Page 1

Содержание
Указатель
1
Руководство пользователя
Cintiq 24HD touch (DTH-2400)
Cintiq 24HD (DTK-2400)
Настройка
Использование подставки для дисплея
Использование пера
Настройка пера
Мультисенсорная навигация
Настройка мультисенсорных функций
Использование перьевого дисплея
Настройка параметров перьевого дисплея
Использование кругового меню
Настройки для отдельного приложения
Часто задаваемые вопросы
Поиск и устранение неисправностей
Содержание Указатель
1
Page 2

Содержание
Указатель
2
Cintiq 24HD
Руководство пользователя
Версия 2.0, ред. C1412
© Wacom Co., Ltd., 2012 г.
Все права защищены. Воспроизведение этого руководства разрешается только в целях личного
использования.
Компания Wacom оставляет за собой право изменять данную публикацию без уведомления о таком
изменении.
Компания Wacom предпринимает все необходимые меры по включению в данное руководство актуальной
и точной информации. Тем не менее, компания Wacom оставляет за собой право изменять любые
характеристики и конфигурации устройств по своему усмотрению без предварительного уведомления и
без обязательства включать подобные изменения в данное руководство.
Вышеуказанный год соответствует времени подготовки данного руководства. Однако представление
Руководства пользователям по времени совпадает с выпуском соответствующего продукта Wacom на рынок.
Wacom и Cintiq являются зарегистрированными товарными знаками Wacom Co., Ltd.
Adobe и Photoshop являются зарегистрированными товарными знаками или товарными знаками компании
Adobe Systems Incorporated в США и/или других странах. Microsoft, Windows и Vista являются
зарегистрированными товарными знаками или товарными знаками Microsoft Corporation в США и/или других
странах. Apple, логотип Apple и Macintosh являются товарными знаками Apple Computer, Inc. в США и других
странах.
Любые иные названия компаний и устройств, упомянутые в данной документации, могут быть товарными
знаками и/или зарегистрированными товарными знаками. Упоминания изделий сторонних производителей
приведены исключительно в информационных целях и не являются рекламой или рекомендациями.
Компания Wacom не несет ответственности за функционирование таких изделий.
ExpressKeys является зарегистрированным товарным знаком компании Ginsan Industries, Inc. и используется
по разрешению.
Содержание Указатель
2
Page 3

Содержание
Указатель
3
СОДЕРЖАНИЕ
О данном руководстве 5
РАСПАКОВКА УСТРОЙСТВА CINTIQ 6
Распаковка продукта 6
Комплект поставки 8
УСТАНОВКА УСТРОЙСТВА CINTIQ 10
Системные требования 10
Шаг 1. Установка оборудования 11
Шаг 2. Установка программного обеспечения 14
ЗНАКОМСТВО С УСТРОЙСТВОМ CINTIQ 15
Функции перьевого дисплея 15
Cintiq 24HD touch, вид спереди 16
Вид сзади 17
Cintiq 24HD, вид спереди 18
Функции пера 19
ИСПОЛЬЗОВАНИЕ ПОДСТАВКИ ДЛЯ
ДИСПЛЕЯ CINTIQ 20
Компоненты подставки для дисплея 21
Установка подставки для дисплея 22
Настройка высоты и наклона дисплея 25
Использование клавиатуры с устройством Cintiq 27
Замена кабеля 28
ИСПОЛЬЗОВАНИЕ УСТРОЙСТВА CINTIQ 31
Организация рабочего места 32
Настройка устройства Cintiq под рабочую руку 33
Использование пера Grip Pen 34
Как держать перо 35
Перемещение курсора 36
выполнение щелчков 36
Перетаскивание 37
Использование боковой кнопки 37
Работа с чувствительностью к нажатию 37
Рисование с наклоном 38
Стирание 38
Элементы управления перьевого дисплея 39
Использование кнопок управления
оборудованием 41
Использование клавиш ExpressKeys 42
Использование сенсорных колец Touch Ring 44
Работа с несколькими мониторами 45
Регулировка дисплея 46
Заводские предустановки, автонастройка
и пользовательские настройки 46
Настройки экранного меню 47
Элементы управления экранным меню,
Cintiq 24HD touch 48
Элементы управления Яркость/Контраст 48
Автонастройка (только аналоговый вход) 49
Элементы управления изображением 49
Системы регулировки цвета 51
Инструменты 52
Инструменты меню 53
Экологическая информация 54
Информация 55
Предупреждения экранного меню 55
Использование функции Picture Mode
(Режим изображения) 55
Расширенное экранное меню 57
Элементы управления экранным меню,
Cintiq 24HD 67
Энергосбережение 69
МУЛЬТИСЕНСОРНЫЕ ФУНКЦИИ
УСТРОЙСТВА CINTIQ 70
Мультисенсорная навигация 71
Настройка мультисенсорных функций 79
Настройка параметров мультисенсорного
ввода 80
Выбор стандартных мультисенсорных
функций 81
Выбор пользовательских мультисенсорных
функций 82
Отключение мультисенсорных функций 83
Проверка мультисенсорных функций 84
Содержание Указатель
3
Page 4

Содержание
Указатель
4
НАСТРОЙКА УСТРОЙСТВА CINTIQ 85
Управление параметрами панели управления 86
Обзор панели управления 87
Калибровка перьевого дисплея 89
Настройка пера 90
Регулировка чувствительности к нажиму
и двойного щелчка 91
Регулировка чувствительности ластика 92
Расширенные настройки давления кончика
пера и ластика 92
Настройка кнопок инструментов 93
Настройка чувствительности к углу наклона 94
Настройка функций перьевого дисплея 94
Настройка клавиш ExpressKeys 95
Настройка сенсорных колец Touch Ring 96
Функции кнопок 97
Использование и настройка кругового меню 104
Работа с Display Toggle
(Переключением экранов) 105
Настройки для отдельного приложения 106
Создание настроек для отдельного
приложения 107
Изменение параметров для отдельного
приложения 108
Удаление настроек для отдельного
приложения 108
Работа с несколькими инструментами 109
Переименование планшета в списке
планшетов 110
ПОИСК И УСТРАНЕНИЕ НЕИСПРАВНОСТЕЙ 111
Проверка устройства Cintiq 112
Проверка элементов управления
и средств ввода 114
Проверка кнопок управления
оборудованием 115
Проверка клавиш ExpressKeys 115
Настройка сенсорных колец Touch Ring 115
Проверка пера 116
Поиск и устранение неисправностей дисплея 117
Общие проблемы с дисплеем 117
Проблемы VGA 120
Поиск и устранение неисправностей
графического планшета 121
Общие проблемы 121
Проблемы с пером 123
Проблемы мультисенсорных функций 126
Проблемы, характерные для Windows 127
Проблемы, характерные для
компьютеров Mac 128
Возможности технической поддержки 130
Загрузка обновлений программного
обеспечения 131
ЧАСТО ЗАДАВАЕМЫЕ ВОПРОСЫ 132
ОБСЛУЖИВАНИЕ И УХОД 134
Уход за устройством Cintiq 134
Замена наконечника пера 135
ДРУГИЕ ПОЛЕЗНЫЕ СВЕДЕНИЯ 137
Снятие устройства Cintiq с подставки
для дисплея 138
Установка устройства Cintiq на подставку
для дисплея 141
Использование дополнительного крепления
или подставки 144
Удаление устройства Cintiq 145
Управление настройками 146
Установка нескольких планшетов 147
Использование интегрированных приложений
для управления планшетом 148
Импорт расширенных параметров 149
Возможности пера и цифрового рисования
вWindows 150
Информация об устройстве 151
Заказ запасных частей и принадлежностей 152
Доступные запасные части и аксессуары 152
ГЛОССАРИЙ 153
УКАЗАТЕЛЬ 156
Содержание Указатель
4
Page 5

Содержание
Содержание
Указатель
тема
Указатель
5
О ДАННОМ РУКОВОДСТВЕ
Данное руководство пользователя позволяет быстро найти нужную информацию об устройстве
Cintiq 24HD или Cintiq 24HD touch.
Предоставленная информация одинаково применима для ОС Windows и Mac. Если не указано иное,
в иллюстративных целях используются снимки экрана, сделанные в ОС Windows.
• Для быстрого перехода к разделу содержание
ссылку.
• Ниже описываются элементы управления, которые помогут вам перемещаться по страницам
данного руководства.
Переход к содержанию. Переход к предыдущей или
или указатель щелкните соответствующую
Переход на начальную страницу.
следующей странице.
Переход к указателю. Переход к предыдущему виду.
Переход к теме. Продолжение темы.
• Для увеличения размера страницы руководства пользователя на экране используйте функцию
лупы программы просмотра pdf-файлов. Обратитесь к разделу справки программы просмотра,
чтобы ознакомиться с дополнительными инструментами, которые могут оказаться полезными
при использовании и печати руководства.
АЛЫЕ ЗАГЛАВНЫЕ БУКВЫ используются для обозначения клавиш на клавиатуре, диалоговых
•М
окон и пунктов панели управления.
• Обязательно также прочтите документ "Важная информация о продукте" для устройства Cintiq,
находящийся на установочном компакт-диске. В нем содержатся предупреждения по
безопасности, технические характеристики, а также текст лицензионного соглашения.
• Следующая информация не предоставляется с данным устройством: информация об
аппаратном обеспечении или операционной системе конкретного компьютера или информация
об установленных приложениях. Наиболее полным источником информации такого рода
являются комплекты руководств и диски, поставляемые с устройством, операционной системой
и приложениями.
Основное положение компании Wacom заключается в том, что все ее продукты должны
непрестанно совершенствоваться. Поэтому время от времени в продукцию вносятся инженерные
изменения и усовершенствования. Как следствие, в данном руководстве могут быть не освещены
некоторые изменения, модификации и усовершенствования.
Содержание Указатель
5
Page 6

Содержание
• Полностью поднимите дисплей
и опорные кронштейны для
фиксации в вертикальном
положении.
• Найдите рычаги наклона по
бокам устройства. Возьмитесь
за устройство с двух сторон
приблизительно на одной высоте
с рычагами.
• Кончиками пальцев осторожно
нажмите на верхние рычаги.
В процессе нажатия аккуратно
поверните дисплей и приведите
его в горизонтальное положение.
Указатель
6
РАСПАКОВКА УСТРОЙСТВА CINTIQ
Интерактивный перьевой дисплей Cintiq 24HD поставляется установленным на подставку для
дисплея Cintiq. Запасные части и принадлежности поставляются вместе в коробке для
принадлежностей. Чтобы избежать повреждений, перед установкой и использованием устройства
Cintiq ознакомьтесь с инструкциями на следующих страницах.
Распаковка продукта
Комплект поставки
РАСПАКОВКА ПРОДУКТА
Осторожно распакуйте и поместите все входящие в комплект поставки компоненты на устойчивую
поверхность.
1. Откройте крышку коробки
• Удалите пластиковые рамные элементы с нижних углов коробки продукта. Затем поднимите
и извлеките верхнюю часть коробки.
• Раскройте нижние боковые клапаны.
• Извлеките коробку с запасными частями и принадлежностями.
• Передвиньте кабели на одну сторону коробки, а затем поднимите и извлеките упаковку
кабелей.
• Извлеките боковые упаковочные блоки и другие упаковочные материалы, находящиеся
вокруг интерактивного перьевого дисплея и подставки.
.
2. Зафиксируйте дисплей на месте
Содержание Указатель
.
6
Page 7
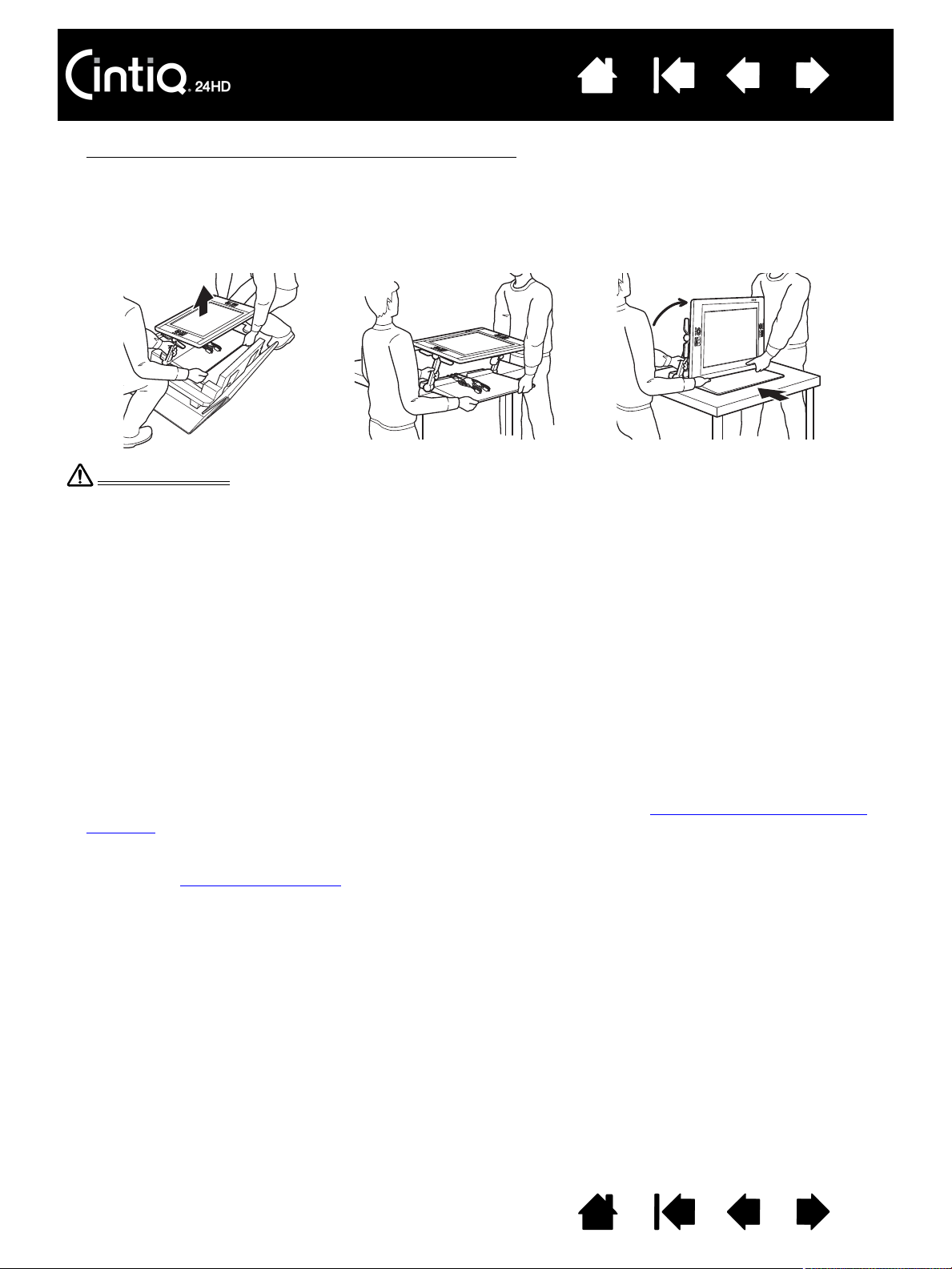
Содержание
Предупреждение
При снятии, поднятии или перемещении продукта попросите другого человека или несколько
человек о помощи. Если человек в одиночку попытается самостоятельно переместить данный
продукт, это может привести к повреждению продукта или травме.
Будьте осторожны, чтобы перьевой дисплей не упал назад. Это может привести к травмам или
повреждению продукта. При необходимости попросите других людей о помощи.
Следите за тем, чтобы пальцы не попали в отверстия подвижной части подставки.
Найдите кабели в верхней части подставки и убедитесь, что они не свисают свободно. Если вы
споткнетесь о кабели, это может привести к травме или иным повреждениям.
Не поднимайте устройство за рычаги наклона или верхние части опорных кронштейнов.
Ненадлежащее обращение с устройством может привести к физическим травмам или
повреждению подставки. Следите за тем, чтобы пальцы не попали в отверстия подвижной части
подставки.
Устанавливайте данный продукт всей его площадью на ровной и устойчивой поверхности. Следите,
чтобы часть основания дисплея не выступала за поверхность установки. В противном случае
устройство Cintiq может упасть и причинить физические повреждения или персональные травмы.
Указатель
7
3. Осторожно извлеките устройство Cintiq из коробки
. Удерживая нижнюю часть опорных
кронштейнов дисплея рядом с его основанием, поднимите устройство и переместите его,
поддерживая основание подставки.
Важно! Не пытайтесь поднять устройство Cintiq самостоятельно. Необходимо, чтобы лица,
поднимающие устройство, крепко держали его двумя руками. Устройство с подставкой
имеет значительный вес. Поднимайте устройство вдвоем, проявляя осторожность.
4. Устанавливайте систему Cintiq в устойчивом положении на рабочем столе или другой рабочей
поверхности, чтобы она не упала или не опрокинулась. См. раздел установка подставки для
дисплея.
5. После этого с помощью рычагов наклона снова поверните дисплей в вертикальное положение.
6. Проверьте комплект поставки
Содержание Указатель
.
7
Page 8

Содержание
Перо с кольцами персонализации
Для персонализации пера открутите
насадку с наконечником и замените
установленное кольцо кольцом
другого цвета.
Подставка
для пера
Блок питания переменного тока и кабель.
Интерактивный перьевой дисплей Cintiq 24HD и
подставка для дисплея Cintiq, предварительная сборка
(Кабели DVI-D, DisplayPort и USB предварительно
установлены. Кабель DisplayPort хранится в подставке
дисплея Cintiq.)
Указатель
КОМПЛЕКТ ПОСТАВКИ
После того, как распаковка продукта будет завершена, убедитесь в наличии всех компонентов
комплекта поставки.
8
Содержание Указатель
8
Page 9

Содержание
Кабель DVI-I на VGA
(Кабели DVI-D, DisplayPort и USB предварительно
установлены. Кабель DisplayPort хранится в
подставке дисплея Cintiq.)
Установочный компакт-диск
Содержит драйвер программного обеспечения
и документ "Важная информация о продукте".
Руководство по
началу работы
и
Гарантия
Ручка-перо, широкий корпус
Может отсутствовать в некоторых конфигурациях
продукта.
Прокладки, 3 шт.,
для крепления VESA
Винты, 6 шт.,
для крепления VESA
Указатель
9
Примечания.
В некоторые комплектации могут быть включены дополнительные компакт-диски или
DVD с программным обеспечением. Для установки программного обеспечения см.
инструкции к этим компакт-дискам или DVD.
Сохраните упаковочные материалы и коробку на случай транспортировки или
хранения устройства Cintiq.
При упаковке устройства Cintiq для транспортировки наклоните дисплей в
горизонтальное положение. Упаковывайте устройство Cintiq только в оригинальную
упаковку и используйте защитные подушки.
Перед установкой ознакомьтесь с общими сведениями об интерактивном перьевом дисплее Cintiq
и подставке для дисплея Cintiq
.
Содержание Указатель
9
Page 10

Содержание
Указатель
УСТАНОВКА УСТРОЙСТВА CINTIQ
Интерактивный перьевой дисплей Cintiq 24HD может использоваться в качестве дисплея или
графического планшета. Для установки оборудования и программного обеспечения следуйте
инструкциям ниже.
Системные требования
Шаг 1. Установка оборудования
Шаг 2. Установка программного обеспечения
СИСТЕМНЫЕ ТРЕБОВАНИЯ
Убедитесь в том, что компьютер отвечает следующим минимальным системным требованиям:
•ПК
.
Cintiq 24HD touch
DisplayPort или VGA. Свободный USB-порт и привод CD-ROM.
Cintiq 24HD
Наличие порта DVI, DisplayPort или VGA. Свободный USB-порт и привод CD-ROM.
: Windows 7 или выше. 32 или 64-разрядные версии. Наличие порта DVI,
: Windows 7, Vista (SP2 или выше), XP (SP3 или выше). 32 или 64-разрядные версии.
10
•Mac
Устройство Cintiq поддерживает цифровые (DVI или DisplayPort) и аналоговые (VGA) видеосигналы.
Для оптимальной производительности подключите устройство Cintiq к цифровой видеокарте.
Подключение VGA не рекомендуется, так как качество изображения будет ниже, чем при
цифровом подключении.
Примечания.
. OS X, 10.5.8 или выше. Устройство поддерживает только платформы на базе Intel. Наличие
порта DVI, DisplayPort или VGA, или переходника Mini DisplayPort на DVI. Свободный USB-порт и
привод CD-ROM.
Устройство Cintiq можно настроить на работу в зеркальном режиме, режиме
расширенного монитора или как отдельный дисплей. При работе с несколькими
мониторами отображение устройства Cintiq на мониторы будет производиться в
соответствии с настройками системы. По умолчанию, при работе в зеркальном
режиме перьевой дисплей отобразится на весь экран каждого монитора.
Дополнительную информацию о конфигурации системы для использования
нескольких мониторов см. в документации к оборудованию и операционной системе.
Функция Переключение экранов
несколькими дисплеями. Она позволяет переключать курсор между устройством
Cintiq и другими дисплеями.
доступна для использования в системах с
Содержание Указатель
10
Page 11

Содержание
DVI-I
DVI-D
DisplayPort
VGA
Указатель
11
ШАГ 1. УСТАНОВКА ОБОРУДОВАНИЯ
На данном шаге необходимо подключить видеокабель, USB-кабель и кабель питания.
Важно! Никогда не подключайте и не отключайте видеокабель или кабель питания при
включенном компьютере или перьевом дисплее. Это может повредить дисплей или
видеокарту.
1. Выключите компьютер.
2. Проверьте наличие в компьютере цифрового (DVI или DisplayPort) или аналогового (VGA) порта.
Если компьютер оборудован только одним видеопортом, отключите предыдущий монитор или
добавьте вторую видеокарту. Для получения наилучших результатов подключите устройство
Cintiq к разъему видеокарты DVI-D или DisplayPort.
3. Ознакомьтесь с инструкциями по выполнению подключения к видеопортам ниже. Не забудьте
закрутить барашковые винты разъемов при их наличии. См. – A – на диаграмме подключения
При подключении через интерфейс DVI используйте видеокабель DVI-D,
хранящийся в основании подставки дисплея Cintiq. Подключите кабель к порту DVI,
расположенному на видеокарте компьютера.
Устройство Cintiq можно подключить к карте типа DVI-D или DVI-I.
.
При подключении через интерфейс DisplayPort
Кабель хранится в основании подставки дисплея. Для доступа к кабелю DisplayPort
снимите заднюю крышку подставки дисплея. Подробные сведения см. в разделе
замена кабеля
Подключите кабель DisplayPort к видеокарте компьютера.
При подключении через интерфейс VGA
DVI-D и заменить его кабелем DVI-I на VGA, входящим в комплект поставки.
Подробные сведения см. в разделе замена кабеля
При подключении через интерфейс Mini DisplayPort
переходника DVI, например, Kanex, Apple или другого поставщика. Чтобы
приобрести переходник, обратитесь в местный магазин розничной торговли или
в интернет-магазин.
Подключите устройство Cintiq к компьютеру Mac с помощью кабеля DVI-D и
переходника.
.
используйте кабель DisplayPort.
необходимо полностью удалить кабель
.
необходимо приобрести кабель
4. С помощью USB-кабеля, хранящегося в основании подставки дисплея Cintiq, подключите
устройство к свободному USB-порту компьютера или концентратору USB, подключенному
к компьютеру. См. – В – на диаграмме подключения
.
5. Подключите сетевой адаптер к кабелю-удлинителю подставки дисплея для подачи питания.
См. – С – на диаграмме подключения
.
6. Подключите кабель сетевого адаптера, а затем подключите устройство к электрической
розетке. См. – D – на диаграмме подключения
.
7. Включите перьевой дисплей. Включится оранжевая подсветка индикатора питания.
Содержание Указатель
11
Page 12

Содержание
– A –
DVI-D, DisplayPort или DVI-I на VGA
Видеокарта:
DVI, DisplayPort или VGA
– C –
Вход для сетевого
адаптера. Подключите
к кабелю-удлинителю
подставки дисплея.
AC
– D –
Сетевой адаптер
Внимание
Не подключайте и не отключайте видео или сетевые кабели, когда устройство Cintiq или
компьютер включены. Это может повредить дисплей или видеокарту компьютера.
Используйте только сетевой адаптер, предназначенный для данного перьевого дисплея.
Использование другого адаптера может привести к повреждению перьевого дисплея.
Для оптимальной производительности частота обновления дисплея должна составлять по
вертикали 60 Гц. Убедитесь, что частота обновления не превышает максимальное значение
по вертикали (85 Гц), поддерживаемое устройством Cintiq. Технические характеристики см.
в документе "Важная информация о продукте".
Кабели подключения предварительно установлены.
•DVI-D
. Разъем, расположенный на основании подставки дисплея.
• DisplayPort
. Для доступа к кабелю снимите крышку. См. раздел замена кабеля.
•VGA
. Необходимо удалить кабель DVI-D и заменить его кабелем DVI-I на VGA, входящим
в комплект поставки. См. раздел замена кабеля
.
•USB
. Разъем, расположенный на основании подставки дисплея.
– B –
USB
Указатель
12
Схема подключения устройства Cintiq
Содержание Указатель
12
Page 13

Содержание
Указатель
13
8. Включите компьютер. Интерактивный перьевой дисплей будет автоматически установлен в
качестве монитора по умолчанию.
9. При необходимости настройте параметры панели управления дисплея, выбрав
соответствующий размер и цветовое разрешение. Для получения наилучших результатов
установите на устройстве Cintiq максимальное (собственное) разрешение 1920x1200. Сведения
о разрешениях, поддерживаемых устройством Cintiq, см. в документе "Важная информация о
продукте", доступном на установочном компакт-диске. Размер дисплея и цветовое разрешение
можно ограничить с помощью соответствующих возможностей видеокарты. Для выполнения
точной настройки см. раздел регулировка дисплея
Для ОС Windows
: если перьевой дисплей Cintiq используется в качестве второго дисплея,
.
возможно, сначала потребуется включить устройство на панели управления свойствами
дисплея.
После необходимой настройки ЖК-дисплея переходите к разделу шаг 2. установка программного
обеспечения.
Примечания.
Каждая ЖК-панель произведена в соответствии со строгими стандартами качества.
Технологии производства не могут гарантировать идеальное качество дисплея.
Компания Wacom не допускает наличия полностью белых пикселов. Допускается, что
небольшое количество подпикселов показывает неверный цвет в некоторых частях
цветового спектра. Дополнительные сведения см. в документе "Важная информация
о продукте".
Присутствие на изображении тонких полос (например, полосы на экране) может
вызвать мерцание или муар.
Не допускайте чрезмерного давления на поверхность дисплея, это может привести
к появлению муара или слияния. При возникновении подобных проблем используйте
меньшее давление на дисплей, работая пером.
Если изображение отображается в течение продолжительного периода времени,
некоторое время после него может отображаться остаточное изображение.
Чтобы избежать этого, используйте заставку или другую функцию управления
энергопотреблением.
Чтобы увеличить срок службы подсветки перьевого дисплея, в настройках
управления энергопотреблением компьютера выберите параметр, в соответствии
с которым дисплей будет отключаться, если не будет использоваться в течение
длительного периода времени.
При работе за дисплеем Cintiq в течение длительного времени рекомендуется
уменьшить яркость дисплея. Это поможет сделать работу более комфортной для
глаз. Также это продлит срок службы функции подсветки и уменьшит нагрев
поверхности экрана.
На установочных компакт-дисках, поставляемых с некоторыми моделями устройства,
может содержаться цветовой профиль. Чтобы активировать его для использования
с устройством Cintiq, сначала необходимо определить устройство Cintiq в качестве
перьевого дисплея на панели управления параметрами отображения системы. Затем
на панели управления цветами необходимо выбрать профиль Cintiq. Для получения
подробной информации о цветопередаче см. документацию для используемых ОС
и приложения.
Для получения советов по устранению неисправностей см. поиск и устранение
неисправностей.
Содержание Указатель
13
Page 14

Содержание
Указатель
14
ШАГ 2. УСТАНОВКА ПРОГРАММНОГО ОБЕСПЕЧЕНИЯ
Сохраните работу и закройте все приложения. Временно отключите все антивирусные программы.
1. Вставьте установочный компакт-диск в устройство чтения компакт-дисков компьютера. Если
меню установки программного обеспечения не появляется автоматически, дважды щелкните
значок У
драйвера (если он имеется) на веб-сайте Wacom для Вашего региона.)
2. Щелкните У
3. Отключите антивирусную программу.
4. После установки программного обеспечения убедитесь, что дисплей Cintiq позволяет
использовать перо для управления экранным курсором.
После того, как наконечник пера будет помещен на экран дисплея, экранный указатель должен
мгновенно переместиться в соответствующее положение, которое находится ниже наконечника
пера. Поднимите наконечник пера и переместите его в другое место поверхности дисплея.
Экранный указатель должен снова переместиться в новое положение. Это называется
"абсолютным позиционированием". Оно позволяет устанавливать курсор в нужное положение,
оторвав перо от поверхности дисплея. Если модель устройства поддерживает мультисенсорные
функции, курсор мгновенно переместится в точку под Вашим пальцем при прикосновении к
поверхности экрана дисплея.
5. Обновленные сведения см. в файле Read Me. Также ознакомьтесь с документом "Важная
информация о продукте", доступном на установочном компакт-диске, чтобы узнать о мерах
предосторожности и предостерегающих предписаниях. При возникновении проблем с
установкой устройства Cintiq см. раздел поиск и устранение неисправностей
6. Затем выполните точное выравнивание экранного курсора по положению кончика пера.
См. раздел калибровка перьевого дисплея
СТАНОВИТЬ на компакт-диске. (Также можно загрузить и установить последнюю версию
СТАНОВИТЬ ГРАФИЧЕСКИЙ ПЛАНШЕТ и следуйте указаниям по установке драйвера.
.
.
Примечания.
Поддерживается сохранение настроек для разных пользователей. После входа в
систему каждый пользователь может выбрать собственные настройки на панели
управления планшета Wacom. При входе с учетной записи другого пользователя
(как при выполнении входа, так и при быстром переключении пользователей)
автоматически будут загружены соответствующие параметры.
Если перьевой дисплей не работает должным образом или отсутствует управление
курсором, возможно, перьевой дисплей настроен неправильно. Чтобы удалить
текущие параметры и восстановить параметры перьевого дисплея по умолчанию,
см. раздел управление настройками
.
После установки драйвера будут автоматически активированы функции перьевого
ввода, доступные для продуктов Microsoft — Windows 7, Vista и Office 2007 или более
поздних версий (кроме ОС Windows 7 Начальная, Домашняя базовая и Windows Vista
Home Basic). См. Возможности пера и цифрового рисования в Windows
.
Модель Cintiq 24HD touch не поддерживает операционные системы Windows Vista
или XP.
Чтобы загрузить новый драйвер (при его наличии) через Интернет, см. раздел
загрузка обновлений программного обеспечения
Чтобы удалить драйвер, см. раздел Удаление устройства Cintiq
.
.
Содержание Указатель
14
Page 15

Содержание
Указатель
15
ЗНАКОМСТВО С УСТРОЙСТВОМ CINTIQ
Интерактивный перьевой дисплей Cintiq 24HD объединяет преимущества ЖК-дисплея с
возможностью управления, удобством и производительностью беспроводных планшетов Wacom,
работающих без элементов питания. Таким образом, Вы получаете интерфейс прямого перьевого
ввода данных на компьютере. Модель Cintiq 24HD также поддерживает мультисенсорные функции.
Основными компонентами системы Cintiq являются: графический планшет Wacom, установленный
за высококачественным цветным дисплеем, перо Wacom Grip Pen и подставка для дисплея Cintiq
В данном руководстве описываются процессы настройки
и использования устройства Cintiq.
Панель управления планшета Wacom обеспечивает настройку параметров пера и перьевого
дисплея. Для получения дополнительной информации см. раздел о настройке
.
Функции перьевого дисплея
Функции пера
ФУНКЦИИ ПЕРЬЕВОГО ДИСПЛЕЯ
Ознакомьтесь с функциями и компонентами интерактивного перьевого дисплея Cintiq. Несмотря на
то, что дисплей и датчик планшета отображаются в операционной системе в качестве отдельных
устройств, они работают как интегрированное устройство ввода и вывода. Датчик планшета
передает координаты пера, сведения о давлении, наклоне, переключении, ластике и т.п. Если
модель устройства поддерживает мультисенсорные функции, сенсорный датчик передает
соответствующую информацию, связанную с использованием сенсорных функций и жестов.
• Многие приложения имеют встроенную поддержку функций перьевого дисплея (например,
чувствительность к нажатию, наклон и вращение). Чтобы узнать, какие приложения
поддерживают эти функции, посетите веб-сайт Wacom. См. раздел информация об устройстве
• Для получения сведений о том, как наилучшим образом использовать функции перьевого
дисплея при работе в конкретном приложении, обратитесь к инструкциям в руководстве
для этого приложения.
.
.
Каждой модели устройств из семейства Cintiq соответствует определенный набор функций и
характеристик. Некоторые модели и аксессуары могут не продаваться в отдельных регионах.
МОДЕЛЬ ПЕРЬЕВОГО
ДИСПЛЕЯ
Cintiq 24HD touch
Cintiq 24HD
МУЛЬТИСЕНСОРНЫЕ
ФУНКЦИИ
XXXX
ПЕРЬЕВОЙ
ВВОД
XXX
КЛАВИШИ
EXPRESSKEYS
СЕНСОРНЫЕ
КОЛЬЦА
TOUCH RING
Некоторые заголовки разделов данного руководства сопровождаются значками. Они
предназначены для удобства поиска информации относительно мультисенсорного или перьевого
ввода. Значки не используются в общих разделах, содержание которых относится ко всем моделям
Cintiq. По мере необходимости могут встречаться примечания по конкретным моделям.
• Мультисенсорный ввод обозначаются символом
• Перьевой ввод обозначается символом
Содержание Указатель
15
Page 16

Содержание
Индикатор состояния
• Когда перо находится в рабочей области
перьевого дисплея, индикатор начинает
светиться синим при нажатии на кончик пера,
ластик или боковую кнопку. Дополнительные
сведения об использовании пера Grip Pen
.
• Загорается при прикосновении к экрану
перьевого дисплея. Подробнее о
мультисенсорных функциях
устройства Cintiq.
• Индикатор не начнет светиться, пока
USB-кабель не будет подключен к активному
USB-порту и не подастся видеосигнал.
Индикатор питания
• Светится синим при подаче питания на
перьевой дисплей Cintiq и появлении
видеосигнала.
• Светится оранжевым при отсутствии
видеосигнала (напр., компьютер
выключен, загружается или находится в
режиме управления энергопотреблением,
при котором видеосигналы не
отправляются).
Клавиши ExpressKeys
См. раздел элементы управления перьевого дисплея
.
Кнопки режима
Touch Ring
Нажмите, чтобы
выбрать функцию
сенсорного кольца
Touch Ring.
Индикаторы
состояния указывают
на активный режим.
См. раздел элементы
управления
перьевого дисплея.
Кнопки управления
оборудованием
См. раздел элементы
управления перьевого
дисплея.
Сенсорное кольцо
Touch Ring.
См. раздел элементы
управления
перьевого дисплея.
Порт для USBпринадлежностей
Указатель
CINTIQ 24HD TOUCH, ВИД СПЕРЕДИ
16
См. раздел вид сзади.
Содержание Указатель
16
Page 17

ВИД СЗАДИ
Элементы управления экранным меню
Предназначены для настройки
регулировка дисплея
.
Защитный разъем
Место подключения
шнура пера
По одному с каждой
стороны.
Порты подключения,
DVI-I и DisplayPort
Предустановленные
кабели проложены
таким образом, чтобы
подключаться в этих
точках.
Для доступа снимите
крышку. См. раздел
замена кабеля
.
Порты
подключения,
USB и питания
Предустановленны
е кабели
проложены таким
образом, чтобы
подключаться
в этих точках.
Для доступа
снимите крышку.
См. раздел замена
кабеля.
Опорные ножки
См. раздел Использование
клавиатуры с устройством Cintiq
Выключатель
электропитания
Нажмите для
включения или
выключения
перьевого дисплея.
Содержание
Указатель
17
См. также вид спереди, Cintiq 24HD touch или Cintiq 24HD.
Далее:
• Ознакомьтесь с разделом функции пера
• Если модель устройства поддерживает мультисенсорные функции, узнайте больше о
мультисенсорных функциях
• Затем, если Вы не сделали этого ранее, перейдите к разделу Установка устройства Cintiq
и информацией о подставке для дисплея Cintiq.
устройства Cintiq.
.
Содержание Указатель
17
Page 18

Содержание
Индикатор состояния
• Когда перо находится в рабочей области
перьевого дисплея, индикатор начинает
светиться синим при нажатии на кончик пера,
ластик или боковую кнопку.
• Индикатор не начнет светиться, пока
USB-кабель не будет подключен к активному
USB-порту и не подастся видеосигнал.
Индикатор питания
• Светится синим при подаче питания на
перьевой дисплей Cintiq и появлении
видеосигнала.
• Светится оранжевым при отсутствии
видеосигнала (напр., компьютер
выключен, загружается или находится в
режиме управления энергопотреблением,
при котором видеосигналы не
отправляются).
Клавиши ExpressKeys
См. раздел элементы управления перьевого дисплея
.
Кнопки режима
Touch Ring
Нажмите, чтобы
выбрать функцию
сенсорного кольца
Touch Ring.
Индикаторы
состояния указывают
на активный режим.
См. раздел элементы
управления
перьевого дисплея.
Кнопки управления
оборудованием
См. раздел элементы
управления перьевого
дисплея.
Сенсорное кольцо
Touch Ring.
См. раздел элементы
управления
перьевого дисплея.
Порт для USBпринадлежностей
CINTIQ 24HD, ВИД СПЕРЕДИ
Указатель
18
См. раздел вид сзади.
Содержание Указатель
18
Page 19

ФУНКЦИИ ПЕРА
Ластик. При его приближении к зоне чувствительности перьевого
дисплея на планшете отображается соответствующая область.
Информация о давлении появляется при нажатии ластика. По
умолчанию функция ластика настроена на команду С
ТЕРЕТЬ.
Боковая кнопка
. Убедитесь, что программируемая кнопка
находится в удобном положении, в котором ее можно нажимать
с помощью большого или указательного пальца, но при этом не
задевать во время работы с пером.
Боковую кнопку можно использовать, даже если наконечник
пера находится за пределами зоны чувствительности экрана
дисплея. Не требуется касаться наконечником пера поверхности
дисплея.
Нажмите на кнопку с любой стороны для активации ее функций.
По умолчанию положение верхней кнопки установлено на
ДВОЙНОЙ ЩЕЛЧОК, а нижней - ЩЕЛЧОК ПРАВОЙ КНОПКОЙ.
Наконечник пера (заменяемый)
. Перо активируется при его
поднесении в зону чувствительности экрана перьевого дисплея.
Это позволяет управлять положением курсора без
прикосновения кончика пера к экрану дисплея.
При нажатии наконечником пера на дисплей перо имитирует
щелчок главной кнопкой мыши. Нажим щелчка можно
отрегулировать в панели управления планшета Wacom.
Советы
• Перо входит в зону чувствительности при нахождении наконечника пера или
ластика на расстоянии не более 5 мм от поверхности экрана перьевого дисплея.
• Чтобы продолжить работу с устройством после перехода перьевого дисплея
в автоматический спящий режим, поместите наконечник пера в зону
чувствительности или коснитесь им экрана перьевого дисплея.
Содержание
Указатель
19
Важно!
• Используйте только перо, поставляемое с устройством, или дополнительное перо Wacom,
одобренное для использования с устройством Cintiq. Другие перья могут не
функционировать должным образом. См. раздел доступные запасные части и аксессуары
Кроме того, наконечник пера Cintiq разработан специально для использования с перьевым
дисплеем Cintiq. Использование наконечников других перьев может привести к
повреждению экрана дисплея Cintiq.
• Когда перо не используется, поместите его в подставку для пера или положите на стол.
Чтобы сохранить чувствительность наконечника пера, не ставьте его в стакан для
карандашей вертикально на наконечник или на ластик. Неправильное хранение может
привести к повреждению датчика(ов) давления наконечника пера.
.
Содержание Указатель
19
Page 20

Содержание
Настройте положение дисплея необходимым
образом для эмуляции мольберта, стола
мультипликатора или чертежной доски.
Если требуется много работать на клавиатуре,
приведите дисплей Cintiq в более вертикальное
положение. Данное положение также рекомендуется
использовать при представлении работы коллегам или
клиентам. Чтобы разместить под перьевым дисплеем
клавиатуру, раскройте ножки поддержки дисплея
.
Чтобы полностью погрузиться в работу
с дисплеем, приведите дисплей в
положение, когда экран выступает
за пределы рабочего стола.
Устройство Cintiq можно также
использовать вертикально в качестве
дисплея.
Указатель
20
ИСПОЛЬЗОВАНИЕ ПОДСТАВКИ ДЛЯ ДИСПЛЕЯ CINTIQ
Подставка для дисплея Cintiq предназначена для поддержки интерактивного перьевого дисплея
Cintiq.
• Устройство Cintiq можно использовать в различных положениях в соответствии с
индивидуальным стилем работы. Подставка позволяет настраивать положение устройства
Cintiq в течение рабочего дня для обеспечения максимального комфорта пользователя.
• Подставку Cintiq можно переставлять или передвигать в различные местоположения на
рабочем столе. Помните, что после перестановки подставки Cintiq может потребоваться
повторная регулировка высоты или наклона устройства для восстановления положения,
предшествующего перестановке.
Компоненты подставки для дисплея
Установка подставки для дисплея
Настройка высоты и наклона дисплея
Использование клавиатуры с устройством Cintiq
Замена кабеля
Содержание Указатель
20
Page 21

Содержание
Рычаги наклона
По одному с каждой стороны.
Предназначены для регулировки высоты
и наклона дисплея.
Фиксатор
Освобождает опорные кронштейны дисплея, когда
находится в заблокированном положении.
Поддерживайте перьевой дисплей одной рукой и
слегка приподнимите, потянув другой рукой за
фиксатор на себя. См. раздел настройка высоты и
наклона дисплея.
Опорные кронштейны дисплея
По одному с каждой стороны. Подвижные
ручки обеспечивают плавность движений
при регулировке положения устройства Cintiq.
При переводе в вертикальное положение
ручки блокируются.
Не поднимайте устройство за рычаги наклона или верхние части опорных кронштейнов дисплея.
Ненадлежащее обращение с устройством может привести к физическим травмам или
повреждению подставки. Следите за тем, чтобы пальцы не попали в отверстия подвижной части
подставки.
Всегда размещайте устройство Cintiq на ровном и устойчивом рабочем столе или других рабочих
поверхностях. Следите, чтобы часть основания дисплея не выступала за поверхность установки.
В противном случае устройство Cintiq может упасть и причинить физические повреждения или
персональные травмы.
Не устанавливайте данный продукт на неустойчивой поверхности или столе. Не устанавливайте
продукт на наклонные поверхности, неустойчивые поверхности или поверхности, подверженные
вибрации. Падение продукта с неустойчивой поверхности может привести к физическому
повреждению или травме.
Предупреждение
Кабели подключения
DVI-D, DisplayPort, USB и питание. См. раздел
шаг 1. установка оборудования
.
Примечание. Для доступа к кабелю
DisplayPort снимите крышку.
См. раздел замена кабеля
.
Защитный разъем
Основание подставки для дисплея
Указатель
КОМПОНЕНТЫ ПОДСТАВКИ ДЛЯ ДИСПЛЕЯ
Установите устройство Cintiq на рабочем столе или другой устойчивой рабочей поверхности.
Выберите ровное установка подставки для дисплея
и не упадет. Ознакомьтесь с компонентами подставки для дисплея.
, в котором устройство Cintiq не перевернется
21
Содержание Указатель
21
Page 22

Содержание
Не поднимайте устройство за рычаги наклона или верхние части опорных кронштейнов дисплея.
Ненадлежащее обращение с устройством может привести к физическим травмам или повреждению
подставки. Следите за тем, чтобы пальцы не попали в отверстия подвижной части подставки.
Размещайте устройство Cintiq на ровном и устойчивом рабочем столе или другой рабочей поверхности.
Следите, чтобы часть основания дисплея не выступала за поверхность установки. В противном случае
устройство Cintiq может упасть и причинить физические повреждения или персональные травмы.
Не устанавливайте данный продукт на неустойчивую поверхность или стол. Не устанавливайте
продукт на наклонные поверхности, неустойчивые поверхности или поверхности, подверженные
вибрации. Падение продукта с неустойчивой поверхности может привести к физическому
повреждению или травме.
Не устанавливайте данный продукт на влажном столе или другой поверхности. Это может привести
к падению продукта в результате скольжения опор основания.
Предупреждение
Указатель
22
УСТАНОВКА ПОДСТАВКИ ДЛЯ ДИСПЛЕЯ
Выберите на рабочем столе или другой рабочей поверхности ровное и надежное место. Вес данного
продукта составляет примерно 29 кг. Стол или платформа, на которые будет установлен данный
продукт, должны быть достаточно прочными, чтобы выдержать вес интерактивного перьевого
дисплея Cintiq с подставкой.
• Перед перемещением устройства Cintiq отрегулируйте высоту и наклон
образом, чтобы опорные кронштейны подставки для дисплея зафиксировались в вертикальном
положении, а дисплей Cintiq — перешел в горизонтальное положение. Разместите кабели сверху
основания подставки и убедитесь, что они не свисают. Если вы споткнетесь о кабели, это может
привести к травме или иным повреждениям.
• Попросите одного или нескольких человек оказать вам помощь. Необходимо, чтобы лица,
поднимающие устройство, крепко поддерживали его за нижние части опорных кронштейнов
рядом с основанием подставки одной рукой. А другой рукой необходимо при этом удерживать
основание подставки в переднем углу. Очень осторожно поднимите и переместите продукт,
поддерживая основание подставки.
Важно! Устройство с подставкой имеет значительный вес. Не пытайтесь поднять устройство
Cintiq самостоятельно. Необходимо, чтобы лица, поднимающие устройство, крепко держали
его двумя руками. Удерживайте основание подставки в углах, чтобы не повредить острыми
углами другие предметы и избежать травм. НЕ поднимайте перьевой дисплей самостоятельно.
В противном случае это может привести к повреждению ЖК-экрана в результате изгиба.
Кроме того, блок дисплея недостаточно крепок, чтобы выдержать вес подставки на весу.
Поднимайте устройство вдвоем, проявляя осторожность.
• Установите устройство Cintiq на рабочем столе или другой плоской и чистой рабочей поверхности,
на которой отсутствует влага или жирный слой. Будьте осторожны, чтобы не защемить пальцы.
Для этого сначала установите на поверхность стола заднюю часть подставки. Затем двигайте
подставку на необходимое место всей ее поверхностью, чтобы она не перевернулась и не упала.
• После этого с помощью рычагов наклона снова поверните дисплей в вертикальное положение.
перьевого дисплея таким
Содержание Указатель
22
Page 23

Содержание
Перемещайте подставку с дисплеем по столу.
Поворачивайте из стороны в сторону.
Приведите дисплей в нижнее
горизонтальное положение.
Плавным движением потяните устройство
Cintiq на себя. Если Вы почувствуете, что трение
возрастает, прекратите
действие. Убедитесь,
что основание подставки для дисплея не выходит
за край рабочего стола.
Внимание
Будьте осторожны при регулировке рабочего положения. При перемещении устройства Cintiq
на себя двигайте его плавными движениями по горизонтали. Не поднимайте его за основание.
Основание можно передвинуть для выравнивания по краю стола. СЛЕДИТЕ, чтобы основание
не выходило за края стола.
Если устройство будет отодвинуто слишком далеко и передняя часть основания начнет выступать
за край стола, увеличится воздействие силы трения на опоры основания, в результате чего
устройство будет "зафиксировано" на месте. Не двигайте устройство после фиксации опор
основания. Двигайте основание дисплея по рабочей поверхности, пока передний край основания
не будет совмещен с краем поверхности установки.
При ненадлежащем перемещении или прохождении момента фиксации опоры основания не будут
заблокированы, в результате чего перьевой дисплей может упасть и повредиться или причинить
травмы. Устройство Cintiq имеет значительный вес. Проявляйте осторожность при перемещении
устройства.
Указатель
23
После установки устройства Cintiq в рабочем местоположении можно изменить положение
устройства.
Если Вы привыкли полностью погружаться в работу, перьевой дисплей Cintiq можно использовать
в положении, когда экран выступает за пределы рабочего стола.
1. Отрегулируйте высоту и наклон
таким образом, чтобы перьевой дисплей был немного выше
подставки и выступал за ее пределы.
2. Потяните устройство Cintiq на себя. По мере того как передняя часть основания начнет
выступать за край стола, увеличится воздействие силы трения на опоры основания
Содержание Указатель
23
Page 24

Содержание
Регулировка высоты и наклона.
Важно! По завершении работы всегда
возвращайте дисплей Cintiq в исходное
положение на рабочем столе.
Внимание
При установке дисплея Cintiq в положение, в котором он выступает за край стола, не нажимайте и
не опирайтесь о нижний край дисплея. Это может привести к нарушению фиксации опор основания,
в результате чего перьевой дисплей может упасть и повредиться или причинить травмы. По
завершении работы всегда возвращайте дисплей Cintiq в исходное положение на рабочем столе.
Указатель
3. Регулируйте высоту и наклон дисплея при необходимости.
4. По завершении работы с перьевым дисплеем поднимите его с помощью рычагов наклона, а
затем задвиньте систему Cintiq обратно на рабочий стол. Когда Вы не работаете на устройстве
Cintiq, убедитесь, что оно размещено на рабочем столе всей площадью подставки.
24
Содержание Указатель
24
Page 25

Содержание
Указатель
25
НАСТРОЙКА ВЫСОТЫ И НАКЛОНА ДИСПЛЕЯ
Для обеспечения максимального комфорта во время работы можно настраивать высоту и наклон
устройства Cintiq в соответствии с выполняемыми задачами.
Чтобы изменить наклон или угол обзора
правого и левого боков приблизительно на одной высоте с рычагами наклона. С помощью кончиков
пальцев осторожно нажмите или потяните за рычаги наклона в направлении перьевого дисплея.
Это приведет к освобождению зажимного механизма. По мере давления на рычаги наклоните
перьевой дисплей для получения необходимого угла обзора.
• Нажимайте на рычаги наклона с обеих сторон перьевого дисплея одновременно. Например:
нажмите одновременно на оба верхних рычага или на оба нижних.
• Для обеспечения горизонтального наклона
дисплей Cintiq вниз до необходимого положения.
• Для обеспечения вертикального наклона
дисплей Cintiq вверх до необходимого положения.
• По мере наклона перьевого дисплея опорные кронштейны последуют Вашему движению.
• Отпустите рычаги наклона, чтобы зафиксировать устройство в нужном положении.
• Во время настройки наклона или угла обзора обратите внимание на ощущения от
использования перьевого дисплея. Вы можете обнаружить, что верхние рычаги удобнее
использовать, чем верхние, или наоборот.
Примечания.
Прежде чем будет активирован зажимной механизм, рычаги наклона будут иметь
свободный ход.
При наклоне дисплея вверх до более вертикального положения подставка может
скользить вперед. При наклоне дисплея вверх с помощью верхних рычагов наклона
аккуратно придвиньте дисплей Cintiq к себе.
, возьмитесь за лицевую панель перьевого дисплея с
нажмите на нижние рычаги и осторожно поверните
нажмите на верхние рычаги и аккуратно поверните
Содержание Указатель
25
Page 26

Содержание
Предупреждение
Будьте осторожны при снятии с фиксации опорных кронштейнов и всегда при этом придерживайте
дисплей одной рукой. При снятии с фиксации дисплей опускается вниз. НЕ держитесь за опорные
кронштейны при снятии системы с фиксации. Снятие опорных кронштейнов с фиксации ненадлежащим
образом может привести к падению или повреждению перьевого дисплея, а также травмам.
Указатель
26
При перемещении устройства Cintiq
• С помощью рычагов наклона
удерживайте дисплей с обеих сторон лицом к себе.
настройте высоту и угол обзора.
• Угол обзора будет изменяться по мере перемещения перьевого дисплея по дуге, формируемой
опорными кронштейнами.
• При перемещении в вертикальное положение опорные кронштейны дисплея будут
зафиксированы.
Важно! Опорные кронштейны дисплея зафиксируются ТОЛЬКО при перемещении в
вертикальное положение.
Разблокировка опорных кронштейнов
1. Для доступа к фиксатору (если недоступен) приподнимите с помощью рычагов наклона нижнюю
часть перьевого дисплея.
2. Придерживая перьевой дисплей одной рукой, слегка приподнимите его вверх
. Другой рукой
потяните фиксатор на себя. После этого опорные кронштейны разблокируются и смогут
свободно перемещаться.
3. Осторожно опускайте перьевой дисплей, пока его нижний край не упрется в подставку или
рабочий стол.
Совет
. Можно раскрыть ножки поддержки перьевого дисплея, чтобы слегка поднять дисплей
или разместить под ним клавиатуру. См. раздел Использование клавиатуры с устройством
Cintiq.
Содержание Указатель
26
Page 27

Содержание
Указатель
27
ИСПОЛЬЗОВАНИЕ КЛАВИАТУРЫ С УСТРОЙСТВОМ CINTIQ
Чтобы разместить под перьевым дисплеем клавиатуру или другой инструмент ввода, раскройте
ножки поддержки дисплея.
• Ножки поддержки расположены в нижних углах блока перьевого дисплея. Раскройте ножки,
а затем слегка нажмите на них до щелчка.
• Отрегулируйте высоту и наклон
в стол или другую рабочую поверхность.
• Задвиньте клавиатуру или другое устройство ввода в свободное пространство под перьевым
дисплеем.
необходимым образом. Ножки должны равномерно упираться
Содержание Указатель
27
Page 28

Содержание
Тип винта: крестообразный, плоская
круглая головка, M3-6, черный
Указатель
28
ЗАМЕНА КАБЕЛЯ
Устройство Cintiq поставляется с предварительно подключенными кабелями (DVI-D, DisplayPort,
USB и кабель питания).
При подключении через интерфейс DisplayPort
чтобы получить доступ к кабелю DisplayPort.
1. Открутите винты (4 шт., крестообразные) на задней крышке подставки для дисплея. Снимите
заднюю крышку.
2. Извлеките кабель DisplayPort и проведите его через центральный кабельный канал. Уберите
кабель DVI-D в подставку, чтобы ничего не портило внешнего вида устройства.
снимите заднюю крышку подставки для дисплея,
3. Установите на место заднюю крышку и прикрутите ее с помощью оригинальных винтов.
Содержание Указатель
28
Page 29

Содержание
Питание
DisplayPort
DVI-D
USB
Указатель
Может возникнуть ситуация, когда потребуется удалить или заменить кабель. Например:
• При подключении через интерфейс VGA
необходимо удалить кабель DVI-D и заменить его
кабелем DVI-I на VGA, входящим в комплект поставки.
• При установке устройства Cintiq на крепление VESA может возникнуть необходимость
использовать кабели, входящие в комплект поставки Cintiq.
• При замене предположительно неисправного кабеля.
29
Удаление кабел
я
1. Снимите заднюю крышку подставки для дисплея, как описано выше.
2. Определите кабель, который необходимо удалить. К устройству подключены следующие
кабели:
Содержание Указатель
29
Page 30

Содержание
Тип винта: крестообразный, плоская
круглая головка, M3-17, черный
Важно! При установке или замене кабеля
протяните кабели через шарнирные элементы
в местах, где опорные кронштейны соединяют
перьевой дисплей и основание подставки.
Надлежащая проводка кабелей поможет
избежать попадания кабелей в шарнирный
механизм.
Указатель
30
3. Открутите винты (2 шт., крестообразные) на крышке опорного кронштейна, закрывающей отсек
с кабелем, который необходимо удалить.
4. Поднимите опорные кронштейны дисплея в вертикальное фиксированное положение.
Отрегулируйте наклон перьевого дисплея необходимым образом, чтобы обеспечить
необходимый просвет. На задней панели перьевого дисплея освободите от фиксации и снимите
крышки кабельных отсеков.
5. Аккуратно отключите кабель и извлеките его из кабельного канала опорного кронштейна.
6. Установите или замените кабель, выполнив описанную выше процедуру в обратном порядке.
Содержание Указатель
30
Page 31

Содержание
Указатель
31
ИСПОЛЬЗОВАНИЕ УСТРОЙСТВА CINTIQ
Интерактивный перьевой дисплей Cintiq 24HD и подставка для дисплея Cintiq обеспечивают
гибкость и эргономичность рабочего процесса. Конструкция системы позволяет легко настроить
необходимую высоту и положение дисплея Cintiq в случае необходимости. Ознакомьтесь с
разделом настройка высоты и наклона дисплея
соответствует Вашему стилю работы и выполняемым задачам.
Во время работы с перьевым дисплеем Cintiq можно удобно расположить руку на экране дисплея
так, как если бы Вы использовали лист бумаги.
Модель Cintiq 24HD touch позволяет использовать перьевой и мультисенсорный ввод
одновременно. Таким образом, можно работать пером, держа его в одной руке, а другой рукой
выполнять сенсорные жесты в приложениях, поддерживающих этот режим.
• Перьевой ввод имеет преимущество перед сенсорным. Например:
Если Вы используете сенсорные функции для перетаскивания значка на рабочем столе, а затем
подносите перо к поверхности экрана дисплея, перо начнет управлять экранным курсором.
Если Вы работаете с пером и хотите начать использовать сенсорные функции, сначала уберите
перо от поверхности экрана дисплея.
, чтобы определить положение, которое
• Движения руки, в которой находится перо, не будут распознаваться как сенсорный жест.
Для достижения наилучших результатов не забывайте подносить перо к экрану перед тем,
как прикоснуться рукой или запястьем к поверхности экрана дисплея.
Поскольку поверхность перьевого дисплея Cintiq будет находиться на более высоком уровне
по отношению к столу, выполните регулировку стола или кресла по высоте, чтобы обеспечить
комфортные условия для работы с устройством.
Организация рабочего места
Настройка устройства Cintiq под рабочую руку
Использование пера Grip Pen
Элементы управления перьевого дисплея
Работа с несколькими мониторами
Регулировка дисплея
См. также раздел мультисенсорные функции устройства Cintiq.
Содержание Указатель
31
Page 32

Содержание
Приведите устройство Cintiq в положение,
которое наилучшим образом удовлетворяет
Вашим творческим потребностям.
Указатель
32
ОРГАНИЗАЦИЯ РАБОЧЕГО МЕСТА
Чтобы снизить утомляемость, организуйте свое рабочее место комфортабельно. Расположите
устройство Cintiq, перо и клавиатуру в пределах досягаемости, исключив необходимость наклона
вперед. Перьевой дисплей и другие дисплеи следует расположить так, чтобы работа с ними была
комфортной и не вызывала напряжения глаз.
• Если Вы этого еще не сделали, настройте устройство Cintiq
• При использовании устройства Cintiq в качестве дисплея расположите верхнюю часть рамки
перьевого дисплея на уровне глаз.
под рабочую руку.
• При использовании клавиатуры рекомендуется расположить клавиатуру немного ниже
поверхности стола в регулируемом отсеке для клавиатуры. В противном случае см. раздел
Использование клавиатуры с устройством Cintiq
.
• Все время поддерживайте правильную осанку.
• Периодически отводите взгляд от компьютера и фокусируйтесь на других объектах в комнате.
Это поможет расслабить глаза.
• Не сжимайте перо при его использовании. Во время выполнения заданий делайте короткие
перерывы, чтобы снять напряжение мышц.
• В течение дня чередуйте упражнения. Старайтесь избежать неудобных поз и повторяющихся
движений.
• Если рабочая поза вызывает неудобство, смените ее.
• Меняйте режимы использования системы. Например, каждые несколько часов изменяйте
рабочее положение подставки для дисплея Cintiq.
• Дочитайте этот раздел до конца, чтобы узнать дополнительные сведения о работе с
устройством Cintiq.
• Узнайте основы настройки
устройства Cintiq в соответствии с собственными предпочтениями.
Советы
• Избегайте извлечения кабелей из компьютера в результате случайного перемещения
перьевого дисплея на слишком большое расстояние от компьютера.
• Устройство Cintiq также можно установить на шарнирный рычаг или на другую подставку
стороннего производителя, которая соответствует спецификации VESA MIS-E 100/200 (6
винтов) для подставок для дисплеев. См. раздел использование дополнительного
крепления или подставки.
Примечание по поводу туннельного синдрома запястья. Компания Wacom не заявляет, не дает обещаний и
гарантий, что изделия Wacom смогут полностью или частично исправить или предотвратить вызванные
нагрузкой при работе с мышью симптомы, травмы или болезненные состояния. Такие проявления могут
быть различными в каждом конкретном случае. Для назначения правильного лечения в каждом
отдельном случае необходима квалифицированная медицинская консультация.
Содержание Указатель
32
Page 33

Содержание
Настройка устройства для левшей или правшей
1. Откройте панель управления планшета Wacom
и щелкните О
ПЦИИ....
2. Выберите параметр, соответствующий
предпочитаемой рабочей руке.
3. Щелкните OK. Существующие параметры
режимов ExpressKeys и Touch Ring будут
изменены с левой руки на правую или наоборот.
Примечания.
Изменение параметров рабочей руки
не повлияет на кнопки управления
оборудованием.
Данная процедура не повлияет на
ориентацию по умолчанию. При
отображении экрана входа в систему
или переключения пользователей
перьевой дисплей будет использовать
конфигурацию по умолчанию,
выбранную в процессе установки.
Чтобы изменить конфигурацию по
умолчанию, необходимо
переустановить драйвер Wacom.
Указатель
33
НАСТРОЙКА УСТРОЙСТВА CINTIQ ПОД РАБОЧУЮ РУКУ
В процессе установки отображается запрос на выбор конфигурации Cintiq по умолчанию в
зависимости от рабочей руки (правая или левая). Выбранная конфигурация используется для
определения параметров клавиш ExpressKeys и сенсорных колец Touch Ring по умолчанию.
Однако с помощью панели управления планшета Wacom устройство Cintiq можно повторно
настроить для левшей или правшей в любое время. Параметры клавиш ExpressKeys и сенсорных
колец Touch Ring автоматически перенастраиваются при изменении параметра настройки рабочей
руки.
Содержание Указатель
33
Page 34

Содержание
Указатель
34
ИСПОЛЬЗОВАНИЕ ПЕРА GRIP PEN
Перо работает без проводов и батарей. Устройство чувствительно к наклону и давлению на
наконечник. Для работы с пером используются четыре основных приема: указание, щелчок,
двойной щелчок и перетаскивание. Если вы не пользовались пером раньше, ознакомьтесь с
информацией на следующих страницах.
Примечание: При работе с моделями Cintiq, которые поддерживают перьевой и мультисенсорный
ввод можно использовать перо и мультисенсорные функции одновременно в
приложениях, поддерживающих данный режим. Например, можно использовать
мультисенсорные функции вместе с пером при смешивании цветов в Photoshop.
Помните, что перьевой ввод имеет преимущество перед сенсорным, если наконечник
пера или ластик находится в непосредственной близости от экрана перьевого
дисплея. Отведите перо и руку от поверхности экрана дисплея, чтобы функция
сенсорного ввода восстановилась.
При случайном касании вручную отключите сенсорные функции, нажав клавишу
ExpressKey, которой назначена функция С
настройка функций перьевого дисплея
клавишу ExpressKey, чтобы включить сенсорные функции. Также можно отключить
мультисенсорные функции на панели управления планшета Wacom.
Как держать перо
Перемещение курсора
выполнение щелчков
Перетаскивание
Использование боковой кнопки
Работа с чувствительностью к нажатию
Рисование с наклоном
Стирание
ЕНСОРНЫЕ ФУНКЦИИ — ВКЛ/ВЫКЛ. См. раздел
. По завершении работы с пером нажмите
Содержание Указатель
34
Page 35

Содержание
При работе в многопользовательской
среде или возникновении другой
причины персонализировать перо
открутите насадку с наконечником
и замените установленное кольцо
кольцом другого цвета (включены
в комплект поставки).
Параметры пера можно настроить
в любое время.
Пинцет для замены наконечника
Сменные наконечники
Cintiq 24HD touch
10 стандартных наконечников
Cintiq 24HD
6 стандартных наконечников
3 жестких войлочных наконечника
1 штриховой наконечник
Открутите основание подставки пера для доступа к пинцету
для замены наконечника и сменным наконечникам.
Важно! Чтобы сохранить чувствительность наконечника пера, не ставьте его в стакан для карандашей
вертикально на наконечник или на ластик. Неправильное хранение может привести к повреждению
датчика(ов) давления наконечника пера.
Указатель
35
КАК ДЕРЖАТЬ ПЕРО
Держите перо так же, как Вы держите обычную ручку или карандаш. Возьмитесь за него таким
образом, чтобы боковую кнопку было удобно нажимать большим или указательным пальцем.
Следите за тем, чтобы случайно не нажать кнопку в процессе рисования или навигации при помощи
пера. Перо можно наклонять для большего удобства. Во время работы с перьевым дисплеем Cintiq
можно удобно расположить руку на экране дисплея.
Расположите подставку для пера в пределах досягаемости. Когда перо не используется, поместите
его в подставку для пера или положите на стол. Подставка позволяет размещать перо
горизонтально и вертикально.
Содержание Указатель
35
Page 36

Содержание
Для перемещения экранного курсора установите перо над
рабочей областью поверхности перьевого дисплея Cintiq,
не прикасаясь к ней. Для выделения элемента экрана
нажмите на него наконечником пера.
Примечание: Калибровка перьевого дисплея
обеспечивает правильное выравнивание
экранного курсора с наконечником пера.
Если при помещении пера на экран дисплея
экранный курсор не перемещается в
положение рядом с наконечником пера,
возможно, драйвер не установлен или не
загружается. При необходимости установите
драйвер. В противном случае см. поиск и
устранение неисправностей.
Слегка коснитесь экрана дисплея или нажмите на него кончиком
пера достаточно сильно, чтобы щелчок был воспринят.
Совет
. Можно настроить ОС Windows для выбора
перемещением курсора на значок и на открытие значка
одним щелчком. Чтобы активировать эту функцию,
сначала откройте папку.
ОС Windows 7 и Vista
: в раскрывающемся меню
У
ПОРЯДОЧИТЬ выберите пункт СВОЙСТВА ПАПОК И ПОИСКА.
На вкладке О
БЩИЕ выберите режим ОТКРЫВАТЬ ОДНИМ
ЩЕЛЧКОМ, ВЫДЕЛЯТЬ УКАЗАТЕЛЕМ.
ОС Windows XP:
в раскрывающемся меню СЕРВИС
выберите пункт С
ВОЙСТВА ПАПКИ.... На вкладке ОБЩИЕ
выберите режим О
ТКРЫВАТЬ ОДНИМ ЩЕЛЧКОМ, ВЫДЕЛЯТЬ
УКАЗАТЕЛЕМ.
Нажмите на выключатель в
верхней части пера (когда
выбран режим Д
ВОЙНОЙ
ЩЕЛЧОК) или слегка коснитесь
экрана дисплея кончиком
пера дважды в одном и том
же месте. Это легче сделать,
если перо расположено под
прямым углом к поверхности
экрана перьевого дисплея.
ПЕРЕМЕЩЕНИЕ КУРСОРА
ВЫПОЛНЕНИЕ ЩЕЛЧКОВ
Указатель
36
Содержание Указатель
36
Page 37

Содержание
Для перемещения объекта выделите его и проведите
кончиком пера по поверхности экрана дисплея.
Указатель
ПЕРЕТАСКИВАНИЕ
ИСПОЛЬЗОВАНИЕ БОКОВОЙ КНОПКИ
37
Поставляемое с устройством перо оборудовано боковой кнопкой. Эта кнопка может
программироваться на выполнение двух функций, которые можно выбирать, нажимая кнопку
с одной или другой стороны. Боковую кнопку можно использовать, даже если наконечник пера
находится за пределами зоны чувствительности (5 мм) экрана дисплея. Для использования
боковой кнопки не обязательно касаться поверхности планшета наконечником пера. По умолчанию
положение верхней кнопки установлено на
Функции боковой кнопки можно настроить
Wacom.
ДВОЙНОЙ ЩЕЛЧОК, а нижней — ЩЕЛЧОК ПРАВОЙ КНОПКОЙ.
или отключить с помощью панели управления планшета
РАБОТА С ЧУВСТВИТЕЛЬНОСТЬЮ К НАЖАТИЮ
Перо реагирует на все повороты и нюансы при его перемещении, позволяя создавать реалистичные
карандашные штрихи и мазки кистью в приложениях с поддержкой данной функции.
Для рисования или ввода текста с чувствительностью к нажатию перемещайте перо вдоль
поверхности экрана дисплея, оказывая различные степени давления на наконечник пера. Для
получения толстых линий или плотного цвета увеличьте нажим. Для получения тонких линий или
менее плотного цвета ослабьте нажим. В некоторых приложениях сначала необходимо выбрать
чувствительный к нажатию инструмент на панели инструментов приложения.
Чтобы настроить чувствительность к давлению, см. раздел регулировка чувствительности к
нажиму и двойного щелчка.
Чтобы узнать, какие приложения поддерживают нажим, посетите веб-сайт Wacom. См. раздел
информация об устройстве
.
Содержание Указатель
37
Page 38

Содержание
В приложениях, поддерживающих этот режим,
ластик используется так же, как в обычном
карандаше. В текстовых редакторах выделите
текст с помощью ластика, а затем поднимите его
с поверхности экрана дисплея, чтобы удалить
этот текст.
Чтобы узнать, какие приложения поддерживают
ластик, посетите веб-сайт Wacom. См. раздел
информация об устройстве
. Если ластик не
поддерживается приложением, его все равно
можно использовать при перемещении курсора,
черчении и добавлении заметок.
Указатель
РИСОВАНИЕ С НАКЛОНОМ
Перьевой планшет распознает, когда наклон пера изменяется от вертикального положения к
наклонному. С помощью наклона можно контролировать форму и толщину получаемой линии в
приложениях, поддерживающих эту функцию.
Чтобы узнать, какие приложения поддерживают наклон, посетите веб-сайт Wacom. См. раздел
информация об устройстве
.
СТИРАНИЕ
38
Содержание Указатель
38
Page 39

Содержание
Сенсорные кольца Touch Ring
Проведите пальцем по
сенсорному кольцу Touch Ring
для изменения масштаба,
прокрутки или вызова
пользовательских комбинаций
клавиш. См. раздел
Использование сенсорных
колец Touch Ring.
Клавиши ExpressKeys
Нажимайте настраиваемые клавиши для вызова часто используемых функций или
комбинаций клавиш, а также выполнения щелчков и вызова функций модификатора.
См. раздел Использование клавиш ExpressKeys
.
Функция Переключение экранов
доступна для использования в системах с несколькими
мониторами. Она позволяет переключать экранный курсор между устройством Cintiq и
другими дисплеями. Например: Cintiq может использоваться в качестве перьевого
дисплея, когда экранный курсор находится у кончика пера, или переключаться в режим
обычного планшета Wacom, когда курсор может перемещаться по всему рабочему столу
или дополнительным дисплеям системы.
Кнопки режима
Touch Ring
Нажмите, чтобы выбрать
функцию сенсорного
кольца Touch Ring.
Индикаторы состояния
указывают на активный
режим.
При нажатии каждой
кнопки на экране
дисплея на мгновение
отображается индикатор
функции, назначенной
кнопке.
Кнопки управления оборудованием
Нажмите кнопку, чтобы активировать назначенную
функцию. См. раздел использование кнопок
управления оборудованием.
Рабочая область
Указатель
39
ЭЛЕМЕНТЫ УПРАВЛЕНИЯ ПЕРЬЕВОГО ДИСПЛЕЯ
Для ускорения работы в графических и других приложения устройство Cintiq оснащено клавишами
ExpressKeys и сенсорными кольцами Touch Ring. Одновременно с использованием ведущей руки
для мультисенсорного или перьевого ввода можно задействовать вторую руку для работы с
клавишами ExpressKeys или сенсорными кольцами Touch Ring.
Содержание Указатель
39
Page 40

Содержание
Мультисенсорные функции
Сенсорные модели позволяют:
• Определять положение указателя прикосновением пальца(-ев)
к поверхности экрана дисплея. Курсор перемещается в точку
на поверхности экрана, к которой Вы прикоснулись.
• Имитировать щелчок левой или правой кнопки мыши.
• Выполнять прокрутку и масштабирование.
• Осуществлять навигацию по страницам в большинстве
браузеров, документов или программ просмотра изображений.
• Отображать круговое меню.
• Переключаться между приложениями и выполнять другие
функции на рабочем столе.
• Сохранять работу.
• Просматривать настройки Cintiq.
Для некоторых жестов возможны пользовательские настройки.
Подробнее о мультисенсорных функциях устройства Cintiq
.
Модели, поддерживающие мультисенсорный и перьевой ввод
:
В приложениях, поддерживающих данный режим работы, можно
использовать перо и сенсорные функции одновременно. Например,
можно использовать сенсорные функции для поворота
трехмерного объекта, используя перо для придания формы
текстуре поверхности. Помните, что перьевой ввод имеет
преимущество перед сенсорным, если наконечник пера или ластик
находится в непосредственной близости от экрана перьевого
дисплея. Отведите перо и руку от поверхности экрана дисплея,
чтобы функция сенсорного ввода восстановилась.
Перьевой ввод
При прикосновении пера к поверхности экрана дисплея указатель
перемещается в соответствующую точку.
Дополнительные сведения об использовании пера Grip Pen
.
Указатель
Разные модели устройств Cintiq поддерживают только перьевой ввод или мультисенсорный и
перьевой ввод.
40
Содержание Указатель
40
Page 41

Содержание
Cintiq 24HD touch: Включение или выключение сенсорных функций.
Cintiq 24HD
: Открытие панели управления планшета Wacom.
Нажмите, чтобы закрыть панель управления, если она открыта.
Открытие экранной клавиатуры. Нажмите, чтобы
закрыть клавиатуру, если она открыта.
Отображение (на экране дисплея) схемы клавиш
ExpressKeys, сенсорных колец Touch Ring и пера.
Отображаются текущие функции каждого элемента
управления. Нажмите, чтобы закрыть схему.
Указатель
ИСПОЛЬЗОВАНИЕ КНОПОК УПРАВЛЕНИЯ ОБОРУДОВАНИЕМ
Нажмите кнопку, чтобы:
• Включить или выключить мультисенсорные функции.
• Запустить панель управления планшета Wacom или экранную клавиатуру.
• Отобразить схему текущих параметров Cintiq.
Нажмите кнопку еще раз, чтобы выключить функцию.
41
Примечания.
В зависимости от компьютера функции кнопок могут выполняться с задержкой.
Кнопки управления невозможно настроить.
Содержание Указатель
41
Page 42

Содержание
1. S HIFT
2. ALT/OPT
3. КРУГОВОЕ МЕНЮ
4. CTRL/COMMAND
5. ПАНОРАМИРОВАНИЕ/ПРОКРУТКА (пробел)
1. О
ТМЕНИТЬ (CTRL/COMMAND+Z)
2. П
ОВТОР ДЕЙСТВИЯ (CTRL/COMMAND+Y)
3. П
АНЕЛЬ КИСТЕЙ (F5)
4. Р
ЕЖИМ ТОЧНОСТИ
5. ПЕРЕКЛЮЧЕНИЕ ЭКРАНОВ
Показана конфигурация для правой рабочей руки. В конфигурации для левшей параметры режима
ExpressKeys переключаются между левой и правой рукой.
Примечание: Клавиши ExpressKeys могут работать в сочетаниях друг с другом. Например,
запрограммируйте одну клавишу на функцию C
TRL, а другую — на ALT. При одновременном
нажатии этих клавиш будет выполнена функция C
TRL+ALT.
Указатель
ИСПОЛЬЗОВАНИЕ КЛАВИШ EXPRESSKEYS
Используйте специально настроенные кнопки для вызова часто используемых функций или
комбинаций клавиш. С помощью клавиш ExpressKeys можно также изменять характеристики
сенсорного ввода, пера или другого устройства ввода в процессе работы. Если устройство
поддерживает мультисенсорный ввод
использовать жесты.
Номера клавиш ExpressKeys соответствуют функциям по умолчанию ниже.
, то для выполнения многих функций можно также
42
Содержание Указатель
42
Page 43

Содержание
Настройки могут отличаться в зависимости от модели продукта.
Указатель
Советы
• Используйте Круговое меню, чтобы расширить функциональность устройства Cintiq.
• Отобразите интерактивную схему текущих настроек перьевого дисплея, нажав
соответствующую кнопку управления оборудованием
в верхней части перьевого дисплея.
Вы также можете нажать клавишу ExpressKey или другую кнопку инструмента,
установленную для отображения раздела П
АРАМЕТРЫ.
43
Рассмотрите также и другие способы использования клавиш ExpressKeys:
• Привязка к часто используемой "горячей" клавише компьютера.
• Запуск часто используемого файла или приложения.
• Если Вы предпочитаете не (или не можете) использовать боковые кнопки пера Grip Pen, можно
настроить клавиши на выполнение щелчков, соответствующих щелчку правой кнопки мыши или
двойному щелчку.
• Выберите из множества других доступных функций
. См. раздел Настройка клавиш ExpressKeys.
Важно! В некоторых приложениях управление функциями клавиш ExpressKey может
определяться настройками приложения, вне зависимости от настроек планшета. Для
получения подробной информации см. использование интегрированных приложений для
управления планшетом.
Используйте панель управления планшета Wacom для настройки параметров клавиш ExpressKey.
Управление параметрами панели управления
Обзор панели управления
Настройка клавиш ExpressKeys
Содержание Указатель
43
Page 44

Содержание
Пример увеличения масштаба.
Для увеличения или прокрутки вниз в большинстве приложений передвиньте палец
вдоль кольца по часовой стрелке. Коснитесь верхней части сенсорного кольца Touch
Ring для выполнения изменения на один шаг в соответствии с назначенной функцией.
Пример уменьшения масштаба.
Для уменьшения или прокрутки вверх передвиньте палец против часовой стрелки.
Коснитесь нижней части сенсорного кольца Touch Ring для выполнения изменения
на один шаг.
Параметры по умолчанию идентичны для обоих сенсорных колец Touch Ring.
Показана конфигурация для правой рабочей руки:
Примечание: В некоторых регионах значения по умолчанию могут различаться в
зависимости от приложения или операционной системы. Сведения
о настройке сенсорных колец Touch Ring см. в разделе Настройка
колец Touch Ring.
В конфигурации для левшей параметры режима сенсорного кольца Touch Ring
переключаются между левой и правой рукой.
Верхняя кнопка:
АВТОПРОКРУТКА/МАСШТАБИРОВАНИЕ. Позволяет настроить
кольцо для выполнения функции масштабирования в графических
приложениях и прокрутки — в других приложениях.
Некоторые приложения могут интерпретировать событие масштабирования
как событие прокрутки, или же просто игнорировать масштабирование.
Аналогичным образом, события прокрутки могут быть интерпретированы как
события масштабирования или просто игнорироваться.
Средняя кнопка: Р
АЗМЕР КИСТИ. Позволяет увеличивать или уменьшать
толщину кисти инструмента рисования при работе в программе Adobe
Photoshop.
Нижняя кнопка:
ПОВЕРНУТЬ ХОЛСТ. Позволяет вращать или переворачивать
изображение целиком при работе в Adobe Photoshop CS4 или более поздней
версии.
Коснитесь верхней
или нижней части
кольца для
выполнения
пошаговых
действий.
Нажмите кнопку режима Touch Ring для переключения между
тремя настраиваемыми режимами. Индикаторы состояния
указывают на активный режим.
При нажатии каждой кнопки на экране дисплея на мгновение
отображается индикатор функции, назначенной кнопке.
Указатель
44
ИСПОЛЬЗОВАНИЕ СЕНСОРНЫХ КОЛЕЦ TOUCH RING
Для увеличения или уменьшения, прокрутки вверх/вниз, а также выполнения присвоенной функции
нажатия клавиши проведите пальцем по кольцу.
Важно! В некоторых приложениях управление функциями сенсорного кольца Touch Ring
может определяться настройками приложения, вне зависимости от настроек планшета. Для
получения подробной информации см. использование интегрированных приложений для
управления планшетом.
Используйте панель управления планшета Wacom для настройки параметров сенсорного кольца
Touch Ring.
Управление параметрами панели управления
Обзор панели управления
Настройка сенсорных колец Touch Ring
Содержание Указатель
44
Page 45

Содержание
Указатель
45
РАБОТА С НЕСКОЛЬКИМИ МОНИТОРАМИ
При использовании устройства Cintiq и дополнительных мониторов с одной системой перемещение
экранного курсора на обычных мониторах зависит от конфигурации системы.
Если второй монитор подключен в зеркальном режиме, изображения и движения курсора на
втором мониторе и устройстве Cintiq будут идентичны.
При использовании Cintiq с другими мониторами в режиме расширенного монитора для навигации
по мониторам существует несколько возможностей:
• Настройте клавиши ExpressKeys или боковую кнопку пера для выполнения функции
ЕРЕКЛЮЧЕНИЕ ЭКРАНОВ. Это позволит нажатием кнопки переключать курсор между перьевым
П
дисплеем Cintiq и другими дисплеями.
Пример. Устройство Cintiq может использоваться в качестве перьевого дисплея, когда курсор
находится у наконечника пера на поверхности экрана перьевого дисплея. Функция
Переключение экранов
планшета Wacom, на котором движение пера будет приводить к перемещению экранного
курсора по всей поверхности рабочего стола или по дополнительным дисплеям.
позволяет использовать устройство Cintiq в качестве обычного
• Назначьте боковой кнопке пера или клавише ExpressKeys функцию П
ЕРЕКЛЮЧЕНИЕ РЕЖИМОВ.
После этого можно быстро переключаться между режимом пера для работы с устройством
Cintiq и режимом мыши для работы с другими дисплеями.
Вы можете также заказать планшет Intuos5 и использовать его для работы с другими дисплеями
в режиме
ПЕРА. Перо может работать как с устройством Cintiq, так и с обычным планшетом.
Содержание Указатель
45
Page 46

Содержание
Указатель
46
РЕГУЛИРОВКА ДИСПЛЕЯ
С помощью элементов управления устройства Cintiq можно настраивать различные параметры
дисплея.
Заводские предустановки, автонастройка и пользовательские настройки
Настройки экранного меню
Элементы управления экранным меню, Cintiq 24HD touch
Элементы управления экранным меню, Cintiq 24HD
Энергосбережение
ЗАВОДСКИЕ ПРЕДУСТАНОВКИ, АВТОНАСТРОЙКА И ПОЛЬЗОВАТЕЛЬСКИЕ НАСТРОЙКИ
Заводские предустановки. Для оптимального качества изображения установите разрешение
видеокарты 1920x1200. Это максимальное (собственное) разрешение, которое можно использовать
на устройстве Cintiq. Подробные сведения см. в документе "Важная информация о продукте".
Автоматическая синхронизация
сигналом. Автосинхронизация позволяет установить горизонтальное и вертикальное положение
экрана, а также развертку и фазу. Автосинхронизация работает в пределах поддерживаемых
диапазонов частот по вертикали и по горизонтали. Подробные сведения см. в документе "Важная
информация о продукте".
Если устройство Cintiq не синхронизируется автоматически с входящим сигналом, можно
использовать параметр
Дальнейшую настройку экрана можно выполнить вручную с помощью элементов управления
экранного меню.
Цветовая калибровка
или подсветки по умолчанию переопределит цветовой профиль, используемый устройством Cintiq.
ЭКРАННОГО МЕНЮ АВТОНАСТРОЙКА, чтобы выполнить синхронизацию дисплея.
. Изменение параметров цвета, температуры цвета, контрастности, яркости
. Устройство Cintiq автоматически синхронизируется с входящим
Содержание Указатель
46
Page 47

Содержание
Указатель
47
НАСТРОЙКИ ЭКРАННОГО МЕНЮ
Экранное меню позволяет оптимизировать множество параметров перьевого дисплея одним
нажатием кнопки. Используйте элементы управления экранным меню, расположенные в верхнем
углу перьевого дисплея, чтобы настроить параметры.
• Чтобы открыть или закрыть экранное меню, нажмите кнопку M
• Используйте кнопки выбора для навигации и выбора параметров.
• Чтобы выбрать параметр, нажмите кнопку S
ELECT (ВЫБРАТЬ).
КНОПКА ФУНКЦИЯ
SELECT (ВЫБРАТЬ) Активирует выбранную опцию экранного меню.
MENU (MЕНЮ) Открытие или закрытие экранного меню.
влево/вправо Переход влево или вправо по экранному меню.
вверх/вниз Переход вверх или вниз по экранному меню. Увеличение или
уменьшение значений выбранных параметров.
RESET (СБРОС) Восстановление параметров экранного меню по умолчанию.
ENU (МЕНЮ).
Примечания.
Экранное меню автоматически закроется, если не будут производиться какие-либо
действия. Также экранное меню можно закрыть, нажав кнопку M
закрытия экранного меню все параметры автоматически сохраняются и применяются
при последующем получении аналогичного видеосигнала. Данное правило применимо
ко всем режимам дисплея.
Если после внесения изменений в параметры дисплея не удается восстановить
исходные настройки, восстановить исходные настройки перьевого дисплея можно с
помощью опции R
ESET (CБРОС).
Элементы управления экранным меню, Cintiq 24HD touch
Элементы управления экранным меню, Cintiq 24HD
ENU (МЕНЮ). После
Содержание Указатель
47
Page 48

Содержание
Указатель
48
ЭЛЕМЕНТЫ УПРАВЛЕНИЯ ЭКРАННЫМ МЕНЮ, CINTIQ 24HD TOUCH
Доступ к опциям меню и других элементов управления можно получить с помощью экранного меню.
Элементы управления Яркость/Контраст
Автонастройка (только аналоговый вход)
Элементы управления изображением
Системы регулировки цвета
Инструменты
Инструменты меню
Экологическая информация
Информация
Предупреждения экранного меню
Использование функции Picture Mode (Режим изображения)
Расширенное экранное меню
ЭЛЕМЕНТЫ УПРАВЛЕНИЯ ЯРКОСТЬ/КОНТРАСТ
ЯРКОСТЬ. Настройка общей яркости изображения и фона экрана.
Примечания.
При регулировке уровня яркости используется мощность подсветки. Дисплей
цифровым методом компенсирует низкий или высокий уровень яркости. В случае
цифровой компенсации значение яркости в экранном меню изменяет цвет на
пурпурный.
Оптимальная производительность дисплея находится в диапазоне, в котором
значение яркости экранного меню имеет черный цвет. Если дисплей не может
достигнуть необходимого уровня яркости, числовое значение яркости в экранном
меню начинает мигать.
При настройке низкого значения яркости дисплей автоматически выполняет
компенсацию посредством настройки контрастности экрана для достижения
необходимого уровня яркости. Это приведет к снижению коэффициента
контрастности, и цвет индикатора экранного меню изменится на пурпурный.
При настройке высокого значения яркости дисплей автоматически выполняет
компенсацию посредством отключения компенсации однородности для достижения
необходимого уровня яркости. Индикатор экранного меню изменит цвет на
пурпурный, что может привести к снижению однородности.
ОНТРАСТ (только аналоговый вход). Настройка общей яркости изображения и фона экрана при
К
помощи уровня входного сигнала.
Примечание: Рекомендуется использовать функцию Я
целью снижения энергопотребления и улучшения качества изображения.
РКОСТЬ для настройки яркости экрана с
Содержание Указатель
48
Page 49

Содержание
Значение ПО ГОРИЗОНТАЛИ
неверно.
Значение ПО ГОРИЗОНТАЛИ
улучшено.
Значение ПО ГОРИЗОНТАЛИ
верно.
Указатель
49
Э
КОНОМ. РЕЖИМ. Снижение энергопотребления посредством уменьшения уровня яркости.
ЫКЛ.: Функция отключена.
В
Р
ЕЖИМ1: Уменьшает диапазон яркости до 200 кд/м
Р
ЕЖИМ2: Уменьшает диапазон яркости до 100 кд/м
ЕРНЫЙ. Настройка яркости черного цвета. При выборе низких настроек, которые невозможно
Ч
2
.
2
.
отобразить, индикатор в экранном меню изменяет цвет на пурпурный.
АВТОНАСТРОЙКА (ТОЛЬКО АНАЛОГОВЫЙ ВХОД)
АВТОНАСТРОЙКА (только аналоговый вход). Автоматическая настройка положения изображения,
параметров П
ВТОКОНТРАСТ (только аналоговый вход). Коррекция изображения, соответствующего
А
О ГОРИЗОНТАЛИ и ТОЧНО.
нестандартным входным видеосигналам.
ЭЛЕМЕНТЫ УПРАВЛЕНИЯ ИЗОБРАЖЕНИЕМ
ВЛЕВО/ВПРАВО. Настройка горизонтального положения изображения на экранной области ЖКдисплея.
НИЗ/ВВЕРХ. Настройка вертикального положения изображения на экранной области ЖК-дисплея.
В
По горизонтали (По вертикали) (только аналоговый вход)
. Уменьшение или увеличение значения
этого параметра регулирует размер изображения по горизонтали.
Если функция А
настройку можно выполнить при помощи функции П
ВТОНАСТРОЙКА не обеспечивает желаемых параметров изображения, дальнейшую
О ГОРИЗОНТАЛИ (ПО ВЕРТИКАЛИ) (синхросигнал
для воспроизведения изображений на растровом дисплее). Для этого можно использовать
тестовый шаблон муара. Использование данной функции может привести к изменению ширины
изображения. Используйте функции меню Влево/Вправо для размещения изображения по центру
экрана. Изображение должно быть однородным.
Содержание Указатель
49
Page 50

Содержание
Значение ТОЧНО неверно. Значение ТОЧНО верно.
Т
ОЧНО (только аналоговый вход). Уменьшение или увеличение значения этого параметра
Указатель
регулирует фокусировку, четкость и устойчивость изображения.
Если функции А
изображения, можно выполнить настройку при помощи функции Т
ВТОНАСТРОЙКА и ПО ГОРИЗОНТАЛИ не обеспечивают желаемых параметров
ОЧНО. Для этого можно
использовать тестовый шаблон муара. Изображение должно быть однородным.
A
ВТОТОЧНО (только аналоговый вход). Данная функция автоматически и через определенные
промежутки времени регулирует настройку Т
ОЧНО в соответствии с состоянием сигнала. Настройка
выполняется приблизительно каждые 33 минуты.
АСШИРЕНИЕ. Установка метода масштабирования.
Р
ОЛН.: Изображение увеличивается до размера 1920 x 1200, независимо от разрешения.
П
ОРМАТ: Изображение увеличивается без изменения соотношения сторон.
Ф
ЫКЛ.: Изображение не увеличивается.
В
АСТР.: Для получения подробных инструкций см. раздел Расширенное экранное меню.
Н
ЕЗКОСТЬ. Эта функция позволяет сохранять неизменную четкость изображения при помощи
Р
цифровых методов. Резкость можно постоянно регулировать для получения четкого или
неконтрастного изображения, и она устанавливается отдельно при различных таймингах.
50
Содержание Указатель
50
Page 51

Содержание
Указатель
51
СИСТЕМЫ РЕГУЛИРОВКИ ЦВЕТА
PICTURE MODE (РЕЖИМ ИЗОБРАЖЕНИЯ). Установка режима изображения, наиболее подходящего
для отображаемых материалов. Доступно 5 типов режима. Более подробную информацию см.
в разделах Расширенное экранное меню
Использование функции Picture Mode (Режим изображения)
ЕЛЫЙ. Настройка температуры белого выполняется при помощи параметра ИСХОДНЫЙ или
Б
уменьшения/увеличения значения этого параметра. При более низкой цветовой температуре цвета
на экране сдвигаются в сторону красного, а при более высокой — в сторону синего. Параметр
И
СХОДНЫЙ указывает цветовую температуру ЖК-панели по умолчанию. 6500K рекомендуется для
общего графического дизайна. 5000K рекомендуется для печати.
АСТР..
Н
О
ТТЕНКИ: Настройка тона каждого цвета
и величина изменения будет показана при помощи цветовых полос меню.
Н
АСЫЩЕННОСТЬ: Настройка глубины каждого цвета
живость цвета.
С
МЕЩЕН.: Настройка яркости каждого цвета
яркость цвета.
*1
КРАСНЫЙ, ЖЕЛТЫЙ, ЗЕЛЕНЫЙ, ГОЛУБОЙ, СИНИЙ и ПУРПУРНЫЙ.
ОПОЛН. ПАРАМЕТР.
Д
Отображение
РАСШИРЕННОГО МЕНЮ. Для получения подробной информации см. раздел Расширенное
экранное меню. Выполните настройку режима PICTURE MODE (РЕЖИМ ИЗОБРАЖЕНИЯ) при помощи
параметров на Вкладке1.
Вкладка1 PICTURE MODE (РЕЖИМ ИЗОБРАЖЕНИЯ) и
.
*1
. Изменение цвета будет отображено на экране,
*1
. Нажмите правую кнопку, чтобы увеличить
*1
. Нажмите правую кнопку, чтобы увеличить
Содержание Указатель
51
Page 52

Содержание
ВЫКЛ.ИЗОБР. РЯДОМ-ФОРМАТ ИЗОБР. РЯДОМ-ПОЛН.
PIP
Указатель
52
ИНСТРУМЕНТЫ
РЕЖ.
КАРТ. В КАРТ
П
ОЛН
.. Для каждого экрана можно выбрать индивидуальный P
устройство может отображать 2 сигнала одновременно.
P
ХОД КАРТ. В КАРТ
В
ЛЕВО/ВПРАВО
расположение экранной области по горизонтали.
В
НИЗ/ВВЕРХ
расположение экранной области по вертикали.
Р
АЗМЕР
К-В-К. Выбор размера мини-изображения, используемого в режиме PЕЖ.
В
ЫБОР ТИПА
IGITAL
(Ц
D
ИФРОВОЕ
расширенном экранном меню
Р
АСШИРЕНИЕ
сигнала.
С
ТАНДАРТНОЕ
"Стандартное".
У
ЛУЧШЕННОЕ
или игровых приставок. Выберите "Улучшенное" при подключении DVD-плеера или другого
устройства с поддержкой высокого разрешения.
Примечание: Сигналы чересстрочной развертки (480i, 576i, 1080i) не поддерживаются. В случае возник-
О
БНАРУЖЕНИЕ ВИДЕОСИГН
подключенных видеовходов.
П
ЕРВЫЙ
другого порта видеовхода. Если видеосигнал присутствует на другом входе, дисплей автоматически
переключается на прием видеосигнала с найденного видеоисточника. При этом дисплей не
выполняет поиск других видеосигналов.
П
ОСЛДН
нового дополнительного источника дисплей автоматически переключается на новый видеоисточник.
При отсутствии текущего входного видеосигнала дисплей выполняет поиск видеосигнала от другого
порта видеовхода. Если видеосигнал присутствует на другом входе, дисплей автоматически
переключается на прием видеосигнала с найденного видеоисточника.
Н
ЕТ
: Дисплей не выполняет поиск другого порта видеовхода, пока он не будет включен.
.. Выберите режим РЕЖ.
КАРТ. В КАРТ
., В
ЫКЛ
./PIP/И
ЗОБР. РЯДОМ-ФОРМАТ
ICTURE MODE
(Р
//И
ЗОБР. РЯДОМ
ЕЖИМ ИЗОБРАЖЕНИЯ
-
). Данное
. Выбор входного сигнала режима "Картинка в картинке".
К-В-К. При выборе значения PIP в режиме РЕЖ.
К-В-К. При выборе значения PIP в режиме PЕЖ.
КАРТ. В КАРТ
КАРТ. В КАРТ
. можно регулировать
. можно регулировать
КАРТ. В КАРТ
.
DVI. Позволяет выбрать соответствующий режим для используемого видеоподключения:
), A
NALOG
(А
НАЛОГОВОЕ
) или A
UTO
(А
ВТО
). Выбор типа DVI также можно выполнить в
, Вкладка6.
EDID (только цифровой вход). Настройка связи с устройством ввода, включающим тайминг
: При подключении ПК или другого компьютерного оборудования выберите
: Альтернативная настройка для некомпьютерного оборудования, например DVD-плееров
новения проблем см. раздел Поиск и устранение неисправностей
ния Р
АСШИРЕНИЕ
EDID требуется перезапустить подключенное устройство.
. После изменения значе-
. Выбор метода обнаружения видеосигнала при наличии нескольких
: При отсутствии текущего входного видеосигнала дисплей выполняет поиск видеосигнала от
.: При отображении на дисплее сигнала от текущего источника и подключении к дисплею
Содержание Указатель
52
Page 53

Содержание
Указатель
53
Т
АЙМЕР ВЫКЛЮЧЕНИЯ
. Дисплей автоматически выключается по истечении заданного пользователем
временного интервала. Перед выключением на экране появляется сообщение с запросом на перенос
времени выключения на 60 минут. Чтобы отложить время выключения, нажмите любую кнопку
экранного меню.
В
ЫКЛ
.. Система интеллектуального управления электропитанием позволяет дисплею переходить в
режим экономии энергии после периода бездействия. Для режима В
ЫКЛ
. имеется три варианта
настройки:
В
ЫКЛ
.: При отсутствии входного сигнала дисплей не переходит в режим экономии энергии.
С
ТНДРТ
.: При отсутствии входного сигнала дисплей автоматически переходит в режим экономии
энергии.
В режиме экономии энергии индикатор на передней панели дисплея мигает оранжевым. Чтобы
вернуться в нормальный режим, нажмите любую из кнопок управления экранного меню, кроме P
(П
ИТАНИЕ
) и S
ELECT
(В
ЫБРАТЬ
).
OWER
ИНСТРУМЕНТЫ МЕНЮ
Я
ЗЫК
. Экранное меню настройки параметров доступно на восьми языках.
М
ЕНЮЕНЮ
"Положение экранного меню" можно вручную переместить экранное меню влево или вправо.
М
ЕНЮ
"Положение экранного меню" можно вручную переместить экранное меню вверх или вниз.
В
ЫХОД ИЗ ЭКР. МЕНЮ
используется. Пользователь может выбрать интервал между последним нажатием кнопки меню и его
выключением. Предустановленные значения: 10-120 секунд с шагом 5 секунд.
Б
ЛОКИРОВКА ЭКР. МЕНЮ
всем функциям настройки экранного меню. При попытке использовать настройки экранного меню в
режиме блокировки появляется сообщение о том, что элементы управления экранного меню
заблокированы. Существует четыре типа режима Б
Б
(Б
кнопки нажатыми. Чтобы отключить функцию L
затем нажмите кнопку "вправо" и удерживайте обе кнопки нажатыми, находясь в экранном меню.
В этом режиме блокировки нельзя регулировать никакие параметры.
Б
активировать функцию L
"вниз" и "влево" и удерживайте кнопки нажатыми. Чтобы отключить функцию L
(Б
кнопки нажатыми, находясь в экранном меню. В этом режиме блокировки можно регулировать
параметр Я
C
П
РОЗРАЧН. ЭКР. МЕНЮ
- В
ЛЕВО/ВПРАВО
- В
НИЗ/ВВЕРХ
. Выбор местоположения экранного меню на экране. При помощи параметра
. Экранное меню настройки параметров находится на экране все время, пока оно
. С помощью данного параметра можно полностью заблокировать доступ ко
ЛОКИРОВКА ЭКР. МЕНЮ
ЛОКИРОВКА
ЛОКИРОВКА ЭКР. МЕНЮ
ЛОКИРОВКА
USTOM
), нажмите S
), нажмите S
РКОСТЬ
(Н
АСТР
.
.): см. раздел Расширенное экранное меню.
. Настройка прозрачности экранного меню.
. Выбор местоположения экранного меню на экране. При помощи параметра
ЛОКИРОВКА ЭКР. МЕНЮ
без возможности управления: Чтобы активировать функцию L
ELECT
(В
ЫБРАТЬ
), затем нажмите кнопку "вправо" и удерживайте обе
OCK OUT
(Б
ЛОКИРОВКА
с возможностью настройки (только) параметра Я
OCK OUT
ELECT
(Б
(В
ЫБРАТЬ
ЛОКИРОВКА
), нажмите S
ELECT
), затем нажмите кнопки "вниз" и "влево" и удерживайте
:
), нажмите S
(В
ЫБРАТЬ
РКОСТЬ
OCK OUT
ELECT
: Чтобы
(В
ЫБРАТЬ
), затем нажмите кнопки
OCK OUT
),
Содержание Указатель
53
Page 54

Содержание
Указатель
54
У
ВЕДОМЛ. О РАЗРЕШЕНИИ. Оптимальным разрешением является 1920 x 1200. Если выбрано значение
O
N (ВКЛ.), через 30 секунд на экране появляется сообщение, уведомляющее о том, что значение
разрешения отличается от 1920 x 1200.
ОРЯЧАЯ КЛАВИША. Значение яркости можно регулировать напрямую. Если для данной функции
Г
установлено значение В
КЛ., можно регулировать яркость при помощи кнопок "влево" или "вправо",
когда экранное меню отключено. Доступ к стандартному экранному меню осуществляется при
помощи кнопки M
ENU (МЕНЮ). Если для данной функции установлено значение ВЫКЛ., некоторые
кнопки дисплея не функционируют.
АВОДСКИЕ НАСТРОЙКИ. При помощи параметра ЗАВОДСКИЕ НАСТРОЙКИ можно восстановить все
З
настройки экранного меню по умолчанию. Чтобы выполнить сброс отдельных настроек, выделите
настройку, которую необходимо сбросить и нажмите кнопку R
ESET (СБРОС).
ЭКОЛОГИЧЕСКАЯ ИНФОРМАЦИЯ
ЭКОНОМИЯ СО2: Отображает расчетный объем сокращения выбросов углекислого газа в
килограммах.
З
АТРАТЫ: Отображает экономию средств на оплату электроэнергии.
АСХОД УГЛЕРОДА: Регулирует коэффициент углеродного следа при расчете объема сокращения
Р
выбросов углекислого газа. Первоначальное значение настройки основано на данных ОЭСР
(издание 2008 г.).
АЛЮТА: Отображает цены на электроэнергию (доступно 6 единиц валют).
В
АРИФ: Позволяет регулировать значение расходов на оплату электроэнергии в зависимости от
Т
местных условий для получения точной информации об экономии средств.
Примечание: Изменение настроек
Первоначальное значение для настройки валюты = US$, а значение для настройки
расчета валюты = $0,11. Эти настройки могут быть изменены в меню Э
ИНФОРМАЦИЯ. Чтобы использовать, например, настройки для Франции, см. действия,
описанные ниже:
1. Откройте меню нажатием кнопки M
ИНФОРМАЦИЯ при помощи кнопки "влево" или "вправо".
2. Выберите элемент В
3. Денежная единица Франции — евро ( ). В поле текущей настройки выберите для
значения денежной единицы значок евро ( ) вместо значка доллара США ($) при
помощи кнопки "влево" или "вправо".
4. Выберите элемент Т
5. Первоначальное значение для данной настройки в евро ( ) — Германия по данным
ОЭСР (издание 2007 г.).
6. Проверьте тарифы на электроэнергию во Франции или данные ОЭСР для Франции.
Значение для Франции по данным ОЭСР (издание 2007 г.) составило 0,12.
7. Настройте элемент Т
ВАЛЮТА и ТАРИФ для инструмента измерения затрат.
КОЛОГИЧЕСКАЯ
ENU (МЕНЮ) и выберите меню ЭКОЛОГИЧЕСКАЯ
АЛЮТА, нажав кнопку "вверх" или "вниз".
АРИФ, нажав кнопку "вверх" или "вниз".
АРИФ при помощи кнопки "влево" или "вправо".
Содержание Указатель
54
Page 55

Содержание
Указатель
55
ИНФОРМАЦИЯ
Предоставляет информацию о текущем разрешении дисплея (основное изображение), текущей
настройке входа, а также технические данные, включая используемый предустановленный
тайминг и диапазоны частот по вертикали и по горизонтали. Содержит сведения о модели и
серийном номере дисплея.
ПРЕДУПРЕЖДЕНИЯ ЭКРАННОГО МЕНЮ
Предупреждения экранного меню исчезают при нажатии кнопки MENU (МЕНЮ).
O SIGNAL (НЕТ СИГНАЛА): Данная функция выдает предупреждение при отсутствии
N
горизонтальной или вертикальной синхронизации. Окно N
включении питания или изменении входного сигнала.
ВЕДОМЛ. О РАЗРЕШЕНИИ: Данная функция выдает предупреждение при использовании значения
У
разрешения, отличного от оптимального. Окно У
ВЕДОМЛ. О РАЗРЕШЕНИИ появляется при
включении питания, изменении входного сигнала или настройке ненадлежащего разрешения
для видеосигнала. Данную функцию можно отключить в разделе И
UT OF RANGE (ВНЕ ДИАПАЗОНА): Данная функция выдает рекомендацию по оптимальным
O
значениям разрешения и частоты обновления. Окно O
при включении питания, изменении входного сигнала или настройке ненадлежащего тайминга
для видеосигнала.
UMINANCE WARNING (ПРЕДУПРЕЖДЕНИЕ О ЯРКОСТИ): Сообщение на дисплее появляется, если
L
подсветка не может достигнуть необходимого уровня яркости. Чтобы избежать этого,
уменьшите значение настройки Я
ИГНАЛЫ ЧЕРЕССТРОЧНОЙ РАЗВЕРТКИ НЕ ПОДДЕРЖИВАЮТСЯ: Данная функция выдает
С
РКОСТЬ.
предупреждение при использовании сигнала чересстрочной развертки. Измените развертку
сигнала от устройства с чересстрочной на прогрессивную (построчную) при просмотре
изображения. См. раздел поиск и устранение неисправностей дисплея
Более подробную информацию об элементах управления см. в разделе Расширенное экранное
меню.
O SIGNAL (НЕТ СИГНАЛА) появляется при
НСТРУМЕНТЫ МЕНЮ.
UT OF RANGE (ВНЕ ДИАПАЗОНА) появляется
.
ИСПОЛЬЗОВАНИЕ ФУНКЦИИ PICTURE MODE (РЕЖИМ ИЗОБРАЖЕНИЯ)
Выберите режим изображения, наиболее подходящий для отображаемых материалов.
Предусмотрено несколько вариантов режима: SRGB, Adobe®RGB, DCI, REC-B
П
ОЛН., DICOM, ПРОГРАММИРУЕМЫЙ, eciRGB_v2.
• Для доступа к режиму изображения нажмите кнопку R
ESET (СБРОС) при скрытом экранном
меню.
• Каждый режим P
цветовая палитра, G
EMU (И
ВРЕМЕНИ ОТКЛИКА). Эти параметры могут быть изменены на Вкладке 1 раздела Расширенное
МИТАЦИЯ ЦВЕТОВОГО ЗРЕНИЯ), METAMERISM (МЕТАМЕРИЗМ), RESPONSE IMPROVE (СНИЖЕНИЕ
ICTURE MODE (РЕЖИМ ИЗОБРАЖЕНИЯ) включает параметры ЯРКОСТЬ, БЕЛЫЙ,
AMMA (ГАММА), BLACK (ЧЕРНЫЙ), UNIFORMITY (ОДНОРОДНОСТЬ), COLOR VISION
экранное меню.
Содержание Указатель
T709, ИСХОДНЫЙ,
55
Page 56

Указатель
sRGB / REC-Bt709
Adobe® RGB
DCI
REF: PRINTER (CMYK)
RED
GREEN
BLUE
0.9
0.8
0.7
0.6
0.5
0.4
0.3
0.2
0.1
0
0
0.80.70.60.50.40.30.20.1
FULL / NATIVE / DICOM /
PRESET GAMUT
Примечания.
Если выбран данный параметр, P
ICTURE MODE (РЕЖИМ
ИЗОБРАЖЕНИЯ) отличается от цветового профиля ICC на
компьютере. При этом возможна неточная цветопередача.
ПО Color Calibration, разработанное компанией Wacom,
настоятельно рекомендуется для обеспечения
расширенных функций управления цветом, таких как
эмуляция профиля ICC и эмуляция принтера. Для
получения более подробной информации о данном ПО
обратитесь к поставщику.
Рекомендуется сделать это в течение первых 1000 часов
использования дисплея, при использовании аппаратного
оборудования калибровки впервые.
Если P
ICTURE MODE (РЕЖИМ ИЗОБРАЖЕНИЯ) заблокирован,
на экране появляется сообщение "
РЕЖИМ ИЗОБРАЖЕНИЯ
ЗАБЛОКИРОВАН". Чтобы разблокировать настройки режима
P
ICTURE MODE (РЕЖИМ ИЗОБРАЖЕНИЯ), одновременно
нажмите кнопку S
ELECT (ВЫБРАТЬ) и кнопку "вверх".
Тип
ПРЕДУСТАНОВКИ
Содержание
ПРЕДУСТАНОВКА НАЗНАЧЕНИЕ
SRGB Стандартное цветовое пространство, используемое для работы в
Интернете, ОС Windows и цифровых камер. Рекомендуется для общего
управления цветом.
Adobe®RGB Обеспечивает стандартное цветовое пространство для работы в
высокопроизводительных графических приложениях, например, для
цифровых фотокамер и обработки изображений. Данная настройка
обеспечивает высочайший уровень соответствия цвета для других
устройств вывода. Рекомендуется для использования с приложениями,
которые поддерживают функции управления цветом, например, Mac или
Adobe.
DCI Настройка цвета для цифрового кино.
REC-B
И
П
DICOM Медицинские настройки для просмотра рентгеновских изображений.
ПРОГРАММИРУЕМЫЙ
eciRGB_v2
T709 Настройка цвета для HD-телевидения.
СХОДНЫЙ Заводская настройка. Самый высокий уровень яркости. Обеспечивает
самое низкое энергопотребление при сохраненных заводских настройках.
ОЛНЫЙ Отлично сбалансированные настройки изображения. Исходная панель
цветовой палитры.
Для настроек калибровки ПО Color Calibration или аппаратной калибровки
(некоторые настройки экранного меню не функционируют).
Настройка цвета, предназначенная главным образом для печати и
издательской деятельности.
56
Содержание Указатель
56
Page 57

Содержание
WHITE RANGE
0.25
0.30
0.35
0.40
0.25 0.30 0.35 0.40 0.45
x
y
WHITE TEMPERATURE
15000K
3000K
6500K
5000K
0.43
0.48
Указатель
57
РАСШИРЕННОЕ ЭКРАННОЕ МЕНЮ
Более подробную информацию об элементах управления можно найти в разделе Расширенное
экранное меню. Предусмотрено два способа работы с расширенным экранным меню.
Способ 1: Использование расширенного меню
• Нажмите кнопку MENU (МЕНЮ) для входа в экранное меню. Используйте кнопки экранного меню
для перемещения курсора к элементу Д
Нажмите кнопку S
ELECT (ВЫБРАТЬ) для отображения расширенного меню.
Способ 1: Выход из расширенного меню
• Нажмите кнопку MENU (МЕНЮ).
Способ 2: Использование расширенного меню
• Включите дисплей.
• Выключите дисплей, нажав и удерживая одновременно кнопки P
ЫБОР) не менее одной секунды. Затем нажмите кнопки управления (MENU (МЕНЮ), "влево",
(В
"вправо", "вверх", "вниз").
• Отобразится расширенное меню. Это меню превосходит по размеру обычное экранное меню.
Способ 2: Выход из расширенного меню
• Выключите и перезапустите дисплей в обычном режиме.
Чтобы настроить параметры, убедитесь в том, что вкладка выделена, и нажмите S
Чтобы перейти к другой вкладке, нажмите M
"вправо", чтобы выделить другую вкладку.
ОПОЛН. ПАРАМЕТР в системах регулировки цвета.
OWER (ПИТАНИЕ) и SELECT
ELECT (ВЫБРАТЬ).
ENU (МЕНЮ), а затем нажмите кнопку "влево" или
Вкладка 1 P
ICTURE MODE
ИЗОБРАЖЕНИЯ
RESET
(П
P
НОВКА
РКОСТЬ
Я
ЕЛЫЙ
Б
РЕДУСТА
)
(Р
)
ЕЖИМ
-
РЕДУСТАНОВКА РЕЖИМА ИЗОБРАЖЕНИЯ
П
Выбор режима P
ICTURE MODE
(Р
, 1-5.
ЕЖИМ ИЗОБРАЖЕНИЯ
).
Настройка общей яркости изображения и фона экрана.
Настройка белого цвета при помощи параметров температуры или значений "x"
и "y". При более низкой цветовой температуре цвета на экране сдвигаются в
сторону красного, а при более высокой — в сторону синего. Более сильное значение "x" смещает цвета в сторону красного, более сильное значение "y" смещает цвета в сторону зеленого, а слабое сочетание "x" и "y" делает цвет экрана
голубовато-белым.
Содержание Указатель
57
Page 58

Содержание
SAMPLE OF PRESET GAMMA
0
20
40
60
80
100
0 64 128 192
GRAY STEP [0-255]
LUMINANCE [cd/m
2
]
L*
sRGB
DICOM
Custom 1.8
Custom 2.2
255
Указатель
58
Вкладка 1
(прод.)
G
AMMA
(Г
АММА
) Позволяет вручную выполнять настройку яркости для оттенков серого.
Предусмотрено четыре варианта настройки: sRGB, L Star, DICOM и C
(П
ОЛЬЗОВАТЕЛЬСКИЙ
). Рекомендуется выводить данные черно-белого
изображения на экран.
sRGB: Настройка G
L Star: Настройка G
AMMA
AMMA
(Г
(Г
АММА
) для sRGB.
АММА
) для цветового пространства Lab.
DICOM: Настройка DICOM GSDF (Grayscale Standard Display Function — функция
отображения стандартных оттенков серого) обычно используется при работе с
изображениями в области медицины.
USTOM
ЕРНЫЙ
Ч
C
USTOM
(П
ОЛЬЗОВАТЕЛЬСКИЙ
G
AMMA SELECTION
(В
ЫБОР ГАММЫ
): При выборе значения C
USTOM
для настройки
) можно изменять параметры, приведенные
ниже.
Пользовательское значение: можно выбрать значение гаммы в диапазоне от
0,5 до 4,0 с шагом 0,1.
Настройка яркости черного цвета. При выборе низких настроек, которые невоз-
можно отобразить, индикатор в экранном меню изменяет цвет на пурпурный.
Содержание Указатель
58
Page 59

Содержание
Указатель
59
Вкладка 1
(прод.)
Вкладка 2 Р
RED (К
РАСНЫЙ
G
REEN
(З
ЕЛЕНЫЙ
B
LUE
(С
ИНИЙ
)
C
OLOR VISION
(И
МИТАЦИЯ ЦВЕТОВО
ГО ЗРЕНИЯ
NIFORMITY
U
(О
ДНОРОДНОСТЬ
ЕЗКОСТЬ
R
ESPONSE IMPROVE
(С
НИЖЕНИЕ ВРЕМЕНИ
ОТКЛИКА
КОНОМ
Э
EMU
)
)
. Снижение энергопотребления посредством уменьшения уровня яркости.
)
)
Настройка цветовой палитры. Если выбранные настройки насыщенности цвета
находятся за пределами палитры ЖК-дисплея, индикатор изменяет свой цвет
на пурпурный.
Имитирует различные вариации человеческого цветового зрения для оценки
-
разницы цветового восприятия. Предусмотрено четыре режима: P (протанопия), D (дейтеранопия), T (тританопия) — для дихроматов, а также шкала
оттенков серого для оценки контрастности.
Данная функция компенсирует незначительные отклонения в однородности
)
белого, а также цветовые отклонения, которые могут появиться на всей экранной области. Такие отклонения характерны для устройств, использующих ЖКтехнологию. Данная функция позволяет улучшить равномерность цвета и яркости дисплея.
Примечание: Использование функции U
NIFORMITY
(О
ДНОРОДНОСТЬ
) снижает
общую максимальную яркость экрана. Если яркость дисплея
более важна, чем однородность изображения, функцию
U
NIFORMITY
(О
ДНОРОДНОСТЬ
) следует отключить. Чем выше
номер, тем лучше эффект, но при этом может быть понижен
коэффициент контрастности. Когда параметр Я
жается пурпурным цветом, настройка U
НОСТЬ
) изменяется автоматически.
NIFORMITY
РКОСТЬ
(О
ДНОРОД
отобра-
-
Эта настройка дает возможность получить четкое изображение при всех типах
тайминга сигнала. С ее помощью можно поддерживать четкость или сглаженность изображения по выбору пользователя, а ее настройка выполняется независимо для различных типов тайминга.
Включение или выключение функции R
ОТКЛИКА
). Снижение времени отклика позволяет минимизировать эффект раз-
ESPONSE IMPROVE
(С
НИЖЕНИЕ ВРЕМЕНИ
мывания, который возникает на некоторых движущихся изображениях.
ЫКЛ
.: Функция отключена.
В
ODE
1 (Р
ЕЖИМ
M
M
ODE
2 (Р
1): Уменьшает диапазон яркости до 200 кд/м2.
ЕЖИМ
1): Уменьшает диапазон яркости до 100 кд/м2.
Содержание Указатель
59
Page 60

Содержание
Указатель
60
Вкладка 2
(прод.)
M
ETAMERISM
(М
ЕТАМЕРИЗМ
6 - A
(Н
АСТРОЙКА ОТТЕНКА
ПО
6
HORTCUT CUSTOM
S
(Н
АСТРОЙКА БЫСТРО
ГО ДОСТУПА
Вкладка 3 R-H.
(R - П
(только аналоговый
вход)
G-H.
(G - П
(только аналоговый
вход)
B-H.
(B - П
(только аналоговый
вход)
R-F
(только аналоговый
вход)
G-F
(только аналоговый
вход)
B-F
(только аналоговый
вход)
)
XIS ADJUST HUE
ОСЯМ
):
)
POSITION
О ГОРИЗОНТАЛИ
POSITION
О ГОРИЗОНТАЛИ
POSITION
О ГОРИЗОНТАЛИ
INE
INE
INE
(R - Т
(G - Т
(B - Т
ОЧНО
ОЧНО
ОЧНО
Улучшает цветопередачу для других мониторов. Главным образом затрагивает
белые оттенки.
Настройка тона каждого цвета
не, и величина изменения будет показана при помощи цветовых полос меню.
Н
АСЫЩЕННОСТЬ
: Настройка глубины каждого цвета*1. Нажмите правую кнопку,
*1
. Изменение цвета будет отображено на экра-
чтобы увеличить живость цвета.
С
МЕЩЕН
.: Настройка яркости каждого цвета*1. Нажмите правую кнопку, чтобы
увеличить яркость цвета.
*1
К
РАСНЫЙ
Можно выбрать P
быстрого доступа P
-
Настройка положения
, Ж
ЕЛТЫЙ
, З
ICTURE MODE
ICTURE MODE
ЕЛЕНЫЙ
КРАСНОГО
, Г
ОЛУБОЙ
(Р
ЕЖИМ ИЗОБРАЖЕНИЯ
(Р
, С
ИНИЙ
и П
УРПУРНЫЙ
ЕЖИМ ИЗОБРАЖЕНИЯ
) для отображения в меню
компонента изображения.
.
).
)
Настройка положения
ЗЕЛЕНОГО
компонента изображения.
)
Настройка положения
СИНЕГО
компонента изображения.
)
)
Настройка параметра Т
)
Настройка параметра Т
)
Настройка параметра Т
ОЧНО КРАСНОГО
ОЧНО ЗЕЛЕНОГО
ОЧНО СИНЕГО
компонента изображения.
компонента изображения.
компонента изображения.
Содержание Указатель
60
Page 61

Содержание
По горизонтали, Точно, H/V Position
(Расположение по вертикали/по
горизонтали)
Контраст
S
IMPLE (ПРОСТАЯ)O X
F
ULL (ПОЛНАЯ)O O
Size (Размер), Fine
(Точно), Position
(Положение)
Контраст Black level
(Уровень
черного)
Время
S
IMPLE
(П
РОСТАЯ
) O X X 1 секунда
F
ULL
(П
ОЛНАЯ
) O O X 1,5 секунды
D
ETAIL
(П
ОДРОБНАЯ
)* O O O 5 секунд
Указатель
61
Вкладка 3
(прод.)
Вкладка 4 А
R-S
HARPNESS
(R - Р
ЕЗКОСТЬ
) (толь-
ко аналоговый вход)
G-S
HARPNESS
(G - Р
ЕЗКОСТЬ
) (толь-
ко аналоговый вход)
B-S
HARPNESS
(B - Р
ЕЗКОСТЬ
) (толь-
ко аналоговый вход)
DVI L
ONG CABLE
(Д
ЛИННЫЙ КАБЕЛЬ
DVI)
(только вход DVI)
ВТОНАСТРОЙКА
(только аналоговый
вход)
S
IGNAL ADJUST
(Р
ЕГУЛИРОВКА
СИГНАЛА
)
(только аналоговый
вход)
Настройка резкости
Настройка резкости
Настройка резкости
КРАСНОГО
ЗЕЛЕНОГО
СИНЕГО
компонента изображения.
компонента изображения.
компонента изображения.
Компенсирует ухудшение изображения, вызванное использованием длинного
кабеля DVI. Предусмотрено 4 варианта настройки: "0" — наименьший
уровень компенсации, "3" — наибольший уровень компенсации. Значение
по умолчанию — "1".
Автоматически настраивает положение изображения, а также настройки
П
О ГОРИЗОНТАЛИ
и Точно. Нажмите S
ELECT
(В
ЫБРАТЬ
) для включения функции
авторегулировки. Используйте тестовую таблицу, содержащуюся в ПО Color
Calibration.
Определение автоматической активации функции автонастройки. Предусмотрено два варианта настройки: S
IMPLE
(П
РОСТАЯ
) и F
ULL
(П
ОЛНАЯ
). Для выбора
используйте кнопки "влево" или "вправо".
UTO ADJUST LEVEL
A
(У
РОВЕНЬ АВТО
НАСТРОЙКИ
)
-
(только аналоговый
вход)
O: Автоматическая настройка
X: Без автоматической настройки
Примечание: Автоматическая настройка не работает при значениях
разрешения меньше, чем 800x600.
Определение степени автоматической настройки для функции Автонастройка.
Предусмотрено три варианта настройки: S
D
ETAIL
(П
ОДРОБНАЯ
). Для выбора используйте кнопки "влево" или "вправо".
IMPLE
(П
РОСТАЯ
), F
ULL
(П
ОЛНАЯ
) и
O: Автоматическая настройка
X: Без автоматической настройки
* Значение D
ETAIL
(П
ОДРОБНАЯ
) активирует автоматическую настройку при
использовании длинного кабеля (искажения, усиление).
Содержание Указатель
61
Page 62

Содержание
Указатель
62
Вкладка 4
(прод.)
Вкладка 5
A-NTAA SW
(ПО A-NTAA)
(только аналоговый
вход)
UTO CONTRAST
A
КОНТРАСТ
(А
ВТО
) (только ана-
логовый вход)
ОНТРАСТ
К
UTO BLACK LEVEL
A
(А
ВТОМАТИЧЕСКИЙ УРО
ВЕНЬ ЧЕРНОГО
) (только
аналоговый вход)
LACK LEVEL
B
ЧЕРНОГО
(У
РОВЕНЬ
) (только ана-
логовый вход)
H.P
OSITION
(Р
АСПОЛОЖЕ
НИЕ ПО ГОРИЗОНТАЛИ
OSITION
V. P
ЖЕНИЕ ПО ВЕРТИКАЛИ
О ГОРИЗОНТАЛИ
П
(Р
)
АСПОЛО
(только аналоговый
вход)
Т
ОЧНО
(только аналоговый
вход)
ВТОТОЧНО
А
(только
аналоговый вход)
ESOLUTION
H.R
ЗОНТАЛЬНОЕ РАЗРЕШЕ
НИЕ
)
(Г
ОРИ
Функция усовершенствованной автонастройки без участия пользователя распознает новые сигналы даже при отсутствии изменений разрешения или частоты
обновления. Если к монитору подключено несколько компьютеров и от каждого из
них поступают очень похожие или одни и те же сигналы (согласно значениям разрешения и частоты обновления), монитор определяет поступление нового сигнала
и выполняет автоматическую настройку изображения, что не требует никаких
действий со стороны пользователя.
O
FF
(В
ЫКЛ
.): Функция A-NTAA отключена.
N
(ВКЛ.): При обнаружении изменения сигнала функция A-NTAA выполняет
O
настройку монитора с оптимальными параметрами для нового сигнала. Если изменения сигнала не обнаружены, функция A-NTAA не активируется. Во время оптимизации сигнала экран остается пустым.
O
PTION
(Д
ОПОЛНИТЕЛЬНО
O
N
(ВКЛ.), но во время оптимизации сигнала экран не становится пустым, что позво-
): Выполняются те же функции, что и при выборе значения
ляет устройству быстрее отобразить новый сигнал\. При использовании внешних
переключающих устройств для подключения двух и более ПК к монитору, подходящими вариантами настройки будут O
-
Коррекция изображения, соответствующего нестандартным входным видеосигналам. Нажмите S
ELECT
(В
ЫБРАТЬ
) для выполнения регулировки. При выполнении
N
(ВКЛ.) или O
PTION
(Д
ОПОЛНИТЕЛЬНО
регулировки требуется, чтобы на изображении были белые области.
Настройка яркости и контрастности изображения по отношению к фону экрана.
Автоматическая настройка уровня черного. При выполнении регулировки требует-
ся, чтобы на изображении были черные области. Нажмите S
включения функции А
Настройка уровня черного для RGB по уровню входного сигнала.
-
Настройка горизонтального положения изображения на экранной области ЖК-дис-
ВТОНАСТРОЙКА
.
ELECT
(В
ЫБРАТЬ
плея.
-
Настройка вертикального положения изображения на экранной области ЖК-дисп-
)
лея.
Настройка размера экрана по горизонтали.
Если функция А
ВТОНАСТРОЙКА
ния, дальнейшую настройку можно выполнить при помощи функции П
ЛИ
(ПО
ВЕРТИКАЛИ
) (синхросигнал для воспроизведения изображений на растровом
не обеспечивает желаемых параметров изображе-
О ГОРИЗОНТА
дисплее). Для этого можно использовать тестовый шаблон муара. Использование
данной функции может привести к изменению ширины изображения. Используйте
функции меню Влево/Вправо для размещения изображения по центру экрана.
Изображение должно быть однородным.
Уменьшение или увеличение значения этого параметра регулирует фокусировку,
четкость и устойчивость изображения. Если функции A
ЗОНТАЛИ
настройку при помощи функции Т
не обеспечивают желаемых параметров изображения, можно выполнить
ОЧНО
. Для этого можно использовать тестовый
ВТОНАСТРОЙКА
и ПО
шаблон муара. Изображение должно быть однородным.
Данная функция автоматически и через определенные промежутки времени регу-
лирует настройку Т
ОЧНО
в соответствии с состоянием сигнала. Настройка выполня-
ется приблизительно каждые 33 минуты.
-
Уменьшение или увеличение значения этого параметра регулирует размер изобра-
-
жения по горизонтали. Чтобы увеличить ширину изображения на экране, нажмите
кнопку "вправо". Чтобы уменьшить ширину изображения на экране, нажмите кнопку "влево".
).
) для
ГОРИ
-
-
Содержание Указатель
62
Page 63

Содержание
Указатель
63
Вкладка 5
(прод.)
Вкладка 6 В
V. R
ESOLUTION
КАЛЬНОЕ РАЗРЕШЕНИЕ
Р
АСШИРЕНИЕ
IDE BORDER COLOR
S
(Ц
ВЕТ БОКОВОЙ
ГРАНИЦЫ
ЫБОР ТИПА
АСШИРЕНИЕ
Р
(В
ЕРТИ
)
DVI Позволяет выбрать соответствующий режим для используемого
EDID
(только цифровой
вход)
БНАРУЖЕНИЕ
О
ВИДЕОСИГ
АЙМЕР ВЫКЛЮЧЕНИЯ
Т
.
-
Уменьшение или увеличение значения этого параметра регулирует размер
)
изображения по вертикали. Чтобы увеличить высоту изображения на экране,
нажмите кнопку "вправо". Чтобы уменьшить высоту изображения на экране,
нажмите кнопку "влево".
Установка метода масштабирования.
ОЛН
.: Изображение увеличивается до размера полного экрана, независимо от
П
разрешения.
ОРМАТ
Ф
В
Н
настраивать значения H. Z
(М
Настройка цвета боковых черных полос в диапазоне между черным и белым.
видеоподключения: D
: Изображение увеличивается без изменения соотношения сторон.
ЫКЛ
.: Изображение не увеличивается.
АСТР
.: При выборе значения Н
АСШТАБИРОВАНИЕ ПО ВЕРТИКАЛИ
IGITAL
OOM
(Ц
АСТР
. в качестве режима расширения можно
(М
АСШТАБИРОВАНИЕ ПО ГОРИЗОНТАЛИ
) и Z
ИФРОВОЕ
OOM POS
), A
(П
ОЛОЖЕНИЕ МАСШТАБИРОВАНИЯ
NALOG
(А
НАЛОГОВОЕ
) или A
), V. Z
UTO
Настройка связи с устройством ввода, включающим тайминг сигнала.
ТАНДАРТНОЕ
С
: При подключении ПК или другого компьютерного оборудования
выберите "Стандартное".
Улучшенное: Альтернативная настройка для некомпьютерного оборудования,
например DVD-плееров или игровых приставок.
Примечание: Сигналы чересстрочной развертки (480i, 576i, 1080i) не подде-
рживаются. В случае возникновения проблем см. раздел Поиск
и устранение неисправностей. После изменения значения
Р
АСШИРЕНИЕ
EDID требуется перезапустить подключенное
устройство.
Выбор метода обнаружения видеосигнала при наличии нескольких подключенных компьютеров.
ЕРВЫЙ
П
: При отсутствии текущего входного видеосигнала дисплей выполняет
поиск видеосигнала от другого порта видеовхода. Если видеосигнал присутствует на другом входе, дисплей автоматически переключается на прием видеосигнала с найденного видеоисточника. При этом дисплей не выполняет поиск
других видеосигналов.
П
ОСЛДН
.: При отображении на дисплее сигнала от текущего источника и подключении к дисплею нового дополнительного источника дисплей автоматически переключается на новый видеоисточник. При отсутствии текущего входного
видеосигнала дисплей выполняет поиск видеосигнала от другого порта видеовхода. Если видеосигнал присутствует на другом входе, дисплей автоматически
переключается на прием видеосигнала с найденного видеоисточника.
Н
ЕТ
: Дисплей не выполняет поиск другого порта видеовхода, пока он не будет
включен.
Дисплей автоматически отключается по истечении предварительно заданного
временного интервала при помощи функции В
нажмите S
ELECT
(В
ЫБРАТЬ
) и используйте кнопки "влево" или "вправо" для
КЛ/ВЫКЛ
. Выбрав значение "Вкл",
настройки. Перед выключением на экране появляется сообщение с запросом
на перенос времени выключения на 60 минут. Чтобы отложить время выключения, нажмите любую кнопку экранного меню.
OOM
(А
ВТО
).
).
Содержание Указатель
63
Page 64

Содержание
Указатель
64
Вкладка 6
(прод.)
Вкладка 7 Я
В
ЫКЛ
. Система интеллектуального управления электропитанием позволяет дисплею
переходить в режим экономии энергии после периода бездействия. Для режима
В
ЫКЛ
. имеется три варианта настройки:
ЫКЛ
.: При отсутствии входного сигнала дисплей не переходит в режим эконо-
В
мии энергии.
ТНДРТ
С
: При отсутствии входного сигнала дисплей автоматически переходит в
режим экономии энергии.
LED B
RIGHTNESS
(Я
РКОСТЬ
ИНДИКАТОРОВ
ПРАВЛЕНИЕ
У
ВЕНТИЛЯТОРОМ
ЗЫК
OSD H.P
(Э
КРАННОЕ МЕНЮ
Р
АСПОЛОЖЕНИЕ ПО
ГОРИЗОНТАЛИ
OSD V.P
(Э
КРАННОЕ МЕНЮ
Р
АСПОЛОЖЕНИЕ ПО
ВЕРТИКАЛИ
В
ЫХОД ИЗ ЭКР. МЕНЮ
OSITION
OSITION
Настройка яркости индикаторов питания дисплея.
)
Позволяет задать скорость вентилятора.
Экранное меню настройки параметров доступно на восьми языках.
-
Выбор местоположения экранного меню на экране. При помощи параметра
"Положение экранного меню" можно вручную переместить экранное меню влево или вправо.
)
-
Выбор местоположения экранного меню на экране. При помощи параметра
"Положение экранного меню" можно вручную переместить экранное меню влево или вправо.
)
Экранное меню настройки параметров находится на экране все время, пока
оно используется. Пользователь может выбрать интервал между последним
нажатием кнопки меню и его выключением. Предустановленные значения:
10-120 секунд с шагом 5 секунд.
Б
ЛОКИРОВКА ЭКР
МЕНЮ
.
С помощью данного параметра можно полностью заблокировать доступ ко
всем функциям настройки экранного меню. При попытке использовать настройки экранного меню в режиме блокировки появляется сообщение о том, что элементы управления экранного меню заблокированы.
Существует три типа режима Б
ЛОКИРОВКА ЭКР. МЕНЮ
Б
кцию L
OCK OUT
(Б
без возможности управления: Чтобы активировать фун-
ЛОКИРОВКА
ЛОКИРОВКА ЭКР. МЕНЮ
), нажмите S
ELECT
(В
:
ЫБРАТЬ
), затем нажмите кнопку "вправо" и удерживайте обе кнопки нажатыми. Чтобы отключить функцию
L
OCK OUT
(Б
ЛОКИРОВКА
), нажмите S
ELECT
(В
ЫБРАТЬ
), затем нажмите кнопку
"вправо" и удерживайте обе кнопки нажатыми, находясь в экранном меню.
В этом режиме блокировки нельзя регулировать никакие параметры.
Б
ЛОКИРОВКА ЭКР. МЕНЮ
Чтобы активировать функцию L
(В
ЫБРАТЬ
), затем нажмите кнопки "вниз" и "влево" и удерживайте кнопки нажатыми. Чтобы отключить функцию L
(В
ЫБРАТЬ
), затем нажмите кнопки "вниз" и "влево" и удерживайте кнопки нажа-
с возможностью настройки (только) параметра Я
OCK OUT
(Б
OCK OUT
ЛОКИРОВКА
(Б
ЛОКИРОВКА
), нажмите S
), нажмите S
ELECT
тыми, находясь в экранном меню. В этом режиме блокировки можно регулировать параметр Я
USTOM
C
ТЕЛЬСКОЕ
ЧИТЬ
ВХОДНОГО СИГНАЛА
ЖЕНИЯ
(Н
меню. Выберите значения E
) для параметров P
), W
меню. Чтобы отключить функцию Б
(С
БРОС
) и M
Нажмите S
РКОСТЬ
АСТР
.): Нажмите R
ARNING
(П
ENU
(М
ELECT
(В
.
ESET
(С
БРОС
) и M
NABLE
(В
OWER KEY
), Г
ОРЯЧАЯ КЛАВИША
РЕДУПРЕЖДЕНИЕ
ЕНЮ
) для вызова предупреждения о
ЫБРАТЬ
), S
(К
ЛАВИША ПИТАНИЯ
, Я
РКОСТЬ
), У
ВЕДОМЛ. О РАЗРЕШЕНИИ
ЛОКИРОВКА ЭКР. МЕНЮ
ELECT
(В
ЫБРАТЬ
ENU
(М
ЕНЮ
) для входа в
КЛЮЧИТЬ
, P
) или D
), I
NPUT SEL
ICTURE MODE
БЛОКИРОВКЕ
), <, >, <, >, M
ISABLE
(В
ЫБОР
(Р
ЕЖИМ ИЗОБРА
/Блокировка экр.
, нажмите R
.
ENU
(М
ЕНЮ
РКОСТЬ
ELECT
ПОЛЬЗОВА
(О
ТКЛЮ
ESET
).
:
-
-
-
Содержание Указатель
64
Page 65

Содержание
Указатель
65
Вкладка 7
(прод.)
Вкладка 8 Р
П
РОЗРАЧН. ЭКР. МЕНЮ
IGNAL INFORMATION
S
(С
ВЕДЕНИЯ О СИГНАЛЕ
ВЕДОМЛ
У
О РАЗРЕШЕНИИ
Г
ОРЯЧАЯ КЛАВИША
АВОДСКИЕ
З
НАСТРОЙКИ
ЕЖ. КАРТ. В КАРТ
ХОД КАРТ. В КАРТ
В
ЛЕВО/ВПРАВО
В
НИЗ/ВВЕРХ
В
АЗМЕР
Р
LANK SIGNAL SKIP
B
(П
ТВИИ СИГНАЛА
OSD R
РОТ ЭКРАННОГО МЕНЮ
ОВОРОТ
П
ИЗОБРАЖЕНИЯ
ГЛАВНОГО ЭКРАНА
ОВОРОТ ВКЛЮЧ
П
ИЗОБРАЖЕНИЯ
.
. Выбор режима РЕЖ
. Выбор входного сигнала режима "Картинка в картинке".
К-В-К При выборе значения PIP в режиме РЕЖ.
К-В-К При выборе значения PIP в режиме РЕЖ.
К-В-К Выбор размера мини-изображения, используемого в режиме РЕЖ.
РОПУСК ПРИ ОТСУТС
)
OTATION
(П
ОВО
.
Настройка прозрачности экранного меню.
Сведения о сигнале могут отображаться в углу экрана.
)
Для параметра S
IGNAL INFORMATION
(С
ВЕДЕНИЯ О СИГНАЛЕ
) можно установить зна-
чение On (Вкл.) или Off (Выкл.).
Оптимальным разрешением является 1920 x 1200. Если выбрано значение ВКЛ.,
через 30 секунд на экране появляется сообщение, уведомляющее о том, что
значение разрешения отличается от 1920 x 1200.
При активации данной функции, можно регулировать яркость при помощи кнопок на передней панели, когда экранное меню отключено. Для настройки яркости используются кнопки "влево" и "вправо". Если для данной функции
установлено значение В
При помощи параметра З
ЫКЛ
., некоторые кнопки не функционируют.
АВОДСКИЕ НАСТРОЙКИ
можно восстановить все настройки экранного меню по умолчанию. Чтобы выполнить сброс отдельных настроек,
выделите настройку, которую необходимо сбросить и нажмите кнопку R
(С
БРОС
).
КАРТ. В КАРТ
., В
ЫКЛ
./PIP/Изобр. рядом-Формат/Изобр. рядом-
Полн..
КАРТ. В КАРТ
. можно регулировать рас-
положение экранной области по горизонтали.
КАРТ. В КАРТ
. можно регулировать рас-
положение экранной области по вертикали.
КАРТ. В КАРТ
Пропуск входов в случае отсутствия сигнала при смене входного сигнала при
-
помощи кнопки S
-
ANDSCAPE
L
ной ориентации.
)
P
ORTRAIT
(К
(А
ELECT
(В
ЫБРАТЬ
ЛЬБОМНАЯ ОРИЕНТАЦИЯ
НИЖНАЯ ОРИЕНТАЦИЯ
).
): Отображение экранного меню в альбом-
): Отображение экранного меню в книжной ори-
ентации
OFF (В
ЫКЛ
.): Изображение на дисплее нельзя повернуть. По умолчанию для
параметра I
(В
ЫКЛ
N
(ВКЛ.): Изображение на дисплее можно повернуть.
O
MAGE ROTATION
.).
(П
ОВОРОТ ИЗОБРАЖЕНИЯ
) установлено значение OFF
Доступно в режиме Реж. карт. в карт. Позволяет повернуть включенное
изображение в режиме Реж. карт. в карт.
O
FF
(В
ЫКЛ
.): Изображение в режиме Реж. карт. в карт. не поворачивается. По
умолчанию для параметра S
установлено значение O
N
(ВКЛ.): Изображение в режиме Реж. карт. в карт. можно повернуть.
O
UB IMAGE ROTATION
FF
(В
ЫКЛ
.).
(П
ОВОРОТ ВКЛЮЧ. ИЗОБРАЖЕНИЯ
ESET
..
)
Содержание Указатель
65
Page 66

Содержание
Указатель
66
Вкладка 8
(прод.)
Вкладка 9 I
Вкладка A C
Вкладка B И
DDC/CI
S
CREEN SAVER
(З
АСТАВКА
NPUT SETTING
(Н
АСТРОЙКА ВХОДА
ARBON SAVING
(С
ОКРАЩЕНИЕ ВЫБРО
СОВ УГЛЕКИСЛОГО
ГАЗА
)
C
OST
(З
ARBON CONVERT
C
S
ETTING
ЕМА УГЛЕКИСЛОГО
ГАЗА
)
C
URRENCY SETTING
(В
АЛЮТА
URRENCY CONVERT
C
S
ETTING
ВАЛЮТЫ
OURS RUNNING
H
(В
РЕМЯ РАБОТЫ
НФОРМАЦИЯ
)
АТРАТЫ
(Р
АСЧЕТ ОБЪ
)
(Р
АСЧЕТ
)
) Отображает экономию средств на оплату электроэнергии.
)
DDC/CI E
NABLE/DISABLE
(DDC/CI ВКЛ./В
ЫКЛ
.): Включение или отключение двусто-
ронней коммуникации и управления подключенным ПК при помощи видеокабеля.
Используйте режим S
CREEN SAVER
(З
АСТАВКА
), чтобы избежать эффекта оста-
точного изображения.
OTION
(Д
M
ВИЖЕНИЕ
) (значение по умолчанию — OFF (В
ЫКЛ
.)): Изображение на
экране периодически смещается в четырех направлениях, чтобы снизить риск
появления остаточного изображения. Время запуска функции M
НИЕ
) можно установить так, чтобы смещение изображения на экране выполня-
OTION
(Д
ВИЖЕ
-
лось с интервалом от 10 до 900 секунд. Значение времени задаются с шагом в
10 секунд.
O
PTION
(Д
ОПОЛНИТЕЛЬНО
) (значение по умолчанию — R
EDUCED
(У
МЕНЬШЕННОЕ
)):
Предусмотрено два дополнительных варианта настройки.
EDUCED
R
(У
МЕНЬШЕННОЕ
): Изображение на экране уменьшается до размера 95%
и периодически смещается в четырех направлениях. Изображение может быть
немного менее резким, чем обычно. На экран выводится полное изображение.
Примечание: Функция R
EDUCED
(У
МЕНЬШЕННОЕ
) может не поддерживать неко-
торые входные сигналы.
F
ULL
(П
ОЛНОЕ
): Для изображения на экране установлено значение F
НОЕ
), и оно периодически смещается в четырех направлениях. Изображение
ULL
(ПОЛ-
выходит за пределы экрана в направлении движения, поэтому часть изображения может быть не видна.
Полоса пропускания видео (только аналоговый вход): Снижение уровня визу-
)
ального шума входного сигнала.
Пороговое значение синхронизации (только аналоговый вход): Настройка конт-
рольного уровня сигнала синхронизации. Нажмите S
ЫБРАТЬ
), чтобы
ELECT
(В
перейти к меню настройки. Позволяет настраивать чувствительность раздельных и композитных входных сигналов. Используйте данную функцию, если
настройка параметра Т
ОЧНО
не устраняет шум полностью.
Пороговое значение SOG (только аналоговый вход): Настройка чувствительности входных сигналов Sync On Green. Позволяет настраивать контрольный
уровень при отделении синхронизации от входного сигнала Sync On Green.
Положение зажима: при эксплуатации монитора с нестандартным таймингом
изображения могут отображаться темнее, чем обычно, или с искажением цветопередачи. С помощью элемента управления положением зажима можно
настроить нормальное отображение.
Отображает расчетный объем сокращения выбросов углекислого газа в килограммах.
-
Регулирует коэффициент углеродного следа при расчете объема сокращения
выбросов углекислого газа. Первоначальное значение настройки основано на
данных ОЭСР (издание 2008 г.).
Отображает цены на электроэнергию (доступно 6 единиц валют).
Позволяет регулировать соотношение расходов на оплату электроэнергии
и объема при расчете экономии средств.
Отображает общее время работы.
Предоставляет информацию о текущем разрешении дисплея, а также технические данные, включая используемый предустановленный тайминг. Также
отображаются диапазоны частот по вертикали и по горизонтали.
Содержание Указатель
66
Page 67

Содержание
Указатель
ЭЛЕМЕНТЫ УПРАВЛЕНИЯ ЭКРАННЫМ МЕНЮ, CINTIQ 24HD
Доступ к опциям меню можно получить с помощью экранного меню.
В разделе L
В разделе OSD P
ERTICAL (ПО ВЕРТИКАЛИ). Регулировка окна экранного меню по вертикали.
•V
ORIZONTAL (ПО ГОРИЗОНТАЛИ). Регулировка окна экранного меню по горизонтали.
•H
RANSPARENCY (ПРОЗРАЧНОСТЬ). Изменение уровня прозрачности фона экранного меню.
•T
ANGUAGE (ЯЗЫК) можно выбрать язык отображения экранного меню.
OSITION (РАСПОЛОЖЕНИЕ ЭКРАННОГО МЕНЮ) можно выбрать следующие настройки:
67
В разделе D
ONTRAST (КОНТРАСТНОСТЬ). Увеличение или уменьшение уровня контрастности изображения.
•C
ISPLAY (ЭКРАН) можно выбрать следующие настройки:
Изменение контрастности может повлиять на точность цветопередачи.
RIGHTNESS (ЯРКОСТЬ). Увеличение или уменьшение уровня яркости изображения.
•B
ACKLIGHT (ПОДСВЕТКА). Увеличение или уменьшение уровня яркости подсветки.
•B
В разделе C
OLOR (ЦВЕТ) можно выбрать следующие настройки
• 5000K, 6500K, 9300K. Настройка температуры цвета перьевого дисплея. Настройка
выполняется в градусах Кельвина.
IRECT (ПРЯМОЙ). Отображение цвета с помощью сигнала, поступающего непосредственно с
•D
видеокарты без каких-либо изменений. Если выбран данный параметр, невозможно изменить
параметры контрастности или яркости.
USTOM (ПОЛЬЗОВАТЕЛЬСКИЙ). Независимая настройка цветов: RED (КРАСНЫЙ), GREEN (ЗЕЛЕНЫЙ)
•C
иB
LUE (СИНИЙ).
Примечание. Любые изменения, внесенные вручную в параметры цвета, сделают цветовой
профиль недействительным.
Возможности S
ULL (ВЕСЬ). Изменение размера изображения на максимальное.
•F
SPECT (СООТНОШЕНИЕ СТОРОН). Изменение размера изображения до максимально возможного
•A
CALING (МАСШТАБИРОВАНИЕ) включают в себя:
с сохранением правильного соотношения сторон.
• 1:1. Отображение изображения в фактическом разрешении.
Содержание Указатель
67
Page 68

Содержание
Указатель
68
В разделе O
HASE (ФАЗА). (Только для VGA). Синхронизация тайминга сигнала перьевого дисплея с сигналом
•P
THER (ДРУГИЕ) можно выбрать следующие настройки:
видеокарты. Используется при нестабильном или мерцающем изображении или при наличии
горизонтальных линий, искажающих изображение.
ITCH (РАЗВЕРТКА). (Только для VGA). Изменение частоты данных дисплея в соответствии с
•P
частотой видеокарты. Используется при нестабильном или мерцающем изображении или при
наличии вертикальных линий, искажающих изображение.
•V
ERTICAL (ПО ВЕРТИКАЛИ). (Только для VGA.) Изменение изображения по вертикали.
Автоматическую настройку данного параметра можно выполнить с помощью опции A
(А
ВТОРЕГУЛИРОВКА).
ORIZONTAL (ПО ГОРИЗОНТАЛИ). (Только для VGA.) Изменение изображения по горизонтали.
•H
Автоматическую настройку данного параметра можно выполнить с помощью опции A
ВТОРЕГУЛИРОВКА).
(А
UTO ADJUST (АВТОРЕГУЛИРОВКА). (Только для VGA). Автоматическая настройка изображения.
•A
В разделе R
Раздел E
ESET (СБРОС) можно восстановить параметры экрана по умолчанию.
XIT (ВЫХОД) позволяет выйти из экранного меню без сохранения изменений.
UTO ADJUST
UTO ADJUST
Содержание Указатель
68
Page 69

Содержание
Указатель
69
ЭНЕРГОСБЕРЕЖЕНИЕ
Устройство Cintiq соответствует нормам энергосбережения VESA.
При использовании устройства с компьютером или видеокартой, совместимой с системой сигналов
энергопотребления дисплея (DPMS), дисплей будет автоматически настроен в соответствии с
нижеприведенными параметрами энергосбережения.
При использовании энергосберегающих функций изображение на экране темнее обычного.
РЕЖИМ КОМПЬЮТЕРА СИНХРОНИЗАЦИЯ
ПО ГОРИЗОНТАЛИ
Включен Да Да Активный Синий
Режим ожидания Нет Да Потухший Оранжевый
Режим энергосбережения Да Нет Потухший Оранжевый
Выключенный Нет Нет Потухший Отключен
СИНХРОНИЗАЦИЯ
ПО ВЕРТИКАЛИ
ВИДЕО ИНДИКАТОР
ПИТАНИЯ
Содержание Указатель
69
Page 70

Содержание
Указатель
70
МУЛЬТИСЕНСОРНЫЕ ФУНКЦИИ УСТРОЙСТВА CINTIQ
Интерактивный перьевой дисплей Cintiq 24HD призван помочь вам в работе. Мультисенсорные
функции позволяют управлять взаимодействием с компьютером, просто прикасаясь пальцами к
поверхности экрана дисплея Cintiq.
Работа с сенсорными функциями Cintiq аналогична работе на устройствах Mac или Windows,
например телефонах, панелях сенсорного ввода и ноутбуках. Сначала овладейте простейшими
приемами навигации и выполнения обычных функций мыши. После этого изучите функции
прокрутки, масштабирования и поворота.
Сенсорный ввод активируется при каждом прикосновении к поверхности экрана дисплея.
• При использовании сенсорных функций расстояние между пальцами может быть любым,
обеспечивающим необходимый комфорт. Однако если пальцы находятся слишком близко,
устройство Cintiq может интерпретировать это как касание одним пальцем, или неверно
определить палец, выполнивший движение или жест. Пальцы должны всегда находиться в
рабочей области поверхности экрана.
• Поэкспериментируйте с сенсорными функциями, чтобы определить наиболее удобные для
работы параметры. Старайтесь избегать случайных прикосновений к экрану дисплея при
работе с жестами. Например, если коснуться поверхности экрана дисплея мизинцем в процессе
масштабирования или прокрутки, то может выполниться щелчок правой кнопкой.
Примечание: При работе с моделями, которые поддерживают перьевой и мультисенсорный ввод,
можно использовать перо и мультисенсорные функции одновременно в приложениях,
поддерживающих данный режим. Например, можно использовать сенсорные функции
для поворота трехмерного объекта, используя перо для придания формы текстуре
поверхности. Перьевой ввод имеет преимущество перед сенсорным, если наконечник
пера или ластик находится в непосредственной близости от экрана перьевого
дисплея. Отведите перо и руку от поверхности экрана дисплея, чтобы функция
сенсорного ввода восстановилась.
Мультисенсорная навигация
Настройка мультисенсорных функций
Проверка мультисенсорных функций
Содержание Указатель
70
Page 71

Содержание
Снимите флажок, чтобы отключить
сенсорные функции.
Сенсорный ввод может быть полностью
отключен (а затем включен) на одной из
вкладок с параметрами сенсорных
функций в панели управления Wacom.
Показана вкладка МОИ ЖЕСТЫ.
Показаны снимки экрана, сделанные в ОС Windows.
В зависимости от операционной системы и ее версии
могут быть доступны разные опции.
Windows
: Данная вкладка отображается только при
выборе параметра И
СПОЛЬЗОВАТЬ ЖЕСТЫ WACOM на
вкладке С
ЕНСОРНЫЕ ОПЦИИ.
Указатель
71
МУЛЬТИСЕНСОРНАЯ НАВИГАЦИЯ
Мультисенсорные функции интерактивного перьевого дисплея Cintiq позволяют управлять
взаимодействием с компьютером, просто прикасаясь пальцами к поверхности экрана дисплея.
Параметры сенсорного ввода можно включать или отключать по отдельности в панели управления
планшета Wacom. Сенсорный ввод включен, если он выбран на вкладке С
С
ТАНДАРТНЫЕ ЖЕСТЫ или МОИ ЖЕСТЫ.
• Используйте основные движения для навигации и выполнения обычных действий мыши.
• Используйте жесты для выполнения прокрутки, масштабирования, вращения и прочих
действий.
ЕНСОРНЫЕ ОПЦИИ,
Можно настроить сенсорные функции
определенных сенсорных функций.
Содержание Указатель
, а также клавиши ExpressKeys для выполнения
71
Page 72

Содержание
Указатель
Примечание: В следующих описаниях движения и жесты двумя пальцами относятся, главным
образом, к компьютерам Mac.
Несмотря на то, что некоторые жесты могут быть схожи, системы Windows
по умолчанию используют стандартные жесты двумя пальцами для Windows.
Для настройки единообразия жестов во всех приложениях выберите параметр
И
СПОЛЬЗОВАТЬ ЖЕСТЫ WACOM на вкладке СЕНСОРНЫЕ ОПЦИИ панели управления
планшета Wacom.
ОСНОВНЫЕ ФУНКЦИИ
72
Навигация
. Одним пальцем расположите курсор на
экране. Экранный курсор переместится в точку
прикосновения к поверхности экрана дисплея.
Двойной щелчок
. Одним пальцем дважды коснитесь
нужного объекта.
Перетаскивание
. Одним пальцем выберите нужный
объект. Проведите пальцем по поверхности экрана
дисплея, чтобы перетащить выбранный объект.
Поднимите палец, чтобы отпустить объект.
Наконечник
:
Можно выбрать и перетащить одновременно
несколько объектов на рабочем столе
компьютера.
Windows
. Нажмите клавишу CTRL или SHIFT
и касанием выделите несколько объектов.
. Нажмите клавишу SHIFT или COMMAND
Mac
и касанием выделите несколько объектов.
Содержание Указатель
72
Page 73

Содержание
Указатель
73
Д
ОПОЛНИТЕЛЬНОЕ КАСАНИЕ ДЛЯ ВЫПОЛНЕНИЯ ЩЕЛЧКА
ПРАВОЙ КНОПКОЙ
Одним пальцем выберите нужный объект. Затем другим
пальцем коротко коснитесь справа от первого пальца.
При отрыве второго пальца выполняется щелчок
правой кнопкой, и открывается контекстное меню для
объекта, на который наведен курсор.
Параметр меню можно выбрать касанием пальца.
Примечание: Если устройство Cintiq настроено для
левшей, коснитесь поверхности слева от
первого пальца.
АСАНИЕ ДЛЯ ВЫПОЛНЕНИЯ ЩЕЛЧКА ПРАВОЙ КНОПКОЙ
К
Чтобы выполнить щелчок правой кнопкой и вызвать
контекстное меню для объекта, на который наведен
курсор, коснитесь поверхности экрана дисплея двумя
слегка расставленными пальцами.
Параметр меню можно выбрать касанием пальца.
ФУНКЦИИ ДЛЯ ОТДЕЛЬНОГО ПРИЛОЖЕНИЯ
П
РОКРУТКА
Поставьте два пальца на поверхность экрана дисплея.
Плавным движением передвиньте оба пальца
параллельно вертикальной или горизонтальной кромке.
• Для прокрутки вверх передвиньте пальцы от себя.
• Для прокрутки вниз передвиньте пальцы к себе.
• Для прокрутки влево передвиньте пальцы в левую
сторону.
• Для прокрутки вправо передвиньте пальцы в правую
сторону.
Быстрая прокрутка
передвиньте одновременно два пальца и оторвите их от
планшета в конце движения.
• Для быстрой прокрутки вверх передвиньте пальцы
от себя.
• Для быстрой прокрутки вниз передвиньте пальцы к
себе.
Примечание. Быстрая прокрутка работает только в
. Быстрым (сметающим) движением
вертикальном направлении.
Содержание Указатель
73
Page 74

Содержание
Указатель
74
М
АСШТАБИРОВАНИЕ
Сначала поставьте два пальца на поверхность экрана
дисплея.
• Увеличьте масштаб, разведя пальцы в стороны.
• Уменьшите масштаб, сведя пальцы вместе.
Примечание. Если эти функции масштабирования не
выполняются должным образом в Adobe
Photoshop
М
АСШТАБИРОВАНИЕ ПРИ ПОМОЩИ КОЛЕСИКА
ПРОКРУТКИ не включена в меню
Н
АСТРОЙКИ Photoshop.
®
, убедитесь, что функция
®
Содержание Указатель
74
Page 75

Содержание
Указатель
75
В
РАЩЕНИЕ
Вращение двумя пальцами. Поставьте два пальца на
поверхность экрана дисплея по диагонали, затем
поворачивайте их по или против часовой стрелки.
Для оптимального распознавания этого жеста
установите пальцы по диагонали на расстоянии
минимум 25 мм друг от друга.
Примечание. Жест вращения определяется
параметрами приложения, в котором
выполняется работа. Поворот может
осуществляться постепенно, с шагом
90 градусов или вообще не выполняться.
Вращение вокруг пальца
. Поставьте на поверхность
экрана дисплея два пальца по диагонали. Один палец
зафиксируйте на месте, а другим обведите вокруг
первого.
Для оптимального распознавания этого жеста
установите пальцы по диагонали на расстоянии
минимум 25 мм друг от друга.
Примечание. Жест вращения определяется
параметрами приложения, в котором
выполняется работа. Поворот может
осуществляться постепенно, с шагом
90 градусов или вообще не выполняться.
МЕТАЮЩЕЕ" ДВИЖЕНИЕ ВПРАВО/ВЛЕВО ДЛЯ НАВИГАЦИИ
"С
Вперед или назад ("сметающее" движение вправо или
влево). Проведите "сметающим" движением тремя
слегка расставленными пальцами и оторвите их от
планшета в конце движения.
• "Сметающее" движение в правом направлении
означает команду "Вперед" в большинстве
браузеров и программ просмотра изображений.
• "Сметающее" движение в левом направлении
означает команду "Назад" в большинстве браузеров
и программ просмотра изображений.
Советы
• "Сметающее" движение аналогично действию
клавиш со стрелками вправо и влево в
программах просмотра документов.
• С помощью этого жеста можно открыть
предыдущую или последующую страницу в
большинстве веб-браузеров.
Содержание Указатель
75
Page 76

Содержание
Указатель
76
"С
МЕТАЮЩЕЕ" ДВИЖЕНИЕ ВПРАВО/ВЛЕВО ДЛЯ
ПЕРЕКЛЮЧЕНИЯ ПРИЛОЖЕНИЙ
Проведите четырьмя слегка расставленными пальцами
влево или вправо, чтобы открыть переключатель
приложений. Затем выберите приложение одним
пальцем.
Mac OS 10.7.x
. Четырьмя пальцами выполните
"сметающее" движение влево или вправо, чтобы
переключиться между приложениями, открытыми на
полный экран.
"С
МЕТАЮЩЕЕ" ДВИЖЕНИЕ ВВЕРХ для ОТОБРАЖЕНИЯ
РАБОЧЕГО СТОЛА
Проведите четырьмя слегка расставленными пальцами
вверх, чтобы свернуть все окна. Снова проведите
пальцами вверх, чтобы вернуть все окна на рабочий
стол.
Mac OS 10.7.x
. Выполните "сметающее" движение
вверх, чтобы открыть Mission Control и отобразить все
открытые окна на компьютере Mac. Выполните
"сметающее" движение вверх повторно, чтобы закрыть
Mission Control.
Этот жест можно настроить. См. раздел выбор
пользовательских мультисенсорных функций.
Содержание Указатель
76
Page 77

Содержание
Указатель
77
"С
МЕТАЮЩЕЕ" ДВИЖЕНИЕ ВНИЗ для отображения FLIP 3D/
XPOSЙ/APP EXPOSЙ
E
Проведите четырьмя слегка расставленными пальцами
вниз.
• Flip 3D (Windows): Первое "сметающее" движение
открывает Flip 3D. Снова проведите пальцами вниз,
чтобы закрыть Flip 3D. "Сметающее" движение
влево или вправо для переключения между
открытыми окнами. Используйте однократное
касание для выбора.
• Exposй (Mac). Первое "сметающее" движение
открывает Exposй. Снова проведите пальцами вниз,
чтобы закрыть Exposй. Используйте однократное
касание для выбора.
• Приложение Exposй (Mac OS 10.7.x): Выполните
"сметающее" движение вниз, чтобы просмотреть
открытые окна активного приложения. Выполните
"сметающее" движение вниз повторно, чтобы
закрыть приложение Exposй.
Этот жест можно настроить. См. раздел выбор
пользовательских мультисенсорных функций.
ВЕДЕНИЕ ПАЛЬЦЕВ ДЛЯ ЗАПУСКА LAUNCHPAD
С
Только для Mac OS 10.7.x. Поставьте большой палец и
еще три пальца на поверхность экрана дисплея, затем
сведите их, чтобы скрыть открытые окна и отобразить
все приложения.
Р
АЗВЕДЕНИЕ ПАЛЬЦЕВ ДЛЯ ОТОБРАЖЕНИЯ РАБОЧЕГО СТОЛА
Только для Mac OS 10.7.x. Поставьте большой палец и
еще три пальца на поверхность экрана дисплея, затем
разведите их в стороны, чтобы отобразить рабочий
стол.
Содержание Указатель
77
Page 78

ФУНКЦИИ WACOM
Express Key Preferences
double click
eraser
right click
Pen Preferences
lcd settings
wacom tablet preferences
show settings
cycle layers
brush size
rotate
auto scroll/zoom
pan/scroll
undo
precision mode
option
display toggle
touch strip toggle
radial menu
cmd (this should be icon for mac)
cycle layers
brush size
rotate
auto scroll/zoom
copy merged
redo
tab
fit on screen
save
new layer
touch strip toggle
keyboard
brush panel
Содержание
Указатель
78
К
АСАНИЕ для отображения КРУГОВОГО МЕНЮ
Коснитесь тремя слегка расставленными пальцами
поверхности экрана дисплея. На экране отобразится
Круговое меню
.
Этот жест можно настроить. См. раздел выбор
пользовательских мультисенсорных функций.
"С
МЕТАЮЩЕЕ" ДВИЖЕНИЕ ВНИЗ для отображения
НАСТРОЕК
Выполните "сметающее" движение вниз пятью слегка
расставленными пальцами, чтобы запустить (на экране
дисплея) интерактивную схему для текущей клавиши
ExpressKey, сенсорного кольца Touch Ring, а также
настройки пера.
Щелкните раздел на схеме, чтобы открыть
соответствующую вкладку на панели управления
планшета. После этого можно выполнить необходимые
настройки.
Выполните "сметающее" движение вниз повторно,
чтобы закрыть схему или выполните щелчок за
пределами схемы.
Этот жест можно настроить. См. раздел выбор
пользовательских мультисенсорных функций.
К
АСАНИЕ для отображения ЭКРАННОЙ КЛАВИАТУРЫ
Коснитесь пятью слегка расставленными пальцами
поверхности экрана дисплея. На экране отобразится
экранная клавиатура.
Чтобы закрыть клавиатуру, снова прикоснитесь пятью
пальцами к поверхности экрана дисплея.
Этот жест можно настроить. См. раздел выбор
пользовательских мультисенсорных функций.
Содержание Указатель
78
Page 79

Содержание
Указатель
79
НАСТРОЙКА МУЛЬТИСЕНСОРНЫХ ФУНКЦИЙ
Используйте панель управления Wacom Tablet для настройки желаемого взаимодействия между
устройством Cintiq и компьютером с помощью мультисенсорного ввода. Выберите значок
ЕНСОРНЫЕ ФУНКЦИИ в списке ИНСТРУМЕНТ. После этого выберите соответствующую закладку
С
и выполните настройку с использованием доступных параметров. См. раздел мультисенсорная
навигация.
Управление параметрами панели управления
Обзор панели управления
Настройка параметров мультисенсорного ввода
Выбор стандартных мультисенсорных функций
Выбор пользовательских мультисенсорных функций
Настройки для отдельного приложения
Отключение мультисенсорных функций
Содержание Указатель
79
Page 80

Содержание
Параметр ВРЕМЯ ДВОЙНОГО КАСАНИЯ
позволяет отрегулировать скорость,
с которой придется выполнять касание
для осуществления двойного щелчка.
Для проверки сделанных настроек,
дважды коснитесь области Т
ЕСТ.
Не поддерживается для Windows.
Примечание: Параметр В
РЕМЯ ДВОЙНОГО
НАЖАТИЯ не зависит от
системных настроек.
Изменения этой настройки,
внесенные на панели
управления планшета Wacom,
не повлияют на аналогичные
функции системы. Однако
изменение аналогичных
функций системы может
повлиять на настройки Cintiq.
Только для Windows 7 или выше
.
Выберите параметр использования
стандартных жестов Windows или жестов
Wacom. По умолчанию используются жесты
Windows.
Этот параметр является глобальным и будет
применяться ко всем приложениям.
Совет
: Выберите ИСПОЛЬЗОВАТЬ ЖЕСТЫ
W
ACOM для единообразия жестов
во всех приложениях. Если выбран
данный параметр, доступны все
жесты Windows, а также
настраиваемые жесты, показанные
на вкладке М
ОИ ЖЕСТЫ на панели
управления планшета Wacom.
Показаны снимки экрана, сделанные в ОС Mac.
Указатель
НАСТРОЙКА ПАРАМЕТРОВ МУЛЬТИСЕНСОРНОГО ВВОДА
Перейдите на вкладку СЕНСОРНЫЕ ОПЦИИ.
80
Содержание Указатель
80
Page 81

Содержание
Для использования мультисенсорных
функций и жестов их необходимо включить.
Удобство в работе обеспечивается тем,
что некоторые функции (например, щелчок
правой кнопкой) можно выполнить с
помощью разных жестов.
Наведите экранный курсор на параметр
сенсорного ввода, чтобы увидеть
статическое изображение для этой
функции.
Если конкретная функция не выбрана, в
панели управления будут последовательно
показаны все функции — сверху вниз.
См. также мультисенсорная навигация
и
выбор пользовательских мультисенсорных
функций.
Показаны снимки экрана, сделанные в ОС Mac.
В зависимости от операционной системы и ее версии
могут быть доступны разные опции.
Указатель
81
ВЫБОР СТАНДАРТНЫХ МУЛЬТИСЕНСОРНЫХ ФУНКЦИЙ
Чтобы настроить перьевой дисплей Cintiq в соответствии с личными предпочтениями в отношении
сенсорного ввода, выберите вкладку С
Примечание: Эта вкладка не доступна для систем Windows. Стандартные движения и жесты двумя
пальцами Windows доступны всегда.
ТАНДАРТНЫЕ ЖЕСТЫ.
Содержание Указатель
81
Page 82

Содержание
Мультисенсорные жесты изменяются
в соответствии с выбранным пунктом в
раскрывающемся меню и доступны, если
включена соответствующая настройка.
Наведите экранный курсор на параметр
сенсорного ввода, чтобы увидеть
статическое изображение для этой
функции.
Если конкретная функция не выбрана, в
панели управления будут последовательно
показаны все функции — сверху вниз.
См. также мультисенсорная навигация
и выбор стандартных мультисенсорных
функций.
Показаны снимки экрана, сделанные в ОС Windows.
В зависимости от операционной системы и ее версии
могут быть доступны разные опции.
Windows
: Данная вкладка отображается только при
выборе параметра И
СПОЛЬЗОВАТЬ ЖЕСТЫ WACOM на
вкладке С
ЕНСОРНЫЕ ОПЦИИ.
Указатель
ВЫБОР ПОЛЬЗОВАТЕЛЬСКИХ МУЛЬТИСЕНСОРНЫХ ФУНКЦИЙ
Чтобы создавать пользовательские сенсорные жесты, выберите вкладку МОИ ЖЕСТЫ.
82
Содержание Указатель
82
Page 83

Содержание
• Снимите флажок, чтобы отключить
мультисенсорные функции.
Работу с клавишами ExpressKeys
и пером можно продолжить.
• Выберите В
КЛЮЧИТЬ СЕНСОРНЫЙ ВВОД.
• Этот параметр можно также
изменить, нажав клавишу
ExpressKeys, для которой была
назначена функция С
ЕНСОРНЫЕ
ФУНКЦИИ — ВКЛ/ВЫКЛ.
Показана вкладка М
ОИ ЖЕСТЫ.
Щелкните СВОЙСТВА
СЕНСОРНЫХ ФУНКЦИЙ... для
доступа к настройкам
сенсорных функций на
панели управления
планшета Wacom.
Указатель
83
ОТКЛЮЧЕНИЕ МУЛЬТИСЕНСОРНЫХ ФУНКЦИЙ
Выберите вкладку СТАНДАРТНЫЕ ЖЕСТЫ, МОИ ЖЕСТЫ или СЕНСОРНЫЕ ОПЦИИ, чтобы отключить или
включить сенсорный ввод.
Нажмите клавишу ExpressKey или другую кнопку инструмента, которой назначена функция
Н
АСТРОЙКИ, для отображения интерактивной схему текущих настроек устройства Cintiq на экране
дисплея.
Содержание Указатель
83
Page 84

Содержание
Указатель
84
ПРОВЕРКА МУЛЬТИСЕНСОРНЫХ ФУНКЦИЙ
При возникновении проблем с мультисенсорным вводом необходимо в первую очередь проверить,
какие сенсорные функции назначены, или же установить для них параметры по умолчанию.
В ходе дальнейшей проверки сенсорных функций:
1. Попробуйте переместить курсор, прикасаясь пальцем к разным участкам экрана дисплея.
Прикоснитесь к элементу для выбора. Индикатор состояния должен загореться при
прикосновении к поверхности экрана дисплея. См. также раздел Проверка устройства Cintiq
2. Откройте панель управления планшета Wacom и щелкните на кнопке С
В появившемся диалоговом окне нажмите Д
ИАГНОСТИКА.... В диалоговом окне ДИАГНОСТИКА
ВЕДЕНИЯ О.
отображается динамическая информация об устройстве Cintiq, инструменте(-ах) Cintiq, а также
информация для сенсорных устройств. См. раздел проверка элементов управления и средств
ввода.
3. При открытом диалоговом окне Д
ИАГНОСТИКА коснитесь поверхности экрана дисплея сначала
одним, а затем двумя пальцами. При каждом прикосновении к поверхности экрана дисплея
должен загораться индикатор состояния, и должно изменяться состояние И
СЕНСОРНЫХ ФУНКЦИЯХ.
4. По окончании щелкните кнопку З
АКРЫТЬ, чтобы выйти из этого диалогового окна.
НФОРМАЦИЯ О
.
Содержание Указатель
84
Page 85

Содержание
Указатель
85
НАСТРОЙКА УСТРОЙСТВА CINTIQ
Освоив основы использования пера и интерактивного перьевого дисплея, можно настроить
функции устройства Cintiq 24HD в соответствии с собственными предпочтениями. В данном
разделе описывается процедура настройки перьевого дисплея и параметров инструментов ввода.
Опытные пользователи могут изучить вопросы дальнейшей оптимизации работы устройства Cintiq,
создав настройки для отдельного приложения
Управление параметрами панели управления
Обзор панели управления
Калибровка перьевого дисплея
Настройка пера
Настройка мультисенсорных функций
Настройка функций перьевого дисплея
Функции кнопок
Использование и настройка кругового меню
Работа с Display Toggle (Переключением экранов)
Настройки для отдельного приложения
Работа с несколькими инструментами
Переименование планшета в списке планшетов
.
Содержание Указатель
85
Page 86

Содержание
Щелкните раздел на схеме,
чтобы открыть
соответствующую вкладку на
панели управления планшета.
Настройки могут отличаться
в зависимости от модели
продукта.
Указатель
86
УПРАВЛЕНИЕ ПАРАМЕТРАМИ ПАНЕЛИ УПРАВЛЕНИЯ
Откройте панель управления планшета Wacom при помощи пера дисплея:
•Windows
пункт П
•Mac
П
РИЛОЖЕНИЯ. Затем щелкните на значке ПЛАНШЕТ WACOM.
Открыв панель управления, можно начать настройку устройства Cintiq. См. раздел обзор панели
управления.
Примечание. Поддерживается сохранение настроек для разных пользователей. После входа в
Советы
• Отобразите интерактивную схему текущих настроек перьевого дисплея, нажав
. В ОС Windows нажмите кнопку ПУСК и выберите ВСЕ ПРОГРАММЫ. Затем выберите
ЛАНШЕТ WACOM и опцию СВОЙСТВА ПЛАНШЕТА WACOM.
. Откройте СИСТЕМНЫЕ НАСТРОЙКИ с помощью панели Док, из меню Apple или из папки
систему каждый пользователь может выбрать собственные настройки на панели
управления планшета Wacom. При входе с учетной записи другого пользователя
автоматически будут загружены соответствующие настройки.
соответствующую кнопку управления оборудованием
в верхней части перьевого дисплея.
• Cintiq 24HD
: Откройте панель управления планшета Wacom, нажав соответствующую кнопку
управления оборудованием на устройстве Cintiq.
Содержание Указатель
86
Page 87

Содержание
На вкладке будут
показаны
настраиваемые
параметры для
выбранного
ИНСТРУМЕНТА.
Отображение
диалогового окна
сведений,
содержащего
параметр
Д
ИАГНОСТИКА...
для диагностики
продукта.
Сброс параметров в
выбранной вкладке и
восстановление значений по умолчанию.
Значки позволяют настроить параметры перьевого
дисплея (П
ЛАНШЕТ), ИНСТРУМЕНТ и ПРИЛОЖЕНИЕ.
Выберите Ф
УНКЦИИ
для настройки параметров клавиш
ExpressKeys, сенсорного кольца Touch
Ring и кругового
меню. Параметры
Переключение экранов доступны также
для систем с несколькими мониторами.
Для сенсорных устройств выберите С
ЕН
-
СОРНЫЕ ФУНКЦИИ
,
чтобы настроить
параметры сенсорного ввода. См. раздел
настройка мультисенсорных функций.
Для настройки параметров пера выберите пункт G
RIP PEN
.
После использования
пера на перьевом дисплее начнет отображаться
соответствующий
значок.
Отображает дополнительные параметры.
Загрузка или отображение данного руководства.
Указатель
87
ОБЗОР ПАНЕЛИ УПРАВЛЕНИЯ
Для настройки функций устройства Cintiq или пера Grip Pen воспользуйтесь панелью управления
планшета Wacom. При открытии панели управления в списке И
Grip Pen или другого инструмента ввода. Значок С
ЕНСОРНЫЕ ФУНКЦИИ отображается для моделей
устройств с поддержкой мультисенсорных функций. Отобразятся соответствующие вкладки.
Чтобы выполнить настройку, измените параметры вкладок. Поэкспериментируйте с различными
настройками, чтобы выбрать наиболее подходящие для себя. Любые изменения применяются
немедленно. Щелкните кнопку П
О УМОЛЧАНИЮ, чтобы восстановить стандартные параметры.
НСТРУМЕНТ отобразится значок пера
Для многих элементов панели управления есть подсказки. Наведите экранный курсор на объект
и подождите. Через мгновение отобразится необходимый наконечник инструмента.
Для перемещения по панели управления можно также воспользоваться клавишами табуляции
и клавишами со стрелками на клавиатуре.
Содержание Указатель
87
Page 88

Содержание
В списке ПЛАНШЕТ отображаются значки для
всех поддерживаемых перьевых дисплеев
и планшетов, установленных в системе и
подключенных в данный момент. Все
параметры, отображаемые ниже списка,
относятся к выбранному перьевому дисплею
или планшету.
• Панель управления не запустится до тех
пор, пока поддерживаемый перьевой
дисплей или планшет не будет подключен
к компьютеру.
• Просмотр и изменение параметров
доступны только для подключенного
перьевого дисплея или планшета.
• Перьевой дисплей или планшет не может
быть удален из панели управления до
тех пор, пока он не будет подключен к
компьютеру.
См. также установка нескольких планшетов
и переименование планшета в списке
планшетов.
Текущие настройки подсвечиваются.
В списке ИНСТРУМЕНТ отображены значки ФУНКЦИИ для перьевого дисплея и для различных инструментов,
используемых на перьевом дисплее. Значок С
ЕНСОРНЫЕ ФУНКЦИИ отображается для сенсорных моделей
устройств.
Для настройки параметров инструмента щелкните его значок в списке И
НСТРУМЕНТ. Будут отображены
соответствующие вкладки. См. настройка функций перьевого дисплея
, настройка пера, и настройка
мультисенсорных функций.
Примечание: Перо автоматически добавляется в список И
НСТРУМЕНТ при его первом использовании на
перьевом дисплее. При этом оно работает с параметрами по умолчанию.
См. раздел работа с несколькими инструментами
.
Список П
РИЛОЖЕНИЕ позволяет определить параметры ИНСТРУМЕНТОВ, которые применяются только в
отношении какого-либо определенного приложения. См. раздел настройки для отдельного приложения
.
Указатель
88
Списки и вкладки панели управления
П
РИЛОЖЕНИЕ позволяют выбрать перьевой дисплей или планшет, инструмент или приложение,
: Списки панели управления ПЛАНШЕТ, ИНСТРУМЕНТ и
параметры, которых необходимо изменить.
Примечание: Список П
выбирать или добавлять приложения.
РИЛОЖЕНИЕ опционален. Для настройки инструмента(ов) Cintiq не требуется
Содержание Указатель
88
Page 89

Содержание
Важно! При использовании
подключения VGA сначала
выполните
СБРОС параметров
перьевого дисплея. См. раздел
Настройки экранного меню.
1. Откройте панель управления
планшета Wacom.
Если установлено несколько
перьевых дисплеев, выберите в
списке П
ЛАНШЕТ необходимый
дисплей.
2. Выберите перо G
RIP PEN в списке
И
НСТРУМЕНТ. Затем выберите вкладку
К
АЛИБРОВКА.
3. При работе с несколькими
мониторами выберите
МОНИТОР,
соответствующий устройству Cintiq.
В списке появятся только мониторы
с разрешением, поддерживаемым
Cintiq.
4. Чтобы запустить экран калибровки,
щелкните К
АЛИБРОВКА....
5. Держите перо и голову как при
обычной работе с перьевым
дисплеем. Щелкните кончиком пера в
центре перекрестия в левом верхнем
углу.
6. Затем щелкните в центре
перекрестий, отображенных в правом
верхнем, левом нижнем и правом
нижнем углах.
7. Проверьте выполненную настройку
по нескольким другим точкам на
дисплее. Чтобы подтвердить
результаты калибровки, нажмите OK.
Для повторной калибровки нажмите
П
ОВТОРИТЬ.
Перекрест
КАЛИБРОВКА ПЕРЬЕВОГО ДИСПЛЕЯ
Для достижения оптимальной производительности необходимо привести в соответствие
положение курсора на экране и положение пера на дисплее. Это необходимо для компенсации угла
обзора и регулировки смещения
приведенную ниже процедуру.
Совет
. Чтобы курсор был слегка смещен от действительного положения кончика пера, проведите
калибровку, щелкнув на участке и показывая сдвиг от перекрестия. Например, чтобы
курсор появлялся на 2,5 мм выше и слева от кончика пера, проведите калибровку, щелкнув
на участке на 2,5 мм ниже и справа от перекрестия.
Содержание Указатель
. Установите Cintiq в рабочее положение, затем выполните
Указатель
89
89
Page 90

Содержание
Регулировка чувствительности ластика
Регулировка чувствительности к нажиму и двойного щелчка
Расширенные настройки давления кончика пера и ластика
Настройки для отдельного приложения
Настройка чувствительности к углу наклона
Настройка кнопок инструментов
Указатель
НАСТРОЙКА ПЕРА
С помощью пера откройте панель управления планшета Wacom. Инструмент "перо" будет
автоматически выбран в списке И
Если данный инструмент не будет выбран автоматически, выберите перо в списке И
Выберите вкладку и один из доступных параметров.
НСТРУМЕНТ, и будут показаны соответствующие вкладки.
НСТРУМЕНТ.
90
Wacom предлагает ряд дополнительных совместимых с Cintiq перьев, таких как перо Art Pen и
Airbrush.
• Перо Art Pen оснащено чувствительным к давлению наконечником и ластиком, а также
функцией чувствительности к наклону и вращению. Вращение корпуса создает уникальный
эффект в совместимых приложениях.
• Перо Airbrush — это настоящий цифровой аэрограф. Оно оснащено чувствительным к давлению
наконечником и ластиком, функцией чувствительности к углу наклона и колесом прокрутки для
управления в приложениях работы с цифровыми рисунками.
Эти инструменты полностью поддерживаются драйвером Wacom. Они отобразятся в списке
НСТРУМЕНТ панели управления планшета Wacom после касания экрана перьевого дисплея
И
наконечником инструмента. Панель управления автоматически обновляется, чтобы показать
новый инструмент и возможности его настройки.
В совместимых приложениях можно настроить функции вращения пера Art Pen или колеса
прокрутки Airbrush в приложении. Дополнительные сведения см. в документации к приложению.
Для получения дополнительной информации об этих и других дополнительных инструментах,
совместимых с Cintiq, посетите веб-сайт www.wacom.com и выберите страницу Wacom для
необходимого региона. На данном веб-сайте также можно получить информацию о приложениях,
поддерживающих дополнительные функции этих инструментов.
Содержание Указатель
90
Page 91

Содержание
Настройка усилия нажима, необходимого
для выполнения щелчка или черчения.
Для выполнения мазков широкой кистью
или щелчка легким касанием установите
параметр в зоне М
ЯГКО. Для максимально
точного рисования тонких линий
установите параметр в зоне Ж
ЕСТКО.
Установив курсор над пустой областью
панели управления, нажмите на экран
дисплея наконечником пера. Можно
воспользоваться строкой давления,
чтобы определить, насколько сильно
нужно давить на перо, чтобы достичь
максимального давления.
Щелкните для дальнейшей настройки
чувствительности наконечника пера.
Советы
• Установите для параметра ЧУВСТВИТЕЛЬНОСТЬ ПЕРА значение "Мягко" для работы с более широким
диапазоном силы нажима в приложениях, поддерживающих чувствительность силы нажима.
• В некоторых приложениях высокая чувствительность может вызвать излишнюю реакцию пера —
малейшее нажатие отобразится на экране. В этом случае установите параметр Ч
УВСТВИТЕЛЬНОСТЬ
ПЕРА ближе к значению "Жестко".
• Для облегчения выполнения двойного щелчка можно увеличить область, в которой воспринимается
двойной щелчок (радиус двойного щелчка).
• В некоторых приложениях для рисования большое расстояние области для двойного щелчка
может вызвать задержку начала мазка кистью. Оно также может стать причиной задержки
при перетаскивании или цифровом рисовании. При появлении подобных эффектов уменьшите
расстояние двойного щелчка и используйте для его выполнения кнопку пера. Также для
выполнения двойного щелчка можно настроить клавишу ExpressKeys
.
Настройка размера области двойного
щелчка. Перетащите ползунок в положение
В
ЫКЛ, если поддержка двойного щелчка не
требуется.
Указатель
РЕГУЛИРОВКА ЧУВСТВИТЕЛЬНОСТИ К НАЖИМУ И ДВОЙНОГО ЩЕЛЧКА
Для настройки чувствительности кончика пера выберите вкладку ПЕРО.
91
Содержание Указатель
91
Page 92

Содержание
Настройка усилия нажима, необходимого
для выполнения стирания.
Щелкните для дальнейшей настройки
чувствительности ластика.
Установив курсор над пустой областью
панели управления, нажмите на экран
дисплея ластиком пера. Можно
воспользоваться строкой давления,
чтобы определить, насколько сильно
нужно давить на ластик, чтобы достичь
максимального давления.
Выберите функцию, которая должна выполняться
при использовании ластика.
При помощи
кончика пера
или ластика
прикоснитесь
несколько раз в
пределах
квадрата, чтобы
посмотреть на
результат после
внесенных
изменений.
Графически показывает выбранную кривую
чувствительности к нажатию и параметры
чувствительность к щелчку.
Передвигайте элементы управления для
изменения кривой чувствительности к нажатию.
•П
ОРОГ ЧУВСТВИТЕЛЬНОСТИ К ЩЕЛЧКУ
устанавливает усилие, необходимое для
регистрации давления или вызова щелчка
наконечником пера.
• Используйте элемент управления
Ч
УВСТВИТЕЛЬНОСТЬ для изменения наклона
кривой реакции на давление.
•М
АКС. ДАВЛЕНИЕ определяет усилие, которое
необходимо приложить к кончику пера для
достижения максимального давления.
При более резком подъеме кривой
чувствительность пера будет выше.
Указатель
РЕГУЛИРОВКА ЧУВСТВИТЕЛЬНОСТИ ЛАСТИКА
Для настройки чувствительности ластика пера выберите вкладку ЛАСТИК.
92
РАСШИРЕННЫЕ НАСТРОЙКИ ДАВЛЕНИЯ КОНЧИКА ПЕРА И ЛАСТИКА
Для дальнейшей настройки параметров нажима кончика пера или ластика выберите вкладку
П
ЕРО или ЛАСТИК и щелкните кнопку НАСТРОЙКА. Параметры в диалоговом окне СВЕДЕНИЯ О
ЧУВСТВИТЕЛЬНОСТИ ПЕРА обеспечивают независимое изменение чувствительности к нажатию
наконечника пера или ластика, а также порог чувствительности к щелчку.
Важно! На вкладках П
изменением положения ползунка Ч
УВСТВИТЕЛЬНОСТЬ ЛАСТИКА, значение которого имеет приоритет по сравнению с
Ч
настройками дополнительных параметров чувствительности.
ЕРО и ЛАСТИК эти параметры будут изменены одновременно с
Содержание Указатель
УВСТВИТЕЛЬНОСТЬ НАКОНЕЧНИКА ПЕРА или
92
Page 93

Содержание
Выберите функцию, которая должна
выполняться при нажатии верхней или
нижней боковой кнопки.
Для выполнения выбранной функции
поднесите перо к экрану устройства на
расстояние не более 5 мм, и, не касаясь
экрана, нажмите верхнюю или нижнюю
боковую кнопку.
Совет
. Двойной щелчок будет делать
проще, если настроить боковую
кнопку на автоматическое
выполнение
ДВОЙНОГО ЩЕЛЧКА.
Дважды щелкните здесь, чтобы изменить функцию
наконечника пера.
• По крайней мере, одна из кнопок инструментов должна
быть настроена на выполнение функции Щ
ЕЛЧОК.
• Чтобы можно было рисовать в большинстве графических
приложений, кончик пера должен быть настроен на
выполнение функции Щ
ЕЛЧОК.
Можно изменить настройку Р
ЕЖИМ
БОКОВОЙ КНОПКИ для оптимального
использования пера при
выполнении функций щелчка
правой кнопки мыши и других
функций щелчков. Щелкните
на панели управления кнопку
П
АРАМЕТРЫ....
Выбрать:
•Н
АВЕДЕНИЕ для выполнения
щелчка без касания кончиком
пера поверхности экрана
перьевого дисплея. Такое
значение настроено по
умолчанию на всех планшетах,
кроме планшетных ПК.
•Щ
ЕЛЧОК И КАСАНИЕ для точного
определения положения при
щелчке. Когда выбран данный
параметр, для осуществления
щелчка сначала необходимо
нажать боковую кнопку и
только затем коснуться
наконечником пера экрана
дисплея.
Наведение
Щелчок
Указатель
93
НАСТРОЙКА КНОПОК ИНСТРУМЕНТОВ
Выберите вкладку ПЕРО для изменения функций, присвоенных боковым кнопкам и кончику пера.
Содержание Указатель
93
Page 94

Содержание
Перетащите ползунок для увеличения
или уменьшения значения параметра
Ч
УВСТВИТЕЛЬНОСТИ К УГЛУ НАКЛОНА.
Затем проверьте новые настройки в
приложении, которое поддерживает
функцию наклона.
Настройки наклона применимы и к
кончику, и к ластику инструмента.
Функция наклона чувствительна к
направлению наклона, и это свойство
может использоваться в некоторых
приложениях для контроля ориентации
кисти и других характеристик.
Использование и настройка кругового меню
Настройка сенсорных колец Touch Ring
Настройка клавиш ExpressKeys
Работа с Display Toggle
(Переключением экранов)
Настройки для отдельного приложения
Указатель
94
НАСТРОЙКА ЧУВСТВИТЕЛЬНОСТИ К УГЛУ НАКЛОНА
Для настройки чувствительности пера к углу наклона выберите вкладку ПЕРО. Чувствительность
к углу наклона определяет степень наклона инструмента для достижения максимального эффекта
наклона. При более высокой чувствительности перо нужно наклонять меньше, чем при более
низкой чувствительности.
Чтобы узнать, какие приложения в настоящее время поддерживают наклон, посетите веб-сайт
Wacom. См. раздел информация об устройстве
.
НАСТРОЙКА ФУНКЦИЙ ПЕРЬЕВОГО ДИСПЛЕЯ
Чтобы настроить интерактивный перьевой дисплей, откройте панель управления планшета Wacom
и выберите значок Ф
параметры в имеющихся опциях.
УНКЦИИ в списке ИНСТРУМЕНТ. Выберите вкладку для настройки и измените
Содержание Указатель
94
Page 95

Содержание
Выберите функцию, которая должна
выполняться при нажатии клавиши.
Функции клавиш ExpressKeys можно
назначить для отдельных приложений
.
Дополнительные сведения см. в разделе
Использование клавиш ExpressKeys
.
Указатель
НАСТРОЙКА КЛАВИШ EXPRESSKEYS
Для настройки клавиш ExpressKeys выберите вкладку EXPRESSKEYS. Любую клавишу можно
настроить на выполнение функций переключения экранов, имитации нажатия клавиши,
модификации или других задач.
95
Важно! В некоторых приложениях управление функциями клавиш ExpressKey может
определяться настройками приложения, вне зависимости от настроек планшета. Для
получения подробной информации см. использование интегрированных приложений для
управления планшетом.
Содержание Указатель
95
Page 96

Содержание
Советы
• Чтобы настроить кольцо для других действий, выберите параметр Н
АЖАТИЕ КЛАВИШИ... и определите
пользовательскую функцию нажатия клавиши
. Информация о комбинациях клавиш,
поддерживаемых конкретным приложением, находится в прилагаемой к приложению
документации.
• Выберите П
РОПУСТИТЬ, чтобы настроить кнопку режима сенсорного кольца Touch Ring для пропуска
какой-либо функции.
• Для масштабирования изображений в текущей позиции экранного курсора при работе в Adobe
Photoshop CS3 (или более поздней версии) откройте панель общих настроек Adobe Photoshop.
Установите флажок М
АСШТАБИРОВАНИЕ ПРИ ПОМОЩИ КОЛЕСА ПРОКРУТКИ и щелкните OK.
Выберите функцию
, которая будет
выполняться при использовании сенсорного
кольца Touch Ring. Каждое сенсорное
кольцо Touch Ring можно настроить для
работы в одном из трех разных режимов.
Настройте параметр С
КОРОСТЬ для
управления скоростью масштабирования и
прокрутки или скоростью, с которой нажатие
клавиш посылается в приложение.
Функции сенсорного кольца Touch Ring могут
быть определены для использования в
определенных приложениях
.
Дополнительные сведения см. в разделе
Использование сенсорного кольца Touch Ring
.
Включает или выключает отображение
схемы настроек сенсорного кольца
Touch Ring.
Указатель
96
НАСТРОЙКА СЕНСОРНЫХ КОЛЕЦ TOUCH RING
Для настройки сенсорных колец Touch Ring выберите вкладку TOUCH RING. Функции сенсорного
кольца Touch Ring можно настроить на выполнение различных операций, например
масштабирования, прокрутки или действий, соответствующих нажатию клавиш. Например, при
работе в Photoshop сенсорное кольцо Touch Ring можно настроить на циклический переход между
слоями.
Важно! В некоторых приложениях управление функциями сенсорного кольца Touch Ring
может определяться настройками приложения, вне зависимости от настроек планшета.
Для получения подробной информации см. использование интегрированных приложений для
управления планшетом.
Содержание Указатель
96
Page 97

Содержание
Указатель
97
ФУНКЦИИ КНОПОК
Настройте устройство Cintiq в соответствии с собственными предпочтениями в работе. Для этого
воспользуйтесь панелью управления планшета Wacom, чтобы изменить функцию кнопки,
назначенную кнопке пера, клавише ExpressKey, сенсорному кольцу Touch Ring или круговому меню.
Возможности могут отличаться в зависимости от модели перьевого дисплея. Не все параметры
могут использоваться со всеми элементами управления или моделями перьевого дисплея.
НАЗВАНИЕ ФУНКЦИИ ОПИСАНИЕ
ЩЕЛЧОК
•ЩЕЛЧОК Имитирует щелчок главной кнопкой мыши. Как минимум, одна кнопка
должна выполнять эту функцию, чтобы можно было всегда перемещаться
и щелкать.
•Щ
ЕЛЧОК ПРАВОЙ
КНОПКОЙ МЫШИ
(
КОНТЕКСТНОЕ МЕНЮ)
•Щ
ЕЛЧОК СРЕДНЕЙ
КНОПКОЙ МЫШИ
•Д
ВОЙНОЙ ЩЕЛЧОК Имитирует двойной щелчок. С помощью этой функции выполнить двойной
•У
ДЕРЖИВАНИЕ Имитирует удерживание основной кнопки мыши. Для включения
•Щ
ЕЛЧОК 4-Й КНОПКОЙ
МЫШИ
•Щ
ЕЛЧОК 5-Й КНОПКОЙ
МЫШИ
Имитирует щелчок правой кнопкой мыши, отображающий контекстное
меню.
Имитирует щелчок средней кнопкой мыши.
щелчок проще, чем двойным касанием пером планшета.
удерживания нажмите кнопку пера один раз. Для отключения удерживания
нажмите кнопку еще раз. Удерживание удобно для перетаскивания
объектов и выделения участков текста.
Имитирует щелчок 4-й кнопкой мыши.
Имитирует щелчок 5-й кнопкой мыши.
Содержание Указатель
97
Page 98

Содержание
Удаление последнего элемента
в поле ввода клавиш.
Служит для очистки поля ввода.
Информация о комбинациях
клавиш, поддерживаемых
конкретным приложением,
находится в прилагаемой к
приложению документации.
Выберите один или несколько параметров
для клавиш-модификаторов.
Выберите параметр Щ
ЕЛЧОК для имитации
нажатия кнопки мыши выбранного типа.
Указатель
98
НАЗВАНИЕ ФУНКЦИИ ОПИСАНИЕ
НАЖАТИЕ КЛАВИШИ... Позволяет имитировать нажатие клавиш. Выберите данную функцию для
отображения диалогового окна З
Введите клавишу или сочетание клавиш в поле ввода К
Сочетания клавиш могут содержать клавиши букв, цифр, функциональные
клавиши (например, F3) и клавиши-модификаторы (например, S
C
TRL в ОС Windows; SHIFT, OPTION, COMMAND или CONTROL в ОС Mac). Кроме
того, можно выбрать специальные клавиши или комбинации клавиш из
раскрывающегося меню Д
ОБАВИТЬ СПЕЦИАЛЬНЫЕ.
После определения клавиши или последовательности клавиш нажмите OK.
Так как клавиши E
NTER (Windows) и RETURN (Mac) могут
использоваться в качестве определенных клавиш, их нельзя
использовать для
ПОДТВЕРЖДЕНИЯ выбора. Для нажатия кнопки OK
необходимо использовать перо.
Введите название, определяющее нажатие клавиши. Имя будет показано
с соответствующим элементом управления или в круговом меню, если это
применимо.
Для различных приложений можно задавать различные функции клавиш.
См. раздел настройки для отдельного приложения
АДАТЬ КОМБИНАЦИЮ КЛАВИШ.
ЛАВИШИ.
HIFT, ALT или
.
ОДИФИКАТОР... Позволяет имитировать модифицирующую клавишу/клавиши (например,
М
S
HIFT, ALT или CTRL для Windows или SHIFT, OPTION, COMMAND и CONTROL для
Mac). Во многих приложениях клавиши-модификаторы используются для
ограничения размера или размещения объектов.
Содержание Указатель
98
Page 99

Содержание
При выборе параметра
П
АНОРАМИРОВАНИЕ/ПРОКРУТКА требуется
установить скорость прокрутки для
использования в приложениях, не
поддерживающих панорамирование
при помощи захвата (по пикселам).
• Меньшее значение обеспечивает
сниженную скорость и подходит
для тщательной работы, при
которой необходимо точное
управление изображением.
• При перемещении кончика пера
документ или изображение
перемещаются в направлении
движения пера по перьевому
дисплею.
• После завершения действия
отпустите кнопку или поднимите
кончик пера от поверхности
перьевого дисплея.
• В некоторых окнах приложений
документ точно следует за
экранным курсором при
перемещении кончика пера, в
других – перемещается примерно
в том же направлении, что и
экранный курсор.
Указатель
99
НАЗВАНИЕ ФУНКЦИИ ОПИСАНИЕ
КРУГОВОЕ МЕНЮ Отображает Круговое меню на экране. На каждом уровне иерархического
меню содержится восемь подменю с различными функциями и опциями.
Н
АЗАД Имитирует команду НАЗАД для браузерных приложений.
В
ПЕРЕД Имитирует команду ВПЕРЕД для браузерных приложений.
П
АНОРАМИРОВАНИЕ/
П
РОКРУТКА...
Позволяет перемещать документ или изображение в любом направлении
в пределах активного окна. Для этого нажмите кнопку пера, для которой
назначена функция П
АНОРАМИРОВАНИЕ/ПРОКРУТКА, и переместите кончик
пера по экрану перьевого дисплея.
С
ВЕРНУТЬ ВСЕ ОКНА Сворачивает все открытые окна для отображения рабочего стола.
П
ЕРЕКЛЮЧИТЬ ПРИЛОЖЕНИЕ Выводит диалоговое окно переключения приложений для перехода к
Содержание Указатель
следующему открытому приложению. В ОС Windows 7 или Vista с
интерфейсом Aero будет активирован Flip 3D для перехода к следующему
открытому приложению.
99
Page 100

Содержание
Щелкните ОБЗОР... для поиска
приложения, файла или
сценария для запуска.
Выбранный объект
отобразится в поле И
МЯ.
Для подтверждения выбора
нажмите OK.
Диалоговое окно закроется, и кнопке пера будет назначена выбранная
функция О
ТКРЫТЬ/ВЫПОЛНИТЬ.... Для запуска назначенной функции просто
нажмите кнопку пера.
Если выбрано круговое меню, то оно будет отображено здесь.
Указатель
НАЗВАНИЕ ФУНКЦИИ ОПИСАНИЕ
ОТКРЫТЬ/ВЫПОЛНИТЬ... Вывод окна, в котором можно выбрать приложение, файл или сценарий,
который следует запустить.
С
ЕНСОРНЫЕ ФУНКЦИИ -
В
КЛ/ВЫКЛ
Ч
ЕРНИЛА ВКЛ./ВЫКЛ. (Только для Mac.) Включение/выключение функции чернильницы "Чернила
Э
КРАННАЯ КЛАВИАТУРА При нажатии кнопки, которой назначена данная функция, выполняется
E
XPOSE (ПОКАЗ) (Только для Mac.) Расположение всех открытых окон плиткой. Для доступа
У
ДЕРЖИВАТЬ НАЖАТОЙ Удержание давления на текущем уровне до тех пор, пока кнопка не
Только для сенсорных устройств Cintiq 24HD. Параметр СЕНСОРНЫЕ
ФУНКЦИИ — ВКЛ/ВЫКЛ полезен при работе с инструментом ввода и желании
использовать только режим перьевого ввода. Временно отключить
мультисенсорные функции можно нажатием клавиши ExpressKey, для
которой была назначена функция С
ЕНСОРНЫЕ ФУНКЦИИ — ВКЛ/ВЫКЛ.
Снова нажмите клавишу ExpressKeys, чтобы включить сенсорный ввод.
См. также Настройка клавиш ExpressKeys
.
в любом приложении". Чернильница автоматически распознает и
преобразует рукописный текст в печатный и вставляет его в документ. Для
работы данной функции должен быть включен параметр "Распознавание
рукописного ввода". Информацию о работе с чернильницей см. в справке
для Mac.
запуск экранной клавиатуры. Нажмите кнопку, чтобы закрыть открытую
клавиатуру.
к данному параметру выберите Н
окне щелкните меню Д
ОБАВИТЬ СПЕЦИАЛЬНЫЕ.
АЖАТИЕ КЛАВИШИ..., а затем в диалоговом
отпущена. Например, можно рисовать с использованием чувствительности к
нажатию до тех пор, пока не будет подобран нужный размер кисти. После
этого можно нажать кнопку и продолжать рисовать кистью того же размера,
пока кнопка не будет отпущена.
100
Содержание Указатель
100
 Loading...
Loading...