Page 1
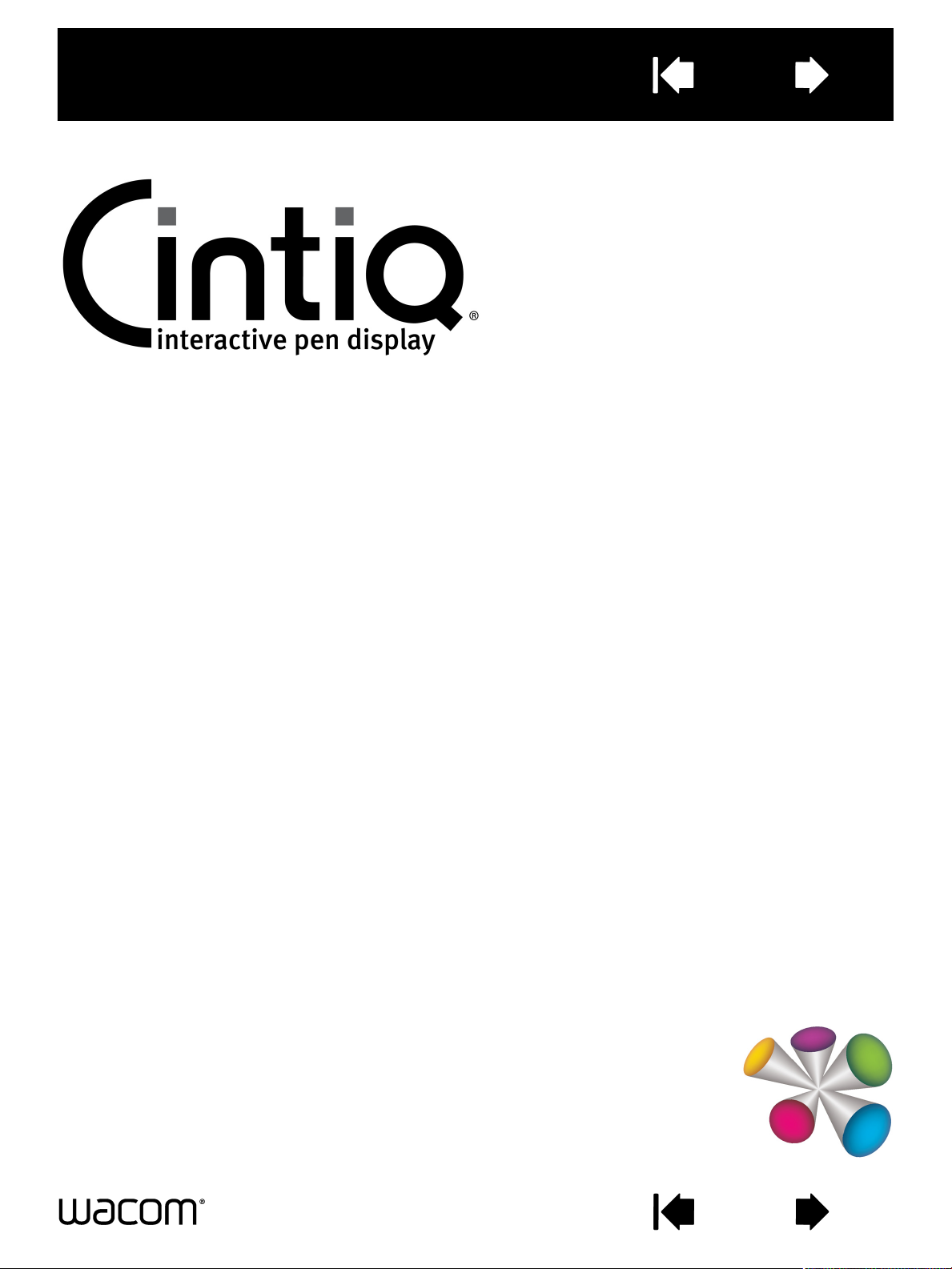
Содержание
Указатель
Руководство пользователя по
программному обеспечению
СОДЕРЖАНИЕ
1
О данном руководстве 2
Перемещение по руководству 3
НАСТРОЙКА 4
Доступ к панели управления 4
Обзор панели управления 5
Калибровка перьевого дисплея 7
Регулировка развертки и фазы (только для VGA) 8
Настройка пера 9
Регулировка чувствительности к нажиму
и двойного щелчка 10
Регулировка чувствительности ластика 11
Расширенные настройки давления кончика
пера и ластика 11
Настройка кнопок инструментов 12
Настройка чувствительности к наклону 13
Настройка функций перьевого дисплея 13
Настройка клавиш ExpressKeys 14
Настройка сенсорной полосы 15
Функции кнопок 16
Использование и настройка кругового меню 20
Работа с Display Toggle (Переключением экранов) 21
Работа с несколькими мониторами 22
Настройки для отдельного приложения 23
Создание настроек для отдельного приложения 24
Изменение настроек для отдельного приложения 24
Удаление настроек для отдельного приложения 24
Работа с несколькими инструментами 25
Изменение режима работы планшета 26
Установка нескольких планшетов 26
Управление настройками 27
Использование интегрированных приложений
для управления планшетом 28
Импорт экспертных настроек 29
ГЛОССАРИЙ 30
Содержание
Указатель
1
Page 2
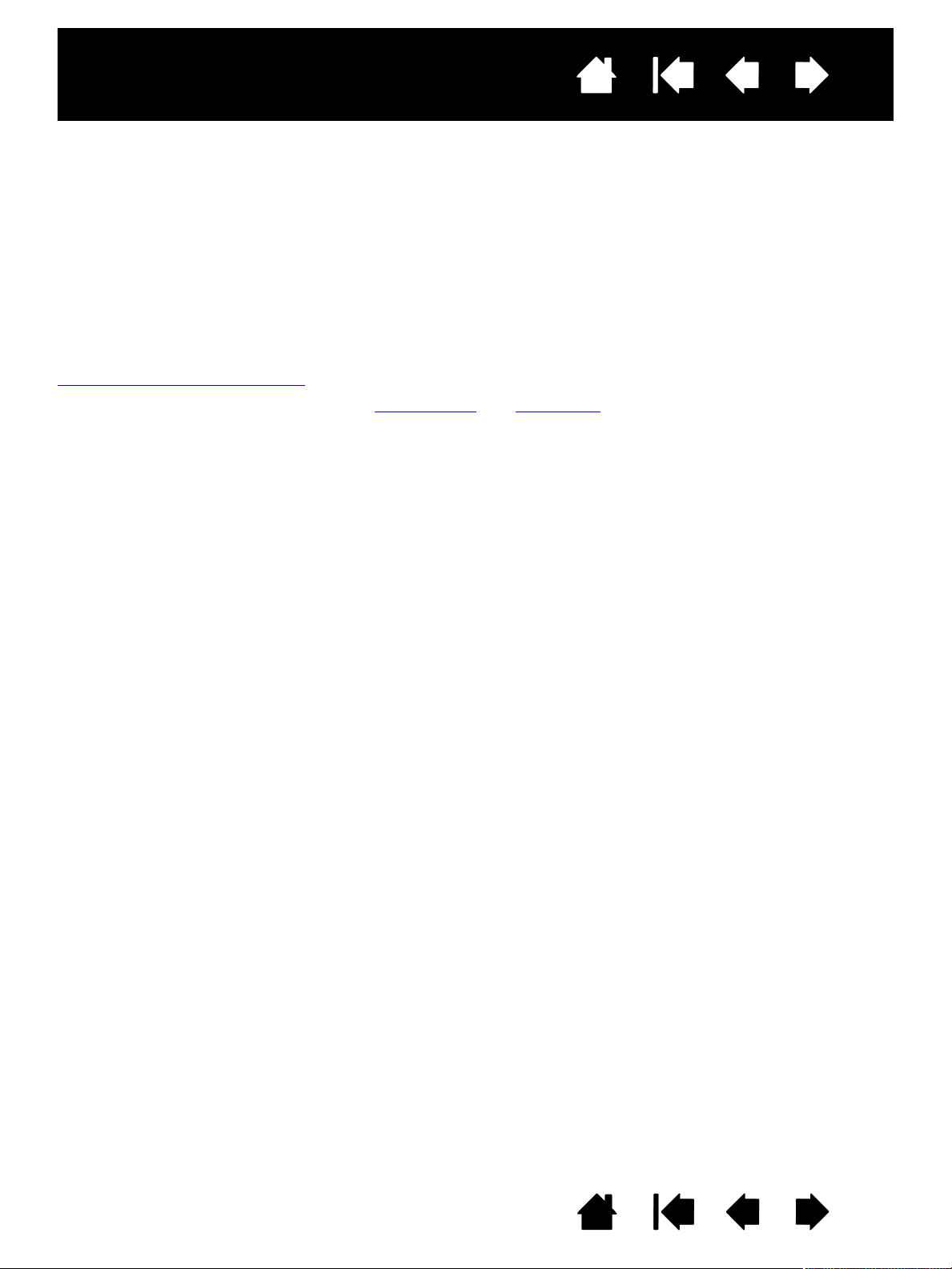
Содержание
Указатель
2
О ДАННОМ РУКОВОДСТВЕ
Данный документ обеспечивает быстрый доступ к информации об интерактивном перьевом
дисплее. Для перемещения по документу достаточно щелкнуть кнопку навигации или выделенное
слово. Если не указано иное, предоставленная информация одинаково применима для ОС Windows
и Macintosh; в иллюстративных целях используются снимки экрана, сделанные в ОС Windows.
Примечание: данное руководство не содержит информации по установке Cintiq. За дополнительной
информацией обратитесь к руководству по установке изделия.
Если вы не привыкли работать с электронной документацией, рекомендуем прочитать раздел
перемещение по руководству
• Для быстрого перехода к разделу содержание
ссылку.
АЛЫЕ ЗАГЛАВНЫЕ БУКВЫ обозначают клавиши на клавиатуре, диалоговые окна и пункты панели
•М
управления.
• Для увеличения размера страницы на экране можно использовать функцию лупы программы
просмотра.
• Следующая информация не предоставляется с данным устройством: информация об
аппаратном обеспечении или операционной системе конкретного компьютера или информация
об установленных приложениях. Наиболее полным источником информации такого рода
являются комплекты руководств и диски, поставляемые с устройством, операционной системой
и приложениями.
• Многие графические приложения имеют встроенную поддержку функций перьевого дисплея
(например чувствительности к давлению, наклона, поворота и имитации аэрографа). Посетите
веб-сайт Wacom для получения списка приложений, поддерживающих эти функции.
• Для получения сведений о том, как наилучшим образом использовать функции перьевого
дисплея при работе в конкретном приложении, обратитесь к инструкциям в руководстве для
этого приложения.
.
или указатель щелкните соответствующую
Основное положение компании Wacom заключается в том, что все ее продукты должны
непрестанно совершенствоваться. Поэтому время от времени в продукцию вносятся инженерные
изменения и усовершенствования. Как следствие, в данном документе могут быть не освещены
некоторые изменения, модификации и усовершенствования.
Содержание
Указатель
2
Page 3
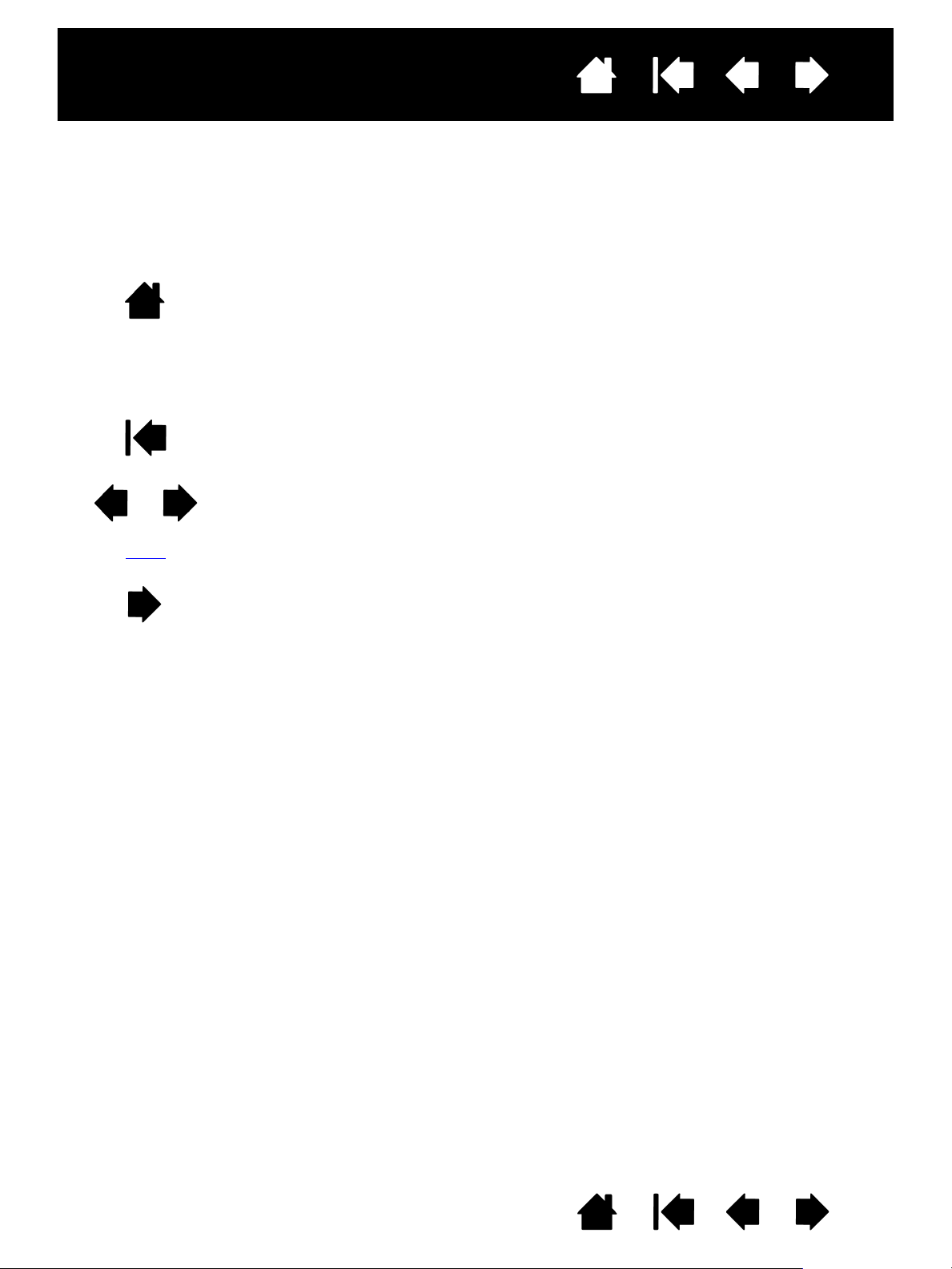
Содержание
Содержание
Указатель
тема
Указатель
ПЕРЕМЕЩЕНИЕ ПО РУКОВОДСТВУ
Для перемещения по настоящему руководству используйте приведенные ниже элементы
управления.
Переход на начальную страницу.
Переход к содержанию.
Переход к указателю.
Переход к предыдущему виду.
Переход к предыдущей или следующей странице.
3
Переход к теме.
Продолжение темы.
Дополнительные средства для работы и печати руководства обеспечиваются программой Adobe
®
Reader
. Дополнительная информация приведена в справочном разделе программы Adobe Reader.
®
Содержание
Указатель
3
Page 4
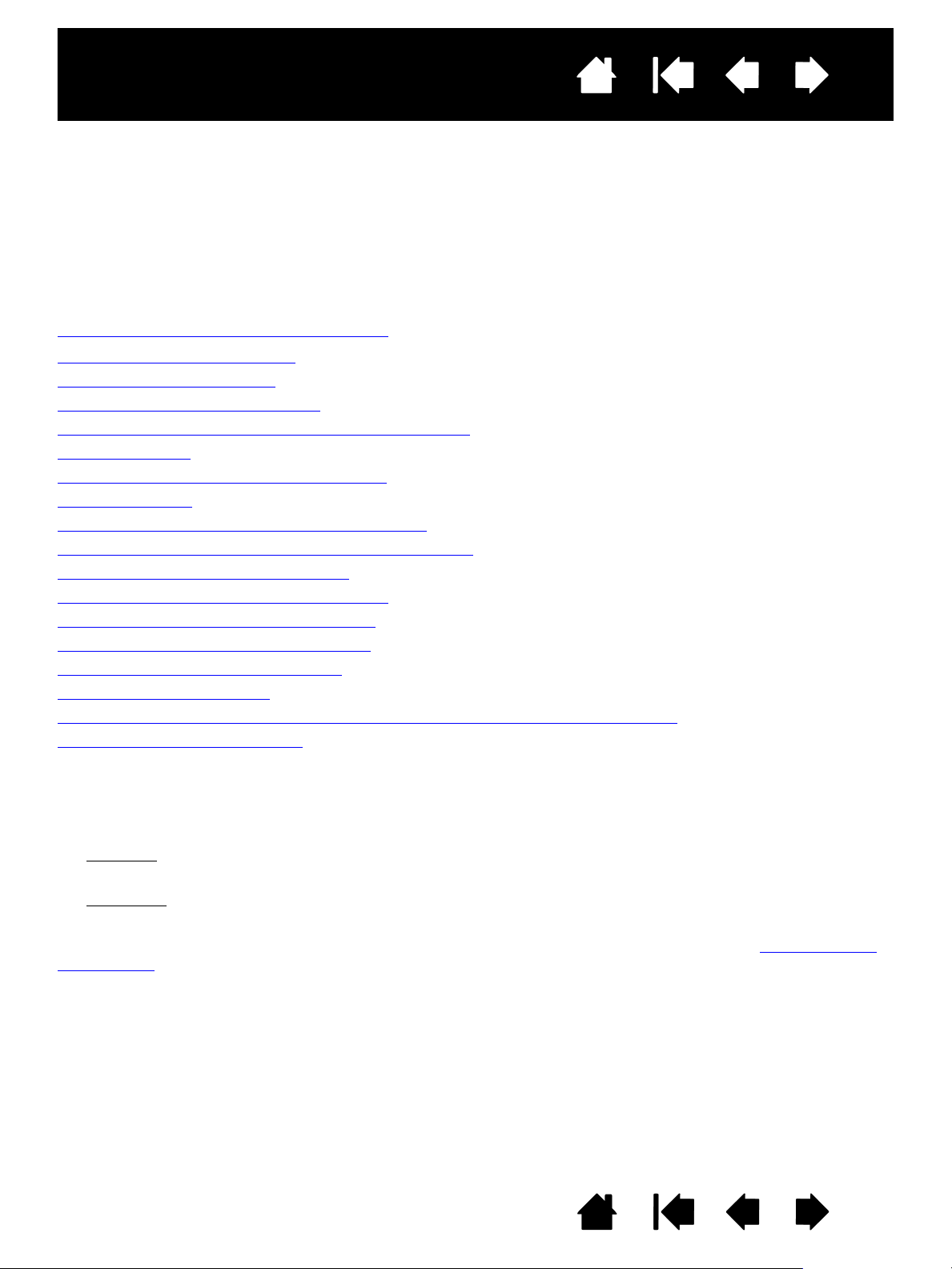
Содержание
Указатель
4
НАСТРОЙКА
Освоив основы использования пера с интерактивным перьевым дисплеем, можно настроить функции
Cintiq по своему желанию. В данном разделе описано, как использовать панель управления Wacom
Tablet для настройки параметров перьевого дисплея и его инструментов ввода.
Опытные пользователи могут изучить вопросы дальнейшей оптимизации работы Cintiq, создав
Настройки для отдельного приложения
Доступ к панели управления
Обзор панели управления
Калибровка перьевого дисплея
Регулировка развертки и фазы (только для VGA)
Настройка пера
Настройка функций перьевого дисплея
Функции кнопок
Использование и настройка кругового меню
Работа с Display Toggle (Переключением экранов)
Работа с несколькими мониторами
Настройки для отдельного приложения
Работа с несколькими инструментами
Изменение режима работы планшета
Установка нескольких планшетов
Управление настройками
Использование интегрированных приложений для управления планшетом
Импорт экспертных настроек
.
ДОСТУП К ПАНЕЛИ УПРАВЛЕНИЯ
Чтобы открыть панель управления планшета Wacom, воспользуйтесь пером на перьевом дисплее:
•Windows
пункт П
•Macintosh
П
РИЛОЖЕНИЯ. Затем щелкните на значке ПЛАНШЕТ WACOM.
Параметры работы Cintiq можно настроить, открыв панель управления. См. раздел обзор панели
управления.
Примечание. Поддерживается сохранение настроек для разных пользователей. После входа в
. В ОС Windows нажмите кнопку ПУСК и выберите ВСЕ ПРОГРАММЫ. Затем выберите
ЛАНШЕТ WACOM и опцию СВОЙСТВА ПЛАНШЕТА WACOM.
. Откройте СИСТЕМНЫЕ НАСТРОЙКИ с помощью панели Док, из меню Apple или из папки
систему каждый пользователь может выбрать собственные настройки на панели
управления планшета Wacom. При входе с учетной записи другого пользователя
автоматически будут загружены соответствующие настройки.
Содержание
Указатель
4
Page 5
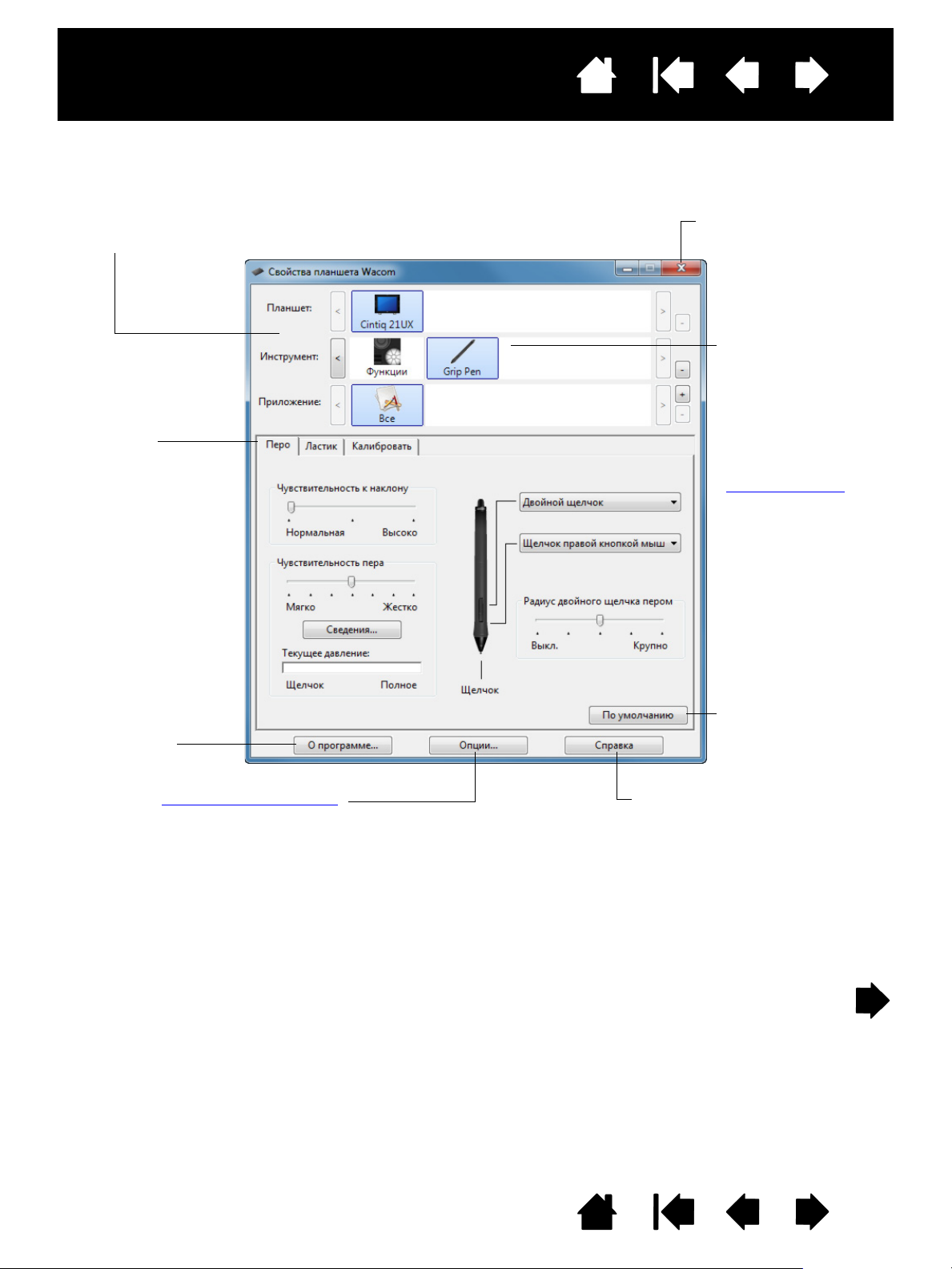
Содержание
На вкладке
будут показаны
настраиваемые
параметры для
выбранного
ИНСТРУМЕНТА.
Отображение
диалогового окна
информации и
переход к
диалоговому окну
Д
ИАГНОСТИКА.
Возвращает
параметрам в
выбранной вкладке
значение по
умолчанию.
Верхняя часть панели управления отображает иконки, представляющие
настройки меню П
ЛАНШЕТ, ИНСТРУМЕНТ и ПРИЛОЖЕНИЕ.
Параметры
ИНСТРУМЕНТА
Выберите ФУНКЦИИ
для настройки
параметров
клавиш
ExpressKeys,
сенсорных полос и
кругового меню
.
Для настройки
параметров пера
выберите пункт
G
RIP PEN (Ручка-
перо).
Отображает дополнительные опции
.
Отображает данное руководство.
Закрытие панели
управления.
Указатель
ОБЗОР ПАНЕЛИ УПРАВЛЕНИЯ
Для настройки функций Cintiq или инструментов ввода воспользуйтесь панелью управления
планшета Wacom.
5
Поэкспериментируйте с различными настройками, чтобы выбрать наиболее подходящие для себя.
Любые изменения применяются немедленно. Щелкните кнопку П
стандартные параметры.
Для многих элементов панели управления есть подсказки. Наведите курсор на элемент и
подождите. Через некоторое время всплывет подсказка для инструмента.
Для перемещения по панели управления можно воспользоваться клавишами табуляции и
клавишами со стрелками на клавиатуре.
Содержание
Указатель
О УМОЛЧАНИЮ, чтобы восстановить
5
Page 6
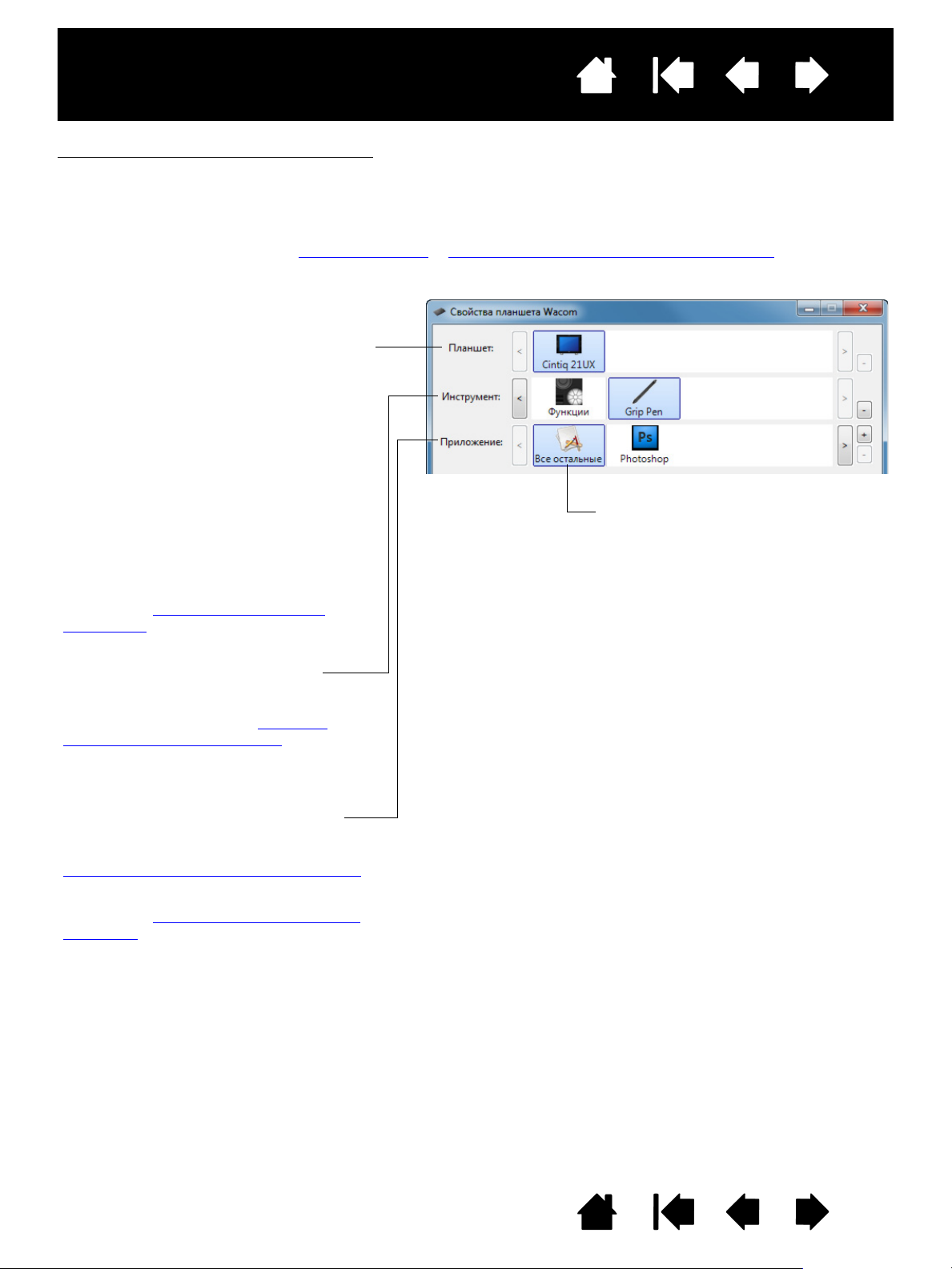
Содержание
В списке ПЛАНШЕТ отображаются значки
для всех поддерживаемых перьевых
дисплеев и планшетов, установленных
в системе и подключенных в данный
момент. Все параметры, отображаемые
в этом списке, относятся к выбранному
перьевому дисплею или планшету.
• Панель управления не запустится до
тех пор, пока поддерживаемый
перьевой дисплей или планшет не
будет подключен к компьютеру.
• Просмотр и изменение параметров
доступны только для подключенного
перьевого дисплея или планшета.
• Перьевой дисплей или планшет не
может быть удален из панели
управления до тех пор, пока он не
будет подключен к компьютеру.
См. раздел установка нескольких
планшетов.
В списке И
НСТРУМЕНТ отображен
значок Ф
УНКЦИИ для планшета и для
различных инструментов, используемых
на планшете. См. раздел работа с
несколькими инструментами.
Список A
PPLICATION (Приложение)
позволяет определить настройки
инструмента, которые применяются
только в отношении какого-либо
определенного приложения. См. раздел
настройки для отдельного приложения
.
См. раздел изменение режима работы
планшета.
Текущие настройки подсвечиваются.
Указатель
Списки и вкладки панели управления. Списки панели управления ПЛАНШЕТ, ИНСТРУМЕНТ и
П
РИЛОЖЕНИЕ позволяют выбрать планшет, инструмент или приложение, параметры которых
необходимо изменить.
Для изменения параметров инструмента откройте панель управления и либо выберите пункт
Ф
УНКЦИИ планшета, либо инструмент, который необходимо настроить. Более подробную
информацию см. в разделах настройка пера
и настройка функций перьевого дисплея.
6
Примечание. Список П
инструмента (инструментов) Cintiq нет необходимости выбирать или добавлять
приложения.
РИЛОЖЕНИЕ предназначен для опытных пользователей; для настройки
Содержание
Указатель
6
Page 7
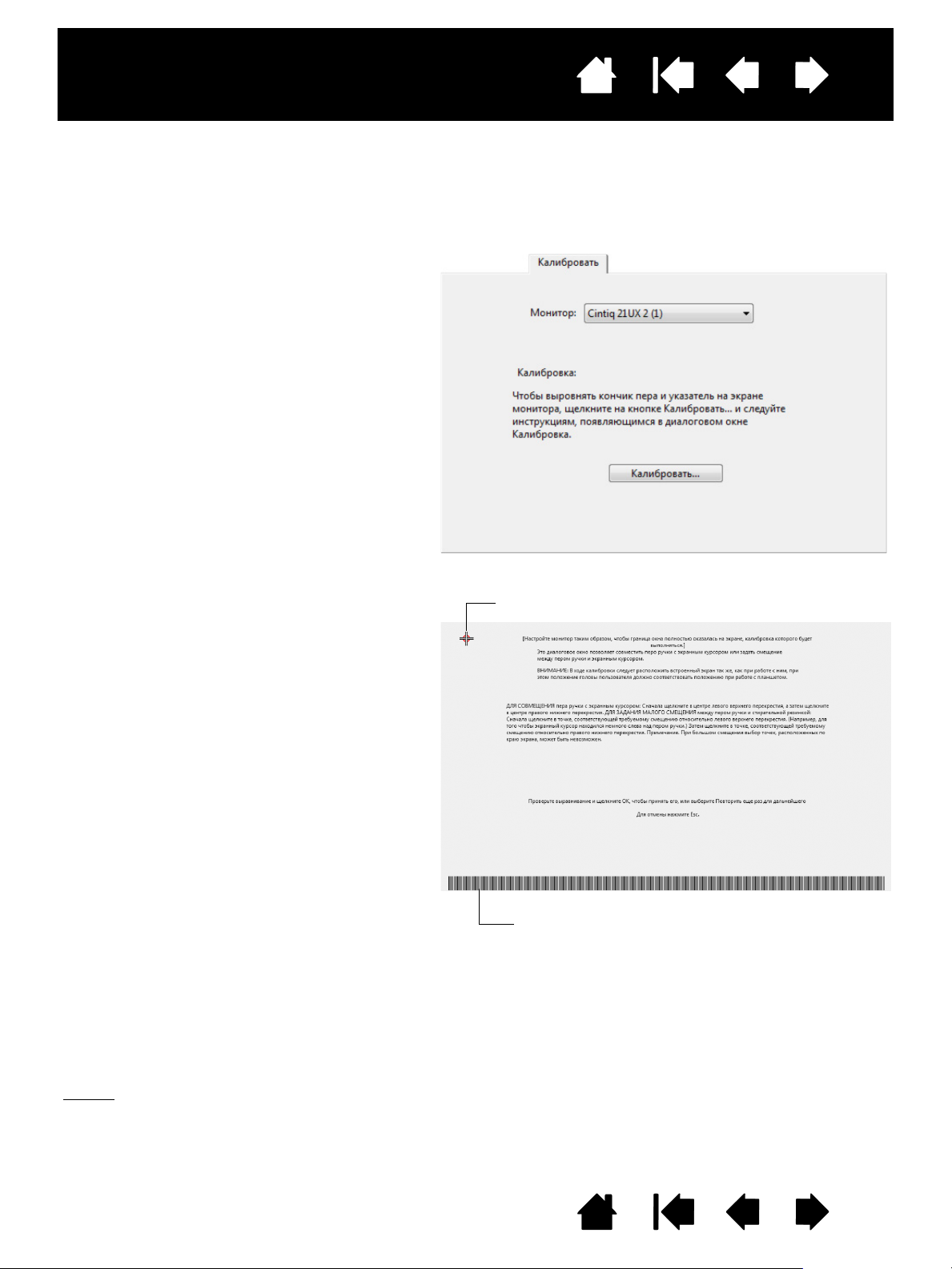
Содержание
Важно! Перед выполнением калибровки
при использовании разъема VGA
убедитесь в том, что дисплей настроен
правильно.
1. Откройте панель управления Wacom
Tablet.
Если установлено несколько перьевых
дисплеев, выберите в списке П
ЛАНШЕТ
необходимый дисплей.
2. Выберите
G
RIP PEN
в списке
И
НСТРУМЕНТ
.
Затем выберите вкладку
К
АЛИБРОВАТЬ
.
3. При работе с несколькими мониторами
выберите нужный
М
ОНИТОР
,
в соответствии с настройками Cintiq.
(В списке появятся только мониторы
с разрешением, поддерживаемым
Cintiq).
4. Чтобы запустить экран калибровки,
щелкните К
АЛИБРОВАТЬ....
5. Держите перо и голову как при
обычной работе с перьевым дисплеем.
Щелкните кончиком пера в центре
перекрестия в левом верхнем углу.
6. Затем щелкните в центре
перекрестия, отображаемого
в правом нижнем углу.
7. Проверьте выполненную настройку по
нескольким другим точкам на дисплее.
Чтобы подтвердить результаты
калибровки, нажмите OK. Для
повторной калибровки нажмите
П
ОВТОРИТЬ
.
Примечание. Прочитайте все указания
на экране калибровки
для получения
подробных инструкций
и дополнительных
возможностей. Настройки
калибровки применяются
ко всем приложениям.
Перекрестия
Калибровочный рисунок для развертки и фазы
(только для VGA). Дополнительную
информацию можно найти в Руководстве по
аппаратному обеспечению и установке Cintiq.
Примечание. В зависимости от конфигурации
устройства "Развертка" может
также отображаться как
"Частота".
Совет. Чтобы курсор был слегка смещен от действительного положения кончика пера, проведите
калибровку, щелкнув на участке и показывая сдвиг от перекрестия. Например, для того чтобы
курсор появлялся на 25 мм выше и слева от кончика пера, проведите калибровку, щелкнув на
участке на 25 мм ниже и справа от перекрестия.
КАЛИБРОВКА ПЕРЬЕВОГО ДИСПЛЕЯ
Чтобы привести в соответствие положение курсора на экране и положение пера на дисплее,
необходимо выполнить калибровку перьевого дисплея. Это требуется для регулировки угла обзора
и смещения, вызванного защитным стеклом и покрытием дисплея. Установите Cintiq в рабочее
положение, затем выполните приведенную ниже процедуру.
Указатель
7
Содержание
Указатель
7
Page 8
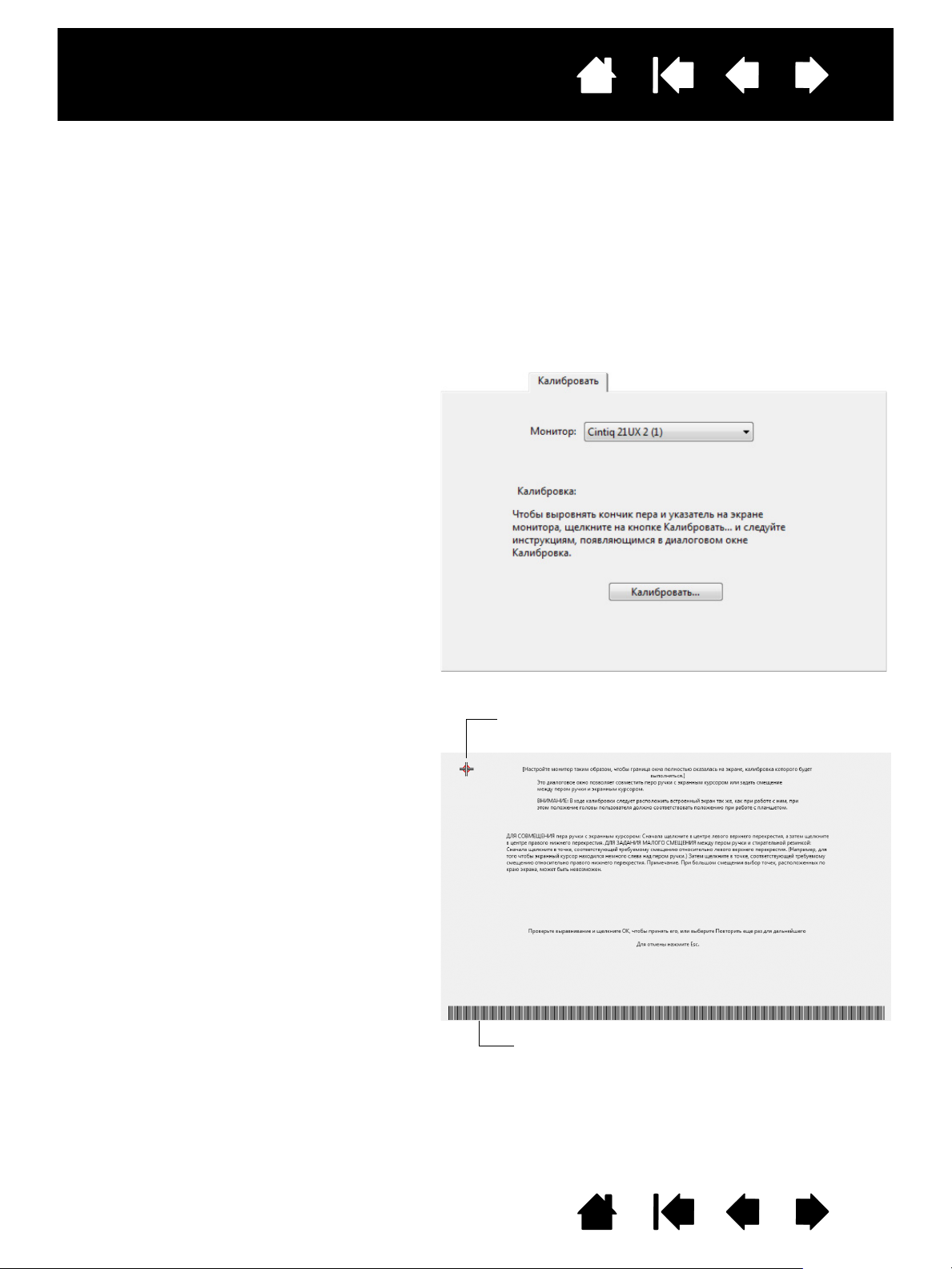
Содержание
1. Откройте панель управления Wacom
Tablet.
Если установлено несколько
перьевых дисплеев, выберите
в списке П
ЛАНШЕТ необходимый
дисплей.
2. Выберите вкладку К
АЛИБРОВАТЬ.
3. При работе с несколькими дисплеями
не забудьте в меню М
ОНИТОР
выбрать параметр, соответствующий
данному перьевому дисплею.
4. Чтобы запустить экран калибровки,
щелкните К
АЛИБРОВАТЬ....
5. Используя элементы управления
экранного меню (OSD), откройте
главное экранное меню и выберите
пункт P
ITCH (РАЗВЕРТКА).
Затем отрегулируйте уровень
развертки так, чтобы четко
отображался рисунок из тонких
вертикальных линий.
6. В экранном меню выберите пункт
P
HASE (ФАЗА). Отрегулируйте фазу
так, чтобы калибровочный рисунок
четко отображался.
7. После окончания настройки нажмите
кнопку В
ВОД на перьевом дисплее,
а затем — кнопку М
ЕНЮ для выхода
из экранного меню.
8. Для выхода из экрана калибровки
щелкните кнопку О
ТМЕНА или
нажмите E
SC.
Перекрестия
Калибровочный рисунок для развертки и фазы
(только для VGA).
Указатель
8
РЕГУЛИРОВКА РАЗВЕРТКИ И ФАЗЫ (ТОЛЬКО ДЛЯ VGA)
Некоторые компьютеры и видеокарты при первом подключении интерактивного перьевого дисплея
не позволяют выполнить автоматическую синхронизацию для полноценной работы. Если какая-то
часть текста кажется размытой, выполните автоматическую синхронизацию входного сигнала с
помощью опции перьевого дисплея A
размыто, выполните регулировку развертки и фазы. Для оптимального качества отображения,
установите разрешение видеокарты на максимальное (собственное) значение, которое можно
использовать при работе с перьевым дисплеем. Установите Cintiq в рабочее положение, затем
выполните приведенную ниже процедуру.
Примечание. В зависимости от конфигурации устройства "Развертка" может также отображаться
как "Частота".
UTO ADJUST (АВТОРЕГУЛИРОВКА). Если изображение все еще
Содержание
Указатель
8
Page 9
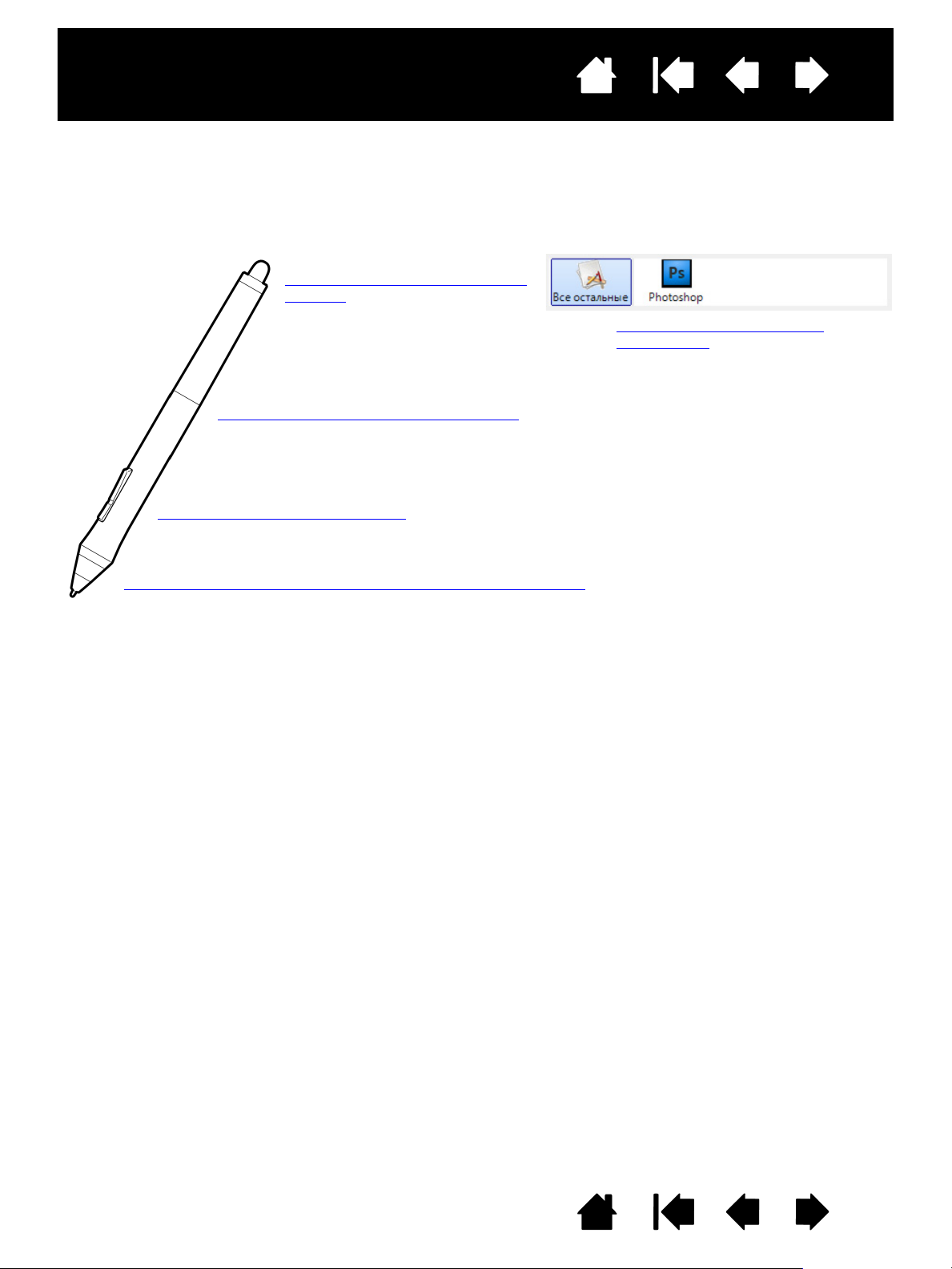
Содержание
Регулировка чувствительности
ластика
Регулировка чувствительности к нажиму и двойного щелчка
Настройка чувствительности к наклону
Настройка кнопок инструментов
Настройки для отдельного
приложения
Указатель
НАСТРОЙКА ПЕРА
С помощью пера откройте панель управления планшета Wacom. Инструмент "перо" будет
автоматически выбран в списке И
перо не выбрано автоматически, выберите его в списке И
доступных параметров.
НСТРУМЕНТ, и будут показаны соответствующие вкладки. Если
НСТРУМЕНТ. Выберите вкладку и один из
9
Wacom предлагает ряд дополнительных совместимых с Cintiq перьев, таких как кисть-перо и
аэрограф. Данные инструменты полностью поддерживаются на уровне драйверов и появляются
в списке И
НСТРУМЕНТ панели управления планшета Wacom после прикосновения кончиком пера
к активной области перьевого дисплея. Панель управления автоматически обновляется, чтобы
показать новый инструмент и возможности его настройки.
В приложениях, поддерживающих функции этих перьев, можно настроить функции поворота кистипера или дискового селектора аэрографа в самом приложении. Дополнительную информацию см.
в документации к приложению.
При необходимости использования этих дополнительных инструментов на перьевом дисплеепланшете посетите веб-сайт Wacom для получения списка приложений, поддерживающих функции
этих инструментов.
Содержание
Указатель
9
Page 10
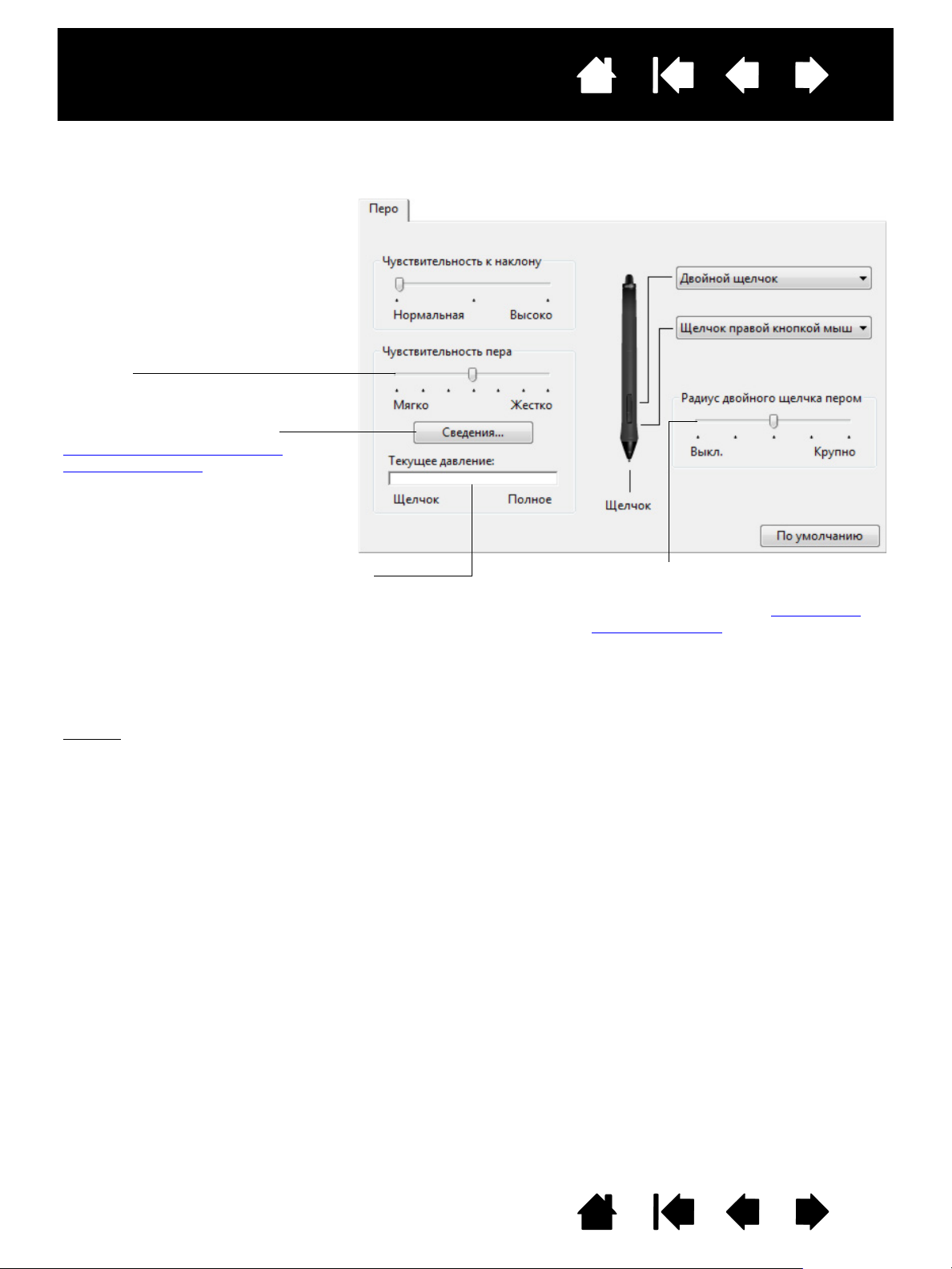
Содержание
Настройка усилия нажима,
необходимого для выполнения
щелчка или рисования.
Перетащите ползунок в сторону
большей жесткости или мягкости.
Для выполнения мазков широкой
кистью или щелчка легким
касанием установите параметр в
зоне М
ЯГКО
. Для рисования тонких
линий установите параметр в зоне
Ж
ЕСТКО
.
Установив курсор над пустой областью
панели управления, нажмите на экран
дисплея кончиком пера, чтобы проверить
текущие настройки чувствительности
пера. Можно воспользоваться строкой
Т
ЕКУЩЕЕ ДАВЛЕНИЕ, чтобы определить,
насколько сильно нужно давить на перо,
чтобы достичь максимального давления.
Вызывает диалоговое окно
Д
ОПОЛНИТЕЛЬНЫЕ ПАРАМЕТРЫ
ЧУВСТВИТЕЛЬНОСТИ для кончика
инструмента, в котором можно
настроить дополнительные
параметры чувствительности
кончика инструмента.
Советы
:
• Установите для параметра Ч
УВСТВИТЕЛЬНОСТЬ ПЕРА значение "Мягко" для работы с более широким
диапазоном силы нажима в приложениях, поддерживающих чувствительность силы нажима.
• В некоторых приложениях высокая чувствительность может вызвать излишнюю реакцию пера –
при малейшем нажиме на перо на экране появится "клякса". В этом случае установите параметр
Ч
УВСТВИТЕЛЬНОСТЬ ПЕРА ближе к значению "Жестко".
• Для облегчения выполнения двойного щелчка можно увеличить область, в которой воспринимается
двойной щелчок (радиус двойного щелчка).
• В некоторых приложениях для рисования большое расстояние двойного щелчка может вызвать
задержку начала мазка кистью. При появлении подобных эффектов уменьшите расстояние двойного
щелчка и используйте для его выполнения кнопку пера. Также для выполнения двойного щелчка можно
настроить клавишу ExpressKey.
Настройка размера области двойного
щелчка. Перетащите ползунок в
положение
ВЫКЛ, если поддержка
двойного щелчка не нужна.
РЕГУЛИРОВКА ЧУВСТВИТЕЛЬНОСТИ К НАЖИМУ И ДВОЙНОГО ЩЕЛЧКА
Для настройки чувствительности кончика пера выберите вкладку ПЕРО.
Указатель
10
Содержание
Указатель
10
Page 11

Содержание
Выберите функцию, которая должна
выполняться при использовании ластика.
Настройка усилия нажима,
необходимого для выполнения
стирания.
Вызывает диалоговое окно
Д
ОПОЛНИТЕЛЬНЫЕ ПАРАМЕТРЫ
ЧУВСТВИТЕЛЬНОСТИ
, в котором можно
настроить дополнительные параметры
чувствительности ластика.
Установив курсор над пустой
областью панели управления,
нажмите на экран дисплея
ластиком, чтобы проверить
текущие настройки
чувствительности ластика.
Можно воспользоваться строкой
Т
ЕКУЩЕЕ ДАВЛЕНИЕ, чтобы
определить, насколько сильно
нужно давить на перо, чтобы
достичь максимального
давления.
Перетащите ползунок
для регулировки порога
чувствительности к
щелчку.
Этот параметр
определяет усилие,
требуемое для вызова
щелчка кончиком пера.
При помощи кончика
пера или ластика
прикоснитесь несколько
раз в пределах квадрата,
чтобы посмотреть на
результат после
внесенных изменений.
Перетащите ползунок
для выбора значения
чувствительности к
давлению.
Если вы касаетесь
планшета мягко, выберите
более мягкое значение
настройки.
Графически показывает
выбранную кривую
нажатия
Ч
УВСТВИТЕЛЬНОСТЬ
и параметры
Ч
УВСТВИТЕЛЬНОСТЬ
К ЩЕЛЧКУ.
При более резком
подъеме кривой
чувствительность пера
будет выше.
Указатель
РЕГУЛИРОВКА ЧУВСТВИТЕЛЬНОСТИ ЛАСТИКА
Для настройки чувствительности ластика пера выберите вкладку ЛАСТИК.
11
РАСШИРЕННЫЕ НАСТРОЙКИ ДАВЛЕНИЯ КОНЧИКА ПЕРА И ЛАСТИКА
Для дальнейшей настройки параметров нажима кончика пера или ластика на вкладке ПЕРО
или Л
АСТИК щелкните кнопку СВЕДЕНИЯ.... Параметры в данном диалоговом окне "СВЕДЕНИЯ
О ЧУВСТВИТЕЛЬНОСТИ" позволяют независимо менять чувствительность к давлению кончика
пера или ластика и параметры порога чувствительности к щелчку.
Важно! На вкладках П
положения ползунка Ч
имеет приоритет по сравнению с настройками дополнительных параметров чувствительности.
ЕРО
и Л
УВСТВИТЕЛЬНОСТЬ КОНЧИКА ПЕРА
Содержание
АСТИК
эти параметры будут изменены одновременно с изменением
или Ч
Указатель
УВСТВИТЕЛЬНОСТЬ ЛАСТИКА
, значение которого
11
Page 12

Содержание
Выберите функцию, которая
должна выполняться при
нажатии верхней или нижней
боковой кнопки.
Выбранная функция
выполняется, когда вы
опускаете перо на высоту не
более 5 мм над поверхностью
планшета без касания и
нажимаете верхнюю или
нижнюю боковую кнопку.
Совет
. Двойной щелчок будет
делать проще, если настроить
боковую кнопку на
автоматическое выполнение
двойного щелчка, выбрав
значение Д
ВОЙНОЙ ЩЕЛЧОК.
Выполните здесь двойной щелчок, чтобы изменить функцию,
назначенную для кончика пера.
• По крайней мере, одна из кнопок инструментов должна
быть настроена на выполнение функции Щ
ЕЛЧОК.
• Чтобы можно было рисовать в большинстве графических
приложений, кончик пера должен быть настроен на
выполнение функции Щ
ЕЛЧОК.
Можно изменить настройку Р
ЕЖИМ
БОКОВЫХ КНОПОК для оптимального
использования пера при
выполнении функций щелчка
правой кнопки мыши и других
функций щелчков. Для доступа к
этим настройкам щелкните кнопку
О
ПЦИИ... на панели управления.
Выбрать:
• Для выполнения щелчка без
касания кончиком пера
поверхности экрана перьевого
дисплея выберите Н
АВЕДЕНИЕ.
• Функция Щ
ЕЛЧОК И КАСАНИЕ
позволяет точно определять
положение при щелчке. Когда
выбрана данная настройка,
при касании кончика пера
поверхности экрана перьевого
дисплея для осуществления
щелчка сначала необходимо
нажать боковую кнопку. Такое
значение настроено по
умолчанию на всех
планшетных ПК.
Наведение
Щелчок
Указатель
12
НАСТРОЙКА КНОПОК ИНСТРУМЕНТОВ
Выберите вкладку ПЕРО для изменения функций, присвоенных боковым кнопкам и кончику пера.
Содержание
Указатель
12
Page 13

Содержание
Перетащите ползунок для
увеличения или уменьшения
значения параметра
Ч
УВСТВИТЕЛЬНОСТИ К НАКЛОНУ.
Затем проверьте новые
настройки в приложении, которое
поддерживает функцию наклона.
Настройки наклона применимы
и к кончику, и к ластику
инструмента.
Функция наклона чувствительна
к направлению наклона, и это
свойство может использоваться
в некоторых приложениях для
контроля ориентации кисти и
других характеристик.
Настройка
сенсорной полосы
Использование и настройка
кругового меню
Настройки для отдельного приложения
Настройка клавиш
ExpressKeys
Работа с Display Toggle
(Переключением экранов)
Указатель
13
НАСТРОЙКА ЧУВСТВИТЕЛЬНОСТИ К НАКЛОНУ
Для настройки чувствительности пера к наклону выберите вкладку ПЕРО. Чувствительность к
наклону определяет, насколько необходимо наклонить инструмент для получения максимального
эффекта, при более высокой чувствительности перо нужно наклонять меньше, чем при более
низкой чувствительности.
Для ознакомления со списком приложений, поддерживающих функцию "наклон" в настоящее
время, посетите сайт компании Wacom.
НАСТРОЙКА ФУНКЦИЙ ПЕРЬЕВОГО ДИСПЛЕЯ
Для настройки перьевого дисплея просто откройте панель управления планшета Wacom и
выберите значок Ф
параметры в имеющихся опциях.
УНКЦИИ в списке ИНСТРУМЕНТ. Выберите вкладку для настройки и измените
Содержание
Указатель
13
Page 14

Содержание
Выберите ВЛЕВО или СПРАВА,
чтобы определить клавишу
ExpressKeys для настройки.
При помощи выпадающих меню
выберите функцию
, которая
будет выполняться при
нажатии на клавишу.
Выбранные параметры
отображаются либо в
раскрывающемся меню,
либо под меню.
Функции клавиш ExpressKey
можно назначить для
отдельных приложений
.
Примечание. Возможности
могут отличаться
в зависимости от
модели перьевого
дисплея.
Указатель
14
НАСТРОЙКА КЛАВИШ EXPRESSKEYS
При выборе вкладки EXPRESSKEYS в соответствующем выпадающем меню отображаются текущие
функции. Любую клавишу можно настроить на выполнение функций переключения дисплеев,
имитации нажатия клавиши, модификации или других задач.
Важно! В некоторых приложениях управление функциями клавиш ExpressKey может определяться
настройками приложения, вне зависимости от настроек планшета. Для получения подробной
информации см. использование интегрированных приложений для управления планшетом
.
Содержание
Указатель
14
Page 15

Содержание
Параметр СКОРОСТЬ может быть
настроен для любой функции.
Это позволяет управлять скоростью
масштабирования и прокрутки
или скоростью, с которой нажатие
клавиш посылается в приложение.
Советы
:
• Для изменения масштаба изобра-
жения в области около текущего
положения экранного курсора при
работе в Adobe Photoshop CS3 или
более поздней версии откройте
панель общих настроек Adobe
Photoshop, установите флажок
М
АСШТАБИРОВАНИЕ ПРИ ПОМОЩИ
КОЛЕСА ПРОКРУТКИ
и щелкните OK.
• Нажмите кнопку-переключатель
сенсорной полосы для переключения между функциями сенсорных
полос.
Примечание. Возможности могут
отличаться в зависимости от модели перьевого дисплея.
Выберите функцию для работы с использованием сенсорной полосы.
Настройки по умолчанию:
Для настройки сенсорной полосы на выполнение других функций выберите опцию Н
АЖАТИЕ КЛАВИШИ
....
Затем можно определить пользовательскую функцию нажатия клавиши
. Информация о комбинациях клавиш,
поддерживаемых конкретным приложением, находится в прилагаемой к приложению документации.
Выберите ПРОПУСТИТЬ, чтобы настроить кнопку-переключатель сенсорной полосы для пропуска какой-либо
функции при переключении.
А
ВТОПРОКРУТКА/
МАСШТАБИРОВАНИЕ
Позволяет настроить сенсорную полосу для функции зумирования в
большинстве графических приложений и прокрутки в большинстве
других приложений. Прокрутка страниц не поддерживается.
Для увеличения или прокрутки вниз передвиньте палец вверх по полосе.
Для уменьшения или прокрутки вверх передвиньте палец вниз.
Некоторые приложения могут интерпретировать событие масштабирования
как событие прокрутки или же просто игнорировать масштабирование.
Точно так же события прокрутки могут быть интерпретированы, как события
масштабирования, или просто игнорироваться.
НАЖАТИЕ КЛАВИШИ...
C
YCLE LAYERS
Позволяет настроить сенсорную полосу для перехода вверх или вниз
через большое количество слоев.
Н
АЖАТИЕ КЛАВИШИ...
B
RUSH SIZE
Настраивает сенсорную полосу на увеличение или уменьшение толщины
кисти инструмента рисования.
Н
АЖАТИЕ КЛАВИШИ...
C
ANVAS ROTATION
Позволяет вращать или переворачивать изображение целиком при
работе в Adobe Photoshop CS4 или более поздних версиях.
Выберите ВЛЕВО или СПРАВА, чтобы определить полосу
для настройки.
Указатель
15
НАСТРОЙКА СЕНСОРНОЙ ПОЛОСЫ
При выборе вкладки СЕНСОРНАЯ ПОЛОСА отображаются текущие настройки функций сенсорной
полосы. Каждая сенсорная полоса может быть настроена на выполнение изменений масштаба
изображения, прокрутку или вызова пользовательских комбинаций клавиш. Также можно
деактивировать функции сенсорной панели, установив ее на значение О
по работе с сенсорными полосами приведена в руководстве по аппаратному обеспечению.
Функции сенсорных полос могут быть назначены для отдельных приложений. Любые изменения в этой
вкладке будут применяться к выбранному элементу в списке П
РИЛОЖЕНИЯ
ТКЛЮЧИТЬ. Информация
на панели управления.
Важно! В некоторых приложениях управление функциями сенсорной полосы может определяться
настройками приложения. Для получения подробной информации см. использование
интегрированных приложений для управления планшетом.
Содержание
Указатель
15
Page 16

Содержание
Удаление только последнего
элемента в окне ввода.
Служит для очистки поля ввода.
Указатель
16
ФУНКЦИИ КНОПОК
Для кнопок инструментов, элементов управления планшетом или параметров кругового меню
доступны следующие параметры. Не все параметры могут использоваться со всеми элементами
управления или моделями перьевого дисплея.
НАЗВАНИЕ ФУНКЦИИ ОПИСАНИЕ
ЩЕЛЧОК
•ЩЕЛЧОК
•Щ
ЕЛЧОК ПРАВОЙ КНОПКОЙ
(
КОНТЕКСТНОЕ МЕНЮ
•Щ
ЕЛЧОК СРЕДНЕЙ
КНОПКОЙ
ВОЙНОЙ ЩЕЛЧОК Имитирует двойной щелчок. С помощью этой функции выполнить двойной
•Д
•У
ДЕРЖИВАНИЕ Имитирует удерживание основной кнопки мыши. Для включения
•4-
Й ЩЕЛЧОК Имитирует щелчок 4-й кнопкой мыши.
•5-
Й ЩЕЛЧОК Имитирует щелчок 5-й кнопкой мыши.
Н
АЖАТИЕ КЛАВИШИ... Позволяет имитировать нажатие клавиш. Выберите данную функцию для
)
Имитирует щелчок главной кнопкой мыши. Как минимум, одна кнопка должна
выполнять эту функцию, чтобы можно было всегда перемещаться и щелкать.
Имитирует щелчок правой кнопкой мыши, отображающий контекстное
меню.
Имитирует щелчок средней кнопкой мыши.
щелчок проще, чем двойным касанием пером планшета.
удерживания нажмите кнопку инструмента один раз. Для отключения
удерживания нажмите кнопку еще раз. Удерживание удобно для
перетаскивания объектов и выделения участков текста.
отображения диалогового окна З
Введите клавишу или сочетание клавиш в поле ввода К
АДАТЬ КОМБИНАЦИЮ КЛАВИШ.
ЛАВИШИ.
Сочетания клавиш могут содержать клавиши букв, цифр, функциональные
клавиши (например, F3) и клавиши-модификаторы (например, S
C
TRL в Windows; SHIFT, OPTION, COMMAND или CONTROL в Macintosh). Кроме того,
HIFT, ALT или
можно выбрать специальные клавиши или комбинации клавиш из
раскрывающегося меню Д
ОБАВИТЬ СПЕЦИАЛЬНЫЕ.
После определения клавиши или последовательности клавиш нажмите OK.
В
АЖНО! Так как клавиши ENTER (Windows) и RETURN (Macintosh) могут
использоваться в качестве определяемых клавиш, их нельзя
использовать для подтверждения выбора. Чтобы выполнить команду
OK, используйте инструмент ввода Cintiq.
Когда отобразится соответствующее диалоговое окно, введите имя
определяемой клавиши. Имя будет показано с соответствующим элементом
управления или в круговом меню, если это применимо.
Для различных приложений можно задавать различные функции клавиш.
См. раздел настройки для отдельного приложения
.
Информация о комбинациях клавиш, поддерживаемых конкретным
приложением, находится в прилагаемой к приложению документации.
Содержание
Указатель
16
Page 17

Содержание
Выберите один или несколько параметров для
клавиш-модификаторов. Установите флажок
Щ
ЕЛЧОК для выполнения щелчка при каждом
нажатии кнопки пера.
При выборе пункта ПАНОРАМИРОВА-
НИЕ/ПРОКРУТКА в диалоговом окне
С
КОРОСТЬ ПРОКРУТКИ ПЕРОМ требует-
ся установить скорость прокрутки
для использования в приложениях,
не поддерживающих панорамирование документов или изображений
перетаскиванием (по пикселам).
Меньшее значение обеспечивает
сниженную скорость и подходит
для тщательной работы, при которой необходимо точное управление
изображением.
При перемещении кончика пера
документ или изображение перемещаются в направлении движения
пера по перьевому дисплею.
После завершения действия отпустите кнопку или поднимите кончик
пера от поверхности перьевого дисплея.
В некоторых окнах приложений
документ точно следует за экранным курсором при перемещении кончика пера, в других – перемещается
примерно в том же направлении, что
и экранный курсор.
Указатель
НАЗВАНИЕ ФУНКЦИИ ОПИСАНИЕ
МОДИФИКАТОР... Позволяет имитировать модифицирующую клавишу/клавиши (например
S
HIFT, ALT или CTRL для Windows или SHIFT, OPTION, COMMAND и CONTROL для
Macintosh). Во многих приложениях клавиши-модификаторы используются
для ограничения размера или размещения объектов.
К
РУГОВОЕ МЕНЮ Отображает "Круговое меню" на экране. На каждом уровне иерархического
меню содержится восемь подменю с различными функциями и опциями.
Н
АЗАД Имитирует команду НАЗАД для браузерных приложений.
В
ПЕРЕД Имитирует команду ВПЕРЕД для браузерных приложений.
П
АНОРАМА/ПРОКРУТКА... Позволяет перемещать документ или изображение в любом направлении в
пределах активного окна нажатием кнопки, для которой назначена функция
П
АНОРАМИРОВАНИЕ/ПРОКРУТКА, и перетаскиванием кончика пера по активной
области перьевого дисплея.
17
Содержание
Указатель
17
Page 18

Содержание
Щелкните ОБЗОР... для поиска
приложения, файла или
сценария для запуска.
Выбранный объект
отображается в окне
З
АПУСК ПРИЛОЖЕНИЯ.
Для подтверждения выбора
нажмите OK.
Диалоговое окно закроется, и кнопке инструмента будет назначена
выбранная функция О
ТКРЫТЬ/ЗАПУСТИТЬ.... Просто нажмите кнопку
инструмента для запуска назначенной функции.
Если выбрано "Круговое меню", то это будет отображено в круговом меню.
Указатель
НАЗВАНИЕ ФУНКЦИИ ОПИСАНИЕ
СВЕРНУТЬ ВСЕ ОКНА Сворачивает все открытые окна для отображения рабочего стола.
П
ЕРЕКЛЮЧИТЬ ПРИЛОЖЕНИЕ Выводит диалоговое окно переключения приложения для перехода к
следующему открытому приложению. В ОС Windows 7 и Vista с интерфейсом
Aero будет активирован Flip 3D для перехода к следующему открытому
приложению.
О
ТКРЫТЬ/ВЫПОЛНИТЬ... Вывод окна, в котором можно выбрать приложение, файл или сценарий,
который следует запустить.
18
ЕРНИЛА ВКЛ./ВЫКЛ. (Macintosh). Включает/выключает функцию чернильницы "Чернила в любом
Ч
E
XPOSЙ (ПОКАЗ) (Macintosh.) Располагает все открытые окна плиткой. Для доступа к данному
У
ДЕРЖИВАТЬ НАЖАТОЙ Удержание нажима на текущем уровне до тех пор, пока кнопка не отпущена.
Р
ЕЖИМ ТОЧНОСТИ Изменение размера отображения вокруг текущего положения кончика пера
D
ISPLAY TOGGLE
(П
ЕРЕКЛЮЧЕНИЕ ЭКРАНОВ)
приложении".
Чернильница автоматически распознает и преобразует рукописный текст в
печатный и вставляет его в документ. Для работы данной функции должен
быть включен параметр "Распознавание рукописного ввода". Информацию о
работе с чернильницей см. в справке к Macintosh.
параметру выберите Н
щелкните меню Д
АЖАТИЕ КЛАВИШИ..., а затем в диалоговом окне
ОБАВИТЬ СПЕЦИАЛЬНЫЕ.
Например, можно рисовать с использованием чувствительности к нажиму до
тех пор, пока не будет подобран нужный размер кисти. После этого можно
нажать кнопку и продолжать рисовать кистью того же размера, пока кнопка
не будет отпущена.
таким образом, что для покрытия такого же расстояния на экране требуется
передвинуть перо вдвое дальше. Для включения этой функции нажмите и
удержите кнопку инструмента, которой была назначена эта функция. При
отпускании кнопки восстанавливается нормальный режим отображения.
Когда перо находится в режиме мыши, перемещение экранного курсора
отрегулировано на работу, как при выключенном ускорении и установлена
низкая скорость.
Для систем с несколькими мониторами. Позволяет переключать курсор
между перьевым дисплеем Cintiq и другими мониторами. При выборе этой
настройки Cintiq может использоваться в качестве перьевого дисплея
(курсор находится у кончика пера) или как обычный планшет Wacom (курсор
может перемещаться по всему рабочему столу или дополнительным
дисплеям). См. Работа с Переключением экранов
.
Содержание
Указатель
18
Page 19

Содержание
Служит для настройки скорости
экранного курсора в режиме
мыши.
Служит для настройки
ускорения экранного курсора
в режиме мыши.
Доступ к параметрам режима мыши можно получить различными способами
с помощью панели управления. Однако для каждого из настраиваемых
инструментов ввода и приложений может быть настроено только одно
значение для параметров У
СКОРЕНИЕ МЫШИ и СКОРОСТЬ.
Настройки ускорения и скорости в режиме мыши не зависят от параметров
системы. Изменения этих настроек, внесенные на панели управления
планшета Wacom, не повлияют на аналогичные функции системы. Тем не
менее, изменения аналогичных функций системы могут повлиять на
настройки перьевого дисплея.
Указатель
НАЗВАНИЕ ФУНКЦИИ ОПИСАНИЕ
ПЕРЕКЛЮЧЕНИЕ РЕЖИМОВ.... Переключение между режимом пера и режимом мыши. При первой
установке кнопки пера в режим П
диалоговое окно Р
ЕЖИМ МЫШИ, где можно настроить скорость и ускорение
мыши.
ЕРЕКЛЮЧЕНИЕ РЕЖИМОВ отображается
19
С
ТЕРЕТЬ Параметр по умолчанию для ластика. См. информацию по использованию
ластика в руководстве по аппаратному обеспечению.
П
ОКАЗАТЬ ПАРАМЕТРЫ Отображает (на экране монитора) диаграмму клавиш ExpressKeys планшета
и сенсорных полос, показывая текущие настройки функций каждого органа
управления.
П
ЛАНШЕТНЫЙ ПК
•П
АНЕЛЬ ВВОДА
ПЛАНШЕТНОГО ПК
(ОС Tablet PC и Windows, поддерживающие панель ввода планшетного ПК).
Открывает панель ввода планшетного ПК при нажатии кнопки инструмента,
настроенной на это действие.
•Ж
УРНАЛ (ОС Windows 7 и Tablet PC, включающие Microsoft Journal). Открывает
Microsoft Journal.
•О
ПРЕДЕЛЕНО
ПЛАНШЕТНЫМ ПК
О
ТКЛЮЧЕНО Деактивация функции, закрепленной за кнопкой.
О
ПРЕДЕЛЕНО ПРИЛОЖЕНИЕМ Только сообщает приложению номер кнопки. Эта функция предназначена
(ОС Tablet PC и Windows, поддерживающие панель ввода планшетного ПК).
Позволяет настроить функции кнопки в соответствии с параметрами
панелей управления:
• Панели управления П
ВВОДА в Windows 7 и Vista.
•W
INDOWS XP TABLET EDITION: Панель управления настройкой планшета и
АРАМЕТРЫ ПЛАНШЕТНОГО ПК и ПЕРО И УСТРОЙСТВА
пера.
для таких приложений, имеющих встроенную поддержку планшетов, как
САПР.
П
О УМОЛЧАНИЮ Возвращение кнопке стандартных параметров.
С
ПРАВКА Активирует отображение текущих параметров клавиш и сенсорных полос.
Содержание
Указатель
19
Page 20

Содержание
• Для отображения кругового меню настройте
кнопку инструмента или клавишу ExpressKey
на функцию К
РУГОВОЕ МЕНЮ
. При нажатии
этой кнопки отобразится круговое меню,
центр которого будет находиться в точке расположения курсора на экране.
• Иерархическое круговое меню отображается в виде круга, занимающего весь рабочий
стол. На каждом уровне меню содержится
восемь секторов с различными функциями
и опциями.
• Выберите одну из предлагаемых опций Кругового меню, щелкнув ее. При выборе некоторых опций могут отображаться подменю,
в которых можно выбрать нужный параметр.
Удержание кнопки, открывающей круговое
меню, позволяет щелкнуть пункт меню, не
закрывая кругового меню.
• Меню закрывается после того, как выбрана
настройка. Чтобы закрыть круговое меню,
не делая выбора, щелкните "X", расположенный в центре меню, или контрольный
раздел, которому не назначено никаких
функций. Также можно снова нажать кнопку, используемую для отображения меню.
Вкладка К
РУГОВОЕ МЕНЮ используется для настройки функций в Круговом меню.
1. Выберите меню или подменю
для настройки.
2. Выберите контрольный
раздел, для которого
следует подготовить
настройки.
3. Выберите функцию, которую
необходимо выполнить.
Примечание. Нажмите клавишу
ввода E
NTER
(
RETURN
) для добавления нескольких
строк текста.
Восстановление настроек по умолчанию для
текущего отображения кругового меню.
Верхнее
меню
Подменю
ИСПОЛЬЗОВАНИЕ И НАСТРОЙКА КРУГОВОГО МЕНЮ
Круговое меню представляет собой всплывающее меню, предоставляющее быстрый доступ к
редактированию, навигации, функциям управления медиа и т. п.
Указатель
20
Содержание
Указатель
20
Page 21

РАБОТА С DISPLAY TOGGLE (ПЕРЕКЛЮЧЕНИЕМ ЭКРАНОВ)
• При выборе настройки PEN
DISPLAY НА РАБОЧИЙ СТОЛ и
нажатии кнопки инструмента,
которой была присвоена
функция D
ISPLAY TOGGLE
(Переключение экранов),
курсор переключается с
Cintiq на весь рабочий стол
системы. Нажатие кнопки
инструмента во второй раз
возвращает курсор на
перьевой дисплей Cintiq.
• Когда выбрана настройка
P
EN DISPLAY И ДРУГИЕ ЭКРАНЫ,
при нажатии клавиши
инструмента курсор
переключается с Cintiq на
другой активный перьевой
дисплей или монитор.
Если к системе подключены
дополнительные мониторы,
курсор переключается на
каждый дисплей по очереди,
пока не вернется к Cintiq в
начале.
С помощью параметра РАБОЧАЯ ОБЛАСТЬ можно определить размер
активной области перьевого дисплея, в пределах которой
функционирует перо. При выборе для демонстрации изменяется
красный указатель.
• Параметр П
РОПОРЦИОНАЛЬНОЕ позволяет регулировать размер
активной области планшета для поддержки правильных
соотношений вертикальных и горизонтальных размеров между
Cintiq и всем рабочим столом или вновь добавленным дисплеем.
При выборе этого режима в зависимости от установленных
параметров некоторые части рабочей области планшета могут
стать недоступными.
При отмене выбора правильный масштаб или пропорции не
поддерживаются. Например, нарисованная на интерактивном
перьевом дисплее окружность может отображаться на
подключенном мониторе как эллипс.
• Настройка И
СПОЛЬЗОВАТЬ ВНУТРЕННЮЮ ОБЛАСТЬ
ограничивает
активную область планшета до размера 15 x 20 см (6 x 8 дюймов).
Если при этом выбрана настройка П
РОПОРЦИОНАЛЬНОЕ
, размер
может быть еще меньше. При отмене выбора для преобразования
"планшет/экран" будет использоваться максимально возможная
площадь всей активной области планшета.
Внимание! При использовании
параметров определенного
приложения с помощью
функции D
ISPLAY TOGGLE
(ПЕРЕКЛЮЧЕНИЕ ЭКРАНОВ)
убедитесь, что каждое
настроенное приложение в
списке П
РИЛОЖЕНИЕ (включая
В
СЕ ОСТАЛЬНЫЕ) имеет кнопку
инструмента, назначенную
для функции DISPLAY TOGGLE
(П
ЕРЕКЛЮЧЕНИЕ ЭКРАНОВ).
Самый простой способ
сделать это – назначить
П
ЕРЕКЛЮЧЕНИЕ ЭКРАНОВ
клавише ExpressKey до
создания любых настроек
для отдельных приложений.
Функция DISPLAY TOGGLE (ПЕРЕКЛЮЧЕНИЕ ЭКРАНОВ) доступна только для систем с несколькими
мониторами. Эта функция позволяет использовать перо на интерактивном перьевом дисплее
для перемещения курсора по всем дисплеям системы. После настройки боковой кнопки пера на
выполнение функции D
Cintiq и другими дисплеями нажатием этой клавиши. Например, Cintiq может использоваться в
качестве перьевого дисплея, когда курсор находится у кончика пера, или переключаться в режим
обычного планшета Wacom, когда курсор может перемещаться по всему рабочему столу или
дополнительным дисплеям.
При открытии панели управления планшетом Wacom, когда выбран планшет Cintiq, вкладка D
T
OGGLE (Переключение экранов) будет доступна, если в системе больше двух мониторов. Вкладка
D
ISPLAY TOGGLE (Переключение экранов) дает возможность определить, как будет осуществляться
преобразование планшет/экран для каждого из переключаемых мониторов.
Содержание
ISPLAY TOGGLE (ПЕРЕКЛЮЧЕНИЕ ЭКРАНОВ) можно переключать курсор между
Указатель
21
ISPLAY
Содержание
Указатель
21
Page 22

Содержание
Указатель
22
РАБОТА С НЕСКОЛЬКИМИ МОНИТОРАМИ
При работе с Cintiq и дополнительными мониторами на одной и той же системе перемещение
курсора на обычных мониторах зависит от настройки вашей системы.
Если второй монитор подключен в зеркальном режиме, то выводимое изображение и перемещение
курсора по экрану и на дисплее Cintiq и на втором мониторе будут идентичными.
При использовании Cintiq с другими мониторами в режиме расширенного монитора для навигации
по мониторам существует несколько возможностей:
• Настройте клавишу ExpressKeys или боковую кнопку пера на выполнение функции D
T
OGGLE (ПЕРЕКЛЮЧЕНИЕ ЭКРАНОВ). Это позволит нажатием кнопки переключать курсор между
Cintiq и другими мониторами. Например, Cintiq может использоваться в качестве перьевого
дисплея (курсор находится у кончика пера) или переключаться в режим обычного планшета
Wacom (курсор может перемещаться по всему рабочему столу или дополнительным экранам).
Дополнительная информация приведена в разделе Работа с Display Toggle (Переключением
экранов).
• Сначала установите кнопку пера в режим П
ЕРЕКЛЮЧЕНИЕ РЕЖИМОВ. После этого можно быстро
переключаться между режимом пера для работы с Cintiq и режимом мыши для работы на других
мониторах.
Вы можете также заказать планшет Intuos4 и использовать его для работы с другими мониторами
в режиме П
ЕРО. Перо может работать как с Cintiq, так и с Intuos4.
ISPLAY
Содержание
Указатель
22
Page 23

Содержание
Указатель
23
НАСТРОЙКИ ДЛЯ ОТДЕЛЬНОГО ПРИЛОЖЕНИЯ
Можно настроить инструменты для использования в конкретном приложении. Например, может
понадобиться настроить кончик пера как твердый в одном приложении и как мягкий - в другом.
Список П
параметры инструмента для этого приложения.
• Если настройки для отдельного приложения отсутствуют
либо инструмент, в списке П
настройки инструментов, используемые во всех приложениях. В примере ниже для пера G
P
будет иметь одинаковые настройки во всех приложениях.
РИЛОЖЕНИЕ позволяет добавлять отдельные приложения в список и затем настраивать
, а в списке ИНСТРУМЕНТ выбран какой-
РИЛОЖЕНИЕ будет показан значок ВСЕ, в котором находятся
RIP
EN были добавлены настройки отдельных приложений. Отображается значок. ВСЕ, и GRIP PEN
• Если в списке
изменяется на В
ПРИЛОЖЕНИЕ имеются настройки для отдельного приложения, то значок ВСЕ
СЕ ОСТАЛЬНЫЕ, а для вновь добавленных приложений отображается значок
приложения.
В примере выше для пера G
При выборе значка В
применены к
П
РИЛОЖЕНИЕ. При выборе значка для приложения и изменении параметров на вкладке эти
ПЕРУ GRIP PEN во всех приложениях, кроме тех, что были добавлены в список
СЕ ОСТАЛЬНЫЕ и изменении параметров на вкладке эти изменения будут
изменения будут применены к работе
RIP PEN были добавлены настройки отдельных приложений.
ПЕРА GRIP PEN только при его использовании в данном
приложении.
При создании параметров для отдельных приложений создается отдельная группа настроек для
выбранного инструмента или приложения. См. последующие разделы для получения
дополнительных сведений:
Создание настроек для отдельного приложения
Изменение настроек для отдельного приложения
Удаление настроек для отдельного приложения
Совет. Чтобы просмотреть настройки функции клавиш ExpressKeys или сенсорных полос для
активного приложения, настройте клавишу ExpressKey на П
ОКАЗАТЬ НАСТРОЙКИ и нажимайте
клавишу.
Содержание
Указатель
23
Page 24

Содержание
Выберите один из двух методов выбора
приложения:
• Откройте приложение, для которого
необходимо создать отдельные настройки,
и затем выберите это приложение в окне
Т
ЕКУЩИЕ ОТКРЫТЫЕ ПРИЛОЖЕНИЯ.
• Щелкните О
БЗОР окно, чтобы найти
исполняемый файл для любого приложения,
установленного на компьютере.
Выбранное приложение будет добавлено в окно
В
ЫБРАННОЕ ПРИЛОЖЕНИЕ, где отображается имя
выбранного приложения.
Для завершения процедуры нажмите OK.
Примечание. Если у двух программ имена
исполняемых файлов совпадают,
то пользовательские настройки
для них также будут одинаковы.
Указатель
СОЗДАНИЕ НАСТРОЕК ДЛЯ ОТДЕЛЬНОГО ПРИЛОЖЕНИЯ
Сначала выберите перьевой дисплей и инструмент ввода, для которого необходимо создать
такие параметры. Затем в списке П
Добавление приложения для создания отдельных настроек.
РИЛОЖЕНИЕ щелкните кнопку [ + ], вызывая диалоговое окно
24
После добавления приложения его значок появляется в списке П
инструмент будет выбран в списке И
НСТРУМЕНТ
на вкладке панели управления для инструмента и выбранного приложения.
После создания параметров для отдельного приложения те приложения, которые не были
настроены таким образом, будут использовать параметры инструментов, приведенные в пункте
В
СЕ ОСТАЛЬНЫЕ.
Совет
. Сначала настройте параметры для одного приложения. После освоения процесса можно
создать специфические параметры и для других приложений.
ИЗМЕНЕНИЕ НАСТРОЕК ДЛЯ ОТДЕЛЬНОГО ПРИЛОЖЕНИЯ
Для изменения настроек инструмента для отдельного приложения выберите инструмент и
приложение. Затем настройте параметры на вкладке.
УДАЛЕНИЕ НАСТРОЕК ДЛЯ ОТДЕЛЬНОГО ПРИЛОЖЕНИЯ
Удаление параметров настроек для отдельного приложения
1. В списке И
отдельного приложения. Затем в списке П
необходимо убрать из списка.
2. В списке П
подтверждая свой выбор. Выбранное приложение удаляется из списка вместе с любыми
пользовательскими настройками для инструментов, созданными для него.
Совет
: чтобы быстро удалить все настройки отдельных приложений для одного инструмента
удалите этот инструмент из списка И
Затем поместите инструмент обратно на перьевой дисплей. Инструмент снова будет добавлен
в список И
НСТРУМЕНТ выберите инструмент, для которого необходимо удалить настройки для
РИЛОЖЕНИЕ щелкните кнопку [ – ]. В появившемся диалоговом окне нажмите УДАЛИТЬ,
НСТРУМЕНТ с параметрами по умолчанию.
Содержание
. Выберите приложение и затем настройте параметры
РИЛОЖЕНИЕ выберите приложение, которое
НСТРУМЕНТ.
Указатель
РИЛОЖЕНИЕ
, если соответствующий
24
Page 25

Содержание
В списке ИНСТРУМЕНТ
отображен значок
Ф
УНКЦИИ для планшета и
различных инструментов,
используемых на
перьевом дисплее.
Выберите инструмент для
изменения настроек.
Удаляет
выбранный
инструмент.
Кнопка неактивна,
когда имеется
только один
элемент в списке.
Значок ФУНКЦИИ
удалить нельзя.
Если параметры для
отдельного приложения
не были добавлены,
будет показан значок
В
СЕ и настройки
инструмента будут
применены ко всем
приложениям.
Настройки вкладки применяются
только к выбранному
инструменту и приложению.
Указатель
РАБОТА С НЕСКОЛЬКИМИ ИНСТРУМЕНТАМИ
Панель управления планшетом Wacom разработана так, чтобы помогать настраивать и
отслеживать параметры настройки инструментов Cintiq. Инструмент, используемый для вызова
панели управления, выбирается автоматически, и отображаются вкладки, соответствующие
данному инструменту.
25
Для внесения инструмента в список панели управления
инструментом на интерактивном перьевом дисплее Cintiq.
• Когда инструмент, добавленный в список И
отображаются параметры для данного инструмента. Любые изменения параметров на вкладке
будут применены к этому инструменту. Сделанные вами изменения вступают в силу
немедленно.
Если ранее был добавлен похожий инструмент, новый инструмент будет использовать его
настройки. Эти настройки затем могут быть изменены для добавленного инструмента.
• Одинаковые инструменты будут иметь одинаковые настройки.
Для удаления выбранного инструмента из списка
кнопку [ – ]. В появившемся диалоговом окне нажмите У
Выбранный инструмент удаляется из списка вместе с любыми пользовательскими настройками,
созданными для этого инструмента. Удаленный инструмент можно снова добавить в список
И
НСТРУМЕНТ, поместив его на планшет.
Все перья Cintiq имеют уникальный номер Tool ID. В приложениях поддерживающих этот режим,
таких как Corel Painter, различные инструменты можно назначить на различные перья,
и переключать их, меняя перья в руке.
Содержание
ИНСТРУМЕНТ просто воспользуйтесь этим
НСТРУМЕНТ, выбран, на соответствующей вкладке
ИНСТРУМЕНТ в списке ИНСТРУМЕНТ щелкните
ДАЛИТЬ, подтверждая свой выбор.
Указатель
25
Page 26

Содержание
При необходимости введите новое имя для значка
перьевого дисплея.
С
ТАНДАРТНЫЙ РЕЖИМ рекомендуется для
графических приложений.
Для установки максимальной скорости передачи
данных выберите Р
ЕЖИМ РАСПОЗНАВАНИЯ. Требуется
для определенного программного обеспечения
распознавания рукописного ввода.
Выберите значок перьевого дисплея или
планшета, для которого необходимо настроить
параметры инструмента и приложения.
• Панель управления не запустится до
тех пор, пока поддерживаемый перьевой
дисплей или планшет не будет подключен
к компьютеру.
• Просмотр и изменение параметров
доступны только для подключенного
перьевого дисплея или планшета.
Указатель
26
ИЗМЕНЕНИЕ РЕЖИМА РАБОТЫ ПЛАНШЕТА
В списке ПЛАНШЕТ панели управления выполните двойной щелчок на значке перьевого дисплея,
чтобы вызвать диалоговое окно П
ЛАНШЕТ. Параметры режима ПЛАНШЕТ применяются ко всем
инструментам и приложениям.
Примечание. Этот параметр может использоваться не со всеми моделями перьевых дисплеев.
УСТАНОВКА НЕСКОЛЬКИХ ПЛАНШЕТОВ
В списке П
обнаруженного в системе. В этом списке можно выбрать перьевой дисплей или планшет, к которому
будут применены сделанные изменения.
ЛАНШЕТ
имеется значок для любого поддерживаемого перьевого дисплея или планшета,
Для добавления нового перьевого дисплея или планшета подсоедините его к компьютеру. Система
автоматически выполнит поиск перьевого дисплея или планшета и его инициализацию. На панели
управления отобразится значок перьевого дисплея или планшета.
Важно! При установке дополнительных перьевых дисплеев или планшетов в системах Windows
обратите внимание на то, что функция ластика может не работать в некоторых приложениях, если
используется дополнительный перьевой дисплей или планшет. Функция ластика продолжит
работать правильно при использовании первого перьевого дисплея или планшета, добавленного к
панели управления.
Для удаления одного из нескольких перьевых дисплеев или планшетов из драйвера
управления планшетов Wacom выберите удаляемый перьевой дисплей или планшет и щелкните
кнопку [ – ], расположенную около списка П
• Перьевой дисплей или планшет не может быть удален из панели управления до тех пор, пока
он не будет подключен к компьютеру.
• Обратите внимание, что перед повторным добавлением планшета к драйверу потребуется
перезагрузить компьютер.
Содержание
ЛАНШЕТ.
Указатель
в панели
26
Page 27

Содержание
Указатель
27
УПРАВЛЕНИЕ НАСТРОЙКАМИ
С помощью программы управления настройками планшета Wacom можно управлять настройками
перьевого дисплея для одного или нескольких пользователей.
При работе в ОС Windows
П
УСК и выбрав ВСЕ ПРОГРАММЫ. Выберите ПЛАНШЕТ WACOM и ПРОГРАММА ДЛЯ РАБОТЫ С НАСТРОЙКАМИ
ГРАФИЧЕСКОГО ПЛАНШЕТА WACOM.
• Чтобы удалить настройки для текущего пользователя, нажмите кнопку У
НАСТРОЙКИ.
• Чтобы удалить настройки для нескольких пользователей, нажмите кнопку У
Н
АСТРОЙКИ ВСЕХ ПОЛЬЗОВАТЕЛЕЙ. Обратите внимание, что для удаления настроек всех
пользователей необходимо иметь права администратора. Перезапустите любые запущенные
в настоящий момент приложения, работающие с планшетом.
• Чтобы создать резервную копию настроек, нажмите кнопку Р
М
ОИ НАСТРОЙКИ.
• Чтобы восстановить настройки из резервной копии, нажмите кнопку В
М
ОИ НАСТРОЙКИ.
Внимательно следуйте всем запросам, отображающимся на экране.
сначала закройте все приложения. Откройте программы, щелкнув значок
ДАЛИТЬ в меню МОИ
ДАЛИТЬ в меню
ЕЗЕРВНОЕ КОПИРОВАНИЕ... в меню
ОССТАНОВЛЕНИЕ... в меню
При использовании Macintosh
П
ЛАНШЕТ WACOM и запустите ПРОГРАММУ ДЛЯ РАБОТЫ С НАСТРОЙКАМИ ГРАФИЧЕСКОГО ПЛАНШЕТА.
• Чтобы удалить настройки, выберите Т
нажмите кнопку У
ДАЛИТЬ.
откройте основную папку ПРИЛОЖЕНИЯ. Затем откройте папку
ЕКУЩИЙ ПОЛЬЗОВАТЕЛЬ или ВСЕ ПОЛЬЗОВАТЕЛИ. Затем
Выйдите из системы, а затем зарегистрируйтесь вновь. При загрузке драйвера перьевого
дисплея будет создан новый файл настроек по умолчанию.
• Чтобы создать резервную копию настроек, выберите Т
ПОЛЬЗОВАТЕЛИ. Затем нажмите кнопку РЕЗЕРВНОЕ КОПИРОВАНИЕ....
• Чтобы восстановить настройки из резервной копии, выберите Т
В
СЕ ПОЛЬЗОВАТЕЛИ.
Затем нажмите кнопку В
ОССТАНОВЛЕНИЕ....
ЕКУЩИЙ ПОЛЬЗОВАТЕЛЬ или ВСЕ
ЕКУЩИЙ ПОЛЬЗОВАТЕЛЬ или
Внимательно следуйте всем запросам, отображающимся на экране.
Содержание
Указатель
27
Page 28

Содержание
Указатель
28
ИСПОЛЬЗОВАНИЕ ИНТЕГРИРОВАННЫХ ПРИЛОЖЕНИЙ ДЛЯ УПРАВЛЕНИЯ ПЛАНШЕТОМ
Некоторые приложения разработаны для непосредственного управления функциями клавиш
ExpressKeys или сенсорных полос графического планшета. При работе в некоторых приложениях,
интегрированных подобным образом, клавиши ExpressKeys или сенсорные полосы выполняют
функции, отличные от текущих настроек в панели управления планшета Wacom.
• Если функция клавиши ExpressKey определяется приложением, на индикаторе клавиши
ExpressKey автоматически отображается либо название новой функции, либо надпись
"Определено приложением". В зависимости от приложения, могут быть определены некоторые
или все клавиши ExpressKeys.
• Когда приложение определяет сенсорную полосу, это влияет на все функции сенсорной полосы.
Если приложение определяет только две или три доступных функции сенсорной полосы, для
оставшихся функций выбирается значение П
• Интегрированное приложение управляет клавишами ExpressKeys или сенсорной полосой,
только если оно активно и открыто на переднем плане. Когда приложение закрыто (или
выбрано другое приложение для работы), восстанавливаются предыдущие значения настроек
панели управления планшета Wacom.
• Чтобы просмотреть настройки функций клавиш ExpressKeys или сенсорной полосы для
текущего активного приложения, настройте клавиши ExpressKey на П
С
ПРАВКА и нажимайте кнопки.
РОПУСТИТЬ.
ОКАЗАТЬ НАСТРОЙКИ или
Приложения, интегрированные таким способом, обычно позволяют отменять или отключать
данную функцию при первом использовании планшета Wacom с приложением. Обратитесь к
документации приложения для получения информации о функции, а также ее настройке или
отключении.
Если в автоматической подсказке или документации приложения не объясняется, как отключить
данную функцию, можно использовать панель управления Wacom Tablet для создания настройки
для отдельного приложения, которые позволят изменить параметры конкретного
интегрированного приложения.
Важно. Если настройки были созданы для конкретного интегрированного приложения, настройка
для клавиш ExpressKey или сенсорной полосы значения О
ПРЕДЕЛЕНО ПРИЛОЖЕНИЕМ позволяет
интегрированному приложению управлять функцией.
Содержание
Указатель
28
Page 29

Содержание
Указатель
ИМПОРТ ЭКСПЕРТНЫХ НАСТРОЕК
Функция импорта экспертных настроек позволяет импортировать пользовательские настройки
панели управления Wacom Tablet, указанные в файле XML (Extensible Markup Language).
• Некоторые разработчики ПО могут создавать файлы с пользовательскими настройками,
которые разрабатываются специально для оптимизации работы устройства Wacom с их
приложениями.
• Посетите веб-сайт Wacom для вашего региона, чтобы выбрать файл с пользовательскими
настройками, подходящими для вашего устройства.
Каждый файл XML может содержать пользовательские настройки для одного или нескольких
приложений. Эти настройки могут применяться для клавиш ExpressKey, сенсорных полос и
кругового меню, а также функций пера и ластика.
Для импортирования экспертных настроек выполните следующее
1. Выберите файл XML с настройками для работы с определенным приложением. Щелкните
дважды выбранный файл.
2. Внимательно прочитайте и соблюдайте инструкции, которые появятся в диалоговом окне
с подтверждением.
• Утилита выполнит импорт настроек для одного или нескольких приложений. Любые
предыдущие настройки для этих приложений будут переписаны.
• Мы рекомендуем создать резервную копию существующих настроек панели управления,
прежде чем импортировать экспертные настройки.
• Вы можете отменить или продолжить импорт настроек.
:
29
3. При выборе импорта настроек только настройки, указанные в файле XML, будут импортированы.
Любые соответствующие настройки будут переписаны в соответствии с новыми данными.
Все остальные существующие настройки останутся без изменений.
4. После завершения импорта вы сможете просмотреть новые настройки на панели управления
Wacom Tablet.
Содержание
Указатель
29
Page 30

Содержание
Указатель
30
ГЛОССАРИЙ
Tool ID. Каждый инструмент ввода Cintiq имеет уникальный серийный номер. Некоторые
графические приложения, такие как Corel Painter, способны распознавать Tool ID и позволяют
назначать различные параметры и кисти для каждого инструмента Cintiq (например две ручкипера). Таким образом, переключение между параметрами и кистями выполняется так же просто,
как переключение между двумя перьями.
USB
. Универсальная последовательная шина. Стандартный аппаратный интерфейс для
подключения компьютерных периферийных устройств. Порты USB поддерживают "горячее"
подключение, что позволяет подключать и отключать периферийные устройства без выключения
компьютера.
Wintab
планшета.
Cintiq поддерживает все Wintab-совместимые приложения Windows.
Журнал
планшет, но со всеми преимуществами цифровых заметок. Например, это приложение позволяет
быстро делать наброски и рукописные заметки, которые можно преобразовать в текст и отправить
коллегам для цифрового редактирования. Программа Windows Journal содержит различные
инструменты рисования пером, маркером и выделения, а также функцию ластика, которая легко
активируется кончиком ластика пера Wacom. Кроме того, в программе Windows Journal можно
осуществлять поиск в рукописных материалах.
Зазор
ввода Cintiq.
Клавиши ExpressKey
перьевом дисплее Cintiq.
Колесо прокрутки
Круговое меню
восемь подменю с различными функциями и опциями. Кнопки пера могут быть настроены на вызов
данного меню.
Модификатор
COMMAND и OPTION для Macintosh. Клавиши инструмента Cintiq или ExpressKey можно настроить
на имитацию клавиши-модификатора.
Наконечник
Настройки для отдельного приложения.
специально для конкретных приложений. Панель управления планшета Wacom позволяет
настраивать поведение инструмента так, чтобы оно было разным для различных приложений.
Настройки для отдельного приложения
. Стандартный интерфейс, используемый приложениями Windows для получения данных от
. Приложение Microsoft Windows, которое электронным образом имитирует журнальный
. Высота над активной областью перьевого дисплея, на которой определяются инструменты
. Это настраиваемые клавиши управления, расположенные на интерактивном
. Колесо управления на дополнительном аэрографе.
. Иерархическое меню (в круговом формате). На каждом уровне меню содержится
. Клавиши-модификаторы - это SHIFT, ALT и CTRL для Windows, или SHIFT, CONTROL,
. Сменный наконечник пера.
Настройки инструментов и планшета Cintiq, созданные
всегда используются при работе с этим приложением.
Содержание
Указатель
30
Page 31

Содержание
Указатель
31
Панель ввода Tablet PC (TIP). Панель ввода Microsoft Windows Tablet PC позволяет с помощью пера
Wacom создавать рукописные заметки или использовать экранную клавиатуру. Панель ввода
динамически преобразует рукописный текст в машинописный. Созданную информацию можно
вставить в любые документы, таблицы и иллюстрации.
Пиксел
Поддержка двойного щелчка
. Мельчайшая единица измерения экрана монитора
. Функция панели управления планшета Wacom, облегчающая
выполнение двойного щелчка посредством указания величины расстояния двойного щелчка.
Приложение с функцией ластика
. Программное обеспечение, в котором имеется встроенная
поддержка ластика пера.
В таких приложениях функциональность ластика используется по-разному, в зависимости от того,
что имеет смысл в рамках приложения.
Приложение, чувствительное к нажиму
. Любое приложение, поддерживающее ввод данных с
чувствительностью к нажиму.
Рабочая область
Расстояние двойного щелчка
. Область перьевого дисплея, в которой определяются инструменты ввода Cintiq.
. Максимальное расстояние (в пикселах экрана), на которое курсор
может сместиться между щелчками, чтобы был определен двойной щелчок. Увеличение
расстояния двойного щелчка облегчает выполнение двойного щелчка, но может вызвать задержку
начала появления мазка кистью в некоторых графических приложениях.
Режим мыши
. Способ перемещения курсора по экрану. Поместив инструмент ввода Cintiq на
планшет, можно перемещать курсор на экране приемом “взять и переместить”, как и при
использовании обычной мыши. Этот метод называется относительным перемещением.
См. также Режим пера
Режим пера
. Метод перемещения курсора по экрану. В какую бы точку перьевого дисплея-
.
планшета вы ни поместили инструмент ввода Cintiq, курсор переместится в соответствующую точку
экрана. Такой режим называется "абсолютное позиционирование"; он является настройкой по
умолчанию для манипулятора. Кроме того, в режиме пера можно быстро перемещать курсор в
нужное положение без необходимости вначале найти его, а потом передвинуть по рабочему столу.
См. также Режим мыши
Режим чувствительности к нажиму
.
. Свойство кончика пера и ластика Wacom воспринимать усилие
при нажиме. Это свойство используется в приложениях с поддержкой функции чувствительности к
нажиму для создания естественных карандашных штрихов, мазков кистью и стирания их ластиком.
Скорость мыши
. Параметр, позволяющий регулировать скорость, с которой перемещается курсор
на экране при работе в режиме мыши.
Соотношение сторон
. Это соотношение между вертикальными и горизонтальными размерами
активной области перьевого дисплея.
Усилие щелчка
Ускорение мыши
. Усилие, которое нужно приложить к кончику пера для выполнения щелчка.
. Параметр, позволяющий регулировать ускорение курсора на экране при работе
в режиме мыши.
Чувствительность к наклону
. Свойство кончика пера и ластика воспринимать величину угла
наклона между инструментом и планшетом. Это используется в приложениях с поддержкой
функции чувствительности к наклону для создания естественных карандашных штрихов, мазков
кистью и стирания их ластиком.
Экранный курсор
. Указатель на экране дисплея. Экранный курсор может иметь различную форму
(например, вертикальная черта, стрелка или прямоугольник) в зависимости от выполняющегося
приложения.
Содержание
Указатель
31
Page 32

Содержание
Указатель
УКАЗАТЕЛЬ
32
Display Toggle (Переключение экранов),
использование с 21
Двойной щелчок, настройка 10
Добавление нового инструмента 25
Интегрированные приложения
для управления планшетом 28
Калибровка, перьевой дисплей 7
Кнопки инструмента, настройка 12
Круговое меню
использование 20
настройка 20
Мониторы, использование Cintiq
с другими мониторами 22
Настройка
двойной щелчок 10
клавиши ExpressKeys 14
кнопки инструмента 12
Круговое меню 20
перо 9
планшет 13
клавиши ExpressKeys 14
сенсорные полосы 15
сенсорные полосы 15
чувствительность к наклону 13
чувствительность кончика
дополнительно 11
чувствительность ластика 11
дополнительно 11
чувствительность наконечника 10
настройка 10
Настройки для отдельного приложения
работа с настройками 23
создание 24
Настройки, управление 27
Несколько инструментов, использование 25
Несколько планшетов, установка 26
Новый инструмент, добавление 25
О данном руководстве 2
Панель управления
вкладки 6
открытие 4
списки 6
функциональные возможности 5
Параметры
изменение для отдельного
приложения и инструмента 24
удаление 24
Параметры для отдельного приложения
изменение параметров 24
удаление 24
Перемещение по руководству 3
Перо, настройка 9
Перья, дополнительные 9
Планшет
клавиши ExpressKeys
настройка 14
настройка 13
режим, изменение 26
сенсорные полосы, настройка 15
Руководство
информация 2
перемещение 3
сенсорные полосы, настройка 15
Удаление параметров 24
Установка нескольких планшетов 26
Функции кнопок 16
Функции, кнопка 16
Функциональные возможности,
панель управления 5
Частота и фаза, настройка 8
Чувствительность к наклону, настройка 13
Чувствительность кончика, настройка
дополнительно 11
Чувствительность ластика, настройка 11
дополнительно 11
Чувствительность наконечника 10
Экспертные настройки, импорт 29
Содержание
Указатель
32
Page 33

Содержание
Указатель
33
Wacom Cintiq
®
Руководство пользователя по программному обеспечению
Версия 5.0, ред. L2809
© Wacom Co., Ltd., 2009 г.
Все права защищены. Воспроизведение этого руководства разрешается только в целях личного использования.
Компания Wacom оставляет за собой право изменять данную публикацию без уведомления о таком изменении.
Компания Wacom предпринимает все необходимые меры по включению в данное руководство актуальной и
точной информации. Тем не менее, компания Wacom оставляет за собой право изменять любые характеристики
и конфигурации устройств по своему усмотрению без предварительного уведомления и без обязательства
включать подобные изменения в данное руководство.
Вышеуказанный год соответствует времени подготовки данного руководства. Однако представление
Руководства пользователям по времени совпадает с выпуском соответствующего продукта Wacom на рынок.
Tool ID и DuoSwitch являются торговыми марками, а Cintiq и Wacom - это зарегистрированные торговые марки
Wacom Co., Ltd.
Adobe, Reader и Photoshop являются зарегистрированными товарными знаками или товарными знаками
компании Adobe Systems Incorporated в США и/или других странах. Microsoft, Windows и Vista являются
зарегистрированными товарными знаками или товарными знаками Microsoft Corporation в США и/или других
странах. Apple, логотип Apple и Macintosh являются товарными знаками компании Apple Computer, Inc. в США
и других странах.
Любые иные названия компаний и устройств, упомянутые в данной документации, могут быть товарными
знаками и/или зарегистрированными товарными знаками. Упоминания изделий сторонних производителей
приведены исключительно в информационных целях и не являются рекламой или рекомендациями.
Компания Wacom не несет ответственности за функционирование таких изделий.
ExpressKeys является зарегистрированным товарным знаком компании Ginsan Industries, Inc. и используется
по разрешению.
Содержание
Указатель
33
 Loading...
Loading...