Page 1
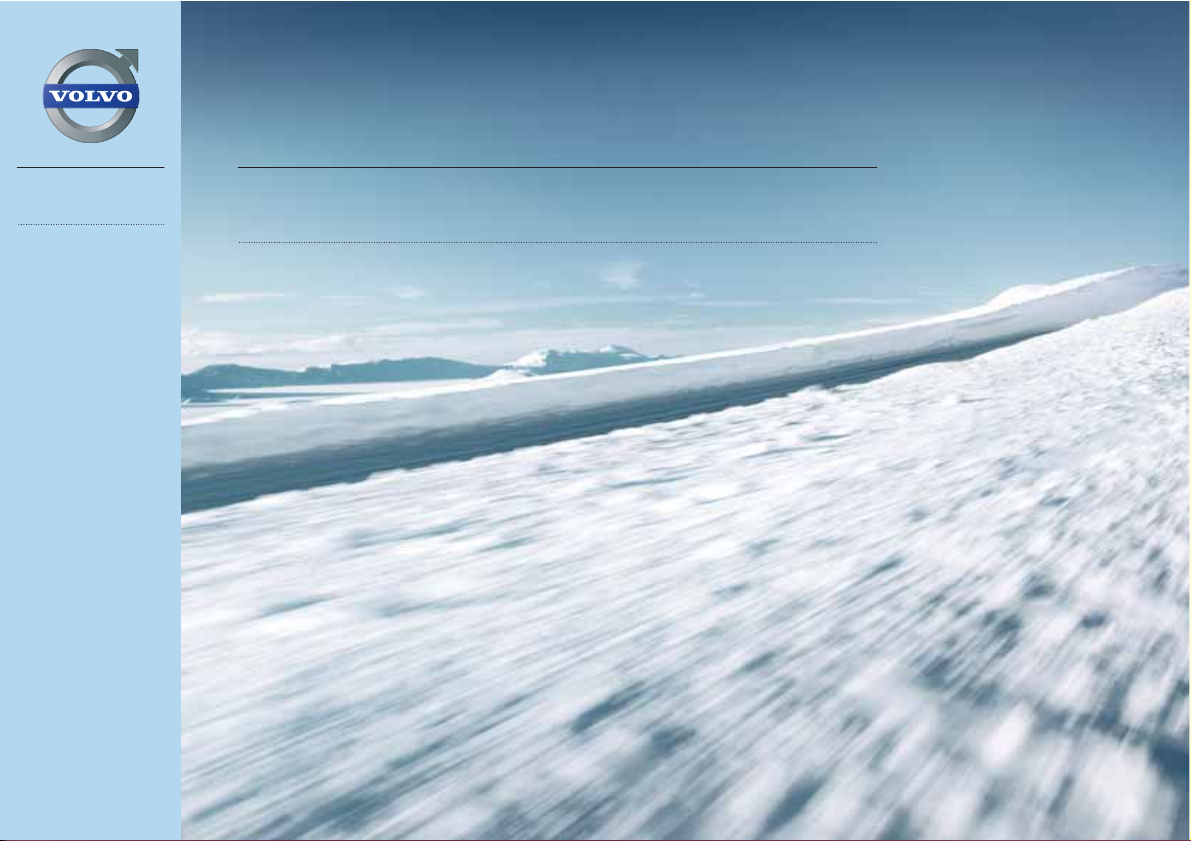
C30, C70 & XC90
VOLVO NAVIGATION SYSTEM (VNS) L:7:9>I>DC
Page 2
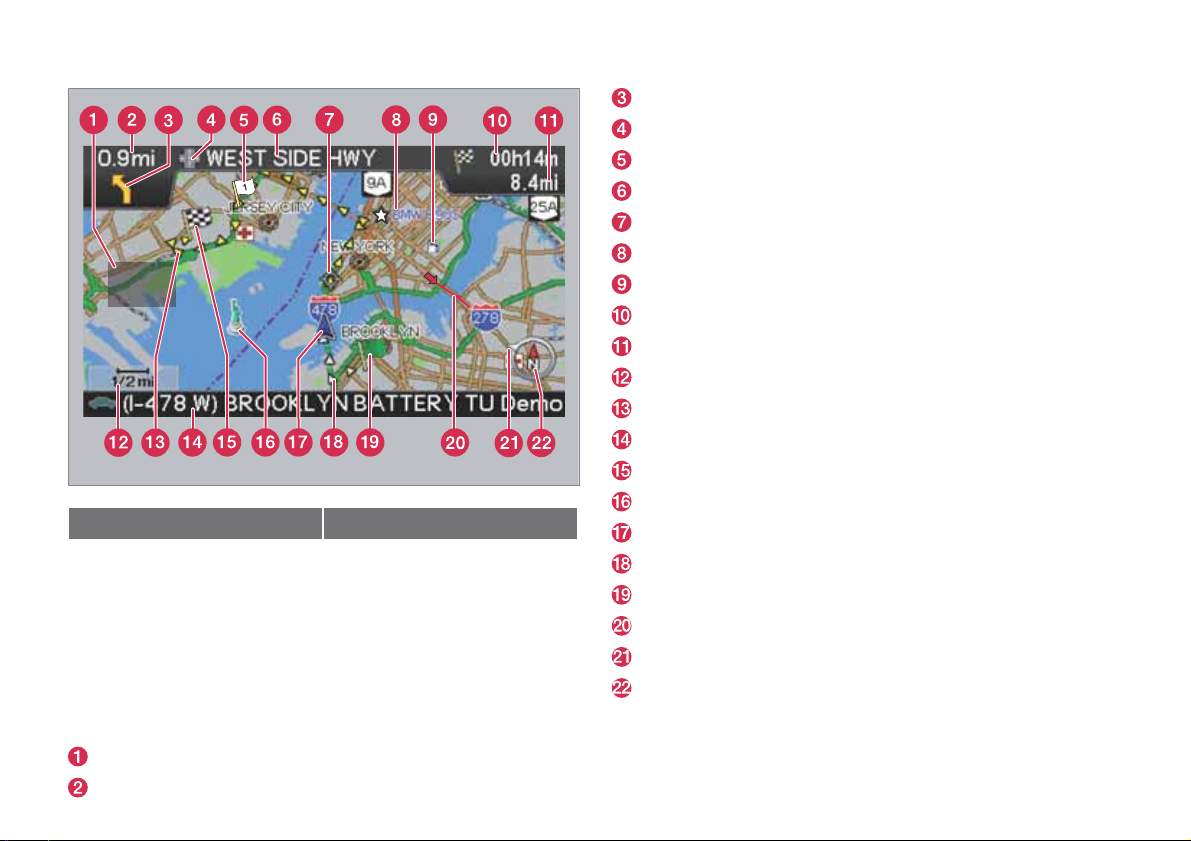
Types of roads Color
Freeways Green
Main roads Red
Secondary main roads Brown
Normal roads Dark gray
Local roads Dark green
G033441
Direction to take at next guidance point
Type of junction
Intermediate destination
Name of next street or road
Next guidance point
Stored location
Symbol for a Point of Interest – POI (Gas station)
Remaining time to destination
Remaining distance to destination
Map scale
Route
Current road
Final destination
Famous landmarks
The vehicle’s current location
Completed section of the route
Starting point
Traffic information
Outer ring of compass – direction to destination
Compass
Text and symbols on the screen
Area to be avoided
Distance to the next guidance point
Page 3

VOLVO NAVIGATION SYSTEM (VNS) WITH RTT
VNS is a navigation system developed by Volvo, which is designed
to help guide you to the destination of your choice and provide information along the way.
1
RTT
(Real Time Traffic) is an information system developed by Volvo,
which can detect roads/streets with traffic disruptions and make it
possible to select an alternative route past the problem area.
The system includes features that enable you to set itineraries, search
for certain types of points of interest along your route, store special
destinations, obtain traffic informaton en route, etc.
The system indicates the vehicle’s current location, and shows part
or all of the route to your destination, depending on the settings you
have made. If at any time you should decide to deviate from the route
originally set by the system, a new route to the destination will automatically be calculated.
By enabling you to reach your destination quickly and by the most
direct route, Volvo's navigation system also helps contribute to
improving the environment.
NAVTEQ DATABASE End-User License Agreement
See the information on page see page 78.
1
Option. Not available in all markets.
Page 4
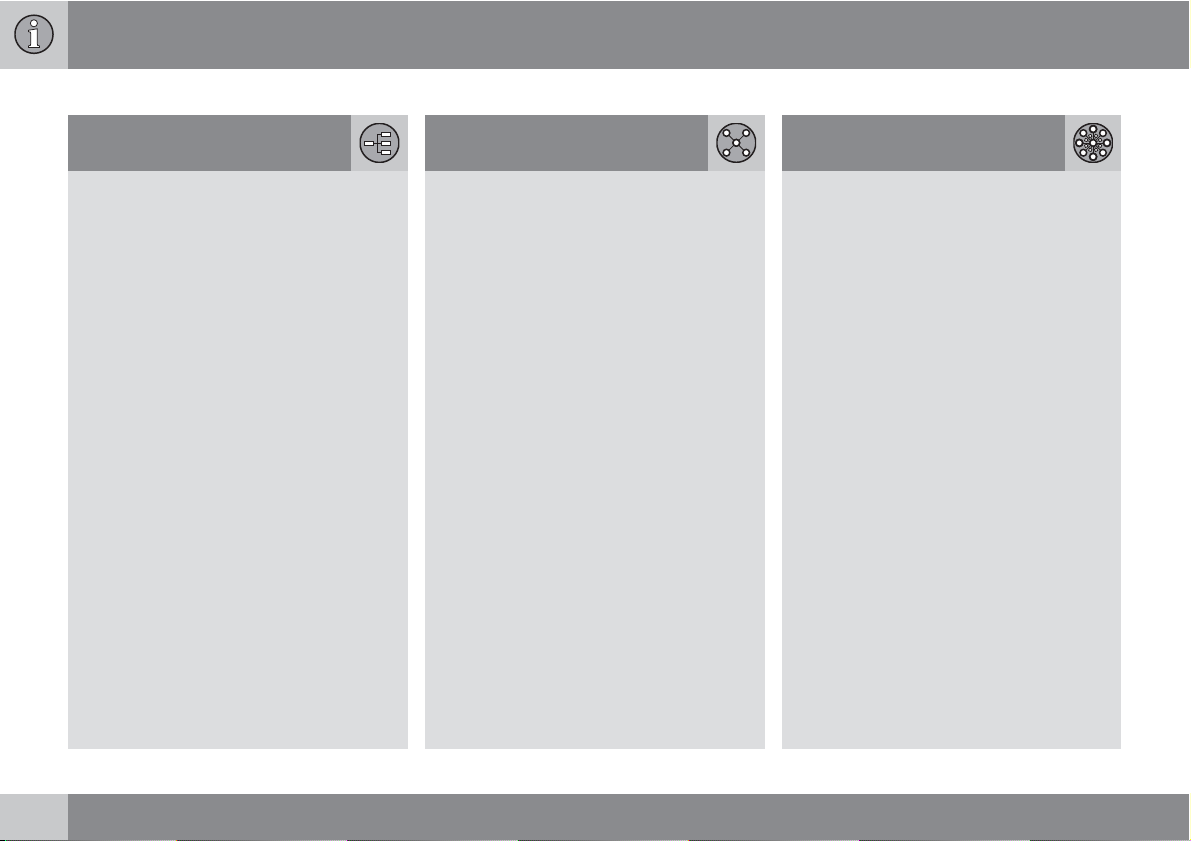
Contents
01 Getting to know the
navigation system
This manual................................................. 8
Before you start.......................................... 9
Navigation system, updating and care..... 11
C30 system overview................................ 12
C70 system overview................................ 14
XC90 system overview.............................. 16
Navigation system controls...................... 18
On-screen keypad.................................... 19
Display and voice guidance...................... 20
Unverified roads and Compass................ 22
Menu selections........................................ 23
01
02 Easy user mode
Main menu, Shortcut menu, Scroll menu. 28
Menu selections........................................ 29
Setting a destination................................. 30
Show/Remove destination........................ 33
Settings..................................................... 34
02
03 Advanced user mode
Main menu, Shortcut menu...................... 38
Map scroll menu....................................... 41
Menu selections........................................ 42
Setting a destination................................. 44
Itinerary..................................................... 49
Next destination........................................ 51
Current position........................................ 52
Traffic information (option)........................ 53
Settings..................................................... 54
System simulation..................................... 58
03
2
Page 5
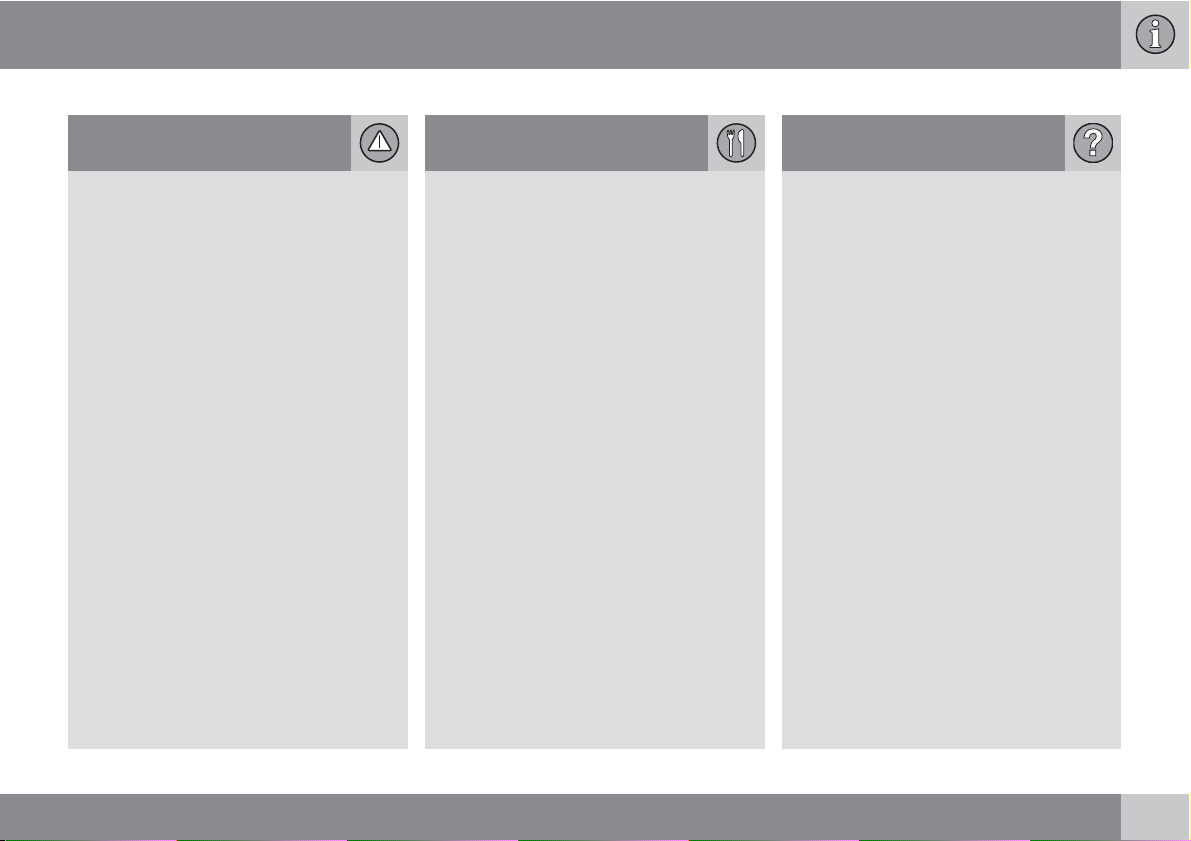
Contents
04 Traffic information
Introduction............................................... 62
Avoiding traffic problems ......................... 63
Selecting information................................ 65
Reading information.................................. 66
04
05 Symbols on the map
Road numbers and Points of interest....... 70
05
06 Questions & answers
Frequently asked questions...................... 76
EULA – End User License Agreement...... 78
06
3
Page 6
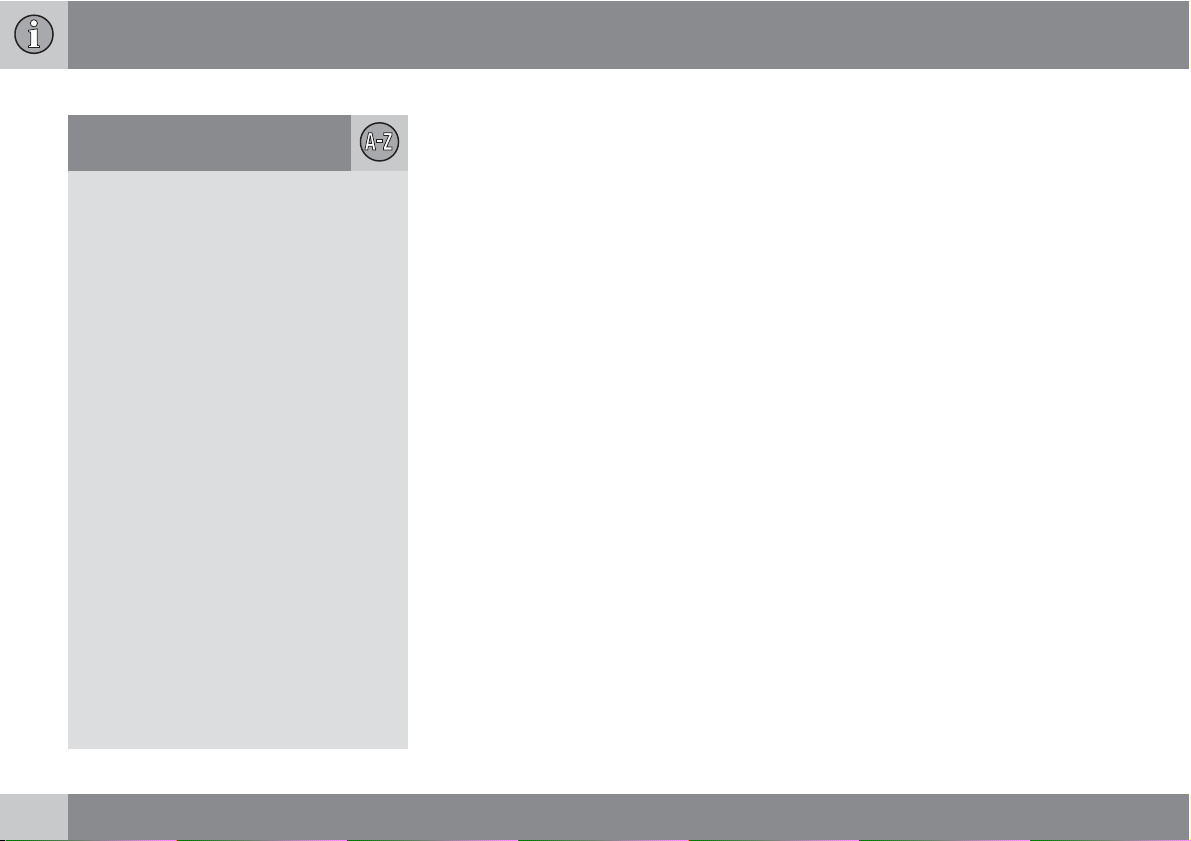
Contents
07 Index
Index......................................................... 82
07
4
Page 7
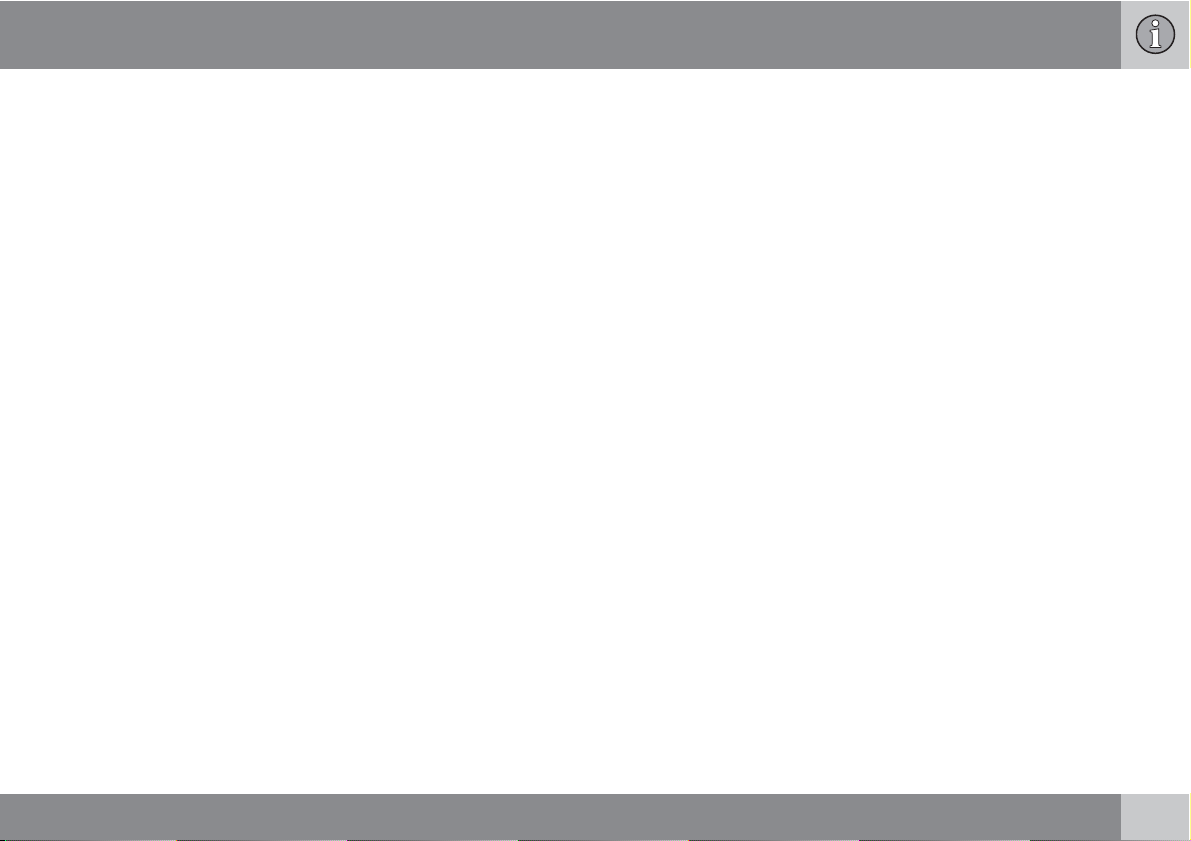
Contents
5
Page 8
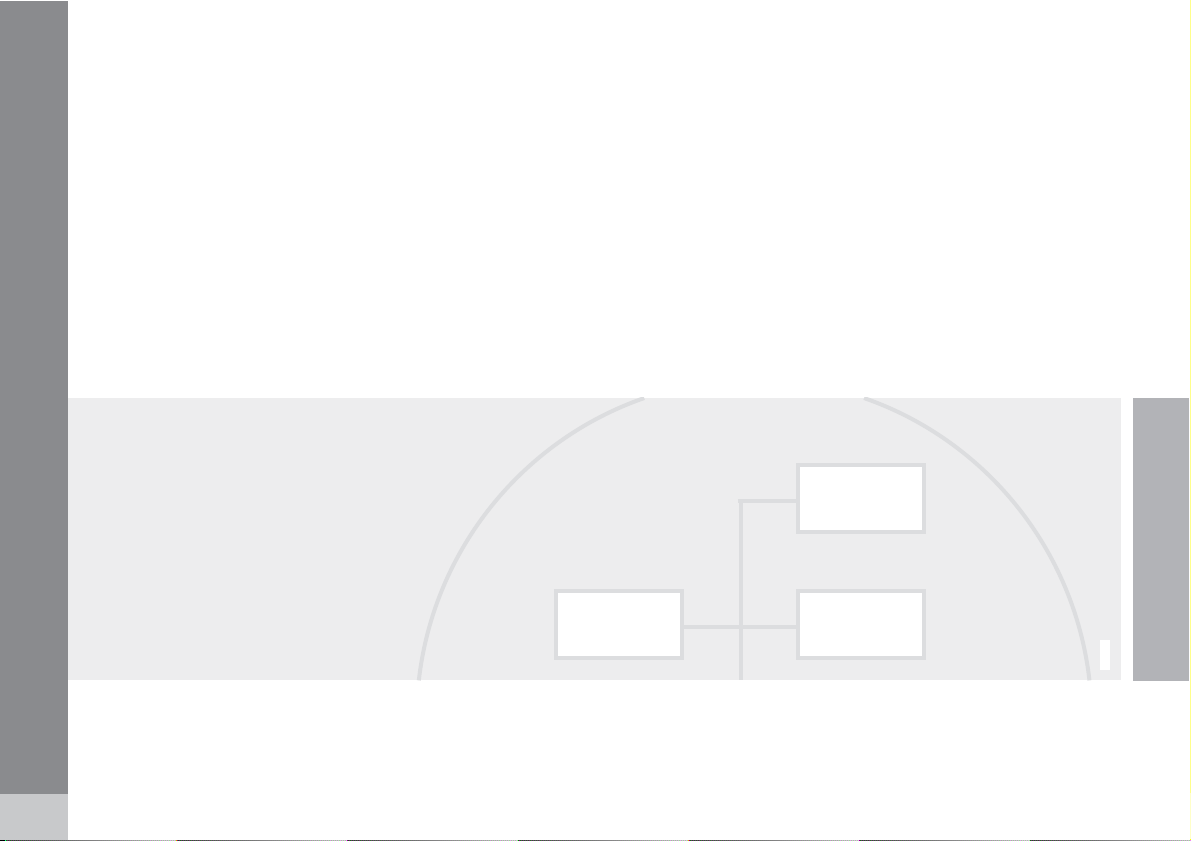
This manual............................................................................................... 8
Before you start........................................................................................ 9
Navigation system, updating and care................................................... 11
C30 system overview.............................................................................. 12
C70 system overview.............................................................................. 14
XC90 system overview............................................................................ 16
Navigation system controls..................................................................... 18
On-screen keypad.................................................................................. 19
Display and voice guidance.................................................................... 20
Unverified roads and Compass.............................................................. 22
Menu selections...................................................................................... 23
G028780
6
Page 9
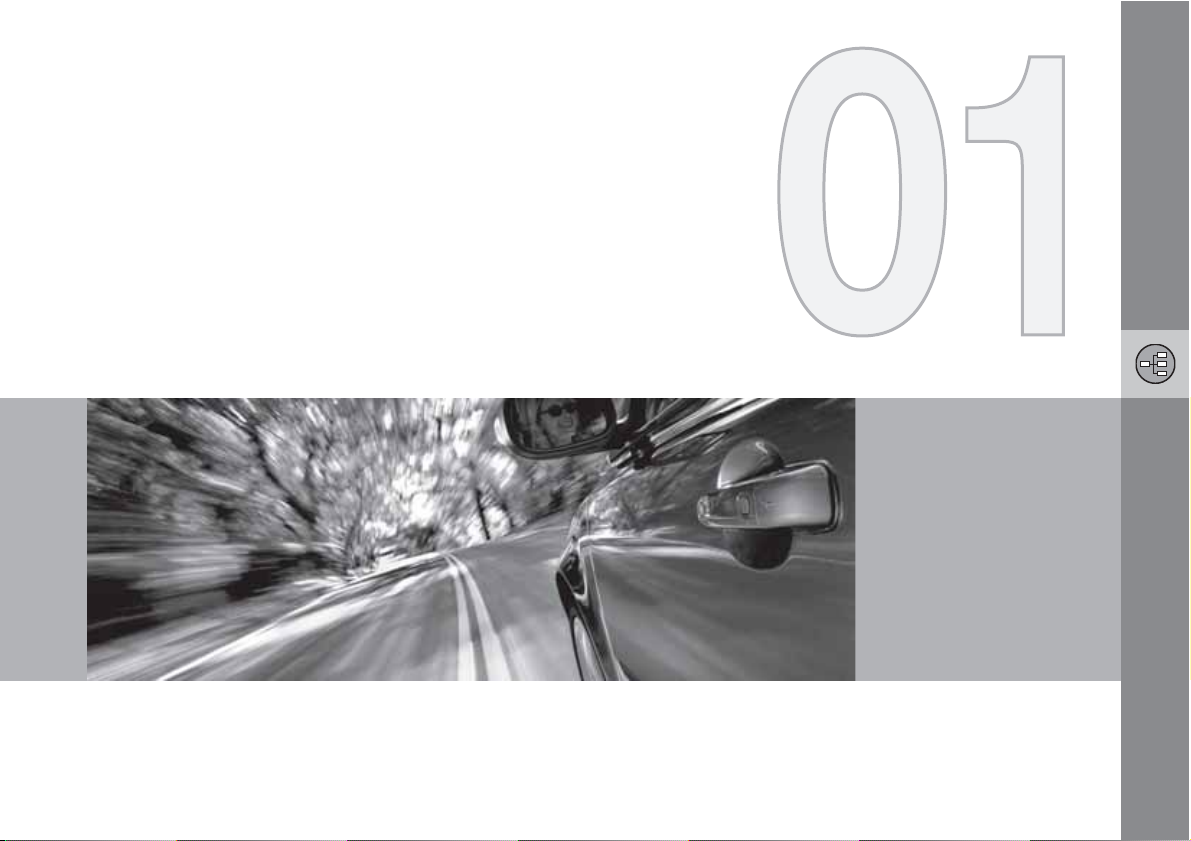
GETTING TO KNOW THE NAVIGATION SYSTEM
Page 10
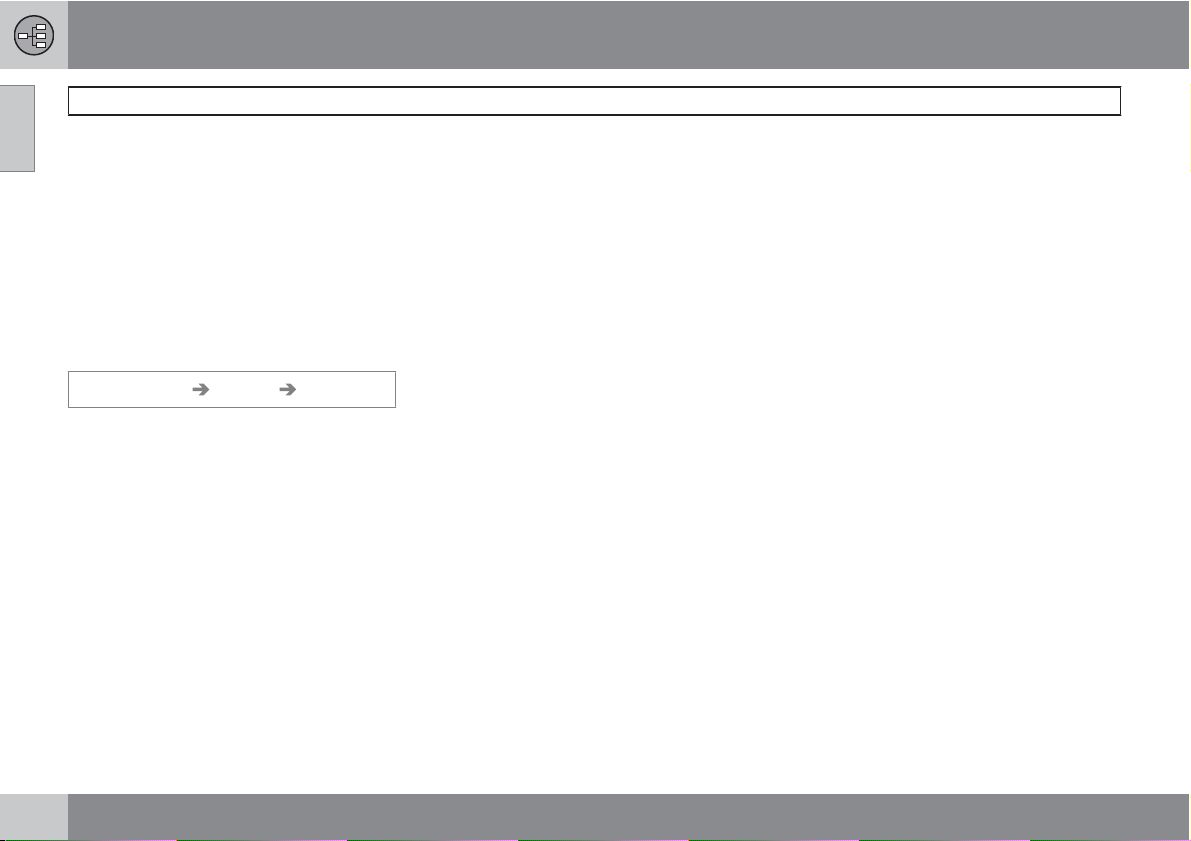
01 Getting to know the navigation system
01
This manual
Using this manual
The manual is divided into chapters describing
the various features and functions of the navigation system.
A section dealing with common questions and
answers, and an index, can be found at the end
of the manual.
Menu selections/Paths
Menu selections are shown in gray text in this
manual, for example:
Set destination
Address City
Changes in the manual
The specifications, design features, and illustrations in this manual are not binding. We
reserve the right to make modifications without
prior notice.
© 2009 Volvo Car Corporation
8
Page 11
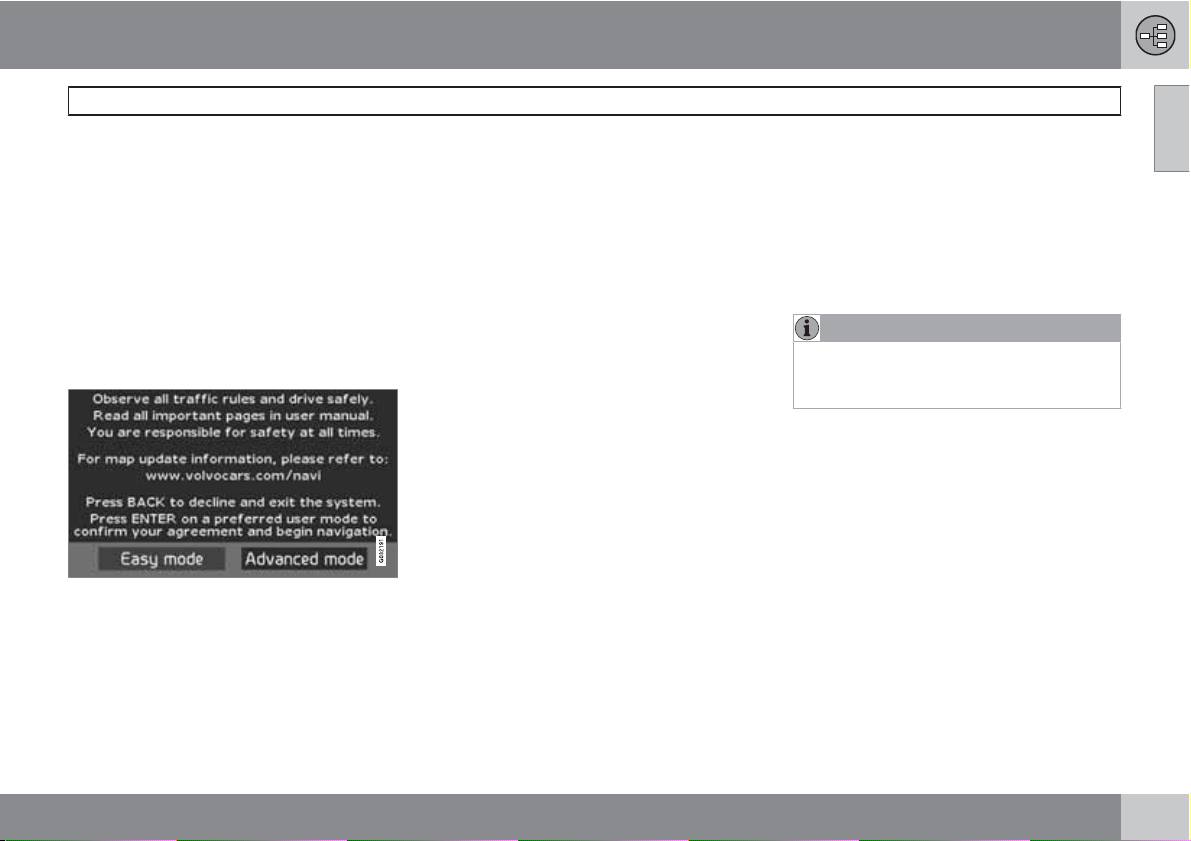
01 Getting to know the navigation system
Introduction
The VNS system can be used even if a destination has not been selected.
The vehicle’s current route will be shown on the
screen and the vehicle’s position will be indicated by a blue arrow on the map.
The system’s contents may vary from state to
state, and not all menu selections may be available for technical reasons.
Start up
The system starts up by displaying text on the
screen that must be confirmed by pressing
ENTER after you have selected to use either
Easy mode or Advanced mode.
Map mode
When the system has started, the screen will
display the main menu briefly before entering
Map mode. A map of the vehicle's current location will then be displayed.
Press BACK to display the main menu.
•
Press ENTER to activate the shortcut
•
menu.
Press the navigation control to activate
•
Map scroll mode, for example to see parts
of the map that are outside of the screen
area.
Pressing ENTER in this mode activates the
Map scroll menu, see page 28.
On/Off
ON
The ignition must be in position I or II in order
to operate the system (refer to the vehicle’s
owner’s manual).
Press ENTER or BACK.
•
The screen will slide up from the dashboard
automatically. It may take several seconds for
the system to determine the vehicle’s location
and direction.
Before you start
Off
1.
Use the navigation control to go to
down
.
2.
Press ENTER (press BACK to go to the
main menu before shutting down).
The screen will retract automatically into the
dashboard.
NOTE
The system can be used even if the engine
is not running. It should be turned off when
not in use to help avoid battery drain.
Settings
The system is provided with default settings,
but it will start with the settings that were most
recently used.
If a setting is changed and you wish to return
to the default setting, only the currently
selected function will be affected.
There is no global reset function to return all
settings to default.
Shut
01
9
Page 12
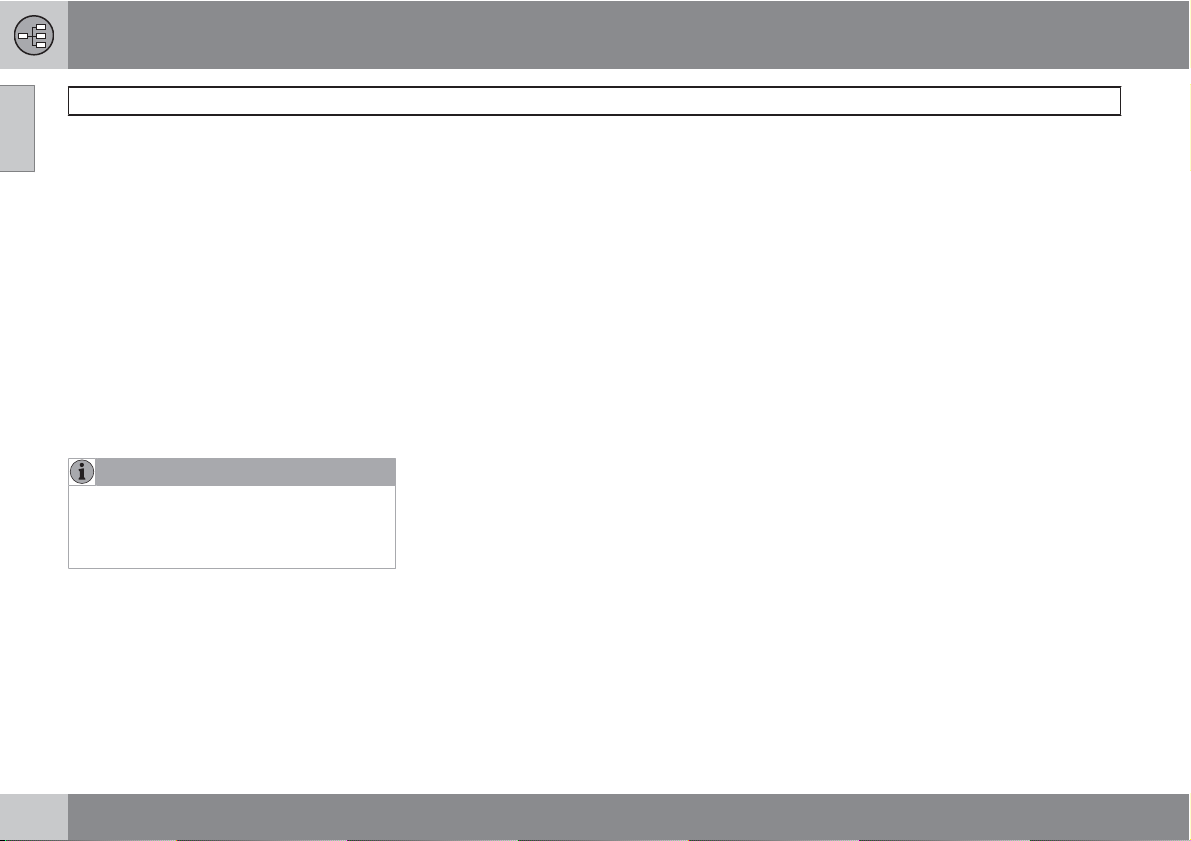
01 Getting to know the navigation system
01
Before you start
Easy/Advanced modes
When the navigation system is started, the
desired user mode can be selected.
Easy
•
Only the primary menus are available in this
mode, and can be used to simply get directions
from point A to B.
Advanced
•
This mode makes all settings and functions
available.
Switching between modes
Switching between modes can be done in
Settings.
NOTE
Settings made in Easy mode are not used if
the system is switched to Advanced mode,
and vice versa. Settings are stored in the
mode in which they were made.
Demo (simulated guidance)
The navigation system contains a function that
demonstrates guidance to a destination. However, please be aware that the demo can only
be run when the vehicle is at a standstill.
This function is only available when VNS is in
Advanced mode, see Demo on page 58.
10
Page 13
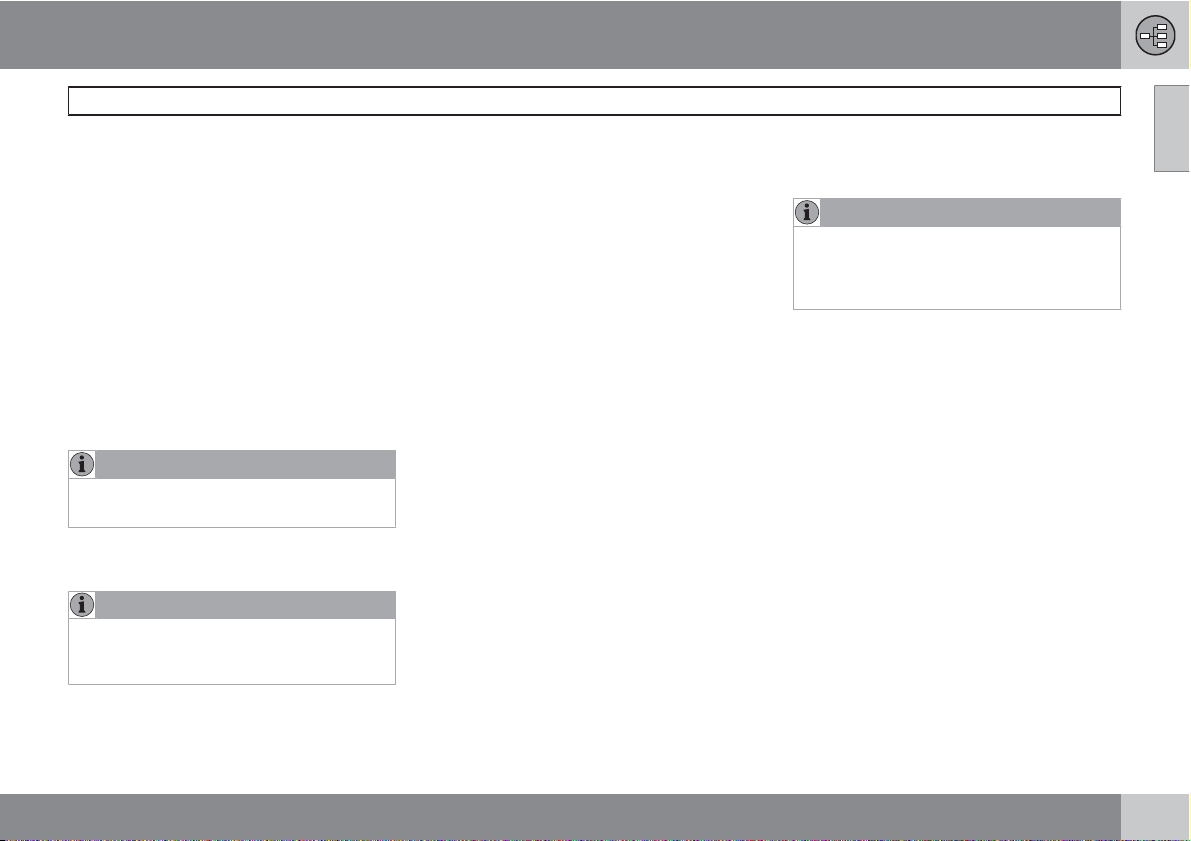
01 Getting to know the navigation system
Contents of the main unit
All map information is stored on the main unit’s
hard drive. There is no DVD in the unit when it
is delivered. The DVDs are used for any
updates to system or map information, see the
instructions of the DVD’s cover.
New DVDs are issued on a regular basis with
updated and new information. The latest DVDs
can be purchased from a Volvo retailer.
Volvo cannot be responsible for the accuracy
or completeness of data, maps, or routing
guidance presented by your navigation system. Please contact the map developer, NavTeq at www.navteq.com.
NOTE
The main unit’s DVD player is intended for
Volvo DVDs only.
Updating with a DVD
NOTE
Please note that an update may take up to
90 minutes. Be sure the vehicle’s battery is
adequately charged before beginning.
Navigation system, updating and care
If a DVD contains new system software in addition to map information, the system will begin
by running the software installation.
The vehicle can be driven while the navigation
system is being updated, but VNS cannot be
used while the update is in progress.
To perform an update:
1. Switch on the navigation system.
2. Remove a DVD if one is already inserted in
the system’s DVD player.
3. Insert the DVD containing the updated
information. If there is more than one disc,
insert them in the numbered order.
4. The system will now be automatically
updated. Information will be displayed to
show update progress.
5. After the update, the DVD containing the
most recent update must remain in the
system’s DVD player. If more than one disc
has been used, insert disc 1. If the disc is
removed from the player, the navigation
system will stop functioning.
If the system is switched off while an update is
in progress, the update will be resumed the
next time the system is switched on.
In certain cases, updating map information will
add new system functions.
The VNS start screen will be displayed when
updating is completed.
NOTE
The type of information that may be displayed on the map is regulated by national
legislation. For the latest information, go to
www.volvocars.com/navi.
DVD care
When changing discs, make sure that they
•
are kept free of oil, grease and other impurities.
The discs must not be exposed to mois-
•
ture.
The discs must be kept in their packaging
•
when not in use. Avoid storing discs in
excessive heat, direct sunlight or in a dusty
environment.
Screen care
Clean the display screen with a soft, non-static
cloth or a moist paper towel and a mild window
cleaning agent.
Never use petroleum based solvents or abrasive substances when cleaning the screen.
01
11
Page 14
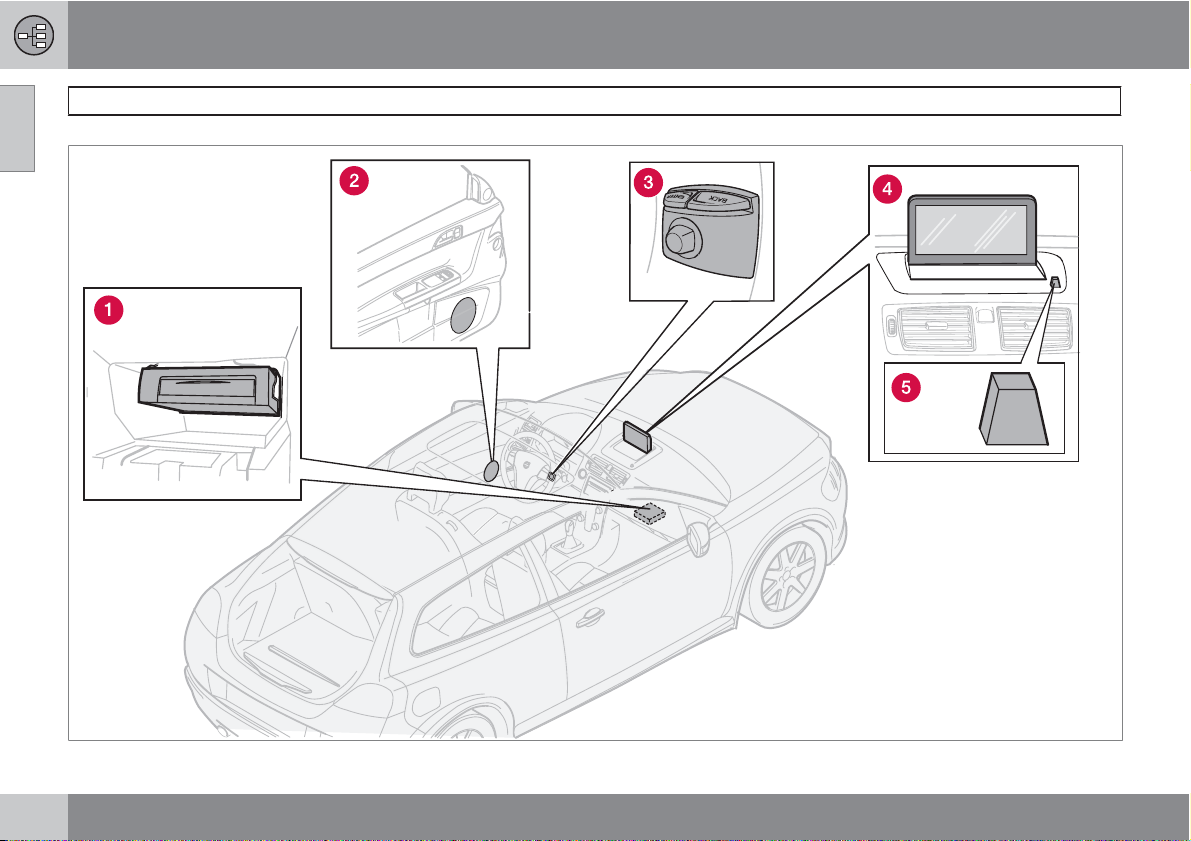
01 Getting to know the navigation system
01
C30 system overview
12
G019631
Page 15
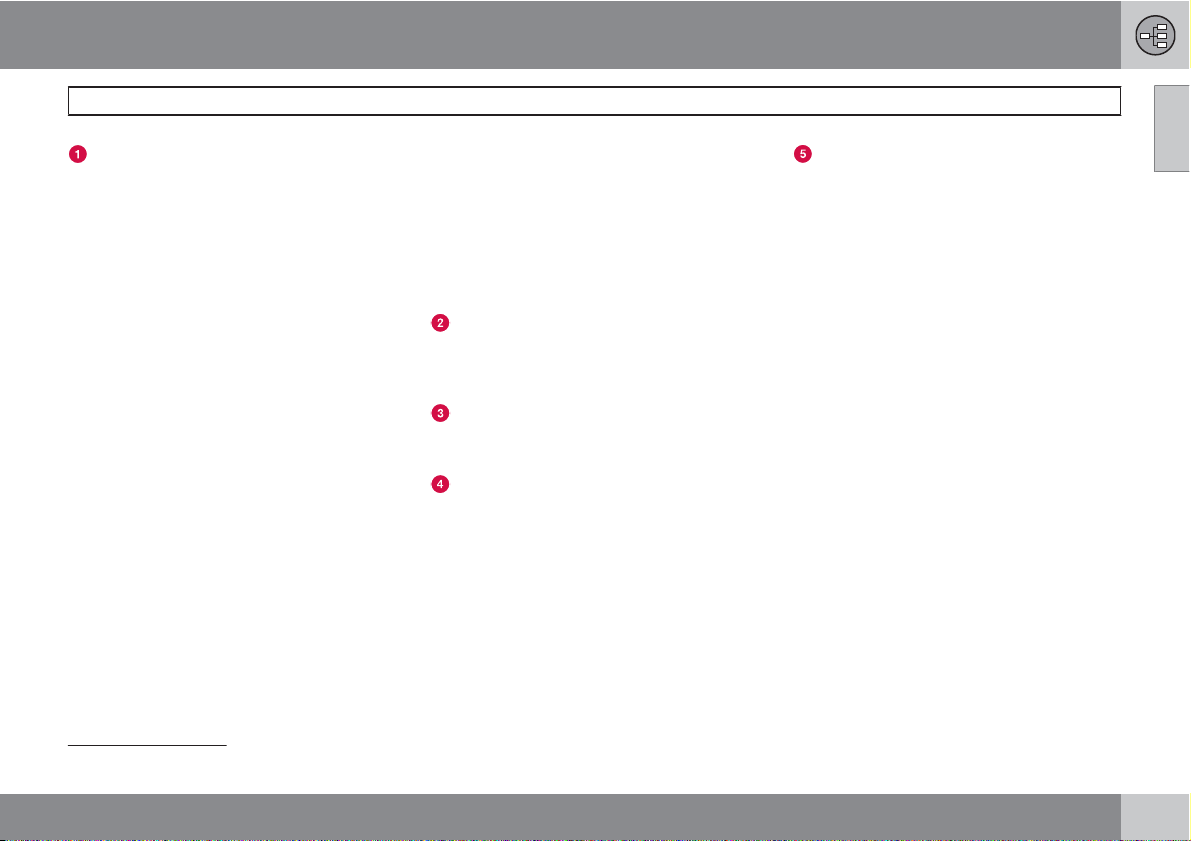
01 Getting to know the navigation system
Main unit
The main unit contains a hard drive, a DVD
player (for navigation system map discs only)
and an integrated GPS (Global Positioning
System) receiver and a TMC (Traffic Message
Channel) receiver.
The main unit has the following functions:
Calculates the vehicle’s current position
•
Calculates the route to the selected desti-
•
nation
Processes traffic information
•
Provides voice guidance
•
Stores map data
•
Uses the DVD player to update map data
•
and system software
GPS receiver
The navigation system uses GPS signals, the
vehicle’s speedometer and a gyroscope to
determine the vehicle’s current location and
direction.
Traffic information – TMC (option)
TMC is a standardized code system for transmitting traffic information. The receiver automatically tunes to the correct frequency and
reception is handled by the audio system’s FM
antenna.
1
The area covered by the system is being steadily expanded, which makes occasional
updates necessary, see page 11.
Regardless of whether the navigation system
is in Easy or Advanced mode, broadcast traffic information is always received and presented. see page 62 for additional information.
Speakers
Sound from the navigation system comes
through the audio system’s front speakers.
Navigation control
See page 18.
Screen
The screen displays the maps and provides
detailed information on intersections, distances, etc. See page 11 for information on
caring for the screen.
C30 system overview
IR port for the remote control
See page 18.
01
1
Not available in all markets.
13
Page 16
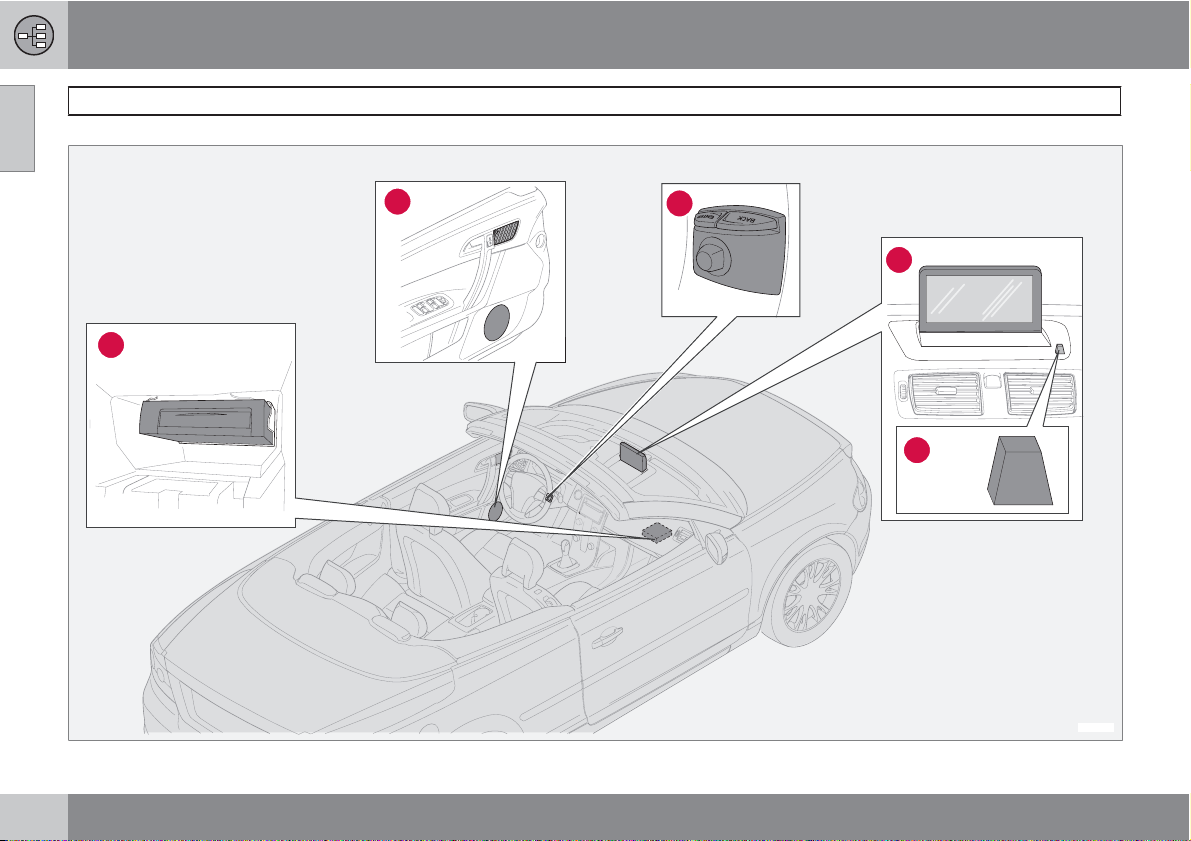
01 Getting to know the navigation system
01
C70 system overview
1
2
3
4
5
14
*
Page 17
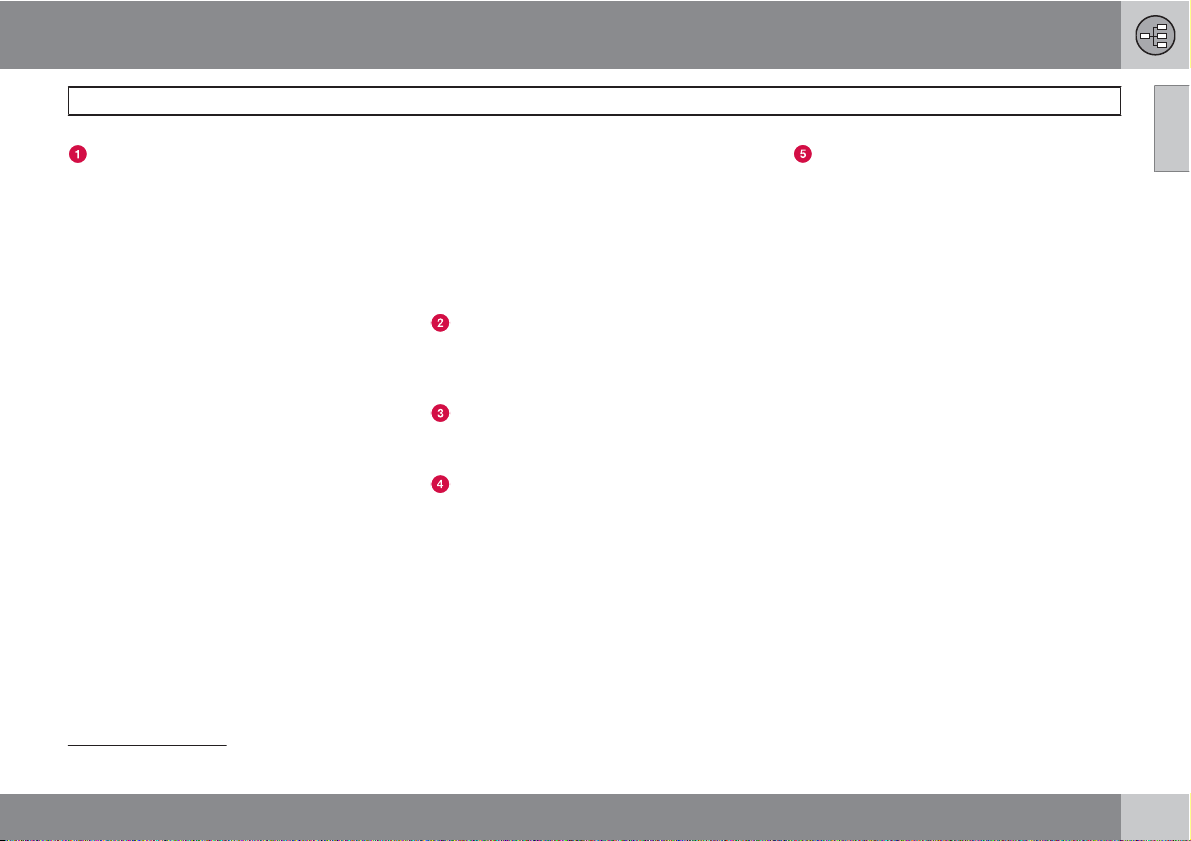
01 Getting to know the navigation system
Main unit
The main unit contains a hard drive, a DVD
player (for navigation system map discs only)
and an integrated GPS (Global Positioning
System) receiver and a TMC (Traffic Message
Channel) receiver.
The main unit has the following functions:
Calculates the vehicle’s current position
•
Calculates the route to the selected desti-
•
nation
Processes traffic information
•
Provides voice guidance
•
Stores map data
•
Uses the DVD player to update map data
•
and system software
GPS receiver
The navigation system uses GPS signals, the
vehicle’s speedometer and a gyroscope to
determine the vehicle’s current location and
direction.
Traffic information – TMC (option)
TMC is a standardized code system for transmitting traffic information. The receiver automatically tunes to the correct frequency and
reception is handled by the audio system’s FM
antenna.
1
The area covered by the system is being steadily expanded, which makes occasional
updates necessary, see page 11.
Regardless of whether the navigation system
is in Easy or Advanced mode, broadcast traffic information is always received and presented. see page 62 for additional information.
Speakers
Sound from the navigation system comes
through the audio system’s front speakers.
Navigation control
See page 18.
Screen
The screen displays the maps and provides
detailed information on intersections, distances, etc. See page 11 for information on
caring for the screen.
C70 system overview
IR port for the remote control
See page 18.
01
1
Not available in all markets.
15
Page 18

01 Getting to know the navigation system
01
XC90 system overview
16
*
Page 19
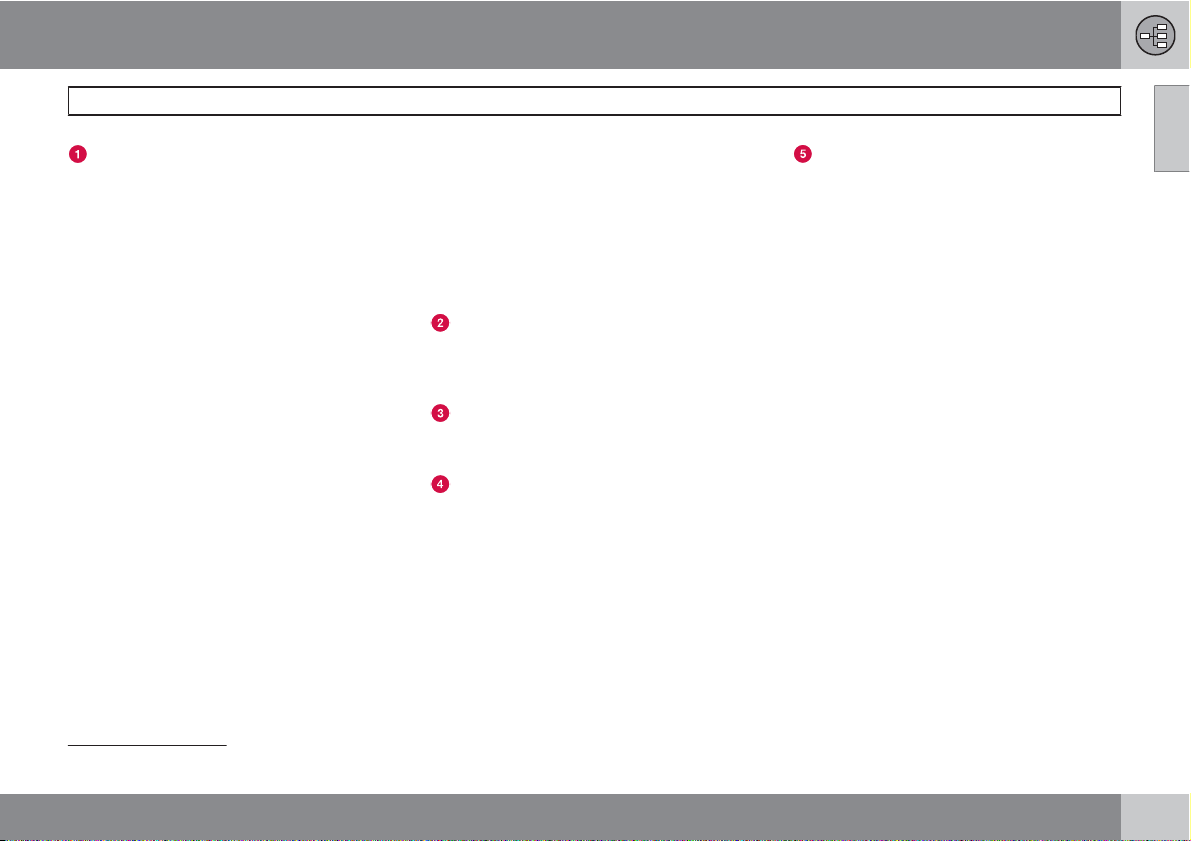
01 Getting to know the navigation system
Main unit
The main unit contains a hard drive, a DVD
player (for navigation system map discs only)
and an integrated GPS (Global Positioning
System) receiver and a TMC (Traffic Message
Channel) receiver.
The main unit has the following functions:
Calculates the vehicle’s current position
•
Calculates the route to the selected desti-
•
nation
Processes traffic information
•
Provides voice guidance
•
Stores map data
•
Uses the DVD player to update map data
•
and system software
GPS receiver
The navigation system uses GPS signals, the
vehicle’s speedometer and a gyroscope to
determine the vehicle’s current location and
direction.
Traffic information – TMC (option)
TMC is a standardized code system for transmitting traffic information. The receiver automatically tunes to the correct frequency and
reception is handled by the audio system’s FM
antenna.
1
The area covered by the system is being steadily expanded, which makes occasional
updates necessary, see page 11.
Regardless of whether the navigation system
is in Easy or Advanced mode, broadcast traffic information is always received and presented. see page 62 for additional information.
Speakers
Sound from the navigation system comes
through the audio system’s front speakers.
Navigation control
See page 18.
Screen
The screen displays the maps and provides
detailed information on intersections, distances, etc. See page 11 for information on
caring for the screen.
XC90 system overview
IR port for the remote control
See page 18.
01
1
Not available in all markets.
17
Page 20
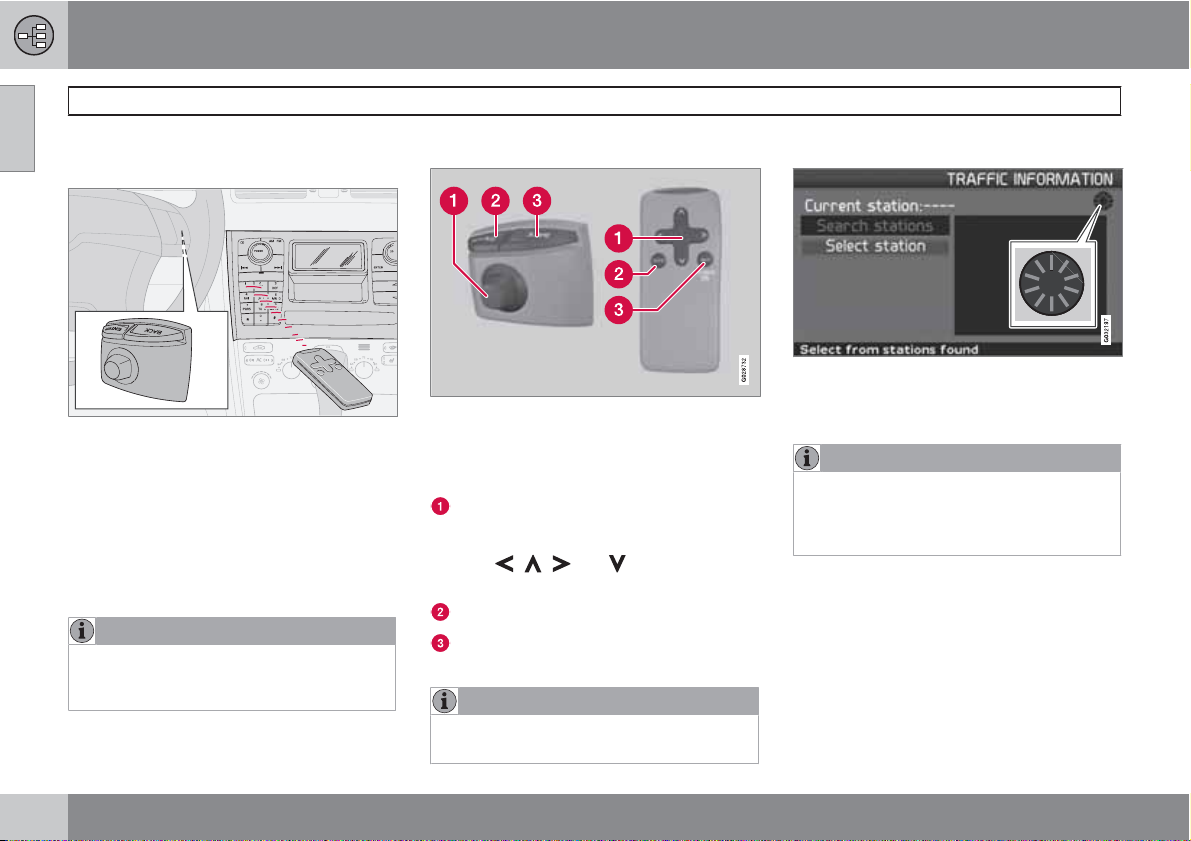
01 Getting to know the navigation system
01
Navigation system controls
Location of the navigation control and
IR port
The navigation system can be operated with
the steering wheel-mounted navigation control
or with the remote control.
The navigation control is located on the right,
rear side of the steering wheel.
Point the remote toward the IR port located at
the screen (only the XC90 has the IR port on
the audio system as shown above).
NOTE
The remote control runs on AAA or R03 batteries. Check the batteries if the remote
does not function properly.
Navigation control/remote control
G019916
The navigation control and remote control have
the same functions. Each enables you to navigate through the menus and make settings/
selections.
Use the navigation control to move
among various menu alternatives or to
move the cross hairs on the map. The buttons
, , and on the remote
control can be used for the same purpose.
ENTER – Confirms or activates selections.
BACK – Press this key to go to the previous
menu or to undo a selection.
NOTE
The exact design of the navigation control
may vary from model to model.
"Do not disturb"
In certain situations, the system may need a
few extra seconds to calculate a route. A symbol will be displayed while this is taking place.
NOTE
While the route calculation symbol is displayed, the navigation system cannot
accept any commands from the navigation
control, or the ENTER or BACK buttons.
18
Page 21
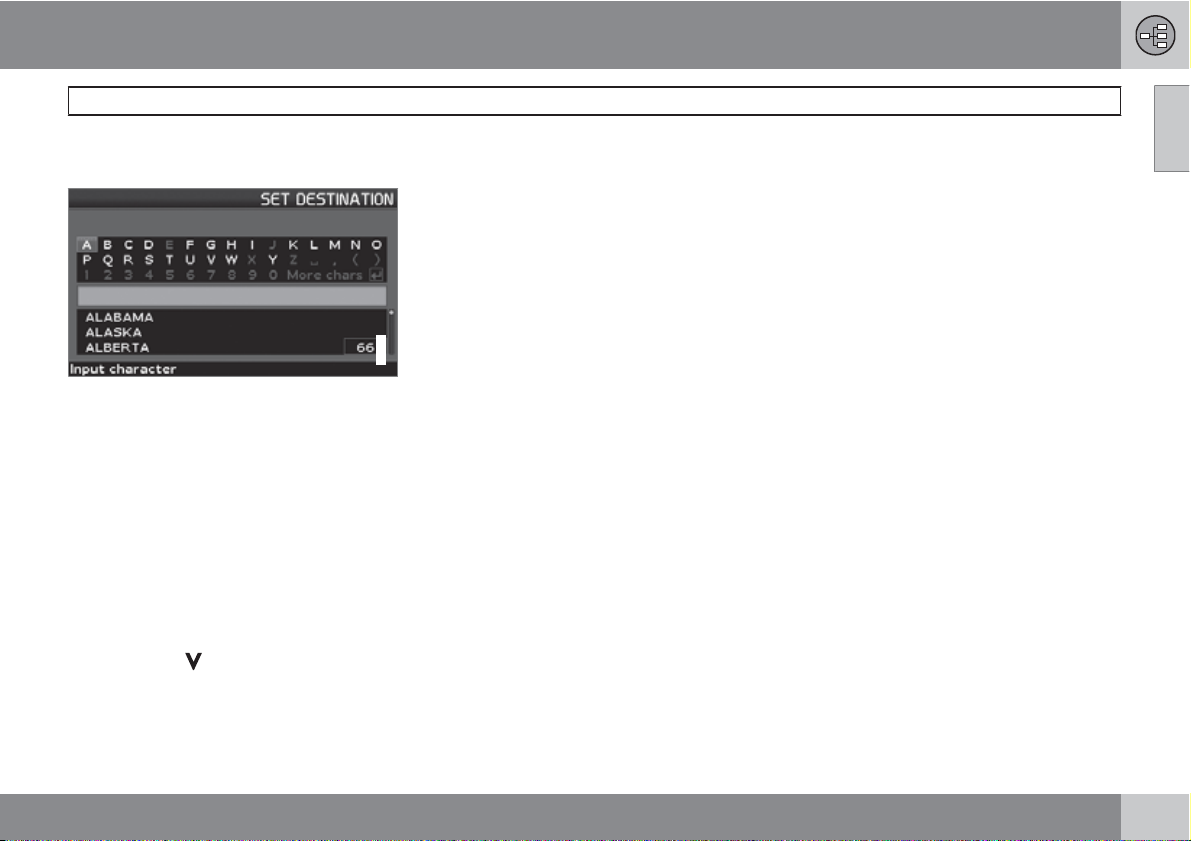
01 Getting to know the navigation system
Entering letters and selecting
alternatives
The on-screen keyboard is used in many situations in the menus to select specific information such as points of interest, a state/city/
street address/zip code, etc.
Select letters with the navigation control
•
and press ENTER.
When there are no further alternatives, the
entire name will be displayed automatically.
The list at the bottom of the screen shows the
first three possible alternatives made available
by the letters that have been entered.
1. You can also go directly to the list of names
by pressing
2.
Select a name and press ENTER.
.
The scroll bar at the right of the screen indicates that there are more alternatives than can
be displayed at one time.
The figure shown indicates the number of
names on the list.
Press BACK to exit the list of names.
•
You can also press BACK to delete letters
•
one at a time
General searches
G033459
Searches can be made at any time and always
function in the same way, regardless of where
you may be in the menu system when a destination is selected.
Pressing ENTER while keying in characters
displays all result combinations for the respective selections: City, Street, Points of interest,
etc.
For example, when searching for Newark
Airport, all combinations of Newark will be
displayed when NE is entered. As the search
becomes more specific, fewer alternatives will
be displayed, making selection easier.
A search beginning with NE will also display,
for example, NEwmaket restaurant since all
alternatives containing a number of words separated by spaces are included in the search.
On-screen keypad
01
19
Page 22
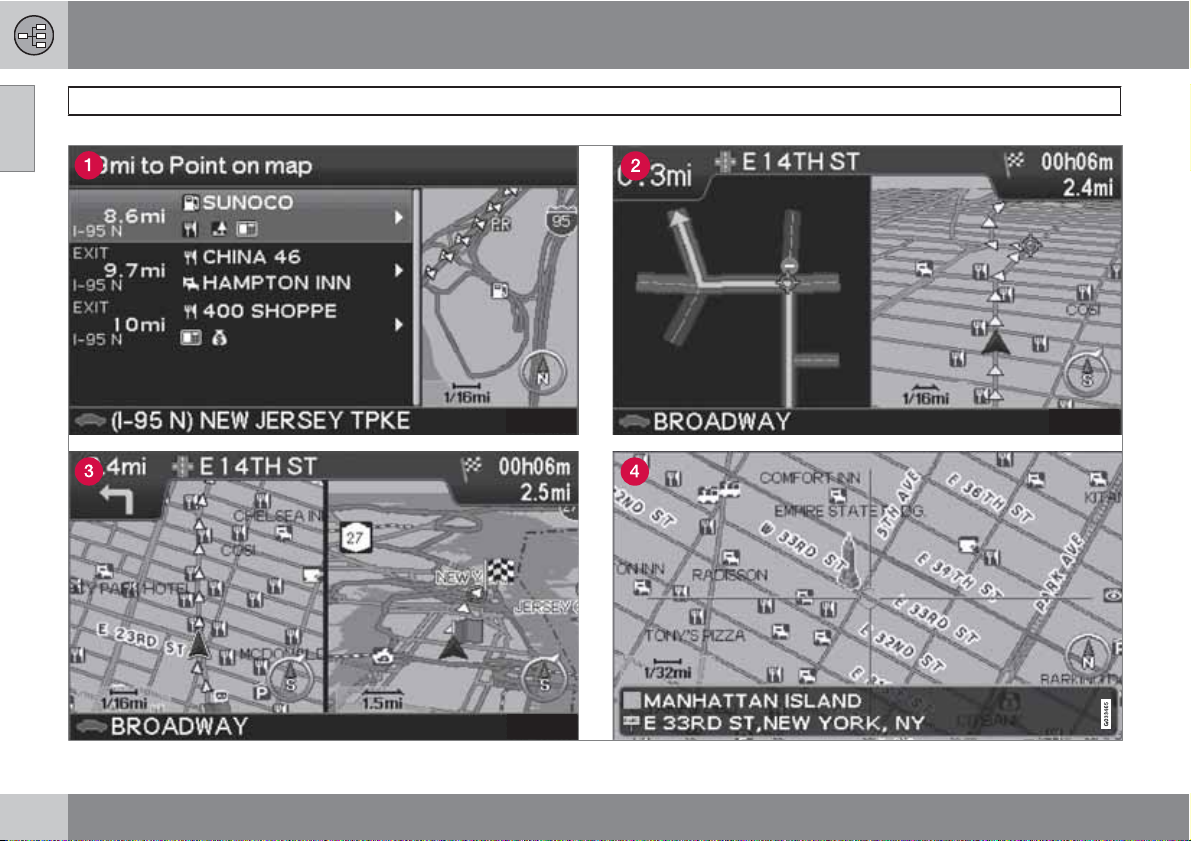
01 Getting to know the navigation system
01
Display and voice guidance
20
Page 23
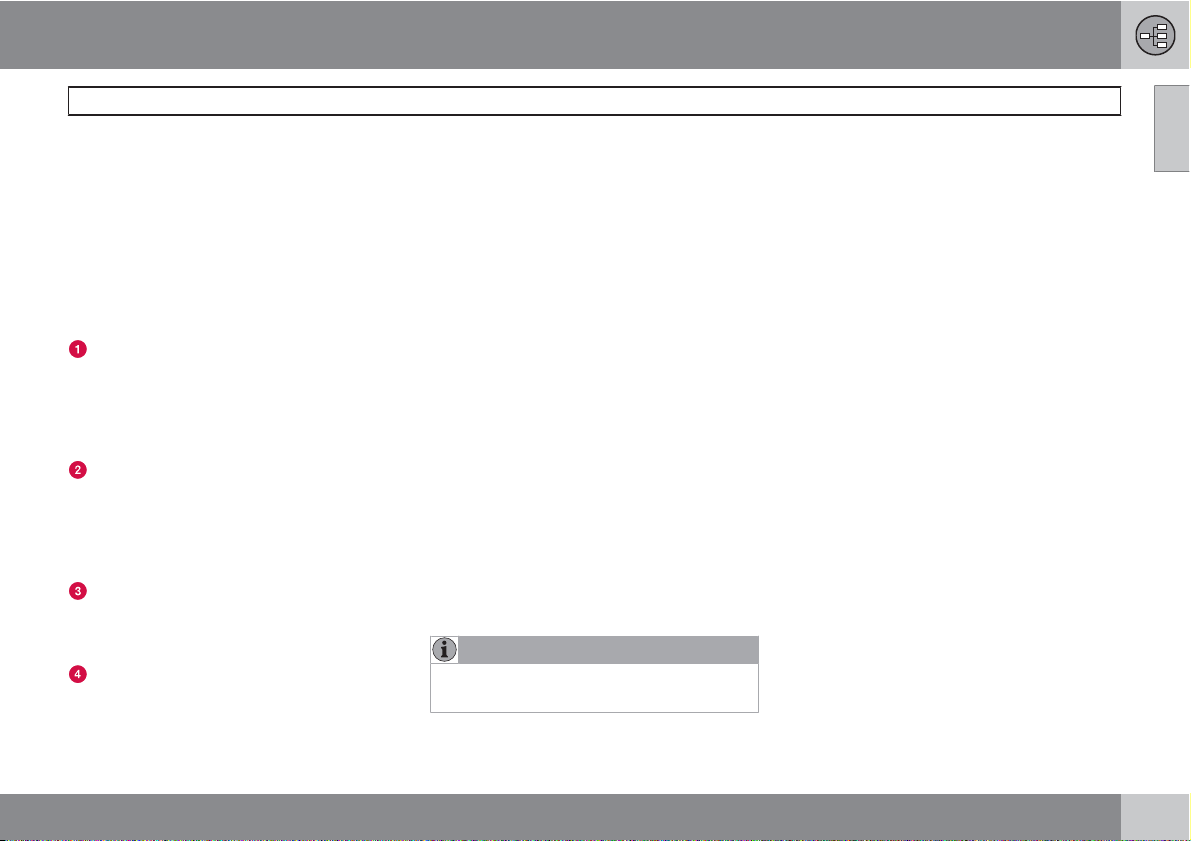
01 Getting to know the navigation system
Display appearance
The screen display is determined by factors
such as geographic location and settings that
have been made, such as map scale, the symbols selected to be displayed, etc.
An explanation of the text, signs, and symbols
that may be displayed on the screen can be
found on the inside of the front cover of this
manual.
On a highway. The screen will display the
points of interest along the highway. This
function is available even if a destination
has not been selected. A scroll list at the
right indicates that there are additional
alternatives.
Detailed map showing intersections. The
screen will display lanes on the road to help
you select the correct one at the next intersection. This function is only available on
major roads. Voice guidance is also always
provided.
Two maps have been selected in
Settings. Both sections of the screen dis-
play the same map, but with different
scales, see p. 38 for more information.
Map scroll mode.
Voice guidance
After a destination and guidance has started, a
voice message indicating the action to be
taken and distance will be provided as you
approach an intersection, exit, etc. A detailed
map of the intersection will also be displayed.
The message will be repeated as you come
closer to the intersection.
The upper row on the screen shows the distance to the next exit or turn, and the name of
the exit.
The next row provides road sign information. If
the number of the road or exit, or the name of
the exit are available, this information will also
be displayed.
The vehicle’s current location is shown at the
bottom of the screen.
Toll booths
When driving on toll roads, you will receive
voice notification as you approach toll booths.
This message will only be provided if a destination has been selected.
NOTE
Toll booths are shown on the map but cannot be searched for as points of interest.
Display and voice guidance
01
21
Page 24
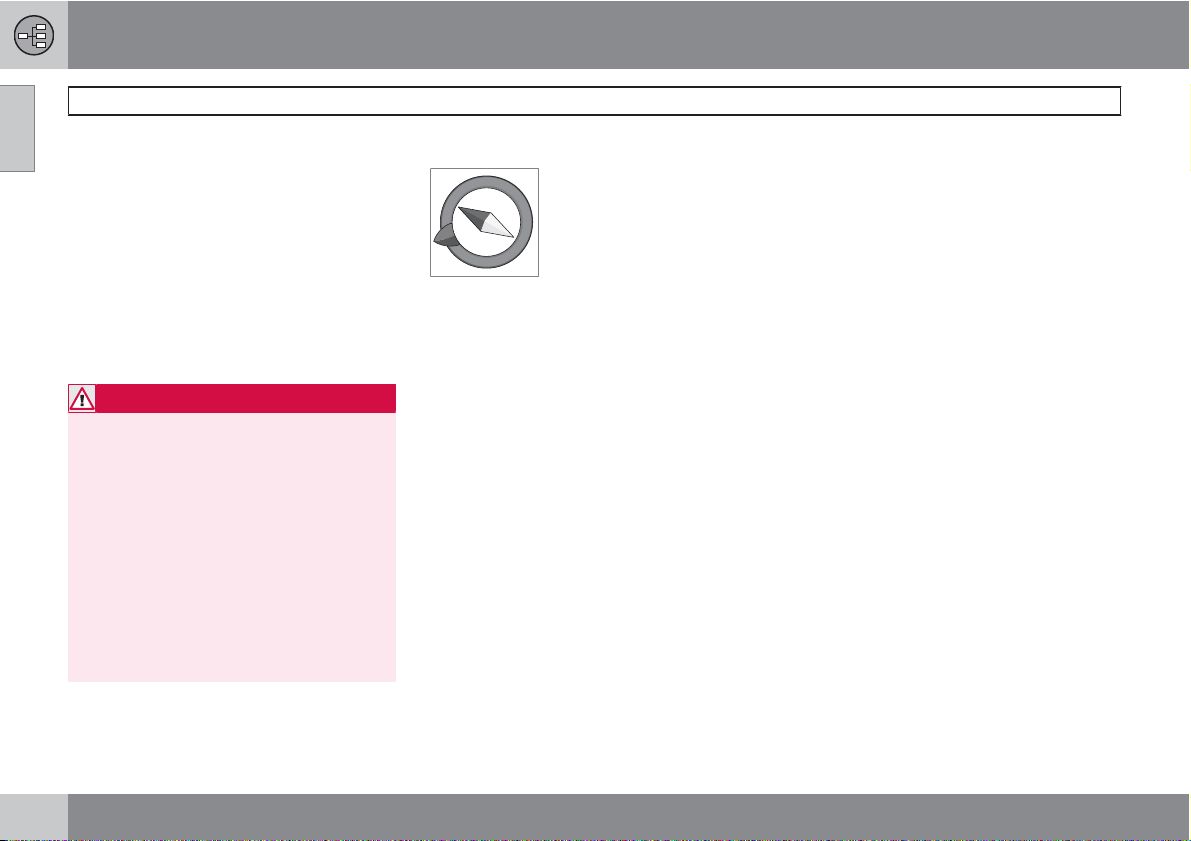
01 Getting to know the navigation system
01
Unverified roads and Compass
Unverified roads
A small number of roads in the system may be
unverified. This means that information on
signs, one-way streets, left turns, etc., may not
be accurate. An itinerary containing unverified
roads will be displayed with gray arrows
instead of the usual yellow ones.
The system provides information when an
unverified road is added to an itinerary and
when the vehicle begins to travel on one of
these roads.
WARNING
Always use good judgment when following
navigation system guidance, and do not follow guidance that seems contrary to your
own best judgment.
Never use the navigation system or any
other feature in your vehicle in a way that
distracts you from the task of driving safely.
Distraction can lead to a serious accident.
Set and make changes in your navigation
system only with the vehicle parked.
Be aware of the current traffic situation.
Always comply with relevant traffic regulations.
Compass
The compass can be displayed in two ways:
– With north always at the top
of the screen.
– With the vehicle's current
screen.
The red point of the compass needle points
north on the map.
The gray destination arrow in the outer ring of
the compass points toward the destination.
Map Options under Settings to change
Go to
the way in which the compass is displayed or
to hide it.
direction at the top of the
22
Page 25
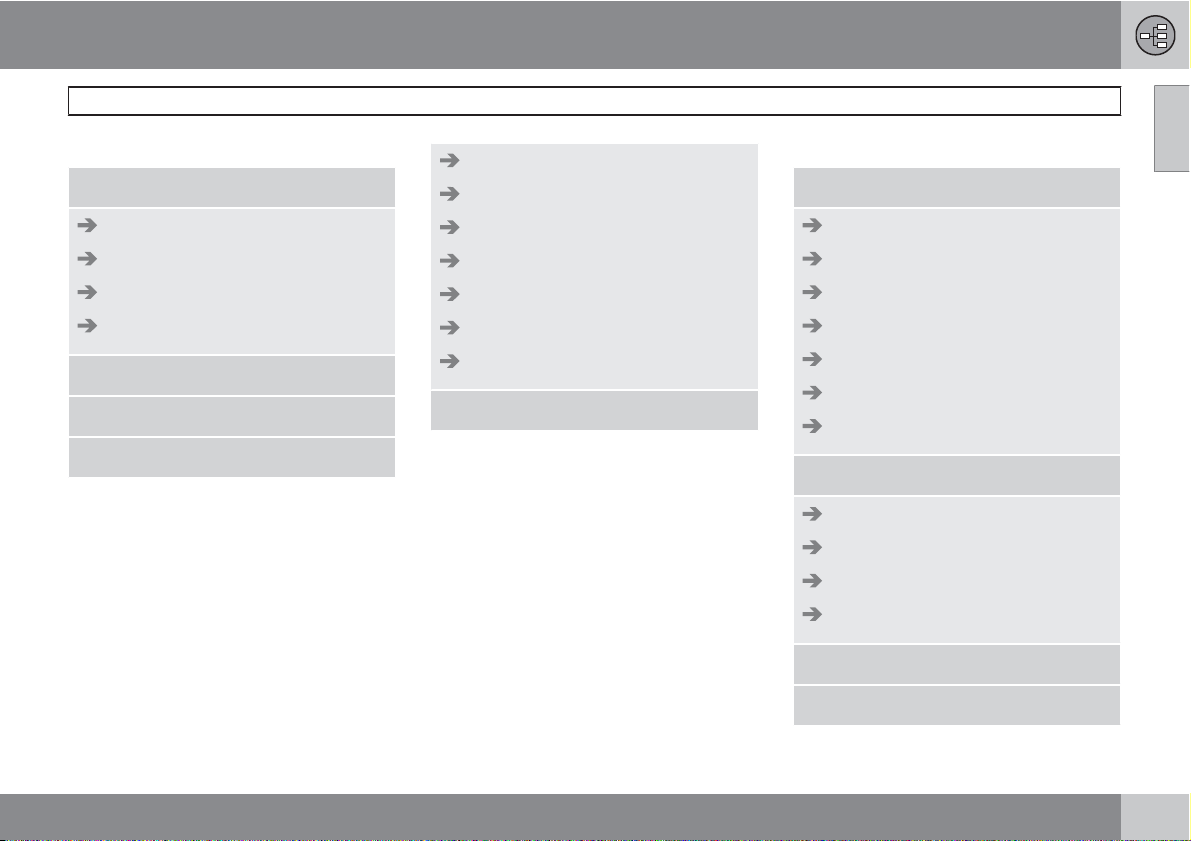
01 Getting to know the navigation system
Menus on two levels – Easy mode
Set destination
Address
Points Of Interest (POI)
Last 20
Point on map
Show destination
Remove destination
Settings
Guiding voice
Guiding volume
Language
Color
Map view
Distance unit
User mode
Shut down
For information on all of the menu alternatives
in Easy mode, see page 29.
Menu selections
Menus on two levels – Advanced mode
Set destination
Address
Points Of Interest (POI)
Stored locations
Last 20
Return trip
Point on map
Latitude/longitude
Itinerary
Start guidance
Add to itinerary
Route options
Clear itinerary
Next destination
01
Current position
``
23
Page 26
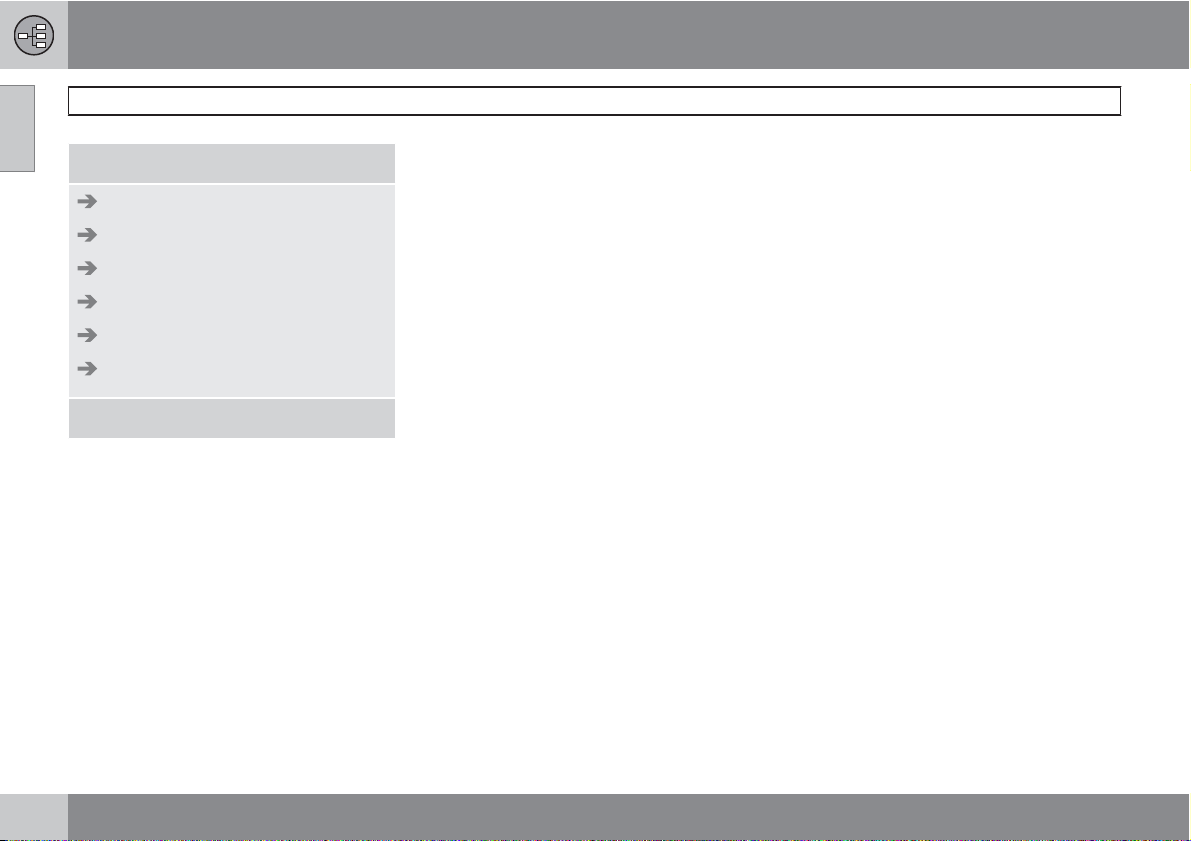
01 Getting to know the navigation system
01
Menu selections
Settings
Traffic information
Route options
Map options
Guiding options
System options
Start demo
Shut down
For information on all of the menu alternatives
in Advanced mode, see page 42.
24
Page 27
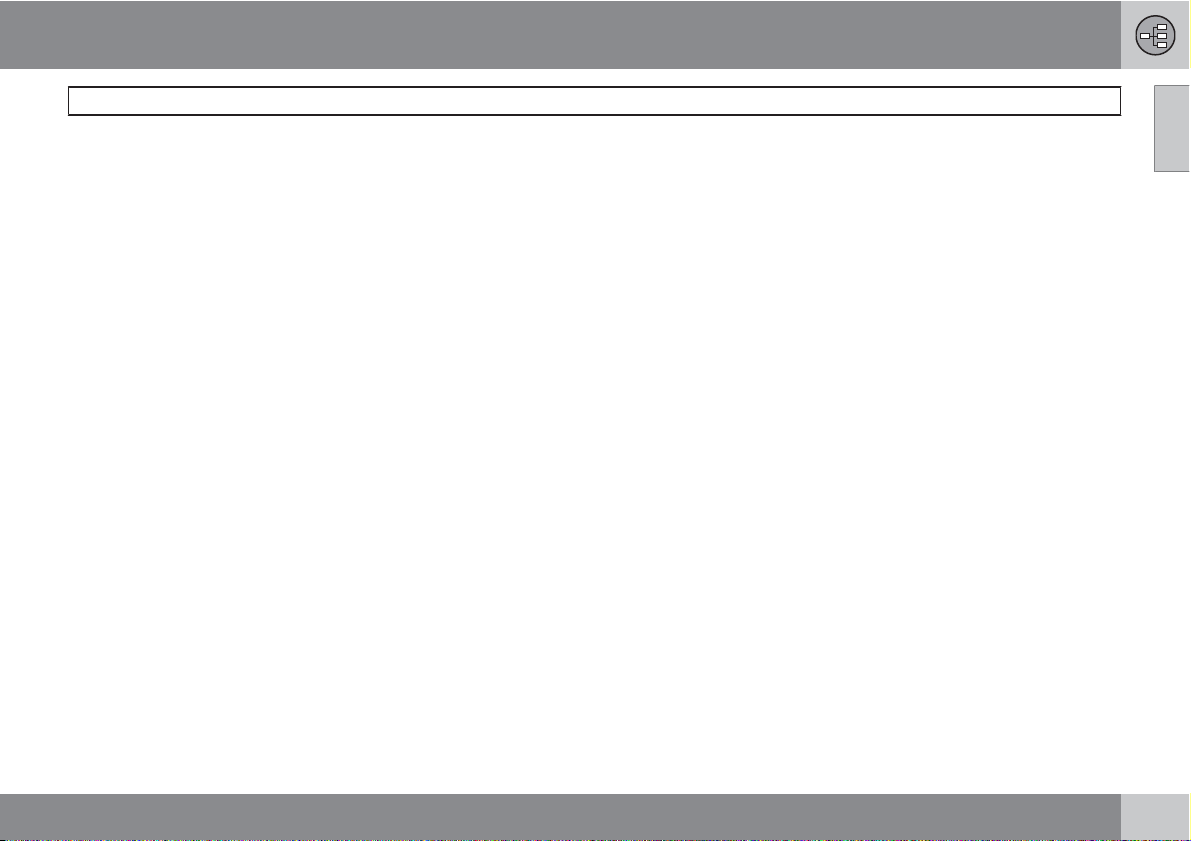
01 Getting to know the navigation system
01
25
Page 28

26
Main menu, Shortcut menu, Scroll menu............................................... 28
Menu selections...................................................................................... 29
Setting a destination............................................................................... 30
Show/Remove destination...................................................................... 33
Settings................................................................................................... 34
G029194
Page 29

EASY USER MODE
Page 30

02 Easy user mode
Main menu, Shortcut menu, Scroll menu
Introduction
The navigation system starts in Easy user
02
mode.
The most important menus are available in this
mode, which makes things easier if changes in
Settings are not often made.
Main menu
The main menu is at the top of the menu structure and can be accessed by pressing the
BACK key several times.
Switching between settings
To switch between Easy and advanced modes,
go to Settings
System options User
mode.
Shortcut menu
This menu offers icons for making quick setting
changes.
Press ENTER in map mode and select a
•
sub-menu with
– Map scale/Current route
G028755
or .
Change the map scale for a larger perspective
or to display greater detail.
At the top of the menu, you can choose to see
either the remainder of the route
nation from your current location, or the entire
route.
The map scale can be changed from 1/32 of a
G033469
mile to 60 miles. Hold the button down until the
map scale of your choice is displayed, and
release the button.
– Guidance
G028755
Press ENTER to repeat voice guidance.
Traffic information (option)
Regardless of whether the navigation system
is in Easy or Advanced mode, broadcast traf-
1
to the desti-
2
G029190
fic information is always received and presented. see page 62 for additional information.
Scroll menu
Activate map scrolling by pressing the
•
navigation control.
Press ENTER in scroll mode to activate the
•
Scroll menu.
Scale
This function changes the scale of the area in
which you are currently driving. The scale can
be changed from 150 ft to 60 miles.
Set as destination
Select a position on the map. Guidance will
begin immediately.
G033467
1
A destination must be selected.
2
Not available in all areas.
28
Page 31

02 Easy user mode
Menu selections
Three levels of the menu structure are shown
here. A number of the third level menus also
have sub-menus, which are described in detail
in their respective sections in this manual.
Set destination
Address
State/City/Number/
Street/Interse.
Points Of Interest (POI)
Last 20
Point on map
Show destination
Remove destination
Settings
Guiding voice
Female/Male
p. 30
p. 31
p. 31
p. 32
p. 33
p. 33
p. 34
Guiding volume
Off/1/2/3/4/5
Language
US English/Espanol/
Francais CAN
Color
Black/Chrome/Blue/
Dark
Map view
2D/3D
Distance unit
Km/Miles
User mode
Easy/Advanced
Shut down
p. 34
02
p. 34
p. 34
p. 34
p. 34
p. 34
p. 9
29
Page 32

02 Easy user mode
Setting a destination
Selecting an address
02
Set destination Address
Selecting a street address
The system will place the cursor on Street. The
most recently selected State and City will be
pre-selected.
1. To change the state or city, use the
navigation control to move to
City.
or
2.
Press ENTER, or choose among the most
recently chosen alternatives with
State and/
.
NOTE
The definition of a city or area may vary. It
will sometimes be an entire city, or a particular section of a city.
The system does not contain street
addresses for very small towns or villages.
In these cases, the center of the town is
used as the destination.
Alternative 1
Select Street without choosing a city.
•
The system will provide guidance to the midpoint of the selected street. If the street exists
in more than one city, a list of alternatives will
be displayed.
Alternative 2
1.
Begin by selecting a
2.
Select a
Street.
City.
Selecting a street number
If the address selected has a street number,
this can be used as a specific destination.
1. After selecting a street, go to the
Number row and press ENTER
or
Go directly to
bers will be displayed.
2.
Go to
number.
If a street number has not been entered,
the system will guide you to the mid-point
of the selected street.
Set. Alternative street num-
Set after you have entered a street
Set
Confirms the entered number.
Undo
Returns to the previous screen.
Selecting an intersection
Go to Interse. and choose a street that
•
intersects the selected street.
Start guidance
Go to Start guidance to begin receiving
•
directions to the destination.
30
Page 33

02 Easy user mode
Setting a destination
Search using a Zip code
Set destination Address City
Instead of searching in a city, you can opt to
search for an area’s Zip code.
1.
2. Select the digits in the Zip code and press
3.
4.
ZIP code and press ENTER.
Go to
ENTER
or
Select a Zip code from the list.
Street to select a street with the Zip
Go to
code entered and press ENTER.
Start guidance to begin receiving
Go to
directions to the destination.
NOTE
This also applies to searches using Points
of interest.
Point of Interest (POI)
Set destination Points of interest
Points of interest include gas stations, hotels,
restaurants, Volvo retailers, hospitals, parking
lots, etc.
1.
Highlight menu alternative
2.
Press ENTER to access a sub-menu with
different search options in order to select a
point of interest.
POI.
3.
Go to
Type, press ENTER.
4. Select a POI from the list provided, press
ENTER.
5.
In the list
the list.
6.
Press ENTER to display all information
about the selected POI.
7.
Press ENTER to start guidance.
All names, select a name from
Last 20
Set destination Last 20
This is a list of the twenty most recently
selected destinations. The scroll bar at the right
of the screen indicates that there are more
alternatives than can be displayed at one time.
Go to the desired destination and press
•
or ENTER to access the sub-menu.
02
31
Page 34

02 Easy user mode
Setting a destination
Set as destination
Adds the destination to the itinerary.
02
Delete location
Remove the destination from the Last 20 list.
Point of the map
Set destination Point on map
1.
Use the Arrow keys to move the cursor to
the desired destination, press ENTER to
access the map scroll menu.
2.
A position on the map can be selected
directly with the cursor by using the Arrow
keys in map mode.
Set as destination and press
Select
ENTER.
NOTE
32
Page 35

Show the destination on the map
Show destination
Press ENTER for an overview on the map
•
of the area that you have selected as your
final destination.
Remove the destination
Remove destination
1.
Press ENTER and go to the destination to
be deleted.
2.
Press ENTER again.
02 Easy user mode
Show/Remove destination
02
33
Page 36

02 Easy user mode
Settings
Guiding voice
02
Settings Guiding voice
Select a male or female voice for directions.
Guiding volume
Settings Guiding volume
Set the volume level for voice guidance or turn
off this function.
Language
Settings Language
Select the language for menus, text and voice
messages.
Colors
Settings Color
There are 4 screen settings that can be made
– choose the one that you prefer.
Two-dimensional (2D) or threedimensional (3D)
Settings Map view
The map can be displayed in 2D (viewed
straight from above) or in 3D (an angled view
from above).
Distance unit
Settings Distance unit
Choose between miles and kilometers.
User mode
Settings User mode
Switch between the Easy and Advanced user
modes.
34
Page 37

02 Easy user mode
02
35
Page 38

36
Main menu, Shortcut menu..................................................................... 38
Map scroll menu..................................................................................... 41
Menu selections...................................................................................... 42
Setting a destination............................................................................... 44
Itinerary................................................................................................... 49
Next destination...................................................................................... 51
Current position...................................................................................... 52
Traffic information (option)...................................................................... 53
Settings................................................................................................... 54
System simulation................................................................................... 58
G029196
Page 39

ADVANCED USER MODE
Page 40

03 Advanced user mode
Main menu, Shortcut menu
Introduction
The Advanced user mode can be selected
when the navigation system starts.
This mode provides access to all of the system’s settings and functions.
03
Main menu
The main menu is at the top of the menu structure and can be accessed by pressing the
BACK key several times.
Switching between settings
To switch between Easy and advanced modes,
go to Settings
System options User
mode.
Shortcut menu
This menu offers icons for making quick setting
changes.
Press ENTER in map mode and select a
•
sub-menu with
or .
Most system settings can be made in
Settings in the main menu while the remaining
ones can only be made in the Shortcut menu.
Quick storage of the current position
It is possible to store the vehicle's current location on the map by simply pressing one button.
Press and hold ENTER: press the button
•
G033461
until the screen changes appearance.
The newly stored location will be indi-
cated by this symbol. The information
linked to this position can be edited by going
to Stored location
– Map scale/Current route
G028755
Adjust, see page 50.
A menu with 4 alternatives will be displayed.
Pressing ENTER on the first alternative displays a map showing the remainder of the
1
route
from the vehicle's current location to the
destination.
G029190
Pressing ENTER on the second alternative dis-
plays a map showing the entire route
1
.
Pressing ENTER on the alternatives (+) or (–)
changes the map scale in different steps from
1/32 of a mile to 60 miles to make it possible
to see either a larger perspective or greater
detail.
The map scale can be changed freely by holding down ENTER until you see the scale of your
choice.
If you have chosen to display two maps, the
map scale symbol is displayed at both ends of
the Shortcut menu to make it possible to adjust
the maps scales individually.
– Guidance
G028755
Press ENTER for guidance or to repeat voice
guidance.
– Map/Route
G028755
Route outline
A list of coming guidance points. In addition to
the name of the road or street, the distance
between guidance points and an arrow showing the type of action to be taken will be displayed.
1
A destination must be selected
38
Page 41

03 Advanced user mode
Main menu, Shortcut menu
One map/Two maps
Choose to display either one or two maps of
the area in which you are traveling.
Surveillance
2
This function makes it possible to store map
views of 3 different areas for surveillance, such
as ones with heavy traffic, road construction
areas, etc.
Surveillan. 1, 2 or 3 to view previously
Select
set surveillance areas, see page 41.
– Detour
G028755
G028755
This displays a menu with Avoid and the available alternatives.
1-3-6-12-25-50 miles.
Avoid streets/roads
This function removes streets or roads from a
set itinerary to help you avoid driving through
road construction areas, etc.
1.
Avoid in the Detour menu and
Select
press ENTER. A list of streets included in
your route will be displayed.
2. Go to the street to be avoided and press
ENTER.
3.
Select other streets with
or and
press ENTER.
Whenever possible, the system will then
calculate a new route that will guide you
back to the original one after you have
passed the area(s) to be avoided.
Avoid next ½–50 miles
This function enables you to avoid an entire
area in the original itinerary, for example to
avoid a city during rush hour..
–
Select an alternative in the
Detour menu
½–50 miles and press ENTER.
Whenever possible, the system will then calculate a Detour that will guide you back to the
original route after you have passed the area(s)
to be avoided.
It is also possible to avoid a certain area by
drawing a box directly on the map, see
specified areas
Settings
under
Route options
Avoid
on page 54.
– Traffic information (option)
G028755
G028755
3
Choose to read information on traffic disruptions in the area displayed on the screen.
A change in map scale also changes the number of messages displayed, see page 28, see
page 38 or see page 66.
Read message
Scroll among the messages displayed on the
screen.
Show all
Display all messages.
Hide all
Do not display traffic messages.
Show selected
Select the types of traffic messages to be displayed on the map.
Regardless of whether the navigation system
is in Easy or Advanced mode, broadcast traffic information is always received and presented. see page 62 for additional information.
– Points of interest (POI)
G028755
G028755
Displays a menu with different ways of searching for a point of interest.
Around the car
Pressing ENTER makes it possible to search
for POIs around the vehicle.See page 45.
03
2
Only available in areas with TMC reception.
3
Not available in all areas.
``
39
Page 42

03 Advanced user mode
Main menu, Shortcut menu
Along the route
Pressing ENTER makes it possible to search
along the route. See page 45.
Along HWY
Pressing ENTER makes it possible to search
along the highway on which you are currently
03
driving.
Choose to search for rest areas, gas stations,
restaurants, etc., that are easy to access from
the highway.
If a route crosses a number of highways, the
system will search along the highway on which
you are traveling.
40
Page 43

03 Advanced user mode
Map scroll menu
Map scroll menu
1.
Activate map scrolling with the navigation
control.
2.
Press ENTER in scroll mode to display the
scroll menu.
Scale
Change the map scale over the area selected.
Set as destination
Add the location as a destination in an itinerary.
POI around
Search for nearby points of interest.
Read traffic msg.
Search for current traffic messages in the area.
Surveillance
1
Select between Set for surveill. 1, 2 or 3 and
ENTER to store a map view you want to
press
save as a surveillance area, e.g. heavily traf-
1
Not available in all areas.
ficked roads that are often subject to traffic
problems.
Activating the map
Select map options in the Shortcut menu and
select the areas requiring surveillance.
Store location
Save the location for later use in Set
destination
G033468
Following a route on the map
Stored locations.
To make it easy to follow a set itinerary, the
system has a built-in "magnet" function. This
means that regardless of the number of turns
or changes of direction in the route, the cross
hairs will follow the route by simply holding
down a button.
One of the lines in the cross hairs will be displayed darker than the other one to indicate
which button should be pressed.
03
Use button or to follow the route automatically.
Use button or to follow the route automatically.
To deactivate the "magnet" function, move the
cross hairs slightly away from the route until the
line in the cross hairs is no longer dark. Scrolling will then function normally.
41
Page 44

03 Advanced user mode
Menu selections
Three levels of the menu structure are shown
here. A number of the third level menus also
have sub-menus, which are described in detail
in their respective sections in this manual.
Set destination
03
Address
State
City
Number
Street
Interse.
Points Of Interest (POI)
POI by name
Around the car
Along the route
Around point on map
Along a street
Stored locations
Add to itinerary/Information/Edit/Sorting/
Delete location
p. 44
p. 44
p. 45
p. 46
Last 20
Add to itinerary/Information/Delete location
Return trip
see Itinerary
Point on map
Latitude/longitude
Itinerary
Start guidance
Add to itinerary
see Set destination
Address
p. 46
p. 46
p. 46
p. 47
p. 49
p. 49
p. 49
Route options
Route
Avoid highways/toll
roads/ferries/car train/
time-restr. roads/specified areas
Reset to default
Clear itinerary
Next destination
Address
see Set destination
Address
Current position
Settings
p. 54
p. 49
p. 44
p. 44
p. 52
p. 54
42
Page 45

03 Advanced user mode
Menu selections
Traffic information
Dynamic route guidance
Traffic-info. selection
Search stations
Current station
Traffic service
Reset to default
Route options
Route
Avoid highways/toll
roads/ferries/car train/
time-restr. roads/specified areas/traffic problems
Reset to default
A
p. 65
p. 54
Map options
POI selection
Map
Map view
2D map orientation
Right map view
Left map view
Compass
Current location
Reset to default
Guiding options
Time/dist. to go
POI warning
Charge area warning
Reset to default
p. 55
p. 55
System options
Guiding voice
Guiding volume
Language
Menu color
Map color
Screen saver
Help
Distance unit
User mode
Date & time info
GPS Information
About
Reset to default
Start demo
Shut down
A
Option. Not available in all markets.
p. 56
03
p. 58
p. 9
43
Page 46

03 Advanced user mode
Setting a destination
Selecting an address
03
Selecting a street address
Set destination Address
The system will place the cursor on Street. The
most recently selected State and City will be
pre-selected.
1. To change the state or city, use the
navigation control to move to
City,
or
2.
Press ENTER, or choose among the most
recently chosen alternatives with
NOTE
The definition of a city or area may vary. It
will sometimes be an entire city, or a partic-
G033461
ular section of a city.
The system does not contain street
addresses for very small towns or villages.
In these cases, the center of the town is
used as the destination.
Alternative 1
Select Street without choosing a city.
•
The system will provide guidance to the midpoint of the selected street. If the street exists
in more than one city, a list of alternatives will
be displayed.
Alternative 2
1.
Begin by selecting a
2.
Select a
Street.
City.
Selecting a street number
If the address selected has a street number,
this can be used as a specific destination.
State and/
.
1. After selecting a street, go to the
Number row and press ENTER
or
Go directly to
bers will be displayed.
2.
Go to
number.
> If a street number has not been entered,
the system will guide you to the midpoint of the selected street.
Set. Alternative street num-
Set after you have entered a street
Set
Confirms the entered number.
Adjust
Returns to the previous screen.
Selecting an intersection
Go to Interse. and choose a street that
•
intersects the selected street.
Start guidance
Go to Set to add the entered address to
•
the itinerary.
Go to Start guidance to begin receiving
•
directions to the destination.
Information
Provides information about the destination.
44
Page 47

03 Advanced user mode
Setting a destination
Search using a Zip code
Set destination Address City
Instead of searching in a city, you can opt to
search for an area’s Zip code.
1.
2. Select the digits in the Zip code and press
3.
4.
ZIP code and press ENTER.
Go to
ENTER
or
Select a Zip code from the list.
Street to select a street with the Zip
Go to
code entered and press ENTER.
Start guidance to begin receiving
Go to
directions to the destination.
NOTE
This also applies to searches using Points
of interest.
Point of Interest (POI)
Set destination POI
Points of interest (POI) include gas stations,
hotels, restaurants, Volvo retailers, hospitals,
parking lots, etc.
Press ENTER to access a sub-menu with
•
different search options in order to select a
point of interest.
POI by name
Enter the name of the point of interest, or select
an alternative in the menu. The list only shows
the points of interest in the selected city/area.
Around the car
The system will search for POIs around the car
(max. 60 mile radius) The search will stop after
40 POIs have been found.
Along the route
If a destination has been selected, the system
can search for points of interest along the route
(within approx. 0.5 miles from the route).
Around point on map
The system will perform the same type of
search as for
will be based on a point on the map.
Around the car, but the search
Along street
The system will search along a specified street.
03
45
Page 48

03 Advanced user mode
Setting a destination
NOTE
You can also search for Points of interest
around the car, along the route, or along the
highway in the Shortcut menu, see
page 28.
03
Types of points of interest/Different
categories
Set destination POI POI by name
The system will first place the cursor on Type.
The most recently selected
should be displayed.
If this is not the case:
1.
2.
3.
4.
State and/or City and press ENTER
Go to
or
Choose among the most recently selected
ones using
Go to
POI without specifying a city.
Go to
Then go to
ENTER to receive directions to the destination.
.
Name and press ENTER to select a
Set and press ENTER.
Start guidance and press
State and City
NOTE
For a more detailed search, first select City
and then go to Name.
There are sub-categories for restaurants,
etc., to simplify the search.
Information about the point of interest
Information shows the address, geographic
coordinates, and in certain cases, also the telephone number of the point of interest.
Map
Shows the POI’s location on the map.
2nd POI
Points of interest such as airports often have
restaurants, gas stations, etc., on site.
Instead of searching for a restaurant in the
main menu, you can choose a restaurant
directly under the selected airport. Avoiding
alternatives outside of the airport makes the
search quicker and easier.
Stored locations
Previously stored locations
Set destination Stored locations
A stored location is a previously stored destination, such as a home address, favorite restaurant, an airport, or a Volvo retailer. Information about storing locations can be found on
see page 50.
Navigate among the stored locations and
•
press
menu.
or ENTER to access the sub-
Add to itinerary
Place the stored location in the itinerary.
Information
Provides information about the stored location.
Edit
Change the name, add a sound, etc., for the
stored area. See also the heading "Add information about a stored location."
Sorting
Sort the list of stored locations by icon or name.
Delete location
Deletes the stored location.
Select a position for a new stored
location
1.
Select
Edit,
46
Page 49

03 Advanced user mode
Setting a destination
2.
3.
4.
5.
, to go to Adjust.
Use
Press ENTER to specify a position on the
map for a new stored location.
Move the cursor with the navigation
control to a new position and press
ENTER.
Then select
store the new location.
Store and press ENTER to
Add information about a stored location
–
Select
Edit and use to go to Add info..
Press ENTER to add additional information about the stored location.
The following can be added to each stored
location:
Alert On/Off (to remind the driver that
•
he/she is approaching the stored location)
Icon
•
Name
•
Address
•
City
•
State
•
Phone
•
E-mail
•
URL
•
Last 20
Set destination Last 20
This is a list of the twenty most recently
selected destinations. The scroll bar at the right
of the screen indicates that there are more
alternatives than can be displayed at one time.
Go to the desired destination and press
•
or ENTER to access the sub-menu.
Add to itinerary
Adds the destination to the itinerary.
Information
Provides a summary about the destination.
Delete location
Remove the destination from the Last 20 list.
Return trip
Set destination Return trip
Select Start guidance and press ENTER.
•
The system will begin guiding you back to the
location where
recently selected.
Start guidance was most
Point on the map
Searching via a point on the map
Set destination Point on map
1.
Use the navigation control to move the
cursor to the desired destination.
2.
Press ENTER to access the map scroll
menu.
3.
Set destination, see page 41.
Select
NOTE
A position on the map can be selected
directly with the cursor by using the
navigation control in map mode.
Latitude/longitude
Search by coordinates
Set destination Latitude/longitude
1. Select a destination by specifying coordinates on the map.
2.
Select a latitude with the navigation
control:
3. Go to the second row to specify a longitude: select
N for north or S for south.
E for east or W for west.
03
47
Page 50

03
03 Advanced user mode
Setting a destination
>
OK
Shows the position with the specified
coordinates on the map.
4.
Press ENTER to access the map scroll
menu.
5.
6.
Set as destination and press
Go to
ENTER to select the position as a destination.
Press BACK to resume entering coordinates.
>
Cancel
Return to the previous screen.
48
Page 51

03 Advanced user mode
Itinerary
Making an itinerary
Destination/Intermediate destination
Itinerary
The menu selection Itinerary becomes accessible after a destination has been selected.
Make an itinerary with several stops to avoid
selecting a number of destinations during a
trip.
Up to six intermediate destinations and one
final destination can be specified in an itinerary.
Start guidance
Begin guidance to the destination.
Add to itinerary
All additional destinations are added to the itinerary.
Route options
Provides settings for selecting various types of
roads, etc.
Clear itinerary
Deletes the entire itinerary.
Editing an itinerary
Itinerary
Select a specified destination and press
•
ENTER or
to access a sub-menu.
Information
Provides information about the destination.
Delete
Removes the destination from the itinerary.
Move
Change the destination’s position in the itinerary.
Adjust
Select a new location on the map as a destination.
Store
Save the destination, which will be accessible
under
Itinerary.
03
``
49
Page 52

03 Advanced user mode
Itinerary
Removing destinations from an
itinerary
Itinerary
Delete all destinations: All intermediate destinations and the final destination will be deleted.
03
Go directly to Clear itinerary and press
•
ENTER.
Delete intermediate destinations in an itinerary:
1. Select one of the specified intermediate
destinations and press ENTER or
access a sub-menu.
2.
Delete and press ENTER.
Go to
NOTE
Destinations that have been passed are
automatically deleted from the itinerary.
Saving destinations for a return trip
Up to 250 destinations can be stored for re-use
in different itineraries.
An audible signal that alerts the driver that he/
she is approaching a stored destination as well
as additional information can be linked to a
stored destination, see page 47 – "Add information about a stored location."
to
Itinerary
Saving a destination from the itinerary
1. Go to the destination to be saved with the
navigation control and press ENTER or
to access a sub-menu.
2.
3.
4.
5.
The current position can also be stored quickly,
for example while driving, by simply pressing
one button, see page 38.
Store and press ENTER.
Select
Use the navigation control to select the
symbol to be displayed on the map and
press ENTER.
Then use
tion.
Go to
to enter a name for the loca-
Store and press ENTER.
Save a position on the map
Map mode
1.
In Map mode, use the navigation control
to move the cursor to the point on the map
to be saved and press ENTER.
2.
3.
4.
Store in the Map scroll menu and
Select
press ENTER.
Use the navigation control to select the
symbol to be displayed on the map and
press ENTER.
Then use
tion and press ENTER.
to enter a name for the loca-
50
Page 53

Next destination in the itinerary
Next destination
2.
Press ENTER again if other destinations
have been specified for information and to
see these destinations on the map.
3.
Go to
Map and press ENTER to see map
information over the area.
03 Advanced user mode
Next destination
03
The map will show the next destination.
1.
Press ENTER or
the name of the destination, or remaining
travel time or distance from the current
location to the destination.
for information such as
51
Page 54

03 Advanced user mode
Current position
Current position
03
Current position
The map shows the vehicle’s current position.
•
Press ENTER or for information about
this position, such as its name or coordinates.
GPS
Shows the number of satellites with which the
system is in contact.
52
Page 55

Traffic information
Settings Traffic information
Regardless of whether the navigation system
is in Easy or Advanced mode, broadcast traffic information is always received and presented. see page 62 for additional information.
NOTE
Please be aware that traffic information may
not be available in all areas.
03 Advanced user mode
Traffic information (option)
03
53
Page 56

03 Advanced user mode
Settings
03
Route options
Settings Route options
Use the navigation control to move
•
among the options, select the desired settings and press ENTER to save the settings.
Press BACK to undo a setting.
•
Route
Select Fast, short, or easy for the system to
calculate a route.
– Fast: The system will prioritize major roads
for the fastest permitted driving.
– Short: The system will prioritize as far as
possible the shortest distance to the destination.
– Easy: The system will prioritize as far as pos-
sible roads that do not entail difficult driving
situations or numerous intersections.
Avoid highways
Set the system to avoid highways/freeways
when calculating a route.
Avoid toll roads
Set the system to avoid toll roads when calculating a route.
Avoid ferries
Set the system to avoid ferries when calculating a route.
Avoid car train
Set the system to exclude car trains when calculating a route.
Avoid traffic problems
Set the system to take traffic disruptions into
consideration when calculating a route.
Avoid time-restr. roads
Set the system to avoid time-restricted roads
when calculating a route.
NOTE
This function requires that the vehicle’s
clock be correctly set for the current time
zone.
Avoid specified areas
This function is designed to help you avoid
being guided to areas, cities or sections of cities that you prefer not to drive through. The
system always excludes these areas when calculating a route.
1. Set the system to avoid specified areas
when calculating a route and press
2.
Avoid specified areas and press
Select
again to specify an area.
.
54
Page 57

03 Advanced user mode
Settings
Reset to default
Return to the system’s factory settings for
route options.
•
Press , select OK and press ENTER.
NOTE
When the system calculates a route over
longer distances, it is designed to select
major roads (highways/freeways, etc.).
If you have set the system to avoid highways
and toll roads, the system will avoid guiding
you to these types of roads to as great an
extent as possible, and will only use such
roads when no other reasonable alternative
is available.
Map options
Select the way in which the map is displayed.
Settings Map options
Move among the functions with the
•
navigation control and press ENTER to
save.
POI selection
•
Press to access a sub-menu.
– Select Show to display all POI symbols on
the map.
– Select Hide to show no POI symbols.
– Select Show selected and press to select
the symbols to be displayed on the map. The
symbols selected to be displayed will be
marked with an X.
•
Select or unselect symbols with or
and press ENTER to save.
Map
Select Show or Hide. If the map is hidden, the
system will use an arrow for guidance.
Right map view
Choose to display the map in 2D (two dimensional - straight from above) or 3D (threedimensional - angled from above).
When 3D is selected, the vehicle's direc-
•
tion is always toward the top of the screen.
When 2D is selected, choose whether 2D
•
Heading
the screen.
Selecting elevation angle.
Settings Map Map view 3D
After selecting 3D with or and ENTER,
the panel for selecting the elevation angle will
be displayed. Select the desired angle with
or followed by ENTER and BACK.
or 2D North is to be at the top of
03
55
Page 58

03 Advanced user mode
Settings
Left map view
See the information in "Right map view."
NOTE
If 3D has been chosen for the right map, the
03
left map can only be viewed in 2D.
Compass
Select the way in which the compass is displayed on the screen:
Icon, Text or Hide.
Current location
Select whether or not the name of the street on
which you are currently driving will be displayed at the bottom of the screen.
Reset to default
Return to the factory setting for all map
options.
•
Press , select OK and press ENTER.
Guiding options
Settings Guiding options
Time/dist. to go
Select RTA, ETA or Hide.
– RTA: (Remaining Time to Arrival) The time
remaining from the current location to the destination.
– ETA: (Estimated Time of Arrival).
NOTE
The time set on the vehicle’s clock affects
the times calculated by the system.
Charge area warning
In addition to toll roads with gates or other
types of barriers, there are also other restricted
roads/areas with no physical barriers for which
fees are charged.
Yes/On for a warning when approach-
Select
ing such areas or
desired.
No/Off if no warning is
POI warning
The driver is alerted by an audible signal when
he/she is approaching a section of road where
accidents are common or a speed camera.
Select Yes to activate the audible signal
•
feature or
Marking sections of road where accidents are
common and/or have speed cameras is determined by state/provincial/local legislation.
No if no signal is desired.
NOTE
In certain areas, no speed limit is listed
•
on the map when a warning is provided
for a camera.
Please keep in mind that the speed limit
•
in certain areas may have changed and
may not correspond to the speed limit
shown on the map when a camera
warning is provided.
The driver is always responsible for
•
adhering to current, applicable traffic
regulations.
Reset to default
Return to the factory setting for all guiding
options.
•
Press , select OK and press ENTER.
System options
Settings System options
Move among the functions with the
•
navigation control and press ENTER to
save settings.
Press BACK to undo a setting.
•
Guiding voice
Select a Male or Female voice.
56
Page 59

03 Advanced user mode
Settings
Guiding volume
Set the volume level 1-5 for the guiding voice
or choose
Off.
Language
Select the language to be used by the system.
Menu color
Select Black, Chrome or Blue.
Map color
Select Bright 1, Bright 2 or Dark .
Light colors are intended for daylight use and
dark colors are best suited for dark lighting
conditions.
Screen saver
If the screen saver is set to ON, the screen will
go blank after 30 seconds).
Help
Hide or Show context sensitive help texts at
the bottom of the screen.
Distance unit
Choose between miles or kilometers.
User mode
Toggle between Easy and Advanced modes.
Date & time info
Set date and time information.
GPS Information
Shows coordinates and the altitude of the vehicle’s current location, and displays the number
of satellites with which the system has contact.
•
Press
NOTE
Information about altitude is shown in steps
of 30 ft. All altitudes below 150 ft are shown
as <150 ft.
About
Shows system and map information.
Reset to default
Return to the factory setting for all system
options.
•
Press , select OK and press ENTER.
03
57
Page 60

03 Advanced user mode
System simulation
Start the demo (system simulation)
Settings Start demo
When the vehicle is at a standstill, this function
offers simulated guidance to the currently set
destination. Settings can also be made during
03
the demonstration.
Use Stop demo in Settings to stop the
•
simulation.
NOTE
The demonstration function can only be
used if a destination has been selected.
58
Page 61

03 Advanced user mode
03
59
Page 62

60
Introduction............................................................................................. 62
Avoiding traffic problems ....................................................................... 63
Selecting information.............................................................................. 65
Reading information................................................................................ 66
G029197
Page 63

TRAFFIC INFORMATION
Page 64

04 Traffic information
Introduction
Reception and display
Broadcast traffic information is always
received, regardless of whether the navigation
system is in Easy or Advanced mode.
Settings for the way in which traffic information
is presented can only be made in Advanced
mode, see page 38.
The way in which traffic information is presented is also affected by the way in which it is
broadcast.
04
NOTE
Traffic information is currently not available
in all areas.
The area covered by the system is being
steadily expanded.
Traffic symbols on the map
When at least one traffic message has been
received for the programmed route, this will be
indicated by a symbol in the upper left corner
on the map. Use the navigation control to scroll
to the message in order to see the location and
type of problem indicated.
Disruptions in traffic are marked by symbols,
lines, and boxes. These symbols are displayed
in red or yellow.
Red – important information.
Yellow – General information.
Accident
Slow-moving traffic
Slow-moving traffic in both directions
Traffic at a standstill
Local traffic message
Other information
Extent
Certain traffic messages also contain information about the extent of the traffic disruption.
For all map scales up to five miles (5 km) the
extent of the disruption is marked with a red or
yellow line along the affected road. The length
of the line indicates the extent (length) of the
disruption.
Symbol for traffic message.
62
Page 65

04 Traffic information
Avoiding traffic problems
Before guidance begins
Settings Route options
When setting a new route, select whether or
not the system should take traffic problems
into account when the function Start
guidance is activated, see page 49.
1.
2.
Avoid traffic problems.
Select
Choose between
Yes and No.
Yes
The system will avoid roads where there are
traffic tie-ups to as great an extent as possible
when a route is activated.
No
The system will not avoid roads where there are
traffic disruptions.
NOTE
When the system has been started, it can
take up to 15 minutes before all traffic information for the area has been downloaded.
During your trip
Settings Traffic information
Dynamic route guidance
The system will suggest a different route if
there are better alternatives, for instance, if
traffic information indicates a tie-up along the
originally selected route.
Man/Sem-aut/Auto/Off
Select the way for the system to suggest an
alternative route.
Manual
•
An alternate route will be suggested, regardless of whether it is better or worse; select/
accept the suggested route and a new route
will be calculated.
Sem-auto
•
An alternative route will only be suggested if it
is better; select/accept the suggested route
and a new route will be calculated.
Auto
•
The system will calculate and use a new route
automatically on the condition that it is better.
Off
•
The system will not show or calculate an alternative route.
Off
The system will not search for a better route in
the event of a traffic problem.
Messages along the route
If Man/sem-aut/ has been selected and a traffic disruption has occurred along the route, the
following will be displayed.
If there is another route that will enable you to
avoid the disruption, the difference in distance
and driving time will be displayed on the
screen:
Changed traffic situation. Use new route?:
200ft longer, 00h 09m faster
Select Yes or No.
•
.
Yes
A new route will be used around the affected
area.
04
63
Page 66

04 Traffic information
Avoiding traffic problems
No
The system will continue to guide you through
the area affected by the traffic disruption.
Show new route
This displays a map showing the new route.
04
64
Page 67

Traffic information selections
4.
Confirm the settings with ENTER.
The scroll bar on the right side of the screen
indicates that there are more options in the list
than can be displayed at one time.
Traffic signs on the map
Accident
04 Traffic information
Selecting information
Slippery road
Other hazard
G021177
Settings Traffic information Trafficinfo. selection
Select the type of traffic information to be displayed and taken into consideration when the
system calculates a route.
Show all
All traffic information will be displayed.
Hide all
No traffic information will be displayed.
Show selected
1.
Press
2.
Use
mation symbols (traffic messages) that will
be displayed on the map.
3.
Activate/deactivate with
to select among the symbols.
or to select which traffic infor-
or .
Contraflow (two-way traffic, single
lanes in each direction)
Diversion (Detour)
Information
Narrow road
Parking information
Congestion
Roadwork
04
65
Page 68

04 Traffic information
Reading information
Reading traffic messages
Read traffic msg.
04
Detailed traffic information
To read traffic messages on the screen:
1.
Press ENTER in map mode for the Shortcut
Menu:
2.
Select the sub-menu
with or and press ENTER,
G028755
G028755
see page 39.
> A red or yellow frame indicates the cur-
rent mesage.
3.
Scroll forward or back with
press ENTER for detailed traffic informa-
tion (see the example in the illustration).
Read traffic msg
or and
G025966
G029190
4.
Press BACK to return to the current messages again.
> The number of messages available for
the map area is displayed on the screen.
Detailed information about the traffic disruption is also displayed. The extent of the disruption is shown at the top of the screen. If the
traffic disruption is on the currently selected
route, the distance to the disruption will be displayed.
The information provided will vary, for example, duration, limitations in speed, vehicle
width and height, roads effected, etc., depending on the content of the message.
Scale
The current map scale determines the amount
of traffic information that can be displayed; the
larger the area shown on the map, the greater
the amount of information that can be displayed.
Station search/selecting a station for
traffic information
Settings Traffic information Search/
select station
The system searches automatically for traffic
information, but it is also possible to select a
specific station.
Search station
Press ENTER to search for existing sta-
•
tions.
Select station
1.
Press ENTER to select among the existing
stations.
2.
Select a station by using
or and
press ENTER.
3.
Press BACK to return to the previous
screen.
Current station
Shows the station that is currently selected for
traffic information.
Reset to default
Return to the default factory settings for stations.
•
Press , select OK and press ENTER.
66
Page 69

04 Traffic information
04
67
Page 70

68
Road numbers and Points of interest..................................................... 70
G028760
Page 71

SYMBOLS ON THE MAP
Page 72

05 Symbols on the map
Road numbers and Points of interest
Road numbers
Local and interstate road numbers are shown
on the map.
1
Points Of Interest (POI)
Choose to show all or none of the points of
interest or select the ones to be displayed.
05
Settings Map options POI selection
Show selected
1.
With
POI selection marked, press – a
menu will open.
2.
3. Points of interest marked by an X will be
4.
Show selected and press – a
Mark
new menu will open.
displayed on the map – move forward in
the list and remove the Xs with
symbols that are not to be displayed.
Finish by pressing ENTER when all of the
choices have been made – and navigate
back out of the menu by pressing BACK.
for the
NOTE
The symbol for a certain point of interest
may vary from one state or province to
another.
Select the points of interest to be shown on the
map.
Airport
Amusement park
ATM
Automobile club
Bank
Bus station
Beach
Bowling
Car rental
Casino
City center
City hall
Civic center
Community center
Court house
Coffe shop
Company
70
Page 73

05 Symbols on the map
Road numbers and Points of interest
Commuter rail station
Compressed natural gas
Concert hall
Convention/exhibition center
Doctor
Dry cleaner
Embassy
Ferry terminal
Fire brigade
Gas station
Golf course
Government office
Grocery store
Hamlet
Historical monument
Hospital
Hotel
Ice skating
Library
Liquid petroleum gas
Lookout
Major companies
Marina
Movie theater
Museum
Night life/Music club
Park & ride
Parking garage
Parking
Pharmacy
Place of worship
Police station
Post office
Public sport airport
Recreation area/Park
Rest area
Restaurant
School
Shopping center
05
``
71
Page 74

05 Symbols on the map
Road numbers and Points of interest
Ski resort
Sports complex
Stadium
Swimming pool
Theater/opera
05
Toll booth
Tourist attraction
Tourist information
Train station
University/college
Volvo retailer
Winery
Zoo
A
Cannot be selected as a destination
72
A
Page 75

05 Symbols on the map
05
73
Page 76

74
Frequently asked questions.................................................................... 76
EULA – End User License Agreement.................................................... 78
G028731
Page 77

QUESTIONS & ANSWERS
Page 78

06 Questions & answers
Frequently asked questions
The vehicle’s position on the map is
incorrect
The Global Positioning System (GPS) indicates
the car’s position with an accuracy of about
65 feet (20 meter). Accuracy may be even less
when driving on roads lying parallel to another
road, winding roads, roads on several levels
and also after driving a long distance without
making any distinct turns. Tall buildings and
mountains, tunnels, viaducts, over/underpasses etc also have a negative affect on the
reception of GPS signals, which means that the
estimation of the car’s position may not be precise.
VNS does not always calculate the
fastest/shortest route.
When calculating a route, distance, width of
road, type of road, number of right or left turns,
traffic circles etc., are all taken into account
06
when calculating the best theoretical route.
Experience and local knowledge may, however, lead to a better choice of route.
The VNS system chooses toll roads,
freeways, and ferries even though I have
opted to avoid them.
When calculating routes over longer distances,
for technical reasons the system can only use
major roads. If you select
freeways, and ferries, they will be avoided as
NO for toll roads,
much as possible, but will be used if no other
reasonable alternative is available.
After being transported, the car’s
position on the map is incorrect.
If the car is transported, for example by ferry or
train, or in such a way as to impede the reception of GPS signals, it can take up to 5 minutes
to calculate the car’s new position correctly.
The car’s position on the map is incorrect
after the car battery has been
disconnected.
If power has been cut from the GPS antenna,
it can take more than 5 minutes for the GPS
signals to be received correctly and the car’s
position to be calculated.
It may be necessary to drive ten to fifteen miles,
and make a number of turns before for the system will function optimally.
The car symbol on the map moves
erratically after a tire change
In addition to the GPS receiver, the vehicle’s
speedometer and an onboard gyro are also
used to calculate the vehicle’s current location
and direction of travel. If the spare tire is put on
the vehicle, or is a change is made from summer to winter tires (or vice versa), the navigation system must "learn" the new dimensions
of the tire(s). Therefore, it may be necessary to
drive for several miles, including a number of
turns, for the system to make this adjustment.
The map image does not correspond
with actual conditions.
Factors such as the constant expansion and
rebuilding of the road network, new traffic regulations constantly being introduced etc.,
mean that the digital map database is not
always complete. Maps information is periodically developed and updated. Additional information is available from your Volvo retailer.
The map scale sometimes changes
There is no detailed map information for certain
areas. If this is the case, the system automatically changes the map scale.
Certain menu options are not available
Check the settings that you have made. Select
Reset to default for the particular option to
return to the default settings.
The system indicates the route on which
I am already driving when I have selected
Start guidance or Detour
The system cannot find a better alternative to
the current route.
The car symbol on screen jumps forward
or spins.
The system may need a few seconds to sense
the position and movement of the car before
76
Page 79

06 Questions & answers
Frequently asked questions
you drive off. Switch off the VNS system and
the ignition. Switch on the ignition again and
restart VNS, but remain at a standstill for a
short time before driving off.
I am planning a long trip but do not want
to specify destinations in the cities that I
will be passing through. What is the
easiest way to set up an itinerary?
Select the final destination directly on the map
using the pointer. The system will automatically
guide you to the final destination even if you
drive past intermediate destinations.
Why do I not receive all traffic
messages?
The function is not available, not fully developed, or is not available on all markets. Also,
check that the correct settings have been
made in
Route options.
The system’s map information is not upto-date
Contact your Volvo retailer for updated map
information.
WARNING
Navigating safely
Always use good judgment when following
navigation system guidance, and do not follow guidance that seems contrary to your
own best judgment.
06
77
Page 80

06 Questions & answers
EULA – End User License Agreement
END-USER TERMS
The Map Data Disc ("Data") is provided for your
personal, internal use only and not for resale. It
is protected by copyright, and is subject to the
following terms and conditions which are
agreed to by you, on the one hand, and
North America, LLC ("NT") and its licen-
TEQ
sors (including their licensors and suppliers) on
the other hand.
© 2006-2010
The Data for areas of Canada includes information taken with permission from Canadian
authorities, including: © Her Majesty the
Queen in Right of Canada, © Queen’s Printer
for Ontario, © Canada Post Corporation, GeoBase®.
NAVTEQ. All rights reserved.
NAVTEQ holds a non-exclusive license from
the United States Postal Service® to publish
06
and sell ZIP+4® information.
©United States Postal Service® 2005. Prices
are not established, controlled or approved by
the United States Postal Service®. The following trademarks and registrations are owned by
the USPS: United States Postal Service, USPS,
and ZIP+4.
NAV-
TERMS AND CONDITIONS
Personal Use Only
You agree to use this Data for the solely personal, non-commercial purposes for which you
were licensed, and not for service bureau,
time-sharing or other similar purposes.
Accordingly, but subject to the restrictions set
forth in the following paragraphs, you may
copy this Data only as necessary for your personal use to (i) view it, and (ii) save it, provided
that you do not remove any copyright notices
that appear and do not modify the Data in any
way.
You agree not to otherwise reproduce, copy,
modify, decompile, disassemble or reverse
engineer any portion of this Data, and may not
transfer or distribute it in any form, for any purpose, except to the extent permitted by mandatory laws.
You may transfer the Data and all accompanying materials on a permanent basis if you retain
no copies and the recipient agrees to these
End-User Terms. Data provided in multi-disc
sets may not be transferred or sold on a divided
or single disc basis.
Restrictions
Except where you have been specifically
licensed to do so by NT and without limiting the
preceding paragraph, you may not (a) use this
Data with any products, systems, or applica-
tions installed or otherwise connected to or in
communication with vehicles, capable of vehicle navigation, positioning, dispatch, real time
route guidance, fleet management or similar
applications; or (b) with or in communication
with any positioning devices or any mobile or
wireless-connected electronic or computer
devices, including without limitation cellular
phones, palmtop and handheld computers,
pagers, and personal digital assistants or
PDAs.
Warning
The Data may contain inaccurate or incomplete
information due to the passage of time, changing circumstances, sources used and the
nature of collecting comprehensive geographic data, any of which may lead to incorrect results.
No Warranty
This Data is provided to you "as is," and you
agree to use it at your own risk. NT and its
licensors (and their licensors and suppliers)
make no guarantees, representations or warranties of any kind, express or implied, arising
by law or otherwise, including but not limited
to, content, quality, accuracy, completeness,
effectiveness, reliability, fitness for a particular
purpose, usefulness, use or results to be
obtained from this Data, or that the Data or
server will be uninterrupted or error-free.
78
Page 81

06 Questions & answers
EULA – End User License Agreement
Disclaimer of Warranty
NT AND ITS LICENSORS (INCLUDING THEIR LICENSORS AND SUPPLIERS) DISCLAIM ANY WARRANTIES, EXPRESS OR IMPLIED, OF
QUALITY, PERFORMANCE, MERCHANTABILITY, FITNESS FOR A
PARTICULAR PURPOSE OR NONINFRINGEMENT.
Some States, Territories and Countries do not
allow certain warranty exclusions, so to that
extent the above exclusion may not apply to
you.
Disclaimer of Liability
NT AND ITS LICENSORS (INCLUDING THEIR LICENSORS AND SUPPLIERS) SHALL NOT BE LIABLE TO
YOU IN RESPECT OF ANY CLAIM,
DEMAND OR ACTION, IRRESPECTIVE OF THE NATURE OF THE
CAUSE OF THE CLAIM, DEMAND
OR ACTION ALLEGING ANY LOSS,
INJURY OR DAMAGES, DIRECT OR
INDIRECT, WHICH MAY RESULT
FROM THE USE OR POSSESSION
OF THE INFORMATION; OR FOR
ANY LOSS OF PROFIT, REVENUE,
CONTRACTS OR SAVINGS, OR ANY
OTHER DIRECT, INDIRECT, INCIDENTAL, SPECIAL OR CONSEQUENTIAL DAMAGES ARISING OUT
OF YOUR USE OF OR INABILITY TO
USE THIS INFORMATION, ANY
DEFECT IN THE INFORMATION, OR
THE BREACH OF THESE TERMS OR
CONDITIONS, WHETHER IN AN
ACTION IN CONTRACT OR TORT
OR BASED ON A WARRANTY, EVEN
IF NT OR ITS LICENSORS HAVE
BEEN ADVISED OF THE POSSIBILITY OF SUCH DAMAGES.
Some States, Territories and Countries do not
allow certain liability exclusions or damages
limitations, so to that extent the above may not
apply to you.
Export Control
You agree not to export from anywhere any
part of the Data provided to you or any direct
product thereof except in compliance with, and
with all licenses and approvals required under,
applicable export laws, rules and regulations.
Entire Agreement
These terms and conditions constitute the
entire agreement between NT (and its licensors, including their licensors and suppliers)
and you pertaining to the subject matter
hereof, and supersedes in their entirety any
and all written or oral agreements previously
existing between us with respect to such subject matter.
Governing Law
The above terms and conditions shall be governed by the laws of the State of Illinois, without
giving effect to (i) its conflict of laws provisions,
or (ii) the United Nations Convention for Contracts for the International Sale of Goods,
which is explicitly excluded.
You agree to submit to the jurisdiction of the
State of Illinois for any and all disputes, claims
and actions arising from or in connection with
the Data provided to you hereunder.
Government End Users
If the Data is being acquired by or on behalf of
the United States government or any other
entity seeking or applying rights similar to
those customarily claimed by the United States
government, this Data is a "commercial item"
as that term is defined at 48 C.F.R. ("FAR")
2.101, is licensed in accordance with these
End User Terms, and each copy of the Data
06
``
79
Page 82

06 Questions & answers
EULA – End User License Agreement
delivered or otherwise furnished shall be
marked and embedded as appropriate with the
following "Notice of Use," and shall be treated
in accordance with such Notice:
NOTICE OF USE
CONTRACTOR (MANUFACTURER/
SUPPLIER) NAME: NAVTEQ
CONTRACTOR (MANUFACTURER/
SUPPLIER) ADDRESS
Mart Plaza, Suite 900, Chicago, Illinois 60654
This Data is a commercial item as defined in
FAR 2.101 and is subject to the End User
Terms under which this Data was provided.
© 2006-2010
If the Contracting Officer, federal government
agency, or any federal official refuses to use
06
the legend provided herein, the Contracting
Officer, federal government agency, or any fed-
eral official must notify
seeking additional or alternative rights in the
Data.
NAVTEQ – All rights reserved.
: 222 Merchandise
NAVTEQ prior to
80
Page 83

06 Questions & answers
06
81
Page 84

07 Index
1, 2, 3 ...
2D or 3D..................................................... 34
A
Advanced/Easy modes, switching
between..................................................... 22
Advanced mode
current position..................................... 52
guidance............................................... 38
guiding options..................................... 56
introduction........................................... 38
itinerary................................................. 49
last 20 (destinations)............................. 47
longitude/latitude.................................. 47
map/route............................................. 38
map options.......................................... 55
map scroll menu................................... 41
07
menu selections.............................. 23, 42
point on map........................................ 47
points of interest................................... 39
return trip.............................................. 47
route options........................................ 54
selecting an address............................. 44
shortcut menu....................................... 38
stored locations.................................... 46
system options..................................... 56
Audible signal
camera.................................................. 56
speed camera....................................... 56
Avoid
traffic disruptions.................................. 63
C
Camera
audible signal........................................ 56
Camera (Audible signal)............................. 56
Compass................................................... 22
D
Demo (system simulation)......................... 58
Destination
return trip.............................................. 50
Detours...................................................... 39
Display
appearance..................................... 20, 21
Distance unit.............................................. 34
DVD
care....................................................... 11
updating the system with..................... 11
E
Easy/Advanced modes, switching
between..................................................... 22
Easy mode
guidance............................................... 28
guiding voice........................................ 34
guiding volume..................................... 34
introduction........................................... 28
language............................................... 34
last 20 (destinations)............................. 31
map & menu colors............................... 34
map scale/current route....................... 28
menu selections.............................. 23, 29
point on map........................................ 32
remove destination............................... 33
selecting an address............................. 30
shortcut menu....................................... 28
show destination.................................. 33
End-User terms......................................... 78
Extent......................................................... 62
82
Page 85

07 Index
F
Frequently asked questions....................... 76
G
Guidance................................................... 28
voice..................................................... 21
Guiding options......................................... 56
I
Itinerary
next destination in................................ 51
removing destinations from.................. 50
setting/changing................................... 49
M
Main unit........................................ 13, 15, 17
contents of............................................ 11
Map
options.................................................. 55
Map, symbols for points of interest........... 70
Map mode................................................... 9
Map scale.................................................. 28
Map scroll menu........................................ 41
Menu selections
in Advanced mode................................ 42
in Easy mode........................................ 29
overview................................................ 23
Modes
switching between................................ 22
N
Navigation control.......................... 13, 15, 17
Navigation system controls....................... 18
O
On/Off.......................................................... 9
P
Points of interest............................ 31, 39, 45
symbols on the map............................. 70
Q
Questions & Answers................................. 76
R
Remote key................................................ 18
Return trip, guidance................................. 47
Road numbers, symbols for...................... 70
Roads, unverified....................................... 22
Route options............................................ 54
S
Screen............................................ 13, 15, 17
appearance..................................... 20, 21
care....................................................... 11
Scroll menu................................................ 28
Search/select stations for traffic informa-
tion............................................................. 66
Searching via a point on the map.............. 47
Selecting an address
in Advanced mode................................ 44
in Easy mode........................................ 30
07
83
Page 86

07 Index
Shortcut menu
in Advanced mode................................ 38
in Easy mode........................................ 28
Speakers........................................ 13, 15, 17
Stations for traffic information
search/select........................................ 66
Stored locations
Advanced mode................................... 46
Surveillance......................................... 39, 41
Symbol - Do not disturb............................ 18
Symbols
traffic information............................ 62, 65
Symbols on the map.................................. 70
System options.......................................... 56
System simulation (demo)......................... 58
T
07
Traffic disruptions
avoid..................................................... 63
Traffic information................................ 28, 39
selections.............................................. 65
Traffic signs............................................... 65
Traffic symbols.......................................... 62
U
Unverified roads........................................ 22
Updating the system................................. 11
User modes, switching between............... 34
V
Voice
guidance............................................... 21
Volvo Navigation System
end-user terms..................................... 78
GPS receiver............................. 13, 15, 17
infrared port.............................. 13, 15, 17
main unit................................... 13, 15, 17
Navigation control.................... 13, 15, 17
questions & answers............................ 76
route options........................................ 54
screen....................................... 13, 15, 17
turning on and off................................... 9
Z
Zip code
searching with, Advanced mode.......... 45
searching with, Easy mode................... 31
84
Page 87

Page 88

Kdakd8Vg8dgedgVi^dc5164"$BOBEB"51SJOUFEJO4XFEFO(zUFCPSH$PQZSJHIU©7PMWP$BS$PSQPSBUJPO
 Loading...
Loading...