Vodafone K3805, K3805-Z Quick Start Manual

Quick Start Guide
Vodafone Mobile Broadband
USB Modem Stick
Designed
for Vodafone
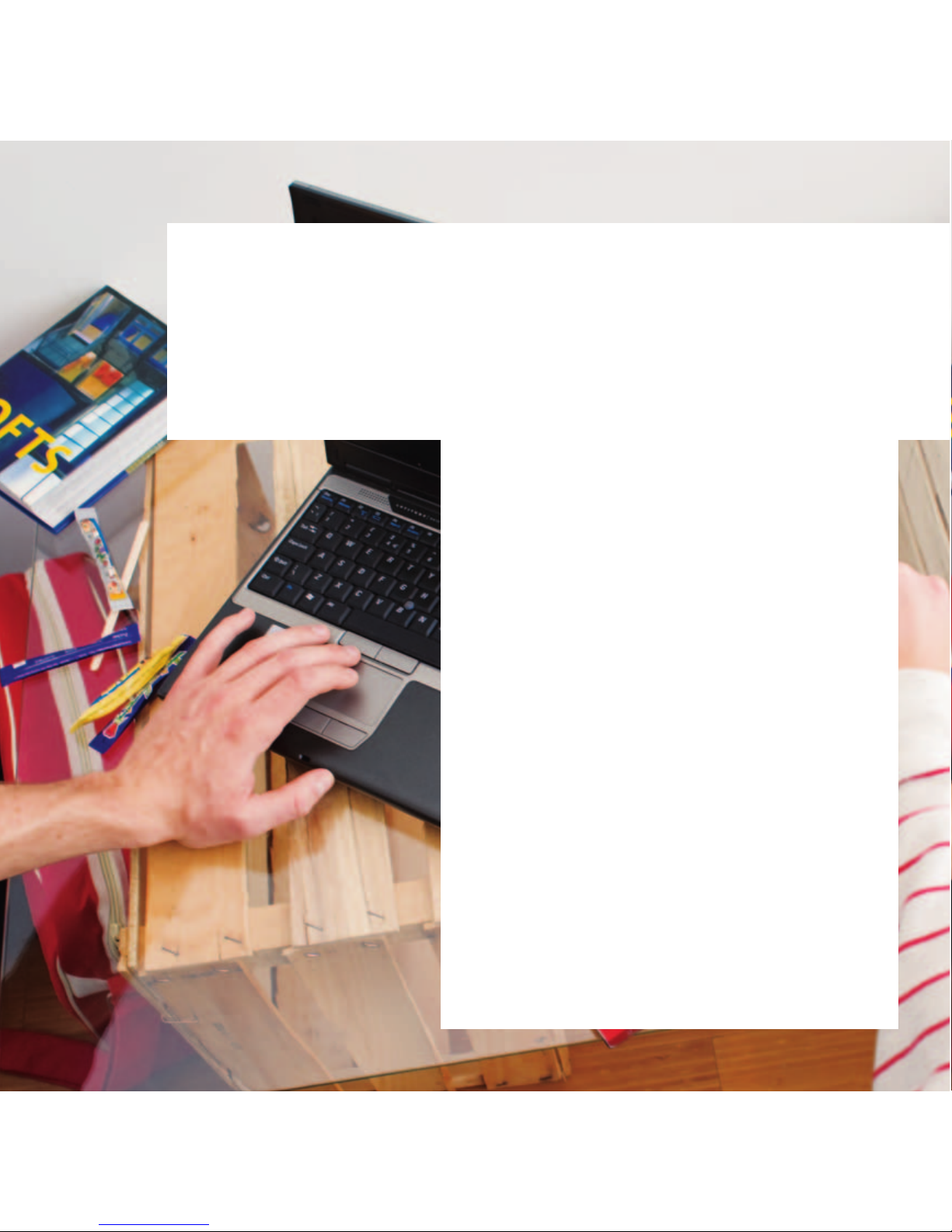
Welcome
to the world of mobile communications
1 Welcome
2 Set up your USB Modem Stick
3 Start the software
4 Software overview
5 Connect
6 SMS text messaging
8 SMS contacts
9 USB Modem Stick LED light
9 Signal strength
10 Hints and tips
12 Glossary
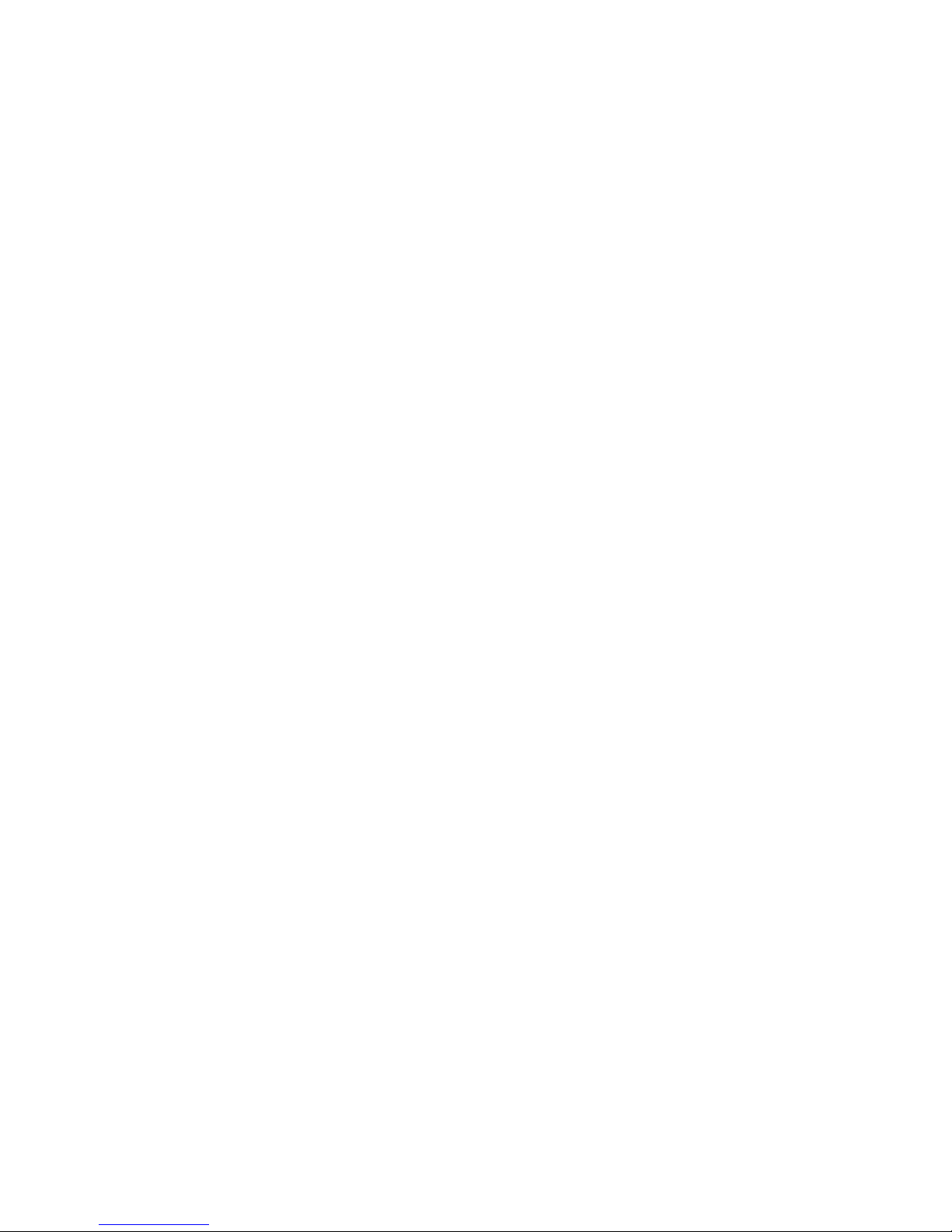
1
Your new Vodafone Mobile Broadband USB Modem Stick lets you
connect your computer to the internet over the Vodafone highspeed mobile phone network.
Browse the web
You can now access the web and any other internet service
wherever there’s a mobile phone network.
Pick up emails
Keep up to date with your emails, wherever you are. You can
also access your personal email accounts – even web-based
accounts like Hotmail.
Send and receive SMS text messages
You can send and receive SMS text messages straight from
your computer. Vodafone SMS provides an easy way to view
messages, write new ones, and manage contact details.
System Requirements
To use this USB Modem Stick and the Vodafone Mobile Connect
software, you need:
– A computer – running Microsoft
®
Windows® 7, Windows Vista™
(SP1 recommended), or Windows® XP SP3, or an Apple Mac
running Mac OS® X 10.4.11 (Intel®) or 10.5.8, or above. 10.6.2
or above recommended - 10.4.11 not supported on PowerPC.
–
At least 100 MB free disk space and 256 MB RAM memory
–
A USB socket
–
Administrator rights on your computer.
Welcome
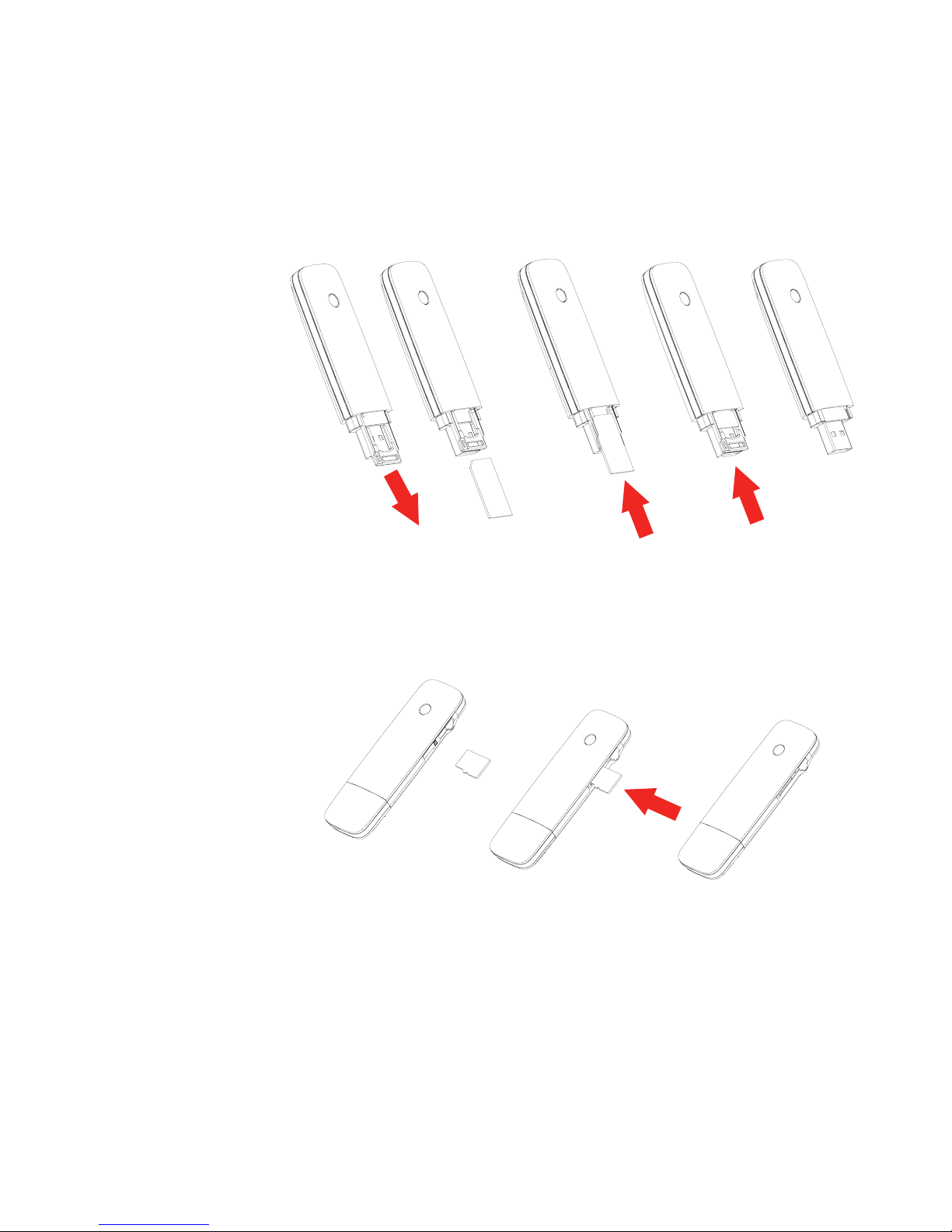
2
Insert your SIM as shown.
If you are using a MicroSD memory card with your Stick (to
allow your Stick to behave as a fl ash memory drive), insert the
card as shown.
Plug the USB Modem Stick fi rmly into your computer’s USB
port.
•
•
•
Set up your
USB Modem
Stick
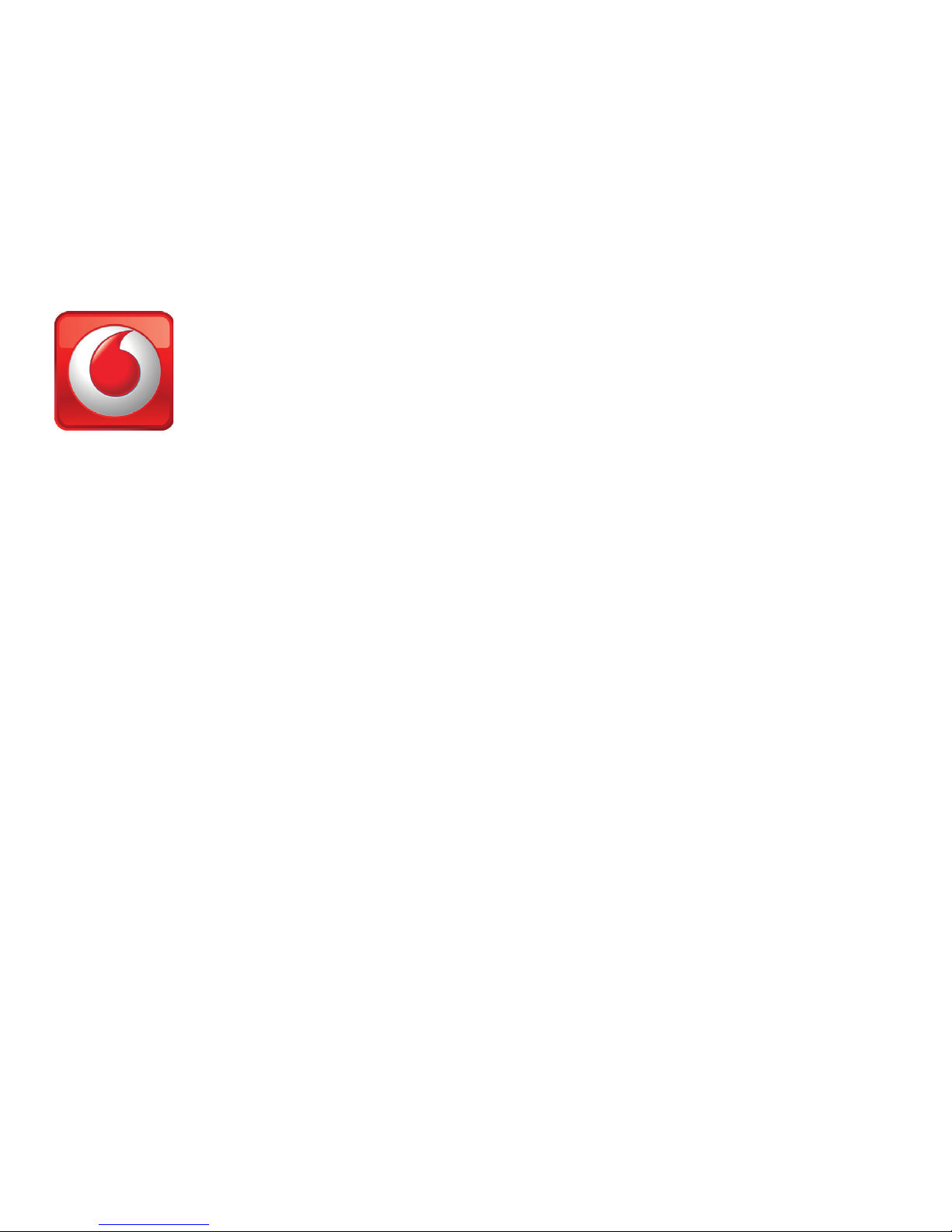
3
On Microsoft Windows computers
The fi rst time you plug your USB Modem Stick into a PC the
software setup should start automatically, and proceed to
set up your USB Modem Stick. If for some reason the setup
does not start, right click on the VMC Lite 9.x.x.x drive in ‘My
Computer’ (Start Menu, Computer for Vista machines), select
Explore and double-click the fi le called setup_vmc_lite.exe
on the USB Modem Stick. Follow the on-screen instructions.
Setting up your USB Modem Stick may take a few minutes,
but once the setup is fi nished, the Vodafone Mobile Connect
Lite software should start automatically. If for some reason
the program does not start, select
Vodafone Mobile Connect
from the Windows Start menu.
On Mac OS X computers
The fi rst time you plug in your USB Modem Stick, it will show
up on your desktop as a Vodafone Mobile Broadband disk.
Drag the Vodafone Mobile Broadband icon from the disk
window into the Applications folder on your hard disk.
Double-click the Vodafone Mobile Broadband icon in your
Applications folder to start the application. The application
will start, identify your device, create the correct mobile
connection settings and select a mobile network. Once the
application is ready to connect, the Connect button will be
enabled.
Start the
software
The first time you run the
application, your USB
Modem Stick will usually be
set as the current device. If
it is not, open the ‘Devices’
view, and select your USB
Modem Stick there.
 Loading...
Loading...