Vodafone Broadband User Manual
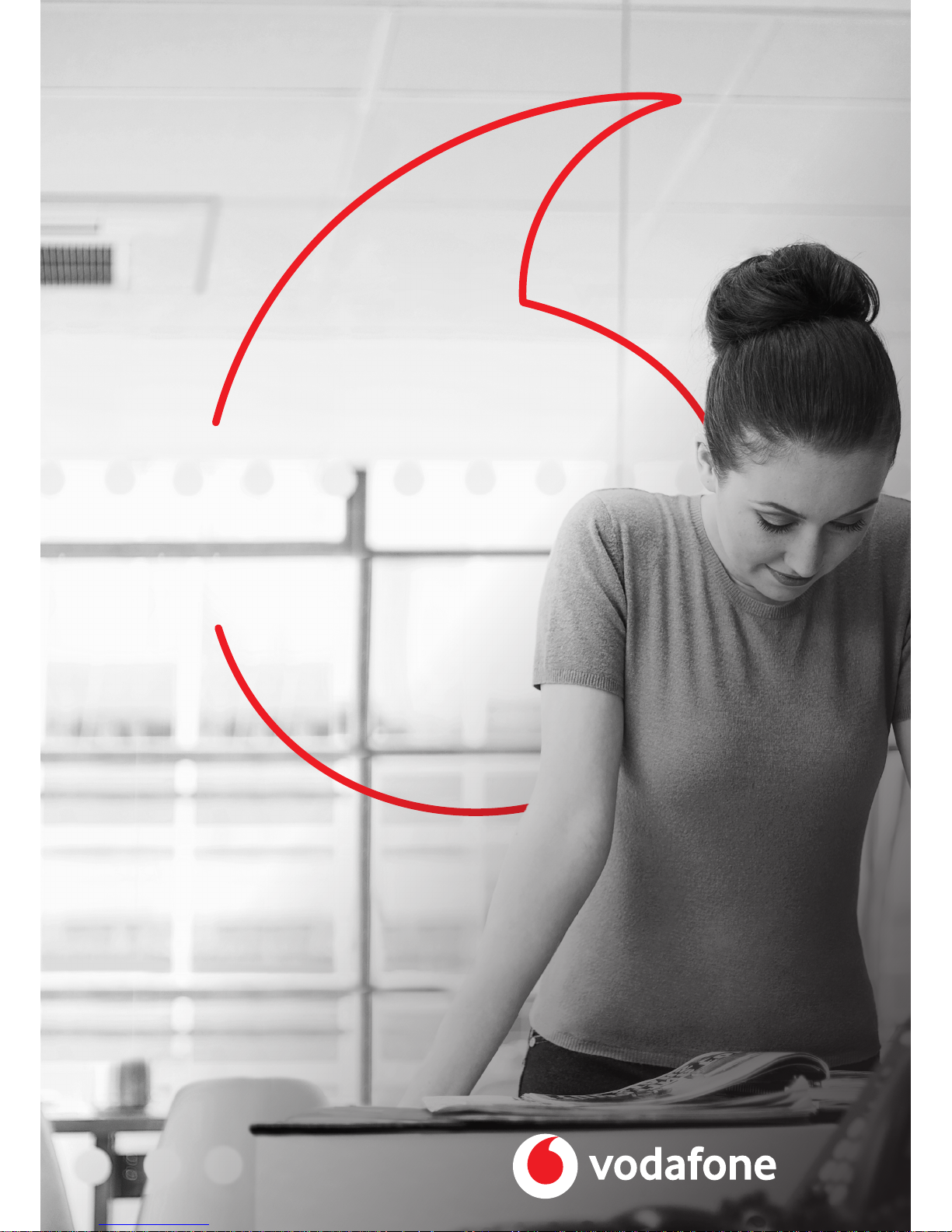
Built with business
in mind
The future is exciting.
Ready?
Vodafone Business
Broadband User
Guide
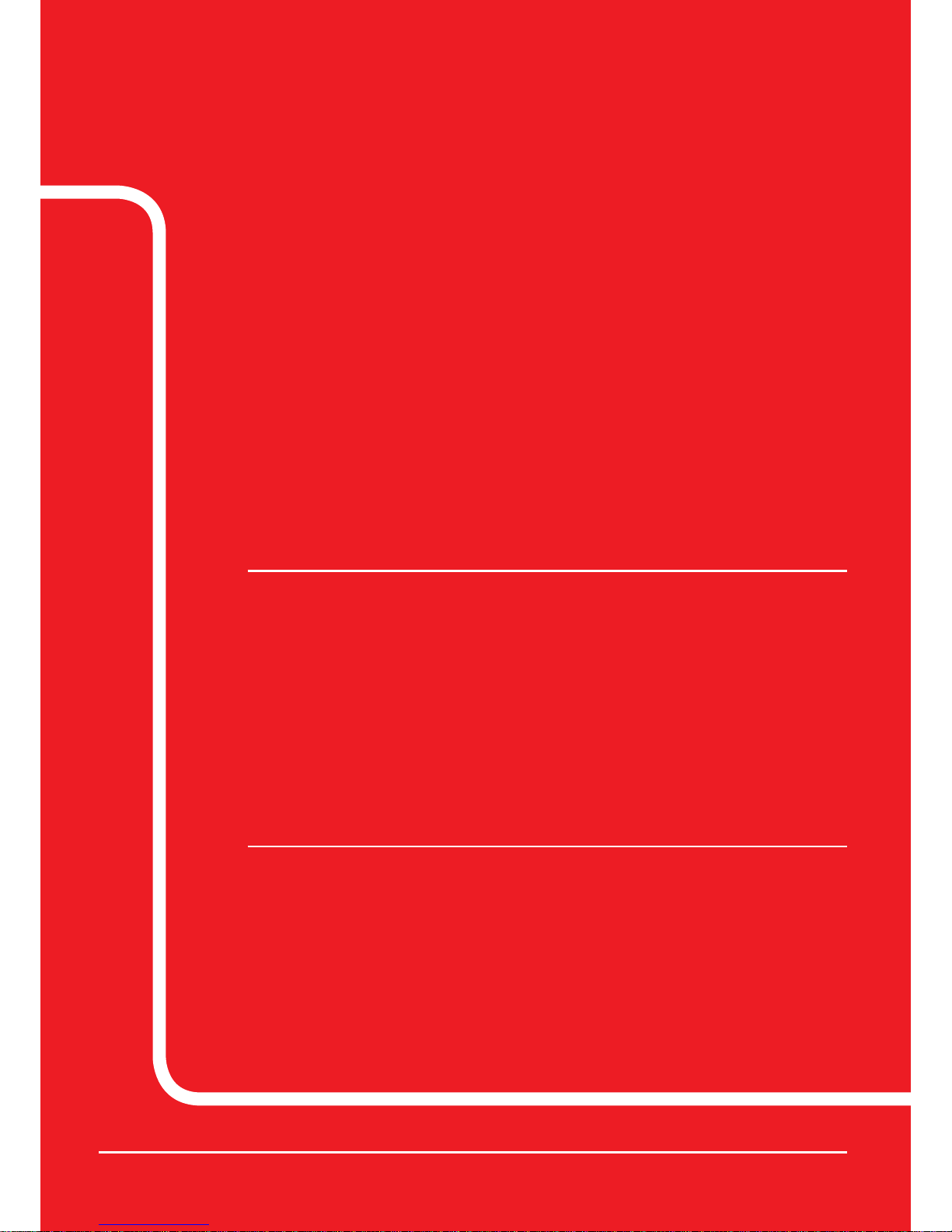
2
1. Setting up your Vodafone Broadband router 3
1.1 Connecting devices wirelessly to the internet 4
Using wireless broadband (Wi-Fi) 4
Wi-Fi name 4
Wi-Fi password 4
Vodafone Broadband router password 4
Vodafone Broadband router app 4
1.2 Managing your Vodafone Broadband router’s settings 5
How do I change my Vodafone Broadband router’s Wi-Fi name? 6
How do I change my Vodafone Broadband router’s Wi-Fi password? 6
How do I stop unauthorised access to my Vodafone Broadband router’s settings? 7
How do I change the Wi-Fi channel on my Vodafone Broadband router? 7
1.3 Connecting to the internet with an Ethernet cable 8
1.4 Resetting your Vodafone Broadband router 8
1.5 Beamforming technology explained 8
1.6 Boost technology 8
2. Keeping your computer safe online 9
2.1 Anti-virus 9
2.2 Content controls 9
Content control proles 9
How to turn on/turn off or amend content control 10
How to set up a Content prole 11
Block and allow lists 12
How to amend/change block and allow lists 12
Time controls 12
Setting up Time controls 13
Blocked content 14
3. Fixing issues with your Vodafone Broadband router 14
Devices not connecting to Wi-Fi 14
No lights showing on your router 14
No internet access (ashing red Internet light) 15
Wi-Fi not working (pulsing, ashing or no green Wi-Fi light) 15
Contents
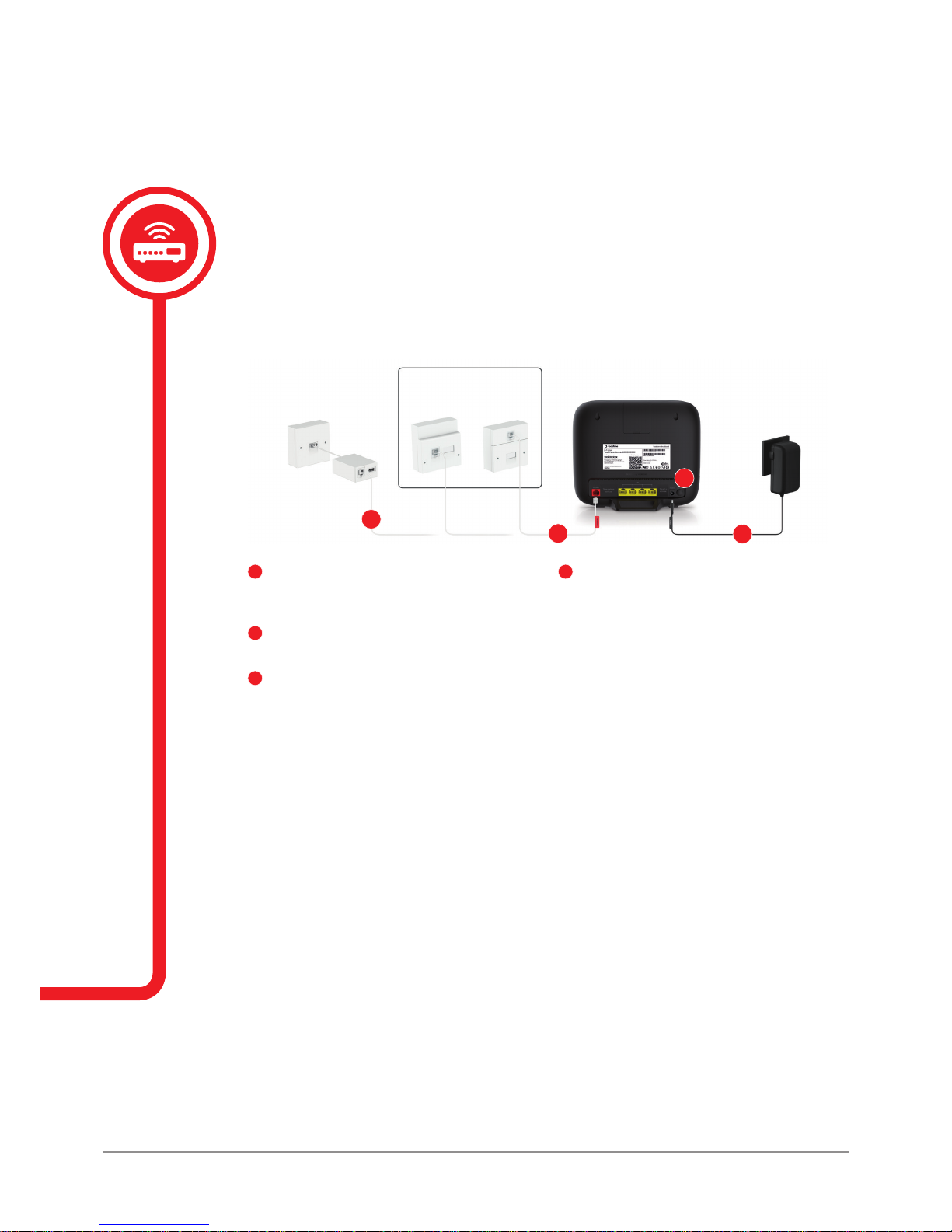
VODAFONE BUSINESS BROADBAND USER GUIDE
3
Once your Vodafone Business Broadband Ser vice has been activated, follow the steps below
to connect the Broadband to the internet.
If the red LED power light at the bottom of the Vodafone Broadband router does not come on during
setup, please check that the cable connections are all correct and the power is on at the wall socket.
1
Connect the phone and internet cables to the
microlter and then plug the microlter into
your phone socket.
2
At tach the other end of th e internet cable to
the red inter net port on the bac k of your router.
3
Con nect the power adapte r cable to the power
adapter po rt and plug into an elect rical socket.
4
Pr ess the power switch to tur n on the router.
The power LE D light on the bottom of the r outer
will turn red a nd the internet status L ED light on
the top of the rou ter will turn green once y our
internet co nnection is set up. I f the lights don’t
appear straight-away, please don’t unplug or
switch of f your router for 60 mi nutes as it may
interrupt the set-up process.
1. Setting up your Vodafone
Broadband router
Connecting your router to the internet
If your p hone socket lo oks
like ei ther of thes e, you don’t
ne ed to us e a mic ro lter.
1
2
3
4
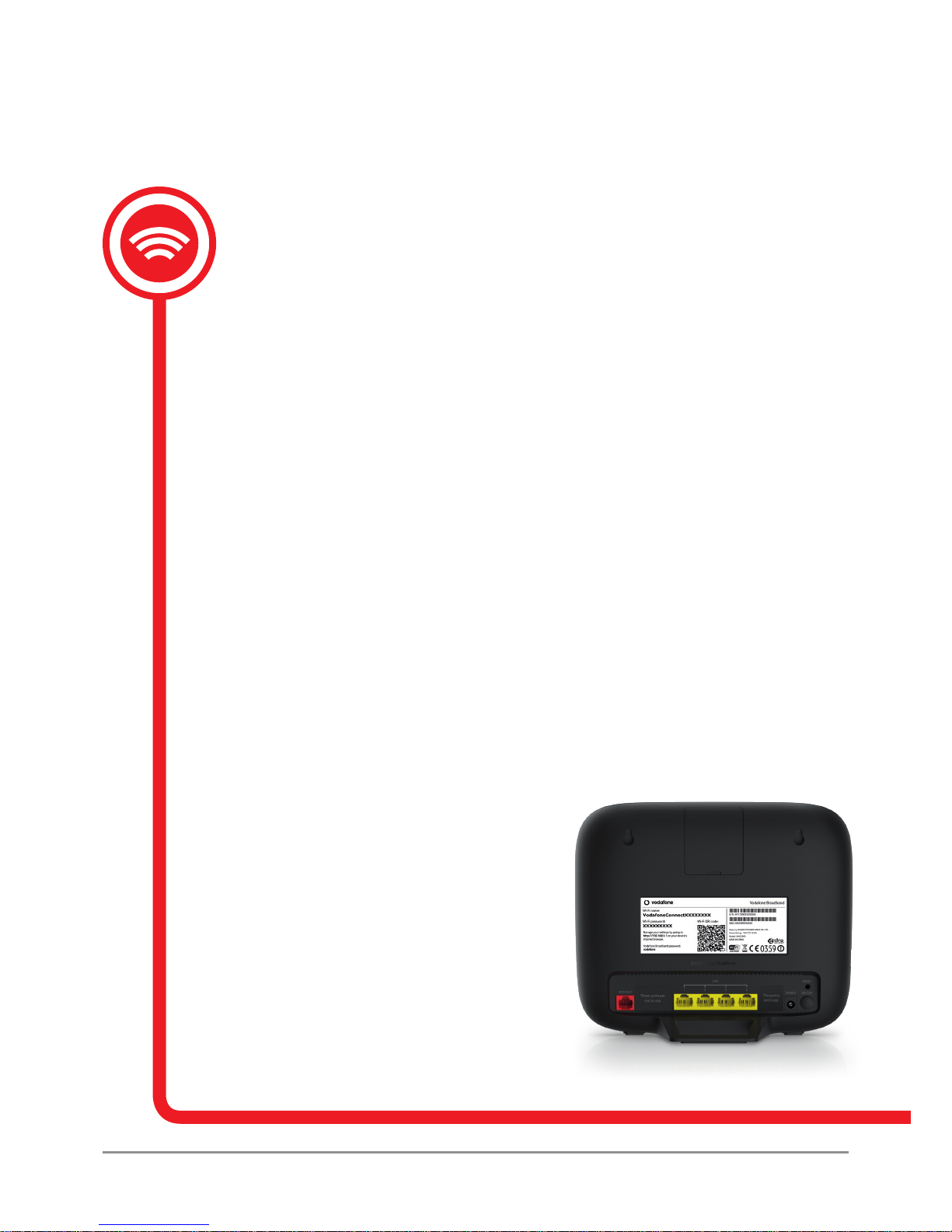
VODAFONE BUSINESS BROADBAND USER GUIDE
4
1.1 Connecting devices wirelessly to the internet
Once your Vodafone Broadband router is set up and the Wi-Fi is working, you’ll need the
information on your Vodafone Broadband router’s label to get devices like PCs, laptops,
tablets and smartphones connected wirelessly to the internet. The Wi-Fi name and password
can be found on the back of the Vodafone Broadband router.
Using wireless broadband (Wi-Fi)
To use wireless broadband – or Wi-Fi, as it’s more commonly known – your computer needs
a compatible wireless network card or a wireless adapter – most devices are tted with these
as standard.
Wi-Fi name
The Wi-Fi name is what you’ll need to look for when connecting any device wirelessly to the
internet through your Vodafone Broadband router. This can be changed or personalised
if you wish, for example, ‘Vodafone Business Broadband’ or ‘Julian’s Barber’s Broadband’
– the steps on how to complete this follow later in the guide.
Wi-Fi password
While connecting to the Wi-Fi network you will be asked to enter the Wi-Fi password.
This password is printed on the back of the router, so for business users we recommend
changing this to something memorable so only administrators can access the device’s
settings. The steps on how to complete this are explained later in the guide.
Vodafone Broadband router password
You‘ll need this password to change your Vodafone Broadband router settings through the
Vodafone Broadband online portal or Vodafone Broadband router app.
Vodafone Broadband router app
You can use the Vodafone Broadband router
app to change your Wi-Fi password and
manage your Vodafone Broadband router
settings. It’s available to download and install
from the Apple App Store or Google Play Store
– search Vodafone Broadband.

VODAFONE BUSINESS BROADBAND USER GUIDE
5
Enter your Vodafone Broadband router password to manage your settings.
1.2 Managing your Vodafone Broadband router’s settings
You can manage your Vodafone Broadband router and all its settings on a PC or Mac
by using the online portal.
1. Make sure you’re connected to the Vodafone Broadband router, either by Wi-Fi
or an Ethernet cable.
2. Open the internet browser on your device and enter
http://vodafone.connect or 192.168.1.1 into the address bar.
3. Enter your Vodafone Broadband router password.
4. Then, by clicking on the relevant tabs, you’ll be able to check and manage your Vodafone
Broadband router’s settings and the devices connected to it.
 Loading...
Loading...