Vodafone B970 User Manual
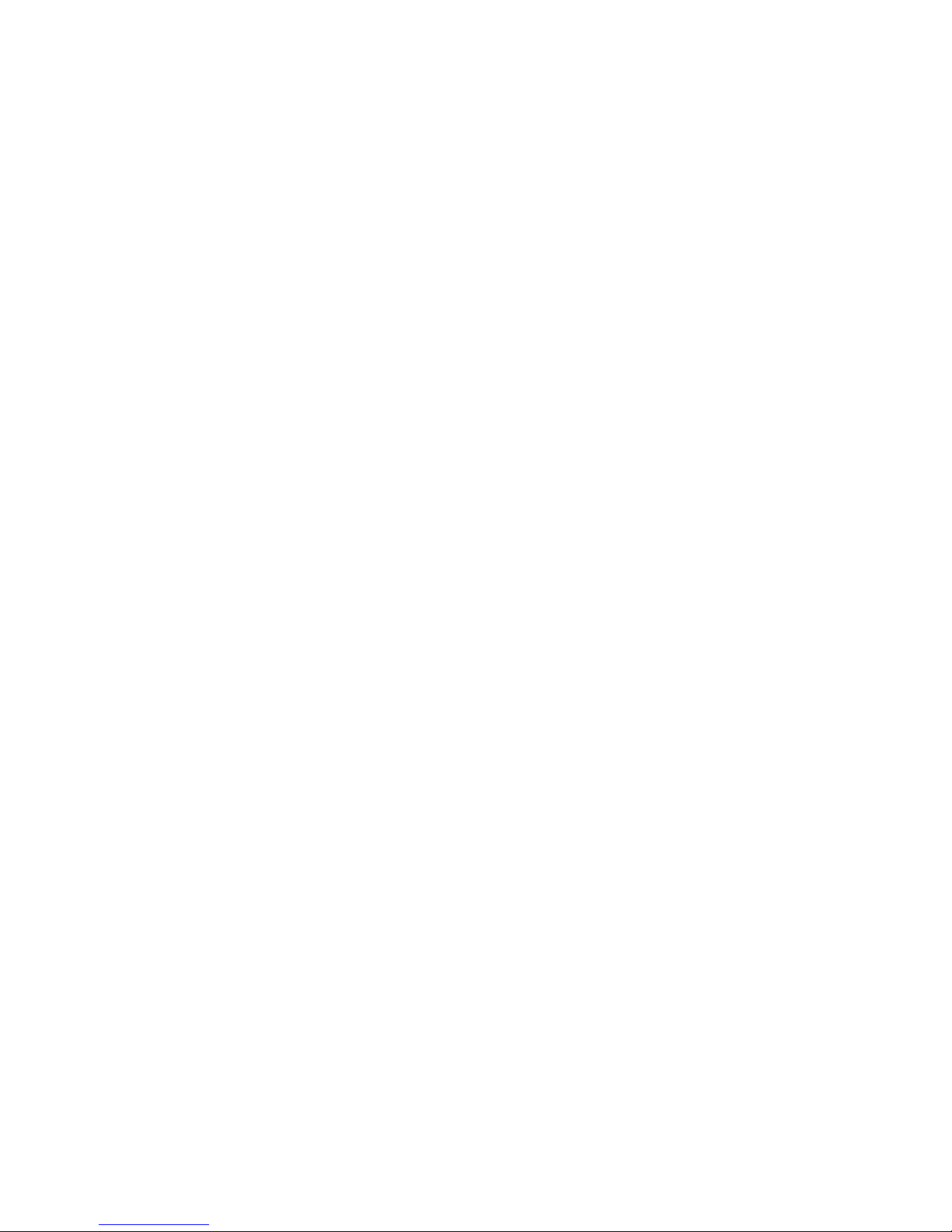
Wonderful Communication, Mobile Life.
Vodafone B970
3G Router from Vodafone
User Guide
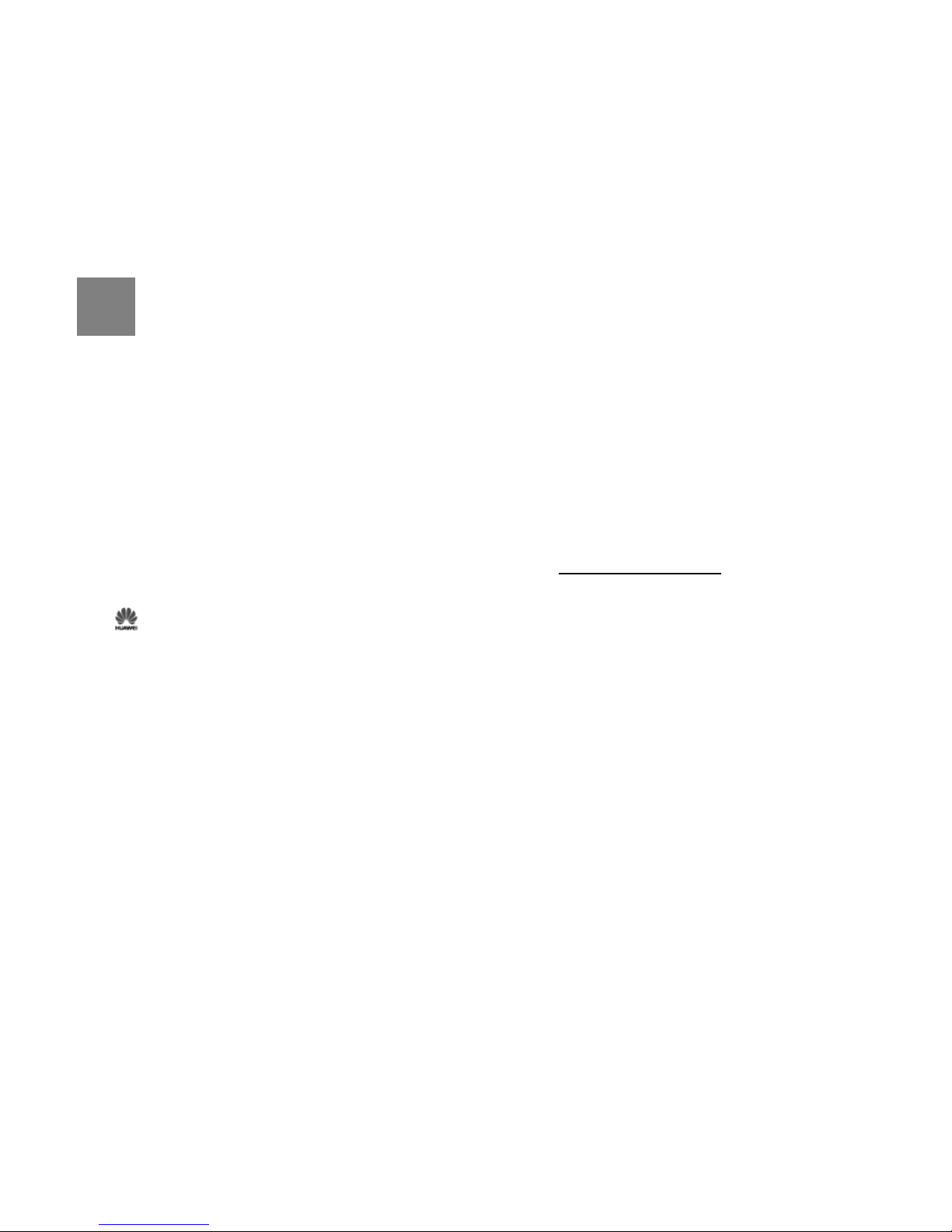
Notice
Copyright © 2008 Huawei Technologies
Co., Ltd.
All Rights Reserved
1 No part of this manual may be reproduced or
transmitted in any form or by any means without
prior written consent of Huawei Technologies
Co., Ltd.
2
Trademarks
3 and HUAWEI are trademarks of Huawei
Technologies Co., Ltd. All other trademarks and
trade names mentioned in this manual are the
property of their respective holders.
4
Notice
5 The information in this manual is subject to
change without notice. Every effort has been
made in the preparation of this manual to ensure
accuracy of the contents, but all statements,
information, and recommendations in this man-
ual do not constitute the warranty of any kind,
expressed or implied.
Huawei Technologies Co., Ltd.
Address:
6 Administration Building, Huawei Technologies
Co., Ltd., Bantian, Longgang Dist rict, Shenzhen,
P. R. China
Postal Code: 51812
9
Website:
http://www.huawei.com
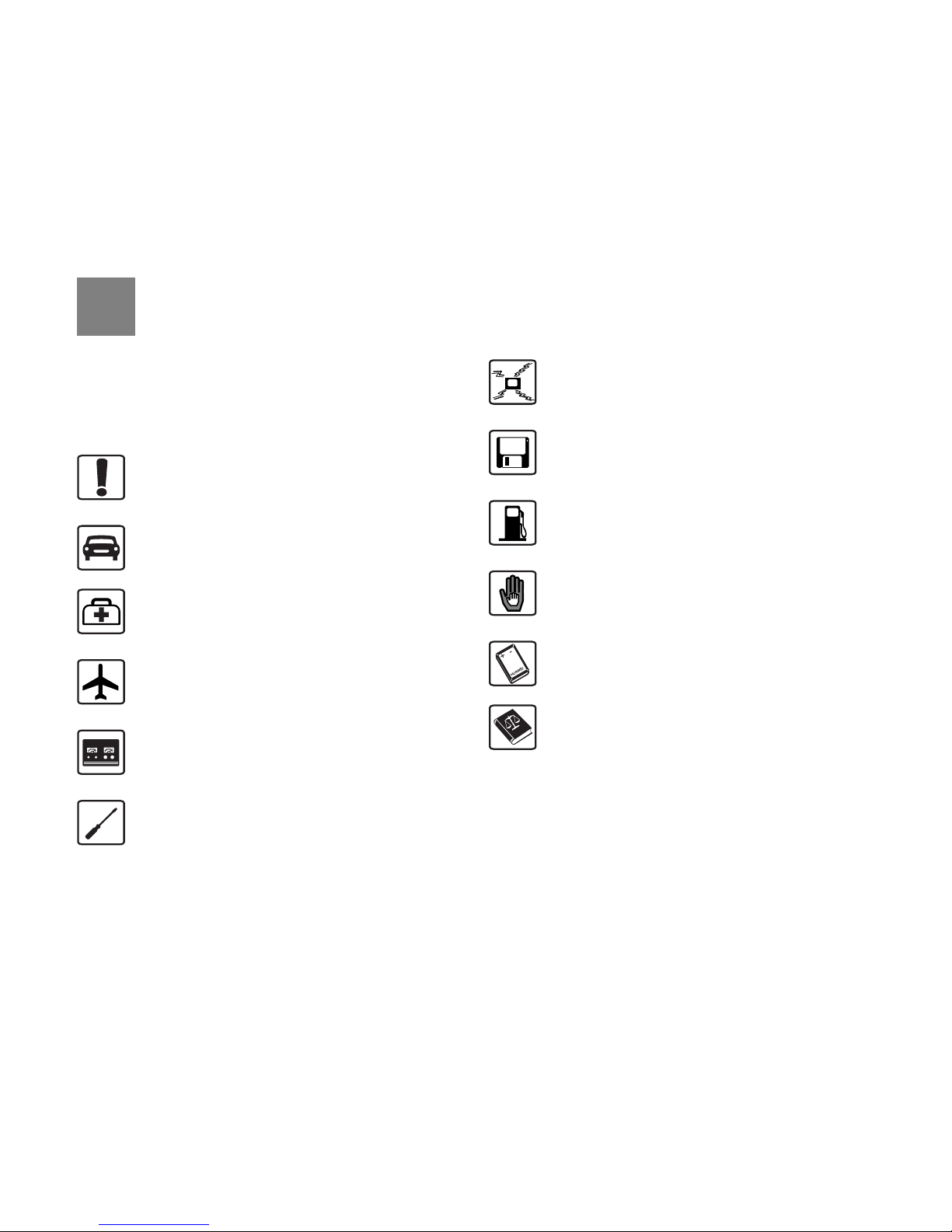
Read the safety precautions carefully to ensu re the
correct and safe use of your wireless device. For
detailed information, see "Warnings and
Precautions."
Do not switch on your device when the
d
evice use is prohibited or when the device
use may cause interference or danger.
Do not use your device while driving.
Follow the rules or regulations in hospitals
and hea
lth care facilities. Switch off your
device near medical apparatus.
Switch off your device in an air c r a ft. Th e
device may
cause interference to control
signals of the aircraft.
Switch off your device near high - p r ec is i on
elect
ronic devices. The device may affect
the performance of these devices.
Do not attempt to disassemble your device
o
r its accessories. Only qualified personnel
are allowed to service or repair the device.
Do not place your device or its accessori es
in containers with strong electromagnetic
field.
Do not place magnetic storage media near
your device.
Radiation from the device may
erase the information stored on them.
Do not put your device in a high-
te
mperature place or use it in a place with
flammable gas such as a gas station.
Keep your device and it s acc essori es away
fr
om children. Do not allow children to use
your device without guidance.
Use approved accessories only to avoid
explosio
n.
Observe the laws or regulations on device
use.
Respect others’ privacy and legal
rights when using your device.
Safety Precautions
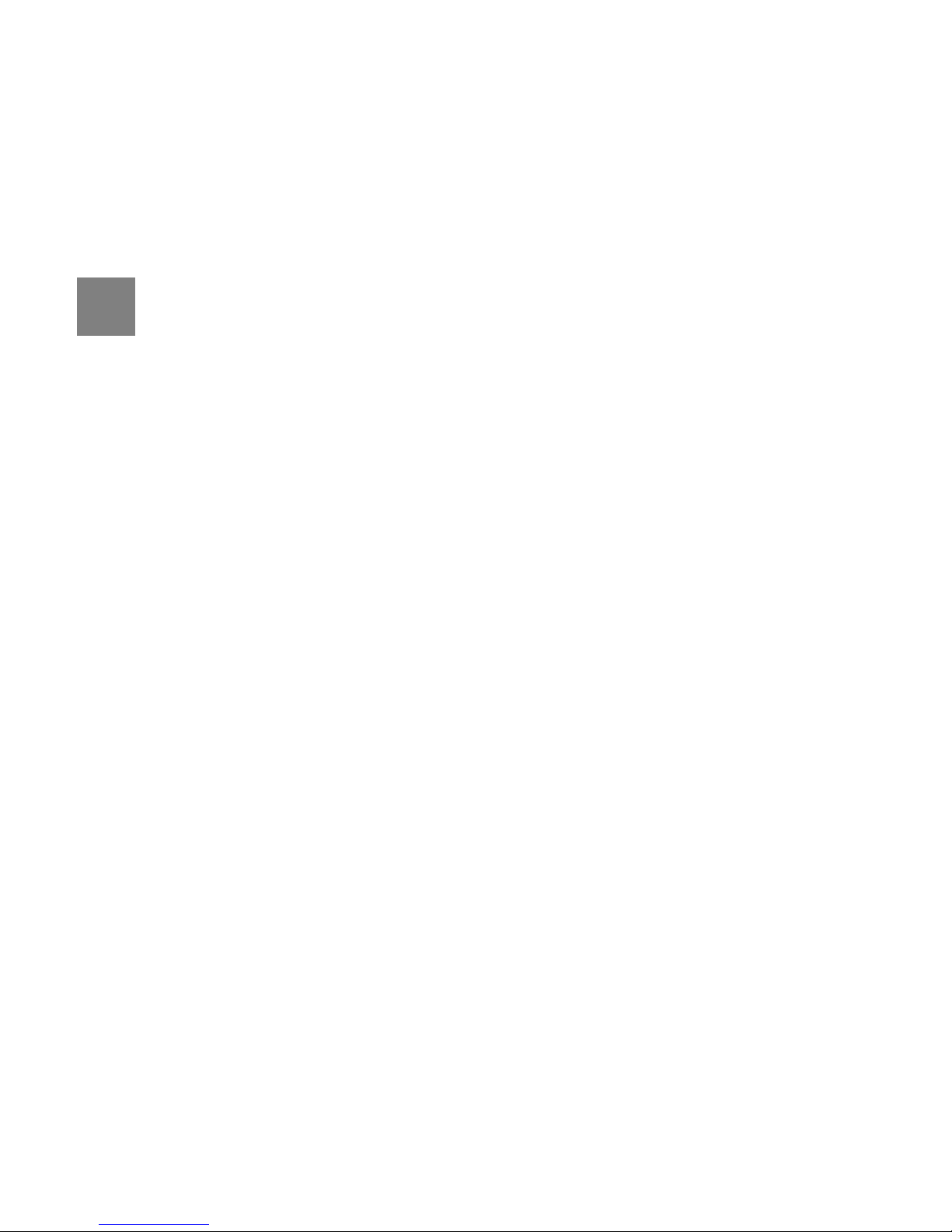
1
Table of Contents 1
Using the Management Page 1
Logging In to the Management Page........ 1
Management Page Overview.....................1
Viewing Configuration Info .........................2
Optimized Settings ............................. ........2
Quick Setup................................................2
Accessing the Internet................................4
Configuring Your Computer 6
Wireless Configuration...............................6
Configuring the PC Network.......................7
Advanced Settings 8
Overview ....................................................8
System Management .................................8
SIM Settings............... ..............................10
Mobile Network Setting s...........................11
Dial-up Settings........................................12
DHCP Settings ........................................
13
WLAN Settings.........................................14
Dynamic DNS Settings . .. ... .. ... ................. 17
Static Route Settings.. ..............................18
Security Settings (Optional) 19
Firewall Switch .........................................19
LAN MAC Filter ........................................19
LAN IP Filter.............................................19
Virtual Server............................................20
DMZ Settings. ... .. ... .. .................................21
UPnP Settings................... .......................21
Remote Management ..............................21
Troubleshooting 23
Abbreviations 25
Table of Contents
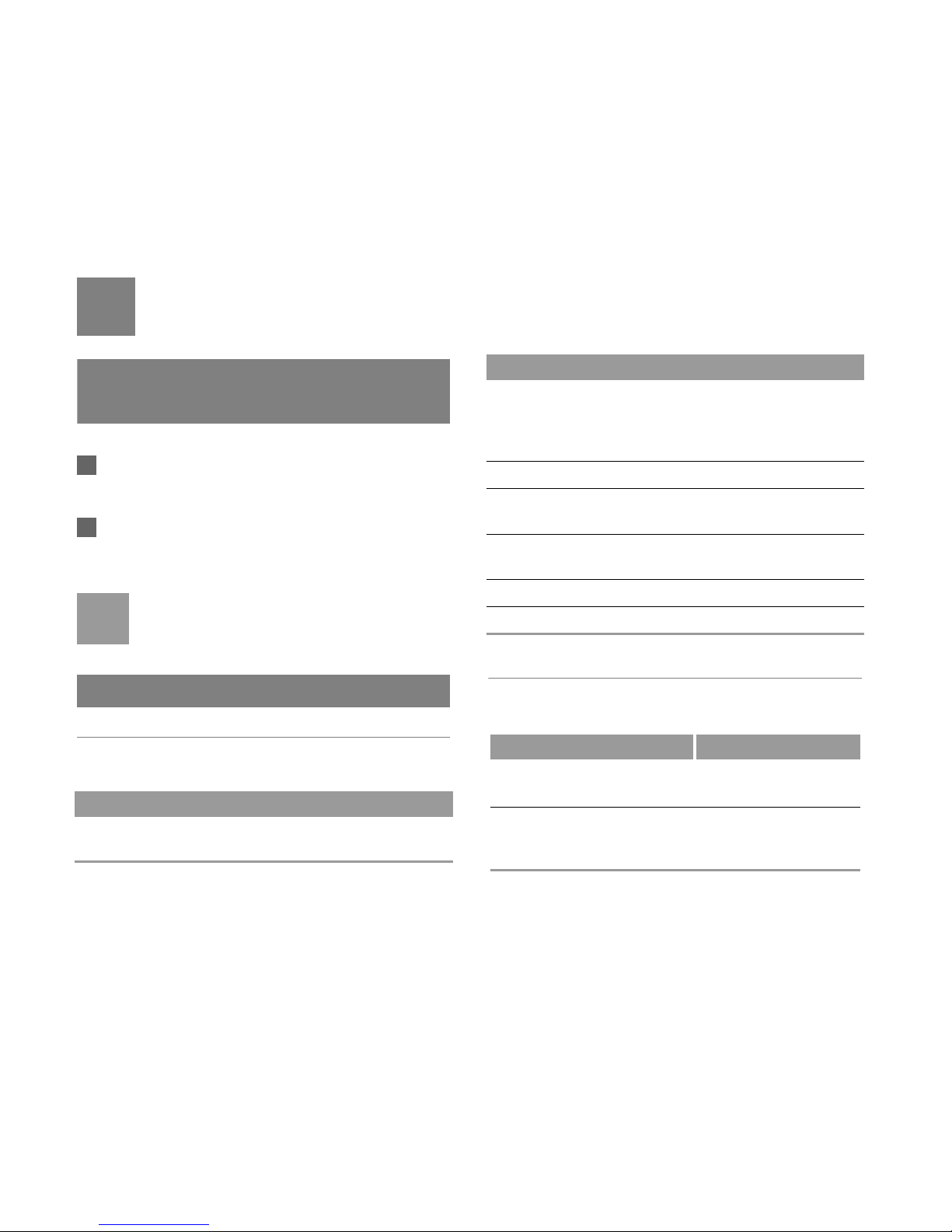
1
1Using the Management Page
Logging In to the Management
Page
1 St art the Internet browser and enter the address
http://192.168.1.1 in the address bar.
2 Enter the password, and then click Login.The
default password is admin.
Note
To avoid the configuration conflict, only one
user is
allowed to log in to the management
page at a time.
Management Page Overview
Operation Functions
The following table shows the main operati ons in the
management page.
Device Status
The following table shows the status info rmation of
the device.
Item Description
Basic Status Displays the parameter configuration
stat
us of the device.
Optimize
Improves wlan's speed of transmission
an
d increases the upload speed of
I
nternet Explorer if its version is lower
than IE 6.0.
Quick Setup Quickly configures the device.
Connection Displays the network connection status
an
d connects to the network.
Advanced
Se
ttings
Configures the advanced settings.
Security Configures the security settings.
Logout
Log out of the management page.
Item Green icon Red icon
SIM The card is valid.
The card is not
inserted or is
invalid.
WAN The PPP dial-up
co
nnection is
established.
The PPP dial-up
connection is not
established.
Item Description
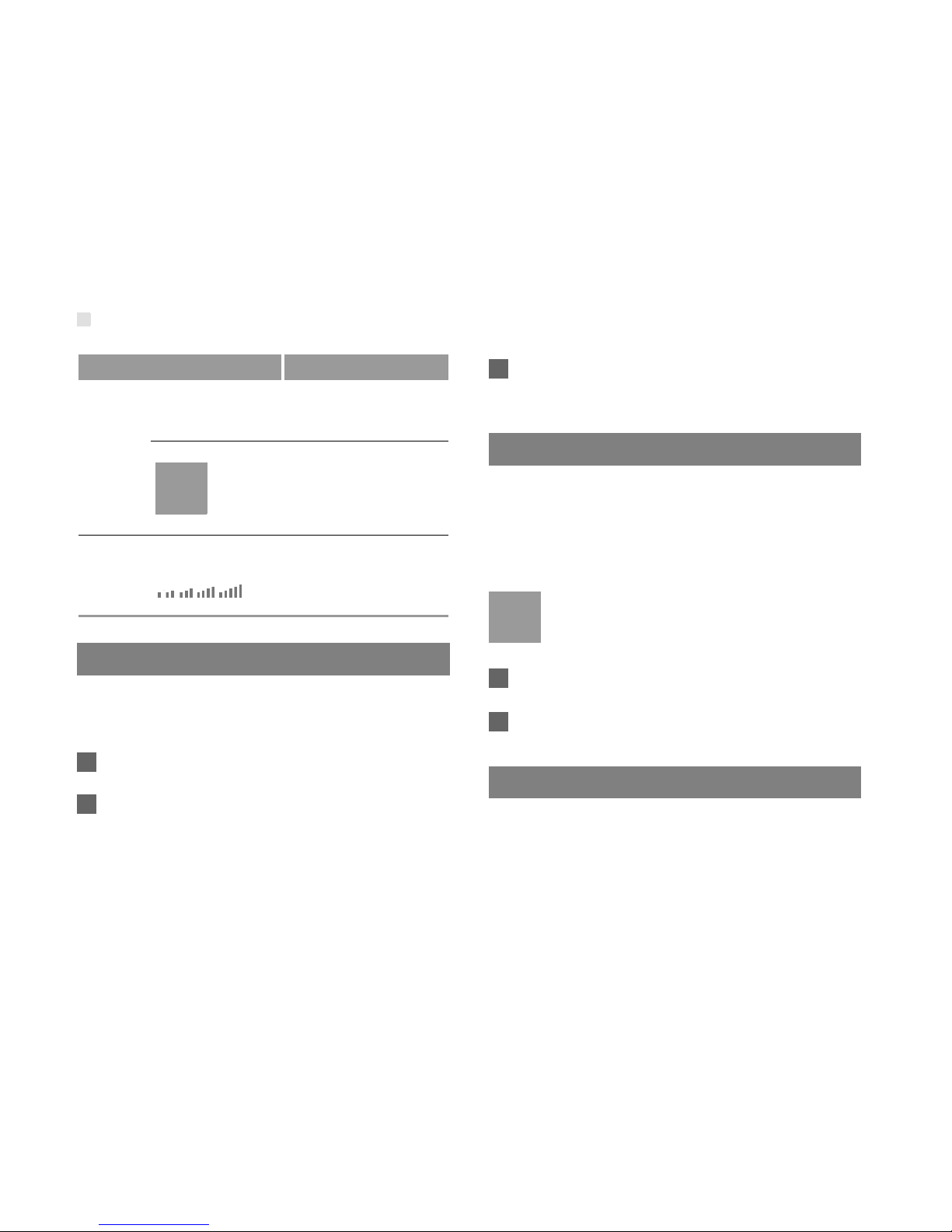
Viewing Configuration Info
2
Viewing Configuration Info
On the configuration page, you can view the current
parameter configuration information and the network
connection status.
1 Click Basic Status.
2 Click Advanced on the right part of the page to
view the advanced status
.
3 Click Refresh to view the current statu s on the
advanced status page
.
Optimized Settings
In this page you can download a execut able pro gram
which will modify some parameters in system. These
parameters will improve wlan's speed of transmission
and increase the upload speed of Internet Explorer if
its version is lower than IE 6.0.
Note
The executable program just needs to run once
on ea
ch computer and the parameters will take
effect after your system is rebooted.
1 Click Optimize.
2 Click Optimize download a executable program .
Quick Setup
You can use the quick setup wizard to configure and
maintain the basic parameters of the device. Click
Quick Setup to access the welcome page. Click
Next to configure the PPP profile settings.
WCDMA The WCDMA
ne
twork is
available.
The WCDMA network
is unavailable.
Note
If the device is registered with
othe
r network modes, the
corresponding net work c onnecti on
status is displayed.
SIG
The signal strength from weak to strong
is shown as follows:
Item Green icon Red icon
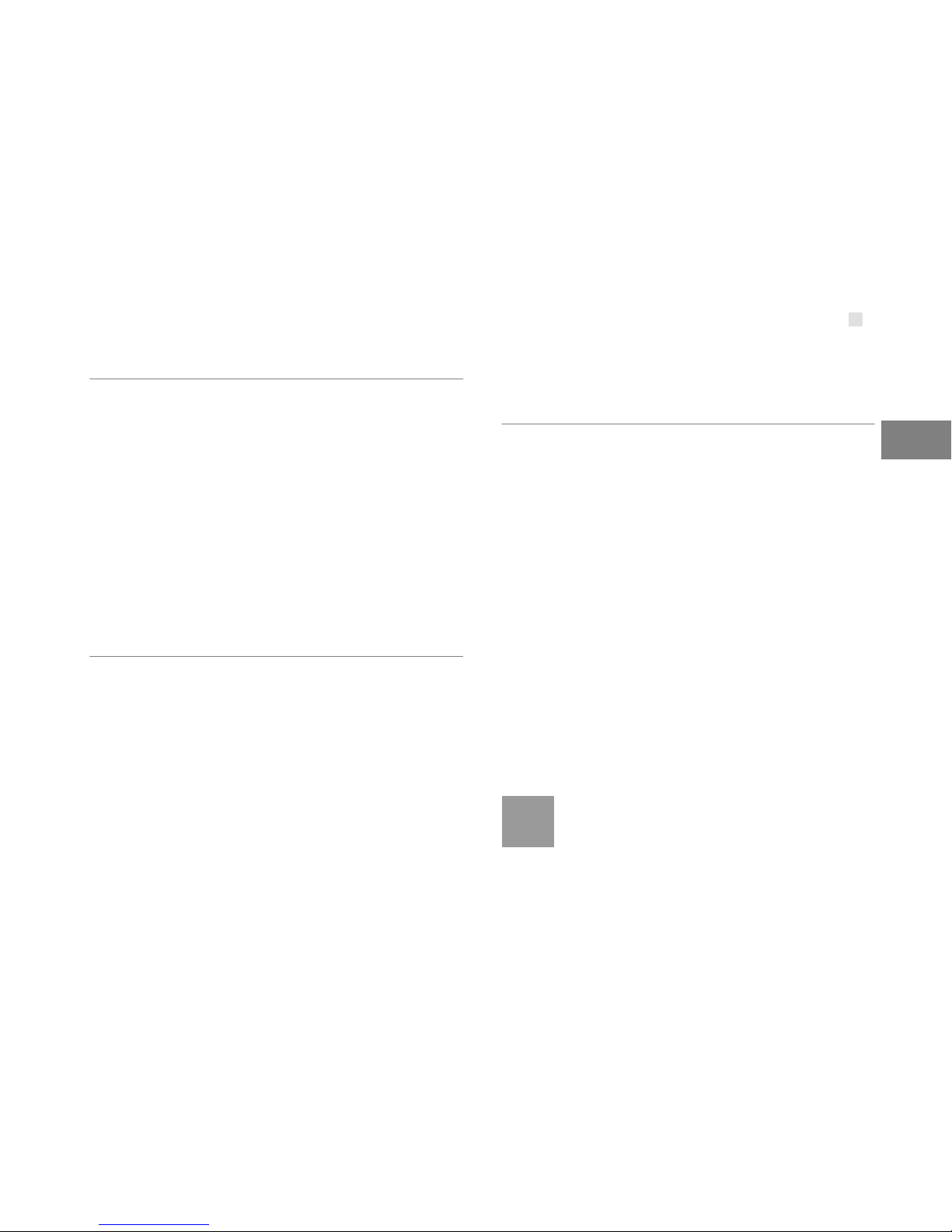
Quick Setup
3
1
Using the Management Page
Configuring PPP Profile Settings
• Profile Name: Enter a profile name when the text box
is empty.
• Dial-up Number/P
PP User Name/PPP Password:
Enter these three parameters provided by the internet
service provider (ISP). The dial-up number is used to
initiate the network call; the PPP user name and PPP
password is used to obtain the service authorization
provided by the ISP.
• APN/IP Address: Select the mod
e for obtaining the
access point name (APN) and IP address. If the service
provider provides the releva nt parame ters, select Static
and enter their values. Otherwise, select Dynamic and
the device automatically obtains them.
Configuring PPP Dial-up Settings
PPP Connection: Select the dial-up access mode.
• Auto: The device automatically connects to the Internet
and does not disconnect when no data is transmitted.
• On Demand: The device automa
tically connects to the
Internet when data transmission exists. When the
duration of no data transmission exceeds the maximum
idle time, the device disconnects the Internet
connection.
• Manual: The d
evice connects to the Internet after you
click Connect on the connection page. For details, see
"
Accessing the Internet".
PPP Authentication: This service is provided by
your ISP. For details, consult your ISP.
Configuring WLAN Settings
(Name) SSID: Enter a name for your wireless local
area network (WLAN).
• The service set identifier (SSID) is used to identify a
WLAN. A PC and the wireless device can perform
normal data communication only when they have the
same SSIDs. To ensure the WLAN security, do not use
the default SSID. You can enter a character string as
the SSID, such as MyHome.
SSID Broadcast: Enable or disable the SSID
broadcast.
• Enabled: The device broadcasts the SSID of the
WLAN and users can easily access the WLAN. In this
case, unauthorized users can also access the WLAN
because the SSID is broadcasted.
• Di
sabled: The device does not broadcast the SSID of
the WLAN. Before accessing the WLAN, a user must
obtain the SSID of the WLAN. In this case, the WLAN
security is improved.
Note
For the convenience of users accessing the
WL
AN, you can select Enabled for SSID
Broadcast when you configure the WLAN
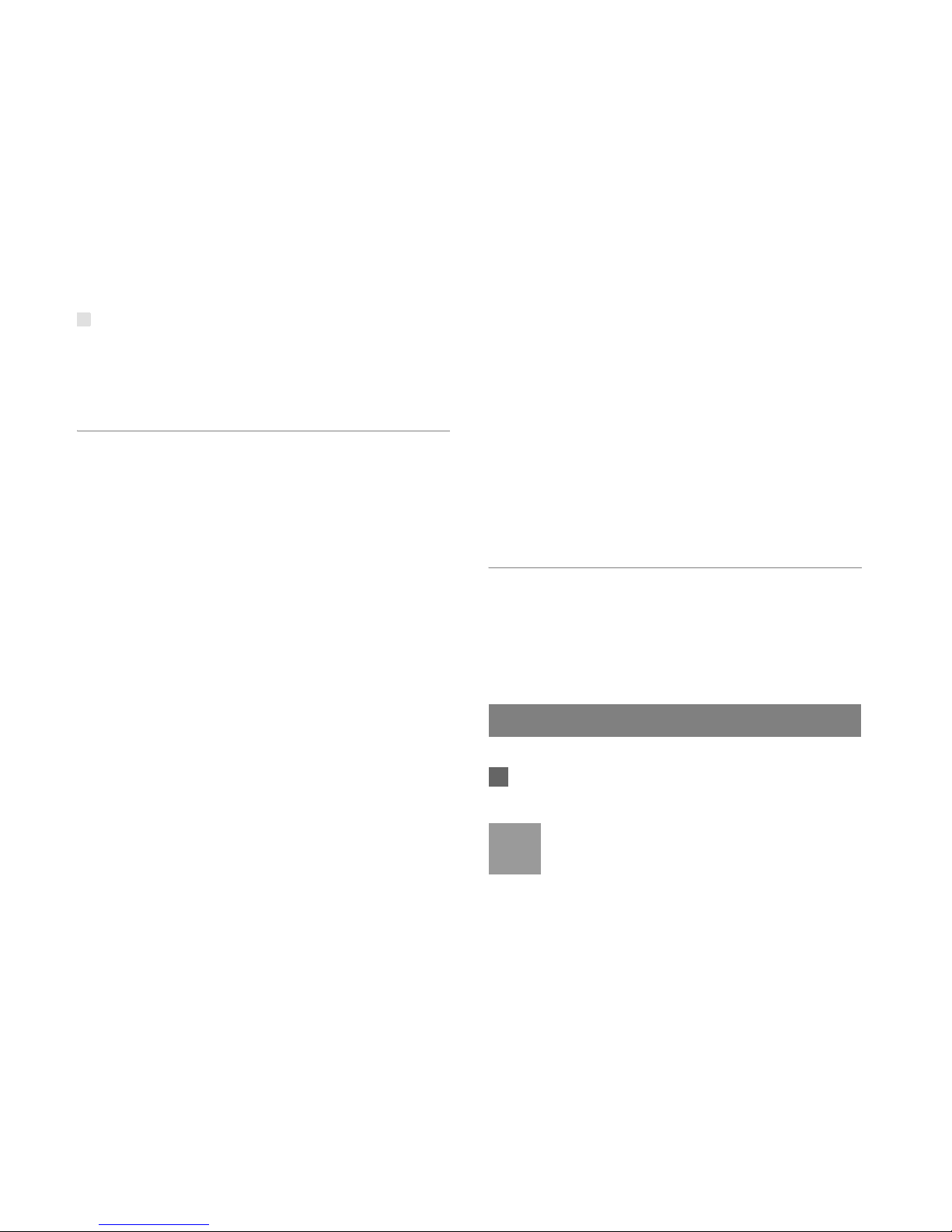
Accessing the Internet
4
setting. After the setting, you can select
Disabled to improve the WLAN security.
Configuring WLAN Encryption
To access the WLAN, you must set the wireless
security key on your PC to be the same as that of the
wireless device.
No Encryption
• For the convenience of users acces sing the W LAN, you
can select NO ENCRYPTION for the Encryption mode
when you set up a WLAN. It is not recommended to
select this option in daily use.
WPA-PSK/WPA2-PSK
• WPA-PSK: It is a 256-bit data encryption method that
can automatically change the key.
• WP
A2-PSK: It is a more secure version of WPA-PSK
and it supports the IEEE 802.11 standard.
• WP
A Encryption Algorithm: TKIP, AES, TKIP+AES.
• WP
A Pre-Shared Key: You can enter a 64-character
hexadecimal value or 8-63-character ASCII value as
the k
ey. The ASCII value contains all characters that
can be entered through the PC keyboard, and the
hexadecimal value contains numbers of 0-9 and
chara
cters of A-F. For example, you can enter the
ASCII
value of 1234abcde as the key.
• Networ
k Key Rotation Interval: It is used to set how
long a network key is dynamically changed. By default,
it is 0. To disable this function, you can set the value to
0 or null.
WEP
• Wireless Equivalent Priva cy (WEP) is a 64-bit or 128 -bit
data encryption method. The 128-bit WEP encryption
provides higher security level.
• Network ke
y 1: You can enter 5 ASCII characters or
10-character hexadecimal numeral to form a 64-bit key.
Y ou can also enter 13 ASCII character s or 26-character
hexadecimal numeral to form a 128-bit key.
Validating Quick Setup
The last page of the wizard displays all the settings
you have configured.
• To accept the settings, click Finish.
• To change the settings, click Back.
• To quit the settings, click Ca
ncel.
Accessing the Internet
1 Click Connection.
Note
• If you are required to enter the PIN code,
en
ter the correct one. If you fail to enter the
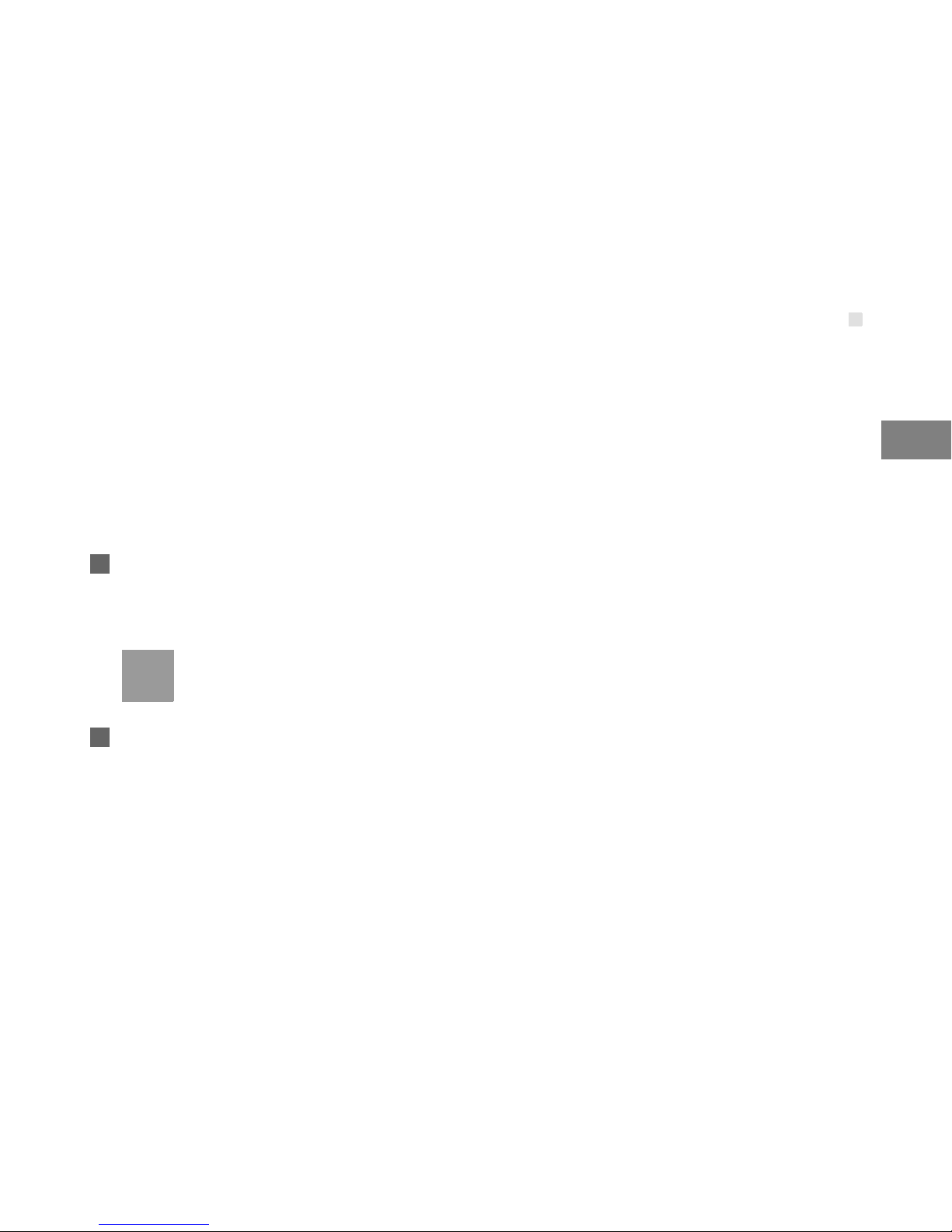
Accessing the Internet
5
1
Using the Management Page
correct PIN or PUK code, the network-related
functions are unavailable.
• The SIM card is supplied by the service
provide
r. For details, contact your service
provider.
• When the Save PIN C
ode check box is
selected, the Auto validation is enabled.
• If Aut
o validation is enabled, the PIN code is
recorded and automatically validated after
each restart.
2 If PPP Connection is Manual, click Connect /
Disconnect to connect to or disconnect from the
network.
Note
If PPP Connection is Auto or On
Demand, ref
resh the page to view the
current network connection status.
3 Wait for several minutes. If you are notified that
the connection is successful, you can start the
browser and enter the website address to
access the Internet.
 Loading...
Loading...