Vodafone 875 Instruction Manual [es]

Es posible que algunos servicios y aplicaciones no estén disponibles en todos los
países. Infórmese en su tienda.
Facebook es una marca comercial de Facebook, Inc. Google, Android, YouTube y otras
marcas son marcas comerciales de Google, Inc.
© Grupo Vodafone 2013. Vodafone y los logotipos de Vodafone son marcas
registradas del Grupo Vodafone. Cualquier nombre de producto o compañía aquí
mencionados son marcas registradas de sus respectivos propietarios.
Español - CJA26NNVDAGA
Manual de usuario
Vodafone Smart mini
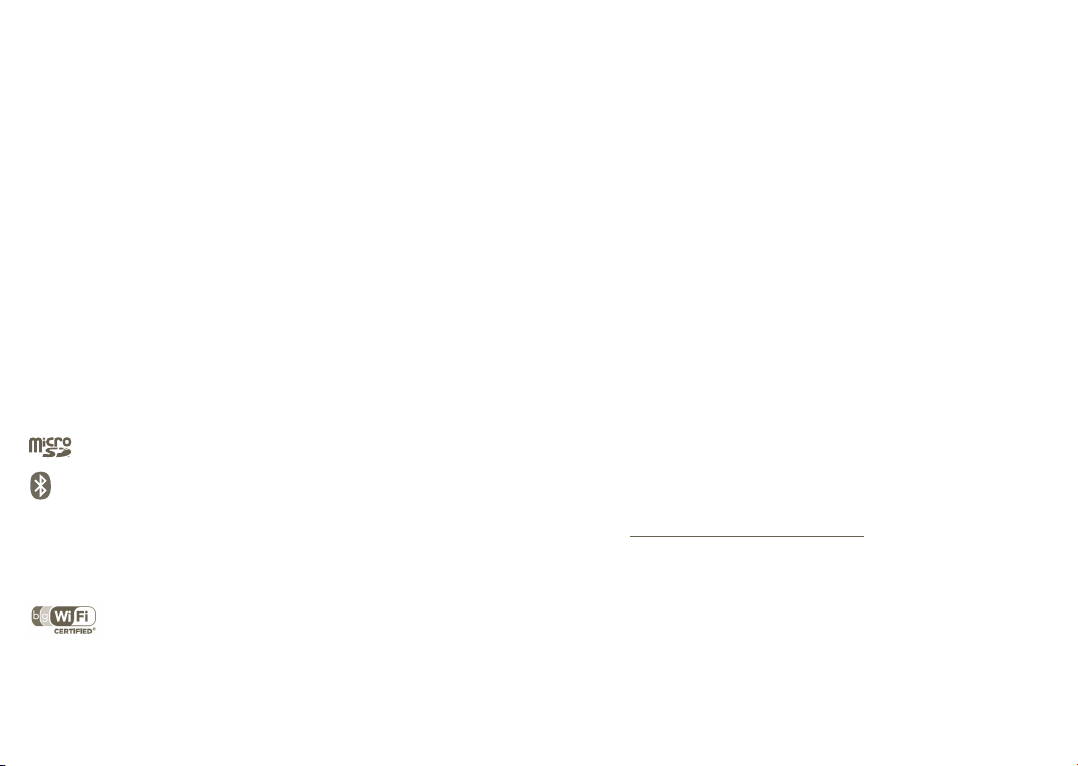
Aviso
Copyright © 2013 TCT Mobile Limited
Todos los derechos reservados
TCT ha fabricado este teléfono en exclusiva para Vodafone.
Ninguna parte de este manual puede ser reproducida o transmitida de
ninguna forma o medio sin el permiso previo por escrito de TCT.
Marcas registradas
Vodafone y los logotipos de Vodafone son marcas comerciales del Grupo
Vodafone. Los otros productos o nombres de empresas que se mencionen
en este documento pueden ser marcas comerciales de sus respectivos
propietarios.
TCT es una marca registrada de TCT.
La marca y los logotipos Bluetooth
Bluetooth® QDID (Qualified Design ID): B020261
microSD™ es una marca comercial de SD Card Association.
PC suite copyright © 2010 Chengdu Singularity Software Co.,Ltd.
Licencias
El logotipo de microSD es una marca comercial.
La marca y el logotipo de la palabra Bluetooth son propiedad
de Bluetooth SIG, Inc. y el uso de dichas marcas por parte de
TCT Mobile Limited y sus filiales está permitido bajo licencia. Las
demás marcas registradas y nombres comerciales son propiedad
de sus respectivos propietarios.
Vodafone 875 Bluetooth QD ID B020261
El logotipo de Wi-Fi es una marca de certificación de Wi-Fi
Alliance.
®
son propiedad de Bluetooth® SIG, Inc.
Android, Google, YouTube y otras marcas son marcas registradas de Google
Inc. El robot de Android es reproducido o modificado a partir el trabajo creado
y compartido por Google y usado de acuerdo a las condiciones descritas en la
Licencia Creative Commons Attribution 3.0.
Ha adquirido un producto que usa programas de código abierto (http://
opensource.org/) mtd, msdosfs, netfilter/iptables e initrd en código de objetos
y otros programas de código abierto obtenidos bajo licencia según la Licencia
pública general de GNU y la Licencia de Apache.
Le proporcionaremos una copia completa de los códigos abiertos
correspondientes a petición dentro de un período de tres años a partir de la
distribución del producto por TCT.
Puede descargar los códigos de origen en http://sourceforge.net/projects/
alcatel/files/. El suministro del código de origen es gratuito cuando se obtiene
de Internet.
Aviso
La información de este manual está sujeta a cambios sin necesidad de
previo aviso. Se ha realizado el máximo esfuerzo en la preparación de este
manual para garantizar la precisión del contenido. Sin embargo, ninguna
afirmación, información ni recomendación en este manual constituye una
garantía de ninguna clase, tanto expresa como implícita. Lea atentamente las
precauciones de seguridad e información de seguridad para asegurarse de que
utiliza el dispositivo inalámbrico de un modo correcto y seguro.
Dirección de TCT Mobile Limited:
Room 1910-12A, Tower 3, China HK City, 33 Canton Road, Tsimshatsui,
Kowloon, Hong Kong
Sitio web: http://www.vodafone.com/smartmini
1 2
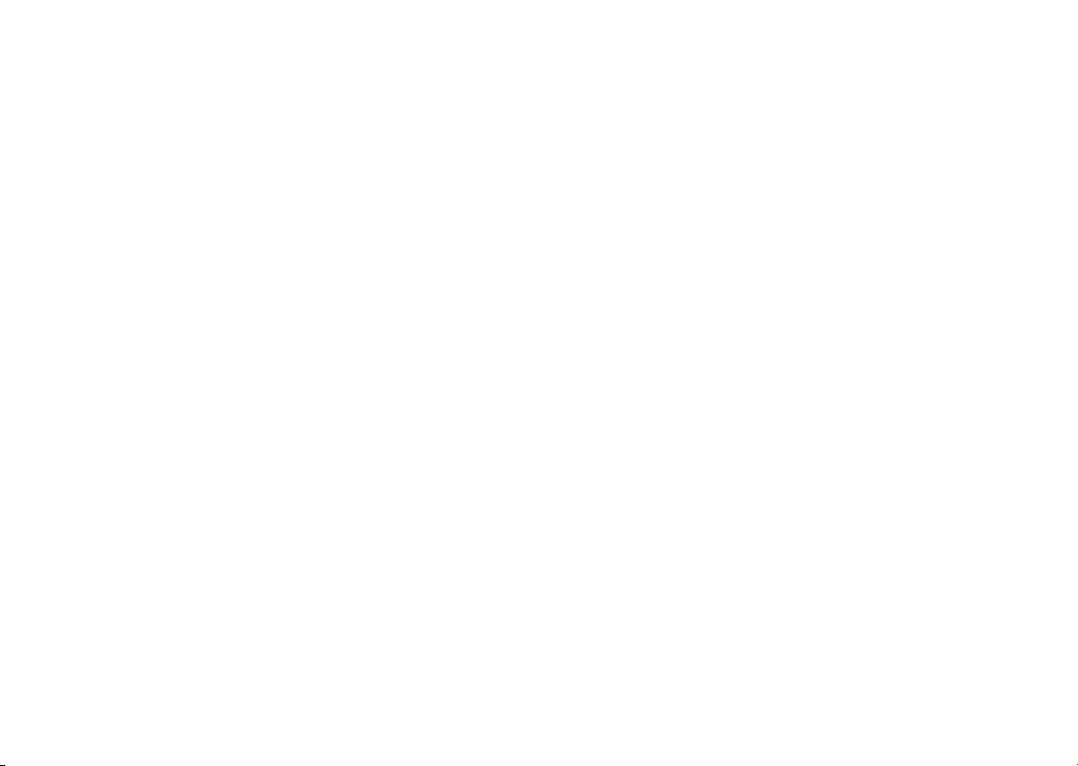
Índice
1 Su teléfono ................................................................................................... 6
1.1 Teclas y conectores .....................................................................................................6
1.2 Puesta en marcha ........................................................................................................8
1.3 Pantalla de inicio ....................................................................................................... 13
2 Introducir texto ....................................................................................... 22
2.1 Con el teclado en pantalla .................................................................................... 22
2.2 Editar texto ...................................................................................................................23
3 Llamadas telefónicas, Registro y Contactos................................. 24
3.1 Llamadas telefónicas ...............................................................................................24
3.2 Ver su historial de llamadas ..................................................................................29
3.3 Personas ........................................................................................................................ 30
4 Mensajería de Google, Gmail/Email, Google Talk ....................... 35
4.1 Mensajería de Google ..............................................................................................35
4.2 Gmail/Email ................................................................................................................41
4.3 Google Talk ..................................................................................................................46
5 Calendario, despertador y calculadora de Google ...................... 49
5.1 Google Calendar ........................................................................................................49
5.2 Reloj ................................................................................................................................ 51
5.3 Calculadora .................................................................................................................. 52
6 Cómo conectarse .................................................................................... 54
6.1 Conectarse a Internet ..............................................................................................54
6.2 Navegador .................................................................................................................... 57
6.3 Conexión a dispositivos Bluetooth ....................................................................63
6.4 Conexión a un ordenador a través de USB......................................................64
6.5 Compartir la conexión de datos del teléfono ................................................ 66
6.6 Conexión a redes privadas virtuales (VPN) .....................................................67
7 Aplicaciones multimedia ..................................................................... 69
7.1 Cámara ........................................................................................................................... 69
7.2 Galería ............................................................................................................................72
3 4
7.3 YouTube .........................................................................................................................75
7.4 Música ............................................................................................................................76
8 Google Maps ............................................................................................. 79
8.1 Búsqueda de mi ubicación .................................................................................... 79
8.2 Búsqueda de una ubicación .................................................................................80
8.3 Cómo marcar una ubicación ................................................................................81
8.4 Búsqueda de indicaciones para desplazarse conduciendo, en
transportes públicos o a pie .................................................................................82
8.5 Organización de capas ............................................................................................84
8.6 Únase a Latitude para ver las ubicaciones de sus amigos y compartir
con ellos las de usted .............................................................................................. 85
9 Otros ........................................................................................................... 88
9.1 Gestor de archivos ....................................................................................................88
9.2 Notas ..............................................................................................................................89
9.3 Reproductor vídeo ....................................................................................................89
9.4 Búsqueda de voz .......................................................................................................89
9.5 SyncML Client .............................................................................................................89
9.6 Radio ............................................................................................................................... 91
9.7 Otras aplicaciones .....................................................................................................92
10 Ajustes........................................................................................................ 93
10.1 Conexiones inalámbricas y redes ....................................................................... 93
10.2 Gestos ............................................................................................................................96
10.3 Sonido ............................................................................................................................96
10.4 Pantalla ..........................................................................................................................97
10.5 Guard. ubicación ........................................................................................................97
10.6 Batería ............................................................................................................................98
10.7 Aplicaciones ................................................................................................................99
10.8 Servicios de ubicación ............................................................................................ 99
10.9 Seguridad................................................................................................................... 100
10.10 Idioma y entrada .....................................................................................................101
10.11 Copia de seguridad y restablecer .................................................................... 105
10.12 Cuentas ...................................................................................................................... 106
10.13 Fecha y hora ............................................................................................................. 106
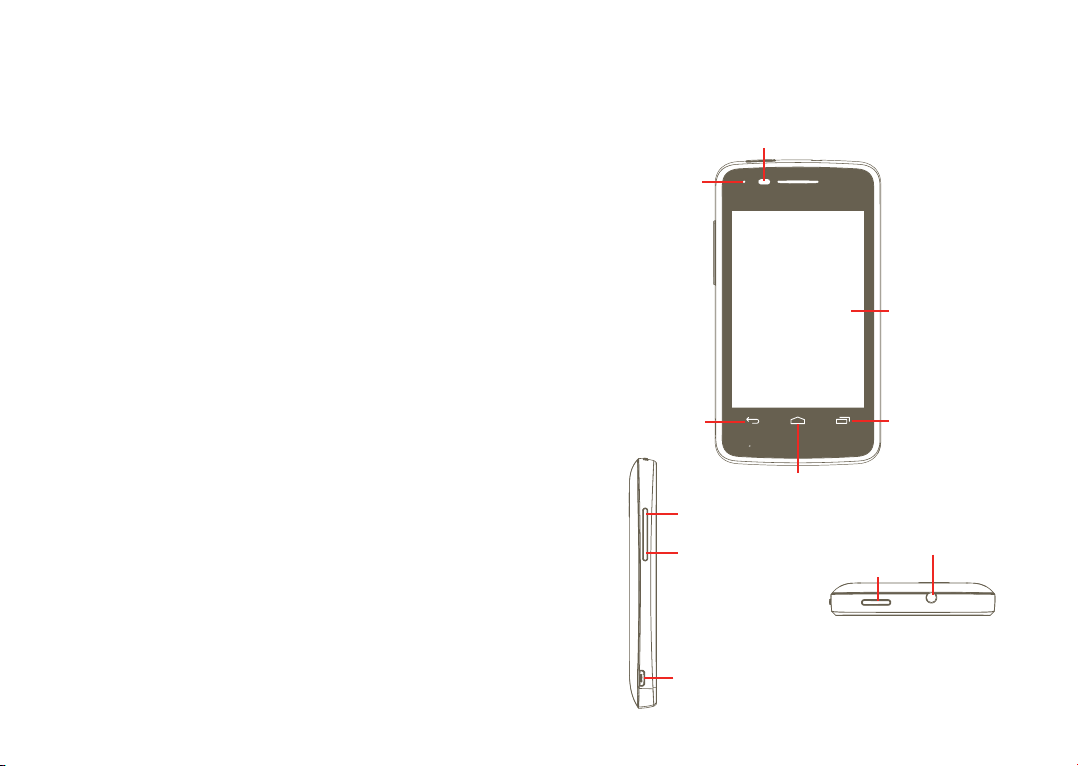
10.14 Accesibilidad ........................................................................................................... 107
10.15 Desarrollo .................................................................................................................. 109
10.16 Acerca del teléfono ............................................................................................... 109
11 Disfrute al máximo de su teléfono ................................................. 110
11.1 Android Manager ....................................................................................................110
11.2 Actualización (Firmware Over The Air, FOTA) FOTA ..................................111
12 Información sobre la seguridad del producto ............................112
13 Garantía del teléfono ...........................................................................121
14 Accesorios ..............................................................................................123
15 Especificaciones ...................................................................................124
1 Su teléfono
1.1 Teclas y conectores
Sensor de proximidad
Luz LED
Pantalla táctil
Tecla Volver
Tecla Inicio
Subir el volumen
Bajar el volumen
Conector microUSB
5 6
Tecla Multitarea
Conector de auriculares
Tecla de encendido
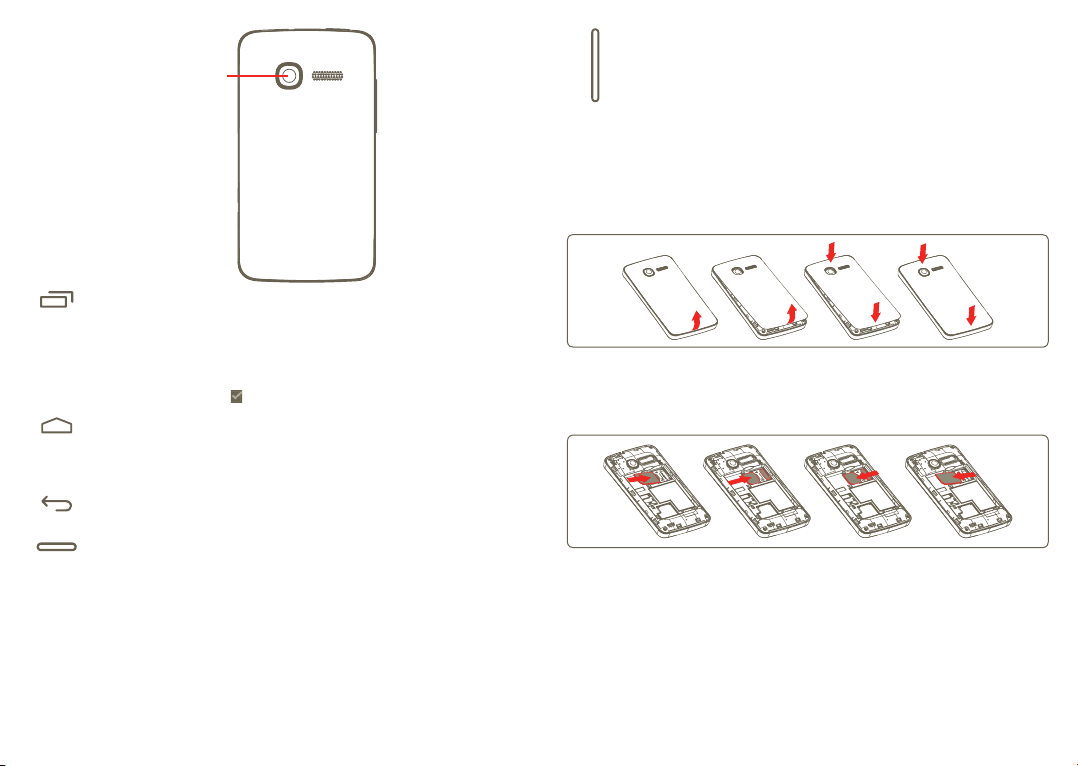
Cámara
Tecla Multitarea
• En la pantalla de inicio, pulse ligeramente para mostrar todas las
tareas en ejecución.
• Menú rápido: Si pulsa y mantiene la tecla Multitarea podrá
acceder a un menú rápido de ajustes y gestión de aplicaciones.
Para habilitiarlo, vaya a Ajustes > Pantalla > Apariencia del
menú y seleccione
Tecla Inicio
• Pulse para volver a la pantalla de Inicio central.
• Mantenga pulsado para acceder a "Google Now" y a "Búsqueda
por voz".
Tecla Volver
• Pulse para volver al menú o la pantalla anterior.
Tecla de encendido
• Pulsación corta: Bloquear la pantalla
Iluminar la pantalla
• Pulsación larga: Si su teléfono está apagado, enciende el
teléfono.
Si su teléfono está encendido, entra en las
opciones del menú de Encendido: Apagar,
Reiniciar, Modo vuelo e iconos para modos de
sonido.
7 8
Tecla de volumen
• Pulse para ajustar el Volumen (durante la llamada/en modo de
reproducción multimedia/modo de timbre)
• Pulse para ajustar el volumen del tono de llamada en el modo
general.
1.2 Puesta en marcha
1.2.1 Puesta en servicio
Quitar/Poner la tapa trasera
Introducir y extraer la tarjeta SIM
Debe insertar la tarjeta SIM para poder realizar llamadas. Apague el teléfono y
retire la batería antes de introducir o extraer la tarjeta SIM.
Coloque la tarjeta SIM con el chip hacia abajo y deslícela en su alojamiento.
Verifique que está correctamente insertada. Para extraer la tarjeta, presiónela
y deslícela hacia afuera.
(1)
Verifique con su operador de red que su tarjeta SIM es compatible a la tensión de 3
o 1,8 voltios. Las tarjetas antiguas de 5 voltios ya no se pueden utilizar.
(1)
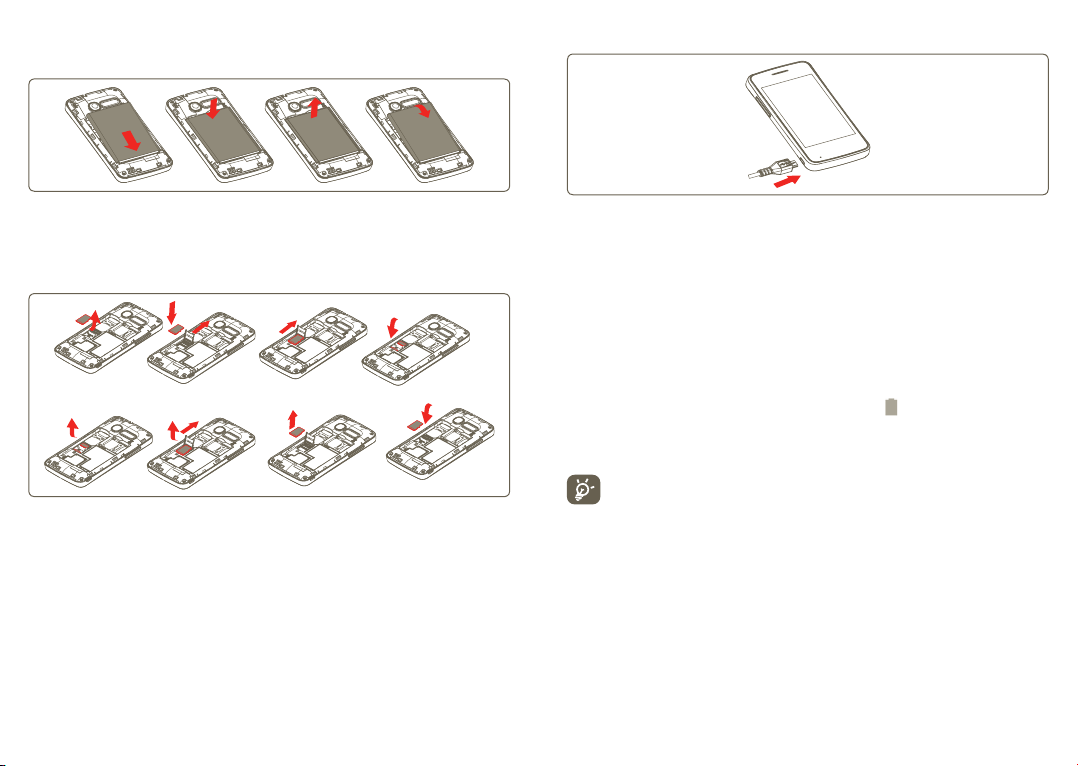
Colocación/Extracción de la batería
Por favor, apague su teléfono antes de quitar la batería.
Cargar la batería
• Introduzca la batería y deslícela en su lugar hasta que haga clic.
• Abra la tapa y, a continuación, retire la batería.
Colocar y extraer la tarjeta microSD
Para liberar el soporte de la tarjeta microSD, deslícelo en la dirección de la
flecha y levántelo. Luego, inserte la tarjeta microSD con la parte dorada hacia
abajo. Por último, baje el soporte de la microSD y deslícelo en la dirección
contraria para cerrarlo.
9 10
Conecte el cargador de la batería al teléfono y a una toma de corriente.
• Procure no forzar el enchufe en la toma de corriente.
• Compruebe que ha insertado correctamente la batería antes de conectar
el cargador.
• La toma de corriente debe encontrarse cerca del teléfono para un acceso
fácil (se recomienda evitar el uso de alargadores).
• Antes de utilizar el teléfono por primera vez, se recomienda cargar la batería
completamente (aproximadamente 4 horas).
Se recomienda cargar la batería completamente (
indica con el nivel de agua que aparece en la pantalla bloqueada. El estado
de carga se indica con el nivel de agua que aparece en la pantalla bloqueada.
Para reducir el gasto de energía, desconecte el cargador del enchufe
cuando la batería esté completamente cargada.
Para reducir el consumo de energía del teléfono, apague el Wi-Fi, GPS,
Bluetooth o las aplicaciones que se ejecuten en segundo plano cuando
no las necesite. También puede reducir la luz de fondo, y acortar el
tiempo que tarda el teléfono en entrar en modo de suspensión.
). El estado de carga se

1.2.2 Encender su teléfono
Mantenga pulsada la tecla de Encendido hasta que el teléfono se encienda.
La pantalla tardará unos segundos en iluminarse.
Si desconoce el código PIN o lo ha olvidado, póngase en contacto con su
operador de red. No deje su código PIN junto a su teléfono. Guárdelo en un
lugar seguro cuando no lo utilice.
Primera puesta en servicio del teléfono
La primera vez que encienda el teléfono se le preguntará para que elija las
siguientes opciones: Idioma, fecha y hora, cuenta Google, Método de entrada
de texto, etc. Puede hacer estos cambios más tarde entrando en Ajustes en
el menú principal
Puede omitir la pantalla de configuración de Google en los ajustes
iniciales y habilitarla en Ajustes > Añadir cuenta
Si no ha insertado una tarjeta SIM, aún puede conectarse a una red Wi-Fi desde
la pantalla de inicio, que le permite iniciar sesión en su cuenta de Google y usar
algunas características.
(1)
.
.
1.2.4 Modo de suspensión
Pulse la pestaña Aplicación de la pantalla de inicio, configure la opción en
Ajustes > Pantalla > Apagar y elija el tiempo deseado. Tras configurar un
tiempo, el teléfono entrará en el modo de suspensión para ahorrar energía.
También puede pulsar la tecla de encendido una vez para colocar el teléfono
en modo de suspensión. Para activar el teléfono del modo de suspensión,
simplemente pulse la tecla de encendido.
1.2.5 Inicio rápido
Puede activar un modo de inicio rápido para que su teléfono se inicie más
rápidamente. Vaya a Ajustes > Inicio rápido y toque la casilla de verificación
para marcarla.
1.2.3 Apagar su teléfono
Mantenga pulsada la tecla de encendido hasta que aparezcan las opciones del
teléfono. Toque Apagar y luego Aceptar.
(1)
La disponibilidad de las aplicaciones depende del país y del operador.
11 12
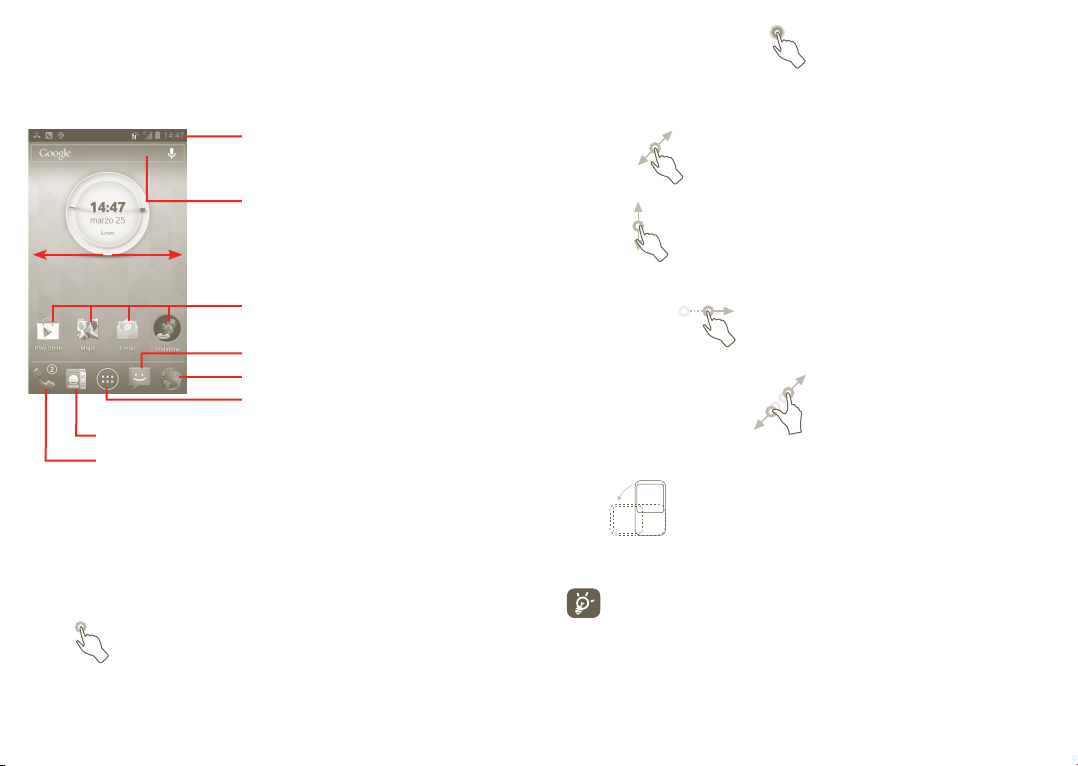
1.3 Pantalla de inicio
Puede colocar todos sus iconos favoritos (aplicaciones, accesos directos,
carpetas y widgets) en su Pantalla de Inicio para un acceso rápido. Toque la
tecla Inicio para cambiar a la pantalla de Inicio.
Barra de estado
a
Toque aquí para acceder a Personas.
Toque aquí para acceder a Registro y ver si tiene llamadas perdidas.
Toque aquí para acceder a la pantalla de marcación.
b
• Indicadores de estado/notificación
• Toque aquí y arrastre hacia abajo para
abrir el panel de notificaciones.
Barra de búsqueda
Toque a para entrar en las opciones
de búsqueda: Todo, Web, Aplicaciones,
Contactos, etc.
Toque b para entrar en la pantalla de
búsqueda de voz.
Toque un icono para abrir una aplicación,
carpeta, etc.
Toque aquí para acceder a Mensajes
Toque aquí para acceder a Navegador.
Pestaña Aplicación
Toque aquí para abrir la lista de aplicaciones.
Tocar y mantener presionado
Toque y mantenga su dedo en la pantalla durante 2 o más segundos. Puede
tocar y mantener pulsada una aplicación, un widget o un área en blanco para
arrastar el item o motrar las correspondientes opciones de menús.
Arrastrar
Toque y mantenga su dedo sobre un objeto para arrastrarlo a otra ubicación.
Deslizar
Deslice la pantalla para desplazarse arriba y abajo por las aplicaciones,
imágenes, páginas web, etc. También puede deslizar la pantalla en horizontal.
Deslizar rápido
Es similar a deslizar pero a mayor velocidad.
Juntar y separar los dedos
Coloque los dedos en la superficie de la pantalla y sepárelos o júntelos para
alejar o acercar un elemento de la pantalla.
La pantalla de inicio se extiende por cualquiera de los datos de la pantalla
con el fin de ofrecerle más espacio para añadir aplicaciones, accesos directos,
etc. Deslice la pantalla de inicio horizontalmente de izquierda a derecha para
obtener una vista completa de la pantalla de Inicio.
1.3.1 Usar la pantalla táctil
Tocar
Para acceder a una aplicación, tóquela con el dedo.
13 14
Girar
Cambie automáticamente la orientación de la pantalla de horizontal a vertical
girando el teléfono hacia la izquierda.
Para conseguir una mejor respuesta de la pantalla táctil, es necesario
un toque suave para las acciones con pulsaciones cortas o largas.
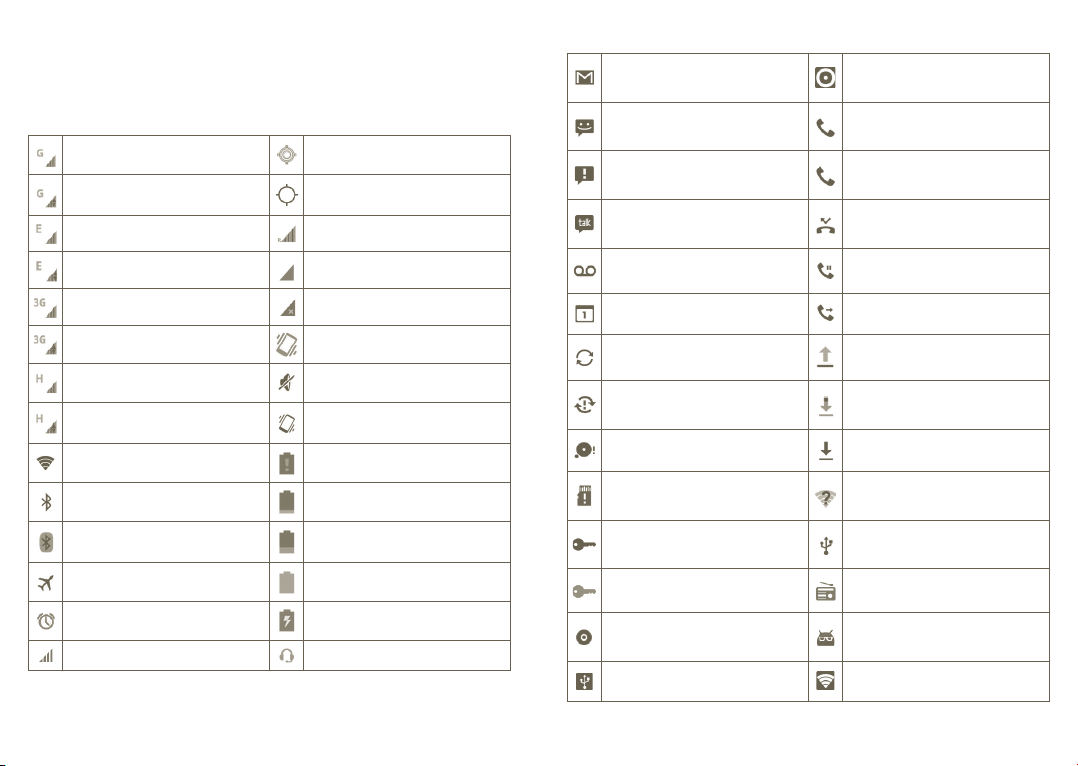
1.3.2 Barra de estado
Desde la barra de estado, puede visualizar el estado del teléfono (en el lado
derecho) y la información de notificaciones (en el lado izquierdo).
Iconos de estado (1)
GPRS conectado GPS activado
GPRS en uso
EDGE conectado Roaming
Recepción de datos de ubicación
del GPS
Iconos de notificación
Nuevo mensaje de Gmail
Nuevo mensaje de texto o
multimedia
Problema con el envío del
mensaje de texto o multimedia
Nuevo mensaje de Google
TM
Talk
TM
Módem USB y Zona Wi-Fi
activados
Llamada en curso
Llamada en curso con
auriculares Bluetooth
Llamada perdida
EDGE en uso Sin señal
3G conectado No hay una tarjeta SIM colocada
3G en uso Modo vibración
HSPA (3G+) conectado Timbre silenciado
HSPA (3G+) en uso
Micrófono del teléfono
silenciado
Conectado a una red Wi-Fi Nivel de batería muy bajo
Bluetooth activado Nivel de batería bajo
Conectado a un dispositivo
Bluetooth
Batería parcialmente vacía
Modo vuelo Batería llena
Alarma configurada Batería en carga
Intensidad de la señal Auriculares conectados
15 16
Nuevo mensaje de voz Llamada en espera
Evento próximo Desvío de llamada activado
Sincronización de datos Subida de datos
Problema con el acceso o la
sincronización
Descarga de datos
Tarjeta microSD llena Descarga finalizada
No hay una tarjeta microSD
colocada
Conectado a VPN
Red Wi-Fi abierta disponible
Teléfono conectado mediante
cable USB
Desconectado de VPN Radio encendida
Canción en curso
Actualización del sistema
disponible
Módem USB activado Zona Wi-Fi activada
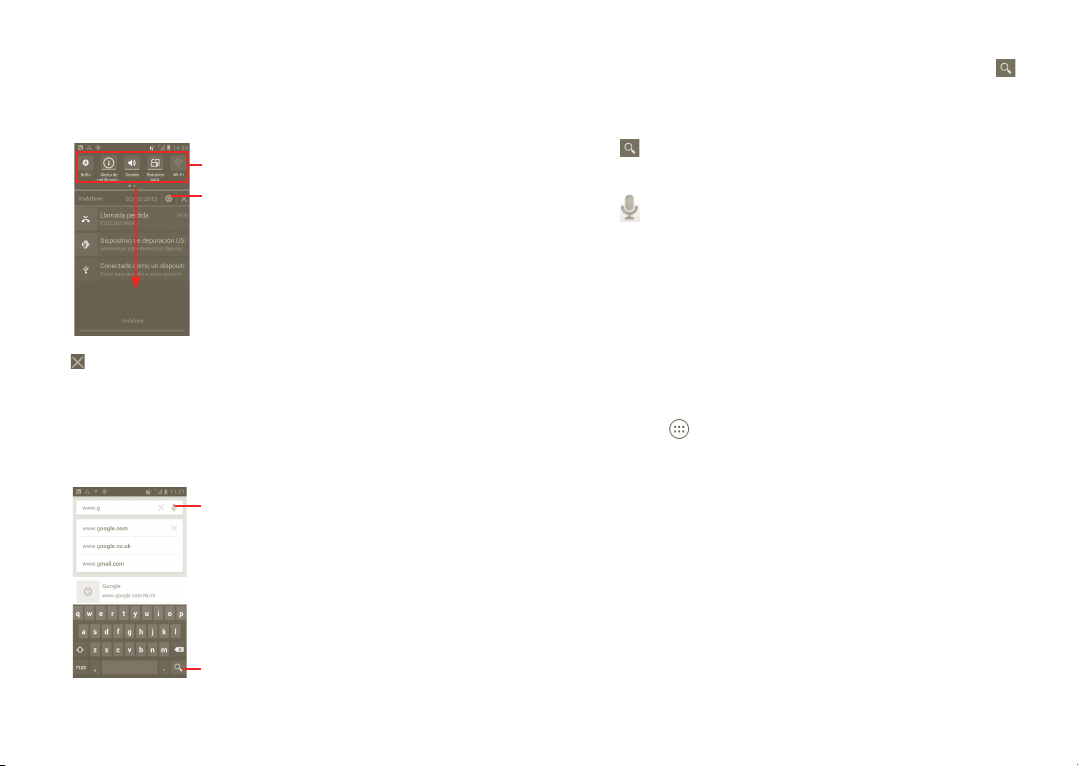
Panel de notificaciones
Toque y arrastre hacia abajo la barra de estado para abrir el panel de
notificaciones. Toque y arrastre hacia arriba para cerrarlo. En el panel de
notificaciones, puede abrir elementos y otros recordatorios indicados por los
iconos de notificación, o bien ver información sobre el servicio inalámbrico.
Barra de widgets: deslice hacia la izquierda
para ver más widgets. Toque un icono para
cambiar su función.
Ajustes
Toque
para borrar todas las notificaciones basadas en eventos (el resto de
notificaciones en curso se conservarán).
1.3.3 Barra de búsqueda
El teléfono tiene una barra de Búsqueda en la pantalla de Inicio que puede
usarse para buscar información en aplicaciones, en el teléfono o en la web.
a Toque o pulse las teclas del teclado
a
c
b
táctil para buscar por texto.
b Toque aquí para realizar búsquedas
de voz.
c Toque aquí para introducir el texto
sugerido para la búsqueda rápida.
d Toque aquí para buscar en la Web.
Búsqueda de texto
a Toque la barra de búsqueda de la pantalla de inicio o pulse el icono
pantalla de otras aplicaciones.
b Escriba el texto o la frase que desee buscar.
c Toque
Búsqueda de voz
a Toque
b Diga la palabra o la frase que desee buscar. Aparecerá una lista con los
resultados de la búsqueda en la que podrá realizar una selección.
.
en la barra de búsqueda para que aparezca una cuadro de diálogo.
en la
1.3.4 Bloquear/desbloquear la pantalla
Para proteger su teléfono y su privacidad, puede bloquear la pantalla del
teléfono al crear diversos patrones, PIN o contraseñas, etc.
Para crear un patrón de desbloqueo (consulte la sección 10.9.1 para ver los
detalles de su configuración)
a Pulse el icono
> Bloqueo de pantalla > Patrón.
de la pantalla de inicio, toque Ajustes y luego Seguridad
d
17 18

Dibuje el patrón de desbloqueo.
Repita el dibujo del patrón de
desbloqueo para confirmarlo.
Toque aquí para
acceder a "Búsqueda
de Google".
Toque aquí para
acceder a la cámara.
Para crear un PIN o una contraseña de desbloqueo
a Pulse el icono
de la pantalla de inicio, toque Ajustes y luego Seguridad
> Bloqueo de pantalla > PIN o Contraseña.
b Establezca su PIN o contraseña.
Para bloquear la pantalla del teléfono
Pulse la tecla de encendido una vez para bloquear la pantalla.
Para desbloquear la pantalla del teléfono
Trace el patrón de desbloqueo que ha creado o introduzca el PIN o la contraseña
para activar la pantalla. Si no ha configurado la pantalla de desbloqueo, toque y
arrastre el
hacia la derecha para desbloquearla.
19 20
1.3.5 Personalizar la pantalla de inicio
Añadir
Puede añadir accesos directos, widgets o carpetas a la pantalla de inicio
pulsando la tecla
añadir y luego suéltelo. Aparecerá en la pantalla de inicio actual.
Colocar en otro lugar
Toque y mantenga pulsado el elemento que desea colocar en otro lugar
para activar el modo Mover, arrastre el elemento a la posición deseada y, a
continuación, suéltelo. Mantenga pulsado el icono de la izquierda o de la
derecha de la pantalla para arrastrar el elemento a otra página de la pantalla
Inicio.
Eliminar
Toque y mantenga pulsado el elemento que desee eliminar para activar el
modo Mover, arrástrelo a la parte superior de
suéltelo.
Personaliza el fondo de pantalla
Toque y mantenga pulsado un área vacía de la pantalla de inicio o mantenga
pulsada la tecla multitarea
Configuración del sistema > Pantalla > Fondo de pantalla para personalizar
el fondo de pantalla.
. Toque y mantenga pulsado el elemento que desee
(se pondrá de color rojo) y
de la pantalla de inicio. Luego, seleccione
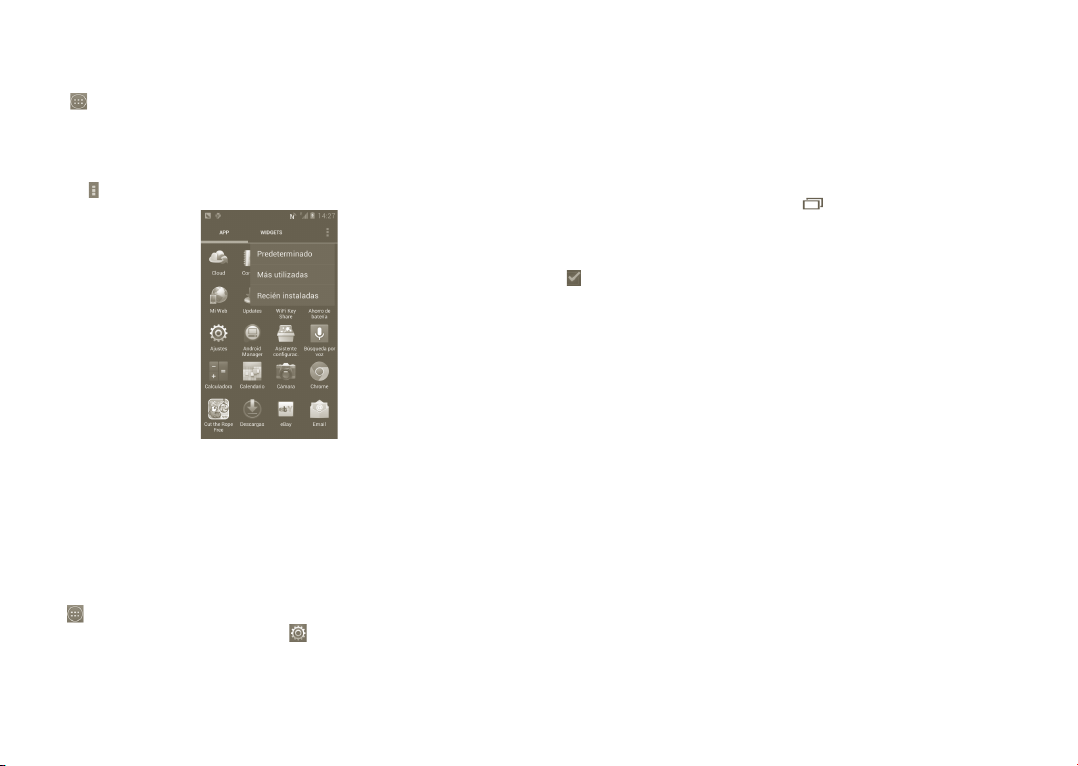
1.3.6 Pestaña Aplicación
La lista de aplicaciones contiene todas las aplicaciones integradas y las
instaladas posteriormente.
Toque
Para volver a la pantalla de inicio, pulse la tecla Inicio.
Ver las aplicaciones por defecto/más utilizadas/recién instaladas
Para ver las aplicaciones por defecto/más utilizadas/recién instaladas, pulse el icono
de opción de la parte superior de la lista de aplicaciones y elija la opción deseada.
en la pantalla de inicio para entrar en la lista de aplicaciones.
1.3.7 Ajustar el volumen
Usar la tecla de volumen
Pulse las teclas para subir o bajar el volumen para ajustar el volumen. En
el nivel de volumen más bajo (Modo silencio
volumen una vez. El teléfono cambiará al Modo vibración. Pulse la tecla de
bajar volumen una vez en el Modo vibración para cambiar al Modo silencio.
Usar el menú Ajustes
en la pantalla de inicio y toque Ajustes > Sonido, o arrastre hacia
Pulse
abajo el panel de notificaciones y toque , para configurar el volumen del
timbre, el contenido multimedia y el tono del teléfono según sus preferencias.
(1)
La configuración del teléfono variará en función de los cambios realizados en los
ajustes predeterminados en Ajustes > Sonido > Modo silencio.
(1)
), pulse la tecla para subir el
21 22
2 Introducir texto
2.1 Con el teclado en pantalla
El teclado en pantalla se mostrará automáticamente cuando un programa
requiera la introducción de números o texto.
Ajustes del teclado en pantalla
Mantenga pulsada la tecla multitarea
Configuración del sistema > Idioma y entrada de texto > Teclado Android
(o Google Voice Typing) para ver los distintos ajustes de teclado. Para activar
esta opción, vaya a Ajustes > Pantalla > Apariencia del menú y seleccione
. Desplácese para seleccionar el estilo de teclado al que desee cambiar.
Ajustar la orientación del teclado en pantalla
Gire el teléfono lateralmente o hacia arriba para ajustar la orientación del
teclado en pantalla. También puede ajustarla a través de otros ajustes (pulse
la pestaña Aplicación en la pantalla de inicio y seleccione Ajustes > Pantalla
> Orientación).
de la pantalla de inicio y seleccione

2.1.1 Teclado de Android
3 Llamadas telefónicas, Registro
Toque aquí para introducir texto o números.
Pulsación prolongada para poner un acento a la letra.
Toque aquí para acceder a entrada de voz.
Toque aquí para cambiar a los símbolos o teclado numérico.
Tocar para bloquear mayúsculas.
2.2 Editar texto
Es posible editar el texto introducido.
• Toque y mantenga pulsado el texto introducido.
Para grupos de palabras de gran tamaño, puede tocar y mantener pulsado
el inicio de la pantalla y mover los extremos a la posición deseada.
• Se mostrará una lista de opciones
• Seleccione la operación deseada (Pegar, Sustituir, Cortar, etc.).
y Contactos
3.1 Llamadas telefónicas
3.1.1 Realizar una llamada
Puede realizar fácilmente llamadas con la opción Teléfono. Puede entrar en el
menú Teléfono de dos maneras:
• Toque
• Toque la pestaña Aplicación desde la pantalla de inicio y seleccione
Teléfono.
Introduzca el número que quiera desde el teclado directamente o seleccione
un contacto desde Contactos o Registro de llamadas tocando las pestañas
de la parte superior de la pantalla, después toque para hacer la llamada.
El número que ha introducido se puede guardar en Contactos tocando la
tecla
Si se equivoca, puede borrar los números erróneos tocando
Para colgar una llamada, pulse
en la pantalla de inicio.
Registro de
llamadas
Toque y mantenga
presionado esta
opción para
acceder al buzón
de voz
Buscar contactos
y luego Añadir a contactos.
Contactos
Opciones
.
.
23 24

Llamadas internacionales
Para realizar una llamada internacional, toque y mantenga pulsado
para introducir el signo “+”. A continuación, introduzca el prefijo de país
internacional seguido del número de teléfono completo y, por último, toque
.
Llamada de emergencia
Si el teléfono tiene cobertura de red, marque el número de emergencia y pulse
para realizar una llamada de emergencia. Esto funciona incluso sin tarjeta
SIM y sin necesidad de introducir el código PIN.
3.1.2 Responder o rechazar una llamada
Cuando reciba una llamada entrante, deslice hacia abajo el icono del teléfono
verde para responder. Para colgar, pulse el icono .
Si recibe una llamada que no desea contestar, podrá rechazarla si arrastra
el icono
directamente al buzón de voz para que puedan dejar un mensaje.
hacia arriba y selecciona un mensaje. Se enviará la llamada
3.1.3 Llamar a su buzón de voz
Para que no pierda ninguna llamada, la red dispone de un servicio de buzón
de voz. Este servicio funciona como un contestador que puede consultar en
cualquier momento.
Para acceder a su buzón de voz, mantenga pulsado durante unos segundos
en la pantalla Teléfono.
Para definir el número del buzón de voz, pulse
de llamadas > Llamada de voz > Buzón de voz.
Si recibe un mensaje en el buzón de voz, aparecerá el icono de buzón de voz
en la barra de estado. Abra el panel de notificaciones y toque Nuevo
mensaje de voz.
y vaya a Ajustes > Ajustes
3.1.4 En el transcurso de una llamada
Durante una llamada, pulse la tecla Menú para abrir las opciones de llamada.
Toque Bluetooth para cambiar entre los auriculares y el teléfono. Para ajustar
el volumen durante una llamada, pulse las teclas para subir o bajar el volumen.
Toque aquí para mostrar el
teclado numérico en pantalla.
Toque aquí para poner en espera la llamada en curso. Toque de nuevo
este icono para recuperar la llamada.
Toque aquí para silenciar la llamada en curso. Toque de nuevo este icono
para recuperar el sonido de la llamada.
Toque aquí para activar el altavoz durante la llamada en curso. Toque de
nuevo este icono para desactivar el altavoz.
Toque aquí para añadir una llamada.
Toque aquí para acceder al panel de marcación.
Toque aquí para finalizar la llamada en curso.
25 26
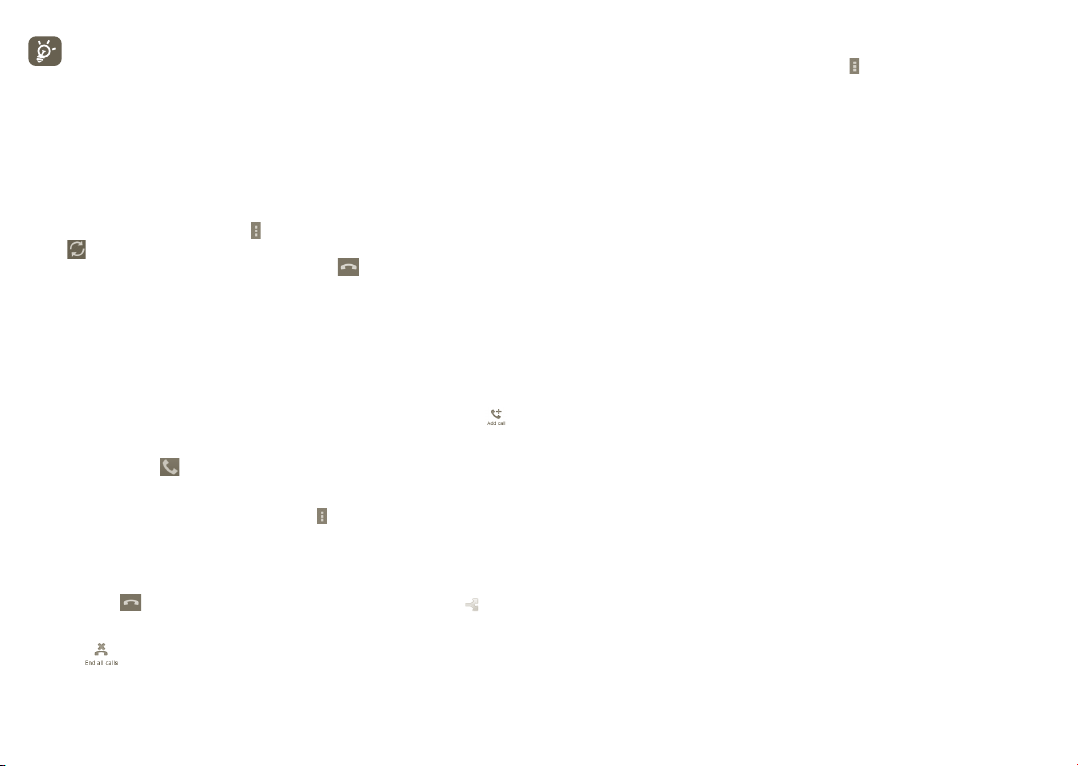
Para evitar que se toque accidentalmente la pantalla durante una
llamada, la pantalla se bloqueará automáticamente al acercar el
teléfono al oído. Cuando el teléfono se aleja del oído, la pantalla se
desbloqueará.
3.1.5 Gestionar varias llamadas
Este teléfono permite gestionar varias llamadas simultáneas.
Alternar llamadas
Cuando acepte dos llamadas, pulse
icono . Ahora puede cambiar de una línea a otra. Se pondrá la llamada en
curso en espera y pasará a la otra llamada. Toque
en espera.
Conferencia
(1)
Es posible establecer una conferencia telefónica.
a Llame al primer participante de la conferencia telefónica.
b Pulse la tecla Menú para acceder a la lista de opciones y toque el icono
c Introduzca el número de la persona que desea añadir a la conferencia
y toque el icono
. También puede añadir participantes a partir de
Contactos, Registro o Favoritos.
d Vuelva a pulsar la tecla Menú, toque el icono
iniciar la conferencia.
e Durante una conferencia telefónica, toque Gestionar para finalizar la
llamada de uno de los participantes o para hablar en privado con uno de
ellos. Toque
para finalizar la llamada de un participante o bien para
hablar en privado con él y poner en espera a los demás.
f Toque o pulse la tecla de encendido para finalizar la conferencia
telefónica y desconectar a todos los participantes.
(1)
Depende de su operador de red.
para abrir la lista de opciones y toque el
para finalizar la llamada
y seleccione Llam. a tres para
27 28
3.1.6 Ajustes de llamadas
Para acceder a los Ajustes de llamada, pulse en la pantalla del Registro de
llamadas.
Utilice Ajustes de llamada para configurar los ajustes de las llamadas
telefónicas normales y otras funciones especiales. También puede utilizar
Ajustes de llamadas para configurar el teléfono de modo que solo permita
realizar llamadas a una serie determinada de números de teléfono.
Llamada de voz
Servicio de buzón de voz
Abre un cuadro de diálogo que permite seleccionar el servicio de buzón de voz
de su operador u otro servicio.
Ajustes de buzón de voz
Si utiliza el servicio de buzón de voz de su operador, esta opción abrirá un
cuadro de diálogo en el que podrá introducir el número de teléfono que
desee utilizar para consultar y gestionar el buzón de voz. Puede introducir una
coma (,) para insertar una pausa en el número, por ejemplo para añadir una
contraseña después del número de teléfono.
.
Otros ajustes
Números de marcación fija
La opción de números de marcación fija (FDN) es un modo de servicio de SIM
que limita la realización de llamadas a una serie determinada de números de
teléfono. Estos números se añaden a la lista de FDN. La aplicación práctica más
habitual de FDN es para que los padres puedan limitar los números de teléfono
a los que pueden llamar sus hijos.
Por motivos de seguridad, para poder activar FDN, deberá introducir el PIN2
de SIM, que normalmente se solicita al proveedor de servicios o al fabricante
de la SIM.

Respuestas rápidas
• Toque Ajustes > Ajustes de llamadas > Otros ajustes > Respuestas
rápidas.
• Edite el texto de la plantilla.
Si no desea recibir la llamada entrante, puede arrastrar el icono
y elegir el texto de la plantilla para enviarlo.
hacia arriba
Toque o bien toque y mantenga pulsado un contacto o número para ver
información u otras operaciones.
Podrá ver información detallada de una llamada, iniciar una nueva llamada,
enviar un mensaje a un contacto o número, añadir un número a Contactos
(solo disponible para números de teléfono), etc.
Para borrar toda la memoria de llamadas, pulse
y toque .
Modo TTY
El modo TTY está destinado a las personas sordas, con problemas auditivos o
con deficiencias de expresión.
Una vez conectados el móvil y la máquina TTY, se establece una conexión con
un servicio de relé que convierte el habla entrante en texto para la persona
que utiliza el modo TTY y el texto saliente de la máquina TTY en voz para el
otro interlocutor.
3.2 Ver su historial de llamadas
Puede ver su historial de llamadas tocando desde la pantalla de Inicio
y entonces toque . Esto mostrará sus llamadas perdidas, llamadas
salientes y llamadas entrantes.
Llamadas perdidas
Llamadas salientes
Llamadas entrantes
29 30
3.3 Personas
La opción Personas permite acceder de forma rápida y fácil a las personas con
las que desee ponerse en contacto.
Puede ver y crear contactos en su teléfono y sincronizarlos con sus contactos
de Gmail o con otras cuentas registradas en su teléfono.
3.3.1 Ver sus contactos
Para acceder a Personas, toque la pestaña Aplicación en la pantalla de inicio
y seleccione Personas.
Toque aquí para ver la información detallada
del contacto.
Toque este icono para abrir el panel de
contacto rápido.
Toque aquí para acceder a las opciones.
También puede pulsar para acceder al menú de opciones de la lista de
contactos.
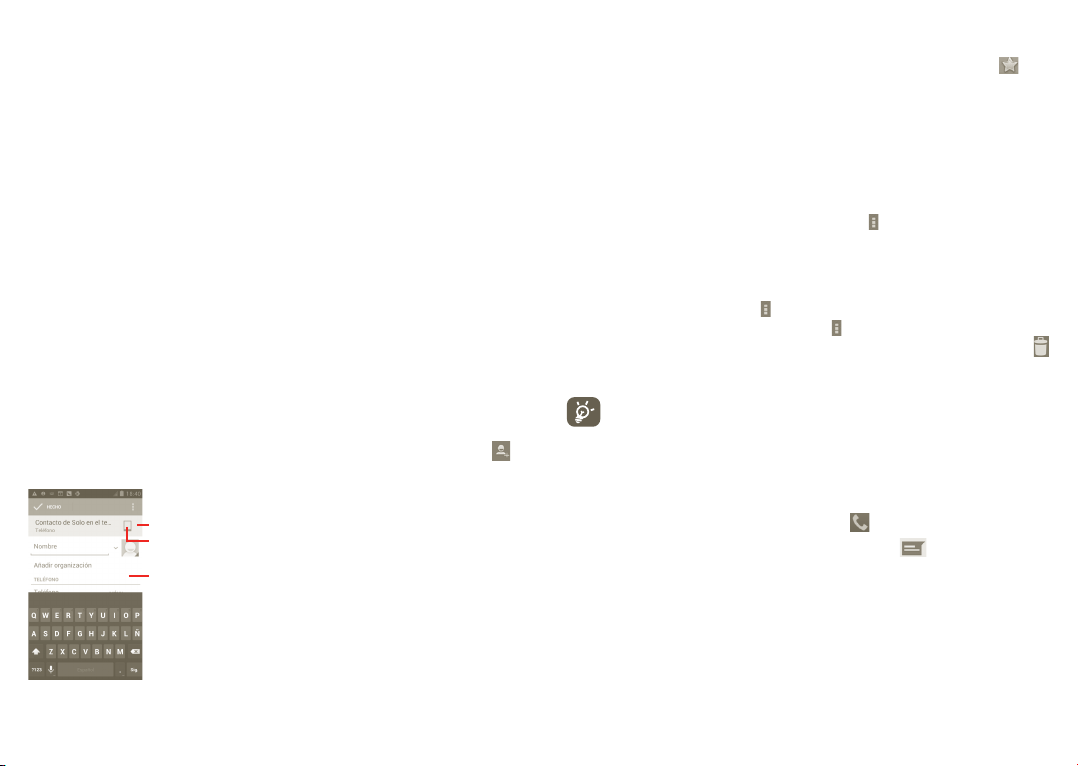
Están activadas las acciones siguientes:
• Borrar contacto
Permite seleccionar y borrar los contactos no
deseados.
• Contactos que
mostrar
Permite seleccionar la visualización de contactos,
por ejemplo, solo los que tienen teléfonos, los de
otras aplicaciones, si las hay, etc.
• Importar/Exportar
Permite importar o exportar los contactos entre la
tarjeta SIM, el teléfono, el almacenamiento interno
y la tarjeta SD.
• Cuentas
Permite gestionar los ajustes de sincronización de
distintas cuentas.
• Ajustes
Permite establecer las opciones de visualización,
elija "Ordenar lista por" o "Mostrar nombres de
contactos como"
• Compartir contactos
visibles
Permite elegir los contactos y compartir otras
aplicaciones.
3.3.2 Añadir un contacto
Toque la pestaña Aplicación de la pantalla de inicio y seleccione Personas.
Puede seleccionar grupos y favoritos para gestionar sus contactos. Pulse
para añadir un contacto.
Toque aquí para seleccionar una imagen
para el contacto.
Toque aquí para desplegar las otras etiquetas predefinidas de
esta categoría.
Toque aquí para elegir el elemento que le guste.
Añadir a/eliminar de Favoritos
También puede tocar un contacto para ver sus detalles y luego tocar
para
añadirlo a Favoritos (la estrella se volverá dorada).
Para eliminar un contacto de sus favoritos, seleccione Eliminar en el menú de
opción del contacto.
3.3.3 Editar contactos
Para editar la información de los contactos, toque y mantenga pulsado el
contacto cuya información desee editar, toque y pulse "Editar". Cuando
haya terminado, toque Hecho.
Borrar un contacto
Para borrar un contacto, pulse
del contacto. O bien, pulse directamente
y toque Eliminar en la pantalla de detalles
, toque Eliminar contacto en la
pantalla de lista de contactos y elija los contactos que desee borrar. Toque
para confirmar.
El contacto borrado también se borrará de otras aplicaciones del
teléfono o Internet la próxima vez que sincronice el teléfono.
3.3.4 Comunicarse con los contactos
Desde la lista de contactos, puede comunicar con sus contactos realizando
una llamada o intercambiando mensajes.
Para iniciar una llamada a un contacto, toque
Para enviar un mensaje a un contacto, toque el icono
.
.
Cuando haya terminado, toque Hecho para guardar.
31 32

3.3.5 Importar, exportar y compartir contactos
En la pantalla Contactos, pulse el icono para el menú de opciones de la lista
de contactos, toque Import./export. y seleccione Tarjeta SIM, Teléfono,
Almacenamiento interno, Tarjeta SD.
• Para importar/exportar un solo contacto en la tarjeta SIM, toque el contacto
deseado y luego toque
• Para importar/exportar todos los contactos en la tarjeta SIM, pulse
para confirmar.
Puede compartir uno o varios contactos con otras personas enviando la vCard
del contacto a través de Bluetooth, MMS, Email, etc.
Toque el contacto que desee compartir, pulse la tecla Menú, toque Compartir
en la pantalla de detalles del contacto y seleccione la aplicación para realizar
esta acción.
Puede compartir uno o varios contactos con otras personas enviando la vCard
del contacto a través de Bluetooth, MMS, Email, etc.
Toque el contacto que desee compartir, pulse
pantalla de detalles del contacto y seleccione la aplicación para realizar esta
acción.
para confirmar.
y toque
, toque Compartir en la
3.3.6 Visualizar contactos
Puede configurar los contactos que desea visualizar en la lista de contactos.
Pulse en la pantalla de la lista de contactos, toque Contactos que mostrar
y toque Todos los contactos/SIM/Teléfono/Personalizar para activar o
desactivar la opción.
3.3.7 Cuentas
Es posible sincronizar contactos, datos y otra información desde distintas
cuentas en función de las aplicaciones instaladas en el teléfono.
Para añadir una cuenta, pulse
luego toque la pestaña sincr. autom. datos apl. O bien, pulse el icono en
la pantalla de inicio, toque Ajustes y seleccione la pestaña Añadir cuenta.
Deberá seleccionar el tipo de cuentas que desea añadir, como Google,
Facebook, etc.
Al igual que otras configuraciones de cuenta, deberá introducir información
detallada, tales como el nombre de usuario, la contraseña, etc.
Puede eliminar una cuenta para borrarla del teléfono, así como toda la
información asociada.
Arrastre hacia abajo el panel de notificaciones, toque
Cuentas. Abra la pantalla Ajustes de la cuenta toque la cuenta que desee
suprimir, toque Eliminar cuenta y confirme.
Iconos útiles:
Indica que la cuenta está configurada para sincronizarse
automáticamente con el teléfono.
Indica que la cuenta no está configurada para sincronizarse
automáticamente con el teléfono.
Sincronización manual
Puede sincronizar una cuenta manualmente en la pantalla Sincronizar. Toque
la cuenta en la lista, luego pulse la tecla Menú y toque Sincronizar ahora.
en la lista de contactos, toque Sincronizar y
y seleccione
33 34
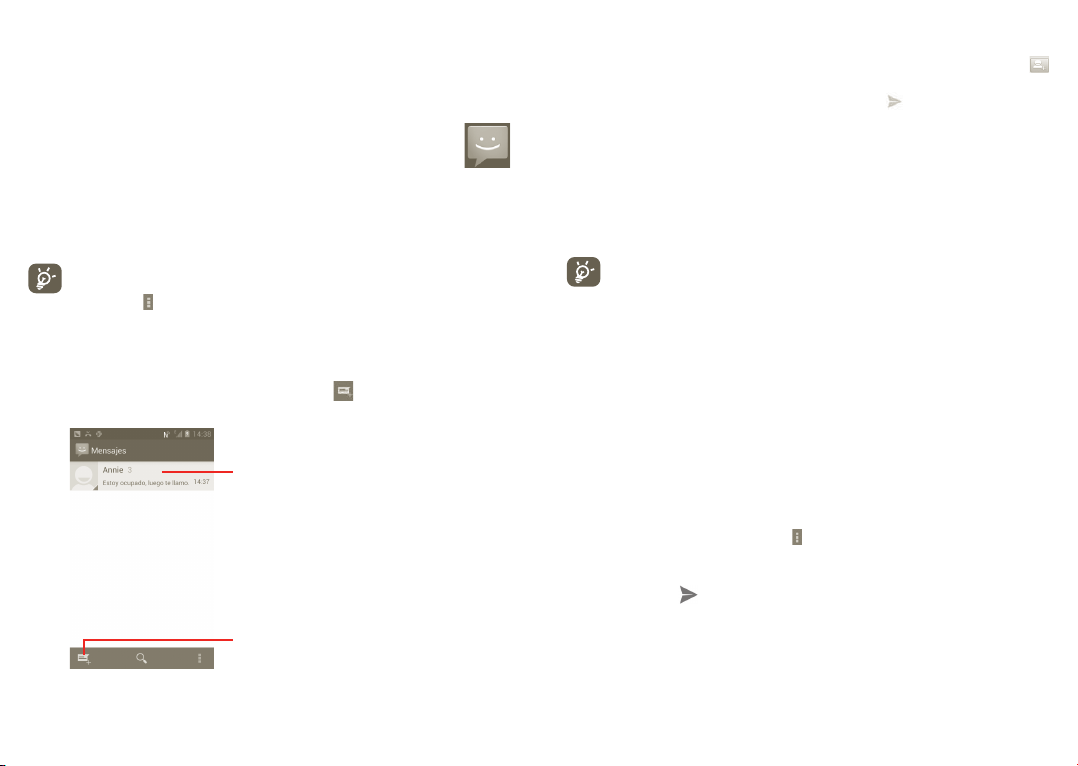
4 Mensajería de Google, Gmail/
Email, Google Talk
4.1 Mensajería de Google
Con este teléfono móvil podrá crear, modificar y recibir mensajes SMS y MMS.
Para acceder a esta función, toque la pestaña Aplicación de la pantalla de
inicio y seleccione Mensajes.
Los mensajes enviados o recibidos únicamente se almacenarán en la
memoria del teléfono. Para ver los mensajes almacenados en la tarjeta
SIM, pulse en la pantalla Mensajería y toque Ajustes > Gestionar
mensajes de SIM.
4.1.1 Escribir un mensaje
En la pantalla de lista de mensajes toque el icono para escribir mensajes de
texto/multimedia.
Toque esta opción para ver la
conversación completa del mensaje
Enviar un mensaje de texto
Introduzca el número de teléfono del destinatario en la barra Para o toque
para añadir destinatarios, toque la barra Escriba el texto aquí. para escribir el
texto del mensaje. Cuando haya terminado, toque
de texto.
Un mensaje SMS de más de 160 caracteres será facturado como varios
mensajes SMS. Cuando el número total de caracteres introducidos se acerque
al límite de 160, aparecerá un contador en la esquina inferior derecha del
cuadro de texto (debajo de la opción Enviar) para recordarle el límite de
caracteres de un mensaje.
Algunos caracteres (con acentos) hacen aumentar el tamaño del SMS,
hecho que puede provocar que el receptor reciba el SMS varias veces.
Enviar un mensaje multimedia
Los mensajes multimedia (MMS) son mensajes que permiten el envío de
vídeos, imágenes, fotos, animaciones, diapositivas y sonidos a otros móviles
compatibles y a direcciones de Email.
Un SMS se convertirá automáticamente en MMS cuando se adjunten archivos
multimedia (imagen, vídeo, audio, diapositivas, etc.) o se añade un asunto o
direcciones de Email.
Para enviar un mensaje multimedia, introduzca el número de teléfono del
destinatario en la barra Para y toque la barra Escriba el texto aquí para
escribir el texto del mensaje. Pulse
Añadir asunto para escribir un asunto y toque Adjuntar para adjuntar
una imagen, un vídeo, un archivo de audio o una diapositiva. Cuando haya
terminado, toque para enviar el mensaje de multimedia.
para abrir el menú de opciones, toque
para enviar el mensaje
Toque aquí para crear un nuevo mensaje.
35 36
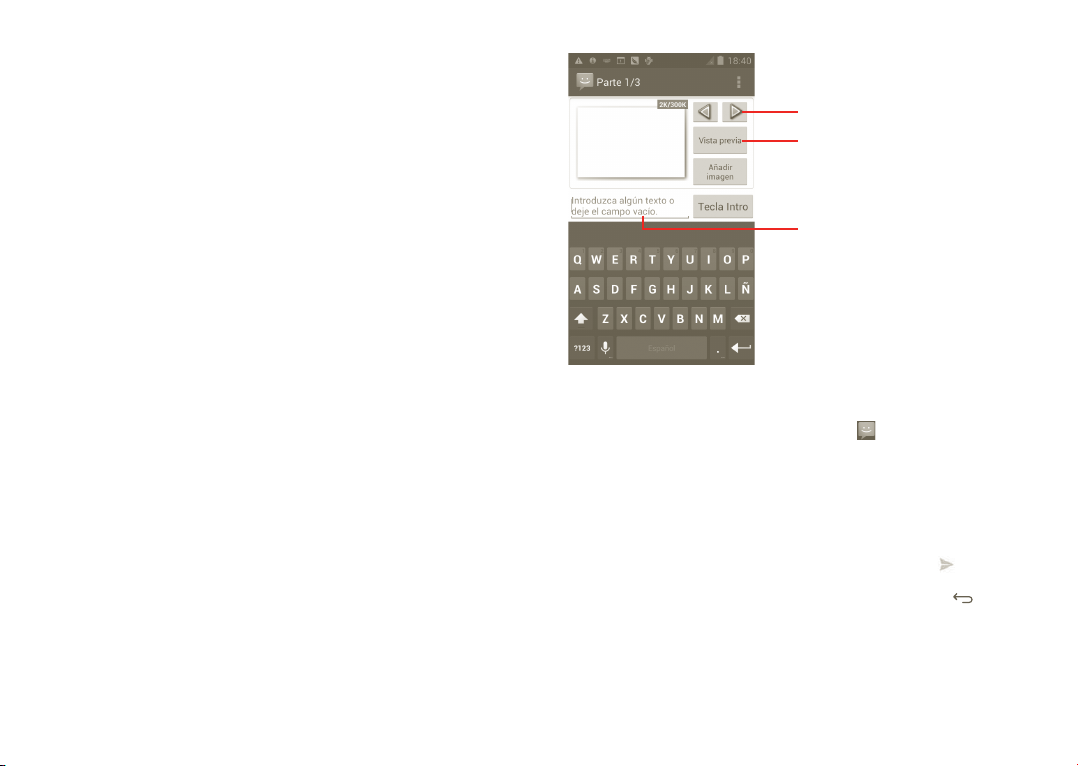
Opciones de archivos adjuntos:
• Imágenes
Permite acceder a la aplicación Galería o a Gestión
de archivos para seleccionar una imagen como
archivo adjunto.
• Capturar imagen
Permite acceder a la cámara para capturar una imagen
nueva con el fin de enviarla como archivo adjunto.
• Vídeos
Permite acceder a la aplicación Galería o a Gestión
de archivos para seleccionar un vídeo como archivo
adjunto.
• Capturar vídeo
Permite acceder a la videocámara para grabar un vídeo
nuevo con el fin enviarlo como archivo adjunto.
• Audio
Permite seleccionar un archivo de audio como
archivo adjunto.
• Grabar sonido
Permite acceder a un grabador de mensajes de
audio para grabar un mensaje de voz con el fin
enviarlo como archivo adjunto.
• Presentación
Entre en la pantalla Editar diapositiva, toque Añadir
diapositiva para crear una nueva diapositiva
o bien toque una existente para editarla (vea la
imagen siguiente). Pulse la tecla Menú para ver más
acciones, tales como establecer la duración de la
diapositiva, añadir música, etc.
• Contacto
Permite acceder a Contactos para adjuntar la vCard
de un contacto.
• Calendario
Permite acceder al Calendario para adjuntar una cita.
Añadir una presentación
Toque aquí para ir a la diapositiva anterior o
siguiente.
Toque aquí para obtener una vista previa de
la diapositiva actual.
Toque aquí para editar el título de esta
diapositiva.
4.1.2 Gestionar mensajes
Cuando reciba un mensaje, aparecerá el icono en la barra de estado como
notificación. Arrastre hacia abajo la barra de estado para abrir el panel de
notificaciones y toque el nuevo mensaje para abrirlo y leerlo. También puede
acceder a la aplicación Mensajes y tocar el mensaje para abrirlo.
Los mensajes aparecerán en el orden de la conversación.
Para responder a un mensaje, toque el mensaje actual para entrar en la
pantalla de redacción de mensajes, escriba el texto y toque
Para volver a la lista de mensajes desde una conversión, pulse
.
.
37 38
 Loading...
Loading...