Vodafone 1230 User Manual
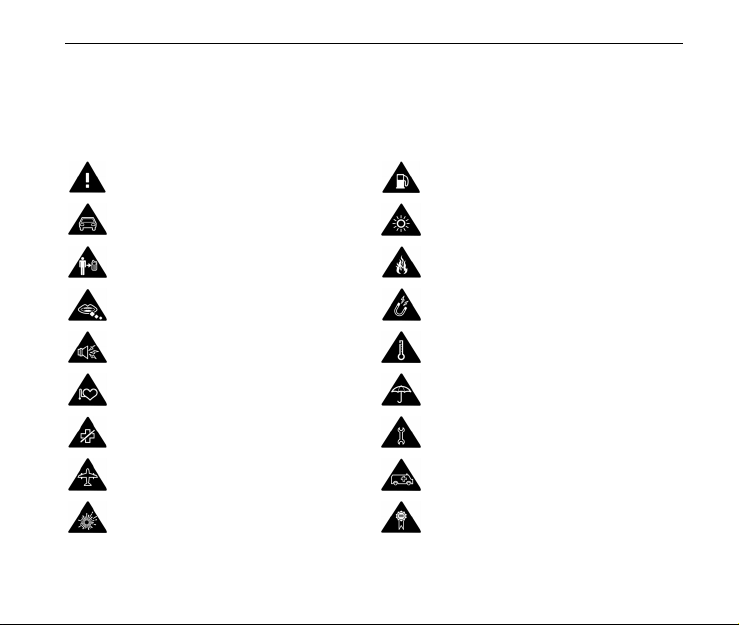
1
Product Safety Information
Read the Safety Information section
of this user guide on page 1
Do not use hand-held while driving
For body-worn operation maintain a
separation of 15 mm
Small parts may cause a choking
hazard
This device may produce a loud
sound
Keep away from pacemakers and
other personal medical devices
Switch off when instructed in
hospitals and medical facilities
Switch off when instructed in
aircrafts and airports
Switch off in explosive environments Only use approved accessories
Do not use while re-fuelling
This device may produce a bright or
flashing light
Do not dispose of it in a fire
Avoid contact with magnetic media
Avoid Extreme Temperatures
Avoid any contact with liquid, keep it
dry
Do not attempt to disassemble
Do not rely on this device for
emergency communications
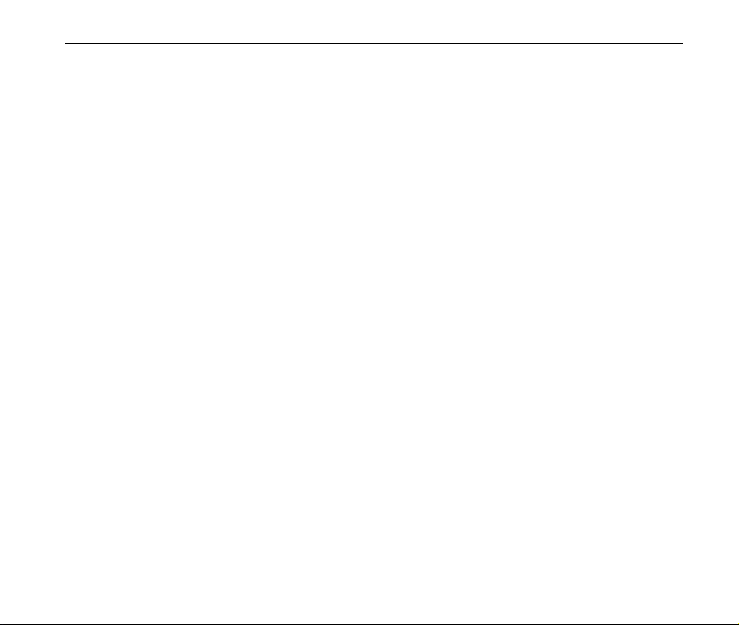
2
RF Exposure
General Statement on RF Energy
Your phone contains a transmitter and a receiver. When it is ON, it receives and transmits RF
energy. When you communicate with your phone, the system handling your call controls the
power level at which your phone transmits.
Specific Absorption Rate (SAR)
Your mobile device is a radio transmitter and receiver. It is designed not to exceed the limits
for exposure to radio waves recommended by international guidelines. These guidelines
were developed by the independent scientific organisation ICNIRP and include safety
margins designed to assure the protection of all persons, regardless of age and health.
The guidelines use a unit of measurement known as Specific Absorption Rate, or SAR. The
SAR limit for mobile devices is 2 W/kg and the highest SAR value for this device when tested
at the ear was 0.758 W/kg*. As mobile devices offer a range of functions, they can be used in
other positions, such as on the body as described in this user guide**.
As SAR is measured utilising the device’s highest transmitting power, the actual SAR of this
device while operating is typically below that indicated above. This is due to automatic changes
to the power level of the device to ensure it only uses the minimum power required to
communicate with the network.
* The tests are carried out in accordance with IEC standard PT62209-1.
** Please see page 3 about body worn operation.
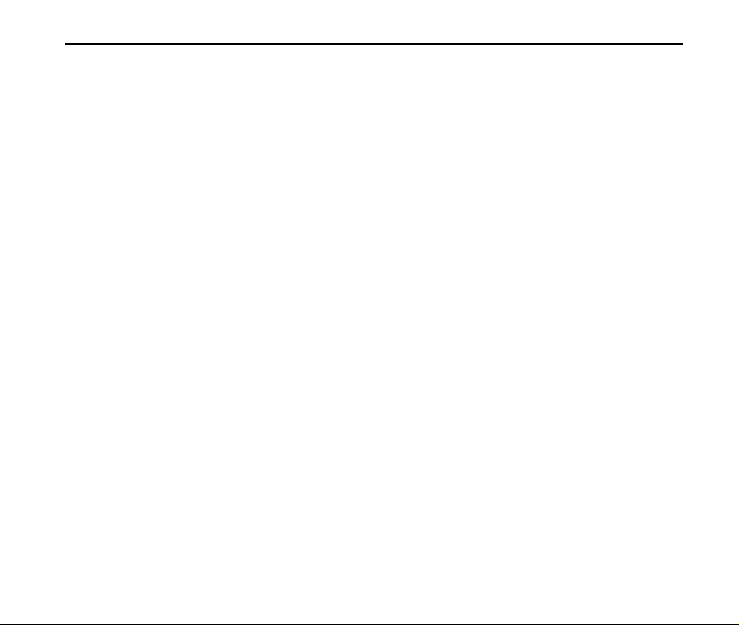
3
Body Worn Operation
Important safety information regarding radiofrequency radiation(RF) exposure.
To ensure compliance with RF exposure guidelines the phone must be used with a minimum
of 15 mm separation from the body.
Failure to observe these instructions could result in your RF exposure exceeding the relevant
guideline limits.
Limiting Exposure to Radio Frequency (RF) Fields
For individuals concerned about limiting their exposure to RF fields, the World Health
Organisation (WHO) provides the following advice:
Precautionary measures: Present scientific information does not indicate the need for any
special precautions for the use of mobile phones. If individuals are concerned, they might
choose to limit their own or their children’s RF exposure by limiting the length of calls, or
using ‘hands-free’ devices to keep mobile phones away from the head and body.
Further information on this subject can be obtained from the WHO home page
http://www.who.int/peh-emf WHO Fact sheet 193: June 2000.
Regulatory Information
The following approvals and notices apply in specific regions as noted.
Please find Declaration of RoHS Compliance and CE DOC in the attachments.
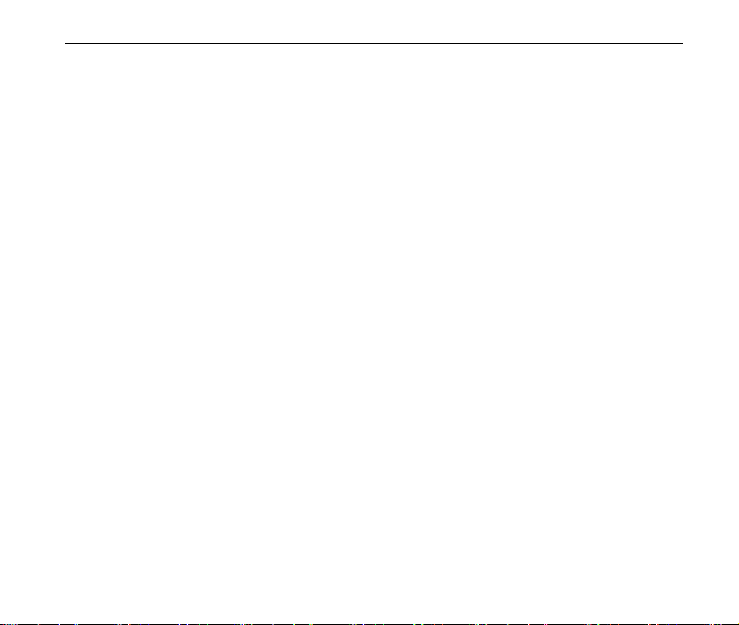
4
Distraction
Driving
Full attention must be given to driving at all times in order to reduce the risk of an accident.
Using a phone while driving (even with a hands free kit) causes distraction and can lead to
an accident. You must comply with local laws and regulations restricting the use of
wireless devices while driving.
Operating Machinery
Full attention must be given to operating the machinery in order to reduce the risk of
an accident.
Product Handling
General Statement on Handling and Use
You alone are responsible for how you use your phone and any consequences of its use.
You must always switch off your phone wherever the use of a phone is prohibited. Use of
your phone is subject to safety measures designed to protect users and their environment.
• Always treat your phone and its accessories with care and keep it in a clean and dust-free
place.
• Do not expose your phone or its accessories to open flames or lit tobacco products.
• Do not expose your phone or its accessories to liquid, moisture or high humidity.
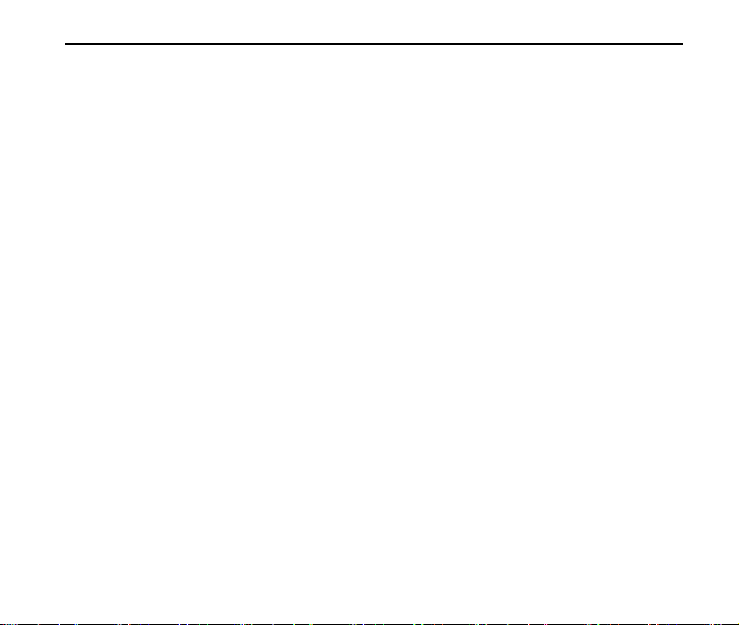
5
• Do not drop, throw or try to bend your phone or its accessories.
• Do not use harsh chemicals, cleaning solvents, or aerosols to clean the device or its
accessories.
• Do not paint your phone or its accessories.
• Do not attempt to disassemble your phone or its accessories, only authorised personnel
must do so.
• Do not expose your phone or its accessories to extreme temperatures, minimum - [5] and
maximum + [50] degrees Celsius.
• Please check local regulations for disposal of electronic products.
• Do not carry your phone in your back pocket as it could break when you sit down.
Small Children
Do not leave your phone and its accessories within the reach of small children or allow them
to play with it.
They could hurt themselves or others, or could accidentally damage the phone.
Your phone contains small parts with sharp edges that may cause an injury or which could
become detached and create a choking hazard.
Demagnetisation
To avoid the risk of demagnetisation, do not allow electronic devices or magnetic media
close to your phone for a long time.
Electrostatic discharge (ESD)
Do not touch the SIM card’s metal connectors.
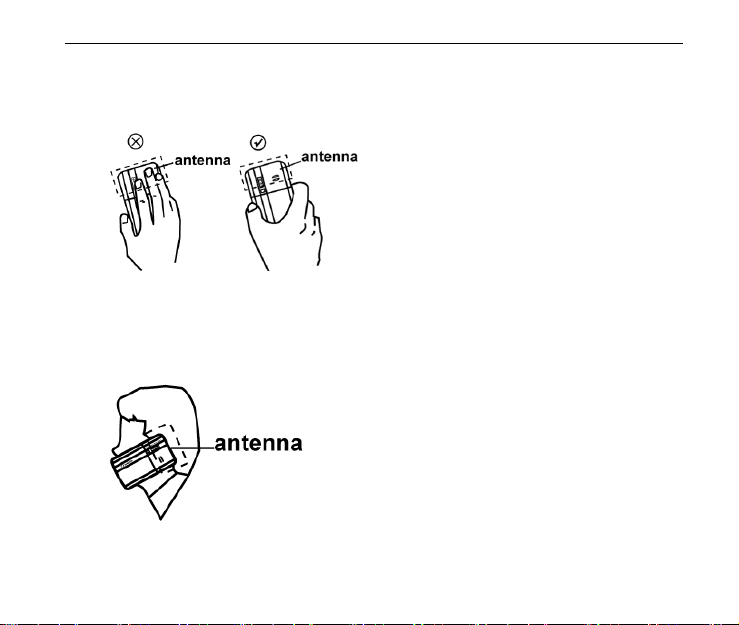
6
Antenna
Do not touch the antenna unnecessarily.
Normal Use Position
When placing or receiving a phone call, hold your phone to your ear, with the bottom towards
your mouth.
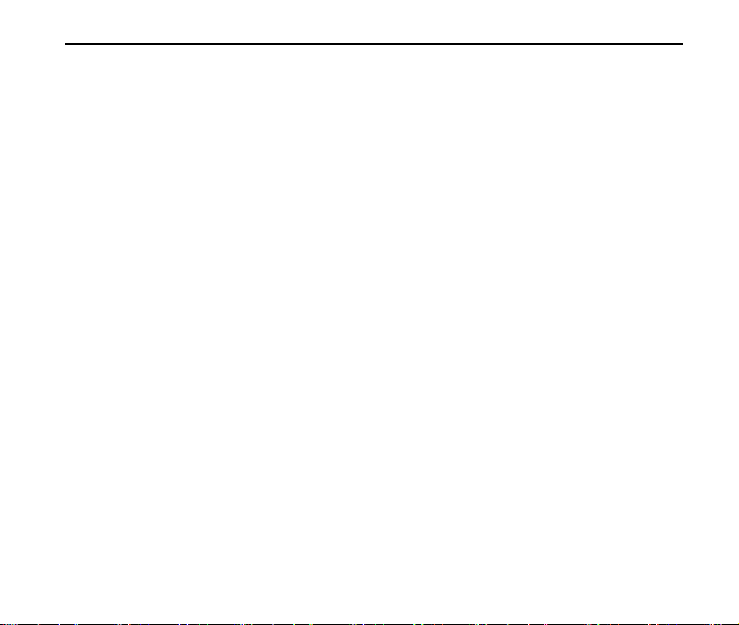
7
Air Bags
Do not place a phone in the area over an air bag or in the air bag deployment area.
Store the phone safely before driving your vehicle.
Seizures/ Blackouts
The phone can produce a bright or flashing light.
Repetitive Motion Injuries
To minimize the risk of RSI when texting or playing games with your phone:
• Do not grip the phone too tightly.
• Press the buttons lightly.
• Use the special features which are designed to minimize the times of pressing buttons,
such as Message Templates and Predictive Text.
• Take lots of breaks to stretch and relax.
Emergency Calls
This phone, like any wireless phone, operates using radio signals, which cannot guarantee
connection in all conditions. Therefore, you must never rely solely on any wireless phone
for emergency communications.
Loud Noise
This phone is capable of producing loud noises which may damage your hearing.
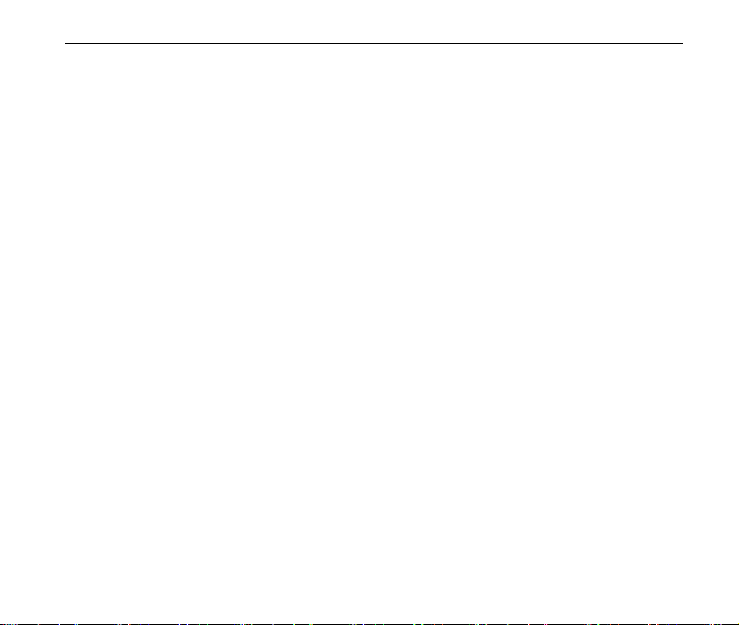
8
Bright Light
The phone can produce a flashing light, so it can be used as a torch. However, do not use it
too close to the eyes.
Phone Heating
Your phone may become warm during charging and during normal use.
Electrical Safety
Accessories
Use only approved accessories.
Do not connect with incompatible products or accessories.
Take care not to touch or allow metal objects, such as coins or key rings, to contact or
short-circuit in the battery terminals.
Connection to a Car
Seek professional advice when connecting a phone interface to the vehicle electrical system.
Faulty and Damaged Products
Do not attempt to disassemble the phone or its accessory.
Only qualified personnel must service or repair the phone or its accessory.
If your phone or its accessory has been submerged in water, punctured, or subjected to a
severe fall, do not use it until you have taken it to be checked at an authorised service centre.
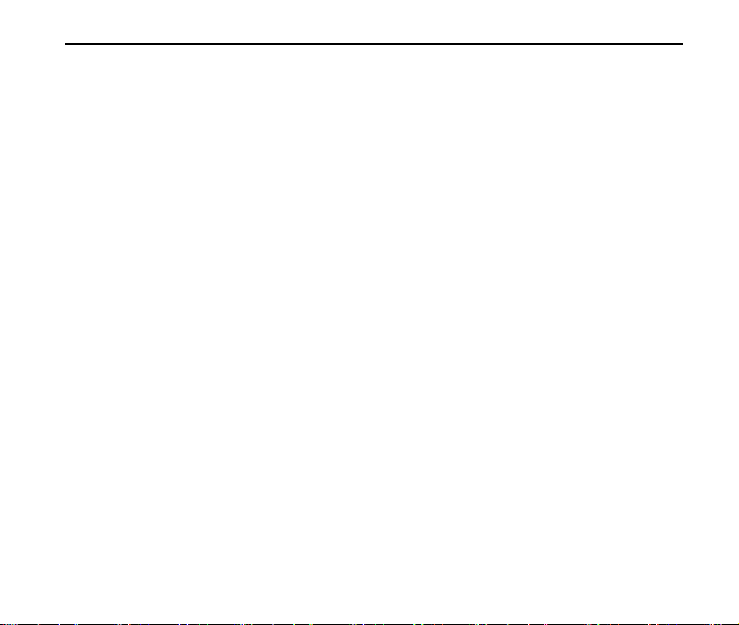
9
Interference
General Statement on Interface
Care must be taken when using the phone in close proximity to personal medical devices,
such as pacemakers and hearing aids.
Pacemakers
Pacemaker manufacturers recommend that a minimum separation of 15 cm be
maintained between a mobile phone and a pacemaker to avoid potential interference
with the pacemaker. To achieve this, use the phone on the opposite ear to your
pacemaker and do not carry it in a breast pocket.
Hearing Aids
People with hearing aids or other cochlear implants may experience interfering noises when
using wireless devices or when one is nearby.
The level of interference will depend on the type of hearing device and the distance from
the interference source, increasing the separation between them may reduce the
interference. You may also consult your hearing aid manufacturer to discuss alternatives.
Medical Devices
Please consult your doctor and the device manufacturer to determine if operation of your
phone may interfere with the operation of your medical device.
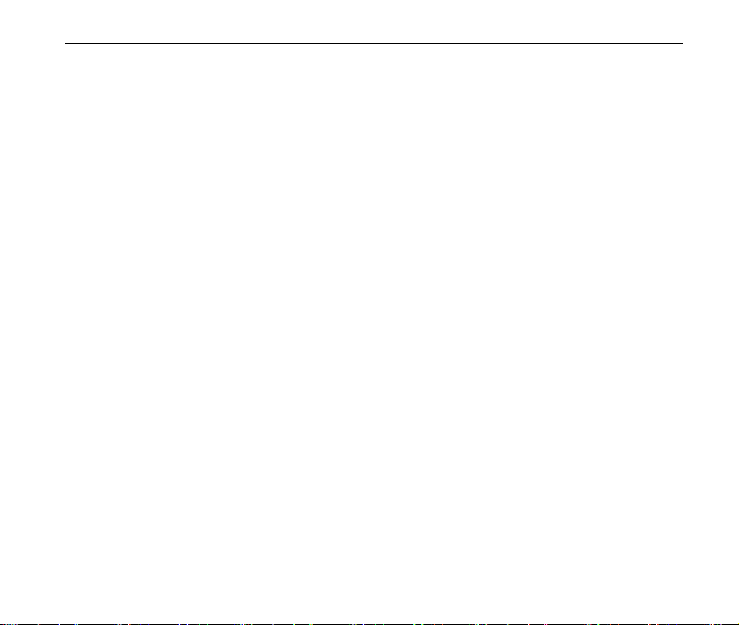
10
Hospitals
Switch off your wireless device when requested to do so in hospitals, clinics or health
care facilities. These requests are designed to prevent possible interference with sensitive
medical equipment.
Aircraft
Switch off your wireless device whenever you are instructed to do so by airport or airline staff.
Consult the airline staff about the use of wireless devices on board the aircraft, if your device
offers a ‘flight mode’ this must be enabled prior to boarding an aircraft.
Interference in Cars
Please note that because of possible interference to electronic equipment, some vehicle
manufacturers forbid the use of mobile phones in their vehicles unless a handsfree kit with
an external antenna is included in the installation.
Explosive Environments
Petrol Stations and Explosive Atmospheres
In locations with potentially explosive atmospheres, obey all posted signs to turn off wireless
devices such as your phone or other radio equipment.
Areas with potentially explosive atmospheres include fuelling areas, below decks on boats,
fuel or chemical transfer or storage facilities, areas where the air contains chemicals or
particles, such as grain, dust, or metal powders.
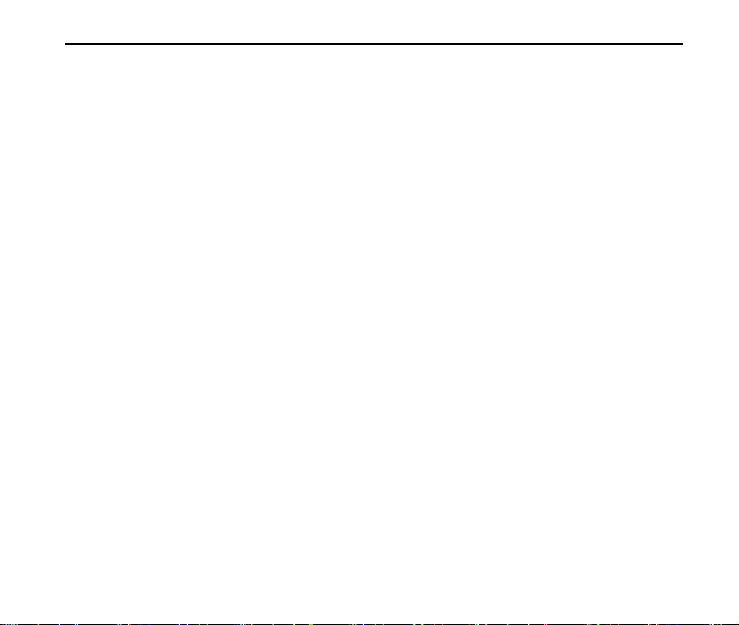
11
Blasting Caps and Areas
Turn off your mobile phone or wireless device when in a blasting area or in areas posted turn
off “two-way radios” or “electronic devices” to avoid interfering with blasting operations.
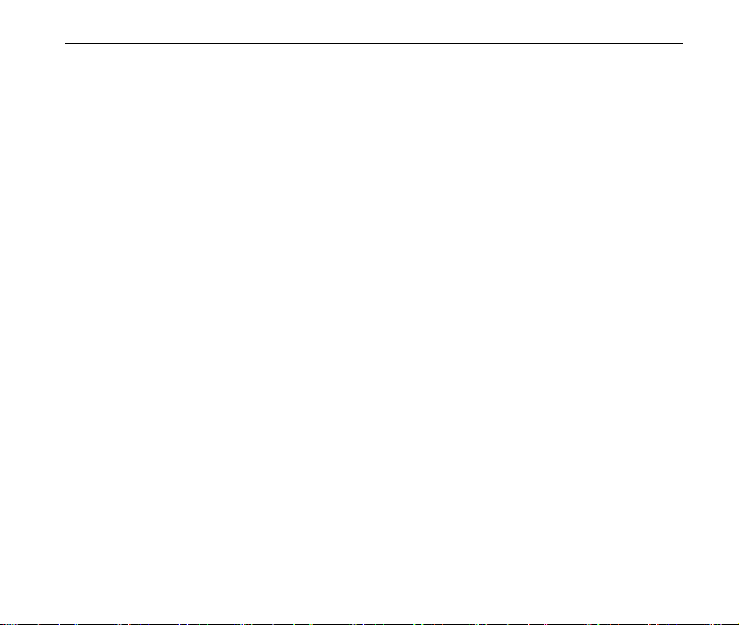
12
About Your Vodafone 1230
The mobile device Vodafone 1230 described in this guide is approved for use on the GSM
900/1800/1900 network. If you need more information about GSM networks get in touch
with Vodafone customer care or visit www.vodafone.com
Your Vodafone service number is +XX XXX XXXX.
When using the features in this device, obey all laws, respect the privacy and legitimate rights
of others, including copyrights.
Copyright protections may prevent some images, music (including ringtones), and other
content from being copied, modified, transferred, or forwarded.
Your Vodafone 1230 supports internet connections and Bluetooth™. Like computers, your
device may be exposed to viruses, malicious messages and applications, and other harmful
content. Exercise caution and open messages, accept connectivity requests, download
content and accept installations only from trustworthy sources. To increase the security of
your device, you can consider installing appropriate antivirus software with a regular update
service and using a firewall application.
Warning: To use any features including alarm clock in this device, the Vodafone 1230 must b e
switched on. Do not switch the device on when your mobile device use may cause
interference or danger.
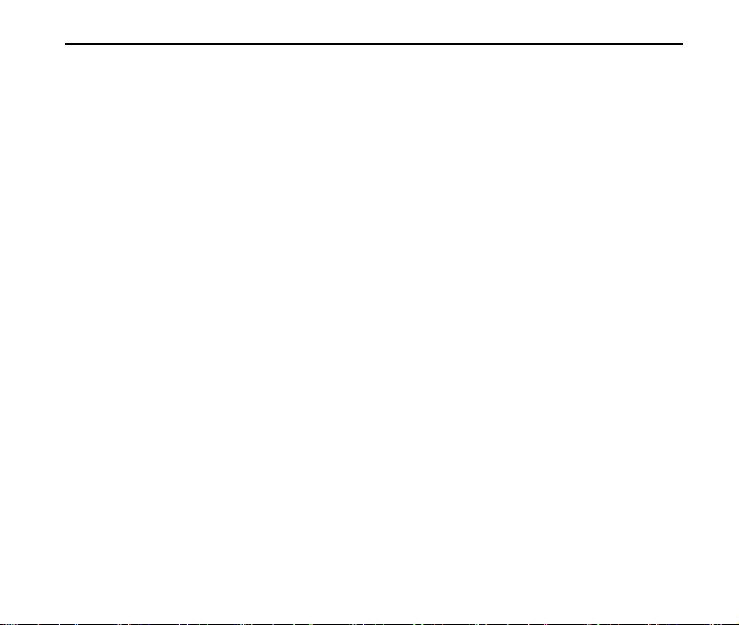
13
Network Services
To use the phone you must have a service agreement with Vodafone. Some of the features may
require special network support and service provisioning. Contact Vodafone customer care for
any guidance.
This device supports WAP 2.0 protocols (HTTP and SSL) that run on TCP/IP protocols. Some
features of this device, such as e-mail, browsing, multimedia messages and content downloading,
require network support and service provisioning for these technologies.
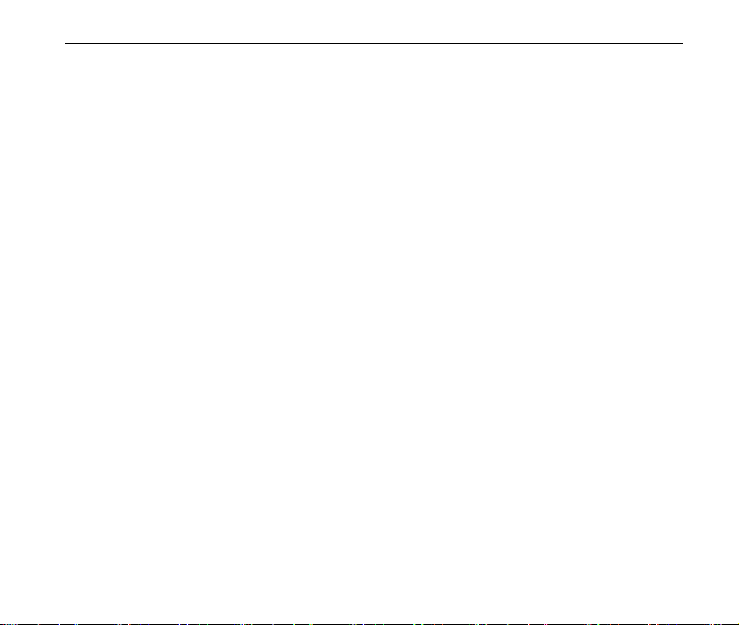
14
Contents
1 Getting Started......................................................................................................................17
1.1 Starting Up.............................................................................................................................................. 17
1.2 Your Phone............................................................................................................................................. 22
1.3 Home Screen......................................................................................................................................... 26
1.4 Input Methods....................................................................................................................................... 30
1.5 Basic Operations...................................................................................................................................32
1.6 Function and Feature Preview........................................................................................................ 34
2 Using the Phone...................................................................................................................38
2.1 Starting the Phone Function........................................................................................................... 38
2.2 Making a Call ......................................................................................................................................... 39
2.3 Answering Incoming Calls ............................................................................................................... 41
2.4 In-Call Options ......................................................................................................................................42
2.5 Dialing up Voicemail........................................................................................................................... 44
2.6 Using Speed Dial ..................................................................................................................................44
2.7 Using SIM Card Services (STK)........................................................................................................ 45
3 Messaging..............................................................................................................................46
3.1 Messages................................................................................................................................................. 46
3.2 Outlook E-mail......................................................................................................................................52
3.3 Vodafone E-mail................................................................................................................................... 55
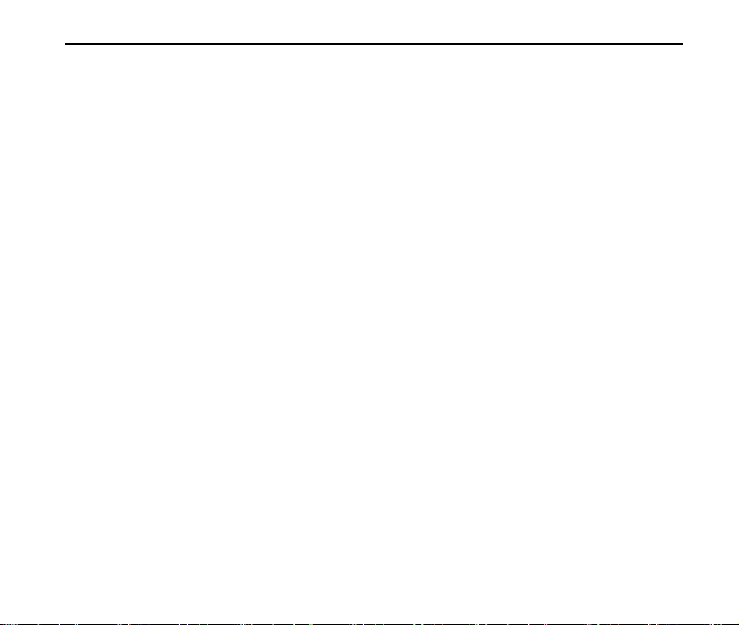
15
4
Personal Information .........................................................................................................57
4.1 Contacts................................................................................................................................................... 57
4.2 Calendar ..................................................................................................................................................61
4.3 Tasks..........................................................................................................................................................64
4.4 Voice Notes ............................................................................................................................................65
4.5 SIM Manager ..........................................................................................................................................67
5 Settings ..................................................................................................................................68
5.1 General Settings................................................................................................................................... 68
5.2 Function Settings ................................................................................................................................72
5.3 Management .........................................................................................................................................74
6 Experiencing Multimedia..................................................................................................78
6.1 Camera.....................................................................................................................................................78
6.2 Managing Pictures and Video Files...............................................................................................81
6.3 Windows Media Player Mobile........................................................................................................ 83
6.4 Java Applications ................................................................................................................................. 87
7 Getting Connected...............................................................................................................90
7.1 Connecting to the Internet.............................................................................................................. 90
7.2 Internet Explorer Mobile ...................................................................................................................92
7.3 Internet Sharing ...................................................................................................................................95
7.4 Bluetooth ................................................................................................................................................96
7.5 Windows Live ™..................................................................................................................................... 98
7.6 Windows Live Messenger............................................................................................................... 100
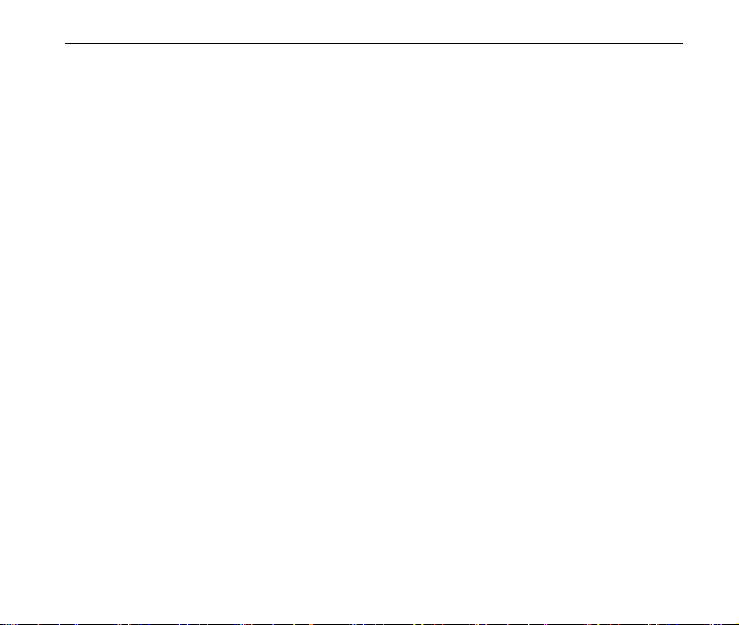
16
8 More Applications............................................................................................................ 105
8.1 File Explorer......................................................................................................................................... 105
8.2 Microsoft® Office Mobile ................................................................................................................106
8.3 Microsoft® Office Word® Mobile................................................................................................... 107
8.4 Microsoft® Office Excel® Mobile.................................................................................................. 110
8.5 Microsoft® Office PowerPoint® Mobile..................................................................................... 114
9 Synchronization................................................................................................................117
9.1 Installing ActiveSync....................................................................................................................... 117
9.2 Choosing Your Synchronization Type ...................................................................................... 118
9.3 Using ActiveSync tools................................................................................................................... 119
9.4 Using SyncML..................................................................................................................................... 121
10 Specifications.................................................................................................................... 122
11 Troubleshooting ...............................................................................................................123
12 Attachments....................................................................................................................... 124
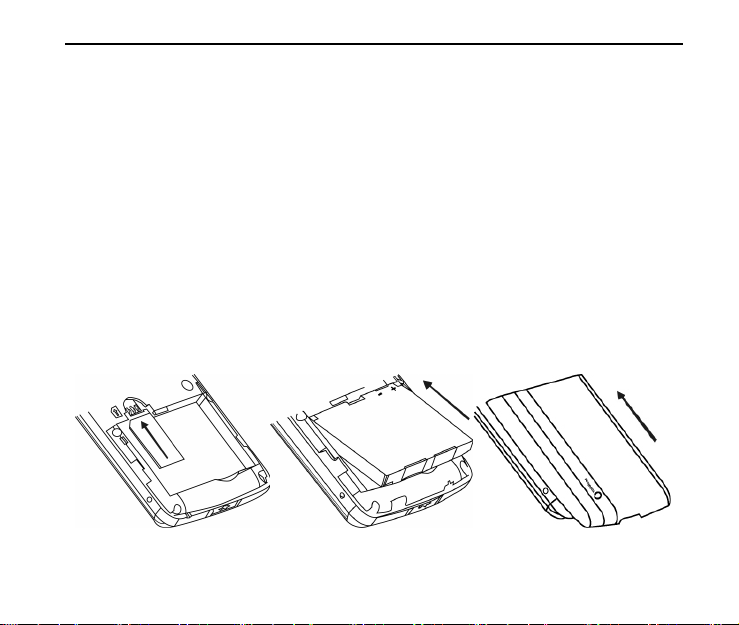
17
1 Getting Started
1.1 Starting Up
Install the SIM Card and Battery
1. Hold your SIM card with the cut corner oriented as shown below and then insert it into
the card holder properly. See Figure 1.
2. Insert the battery by aligning the gold contacts on the battery with the gold contacts in
the battery compartment on the phone. Push down the battery until it clicks into place.
See Figure 2.
3. Replace the battery cover and press it gently until you hear a click. See Figure 3.
Figure 1 Figure 2 Figure 3
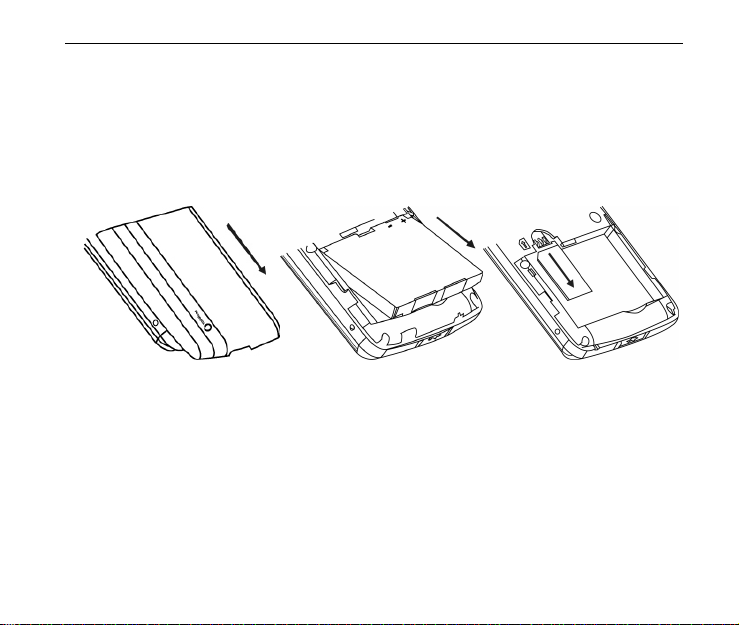
18
Remove the Battery and SIM Card
1. Ensure that your mobile phone is switched off.
2. Remove the battery cover. See Figure 4.
3. Pull the battery up and remove it from the mobile phone. See Figure 5.
4. Pull the SIM card out and remove it from the mobile phone. See Figure 6.
Figure 4 Figure 5 Figure 6
Charge the Battery
The new battery is not fully charged. To charge the battery, you need to:
1. Open the cover of the adapter slot on the bottom of the phone. See Figure 7.
2. Connect the adapter to the adapter slot. See Figure 8.
3. Connect the charger to a standard AC wall outlet.
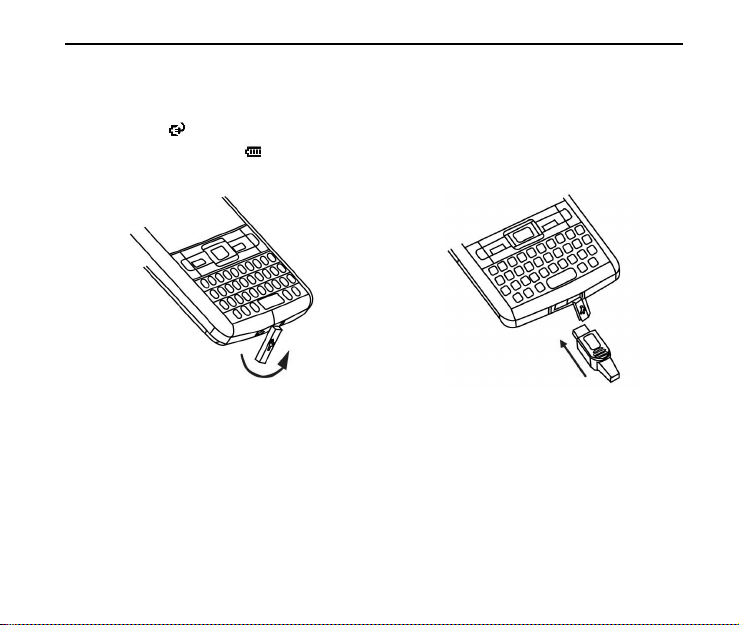
19
4. When charging in the power-off mode, the battery icon is flashing. When charging is
completed, the battery icon stops flashing. When charging in the power-on mode, the
icon
appears on the title bar of the Home screen. When charging is completed, the
battery indicator
5. Disconnect the charger when the battery is fully charged.
appears on the title bar.
Figure 7 Figure 8
MicroSD Card
Your phone supports MicroSD cards. It expands the storage capacity of the phone. You can
store or copy files such as videos, photos, music, etc.
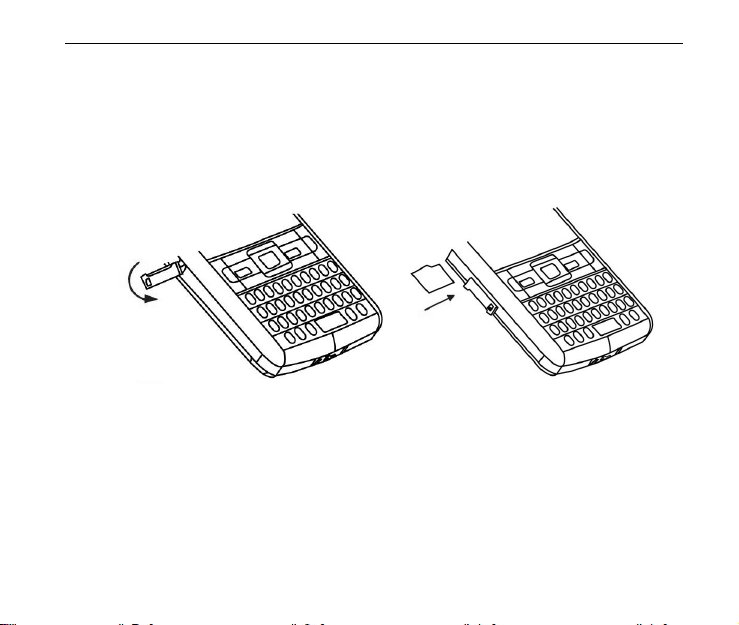
20
To insert & remove MicroSD card
1. Insert: Open the cover of MicroSD card slot on the left side of the phone. See
Figure 9. Insert the card with the metal contacts facing upwards until it clicks to the
right position. See Figure 10.
2. Remove: Press and release the card to pop it out, and then remove it.
Figure 9 Figure 10
Cautions for using MicroSD card
• Do not take out the card or switch off the phone while transmitting or storing data,
which may cause data loss or damage to the phone or the card.
• Do not touch the metal contacts on the card with hands or metal objects. Use a soft
cloth to clean the card.
• Keep the card out of the reach of the children.
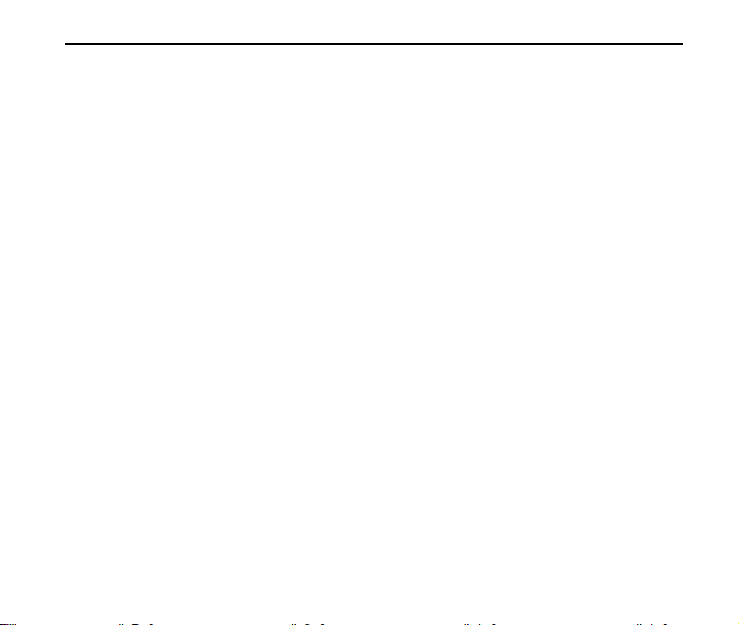
21
Power On/Off Your Phone
Make sure that your SIM card is in your mobile phone and the battery is charged. Hold the
Power key to power on/off the phone. The phone will automatically search for the network.
Note: You may need to enter the PIN (Personal Identification Number) code if you have enabled
the SIM PIN. (See "To use the SIM PIN" in Section 5.3 Management.)
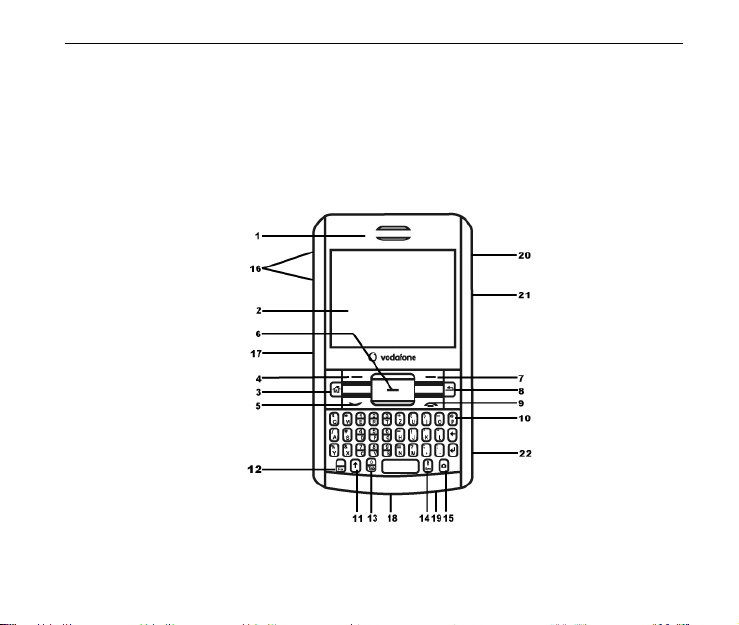
1.2 Your Phone
Key Definition
Front components
22
Figure 11
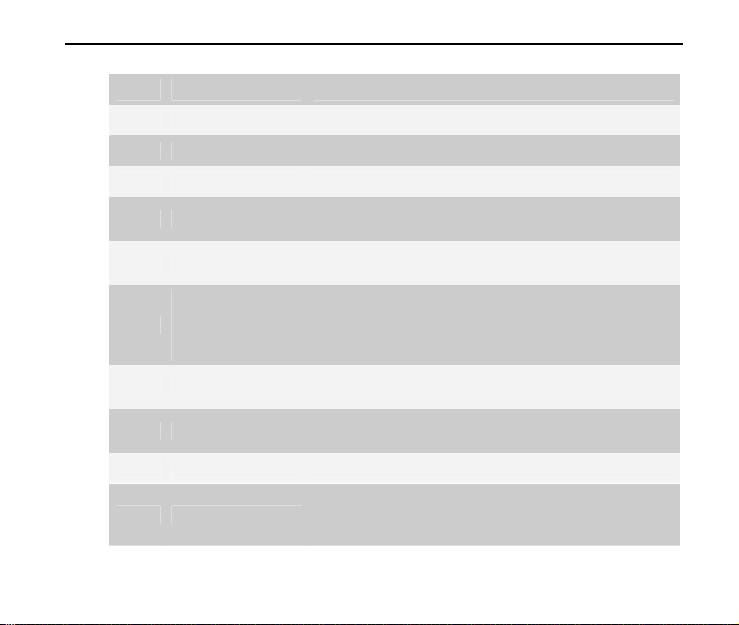
Item Name Function
1 Earpiece Listen to a phone call.
2 Display Screen View information on the display screen.
3 Home Key Press to go to the Home screen.
4 Left Soft Key
5 Dial Key
Navigation (Up/
Down/Left/Right)
6
Keys /Center OK
Key
7 Right Soft Key
8 Back Key
9 End Key Press to end a call.
10 Qwerty Keyboard
23
Press to perform the command shown in the label above
the key.
Press to dial a phone number, answer a call, switch to
another call, or put a call on hold.
Use to scroll up, down, left, or right. Press the center key
to use as the OK key.
Press to perform the command shown in the label above
the key.
Press to go to the previous screen, or backspace over
characters.
Use Qwerty keyboard, which is similar to a standard
keyboard on a PC, to enter alphanumerical characters and
symbols.
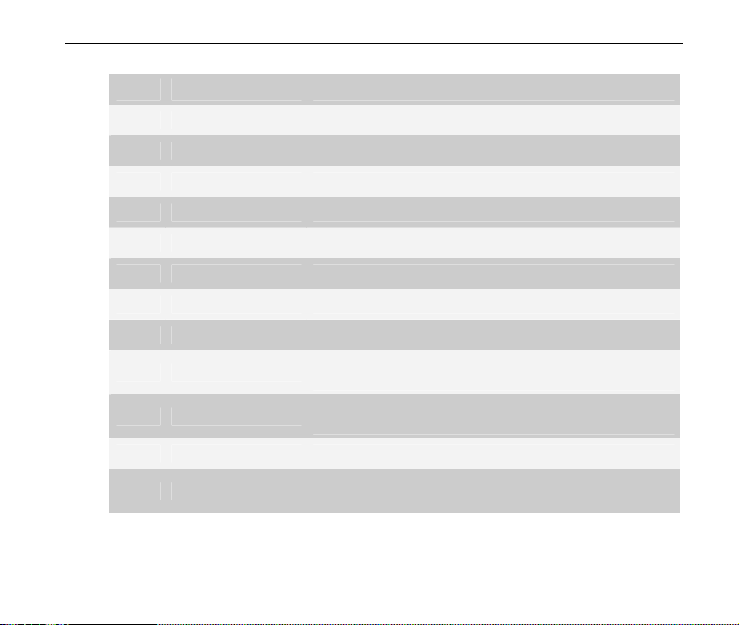
Item Name Function
11 Shift Key Press to switch between uppercase and lowercase.
12 Fn Key Press to change input mode.
13 Tab Key Press to enter a tab symbol.
14 Sym Key Press to enter more symbols. Hold to lock keyboard.
15 Camera Key Press to open the Camera program.
16 Volume Keys Press the two keys to adjust the volume.
17 MicroSD Slot Open the cover to install MicroSD card.
18 USB Interface Open the cover to connect the USB cable or charger.
19 Microphone
20 Power Key
21 Earphone Jack Connect the earphone to listen to audio.
22 Reset Hole
24
Speak into the microphone when making a phone call or
recording voice.
Hold to turn the phone on/off. Short press to open the
Quick List.
Use a needle-like object to insert and press to restart the
phone.
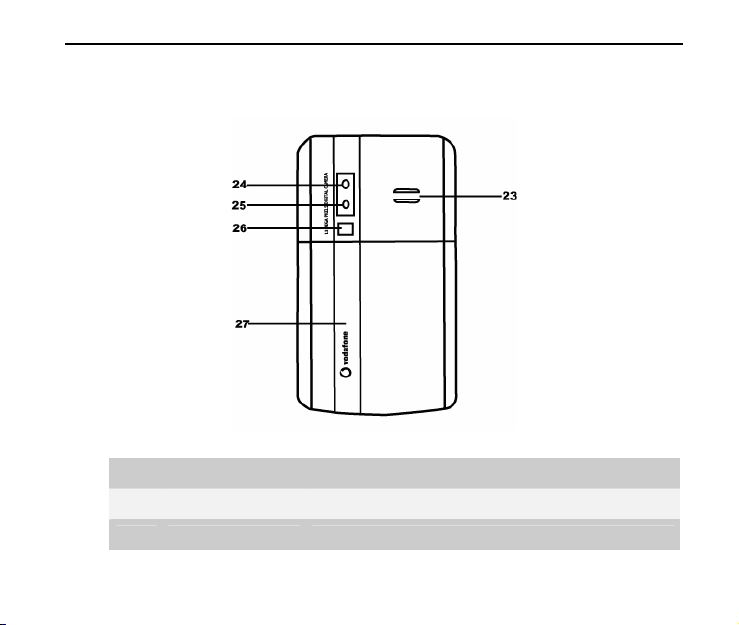
Back components
25
Item Name Function
23 Speaker Listen to system sound, conversation, and music.
24 Camera Built-in CMOS lens with 1.3-megapixel camera.
Figure 12
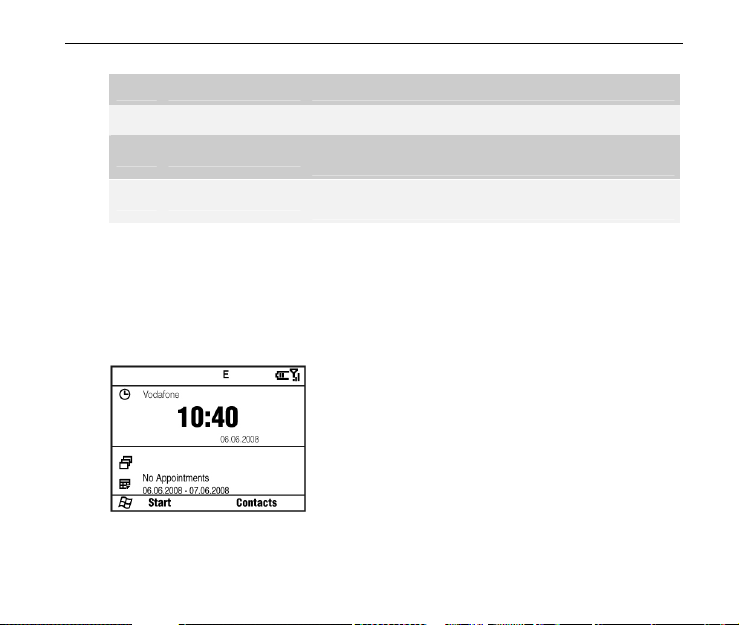
26
Item Name Function
25 Camera Flash Provide flashlight when taking picture.
26 Self-photo Mirror
27 Battery Cover
Note: In this manual "press a key" means you press a key and then release it; and "hold a key"
means you press a key and hold on for two seconds or more.
Take a photo of yourself by aligning your reflection in this
mirror.
Open the battery cover to install or remove the battery
and SIM card.
1.3 Home Screen
Home Screen Displays
Figure 13
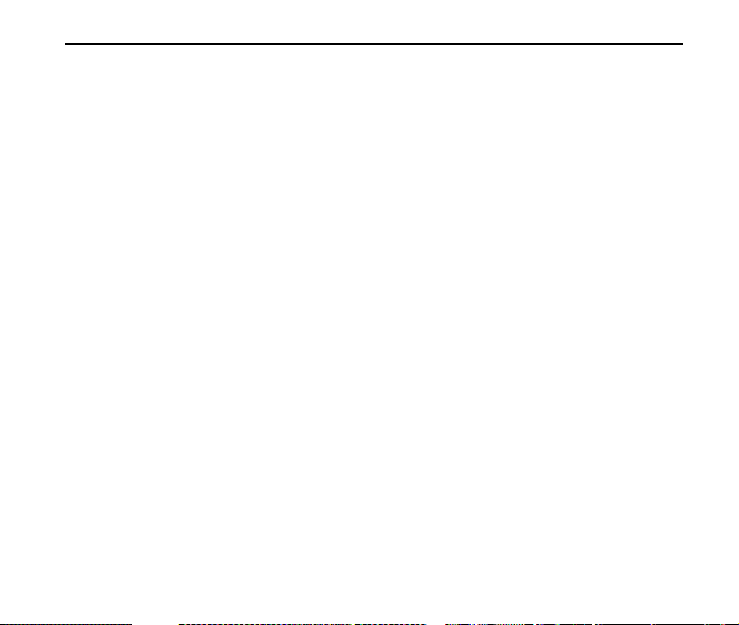
27
The Home screen appears when you turn on the phone.
Use the Navigation keys to scroll down the Home screen to see more information.
The default Home screen displays important information, such as:
• Current date and local time,
• Number of SMS/MMS messages/Voicemails, missed calls, number of new Outlook e-mails,
Vodafone business e-mails, (For Outlook e-mails, see Section 3.2. For Vodafone e-mail,
see Section 3.3),
• Saved appointments,
• Alarm icon if you have set up the alarm,
• Current profile.
Tip: To access the Home screen from anywhere, press the Home key.
You can customize the view of the Home screen. For more information, see "To customize
the Home screen" in Section 5.1 General Settings.
If you enable the Show recent programs function in the Home screen settings, press Start
on the Home screen to view the recent programs. Press All Programs to view all of the
programs.
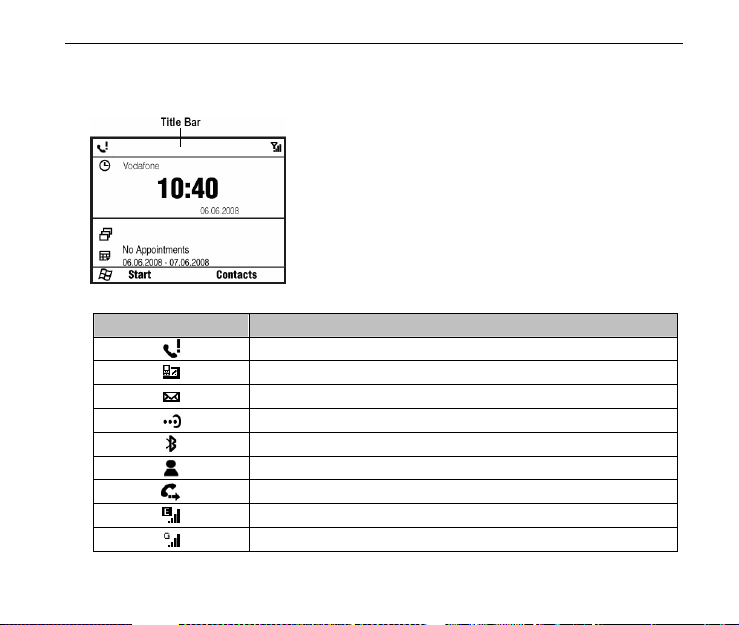
28
Common Status Indicators on the Title Bar of the Home Screen
Figure 14
Indicator What it means
Missed call
New message
New mail
Bluetooth connection is active
Bluetooth on
TM
New Windows Live
message
Calls are forwarded
EDGE in use
GPRS in use
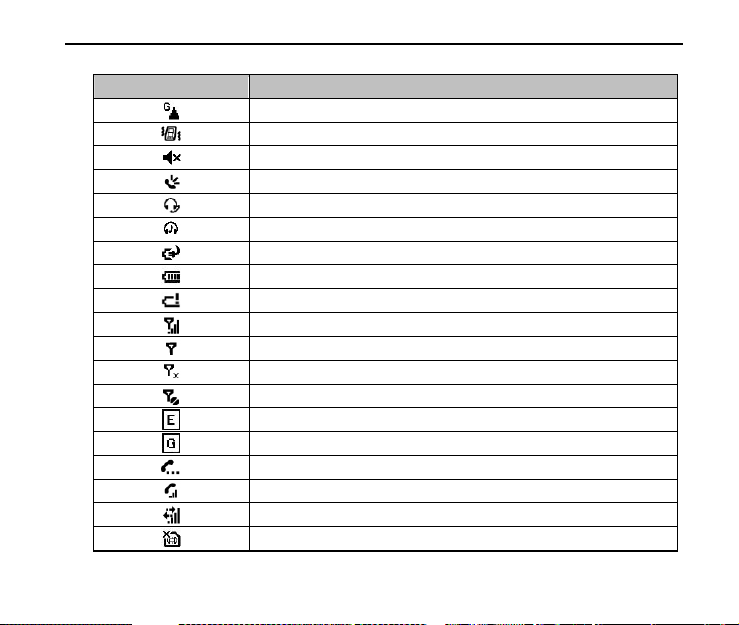
29
Indicator What it means
GPRS roaming
Vibrate mode
Sound off
Speakerphone on
Bluetooth headset detected
Bluetooth headset playing music
Battery charging
Battery full
Battery low
Maximum signal strength
Searching for phone service
Phone is turned off
No phone service
EDGE available
GPRS available
Call on hold
Voice call in progress
Connection is active
No SIM card inserted
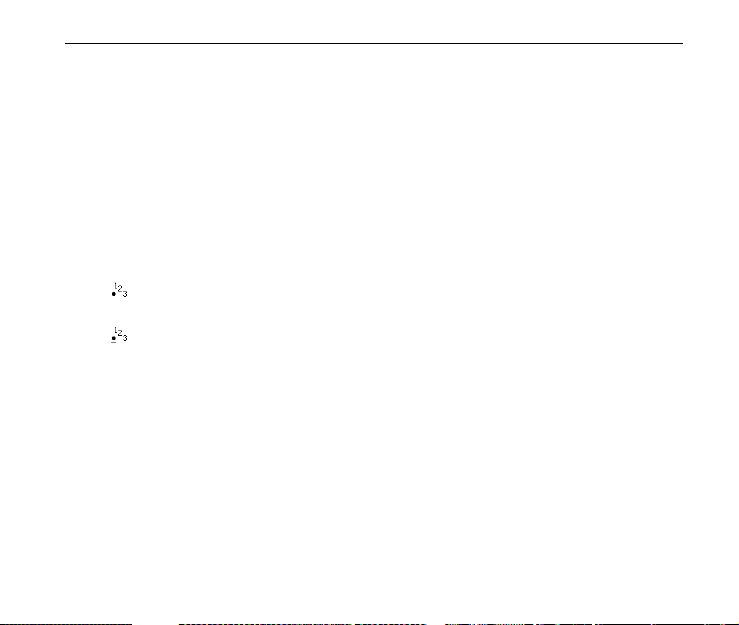
30
1.4 Input Methods
Switch Between Different Input Modes
Press the Fn key to switch between input modes when you need to enter characters, numbers,
or symbols. The input mode indicator is displayed on the title bar.
Enter Numbers and Symbols
Use the Fn key to switch between the following modes:
for numeric or symbol input. You can enter various punctuation symbols and numbers. For
example, press the “P” key to get “@”, press the “P” key again, you will get the “p”.
for locked numeric or symbol input, You can enter numbers and symbols continuously.
For example, press the “P” key to get “@”, press the “P” key again, you will get the “@”
again.
In these modes, you can:
• Use the Sym key to enter more symbols.
• Use the Back key to delete a single character, and hold this key to clear all inputs.
• Use the Space key to input a space.
 Loading...
Loading...