Vodafone 1210 VDA IV User Manual
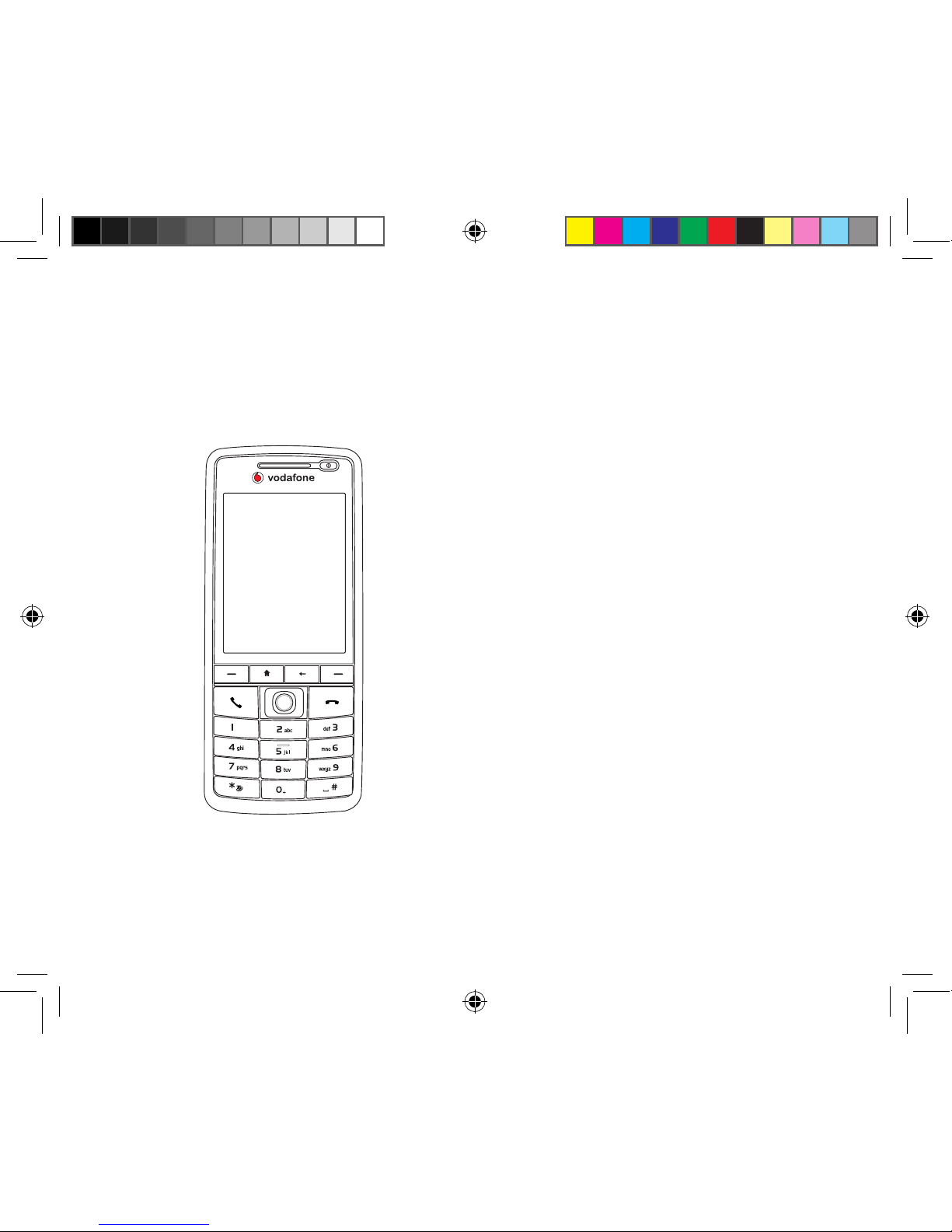
USER MANUAL
Vodafone 1210
VDA IV
Halley_VerA.indd 1 5/16/07 8:20:18 PM
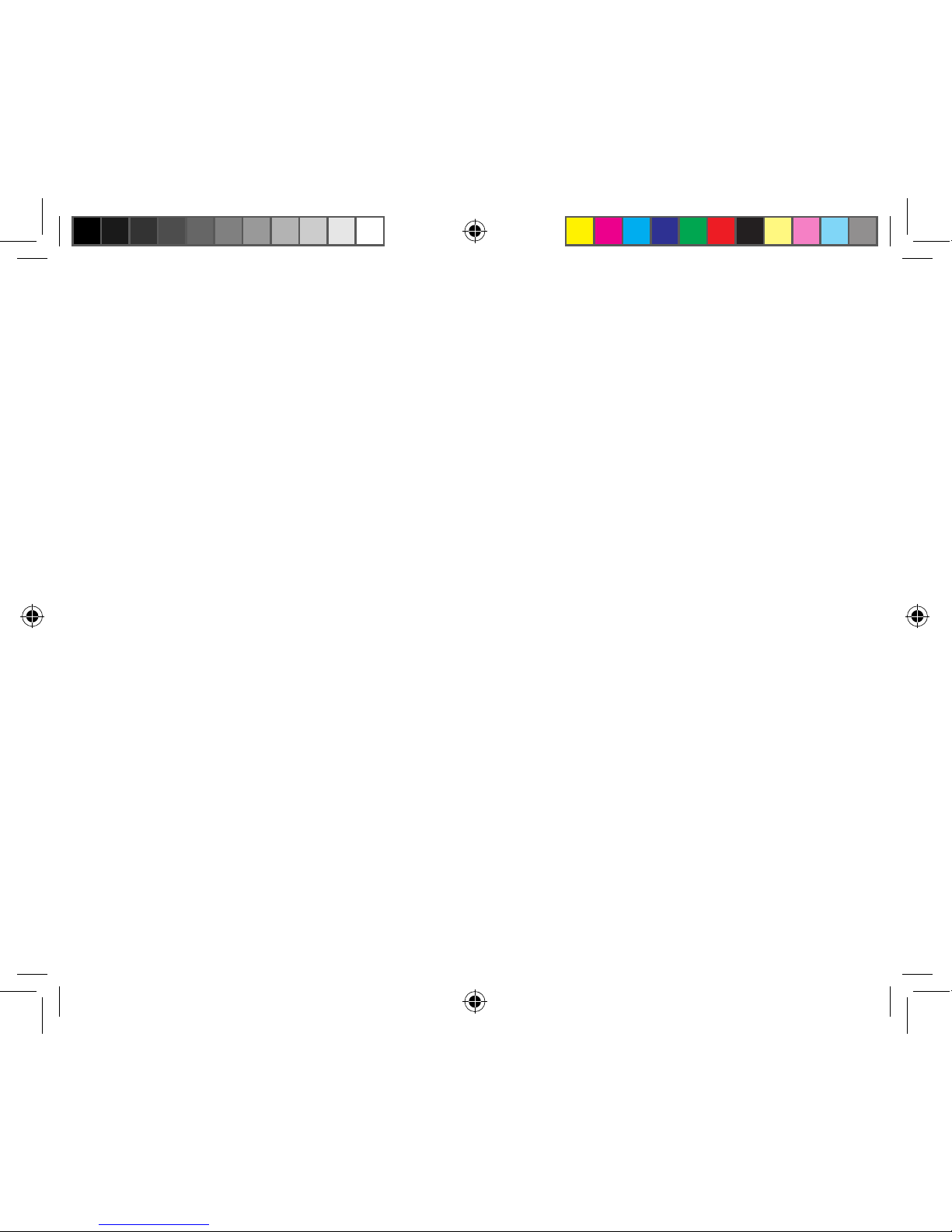
Halley_VerA.indd 2 5/16/07 8:20:18 PM
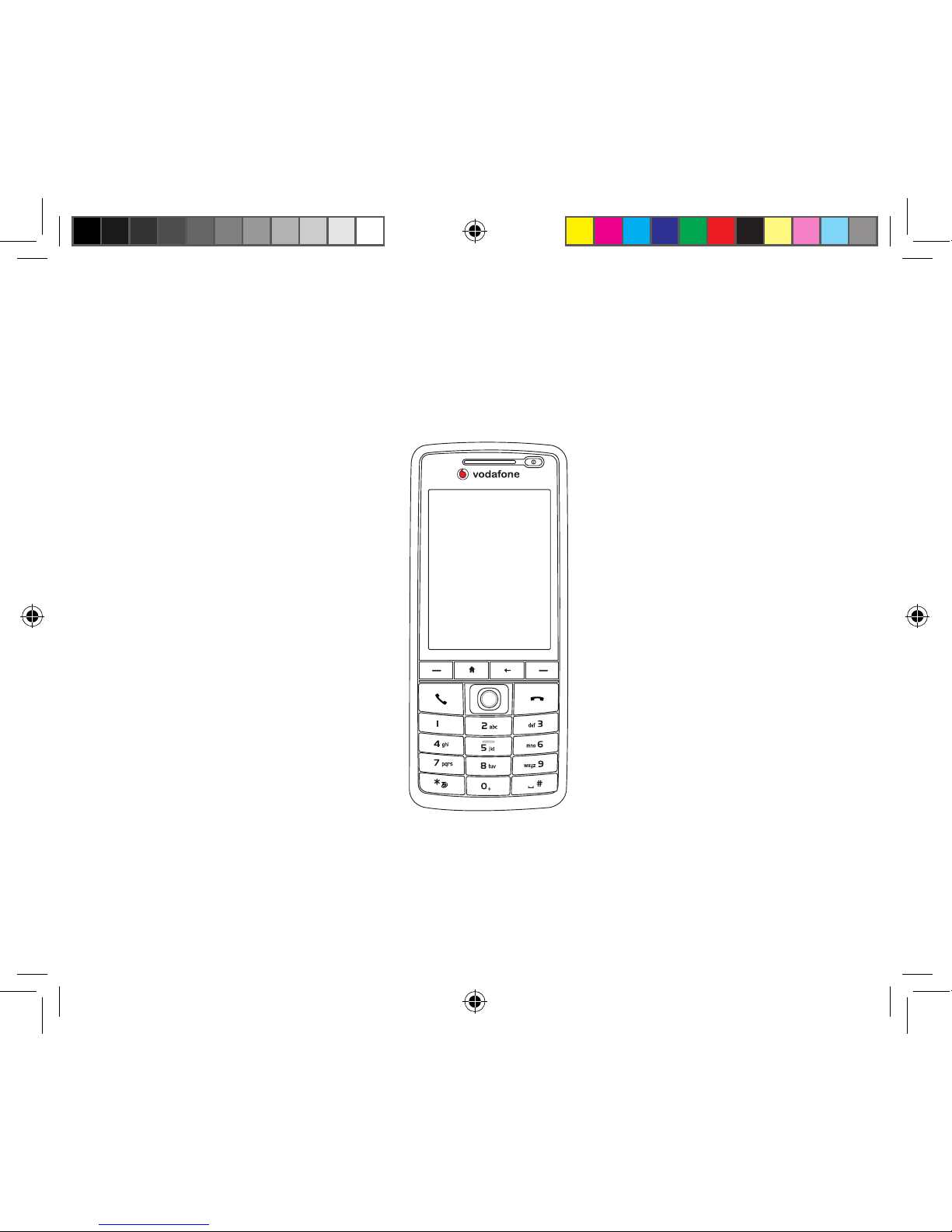
Vodafone 1210
User Manual
Halley_VerA.indd 3 5/16/07 8:20:19 PM
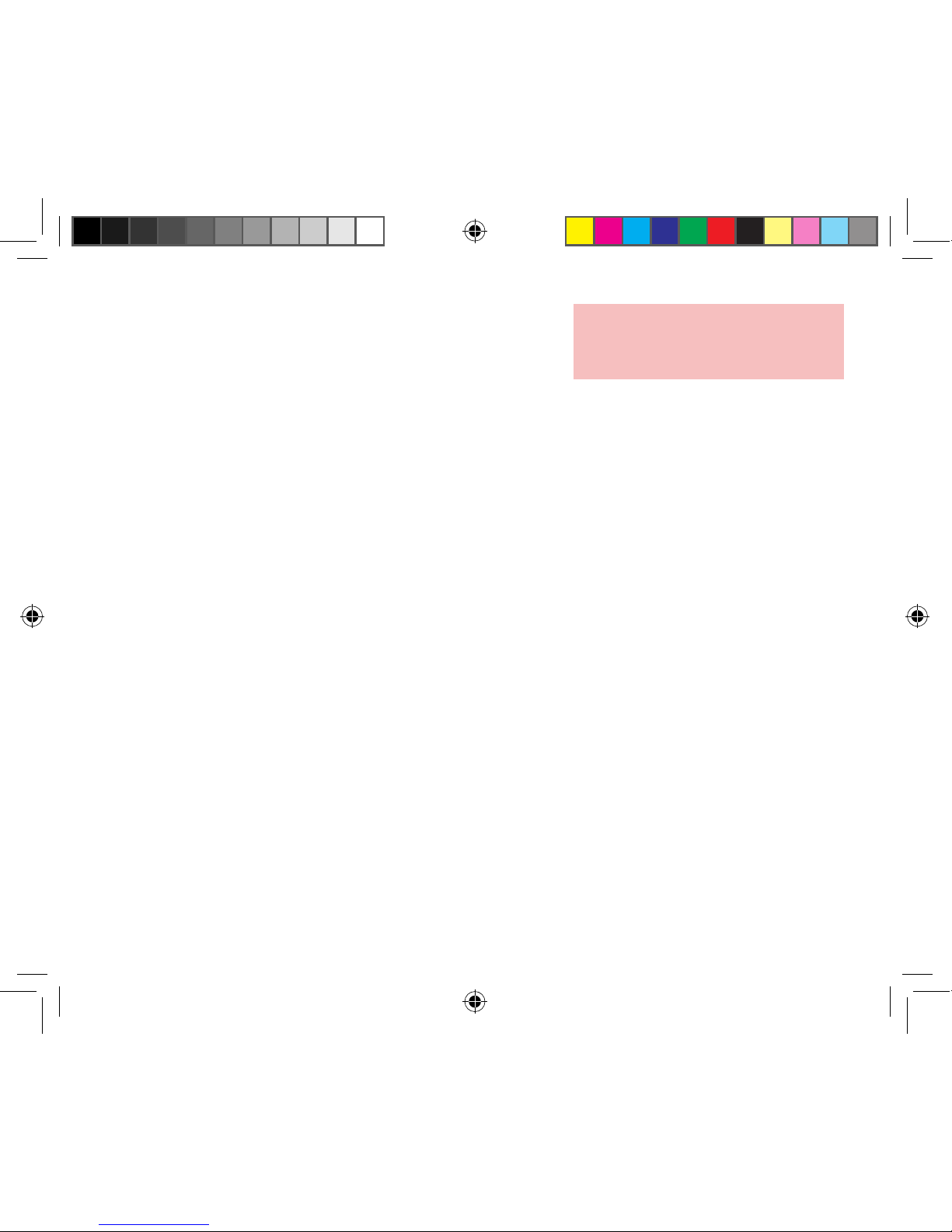
E2696
Second edition V2.0a
May 2007
Copyright © 2007 VODAFONE GROUP SERVICES LIMITED. All Rights Reserved.
Subject to applicable law, no part of this manual, including the products and software described in it, may be reproduced,
transmitted, transcribed, stored in a retrieval system, or translated into any language in any form or by any means,
without the express written permission of VODAFONE GROUP SERVICES LIMITED (“VODAFONE”).
The Bluetooth® trademark is owned by Bluetooth SIG, Inc
VODAFONE and the Vodafone logos are trademarks of the Vodafone Group. Other products and company names
mentioned herein may be trademarks of their respective owners.
VODAFONE PROVIDES THIS USER GUIDE “AS IS”. EXCEPT AS REQUIRED BY APPLICABLE LAW, VODAFONE
MAKES NO WARRANTY OF ANY KIND, WHETHER EXPRESS OR IMPLIED, INCLUDING BUT NOT LIMITED
TO THE IMPLIED WARRANTIES OR CONDITIONS OF MERCHANTABILITY OR FITNESS FOR A PARTICULAR
PURPOSE, IN RELATION TO THE ACCURACY, RELIABILITY OR CONTENTS OF THIS USER GUIDE.
SPECIFICATIONS AND INFORMATION CONTAINED IN THIS MANUAL ARE FURNISHED FOR INFORMATIONAL
USE ONLY, AND ARE SUBJECT TO CHANGE AT ANY TIME WITHOUT NOTICE.
Microsoft®, ActiveSync®, Outlook®, Pocket Outlook®, Windows®, Excel®, Windows Live®, Internet Explorer®, Hotmail®,
Windows Mobile®, Windows Media®, PowerPoint®, and the Windows® logo are either registered trademarks or
trademarks of Microsoft® Corporation in the United States and/or in other countries. Microsoft® products are licensed
to OEMs by Microsoft Licensing, Inc., a wholly owned subsidiary of Microsoft Corporation.
Opera Software ASA is the third party licensor of Opera Mobile browser, which is for personal use only and is not
allowed for duplication, modication, reverse engineering disassembly or de-compilation of any portion of the Opera
Mobile. In no event shall Opera Software ASA be liable for any direct, indirect, consequential or similar damage,
cost or expense of any kind, any warranties with respect to Opera or the Opera Mobile browser, including without
limitation warranties of functionality, tness for a particular purpose or non-infringement.
Manufacturer: ASUSTek Computer Inc.
Contact: www.asus.com
Address: 15, Li-Te Rd., Peitou,
Taipei 112, Taiwan
Halley_VerA.indd 4 5/16/07 8:20:19 PM
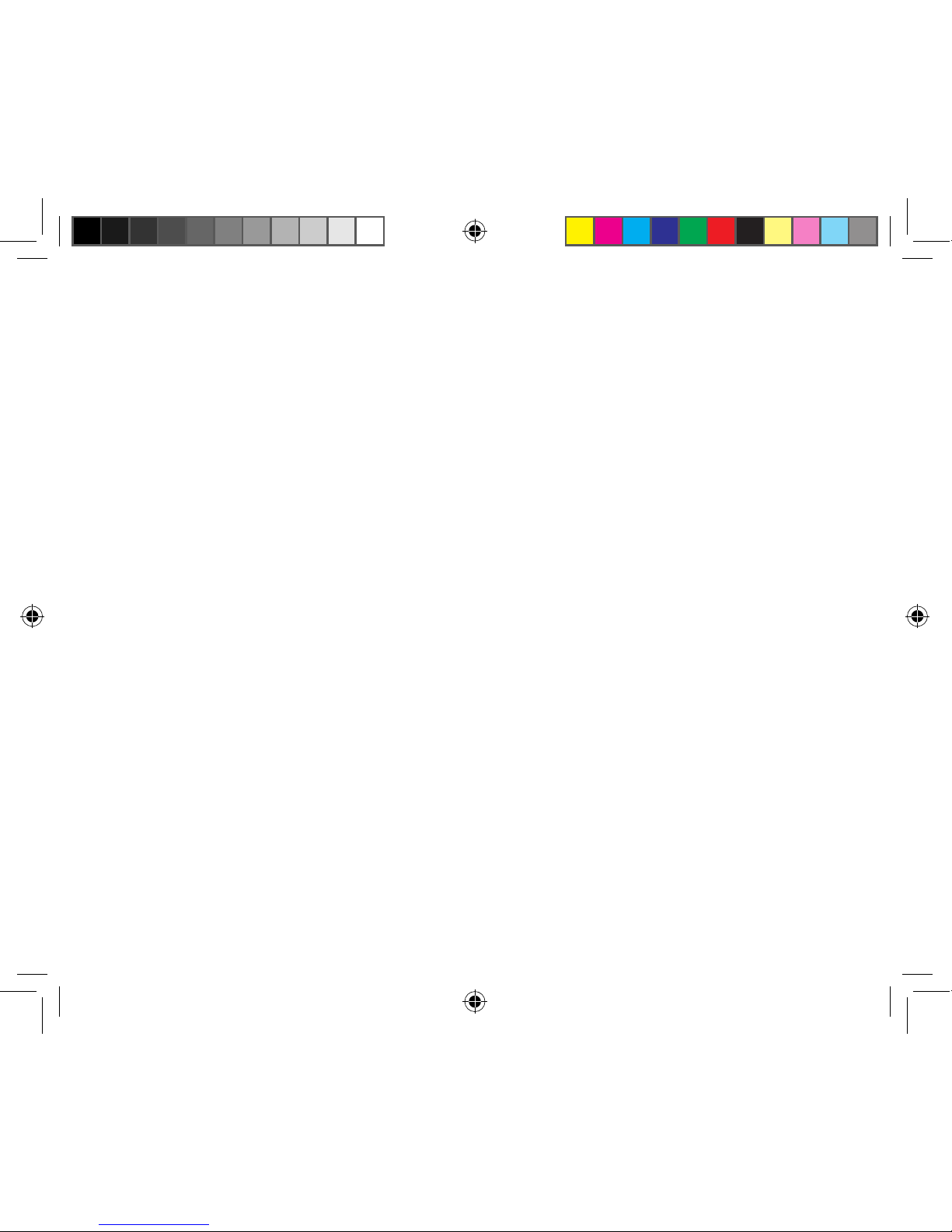
Safety Precautions
• Do not remove the battery pack while the device is charging.
• When inserting your SIM card, make sure the device is powered off, and that the SIM card is adjusted properly
into its socket.
• Do not open or tamper with the device’s outer casing. Doing so will invalidate your phone’s warranty.
EXPLOSIVE ATMOSPHERE: Turn off your phone in any area with a potentially explosive atmosphere or where
ammable materials exist. Such areas include fuel stations and storehouses, chemical plants, and locations
containing explosives.
ELECTRICAL SAFETY: This product is intended for use when supplied with power from the battery. Other usage
may be dangerous and will invalidate the product’s warranty.
SAFETY ON AIRCRAFTS: The use of this phone may be prohibited on aircrafts. Ensure compliance with all
relevant airline regulations. Consult the aircraft personnel if you wish to use the phone inside an aircraft.
ROAD SAFETY: Full attention should be given to driving at all times in order to reduce the risk of accidents.
Using a wireless device while driving (even with a hands-free unit) may be distracting. You should comply with
local laws and regulations restricting the use of wireless devices while driving.
INTERFERENCE WITH MEDICAL EQUIPMENT: Care must be taken when using the phone in close proximity to
personal medical devices, such as pacemakers and hearing aids. Pacemaker users: Pacemaker manufacturers
recommend that a minimum separation of 6 inches (15cm) should be maintained between a mobile phone and
a pacemaker to avoid potential interferences. To achieve this use the mobile phone on the opposite ear to your
pacemaker and do not carry it in a breast pocket. Hearing aid users: People with hearing aids and other cochlear
implants may experience interfering noises when using wireless devices or when one is nearby. The level of
interference will depend on the type of hearing device and the distance from the interference source. Increasing
the separation between them may reduce interferences. Consult your hearing aid provider for alternatives.
Medical Devices: Please consult your physician and the device manufacturer to determine if the operation of
Halley_VerA.indd 5 5/16/07 8:20:20 PM

The symbol of the crossed out wheeled bin indicates that this device should not be placed in municipal
waste. Check local regulations for disposal of electronic products.
your mobile phone may interfere with the operation of your medical device. Hospitals: Mobile phones should
be switched off wherever you are requested to do so in hospital, clinics, or health care facilities. These requests
are designed to prevent possible interferences with sensitive medical equipment.
NON-IONIZING RADIATION: It is recommended that no part of the human body be allowed to come too close
to the antenna during the operation of the equipment.
GSM Antenna
WCDMA Antenna
Antenna locations: The antennas are located
at the top rear side of the phone, and are not
accessible by users. Do not touch the antenna
unnecessarily.
Phone using position: When placing or receiving phone calls, hold your phone as you would
using a xed line phone.
SMALL CHILDREN: Do not leave your product and its accessories within reach of small children or allow them
to play with it. They could hurt themselves or others, or could accidentally damage the product. Your product
also contains small parts with sharp edges that may cause injuries or which could become detached and create
a choking hazard.
Halley_VerA.indd 6 5/16/07 8:20:22 PM
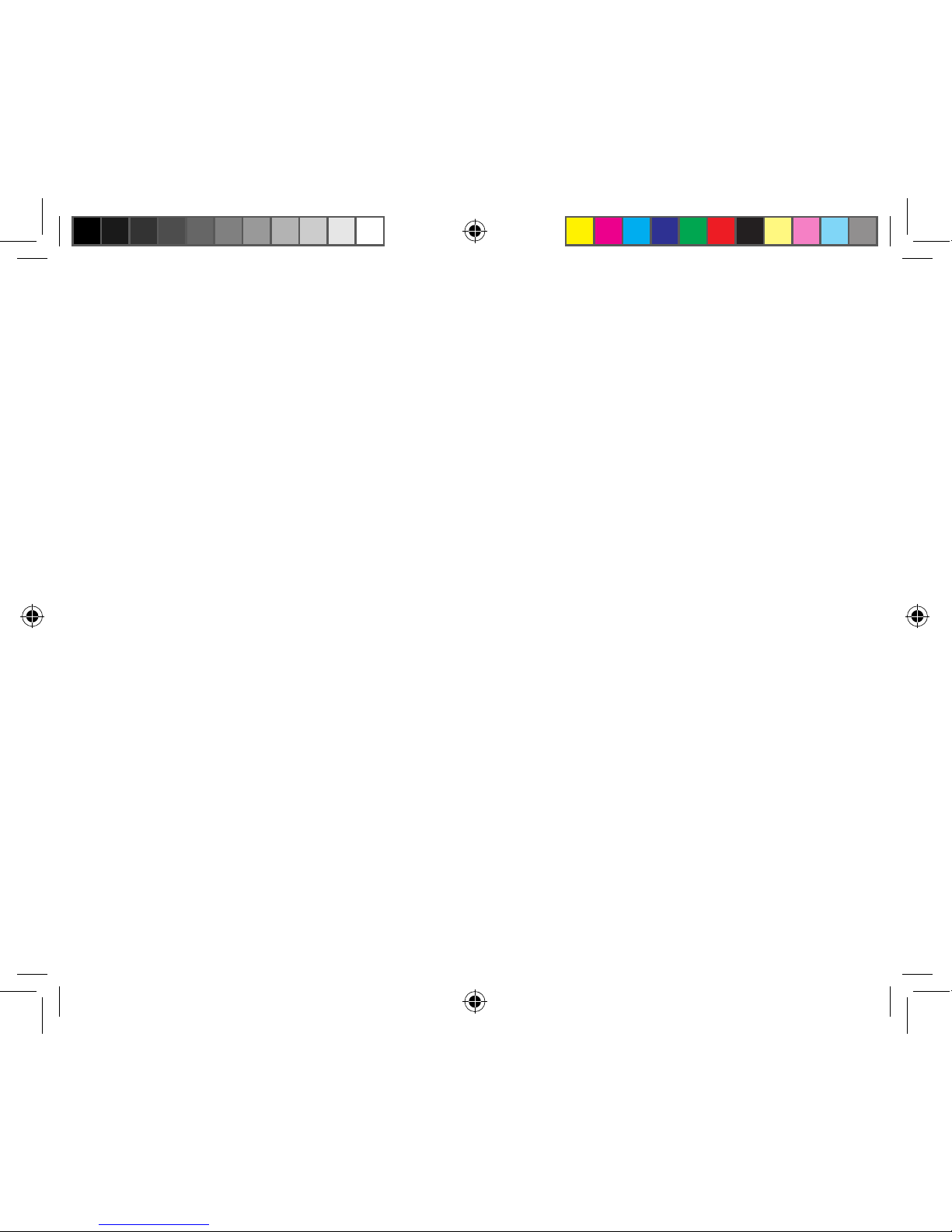
Important Health and Safety Information
Retain and follow all product safety and operating instructions, and observe all warnings in the operating
instructions on the product.
To reduce the risk of injury, electric shock, re, and damage to the equipment, observe the following
precautions.
General precautions
Heed service markings: Except as explained elsewhere in the Operating or Service documentation,
do not service any product yourself. Service needed on components inside these compartments should
be undertaken by an authorized service technician or provider.
Damage requiring service: Unplug the product from the electrical socket and refer servicing to an
authorized service technician or provider under the following conditions (if any of the following apply):
• The product has been exposed to liquids, or liquid has been spilled into the product.
• An object has fallen into the product, or the product has been dropped and damaged.
• The product has been exposed to extreme temperatures, such as overheating.
• The product does not operate normally when you follow the operating instructions.
Exposure: Your phone contains a transmitter and a receiver. When it is ON, it receives and transmits
RF signals. When you communicate with your phone, the system handling your call controls the power
level at which your phone transmits.
Handling: You alone are responsible for how you use your device and any consequences of its use.
As a general rule, always switch off your phone whenever the use of a phone is prohibited. Use of your
phone is subject to safety measures designed to protect users and their environment.
• Always treat your product or its accessories with care, keeping them in a clean and dust-free place.
• Do not expose your device or its accessories to open ames or lit tobacco products.
Do not carry your mobile phone in your back pocket as it could break when you sit down.
Halley_VerA.indd 7 5/16/07 8:20:23 PM
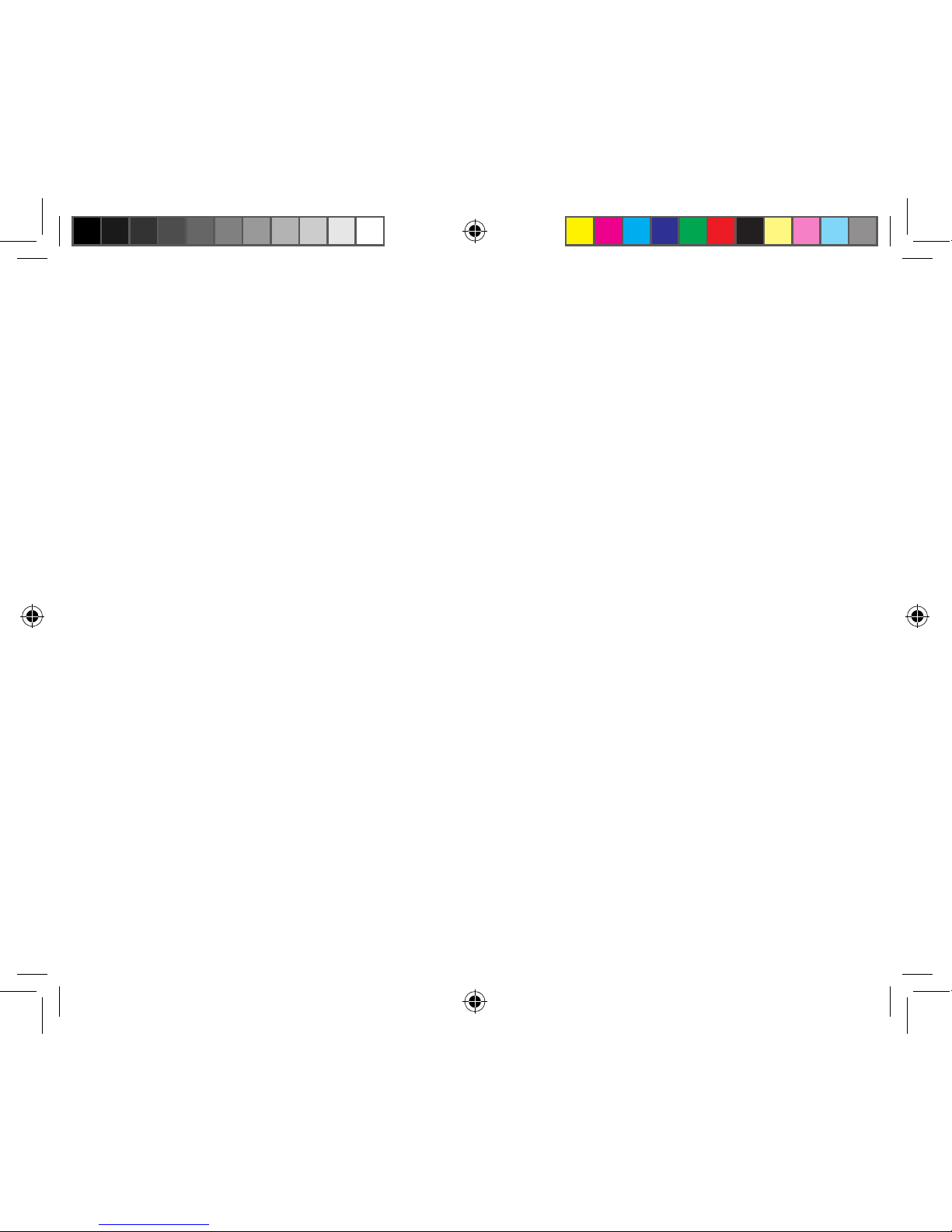
Demagnetisation: To avoid the risk of demagnetization, do not allow electronic devices or magnetic
media close to your phone for a long time.
Electrostatic discharge (ESD): Do not touch the SIM card connectors.
Car: Do not place a phone in the area over an air bag or in the air bag deployment area. Store the
device safely before driving your vehicle.
Seizures/Blackouts: This product is capable of producing bright ashing lights.
Repetitive Motion Injuries: Texting or playing games with your phone. To minimise the risk of RSI:
• Do not grip the phone tightly
• Press the buttons lightly
• Make use of the special features in the handset to minimise the number of buttons which have to be
pressed, such as message templates and predictive text
• Take periodic breaks to stretch and relax
Thermal effect: Your phone may become warm during charging and normal use.
Specic precautions
Avoid hot areas: The product should be placed away from heat sources such as radiators, stoves,
ampliers, or other products that produce heat.
Avoid wet areas: Never use the product in a wet location.
Avoid pushing objects into the product: Never push objects of any kind into any slots or openings of the product.
Slots and openings are provided mainly for ventilation. These openings must not be blocked or covered.
Mounting accessories and surfaces: Do not use the product mounted on unstable accessories or
surfaces. Any mounting of the product should follow the manufacturer’s instructions.
Halley_VerA.indd 8 5/16/07 8:20:24 PM
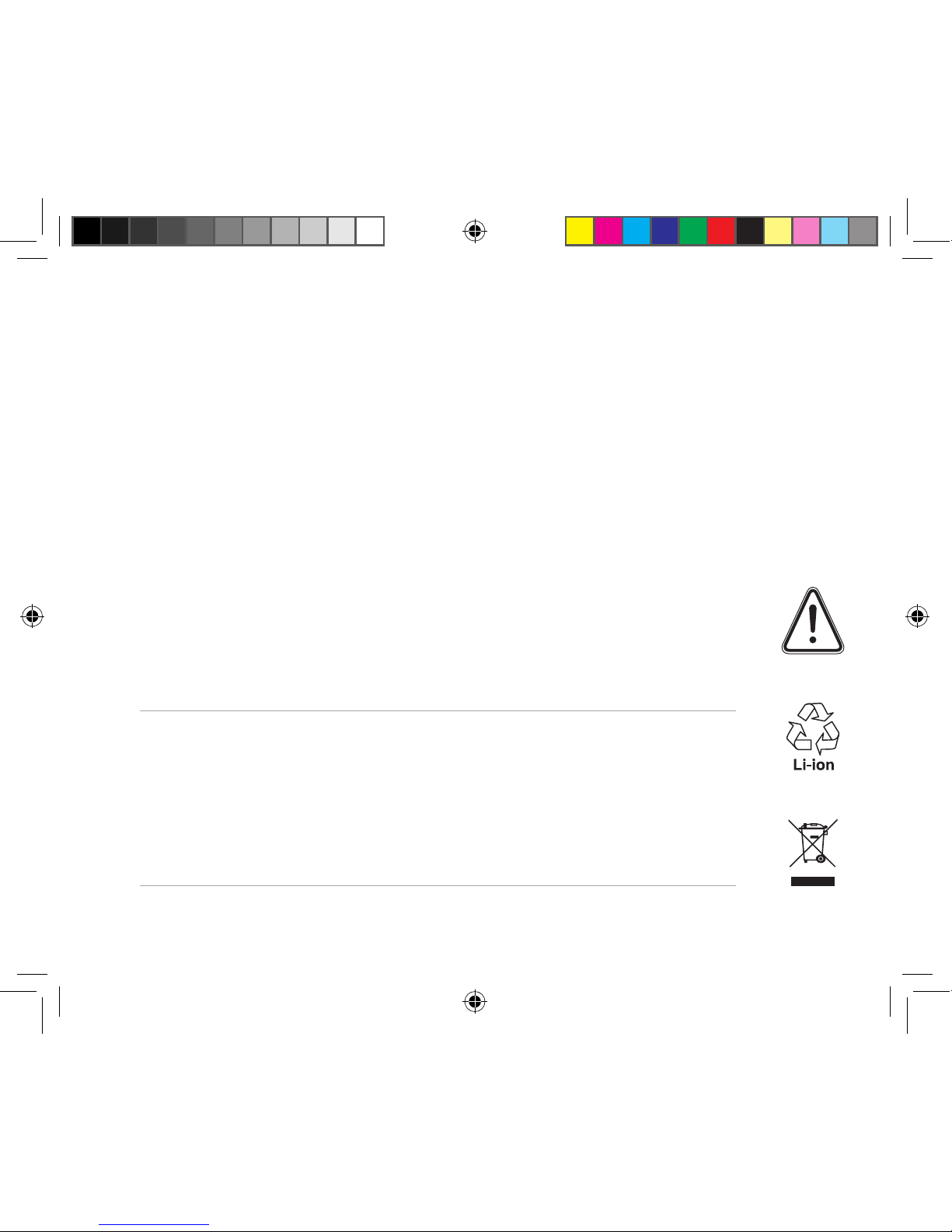
Use the product with approved equipment: This product should be use only with PCs and options
identied as suitable for use with your equipment.
Adjust the volume: This device can produce loud noises. Turn down the volume before using
headphones or other audio devices to minimize the risk of hearing damages.
Cleaning: Detach the product from any accessory and power adapter before cleaning. Do not use liquid
or aerosol cleaners. Use a cloth for cleaning, but NEVER use water to clean the LCD screen.
Radiofrequency (RF) radiation exposure for body-worn operation: To ensure compliance with RF
exposure guidelines this device must be used with a minimum of 1.5 cm (0.6 inch) separation from the
body. Failure to observe these instructions could results in your RF exposure exceeding the relevant
guideline limits.
Safety precautions for the power supply unit and battery
Use the correct external power source. The power adapter of this product can only be operated
from the type of power source indicated on the electrical ratings label. If you are not sure of the
type of power source required, consult your authorized service provider.
Battery pack care. This product contains a Li-Ion Polymer battery. There is a risk of re and burns
if the battery pack is handled improperly. Do not attempt to open or service the battery pack.
WARNING DANGER OF EXPLOSION IF BATTERY PACK IS INCORRECTLY
REPLACED. TO REDUCE RISK OF FIRE OR BURNS, DO NOT
DISASSEMBLE, CRUSH, PUNCTURE, OR SHORT EXTERNAL
CONTACTS OR CIRCUITS. DO NOT DISPOSE OF IN FIRE OR WATER,
OR EXPOSE TO TEMPERATURES HIGHER THAN 60OC(140OF).
REPLACE THE BATTERY PACK ONLY WITH MANUFACTURER
SPECIFIED BATTERIES. RECYCLE OR DISPOSE OF USED BATTERIES
ACCORDING TO LOCAL REGULATIONS.
Halley_VerA.indd 9 5/16/07 8:20:25 PM
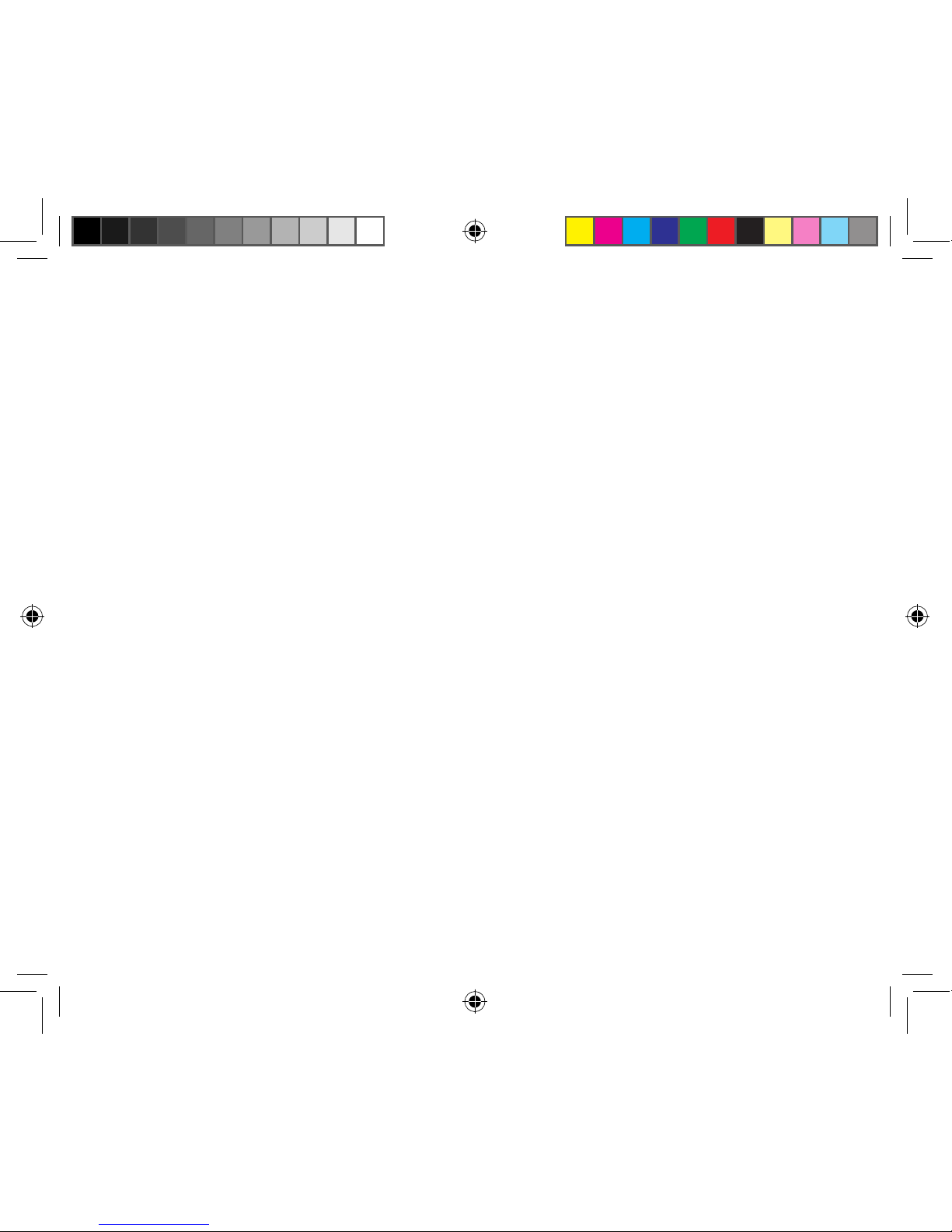
SAR Information - Rules for Exposure to Radiofrequency Energy
Your mobile device is a radio transmitter and receiver. It is designed not to exceed the limits
for exposure to radio waves recommended by international guidelines. These guidelines
were developed by the independent scientic organization ICNIRP and include safety
margins designed to assure the protection of all persons, regardless of age and health.
The guidelines use a unit of measurement known as the Specic Absorption Rate, or SAR.
The SAR limit for mobile devices is 2 W/kg and the highest SAR value for this device when
tested at the ear was 0.878 W/kg*. As mobile devices offer a range of functions, they can be
used in other positions, such as on the body. The highest SAR value for this device when
tested in a body-worn position was 1.04 W/kg**.
As SAR is measured utilizing the devices highest transmitting power, the actual SAR of this
device while operating is typically below that indicated above, because the power level of
the device will adjust automatically to ensure it only uses the minimum power level required
to reach the network.
The World Health Organization has stated that present scientic information does not
indicate the need for any special precautions for the use of mobile devices. They note that if
you want to reduce your exposure then you can do so by limiting the length of calls or using
a ‘hands-free’ device to keep the mobile phone away from the head and body. Additional
Information can be found on the websites of the World Health Organization (http://www.
who.int/en/) or Company Vodafone (http://www.vodafone.com).
* The tests are carried out in accordance with international guidelines for testing.
** Important safety information regarding radiofrequency radiation (RF) exposure for body-worn operation:
To ensure compliance with RF exposure guidelines this device must be used with a minimum of 1.5 cm (0.6 inch)
separation from the body.
Failure to observe these instructions could result in your RF exposure exceeding the relevant guideline limits.
Halley_VerA.indd 10 5/16/07 8:20:26 PM
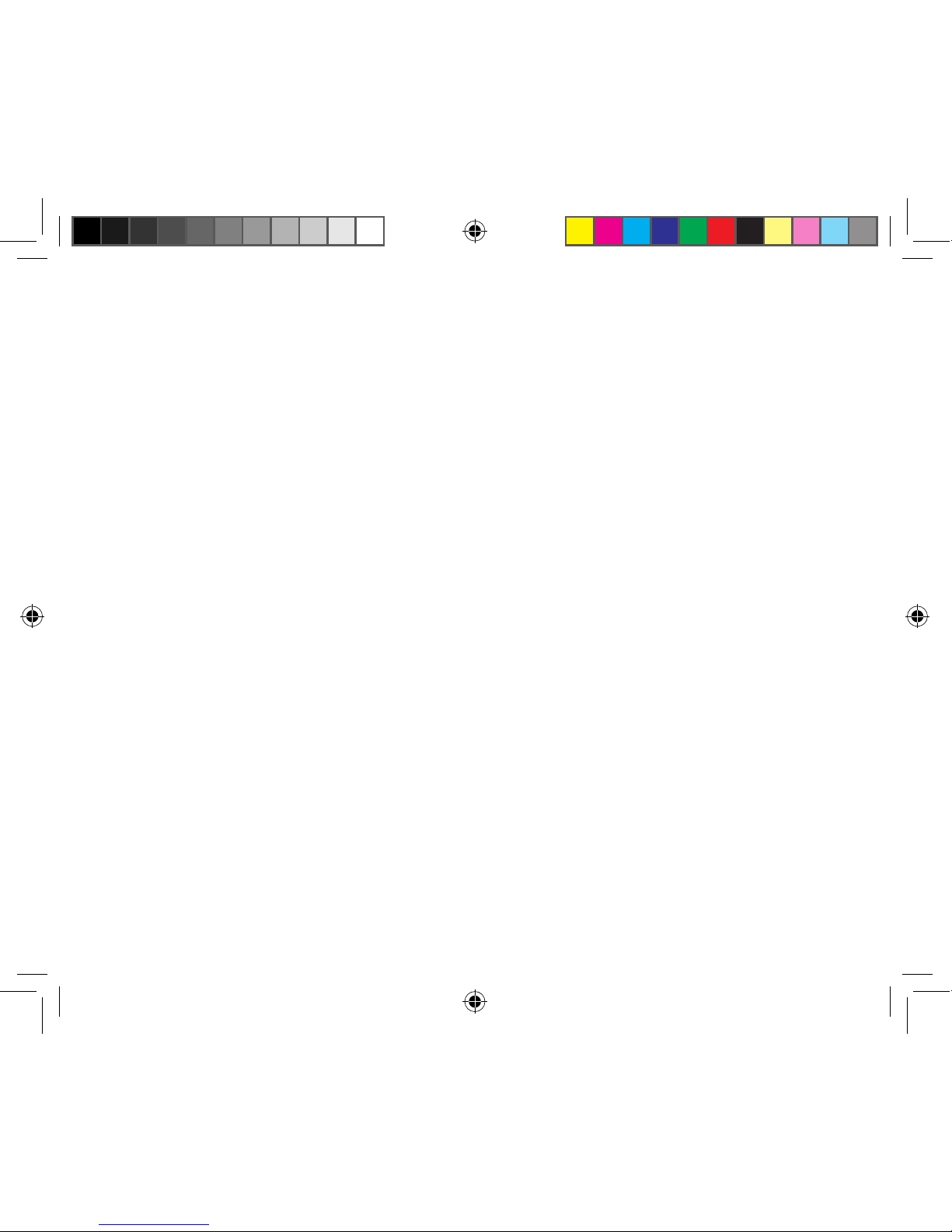
Table of Contents
Chapter 1 Getting Started ........................................................................................... 1
1-1 Introducing the Vodafone 1210 Smartphone ................................................................1
1-2 Getting to know your Smartphone ................................................................................2
1-3 Installing the SIM card and battery ...............................................................................5
1-4 Installing and removing a micro SD card ......................................................................6
1-5 Charging your Smartphone ..........................................................................................7
1-6 Turning your Smartphone ON/OFF ..............................................................................8
Chapter 2 Learning to Use Your Smartphone ........................................................... 9
2-1 Navigating ....................................................................................................................9
2-2 Home screen ..............................................................................................................11
2-3 Start menu ..................................................................................................................13
2-4 Quick List ....................................................................................................................14
Chapter 3 Using Call Features ................................................................................. 15
3-1 Making a voice call .....................................................................................................15
3-2 Retrieving Voicemail messages .................................................................................19
3-3 Responding to a voice call .........................................................................................19
3-4 Options during a call ...................................................................................................20
Chapter 4 Synchronizing with ActiveSync® ............................................................ 22
4-1 Microsoft® ActiveSync® ...............................................................................................22
4-2 Installing ActiveSync® on your PC ..............................................................................23
4-3 Connecting your phone to your PC ............................................................................24
Halley_VerA.indd 11 5/16/07 8:20:26 PM
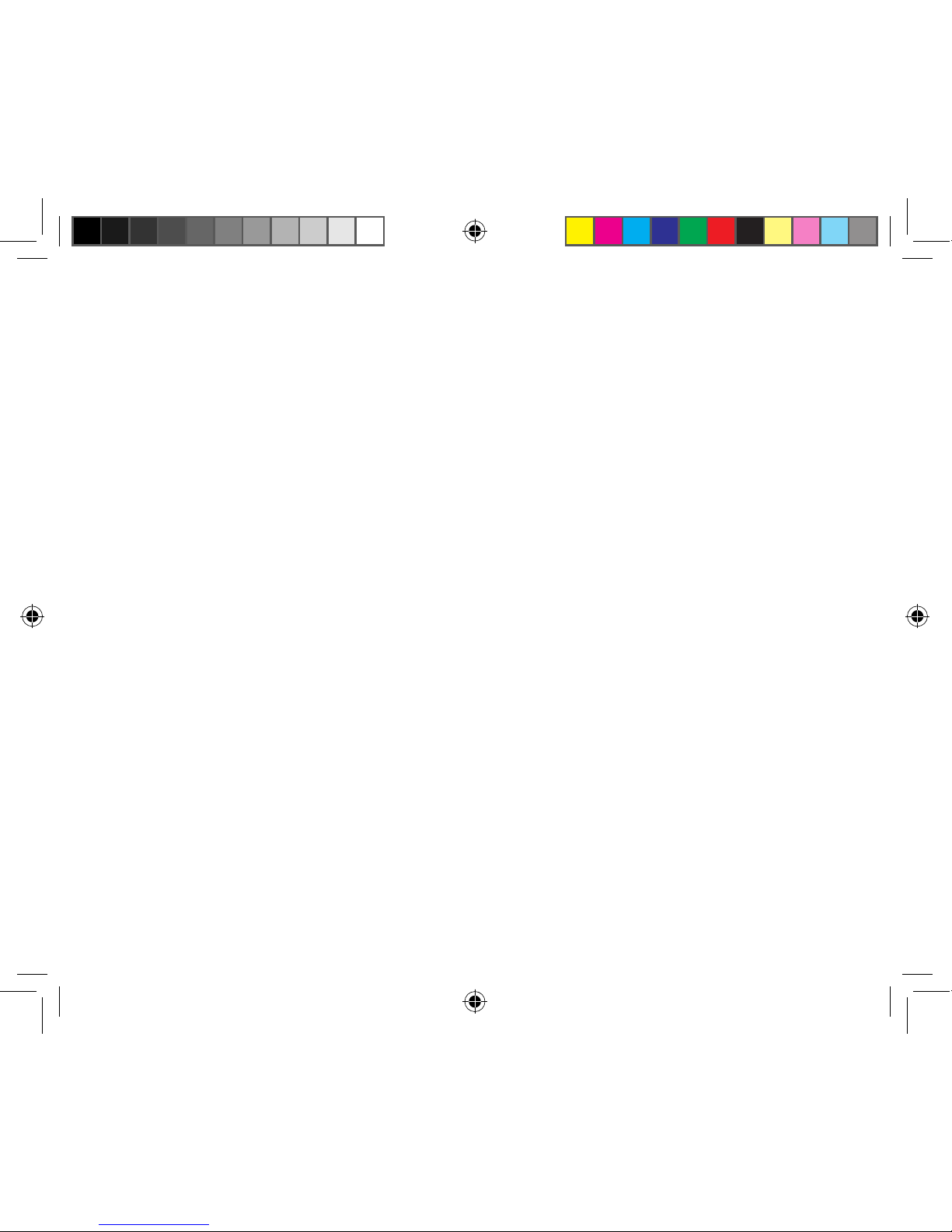
4-4 Creating a partnership ................................................................................................24
4-5 Synchronizing with your PC .......................................................................................25
4-6 Synchronizing with an Exchange Server ....................................................................27
4-7 Creating a synchronization schedule .........................................................................28
4-8 Remote synchronization .............................................................................................29
Chapter 5 Managing Your Smartphone ................................................................... 30
5-1 Personalizing your Smartphone .................................................................................30
5-2 Improving performance ..............................................................................................34
5-3 Turning on/off wireless mode .....................................................................................36
5-4 Keeping your Smartphone secure ..............................................................................36
5-5 Setting network options ..............................................................................................39
5-6 Restarting your phone ................................................................................................40
5-7 Resetting your phone .................................................................................................40
5-8 Adding and removing programs .................................................................................41
5-9 Managing and backing up les ...................................................................................42
Chapter 6 Getting Connected ................................................................................... 44
6-1 Connecting to the Internet ..........................................................................................44
6-2 Using your phone as an external modem ...................................................................47
6-3 Using Opera Browser for Windows Mobile®................................................................48
6-4 Using Internet Explorer® Mobile .................................................................................49
6-5 Using Bluetooth® ........................................................................................................51
Chapter 7 Messaging ................................................................................................ 56
7-1 Entering text and numbers .........................................................................................56
7-2 Setting up accounts ....................................................................................................60
7-3 Managing accounts ....................................................................................................61
7-4 Text and e-mail messages ..........................................................................................62
Halley_VerA.indd 12 5/16/07 8:20:27 PM
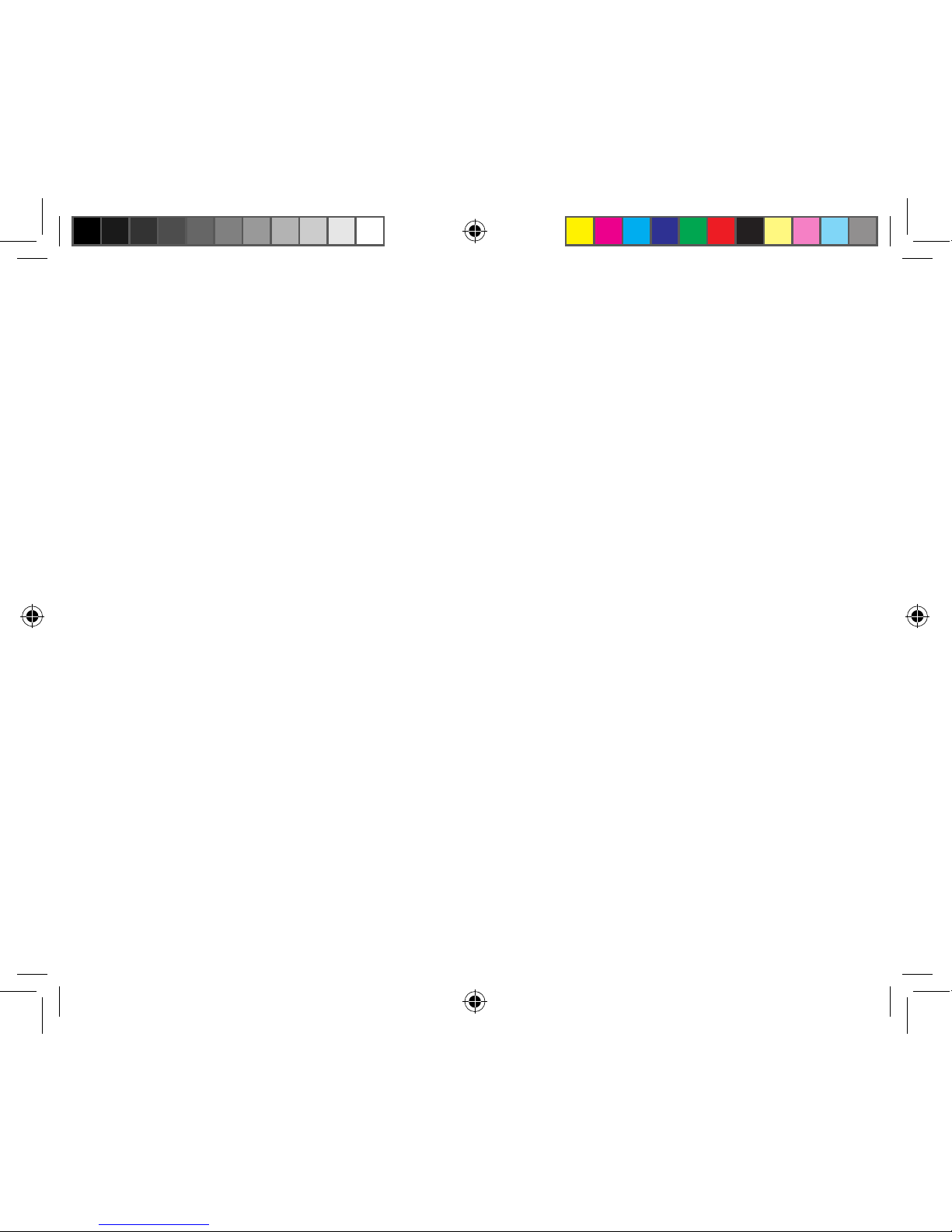
7-5 Voicemail Messages ...................................................................................................65
7-6 MMS messaging .........................................................................................................66
7-7 Using Windows Live®..................................................................................................69
Chapter 8 Organizing Your Life ................................................................................ 72
8-1 Using Contacts ...........................................................................................................72
8-2 Using Calendar ...........................................................................................................76
8-3 Using Tasks ................................................................................................................78
8-4 Using Voice Notes ......................................................................................................79
Chapter 9 Multimedia ................................................................................................ 80
9-1 Working with pictures and videos ...............................................................................80
9-2 Listening to music and watching videos .....................................................................82
9-3 Using Java (MIDlet Manager) .....................................................................................86
Chapter 10 Viewing Ofce Files ................................................................................. 88
10-1 Common Features ......................................................................................................88
10-2 ClearVue Document ..................................................................................................89
10-3 ClearVue PDF ...........................................................................................................89
10-4 ClearVue Image .........................................................................................................89
10-5 ClearVue Presentation ..............................................................................................89
10-6 ClearVue Worksheet ..................................................................................................90
Appendix Notices ...................................................................................................... 92
A-1 Regulatory notices ......................................................................................................92
A-2 PC Requirements For ActiveSync® 4.x .......................................................................96
Index ................................................................................................................... 98
Halley_VerA.indd 13 5/16/07 8:20:27 PM
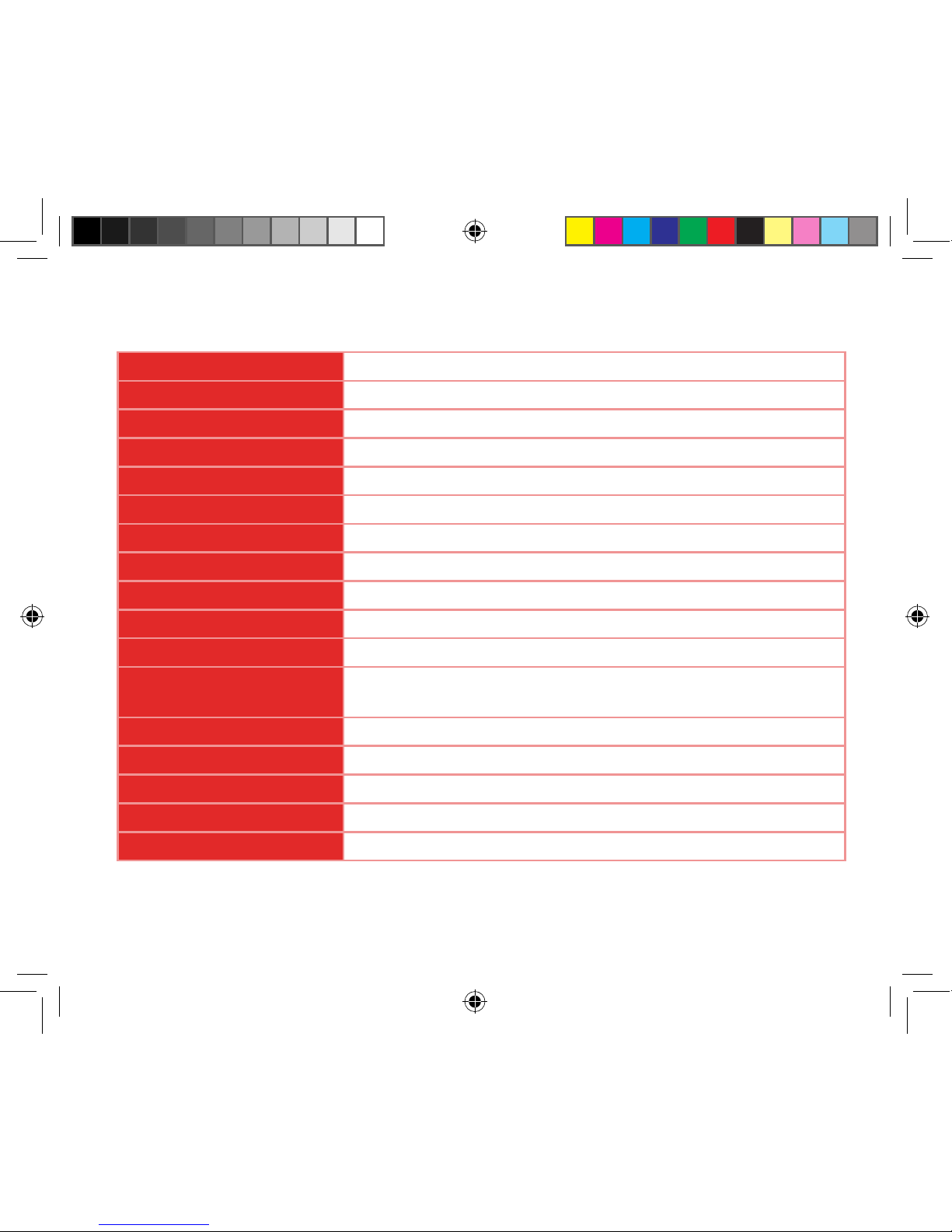
Vodafone 1210 specications
Processor
Marvell PXA270 312MHz
Operating system
Windows Mobile® 6 Standard
Network system
UMTS (3GPP Band I), Tri-Band GSM (900/1800/1900), GPRS class 10
Memory
128MB Flash ROM. 64MB SDRAM
Display
2.2-inch 65K color TFT-LCD (240 x 320 pixels)
Expansion slot
One slot for micro SD cards
Wireless transmission
Bluetooth® v1.2 / USB v1.1 (Client + Host) *
Audio
2.5 mm stereo earphone jack / built-in microphone / built-in speakerphone
Dimensions
109.5 mm x 46.9 mm x 18 mm
Weight
103.3 grams (with battery)
Battery
1100mAh removable/rechargeable Lithium-Ion
Battery life
Standby time: Up to 250 hours (GSM) / 280 hours (WCDMA)**
Talk time: 5 hours (GSM) / 2.5 hours (WCDMA)**
Audio/Video
Supports: .3gp, .3g2, .mp4, .aac, .amr, .qcp, .mid, .mp3, .wav, .wma, .wmv
Internet browsing
HTTP and WAP2.0
Messaging
SMS, MMS 1.2 and E-mail
JAVA
J2ME (CLDC 1.1 + MIDP2.0)
Ringtones
40 channels polyphonic ringer. 12 pre-installed ring tones.
* USB Host only supports the following devices: UID devices (mouse, keyboard) and self-powered/low-power
storage devices (ash disk, hard drives)
** The battery life depends on multiple factors, including network and usage environment.
Halley_VerA.indd 14 5/16/07 8:20:28 PM
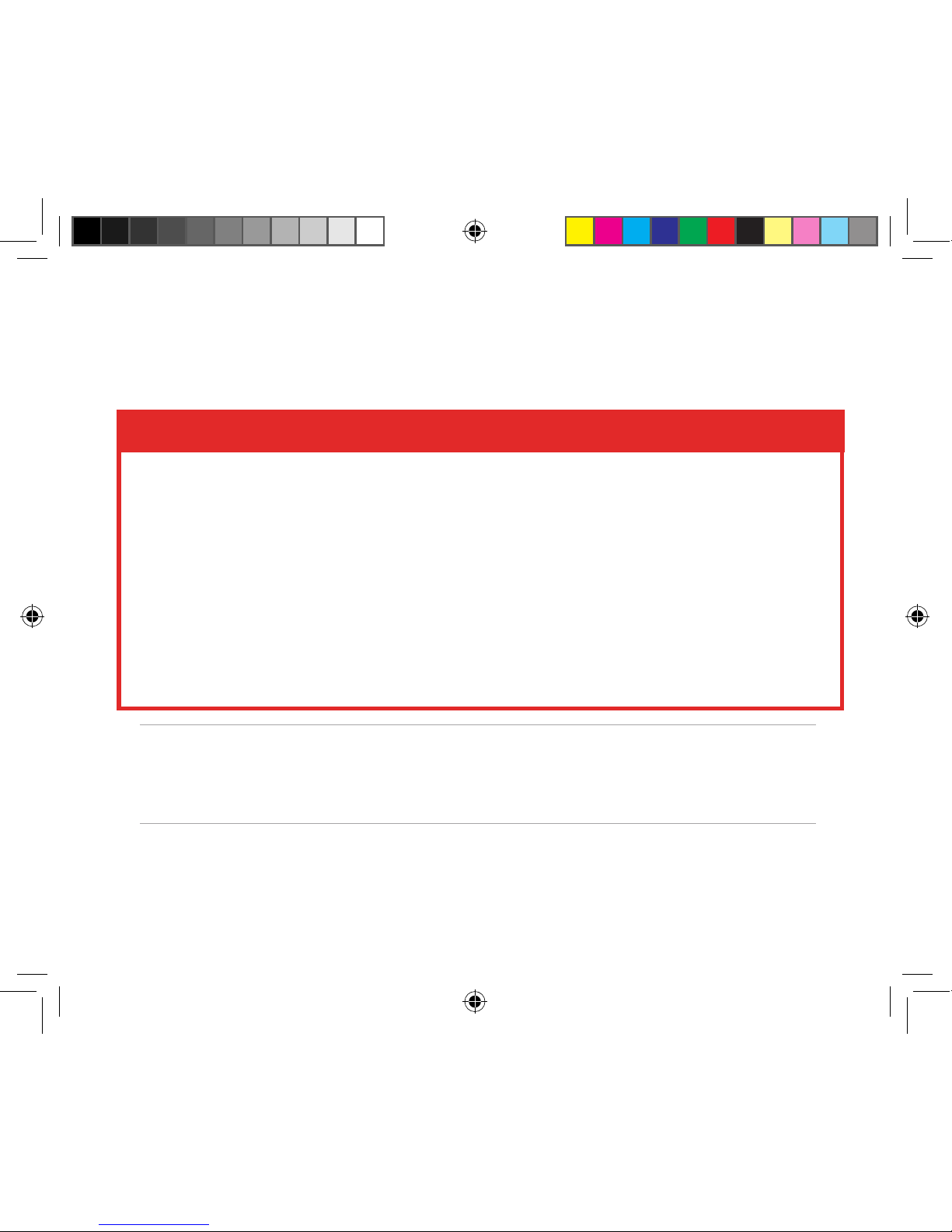
Package contents
Your package includes the Smartphone and several accessories. If any item is missing or damaged,
contact your dealer or retailer immediately.
Standard items
• Vodafone 1210 Smartphone
• USB sync cable
• AC adapter
• Companion CD
• Removable/ rechargeable 1100mAh Li-ion battery
• Stereo Headset
• Quick start guide
• User manual
• Warranty card
IMPORTANT To avoid damaging your Smartphone and accessories, we recommend
operating the unit within a temperature range of 0 - 40 oC (32 - 104 oF) and
50% humidity. Anything that goes beyond or below this temperature range
may damage the unit and/or shorten the battery life.
Halley_VerA.indd 15 5/16/07 8:20:28 PM
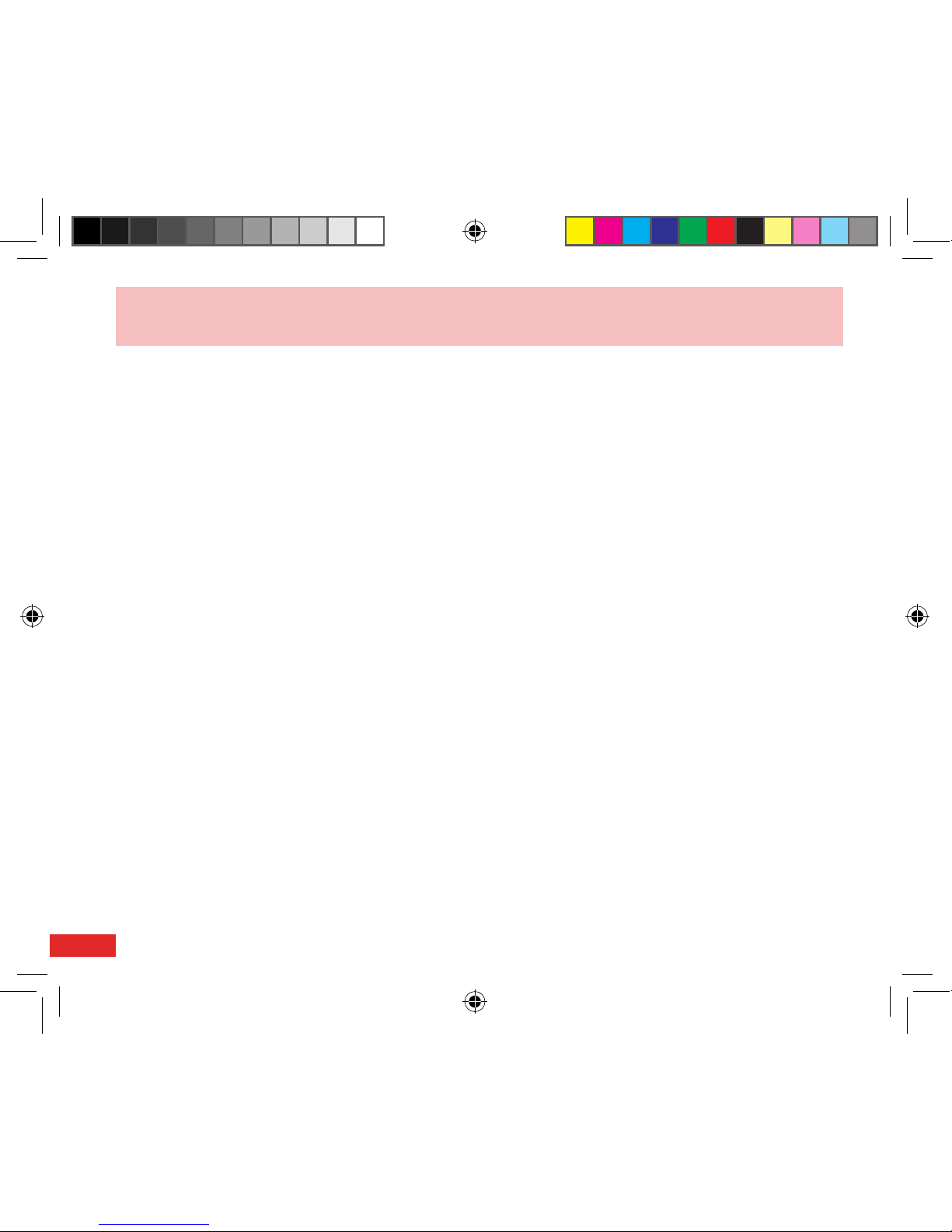
1
Chapter 1 Getting Started
1-1 Introducing the Vodafone 1210 Smartphone
The Vodafone 1210 3G Smartphone comes with the latest mobile technology that ts your world into
your hands. The smartphone is a tri-band mobile phone with messaging capabilities, organizer, GPRS,
and a micro SD card slot.
In addition to its 128 MB of internal memory, you can use a micro SD card to extend its storage space,
allowing you to save photos, messages, texts, graphics, and audio les, making it a perfect partner
whether you’re on or off the road.
With these features and many more, the Vodafone 1210 Smartphone is sure to give you a satisfying
mobile phone experience.
Halley_VerA.indd 16 5/16/07 8:20:29 PM
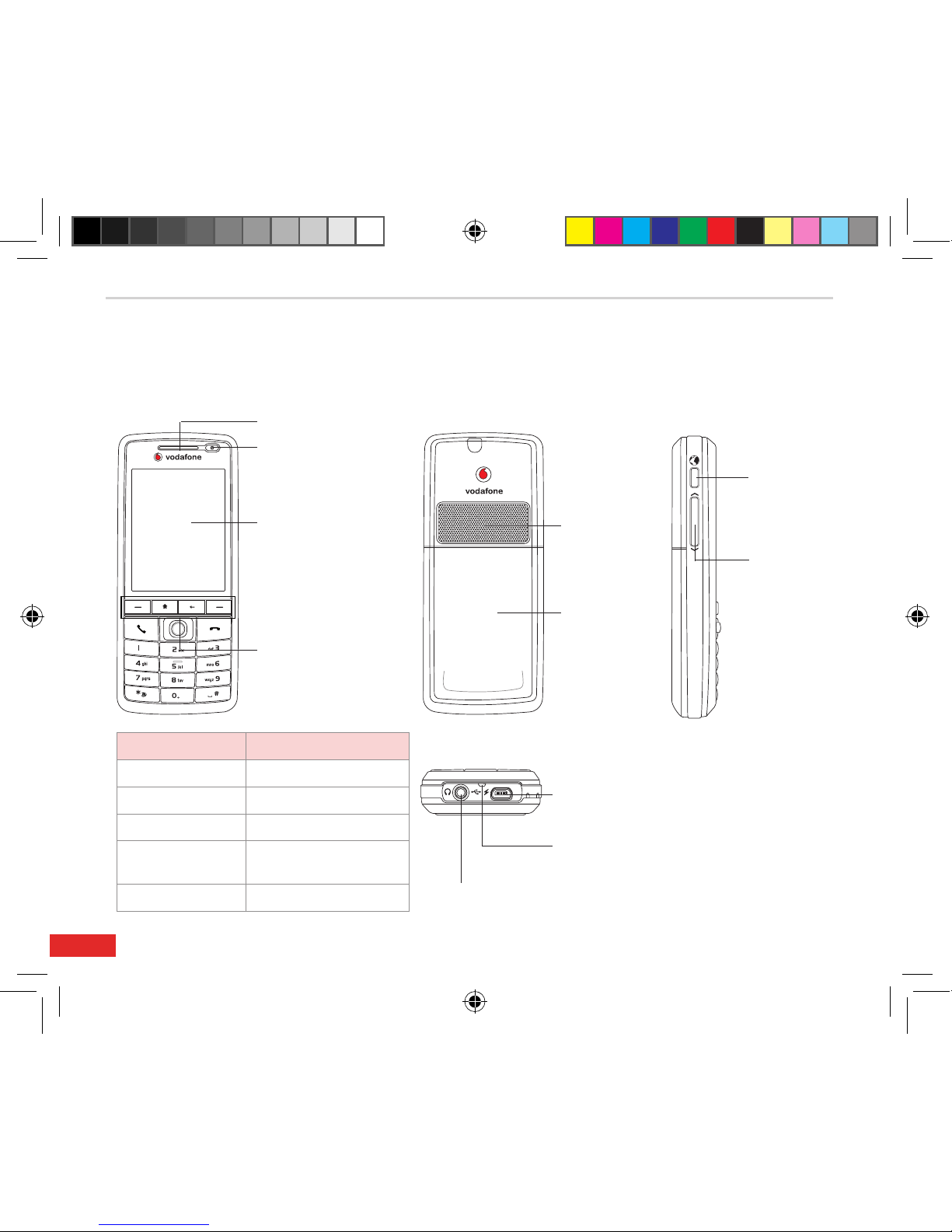
Chapter 1
2
Earphone jack
Insert a headphone to listen to
music or to use your phone in
handsfree mode.
1-2 Getting to know your Smartphone
Speakerphone
Use to listen to
music or to talk
handsfree.
Battery
compartment
Power On-Off Button /
Multi-color LED indicator
See table below for more
information.
External display
Displays current time
and date, battery power,
signal strength, and
current prole. See
5-1 Personalizing your
Smartphone for more
information.
Windows Media® controls
See 9-2 Listening to
music and watching
videos for more
information.
LED INDICATOR STATUS
Steady red Battery is charging.
Steady green Battery is fully charged.
Flashing green Signal/network detected.
Flashing blue Bluetooth is set to “On” or
“Discoverable.”
Flashing red Event alarm/notication
Back featuresFront features Side features
Volume button
Press to turn the
volume of a call
up or down.
Internet button
Press to launch
Opera Browser
Bottom features
Mini USB port/power connector
Use to synchronize data with your
PC or to charge your phone.
Microphone
Earpiece
Halley_VerA.indd 17 5/16/07 8:20:32 PM
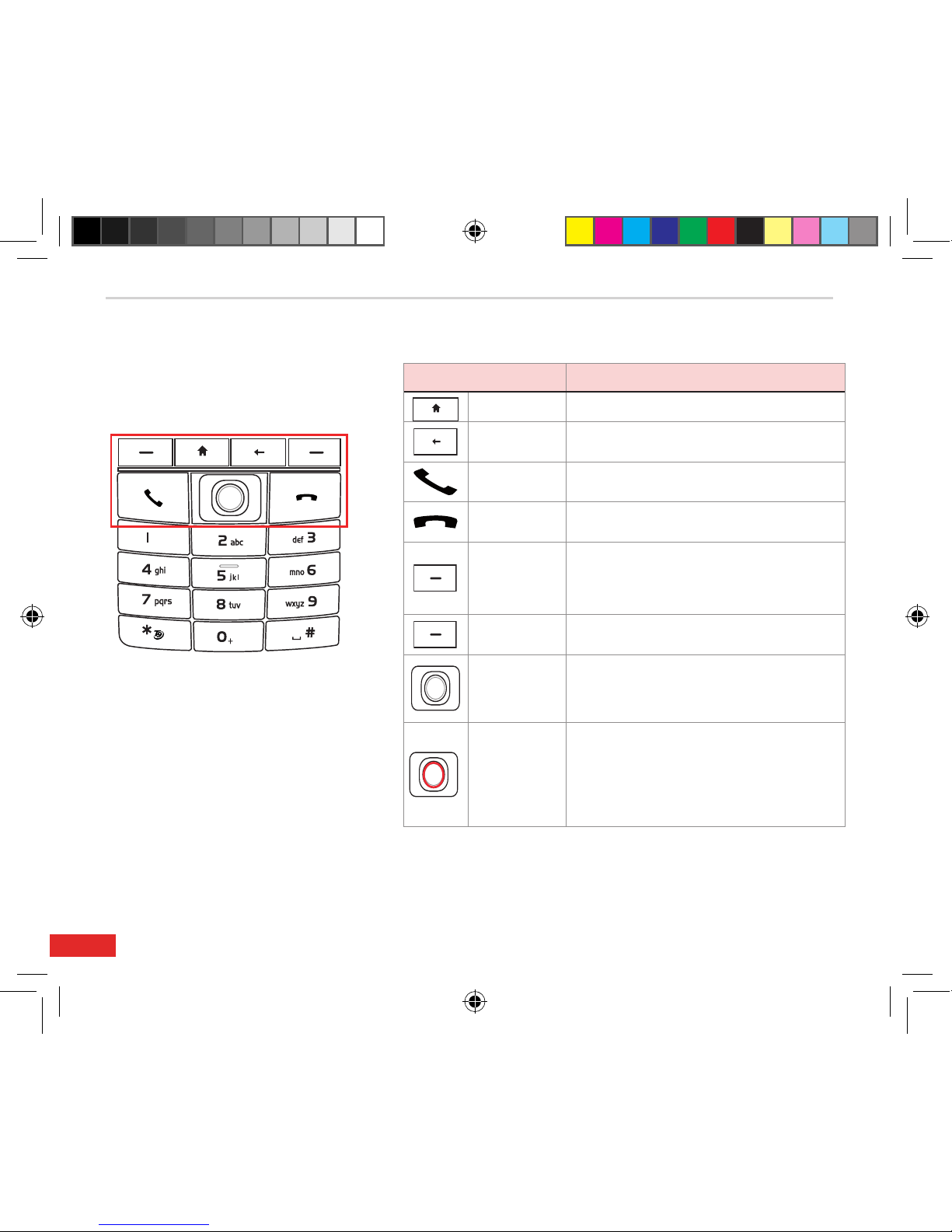
Chapter 1
3
KEY FUNCTION
Home Press to return to the Home screen.
Back
Press to go back to the previous screen.
Press to delete in a text eld.
Call / Send
Press to answer a call or dial a number.
Press twice to redial last number.
End
Press to end a call. Press and hold to
lock the keypad.
Left soft
Use to select the command right above
it on the screen. When the keypad is
locked, press this key followed by the
Asterisk (*) key to unlock.
Right soft
Use to select the command right above it
on the screen.
4-way
navigation
Thumbstick
Use this to move up, down, right, and left
through selections on the display.
Action
Located in the Thumbstick, this button
functions much like the Enter key on a
keyboard. Press over the Thumbstick to
conrm an action. When you scroll to a
check box, pressing the Action button
selects or clears the check box.
The Keypad
Halley_VerA.indd 18 5/16/07 8:20:37 PM
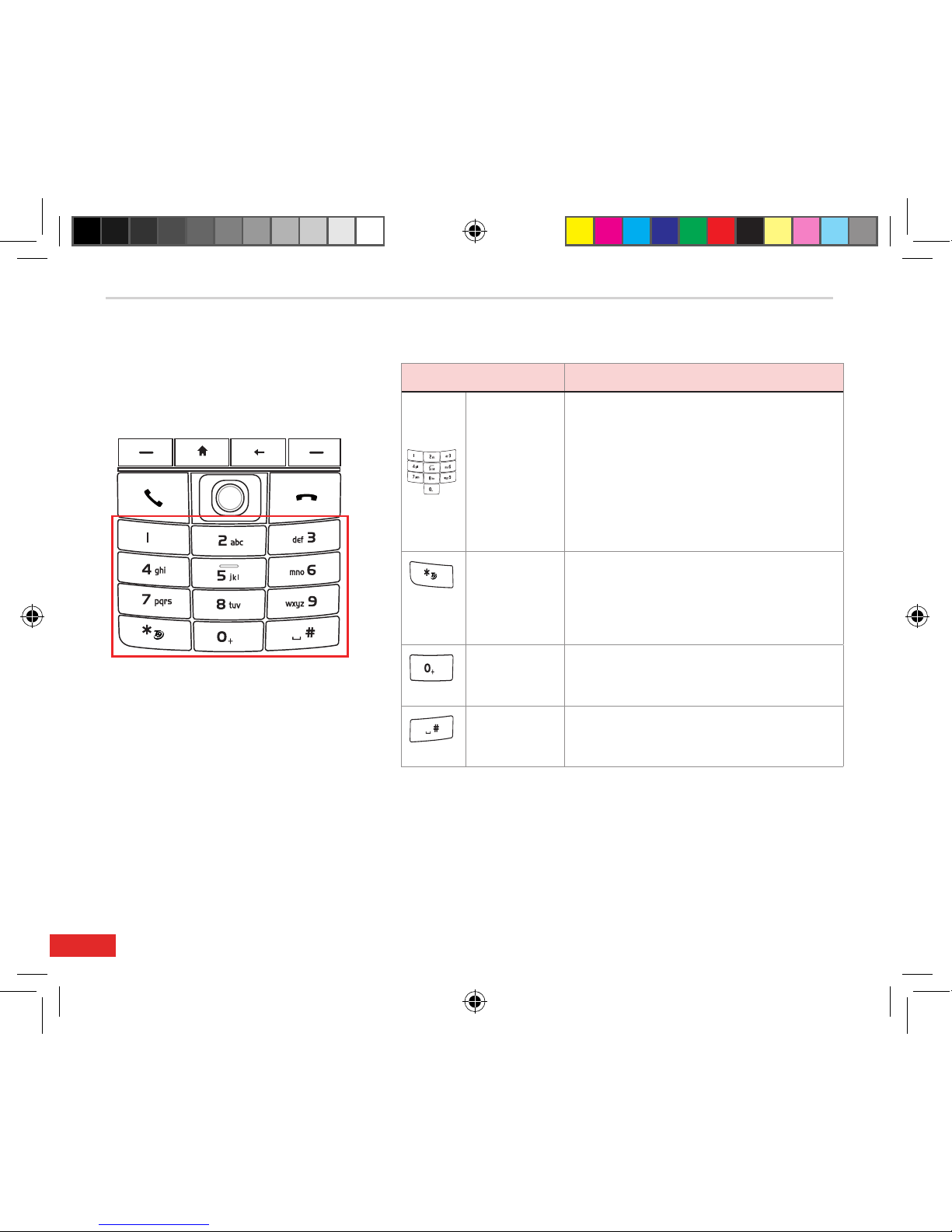
Chapter 1
4
KEY FUNCTION
Alphanumeric
keypad
Press to enter text and numbers. For
more information see 7-1 Entering text
and numbers.
You can also use the alphanumeric
keypad to select programs and settings
on your Smartphone. Press the number
on the keypad that corresponds to the
number shown next to the program or
setting that you want to select.
Asterisk key Press to switch between Multipress,
Numeric, Symbol, and T9 modes. When
the keypad is locked, press the left soft
key followed by this key to unlock the
keypad.
0 Press to enter a zero (0) in a text eld.
Press and hold to enter a plus (+) sign
for making international calls.
# Press to enter a space in a text eld.
Press and hold to access the symbols
menu to insert symbols in a text eld.
The Keypad (Cont.)
Halley_VerA.indd 19 5/16/07 8:20:40 PM
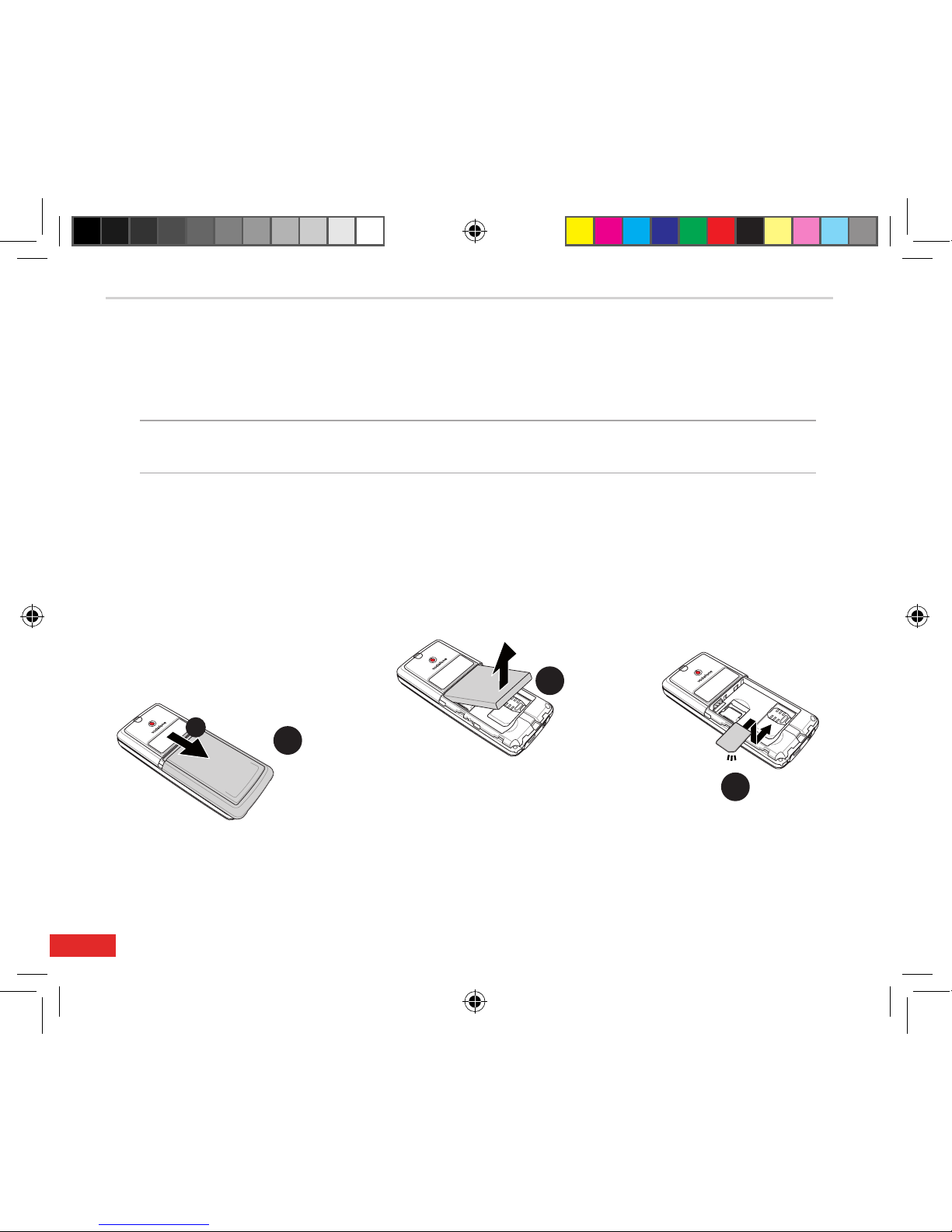
Chapter 1
5
1-3 Installing the SIM card and battery
The phone operator provides you with a Subscriber Identity Module (SIM) card that stores your
mobile phone number, phone book entries, and SMS/MMS messages.
NOTE
The SIM card usually comes embedded on a plastic card. Read the SIM card documentation before removing
the SIM card. Carefully remove any rough edges on the SIM card before you install it into the phone.
To install the SIM card
1
1. Remove the back cover
by pressing down on the
back cover release latch
(A) and sliding it open in
the direction of the arrow
shown in the illustration.
2
2. Remove the battery by
lifting up the batt e r y
cover from the bottom
left edge.
3
3. With its angled corner
in the right direction and
its contacts facing down,
position the SIM card as
shown.
4. Insert the SIM card into
the slot.
A
Halley_VerA.indd 20 5/16/07 8:20:42 PM
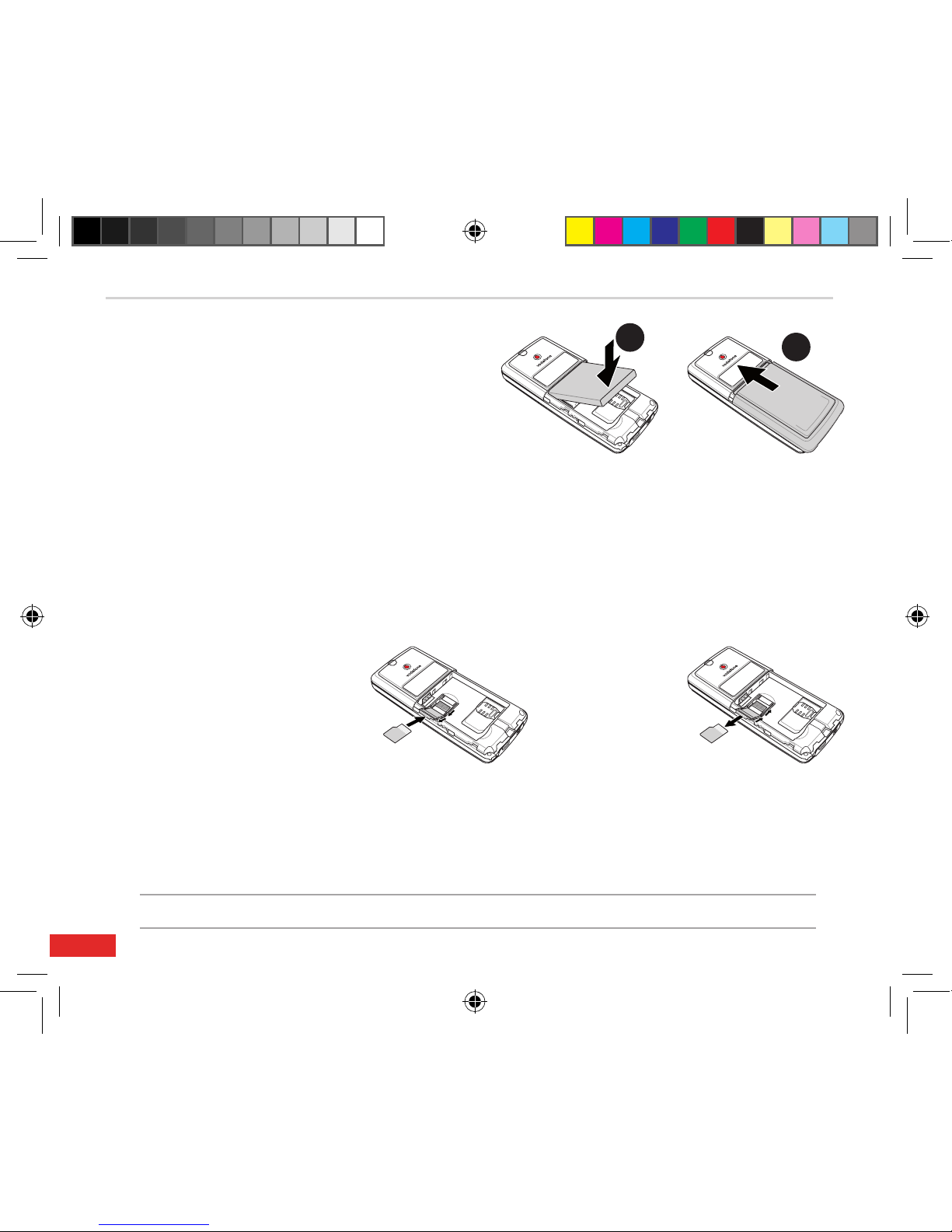
Chapter 1
6
To install the battery
1. Insert the battery as shown, aligning the
exposed metal contacts on the edge of the
battery with the contacts on the phone.
2. Slide the back cover onto your phone.
1-4 Installing and removing a micro SD card
To install / remove a micro SD card
1. Remove the back cover and battery (refer to the previous section).
2. You can nd the micro SD card slot located above the SIM card slot. Slide the metallic lock of the slot to
the left, and ip it open.
CAUTION A micro SD card ts only in one orientation. DO NOT force the card into the slot!
To install a micro SD card:
With the label side (usually the
side with the card manufacturer’s
name) face up, and the barcode/
serial number side face down,
slide the card gently into the
micro SD card slot.
To uninstall a micro
SD card: Slide the
micro SD card out.
3. Flip the metallic lock of the micro SD card cover back into its position, and slide it to the right to
lock the slot and secure the card.
4. Replace the battery and the phone cover (refer to the previous section).
1
2
Halley_VerA.indd 21 5/16/07 8:20:46 PM
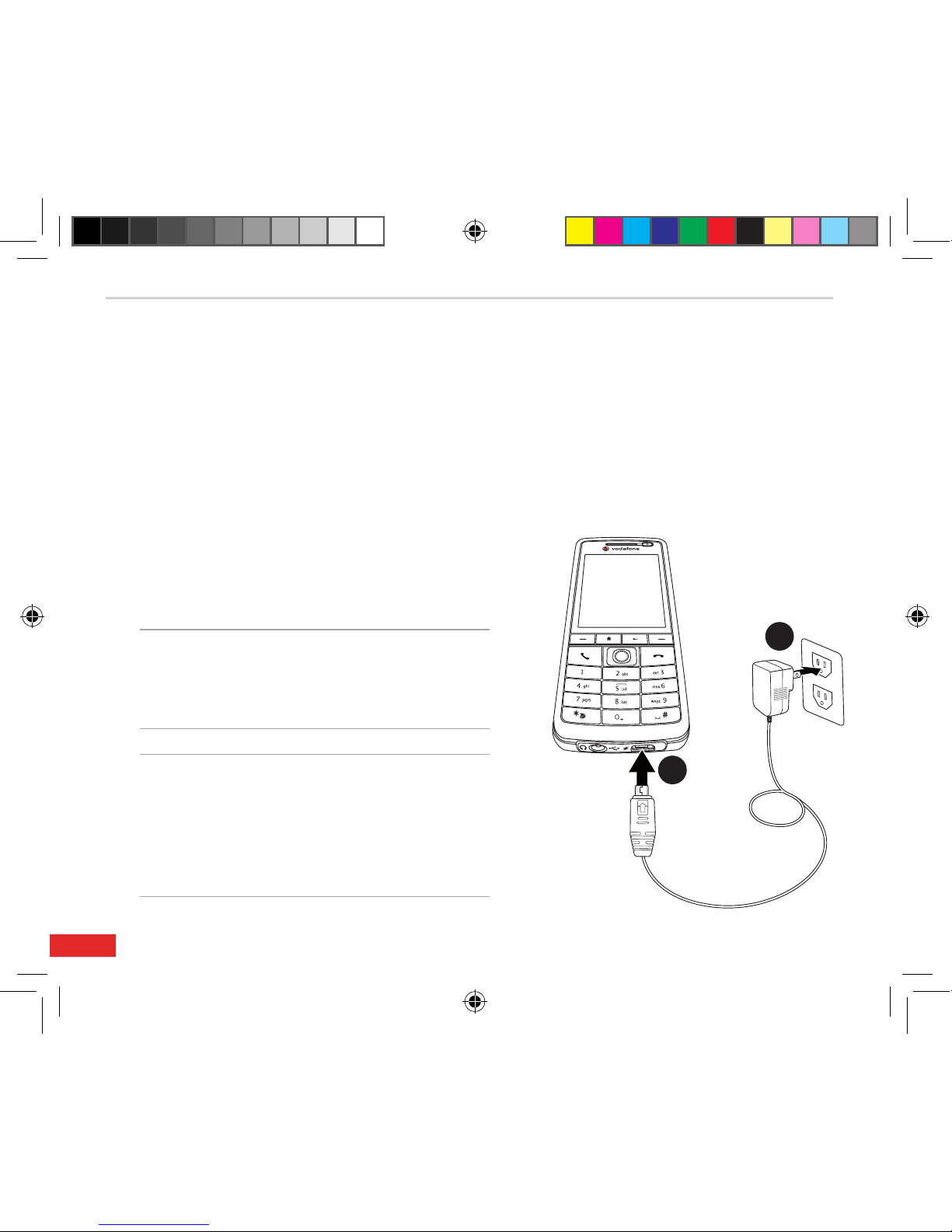
Chapter 1
7
1-5 Charging your Smartphone
Make sure that the battery is fully charged before using the phone for the rst time. You can charge
the battery when the phone is either on or off.
A battery icon on the screen indicates the battery power level. Refer to “Status indicator icons” in 2-2
Home screen for battery icon indications.
To charge the battery
1. Connect the AC adapter to a power source.
2. Connect the power cable plug to the power connector
and the mini USB port.
NOTE The power LED lights up in red to
indicate that the battery is charging
and lights up green when the
battery is fully-charged.
WARNING Do not use a different model of AC
charger than the one supplied with
your Smartphone or compatible.
Doing so may damage your device
and cause risks of fire and/or
electrical shocks.
1
2
Halley_VerA.indd 22 5/16/07 8:20:47 PM
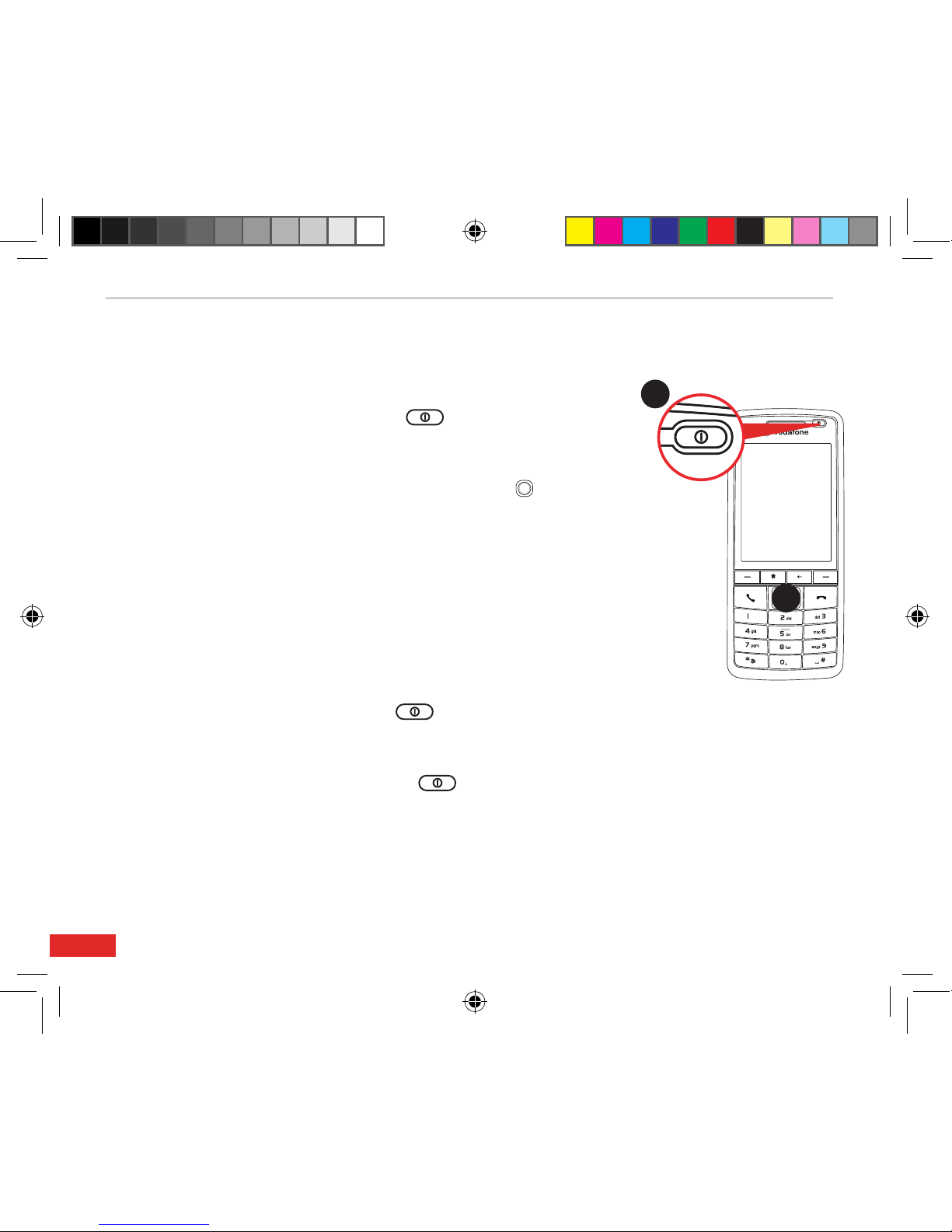
Chapter 1
8
1-6 Turning your Smartphone ON/OFF
To turn ON your phone
1. Press and hold the Power button for approximately three
seconds until the display turns on.
2. If you are asked for a Personal Identication Number (PIN) code,
key in the code using the keypad, then press Action . The screen
shows the idle screen.
Wait for your operator and Microsoft screens to load.
To turn OFF the phone
Do any of the following:
• Press and hold the Power button for approximately three
seconds until the Windows Mobile® power off screen shows and
wait for the display to turn off.
• Press and release the Power button and select Power off
from the Quick List screen.
1
2
Halley_VerA.indd 23 5/16/07 8:20:49 PM
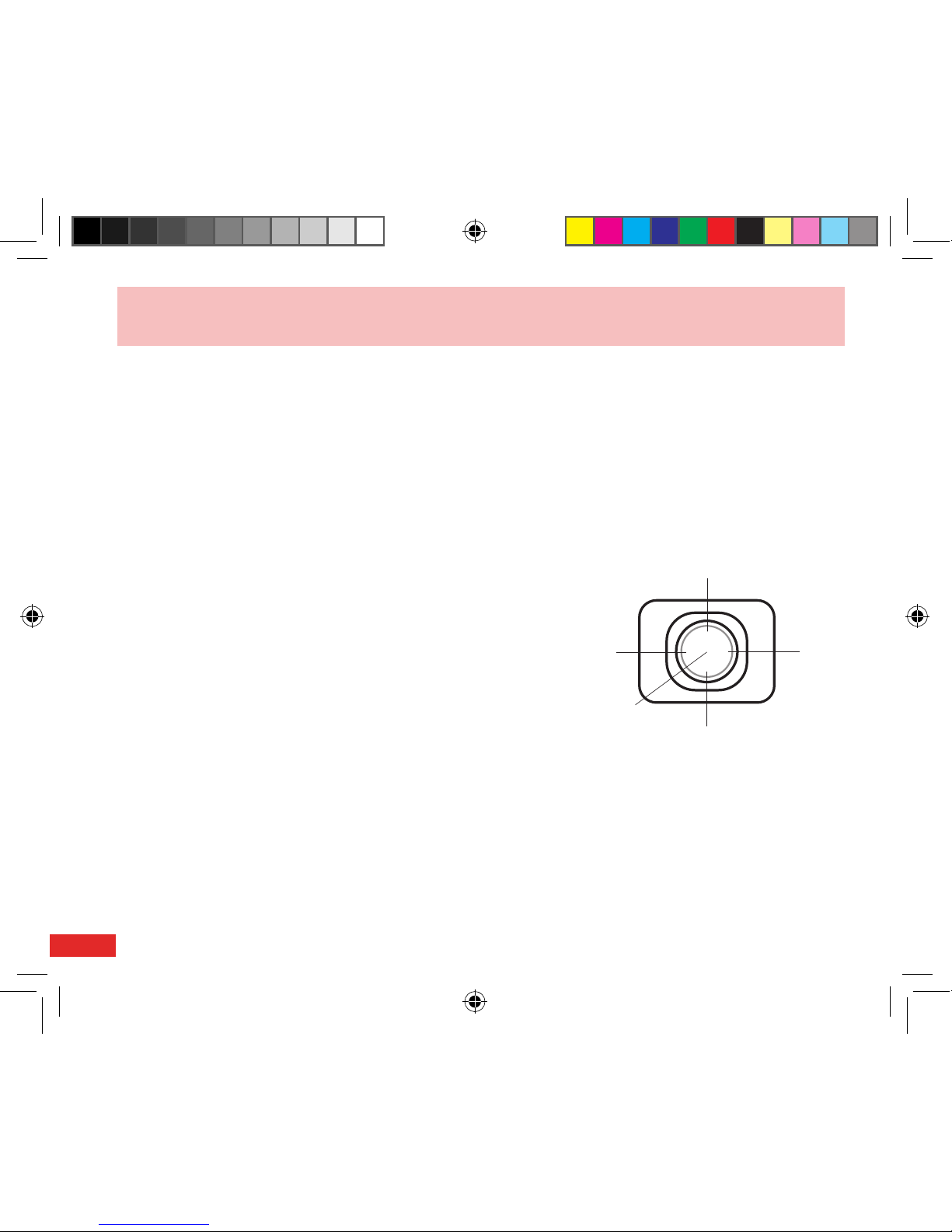
9
Chapter 2 Learning to Use Your Smartphone
2-1 Navigating
Your Smartphone has several keys to help you navigate through your Smartphone’s screens and
make selections.
Thumbstick
The Thumbstick is a small joystick with four positions, and
provides an easy way to move or scroll through selections
on the screen.
The primary use of the Up and Down positions is for navigation
through contacts and menus. The primary use of the Left and
Right positions is to change settings and edit text.
Action button
The action button functions like the Enter key on a PC
keyboard. Press the action button to carry out the task
associated with the item selected.
When you scroll to a check box, pressing the Action button
selects or clears the check box.
Up
Down
Left
Right
Action
Halley_VerA.indd 24 5/16/07 8:20:50 PM
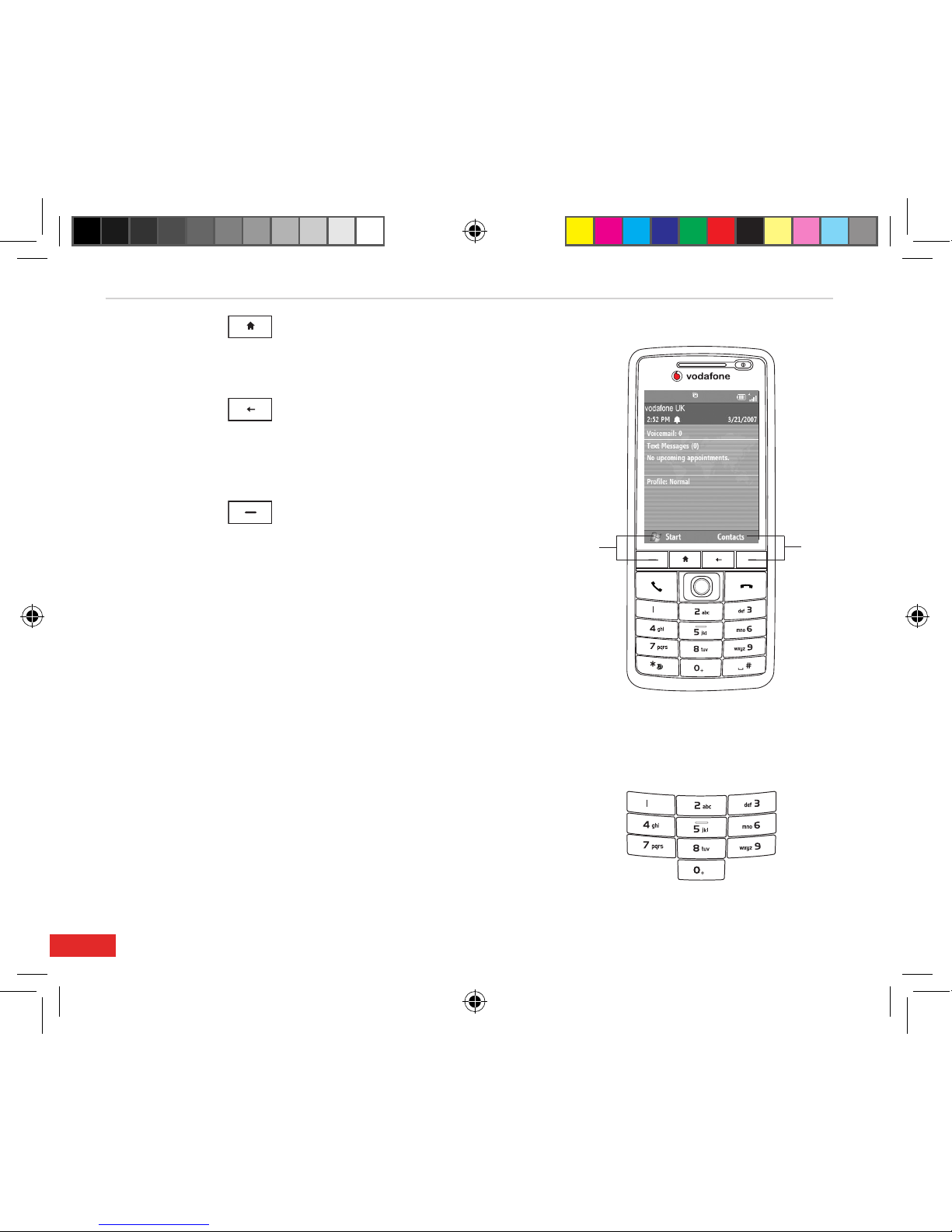
Chapter 2
10
Home key
The Home key takes you to the Home screen.
Back key
The Back key takes you to the previous screen. In a text eld,
the Back key deletes characters to the left of the cursor.
Soft keys
The two soft keys on your Smartphone are located directly
below the display screen. Each soft key performs the action
displayed right above it on the soft key bar. These two soft
keys are context-sensitive, which means that the functions of
these two keys may vary depending on conditions such as your
current position in a menu, or the application being used.
Alphanumeric keypad
You can use the alphanumeric keypad to select programs
and settings on your Smartphone. Press the number on the
keypad that corresponds to the number shown next to the
program or setting that you want to select.
Left
soft
key
Right
soft
key
Halley_VerA.indd 25 5/16/07 8:20:51 PM
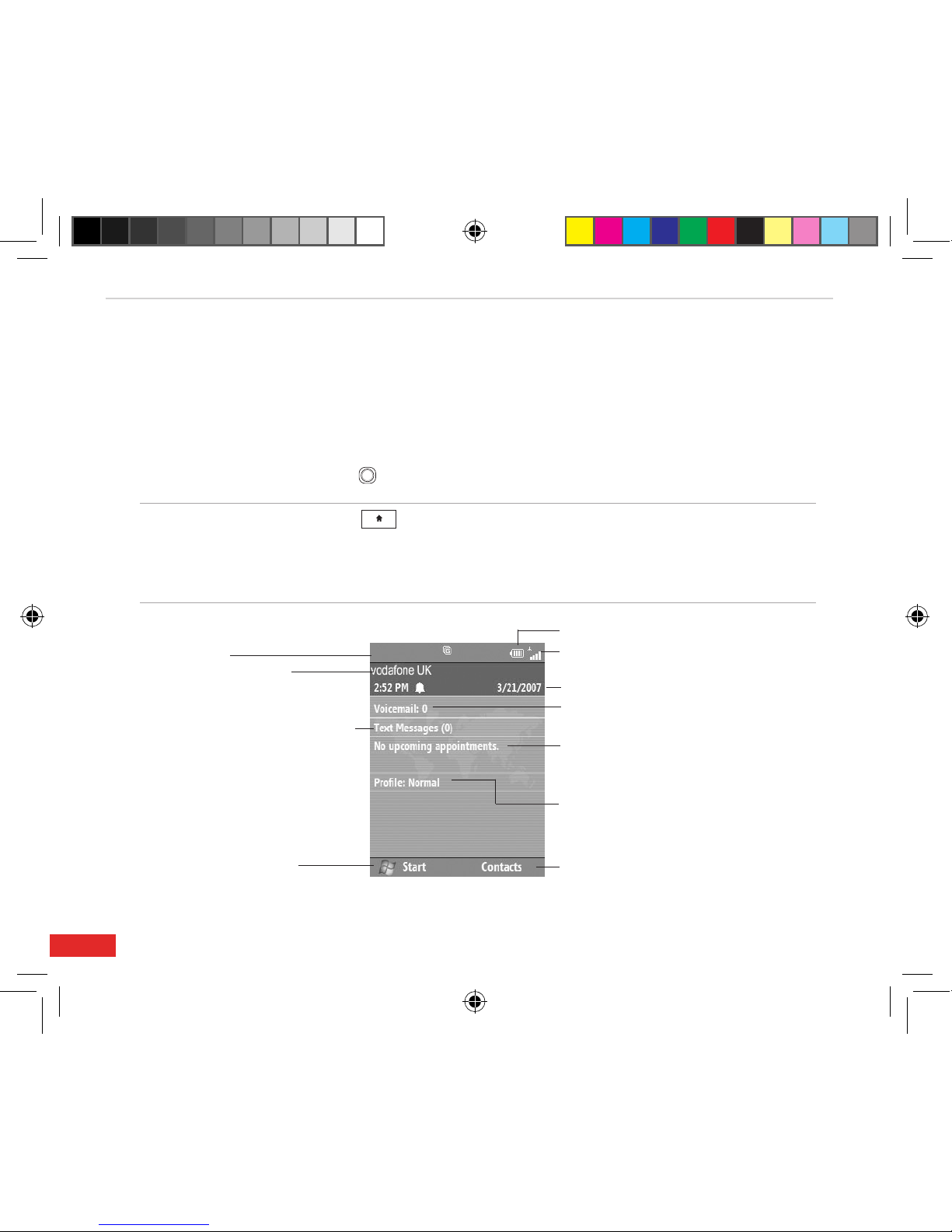
Chapter 2
11
2-2 Home screen
The Home screen automatically displays when you turn on your Smartphone.
The top of the Home screen displays the status bar, battery status and network signal. The middle
area of the screen shows the service provider, the time, number of new Voicemail messages, the
number of new text messages, your next appointment, and your current prole. Scrolling to any of
these items and pressing Action opens the associated program.
NOTE Pressing Home at any time takes you back to this screen.
To customize the Home screen (layout, color scheme, background image),
press Start > Settings > Home Screen.
Time/Date
Your next appointment
Select and press Action to open Calendar
Your service provider
Select and press Action to open
Wireless Manager
Number of unread text messages
Select and press Action to open
Messages
Current ring tone or volume prole
Select and press Action to change the
prole
Status bar
Left soft key command
Press the Left soft key to launch
the Start menu, which displays all
the installed programs
Right soft key command
Press the Right soft key to open Contacts,
Messages, or Call History.
Network signal strength
Power status
Number of unread Voicemail messages
Select and press Action to access your Voicemail
Halley_VerA.indd 26 5/16/07 8:20:52 PM
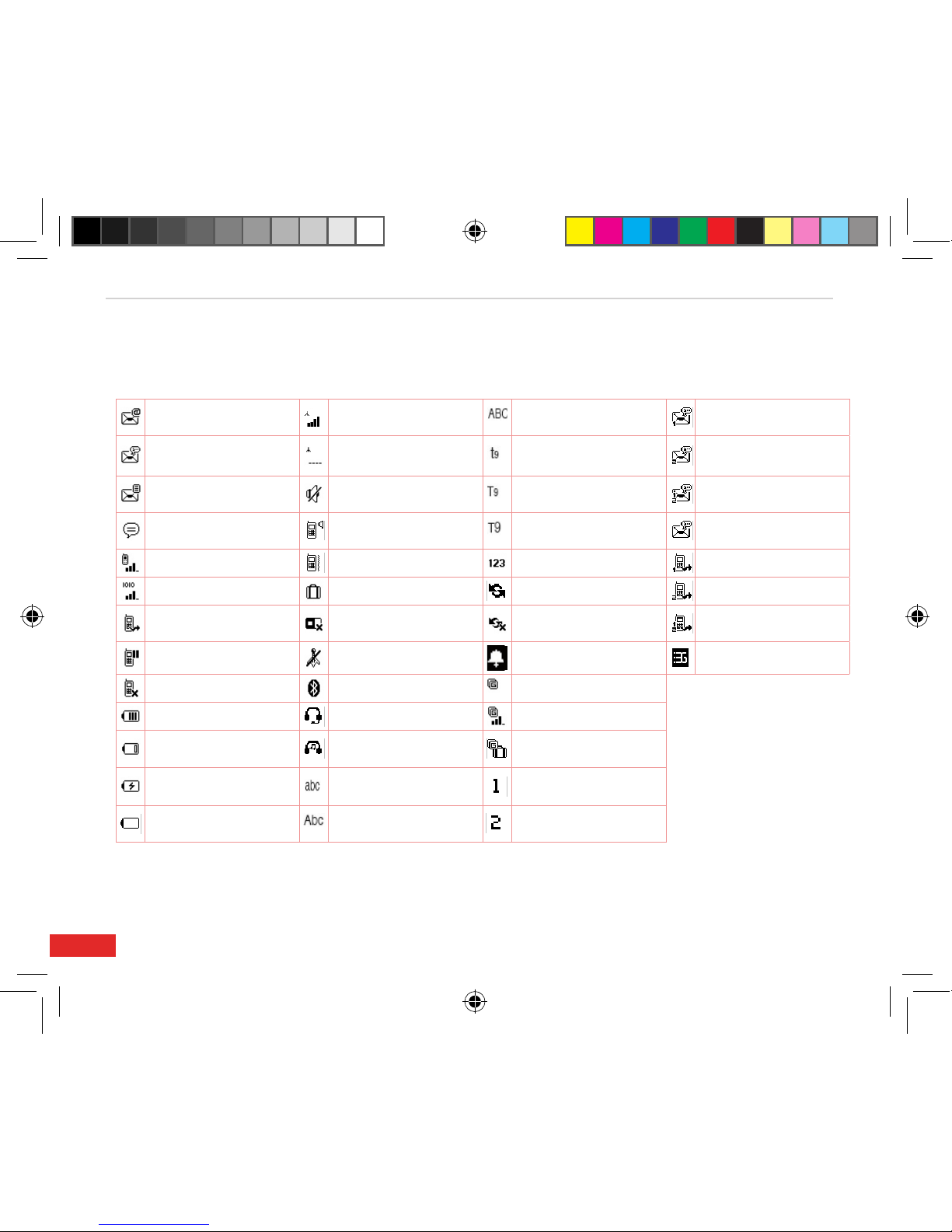
Chapter 2
12
Status bar icons
Status bar appear at the top of the screen and on the Home screen. The following table lists
common status bar icons and their meanings.
New e-mail Signal strength
Multipress input
mode, caps lock
Voicemail line 1
New Voicemail No signal
T9 text input mode,
lowercase
Voicemail line 2
New SMS Ringer off
T9 text input mode,
smart case
Voicemail Lines 1&2
New instant message Speakerphone
T9 text input mode,
caps lock
Voicemail when multiline
is not supported
Voice call in progress Vibration mode Numeric input mode Call forwarding line 1
Data call in progress Roaming Beaming data Call forwarding line 2
Calls are forwarded
Faulty / Missing SIM
card
Sync connection error Call forwarding lines 1&2
Call on hold Radio off / No service Pending alarm 3G active
Missed call Bluetooth GPRS available
Battery level Bluetooth headset GPRS signal strength
Low battery
Bluetooth A2DP
headset
GPRS available and
roaming
Battery charging
Multipress input
mode, lowercase
Line 1
No battery
Multipress input
mode, uppercase
Line 2
Halley_VerA.indd 27 5/16/07 8:20:57 PM
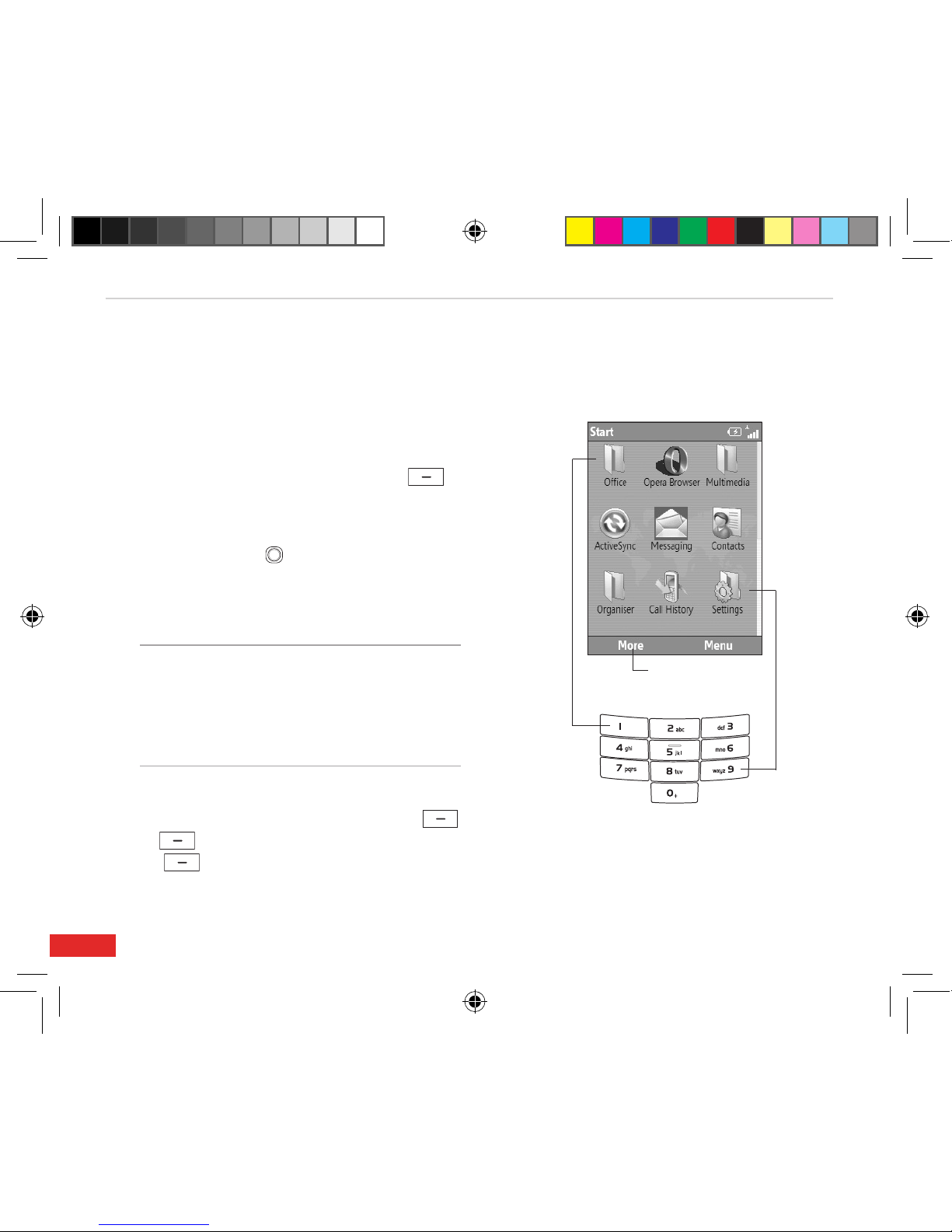
Chapter 2
13
2-3 Start menu
Your Smartphone comes with pre-installed programs that you can start using right away. These programs
can be accessed from the Start menu.
To use the Start menu
1. From the Home screen, press Start .
2. Do any of the following:
• Scroll to a program using the Thumbstick and
press Action .
• Press the corresponding number on the
alphanumeric keypad. For example, press 1 to
open Ofce and 9 to open Settings.
NOTE You can add programs to the
Start menu by downloading them
from the internet on your PC and
using the ActiveSync® technolgy
to copy it to your phone.
Displays the next
page of programs
Press to open
Ofce
Press
to open
ActiveSync
To nd programs, use File Explorer (Start >
More > File Explorer) or Remove Programs
(Start > Settings > Remove Programs).
Halley_VerA.indd 28 5/16/07 8:20:58 PM

Chapter 2
14
2-4 Quick List
The Quick List saves you time by providing quick and convenient access
to a list of common commands, such as turning off the phone, locking the
phone, turning off wireless capabilities, and changing the prole type.
To use the Quick List
1. Press and release the Power button to display the Quick List.
NOTE: If you press and hold too long, the phone will turn off.
2. Select the command you want by doing one of the following:
• Scroll to the item and press Action .
• Scroll to the item and press Select .
• Press the corresponding number on the alphanumeric keypad.
3. Press Cancel to return to the Home screen.
QUICK LIST COMMAND DESCRIPTION
Power off Turns off the phone
Wireless Manager Turns on/off the phone, Bluetooth, or all.
Lock Locks the keypad to avoid dialing numbers or launching applications. To
unlock the keypad, press Unlock , then press the * key .
Normal / Silent / Vibrate /
Outdoor / Automatic
Select to activate one of these preset proles. A check mark indicates
the current prole. To change prole settings, you need to go to Start >
Settings > Proles > Menu > Edit.
Halley_VerA.indd 29 5/16/07 8:20:59 PM
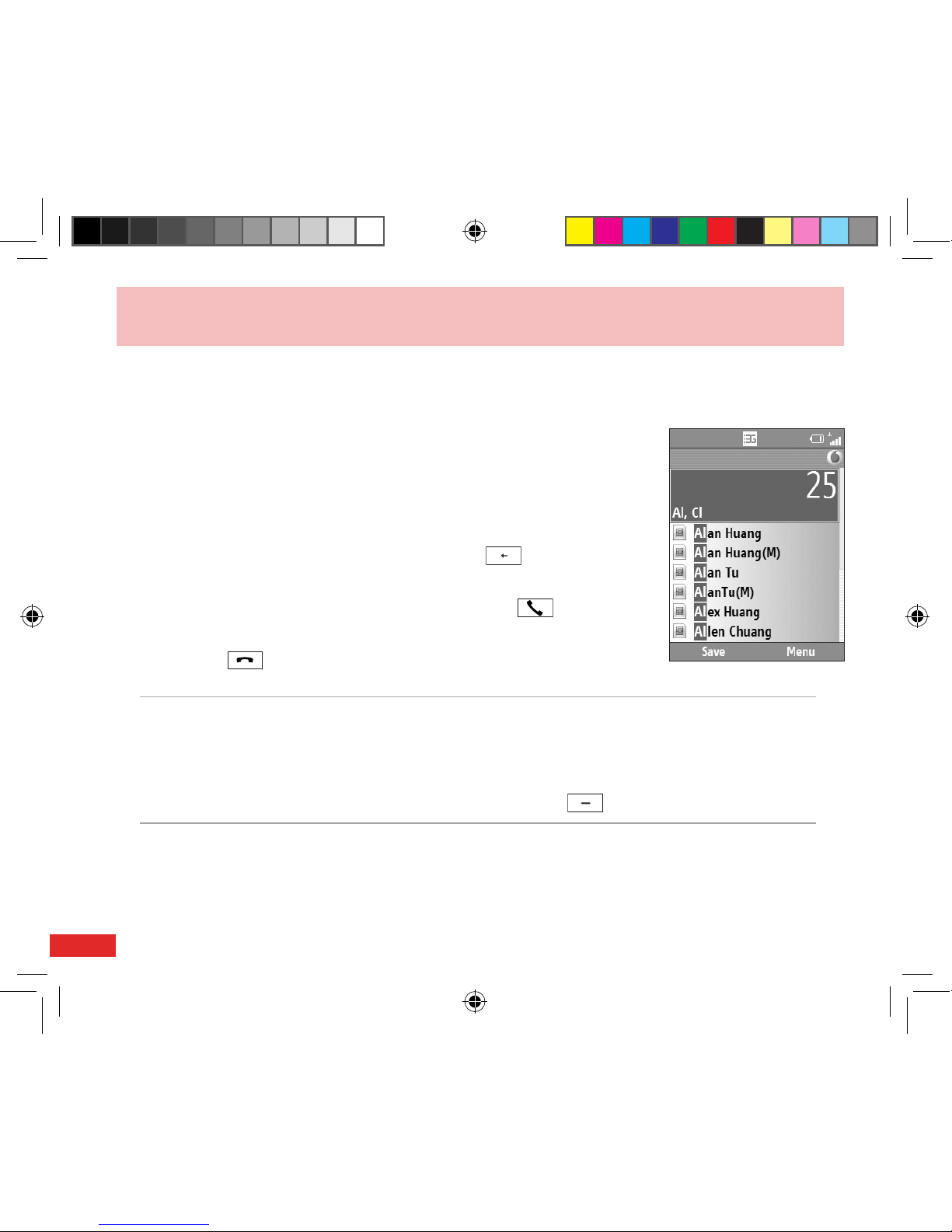
15
Chapter 3 Using Call Features
3-1 Making a voice call
Calling from the Home screen
To call from the Home screen
1. From the Home screen, key in the phone number you want to call using
the alphanumeric keypad.
If you entered the wrong number, press Back to delete the last
digit; press and hold to delete all digits.
2. Once you have entered the number, press Send to make the
call.
3. Press End to end the call.
NOTE As you enter a phone number, the Smartphone searches the Contacts, Call
History, and the Speed Dial lists to nd a matching name and/or number. When
you see the name or number of the person you want to call listed, select it using
the Thumbstick.
To redial the last number called, press Send twice from the Home screen.
Halley_VerA.indd 30 5/16/07 8:21:01 PM
 Loading...
Loading...