Page 1

VMware vRealize Operations for
Horizon Administration
VMware vRealize Operations for Horizon 6.5
Page 2

VMware vRealize Operations for Horizon Administration
You can find the most up-to-date technical documentation on the VMware Web site at:
hps://docs.vmware.com/
The VMware Web site also provides the latest product updates.
If you have comments about this documentation, submit your feedback to:
docfeedback@vmware.com
Copyright © 2017 VMware, Inc. All rights reserved. Copyright and trademark information.
VMware, Inc.
3401 Hillview Ave.
Palo Alto, CA 94304
www.vmware.com
2 VMware, Inc.
Page 3

Contents
VMware vRealize Operations for Horizon Administration 5
Monitoring Your Horizon Environment 7
1
Using the Horizon Dashboards 7
Introducing the Horizon Dashboards 8
Horizon Overview Dashboard 9
Horizon Help Desk Dashboard 10
Horizon Infrastructure Dashboard 11
Horizon User Sessions Dashboard 11
Horizon VDI Pools Dashboard 12
Horizon RDS Pools Dashboard 13
Horizon Applications Dashboard 14
Horizon Desktop Usage Dashboard 14
Retrieve In-Guest Process Data for Desktop Sessions 15
Horizon User Session Details Dashboard 15
Retrieve In-Guest Process Data for Session Objects 16
Horizon RDS Host Details Dashboard 16
Retrieve In-Guest Process Data for Host Objects 17
Horizon Adapter Self Health Dashboard 17
Horizon End User Experience Dashboard 18
Horizon Root Cause Analysis Dashboard 19
Using the Horizon Reports 20
Introducing the Horizon Reports 20
Using the Horizon Alerts 21
Application Crash Alerts 21
Cloud Pod Architecture (CPA) Alerts 21
User Process Alert 21
VMware, Inc.
Maintaining vRealize Operations for Horizon 23
2
Pair the Broker Agent with a Horizon Adapter Instance 23
Modify the Broker Agent Service Logging Level 24
Reissue Horizon Desktop Authentication Tokens 24
Change the Desktop Pools to Monitor 24
Change Horizon Events Database Credential Seings 25
Troubleshooting a vRealize Operations for Horizon Installation 27
3
Create a vRealize Operations Manager Support Bundle 27
Download vRealize Operations for Horizon Broker Agent Log Files 28
Download vRealize Operations for Horizon Desktop Agent Log Files 28
View the Collection State and Status of a Horizon Adapter Object 29
Horizon Collector and Horizon Adapter Log Files 30
3
Page 4

VMware vRealize Operations for Horizon Administration
Modify the Logging Level for Horizon Adapter Log Files 30
Remove Adapter Instance 31
Cleanup Objects 31
Firewall Rules 32
Licensing 32
Communication Issues Between Horizon Adapter and Agents 32
Post Upgrade Congurations 33
Agents-Related Issues 33
Missing Metrics 33
Missing Logon Duration 34
Index 35
4 VMware, Inc.
Page 5

VMware vRealize Operations for Horizon Administration
VMware vRealize Operations for Horizon Administration provides information about how to use VMware
vRealize™ Operations Manager™ to monitor a VMware Horizon™ with View™ environment.
Intended Audience
This information is intended for users who monitor the performance of objects in Horizon environments in
VMware vRealize Operations Manager and administrators who are responsible for maintaining and
troubleshooting a vRealize Operations for Horizon conguration.
VMware, Inc. 5
Page 6

VMware vRealize Operations for Horizon Administration
6 VMware, Inc.
Page 7

Monitoring Your Horizon
Environment 1
When you install the vRealize Operations for Horizon solution, precongured Horizon dashboards and
predened Horizon report templates appear in the vRealize Operations Manager user interface. You can use
these Horizon-specic dashboards and reports along with the standard vRealize Operations Manager object
monitoring features to monitor your Horizon environment.
This chapter includes the following topics:
“Using the Horizon Dashboards,” on page 7
n
“Using the Horizon Reports,” on page 20
n
“Using the Horizon Alerts,” on page 21
n
Using the Horizon Dashboards
The Horizon dashboards are in the Horizon group in the Dashboard List menu in the
vRealize Operations Manager user interface.
Most Horizon dashboards contain at least one master (or providing) widget and several receiving widgets.
Master widgets provide data to receiving widgets, and receiving widgets update the data they display
depending on the information they receive from master widgets.
VMware, Inc.
The widgets on the Horizon dashboards are created from standard vRealize Operations Manager widgets. If
your user account has the necessary access rights, you can modify the Horizon dashboards and widgets or
create your own Horizon dashboards.
For information about creating and modifying dashboards and customizing widgets, see the
vRealize Operations Manager Customization and Administration Guide.
7
Page 8

VMware vRealize Operations for Horizon Administration
Introducing the Horizon Dashboards
You can use the precongured Horizon dashboards to monitor the performance of your Horizon
environment.
Table 1‑1. Horizon Dashboard Summary
Horizon Dashboard What It Shows When To Use It
“Horizon Overview
Dashboard,” on page 9
“Horizon Help Desk
Dashboard,” on page 10
“Horizon Infrastructure
Dashboard,” on page 11
“Horizon User Sessions
Dashboard,” on page 11
“Horizon VDI Pools
Dashboard,” on page 12
“Horizon RDS Pools
Dashboard,” on page 13
“Horizon Applications
Dashboard,” on page 14
“Horizon Desktop Usage
Dashboard,” on page 14
“Horizon User Session Details
Dashboard,” on page 15
Status of your end-to-end Horizon
environment, including the top Horizonrelated alerts.
Detailed information about all connected
sessions running in your vRealize Operations
for Horizon environment.
Information about the health, workload, and
connectivity of infrastructure hosts, remote
desktops, datastores, and RDS hosts in your
Horizon environment.
Metrics and performance information for all
types of sessions, including VDI desktop
sessions, RDS desktop sessions, and
application sessions.
Metrics and performance information for VDI
pools.
Metrics and performance information for RDS
pools.
N This dashboard is specic to Horizon
6.x and later environments.
Status and performance information for
application pools and their associated farms,
RDS hosts, application sessions, applications,
and Horizon clients.
N This dashboard is specic to Horizon
6.x and later environments.
Usage data for all of the desktop pools in your
Horizon environment, including VDI desktop
pools.
Detailed information about all types of
sessions running in your Horizon
environment, including VDI desktop sessions,
RDS desktop sessions, and application
sessions.
Assess Horizon pod usage, client
n
performance, and the overall
user experience
View the top Horizon-related
n
alerts
View detailed information about
n
all connected sessions running in
your vRealize Operations for
Horizon environment
View all existing alerts of the
n
system.
Understand the relationships
n
between objects in your Horizon
infrastructure
Assess the underlying vSphere
n
and Horizon infrastructure
Identify and troubleshoot poorly
n
performing remote sessions
Troubleshoot poorly performing
n
desktop virtual machines and
sessions
Identify the RDS hosts that are
n
using the most resources
Troubleshoot poorly performing
n
RDS desktop and application
sessions
Understand the relationships
n
between objects in your
application infrastructure
Troubleshoot remote
n
applications
View active and disconnected
n
sessions and identify session
trends for selected desktop pools
View top alerts for selected
n
desktop pools
Collect in-guest process data
n
from desktop sessions
Troubleshoot poorly performing
n
sessions
Identify when session problems
n
occurred
Collect in-guest process data
n
from desktop sessions
8 VMware, Inc.
Page 9

Chapter 1 Monitoring Your Horizon Environment
Table 1‑1. Horizon Dashboard Summary (Continued)
Horizon Dashboard What It Shows When To Use It
“Horizon RDS Host Details
Dashboard,” on page 16
“Horizon Adapter Self Health
Dashboard,” on page 17
“Horizon End User Experience
Dashboard,” on page 18
“Horizon Root Cause Analysis
Dashboard,” on page 19
Detailed information about the RDS hosts in
your Horizon environment.
Health information for your Horizon adapters
and the broker agents connected to those
adapters. This dashboard also contains license
compliance information.
Health information for your resources.
Detailed information on specic metrics,
including performance over time.
View desktop and application
n
sessions currently running on
selected RDS hosts
Identify when RDS host
n
problems occurred
Collect and view in-guest
n
process data from RDS hosts
Troubleshoot Horizon adapter
n
problems
Monitor license use
n
Troubleshoot problems related
n
to vCenter resources adapter.
Troubleshoot problems related
n
to specic object-related metrics.
Horizon Overview Dashboard
The Horizon Overview dashboard shows the overall status of your Horizon environment. Use the Horizon
Overview dashboard to visualize the end-to-end environment, its underlying environment, and alerts.
The Horizon Top Alerts widget shows the alerts of the greatest signicance for Horizon objects. When you
select a pod in the Horizon Pods widget, the Pod Indicator Metrics, Pod Session Metrics, and Pod Capacity
Metrics widgets show data for the pod that you selected.
Tips for Using the Horizon Overview Dashboard
Click an alert in the Horizon Top Alerts widget to open the alert details.
n
Use the Horizon Pods widget to determine the total number of sessions, including the number of
n
connected and disconnected sessions, for a selected pod. Use the Pod Session Metrics widget to view
desktop, application, PCoIP, RDP, and Blast metrics.
The vCenter Server Instance widget shows the vCenter that the View pod is associated with. It includes
n
vCenter name, vCenter CPU capacity usage, vCenter usable memory, vCenter disk capacity remaining,
and collecting status.
The Capacity remaining widget shows the capacity related information of the selected vCenter in
n
vCenter Server Instance widget. It shows the graph of used capacity and remaining capacity.
The Reclaimable Capacity widget shows the reclaimable capacity of the selected vCenter in the vCenter
n
Server Instance widget. It shows the reclaimable CPU, memory, and disk. It also shows the percentage
of VMs in dierent status.
Use the Access Point widget to see the status of multiple Access Points, including blast and PCoIP
n
session counts, usage percentage (i.e., the percentage of the maximum number of sessions actually
used), IP addresses, and collection status. Select an Access Point from the list and click on the Object
Details icon to details about each Access Point (e.g., health and active alerts); you can also congure
alert thresholds for session usage.
You can congure the session level usage for an Access Point that triggers an alert. For example, you
may want to trigger an alert if session usage reaches 90% of an AD's capacity. To do so:
a Click Home.
b Click Content in the vRealize Operations Manager for Horizon's sidebar.
c Click Symptom and Metric/Property Symptom .
VMware, Inc. 9
Page 10

VMware vRealize Operations for Horizon Administration
d Filter for "Access Point" (or simply "access").
e Double-click on Session Usage and congure the alert to the desired value (e.g., 90%).
Horizon Help Desk Dashboard
Use the Horizon Help Desk dashboard to view detailed information about all connected sessions running in
your Horizon environment. The Connected Sessions widget lists all the connected VDI desktop sessions,
RDS desktop sessions, and application sessions in your environment. It is the master widget for the
dashboard.
Tips for Using the Horizon Help Desk Dashboard
Use the All Environment Alerts widget to view all existing alerts of the system. Click each alert to get
n
detailed information.
Use the Selected User Session Alerts widget to view alerts of the selected session. Click each alert to get
n
detailed information.
Use the Selected Session Related Objects widget to look at the related object of the selected session.
n
Use the Session Related Metrics widget to view metrics of the selected object in the Selected Session
n
Related Objects widget (Health, Workload, Logon Time, Round-Trip Latency, TX Bandwidth, RX
Bandwidth, TX Packet Loss, and the RX Packet Loss for the session object). Additionally, if any session
has an associated App Volumes App Stack, it will be displayed in the Aached App Stack column.
N There is no data on TX Bandwidth for Horizon 7.3 Blast sessions.
Use the Session Logon Breakdown widget to view important login metrics, prole load time, App
n
Volumes App Stack aach time, shell load time, and Interactive session time. You can view logon time
metrics in Environments > All Objects > connected sessions > All Metrics|Session, including the time
it takes to broker the session, start the VM, authenticate a user, and apply a group policy (GPO). Timing
proler events are disabled by default. To enable the timing proler for a server, use vdmadmin.exe. For
example, on the connection broker as Administrator:
n n
n
For this server: "C:\Program Files\VMware\VMware View\Server\tools\bin\vdmadmin.exe" -I -
timingProfiler -enable
For a dierent server: "C:\Program Files\VMware\VMware View\Server\tools\bin\vdmadmin.exe" -
n
I -timingProfiler -enable -server {server | ip}
Run actions in the Session Processes widget to obtain information about in-guest desktop processes and
their resource use, including CPU, memory, and I/O use. The Get Desktop Processes and Get Desktop
Services actions can help you determine which desktop processes and applications are using the most
resources. The Get Desktop/Client Traceroute action provides information about network distance and
quality between the desktop and client.
Use the Virtual Desktop widget to show the related virtual machine of the selected session. If you install
n
a vGPU adapter, you can use the Horizon Root Cause Analysis dashboard to check information of the
vGPU related to the selected virtual machine.
Use the VM Metrics widget to show metrics of the related virtual machine, VM Health, VM Workload,
n
CPU, CPU Ready, CPU Contention, Co-stop, vCPU Count, recommended vCPU , Memory, Disk
Latency, Disk IOPs, Memory Swap .
Use the Horizon Client Details widget to show the client info of selected session.
n
Use the VM Host widget to show the ESXi host of the related VM that is hosting the selected session.
n
Use the Host Metrics widget to see metrics of the related host.
n
10 VMware, Inc.
Page 11
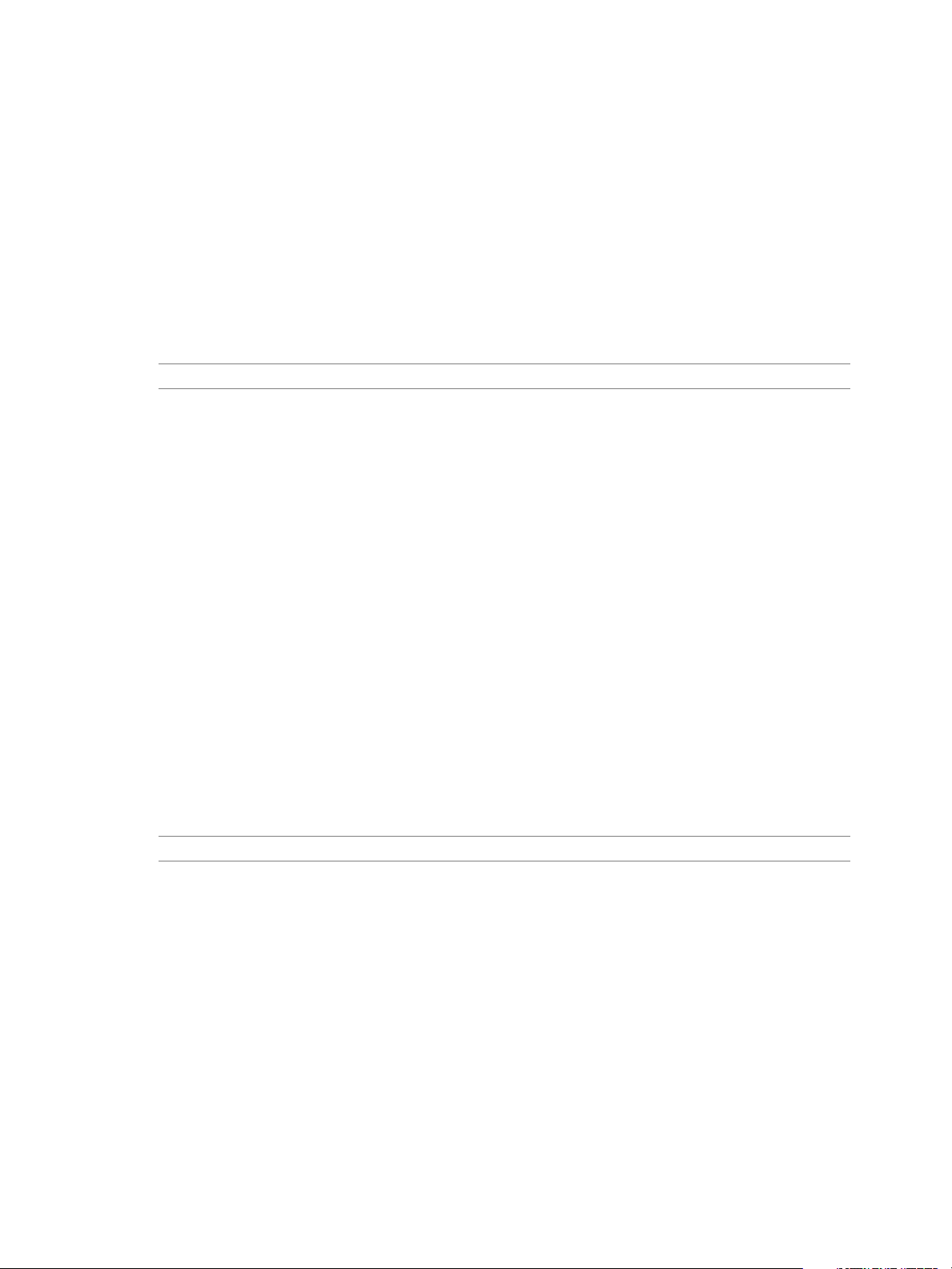
Chapter 1 Monitoring Your Horizon Environment
Horizon Infrastructure Dashboard
Use the Horizon Infrastructure dashboard to quickly assess the underlying vSphere and Horizon
infrastructure that supports your Horizon environment.
The Horizon Infrastructure Dashboard includes the Horizon Infrastructure Hosts, Horizon VDI Desktop
VMs, Horizon Datastores, Horizon RDS Hosts, and Heat Map widgets. These widgets show information
about the health, workload, and connectivity of infrastructure hosts, remote desktops, and datastores, RDS
(Microsoft Remote Desktop Services) hosts in your Horizon environment.
You can select an object in any widget and click the Dashboard Navigation buon on the widget toolbar to
navigate to vSphere dashboards. You can double-click an object to navigate to the object Summary tab in
vRealize Operations Manager.
N RDS hosts are specic to Horizon 6.x and later environments.
Tips for Using the Horizon Infrastructure Dashboard
The colored rectangles in each widget represent particular objects. For example, in the Horizon VDI
n
Desktop VMs widget, each rectangle represents a particular virtual machine. You can point to a
rectangle to view basic information about its associated object.
The size of the rectangle indicates the value of one metric, the color of the rectangle indicates the value
n
of another metric, and the widget conguration determines which metric values the widget shows. For
example, if you select Sized by Workload - Colored by Health from the drop-down
menu, rectangles are sized according to the value of the workload aribute and are colored according to
the value of the health aribute. Red indicates a low value and green indicates the high end of the value
range.
Horizon User Sessions Dashboard
The Horizon User Sessions dashboard provides a quick view of all types of sessions running in your
Horizon environment. The widgets on the dashboard are organized into three columns: the left column
contains widgets for VDI desktop sessions, the middle column contains widgets for RDS desktop sessions,
and the right column contains widgets for application sessions. Each column contains a Heat Map widget
and four Top-N Analysis widgets.
You can click the Dashboard Navigation buon on any widget toolbar to navigate to the Horizon Remote
Session Details dashboard and see detailed information about a particular session.
N RDS desktop sessions and application sessions are specic to Horizon 6 and later environments.
Tips for Using the Horizon User Sessions Dashboard
The colored rectangles in the VDI Desktop Sessions, RDS Desktop Sessions, and Application Sessions
n
widgets represent particular objects. For example, in the VDI Desktop Sessions widget, each rectangle
represents a particular VDI desktop. You can point to a rectangle to view basic information about its
associated object.
The size of the rectangle indicates the value of one metric, the color of the rectangle indicates the value
n
of another metric, and the widget conguration determines which metric values the widget shows. For
example, if you select Sized by Workload - Colored by Health from the drop-down
menu, rectangles are sized according to the value of the workload metric and are colored according to
the value of the health metric. Red indicates a low value and green indicates the high end of the value
range.
VMware, Inc. 11
Page 12

VMware vRealize Operations for Horizon Administration
Use the Top-N Analysis widgets to view the sessions of each type that have the highest latency,
n
transmission bandwidth, transmission packet loss, and logon times. Viewing the extreme performers in
any category can help you to assess the overall performance of your environment.
Horizon VDI Pools Dashboard
Use the Horizon VDI Pools dashboard to view the performance of VDI desktop pools and sessions in your
Horizon environment. A VDI desktop pool can be a linked-clone or instant clone desktop pool, automated
desktop pool, or manual desktop pool.
The widgets below the VDI Desktop Pools and VDI Desktop Pool Indicator Metrics widgets are organized
into two columns containing widgets for VDI desktop pool virtual machines and widgets for VDI desktop
pool sessions. Each column contains a Heat Map widget and four Top-N Analysis widgets. The Source
column displays the desktop pool source type, such as linked clone or instant clone.
The VDI Desktop Pools widget is the master widget for the Heat Map widgets on the dashboard. For
example, when you select a desktop pool in the VDI Desktop Pools widget, the VDI Desktop Pool VMs
widget shows the desktop virtual machines in that pool and the VDI Desktop Pool Sessions widget shows
the desktop sessions that are currently logged on for that pool.
Use the Dashboard Navigation buon on a widget toolbar to navigate to other dashboards. In some
widgets, including VDI Desktop Pools and VDI Desktop Pool VMs, you can use Dashboard Navigation to
launch Horizon Administrator.
Configuring Applications for Viewing in Reports
To use the following reports from the VDI Pools Dashboard, you must rst congure applications that you
want to monitor:
Horizon Desktop Application Usage
n
Horizon Desktop Application Instance Usage
n
Use the following steps to congure applications for these reports:
1 Edit /usr/lib/vmware-vcops/user/plugins/inbound/V4V_adapter3/conf/v4v-desktop-app-
config.properties in the master node. Add application information to it. For example, to add
information for calculator and notepad applications, modify the le:
#app name, app full path, pod name(optional)
#for pod Cluster-SERVER621
calculator,C:\ProgramData\Microsoft\Windows\Start
Menu\Programs\Accessories\Calculator.lnk,Cluster-SERVER621
#for all pods
notepad,C:\Windows\notepad.exe
2 By default, the app instance feature is disabled, and you can only see Desktop Applications Tier and
Desktop Application objects. To enable the app instance feature, go to /usr/lib/vmware-
vcops/user/plugins/inbound/V4V_adapter3/conf/v4v.properties and change the value of
enableDesktopApplicationInstance to true.
3 Restart the entire cluster after making these changes, or just restart the remote collector. Use service
vmware-vcops -full-restart on the remote collector. The property has to be changed on the master
node; the remote cluster is updated after the restart.
4 Restart the desktop machine for the congured applications to take eect.
Tips for Using the Horizon VDI Pools Dashboard
Use the graphs in the VDI Desktop Pool Indicator Metrics widget to see the values of selected metrics
n
over time and obtain a quick view of the trends in KPIs.
12 VMware, Inc.
Page 13

Chapter 1 Monitoring Your Horizon Environment
The colored rectangles in the VDI Desktop Pool VMs and VDI Desktop Pool Sessions widgets represent
n
particular objects. For example, in the VDI Desktop Pool VMs widget, each rectangle represents a
particular virtual machine. You can point to a rectangle to view basic information about its associated
object.
The size of the rectangle indicates the value of one metric, the color of the rectangle indicates the value
n
of another metric, and the widget conguration determines which metric values that the widget shows.
For example, if you select Sized by Workload - Colored by Health from the drop-down
menu, rectangles are sized according to the value of the workload metric and are colored according to
the value of the health metric. Red indicates a low value and green indicates the high end of the value
range.
Use the Top-N Analysis widgets for desktop virtual machines to view the virtual machines that have
n
the highest CPU, memory, disk, and network workload. Use the Top-N Analysis widgets for desktop
sessions to view the sessions that have the highest latency, transmission bandwidth, transmission
packet loss, and logon times. Viewing the extreme performers in any category can help you to assess the
overall performance of your environment.
Use the Desktop Applications widget to view a list of all the congured applications hosted by a VDI
n
desktop.
Use the Desktop Application Users widget to see a history of user logon information for a selected
n
application, indicating who uses the application, and when the application is used.
Horizon RDS Pools Dashboard
Use the Horizon RDS Pools dashboard to view the performance of the farms, RDS hosts, RDS desktop pools,
and application pools in your Horizon environment. The Horizon RDS Pools dashboard is specic to
Horizon 6.1 and later environments.
The widgets on the Horizon RDS Pools dashboard are organized into columns containing widgets for farms,
widgets for RDS desktop pools, and widgets for application pools. The Type column in the Farms widget
displays details of the farm type, such as RDS automatic farm.
Each column on the Horizon RDS Pools dashboard contains a Resource List widget, a Heat Map widget, and
four Top-N Analysis widgets. Each Resource List widget is the master widget for the Heat Map widget in its
column. For example, when you select a farm in the Farms widget in the rst column, the Heat Map widget
in that column shows data for the farm that you selected.
In the Farms, RDS Desktop Pools, and Applications Pools widgets, you can click the Dashboard Navigation
buon on the widget toolbar to launch Horizon Administrator. In the other widgets, you can click the
Dashboard Navigation buon to navigate to other dashboards.
Tips for Using the Horizon RDS Pools Dashboard
The colored rectangles in the RDS Hosts, RDS Desktop Sessions, and Application Sessions widgets
n
represent particular objects. For example, in the RDS Hosts widget, each rectangle represents a
particular RDS host. You can point to a rectangle to view basic information about its associated object.
The size of the rectangle indicates the value of one metric, the color of the rectangle indicates the value
n
of another metric, and the widget conguration determines which metric values the widget shows. For
example, if you select Sized by Workload - Colored by Health from the drop-down
menu, rectangles are sized according to the value of the workload metric and are colored according to
the value of the health metric. Red indicates a low value and green indicates the high end of the value
range.
VMware, Inc. 13
Page 14

VMware vRealize Operations for Horizon Administration
Use the Top-N Analysis widgets for RDS hosts to view the RDS hosts that use the most CPU processor
n
time and have the highest number of commied bytes in use, disk transfers per second, and bytes sent
per second. Use the Top-N Analysis widgets for RDS desktop and application sessions to view the
sessions that have the highest latency, transmission bandwidth, transmission packet loss, and session
logon times. Viewing the extreme performers in any category can help you to assess the overall
performance of your environment.
Horizon Applications Dashboard
Use the Horizon Applications dashboard to view the status and performance of application pools and their
associated farms, RDS hosts, application sessions, application instances, and application users. The Horizon
Applications dashboard is specic to Horizon 6.1 and later environments.
N You can hide dashboards that are not relevant to your Horizon environment. For information about
conguring dashboards, see the vRealize Operations Manager documentation.
Tips for Using the Horizon Applications Dashboard
Application Pools widget shows all the application pools in current environment. It is the master
n
widget in this dashboard and shows the following data of application pool: pool name, number of
application instances, average application launch time and collection status.
Application Pool Relationship widget shows all the parent/children objects of the selected pool.
n
Application instances widget shows all the running instances of the selected application pool in
n
application pools widget. The following instance data are shown: user name, pool name, session state,
application duration, server name, VM name, and collection status.
Application Instance Resource Trend widget shows the detailed instance resource consumption trend.
n
The time period is last hour by default. The data shown are instance health, workload, CPU, memory,
disk read bytes per second, and disk write bytes per second.
Application Use widget shows the users that launched the selected application in the last hour(default
n
time period). You need to export the data in this widget to a csv le to see the detailed application user
report.
Horizon Desktop Usage Dashboard
Use the Horizon Desktop Usage dashboard to view usage data for the desktop pools in your Horizon
environment.
The All Desktop Pools widget lists all of the VDI desktop pools in your Horizon environment and is the
master widget for the dashboard. When you select a pool in the All Desktop Pools widget, the other widgets
on the dashboard show information about the pool you selected. The All Desktop Pools widget also contains
several columns that show aggregate metrics.
You can select a desktop pool in the All Desktop Pools widget and click the Dashboard Navigation buon
to navigate to other Horizon dashboards or launch Horizon Administrator.
Horizon Desktop Usage dashboard does not have RDS and Application details or Pools.
Tips for Using the Horizon Desktop Usage Dashboard
Use the Desktop Resource Trend widget to view connected and disconnected sessions for the selected
n
pool. The charts in this widget enable you to compare the number of sessions during dierent time
periods. Use the Pool desktop Sessions widget to view all connected and Disconnected sessions for the
selected pool. This widget also contains several metric columns, including Logon Timestamp. You can
click the Dashboard Navigation buon to navigate to the Horizon user Session Details dashboard.
Use the Top Pool Alerts widget to view active alerts for the selected pool and its children.
n
14 VMware, Inc.
Page 15

Chapter 1 Monitoring Your Horizon Environment
Use the Pool Events widget to view a timeline of pool events and alerts.
n
You can use the Running Application/Processes & Users widget on the horizon Desktop usage
n
dashboard to obtain information about in-guest processes and their resource usage for Desktop session
objects.
Use the Use VDI Desktop Resource Consumptions widget to view user consumption for sessions.
n
Retrieve In-Guest Process Data for Desktop Sessions
You can use the Running Application/Processes & Users widget on the horizon Desktop usage dashboard to
obtain information about in-guest processes and their resource usage for Desktop session objects.
Prerequisites
Verify that you have selected the Horizon Desktop usage dashboard from the Dashboard list.
Procedure
1 To retrieve information about processes run by the user, run the Get Desktop Processes action.
2 To retrieve information about processes run by the system, run the Get Desktop Services action and
run the Get Desktop/Client trace-route.
Horizon User Session Details Dashboard
Use the User Session Details dashboard to view detailed information about all types of sessions running in
your Horizon environment.
N RDS desktop sessions and application sessions are specic to Horizon 6.1 and later environments.
The Horizon Remote Sessions widget lists all of the VDI desktop sessions, RDS desktop sessions, and
application sessions in your environment and is the master widget for the dashboard.
Tips for Using the Horizon User Session Details Dashboard
Use the Session Indicator Metrics widget to view the values of important session metrics, including
n
session health, session workload, session logon time and PCoIP session latency, bandwidth, and packet
loss.
Use the Session Logon Breakdown widget to view important logon metrics, prole load time, shell load
n
time, App Volumes App Stack aach times, and Interactive session time.
Run actions in the Session Processes widget to obtain information about in-guest desktop processes and
n
their resource usage, including CPU, memory, and IO use. The Get Desktop Processes and Get Desktop
Services actions can help you determine which desktop processes and applications are using the most
resources. The Get Desktop/Client Traceroute action provides information about network distance and
quality between the desktop and client.
Use the Session Health & Events widget to see a timeline of health and anomalies for the selected
n
session. The timeline is annotated with session-related events and alerts.
Use the Users widget to see all the active users (users that ever logged in to Horizon) in the current
n
Horizon environment across pod.
Use the Application Launched By User to nd out the when a selected application was launched by
n
which user in a selected time period. Use the Desktop Applications Launched by User widget to do the
same for desktop applications.
Use the Session Related Objects widget to look at the related object of the selected session.
n
VMware, Inc. 15
Page 16

VMware vRealize Operations for Horizon Administration
Use the Horizon Remote Sessions widget to see if there are any App Volumes App Stacks aached to a
n
session.
Retrieve In-Guest Process Data for Session Objects
You can use the Session Process widget on the Horizon Remote Session Details dashboard to obtain
information about in-guest processes and their resource usage for Horizon session objects.
Session objects include VDI Desktop Session, RDS Desktop Session, and Application Session.
Prerequisites
Verify that you have selected the Horizon Remote Session Details dashboard from the dashboard list.
Procedure
For all types of session objects, run the Get Desktop Processes action to retrieve processes run by the
n
user.
For VDI Desktop Session objects only, run the Get Desktop Services action to retrieve processes run by
n
the system.
N The Get Desktop Services action does not exist for RDS Desktop Session, and Application
Session objects. For these session objects, you must retrieve system process data at the host object level.
What to do next
You can retrieve in-guest process data for host objects. See “Retrieve In-Guest Process Data for Host
Objects,” on page 17.
Horizon RDS Host Details Dashboard
This dashboard shows the detailed information of each RDS host in the horizon environment including host
health, session count, desktop count, application count, PCoIP related data, detailed session data of the host,
and the user resource consumption on the selected host.
N RDS hosts are specic to Horizon with View 6.1 and later environments.
The RDS Hosts widget is the master widget in the dashboard. It shows all the RDS hosts in your
environment.
Tips for Using the Horizon RDS Host Details Dashboard
Use the RDS Host Indicator Metrics widget to view the values of important host metrics, including
n
health, workload, total sessions, desktop sessions, application sessions and PCoIP latency, bandwidth,
and packet loss.
Run actions in the RDS Host Processes & Users widget to obtain information about in-guest host
n
processes and their resource usage, including CPU, memory, and IO use. The Get Host Processes, Get
Host Services, and Get Host Users actions can help you determine which host processes, applications,
and users are using the most resources.
The RDS Host Sessions widget shows the desktop and application sessions currently running on the
n
selected host. Information about the collection state and status, health score, workload, session state,
protocol, and latency for each session appears in sortable columns. You can click the Dashboard
Navigation buon to navigate to the View Remote Session Details dashboard.
Use the RDS Host Health and Events widget to see a timeline of health and anomalies for the selected
n
host. The timeline is annotated with host-related events and alerts. Use the toolbar buons to select the
types of events and alerts to display.
16 VMware, Inc.
Page 17

Chapter 1 Monitoring Your Horizon Environment
Use the User Resource Consumption to see how many resources are used by each user in the selected
n
RDS host. The data include information such as user name, pool name, cpu, disk, memory, and
network.
Retrieve In-Guest Process Data for Host Objects
You can use the RDS Host Processes & Users widget on the Horizon RDS Host Details dashboard to obtain
information about in-guest processes and their resource usage for View host objects.
Host objects include RDS Hosts.
Prerequisites
Verify that you have selected the Horizon RDS Host Details dashboard from the Dashboard list.
Procedure
To retrieve information about processes run by the user, run the Get Server Processes action.
n
To retrieve information about processes run by the system, run the Get Server Services action.
n
Horizon Adapter Self Health Dashboard
Use the Horizon Adapter Self Health dashboard to view health information for
vRealize Operations for Horizon adapters and for the vRealize Operations for Horizon broker agents that
are connected to those adapters. You can also use the Horizon Adapter Status dashboard to verify license
compliance.
The Select Horizon Adapter widget is the master widget for the adapter-related widgets on the dashboard.
When you select an adapter in the Select Horizon Adapter widget, the Horizon Adapter Statistics and
Horizon Adapter Status widgets show data for the adapter that you selected.
The Select Horizon Broker Agent widget is the master widget for the broker agent-related widgets on the
dashboard. When you select a broker agent in the Select Horizon Broker Agent widget, the Horizon Broker
Agent Event DB Collection Statistics, Horizon Broker Agent Metric Collection Statistics, Horizon Broker
Agent Topology Collection Statistics, and Horizon Broker Agent Status widgets show data for the broker
agent that you selected.
Tips for Using the Horizon Adapter Self Health Dashboard
Use the Horizon Adapter Status widget to view important metrics for the selected adapter, including
n
the length of the last collection period, the number of desktops that sent data samples during the last
collection period, and the total number of objects that the adapter received during the last collection
period.
Use the Horizon Broker Agent Status widget to view important metrics for the selected broker agent,
n
including the topology, metric, and database event collection times and the user session, desktop virtual
machine, and database event record counts.
Use the License Usage History widget to check license compliance during the past 30 days. This graph
n
tracks the number of concurrent users connected to the Horizon environment.
Use the Active License Alerts widget to view open license alerts associated with the Horizon adapter
n
that you selected. You can double-click an alert to view information about its possible cause and its
eect on your environment.
Horizon collection statistics for the selected broker agent in the Horizon Broker Agent Topology
n
Collection Statistics, Horizon Broker Agent Metric Collection Statistics, and Horizon Broker Agent DB
Event Collection Statistics widgets. These widgets show simple graphs that contain the values of their
associated collection metrics over time.
VMware, Inc. 17
Page 18

VMware vRealize Operations for Horizon Administration
Understanding Broker Agent Metrics
Although the broker agent metrics on the Horizon Adapter Status dashboard are accurate, their values
might be misleading. Because these metrics correspond to dierent activities within the broker agent, they
are updated at dierent intervals. For this reason, some metrics might appear to be stale or not up-to-date.
For example, the Topology Collection Time, User Session Count, and Desktop VM Count metrics in the
Horizon Broker Agent Status widget are updated only once per hour. Because the User Session Count metric
value can be up to an hour old, it might not agree with the session count value that appears on other
dashboards.
In another example, the DB Event Collection Time and DB Event Record Count metrics might show a
question mark (?) to indicate that there is no data, even though data has been collected. This situation occurs
when no relevant vRealize Operations for Horizon database events are collected during the last six hours
because these metrics are updated only when the broker agent sends events (for example, session
connection and Horizon error events) to the adapter.
In general, metric collection metrics are sent every ve minutes and topology collection metrics are sent
every hour. Database event collection metrics might be sent as often as once per minute or as seldom as
there are relevant vRealize Operations for Horizon events.
Horizon End User Experience Dashboard
The End User Experience Dashboard continually monitors vCPU/vRAM and vDisk to alert of infrastructure
performance that could negatively impact user-session experience via a heat map layout.
Tips for Using the Horizon End User Experience Dashboard
The vCPU Experience widget shows the vCPU performance of each VM or host in the Horizon
n
environment as a heatmap. This heat map widget has several built-in congurations, including: VM
CPU ready percentage, VM CPU demand percentage, VM CPU contention percentage, host CPU
contention percentage, and host CPU usage percentage.
The vCPU Relationship widget shows objects related to the VM or host selected in the vCPU Experience
n
widget.
The vCPU Ready% Chart widget shows the vCPU-ready percentage for the VM or host selected in the
n
vCPU Experience widget.
The vDisk Experience widget shows the vDisk performance of each VM or datastore in the Horizon
n
environment with a heatmap. This heatmap widget has several built-in conguration, including: VM
Disk latency, VM Disk latency by IOPS, and datastore latency.
The vDisk Relationship widget shows objects related to the VM or datastore selected in the vDisk
n
Experience widget.
The vDisk Latency chart shows the total latency of all instances of the VM or datastore selected in the
n
vDisk Experience widget.
The Active Session Alert widget shows all alerts for current Horizon active sessions.
n
The Pool Critical Alerts widget shows the number of critical alerts for all VDI desktop pools. You can
n
customize the color thresholds (i.e., the color for each number of critical alerts for each pool). The
default thresholds are:
Yellow: 1 - 9 alerts
n
Orange: 10 - 15 alerts
n
Red: 15 or more alerts
n
18 VMware, Inc.
Page 19

Chapter 1 Monitoring Your Horizon Environment
The Session Experience widget shows the PCoIP and blast performance of each VDI desktop session in
n
the Horizon environment with a heatmap. This heatmap widget has several built-in congurations,
including: session latency, session packet loss, session bandwidth, session latency by BW, and session
total logon time.
The Session Relationship widget shows objects related to the VDI desktop session selected in the
n
Session Experience widget.
The Session Chart widget shows VDI desktop session data according to the selected conguration of the
n
Session Experience widget.
The vRAM Experience widget shows the vRAM performance of each VM in Horizon environment with
n
a heatmap. This heatmap widget has several built-in congurations, including VM memory swap and
VM RAM usage percentage.
The vRAM Relationship widget shows the object related to the selected VM in the vRAM Experience
n
widget.
The vRAM Chart widget shows VM data according to the selected conguration of the vRAM
n
Experience widget.
Horizon Root Cause Analysis Dashboard
The Horizon Root Cause Analysis Dashboard enables you to see chart displays of selected object metrics,
giving you more detailed view of a metric that indicates a (potential) problem for further analysis.
To use the Horizon Root Cause Analysis Dashboard, select an object of interest (that is, one that you want to
troubleshoot) from either the Horizon End User Experience dashboard or the Horizon Help Desk
dashboard.
From the Horizon End User Experience dashboard:
n
a Select an object from one of the heat maps or object relationship views.
b Click the Navigate icon at the top left corner of the widget.
c Select Horizon Root Cause Analysis to go to the Horizon Root Cause Analysis Dashboard.
From the Horizon Help Desk Dashboard:
n
a Select either:
an active user session in the Horizon Connected Sessions widget
n
an object in the Selected Session Related Object widget
n
b Click the Navigate icon at the top left corner of the widget.
c Select Horizon Root Cause Analysis to go to the Horizon Root Cause Analysis Dashboard.
On the Horizon Root Cause Analysis Dashboard, select an object in the Selected Object Relationship widget.
This will display key metrics for the object in the Selected Object Analysis Snapshot widget. The color of a
given metric may change to indicate a metric of interest (e.g., yellow or red). In some cases the metric will
indicate a performance or over-subscription issue; in others it will indicate a higher-than-normal metric that
may be contributing to an actual problem.
Clicking on a metric automatically adds it to the Selected Metric Chart widget, allowing for further analysis.
You can add additional metrics from the same object, or you can select other related objects and their metrics
to see if there is a correlation of key indicated metrics.
Double-clicking on related objects in the Selected Object Relationships widget enables you to see additional
environment relationships. For example, double-clicking a VM will show the host, datastore, and VDI pool
related to the VM; selecting the host, datastore, or pool will show additional key metrics for those items that
can also be added to the available chart for further analysis.
VMware, Inc. 19
Page 20

VMware vRealize Operations for Horizon Administration
Using the Horizon Reports
The predened report templates for an object type appear on the Reports tab in
vRealize Operations Manager. To access the Reports tab for a Horizon object, select Environment > Horizon
Horizon Environment and select the object. All of the reports that are associated with that object appear on
the Reports tab.
Introducing the Horizon Reports
The predened Horizon reports provide information about remote desktop and application usage, desktop
and application pool conguration details, and license compliance.
To generate a report, you select an object, click the Reports tab, and click Report Templates. The listed
report templates are associated with the object you selected. The object determines the scope of the
generated report. For example, you can run a template against one specic pool or all pools, depending on
the object you select.
Table 1‑2. Summary of Horizon Reports
Template Name Recommended Objects Report Content
Horizon Application Pool Details
Horizon Application Pool Usage
Horizon Application Instance Usage
Horizon Desktop Pool Usage
Horizon Desktop Application Instance
Usage
Horizon Desktop Application Usage
Horizon Pod License Compliance
Horizon Pool Usage Overview
Horizon RDS Desktop Pool Details
Horizon VDI Desktop Pool Details
Horizon VDI Desktop Session Statistics
Application Pool
n
Pod Pools (tier)
n
Horizon Pod
n
Application Pool
n
Pod Pools (tier)
n
Horizon Pod
n
Hosted Application CPU and memory usage of application
n
Application pool conguration and
application pool, RDS farm, and RDS
host usage information
Current application usage count, usage
trend, and sessions
instance
VDI Desktop Pool
n
RDS Desktop Pool
n
Pod Pools (tier)
n
Horizon Pod
n
Desktop Application
n
Instance
Desktop Application
n
Horizon Pod
n
Desktop Applications Tier
n
Horizon Pod Current and daily maximum usage
n
Desktop pool usage information,
including usage count and trend and
connected and disconnected desktop
information.
CPU and memory usage of desktop
application instance
Usage information of desktop
applications
count and last 30-day trend
Pod Pools (tier)
n
Horizon Pod
n
RDS Desktop Pool
n
Pod Pools (tier)
n
Horizon Pod
n
VDI Desktop Pool
n
Pod Pool (tier)
n
Horizon Pool
n
VDI Desktop Pool
n
Pod Pool (tier)
n
Horizon Pool
n
Overview of desktop and application
pool session usage
Conguration, usage trend, logon and
PCoIP latency trend, RDS farm usage,
and host usage for RDS or TS desktop
pools
VDI desktop pool conguration
information, desktop status counts,
and usage, logon, PCoIP latency, and
error trends
VDI desktop pool connection, logon,
PCoIP, and workload statistics
20 VMware, Inc.
Page 21

Chapter 1 Monitoring Your Horizon Environment
Table 1‑2. Summary of Horizon Reports (Continued)
Template Name Recommended Objects Report Content
Horizon Application Usage Report
Horizon User Session Statistics
Horizon Pod
n
Application Pool
n
User This report shows the session statistics
n
Application usage information in last 7
days(by default), including
Application pool name, pool's farm
name, application launch times,
application peak concurrent instances,
and application total usage time
of the users in the horizon
environment. This report is suggested
to run the object Horizon environment
or Horizon pod. In the generated
report, following data are shown: user
name, total application session
duration, total RDS desktop session
duration and total VDI desktop session
duration. The data is calculated and
aggregated with the selected time
period. The default time period is last 7
days
Using the Horizon Alerts
vRealize Operations for Horizon alerts help you troubleshoot system problems.
The Alerts tab, located on the left side of the vRealize Operations for Horizon screen, displays information
about current system alerts, such as status, criticality, and creation and cancellation dates. Use the lter to
nd specic alerts (e.g., ltering on "failed" will display the "Failed to communicate with target pod" alert).
Clicking on an alert shows specic information, such as symptoms, cause, and recommendations, if any.
Application Crash Alerts
Use application alerts when an application crashes.
With vRealize Operations for Horizon, you can monitor events when an application launched inside a
session crashes. The crash summary alert is shown on the Alerts page. Click the link for the alert to see
details of the crash, including cause and recommended action.
Cloud Pod Architecture (CPA) Alerts
When there is a problem with a pod federation, you can troubleshoot using the Cloud Pod Architecture
(CPA) alerts.
When any pod in a pod federation goes down, a "Failed to communicate with target pod" alert appears for
other pods in the federation. Clicking on this alert (which can be found by searching for the alert from the
Alerts tab) shows which connection to a target pod is aected. Note that when connectivity is reestablished,
the alert status changes from Active to Inactive.
User Process Alert
The User Process alert triggers when a desktop application performance issue occurs.
If your desktop is not responsive due to processes taking time or memory resources, and you cannot
perform a clean shutdown, you can initiate a Power O command to forcibly stop the running virtual
machine.
End the process, or if you have a non-persistent desktop, log o and log back in to get a new desktop. If you
have a persistent desktop, power o and restart the desktop to clean up all running processes.
VMware, Inc. 21
Page 22

VMware vRealize Operations for Horizon Administration
22 VMware, Inc.
Page 23

Maintaining
vRealize Operations for Horizon 2
If your Horizon environment changes after the initial conguration of the broker agent, you can modify the
broker agent seings on the Horizon Connection Server host where the broker agent is installed.
This chapter includes the following topics:
“Pair the Broker Agent with a Horizon Adapter Instance,” on page 23
n
“Modify the Broker Agent Service Logging Level,” on page 24
n
“Reissue Horizon Desktop Authentication Tokens,” on page 24
n
“Change the Desktop Pools to Monitor,” on page 24
n
“Change Horizon Events Database Credential Seings,” on page 25
n
Pair the Broker Agent with a Horizon Adapter Instance
If you reinstall the Horizon adapter to which the broker agent is connected, or you want to connect the
broker agent to a dierent Horizon adapter instance, you must recongure the broker agent to pair with the
Horizon adapter instance.
Prerequisites
Verify that you have the server key for the Horizon adapter instance to pair with the broker agent. You
n
specied the server key when you created a credential for the adapter instance.
Verify that you have the IP address of the Horizon Connection Server host where you installed the
n
Horizon adapter.
Both the broker agent and the Horizon adapter must run on the same TLS version before they can be
n
paired.
Procedure
1 Log in to the Horizon Connection Server host where you installed the broker agent with a domain user
account.
Local accounts do not have the necessary privileges to congure the broker agent seings.
2 From the Start menu, select VMware > vRealize Operations Horizon Broker Agent .
3 In the vRealize Operations Horizon Adapter section of the vRealize Operations Horizon Broker Agent
Seings dialog box, type the IP address and port number for the node or remote collector where the
Horizon adapter instance is running.
By default, the broker agent uses port 3091 to communicate with the Horizon adapter. You can modify
the default port number, depending on your network conguration.
VMware, Inc.
23
Page 24

VMware vRealize Operations for Horizon Administration
4 Type the adapter server key and conrm the server key for the Horizon adapter and click Pair to start
the pairing process.
The status of the pairing process appears in the status area of the wizard.
5 After the pairing process succeeds, click Next till you are at the Congure The Broker Agent Service
wizard.
6 Restart the Broker Agent service.
7 Click Next and Finish.
Modify the Broker Agent Service Logging Level
You can modify the logging level for the Broker Agent service by modifying the broker agent conguration.
Procedure
1 Log on to the Horizon Connection Server host where the broker agent is installed with a domain user
account.
Local accounts do not have the necessary privileges to congure all seings.
2 From the Start menu, select Broker Agent Utility for Horizon.
3 In the Broker Agent Conguration Utility for Horizon, in Logging section, select the log level from the
Logging Level drop-down list.
The available log levels are O, Error, Warning, Information, and Verbose. The log level is set to
Information by default. To troubleshoot problems, set the logging level to Information. To view detailed
messages, including micro steps, queries, and returned results, set the logging level to Verbose.
N If you set the logging level to Verbose, log les can become large very quickly. Set the logging
level to Verbose only for short periods of time. Broker agent log les are purged once a week.
4 Navigate to the last screen of the wizard and click Finish.
Reissue Horizon Desktop Authentication Tokens
If you believe that the security of your Horizon environment might be compromised, you can issue a new
authentication token for each desktop virtual machine and RDS host in your Horizon environment by
restarting the Broker Agent service. By default, a new authentication token for each desktop virtual machine
and RDS host is issued every hour.
Change the Desktop Pools to Monitor
You can add or remove desktop pools from the scope of monitored objects by modifying the broker agent
conguration.
Prerequisites
Obtain the IDs for the desktop pools to monitor. You can nd pool IDs in Horizon Administrator. For more
information, see the administration document for your Horizon version.
Procedure
1 Log on to the Horizon Connection Server host where the broker agent is installed with a domain user
account.
Local accounts do not have the necessary privileges to congure all seings.
2 From the Start menu, select VMware > vRealize Operations Horizon Broker Agent .
24 VMware, Inc.
Page 25

Chapter 2 Maintaining vRealize Operations for Horizon
3 In the Desktop pools section on the vRealize Operations Horizon Broker Seings dialog box, select
Specify desktop pools and type the IDs of the desktop pools in the text box.
Use a comma to separate each desktop pool ID. If you do not select Specify desktop pools,
vRealize Operations Manager monitors all desktop pools.
4 Select whether to include or exclude the listed desktop pools.
5 If you are monitoring a Horizon 6.0 with View or later environment, select whether to monitor
application pools.
You cannot lter the application pools to monitor. If you select this seing,
vRealize Operations Manager monitors all application pools.
6 Click Test to verify that the broker agent can connect to the desktop pools that you specied.
7 Click Next to proceed.
Change Horizon Events Database Credential Settings
If the credentials for your Horizon events database change after the initial broker agent conguration, you
must modify the credential seings for the database in the broker agent conguration.
Procedure
1 Log on to the Horizon Connection Server host where the broker agent is installed with a domain user
account.
Local accounts do not have the necessary privileges to congure all seings.
2 From the Start menu, select VMware > vRealize Operations Horizon Broker Agent .
3 In the Events DB section of the vRealize Operations Horizon Broker Agent Seings dialog box, type the
event database user name and password.
4 Click Test to verify that the broker agent can connect to the Horizon events database.
5 Go to the service page and restart the service.
6 Click Next and Finish.
VMware, Inc. 25
Page 26

VMware vRealize Operations for Horizon Administration
26 VMware, Inc.
Page 27

Troubleshooting a
vRealize Operations for Horizon
Installation 3
If problems occur after you install and congure vRealize Operations for Horizon, you can collect log les
and send the les to VMware for technical support.
This chapter includes the following topics:
“Create a vRealize Operations Manager Support Bundle,” on page 27
n
“Download vRealize Operations for Horizon Broker Agent Log Files,” on page 28
n
“Download vRealize Operations for Horizon Desktop Agent Log Files,” on page 28
n
“View the Collection State and Status of a Horizon Adapter Object,” on page 29
n
“Horizon Collector and Horizon Adapter Log Files,” on page 30
n
“Modify the Logging Level for Horizon Adapter Log Files,” on page 30
n
“Remove Adapter Instance,” on page 31
n
“Cleanup Objects,” on page 31
n
“Firewall Rules,” on page 32
n
“Licensing,” on page 32
n
“Communication Issues Between Horizon Adapter and Agents,” on page 32
n
“Post Upgrade Congurations,” on page 33
n
“Agents-Related Issues,” on page 33
n
“Missing Metrics,” on page 33
n
“Missing Logon Duration,” on page 34
n
Create a vRealize Operations Manager Support Bundle
If the Horizon adapter does not operate as expected, you can gather log and conguration les in a support
bundle and send the support bundle to VMware for analysis.
Procedure
1 Log in to the vRealize Operations Manager user interface with admin privileges.
2 Click the Administration tab and select Support > Support Bundles.
3 Click the Create Support Bundle (plus sign) icon.
4 Select the type of support bundle to generate and the nodes to include in the support bundle.
VMware, Inc.
27
Page 28

VMware vRealize Operations for Horizon Administration
5 Click OK to create the support bundle.
The progress of the support bundle appears in the Status column on the Support Bundles pane. Support
bundle creation might take several minutes, depending on the size of the logs and the number nodes.
You can click the Reload Support Bundle icon to refresh the status.
6 Select the support bundle and click the Download Support Bundle icon to download the support
bundle to the server.
You cannot download a support bundle until its status is Succeed. For security,
vRealize Operations Manager prompts you for credentials when you download a support bundle.
7 (Optional) Send the support bundle to VMware for support.
Download vRealize Operations for Horizon Broker Agent Log Files
If the vRealize Operations for Horizon broker agent does not operate as expected, you can download the
broker agent log les and send the log les to VMware for support.
By default, broker agent log les are purged after one week.
Procedure
1 Log in to the Horizon Connection Server host where the broker agent is installed as an administrator.
2 Navigate to C:\ProgramData\VMware\vRealize Operations for Horizon\Broker Agent\logs on the
Horizon Connection Server host.
The logs directory contains the broker agent log les.
3 Use an archive program to create a ZIP le that contains the log les in the logs directory.
4 Send the ZIP le to VMware for support.
Download vRealize Operations for Horizon Desktop Agent Log Files
If the vRealize Operations for Horizon desktop agent is not operating as expected, you can download the
desktop agent log les from the remote desktop and send the log les to VMware for support.
Horizon administrators can use the vdmadmin command to create a Data Collection Tool (DCT) bundle that
contains to log les from one or more remote desktops. For information about creating DCT bundles, see the
Horizon administration document for your Horizon version.
Prerequisites
Verify that you can use Horizon Client to connect to the remote desktop.
Procedure
1 Use Horizon Client to connect to the remote desktop from which to collect the desktop agent log les.
2 On the remote desktop, navigate to C:\ProgramData\VMware\vRealize Operations for Horizon\Desktop
Agent\logs and locate the desktop agent log les.
Desktop agent log le names begin with v4v- and v4-* (For example, v4-msgserver.log).
3 Use an archive program to create a ZIP le that contains the desktop agent log les.
4 Send the ZIP le to VMware for support.
28 VMware, Inc.
Page 29

Chapter 3 Troubleshooting a vRealize Operations for Horizon Installation
View the Collection State and Status of a Horizon Adapter Object
You can view collection state and status information for a adapter object in the vRealize Operations Manager
user interface. This information can help you diagnose and troubleshoot adapter problems.
You can also view important metrics, statistics, and license information for Horizon adapter instances on the
Horizon Adapter Self Health dashboard. See “Horizon Adapter Self Health Dashboard,” on page 17.
Procedure
1 Log in to the vRealize Operations Manager user interface with admin privileges.
2 Click the Administration tab and click Environment Overview.
3 Expand Adapter Instances and click Horizon Adapter Instance.
Horizon adapter instance objects appear on the List tab in the right pane.
4 Point to the icon in the Collection State column to see whether vRealize Operations Manager should be
collecting data for the adapter instance object.
The collection state indicates whether vRealize Operations Manager should be collecting data for the
object.
Option Description
Collecting
Not Collecting
Starting
Stopping
Updating
Failed
In Maintenance
In Maintenance (Manual)
Removing
Object is set to collect data.
Object is set to not collect data.
Collection is starting.
Collection is stopping.
Object is being updated.
Object conguration problem.
Object is in scheduled maintenance.
Object is in manual maintenance.
Object is being removed.
5 Click the icon in the Collection State column to view more information about the collection state.
Option Description
Adapter Instance
Collector Name
Last Heartbeat
Heartbeat Sleep Time
Status
Last Collection Time
Last Collection Duration
Metric Sparklines
Name of the adapter instance.
Name of the collector on which the adapter instance is running.
Amount of time since vRealize Operations Manager received a heartbeat
message from the adapter instance. A long period of time might indicate a
connection problem.
Heartbeat sleep time value, which determines the interval between
heartbeat messages. The default heartbeat sleep time value is 10 seconds.
Status message from the collector.
Amount of time since the end of the last collection cycle and the number of
metrics that the adapter instance collected during that cycle.
Length of time of the last collection cycle.
Graphical representations of the last collection cycle duration and the
number of metrics and objects that the adapter collected during that cycle.
VMware, Inc. 29
Page 30

VMware vRealize Operations for Horizon Administration
6 Point to the icon in the Collection Status column to see whether vRealize Operations Manager is
receiving data for the adapter instance object.
The collection status value indicates whether vRealize Operations Manager is receiving data for the
object. An object has a status value only if its collection state is Collecting.
Option Description
Data Receiving
Old Data Receiving
No Data Receiving
None
Unknown
No parent object monitoring
Collection down
What to do next
If you discover problems with a Horizon adapter instance, you can check the log les for error messages. See
“Horizon Collector and Horizon Adapter Log Files,” on page 30.
vRealize Operations Manager is receiving data for the object
Data is not current. The most recent value is at least ve monitoring cycles
old.
The adapter instance is collecting data, but vRealize Operations Manager
has not received data for the object.
vRealize Operations Manager or collection was recently started and no
data has been received for ve monitoring cycles.
Status of the object is not known.
The adapter instance object is stopped.
Collector or adapter instance is not operational.
Horizon Collector and Horizon Adapter Log Files
You can view collector and Horizon adapter log les in the vRealize Operations Manager user interface. Log
les are organized in log type folders.
Procedure
1 Log in to the vRealize Operations Manager user interface with admin privileges.
2 Click the Administration tab, click Support, and click Logs.
3 Select Log Type from the Group by drop-down menu.
4 Double-click the Collector folder and double-click the folder for the node on which the adapter instance
is running.
5 Perform these steps to view log les.
a Double-click a log le to view the contents of the log le.
b Type line numbers in the Starting line and # of lines text boxes and click the Load log content icon
(>) to view a specic part of the log le.
6 Click the Reload Tree icon to reload the log tree information and collapse all open folders.
Modify the Logging Level for Horizon Adapter Log Files
You can modify the logging level for the collector node that contains the log les for a Horizon adapter
instance.
Procedure
1 Log in to the vRealize Operations Manager user interface with admin privileges.
2 Click the Administration tab, click Support, and click Logs.
3 Select Log Type from the Group by drop-down menu.
30 VMware, Inc.
Page 31

4 Expand the Collector folder.
5 Select the node on which the Horizon adapter instance is running and click the Edit Properties icon.
6 In the Logging Level column, select the logging level for the Horizon adapter log class. If you are doing
this for the rst time, add V4V_adapter3 as the new log name and specify the logging level.
To troubleshoot problems, set the logging level to Info. To view detailed messages, including micro
steps, queries, and returned results, set the logging level to Debug.
N If you set the logging level to Debug, log les can become large very quickly. Set the logging
level to Debug only for short periods of time.
7 Click OK to save your changes.
Remove Adapter Instance
There is a dependency on vCenter adapter because the vCenter adapter instances are also bundles with the
Horizon solution. You cannot just select the Horizon adapter and click the Remove Instance buon to
remove the Horizon adapter instance. Doing so leads to the deletion of both Horizon and vCenter adapter
instances.
To remove the adapter instances perform the following task:
Chapter 3 Troubleshooting a vRealize Operations for Horizon Installation
Procedure
1 Select the Horizon adapter, and click .
2 Select the Horizon adapter in the Adapter Type list.
3 Remove the instances in the Instance Name list one-by-one.
Cleanup Objects
A lot of times, objects such as sessions, VMs, users, and pools appear on the dashboards even if they have
stopped collecting data from the agents. You can cleanup these objects from the dashboards.
Procedure
1 If you use cluster environment, you can make changes on the master node. Take the collector node
oine and bring it online again.
2 Navigate to /usr/lib/vmwarevcops/user/plugins/inbound/V4V_adapter3/conf/ le and open the
v4v.properties le in an editor.
VMware, Inc. 31
Page 32

VMware vRealize Operations for Horizon Administration
3 Change the parameter "timeToExpire.UserDesktop=0.0417".
N Time seing for cleanup resources (in days, should be in oat format. 0.5 means half day, 0.0417
means 1 hour approximately).
Parameter and Value Description
timeToExpire.VirtualMachine=30 Cleans the virtual machine objects.
timeToExpire.UserDesktop= 30 Ceans the VDI session objects.
timeToExpire.RDSSession=30 RDS session objects
timeToExpire.AppSession=30 App Session objects
timeToExpire.RDSApplication=30 Hosted application objects
timeToExpire.ViewNetwork=30 View network objects
The object of following type not deleted by default. The following parameters do not clean anything by
default. If you want you can specify your ouwn value.
Parameter and Value Description
timeToExpire.User= User objects
timeToExpire.ViewPool= VDI pool objects
timeToExpire.AppPool= Application pool objects
timeToExpire.RDSPool= RDS pool objects
timeToExpire.RDSFarm= RDS farm objects
timeToExpire.RDSServer= RDS server objects
4 Stop and restart the adapter instances.
5 Wait for approximately three hours for the objects to clean up. It takes approximately one hour for the
objects to cleanup from the dashboards and two hours for the objects to clean up from vRealize
Operations Manager.
6 Login to vRealize Operations Manager and go to Administartor > Inventory Explorer > Object Type >
VDI session.
Firewall Rules
If you update vRealize Operations Manager, you must apply the rewall rules on
vRealize Operations Manager again.
Licensing
You get the Skipping data collection as there is not V4H license error message if your license key is not
correct.
Communication Issues Between Horizon Adapter and Agents
If you are facing communication issues between the Horizon adapter and the agents, check if the rewall
ports are open. If the rewall ports are not open, then open ports 3091–3094 and ports 3099–3101.
32 VMware, Inc.
Page 33

Post Upgrade Configurations
After you upgrade vRealize Operations Manager, you must restart collector, rewrite and reopen the
vRealize Operations Manager rewall ports, and restart the rewall .
N It is only necessary to reopen the ports if you are using vRealize Operations Manager 6.3 or earlier.
Procedure
1 After you upgrade vRealize Operations Manager, restart the collector. To do so, run the following
command:
service vmware-vcops --full-restart
2 After you upgrade vRealize Operations Manager, enable the port numbers 3099, 3100, and 3101. To do
so, perform the following tasks:
a Edit the /opt/vmware/etc/vmware-vcops-rewall.conf le in the vRealize Operations Manager.
b Add TCPPORTS="$TCPPORTS 3099:3101" after TCPPORTS="$TCPPORTS 3091:3095" in
the /opt/vmware/etc/vmware-vcops-firewall.conf le.
c Run /etc/init.d/vmware-vcops-firewall restart to restart the rewall.
Chapter 3 Troubleshooting a vRealize Operations for Horizon Installation
d Run /etc/init.d/vmware-vcops-firewall status to check the status of the rewall.
e Restart the vRealize Operations Manager cluster after you upgrade to
vRealize Operations for Horizon 6.4 from an earlier version. To do so, run service vmware-vcops
--full-restart on the master node of the vRealize Operations Manager.
Agents-Related Issues
If Broker agent and Desktop agent are 6.1 or earlier version, disable TLS on the adapter.
TLS 1.2 is enforced by default in vRealize Operations for Horizon 6.3 and above. The adapter cannot
communicate with older Desktop agents 6.1 or 6.0 running with TLS 1.0 VDI Pools, RDS Pools, or Apps
running with older desktop Agents. To monitor pools running with older Desktop agents, log in to
vRealize Operations for Horizon collector node and add enforcesslprotocols = false to
the /usr/lib/vmware-vcops/user/plugins/inbound/V4V_adapter3/work/msgserver.properties le. Restart
he vRealize Operations for Horizon adapter. Broker agent and Horizon adapter instance pairing might be
required.
If the Desktop agent is not sending data to the adapter, there could be a problem with disk space for that
particulate desktop VM.
Broker agent version 6.1 might cause CPU performance issues. This might be related to Horizon View event
db. Check the Horizon View version and upgrade to Horizon 6.2 or later.
Missing Metrics
Logon duration is not available even after you have logged in to new sessions after seing up the
vRealize Operations for Horizon environment.
Please make sure that the time is synchronized on all the components in vRealize Operations for Horizon
environment (For example, connection server, EventDB server, and virtual desktop). Restart the Broker
agent and log in to a new session.
VMware, Inc. 33
Page 34

VMware vRealize Operations for Horizon Administration
Missing Logon Duration
Sometimes, the logon duration is not available even if you have logged on to some new sessions after seing
up the vRealize Operations for Horizon environment. It is mainly caused by time synchronization issue.
Synchronize time on all the components (Connection Server, EventDB, and Desktop) to solve this problem.
Procedure
1 Synchronize time on Broker Agent, Desktop Agent, and EventDB.
2 Restart Broker Agent.
3 Log in to new session.
34 VMware, Inc.
Page 35

Index
A
about 5
Adapter and Agents 32
Adapter Instance 31
adapter log files 30
adapter logs 27, 30
administration 23
Agents 33
alerts
application crash 21
cloud pod architecture (CPA) 21
application crash alerts 21
authentication 24
B
broker agent reconnection 23
broker agent logs 24, 28
C
Cleanup 31
cloud pod architecture alert 21
CPA (cloud pod architecture) 21
D
dashboards 7
desktop agent, log files 28
desktop pools 24
E
events database 25
F
Firewall rules 32
H
Horizon adapter status 29
Horizon Adapter Self Health dashboard 17
Horizon Applications dashboard 14
Horizon dashboard overview 8
Horizon Desktop Usage dashboard 14
Horizon End User Experience Dashboard 18
Horizon Help Desk 10
Horizon Infrastructure dashboard 11
Horizon Overview dashboard 9
Horizon RDS Host Details 16
Horizon RDS Pools dashboard 13
Horizon Remote Session Details dashboard 15
Horizon Root Cause Analysis dashboard 19
Horizon User Session dashboard 11
Horizon VDI Pools dashboard 12
host objects 17
I
in-guest process data 16, 17
L
License Key 32
log files
adapter 27
broker agent 28
desktop agent 28
logging
adapter 30
broker agent 24
Logon Duration 34
M
Metrics 33
monitoring a Horizon environment 7
monitoring desktop pools 24
R
reconnecting broker agent 23
reports 20
S
security tokens 24
selecting desktop pools 24
session objects 16
T
tokens 24
troubleshooting 27
U
user process alert 21
V
vRealize Operations Manager Upgrade 33
VMware, Inc.
35
Page 36

VMware vRealize Operations for Horizon Administration
36 VMware, Inc.
 Loading...
Loading...