Page 1
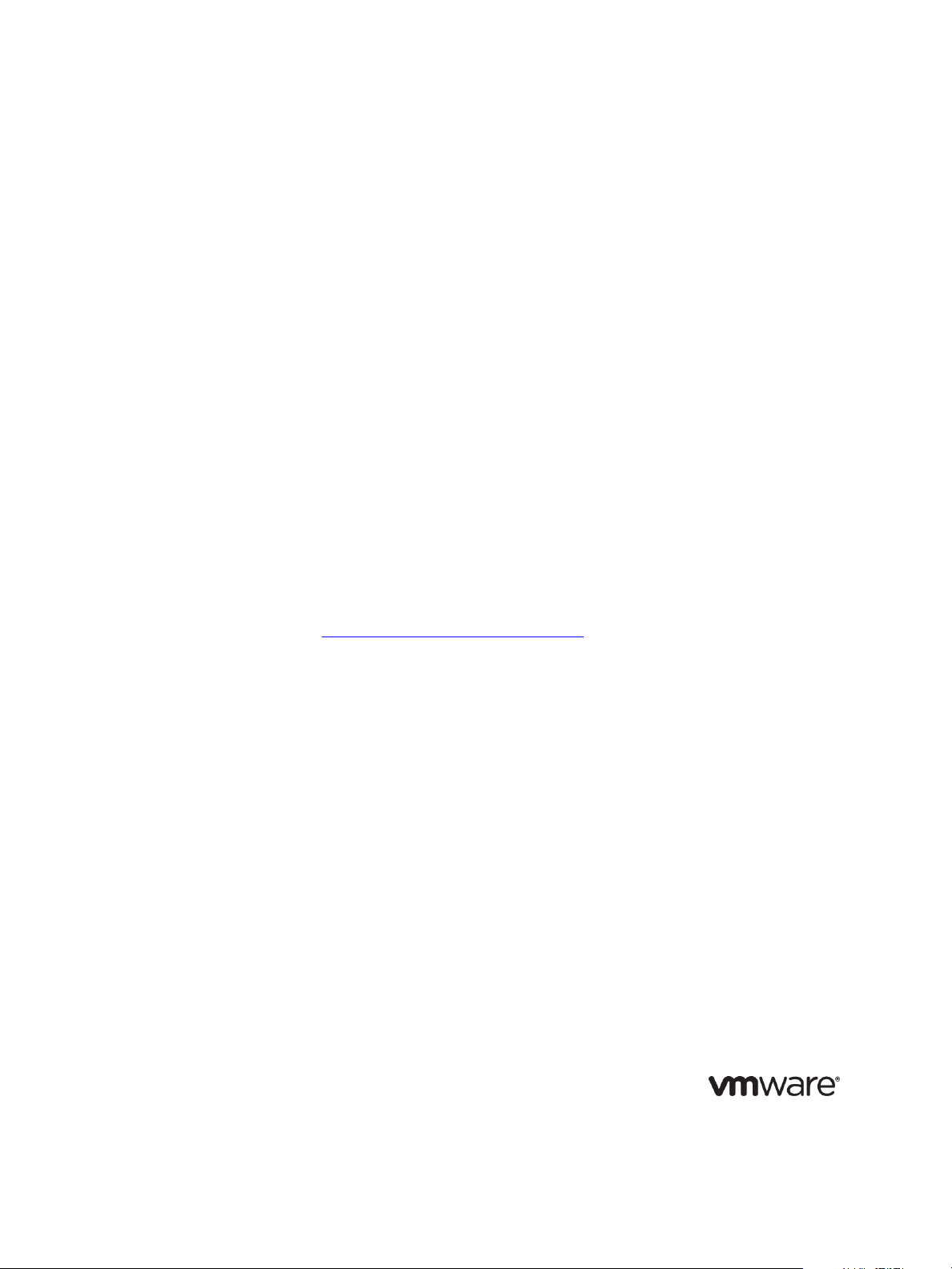
VMware vRealize Configuration Manager
Troubleshooting Guide
vRealize Configuration Manager 5.8
This document supports the version of each product listed and supports all
subsequent versions until the document is replaced by a new edition. To
check for more recent editions of this document, see
http://www.vmware.com/support/pubs.
EN-001818-00
Page 2

VCM Troubleshooting Guide
You can find the most up-to-date technical documentation on the VMware Web site at:
http://www.vmware.com/support/
The VMware Web site also provides the latest product updates.
If you have comments about this documentation, submit your feedback to:
docfeedback@vmware.com
© 2006–2015 VMware, Inc. All rights reserved. This product is protected by U.S. and international copyright and
intellectual property laws. VMware products are covered by one or more patents listed at
http://www.vmware.com/go/patents.
VMware is a registered trademark or trademark of VMware, Inc. in the United States and/or other jurisdictions. All
other marks and names mentioned herein may be trademarks of their respective companies.
VMware, Inc.
3401 Hillview Ave.
Palo Alto, CA 94304
www.vmware.com
2
VMware, Inc.
Page 3

Contents
About This Book 7
Troubleshooting Overview 9
Troubleshooting Workflow 9
Verifying That Behavior Is Negative 10
Isolating Behavior 10
Identifying External Factors 10
Checking VCM Logs 11
Info Messages 11
Warning Messages 11
Error Messages 12
Exception Messages 12
Types of Problems 13
User Interface Problems 13
Security and Authentication Problems 14
SQL Server Problems 14
VCM Agent Problems 15
UNIX Agent Problems 15
Report Server Problems 15
Internet Information Services Problems 16
Network Connectivity Problems 16
Hardware and Performance Problems 16
Gathering Diagnostic Information 19
What to Send to VMware Technical Support 19
Capture a Desktop Image 20
Capture a Window Image 20
Set the Debug Log to Store all Message Types 21
Extract the Debug Log 21
Extract SQL Server Logs 22
Collect IIS Logs 22
Collect ARS Files 23
Collect the UNIX Syslog Messages 24
Collect Import/Export Tool Logs 24
Extract Windows Event Logs 24
Extract Windows System Information 25
Collect UNIX ETL Logs 25
Collect VCM Installation Logs 25
Enable VCM Patching Logging 25
Collect VCM Patching Logs 26
Collect Agent Logging 26
Troubleshooting Problems with VCM 29
Patch Content Does Not Download for Red Hat and SUSEMachines 29
Signed Patch Content Cannot Be Validated 30
Mismatched Security Setting for AIX Patch Staging with NFS 30
UNIX Patch Deployment Fails 31
UNIX Patch Assessment Returns No Results 31
VMware, Inc.
3
Page 4

VCM Troubleshooting Guide
Patch Deployment Jobs Might Time Out 32
UNIX Bulletins Missing from the Required Location 33
Report and Node Summary Errors 33
Report Parameter Errors 34
Protected Storage Errors 35
SSL Becomes Disabled 36
Troubleshooting the vSphere Client VCM Plug-In 37
vSphere Client VCM Plug-In Is Not Enabled 37
Cannot Register the vSphere Client VCM Plug-In 37
Invalid Certificate on a vSphere Client 38
Collector Not Running 38
HTTPS/SSL Is Not Configured on the Collector 38
Collection Unsuccessful 39
Machines Not Listed in the Collect Available List 39
Machines Not Listed in the Available List for Any Action 39
ESX Servers Are Not Displayed 39
VCM Windows Agent 41
Windows Agent Installation Environment 41
Windows Agent Installation Networking Requirements 41
Windows Agent Installation Collector Credentials 42
Windows Agent Installation Process 42
Detect Previous Install 42
Validate Installation Environment 43
Interrogate Target Environment 43
Resolve Uninstall Dependencies 44
Uninstall Module 44
Uninstall Module Installer 44
Install Simple Installer 44
Install Module Installer 46
Resolve All Versions of Modules Based on Highest Version Number 46
Install Module 47
Fully Release the Synchronization Lock on the Target Machine 47
Submit Request to Agent 47
Check If Request Is Complete 47
Transfer Request Results 47
Acknowledge Successful Data Transfer 47
Prepare Request Results for Insert 48
Insert Data Into Database 48
Transform Inserted Data 48
Cleanup Machine Data 48
Partially Release the Synchronization Lock on the Target Machine 48
Cleanup Request Data 48
Windows Agent Uninstallation Process 48
Detect Previous Install 49
Validate Installation Environment 49
Interrogate Target Environment 50
Resolve Uninstall Dependencies 50
Uninstall Module 50
Uninstall Module Installer 50
Fully Release the Synchronization Lock on the Target Machine 51
Partially Release the Synchronization Lock on the Target Machine 51
Cleanup Request Data 51
Windows Agent Upgrade Process 51
Windows Agent Manual Installation Process 52
No Manual Upgrade 52
4
VMware, Inc.
Page 5

Contents
Manual Window Agent Installation 52
Windows Agent Communication Protocols 53
Communication Protocol Change Process 54
Detect Previous Install 54
Uninstall Agent 54
Uninstall Package Installer 54
Uninstall Basic Installer 55
Validate Installation Environment 55
Install Simple Installer 55
Store Installation Data in the Database 56
Install Module Installer 56
Fully Release the Synchronization Lock On the Target Machine 56
Submit Request to Agent 56
Check If Request Is Complete 56
Transfer Request Results 56
Acknowledge Successful Data Transfer 57
Prepare Request Results For Insert 57
Insert Data Into Database 57
Transform Inserted Data 57
Cleanup Machine Data 57
Partially Release the Synchronization Lock on the Target Machine 57
Cleanup Request Data 57
Debug Window Agent Installations 58
VCM UNIX Agent 59
UNIX Agent Directory Structure After Installation 59
/opt/CMAgent 59
/opt/CMAgent/Agent 60
/opt/CMAgent/CFC 61
/opt/CMAgent/data 63
/opt/CMAgent/data/db 63
/opt/CMAgent/data/db/DtmDB/RDM 63
/opt/CMAgent/data/db/PDS 63
/opt/CMAgent/data/db/SM/RDM 64
/opt/CMAgent/ECMu 64
/opt/CMAgent/ECMu/x.x/bin 65
/opt/CMAgent/ECMu/x.x/scripts 65
/opt/CMAgent/install 66
/opt/CMAgent/Installer 68
/opt/CMAgent/ThirdParty 68
/opt/CMAgent/ThirdParty/x.x/PatchAssessment 68
/opt/CMAgent/uninstall 69
Directories Created During an Inspection 69
Directory of Executed Scripts and Results 70
Collector Certificates 70
Patch Assessment 71
Exploratory UNIX Agent Troubleshooting 71
Installation Errors 71
Collector Cannot Contact the Agent 72
Agent is Unresponsive 72
Collections Return No Data 73
Monitoring Network Traffic 78
Index 81
VMware, Inc.
5
Page 6
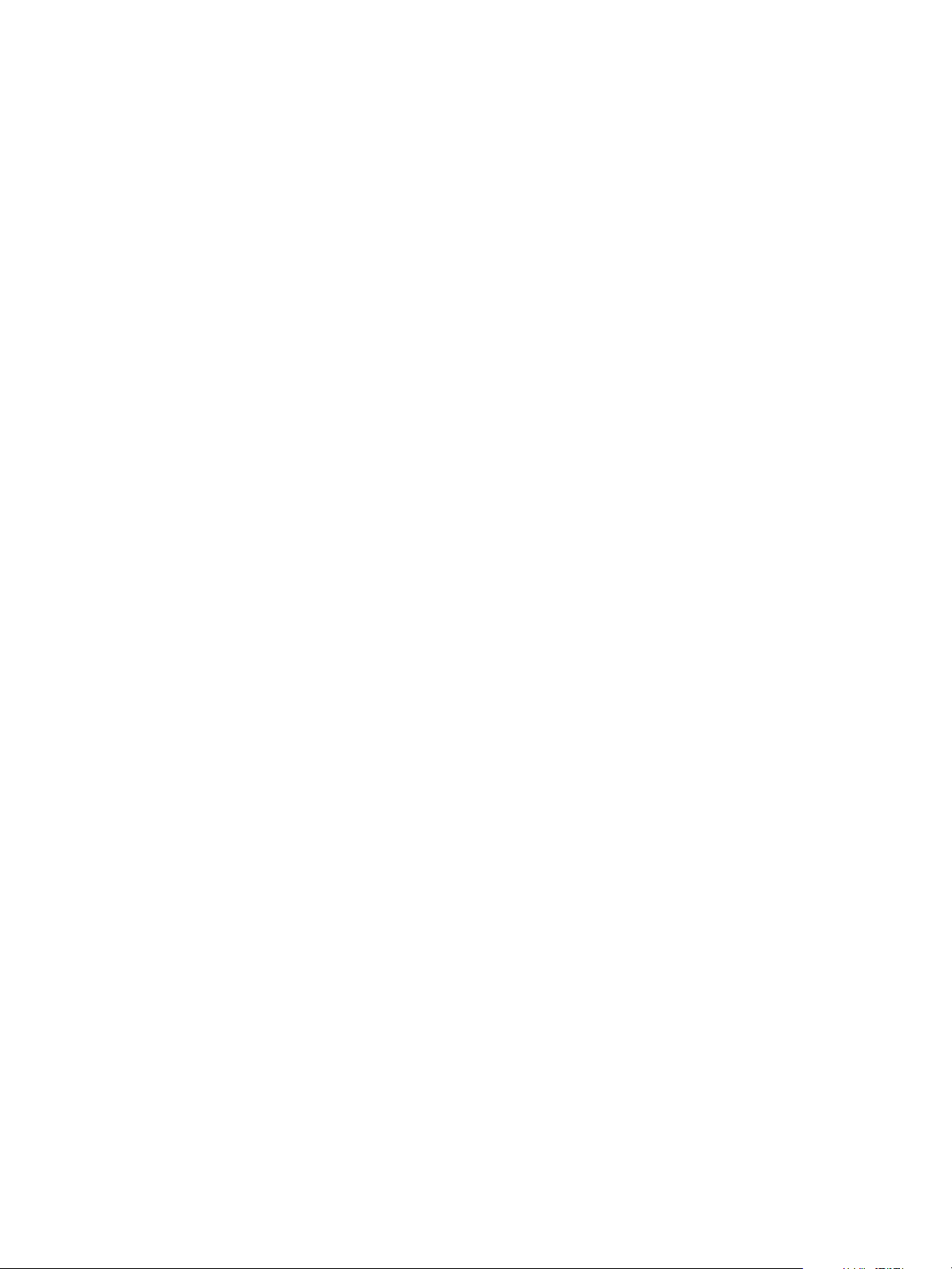
VCM Troubleshooting Guide
6
VMware, Inc.
Page 7

About This Book
The VMware vRealize Configuration Manager Troubleshooting Guide explains problems that might occur with
VMware vRealize Configuration Manager.
In addition, parts of this document describe how to find diagnostic information to help you or VMware
Technical Support analyze problems.
Intended Audience
This information is for experienced Windows, Linux, UNIX, or Mac OS X system administrators who are
familiar with managing network users and resources, and with performing system maintenance.
To use this information effectively, you must have a basic understanding of how to configure network
resources, install software, and administer operating systems. You also need to fully understand your
network topology and resource naming conventions.
Document Feedback
VMware welcomes your suggestions for improving our documentation. If you have comments, send
your feedback to docfeedback@vmware.com.
Technical Support and Education Resources
The following technical support resources are available to you. To access the current version of this book
and other books, go to http://www.vmware.com/support/pubs.
Online and Telephone
Support
Support Offerings To find out how VMware support offerings can help meet your business
VMware Professional
Services
VMware, Inc.
To use online support to submit technical support requests, view your
product and contract information, and register your products, go to
http://www.vmware.com/support.
Customers with appropriate support contracts should use telephone support
for priority 1 issues. Go to http://www.vmware.com/support/phone_
support.html.
needs, go to http://www.vmware.com/support/services.
VMware Education Services courses offer extensive hands-on labs, case study
examples, and course materials designed to be used as on-the-job reference
tools. Courses are available onsite, in the classroom, and live online. For
onsite pilot programs and implementation best practices, VMware Consulting
7
Page 8
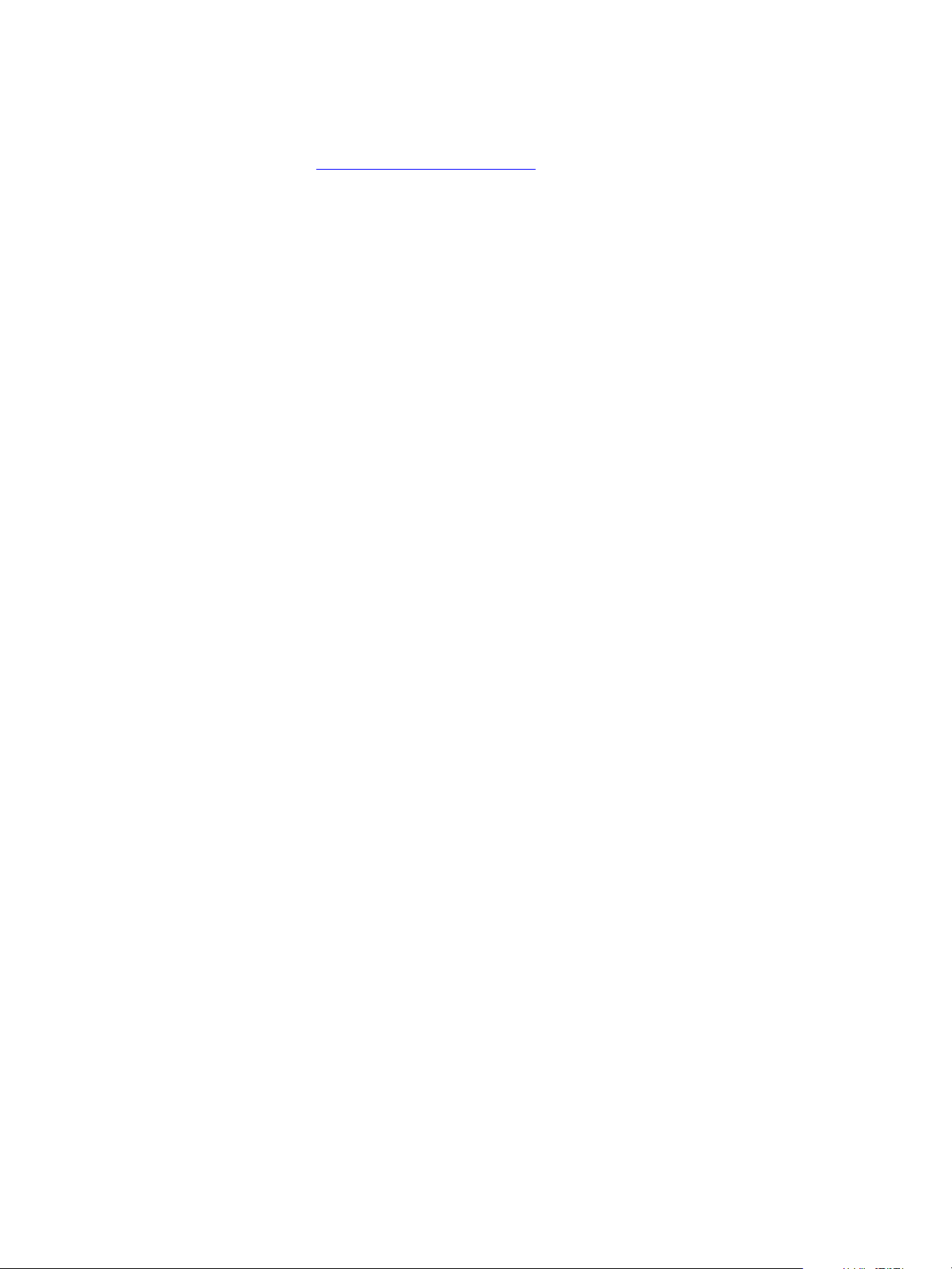
VCM Troubleshooting Guide
Services provides offerings to help you assess, plan, build, and manage your
virtual environment. To access information about education classes,
certification programs, and consulting services, go to
http://www.vmware.com/services.
8
VMware, Inc.
Page 9

Troubleshooting Overview
Before making changes to your environment to solve a troubleshooting situation, learn as much as
possible about the problem.
This chapter includes the following topics:
Troubleshooting Workflow 9
Verifying That Behavior Is Negative 10
Isolating Behavior 10
Identifying External Factors 10
Checking VCM Logs 11
Troubleshooting Workflow
Many troubleshooting situations follow a workflow that might allow you to discover the cause of simple
problems and correct them on your own.
In other cases, the workflow involves gathering information in the form of files or other evidence, and
contacting VMware Technical Support for further assistance.
1
Figure 1–1. Troubleshooting Workflow
VMware, Inc.
9
Page 10

VCM Troubleshooting Guide
Verifying That Behavior Is Negative
Sometimes, an apparent error might not be a real error.
n A message might seem like an error when it is only a warning.
n A designed behavior might seem like an error if the result is not what you expect.
For example, in compliance, VCM highlights noncompliant systems because they fail to meet rules, but this
convention might be the opposite of your own thinking. In other words, you might define rules that look
for incorrect settings to eliminate, instead of correct settings to keep. When that happens, VCM marks
machines noncompliant that you thought were configured properly. VCM is performing as designed
though: the machines failed to have the incorrect settings.
The best first step to troubleshooting is to verify that you have a real problem. Click the context-sensitive
Help buttons on the Console or wizards, and determine whether a message is only a warning, or whether
the suspect behavior is an operation that is running the way that it should.
Isolating Behavior
After determining that you have a real problem, try to reduce the number of factors that might be causing
the problem.
Eliminate, one by one, conditions that might be contributing to the behavior until a minimum of factors
are still present when the error occurs.
For example, if you see a problem on a single machine during a collection on 50 machines, with 10 data
types per machine, the first step is to eliminate the 49 machines that did not exhibit the problem and rerun
the collection only against the problem machine. You can usually determine which machine failed by
viewing the details of the job from the Job History screen under Administration. Assuming that the
problem still exists, you then eliminate data types, one or two at a time, until you find the data type that is
causing the behavior. Again, the job details might indicate which data types fail.
With process of elimination, you can understand and document when the undesired behavior occurs and
you can reproduce it consistently.
Identifying External Factors
Sometimes a behavior cannot be predicted or isolated in VCM alone. When that happens, note the
environment at the time that the behavior occurs.
Performance
System load can indicate performance problems.. VCM processes a large amount of data, and the servers
that run the database and main application are subject to periods of high resource consumption. For
Windows machines, the Performance tab in Windows Task Manager provides this kind of information.
On the Collector server and the Agent machines, note the system load, memory usage, network traffic,
time of day, other running applications, or other details that might decrease performance. With this
approach, you might be able to find a specific time or a set of other conditions that must be present for the
undesired behavior to occur.
For example, every time a collection stalls at a specific step in the process, you notice that a single CPU is
running at 100% capacity. The problem might be caused by a number of factors, but knowing that the
CPU always correlates with the behavior is a significant piece of external evidence.
10
VMware, Inc.
Page 11

Operating System Logs
The operating system event log can identify external factors that might cause problems..You can detect
simple problems by reviewing the security and application logs. Common errors include authentication
problems:
Report Server (MSSQLSERVER) cannot connect to the report server database.
However, any message that occurs during the time frame surrounding the undesired behavior is suspect,
especially if the same error or warning always accompanies the behavior.
Hardware
Errors and behaviors caused by hardware problems are among the most erratic. You might see a series of
seemingly unrelated errors in sequence, or you might see the same error at random times. You might also
see VCM operation degrade over time. This sort of irregular evidence might indicate a need for system
hardware diagnostics.
Checking VCM Logs
During normal operation, VCM writes files with the .dbe extension to various locations, which store
debug information about VCM.
The Collector writes additional debug information to the VCM database whenever jobs are running in the
VCM Console.
Troubleshooting Overview
The Collector log is vital because it records all primary functions of VCM, and when VMware Technical
Support engineers mention the debug log in the singular, they mean this Collector log.
Debug logs are a common troubleshooting tool for VMware Technical Support, so if you have called for
assistance before, you might already be familiar with the process of gathering them. You might even
recognize certain messages that appear in the logs. Even if that is the case, be aware that the debug logs
were not designed for the average user. The messages were written to help engineers understand why
VCM is operating the way that it is. You are free to review the logs yourself, but usually you forward the
logs in their entirety to VMware Technical Support for analysis.
While it is not necessary to know every message that a debug log might contain, it is helpful to know
about the types of messages.
Info Messages
Although VCM is not configured to save them by default, info messages are the most common message
category. VCM usually discards info messagesto reduce debug file size, but you temporarily enable the
saving of info messages to help you are look for clues related to a problem.
After enabling info messages, nearly every action that VCM performs is recorded in debug logs. Even
though the messages are only informational, they provide a context for error behavior and can be
important in solving a troubleshooting problem.
Warning Messages
Warnings indicate an unexpected situation but do not necessarily indicate a permanent problem. Many
common situations such as network timeouts or authentication failures produce warnings.
VMware, Inc.
Warning messages usually do not prevent VCM from normal operation. They are intended to alert
engineers about a possible problem.
11
Page 12
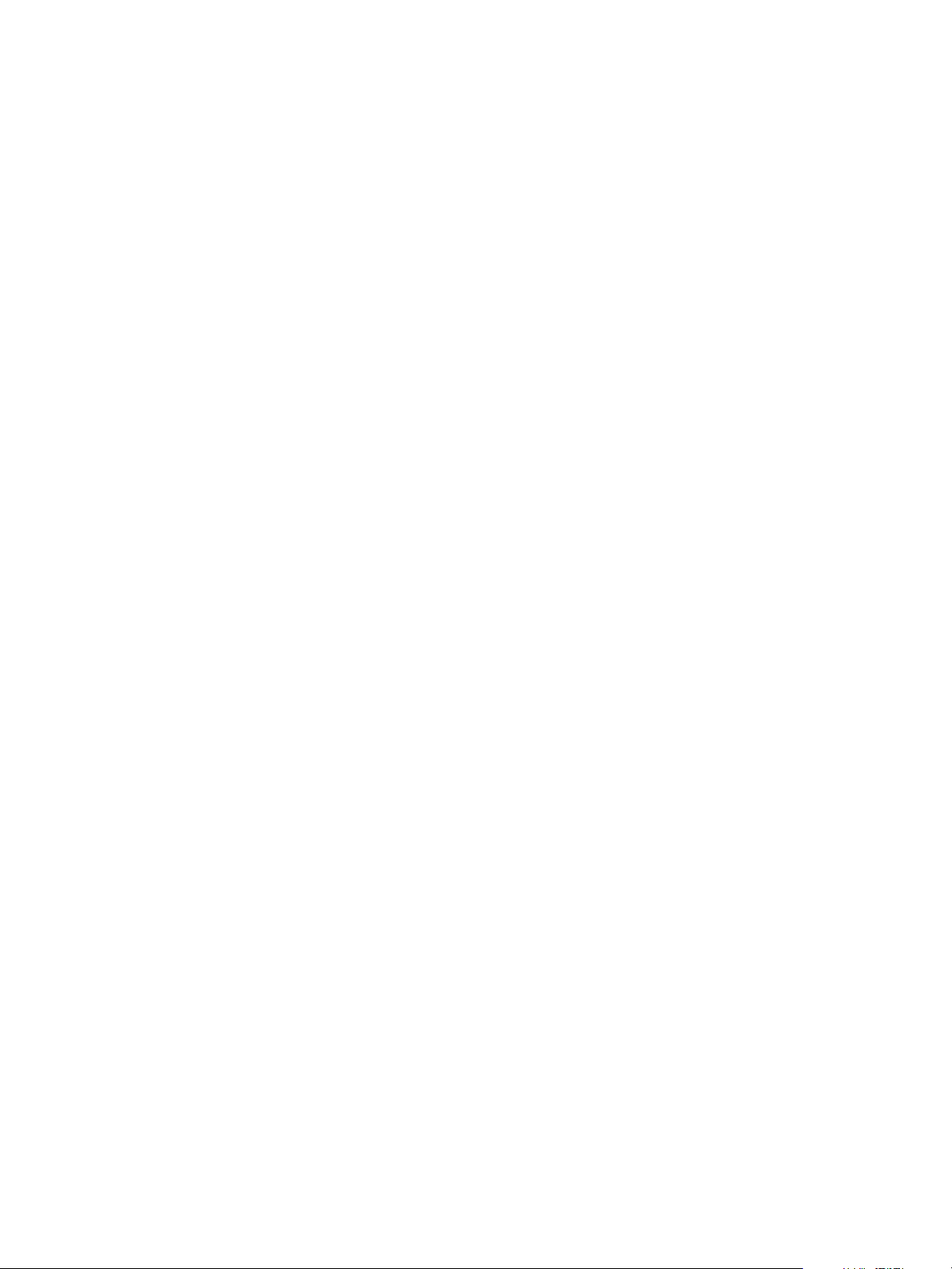
VCM Troubleshooting Guide
Error Messages
Error messages indicate serious problems. VCM processes do not stop running because of an error, but
VCM might not continue normally.
For example, if the collection of a specific data type produces a value that is not of the type that the
database expects, VCM might have to discard the collected information for that entire data type.
Discarding collected information produces an error message that indicates that something did not work
properly. VCM can recover and continue, but the data you wanted for that collection is not correct.
Exception Messages
Exception messages indicate a problem that unexpectedly stops VCM because of a complete failure of the
current process.
For example, the following exception might occur when there is a communication problem between the
Collector and Agent.
A connection with the server could not be established HRESULT 0x80072efd;
12
VMware, Inc.
Page 13

Types of Problems
VCM problems usually fall into common categories.
This chapter includes the following topics:
User Interface Problems 13
Security and Authentication Problems 14
SQL Server Problems 14
VCM Agent Problems 15
UNIX Agent Problems 15
Report Server Problems 15
Internet Information Services Problems 16
Network Connectivity Problems 16
Hardware and Performance Problems 16
User Interface Problems
Unwanted VCM behaviors often reveal themselves in the user interface, but the user interface is rarely the
root cause.
2
VMware, Inc.
Common problems directly associated with the user interface are often display anomalies. Duplicate
columns in the data grid, inappropriately enabled or disabled fields, and poor formatting are all examples
of user interface problems. In this example, the root nodes of a report are incorrectly compressed into a
space that is too narrow.
13
Page 14

VCM Troubleshooting Guide
Figure 2–1. User Interface Formatting Problem
Security and Authentication Problems
VCM acts as a multiple-system administration tool and must have administrator authority on all the
machines that it manages.
The necessary authority might be accidentally removed or restricted. Common authentication problems
include changed passwords, dropped administrator access, or security measures such as a proxy server,
that are added without updating VCM. In addition to managed machine access, VCM also requires access
to its SQL Server database with the authority to insert, modify, and delete data.
Both kinds of access problems might reveal themselves in the user interface, in the VCM debug logs, or in
the operating system event log:
The VCM Collector service failed to start due to the following error:
The service did not start due to a logon failure.
SQL Server Problems
Nearly all data associated with VCM is stored in its SQL Server databases.
Datab ase Description
VCM Contains the collected managed machine data gathered from VCM
VCM_Coll Stores information about the user interface, such as Collector settings
VCM_Raw Performance-enhancing database that temporarily holds collection data
Agents
and options.
before bulk insertion into the VCM database
VCM_UNIX Contains collected managed machine data from any UNIX Agents in
14
the environment
VMware, Inc.
Page 15
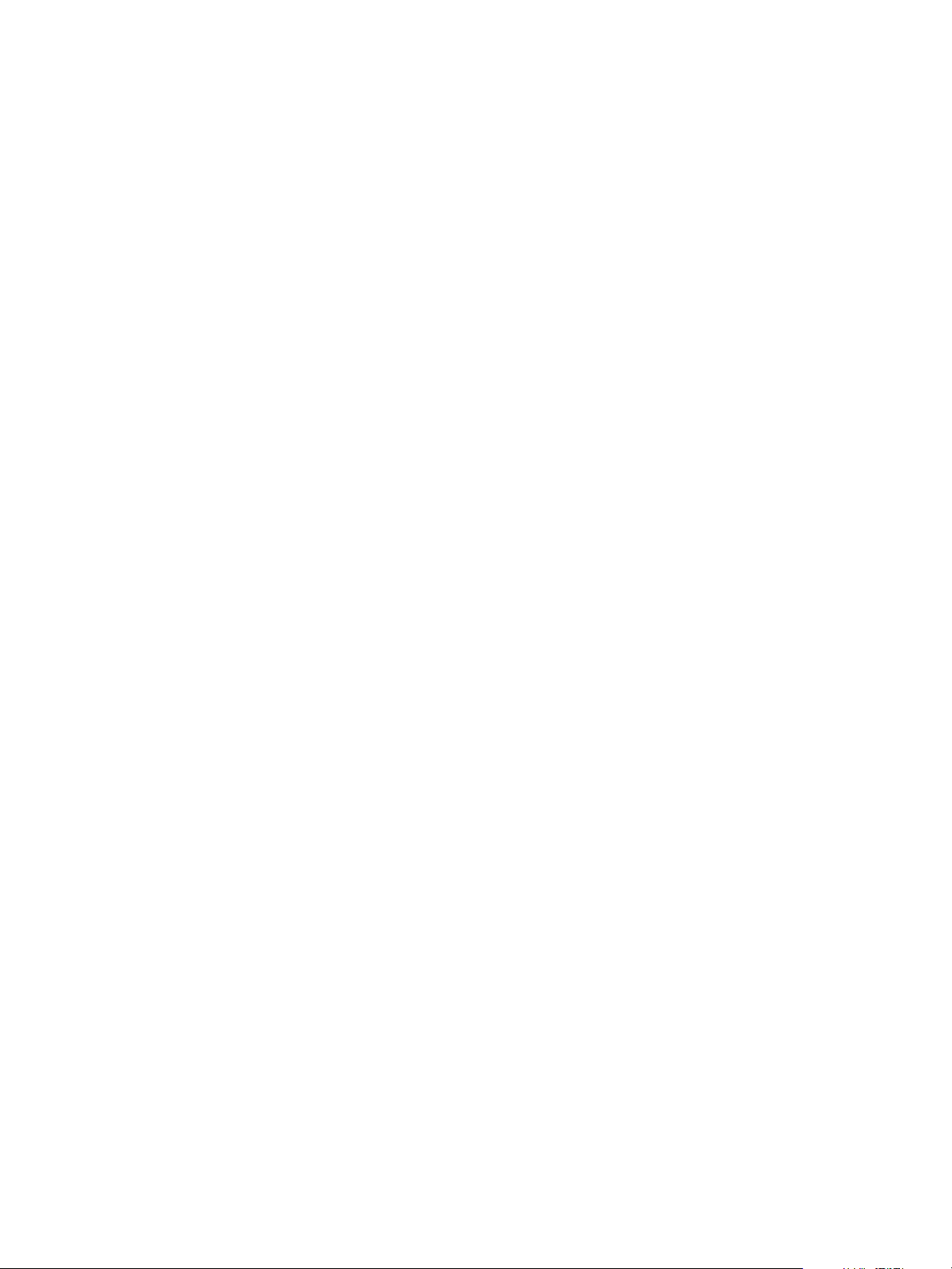
SQL Server errors might include resource, disk space, or authentication problems, among others. Poor
tuning of your SQL Server might also cause performance problems such as data bottlenecks. Evidence of
SQL Server trouble might appear in the user interface or the debug logs, but messages directly related to
SQL Server typically appear directly in the SQL Server logs:
INSERT statement conflicted with COLUMN FOREIGN KEY constraint 'fk_vcm_
sysdat_role_rules_role_id'. The conflict occurred in database 'VCM', table
'vcm_sysdat_rules', column 'rule_id'.
VCM Agent Problems
The VCM Agent is the locally installed mechanism by which VCM collects information from a managed
machine. If the Agent is not functioning properly, collections from that machine might fail.
In the VCM Console, the Running Jobs display is the first place to check when looking for problems with
an Agent. A typical error message for an Agent that cannot start collecting might be:
There was a problem parsing the agent instructions document.
The message indicates that a conflict occurred in the instruction set sent to the Agent, the Agent could not
process its instructions, and collection failed as a result.
UNIX Agent Problems
Types of Problems
UNIX operates differently from Windows. To accommodate the differences, VCM uses a separate Agent
for Linux or UNIX based managed machines.
Troubleshooting UNIX Agent problems might be easier than Windows, because certain operations
available for Windows Agents are not available on the UNIX side. For example, compliance enforcement is
not available for UNIX, so you do not need to investigate compliance messages when you troubleshoot on
UNIX.
Report Server Problems
The Report Server is responsible for the graphical display of information in VCM and for VCM scheduled
reports. A Report Server error usually appears in the user interface.
An error has occurred during report processing.
System.Web.Services.Protocols.SoapException: An error has occurred during
report processing -
Microsoft.Reporting.Services.Diagnostics.Utilities.RSException: An error has
occurred during report processing -
. . .
You can determine if a problem exists with the Report Server by navigating to the Report Server home
page to see if the native interface for the Report Server is working. The URL is usually the name or IP
address of the Report Server machine followed by Reports:
http://report-server-name-or-IP/Reports
VMware, Inc.
If the same error seen in the VCM user interface also occurs directly in the Report Server interface, the
problem is almost certainly with the Report Server itself, and not with VCM. If the Report Server interface
does not show the error, the cause is likely in VCM.
15
Page 16

VCM Troubleshooting Guide
Internet Information Services Problems
The VCM user interface is hosted on Microsoft Internet Information Server (IIS), which might be
incorrectly configured.
Sometimes the VCM user interface displays an error similar to what you see when you fail to connect to a
Web page. Error messages such as 404 File Not Found or 403 Forbidden are typical IIS messages,
and indicate improper configuration of IIS in relation to VCM or Report Server pages. You might also see
ASP.NET errors:
Server object error 'ASP 0177:8007007e'
Server.CreateObject Failed
/vcm5/L1033/SumAdminDeployment.asp, line 68
8007007e
Network Connectivity Problems
The VCM Collector must have a network connection to all the Agents that send data. In addition, split
installations require network connections between the separate VCM servers: Collector, SQL database,
and Web server.
Failed network connections do not usually occur between all systems at the same time, so network issues
are often easier to diagnose. A failed connection typically appears in the user interface as a failure of a
VCM or VCM Patching job on a single or subset of managed machines. In the Jobs Detail display, a
PingFailed message indicates connectivity problems.
A way to test network connectivity is to ping the Agent from the Collector. From the Collector, it might
be necessary to connect to the HTTP port of an Agent if any of the following are true:
n The environment contains a firewall.
n The Agent is a UNIX Agent.
n The Agent machine is using HTTP instead of the DCOM protocol for its primary communication
method.
To connect to the HTTP port, type telnet
agent-machi ne-name -or-IP
A successful command returns only a blank screen, which indicates that the managed machine has
answered the connection request and awaits further instructions. You can break the connection and exit
telnet by typing Ctrl+] and then quit.
If you send the telnet command and receive any other message (such as Connection refused or
Connection timeout) that is a good indication of a network problem. Failed network connections must
be resolved with the help of local support before further VCM troubleshooting. Otherwise, you cannot
know whether or not the problems you are seeing are network related.
Hardware and Performance Problems
Hardware and performance problemsare among the most difficult to diagnose because they are often
intermittent and random.
Sometimes, the only common denominator is that the problem is random. When that happens, look for
possible hardware or performance evidence.
26542 at the command prompt.
Running out of disk space is the most common hardware problem.On the VCM servers, use the
operating system file or disk management tools to check that enough disk space is available for the
database and for the VCM application itself.
16
VMware, Inc.
Page 17

Types of Problems
Next, make sure that enough memory and CPU cycles exist for VCM services and processes to start and
continue properly. If VCM is competing with other, non-VCM processes, performance might degrade to
the point that errors and exceptions appear in the debug log.
Finally,you might need to run diagnostics on hardware components, such as memory chips, processors, or
system boards.
For the recommended hardware sizing and configuration needed to run VCM, see the installation
documentation.
VMware, Inc.
17
Page 18

VCM Troubleshooting Guide
18
VMware, Inc.
Page 19

Gathering Diagnostic Information
To solve a problem, you need to collect information for your own analysis or for forwarding to VMware
Technical Support.
This chapter includes the following topics:
What to Send to VMware Technical Support 19
Capture a Desktop Image 20
Capture a Window Image 20
Set the Debug Log to Store all Message Types 21
Extract the Debug Log 21
Extract SQL Server Logs 22
Collect IIS Logs 22
Collect ARS Files 23
Collect the UNIX Syslog Messages 24
Collect Import/Export Tool Logs 24
Extract Windows Event Logs 24
Extract Windows System Information 25
Collect UNIX ETL Logs 25
Collect VCM Installation Logs 25
Enable VCM Patching Logging 25
Collect VCM Patching Logs 26
Collect Agent Logging 26
3
What to Send to VMware Technical Support
To help VMware Technical Support analyze a VCM problem, you often need to gather and send files,
exports of system logs, message text, or interface images.
Table 3–1. What to Send to VMware Technical Support
Type of Problem What to Send
User interface Screenshots
Security and
authentication
VMware, Inc.
Screenshots
Error messages
VCM debug logs
19
Page 20

VCM Troubleshooting Guide
Type of Problem What to Send
SQL Server SQL Server logs
VCM Agent Collector debug log
UNIX Agent Collector debug log
Report server Screenshots
IIS Screenshots
Network connectivity Network connectivity problems are usually investigated by local site
Windows system and application event logs
VCM debug logs
Agent ARS files
Windows system and application event logs
UNIX Agent debug log
UNIX Agent ZRP files
UNIX system log
SQL profiler trace files
Collector debug log
Entries from IIS logs
support.
Hardware and
performance
Capture a Desktop Image
Desktop screenshots capture the exact behavior that you see, in the broad context of your entire
workspace.
Use desktop screenshots alone or in a series to capture error messages, changes in behavior over time, or
to verify data that you enter in wizards or other interfaces.
Procedure
1. On the keyboard, press Print Screen (PrtScn).
2. Open a new message or document.
3. Press Ctrl+v to paste the image into the message or document.
Capture a Window Image
Window screenshots capture the exact behavior that you see, with the focus on one interface.
Use window screenshots alone or in a series to capture error messages, changes in behavior over time, or
to verify data that you enter in wizards or other interfaces.
Procedure
Hardware and performance problems are usually investigated by local
site support.
1. To bring it into focus, click the window that you want.
2. On the keyboard, press Alt+Print Screen (PrtScn).
3. Open a new message or document.
4. Press Ctrl+v to paste the image into the message or document.
20
VMware, Inc.
Page 21

Set the Debug Log to Store all Message Types
Because Info messages might contain important troubleshooting clues, turn them on before extracting the
log.
By default, the Collector debug log saves on performance and space by not storing Info messages. After
extracting the debug log, turn Info messages back off.
CAUTION This procedure involves using the regedit command to open the Windows Registry
and edit the settings.
Procedure
1. In the VCM Console, click Administration, and select Settings > General Settings > Collector.
2. In the Description column, select Type of information that should be logged, and click Edit Settings.
3. Select all message types: Exception, Error, Warning, and Info.
4. Follow the prompts to finish turning on the messages, and click Finish.
5. Repeat steps 1 through 4 for the following Administration settings:
n Settings > General Settings > Database
GatheringDiagnostic Information
n Settings > Windows > Agent - General
n Settings > UNIX > Agent - General
6. On Windows Agent machines, edit the Windows Registry to create a DWORD under the following
Registry key.
HKEY_LOCAL_MACHINE\SOFTWARE\Configuresoft\CSI\5.0\Common\DebugEvent
DWORD name = Filter
DWORD value = 0000003C
7. On the Collector, in the Windows Services Manager, restart the VCM Collector service.
What to do Next
Extract the log.
Extract the Debug Log
To create a DBEfile from your Collector debug log messages, extract the log from the database.
Prerequisites
Configure the debug log to capture all messages, including Info messages. See"Set the Debug Log to Store
all Message Types" on page 21.
Procedure
VMware, Inc.
1. To put the full set of messages into the log, rerun the job that caused the problem you are
troubleshooting.
2. After the job completes, wait five minutes before proceeding.
3. In Windows, navigate to the following VCM tools folder.
(By default) C:\Program Files (x86)\VMware\VCM\Tools
21
Page 22

VCM Troubleshooting Guide
4. To open the debug log viewer, right-click the following executable, andRun As Administrator.
ECMDebugEventViewer.exe
5. Click Filter Settings.
6. In the Message Type and Message Source areas, select all of the check boxes and click OK.
7. In the Data Source area, type the names of the servers and databases and click OK.
8. Click Date/Time, and select the between option.
9. Specify the start and end times when the job ran, and pad the times with an additional five or more
minutes at each end.
10. Click File, and select Fetch.
The displayed data refreshes.
11. Click File, and select Fetch Next.
Continue the Fetch Next process until no additional data is added to the displayed debug log.
12. Click File, and select Save as DBE.
13. Name the DBE file and note where it is saved.
What to do Next
Using "Set the Debug Log to Store all Message Types" on page 21 as a guideline, restore the original
logging levels. Usually, you only log Exception, Error, and Warning messages.
Extract SQL Server Logs
To save messages about database operations, extract SQL Server logs.
Procedure
1. On your SQL Server machine, open SQL Server Management Studio.
2. Select the server name and authentication method, and click Connect.
3. In the Object Explorer pane, expand server-name > Management > SQL Server Logs.
4. Right-click a log, and select View SQL Server Log.
The Log File Viewer displays the logs.
5. Click Export.
The Export Last Fully Retrieved Log dialog box appears.
6. Save the logs.
Give each saved file a meaningful name and note where it is saved.
Collect IIS Logs
To save messages about VCM Web server operations, extract Internet Information Services (IIS) Server
logs.
22
VMware, Inc.
Page 23
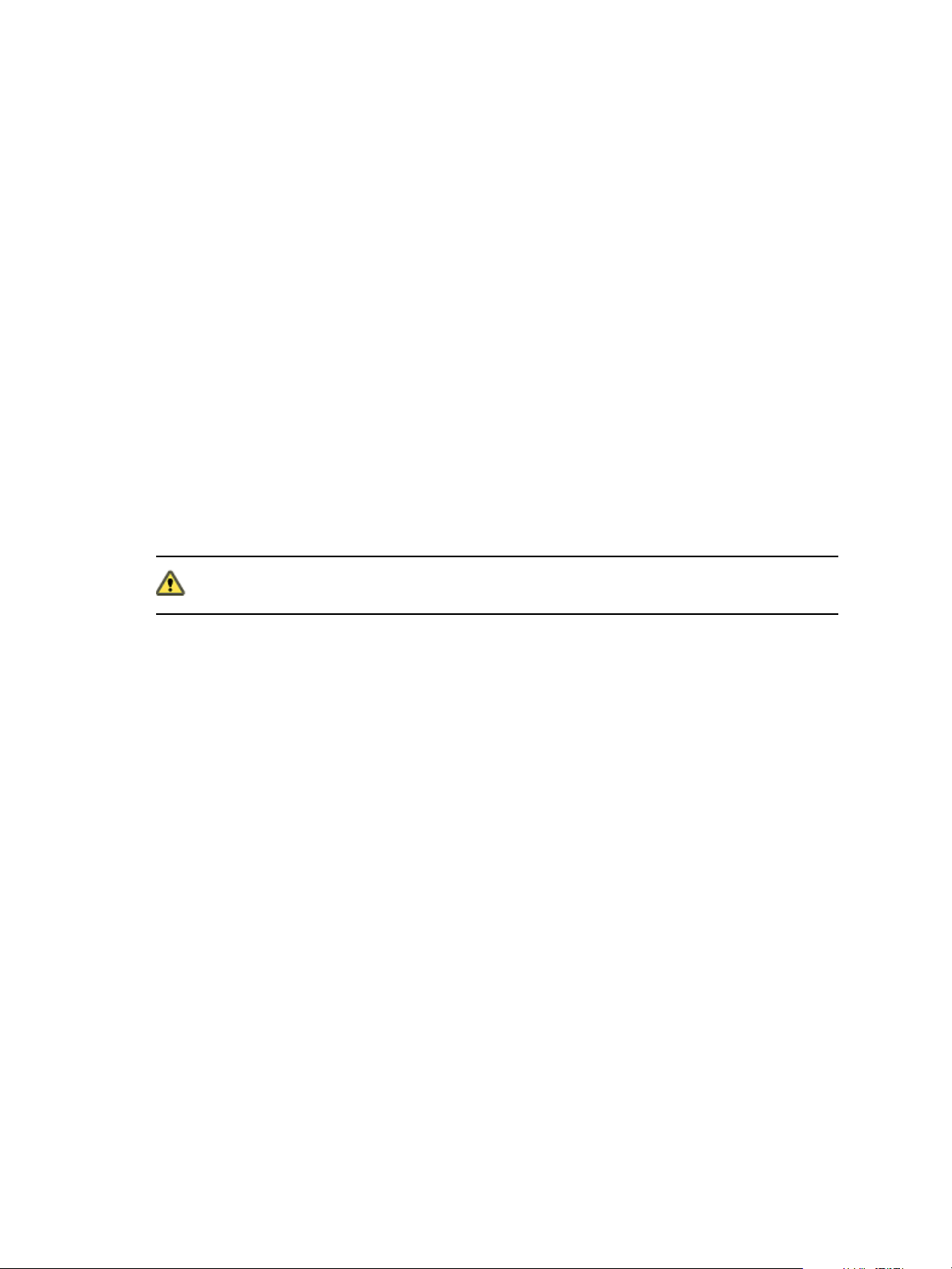
Procedure
1. On the Web server, select Start > Administrative Tools > Internet Information Services (IIS)
Manager.
2. Expand Internet Information Services > server-name > Web Sites.
3. Right-click Default Web Site, and select Properties.
4. Verify that the Enable Logging check box is selected.
5. In the Active log format drop-down menu, select W3C Extended Log File Format, and click
Properties.
6. Make a note of where the logs are stored.
The default location is C:\WINDOWS\system32\LogFiles\W3SVC1\
Each log file has the notation u_exyymmdd.log where yymmdd represents the date.
7. In Windows, copy the log files for the timeframe that you want.
Collect ARS Files
ARS files are raw data files sent to the Collector by the Agent. The Collector deletes the files after
processing the data, but you can configure the Collector to keep the files.
GatheringDiagnostic Information
ARS files might hold valuable troubleshooting clues.
CAUTION This procedure involves using the regedit command to open the Windows Registry
and edit the settings.
Procedure
1. On the Collector, type regedit at the command prompt to open the Registry.
2. Navigate to the following key:
(32-bit) \HKEY_LOCAL_MACHINE\Software\Configuresoft\ECM\4.0\Agent
(64-bit) \HKEY_LOCAL_MACHINE\Software\Wow6432Node\Configuresoft\ECM\4.0\Agent
If the Agent key does not exist, navigate to 4.0, right-click, and select New > Key to create it.
3. Under Agent, verify that the AreResultsSaved key value is 1.
If AreResultsSaved does not exist, create it as a new DWORD and set its value to 1.
4. Navigate to the following key:
\HKEY_LOCAL_MACHINE\Software\WOW6432Node\Configuresoft\ECM\4.0\Collector
If the Collector key does not exist, navigate to 4.0, right-click, and select New > Key to create it.
5. Under Collector, verify that the AreResultsSaved key value is 1.
If AreResultsSaved does not exist, create it as a new DWORD and set its value to 1.
VMware, Inc.
6. Close the Registry.
7. Stop all running jobs, or make sure that no jobs are currently running.
8. Navigate to the following VCM folder:
The default location is C:\Program Files (x86)\VMware\VCM\CollectorData
9. Wait until no jobs are running, and delete any existing folders under the directory.
23
Page 24

VCM Troubleshooting Guide
10. Start a collection, and note its Job ID as seen in the Running Jobs window.
11. After the job is finished, look for a CollectorData subfolder named with the Job ID of the job that just
finished.
12. Create a ZIP file of the entire subfolder.
The ZIP file is what you send to VMware Technical Support.
What to do Next
Reopen the Registry, and set the two AreResultsSaved values to 0.
Collect the UNIX Syslog Messages
The UNIX syslog functions like the Event Log in Windows, because it records a large amount of detailed
system messages.
NOTE The messages file location varies.
Procedure
1. Log in to the UNIX Agent system as the root user.
2. Use catto view the contents of the /etc/syslog.conf file.
In the file, look for an entry that indicates where the messages file is located.
3. Find the messages file itself, and transfer a copy of it to your local workstation or Collector.
4. Look for log files that have been rotated, and copy those as well.
Rotated files typically have some value appended to their name, such as /var/log/messages.1.
Collect Import/Export Tool Logs
The VCM import/export tool creates a debug file that might provide troubleshooting clues to data import
or export problems.
Procedure
1. Log in to the VCM machine where the import/export tool is installed.
2. Navigate to the following VCM folder:
The default location is C:\Program Files (x86)\VMware\VCM\Tools\ImportExport
3. Copy any DBE files in the folder.
Extract Windows Event Logs
The Windows Event Log categories are Application, Security, and System. VCM errors almost always
appear in the Application or System categories.
Procedure
1. On the Collector, select Start > Administrative Tools > Event Viewer.
2. On the left, locate and highlight the Application or System log.
3. From the pull-down menus, select Action > Save Log File As.
4. Type an appropriate name and click Save.
24
VMware, Inc.
Page 25
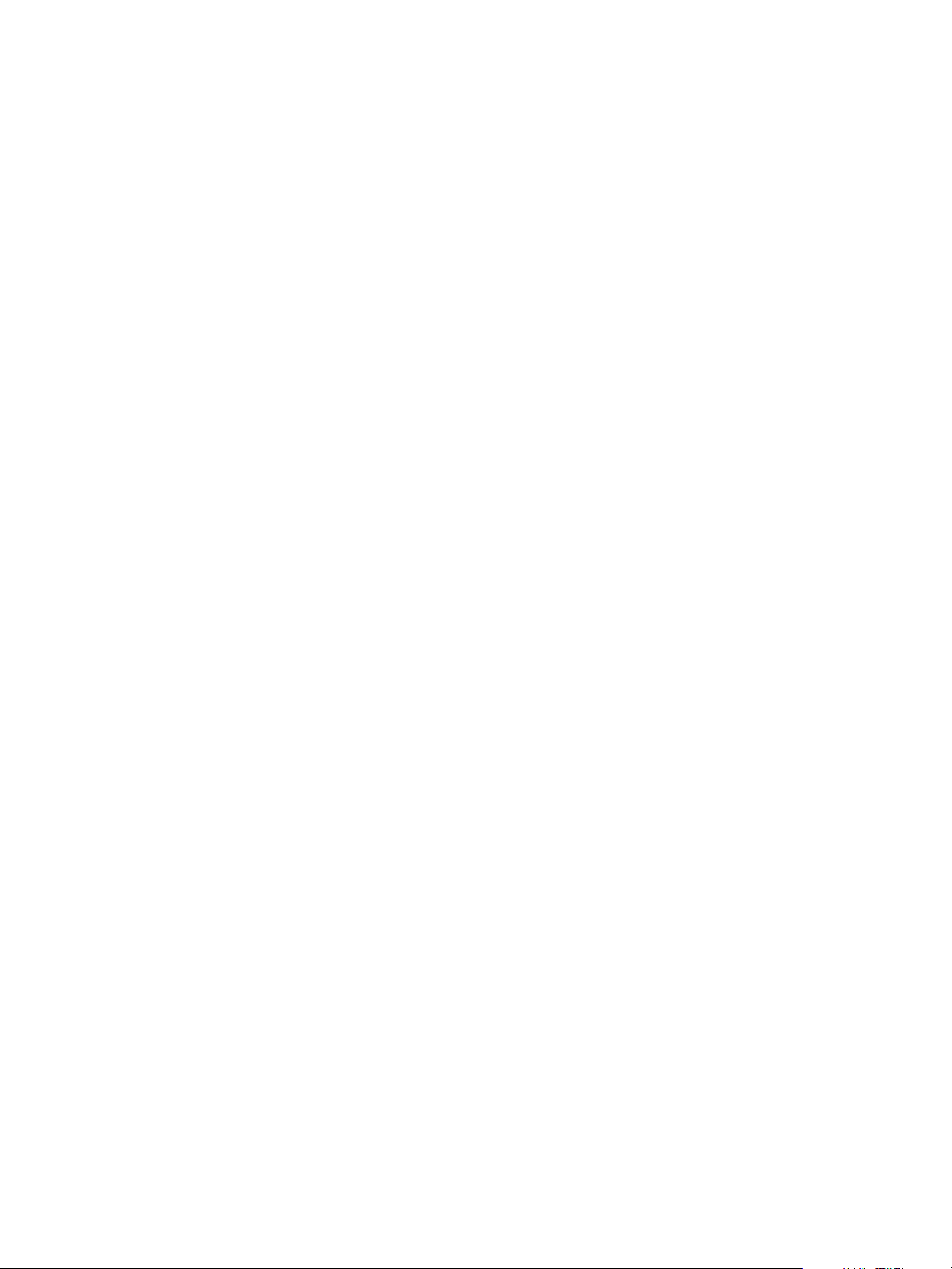
Extract Windows System Information
Windows includes an executable application file msinfo32.exe that can provide a detailed snapshot of the
current state of a system.
Procedure
1. On the Collector, click Start > Run.
2. Type msinfo32.exein the text box.
3. From the pull-down menus, click File > Save.
4. Type a meaningful file name, and click Save.
The save process might take a few minutes to create the NFO file that holds the detailed snapshot.
Collect UNIX ETL Logs
UNIX extract, transform, load (ETL) logs record the detailed workings of the ETL service.
Procedure
1. On the Collector, navigate to the following folder:
GatheringDiagnostic Information
The default location is C:\ProgramData\Configuresoft\ECM\ExceptionLog
2. Copy the log files that begin with etl.
Collect VCM Installation Logs
When installing VCM, the installer script writes log files that record the progress and status of the
installation.
Procedure
1. On the Collector, log in as the user who installed VCM.
2. Select Start > Run.
3. In the text box, type %TEMP% to open the \Temp directory.
If you are not taken to the \Temp directory, it might be because of the FlatTempDir Registry key. See
Microsoft Knowledge Base article 243215 for more information.
4. Make a ZIP file of all the files in the \_csi_installation folder.
Enable VCM Patching Logging
The VCM Patching module creates its own logs, which supplement the VCM debug file.VCM Patching
logging is disabled by default.
Procedure
VMware, Inc.
1. On your SQL Server machine, open SQL Server Management Studio.
2. Connect to the VCM database using your preferred authentication method.
3. From the toolbar, click New Query.
A blank query pane appears.
4. From the toolbar drop-down menu, select the VCM database.
25
Page 26

VCM Troubleshooting Guide
5. To enable VCM Patching debugging, type and run the following query:
update csi_hf_settings set val = '1' where setting = 'debug'
6. In Windows, in the Services Manager, restart the VCM Patch Management service.
What to do Next
Collect the VCM Patching logs.
Collect VCM Patching Logs
For problemswith the VCM Patching process, collect the VCM Patching log files.
Prerequisites
Turn on VCM Patching logging. See "Enable VCM Patching Logging" on page 25.
Procedure
1. With logging on, rerun the patching that produced the unwanted behavior.
2. On the Collector, navigate to the following VCM folder.
The default location is C:\Program Files (x86)\VMware\VCM\SUM\Collector
3. Copy the following TXT files.
CSISUMWorker_SumDBDebug.txt
CSISUMSvc_SumDBDebug.txt
CSISUMSvc_debug.txt
What to do Next
Using "Enable VCM Patching Logging" on page 25 as a guideline, turn VCM Patching logging back off. In
the query, set the value to zero (0).
Collect Agent Logging
To collect Agent logs, modify the logging configuration file on the Agent.
Procedure
1. Locate the following file.
The default location is agent-path\Installers\Providers\Logging.conf
If you are on a Collector, the default path for the same file is:
C:\Program Files (x86)\VMware\VCM\Installer\Providers\Logging.conf
2. Make a copy of Logging.conf so you can restore it later.
3. Open Logging.conf in a text editor.
4. Locate the [handler_fileHandler] section.
5. Change the args setting in that section to the directory where you want to store logs. For example:
args=('C:\tmp\provider.log', 'a')
6. From the Collector, rerun the action that caused the problem.
7. Review the log stored in the directory that you specified.
The directory contains all output generated during precollection, the action itself, and post-collection.
26
VMware, Inc.
Page 27

What to do Next
Using the backup copy, restore Logging.conf to its previous state.
GatheringDiagnostic Information
VMware, Inc.
27
Page 28

VCM Troubleshooting Guide
28
VMware, Inc.
Page 29

Troubleshooting Problems with VCM
This information describes troubleshooting situations that occur in general VCM operations such as
installing, upgrading, patching, or reporting.
This chapter includes the following topics:
Patch Content Does Not Download for Red Hat and SUSEMachines 29
Signed Patch Content Cannot Be Validated 30
Mismatched Security Setting for AIX Patch Staging with NFS 30
UNIX Patch Deployment Fails 31
UNIX Patch Assessment Returns No Results 31
Patch Deployment Jobs Might Time Out 32
UNIX Bulletins Missing from the Required Location 33
Report and Node Summary Errors 33
Report Parameter Errors 34
Protected Storage Errors 35
SSL Becomes Disabled 36
4
Patch Content Does Not Download for Red Hat and SUSEMachines
Patch assessment content fails to download on certain Red Hat and SUSE managed machines.
VCM 5.6 and later selectively download bulletins. For example, if the inventory contains no Red Hat
machines, VCM does not download Red Hat bulletins.
Problem
The log file reports missing bulletins or filters for patch assessments on Red Hat and SUSE machines that
run a VCM Agent older than version 5.4.1.
Level: Error
Message: No filters found for filter set 66 [ RequestId = your-request-ID,
Requestor = Collector-name ] HRESULT 0x00040ec6;
Level: Warning
Message: No available bulletins matched filter for machine id: machine-ID.
Setting filter to: !/*
Cause
VCM is not configured to enable patch assessment for Agents older than version 5.4.1.
VMware, Inc.
29
Page 30

VCM Troubleshooting Guide
Solution
Upgrade to a supported VCM Agent.
Signed Patch Content Cannot Be Validated
VCM signed patch content cannot be validated with the new signing certificate.
Problem
Signed patch content cannot be validated with the new signing certificate for VCM instances of 5.5.0, 5.5.1,
and 5.6.0. VCM patch content was previously signed with a certificate from Verisign, but is now signed
with a certificate from DigiCert.
Cause
When you download VCM patch content that was signed with the new DigiCert certificate on a VCM
collector that is not updated with the new DigiCert issuer reference, and you run Check for update, the
DBE entries indicate that the downloaded cab file signatures cannot be validated.
VCM is configured to validate patch content certificates by default, and stores the list of certificate issuers
that are used to validate signed content in the database table named ecm_sysdat_certificate_
configuration_settings_ui. For VCM to properly validate patch content in instances of 5.5.0, 5.5.1,
and 5.6.0, you must add the new issuer entry to this table.
Solution
Update the certificate information so that VCM recognizes the patch content as valid. Contact VMware
Customer Service for assistance.
Mismatched Security Setting for AIX Patch Staging with NFS
A mismatched security setting causes the patch staging action to fail.
Problem
When an AIX managed machine uses NFSto stage patches from the Linux patching repository or Linux
alternate location machine, a mismatched security setting on the AIX managed machine causes the patch
staging action to fail.
Cause
In some situations, the patch staging action cannot connect to the patching repository or alternate location
machine because of a mismatched security setting on the AIX managed machine. The Linux NFS Server
displays the following error:
mount: 1831-008 giving up on:
<repo/AL IP Address>:<NFS Path>
vmount: Operation not permitted.
Solution
n On the AIX managed machine, run the following command to reserve a port for the NFS client:
nfso -o nfs_use_reserved_ports=1
30
VMware, Inc.
Page 31

n To make the change permanent, so that the change persists after a reboot of the AIX managed
machine, include the -p option:
nfso -p -o nfs_use_reserved_ports=1
For more information, see the online IBM information for the vmount: Operation not permitted
error from the Linux NFS Server.
UNIX Patch Deployment Fails
Reading or retrieving a patch bulletin name causes UNIX patch deployment to fail.
Problem
During UNIX patch deployment, VCM reports an error similar to the following message:
spiChangeResultsHelper->GetChangeActionInfo HRESULT 0x80070057 = The
parameter is incorrect.
In addition, the following exception messages appear in the Collector debug log.
Invalid Argument because an STL container is empty: m_deqBulletins HRESULT
0x80070057 = The parameter is incorrect.
spiChangeRequestPopulator->Initialize() HRESULT 0x80070057 = The parameter is
incorrect.
Troubleshooting Problems with VCM
Cause
The patch bulletin name contains information that VCM cannot process.
Solution
Because this failure originates in the patching content, contact VMware Technical Support, and provide
details about the bulletin being used.
UNIX Patch Assessment Returns No Results
UNIXpatch assessments do not finish successfully.
Problem
UNIXpatch assessments do not finish successfully and do not display assessment results. Assessments
must succeed before VCM Patchingfor UNIXcan install patches.
Cause
The problem can occur because of any of the following situations:
n The assessment template contains patch bulletins that do not match the selected machine type.
n The selected patch is for the wrong machine architecture, 32-bit or 64-bit.
n You defined a custom filter for Patch Assessment that caused bulletins to not match the selected
machine type.
VMware, Inc.
For example, a filter attribute such as Severity might not apply to bulletins for some platforms. If you
defined a filter based on Severity, the bulletins do not match platforms that do not use Severity.
n For VCM 5.1 Agents or earlier, you have not run a Machines - General collection.
n The bulletins are missing from their required location on the UNIX Agent machine.
31
Page 32

VCM Troubleshooting Guide
Solution
Use these corrective measures, respectively:
n Review the patch bulletins to make sure they match the selected machine type.
n Review the patch bulletins to make sure they match the selected machine architecture, 32-bit or 64-bit.
n Review or change the custom filter to remove attributes that the selected machine type does not
support.
n VCM supports UNIX Patch Assessment custom filters, which can be used when assessing older Agents.
For 5.1 or earlier Agents, first collect the Machines - General data class so that the assessment can
succeed.
For 5.1.x or later Agents, you do not need to first perform a Machines - General collection.
n See "UNIX Bulletins Missing from the Required Location" on page 33.
Patch Deployment Jobs Might Time Out
Patching many machines simultaneously or downloading patches at run time might exceed the patching
window.
Problem
When you patch many machines, or if you selected the option to download the patches at run time, the
patching jobs might exceed the available time.
Cause
When VCM deploys patches to managed machines, VCM creates a job for each machine. When a reboot
of the managed machine is required, two jobs are created for the machine, with the same start time.
Depending on the number of machines being patched and the number of jobs, the time allowed for the
patching window might expire before the patching jobs are finished. Either the request might have
become stale or the number of maximum concurrent VCMAgent installations might be set too low.
Solution
If patching jobs time out, take the following actions.
1. Increase the time before a request is considered stale.
a. Click Administration and select Settings > General Settings > Collector.
b. Select How long before a request will be considered stale (minutes).
c. Click Edit Setting, and increase the number of minutes.
2. Increase the number of maximum concurrent VCM Agent installs.
a. Click Administration and select Settings > General Settings > Patching > Windows >
Deployment > Collector Option.
b. Click Edit and increase the number of maximum concurrent VCM Agent installations.
3. Reschedule the patch assessment or deployment jobs.
a. Click Patching and select Job Management > UNIX or Windows > Job Manager > Scheduled >
Assessments or Deployments.
b. Reschedule the job.
32
VMware, Inc.
Page 33

UNIX Bulletins Missing from the Required Location
UNIXpatch bulletins are not in the required location on the Agent machine.
Problem
UNIXpatch bulletins are not in the required location on the Agent machine, which causes UNIXpatch
assessments to fail and not display assessment results.
Cause
The problem can occur because of any of the following situations:
n The Agent version does not match the UNIX platform support for Patch Assessment.
n The process of distributing the bulletin information to the UNIX Agent machine failed.
n The bulletin information was removed from the UNIX Agent machine.
n Bulletin information is not loaded on the Collector.
n A Collector upgrade failed to reprocess bulletin information.
Solution
Use these corrective measures, respectively:
Troubleshooting Problems with VCM
n Make sure the Agent version is supported for how you are performing UNIX Patch Assessment:
Agent earlier than 5.0. No support.
Version 5.0 Agent. Support for some UNIX platforms, but requires manual distribution of
bulletin information to the UNIX Agent machine.
Version 5.1 Agent and later. Support for additional UNIX platforms, along with automated
distribution of bulletin information to the UNIX Agent machine.
n Retry the process of distributing the bulletin information to the UNIX Agent machine.
n Add the bulletin information back to the UNIX Agent machine.
n Check for updates on the Collector. If the check reports that no updates are available, run Check for
Updates with the Force option.
n The Collector should reprocess bulletin information during an upgrade. If it did not, running Check for
Updates with the Force option might correct the problem.
Report and Node Summary Errors
You see error messages when looking at reports and node summaries.
Problem
After installing or upgrading VCM, you see any of the following errors when you look at reports and
node summaries.
VMware, Inc.
Server Unavailable
The web application you are attempting to access on this web server is
currently unavailable.
Client found response content type of "text/html" but expected "text/xml".
No results returned for specified parameters.
The last error might occur even if the report appears to run, and part of the report appears.
33
Page 34

VCM Troubleshooting Guide
Cause
Problems with Visual Studio 2005 and the .NET Framework are responsible for these errors.
Solution
1. Go to the Microsoft Web site.
2. Search for Knowledge Base article KB913384.
The article describes a hotfix for the following problem:
A .NET Framework 2.0 application that runs under a user account context
when no user profile is associated with the user account context might
crash, or you might receive an access violation error message.
3. Download and apply the hotfix for your machine.
4. Restart the machine.
Report Parameter Errors
A report does not contain the correct parameters.
Problem
After upgrading VCM, a report contains parameters that are out of date or wrong.
Cause
Report parameter values changed, but Report Manager did not handle the changes. The report was not
uploaded correctly, and the error occurs because the report is overwritten instead of being first removed
in Report Manager.
Solution
Remove the existing report, and upload it again.
34
VMware, Inc.
Page 35

Troubleshooting Problems with VCM
1. On the Collector, open Report Manager:
http://collector-name-or-IP-address/Reports.
2. In Report Manager, open the folder that holds the affected report.
Folder Report
ECMAD Active Directory
ECMu UNIX
RSCA RSCA
Service Desk Service Desk and Change Reconciliation
SMS Systems Management Server
Standard Windows reports, and Change Management and Compliance
SUM VCM Patching
Virtualization Virtualization
3. On the right, click Show Details.
4. Select the check box next to the affected report.
5. Click Delete and click OK.
6. Click Upload File.
7. On the Upload File page, next to the File to Upload text box, select Browse.
8. From the reports directory, select the report.
9. Click OK.
The report now includes all of the new parameter modifications.
Protected Storage Errors
Trying to generate key pairs on the Agent Proxy machine results in a protected storage error.
Problem
When you attempt to generate key pairs on the Agent Proxy machine, a protected storage error similar to
the following message appears:
CsiCommProxyUtil::wmain(): Failed to get protected storage for VCMv. HRESULT
0x8009000b = Key not valid for use in specified state.
Cause
Files that are not accessible because they reside in a protected folder are preventing the key generation
process from succeeding.
VMware, Inc.
35
Page 36

VCM Troubleshooting Guide
Solution
1. On the Agent Proxy machine, open the command prompt.
2. Change directory to the following VCM folder.
The default location is C:\Program Files (x86)\VMware\VCM\AgentData\protected
3. Delete the following files:
ECMv.csi.pds
ECMv.csi.pds.lck
4. Run the following command:
GenerateAgentProxyKeys.cmd
5. Verify that the following files were generated:
agent-proxy-machine-name_securecomm_public_key.txt
agent-proxy-machine-name_ssh_public_key.txt
6. Run the following command:
DatabaseUploadKey.cmd agent-proxy-machine-name_securecomm_public_key.txt
SSL Becomes Disabled
During a Collector upgrade, the option for secure socket layer (SSL) communication is turned off.
Problem
The check box to require a secure SSL channel becomes unchecked in the VCM virtual directory
properties. After upgrading, you are then logging in to VCM over an unsecured connection without
HTTPS.
Cause
The upgrade process causes this problem on a VCM Collector that is using SSL, even though the settings
for secure SSL were in effect before starting the upgrade.
Solution
Restore the VCM virtual directory setting:
1. From a command prompt on the VCM Web server, type compmgmt.msc.
2. Expand the Services and Applications node, and expand Internet Information Services > Web Sites >
Default Web Site.
3. Right-click the VCM virtual directory, and select Properties.
4. Click the Directory Security tab, and in the Secure Communications panel, click Edit.
5. Select the Require secure channel (SSL) check box, and click OK twice.
Restore the IIS setting in VCM:
1. On the VCM Collector, select Administration.
2. Select Settings > General Settings > Database.
3. Select IIS HTTP string http or https.
4. Click Edit Setting and change the IIS HTTP string setting to https.
36
VMware, Inc.
Page 37

Troubleshooting the vSphere Client VCM Plug-In
When troubleshooting vSphere Client VCM Plug-In issues, you must consider the vSphere Client, the
plug-in integration, and VCM.
vSphere Client VCM Plug-In Is Not Enabled 37
Cannot Register the vSphere Client VCM Plug-In 37
Invalid Certificate on a vSphere Client 38
Collector Not Running 38
HTTPS/SSL Is Not Configured on the Collector 38
Collection Unsuccessful 39
Machines Not Listed in the Collect Available List 39
Machines Not Listed in the Available List for Any Action 39
ESX Servers Are Not Displayed 39
vSphere Client VCM Plug-In Is Not Enabled
If the VCM Summary and VCM Actions tabs are not displayed, the plug-in is not properly configured.
5
Problem
In the vSphere Client, you cannot see the VCM Summary or VCM Actions tabs.
Cause
The plug-in is not enabled in the vSphere Client.
Solution
1. In the vSphere Client, select Plug-ins > Manage Plug-ins.
2. In the Installed Plug-ins area, right-click the vCenter Configuration Manager Extension plug-in, and
select Enable.
3. Close the Plug-in Manager.
When the tabs appear, you are ready to use the vSphere Client VCM Plug-In.
Cannot Register the vSphere Client VCM Plug-In
When trying to register the vSphere Client VCM Plug-In, you cannot perform the action.
Problem
Cannot register the vSphere Client VCM Plug-In.
VMware, Inc.
37
Page 38

VCM Troubleshooting Guide
Cause
You are not running vCenter 4 Server.
Solution
Install vCenter 4 Server. vCenter 4 Server is required for vSphere Client Plug-ins, including the vSphere
Client VCM Plug-In.
Invalid Certificate on a vSphere Client
The vSphere Client connects to the vCenter Server using the SSL certificate and displays the datacenters,
hosts, and any clusters.
Problem
When logging into a vSphere Client for the first time, if the certificate is not valid, a security warning about
the SSL certificate appears.
Cause
The certificate is not valid.
Solution
1. Select the Install this certificate and do not display any security warnings for <vCenter_Server_
Instance> option.
2. Click Ignore.
Collector Not Running
If the VCM Summary and VCM Actions tabs are not displayed, the Collector is not running.
Problem
In the vSphere Client, you cannot see the VCM Summary or VCM Actions tabs.
Cause
The VCM Collector is not running.
Solution
Contact your VCM Administrator to verify the status of VCM.
HTTPS/SSL Is Not Configured on the Collector
If the VCM Summary and VCM Actions tabs are not displayed, the settings are improperly configured.
Problem
In the vSphere Client, you cannot see the VCM Summary or VCM Actions tabs.
Cause
If Use SSL was selected during VCM installation, the https/SSL is not properly configured on the Collector.
Solution
1. Open the .xml file specified during the registration.
2. Edit the file to reflect the configured connection method, either http or https.
38
VMware, Inc.
Page 39

Collection Unsuccessful
The collection of data from one or more machines fails.
Problem
Collection did not run.
Cause
Machine is licensed, but the Agent is not installed.
Solution
Review the Getting Started information for licensing and installing the Agent on the target machine type.
Machines Not Listed in the Collect Available List
Machines are listed when viewing Compliance, Patching, and Reports, but not when viewing Collect.
Problem
Machine names are displayed in the Available list for Compliance, Patching, and Reports, but not when
you select Collect.
Troubleshooting the vSphere Client VCM Plug-In
Cause
The VMs are not powered on or VMware Tools is not installed on the VMs.
Solution
Turn on the machines and verify that VMware Tools is installed on all VMs.
Machines Not Listed in the Available List for Any Action
The Available list does not display any machine names.
Problem
No machines are displayed in the Available list for any selected actions.
Cause
You are logged out of VCM
Solution
Click a blank area on the VCM Actions tab, and then press CTRL-F5 to log back in.
ESX Servers Are Not Displayed
When collecting, the ESX servers are to in the Available list.
VMware, Inc.
Problem
ESX servers are not displayed on the VCM Actions page when trying to Collect.
Cause
The ESX server was added to VCM using a name different from the name used in the vSphere Client.
39
Page 40

VCM Troubleshooting Guide
Solution
In VCM, delete the ESXserver, and then re-add using the name used to manage the machine in the
vSphere Client.
40
VMware, Inc.
Page 41

VCM Windows Agent
To troubleshoot problems with your VCM Windows Agent, you must understand the Agent
requirements to operate in your network, to communicate with your Collector. You must also understand
how the Agent is installed so that you can trace the process and identify possible failure points.
The VCM Windows Agent is installed on managed Windows physical and virtual machines. The Agent is
used to collect information from the machines. If the Agent is not functioning properly, VCM cannot
collect data from the machine.
This chapter includes the following topics:
Windows Agent Installation Environment 41
Windows Agent Installation Process 42
Windows Agent Uninstallation Process 48
Windows Agent Upgrade Process 51
Windows Agent Manual Installation Process 52
Windows Agent Communication Protocols 53
Communication Protocol Change Process 54
Debug Window Agent Installations 58
6
Windows Agent Installation Environment
To install the VCM Windows Agent, your target Windows machines must have the required components
and services, and your Collector must be configured with the correct network credentials.
n "Windows Agent Installation Networking Requirements" on page 41
The Windows machine on which you install the VCM Agent must have the required components and
services to support the installation process and the Agent.
n "Windows Agent Installation Collector Credentials" on page 42
The Collector must have domain accounts with the necessary domain authority so that you can install
the VCM Windows Agent on your target physical or virtual machines.
Windows Agent Installation Networking Requirements
The Windows machine on which you install the VCM Agent must have the required components and
services to support the installation process and the Agent.
VMware, Inc.
41
Page 42

VCM Troubleshooting Guide
n IPC$share must exist.
RPC uses IPC$.
n Windows Server Service must be running.
The Collector uses the server services to resolve the target machine's share to a local path to register
the bootstrap service, the Registration Service, with the Remote Service Control Manager (SCM).
n You must be able to attach to the share files using the credentials provided during installation.
n DNS must correctly resolve the machine and share to the appropriate machine.
n Collector service authority must correctly attach to the SCM.
n DCOM must be set to receive DCOM creation requests for various components. DCOMrequires the
following settings.
n DCOM must be enabled on the target machine. On Windows 2003 Servers, this option is turned off
by default.
n On machines running the Windows NT operating systems, configure the default DCOM security
authorities for Access, Launch, and Configuration.
n Verify that the default authentication level is Connect and that the default Impersonation level is
Identify.
Windows Agent Installation Collector Credentials
The Collector must have domain accounts with the necessary domain authority so that you can install the
VCM Windows Agent on your target physical or virtual machines.
In VCM, define one or more domain administrator accounts in the Available Accounts data grid. These
accounts are associated By Domain or By Machine Group with each target machine. You can configure
multiple accounts that are specified in priority order.
When you install the Agent, the Collector cycles through these accounts until it locates the account needed
to establish communication with each target machine.
Configure the accounts in VCM in the network authority available account settings.
Windows Agent Installation Process
When you install the VCM Windows Agent from the Collector using install Agent action rather than a
manual action, the installation process comprises many steps, the success and failure of which are tracked
in the Jobs Manager. If an Agent installation fails, you can evaluate the job as it is running or view the
details in the history to determine which part of the process you must evaluate more closely.
Review the job history, identify the step that failed, and determine what might be impeding the
installation of the Agent.
Detect Previous Install
The detect previous install action evaluates the target Windows machine to determine whether a previous
version of the VCM Agent is installed.
When installing VCM 4.11.x Agent or later, if a previous Agent version is detected, VCM must remove it
before installing the new Agent.
42
VMware, Inc.
Page 43

VCM Windows Agent
The detect previous install action determines if a previous Agent is present by attempting to connect to the
Agent installation DCOM components, the Basic and Agent Installers. If a connection is made to either of
these components, the detect previous install action sets a state member that the Validate Installation
Environment, Interrogate Target Environment, and Resolve Uninstall Dependencies actions use to
determine if they should run.
These actions remove the previous Agents and are included in all types of install and uninstall requests.
Validate Installation Environment
The validate installation environment action ensures that the target Windows machine is available for the
installation of the VCM Agent.
1. If the validate job can contact the Module Installer, it calls methods on that component to obtain all the
installation manifests on the target. It also checks the registry for conditions that might prevent the
installation.
This job fails if the following conditions are satisfied:
n The Agent is locked. The HKEY_LOCAL_
MACHINE\SOFTWARE\Configuresoft\ECM\4.0\Agent\IsLocked, for 32-bit Windows servers,
or HKEY_LOCAL_
MACHINE\SOFTWARE\Wow6432Node\Configuresoft\ECM\4.0\Agent\IsLocked, for 64-bit
Windows servers, the registry entry is evaluated by this job to determine if the Agent is locked. If
this key exists and has a value other than 0, then the Agent is locked.
The installation infrastructure cannot remove or modify this value.
n The Agent is a Collector. The HKEY_LOCAL_
MACHINE\SOFTWARE\Configuresoft\ECM\4.0\Installer\CDInstallor or HKEY_LOCAL_
MACHINE\SOFTWARE\Wow6432Node\Configuresoft\ECM\4.0\Installer\CDInstall
registry entry is evaluated by this job to determine if the Agent is on a Collector machine. If this
key exists and has a value of 2, then the target Windows machine is identified as a Collector
machine.
The installation infrastructure cannot remove or modify this value.
2. If the validate job cannot communicate with the installation infrastructure, it flags the installation as
valid and the request continues.
3. If an error is generated by an attempt to communicate with the installation infrastructure, the
validation fails, as does the installation process, usually with an error that mandates that an uninstall
action must occur before installing. An error is any result other than Install required or Success.
4. If the validation job can communicate with the Module installer, it gathers all the module information
available from the various installation manifests and stores this information as a state variable so that
other installation jobs can use the information to determine what was installed. The validation job does
this in the RecordModuleInstallerVersion method and stores the module names and versions in
the install_module state parameter . The module installer job uses this parameter to determine
which parts of the installation infrastructure must to be installed.
Interrogate Target Environment
VMware, Inc.
The interrogate target environment action runs on the target Windows machine after the installation
infrastructure is deployed to install the various product modules during the VCM Agent installation
process.
The following actions determine which product modules must be deployed to the target machine.
43
Page 44

VCM Troubleshooting Guide
1. A connection is made to the module installer.
2. The runtime Agent lock is updated.
3. The module installer returns all modules currently installed.
4. The product modules are recorded in the database.
A failure in this action causes the installation to fail.
Resolve Uninstall Dependencies
The resolve uninstall dependencies action reconciles the product modules that were found on the target
Windows machine by the interrogation action and the product modules that must be deployed for the
VCM Agent.
The result of the action is a list of product modules that might need to be uninstalled and a list of product
modules that must be installed. Any product modules that require deployment are recorded in the state
matrix.
A failure in this action causes the installation to fail.
Uninstall Module
The uninstall module action removes all product modules that must be uninstalled from the target
Windows machine before the process installs the VCM Agent.
1. A list of product modules is obtained from the database.
2. A connection is made to the module installer.
3. The runtime Agent lock is updated.
4. Each module is uninstalled in turn by the module installer.
A failure in this action causes the installation to fail.
Uninstall Module Installer
The uninstall module installer action completes the removal of a previous Windows Agent as preparation
for installing the new VCM Agent.
1. If you are uninstalling the Agent, this action tries all of the following methods to completely remove
the Agent.
n Asynchronous command using the Registration Service.
n Command to simple installer
n Remote share.
2. If the current request is for any other kind of installation action, the action does nothing.
Install Simple Installer
The install simple installer action uses a service to deploy the installation infrastructure modules to the
target Windows machines so that the infrastructure can manage the installation of the VCM Agent.
The installation infrastructure modules included in this action are ECMCommon.exe,
ECMSimpleInstaller.exe, and ECMComSocketListener.exe.
44
VMware, Inc.
Page 45

VCM Windows Agent
1. An attempt is made to contact the simple installer on the target Windows machine. If this action is
successful, then this step is complete. If the action is not successful, the process continues.
2. An attempt is made to attach to the share on the target that was specified in the user interface and
using the specified authority.
If this action fails, then the installation fails.
3. If the attach to share action succeeds, the process determines if the Agent has a runtime lock. This lock,
which is not the same as the IsLocked registry entry, is used by the installation process to prevent two
or more Collectors from installing on the same target machine to the same location at the same time.
The lock manifests as a ECMMachineActionLock.dat file on the target machine. This lock file is
located in the root directory of the installation file and contains the type of action being performed.
The types of actions include installing, uninstalling, or collecting. The lock file includes the time stamp
and the request ID of the action doing the work. If the lock file exists on the target machine, and it
contains a valid action with a request ID and a time stamp that has not expired, the target machine is
considered locked and the installation fails.
When the target machine is considered locked, the lock is partially unlocked. To partially unlock the
lock, the time stamp is zeroed and the request ID is purged. These actions allow a subsequent
installation to continue if it was not relocked by another Collector. In all other cases, the lock file is
zeroed and the installation process is allowed to continue.
4. A preinstallation check ensures that the subsequent installation will succeed. If components, for
example, ComSocketServiceListener, the debug event .dll, or the subsystem singleton .dll are
located, they are removed.
5. The directory structure is created and the following components are copied to the target machine.
n
ECMColInstallAgtRegistrationService.exe
This binary file is the bootstrap service that is invoked by the target machine’s Remote Service
Control Manager (SCM).
n
Psapi.dll
This file is a dependency of the Registration Service.
n
ECMTargetShareInfo.dat
This file is generated and contains the share that is used for this installation as well as the relative
path to the Agent.
6. An attempt is made to connect to the SCMusing the same authority as the Collector service.
If this action fails, the installation fails.
7. The ECMColInstallAgtRegistrationService.exe is registered with the SCM on the target
machine.
8. The following loop runs until all the installation infrastructure modules are deployed.
n Copy an installation infrastructure module to the target.
VMware, Inc.
n Start the registration service.
This service runs the module and waits until it is fully expanded.
n If the module reports an error, terminate the installation.
A log file is left on the target machine that specifies the nature of the problem.
n Stop the service.
45
Page 46

VCM Troubleshooting Guide
9. The registration service is unregistered with VCM.
10. An attempt is made to contact the simple install using DCOM.
If this action succeeds, this step in the process is finished.
If the process fails on any of the actions, the simple installer job enters the rollback state. All modules are
uninstalled, all files are removed, and the registry is purged. In this state, the debug event files are not
deleted on the target machine. The file might contain useful information about the error.
Install Module Installer
The module installer action manages the installation of the product modules when you install the VCM
Agent on target Windows machines.
The installer is called on to terminate the Windows Agent installation process when an inspection job is
canceled. It can update the installation infrastructure. The module installer completely removes the
remainder of the VCM files during the uninstallation process.
1. Determine if the module installer component was deployed. If it exists, a check is preformed to see if it
needs to be upgraded.
2. If the module installer needs to be installed, the following actions are run.
n A connection is made to the simple installer.
n The runtime install lock is updated.
n The module installer is deployed and run by the simple installer.
3. Determine if any installation infrastructure modules must be upgraded.
Outdated components are listed and upgraded.
4. If a component of the installation infrastructure, other than the module installer, must be updated, the
following actions run.
n A connection is made to the module installer.
n The registration service is copied if it is not present on the target Windows machine.
n All infrastructure modules that must be updated are copied to the target machine.
n A call is made to the module installer to install the installation infrastructure modules. This call is
received and delegated to the registration service to perform the action.
n A connection is made to the simple installer.
n The runtime install lock is updated.
n The module installer is pushed out and run by the simple installer.
5. Any installation infrastructure modules that must be removed are removed.
If an action fails at any point, the changes are rolled back and the installation fails.
Resolve All Versions of Modules Based on Highest Version Number
The resolve all versions of modules action evaluates the modules to be installed against those already on
the target Windows machine and determines what must be installed for the VCM Agent.
The action uses the resolve highest version modules resolution algorithm.
46
VMware, Inc.
Page 47

VCM Windows Agent
This algorithm is provided with a requested install module list (RIML), the already installed module list
(AIML), the module dependency graph, and the module updates map. The algorithm uses the map to
determine what must be installed and uninstalled on the target machine to achieve the latest versions of
modules based on the modules provided in the RIML and the AIML.
Install Module
The install module action installs all product modules related to the VCM Agent.
1. A list of product modules is obtained from the database.
2. A connection is made to the module installer.
3. The runtime Agent lock is updated.
4. Each module is installed by the module installer.
A failure in this action causes the installation to fail.
Fully Release the Synchronization Lock on the Target Machine
The fully release the synchronization lock action clears the runtime Agent lock. Clearing the Agent lock
allows the VCM Agent to inspect the target Windows machine.
1. A connection is made to the module installer.
2. Unlock is called.
If this action is not run because of a previous failure, the installation is considered invalid. Attempts to
collect from the Agent results in failure because the installation process failed.
Submit Request to Agent
The submit request to Agent action is the first VCM Agent inspection on the Windows machine.
After installing the Agent, a machine environment inspection is performed.
Check If Request Is Complete
The check if request is complete action verifies that the Collector successfully collected from the VCM
Agent on the Windows machine.
The Collector checks to determine if the Windows machine environment collection from the Agent is
finished.
Transfer Request Results
The transfer request results action sends the results of the inspection on the Windows machine to the
Collector as part of the VCM Agent installation process.
After the Agent completes the machine environment inspection on the Windows machine, the results are
sent back to the Collector.
VMware, Inc.
Acknowledge Successful Data Transfer
The acknowledge successful data transfer action is a record of the data from the VCM Agent inspection on
the Windows machine during the installation of the Agent.
The Collector records the receipt of the data from the Windows machine environment inspection.
47
Page 48

VCM Troubleshooting Guide
Prepare Request Results for Insert
The prepare request results for insert action prepares the data from the Windows machine inspection for
insertion in the VCM database during the VCM Agent installation process.
A bulk insert of the machine environment inspection data is prepared for insertion in the VCM database.
Insert Data Into Database
The insert data into database action adds the data collected from the Windows machine by the VCM Agent
to the database as a step in the Agent installation process.
The data from the machine environment inspection is inserted in the VCM database.
Transform Inserted Data
The transform inserted data action takes data collected from the Windows machine by the VCM Agent
during the Agent installation process and transforms it from the temp tables to the proper database
format for the VCM database.
The inserted machine environment data is transformed in the database from temp tables and the meta
data is updated
Cleanup Machine Data
The cleanup machine data action cleans up the files on the target Windows machine after installing the
VCM Agent.
The data on the target Windows machine is cleaned up.
Partially Release the Synchronization Lock on the Target Machine
The partial release of the synchronization lock on the target Windows machine action is a finalization job
that runs even if any of the previous steps fail during the VCM Agent installation process.
This action clears out the Agent runtime lock so that if another installation of the Agent is attempted, it will
succeed.
This step does not clear the action type in the lock. Because this condition is a result of an invalid
installation, this action is a partial release that renders the Agent incapable of doing useful work.
The Agent is available for collections only if the fully release the synchronization lock on the Agent action
runs successfully.
Cleanup Request Data
The cleanup request data action removes unneeded and transform data on the Collector as the final action
in the VCM Agent installation process.
The VCM Collector cleans up the inserted and transformed data, the request is removed, and the state of
the request is complete.
Windows Agent Uninstallation Process
The Windows Agent uninstallation process removes the VCM Agent from Windows machines. This action
removes VCM products and the installation infrastructure. The result of uninstall is a clean Windows
machine with no VCM remnants.
48
VMware, Inc.
Page 49

VCM Windows Agent
To troubleshoot this process, review the job history, identify the step that failed, and determine what
might be impeding the removal of the Agent.
Detect Previous Install
The detect previous install action evaluates the Windows machine from which you are removing the VCM
Agent to determine whether a version of the Agent is installed that must be uninstalled.
The detect previous install action determines if a previous Agent is present by attempting to connect to the
Agent installation DCOM components, the Basic and Agent Installers. If a connection is made to either of
these components, the detect previous install action sets a state member that the Validate Installation
Environment, Interrogate Target Environment, and Resolve Uninstall Dependencies actions use to
determine if they should run.
These actions remove the previous Agents and are included in all types of install and uninstall requests.
Validate Installation Environment
The validate installation environment action ensures that the target Windows machine is available so that
the Collector can uninstall the VCM Agent.
1. If the validate job can contact the Module Installer, it calls methods on that component to obtain all the
installation manifests on the target. It also checks the registry for conditions that might prevent the
installation.
This job fails if the following conditions are satisfied:
n The Agent is locked. The HKEY_LOCAL_
MACHINE\SOFTWARE\Configuresoft\ECM\4.0\Agent\IsLocked, for 32-bit Windows servers,
or HKEY_LOCAL_
MACHINE\SOFTWARE\Wow6432Node\Configuresoft\ECM\4.0\Agent\IsLocked, for 64-bit
Windows servers, the registry entry is evaluated by this job to determine if the Agent is locked. If
this key exists and has a value other than 0, then the Agent is locked.
The installation infrastructure cannot remove or modify this value.
n The Agent is a Collector. The HKEY_LOCAL_
MACHINE\SOFTWARE\Configuresoft\ECM\4.0\Installer\CDInstallor or HKEY_LOCAL_
MACHINE\SOFTWARE\Wow6432Node\Configuresoft\ECM\4.0\Installer\CDInstall
registry entry is evaluated by this job to determine if the Agent is on a Collector machine. If this
key exists and has a value of 2, then the target Windows machine is identified as a Collector
machine.
The installation infrastructure cannot remove or modify this value.
2. If the validate job cannot communicate with the installation infrastructure, it flags the installation as
valid and the request continues.
3. If an error is generated by an attempt to communicate with the installation infrastructure, the
validation fails, as does the installation process, usually with an error that mandates that an uninstall
action must occur before installing. An error is any result other than Install required or Success.
VMware, Inc.
4. If the validation job can communicate with the Module installer, it gathers all the module information
available from the various installation manifests and stores this information as a state variable so that
other installation jobs can use the information to determine what was installed. The validation job does
this in the RecordModuleInstallerVersion method and stores the module names and versions in
the install_module state parameter . The module installer job uses this parameter to determine
which parts of the installation infrastructure must to be installed.
49
Page 50

VCM Troubleshooting Guide
Interrogate Target Environment
The interrogate target environment action runs on the Windows machine after the installation
infrastructure is deployed to uninstall the various product modules during the VCM Agent uninstallation
process.
The following actions determine which product modules must be deployed to the target machine.
1. A connection is made to the module installer.
2. The runtime Agent lock is updated.
3. The module installer returns all modules currently installed.
4. The product modules are recorded in the database.
This action in the uninstallation process runs even if one or more of the actions fail.
Resolve Uninstall Dependencies
The resolve uninstall dependencies action uninstalls all the product modules on the target box. Product
modules are reconciled and flagged for removal and recorded in the database.
The result of the action is a list of product modules that might need to be uninstalled and a list of product
modules that must be installed. Any product modules that require deployment are recorded in the state
matrix.
This action in the uninstallation process runs even if one or more of the actions fail.
Uninstall Module
The uninstall module action removes all product modules that must be uninstalled from the Windows
machine as part of the VCM uninstallation process.
1. A list of product modules is obtained from the database.
2. A connection is made to the module installer.
3. The runtime Agent lock is updated.
4. Each module is uninstalled in turn by the module installer.
This action in the uninstallation process runs even if one or more of the actions fail.
Uninstall Module Installer
The uninstall module installer action removes the VCM Agent during the uninstallation process.
1. The product and installation infrastructure modules are removed based on the following workflow.
n The Collector connects to the module installer.
n A complete uninstallation request is generated and sent to the module installer.
n The module installer copies the registration service to the user's temp directory.
n The module installer calls on the registration service to perform the complete uninstall and the
module installer terminates itself.
n The registration service, now running as an EXE iterates over the Agent’s directories and notes all
50
VMware, Inc.
Page 51

VCM Windows Agent
the installed modules.
n The registration service then uninstalls each module it finds.
n The registration service ensures that all VCM files are removed from the file system and that the
registry is purged.
n The installer marks itself for deletion on the next reboot of the Windows machine.
2. The uninstall module installer attempts to attach to share on the Window machine. This attempt is
made even if the previous step succeeds. The attachment process during uninstall might fail. If it can
attach, it removes all the VCM files that it finds bases on a filter stored in the database.
3. The uninstall module installer attempts to connect to the remote registry. If it can, it removes all
VMware registry entries that it finds.
This action in the uninstallation process runs even if one or more of the actions fail.
Fully Release the Synchronization Lock on the Target Machine
The fully release the synchronization lock action, which releases the runtime lock, runs only if the uninstall
fails and the module installer is reached.
If uninstall worked correctly, a connection cannot be made with the module installer. No further action is
necessary to fully release synchronization lock.
1. A connection is made to the module installer.
2. Unlock is called.
This action in the uninstallation process runs even if one or more of the actions fail.
Partially Release the Synchronization Lock on the Target Machine
The partially release the synchronization lock action, which is run only if the uninstallation of the VCM
Agent failed, clears the runtime action lock time stamp and the request ID.
This action in the uninstallation process runs even if one or more of the actions fail.
Cleanup Request Data
The cleanup request data action removed unneeded and transformed data on the Collector and the final
action in the VCM Agent uninstallation process.
The VCM Collector cleans up the inserted and transformed data, the request is removed, and the state of
the request is complete.
This action in the uninstallation process runs even if one or more of the actions fail.
Windows Agent Upgrade Process
The process to upgrade the VCM Agent on Windows machines upgrades various modules, either
installation infrastructure or product modules. The upgrade request is identical to an Agent installation
request except that an Agent must be present on the target Windows machine.
VMware, Inc.
For process details, see "Windows Agent Installation Process" on page 42.
51
Page 52

VCM Troubleshooting Guide
Windows Agent Manual Installation Process
The manual Agent installation process deploys the Agent to the target without using the Collector. The
main goal of manual installation is to produce an Agent environment that is identical to an Agent
environment that one would expect if a Collector deployed the Agent. Manual installation does not create
entries in the add and remove programs section, nor is the manually installed Agent designed to be
uninstalled manually. When manually installing the Agent, you can use the Agent only option on the VCM
Product installation CD or the use of the actual Wise binary.
To troubleshoot the manual installation process, review the job history, identify the step that failed, and
determine what might be impeding the installation of the Agent. See "Manual Window Agent Installation "
on page 52.
CAUTION Do not use a manual installation to uninstall the Agent. Doing so can cause errors during
the uninstall process.
No Manual Upgrade
You cannot use the manual installation process to upgrade the Windows Agent.
Manual Window Agent Installation
The manual Agent installation process is a group of modules deployed using the Wise installation system
rather than pushing the Agent files from the Collector.
The VCM installation media is an Install Shield program. If you select the Agent Only installation, then
Install Shield delegates the work of installing the Agent to the CMAgentInstall.exe file. This executable
file, built by Wise Installation Systems 9 is the manual installation program. This is the program that
installs the Agent. You can run this executable file interactively or silently.
The manual installation runs the same modules that the Collector runs to install an Agent. The following
modules are run by CMAgentInstall.exe.
n
ECMNotUpdateable.exe
n
ECMSimpleInstaller.exe
n
ECMModuleInstaller.exe
n
ECMCommon.exe
n Optionally, CsiWin32SocketListener.exe
You can use the interactive mode or the silent mode to perform a manual installation.
52
VMware, Inc.
Page 53

n Interactive Mode
Configure the options during the installation process.
Option Description
VCM Windows Agent
Installation
Specify the directory to which the Agent is installed.
directory
Lock agent To lock the Agent, select the check box.
HTTP To install the Agent so that is uses HTTP communication protocols, select the check
box and provide the port on which the Agent receives requests from the Collector.
If you specify an HTTP port already in use by the Windows machine, the
installation process prompts you with another port selection. This process
continues until an open port is found.
n Silent Mode
The silent mode runs the CMAgentInstall.exe file without requiring responses during the
installation process. The silent mode allows you to deploy the Agent using scripts or using a command
line. For example, a common way to deploy an Agent is to create a script that runs on the target
Windows machine and runs the manual Agent install program silently. To install the manual install
program using scripts or the command line, the following options are available.
Option Description
/s Silent mode switch.
DCOM
Protocol
the command line is CMAgentInstall.exe /S INSTALLPATH=C:\MyVCM. Where
INSTALLPATH is the destination of the Agent files.
HTTP
Protocol
the command line is CMAgentInstall.exe /S
INSTALLPATH=C:\MyVCMPORT=26542. Where PORT is the port that the Agent is to
use for communication. If the port is in use when installing silently, the manual install
fails. The path for CMAgentInstall.exe may be a UNC path.
Windows Agent Communication Protocols
The communication protocols determine how the VCM Agent communicates with the Collector.
The CSIWin32SocketListener.exe file is an installation infrastructure module that determines the
protocol availability on the Agent. This module contains the HTTP service that listens for Collector
requests on the specified port. The service delegates the requests to the components that are part of the
standard installation. The Collector determines the protocol that is used to communicate with the Agent.
n HTTP. An Agent configured with the HTTP communication protocol is accessed using a port or using
DCOM.
The HTTPprotocol was added to VCM as an alternative to DCOM in all cases except you install the
Agent. HTTP requires the addition of the CsiWin32SocketListener.exe module on the Agent.
n DCOM. An Agent configured with the DCOM communication protocol responds only to
DCOMrequests.
The Agent is installed using DCOM. Uninstalling and upgrading the Agent are not bound by this
VMware, Inc.
53
Page 54

VCM Troubleshooting Guide
limitation.
DCOM is also the lowest common protocol used for installing the Agent and for collecting data.
Uninstalling and upgrading the Agent are not bound by this limitation.
If the Collector lists an Agent as listening with HTTP when communicating with the Agent, and the
HTTP connection cannot be established, DCOM communication is attempted.
Communication Protocol Change Process
A change protocol request is applied when you change the protocol the Collector uses to communicate
with an Agent on a Windows machine. The supported communications protocols are HTTP and DCOM.
DCOM is the oldest supported protocol and dates back to the VCM 3.0x.
HTTP protocol was introduced with VCM4.5. A change protocol request makes the following changes.
n When changing the protocol from DCOM to HTTP, the EcmComSocketListenerService module is
deployed and run.
n When changing from HTTP to DCOM, the EcmComSocketListenerService is removed.
To troubleshoot problems related to communication protocols, review the job history, identify the step
that failed, and determine what might be impeding communication protocol change process.
Detect Previous Install
The detect previous install action evaluates the target Windows machine to determine whether a previous
version of the VCM Agent is installed.
When you install the VCM 4.11.x Agent or later, if a previous Agent version is detected, it must be
removed.
The detect previous install action determines if a previous Agent is present by attempting to connect to the
Agent installation DCOM components, the Basic and Agent Installers. If a connection is made to either of
these components, the detect previous install action sets a state member that the Validate Installation
Environment, Interrogate Target Environment, and Resolve Uninstall Dependencies actions use to
determine if they should run.
These actions remove the previous Agents and are included in all types of install and uninstall requests.
Uninstall Agent
The uninstall Agent action removes all product modules that must be uninstalled from the target Windows
machine before installing the new communication protocol modules.
1. A list of product modules is obtained from the database.
2. A connection is made to the module installer.
3. The runtime Agent lock is updated.
4. Each module is uninstalled in turn by the module installer.
A failure in this action causes the installation to fail.
Uninstall Package Installer
The uninstall package installer action completes the removal of the previous communication protocol
modules in preparation for the new modules.
54
VMware, Inc.
Page 55

VCM Windows Agent
Uninstall Basic Installer
The uninstall basic installer action removes the basic Agent installation component in preparation for the
new communication protocol.
Validate Installation Environment
The validate installation environment action ensures that the target Windows machine is available for the
installation of the new VCM Agent communication protocol modules.
1. If the validate job can contact the Module Installer, it calls methods on that component to obtain all the
installation manifests on the target. It also checks the registry for conditions that might prevent the
installation.
This job fails if the following conditions are satisfied:
n The Agent is locked. The HKEY_LOCAL_
MACHINE\SOFTWARE\Configuresoft\ECM\4.0\Agent\IsLocked, for 32-bit Windows servers,
or HKEY_LOCAL_
MACHINE\SOFTWARE\Wow6432Node\Configuresoft\ECM\4.0\Agent\IsLocked, for 64-bit
Windows servers, the registry entry is evaluated by this job to determine if the Agent is locked. If
this key exists and has a value other than 0, then the Agent is locked.
The installation infrastructure cannot remove or modify this value.
n The Agent is a Collector. The HKEY_LOCAL_
MACHINE\SOFTWARE\Configuresoft\ECM\4.0\Installer\CDInstallor or HKEY_LOCAL_
MACHINE\SOFTWARE\Wow6432Node\Configuresoft\ECM\4.0\Installer\CDInstall
registry entry is evaluated by this job to determine if the Agent is on a Collector machine. If this
key exists and has a value of 2, then the target Windows machine is identified as a Collector
machine.
The installation infrastructure cannot remove or modify this value.
2. If the validate job cannot communicate with the installation infrastructure, it flags the installation as
valid and the request continues.
3. If an error is generated by an attempt to communicate with the installation infrastructure, the
validation fails, as does the installation process, usually with an error that mandates that an uninstall
action must occur before installing. An error is any result other than Install required or Success.
4. If the validation job can communicate with the Module installer, it gathers all the module information
available from the various installation manifests and stores this information as a state variable so that
other installation jobs can use the information to determine what was installed. The validation job does
this in the RecordModuleInstallerVersion method and stores the module names and versions in
the install_module state parameter . The module installer job uses this parameter to determine
which parts of the installation infrastructure must to be installed.
Install Simple Installer
VMware, Inc.
The install simple installer action uses a service to deploy the installation infrastructure modules to the
target Windows machines so that the infrastructure can manage the installation of the VCM Agent
communication protocol modules.
During a change protocol request, this job receives special parameters that describe how to handle the
Com Socket Service Listener module.
55
Page 56

VCM Troubleshooting Guide
If the change protocol request is from DCOM to HTTP, the simple installer component receives a request
to install the ComSocketServiceListener.
It the change protocol request was from HTTP to DCOM, the simple installer receives a request to remove
the ComSocketServiceListener.
The simple installer does not modify the contents of the installation infrastructure. The simple installer job
is only used to initially deploy the infrastructure using the Registration service as a bootstrap loader.
Beacuae the simple installer job cannot take action on the information it receives, it delegates the work to
the Install Module Installer step.
Store Installation Data in the Database
The store installation data in the database process updates the list of modules in the database.
Install Module Installer
The install module installer action reconciles the information regarding what infrastructure modules are
installed, whether to install or remove the ComSocketServiceListener, and determine the actions to
run.
If you are switching from DCOMto HTTP and the ComSocketServiceListener should be installed, the
install module installer creates a request and sends the work of installing this module to the Registration
Service.
If you are switching from HTTP to DCOM and the ComSocketServiceListener should be removed,
the module installer creates a request and sends the work of uninstalling this module to the Registration
Service.
Fully Release the Synchronization Lock On the Target Machine
The fully release the synchronization lock action clears the runtime Agent lock. Clearing the Agent lock
allows the VCM Agent to inspect the target Windows machine.
1. A connection is made to the module installer.
2. Unlock is called.
Submit Request to Agent
The submit request to Agent action is the first VCM Agent inspection on the Windows machine.
After installing the Agent, a machine environment inspection is performed.
Check If Request Is Complete
The check if request is complete action verifies that the Collector successfully collected from the VCM
Agent on the Windows machine.
The Collector checks to determine if the Windows machine environment collection from the Agent is
complete.
Transfer Request Results
The transfer request results action sends the results of the inspection on the Windows machine to the
Collector as part of the change communication protocol process.
After the Agent completes the machine environment inspection on the Windows machine, the results are
sent back to the Collector.
56
VMware, Inc.
Page 57

VCM Windows Agent
Acknowledge Successful Data Transfer
The acknowledge successful data transfer action is a record of the data from the VCM Agent inspection on
the Windows machine during the change communication protocol process.
The Collector records the receipt of the data from the Windows machine environment inspection.
Prepare Request Results For Insert
The prepare request results for insert action prepares the data from the Windows machine inspection for
insertion into the VCM database during the change communication protocol process.
A bulk insert of the machine environment inspection data is prepared for insertion in the VCM database.
Insert Data Into Database
The insert data into database action adds the data collected from the Windows machine by the VCM Agent
to the database as a step in the change communication protocol process.
The data from the machine environment inspection is inserted in the VCM database.
Transform Inserted Data
The transform inserted data action takes data collected from the Windows machine by the VCM Agent
during the change communication protocol process and transforms it from the temp tables to the proper
database format for the VCM database.
The inserted machine environment data is transformed in the database from temp tables and the meta
data is updated
Cleanup Machine Data
The cleanup machine data action cleans up the files on the target Windows machine after changing the
communication protocol.
The data on the target Windows machine is cleaned up.
Partially Release the Synchronization Lock on the Target Machine
The partial release of the synchronization lock on the target Windows machine action is a finalization job
that runs even if any of the previous steps fail during the change communication protocol process.
The goal of this action is to clear out the Agent runtime lock so that if another installation of the Agent is
attempted, it succeeds.
This step does not clear the action type in the lock. Because this condition is a result of an invalid
installation, this action is a partial release that renders the Agent incapable of doing useful work.
The Agent is available for collections only if the Fully release the synchronization lock on the Agent action
runs successfully.
VMware, Inc.
Cleanup Request Data
The cleanup request data action removes unneeded and transformed data on the Collector and the final
action in the change communication protocol process.
The VCM Collector cleans up the inserted and transformed data, the request is removed, and the state of
the request is complete.
57
Page 58

VCM Troubleshooting Guide
Debug Window Agent Installations
Use the detailed information in the debug event view when debugging problems related to module
resolution or to gain insight on the impact that installing or uninstalling have on a particular Agent.
The debug event viewer provides module management debugging information as each module resolution
algorithm is run by the Collector during each Agent process. Each resolution algorithm dumps the current
and requested Agent modules, module dependency graph, the module updates mapping before running
the algorithm, and each algorithm's step-by-step output as it is runs.
The debug event viewer is available on the Collector.
Procedure
1. On the Collector, open the tools folder.
The default location is C:\Program Files (x86)\VMware\VCM\Tools.
2. Right-click the ECMDebugEventViewer.exe file and select Run as Administrator.
3. In the event viewer, select File > Fetch.
4. Locate the time during which the installation failed, or rerun the Agent installation so that you can
capture the events during the installation process.
58
VMware, Inc.
Page 59

VCM UNIX Agent
To troubleshoot problems with the VCM UNIX Agent, you must understand how the Agent is installed,
how it operates in your network, and how it communicates with the VCM Collector. Knowing these
processes helps you trace the flow of settings and data so that you can identify possible failure points.
The UNIX Agent is installed on managed UNIX systems that include variants such as those from Red Hat,
Solaris, AIX, and others. The Agent is the means by which information is gathered from the machines, and
if the Agent is not functioning properly, VCM cannot collect the data that you need for managing your
UNIX environment.
This chapter includes the following topics:
UNIX Agent Directory Structure After Installation 59
Directories Created During an Inspection 69
Directory of Executed Scripts and Results 70
Collector Certificates 70
Patch Assessment 71
Exploratory UNIX Agent Troubleshooting 71
7
UNIX Agent Directory Structure After Installation
The /opt directory is the default installation location for the UNIX Agent.
/opt/:
dr-xr-x--x 9 root cfgsoft 320 Oct 31 16:47 CMAgent
if you installed using the defaults, you can type the command ls –laR to return a full listing of all the
directories and files under the UNIX Agent directory structure.
You can use the list to verify that no important files are missing. Understanding the contents of the
directories helps clarify the relationship between files and functions when you troubleshoot problems.
/opt/CMAgent
The CMAgent directory is the root of the Agent installation. The CSIRegistry file is an XML file
representing configuration data for the Agent. Conceptually, it performs the same function as the
Windows Registry. Other than the data directory, all files are owned by root and the cfgsoft group.
/opt/CMAgent:
drwxr-x--- 3 root cfgsoft 4096 Oct 31 15:01 Agent
drwxr-x--- 3 root cfgsoft 4096 Oct 31 15:01 CFC
-rw-rw---- 1 root cfgsoft 51039 Oct 31 15:01 CSIRegistry
-rw-rw---- 1 root cfgsoft 51039 Oct 31 15:01 CSIRegistry.bkup
VMware, Inc.
59
Page 60

VCM Troubleshooting Guide
drwxrwx--- 3 csi_acct cfgsoft 4096 Oct 31 15:01 data
drwxrwx--- 3 root cfgsoft 4096 Oct 31 15:01 ECMu
drwxr-x--- 6 root cfgsoft 4096 Oct 31 15:01 install
drwxr-x--- 3 root cfgsoft 4096 Oct 31 15:01 Installer
lrwxrwxrwx 1 root cfgsoft 20 Oct 31 15:01 log ->
/var/log/CMAgent/log
dr-xr-x--x 3 root cfgsoft 4096 Oct 31 15:01 ThirdParty
drwxr-xr-x 2 root root 4096 Oct 31 15:01 uninstall
/opt/CMAgent/Agent
The Agent directory contains code libraries that are specific to the Agent. The Agent directory contains an
x.x directory for the code version, which in turn contains a bin directory that contains all executable files
and a lib directory that contains all libraries.
/opt/CMAgent/Agent:
drwxr-x--- 4 root cfgsoft 4096 Oct 31 15:01 3.0
-rw-r----- 1 root cfgsoft 3201 Oct 31 15:01 manifest_Agent.3.0.Linux
/opt/CMAgent/Agent/3.0:
drwxr-x--- 2 root cfgsoft 4096 Oct 31 15:01 bin
drwxr-x--- 2 root cfgsoft 4096 Oct 31 15:01 lib
/opt/CMAgent/Agent/3.0/bin:
[ currently empty ]
/opt/CMAgent/Agent/3.0/lib:
-r-xr-x--- 1 root cfgsoft 301984 Oct 31 15:01
libAgentFileManagerSubsystem.so
-r-xr-x--- 1 root cfgsoft 76696 Oct 31 15:01 libAgentResponse.so
-r-xr-x--- 1 root cfgsoft 105560 Oct 31 15:01 libChangeCommon.so
-r-xr-x--- 1 root cfgsoft 102024 Oct 31 15:01
libChangeFactorySubsystem.so
-r-xr-x--- 1 root cfgsoft 28192 Oct 31 15:01 libCommonQueues.so
-r-xr-x--- 1 root cfgsoft 113796 Oct 31 15:01 libCommonStates.so
-r-xr-x--- 1 root cfgsoft 82056 Oct 31 15:01
libConfigurationFactorySubsystem.so
-r-xr-x--- 1 root cfgsoft 65088 Oct 31 15:01
libCsiAgentCompatibilitySerialization.so
-r-xr-x--- 1 root cfgsoft 41304 Oct 31 15:01
libCsiAgentFactorySubsystem.so
-r-xr-x--- 1 root cfgsoft 110164 Oct 31 15:01
libCsiAgentFileTransferHandlerSubsystem.so
-r-xr-x--- 1 root cfgsoft 972288 Oct 31 15:01 libCsiAgentSubsystem.so
-r-xr-x--- 1 root cfgsoft 274868 Oct 31 15:01 libCsiAgentUNIXIPC.so
-r-xr-x--- 1 root cfgsoft 212960 Oct 31 15:01
libCsiAgentUNIXProxySubsystem.so
-r-xr-x--- 1 root cfgsoft 114808 Oct 31 15:01 libDataStorageCommon.so
-r-xr-x--- 1 root cfgsoft 208428 Oct 31 15:01 libDeltaEngine.so
-r-xr-x--- 1 root cfgsoft 85192 Oct 31 15:01
libDeltaFactorySubsystem.so
-r-xr-x--- 1 root cfgsoft 139712 Oct 31 15:01 libDeltaSerialization.so
-r-xr-x--- 1 root cfgsoft 850712 Oct 31 15:01 libDtmClient.so
-r-xr-x--- 1 root cfgsoft 102992 Oct 31 15:01 libDtmCommon.so
-r-xr-x--- 1 root cfgsoft 77416 Oct 31 15:01 libDtmFactorySubsystem.so
-r-xr-x--- 1 root cfgsoft 85148 Oct 31 15:01 libDtmManager.so
-r-xr-x--- 1 root cfgsoft 479664 Oct 31 15:01 libDtmUpdateManager.so
-r-xr-x--- 1 root cfgsoft 94880 Oct 31 15:01 libEcmCoreGlobals.so
-r-xr-x--- 1 root cfgsoft 114572 Oct 31 15:01 libFileManagerCommon.so
-r-xr-x--- 1 root cfgsoft 139140 Oct 31 15:01
libFileManagerSubsystem.so
60
VMware, Inc.
Page 61

VCM UNIX Agent
-r-xr-x--- 1 root cfgsoft 770416 Oct 31 15:01 libFilterCommon.so
-r-xr-x--- 1 root cfgsoft 94784 Oct 31 15:01 libFilterDocs.so
-r-xr-x--- 1 root cfgsoft 278088 Oct 31 15:01 libFilterDriver.so
-r-xr-x--- 1 root cfgsoft 36392 Oct 31 15:01
libFilterFactorySubsystem.so
-r-xr-x--- 1 root cfgsoft 221500 Oct 31 15:01 libHdsCommon.so
-r-xr-x--- 1 root cfgsoft 68688 Oct 31 15:01 libHdsParsers.so
-r-xr-x--- 1 root cfgsoft 221624 Oct 31 15:01 libHdsStreams.so
-r-xr-x--- 1 root cfgsoft 185264 Oct 31 15:01
libInstallInteropSubsystem.so
-r-xr-x--- 1 root cfgsoft 34724 Oct 31 15:01 libRdmDataStorageBase.so
-r-xr-x--- 1 root cfgsoft 388728 Oct 31 15:01
libRdmDataStorageCommon.so
-r-xr-x--- 1 root cfgsoft 72616 Oct 31 15:01
libRdmDataStoreManagerSubsystem.so
-r-xr-x--- 1 root cfgsoft 367956 Oct 31 15:01
libRdmDtmProviderSubsystem.so
-r-xr-x--- 1 root cfgsoft 140272 Oct 31 15:01
libRdmLockManagerSubsystem.so
-r-xr-x--- 1 root cfgsoft 342516 Oct 31 15:01
libRdmStatusManagerProviderSubsystem.so
-r-xr-x--- 1 root cfgsoft 94772 Oct 31 15:01 libRegistryConfig.so
-r-xr-x--- 1 root cfgsoft 65064 Oct 31 15:01
libRemoteCommandObjectCommon.so
-r-xr-x--- 1 root cfgsoft 114352 Oct 31 15:01
libReplicationFactorySubsystem.so
-r-xr-x--- 1 root cfgsoft 225308 Oct 31 15:01
libReplicationSerialization.so
-r-xr-x--- 1 root cfgsoft 261464 Oct 31 15:01
libRequestFactorySubsystem.so
-r-xr-x--- 1 root cfgsoft 332628 Oct 31 15:01 libRequestObjectCommon.so
-r-xr-x--- 1 root cfgsoft 114864 Oct 31 15:01 libRequestSubsystem.so
-r-xr-x--- 1 root cfgsoft 69224 Oct 31 15:01
libResponseFactorySubsystem.so
-r-xr-x--- 1 root cfgsoft 347788 Oct 31 15:01
libScriptEngineSubsystem.so
-r-xr-x--- 1 root cfgsoft 126260 Oct 31 15:01 libSimpleDtmManager.so
-r-xr-x--- 1 root cfgsoft 155720 Oct 31 15:01 libSimpleXmlDtmManager.so
-r-xr-x--- 1 root cfgsoft 287320 Oct 31 15:01
libStateMachineDefinitions.so
-r-xr-x--- 1 root cfgsoft 295944 Oct 31 15:01 libStateMachineEngine.so
-r-xr-x--- 1 root cfgsoft 250800 Oct 31 15:01
libStateMachineFactorySubsystem.so
-r-xr-x--- 1 root cfgsoft 965736 Oct 31 15:01 libStatusManager.so
VMware, Inc.
/opt/CMAgent/CFC
The CFC directory contains code libraries that are common components. It contains an x.x directory for
the code version, which in turn contains a bin directory that contains all executable files and a lib
directory that contains all libraries.
/opt/CMAgent/CFC:
drwxr-x--- 4 root cfgsoft 4096 Oct 31 15:01 3.0
-rw-r----- 1 root cfgsoft 2770 Oct 31 15:01 manifest_CFC.3.0.Linux
/opt/CMAgent/CFC/3.0:
drwxr-x--- 2 root cfgsoft 4096 Oct 31 15:01 bin
drwxr-x--- 2 root cfgsoft 4096 Oct 31 15:01 lib
/opt/CMAgent/CFC/3.0/bin:
-r-xr-x--- 1 root cfgsoft 87449 Oct 31 15:01 CsiAgentListener
61
Page 62

VCM Troubleshooting Guide
-r-xr-x--- 1 root cfgsoft 208547 Oct 31 15:01 CsiAgtStartupCli
-r-xr-x--- 1 root cfgsoft 313560 Oct 31 15:01 CsiListenerWorkerDaemon
-r-xr-x--- 1 root cfgsoft 109214 Oct 31 15:01 CSI_
ManageCertificateStore
-r-xr-x--- 1 root cfgsoft 15324 Oct 31 15:01 RegisterSubSystem
-r-xr-x--- 1 root cfgsoft 27080 Oct 31 15:01 RegistryAdd
-r-xr-x--- 1 root cfgsoft 17404 Oct 31 15:01 RegistryRead
-r-xr-x--- 1 root cfgsoft 15176 Oct 31 15:01 UnregisterSubSystem
-r-xr-x--- 1 root cfgsoft 261548 Oct 31 15:01 vcmcrypt
/opt/CMAgent/CFC/3.0/lib:
-r-xr-x--- 1 root cfgsoft 1881248 Oct 31 15:01 libCfcCommonAggregator.so
-r-xr-x--- 1 root cfgsoft 400160 Oct 31 15:01 libCfcDataSerializable.so
-r-xr-x--- 1 root cfgsoft 179776 Oct 31 15:01
libCfcDebugEventSubSystemSingleton.so
-r-xr-x--- 1 root cfgsoft 633924 Oct 31 15:01 libCfcEncoding.so
-r-xr-x--- 1 root cfgsoft 219932 Oct 31 15:01 libCfcFileCompression.so
-r-xr-x--- 1 root cfgsoft 53784 Oct 31 15:01 libCfcGlobals.so
-r-xr-x--- 1 root cfgsoft 35528 Oct 31 15:01 libCfcSecCommon.so
-r-xr-x--- 1 root cfgsoft 479356 Oct 31 15:01
libCfcStreamCompression.so
-r-xr-x--- 1 root cfgsoft 2421024 Oct 31 15:01 libChannelCommon.so
-r-xr-x--- 1 root cfgsoft 443000 Oct 31 15:01 libCommunicationCommon.so
-r-xr-x--- 1 root cfgsoft 102320 Oct 31 15:01
libCommunicationFactorySubSystem.so
-r-xr-x--- 1 root cfgsoft 295880 Oct 31 15:01
libComponentInteropSubsystem.so
-r-xr-x--- 1 root cfgsoft 248724 Oct 31 15:01
libCryptographicUtilities.so
-r-xr-x--- 1 root cfgsoft 286980 Oct 31 15:01
libCsiHttpProtocolHandlerCommon.so
-r-xr-x--- 1 root cfgsoft 123292 Oct 31 15:01
libCsiHttpTlsProtocolHandlerSubsystem.so
-r-xr-x--- 1 root cfgsoft 372088 Oct 31 15:01
libCsiSocketListenerSubsystem.so
-r-xr-x--- 1 root cfgsoft 63536 Oct 31 15:01
libCsiSocketListenerUtils.so
-r-xr-x--- 1 root cfgsoft 283288 Oct 31 15:01 libCssBase.so
-r-xr-x--- 1 root cfgsoft 269880 Oct 31 15:01 libCssCryptoCommon.so
-r-xr-x--- 1 root cfgsoft 156644 Oct 31 15:01
libCssDataProtectionServiceSubsystem.so
-r-xr-x--- 1 root cfgsoft 213096 Oct 31 15:01
libCssOpensslCertificateStoreSubsystem.so
-r-xr-x--- 1 root cfgsoft 1594700 Oct 31 15:01 libCssOpensslCommon.so
-r-xr-x--- 1 root cfgsoft 89424 Oct 31 15:01
libCssOpensslCryptoProviderSubsystem.so
-r-xr-x--- 1 root cfgsoft 250320 Oct 31 15:01
libCssOpensslProtectedStorageSubsystem.so
-r-xr-x--- 1 root cfgsoft 47680 Oct 31 15:01
libCssServicesManagerSubsystemSingleton.so
-r-xr-x--- 1 root cfgsoft 249988 Oct 31 15:01 libCssTlsCommon.so
-r-xr-x--- 1 root cfgsoft 383200 Oct 31 15:01
libCssTlsOpensslSubsystem.so
-r-xr-x--- 1 root cfgsoft 197568 Oct 31 15:01
libDataSerializableFactorySubsystem.so
-r-xr-x--- 1 root cfgsoft 271448 Oct 31 15:01 libFile.so
-r-xr-x--- 1 root cfgsoft 238248 Oct 31 15:01
libFileTransferInteropSubsystem.so
-r-xr-x--- 1 root cfgsoft 441896 Oct 31 15:01 libFormattersSubsystem.so
-r-xr-x--- 1 root cfgsoft 98748 Oct 31 15:01 libMemoryBuffers.so
-r-xr-x--- 1 root cfgsoft 216688 Oct 31 15:01 libSerializationCommon.so
-r-xr-x--- 1 root cfgsoft 90412 Oct 31 15:01
62
VMware, Inc.
Page 63

VCM UNIX Agent
libSubsystemObjectCacheSubsystem.so
-r-xr-x--- 1 root cfgsoft 43488 Oct 31 15:01
libSubSystemSingletonManagerSubSystem.so
-r-xr-x--- 1 root cfgsoft 71996 Oct 31 15:01 libSynchronization.so
-r-xr-x--- 1 root cfgsoft 249692 Oct 31 15:01 libThreadPool.so
-r-xr-x--- 1 root cfgsoft 433704 Oct 31 15:01 libUNIXIPCCore.so
-r-xr-x--- 1 root cfgsoft 435896 Oct 31 15:01 libXMLParser.so
/opt/CMAgent/data
You can configure the location of the data directory when you install the Agent. The data directory
contains all of the inspection results, master files, and so on, and is used for any temporary files that are
created during the inspection process.
/opt/CMAgent/data:
drwxrwx--- 4 csi_acct cfgsoft 96 Oct 31 14:11 <collector-name>
drwxrwx--- 5 root cfgsoft 152 Oct 31 12:28 db
drwxrwx--- 4 csi_acct cfgsoft 152 Oct 31 11:53 tmp
/opt/CMAgent/data/db
The db directory contains directories for the data model and status manager Birdstep databases. It also
contains a directory for the Agent certificate store.
/opt/CMAgent/data/db:
drwxrwx--- 3 root cfgsoft 4096 Oct 31 15:01 DtmDB
drwxrwx--- 3 root cfgsoft 4096 Oct 31 15:01 PDS
drwxrwx--- 3 root cfgsoft 4096 Oct 31 15:01 SM
/opt/CMAgent/data/db/DtmDB:
drwxrwx--- 2 root cfgsoft 4096 Oct 31 15:01 RDM
/opt/CMAgent/data/db/DtmDB/RDM
The DtmDB/RDM directory is the Birdstep database that contains the default data model. This data model
forms the basis for replicated data models from the Agent.
/opt/CMAgent/data/db/DtmDB/RDM:
-rw-rwx--- 1 root cfgsoft 1865 Oct 31 15:01 DtmDB.dbd
-rw-rwx--- 1 root cfgsoft 2048 Oct 31 15:01 DtmKeys.dbd
-rw-rwx--- 1 root cfgsoft 9216 Oct 31 15:01 DtmRecord.dbd
/opt/CMAgent/data/db/PDS
The PDS directory contains the certificate store. For the Agent to validate a Collector, the files in this
directory must be readable by the cfgsoft group.
/opt/CMAgent/data/db/PDS:
-rw-rw---- 1 root cfgsoft 2895 Oct 31 15:01 CertStore
drwxrwx--- 2 root cfgsoft 4096 Oct 31 15:01 sib
If the Agent package was copied from a Collector, the certificate for the Collector is preloaded to the
certificate store. You can use the CSI_ManageCertificateStore executable file to add other certificates.
VMware, Inc.
NOTE On some UNIX variants, replace LD_LIBRARY_PATH with the following environment variable
name:
AIX: LIBPATH
HP-UX: SHLIB_PATH
Mac OS: DYLD_LIBRARY_PATH
63
Page 64

VCM Troubleshooting Guide
export LD_LIBRARY_
PATH=/opt/CMAgent/CFC/3.0/lib:/opt/CMAgent/ThirdParty/1.0/lib
export CSI_REGISTRY_PATH=/opt/CMAgent
/opt/CMAgent/CFC/3.0/bin/CSI_ManagerCertificateStore -iz -fcert-file
/opt/CMAgent/data/db/SM/RDM
The SM/RDM directory contains the Birdstep database, which holds information about running requests,
the average time it takes a request to be run, and so on.
/opt/CMAgent/data/db/SM/RDM:
-rw-rwx--- 1 root cfgsoft 1536 Oct 31 15:01 MachineStatusLog.dbd
-rw-rwx--- 1 root cfgsoft 2048 Oct 31 15:01 MachineStatusLog_K1.dbd
-rw-rwx--- 1 root cfgsoft 3072 Oct 31 15:01 RequestStatusLog.dbd
-rw-rwx--- 1 root cfgsoft 2048 Oct 31 15:01 RequestStatusLog_K1.dbd
-rw-rwx--- 1 root cfgsoft 1536 Oct 31 15:01
StateMachineStateHistoryLog.dbd
-rw-rwx--- 1 root cfgsoft 2048 Oct 31 15:01
StateMachineStateHistoryLog_K1.dbd
-rw-rwx--- 1 root cfgsoft 2560 Oct 31 15:01 StateMachineStatusLog.dbd
-rw-rwx--- 1 root cfgsoft 2048 Oct 31 15:01 StateMachineStatusLog_
K1.dbd
-rw-rwx--- 1 root cfgsoft 2361 Oct 31 15:01 StatusManagerDB.dbd
/opt/CMAgent/ECMu
The ECMu directory contains code libraries specific to the UNIX Agent. The ECMu directory contains a
directory x.x for the code version, which in turn contains directories for the libraries and registration
scripts for ECMu.
/opt/CMAgent/ECMu:
drwxrwx--- 6 root cfgsoft 4096 Oct 31 15:01 1.0
-rw-r----- 1 root cfgsoft 1391 Oct 31 15:01 manifest_ECMu.1.0.Linux
-rw-r--r-- 1 root root 4 Oct 31 15:01 version
/opt/CMAgent/ECMu/1.0:
drwxr-x--- 2 root cfgsoft 4096 Oct 31 15:01 bin
drwxr-x--- 2 root cfgsoft 4096 Oct 31 15:01 lib
drwxr-x--- 2 root cfgsoft 4096 Oct 31 15:01 registration
drwxr-x--- 2 root cfgsoft 4096 Oct 31 15:01 scripts
/opt/CMAgent/ECMu/1.0/lib:
-r-xr-x--- 1 root cfgsoft 13216 Oct 31 15:01 libAgentXPCommon.so
-r-xr-x--- 1 root cfgsoft 315140 Oct 31 15:01
libAwkScriptDriverSubsystem.so
-r-xr-x--- 1 root cfgsoft 249236 Oct 31 15:01
libAwkScriptDriverSyslogEventsSubsystem.so
-r-xr-x--- 1 root cfgsoft 545168 Oct 31 15:01 libCsiPpxLibHelper.so
-r-xr-x--- 1 root cfgsoft 361100 Oct 31 15:01
libEcmAgentInspectorCommon.so
-r-xr-x--- 1 root cfgsoft 81704 Oct 31 15:01
libEcmAgentInspectorScript.so
-r-xr-x--- 1 root cfgsoft 274360 Oct 31 15:01 libEcmFileUploadJob.so
-r-xr-x--- 1 root cfgsoft 230176 Oct 31 15:01 libEcmRemoteCommandJob.so
-r-xr-x--- 1 root cfgsoft 204968 Oct 31 15:01
libEcmScriptInspectionJob.so
-r-xr-x--- 1 root cfgsoft 64392 Oct 31 15:01
libPatchFactorySubsystem.so
-r-xr-x--- 1 root cfgsoft 147424 Oct 31 15:01
64
VMware, Inc.
Page 65

VCM UNIX Agent
libScriptChangeStateMachineJob.so
-r-xr-x--- 1 root cfgsoft 171456 Oct 31 15:01 libXpChangeDriverState.so
/opt/CMAgent/ECMu/1.0/registration:
-rw-r----- 1 root cfgsoft 622 Oct 31 15:01 cmagent.deb
-rw-r----- 1 root cfgsoft 2117 Oct 31 15:01 CMAgent.rpm
-r-xr-x--- 1 root cfgsoft 2299 Oct 31 15:01 RegisterAgent.sh
-r-xr-x--- 1 root cfgsoft 1044 Oct 31 15:01 UnregisterAgent.sh
/opt/CMAgent/ECMu/x.x/bin
There are three files in the bin directory that are used when you run inspections and remote commands.
n RunHigh. Runs privileged inspections, which is possible because it is owned by root and has the suid
permission set as seen with the r-s in the permissions.
n RunLow. Runs unprivileged inspections, which is possible because it is owned by the primary group (a
nobody group) of the user that the Agent runs as and has the sgid permission set.
When this program runs, it switches to the nobody group and cannot run commands that require root
privilege.
n RunRemote. Runs privileged remote commands and operates in the same manner as RunHigh.
/opt/CMAgent/ECMu/1.0/bin:
-r-xr-x--- 1 root cfgsoft 68697 Oct 31 15:01 Agent
-r-xr-x--- 1 root cfgsoft 53341 Oct 31 15:01 cabextract
-r-xr-x--- 1 root cfgsoft 111995 Oct 31 15:01 csipccli
-r-sr-x--- 1 root cfgsoft 11192 Oct 31 15:01 RunHigh
-r-xr-s--- 1 csi_acct csi_acct 11253 Oct 31 15:01 RunLow
-r-sr-x--- 1 root cfgsoft 9686 Oct 31 15:01 RunRemote
-r-xr-x--- 1 root cfgsoft 124059 Oct 31 15:01 TestMetadata
If these executable files fail, they log errors as described in"Run Executable Logging" on page 77.
/opt/CMAgent/ECMu/x.x/scripts
The scripts directory contains scripts that run with the Agent. The csi-agent file is a copy of the details
installed to the (x)inetd configuration. The inetd-agent is the script that (x)inetd runs when an attempt is
made to contact the Agent.
The stopagent.sh script stops all of the Agent processes in a clean manner.
/opt/CMAgent/ECMu/1.0/scripts:
-r-xr-x--- 1 root cfgsoft 351 Oct 31 15:01 boot-init.sh
-r--r----- 1 root cfgsoft 1279 Oct 31 15:01 boot-init.sh.lsb
-r--r----- 1 root cfgsoft 1439 Oct 31 15:01 boot-init.sh.RH
-r--r----- 1 root cfgsoft 3375 Oct 31 15:01 boot-init.sh.SuSE
-r--r----- 1 root cfgsoft 75 Oct 31 15:01 csi-agent
-r--r----- 1 root cfgsoft 249 Oct 31 15:01 csi-agent-xinetd
-r-xr-x--- 1 root cfgsoft 265 Oct 31 15:01 inetd-agent
-r-xr-x--- 1 root cfgsoft 4163 Oct 31 15:01 KillAgent.sh
-r-xr-x--- 1 root cfgsoft 1130 Oct 31 15:01 killprocs.sh
-r-xr-x--- 1 root cfgsoft 231 Oct 31 15:01 SrfHapErrorTemplate.xml
-r-xr-x--- 1 root cfgsoft 743 Oct 31 15:01 stopagent.sh
VMware, Inc.
65
Page 66

VCM Troubleshooting Guide
/opt/CMAgent/install
The install directory contains the infrastructure used to install and uninstall the Agent. The install
directory also contains log files that might help determine why an installation failed. The
BootStrapInstall.log file contains a log of all of the actions that the installer took. The DebugEvent_
cis.dbe is an error log file that you can copy to a Collector to view in the Debug Event Viewer.
/opt/CMAgent/install:
-rw-r----- 1 root cfgsoft 37356 Oct 31 15:01 BootStrapInstall.log
-r-xr-xr-x 1 root root 39624 Oct 31 15:01 BootStrapInstall.sh
-rw-r----- 1 root cfgsoft 243 Oct 23 14:17 checksum
drwxr-x--- 2 root cfgsoft 4096 Oct 31 15:01 cis
-r--r----- 1 root cfgsoft 192 Oct 11 10:32 CMAgentPkgReadme.txt
-r--r--r-- 1 root root 11095 Oct 31 15:01 csi.config
-rw-r----- 1 root cfgsoft 25926 Oct 31 15:01 DebugEvent_cis.dbe
-rw-r----- 1 root cfgsoft 11688722 Oct 31 15:01 install.log
-rw-r----- 1 root cfgsoft 513 Oct 31 15:00 KillAgent.log
-rwxr-x--- 1 root cfgsoft 70 Oct 23 14:17 package.sizes.Linux
drwxr-x--- 3 root cfgsoft 4096 Oct 31 15:01 python
-rw-rw---- 1 root cfgsoft 1830 Feb 27 2012 reinstall.log
dr-------- 2 root root 4096 Oct 31 15:01 saved
-rw-r----- 1 root cfgsoft 14250 Oct 31 15:01 status
drwxr-x--- 2 root cfgsoft 4096 Oct 31 15:01 uninstall
/opt/CMAgent/install/cis:
-r--r----- 1 root cfgsoft 6935 Oct 23 14:17 CInstallPackage.py
-rw-r----- 1 root cfgsoft 3321 Oct 31 15:01 CInstallPackage.pyc
-rw-r----- 1 root cfgsoft 919 Oct 23 14:17 cis.1.0.Linux
-r--r----- 1 root cfgsoft 1285 Oct 23 14:17 CisAgent.py
-r--r----- 1 root cfgsoft 6330 Oct 23 14:17 CisCommon.py
-rw-r----- 1 root cfgsoft 7136 Oct 31 15:01 CisCommon.pyc
-r--r----- 1 root cfgsoft 2360 Oct 23 14:17 CisEnvironment.py
-rw-r----- 1 root cfgsoft 2083 Oct 31 15:01 CisEnvironment.pyc
-r--r----- 1 root cfgsoft 3351 Oct 23 14:17 CisFilesystemBasic.py
-rw-r----- 1 root cfgsoft 3053 Oct 31 15:01 CisFilesystemBasic.pyc
-r--r----- 1 root cfgsoft 7771 Oct 23 14:17 CisFilesystem.py
-rw-r----- 1 root cfgsoft 8201 Oct 31 15:01 CisFilesystem.pyc
-r--r----- 1 root cfgsoft 7003 Oct 23 14:17 CisInstall.py
-rw-r----- 1 root cfgsoft 5641 Oct 31 15:01 CisInstall.pyc
-r--r----- 1 root cfgsoft 953 Oct 23 14:17 cis.py
-rw-r----- 1 root cfgsoft 284 Oct 31 15:01 cis.pyc
-r--r----- 1 root cfgsoft 8772 Oct 23 14:17 CisRegistry.py
-rw-r----- 1 root cfgsoft 8813 Oct 31 15:01 CisRegistry.pyc
-r--r----- 1 root cfgsoft 10274 Oct 23 14:17 CisRollback.py
-rw-r----- 1 root cfgsoft 8088 Oct 31 15:01 CisRollback.pyc
-r-xr-x--- 1 root cfgsoft 882696 Oct 23 14:17 _cis.so
-r--r----- 1 root cfgsoft 3432 Oct 23 14:17 CisValues.py
-rw-r----- 1 root cfgsoft 1844 Oct 31 15:01 CisValues.pyc
-r--r----- 1 root cfgsoft 2547 Oct 23 14:17 ConfigCommon.py
-rw-r----- 1 root cfgsoft 1789 Oct 31 15:01 ConfigCommon.pyc
-r--r----- 1 root cfgsoft 2788 Oct 23 14:17 CUninstallProduct.py
-rw-r----- 1 root cfgsoft 1268 Oct 31 15:01 CUninstallProduct.pyc
-r--r----- 1 root cfgsoft 3538 Oct 23 14:17 InstallCleanup.py
-r--r----- 1 root cfgsoft 12944 Oct 23 14:17 InstallMain.py
-r--r----- 1 root cfgsoft 6997 Oct 23 14:17 InstallPackages.py
-r--r----- 1 root cfgsoft 2858 Oct 23 14:17 Install.py
-r--r----- 1 root cfgsoft 4777 Oct 23 14:17 Process.py
-rw-r----- 1 root cfgsoft 3213 Oct 31 15:01 Process.pyc
-r--r----- 1 root cfgsoft 34203 Oct 23 14:17 Service.py
-rw-r----- 1 root cfgsoft 27037 Oct 31 15:01 Service.pyc
-r-xr-x--- 1 root cfgsoft 1433 Oct 23 14:17 TestGroup.sh
66
VMware, Inc.
Page 67

VCM UNIX Agent
-r-xr-x--- 1 root cfgsoft 1084 Oct 23 14:17 TestUserId.sh
-r-xr-x--- 1 root cfgsoft 1031 Oct 23 14:17 TestUser.sh
-r--r----- 1 root cfgsoft 10534 Oct 23 14:17 UninstallProducts.py
-r--r----- 1 root cfgsoft 48925 Oct 23 14:17 UserGroup.py
-rw-r----- 1 root cfgsoft 40548 Oct 31 15:01 UserGroup.pyc
/opt/CMAgent/install/python:
-r--r----- 1 root cfgsoft 22409 Oct 23 14:17 codecs.py
-rw-r----- 1 root cfgsoft 27697 Oct 31 15:01 codecs.pyc
-r--r----- 1 root cfgsoft 6433 Oct 23 14:17 copy_reg.py
-rw-r----- 1 root cfgsoft 6161 Oct 31 15:01 copy_reg.pyc
drwxr-x--- 2 root cfgsoft 4096 Oct 31 15:01 encodings
-r--r----- 1 root cfgsoft 9173 Oct 23 14:17 grp.so
-r-xr-x--- 1 root cfgsoft 41383 Oct 23 14:17 libgcc_s.so.1
-r-xr-x--- 1 root cfgsoft 867468 Oct 23 14:17 libstdc++.so.6
-r--r----- 1 root cfgsoft 2803 Oct 23 14:17 linecache.py
-rw-r----- 1 root cfgsoft 3167 Oct 31 15:01 linecache.pyc
-r--r----- 1 root cfgsoft 21675 Oct 23 14:17 os.py
-rw-r----- 1 root cfgsoft 26424 Oct 31 15:01 os.pyc
-r--r----- 1 root cfgsoft 13111 Oct 23 14:17 posixpath.py
-rw-r----- 1 root cfgsoft 13950 Oct 31 15:01 posixpath.pyc
-r--r----- 1 root cfgsoft 9584 Oct 23 14:17 pwd.so
-r-xr----- 1 root cfgsoft 791546 Oct 23 14:17 python
-rw-r----- 1 root cfgsoft 767 Oct 23 14:17 python.23.Linux
-r--r----- 1 root cfgsoft 4981 Oct 23 14:17 shutil.py
-rw-r----- 1 root cfgsoft 7029 Oct 31 15:01 shutil.pyc
-r--r----- 1 root cfgsoft 12757 Oct 23 14:17 site.py
-rw-r----- 1 root cfgsoft 11570 Oct 31 15:01 site.pyc
-r--r----- 1 root cfgsoft 1753 Oct 23 14:17 stat.py
-rw-r----- 1 root cfgsoft 3355 Oct 31 15:01 stat.pyc
-r--r----- 1 root cfgsoft 11749 Oct 23 14:17 string.py
-rw-r----- 1 root cfgsoft 13916 Oct 31 15:01 string.pyc
-r--r----- 1 root cfgsoft 19002 Oct 23 14:17 time.so
-r--r----- 1 root cfgsoft 10374 Oct 23 14:17 traceback.py
-rw-r----- 1 root cfgsoft 13147 Oct 31 15:01 traceback.pyc
-r--r----- 1 root cfgsoft 2244 Oct 23 14:17 types.py
-rw-r----- 1 root cfgsoft 3154 Oct 31 15:01 types.pyc
-r--r----- 1 root cfgsoft 5610 Oct 23 14:17 UserDict.py
-rw-r----- 1 root cfgsoft 11066 Oct 31 15:01 UserDict.pyc
-r--r----- 1 root cfgsoft 9092 Oct 23 14:17 warnings.py
-rw-r----- 1 root cfgsoft 10055 Oct 31 15:01 warnings.pyc
VMware, Inc.
/opt/CMAgent/install/python/encodings:
-r--r----- 1 root cfgsoft 4768 Oct 23 14:17 __init__.py
-rw-r----- 1 root cfgsoft 4288 Oct 31 15:01 __init__.pyc
-r--r----- 1 root cfgsoft 639 Oct 23 14:17 utf_8.py
-rw-r----- 1 root cfgsoft 1360 Oct 31 15:01 utf_8.pyc
/opt/CMAgent/install/saved:
-rw-r--r-- 1 root root 1009 Apr 5 2011 group
-rw-r--r-- 1 root root 3036 Dec 6 2011 passwd
-rw-r--r-- 1 root root 19936 Oct 31 15:00 services
/opt/CMAgent/install/uninstall:
-rw-r--r-- 1 root root 11588 Oct 31 15:01 Agent.py
-rw-r--r-- 1 root root 11018 Oct 31 15:01 CFC.py
-rw-r--r-- 1 root root 12555 Oct 31 15:01 ECMu.py
-rw-r--r-- 1 root root 6385 Oct 31 15:01 ThirdParty.py
-rw-r--r-- 1 root root 20 Oct 31 15:01 timestamp.py
67
Page 68

VCM Troubleshooting Guide
/opt/CMAgent/Installer
The Installer directory contains Agent components that are dynamically available based on the VCM
actions being performed. Directories and files under the Content directory vary.
/opt/CMAgent/Installer:
drwxrwx--- 3 root cfgsoft 4096 Oct 31 15:01 Content
/opt/CMAgent/ThirdParty
The ThirdParty directory contains code libraries that are common components. It contains an x.x
directory for the code version, which in turn contains directories with all of the binary files and libraries.
The gawk executable file is world executable. This configuration allows nonprivileged inspectors to use it.
On a Solaris Agent, this directory also contains the libiconv.so.2.1.0 library, which is also world
readable because it is used by the gawk executable.
/opt/CMAgent/ThirdParty:
dr-xr-x--x 5 root cfgsoft 4096 Oct 31 15:01 1.0
-rw-r----- 1 root cfgsoft 1870 Oct 31 15:01 manifest_
ThirdParty.1.0.Linux
/opt/CMAgent/ThirdParty/1.0:
dr-xr-x--x 2 root cfgsoft 4096 Oct 31 15:01 bin
dr-xr-x--x 2 root cfgsoft 4096 Oct 31 15:01 lib
drwxr-xr-x 5 root root 4096 Oct 31 15:01 PatchAssessment
/opt/CMAgent/ThirdParty/1.0/bin:
-r-xr-x--x 1 root cfgsoft 308956 Oct 31 15:01 gawk
-r-xr-x--- 1 root cfgsoft 30736 Oct 31 15:01 lm
-r-xr-x--- 1 root cfgsoft 9352 Oct 31 15:01 lmmgr
-r-xr-x--- 1 root cfgsoft 104992 Oct 31 15:01 unzip
-r-xr-x--- 1 root cfgsoft 4924 Oct 31 15:01 VMwareFingerPrint
-r-xr-x--- 1 root cfgsoft 61640 Oct 31 15:01 zip
/opt/CMAgent/ThirdParty/1.0/lib:
lrwxrwxrwx 1 root cfgsoft 47 Oct 31 15:01 libACE.so ->
/opt/CMAgent/ThirdParty/1.0/lib/libACE.so.5.3.0
-r-xr-x--- 1 root cfgsoft 1610400 Oct 31 15:01 libACE.so.5.3.0
-r-xr-x--- 1 root cfgsoft 417448 Oct 31 15:01 libboost_regex.so
lrwxrwxrwx 1 root cfgsoft 45 Oct 31 15:01 libgcc_s.so ->
/opt/CMAgent/ThirdParty/1.0/lib/libgcc_s.so.1
-r-xr-xr-x 1 root cfgsoft 33740 Oct 31 15:01 libgcc_s.so.1
-r-xr-x--- 1 root cfgsoft 208152 Oct 31 15:01 librdmm3.so
-r-xr-x--- 1 root cfgsoft 80036 Oct 31 15:01 librdmmpsp3.so
lrwxrwxrwx 1 root cfgsoft 50 Oct 31 15:01 libstdc++.so ->
/opt/CMAgent/ThirdParty/1.0/lib/libstdc++.so.6.0.0
lrwxrwxrwx 1 root cfgsoft 50 Oct 31 15:01 libstdc++.so.6 ->
/opt/CMAgent/ThirdParty/1.0/lib/libstdc++.so.6.0.0
-r-xr-x--- 1 root cfgsoft 867468 Oct 31 15:01 libstdc++.so.6.0.0
/opt/CMAgent/ThirdParty/x.x/PatchAssessment
The PatchAssessment directory contains dynamic patch assessment components and is only present on
Linux systems. Directories and files under patchagent, share, and templates vary.
/opt/CMAgent/ThirdParty/1.0/PatchAssessment:
drwxr-xr-x 4 root root 4096 Oct 31 15:01 patchagent
drwxr-xr-x 3 root root 4096 Oct 31 15:01 share
drwxr-xr-x 2 root root 4096 Oct 31 15:01 templates
68
VMware, Inc.
Page 69

/opt/CMAgent/uninstall
The uninstall directory contains the script to remove the Agent.
/opt/CMAgent/uninstall:
-rwxr-xr-- 1 root root 54135 Oct 31 15:01 UninstallCMAgent
Directories Created During an Inspection
When a Collector first contacts the Agent, it copies its data model to the Agent. The Agent stores the data
model as a Birdstep database in a Collector-named directory immediately under DtmDB/RDM. If you delete
the directory, the next collection fails, but the subsequent collection recopies the data model.
opt/CMAgent/data/db/DtmDB/RDM/collector-name:
-rw-rw---- 1 nobody cfgsoft 35508 May 20 10:05 327B23C6-0AE4-428E-00017F00F14D0500_data.dat
-rw-rw---- 1 nobody cfgsoft 19220 May 20 10:05 327B23C6-0AE4-428E-00017F00F14D0500_keys.dat
-rw-rw---- 1 nobody cfgsoft 36358 May 20 10:02 643C9869-064D-428E-00017F0063CE0800_data.dat
-rw-rw---- 1 nobody cfgsoft 18765 May 20 10:02 643C9869-064D-428E-00017F0063CE0800_keys.dat
-rw-rw---- 1 nobody cfgsoft 27124 May 20 10:05 6B8B4567-0AE2-428E-00017F00A5190200_data.dat
-rw-rw---- 1 nobody cfgsoft 15808 May 20 10:05 6B8B4567-0AE2-428E-00017F00A5190200_keys.dat
-rw-rw---- 1 nobody cfgsoft 1865 May 20 10:02 DtmDB.dbd
-rw-rw---- 1 nobody cfgsoft 498 May 20 14:11 DtmDB.taf
-rw-rw---- 1 nobody cfgsoft 1325056 May 20 10:05 DtmKeys.dbd
-rw-rw---- 1 nobody cfgsoft 3078144 May 20 10:05 DtmRecord.dbd
VCM UNIX Agent
When an inspection occurs, a Collector-named directory appears under /opt/CMAgent/data.
/opt/CMAgent/data/collector-name:
drwxrwx--- 2 nobody cfgsoft 4096 May 20 14:11 Master
drwxrwx--- 2 nobody cfgsoft 4096 May 20 14:12 Package
The Master directory contains the inspected data and is used when performing deltas. One MFL file is
collected per data class. If you delete the files, the next collection is a full collection instead of a delta.
/opt/CMAgent/data/collector-name/Master:
-rw-rw---- 1 nobody cfgsoft 8516 May 20 14:11 UnixAccountGroup.mfl
-rw-rw---- 1 nobody cfgsoft 13892 May 20 14:11 UnixAccountUser.mfl
-rw-rw---- 1 nobody cfgsoft 2869360 May 20 14:11 UnixFileSystem.mfl
The Package directory temporarily contains the results that are sent back to the Collector. You can
expand the ZRP file with the /opt/CMAgent/ThirdParty/1.0/bin/unzip *zrpcommand.
/opt/CMAgent/data/collector-name/Package:
-rw-rw---- 1 root root 10210 May 20 14:11 215D4C5A-AF55-40EB-BADDB634B18EF734.zrp
The Agent deletes the ZRP file after receiving acknowledgement that the Collector received it. You can
capture the file before it is deleted though. See "Capture the ZRP on the Agent" on page 75.
VMware, Inc.
69
Page 70

VCM Troubleshooting Guide
The ZRP file might contain a debug event (DBE) file, which is returned to the Collector and inserted in the
SQL database so that it can be viewed at the Collector. If the file is missing on the Collector, capture the
ZRP file on the Agent, extract the DBE, and manually copy it to the Collector for viewing in the Debug
Event Viewer.
Directory of Executed Scripts and Results
If the SaveTempScriptFiles entry in the /opt/CMAgent/CSIRegistry file is set to true, copies of
executed gawk scripts, remote command scripts, and output are stored in the ScriptFiles directory.
/opt/CMAgent/data/ScriptFiles:
total 8
drwxrwx--- 2 nobody cfgsoft 4096 May 20 14:08 .
drwxrwx--- 6 root cfgsoft 4096 May 20 14:07
The file names are as follows, where xxxxxx is a random alphanumeric string:
n script_xxxxxx: gawk or remote command script
n hds_xxxxxx: Output of a gawk script
n rcmd_xxxxxx: Output of a remote command script
Collector Certificates
For a Collector to communicate with the Agent, you must upload the Collector certificate PEM file to the
following UNIX Agent directory, and make it readable by the cfgsoft group.
/opt/CMAgent/data/db/PDS/CertStore
On the Collector, the certificate file is stored as follows, by default.
\Program Files (x86)\VMware\VCM\CollectorData\enterprise-certificate-GUID.pem
The Agent already has the certificate if the Agent was installed using the package in the Collector
Packages folder.
C:\Program Files (x86)\VMware\VCM\Installer\Packages
The certificate is for that Collector only. If the Agent was installed from a different Collector package, you
must copy the certificate from the Collector you want. You can use FTP in binary mode to copy the
certificate.
After you copy the PEM file to the Agent machine, use the CSI_ManageCertificateStore utility to add
it to the Agent certificate store. The command is slightly different depending on your UNIX variant.
HPUX
CSI_REGISTRY_PATH=/opt/CMAgent SHLIB_
PATH=/opt/CMAgent/CFC/3.0/lib:/opt/CMAgent/ThirdParty/1.0/lib
/opt/CMAgent/CFC/3.0/bin/CSI_ManageCertificateStore –iz –fpath-to-
pem/filename.pem
Solaris and Linux
CSI_REGISTRY_PATH=/opt/CMAgent LD_LIBRARY_
PATH=/opt/CMAgent/CFC/3.0/lib:/opt/CMAgent/ThirdParty/1.0/lib
/opt/CMAgent/CFC/3.0/bin/CSI_ManageCertificateStore –iz –fpath-to-
pem/filename.pem
70
VMware, Inc.
Page 71

MAC
CSI_REGISTRY_PATH=/opt/CMAgent DYLD_LIBRARY_
PATH=/opt/CMAgent/CFC/3.0/lib:/opt/CMAgent/ThirdParty/1.0/lib
/opt/CMAgent/CFC/3.0/bin/CSI_ManageCertificateStore –iz –fpath-to-
pem/filename.pem
AIX
CSI_REGISTRY_PATH=/opt/CMAgent
LIBPATH=/opt/CMAgent/CFC/3.0/lib:/opt/CMAgent/ThirdParty/1.0/lib
/opt/CMAgent/CFC/3.0/bin/CSI_ManageCertificateStore –iz –fpath-to-
pem/filename.pem
Because certificate information is maintained in memory while the Agent is running, you must restart the
Agent after you add a certificate. Agents that run in inetd mode periodically stop themselves, but Agents
that run in daemon mode need to be manually restarted.
Patch Assessment
VCM 5.0 and later can do patch assessment inspections. Support for these inspections includes new
metadata in the Collector IMD tables. The new metadata gets replicated to the Agent the same way as
previous metadata—at first communication between Collector and Agent, all metadata is sent in the initial
request, and the Agent stores the metadata on a per-Collector basis in
/opt/CMAgent/data/db/DtmDB/RDM/collector-name. On subsequent requests from the Collector,
only modified metadata is replicated to the Agent.
VCM UNIX Agent
The files needed for patch assessment are stored in the
/opt/CMAgent/data/db/DtmDB/RDM/collector-name/PatchContent directory. This directory
contains Lumension patch data (PLS files) for each patch to be evaluated.
When patch assessment data exists, the large initial copy operation might be a problem. The size of an
initial request might cause the ListenerWorkerDaemon and Agent processes to grow to over 250MB
each. To protect the Agent machine from excessively large VCM processes, Agents earlier than 5.0 shut
down the processes when they exceed approximately 150MB. In 5.0 and later, Agents allow up to
approximately 380MB before shutting down the processes.
Exploratory UNIX Agent Troubleshooting
Problems with the UNIX Agent might be varied, occur because of factors that are not readily observable,
and be difficult to work around by following tightly constrained instructions. The following sections
explain some of the broad circumstances that might arise and the approaches that you might take to
identify and solve the problem.
Installation Errors
If the UNIX Agent installation reports an error, explore the following.
n Copy /opt/CMAgent/install/DebugEvent_cis.dbe to a Collector, and examine its contents using
the Debug Event Viewer.
n Examine the contents of /opt/CMAgent/install/BootstrapInstall.log using a text editor.
VMware, Inc.
n Examine /opt/CMAgent/install/csi.config using a text editor. The file contains installation
configuration information, including which user account can run the Agent.
n Examine the contents of /opt/CMAgent/install/install.log using a text editor.
71
Page 72

VCM Troubleshooting Guide
Collector Cannot Contact the Agent
When the Collector cannot contact the Agent machine, look at the following on the Collector server.
n Try an nslookup of the Agent.
If it fails, edit the etc\hosts file on the Collector to map the Agent machine name to its IP address.
n From a command prompt on the Collector, ping the Agent machine by name or IP address.
n Try to telnet or ssh to the Agent.
On Windows, you can install the Putty application to open a UNIX console session to another machine.
Agent is Unresponsive
To make sure that the Agent is enabled and listening, look at the following items on the Agent machine.
n Check /opt/CMAgent/data/db/PDS/CertStore to make sure that the Collector certificate is
installed.
n Check that the Collector PEM certificate was pushed to CSI_ManageCertificateStore.
Use the same commands from "Collector Certificates" on page 70, but change –iz –f to –l.
n Check the file in /var/log/messages (Linux) or /var/adm/messages (Solaris) to see if (x)inetd
reported any errors when it was reconfigured to enable the Agent.
n Modify /opt/CMAgent/ECMu/1.0/scripts/inetd-agent, and add –b immediately before -u.
Try to contact the Agent again, and check /var/log/messages (Linux) or /var/adm/messages
(Solaris) for entries that are reported by CsiAgentListener.
n Check /var/log/messages (Linux) or /var/adm/messages (Solaris) for entries that show the csi-
agent process starting.
The messages might only appear if the machine is set up to log the message type.
n Copy /var/log/CSI/log/DebugEvent_Default.dbe to the Collector, and examine its contents
using the Debug Event Viewer.
n On Linux, type netstat –l | grep csi-agent
The command should return tcp 0 0 :csi-agent *: LISTEN
n On Solaris, type netstat –a | grep csi-agent
The command should return .csi-agent *. 0 0 0 0 LISTEN
n You can use a machine that has nmap installed, usually Linux, to determineif the port is open to the
network.
The command nmap –sT –v –p 26542
agent-machi ne
returns a result similar to the following.
72
VMware, Inc.
Page 73

VCM UNIX Agent
Starting nmap V. 3.00 ( www.insecure.org/nmap/ )
Host {agent-machine} ({ip-address}) appears to be up … good.
Initiating Connect() Scan against {agent-machine} ({ip-address})
Adding open port 26542/tcp
The Connect() Scan took 0 seconds to scan 1 ports.
Interesting ports on {agent-machine} ({ip-address})
Port State Service
26542/tcp open unknown
Nmap run completed – 1 IP address (1 host up) scanned in 0 seconds
n (Optional) Install top on the Agent machine, and monitor to determine if the listener starts when you
telnet to the Agent port: telnet
agent-machi ne
26542
See "Monitor Processes with the top Utility" on page 74
As telnet runs, you should see the CsiAgentListener process appear and disappear in the top
display.
Collections Return No Data
Sometimes the UNIX Agent machine is reachable but does not return data when you perform a collection.
There are many reasons why this might happen, and you need to consider a variety of factors before
choosing a solution. The following sections explain the circumstances that might arise and the areas in
which you need to look.
Agent Processes Have Not Started
To verify that Agent processes are running, do the following. You might see other processes such as gawk
or zip depending on when you run the commands.
n To show all Agent processes, type ps –ef | grep CMAgent | grep –v grep
n (Optional) Install top on the Agent machine, and monitor the processes.
See "Monitor Processes with the top Utility" on page 74.
Agent Processes
n These processes appear when the Agent is running.
/opt/CMAgent/ECMu/3.0/bin/Agent
/opt/CMAgent/CFC/1.0/bin/CsiListenerWorkerDaemon
Because Red Hat Enterprise 2.1 reports all threads in a process, and not just the process itself, Red Hat
might display many instances of the processes. On other platforms, you see only one Agent and
CsiListenerWorkerDaemon.
n Each time the Collector sends a message to the Agent, the following process is started by (x)inetd.
/opt/CMAgent/CFC/3.0/bin/CsiAgentListener
n On Linux, AIX, and HPUX you see the following external Birdstep lock manager. The external lock
manager does not appear on Solaris, which uses an internal lock manager.
/opt/CMAgent/ThirdParty/1.0/bin/lm
VMware, Inc.
On Linux, an lm process is always running for the status manager (SM) database when Agent is
73
Page 74

VCM Troubleshooting Guide
running. When a collection occurs, a second lm appears for the Collector-specific data model (DtmDB).
To list all Collector directories, with the most recently collected directory at the top, type find
/opt/CMAgent/data -name Master | xargs ls -ldt
Monitor Processes with the top Utility
If the top utility is installed and available, you can use it to monitor processes.
Procedure
1. Start the top utility.
2. Type u.
3. At the Which User (Blank for All): prompt, type the user account that the Agent is installed as.
4. Type s.
5. At the Delay between updates: prompt, type 1.
Agent Was Reinstalled
The first collection after reinstalling the Agent always fails, and returns an error stating that the replication
timestamp is out of sync.
Performing a second collection forces the Collector to re-replicate the data model to the Agent.
Monitoring Collections
At the first collection, the following directory appears when the Agent starts to process the replicated data
model.
/opt/CMAgent/data/db/DtmDB/RDM/collector-name
Next, the following directory appears when the Agent begins to process the inspection request.
/opt/CMAgent/data/collector-name
On subsequent collections, an additional directory appears when the Agent begins to process the
inspection request. The request ID format is similar to a Windows GUID.
/opt/CMAgent/data/collector-name/request-ID
The request ID directory contains files downloaded for remote commands, and a Results directory to
hold files that will be returned. To monitor the Results directory, do the following.
n To see HDS files being created for each individual data class, type ls –lt
The most recently inspected data class appears at the top of the list. If the Agent seems to have stopped,
the list shows which data class it was processing at the time.
Typing ps –ef | grep gawk | grep –v grep shows if the Agent is actively inspecting the data class and
might show if the gawk script has hung. For example, gawk hangs when trying to perform a checksum
on a pipe file.
n To report the number of files in the directory, type ls | wc –l
A collection of all data classes generally creates about 40 files in the Results directory, including HDS
files and FileUpload* files. It might also create a debug event (DBE) file.
After inspection finishes, the contents of the Results directory are zipped and stored as follows, and the
Results directory is deleted.
/opt/CMAgent/data/collector-name/Package/request-ID.zrp
74
VMware, Inc.
Page 75

VCM UNIX Agent
If the Results directory is not deleted, look for a DBE file in the directory and copy it to the Collector for
viewing.
To examine the ZRP file on the Agent, capture it when it is created. See "Capture the ZRP on the Agent" on
page 75.
Capture the ZRP on the Agent
The Agent sends the Results.zrp file to the Collector, and deletes it after the Collector acknowledges
receipt of the file. To examine the ZRP file on the Agent, capture a copy when the file is created, before the
Agent deletes it.
Procedure
Enter the following shell command.
until ls *zrp 2>/dev/null; do sleep 1; done; cp *zrp save.zrp
Logging Errors
The following file captures errors reported by the Agent processes that are not specific to a request, such
as when an unauthorized Collector tries to contact the Agent.
(Linux) /var/log/CSI/log/DebugEvent_Default.dbe
(Solaris) /var/adm/CSI/log/DebugEvent_Default.dbe
After the Agent begins processing a request, it switches to capturing errors in a DBE file in the following
directory. The DBE file is eventually returned to the Collector.
/opt/CSI/data/collector-name/request-ID
NOTE Effective DBE interpretation often requires expert knowledge of the Agent software.
The following file captures errors when they occur before the Agent logs to the DebugEvent_
Default.dbe file. You might need to check /etc/syslog.conf to verify that entries are being written
to the messages file.
(Linux) /var/log/messages
(Solaris) /var/adm/messages
To make the Agent log additional entries to the messages file, edit
/opt/CMAgent/ECMu/1.0/scripts/inetd-agent, and add –b immediately before –u. The -b causes
the CsiAgentListener to log information about which user and group it is using, each step as it
daemonizes itself to detach from (x)inetd, and when it exits.
If you suspect a race condition in startup, shutdown, and communication between CsiAgentListener
and Agent or CsiListenerWorkerDaemon, enable informational messages, which reveal each of the
processes starting up, shutting down, checking to see that it is safe to shut down, and determining that the
process is available to be contacted. Edit /opt/CMAgent/ECMu/1.0/scripts/inetd-agent, and add
LOG_INFOS=1 immediately before CSI_REGISTRY_PATH.
Inspections are Failing
VMware, Inc.
The following files capture errors when inspections are failing.
(Linux) /var/log/secure
(Solaris) /var/adm/messages
Look for the following errors in the files.
75
Page 76

VCM Troubleshooting Guide
n CSISecureHigh
Errors from the RunHigh executable file, indicating violation of rules enforced by the suid program
for running root privilege inspections.
n CSISecureLow
Errors from the RunLow executable file, indicating violation of rules enforced by the sgid program for
running non-root privilege inspections.
n CSISecure
Errors from the RunRemote executable file, indicating violation of rules enforced by the suid program
for running root privilege remote commands. The File Upload job also uses this executable file when it
needs to copy a file that has restricted permissions.
CSISecure messages are deliberately unhelpful in debugging because they would otherwise expose
the rules being enforced.
NOTE An error is logged if you run any of the executable files manually.
Look for the following problem areas.
n The user who is configured to run the Agent is not a member of the cfgsoft group.
n The user who is configured to run the Agent does not have the cfgsoft group as the default group.
n The user who is configured to run the Agent has a no-login shell.
If inspections are not returning all of the expected information, examine the DBE file from the Collector
request-ID directory. The file captures errors reported to the stderr of the gawk inspector. Messages
will be from the ReadInternal function of the CEcmScriptResultStream class and indicate which data
class was being processed at the time. The error might span several sequential messages.
Save the ZRP File at the Collector
If the Agent returns a ZRP file to the Collector, debug events are logged to the SQL database, and you can
view them there. To preserve the source of the errors, prevent the ZRP file from being deleted after
processing.
Procedure
1. In the VCM Console, select Administration.
2. Click Settings > General Settings > Database.
3. Select one of the following options.
SAS: Should SAS data files be kept on the disk after they have been processed
ETL: Should ETL data files be kept on the disk after they have been processed
4. Look for saved Results.zrp files in a request ID directory under the DSRoot directory.
Run Executable Permissions
The Collector might report that the job succeeded, but show no data. For data to appear, executable files in
/opt/CMAgent/ECMu/x.x/bin need the following permissions.
NOTE The csi_acct name might be different if the Agent is installed using a different account.
76
VMware, Inc.
Page 77

VCM UNIX Agent
n RunHigh. Owner root, group cfgsoft, mode r-sr-x---
n RunLow. Owner csi_acct, group csi_acct, mode r-xr-s---
n RunRemote. Owner root, group cfgsoft, mode r-sr-x---
If permissions are correct, check DBE files for errors stating that RunHigh, RunLow, or RunRemote failed.
See "Run Executable Logging" on page 77 for information about the level of error logging.
Run Executable Logging
If RunHigh, RunLow, or RunRemote fails, the executable file logs errors of type auth.err to syslog as
follows.
n (Linux) /var/log/secure
n (Solaris) /var/adm/messages
n Wherever these message types are configured to be logged as set up in /etc/syslog.conf
The error messages only say that the executable program failed. The messages deliberately avoid details
about the failure so that a hacker cannot use the information to design an attack that defeats the security
of the program.
To get detailed messages, rebuild RunHigh, RunLow, and RunRemote with more logging enabled. Search
for a commented-out syslog entry in the code, remove the comment markers, and rebuild the programs.
Detailed logging creates messages in syslog that have an error code, which VCM engineering uses to
trace to a source file and determine the cause of the failure.
Account and Group Configuration
The Collector might report that the job succeeded, but no data appears. For data to appear, the three
executable files in /opt/CMAgent/ECMu/x.x/bin need accounts and groups to be configured.
NOTE If the installation creates the accounts and groups, the uninstall process removes them. It the
accounts and groups were preexisting, the uninstall process does not remove them.
n The csi_acct user account. Must be properly created and cannot have a shell that permits logins. The
shell for csi_acct must be listed under the CSIRegistry NoLoginShells, and the no login shell must
exist on the Agent machine.
n The csi_acct group. By default, the primary group for the csi_acct user is the csi_acct group.
Like the csi_acct user account name, the group name can be changed during Agent installation if you
want to use another name or an existing group. Using an existing group might create a security risk
depending on the existing group privileges. Use a group that has no elevated permissions, like the
standard nobody group.
n The cfgsoft group. Must be created and have this exact name. The csi_acct user must be a
member of the cfgsoft group, but the cfgsoft group should not be the primary group for csi_
acct.
When troubleshooting the setuid binary files, check nsswitch.conf to confirm that all user lookups are
going to the files first. If they are not, the accounts might need to be created in your environment (for
example: YP, LDAP, or Active Directory). A common problem is that the user account is partially created
in the cloud, so the security checks fail. If none of the user information is in the cloud, the secondary check
to files should work properly.
VMware, Inc.
77
Page 78

VCM Troubleshooting Guide
Also, check the mount options for the file system. A common security practice is to mount /usr, /opt,
and /usr/local with notsetuid and nosuid options to prevent setuid binaries from running. Doing
so prevents RunHigh, RunLow, and RunRemote from running.
Monitoring Network Traffic
In rare cases, you might want to monitor TCP/IP traffic for the Agent machine. One way to monitor traffic
is to have X-Windows access to the Agent machine and have the Wireshark/Ethereal package installed
there.
Configure Wireshark/Ethereal to Capture Data
Set up Wireshark/Ethereal to capture network traffic data.
Procedure
1. From the Wireshark/Ethereal tool bar, click Capture > Capture Filters.
2. In the Filter name text box, type csi.
3. In the Filter string text box, type port 26542.
4. Click New.
5. Click Save.
6. Click Close.
Configure Wireshark/Ethereal Coloring Rules
Set up Wireshark/Ethereal to display the start of meaningful messages in colors.
Procedure
1. From the Wireshark/Ethereal tool bar, click View > Coloring Rules.
2. Click New.
3. In the Name text box, type Agent Responses.
4. In the String text box, type data contains HTTP and data contains 200 and data contains OK.
5. Click Foreground color, and select a color (for example, blue).
6. Click OK and click New.
7. In the Name text box, type VCM Pings.
8. In the String text box, type data contains HTTP and data contains ping.
9. Click Foreground color, and select a color (for example, green).
10. Click OK and click New.
11. In the Name text box, type VCM Commands.
12. In the String text box type data contains HTTP and data contains POST and data contains
execute.
13. Click Foreground color, and select a color (for example, red).
14. Click OK.
15. Click Save and click OK.
78
VMware, Inc.
Page 79

VCM UNIX Agent
Capture Traffic with Wireshark/Ethereal
Start the capture of network traffic in Wireshark/Ethereal.
Procedure
1. From the Wireshark/Ethereal tool bar, click Capture > Start.
2. In the Capture Options, click Capture Filter.
3. Select csi.
4. Click OK.
Wireshark/Ethereal Capture Results
Messages that flow in and out of the Agent port (26542) appear in the Wireshark/Ethereal display. A single
inspection might show all of these results.
The message sizes indicated are current as of VCM Linux or UNIX Agent build 1.0.0.1270.
Table 7–1. Wireshark/Ethereal Capture Results
Sequence Colo r Description Content Length (approximate)
1 Green Ping n/a
2 Blue Ping result 164 bytes
3 Red Session Negotiation 2,222 bytes
4 Blue Negotiation Complete 3,538 bytes
5 Red Inspection Request Varies based on number of data
classes selected and if replication
is occurring. For example, a full
collection of Machine.General
with full data model replication
has a Content-Length of 71,934
bytes.
6 Blue Request Scheduled 8,386 bytes
7 (one or
more of
this set)
Red Session Negotiation 2,222 bytes
Blue Negotiation Complete 3,538 bytes
Red Check Status 2,618 bytes
Blue Current Status Varies depending on the status of
the request. For example, if the
request is still in progress,
Content-Length is usually 9,110
bytes, but when the request is
finished, Content-Length is
8,330 bytes.
VMware, Inc.
8 Red Session Negotiation 2,222 bytes
9 Blue Negotiation Complete 3,538 bytes
79
Page 80

VCM Troubleshooting Guide
Sequence Colo r Description Content Length (approximate)
10 Red Transfer Results 2,254 bytes
11 Blue Transferred data Varies based on the number of
12 Red Session Negotiation 2,222 bytes
13 Blue Negotiation Complete 3,538 bytes
14 Red Acknowledge Transfer 2,630 bytes
15 Blue Acknowledged 7,554 bytes
Capturing Traffic with tcpdump
You can use the tcpdump command to gather the same network traffic data that Wireshark/Ethereal does,
but in a less user friendly format.
data classes inspected, delta
versus full, and operating system.
For example, a full collection of
Machine.General on a Red Hat
9 platform has a Content-
Length of 6,618 bytes.
Start tcpdump with the following command.
/usr/sbin/tcpdump –s –l 256 –x –X port 26542 | tee tcpdump.log
The tcpdump.log file contains information similar to what you see in Wireshark/Ethereal, but without
color highlighting to show you the boundaries between message types. To determine where each of the
different message types begins, search for the string HTTP.
80
VMware, Inc.
Page 81

Index
A
about this book 7
Agent
errors 15
Linux/UNIX 59
logging 26
Windows 41
AIX patch staging 30
ARS file 23
authentication 14
available list
vSphere Client VCM Plug-In 39
B
bulletins 33
C
capture screen 20
certificate for patch content signing 30
certificates
Linux/UNIX 70
vSphere Client VCM Plug-In 38
cfgsoft group 77
collecting evidence 19
Collector
certificates 70
logging 11
communication protocols
Windows Agent 53-54
compliance 10
concurrent Agent installations 32
concurrent agent installations in patching 32
CPU 16
credentials
Windows Agent 42
csi_acct account and group 77
CSISecure 75
D
database 14
DBE file 21
DCOM 16
debug
Windows Agent 58
debug log 11, 19, 21
DigiCert 30
directory structure
Linux/UNIX 59
disk space 16
E
enabling SSL 36
errors
Agent 15
external factors 10
flowchart 9
isolating 10
Linux/UNIX 15
messages 12
protected storage 35
random 16
report and node summary 33
report parameter 34
SSL 36
verifying 10
ESX servers missing
vSphere Client VCM Plug-In 39
Ethereal 78
ETL file 25
Event Log 24
evidence 19
exception message 12
external factors in errors 10
F
failure to validate signed patch content 30
flowchart 9
G
guidelines 10
H
hardware 16
HTTP 16
HTTPS
vSphere Client VCM Plug-In 38
I
IIS 16, 22
Import/Export Tool 24
info message 10-11, 21
inspection directories
Linux/UNIX 69
installation
log 25
Windows Agent 42, 52, 58
Internet Information Services 16, 22
invalid certificate
vSphere Client VCM Plug-In 38
invalid certificate in vSphere Client
troubleshooting 38
isolating errors 10
J
jobs time out for patching 32
L
Linux/UNIX
Agent 59
bulletins 33
certificates 70
directory structure 59
errors 15
ETL fille 25
inspection directories 69
VMware, Inc.
81
Page 82

VCM Troubleshooting Guide
patch assessment 31, 71
patch deployment 31
patching 29
scripts 70
syslog file 24
logging 11, 19, 21-22
Agent 26
Event Log 24
Import/Export Tool 24
installation 25
patching 25-26
M
managed machines
vSphere Client VCM Plug-In 39
manual installation
Windows Agent 52
maximum concurrent Agent installations 32
memory 16
message
error 12
exception 12
info 11, 21
warning 10-11
missing ESX servers
vSphere Client VCM Plug-In 39
missing managed machines
vSphere Client VCM Plug-In 39
msinfo32.exe 25
N
network 16
Windows Agent 42
network traffic 78
P
patch staging on AIX 30
patching 26
enable logging 25
jobs time out 32
Linux/UNIX 29
patch assessment 71
patch assessment failure 31
patch content download 29
patch deployment failure 31
performance 16
ping 16
problems 13
protected storage errors 35
R
random errors 16
Red Hat 29
Registry 23
report and node summary errors 33
report parameter errors 34
Report Server 15
Results.zrp 75-76
S
screen capture 20
scripts
Linux/UNIX 70
security 14
signed patch content cannot be validated 30
SQL Server 14, 22
SSL 36
vSphere Client VCM Plug-In 38
stale requests in patching 32
SUSE 29
syslog files 24, 77
system information 25
T
TCP/IP traffic 78
tcpdump 80
Technical Support 7, 19
telnet 16
time out of patching jobs 32
troubleshooting
vSphere client integration 38
types of problems 13
U
uninstallation
Windows Agent 48
upgrade
Windows Agent 51
user interface 13
V
VCM Action
vSphere Client VCM Plug-In 37-38
VCM Summary
troubleshooting 38
vSphere Client VCM Plug-In 37-38
verifying errors 10
Verisign 30
vSphere Client VCM Plug-In
collection unsuccessful 39
collector not running 38
HTTPS or SSL 38
invalid certificate 38
missing ESX servers 39
missing managed machines 39
registration 37
VCM Action 37-38
VCM Summary 37-38
W
Windows
system information 25
Windows Agent 41
communication protocols 53-54
credentials 42
debug 58
installation 42, 52, 58
network 42
uninstallation 48
upgrade 51
Wireshark 78
workflow 9
82
VMware, Inc.
 Loading...
Loading...