Page 1
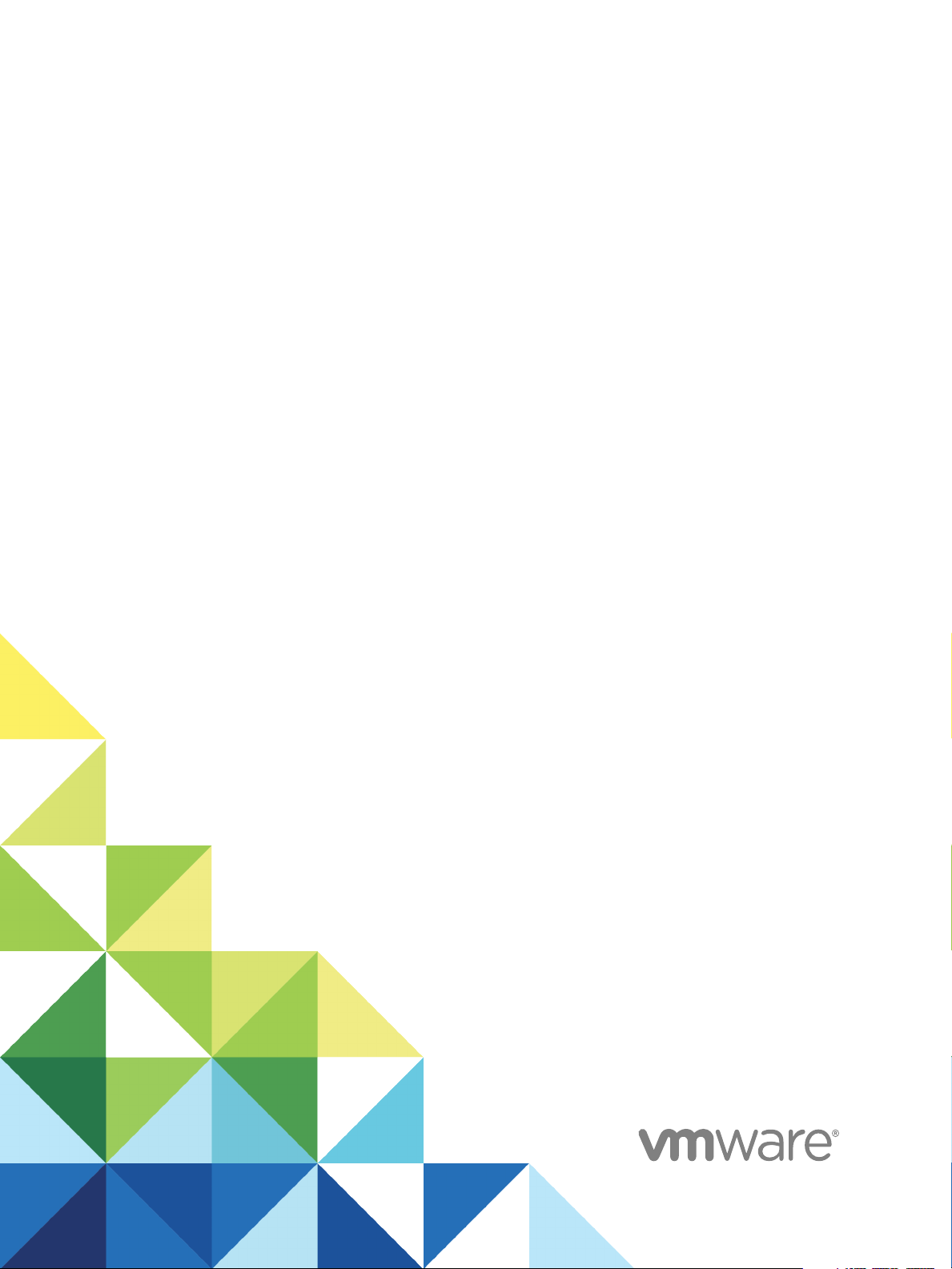
Managing vRealize
Automation
15 March 2018
vRealize Automation 7.3
Page 2
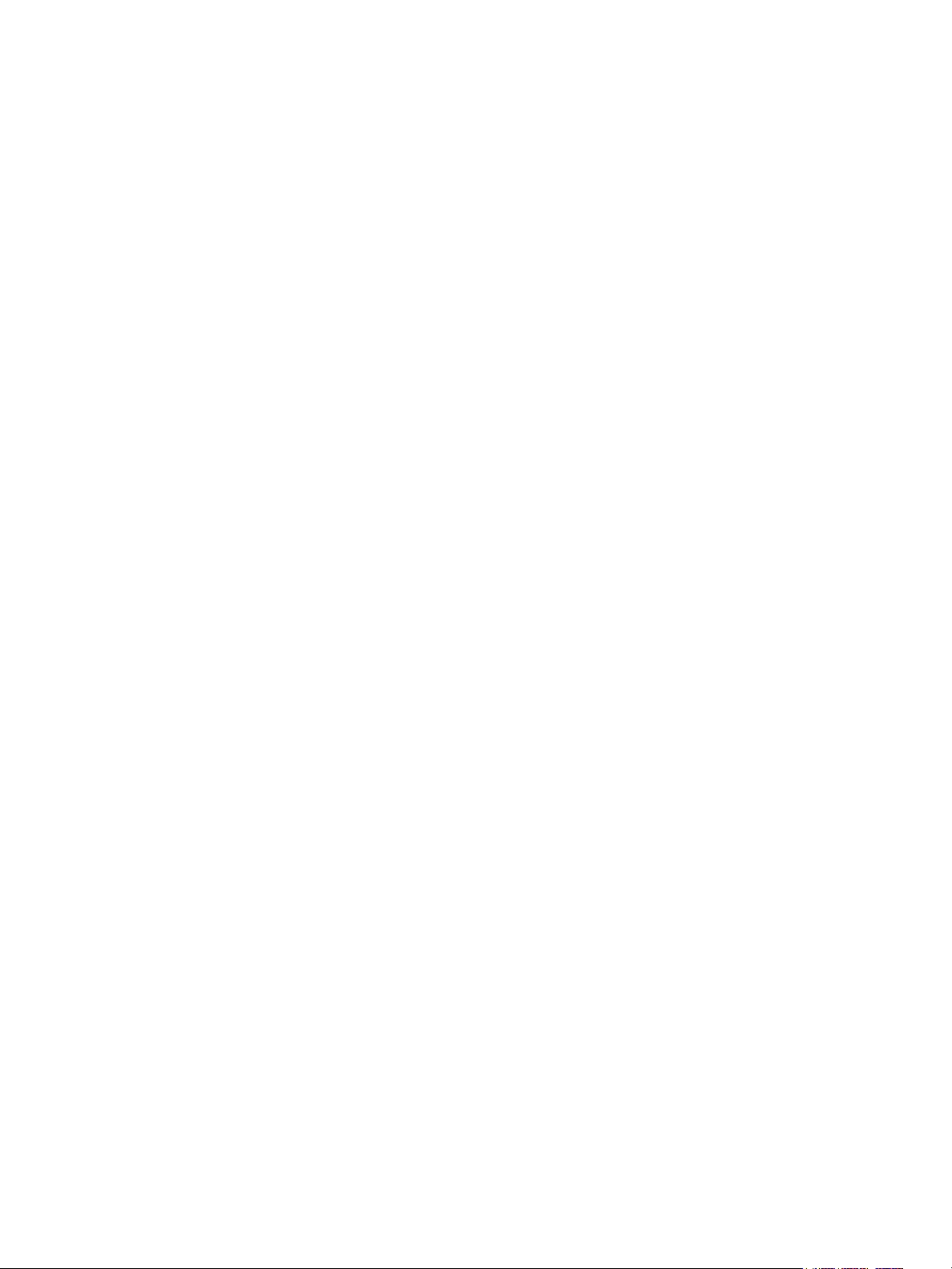
Managing vRealize Automation
You can find the most up-to-date technical documentation on the VMware website at:
https://docs.vmware.com/
If you have comments about this documentation, submit your feedback to
docfeedback@vmware.com
VMware, Inc.
3401 Hillview Ave.
Palo Alto, CA 94304
www.vmware.com
Copyright © 2008–2018 VMware, Inc. All rights reserved. Copyright and trademark information.
VMware, Inc. 2
Page 3
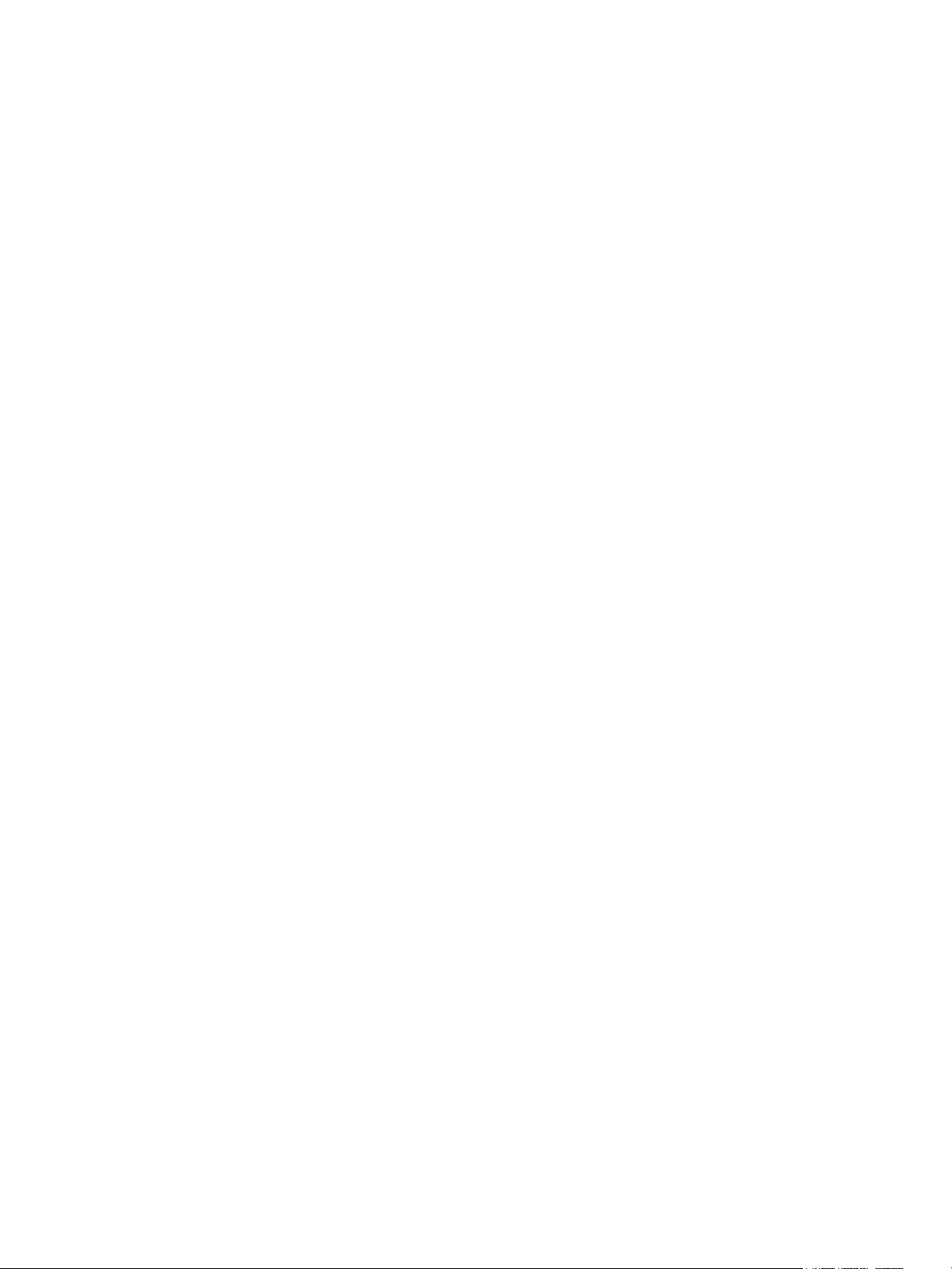
Contents
Managing vRealize Automation 5
1
Updated Information 6
2
Maintaining and Customizing vRealize Automation Components and Options 7
3
Broadcast a Message on the Message Board Portlet 7
Starting Up and Shutting Down vRealize Automation 9
Start Up vRealize Automation 9
Restart vRealize Automation 10
Shut Down vRealize Automation 11
Updating vRealize Automation Certificates 12
Extracting Certificates and Private Keys 13
Replace Certificates in the vRealize Automation Appliance 14
Replace the Infrastructure as a Service Certificate 16
Replace the IaaS Manager Service Certificate 18
Update Embedded vRealize Orchestrator to Trust vRealize Automation Certificates 19
Update External vRealize Orchestrator to Trust vRealize Automation Certificates 21
Updating the vRealize Automation Appliance Management Site Certificate 22
Replace a Management Agent Certificate 26
Change the Polling Method for Certificates 29
Managing the vRealize Automation Postgres Appliance Database 29
Three Node Appliance Database Automatic Failover Scenarios 31
Configure the Appliance Database 33
Scenario: Perform Manual vRealize Automation Appliance Database Failover 35
Scenario: Perform a Maintenance Database Failover 36
Manually Recover Appliance Database from Catastrophic Failure 37
Backup and Recovery for vRealize Automation Installations 39
The Customer Experience Improvement Program 39
Join or Leave the Customer Experience Improvement Program for vRealize Automation 40
Configure Data Collection Time 40
Adjusting System Settings 41
Modify the All Services Icon in the Service Catalog 41
Customize Data Rollover Settings 42
Adjusting Settings in the Manager Service Configuration File 44
Monitoring vRealize Automation 49
Monitoring Workflows and Viewing Logs 49
Monitoring Event Logs and Services 50
Using vRealize Automation Audit Logging 51
VMware, Inc.
3
Page 4
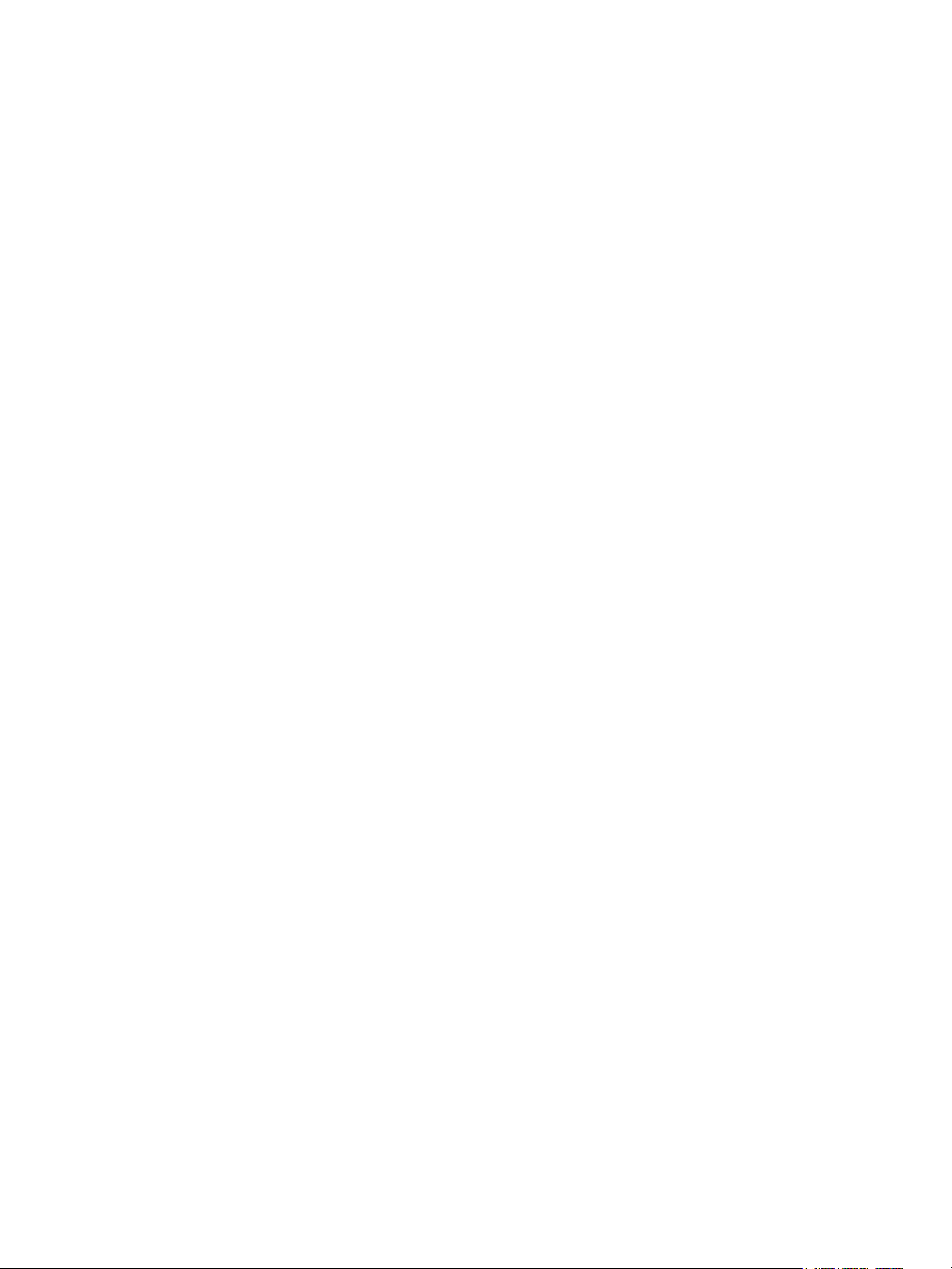
Managing vRealize Automation
Viewing Host Information for Clusters in Distributed Deployments 52
Monitoring vRealize Automation Health 55
Run System Tests For vRealize Automation 55
Run Tenant Tests For vRealize Automation 57
Run Tests For vRealize Orchestrator 58
View the vRealize Automation Health Service Test Suite Results 59
Troubleshooting the Health Service 60
Monitoring and Managing Resources 61
Choosing a Resource Monitoring Scenario 61
Resource Usage Terminology 65
Connecting to a Cloud Machine 65
Reducing Reservation Usage by Attrition 68
Decommissioning a Storage Path 68
Data Collection 69
Understanding vSwap Allocation Checking for vCenter Server Endpoints 72
Removing Datacenter Locations 73
Monitoring Containers 74
Bulk Import, Update, or Migrate Virtual Machines 74
Import a Virtual Machine to a vRealize Automation Environment 74
Update a Virtual Machine in a vRealize Automation Environment 78
Migrate a Virtual Machine to a Different vRealize Automation Environment 81
VMware, Inc. 4
Page 5
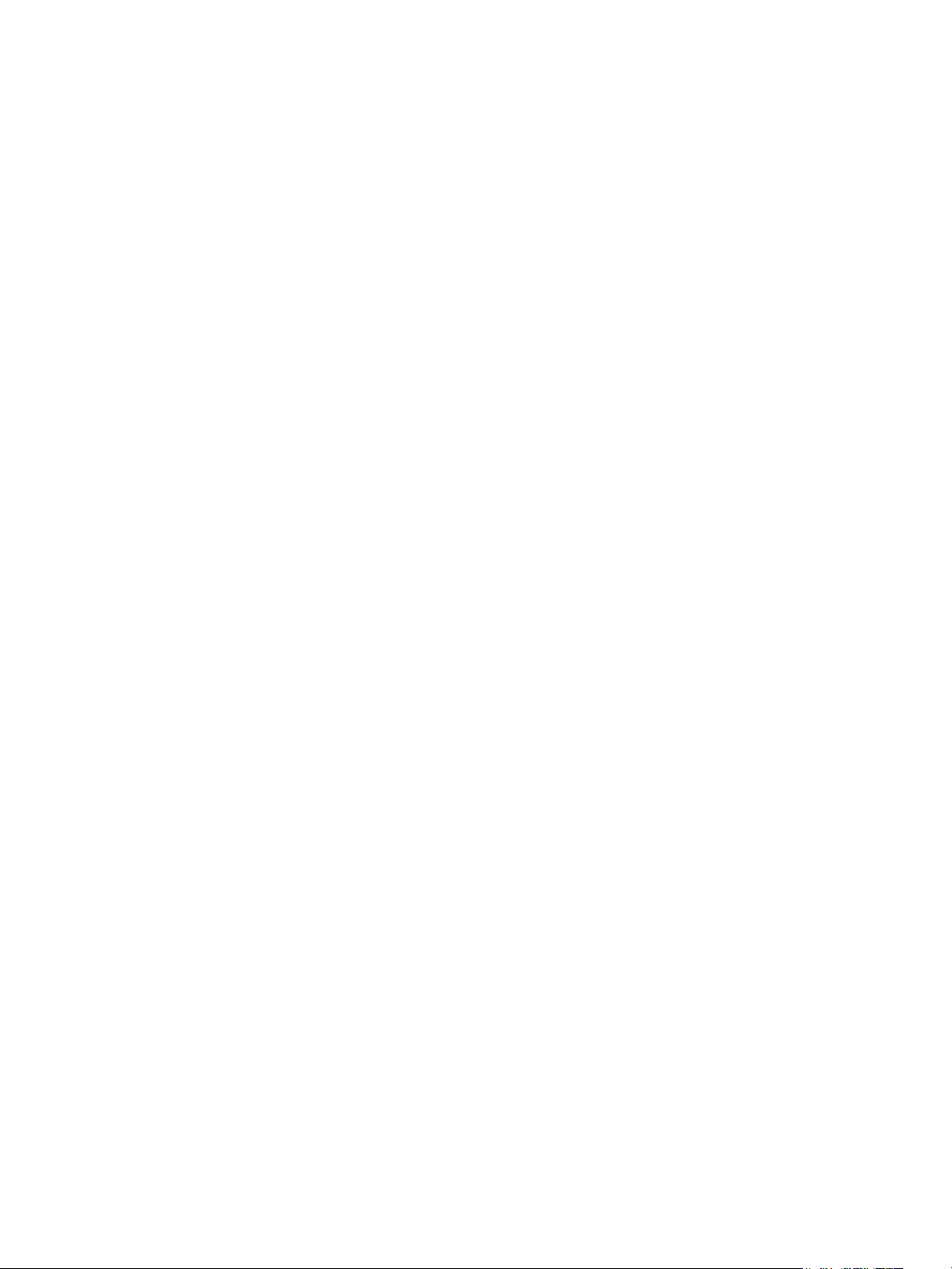
Managing vRealize Automation 1
Managing vRealize Automation provides information about maintaining VMware vRealize ™ Automation,
including how to start and stop a deployment, as well as manage certificates and the appliance database.
In addition, it contains information on backing up and restoring vRealize Automation.
Intended Audience
This information is intended for anyone who wants to manage a vRealize Automation deployment. The
information is written for experienced Windows or Linux system administrators who are familiar with
virtual machine technology and datacenter operations.
VMware Technical Publications Glossary
VMware Technical Publications provides a glossary of terms that might be unfamiliar to you. For
definitions of terms as they are used in VMware technical documentation, go to
http://www.vmware.com/support/pubs.
VMware, Inc.
5
Page 6
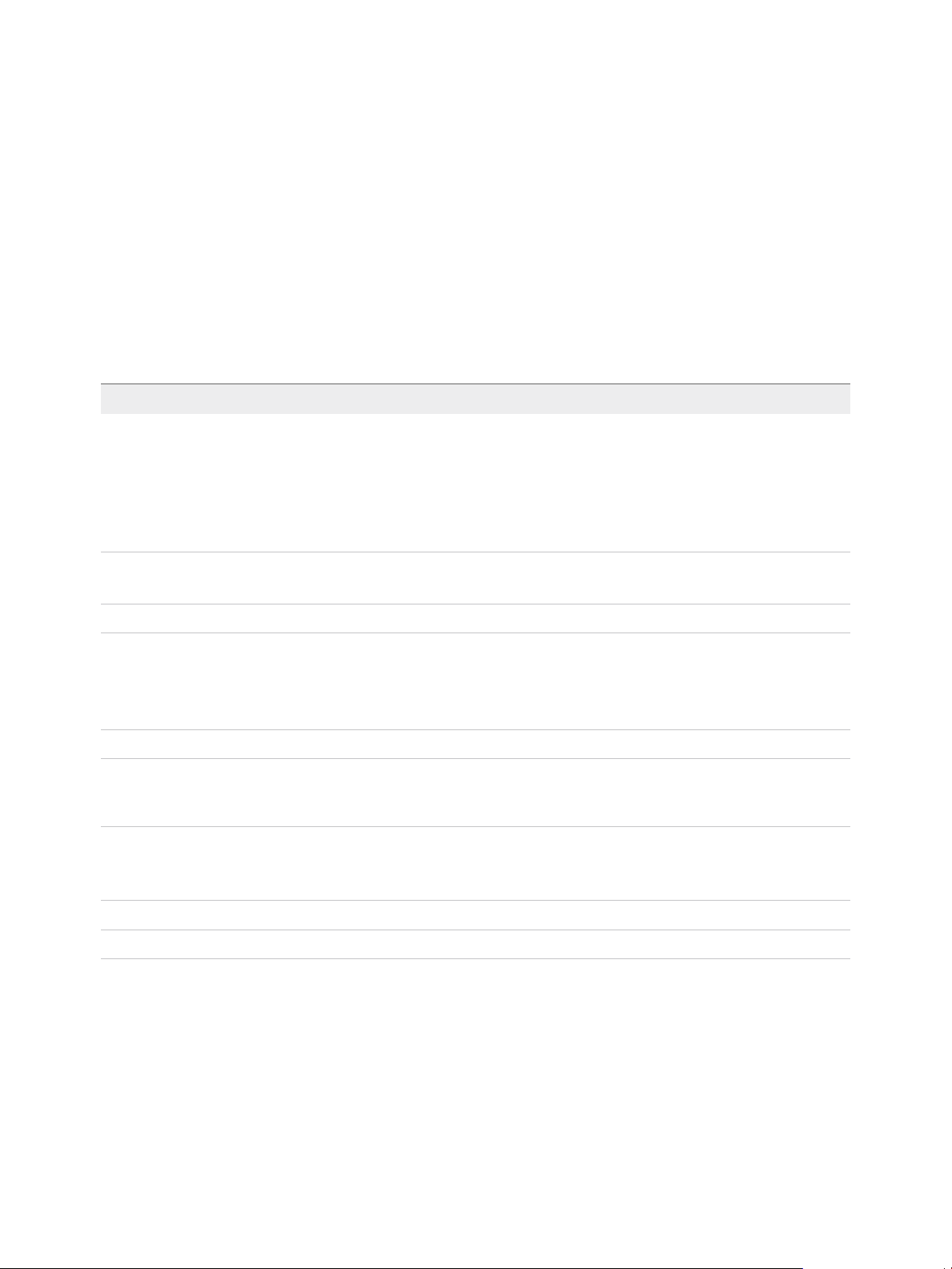
Updated Information 2
The following table lists the changes to Managing vRealize Automation for this product release.
Revision Description
15 MAR 2018
n
Updated Replace the vRealize Automation Appliance Management Site Certificate to clarify prerequisites.
n
Updated Managing the vRealize Automation Postgres Appliance Database
n
Added Three Node Appliance Database Automatic Failover Scenarios
n
Updated Update Embedded vRealize Orchestrator to Trust vRealize Automation Certificates
n
Added Using vRealize Automation Audit Logging and Configure vRealize Automation for Log Insight Audit
Logging
18 JAN 2018
n
Updated Start Up vRealize Automation.
n
Updated Restart vRealize Automation.
4 DEC 2017 Updated Bulk Import, Update, or Migrate Virtual Machines
20 SEP 2017 Updated the following topics, which have since moved to the suite documentation.
n
Backing Up vRealize Automation
n
Backing Up the vRealize Automation Appliance
n
Backing Up IaaS Components
12 SEP 2017 Updated Scenario: Perform Manual vRealize Automation Appliance Database Failover.
30 AUG 2017
n
Added topics for re-registering vRealize Orchestrator for vRealize Automation certificates: Update Embedded
vRealize Orchestrator to Trust vRealize Automation Certificates and Update External vRealize Orchestrator to
Trust vRealize Automation Certificates.
EN-002419-02
n
Updated Manually Recover Appliance Database from Catastrophic Failure.
n
Updated Replace Certificates in the vRealize Automation Appliance.
n
Updated Start Up vRealize Automation.
EN-002419-01 Added Manually Recover Appliance Database from Catastrophic Failure.
EN-002419-00 Initial document release.
VMware, Inc. 6
Page 7
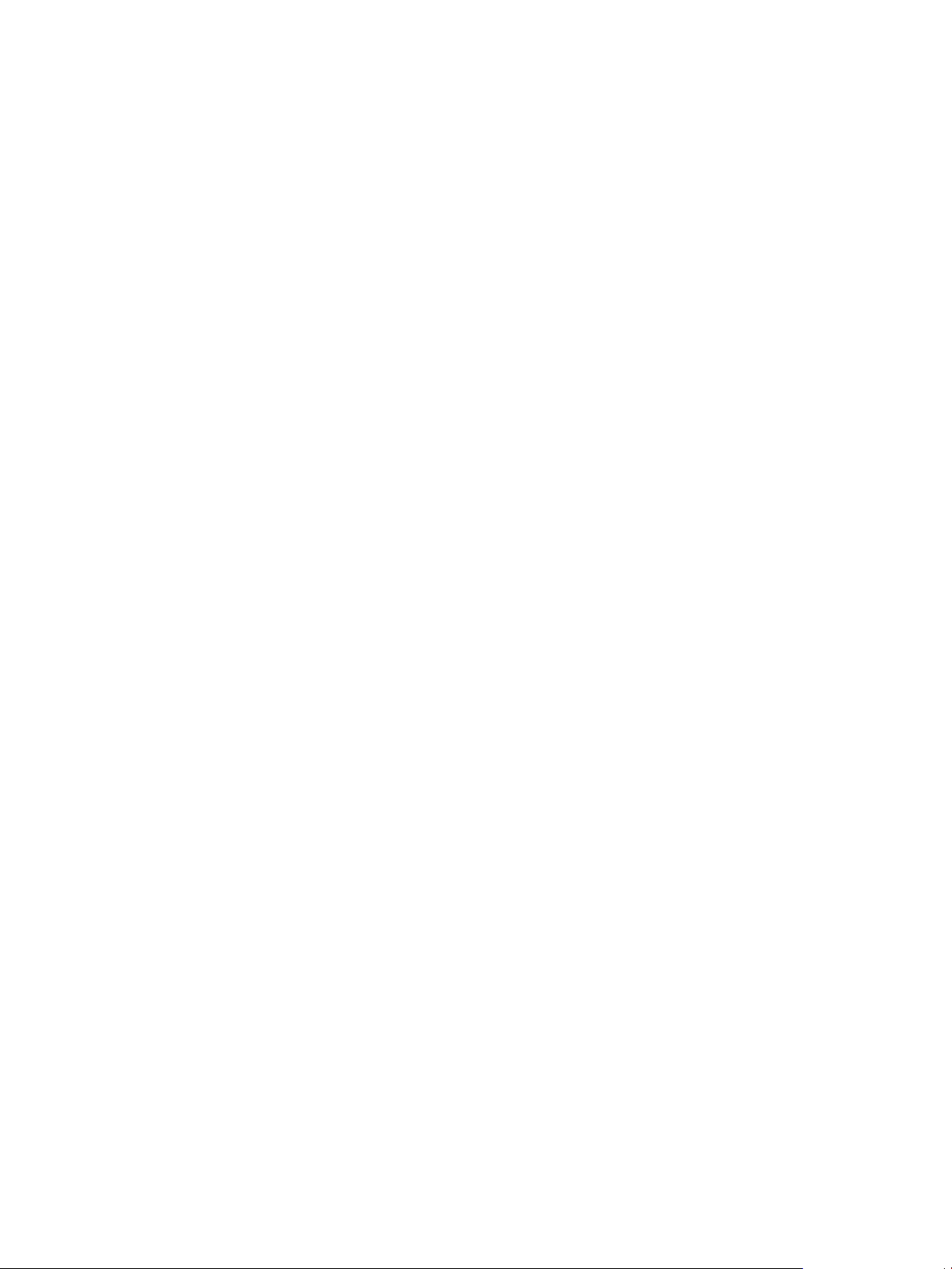
Maintaining and Customizing
vRealize Automation
Components and Options 3
You can manage provisioned machines and other aspects of your vRealize Automation deployment.
This chapter includes the following topics:
n
Broadcast a Message on the Message Board Portlet
n
Starting Up and Shutting Down vRealize Automation
n
Updating vRealize Automation Certificates
n
Managing the vRealize Automation Postgres Appliance Database
n
Backup and Recovery for vRealize Automation Installations
n
The Customer Experience Improvement Program
n
Adjusting System Settings
n
Monitoring vRealize Automation
n
Monitoring vRealize Automation Health
n
Monitoring and Managing Resources
n
Monitoring Containers
n
Bulk Import, Update, or Migrate Virtual Machines
Broadcast a Message on the Message Board Portlet
As the tenant administrator, you use the message board portlet to broadcast a message to all the users
who have the portlet on their Home tab.
Any new users that you add to vRealize Automation has the portlet on their Home tab by default. Existing
users must add the portlet to receive your messages.
You use the message board portlet to broadcast a text message or a Web page. Depending on the Web
page, your users can navigate through the Web site in the message board.
The message board has the following limitations.
VMware, Inc.
7
Page 8
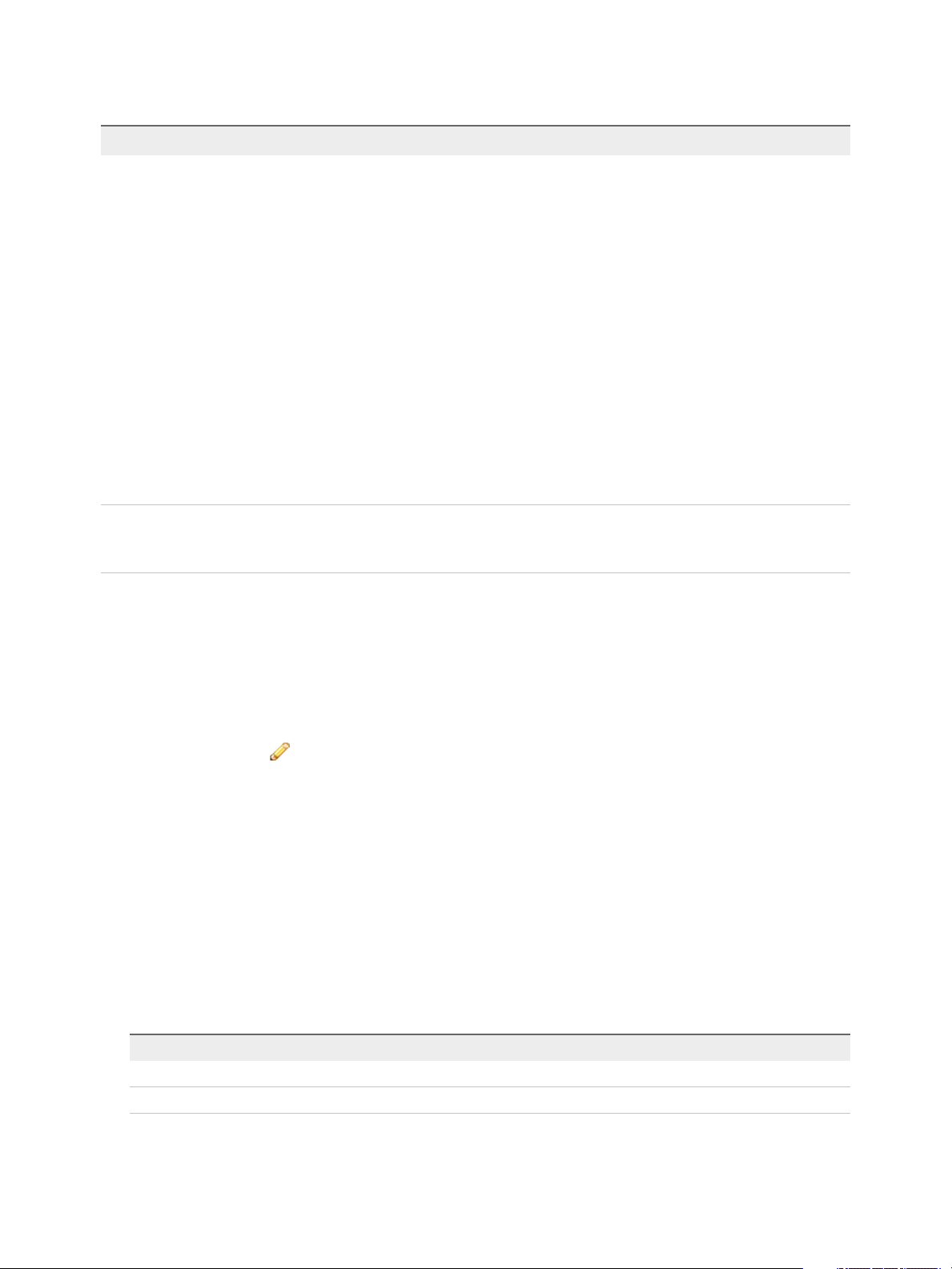
Managing vRealize Automation
Table 3‑1. Message Board Portlet Limitations
Option Limitations
URL message limitations
Custom message limitations
Prerequisites
n
You can only publish content that is hosted on an https site.
n
You cannot use self-signed certificates. The option to accept
the certificate does not appear in the message board.
n
The message board URL is embedded in an iframe. Some
Web sites do not work in iframe and an error appears. One
cause of the failure is the X-Frame-Options DENY or
SAMEORIGIN in the header on the target Web site. If your
target Web site is one that you control, you can set the X-
Frame-Options header to X-Frame-Options: ALLOW-FROM
https://<vRealizeAutomationApplicanceURL>.
n
Some Web sites have a redirect to a top-level page that
might refresh entire vRealize Automation page. This type of
Web site does not work in the message board. The refresh
is suppressed and a Loading... message appears on the
message board.
n
If you display an internal HTML page, the page cannot have
the vRealize Automation host as the URL.
n
To maintain security, the Custom Message does not support
HTML code. For example, you cannot use <href> to link to a
Web site. You must use the URL message option.
Log in to the vRealize Automation console as a tenant administrator.
Procedure
1 Select the Home tab.
2
Click the Edit icon ( ) in the upper right corner.
3 Select Add Portlets.
4 Locate Message Board and click Add.
5 Click Close.
The portlet is added to the top of the Home tab. If you are a user and a message is broadcast, you
see the message until the tenant administrator changes it or removes it. If you are the tenant
administrator, you configure the message.
6 To configure the message as a tenant administrator, click Add New Message.
7 Configure one of the following options.
Option Description
URL Enter the page URL.
Custom Message Enter the plain text message.
8 Click Publish.
VMware, Inc. 8
Page 9
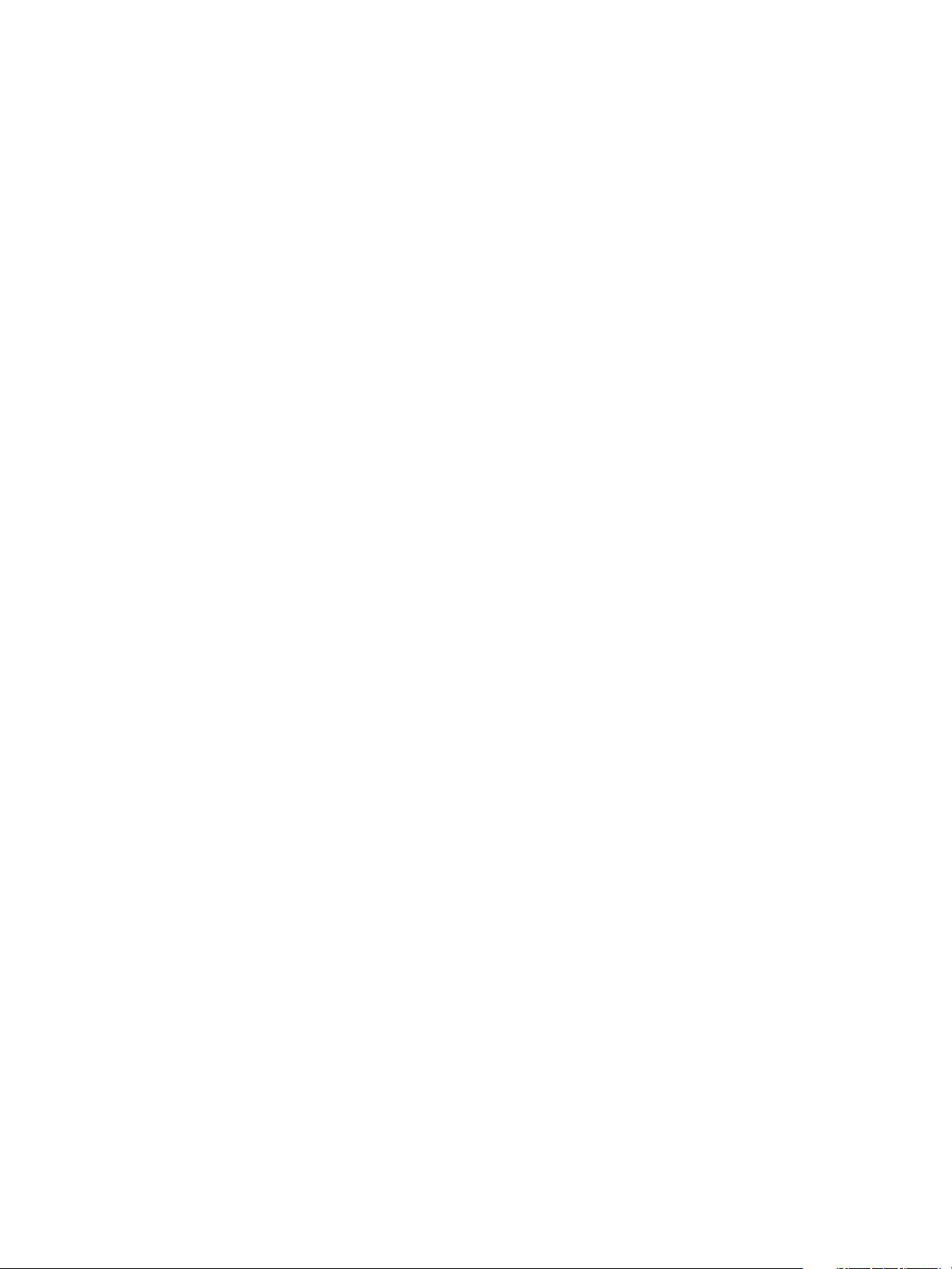
Managing vRealize Automation
The message is broadcast to any tenant users who added the message board portlet to their Home tab.
To change or remove the message, you must be logged in as the tenant administrator. To change the
message, repeat the same steps. To remove the message, remove the URL or text and publish the blank
message.
Starting Up and Shutting Down vRealize Automation
A system administrator performs a controlled shutdown or startup of vRealize Automation to preserve
system and data integrity.
You can also use a controlled shutdown and startup to resolve performance or product behavior issues
that can result from an incorrect initial startup. Use the restart procedure when only some components of
your deployment fail.
Start Up vRealize Automation
When you start vRealize Automation from the beginning, such as after a power outage, a controlled
shutdown or after recovery, you must start its components in a specified order.
Prerequisites
Verify that the load balancers that your deployment uses are running.
Procedure
1 Start the MS SQL database machine. If you are using a legacy PostgreSQL standalone database,
start that machine as well.
2 (Optional) If you are running a deployment that uses load balancers with health checks, disable the
health check before you start the vRealize Automation appliance. Only ping health check should be
enabled.
3 In vSphere, start the master vRealize Automation appliance.
4 Wait until the licensing service is running and REGISTERED in the master appliance management
interface.
5 Start the remaining vRealize Automation appliances at the same time.
6 Wait for the appliances to start, and verify that services are running and listed as REGISTERED in the
appliance management interface.
It might take 15 or more minutes for appliances to start.
7 Start the primary Web node and wait for the startup to finish.
8 (Optional) If you are running a distributed deployment, start all secondary Web nodes and wait 5
minutes.
9 Start the primary Manager Service machine and wait for 2 to 5 minutes, depending on your site
configuration.
VMware, Inc. 9
Page 10
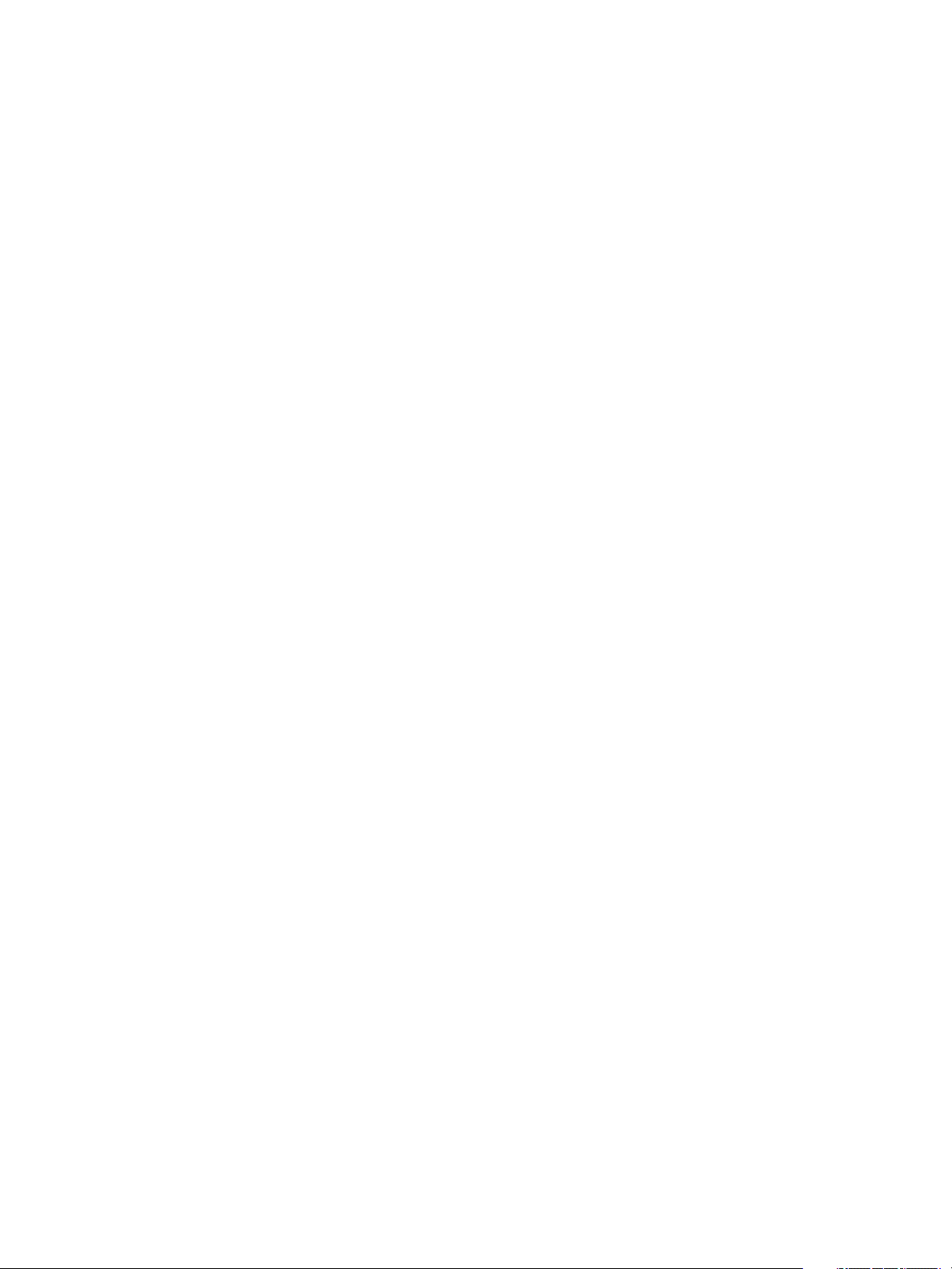
Managing vRealize Automation
10 (Optional) If you are running a distributed deployment, start secondary Manager Service machines
and wait 2 to 5 minutes.
On secondary machines, do not start or run the Windows service unless you are configured for
automatic Manager Service failover.
11 Start the Distributed Execution Manager Orchestrator and Workers and all vRealize Automation proxy
agents.
You can start these components in any order and you do not need to wait for one startup to finish
before you start another.
12 If you disabled health checks for your load balancers, reenable them.
13 Verify that the startup succeeded.
a Open a Web browser to the vRealize Automation appliance management interface URL.
b Click the Services tab.
c Click the Refresh tab to monitor the progress of service startup.
When all services are listed as registered, the system is ready to use.
Restart vRealize Automation
When you restart more than one vRealize Automation component, you must restart the components in a
specified order.
You might need to restart some components in your deployment to resolve anomalous product behavior.
If you are using vCenter Server to manage your virtual machines, use the Guest OS restart command
to restart vRealize Automation.
If you cannot restart a component or service, follow the instructions in Shut Down vRealize Automation
and Start Up vRealize Automation.
Prerequisites
Verify that load balancers that your deployment uses are running.
Ensure that your vRealize Automation appliance database is operating in asynchronous mode. If it is
operating in synchronous mode, use the Virtual Appliance Management Interface to change it to
asynchronous mode. See Managing the vRealize Automation Postgres Appliance Database for more
information.
If applicable, be sure to return the appliance database to synchronous mode after you complete the
procedure.
Procedure
1 In vSphere, start the master vRealize Automation appliance.
2 Wait until the licensing service is running and REGISTERED in the master appliance management
interface.
VMware, Inc. 10
Page 11
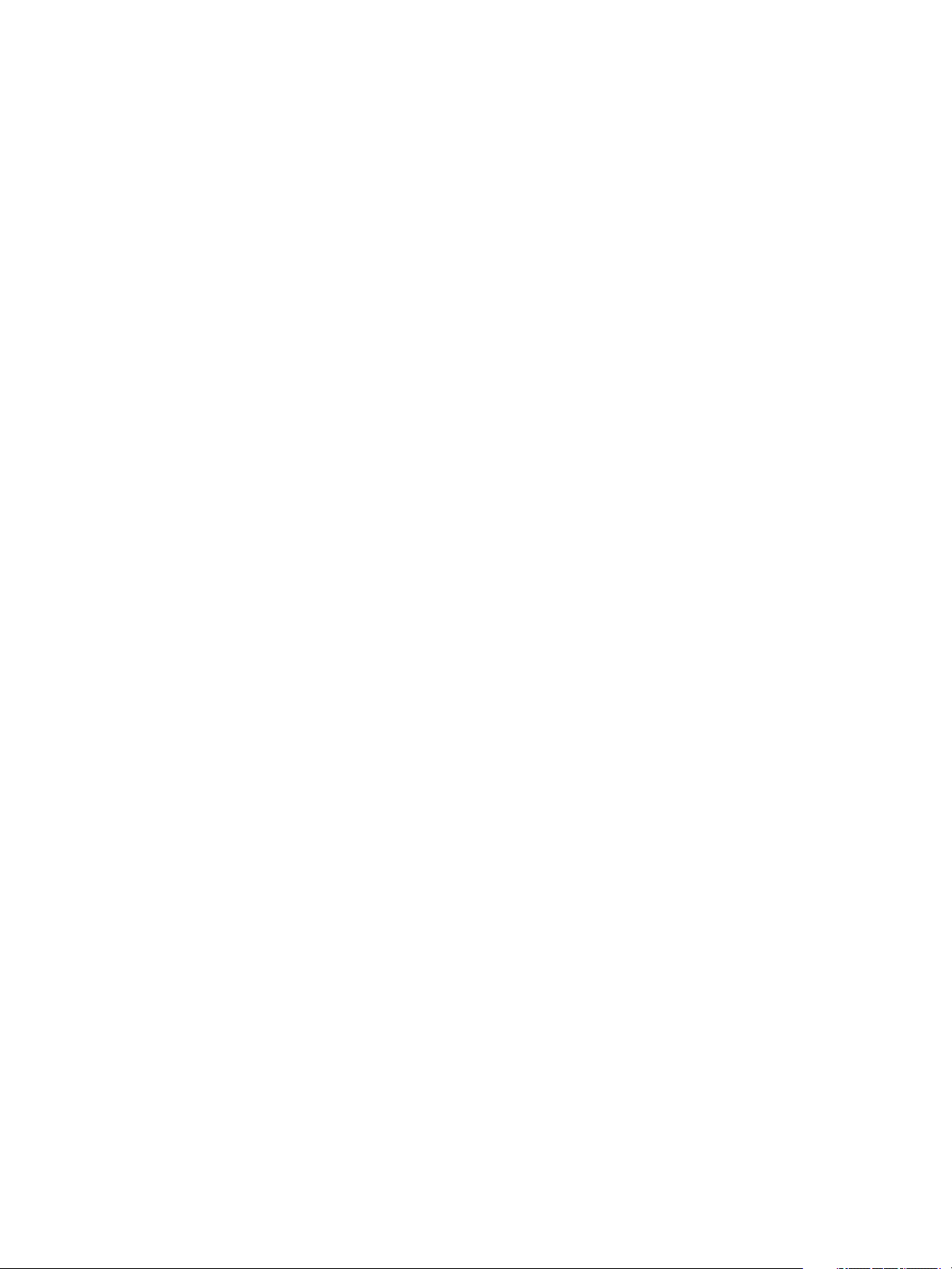
Managing vRealize Automation
3 Start the remaining vRealize Automation appliances at the same time.
4 Wait for the appliances to start, and verify that services are running and listed as REGISTERED in the
appliance management interface.
It might take 15 or more minutes for appliances to start.
5 Restart the primary Web node and wait for startup to finish.
6 If you are running a distributed deployment, restart secondary Web nodes and wait for startup to
finish.
7 Restart Manager Service nodes and wait for startup to finish.
If running automatic Manager Service failover, and you want to keep the active and passive nodes the
same, restart in the following order:
a Stop the passive Manager Service nodes without restarting them.
b Completely restart the active Manager Service node.
c Start the passive Manager Service nodes.
8 Restart the Distributed Execution Manager Orchestrator and Workers and all vRealize Automation
agents, and wait for startup to finish for all components.
You can restart these components in any order.
9 Verify that the service you restarted is registered.
a Open a Web browser to the vRealize Automation appliance management interface URL.
b Click the Services tab.
c Click the Refresh tab to monitor the progress of service startup.
When all services are listed as registered, the system is ready to use.
Shut Down vRealize Automation
To preserve data integrity, you must shut down vRealize Automation in a specified order.
If you are using vCenter Server to manage your virtual machines, use the guest shutdown command to
shut down vRealize Automation.
Procedure
1 Shut down the Distributed Execution Manager Orchestrator and Workers and all vRealize Automation
agents in any order and wait for all components to finish shutting down.
2 Shut down virtual machines that are running the Manager Service and wait for the shutdown to finish.
3 (Optional) For distributed deployments, shut down all secondary Web nodes and wait for the
shutdown to finish.
4 Shut down the primary Web node, and wait for the shutdown to finish.
VMware, Inc. 11
Page 12
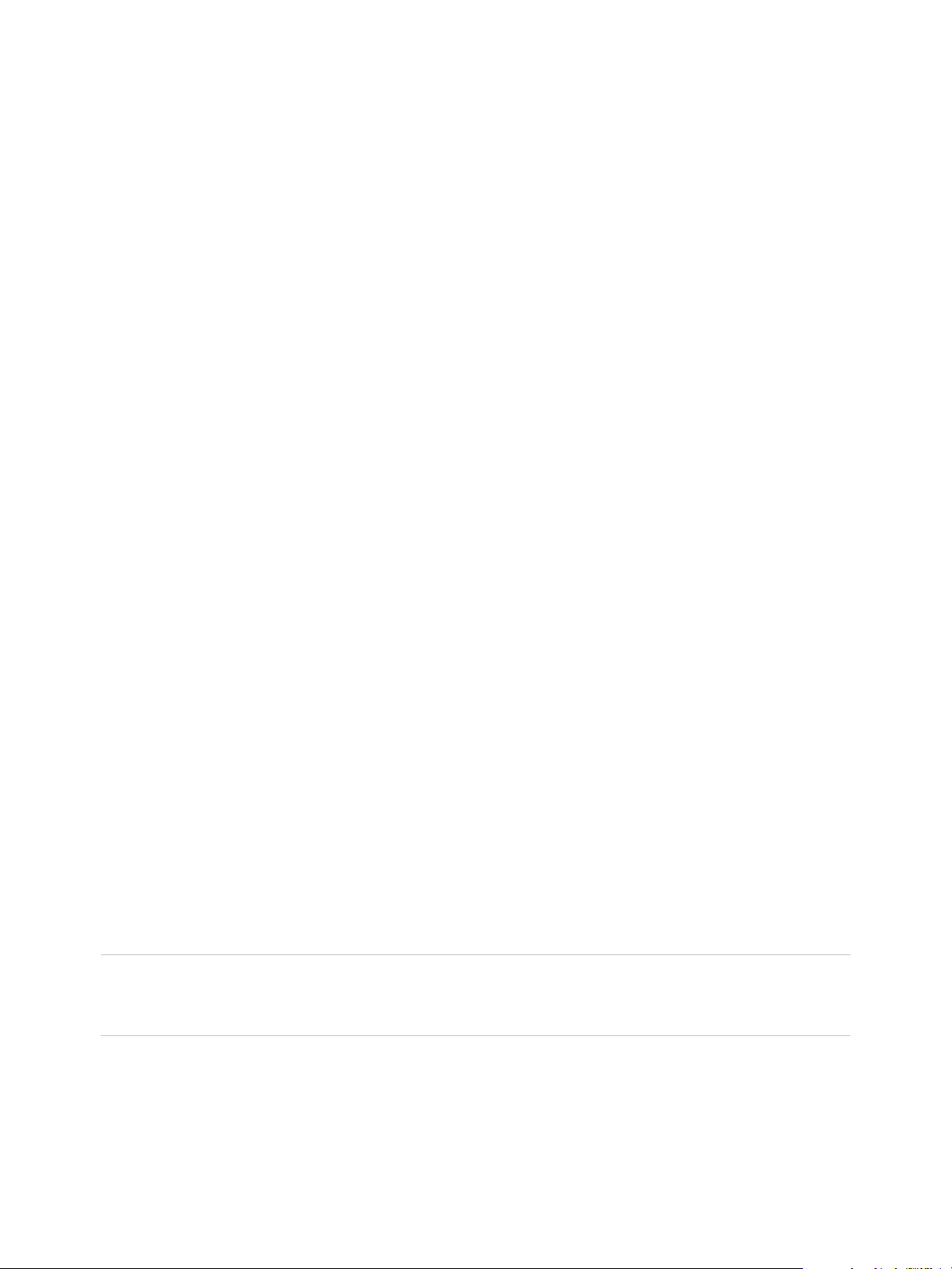
Managing vRealize Automation
5 (Optional) For distributed deployments, shut down all secondary vRealize Automation appliance
instances and wait for the shutdown to finish.
6 Shut down the primary vRealize Automation appliance and wait for the shutdown to finish.
If applicable, the primary vRealize Automation appliance is the one that contains the master, or
writeable, appliance database. Make a note of the name of the primary vRealize Automation
appliance. You use this information when you restart vRealize Automation.
7 Shut down the MSSQL virtual machines in any order and wait for the shutdown to finish.
8 If you are using a legacy standalone PostgreSQL database, also shut down that machine.
You shut down your vRealize Automation deployment.
Updating vRealize Automation Certificates
A system administrator can update or replace certificates for vRealize Automation components.
vRealize Automation contains three main components that use SSL certificates in order to facilitate
secure communication with each other. These components are as follows:
n
vRealize Automation appliance
n
IaaS website component
n
IaaS manager service component
In addition, your deployment can have certificates for the vRealize Automation appliance management
site. Also, each IaaS machine runs a Management Agent that uses a certificate.
With one exception, changes to later components in this list do not affect earlier ones. The exception is
that an updated certificate for IaaS components must be registered with vRealize Automation appliance.
Typically, self-signed certificates are generated and applied to these components during product
installation. You might need to replace a certificate to switch from self-signed certificates to certificates
provided by a certificate authority or when a certificate expires. When you replace a certificate for a
vRealize Automation component, trust relationships for other vRealize Automation components are
updated automatically.
For instance, in a distributed system with multiple instances of a vRealize Automation appliance, if you
update a certificate for one vRealize Automation appliance all other related certificates are updated
automatically.
Note vRealize Automation supports SHA2 certificates. The self-signed certificates generated by the
system use SHA-256 With RSA Encryption. You may need to update to SHA2 certificates due to
operating system or browser requirements.
The vRealize Automation virtual appliance management console provides three options for updating or
replacing certificates for existing deployments:
n
Generate certificate - Use this option to have the system generate a self-signed certificate.
n
Import certificate - Use this option if you have a certificate that you want to use.
VMware, Inc. 12
Page 13
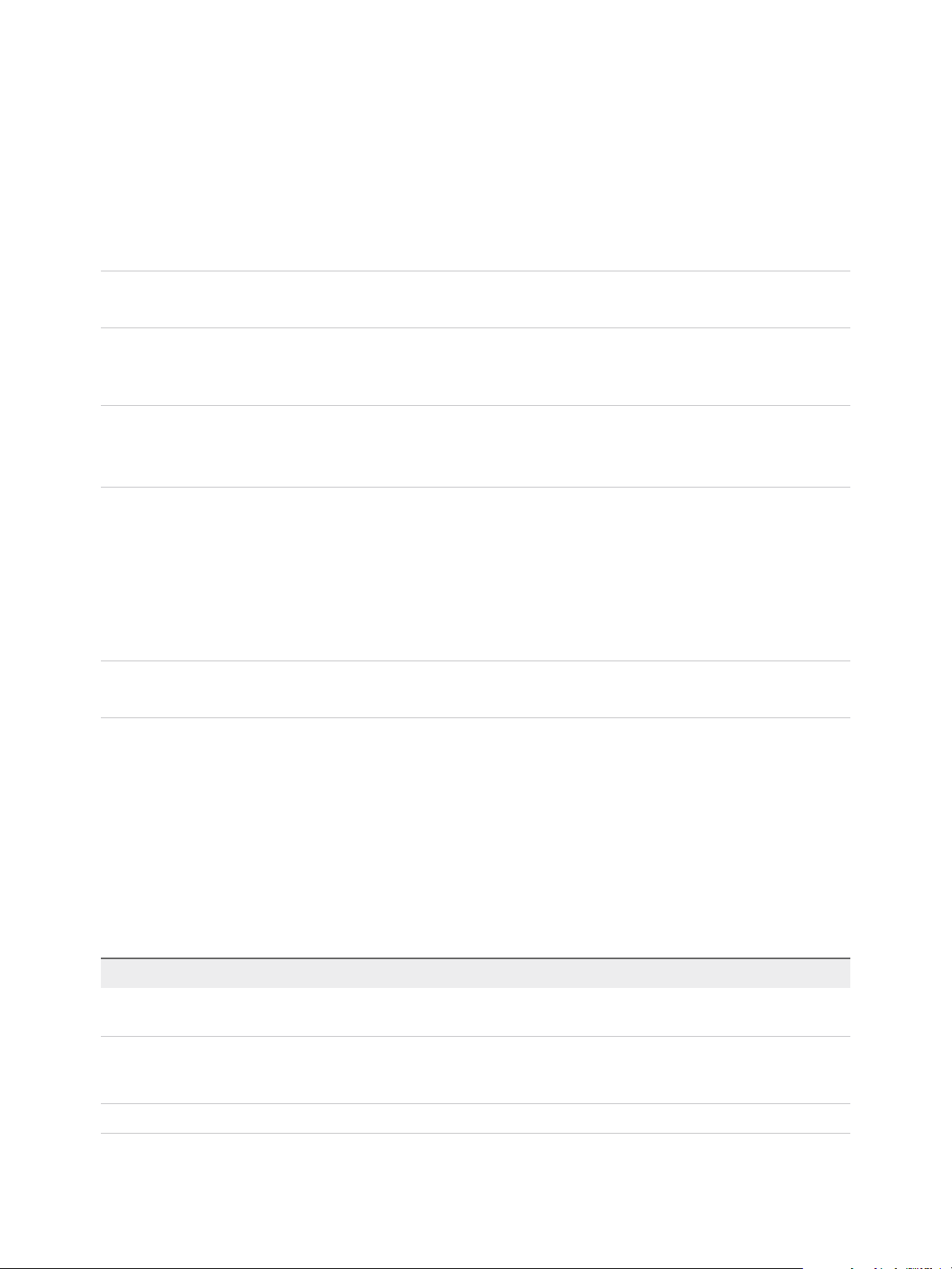
Managing vRealize Automation
n
Provide certificate thumbprint - Use this option if you want to provide a certificate thumb print to
use a certificate that is already deployed in the certificate store on the IaaS servers. Using this option
will not transmit the certificate from the virtual appliance to the IaaS servers. It enables users to
deploy existing certificates on IaaS servers without uploading them in the vRealize Automation
management console.
Also, you can select the Keep Existing option to keep your existing certificate.
Note In a clustered deployment, you must initiate certificate changes from the virtual appliance
management interface on the master node.
Certificates for the vRealize Automation appliance management site do not have registration
requirements.
Note If your certificate uses a passphrase for encryption and you fail to enter it when replacing your
certificate on the virtual appliance, the certificate replacement fails and the message Unable to load
private key appears.
The vRealize Orchestrator component that is associated with your vRealize Automation deployment has
its own certificates, and it must also trust the vRealize Automation certificates. By default, the
vRealize Orchestrator component is embedded in vRealize Automation, but you can elect to use an
external vRealize Orchestrator. In either case, see the vRealize Orchestrator documentation for
information about updating vRealize Orchestrator certificates. If you update or replace the
vRealize Automation certificates, you must update vRealize Orchestrator to trust the new certificates.
Note If you use a multi-node vRealize Orchestrator deployment that is behind a load balancer, all
vRealize Orchestrator nodes must use the same certificate.
For important information about troubleshooting, supportability, and trust requirements for certificates, see
the VMware knowledge base article at http://kb.vmware.com/kb/2106583.
Extracting Certificates and Private Keys
Certificates that you use with the virtual appliances must be in the PEM file format.
The examples in the following table use Gnu openssl commands to extract the certificate information you
need to configure the virtual appliances.
Table 3‑2. Sample Certificate Values and Commands (openssl)
Certificate Authority Provides Command Virtual Appliance Entries
RSA Private Key openssl pkcs12 -in path _to_.pfx
certificate_file -nocerts -out key.pem
PEM File openssl pkcs12 -in path _to_.pfx
certificate_file -clcerts -nokeys -out
cert.pem
(Optional) Pass Phrase n/a Pass Phrase
RSA Private Key
Certificate Chain
VMware, Inc. 13
Page 14
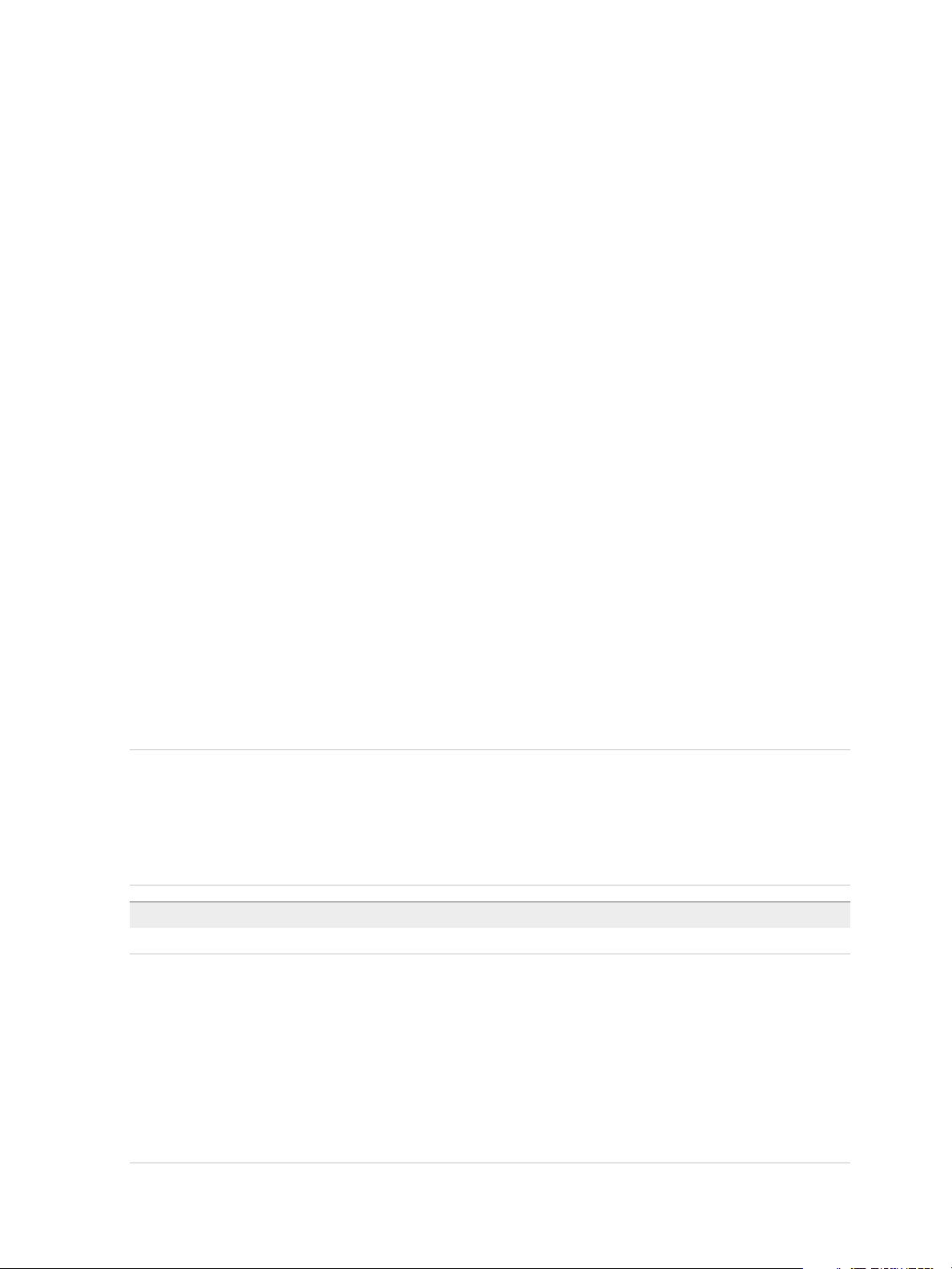
Managing vRealize Automation
Replace Certificates in the vRealize Automation Appliance
The system administrator can update or replace a self-signed certificate with a trusted one from a
certificate authority. You can use Subject Alternative Name (SAN) certificates, wildcard certificates, or any
other method of multi-use certification appropriate for your environment as long as you satisfy the trust
requirements.
When you update or replace the vRealize Automation appliance certificate, trust with other related
components is re-initiated automatically. See Updating vRealize Automation Certificates for more
information about updating certificates.
Procedure
1 Open a Web browser to the vRealize Automation appliance management interface URL.
2 Log in with user name root and the password you specified when deploying the vRealize Automation
appliance.
3 Select vRA Settings > Host Settings.
4 Select the certificate type from the Certificate Action menu.
If you are using a PEM-encoded certificate, for example for a distributed environment, select Import.
Certificates that you import must be trusted and must also be applicable to all instances of
vRealize Automation appliance and any load balancer through the use of Subject Alternative Name
(SAN) certificates.
If you want to generate a CSR request for a new certificate that you can submit to a certificate
authority, select Generate Signing Request. A CSR helps your CA create a certificate with the
correct values for you to import.
Note If you use certificate chains, specify the certificates in the following order:
a Client/server certificate signed by the intermediate CA certificate
b One or more intermediate certificates
c A root CA certificate
Option Action
Keep Existing Leave the current SSL configuration. Select this option to cancel your changes.
Generate Certificate a The value displayed in the Common Name text box is the Host Name as it
appears on the upper part of the page. If any additional instances of the
vRealize Automation appliance available, their FQDNs are included in the
SAN attribute of the certificate.
b Enter your organization name, such as your company name, in the
Organization text box.
c Enter your organizational unit, such as your department name or location, in
the Organizational Unit text box.
d Enter a two-letter ISO 3166 country code, such as US, in the Country text
box.
VMware, Inc. 14
Page 15
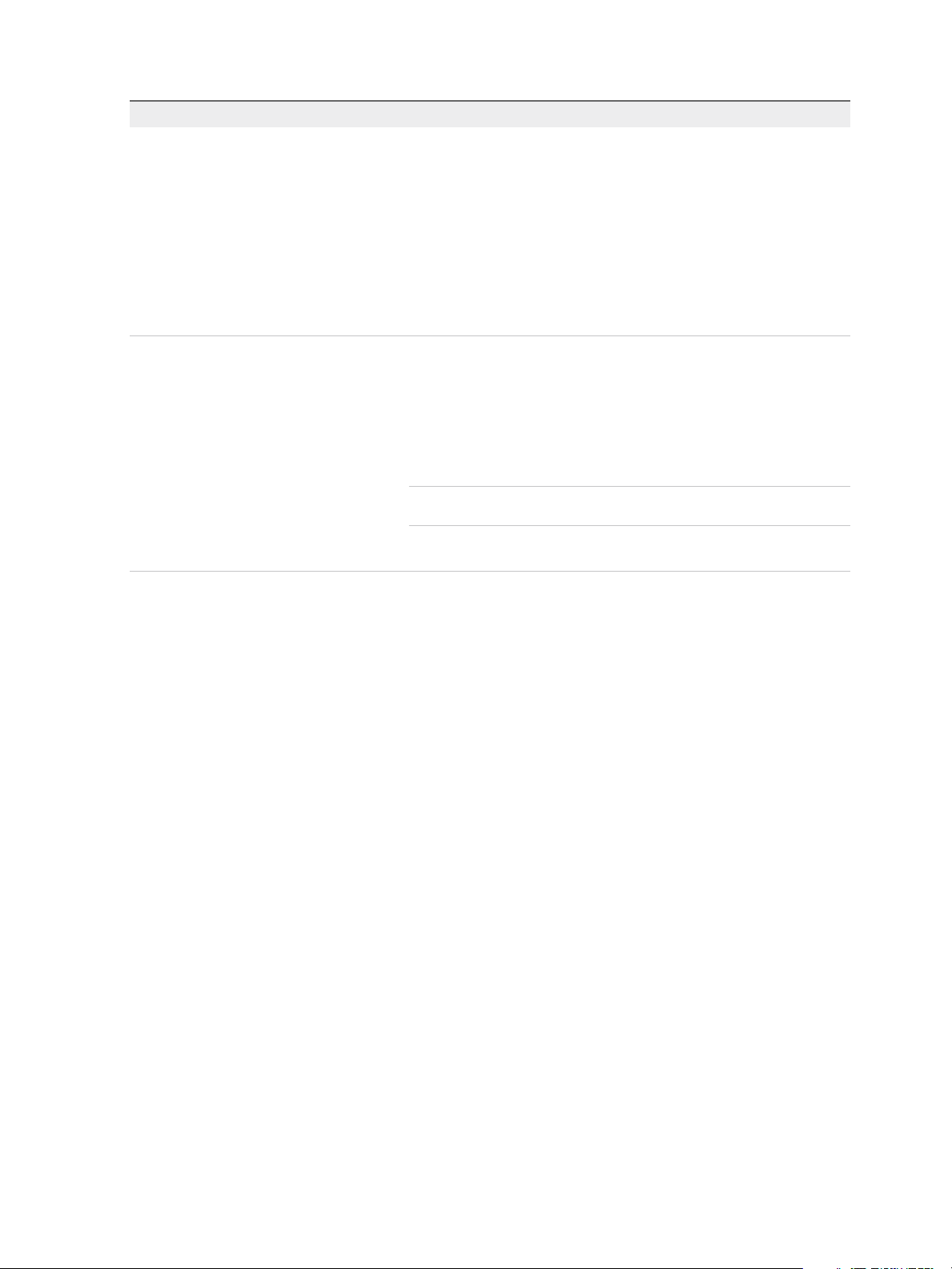
Managing vRealize Automation
Option Action
Generate Signing Request a Select Generate Signing Request.
b Review the entries in the Organization, Organization Unit, Country Code,
and Common Name text boxes. These entries are populated from the
existing certificate. You can edit these entries if needed.
c Click Generate CSR to generate a certificate signing request, and then click
the Download the generated CSR here link to open a dialog that enables
you to save the CSR to a location where you can send it to a certificate
authority.
d When you receive the prepared certificate, click Import and follow
instructions for importing a certificate into vRealize Automation.
Import a Copy the certificate values from BEGIN PRIVATE KEY to END PRIVATE KEY,
including the header and footer, and paste them in the RSA Private Key text
box.
b Copy the certificate values from BEGIN CERTIFICATE to END
CERTIFICATE, including the header and footer, and paste them in the
Certificate Chain text box. For multiple certificate values, include a BEGIN
CERTIFICATE header and END CERTIFICATE footer for each certificate.
Note In the case of chained certificates, additional attributes may be
available.
c (Optional) If your certificate uses a pass phrase to encrypt the certificate key,
copy the pass phrase and paste it in the Passphrase text box.
5 Click Save Settings.
After a few minutes, the certificate details for all applicable instances of the vRealize Automation
appliance appear on the page.
6 If required by your network or load balancer, copy the imported or newly created certificate to the
virtual appliance load balancer.
You might need to enable root SSH access in order to export the certificate.
a If not already logged in, log in to the vRealize Automation appliance Management Console as
root.
b Click the Admin tab.
c Click the Admin sub menu.
d Select the SSH service enabled check box.
Deselect the check box to disable SSH when finished.
e Select the Administrator SSH login check box.
Deselect the check box to disable SSH when finished.
f Click Save Settings.
VMware, Inc. 15
Page 16
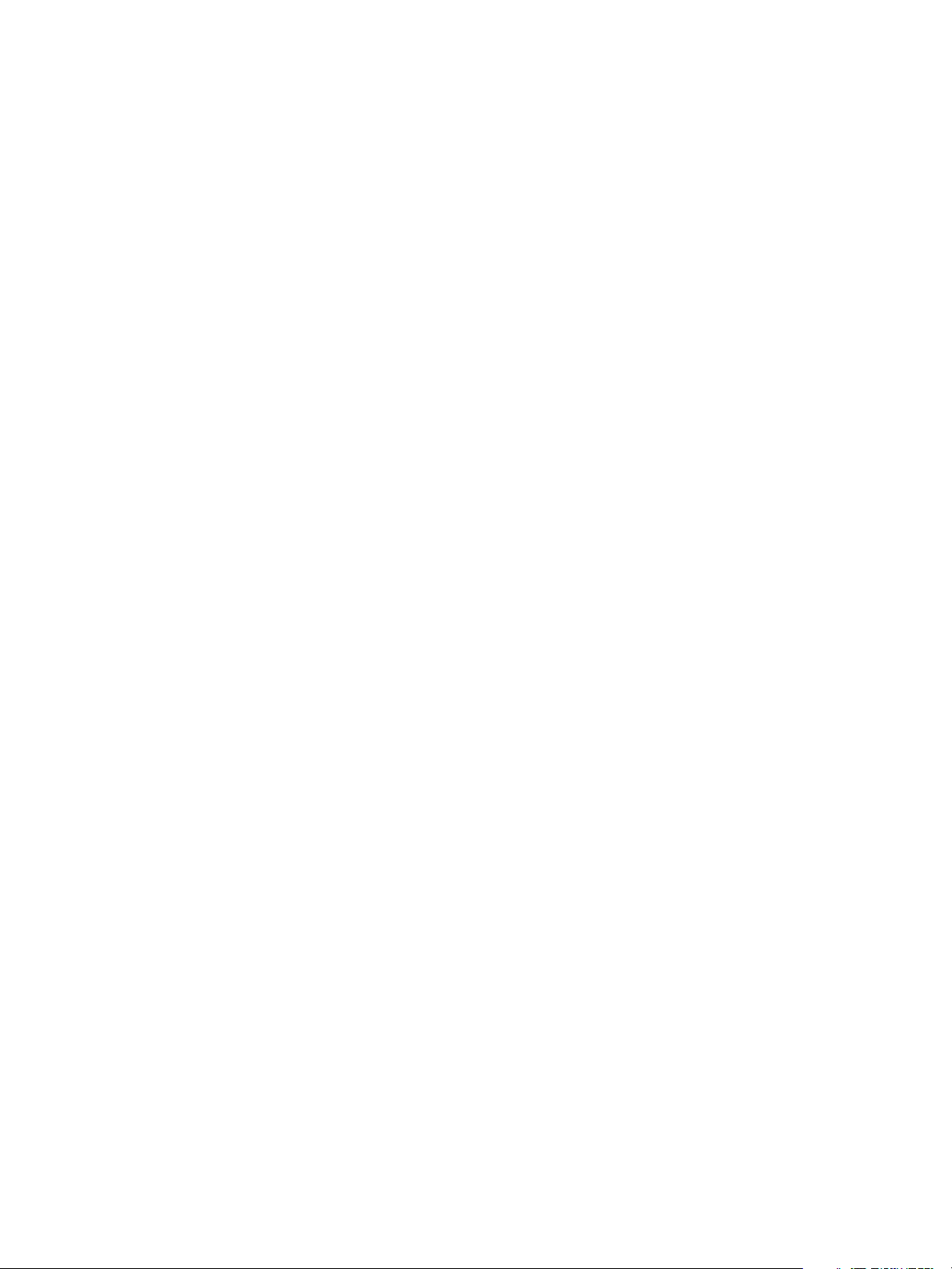
Managing vRealize Automation
7 Confirm that you can log in to vRealize Automation console.
a Open a browser and navigate to https://vcac-hostname.domain.name/vcac/.
If you are using a load balancer, the host name must be the fully qualified domain name of the
load balancer.
b If prompted, continue past the certificate warnings.
c Log in with administrator@vsphere.local and the password you specified when configuring
Directories Management.
The console opens to the Tenants page on the Administration tab. A single tenant named
vsphere.local appears in the list.
8 If you are using a load balancer, configure and enable any applicable health checks.
The certificate is updated.
Replace the Infrastructure as a Service Certificate
The system administrator can replace an expired certificate or a self-signed certificate with one from a
certificate authority to ensure security in a distributed deployment environment.
You can use a Subject Alternative Name (SAN) certificate on multiple machines. Certificates used for the
IaaS components (Website and Manager Service) must be issued with SAN values including FQDNs of
all Windows hosts on which the corresponding component is installed and with the Load Balancer FQDN
for the same component.
There are three options for replacing a certificate:
n
Generate certificate - Use this option to have the system generate a self-signed certificate.
n
Import certificate - Use this option if you have a certificate that you want to use.
n
Provide certificate thumbprint - If you accept a certificate that is signed by a CA but that certificate is
not trusted by your system, you must determine whether to accept the certificate thumbprint. The
thumbprint is used to quickly determine if a presented certificate is the same as another certificate,
such as the certificate that was accepted previously.
Also, you can use Keep Existing to keep your existing certificate.
Procedure
1 Open a Web browser to the vRealize Automation appliance management interface URL.
2 Log in with user name root and the password you specified when deploying the vRealize Automation
appliance.
3 Select vRA Settings > Certificates.
4 Click IaaS Web on the Component Type menu.
5 Go to the IaaS Web Certificate pane.
VMware, Inc. 16
Page 17
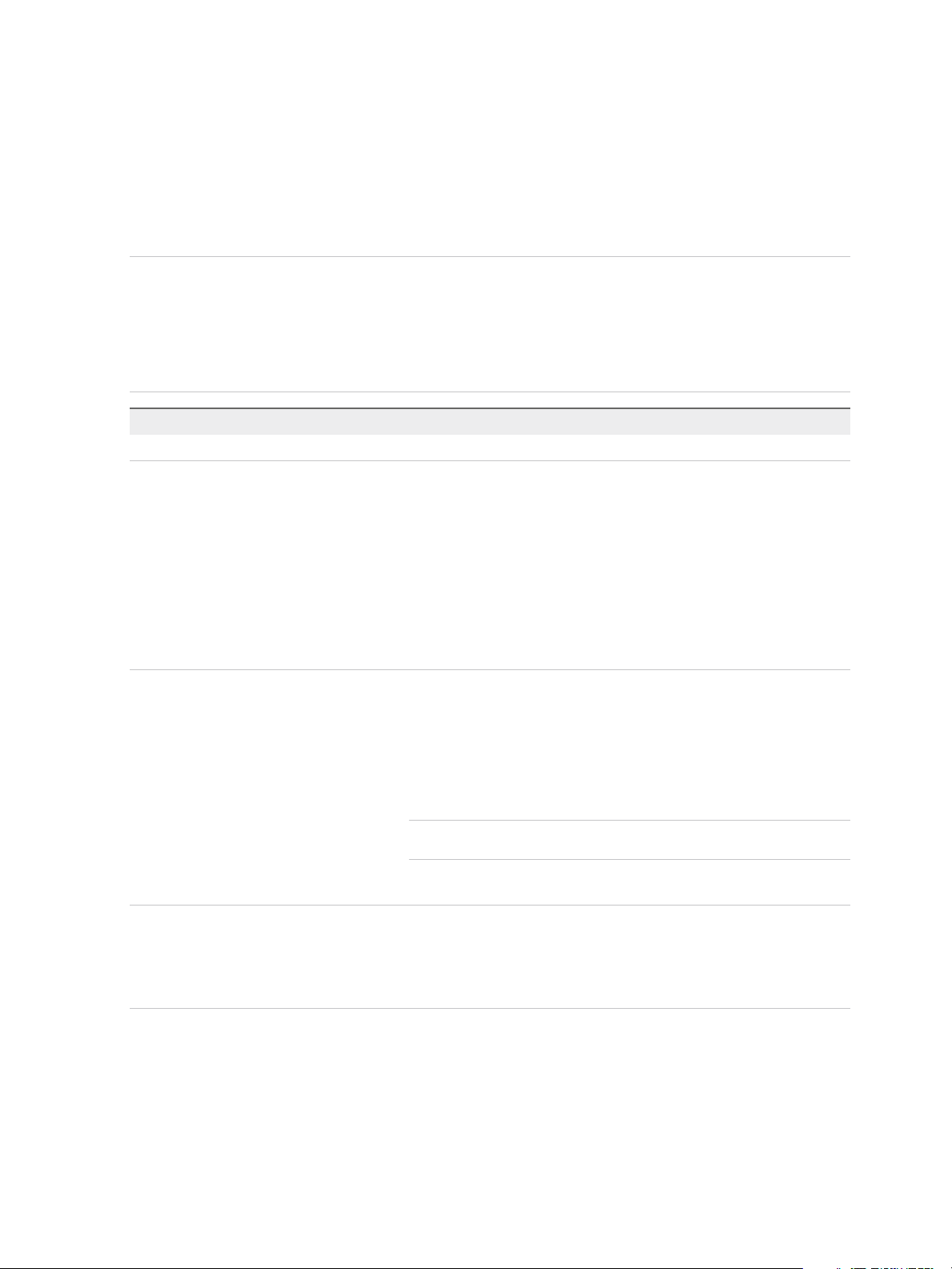
Managing vRealize Automation
6 Select the certificate replacement option from the Certificate Action menu.
If you are using a PEM-encoded certificate, for example for a distributed environment, select Import.
Certificates that you import must be trusted and must also be applicable to all instances of
vRealize Automation appliance and any load balancer through the use of Subject Alternative Name
(SAN) certificates.
Note If you use certificate chains, specify the certificates in the following order:
a Client/server certificate signed by the intermediate CA certificate
b One or more intermediate certificates
c A root CA certificate
Option Description
Keep Existing Leave the current SSL configuration. Choose this option to cancel your changes.
Generate Certificate a The value displayed in the Common Name text box is the Host Name as it
appears on the upper part of the page. If any additional instances of the
vRealize Automation appliance available, their FQDNs are included in the
SAN attribute of the certificate.
b Enter your organization name, such as your company name, in the
Organization text box.
c Enter your organizational unit, such as your department name or location, in
the Organizational Unit text box.
d Enter a two-letter ISO 3166 country code, such as US, in the Country text
box.
Import a Copy the certificate values from BEGIN PRIVATE KEY to END PRIVATE KEY,
including the header and footer, and paste them in the RSA Private Key text
box.
b Copy the certificate values from BEGIN CERTIFICATE to END
CERTIFICATE, including the header and footer, and paste them in the
Certificate Chain text box. For multiple certificate values, include a BEGIN
CERTIFICATE header and END CERTIFICATE footer for each certificate.
Note In the case of chained certificates, additional attributes may be
available.
c (Optional) If your certificate uses a pass phrase to encrypt the certificate key,
copy the pass phrase and paste it in the Passphrase text box.
Provide Certificate Thumbprint Use this option if you want to provide a certificate thumbprint to use a certificate
that is already deployed in the certificate store on the IaaS servers. Using this
option will not transmit the certificate from the virtual appliance to the IaaS
servers. It enables users to deploy existing certificates on IaaS servers without
uploading them in the management interface.
7 Click Save Settings.
After a few minutes, the certificate details appear on the page.
VMware, Inc. 17
Page 18
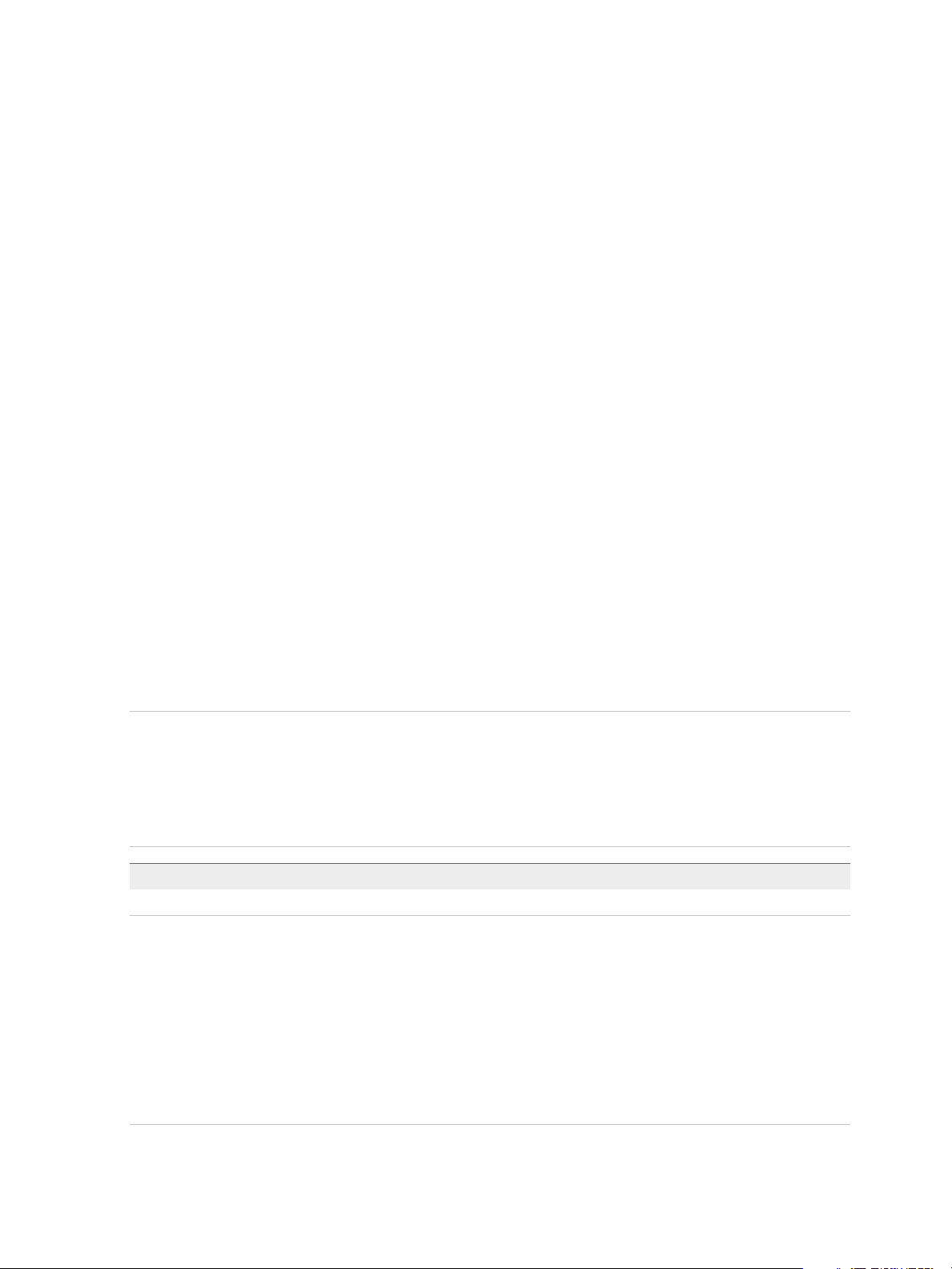
Managing vRealize Automation
Replace the IaaS Manager Service Certificate
A system administrator can replace an expired certificate or a self-signed certificate with one from a
certificate authority to ensure security in a distributed deployment environment.
You can use a Subject Alternative Name (SAN) certificate on multiple machines. Certificates used for the
IaaS components (Website and Manager Service) must be issued with SAN values including FQDNs of
all Windows hosts on which the corresponding component is installed and with the Load Balancer FQDN
for the same component.
The IaaS Manager Service and the IaaS Web Service share a single certificate.
Procedure
1 Open a Web browser to the vRealize Automation appliance management interface URL.
2 Log in with user name root and the password you specified when deploying the vRealize Automation
appliance.
3 Select vRA Settings > Certificates.
4 Click Manager Service from the Certificate Type menu.
5 Select the certificate type from the Certificate Action menu.
If you are using a PEM-encoded certificate, for example for a distributed environment, select Import.
Certificates that you import must be trusted and must also be applicable to all instances of
vRealize Automation appliance and any load balancer through the use of Subject Alternative Name
(SAN) certificates.
Note If you use certificate chains, specify the certificates in the following order:
a Client/server certificate signed by the intermediate CA certificate
b One or more intermediate certificates
c A root CA certificate
Option Description
Keep Existing Leave the current SSL configuration. Choose this option to cancel your changes.
Generate Certificate a The value displayed in the Common Name text box is the Host Name as it
appears on the upper part of the page. If any additional instances of the
vRealize Automation appliance available, their FQDNs are included in the
SAN attribute of the certificate.
b Enter your organization name, such as your company name, in the
Organization text box.
c Enter your organizational unit, such as your department name or location, in
the Organizational Unit text box.
d Enter a two-letter ISO 3166 country code, such as US, in the Country text
box.
VMware, Inc. 18
Page 19
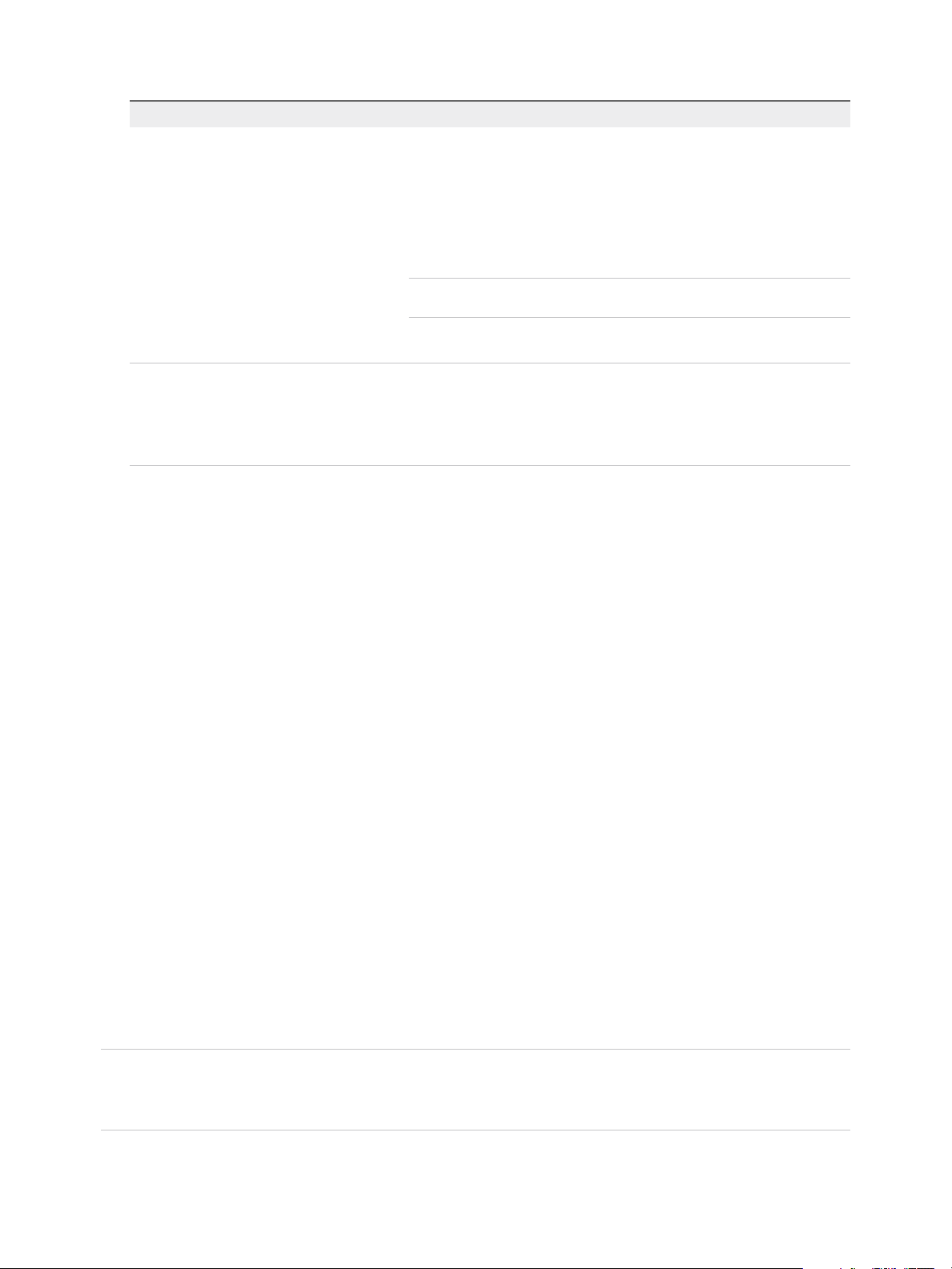
Managing vRealize Automation
Option Description
Import a Copy the certificate values from BEGIN PRIVATE KEY to END PRIVATE KEY,
including the header and footer, and paste them in the RSA Private Key text
box.
b Copy the certificate values from BEGIN CERTIFICATE to END
CERTIFICATE, including the header and footer, and paste them in the
Certificate Chain text box. For multiple certificate values, include a BEGIN
CERTIFICATE header and END CERTIFICATE footer for each certificate.
Note In the case of chained certificates, additional attributes may be
available.
c (Optional) If your certificate uses a pass phrase to encrypt the certificate key,
copy the pass phrase and paste it in the Passphrase text box.
Provide Certificate Thumbprint Use this option if you want to provide a certificate thumbprint to use a certificate
that is already deployed in the certificate store on the IaaS servers. Using this
option will not transmit the certificate from the virtual appliance to the IaaS
servers. It enables users to deploy existing certificates on IaaS servers without
uploading them in the management interface.
6 Click Save Settings.
After a few minutes, the certificate details appear on the page.
7 If required by your network or load balancer, copy the imported or newly created certificate to the load
balancer.
8 Open a browser and navigate to https://managerServiceAdddress/vmpsProvision/ from a
server that this running a DEM worker or agent.
If you are using a load balancer, the host name must be the fully qualified domain name of the load
balancer.
9 If prompted, continue past the certificate warnings.
10 Validate that the new certificate is provided and is trusted.
11 If you are using a load balancer, configure and enable any applicable health checks.
Update Embedded vRealize Orchestrator to Trust
vRealize Automation Certificates
If you update or change vRealize Automation appliance or IaaS certificates, you must update
vRealize Orchestrator to trust the new or updated certificates.
This procedure applies to all vRealize Automation deployments that use an embedded
vRealize Orchestrator instance. If you use an external vRealize Orchestrator instance, see Update
External vRealize Orchestrator to Trust vRealize Automation Certificates.
Note This procedure resets tenant and group authentication back to the default settings. If you have
customized your authentication configuration, note your changes so that you can re-configure
authentication after completing the procedure.
VMware, Inc. 19
Page 20
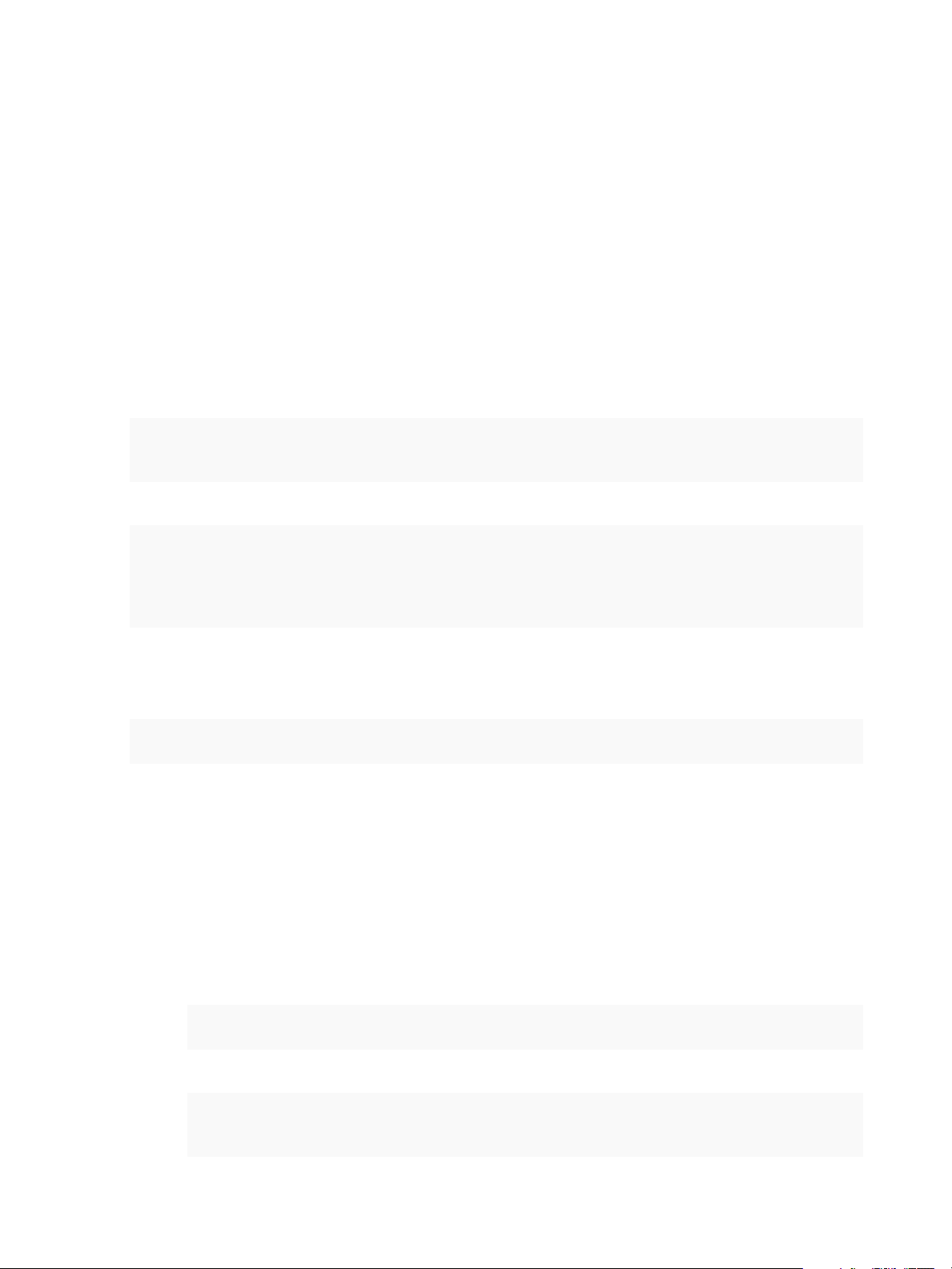
Managing vRealize Automation
See the vRealize Orchestrator documentation for information about updating and replacing
vRealize Orchestrator certificates.
If you replace or update vRealize Automation certificates without completing this procedure, the
vRealize Orchestrator Control Center may be inaccessible, and errors may appear in the vco-server and
vco-configurator log files.
Problems with updating certificates can also occur if vRealize Orchestrator is configured to authenticate
against a different tenant and group than vRealize Automation. See
https://kb.vmware.com/selfservice/microsites/search.do?
language=en_US&cmd=displayKC&externalId=2147612.
Procedure
1 Stop the vRealize Orchestrator server and Control Center services.
service vco-server stop
service vco-configuration stop
2 Reset the vRealize Orchestrator authentication provider by running the following command.
/var/lib/vco/tools/configuration-cli/bin/vro-configure.sh reset-authentication
ls -l /etc/vco/app-server/
mv /etc/vco/app-server/vco-registration-id /etc/vco/app-server/vco-registration-id.old
vcac-vami vco-service-reconfigure
3 Check the trusted certificate for the vRealize Orchestrator trust store using the command line
interface utility located at /var/lib/vco/tools/configuration-cli/bin with the following
command:
/var/lib/vco/tools/configuration-cli/bin/vro-configure.sh list-trust
n
Check for the certificate with the following alias: vco.cafe.component-registry.ssl.certificate. This
should be the vRealize Automation certificate that the vRealize Orchestrator instance uses as an
authentication provider.
n
This certificate must match the newly configured vRealize Automation certificate. If it does not
match, it can be changed as follows
1 Copy your vRealize Automation signed appliance certificate PEM file to the /tmp folder on
the appliance.
2 Run the following command adding the appropriate certificate path:
./vro-configure.sh trust --registry-certificate path-to-the-certificate-file-in-PEM-format
See the following example command:
/var/lib/vco/tools/configuration-cli/bin/vro-configure.sh trust --registry-
certificate /tmp/certs/vra.pem
VMware, Inc. 20
Page 21
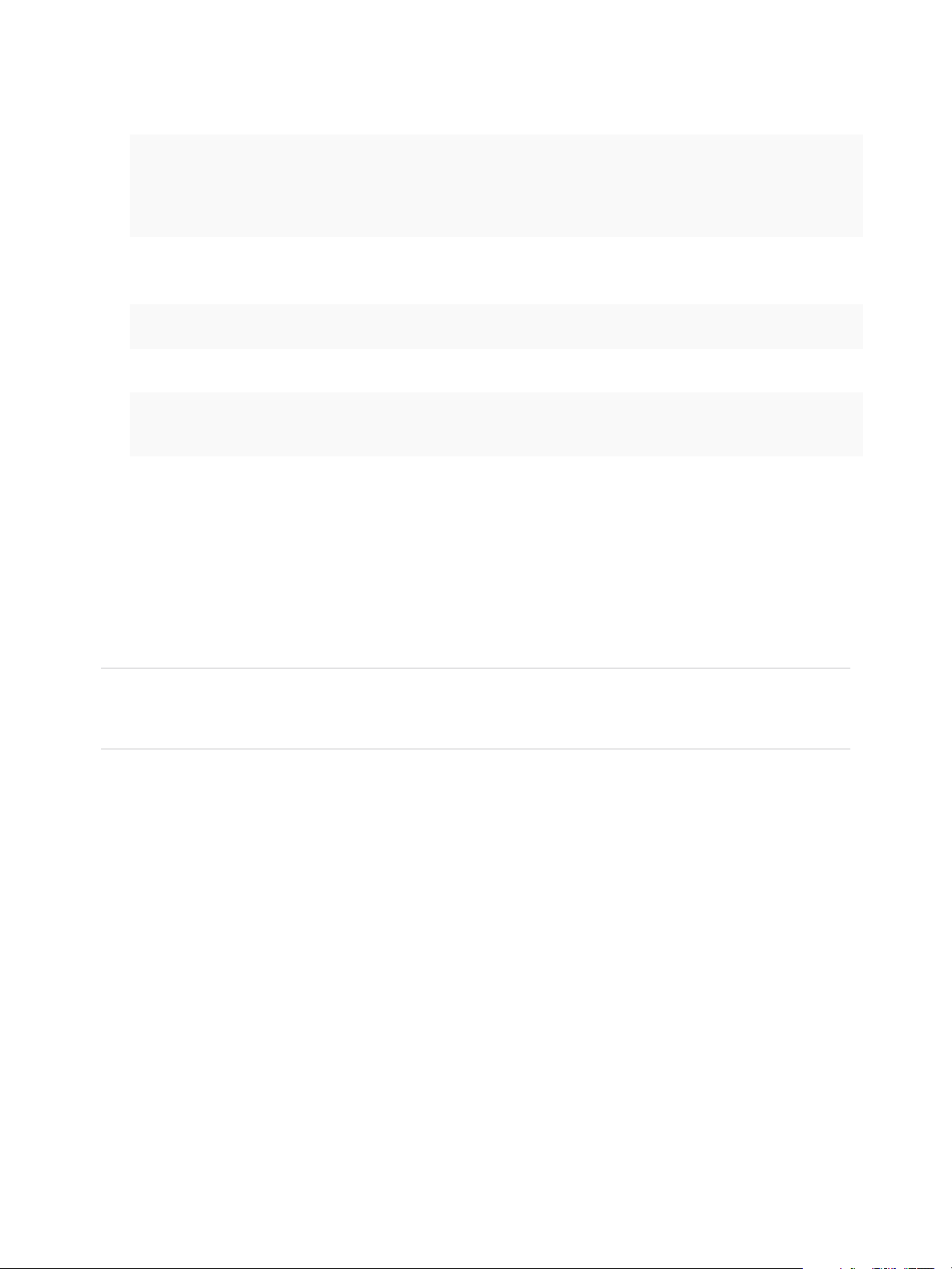
Managing vRealize Automation
4 You may need to run the following commands to trust the certificate:
/var/lib/vco/tools/configuration-cli/bin/vro-configure.sh trust --uri https://vra.domain.com
/var/lib/vco/tools/configuration-cli/bin/vro-configure.sh trust --registry-certificate --uri
https://vra.domain.com
5 Ensure that the vRealize Automation certificate is now injected into the vRealize Orchestrator trust
store using the following command:
/var/lib/vco/tools/configuration-cli/bin/vro-configure.sh list-trust
6 Start the vRealize Orchestrator server and control center services.
service vco-server start
service vco-configurator start
Update External vRealize Orchestrator to Trust
vRealize Automation Certificates
If you update or change vRealize Automation appliance or IaaS certificates, you must update
vRealize Orchestrator to trust the new or updated certificates.
This procedure applies to vRealize Automation deployments that use an external vRealize Orchestrator
instance.
Note This procedure resets tenant and group authentication back to the default settings. If you have
customized your authentication configuration, note your changes so that you can re-configure
authentication after completing the procedure.
See the vRealize Orchestrator documentation for information about updating and replacing
vRealize Orchestrator certificates.
If you replace or update vRealize Automation certificates without completing this procedure, the
vRealize Orchestrator Control Center may be inaccessible, and errors may appear in the vco-server and
vco-configurator log files.
Problems with updating certificates can also occur if vRealize Orchestrator is configured to authenticate
against a different tenant and group than vRealize Automation. See
https://kb.vmware.com/selfservice/microsites/search.do?
language=en_US&cmd=displayKC&externalId=2147612.
Procedure
1 Stop the vRealize Orchestrator server and Control Center services.
service vco-configuration stop
VMware, Inc. 21
Page 22
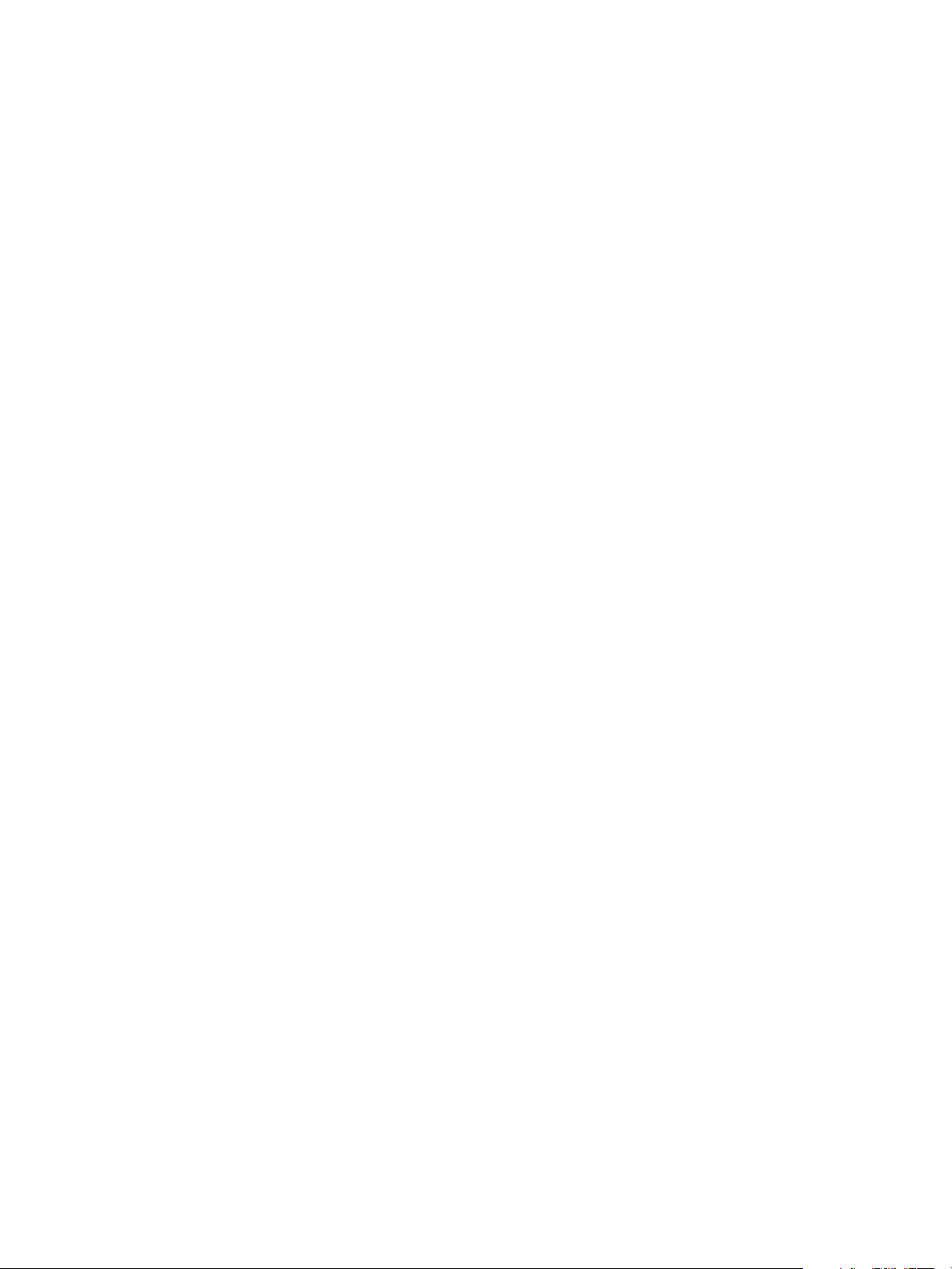
Managing vRealize Automation
2 Reset the vRealize Orchestrator authentication provider.
/var/lib/vco/tools/configuration-cli/bin/vro-configure.sh reset-authentication
3 Start the vRealize Orchestrator Control Center service.
service vco-configurator start
4 Log in to the Control Center using virtual appliance management interface root credentials.
5 Unregister and re-register the authentication provider.
Updating the vRealize Automation Appliance Management Site
Certificate
The system administrator can replace the SSL certificate of the management site service when it expires
or to replace a self-signed certificate with one issued by a certificate authority. You secure the
management site service on port 5480.
The vRealize Automation appliance uses lighttpd to run its own management site. When you replace a
management site certificate, you must also configure all Management Agents to recognize the new
certificate.
If you are running a distributed deployment, you can update management agents automatically or
manually. If you are running a minimal deployment, you must update the management agent manually.
See Manually Update Management Agent Certificate Recognition for more information.
Procedure
1 Find the Management Agent Identifier
You use the Management Agent identifier when you create and register a new management site
server certificate.
2 Replace the vRealize Automation Appliance Management Site Certificate
If the SSL certificate of the management site service expires, or you started with a self-signed
certificate and site policies require a different one, you can replace the certificate.
3 Update Management Agent Certificate Recognition
After replacing a vRealize Automation appliance management site certificate, you must update all
management agents to recognize the new certificate and to reestablish trusted communications
between the virtual appliance management site and management agents on IaaS hosts.
Find the Management Agent Identifier
You use the Management Agent identifier when you create and register a new management site server
certificate.
Procedure
1 Open the Management Agent configuration file located at <vra-installation-dir>\Management
Agent\VMware.IaaS.Management.Agent.exe.config.
VMware, Inc. 22
Page 23
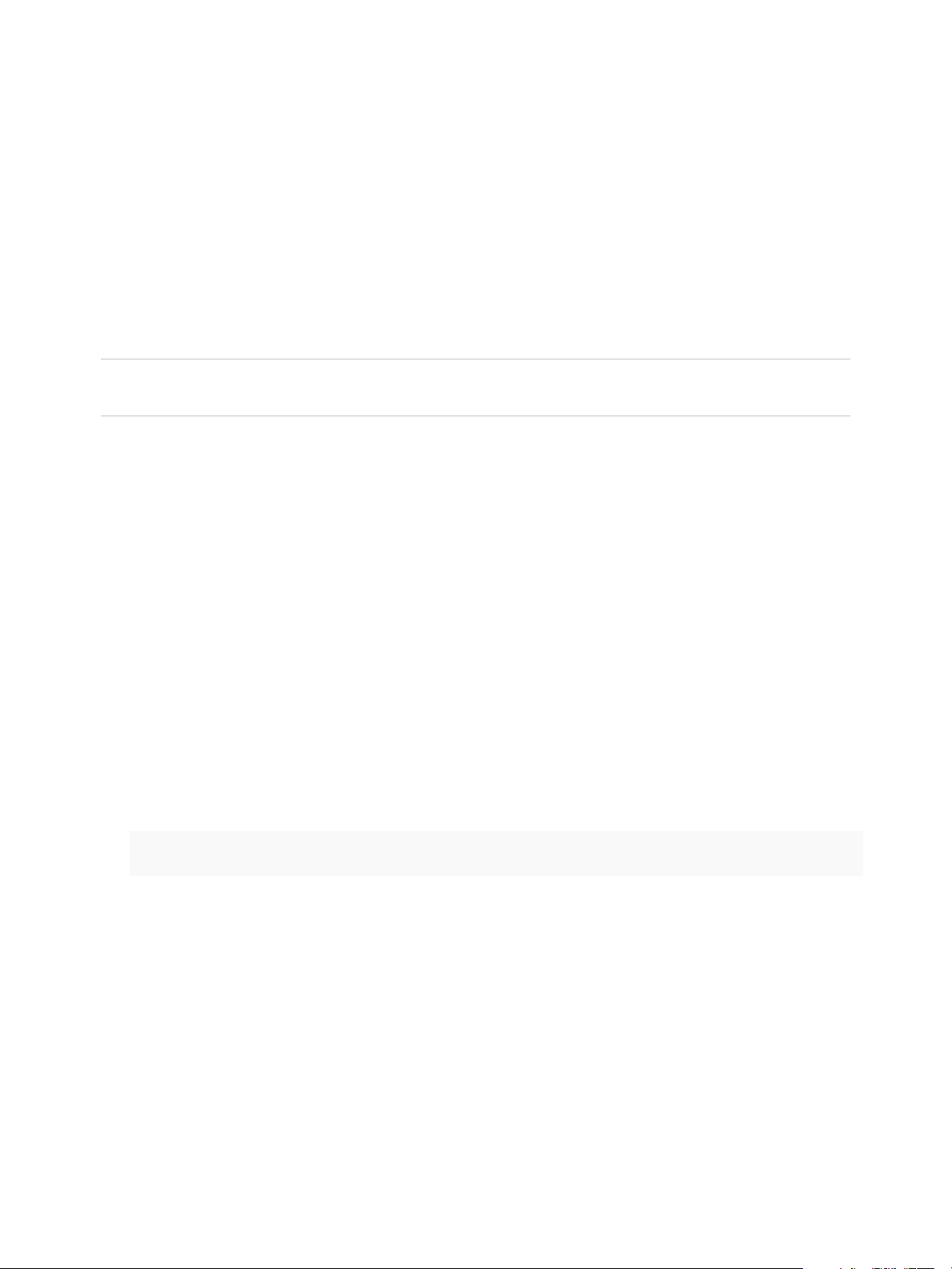
Managing vRealize Automation
2 Record the value from the id attribute of the agentConfiguration element.
<agentConfiguration id="0E22046B-9D71-4A2B-BB5D-70817F901B27">
Replace the vRealize Automation Appliance Management Site Certificate
If the SSL certificate of the management site service expires, or you started with a self-signed certificate
and site policies require a different one, you can replace the certificate.
You are allowed to reuse the certificate used by the vRealize Automation service on port 443, or use a
different one. If you are requesting a new CA-issued certificate to update an existing certificate, a best
practice is to reuse the Common Name from the existing certificate.
Note The vRealize Automation appliance uses lighttpd to run its own management site. You secure the
management site service on port 5480.
Prerequisites
n
The certificate must be in PEM format.
n
The certificate must include both of the following, in order, together in one file:
a RSA private key
b Certificate chain
n
The private key cannot be encrypted.
n
The default location and file name is /opt/vmware/etc/lighttpd/server.pem.
See Extracting Certificates and Private Keys for more information about exporting a certificate and private
key from a Java keystore to a PEM file.
Procedure
1 Log in by using the appliance console or SSH.
2 Back up your current certificate file.
cp /opt/vmware/etc/lighttpd/server.pem /opt/vmware/etc/lighttpd/server.pem-bak
3 Copy the new certificate to your appliance by replacing the content of the
file /opt/vmware/etc/lighttpd/server.pem with the new certificate information.
4 Run the following command to restart the lighttpd server.
service vami-lighttp restart
5 Run the following command to restart the haproxy service.
service haproxy restart
6 Log in to the management console and validate that the certificate is replaced. You might need to
restart your browser.
VMware, Inc. 23
Page 24
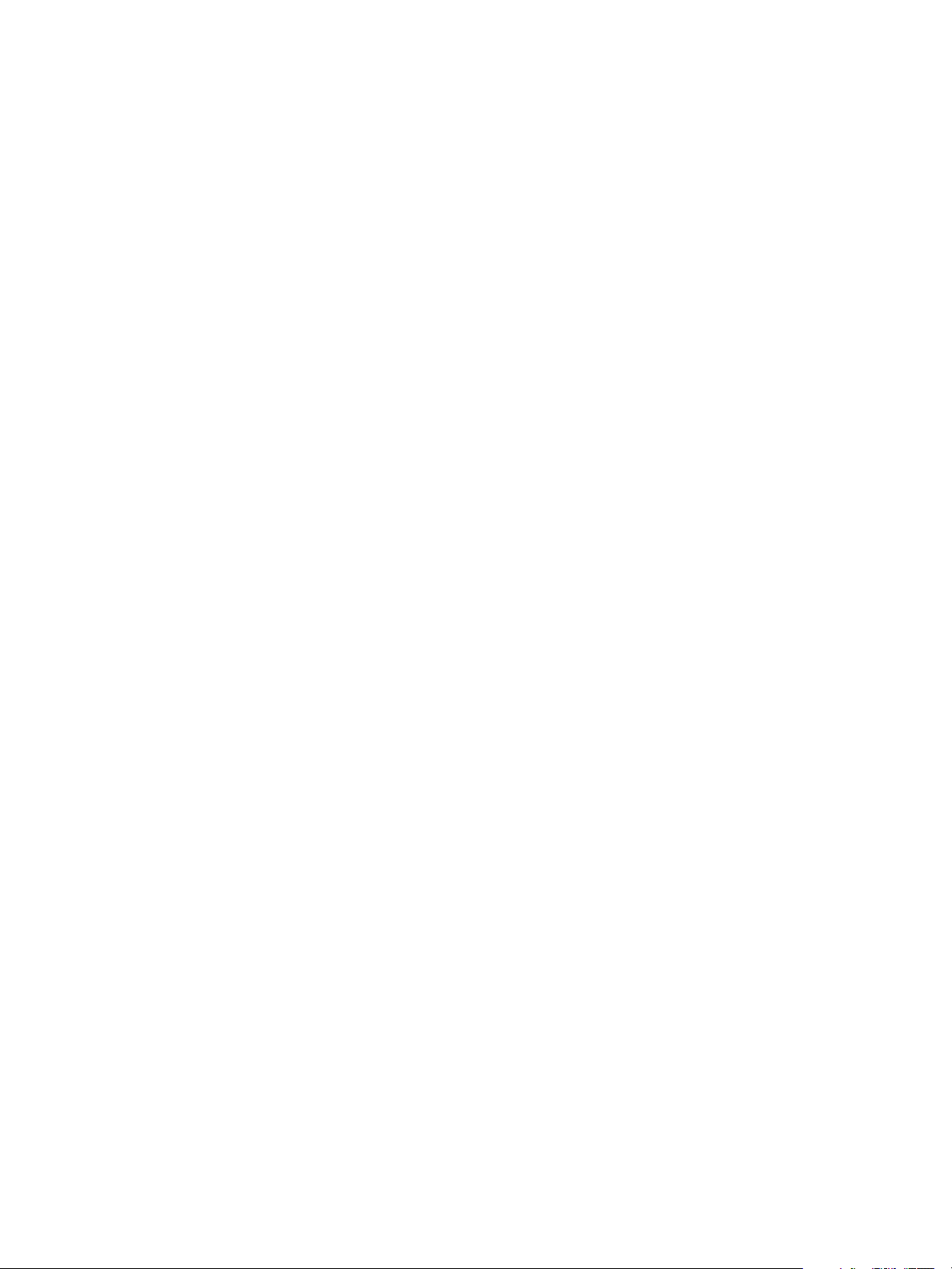
Managing vRealize Automation
What to do next
Update all management agents to recognize the new certificate.
For distributed deployments, you can update management agents manually or automatically. For minimal
installations, you must update agents manually.
n
For information about automatic update, see Automatically Update Management Agents in a
Distributed Environment to Recognize a vRealize Automation Appliance Management Site Certificate.
n
For information about manual update, see Manually Update Management Agent Certificate
Recognition.
Update Management Agent Certificate Recognition
After replacing a vRealize Automation appliance management site certificate, you must update all
management agents to recognize the new certificate and to reestablish trusted communications between
the virtual appliance management site and management agents on IaaS hosts.
Each IaaS host runs a management agent and each management agent must be updated. Minimal
deployments must be updated manually, while distributed deployments can be updated manually or by
using an automated process.
n
Manually Update Management Agent Certificate Recognition
After replacing a vRealize Automation appliance management site certificate, you must update
Management Agents manually to recognize the new certificate to reestablish trusted
communications between the virtual appliance management site and Management Agents on IaaS
hosts.
n
Automatically Update Management Agents in a Distributed Environment to Recognize a vRealize
Automation Appliance Management Site Certificate
After the management site certificate is updated in a high-availability deployment, the management
agent configuration must also be updated to recognize the new certificate and reestablish trusted
communication.
Manually Update Management Agent Certificate Recognition
After replacing a vRealize Automation appliance management site certificate, you must update
Management Agents manually to recognize the new certificate to reestablish trusted communications
between the virtual appliance management site and Management Agents on IaaS hosts.
Perform these steps for each Management Agent in your deployment after you replace a certificate for
the vRealize Automation appliance management site.
For distributed deployments, you can update Management Agents manually or automatically. For
information about automatic update, see Automatically Update Management Agents in a Distributed
Environment to Recognize a vRealize Automation Appliance Management Site Certificate.
Prerequisites
Obtain the SHA1 thumbprints of the new vRealize Automation appliance management site certificate.
VMware, Inc. 24
Page 25
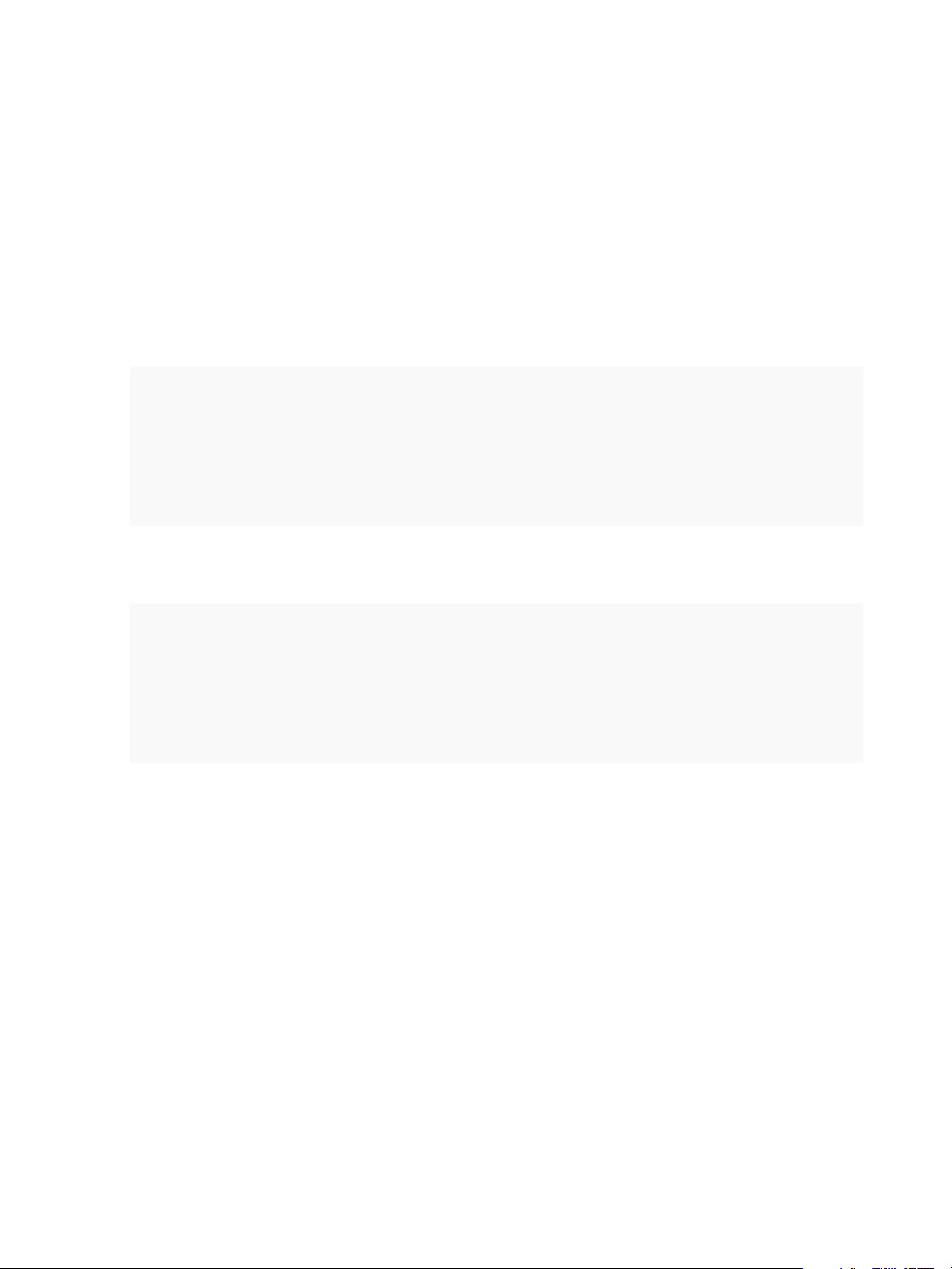
Managing vRealize Automation
Procedure
1 Stop the VMware vCloud Automation Center Management Agent service.
2 Navigate to the Management Agent configuration file located at
[vcac_installation_folder]\Management
Agent\VMware.IaaS.Management.Agent.exe.Config, typically C:\Program Files
(x86)\VMware\vCAC\Management Agent\VMware.IaaS.Management.Agent.exe.Config.
3 Open the file for editing and locate the endpoint configuration setting for the old management site
certificate. which you can identify by the endpoint address.
For example:
<agentConfiguration id="C816CFBC-4830-4FD2-8951-C17429CEA291" pollingInterval="00:03:00">
<managementEndpoints>
<endpoint address="https://vra-va.local:5480"
thumbprint="D1542471C30A9CE694A512C5F0F19E45E6FA32E6" />
</managementEndpoints>
</agentConfiguration>
4 Change the thumbprint to the SHA1 thumbprint of the new certificate.
For example:
<agentConfiguration id="C816CFBC-4830-4FD2-8951-C17429CEA291" pollingInterval="00:03:00">
<managementEndpoints>
<endpoint address="https://vra-va.local:5480"
thumbprint="8598B073359BAE7597F04D988AD2F083259F1201" />
</managementEndpoints>
</agentConfiguration>
5 Start the VMware vCloud Automation Center Management Agent service.
6 Login to the virtual appliance management site and go to vRA Settings > Cluster.
7 Check the Distributed Deployment Information table to verify that the IaaS server has contacted the
virtual appliance recently, which confirms that the update is successful.
Automatically Update Management Agents in a Distributed Environment to Recognize a
vRealize Automation Appliance Management Site Certificate
After the management site certificate is updated in a high-availability deployment, the management agent
configuration must also be updated to recognize the new certificate and reestablish trusted
communication.
You can update vRealize Automation appliance management site certificate information for distributed
systems manually or automatically. For information about manually updating management agents, see
Manually Update Management Agent Certificate Recognition.
Use this procedure to update the certificate information automatically.
VMware, Inc. 25
Page 26
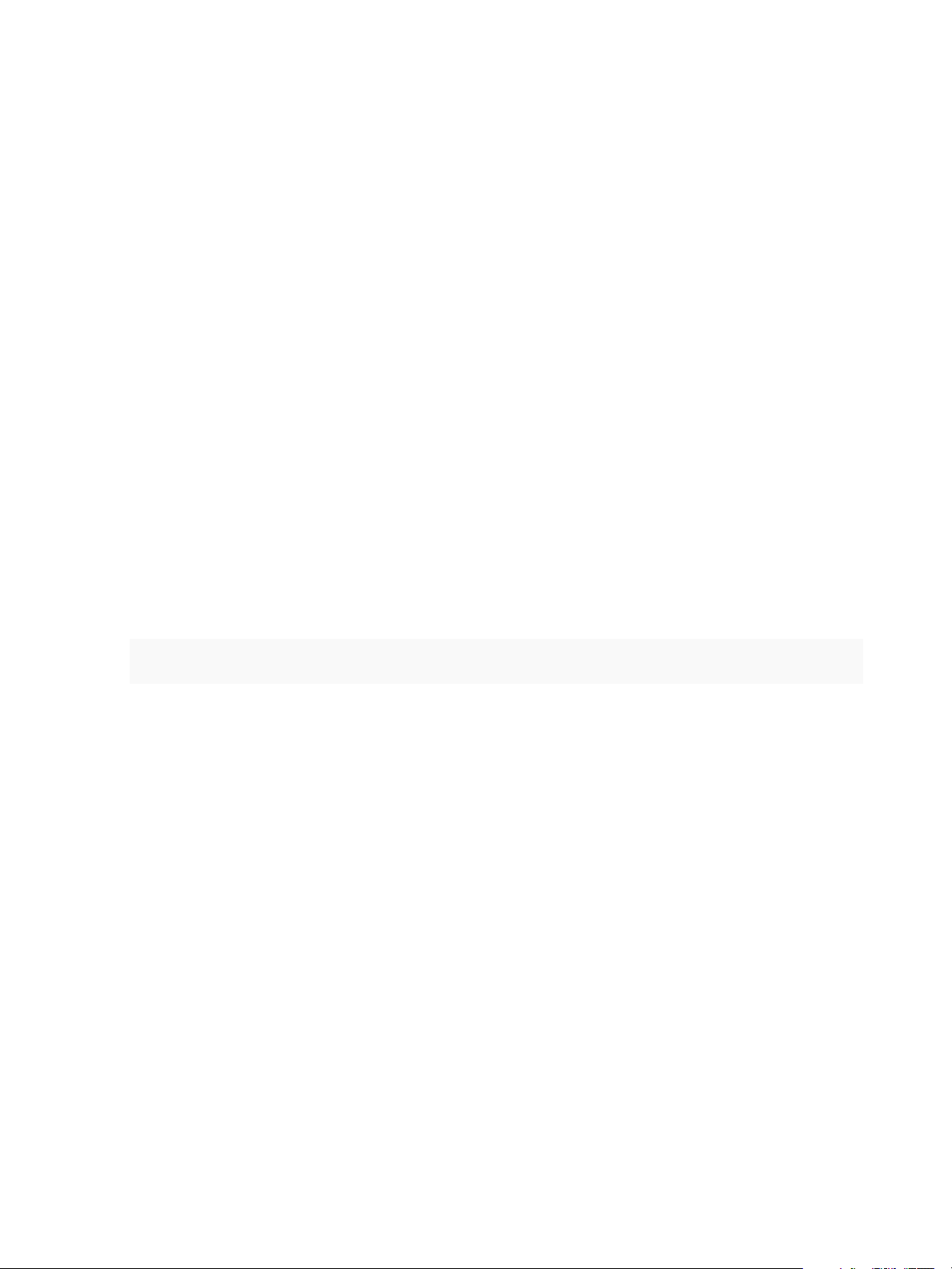
Managing vRealize Automation
Procedure
1 When Management Agents are running, replace the certificate on a single vRealize Automation
appliance management site in your deployment.
2 Wait fifteen minutes for the management agent to synchronize with the new vRealize Automation
appliance management site certificate.
3 Replace certificates on other vRealize Automation appliance management sites in your deployment.
Management agents are automatically updated with the new certificate information.
Replace a Management Agent Certificate
The system administrator can replace the Management Agent certificate when it expires or replace a self-
signed certificate with one issued by a certificate authority.
Each IaaS host runs its own Management Agent. Repeat this procedure on each IaaS node whose
Management Agent you want to update.
Prerequisites
n
Copy the Management Agent identifier in the Node ID column before you remove the record. You use
this identifier when you create the new Management Agent certificate and when you register it.
n
When you request a new certificate, ensure that the Common Name (CN) attribute in the certificate
subject field for the new certificate is typed in the following format:
VMware Management Agent 00000000-0000-0000-0000-000000000000
Use the string VMware Management Agent, followed by a single space and the GUID for the
Management Agent in the numerical format shown.
Procedure
1 Stop the Management Agent service from your Windows Services snap-in.
a From your Windows machine, click Start.
b In the Windows Start Search box, enter services.msc and press Enter.
c Right-click VMware vCloud Automation Center Management Agent service and click Stop to
stop the service.
2 Remove the current certificate from the machine. For information about managing certificates on
Windows Server 2008 R2, see the Microsoft Knowledge Base article at
http://technet.microsoft.com/en-us/library/cc772354.aspx or the Microsoft wiki article at
http://social.technet.microsoft.com/wiki/contents/articles/2167.how-to-use-the-certificates-
console.aspx.
a Open the Microsoft Management Console by entering the command mmc.exe.
b Press Ctrl + M to add a new snap-in to the console or select the option from the File drop-down
menu.
VMware, Inc. 26
Page 27

Managing vRealize Automation
c Select Certificates and click Add.
d Select Computer account and click Next.
e Select Local computer: (the computer this console is running on).
f Click OK.
g Expand Certificates (Local Computer) on the left side of the console.
h Expand Personal and select the Certificates folder.
i Select the current Management Agent certificate and click Delete.
j Click Yes to confirm the delete action.
3 Import the newly generated certificate into the local computer.personal store, or do not import
anything if you want the system to auto-generate a new self-signed certificate.
VMware, Inc. 27
Page 28

Managing vRealize Automation
4 Register the Management Agent certificate with the vRealize Automation appliance management site.
a Open a command prompt as an administrator and navigate to the Cafe directory on the machine
on which the Management Agent is installed at <vra-installation-dir>\Management
Agent\Tools\Cafe, typically C:\Program Files (x86)\VMware\vCAC\Management
Agent\Tools\Cafe.
b Enter the Vcac-Config.exe RegisterNode command with options to register the Management
Agent identifier and certificate in one step. Include the Management Agent identifier you recorded
earlier as the value for the -nd option.
Table 3‑3. Required Options and Arguments for Vcac-Config.exe RegisterNode
Option Argument Notes
-vamih
-cu
-cp
-hn
-nd
"vra-va-hostname.domain.name:5480" The URL of the management site host,
including a port specification.
"root" The user name, which must be the root
user.
"password" Password for the root user as a quoted
string.
"machine-hostname.domain.name" The machine name of the Management
Agent host, including domain
information.
This value must match the hostname that
the current node is registered with in the
vRealize Automation appliance. Can be
seen with option 1 specified above for
the node ID or in the VAMI - Distributed
Deployment Information table. If it is not
the same value, the following error is
returned when the command is
executed: Failure: Cannot add duplicate
node id
00000000-0000-0000-0000-0000000000
00.
"00000000-0000-0000-0000-000000000000" Management Agent identifier.
-tp
"0000000000000000000000000000000000000000 Thumb print of the SSL certificate of the
management site host, as defined in the
-vamih parameter.
The following example shows the command format:
Vcac-Config.exe RegisterNode -v -vamih "vra-va-hostname.domain.name:5480"
-cu "root" -cp "password" -hn "machine-hostname.domain.name"
-nd "00000000-0000-0000-0000-000000000000"
-tp "0000000000000000000000000000000000000000"
VMware, Inc. 28
Page 29

Managing vRealize Automation
Example: Command to Register a Management Agent Certificate
Vcac-Config.exe RegisterNode -v -vamih "vra-va.eng.mycompany:5480" -cu "root" -cp
"secret" -hn "iaas.eng.mycompany" -nd "C816CFBX-4830-4FD2-8951-C17429CEA291" -tp
"70928851D5B72B206E4B1CF9F6ED953EE1103DED"
Change the Polling Method for Certificates
If you use commas in the OU section of the IaaS certificate, you may encounter STOMP WebSocket
errors in the Manager Service log files and virtual machine provisioning may fail. You can remove the
commas or change the polling method from WebSocket to HTTP to resolve these issues.
See Installing vRealize Automation 7.3 for more information about the Manager Service.
Procedure
1 Open the Manager Service configuration file in a text editor.
The Manager Service configuration file is located at C:\\:Program FIles
(x86)\VMware\vCAC\Server\Manager Service.exe.config.
2 Add the following lines to the <appSettings> section of the Manager Service configuration file.
<add key="Extensibility.Client.RetrievalMethod" value="Polling"/>
<add key="Extensibility.Client.PollingInterval" value="2000"/>
<add key="Extensibility.Client.PollingMaxEvents" value="128"/>
3 Restart the Manager Service.
Managing the vRealize Automation Postgres Appliance Database
vRealize Automation requires the appliance database for system operation. You can manage the
appliance database through the vRealize Automation Appliance Virtual Appliance Management Interface.
Note This information applies only to deployments that use an embedded appliance database. It does
not apply to deployments that use an external Postgres database.
VMware, Inc. 29
Page 30

Managing vRealize Automation
You can configure the database as a single node or with multiple nodes to facilitate high availability
through failover. The vRealize Automation installer includes a database node on each vRealize
Automation appliance installation. So if you install three instances of a vRealize Automation appliance,
you have three database nodes. Automatic failover is implemented on applicable deployments. The
appliance database requires no maintenance unless a machine configuration changes or, if you use a
clustered configuration, you promote a different node for the master.
Note The database clustered configuration is set up automatically when you join a virtual appliance to
the cluster using the Join cluster operation. The database cluster is not directly dependent upon the
virtual appliance cluster. For instance, a virtual machine joined to a cluster can operate normally even if
the embedded appliance database is not started or has failed.
For high availability, vRealize Automation uses the PostgresSQL master-replica model to support data
replication. This means that all of the database nodes work in a cluster with one leading node, known as
the master, and several replicating nodes, known as replicas. The master node handles all database
requests and the replica nodes stream and replay transactions from the master locally.
A clustered configuration contains one master node and one or more replica nodes. The master node is
the vRealize Automation appliance node with the master database that supports system functionality.
Replica nodes contain copies of the database that can be pulled into service if the master node fails.
Several high availability appliance database options exist. Selecting the replication mode is the most
important database configuration option. The replication mode determines how your vRealize Automation
deployment maintains data integrity and, for high availability configurations, how it fails over if the master
or primary node fail. There are two available replication modes: synchronous and asynchronous.
Both replication modes support database failover, though each has advantages and disadvantages. To
support high availability database failover, asynchronous mode requires two nodes, whereas
synchronous mode requires three nodes. Synchronous mode also invokes automatic failover.
Replication Mode Advantages Disadvantages
Synchronous
Asynchronous
n
Minimizes chance of data loss.
n
Invokes automatic faiiover.
n
Requires only two nodes.
n
Affects system performance less
than synchronous mode.
n
Might affect system performance.
n
Requires three nodes.
Not as robust as synchronous mode in
preventing data loss.
vRealize Automation supports both modes, but operates in asynchronous mode by default and provides
high availability only if there are at least two appliance database nodes. The Database tab on the Virtual
Appliance Management Interface enables you to switch synchronization modes and to add database
nodes as needed.
When operating in synchronous mode, vRealize Automation invokes automatic failover.
If you begin with one node in a non-high-availability configuration, you can add nodes later as required to
enhance high availability. If you have the appropriate hardware and require maximum protection against
data loss, consider configuring your deployment to operate in synchronous mode.
VMware, Inc. 30
Page 31

Managing vRealize Automation
Appliance Database Failover
In a high availability configuration, the master constantly streams transactions to the replica servers. If the
master fails, the active and working replica is ready to proceed with read-only requests. When the new
master is promoted, either manually or automatically, all of the upcoming requests are moved to it.
Three Node Appliance Database Automatic Failover Scenarios
There are several appliance database high availability failover scenarios, and vRealize Automation
behavior varies depending on appliance database configuration and the number of nodes that fail.
Single Node Failure Scenarios
If one of the three nodes fails, vRealize Automation will initiate an auto failover. No additional auto failover
operations can occur until all three nodes are restored.
The following table describes behavior and actions related to a master node failure in a high availability
deployment.
Table 3‑4. The Master Node Fails
Expected Behavior
Further Action
n
The configured sync replica node becomes the master and automatically picks up appliance
database functionality.
n
The potential sync replica becomes the sync standby node.
n
The vRealize Automation deployment functions in read only mode until the automatic failover
completes.
n
When the former master is recovered, it will be reset as replica automatically by the failover
agent repair logic. No manual action is required.
n
If the former master cannot be recovered, manually set the appliance database to
asynchronous mode.
The following table describes behavior and actions related to a sync replica node failure in a high
availability deployment.
Table 3‑5. The Sync Replica Fails
Expected Behavior
Further Action
n
The vRealize Automation deployment experiences no downtime. There will be a delay of a
couple of seconds for database requests until the potential replica becomes the new sync
replica. The appliance database performs this action automatically.
n
When the former synch replica comes online, it will become a potential replica automatically.
No manual action is required.
n
If the former sync replica cannot be repaired, manually set the appliance database to
asynchronous mode.
The following table describes behavior and actions related to a master node failure in a high availability
deployment.
VMware, Inc. 31
Page 32

Managing vRealize Automation
Table 3‑6. The Potential Replica Fails
Expected Behavior No deployment downtime.
Further Action
n
When the former potential replica comes online, it becomes a potential replica automatically.
No manual action is required.
n
If the former potential replica cannot be repaired, set the appliance database to
asynchronous mode.
Two Node Failure Scenarios
If two out of the three nodes fail simultaneously, vRealize Automation switches to read only mode until a
manual repair is performed.
The following table describes behavior and actions related to a master node and potential replica node
failure in a high availability deployment.
Table 3‑7. The Master Node and Potential Replica Fail
Expected Behavior
Further Action
n
The sync replica is not promoted to master automatically. vRealize Automation will switch to
read only mode until a manual promotion is performed.
n
Manual promotion is required. Set the appliance database to asynchronous mode.
n
When the master and potential replica are recovered, manually set them to synchronize
against the new master. At that point, you can switch vRealize Automation back to
synchronous mode.
n
When two out of three nodes are down simultaneously, vRealize Automation will switch to
read-only mode until you effect a manual repair. If only one database node is available,
switch your deployment to asynchronous mode.
The following table describes behavior and actions related to Sync and Potential node failure in a high
availability deployment.
Table 3‑8. The Sync and Potential Replicas Fail
Expected Behavior
Further Action
n
The master is unable to process read/write transactions. vRealize Automation functions in
read only mode until a manual repair is performed.
n
Manual promotion is required. Set the appliance database to asynchronous mode.
n
When the sync and potential replicas are recovered, they should be manually reset to
synchronize against the master. At this point, you can switch vRealize Automation back to
synchronous mode.
n
When two out of three nodes are down simultaneously, vRealize Automation will switch to
read-only mode until you effect a manual repair. If only one database node is available,
switch your deployment to asynchronous mode.
Links Failures Among Nodes
If a link failure occurs among nodes on a distributed deployment, the automatic failover agent attempts to
repair the configuration.
The following table describes behavior and actions related to a link failure between two sites in a high
availability deployment with the specified configuration when all nodes remain up and online.
VMware, Inc. 32
Page 33

Managing vRealize Automation
Site A: Master and potential replica
Site B: Sync replica
Table 3‑9. Link Failure Between Two Sites when all Nodes Remain Up and Online
Expected Behavior No downtime for the vRealize Automation deployment. The potential replica automatically
becomes the sync replica.
Further Action No manual action is required.
The following table describes behavior and actions related to a link failure between two sites in a high
availability deployment with the specified configuration when all nodes remain up and online.
Site A: Master
Site B: Sync and potential replica
Table 3‑10. Link Failure Between Two Sites when all Nodes Remain Up and Online - Alternate
Configuration
Expected Behavior Sync replica becomes the master and automatically picks up appliance database functionality.
Automatic failover agent promotes the potential replica to become the new sync replica.
vRealize Automation deployment operates in read only mode until this promotion completes.
Further Action No manual action is required. When the link is recovered, the automatic failover agent resets
the former master as replica.
Configure the Appliance Database
You can use the Virtual Appliance Management Interface Database page to monitor or update the
configuration of the appliance database. You can also use it to change the master node designation and
the synchronization mode used by the database.
The appliance database is installed and configured during vRealize Automation system installation and
configuration, but you can monitor and change the configuration from the Database tab on the Virtual
Appliance Management Interface.
The Connection Status text box indicates whether the database is connected to the
vRealize Automation system and is functioning correctly.
If your appliance database uses multiple nodes to support failover, the table at the bottom of the page
displays the nodes, and their status and indicates which node is the master. The Replication mode text
box shows the currently configured operation mode for the system, either synchronous or asynchronous.
Use this page to update appliance database configuration.
The Sync State* column in the database nodes table shows the synchronization method for the cluster.
This column works with the Status column to show the state of cluster nodes. Potential status differs
depending on whether the cluster uses asynchronous or synchronous replication.
VMware, Inc. 33
Page 34

Managing vRealize Automation
Table 3‑11. Sync State for Appliance Database Replication Modes
Mode Sync State Message
Synchronous replication Master node - no status
Replica node - sync
Other nodes - potential
Asynchronous replication Master node - no status
Other nodes - potential
The Valid column indicates whether replicas are synchronized with the master node. The master node is
always valid.
The Priority column shows the position of replica nodes in relation to the master node. The master node
has no priority value. When promoting a replica to become the master, select the node with the lowest
priority value.
When operating in synchronous mode, vRealize Automation invokes automatic failover. In the event of
master node failure the next available replica node will automatically become the new master. The
failover operation requires 10 to 30 seconds on a typical vRealize Automation deployment.
Prerequisites
n
Install and configure vRealize Automation according to appropriate instructions in Installing vRealize
Automation 7.3.
n
Log in to the vRealize Automation management console as root.
n
Configure an appropriate embedded Postgres appliance database cluster as part of your
vRealize Automation deployment.
Procedure
1 On the Virtual Appliance Management Interface, select vRA Settings > Database.
2 If your database uses multiple nodes, review the table at the bottom of the page and ensure that the
system is operating appropriately.
n
Ensure that all nodes are listed.
n
Ensure that the appropriate node is the designated master node.
Note Do not click Sync Mode to change the synchronization mode of the database unless you are
certain that your data is secure. Changing the sync mode without preparation may cause data loss.
3 To promote one of the nodes to be the master, click Promote in the appropriate column.
4 Click Save Settings to save your configuration if you have made any changes.
VMware, Inc. 34
Page 35

Managing vRealize Automation
Scenario: Perform Manual vRealize Automation Appliance
Database Failover
When there is a problem with the vRealize Automation appliance Postgres database, you manually fail
over to a replica vRealize Automation appliance node in the cluster.
Follow these steps when the Postgres database on the master vRealize Automation appliance node fails
or stops running.
Note Once a node goes into a unhealthy state, do not attempt to use its virtual appliance management
interface for any operations including failover.
Prerequisites
n
Configure a cluster of vRealize Automation appliance nodes. Each node hosts a copy of the
embedded Postgres appliance database.
Procedure
1 Remove the master node IP address from the external load balancer.
2 Log in to the vRealize Automation appliance management interface as root.
https://vrealize-automation-appliance-FQDN:5480
3 Click vRA Settings > Database.
4 From the list of database nodes, locate the replica node with the lowest priority.
Replica nodes appear in ascending priority order.
5 Click Promote and wait for the operation to finish.
When finished, the replica node is listed as the new master node.
6 Correct issues with the former master node and add it back to the cluster:
a Isolate the former master node.
Disconnect the node from its current network, the one that is routing to the remaining
vRealize Automation appliance nodes. Select another NIC for management, or manage it directly
from the virtual machine management console.
b Recover the former master node.
Power the node on or otherwise correct the issue. For example, you might reset the virtual
machine if it is unresponsive.
c From a console session as root, stop the vpostgres service.
service vpostgres stop
d Add the former master node back to its original network, the one that is routing to the other
vRealize Automation appliance nodes.
VMware, Inc. 35
Page 36

Managing vRealize Automation
e From a console session as root, restart the haproxy service.
service haproxy restart
f Log in to the new vRealize Automation appliance master node management interface as root.
g Click vRA Settings > Database.
h Locate the former master node, and click Reset.
i After a successful reset, restart the former master node.
j With the former master powered on, verify that the following services are running.
haproxy
horizon-workspace
rabbitmq-server
vami-lighttp
vcac-server
vco-server
k Re-add the former master node to the external load balancer.
Note If a master node that was demoted to replica is still listed as master, you might need to
manually re-join it to the cluster to correct the problem.
Scenario: Perform a Maintenance Database Failover
As a vRealize Automation system administrator, you must perform an appliance database maintenance
failover operation.
This scenario assumes that the current master node is up and running normally. There are two database
failover maintenance steps: maintenance of the master and maintenance of a replica node. When a
master node has been replaced so that it becomes a replica, you should perform maintenance on it so
that it is suitable to become the master again should the need arise.
Note Do not stop or restart the HAProxy service on the applicable host machine while performing a
maintenance failover.
Prerequisites
n
vRealize Automation is installed and configured according to appropriate instructions in the Installing
vRealize Automation 7.3.
n
Log in to the vRealize Automation management console as root.
n
Install and configure an appropriate embedded Postgres appliance database cluster.
n
If your database uses synchronous replication mode, ensure that there are three active nodes in the
cluster.
Procedure
1 Remove the master node IP address from the external load balancer.
VMware, Inc. 36
Page 37

Managing vRealize Automation
2 Isolate the master node.
Disconnect the node from its current network. This should be the network that is routing to the
remaining vRealize Automation appliance nodes.
3 Select another NIC for management, or manage it directly from the Virtual Appliance Management
Interface.
4 Select vRA Settings > Database on the Virtual Appliance Management Interface.
5 Select the replica node with the lowest priority for promotion to the master, and click Promote.
Replica nodes appear in ascending priority order.
The old master is demoted to replica status, and the new master is promoted.
6 Perform the appropriate replica maintenance.
7 When the maintenance is complete, ensure that the virtual appliance is running with network
connectivity and that its HAProxy service is running.
a Log in to the vRealize Automation management console as root.
b Ensure that the replica node can be pinged, resolved by name, and has a recent status in the
Virtual Appliance Management Console Database tab.
8 Click Reset for the replica node.
This operation resets the database so that it is configured to replicate to the current master and re-
synchronizes the replica node with the latest haproxy configuration from the master node.
9 Following successful reset, return the replica virtual appliance node IP address to the external virtual
appliance load balancer IP address pool.
10 Ensure that the replica node appears healthy on the Configure Postgres vRA Database table and that
it can be pinged and resolved by name.
What to do next
Correct issues with the former master node and add it back to the cluster.
Manually Recover Appliance Database from Catastrophic Failure
If the appliance database fails, and no database nodes are up and running or all replica nodes are out of
sync when the master fails, use the following procedure to attempt to recover the database.
This procedure applies to situations in which no database nodes are operational across a cluster that is
running in asynchronous mode. In this scenario, you typically see errors similar to the following on the
Virtual Appliance Management Interface page when trying to load or refresh the page:
Error initializing the database service: Could not open JDBC Connection for transaction; nested
exception is org.postgresql.util.PSQLException: The connection attempt failed.
VMware, Inc. 37
Page 38
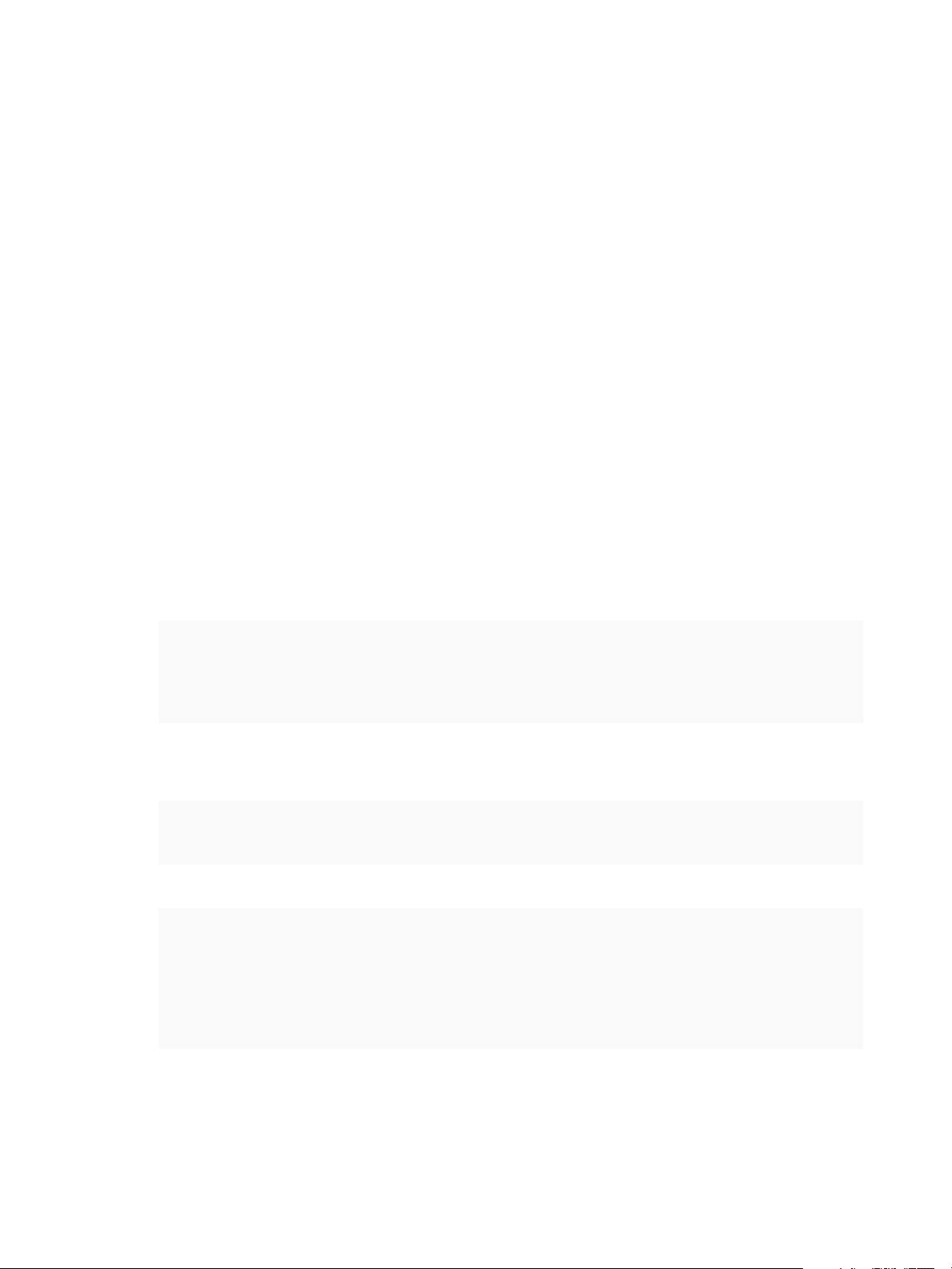
Managing vRealize Automation
Procedure
1 Try to recover the database using the Virtual Appliance Management Interface from one of the
database nodes.
a If possible, open the Virtual Appliance Management Interface database page of the node with the
most recent state. Typically, this node is the one that was the master node before the database
failed.
b If the Virtual Appliance Management Interface for the master node fails to open, try to open the
Interface for other replica nodes.
c If you can find a database node with a working Virtual Appliance Management Interface, try to
recover it by performing a manual failover.
See Scenario: Perform Manual vRealize Automation Appliance Database Failover.
2 If the procedure in step 1 fails, start a shell session and try to determine the node with the most
recent state. Start a shell session to all the available cluster nodes and try to start their databases by
running the following shell command: service vpostgres start
3 Use the following procedure for each node that has a running local database to determine the node
with the most recent state.
a Run the following command to determine the node with the most recent state. If the command
returns f, then it is the node with most recent state and you can proceed to step 4.
su - postgres
psql vcac
vcac=# select pg_is_in_recovery();
pg_is_in_recovery
n
If this command returns an f, then this node has the most recent state.
n
If the node returns a t, run the following command on the node:
SELECT pg_last_xlog_receive_location() as receive_loc, pg_last_xlog_replay_location() as
replay_loc, extract(epoch from pg_last_xact_replay_timestamp()) as replay_timestamp;
This command should return a result similar to the following.
vcac=# SELECT pg_last_xlog_receive_location() as receive_loc, pg_last_xlog_replay_location()
as replay_loc, extract(epoch from pg_last_xact_replay_timestamp()) as replay_timestamp;
receive_loc | replay_loc | replay_timestamp
-------------+------------+------------------
0/20000000 | 0/203228A0 | 1491577215.68858
(1 row)
4 Compare the results for each node to determine which one has the most recent state.
Select the node with greatest value under the receive_loc column. If equal, select the greatest from
the replay_loc column and then, if again equal, select the node with greatest value of
replay_timestamp.
VMware, Inc. 38
Page 39

Managing vRealize Automation
5 Run the following command on the node with the most recent state: vcac-vami psql-promote-
master -force
6 Open the /etc/haproxy/conf.d/10-psql.cfg file in a text editor and update the following line.
server masterserver sc-rdops-vm06-dhcp-170-156.eng.vmware.com:5432 check on-marked-up shutdown-
backup-sessions
To read as follows with the current node FQDN:
server masterserver current-node-fqdn:5432 check on-marked-up shutdown-backup-sessions
7 Save the file.
8 Run the service haproxy restart command.
9 Open the Virtual Appliance Management Interface database page for the most recent node.
This node should appear as the master node with the other nodes as invalid replicas. In addition, the
Reset button for the replicas is enabled.
10 Click Reset and Refresh for each replica in succession until the cluster state is repaired.
Backup and Recovery for vRealize Automation Installations
To minimize system downtime and data loss in the event of failures, administrators back up the entire
vRealize Automation installation on a regular basis. If your system fails, you can recover by restoring the
last known working backup and reinstalling some components.
To back up and restore vRealize Automation, see the following topics in the vRealize Suite
documentation:
n
vRealize Automation Preparations for Backing Up
n
vRealize Automation System Recovery
The Customer Experience Improvement Program
This product participates in VMware's Customer Experience Improvement Program (CEIP). The CEIP
provides VMware with information that enables VMware to improve its products and services, to fix
problems, and to advise you on how best to deploy and use our products. You can choose to join or leave
the CEIP for vRealize Automation at any time.
Details regarding the data collected through CEIP and the purposes for which it is used by VMware are
set forth at the Trust & Assurance Center at http://www.vmware.com/trustvmware/ceip.html.
VMware, Inc. 39
Page 40

Managing vRealize Automation
Join or Leave the Customer Experience Improvement Program for vRealize Automation
You can join or leave the Customer Experience Improvement Program (CEIP) for vRealize Automation at
any time.
vRealize Automation gives you the opportunity to join the Customer Experience Improvement Program
(CEIP) when you initially install and configure the product. After installation, you can join or leave the
CEIP by following these steps.
Procedure
1 Log in as root to the vRealize Automation appliance management interface.
https://vrealize-automation-appliance-FQDN:5480
2 Click the Telemetry tab.
3 Check or uncheck the Join the VMware Customer Experience Improvement Program option.
When checked, the option activates the Program and sends data to https://vmware.com.
4 Click Save Settings.
Configure Data Collection Time
You can set the day and time when the Customer Experience Improvement Program (CEIP) sends data
to VMware.
Procedure
1 Log in to a console session on the vRealize Automation appliance as root.
2 Open the following file in a text editor.
/etc/telemetry/telemetry-collector-vami.properties
3 Edit the properties for day of week (dow) and hour of day (hod).
Property Description
frequency.dow=<day-of-week>
frequency.hod=<hour-of-day>
4 Save and close telemetry-collector-vami.properties.
Day when data collection occurs.
Local time of day when data collection occurs. Possible
values are 0–23.
5 Apply the settings by entering the following command.
vcac-config telemetry-config-update --update-info
Changes are applied to all nodes in your deployment.
VMware, Inc. 40
Page 41

Managing vRealize Automation
Adjusting System Settings
As a system administrator, you adjust logging and customize IaaS email templates. You can also manage
settings that appear as defaults for each tenant, such as email servers to handle notifications. Tenant
administrators can choose to override these defaults if their tenant requires different settings.
Modify the All Services Icon in the Service Catalog
You can modify the default icon in the service catalog to display a custom image. When you modify the
icon, it changes for all tenants. You cannot configure tenant-specific icons for the catalog.
Commands are provided for Linux or Mac and Windows so that you can run the cURL commands on any
of those operating systems.
Prerequisites
n
Convert the image to a base64 encoded string. You can use a conversion tool such as
www.dailycoding.com/UTILS/CONVERTER/IMAGETOBASE64.ASPX.
n
cURL must be installed on the machine where you run the commands.
n
You must have the credentials for a vRealize Automation user with the system administrator role.
Procedure
1 Set the VCAC variable in the terminal session for the cURL commands.
Operating System Command
Linux/Mac
Windows
export VCAC=<VA URL>
set VCAC=<VA URL>
2 Retrieve the authentication token for the system administrator user.
Operating System Command
Linux/Mac
Windows
curl https://$VCAC/identity/api/tokens --insecure -H "Accept:
application/json" -H 'Content-Type: application/json' --data
'{"username":"<Catalog Administrator
User>","password":"<password>","tenant":"vsphere.local"}'
curl https://%VCAC%/identity/api/tokens --insecure -H
"Accept:application/json" -H "Content-Type:application/json" --
data "{\"username\":\"<Catalog Administrator
User>\",\"password\":\"<password>\",\"tenant\":\"vsphere.local\"}
"
An authentication token is generated.
VMware, Inc. 41
Page 42

Managing vRealize Automation
3 Set the authentication token variable by replacing <Auth Token> with the token string you generated
in the previous step.
Operating System Command
Linux/Mac
Windows
export AUTH="Bearer <Auth Token>"
set AUTH=Bearer <Auth Token>
4 Add the base64 encoded string for the image.
Operating System Command
Linux/Mac
Windows
curl https://$VCAC/catalog-service/api/icons --insecure -H
"Accept: application/json" -H 'Content-Type: application/json' -H
"Authorization: $AUTH" --data
'{"id":"cafe_default_icon_genericAllServices","fileName":"<filena
me>","contentType":"image/png","image":"<IMAGE DATA as base64
string>"}'
curl https://%VCAC%/catalog-service/api/icons --insecure -H
"Accept: application/json" -H "Content-Type: application/json" -H
"Authorization: %AUTH%" --data
"{\"id\":\"cafe_default_icon_genericAllServices\",\"fileName\":\"
<filename>\",\"contentType\":\"image/png\",\"image\":\"<IMAGE
DATA as base64 string>\"}"
The new services icon appears in the service catalog after approximately five minutes.
If you want to revert to the default icon, you can run the following command after you follow steps 1-3..
Operating
System Command
Linux/Mac
Windows
curl https://$VCAC/catalog-service/api/icons/cafe_default_icon_genericAllServices --
insecure -H "Authorization: $AUTH" --request DELETE
curl https://%VCAC%/catalog-service/api/icons/cafe_default_icon_genericAllServices --
insecure -H "Authorization: %AUTH%" --request DELETE
Customize Data Rollover Settings
You can enable and configure vRealize Automation data rollover settings to control how your system
retains, archives, or deletes legacy data.
Use the data rollover feature to configure the maximum number of days for vRealize Automation to retain
data in the IaaS SQL Server database before archiving or deleting it. By default, this feature is disabled.
Configure data rollover settings on the vRealize Automation Global Settings page. When enabled, this
feature queries and removes data from the following SQL Server database tables:
n
UserLog
n
Audit
n
CategoryLog
VMware, Inc. 42
Page 43

Managing vRealize Automation
n
VirtualMachineHistory
n
VirtualMachineHistoryProp
n
AuditLogItems
n
AuditLogItemsProperties
n
TrackingLogItems
n
WorkflowHistoryInstances
n
WorkflowHistoryResults
If you set DataRolloverIsArchiveEnabled to True, archive versions of the tables are created in the dbo
schema. For example, the archive version of UserLog would be UserLogArchive, and the archive
version of VirtualMachineHistory would be VirtualMachineHistoryArchive.
When enabled, the data rollover feature runs once a day at a predetermined time of 3 a.m. according to
the vRealize Automation appliance time zone configuration. Using the DataRollover
MaximumAgeInDays setting, you can set the maximum number of days that you want to retain the data.
If DataRollover IsArchiveEnabled is set to True, data older than that specified in the DataRollover
MaximumAgeInDays is moved to the archive tables. If DataRollover IsArchiveEnabled is set to False,
data is permanently deleted and no data archiving occurs. Deleted data is not recoverable.
Note Consider existing system data and the potential impact on system performance before enabling
data rollover. For example, if you enable this feature one year after vRealize Automation began running in
your environment, verify that you have set the value of DataRollover MaximumAgeInDays to 300 or
greater to ensure that enabling data rollover feature does not impact system performance.
Procedure
1 Log in to the vRealize Automation console as a system administrator.
2 Select Infrastructure > Administration > Global Settings.
VMware, Inc. 43
Page 44

Managing vRealize Automation
3 On the Global Settings page, locate the Data Rollover section of the table and review and configure
settings.
Setting Description
DataRollover IsArchiveEnabled Specifies whether to move rollover data to archive tables after
the maximum number of days is reached.
By default this value is set to True.
If you set this value to False, all data older than that specified
in the DataRollover MaximumAgeInDays setting is
permanently deleted.
DataRollover MaximumAgeInDays Specifies the maximum number of days that the system
retains data in the database before moving it to archive or
permanently deleting it.
By default this value is set to 90 days.
DataRollover Status Specifies whether to enable data rollover.
To enable data rollover, set the value to Enabled. By default
this value is set to Disabled.
If you disable this workflow while it is running, the current
workflow is not impacted, but the next workflow is disabled.
4
Click the Edit icon (
) in the first table column to edit a setting.
The Value field for the applicable setting becomes editable and you can place your cursor within it to
change the value.
5
Click the Save icon ( ) in the first table column to save your changes.
Adjusting Settings in the Manager Service Configuration File
You can use the manager service configuration file (managerService.exe.config) to adjust common
settings for machine deployments.
The managerService.exe.config file is typically located in the %System-Drive%\Program Files
x86\VMware\vCAC\Server directory. You should always make a copy of the file before editing it.
You can use the following managerService.exe.config file settings to control various aspects of
machine deployments. Default values are shown.
n
<add key="ProcessLeaseWorkflowTimerCallbackIntervalMilliseconds" value="600000"/>
n
<add key="BulkRequestWorkflowTimerCallbackMilliseconds" value="10000"/>
n
<add key="MachineRequestTimerCallbackMilliseconds" value="10000"/>
n
<add key="MachineWorkflowCreationTimerCallbackMilliseconds" value="10000"/>
n
<add key="RepositoryConnectionMaxRetryCount" value="100"/>
n
<add key="MachineCatalogRegistrationRetryTimerCallbackMilliseconds"
value="120000"/>
VMware, Inc. 44
Page 45

Managing vRealize Automation
n
<add key="MachineCatalogUnregistrationRetryTimerCallbackMilliseconds"
value="120000"/>
n
<add key="MachineCatalogUpdateMaxRetryCount" value="15"/>
Setting Resource-Intensive Concurrency Limits
To conserve resources, vRealize Automation limits the number of concurrently running instances of
machine provisioning and data collection. You can change the limits.
Configuring Concurrent Machine Provisioning
Multiple concurrent requests for machine provisioning can impact the performance of
vRealize Automation. You can make some changes to limits placed on proxy agents and workflow
activities to alter performance.
Depending on the needs of machine owners at your site, the vRealize Automation server may receive
multiple concurrent requests for machine provisioning. This can happen under the following
circumstances:
n
A single user submits a request for multiple machines
n
Many users request machines at the same time
n
One or more group managers approve multiple pending machine requests in close succession
The time required for vRealize Automation to provision a machine generally increases with larger
numbers of concurrent requests. The increase in provisioning time depends on three important factors:
n
The effect on performance of concurrent resource-intensive vRealize Automation workflow activities,
including the SetupOS activity (for machines created within the virtualization platform, as in WIM-
based provisioning) and the Clone activity (for machines cloned within the virtualization platform).
n
The configured vRealize Automation limit on the number of resource-intensive (typically lengthy)
provisioning activities that can be executed concurrently. By default this is eight. Concurrent activities
beyond the configured limit are queued.
n
Any limit within the virtualization platform or cloud service account on the number of
vRealize Automation work items (resource-intensive or not) that can be executed concurrently. For
example, the default limit in vCenter Server is four, with work items beyond this limit being queued.
By default, vRealize Automation limits concurrent virtual provisioning activities for hypervisors that use
proxy agents to eight per endpoint. This ensures that the virtualization platform managed by a particular
agent never receives enough resource-intensive work items to prevent execution of other items. Plan to
carefully test the effects of changing the limit before making any changes. Determining the best limit for
your site may require that you investigate work item execution within the virtualization platform as well as
workflow activity execution within vRealize Automation.
VMware, Inc. 45
Page 46

Managing vRealize Automation
If you do increase the configured vRealize Automation per-agent limit, you may have to make additional
configuration adjustments in vRealize Automation, as follows:
n
The default execution timeout intervals for the SetupOS and Clone workflow activities are two hours
for each. If the time required to execute one of these activities exceeds this limit, the activity is
cancelled and provisioning fails. To prevent this failure, increase one or both of these execution
timeout intervals.
n
The default delivery timeout intervals for the SetupOS and Clone workflow activities are 20 hours for
each. Once one of these activities is initiated, if the machine resulting from the activity has not been
provisioned within 20 hours, the activity is cancelled and provisioning fails. Therefore, if you have
increased the limit to the point at which this sometimes occurs, you will want to increase one or both
of these delivery timeout intervals.
Configuring Concurrent Data Collections
By default, vRealize Automation limits concurrent data collection activities. If you change this limit, you
can avoid unnecessary timeouts by changing the default execution timeout intervals for the different types
of data collection.
vRealize Automation regularly collects data from known virtualization compute resources through its
proxy agents and from cloud service accounts and physical machines through the endpoints that
represent them. Depending on the number of virtualization compute resources, agents, and endpoints in
your site, concurrent data collection operations may occur frequently.
Data collection running time depends on the number of objects on endpoints including virtual machines,
datastores, templates, and compute resources. Depending on many conditions, a single data collection
can require a significant amount of time. As with machine provisioning, concurrency increases the time
required to complete data collection.
By default, concurrent data collection activities are limited to two per agent, with those over the limit being
queued. This ensures that each data collection completes relatively quickly and that concurrent data
collection activities are unlikely to affect IaaS performance.
Depending on the resources and circumstances at your site, however, it may be possible to raise the
configured limit while maintaining fast enough performance to take advantage of concurrency in proxy
data collection. Although raising the limit can increase the time required for a single data collection, this
might be outweighed by the ability to collect more information from more compute resources and
machines at one time.
If you do increase the configured per-agent limit, you might have to adjust the default execution timeout
intervals for the different types of data collection that use a proxy agent—inventory, performance, state,
and WMI. If the time required to execute one of these activities exceeds the configured timeout intervals,
the activity is canceled and restarted. To prevent cancellation of the activity, increase one or more of
these execution timeout intervals.
Adjust Concurrency Limits and Timeout Intervals
You can change the per-agent limits on concurrent provisioning, data collection activities, and the default
timeout intervals.
VMware, Inc. 46
Page 47

Managing vRealize Automation
When typing a time value for these variables, use the format hh:mm:ss (hh=hours, mm=minutes, and
ss=seconds).
Prerequisites
Log in as an administrator to the server hosting the IaaS Manager Service. For distributed installations,
this is the server on which the Manager Service was installed.
Procedure
1 Open the ManagerService.exe.config file in an editor. The file is located in the
vRealize Automation server install directory, typically %SystemDrive%\Program Files
x86\VMware\vCAC\Server.
2 Locate the section called workflowTimeoutConfigurationSection.
3 Update the following variables, as required.
Parameter Description
MaxOutstandingResourceIntensiveWor
kItems
CloneExecutionTimeout Virtual provisioning execution timeout interval
SetupOSExecutionTimeout Virtual provisioning execution timeout interval
CloneTimeout Virtual provisioning clone delivery timeout interval
SetupOSTimeout Virtual provisioning setup OS delivery timeout interval
CloudInitializeProvisioning Cloud provisioning initialization timeout interval
MaxOutstandingDataCollectionWorkItemsConcurrent data collection limit
Concurrent provisioning limit (default is 8)
InventoryTimeout Inventory data collection execution timeout interval
PerformanceTimeout Performance data collection execution timeout interval
StateTimeout State data collection execution timeout interval
4 Save and close the file.
5 Select Start > Administrative Tools > Services.
6 Stop and then restart the vRealize Automation service.
7 (Optional) If vRealize Automation is running in High Availability mode, any changes made to the
ManagerService.exe.config file after installation must be made on both the primary and failover
servers.
Adjust Execution Frequency of Machine Callbacks
You can change the frequency of several callback procedures, including the frequency that the
vRealize Automation callback procedure is run for changed machine leases.
vRealize Automation uses a configured time interval to run different callback procedures on the Model
Manager service, such as ProcessLeaseWorkflowTimerCallbackIntervalMiliSeconds which searches for
machines whose leases have changed. You can change these time intervals to check more or less
frequently.
VMware, Inc. 47
Page 48

Managing vRealize Automation
When entering a time value for these variables, enter a value in milliseconds. For example, 10000
milliseconds = 10 seconds and 3600000 milliseconds = 60 minutes = 1 hour.
Prerequisites
Log in as an administrator to the server hosting the IaaS Manager Service. For distributed installations,
this is the server on which the Manager Service was installed.
Procedure
1 Open the ManagerService.exe.config file in an editor. The file is located in the
vRealize Automation server install directory, typically %SystemDrive%\Program Files
x86\VMware\vCAC\Server.
2 Update the following variables, as desired.
Parameter Description
RepositoryWorkflowTimerCallbackMili
Seconds
ProcessLeaseWorkflowTimerCallbackI
ntervalMiliSeconds
BulkRequestWorkflowTimerCallbackMi
liSeconds
MachineRequestTimerCallbackMiliSec
onds
MachineWorkflowCreationTimerCallba
ckMiliSeconds
Checks the repository service, or Model Manager Web Service, for activity.
Default value is 10000.
Checks for expired machine leases. Default value is 3600000.
Checks for bulk requests. Default value is 10000.
Checks for machine requests. Default value is 10000.
Checks for new machines. Default value is 10000.
3 Save and close the file.
4 Select Start > Administrative Tools > Services.
5 Stop and then restart the vCloud Automation Center service.
6 (Optional) If vRealize Automation is running in High Availability mode, any changes made to the
ManagerService.exe.config file after installation must be made on both the primary and failover
servers.
Adjust IaaS Log Settings
You can adjust vRealize Automation to log only the information you want to see in the Manager Service
log.
If vRealize Automation is running in high availability mode, and you make changes to the
ManagerService.exe.config file after installation, you must make the changes on the primary and the
failover vRealize Automation servers.
Procedure
1 Log in to the vRealize Automation server by using credentials with administrative access.
VMware, Inc. 48
Page 49
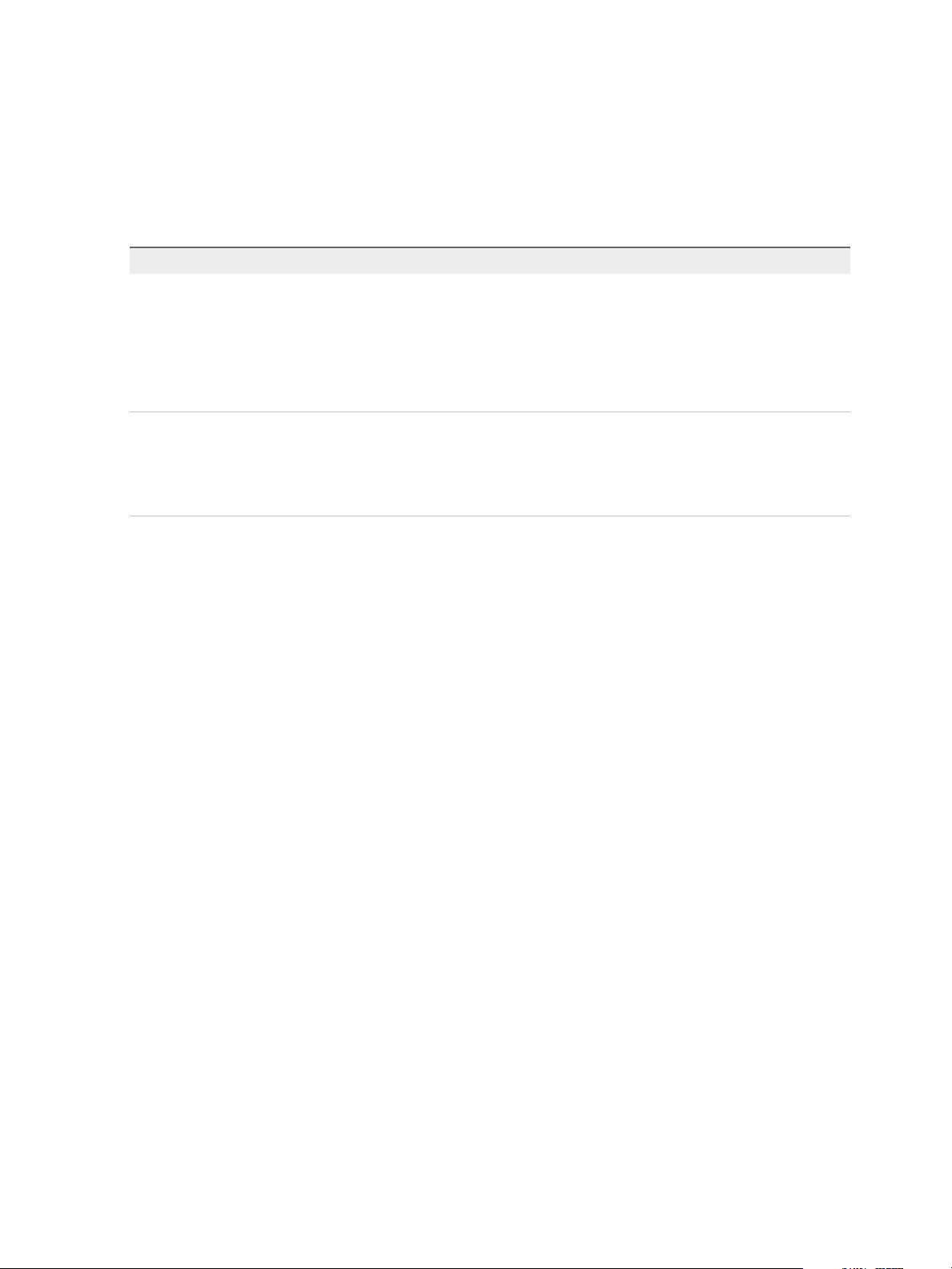
Managing vRealize Automation
2 Edit the ManagerService.exe.config file in %SystemDrive%\Program Files
x86\VMware\vCAC\Server, or in the vRealize Automation server install directory, if it is in a different
location.
3 Edit the RepositoryLogSeverity and RepositoryLogCategory keys to configure what types of
events get written to your log files.
Option Description
RepositoryLogSeverity Specify a severity level to ignore events below that severity.
n
Error logs only recoverable errors and higher
n
Warning logs noncritical warnings and higher
n
Information logs all informative messages and higher
n
Verbose logs a debugging trace and can impair performance
For example, <add key="RepositoryLogSeverity" value="Warning" />.
RepositoryLogCategory Specify a category to log all events for that category regardless of severity. For
example, <add key="RepositoryLogCategory"
value="MissingMachines,UnregisteredMachines,AcceptMachineRequest,
RejectMachineRequest" /> logs all events for missing or unregistered
machines, and every accepted or rejected machine request.
4 Save and close the file.
5 Select Start > Administrative Tools > Services and restart the vCloud Automation Center service.
You can see how your changes effect logging by viewing the Manager Service log file located in
%SystemDrive%\Program Files (x86)\VMware\vCAC\Server\Logs on the machine where the
Manager Service is installed, or in the vRealize Automation server install directory, if you installed it in a
different location.
Monitoring vRealize Automation
Depending on your role, you can monitor workflows or services, view event or audit logs, or collect logs
for all the hosts in a distributed deployment.
Monitoring Workflows and Viewing Logs
Depending on your role, you can monitor workflows and view activity logs.
VMware, Inc. 49
Page 50
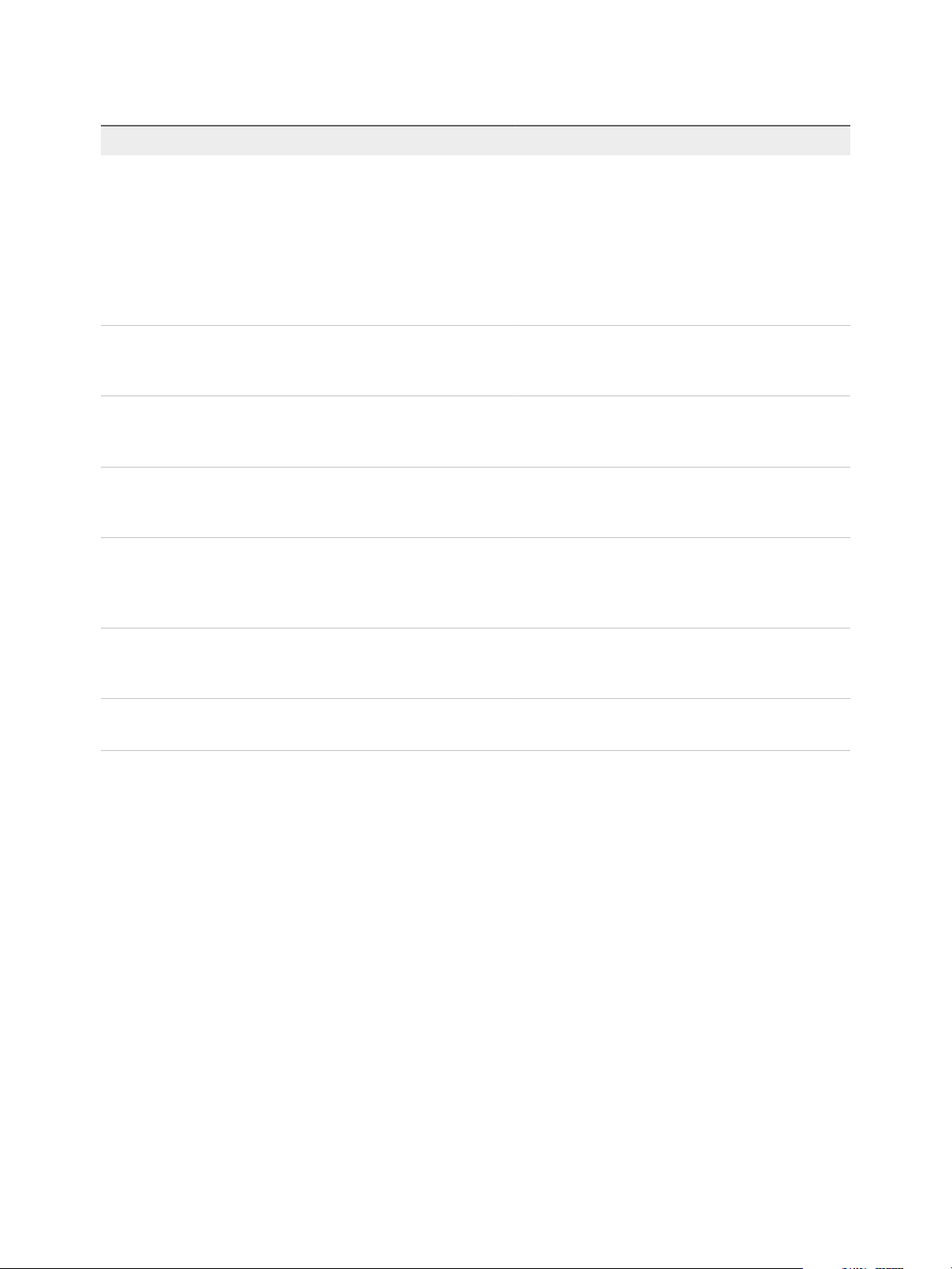
Managing vRealize Automation
Table 3‑12. Monitoring and Log Display Options
Objective Role Menu Sequence and Description
Display information about actions that
have occurred, such as the action type,
date and time of the action, and so on.
View the status of scheduled and
available Distributed Execution Manager
and other workflows.
View and optionally export log data. IaaS administrator Display default log information or control display content
View the status and history of executed
Distributed Execution Manager and other
workflows.
Display a list of events, including event
type, time, user ID, and so on, and
optionally display an event details page.
IaaS administrator Display default log information or control display content
using column and filter options.
Select Infrastructure > Monitoring > Audit Log.
The audit log provides details about the status of
managed virtual machines and activities performed on
these machines during reconfiguration. The log includes
information about machine provisioning, NSX,
reclamation, and reconfigure actions.
IaaS administrator Display workflow status and optionally open a specific
workflow to display its details.
Select Infrastructure > Monitoring > DEM Status.
using column and filter options.
Select Infrastructure > Monitoring > Log.
IaaS administrator Display workflow history and optionally open a specific
workflow to display its execution details.
Select Infrastructure > Monitoring > Workflow History.
System administrator View a list of events and their associated attributes, such
as run time, event description, tenant name, target type
and ID, and other characteristics.
Select Administration > Events > Event Logs.
Monitor the status of your requests and
view request details.
View information about recent events. IaaS administrator or
Tenant administrator or
business group manager
Tenant administrator
Display the status of requests that you are responsible for
or own.
Click Requests.
Display recent events for the currently logged in user.
Select Infrastructure > Recent Events
Monitoring Event Logs and Services
You can monitor vRealize Automation event logs and services to determine their current and historic
states.
For information about clearing logs by customizing data rollover settings, see Configuring vRealize
Automation.
vRealize Automation Services
A system administrator can view the status of vRealize Automation services from the Event Log on the
system administrator console.
Subsets of services are required to run individual product components. For example, identity services and
UI core services must be running before you can configure a tenant.
The following tables tell you which services are associated with areas of vRealize Automation
functionality.
VMware, Inc. 50
Page 51
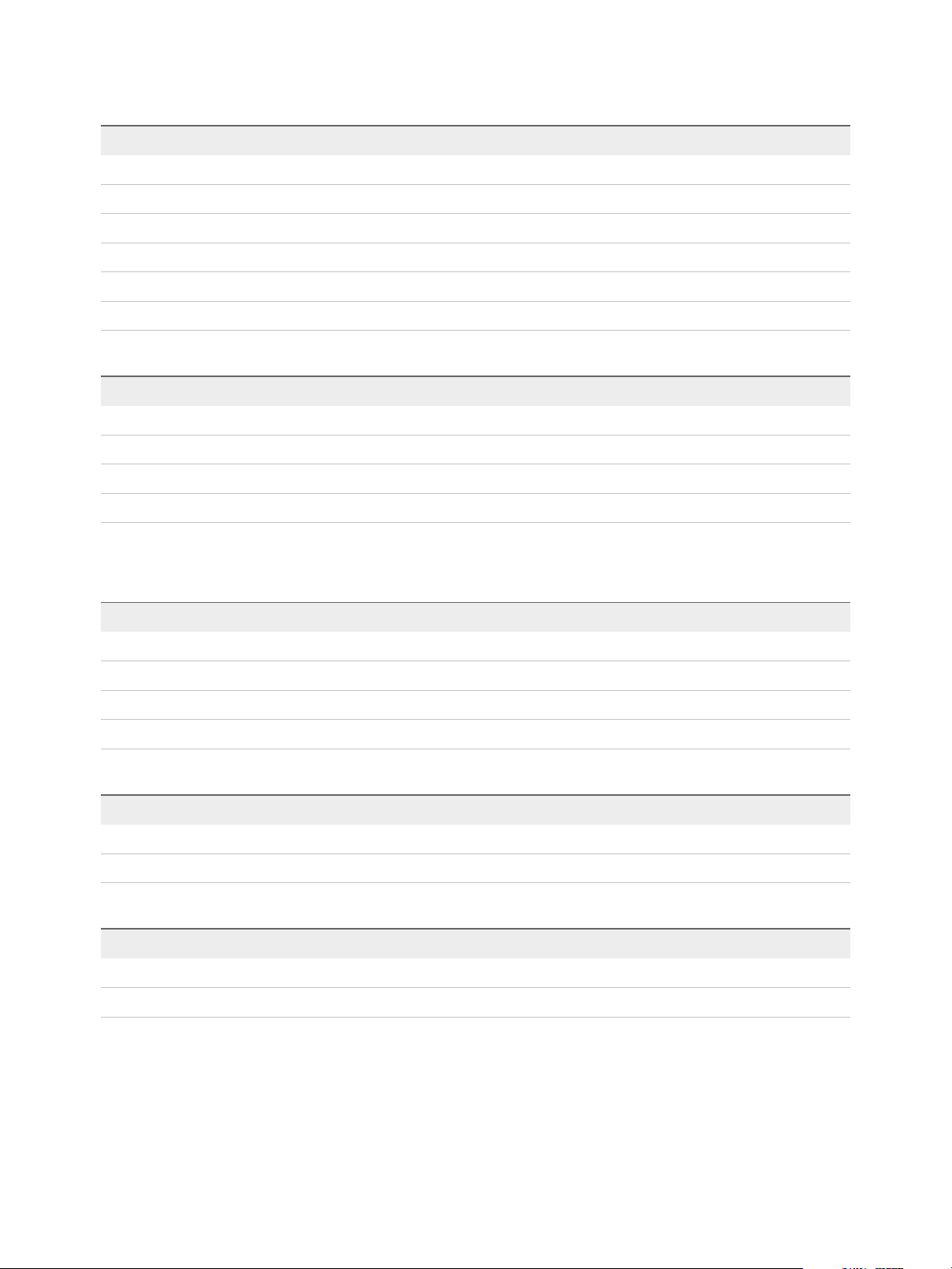
Managing vRealize Automation
Table 3‑13. Identity Service Group
Service Description
management-service Identity Service Group
sts-service Single Sign-on Appliance
authorization Authorization Service
authentication Authentication
eventlog-service Event log service
licensing-service Licensing service
Table 3‑14. UI Core services
Service Description
shel-ui-app Shell Service
branding-service Branding Service
plugin-service Extensibility (Plug-in) Service
portal-service Portal Service
All the following services are required to run the IaaS component.
Table 3‑15. Service Catalog Group (Governance Services)
Service Description
notification-service Notification service
workitem-service Work Item service
approval-service Approval Service
catalog-service Service Catalog
Table 3‑16. IaaS Services Group
Service Description
iaas-proxy-provider IaaS Proxy
iaas-server IaaS Windows machine
Table 3‑17. XaaS
Service Description
vco vRealize Orchestrator
advanced-designer-service XaaS blueprints and resource actions
Using vRealize Automation Audit Logging
vRealize Automation offers audit logging to support collection and retention of important system events.
VMware, Inc. 51
Page 52
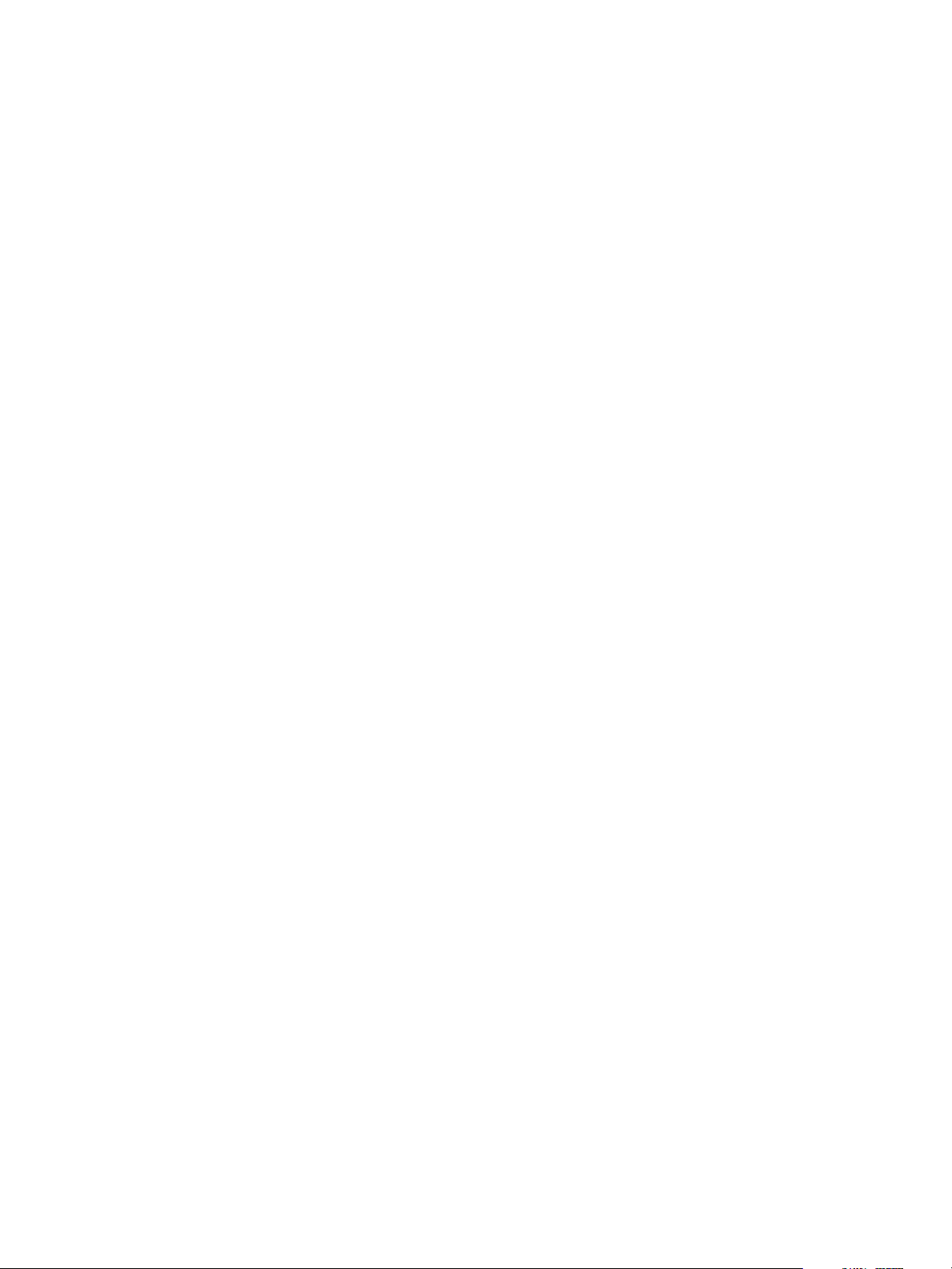
Managing vRealize Automation
Currently, vRealize Automation supports audit logging as an extension of event logging. This functionality
provides basic auditing information, and retention settings are configurable only using the appropriate
vRealize Automation REST API event broker service calls. Audit logging is currently available to tenant
administrators and system administrators who can log on to tenants. It provides search and filter
capabilities for events.
By default, vRealize Automation supports audit logging for workflow subscription, endpoint, and fabric
group create, update, and delete events. vRealize Automation also supports audit logging customization
for a variety of IaaS events as well.
vRealize Automation audit logging is disabled by default. You can switch it on or off by toggling the
Enabled check box in the Audit Log Integration section on the vRA Settings > Logs page of the virtual
appliance management interface.
Audit log information appears on the standard Event Logs page. As a tenant admin, select
Administration > Event Logs to view this page. Audit events are identified in the event log table with the
designation Audit in the Event Type field. Each entry shows an Event Description for each event as well
as the Tenant, Time, User, and related Service Name.
Enabling audit logging for any other IaaS events requires a custom configuration file and running the
appropriate commands on your IaaS host machine. Contact VMware Professional Services for
assistance.
You can configure vRealize Automation to export events to an external syslog server, specifically VMware
Log Insight.
Configure vRealize Automation for Log Insight Audit Logging
You can export vRealize Automation audit events to VMware Log Insight to facilitate viewing audit events.
Prerequisites
Procedure
1 Log in to the virtual appliance management interface as a system administrator.
2 Select vRA Settings > Logs.
3 Verify that the Enabled check box for audit logging is selected under the Audit Log Integration
heading.
4 Enter the Host machine name for the Log Insight server under the Log Insight Agent Configuration
heading.
5 Click Save Settings.
vRealize Automation audit log events are visible from the Log Insight interface.
Viewing Host Information for Clusters in Distributed Deployments
You can collect logs for all nodes that are clustered in a distributed deployment from the
vRealize Automation appliance management console.
VMware, Inc. 52
Page 53

Managing vRealize Automation
You can also view information for each host in your deployment. The Cluster tab on the
vRealize Automation management console includes a Distributed Deployment Information table that
displays the following information:
n
A list of all nodes in your deployment
n
The host name for the node. The host name is given as a fully qualified domain name.
n
The time since the host last replied to the management console. Nodes for IaaS components report
availability every three minutes and nodes for virtual appliances report every nine minutes.
n
The vRealize Automation component type. Identifies whether the node is a virtual appliance or an
IaaS server.
Figure 3‑1. Distributed Deployment Information table
You can use this table to monitor activity in your deployment. For example, if the Last Connected column
indicates a host has not connected recently, that can be an indication of a problem with the host server.
Log Collection
You can create a zip file that contains log files for all hosts in your deployment. For more information, see
Collect Logs for Clusters and Distributed Deployments.
Removing Nodes from the Table
When you remove a host from your deployment, remove the corresponding node from the Distributed
Deployment Information table to optimize log collection times.
Collect Logs for Clusters and Distributed Deployments
You can create a zip file that includes all log files for servers in your deployment.
The Distributed Deployment Information table lists the nodes from which log files are collected.
For related information about vRealize Automation appliance deployment configuration, see Installing
vRealize Automation 7.3.
VMware, Inc. 53
Page 54

Managing vRealize Automation
Procedure
1 Log in to the vRealize Automation appliance with user name root and the password you specified
when deploying the appliance.
2 Click vRA Settings.
3 Click the Cluster tab.
The Distributed Deployment Information table displays a list of nodes for the distributed deployment.
4 Click Collect Logs.
Log files for each node are collected and copied to a zip file.
Remove a Node from the Distributed Deployment Information Table
You delete the entry for a node from the Distributed Deployment Information table when the node is
removed from your deployment cluster or when you are replacing a Management Agent certificate.
Procedure
1 Log in to the vRealize Automation appliance by using the user name root and the password you
specified when you deployed the appliance.
2 Click vRA Settings.
3 Click the Cluster tab.
The Distributed Deployment Information table displays a list of nodes for the distributed deployment.
4 Locate the node ID for the node to be deleted by opening a command prompt and running the
following command:
./vcac-config cluster-config-node --action list
5 Locate the node ID, for example cafe.node.46686239.17144, in the JSON output.
6 Open a command prompt and type a command of the following form, using the node ID that you
obtained in the previous step.
/usr/sbin/vcac-config cluster-config-node
--action delete --id node-UID
For example, enter the following command for the example node ID cafe.node.46686239.17144:
./vcac-config cluster-config-node --action delete --id cafe.node.46686239.17144
7 Click Refresh.
The node no longer appears in the display.
VMware, Inc. 54
Page 55

Managing vRealize Automation
Monitoring vRealize Automation Health
The vRealize Automation health service assesses the functional health of a selected vRealize Automation
virtual machine.
IaaS administrators can configure the health service to run tests that assess the health of a selected
vRealize Automation virtual machine. The tests determine if the components are registered and all the
necessary resources are available. The following table shows the test suites that the health service
provides and some example tests in each suite.
Option Description
System tests for vRealize Automation
Tenant tests for vRealize Automation
Tests for vRealize Orchestrator
n
SSO/Identity VA Connection Test
n
vRealize Automation License Check - Is License Expired?
n
vRealize Automation Virtual Appliance Root Password
Check - Is Password Expiring Soon?
n
Check vSphere Reservation Storage Paths
n
Check Reservation Policy to Reservation Assignments
n
Check the Portal Service Status
n
Check number of active vRO nodes
n
Check the utilization of the java memory heap in the vRO
nodes
n
Check the status of the vro-server service in the vRO nodes
After you run a test suite on a virtual machine, the health service provides feedback about the number of
tests that passed or failed. For failed tests, the health service provides the following information:
n
The cause for the failure.
n
A link to information that you can use to remediate the problem.
You can configure the Health Service to run tests on a schedule or only on demand.
Tenant administrators with a Health Consumer role can view test results for their tenancy but cannot
configure or run a test.
Run System Tests For vRealize Automation
You can configure the health service to run system tests on a selected vRealize Automation virtual
appliance. These tests determine if components, such as the vRealize Automation license, are registered
and necessary resources, such as memory, are available on the vRealize Automation virtual appliance.
Prerequisites
Log in to the vRealize Automation console as an IaaS administrator.
Procedure
1 Select Administration > Health.
2 Click New Configuration.
VMware, Inc. 55
Page 56

Managing vRealize Automation
3 On the Configuration Details page, provide the requested information.
Option Description
Name Your title for this configuration.
Description Optional description.
Product Select vRealize Automation.
Schedule How often the tests run.
4 Click Next.
5 On the Select Test Suites page, select System Tests for vRealize Automation.
6 Click Next.
7 On the Configure Parameters page, provide the requested information.
Section Option Description
vRealize Automation Virtual Appliance
Public Web Server Address Base URL for the vRealize Automation
load balancer. For example, https://load-
balancer-host.domain/.
SSH Console Address Fully qualified domain name of the
SSH Console User root
SSH Console Password The root password.
vRealize Automation System Tenant
System Tenant Administrator administrator
System Tenant Password The administrator password.
vRealize Automation Disk Space
Monitoring
Warning Threshold Percent Acceptable percent of virtual appliance
Critical Threshold Percent Acceptable percent of virtual appliance
8 Click Next.
9 On the Summary page, review the information.
vRealize Automation appliance. For
example,va-host.domain.
disk space that is used before the
warning test fails.
disk space that is used before the critical
test fails.
10 Click Finish.
Tests run according to the selected schedule.
VMware, Inc. 56
Page 57

Managing vRealize Automation
What to do next
View the vRealize Automation Health Service Test Suite Results
Run Tenant Tests For vRealize Automation
You can configure the health service to run tenant tests on a selected vRealize Automation virtual
appliance. These tests determine if tenant-related components, such as software-service, are registered
and necessary resources, such as vSphere virtual machines, are available.
Prerequisites
Log in to the vRealize Automation console as an IaaS administrator.
Procedure
1 Select Administration > Health.
2 Click New Configuration.
3 On the Configuration Details page, provide the requested information.
Option Description
Name Your title for this configuration.
Description Optional description.
Product Select vRealize Automation.
Schedule How often the tests run.
4 Click Next.
5 On the Select Test Suites page, select Tenant Tests for vRealize Automation.
6 Click Next.
7 On the Configure Parameters page, provide the requested information.
Section Option Description
vRealize Automation Virtual Appliance
vRealize Automation Web Address Base URL for vRealize Automation. For
example, https://va-host.domain/.
SSH Console Address Fully qualified domain name of the SSH
host. For example, ssh-host.domain.
SSH Console User root
SSH Console Password Password for root.
vRealize Automation Tenant
Tenant Under Test Tenant selected for testing.
Fabric Administrator Username Fabric administrator user name.
Fabric Administrator Password Password for fabric administrator.
VMware, Inc. 57
Page 58

Managing vRealize Automation
Section Option Description
vRealize Automation System Tenant
System Tenant Administrator administrator
System Tenant Password Password for administrator.
8 Click Next.
9 On the Summary page, review the information.
10 Click Finish.
Tests run according to the selected schedule.
What to do next
View the vRealize Automation Health Service Test Suite Results
Run Tests For vRealize Orchestrator
You can configure the health service to run tests for vRealize Orchestrator on the vRealize Orchestrator
host. These tests confirm that components, such as the vro-server service, are registered and necessary
resources, such as sufficient Java memory heap, are available.
Prerequisites
Log in to the vRealize Automation console as an IaaS administrator.
Procedure
1 Select Administration > Health.
2 Click New Configuration.
3 On the Configuration Details page, provide the requested information.
Option Description
Name Your title for this configuration.
Description Optional description.
Product Select vRealize Orchestrator.
Schedule How often the tests run.
4 Click Next.
5 On the Select Test Suites page, select Tests for vRealize Orchestrator.
6 Click Next.
VMware, Inc. 58
Page 59

Managing vRealize Automation
7 On the Configure Parameters page, provide the requested information.
Section Option Description
vRealize Orchestrator Host/Load
Balancer
Client Address Fully qualified domain name of the
Client Username administrator
Client Password The administrator password.
SSH Console Username root
SSH Console Password The root password.
Heap Utilization Threshold Acceptable percent of heap space that is
vRealize Orchestrator host. For
example, vro-host.domain, or the base
URL for the vRealize Orchestrator load
balancer, https://load-balancer-
host.domain/.
used before the warning test fails.
vRealize Orchestrator Instances behind
Load Balancer
SSH Console Address IP address or URL of the
vRealize Orchestrator instance behind
the load balancer.
SSH Console Username User name with access to this instance.
SSH Console Password The user name password.
Click ADD to add another vRealize Orchestrator instance to the list. Click REMOVE to remove a
selected vRealize Orchestrator instance from the list of instances behind the load balancer.
8 Click Next.
9 On the Summary page, review the information.
10 Click Finish.
Tests run according to the selected schedule.
What to do next
View the vRealize Automation Health Service Test Suite Results
View the vRealize Automation Health Service Test Suite Results
You can view the health service test results for a virtual machine after you run the tests.
The Health page displays each configured test suite as a test card. When a test suite runs, the result
appears in the middle of the test card.
The test cards that you see on the Health page are filtered according to your privilege.
n
IaaS administrators can see all test cards.
VMware, Inc. 59
Page 60

Managing vRealize Automation
n
Tenant administrators with the Health Consumer role can see only the test card for their tenancy.
Prerequisites
n
The configured test suite has run on schedule or on demand.
n
Log in to the vRealize Automation console as an IaaS administrator or as a tenant administrator.
Procedure
1 Select Administration > Health.
2 Click the center of a test card.
A list appears that shows the status of each test. For each failed test, click Cause to see why the test
failed. If a Remediation link is available, click the link to open a topic that explains how you can fix
the problem.
Troubleshooting the Health Service
The Health Service troubleshooting topics provide solutions to problems you might experience when you
use the Health Service.
Service Status Test Fails
You can fix a failed service test by changing the test schedule setting.
Problem
If a service status test fails and you click Cause, you see this message: Cannot establish SSH
connection ; Exception message:[Auth fail].
Cause
When the test suite is scheduled to run every 15 minutes, the system login locks the root user account.
Solution
u
Change the test schedule to None, wait 15 minutes, and run the test suite again.
After Upgrade the Health Page in the Appliance Console Is Empty
After you upgrade vRealize Automation, the Health page in the appliance console is empty.
Problem
The health service does not start after upgrade.
VMware, Inc. 60
Page 61

Managing vRealize Automation
Solution
u
Open a command prompt and run these commands on each vRealize Automation virtual appliance.
a To configure the health service to start automatically, run this command.
chkconfig vrhb-service on
b To start the health service on this virtual appliance, run this command.
service vrhb-service start
Monitoring and Managing Resources
Different vRealize Automation roles monitor resource usage and manage infrastructure in different ways.
Choosing a Resource Monitoring Scenario
Fabric administrators, tenant administrators, and business group managers have different concerns when
it comes to resource monitoring. Because of this, vRealize Automation allows you to monitor different
facets of resource usage.
For example, a fabric administrator is concerned with monitoring the resource consumption of
reservations and compute resources, whereas a tenant administrator is concerned with the resource
usage of the provisioning groups within a tenant. Depending on your role and the specific resource usage
you want to monitor, vRealize Automation allows you different ways to track resource consumption.
Table 3‑18. Choose a Resource Monitoring Scenario
Resource Monitoring Scenario Privileges Required Location
Monitor the amount of physical storage
and memory on your compute
resources that is currently being
consumed and determine what amount
remains free. You can also monitor the
number of reserved and allocated
machines provisioned on each
compute resource.
Monitor machines that are currently
provisioned and under
vRealize Automation management.
Fabric Administrator (monitor resource
usage on compute resources in your fabric
group)
Fabric Administrator Infrastructure > Machines > Managed
Infrastructure > Compute Resources >
Compute Resources
Machines
VMware, Inc. 61
Page 62

Managing vRealize Automation
Table 3‑18. Choose a Resource Monitoring Scenario (Continued)
Resource Monitoring Scenario Privileges Required Location
Monitor the amount of storage,
memory, and machine quota of your
reservation that is currently allocated
and determine the capacity that
remains available to the reservation.
Monitor the amount of storage,
memory, and the machine quota that
your business groups are currently
consuming and determine the capacity
that remains on reserve for them.
Fabric Administrator (monitor resource
usage for reservations on your compute
resources and physical machines)
n
Tenant Administrator (monitor
resource usage for all groups in your
tenant)
n
Business Group Manager (monitor
resource usage for groups that you
manage)
Infrastructure > Reservations >
Reservations
Administration > Users & Groups >
Business Groups
You can also add resource monitoring portlets to your vRealize Automation homepage to monitor different
resource usage statistics.
Managing Resource Reports
You can add real-time resource reports to your Home page to monitor virtual, physical, and cloud
resource usage, change their layout, and export their data to other applications.
Add Reports to the Home Page
You can add one or more IaaS reports to your Home page. These real-time reports list your most recent
open tasks, catalog requests, provisioned items, and provisioned machines broken down by user,
blueprint, compute resource, and business group. Two reports also display updated summaries of
reclamation savings.
Prerequisites
Log in to the vRealize Automation console.
Procedure
1 Navigate to the Home page.
2
Click the Edit icon in the upper-right corner of the page and click Add Portlets in the drop-down
menu.
3 Click Add for each report to add to your Home page.
A disabled Add button indicates an already added report.
4 Click Close.
What to do next
Configure the Report Layout.
VMware, Inc. 62
Page 63

Managing vRealize Automation
Configure the Report Layout
You can configure your Home page to display reports in one, two, three, or four columns. You can move a
report from one column to another.
Prerequisites
Log in to the vRealize Automation console.
Procedure
1 Navigate to the Home page.
2
Click the Edit icon ( ) in the upper-right corner of the page and click Change Layout in the drop-
down menu.
3 Select a report layout.
Option Description
1 Column Lay out reports in one column.
2 Columns Lay out reports in two columns of equal or unequal widths.
3 Columns Lay out reports in three columns of equal or unequal widths.
4 Columns Lay out reports in four equal columns.
4 Click Submit.
5 Point to the title bar of a report.
The cursor changes to a four-headed cursor.
6 Drag the report to its new location.
The width of the report changes to fit the new location.
Export Report Data
You can save IaaS reports located on your Home page to CSV files where you can customize the data.
Prerequisites
n
Log in to the vRealize Automation console.
n
Add Reports to the Home Page.
Procedure
1 Navigate to the Home page.
2 Click Export as CSV in the report to save.
Some browsers save the file immediately. With Firefox, a dialog box appears with selections for
opening or saving the report with Microsoft Excel or another application.
3 (Optional) Select whether to open or save the report data, and which application to use.
VMware, Inc. 63
Page 64

Managing vRealize Automation
Resource Reports
Resource reports display data about machines and resources used and reclaimed according to owner,
compute resource, and group.
Name Description
My Inbox Displays a list of the most recent open tasks in your inbox. Click a row to view the detail page of a task.
Click More to open the complete list of inbox tasks.
My Open Requests Displays a list of your most recent catalog requests. Click a row to view the detail page of a request.
Click More to open the complete list of requests.
My Recent Requests Displays a list of your most recent catalog requests regardless of status. Click a row to view the detail
page of a request. Click More to open the complete list of requests.
My Items Displays a list of your most recently provisioned items. Click a row to view the detail page of an item.
Click More to open the complete list of items.
My Group Requests Displays a list of the most recent catalog requests for users in groups that you manage. Click a row to
view the detail page of a request. Click More to open the complete list of requests.
My Groups Items Displays a list of the most recently provisioned items for users in groups that you manage. Click a row
to view the detail page of an item. Click More to open the complete list of items.
New & Noteworthy Highlights catalog items that were recently made available in the catalog.
Calendar of Events Displays a calendar view of important events for catalog items that you own, such as lease expiration
and machine destruction.
Business Groups
Resource Allocation
IaaS Capacity Usage by
Blueprint
IaaS Capacity Usage by
Group
IaaS Capacity Usage by
Owner
IaaS Capacity Usage by
Compute Resource
My Trips Displays a sample consumer report.
Displays the resource allocations for business groups in a tenant. If you are a tenant administrator, the
portlet displays the resource allocations for all the tenant business groups. If you are business group
manager, the portlet displays the resource allocation for your business groups.
Displays the number of machines provisioned from each blueprint and the total resources that those
machines used.
Displays the number of machines that users own in each business group and the total resources that
those machines use.
Displays the number of machines that each user owns and the total resources that those machines
use.
Displays the number of machines provisioned on each compute resource and the total resources that
those machines use.
Add the Business Groups Resource Allocation Portlet to the Home Tab
The Business Group Resource Allocation Portlet is a dashboard portlet that you add to your Home tab to
monitor resources for business groups.
If you are a tenant administrator, the portlet displays the resource allocations for all the tenant business
groups. If you are business group manager, the portlet displays the resource allocation for your business
groups.
If you are not a tenant administrator or business group manager, the portlet is not available to install on
your Home tab.
VMware, Inc. 64
Page 65

Managing vRealize Automation
Prerequisites
Log in to the vRealize Automation console as a tenant administrator or business group manager.
Procedure
1 Select Home.
2
Click the Edit icon ( ) in the upper right corner.
3 Select Add Portlets.
4 Locate Business Groups Resource Allocation and click Add.
5 Click Close.
The portlet is added to the top of the Home tab.
6 Click and drag to portlet title bar to move to a different location.
Resource Usage Terminology
vRealize Automation uses explicit terminology to distinguish between resources that are available,
resources that have been set aside for specific usages, and resources that are actively being consumed
by provisioned machines.
The Resource Usage Terminology table explains the terminology vRealize Automation uses to display
resource usage.
Table 3‑19. Resource Usage Terminology
Term Description
Physical Indicates the actual memory or storage capacity of a compute resource.
Reserved Indicates the machine quota, memory, and storage capacity set aside for a reservation. For
example, if a compute resource has a physical capacity of 600 GB and there are three
reservations on it for 100 GB each, then the reserved storage of the compute resource is 300
GB and the storage reserved is 50 percent.
Managed Indicates that the machine is provisioned and currently under vRealize Automation
management.
Allocated Indicates the machine quota, memory, or storage resources actively being consumed by
provisioned machines. For example, consider a reservation with a machine quota of 10. If there
are 15 provisioned machines on it, but only 6 of them are currently powered on, the machine
quota is 60 percent allocated.
Used The Used column value always equals the Allocated column value.
Free Indicates the unused physical capacity on a storage path.
Connecting to a Cloud Machine
The first time you connect to a cloud machine you must log in as Administrator.
VMware, Inc. 65
Page 66

Managing vRealize Automation
You can then add the credentials under which you log in to the vRealize Automation console as a user on
the machine, and log in under your vRealize Automation credentials from that point on.
Important If you are using Amazon Web Services, RDP, or SSH must be enabled on the Amazon
machine instance and the machines must be in a security group in which the correct ports are open.
Collect User Credentials for an Amazon Machine
To log in to an Amazon machine as an administrator, you must discover the machine's administrator
password.
The administrator password is available on the Machine Information Details page. If the Amazon machine
image from which the machine was provisioned is not configured to generate the administrator password
on every boot, you will need to find the password using an alternate technique. For information about
otherwise obtaining the administrator password, search on Connect to Your Amazon EC2 Instance topics
in Amazon documentation.
If needed, you can create the necessary vRealize Automation user credentials. The user credentials are
then valid for subsequent logins to that machine.
Prerequisites
n
The Amazon machine has already been provisioned.
n
Log in to the vRealize Automation console as a machine owner, business group manager, or
support user.
n
RDP or SSH is active on the Amazon machine image that will be used for provisioning
n
The machines are in a security group in which the correct ports are open.
Procedure
1 Navigate to the Items page and filter on the groups you manage or a specific group.
2 Select the Amazon machine in the list of machines.
You can click View Details on the Actions drop-down menu to display details such as machine type.
3 Select Edit in the Actions drop-down menu.
4 Click Show Administrator Password to obtain the administrator password of the machine.
Alternatively, you can obtain the password using an external Amazon procedure.
5 Click Connect Using RDP from the Actions drop-down menu.
6 Click User another account when prompted for the login credentials.
7 Type LOCAL\Administrator when prompted for the user name.
8 Type the administrator password when prompted.
9 Click OK.
You are now logged in to the machine as an administrator.
VMware, Inc. 66
Page 67
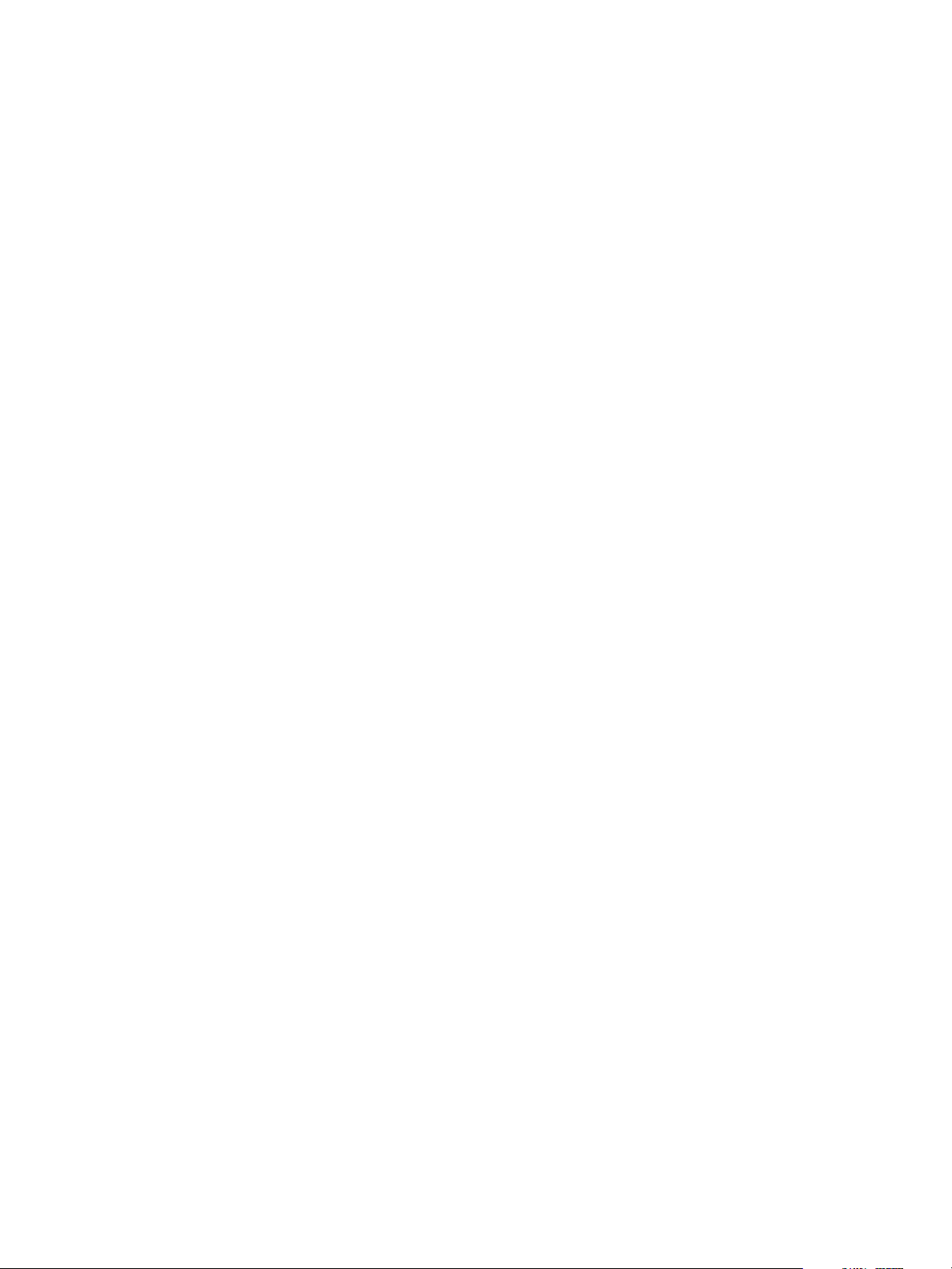
Managing vRealize Automation
10 Add your vRealize Automation credentials as appropriate. For example, on a Windows server
machine, open the server manager and select Configuration > Local Users and Groups and add
your credentials, using a DOMAIN\username format, to the Remote Desktop Users group.
Your vRealize Automation user name and password are now valid credentials for subsequent login to
this machine.
11 Log out of the Amazon machine.
12 Click Connect Using RDP from the Actions drop-down menu.
13 When prompted to log in, type your vRealize Automation user name and password credentials to log
in to the machine.
Machine owners can now log in to the machine using their vRealize Automation credentials.
Collect User Credentials for a vCloud Machine
To log in to an vCloud Air or vCloud Director machine as an administrator, you must discover the
machine's administrator password.
The administrator password is available on the Machine Information Details page. If the machine image
from which the machine was provisioned is not configured to generate the administrator password on
every boot, you can find the password using an alternate technique. For information about otherwise
obtaining the administrator password, see vCloud Air or vCloud Director documentation.
If needed, you can create the necessary vRealize Automation user credentials. The user credentials are
then valid for subsequent logins to that machine.
Prerequisites
n
The vCloud Air or vCloud Director machine has already been provisioned.
n
Log in to the vRealize Automation console as a machine owner, business group manager, or
support user.
n
RDP or SSH is active on the vCloud Air or vCloud Director machine image that will be used for
provisioning
n
The machines are in a security group in which the correct ports are open.
Procedure
1 Navigate to the Items page and filter on the groups you manage or a specific group.
2 Select the vCloud Air or vCloud Director machine in the list of machines.
You can click View Details on the Actions drop-down menu to display details such as machine type.
3 Select Edit in the Actions drop-down menu.
4 Click Show Administrator Password to obtain the administrator password of the machine.
Alternatively, you can obtain the password using an external vCloud Air or vCloud Director procedure.
5 Click Connect Using RDP from the Actions drop-down menu.
VMware, Inc. 67
Page 68

Managing vRealize Automation
6 Click User another account when prompted for the login credentials.
7 Type LOCAL\Administrator when prompted for the user name.
8 Type the administrator password when prompted.
9 Click OK.
You are now logged in to the machine as an administrator.
10 Add your vRealize Automation credentials as appropriate. For example, on a Windows server
machine, open the server manager and select Configuration > Local Users and Groups and add
your credentials, using a DOMAIN\username format, to the Remote Desktop Users group.
Your vRealize Automation user name and password are now valid credentials for subsequent login to
this machine.
11 Log out of the vCloud Air or vCloud Director machine.
12 Click Connect Using RDP from the Actions drop-down menu.
13 When prompted to log in, type your vRealize Automation user name and password credentials to log
in to the machine.
Machine owners can now log in to the machine using their vRealize Automation credentials.
Reducing Reservation Usage by Attrition
Fabric administrators can reduce the number of machines on a particular reservation over the long term
while keeping the reservation and the existing machines provisioned on it active.
You can reduce the reserved machine quota, memory, and storage of a virtual reservation below the
amount currently allocated. This allows management of existing machines to continue without change
while preventing provisioning of new machines until allocation falls below the new reserved amount.
Note Because virtual machines that are powered off are not included in allocated memory and machine
quota totals, reducing the memory or machine allocation of a reservation might prevent machines that are
currently powered off from being powered back on.
For example, consider a business group with a reservation that contains 20 provisioned machines that
are set to expire over the next 90 days. If you want to reduce this reservation by attrition to no more than
15 machines, you can edit the reservation to reduce the quota from 20 machines to 15. No further
machines can be provisioned on the reservation until the number of machines on the reservation is
naturally reduced by the upcoming expirations.
Decommissioning a Storage Path
If you are decommissioning a storage path and moving machines to a new one, a fabric administrator
must disable the storage path in vRealize Automation.
VMware, Inc. 68
Page 69

Managing vRealize Automation
The following is a high-level overview of the sequence of steps required to decommission a storage path:
1 A fabric administrator disables the storage path on all reservations that use it. See Disable a Storage
Path.
2 Move the machines to a new storage path outside of vRealize Automation.
3 Wait for vRealize Automation to automatically run inventory data collection or initiate inventory data
collection manually. See Configure Compute Resource Data Collection.
Disable a Storage Path
Fabric administrators can disable storage paths on reservations when storage paths are
decommissioned.
Note For each reservation where you disable a storage path, verify that there is sufficient space
remaining on other enabled storage paths.
Prerequisites
Log in to the vRealize Automation console as a fabric administrator.
Procedure
1 Select Infrastructure > Reservations > Reservations.
2 Point to the reservation on which the storage path you are decommissioning is used and click Edit.
3 Click the Resouces tab.
4 Locate the storage path you are decommissioning.
5
Click the Edit icon ( ).
6 Select the check box in the Disabled column to disable this storage path.
7
Click the Save icon (
).
8 Click OK.
9 Repeat this procedure for all reservations that use the storage path you are decommissioning.
Data Collection
vRealize Automation collects data from infrastructure source endpoints and their compute resources.
Data collection occurs at regular intervals. Each type of data collection has a default interval that you can
override or modify. Each type of data collection also has a default timeout interval that you can override or
modify.
IaaS administrators can manually initiate data collection for infrastructure source endpoints and fabric
administrators can manually initiate data collection for compute resources.
VMware, Inc. 69
Page 70
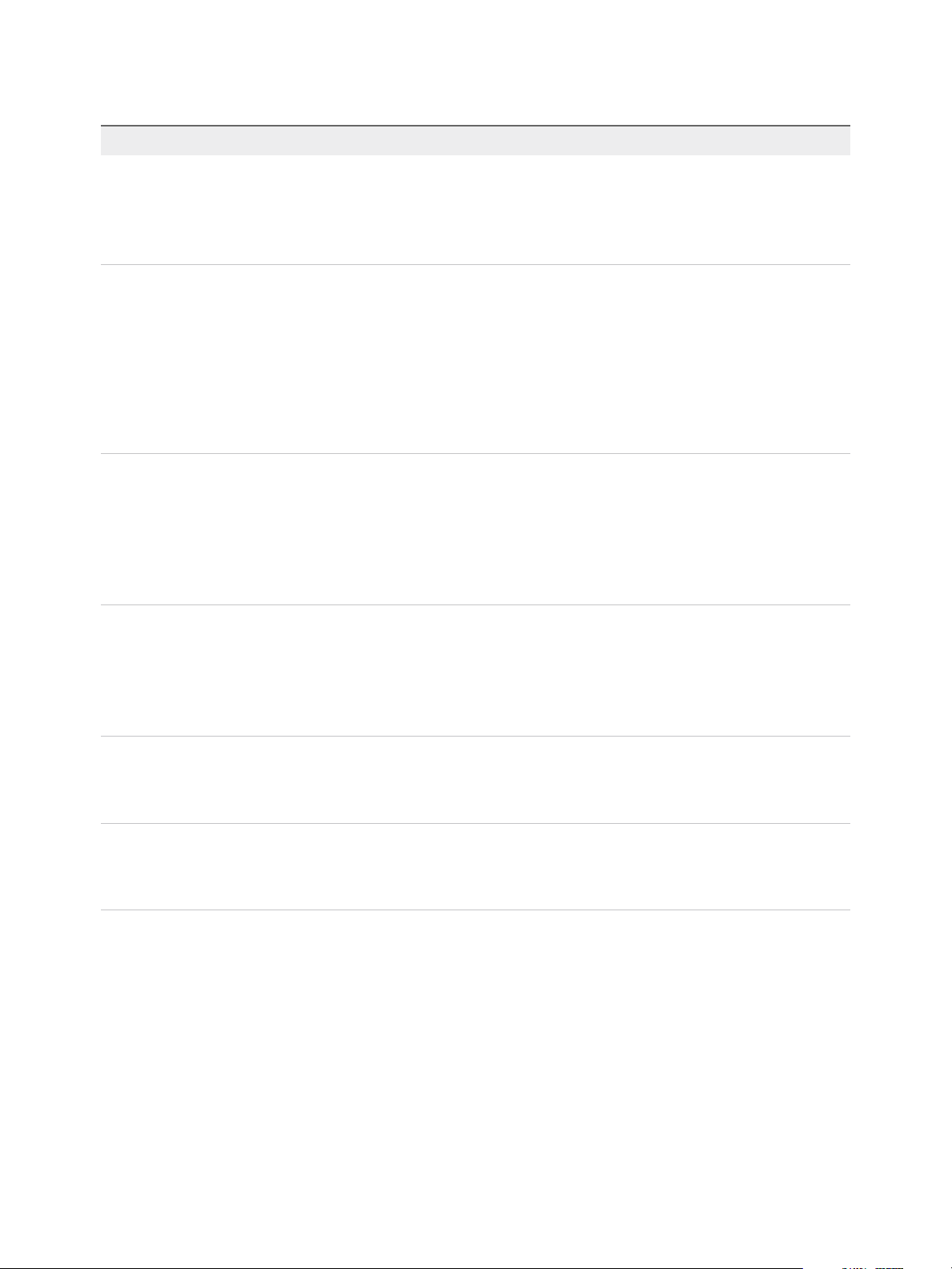
Managing vRealize Automation
Table 3‑20. Data Collection Types
Data Collection Type Description
Infrastructure Source Endpoint Data Collection Updates information about virtualization hosts, templates, and
ISO images for virtualization environments. Updates virtual
datacenters and templates for vCloud Director. Updates
Amazon regions and machines provisioned on Amazon regions.
Endpoint data collection runs every 4 hours.
Inventory Data Collection Updates the record of the virtual machines whose resource use
is tied to a specific compute resource, including detailed
information about the networks, storage, and virtual machines.
This record also includes information about unmanaged virtual
machines, which are machines provisioned outside of
vRealize Automation.
Inventory data collection runs every 24 hours.
The default timeout interval for inventory data collection is 2
hours.
State Data Collection Updates the record of the power state of each machine
discovered through inventory data collection. State data
collection also records missing machines that
vRealize Automation manages but cannot be detected on the
virtualization compute resource or cloud endpoint.
State data collection runs every 15 minutes.
The default timeout interval for state data collection is 1 hour.
Performance Data Collection (vSphere compute resources only) Updates the record of the average CPU, storage, memory, and
network usage for each virtual machine discovered through
inventory data collection.
Performance data collection runs every 24 hours.
The default timeout interval for performance data collection is 2
hours.
Network and security inventory data collection (vSphere
compute resources only)
WMI data collection (Windows compute resources only) Updates the record of the management data for each Windows
Updates the record of network and security data related to
vCloud Networking and Security and NSX, particularly
information about security groups and load balancing, for each
machine following inventory data collection.
machine. A WMI agent must be installed, typically on the
Manager Service host, and enabled to collect data from
Windows machines.
Start Endpoint Data Collection Manually
Endpoint data collection runs automatically every 4 hours, but IaaS administrators can manually start
endpoint data collection at any time for endpoints that do not require proxy agents.
The Data Collection page provides information on the status and age of data collections and allows you
to manually start a new endpoint data collection.
Prerequisites
Log in to the vRealize Automation console as an IaaS administrator.
VMware, Inc. 70
Page 71
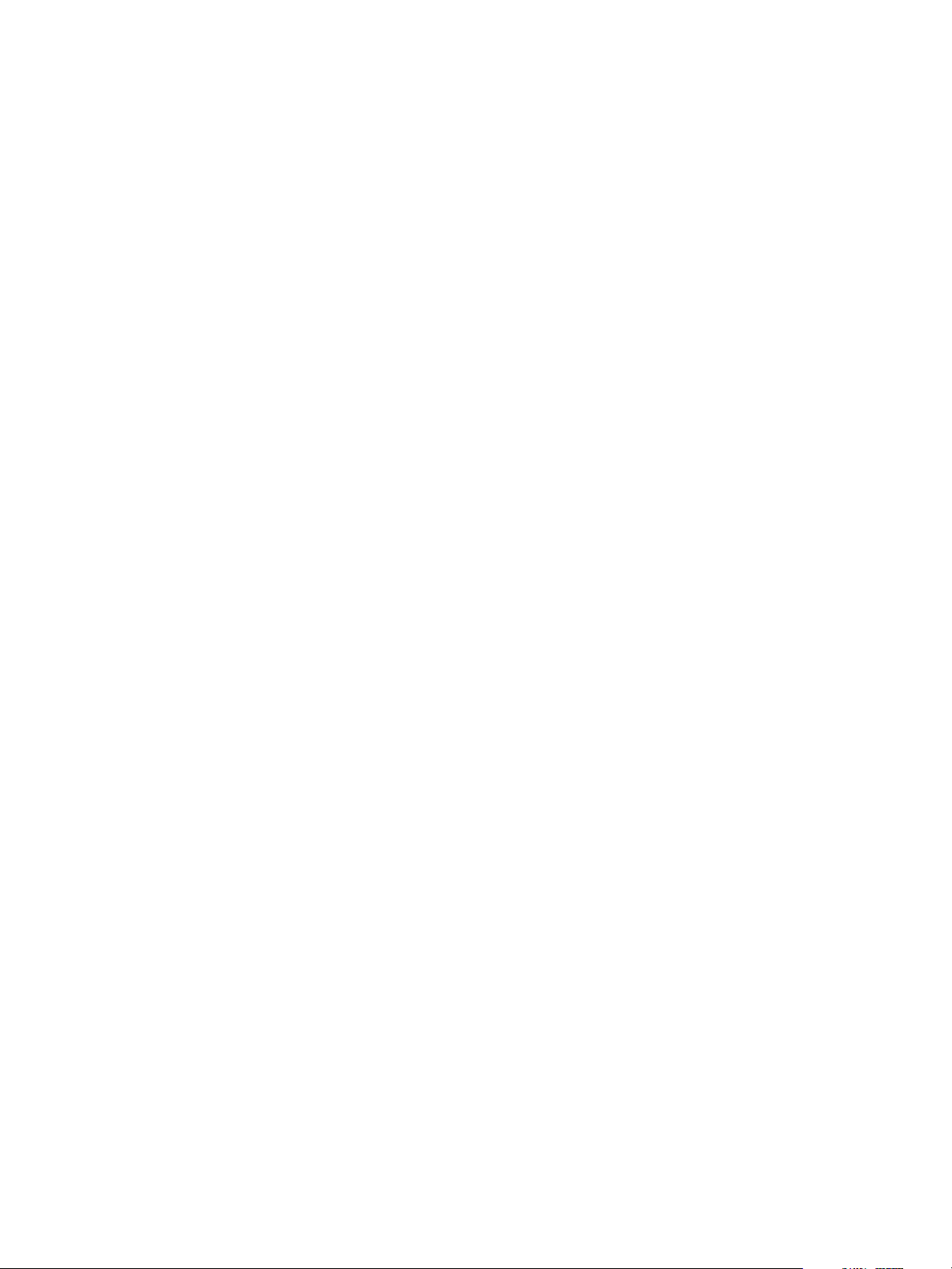
Managing vRealize Automation
Procedure
1 Select Infrastructure > Endpoints > Endpoints.
2 Point to the endpoint for which you want to run data collection and click Data Collection.
3 Click Start.
4 (Optional) Click Refresh to receive an updated message about the status of the data collection you
initiated.
5 Click Cancel to return to the Endpoints page.
Configure Compute Resource Data Collection
You can enable or disable data collection, configure the frequency of data collection, or manually request
data collection.
The Data Collection page provides information on the status and age of data collections. It also allows
you to configure data collection for your compute resources.
Prerequisites
Log in to the vRealize Automation console as a fabric administrator.
Procedure
1 Select Infrastructure > Compute Resources > Compute Resources.
2 Point to the compute resource for which to configure data collection and click Data Collection.
3 Configure Compute Resource data collection specifications.
n
Select On to enable data collection.
n
Select Off to disable data collection.
4 Configure Inventory data collection.
n
Select On to enable data collection.
n
Select Off to disable data collection.
n
Enter a number in the Frequency text box to configure the time interval (in hours) between
inventory data collections.
n
Click Request Now to manually start data collection.
5 Configure State data collection.
n
Select On to enable data collection.
n
Select Off to disable data collection.
n
Enter a number in the Frequency text box to configure the time interval (in minutes) between
state data collections.
n
Click Request Now to manually start data collection.
VMware, Inc. 71
Page 72
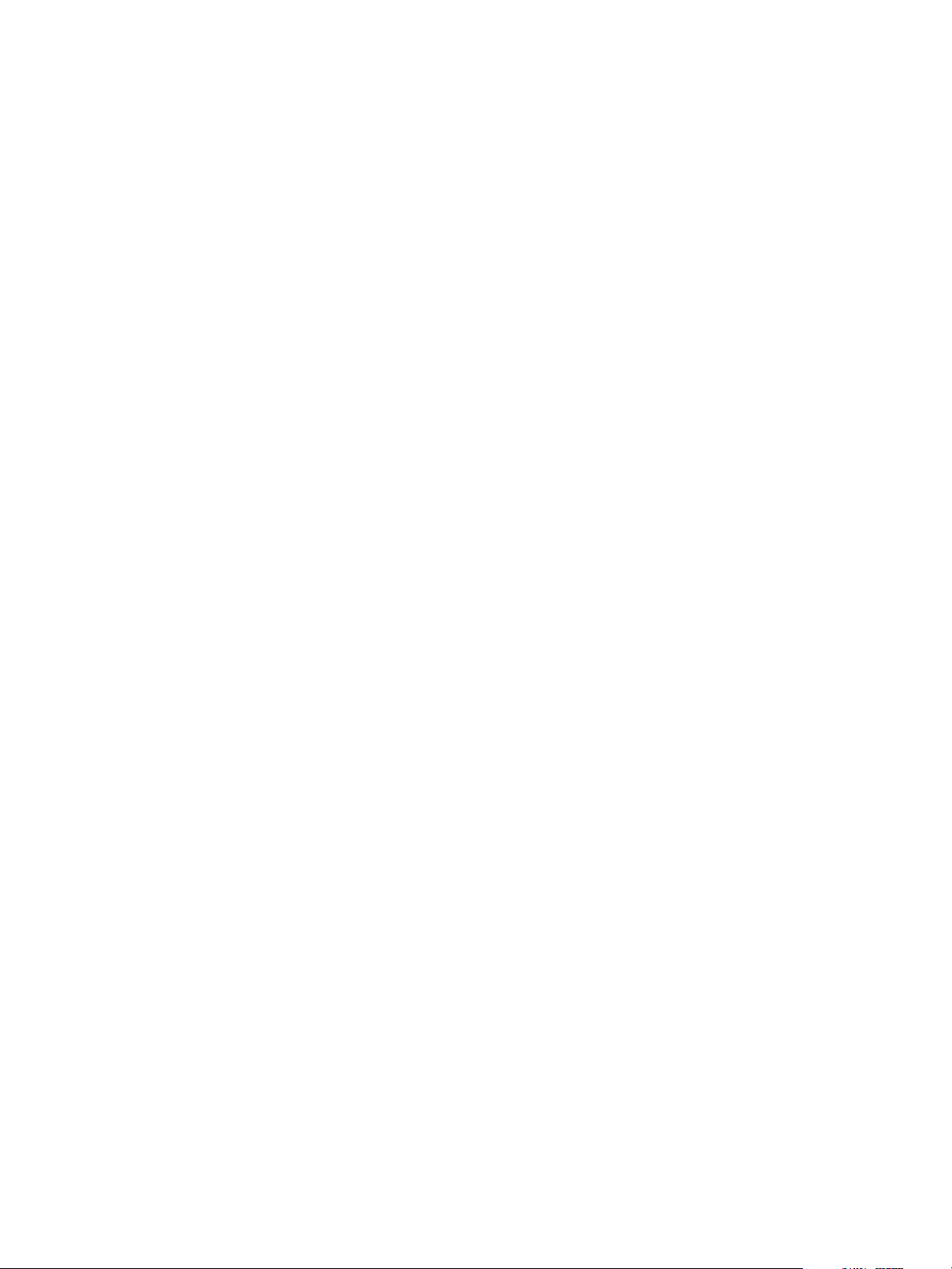
Managing vRealize Automation
6 Configure Performance data collection.
This is available only for vSphere integrations.
n
Select On to enable data collection.
n
Select Off to disable data collection.
n
Enter a number in the Frequency text box to configure the time interval (in hours) between
performance data collections.
n
Click Request Now to manually start data collection.
7 Configure Snapshot Inventory data collection.
This is option is available for compute resources managed by vRealize Business for Cloud.
n
Select On to enable data collection.
n
Select Off to disable data collection.
n
Enter a number in the Frequency text box to configure the time interval (in hours) between
snapshot data collections.
n
Click Request Now to manually start data collection.
8 Click OK.
Update Cost Data for All Compute Resources
Fabric administrators can manually update cost information for all compute resources managed by
vRealize Business for Cloud.
Prerequisites
Log in to the vRealize Automation console as a fabric administrator.
Procedure
1 Select Infrastructure > Compute Resources > Compute Resources.
2 Click Update Cost.
3 Click Request Now.
When the cost update is complete, the status changes to successful.
Understanding vSwap Allocation Checking for vCenter Server Endpoints
You can use vSwap to determine swap space availability for the maximum size swap file on a target
machine. The vSwap check occurs when you create or reconfigure a virtual machine from
vRealize Automation. vSwap allocation checking is only available for vCenter Server endpoints.
VMware, Inc. 72
Page 73

Managing vRealize Automation
vRealize Automation storage allocation checks if there is sufficient space available on the datastore to
accommodate virtual machine disks during a create or reconfigure request. However, when the machine
is powered on, if enough space is not available to create swap files on the vCenter Server endpoint, the
machine fails to power on. When the power on operation fails, any customizations that depend on the
machine also fail. The machine may also be disposed of. Depending on the size of the request, feedback
that the machine is not powering on or not provisioning is not immediately obvious.
You can use the vSwap allocation check to help overcome these limitations by checking swap space
availability for the maximum size swap file as part of the vRealize Automation create and reconfigure
process for vCenter Server endpoints. To enable the vSwap allocation check, set the custom property
VirtualMachine.Storage.ReserveMemory to True in the machine component or overall blueprint.
Consider the following behaviors for vSwap allocation checks:
n
The swap file is located on the datastore that contains the virtual machine. Alternate vCenter Server
configurations for locating swap files on a dedicated or different datastore are not supported.
n
Swap size is considered when creating or reconfiguring a virtual machine . The maximum swap size
is the size of the virtual machine's memory.
n
Reserved values for vRealize Automation storage reservations in a host must not exceed the physical
capacity of the compute resource.
n
When creating a reservation, the sum of the reserved values must not exceed the available storage
space.
n
Resource pool or host level or virtual machine level memory reservations on vSphere are not
collected from the vSphere endpoint and not considered during the calculations on
vRealize Automation.
n
vSwap does not validate the swap space that is available during power on operations for existing
machines.
n
You must re-run data collection to capture any changes made to the vSphere endpoint relative to
vSwap.
Removing Datacenter Locations
To remove a datacenter location from a user menu, a system administrator must remove the location
information from the locations file and a fabric administrator must remove location information from the
compute resource.
For example, if you add London to the locations file, associate ten compute resources with that location,
and then remove London from the file, the compute resources are still associated with the location
London and London is still included in the location drop-down list on the Confirm Machine Request page.
To remove the location from the drop-down list, a fabric administrator must edit the compute resource and
reset the Location to blank for all compute resources that are associated with the location.
The following is a high-level overview of the sequence of steps required to remove a datacenter location:
1 A system administrator removes the datacenter location information from the locations file.
VMware, Inc. 73
Page 74

Managing vRealize Automation
2 A fabric administrator removes all the compute resource associations to the location by editing the
locations of each associated compute resource.
Monitoring Containers
You can monitor the status of a container that you create in Containers for vRealize Automation.
After you create your containers based on a template, you can monitor their state. By clicking Details on
a container, you can monitor the network bandwidth, CPU and memory usage, logs, and properties of that
container.
Bulk Import, Update, or Migrate Virtual Machines
You can use the Bulk Imports feature to import, update, or migrate virtual machines to
vRealize Automation. Bulk Imports streamlines the management of multiple machines in multiple
environments.
Bulk Imports creates a CSV file that contains defining virtual machine data such as reservation, storage
path, blueprint, owner, and any custom properties. You use the CSV file to import virtual machines to your
vRealize Automation environment. Bulk Imports supports the following administrative tasks:
n
Import one or more unmanaged virtual machines so that they can be managed in a
vRealize Automation environment.
n
Make a global change to a virtual machine property, such as a storage path.
n
Migrate a virtual machine from one vRealize Automation environment to another.
Note Only vCloud Director and vSphere are supported for bulk import. Setting the filter to another
endpoint type does not generate data in the CSV file.
You can execute the Bulk Imports feature commands using either the vRealize Automation console or the
CloudUtil command-line interface. For more information about using the CloudUtil command-line
interface, see the Life Cycle Extensibility documentation.
Prerequisites
n
Log in to the vRealize Automation console as a fabric administrator and as a business group
manager.
n
If you are importing virtual machines that use static IP addresses, prepare a properly configured
address pool.
Import a Virtual Machine to a vRealize Automation Environment
You can import an unmanaged virtual machine to a vRealize Automation environment.
An unmanaged virtual machine exists in a hypervisor but is not managed in a vRealize Automation
environment and cannot be viewed in the console. After you import an unmanaged virtual machine, the
virtual machine is managed by vRealize Automation. Depending on your privileges, you can see the
virtual machine on the Managed Machines tab or the Items tab.
VMware, Inc. 74
Page 75

Managing vRealize Automation
The bulk import does not support deployments that are provisioned from a blueprint that contains an NSX
network and security component or a software component.
Prerequisites
n
Log in to the vRealize Automation console as a fabric administrator and as a business group
manager.
n
If you are importing virtual machines that use static IP addresses, prepare a properly configured
address pool. For more information about using a network profile to control IP address ranges, see
Configuring vRealize Automation.
Procedure
1 Generate a virtual machine CSV data file.
a Select Infrastructure > Administration > Bulk Imports.
b Click Generate CSV File.
c Select Unmanaged from the Machines drop-down menu.
d Select the Business group default value from the drop-down menu.
e Enter the Owner default value.
f Select the Blueprint default value from the drop-down menu.
The blueprint must be published and added to an entitlement for the import to be successful.
g Select the Component machine default value from the drop-down menu.
If you select a value for Business group and Blueprint, you might see the following results in
the CSV data file:
n
Host Reservation (Name or ID) = INVALID_RESERVATION
n
Host To Storage (Name or ID) = INVALID_HOST_RESERVATION_TO_STORAGE
These messages appear if you do not have a reservation in the selected business group for the
host virtual machine that also hosts the unmanaged virtual machine. If you have a reservation in
that business group for the unmanaged virtual machine host, the Host Reservation and Host to
Storage values fill in properly.
h Select one of the available resource types from the Resource drop-down menu.
Menu Item Description
Endpoint Information required to access a virtualization host.
Compute Resource Information required to access a group of virtual machines performing a
similar function.
i Select the name of the virtual machine resource from the Name drop-down menu.
j Click OK.
VMware, Inc. 75
Page 76

Managing vRealize Automation
2 Edit your virtual machine CSV data file.
a Open the CSV file, and edit the data categories to match existing categories in the target
vRealize Automation environment.
To import virtual machines contained in a CSV data file, each virtual machine must be associated
with the following items:
n
Reservation
n
Storage location
n
Blueprint
n
Virtual machine component
n
Owner that exists in the target deployment
All the values for each virtual machine must be present in the target vRealize Automation
environment for the import to succeed. You can change the values for reservation, storage
location, blueprint, and owner, or add a static IP address value to individual virtual machines by
editing the CSV file.
Heading Comment
# Import--Yes or No Change to No to prevent a particular virtual machine from being imported.
Virtual Machine Name Do not change.
Virtual Machine ID Do not change.
Host Reservation (Name
or ID)
Host To Storage (Name
or ID)
Deployment Name Enter a new name for the deployment, for example, the virtual machine name, you are
Blueprint ID Enter the ID of the blueprint in the target vRealize Automation environment that you use to
Component Machine ID Enter the name of a virtual machine component that is contained in the blueprint you
Enter the name or ID of a reservation in the target vRealize Automation environment.
Enter the name or ID of a storage location in the target vRealize Automation environment.
creating in the target vRealize Automation environment.
Note Each virtual machine must be imported to its own deployment. You cannot import a
single virtual machine to an existing deployment. You cannot import multiple virtual machines
to a single deployment.
import the virtual machine.
Note Make sure that you enter only the blueprint ID. Do not enter the blueprint name. You
must select a blueprint that contains only a single virtual machine component. The blueprint
must be published and added to an entitlement.
selected. You cannot import a virtual machine into a blueprint that has more than one
component.
Owner Name Enter a user in the target vRealize Automation environment who is entitled to the blueprint.
If you import a virtual machine with one or more custom properties, you identify each custom
property using three comma separated values appended to the line with the values for that
machine. Use this format for each custom property.
VMware, Inc. 76
Page 77

Managing vRealize Automation
,Custom.Property.Name, Value, FLAGS
FLAGS are three characters that describe how the property is treated by vRealize Automation. In
their order of use, the flags are:
1 H or N = Hidden or Not Hidden
2 E or O = Encrypted or Not Encrypted
3 R or P = Runtime or Not Runtime
For example, you can append a custom property to configure a static IP address for a machine.
Using the following format, this custom property allocates an available static IP address from a
network profile.
,VirtualMachine.Network#.Address, w.x.y.z, HOP
You change the variables with the appropriate information for your virtual machine.
n
Change # to the number of the network interface being configured with this static IP address.
For example, VirtualMachineNetwork0.Address.
n
Change w.x.y.z to be the static IP address for the virtual machine. For example,
11.27.42.57.
The HOP flag string--Hidden, Not encrypted, Not Runtime--sets the visibility of the property.
Because this particular property is used only by bulk import, it is removed from the virtual
machine after a successful import.
In order for this custom property to work, the IP address must be available in a properly
configured address pool. If the address cannot be found or is already in use, the import succeeds
without the static IP address definition, and an error is logged.
b Save the CSV file.
3 Use vRealize Automation to import your virtual machine to a vRealize Automation environment.
a Select Infrastructure > Administration > Bulk Imports.
b Click New.
c Enter a unique name for this task in the Name text box, for example, unmanaged import 10.
d Enter the CSV filename in the CSV file text box by browsing to the CSV filename.
VMware, Inc. 77
Page 78

Managing vRealize Automation
e Select import options.
Option Description
Start time Schedule a future start date. The chosen start time is the local server time and
Now Begin the import process immediately.
Delay (seconds) If you are importing many virtual machines, select the number of seconds to
Batch size If you are importing many virtual machines, select the total number of virtual
Ignore managed machines Leave unselected.
Skip user validation Selecting this menu item sets the virtual machine owner to the value listed in
Test import Test the import process without importing the virtual machines so you can test
f Click OK.
not the local time of the user workstation.
delay each virtual machine registration. Selecting this menu item slows the
import process. Leave blank to select no delay.
machines to register at a given time. Selecting this menu item slows the import
process. Leave blank to select no limit.
the Owner column of the CSV data file without verifying that the user exists.
Selecting this menu item can decrease the import time.
your CSV file for errors.
The progress of the operation appears on the Bulk Imports page.
Update a Virtual Machine in a vRealize Automation Environment
You can make a change to a virtual machine property, such as a storage path, to update one or more
managed virtual machines in a vRealize Automation environment.
A managed virtual machine is a machine that is managed in a vRealize Automation environment and can
be viewed in the console.
Prerequisites
n
Log in to the vRealize Automation console as a fabric administrator and as a business group
manager.
Procedure
1 Generate a virtual machine CSV data file.
a Select Infrastructure > Administration > Bulk Imports.
b Click Generate CSV File.
c Select Managed from the Machines drop-down menu.
VMware, Inc. 78
Page 79

Managing vRealize Automation
d Select one of the available resource types from the Resource drop-down menu.
Option Description
Endpoint Information required to access a virtualization host.
Compute Resource Information required to access a group of virtual machines performing a
similar function.
e Select the name of the virtual machine resource from the Name drop-down menu.
f (Optional) Select Include custom properties if you want to migrate the virtual machine custom
properties.
g Click OK.
VMware, Inc. 79
Page 80

Managing vRealize Automation
2 Edit your virtual machine CSV data file.
a Open the CSV file with a text editor and edit the data categories that you want to change globally.
To update virtual machines contained in a CSV data file, each machine must be associated with
the following items:
n
Reservation
n
Storage location
n
Blueprint
n
Machine component
n
Owner that exists in the target deployment
All of the values for each machine must be present in the target vRealize Automation
environment for the update to succeed. You can change the values for reservation, storage
location, blueprint, and owner, or add a static IP address value to individual machines by editing
the CSV file.
b If you are changing a virtual machine static IP address, append a command in the following form
to the CSV file.
,VirtualMachine.Network#.Address, w.x.y.z, HOP
Configure the command with the appropriate information for your virtual machine.
n
Change the # to the number of the network interface being configured with this static IP
address. For example, VirtualMachineNetwork0.Address.
n
Change w.x.y.z to be the static IP address for the virtual machine. For example,
11.27.42.57.
n
The HOP string, Hidden, Not encrypted, Not runtime, sets the visibility of the property. This
default property is removed from the virtual machine after a successful import.
For a successful update, the IP address must be available in a properly configured address pool.
If the address cannot be found or is already in use, the update succeeds without the static IP
address definition, and an error is logged.
c Save the CSV file and close your text editor.
3 Use the vRealize Automation management interface to update one or more virtual machines in a
vRealize Automation environment.
a Select Infrastructure > Administration > Bulk Imports.
b Click New.
c Enter a unique name for this task in the Name text box, for example, managed global update 10.
d Enter the CSV file name in the CSV file text box by browsing to the CSV file name.
VMware, Inc. 80
Page 81

Managing vRealize Automation
e Select import options.
Option Description
Start time Schedule a future start date. The specified start time is the local server time
Now Begin the import process immediately.
Delay (seconds) If you are updating a large number of virtual machines, select the number of
Batch size If you are updating a large number of virtual machines, select the total number
Ignore managed machines Leave unselected.
Skip user validation Selecting this option sets the machine owner to the value listed in the Owner
Test import Leave unselected.
f Click OK.
and not the local time of the user workstation.
seconds to delay each virtual machine update. Selecting this option slows the
update process. Leave blank to specify no delay.
of machines to update at a given time. Selecting this option slows the update
process. Leave blank to specify no limit.
column of the CSV data file without verifying that the user exists. Selecting this
option can decrease the update time.
The progress of the operation appears on the Bulk Imports page.
Migrate a Virtual Machine to a Dierent vRealize Automation
Environment
You can migrate one or more managed virtual machines in a VMware vRealize ™ Automation
environment to a different vRealize Automation environment.
A managed virtual machine is a virtual machine that is managed in a vRealize Automation environment
and can be viewed in the console.
Prerequisites
n
Log in to the vRealize Automation console as a fabric administrator and as a business group
manager.
n
If you are importing virtual machines that use static IP addresses, prepare a properly configured
address pool. For more information about using a network profile to control IP address ranges, see
Configuring vRealize Automation.
Procedure
1 Generate a virtual machine CSV data file.
a Select Infrastructure > Administration > Bulk Imports.
b Click Generate CSV File.
c Select Managed from the Machines drop-down menu.
VMware, Inc. 81
Page 82

Managing vRealize Automation
d Select one of the available resource types from the Resource drop-down menu.
Option Description
Endpoint Information required to access a virtualization host.
Compute Resource Information required to access a group of virtual machines performing a
similar function.
e Select the name of the virtual machine resource from the Name drop-down menu.
f (Optional) Select Include custom properties.
You include custom properties when you import a virtual machine into a new deployment with the
same properties.
g Click OK.
VMware, Inc. 82
Page 83

Managing vRealize Automation
2 Edit your virtual machine CSV data file.
Whether you must edit the CSV data file depends on the similarity of the source and target
environments. If the configuration values in the source environment do not match the values in the
target environment, you must edit the CSV data file so that the values match before you begin
migration.
a Open the CSV file, and edit the data categories to match existing categories in the target
vRealize Automation environment.
To migrate virtual machines contained in a CSV data file, each virtual machine must be
associated with a reservation, storage location, blueprint, machine component, and owner that
exists in the target vRealize Automation environment. All the values for each virtual machine must
be present in the target vRealize Automation environment for migration to succeed. You can
change the values for reservation, storage location, blueprint, and owner, or add a static IP
address value to individual virtual machines by editing the CSV file.
Heading Comment Example
# Import--Yes or No Change to No to prevent a particular virtual machine from being
imported.
Virtual Machine
Name
Virtual Machine ID Do not change. a6e05812-0b06-4d4e-a84a-
Host Reservation
(Name or ID)
Host To Storage
(Name or ID)
Deployment Name Enter a new name for the deployment you are creating in the
Converged BlueprintIDEnter the ID of the blueprint in the target vRealize Automation
Do not change. MyMachine
Enter the name or ID of a reservation in the target
vRealize Automation environment.
Enter the name or ID of a storage location in the target
vRealize Automation environment.
target vRealize Automation environment.
Each virtual machine must be migrated to its own deployment.
You cannot import a single virtual machine to an existing
deployment. You cannot import multiple virtual machines to a
single environment.
environment that you use to import the virtual machine.
Make sure that you enter only the blueprint ID. Do not enter the
blueprint name. You must select a blueprint that contains only a
single virtual machine component. The blueprint must be
published and added to an entitlement.
Yes
fed242340426a
DevReservation
ce-san-1:custom-nfs-2
ImportedDeployment0001
ImportBlueprint
Component BlueprintIDEnter the name of a virtual machine component that is
contained in the blueprint you selected. You cannot import a
virtual machine into a blueprint that has more than one
component.
Owner Name Enter a user in the target vRealize Automation environment. user@tenant
VMware, Inc. 83
ImportedMachine
Page 84

Managing vRealize Automation
Example of a complete, properly formatted CSV line: Yes, MyMachine, a6e05812-0b06-4d4e-
a84a-fed242340426, DevReservation, ce-san-1:custom-nfs-2, Imported Deployment 0001,
ImportBlueprint, ImportedMachine, user@tenant
b If you are migrating a virtual machine with a static IP address, append a command in the
following form to the CSV file.
,VirtualMachine.Network#.Address, w.x.y.z, HOP
Configure the command with the appropriate information for your virtual machine.
n
Change the # to the number of the network interface being configured with this static IP
address. For example, VirtualMachineNetwork0.Address.
n
Change w.x.y.z to be the static IP address for the virtual machine. For example,
11.27.42.57.
n
The HOP string, Hidden, Not encrypted, Not runtime, sets the visibility of the property. This
default property is removed from the virtual machine after a successful import.
For a successful migration, the IP address must be available in a properly configured address
pool. If the address cannot be found or is already in use, the migration succeeds without the static
IP address definition, and an error is logged.
c Save the CSV file.
3 Use the vRealize Automation management interface to migrate your virtual machine to a
vRealize Automation environment.
a Select Infrastructure > Administration > Bulk Imports.
b Click New.
c Enter a unique name for this task in the Name text box, for example, managed migration 10.
d Enter the CSV filename in the CSV file text box by browsing to the CSV filename.
VMware, Inc. 84
Page 85
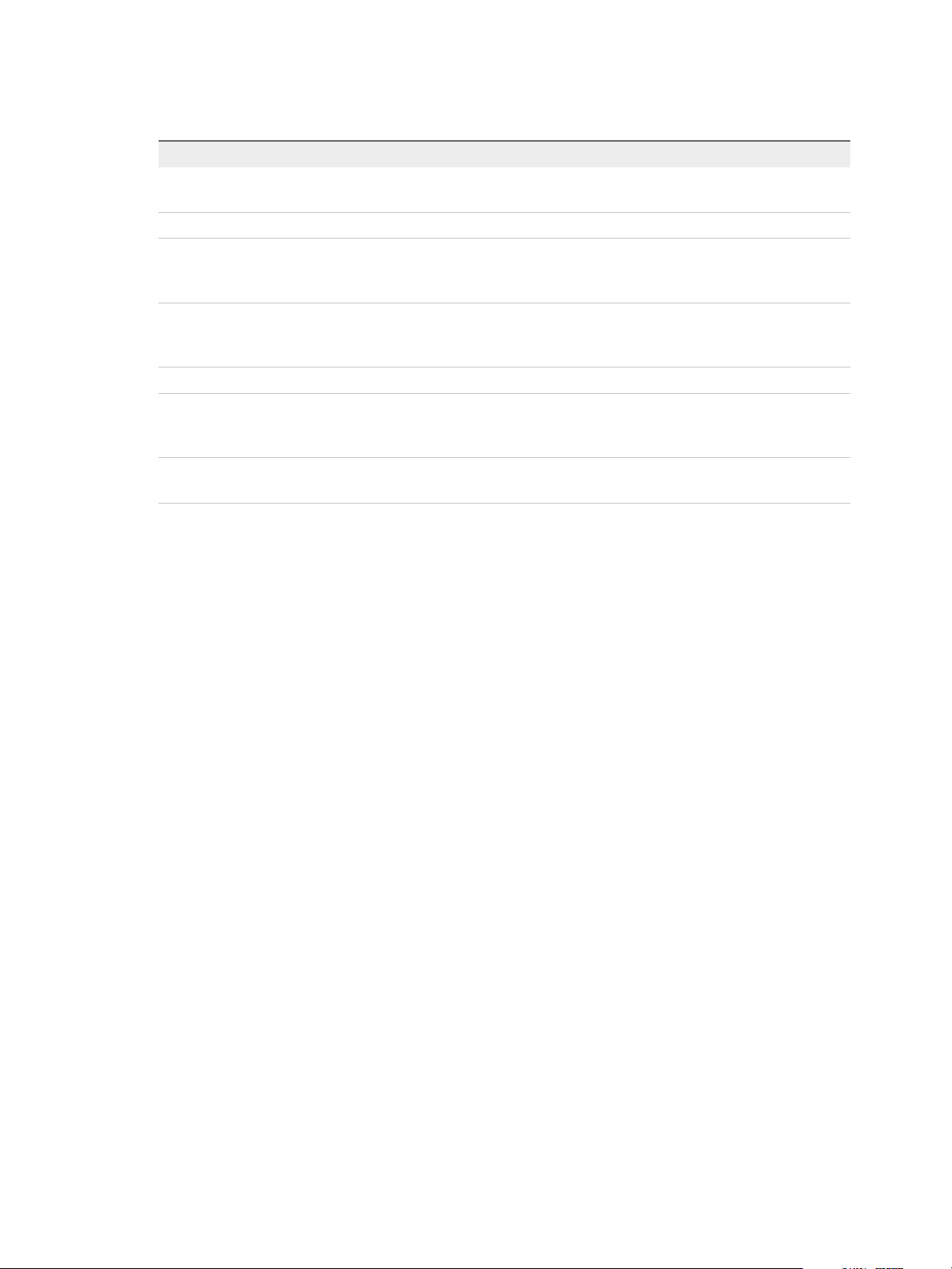
Managing vRealize Automation
e Select import options.
Option Description
Start time Schedule a future start date. The chosen start time is the local server time and
Now Begin the migration process immediately.
Delay (seconds) If you are migrating many virtual machines, select the number of seconds to
Batch size If you are migrating many virtual machines, select the total number of virtual
Ignore managed machines Leave unselected.
Skip user validation Selecting this option sets the virtual machine' owner to the value listed in the
Test import Test the migration process without migrating the virtual machines so you can
f Click OK.
not the local time of the user workstation.
delay each virtual machine registration. Selecting this option slows the
migration process. Leave blank to select no delay.
machines to register at a given time. Selecting this option slows the migration
process. Leave blank to select no limit.
Owner column of the CSV data file without verifying that the user exists.
Selecting this option can decrease the migration time.
test your CSV file for errors.
The progress of the operation appears on the Bulk Imports page.
VMware, Inc. 85
 Loading...
Loading...