Page 1
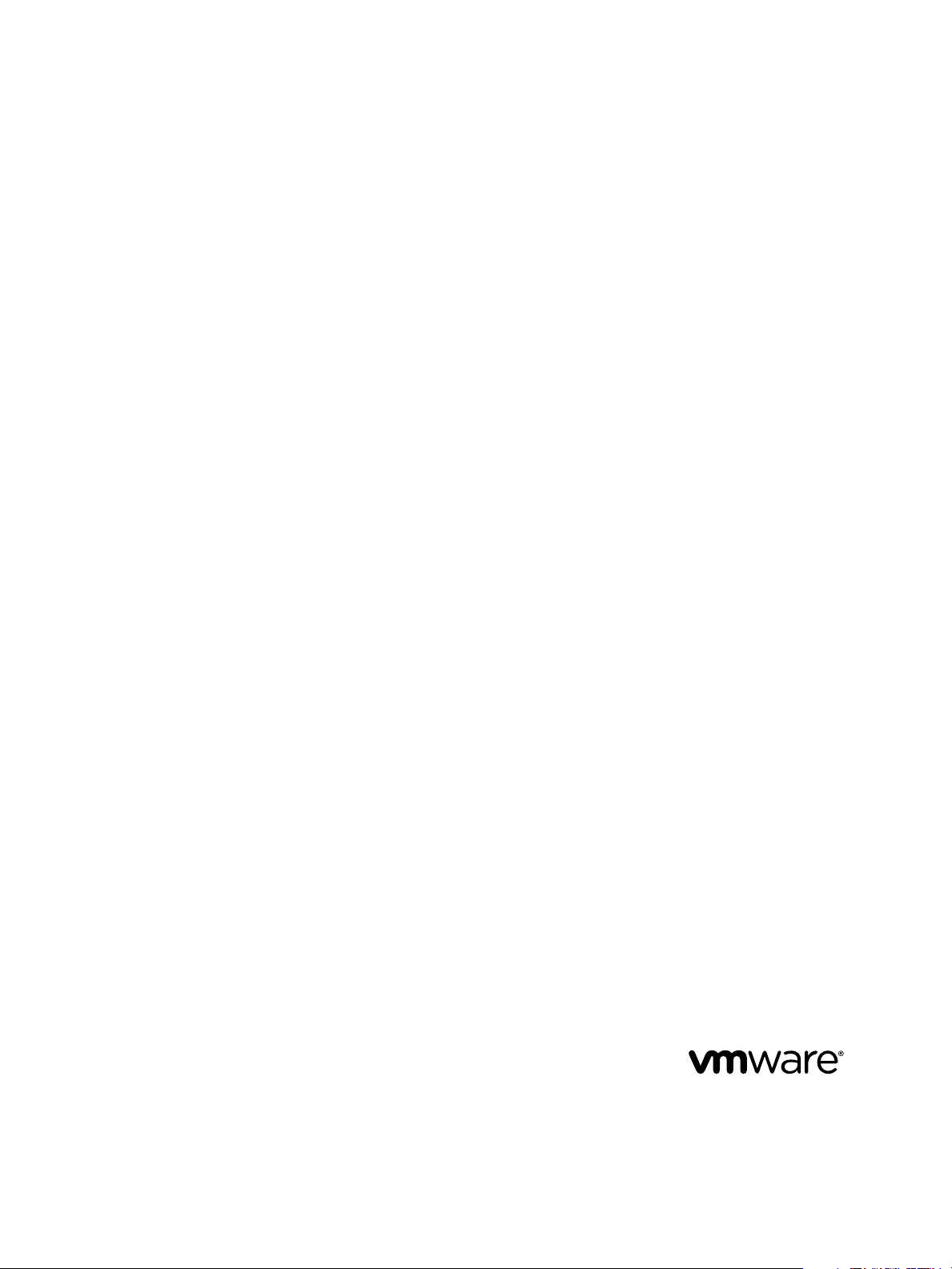
vRealize Operations Manager
Customization and Administration
Guide
vRealize Operations Manager 6.3
This document supports the version of each product listed and
supports all subsequent versions until the document is
replaced by a new edition. To check for more recent editions of
this document, see http://www.vmware.com/support/pubs.
EN-002053-00
Page 2
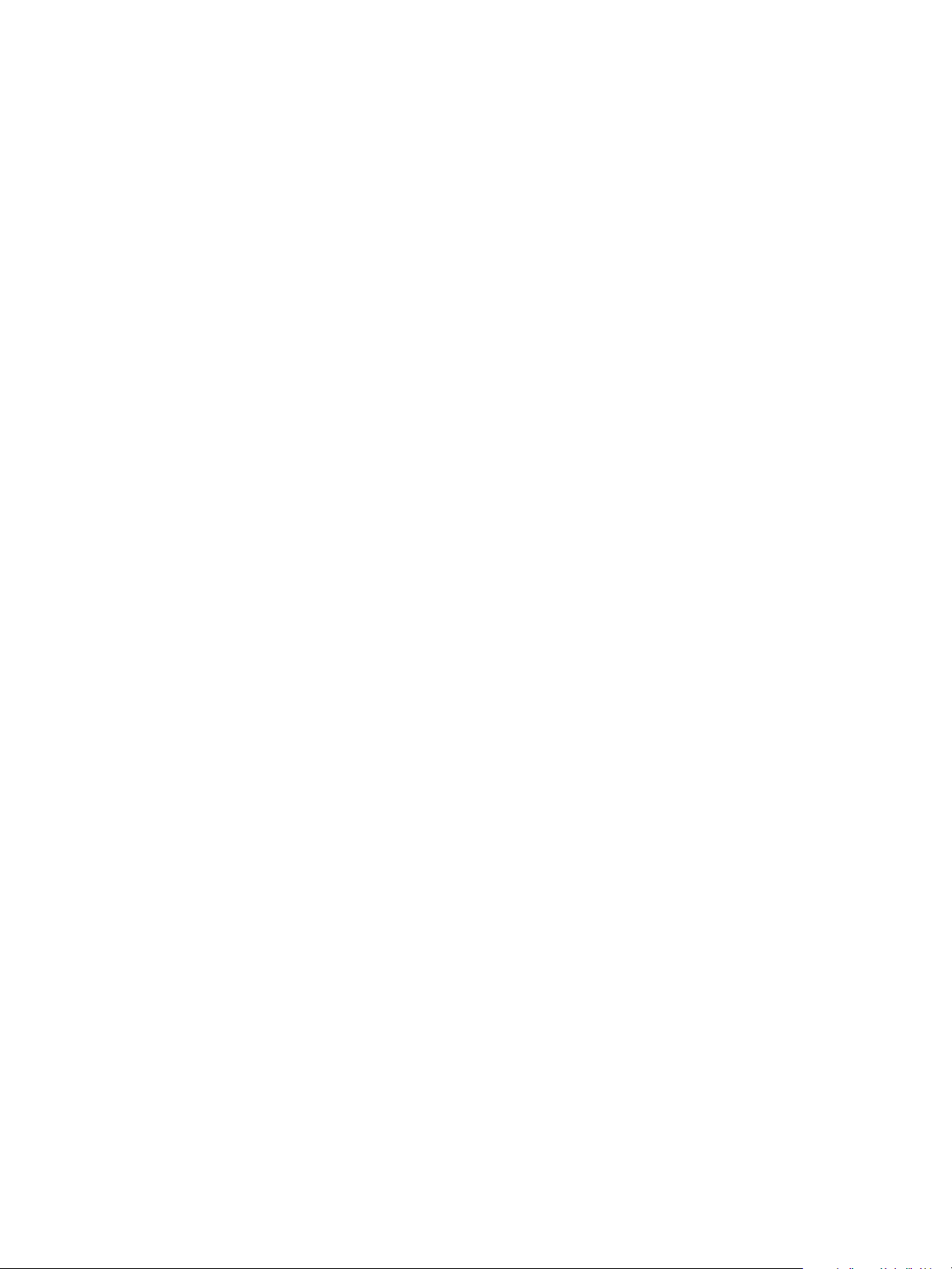
vRealize Operations Manager Customization and Administration Guide
You can find the most up-to-date technical documentation on the VMware Web site at:
hp://www.vmware.com/support/
The VMware Web site also provides the latest product updates.
If you have comments about this documentation, submit your feedback to:
docfeedback@vmware.com
Copyright © 2016 VMware, Inc. All rights reserved. Copyright and trademark information.
VMware, Inc.
3401 Hillview Ave.
Palo Alto, CA 94304
www.vmware.com
2 VMware, Inc.
Page 3
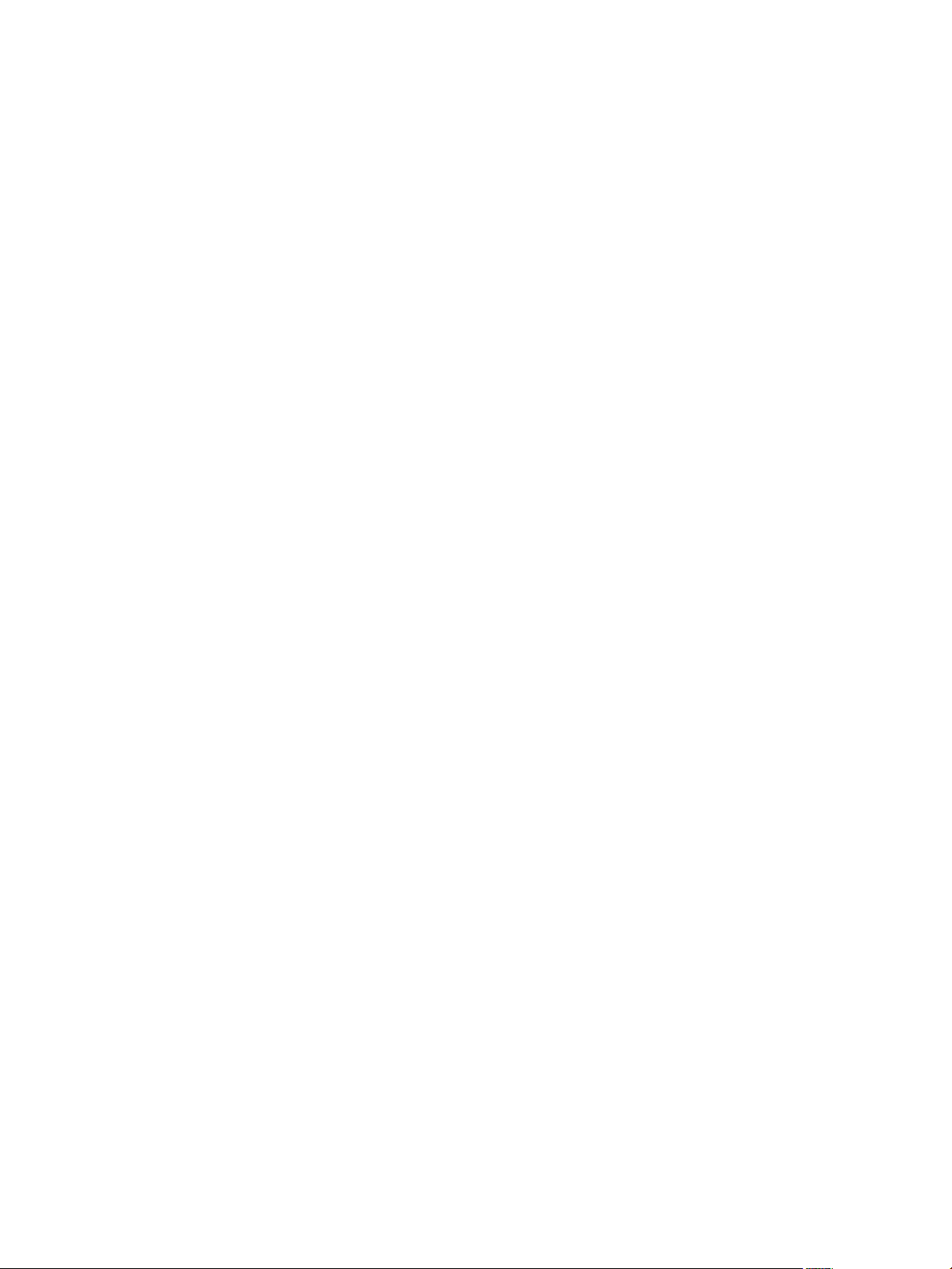
Contents
About Customization and Administration 7
Conguring Users and Groups in vRealize Operations Manager 9
1
Managing Users and Access Control in vRealize Operations Manager 10
Users of vRealize Operations Manager 10
Roles and Privileges in vRealize Operations Manager 13
User Scenario: Manage User Access Control 14
Congure a Single Sign-On Source in vRealize Operations Manager 17
Audit Users and the Environment in vRealize Operations Manager 20
Managing Custom Object Groups in VMware vRealize Operations Manager 21
User Scenario: Creating Custom Object Groups 22
Managing Application Groups 24
User Scenario: Adding an Application 24
Customizing How vRealize Operations Manager Displays Your Data 27
2
Using Dashboards 27
User Scenario: Create and Congure Dashboards and Widgets 28
Dashboards 32
Using Widgets 32
Widget Denitions List 32
Widget Interactions 34
Add a Resource Interaction XML File 35
Using Views 36
User Scenario: Create, Run, Export, and Import a vRealize Operations Manager View for
Tracking Virtual Machines 37
Views and Reports Ownership 39
Editing, Cloning, and Deleting a View 39
Using Reports 40
User Scenario: Handling Reports to Monitor Virtual Machines 40
VMware, Inc.
Customizing How vRealize Operations Manager Monitors Your Environment 45
3
Dening Alerts in vRealize Operations Manager 45
Object Relationship Hierarchies for Alert Denitions 46
Alert Denition Best Practices 47
Understanding Negative Symptoms for vRealize Operations Manager Alerts 48
Create an Alert Denition for Department Objects 49
Dening Symptoms for Alerts 59
Viewing Actions Available in vRealize Operations Manager 61
Dening Recommendations for Alert Denitions 61
Creating and Managing vRealize Operations Manager Alert Notications 62
3
Page 4
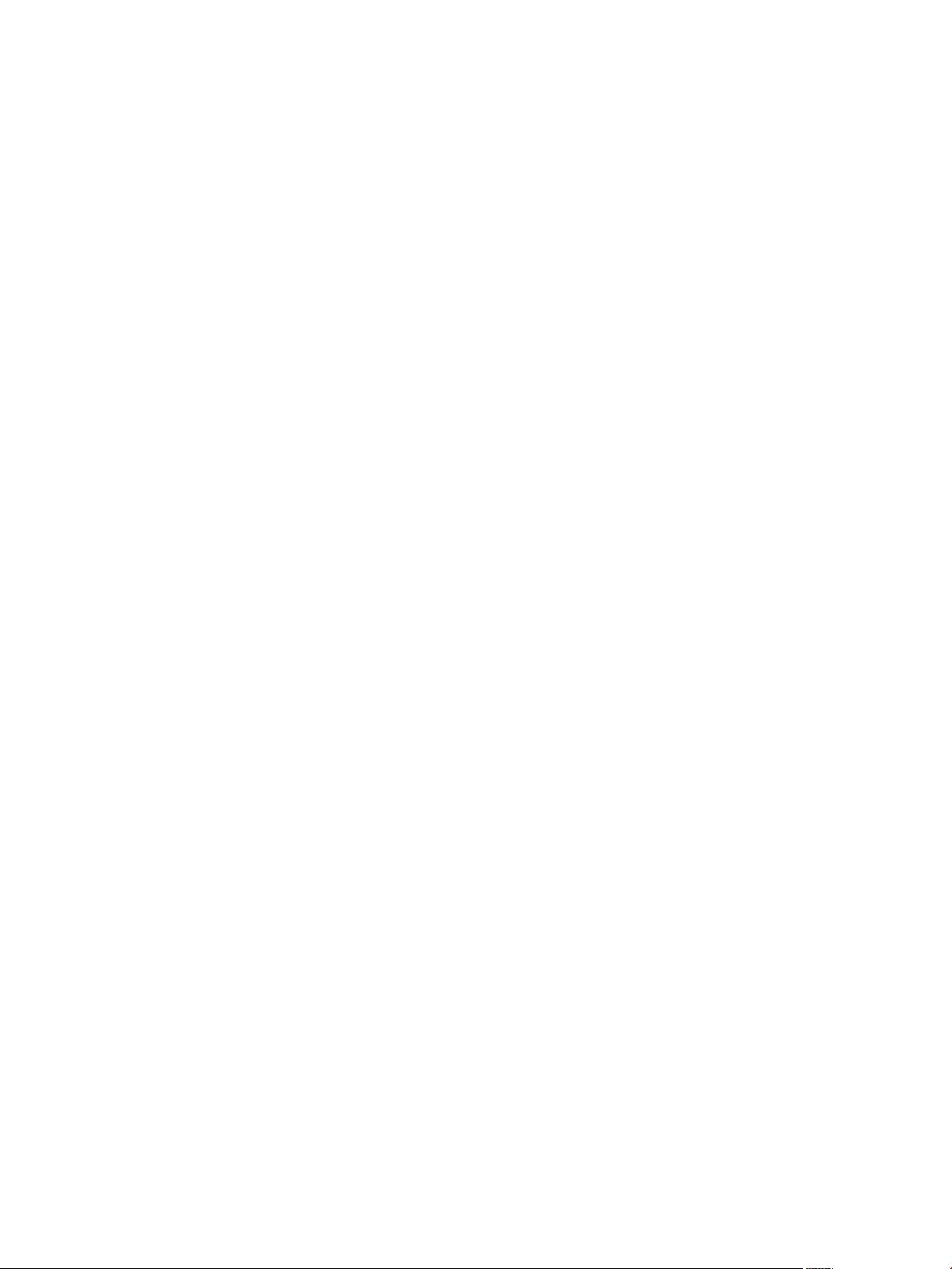
vRealize Operations Manager Customization and Administration Guide
Dening Compliance Standards 72
vRealize Operations Manager Compliance for vSphere 6.0 Objects 73
User Scenario: Ensure Compliance of Your vSphere 6.0 Objects 74
User Scenario: Dene a Compliance Standard for Custom Standards 78
Operational Policies 80
Managing and Administering Policies for vRealize Operations Manager 81
Policy Decisions and Objectives 82
Default Policy in vRealize Operations Manager 83
Custom Policies 83
Policies Provided with vRealize Operations Manager 84
User Scenario: Create a Custom Operational Policy for a vSphere Production Environment 86
User Scenario: Create an Operational Policy for Production vCenter Server Datastore Objects 93
Using the Monitoring Policy Workspace to Create and Modify Operational Policies 101
Policy Workspace in vRealize Operations Manager 102
Super Metrics in vRealize Operations Manager 103
Super Metric Functions 103
User Scenario: Formulate and Apply Your Super Metric 105
Building a Super Metric Formula 108
Exporting a Super Metric 109
Importing a Super Metric 109
Customizing Icons 110
Customize an Object Type Icon 110
Customize an Adapter Type Icon 110
Managing Objects in Your Environment 111
Adding an Object to Your Environment 111
Creating and Assigning Tags 112
Conguring Object Relationships 115
Adding an Object Relationship 115
Customizing How Endpoint Operations Management Monitors Operating Systems 116
Conguring Remote Monitoring 116
Working with Agent Plug-ins 122
Conguring Agent Logging 123
Modifying Global Seings 126
List of Global Seings 127
Maintaining and Expanding vRealize Operations Manager 129
4
vRealize Operations Manager Cluster and Node Maintenance 129
vRealize Operations Manager Logging 131
vRealize Operations Manager Passwords and Certicates 131
Change the vRealize Operations Manager Administrator Password 131
Reset the vRealize Operations Manager Administrator Password on vApp or Linux Clusters 132
Reset the vRealize Operations Manager Administrator Password on Windows Clusters 132
Generate a vRealize Operations Manager Passphrase 132
How To Preserve Customized Content 133
Backup and Restore 134
Backing Up and Restoring with vSphere Data Protection 134
Checking the Restore of vRealize Operations Manager Systems 137
Change the IP Address of Nodes After Restoring a Cluster on a Remote Host 138
Manual Backup Procedure Appears to Stall 139
4 VMware, Inc.
Page 5
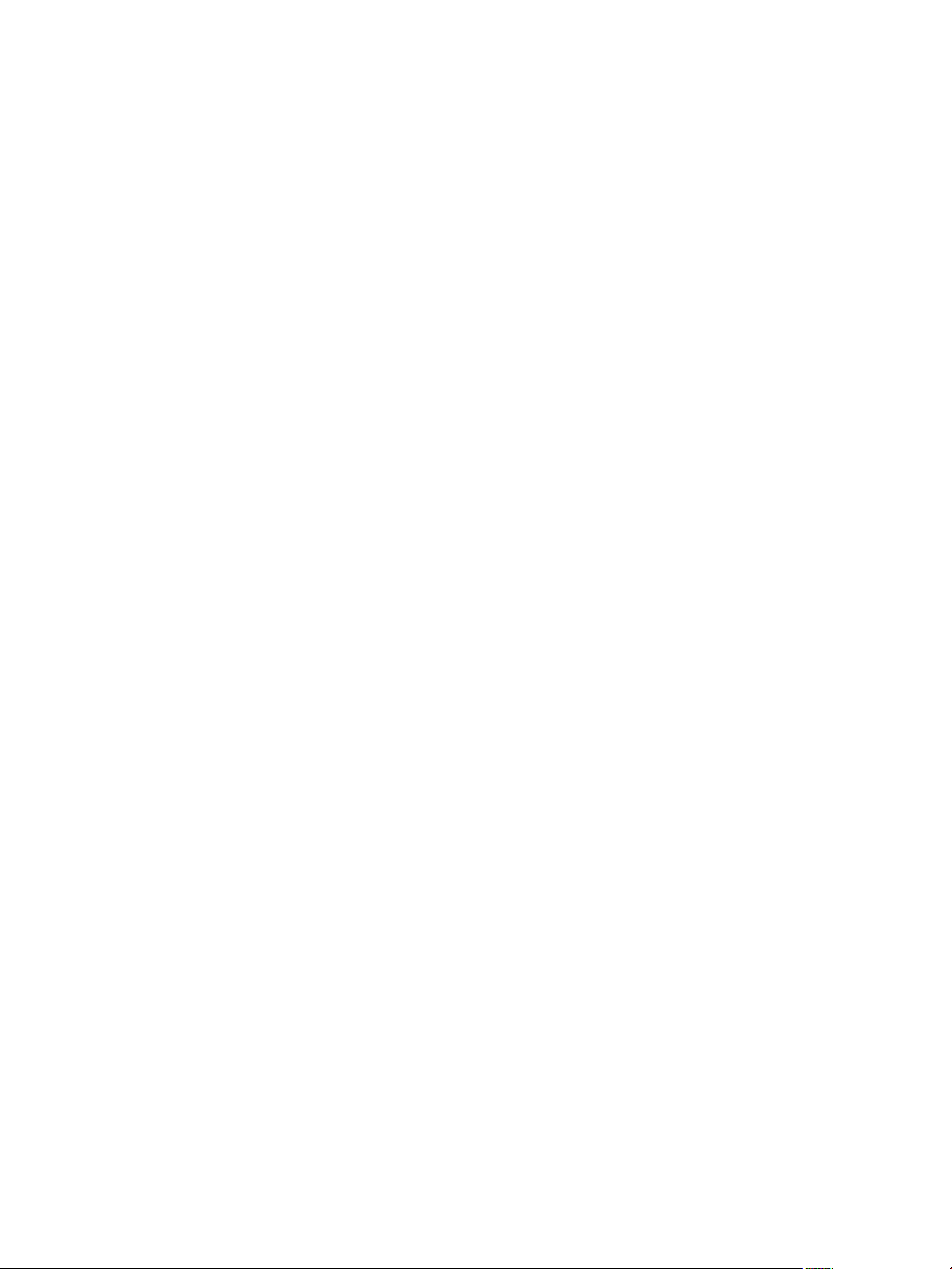
Contents
OPS-CLI Command-Line Tool 141
5
dashboard Command Operations 142
template Command Operations 142
supermetric Command Operations 143
aribute Command Operations 144
reskind Command Operations for Object Types 144
report Command Operations 144
view Command Operations 145
le Command Operations 145
Index 147
VMware, Inc. 5
Page 6
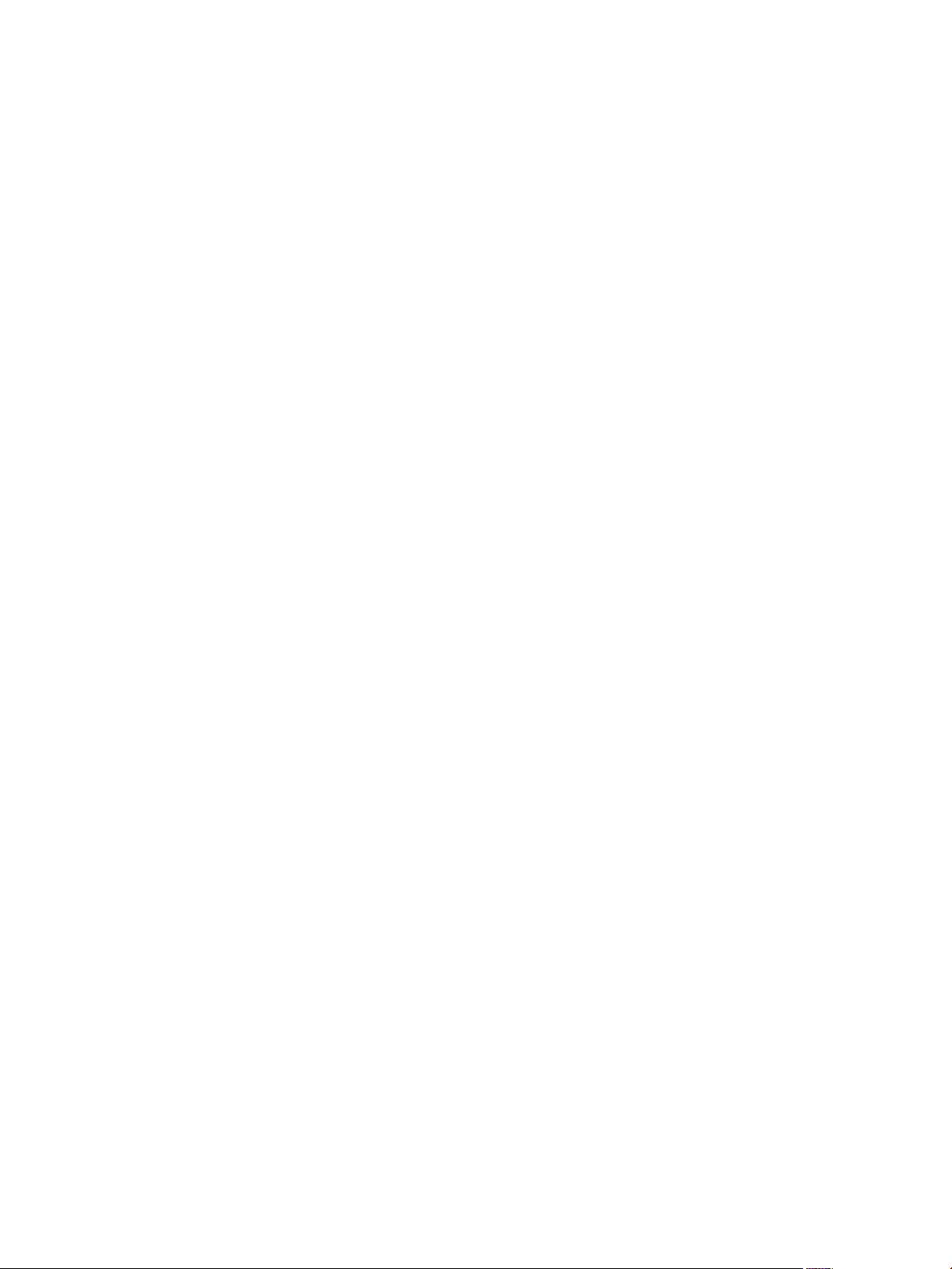
vRealize Operations Manager Customization and Administration Guide
6 VMware, Inc.
Page 7
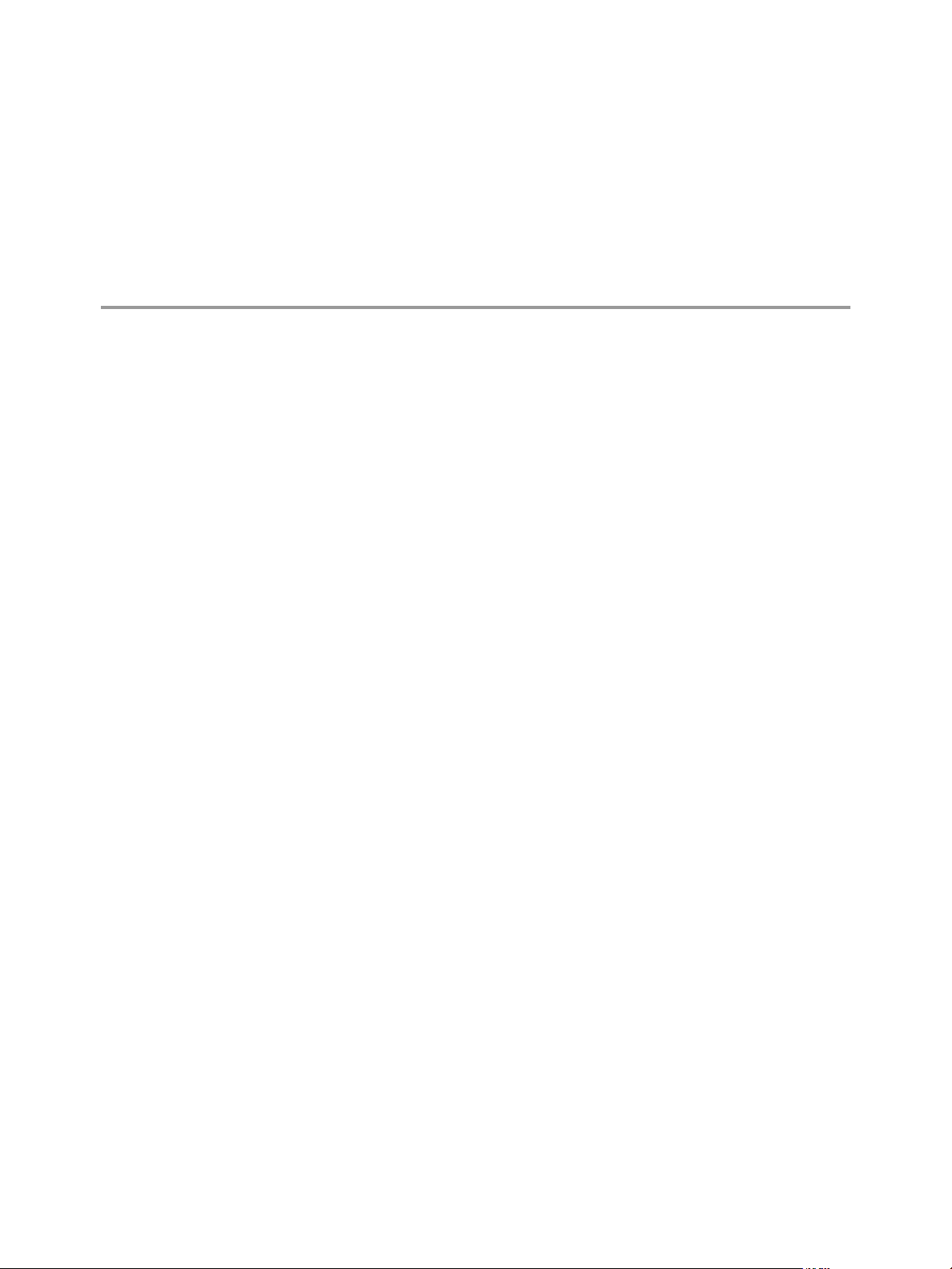
About Customization and Administration
The VMware vRealize Operations Manager Customization and Administration Guide describes how to congure
and monitor your environment. It shows you how to connect vRealize Operations Manager to external data
sources and analyze the data collected from them, ensure that users and their supporting infrastructure are
in place, congure resources to determine the behavior of your objects, and format the content that appears
in vRealize Operations Manager.
To help you maintain and expand your vRealize Operations Manager installation, this information describes
how to manage nodes and clusters, congure NTP, view log les, create support bundles, and add a
maintenance schedule. It provides information about license keys and groups, and shows you how to
generate a passphrase, review the certicates used for authentication, run the describe process, and perform
advanced maintenance functions.
Intended Audience
This information is intended for vRealize Operations Manager administrators, virtual infrastructure
administrators, and operations engineers who install, congure, monitor, manage, and maintain the objects
in your environment.
VMware Technical Publications Glossary
VMware, Inc.
VMware Technical Publications provides a glossary of terms that might be unfamiliar to you. For denitions
of terms as they are used in VMware technical documentation, go to
hp://www.vmware.com/support/pubs.
7
Page 8
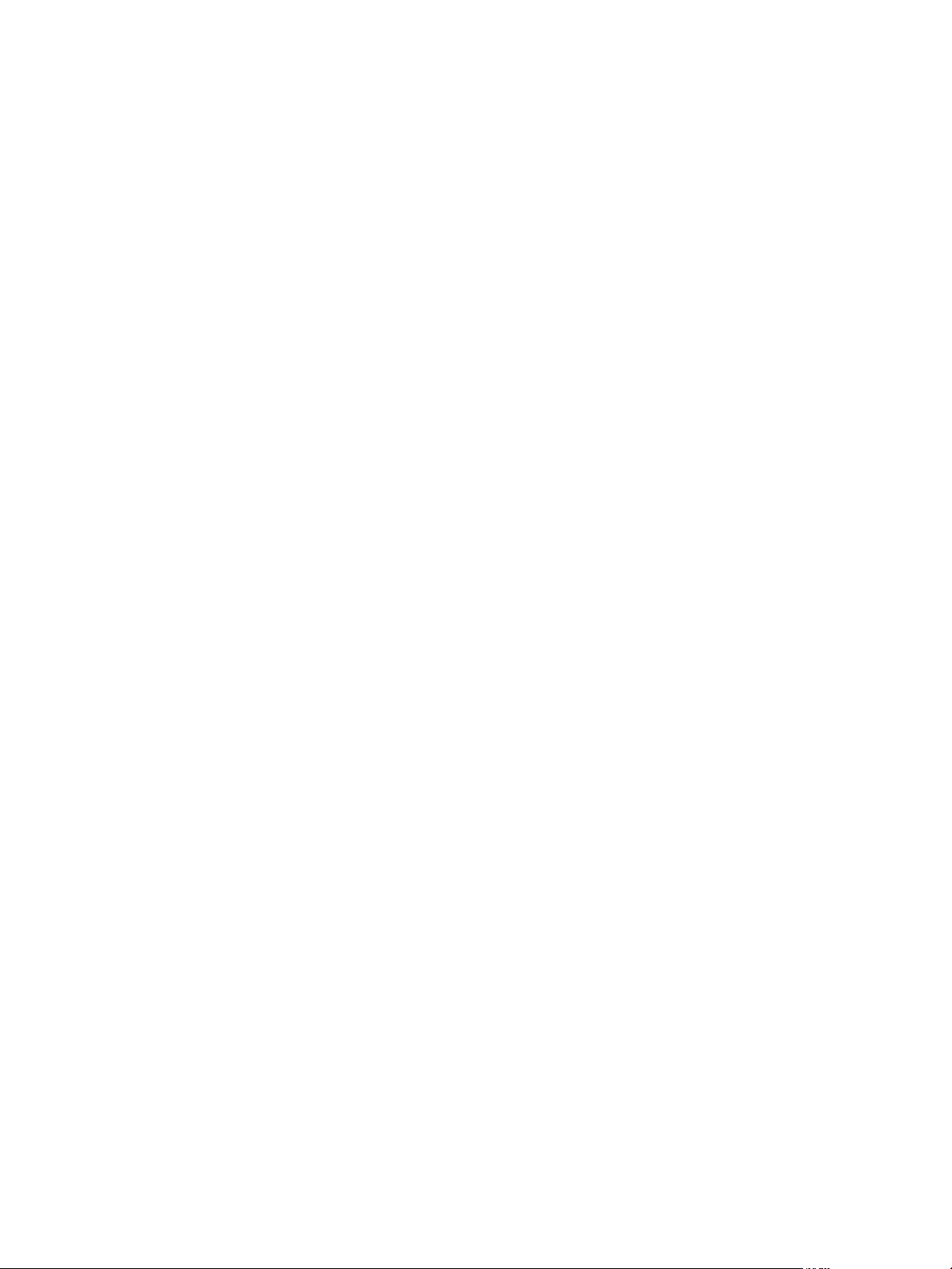
vRealize Operations Manager Customization and Administration Guide
8 VMware, Inc.
Page 9
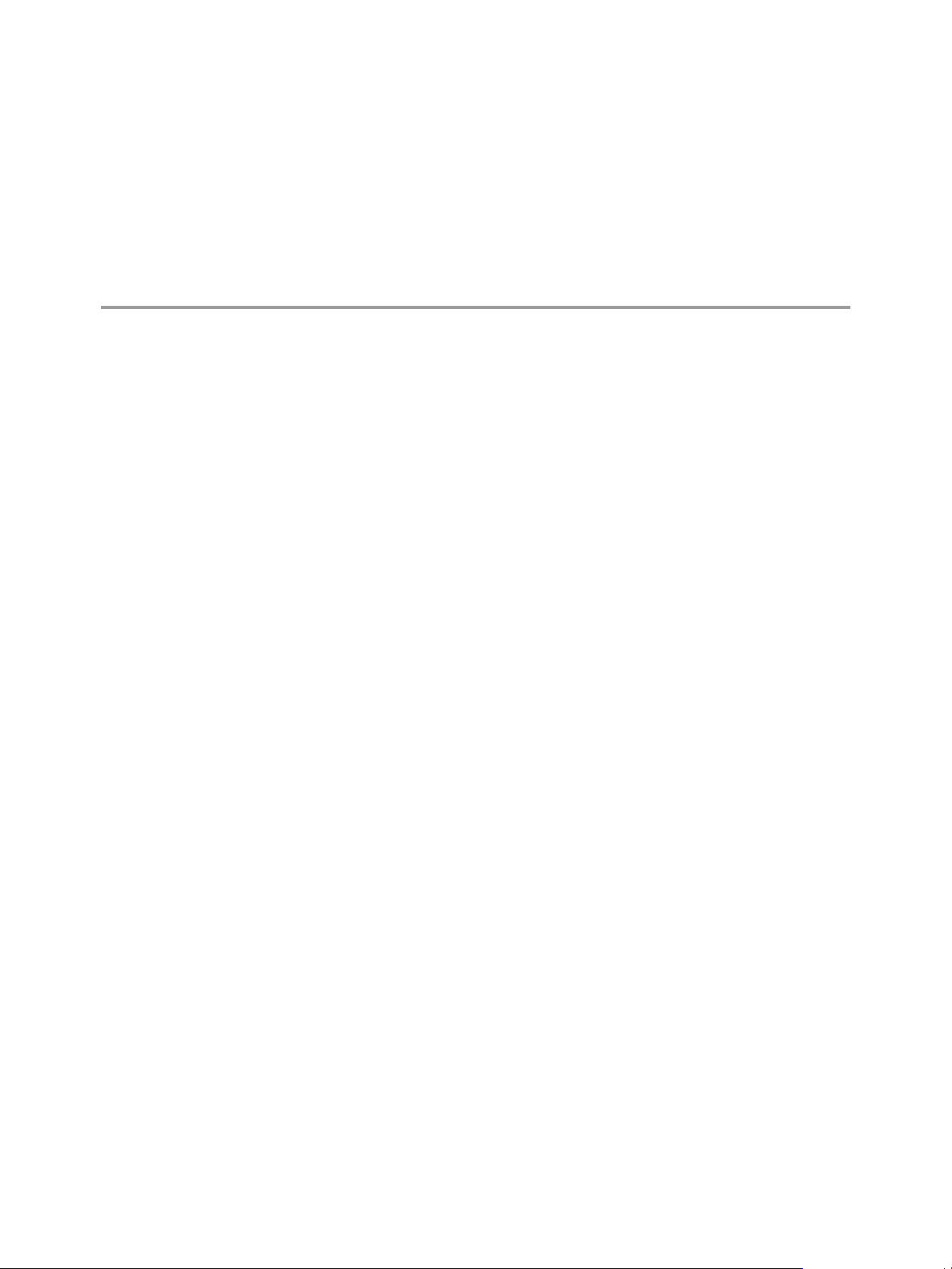
Configuring Users and Groups in
vRealize Operations Manager 1
As a system administrator, you must ensure that users and their supporting infrastructure are in place. You
establish and maintain user access to your instance of vRealize Operations Manager, control user
preferences, and manage seings for the email server.
User Access Control
To ensure security of the objects in your vRealize Operations Manager instance, and the actions that a user
can perform to the objects and to the system, you manage all aspects of user access control .
vRealize Operations Manager assigns access permissions to users and user groups. Access privileges are
organized into roles. You control users and user groups access to objects in the system, by specifying the
privileges they can perform on selected objects. When you assign a role to a user, you are determining not
only what actions the user can perform in the system, but also the objects upon which he can perform those
actions. You can assign users a role that gives them complete access to all objects in the system.
Alternatively, you can assign users a role that gives them read-only privileges on virtual machines. Since
users and user groups can hold more than one role, the same user may have complete access to all the
virtual machines on one cluster, but read-only access to the virtual machines on another.
As a system administrator, you must prevent unauthorized users from accessing certain les in your
Windows-based environment. The %ALIVE_BASE%/user/conf directory contains password and other
sensitive information related to accessing your vRealize Operations Manager environment. Access this
directory, and assign access permissions accordingly to secure your environment.
User Preferences
To determine the display options for vRealize Operations Manager, such as colors for the display and health
chart, the number of metrics and groups to display, and whether to synchronize system time with the host
machine, you congure the user preferences on the top toolbar.
This chapter includes the following topics:
“Managing Users and Access Control in vRealize Operations Manager,” on page 10
n
“Managing Custom Object Groups in VMware vRealize Operations Manager,” on page 21
n
“Managing Application Groups,” on page 24
n
VMware, Inc.
9
Page 10
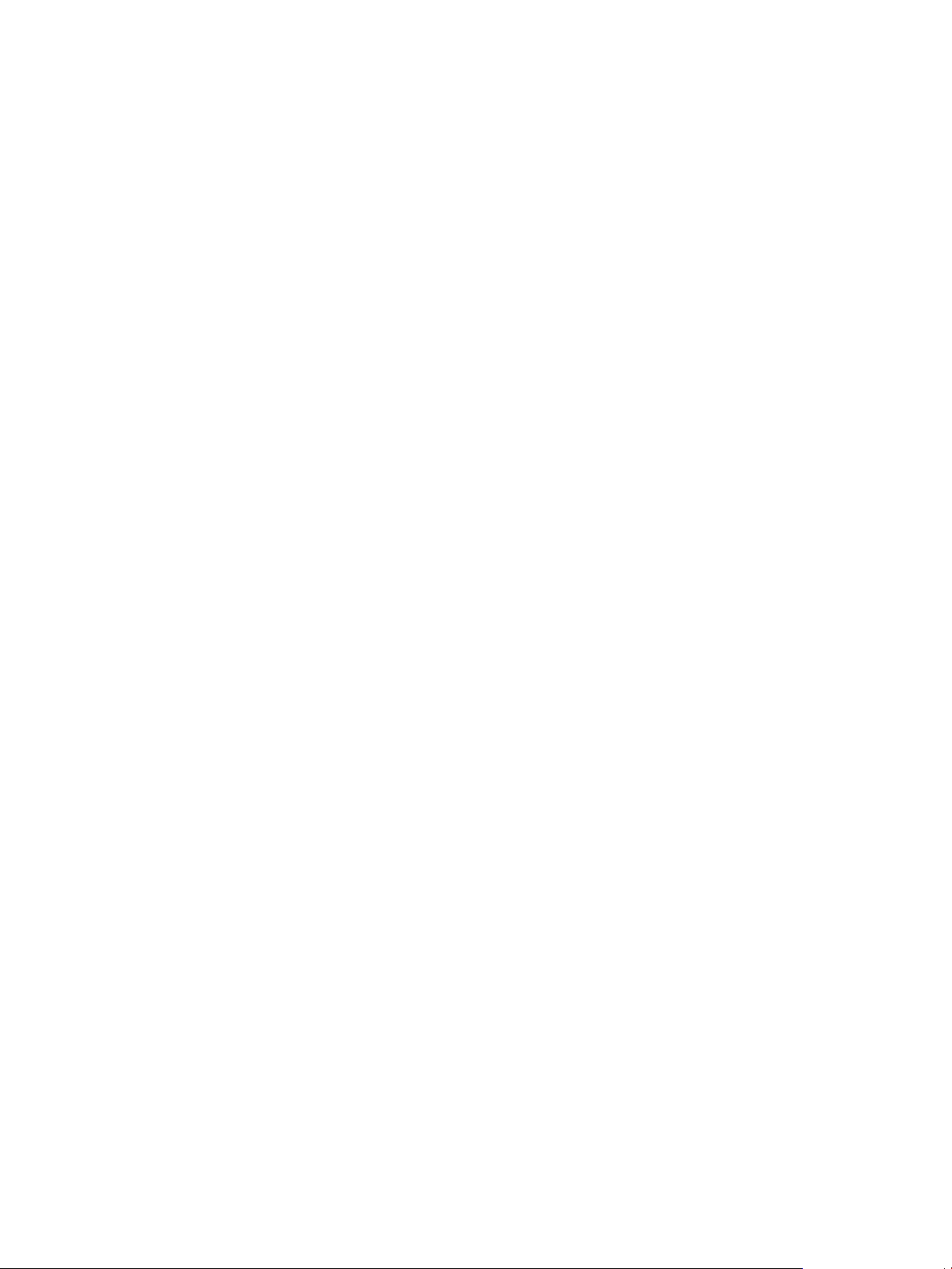
vRealize Operations Manager Customization and Administration Guide
Managing Users and Access Control in vRealize Operations Manager
To ensure security of the objects in your vRealize Operations Manager instance, as a system administrator
you can manage all aspects of user access control. You create user accounts, assign each user to be a member
of one or more user groups, and assign roles to each user or user group to set their privileges.
Users must have privileges to access specic features in the vRealize Operations Manager user interface.
Access control is dened by assigning privileges to both users and objects. You can assign one or more roles
to users, and enable them to perform a range of dierent actions on the same types of objects. For example,
you can assign a user with the privileges to delete a virtual machine, and assign the same user with readonly privileges for another virtual machine.
User Access Control
You can authenticate users in vRealize Operations Manager in several ways.
Create local user accounts in vRealize Operations Manager.
n
Use VMware vCenter Server® users. After the vCenter Server is registered with
n
vRealize Operations Manager, congure the vCenter Server user options in the
vRealize Operations Manager global seings to enable a vCenter Server user to log in to
vRealize Operations Manager. When logged into vRealize Operations Manager, vCenter Server users
access objects according to their vCenter Server-assigned permissions.
Add an authentication source to authenticate imported users and user group information that resides
n
on another machine.
Use LDAP to import users or user groups from an LDAP server. LDAP users can use their LDAP
n
credentials to log in to vRealize Operations Manager. For example, use Active Directory on a
Windows machine to log into vRealize Operations Manager through LDAP, by adding the Active
Directory server as an LDAP server.
Create a single sign-on source and import users and user groups from a single sign-on server.
n
Single sign-on users can use their single sign-on credentials to log in to
vRealize Operations Manager and vCenter Server. You can also use Active Directory through
single sign-on by conguring the Active Directory through single sign-on and adding the single
sign-on source to vRealize Operations Manager.
Users of vRealize Operations Manager
Each user has an account to authenticate them when they log in to vRealize Operations Manager.
The accounts of local users and LDAP users are visible in the vRealize Operations Manager user interface
when they are set up. The accounts of vCenter Server and single sign-on users only appear in the user
interface after a user logs in for the rst time. Each user can be assigned one or more roles, and can be an
authenticated member of one or more user groups.
Local Users in vRealize Operations Manager
When you create user accounts in a local vRealize Operations Manager instance,
vRealize Operations Manager stores the credentials for those accounts in its global database, and
authenticates the account user locally.
Each user account must have a unique identity, and can include any associated user preferences.
If you are logging in to vRealize Operations Manager as a local user, and on occasion receive an invalid
password message, try the following workaround. In the Login page, change the Authentication Source to
All vCenter Servers, change it back to Local Users, and log in again.
10 VMware, Inc.
Page 11
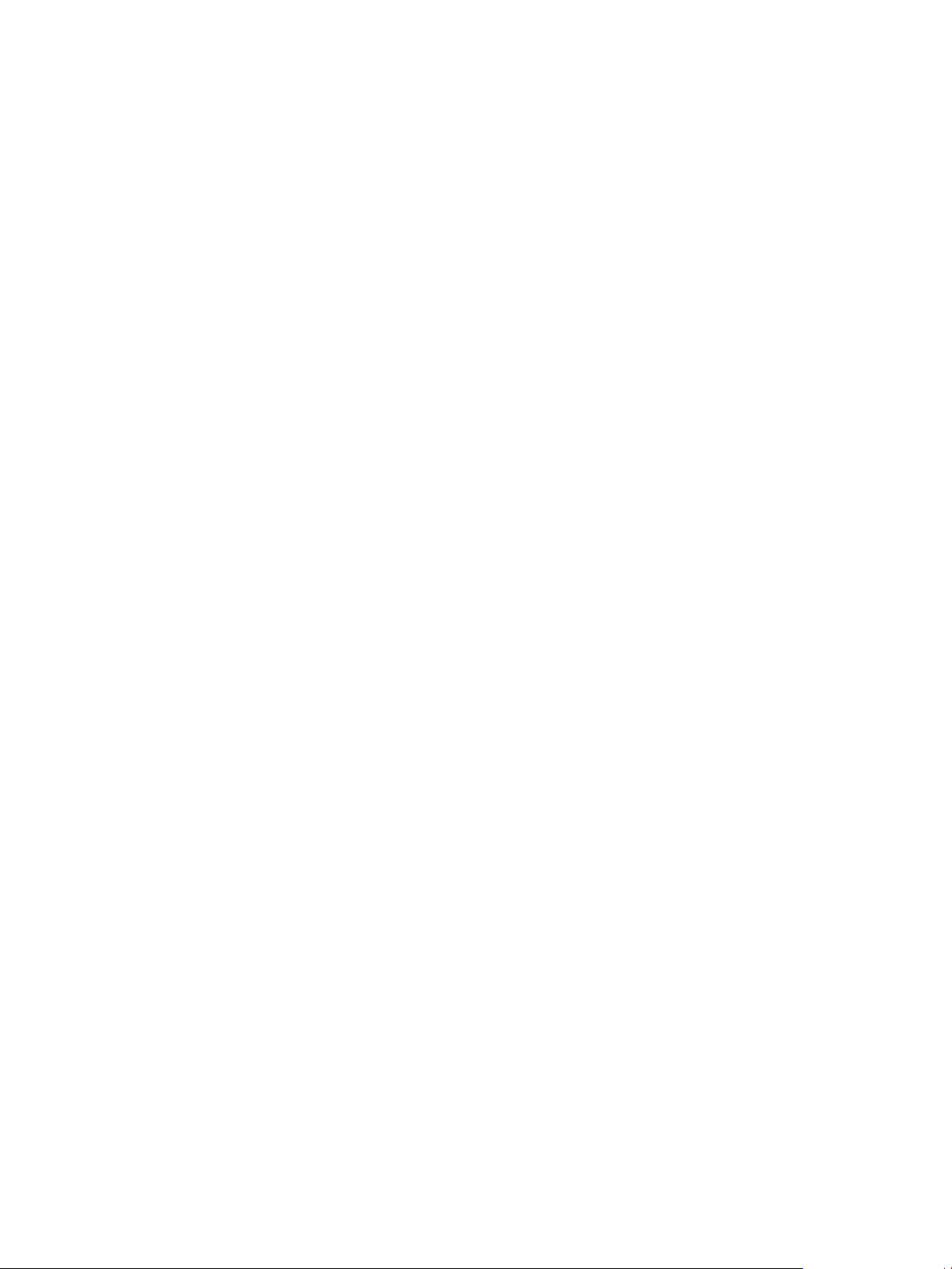
Chapter 1 Configuring Users and Groups in vRealize Operations Manager
vCenter Server Users in vRealize Operations Manager
vRealize Operations Manager supports vCenter Server users. To log in to vRealize Operations Manager,
vCenter Server users must be valid users in vCenter Server.
Roles and Associations
A vCenter Server user must have either the vCenter Server Admin role or one of the
vRealize Operations Manager privileges, such as PowerUser which assigned at the root level in
vCenter Server, to log in to vRealize Operations Manager. vRealize Operations Manager uses only the
vCenter privileges, meaning the vRealize Operations Manager roles, at the root level, and applies them to all
the objects to which the user has access. After logging in, vCenter Server users can view all the objects in
vRealize Operations Manager that they can already view in vCenter Server.
Logging in to vCenter Server Instances and Accessing Objects
vCenter Server users can access either a single vCenter Server instance or multiple vCenter Server instances,
depending on the authentication source they select when they log in to vRealize Operations Manager.
If users select a single vCenter Server instance as the authentication source, they have permission to
n
access the objects in that vCenter Server instance. After the user has logged in, an account is created in
vRealize Operations Manager with the specic vCenter Server instance serving as the authentication
source.
If users select All vCenter Servers as the authentication source, and they have identical credentials for
n
each vCenter Server in the environment, they see all the objects in all the vCenter Server instances. Only
users that have been authenticated by all the vCenter Servers in the environment can log in. After a user
has logged in, an account is created in vRealize Operations Manager with all vCenter Server instances
serving as the authentication source.
vRealize Operations Manager does not support linked vCenter Server instances. Instead, you must
congure the vCenter Server adapter for each vCenter Server instance, and register each vCenter Server
instance to vRealize Operations Manager.
Only objects from a specic vCenter Server instance appear in vRealize Operations Manager. If a
vCenter Server instance has other linked vCenter Server instances, the data does not appear.
vCenter Server Roles and Privileges
You cannot view or edit vCenter Server roles or privileges in vRealize Operations Manager.
vRealize Operations Manager sends roles as privileges to vCenter Server as part of the vCenter Server
Global privilege group. A vCenter Server administrator must assign vRealize Operations Manager roles to
users in vCenter Server.
vRealize Operations Manager privileges in vCenter Server have the role appended to the name. For
example, vRealize Operations Manager ContentAdmin Role, or vRealize Operations Manager PowerUser
Role.
Read-Only Principal
A vCenter Server user is a read-only principal in vRealize Operations Manager, which means that you
cannot change the role, group, or objects associated with the role in vRealize Operations Manager. Instead,
you must change them in the vCenter Server instance. The role applied to the root folder applies to all the
objects in vCenter Server to which a user has privileges. vRealize Operations Manager does not apply
individual roles on objects. For example, if a user has the PowerUser role to access the vCenter Server root
folder, but has read-only access to a virtual machine, vRealize Operations Manager applies the PowerUser
role to the user to access the virtual machine.
VMware, Inc. 11
Page 12
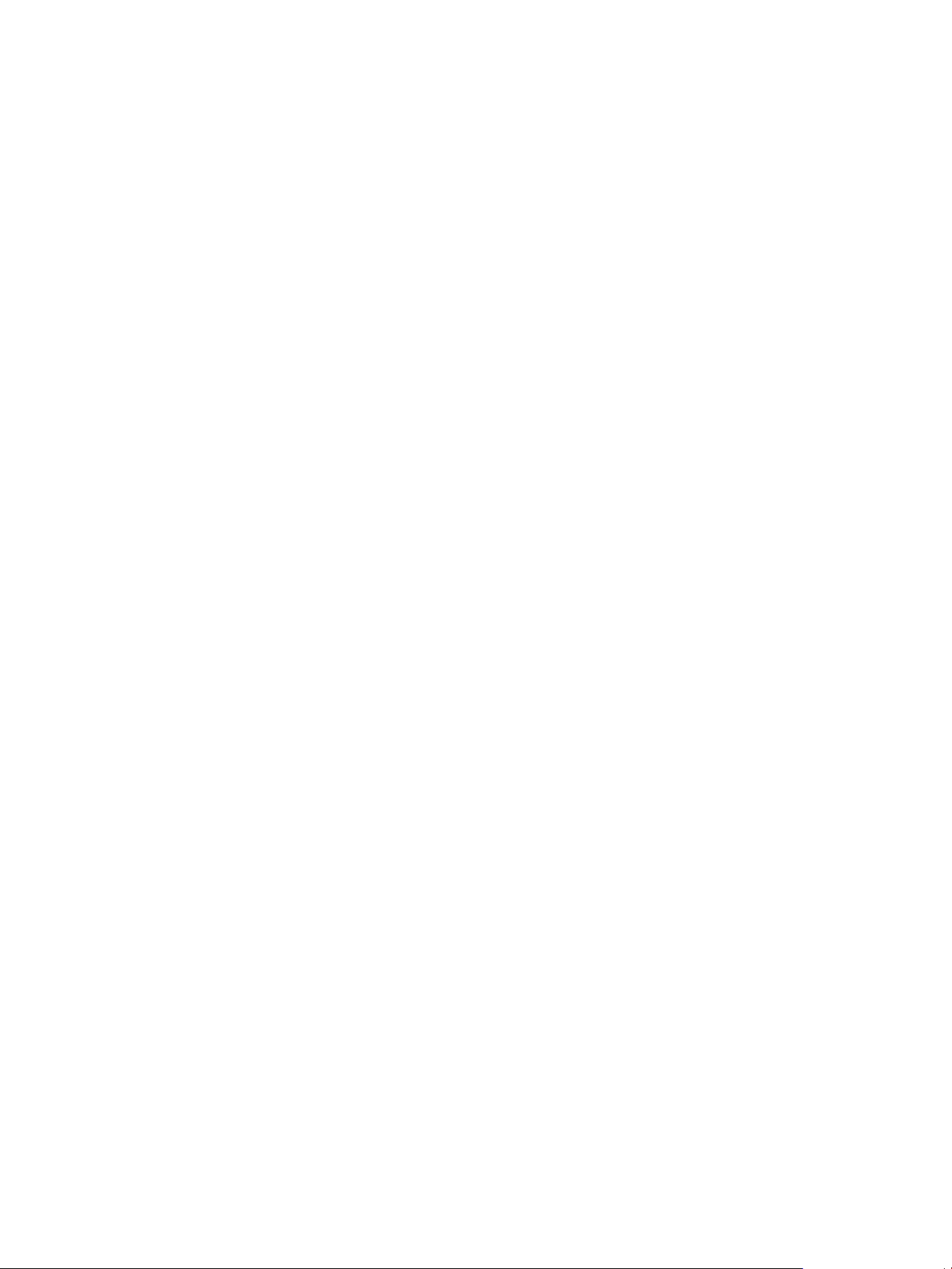
vRealize Operations Manager Customization and Administration Guide
Refreshing Permissions
When you change permissions for a vCenter Server user in vCenter Server, the user must log out and log
back in to vRealize Operations Manager to refresh the permissions and view the updated results in
vRealize Operations Manager. Alternatively, the user can wait for vRealize Operations Manager to refresh.
The permissions refresh at xed intervals, as dened in the $ALIVE_BASE/user/conf/auth.properties le.
The default refreshing interval is half an hour. If necessary, you can change this interval for all nodes in the
cluster.
Single Sign-On and vCenter Users
When vCenter Server users log into vRealize Operations Manager by way of single sign-on, they are
registered on the vRealize Operations Manager User Accounts page. If you delete the account of a
vCenter Server user that has logged into vRealize Operations Manager by way of single sign-on, or remove
the user from a single sign-on group, the user account entry still appears on the User Account page and you
must delete it manually.
Generating Reports
vCenter Server users cannot create or schedule reports in vRealize Operations Manager.
Backward Compatibility for vCenter Server Users in vRealize Operations Manager
vRealize Operations Manager provides backward compatibility for users of the earlier version of
vRealize Operations Manager, so that users of vCenter Server who have privileges in the earlier version in
vCenter Server can log in to vRealize Operations Manager.
When you register vRealize Operations Manager in vCenter Server, certain roles become available in
vCenter Server.
The Administrator account in the previous version of vRealize Operations Manager maps to the
n
PowerUser role.
The Operator account in the previous version of vRealize Operations Manager maps to the ReadOnly
n
role.
During registration, all roles in vRealize Operations Manager, except for vRealize Operations Manager
Administrator, Maintenance, and Migration, become available dynamically in vCenter Server.
Administrators in vCenter Server have all of the roles in vRealize Operations Manager that map during
registration, but these administrator accounts only receive a specic role on the root folder in vCenter Server
if it is specially assigned.
Registration of vRealize Operations Manager with vCenter Server is optional. If users choose not to register
vRealize Operations Manager with vCenter Server, a vCenter Server administrator can still use their user
name and password to log in to vRealize Operations Manager, but these users cannot use the vCenter Server
session ID to log in. In this case, typical vCenter Server users must have one or more
vRealize Operations Manager roles to log in to vRealize Operations Manager.
When multiple instances of vCenter Server are added to vRealize Operations Manager, user credentials
become valid for all of the vCenter Server instances. When a user logs in to vRealize Operations Manager, if
the user selects all vCenter Server options during login, vRealize Operations Manager requires that the
user's credentials are valid for all of the vCenter Server instances. If a user account is only valid for a single
vCenter Server instance, that user can select the vCenter Server instance from the login drop-down menu to
log in to vRealize Operations Manager.
vCenter Server users who log in to vRealize Operations Manager must have one or more of the following
roles in vCenter Server:
vRealize Operations Content Admin Role
n
vRealize Operations General User Role 1
n
12 VMware, Inc.
Page 13
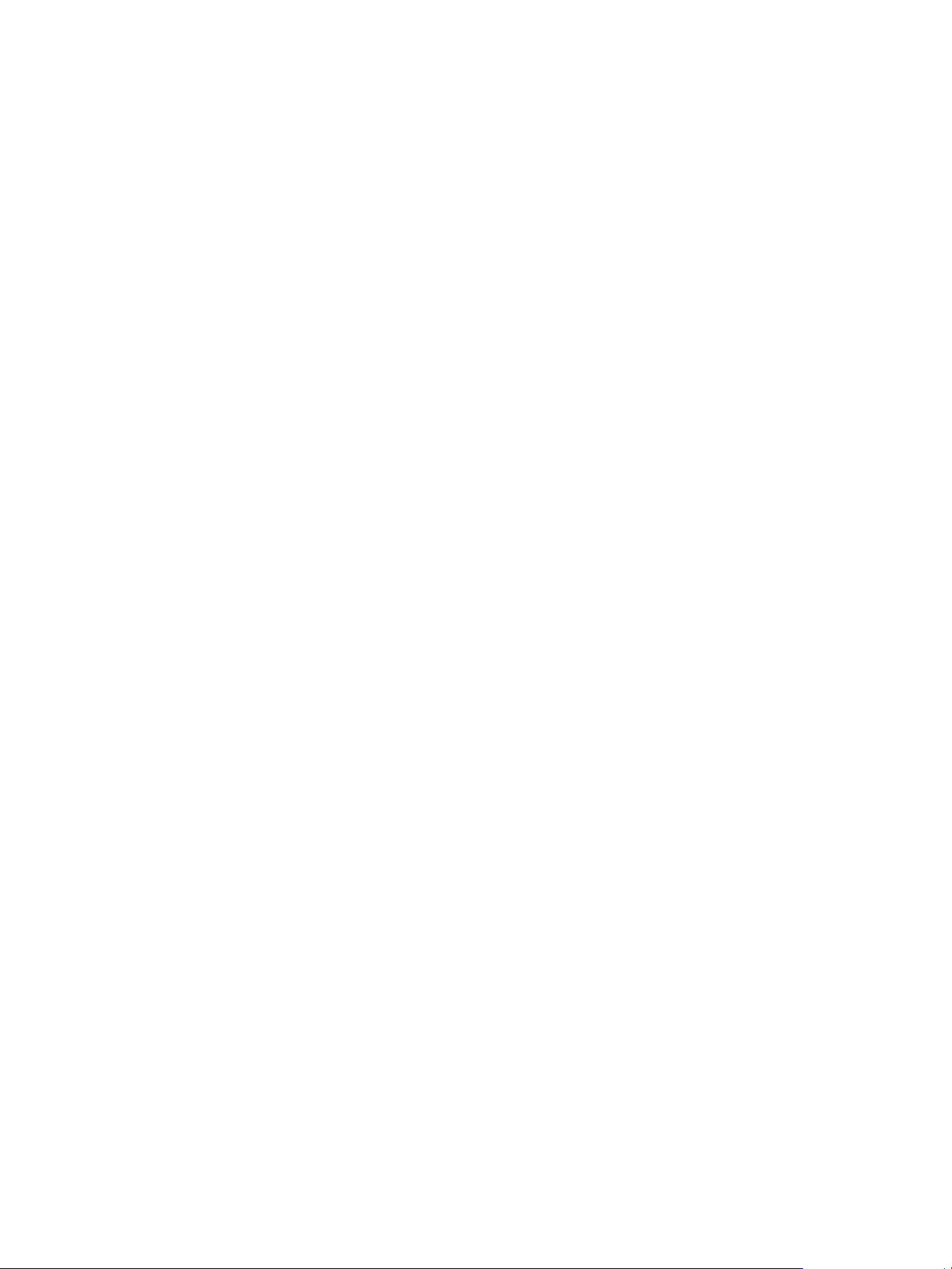
Chapter 1 Configuring Users and Groups in vRealize Operations Manager
vRealize Operations General User Role 2
n
vRealize Operations General User Role 3
n
vRealize Operations General User Role 4
n
vRealize Operations Power User Role
n
vRealize Operations Power User without Remediation Actions Role
n
vRealize Operations Read Only Role
n
For more information about vCenter Server users, groups, and roles, see the vCenter Server documentation.
External User Sources in vRealize Operations Manager
You can obtain user accounts from external sources so that you can use them in your
vRealize Operations Manager instance.
There are two types of external user identity sources:
Lightweight Directory Access Protocol (LDAP): Use the LDAP source if you want to use the Active
n
Directory or LDAP servers as authentication sources. The LDAP source does not support multidomains even when there is a two-way trust between Domain A and Domain B.
Single Sign-On (SSO): Use a single sign-on source to perform single sign-on with any application that
n
supports vCenter single sign-on, including vRealize Operations Manager. For example, you can install a
standalone vCenter Platform Services Controller (PSC) and use it to communicate with an Active
Directory server. Use a PSC if the Active Directory has a setup that is too complex for the simple LDAP
source in vRealize Operations Manager, or if the LDAP source is experiencing slow performance. If
your PSC is congured to use Active Directory with integrated Windows authentication mode, SSO
users can log in using Windows authentication.
Roles and Privileges in vRealize Operations Manager
vRealize Operations Manager provides several predened roles to assign privileges to users. You can also
create your own roles.
You must have privileges to access specic features in the vRealize Operations Manager user interface. The
roles associated with your user account determine the features you can access and the actions you can
perform.
Each predened role includes a set of privileges for users to perform create, read, update, or delete actions
on components such as dashboards, reports, administration, capacity, policies, problems, symptoms, alerts,
user account management, and adapters.
Administrator
ReadOnly
PowerUser
PowerUserMinusRemed
iation
ContentAdmin
Includes privileges to all features, objects, and actions in
vRealize Operations Manager.
Users have read-only access and can perform read operations, but cannot
perform write actions such as create, update, or delete.
Users have privileges to perform the actions of the Administrator role except
for privileges to user management and cluster management.
vRealize Operations Manager maps vCenter Server users to this role.
Users have privileges to perform the actions of the Administrator role except
for privileges to user management, cluster management, and remediation
actions.
Users can manage all content, including views, reports, dashboards, and
custom groups in vRealize Operations Manager
VMware, Inc. 13
Page 14
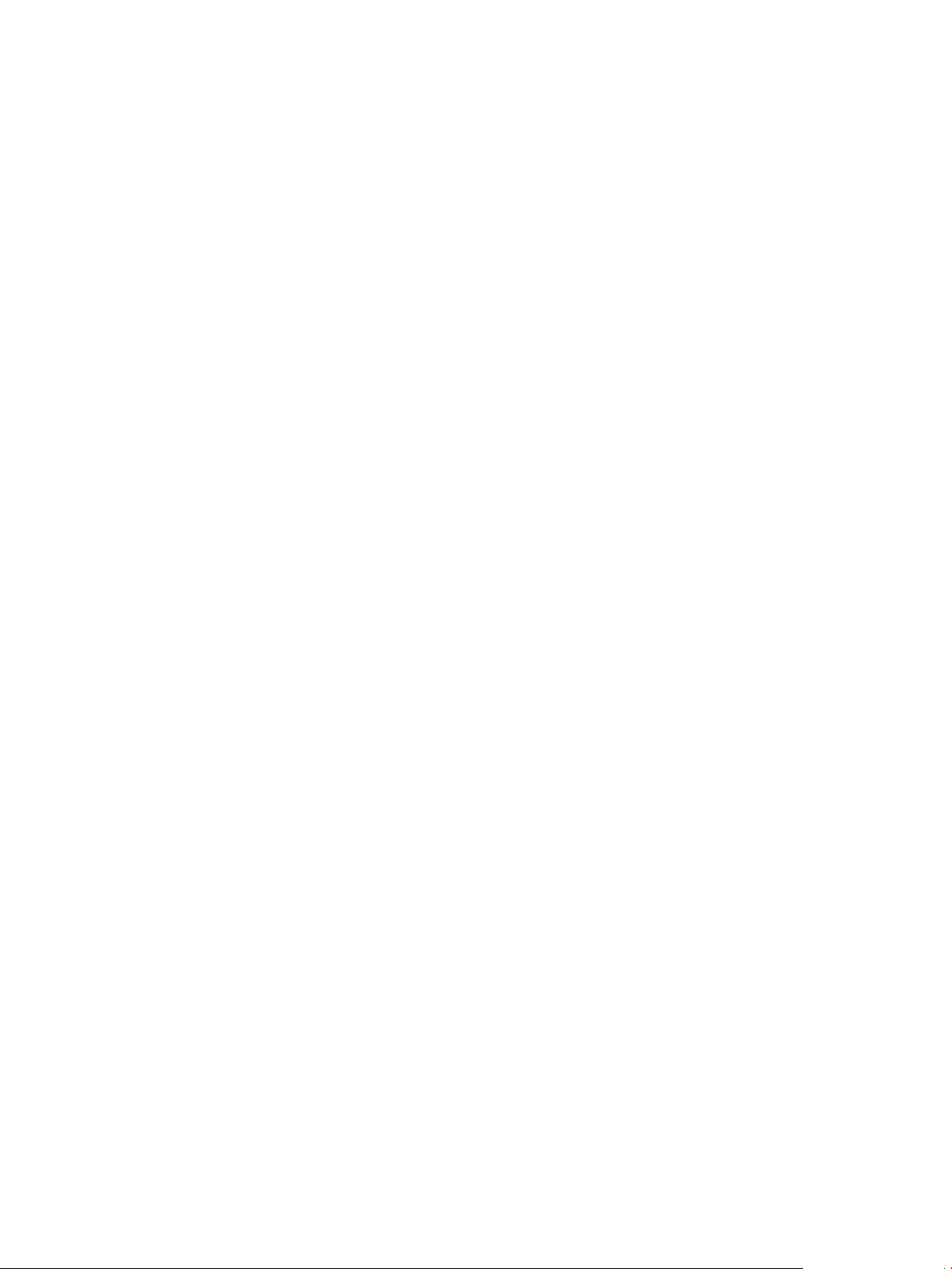
vRealize Operations Manager Customization and Administration Guide
GeneralUser-1 through
GeneralUser-4
These predened template roles are initially dened as ReadOnly roles.
vCenter Server administrators can congure these roles to create
combinations of roles to give users multiple types of privileges. Roles are
synchronized to vCenter Server once during registration.
AgentManager
Users can deploy and congure Endpoint Operations Management agents.
User Scenario: Manage User Access Control
As a system administrator or virtual infrastructure administrator, you manage user access control in
vRealize Operations Manager so that you can ensure the security of your objects. Your company just hired a
new person, and you must create a user account and assign a role to the account so that the new user has
permission to access specic content and objects in vRealize Operations Manager.
In this scenario you will learn how to create user accounts and roles, and assign roles to the user accounts to
specify access privileges to views and objects. You will then demonstrate the intended behavior of the
permissions on these accounts.
You will create a new user account, named Tom User, and a new role that grants administrative access to
objects in the vRealize Operations Clusters. You will apply the new role to the user account.
Finally, you will import a user account from an external LDAP user database that resides on another
machine to vRealize Operations Manager, and assign a role to the imported user account to congure the
user's privileges.
Prerequisites
Verify that the following conditions are met:
vRealize Operations Manager is installed and operating properly, and contains objects such as clusters,
n
hosts, and virtual machines.
One or more user groups are dened.
n
Procedure
1 Create a New Role on page 14
You use roles to manage access control for user accounts in vRealize Operations Manager.
2 Create a User Account on page 15
As an administrator you assign a unique user account to each user so that they can use
vRealize Operations Manager. While you set up the user account, you assign the privileges that
determine what activities the user can perform in the environment, and upon what objects.
3 Import a User Account and Assign Permissions on page 16
You can import user accounts from external sources, such as an LDAP database on another machine,
or a single sign-on server, so that you can give permission to those users to access certain features and
objects in vRealize Operations Manager.
What to do next
Create a new role.
Create a New Role
You use roles to manage access control for user accounts in vRealize Operations Manager.
In this procedure, you will add a new role and assign administrative permissions to the role.
14 VMware, Inc.
Page 15
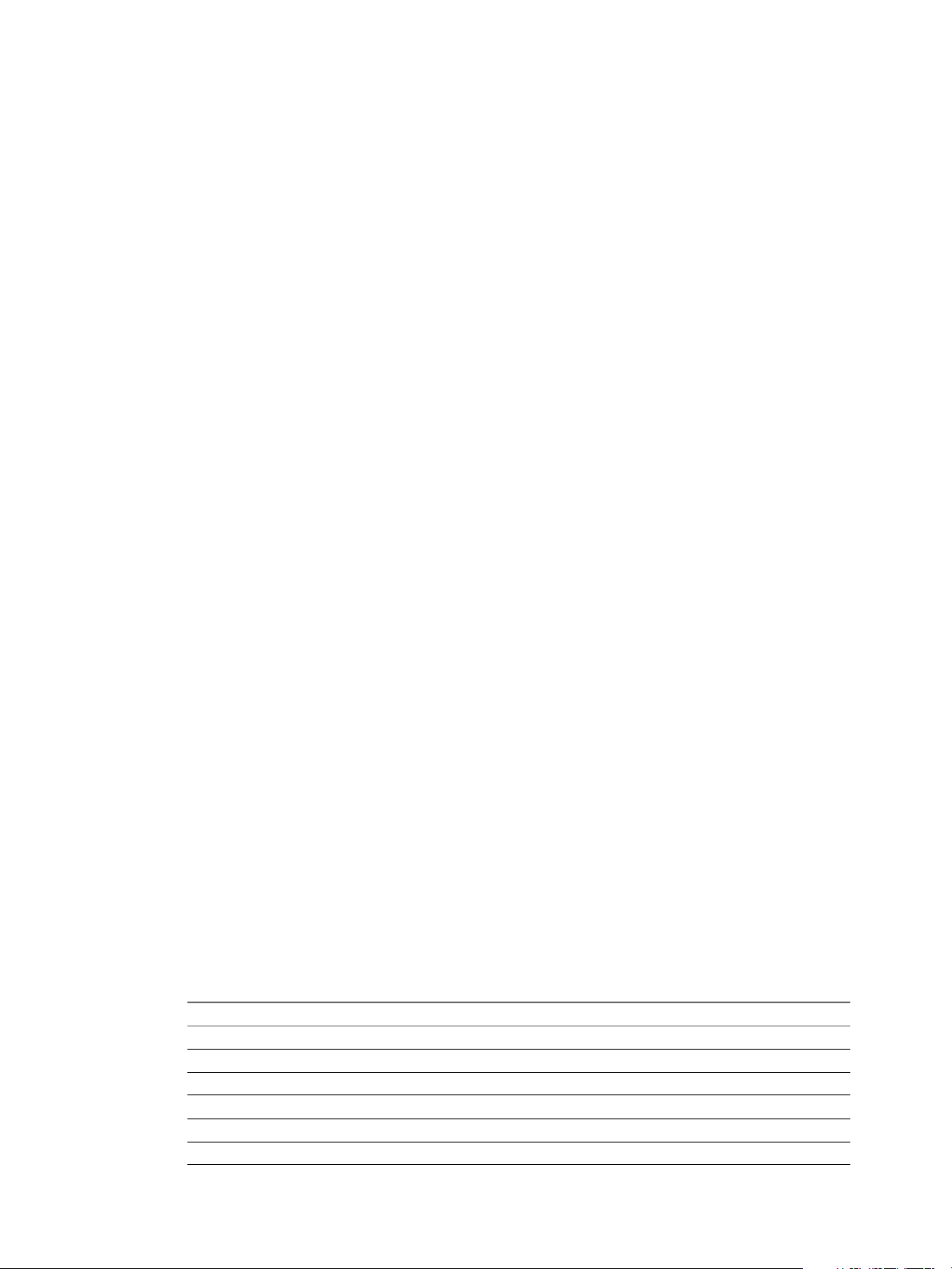
Chapter 1 Configuring Users and Groups in vRealize Operations Manager
Prerequisites
Verify that you understand the context of this scenario. See “User Scenario: Manage User Access Control,”
on page 14.
Procedure
1 In vRealize Operations Manager, select Administration in the left pane and click Access Control.
2 Click the Roles tab.
3 Click the Add icon on the toolbar to create a new role.
The Create Role dialog box appears.
4 For the role name, type admin_cluster, then type a description and click OK.
The admin_cluster role appears in the list of roles.
5 Click the admin_cluster role.
6 In the Details grid below, on the Permissions pane, click the Edit icon.
The Assign Permissions to Role dialog box appears.
7 Select the Administrative Access - all permissions check box.
8 Click Update.
This action gives this role administrative access to all the features in the environment.
What to do next
Create a user account, and assign this role to the account.
Create a User Account
As an administrator you assign a unique user account to each user so that they can use
vRealize Operations Manager. While you set up the user account, you assign the privileges that determine
what activities the user can perform in the environment, and upon what objects.
In this procedure, you will create a user account, assign the admin_cluster role to the account, and associate
the objects that the user can access while assigned this role. You will assign access to objects in the vRealize
Operations Cluster. Then, you will test the user account to conrm that the user can access only the specied
objects.
Prerequisites
Create a new role. See “Create a New Role,” on page 14.
Procedure
1 In vRealize Operations Manager, select Administration in the left pane and click Access Control.
2 Click the User Accounts tab.
3 Click the Add icon to create a new user account, and provide the information for this account.
Option Description
User Name
Password
Confirm Password
First Name
Last Name
Email Address
VMware, Inc. 15
Type the user name to use to log in to vRealize Operations Manager.
Type a password for the user.
Type the password again to conrm it.
Type the user's rst name. For this scenario, type Tom.
Type the user's last name. For this scenario, type User.
(Optional). Type the user's email address.
Page 16
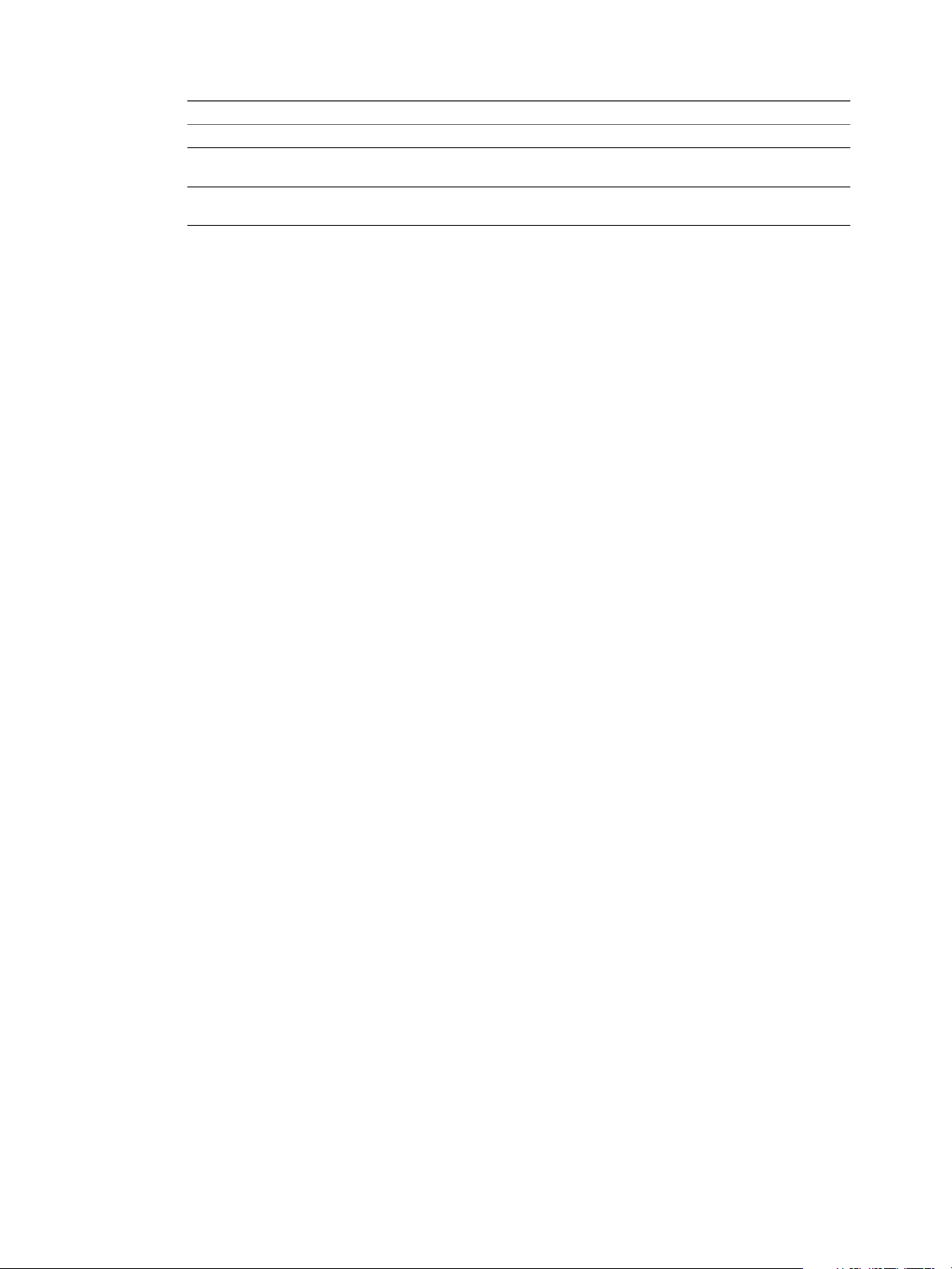
vRealize Operations Manager Customization and Administration Guide
Option Description
Description
Disable this user
Require password change at next
login
(Optional). Type a description for this user.
Do not select this check box, because you want the user to be active for this
scenario.
Do not select this check box, because you do not need to change the user's
password for this scenario.
4 Click Next.
The list of user groups appears.
5 Select a user group to add the user account as a member of the group.
6 Click the Objects tab.
7 Select the admin_cluster role from the drop-down menu.
8 Select the Assign this role to the user check box.
9 In the Object Hierarchies list, select the vRealize Operations Cluster check box.
10 Click Finish.
You created a new user account for a user who can access all the vRealize Operations Cluster objects.
The new user now appears in the list of user accounts.
11 Log out of vRealize Operations Manager.
12 Log in to vRealize Operations Manager as Tom User, and verify that this user account can access all the
objects in the vRealize Operations Cluster hierarchy, but not other objects in the environment.
13 Log out of vRealize Operations Manager.
You used a specic role to assign permission to access all objects in the vRealize Operations Cluster to a user
account named Tom User.
What to do next
Import a user account from an external LDAP user database that resides on another machine, and assign
permissions to the user account.
Import a User Account and Assign Permissions
You can import user accounts from external sources, such as an LDAP database on another machine, or a
single sign-on server, so that you can give permission to those users to access certain features and objects in
vRealize Operations Manager.
Prerequisites
Congure an authorization source. See the vRealize Operations Manager Information Center.
n
Procedure
1 Log out of vRealize Operations Manager, then log in as a system administrator.
2 In vRealize Operations Manager, select Administration, and click Access Control.
3 On the toolbar, click the Import Users icon.
16 VMware, Inc.
Page 17
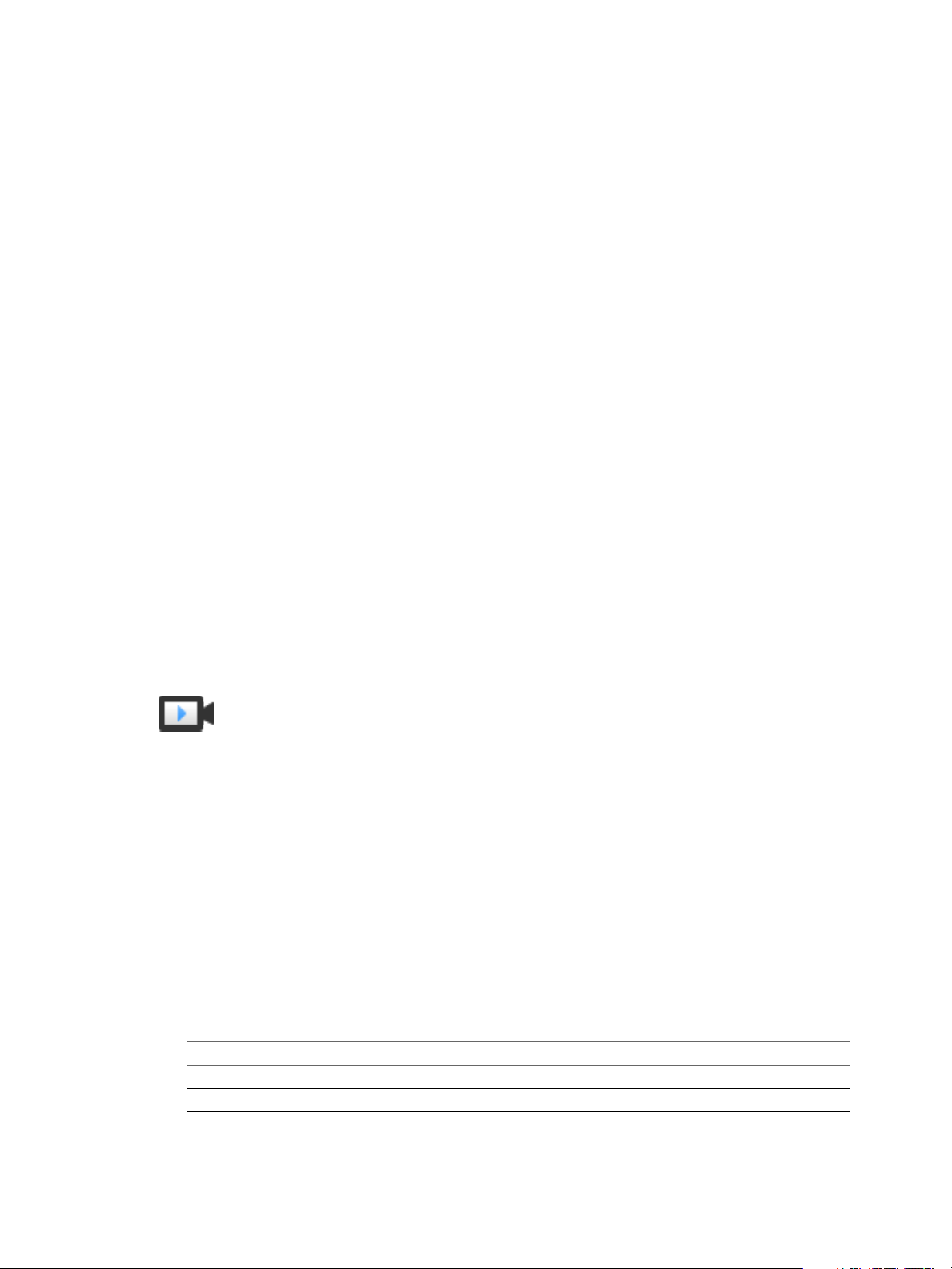
Chapter 1 Configuring Users and Groups in vRealize Operations Manager
4 Specify the options to import user accounts from an authorization source.
a On the Import Users page, from the Import From drop-down menu, select an authentication
source.
b In the Domain Name drop-down menu, type the domain name from which you want to import
users, and click Search.
c Select the users you want to import, and click Next.
d On the Groups tab, select the user group to which you want to add this user account.
e Click the Objects tab, select the admin_cluster role, and select the Assign this role to the user
check box.
f In the Object Hierarchies list, select the vRealize Operations Cluster check box, and click Finish.
5 Log out of vRealize Operations Manager.
6 Log in to vRealize Operations Manager as the imported user.
7 Verify that the imported user can access only the objects in the vRealize Operations Cluster.
You imported a user account from an external user database or server to vRealize Operations Manager, and
assigned a role and the objects the user can access while holding this role to the user.
You have nished this scenario.
Configure a Single Sign-On Source in vRealize Operations Manager
As a system administrator or virtual infrastructure administrator, you use single sign-on to enable SSO users
to log in securely to your vRealize Operations Manager environment.
After the single sign-on source is congured, users are redirected to an SSO identity source for
authentication. When logged in, users can access other vSphere components such as the vCenter Server
without having to log in again.
Create Single Sign-On Source and Import User Groups in vRealize Operations Manager
(hp://link.brightcove.com/services/player/bcpid2296383276001?bctid=ref:video_create_sso)
Prerequisites
Verify that the server system time of the single sign-on source and vRealize Operations Manager are
n
synchronized. If you need to congure the Network Time Protocol (NTP), see “vRealize Operations
Manager Cluster and Node Maintenance,” on page 129.
Verify that you have access to a Platform Services Controller through the vCenter Server. See the
n
VMware vSphere Information Center for more details.
Procedure
1 Log in to vRealize Operations Manager as an administrator.
2 Select Administration > Authentication Sources, and click the Add icon on the toolbar.
3 In the Add Source for User and Group Import dialog box, provide information for the single sign-on
source.
Option Action
Source Display Name
Source Type
VMware, Inc. 17
Type a name for the import source.
Verify that SSO SAML is displayed.
Page 18
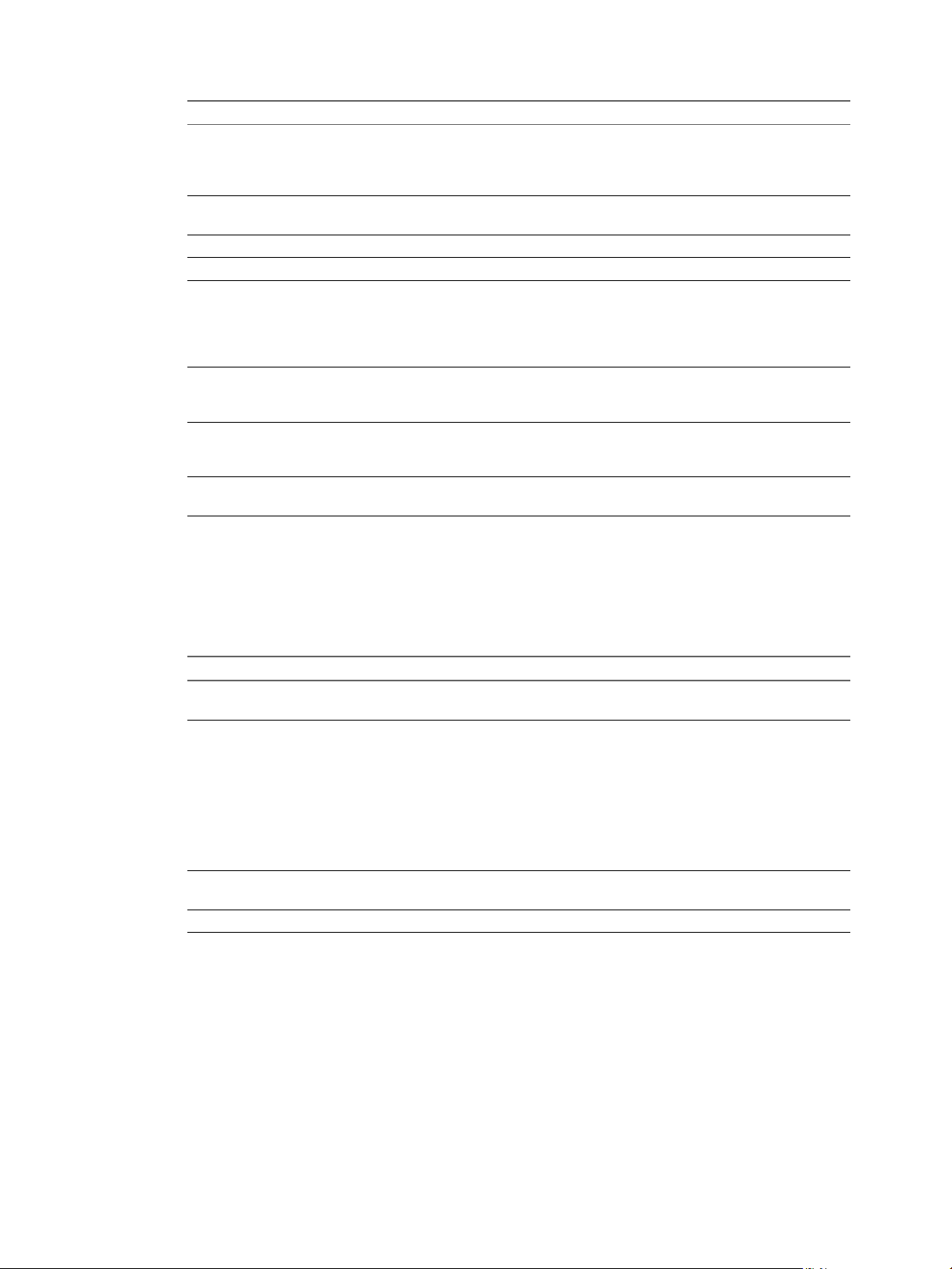
vRealize Operations Manager Customization and Administration Guide
Option Action
Host
Port
User Name
Password
Grant administrator role to
vRealize Operations Manager for
future configuration?
Automatically redirect to vRealize
Operations single sign-on URL?
Import single sign-on user groups
after adding the current source?
Advanced options
Enter the IP address or FQDN of the host machine where the single signon server resides. If you enter the FQDN of the host machine, verify that
every non-remote collector node in the vRealize Operations Manager
cluster can resolve the single sign-on host FQDN.
Set the port to the single sign-on server listening port. By default, the port
is set to 443.
Enter the user name that can log into the SSO server.
Enter the password.
Select Yes so that the SSO source is reregistered automatically if you make
changes to the vRealize Operations Manager setup. If you select No, and
the vRealize Operations Manager setup is changed, single sign-on users
will not be able to log in until you manually reregister the single sign-on
source.
Select Yes to direct users to the vCenter single-sign on log in page. If you
select No, users are not redirected to SSO for authentication. This option
can be changed in the vRealize Operations Manager Global Seings.
Select Yes so that the wizard directs you to the Import User Groups page
when you have completed the SSO source setup. If you want to import
user accounts, or user groups at a later stage, select No.
If your environment uses a load balancer, enter the IP address of the load
balancer.
4 Click Test to test the source connection, and then click OK.
The certicate details are displayed.
5 Select the Accept this check box, and click OK.
6 In the Import User Groups dialog box, import user accounts from an SSO server on another machine.
Option Action
Import From
Domain Name
Result Limit
Search Prefix
Select the single sign-on server you specied when you congured the
single sign-on source.
Select the domain name from which you want to import user groups. If
Active Directory is congured as the integrated Windows Authentication
(WA) source in the Platform Services Controller (PSC), and you are
importing user groups from an Active Directory tree, verify that the
groups are not domain local groups. Domain local groups are only visible
within a single domain, unless the domain is the one in which the PSC is
congured. If Active Directory is congured as the LDAP source in the
PSC, you can only import universal groups and domain local groups if the
vCenter Server resides in the same domain.
Enter the number of results that are displayed when the search is
conducted.
Enter a prex to use when searching for user groups.
7 In the list of user groups displayed, select at least one user group, and click Next.
8 In the Roles and Objects pane, select a role from the Select Role drop-down menu, and select the
Assign this role to the group check box.
9 Select the objects users of the group can access when holding this role.
To assign permissions so that users can access all the objects in vRealize Operations Manager, select the
Allow access to all objects in the system check box.
10 Click OK.
18 VMware, Inc.
Page 19
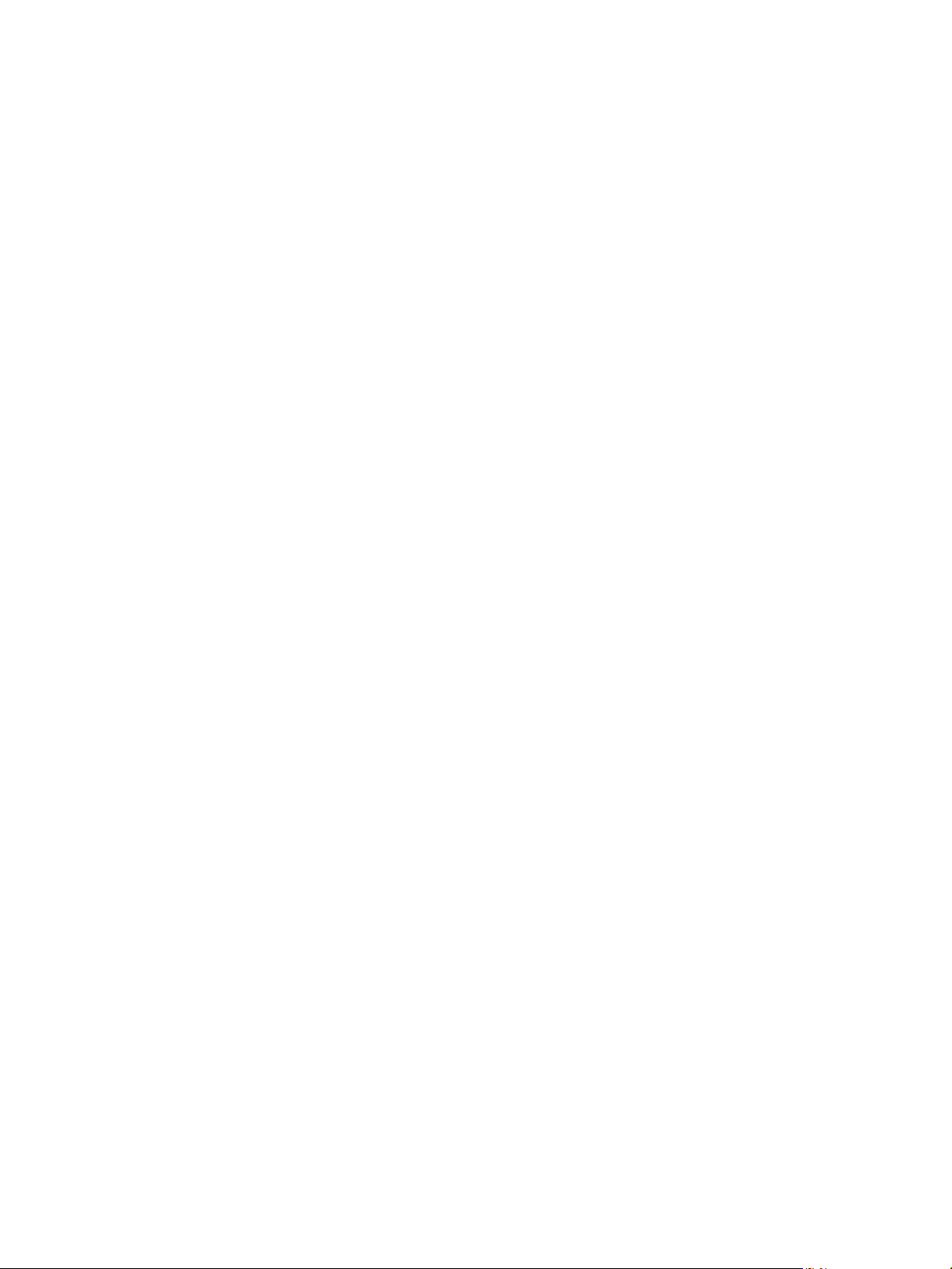
Chapter 1 Configuring Users and Groups in vRealize Operations Manager
11 Familiarize yourself with single-sign on and conrm that you have congured the single sign-on source
correctly.
a Log out of vRealize Operations Manager.
b Log in to the vSphere Web Client as one of the users in the user group you imported from the
single sign-on server.
c In a new browser tab, enter the IP address of your vRealize Operations Manager environment.
d If the single sign-on server is congured correctly, you are logged in to
vRealize Operations Manager without having to enter your user credentials.
Edit a Single Sign-On Source
Edit a single sign-on source if you need to change the administrator credentials used to manage the single
sign-on source, or if you have changed the host of the source.
When you congure an SSO source, you specify either the IP address or the FQDN of the host machine
where the single sign-on server resides. If you want to congure a new host, that is, if the single sign-on
server resides on a dierent host machine than the one congured when the source was set up,
vRealize Operations Manager removes the current SSO source, and creates a new source. In this case, you
must reimport the users you want to associate with the new SSO source.
If you want to change the way the current host is identied in vRealize Operations Manager, for example,
change the IP address to the FQDN and the reverse, or update the IP address of the PSC if the IP address of
the congured PSC has changed, vRealize Operations Manager updates the current SSO source, and you are
not required to reimport users.
Procedure
1 Log in to vRealize Operations Manager as an administrator.
2 Select Administration, and then select Authentication Sources.
3 Select the single sign-on source and click the Edit icon.
4 Make changes to the single sign-on source, and click OK.
If you are conguring a new host, the New Single Sign-On Source Detected dialog box appears.
5 Enter the administrator credentials that were used to set up the single sign-on source, and click OK.
The current SSO source is removed, and a new one created.
6 Click OK to accept the certicate.
7 Import the users you want to associate with the SSO source.
VMware, Inc. 19
Page 20
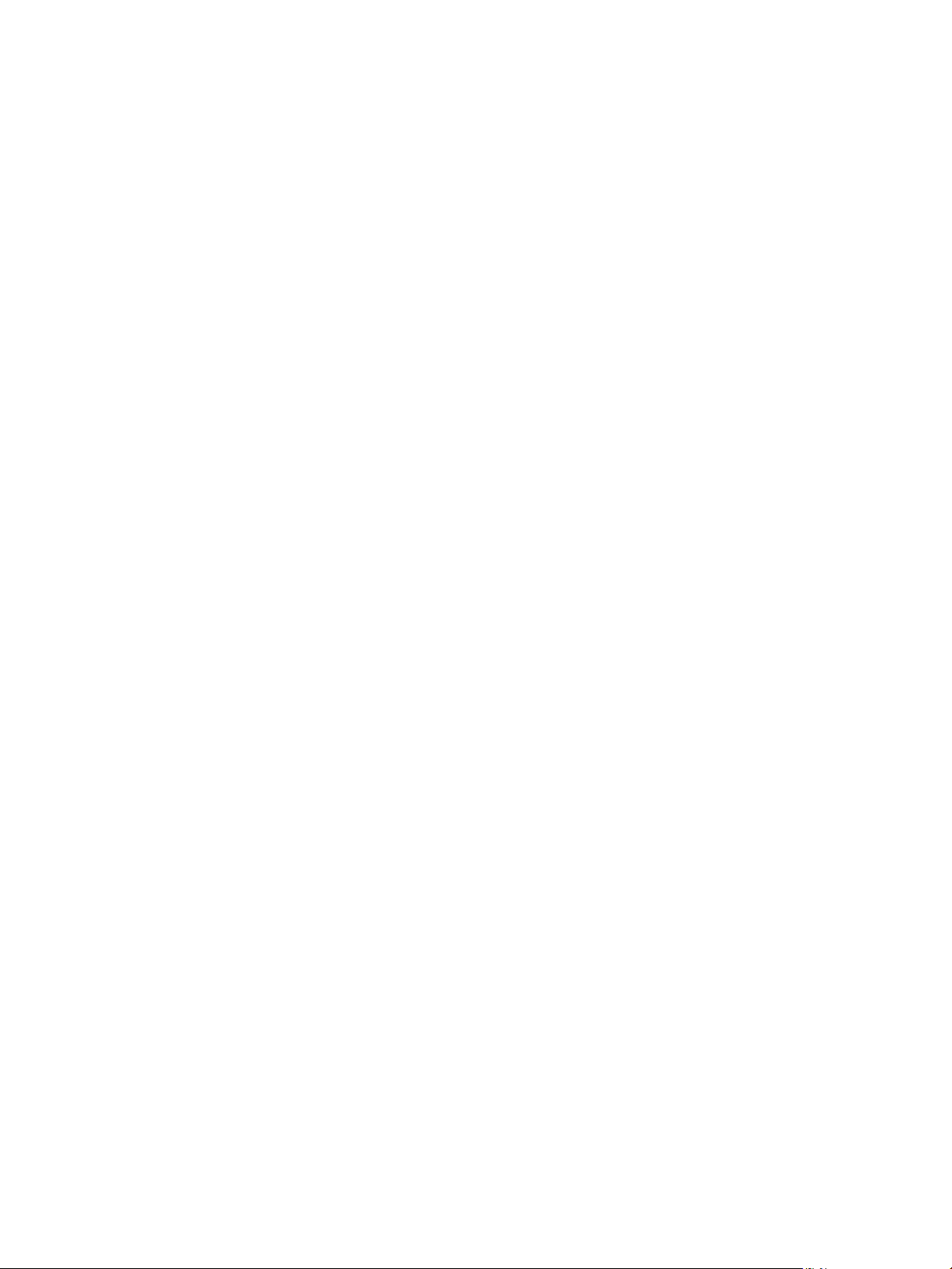
vRealize Operations Manager Customization and Administration Guide
Audit Users and the Environment in vRealize Operations Manager
At times you might need to provide documentation as evidence of the sequence of activities that took place
in your vRealize Operations Manager environment. Auditing allows you to view the users, objects, and
information that is collected. To meet audit requirements, such as for business critical applications that
contain sensitive data that must be protected, you can generate reports on the activities of your users, the
privileges assigned to users to access objects, and the counts of objects and applications in your
environment.
Auditing reports provide traceability of the objects and users in your environment.
User Activity Audit
Run this report to understand the scope of user activities, such as logging in,
actions on clusters and nodes, changes to system passwords, activating
certicates, and logging out.
User Permissions Audit
Generate this report to understand the scope of user accounts and their roles,
access groups, and access privileges.
System Audit
Run this report to understand the scale of your environment. This report
displays the counts of congured and collecting objects, the types and counts
of adapters, congured and collecting metrics, super metrics, applications,
and existing virtual environment objects. This report can help you determine
whether the number of objects in your environment exceeds a supported
limit.
System Component
Audit
Run this report to display a version list of all the components in your
environment.
Reasons for Auditing Your Environment
Auditing in vRealize Operations Manager helps data center administrators in the following types of
situations.
You must track each conguration change to an authenticated user who initiated the change or
n
scheduled the job that performed the change. For example, after an adapter changes an object, which is
associated with a specic object identier at a specic time, the data center administrator can determine
the principal identier of the authenticated user who initiated the change.
You must track who made changes to your data center during a specic range of time, to determine
n
who changed what on a particular day. You can identify the principal identiers of authenticated users
who were logged in to vRealize Operations Manager and running jobs, and determine who initiated the
change.
You must determine which objects were aected by a particular user during a time specic range of
n
time.
You must correlate events that occurred in your data center, and view these events overlayed so that
n
you can visualize relationships and the cause of the events. Events can include login aempts, system
startup and shutdown, application failures, watchdog restarts, conguration changes of applications,
changes to security policy, requests, responses, and status of success.
You must validate that the components installed in your environment are running the latest version.
n
20 VMware, Inc.
Page 21
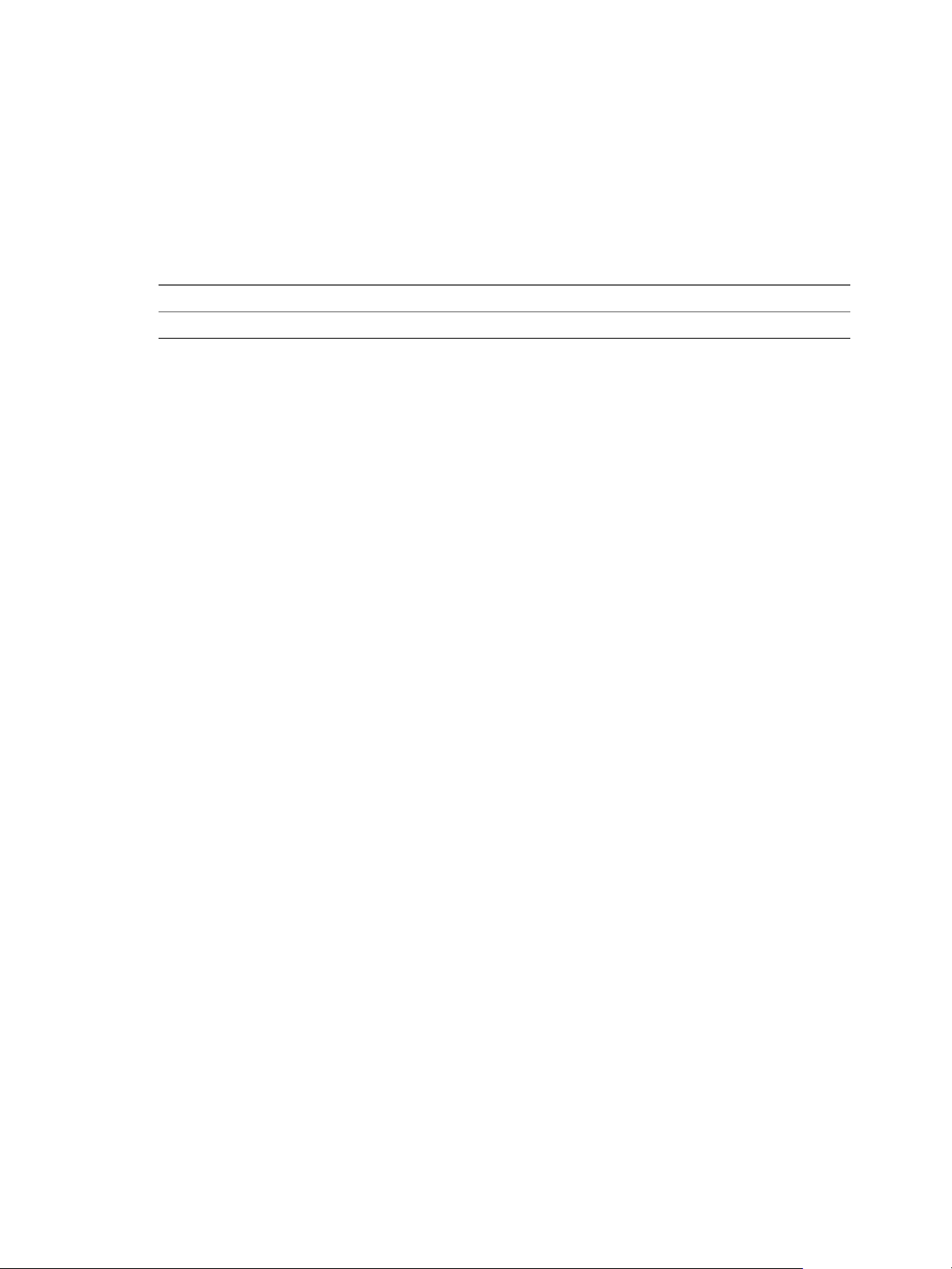
Chapter 1 Configuring Users and Groups in vRealize Operations Manager
System Component Audit
A system component audit report provides a version list of every component installed in the system.
Where You Audit System Components
To audit system components, select Administration, click Audit, and click the System Component Audit
tab. A list of components installed in the environment appears on the page.
Table 1‑1. System Component Audit Actions
Option Description
Download Display the version information in a new browser window.
Managing Custom Object Groups in
VMware vRealize Operations Manager
A custom object group is a container that includes one or more objects. vRealize Operations Manager uses
custom groups to collect data from the objects in the group, and report on the data collected.
Why Use Custom Object Groups?
You use groups to categorize your objects and have vRealize Operations Manager collect data from the
groups of objects and display the results in dashboards and views according to the way you dene the data
to appear.
You can create static groups of objects, or dynamic groups with criteria that determines group membership
as vRealize Operations Manager discovers and collects data from new added to the environment.
vRealize Operations Manager provides commonly used object group types, such as World, Environment,
and Licensing. vRealize Operations Manager uses the object group types to categorize groups of objects. You
assign a group type to each group so that you can categorize and organize the groups of objects that you
create.
Types of Custom Object Groups
When you create custom groups, you can use rules to apply dynamic membership of objects to the group, or
you can manually add the objects to the group. When you add an adapter to vRealize Operations Manager,
the groups associated with the adapter become available in vRealize Operations Manager.
Dynamic group membership. To dynamically update the membership of objects in a group, dene rules
n
when you create a group. vRealize Operations Manager adds objects to the group based on the criteria
that you dene.
Mixed membership, which includes dynamic and manual.
n
Manual group membership. From the inventory of objects, you select objects to add as members to the
n
group.
Groups associated with adapters. Each adapter manages the membership of the group. For example,
n
the vCenter Server adapter adds groups such as datastore, host, and network, for the container objects
in the vSphere inventory. To modify these groups, you must do so in the adapter.
Administrators of vRealize Operations Manager can set advanced permissions on custom groups. Users
who have privileges to create groups can create custom groups of objects and have
vRealize Operations Manager apply a policy to each group to collect data from the objects and report the
results in dashboards and views.
VMware, Inc. 21
Page 22
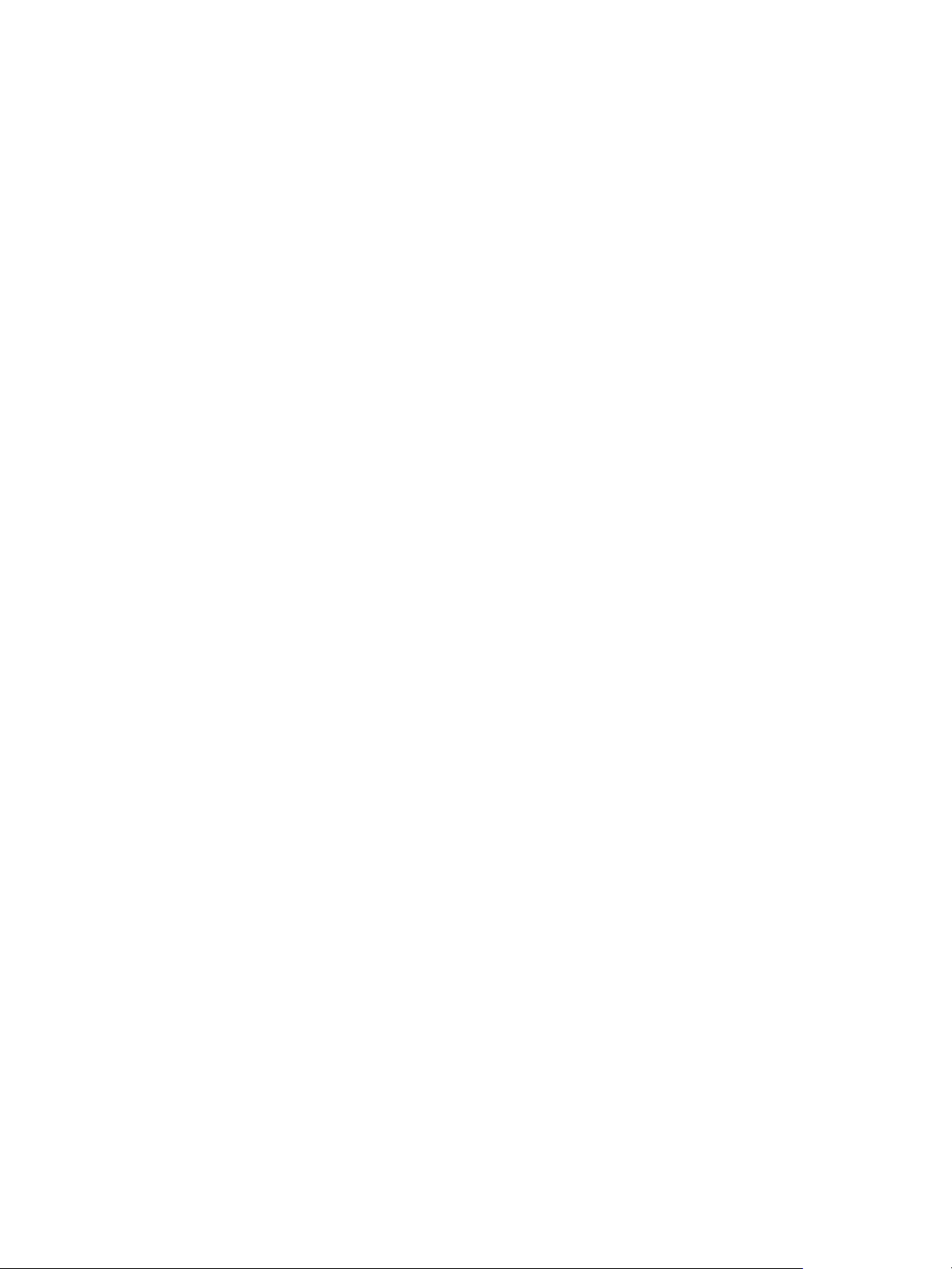
vRealize Operations Manager Customization and Administration Guide
When you create a custom group, and assign a policy to the group, vRealize Operations Manager can use
the criteria dened in the applied policy to collect data from and analyze the objects in the group.
vRealize Operations Manager reports on the status, problems, and recommendations for those objects based
on the seings in the policy.
How Policies Help vRealize Operations Manager Report On Object Groups
vRealize Operations Manager analyzes the objects in the object group and reports on the workload, capacity,
stress, anomalies, and faults of the object group, among other aributes.
When you apply a policy to an object group, vRealize Operations Manager uses threshold seings, metrics,
super metrics, aributes, properties, alert denitions, and problem denitions that you enabled in the policy
to collect data from the objects in the group, and report the results in dashboards and views.
When you create a new object group, you have the option to apply a policy to the group.
To associate a policy with the custom object group, select the policy in the group creation wizard.
n
To not associate a specic policy with the object group, leave the policy selection blank. The custom
n
object group will be associated with the default policy. If the default policy changes, this object group
will be associated with the new default policy.
vRealize Operations Manager applies policies in priority order, as they appear on the Active Policies tab.
When you establish the priority for your policies, vRealize Operations Manager applies the congured
seings in the policies according to the policy rank order to analyze and report on your objects. To change
the priority of a policy, you click and drag a policy row. The default policy is always kept at the boom of
the priority list, and the remaining list of active policies starts at priority 1, which indicates the highest
priority policy. When you assign an object to be a member of multiple object groups, and you assign a
dierent policy to each object group, vRealize Operations Manager associates the highest ranking policy
with that object.
User Scenario: Creating Custom Object Groups
As a system administrator, you must monitor the capacity for your clusters, hosts, and virtual machines.
vRealize Operations Manager must monitor them at dierent service levels to ensure that these objects
adhere to the policies established for your IT department, and discover and monitor new objects added to
the environment. You will have vRealize Operations Manager apply policies to the object groups to analyze,
monitor, and report on the status of their capacity levels.
To have vRealize Operations Manager monitor the capacity levels for your objects to ensure that they adhere
to your policies for your service levels, you will categorize your objects into Platinum, Gold, and Silver
object groups to support the service tiers established.
You will create a group type, and create dynamic object groups for each service level. You will dene
membership criteria for each dynamic object group to have vRealize Operations Manager keep the
membership of objects current. For each dynamic object group, you will assign the group type, and add
criteria to maintain membership of your objects in the group. To associate a policy with the custom object
group, you can select the policy in the group creation wizard.
Prerequisites
Know the objects that exist in your environment, and the service levels that they support.
n
Understand the policies required to monitor your objects.
n
Verify that vRealize Operations Manager includes policies to monitor the capacity of your objects.
n
Procedure
1 To create a group type to identify service level monitoring, select Content and click Group Types.
22 VMware, Inc.
Page 23
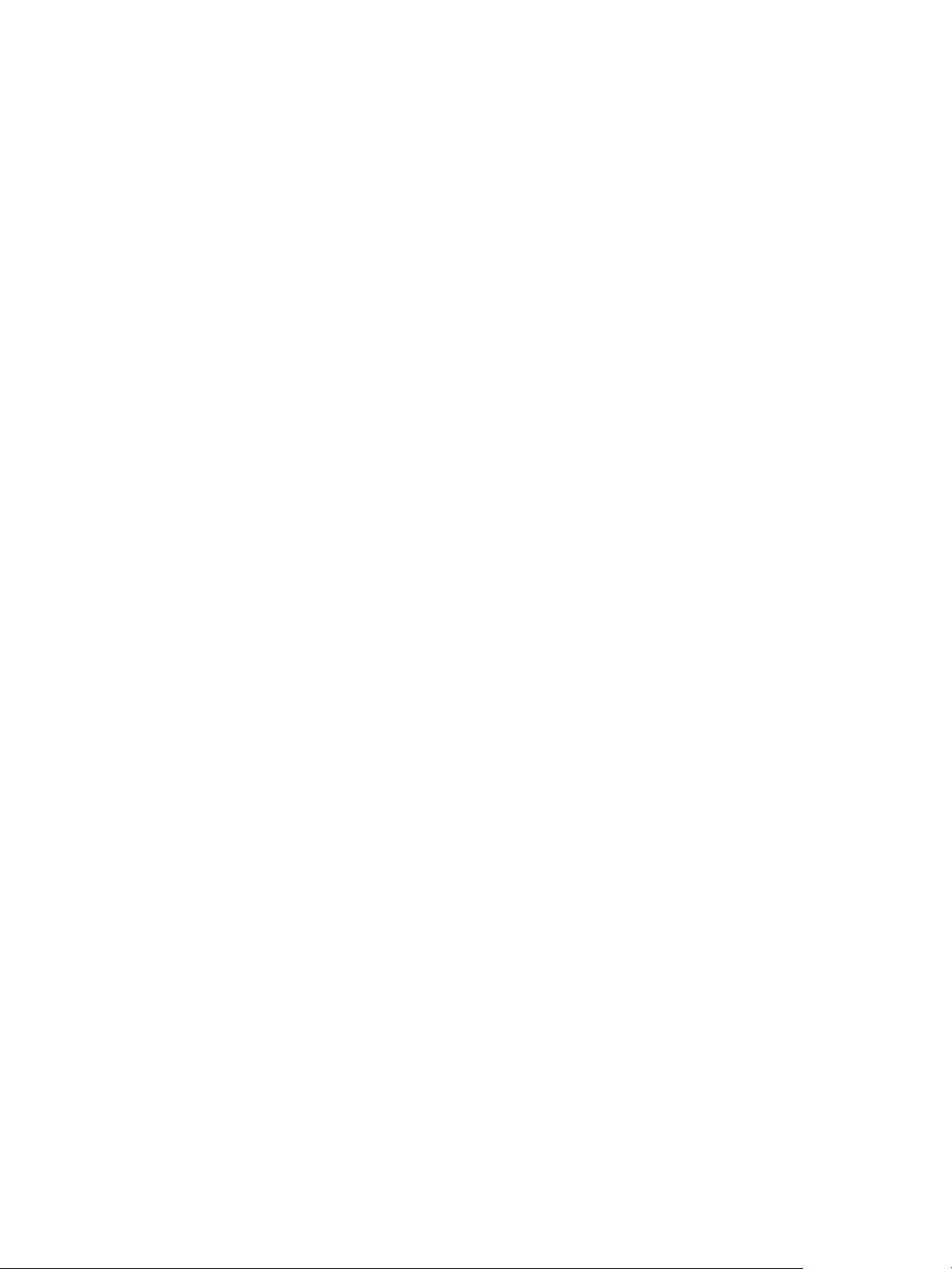
Chapter 1 Configuring Users and Groups in vRealize Operations Manager
2 On the Group Types toolbar, click the plus sign and type Service Level Capacity for the group type.
Your group type appears in the list.
3 Select Environment, and click Custom Groups.
A folder named Service Level Capacity appears in the list of custom groups in the navigation pane, and
the Environment Overview displays the Groups tab.
4 To create a new object group, click the plus sign on the Groups toolbar.
The New Group workspace appears where you dene the data and membership criteria for the
dynamic group.
a In the Name text box, type a meaningful name for the object group, such as Platinum_Objects.
b In the Group Type drop-down menu, select Service Level Capacity.
c (Optional) In the Policy drop-down menu, select your service level policy that has thresholds set to
monitor the capacity of your objects.
To associate a policy with the custom object group, select the policy in the group creation wizard.
To not associate a specic policy with the object group, leave the policy selection blank. The custom
object group will be associated with the default policy. If the default policy changes, this object
group will be associated with the new default policy.
d Select the Keep group membership up to date check box so that vRealize Operations Manager can
discover objects that meet the criteria, and add those objects to the group.
5 Dene the membership for virtual machines in your new dynamic object group to monitor them as
platinum objects.
a From the Select Object drop-down menu, select vCenter Adapter, and select Virtual Machine.
b From the empty drop-down menu for the criteria, select Metrics.
c From the Pick a metric drop-down menu, select Disk Space and double-click Current Size.
d From the conditional value drop-down menu, select is less than.
e From the Metric value drop-down menu, type 10.
6 Dene the membership for host systems in your new dynamic object group to monitor them as
platinum objects.
a Click Add another criteria set.
b From the Select Object drop-down menu, select vCenter Adapter, and select Host System.
c From the empty drop-down menu for the criteria, select Metrics.
d From the Pick a metric drop-down menu, select Disk Space and double-click Current Size.
e From the conditional value drop-down menu, select is less than.
f From the Metric value drop-down menu, type 100.
7 Dene the membership for cluster compute resources in your new dynamic object group.
a Click Add another criteria set.
b From the Select Object drop-down menu, select vCenter Adapter, and select Cluster Compute
Resources.
c From the empty drop-down menu for the criteria, select Metrics.
d From the Pick a metric drop-down menu, select Disk Space and double-click capacityRemaining.
e From the conditional value drop-down menu, select is less than.
VMware, Inc. 23
Page 24
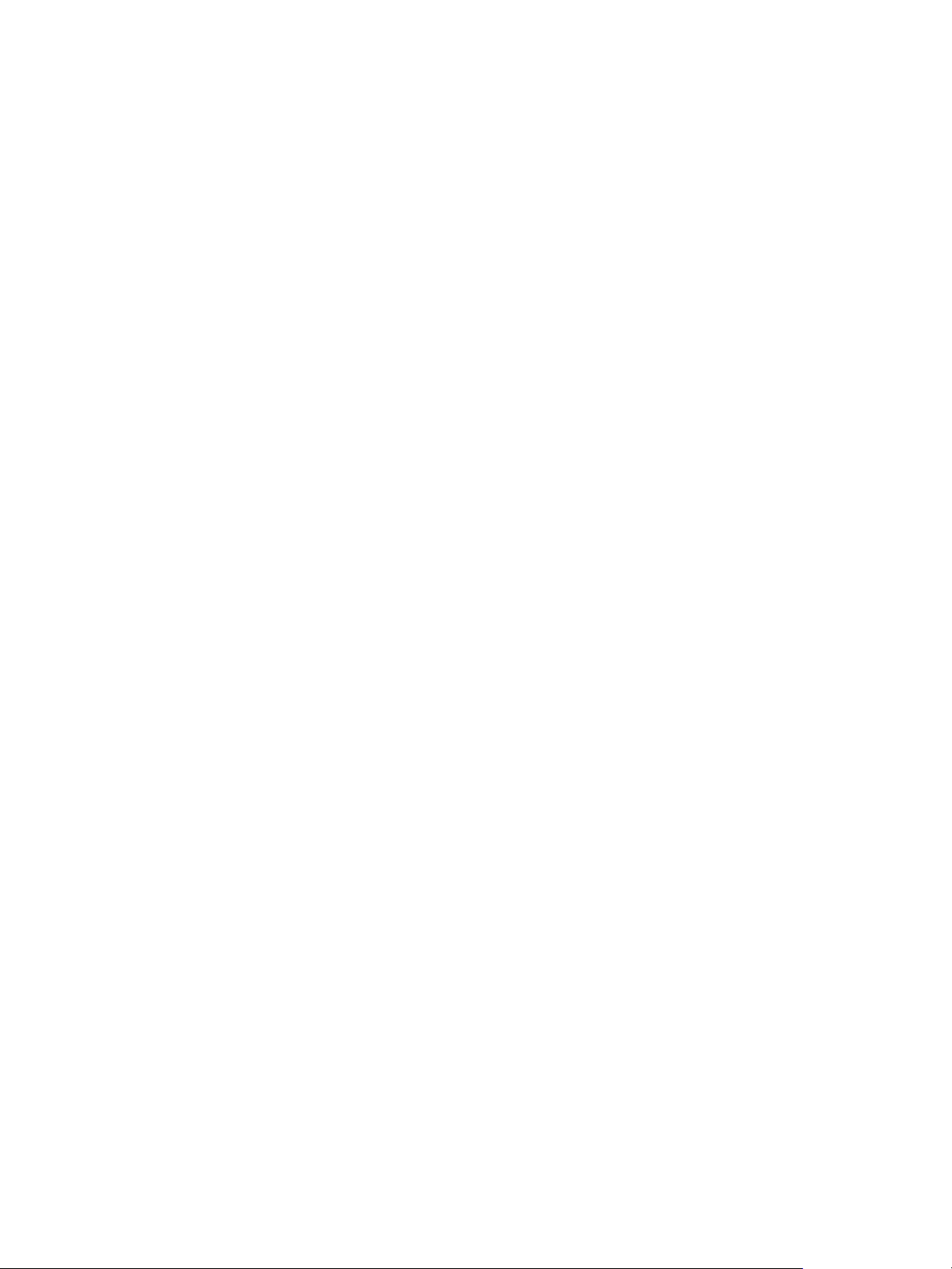
vRealize Operations Manager Customization and Administration Guide
f From the Metric value drop-down menu, type 1000.
g Click Preview to determine whether objects already match this criteria.
8 Click OK to save your group.
When you save your new dynamic group, the group appears in the Service Level Capacity folder, and
in the list of groups on the Groups tab.
9 Wait ve minutes for vRealize Operations Manager to collect data from the objects in your
environment.
vRealize Operations Manager collects data from the cluster compute resources, host systems, and virtual
machines in your environment, according to the metrics that you dened in the group and the thresholds
dened in the policy that is applied to the group, and displays the results about your objects in dashboards
and views.
What to do next
To monitor the capacity levels for your platinum objects, create a dashboard, and add widgets to the
dashboard. See “Using Dashboards,” on page 27.
Managing Application Groups
An application is a container construct that represents a collection of interdependent hardware and software
components that deliver a specic capability to support your business. vRealize Operations Managerbuilds
an application to determine how your environment is aected when one or more components in an
application experiences problems, and to monitor the overall health and performance of the application.
Object membership in an application is not dynamic. To change the application, you manually modify the
objects in the container.
Reasons to Use Applications
vRealize Operations Manager collects data from components in the application and displays the results in a
summary dashboard for each application with a real-time analysis for any or all of the components. If a
component experiences problems, you can see where in the application the problems arise, and determine
how problems spread to other objects.
User Scenario: Adding an Application
As the system administrator of an online training system, you must monitor components in the Web,
application, and database tiers of your environment that can aect the performance of the system. You build
an application that groups related objects together in each tier. If a problem occurs with one of the objects, it
is reected in the application display and you can open a summary to investigate the source of the problem
further.
In your application, you add the DB-related objects that store data for the training system in a tier, Webrelated objects that run the user interface in a tier, and application-related objects that process the data for
the training system in a tier. The network tier might not be needed. Use this model to develop your
application.
Procedure
1 Click Environment in the left pane.
2 Click the Applications tab and click the plus sign.
3 Click Basic n-tier Web App and click OK.
The Application Management page that appears has two rows. Select objects from the boom row to
populate the tiers in the top row.
24 VMware, Inc.
Page 25
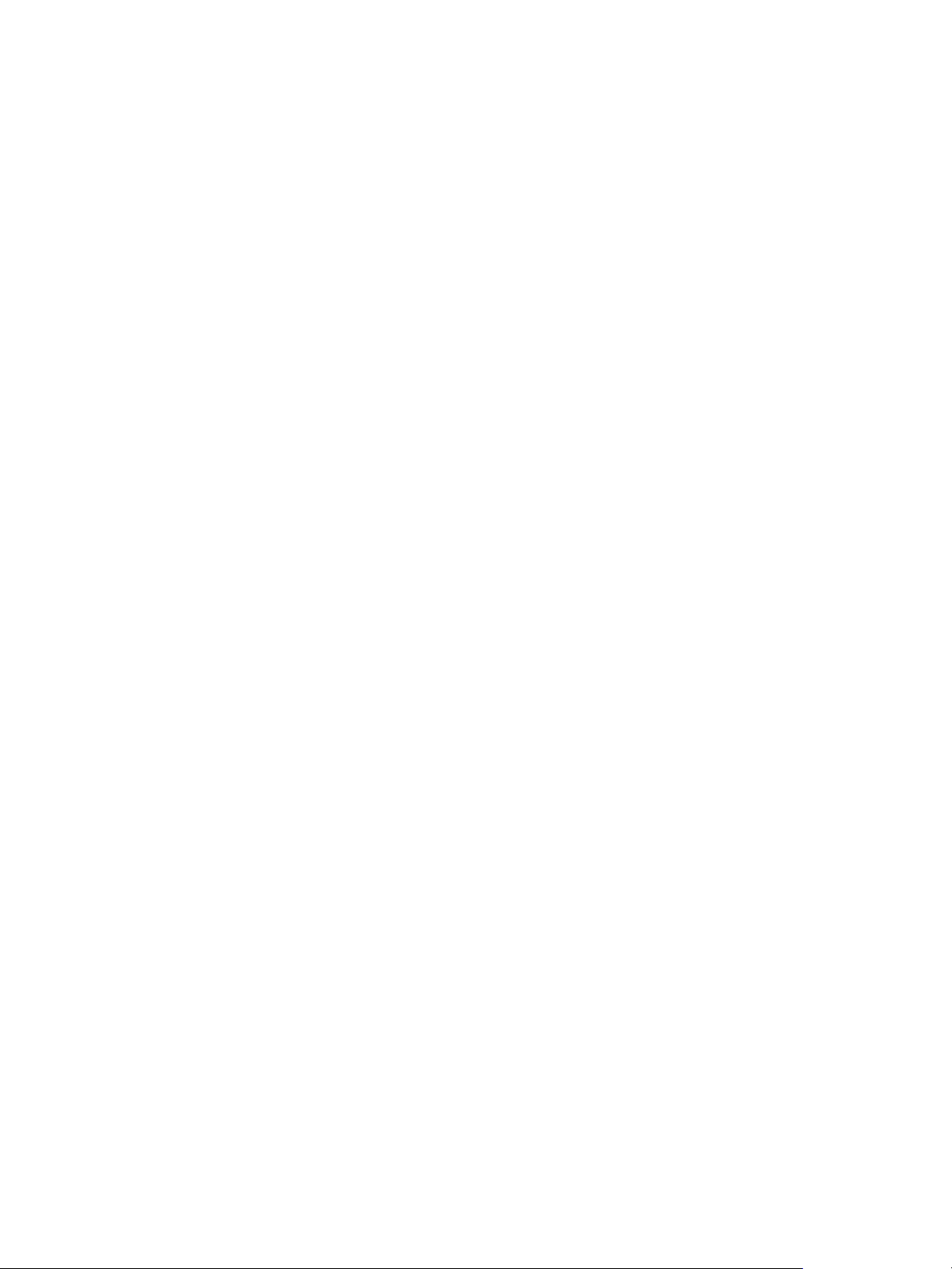
Chapter 1 Configuring Users and Groups in vRealize Operations Manager
4 Type a meaningful name such as Online Training Application in the Application text box.
5 For each of the Web, application, and database tiers listed, add the objects to the Tier Objects section.
a Select a tier name. This is the tier that you populate.
b To the left of the object row, select object tags to lter for objects that have that tag value. Click the
tag name once to select the tag from the list and click the tag name again to deselect the tag from
the list. If you select multiple tags, objects displayed depend on the values that you select.
You can also search for the object by name.
c To the right of the object row, select the objects to add to the tier.
d Drag the objects to the Tier Objects section.
6 Click Save to save the application.
The new application appears in the list of applications on the Environment Overview Applications page. If
any of the components in any of the tiers develops a problem, the application displays a yellow or red
status.
What to do next
To investigate the source of the problem, click the application name and evaluate the object summary
information. See the vRealize Operations Manager User Guide.
VMware, Inc. 25
Page 26
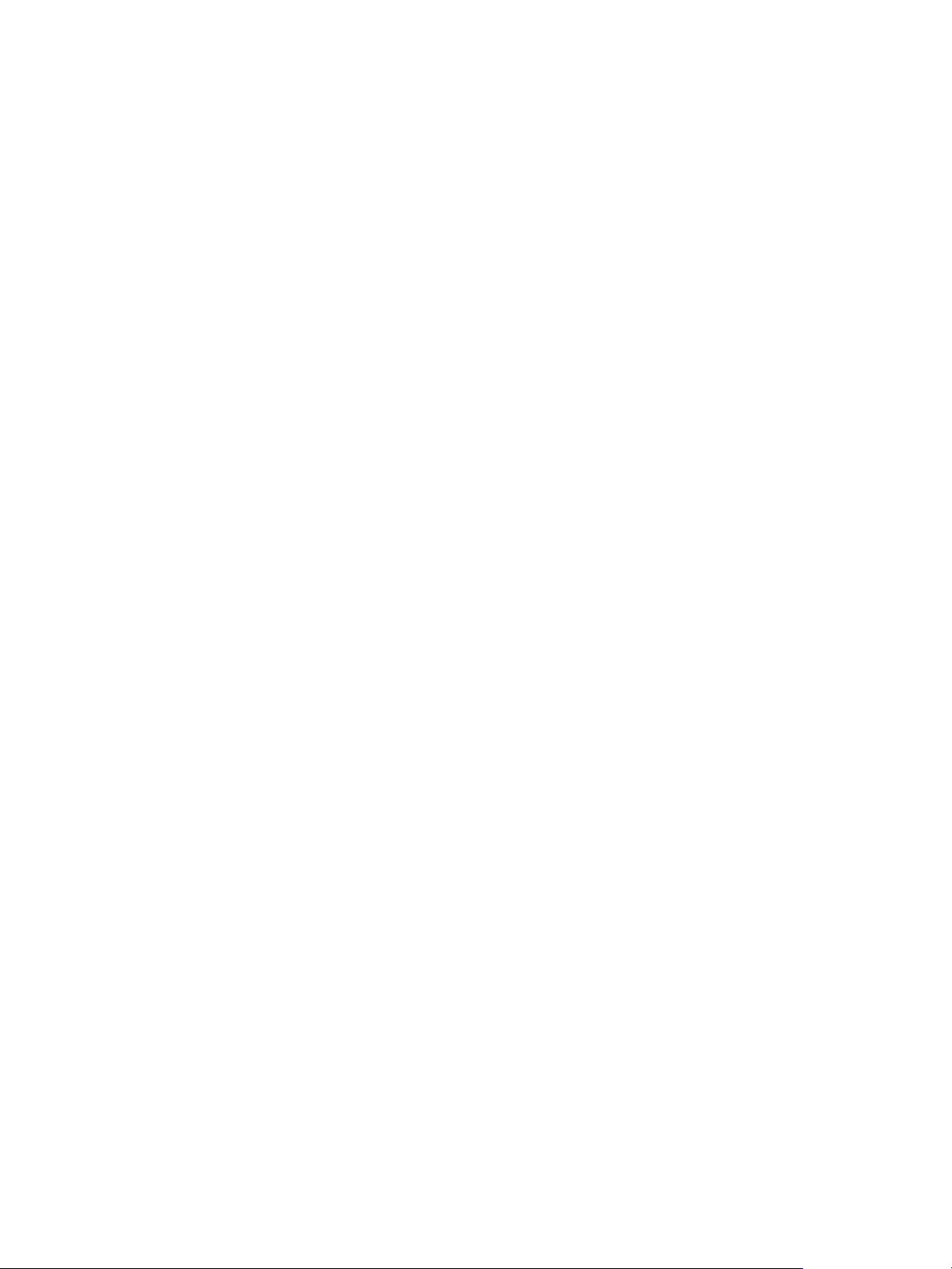
vRealize Operations Manager Customization and Administration Guide
26 VMware, Inc.
Page 27
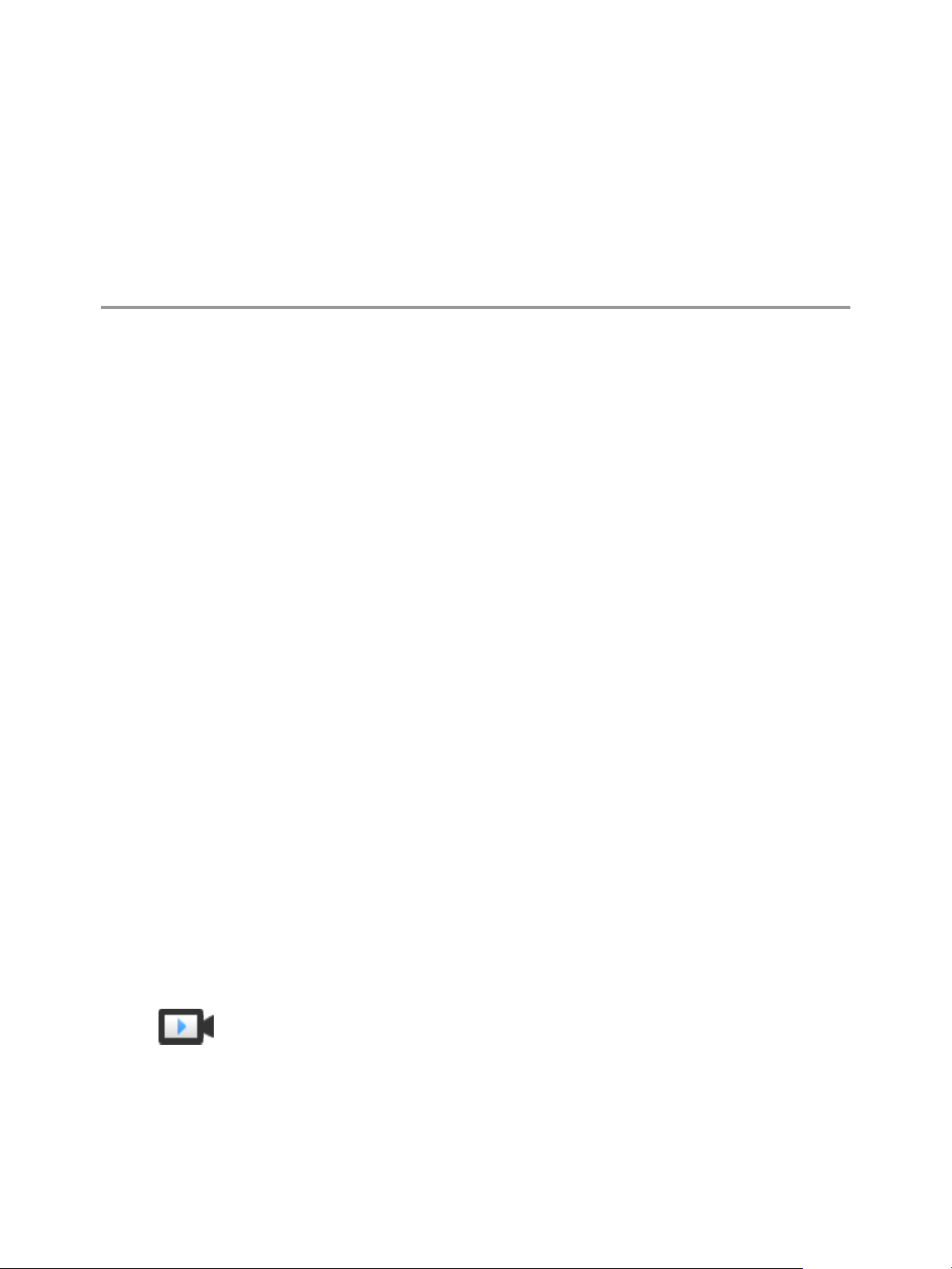
Customizing How
vRealize Operations Manager
Displays Your Data 2
You format the content in vRealize Operations Manager to suit your information needs, using views,
reports, dashboards and widgets.
Views display data, based on an object type. You can select from various view types to see your data from a
dierent perspective. Views are reusable components that you can include in reports and dashboards.
Reports can contain predened or custom views and dashboards in a specied order. You build the reports
to represent objects and metrics in your environment. You can customize the report layout by adding a
cover page, a table of contents, and a footer. You can export the report in a PDF or CSV le format for further
reference.
You use dashboards to monitor the performance and state of objects in your virtual infrastructure. Widgets
are the building blocks of dashboards and display data about congured aributes, resources, аpplications,
or the overall processes in your environment. You can also incorporate views in dashboards using the
vRealize Operations Manager View Widget.
This chapter includes the following topics:
“Using Dashboards,” on page 27
n
“Using Widgets,” on page 32
n
“Using Views,” on page 36
n
“Using Reports,” on page 40
n
Using Dashboards
Dashboards present a visual overview of the performance and state of objects in your virtual infrastructure.
You use dashboards to determine the nature and timeframe of existing and potential issues with your
environment.
You start with several predened dashboards in vRealize Operations Manager. You can create additional
ones that meet your specic needs using widgets, views, badges, and lters to change the focus of the
information. You can clone and edit the predened dashboards or start from scratch. To display data that
shows dependencies, you can add widget interactions in dashboards. You can provide role-based access to
various dashboards for beer collaboration in teams.
Create Custom Dashboards (hp://link.brightcove.com/services/player/bcpid2296383276001?
bctid=ref:video_create_dashboards_vrom)
VMware, Inc. 27
Page 28
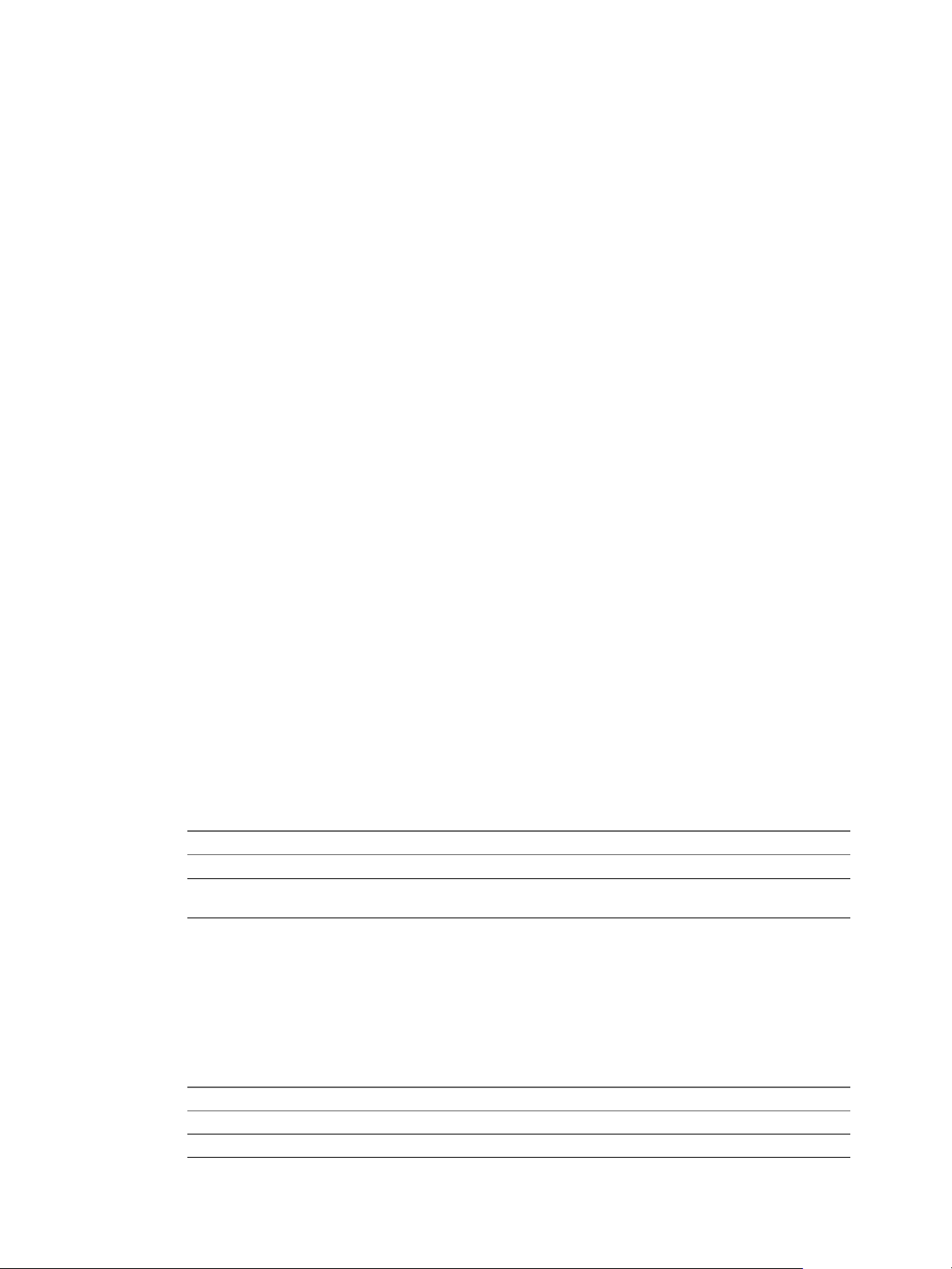
vRealize Operations Manager Customization and Administration Guide
User Scenario: Create and Configure Dashboards and Widgets
As a virtual infrastructure administrator, you monitor your vCenter Server environment to detect
problematic resources. You must identify the problems and take action.
Prerequisites
Verify that you have the necessary access rights to perform this task. Your vRealize Operations Manager
administrator can tell you which actions you can perform.
You will create a dashboard to monitor the overview status of vCenter Server instance objects. You will
create another dashboard to view detailed information about the objects. You will link the widgets on the
two dashboards and create a way to link the widgets from one dashboard to the other.
Procedure
1 Create a Dashboard to View Object Status on page 28
To view the status of all objects of a vRealize Operations Manager instance, create a dashboard.
2 Create a Detailed Object Status Dashboard on page 29
To see the issues that might cause problems for an object in a vRealize Operations Manager instance,
create a dashboard.
3 Congure Dashboard Navigation on page 30
To link the widgets from one dashboard to another, you create dashboard navigations.
4 Work with Dashboard Navigations on page 31
To verify that the dashboard navigation works as expected, you must test it.
Create a Dashboard to View Object Status
To view the status of all objects of a vRealize Operations Manager instance, create a dashboard.
Each widget in a dashboard has a specic conguration. For more information about the widgets, see
“Widget Denitions List,” on page 32.
Procedure
1 In the left pane of vRealize Operations Manager, click the Content icon and click Dashboards.
2 Click the Create Dashboard icon to create and congure a dashboard.
Option Description
Dashboard name
Dashboard default
3 Click Widget List.
4 To locate the Environment Overview widget, use the Filter option in the widgets list.
Enter Environment Health.
Select whether this dashboard is the default for this
vRealize Operations Manager instance.
5 Select the Environment Overview widget and drag it to the right panel.
The widget is added to the dashboard.
6 In the upper-right corner of the widget, click the pencil icon and congure the widget.
Option Action
Widget title
Refresh Content
28 VMware, Inc.
Retain the default.
Select On. The widget refreshes its data depending on the refresh interval.
Page 29
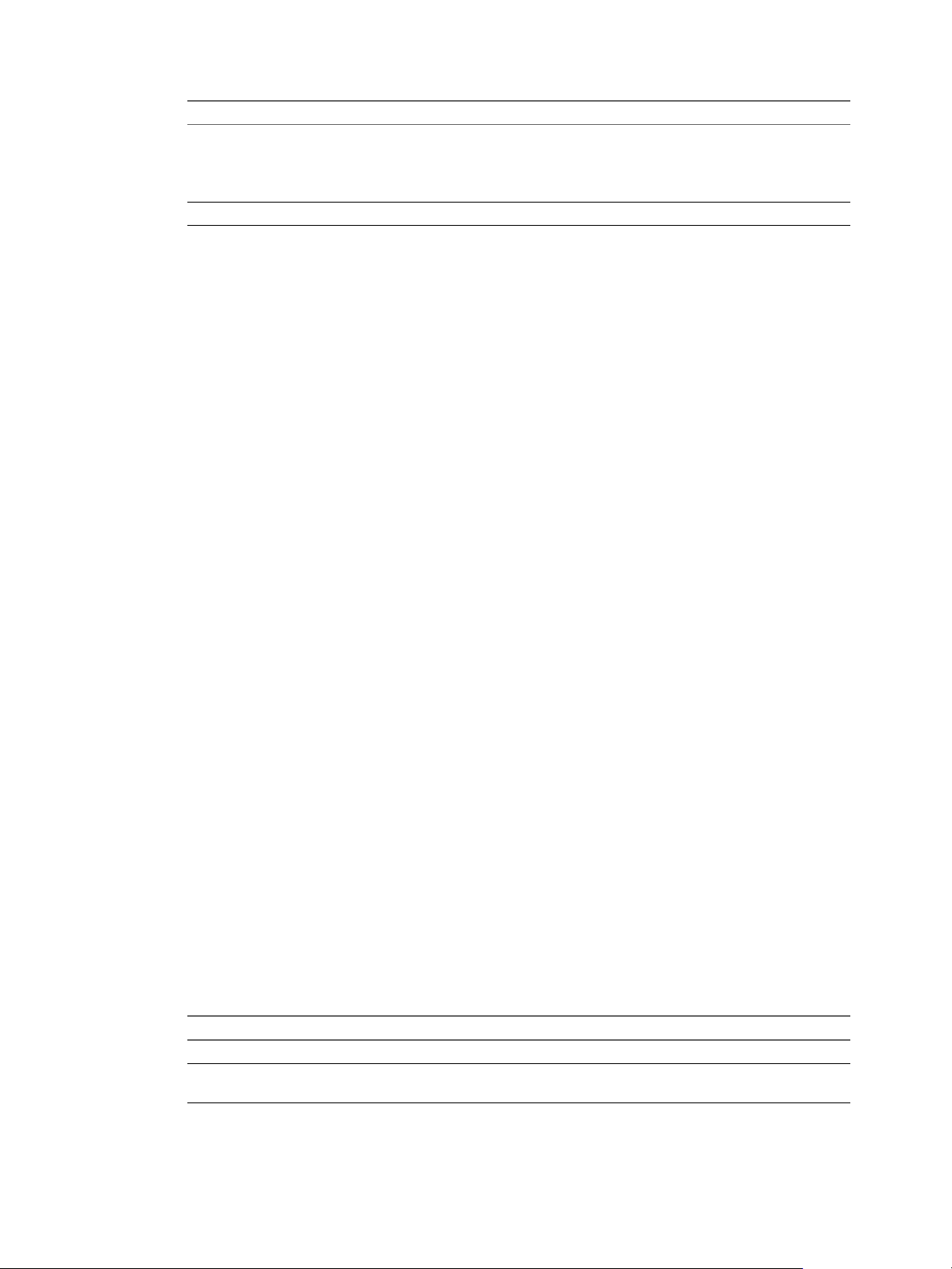
Chapter 2 Customizing How vRealize Operations Manager Displays Your Data
Option Action
Self Provider
Refresh interval value
Select On.
On. You dene the objects for which data appears in the widget.
n
O. You congure other widgets to provide the objects to the widget
n
using the dashboard widget interactions options.
Retain the default
7 Click the tab.
8 In the Filter text box, enter vCenter Server.
The lter limits the list to only vCenter Server instances.
9 In the objects list, select a vCenter Server instance to monitor.
The Selected Object text eld shows the selected object.
10 Click Save.
11 In the widgets list, select the Health Chart widget and drag it to the left panel to add it to the
dashboard.
12 Click Widget Interactions.
13 From the Selected Object(s) drop-down menu next to Health Chart, select Environment Overview and
click Apply Interactions.
The Health Chart widget updates its information based on the object selected in the Environment
Overview widget.
14 Click Save.
What to do next
Create a dashboard that shows the detailed status for a selected object. See “Create a Detailed Object Status
Dashboard,” on page 29.
Create a Detailed Object Status Dashboard
To see the issues that might cause problems for an object in a vRealize Operations Manager instance, create a
dashboard.
Each widget has a specic conguration. For more information about the widgets, see “Widget Denitions
List,” on page 32. For more information about widget interactions, see “Widget Interactions,” on page 34.
Prerequisites
Create a dashboard that shows the objects and their health status for a vCenter Server. See “Create a
Dashboard to View Object Status,” on page 28.
Procedure
1 In the left pane of vRealize Operations Manager, click the Content icon and click Dashboards.
2 Click the Create Dashboard icon to create a dashboard and congure the dashboard.
Option Action
Dashboard name
Dashboard default
Enter Detailed Object Status.
Select whether this dashboard is the default for this
vRealize Operations Manager instance.
3 Click Widget List.
VMware, Inc. 29
Page 30
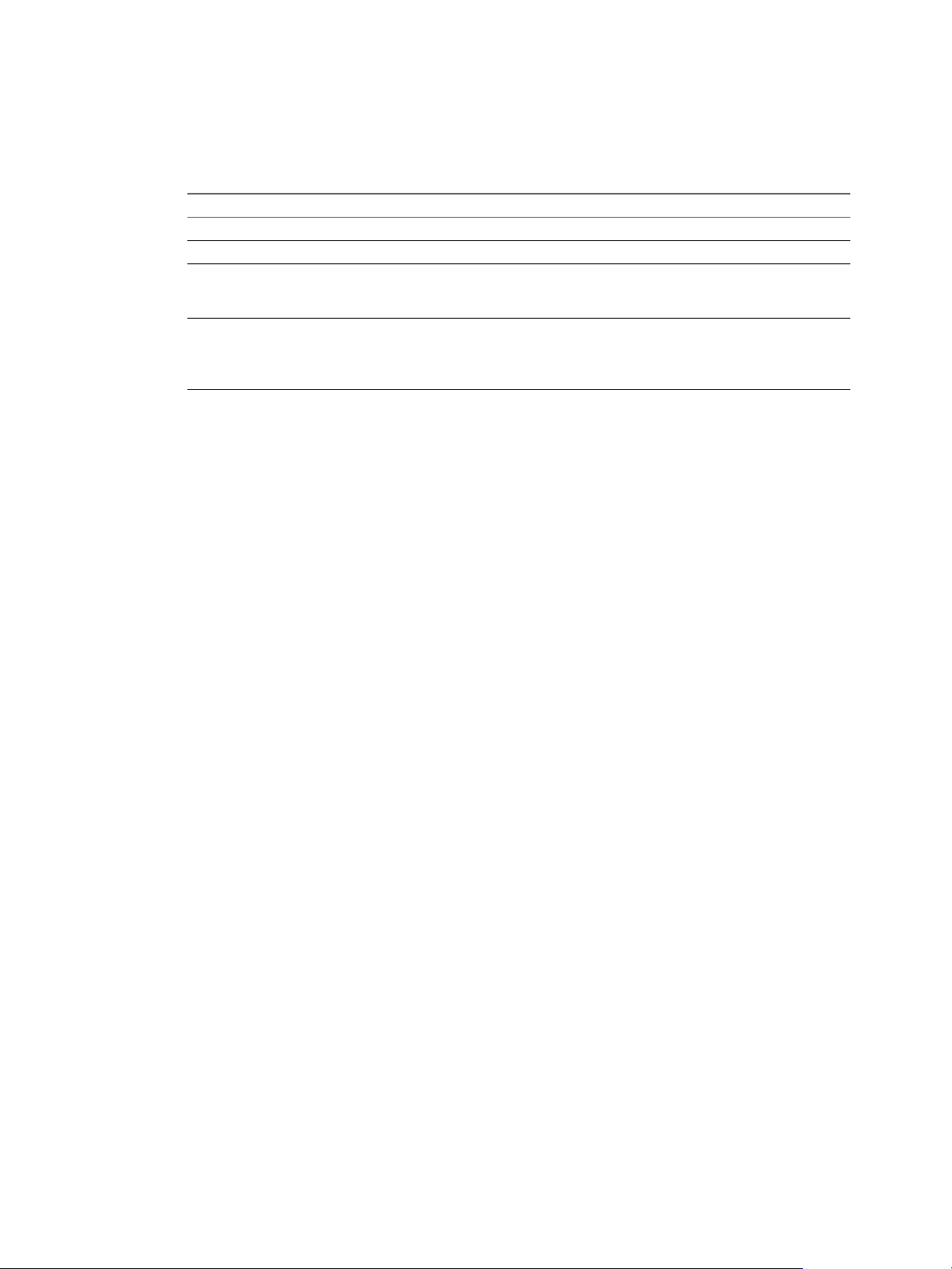
vRealize Operations Manager Customization and Administration Guide
4 To locate specic widgets, use the Filter option in the widgets list.
5 Drag the widgets to the right panel.
The widgets are added to the dashboard.
Option Description
Object List
Metric Chart
Alert List
Mashup Chart
Shows a list of all dened resources.
Shows a line chart with the recent performance of the selected metrics.
Shows a list of alerts for the objects that the widget is congured to
monitor. If no objects are congure, the list displays all alerts in your
environment.
Brings together disparate pieces of information for a resource. It shows a
health chart, an anomaly count graph, and metric graphs for key
performance indicators (KPIs). This widget is typically used for a
container.
6 Click Widget Interactions.
7 From the Selected Object(s) drop-down menu next to the Metric Chart, Mashup Chart, and Alert List,
select Object List.
The widgets update depending on the object selected in the Object List widget.
8 Click Apply Interactions.
9 Click Save.
What to do next
Create a dashboard to dashboard navigation. See “Congure Dashboard Navigation,” on page 30.
Configure Dashboard Navigation
To link the widgets from one dashboard to another, you create dashboard navigations.
You can use dashboard navigation to move from one dashboard to another, and to apply sections or context
from one dashboard to another. You can connect a widget to widgets on other dashboards to investigate
problems or beer analyze the provided information.
Prerequisites
Create a dashboard that shows the objects and their health status of a vCenter Server instance. See
n
“Create a Dashboard to View Object Status,” on page 28.
Create a dashboard that shows detailed status for a selected object. See “Create a Detailed Object Status
n
Dashboard,” on page 29.
Procedure
1 In the left pane of vRealize Operations Manager, click the Content icon and click Dashboards.
2 From the dashboards list, click the Environment Health dashboard and click the pencil icon.
3 Click Dashboard Navigation.
4 From the Environment Overview widget Destination Dashboard drop-down menu select the Detailed
Object Status dashboard.
30 VMware, Inc.
Page 31

Chapter 2 Customizing How vRealize Operations Manager Displays Your Data
5 From the Detailed Object Status dashboard widgets, select Metric Chart and Mashup Chart.
The Dashboard Navigation icon (
) appears in the top menu of the Environment Overview widget
and leads to the Detailed Object Status dashboard. The Metric Chart and Mashup Chart update
depending on the selected object in the Environment Overview widget.
6 From the Health Chart widget Destination Dashboard drop-down menu select the Detailed Object
Status dashboard.
7 From the Detailed Object Status dashboard widgets, select All widgets.
The Dashboard Navigation icon ( ) appears in the top menu of the Health Chart widget and leads to
the Detailed Object Status dashboard. All the widgets update depending on the Health Chart widget.
8 Click Apply Navigations.
9 Click Save.
What to do next
Test the dashboard navigation. See “Work with Dashboard Navigations,” on page 31.
Work with Dashboard Navigations
To verify that the dashboard navigation works as expected, you must test it.
Prerequisites
Create a dashboard to dashboard navigation. See “Congure Dashboard Navigation,” on page 30.
Procedure
1 On the vRealize Operations Manager home page, click the Dashboard List drop-down menu and click
the Environment Health dashboard.
The Dashboard List drop-down menu is a list that contains all dashboards that are visible on the home
page. You can use it for quick navigation through your dashboards.
2 On the Environment Overview widget, select the Workload badge.
The widget refreshes with the workload status of the objects in the vCenter Server instance.
3 From the Status menu on the right, deselect the green Good icon.
The widget lters and hides the objects whose workload status is Good.
4 In the widget main panel, select an object.
For example, a Resource Pool.
5 Click the Dashboard Navigation icon and click the Detailed Object Status dashboard.
The Detailed Object Status dashboard opens and the Metric Chart and Mashup Chart widget show
information about the selected object.
6 From the Dashboard List drop-down menu select the Environment Health dashboard.
7 On the Health Chart main panel, select an object line.
You set a context for the Dashboard Navigation option.
8 On the Health Chart widget, click the Dashboard Navigation icon and click the Detailed Object Status
dashboard.
The Detailed Object Status dashboard opens and all the widgets show information about the selected
object.
VMware, Inc. 31
Page 32

vRealize Operations Manager Customization and Administration Guide
Dashboards
The Dashboard provides a quick overview of the performance and condition of your virtual infrastructure.
vRealize Operations Manager Home Page
vRealize Operations Manager collects performance data from monitored software and hardware resources
in your enterprise and provides predictive analysis and real-time information about problems. The data and
analysis are presented through alerts, in congurable dashboards, on predened pages, and in several
predened dashboards.
Table 2‑1. vRealize Operations Manager Home Page Menus
Menu Description
Dashboard List Lists all dashboards that are visible on the home page. You
Actions Available dashboard actions, such as create, edit, delete,
can use this menu for a quick navigation through your
dashboards.
and set as default. These actions are applied directly to the
dashboard that you are on.
Using Widgets
Widgets are the panes on your dashboards. They show information about aributes, resources, applications,
or the overall processes in your environment.
You can congure widgets to reect your specic needs. The available conguration options vary depending
on the widget type. You must congure some of the widgets before they display any data. Many widgets
can provide or accept data from one or more widgets. You can use this feature to set the data from one
widget as lter and display related information on a single dashboard.
Congure Widgets (hp://link.brightcove.com/services/player/bcpid2296383276001?
bctid=ref:video_congure_widgets_vrom)
Widget Definitions List
A widget is a pane on a dashboard that contains information about congured aributes, resources,
applications, or the overall processes in your environment. Widgets can provide a holistic, end-to-end view
of the health of all of the objects and applications in your enterprise. If your user account has the necessary
access rights, you can add and remove widgets from your dashboards.
Table 2‑2. Summary of Widgets
Widget Name Description
Alert List Shows a list of alerts for the objects that the widget is congured to monitor. If no objects
Alert Volume Shows a trend report for the last seven days of alerts generated for the objects it is
Anomalies Shows a chart of the anomalies count for the past 6 hours.
Anomaly Breakdown Shows the likely root causes for symptoms for a selected resource.
Capacity Shows a chart of the Capacity values for a specic resources over the past 7 days.
Capacity Utilization Shows the capacity or workload utilization for objects so that you can identify problems
Container Details Shows the health and alert counts for each tier in a single selected container.
are congure, the list displays all alerts in your environment.
congured to monitor.
with capacity and workload. Indicates objects that are underutilized, optimal, and
overutilized, and indicates why they are constrained.
32 VMware, Inc.
Page 33

Chapter 2 Customizing How vRealize Operations Manager Displays Your Data
Table 2‑2. Summary of Widgets (Continued)
Widget Name Description
Container Object List Shows a list of all dened resources and object types.
Container Overview Shows the overall health and the health of each tier for one or more containers.
Current Policy Shows the highest priority policy applied to a custom group.
Data Collection Results Shows a list of all supported actions specic for a selected object.
Density Shows the density breakdown as charts for the past 7 days for a specic resource.
DRS Cluster Seings Shows the workload of the available clusters and the associated hosts.
Eciency Shows the status of the eciency-related alerts for the objects that it is congured to
monitor. Eciency is based on generated eciency alerts in your environment.
Environment Lists the number of resources by object or groups them by object type.
Environment Overview Shows the performance status of objects in your virtual environment and their
relationships. You can click an object to highlight its related objects and double-click an
object to view its Resource Detail page.
Environment Status Shows statistics for the overall monitored environment.
Faults Shows a list of availability and conguration issues for a selected resource.
Forensics Shows how often a metric had a particular value, as a percentage of all values, within a
given time period. It can also compare percentages for two time periods.
Geo Shows where your objects are located on a world map, if your conguration assigns
values to the Geo Location object tag.
Health Shows the status of the health-related alerts for the objects that it is congured to monitor.
Health is based on generated health alerts in your environment.
Health Chart Shows health information for selected resources, or all resources that have a selected tag.
Heat Map Shows a heat map with the performance information for a selected resource.
Mashup Chart Brings together disparate pieces of information for a resource. It shows a health chart, an
anomaly count graph, and metric graphs for key performance indicators (KPIs). This
widget is typically used for a container.
Metric Chart Shows a chart with the workload of the object over time based on the selected metrics.
Metric Picker Shows a list of available metrics for a selected resource. It works with any widget that can
provide resource ID.
Object List Shows a list of all dened resources.
Object Relationship Shows the hierarchy tree for the selected object.
Object Relationship
(Advanced)
Property List Shows the properties and their values of an object that you select.
Reclaimable Capacity Shows a percentage chart representing the amount of reclaimable capacity for a specic
Recommended Actions Displays recommendations to solve problems in your vCenter Server instances. With
Risk Shows the status of the risk-related alerts for the objects that it is congured to monitor.
Rolling View Chart Cycles through selected metrics at an interval that you dene and shows one metric graph
Scoreboard Shows values for selected metrics, which are typically KPIs, with color coding for dened
Shows the hierarchy tree for the selected objects. It provides advanced conguration
options.
resource that has consumers.
recommendations, you can run actions on your data centers, clusters, hosts, and virtual
machines.
Risk is based on generated risk alerts in your environment.
at a time. Miniature graphs, which you can expand, appear for all selected metrics at the
boom of the widget.
value ranges.
VMware, Inc. 33
Page 34

vRealize Operations Manager Customization and Administration Guide
Table 2‑2. Summary of Widgets (Continued)
Widget Name Description
Scoreboard Health Shows color-coded health or workload scores for selected resources.
Sparkline Chart Shows graphs that contain metrics for an object . If all of the metrics in the Sparkline Chart
widget are for an object that another widget provides, the object name appears at the top
right of the widget.
Stress Shows a weather map of the average stress over the past 6 weeks for a specic resource.
Tag Picker Lists all dened resource tags.
Text Display Reads text from a Web page or text le and shows the text in the user interface.
Time Remaining Shows a chart of the Time Remaining values for a specic resources over the past 7 days.
Top Alerts Lists the alerts most likely to negatively aect your environment based on the congured
alert type and objects.
Top-N Shows the top or boom N number metrics or resources in various categories, such as the
ve applications that have the best or worth health score.
Topology Graph Shows multiple levels of resources between nodes.
View Shows a dened view depending on the congured resource.
Weather Map Uses changing colors to show the behavior of a selected metric over time for multiple
resources.
Workload Shows workload information for a selected resource.
Widget Interactions
Widget interactions are the congured relationships between widgets in a dashboard where one widget
provides information to a receiving widget. When you are using a widget in the dashboard, you select data
on one widget to limit the data that appears in another widget, allowing you to focus on a smaller subset
data.
How Interactions Work
If you congured interactions between widget at the dashboard level, you can then select one or more
objects in the providing widget to lter the data that appears in the receiving widget, allowing you to focus
on data related to an object.
To use the interaction option between the widgets in a dashboard, you congure interactions at the
dashboard level. If you do not congure any interactions, the data that appears in the widgets is based on
how the widget is generally congured.
When you congure widget interaction, you specify the providing widget for the receiving widget. For
some widgets, you can dene two providing widgets, each of which can be used to lter data in the
receiving widget.
For example, if you congured the Object List widget to be a provider widget for the Top-N widget, you can
select one or more objects in the Object List widget and the Top-N displays data only for the selected objects.
For some widgets, you can dene more than one providing widget. For example, you can congure the
Metric Chart widget to receive data from a metrics provider widget and an objects providing widget. In
such case, the Metric Chart widget shows data for any object that you select in the two provider widgets.
34 VMware, Inc.
Page 35

Chapter 2 Customizing How vRealize Operations Manager Displays Your Data
Add a Resource Interaction XML File
A resource interaction le is a custom set of metrics that you want to display in widgets that support the
option. You can congure one or more les that dene dierent sets of metrics for particular object types so
that the supported widgets are populated based the congured metrics and selected object type.
The following widgets support the resource interaction mode:
Metric Chart
n
Property List
n
Rolling View Chart
n
Scoreboard
n
Sparkline Chart
n
Topology Graph
n
To use the metric conguration, which displays a set of metrics that you dened in an XML le, the
dashboard and widget conguration must meet the following criteria:
The dashboard Widget Interaction options are congured so that another widget provides objects to
n
the target widget. For example, an Object List widget provides the object interaction to a chart widget.
The widget Self Provider option is set to .
n
The custom XML le in the Metric drop-down menu is in the following directory and
n
has been imported into the global storage using the import command.
vApp or Linux. The XML le is in /usr/lib/vmware-vcops/tools/opscli.
n
Windows. The XML le is in C:\vmware\vcenter-operations\vmware-vcops\tools\opscli.
n
If you add an XML le and later modify it, the changes might not take eect.
Prerequisites
Verify that you have the necessary permissions to access the installed les for
n
vRealize Operations Manager and add les.
Create a new les based on the existing examples. Examples are available in the following location:
n
vApp or Linux. The XML le is in /usr/lib/vmware-vcops/tomcat-web-app/webapps/vcops-web-
n
ent/WEB-INF/classes/resources/reskndmetrics.
Windows. The XML le is in C:\vmware\vcenter-operations\vmware-vcops\tomcat-web-
n
app\webapps\vcops-web-ent\WEB-INF\classes\resources\reskndmetrics.
Procedure
1 Create an XML le that denes the set of metrics.
For example:
<?xml version="1.0" encoding="UTF-8" standalone="yes"?>
<AdapterKinds>
<AdapterKind adapterKindKey="VMWARE">
<ResourceKind resourceKindKey="HostSystem">
<Metric attrkey="sys:host/vim/vmvisor/slp|resourceMemOverhead_latest" />
<Metric attrkey="cpu|capacity_provisioned" />
<Metric attrkey="mem|host_contention" />
</ResourceKind>
</AdapterKind>
</AdapterKinds>
VMware, Inc. 35
Page 36

vRealize Operations Manager Customization and Administration Guide
In this example, the displayed data for the host system based on the specied metrics.
2 Save the XML le in one of the following directories base on the operating system of your
vRealize Operations Manager instance.
Operating System File Location
vApp or Linux
Windows
/usr/lib/vmware-vcops/tools/opscli
C:\vmware\vcenter-operations\vmware-vcops\tools\opscli
3 Run the import command.
Operating System File Location
vApp or Linux
Windows
./ops-cli.py file import reskndmetric
YourCustomFilename.xml
ops-cli.py file import reskndmetric YourCustomFilename.xml
The le is imported into global storage and is accessible from the supported widgets.
4 If you update an exisiting le and must re-import the le, append --force to the above import
command and run it.
For example, ./vcops-cli.py file import reskndmetric YourCustomFilename.xml --force.
What to do next
To verify that the XML le is imported, congure one of the supported widgets and ensure that the new le
appears in the drop-down menu.
Using Views
vRealize Operations Manager provides several types of views. Each type of view helps you to interpret
metrics, properties, policies of various monitored objects including alerts, symptoms, and so on, from a
dierent perspective. vRealize Operations Manager Views also show information that the adapters in your
environment provide.
You can congure vRealize Operations Manager views to show transformation, forecast, and trend
calculations.
The transformation type determines how the values are aggregated.
n
The trend option shows how the values tend to change, based on the historical, raw data. The trend
n
calculations depend on the transformation type and roll up interval.
The forecast option shows what the future values can be, based on the trend calculations of the
n
historical data.
You can use vRealize Operations Manager views in dierent areas of vRealize Operations Manager.
Create Views (hp://link.brightcove.com/services/player/bcpid2296383276001?
bctid=ref:video_create_views_in_vrom)
To manage all views, select Content > Views.
n
To see the data that a view provides for a specic object, navigate to that object, click the Details tab,
n
and click Views.
To see the data that a view provides in your dashboard, add the View widget to the dashboard.
n
To have a link to a view in the Further Analysis section, select the Further Analysis option on the view
n
workspace visibility step.
36 VMware, Inc.
Page 37

Chapter 2 Customizing How vRealize Operations Manager Displays Your Data
User Scenario: Create, Run, Export, and Import a vRealize Operations Manager View for Tracking Virtual Machines
As a virtual infrastructure administrator, you use vRealize Operations Manager to monitor several
environments. You must know the number of virtual machines on each vCenter Server instance. You dene
a view to gather the information in a specic order and use it on all vRealize Operations Manager
environments.
Prerequisites
Verify that you have the necessary access rights to perform this task. Your vRealize Operations Manager
administrator can tell you which actions you can perform.
You will create a distribution view and run it on the main vRealize Operations Manager environment. You
will export the view and import it in another vRealize Operations Manager instance.
Procedure
1 Create a vRealize Operations Manager View for Supervising Virtual Machines on page 37
To collect and display data about the number of virtual machines on a vCenter Server, you create a
custom view.
2 Run a vRealize Operations Manager View on page 38
To verify the view and capture a snapshot of information at any point, you run the view for a specic
object.
3 Export a vRealize Operations Manager View on page 38
To use a view in another vRealize Operations Manager, you export a content denition XML le.
4 Import a vRealize Operations Manager View on page 39
To use views from other vRealize Operations Manager environments, you import a content denition
XML le.
Create a vRealize Operations Manager View for Supervising Virtual Machines
To collect and display data about the number of virtual machines on a vCenter Server, you create a custom
view.
Procedure
1 In the left pane of vRealize Operations Manager, click the Content icon and click Views.
2 Click the plus sign to create a new view.
3 Enter Virtual Machines Distribution, the name for the view.
4 Enter a meaningful description for the view.
For example, A view showing the distribution of virtual machines per hosts.
5 Click Presentation and select the Distribution view type.
The view type is the way the information is displayed.
a From the Visualization drop-down menu, select Pie Chart.
b From the Distribution Type congurations, select Discrete distribution.
Leave Max number of buckets deselected because you do not know the number of hosts on each
vCenter Server instance. If you specify a number of buckets and the hosts are more than that
number, one of the slices shows unspecied information labeled Others.
VMware, Inc. 37
Page 38

vRealize Operations Manager Customization and Administration Guide
6 Click Subjects to select the object type that applies to the view.
a From the drop-down menu, select Host System.
The Distribution view is visible at the object containers of the subjects that you specify during the
view conguration.
7 Click Data and in the lter text box enter Total Number of VMs.
8 Select Summary > Total Number of VMs and double-click to add the metric.
9 Retain the default metric congurations and click Save.
Run a vRealize Operations Manager View
To verify the view and capture a snapshot of information at any point, you run the view for a specic object.
Prerequisites
Verify that you have the necessary access rights to perform this task. Your vRealize Operations Manager
administrator can tell you which actions you can perform.
Procedure
1 In the left pane of vRealize Operations Manager, click the Environment icon.
2 Navigate to a vCenter Server instance and click the Details tab.
All listed views are applicable for the vCenter Server instance.
3 From the All Filters drop-down menu on the left, select Type > Distribution.
You lter the views list to show only distribution type views.
4 Navigate to and click the Virtual Machines Distribution view.
The boom pane shows the distribution view with information about this vCenter Server. Each slice
represents a host and the numbers on the far left show the number of virtual machines.
Export a vRealize Operations Manager View
To use a view in another vRealize Operations Manager, you export a content denition XML le.
If the exported view contains custom created metrics, such as what-if, supermetrics, or custom adapter
metrics, you must recreate them in the new environment.
Prerequisites
Verify that you have the necessary access rights to perform this task. Your vRealize Operations Manager
administrator can tell you which actions you can perform.
Procedure
1 In the left pane of vRealize Operations Manager, click the Content icon and click Views.
2 In the list of views, navigate to and click the Virtual Machines Distribution view .
3 Select All Actions > Export view.
4 Select a location on your local system to save the XML le and click Save.
38 VMware, Inc.
Page 39

Chapter 2 Customizing How vRealize Operations Manager Displays Your Data
Import a vRealize Operations Manager View
To use views from other vRealize Operations Manager environments, you import a content denition XML
le.
Prerequisites
Verify that you have the necessary access rights to perform this task. Your vRealize Operations Manager
administrator can tell you which actions you can perform.
Procedure
1 In the left pane of vRealize Operations Manager, click the Content icon and click Views.
2 Select All Actions > Import view.
3 Browse to select the Virtual Machines Distribution content denition XML le and click Import.
If the imported view contains custom created metrics, such as what-if, supermetrics, or custom adapter
metrics, you must recreate them in the new environment.
N The imported view overwrites if a view with the same name exists. All report templates that use
the existing view are updated with the imported view.
Views and Reports Ownership
Views, reports, templates, or schedules owner might change in time.
The default owner of all predened views and templates is System. If you edit them, you become the owner.
If you want to keep the original predened view or template, you have to clone it. After you clone it, you
become the owner of the clone.
The last user who edited a view, template, or schedule is the owner. For example, if you create a view you
are listed as its owner. If another user edits your view, that user becomes the owner listed in the Owner
column.
The user who imports the view or template is its owner, even if the view is initially created by someone else.
For example, User 1 creates a template and exports it. User 2 imports it in back, the owner of the template
becomes User 2.
The user who generated the report is its owner, regardless of who owns the template. If a report is generated
from a schedule, the user who created the schedule is the owner of the generated report. For example, if
User 1 creates a template and User 2 creates a schedule for this template, the generated report owner is User
2.
Editing, Cloning, and Deleting a View
You can edit, clone, and delete a view. Before you do, familiarize yourself with the consequences of these
actions.
When you edit a view, all changes are applied to the report templates that contain it.
When you clone a view, the changes that you make to the clone do not aect the source view.
When you delete a view, it is removed from all the report templates that contain it.
VMware, Inc. 39
Page 40

vRealize Operations Manager Customization and Administration Guide
Using Reports
A report is a scheduled snapshot of views and dashboards. You can create it to represent objects and
metrics. It can contain table of contents, cover page, and footer.
With the vRealize Operations Manager reporting functions, you can generate a report to capture details
related to current or predicted resource needs. You can download the report in a PDF or CSV le format for
future and oine needs.
Create Reports (hp://link.brightcove.com/services/player/bcpid2296383276001?
bctid=ref:video_reports_in_vrom)
User Scenario: Handling Reports to Monitor Virtual Machines
As a virtual infrastructure administrator, you use vRealize Operations Manager to monitor several
environments. You must present to your team a report with your corporate logo for all oversized and
stressed virtual machines, and their current and trend memory use. You use predened report templates to
gather and format the information in a specic order.
You will create a report template with predened views and dashboards. You will generate the report to test
the template and create a schedule for generating the report once every two weeks.
Prerequisites
Verify that you have the necessary access rights to perform this task. Your vRealize Operations Manager
administrator can tell you which actions you can perform.
Procedure
1 Create a Report Template for Monitoring Virtual Machines on page 40
To monitor oversized and stressed virtual machines, and their memory use, you create a report
template.
2 Generate a Report on page 42
To generate a report, you use the Virtual Machines Report template for a vCenter Server system that
shows information for oversized and stressed virtual machines, and their memory use.
3 Download a Report on page 42
To verify that the information appears as expected you download the generated report from the
Virtual Machines Report template .
4 Schedule a Report on page 42
To generate a report on a selected date, time, and recurrence you create a schedule for the Virtual
Machines Report template. You set the email options to send the generated report to your team.
Create a Report Template for Monitoring Virtual Machines
To monitor oversized and stressed virtual machines, and their memory use, you create a report template.
You create a report template with PDF and CSV output and add views, dashboards and layout options to it.
Prerequisites
Understand the concept of vRealize Operations Manager views. See “Using Views,” on page 36.
n
Know the location of your corporate logo.
n
Procedure
1 In the left pane of vRealize Operations Manager, click the Content icon and click Reports.
40 VMware, Inc.
Page 41

Chapter 2 Customizing How vRealize Operations Manager Displays Your Data
2 On the Report Templates tab, click the plus sign to create a template.
3 Enter Virtual Machines Report, the name for the template.
4 Enter a meaningful description for the template.
For example, A template for oversized and stressed virtual machines, and their memory use.
5 Click Views and Dashboards. On the Data type drop-down menu leave Views selected.
The currently congured views are available in the list below the Data type drop-down menu. Views
present collected information for an object in a certain way depending on the view type.
6 In the search box, enter Virtual Machine.
The list is now limited to views where the name contains Virtual Machine.
7 Double-click the views to add them to the template.
Option Description
Virtual Machine Rightsizing CPU,
Memory, and Disk Space
Virtual Machine Recommended CPU
and Memory Size
Monitors oversized VMs
Monitors stressed VMs
The views appear in the main panel of the workspace with a preview of sample data.
8 In the search box, enter VM.
The list is now limited to views where the name contains VM.
9 Navigate to VMs Memory Usage (%) Distribution view, and double-click the view to add it to the
template.
The view appears in the main panel of the workspace with a preview of sample data.
10 (Optional) In the main panel of the workspace, drag the views up and down to reorder them.
11 From the Data type drop-down menu, select Dashboards.
The currently congured dashboards appear in the list below the Data type drop-down menu.
Dashboards give a visual overview of the performance and state of objects in your virtual
infrastructure.
12 Double-click vSphere VMs Memory, vSphere VMs CPU, and vSphere VMs Disk and Network
dashboards to add them to the template.
The dashboards appear in the main panel of the workspace.
13 Click Formats and leave the PDF and CSV check boxes selected.
14 Click Layout Options and select the Cover Page and Footer check boxes.
The corresponding panes appear in the main panel of the workspace.
15 In the Cover Page panel, click Browse and navigate to an image on your computer.
The default report size is 8.5 inches by 11 inches. The image is resized to t the report front page.
The image uploads to a database. It is used for the cover page every time you generate a report from
this template.
16 Click Save.
Your report template is saved and listed on the Report Templates tab of the Content management tab.
VMware, Inc. 41
Page 42

vRealize Operations Manager Customization and Administration Guide
What to do next
Generate and download the report to verify the output. See “Generate a Report,” on page 42
Generate a Report
To generate a report, you use the Virtual Machines Report template for a vCenter Server system that shows
information for oversized and stressed virtual machines, and their memory use.
Prerequisites
Create a report template. See “Create a Report Template for Monitoring Virtual Machines,” on page 40.
Procedure
1 In the left pane of vRealize Operations Manager, click the Environment icon.
2 Navigate to a vCenter Server system.
3 Click the Reports tab and click Report Templates.
The listed report templates are associated with the current object.
4 Navigate to the Virtual Machines Report template and click the Run Template icon.
The report is generated and listed on the Generated Reports tab.
What to do next
Download the generated report and verify the output. See “Download a Report,” on page 42.
Download a Report
To verify that the information appears as expected you download the generated report from the Virtual
Machines Report template .
Prerequisites
Generate a report from the Virtual Machines Report template. See “Generate a Report,” on page 42.
Procedure
1 In the left pane of vRealize Operations Manager, click the Environment icon.
2 Navigate to the object for which you want to download a report.
3 Click the Reports tab and click Generated Reports.
The listed reports are generated for the current object.
4
Click the PDF ( ) and CSV ( ) icon to save the report in the relevant le format.
vRealize Operations Manager saves the report le to the location you selected.
What to do next
Schedule a report generation and set the email options, so your team will receive the report. See “Schedule a
Report,” on page 42.
Schedule a Report
To generate a report on a selected date, time, and recurrence you create a schedule for the Virtual Machines
Report template. You set the email options to send the generated report to your team.
42 VMware, Inc.
Page 43

Chapter 2 Customizing How vRealize Operations Manager Displays Your Data
The date range for the generated report is based on the time when vRealize Operations Manager generates
the report and not on the time when you schedule the report or when vRealize Operations Manager places
the report in the queue.
Prerequisites
Download the generated report to verify the output. See “Download a Report,” on page 42.
n
To enable sending email reports, you must have congured Outbound Alert Seings.
n
Procedure
1 In the left pane of vRealize Operations Manager, click the Environment icon.
2 Navigate to the object vCenter Server .
3 Click the Reports tab and click Report Templates.
4 Select the Virtual Machines Report template from the list.
5
Click the gear icon ( ) and select Schedule report.
6 Select the time zone, date, and hour to start the report generation.
vRealize Operations Manager generates the scheduled reports in sequential order. Generating a report
can take several hours. This process might delay the start time of a report when the previous report
takes an extended period of time.
7 From the Recurrence drop-down menu, select Weekly and set the report generation for every two
weeks on Monday.
8 Select the Email report check box to send an email with the generated report.
a In the Email addresses text box, enter the email addresses that must receive the report.
b Select an outbound rule.
An email is sent according to this schedule every time a report is generated.
9 Click Ok.
What to do next
You can edit, clone, and delete report templates. Before you do, familiarize yourself with the consequences
of these actions.
When you edit a report template and delete it, all reports generated from the original and the edited
templates are deleted. When you clone a report template, the changes that you make to the clone do not
aect the source template. When you delete a report template, all generated reports are also deleted.
VMware, Inc. 43
Page 44

vRealize Operations Manager Customization and Administration Guide
44 VMware, Inc.
Page 45

Customizing How
vRealize Operations Manager
Monitors Your Environment 3
Congure the resources that determine the behavior of the objects in your vRealize Operations Manager
environment.
Use alert and symptom denitions with actionable recommendations to generate alerts that keep you aware
of problems that occur on your objects. Use and customize operational policies to determine how
vRealize Operations Manager analyzes your objects and displays information about them, so that you are
notied when problems occur on those objects. Use super metrics, which combine metrics into formulas, to
collect combinations of data from your objects.
To identify objects and adapter types, customize icons. Add objects, and metadata about them, to manage
those objects when an adapter instance does not support the discovery of a particular object type. Congure
the global seings, which apply to all users, such as data retention and system timeout.
This chapter includes the following topics:
“Dening Alerts in vRealize Operations Manager,” on page 45
n
“Dening Compliance Standards,” on page 72
n
“Operational Policies,” on page 80
n
“Managing and Administering Policies for vRealize Operations Manager,” on page 81
n
“Super Metrics in vRealize Operations Manager,” on page 103
n
“Customizing Icons,” on page 110
n
“Managing Objects in Your Environment,” on page 111
n
“Conguring Object Relationships,” on page 115
n
“Customizing How Endpoint Operations Management Monitors Operating Systems,” on page 116
n
“Modifying Global Seings,” on page 126
n
Defining Alerts in vRealize Operations Manager
An alert denition comprises one or more symptom denitions, and the alert denition is associated with a
set of recommendations and actions that help you resolve the problem. Alert denitions include triggering
symptom denitions and actionable recommendations. You create the alert denitions so that the generated
alerts tell you about problems in the monitored environment. You can then respond to the alerts with
eective solutions that are provided in the recommendations.
Predened alerts are provided in vRealize Operations Manager as part of your congured adapters. You can
add or modify alert denitions to reect the needs of your environment.
VMware, Inc.
45
Page 46

vRealize Operations Manager Customization and Administration Guide
Create Alert Denitions for vRealize Operations Manager
(hp://link.brightcove.com/services/player/bcpid2296383276001?
bctid=ref:video_create_alerts_vrom)
Symptoms in Alert Definitions
Symptom denitions evaluate conditions in your environment that, if the conditions become true, trigger a
symptom and can result in a generated alert. You can add symptom denitions that are based on metrics or
super metrics, properties, message events, fault events, or metric events. You can create a symptom
denition as you create an alert denition or as an individual item in the appropriate symptom denition
list.
When you add a symptom denition to an alert denition, it becomes a part of a symptom set. A symptom
set is the combination of the dened symptom with the argument that determines when the symptom
condition becomes true.
A symptom set combines one or more symptom denitions by applying an Any or All condition, and allows
you to choose the presence or absence of a particular symptom. If the symptom set pertains to related
objects rather than to Self, you can apply a population clause to identify a percentage or a specic count of
related objects that exhibit the included symptom denitions.
An alert denition comprises one or more symptom sets. If an alert denition requires all of the symptom
sets to be triggered before generating an alert, and only one symptom set is triggered, an alert is not
generated. If the alert denition requires only one of several symptom sets to be triggered, then the alert is
generated even though the other symptom sets were not triggered.
Recommendations in Alert Definitions
Recommendations are the remediation options that you provide to your users to resolve the problems that
the generated alert indicates.
When you add an alert denition that indicates a problem with objects in your monitored environment, add
a relevant recommendation. Recommendations can be instructions to your users, links to other information
or instruction sources, or vRealize Operations Manager actions that run on the target systems.
Modifying Alert Definitions
If you modify the alert impact type of an alert denition, any alerts that are already generated will have the
previous impact level. Any new alerts will be at the new impact level. If you want to reset all the generated
alerts to the new level, cancel the old alerts. If they are generated after cancellation, they will have the new
impact level.
Object Relationship Hierarchies for Alert Definitions
Object relationship hierarchies determine how one object is related to another. When you create alert
denitions, you select the relationship to identify the symptom object with respect to the base object. These
relationships, for example, ancestor or descendant, produce results based on how the objects are placed in
the relationship hierarchy.
vCenter Server Relationship Hierarchies
Depending on the conguration of your vCenter Server instances, objects have the following possible
hierarchies, from higher to lower objects:
Datacenter, Host, Virtual Machine, Datastore
n
Datacenter, Cluster, Host, Virtual Machine, Datastore
n
Datacenter, Host, Datastore
n
46 VMware, Inc.
Page 47

Chapter 3 Customizing How vRealize Operations Manager Monitors Your Environment
Datacenter, Cluster, Host, Datastore
n
Alert Definition Best Practices
As you create alert denitions for your environment, apply consistent best practices so that you optimize
alert behavior for your monitored objects.
Alert Definitions Naming and Description
The alert denition name is the short name that appears in the following places:
In data grids when alerts are generated
n
In outbound alert notications, including the email notications that are sent when outbound alerts and
n
notications are congured in your environment
Ensure that you provide an informative name that clearly states the reported problem. Your users can
evaluate alerts based on the alert denition name.
The alert denition description is the text that appears in the alert denition details and the outbound alerts.
Ensure that you provide a useful description that helps your users understand the problem that generated
the alert.
Wait and Cancel Cycle
The wait cycle seing helps you adjust for sensitivity in your environment. The wait cycle for the alert
denition goes into eect after the wait cycle for the symptom denition results in a triggered symptom. In
most alert denitions you congure the sensitivity at the symptom level and congure the wait cycle of alert
denition to 1. This conguration ensures that the alert is immediately generated after all of the symptoms
are triggered at the desired symptom sensitivity level.
The cancel cycle seing helps you adjust for sensitivity in your environment. The cancel cycle for the alert
denition goes into aect after the cancel cycle for the symptom denition results in a cancelled symptom.
In most denitions you congure the sensitivity at the symptom level and congure the cancel cycle of alert
denition to 1. This conguration ensures that the alert is immediately cancelled after all of the symptoms
conditions disappear after the desired symptom cancel cycle.
Create Alert Definitions to Generate the Fewest Alerts
You can control the size of your alert list and make it easier to manage. When an alert is about a general
problem that can be triggered on a large number of objects, congure its denition so that the alert is
generated on a higher level object in the hierarchy rather than on individual objects.
As you add symptoms to your alert denition, do not overcrowd a single alert denition with secondary
symptoms. Keep the combination of symptoms as simple and straightforward as possible.
You can also use a series of symptom denitions to describe incremental levels of concern. For example,
Volume nearing capacity limit might have a severity value of Warning while Volume reached capacity
limit might have a severity level of Critical. The rst symptom is not an immediate threat, but the second
one is an immediate threat. You can then include the Warning and Critical symptom denitions in a single
alert denition with an Any condition and set the alert criticality to be Symptom Based. These seings cause
the alert to be generated with the right criticality if either of the symptoms is triggered.
Avoid Overlapping and Gaps Between Alerts
Overlaps result in two or more alerts being generated for the same underlying condition. Gaps occur when
an unresolved alert with lower severity is canceled, but a related alert with a higher severity cannot be
triggered.
VMware, Inc. 47
Page 48

vRealize Operations Manager Customization and Administration Guide
A gap occurs in a situation where the value is <=50% in one alert denition and >=75% in a second alert
denition. The gap occurs because when the percentage of volumes with high use falls between 50 percent
and 75 percent, the rst problem cancels but the second does not generate an alert. This situation is
problematic because no alert denitions are active to cover the gap.
Actionable Recommendations
If you provide text instructions to your users that help them resolve a problem identied by an alert
denition, precisely describe how the engineer or administrator should x the problem to resolve the alert.
To support the instructions, add a link to a wiki, runbook, or other sources of information, and add actions
that you run from vRealize Operations Manageron the target systems.
Understanding Negative Symptoms for vRealize Operations Manager Alerts
Alert symptoms are conditions that indicate problems in your environment. When you dene an alert, you
include symptoms that generate the alert when they become true in your environment. Negative symptoms
are based on the absence of the symptom condition. If the symptom is not true, the symptom is triggered.
To use the absence of the symptom condition in an alert denition, you negate the symptom in the symptom
set.
All dened symptoms have a congured criticality. However, if you negate a symptom in an alert denition,
it does not have an associated criticality when the alert is generated.
All symptom denitions have a congured criticality. If the symptom is triggered because the condition is
true, the symptom criticality will be the same as the congured criticality. However, if you negate a
symptom in an alert denition and the negation is true, it does not have an associated criticality.
When negative symptoms are triggered and an alert is generated, the eect on the criticality of the alert
depends on how the alert denition is congured.
The following table provides examples of the eect negative symptoms have on generated alerts.
Table 3‑1. Negative Symptoms Effect on Generated Alert Criticality
Alert Definition
Criticality
Warning One Critical Symptom One Immediate Symptom Warning. The alert
Symptom Based One Critical Symptom One Warning Symptom Warning. The negative
Symptom Based One Critical Symptom No standard symptom included Info. Because an alert
Negative Symptom
Configured Criticality
Standard Symptom Configured
Criticality
Alert Criticality When
Triggered
criticality is based on the
dened alert criticality.
symptom has no
associated criticality and
the criticality of the
standard symptom
determines the criticality
of the generated alert.
must have a criticality and
the negative alert does not
have an associated
criticality, the generated
alert has a criticality of
Info, which is the lowest
possible criticality level.
48 VMware, Inc.
Page 49

Chapter 3 Customizing How vRealize Operations Manager Monitors Your Environment
Create an Alert Definition for Department Objects
As a virtual infrastructure administrator, you are responsible for the virtual machines and hosts that the
accounting department uses. You can create alerts to manage the accounting department objects.
You received several complaints from your users about delays when they are using their accounting
applications. Using vRealize Operations Manager, you identied the problem as related to CPU allocations
and workloads. To beer manage the problem, you create an alert denition with tighter symptom
parameters so that you can track the alerts and identify problems before your users encounter further
problems.
Using this scenario, you create a monitoring system that monitors your accounting objects and provides
timely notications when problems occur.
Procedure
1 Add Description and Base Object to Alert Denition on page 50
To create an alert to monitor the CPUs for the accounting department virtual machines and monitor
host memory for the hosts on which they operate, you begin by describing the alert.
2 Add a Virtual Machine CPU Usage Symptom to the Alert Denition on page 51
To generate alerts related to CPU usage on your accounting virtual machines, you add symptoms to
your vRealize Operations Manager alert denition after you provide the basic descriptive information
for the alert. The rst symptom you add is related to CPU usage on virtual machines. You later use a
policy and group to apply alert to the accounting virtual machines.
3 Add a Host Memory Usage Symptom to the Alert Denition on page 52
To generate alerts related to CPU usage on your accounting virtual machines, you add a second
symptom to your vRealize Operations Manager alert denition after you add the rst symptom. The
second symptom is related to host memory usage for the hosts on which the accounting virtual
machines operate.
4 Add Recommendations to the Alert Denition on page 53
To resolve a generated alert for the accounting department's virtual machines, you provide
recommendations so that you or other engineers have the information you need to resolve the alert
before your users encounter performance problems.
5 Create a Custom Accounting Department Group on page 54
To manage, monitor, and apply policies to the accounting objects as a group, you create a custom
object group.
6 Create a Policy for the Accounting Alert on page 56
To congure how vRealize Operations Manager evaluates the accounting alert denition in your
environment, you congure a policy that determines behavior so that you can apply the policy to an
object group. The policy limits the application of the alert denition to only the members of the
selected object group.
7 Congure Notications for the Department Alert on page 57
To receive an email notication when the accounting alert is generated, rather than relying on your
ability to generally monitor the accounting department objects in vRealize Operations Manager, you
create notication rules.
8 Create a Dashboard to Monitor Department Objects on page 58
To monitor all the alerts related to the accounting department object group, you create a dashboard
that includes the alert list and other widgets. The dashboard provides the alert data in a single location
for all related objects.
VMware, Inc. 49
Page 50

vRealize Operations Manager Customization and Administration Guide
Add Description and Base Object to Alert Definition
To create an alert to monitor the CPUs for the accounting department virtual machines and monitor host
memory for the hosts on which they operate, you begin by describing the alert.
When you name the alert denition and dene alert impact information, you specify how the information
about the alert appears in vRealize Operations Manager. The base object is the object around which the alert
denition is created. The symptoms can be for the base object and for related objects.
Procedure
1 In the left pane of vRealize Operations Manager, click the Content icon.
2 Click Alert .
3 Click the plus sign to add a denition.
4 Type a name and description.
In this scenario, type Acct VM CPU early warning as the alert name, which is a quick overview of the
problem. The description, which is a detailed overview. should provide information that is as useful as
possible. When the alert is generated, this name and description appears in the alert list and in the
notication.
5 Click Base Object Type.
6 From the drop-down menu, expand vCenter Adapter and select Host System.
This alert is based on host systems because you want an alert that acts as an early warning to possible
CPU stress on the virtual machines used in the accounting department. By using host systems as the
based object type, you can respond to the alert symptom for the virtual machines with bulk actions
rather than responding to an alert for each virtual machine.
7 Click Alert Impact and congure the metadata for this alert denition.
a From the Impact drop-down menu, select Risk.
This alert indicates a potential problem and requires aention in the near future.
b From the Criticality drop-down menu, select Immediate.
As a Risk alert, which is indicative of a future problem, you still want to give it a high criticality so
that it is ranked for correct processing. Because it is designed as an early warning, this
conguration provides a built-in buer that makes it an immediate risk rather than a critical risk.
c From the Alert Type and Subtype drop-down menu, expand Virtualization/Hypervisor and select
Performance.
d To ensure that the alert is generated during the rst collection cycle after the symptoms become
true, set the Wait Cycle to 1.
e To ensure that the an alert is removed as soon as the symptoms are no longer triggered, set the
Cancel Cycle to 1.
The alert is canceled in the next collection cycle if the symptoms are no long true.
These alert impact options help you identify and prioritize alerts as they are generated.
You started an alert denition where you provided the name and description, selected host system as the
base object type, and dened the data that appears when the alert generated.
50 VMware, Inc.
Page 51

Chapter 3 Customizing How vRealize Operations Manager Monitors Your Environment
What to do next
Continue in the workspace, adding symptoms to your alert denition. See “Add a Virtual Machine CPU
Usage Symptom to the Alert Denition,” on page 51.
Add a Virtual Machine CPU Usage Symptom to the Alert Definition
To generate alerts related to CPU usage on your accounting virtual machines, you add symptoms to your
vRealize Operations Manager alert denition after you provide the basic descriptive information for the
alert. The rst symptom you add is related to CPU usage on virtual machines. You later use a policy and
group to apply alert to the accounting virtual machines.
This scenario has two symptoms, one for the accounting virtual machines and one to monitor the hosts on
which the virtual machines operate.
Prerequisites
Begin conguring the alert denition. See “Add Description and Base Object to Alert Denition,” on
page 50.
Procedure
1 In the Alert Denition Workspace window, after you congure the Name and Description, Base Object
Type, and Alert Impact, click Add Symptom and congure the symptoms.
2 Begin conguring the symptom set related to virtual machines CPU usage.
a From the On drop-down menu, select Child.
b From the Filter by Object Type drop-down menu, select Virtual Machine.
c From the Symptom Type drop-down menu, select Metric / Supermetric.
d Click the Add buon to open the Add Symptom Denition workspace window.
3 Congure the virtual machine CPU usage symptom in the Add Symptom Denition workspace
window.
a From the Base Object Type drop-down menu, expand vCenter Adapter and select Virtual
Machine.
The collected metrics for virtual machines appears in the list.
b In the metrics list Search text box, which searches the metric names, type usage.
c In the list, expand CPU and drag Usage (%) to the workspace on the right.
d From the threshold drop-down menu, select Dynamic Threshold.
Dynamic thresholds use vRealize Operations Manager analytics to identify the trend metric values
for objects.
e In the Symptom Name text box, type a name similar to VM CPU Usage above trend.
f From the criticality drop-down menu, select Warning.
g From the threshold drop-down menu, select Above Threshold.
h Leave the Wait Cycle and Cancel Cycle at the default values of 3.
This Wait Cycle seing requires the symptom condition to be true for 3 collection cycles before the
symptom is triggered. This wait avoids triggering the symptom when there is a short spike in CPU
usage.
i Click Save.
VMware, Inc. 51
Page 52

vRealize Operations Manager Customization and Administration Guide
The dynamic symptom, which identies when the usage is above the tracked trend, is added to the
symptom list.
4 In the Alert Denition Workspace window, drag VM CPU Usage above trend from the symptom
denition list to the symptom workspace on the right.
The Child-Virtual Machine symptom set is added to the symptom workspace.
5 In the symptoms set, congure the triggering condition so that when the symptom is true on half of the
virtual machines in the group to which this alert denition is applied, the symptom set is true.
a From the value operator drop-down menu, select >.
b In the value text box, enter 50.
c From the value type drop-down menu, select Percent.
You dened the rst symptom set for the alert denition.
What to do next
Add the host memory usage symptom to the alert denition. See “Add a Host Memory Usage Symptom to
the Alert Denition,” on page 52.
Add a Host Memory Usage Symptom to the Alert Definition
To generate alerts related to CPU usage on your accounting virtual machines, you add a second symptom to
your vRealize Operations Manager alert denition after you add the rst symptom. The second symptom is
related to host memory usage for the hosts on which the accounting virtual machines operate.
Prerequisites
Add the virtual machine CPU usage symptom. See “Add a Virtual Machine CPU Usage Symptom to the
Alert Denition,” on page 51.
Procedure
1 In the Alert Denition Workspace window, after you congure the Name and Description, Base Object
Type, and Alert Impact, click Add Symptom .
2 Congure the symptom related to host systems for the virtual machines.
a From the On drop-down menu, select Self.
b From the Symptom Type drop-down menu, select Metric / Supermetric.
c Click the Add buon to congure the new symptom.
3 Congure the host system symptom in the Add Symptom Denition workspace window.
a From the Base Object Type drop-down menu, expand vCenter Adapters and select Host System.
b In the metrics list, expand Memory and drag Usage (%) to the workspace on the right.
c From the threshold drop-down menu, select Dynamic Threshold.
Dynamic thresholds use vRealize Operations Manager analytics to identify the trend metric values
for objects.
d In the Symptom Name text box, enter a name similar to
Host memory usage above trend.
e From the criticality drop-down menu, select Warning.
f From the threshold drop-down menu, select Above Threshold.
52 VMware, Inc.
Page 53

Chapter 3 Customizing How vRealize Operations Manager Monitors Your Environment
g Leave the Wait Cycle and Cancel Cycle at the default values of 3.
This Wait Cycle seing requires the symptom condition to be true for three collection cycles before
the symptom is triggered. This wait avoids triggering the symptom when a short spike occurs in
host memory usage.
h Click Save.
The dynamic symptom identies when the hosts on which the accounting virtual machines run are
operating above the tracked trend for memory usage.
The dynamic symptom is added to the symptom list.
4 In the Alert Denition Workspace window, drag Host memory usage above trend from the symptoms
list to the symptom workspace on the right.
The Self-Host System symptom set is added to the symptom workspace.
5 On the Self-Host System symptom set, from the value type drop-down menu for This Symptom set is
true when, select Any.
With this conguration, when any of the hosts running accounting virtual machines exhibit memory
usage that is above the analyzed trend, the symptom condition is true.
6 At the top of the symptom set list, from the Match {operator} of the following symptoms drop-down
menu, select Any.
With this conguration, if either of the two symptom sets, virtual machine CPU usage or the host
memory, are triggered, an alert is generated for the host.
You dened the second symptom set for the alert denition and congured how the two symptom sets are
evaluated to determine when the alert is generated.
What to do next
Add recommendations to your alert denition so that you and your engineers know how to resolve the alert
when it is generated. See “Add Recommendations to the Alert Denition,” on page 53.
Add Recommendations to the Alert Definition
To resolve a generated alert for the accounting department's virtual machines, you provide
recommendations so that you or other engineers have the information you need to resolve the alert before
your users encounter performance problems.
As part of the alert denition, you add recommendations that include actions that you run from
vRealize Operations Manager and instructions for making changes in vCenter Server that resolve the
generated alert.
Prerequisites
Add symptoms to your alert denition. See “Add a Host Memory Usage Symptom to the Alert Denition,”
on page 52.
Procedure
1 In the Alert Denition Workspace window, after you congure the Name and Description, Base Object
Type, Alert Impact, and Add Symptom , click Add Recommendations and add the
recommended actions and instructions.
VMware, Inc. 53
Page 54

vRealize Operations Manager Customization and Administration Guide
2 Click Add and select an action recommendation to resolve the virtual machine alerts.
a In the New Recommendation text box, enter a description of the action similar to
Add CPUs to virtual machines.
b From the Actions drop-down menu, select Set CPU Count for VM.
c Click Save.
3 Click Add and provide an instructive recommendation to resolve host memory problems similar to this
example.
If this host is part of a DRS cluster, check the DRS settings to verify that the load
balancing setting are configured correctly. If necessary, manually vMotion the virtual
machines.
4 Click Add and provide an instructive recommendation to resolve host memory alerts.
a Enter a description of the recommendation similar to this example.
If this is a standalone host, add more memory to the host.
b To make the URL a hyperlink in the instructions, copy the URL, for example,
hps://www.vmware.com/support/pubs/vsphere-esxi-vcenter-server-pubs.html, to your clipboard.
c Highlight the text in the text box and click Create a hyperlink.
d Paste the URL in the Create a hyperlink text box and click OK.
e Click Save.
5 In the Alert Denition Workspace, drag Add CPUs to virtual machines, If this host is part of a DRS
cluster, and the If this is a standalone host recommendations from the list to the recommendation
workspace in the order presented.
6 Click Save.
You provided the recommended actions and instructions to resolve the alert when it is generated. One of the
recommendations resolves the virtual machine CPU usage problem and the other resolves the host memory
problem.
What to do next
Create a group of objects to use to manage your accounting objects. See “Create a Custom Accounting
Department Group,” on page 54.
Create a Custom Accounting Department Group
To manage, monitor, and apply policies to the accounting objects as a group, you create a custom object
group.
Prerequisites
Verify that you completed the alert denition for this scenario. See “Add Recommendations to the Alert
Denition,” on page 53.
Procedure
1 In the left pane of vRealize Operations Manager, click the Environment icon.
2 Click the Groups tab.
3 Click New Group.
4 Type a name similar to Accounting VMs and Hosts.
5 From the Group Type drop-down menu, select Department.
54 VMware, Inc.
Page 55

Chapter 3 Customizing How vRealize Operations Manager Monitors Your Environment
6 From the Policy drop-down menu, select Default Policy.
When you create a policy, you apply the new policy to the accounting group.
7 In the Dene membership criteria area, from the Select the Object Type that matches the following
criteria drop-down menu, expand vCenter Adapter, select Host System, and congure the dynamic
group criteria.
a From the criteria drop-down menu, select Relationship.
b From the relationships options drop-down menu, select Parent of.
c From the operator drop-down menu, select contains.
d In the Object name text box, enter acct.
e From the navigation tree drop-down list, select vSphere Hosts and Clusters.
You created a dynamic group where host objects that are the host for virtual machines with acct in the
virtual machine name are included in the group. If a virtual machine with acct in the object name is
added or moved to a host, the host object is added to the group.
8 Click Preview in the lower-left corner of the workspace, and verify that the hosts on which your virtual
machines that include acct in the object name appear in the Preview Group window.
9 Click Close.
10 Click Add another criteria set.
A new criteria set is added with the OR operator between the two criteria sets.
11 From the Select the Object Type that matches the following criteria drop-down menu, expand
vCenter Adapter, select Virtual Machine, and congure the dynamic group criteria.
a From the criteria drop-down menu, select Properties.
b From the Pick a property drop-down menu, expand and double-click Name.
c From the operator drop-down menu, select contains.
d In the Property value text box, enter acct.
You created a dynamic group where virtual machine objects with acct in the object name are included in
the group that depends on the presence of those virtual machines. If a virtual machine with acct in the
name is added to your environment, it is added to the group.
12 Click Preview in the lower-left corner of the workspace, and verify that the virtual machines with acct
in the object name are added to the list that also includes the host systems.
13 Click Close.
14 Click OK.
The Accounting VMs and Hosts group is added to the Groups list.
You created a dynamic object group that changes as virtual machines with acct in their names are added,
removed, and moved in your environment.
What to do next
Create a policy that determines how vRealize Operations Manager uses the alert denition to monitor your
environment. See “Create a Policy for the Accounting Alert,” on page 56.
VMware, Inc. 55
Page 56

vRealize Operations Manager Customization and Administration Guide
Create a Policy for the Accounting Alert
To congure how vRealize Operations Manager evaluates the accounting alert denition in your
environment, you congure a policy that determines behavior so that you can apply the policy to an object
group. The policy limits the application of the alert denition to only the members of the selected object
group.
When an alert denition is created, it is added to the default policy and enabled, ensuring that any alert
denitions that you create are active in your environment. This alert denition is intended to meet the needs
of the accounting department, so you disable it in the default policy and create a new policy to govern how
the alert denition is evaluated in your environment, including which accounting virtual machines and
related hosts to monitor.
Prerequisites
Verify that you completed the alert denition for this scenario. See “Add Recommendations to the Alert
n
Denition,” on page 53.
Verify that you created a group of objects that you use to manage you accounting objects. See “Create a
n
Custom Accounting Department Group,” on page 54.
Procedure
1 In the left pane of vRealize Operations Manager, click the Administration icon.
2 Click Policies and click Policy Library.
3 Click Add New Policy.
4 Type a name similar to Accounting Objects Alerts Policy and provide a useful description similar to
the following example.
This policy is configured to generate alerts when
Accounting VMs and Hosts group objects are above trended
CPU or memory usage.
5 Click Select Base Policies and select Default Policy from the Start with drop-down menu.
6 On the left, click Customize Alert / Symptom and disable all the alert denitions except the
new Acct VM CPU early warning alert.
a In the Alert Denitions area, click Actions and select Select All.
The alerts on the current page are selected.
b Click Actions and select Disable.
The alerts indicate Disabled in the State column.
c Repeat the process on each page of the alerts list.
d Select Acct VM CPU early warning in the list, click Actions and select Enable.
The Acct VM CPU early warning alert is now enabled.
7 On the left, click Apply Policy to Groups and select Accounting VMs and Hosts.
8 Click Save.
You created a policy where the accounting alert denition exists in a custom policy that is applied only to
the virtual machines and hosts for the accounting department.
56 VMware, Inc.
Page 57

Chapter 3 Customizing How vRealize Operations Manager Monitors Your Environment
What to do next
Create an email notication so that you learn about alerts even you when you are not actively monitoring
vRealize Operations Manager. See “Congure Notications for the Department Alert,” on page 57.
Configure Notifications for the Department Alert
To receive an email notication when the accounting alert is generated, rather than relying on your ability to
generally monitor the accounting department objects in vRealize Operations Manager, you create
notication rules.
Creating an email notication when accounting alerts are triggered is an optional process, but it provides
you with the alert even when you are not currently working in vRealize Operations Manager.
Prerequisites
Verify that you completed the alert denition for this scenario. See “Add Recommendations to the Alert
n
Denition,” on page 53.
Verify that standard email outbound alerts are congured in your system. See “Add a Standard Email
n
Plug-In for vRealize Operations Manager Outbound Alerts,” on page 63.
Procedure
1 In the left pane of vRealize Operations Manager, click the Content icon.
2 Click and click the plus sign to add a notication rule.
3 Congure the communication options.
a In the Name text box, type a name similar to Acct Dept VMs or Hosts Alerts.
b From the Select Plug-In Type drop-down menu, select StandardEmailPlugin.
c From the Select Instance drop-down menu, select the standard email instance that is congured to
send messages.
d In the Recipients text box, type your email address and the addresses of other recipients
responsible for the accounting department alerts. Use a semicolon between recipients.
e Leave the Notify again text box blank.
If you do not provide a value, the email notice is sent only once. This alert is a Risk alert and is
intended as an early warning rather than requiring an immediate response.
You congured the name of the notication when it is sent to you and the method that is used to send
the message.
4 In the Filtering Criteria area, congure the accounting alert notication trigger.
a From the Trigger drop-down menu, select Alert .
b Click Click to select Alert .
c Select Acct VM CPU early warning and click Select.
5 Click Save.
You created a notication rule that sends you and your designated engineers an email message when this
alert is generated for your accounting department alert denition.
What to do next
Create a dashboard with alert-related widgets so that you can monitor alerts for the accounting object
group. See “Create a Dashboard to Monitor Department Objects,” on page 58.
VMware, Inc. 57
Page 58

vRealize Operations Manager Customization and Administration Guide
Create a Dashboard to Monitor Department Objects
To monitor all the alerts related to the accounting department object group, you create a dashboard that
includes the alert list and other widgets. The dashboard provides the alert data in a single location for all
related objects.
Creating a dashboard to monitor the accounting virtual machines and related hosts is an optional process,
but it provides you with a focused view of the accounting object group alerts and objects.
Prerequisites
Create an object group for the accounting department virtual machines and related objects. See “Create a
Custom Accounting Department Group,” on page 54.
Procedure
1 In the left pane of vRealize Operations Manager, click the Content icon and click Dashboards.
2 Click Add.
3 In the Dashboard Conguration denition area, type a tab name similar to Accounting VMs and Hosts
and congure the layout options.
4 Click Widget List and drag the following widgets to the workspace.
Alert List
n
n
Health
n
Risk
n
Top Alerts
n
Alert Volume
n
The blank widgets are added to the workspace. To change the order in which they appear, you can drag
them to a dierent location in the workspace.
5 On the Alert List widget title bar, click Edit Widget and congure the seings.
a In the Title text box, change the title to Acct Dept Alert List.
b For the Refresh Content option, select On.
c Type Accounting in the Search text box and click Search.
The Accounting value corresponds to the name of the object group for the accounting department
virtual machines and related hosts.
d In the ltered resource list, select the Accounting VMs and Hosts group.
The Accounting VMs and Hosts group is identied in the Selected Resource text box.
e Click OK.
The Acct Dept Alert List is now congured to display alerts for the Accounting VMs and Hosts group
objects.
6 Click Widget Interactions and congure the following interactions.
a For Acct Dept Alert List, leave the selected resources blank.
b For Top Alerts, Health, Risk, Eciency, and Alert Volume select Acct Dept Alert List from the
Selected Resources drop-down menu.
c Click Apply Interactions.
58 VMware, Inc.
Page 59

Chapter 3 Customizing How vRealize Operations Manager Monitors Your Environment
With the widget interaction congured in this way, the select alert in the Acct Dept Alert List is the
source for the data in the other widgets. When you select an alert in the alert list, the Health, Risk, and
Eciency widgets display alerts for that object, Top Alerts displays the topic issues aecting the health
of the object, and Alert Volume displays an alert trend chart.
7 Click Save.
You created a dashboard that displays the alerts related to the accounting virtual machines and hosts group,
including the Risk alert you created.
Defining Symptoms for Alerts
Symptoms are conditions that indicate problems in your environment. You dene symptoms that you add
to alert denitions so that you know when a problem occurs with your monitored objects.
As data is collected from your monitored objects, the data is compared to the dened symptom condition. If
the condition is true, then the symptom is triggered.
You can dene symptoms based on metrics and super metrics, properties, message events, fault events, and
metric events.
Dened symptoms in your environment are managed in the Symptom Denitions. When the symptoms that
are added to an alert denition are triggered, they contribute to a generated alert. Symptoms that are not
added to an alert denition are still evaluated and if the condition is evaluated as true, appear on the Alert
Details Symptom tab on the Troubleshooting tab.
Define Symptoms to Cover All Possible Severities and Conditions
Use a series of symptoms to describe incremental levels of concern. For example, Volume nearing capacity
limit might have a severity value of Warning while Volume reached capacity limit might have a severity
level of Critical. The rst symptom is not an immediate threat. The second symptom is an immediate threat.
About Metrics and Super Metrics Symptoms
Metric and super metric symptoms are based on the operational or performance values that
vRealize Operations Manager collects from target objects in your environment. You can congure the
symptoms to evaluate static thresholds or dynamic thresholds.
You dene symptoms based on metrics so that you can create alert denitions that let you know when the
performance of an object in your environment is adversely aected.
Static Thresholds
Metric symptoms that are based on a static threshold compare the currently collected metric value against
the xed value you congure in the symptom denition.
For example, you can congure a static metric symptom where, when the virtual machine CPU workload is
greater than 90, a critical symptom is triggered.
Dynamic Thresholds
Metric symptoms that are based on dynamic thresholds compare the currently collected metric value against
the trend identied by vRealize Operations Manager, evaluating whether the current value is above, below,
or generally outside the trend.
For example, you can congure a dynamic metric symptom where, when the virtual machine CPU
workload is above the trended normal value, a critical symptom is triggered.
VMware, Inc. 59
Page 60

vRealize Operations Manager Customization and Administration Guide
Property Symptoms
Property symptoms are based on the conguration properties that vRealize Operations Manager collects
from the target objects in your environment.
You dene symptoms based on properties so that you can create alert denitions that let you know when
changes to properties on your monitored objects can aect the behavior of the objects in your environment.
Message Event Symptoms
Message event symptoms are based on events received as messages from a component of
vRealize Operations Manager or from an external monitored system through the system's REST API. You
dene symptoms based on message events to include in alert denitions that use these symptoms. When the
congured symptom condition is true, the symptom is triggered.
The adapters for the external monitored systems and the REST API are inbound channels for collecting
events from external sources. Adapters and the REST server both run in the vRealize Operations Manager
system. The external system sends the messages, and vRealize Operations Manager collects them.
You can create message event symptoms for the supported event types. The following list is of supported
event types with example events.
System Performance Degradation. This message event type corresponds to the
n
EVENT_CLASS_SYSTEM and EVENT_SUBCLASS_PERFORM_DEGRADATION type and subtype in
the vRealize Operations Manager API SDK.
Change. The VMware adapter sends a change event when the CPU limit for a virtual machine is
n
changed from unlimited to 2 GHz. You can create a symptom to detect CPU contention issues as a
result of this conguration change. This message event type corresponds to the
EVENT_CLASS_CHANGE and EVENT_SUBCLASS_CHANGE type and subtype in the
vRealize Operations Manager API SDK.
Environment Down. The vRealize Operations Manager adapter sends an environment down event
n
when the collector component is not communicating with the other components. You can create a
symptom that is used for internal health monitoring. This message event type corresponds to the
EVENT_CLASS_ENVIRONMENT and EVENT_SUBCLASS_DOWN type and subtype in the
vRealize Operations Manager API SDK.
Notication. This message event type corresponds to the EVENT_CLASS_NOTIFICATION and
n
EVENT_SUBCLASS_EXTEVENT type and subtype in the vRealize Operations Manager API SDK.
Fault Symptoms
Fault symptoms are based on events published by monitored systems. vRealize Operations Manager
correlates a subset of these events and delivers them as faults. Faults are intended to signify events in the
monitored systems that aect the availability of objects in your environment. You dene symptoms based
on faults to include in alert denitions that use these symptoms. When the congured symptom condition is
true, the symptom is triggered.
You can create fault symptoms for the supported published faults. Some object types have multiple fault
denitions from which to choose, while others have no fault denitions.
If the adapter published fault denitions for an object type, you can select one or more fault events for a
given fault while you dene the symptom. The symptom is triggered if the fault is active because of any of
the chosen events. If you do not select a fault event, the symptom is triggered if the fault is active because of
a fault event.
60 VMware, Inc.
Page 61

Chapter 3 Customizing How vRealize Operations Manager Monitors Your Environment
Metric Event Symptoms
Metric event symptoms are based on events communicated from a monitored system where the selected
metric violates a threshold in a specied manner. The external system manages the threshold, not
vRealize Operations Manager.
Metric event symptoms are based on conditions reported for selected metrics by an external monitored
system, as compared to metric symptoms, which are based on thresholds that vRealize Operations Manager
is actively monitoring.
The metric event thresholds, which determine whether the metric is above, below, equal to, or not equal to
the threshold set on the monitored system, represent the type and subtype combination that is specied in
the incoming metric event.
Above Threshold. Corresponds to type and subtype constants EVENT_CLASS_HT and
n
EVENT_SUBCLASS_ABOVE dened in the vRealize Operations Manager API SDK.
Below Threshold. Corresponds to type and subtype constants EVENT_CLASS_HT and
n
EVENT_SUBCLASS_BELOW dened in the vRealize Operations Manager API SDK.
Equal Threshold. Corresponds to type and subtype constants EVENT_CLASS_HT and
n
EVENT_SUBCLASS_EQUAL dened in the vRealize Operations Manager API SDK.
Not Equal Threshold. Corresponds to type and subtype constants EVENT_CLASS_HT and
n
EVENT_SUBCLASS_NOT_EQUAL dened in the vRealize Operations Manager API SDK.
Viewing Actions Available in vRealize Operations Manager
Actions are the ability to update objects or read data about objects in monitored systems, and are commonly
provided in vRealize Operations Manager as part of a solution. The actions added by solutions are available
from the object Actions menu, list and view menus, including some dashboard widgets, and can be added to
alert denition recommendations.
The possible actions include read actions and update actions.
The read actions retrieve data from the target objects.
The update actions modies the target objects. For example, you can congure an alert denition to notify
you when a virtual machine is experiencing memory issues. Add an action in the recommendations that
runs the Set Memory for Virtual Machine action. This action increases the memory and resolves the likely
cause of the alert.
To see or use the actions for your vCenter Server objects, you must enable actions in the vCenter Adapter for
each monitored vCenter Server instance. Actions can only be viewed and accessed if you have the required
permissions.
Defining Recommendations for Alert Definitions
Recommendations are instructions to your users who are responsible for responding to alerts. You add
recommendations to vRealize Operations Manager alerts so that your users can maintain the objects in your
environment at the required levels of performance.
Recommendations provide your network engineers or virtual infrastructure administrators with
information to resolve alerts.
Depending on the knowledge level of your users, you can provide more or less information, including the
following options, in any combination.
One line of instruction.
n
Steps to resolve the alert on the target object.
n
VMware, Inc. 61
Page 62

vRealize Operations Manager Customization and Administration Guide
Hyperlink to a Web site, runbook, wiki, or other source.
n
Action that makes a change on the target object.
n
When you dene an alert, provide as many relevant action recommendations as possible. If more than one
recommendation is available, arrange them in priority order so that the solution with the lowest eect and
highest eectiveness is listed rst. If no action recommendation is available, add text recommendations. Be
as precise as possible when describing what the administrator should do to x the alert.
Creating and Managing vRealize Operations Manager Alert Notifications
When alerts are generated in vRealize Operations Manager, they appear in the alert details and object
details, but you can also congure vRealize Operations Manager to send your alerts to outside applications
using one or more outbound alert options.
You congure notication options to specify which alerts are sent out for the Standard Email, REST, SNMP,
and Log File outbound alert plug-ins. For the other plug-in types, all the alerts are sent when the target
outbound alert plug-in is enabled.
The most common outbound alert plug-in is the Standard Email plug-in. You congure the Standard Email
plug-in to send notications to one or more users when an alert is generated that meets the criteria you
specify in the notication seings.
List of Outbound Plug-Ins in vRealize Operations Manager
vRealize Operations Manager provides outbound plug-ins. This list includes the name of the plug-in and
whether you can lter the outbound data based on your notication seings.
If the plug-in supports conguring notication rules, then you can lter the messages before they are sent to
the target system. If the plug-in does not support notications, all messages are sent to the target system,
and you can process them in that application.
If you installed other solutions that include other plug-in options, they appear as a plug-in option with the
other plug-ins.
Messages and alerts are sent only when the plug-in is enabled.
Table 3‑2. Notification Support for Outbound Plug-Ins
Outbound Plug-In Configure Notification Rules
Automated Action Plug-in No
The Automated Action plug-in is enabled by default. If automated actions stop working,
check the Automated Action plug-in and enable it if necessary. If you edit the Automated
Action plug-in, you only need to provide the instance name.
Log File Plug-In Yes
To lter the log le alerts, you can either congure the le named TextFilter.xml or
congure the notication rules.
Smarts SAM Notication
Plug-In
REST Notication Plug-In Yes
Network Share Plug-In No
Standard Email Plug-In Yes
SNMP Trap Plug-In Yes
No
62 VMware, Inc.
Page 63

Chapter 3 Customizing How vRealize Operations Manager Monitors Your Environment
Add Outbound Notification Plug-Ins in vRealize Operations Manager
You add outbound plug-in instances so that you can notify users about alerts or capture alert data outside of
vRealize Operations Manager.
You can congure one or more instances of the same plug-in type if you need to direct alert information to
multiple target systems.
The Automated Action plug-in is enabled by default. If automated actions stop working, check the
Automated Action plug-in and enable it if necessary. If you edit the Automated Action plug-in, you only
need to provide the instance name.
Add a Standard Email Plug-In for vRealize Operations Manager Outbound Alerts on page 63
n
You add a Standard Email Plug-In so that you can use Simple Mail Transfer Protocol (SMTP) to email
vRealize Operations Manager alert notications to your virtual infrastructure administrators, network
operations engineers, and other interested individuals.
Add a REST Plug-In for vRealize Operations Manager Outbound Alerts on page 64
n
You add a REST Plug-In so that you can send vRealize Operations Manager alerts to another RESTenabled application where you built a REST Web service to accept these messages.
Add a Log File Plug-In for vRealize Operations Manager Outbound Alerts on page 66
n
You add a Log File plug-in when you want to congure vRealize Operations Manager to log alerts to a
le on each of your vRealize Operations Manager nodes. If you installed vRealize Operations Manager
as a multiple node cluster, each node processes and logs the alerts for the objects that it monitors. Each
node logs the alerts for the objects it processes.
Add a Network Share Plug-In for vRealize Operations Manager Reports on page 67
n
You add a Network Share plug-in when you want to congure vRealize Operations Manager to send
reports to a shared location.
Add an SNMP Trap Plug-In for vRealize Operations Manager Outbound Alerts on page 68
n
You add an SNMP Trap plug-in when you want to congure vRealize Operations Manager to log
alerts on an existing SNMP Trap server in your environment.
Add a Smarts Service Assurance Manager Notication Plug-In for vRealize Operations Manager
n
Outbound Alerts on page 68
You add a Smarts SAM Notication plug-in when you want to congure vRealize Operations Manager
to send alert notications to EMC Smarts Server Assurance Manager.
Add a Standard Email Plug-In for vRealize Operations Manager Outbound Alerts
You add a Standard Email Plug-In so that you can use Simple Mail Transfer Protocol (SMTP) to email
vRealize Operations Manager alert notications to your virtual infrastructure administrators, network
operations engineers, and other interested individuals.
Prerequisites
Ensure that you have an email user account that you can use as the connection account for the alert
notications. If you choose to require authentication, you must also know the password for this account.
Procedure
1 In the left pane of vRealize Operations Manager, click the Administration icon.
2 Click Outbound and click the plus sign to add a plug-in.
3 From the Plug-In Type drop-down menu, select Standard Email Plugin.
The dialog box expands to include your SMTP seings.
VMware, Inc. 63
Page 64
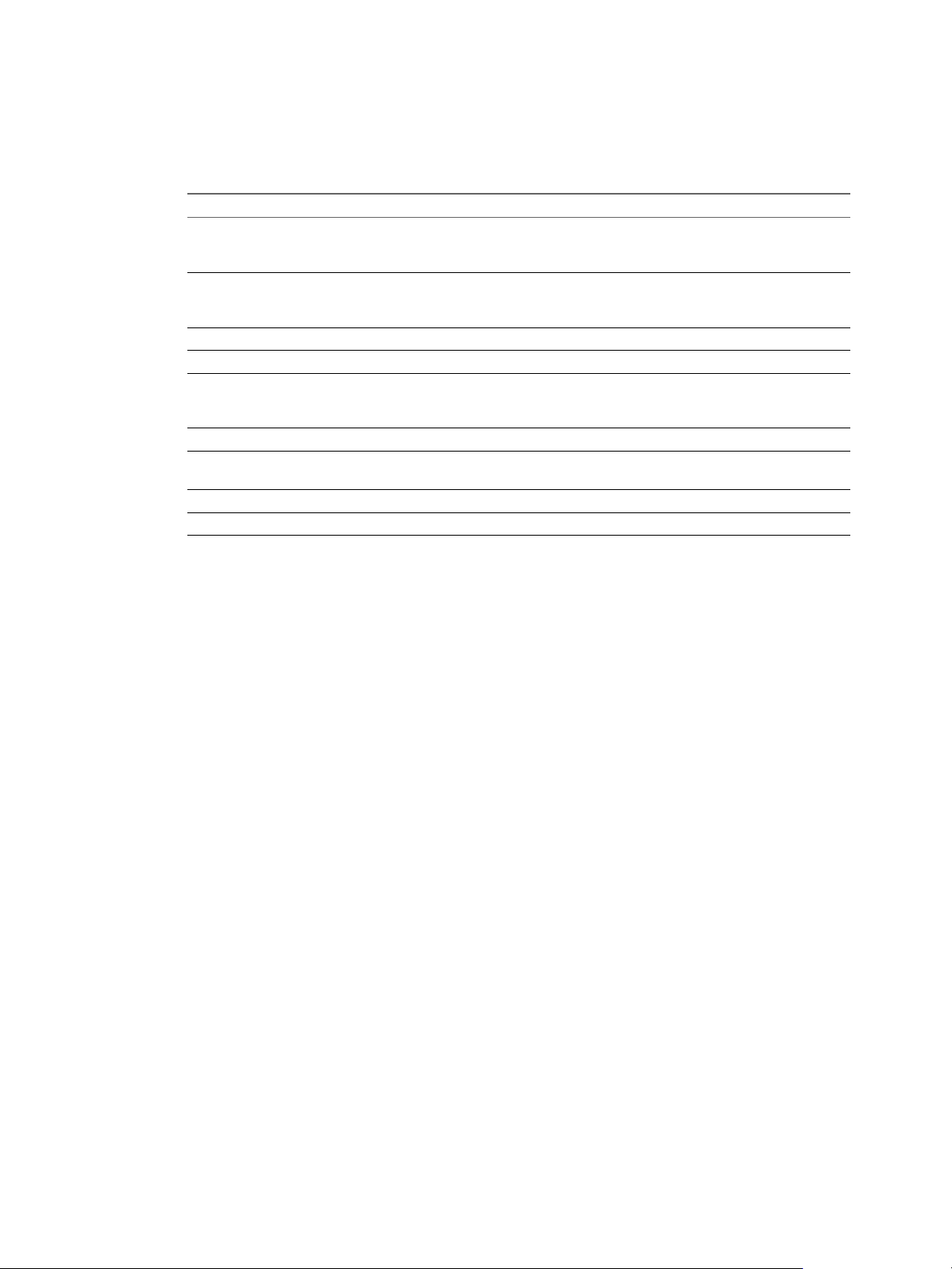
vRealize Operations Manager Customization and Administration Guide
4 Enter an Instance Name.
This is the name that identies this instance that you select when you later congure notication rules.
5 Congure the SMTP options appropriate for your environment.
Option Description
Use Secure Connection
Requires Authentication
SMTP Host
SMTP Port
Secure Connection Type
User Name
Password
Sender Email Address
Sender Name
Enables secure communication encryption using SSL/TLS. If you select this
option, you must select a method in the Secure Connection Type drop-
down menu.
Enables authentication on the email user account that you use to congure
this SMTP instance. If you select this option, you must provide a password
for the user account.
URL or IP address of your email host server.
Default port SMTP uses to connect with the server.
Select either SSL/TLS as the communication encryption method used in
your environment from the drop-down menu. You must select a
connection type if you select Use Secure Connection.
Email user account that is used to connect to the email server.
Password for the connection user account. A password is required if you
select Requires Authentication.
Email address that appears on the notication message
Displayed name for the sender email address.
6 Click Save.
7 To start the outbound alert service for this plug-in, select the instance in the list and click Enable on the
toolbar.
This instance of the standard email plug-in for outbound SMTP alerts is congured and running.
What to do next
Create notication rules that use the standard email plug-in to send a message to your users about alerts
requiring their aention. See “User Scenario: Create a vRealize Operations Manager Email Alert
Notication,” on page 71.
Add a REST Plug-In for vRealize Operations Manager Outbound Alerts
You add a REST Plug-In so that you can send vRealize Operations Manager alerts to another REST-enabled
application where you built a REST Web service to accept these messages.
The REST Plug-In supports enabling an integration, it does not provide an integration. Depending on your
target application, you might need an intermediary REST service or some other mechanism that will
correlate the alert and object identiers included in the REST alert output with the identiers in your target
application.
Determine which content type you are delivering to your target application. If you select application/json,
the body of the POST or PUT calls that are sent have the following format. Sample data is included.
{
"startDate":1369757346267,
"criticality":"ALERT_CRITICALITY_LEVEL_WARNING",
"Risk":4.0,
"resourceId":"sample-object-uuid",
"alertId":"sample-alert-uuid",
"status":"ACTIVE",
"subType":"ALERT_SUBTYPE_AVAILABILITY_PROBLEM",
"cancelDate":1369757346267,
64 VMware, Inc.
Page 65

Chapter 3 Customizing How vRealize Operations Manager Monitors Your Environment
"resourceKind":"sample-object-type",
"alertName":"Invalid IP Address for connected Leaf Switch",
"attributeKeyID":5325,
"Efficiency":1.0,
"adapterKind":"sample-adapter-type",
"Health":1.0,
"type":"ALERT_TYPE_APPLICATION_PROBLEM",
"resourceName":"sample-object-name",
"updateDate":1369757346267,
"info":"sample-info"
}
If you select application/xml, the body of the POST or PUT calls that are sent have the following format:
<alert>
<startDate>1369757346267</startDate>
<criticality>ALERT_CRITICALITY_LEVEL_WARNING</criticality>
<Risk>4.0</Risk>
<resourceId>sample-object-uuid</resourceId>
<alertId>sample-alert-uuid</alertId>
<status>ACTIVE</status>
<subType>ALERT_SUBTYPE_AVAILABILITY_PROBLEM</subType>
<cancelDate>1369757346267</cancelDate>
<resourceKind>sample-object-type</resourceKind>
<alertName>Invalid IP Address for connected Leaf Switch</alertName>
<attributeKeyId>5325</attributeKeyId>
<Efficiency>1.0</Efficiency>
<adapterKind>sample-adapter-type</adapterKind>
<Health>1.0</Health>
<type>ALERT_TYPE_APPLICATION_PROBLEM</type>
<resourceName>sample-object-name</resourceName>
<updateDate>1369757346267</updateDate>
<info>sample-info</info>
</alert>
N If the alert is triggered by a non-metric violation, the attributeKeyID is omied from the REST
output and is not sent.
If the request is processed as POST, for either JSON or XML, the Web service returns an HTTP status code of
201, which indicates the alert was successfully created at the target. If the request is processed as PUT, the
HTTP status code of 202, which indicates the alert was successfully accepted at the target.
Prerequisites
Ensure that you know how and where the alerts sent using the REST plug-in are consumed and processed
in your environment, and that you have the appropriate connection information available.
Procedure
1 In the left pane of vRealize Operations Manager, click the Administration icon.
2 Click Outbound and click the plus sign to add a plug-in.
3 From the Plug-In Type drop-down menu, select Rest Plugin.
The dialog box expands to include your REST seings.
4 Enter an Instance Name.
This is the name that identies this instance that you select when you later congure notication rules.
VMware, Inc. 65
Page 66

vRealize Operations Manager Customization and Administration Guide
5 Congure the Rest options appropriate for your environment.
Option Description
URL
User Name
Password
Content Type
Certificate thumbprint
Connection count
URL to which you are sending the alerts. The URL must support HTTPS.
When an alert is sent to the REST Web server, the plug-in
appends /{alertID} to the POST or PUT call.
User account on the target REST system.
User account password.
Specify the format for the alert output.
n
n
Thumbprint for the public certicate for your HTTPS service.
Limits the number of simultaneous alerts that are sent to the target REST
server. Use this number to ensure that your REST server is not
overwhelmed with requests.
6 Click Save.
7 To start the outbound alert service for this plug-in, select the instance in the list and click Enable on the
toolbar.
application/json. Alert data is transmied using JavaScript Object
Notation as human-readable text.
application/xml. Alert data is transmied using XML that is humanreadable and machine-readable content.
This instance of the REST plug-in for outbound alerts is congured and running.
What to do next
Create notication rules that use the REST plug-in to send alerts to a REST-enabled application or service in
your environment. See “User Scenario: Create a vRealize Operations Manager REST Alert Notication,” on
page 72.
Add a Log File Plug-In for vRealize Operations Manager Outbound Alerts
You add a Log File plug-in when you want to congure vRealize Operations Manager to log alerts to a le
on each of your vRealize Operations Manager nodes. If you installed vRealize Operations Manager as a
multiple node cluster, each node processes and logs the alerts for the objects that it monitors. Each node logs
the alerts for the objects it processes.
All alerts are added to the log le. You can use other applications to lter and manage the logs.
Prerequisites
Ensure that you have write access to the le system path on the target vRealize Operations Manager nodes.
Procedure
1 In the left pane of vRealize Operations Manager, click the Administration icon.
2 Click Outbound and click the plus sign to add a plug-in.
3 From the Plug-In Type drop-down menu, select Log File.
The dialog box expands to include your log le seings.
4 In the Alert Output Folder text box, enter the folder name.
If the folder does not exist in the target location, the plug-in creates the folder in the target location. The
default target location is: /usr/lib/vmware-vcops/common/bin/.
5 Click Save.
66 VMware, Inc.
Page 67

Chapter 3 Customizing How vRealize Operations Manager Monitors Your Environment
6 To start the outbound alert service for this plug-in, select the instance in the list and click Enable on the
toolbar.
This instance of the log le plug-in is congured and running.
What to do next
When the plug-in is started, the alerts are logged in the le. Verify that the log les are created in the target
directory as the alerts are generated, updated, or canceled.
Add a Network Share Plug-In for vRealize Operations Manager Reports
You add a Network Share plug-in when you want to congure vRealize Operations Manager to send reports
to a shared location.
Prerequisites
Verify that you have read, write, and delete permissions to the network share location.
Procedure
1 In the left pane of vRealize Operations Manager, click the Administration icon.
2 Click Outbound and click the plus sign to add a plug-in.
3 From the Plug-In Type drop-down menu, select Network Share Plug-in.
The dialog box expands to include your plug-in instance seings.
4 Enter an Instance Name.
This is the name that identies this instance that you select when you later congure notication rules.
5 Congure the Network Share options appropriate for your environment.
Option Description
Domain
User Name
Password
Network share root
Your shared network domain address.
The domain user account that is used to connect to the network.
The password for the domain user account.
The path to the root folder where you want to save the reports. You can
specify subfolders for each report when you congure the schedule
publication.
You must enter an IP address. For example, \\IP_address\ShareRoot.
You can use the host name instead of the IP address if the host name is
resolved to an IPv4 when accessed from the vRealize Operations Manager
host.
N Verify that the root destination folder exists. If the folder is missing,
the Network Share plug-in logs an error after 5 unsuccessful aempts.
6 Click Test to verify the specied paths, credentials, and permissions.
The test might take up to a minute.
7 Click Save.
The outbound service for this plug-in starts automatically.
8 (Optional) To stop an outbound service, select an instance and click Disable on the toolbar.
This instance of the Network Share plug-in is congured and running.
What to do next
Create a report schedule and congure it to send reports to your shared folder.
VMware, Inc. 67
Page 68

vRealize Operations Manager Customization and Administration Guide
Add an SNMP Trap Plug-In for vRealize Operations Manager Outbound Alerts
You add an SNMP Trap plug-in when you want to congure vRealize Operations Manager to log alerts on
an existing SNMP Trap server in your environment.
All ltering of the alerts that are sent as SNMP traps must occur on the destination host. You cannot lter
the alerts based on notication seings in vRealize Operations Manager.
Prerequisites
Ensure that you have an SNMP Trap server congured in your environment, and that you know the IP
address or host name, port number, and community that it uses.
Procedure
1 In the left pane of vRealize Operations Manager, click the Administration icon.
2 Click Outbound and click the plus sign to add a plug-in.
3 From the Plug-In Type drop-down menu, select SNMP Trap.
The dialog box expands to include your SNMP trap seings.
4 Type an Instance Name.
5 Congure the SNMP trap seings appropriate to your environment.
Option Description
Destination Host
Port
Community
IP address or fully qualied domain name of the SNMP management
system to which you are sending alerts.
Port used to connect to the SNMP management system. Default port is 162.
Text string that allows access to the statistics. SNMP Community strings
are used only by devices that support SNMPv1 and SNMPv2c protocol.
6 Click Save.
7 To start the outbound alert service for this plug-in, select the instance in the list and click Enable on the
toolbar.
This instance of the SNMP Trap plug-in is congured and running.
What to do next
When the plug-in is started, the alerts are sent to the SNMP server. Verify that the server receives the SNMP
traps.
Add a Smarts Service Assurance Manager Notification Plug-In for vRealize Operations Manager
Outbound Alerts
You add a Smarts SAM Notication plug-in when you want to congure vRealize Operations Manager to
send alert notications to EMC Smarts Server Assurance Manager.
This outbound alert option is useful when you manage the same objects in Server Assurance Manager and
in vRealize Operations Manager, and you added the EMC Smarts management pack and congured the
solution in vRealize Operations Manager. Although you cannot lter the alerts sent to Service Assurance
Manager in vRealize Operations Manager, you can congure the Smarts plug-in to send the alerts to the
Smarts Open Integration server. You then congure the Open Integration server to lter the alerts from
vRealize Operations Manager, and send only those that pass the lter test to the Smarts Service Assurance
Manager service.
68 VMware, Inc.
Page 69

Chapter 3 Customizing How vRealize Operations Manager Monitors Your Environment
Prerequisites
Verify that you congured the EMC Smarts solution. For documentation regarding EMC Smarts
n
integration, see hps://solutionexchange.vmware.com/store.
Ensure that you have the EMC Smarts Broker and Server Assurance Manager instance host name or IP
n
address, user name, and password.
Procedure
1 In the left pane of vRealize Operations Manager, click the Administration icon.
2 Click Outbound and click the plus sign to add a plug-in.
3 From the Plug-In Type drop-down menu, select Smarts SAM .
The dialog box expands to include your Smarts seings.
4 Enter an Instance Name.
This is the name that identies this instance that you select when you later congure notication rules.
5 Congure the Smarts SAM notication seings appropriate for your environment.
Option Description
Broker
Broker Username
Broker Password
SAM Server
User Name
Password
Type the host name or IP address of the EMC Smarts Broker that manages
registry for the Server Assurance Manager instance to which you want the
notications sent.
If the Smarts broker is congured as Secure Broker, type the user name for
the Broker account.
If the Smarts broker is congured as Secure Broker, type the password for
the Broker user account.
Type the host name or IP address of the Server Assurance Manager server
to which you are sending the notications.
Type the user name for the Server Assurance Manager server instance. This
account must have read and write permissions for the notications on the
Smarts server as specied in the SAM Server.
Type the password for the Server Assurance Manager server account.
6 Click Save.
7 Modify the Smarts SAM plug-in properties le.
a Open the properties le at: /usr/lib/vmware-vcops/user/plugins/outbound/vcops-smartsalert-
plugin/conf/plugin.properties
b Add the following string to the properties le: #
sendByType=APPLICATION::AVAILABILITY,APPLICATION::PERFORMANCE,APPLICATION::CAPACITY,APPLI
CATION::COMPLIANCE,VIRTUALIZATION::AVAILABILITY,VIRTUALIZATION::PERFORMANCE,VIRTUALIZATIO
N::CAPACITY,VIRTUALIZATION::COMPLIANCE,HARDWARE::AVAILABILITY,HARDWARE::PERFORMANCE,HARDW
ARE::CAPACITY,HARDWARE::COMPLIANCE,STORAGE::AVAILABILITY,STORAGE::PERFORMANCE,STORAGE::CA
PACITY,STORAGE::COMPLIANCE,NETWORK::AVAILABILITY,NETWORK::PERFORMANCE,NETWORK::CAPACITY,N
ETWORK::COMPLIANCE
c Save the properties le.
8 To start the outbound alert service for this plug-in, select the instance in the list and click Enable on the
toolbar.
This instance of the Smarts SAM Notications plug-in is congured and running.
VMware, Inc. 69
Page 70

vRealize Operations Manager Customization and Administration Guide
What to do next
In Smarts Service Assurance Manager, congure your Notication Log Console to lter the alerts from
vRealize Operations Manager. To congure the ltering for Service Assurance Manager, see the EMC Smarts
Service Assurance Manager documentation.
Filtering Log File Outbound Messages With the TextFilter.xml File
The log le outbound plug-in in vRealize Operations Manager captures alert data. To lter the log le data,
you can update the TextFilter.xml le to capture only the alerts meeting the lter criteria.
As a vRealize Operations Manager administrator, you want to lter the outbound alert log les based on the
alert type and the subtype.
The lters are congured in the TextFile.xml le. The le is in one of the following locations, depending on
your operating system:
vApp or Linux. /usr/lib/vmware-vcops/user/plugins/outbound/vcops-textfile-plugin/conf
n
Windows. C:\vmware\vcenter-operations\vmware-vcops\user\plugins\outbound\vcops-textfile-
n
plugin\conf
In the le, use the following format for the lter rule.
<FilterRule name="AlertType">
<AlertTypes>
<AlertType key="AlertType1:AlertSubType1 " />
<AlertType key="AlertType2:AlertSubType2 " />
</AlertTypes>
</FilterRule>
For example, the rule to lter based on the Application type and Availability subtype uses this format.
<FilterRule name="AlertType">
<AlertTypes>
<AlertType key="ALERT_TYPE_APPLICATION_PROBLEM:ALERT_SUBTYPE_AVAILABILITY_PROBLEM " />
</AlertTypes>
</FilterRule>
Configuring Notifications
Notications are alert notications that meet the lter criteria in the notication rules before they are sent
outside vRealize Operations Manager. You congure notication rules for the supported outbound alerts so
that you can lter the alerts that are sent to the selected external system.
You use the notications list to manage your rules. You then use the notication rules to limit the alerts that
are sent to the external system. To use notications, the supported outbound alert plug-ins must be added
and running.
With notication rules, you can limit the data that is sent to the following external systems.
Standard Email. You can create multiple notication rules for various email recipients based on one or
n
more of the lter selections. If you add recipients but do not add lter selections, all the generated alerts
are sent to the recipients.
REST. You can create a rule to limit alerts that are sent to the target REST system so that you do not
n
need to implement ltering on that target system.
SNMP Trap. You can congure vRealize Operations Manager to log alerts on an existing SNMP Trap
n
server in your environment.
Log File. You can congure vRealize Operations Manager to log alerts to a le on each of your
n
vRealize Operations Manager nodes.
70 VMware, Inc.
Page 71

Chapter 3 Customizing How vRealize Operations Manager Monitors Your Environment
User Scenario: Create a vRealize Operations Manager Email Alert Notification
As a virtual infrastructure administrator, you need vRealize Operations Manager to send email notications
to your advanced network engineers when critical alerts are generated for mmbhost object, the host for
many virtual machines that run transactional applications, where no one has yet taken ownership of the
alert.
Prerequisites
Ensure that you have at least one alert denition for which you are sending a notication. For an
n
example of an alert denition, see “Create an Alert Denition for Department Objects,” on page 49.
Ensure that at least one instance of the standard email plug-in is congured and running. See “Add a
n
Standard Email Plug-In for vRealize Operations Manager Outbound Alerts,” on page 63.
Procedure
1 In the left pane of vRealize Operations Manager, click the Content icon.
2 Click and click the plus sign to add a notication rule.
3 In the Name text box type a name similar to Unclaimed Critical Alerts for mmbhost.
4 In the Method area, select Standard Email Plug-In from the drop-down menu, and select the
congured instance of the email plug-in.
5 Congure the email options.
a In the Recipients text box, type the email addresses of the members of your advance engineering
team, separating the addresses with a semi-colon (;).
b To send a second notication if the alert is still active after a specied amount of time, type the
number of minutes in the Notify again text box.
c Type number of notications that are sent to users in the Max text box.
6 Congure the scope of ltering criteria.
a From the Scope drop-down menu, select Object.
b Click Click to select Object and type the name of the object.
In this example, type mmbhost.
c Locate and select the object in the list, and click Select.
7 Congure the Notication Trigger.
a From the Trigger drop-down menu, select Impact.
b From the adjacent drop-down menu, select Health.
8 In the Criticality area, click Critical.
9 Expand the Advanced Filters and from the Alert States drop-down menu, select Open.
The Open state indicates that no engineer or administrator has taken ownership of the alert.
10 Click Save.
You created a notication rule that sends an email message to the members of your advance network
engineering team when any critical alerts are generated for the mmbhost object and the alert is not claimed
by an engineer. This email reminds them to look at the alert, take ownership of it, and work to resolve the
triggering symptoms.
What to do next
Respond to alert email notications. See vRealize Operations Manager User Guide.
VMware, Inc. 71
Page 72

vRealize Operations Manager Customization and Administration Guide
User Scenario: Create a vRealize Operations Manager REST Alert Notification
As a virtual infrastructure administrator, you need vRealize Operations Manager to send alerts in JSON or
XML to a REST-enabled application that has REST Web service that accepts these messages. You want only
alerts where the virtualization alerts that aect availability alert types go to this outside application. You can
then use the provided information to initiate a remediation process in that application to address the
problem indicated by the alert.
The notication conguration limits the alerts sent to the outbound alert instance to those matching the
notication criteria.
Prerequisites
Verify that you have at least one alert denition for which you are sending a notication. For an
n
example of an alert denition, see “Create an Alert Denition for Department Objects,” on page 49.
Verify that at least one instance of the REST plug-in is congured and running. See “Add a REST Plug-
n
In for vRealize Operations Manager Outbound Alerts,” on page 64.
Procedure
1 In the left pane of vRealize Operations Manager, click the Content icon.
2 Click and click the plus sign to add a notication rule.
3 In the Name text box type a name similar to Virtualization Alerts for Availability.
4 In the Method area, select REST Plug-In from the drop-down menu, and select the congured instance
of the email plug-in.
5 Congure the Notication Trigger.
a From the Trigger drop-down menu, select Alert Type.
b Click Click to select Alert type/subtype and select Virtualization/Hypervisor Alerts Availability.
6 In the Criticality area, click Warning.
7 Expand the Advanced Filters and from the Alert Status drop-down menu, select New.
The New status indicates that the alert is new to the system and not updated.
8 Click Save.
You created a notication rule that sends the alert text to the target REST-enabled system. Only the alerts
where the congured alert impact is Virtualization/Hypervisor Availability and where the alert is
congured as a warning are sent to the target instance using the REST plug-in.
Defining Compliance Standards
Compliance is used to monitor the vCenter Server instances, hosts, virtual machines, distributed port
groups, and distributed switches in your environment to ensure that the seings on your objects meet the
dened standards. You can use vRealize Operations Manager alert denitions to create compliance
standards that notify you when an object does not comply with a required standard.
vRealize Operations Manager includes alerts for VMware vSphere Hardening Guide versions 6.0 and 5.5.
vRealize Operations Manager generates compliance alerts when symptoms trigger on your vCenter Server
instances, hosts, virtual machines, distributed port groups, and distributed switches.
To enforce compliance on virtual machines, vRealize Operations Manager includes several compliance risk
proles. You apply the risk proles to groups of virtual machines based on whether you must ensure a high,
medium, or low level of security in your environment.
Risk Prole 1 includes all available compliance rules as symptoms, and enforces the highest level of
n
security for your virtual machines. This prole is enabled by default.
72 VMware, Inc.
Page 73

Chapter 3 Customizing How vRealize Operations Manager Monitors Your Environment
Risk Prole 2 enforces a medium level of security for your environment, and includes fewer symptoms
n
than Risk Prole 1. This prole is disabled by default.
Risk Prole 3 enforces a low level of security, and includes fewer symptoms than Risk Prole 2. This
n
prole is disabled by default.
All the compliance standards in vRealize Operations Manager, including any standards that you dene, are
based on alert denitions. The generated alerts and symptoms appear as violations to the compliance
standards on the Analysis > Compliance tab for a selected object.
You can nd the vSphere Hardening Guides at hp://www.vmware.com/security/hardening-guides.html.
vRealize Operations Manager Compliance for vSphere 6.0 Objects
To ensure compliance of your vSphere 6.0 and 5.5 objects, vRealize Operations Manager includes
compliance alerts for VMware vSphere Hardening Guide versions 6.0 and 5.5. These hardening guide alerts are
now based on object type.
When you customize a policy to enable the vSphere Hardening Guide alerts, you can enable vSphere 6.0 and
5.5 alerts for the following object types and versions:
ESXi host is violating vSphere Hardening Guide (5.5 and 6.0)
n
vCenter Server is violating vSphere Hardening Guide (6.0)
n
Virtual machine is violating Risk Prole 1 in vSphere Hardening Guide (5.5 and 6.0)
n
Virtual machine is violating Risk Prole 2 in vSphere Hardening Guide (5.5 and 6.0)
n
Virtual machine is violating Risk Prole 3 in vSphere Hardening Guide (5.5 and 6.0)
n
vSphere Distributed Port Group is violating vSphere Hardening Guide (6.0)
n
vSphere Distributed Virtual Switch is violating vSphere Hardening Guide (6.0)
n
By default, the alert named Virtual machine is violating Risk Profile 1 is the only active alert among
the risk proles. You can congure this prole later, and choose one of the other risk proles.
To determine whether an alert triggered against vSphere Hardening Guide 6.0 or 5.5, you must examine the
underlying symptoms. For example, for the alert named ESXi Host is violating vSphere Hardening Guide,
the following underlying symptoms for the alert include:
ESXi.set-account-lockout - The count failed login aempts before the account is locked out exceeded
n
maximum (vSphere Hardening Guide 6.0)
DCUI service is running (vSphere Hardening Guide 5.5)
n
You can nd the vSphere Hardening Guides at hp://www.vmware.com/security/hardening-guides.html.
Reset Default Content to Ensure Current Compliance Standards for vSphere 6.0
and 5.5 Objects
Alert denitions and symptom denitions now include the compliance standards for both vSphere 6.0 and
5.5. When you upgrade your current version of vRealize Operations Manager, you must select the option to
overwrite alert denitions and symptom denitions.
If you do not overwrite your alert denitions and symptom denitions with the new content provided with
this release, some compliance rules will include the new alert and symptom denitions, while other
compliance rules will continue to use outdated alert and symptom denitions.
VMware, Inc. 73
Page 74

vRealize Operations Manager Customization and Administration Guide
User Scenario: Ensure Compliance of Your vSphere 6.0 Objects
As the virtual infrastructure administrator for your company, you must ensure that your vSphere 6.0 objects
comply with the compliance rules in the vSphere Hardening Guide. You use the compliance alerts in
vRealize Operations Manager to monitor your objects for violations to your compliance standards. When a
compliance alert triggers on your vCenter Server instance, hosts, virtual machines, distributed port groups,
or distributed switches, you investigate the compliance violation. You must and resolve the violation so that
the violated object continues to meet industry security standards.
You manage and monitor the security of your production, test, and development environments. Your objects
consist of multiple vCenter Server instances, with hosts, virtual machines, distributed port groups, and
distributed switches in each instance.
Your CIO requires that you run SSH on all vCenter Server instances and host machines in your production
and test environments. You monitor all hosts to ensure that they comply with the SSH requirement. You
produce a compliance report each week to prove to your manager and the compliance team that your
objects comply with the implemented security standards.
To enforce and report on the compliance of your vSphere 6.0 objects, you enable the compliance rules in the
vSphere Hardening Guide. Then, you enable the appropriate alerts, and apply a risk prole to your virtual
machines. After vRealize Operations Manager collects the compliance data from your objects, you resolve
any rule violations that occurred, and create a report of the compliance results for your manager and the
compliance team.
The Alert denitions provided with vRealize Operations Manager are based on object types instead of the
specic versions of the hardening guides. To use these alerts, you no longer must create a custom group and
apply the policy to that group.
Some alert denitions are common between vSphere 6.0 and vSphere 5.5 objects.
vRealize Operations Manager checks vSphere 6.0 symptoms against 6.0 objects, 5.5 symptoms against 5.5
objects, and a combination of 6.0 and 5.5 symptoms against both versions of the objects.
Prerequisites
Verify that the current version of vRealize Operations Manager is installed and running.
Procedure
1 In vRealize Operations Manager, enable the compliance rules.
a Click Administration, and click Solutions.
b Click the VMware vSphere solution, and click .
c In the Manage Solution dialog box, click Monitoring Goals.
d Under Enable vSphere Hardening Guide Alerts, click Yes and click Save.
e When vRealize Operations Manager reports that the default policy is congured to collect
compliance data on your objects, click OK and click Close.
2 Enable the compliance alert denitions in the default policy.
a Click Policies > Policy Library.
b Click the Default Policy, and click Edit Selected Policy.
c In the Edit Monitoring Policy workspace on the left, click Alert / Symptom .
74 VMware, Inc.
Page 75

Chapter 3 Customizing How vRealize Operations Manager Monitors Your Environment
d In the lter text box in the Alert Denitions pane, enter hardening.
Several alert denitions appear, which you use to enforce compliance on your objects. Each alert
displays the number of symptoms and the object type to which the alert applies. You can see the
alert denitions for risk proles 1, 2, and 3, which you use to ensure high, medium, or low security
on your virtual machines.
e Click the alert named vCenter is violating vSphere Hardening Guide.
f In the State column, click the down arrow, and select Local.
g To enable compliance alerts on your virtual machines, distributed port groups, and distributed
switches, enable the other alert denitions, and click Save.
3 View the symptom set in the alert denition for the ESXi host.
a Click Content > Alert .
b In the lter text box, enter hardening.
c Click the alert named vCenter is violating vSphere Hardening Guide.
d In the lower pane, locate the alert impact, criticality, and symptom set.
e Scroll through the symptom set and examine the symptoms, which can trigger an alert, for the host.
f Below the symptom set, examine the recommendation to x the problem if this alert triggers on
your host.
g Click the link to the VMware vSphere Hardening Guide.
The Web page opens to the list of VMware vSphere Security Hardening Guides at
hp://www.vmware.com/security/hardening-guides.html.
VMware, Inc. 75
Page 76

vRealize Operations Manager Customization and Administration Guide
4 Focus in on the alerts for the host in your production vCenter Server instance.
a In the navigation pane, click Home and click the Recommendations tab.
b In the pane titled Top Risk Alerts for Descendants, you see that the following alerts triggered.
Compliance Alert Triggered How to Resolve the Alert
Virtual Machine is violating
Risk Profile 1 in vSphere
Hardening Guide
ESXi Host is violating
vSphere Hardening Guide
To resolve the alert on 12 of your virtual machines, click the link to the
vSphere Hardening Guide.
To resolve the alert on 6 of your hosts, click the link to the vSphere
Hardening Guide.
c Click the link in the compliance alert named ESXi Host is violating vSphere Hardening Guide.
d Examine the dialog box named Risk Issues, which displays the hosts that violated the rules in the
vSphere Hardening Guide.
76 VMware, Inc.
Page 77

Chapter 3 Customizing How vRealize Operations Manager Monitors Your Environment
e For the rst host listed, click View Details, and examine the violations on the Summary tab.
f Examine the multiple compliance violations on the host, including SSH violations. By looking at
the description of the SSH rule violations, you see that the rule applies to both vSphere 6.0 and 5.5
objects.
5 To determine when the symptom for the SSH services triggered the compliance alert, click the down-
arrow next to the violated symptom. Then, use the vSphere Hardening Guide to resolve the alert.
6 Run a report for your compliance team.
a In the navigation pane on the left, click your host object.
b Click the Reports tab.
c In the lter text box, enter hardening.
The report named VMware vSphere Hardening Guide - Non-compliance Report appears.
d On the Report Templates tab, click Run Template, and wait for vRealize Operations Manager to
generate the report.
e Click Generated Reports.
The report appears, and provides PDF and CSV versions for you to download.
f In the Download column, click the PDF icon and examine the content in the report.
The non-compliance report appears for the host, and includes the date and time that you ran the
report. It also identies you as the user who ran the report. The report displays the noncompliant
rules that ran on the object and its descendants. In the report, you can see the criticality and status
of the alert, the object name, and the type on which the alert triggered.
g In the Download column, click the CSV icon, and examine the content of the spreadsheet.
The spreadsheet provides an easy way to see a summary of the results, and allows you to import
the data into another application.
VMware, Inc. 77
Page 78

vRealize Operations Manager Customization and Administration Guide
You have ensured that the compliance rules, are enforced on the objects in your vCenter Server instances,
according to the VMware vSphere Hardening Guide.
What to do next
To examine the compliance alert denitions for your other objects, click Content > Alert .
User Scenario: Define a Compliance Standard for Custom Standards
As a virtual infrastructure administrator, you are responsible for the vCenter Server instances, hosts, virtual
machines, distributed port groups, and distributed switches in your environment. To ensure the compliance
of your vSphere objects, you create a compliance standard based on an alert denition.
In vRealize Operations Manager, you can congure an alert denition to use as a compliance standard. Any
alert denition that you congure with the subtype named Compliance appears on the Compliance tab.
When you create an alert denition as a compliance standard, you add all the relevant symptom denitions
to the alert denition. Each symptom is a rule in the compliance standards. For most alert denitions, you
must avoid adding too many symptoms to the alert denition.
vRealize Operations Manager includes alerts for VMware vSphere Hardening Guide versions 6.0 and 5.5.
You can nd the vSphere Hardening Guides at hp://www.vmware.com/security/hardening-guides.html.
In this scenario, the alert noties you when SSH is not running on the host.
Procedure
1 Congure Basic Information for the Host Compliance Standard on page 78
To create an alert denition that is also a compliance standard, you rst congure the name, base
object type, and the alert impact.
2 Add Symptoms to the Host Compliance Standard on page 79
You add symptoms and recommendations to the alert denition so that when the host system
compliance alert is generated, the symptoms appear as rules on the Compliance tab.
Configure Basic Information for the Host Compliance Standard
To create an alert denition that is also a compliance standard, you rst congure the name, base object
type, and the alert impact.
The name of the alert is the name of the standard on the Compliance tab.
Procedure
1 In the left pane of vRealize Operations Manager, click the Content icon.
2 Click Alert and click the plus sign to add a denition.
3 Type a name and description.
In this scenario, enter Organization Host Compliance Standards.
4 Click Base Object Type, expand vCenter Adapter in the drop-down menu, and select Host System.
5 Click Alert Impact and congure the metadata for this alert denition.
a From the Impact drop-down menu, select Risk.
b From the Criticality drop-down menu, select Symptom Based.
78 VMware, Inc.
Page 79

Chapter 3 Customizing How vRealize Operations Manager Monitors Your Environment
c From the Alert Type and Subtype drop-down menu, expand Virtualization/Hypervisor and select
Compliance.
Any alert where you use the Compliance subtype is processed as a compliance standard.
d Congure the Wait Cycle and Cancel Cycle with a value of 1.
What to do next
Add the symptoms that act as the compliance rules. See “Add Symptoms to the Host Compliance Standard,”
on page 79.
Add Symptoms to the Host Compliance Standard
You add symptoms and recommendations to the alert denition so that when the host system compliance
alert is generated, the symptoms appear as rules on the Compliance tab.
Prerequisites
Congure the name, host object type, and alert impact seing for the alert so that it appears as a compliance
standard. See “Congure Basic Information for the Host Compliance Standard,” on page 78.
Procedure
1 In the Alert Denition Workspace window, click Add Symptom and add the SSH
symptom.
a From the Symptom Type drop-down menu, select Metric / Property.
b In the Symptom search text box, enter SSH.
c Drag the symptom named SSH service is running to the symptoms workspace.
If you add multiple symptoms for your own scenario, and you determine that the alert must trigger
when any of the symptoms occur, you would select Any from the drop-down menu named This
symptom set is true when.
2 In the workspace navigation pane, click Add Recommendations, and create a recommendation for the
standard.
a Click the plus sign to add a recommendation.
b Enter a name for the recommendation in the text box.
For example, enter Turn on the SSH service. If you have a local runbook, you can provide a link to
your local instructions.
c Click Save.
d Drag the recommendation to the workspace.
In your own scenario, you can create multiple recommendations for the standard.
3 Click Save.
If the symptom condition becomes true, the symptom is triggered and the compliance alert is generated for
the object. Because the alert denition includes the subtype named Compliance, the generated alert appears
as a compliance standard on the Compliance tab.
What to do next
Review the Compliance tab for standards that indicate that other objects are out of compliance, including
vCenter Server instances, virtual machines, distributed port groups, and distributed switches. See the
vRealize Operations Manager User Guide.
VMware, Inc. 79
Page 80

vRealize Operations Manager Customization and Administration Guide
Operational Policies
Determine how to have vRealize Operations Manager monitor your objects, and how to notify you about
problems that occur with those objects.
vRealize Operations Manager Administrators assign policies to object groups and applications to support
Service Level Agreements (SLAs) and business priorities. When you use policies with object groups, you
ensure that the rules dened in the policies are quickly put into eect for the objects in your environment.
With policies, you can:
Enable and disable alerts.
n
Control data collections by persisting or not persisting metrics on the objects in your environment.
n
Congure the product analytics and thresholds.
n
Monitor objects and applications at dierent service levels.
n
Prioritize policies so that the most important rules override the defaults.
n
Understand the rules that aect the analytics.
n
Understand which policies apply to object groups.
n
vRealize Operations Manager includes a library of built-in active policies that are already dened for your
use. vRealize Operations Manager applies these policies in priority order.
Create Operational Policies (hp://link.brightcove.com/services/player/bcpid2296383276001?
bctid=ref:video_create_policies_vrom)
When you apply a policy to an object group, vRealize Operations Manager collects data from the objects in
the object group based on the thresholds, metrics, super metrics, aributes, properties, alert denitions, and
problem denitions that are enabled in the policy.
The following examples of policies might exist for a typical IT environment.
Maintenance: Optimized for ongoing monitoring, with no thresholds or alerts.
n
Critical Production: Production environment ready, optimized for performance with sensitive alerting.
n
Important Production: Production environment ready, optimized for performance with medium
n
alerting.
Batch Workloads: Optimized to process jobs.
n
Test, Staging, and QA: Less critical seings, fewer alerts.
n
Development: Less critical seings, no alerts.
n
Low Priority: Ensures ecient use of resources.
n
Default Policy: Default system seings.
n
80 VMware, Inc.
Page 81

Chapter 3 Customizing How vRealize Operations Manager Monitors Your Environment
Managing and Administering Policies for vRealize Operations Manager
A policy is a set of rules that you dene for vRealize Operations Manager to use to analyze and display
information about the objects in your environment. You can create, modify, and administer policies to
determine how vRealize Operations Manager displays data in dashboards, views, and reports.
How Policies Relate to Your Environment
vRealize Operations Manager policies support the operational decisions established for your IT
infrastructure and business units. With policies, you control what data vRealize Operations Manager collects
and reports on for specic objects in your environment. Each policy can inherit seings from other policies,
and you can customize and override various analysis seings, alert denitions, and symptom denitions for
specic object types, to support the service Level agreements and business priorities established for your
environment.
When you manage policies, you must understand the operational priorities for your environment, and the
tolerances for alerts and symptoms to meet the requirements for your business critical applications. Then,
you can congure the policies so that you apply the correct policy and threshold seings for your
production and test environments.
Policies dene the seings that vRealize Operations Manager applies to your objects when it collects data
from your environment. vRealize Operations Manager applies policies to newly discovered objects, such as
the objects in an object group. For example, you have an existing VMware adapter instance, and you apply a
specic policy to the group named World. When a user adds a new virtual machine to the vCenter Server
instance, the VMware adapter reports the virtual machine object to vRealize Operations Manager. The
VMware adapter applies the same policy to that object, because it is a member of the World object group.
To implement capacity policy seings, you must understand the requirements and tolerances for your
environment, such as CPU use. Then, you can congure your object groups and policies according to your
environment.
For a production environment policy, a good practice is to congure higher performance seings, and
n
to account for peak use times.
For a test environment policy, a good practice is to congure higher utilization seings.
n
vRealize Operations Manager applies policies in priority order, as they appear on the Active Policies tab.
When you establish the priority for your policies, vRealize Operations Manager applies the congured
seings in the policies according to the policy rank order to analyze and report on your objects. To change
the priority of a policy, you click and drag a policy row. The default policy is always kept at the boom of
the priority list, and the remaining list of active policies starts at priority 1, which indicates the highest
priority policy. When you assign an object to be a member of multiple object groups, and you assign a
dierent policy to each object group, vRealize Operations Manager associates the highest ranking policy
with that object.
Table 3‑3. Configurable Policy Rule Elements
Policy Rule Elements Thresholds, Settings, Definitions
Workload Enable or disable the demand for memory, CPU, and disk space. Enable or disable the rates
for network I/O and datastore I/O, and set the vSphere conguration limit. Congure
symptom thresholds for the Workload badge score.
Anomalies Congure symptom thresholds for the Anomalies badge score.
Faults Congure symptom thresholds for the Faults badge score.
VMware, Inc. 81
Page 82

vRealize Operations Manager Customization and Administration Guide
Table 3‑3. Configurable Policy Rule Elements (Continued)
Policy Rule Elements Thresholds, Settings, Definitions
Capacity Remaining and
Time Remaining
Stress Enable or disable the demand for memory and CPU. Enable or disable the rates for network
Reclaimable Capacity Set the recommended oversize percentage, and the idle and powered o time percentages.
Density Congure symptom thresholds for the Density badge score.
Time Track the use of objects, and select the maintenance schedule.
Aributes An aribute is a collectible data component. You can enable or disable metric, property, and
Alert Denitions Enable or disable combinations of symptoms and recommendations to identify a condition
Symptom Denitions Enable or disable test conditions on properties, metrics, or events.
Enable or disable the demand and allocation for memory, CPU, and disk space. Enable or
disable the rates for network I/O and datastore I/O, and set the vSphere conguration limit.
Account for peak times, account for commied projects, which aect the time remaining,
and set the provisioning time buer. Congure thresholds for the Capacity and Time
Remaining badge scores.
I/O and datastore I/O, and set the vSphere conguration limit. Congure symptom
thresholds for the stress badge score.
Congure symptom thresholds for the Reclaimable Capacity badge score.
super metric aributes for collection, and set aributes as key performance indicators (KPIs).
A KPI is the designation of an aribute that indicates that the aribute is important in your
own environment.
vRealize Operations Manager treats KPIs dierently from other aributes. Threshold
violations by a KPI generate dierent types of alerts from non-KPI aributes.
When a KPI violates a threshold, vRealize Operations Manager examines the events that
preceded the violation. If it nds enough related information, vRealize Operations Manager
captures the set of events that preceded the violation as a ngerprint. If it nds a similar
series of events in the future, it can issue a predictive alert warning that the KPI violation is
likely to occur.
that classies as a problem.
Privileges To Create, Modify, and Prioritize Policies
You must have privileges to access specic features in the vRealize Operations Manager user interface. The
roles associated with your user account determine the features you can access and the actions you can
perform.
To set the policy priority, on the Active Policies tab, click the policy row and drag it to place it at the desired
priority in the list. The priority for the Default Policy is always designated with the leer D.
How Upgrades Affect Your Policies
If you upgrade vRealize Operations Manager from a previous version, you must analyze your existing
policies and modify the seings to optimize them for your current environment. If you apply the policies
used with a previous version of vRealize Operations Manager, the policy seings remain unaltered.
Policy Decisions and Objectives
Implementing policy decisions in vRealize Operations Manager is typically the responsibility of the
Infrastructure Administrator or the Virtual Infrastructure Administrator, but users who have privileges can
also create and modify policies.
You must be aware of the policies established to analyze and monitor the resources in your IT infrastructure.
As a Virtual Infrastructure Administrator who manages and troubleshoots an IT infrastructure, you
n
must understand how policies associated with objects aect the scores that appear in
vRealize Operations Manager, so that you can congure the approved policies based on your company
decisions and requirements.
82 VMware, Inc.
Page 83

Chapter 3 Customizing How vRealize Operations Manager Monitors Your Environment
If you are a Network Operations engineer, you must understand how policies aect the data that
n
vRealize Operations Manager reports on objects, and which policies assigned to objects report alerts
and issues.
If you are the person whose role is to recommend an initial setup for policies, you typically edit and
n
congure the policies in vRealize Operations Manager.
If your primary role is to assess problems that occur in your environment, but you do not have the
n
responsibility to change the policies, you must still understand how the policies applied to objects aect
the data that appears in vRealize Operations Manager. For example, you might need to know which
policies apply to objects that are associated with particular alerts.
If you are a typical application user who receives reports from vRealize Operations Manager, you must
n
have a high-level understanding of the operational policies so that you can understand the reported
data values.
Default Policy in vRealize Operations Manager
The default policy is a set of rules that applies to the majority of your objects.
The Default policy appears on the Active Policies tab, and is marked with the leer D in the Priority
column. The Default policy can apply to any number of objects.
The Default policy always appears at the boom in the list of policies, even if that policy is not associated
with an object group. When an object group does not have a policy applied, vRealize Operations Manager
associates the Default policy with that group.
A policy can inherit the Default policy seings, and those seings can apply to various objects under several
conditions.
The policy that is set to Default always takes the lowest priority. If you aempt to set two policies as the
Default policy, the rst policy that you set to Default is initially set to the lowest priority. When you set the
second policy to Default, that policy then takes the lowest priority, and the earlier policy that you set to
Default is set to the second lowest priority.
You can use the Default policy as the base policy to create your own custom policy. You modify the default
policy seings to create a policy that meets your analysis and monitoring needs. When you start with the
Default policy, your new policy inherits all of the seings from the Default base policy. You can then
customize your new policy and override these seings.
The data adapters and solutions installed in vRealize Operations Manager provide a collective group of base
seings that apply to all objects. In the policy navigation tree on the Policy Library tab, these seings are
called Base Seings. The Default policy inherits all of the base seings by default.
Custom Policies
You can customize the default policy and base policies included with vRealize Operations Manager for your
own environment. You can then apply your custom policy to groups of objects, such as the objects in a
cluster, or virtual machines and hosts, or to a group that you create to include unique objects and specic
criteria.
You must be familiar with the policies so that you can understand the data that appears in the user interface,
because policies drive the results that appear in the vRealize Operations Manager dashboards, views, and
reports.
To determine how to customize operational policies and apply them to your environment, you must plan
ahead. For example:
Must you track CPU allocation? If you overallocate CPU, what percentage must you apply to your
n
production and test objects?
Will you overallocate memory or storage? If you use High Availability, what buers must you use?
n
VMware, Inc. 83
Page 84

vRealize Operations Manager Customization and Administration Guide
How do you classify your logically dened workloads, such as production clusters, test or development
n
clusters, and clusters used for batch workloads? Or, do you include all clusters in a single workload?
How do you capture peak use times or spikes in system activity? In some cases, you might need to
n
reduce alerts so that they are meaningful when you apply policies.
When you have privileges applied to your user account through the roles assigned, you can create and
modify policies, and apply them to objects. For example:
Create a policy from an existing base policy, inherit the base policy seings, then override specic
n
seings to analyze and monitor your objects.
Use policies to analyze and monitor vCenter Server objects and non-vCenter Server objects.
n
Set custom thresholds for analysis seings on all object types to have vRealize Operations Manager
n
report on workload, anomalies, faults, capacity, stress, and so on.
Enable specic aributes for collection, including metrics, properties, and super metrics.
n
Enable or disable alert denitions and symptom denitions in your custom policy seings.
n
Apply the custom policy to object groups.
n
When you use an existing policy to create a custom policy, you override the policy seings to meet your own
needs. You set the allocation and demand, the overcommit ratios for CPU and memory, and the thresholds
for capacity risk and buers. To allocate and congure what your environment is actually using, you use the
allocation model and the demand model together. Depending on the type of environment you monitor, such
as a production environment versus a test or development environment, whether you over allocate at all
and by how much depends on the workloads and environment to which the policy applies. You might be
more conservative with the level of allocation in your test environment and less conservative in your
production environment.
vRealize Operations Manager applies policies in priority order, as they appear on the Active Policies tab.
When you establish the priority for your policies, vRealize Operations Manager applies the congured
seings in the policies according to the policy rank order to analyze and report on your objects. To change
the priority of a policy, you click and drag a policy row. The default policy is always kept at the boom of
the priority list, and the remaining list of active policies starts at priority 1, which indicates the highest
priority policy. When you assign an object to be a member of multiple object groups, and you assign a
dierent policy to each object group, vRealize Operations Manager associates the highest ranking policy
with that object.
Your policies are unique to your environment. Because policies direct vRealize Operations Manager to
monitor the objects in your environment, they are read-only and do not alter the state of your objects. For
this reason, you can override the policy seings to ne-tune them until vRealize Operations Manager
displays the results that are meaningful and that aect for your environment. For example, you can adjust
the capacity buer seings in your policy, and then view the data that appears in the dashboards to see the
eect of the policy seings.
Policies Provided with vRealize Operations Manager
vRealize Operations Manager includes sets of policies that you can use to monitor your environment, or as
the starting point to create your own policies.
Verify that you are familiar with the policies provided with vRealize Operations Manager so that you can
use them in your own environment, and to include seings in new policies that you create.
Where You Find the Policies Provided with vRealize Operations Manager Policies
Click Administration, click Policies, click the Policy Library tab. To see the policies provided with
vRealize Operations Manager, expand the Base Seings policy.
84 VMware, Inc.
Page 85

Chapter 3 Customizing How vRealize Operations Manager Monitors Your Environment
Policies That vRealize Operations Manager Includes
All policies exist under the Base Seings, because the data adapters and solutions installed in your
vRealize Operations Manager instance provide a collective group of base seings that apply to all objects. In
the policy navigation tree on the Policy Library tab, these seings are called Base Seings.
The Base Seings policy is the umbrella policy for all other policies, and appears at the top of the policy list
in the policy library. All of the other policies reside under the Base Seings, because the data adapters and
solutions installed in your vRealize Operations Manager instance provide a collective group of base seings
that apply to all objects.
The Cong Wizard Based Policy set includes policies provided with vRealize Operations Manager that you
use for specic seings on objects to report on your objects. The Cong Wizard Based Policy set includes
several types of policies:
Capacity Management policies for Network I/O and Storage I/O
n
Eciency alerts policies for infrastructure objects and virtual machines
n
Health alerts policies for infrastructure objects and virtual machines
n
Overcommit policies for CPU and Memory
n
Risk alerts policies for infrastructure objects and virtual machines
n
The Default Policy includes a set of rules that applies to the majority of your objects.
The VMware Management Policies set includes policies that you use for your type of environment, such as
production as opposed to test and development. These policies contain seings that monitor for peak
periods, batch and interactive workloads, and demand and allocation models. The VMware Management
Policies set provided with vRealize Operations Manager include the following policies:
Table 3‑4. Functions of VMware Management Policies
VMware Management Policy What it does
VMware Excludes over-sized analysis Does not calculate reclaimable capacity from oversized
virtual machines
VMware Optimized for 15-minute peak periods Congured to cause capacity alerts for workloads that
spike for 15 minutes.
VMware Optimized for 30-minute peak periods Congured to cause capacity alerts for workloads that
spike for 30 minutes.
VMware Policy for Batch workloads Optimized for batch workloads that run less than four
hours.
VMware Policy for Interactive workloads Congured to be sensitive toward interactive workloads,
such as a desktop or Web server, based on 15-minute peaks
with large buers.
VMware Production Policy (Demand only) Optimized for production loads, without using allocation
limits, to obtain the most capacity.
VMware Production Policy (with Allocation) Optimized for production loads that require the demand
and allocation capacity models.
VMware Production Policy (without Allocation) Optimized for production loads that require demand
capacity models, and provides the highest overcommit
without contention.
VMware Test and Dev Policy (without Allocation). Optimized for Dev and Test environments to maximize
capacity without causing signicant contention, because it
does not include capacity planning at the virtual machine
level.
VMware, Inc. 85
Page 86

vRealize Operations Manager Customization and Administration Guide
User Scenario: Create a Custom Operational Policy for a vSphere Production Environment
As a system administrator of vRealize Operations Manager, you are responsible for ensuring that the objects
in your vSphere environment conform to specic policies. You must ensure that your objects have enough
memory and CPU to support your Test, Development, and Production environments.
Large IT environments might include four to six production environments that are organized according to
object types, with a minor policy applied to each area. These large environments typically include a default
policy, a single production policy that applies to the entire environment, and individual policies for
dedicated areas.
You typically apply a default policy to most of the objects in your environment. To have
vRealize Operations Manager monitor and analyze dedicated groups of objects, you create a separate policy
for each object group, and make only minor changes in the seings for that policy. For example, you might
apply a default operational policy for all of the objects in your vSphere production environment, but you
also need to closely track the health and risk of virtual SQL Server instances, including their capacity levels.
To have vRealize Operations Manager analyze only the virtual SQL Server instances, and to monitor them,
you create a separate, dedicated policy and apply that policy to that group of objects. The seings in the
policy that you create to monitor the virtual SQL Server instances diers only slightly from the main
production policy.
This scenario shows you how to use multiple policies to analyze and monitor specic objects, so that you
can manage them to ensure continuous operation. In this scenario, your vSphere production environment is
one part of your overall production environment. You must create a custom operational policy to monitor
the virtual SQL Server objects in your vSphere production environment.
Prerequisites
Understand the purpose of using a policy. See “Managing and Administering Policies for vRealize
n
Operations Manager,” on page 81.
Verify that your vRealize Operations Manager instance is working properly.
n
Verify that your vRealize Operations Manager instance includes the Default Policy and one or more
n
other policies. See “Default Policy in vRealize Operations Manager,” on page 83.
Understand the sections and elements in the policy, such as the aributes, alert and symptom
n
denitions, and how the policy inherits seings from the base policies that you select. See “Policy
Workspace in vRealize Operations Manager,” on page 102.
Understand the analysis seings in the policy, such as capacity remaining and stress on hosts and
n
virtual machines, and the actions used to override the seings inherited from the base policies. See the
vRealize Operations Manager Information Center.
Procedure
1 Determine the vSphere Operational Requirements on page 87
You must continuously monitor the capacity levels of your virtual SQL Server machines, and have
vRealize Operations Manager notify you about any degradation in the performance of these objects.
You want vRealize Operations Manager to notify you 60 days before these objects begin to experience
problems with their capacity levels.
2 Create a Policy to Meet vSphere Operational Needs on page 88
You will create an operational policy for your virtual SQL Server instances, where only these seings
dier from the main production policy. In this policy, you change the memory and CPU seings for
specic objects. You then congure vRealize Operations Manager to send alerts to you when the
performance degrades on your virtual SQL Servers.
86 VMware, Inc.
Page 87

Chapter 3 Customizing How vRealize Operations Manager Monitors Your Environment
3 Congure the Custom Policy Seings to Analyze and Report on vSphere Objects on page 90
You use dierent policy requirements for your Development, Test, and Production environments so
that you can congure the specic policy seings for vRealize Operations Manager to analyze and
report on your objects, including your virtual SQL Servers.
4 Apply the Custom Policy to vSphere Object Groups on page 91
You create an object group type to categorize your virtual SQL Server machines. Then you create an
object group that contains your virtual SQL Server machines, and apply your custom policy to this
group of SQL Server virtual machine objects.
What to do next
After you nish this scenario, you must wait for vRealize Operations Manager to collect data from the
objects in your environment. When a violation of the policy thresholds occur, vRealize Operations Manager
sends an alert to notify you of the problem. If you continuously monitor the state of your objects, you are
always aware of the state of the objects in your environment, and do not need to wait for
vRealize Operations Manager to send alerts.
Create a custom dashboard so that you can monitor the virtual SQL Server objects and address problems
that occur. See “Using Dashboards,” on page 27.
Determine the vSphere Operational Requirements
You must continuously monitor the capacity levels of your virtual SQL Server machines, and have
vRealize Operations Manager notify you about any degradation in the performance of these objects. You
want vRealize Operations Manager to notify you 60 days before these objects begin to experience problems
with their capacity levels.
Your VP of Infrastructure has dened a default operational policy and a main production policy for all of
the objects in your production environment, and your IT Director has applied these policies to your
production environments. Although the main production policy handles the operational monitoring needs
for most of your objects, your manager requires that you be notied about any degradation in the
performance of your production virtual SQL Server machines. You have vRealize Operations Manager
continuously monitor the capacity levels of your virtual SQL Servers so that you can address problems that
occur. You have vRealize Operations Manager notify you 60 days before your virtual SQL Servers begin to
experience problems with their capacity levels.
Your IT department divided objects into dedicated groups that support the Development, Test, and
Production areas. You must use vRealize Operations Manager to continually track and assess the health and
risk of the objects in each of these areas.
In this scenario, you create an operational management policy to analyze, monitor, and troubleshoot your
objects. You then monitor the results in custom dashboards.
You must rst determine the vSphere operational requirements so that you can understand the analysis
seings required for your policy. You can then create a policy to monitor your virtual SQL Server objects,
and congure the custom policy to include minor dierences in the seings for the main production policy.
When you create the custom policy to analyze and monitor your virtual SQL Servers, you congure the
analysis seings so that vRealize Operations Manager analyzes specic objects and report the results in the
dashboards. You then apply the policy to groups of virtual SQL Server objects.
Prerequisites
Verify that the following conditions are met:
You understand the context of this scenario. See “User Scenario: Create a Custom Operational Policy for
n
a vSphere Production Environment,” on page 86.
A default policy and a main production policy are in eect for all of the objects in your vSphere
n
production environment.
VMware, Inc. 87
Page 88

vRealize Operations Manager Customization and Administration Guide
Procedure
1 Determine the operational requirements for your vSphere production environment.
In this scenario, the following requirements will be applied to the environment.
2 Develop a plan to create a custom operational policy that meets the requirements to analyze and
monitor the objects in your environment.
a Ensure that virtual SQL Servers continuously have adequate memory and CPU capacity.
b Ensure that you do not overcommit memory on your production virtual SQL Servers.
c Overcommit only a small percentage of the CPUs on your SQL Servers.
In this scenario, you set the value to 2. In some production environments, a typical value might be
4.
d Ensure that vRealize Operations Manager alerts you if the capacity of your virtual SQL Servers
drops below the dened thresholds.
e Set the Co-Stop value on your production virtual SQL Servers to an acceptable level so that the SQL
Servers do not experience delay because of CPU scheduling contention.
f Determine whether to overcommit compute resources for certain ratios.
After you plan the custom policy requirements, you can implement the policy.
What to do next
Create an operational policy for your virtual SQL Server instances.
Create a Policy to Meet vSphere Operational Needs
You will create an operational policy for your virtual SQL Server instances, where only these seings dier
from the main production policy. In this policy, you change the memory and CPU seings for specic
objects. You then congure vRealize Operations Manager to send alerts to you when the performance
degrades on your virtual SQL Servers.
In this procedure, you create a dedicated policy for a subset of virtual SQL Server objects, and change
seings for the memory and CPU capacity for your virtual SQL Server instances. At this point in the
scenario, your custom policy has only minor dierences from the production policy.
The dierence between the main production policy and your virtual SQL Server policy is in the
overcommitment of compute resources. For the SQL Server policy, you do not overcommit compute
resources. You have the SQL server policy inherit most of the seings from your overall production policy,
except that you change the capacity seings that apply directly to the virtual SQL servers.
After you apply the main production policy to your entire production environment, you create the
dedicated policy, have it inherit seings from the main policy, and make minor changes to seings in the
dedicated policy to adjust the capacity levels for your virtual SQL Servers.
To create this policy, you choose a cluster that contains the data center and the vCenter Server that will use
this policy. You make minor changes for all of the objects, including the cluster, data center, host system,
resource pools, and the virtual machine resource containers.
Prerequisites
Verify that the following conditions are met:
You know the vSphere operational requirements. See “Determine the vSphere Operational
n
Requirements,” on page 87.
A default policy is in eect for your entire production environment of vSphere objects.
n
88 VMware, Inc.
Page 89

Chapter 3 Customizing How vRealize Operations Manager Monitors Your Environment
Procedure
1 In vRealize Operations Manager, select Administration > Policies.
The Active Policies tab displays the current policies in eect.
2 Click the Policy Library tab, and click the plus sign to add a custom policy.
3 In the workspace navigation pane, click Started and dene the basic information for the policy.
a In the Name text box, enter vSphere Production Virtual SQL Servers.
b In the Description text box, enter Analyze capacity of virtual SQL Servers.
c To start with a base policy, select Default Policy from the Start with drop-down menu.
4 View the policy conguration seings.
a In the policy workspace, click Select Base Policies.
b To view the policy conguration for virtual machine objects, click the Show changes for drop-
down menu, click vCenter Adapter - Virtual Machine, and click the Show object type lter.
The Virtual Machine policy conguration appears in the right pane.
c To view the inherited seings, in the Policy Preview pane, click inherited from base
policy.
5 In the workspace navigation, click Analysis .
6 In the workspace navigation, add the following object types to the list so that you can change their
seings.
a Click the drop-down arrow, click vCenter Adapter - Cluster Compute Resource, and click the
lter.
b Click the drop-down arrow, click vCenter Adapter - Data Center, and click the lter.
c Click the drop-down arrow, click vCenter Adapter - Host System, and click the lter.
d Click the drop-down arrow, click vCenter Adapter - Resource Pool, and click the lter.
e Click the drop-down arrow, click vCenter Adapter - Virtual Machine, and click the lter.
The analysis seings for these object types appear in the right pane.
7 On the Cluster Compute Resource bar, click the double arrows to expand the list of analysis seings.
8 Locate Capacity Remaining Time Remaining and click the lock buon to enable changes.
9 In the resource table, set the overcommit for Memory Allocation value to 0 so that
vRealize Operations Manager does not overcommit these objects for your SQL Server policy.
10 In the resource table, set the overcommit ratio for CPU Allocation to 2 so that
vRealize Operations Manager overcommits a 2:1 ratio for CPU allocation on each SQL Server.
11 Repeat Step 7 through Step 10 for each object type that you added to the right pane.
12 Click Save.
You created a policy and made minor changes to seings so that vRealize Operations Manager can analyze
and report on your SQL Server objects.
What to do next
Congure the alert denitions and symptom denitions for your SQL Server policy. You will apply the
policy to your SQL Server object groups.
VMware, Inc. 89
Page 90

vRealize Operations Manager Customization and Administration Guide
Configure the Custom Policy Settings to Analyze and Report on vSphere Objects
You use dierent policy requirements for your Development, Test, and Production environments so that you
can congure the specic policy seings for vRealize Operations Manager to analyze and report on your
objects, including your virtual SQL Servers.
This scenario presents several typical cases where you might be required to dierentiate between the policy
requirements for Development, Test, and Production environments.
For your Development and Test environments, you might not be concerned if the objects in these
n
environments experience network redundancy loss, but you do care when the objects fail. In this case,
you locate the Physical NIC link state alert denition, double-click the state, and set it to Disabled.
For a Test environment, you might not be concerned if your virtual machines demand more memory
n
and CPU capacity than what is actually congured, because workloads can vary in test environments.
For a Production environment, your virtual machines might require more memory than you have
n
congured, which might cause a problem with the performance and reliability of your production
environment.
In this procedure, you override the symptom denition threshold value for the Co-Stop performance of your
virtual machines.
Prerequisites
Verify that the following conditions are met:
You created a custom policy for your virtual SQL Servers. See “Create a Policy to Meet vSphere
n
Operational Needs,” on page 88.
You understand the Co-Stop CPU performance metric for virtual machines. This metric represents the
n
percentage of time that a virtual machine is ready to run, but experiences delay because of co-virtual
CPU scheduling contention. Co-Stop is one of several performance metrics for virtual machines that
also include Run, Wait, and Ready.
The alert denition named Virtual machine has high CPU contention caused by Co-Stop, exists.
n
Symptom denitions exist to track the critical, immediate, and warning levels of CPU Co-Stop on the
n
virtual machines. For example, the critical level for virtual machine CPUs that experience contention
more than 15% of the time is set to 15% by default, as measured by the Co-Stop metric. The default
threshold level for Immediate is 10%, and for warning is 5%. However, in your production policy for
your production virtual machines, you manage the critical level at 3%.
Procedure
1 On the Policy Library tab, locate your vSphere Production Virtual SQL Servers policy, and click the
pencil to edit the policy.
The Edit Monitoring Policy workspace appears.
2 In the workspace, click Override Alert / Symptom .
3 On the Alert Denitions pane, enable the Co-Stop alert denition to notify you about high CPU
contention on your virtual machines.
a In the Object Type drop-down menu, select vCenter Adapter and Virtual Machine.
b In the Search text box, enter stop to display only the alert denitions that relate to the Co-Stop
performance metric for virtual machines.
c For the Alert denition named Virtual machine has high CPU contention caused by Co-Stop,
click the State drop-down menu and click Enabled.
90 VMware, Inc.
Page 91

Chapter 3 Customizing How vRealize Operations Manager Monitors Your Environment
4 In the Symptom Denitions pane, modify the critical Co-Stop level for virtual machines so that
vRealize Operations Manager triggers an alert based on the threshold level dened for this symptom.
a In the Object Type drop-down menu, click vCenter Adapter and Virtual Machine.
b In the Search text box, enter stop to display the symptom denitions that apply to the Co-Stop
performance metric for virtual machines.
c For the symptom denition named Virtual Machine CPU Co-stop is at Critical level, click the
State drop-down menu and click Enabled.
d Click the Condition drop-down menu, and click Override.
For a production policy, a typical critical threshold value is >3. For a development or test
environment policy, a typical critical threshold value is >10.
e In the Override Symptom Denition Threshold dialog box, enter >3 to change the threshold value,
and click Apply.
5 Modify the immediate Co-Stop level for virtual machines.
a For the symptom denition named Virtual Machine CPU Co-stop is at Immediate level, click
the State drop-down menu and click Enabled.
b Click the Condition drop-down menu, and click Override.
c In the Override Symptom Denition Threshold dialog box, enter >2 to change the threshold value,
and click Apply.
6 Modify the warning Co-Stop level for virtual machines.
a For the symptom denition named Virtual Machine CPU Co-stop is at Warning level, click the
State drop-down menu and click Enabled.
b Click the Condition drop-down menu, and click Override.
c In the Override Symptom Denition Threshold dialog box, enter >1 to change the threshold value,
and click Apply.
7 Click Save to save your policy.
You changed the Co-Stop CPU performance metric for virtual machines to minimize the delay on your SQL
Server virtual machines because of CPU scheduling contention.
What to do next
Create a group type to use to categorize your group of virtual SQL Servers, create an object group that
contains your virtual SQL Servers, and apply the policy to your object group.
Apply the Custom Policy to vSphere Object Groups
You create an object group type to categorize your virtual SQL Server machines. Then you create an object
group that contains your virtual SQL Server machines, and apply your custom policy to this group of SQL
Server virtual machine objects.
To have vRealize Operations Manager analyze your SQL Server machines according to the performance
criteria in your custom policy, you must apply the custom policy to your group of SQL Server objects.
For this scenario, you create a static object group that contains your SQL Server virtual machines. In your
own environment, you might need to create a dynamic object group so that vRealize Operations Manager
discovers new SQL Server instances that become available to analyze and report on.
VMware, Inc. 91
Page 92
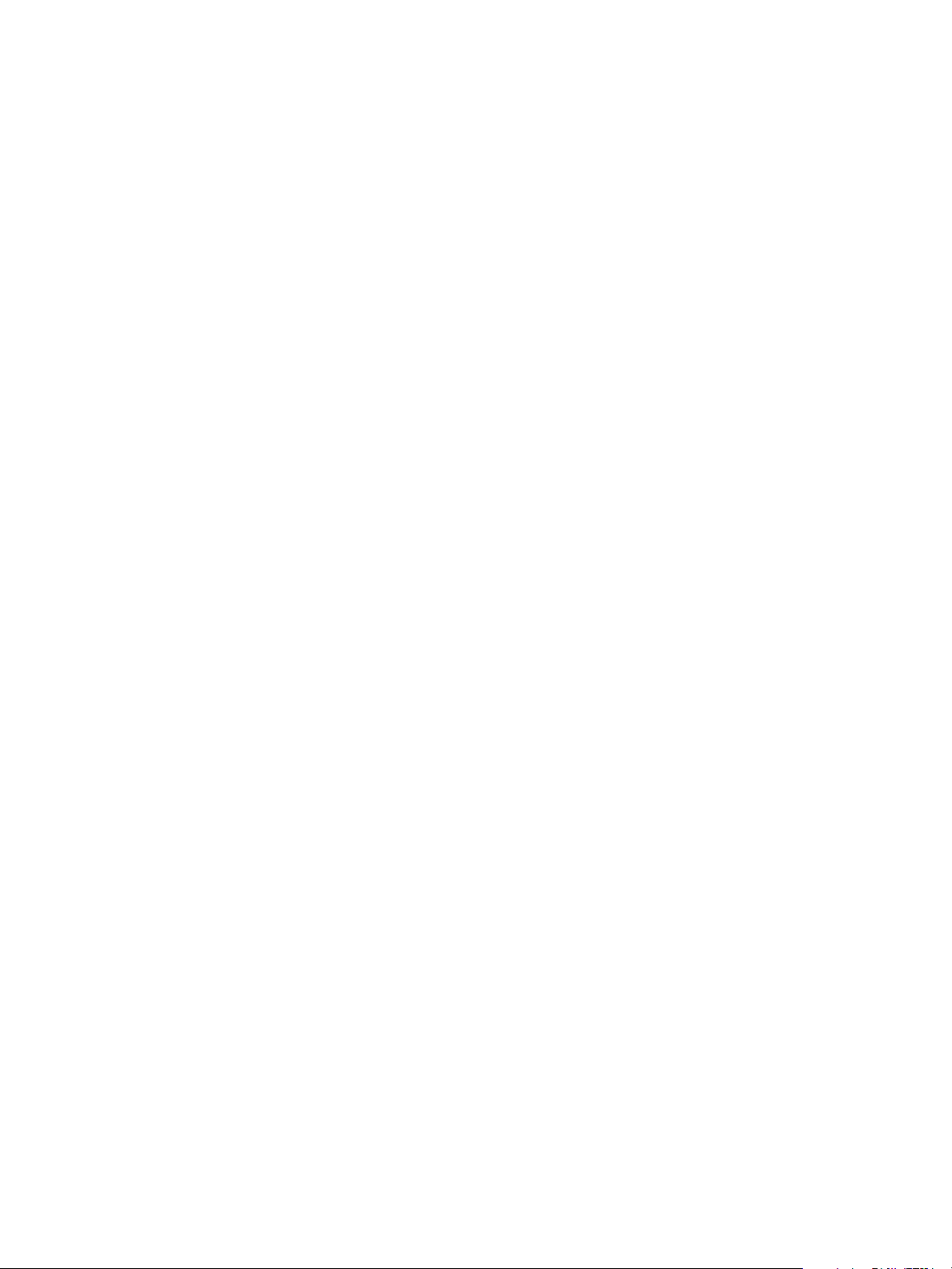
vRealize Operations Manager Customization and Administration Guide
Prerequisites
You congured the custom policy seings for your virtual SQL Server machines. See “Congure the Custom
Policy Seings to Analyze and Report on vSphere Objects,” on page 90.
Procedure
1 To create a group type for your virtual SQL Servers, click Content in the left pane, and click Group
Types.
2 Click the plus sign to add a new object group type, and type vSphere Production Virtual Machines.
You use this group type to categorize your SQL Server virtual machines for analysis.
3 Click Environment in the left pane, and click Custom Groups.
A folder that corresponds to the group type that you just created appears in the list.
4 Click the folder named vSphere Production Virtual Machines, and click the plus sign to add a new
object group.
5 In the New Group dialog box, add your SQL Server virtual machines.
a In the Name text box, type vSphere Production SQL Server Virtual Machines.
b From the Group Type drop-down menu, select vSphere Production Virtual Machines.
c From the Policy drop-down menu, select vSphere Production Virtual SQL Servers.
d In the object type drop-down menu in the Dene Membership Criteria pane, expand vCenter
Adapter and click Virtual Machine.
6 Click OK to save your object group.
After vRealize Operations Manager collects data, the Groups tab displays the status for the health, risk,
and eciency of the virtual machines in the object group.
You created an object type and object group to have vRealize Operations Manager analyze and report on the
status of your SQL Server virtual machines.
What to do next
Create a custom dashboard so that you can view the status of your virtual SQL Servers and address
problems that occur. See “Using Dashboards,” on page 27.
Congure a modeling project that includes capacity planning scenarios for your production virtual SQL
Servers to have vRealize Operations Manager monitor the capacity trends on these objects and notify you 60
days before your virtual SQL Servers experience capacity problems. See the vRealize Operations Manager
Information Center.
Have vRealize Operations Manager report on the CPU use and memory use of your virtual machines on a
regular schedule, and send the reports to you.
92 VMware, Inc.
Page 93

Chapter 3 Customizing How vRealize Operations Manager Monitors Your Environment
User Scenario: Create an Operational Policy for Production vCenter Server Datastore Objects
As a Virtual Infrastructure Administrator, you manage the policies used for vRealize Operations Manager to
analyze objects in your environment, collect data from those objects, and display that data in dashboards,
views, and reports. Your IT sta added new datastore objects to your environment, and your responsibility
is to ensure that the new datastore objects adhere to the policy requirements from the VP of Infrastructure
for your test and production environments.
In this scenario, you create a policy to have vRealize Operations Manager monitor the disk space use of your
production datastore objects. You create a group type and custom object group for the datastore objects, and
apply your policy to your object group. After vRealize Operations Manager collects data from the datastore
objects in your environment according to the seings in your policy, you view the collected data and any
potential alerts in the dashboards to conrm whether the disk space use is in compliance for your datastore
objects.
Prerequisites
Understand the purpose of using a policy. See “Managing and Administering Policies for vRealize
n
Operations Manager,” on page 81.
Verify that your vRealize Operations Manager instance is working properly.
n
Verify that one or more custom object groups and group types exist in your
n
vRealize Operations Manager instance. See “Managing Custom Object Groups in VMware vRealize
Operations Manager,” on page 21.
Verify that your vRealize Operations Manager instance includes the default policy and one or more
n
other policies. See “Default Policy in vRealize Operations Manager,” on page 83.
Understand the sections and elements in the default policy, such as the aributes, alert and symptom
n
denitions, and how the policy inherits seings from the base policies that you select. See “Policy
Workspace in vRealize Operations Manager,” on page 102.
Understand the analysis seings in the default policy, such as capacity remaining and stress on hosts
n
and virtual machines, and the actions used to override the seings inherited from the base policies. See
the vRealize Operations Manager Information Center.
Procedure
1 Create a Group Type for Your Datastore Objects on page 94
Create a group type so that you can categorize your Datastore objects.
2 Create an Object Group for Your Datastore Objects on page 94
Create an object group to organize the Datastore objects in your environment as a single object group.
3 Create Your Policy and Select a Base Policy on page 95
Create your policy, and select the base policies to use to override the seings for your new policy.
4 Override the Analysis Seings for the Datastore Objects on page 96
Display and override the analysis seings for the Datastore objects that your new policy will monitor.
5 Enable Disk Space Aributes for Datastore Objects on page 96
Enable the aributes for vRealize Operations Manager to monitor the disk space of your production
datastore objects.
6 Override Alert and Symptom Denitions for Datastore Objects on page 97
Override the alert and symptom denitions for Datastore objects.
VMware, Inc. 93
Page 94

vRealize Operations Manager Customization and Administration Guide
7 Apply Your Datastore Policy to Your Datastore Objects Group on page 98
Apply the policy to your new group of Datastore objects to have vRealize Operations Manager
monitor them to ensure that the disk space levels of these objects adhere to the seings in your policies
to support the service level agreements and business priorities that are established for your
environment.
8 Create a Dashboard for Disk Use of Your Datastore Objects on page 98
Create a dashboard so that you can monitor the disk use of your Datastore objects, and be alerted to
any potential problems.
You created a policy to apply to your new production Datastore objects so that you can have
vRealize Operations Manager monitor them to ensure that the disk space levels of these objects adhere to
the seings in your policies to support the service level agreements and business priorities that are
established for your environment. vRealize Operations Manager uses the seings in your new policy to
display the disk use for your Datastore objects in dashboards, views, and reports, and to enforce the service
levels during data collections.
What to do next
After you nish this scenario, you must wait for vRealize Operations Manager to collect data from the
objects in your environment. Then view the disk use of your Datastore objects.
Create a Group Type for Your Datastore Objects
Create a group type so that you can categorize your Datastore objects.
In this step, you create a group type so that you can apply it to the new custom object group that you will
create to organize your vCenter Server Datastore objects.
Prerequisites
Verify that you understand the context of this scenario. See “User Scenario: Create an Operational Policy for
Production vCenter Server Datastore Objects,” on page 93.
Procedure
1 In the navigation pane, click Content and click Group Types.
2 Click the plus sign to add a new group type, type Production_Datastores, and click OK.
The new group type appears in the list of group types.
What to do next
Create an object group so that you can organize the Datastore objects in your environment as a single object
group.
Create an Object Group for Your Datastore Objects
Create an object group to organize the Datastore objects in your environment as a single object group.
In this step, you create a new object group to organize your Datastore objects so that you can apply the
policy that you create to the object group.
Prerequisites
Create an object type. See “Create a Group Type for Your Datastore Objects,” on page 94.
Procedure
1 Select Environment, and click Custom Groups.
2 On the Groups tab, click the plus sign to add a new group, and enter a name for the object group.
94 VMware, Inc.
Page 95

Chapter 3 Customizing How vRealize Operations Manager Monitors Your Environment
3 From the Group Type drop-down menu, select your new group type.
4 From the Policy drop-down menu, select the Default Policy for now.
To have vRealize Operations Manager identify new Datastore objects that are added to your
environment, you select the Keep group membership up to date check box to make this group
dynamic and keep it updated.
5 In the Dene membership criteria pane, select the vCenter Adapter > Datastore object type from the
drop-down menu.
6 Click in the Pick a property text box, and select Disk Space > Template > Virtual Machine used (GB).
7 In the adjacent text box, click the drop-down arrow and select is less than.
8 In the Property value text box, type 10.
vRealize Operations Manager uses this criteria to monitor Datastore objects in this group, and to report
when the Datastore objects have less than 10 GB of space remaining.
9 In the Objects to always include pane, select the object group that you created for your Datastore
objects, click Add to move the group to the selected pane, and select the object group check box.
In the Objects to always exclude pane, do not select objects to exclude.
10 Click OK to save your new group.
What to do next
Create your policy, and select the base policies to use to override the seings for your new policy.
Create Your Policy and Select a Base Policy
Create your policy, and select the base policies to use to override the seings for your new policy.
In this step, you create a policy for vRealize Operations Manager to analyze and monitor your Datastore
objects, and select the policies from which to inherit and override the seings for your new policy.
Prerequisites
Create a custom object group for your Datastore objects. See “Create an Object Group for Your Datastore
Objects,” on page 94.
Procedure
1 Access the Policies area to create your policy.
a Click Administration, and click Policies.
The Active Policies and Policy Library tabs appear.
b Click the Policy Library tab, and click the plus sign to add a policy.
c In the Geing Started policy workspace, enter a name and description for the policy.
d In the Start with area, select Default Policy to inherit seings from a base policy.
2 Select the base policies, object, and policy to use to override the seings for your new policy.
a In the policy workspace, click Select Base Policies.
b To view the current policy conguration for your Datastore objects, click the Show changes for
drop-down menu, click vCenter Adapter - Datastore, and click the Show object type lter.
The Datastore policy conguration appears in the right pane.
VMware, Inc. 95
Page 96

vRealize Operations Manager Customization and Administration Guide
What to do next
Display and override the analysis seings for the Datastore objects that your new policy will monitor.
Override the Analysis Settings for the Datastore Objects
Display and override the analysis seings for the Datastore objects that your new policy will monitor.
In this step, you override the capacity remaining and time remaining seings for your new policy, and
override the capacity score symptom thresholds so that vRealize Operations Manager triggers an alert and
noties you of potential problems with the capacity of your Datastore objects.
Prerequisites
Create your policy and select the base policies to inherit and override the seings for your new policy. See
“Create Your Policy and Select a Base Policy,” on page 95.
Procedure
1 In the policy workspace, click Analysis .
2 Click the Show changes for drop-down menu, click vCenter Adapter - Datastore, and click the Show
object type lter.
The vCenter Adapter - Datastore object type appears in the Object types list, and the analysis seings
for Datastore objects appear in the right pane. The policy elements include thresholds and seings for
all of the analysis capabilities, such as Workload, Stress, Usable Capacity, and so on.
3 Click the policy element override buon for the Capacity Remaining and Time Remaining element to
turn on this policy element.
The buon changes to a check mark, and the policy element becomes active so that you can override the
seings.
4 Click and drag the seings on the Capacity Score Symptom Threshold slider to 10% for warning (red),
15% for caution (orange), and 20% for normal (green).
When these thresholds are violated for the Datastore objects in your environment,
vRealize Operations Manager triggers an alert and noties you of a potential problem with the capacity
of your Datastore objects.
5 Click the policy element override buon for the Usable Capacity element to turn on this policy element,
click the arrow to expand the policy element view, and select the Use High Availability (HA)
check box.
When you use High Availability, you ensure that vRealize Operations Manager provides enough
resources for your Datastore objects to handle throughput and potential loss of data.
What to do next
Enable the disk space aributes for datastore objects.
Enable Disk Space Attributes for Datastore Objects
Enable the aributes for vRealize Operations Manager to monitor the disk space of your production
datastore objects.
In this step, you enable vRealize Operations Manager to monitor and collect the disk space properties
aribute from the Datastore objects in your environment.
Prerequisites
Override the analysis seings for your Datastore objects. See “Override the Analysis Seings for the
Datastore Objects,” on page 96.
96 VMware, Inc.
Page 97

Chapter 3 Customizing How vRealize Operations Manager Monitors Your Environment
Procedure
1 In the policy workspace, click Override .
2 From the Object Type drop-down menu, select vCenter Adapter > Datastore.
vRealize Operations Manager lters the list and displays only the aributes that apply to Datastore
objects.
3 Click the Type drop-down menu, select Property, and deselect the other aributes.
4 Enter space in the Search text box, and click the search buon.
vRealize Operations Manager lters the list and displays only the disk space properties associated with
Datastore objects.
5 For the Disk Space|Template|Virtual Machine used (GB) property aribute, click the State drop-
down menu, and click Local.
When this aribute is enabled in your local policy, vRealize Operations Manager collects this disk space
properties aribute from Datastore objects in your environment.
What to do next
Override the alert symptom denitions for Datastore objects.
Override Alert and Symptom Definitions for Datastore Objects
Override the alert and symptom denitions for Datastore objects.
In this step, you override the alert and symptom denitions so that vRealize Operations Manager uses
trigger an alert notication during data collections when the disk space for your Datastore objects begins to
run out.
Prerequisites
Enable vRealize Operations Manager to monitor and collect the disk space properties aribute from the
Datastore objects in your environment. See “Enable Disk Space Aributes for Datastore Objects,” on
page 96.
Procedure
1 In the policy workspace, click Alert / Symptom .
2 In the Alert Denitions pane, from the Object Type drop-down menu, select vCenter Adapter >
Datastore.
3 Enter space in the Search text box, and click the search buon.
4 For the alert denition named Datastore is running out of disk space, click the State drop-down
menu and click Local.
When this alert denition is enabled in your local policy, vRealize Operations Manager uses it to trigger
an alert notication during data collections when the disk space for your Datastore objects begins to run
out.
5 In the Symptom Denitions pane, from the Object Type drop-down menu, select vCenter Adapter >
Datastore.
6 Enter space in the Search text box, and click the search buon.
VMware, Inc. 97
Page 98

vRealize Operations Manager Customization and Administration Guide
7 To enable the critical, immediate, and warning symptom denitions for the space use on datastore
objects, click Actions, and click Select All, then set the thresholds.
Table 3‑5. Symptom Definitions Threshold Settings
Selection Setting
Datastore space use reaching critical limit >90
Datastore space use reaching immediate limit >85
Datastore space use reaching warning limit >80
What to do next
Apply your policy to your Datastore objects.
Apply Your Datastore Policy to Your Datastore Objects Group
Apply the policy to your new group of Datastore objects to have vRealize Operations Manager monitor
them to ensure that the disk space levels of these objects adhere to the seings in your policies to support
the service level agreements and business priorities that are established for your environment.
In this step, you apply your new policy to production Datastore objects so that
vRealize Operations Manager monitors them to ensure adequate disk space levels of these objects.
Prerequisites
Override the alert and symptom denitions for Datastore objects. See “Override Alert and Symptom
Denitions for Datastore Objects,” on page 97.
Procedure
1 In the policy workspace, click Apply Policy to Groups, and select the new object group that you created
for your Datastore objects.
2 Click Save to save your new policy seings.
vRealize Operations Manager uses the seings in your new policy to display the disk use for your Datastore
objects in dashboards, views, and reports, and to enforce the service levels during data collections
What to do next
Create a new dashboard to view the disk use of your Datastore objects.
Create a Dashboard for Disk Use of Your Datastore Objects
Create a dashboard so that you can monitor the disk use of your Datastore objects, and be alerted to any
potential problems.
In this step, you create a new dashboard, add widgets to your new dashboard, and congure the widgets so
that you can monitor your production datastore objects.
Prerequisites
Apply the policy to your new group of Datastore objects. See “Apply Your Datastore Policy to Your
Datastore Objects Group,” on page 98.
Procedure
1 Click Home.
2 Click Actions > Create a Dashboard.
98 VMware, Inc.
Page 99

Chapter 3 Customizing How vRealize Operations Manager Monitors Your Environment
3 Congure your new dashboard.
a In the Dashboard Conguration pane of the New Dashboard workspace, enter the name
Production Datastores for the new dashboard.
b For Is default, select Yes.
4 Add widgets to your new dashboard.
a In the workspace, click Widget List.
b From the list of widgets, click the Object List widget, and drag it to the right pane.
c Click the Capacity widget, and drag it to the right pane.
d Click the Time Remaining widget, and drag it to the right pane.
e Click the Alert List widget, and drag it to the right pane.
5 Congure the widget interactions.
a In the workspace, click Widget Interactions.
b For the Object List widget interactions, click the drop-down menu for the Selected Objects and
Selected Alerts, and clear the selections.
c For the Alert List widget interaction, click the drop-down and select Object List.
d For the Capacity widget interaction, click the drop-down and select Object List.
e For the Time Remaining widget interaction, click the drop-down and select Object List.
f Click Apply Interactions.
6 Congure the Object List widget.
a On the Object List widget, click the pencil.
b For Refresh Content, select On.
c For Refresh Interval, click the arrows and select 30 seconds.
d For Mode, select Parent.
e For Auto Select First Row, select .
f In the lower pane, click the plus sign to expand the list of tags, expand Production Datastores,
select Production Datastores (n), and click OK.
The objects in your Production Datastores object group appears in the Object List widget.
7 Congure the Capacity widget.
a On the Capacity widget, click the pencil.
b For Refresh Content, select On.
c For Refresh Interval, click the arrows and select 30 seconds.
d For Self Provider, select On.
e For Selected Object, in the Search text box, enter group, and select the Production Datastores group
from the list.
The Production Datastores group appears in the Selected Object text box.
f Click OK.
The Capacity widget displays a score and a graph to indicate the remaining compute objects as a
percentage of the total consumer capacity.
VMware, Inc. 99
Page 100

vRealize Operations Manager Customization and Administration Guide
8 Congure the Time Remaining widget.
a On the Time Remaining widget, click the pencil.
The Time Remaining widget displays the amount of time that remains until the object resources are
consumed.
b For Refresh Content, select On.
The Time Remaining widget displays the amount of time that remains until the object resources are
consumed.
c For Refresh Interval, click the arrows and select 30 seconds.
d For Self Provider, select On.
e For Selected Object, in the Search text box, enter group, and select the Production Datastores group
from the list.
The Production Datastores group appears in the Selected Object text box.
f Click OK.
The Time Remaining widget displays a score and a graph to indicate the amount of time that remains
until the object resources are consumed.
9 Congure the Alert List widget.
a On the Alert List widget, click the pencil.
b For Refresh Content, select On.
c For Refresh Interval, click the arrows and select 30 seconds.
d For Selected Object, in the Search text box, enter group, and select the Production Datastores group
from the list.
The Production Datastores group appears in the Selected Object text box.
e In the lower pane, click the plus sign to expand the list of tags, expand Production Datastores,
select Production Datastores (n), and click OK.
The alert list widget displays the alerts that are congured for your objects. You created a dashboard to
monitor disk space of your production datastore objects. After vRealize Operations Manager analyzes
and collects data from the objects in your Production Datastores object group, you can view the results
in your new dashboard.
You created and applied a policy to your production datastore objects to have vRealize Operations Manager
monitor those objects during data collections so that you can monitor and enforce the service levels for your
environment. vRealize Operations Manager uses the seings in your new policy to display information
about the capacity, time remaining, and potential alerts for your Datastore objects. With your new policy in
place, you can ensure that the disk space levels for your production datastore objects adhere to the policies
established for your production environment.
100 VMware, Inc.
 Loading...
Loading...