Page 1
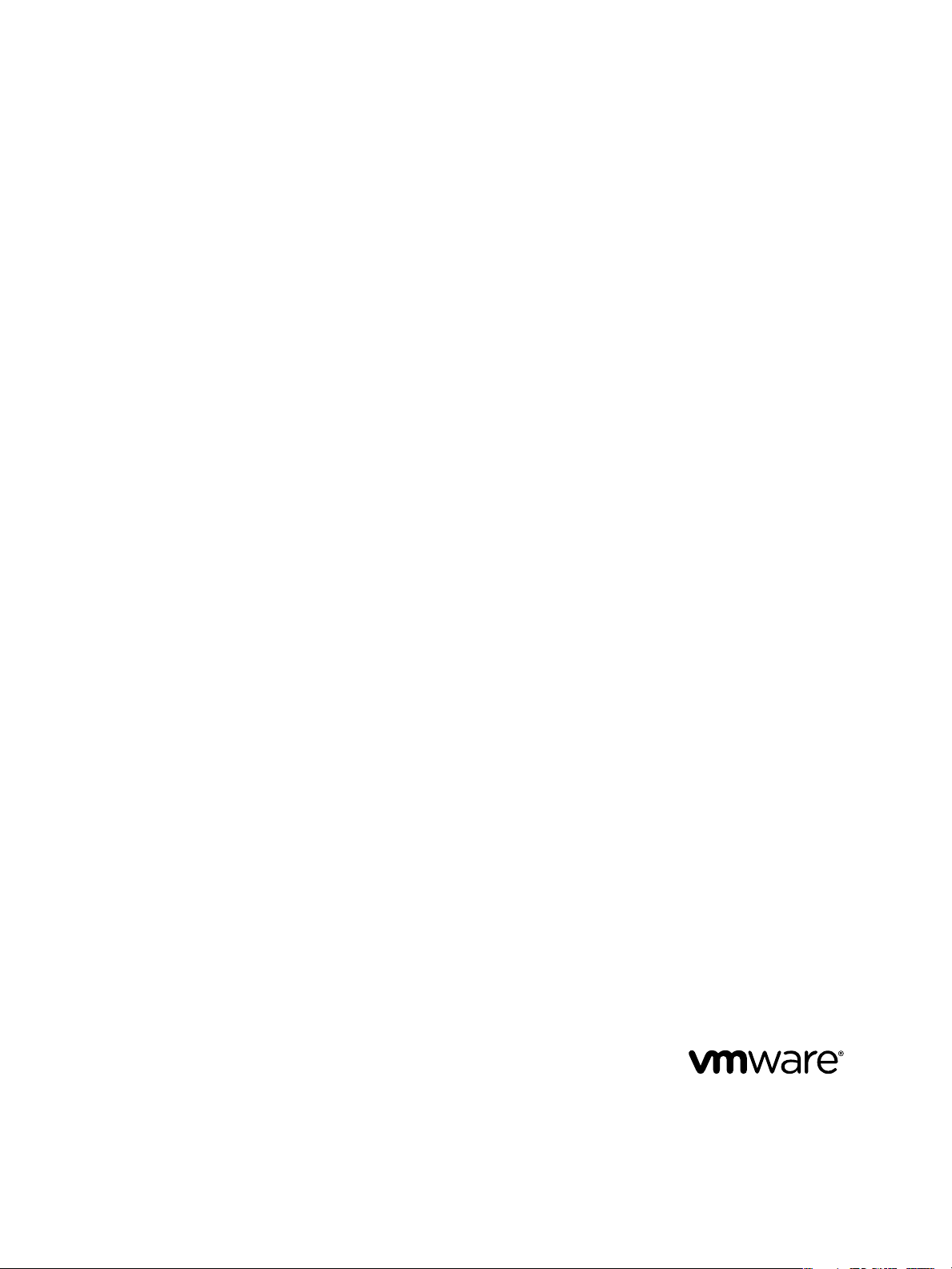
Installation et configuration de
VMware Tools
Septembre 2012
vSphere
VMware Fusion
VMware Player
VMware Workstation
Ce document prend en charge la version de chacun des produits
répertoriés, ainsi que toutes les versions publiées par la suite
jusqu'au remplacement dudit document par une nouvelle édition.
Pour rechercher des éditions plus récentes de ce document, rendezvous sur : http://www.vmware.com/fr/support/pubs.
FR-000478-01
Page 2
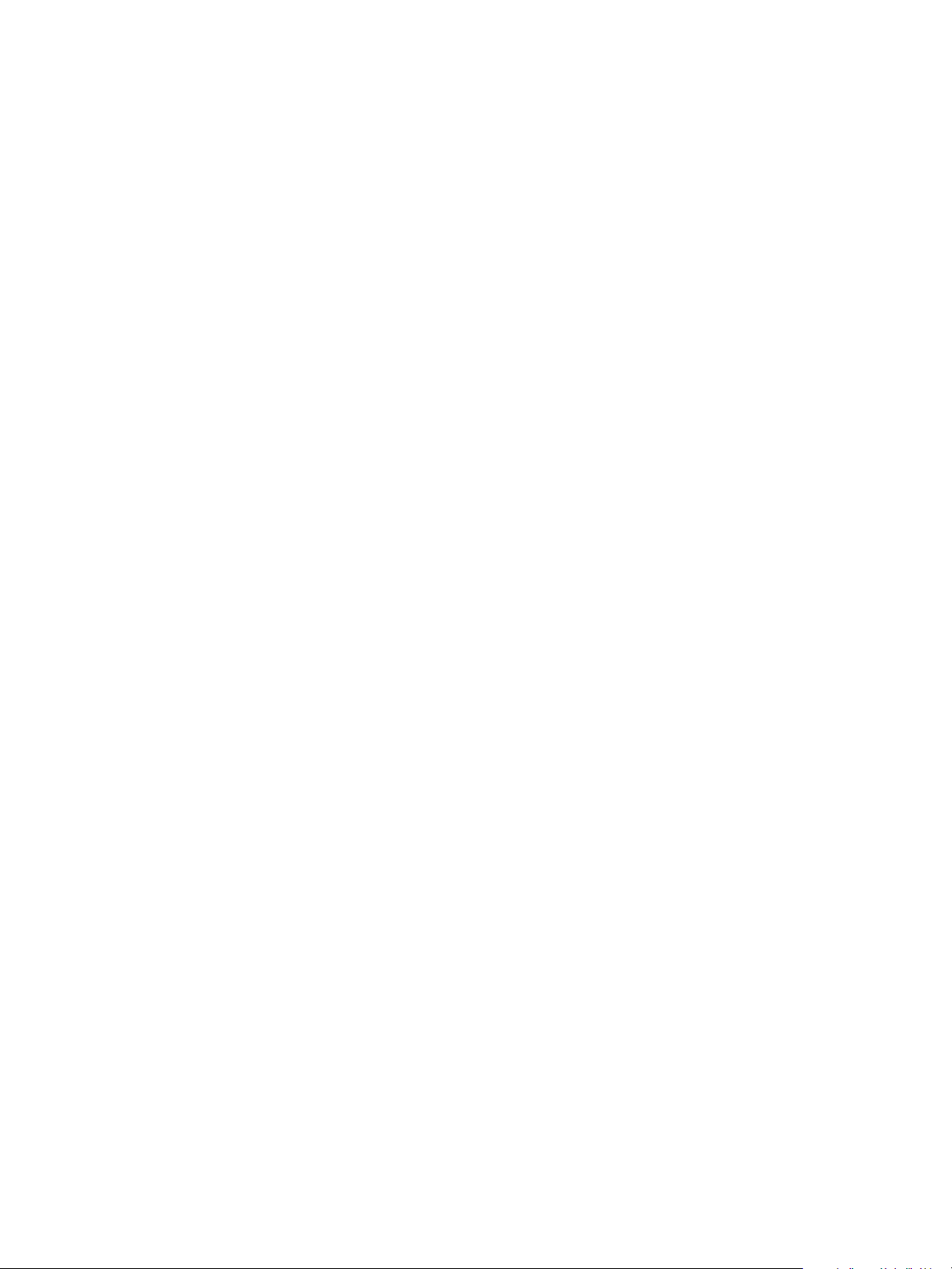
Installation et configuration de VMware Tools
Vous trouverez la documentation technique la plus récente sur le site Web de VMware à l'adresse :
http://www.vmware.com/fr/support/
Le site Web de VMware propose également les dernières mises à jour des produits.
N’hésitez pas à nous transmettre tous vos commentaires concernant cette documentation à l’adresse suivante :
docfeedback@vmware.com
Copyright © 2009–2012 VMware, Inc. Tous droits réservés. Ce produit est protégé par les lois américaines et internationales
relatives au copyright et à la propriété intellectuelle. Les produits VMware sont protégés par un ou plusieurs brevets répertoriés
à l'adresse http://www.vmware.com/go/patents-fr.
VMware est une marque déposée ou une marque de VMware, Inc. aux États-Unis et/ou dans d'autres juridictions. Toutes les
autres marques et noms mentionnés sont des marques déposées par leurs propriétaires respectifs.
VMware, Inc.
3401 Hillview Ave.
Palo Alto, CA 94304
www.vmware.com
2 VMware, Inc.
VMware, Inc.
100-101 Quartier Boieldieu
92042 Paris La Défense
France
www.vmware.com/fr
Page 3
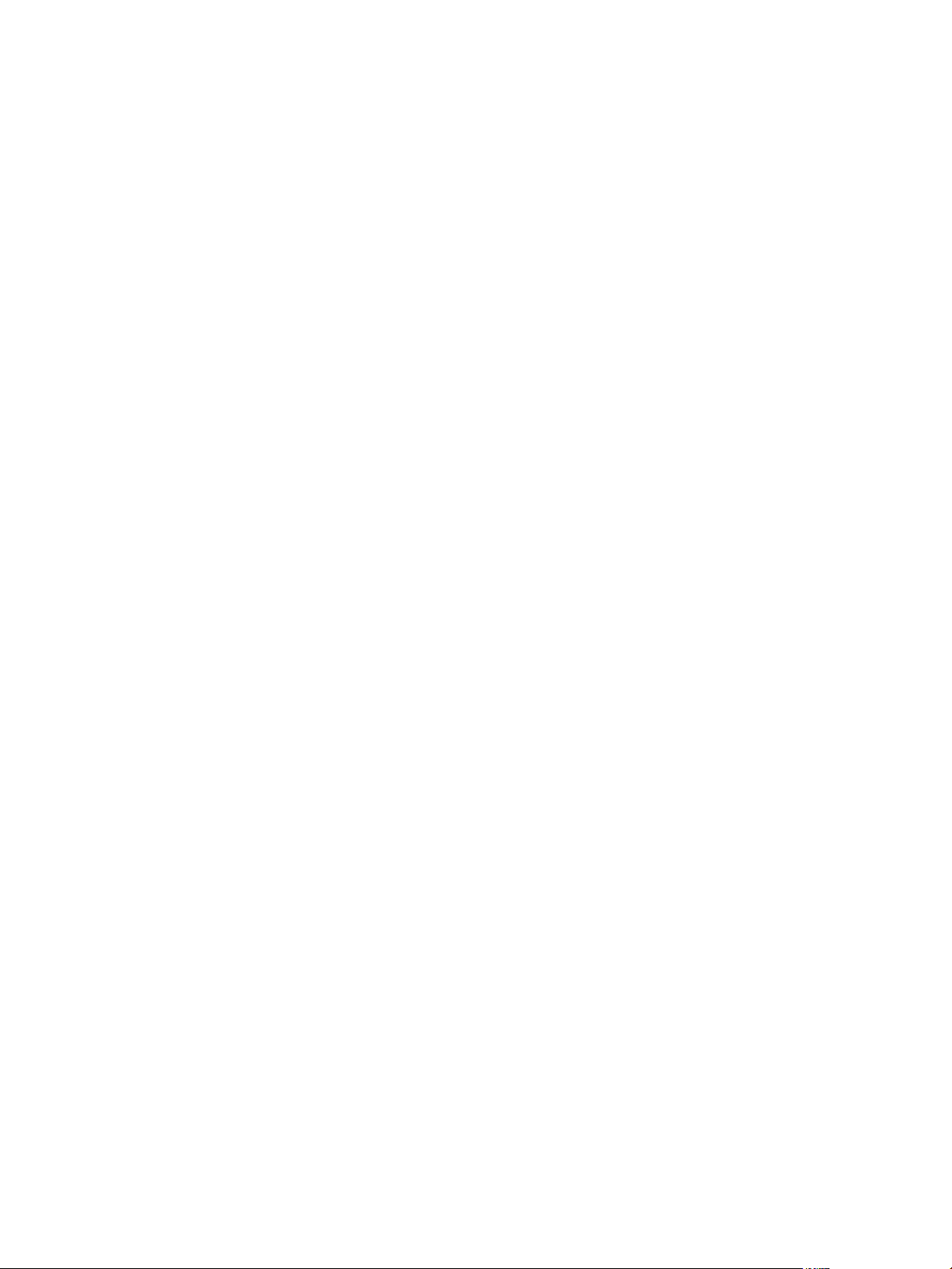
Table des matières
À propos de l'installation et de la configuration de VMware Tools 5
Composants de VMware Tools 7
1
Service VMware Tools 7
Pilotes des périphériques VMware Tools 8
Processus utilisateur VMware 9
Installation et mise à niveau de VMware Tools 11
2
Installation de VMware Tools 12
Mise à niveau de VMware Tools 12
Installer ou mettre à niveau manuellement VMware Tools dans une machine virtuelle Windows 13
Automatiser l'installation de VMware Tools dans une machine virtuelle Windows 15
Noms des composants VMware Tools utilisés dans les installations silencieuses 16
Supprimer les invites sur les pilotes non signés dans les systèmes d'exploitation antérieurs à
Vista 18
Ajouter VMware comme éditeur approuvé pour supprimer les invites de pilote 19
Installer ou mettre à niveau manuellement VMware Tools dans une machine virtuelle Linux 20
Packages spécifiques du système d'exploitation pour des systèmes d'exploitation clients Linux 22
Installer ou mettre à niveau manuellement VMware Tools dans une machine virtuelle Solaris 22
Installer ou mettre à niveau manuellement VMware Tools dans une machine virtuelle FreeBSD 24
Installer ou mettre à niveau manuellement VMware Tools dans une machine virtuelle NetWare 25
Installer ou mettre à niveau manuellement VMware Tools dans une machine virtuelle Mac OS X 27
Réparation, changement et désinstallation des composants VMware Tools 29
3
Réparer ou changer les modules dans les machines virtuelles Windows 29
Désinstaller VMware Tools 30
Démarrer manuellement le processus d'utilisateur VMware si vous n'utilisez pas un gestionnaire de
session 31
VMware, Inc.
Utilisation de l'utilitaire de configuration VMware Tools 33
4
Configurer la synchronisation de l'heure entre les systèmes d'exploitation clients et hôtes 34
Désactivation complète de la synchronisation de l'heure 35
Se connecter ou déconnecter d'un périphérique virtuel 36
Réduire un disque virtuel 37
Utilisation de scripts personnalisés VMware Tools 38
Utiliser des scripts VMware Tools personnalisés dans les clients Windows 39
Utilisation de scripts personnalisés dans les systèmes d'exploitation autres que Windows 40
Scripts VMware Tools par défaut 41
Désactiver un script VMware Tools 42
Exécuter des commandes lors de la mise hors tension ou de la réinitialisation d'une machine
virtuelle 43
3
Page 4
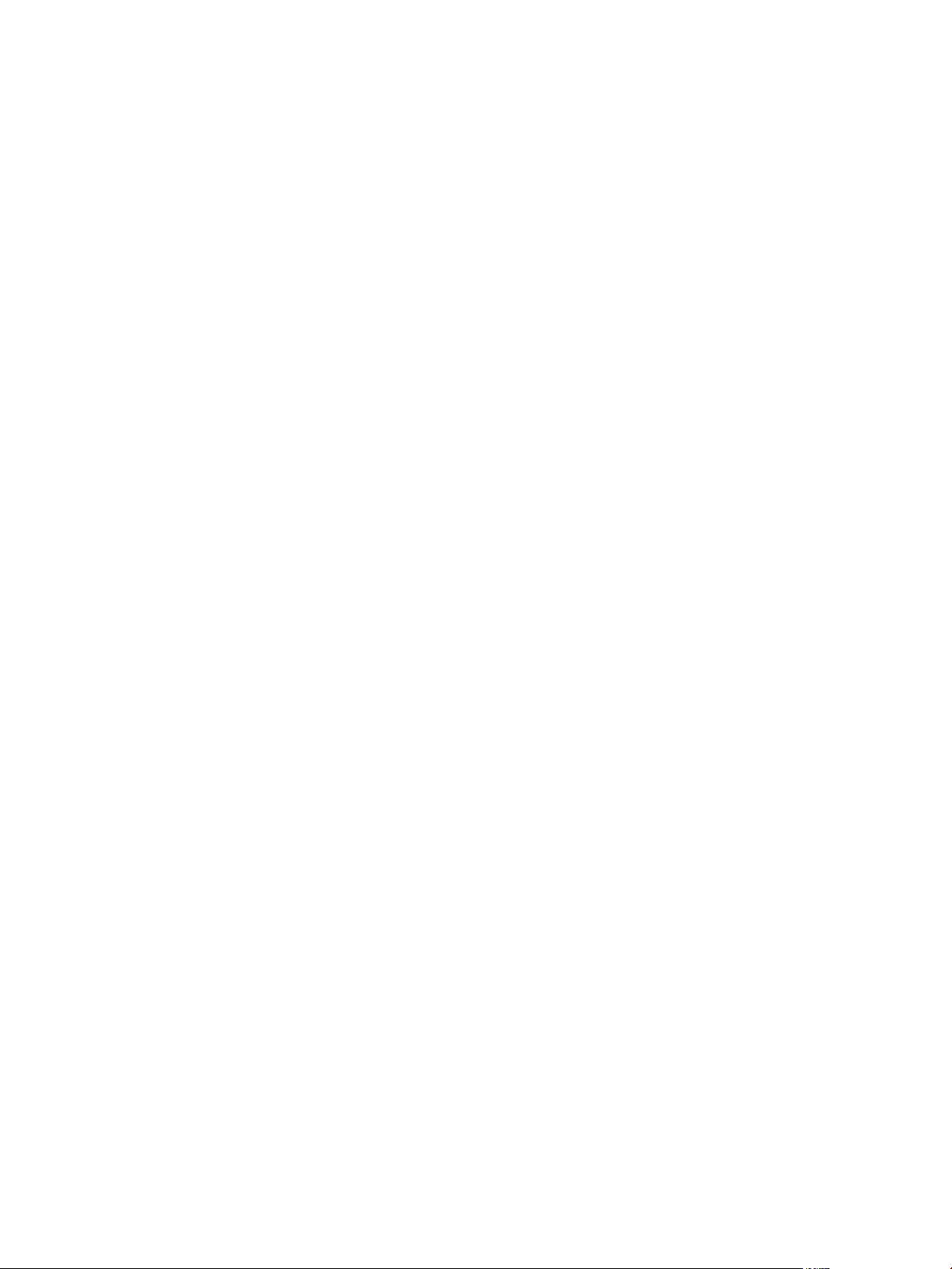
Installation et configuration de VMware Tools
Extraire les informations d'état sur la machine virtuelle 43
Sous-commandes de la commande stat 44
Codes de sortie 44
Utilisation d'autres méthodes pour configurer VMware Tools 47
5
Configuration de VMware Tools depuis les produits VMware 47
Utilisation de vmwtool pour configurer VMware Tools dans une machine virtuelle NetWare 48
Considérations relatives à la sécurité pour la configuration de VMware Tools 49
6
Index 53
4 VMware, Inc.
Page 5
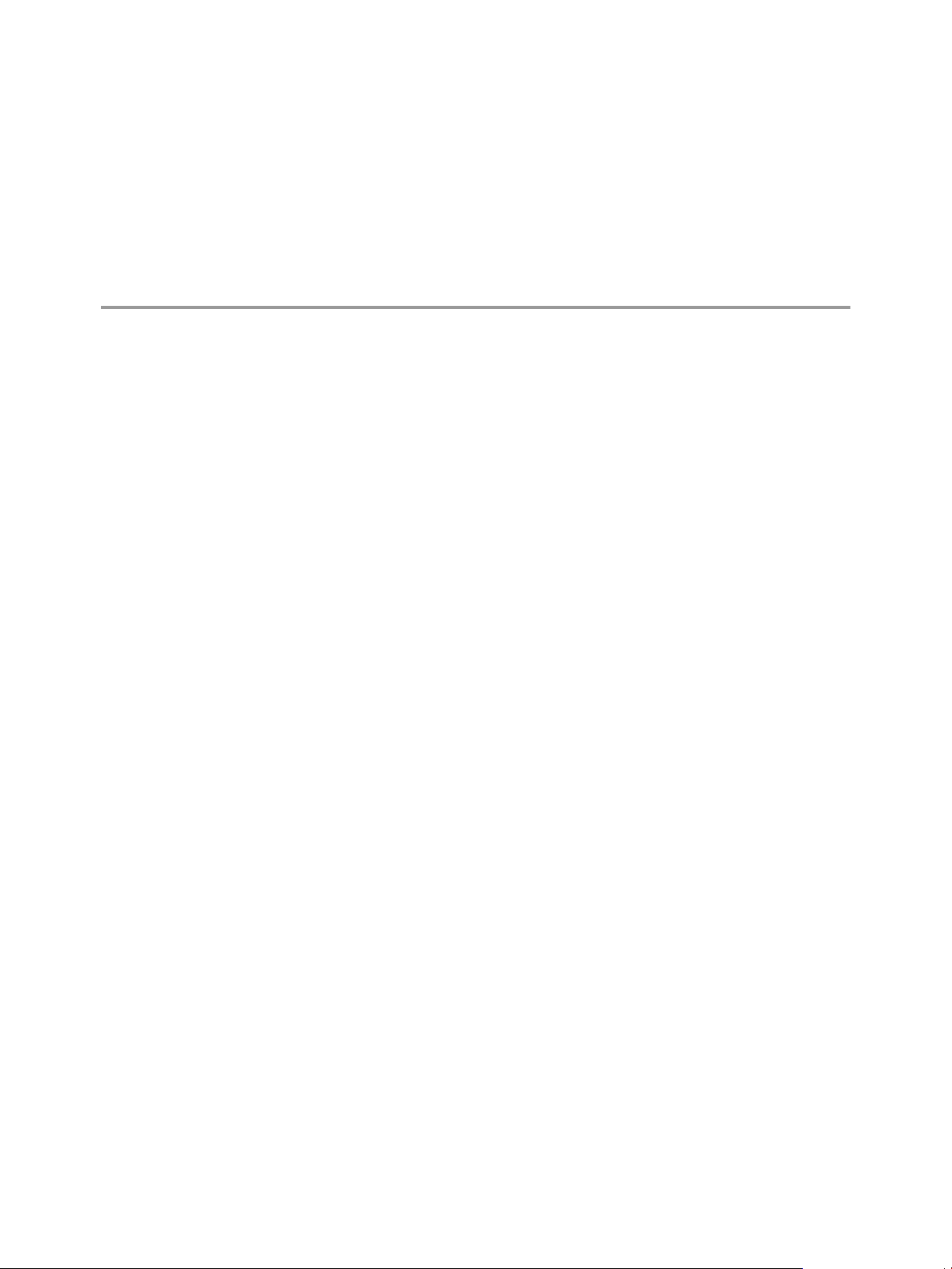
À propos de l'installation et de la configuration de VMware Tools
Installation et configuration VMware Tools contient des informations sur l'utilisation des produits VMware® pour
installer, mettre à niveau et configurer VMware Tools.
VMware Tools est une suite d'utilitaires que vous installez dans le système d'exploitation d'une machine
virtuelle. VMware Tools améliore les performances d'une machine virtuelle et permet d'utiliser un grand
nombre de ses fonctions d'utilisation simples dans les produits VMware. Les fonctions ci-dessous ne sont que
quelques exemples des fonctions disponibles uniquement si VMware Tools est installé :
n
Meilleures performances significatives des graphiques et de Windows Aero dans les systèmes
d'exploitation qui prend en charge Aero
n
Copie et collage de texte, de graphiques et de fichiers entre la machine virtuelle et le bureau de l'hôte ou
du client
n
Amélioration des performances de la souris
n
Synchronisation de l'horloge dans la machine virtuelle avec l'horloge sur le bureau de l'hôte ou du client
n
Scripts qui permettent d'automatiser les opérations du système d'exploitation client
Les fonctions ne sont pas toutes prises en charge sur tous les systèmes d'exploitation client ou dans tous les
produits VMware.
Public cible
Ces informations s'adressent aux utilisateurs qui veulent installer, mettre à niveau ou configurer VMware Tools
dans une machine virtuelle. Les informations de ce manuel sont écrites pour des administrateurs Windows ou
Linux expérimentés, habitués à la technologie des machines virtuelles et aux opérations de centres de données.
VMware, Inc.
5
Page 6
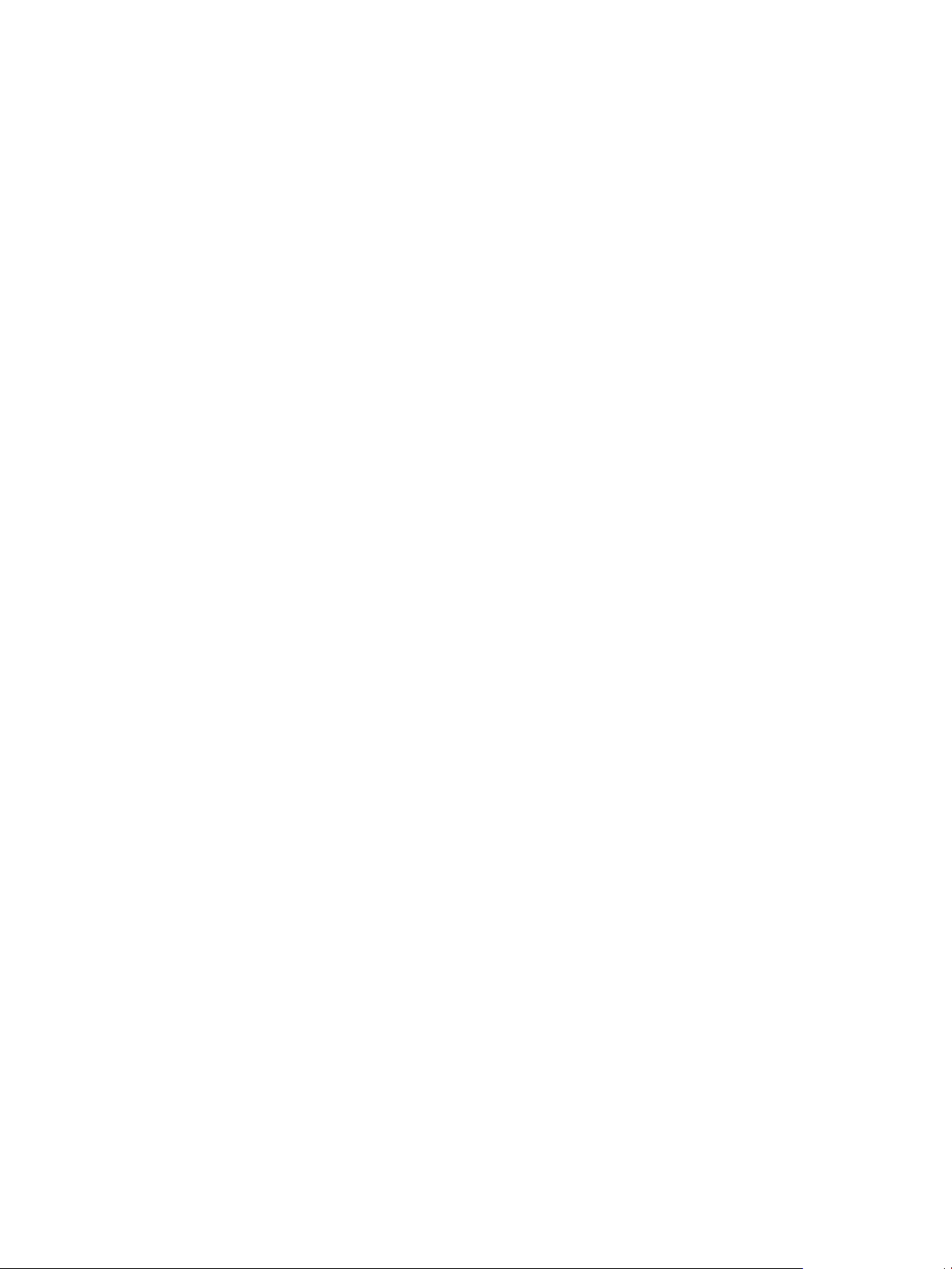
Installation et configuration de VMware Tools
6 VMware, Inc.
Page 7

Composants de VMware Tools 1
VMware Tools est une suite d'utilitaires qui améliore les performances d'une machine virtuelle. Bien qu'un
système d’exploitation client puisse fonctionner sans VMware Tools, de nombreuses fonctions VMware ne
sont pas disponibles si vous ne l'installez pas.
Ce chapitre aborde les rubriques suivantes :
n
« Service VMware Tools », page 7
n
« Pilotes des périphériques VMware Tools », page 8
n
« Processus utilisateur VMware », page 9
Service VMware Tools
Le service VMware Tools démarre en même temps que le système d'exploitation client. Le service envoie des
informations entre les systèmes d'exploitation hôtes et clients.
Ce programme, qui fonctionne en arrière-plan, s'appelle vmtoolsd.exe dans les systèmes d'exploitation clients
Windows, vmware-tools-daemon dans les systèmes d'exploitation clients Mac et vmtoolsd dans les systèmes
d'exploitation clients Linux, FreeBSD et Solaris. Le service VMware Tools exécute les tâches suivantes :
n
Il envoie des messages de l'hôte au système d'exploitation client, sauf dans les systèmes d'exploitation
clients Mac OS X.
VMware, Inc.
n
Il exécute les scripts qui permettent d'automatiser les opérations du système d'exploitation clients. Les
scripts sont exécutés lorsque l'état d'alimentation de la machine virtuelle change.
n
Il synchronise l'heure du système d'exploitation client avec celle de l'hôte, sauf dans les systèmes
d'exploitation clients Mac OS X.
n
Dans les systèmes d'exploitation clients Windows, il permet au pointeur de se déplacer librement entre
client et le client vSphere ou le système d'exploitation de l'hôte Workstation, Fusion ou Player.
Sur les systèmes d'exploitation client Linux qui exécutent Xorg 1.8 et les versions ultérieures, cette
fonctionnalité est disponible en caractéristique standard.
n
Dans les systèmes d'exploitation clients Windows et Mac OS X, il adapte la résolution d'écran du client
par rapport à celle du client vSphere ou de l'hôte Workstation, Fusion ou Player, si le mode plein écran
est actif. Si le mode fenêtré est actif, il adapte la résolution d'écran du client par rapport à la taille de la
fenêtre sur le client ou l'hôte. Cette fonctionnalité est réalisée par le conteneur de service VMware Tools
(vmsvc).
n
Dans les systèmes d'exploitation Windows , il permet de créer des snapshots suspendus utilisés par
certaines applications de sauvegarde. Cette fonction s'applique à vSphere.
7
Page 8
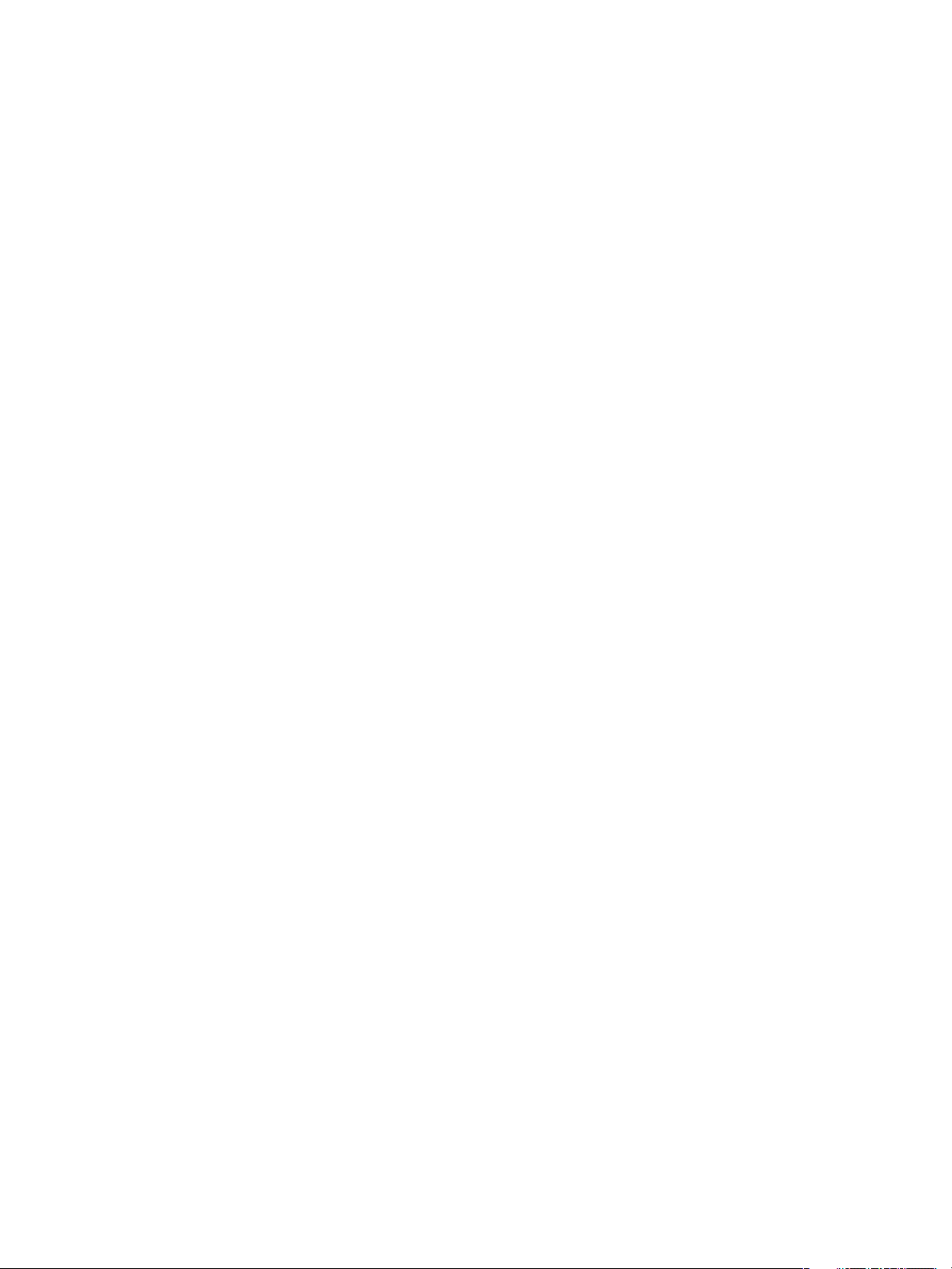
Installation et configuration de VMware Tools
n
Dans les systèmes d'exploitation clients Linux, Solaris et FreeBSD, il exécute les commandes dans la
machine virtuelle lorsque vous arrêtez ou redémarrez le système d'exploitation client.
n
Il fait partie des processus qui envoient un signal de pulsation au produit VMware pour indiquer que le
système d'exploitation client est en cours d'exécution. Lorsque la machine virtuelle fonctionne sous
vSphere ou VMware Server, le niveau du signal de pulsation apparaît dans l'interface de gestion.
n
Il fournit le support des appels du système d'exploitation client créés avec l'API VMware VIX , sauf dans
les systèmes d'exploitation client Mac OS X.
Pilotes des périphériques VMware Tools
Les pilotes de périphériques facilitent les opérations effectuées à l'aide de la souris, permettent d'accéder à des
fonctions VMware telles que le partage de dossiers et améliorent les fonctions audio, graphiques et réseau. Si
vous effectuez une installation ou réinstallation personnalisée de VMware Tools, vous pouvez choisir les
pilotes à installer.
Les pilotes installés lors de l'installation de VMware Tools dépendent également du système d'exploitation
client et du produit VMware. Les pilotes de périphériques suivants peuvent être inclus avec VMware Tools :
Pilotes SVGA
Pilote SCSI
Pilote SCSI paravirtuel
Pilotes cartes réseau
VMXNet
Ce pilote virtuel active l'affichage 32 bits, la haute résolution d'affichage et
accélère de manière significative les performances graphiques. Lorsque vous
installez VMware Tools, un pilote SVGA virtuel remplace le pilote SVGA par
défaut, ce qui permet d'utiliser uniquement la résolution 640 X 480 et 16
couleurs.
Sur les systèmes d'exploitation clients Windows Vista ou version ultérieure, le
pilote VMware SVGA 3D (Microsoft - WDDM) est installé. Il fournit la même
fonctionnalité de base que le pilote SVGA et il ajoute le support Windows Aero.
Le pilote VMware Paravirtual SCSI est inclus avec VMware Tools pour une
utilisation avec les périphériques paravirtuels SCSI. Les pilotes pour d'autres
adaptateurs de stockage sont soit fournis avec le système d'exploitation, soit
disponibles auprès de fournisseurs tiers.
Par exemple, Windows Server 2008 utilise par défaut LSI Logic SAS qui offre
les meilleures performances pour ce système d'exploitation. Dans ce cas, le
pilote LSI Logic SAS fourni par le système d'exploitation est utilisé.
Ce pilote est pour les adaptateurs VMware Paravirtual SCSI, qui améliore les
performances de certaines applications virtualisées.
Les pilotes réseau vmxnet et vmxnet3 améliorent les performances réseau. Le
pilote utilisé dépend de la manière dont vous définissez les paramètres des
périphériques de la machine virtuelle. Consultez la base de connaissances
VMware pour plus d'informations sur les systèmes d'exploitation clients qui
prennent en charge ces pilotes.
Lorsque vous installez VMware Tools, un pilotes cartes réseau VMXNet
remplace le pilote par défaut vlance.
Pilote de souris
Le pilote de souris virtuelle améliore les performances de la souris. Ce pilote
est nécessaire si vous utilisez des outils tiers, tels que les Services Terminal
Server Microsoft.
Pilote audio
Ce pilote audio est nécessaire pour tous les systèmes d'exploitation clients
Windows 64 bits et les clients Windows Server 2003, Windows Server 2008 et
Windows Vista 32 bits si vous utilisez la machine virtuelle avec
VMware Server, Workstation ou Fusion.
8 VMware, Inc.
Page 9
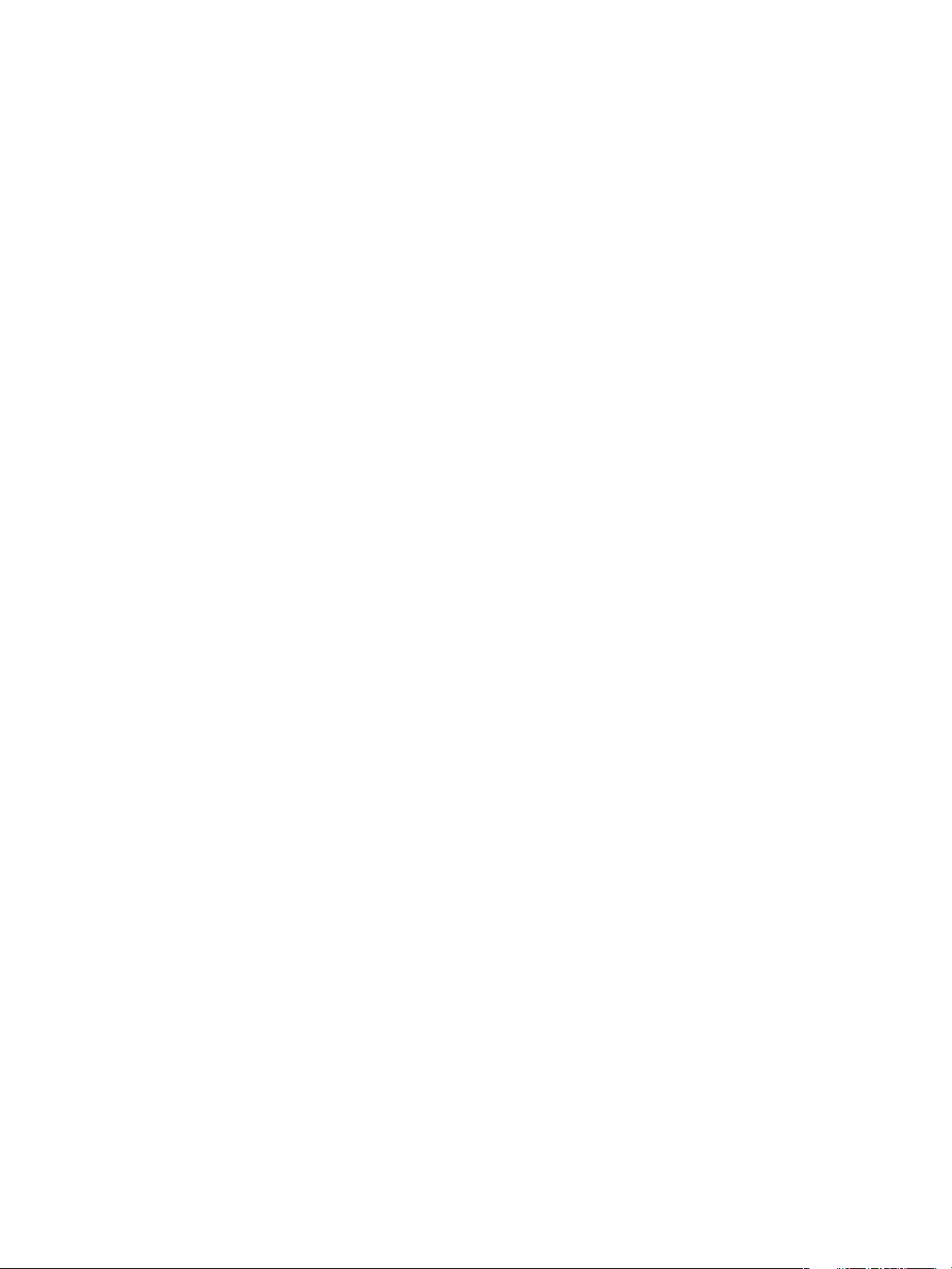
Chapitre 1 Composants de VMware Tools
Module de noyau pour le
partage de dossiers
Module vmblock
vShield Endpoint
Pilote ThinPrint
Pilote de contrôle de la
mémoire
Le module du système de fichiers client-hôte, appelé hgfs.sys sur les systèmes
d'exploitation clients Windows et vmhgfs sur Linux et Solaris, est nécessaire
pour pouvoir utiliser la machine virtuelle avec Workstation ou Fusion et
partager des dossiers entre les hôtes et les clients.
Utilisé dans Workstation et Fusion, ce module est essentiel pour les opérations
de copie trainer et déposer entre les hôtes et les clients.
Si vous utilisez vSphere et vShield, vous pouvez désormais effectuer une
installation de VMware Tools personnalisée pour installer le composant
vShield Endpoint Thin Agent. vShield Endpoint utilise l'hyperviseur pour
effectuer des analyses d'antivirus sans agent encombrant. Cette stratégie
permet d'éviter les goulets d'étranglement des ressources et optimise
l'utilisation de la mémoire. Pour plus d'informations, consulter le Guide de
démarrage rapide vShield.
Ce pilote active la fonction d'impression virtuelle sur les machines virtuelles
Microsoft Windows. Avec l'impression virtuelle, les imprimantes ajoutées au
système d'exploitation sur le client ou l'hôte apparaissent dans la liste des
imprimantes disponibles dans le système d'exploitation client. Aucun autre
pilote d'imprimante supplémentaire ne doit être installé dans la machine
virtuelle.
Ce pilote est disponible et recommandé si vous utilisez VMware vSphere.
L'exclusion de ce pilote affecte les fonctions de gestion de la mémoire de la
machine virtuelle dans un déploiement vSphere.
Modules et pilotes qui
supportent la réalisation
des sauvegardes
automatiques des
machines virtuelles
Pilotes VMCI et VMCI
Sockets
Si le système d'exploitation client est Windows Vista, Windows Server 2003 ou
un système d'exploitation Windows plus récent, un module VSS (Volume
Shadow Copy Services) est installé. Pour les autres systèmes d'exploitation
Windows plus anciens , le pilote de système de fichiers Sync est installé. Ces
modules permettent un logiciel de sauvegarde externe tiers qui est intégré à
vSphere pour créer des applications compatibles avec des snapshots. Lors du
snapshot, certains processus sont suspendus et les disques de la machine
virtuelle sont interrompus.
Le pilote VMCI (Virtual Machine Communication Interface) permet d'établir
des communications rapides et efficaces entre les machines virtuelles. Les
développeurs peuvent écrire des applications client-serveur pour l'interface
VMCI Sock (vsock) afin d'utiliser le périphérique virtuel VMCI.
Processus utilisateur VMware
Le processus utilisateur VMware permet d'utiliser des fonctions, telles que Copier et Coller, Glisser-déplacer
et Unity, avec les produits VMware qui les prennent en charge.
Ce processus démarre automatiquement lorsque vous vous connectez à un système d'exploitation client
Windows ou sous Linux, lorsque vous démarrez une session d'environnement de bureau, mais vous pouvez
également le démarrer manuellement.
Le fichier de programme pour ce processus est appelé vmtoolsd.exe sur les systèmes d'exploitation client
Windows et vmusr sous Linux, Solaris, et les systèmes d'exploitation client FreeBSD. Ce processus prend en
charge les tâches suivantes :
n
Il permet de copier et de coller du texte entre le système d'exploitation client et le client vSphere ou le
système d'exploitation de l'hôte Workstation, Fusion ou Player. Pour les machines virtuelles utilisées avec
Workstation ou Fusion, vous pouvez copier et coller des fichiers entre le système d'exploitation de l'hôte
et les systèmes d'exploitation clients Windows, Linux, Solaris et FreeBSD.
VMware, Inc. 9
Page 10
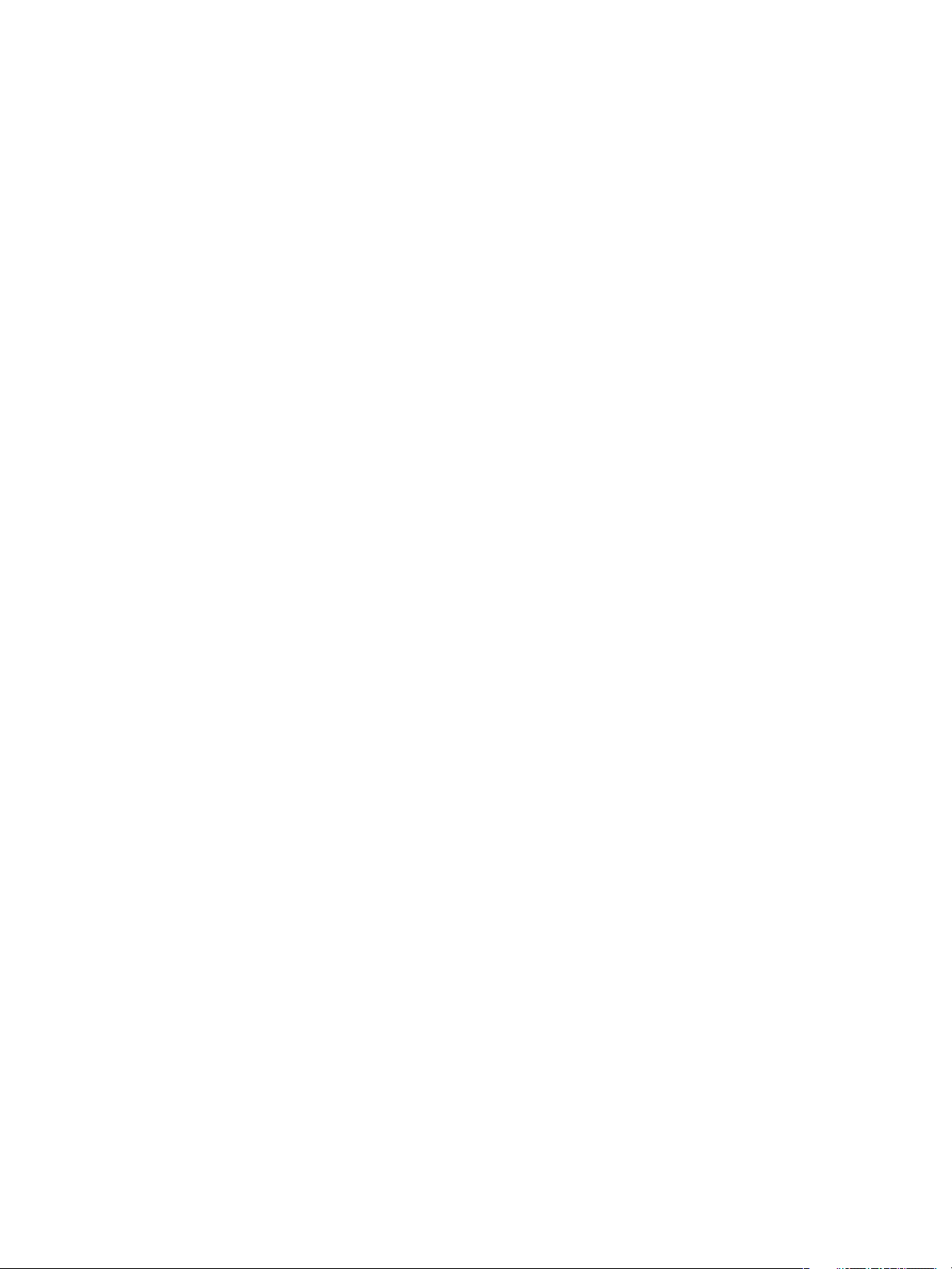
Installation et configuration de VMware Tools
n
Sur les systèmes d'exploitation clients Linux, Solaris z et FreeBSD, il s'empare du pointeur et le libère
lorsque le pilote SVGA n'est pas installé.
n
Sur les systèmes d'exploitation clients Linux, Solaris et FreeBSD, il adapte la résolution d'écran du client
par rapport à celle du client vSphere ou du système d'exploitation de l'hôte Workstation, Fusion ou Player,
si le mode plein écran est actif. Si le mode fenêtré est actif, il adapte la résolution d'écran du client par
rapport à la taille de la fenêtre sur le client ou l'hôte.
n
Pour les machines virtuelles utilisées avec Workstation ou Fusion, il permet de faire glisser des fichiers
entre le système d'exploitation hôte et les systèmes d'exploitation clients Windows, Linux, Solaris et
FreeBSD.
n
Pour les produits VMware qui prennent en charge la fonction Unity, il permet d'ouvrir une fenêtre
d'application dans un système d'exploitation client Windows ou Linux, d'activer le mode Unity et de placer
cette fenêtre sur le bureau de l'hôte Workstation, Fusion ou Player comme n'importe quelle autre fenêtre
d'application d'hôte.
10 VMware, Inc.
Page 11
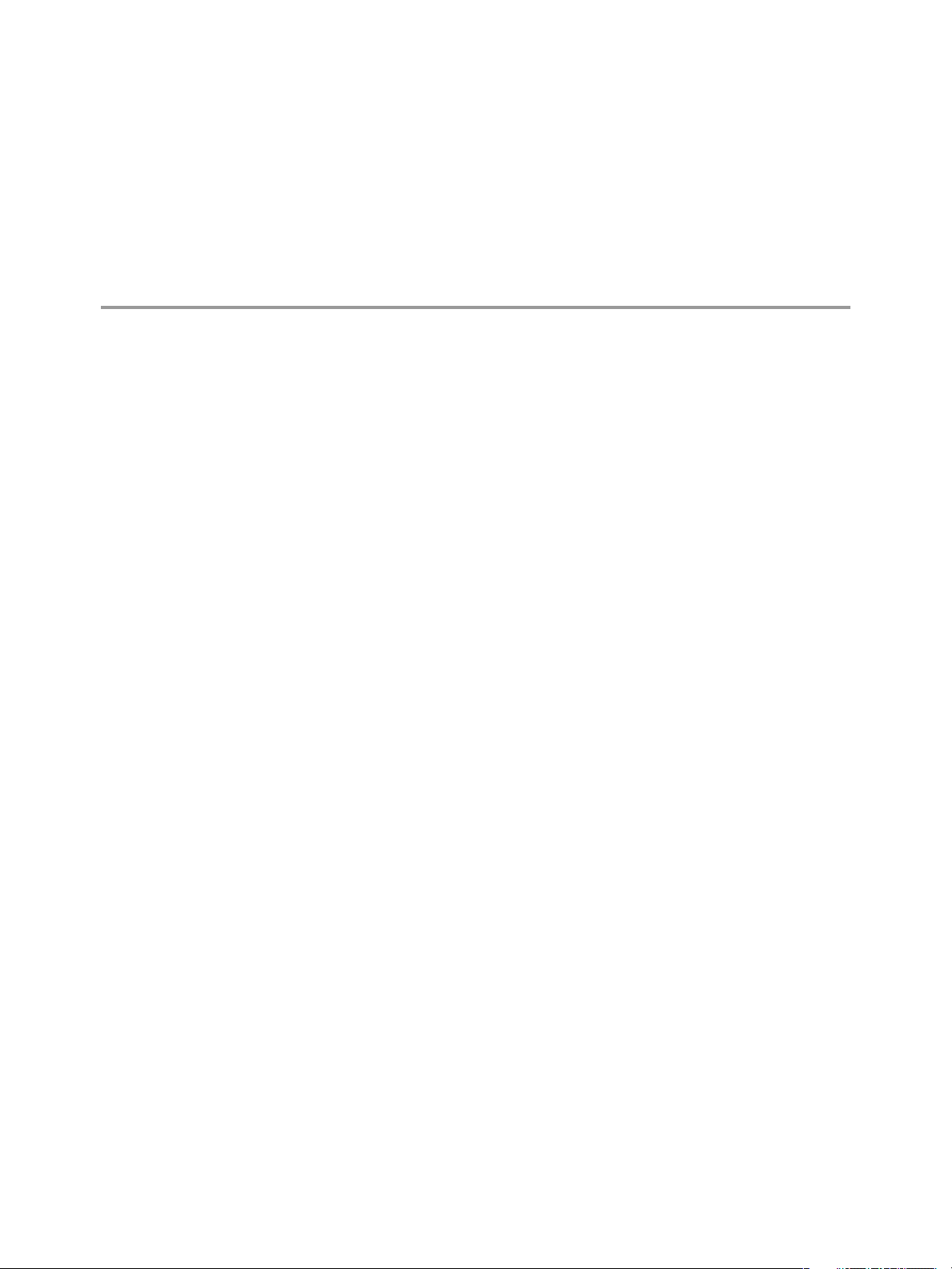
Installation et mise à niveau de
VMware Tools 2
L'installation de VMware Tools fait partie du processus de création d'une machine virtuelle et la mise à niveau
de VMware Tools entre dans le cadre du maintien de la machine virtuelle à jour par rapport aux normes
actuelles.
Quelques nouvelles fonctionnalités dans une version particulière d'un produit VMware peuvent dépendre de
l'installation ou de la mise à jour vers la nouvelle version de VMware Tools incluse dans cette version. D'autres
options de compatibilité sont également disponibles.
n
La version de VMware Tools incluses dans vSphere 5.0 est prise en charge avec les machines virtuelles
vSphere 4.x et 5.0. Cela implique que vous pouvez aussi utiliser cette nouvelle version de VMware Tools
dans les machines virtuelles sur les hôtes ESX/ESXi 4.x.
n
Les machines virtuelles dans un environnement vSphere 5.0 prennent en charge les versions de VMware
Tools incluses dans vSphere 4.0-5.0, ce qui implique que vous n'êtes pas contraint de mettre à niveau
VMware Tools si VMware Tools a été installé depuis un hôte ESX/ESXi 4.x.
Ce chapitre aborde les rubriques suivantes :
n
« Installation de VMware Tools », page 12
n
« Mise à niveau de VMware Tools », page 12
n
« Installer ou mettre à niveau manuellement VMware Tools dans une machine virtuelle Windows »,
page 13
n
« Automatiser l'installation de VMware Tools dans une machine virtuelle Windows », page 15
n
« Installer ou mettre à niveau manuellement VMware Tools dans une machine virtuelle Linux »,
page 20
n
« Installer ou mettre à niveau manuellement VMware Tools dans une machine virtuelle Solaris »,
page 22
n
« Installer ou mettre à niveau manuellement VMware Tools dans une machine virtuelle FreeBSD »,
page 24
n
« Installer ou mettre à niveau manuellement VMware Tools dans une machine virtuelle NetWare »,
page 25
n
« Installer ou mettre à niveau manuellement VMware Tools dans une machine virtuelle Mac OS X »,
page 27
VMware, Inc.
11
Page 12
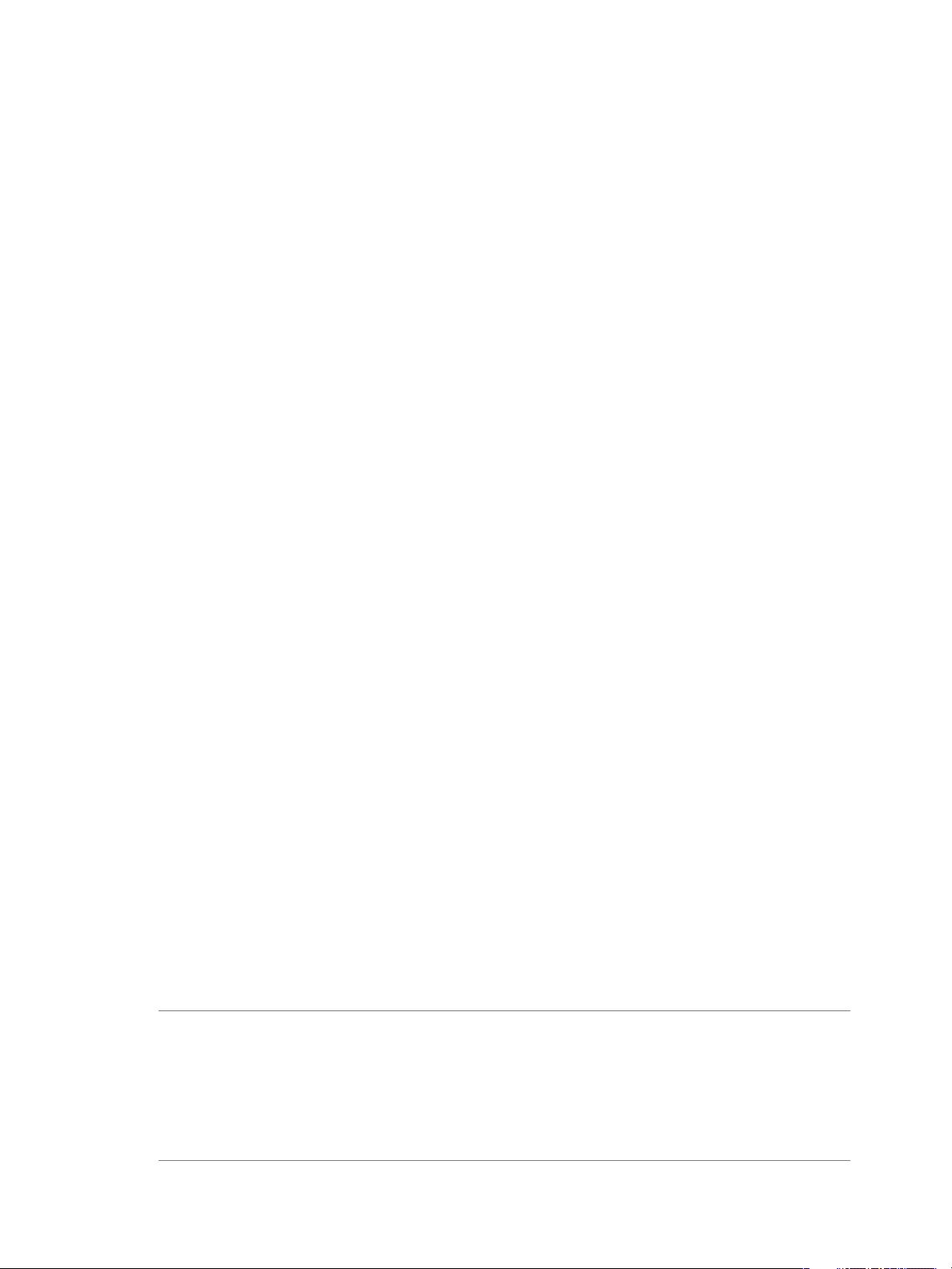
Installation et configuration de VMware Tools
Installation de VMware Tools
VMware Tools est une suite d'utilitaires qui améliorent les performances du système d'exploitation client de
la machine virtuelle, ainsi que sa gestion.
Bien qu'un système d'exploitation client puisse fonctionner sans VMware Tools, de nombreuses fonctions
VMware ne sont pas disponibles si vous ne l'installez pas. Si vous n'avez pas installé VMware Tools sur votre
machine virtuelle, vous ne pouvez pas utiliser les options d'arrêt et de redémarrage à partir de la barre d'outils,
par exemple. Vous ne pouvez utiliser que les options d'alimentation.
Si vous utilisez VMware Fusion, Player ou Workstation, vous pouvez utiliser la fonction Windows Easy Install
ou Linux Easy Install pour installer VMware Tools dès la fin de l'installation du système d'exploitation.
Les programmes d'installation de VMware Tools sont des fichiers images ISO. Un fichier image ISO correspond
à un CD-TOM physique pour le système d'exploitation client. Il existe un fichier image ISO pour chaque type
de système d'exploitation client, notamment Windows, Linux, Solaris, FreeBSD et NetWare. Lorsque vous
sélectionnez la commande pour installer ou mettre à niveau VMware Tools, le premier lecteur de CD-ROM
virtuel de la machine virtuelle se connecte temporairement au fichier ISO VMware Tools du système
d'exploitation client.
Si vous utilisez VMware Fusion, Player ou Workstation, les dernières versions des fichiers ISO sont stockées
sur un site Web VMware. Lorsque vous sélectionnez la commande d'installation ou de mise à niveau de
VMware Tools, le produit VMware détermine s'il a téléchargé la dernière version du fichier ISO du système
d'exploitation. Si la dernière version n'a pas été téléchargée ou qu'aucun fichier ISO VMware Tools n'a jamais
été téléchargé, le système vous demande de télécharger le fichier.
La procédure d'installation varie en fonction du système d'exploitation.
Mise à niveau de VMware Tools
Vous pouvez mettre à niveau manuellement VMware Tools ou configurer les machines virtuelles pour qu'elles
recherchent les nouvelles versions de VMware Tools et les installent.
Le système d'exploitation client vérifie la version de VMware Tools lorsque vous mettez sous tension une
machine virtuelle. La barre d'état de la machine virtuelle affiche un message lorsqu'une nouvelle version est
disponible.
Dans les machines virtuelles Windows, vous pouvez configurer VMware Tools pour qu'il vous signale qu'une
mise à niveau est disponible. Si cette option de notification est activée, l'icône VMware Tools dans la barre des
tâches Windows contient une icône jaune attention lorsqu'une mise à niveau VMware Tools est disponible.
Pour installer une mise à niveau VMware Tools, vous pouvez utiliser la même procédure que vous avez suivie
pour installer VMware Tools pour la première fois. La mise à niveau de VMware Tools implique d'installer
une nouvelle version.
Pour les systèmes d'exploitation clients Windows et Linux, vous pouvez configurer la machine virtuelle pour
qu'elle mette à niveau automatiquement VMware Tools. Bien que la vérification de version soit effectuée lors
de la mise sous tension de la machine virtuelle, sur les systèmes d'exploitation clients Windows, la mise à
niveau automatique a lieu lorsque vous mettez hors tension la machine virtuelle ou la redémarrez. La barre
d'état affiche le message Installation de VMware Tools... lorsqu'une mise à niveau est en cours.
IMPORTANT Lorsque vous mettez à niveau VMware Tools sur les systèmes d'exploitation clients Linux, de
nouveaux modules réseau sont disponibles, mais ils ne sont pas utilisés avant le redémarrage du système
d'exploitation client ou l'arrêt des communications réseau, le déchargement et le rechargement des modules
du noyau de communication réseau VMware et le redémarrage des communications réseau. Ce comportement
implique que vous devez redémarrer ou recharger les modules réseau pour que les nouvelles fonctions soient
disponibles, même si VMware Tools est configuré pour être mis à niveau automatiquement.
Cette stratégie évite les interruptions réseau et permet d'utiliser VMware Tools sur SSH.
12 VMware, Inc.
Page 13
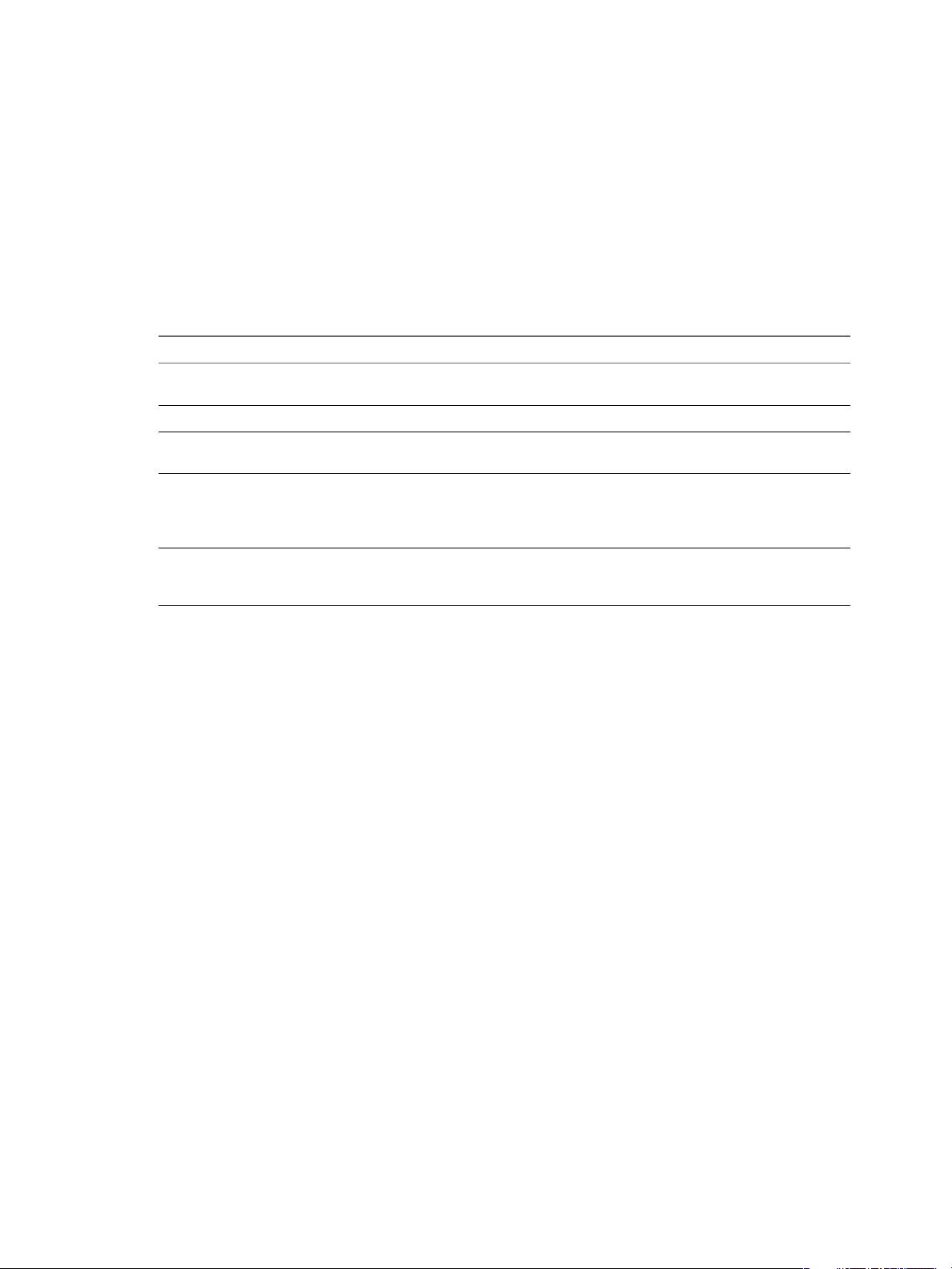
Chapitre 2 Installation et mise à niveau de VMware Tools
Pour les machines virtuelles vSphere, vous disposez d'options pour mettre à niveau simultanément un grand
nombre de machines virtuelles.
n
Connectez-vous à vCenter Server, sélectionnez un hôte ou un cluster et utilisez l'onglet [Machines
virtuelles] pour définir les machines virtuelles sur lequelles VMware Tools doit être mis à niveau.
n
Utilisez Update Manager pour exécuter une mise à niveau orchestrée des machines virtuelles au niveau
du dossier ou du centre de données.
Quelques nouvelles fonctionnalités dans une version particulière d'un produit VMware peuvent dépendre de
l'installation ou de la mise à jour vers la nouvelle version de VMware Tools incluse dans cette version. D'autres
options de compatibilité sont également disponibles.
Tableau 2-1. Options de compatibilité de la machine virtuelle
Compatibilité Description
ESXi 5.1 et versions ultérieures Cette machine virtuelle (version matérielle 9) est compatible avec ESXi 5.1 et versions
ultérieures.
ESXi 5.0 et versions ultérieures Cette machine virtuelle (version matérielle 8) est compatible avec ESXi 5.0 et 5.1.
ESX/ESXi 4.x et versions
ultérieures
ESX/ESXi 3.5 et versions
ultérieures
ESX Server 2.x et versions
ultérieures
Cette machine virtuelle (version matérielle 7) est compatible avec ESX/ESXi 4.x, ESXi 5.0
et 5.1.
Cette machine virtuelle (version matérielle 4) est compatible avec ESX/ESXi 3.5. ESX/ESX
4.x et ESXi 5.1. Elle est également compatible avec VMware Server 1.0 et versions
ultérieures. Vous ne pouvez pas créer de machine virtuelle avec la compatibilité ESX/ESXi
3.5 sur ESXi 5.0.
Cette machine virtuelle (version matérielle 3) est compatible avec ESX Server 2.x, ESX/ESXi
3.5 et 4.x et ESXi 5.0. Vous ne pouvez pas créer ou modifier de machine virtuelle avec la
compatibilité ESX Server 2.x. Vous pouvez uniquement les démarrer ou les mettre à niveau.
Pour plus d'informations, voir la documentation du produit VMware.
Installer ou mettre à niveau manuellement VMware Tools dans une machine virtuelle Windows
Tous les systèmes d'exploitation clients Windows pris en charge prennent en charge VMware Tools.
Installez la dernière version de VMware Tools pour accroître les performances du système d'exploitation client
de la machine virtuelle et améliorer la gestion de machine virtuelle. Lorsque vous mettez la machine virtuelle
sous tension et qu'une nouvelle version de VMware Tools est disponible, une notification figure dans la barre
d'état du système d'exploitation client.
Pour Windows 2000 et les versions suivantes, VMware Tools installe un outil d'aide à la mise à niveau de la
machine virtuelle. Cet outil restaure la configuration réseau si vous effectuez la mise à niveau de la version
matérielle 4 vers la version 7 ou une version suivante. Dans vSphere, la version du matériel virtuel 4 correspond
à la compatibilité ESX/ESXi 3.5. La version du matériel virtuel 7 correspond à la compatibilité 4.x ESX / ESXi.
Prérequis
n
Mettez la machine virtuelle sous tension.
n
Vérifiez que le système d'exploitation client est actif.
n
Pour les machines virtuelles vSphere, pour déterminer si vous disposez de la dernière version de VMware
Tools, dans l'inventaire vSphere Client, sélectionnez la machine virtuelle et cliquez sur l'onglet
[Résumé] .
n
Pour les machines virtuelles VMware Player, Fusion et Workstation, si vous avez connecté le lecteur de
CD/DVD virtuel de la machine virtuelle à un fichier image ISO lorsque vous avez installé le système
d'exploitation, changez le paramètre pour que le lecteur CD/DVD virtuel soit configuré pour détecter
automatiquement un lecteur physique.
VMware, Inc. 13
Page 14
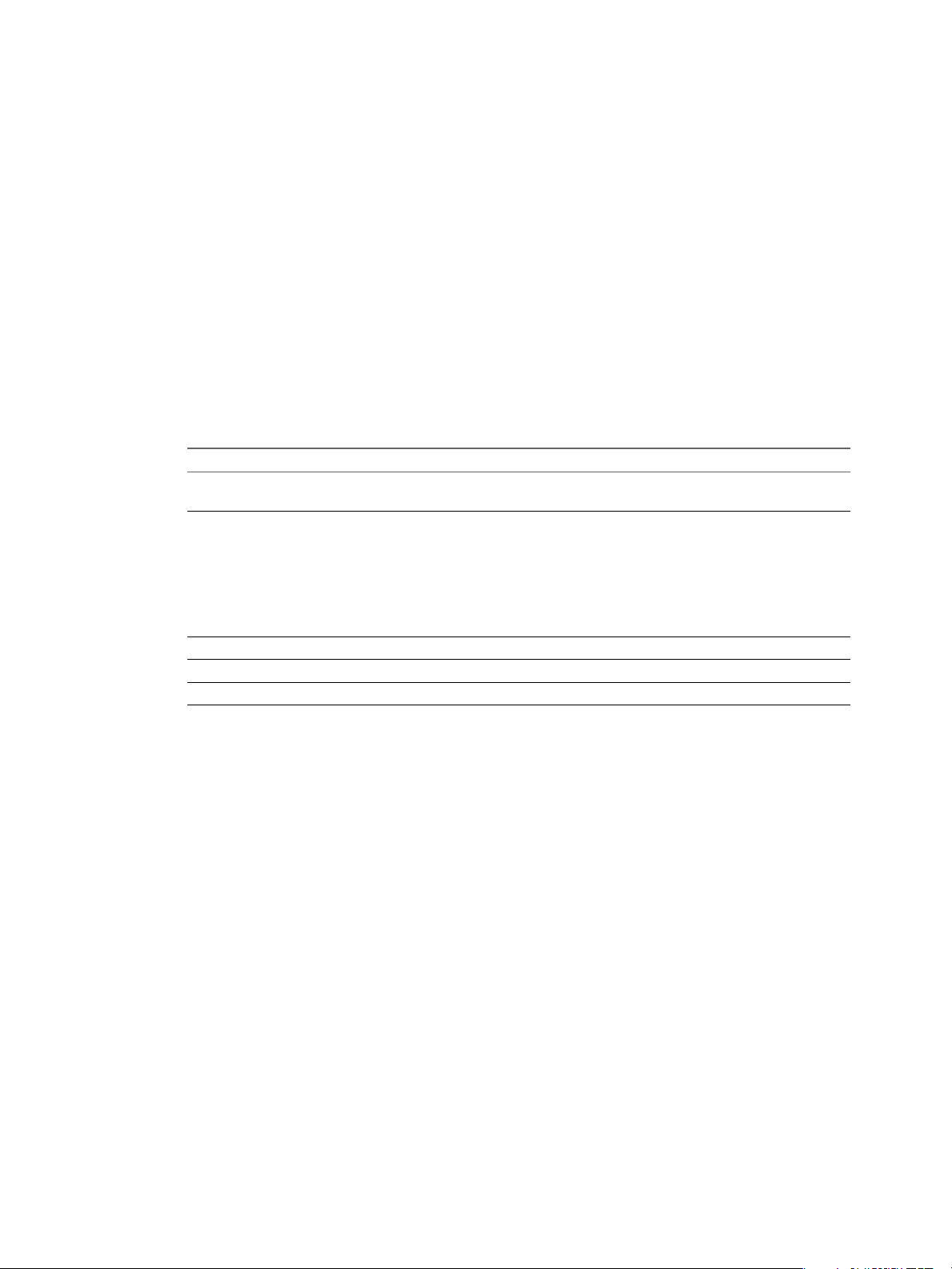
Installation et configuration de VMware Tools
Le paramètre de détection automatique permet au premier lecteur de CD/DVD de la machine virtuelle de
détecter et de se connecter au fichier ISO VMware Tools d'une installation VMware Tools. Le fichier ISO
correspond à un CD physique pour le système d'exploitation client. Utilisez l'éditeur de paramètres de la
machine virtuelle pour configurer le lecteur de CD/DVD pour qu'il détecte automatiquement un lecteur
physique.
n
Si le système d'exploitation client est Windows NT, Windows 2000, Windows XP, Windows Server 2003,
Windows Vista ou Windows 7, connectez-vous comme administrateur. Un utilisateur peut installer
VMware Tools dans le système d'exploitation client Windows 95, Windows 98 ou Windows Me.
n
Si vous utilisez vSphere et que vous envisagez d'installer le pilote vShield Endpoint Thin Agent, reportezvous aux spécifications système indiquées dans le pilote vShield Endpoint Thin Agent, voir les exigences
du système indiquées dans le Guide de démarrage rapide vShield. Le composant vShield n'est pas installé par
défaut. Vous devez effectuer une installation personnalisée et inclure ce composant
Procédure
1 Sélectionnez la commande de menu pour monter le disque virtuel VMware Tools sur le système
d'exploitation client.
Produit VMware Commande de menu
vSphere Client
vSphere Web Client
Fusion
Workstation
Player
2 Si vous utilisez vCenter Server et effectuez une mise à niveau ou une réinstallation, dans la boîte de
dialogue Installer/Mettre à niveau VMware Tools, sélectionnez [Installation de Tools interactive] ou
[Mise à niveau de Tools interactive] et cliquez sur [OK] .
[Inventaire] > [Machine virtuelle] > [Client] > [Installer/Mettre à niveau
VMware Tools]
Cliquer avec le bouton droit sur la machine virtuelle et sélectionnez [Toutes
les Actions vCenter] > [SE client] > [Installer/Mettre à jour VMware
Tools] .
a Pour retrouver une VM, sélectionnez un centre de données, un dossier,
un cluster, un pool de ressources, un hôte ou un vApp.
b Cliquez sur l'onglet [Objets connexes] puis cliquez sur [Machines
virtuelles] .
[Machine virtuelle] > [Installer (ou Mettre à niveau) VMware Tools]
[VM] > [Installer (ou Mettre à niveau) VMware Tools]
[Machine virtuelle] > [Installer (ou Mettre à niveau) VMware Tools]
Le processus commence par monter le disque virtuel VMware Tools sur le système d'exploitation client.
3 Si vous installez VMware Tools pour la première fois, cliquez sur [OK] dans l'écran d'information Installer
VMware Tools.
Si autorun est activé pour le lecteur de CD-ROM dans le système d'exploitation client, l'assistant
d'installation VMware Tools s'affiche.
4 Si autorun n'est pas activé, pour lancer manuellement l'assistant, cliquez sur [Démarrer] > [Exécuter] et
entrez D:\setup.exe, où D: est votre premier lecteur de CD-ROM virtuel.
5 Suivez les instructions qui s'affichent.
Si vous utilisez vSphere, pour installer des composants non définis par défaut, tels que le pilote vShield
Endpoint Thin Agent, sélectionnez la configuration [personnalisée.]
6 Si l'assistant Nouveau Matériel apparaît, acceptez les valeurs par défaut de l'assistant.
7 Si vous installez une version bêta ou RC de VMware Tools et qu'un avertissement indique que le package
ou le pilote n'est pas signé, cliquez sur [Installer quand même] pour terminer l'installation.
8 Lorsque le système le demande, redémarrez la machine virtuelle.
14 VMware, Inc.
Page 15
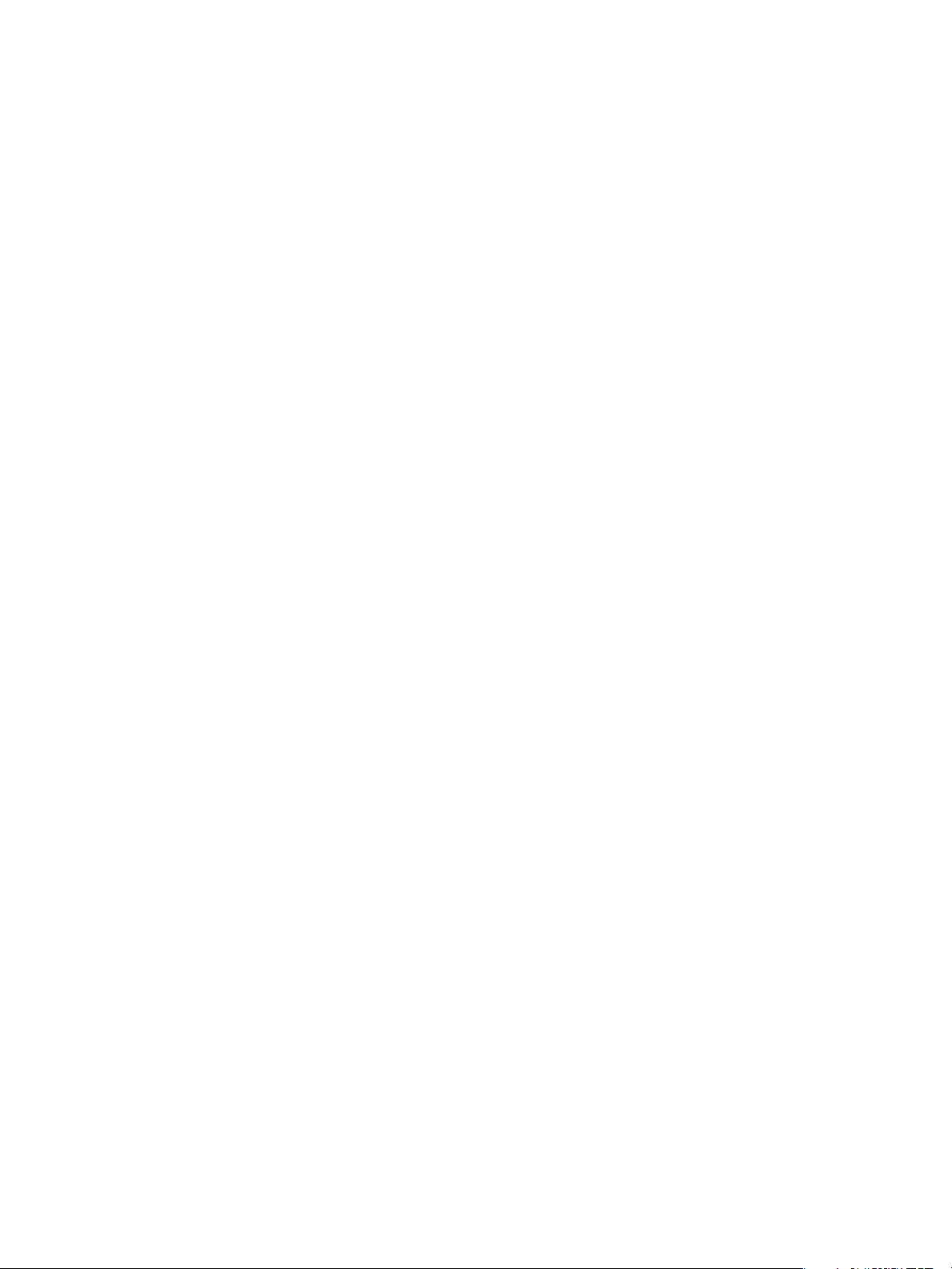
Chapitre 2 Installation et mise à niveau de VMware Tools
Si vous utilisez vCenter Server, la mention [VMware Tools] dans l'onglet [résumé] est remplacée par
[OK] .
Suivant
(Recommandé) Si vous avez mis à jour VMware Tools dans le cadre d'une mise à jour de vSphere, déterminez
ensuite s'il y a lieu de mettre à jour les machines virtuelles dans votre environnement. Pour examiner et
comparer le matériel disponible pour les différents niveaux de compatibilité, voir l'Administration machine
virtuelle vSphere .
Automatiser l'installation de VMware Tools dans une machine virtuelle Windows
Si vous installez VMware Tools dans des machines virtuelles Windows, vous pouvez automatiser son
installation.
La stratégie que vous utilisez pour automatiser l'installation de VMware Tools dépend du produit VMware
que vous utilisez.
n
Si vous utilisez VMware Player ou Workstation, vous pouvez utiliser VMware Tools setup.exe sur une
invite de commande dans le système d'exploitation client.
n
Si vous utilisez vCenter Server, vous pouvez utiliser l'onglet [Machines virtuelles] d'un hôte ou d'un
cluster et sélectionner les machines virtuelles sur lesquelles VMware Tools doit être installé ou mis à jour.
Quelle que soit la stratégie, vous pouvez définir des options pour les compsoants à inclure ou exclure.
Prérequis
n
Mettez la machine virtuelle sous tension.
n
Connectez-vous au système d'exploitation client comme administrateur.
n
Si vous envisagez d'utiliser setup.exe sur la ligne de commande pour exécuter l'installation VMware
Tools, modifiez les paramètres des machines virtuelles pour connecter le lecteur CD/DVD virtuel à l'image
ISO VMware Tools. Dans VMware Workstation and Player, le fichier windows.iso se trouve dans le
répertoire de l'hôte dans lequel vous avez installé Workstation ou Player.
n
Si vous voulez utiliser des arguments MSI pour définir des options pour l'installation silencieuse, accédez
à la page du programme d'installation de Windows sur le site Web MSDN pour vous familiariser avec la
syntaxe. Vous pouvez utiliser ces arguments avec la commande setup.exe ou les placer dans la boîte de
dialogue vCenter Server pour des installations et des mises à niveau automatiques.
n
Si vous ne voulez pas installer des composants VMware Tools, familiarisez-vous avec les noms des
composants VMware Tools pour pouvoir indiquer les composants à exclure. Reportez-vous à la section
« Noms des composants VMware Tools utilisés dans les installations silencieuses », page 16.
n
Si vous installez VMware Tools depuis une version bêta ou une version candidate d'un produit VMware,
supprimez les invites sur les pilotes non signés. Reportez-vous à la section « Supprimer les invites sur les
pilotes non signés dans les systèmes d'exploitation antérieurs à Vista », page 18 et « Ajouter VMware
comme éditeur approuvé pour supprimer les invites de pilote », page 19.
VMware, Inc. 15
Page 16
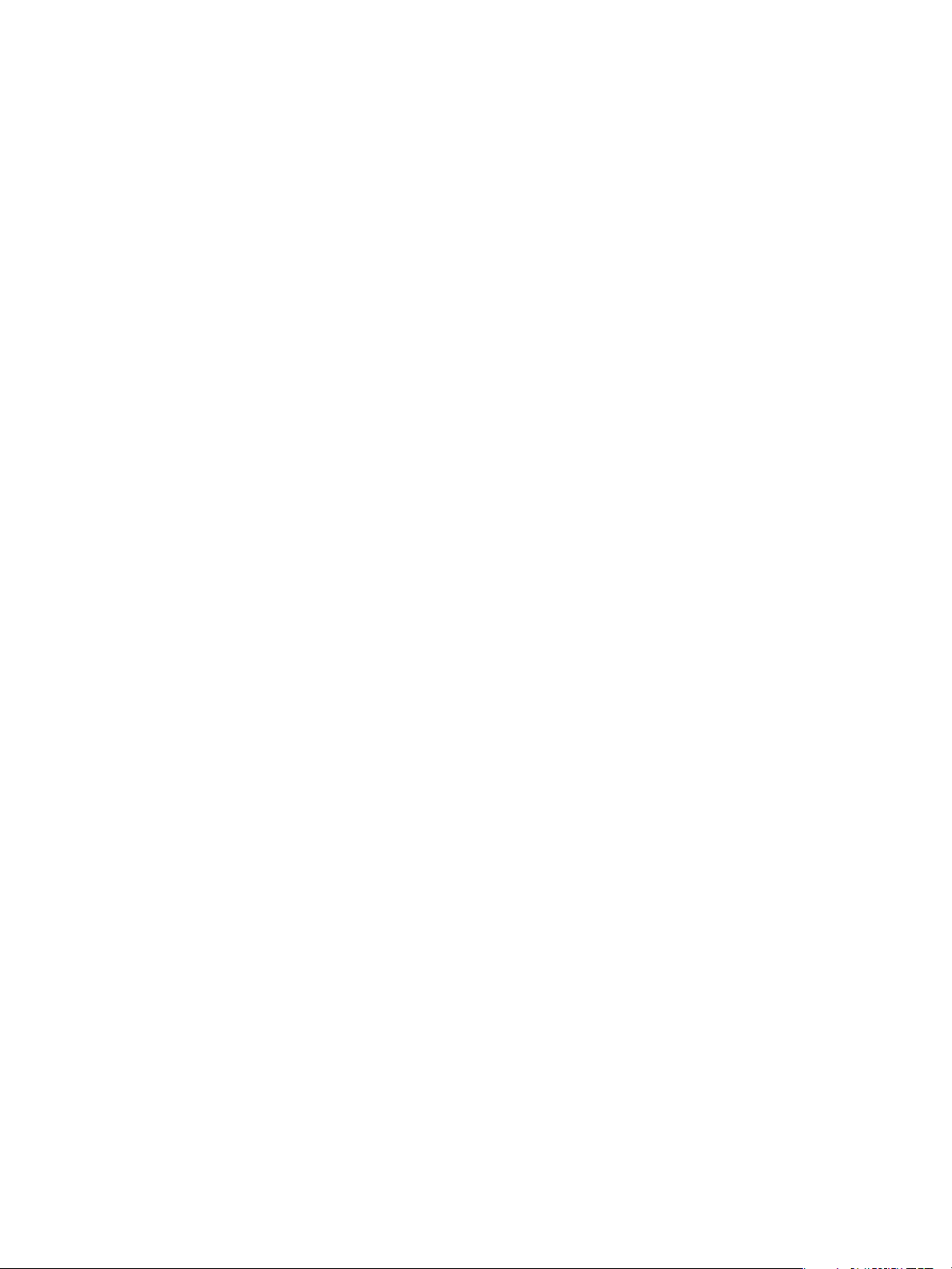
Installation et configuration de VMware Tools
Procédure
n
Si vous utilisez VMware Workstation ou Player, utilisez la commande setup.exe.
a Ouvrez une invite de commande dans le système d'exploitation client et remplacez les répertoires
par le lecteur CD/DVD virtuel.
b Entrez la commande setup.exe avec des arguments MSI.
setup.exe /S /v "/qn
msi_args
"
Pour exclure des composants VMware Tools, utilisez les options ADDLOCAL et REMOVE.
setup.exe /S /v "/qn
msi_args
ADDLOCAL=ALL REMOVE=
component
"
Par exemple, la commande suivante exécute une installation silencieuse et supprime le redémarrage
à la fin de l'installation. Cette commande installe aussi tous les composants, sauf le composant des
dossiers partagés.
setup.exe /S /v "/qn REBOOT=R ADDLOCAL=ALL REMOVE=Hgfs"
L'exemple suivant montre la même commande, mais avec l'ajout de la journalisation.
setup.exe /S /v "/qn /l*v ""%TEMP%\vmmsi.log"" REBOOT=R ADDLOCAL=ALL REMOVE=Hgfs"
n
Si vous utlisez vCenter Server, utilisez l'onglet [Machines virtuelles] pour sélectionner plusieurs
machines virtuelles.
a Dans la vue [Inventaire] > [Hôtes et clusters] , sélectionnez l'hôte, le cluster ou le centre de données
et cliquez sur l'onglet [Machines virtuelles] .
b oAppuyez sur la touche CTRL ou sur la touche MAJ et cliquez pour sélectionner les machines
virtuelles.
c Cliquez avec le bouton droit de la souris et sélectionnez [Client] > [Installer/Mettre à niveau
VMware Tools] .
d Complétez la boîte de dialgoue.
Pour définir des arguments MSI ou les composants VMware Tools à exclure, ajoutez les mêmes
arguments et options que vous ajouteriez pour le programme setup.exe dans la zone de texte
[Avancé] .
Noms des composants VMware Tools utilisés dans les installations silencieuses
Dans les machines virtuelles Windows, lorsque vous exécutez une installation automatique ou installez
VMware Tools en utilisant la ligne de commande, vous définissez les composants VMware Tooks à installer.
Comme VMware Tools contient de nombreux composants, vous définissez les composants à exclure et non
pas ceux à inclure si vous ne voulez pas installer des composants. La commande est ADDLOCAL=ALL
REMOVE=
ci-dessous.
Les noms des composants respectent la casse. et minuscules. Les composants ne sont pas tous installés sur tous
les systèmes d'exploitation.
16 VMware, Inc.
component
. Les valeurs valides pour les composants VMware Tools sont répertoriées dans le tableau
Page 17
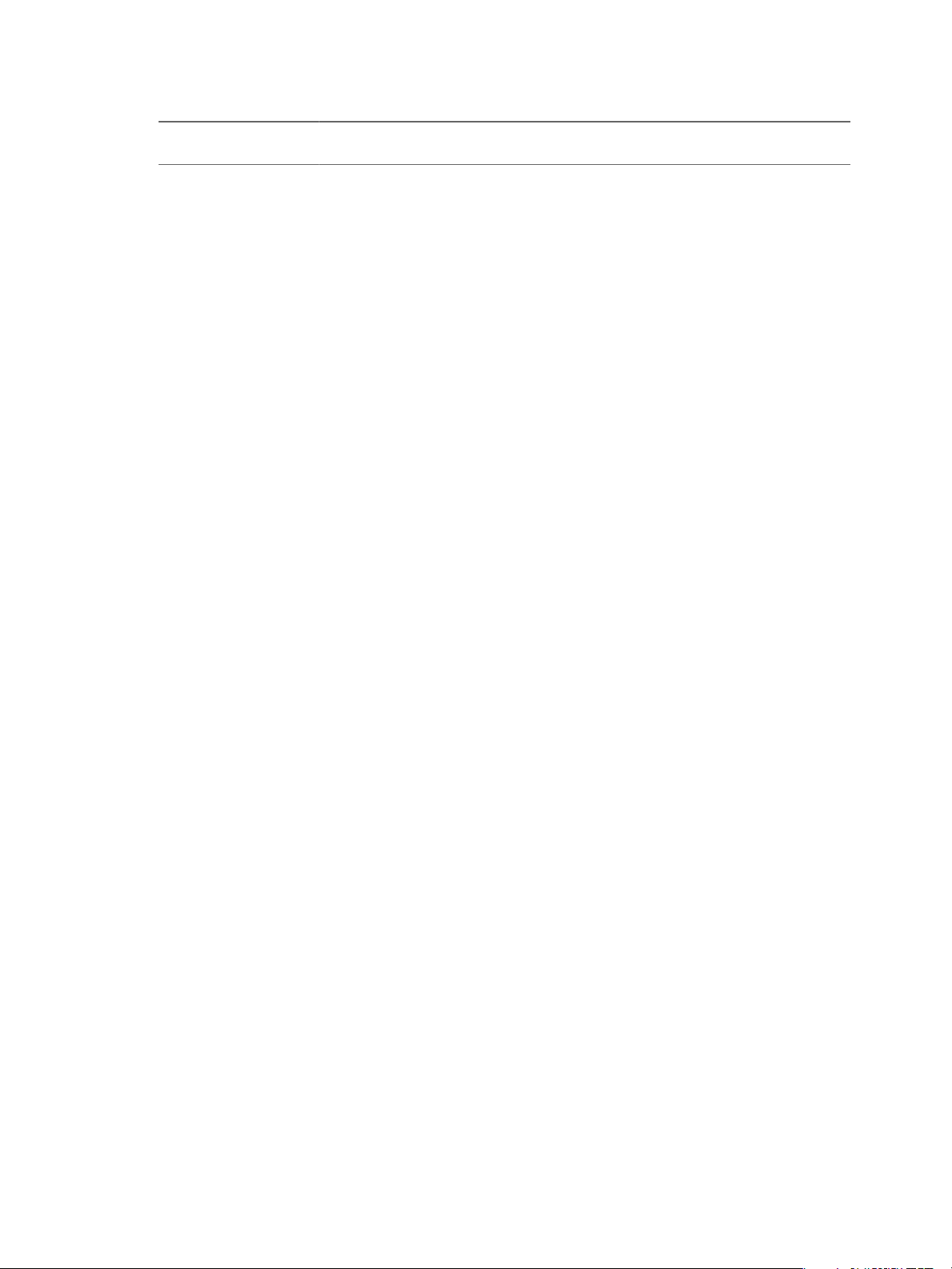
Tableau 2-2. Valeurs des composants VMware Tools
Valeurs valides des
composants Description
Pilotes
Audio
BootCamp
Débogage
LSI
MemCtl
Souris
PVSCSI
SVGA
Sync
ThinPrint
VMCI
Hgfs
VMXNet
VMXNet3
Pilotes audio pour les systèmes d'exploitation 64 bits et Windows
Vista et les systèmes suivants.
Pilote pour la prise en charge Mac BootCamp.
Pilote pour la fonction d'enregistrement/lecture VMware
Pilote PCI Fusion-MPT Miniport pour les systèmes Windows XP.
Pilote de contrôle de mémoire VMware. Utilisez ce pilote si vous
voulez utiliser cette machine virtuelle dans un environnement
vSphere. L'exclusion de cette fonction bloque les fonctions de
gestion de mémoire de la machine virtuelle exécutée dans un
environnement vSphere.
Pilote de souris VMware. L'exclusion de cette fonction diminue
les performances de la souris dans la machine virtuelle.
Pilote pour les adaptateurs VMware Paravirtual SCSI, qui
améliore les performances de certaines applications virtualisées.
Pilote de SVGA VMware. L'exclusion de cette fonction limite les
fonctions d'affichage de la machine virtuelle.
Pilote Filesystem Sync qui permet aux applications de sauvegarde
de créer des snapshots cohérents d'application. Ce pilote garantit
qu'aucune E/S n'est écrite lors de la création du snapshot. Ce pilote
est utilisé si le système d'exploitation client est antérieur à
Windows Server 2003. Pour les systèmes d'exploitation plus
récents, le pilote VSS est utilisé à la place.
Pilote qui permet aux imprimantes ajoutées au système
d'exploitation hôte de figurer dans la liste des imprimantes
disponibles dans la machine virtuelle. Cette fonction d'impression
virtuelle ne nécessite pas d'installer des pilotes d'imprimante
supplémentaires dans la machine virtuelle.
Pilote d'interface de communication de machine virtuelle Ce
pilote permet aux machines virtuelles de communiquer entre elles
sans utiliser le réseau. Les développeurs peuvent écrire des
applications client-serveur pour l'interface VMCI Sock (vsock)
afin d'utiliser le périphérique virtuel VMCI.
Pilote de dossiers partagés VMware Utilisez ce pilote si vous
voulez utiliser cette machine virtuelle avec VMware Workstation,
Player ou Fusion. L'exclusion de cette fonction vous empêche de
partager un dossier entre la machine virtuelle et le système hôte.
Pilote réseau VMware VMXnet.
Pilote réseau VMware VMXnet de nouvelle génération pour les
machines virtuelles qui utilisent la version de matériel virtuel 7 ou
suivante. Pour plus d'informations, voir l'article 100185 dans la
base de connaissances VMware.
La version du matériel virtuel 7 correspond à la compatibilité 4.x
ESX / ESXi.
Chapitre 2 Installation et mise à niveau de VMware Tools
VMware, Inc. 17
Page 18

Installation et configuration de VMware Tools
Tableau 2-2. Valeurs des composants VMware Tools (suite)
Valeurs valides des
composants Description
Boîte à outils
VShield
VSS
Unité
PerfMon
Pilote pour le composant vShield Endpoint Thin Agent. Installez
ce composant si vous utilisez vSphere et vShield Endpoint. Par
défaut, ce composant n'est pas installé.
Pilote de création de sauvegardes automatiques Ce pilote est
utilisé si le système d'exploitation client est Windows Vista,
Windows Server 2003 ou un système d'exploitation plus récent.
Pour les systèmes d'exploitation plus anciens et dans le système
d'exploitation Linux, le pilote de système de fichiers Sync est
utilisé à la place.
Composant pour prendre en charge la fonction Unité qui permet
d'ouvrir une fenêtre d'application dans une machine virtuelle,
d'activer le mode Unity et d'afficher cette fenêtre sur le bureau de
l'hôte comme n'importe quelle autre fenêtre d'application hôte.
Pilote pour la journalisation des performances WMI.
IMPORTANT Une méthode pour déterminer les valeurs des composants à utiliser consiste à exécuter le
programme d'installation interfactif de Mware Tools avec la fonction complète de journalisation activée, à
sélectionner les composants à installer et à rechercher les propriétés ADDLOCAL et REMOVE dans les fichiers
journaux. Les fichiers journaux indiquent les noms utilisés par le programme. La commande suivante exécute
le programme d'installation interactif avec la fonction complète de journalisation activée :
Setup.exe /s /v"/qn /l*v ""%TEMP%\vmmsi.log"""
Supprimer les invites sur les pilotes non signés dans les systèmes d'exploitation antérieurs à Vista
Si vous installez un version bêta ou RC de VMware Tools dans un système d'exploitation client Windows
Server 2003 ou d'une version antérieure, vous pouvez utiliser le paramétrage des propriétés d'un ordinateur
pour supprimer les invites qui interfèrent avec l'installation automatique de VMware Tools.
La version de VMware Tools incluse dans une version candidate bêta ou d'édition d'un produit VMware
contient généralement des pilotes signés uniquement par VMware. Si vous installez l'une de ces versions dans
de nombreuses machines virtuelles qui exécutent Windows Server 2003 ou des systèmes d'exploitation clients
antérieurs ou que vous envisagez d'installer VMware Tools depuis la ligne de commde, vous pouvez
supprimer les invites sur les pilotes non signés. Si vous ne supprimez pas les invites, au cours de l'installation
de VMware Tools, une boîte de message s'affiche plusieurs fois et demande de cliquer sur [Continuer quand
même] pour terminer l'installation.
Prérequis
n
Mettez la machine virtuelle sous tension.
n
Connectez-vous au système d'exploitation client comme administrateur.
Procédure
1 Dans le système d'exploitation client Windows Server 2003 ou les versions antérieures, dans
[Démarrer] , cliquez avec le bouton droit de la souris sur [Poste de travail] et sélectionnez
[Propriétés] .
2 Dans la boîte de dialogue Propriétés système, cliquez sur l'onglet [Matériel] et sur [Signature de
pilote] .
18 VMware, Inc.
Page 19

Chapitre 2 Installation et mise à niveau de VMware Tools
3 Dans la boîte de dialogue Options de signature de pilote, cliquez sur [Ignorer] et sur [OK] .
4 Cliquez sur [OK] dans la boîte de dialogue Propriétés système.
Lorsque vous exécutez le programme d'installation de VMware Tools, aucune invite n'apparaît dans le système
d'exploitation client.
Suivant
Installer VMware Tools. Reportez-vous à la section « Automatiser l'installation de VMware Tools dans une
machine virtuelle Windows », page 15.
Ajouter VMware comme éditeur approuvé pour supprimer les invites de pilote
Si vous installez une version bêta ou RC de VMware Tools dans un système d'exploitation client Windows
Vista ou une version suivante, vous pouvez ajouter un certificat VMware pour supprimer les invites qui
interfèrent avec l'installation automatique de VMware Tools.
La version of VMware Tools incluse dans une version candidate bêta ou d'édition d'un produit VMware
contient généralement des pilotes signés uniquement par VMware. Si vous installez l'une de ces versions dans
de nombreuses machines virtuelles qui exécutent le système d'exploitation client Windows Vista ou une
version suivante ou que vous envisagez d'installer VMware Tools depuis la ligne de commande, ajoutez un
certificat de sécurité VMware au groupe d'éditeurs approuvés. Si vous n'ajoutez pas le certificat VMware, au
cours d'une installation VMware Tools, une boîte de message s'affiche plusieurs fois et demande d'installer le
logiciel du périphérique depuis VMware.
Prérequis
n
Mettez la machine virtuelle sous tension.
n
Connectez-vous au système d'exploitation client comme administrateur.
Procédure
1 Utilisez l'assistant d'exportation de certificat pour créer un fichier de certificat VMware.
a Recherchez un fichier VMware signé, tel qu'un fichier VMware .exe ou .sys.
b Cliquez avec le bouton droit de la souris et sélectionnez [Propriétés] .
c Cliquez sur l'onglet [Signatures numériques] et sélectionnez [Afficher le certificat] .
d Cliquez sur l'onglet [Détails] et sur [Copier vers fichier] .
e Suivez les instructions de l'assistant d'exportation et nommez le certificat exporté vmware.cer.
2 Copiez le certificat VMware exporté vers le système d'exploitation client sur lequel vous envisagez
d'installer VMware Tools.
3 Obtenez une copie de l'application certmgr.exe et copiez-la vers le système d'exploitation client sur lequel
vous envisagez d'installer VMware Tools.
L'application certmgr.exe est incluse dans le SDK Windows.
4 Dans le système d'exploitation client, exécutez la commande certmgr.exe pour ajouter le certificat
VMware au groupe d'éditeurs approuvés.
certmgr.exe -add vmware.cer -c -s -r localMachine TrustedPublisher
Lorsque vous exécutez le programme d'installation de VMware Tools, aucune invite n'apparaît dans le système
d'exploitation client.
VMware, Inc. 19
Page 20

Installation et configuration de VMware Tools
Suivant
Installer VMware Tools. Reportez-vous à la section « Automatiser l'installation de VMware Tools dans une
machine virtuelle Windows », page 15.
Installer ou mettre à niveau manuellement VMware Tools dans une machine virtuelle Linux
Pour les machines virtuelles Linux, vous installez et mettez à niveau manuellement VMware Tools en utilisant
la ligne de commande.
Installez la dernière version de VMware Tools pour accroître les performances du système d'exploitation client
de la machine virtuelle et améliorer la gestion de machine virtuelle. Lorsque vous mettez la machine virtuelle
sous tension et qu'une nouvelle version de VMware Tools est disponible, une notification figure dans la barre
d'état du système d'exploitation client.
REMARQUE Cette procédure explique comment utiliser le programme d'installation tar VMware Tools pour
installer ou mettre à niveau VMware Tools. Pour les machines virtuelles dans un environnement vSphere, vous
pouvez utiliser aussi les packages OSP (operating system specific packages) VMware Tools pour installer et
mettre à niveau VMware Tools. Avec les OSP, vous pouvez utiliser les mécanismes de mise à jour natifs du
système d'exploitation pour télécharger, installer et gérer VMware Tools. Pour plus d'informations, voir
« Packages spécifiques du système d'exploitation pour des systèmes d'exploitation clients Linux », page 22.
Prérequis
n
Mettez la machine virtuelle sous tension.
n
Vérifiez que le système d'exploitation client est actif.
n
Comme le programme d'installation de VMware Tools est écrit en Perl, vérifiez que Perl est installé dans
le système d'exploitation client.
n
Pour les machines virtuelles vSphere, pour déterminer si vous disposez de la dernière version de VMware
Tools, dans l'inventaire vSphere Client, sélectionnez la machine virtuelle et cliquez sur l'onglet
[Résumé] .
Procédure
1 Sélectionnez la commande de menu pour monter le disque virtuel VMware Tools sur le système
d'exploitation client.
Produit VMware Commande de menu
vSphere Client
vSphere Web Client
Fusion
Workstation
Player
[Inventaire] > [Machine virtuelle] > [Client] > [Installer/Mettre à niveau
VMware Tools]
Cliquer avec le bouton droit sur la machine virtuelle et sélectionnez [Toutes
les Actions vCenter] > [SE client] > [Installer/Mettre à jour VMware
Tools] .
a Pour retrouver une VM, sélectionnez un centre de données, un dossier,
un cluster, un pool de ressources, un hôte ou un vApp.
b Cliquez sur l'onglet [Objets connexes] puis cliquez sur [Machines
virtuelles] .
[Machine virtuelle] > [Installer (ou Mettre à niveau) VMware Tools]
[VM] > [Installer (ou Mettre à niveau) VMware Tools]
[Machine virtuelle] > [Installer (ou Mettre à niveau) VMware Tools]
2 Dans la machine virtuelle, connectez-vous au système d'exploitation client comme utilisateur racine et
ouvrez une fenêtre de terminal.
20 VMware, Inc.
Page 21

Chapitre 2 Installation et mise à niveau de VMware Tools
3 Exécutez la commande mount sans arguments pour déterminer si la distribution Linux monte
automatiquement l'image de CD-ROM virtuel VMware Tools.
Si le périphérique CD-ROM est monté, le périphérique et son point de montage sont listés de la manière
suivante :
/dev/cdrom on /mnt/cdrom type iso9660 (ro,nosuid,nodev)
4 S'il n'est pas monté, montez-le.
a S'il n'existe aucun répertoire de point de montage, créez-le.
mkdir /mnt/cdrom
Certaines distributions Linux utilisent des noms de point de montage différents. Par exemple, dans
certaines distributions, le point de montage est /media/VMware Tools et non pas /mnt/cdrom. Modifiez
la commande pour refléter les conventions qu'utilise la distribution.
b Montez le lecteur de CD-ROM.
mount /dev/cdrom /mnt/cdrom
Certaines distributions de Linux utilisent des noms de périphérique différents ou organisent
l'inventaire /dev différemment. Si le lecteur de CD-ROM n'est pas /dev/cdrom ou que le point de
montage d'un CD-ROM n'est pas /mnt/cdrom, modifiez la commande pour refléter les conventions
qu'utilise la distribution.
5 Passez à un répertoire de travail (par exemple /tmp) :
cd /tmp
6 Supprimez le répertoire précédent vmware-tools-distrib avant d'installer VMware Tools.
L'emplacement du répertoire dépend de l'emplacement que vous avez défini lors de l'installation
précédente. Généralement, ce répertoire se trouve dans /tmp/vmware-tools-distrib.
7 Listez le contenu du répertoire de point de montage et notez le nom du fichier du programme d'installation
tar VMware Tools.
mount-point
ls
8 Décompressez le programme d'installation.
tar zxpf /mnt/cdrom/VMwareTools-
x.x.x-yyyy
.tar.gz
La valeur x.x.x est le numéro de version du produit, et yyyy est le numéro de build de l'édition du produit.
Si vous tentez d'effectuer une installation Tar par-dessus une installation RPM, ou inversement, le
programme d'installation détecte l'installation antérieure et doit convertir le format de base de données
d'installateur avant de poursuivre.
9 Si nécessaire, démontez l'image de CD-ROM :
umount /dev/cdrom
Si la distribution Linux a monté automatiquement le CD-ROM, il est inutile de démonter l'image.
10 Exécutez le programme d'installation et configurez VMware Tools.
cd vmware-tools-distrib
./vmware-install.pl
Généralement, le fichier de configuration vmware-config-tools.pl s'exécute à la fin de l'exécution du
fichier du programme d'installation.
11 Répondez aux invites en appuyant sur Entrée pour accepter les valeurs par défaut, si elles sont appropriées
à votre configuration.
VMware, Inc. 21
Page 22

Installation et configuration de VMware Tools
12 Suivez les instructions à la fin du script.
Selon les fonctions que vous utilisez, ces instructions peuvent impliquer de redémarrer la session X, de
redémarrer le réseau, de se reconnecter et de démarrer le processus utilisateur VMware. Vous pouvez
également redémarrer le système d'exploitation client pour exécuter ces tâches.
Si vous utilisez vCenter Server, la mention [VMware Tools] dans l'onglet [résumé] est remplacée par
[OK] .
Suivant
(Recommandé) Si vous avez mis à jour VMware Tools dans le cadre d'une mise à jour de vSphere, déterminez
ensuite s'il y a lieu de mettre à jour les machines virtuelles dans votre environnement. Pour examiner et
comparer le matériel disponible pour les différents niveaux de compatibilité, voir l'Administration machine
virtuelle vSphere .
Packages spécifiques du système d'exploitation pour des systèmes d'exploitation clients Linux
Pour les déploiements vSphere, VMware fournit des OPS (operating system specific package) comme
mécanisme de modularisation et de distribution de VMware Tools. Ces OSP VMware Tools sont modularisés
en utilisant des formats de package natifs et des normes, tels que rpm etdeb.
Les OSP offrent les avantages suivants :
n
Vous pouvez utiliser les mécanismes de mise à jour natifs du système d'exploitation client pour
télécharger, installer et gérer VMware Tools.
n
Vous pouvez mettre à niveau vers la dernière version de VMware Tools sans avoir à effectuer une mise à
niveau vers la dernière version de vSphere.
n
Comme les OSP VMware Tools suivent les meilleures pratiques et les normes du système d'exploitation
Linux spécifique, ils utilisent des mécanismes standard pour déterminer les dépendances entre les
packages. Ces mécanismes permettent d'auditer les packages sur les machines virtuelles avec ou sans
composants graphiques.
n
Vous pouvez utiliser des outils de système d'exploitation standard pour examiner les OSP au cours de
l'installation de VMware Tools . Ce processus permet de déterminer aisément les composants à installer
et pour vérifier la validité de la modularisation.
IMPORTANT Utilisez les OSP si vous voulez utiliser des mécanismes de mise à jour natifs à la place de vCenter
Server pour gérer les mises à jour de VMware Tools. Si vous utilisez un OSP, l'état VMware Tools est [non
géré] sur l'onglet [Résumé] de la machine virtuelle. L'état [non géré] signifie que vous ne pouvez pas utiliser
vCenter Server pour gérer VMware Tools et que vous ne pouvez pas utiliser vSphere Update Manager pour
mettre à niveau VMware Tools.
Pour plus d'informations, accédez au site Web des packages spécifiques du système d'exploitation VMware à
l'adresse http://www.vmware.com/download/packages.html.
Installer ou mettre à niveau manuellement VMware Tools dans une machine virtuelle Solaris
Pour les machines virtuelles Solaris, vous installez et mettez à niveau manuellement VMware Tools en utilisant
la ligne de commande.
Installez la dernière version de VMware Tools pour accroître les performances du système d'exploitation client
de la machine virtuelle et améliorer la gestion de machine virtuelle. Lorsque vous mettez la machine virtuelle
sous tension et qu'une nouvelle version de VMware Tools est disponible, une notification figure dans la barre
d'état du système d'exploitation client.
22 VMware, Inc.
Page 23

Chapitre 2 Installation et mise à niveau de VMware Tools
Prérequis
n
Mettez la machine virtuelle sous tension.
n
Vérifiez que le système d'exploitation client est actif.
n
Comme le programme d'installation de VMware Tools est écrit en Perl, vérifiez que Perl est installé dans
le système d'exploitation client.
n
Pour les machines virtuelles vSphere, pour déterminer si vous disposez de la dernière version de VMware
Tools, dans l'inventaire vSphere Client, sélectionnez la machine virtuelle et cliquez sur l'onglet
[Résumé] .
Procédure
1 Sélectionnez la commande de menu pour monter le disque virtuel VMware Tools sur le système
d'exploitation client.
Produit VMware Commande de menu
vSphere Client
vSphere Web Client
Fusion
Workstation
Player
[Inventaire] > [Machine virtuelle] > [Client] > [Installer/Mettre à niveau
VMware Tools]
Cliquer avec le bouton droit sur la machine virtuelle et sélectionnez [Toutes
les Actions vCenter] > [SE client] > [Installer/Mettre à jour VMware
Tools] .
a Pour retrouver une VM, sélectionnez un centre de données, un dossier,
un cluster, un pool de ressources, un hôte ou un vApp.
b Cliquez sur l'onglet [Objets connexes] puis cliquez sur [Machines
virtuelles] .
[Machine virtuelle] > [Installer (ou Mettre à niveau) VMware Tools]
[VM] > [Installer (ou Mettre à niveau) VMware Tools]
[Machine virtuelle] > [Installer (ou Mettre à niveau) VMware Tools]
2 Dans la machine virtuelle, connectez-vous au système d'exploitation client comme utilisateur racine et
ouvrez une fenêtre de terminal.
3 Si le gestionnaire de volumes Solaris ne monte pas le CD-ROM sous /cdrom/vmwaretools, redémarrez le
gestionnaire de volumes.
/etc/init.d/volmgt stop
/etc/init.d/volmgt start
4 Passez à un répertoire de travail (par exemple /tmp) :
cd /tmp
5 Extrayez VMware Tools.
gunzip -c /cdrom/vmwaretools/vmware-solaris-tools.tar.gz | tar xf -
6 Exécutez le programme d'installation et configurez VMware Tools.
cd vmware-tools-distrib
./vmware-install.pl
Généralement, le fichier de configuration vmware-config-tools.pl s'exécute à la fin de l'exécution du
fichier du programme d'installation.
7 Répondez aux invites en appuyant sur Entrée pour accepter les valeurs par défaut, si elles sont appropriées
à votre configuration.
VMware, Inc. 23
Page 24

Installation et configuration de VMware Tools
8 Suivez les instructions à la fin du script.
Selon les fonctions que vous utilisez, ces instructions peuvent impliquer de redémarrer la session X, de
redémarrer le réseau, de se reconnecter et de démarrer le processus utilisateur VMware. Vous pouvez
également redémarrer le système d'exploitation client pour exécuter ces tâches.
Si vous utilisez vCenter Server, la mention [VMware Tools] dans l'onglet [résumé] est remplacée par
[OK] .
Suivant
(Recommandé) Si vous avez mis à jour VMware Tools dans le cadre d'une mise à jour de vSphere, déterminez
ensuite s'il y a lieu de mettre à jour les machines virtuelles dans votre environnement. Pour examiner et
comparer le matériel disponible pour les différents niveaux de compatibilité, voir l'Administration machine
virtuelle vSphere .
Installer ou mettre à niveau manuellement VMware Tools dans une machine virtuelle FreeBSD
Pour les machines virtuelles FreeBSD, vous installez et mettez à niveau manuellement VMware Tools en
utilisant la ligne de commande.
Installez la dernière version de VMware Tools pour accroître les performances du système d'exploitation client
de la machine virtuelle et améliorer la gestion de machine virtuelle. Lorsque vous mettez la machine virtuelle
sous tension et qu'une nouvelle version de VMware Tools est disponible, une notification figure dans la barre
d'état du système d'exploitation client.
Prérequis
n
Mettez la machine virtuelle sous tension.
n
Vérifiez que le système d'exploitation client est actif.
n
Comme le programme d'installation de VMware Tools est écrit en Perl, vérifiez que Perl est installé dans
le système d'exploitation client.
n
Pour les machines virtuelles vSphere, pour déterminer si vous disposez de la dernière version de VMware
Tools, dans l'inventaire vSphere Client, sélectionnez la machine virtuelle et cliquez sur l'onglet
[Résumé] .
Procédure
1 Sélectionnez la commande de menu pour monter le disque virtuel VMware Tools sur le système
d'exploitation client.
Produit VMware Commande de menu
vSphere Client
vSphere Web Client
Fusion
Workstation
Player
[Inventaire] > [Machine virtuelle] > [Client] > [Installer/Mettre à niveau
VMware Tools]
Cliquer avec le bouton droit sur la machine virtuelle et sélectionnez [Toutes
les Actions vCenter] > [SE client] > [Installer/Mettre à jour VMware
Tools] .
a Pour retrouver une VM, sélectionnez un centre de données, un dossier,
un cluster, un pool de ressources, un hôte ou un vApp.
b Cliquez sur l'onglet [Objets connexes] puis cliquez sur [Machines
virtuelles] .
[Machine virtuelle] > [Installer (ou Mettre à niveau) VMware Tools]
[VM] > [Installer (ou Mettre à niveau) VMware Tools]
[Machine virtuelle] > [Installer (ou Mettre à niveau) VMware Tools]
24 VMware, Inc.
Page 25

Chapitre 2 Installation et mise à niveau de VMware Tools
2 Dans la machine virtuelle, connectez-vous au système d'exploitation client comme utilisateur racine et
ouvrez une fenêtre de terminal.
3 Si la distribution ne monte pas automatiquement les CD-ROM, montez l'image de CD-ROM virtuel
VMware Tools.
Tapez, par exemple mount /cdrom.
4 Passez à un répertoire de travail (par exemple /tmp) :
cd /tmp
5 Extraire le fichier tar VMware Tools.
tar zxpf /cdrom/vmware-freebsd-tools.tar.gz
6 Si la distribution n'utilise pas le montage automatique, démontez l'image de CD-ROM virtuel VMware
Tools.
umount /cdrom
7 Exécutez le programme d'installation et configurez VMware Tools.
cd vmware-tools-distrib
./vmware-install.pl
Généralement, le fichier de configuration vmware-config-tools.pl s'exécute à la fin de l'exécution du
fichier du programme d'installation.
8 Répondez aux invites en appuyant sur Entrée pour accepter les valeurs par défaut, si elles sont appropriées
à votre configuration.
9 Suivez les instructions à la fin du script.
Selon les fonctions que vous utilisez, ces instructions peuvent impliquer de redémarrer la session X, de
redémarrer le réseau, de se reconnecter et de démarrer le processus utilisateur VMware. Vous pouvez
également redémarrer le système d'exploitation client pour exécuter ces tâches.
Si vous utilisez vCenter Server, la mention [VMware Tools] dans l'onglet [résumé] est remplacée par
[OK] .
Suivant
(Recommandé) Si vous avez mis à jour VMware Tools dans le cadre d'une mise à jour de vSphere, déterminez
ensuite s'il y a lieu de mettre à jour les machines virtuelles dans votre environnement. Pour examiner et
comparer le matériel disponible pour les différents niveaux de compatibilité, voir l'Administration machine
virtuelle vSphere .
Installer ou mettre à niveau manuellement VMware Tools dans une machine virtuelle NetWare
Pour les machines virtuelles NetWare, vous installez et mettez à niveau manuellement VMware Tools en
utilisant la ligne de commande.
Installez la dernière version de VMware Tools pour accroître les performances du système d'exploitation client
de la machine virtuelle et améliorer la gestion de machine virtuelle. Lorsque vous mettez la machine virtuelle
sous tension et qu'une nouvelle version de VMware Tools est disponible, une notification figure dans la barre
d'état du système d'exploitation client.
Prérequis
n
Mettez la machine virtuelle sous tension.
VMware, Inc. 25
Page 26

Installation et configuration de VMware Tools
n
Vérifiez que le système d'exploitation client est actif.
n
Comme le programme d'installation de VMware Tools est écrit en Perl, vérifiez que Perl est installé dans
le système d'exploitation client.
n
Pour les machines virtuelles vSphere, pour déterminer si vous disposez de la dernière version de VMware
Tools, dans l'inventaire vSphere Client, sélectionnez la machine virtuelle et cliquez sur l'onglet
[Résumé] .
Procédure
1 Sélectionnez la commande de menu pour monter le disque virtuel VMware Tools sur le système
d'exploitation client.
Produit VMware Commande de menu
vSphere Client
vSphere Web Client
Fusion
Workstation
Player
2 Chargez le pilote de CD-ROM afin que le périphérique de CD-ROM monte l'image ISO comme volume.
[Inventaire] > [Machine virtuelle] > [Client] > [Installer/Mettre à niveau
VMware Tools]
Cliquer avec le bouton droit sur la machine virtuelle et sélectionnez [Toutes
les Actions vCenter] > [SE client] > [Installer/Mettre à jour VMware
Tools] .
a Pour retrouver une VM, sélectionnez un centre de données, un dossier,
un cluster, un pool de ressources, un hôte ou un vApp.
b Cliquez sur l'onglet [Objets connexes] puis cliquez sur [Machines
virtuelles] .
[Machine virtuelle] > [Installer (ou Mettre à niveau) VMware Tools]
[VM] > [Installer (ou Mettre à niveau) VMware Tools]
[Machine virtuelle] > [Installer (ou Mettre à niveau) VMware Tools]
Système d'exploitation Commande
NetWare 6.5
NetWare 6.0 ou NetWare 5.1
NetWare 4.2 (non disponible dans
vSphere)
LOAD CDDVD
LOAD CD9660.NSS
load cdrom
Dès que l'installation se termine, le message VMware Tools pour NetWare est en cours d'exécution
apparaît dans l'écran d'enregistreur des systèmes d'exploitation clients de NetWare 6.5 et NetWare 6.0 et
dans l'écran de console des systèmes d'exploitation NetWare 4.2 et 51.
3 Pour les systèmes d'exploitation clients NetWare 4.2, redémarrez-le.
a Dans la console système, arrêtez le système.
down
b Dans la console système, redémarrez le système d'exploitation client.
restart server
4 Si le disque virtuel VMware Tools (netware.iso) est attaché à la machine virtuelle, cliquez avec le bouton
droit de la souris sur l'icône de CD-ROM dans la barre d'état de la fenêtre de la console et sélectionnez
[Déconnecter] pour le déconnecter.
Suivant
(Recommandé) Si vous avez mis à jour VMware Tools dans le cadre d'une mise à jour de vSphere, déterminez
ensuite s'il y a lieu de mettre à jour les machines virtuelles dans votre environnement. Pour examiner et
comparer le matériel disponible pour les différents niveaux de compatibilité, voir l'Administration machine
virtuelle vSphere .
26 VMware, Inc.
Page 27

Chapitre 2 Installation et mise à niveau de VMware Tools
Installer ou mettre à niveau manuellement VMware Tools dans une machine virtuelle Mac OS X
Pour les machines virtuelles Mac OS X Server, vous installez ou mettez à niveau VMware Tools en utilisant
un assistant d'installation.
Si vous utilisez VMware Fusion ou ESXi sur un ordinateur avec une étiquette d'Apple, vous pouvez créer des
machines virtuelles Mac OS X Server (10.5 ou version ultérieure) et installer VMware Tools.
Prérequis
n
Mettez la machine virtuelle sous tension.
n
Vérifiez que le système d'exploitation client est actif.
Procédure
1 Sélectionnez la commande de menu pour monter et ouvrir le disque virtuel VMware Tools sur le système
d'exploitation client.
Produit VMware Commande de menu
vSphere Client
vSphere Web Client
Fusion
2 Ouvrez [Installer VMware Tools] sur le disque virtuel VMware Tools, suivez toutes les étapes de
l'assistant du programme d'installation et cliquez sur [OK] .
[Inventaire] > [Machine virtuelle] > [Client] > [Installer/Mettre à niveau
VMware Tools] et sélectionnez [Installation interactive de Tools] ou
[Mise à niveau de Tools interactive] .
Toutes les actions vCenter [Toutesw les Actions vCenter] > [SO invité] >
[Installer/Mettre à jour VMware Tools]
[Machine virtuelle] > [Installer (ou Mettre à niveau) VMware Tools]
La machine virtuelle redémarre pour que VMware Tools devienne effectif.
VMware, Inc. 27
Page 28

Installation et configuration de VMware Tools
28 VMware, Inc.
Page 29

Réparation, changement et
désinstallation des composants
VMware Tools 3
Généralement, lorsque vous mettez à niveau VMware Tools, les modules sont mis à niveau et de nouvelles
fonctions sont ajoutées. Sur les clients Windows, toutefois, si vous n'exécutez pas une mise à niveau
personnalisée, de nouveaux modules peuvent ne pas être ajoutés. Si certaines fonctions ne fonctionnent pas
correctement après une mise à niveau, vous devez changer ou réparer les modules. Sur les systèmes
d'exploitation autres que Windows, vous devez démarrer manuellement le processus d'utilisateur VMware
après la mise à niveau.
Ce chapitre aborde les rubriques suivantes :
n
« Réparer ou changer les modules dans les machines virtuelles Windows », page 29
n
« Désinstaller VMware Tools », page 30
n
« Démarrer manuellement le processus d'utilisateur VMware si vous n'utilisez pas un gestionnaire de
session », page 31
Réparer ou changer les modules dans les machines virtuelles Windows
Si des incidents se produisent avec l'affichage graphique étendu ou les actions de la souris ou encore avec des
fonctions qui dépendent de VMware Tools, vous pouvez être amené à réparer ou modifier les modules installés.
Il peut arriver que de nouveaux modules ne soient pas installés au cours d'une mise à niveau VMware Tools.
Vous pouvez installer manuellement les nouveaux modules en modifiant les modules installés.
IMPORTANT N'utilisez pas la fonction [Ajout/Suppression de programmes] du panneau de configuration
Windows du système d'exploitation client pour réparer ou modifier VMware Tools
Prérequis
n
Mettez la machine virtuelle sous tension.
n
Connectez-vous au système d'exploitation client.
VMware, Inc.
29
Page 30

Installation et configuration de VMware Tools
Procédure
1 Sélectionnez la commande de menu pour monter le disque virtuel VMware Tools sur le système
d'exploitation client.
Produit VMware Commande de menu
vSphere Client
vSphere Web Client
Fusion
Workstation
Player
2 Si la fonction autorun n'est pas activée pour le lecteur CD-ROM, pour lancer manuellement l'assistant
d'installation VMware, cliquez sur [Démarrer] > [Exécuter] et entrez D:\setup.exe, où D: est votre
premier lecteur de CD-ROM virtuel.
[Inventaire] > [Machine virtuelle] > [Client] > [Installer/Mettre à niveau
VMware Tools]
Cliquer avec le bouton droit sur la machine virtuelle et sélectionnez [Toutes
les Actions vCenter] > [SE client] > [Installer/Mettre à jour VMware
Tools] .
a Pour retrouver une VM, sélectionnez un centre de données, un dossier,
un cluster, un pool de ressources, un hôte ou un vApp.
b Cliquez sur l'onglet [Objets connexes] puis cliquez sur [Machines
virtuelles] .
[Machine virtuelle] > [Installer (ou Mettre à niveau) VMware Tools]
[VM] > [Installer (ou Mettre à niveau) VMware Tools]
[Machine virtuelle] > [Installer (ou Mettre à niveau) VMware Tools]
3 Dans la page d'accueil, cliquez sur [Suivant] .
4 Indiquez si vous voulez réparer ou modifier les modules.
n
Cliquez sur [Réparer] pour réparer les fichiers, les paramètres du registre et ainsi de suite, des
composants déjà installés.
n
Cliquez sur [Modifier] pour indiquer les modules à installer.
5 Suivez les instructions qui s'affichent.
Suivant
Si des fonctions ne fonctionnent toujours pas, désinstallez VMware Tools et réinstallez-le.
Désinstaller VMware Tools
Il peut arriver qu'une mise à niveau de VMware Tools soit incomplète. Vous pouvez généralement résoudre
le problème en désinstallant VMware Tools et en le réinstallant.
Dans un déploiement vSphere, si vous décidez d'utiliser des packages spécifiques du système d'exploitation
Linux pour gérer VMware Tools et que vous utilisez déjà vSphere pour installer VMware Tools, vous devez
désinstaller le VMware Tools existant. Pour plus d'informations sur les OSP Linux pour VMware Tools, voir
« Packages spécifiques du système d'exploitation pour des systèmes d'exploitation clients Linux », page 22
Prérequis
n
Mettez la machine virtuelle sous tension.
n
Connectez-vous au système d'exploitation client.
30 VMware, Inc.
Page 31

Chapitre 3 Réparation, changement et désinstallation des composants VMware Tools
Procédure
u
Utilisez la procédure propre au système d'exploitation pour désinstaller VMware Tools.
Système d'exploitation Action
Windows 7
Windows Vista et Windows Server
2008
Windows XP et version antérieure
Linux
Linux, Solaris, FreeBSD, NetWare
Mac OS X Server
Utilisez l'option [Programmes] > [Désinstallation d'un programme] du
système d'exploitation client.
Utilisez l'option [Programmes et fonctions] > [Désinstallation d'un
programme] du système d'exploitation client.
Utilisez l'option [Ajout/suppression de programmes] du système
d'exploitation client.
Sur un système d'exploitation client Linux sur lequel VMware Tools a été
installé en utilisant le programme d'installation RPM, entrez la commande
suivante dans une fenêtre de terminal : rpm -e VMwareTools
Connectez-vous comme utilisateur racine et entrez la commande suivante
dans une fenêtre de terminal : vmware-uninstall-tools.pl
Utilisez l'application [Désinstaller VMware Tools] qui se trouve
dans /Library/Application Support/VMware Tools.
Suivant
Réinstallez VMware Tools.
Démarrer manuellement le processus d'utilisateur VMware si vous n'utilisez pas un gestionnaire de session
L'un des exécutables utilisés par VMware Tools dans les systèmes d'exploitation clients Linux, Solaris et
FreeBSD est le processus d'utilisateur VMware. Ce programme met en œuvre une fonction d'ajustement du
client à la fenêtre et le mode Unité, entre autres.
Normalement, ce processus démarre automatiquement après avoir configuré VMware Tools, déconnecté
l'environnement du bureau et l'avoir reconnecté. Vous devez démarrer le processus manuellement dans les
environnement suivants :
n
Si vous exécutez une session X sans un gestionnaire de session (par exemple, en utilisant startx et en
obtenant un bureau et sans utiliser xdm, kdm ou gdm).
n
Si vous utilisez certains anciennes versions de GNOME sans gdm ou xdm.
n
Si vous utilisez un gestionnaire de session ou un environnement qui ne prend pas en charge Desktop
Application Autostart Specification disponible depuis http://standards.freedesktop.org.
n
Si vous mettez à niveau VMware Tools.
Procédure
n
Pour que le processus d'utilisateur VMware démarre lorsque vous démarrez une session X, ajoutez
vmware-user au script de démarrage X approprié, tel que le fichier .xsession ou .xinitrc.
Le programme vmware-user se trouve dans le répertoire dans lequel vous avez installé les programmes
binaires qui est le répertoire /usr/bin, par défaut. Le script de démarrage à modifier dépend du système.
n
Pour démarrer le processus après une mise à niveau du logiciel VMware Tools ou si vous constatez que
des fonctions ne fonctionnent pas, ouvrez une fenêtre de terminal et entrez la commande vmware-user.
VMware, Inc. 31
Page 32

Installation et configuration de VMware Tools
32 VMware, Inc.
Page 33

Utilisation de l'utilitaire de
configuration VMware Tools 4
L'utilitaire de configuration VMware Tools est une interface de ligne de commande que vous pouvez utiliser
dans le système d'exploitation client pour modifier les paramètres VMware Tools, réduire les disques virtuels
et connecter et déconnecter des périphériques virtuels.
L'utilitaire de configuration VMware Tools fournit une interface de ligne de commande pour la fonctionnalité
qui était disponible auparavant dans le panneau de configuration VMware Tools uniquement. Le nom de ce
programme dépend du système d'exploitation client :
n
Sur les systèmes d'exploitation Windows, l'utilitaire s'appelle VMwareToolboxCmd.exe.
n
Sur les systèmes d'exploitation Mac OS X, l'utilitaire s'appelle vmware-tools-cli.
Comme le programme d'installation VMware Tools ne modifie aucune variable d'environnement PATH
sur les systèmes d'exploitation Mac OS X, vous devez taper ./ avant la commande.
n
Sur les systèmes d'exploitation Linux, FreeBSD et Solaris, l'utilitaire s'appelle vmware-toolbox-cmd.
Utilisez la commande help de l'utilitaire pour afficher les informations d'utilisation et la syntaxe complète.
L'utilitaire de configuration VMware Tools est inclus dans les produits VMware suivants :
n
VMware vSphere 4.1 et les versions ultérieures
n
VMware Workstation 7.0 et les versions ultérieures
n
VMware Fusion 3.0 et les versions ultérieures
n
VMware Player 3.0 et les versions ultérieures
n
VMware ACE 2.6 et les versions ultérieures
REMARQUE L'interface utilisateur graphique de VMware Tools, appelée parfois le panneau de configuration
de VMware Tools et qui est disponible depuis la zone de notification dans le système d'exploitation client, a
été délaissée et sera supprimée du produit dans une version future. La méthode préférée pour configurer
VMware Tools est d'utiliser les paramètres disponibles depuis le produit VMware ou d'utiliser l'utilitaire de
configuration de VMware Tools de ligne de commande.
Ce chapitre aborde les rubriques suivantes :
n
« Configurer la synchronisation de l'heure entre les systèmes d'exploitation clients et hôtes », page 34
n
« Désactivation complète de la synchronisation de l'heure », page 35
n
« Se connecter ou déconnecter d'un périphérique virtuel », page 36
n
« Réduire un disque virtuel », page 37
n
« Utilisation de scripts personnalisés VMware Tools », page 38
VMware, Inc.
33
Page 34

Installation et configuration de VMware Tools
n
« Extraire les informations d'état sur la machine virtuelle », page 43
Configurer la synchronisation de l'heure entre les systèmes d'exploitation clients et hôtes
Lorsque vous démarrez la synchronisation régulière de l'heure, VMware Tools définit l'heure de l'hôte sur le
système d'exploitation client.
Après la synchronisation horaire, VMware Tools vérifie toutes les minutes que les horloges des systèmes
d'exploitation client et hôte correspondent toujours. Si tel n'est pas le cas, l'horloge du système d'exploitation
client est synchronisé pour qu'elle corresponde à celle de l'hôte.
Si l'horloge du système d'exploitation client est en retard par rapport celle de l'hôte, VMware Tools avance
l'horloge du client pour qu'elle corresponde à celle de l'hôte. Si l'horloge du système d'exploitation client est
en avance sur celle de l'hôte, VMware Tools ralentit l'horloge du client jusqu'à ce que les deux horloges soient
synchronisées.
Un logiciel natif de synchronisation horaire, tel que Network Time Protocol (NTP) for Linux et Mac OS X ou
Microsoft Windows Time Service (Win32Time) for Windows, est généralement plus précis que la
synchronisation horaire régulière VMware Tools et il est donc préférable d'utiliser un tel logiciel. Utilisez
uniquement une seule forme de synchronisation régulière de l'heure sur les clients. Si vous utilisez un logiciel
natif de synchronisation horaire, désactivez la synchronisation horaire régulière VMware Tools.
Que vous activiez ou non la synchronisation horaire régulière VMware Tools, les heures sont synchronisées
après certaines opérations :
n
Lorsque le processus VMware Tools est démarré (lors d'un redémarrage ou d'une mise sous tension, par
exemple).
n
Lors de la reprise d'une machine virtuelle suspendue.
n
Après être revenu à un snapshot.
n
Après avoir réduit un disque.
Lorsque le système d'exploitation démarre ou redémarre et lorsque vous activez la synchronisation régulière
de l'heure pour la première fois, la synchronisation peut être en avance ou en retard. Pour les autres
événements, la synchronisation se fait en avançant dans le temps.
Pour désactiver complètement la synchronisation d'horloges, vous devez modifier le fichier de configuration
(fichier .vmx) de la machine virtuelle et affecter la valeur FALSE à plusieurs propriétés de synchronisation.
Prérequis
n
Désactivez les autres mécanismes de synchronisation régulière de l'heure. Par exemple, la synchronisation
d'horloges NTP ou Win32Time peut être démarrée par défaut sur certains clients.
n
Si vous envisagez de créer un script pour les commandes utilisées dans cette procédure et voulez connaître
les codes de sortie, voir « Codes de sortie », page 44.
REMARQUE Les clients Mac OS X utilisent NTP et ne se désynchronisent pas par rapport à l'hôte. Pour les clients
Mac OS X, il est inutile d'activer la synchronisation horaire VMware Tools
Procédure
1 Ouvrez une invite de commande ou un terminal dans le système d'exploitation client.
2 Accédez au répertoire d'installation VMware Tools.
Système d'exploitation Chemin par défaut
Windows
Linux et Solaris
34 VMware, Inc.
C:\Program Files\VMware\VMware Tools
/usr/sbin
Page 35

Chapitre 4 Utilisation de l'utilitaire de configuration VMware Tools
Système d'exploitation Chemin par défaut
FreeBSD
Mac OS X
/usr/local/sbin
/Library/Application Support/VMware Tools
3 Entrez la commande qui permet de déterminer si la synchronisation de l'heure est activée.
utility-name
timesync status
Pour utility-name utilisez le nom du programme spécifique du client.
Système d'exploitation Nom de programme
Windows
Linux, Solaris et FreeBSD
VMwareToolboxCmd.exe
vmware-toolbox-cmd
4 Entrez la commande pour activer ou désactiver la synchronisation régulière de l'heure.
utility-name
timesync
subcommand
Pour subcommand, utilisez enable ou disable.
Après la procédure, le service VMware Tools active ou désactive la synchronisation régulière de l'heure. La
désactivation de la synchronisation régulière de l'heure ne désactive pas complètement la synchronisation de
l'heure VMware Tools.
Suivant
Si vous devez conserver une heure fictive sur une machine virtuelle pour que l'horloge du système
d'exploitation client ne reste jamais synchronisée avec celle de l'hôte, désactivez complètement la
synchronisation de l'heure.
Désactivation complète de la synchronisation de l'heure
Une machine virtuelle synchronise régulièrement son horloge avec celle de l'hôte, même si vous ne démarrez
pas la synchronisation régulière de l'heure. Pour désactiver complètement la synchronisation de l'heure, vous
devez définir certaines propriétés dans le fichier de configuration de la machine virtuelle.
Prérequis
Désactivez la machine virtuelle.
Procédure
1 Ouvrez le fichier de configuration (.vmx) de la machine virtuelle avec un éditeur de texte.
2 Ajoutez des lignes pour les propriétés de synchronisation de l'heure et affectez la valeur FALSE aux
propriétés.
tools.syncTime = "FALSE"
time.synchronize.continue = "FALSE"
time.synchronize.restore = "FALSE"
time.synchronize.resume.disk = "FALSE"
time.synchronize.shrink = "FALSE"
time.synchronize.tools.startup = "FALSE"
3 Enregistrez et fermez le fichier.
Suivant
Mettez la machine virtuelle sous tension.
VMware, Inc. 35
Page 36

Installation et configuration de VMware Tools
Se connecter ou déconnecter d'un périphérique virtuel
Vous pouvez connecter ou déconnecter des périphériques amovibles, tels que des lecteurs de disquette, des
lecteurs DVD/CD-ROM, des images ISO, des périphériques USB, des cartes audio et des adaptateurs réseau.
IMPORTANT Notez les restrictions suivantes pour la connexion des périphériques :
n
Certains périphériques ne peuvent pas être partagés entre les hôtes et les systèmes d'exploitation clients
ou deux systèmes d'exploitation clients. Par exemple, seule une machine virtuelle ou seul l'hôte peut
accéder à la fois au lecteur de disque
n
Les commandes de connexion et de déconnexion des périphériques peuvent ne pas être disponibles si
l'administrateur système ne les a pas activées.
Pour des raisons de sécurité, cette fonction est désactivée par défaut. La première partie de cette procédure
explique comment activer la fonction dans le fichier de configuration de la machine virtuelle. Après avoir activé
la fonction, vous pouvez exécuter l'utilitaire de configuration pour connecter et déconnecter les périphériques
virtuels.
Prérequis
Si vous envisagez de créer un script pour les commandes utilisées dans cette procédure et voulez connaître les
codes de sortie, voir « Codes de sortie », page 44.
Procédure
1 Configurez la machine virtuelle pour permettre de connecter et de déconnecter des périphériques.
a Ouvrez le fichier de configuration (.vmx) de la machine virtuelle avec un éditeur de texte.
b Si le fichier ne contient pas les propriétés suivantes, ajoutez-les et affectez-leur la valeur FALSE.
isolation.device.connectable.disable = "FALSE"
isolation.device.edit.disable = "FALSE"
c Enregistrez et fermez le fichier.
2 Ouvrez une invite de commande ou un terminal dans le système d'exploitation client.
3 Accédez au répertoire d'installation VMware Tools.
Système d'exploitation Chemin par défaut
Windows
Linux et Solaris
FreeBSD
Mac OS X
C:\Program Files\VMware\VMware Tools
/usr/sbin
/usr/local/sbin
/Library/Application Support/VMware Tools
4 Entrez la commande pour afficher les périphériques disponibles :
utility-name
device list.
Pour utility-name utilisez le nom du programme spécifique de l'invité.
Système d'exploitation Nom d'utilitaire
Windows
Linux, Solaris et FreeBSD
Mac OS X
VMwareToolboxCmd.exe
vmware-toolbox-cmd
vmware-tools-cli
36 VMware, Inc.
Page 37

Chapitre 4 Utilisation de l'utilitaire de configuration VMware Tools
5 (Facultatif) Entrez la commande qui permet de déterminer si un périphérique est connecté.
utility-name
device status
Pour device-name>, utilisez l'un des noms affichés lorsque vous avez utilisé la sous-commande list.
6 Entrez la commande pour connecter ou déconnecter le périphérique.
utility-name
Option Action
device-name
subcommand
device
device-name subcommand
Après avoir exécuté cette procédure, le périphérique est connecté ou déconnecté, tel que spécifié.
Réduire un disque virtuel
La réduction d'un disque virtuel récupère l'espace inutilisé sur le disque et réduit l'espace qu'il occupe sur
l'hôte.
IMPORTANT La réduction des disques n'est pas autorisée dans les cas suivants :
n
La machine virtuelle est hébergée sur un hôte ESX/ESXi. ESX/ESXi peut réduire la taille d'un disque virtuel
uniquement lorsque la machine virtuelle est exportée. Toutefois, l'espace occupé par le disque virtuel sur
le serveur ne change pas.
device-name
Utilisez l'un des noms affichés lorsque vous avez utilisé la sous-commande
list.
Utilisez enable ou disable.
n
La machine virtuelle dispose d'un système d'exploitation client Mac OS X.
n
Vous avez préalloué tout l'espace disque au disque virtuel lorsque vous l'avez créé.
n
La machine virtuelle contient un snapshot.
Ce n'est pas le cas si la machine virtuelle est utilisée dans VMware Fusion 4 et dispose d'un système
d'exploitation client Windows. Dans ce cas, vous pouvez utiliser le bouton de [nettoyage de machine
virtuelle] dans Fusion pour réduire les disques.
n
La machine virtuelle est un clone lié ou le parent d'un clone lié.
n
Le disque virtuel est un disque indépendant en mode non persistant.
n
Le système de fichiers est un système de fichiers de journalisation, tel que ext4, xfs ou jfs.
La réduction d'un disque s'effectue en deux étapes. Au cours de la préparation, VMware Tools récupère toutes
les parties inutilisées des partitions de disque (telles que les fichiers supprimés) et prépare la réduction. Cette
étape est exécutée dans le système d'exploitation client. Au cours de cette étape, vous pouvez continuer
d'interagir avec la machine virtuelle.
Lors de la réduction, l'application VMware réduit la taille du disque en fonction de l'espace disque récupéré
au cours de l'étape de préparation. Si le disque comporte de l'espace vide, ce processus réduit l'espace occupé
par le disque virtuel sur l'unité de l'hôte. L'étage de réduction est exécutée en dehors de la machine virtuelle
et peut durer très longtemps en fonction de la taille du disque. Les machines virtuelles ne répondent plus
lorsque VMware Tools réduit les disques.
IMPORTANT Dans un souci pratique, certaines versions plus récentes des produits VMware contiennent un
bouton ou une commande de menu qui a la même fonction que la commande de réduction de disque. Par
exemple, Workstation contient la commande de menu [Compacte] que vous pouvez utiliser lorsque la
machine virtuelle hors tension. VMware Fusion 4 contient un bouton de [nettoyage de machine virtuelle]
qui réduit les disques, même si vous avez des snapshots.
VMware, Inc. 37
Page 38

Installation et configuration de VMware Tools
Dans certains cas, la possibilité d'appeler une commande de réduction de disque peut être considérée comme
un risque de sécurité. Pour définir un paramètre qui désactive la réduction de disque, voir « Menaces associées
aux comptes utilisateur sans privilèges », page 50.
Prérequis
n
Sur les systèmes d'exploitation clients Linux, Solaris et FreeBSD, connectez-vous en tant qu'utilisateur
racine. Si vous réduisez le disque virtuel comme utilisateur non-racine, vous ne pouvez pas préparer la
réduction des parties du disque virtuel nécessitant des autorisations racine.
n
Sur les clients Windows, connectez-vous en tant qu'administrateur.
n
Vérifiez que l'hôte dispose d'un espace disque libre égal à la taille du disque virtuel à réduire.
Procédure
1 Ouvrez une invite de commande ou un terminal dans le système d'exploitation client.
2 Accédez au répertoire d'installation VMware Tools.
Système d'exploitation Chemin par défaut
Windows
Linux et Solaris
FreeBSD
Mac OS X
3 Entrez la commande pour afficher les points de montage disponibles.
C:\Program Files\VMware\VMware Tools
/usr/sbin
/usr/local/sbin
/Library/Application Support/VMware Tools
utility-name
disk list
Pour utility-name utilisez le nom du programme spécifique de l'invité.
Système d'exploitation Nom d'utilitaire
Windows
Linux, Solaris et FreeBSD
VMwareToolboxCmd.exe
vmware-toolbox-cmd
4 Entrez la commande pour réduire le disque sur un point de montage défini.
utility-name
disk
mount-point
Pour mount-point, utilisez l'un des points de montage affichés lorsque vous avez utilisé la sous-commande
list.
Utilisation de scripts personnalisés VMware Tools
Vous pouvez associer des scripts personnalisés aux opérations d'alimentation.
Lorsque VMware Tools est installé, un ou plusieurs scripts par défaut s'exécutent sur le client lorsque vous
modifiez l'état d'alimentation de la machine virtuelle. Vous pouvez changer l'état d'alimentation en utilisant
les commandes des menus ou en cliquant sur les boutons [Suspendre] , [Reprendre] , [Mettre sous
tension] , et [Mettre hors tension] . Par exemple, lorsque vous éteignez une machine virtuelle, par défaut, le
script poweroff-vm-default s'exécute.
Pour les systèmes d'exploitation client Windows, vous pouvez écrire de nouveaux scripts ou modifier les
scripts de défaut et les enregistrer avec de nouveaux noms, puis configurer VMware Tools pour utiliser votre
script personnalisé au lieu du script de défaut.
38 VMware, Inc.
Page 39

Chapitre 4 Utilisation de l'utilitaire de configuration VMware Tools
Pour Linux, Mac OS X, Solaris, et les clients FreeBSD, vous pouvez écrire des scripts et les placer dans un
répertoire donné, puis VMware Tools exécute vos scripts en plus des scripts par défaut. Pour la mise sous
tension et reprendre les opérations, les scripts par défaut s'exécutent avant les scripts personnalisés. Pour la
mise en veille et la mise hors tension, les scripts par défaut s'exécutent après les scripts personnalisés. De cette
façon, VMware Tools arrête les services seulement après que les scripts personalisés ont terminé leur travail
et, inversement, restaurent les mêmes services avant que les scripts personnalisés tentent d'utiliser les services.)
Utiliser des scripts VMware Tools personnalisés dans les clients Windows
Sur les systèmes d'exploitation client Windows, vous pouvez écrire des scripts pour automatiser les opérations
de système d'exploitation client lorsque vous modifiez l'état d'alimentation d'une machine virtuelle.
Pour les systèmes d'exploitation client Windows, vous pouvez écrire de nouveaux scripts ou modifier les
scripts de défaut et les enregistrer avec de nouveaux noms, puis configurer VMware Tools pour utiliser votre
script personnalisé au lieu du script de défaut.
Les scripts par défaut se trouvent dans le dossier Program Files\VMware\VMware Tools.
Sur les clients Windows, les scripts par défaut pour la mise sous tension et hors tension des opérations sont
uniquement des espaces réservés. Le script pour la réinitialisation des opérations contient une ligne qui
renouvelle l'adresse IP de la machine virtuelle. Si vous écrivez un script personnalisé pour l'opération de
réinitialisation, vous devez inclure cette ligne en premier.
@%SYSTEMROOT%\system32\ipconfig /renew
Le script pour suspendre les opérations contient une ligne qui libère l'adresse IP. Si vous écrivez un script
personnalisé pour l'opération d'interruption, vous devez inclure cette ligne en premier.
@%SYSTEMROOT%\system32\ipconfig /release
Les scripts sont exécutés par le service VMware Tools ou processus (vmtoolsd). Etant donné que vmtoolsd est
exécuté en tant qu'utilisateur root sur Linux, Mac, Solaris, et FreeBSD et en tant que système sur Windows, les
scripts sont exécutés dans une session distincte de la session de l'utilisateur connecté. Le processus
VMware Tools ne détecte pas les sessions bureautiques, ce qui implique qu'il ne peut pas afficher les
applications graphiques. Ne tentez pas d'utiliser des scripts personnalisés pour afficher des applications
graphiques.
IMPORTANT Vous ne pouvez pas exécuter les scripts sur les systèmes d'exploitation clients Windows NT, Me,
Windows 98 et Windows 95.
Prérequis
n
Familiarisez-vous avec les scripts VMware Tools par défaut. Reportez-vous à la section « Scripts VMware
Tools par défaut », page 41.
n
Si vous envisagez de créer un script pour les commandes utilisées dans cette procédure et voulez connaître
les codes de sortie, voir « Codes de sortie », page 44.
Procédure
1 Rédigez de nouveaux scripts ou modifiez les scripts par défaut et enregistrez-les en tant que fichiers
bat avec des nouveaux noms.
Les scripts par défaut se trouvent dans le dossier Program Files\VMware\VMware Tools.
Pour suspendre les scripts, n'oubliez pas d'inclure la ligne qui libère l'adresse IP. Pour réinitialiser les
scripts n'oubliez pas d'inclure la ligne qui renouvelle l'adresse IP.
2 Ouvrez une invite de commande dans le système d'exploitation client.
3 Modifiez les répertoires sur le répertoire d'installation de VMware Tools.
Le répertoire d'installation par défaut est C:\Program Files\VMware\VMware Tools.
VMware, Inc. 39
Page 40

Installation et configuration de VMware Tools
4 Entrez la commande pour activer le script.
VMwareToolboxCmd.exe script
nom-script
enable
5 Entrez la commande pour utiliser le script personnalisé que vous avez créé.
VMwareToolboxCmd.exe script
nom-script
set
parcours-script
Pour script-path, utilisez le chemin complet du fichier, tel que "C:\Temp\poweron-my-vm.bat".
6 Entrez la commande pour vérifier que le script personnalisé que vous avez défini est utilisé.
VMwareToolboxCmd.exe script
nom-script
current
Une fois que vous avez suivi cette procédure, le service VMware Tools exécute le script chaque fois que
l'opération d'alimentation définie se produit.
Utilisation de scripts personnalisés dans les systèmes d'exploitation autres que Windows
Sur Linux, Mac OS X, Solaris, et les systèmes d'exploitation client FreeBSD, vous pouvez écrire des scripts pour
automatiser les opérations de système d'exploitation client lorsque vous modifiez l'état d'alimentation d'une
machine virtuelle.
Pour Linux, Mac OS X, Solaris, et les clients FreeBSD, vous pouvez écrire des scripts et les placer dans un
répertoire donné, puis VMware Tools exécute vos scripts en plus des scripts par défaut. Pour la mise sous
tension et reprendre les opérations, les scripts par défaut s'exécutent avant les scripts personnalisés. Pour la
mise en veille et la mise hors tension, les scripts par défaut s'exécutent après les scripts personnalisés. De cette
façon, VMware Tools arrête les services seulement après que les scripts personalisés ont terminé leur travail
et, inversement, restaurent les mêmes services avant que les scripts personnalisés tentent d'utiliser les services.)
Les scripts sont exécutés par le service VMware Tools ou processus (vmtoolsd). Etant donné que vmtoolsd est
exécuté en tant qu'utilisateur root sur Linux, Mac, Solaris, et FreeBSD et en tant que système sur Windows, les
scripts sont exécutés dans une session distincte de la session de l'utilisateur connecté. Le processus
VMware Tools ne détecte pas les sessions bureautiques, ce qui implique qu'il ne peut pas afficher les
applications graphiques. Ne tentez pas d'utiliser des scripts personnalisés pour afficher des applications
graphiques.
Prérequis
n
Familiarisez-vous avec les scripts VMware Tools par défaut. Reportez-vous à la section « Scripts VMware
Tools par défaut », page 41.
n
Sous Linux, Mac OS X, Solaris et les systèmes d'exploitation client FreeBSD, pour tester, modifier ou
désactiver l'exécution d'un script, ouvrez une session en tant qu'utilisateur root.
n
Sous Linux, Mac OS X, Solaris, FreeBSD et les systèmes d'exploitation client, pour modifier un script,
vérifiez que xterm et vi sont installés dans le système d'exploitation client et sont dans votre PATH, ou
spécifiez l'éditeur à utiliser en définissant la variable d'environnement EDITOR.
n
Si vous envisagez de créer un script pour les commandes utilisées dans cette procédure et voulez connaître
les codes de sortie, voir « Codes de sortie », page 44.
Procédure
1 Connectez-vous au système d'exploitation client en tant qu'utilisateur root.
40 VMware, Inc.
Page 41

Chapitre 4 Utilisation de l'utilitaire de configuration VMware Tools
2 Rédigez des scripts personnalisés et placez-les dans le répertoire correct, comme indiqué par les
commentaires dans les fichiers de script de défaut pour chaque opération d'alimentation.
Sur les systèmes d'exploitation clients Linux, Solaris et FreeBSD, les scripts par défaut se trouvent dans le
répertoire /etc/vmware-tools. Sur les systèmes d'exploitation Mac OS X, les scripts par défaut se trouvent
dans le dossier /Bibliothèque/ Support des Applications/VMware Tools.
Ne modifiez pas les scripts par défaut.
Une fois que vous avez suivi cette procédure, le service VMware Tools exécute le script chaque fois que
l'opération d'alimentation définie se produit.
Scripts VMware Tools par défaut
VMware Tools inclut un ou plusieurs scripts par défaut pour chaque état d'alimentation.
Les opérations exécutées par les scripts dépendent en partie du système d'exploitation client :
n
Sur la plupart des systèmes d'exploitation clients Microsoft Windows, le script par défaut qui s'exécute
lorsque vous suspendez une machine virtuelle libère l'adresse IP de cette machine. Le script par défaut
qui s'exécute lorsque vous redémarrez la machine virtuelle renouvelle son adresse IP. Ce comportement
affecte uniquement les machines virtuelles qui utilisent DHCP.
Sur les systèmes d'exploitation client Windows, les scripts par défaut se trouvent dans le dossier Program
Files\VMware\VMware Tools.
IMPORTANT Vous ne pouvez pas exécuter les scripts sur les systèmes d'exploitation clients Windows NT,
Me, Windows 98 et Windows 95.
n
Sur la plupart des systèmes d'exploitation clients Linux, Mac OS X, Solaris, et FreeBSD, le script par défaut
qui s'exécute lorsque vous interrompez une machine virtuelle arrête la mise en réseau de la machine
virtuelle. Le script par défaut qui s'exécute lorsque vous redémarrez la machine virtuelle démarre ses
communications réseau. Les scripts ne peuvent pas être exécutés sur les systèmes d'exploitation clients
NetWare.
Sur les systèmes d'exploitation clients Linux, Solaris et FreeBSD, les scripts par défaut se trouvent dans le
répertoire /etc/vmware-tools. Sur les systèmes d'exploitation Mac OS X, les scripts par défaut se trouvent
dans le dossier /Bibliothèque/ Support des Applications/VMware Tools.
Tableau 4-1. Scripts VMware Tools par défaut
Nom du script Description
poweroff-vm-default
poweron-vm-default
Ce script s'exécute lorsque la machine virtuelle est mise hors
tension ou réinitialisée.
Ce script n'a pas d'incidence sur la mise en réseau de la
machine virtuelle.
Ce script s'exécute lorsque la machine virtuelle est en cours
de mise sous tension plutôt que réinitialisée.
Ce script s'exécute également après le redémarrage de la
machine virtuelle.
Ce script n'a pas d'incidence sur la mise en réseau de la
machine virtuelle.
VMware, Inc. 41
Page 42

Installation et configuration de VMware Tools
Tableau 4-1. Scripts VMware Tools par défaut (suite)
Nom du script Description
resume-vm-default
suspend-vm-default
Pour plus d'informations sur la configuration des diverses opérations d'alimentation, voir la documentation
du produit VMware que vous utilisez.
Désactiver un script VMware Tools
Ce script s'exécute lorsque la machine virtuelle est
réinitialisée après avoir été suspendue.
Sur les systèmes d'exploitation client Windows, ce script
renouvelle l'adresse IP de la machine virtuelle si elle est
configurée pour utiliser DHCP.
Sous Linux, Mac OS X, Solaris et les systèmes d'exploitation
client FreeBSD, ce script commence à mettre en réseau la
machine virtuelle.
Ce script s'exécute lorsque la machine virtuelle est
suspendue.
Sur les systèmes d'exploitation clients Windows, ce script
libère l'adresse IP de la machine virtuelle si elle est configurée
pour utiliser DHCP.
Sous Linux, Mac OS X, Solaris et FreeBSD, ce script arrête la
mise en réseau de la machine virtuelle.
Les scripts par défaut de suspension et de redémarrage d'une machine virtuelle sont écrits pour fonctionner
ensemble. Si vous désactivez le script pour l'une de ces actions, vous devez désactiver le script pour l'autre
action.
IMPORTANT Vous ne pouvez pas exécuter les scripts sur les systèmes d'exploitation clients Windows NT, Me,
Windows 98 et Windows 95.
Prérequis
Sur les systèmes d'exploitation clients Linux, Solaris et FreeBSD, connectez-vous comme utilisateur racine pour
tester, modifier ou désactiver l'exécution d'un script.
Procédure
1 Ouvrez une invite de commande ou un terminal dans le système d'exploitation client.
2 Accédez au répertoire d'installation VMware Tools.
Système d'exploitation Chemin par défaut
Windows
Linux et Solaris
FreeBSD
Mac OS X
C:\Program Files\VMware\VMware Tools
/usr/sbin
/usr/local/sbin
/Library/Application Support/VMware Tools
3 Entrez la commande pour désactiver le script.
utility-name
Option Action
utility-name (sur Windows)
utility-name (sur Linux, Solaris et
FreeBSD)
script-name
script
script-name
disable
Utilisez VMwareToolboxCmd.exe.
Utilisez vmware-toolbox-cmd.
Utilisez power, resume, suspend ou shutdown.
42 VMware, Inc.
Page 43

Chapitre 4 Utilisation de l'utilitaire de configuration VMware Tools
Suivant
Si vous avez désactivé le script de suspension d'une machine virtuelle, répétez cette procédure pour désactiver
le script de reprise ou si vous avez désactivé le script de reprise, désactivez également le script de suspension.
Exécuter des commandes lors de la mise hors tension ou de la réinitialisation d'une machine virtuelle
Dans un système d'exploitation client Linux, Solaris ou FreeBSD, vous pouvez utiliser le service VMware Tools
pour exécuter des commandes spécifiques lorsque vous arrêtez ou redémarrez un système d'exploitation client.
Vous pouvez exécuter des commandes en complément d'un script défini pour s'exécuter lorsque vous arrêtez
le système d'exploitation client.
Procédure
1 Utilisez un éditeur de texte pour ouvrir le fichier /etc/vmware-tools/tools.conf.
2 Dans le fichier tools.conf, ajoutez une des commandes ou les deux commandes à exécuter lors de l'arrêt
ou du redémarrage de la machine virtuelle.
Commande Description
halt-command =
reboot-command =
command
command
Pour command définissez la commande à exécuter lors de l'arrêt.
Pour command, définissez la commande à exécuter lors du redémarrage.
Extraire les informations d'état sur la machine virtuelle
Vous pouvez afficher des informations sur l'heure de l'hôte et la vitesse de son processeur. Pour les machines
virtuelles hébergées dans un environnement vSphere, vous pouvez afficher des informations supplémentaires
sur la mémoire, les réservations et limites de processeur.
Prérequis
n
Détermine les informations d'état à afficher. Reportez-vous à la section « Sous-commandes de la
commande stat », page 44.
n
Si vous envisagez de créer un script pour les commandes utilisées dans cette procédure et voulez connaître
les codes de sortie, voir « Codes de sortie », page 44.
Procédure
1 Ouvrez une invite de commande ou un terminal dans le système d'exploitation client.
2 Accédez au répertoire d'installation VMware Tools.
Système d'exploitation Chemin par défaut
Windows
Linux et Solaris
FreeBSD
Mac OS X
3 Tapez la commande pour afficher les informations d'état.
C:\Program Files\VMware\VMware Tools
/usr/sbin
/usr/local/sbin
/Library/Application Support/VMware Tools
utility-name
Option Action
utility-name (sur Windows)
utility-name (sur Linux, Solaris et
FreeBSD)
VMware, Inc. 43
stat
subcommand
Utilisez VMwareToolboxCmd.exe.
Utilisez vmware-toolbox-cmd.
Page 44

Installation et configuration de VMware Tools
Option Action
utility-name (sur Mac OS X)
subcommand
Utilisez vmware-tools-cli.
Utilisez hosttime ou speed, ou, le cas échéant, l'une des sous-commandes
disponibles pour les machines virtuelles hébergées dans un environnement
vSphere.
Sous-commandes de la commande stat
Vous pouvez utiliser la commande stat pour afficher des informations, telles que l'heure de l'hôte et la vitesse
de son processeur. D'autres sous-commandes sont disponibles pour les machines virtuelles dans un
environnement vSphere.
Tableau 4-2. Sous-commandes de la commande stat
Nom de la sous-commande Description
hosttime
vitesse
balloon
échange
memlimit
memres
cpures
cpulimit
sessionid
Affiche la date et l'heure sur l'hôte.
Affiche la vitesse du processeur en MHz.
(vSphere uniquement) Affiche la quantité de mémoire
récupérée de la machine virtuelle via le ballooning, en
mégaoctets.
(vSphere uniquement) Affiche la quantité de mémoire en
cours échangée vers le fichier d'échange de la machine
virtuelle, en mégaoctets.
(vSphere uniquement) Affiche les informations de limite de
mémoire, en mégaoctets.
(vSphere uniquement) Affiche les informations de
réservation de mémoire, en mégaoctets.
(vSphere uniquement) Affiche les informations de
réservation de processeur, en MHz.
(vSphere uniquement) Affiche les informations de limite de
processeur, en MHz.
(vSphere uniquement) Affiche l'ID de session en cours.
Codes de sortie
Vous pouvez utiliser des codes de sortie si vous voulez intégrer des commandes de l'utilitaire de configuration
VMware Tools à un outil de script.
Tableau 4-3. Codes de sortie
Numéro de code Commande applicable Description
0 Toutes les commandes. La commande a abouti.
1 Toutes les commandes. Indique toujours qu'une erreur s'est produite.
Pour la commande shrink, 1 signifie que la commande
shrink n'a pas pu être exécutée, bien que le mode de
réduction soit actif.
64 Toutes les commandes. L'argument de ligne de commande n'est pas valide.
66
69 device et stat Pour la commande device, 69 indique que le périphérique
44 VMware, Inc.
script
Le nom de fichier n'existe pas.
défini n'existe pas. Utilisez la sous-commande list pour
afficher les noms de périphériques valides.
Pour la commande stat, 69 indique que le programme n'a
pas pu communiquer avec l'hôte (EX_UNAVAILABLE).
Page 45

Chapitre 4 Utilisation de l'utilitaire de configuration VMware Tools
Tableau 4-3. Codes de sortie (suite)
Numéro de code Commande applicable Description
75
77 Toutes les commandes. Erreurs d'autorisation
stat
L'hôte ne prend pas en charge la requête, car il se peut qu'il
ne corresponde pas à hôte ESX (EX_TEMPFAIL).
VMware, Inc. 45
Page 46

Installation et configuration de VMware Tools
46 VMware, Inc.
Page 47

Utilisation d'autres méthodes pour
configurer VMware Tools 5
Certains paramètres de configuration VMware Tools sont disponibles dans le produit VMware. En outre, si
vous disposez d'une machine virtuelle NetWare, vous devez utiliser le programme vmwtool, car l'utilitaire de
configuration VMware Tools n'est pas disponible pour ce système d'exploitation.
Ce chapitre aborde les rubriques suivantes :
n
« Configuration de VMware Tools depuis les produits VMware », page 47
n
« Utilisation de vmwtool pour configurer VMware Tools dans une machine virtuelle NetWare »,
page 48
Configuration de VMware Tools depuis les produits VMware
Vous pouvez utiliser les commandes des menus et les boîtes de dialogue de VMware Workstation, Player,
Fusion et vCenter Server pour définir plusieurs paramètres pour VMware Tools.
VMware Workstation et
VMware Player
VMware Fusion
vSphere
En outre, dans la plupart des produits VMware, vous pouvez connecter et déconnecter les périphériques
amovibles en utilisant les commandes des menus ou les boutons dans la barre d'état de la machine virtuelle.
REMARQUE L'interface utilisateur graphique de VMware Tools, appelée parfois le panneau de configuration
de VMware Tools et qui est disponible depuis la zone de notification dans le système d'exploitation client, a
été délaissée et sera supprimée du produit dans une version future. La méthode préférée pour configurer
VMware Tools est d'utiliser les paramètres disponibles depuis le produit VMware ou d'utiliser l'utilitaire de
configuration de VMware Tools de ligne de commande.
Vous pouvez utiliser les boîtes de dialogue Paramètres de la machine virtuelle
et Préférences pour rechercher, télécharger et installer automatiquement les
mises à niveau VMware Tools. La boîte de dialogue Paramètres de la machine
virtuelle contient également une commande qui permet de réduire les disques
virtuels et d'activer et de désactiver les scripts VMware pour les opérations
d'alimentation.
Dans Fusion 4, vous pouvez utiliser le bouton [Vérifier automatiquement des
mises à jour] pour mettre à niveau Fusion et VMware Tools et le bouton de
[nettoyage de machine virtuelle] pour réduire les disques virtuels.
Vous pouvez utiliser la boîte de dialogue Modifier les paramètres d'une
machine virtuelle pour vérifier et installer automatiquement les mises à niveau
VMware Tools. Vous pouvez également utiliser cette boîte de dialogue pour
activer et désactiver VMware Scripts pour les opérations d'alimentation ou
configurer la machine virtuelle pour synchroniser son horloge avec celle de
l'hôte.
VMware, Inc.
47
Page 48

Installation et configuration de VMware Tools
Utilisation de vmwtool pour configurer VMware Tools dans une machine virtuelle NetWare
Dans une machine virtuelle NetWare, vous pouvez utiliser la console système pour définir certaines options
de machines virtuelles, telles que la synchronisation de l'heure, l'inactivité du processeur et la configuration
des périphériques avec VMware Tools. Le programme de ligne de commande VMware Tools s'appelle
vmwtool.
Bien que vous ne puissiez pas utiliser l'utilitaire de configuration VMware Tools dans une machine virtuelle
NetWare, vous pouvez utiliser la commande vmwtool pour exécuter en partie la même fonctionnalité. La
syntaxe de cette commande est la suivante :
vmwtool
command
Pour command, vous pouvez utiliser les commandes et les options répertoriées dans le tableau suivant.
Tableau 5-1. Commandes vmwtool
Commande vmwtool Description
help
partitonlist
shrink [
devicelist
disabledevice [
enabledevice [
synctime [on|off]
idle [on|off]
partition
device_name
device_name
]
]
]
Affiche le résumé des commandes et des options VMware Tools dans un
système d'exploitation client NetWare.
Affiche la liste de toutes les partitions de disque virtuel et indique si une
partition peut être réduite.
Réduit les partitions listées. Si aucune partition n'est définie, toutes les
partitions du disque virtuel sont réduites.
L'état du processus de réduction apparaît au bas de la console système.
Affiche chaque périphérique amovible dans la machine virtuelle et son ID et
indique si le périphérique est activé ou désactivé. Les périphériques
amovibles incluent la carte réseau, le lecteur de CD-ROM et le lecteur de
disquette virtuels. Par défaut, le lecteur de disquette n'est pas connecté
lorsque la machine virtuelle est sous tension.
Désactive le périphérique ou les périphériques définis dans la machine
virtuelle. Si aucun périphérique n'est défini, tous les périphériques amovibles
dans la machine virtuelle sont désactivés.
Active le périphérique ou les périphériques définis dans la machine virtuelle.
Si aucun périphérique n'est défini, tous les périphériques amovibles dans la
machine virtuelle sont activés.
Permet d'activer ou de désactiver la synchronisation de l'heure dans le
système d'exploitation client avec celle du système d'exploitation de l'hôte.
Par défaut, la synchronisation de l'heure n'est pas désactivée.
Utilisez cette commande sans autre option pour afficher l'état en cours de la
synchronisation de l'heure.
Permet d'activer ou de désactiver le programme de mise en veille du
processeur. Elle est activée par défaut. Le programme de mise en veille du
processeur est inclus dans VMware Tools pour les systèmes d'exploitation
clients NetWare.
Ce programme est nécessaire, car les serveurs NetWare ne mettent pas en
veille le processeur lorsque le système est inactif. Par conséquent, une
machine virtuelle utilise du temps de processeur de l'hôte, que le logiciel
serveur NetWare soit inactif ou actif.
48 VMware, Inc.
Page 49

Considérations relatives à la sécurité
pour la configuration de VMware Tools 6
Certains paramètres VMware Tools peuvent présenter des risques de sécurité. Par exemple, VMware Tools
permet de connecter des périphériques virtuels, tels que des ports série et parallèles à des machines virtuelles.
Un périphérique connecté peut être le canal potentiel d'une attaque. Pour renforcer une machine virtuelle et
réduire au maximum les risques de sécurité, désactivez les fonctions VMware Tools qui peuvent présenter des
failles de sécurité.
Pour des informations complètes sur le déploiement sécurisé de VMware vSphere dans un environnement de
production, notamment sur les recommandations de sécurité pour les hôtes, les machines virtuelles, les
composants de gestion et une infrastructure réseau, voir le document vSphere Hardening Guide. Les paramètres
VMware Tools s'appliquent uniquement à l'aspect machine virtuelle d'un déploiement.
Les machines virtuelles sont encapsulées dans un petit nombre de fichiers. L'un des fichiers importants est le
fichier de configuration (fichier .vmx). Ce fichier gère les performances du matériel virtuel et d'autres
paramètres. Vous pouvez utiliser plusieurs méthodes pour afficher et modifier les paramètres de
configuration :
n
Ouvrez le fichier .vmx directement dans un éditeur de texte.
n
Utilisez vSphere Client pour modifier les paramètres de la machine virtuelle. Dans vSphere Client, la
modification de ces paramètres de configuration est une option avancée de la boîte de dialogue Modifier
les paramètres de la machine virtuelle.
VMware, Inc.
n
Utilisez vSphere Web Client pour modifier les paramètres de la machine virtuelle. Dans vSphere Web
Client, la modification de ces paramètres de configuration est une option avancée de la boîte de dialogue
Modifier les paramètres de la machine virtuelle.
n
Utilisez un outil API vSphere, tel que l'interface CLI Power pour afficher et modifier les
paramètres .vmx.
Après avoir modifié un paramètre, la modification n'est appliqué qu'après avoir redémarré la machine
virtuelle.
Consultez la liste suivant des menaces de sécurité potentielles et les paramètres VMware Tools à définir dans
le fichier .vmx de la machine virtuelle. La valeur par défaut de la plupart des paramètres est déjà définie pour
protéger les machines virtuelles contre ces menaces.
49
Page 50

Installation et configuration de VMware Tools
Menaces associées aux comptes utilisateur sans privilèges
Fonction de réduction de
disque
Fonction de copie et de
collage
La réduction d'un disque virtuel récupère l'espace disque inutilisé. Les
utilisateurs et les processus sans privilèges racine ou administrateur peuvent
appeler cette procédure. Comme la réduction de disque dure très longtemps,
l'appel de manière répétée de la procédure de réduction de disque peut générer
un déni de service. Le disque virtuel est indisponible lors de l'exécution du
processus de réduction. Utilisez les paramètres .vmx suivants pour désactiver
la réduction de disque :
isolation.tools.diskWiper.disable = "TRUE"
isolation.tools.diskShrink.disable = "TRUE"
Par défaut, la copie et le collage de texte, de graphiques et de fichiers sont
désactivés, ainsi que la fonction glisser-déplacer pour les fichiers. Lorsque cette
fonction est activée, vous pouvez copier et collecter du texte enrichi et, selon le
produit VMware, les graphiques et les fichiers du presse-papiers vers le
système d'exploitation client dans une machine virtuelle. À savoir, dès que la
fenêtre de console d'une machine virtuelle est activée, les utilisateurs et les
processus sans privilèges exécutés dans la machine virtuelle peuvent accéder
au presse-papiers de l'ordinateur ou s'exécute la fenêtre de console. Pour éviter
les risques associés à cette fonction, conservez les paramètres .vmx suivants qui
désactivent la copie et le collage :
isolation.tools.copy.disable = "TRUE"
isolation.tools.paste.disable = "TRUE"
Menaces associées aux périphériques virtuels
Connexion et
modification des
périphériques
Virtual Machine
Communication
Interface (VMCI) pour
ESXi 5.0 et versions
antérieures
Par défaut, la connexion et la déconnexion de périphériques sont désactivées.
Lorsque cette fonction est activée, les utilisateurs et les processus sans
privilèges racine peuvent connecter des périphériques, tels que des adaptateurs
réseau et des lecteurs de CD-ROM, et modifier les paramètres des
périphériques. Ainsi, un utilisateur peut connecter un lecteur de CD-ROM
déconnecté et accéder aux informations sensibles sur le disque laissé dans le
lecteur. Il peut également déconnecter une carte réseau pour isoler la machine
virtuelle de son réseau, ce qui constitue un déni de service. Pour éviter les
risques de sécurité associés à cette fonction, conservez les paramètres .vmx
suivants qui empêchent de connecter et de déconnecter des périphériques ou
de modifier leurs paramètres :
isolation.device.connectable.disable = "TRUE"
isolation.device.edit.disable = "TRUE"
Cette configuration s'applique à ESXi 5.0 et aux machines virtuelles
précédentes. Il ne s'applique pas aux ESXi 5.1 et aux machines virtuelles plus
récentes.
Si l'interface VMCI n'est pas limitée, une machine virtuelle peut détecter les
autres machines virtuelles et être détectée par celles-ci avec la même option
activée dans le même hôte. Le logiciel intégré personnalisé qui utilise cette
interface peut contenir des failles de sécurité inattendues qui peuvent être
50 VMware, Inc.
Page 51

Chapitre 6 Considérations relatives à la sécurité pour la configuration de VMware Tools
exploitées. En outre, une machine virtuelle peut détecter le nombre machines
virtuelles qui se trouvent dans un même système ESX/ESXi en enregistrant la
machine virtuelle. Cette information pourrait être utilisée à des fins
malveillantes. La machine virtuelle peut être exposée aux autres dans le
système dès lors qu'au moins un programme est connecté à l'interface de socket
VMCI. Utilisez le paramètre .vmx pour limiter l'interface VMCI :
vmci0.unrestricted = "FALSE"
Menaces associées au flux d'informations de machine virtuelle
Configuration de la taille
du journal d'une
machine virtuelle
Taille du fichier VMX
Comme un fichier journal est généralement créé uniquement lorsqu'un hôte
est redémarré, les fichiers journaux peuvent être très volumineux. La
journalisation non contrôlée peut générer un déni de service si une banque de
données manque d'espace disque. VMware recommande d'enregistrer 10
fichiers journaux de 1 000 Ko chacun. Utilisez les paramètres .vmx suivants pour
définir ces limites :
log.rotateSize = "10000"
log.keepOld = "10"
Une stratégie plus extrême consiste à désactiver la journalisation de la machine
virtuelle. Cette opération rend plus complexe la résolution des problèmes et la
maintenance. Ne désactivez pas la journalisation, sauf si la rotation des fichiers
journaux ne s'avère pas suffisante. Utilisez les paramètres .vmx suivants pour
désactiver la journalisation :
logging = "FALSE"
Par défaut, le fichier de configuration est limité à 1 Mo, car une taille incontrôlée
du fichier peut générer un déni de service si la banque de données manque
d'espace disque. Des messages d'information sont parfois envoyés par la
machine virtuelle au fichier .vmx. Ces messages setinfo définissent les
caractéristiques ou les identifiants de la machine virtuelle en écrivant des paires
nom-valeur dans le fichier. Il peut être nécessaire d'augmenter la taille du
fichier si d'importants volumes d'informations personnalisées doivent être
stockées dans le fichier. Le nom de propriété est tools.setInfo.sizeLimit et
vous définissez la valeur en kilo-octets. Conservez le paramètre .vmx suivant :
tools.setInfo.sizeLimit = "1048576"
Envoi des compteurs de
performances dans
PerfMon
Vous pouvez intégrer des compteurs de performances de machine virtuelle
pour le processeur et la mémoire dans PerfMon pour les systèmes
d'exploitation clients Microsoft Windows. Cette fonction fournit des
informations détaillées sur l'hôte physique disponible pour le système
d'exploitation client. Une personne mal intentionnée pourrait utiliser ces
informations pour lancer d'autres attaques sur l'hôte. La fonction est désactivée
par défaut. Conservez le paramètre .vmx suivant pour empêcher l'envoi des
informations de l'hôte à la machine virtuelle :
tools.guestlib.enableHostInfo = "FALSE"
Ce paramètre ne bloque pas toutes les mesures. Si vous affectez la valeur FALSE
à cette propriété, les mesures suivantes sont bloquées :
n
GUESTLIB_HOST_CPU_NUM_CORES
VMware, Inc. 51
Page 52

Installation et configuration de VMware Tools
n
GUESTLIB_HOST_CPU_USED_MS
n
GUESTLIB_HOST_MEM_SWAPPED_MB
n
GUESTLIB_HOST_MEM_SHARED_MB
n
GUESTLIB_HOST_MEM_USED_MB
n
GUESTLIB_HOST_MEM_PHYS_MB
n
GUESTLIB_HOST_MEM_PHYS_FREE_MB
n
GUESTLIB_HOST_MEM_KERN_OVHD_MB
n
GUESTLIB_HOST_MEM_MAPPED_MB
n
GUESTLIB_HOST_MEM_UNMAPPED_MB
Fonctions non exposées
dans vSphere qui
peuvent générer des
vulnérabilités
Comme les machines virtuelles VMware s'exécutent sur un grand nombre de
produits VMware en plus de vSphere, certains paramètres de machine virtuelle
ne s'appliquent pas dans un environnement vSphere. Bien que ces fonctions
n'apparaissent pas dans les interfaces utilisateur vSphere, leur désactivation
réduit le nombre de vecteurs d'accès d'un système d'exploitation client à un
hôte. Utilisez le paramètre .vmx suivants pour désactiver ces fonctions :
isolation.tools.unity.push.update.disable = "TRUE"
isolation.tools.ghi.launchmenu.change = "TRUE"
isolation.tools.ghi.autologon.disable = "TRUE"
isolation.tools.hgfsServerSet.disable = "TRUE"
isolation.tools.memSchedFakeSampleStats.disable = "TRUE"
isolation.tools.getCreds.disable = "TRUE"
52 VMware, Inc.
Page 53

Index
A
adaptateurs réseau, connexion 36
applications de sauvegarde, pilotes pour 8
C
cartes audio, connexion 36
cartes LSI Logic, virtuel 8
client Linux, Installation ou mise à niveau de
VMware Tools, Linux (programme
d'installation tar) 20
Codes de sortie 44
commande de disque 37
commande de périphérique 36, 48
commande de redémarrage pour Linux, Solaris,
et systèmes d'exploitation client
FreeBSD 43
commande de script 38–40
commande halt pour Linux, Solaris, et systèmes
d'exploitation client FreeBSD 43
commande stat 43, 44
commande timesync 34
commande vmwtool 48
connexion des périphériques virtuels 36, 49
copier et coller, des fichiers et du texte 9, 49
D
déconnexion des périphériques virtuels 36, 49
désinstallation de VMware Tools 30
disques virtuels, réduction 37, 48, 49
dossiers partagés, module de noyau de 8
F
fichier de configuration de machine virtuelle
(fichier .vmx) 49
fichier tools.conf 43
fonction Unity 9
I
ID de session 43
images ISO, connexion 36
informations d'état, extraction 43
installateur tar 20
installation de VMware Tools
FreeBSD (programme d'installation tar) 24
Linux (programme d'installation tar) 20
Mac OS X 27
Microsoft Windows 13
NetWare (programme d'installation tar) 25
présentation du processus 12
silencieusement sur les systèmes d'exploitation
clients Windows 15
Solaris (programme d'installation tar) 22
Installation de VMware Tools
dépannage 29
FreeBSD (programme d'installation tar) 24
installation automatique sur des clients
Windows 15, 16
installation silencieuse sur des clients
Windows 15, 16
Linux (programme d'installation tar) 20
Mac OS X 27
Microsoft Windows 13
NetWare (programme d'installation tar) 25
pilotes non signés 18, 19
processus 11, 12
réparation 29
Solaris (programme d'installation tar) 22
L
lecteurs de CD-ROM, connexion 36
lecteurs de disquettes, connexion 36
lecteurs de DVD, connexion 36
G
glisser-déplacer, des fichiers et du texte 9, 49
H
heure de l'hôte 43
horloge, synchronisation entre les systèmes
d'exploitation hôtes et clients 34, 35, 48
VMware, Inc. 53
M
mise à niveau de VMware Tools
FreeBSD (programme d'installation tar) 24
Linux (programme d'installation tar) 20
Mac OS X 27
Microsoft Windows 13
NetWare (programme d'installation tar) 25
Page 54

Installation et configuration de VMware Tools
présentation du processus 12
Solaris (programme d'installation tar) 22
mise à niveau VMware Tools
dépannage 29
FreeBSD (programme d'installation tar) 24
Linux (programme d'installation tar) 20
Mac OS X 27
Microsoft Windows 13
mises à jour automatiques 47
NetWare (programme d'installation tar) 25
processus 11, 12
Solaris (programme d'installation tar) 22
mode silencieux pour installer VMware Tools sur
des clients Windows 15
modification des modules VMware Tools 29
module de noyau hgfs.sys 8
module de noyau vmhgfs 8
N
NetWare, Novell 48
O
OSPs pour l'installation de VMWare Tools dans
les machines virtuelles Linux 22, 30
P
packages spécifiques du système d'exploitation
Linux pour VMware Tools 22, 30
packages spécifiques du système d'exploitation
pour VMware Tools dans les machines
virtuelles Linux 30
Packages spécifiques du système d'exploitation
pour VMware Tools dans les machines
virtuelles Linux 22
paramètres de configuration de la sécurité 49
périphériques amovibles 36, 48
périphériques USB, connexion 36
pilotes, VMware Tools 8
pilotes audio, virtuel 8
pilotes de contrôle de la mémoire, virtuel 8
pilotes de périphérique, virtuel 8
pilotes de souris, virtuel 8
pilotes Filesystem Sync 8
pilotes non signés, dans les versions bêta de
VMware Tools 18, 19
pilotes réseau, virtuel 8
pilotes réseau vmxnet 8
pilotes SCSI, virtuel 8
pilotes SCSI paravirtuels 8
pilotes SVGA, virtuel 8
pilotes VMCI 8, 49
pilotes VSS (Volume Shadow Copy Services) 8
processus, utilisateur VMware 9
processus utilisateur, VMware 9
Processus utilisateur VMware 9
propriété de journalisation 49
propriété
isolation.device.connectable.disable 49
propriété isolation.device.edit.disable 49
propriété isolation.tools.copy.disable 49
propriété isolation.tools.diskShrink.disable 49
propriété isolation.tools.diskWiper.disable 49
propriété isolation.tools.paste.disable 49
propriété log.keepOld 49
propriété log.rotateSize 49
propriété tools.guestlib.enableHostInfo 49
propriété tools.setInfo.sizeLimit 49
propriété vmci0.unrestricted 49
R
réduction d'un disque virtuel 37, 48, 49
réparation des installations VMware Tools 29,
31
S
script poweroff-vm-default 41
script poweron-vm-default 41
script resume-vm-default 41
script suspend-vm-default 41
scripts, VMware Tools 38–41, 47
Scripts VMware Tools
désactivation 42
par défaut 41
personnalisé 38–40
scripts VMware Tools personnalisés 38–40
service, VMware Tools 7
service VMware Tools 7
statistiques de mémoire 43, 44
statistiques de processeur 43, 44
synchronisation de l'heure 34, 35, 48
système d'exploitation client FreeBSD, Installation
ou mise à niveau de VMware Tools,
Linux (programme d'installation tar) 24
système d'exploitation client Mac OS X,
installation ou mise à niveau de VMware
Tools 27
système d'exploitation client Microsoft Windows,
installation ou mise à niveau de VMware
Tools 13
système d'exploitation client NetWare, Installation
ou mise à niveau de VMware Tools
(programme d'installation tar) 25
système d'exploitation client Solaris, Installation
ou mise à niveau de VMware Tools
(programme d'installation tar) 22
U
utilitaire de configuration pour VMware Tools 33
54 VMware, Inc.
Page 55

utilitaire vmware-toolbox-cmd pour les systèmes
d'exploitation clients Linux, Solaris et
FreeBSD 33
utilitaire vmware-tools-cli pour les systèmes
d'exploitation clients Mac OS X avec
Fusion 33
utilitaire VMwareToolboxCmd.exe pour les
systèmes d'exploitation clients
Windows 33
V
vmtoolsd 7
VMware Tools
composants de 7
configuration depuis les produits VMware 47
considérations de sécurité 49
présentation de 5
utilitaire de configuration 33
vmware-user, démarrage manuel 31
Index
VMware, Inc. 55
Page 56

Installation et configuration de VMware Tools
56 VMware, Inc.
 Loading...
Loading...