Page 1
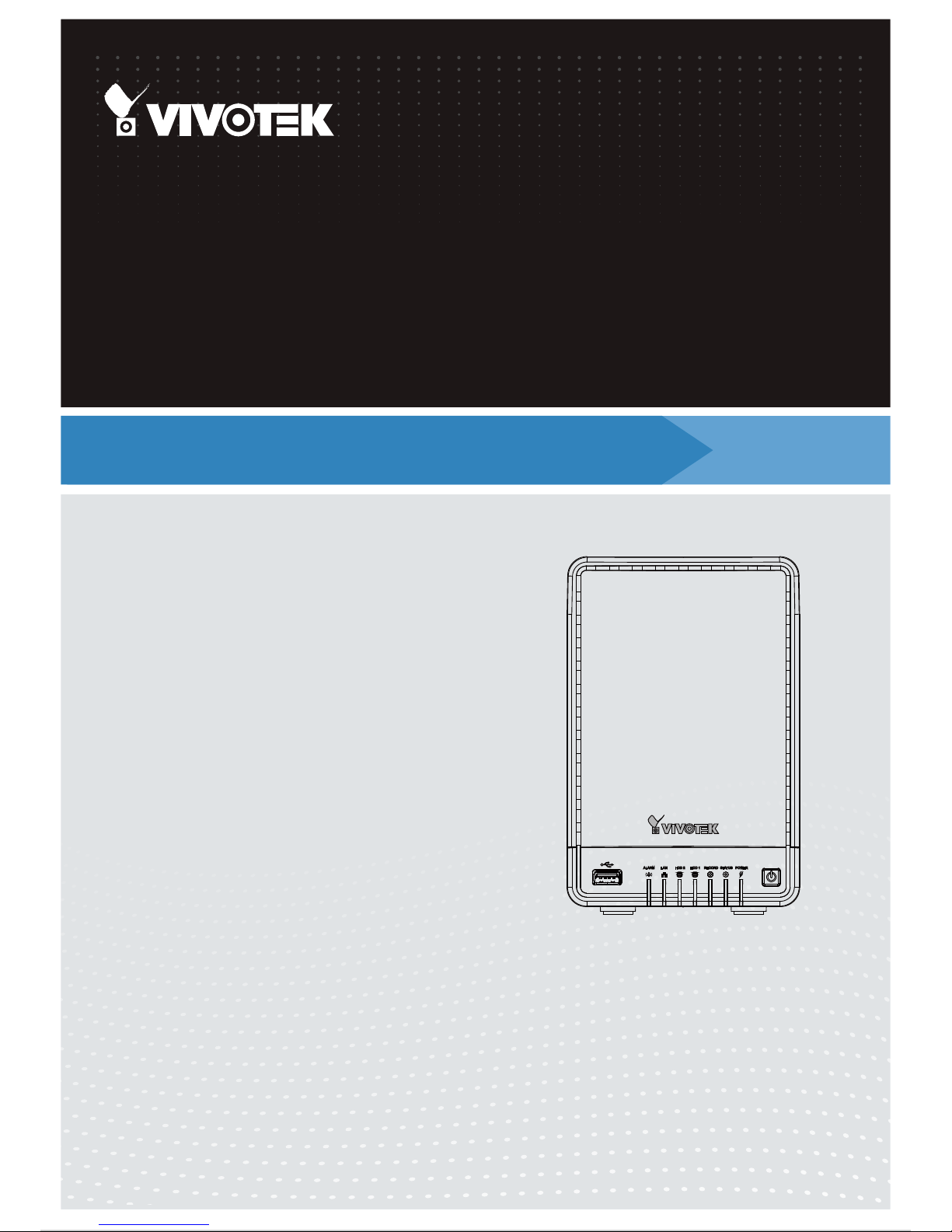
VIVOTEK - Built with Reliability
User's Manual - 1
Rev. 1.6.1.11
Rev. 1.0
User’s Manual
ND8321
Network Video Recorder
8-CH • 2-Bay HDD • Auto Setup • Auto Adaptive Stream •
Hardware Decoding
Rev. 1.0
Page 2
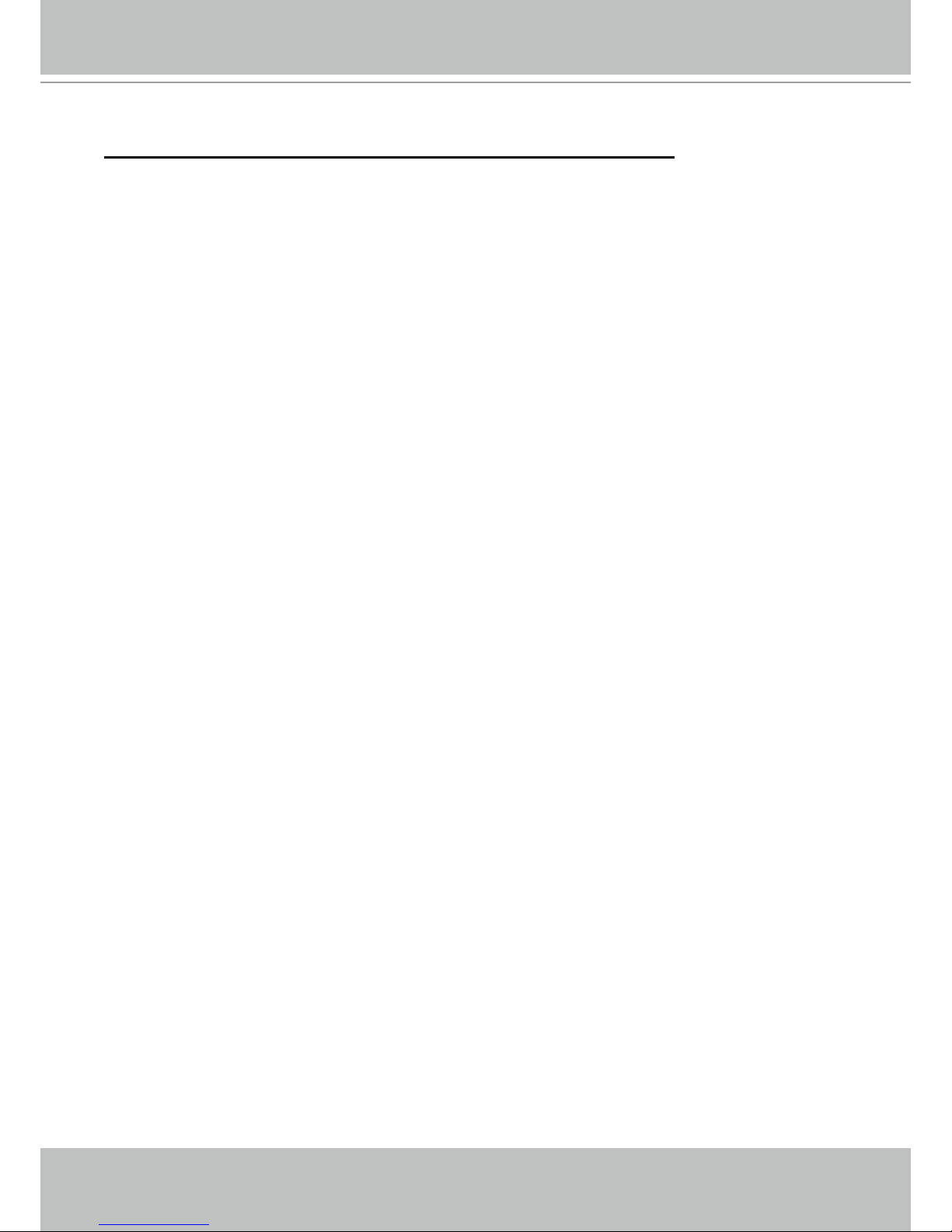
VIVOTEK - Built with Reliability
2 - User's Manual
Table of Contents
Revision History ..................................................................................................................................................... 5
Chapter One Hardware Installation and Initial Conguration ...................................................................................... 6
Introducing ND8321 Network Video Recorder ....................................................................................................... 6
Special Features ............................................................................................................................................. 6
Safety .............................................................................................................................................................. 7
Physical Description ............................................................................................................................................. 8
LED Indicators ...................................................................................................................................................... 18
Power Up and Power Down ................................................................................................................................. 19
Section One Management over a Local Console ...................................................................................................... 20
Chapter Two Introduction to the Local Console Interface .......................................................................................... 20
2-1. How to Begin ................................................................................................................................................. 22
2-2. Operation on Camera View Cell .................................................................................................................... 28
2-2-1. PTZ Panel ........................................................................................................................................... 28
2-2-2. PiP (Picture in Picture) Panel .............................................................................................................. 30
2-2-3. Play Recording Clips Panel ................................................................................................................ 31
2-2-4. DI/DO .................................................................................................................................................. 32
2-2-5. Others ................................................................................................................................................. 32
2-2-6. Right-click Commands ........................................................................................................................ 33
Chapter Three Conguation Using the Local Console .............................................................................................. 34
The Main Control Portal ....................................................................................................................................... 34
3-1. Layout .................................................................................................................................................... 34
3-2. DI/DO ..................................................................................................................................................... 34
3-3. Search recording clips ........................................................................................................................... 35
3-3-1. Basic Search ................................................................................................................................ 35
3-3-2. Advanced Search.........................................................................................................................38
3-3-3. Storyboard ................................................................................................................................... 41
3-4. Settings .................................................................................................................................................. 45
3-4-1. Settings - Overview ...................................................................................................................... 45
3-4-2. Settings - Camera - Management................................................................................................ 46
3-4-3. Settings - Camera - Recording .................................................................................................... 51
3-4-4. Settings - Camera - Media ........................................................................................................... 53
3-4-5. Settings - Camera - Image ........................................................................................................... 55
3-4-6. Settings - Camera - Camera options ........................................................................................... 57
3-4-7. Settings - Camera - PTZ settings ................................................................................................ 58
3-4-8. Settings - Alarm - Alarm ............................................................................................................... 60
3-4-9. Settings - Alarm - Email ............................................................................................................... 68
3-4-10. Settings - System - Information ................................................................................................. 69
3-4-11. Settings - System - Maintenance ............................................................................................... 70
3-4-12. Settings - System - Display ........................................................................................................ 71
3-4-13. Settings - System - UPS ............................................................................................................ 72
Page 3
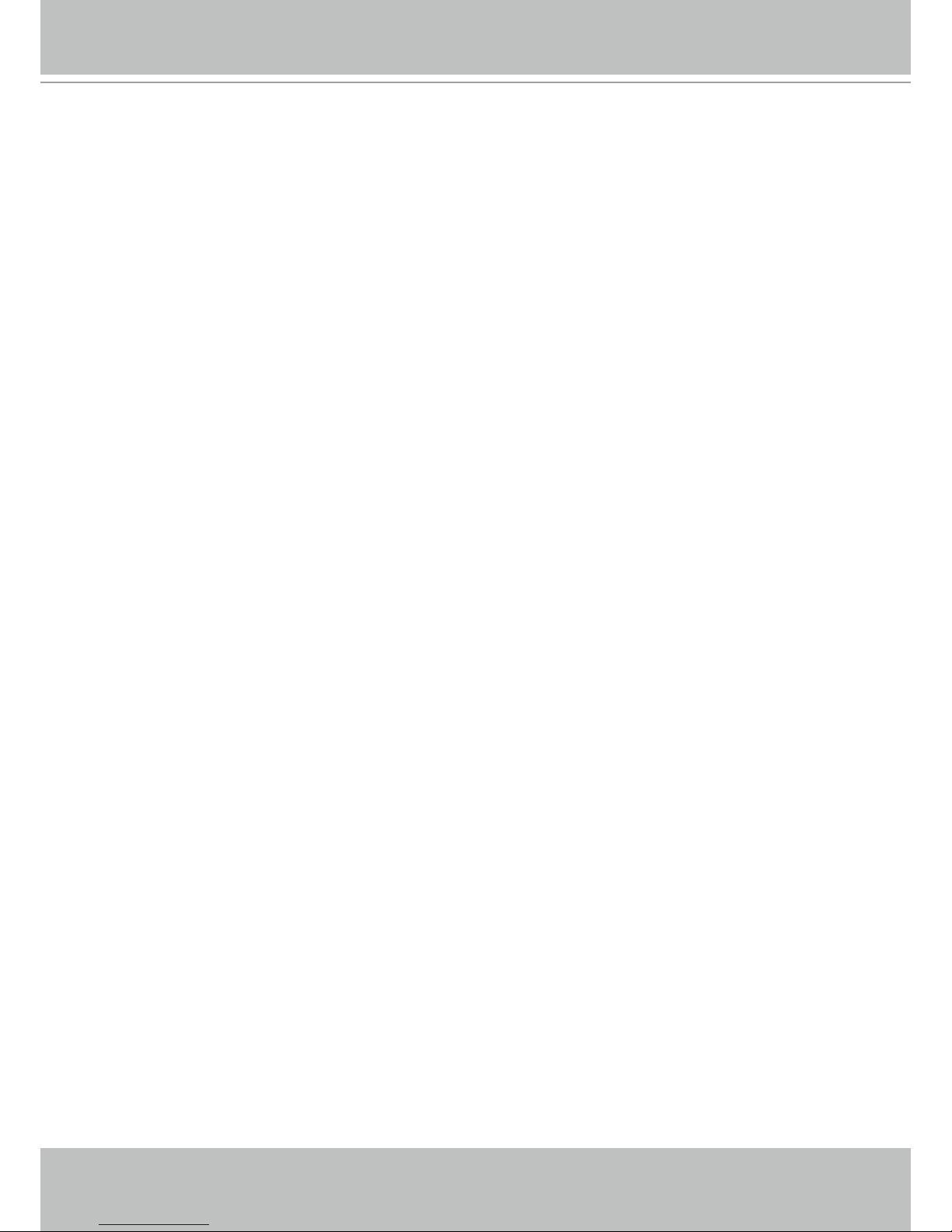
VIVOTEK - Built with Reliability
User's Manual - 3
3-4-14. Settings - System - Log ............................................................................................................ 73
3-4-15. Settings - User .......................................................................................................................... 75
3-4-16. Settings - Storage ..................................................................................................................... 77
3-4-17. Settings - Network .................................................................................................................... 79
Settings - Network - IP .......................................................................................................................... 79
Settings - DDNS .................................................................................................................................... 80
Settings - Service .................................................................................................................................. 81
3-5. Information ............................................................................................................................................ 82
Section Two Management over a Web Console ...................................................................................................... 83
Chapter Four Login and Getting Started .................................................................................................................. 84
4-1. Login ............................................................................................................................................................ 84
4-2. Graphical Layout and Screen Elements - Liveview ...................................................................................... 88
4-2-1. Camera List Panel ............................................................................................................................. 89
4-2-2. Layout ................................................................................................................................................ 91
4-2-3. Layout contents ................................................................................................................................. 92
4-2-4. Logo & Menu ..................................................................................................................................... 92
4-2-5. View Cell panel .................................................................................................................................. 93
Adding Cameras to View Cells .................................................................................................................... 93
4-2-6. PTZ panel ........................................................................................................................................ 102
4-2-7. Alarm panel ...................................................................................................................................... 104
4-3. Graphical Layout and Screen Elements - Playback ................................................................................. 108
4-3-1. Camera List Panel ........................................................................................................................... 109
4-3-2. Playback Layout ...............................................................................................................................110
4-3-3. Logo & Menu ....................................................................................................................................110
4-3-4. Playback View Cells ..........................................................................................................................111
Playback control panel ..............................................................................................................................112
4-3-5. Alarm Panel ......................................................................................................................................114
4-3-6. Calendar Panel .................................................................................................................................115
Chapter Five System Settings .................................................................................................................................116
5-1. System ........................................................................................................................................................117
5-1-1. System - General ..............................................................................................................................117
5-1-2. System - Upgrade .............................................................................................................................118
5-1-3. System - Backup ...............................................................................................................................119
5-1-4. System - Maintenance ..................................................................................................................... 121
UPS support ........................................................................................................................................ 122
5-2. Network ...................................................................................................................................................... 123
5-2-1. Network - General ............................................................................................................................ 123
5-2-2. Network - DDNS .............................................................................................................................. 124
5-2-3. Network - Service ............................................................................................................................ 126
5-2-4. Network - Utility ................................................................................................................................ 127
5-3. Camera ...................................................................................................................................................... 128
5-3-1. Camera - General ............................................................................................................................ 128
5-3-2. Camera - Video ................................................................................................................................ 134
5-3-3. Camera - Motion detection .............................................................................................................. 135
Page 4
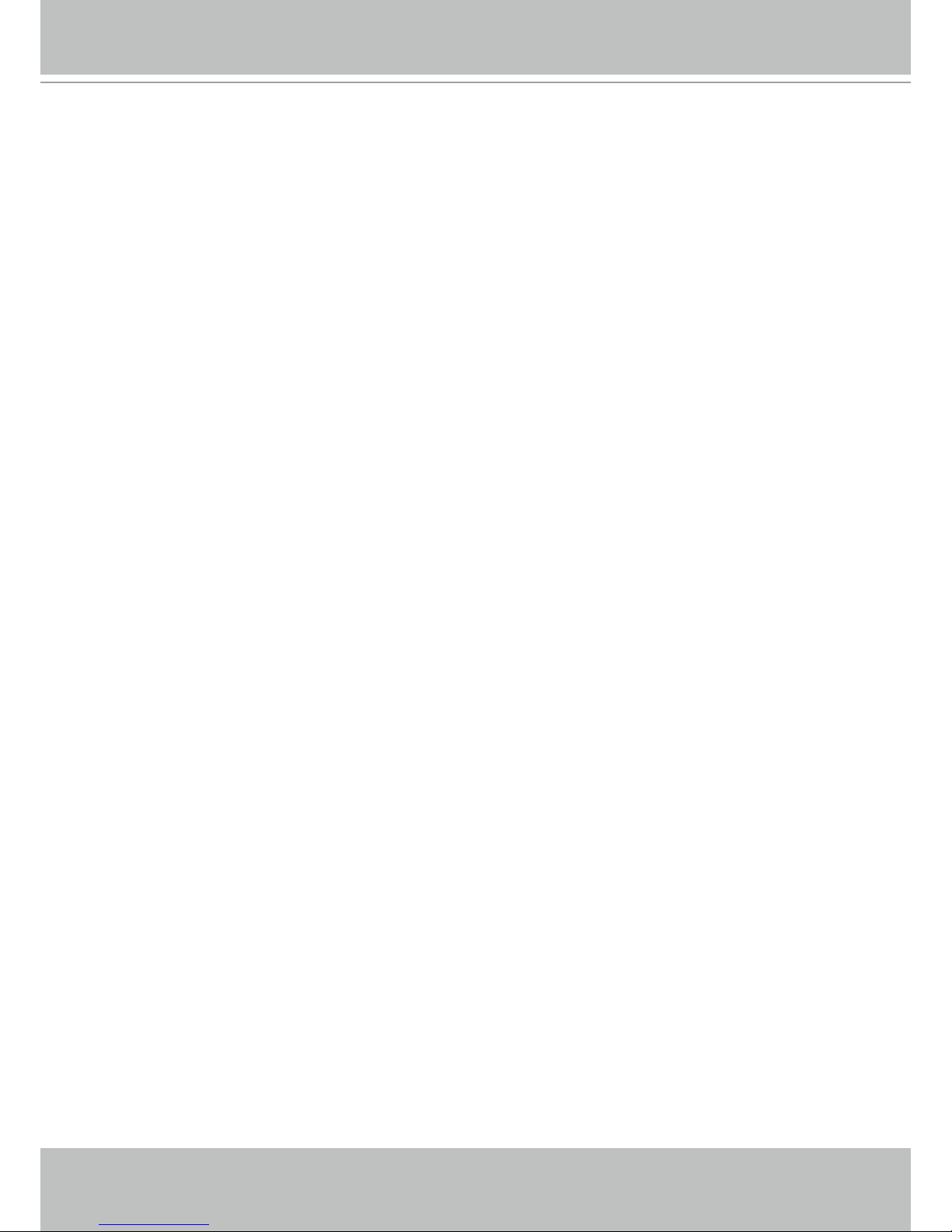
VIVOTEK - Built with Reliability
4 - User's Manual
5-3-4. Camera - Schedule .......................................................................................................................... 136
5-4. Storage ....................................................................................................................................................... 138
5-4-1. Storage - Volume ............................................................................................................................. 138
5-4-2. Storage - Disk .................................................................................................................................. 142
5-5. Security ...................................................................................................................................................... 144
5-5-1. User account .................................................................................................................................... 144
5-5-2. Access list ........................................................................................................................................ 147
5-6. Alarm .......................................................................................................................................................... 148
5-6-1. General ............................................................................................................................................ 148
5-6-2. Editing Alarms via Source, Action, and Schedule ............................................................................ 158
5-6-3. Alarm History ................................................................................................................................... 159
5-7. Logs ........................................................................................................................................................... 160
Chapter Six Operation ............................................................................................................................................ 163
6-1. Liveview ..................................................................................................................................................... 163
6-1-1. Placing Cameras into the Layout ..................................................................................................... 163
6-1-2. PTZ and Other Screen Controls ...................................................................................................... 167
6-1-3. Audio ................................................................................................................................................ 170
6-1-4. Camera Properties and Controls ..................................................................................................... 171
6-1-5. Alarm Panel ..................................................................................................................................... 172
6-1-6. Layout view Control Buttons ............................................................................................................ 173
6-2. Playback ..................................................................................................................................................... 174
6-2-1. Begin Playback and Search for Past Recordings ............................................................................ 174
6-2-2. Past Alarms and Bookmarks ............................................................................................................ 175
6-2-3. Synchronous Playback .................................................................................................................... 176
6-2-4. Export media .................................................................................................................................... 177
6-2-5. Time Search ..................................................................................................................................... 179
Technical Specications ......................................................................................................................................... 181
Safety and Compatibility ......................................................................................................................................... 182
Page 5
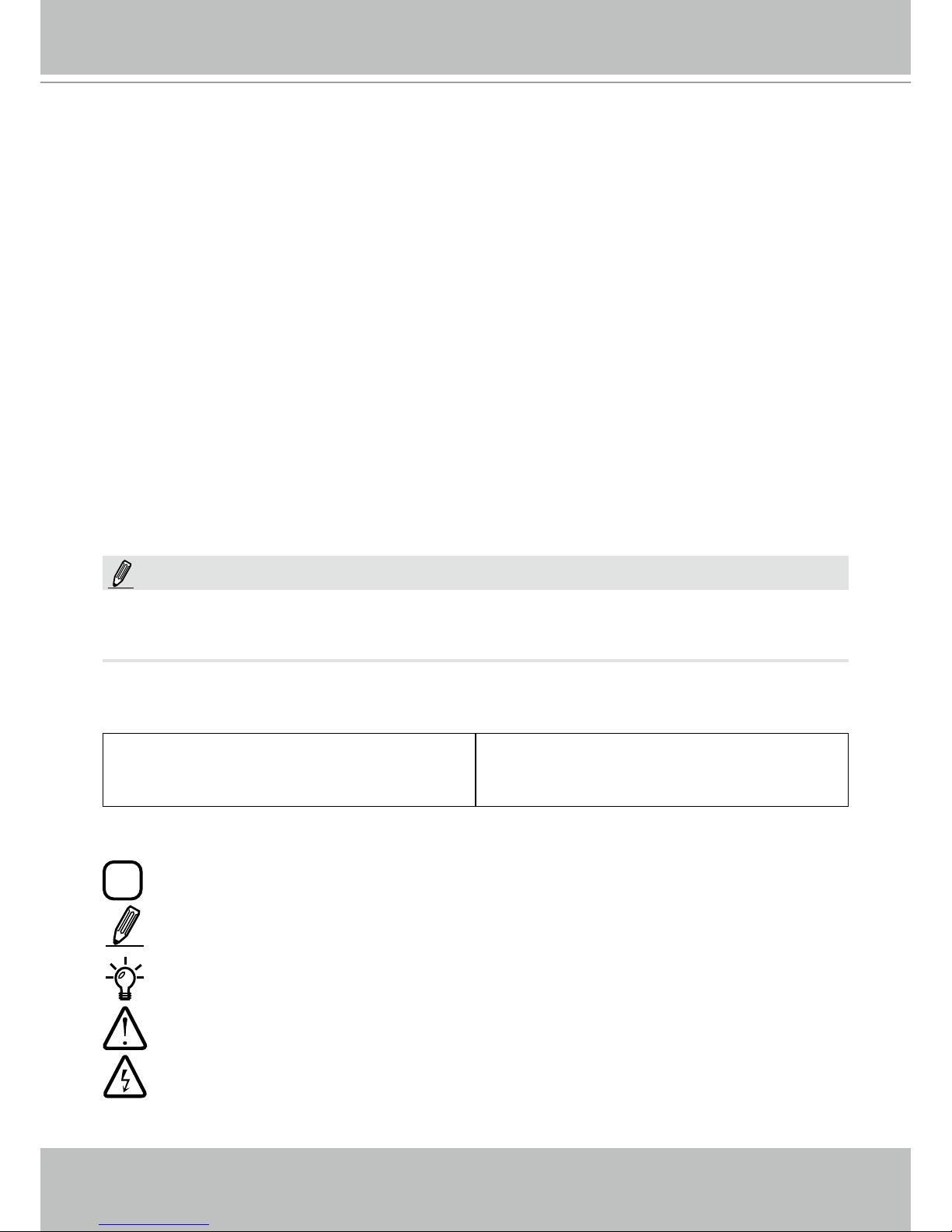
VIVOTEK - Built with Reliability
User's Manual - 5
Revision History
Rev. 1.0: Initial release.
Symbols and Statements in this Document
i
INFORMATION: provides important messages or advices that might help prevent inconvenient
or problem situations.
NOTE: Notices provide guidance or advices that are related to the functional integrity of the
machine.
Tips: Tips are useful information that helps enhance or facilitae an installation, function, or
process.
WARNING! or IMPORTANT: These statements indicate situations that can be dangerous or
hazardous to the machine or you.
Electrical Hazard: This statement appears when high voltage electrical hazards might occur
to an operator.
Read Before Use
The use of surveillance devices may be prohibited by law in your country. The Network Camera
is not only a high-performance web-ready camera but can also be part of a exible surveillance
system. It is the user’s responsibility to ensure that the operation of such devices is legal before
installing this unit for its intended use.
It is important to first verify that all contents received are complete according to the Package
Contents listed below. Take note of the warnings in the Quick Installation Guide before the
Network Camera is installed; then carefully read and follow the instructions in the Installation
chapter to avoid damage due to faulty assembly and installation. This also ensures the product is
used properly as intended.
The Network Camera is a network device and its use should be straightforward for those who
have basic networking knowledge. It is designed for various applications including video sharing,
general security/surveillance, etc. The Configuration chapter suggests ways to best utilize the
Network Camera and ensure proper operations. For creative and professional developers, the
URL Commands of the Network Camera section serves as a helpful reference to customizing
existing homepages or integrating with the current web server.
Package Contents
■ ND8321
■ Power adapter & power cord
■ Software CD
■ Quick Installation Guide & warranty card
■ Mouse
■ Screws and HDD brackets
The operating system and management software are installed on a ash memory mounted on
the main board. Except for the plug-ins for onscreen display, there is no need to install software.
NOTE:
Page 6
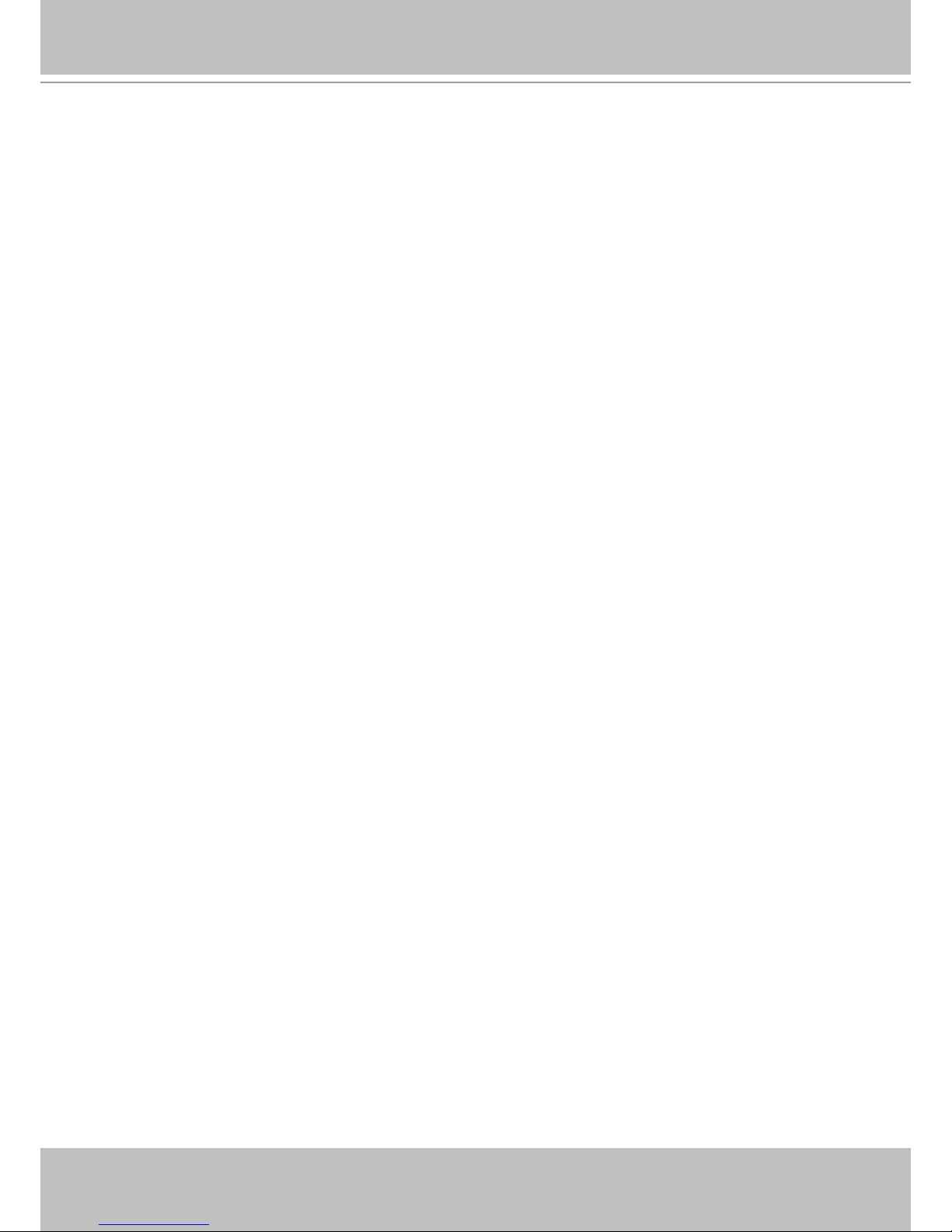
VIVOTEK - Built with Reliability
6 - User's Manual
Chapter One Hardware Installation and
Initial Configuration
Introducing ND8321 Network Video Recorder
VIVOTEK ND8321 is a compact Linux embedded 8-CH standalone desktop NVR designed for
any small-scale video surveillance installation. ND8321 features ease of installation, and facilitates “One Button Setup” with its plug & play and auto setup functionality.
Supporting Full HD HDMI local video output, users can control the GUI OSD interface via mouse
& keyboard, eliminating the need for a separate PC to view video or to playback from the NVR.
The new local display design - Auto Adaptive Stream will dynamically modify Stream 2 resolution of a camera to best fit the display resolution according to the layout type, performing an efficient display. Fisheye dewarp is also design in ND8321. ND8321 supports software dewarp of
VIVOTEK fisheye cameras, allowing seamless display in a fisheye surveillance scenario.
Together with VAST CMS and ST7501 VMS, users can set up an easy-to-use IP surveillance
system with ease. VIVOTEK also provides the mobile application, iViewer, for both iOS and Android handheld devices, enabling users to monitor live video anytime, anywhere.
Special Features
● Runs on embedded Linux
● 1 x HDMI for local display
● 2 x HDD bay, for a max. capacity of 8TB
● 1 x Gigabit RJ45 Ethernet port
● 2 x USB Port (1 x Front / 1 x Back)
● Size: 121 mm (W) x 178.5 mm (D) x 185.9 mm (H)
● 8-CH Live View & 4-CH Synchronous Playback (web console)
● H.264 / MJPEG
● PTZ Support
● Snapshot / Export Media
● PiP Video Control
● Configuration Backup / Restore
● Compatible with VIVOTEK VAST Central Management Software*
● Integration with VIVOTEK Network Cameras
● VIVOTEK iViewer Support (iOS/Android)
*The VIVOTEK VAST Central Management Software is not included in the package.
Page 7
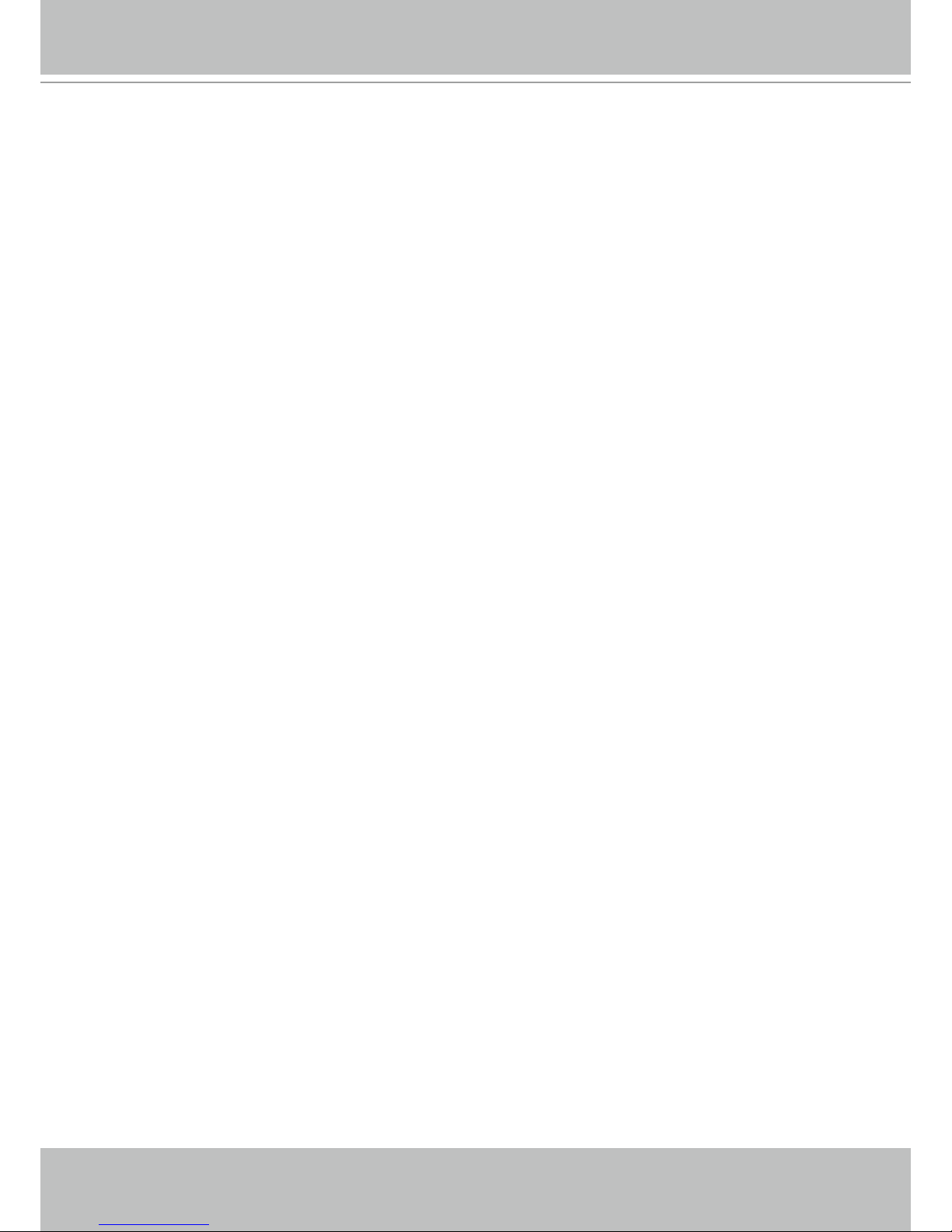
VIVOTEK - Built with Reliability
User's Manual - 7
Safety
Connect the system to an earthed main power outlet.
Never open the housing of the power supply unit.
Install and operate the system only in a dry, weather-proof location.
Observe the following safety factors:
•
Is there visible damage to the system or power cord
•
Is the system operating correctly.
•
Has the system been exposed to rain or moisture
•
Has the system been in a long storage under harsh conditions or exposed to
unconforming stress.
The relevant electrical engineering regulations must be complied with at all times during
installation.
Ensure that all maintenance and repair work is handled by qualified personnel such as
electrical engineers or network specialists.
Read this manual before installing or operating the system. The documentation contains
important safety instructions about permitted uses.
The rated AC input is: 100-240V~ 1.6A, 60-50Hz; the max. consumption: 60W (DC12V, 5A)
If a fault occurs, disconnect the power cord from the power supply.
Do not install the system close to heaters or other heat sources. Avoid locations with direct
sunlight.
All ventilation openings must be not be blocked.
Use only the cables shipped with system or use appropriate cables that can withstand elec-
tromagnetic interference.
Page 8
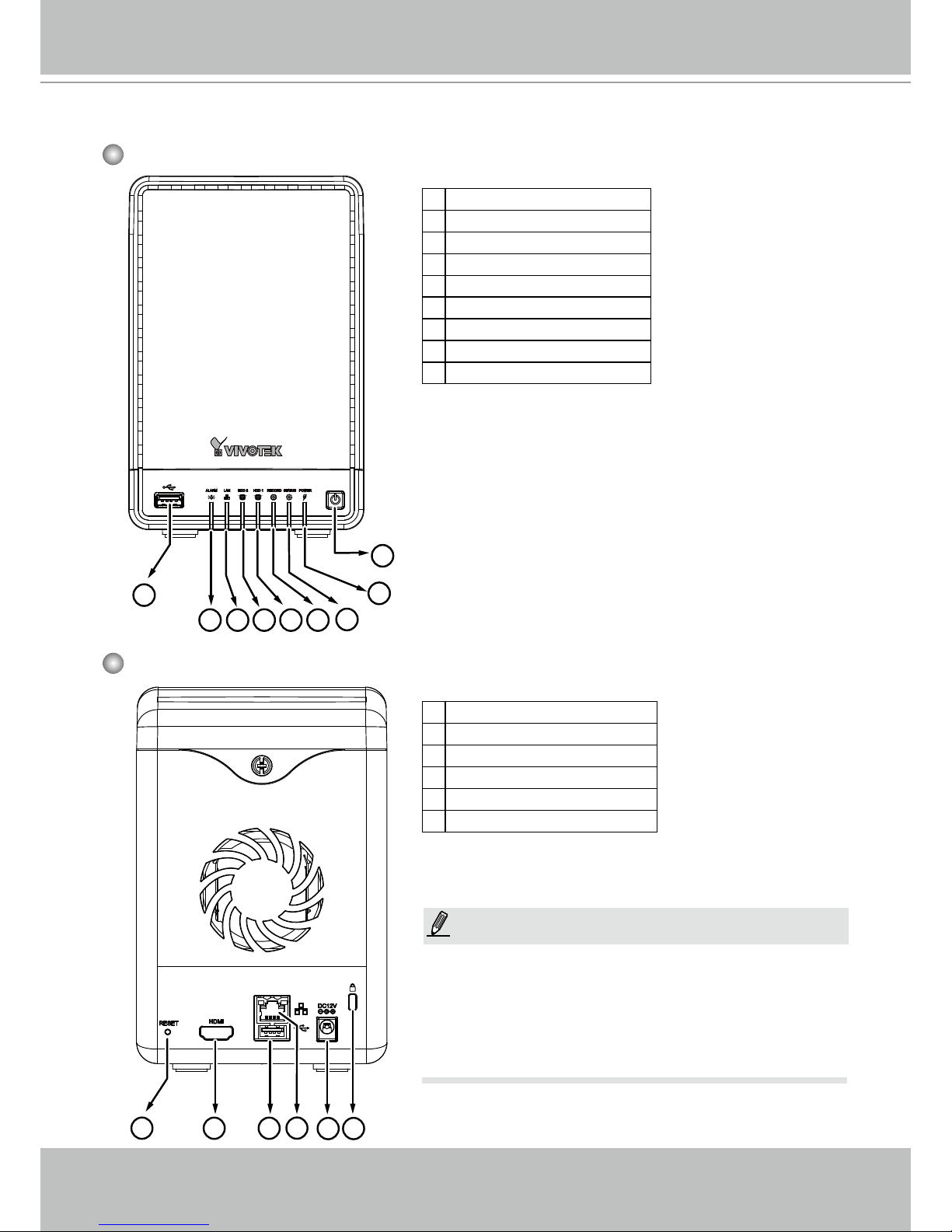
VIVOTEK - Built with Reliability
8 - User's Manual
Physical Description
Front View
Rear View
1
2 3 4 5 6
7
9
8
1
2
3
4
5 6
1 USB port
2 Alarm LED
3 LAN activity LED
4 HDD 2 activity LED
5 HDD 1 activity LED
6 Recording activity LED
7 System Status LED
8 Power LED
9 Power button
1 Reset button
2 HDMI port
3 RJ-45 LAN port
4 USB port
5 DC 12V power input
6 Chassis lock hole
NOTE:
You can also use the Reset button to restore system
defaults. Use a straightened paper clip to press and
hold down the button for longer than 5 seconds. The
system should start restoring defaults.
Page 9
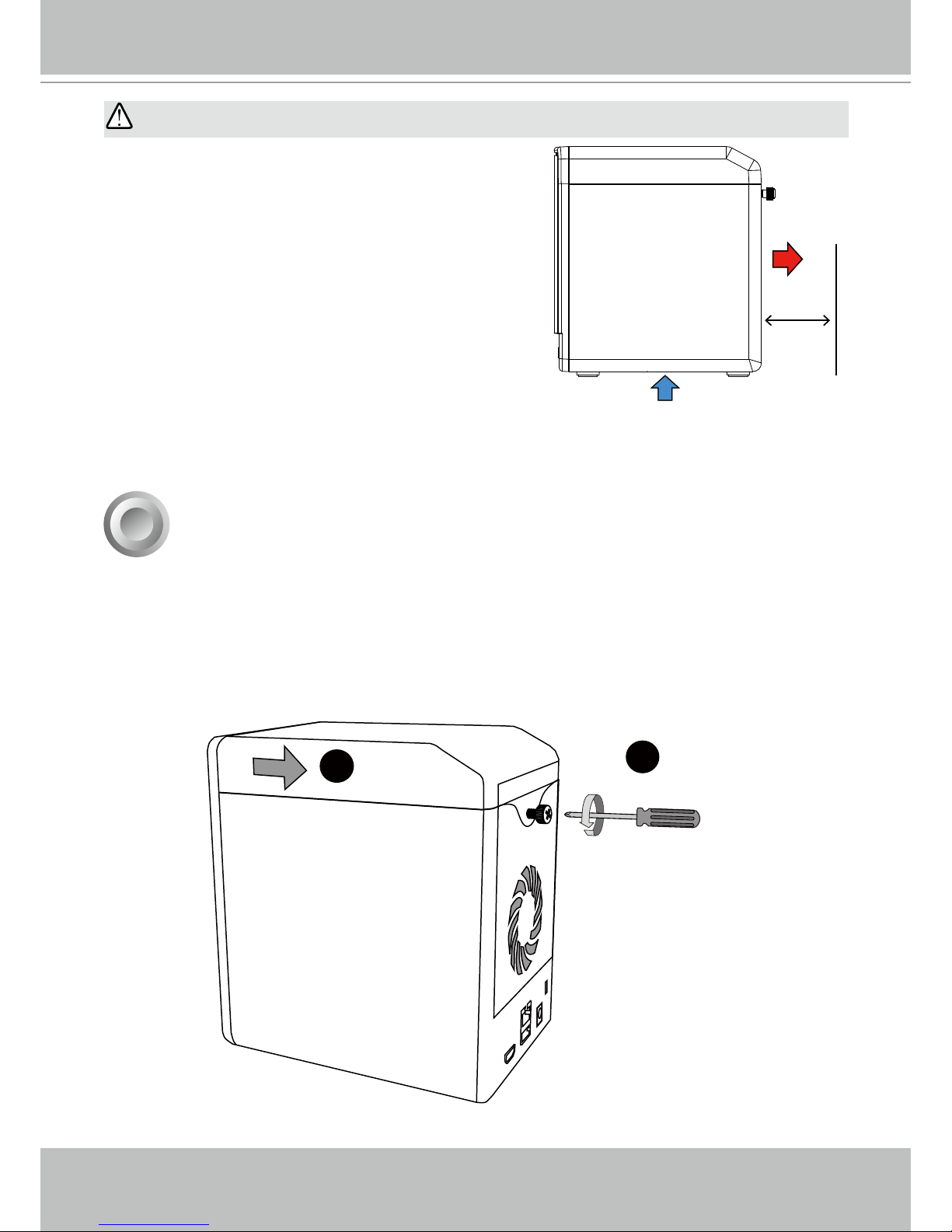
VIVOTEK - Built with Reliability
User's Manual - 9
IMPORTANT:
It is important to leave a clearance of 10cm to the rear
side of the chassis. The clearance is required to ensure
an adequate airow through the chassis to ventilate
heat.
10cm
SATA hard disk(s) are user-supplied. The network video recorder can readily accommodate
most of the off-the-shelf SATA hard drives.
Hardware Installation
3
1
2
To ensure normal operation, maintain ambient airow.
Do not block the airow around chassis such as placing
the system in a closed cabinet.
2. Slide the top cover back, and then remove the top cover.
1. Use a screwdriver to loosen the retention screw on the rear of the chassis.
Page 10
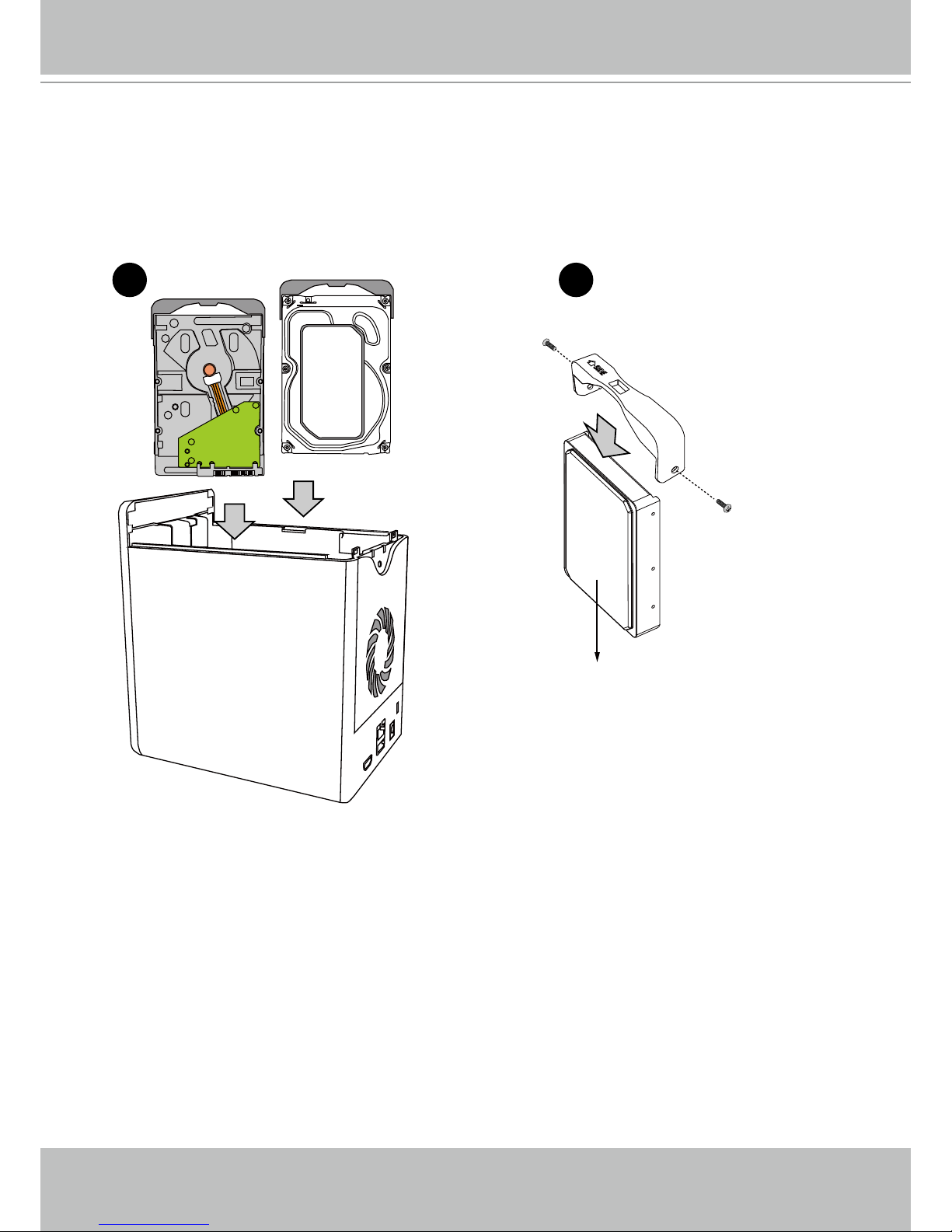
VIVOTEK - Built with Reliability
10 - User's Manual
3. Secure the HDD brakets to the hard drives.
4. Gently put the hard disks into drive bays with its label side facing the inside of the chassis
and the connector side facing downwards. When the hard disks reach the bottom, use slightly
more force to engage the the SATA connectors.
5. When done, install the top cover.
HDD 1
HDD 2
34
Label side
Page 11
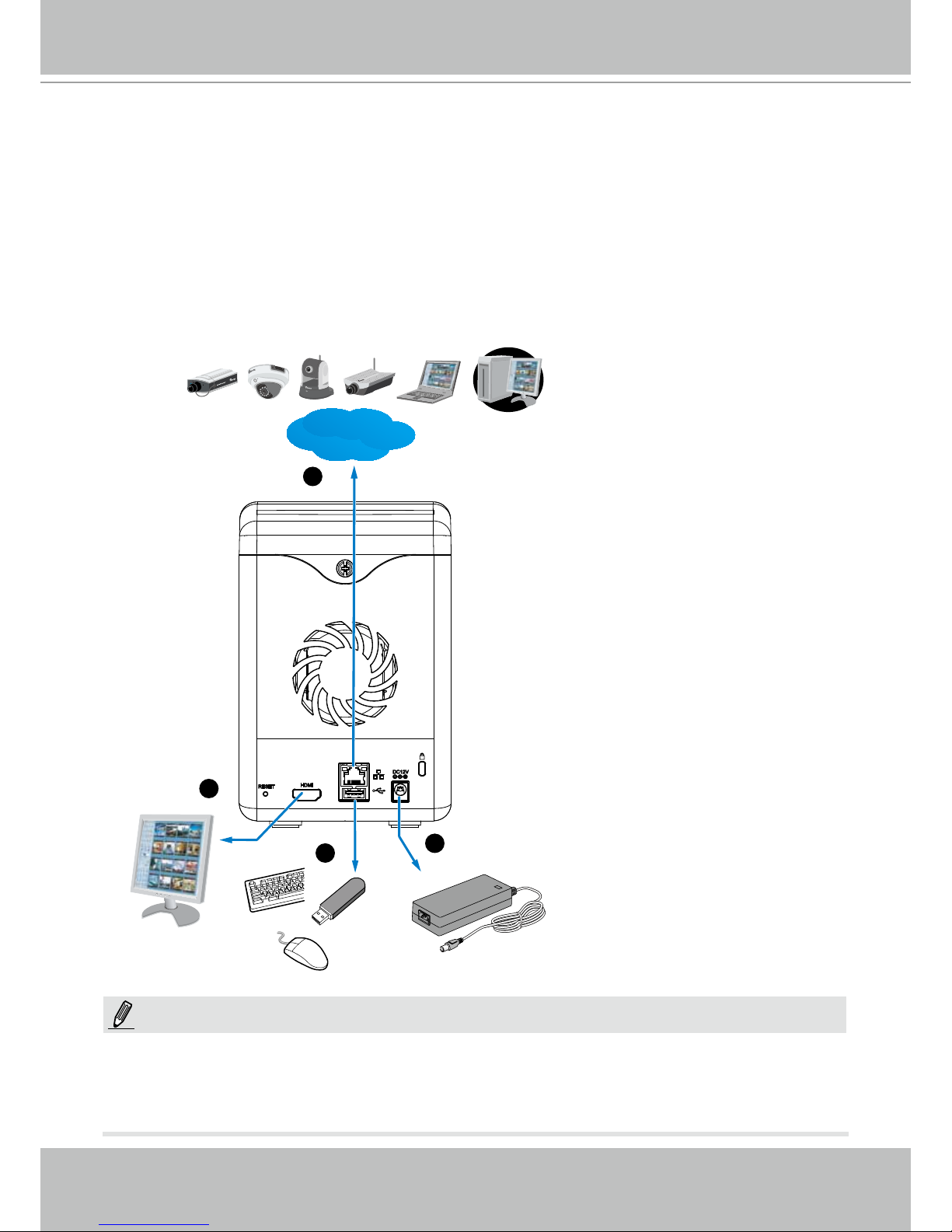
VIVOTEK - Built with Reliability
User's Manual - 11
Interface Connections
Although the system supports MAC Binding, the system should be able to detect VIVOTEK's
cameras within the network regardless of the presence of a DHCP server. Ideally, cameras
and the NVR should reside in the same subnet. If a camera's IP is changed for some reasons,
the system should be able to detect its new IP.
NOTE:
LAN / WAN
Router
1
2
3
4
1. Connect to a monitor using an HDMI cable.
2. Connect CAT5e or better-quality Ethernet cable to cameras via a local, switched network, or
clients through the Internet. Refer to next page for more information.
3. Connect USB devices such as, mouse, keyboard, USB optical drive, or USB thumb drive (formatted in FAT format), or UPS.
4. Connect the power adaptor to the power mains and the system.
Page 12
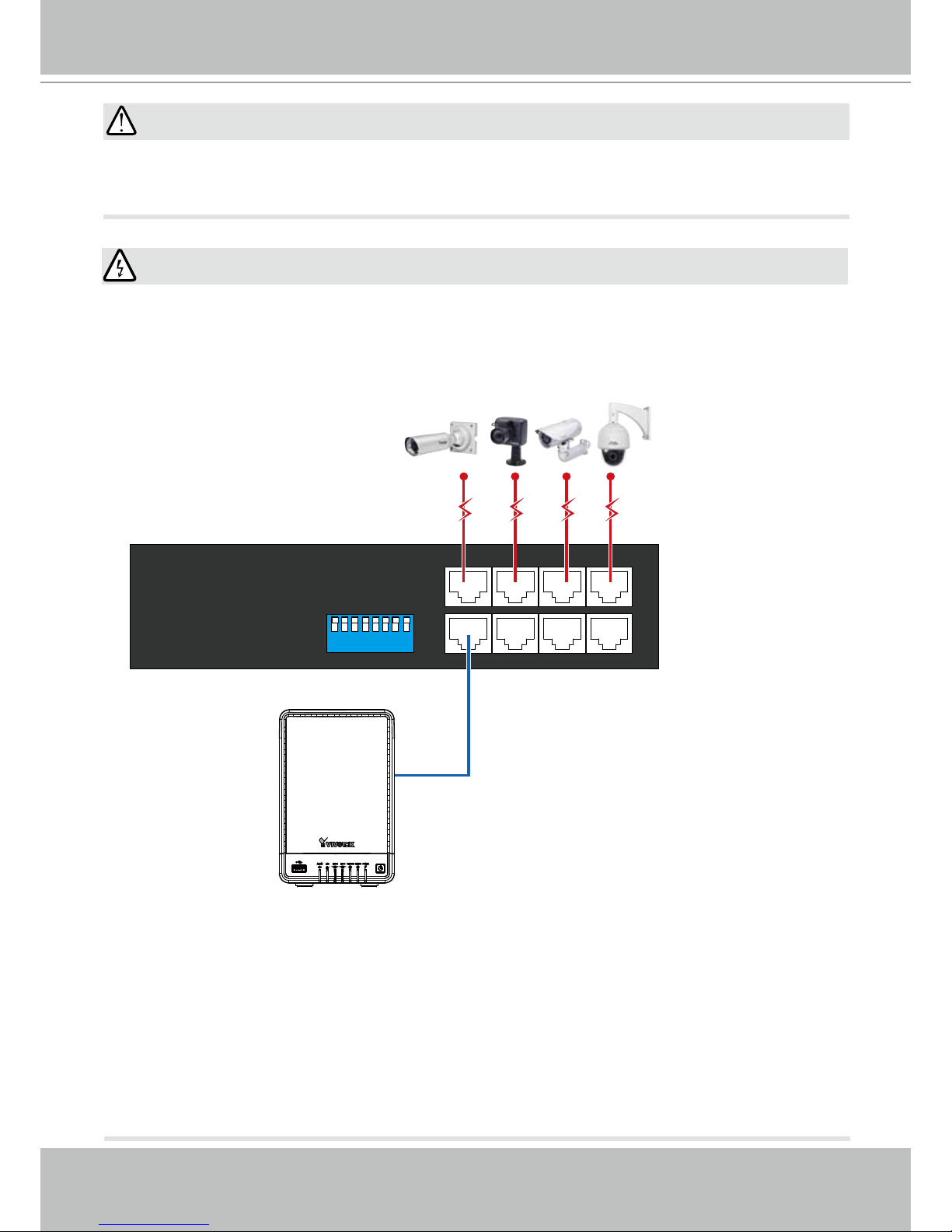
VIVOTEK - Built with Reliability
12 - User's Manual
Client computers should support IE10 browser at a minimum of 1280x960 resolution or
higher.
IMPORTANT:
If you connect the NVR to a PoE port of the AW-FED series PoE switch, make sure you turn
off the PoE output on that specic port using the onboard DIP switch. Otherwise, the high
power output can damage the LAN port on NVR.
WARNING:
ON
1 2 3 456 7 8
PoE cameras
ND8321 NVR
AW-FED PoE switch
PoE ON/OFF switch
Page 13
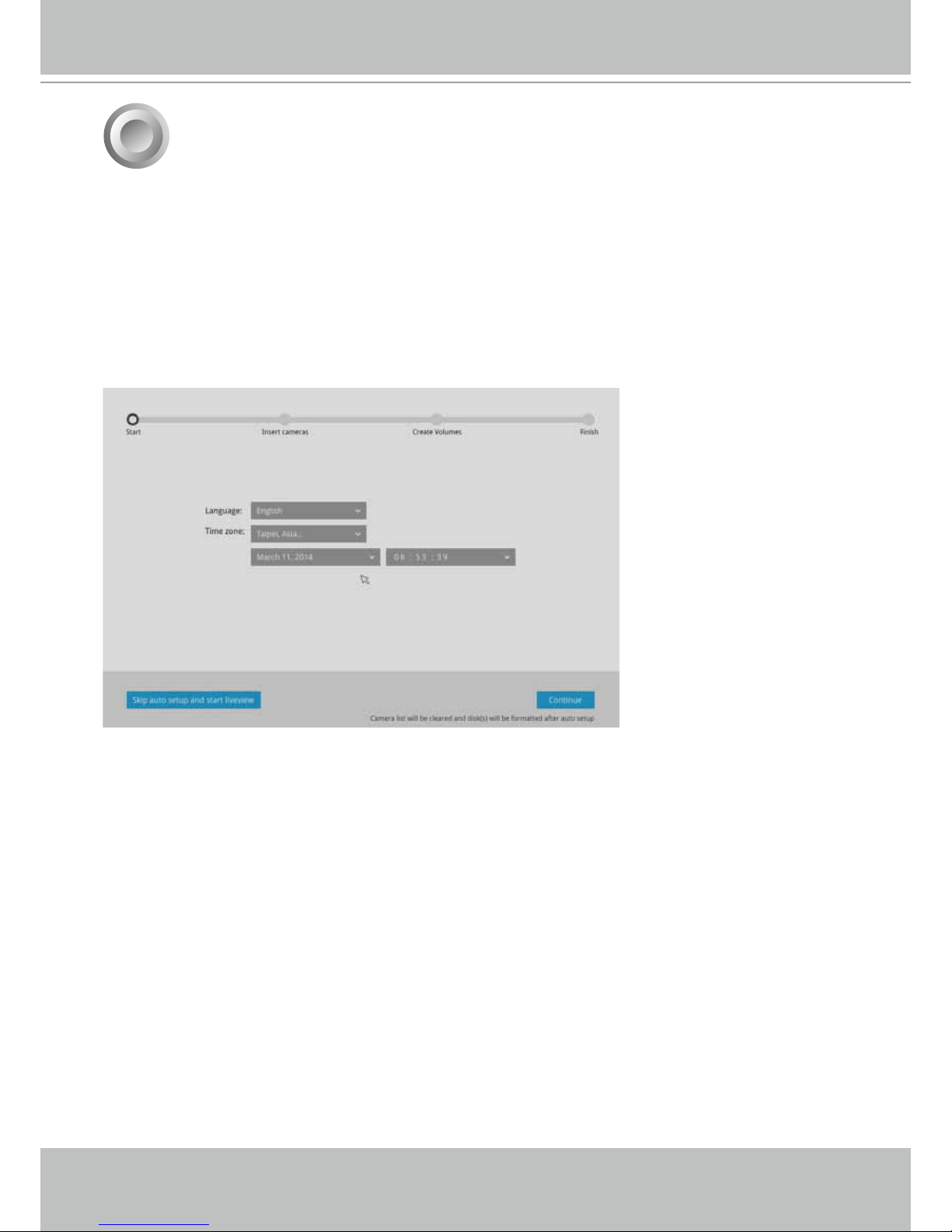
VIVOTEK - Built with Reliability
User's Manual - 13
Initial Conguration - via a Local Console
5
Follow the onscreen messages to complete the initial conguration:
1. Select the UI language, Time zone, and current date and time. Click on the Contunue button
to proceed.
A local console requires the following:
1. A monitor is connected via an HDMI cable.
2. A mouse and/or a keyboard are connected to the system.
3. It is presumed that the system has not been congured yet.
Page 14
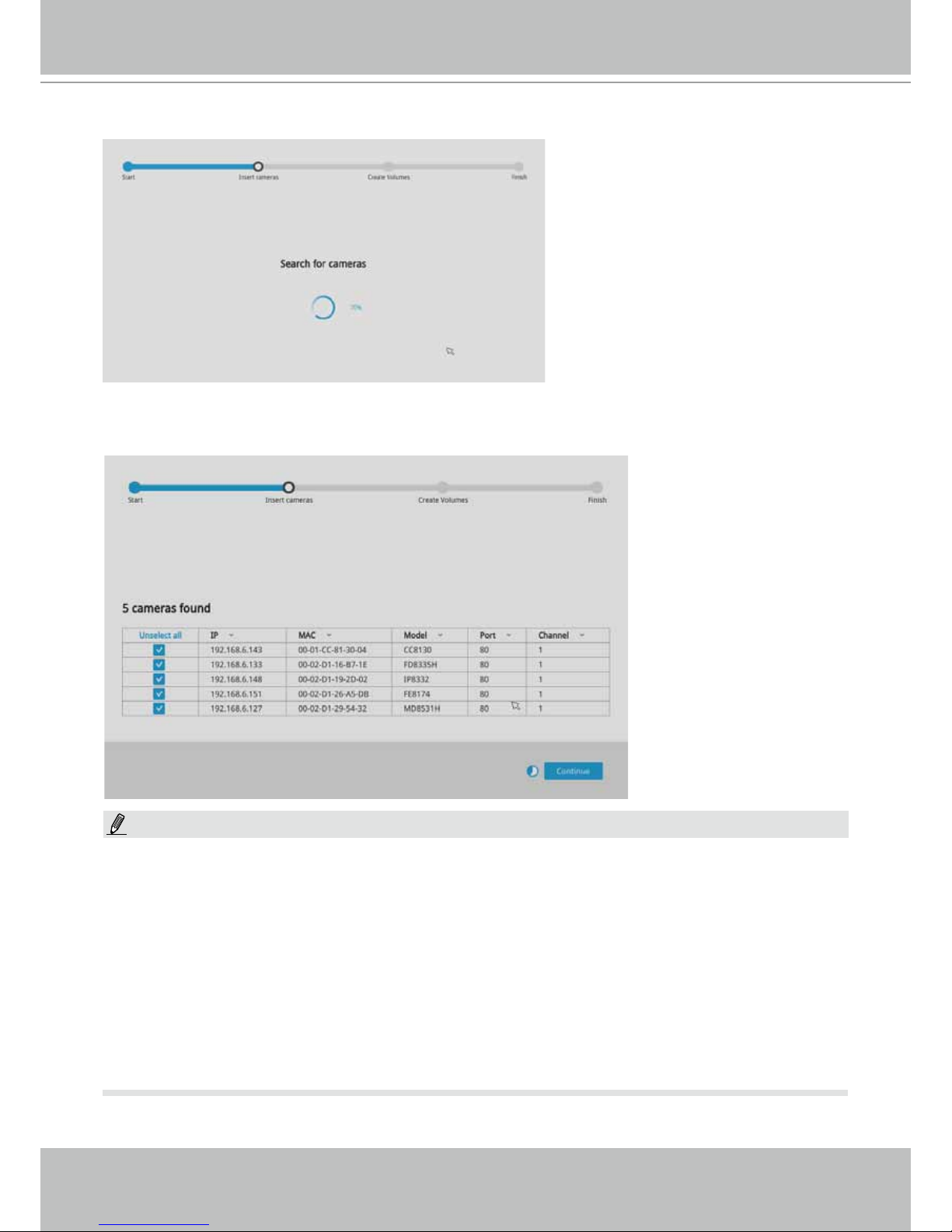
VIVOTEK - Built with Reliability
14 - User's Manual
2. The system will then start to scan the local subnet for connected cameras.
3. All cameras detected on the network will be automatically selected. If necessary, deselect the
cameras you want to exclude from the conguration. Click Continue to proceed.
1. The maximum recording bandwidth is 32Mbps. When cameras are recruited into the
conguration, their stream 1 is used as the recording stream. The camera stream 1 will be
congured into H.264/720P/30fps/CBR 3Mbps.
The resolution and fps of stream 1 may vary depending on the specications of different
cameras.
2. If there are more than 8 cameras in your local network, you will need to manually select
cameras.
If there are less than 8 cameras, the Auto Setup will automatically move to the next
conguration step.
NOTE:
Page 15
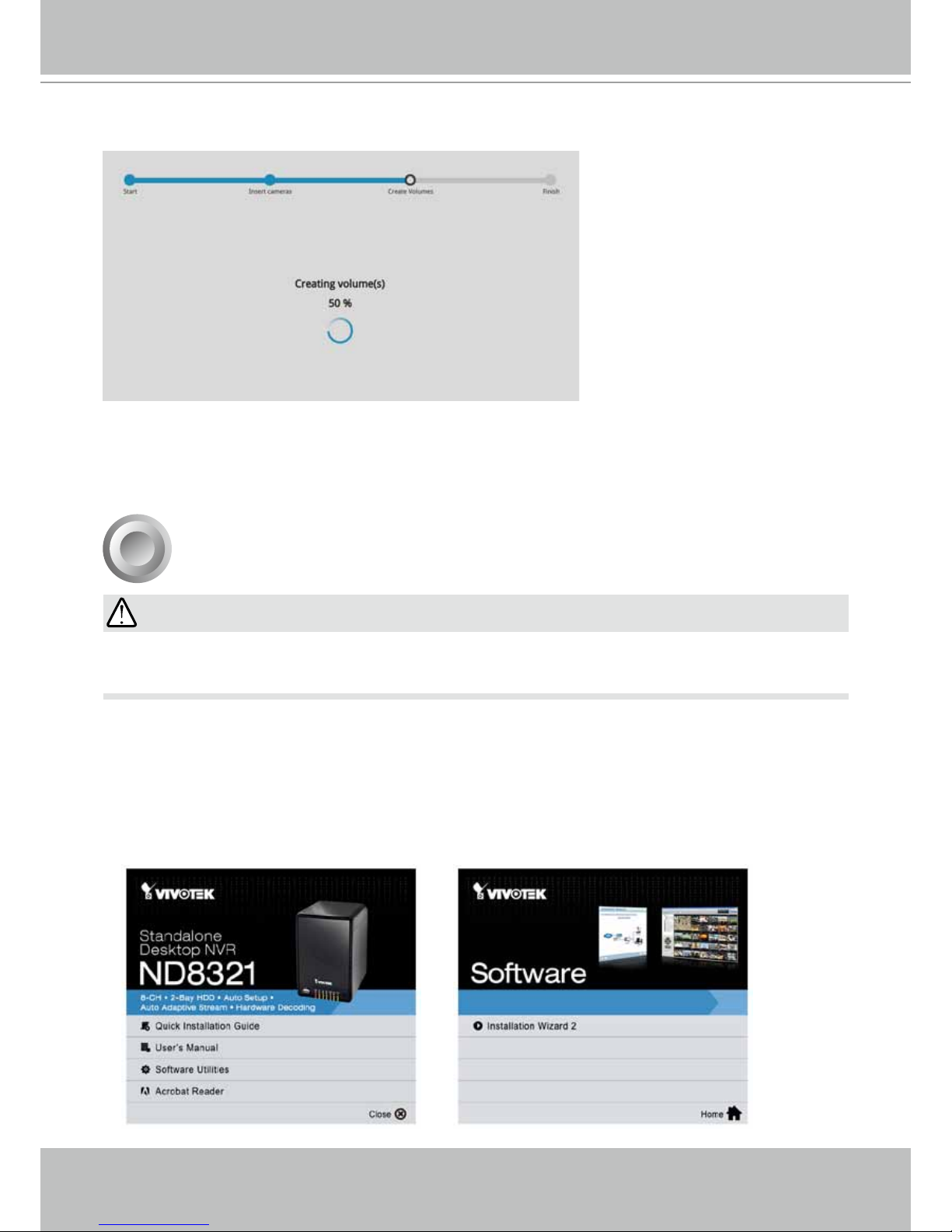
VIVOTEK - Built with Reliability
User's Manual - 15
4. The system will automatically create volumes from the installed disk drives. The process will
take several minutes.
5. When done, the LiveClient screen will display, and, by default, the recording from the
selected cameras will immediately take place.
Initial Conguration - via a Web Console (Optional)
4
2. From a management computer, install the IW2 utility software included in the product CD.
Follow the onscreen instructions to complete the installation.
1. Press the power switch on the front panel to start the NVR. Wait for the system status LED to
light green.
If you congured the system using an Ethernet web console, please skip the Auto Setup steps
when you connect the HDMI cable. You may accidentally format your storage volumes.
IMPORTANT:
Page 16
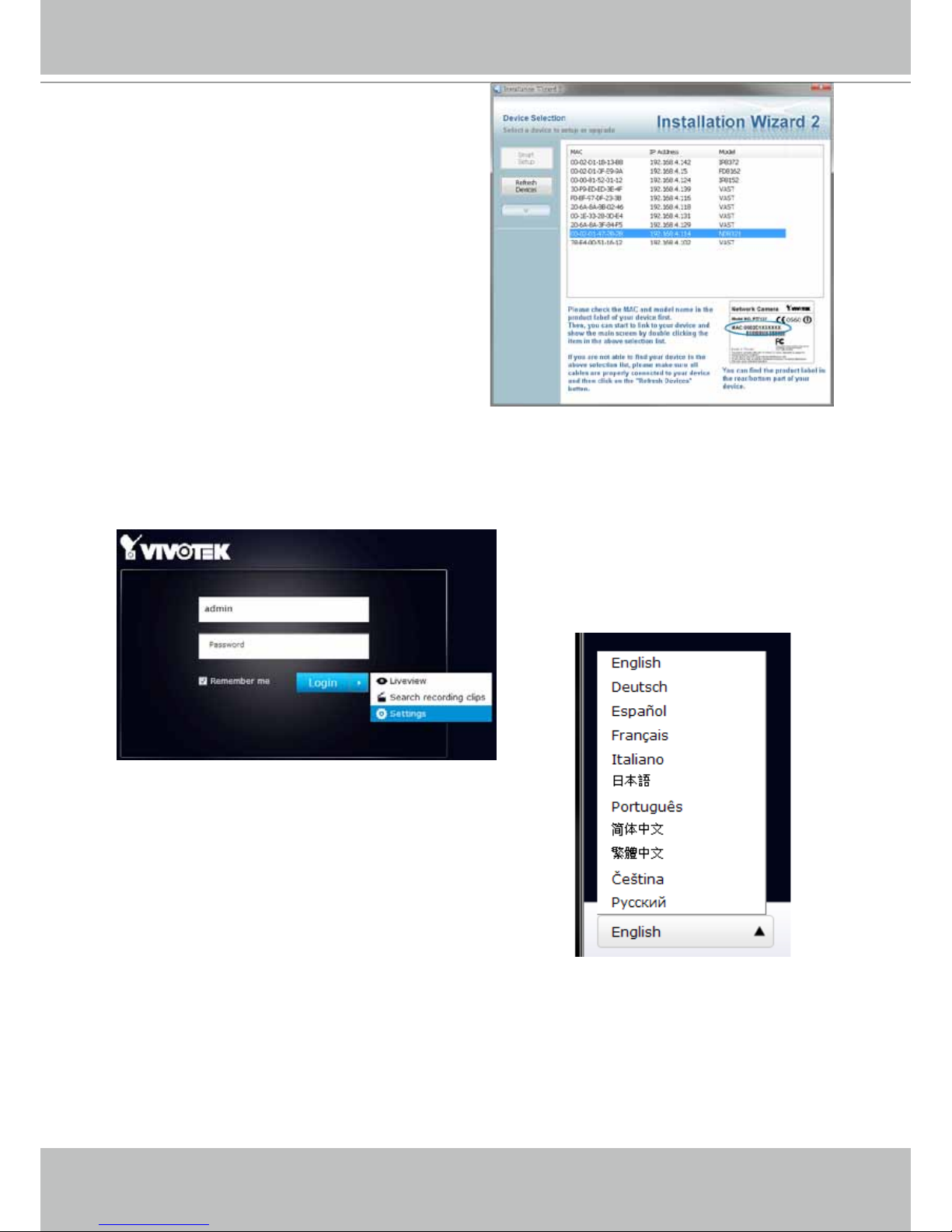
VIVOTEK - Built with Reliability
16 - User's Manual
3. Start the IW2 utility. The IW2 utility will
discover the ND8321 located in the same
subnet.
4. Double-click on the ND8321 entry to start a web session with the NVR system.
5. The login page will prompt. Enter "admin" and "admin" as user name and password for
access for the rst time. Expand the menu on the right of the Login button. Select and click on
the Settings button to begin your conguration.
You can select the display language
from the lower left corner of the screen.
Page 17
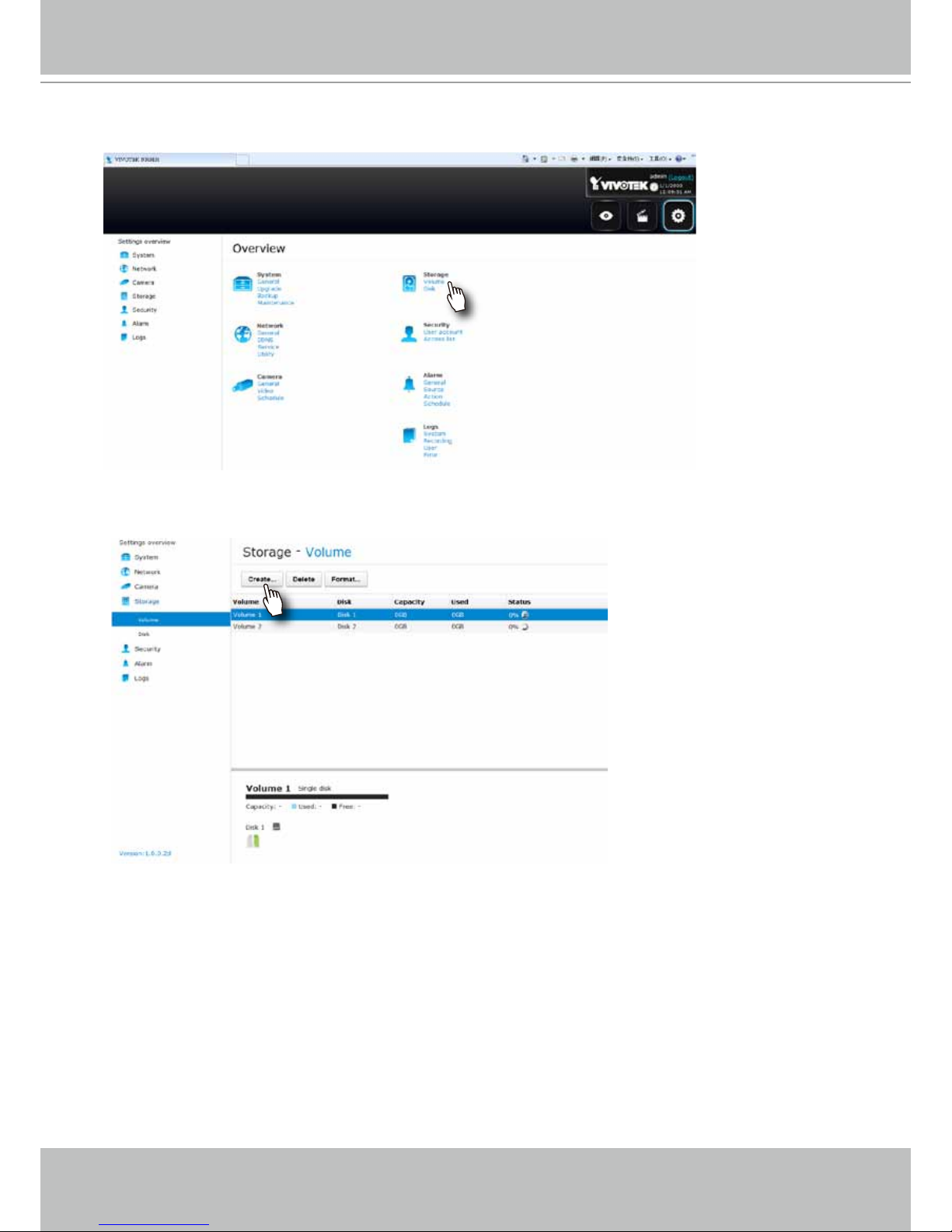
VIVOTEK - Built with Reliability
User's Manual - 17
7. On the Storage settings page, check if your hard drives are present and identied by your
system. Click on the Create... button.
8. Refer to the later discussions for the rest of the conguration procedure.
6. On the Settings page, click on Storage > Volume to access your storage volume
conguration.
Page 18
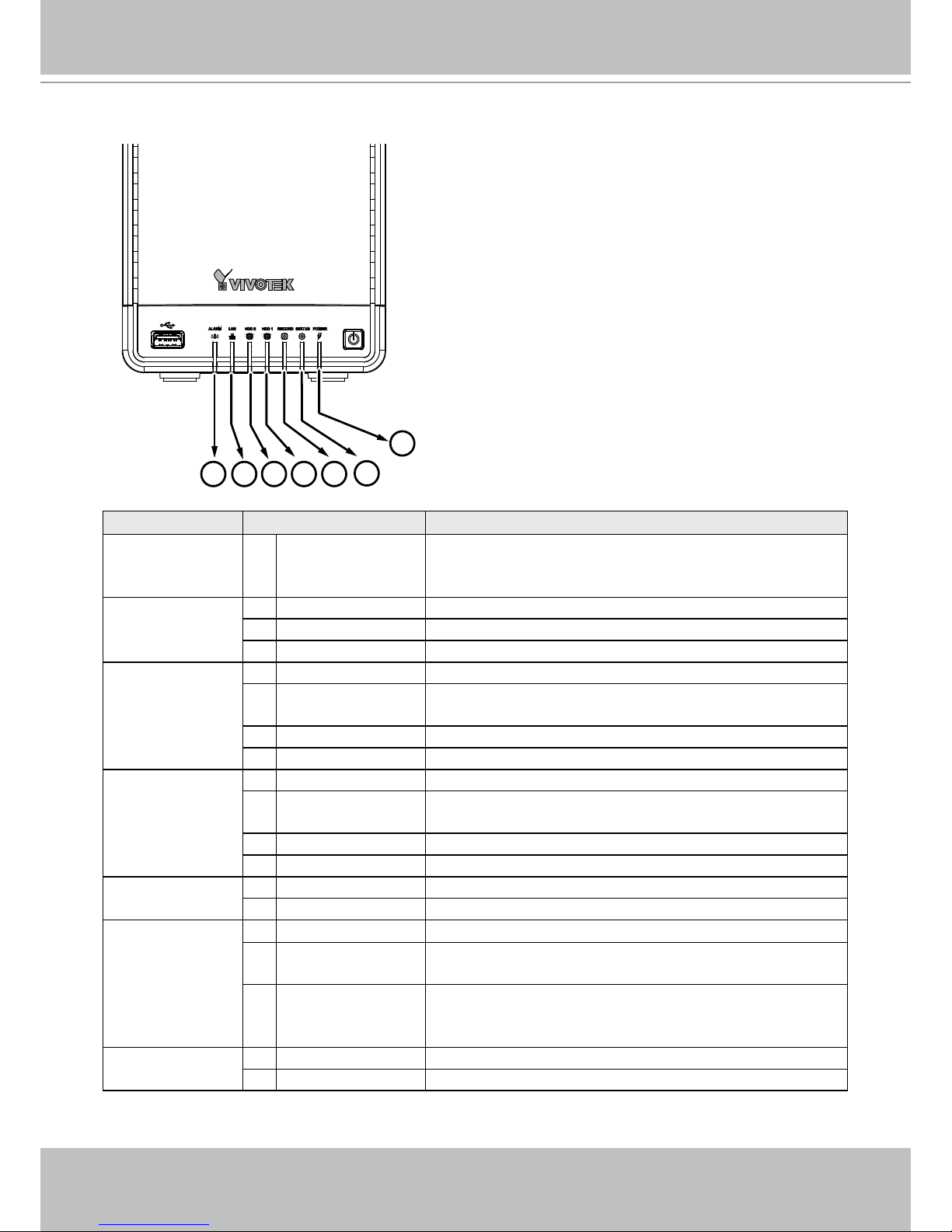
VIVOTEK - Built with Reliability
18 - User's Manual
LED Indicators
Name Behavior Denitions
1. Alarm LED 1 Flashing Red Pre-dened alarms have been triggered (could be
motion detection, digital inputs, etc.); the LED will
stop ashing after 1 minute.
2. LAN activity
LED
1 Flashing Orange Indicating on-going trafc over the LAN connection.
2 Constant Orange Ethernet is connected.
3 Off Ethernet is disconnected.
3. HDD 2 activity
LED
1 Constant Green H.D.D. is ready and connected.
2 Constant Red SMART-related disk errors or a congured H.D.D. is
missing.
3 Flashing Red H.D.D. conguration errors
4 Off H.D.D. is disconnected or removed.
4. HDD 1 activity
LED
1 Constant Green H.D.D. is ready and connected.
2 Constant Red SMART-related disk errors or a congured H.D.D. is
missing.
3 Flashing Red H.D.D. conguration errors
4 Off H.D.D. is disconnected or removed.
5. Record LED 1 Flashing Red Camera streams are recorded to the system storage.
2 Off No recording
6. Status LED 1 Constant Green System is ready
2 Blinking Green
every 1 second
Updating rmware
3 Constant Red SMART-related disk errors, or a congured H.D.D. is
missing, or H.D.D. is full. Buzzer will also be sounded.
When buzzer is turned off, LED will return normal.
7. Power LED 1 Off Powered down
2 Constant Green System is on
1 2 3 4 5
6
7
Page 19
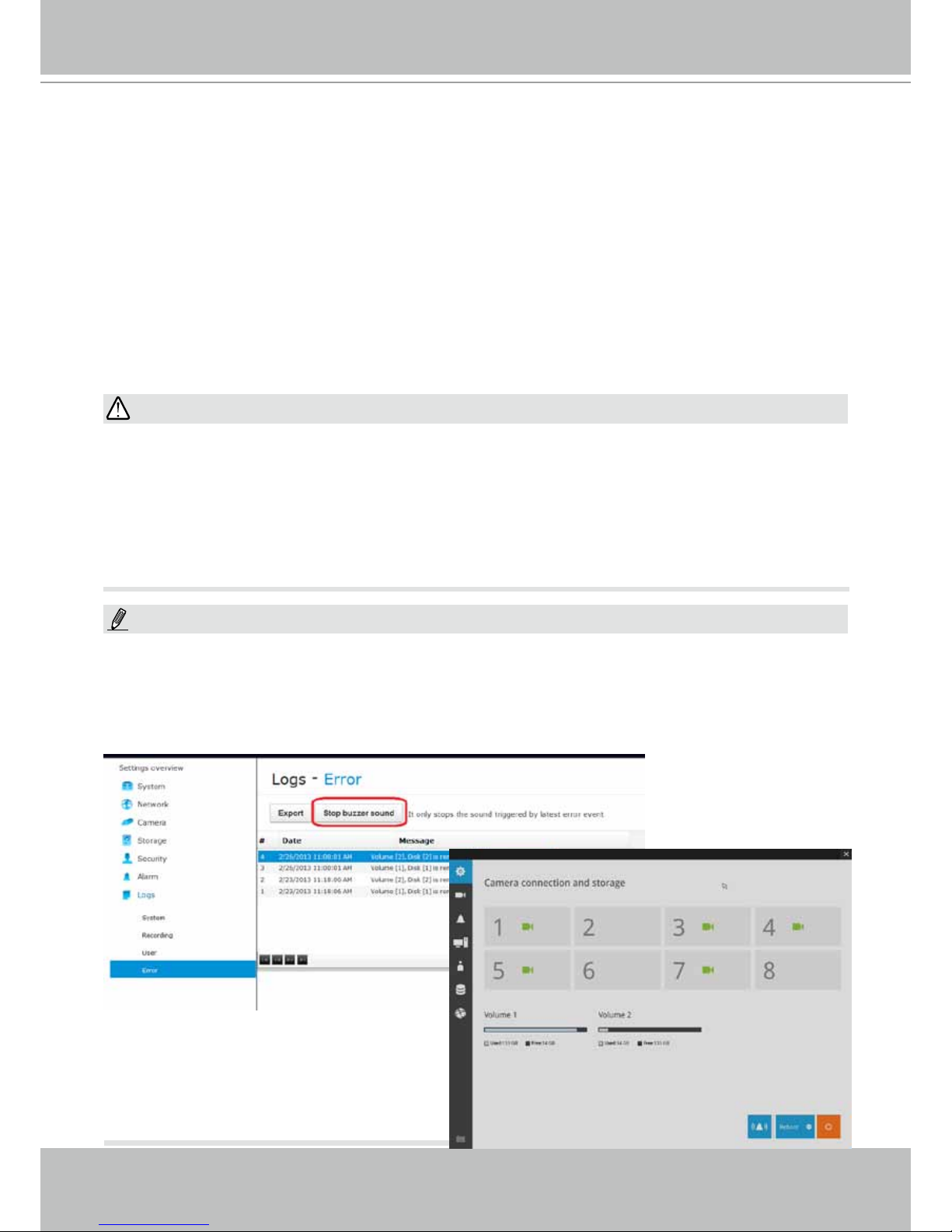
VIVOTEK - Built with Reliability
User's Manual - 19
To power up and power down,
On the initial conguration:
1. Connect the power adapter between the system and power outlet.
2. Turn on the system by pressing the power button for more than one second.
After the initial connection,
1. Press the power button for 1 second to power on.
2. Press the power button for 4 second to power down. the system should start ushing the
cache contents in system memory and gracefully shut down.
Power Up and Power Down
1. No storage system is completely fail-safe. Damage to data might occur due to le system
corruption, operating system malfunction, virus infection, HDD component failures, and so on.
Therefore, it is highly recommended to regularly back up your data, and VIVOTEK disclaims
responsibilities of data loss or recovery.
2. Always power off the system using the power button. Do not disconnect the power cord while
the system is still operating. Doing so will result in data inconsistencies. The normal power-off
procedure allows cached data to be written to disks.
If system buzzer is sounded, turn it off in Settings > Logs > Error page. Click the Stop buzzer
sound button.
Serious system faults, such as a missing volume, can trigger the system buzzer. Verify the
cause of system fault and turn off the buzzer.
NOTE:
WARNING:
On a local console, go to the Settings
window, a Mute button is available there.
Page 20
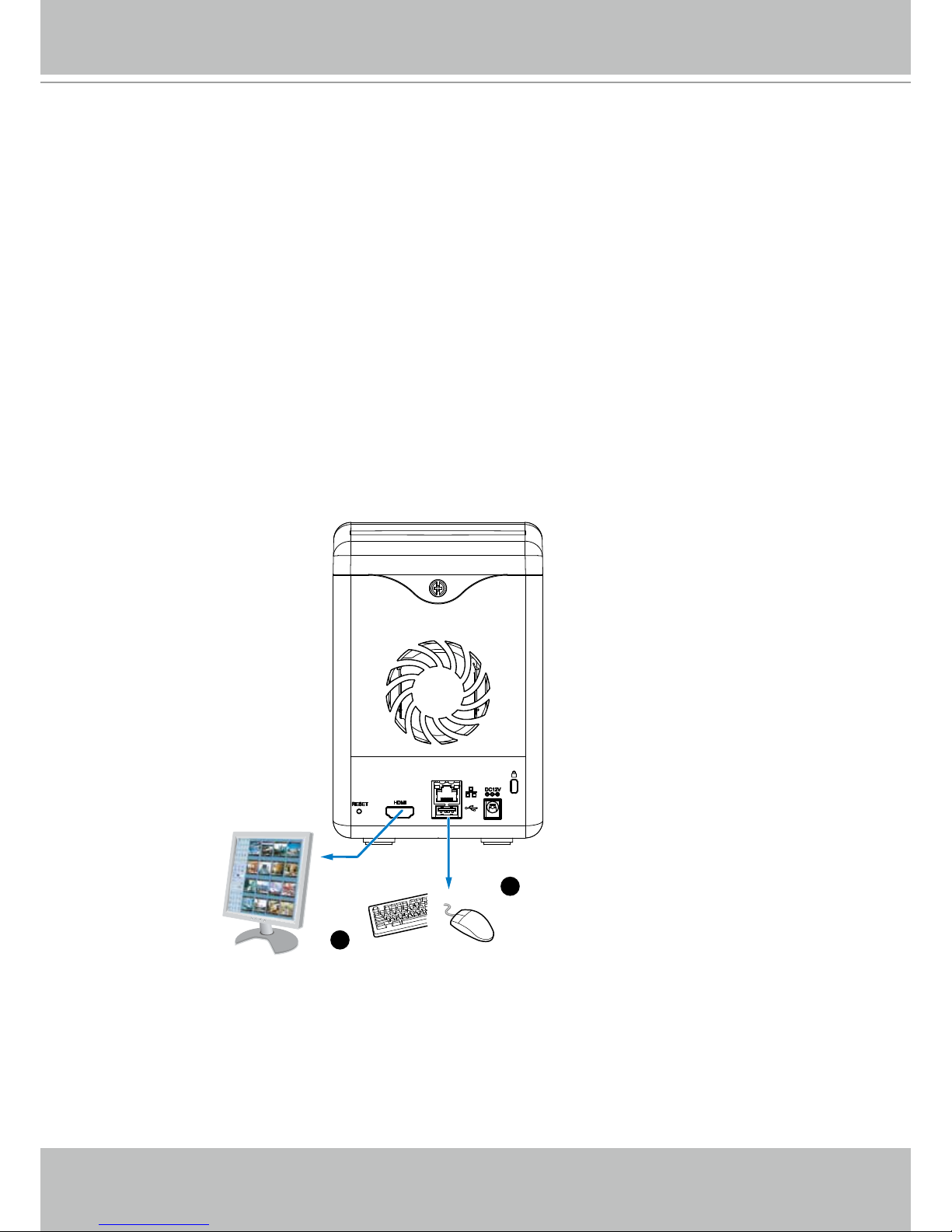
VIVOTEK - Built with Reliability
20 - User's Manual
Section One
Management over a
Local Console
Chapter Two
Introduction to the Local Console Interface
1
2
Local console
Page 21
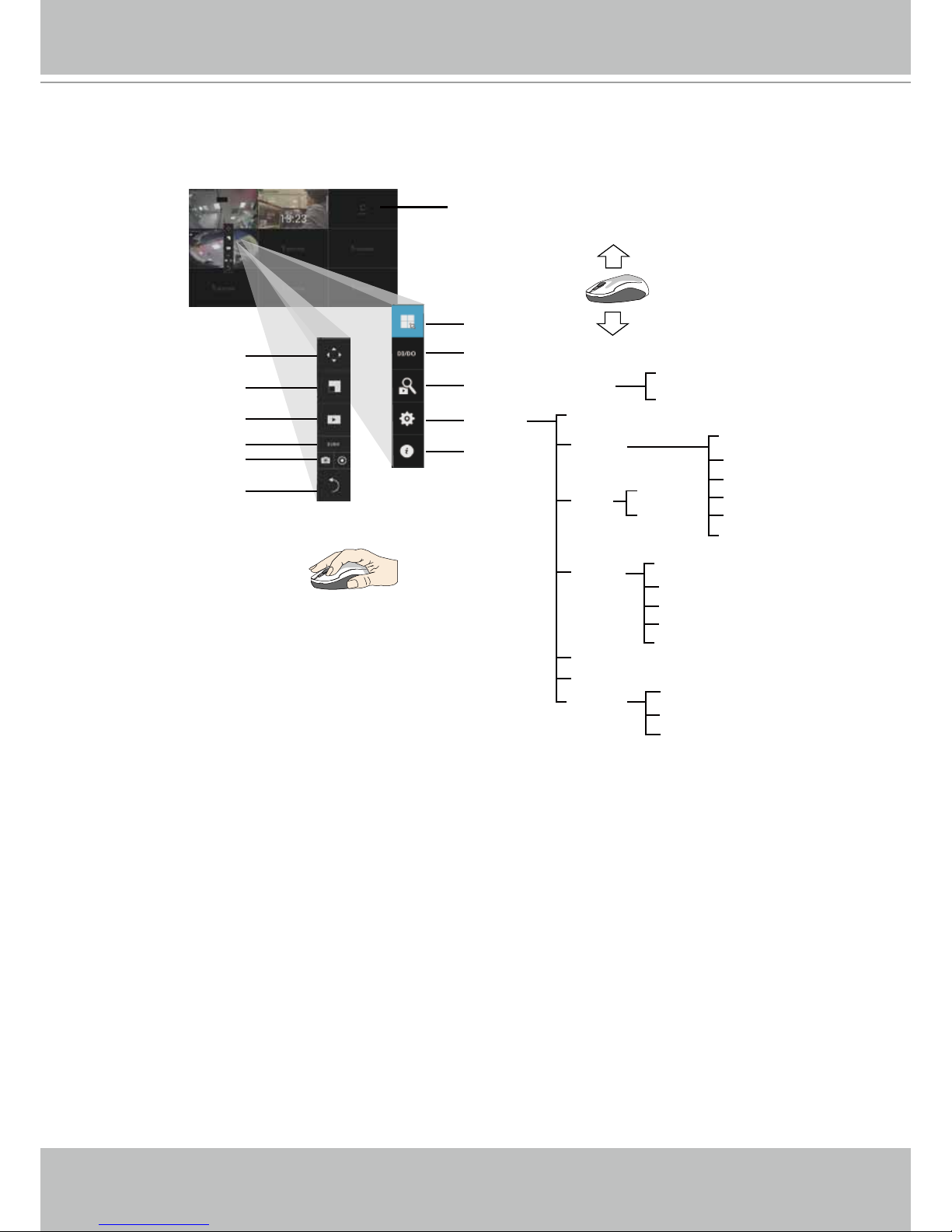
VIVOTEK - Built with Reliability
User's Manual - 21
By default, a 3x3 live view appears on an HDMI monitor. The interface architecture of the local
console is illustrated as follows:
LiveView Main screen
Main control portals
Search recording clip
DI/DO
Layout
Settings
Search panel
Storyboard
Camera
Alarm
Management
Recording
Media
Image
Camera options
PTZ settings
Alarm
Email
System
Information
Maintenance
Display
UPS
Logs
User
Storage
Network
IP
DDNS
Services
Overview (camera connection & storage)
Revision
Info.
Play recording clip
PiP
PTZ
DI/DO
Snapshot | Manual
recording
Deselect camera
Config. portal
Camera portal
Page 22
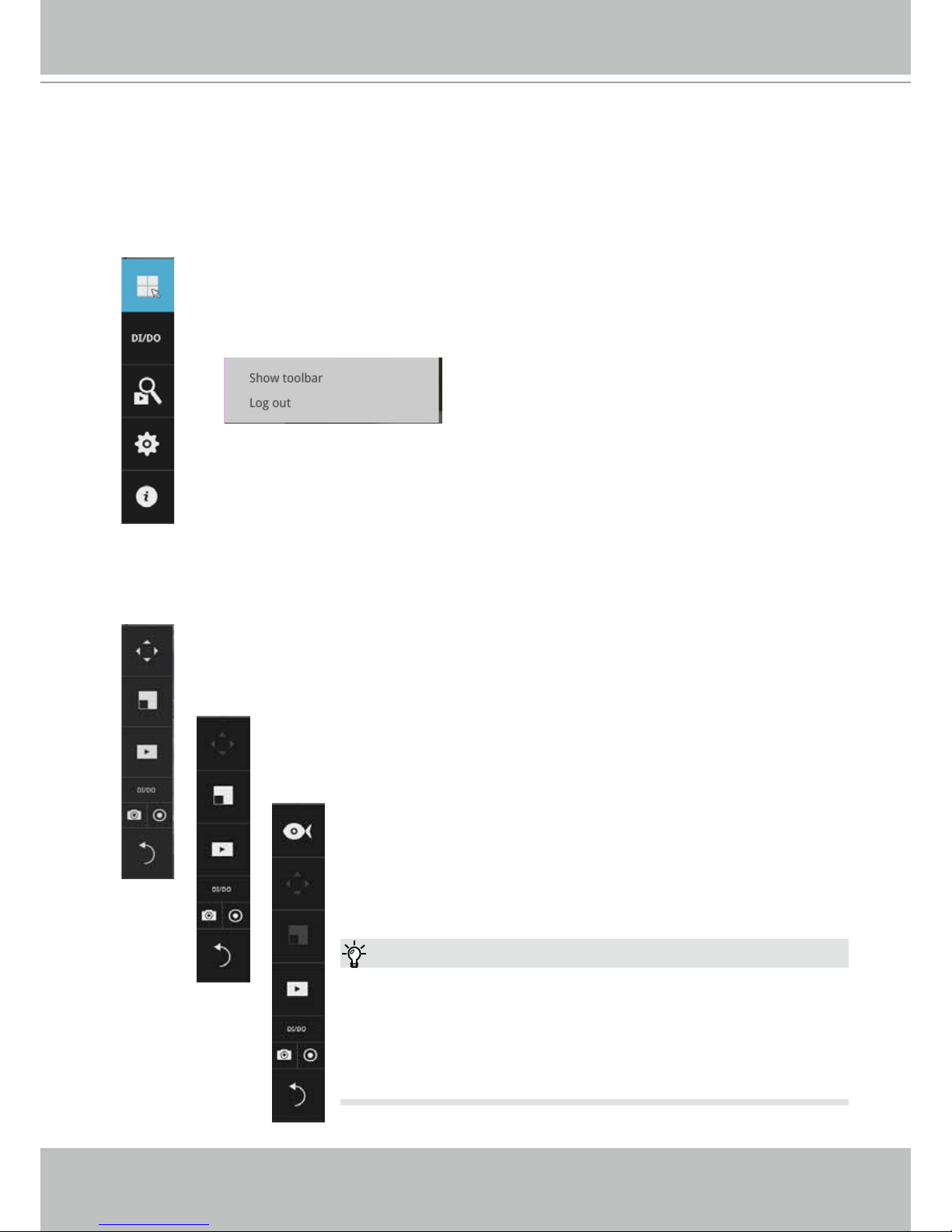
VIVOTEK - Built with Reliability
22 - User's Manual
2-1. How to Begin
1. How to access the Conguration Portal?
Make sure a mouse is attached to your NVR. Move your mouse cursor, and the Conguration
Portal will appear on screen. For all the congurable options available through this portal,
please refer to Chapter 3 on page 34.
2. How to access the Camera Portal?
Single click to select a view cell, the Camera Portal will appear. The system automatically
detects the characteristics of camera when you select a view cell.
This portal appears with a camera that supports mechanical PTZ.
This portal appears with a camera that does not support mechanical PTZ.
This portal appears with a sheye camera. The PiP and PTZ
buttons will then be disabled.
Note that only one dewarped view can be displayed at one time,
if you have multiple sheye cameras.
You can also hide these portal toolbar. Right-click on the LiveView screen to
display the option.
Here are some operation steps using the tool bar:
1. Single-click to select a view cell and bring out the tool bar.
2. Double-click to expand a view cell to the full view.
3. Double-click again to shrink the view cell to the original size.
Tips:
Page 23
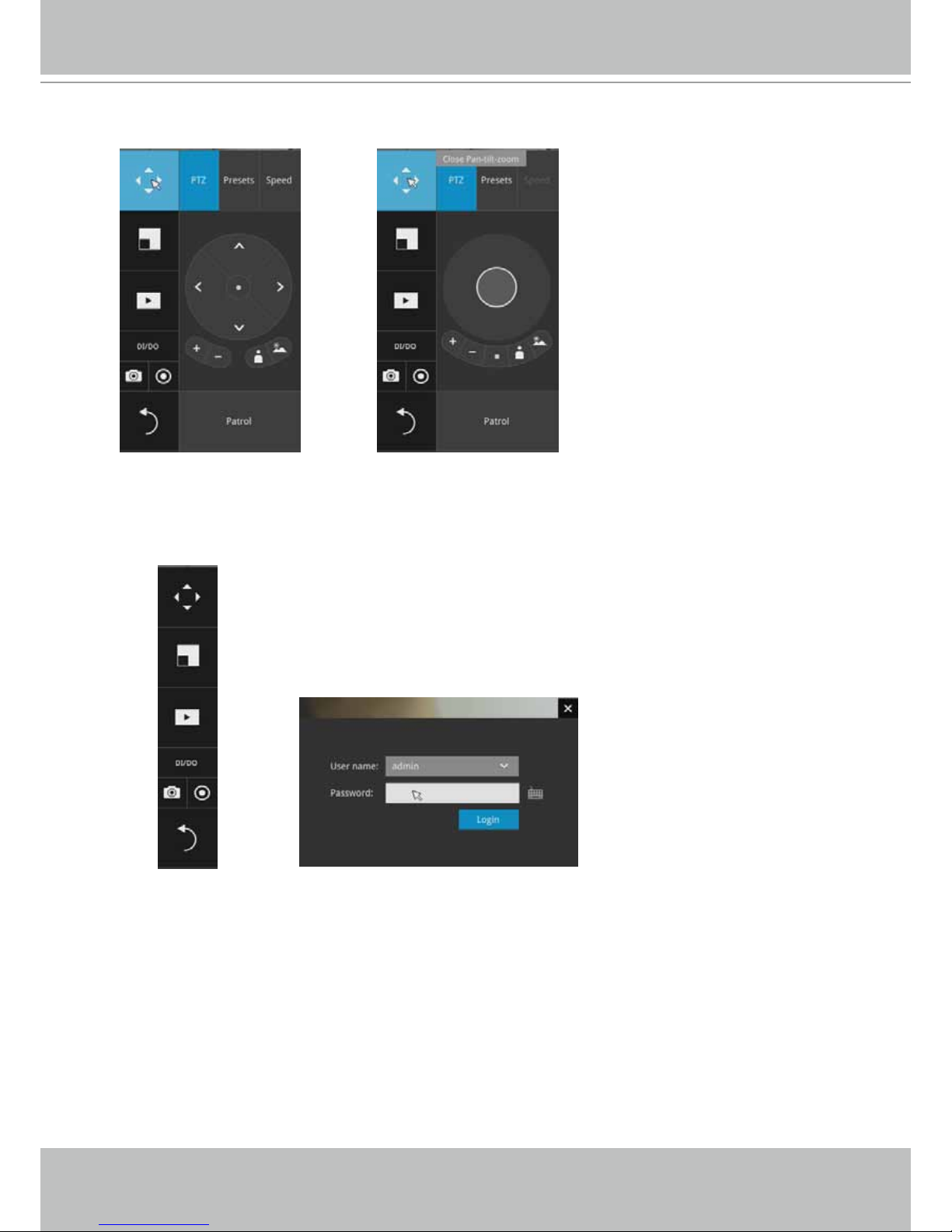
VIVOTEK - Built with Reliability
User's Manual - 23
PTZ control panel for ordinary
PTZ type
PTZ control panel for joystick type PTZ
2. How to retrieve and access recorded videos?
2-1. One is to access the video clips taken within 2 hours. Left-click to select a view cell, and
then click on the Recording clips button.
Select a time value by a single click. You will be prompted for User
name and Password, enter admin and admin (the default user name
and password), and then click Login.
Page 24
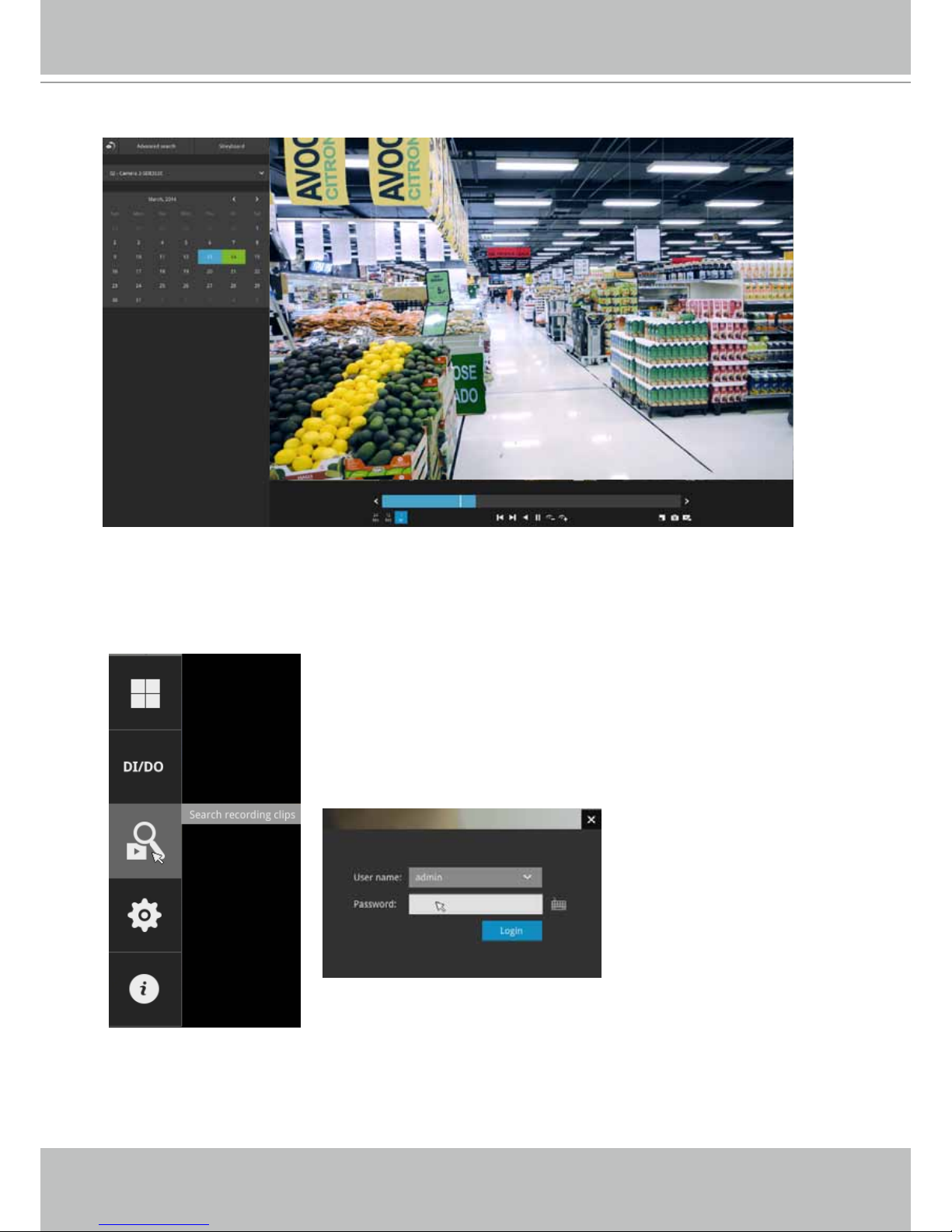
VIVOTEK - Built with Reliability
24 - User's Manual
The Playback window will prompt, and a playback begins from the point in time you selected,
e.g., 30 seconds ago. This function allows you to quickly review what has just happened.
2-2. Another way to access past videos is to open the Search recording clips window. Move
your mouse cursor to display the Conguration Portal (without selecting any view cell).
Click on the Search recording clips button. Please refer to page 35 for more information
about the search functions.
You will be prompted for User name and Password, enter admin
and admin (the default user name and password) and click Login.
It is highly recommended to change the password after you log in.
Page 25

VIVOTEK - Built with Reliability
User's Manual - 25
3. How to recieve system alarm?
Please refer to page 60 for how to congure system alarm triggers. When the alarm is triggered,
e.g., by digital inputs or motion detection, an alarm message will prompt on the screen.
Use the > arrow button to browse through the alarm messages.
If the alarm is congured with video recording as the responding action, you can click on the
alarm entry. The Playback window will appear, allowing an instant playback of the alarm-related
footage. You will enter the "Search alarm results" page even if the alarm does not trigger a
recording action.
Page 26
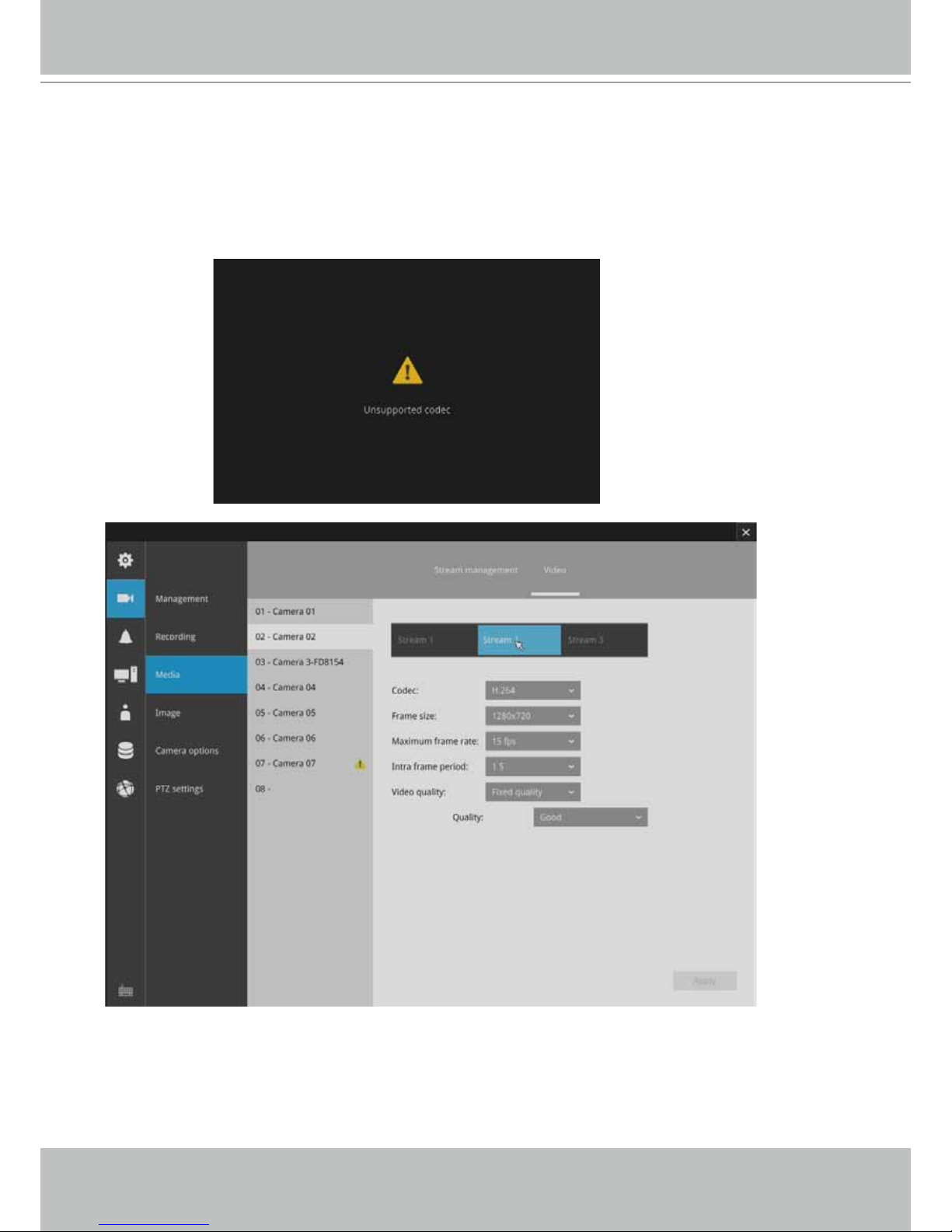
VIVOTEK - Built with Reliability
26 - User's Manual
4. Why live view is unavailable?
The default live view receives a camera's stream #2. If a camera's stream #2 is congured using
MPEG-4 as the video codec, the following message will prompt.
You can go to the Settings > Camera > Media > Video window to congure the video codec of
stream #2 into H.264.
Page 27
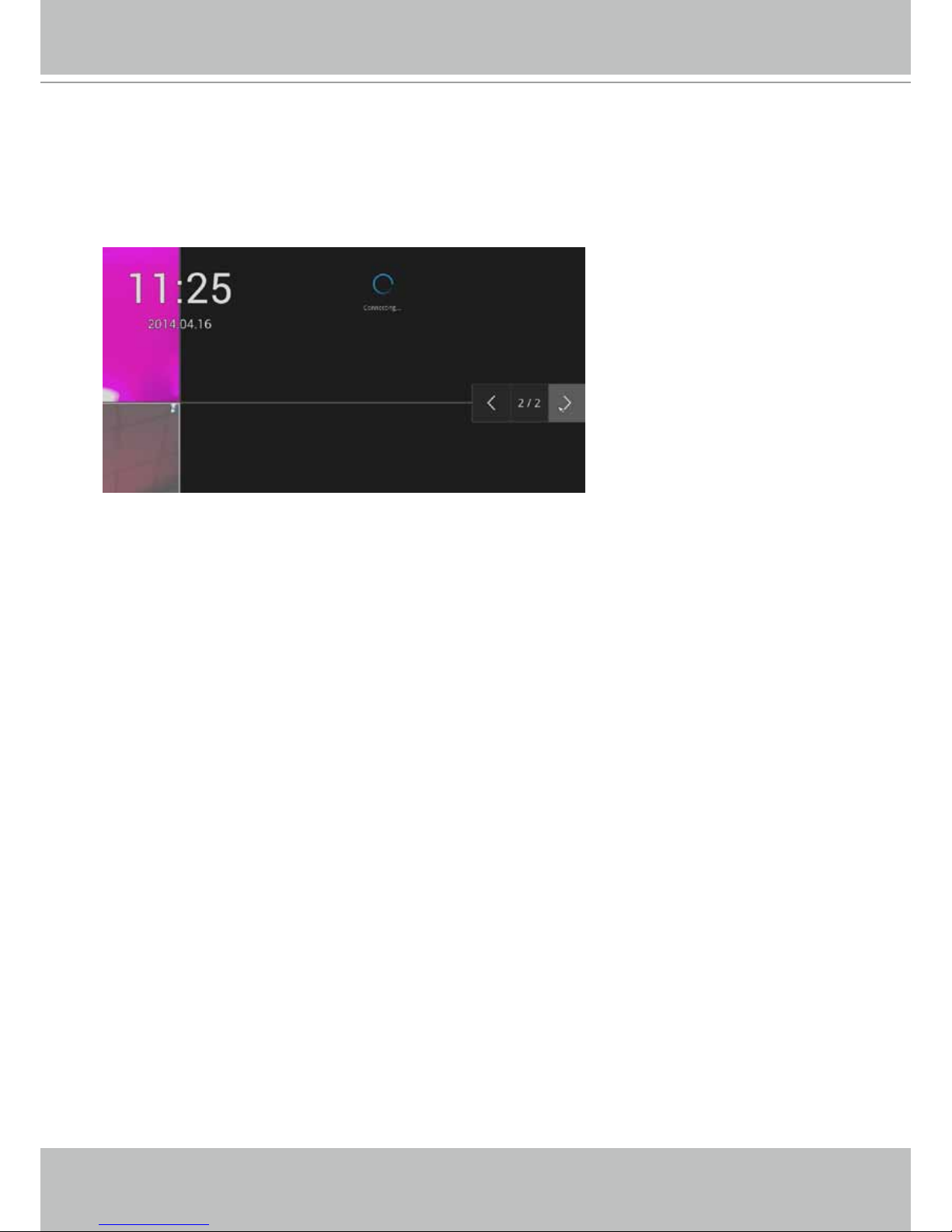
VIVOTEK - Built with Reliability
User's Manual - 27
5. How do I move to another layout page?
Move your cursor to the right hand side of your screen. The page turner buttons will appear as
shown below.
For example, if you have 8 cameras placed on 2 2x2 layout pages, use these buttons to visit
different pages.
6. Why the onscreen tool bars disappear after some time?
The system comes with idle modes. Below are the applicable conditions:
1. Live view: if no management activities occur for 5 seconds, the tool bars disappear from
screen. When in the idle mode, mouse cursor and tool bars will disappear. Moving the mouse
cursor will re-activate the screen.
2. Settings page: If left unattended for 10 minutes, system will automatically log out. The system
will prompt for user credentials if a user tries to access the Settings page again.
3. Search recording clips window: If currently there is a video playback, the system will not enter
the idle mode.
Page 28
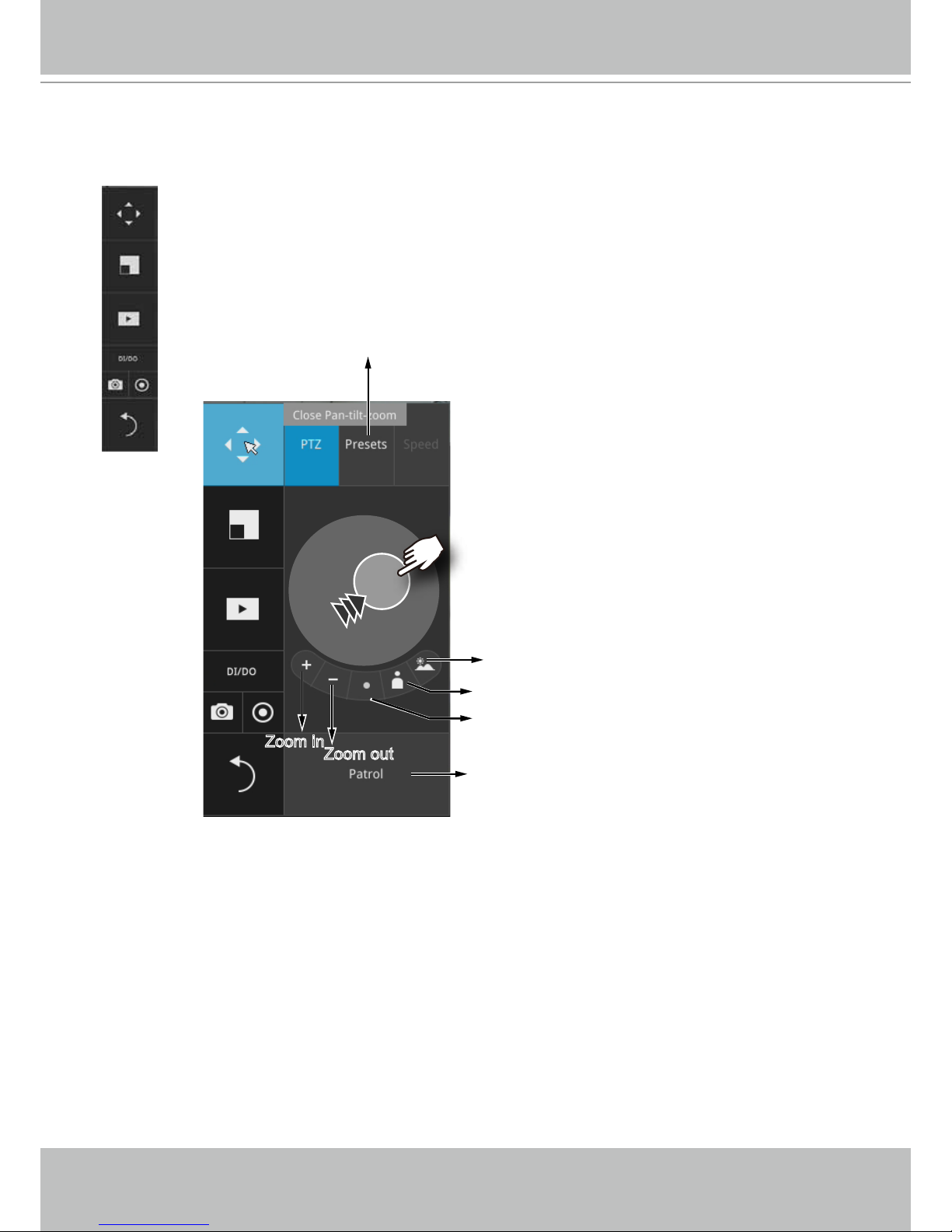
VIVOTEK - Built with Reliability
28 - User's Manual
2-2. Operation on Camera View Cell
Once you selected a camera, click on the PTZ button on a camera portal.
2-2-1. PTZ Panel
List of preset positions
Focus far
Focus near
Starts patrol
Home
Zoom out
Zoom in
The PTZ panel will prompt. Below are the description of its functions:
1. PTZ control: Click and drag the nudget in the center towards the direction you wish
to move to.
2. Focus: Click on the Focus near and Focus far buttons to adjust camera focus.
3. Home: Click to move the camera lens towards the default home position.
4. Zoom: Use the Zoom in and Zoom out buttons to adjust the camera's zoom ratio.
5. Presets: If you congured preset positions, a list of preset positions will appear.
6. Patrol: If you congured preset positions into a patrolling tour, click on this button
and the camera will proceed with patrolling through preset points.
Note that on a speed dome camera, the farther you pull the nudget away from the
center, the faster the lens moves. This works like speed control.
Page 29
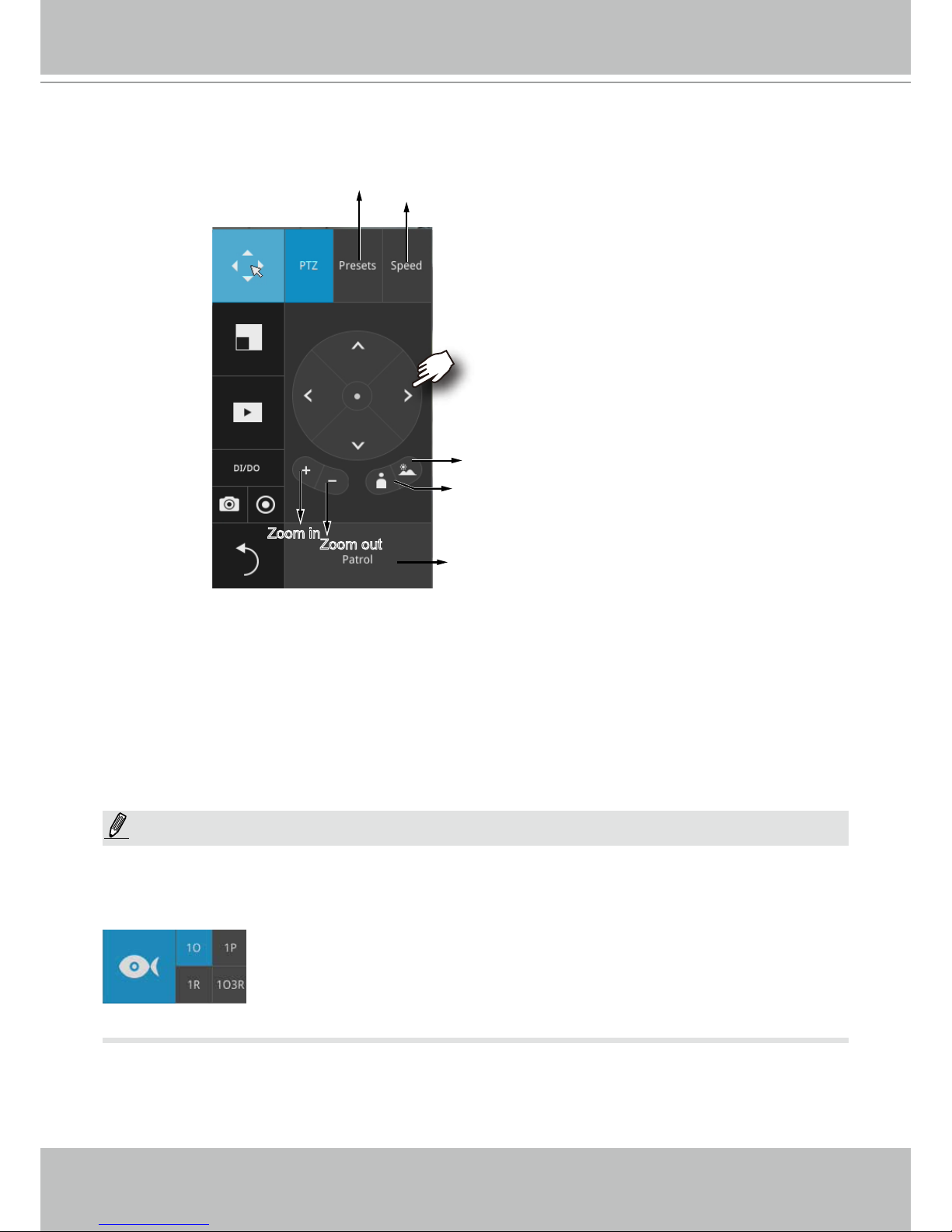
VIVOTEK - Built with Reliability
User's Manual - 29
List of preset positions
Focus far
Focus near
Starts patrol
Zoom out
Zoom in
Speed selector
1. PTZ control: Click on the arrow buttons to move towards the direction you wish to
move to.
2. Focus: Click on the Focus near and Focus far buttons to adjust camera focus.
3. Zoom: Use the Zoom in and Zoom out buttons to adjust the camera's zoom ratio.
4. Presets: If you congured preset positions, a list of preset positions will appear.
5. Speed: Adjusts the speed when moving across the eld of view.
6. Patrol: If you congured preset positions into a patrolling tour, click on this button
and the camera will proceed with patrolling through the preset points.
Below is the PTZ panel that appears with ordinary PTZ cameras.
Please refer to page 100 for the description of sheye display modes. The working theory on
sheye modes is identical for use on both local and web consoles. The sheye mount type
setting is found in the Settings window.
NOTE:
Note that only the FE8173 3MP sheye camera is supported by this NVR.
Page 30
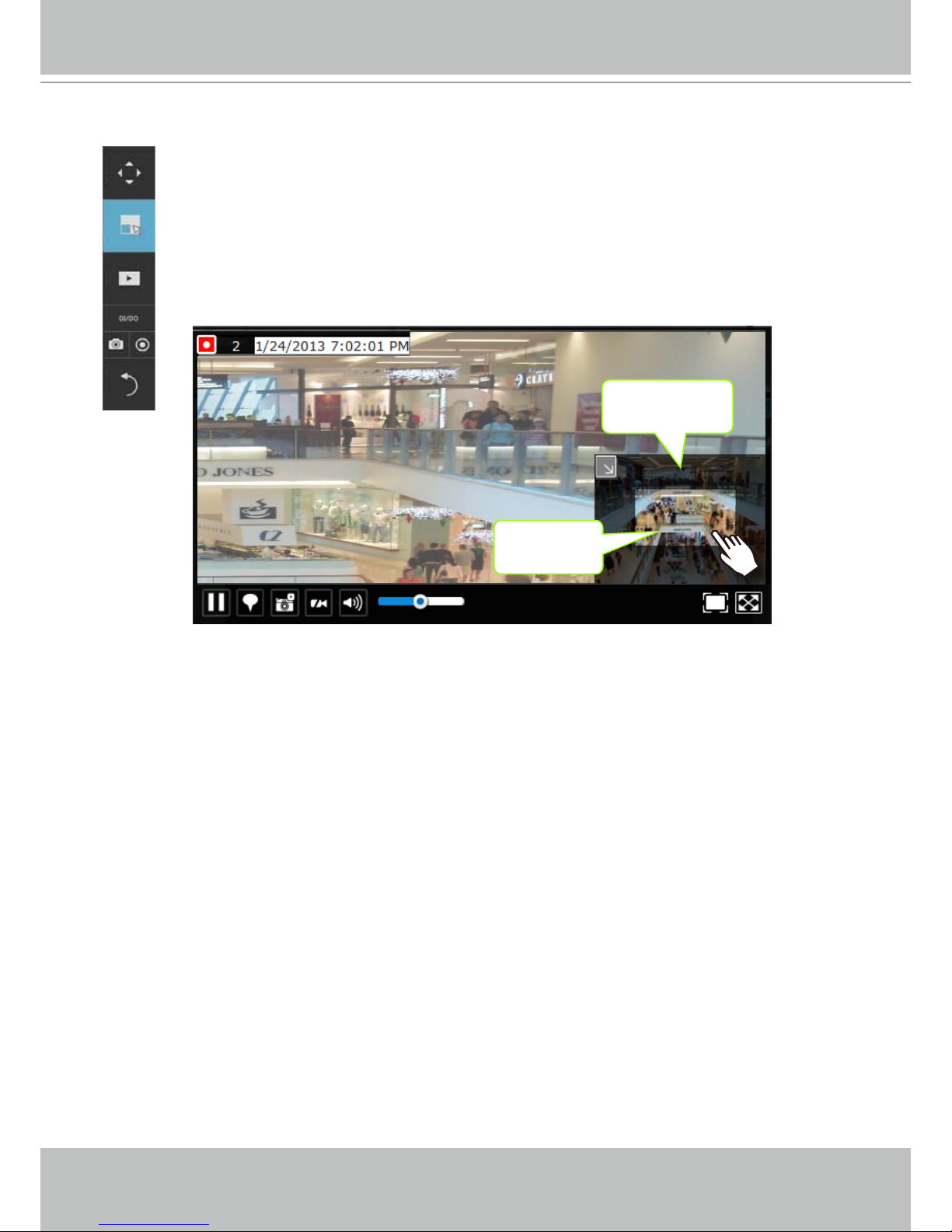
VIVOTEK - Built with Reliability
30 - User's Manual
2-2-2. PiP (Picture in Picture) Panel
PiP is short for Picture in Picture, a function that provides digital zoom into a live
video.
When activated, a Global view window will appear at the lower right of the view cell
as shown below. You can display only a portion of the complete video frame as an
area of your interest. Using a click and drag on the ROI window, you can instantly
move to other areas within the video frame. Use the zoom ratio pull bar at the bottom
to change the zoom ratio. You may also move the ROI around by click and drags.
Global view
ROI
Note that not every camera supports the PiP function. For example, the sheye series cameras
do not support this feature.
Page 31

VIVOTEK - Built with Reliability
User's Manual - 31
2-2-3. Play Recording Clips Panel
The Play Recording Clips function provides a shortcut to the latest recordings
on the system. You can select 30 secs, 1 min, 3 mins, 10 mins, and 60 mins
for an immediate playback.
For security reasons, using this function requires users to enter his/her
credentials.
The Playback window will prompt, and a playback begins from the point in time you selected,
e.g., 30 seconds ago. This function allows you to quickly review what has just happened.
Page 32

VIVOTEK - Built with Reliability
32 - User's Manual
2-2-4. DI/DO
The DI/DO panel provides a glimpse of all DI and DO signal
statuses from the connected cameras. You can manually trigger a
digital output by clicking on its indicators.
When a digital input is triggered, its status will also be indicated on
the panel.
Please note that DO is triggered by one click. You should then
click again to disable the DO. Otherwise, the DO signal will be
continuously triggered. As the result, if the DO is congured as an
alarm trigger, many alarm messages will be generated.
WARNING:
2-2-5. Others
1. Snapshot : is used to take a snapshot from the camera currently selected. Note that this
function only saves the snapshot (in JPEG) to a USB thumb drive. The USB thumb drive has
to be one that is formatted in FAT format.
2. Manual Recording
: Press the button to start a manual recording from a selected camera.
Click again to stop the recording.
3. Return button
: Click to return to the LiveView window.
Page 33

VIVOTEK - Built with Reliability
User's Manual - 33
2-2-6. Right-click Commands
Left-click to select a camera. Right-click to display the selection menu.
1. Camera information: Click to display camera name, resolution, codec, or frame rate on the
view cell. The information will display on the upper left corner of a view cell.
2. Fit screen with ratio: The NVR server automatically optimizes the display camera view cells.
However, you can still select this option to display the camera's original aspect ratio: for
example, the original video feed can be 4:3. Without the t screen, every camera's image will
be expanded to ll the view cell.
3. Show tool bar: You can hide the tool bars by deselecting this option.
4. Log in: Log in to enable system conguration.
Page 34

VIVOTEK - Built with Reliability
34 - User's Manual
Chapter Three
Configuation Using the Local Console
The Main Control Portal
3-1. Layout
The rst functional button is Layout. You can select the 1x1, 1x3, 2x2, 3x3, 1+5,
1+3, 1+1+3, or 1+3+3 layout as the screen display. If you select the single view
layout, the rotation button
will appear. Click the rotation button below to
let the system swap the display of different cameras by every 5 seconds. The
rotation speed is congurable via Settings > System > Display.
Move your mouse cursor across the screen to display the portal.
3-2. DI/DO
Click on the DI/Do button to display the full list all DI and DO
signals (whether they are connected or not) from all cameras in the
conguration. If a digital input signal is triggered, e.g., the DI-4 on the
left, its indicator will turn solid white.
Page 35

VIVOTEK - Built with Reliability
User's Manual - 35
3-3. Search recording clips
Click the button to start searching for recorded clips. A conrm box will
prompt. Enter User name and Password to proceed.
17:15:41
2014.03.14 1x
The search and calendar view will appear. Select a day on the calendar when the the
recordings took place (the days with recorded clips will be highlighted in blue and green).
Double-click on a day to begin playback and search.
3-3-1. Basic Search
Page 36

VIVOTEK - Built with Reliability
36 - User's Manual
Current time
indicator
Span of existing
recording
Timeline scale
Control buttons
Functional buttons
The timeline bar enables quick skimming through the recording. Its functions are
described as follows:
Buttons Description
Time scale selector. Use the buttons to select the span of time displayed
on the tool bar.
Previous frame. (I-frame only)
Next frame. (I-frame only) After you paused a playback, use this button
to browse video frame by frame.
Play backwards.
Play. This button is available after you paused a playback.
Pause
Each click on it speeds down by 1/2. The slowest speed is 1/16.
Each click on it speeds up by 2x. The fastest speed is 16 times.
The current playback status is indicated on the screen.
The sheye dewarp modes can be selected during a playback: e.g., 1R,
1P, and 1O3R.
PiP (Picture in Picture). This applies when a camera is displaying the full
of its eld of view. You can use the PiP function to move to unrevealed
areas.
Snapshot. Takes a snapshot of the current FOV.
Export clips. Use this function to select a span of time you want to export
to other medias.
By default, the playback starts from the beginning of a day's recording. While playing the
recorded video, click on the timeline to replay a point in time of the video.
Page 37

VIVOTEK - Built with Reliability
User's Manual - 37
When playing the video recorded by a sheye camera, the sheye display options will be
available on screen. You can click to select the 1O, 1P (Panoramic), 1R (Regional), or 1O3R (1
Original and 3 Regional) modes. If 1P, 1R, or 1O3R mode is selected, you can exert the mouse
control on screen, such as swiping the view, or hold down the mouse button and swipe the eld
of view.
Please refer to the User Manuals that came with sheye cameras, or page 101 for description of
sheye display modes.
Page 38

VIVOTEK - Built with Reliability
38 - User's Manual
Note that to export a video segment from the playback timeline,
1. Click on the Export button ,
2. Insert a USB drive formatted in the FAT format.
3. Select the "From time" by clicking on the timeline. You can also manually enter the
"From time" and the "To time."
4. Click on the "From time" tab using a single click.
5. Repeat steps 3 and 4 to congure the To time.
6. Click on the Export button.
1
2
The export process is indicated on the right. Depending on the length of footage to be
exported, this process can take minutes.
When completed, a message will display on screen.
The default for export is 5 minutes before and 5 minutes after the point in time that is
currently selected.
Page 39

VIVOTEK - Built with Reliability
User's Manual - 39
3-3-2. Advanced Search
Click on the Advanced search button on the upper left of the screen to enter the Advanced
Search mode.
You can specify the search criteria by selecting the devices to be involved in the advanced
search.
Page 40

VIVOTEK - Built with Reliability
40 - User's Manual
You can then specify the start time and end time to form a span of time to be searched.
You can also determine what alarms will be included in the search.
Page 41

VIVOTEK - Built with Reliability
User's Manual - 41
You can select what types of triggers were associated with the recordings you want to nd.
When done with the selection, click on the Search button. In the sample screen below, a list of
alarms is displayed, and you can double-click on any of them to replay the moment when the
alarm was triggered. The alarm-related recording will typically include a length 5 of seconds of
pre-alarm and 20 seconds of post-alarm footage.
When the Search window is left unattended for 5 minutes, the NVR will return to the live view
display. To enter the Search window, you will have to enter the user credentials again.
NOTE:
Up to 200 search result entries will appear. If more
than 200 entries have been found, click on the
New results button on the last entry page.
If two cameras participate in the recording of an
alarm-related event, the footage of one camera will
be played rst, and then that of the other.
If user's operation takes place (pause, rewind,
etc.) during the playback, the system will stop the
consecutive playback of multiple alarm footages.
Page 42

VIVOTEK - Built with Reliability
42 - User's Manual
3-3-3. Storyboard
Camera selector
Time selector
Search button
Time span
Snapshots during the time
span
Fore- & backward
buttons
Click to enter a shorter time span
The Storyboard interface provides a glimpse of past recordings over a timeline. It looks like
doing the lm editing after a lm was shot.
To enter the Storyboard window, click on the Storyboard shortcut on the upper-left of screen.
Below are the screen elements of the Storyboard window:
To search for a particular video footage, select the target cameras and the time of recording. On
the Storyboard, the timelines of up to two cameras can be displayed.
Click on the Search button .
Page 43

VIVOTEK - Built with Reliability
User's Manual - 43
Mouse over the line of snapshots to display its time of recording. Click on a snapshot of your
interest. The time of recording is displayed on top of it.
The detailed search is based on a narrow-down criteria. The search begins from a 24-hour time
span, and then moving in to a 4-hour, 1-hour, 10-minutes, and 2-minutes span. When the screen
displays a 24-hour span, each snapshot represents a 3-hour time span.
Each click on a snapshot brings you deeper into the timeline.
24 hour
4 hour
1 hour
10 mins
2 mins
Time span:
1 hour
22:00:00 22:07:30
22:22:30
22:30:00 22:37:30
Below is a sample screen showing the screen of a one-hour time span. Each
snapshot represents a point in time 7.5 minutes apart. Click on a snapshot of
your interest to get deeper into the timeline.
Page 44

VIVOTEK - Built with Reliability
44 - User's Manual
If you nd yourself in the wrong segment on the timeline, use the buttons on the upper-right
of the screen to travel.
The denitions of these buttons depend on the time span of your current position. For
example, if you are in a 4-hour time span, the "Back to previous state button" will bring you
back to the 24-hour time span.
Back to
previous state
Previous
# hours/mins
Next
# hours/mins
The smallest time span is 2 minutes. And on the screen of 2-mins span, each snapshot
represents a 15 seconds video footage.
You can then click on the Play button
to playback the recorded footage.
Page 45

VIVOTEK - Built with Reliability
User's Manual - 45
17:15:41
2014.03.14 1x
The playback window will appear. Please refer to page 36 for the operation details.
To return to the Live View window, click on the Back to Search recording clips button
and
the Back to Liveview button
on the upper-left of the screen.
Page 46

VIVOTEK - Built with Reliability
46 - User's Manual
3-4. Settings
Click the Settings button to start the camera and system settings window. A
conrm box will prompt. Enter User anme and Password to proceed.
The system will default to the overview page displaying the camera connection and
storage statuses. An empty position will be left in blank, and a disconnected camera will
be indicated as
. The storage volume usage is displayed as the used and unused
spaces.
The Mute, Reboot, and Power-down buttons are also available on this page. There
are conditions that can sound the system buzzer, such as a disk failure. You can use the
Mute button to temporarily disable the alarm.
3-4-1. Settings - Overview
Page 47

VIVOTEK - Built with Reliability
User's Manual - 47
On the camera Management page, you can congure the following:
1. Recruit or disband cameras.
2. Create a camera name.
3. Assign User name and Password, or apply the credentials to all cameras in
your conguration.
4. Change the Network settings.
5. Change the cameras' positions on the layout screen.
3-4-2. Settings - Camera - Management
The Camera menu provides access to Management, Recording, Media, Image, Camera
options, and PTZ settings pages.
For camera name, you can enter up to 64 alphabetic and numberic characters
including 0-9][a-z][A-Z][_][-][ ]. For user name, and password, you can enter up to 64
alphabetic and numeric characters including [0-9][a-z][A-Z][!][$][%][-][.][@][''][~].
Page 48

VIVOTEK - Built with Reliability
48 - User's Manual
To recruit cameras:
1. Click on the Add button. A list of cameras in the same subnet will appear.
2. Click the Add button, the camera will be placed at an unoccupied position. You may
also expand the menu on the side of the Add button to select a position number.
3. When a camera is added, it should appear on the graphical placement below.
4. Click the Apply button after you added cameras.
5. You may click the page back button
to return to the previous window.
Page 49

VIVOTEK - Built with Reliability
User's Manual - 49
To disband cameras:
1. Click on the Remove button. A list of cameras will appear.
2. The Remove button will turn yellow . Mouse over to the camera you want to
remove, and its entry will display the Remove message.
3. Click on the Remove message. The camera should then disappear from the camera
list. The recording from that camera will also be discontinued.
Page 50

VIVOTEK - Built with Reliability
50 - User's Manual
Network
On the Network tabbed window, you can congure the network type, IP address, and the
connection ports for video streaming.
You can select DHCP as the method for cameras to acquire IP addresses, or you
can manually congure static IPs for a single or all cameras. Using static IPs is
recommended. Although the NVR can remember the MAC addresses of cameras, if
IPs are changed under the DHCP conguration, your NVR may still fail to connect the
cameras. Please consult your network administrator for details about network settings.
It is usually not necessary to change port numbers for the HTTP and RTSP ports unless
there is a conict in your network environment.
Page 51

VIVOTEK - Built with Reliability
User's Manual - 51
Camera position
To change a camera's position on the Liveview layout, click and drag a camera to an
unpopulated position. Note that you can not swap the positions of two cameras by
dragging a camera onto a position already populated by the other. Also, the camera
index number on the management list is not affected by the change of positions.
Click the Apply button for the conguration change to take effect. The position screen
displays the current layout on the Liveview screen.
Page 52

VIVOTEK - Built with Reliability
52 - User's Manual
Recording options
On the camera Recording page, you can congure the following:
1. Congure the duration of camera events, for the concern that camera can be too
frequently triggered.
2. Enter the Pre- and Post-event recording time. The triggering events can be DI,
DO, Motion detection, PIR, or Tampering detection.
3. The default recording stream is Stream 1, and the system automatically adjusts
the frame rate, resolution, etc. for optimum performance. However, you can still
change the streaming characteristics. Note that you can not assign the recording
task to other video stream.
4. Enable the Activity Adaptive Streaming feature. This feature records the I-frames
only when there are no activities detected. While when activities or alarm is
triggered, the camera raises the recording stream to the full frame rate. This
feature can save tremendous ammount of bandwidth.
5. Enable or disable audio recording.
6. Change the life expectancy of the recording data.
7. You can apply a typical conguration to all cameras using the Apply to all cameras
checkbox.
3-4-3. Settings - Camera - Recording
You can refer to the User Manuals that come with your network cameras for more
discussions of these congurable options.
Page 53

VIVOTEK - Built with Reliability
User's Manual - 53
Recording Schedule
By default, all video feeds from cameras are recorded at all time. You can modify the recording
task using the schedule tool:
1. Click to select a recording condition's checkbox - 1. Continuous recording
, Event
recording
, and 3. Clear (no recording).
2. Click and drag on the cells on the time table. For example, to stop the recording during a
period of time, select the the Clear checkbox and move the cursor across the time table. The
minimum unit on the table is half an hour.
3. You may also use the scheduler tool on the right to facilitate the process. You can select a
condition checkbox, and then select the All day, Work hour, Off duty, Working day, Weekend
options to apply a time selection.
4. Repeat the process on individual cameras or select the Apply to all checkbox if the schedule
can apply to all cameras.
5. When done with the conguration,
click on the Apply button.
Note that Event-triggered
recording and continuous
recording can be take place at
the same time.
Page 54

VIVOTEK - Built with Reliability
54 - User's Manual
Stream management
The stream here refers to the recording stream, namely, Stream 1. You can use
these preset conditions to congure the resolution, image quality, frame rate, and the
bandwidth consumption of the recording stream on this window.
Recommended setting
Conguration
Default Medium resolution; full frame rate
High Quality Guaranteed video quality set as Good; full frame rate
Economical Medium to low resolution; frame rate at 5fps
High quality w/
economical
High resolution, Good image quality; frame rate at 5fps
With each recommended conguration applied, the estimated bandwidth
consumption value is immediately calculated and displayed at the lower screen.
Click the Apply button for the conguration change to take effect.
3-4-4. Settings - Camera - Media
Page 55

VIVOTEK - Built with Reliability
User's Manual - 55
Video
The Video window allows you to congure all video streams (the no. of stream available can be
different for different models). You can congure the following:
1. Codec: video compression codec in H.264, MPEG-4, or MJPEG. Note that MPEG-4 is not
supported for Liveview.
2. Frame size: video resolution. Note that due to the limited CPU resources, you may not be
able to change the resolution to a very high value, e.g., 5MP in the 1920x1920 resolution.
3. Maximum frame rate: the highest frame rate.
4. Intra frame period: How often an I-frame will be inserted into the video stream.
5. Video quality: You may either select Constant bit rate or Fixed Quality as the dening rules for
video transmission:
Constant bit rate Places a packet size threshold on video frames; This guarantees
the frame rate per second performance, yet image quality can be
compromized if bandwidth is not sufcient in your network environment.
Fixed Quality Guaranteed video quality, and to ensure image quality, some frames may
be dropped.
When done with the conguration, click the Apply button.
Page 56

VIVOTEK - Built with Reliability
56 - User's Manual
Display
The Display window allows users to tune the image display options:
1. Video name: the video name is displayed on the title bar that is displayed on each
view cell. The screen shot below shows a name as "Speed dome."
2. Video name and timestamp: Default is enabled. If enabled, the video name and
time is displayed on the view cell.
3. Powerline frequency: Depending on power line frequency of your country, select
a matching option, NTSC 60Hz or PAL 50Hz, to avoid image ickering due to
unmatched electricity.
4. Video orientation: select these options if the image from camera needs to be
vertically or horizontally ipped.
5. Click Restore to poll for the original settings or click the Apply button to nish the
process.
3-4-5. Settings - Camera - Image
Fisheye camera has its
unique options such as the
mount types.
Please refer to page 100 or
the camera's User Manual
for sheye display mode
options.
Page 57

VIVOTEK - Built with Reliability
User's Manual - 57
Image adjustment
The Image adjustment window allows users to tune the basics about image display
options:
1. Color: Select to display image as color or black and white.
2. Brightness.
3. Saturation.
4. Contrast.
5. Sharpness.
6. High TV line, Gamma curve, low light compensation, etc. The rest of the options
depend on the lens and image sensor type of each individual camera. Therefore,
the options here can vary. For unique options coming with each individual camera,
please refer to their User Manuals for more information.
Click Restore to poll for the original settings or click the Apply button to nish the
process. For features common among cameras, you may select the Apply to all
cameras checckbox.
Page 58

VIVOTEK - Built with Reliability
58 - User's Manual
Motion Detection
To set up a detection window:
1. Select a camera by a single click.
2. Use the PTZ panel to move to a eld of view where you want to place a detection
window.
3. Click and drag to draw a rectangular detection window.
4. Pull the detection area level up to a preferred position. An object must be larger
than the detection area to trigger an alarm.
5. Select a Sensitivity level using the slide bar.
6. Click the Apply button for the conguration to take effect.
The sample screen shows a connection with a speed dome camera.
If you already congured Preset positions, expand its menu and click on the
presets to move to a position.
3-4-6. Settings - Camera - Motion Detection
Detection window
1
2
3
5
6
4
Please note that on a sheye camera's Motion window, you can click and move
the corner marks of a window to change its shape. The Motion window does not
have to a square.
Page 59

VIVOTEK - Built with Reliability
User's Manual - 59
To congure PTZ preset positions:
1. Select a PTZ camera by a single click.
2. Use the PTZ panel to move to a eld of view where you want to designate as a
preset position.
3. Click the add button, and enter a name for the position. Press Enter to proceed.
Repeat the conguration to create more positions.
4. Click the Apply button for the conguration to take effect.
Note that the PTZ panel can vary with different PTZ cameras.
3-4-7. Settings - Camera - PTZ settings
1
2
3
4
Page 60

VIVOTEK - Built with Reliability
60 - User's Manual
To congure a patrol:
1. Click to enter the Patrol menu. Select a preset position if you want to change its
position on the patrolling order.
2. Click the up and down buttons to change the position on the order, or click the
remove button to disband a position from the order. You can also change the
interval to stay before moving from one position to the next position.
3. You may then click on the Preview patrol button to see if it runs as expected.
4. Click the Apply button for the conguration to take effect.
5. Click on the Back to preset list button to return to the preset window.
1
2
3
4
5
Page 61

VIVOTEK - Built with Reliability
User's Manual - 61
3-4-8. Settings - Alarm - Alarm
The events reported from individual cameras' digital inputs, digital outputs, and motion detection
can be accommodated in the NVR system's alarm settings. These events will then be reported
or trigger corresponding actions as follows:
1. Reporting events via Email or system buzzer.
2. Triggering video snapshot and text message by the occurrences of events to an FTP/HTTP
site.
3. Triggering the camera(s) for its lens to move to a preset position.
4. Triggering the cameras' digital output.
You can create up to 10 instances of alarm.
Hardware connections to DIs or DOs, e.g., window sensors, should be made separately. The
motion detection conguration can be made in the Camera conguration window.
Below is a glimpse of alarm sources and alarm actions:
Sources Actions
DI ► Video recording ►video footage
DO Email ►snapshots
Motion detection Buzzer
FTP ►snapshots
HTTP ►messages
Camera preset points
Camera DO
When an alarm is triggered, a message prompt
will appear on the Liveview or any conguration
window.
Page 62

VIVOTEK - Built with Reliability
62 - User's Manual
To create an alarm,
1. Click on the Add button .
You can manually enter a name for the current setting. You can enter up to 16 numeric
or alphabetic characters for the name, including symbols such as [0-9][a-z][A-Z][_][ ]. You
can also designate the interval between one alarm and the next triggered alarm to avoid
the situation that the alarms can be too frequently triggered.
Click on the next button
to proceed.
Page 63

VIVOTEK - Built with Reliability
User's Manual - 63
3. On the Trigger window, select system triggering conditions, or one or more cameras by
selecting their checkboxes. The number of DI or DOs on each camera is automatically
detected and displayed through individual checkboxes. The Motion detection function, if
there are many detection windows congured on a camera, is all triggered by one checkbox.
Note that the triggering sources will be listed even if the camera is currently not connected.
You may also select the "Copy trigger from" menu to borrow the setting you previously
congured.
Click on the next button
to proceed.
Page 64

VIVOTEK - Built with Reliability
64 - User's Manual
4. On the Action window, you can select the Action type from a drop-down menu. The
conguration details of each action type is discussion below.
4-1. Recording - When an event is triggered, the selected camera will record a video footage
of the length dened by the pre-/post-event setting, to the NVR system.
4-2. Email - The Email action sends an Email to the administrator along with a snapshot of the
event.
To congure Email notication, enter valid Email addresses as the Sender and Recipient
addresses, an Email subject, and the SMTP server address through which the Email will
be delivered. If you need to log in to SMTP server to deliver an Email, enter the User name
and password for access to that account.
Page 65

VIVOTEK - Built with Reliability
User's Manual - 65
The Email subject and addresses can be composed of 254 characters in numeric or
alphabetic characters including: [0-9][a-z][A-Z][_][ ][-][.][,][@]. You can enter the addresses
of multiple recipients. Use semicolons, (;), to separate the addresses of multiple recipients.
4-3. Buzzer - The buzzer is sounded on the occurrence of the event. The buzzer tones are
categorized into: Critical (1 long, 1 sec interval) Major (1 long 2 shorts, 1 sec interval),
Normal (3 shorts, 2 sec interval), Minor (2 shorts, 2 sec interval), and Notify (2 very shorts)
depending on the importance of an event. Select a Buzzer modulation from the drop-down
list. A long tone has a duration of 1 second, while a short tone 0.5 second. A very short tone
lasts only for 0.1 second.
Select how many times the buzzer tones will be repeated on the occurrence of an event.
If events of different importance are issued at the same time, e.g., one major and one minor
event, system will ignore the minor event and sound the buzzer tone for the major event
only. The buzzer can be sounded either by the Alarm actions or the system events. If Alarm
actions and system service events occur at the time, Alarm actions have the higher priority.
If multiple Alarm actions occur, the currently-sounded events can be depleted by the new
event.
There are conditions that the system will sound the buzzer, and the conditions are not
congurable. 1. Disk failure - missing drives or SMART detected failures.
2. Disk full - the free space is too small for recording tasks.
Page 66

VIVOTEK - Built with Reliability
66 - User's Manual
4-4. FTP - Snapshots from specied cameras can be uploaded to an FTP site on the
occurrence of an event. Enter the FTP site address in the dotted-decimal notation, e.g.,
159.22.151.20. Enter the login name and password for the user account. You can enter
a directory name you prefer on the FTP site. The server port default is 21, a different
number between 1025 and 65535 can also be assigned.
The snapshot thus delivered has a size of 320x240 pixels.
If authentication is not applied, login will proceed using the [anonymouse] account.
The le names of the snapshot jpeg les will look like this:
[MAC]_[DATE]_[TIME]_[CAMERA_INDEX].jpg - If similar les already exist, an
additional index number will be added to the end of le name.
Page 67

VIVOTEK - Built with Reliability
User's Manual - 67
4-5. Camera DO - A triggered alarm triggers a camera's DO, e.g., an alarm siren.
4-6. Camera preset points - A PTZ capable camera can move its lens to the preset position
in case of a triggered alarm. For example, a triggered sensor may indicate an area of
interest has been intruded, and a camera's eld of view should be moved to cover that
area. The precondition is that you properly set up preset positions on your PTZ cameras
using a local or a web console.
Page 68

VIVOTEK - Built with Reliability
68 - User's Manual
5. On the Schedule page, you can select to activate or de-activate alarm triggers throughout a
specic timeline. For example, in some situations you can disable the alarm triggers during
the ofce hours, and choose to enable the triggers only during the off-ofce hours.
6. Click Finish to end the conguration.
7. Repeat the process above to create more alarms according to the needs in your surveillance
deployment.
Page 69

VIVOTEK - Built with Reliability
User's Manual - 69
3-4-9. Settings - Alarm - Email
This window provides an interface where you can congure the connection to a Mail server. Via
the Mail server, the system can deliver Emails containing system alarm messages to multiple
receivers. A reachable Mail server and Email accounts must be provided before you can apply
the settings.
The conguration options are identical to those found in the Email conguration in Settings Alarm window.
Page 70

VIVOTEK - Built with Reliability
70 - User's Manual
On this window, you can congure the following:
1. Change the system name.
2. Select the UI text language.
3. Congure system time, time zone, and if you are connected to a DNS server where
Auto Daylight Saving time can be applied, you can acquire the associated setting from
a server within your network.
4. Click the Apply button for the conguration to take effect.
Note that if NTP time server conguration (Auto) is preferred, you should congure
all of your cameras to listen to the same time server as those shown in the pull-down
menu. You need to congure camera settings over a web console, and set up the same
conguration in the System > General settings > System time page. The precondition
is that the system must have access to the Internet.
3-4-10. Settings - System - Information
Page 71

VIVOTEK - Built with Reliability
User's Manual - 71
3-4-11. Settings - System - Maintenance
If the need arises for updating system rmware, acquire the update from VIVOTEK's technical
support or download site. Locate the rmware binaries, and click the Import button. The upgrade
should take several minutes to complete. Note that during the upgrade, the recording task will
be interrupted.
On this window, you can perform 2 maintenance tasks:
1. Backup - You can backup your system conguration using the Backup function. Click
Backup, a message window will prompt. Click Save to preserve your system congurations.
Note that the backup action does not involve the following:
1. Recorded videos and database,
2. Alarm records, bookmarks, and bookmarked footages.
Select a location for your backup le, then click Save to complete the process. If you back up
to a USB thumb drive, that thumb drive must be formatted using the FAT format.
2. Restore - If you have a previously-saved prole, you can restore your previous conguration.
Click the Restore button.
A le location window will prompt. Locate the backup le, and click Open. The Restore
process will take several minutes to complete, and system operation will be interrupted during
the process.
Page 72

VIVOTEK - Built with Reliability
72 - User's Manual
3-4-12. Settings - System - Display
On this page, you can congure the system to consecutively display (rotate) cameras' view cells
on the Liveview window. For example, if you have 8 cameras in 2 2x2 layouts, the rotation can
let you see the live views of all cameras by every few seconds.
You can also enable or disable the Alarm notication.
To enable the rotate function, click on the rotate button on the layout panel.
Page 73

VIVOTEK - Built with Reliability
User's Manual - 73
3-4-13. Settings - System - UPS
On this page, you can congure the system to gracefully shut down when UPS battery is lower
than a certain level. You may also let it shut down when the estimated sustainable time is
reached.
Page 74

VIVOTEK - Built with Reliability
74 - User's Manual
3-4-14. Settings - System - Log
System logs are categorized as System, Recording, User, and Error.
To display system logs, select a range of time and click on the Search button.
You can search for past logs in each category window.
Page 75

VIVOTEK - Built with Reliability
User's Manual - 75
Page 76

VIVOTEK - Built with Reliability
76 - User's Manual
3-4-15. Settings - User
The User window allows you to create more uers, to change user password, and place
limitations on users' privileges and administration rights. Up to 16 users can be created,
including the default administrator.
1. By default, there are two user groups: Administrator and Regular user.
2. The regular users can not access the Settings window, meaning that regular users can not
add or remove cameras, make changes to alarm, network, and all other system settings.
When users try to access the Settings window, the login window prohibits regular users to log
in. There is simply no regular user's name on the login window.
3. The administrator users can access all cameras recruited in the conguration; while the
regular users can be congured to have access to some or all cameras.
4. The system blocks out the video feeds from users who are denied of the access to particular
cameras. The alarms and the alarm-triggered recordings from those cameras will also be
inaccessible for unauthorized users.
The default administrator name and password are: admin and admin. It is highly recommended
to change the default password to prevent unauthorized access to the system.
IMPORTANT:
Page 77

VIVOTEK - Built with Reliability
User's Manual - 77
To create or edit users,
1. Select a User group by unfolding its pull-down menu. Select either an Administrator or
regular user as the user group.
2. Enter the User name and password. The max. number of characters for a user name is
64, with alphabetic and numeric characters including [0-9][a-z][A-Z][_][ ][-][.][,][@]. The
max. number for password is also 64.
Page 78

VIVOTEK - Built with Reliability
78 - User's Manual
3. If you are creating a regularl user with limited access to cameras, deselect the checkboxes by
the cameras to deny the user access.
4. Click Apply to close the conguration window. Repeat the process to create more users.
3-4-16. Settings - Storage
The storage page displays the volume information including physcial position, total capacity,
used and free space, and associated commands such as Format and Delete. Since each
volume contains only 1 hard drive, details information about the hard drive is also displayed on
this page.
You can format an existing storage volume in situations such as when you need to re-deploy the
system elsewhere.
Disk Information:
Model family: The brand name of the HDD manufacturer.
Device model: The disk model name.
Serial number: Serial number assigned to the disk drive.
Firmware version: The version of rmware running on this disk drive.
Last check: The bad block check or S.M.A.R.T. test previously executed on this drive.
Status: S.M.A.R.T. status polled from the disk drive. This is not the results from a manually-
executed S.M.A.R.T. test.
Page 79

VIVOTEK - Built with Reliability
User's Manual - 79
Attribute: The various attributes can vary from different HDD manufacturers.
Value: Value for the currently selected attribute.
Worst: Worst value acquired for that attribute.
Threshold: A predened threshold or triggering value. The threshold below which the
normalized value will be considered exceeding specications.
Raw vaule: The detected parameters for that attribute.
Status: The judgement made to deem the current reading as OK or failed.
Verify:
Three types of check disk actions can be initiated through this button.
Bad block check: Performs read/write test to drive sectors to locate bad blocks. This action
may take several hours to complete.
Fast S.M.A.R.T. test: Tests the electronic and mechanical performance and disk read
performance, including those on disk buffer, read head, seek time, and integrity of drive
sectors. The short test is performed on a small section of disk platters, and takes about 2
minutes to complete.
S.M.A.R.T. long test: The long test is more thoroughly and is performed to all drive sectors.
The actual completion time depends on drive sizes and the attributes put to test.
The Check disk functions mentioned above, when performed during active I/Os, can consume
system resources and cause dropped frames with the recording tasks.
Page 80

VIVOTEK - Built with Reliability
80 - User's Manual
3-4-17. Settings - Network
Settings - Network - IP
Primary DNS: The primary domain name server that translates hostnames into IP addresses.
Secondary DNS: Secondary domain name server that backups the Primary DNS.
DHCP: Default is selected, the server obtains an available dynamic IP address assigned by the
DHCP server each time the system is connected to the LAN.
Manual setup: Select this option to manually assign a static IP address to the Network Camera.
Enter the Static IP, Subnet mask, Default router, and Primary DNS provided by your ISP.
Subnet mask: This is used to determine if the destination is in the same subnet. The default value
is “255.255.255.0”.
Default router: This is the gateway used to forward frames to destinations in a different subnet.
Invalid router setting will fail the transmission to destinations in different subnet.
When nished with the network settings, click on the Apply button.
Page 81

VIVOTEK - Built with Reliability
User's Manual - 81
Settings - DDNS
VIVOTEK provides Safe100.net, as a free DDNS dynamic domain name service for users who
want access from the internet or a domain name service for the NVR. VIVOTEK maintains a
database of product MAC addresses for the Safe100.net service, and you can apply one domain
name for each NVR system.
DDNS Enable: Select this checkbox to enable the DDNS setting.
Enter a Host name, Email address, and password twice, and then click Apply to proceed.
Make sure you have internet access.
Click the Register button. The terms of service agreement window is selected from a checkbox at the
bottom. Click
to read the license agreement terms.
When completed, a conrm message will prompt. You will also receive a conrm Email. You
can now access your NVR system using the xxxx.safe100.net domain name address. Note
that access from the Internet should be routed to the private IP assigned to your NVR, using
methodologies such as port forwarding, etc.
The acceptable characters for email address are: [0-9][a-z][A-Z][!][#][$][%][‘][*][+][-][/][=][?]
[^][_][`][{][|][}][~][.]. Two successive periods, [..], are not acceptable. The address filed can
accommodate up to 256 characters.
Use only alphabetic and numeric characters for the password. The maximum number of
characters is 64.
Page 82

VIVOTEK - Built with Reliability
82 - User's Manual
Settings - Service
By default, the NVR service and video streaming are accessed via HTTP port 80 and RTSP port
554. You can designate a different port number if the need arises. Usually it is not necessary to
change these ports. HTTPS encrypted connection is enabled by default.
Instead of a web console, you can also access the NVR and the subordinate cameras using the
iViewer and VIVOTEK's VAST software. The NVR can be managed as one of the sub-stations
in a hierarchical device structure.
Set up a password for access from the VAST server before you can join the NVR to a VAST
conguration. For access from the iViewer, you log in using the same user name and password
for the login to the NVR.
Below is the screen showing the sub-station recruitment process from a VAST server.
Page 83

VIVOTEK - Built with Reliability
User's Manual - 83
3-5. Information
This window shows the revision number of the rmware running on this machine.
Page 84

VIVOTEK - Built with Reliability
84 - User's Manual
Section Two
Management over a Web Console
There are two different interfaces on the system:
1. One is connecting mouse and keyboard, and an HDMI cable to a TV screen or monitor. The
local management thus made is described in Section One of this manual.
2. The other is accessed through the Ethernet connection. Management via a web console will
be described in Section Two of this manual.
LAN / WAN
1
Web console
Page 85

VIVOTEK - Built with Reliability
User's Manual - 85
Chapter Four Login and Getting Started
4-1. Login
This is the login page on the browser. The minimum for resolution is 1280x960.
If you enable the IE7 compatible mode when using the IE8 browser, please disable the
compatibility function. While you are in the browser, press F12 to check its status.
It is highly recommended that you should change the default user name and password. Please
refer to Settings > Security > User account page to see how to prevent unauthorized access.
The system will prompt you if you entered an incorrect user name or password.
Remember me: Your user name will be preserved in browser cookies for two days if you select
the Remember me checkbox. The user name will be automatically erased if you do not log in to
the system for two days.
Page 86

VIVOTEK - Built with Reliability
86 - User's Manual
You may login to a different software utility by unfolding
the side panel on the Login button.
You can also select a different language using the
Multilingual selector menu on the lower left corner
of the Login screen. The functional items, menus, and
dialogues will then be displayed using the selected
language.
Login errors: below are the login errors that might occur.
A Login failure can result from the incorrect user name and passwords.
The No permission error occurs when a user logs in using an authentication that has no access
rights to the Settings page. He will then be re-directed to the Liveview page.
Remember me:
Select the checkbox to save your user name for use
on the next login. The user name will be preserved
in browser cookies for two days. If you do not login
within the next two days, the user name will be
erased.
Page 87

VIVOTEK - Built with Reliability
User's Manual - 87
Login options:
You may also mouse over the Login button to display the login options. You can then enter the
Liveview, Playback, or Settings window.
Liveview Playback Settings
The NVR system features a very simple UI structure which consists of a Liveview window, a
Playback utility, and a system Settings window. Once logged in, you can move from one window
to another by selecting the hot link buttons on the upper right of the screen.
Page 88

VIVOTEK - Built with Reliability
88 - User's Manual
1. Before operating the NVR, make sure you have properly installed hard drives and congured
the storage volumes. Otherwise, you will not be able to operate or try some of the system's
functionality.
2. Since the NVR system comes with 32-bit plug-ins for screen control, if your PC runs a default
64-bit IE browser and you manually enter the NVR's address on the browser, your browser
session may malfunction. Instead, if you double-click on the discovered NVR on the IW2
utility, a 32-bit IE browser will open.
3. When you log in to the Liveview or Playback interface to stream a live or recorded video,
install the ActiveX plug-ins. If it does not prompt when you log in, install plug-ins when you try
to playback a recorded video. You may then need to re-start the IE browser console.
IMPORTANT:
Page 89

VIVOTEK - Built with Reliability
User's Manual - 89
Camera list
Layout
Layout
contents
Logo & Menu
Viewcell panel
Alarm
panel
PTZ
panel
1
2
3
4
5
6
7
4-2. Graphical Layout and Screen Elements - Liveview
Once you log in, the system defaults to the Liveview page, which provides access to other
conguration utilities, live view screen, and other functional panels. The screen elements are
described as follows:
Item Name Description
1 Camera List Provides a glimpse of all cameras inserted into your conguration. Basic
information is also provided along with a screenshot.
2 Layout Provides access to various layouts
3 Layout contents Provides functions to extend, rotate, and redo the layout.
4 Logo & Menu Provides access to the Playback and System Settings utilities, as well as
system time and logout function.
5 View cell panel Displays video streams from one or multiple cameras. Snapshot, streaming,
bookmark, and audio control functions are also available on individual view
cells.
6 PTZ panel Exerts Pan/Tilt control on a selected view cell if the camera comes with
mechanical PTZ mechanism. Note that the use of joystick is currently not
available.
7 Alarm panel Reports alarms transmitted via cameras' DI connections or those by the Motion
Detection, etc.
Each panel will be described in further discussions.
Page 90

VIVOTEK - Built with Reliability
90 - User's Manual
4-2-1. Camera List Panel
The camera list displays the recruited cameras by the sequential numbering order you
congured in the System Settings utility.
Sorting criteria
Page switcher
Camera thumbnails
Depending on the size and screen resolution of your monitor, the snapshots of 8 cameras are
displayed in this panel. If a user logged in using a credential of a limited access, he may only
see cameras that he can access instead of all of the cameras.
To arrange a view cell layout, users can click and drag a camera to a view cell. Once connected,
a camera's video stream is displayed.
Camera Thumbnail:
A mouse click on the camera name under the thumbnail brings forth the summary of IP address,
model name, recording setup and DI/DO information.
Camera index and camera name
Snapshot
Status
Page 91

VIVOTEK - Built with Reliability
User's Manual - 91
* Snapshot: the camera's image snapshot is replenished every 5 minutes. If a camera is
disconnected, the last image taken will be used to represent a camera.
* Camera index & Camera name: Placing the mouse cursor on top of a camera text displays
the camera index number and the camera name. You can click on the camera index to display
the information box.
* Status:
Online: the online status can be accompanied by the
DI/DO icon
Ofine: camera is disconnected.
An uncongured camera instance
Digial input is triggered
Connected and recording video to system storage
Connected with live streaming
Disconnected or trying to establish a connection
Sorting criteria
Use the sorting buttons to re-arrange the order of the cameras on the list. Cameras that match
the condition will be brought to higher places on the list (front of the order) regardless of its
original camera index.
Online: the online cameras.
Ofine: the ofine cameras.
Uncongured camera instances
Cameras whose Digial inputs have been triggered
Cameras whose Digial outputs have been triggered
For online cameras, the snapshots on the camera list are refreshed by every 5 minutes, and
therefore may not represent the latest occurrences on the surveillance areas.
NOTE:
Page 92

VIVOTEK - Built with Reliability
92 - User's Manual
4-2-2. Layout
Note that a user who did not log in as an administrator can change a layout, but his conguration
changes (with cameras placed on view cells) will not be saved.
User Layouts
There are another 4 user layouts that can be individually
congured. An administrator can insert camera views into
these layouts, and save the conguration. These user layouts
can be seen by all users.
If you click the Rotate button before the conguration changes
can be saved, your conguration changes will be lost.
Because the maximum number of supported cameras is 8, the last view cell on the 3x3 page
conguration will be unuseful.
Only an administrator can change and preserve a custom layout, and every user can designate
a specic layout to be displayed when he/she logs in. The default layout for each user is stored
in a browser's cookies.
Whenever changes are made to the current layout, a message prompt will appear on the side of
the layout panel reminding you to save your current setting.
1x1
1+3
1+5
2x2
3x3
User layout #1
User layout #2
User layout #3
User layout #4
By default, 5 typical layouts are provided for the user.
They include: 1x1, 1+3, 2x2, 1+5, and 3x3. System
default is the 3x3 layout. Cameras that do not t into the
rst page of a layout, say, a 2x2 layout, will be displayed
on the succeeding layout pages.
Each functional button on the screen is activated by a
mouse hover. For example, the below states designate
user's operation on a button:
1.
: not selected.
2.
: moused over, and is ready for selection.
3.
: selected, and is taking effects.
Page 93

VIVOTEK - Built with Reliability
User's Manual - 93
4-2-3. Layout contents
A few functional buttons are available on the Layout contents page.
Clears all view cells on the current layout.
Full view: extends the view cells on the current layout to the full of the screen.
Rotate: the rotate function lets system display successive layout pages by the
intervals of 10 seconds. The layout page that does not contain camera views will be
skipped.
A Rotate action will stop when you
1. move to another page,
2. move to a user layout,
3. click to select a view cell,
4. remove a camera from view cell.
If your current layout spans across multiple pages, use the arrow buttons to
switch from one page to another. The index number of the current page will be
shown between the arrow buttons.
When your current layout is displayed in a full view, move your cursor
to the left center of the screen to return to the default Liveview screen.
The Return button will appear.
4-2-4. Logo & Menu
A logout button, system time panel , and 3 hot link buttons to access the Liveview,
Playback, and System Settings utilities.
The system date and time refers to the date and time kept on the
NVR system's real time clock.
Due to the limited space for the user name, user name may be
partially displayed until you hover your mouse cursor.
Your conguration changes will be lost if you click one of the hot link buttons to move to another
utility window. For example, you have changed your Live View layout and then click on the
Playback button, you will enter the Playback window without saving your conguration. Save
your changes before you use these buttons.
IMPORTANT:
Page 94

VIVOTEK - Built with Reliability
94 - User's Manual
4-2-5. View Cell panel
A single view cell is shown below. Each view cell contains a video stream display area, an
information bar, and functional buttons at the bottom. A view cell is displayed in Normal,
Focused, or Maximized mode.
1. A single click selects a view cell from the View Cell panel, enables its function buttons, and
turn it into the Focused mode.
2. The 2nd click maximizes the size of the view cell to the full of the panel.
3. The 3rd click shrinks the maximized view back into the focused mode.
To deselect a view cell and return to the normal view, click on the Restore button at the
lower right of the window.
Adding Cameras to View Cells
1. Click and drag a camera from the camera list to an unoccupied view cell.
2. Double-click a camera on the camera list. The camera will be added to the rst available view
cell.
To deselect a view cell and return to the normal view, click on the Restore button at the lower
right of the window. You can also click on another view cell to continue adding other cameras.
Page 95

VIVOTEK - Built with Reliability
User's Manual - 95
A camera can be inserted into multiple view cells. This way, a camera with a wide eld of view,
(such as a sheye camera), can simultaneously display different regions of interest on different
view cells.
IMPORTANT:
If the current layout already contain 8 cameras, the following message will prompt.
There can be more than 8 view cells across multiple layout pages, e.g., on the second page
of the 1+5 layout. Placing a camera in the 9th to 11th view cells will bring out the following
message.
A view cell attempting to connect to a network camera will look like this. If the connection
attempt takes a long time, it may result from network problems or incorrect conguration with
video streaming. For example, you may have congured the camera to be streaming a 5MP
stream. The NVR uses video stream #1 for recording, and stream #2 from cameras for live
viewing. You should then open an individual web console with the network camera to change its
video streaming conguration.
Page 96

VIVOTEK - Built with Reliability
96 - User's Manual
Information Bar
Status icon Description
Connected with live streaming; a single click on this icon can trigger a manual
recording.
Connected and recording video to system storage.
Disconnected or trying to establish a connection.
If you disable the Manual recording
function on the Settings page, you
will not be able to use the Manual
Recording function on the Liveview.
A mouse hover over the status icon will produce the following messages:
1. "Connecting..." or "Cannot connect" Connecting to a camera, or connection problem
might have occurred.
2. "Live streaming" Video is being streamed.
3. "Recording" Currently recording the video stream.
Status icon
Camera index
Video time
Video time: The time congured on the NVR system is displayed here.
Camera index: an index number appointed to a camera following the order you inserted
cameras during the initial setup.
NOTE:
Page 97

VIVOTEK - Built with Reliability
User's Manual - 97
The time display formats are slightly different for different languages:
English M/d/yyyy H:mm:ss AM/PM 5/3/2011 1:07:05 AM
Deutsch yyyy/MM/dd HH:mm:ss 2011.03.05 01:07:05
Español yyyy/MM/dd HH:mm:ss 2011/03/05 1:07:05
Français yyyy/MM/dd HH:mm:ss 2011/03/05 1:07:05
Italiano yyyy/MM/dd HH:mm:ss 2011/03/05 1:07:05 01:07:05
日本語
yyyy/MM/dd H:mm:ss 2011/05/03 1:07:05
Português dd-MM-yyyy HH:mm:ss 03-05-2011 01:07:05
简体中文
yyyy/M/d H:mm:ss 2011/5/3 1:07:05
繁體中文
yyyy/M/d tt hh:mm:ss
tt
為上午/下午
2011/5/3
上午
01:07:05
Tool Bar Buttons
Buttons Description
Resumes streaming.
Pauses a video stream.
Adds a Bookmark (that saves a short description and a one-minute footage from
the current feed)
Takes a snapshot.
Removes camera from the view cell.
Mutes (if there is audio input from the camera.)
Unmutes
Restores the view cell's original position on the Liveview panel.
Maximize the size of current view cell.
Activates the PiP function.
Disables digital zoom (PiP).
Page 98

VIVOTEK - Built with Reliability
98 - User's Manual
Buttons Description
Volume controller
Fisheye display modes - if the view cell contains video from a sheye camera, the
sheye display mode selector will be available:
1O: the orginal circular view.
1P: the panoramic view.
1R: the regional view.
Please refer to the sheye camera's User Manual for more information.
Tool Bar Functions in Details
1. Play and Pause buttons:
These buttons pause and resume a video stream currently being played on your web browser.
Note that this operation does not affect the video recording taking place between a camera and
the NVR system.
2. Bookmark:
This function allows you to place a bookmark on a recorded stream when you observe a
situation from your live view window. The bookmark is preserved as a one-minute footage along
with a short description of a particular incident. The precondition of using this function is that
the video stream, while you are watching it on the view cell, must be recorded to the NVR at the
same time.
To add a bookmark,
1. Click on the button,
2. Enter a short description that can be as long as 120 characters.
3. A conrm message will prompt at the lower right of the screen.
If the current video feed is not being recorded to storage, you will receive the following message:
Errors with creating bookmarks may also result from network and server errors.
Page 99

VIVOTEK - Built with Reliability
User's Manual - 99
Below are two bookmarks (yellow tags) shown along with a recorded video in the Playback utility
screen. Bookmarks help nd and retrieve important moments in a recoded video.
3. Snapshot:
This button produces a snapshot prompt. You may then right-click on the snapshot image to
save it to a preferred location.
Bookmarks will be erased if the user/system erases the video clips they were appended to. For
example, system will recycle storage space by deleting old videos along with their bookmarks.
Note that the size of a snapshot is equal to the frame size set for the video stream.
NOTE:
Page 100

VIVOTEK - Built with Reliability
100 - User's Manual
4. Clear:
This button removes camera from the current view cell. The view cell will then be available for
other cameras
5. Mute and Unmute:
These buttons stops or resumes audio from a live stream.
6. Restore:
This button restores the view cell's original position on the Liveview panel.
7. Maximize:
This button extends the size of current view cell to the full of the Liveview panel.
8. Activate and Deactivate PiP function:
PiP is short for Picture in Picture, a function that provides digital zoom into a live video.
When activated, a Global view window will appear at the lower right of the view cell as shown
below. You can display only a portion of the complete video frame as an area of your interest.
Using a click and drag on the ROI window, you can instantly move to other areas within the
video frame.
Global view
ROI
Note that not every camera supports the PiP function. For example, the sheye series cameras
do not support this feature.
You can resize the ROI window by a mouse hover on the lower-right corner of the window until
the resize mark appears. The default size of the ROI window is 25% of the Global view.
Click on the deactivate
button to close the PiP window.
The Talk function in the two-way audio is currently not supported.
NOTE:
 Loading...
Loading...