Page 1
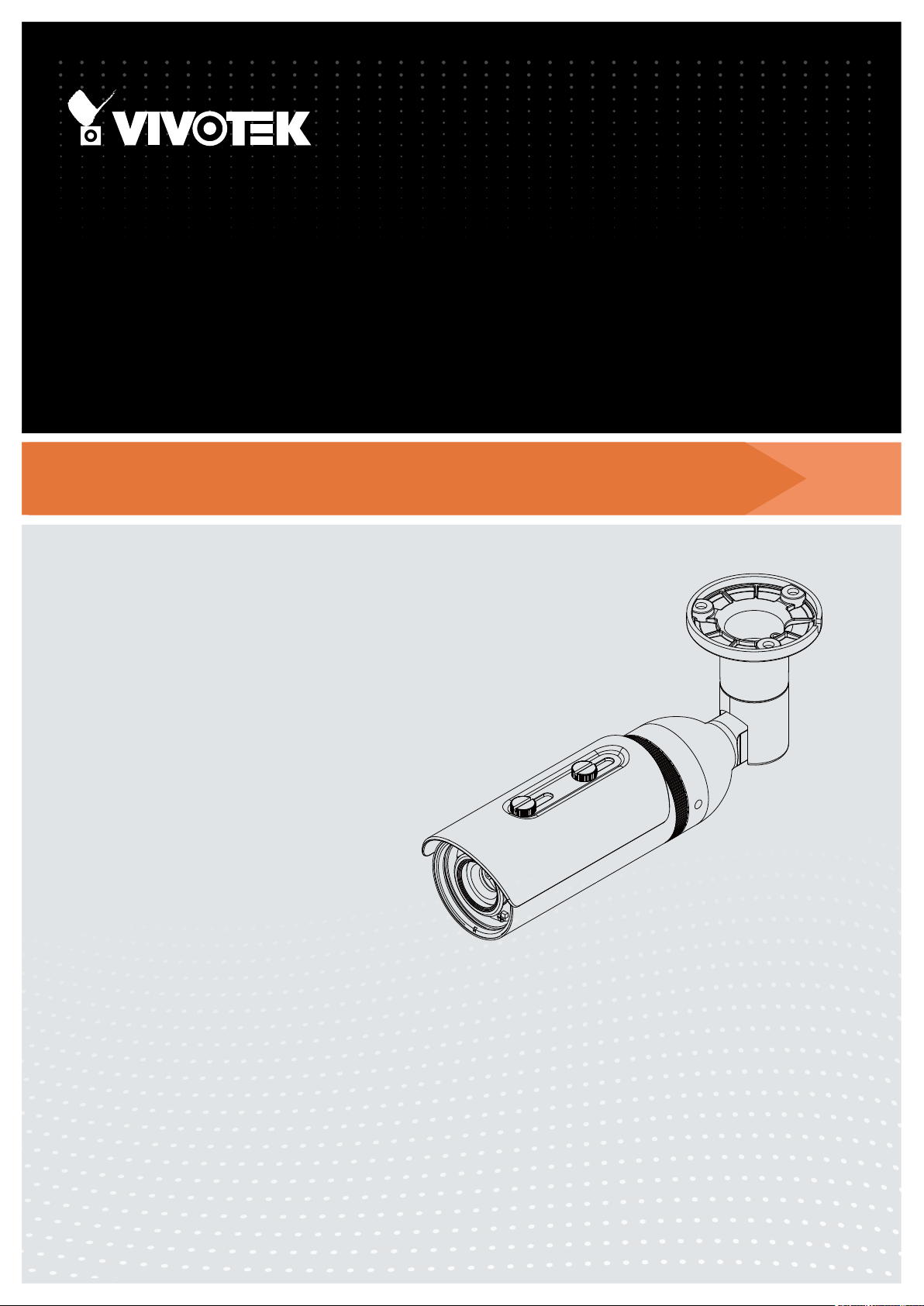
Bullet
IB8369
Network Camera
User’s Manual
Outdoor • Smart IR • Weather-proof • Cable Management
Rev. 1.0
Page 2
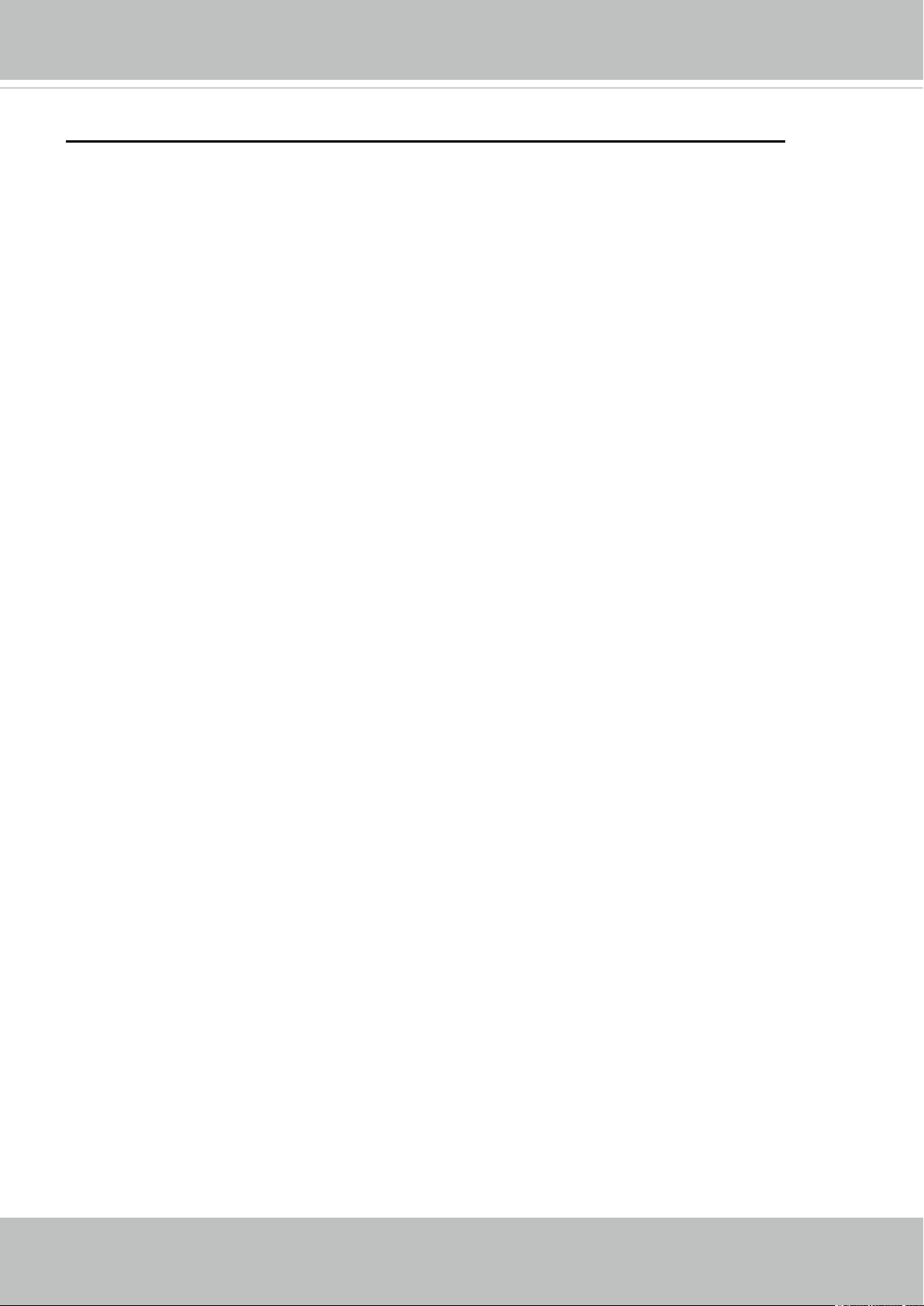
VIVOTEK
Table of Contents
Overview
Revision History ..................................................................................................................................................... 3
Read Before Use .................................................................................................................................................... 4
Package Contents .................................................................................................................................................. 4
Symbols and Statements in this Document ............................................................................................................ 4
Hardware Installation .............................................................................................................................................. 5
Network Deployment .............................................................................................................................................. 9
Software Installation ............................................................................................................................................. 12
Ready to Use ........................................................................................................................................................ 13
Accessing the Network Camera
Using Web Browsers ............................................................................................................................................ 14
Using RTSP Players ............................................................................................................................................. 17
Using 3GPP-compatible Mobile Devices .............................................................................................................. 18
Using VIVOTEK Recording Software ................................................................................................................... 19
Main Page
Client Settings
Conguration
System > General settings ................................................................................................................................... 31
System > Homepage layout ................................................................................................................................ 33
System > Logs ..................................................................................................................................................... 36
System > Parameters .......................................................................................................................................... 38
System > Maintenance ......................................................................................................................................... 39
Media > Image ................................................................................................................................................... 43
Media > Video ...................................................................................................................................................... 54
Media > Video ...................................................................................................................................................... 55
Network > General settings .................................................................................................................................. 59
Network > Streaming protocols .......................................................................................................................... 66
Network > SNMP (Simple Network Management Protocol) ................................................................................. 75
Security > User accounts ..................................................................................................................................... 76
Security > HTTPS (Hypertext Transfer Protocol over SSL) ....................................................................... 77
Security > Access List ........................................................................................................................................ 84
PTZ > PTZ settings .............................................................................................................................................. 89
Event > Event settings.......................................................................................................................................... 93
Applications > Motion detection.......................................................................................................................... 106
Applications > Tampering detection ................................................................................................................... 109
Recording > Recording settings .........................................................................................................................110
Local storage > SD card management ................................................................................................................115
Local storage > Content management ................................................................................................................116
Appendix
URL Commands for the Network Camera ...........................................................................................................119
Technical Specications ..................................................................................................................................... 198
Technology License Notice ................................................................................................................................. 199
Electromagnetic Compatibility (EMC) ................................................................................................................. 200
....................................................................................................................................................................
...........................................................................................................................
................................................................................................................................................................
.........................................................................................................................................................
...........................................................................................................................................................
...............................................................................................................................................................
3
14
20
25
30
119
2 - User's Manual
Page 3
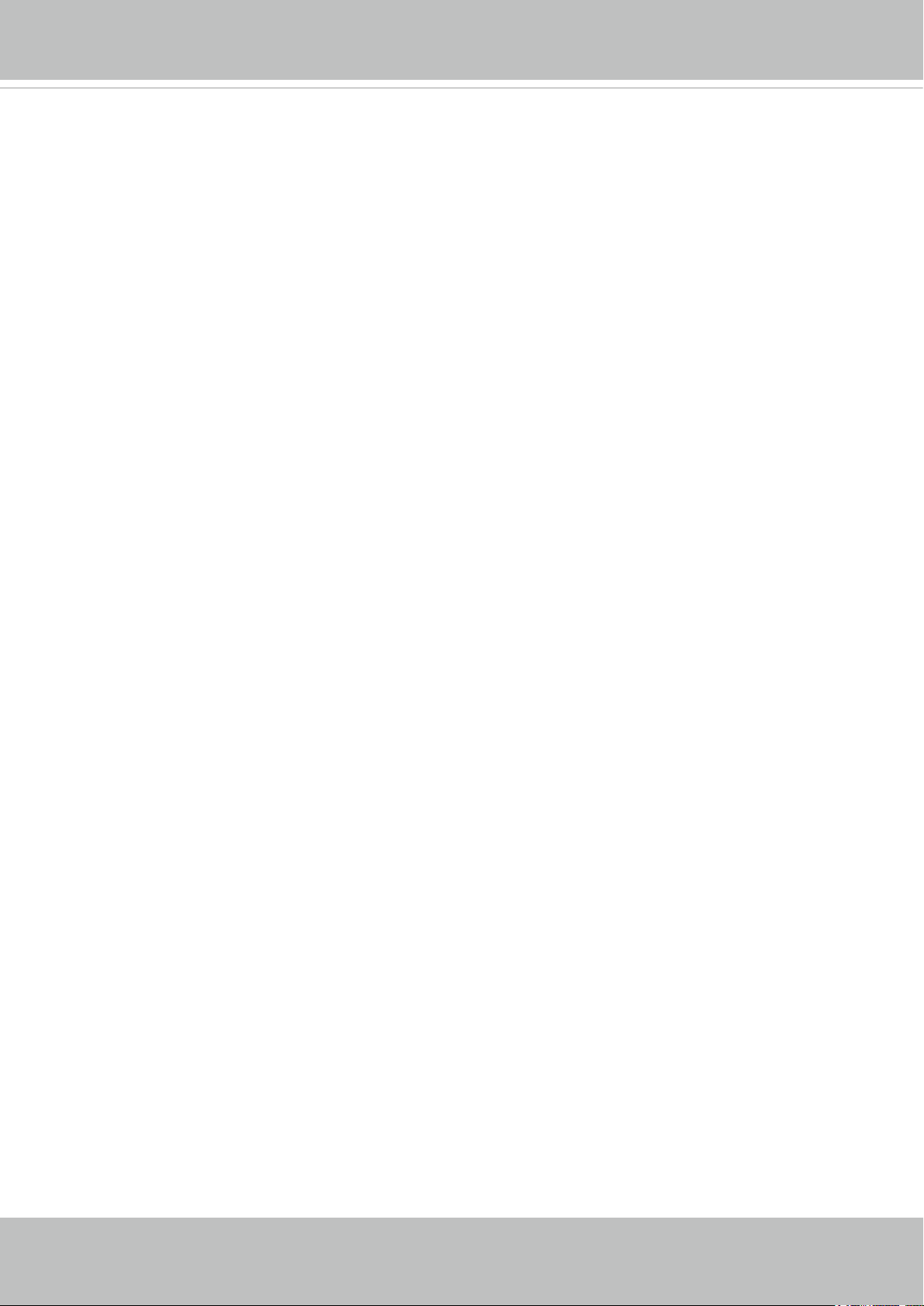
VIVOTEK
Overview
VIVOTEK IB8369 is a best-in-class, bullet-style network camera designed for diverse
outdoor applications. Equipped with a 2MP sensor enabling viewing resolution of
1920x1080 at a smooth 30 fps, the IB8369 is an all-in-one outdoor camera capable of
capturing high quality and high resolution video up to 2 Megapixel.
In order to adapt to constantly changing outdoor lighting conditions, the IB8369 features
a removable IR-cut lter as well as IR illuminators effective up to 20M for superior image
quality around the clock. For protection against harsh outdoor environments, the camera
is encased in an IP66-rated housing and weather-proof casing to withstand rain and dust.
The IB8369 further strengthens the robustness of the camera by protecting the cable within
the bracket.
The IB8369 supports the industry-standard H.264 compression technology, drastically
reducing file sizes and conserving valuable network bandwidth. With H.264 & MJPEG
compatibility all included, multiple streams can be simultaneously transmitted in any
of these formats at different resolutions, frame rates, and image qualities for versatile
platforms. The streams can also be individually configured to meet different needs or
bandwidth constraints, thereby further optimizing bandwidth and storage.
Incorporating a number of advanced features standard for VIVOTEK cameras, including
tamper detection, 802.3af compliant PoE, MicroSD/SDHC/SDXC card slot, and VIVOTEK’s
32-channel recording software, the IB8369 is the ideal solution for your outdoor
surveillance needs.
Revision History
■ Rev. 1.0: Initial release
User's Manual - 3
Page 4
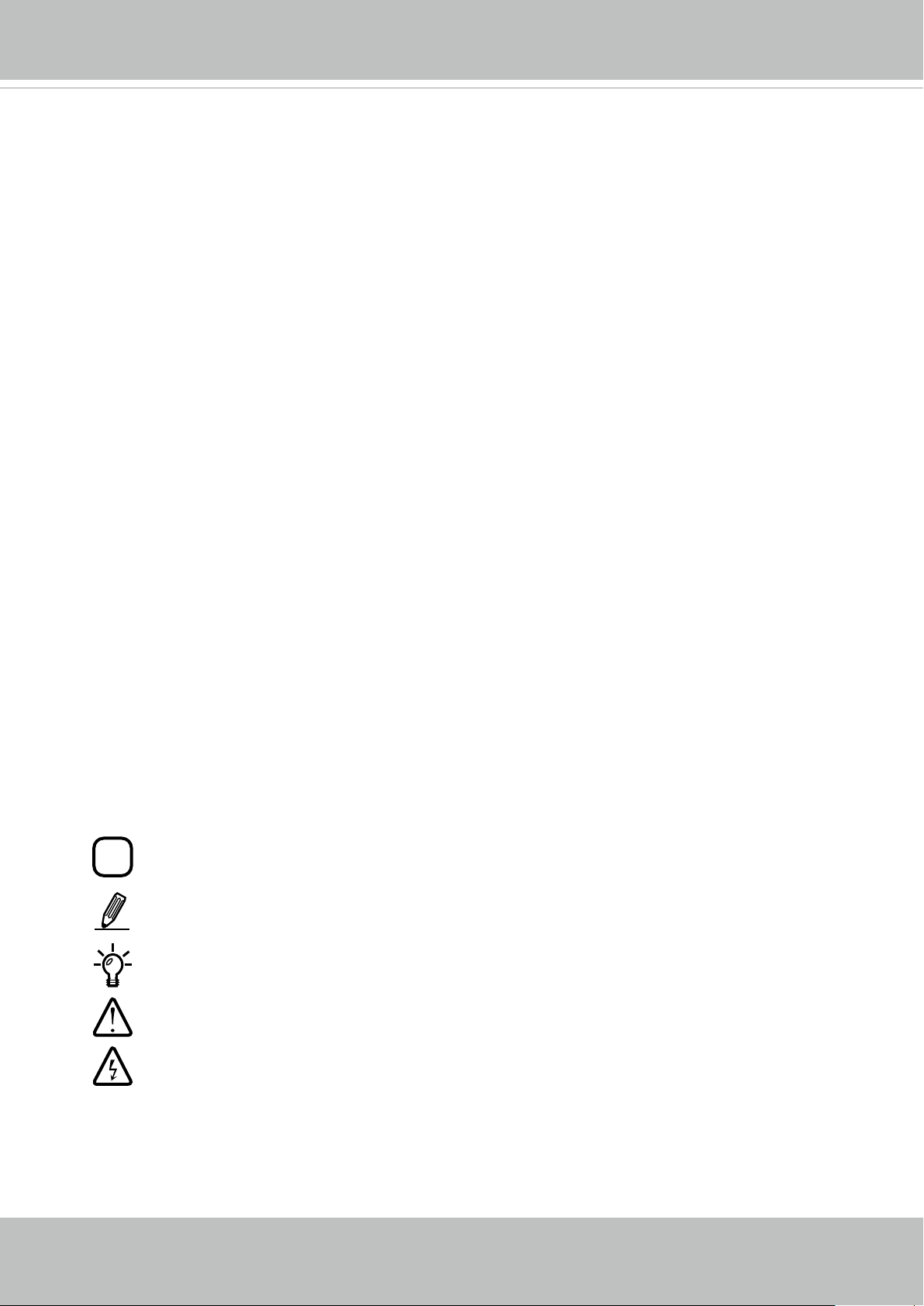
VIVOTEK
i
Read Before Use
The use of surveillance devices may be prohibited by law in your country. The Network Camera
is not only a high-performance web-ready camera but can also be part of a exible surveillance
system. It is the user’s responsibility to ensure that the operation of such devices is legal before
installing this unit for its intended use.
It is important to first verify that all contents received are complete according to the Package
Contents listed below. Take note of the warnings in the Quick Installation Guide before the Network
Camera is installed; then carefully read and follow the instructions in the Installation chapter to
avoid damage due to faulty assembly and installation. This also ensures the product is used
properly as intended.
The Network Camera is a network device and its use should be straightforward for those who
have basic networking knowledge. It is designed for various applications including video sharing,
general security/surveillance, etc. The Configuration chapter suggests ways to best utilize the
Network Camera and ensure proper operations. For creative and professional developers, the URL
Commands of the Network Camera section serves as a helpful reference to customizing existing
homepages or integrating with the current web server.
Package Contents
■ IB8369
■ L-type Hex key wrench, dessicant bag, screws, rubber seal
■ Software CD
■ Warranty Card
■ Quick Installation Guide & alignment sticker
Symbols and Statements in this Document
INFORMATION: provides important messages or advices that might help prevent
inconvenient or problem situations.
NOTE: Notices provide guidance or advices that are related to the functional integrity of
the machine.
Tips: Tips are useful information that helps enhance or facilitae an installation, function,
or process.
WARNING! or IMPORTANT!: These statements indicate situations that can be
dangerous or hazardous to the machine or you.
Electrical Hazard: This statement appears when high voltage electrical hazards might
occur to an operator.
4 - User's Manual
Page 5
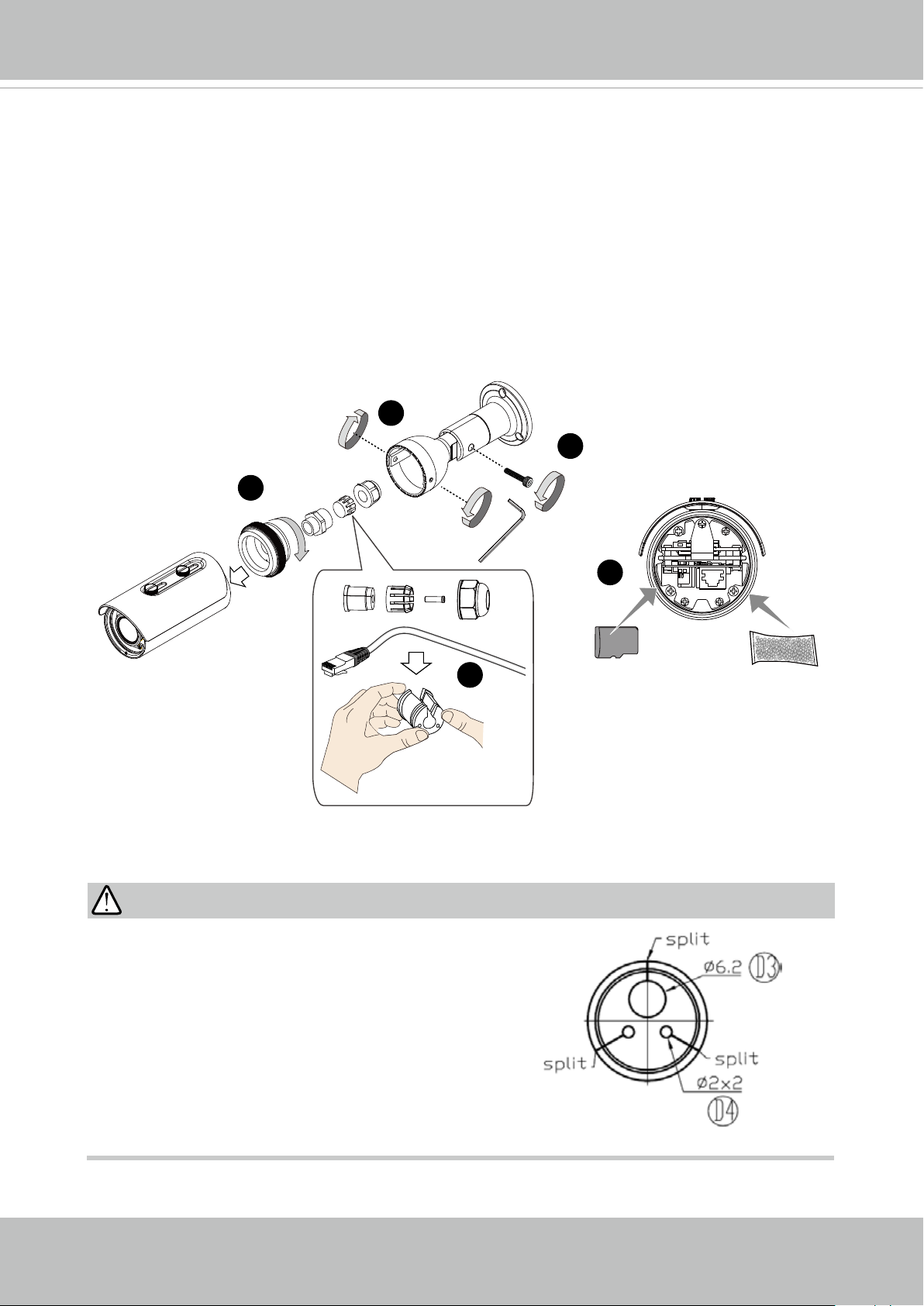
VIVOTEK
Hardware Installation
1. Open the camera's rear cover.
2. Loosen the hex socket screws on the sides of the bracket.
3. Disassemble the waterproof connector. Pass a CAT5e cable through the rubber seal inside
as shown below. Re-assemble the waterproof connector. Connect the RJ45 connector in the
camera chassis, and then secure the rear cover. You can also power the camera using 2 DC
lines to the terminal connector.
4. Install the SD card, and replace the desiccant bag attached to the inner wall of the canister.
5. Loosen and remove the hex screw on the mount bracket, so that the other end of the Ethernet
cable can pass through the bracket.
2
5
1
3
IMPORTANT:
The diameters of the cable holes on the rubber seal
are shown on the right. Please properly install the
waterproof cable gland and cables through it to obtain
IP66 waterproof functionality.
All units are in millimeters. The cable range for the
Ethernet cable is 6.4 to 4.3mm, 1.6mm for DI lines.
4
icro
M
SD
User's Manual - 5
Page 6
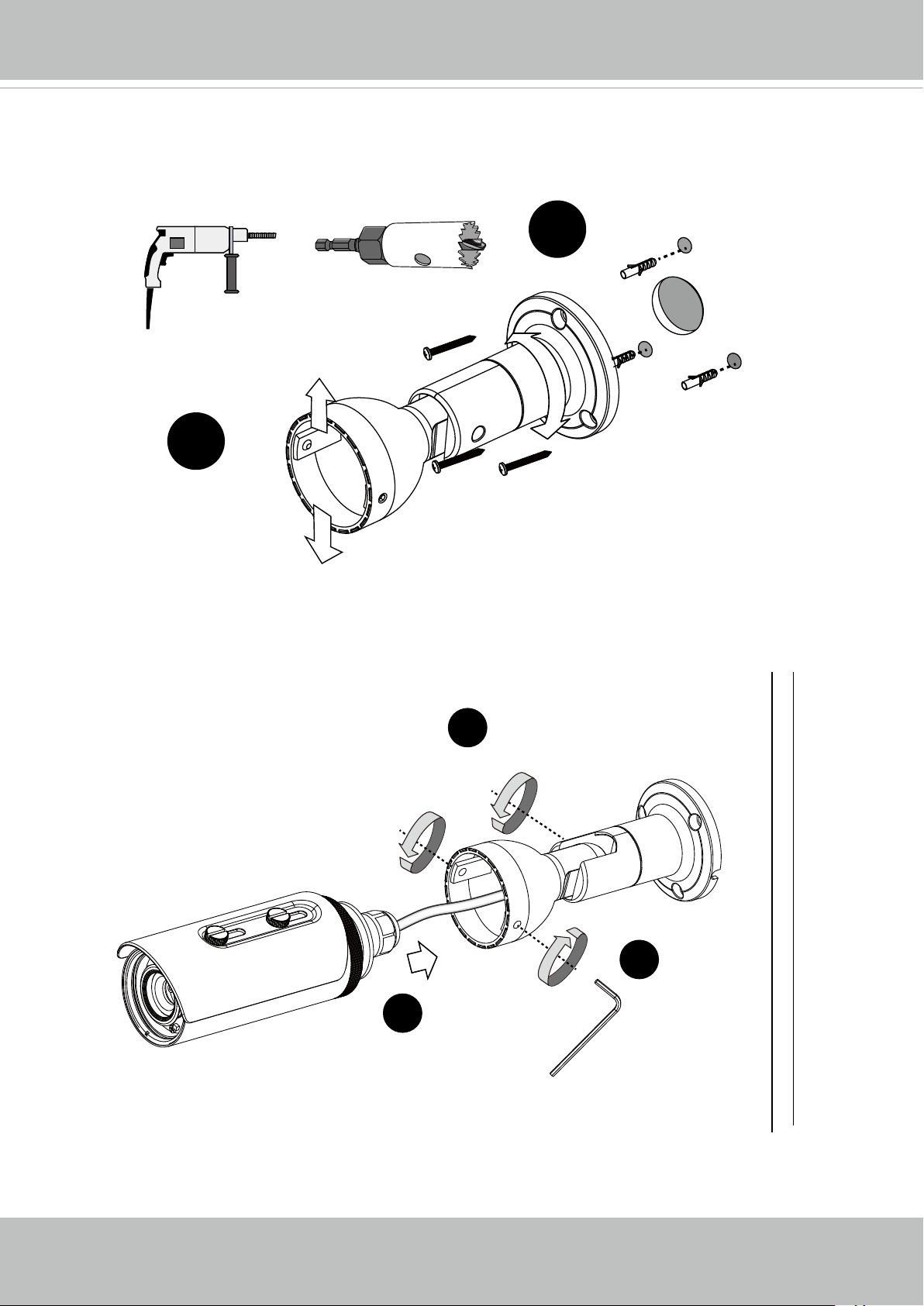
VIVOTEK
6. Drill holes on the wall for securing the bracket and passing the Ethernet cable. Secure the
bracket to a wall or ceiling using the included screws and anchors.
7. Adjust the shooting angle to a preferred position by turning the moving parts of the bracket.
6
7
8. Pass the Ethernet cable through the backet and the pre-drilled hole.
9. Secure the camera to bracket by fastening the hex screws.
10. Tighten the hex screw on the side of the bracket to secure the angular position.
10
9
8
6 - User's Manual
Page 7
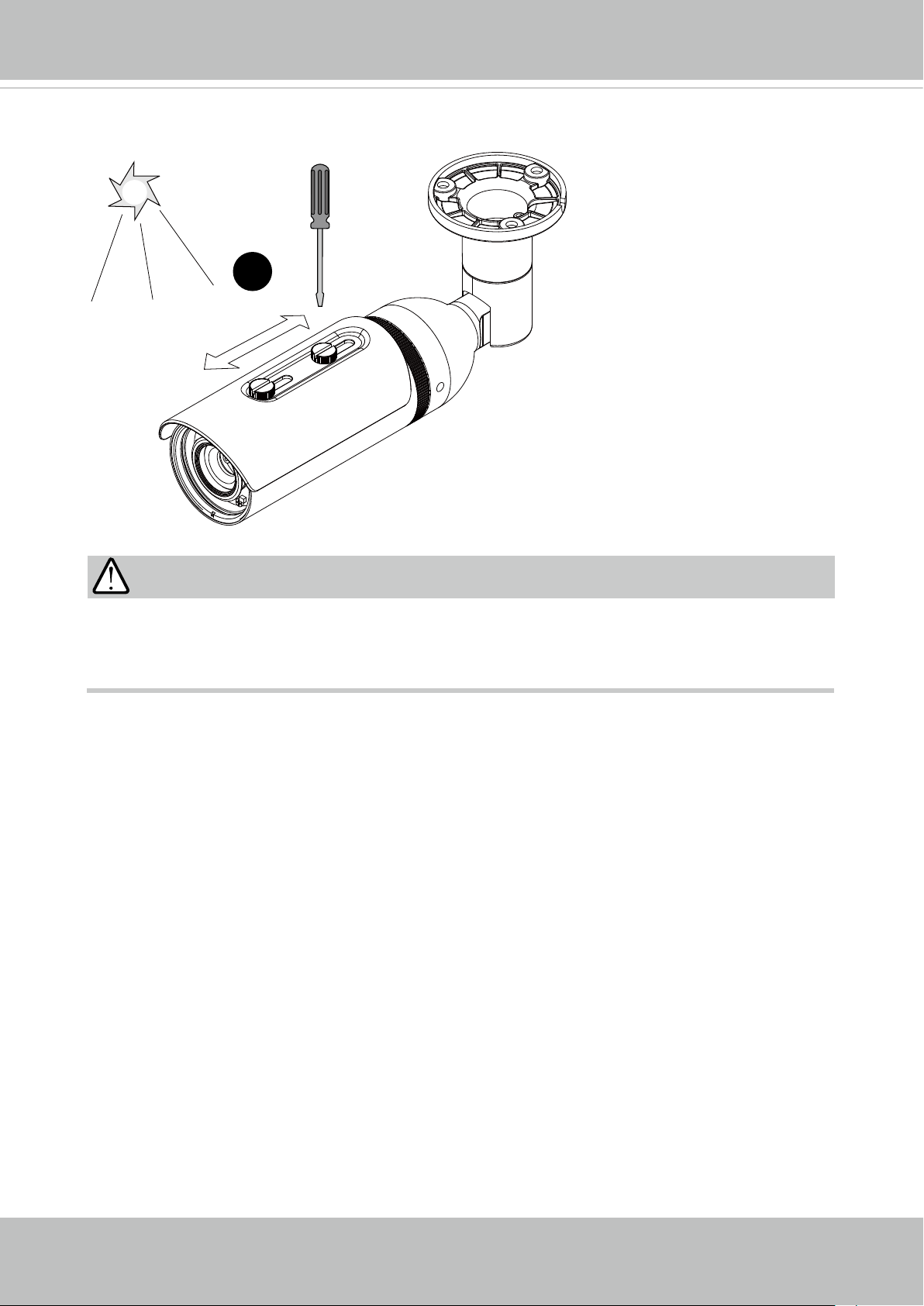
11. Depending on the condition of your installation site, adjust the position of the sun
shield.
11
VIVOTEK
IMPORTANT:
Whenever you want to open the camera canister, loosen the waterproof cable gland before
you loosen the rear cover. Otherwise, you can damage the cables attached to the inside of
the camera.
User's Manual - 7
Page 8
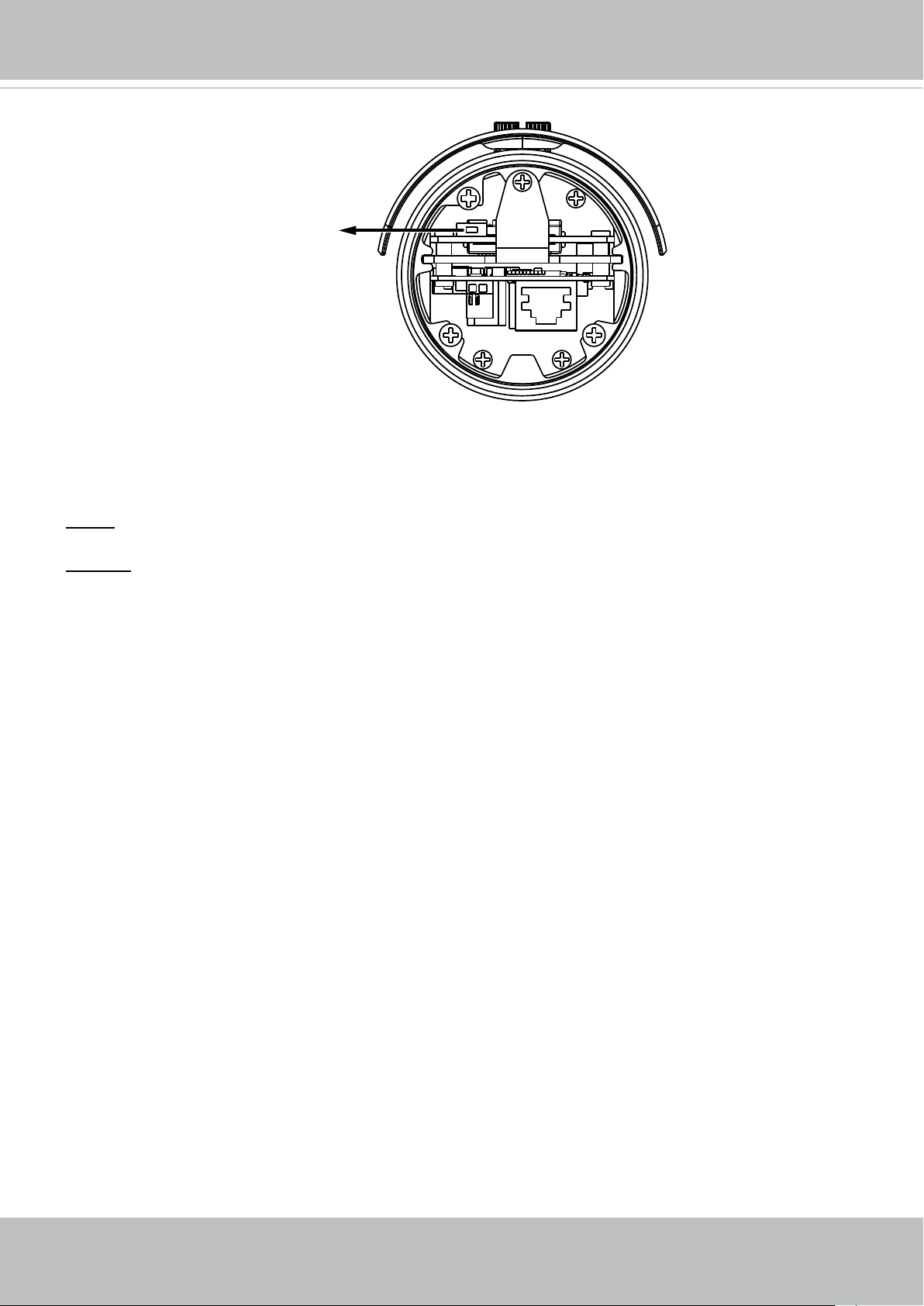
VIVOTEK
Hardware Reset
Reset Button
The reset button is used to reset the system or restore the factory default settings. Sometimes
resetting the system can return the camera to normal operation. If the system problems remain
after reset, restore the factory settings and install again.
Reset: Press the recessed reset button. Wait for the Network Camera to reboot.
Restore: Press and hold the reset button until the status LED rapidly blinks. Note that all settings
will be restored to factory default. Upon successful restore, the status LED will blink green and
red during normal operation.
Micro SD/SDHC Card Capacity
This network camera is compliant with Micro SD/SDHC 16GB / 8GB / 32GB and other
preceding standard SD cards.
8 - User's Manual
Page 9
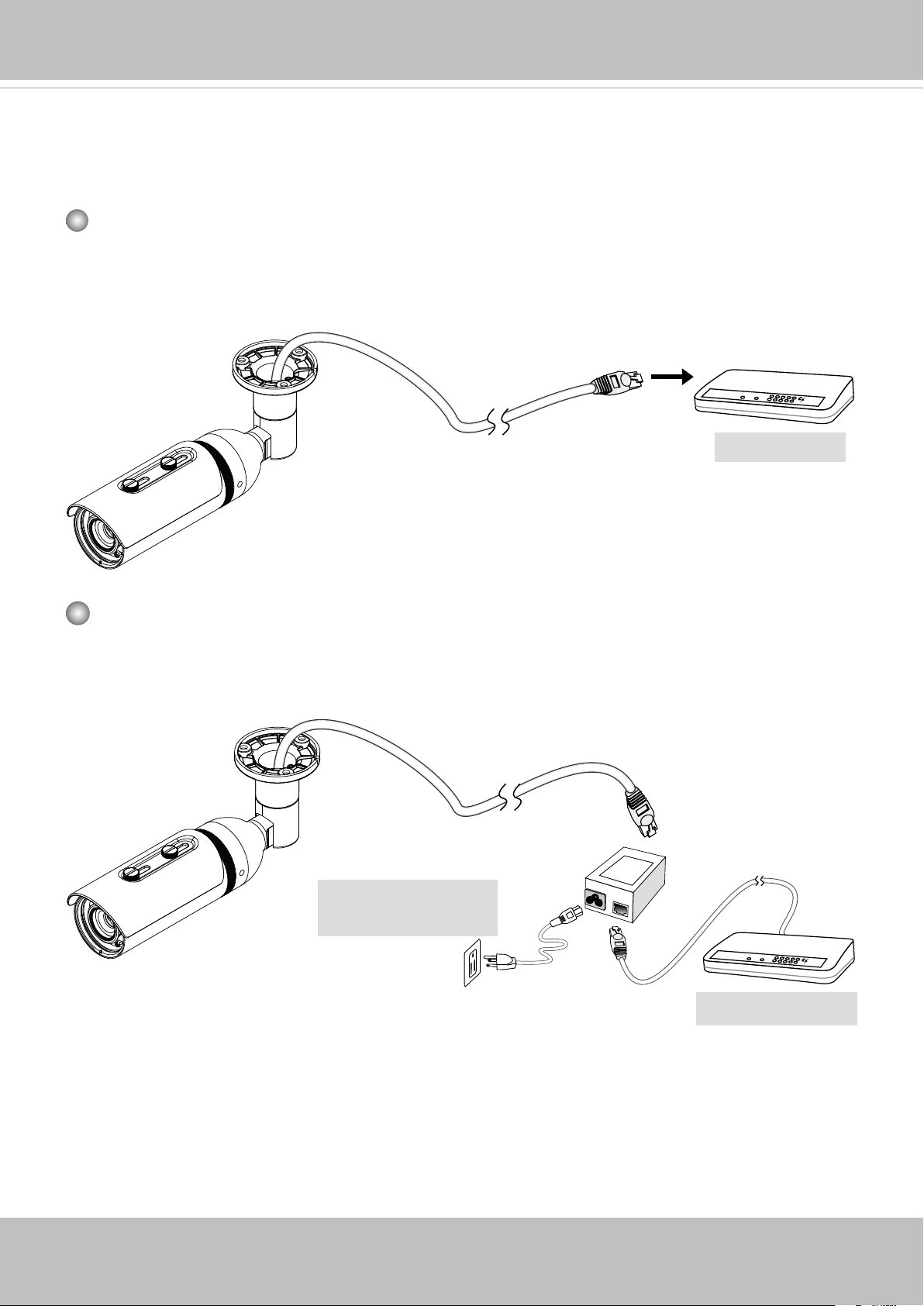
Network Deployment
General Connection (PoE)
When using a PoE-enabled switch
The Network Camera is PoE-compliant, allowing transmission of power and data via a single Ethernet cable. Follow the below illustration to connect the Network Camera to a PoEenabled switch via Ethernet cable.
VIVOTEK
POW
ER
C
OLL
I
S
ION
LINK
RECEIVE
1
PARTITIO
2
3
N
4
5
PoE Switch
When using a non-PoE switch
Use a PoE power injector (optional) to connect between the Network Camera and a nonPoE switch.
PoE Power Injector
(optional)
L
I
N
POW
ER
C
O
LL
I
S
ION
K
RE
CEIVE
1
PARTITIO
2
3
N
4
5
Non-PoE Switch
User's Manual - 9
Page 10
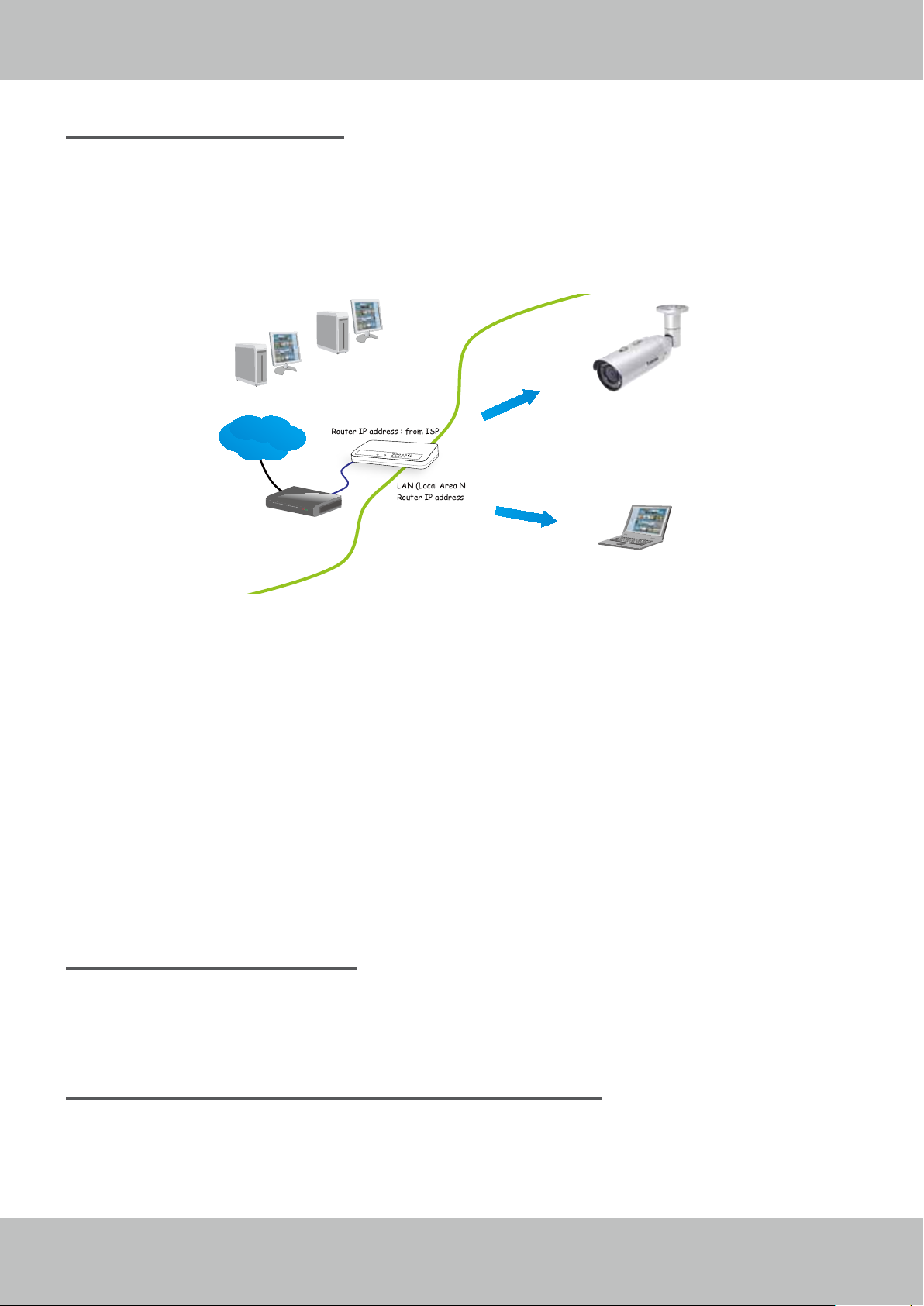
VIVOTEK
Internet connection via a router
Before setting up the Network Camera over the Internet, make sure you have a router and follow
the steps below.
1. Connect your Network Camera behind a router, the Internet environment is illustrated below.
Regarding how to obtain your IP address, please refer to Software Installation on page 12 for
details.
IP address : 192.168.0.3
Subnet mask : 255.255.255.0
Default router : 192.168.0.1
IP address : 192.168.0.2
Subnet mask : 255.255.255.0
Default router : 192.168.0.1
Internet
Cable or DSL Modem
WAN (Wide Area Network )
Router IP address : from ISP
LINK
POWER
COLLISION
RECEIVE
1
2
PARTITION
3
4
5
LAN (Local Area Network)
Router IP address : 192.168.0.1
2. In this case, if the Local Area Network (LAN) IP address of your Network Camera is
192.168.0.3, please forward the following ports for the Network Camera on the router.
■ HTTP port: default is 80
■ RTSP port: default is 554
■ RTP port for video: default is 5556
■ RTCP port for video: default is 5557
If you have changed the port numbers on the Network page, please open the ports
accordingly on your router. For information on how to forward ports on the router, please refer
to your router’s user’s manual.
3. Find out the public IP address of your router provided by your ISP (Internet Service Provider).
Use the public IP and the secondary HTTP port to access the Network Camera from the
Internet. Please refer to Network Type on page 60 for details.
Internet connection with static IP
Choose this connection type if you are required to use a static IP for the Network Camera.
Please refer to LAN setting on page 59 for details.
Internet connection via PPPoE (Point-to-Point over Ethernet)
Choose this connection type if you are connected to the Internet via a DSL Line. Please refer to
PPPoE on page 60 for details.
10 - User's Manual
Page 11
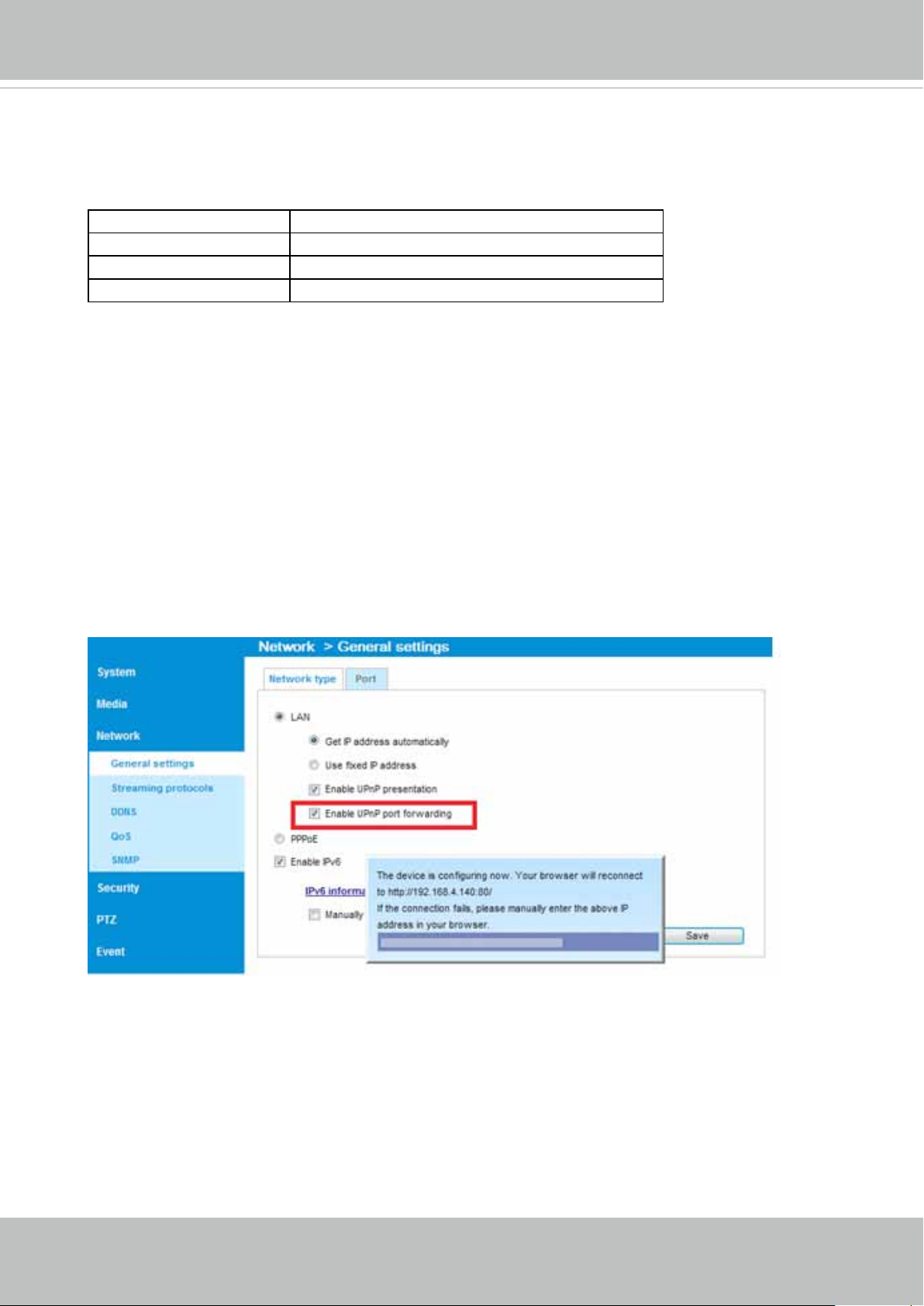
VIVOTEK
Congure the router, virtual server or rewall, so that the router can forward any data coming into a precongured port number to a network camera on the private network, and
allow data from the camera to be transmitted to the outside of the network over the same
path.
From Forward to
122.146.57.120:8000 192.168.2.10:80
122.146.57.120:8001 192.168.2.11:80
... ...
When properly congured, you can access a camera behind the router using the HTTP
request as follows: http://122.146.57.120:8000
If you change the port numbers on the Network conguration page, please open the ports
accordingly on your router. For example, you can open a management session with your
router to congure access through the router to the camera within your local network.
Please consult your network administrator for router conguration if you have troubles with
the conguration.
For more information with network conguration options (such as that of streaming ports),
please refer to Conguration > Network Settings. VIVOTEK also provides the automatic
port forwarding feature as an NAT traversal function with the precondition that your router
must support the UPnP port forwarding feature.
User's Manual - 11
Page 12
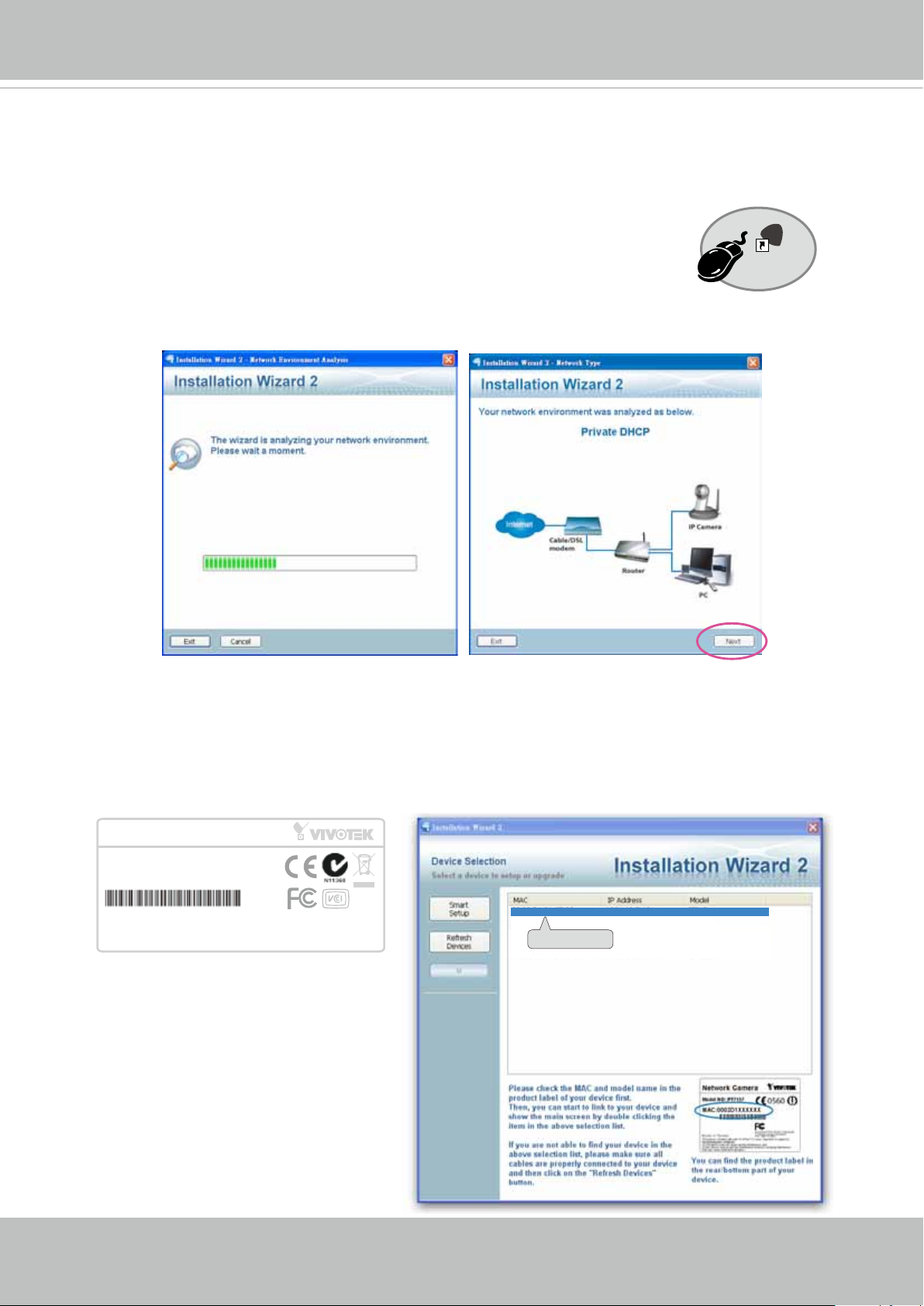
VIVOTEK
Software Installation
Installation Wizard 2 (IW2), a software included in the product CD, helps you set up your
Network Camera on the LAN.
IW
1. Install IW2 under the Software Utility directory from the software CD.
Double-click the IW2 shortcut on your desktop to launch the program.
2. The program will conduct an analysis of your network environment.
After your network environment is analyzed, please click Next to continue the program.
2
Installation
Wizard 2
3. The program will search for all VIVOTEK network devices on the same LAN.
4. After a brief search, the installer window will prompt. Click on the MAC and model name
that matches the one printed on the product label. You can then double-click on the address
to open a management session with the Network Camera.
Network Camera
Model No: IB8369
MAC:0002D1730202
This device complies with part 15 of the FCC rules. Operation is subject to the following two conditions:
(1)This device may not cause harmful interference, and
(2) this device must accept any interference received, including interference that may cause undesired operation.
Pat. 6,930,709
R o HS
Made in Taiwan
00-02-D1-73-02-02 192.168.5.151 IB8369
0002D1730202
12 - User's Manual
Page 13
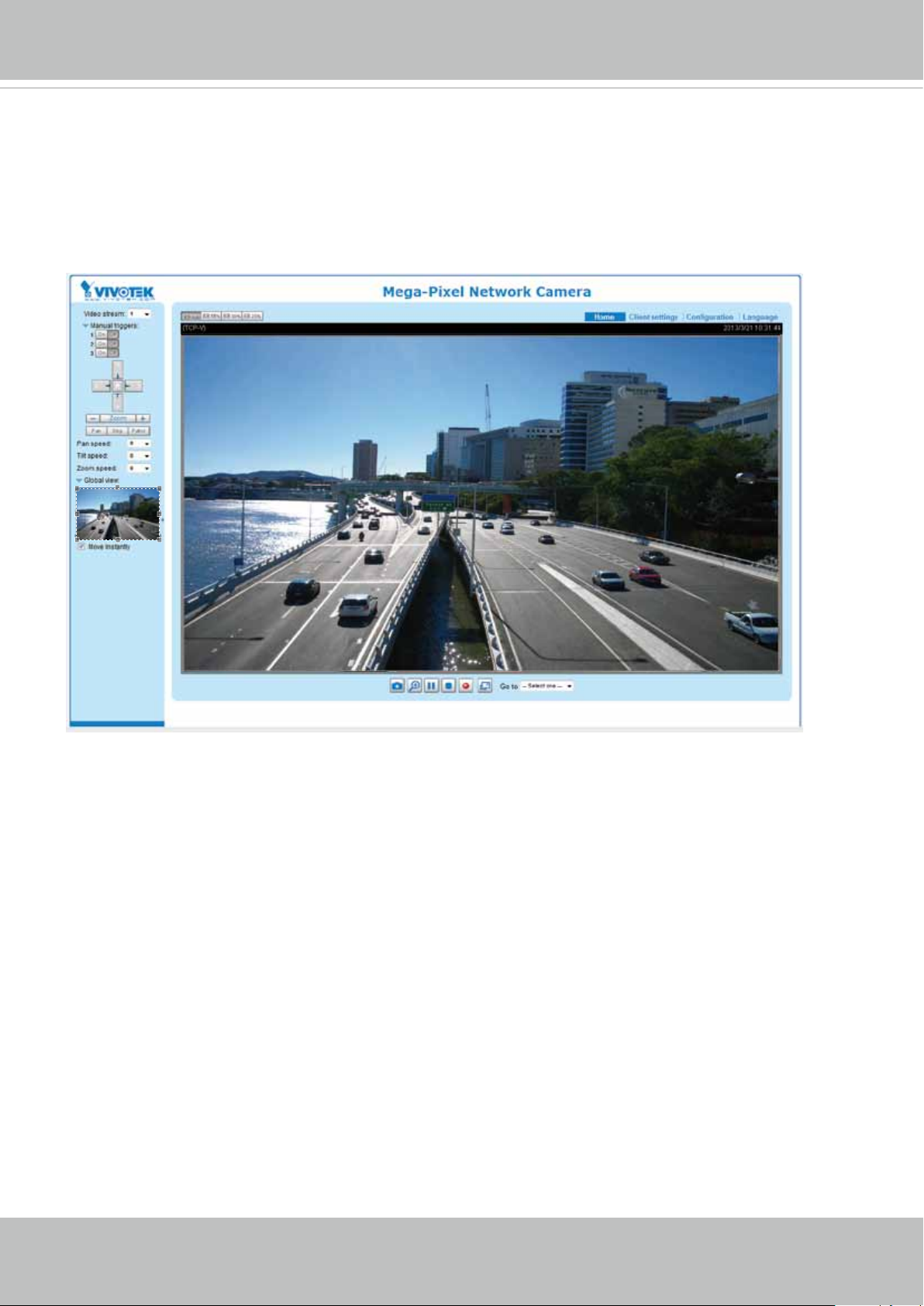
VIVOTEK
Ready to Use
1. A browser session with the Network Camera should prompt as shown below.
2. You should be able to see live video from your camera. You may also install the 32-channel
recording software from the software CD in a deployment consisting of multiple cameras. For
its installation details, please refer to its related documents.
User's Manual - 13
Page 14
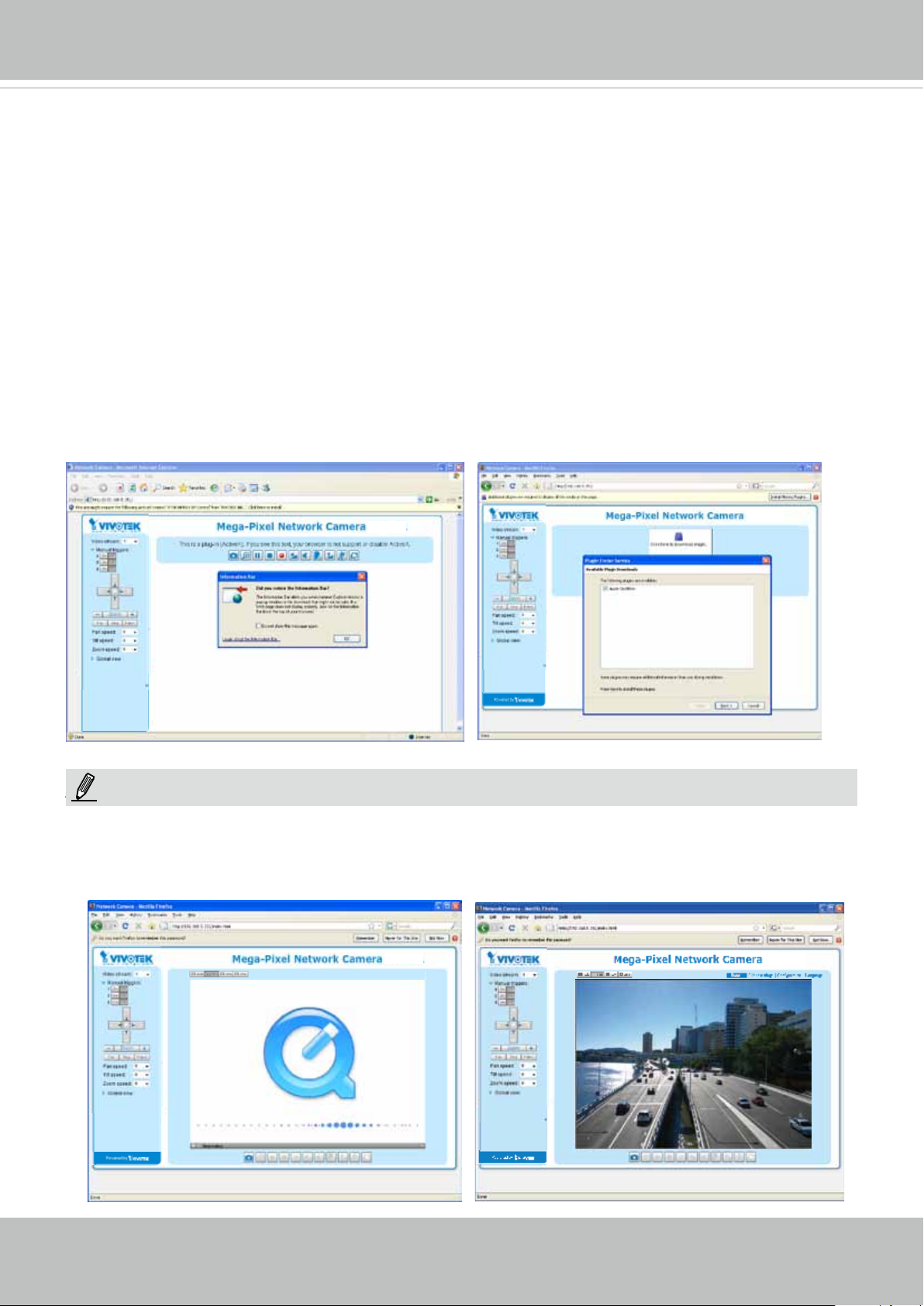
VIVOTEK
Accessing the Network Camera
This chapter explains how to access the Network Camera through web browsers, RTSP players,
3GPP-compatible mobile devices, and VIVOTEK recording software.
Using Web Browsers
Use Installation Wizard 2 (IW2) to access the Network Cameras on LAN.
If your network environment is not a LAN, follow these steps to access the Netwotk Camera:
1. Launch your web browser (e.g., Microsoft
2. Enter the IP address of the Network Camera in the address eld. Press Enter.
3. Live video will be displayed in your web browser.
4. If it is the rst time installing the VIVOTEK network camera, an information bar will prompt as
shown below. Follow the instructions to install the required plug-in on your computer.
®
Internet Explorer or Mozilla Firefox).
NOTE:
NOTE
► For Mozilla Firefox or Chrome users, your browser will use Quick Time to stream the live
video. If you don’t have Quick Time on your computer, please download it rst, then launch
the web browser.
14 - User's Manual
Page 15
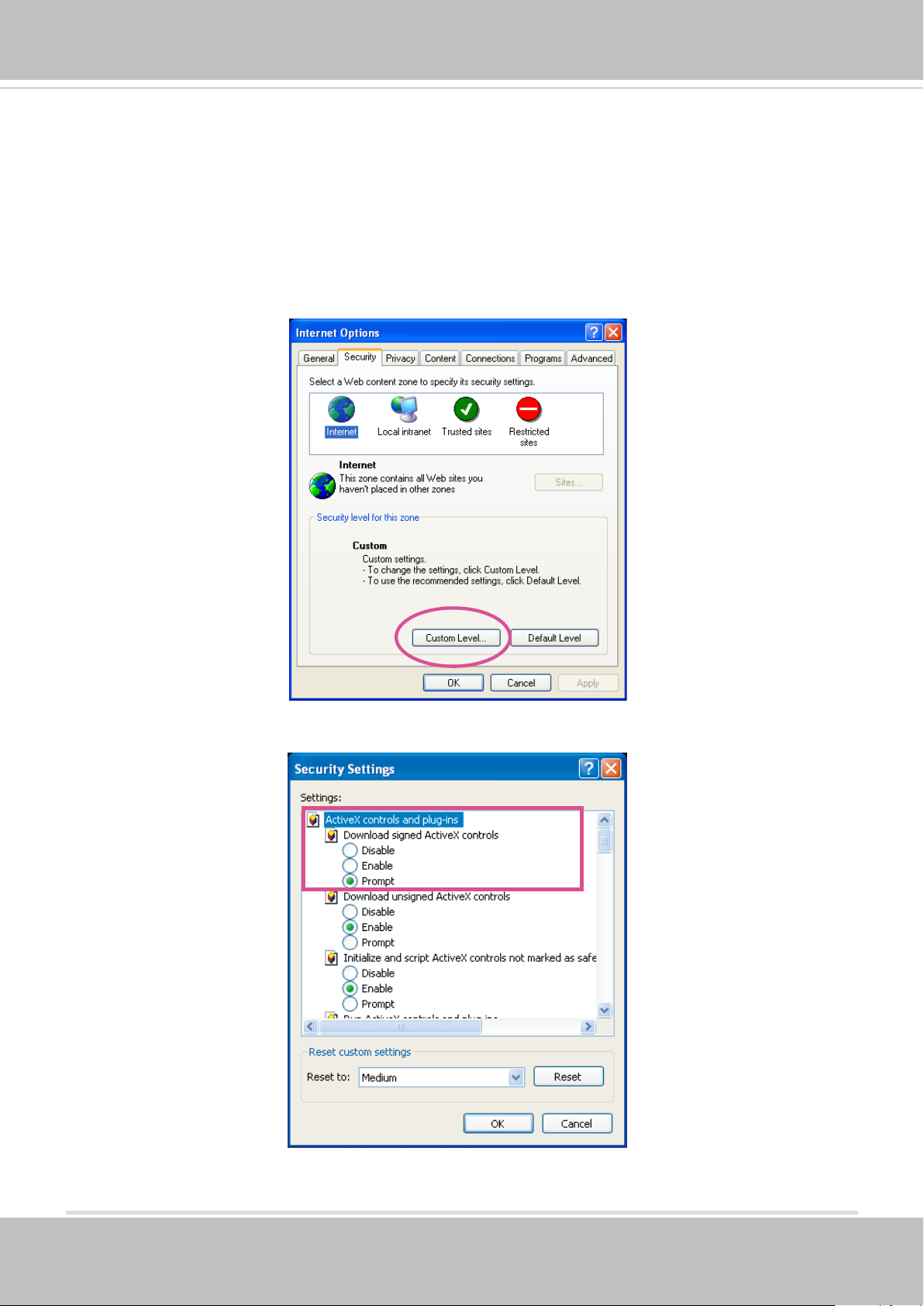
VIVOTEK
► By default, the Network Camera is not password-protected. To prevent unauthorized access,
it is highly recommended to set a password for the Network Camera.
For more information about how to enable password protection, please refer to Security on
page 76.
► If you see a dialog box indicating that your security settings prohibit running ActiveX
®
Controls, please enable the ActiveX
Controls for your browser.
®
1. Choose Tools > Internet Options > Security > Custom Level.
2. Look for Download signed ActiveX
®
controls; select Enable or Prompt. Click OK.
3. Refresh your web browser, then install the ActiveX
complete installation.
®
control. Follow the instructions to
User's Manual - 15
Page 16
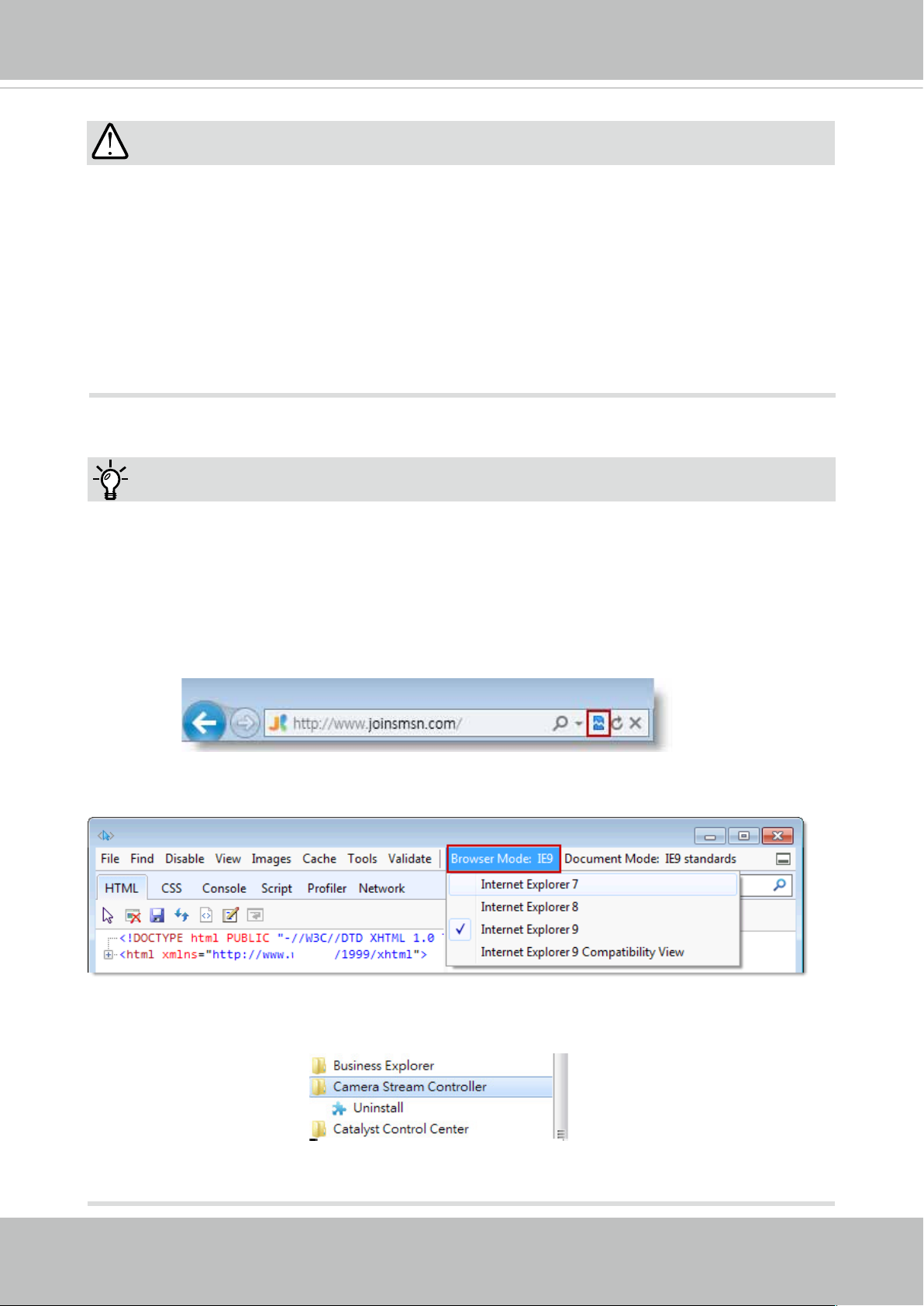
VIVOTEK
Currently the Network Camera utilizes 32-bit ActiveX plugin. You CAN NOT open a
•
management/view session with the camera using a 64-bit IE browser.
If you encounter this problem, try execute the Iexplore.exe program from C:\Windows\
•
SysWOW64. A 32-bit version of IE browser will be installed.
On Windows 7, the 32-bit explorer browser can be accessed from here:
•
If you open a web session from the IW2 utility, a 32-bit IE browser will be opened.
•
IMPORTANT:
C:\Program Files (x86)\Internet Explorer\iexplore.exe
Tips:
1. The onscreen Java control can malfunction under the following situations: A PC connects to different cameras that are using the same IP address (or the same camera
running different rmware versions). Removing your browser cookies will solve this
problem.
2. If you encounter problems with displaying the conguration menus or UI items, try disable the Compatibility View on IE8 or IE9.
You may also press the F12 key to open the developer tools utility, and then change the
Browser Mode to the genuine IE8 or IE9 mode.
• In the event of plug-in compatibility issues, you may try to uninstall the plug-in that was
previously installed.
16 - User's Manual
Page 17
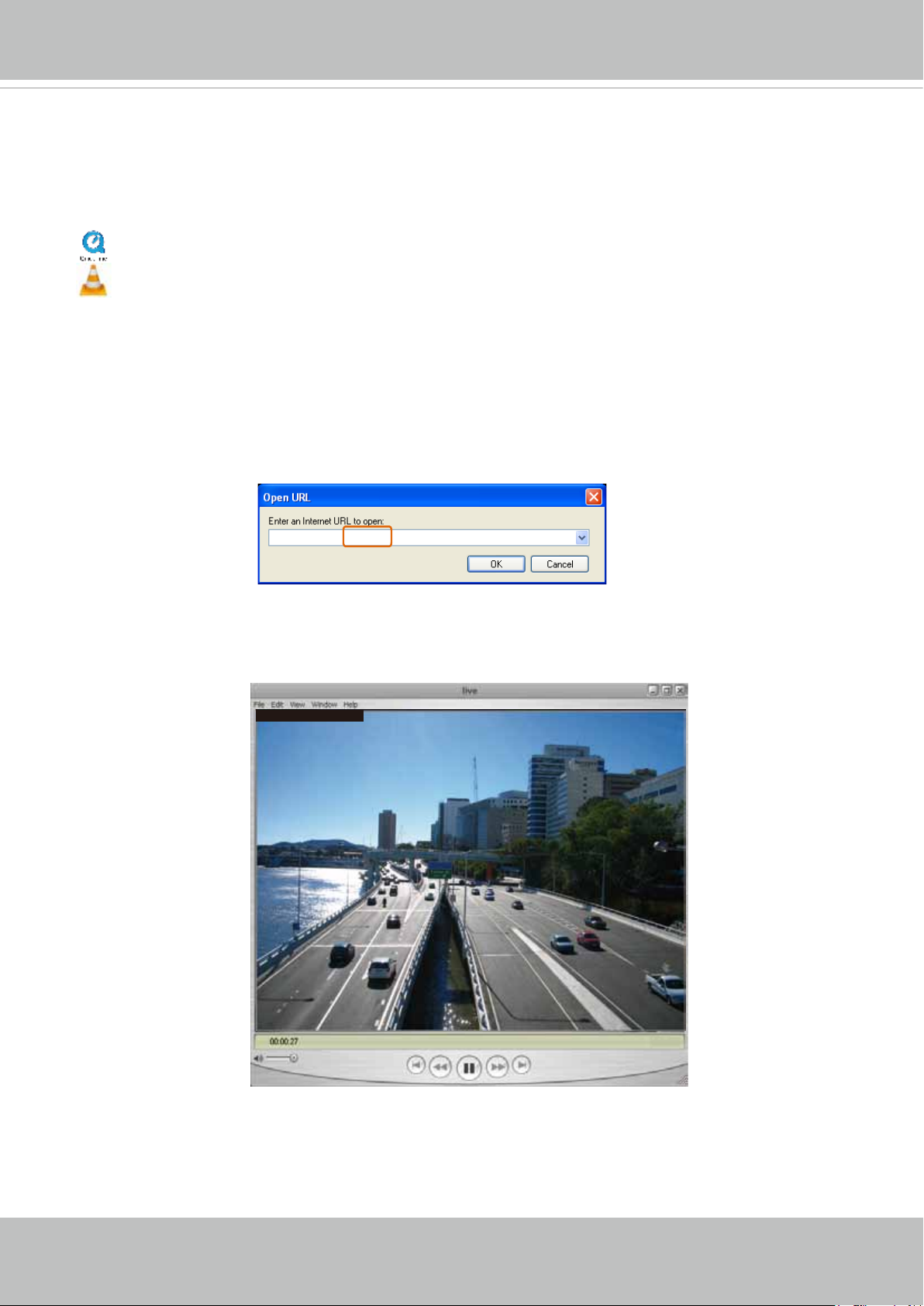
VIVOTEK
Using RTSP Players
To view the streaming media using RTSP players, you can use one of the following players that
support RTSP streaming.
Quick Time Player
VLC media player
VLC media player
1. Launch the RTSP player.
mpegable Player
2. Choose File > Open URL. A URL dialog box will pop up.
3. The address format is rtsp://<ip address>:<rtsp port>/<RTSP streaming access name for
pvPlayer
stream1 or stream2>
As most ISPs and players only allow RTSP streaming through port number 554, please set the
RTSP port to 554. For more information, please refer to RTSP Streaming on page 67.
For example:
rtsp://192.168.5.151:554/live.sdp
4. The live video will be displayed in your player.
For more information on how to configure the RTSP access name, please refer to RTSP
Streaming on page 67 for details.
Video 16:38:01 2012/01/25
User's Manual - 17
Page 18
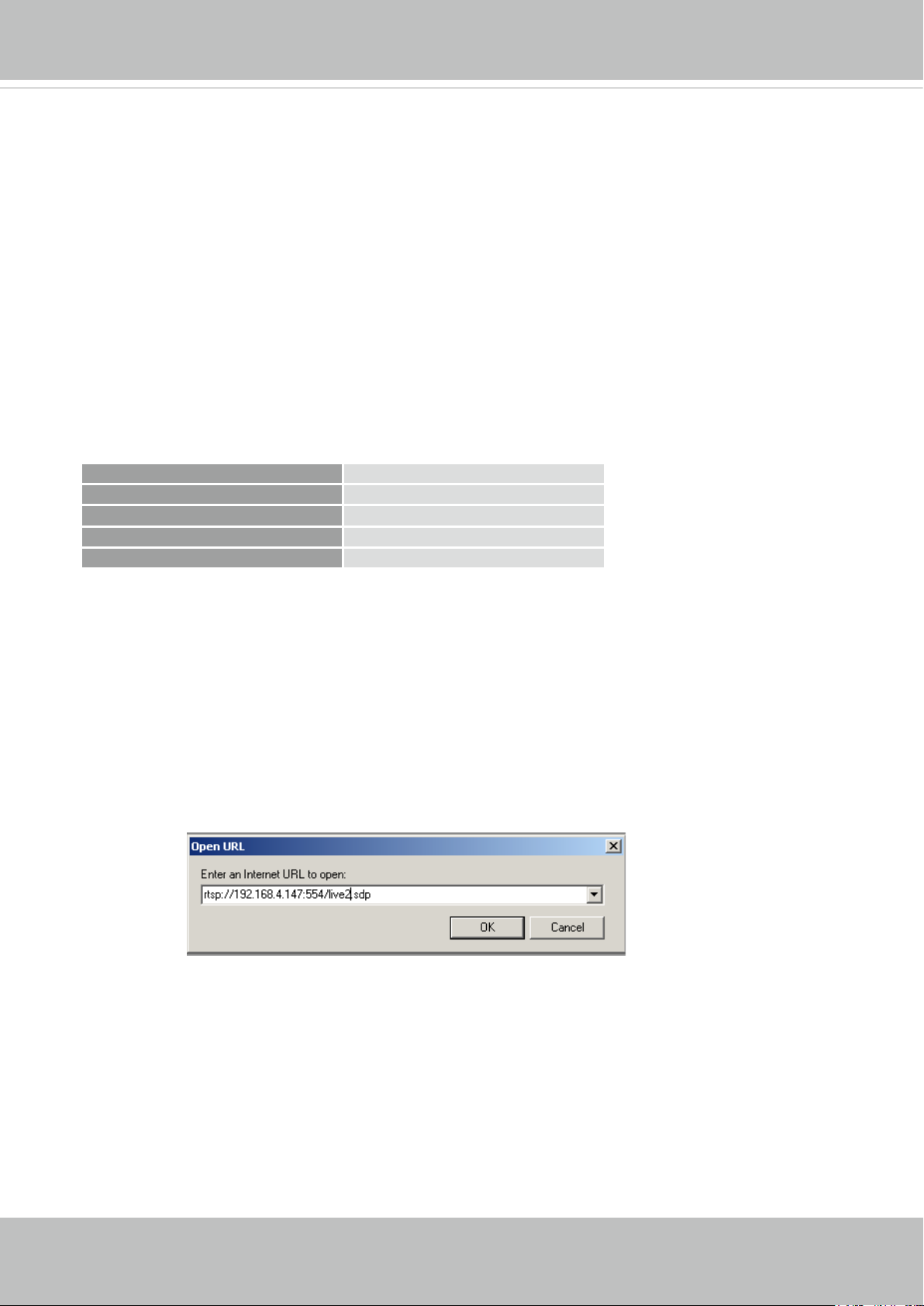
VIVOTEK
Video quality (Constant bit rate) 40kbps
Using 3GPP-compatible Mobile Devices
To view the streaming media through 3GPP-compatible mobile devices, make sure the Network
Camera can be accessed over the Internet. For more information on how to set up the Network
Camera over the Internet, please refer to Setup the Network Camera over the Internet on page 9.
To utilize this feature, please check the following settings on your Network Camera:
1. Because most players on 3GPP mobile phones do not support RTSP authentication, make
sure the authentication mode of RTSP streaming is set to disable.
For more information, please refer to RTSP Streaming on page 67.
2. As the the bandwidth on 3G networks is limited, you will not be able to use a large video size.
Please set the video streaming parameters as listed below.
For more information, please refer to Stream settings on page 54.
Video Mode H.264
Frame size 176 x 144
Maximum frame rate 5 fps
Intra frame period 1S
3. As most ISPs and players only allow RTSP streaming through port number 554, please set
the RTSP port to 554. For more information, please refer to RTSP Streaming on page 67.
4. Launch the player on the 3GPP-compatible mobile devices (e.g., Quick Time).
5. Type the following URL commands into the player.
The address format is rtsp://<public ip address of your camera>:<rtsp port>/<RTSP streaming
access name for stream # with small frame size and frame rate>.
For example:
You can configure Stream #2 into the suggested stream settings as listed above for live
viewing on a mobile device.
18 - User's Manual
Page 19
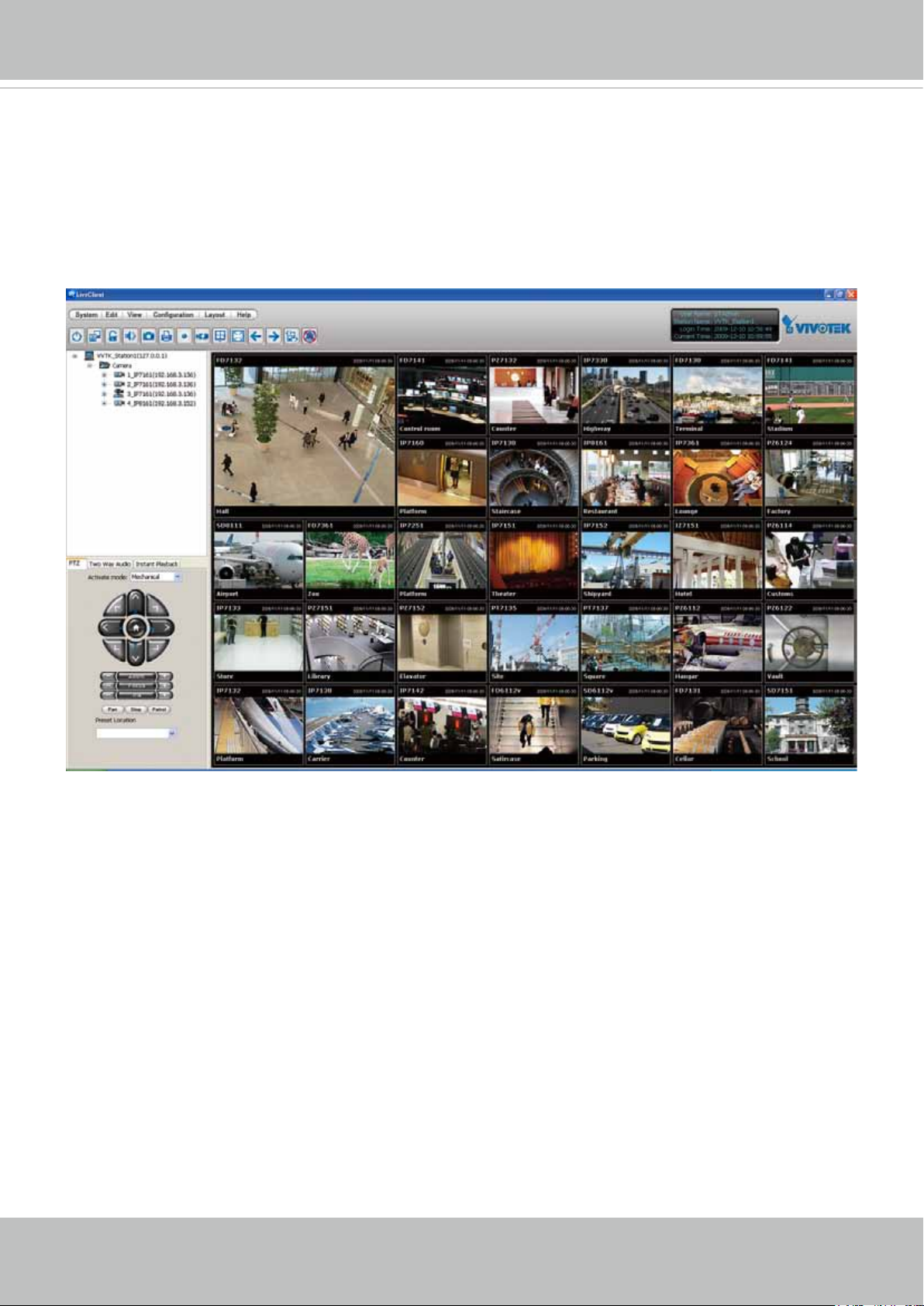
VIVOTEK
Using VIVOTEK Recording Software
The product software CD also contains an ST7501 recording software, allowing simultaneous
monitoring and video recording for multiple Network Cameras. Please install the recording
software; then launch the program to add the Network Camera to the Channel list. For detailed
information about how to use the recording software, please refer to the user’s manual of the
software or download it from http://www.vivotek.com.
User's Manual - 19
Page 20
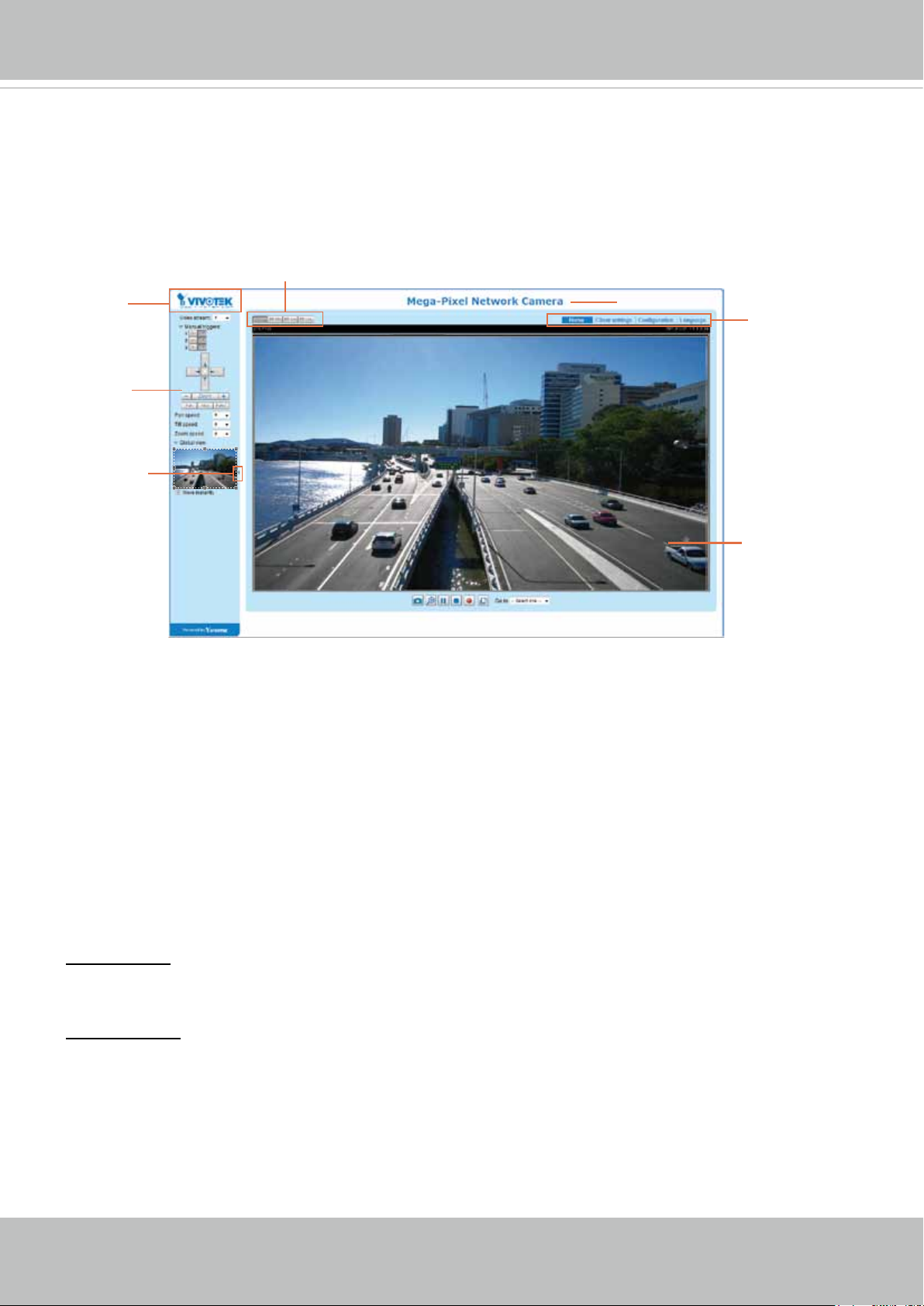
VIVOTEK
Main Page
This chapter explains the layout of the main page. It is composed of the following sections:
VIVOTEK INC. Logo, Host Name, Camera Control Area, Configuration Area, Menu, and Live
Video Window.
Resize Buttons
VIVOTEK INC.
Logo
Camera Control
Area
Hide Button
Host Name
Configuration
Area
Live View Window
VIVOTEK INC. Logo
Click this logo to visit the VIVOTEK website.
Host Name
The host name can be customized to t your needs. The name can be changed especially there are many
cameras in your surveillance deployment. For more information, please refer to System on page 31.
Camera Control Area
Video Stream: This Network Camera supports multiple streams (streams 1 and 2) simultaneously. You
can select any of them for live viewing. For more information about multiple streams, please refer to page
54 for detailed information.
Manual Trigger: Click to enable/disable an event trigger manually. Please congure an event setting on
the Application page before you enable this function. A total of 3 event conguration can be congured.
For more information about event setting, please refer to page 92. If you want to hide this item on
the homepage, please go to Configuration> System > Homepage Layout > General settings >
Customized button to deselect the “show manual trigger button” checkbox.
20 - User's Manual
Page 21
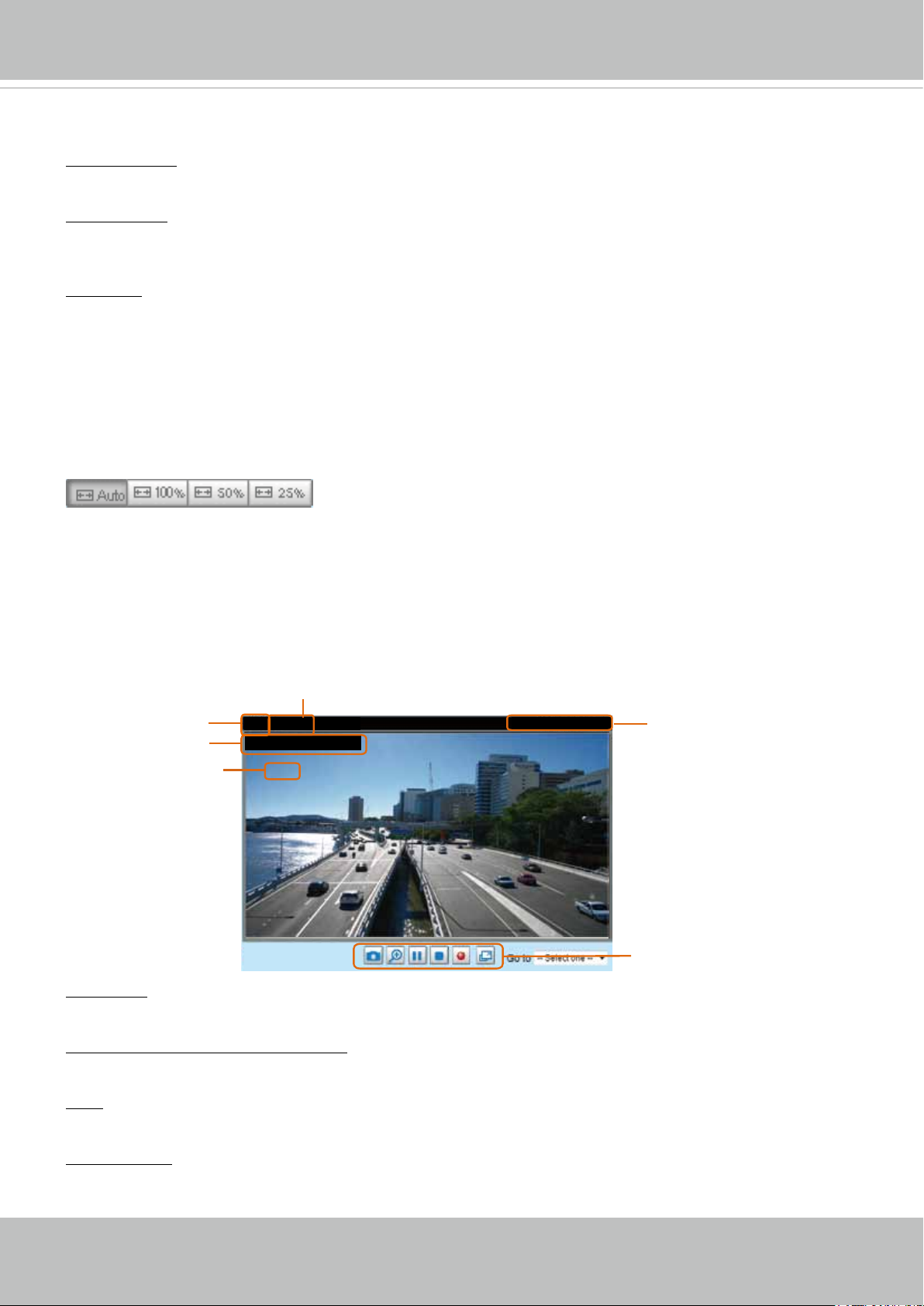
VIVOTEK
H.264 Protocol and Media Options
Conguration Area
Client Settings: Click this button to access the client setting page. For more information, please refer to
Client Settings on page 25.
Conguration: Click this button to access the conguration page of the Network Camera. It is suggested
that a password be applied to the Network Camera so that only the administrator can configure the
Network Camera. For more information, please refer to Conguration on page 30.
Language: Click this button to choose a language for the user interface. Language options are available
in: English, Deutsch, Español, Français, Italiano,
日本語
, Português,
簡体中文
, and
繁體中文
. Please
note that you can also change a language on the Conguration page; please refer to page 30.
Hide Button
You can click the hide button to hide or display the control panel.
Resize Buttons
:
Click the Auto button, the video cell will resize automatically to t the monitor.
Click 100% is to display the original homepage size.
Click 50% is to resize the homepage to 50% of its original size.
Click 25% is to resize the homepage to 25% of its original size.
Live Video Window
■ The following window is displayed when the video mode is set to H.264:
Video Title
Title and Time
Zoom Indicator
Video (TPC-AV)
Video 17:08:56 2014/03/25
x4.0
Video Title: The video title can be congured. For more information, please refer to Video Settings on
page 43.
H.264 Protocol and Media Options: The transmission protocol and media options for H.264 video
streaming. For further conguration, please refer to Client Settings on page 25.
2014/03/25 17:08:56
Time
Video Control Buttons
Time: Display the current time. For further conguration, please refer to Media > Image > Genral settings
on page 43.
Title and Time: The video title and time can be stamped on the streaming video. For further conguration,
please refer to Media > Image > General settings on page 48.
User's Manual - 21
Page 22
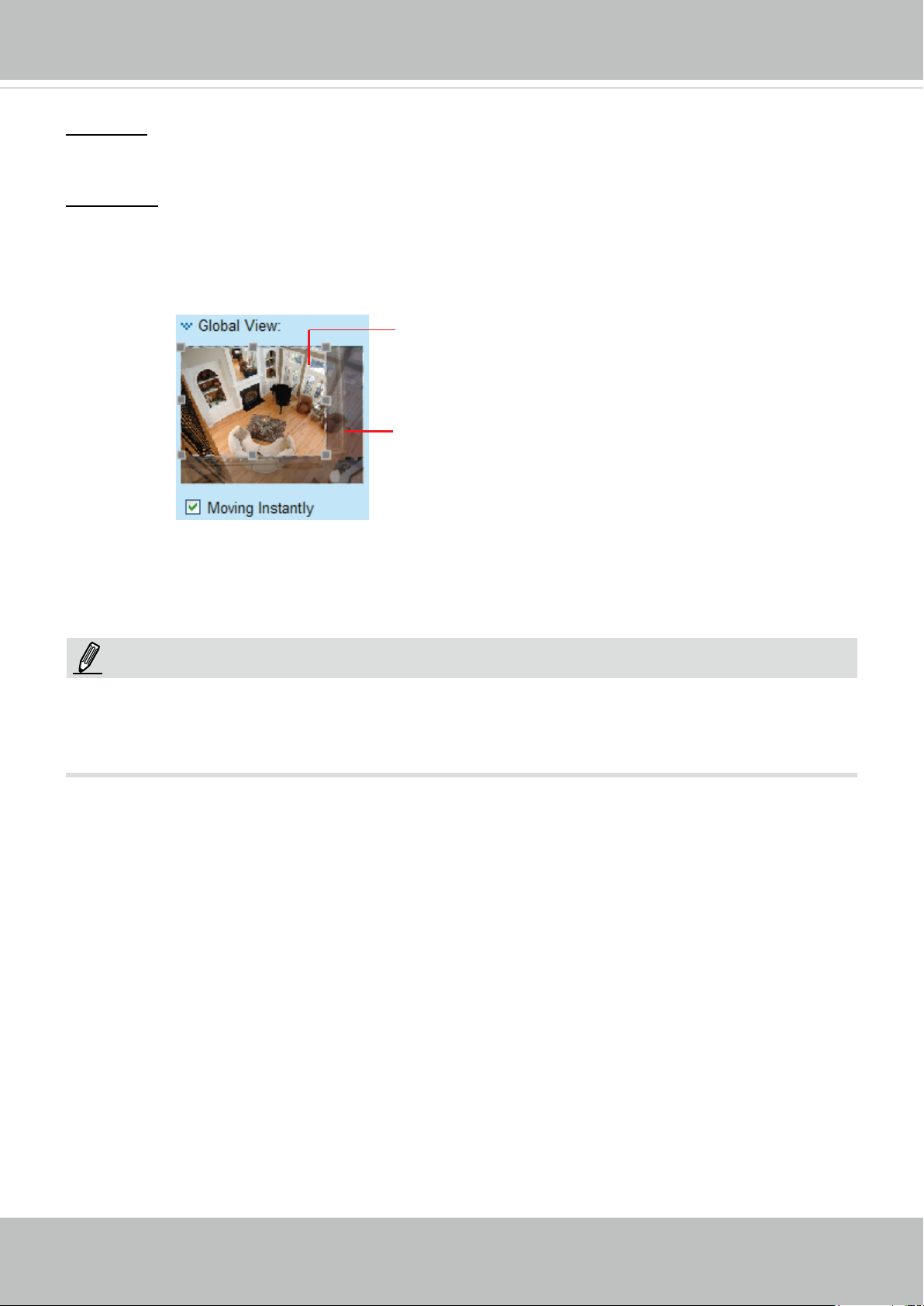
VIVOTEK
PTZ Panel: This Network Camera supports “digital“ (e-PTZ) pan/tilt/zoom control, which allows roaming
a smaller view frame within a large view frame. Please refer to PTZ settiings on page 89 for detailed
information.
Global View: Click on this item to display the Global View window. The Global View window contains a
full view image (the largest frame size of the captured video) and a oating frame (the viewing region of
the current video stream). The oating frame allows users to control the e-PTZ function (Electronic Pan/
Tilt/Zoom). For more information about e-PTZ operation, please refer to E-PTZ Operation on page 89.
For more information about how to set up the viewing region of the current video stream, please refer to
page 89.
The viewing region of
the curruent video
stream
The largest frame size
Note that the PTZ buttons on the panel are not operational unless you are showing only a portion of the
full image. If the live view window is displaying the full view, the PTZ buttons are not functional.
NOTE:
For a megapixel camera, it is recommended to use monitors of the 24" size or larger, and are
capable of 1600x1200 or better resolutions.
22 - User's Manual
Page 23
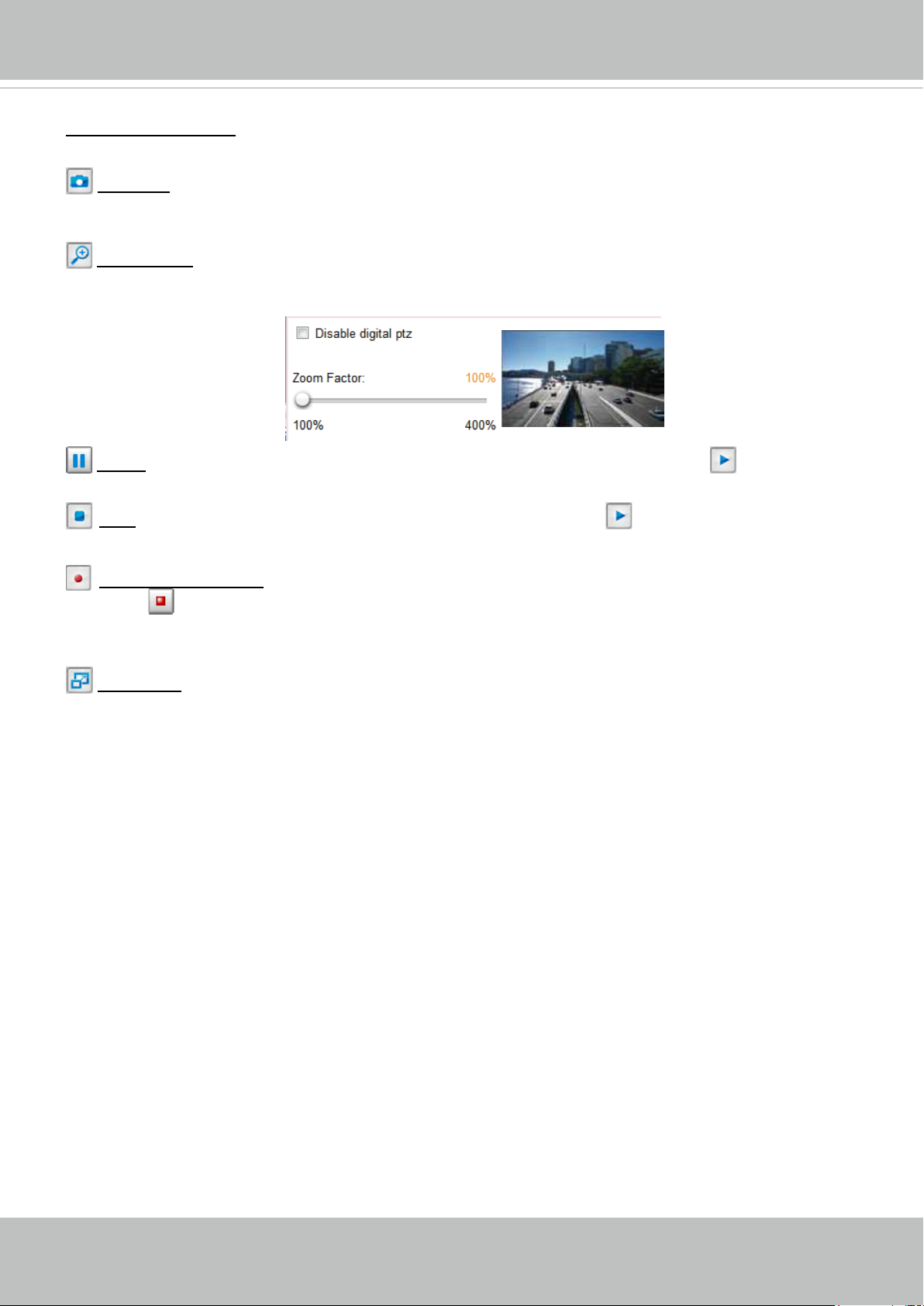
VIVOTEK
Video Control Buttons: Depending on the Network Camera model and Network Camera conguration,
some buttons may not be available.
Snapshot: Click this button to capture and save still images. The captured images will be displayed
in a pop-up window. Right-click the image and choose Save Picture As to save it in JPEG (*.jpg) or BMP
(*.bmp) format.
Digital Zoom: Click and uncheck “Disable digital zoom” to enable the zoom operation. The navigation
screen indicates the part of the image being magnied. To control the zoom level, drag the slider bar. To
move to a different area you want to magnify, drag the navigation screen.
Pause: Pause the transmission of the streaming media. The button becomes the Resume button
after clicking the Pause button.
Stop: Stop the transmission of the streaming media. Click the Resume button to continue
transmission.
Start MP4 Recording: Click this button to record video clips in MP4 file format to your computer.
Press the
Stop MP4 Recording button to end recording. When you exit the web browser, video
recording stops accordingly. To specify the storage destination and le name, please refer to MP4 Saving
Options on page 26 for details.
Full Screen: Click this button to switch to full screen mode. Press the “Esc” key to switch back to normal
mode.
User's Manual - 23
Page 24
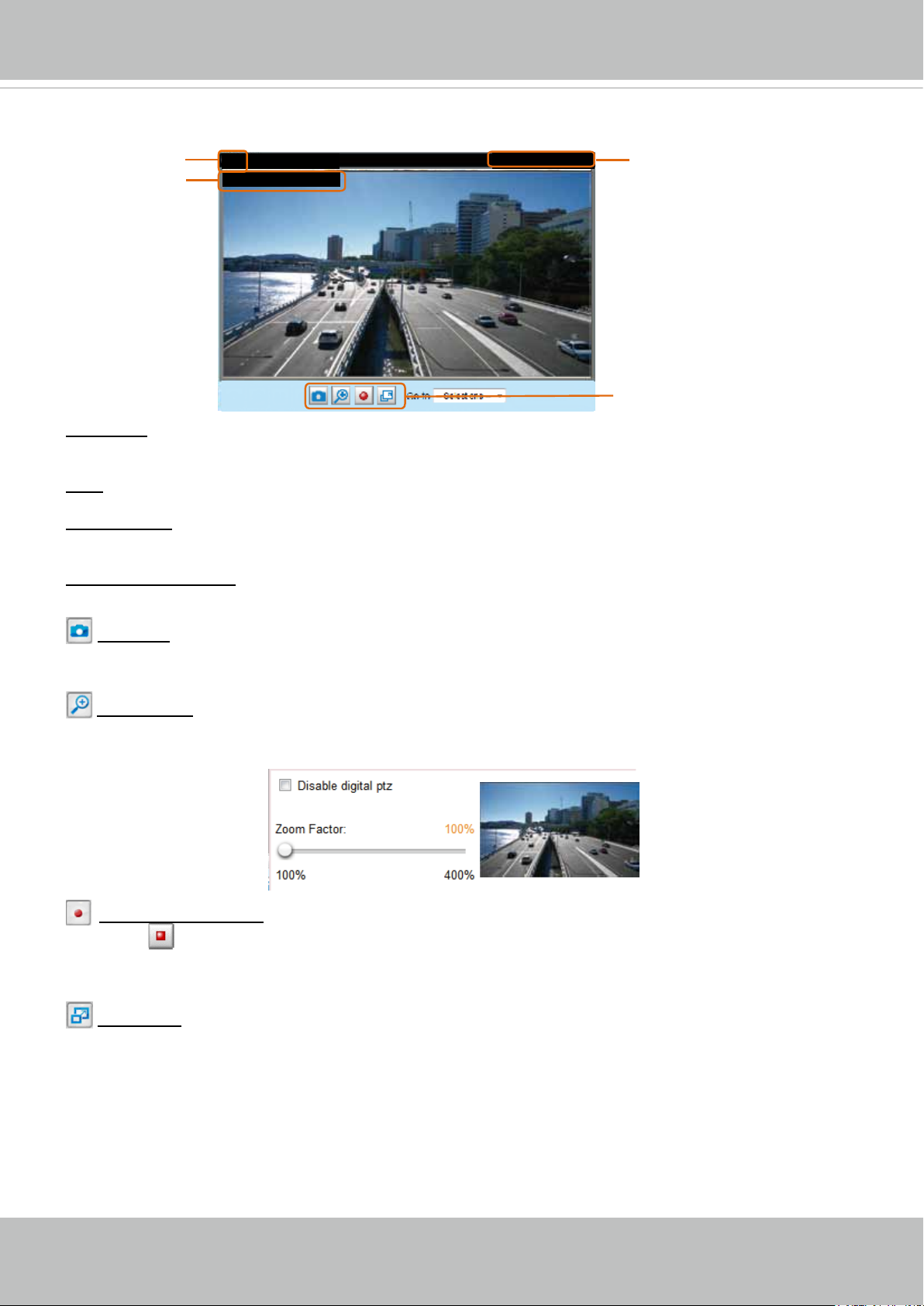
VIVOTEK
■ The following window is displayed when the video mode is set to MJPEG:
Video Title
Title and Time
Video (HTTP-V)
Video 17:08:56 2014/07/25
2014/07/25 17:08:56
Time
Video Control Buttons
Video Title: The video title can be congured. For more information, please refer to Media > Image on
page 48.
Time: Display the current time. For more information, please refer to Media > Image on page 48.
Title and Time: Video title and time can be stamped on the streaming video. For more information, please
refer to Media > Image on page 48
.
Video Control Buttons: Depending on the Network Camera model and Network Camera conguration,
some buttons may not be available.
Snapshot: Click this button to capture and save still images. The captured images will be displayed
in a pop-up window. Right-click the image and choose Save Picture As to save it in JPEG (*.jpg) or BMP
(*.bmp) format.
Digital Zoom: Click and uncheck “Disable digital zoom” to enable the zoom operation. The navigation
screen indicates the part of the image being magnied. To control the zoom level, drag the slider bar. To
move to a different area you want to magnify, drag the navigation screen.
Start MP4 Recording: Click this button to record video clips in MP4 file format to your computer.
Press the
Stop MP4 Recording button to end recording. When you exit the web browser, video
recording stops accordingly. To specify the storage destination and le name, please refer to MP4 Saving
Options on page 26 for details.
Full Screen: Click this button to switch to full screen mode. Press the “Esc” key to switch back to normal
mode.
24 - User's Manual
Page 25
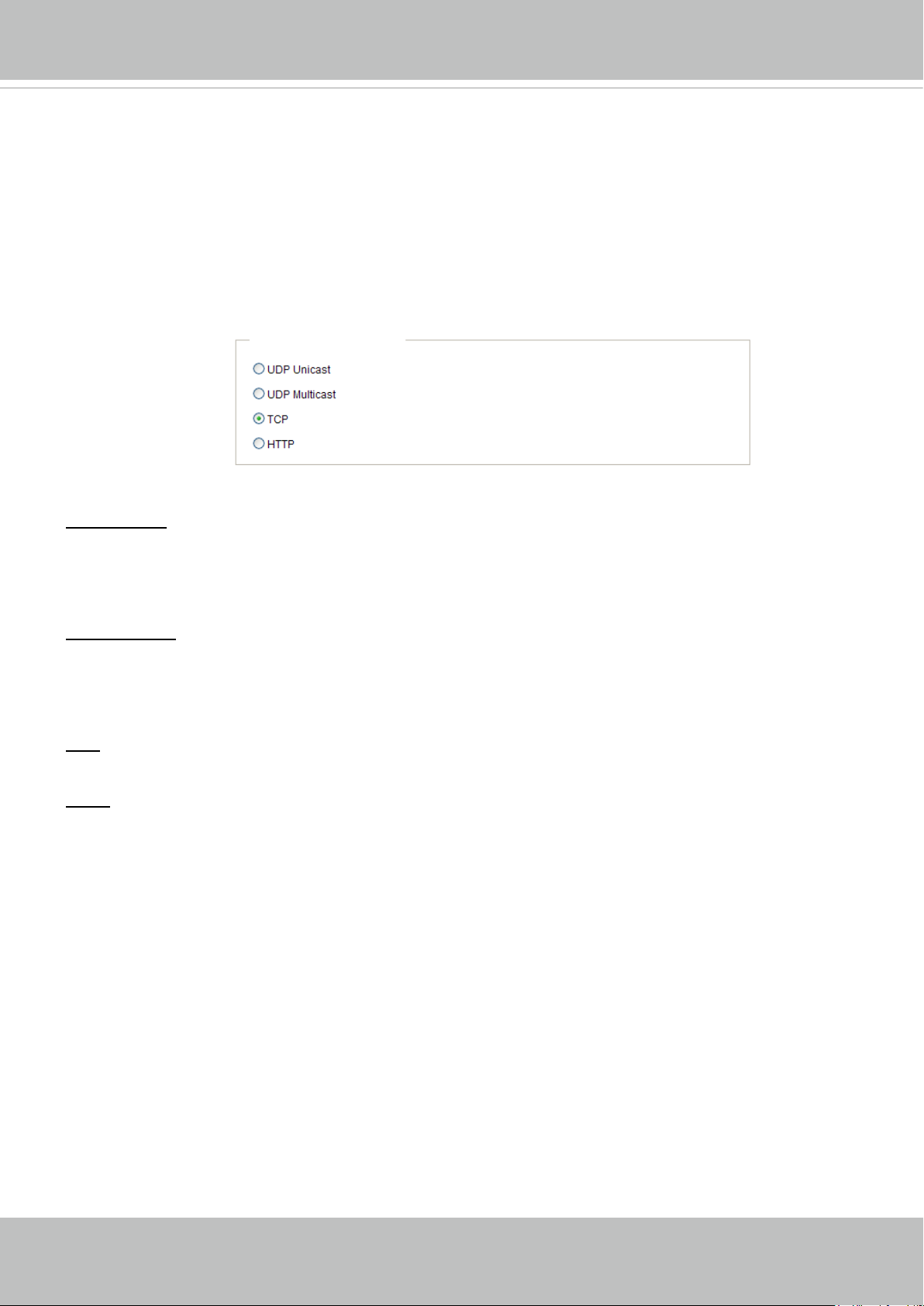
VIVOTEK
Client Settings
This chapter explains how to select the stream transmission mode and saving options on the
local computer. When completed with the settings on this page, click Save on the page bottom
to enable the settings.
H.264 Protocol Options
H.264 Protocol Options
Depending on your network environment, there are four transmission modes of H.264 streaming:
UDP unicast: This protocol allows for more real-time audio and video streams. However, network
packets may be lost due to network burst trafc and images may be broken. Activate UDP connection
when occasions require time-sensitive responses and the video quality is less important. Note that each
unicast client connecting to the server takes up additional bandwidth and the Network Camera allows up
to ten simultaneous accesses.
UDP multicast: This protocol allows multicast-enabled routers to forward network packets to all clients
requesting streaming media. This helps to reduce the network transmission load of the Network Camera
while serving multiple clients at the same time. Note that to utilize this feature, the Network Camera must
be configured to enable multicast streaming at the same time. For more information, please refer to
RTSP Streaming on page 67.
TCP: This protocol guarantees the complete delivery of streaming data and thus provides better video
quality. The downside of this protocol is that its real-time effect is not as good as that of the UDP protocol.
HTTP: This protocol allows the same quality as TCP protocol without needing to open specic ports for
streaming under some network environments. Users inside a firewall can utilize this protocol to allow
streaming data through.
User's Manual - 25
Page 26
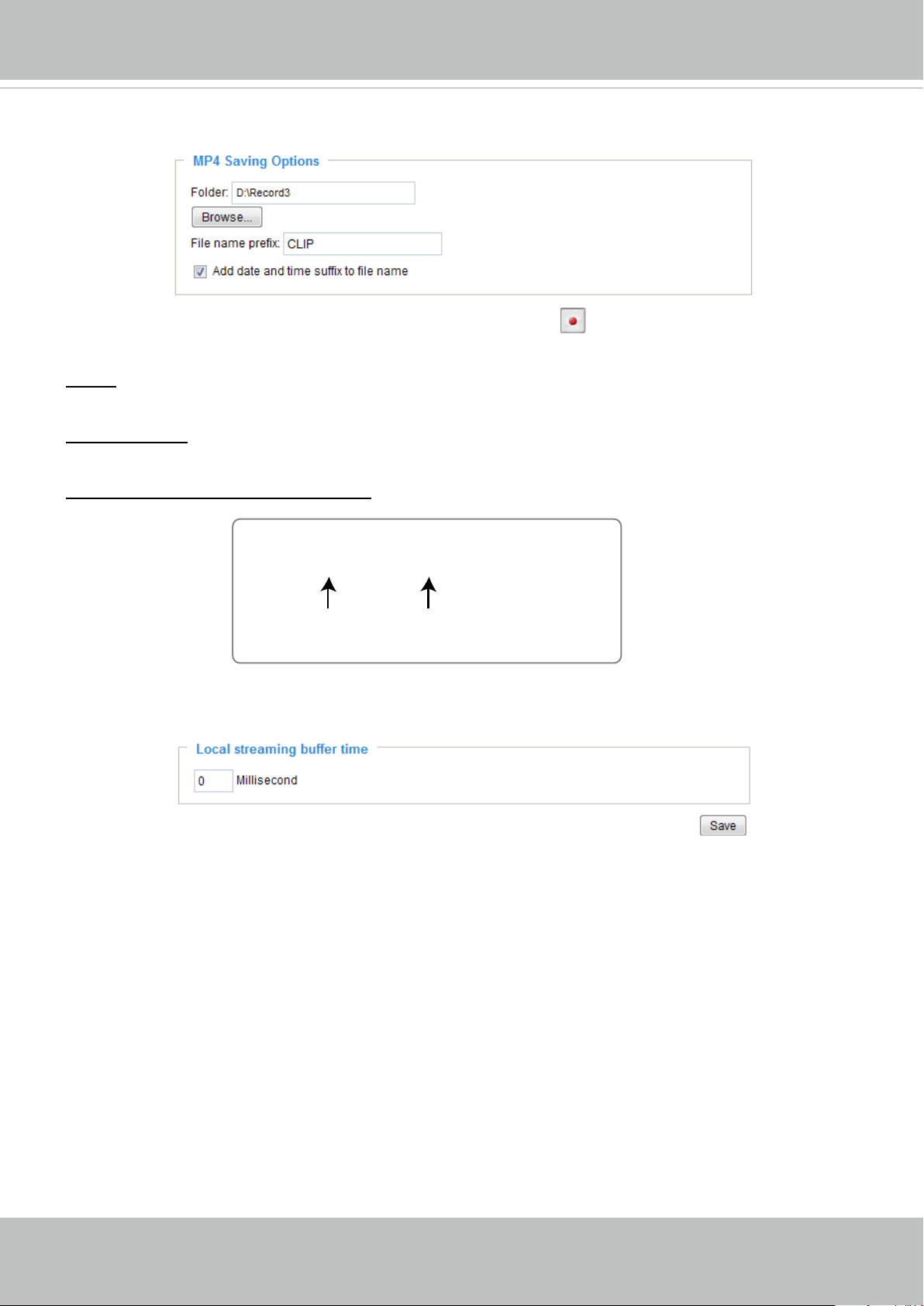
VIVOTEK
MP4 Saving Options
Users can record live video as they are watching it by clicking Start MP4 Recording on the main
page. Here, you can specify the storage destination and le name.
Folder: Specify a storage destination on your PC for the recorded video files. The location can be
changed.
File name prex: Enter the text that will be appended to the front of the video le name. A specied folder
will be automatically created on your local hard disk.
Add date and time sufx to the le name: Select this option to append the date and time to the end of the
le name.
CLIP_20130321-180853
File name prefix
Date and time suffix
The format is: YYYYMMDD_HHMMSS
Local Streaming Buffer Time
Due to the unsteady bandwidth ow, the live streaming may lag and not be very smoothly. If you enable
this option, the live streaming will be stored temporarily on your PC’s cache memory for a few seconds
before being played on the live viewing window. This will help you see the streaming more smoothly. If
you enter 3,000 Millisecond, the streaming will delay for 3 seconds.
26 - User's Manual
Page 27

VIVOTEK
Joystick settings
Enable Joystick
Connect a joystick to a USB port on your management computer. Supported by the plug-in
(Microsoft’s DirectX), once the plug-in for the web console is loaded, it will automatically detect if
there is any joystick on the computer. The joystick should work properly without installing any other
driver or software.
Then you can begin to configure the joystick settings of connected devices. Please follow the
instructions below to enable joystick settings.
1. Select a detected joystick, if there are multiple, from the Selected joystick menu. If your joystick
is not detected, if may be defective.
2. Click Calibrate or Congure buttons to congure the joystick-related settings.
NOTE:
• If you want to assign Preset actions to your joystick, the preset locations should be congured in
advance in the Conguration > PTZ page.
• If your joystick is not working properly, it may need to be calibrated. Click the Calibrate button
to open the Game Controllers window located in Microsoft Windows control panel and follow the
instructions for trouble shooting.
• The joystick will appear in the Game Controllers list in the Windows Control panel. If you want to
check out for your devices, go to the following page: Start -> Control Panel -> Game Controllers.
User's Manual - 27
Page 28
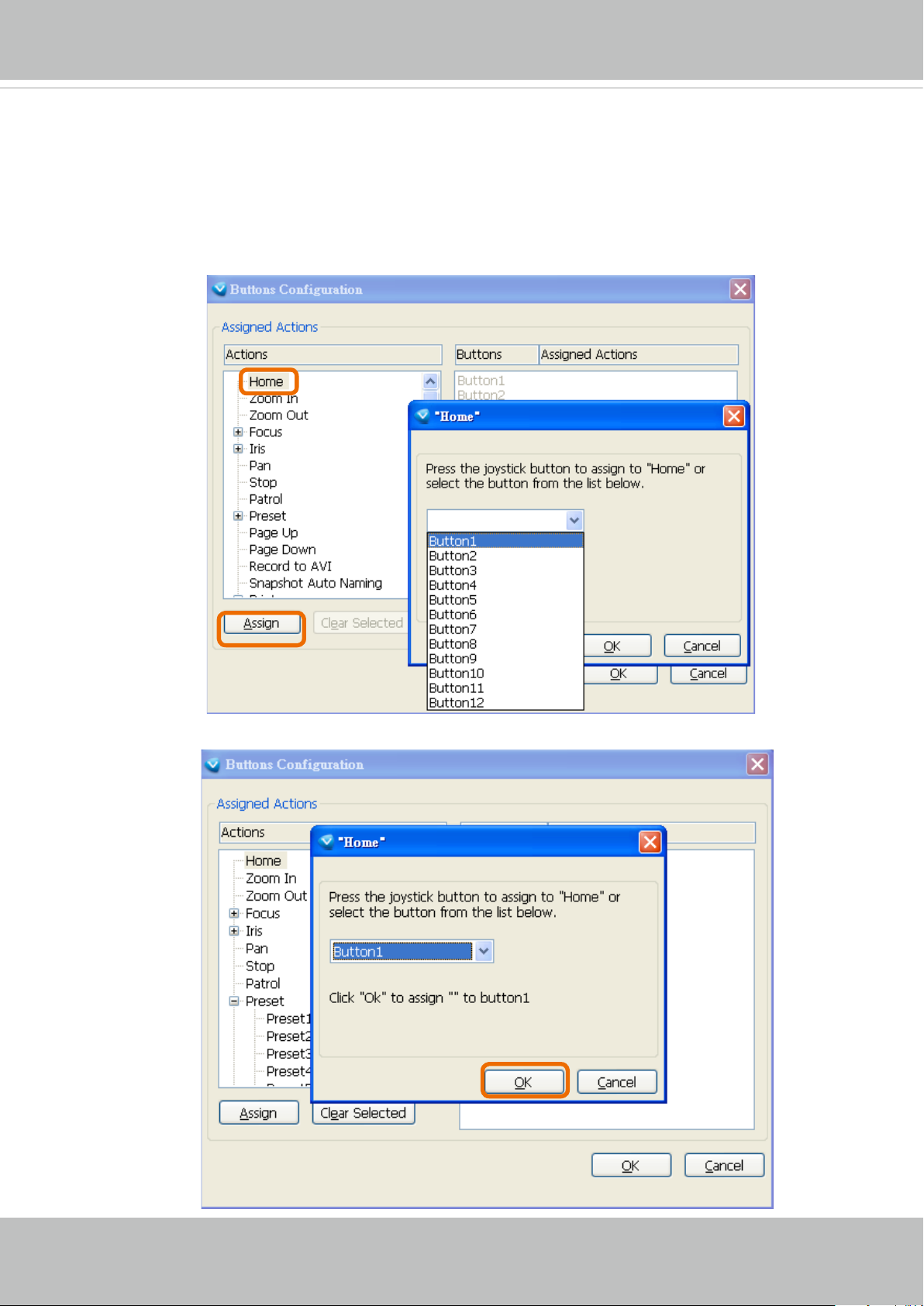
VIVOTEK
Buttons Conguration
In the Button Conguration window, the left column shows the actions you can assign, and the right
column shows the functional buttons and assigned actions. The number of buttons may differ from
different joysticks.
Please follow the steps below to congure your joystick buttons:
1. Choosing one of the actions and click Assign will pop up a dialog. Then you can assign this
action to a button by pressing the joystick button or select it from the drop-down list.
For example: Assign Home (move to home position) to Button 1.
2. Click OK to conrm the conguration.
28 - User's Manual
Page 29
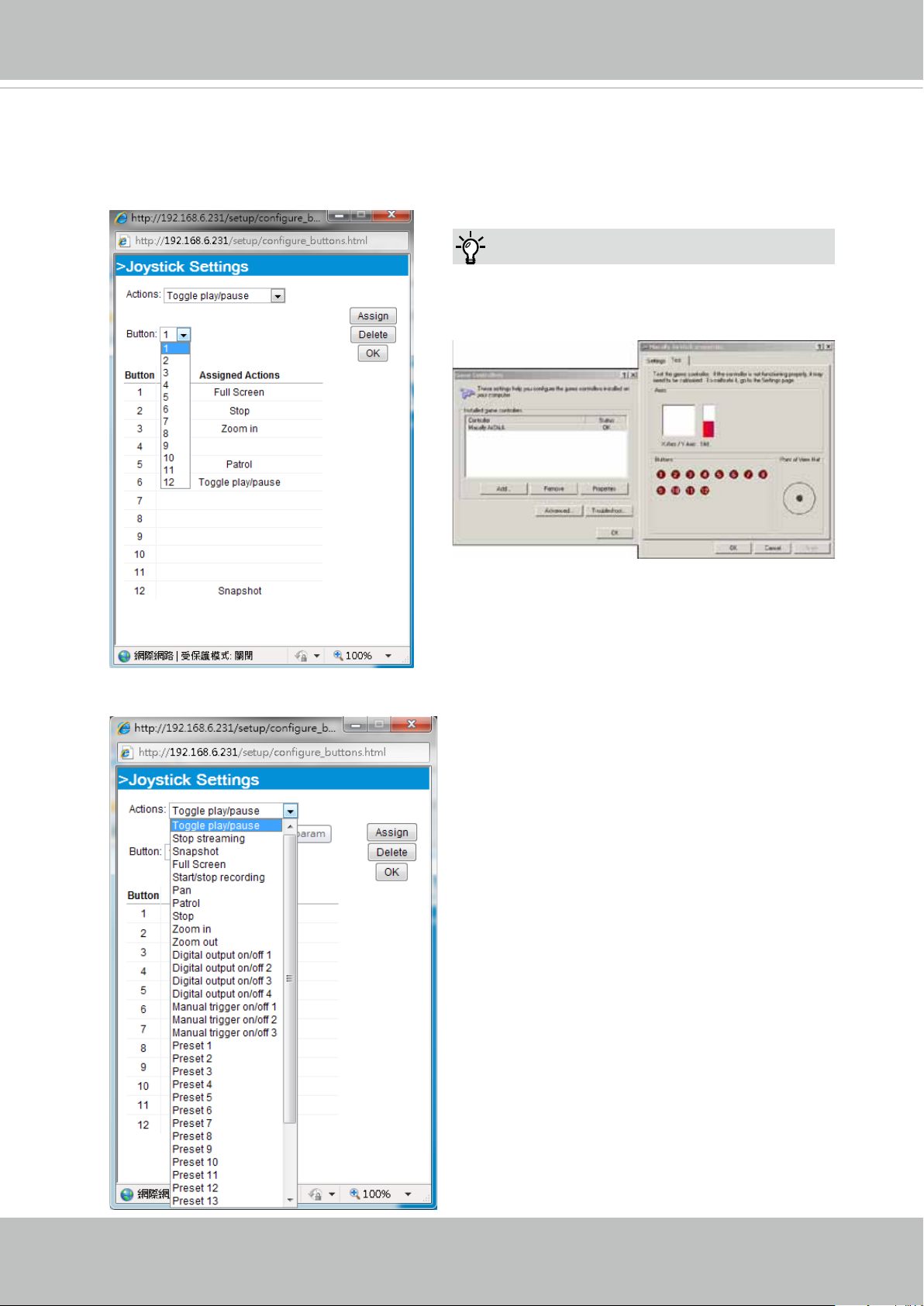
VIVOTEK
Buttons Conguration
Click the Congure Buttons button, a window will prompt as shown below. Please follow the steps
below to congure your joystick buttons:
1. Select a button number from the Button # pull-down menu.
Tips:
If you are not sure of the locations of each
button, use the Properties window in the Game
Controllers utility.
2. Select a corresponding action, such as Patrol or Preset#.
3.
Click the Assign button to assign an
action to the button. You can delete an
association by selecting a button number,
and then click the Delete button.
Repeat the process until you are done
with the configuration of all preferred
actions.
The buttons you dene should appear on
the button list accordingly.
4. Please remember to c
button on the Client settings page to
preserver your settings.
lick the Save
User's Manual - 29
Page 30
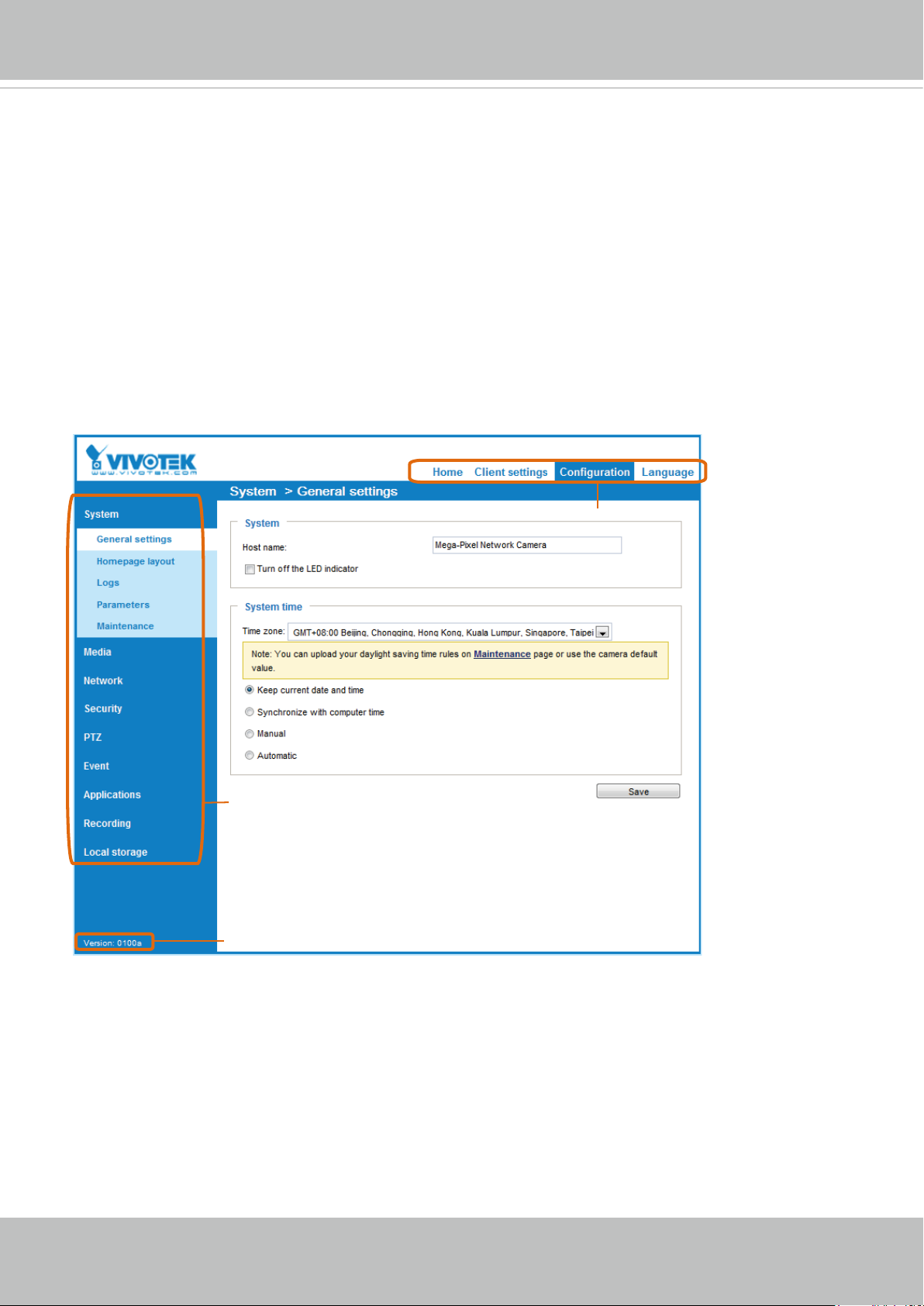
VIVOTEK
Conguration
Click Configuration on the main page to enter the camera setting pages. Note that only
Administrators can access the conguration page.
VIVOTEK provides an easy-to-use user interface that helps you set up your network camera
with minimal effort. In order to simplify the user interface, detailed information will be hidden
unless you click on the function item. When you click on the first sub-item, the detailed
information for the rst sub-item will be displayed; when you click on the second sub-item, the
detailed information for the second sub-item will be displayed and that of the rst sub-item will
be hidden.
The following is the interface of the main page:
Configuration List
Firmware Version
Navigation Area
Each function on the conguration list will be explained in the following sections.
The Navigation Area provides access to all different views from the Home page (for live viewing),
Conguration page, and multi-language selection.
30 - User's Manual
Page 31

VIVOTEK
System > General settings
This section explains how to congure the basic settings for the Network Camera, such as the
host name and system time. It is composed of the following two columns: System, and System
Time. When finished with the settings on this page, click Save at the bottom of the page to
enable the settings.
System
Host name: Enter a desired name for the Network Camera. The text will be displayed at the top of the
main page, and also on the view cells of the ST7501 and VAST management software.
Turn off the LED indicators: If you do not want others to notice the network camera is in operation, you
can select this option to turn off the LED indicators.
User's Manual - 31
Page 32

VIVOTEK
System time
Keep current date and time: Select this option to preserve the current date and time of the Network
Camera. The Network Camera’s internal real-time clock maintains the date and time even when the
power of the system is turned off.
Synchronize with computer time: Select this option to synchronize the date and time of the Network
Camera with the local computer. The read-only date and time of the PC is displayed as updated.
Manual: The administrator can enter the date and time manually. Note that the date and time format are
[yyyy/mm/dd] and [hh:mm:ss].
Automatic: The Network Time Protocol is a protocol which synchronizes computer clocks by periodically
querying an NTP Server.
NTP server: Assign the IP address or domain name of the time-server. Leaving the text box blank
connects the Network Camera to the default time servers. The precondition is that the camera must
have the access to the Internet.
Update interval: Select to update the time using the NTP server on an hourly, daily, weekly, or monthly
basis.
Time zone : Select the appropriate time zone from the list. If you want to upload Daylight Savings Time
rules, please refer to System > Maintenance > Import/ Export les on page 40 for details.
32 - User's Manual
Page 33

VIVOTEK
System > Homepage layout
This section explains how to set up your own customized homepage layout.
General settings
This column shows the settings of your hompage layout. You can manually select the background and
font colors in Theme Options (the second tab on this page). The settings will be displayed automatically
in this Preview eld. The following shows the homepage using the default settings:
■ Hide Powered by VIVOTEK: If you check this item, it will be removed from the homepage.
Logo graph
Here you can change the logo that is placed at the top of your homepage.
Follow the steps below to upload a new logo:
1. Click Custom and the Browse eld will appear.
2. Select a logo from your les.
3. Click Upload to replace the existing logo with a new one.
4. Enter a website link if necessary.
5. Click Save to enable the settings.
Customized button
If you want to hide manual trigger buttons on the homepage, please uncheck this item. This item is
checked by default.
User's Manual - 33
Page 34

VIVOTEK
Theme Options
Here you can change the color of your homepage layout. There are three types of preset patterns for you
to choose from. The new layout will simultaneously appear in the Preview led. Click Save to enable the
settings.
Font Color of the
Video Title
Font Color
Background Color of
the Video Area
Frame Color
Preset patterns
34 - User's Manual
Page 35

■ Follow the steps below to set up the customed homepage:
1. Click Custom on the left column.
2. Click the eld where you want to change the color on the right column.
Custom
Pattern
3. The palette window will pop up as shown below.
VIVOTEK
Color Selector
2
1
4
4. Drag the slider bar and click on the left square to select a desired color.
5. The selected color will be displayed in the corresponding elds and in the Preview column.
6. Click Save to enable the settings.
3
User's Manual - 35
Page 36

VIVOTEK
System > Logs
This section explains how to congure the Network Camera to send the system log to a remote
server as backup.
Log server settings
Follow the steps below to set up the remote log:
1. Select Enable remote log.
2. In the IP address text box, enter the IP address of the remote server.
2. In the port text box, enter the port number of the remote server.
3. When completed, click Save to enable the setting.
You can congure the Network Camera to send the system log le to a remote server as a log backup.
Before utilizing this feature, it is suggested that the user install a log-recording tool to receive system log
messages from the Network Camera. An example is Kiwi Syslog Daemon. Visit http://www.kiwisyslog.
com/kiwi-syslog-daemon-overview/.
System log
This column displays the system log in a chronological order. The system log is stored in the Network
Camera’s buffer area and will be overwritten when reaching a certain limit.
36 - User's Manual
Page 37

VIVOTEK
You can install the included ST7501 recording software, which provides an Event
Management function group for delivering event messages via emails, GSM short
messages, onscreen event panel, or to trigger an alarm, etc. For more information, refer to
the ST7501 User Manual.
VIVOTEK Network Cameras
Internet
3G Cell phone
Cell phone
Short message
GSM
Modem
HTTP
PC running
ST7501 Recording Software
Digital output
Email
PTZ
User's Manual - 37
Page 38

VIVOTEK
Access log
Access log displays the access time and IP address of all viewers (including operators and
administrators) in a chronological order. The access log is stored in the Network Camera’s buffer
area and will be overwritten when reaching a certain limit.
System > Parameters
The View Parameters page lists the entire system’s parameters. If you need technical
assistance, please provide the information listed on this page.
38 - User's Manual
Page 39

VIVOTEK
System > Maintenance
This chapter explains how to restore the Network Camera to factory default, upgrade rmware
version, etc.
General settings > Upgrade rmware
This feature allows you to upgrade the firmware of your Network Camera. It takes a few minutes to
complete the process.
Note: Do not power off the Network Camera during the upgrade!
Follow the steps below to upgrade the rmware:
1. Download the latest rmware le from the VIVOTEK website. The le is in .pkg le format.
2. Click Browse… and locate the rmware le.
3. Click Upgrade. The Network Camera starts to upgrade and will reboot automatically when the upgrade
completes.
If the upgrade is successful, you will see “Reboot system now!! This connection will close”. After that, reaccess the Network Camera.
The following message is displayed when the upgrade has succeeded.
Reboot system now!!
This connection will close.
The following message is displayed when you have selected an incorrect rmware le.
Starting firmware upgrade...
Do not power down the server during the upgrade.
The server will restart automatically after the upgrade is
completed.
This will take about 1 - 5 minutes.
Wrong PKG file format
Unpack fail
General settings > Reboot
This feature allows you to reboot the Network Camera, which takes about one minute to complete. When
completed, the live video page will be displayed in your browser. The following message will be displayed
during the reboot process.
If the connection fails after rebooting, manually enter the IP address of the Network Camera in the
address eld to resume the connection.
User's Manual - 39
Page 40

VIVOTEK
General settings > Restore
This feature allows you to restore the Network Camera to factory default settings.
Network: Select this option to retain the Network Type settings (please refer to Network Type on page
60).
Daylight Saving Time: Select this option to retain the Daylight Saving Time settings (please refer to
Import/Export les below on this page).
Custom Language: Select this option to retain the Custom Language settings.
If none of the options is selected, all settings will be restored to factory default. The following message is
displayed during the restoring process.
Import/Export les
This feature allows you to Export / Update daylight saving time rules, custom language le, conguration
le, and server status report.
Export daylight saving time conguration le: Click to set the start and end time of DST (Daylight Saving).
Follow the steps below to export:
1. In the Export les column, click Export to export the daylight saving time conguration le from the
Network Camera.
2. A le download dialog will pop up as shown below. Click Open to review the XML le or click Save to
store the le for editing.
40 - User's Manual
Page 41

VIVOTEK
3. Open the le with Microsoft® Notepad and locate your time zone; set the start and end time of DST.
When completed, save the le.
In the example below, DST begins each year at 2:00 a.m. on the second Sunday in March and ends at
2:00 a.m. on the rst Sunday in November.
Update daylight saving time rules: Click Browse… and specify the XML le to update.
If the incorrect date and time are assigned, you will see the following warning message when uploading
the le to the Network Camera.
User's Manual - 41
Page 42

VIVOTEK
The following message is displayed when attempting to upload an incorrect le format.
Export language file: Click to export language strings. VIVOTEK provides nine languages: English,
Deutsch, Español, Français, Italiano,
日本語,
Português,
簡体中文
, and
繁體中文
.
Update custom language le: Click Browse… and specify your own custom language le to upload.
Export conguration le: Click to export all parameters for the device and user-dened scripts.
Update conguration le: Click Browse… to update a conguration le. Please note that the model and
rmware version of the device should be the same as the conguration le. If you have set up a xed IP
or other special settings for your device, it is not suggested to update a conguration le.
Export server staus report: Click to export the current server status report, such as time, logs,
parameters, process status, memory status, le system status, network status, kernel message ... and so
on.
Tips:
• If a firmware upgrade is accidentally disrupted, say, by a power outage, you still have a last resort
method to restore normal operation. See the following for how to bring the camera back to work:
Applicable scenario:
(a) Power disconnected during rmware upgrade.
(b) Unknown reason causing abnormal LED status, and a Restore cannot recover normal working
condition.
You can use the following methods to activate the camera with its backup rmware:
(a) Press and hold down the reset button for at least one minute.
(b) Power on the camera until the Red LED blinks rapidly.
(c) After boot up, the rmware should return to the previous version before the camera hanged. (The
procedure should take 5 to 10 minutes, longer than the normal boot-up process). When tthis
process is completed, the LED status should return to normal.
42 - User's Manual
Page 43

VIVOTEK
Media > Image
This section explains how to configure the image settings of the Network Camera. It is
composed of the following four columns: General settings, Picture settings, Exposure, and
Privacy mask.
General settings
Video title
Show_timestamp_and video_title_in_video_and_snapshots: Enter a name that will be displayed on
the title bar of the live video as the picture shown below. A zoom indicator will be displayed on the
Home page when you zoom in/out on the live viewing window as shown below. You may zoom in/
out on the image by scrolling the mouse wheel inside the live viewing window, and the maximum
zoom in will be up to 4 times.
Video Title
Title and Time
Zoom Factor
Video 17:08:56 2014/7/09
Zoom In
X2.1
2014/7/09 17:08:56
Zoom Out
Position of timestamp and video title on image: Select to display time stamp and video title on the
top or at the bottom of the video stream.
Timestamp and video title font size: Select the font size for the time stamp and title.
Color: Select to display color or black/white video streams.
Power line frequency: Set the power line frequency consistent with local utility settings to eliminate
image flickering associated with fluorescent lights. Note that after the power line frequency is
changed, you must disconnect and reconnect the power cord of the Network Camera in order for
the new setting to take effect.
Video orientation: Flip - vertically reect the display of the live video; Mirror - horizontally reect the
display of the live video. Select both options if the Network Camera is installed upside-down (e.g.,
on the ceiling) to correct the image orientation. Please note that if you have preset locations, those
locations will be cleared after ip/mirror setting.
User's Manual - 43
Page 44

VIVOTEK
Day/Night Settings
Switch to B/W in night mode
Select this to enable the Network Camera to automatically switch to Black/White during night
mode.
Turn on built-in IR illuminator in night mode
Select this to turn on the camera’s onboard IR illuminator when the camera detects low light
condition and enters the night mode.
44 - User's Manual
Page 45

VIVOTEK
Smart IR
When enabled, the camera automatically adjust the IR projection to adjacent objects in order to
avoid over-exposure in the night mode.
The Smart IR function is more benecial when the spot of intrusions or an object of your interest
is close to the lens and the IR lights. For example, if an intruder has a chance of getting near the
range of 3 meters, Smart IR can effectively reduce the over-exposure. For a surveillance area at
a greater distance, e.g., 5 meters, the Smart IR function may not bring as signicant benets as in
close range.
Smart IR disabled; distance: 5M
Smart IR disabled; distance: 3M
Smart IR enabled; distance: 5M
Smart IR enabled; distance: 3M
User's Manual - 45
Page 46

VIVOTEK
Tips:
If there is an object in close proximity, the IR lights
reflected back from it can mislead the Smart IR’s
calculation of light level. To solve this issue, you
can place an “Exposure Exclude” window on an
unavoidable object in the Exposure setting window.
See page 51 for how to do it.
You can also configure the “Exposure Exclude”
window in a night mode “Prole” setting so that your
day time setting is not affected.
Exclude x
Exclude x
IR cut lter
With a removable IR-cut lter, this Network Camera can automatically remove the lter to let IR
light enter the light sensor during low light conditions.
■ Auto mode
The Network Camera automatically removes the lter by judging the level of ambient light.
■ Day mode
In day mode, the Network Camera switches on the IR cut lter at all times to block infrared light
from reaching the sensor so that the colors will not be distorted.
■ Night mode
In night mode, the Network Camera switches off the IR cut lter at all times for the sensor to
accept infrared light, thus helping to improve low light sensitivity.
■ Synchronize with digital input
The Network Camera automatically removes the IR cut lter when a Digital Input is triggerred.
For example, the digital input can come from a housing that is equipped with IR illumination and
control circuits such as VIVOTEK’s AM-214.
46 - User's Manual
Page 47

VIVOTEK
■ Schedule mode
The Network Camera switches between day mode and night mode based on a specified
schedule. Enter the start and end time for day mode. Note that the time format is [hh:mm] and is
expressed in 24-hour clock time. By default, the start and end time of day mode are set to 07:00
and 18:00.
Sensitivity
Tune the responsiveness of the IR lter to lighting conditions as Low, Normal, or High.
When completed with the settings on this page, click Save to enable the settings.
User's Manual - 47
Page 48

VIVOTEK
Image settings
On this page, you can tune the White balance and Image adjustment.
Sensor Setting 1:
For normal situations
Sensor Setting 2:
For special situations
White balance: Adjust the value for the best color temperature.
■ You may follow the steps below to adjust the white balance to the best color temperature.
1. Place a sheet of paper of white or cooler-color temperature color, such as blue, in front of the
lens, then allow the Network Camera to automatically adjust the color temperature.
2. Click the On button to Fix current value and conrm the setting while the white balance is being
measured.
■ You may also manually tune the color temperature by pulling the RGain and BGain slide bars.
Image Adjustment
■ Brightness: Adjust the image brightness level, which ranges from
0% to 100%
.
■ Contrast: Adjust the image contrast level, which ranges from 0% to 100%.
■ Saturation: Adjust the image saturation level, which ranges from 0% to 100%.
■ Sharpness:
Adjust the image sharpness level, which ranges from
■ Gamma curve:
Adjust the image sharpness level, which ranges from
0% to 100%
0 to 0.45
.
.
You may let firmware Optimize your display or select a value to change the preferred level of
Gamma correction towards higher contrast or towards the higher luminance for detailed expression
for both dark and lighted areas of an image.
48 - User's Manual
Page 49

VIVOTEK
Noise reduction
■ Enable noise reduction: Check to enable noise reduction in order to reduce noises and ickers
in image. This applies to the onboard 3D Noise Reduction feature. Use the pull-down menu to
adjust the reduction strength. Note that applying this function to the video channel will consume
system computing power.
3D Noise Reduction is mostly applied in low-light conditions. When enabled in a low-light
condition with fast moving objects, trails of after-images may occur. You may then select a lower
strength level or disable the function.
Note that the Preview button has been cancelled, all changes made to image settings is directly
shown on screen. You can click Restore to recall the original settings without incorporating the
changes. When completed with the settings on this page, click Save to enable the setting. You can
also click on Prole to adjust all settings above in a pop-up window for special lighting conditions.
Activated period:
Select the mode this profile to apply to: Day mode, Night mode, or Schedule
mode. Please manually enter a range of time if you choose Schedule mode. Then check Save to
take effect.
User's Manual - 49
Page 50

VIVOTEK
Exposure
On this page, you can set the Exposure measurement window, Exposure level, Exposure mode,
Exposure time, Gain control, and Day/Night mode settings. You can congure two sets of Exposure
settings: one for normal situations, the other for special situations, such as the day/night/schedule
mode.
Sensor Setting 1:
For normal situations
Sensor Setting 2:
For special situations
Measurement Window: This function allows users to set measurement window(s) for low light
compensation. For example, where low-light objects are posed against an extremely bright
background. You may want to exclude the bright sunlight shining through a building's corridor.
■ Full view: Calculate the full range of view and offer appropriate
light compensation.
■ Custom: This option allows you to manually add customized windows as inclusive or exclusive
regions. A total of 10 windows can be configured. Please refer to the next page for detailed
illustration.
50 - User's Manual
Page 51

VIVOTEK
The inclusive window refers to the “weighed window“; the exclusive window refers to “ignored
window“. It adopts the weighed averages method to calculate the value. The inclusive windows
have a higher priority. You can overlap these windows, and, if you place an exclusive window
within a larger inclusive window, the exclusive part of the overlapped windows will be deducted
from the inclusive window. An exposure value will then be calculated out of the remaining of the
inclusive window.
Include
Include
Exclude
Exclude
Weighted region
Ignored region
■ BLC (Back Light Compensation): This option will automatically add a “weighted region“ in the
middle of the window and give the necessary light compensation.
Exposure control:
■
Exposure level: You can manually set the Exposure level, which ranges from -2.0 to +2.0 (dark
to bright). You can click and drag the semi-circular pointers on the Exposure time and Gain
control slide bars to specify a range of shutter time and Gain control values within which the
camera can automatically tune to an optimal imaging result. You may prefer a shorter shutter
time to better capture moving objects, while a faster shutter reduces light and needs to be
compensated by electrical brightness gains.
■ Flickerless
: This function helps avoid the flickering on images because of the fast shutter
movement and the inconsistency between power line frequency (50 or 60Hz) and exposure time.
When selected, the exposure time will be forced to stay longer than 1/120 second. For cameras
that come with fixed iris lens, setting the exposure time to longer than 1/120 second may
introduce too much lights to the lens. Users can use this option to observe whether the result of
long exposure time is satisfactory.
User's Manual - 51
Page 52

VIVOTEK
You can click Restore to recall the original settings without incorporating the changes. When
completed with the settings on this page, click Save to enable the settings.
If you want to congure another sensor setting for day/night/schedule mode, please click Prole to
open the Prole of exposure settings page as shown below.
Activated period:
Select the mode this profile to apply to: Day mode, Night mode, or Schedule
mode. Please manually enter a range of time if you choose Schedule mode. Then check Save to
take effect.
Please follow the steps below to set up a prole:
1. Select Enable this prole.
2. Select the applicable mode: Day mode, Night
mode, or Schedule mode. Please manually enter a
range of time if you choose Schedule mode.
3. Congure Exposure control settings in the folowing
columns. Please refer to previous dicussions for
detailed information.
4. Click Save to enable the setting and click Close to
exit the page.
52 - User's Manual
Page 53

VIVOTEK
Privacy mask
Click Privacy Mask to open the settings page. On this page, you can block out sensitive zones to
address privacy concerns.
2013/12/09 17:08:56
■ To set the privacy mask windows, follow the steps below:
1. Click New to add a new window.
2. You can use the mouse cursor to size and drag-drop the window, which is recommended to be
at least twice the size of the object (height and width) you want to cover.
3. Enter a Window Name and click Save to enable the setting.
4. Click on the Enable privacy mask checkbox to enable this function.
NOTE:
►
Up to 5 privacy mask windows can be set up on the same screen.
► If you want to delete the
privacy mask
window, please click the ‘x’ mark on the upper right corner
of the window.
User's Manual - 53
Page 54

VIVOTEK
Media > Video
Stream settings
This Network Camera supports multiple streams with frame sizes ranging from 176 x 144 to 1920 x
1080 pixels.
The denition of multiple streams:
■ Stream 1: Users can dene the "Region of Interest" (viewing region) and the "Output Frame Size"
(size of the live view window).
■ Stream 2: The default frame size for Stream 2 is set to the 1920 x 1080.
■ Stream 3: The default frame size for Stream 3 is set to the 640 x 360, and the Viewing Window
function is not available for stream 3.
Click Viewing Window to open the viewing region settings page. On this page, you can congure
the Region of Interest and the Output Frame Size for a video stream. For example, you can crop
only a portion of the image that is of your interest, and thus save the bandwidth needed to transmit
the video stream. As the picture shown below, the area of your interest in a parking lot should be
the vehicles. The blue sky is of little value for the surveillance purpose.
54 - User's Manual
Page 55

VIVOTEK
Please follow the steps below to set up those settings for a stream:
1. Select a stream for which you want to set up the viewing region.
2. Select a Region of Interest from the drop-down list. The oating frame, the same as the one
in the Gloabl View window on the home page, will resize accordingly. If you want to set up
a customized viewing region, you can also resize and drag the floating frame to a desired
position with your mouse.
3. Choose a proper Output Frame Size from the drop-down list according to the size of your
monitoring device.
Media > Video
NOTE:
► All the items in the “Region of Interest” should not be larger than the “Output Frame Size“
(current maximum resolution).
■ The parameters of the multiple streams:
Region of Interest Output frame size
Stream 1 1920 X 1080 ~ 176 x 144 (Selectable) 1920 X 1080 ~ 176 x 144 (Selectable)
Stream 2 1920 X 1080 ~ 176 x 144 (Selectable) 1920 X 1080 ~ 176 x 144 (Selectable)
Stream 3 Fixed Fixed
When completed with the settings in the Viewing Window, click Save to enable the settings and
click Close to exit the window. The selected Output Frame Size will immediately be applied to
the Frame size of each video stream. Then you can go back to the home page to test the e-PTZ
function. For more information about the e-PTZ function, please refer to page 89.
X2.1
Region of Interest
(Viewing Region)
Output Frame Size
(Size of the Live View Window)
User's Manual - 55
Page 56

VIVOTEK
Click the stream item to display the detailed information. The maximum frame size will follow your
settings in the above Viewing Window sections.
This Network Camera offers real-time H.264 and MJPEG compression standards (Dual Codec) for
real-time viewing. If the H.264 mode is selected, the video is streamed via RTSP protocol. There
are several parameters through which you can adjust the video performance:
■ Frame size
You can set up different video resolution for different viewing devices. For example, set a smaller
frame size and lower bit rate for remote viewing on mobile phones and a larger video size and
a higher bit rate for live viewing on web browsers. Note that a larger frame size takes up more
bandwidth.
■ Maximum frame rate
This limits the maximum refresh frame rate per second. Set the frame rate higher for smoother
video quality and for recognizing moving objects in the eld of view.
If the power line frequency is set to 50Hz, the frame rates are selectable at 1fps, 2fps, 3fps, 5fps,
8fps, 10fps, 12fps, 15fps, 20fps, and 25fps. If the power line frequency is set to 60Hz, the frame
rates are selectable at 1fps, 2fps, 3fps, 5fps, 8fps, 10fps, 12fps, 15fps, 20fps, 25fps, and 30fps.
You can also select Customize and manually enter a value.
56 - User's Manual
Page 57

VIVOTEK
The frame rate will decrease if you select a higher resolution.
■ Intra frame period
Determine how often for rmware to plant an I frame. The shorter the duration, the more likely
you will get better video quality, but at the cost of higher network bandwidth consumption. Select
the intra frame period from the following durations: 1/4 second, 1/2 second, 1 second, 2 seconds,
3 seconds, and 4 seconds.
■
Video quality
Constant bit rate:
• Constant bit rate: A complex scene generally produces a larger le size, meaning that
higher bandwidth will be needed for data transmission. The bandwidth utilization is
congurable to match a selected level, resulting in mutable video quality performance.
The bit rates are selectable at the following rates:
64Kbps, 128Kbps, 256Kbps, 512Kbps, 768Kbps, 1Mbps, 2Mbps, 3Mbps, 4Mbps, 6Mbps,
8Mbps, 10Mbps, 12Mbps, 14Mbps, and 16Mbps
. You can also select Customize and
20Kbps, 30Kbps, 40Kbps, 50Kbps,
manually enter a value up to 40Mbps.
- Target bit rate: select a bit rate from the pull-down menu. The bit rate ranges from
20kbps to a maximum of 16Mbps. The bit rate then becomes the Average or Upper
bound bit rate number. The Network Camera will strive to deliver video streams
around or within the bit rate limitation you impose.
- Policy: If Frame Rate Priority is selected, the Network Camera will try to maintain
the frame rate per second performance, while the image quality will be compromised.
If Image quality priority is selected, the Network Camera may drop some video
frames in order to maintain image quality.
• Fixed quality: On the other hand, if Fixed quality is selected, all frames are
transmitted with the same quality; bandwidth utilization is therefore unpredictable.
The video quality can be adjusted to the following settings: Medium, Standard, Good,
Detailed, and Excellent. You can also select Customize and manually enter a value.
Maximum bit rate: With the guaranteed image quality, you might still want to place
a bit rate limitation to control the size of video streams for bandwidth and storage
concerns. The congurable bit rate starts from 1Mbps to 40Mbps.
You may also manually enter a bit rate number by selecting the Customized option.
User's Manual - 57
Page 58

VIVOTEK
If JPEG mode is selected, the Network Camera sends consecutive JPEG images to the client,
producing a moving effect similar to a lmstrip. Every single JPEG image transmitted guarantees
the same image quality, which in turn comes at the expense of variable bandwidth usage. Because
the media contents are a combination of JPEG images, no audio data is transmitted to the client.
There are three parameters provided in MJPEG mode to control the video performance:
■ Frame size
You can set up different video resolution for different viewing devices. For example, set a smaller
frame size and lower bit rate for remote viewing on mobile phones and a larger video size and
a higher bit rate for live viewing on web browsers. Note that a larger frame size takes up more
bandwidth.
■ Maximum frame rate
This limits the maximum refresh frame rate per second. Set the frame rate higher for smoother
video quality.
If the power line frequency is set to 50Hz, the frame rates are selectable at 1fps, 2fps, 3fps, 5fps,
8fps, 10fps, 15fps, 20fps, and 25fps. If the power line frequency is set to 60Hz, the frame rates
are selectable at 1fps, 2fps, 3fps, 5fps, 8fps, 10fps, 15fps, 20fps, 25fps, and 30fps. You can also
select Customize and manually enter a value. The frame rate will decrease if you select a higher
resolution.
■ Video quality
Refer to the previous page setting an average or upper bound threshold for controlling the
bandwidth consumed for transmitting motion jpegs. The conguration method is identical to that
for H.264.
For Constant Bit Rate and other settings, refer to the previous page for details.
NOTE:
►
Video quality and xed quality refers to the compression rate, so a lower value will produce higher
quality.
►
Converting high-quality video may signicantly increase the CPU loading, and you may encounter
streaming disconnection or video loss while capturing a complicated scene. In the event of
occurance, we suggest you customize a lower video resolution or reduce the frame rate to obtain
smooth video.
58 - User's Manual
Page 59

VIVOTEK
Network > General settings
This section explains how to configure a wired network connection for the Network
Camera.
Network Type
LAN
Select this option when the Network Camera is deployed on a local area network (LAN) and is
intended to be accessed by local computers. The default setting for the Network Type is LAN.
Please rememer to click on the Save button when you complete the Network setting.
Get IP address automatically: Select this option to obtain an available dynamic IP address assigned
by the DHCP server each time the camera is connected to the LAN.
Use fixed IP address: Select this option to manually assign a static IP address to the Network
Camera.
1. You can make use of VIVOTEK Installation Wizard 2 on the software CD to easily set up the
Network Camera on LAN. Please refer to Software Installation on page 12 for details.
2. Enter the Static IP, Subnet mask, Default router, and Primary DNS provided by your ISP or
network administrator.
Subnet mask: This is used to determine if the destination is in the same subnet. The default value
is
“255.255.255.0”.
Default router: This is the gateway used to forward frames to destinations in a different subnet.
Invalid router setting will disable the transmission to destinations across different subnets.
User's Manual - 59
Page 60

VIVOTEK
Primary DNS: The primary domain name server that translates hostnames into IP addresses.
Secondary DNS: Secondary domain name server that backups the Primary DNS.
Primary WINS server: The primary WINS server that maintains the database of computer names
and IP addresses.
Secondary WINS server: The secondary WINS server that maintains the database of computer
names and IP addresses.
TM
Enable UPnP presentation: Select this option to enable UPnP
presentation for your Network
Camera so that whenever a Network Camera is presented to the LAN, the shortcuts to connected
Network Cameras will be listed in My Network Places. You can click the shortcut to link to the web
browser. Currently, UPnP
please make sure the UPnP
TM
is supported by Windows XP or later. Note that to utilize this feature,
TM
component is installed on your computer.
Mega-pixel Network Camera (192.168.5.151)
Enable UPnP port forwarding: To access the Network Camera from the Internet, select this option
to allow the Network Camera to open ports automatically on the router so that video streams can
be sent out from a LAN. To utilize of this feature, make sure that your router supports UPnP
TM
and
it is activated.
PPPoE (Point-to-point over Ethernet)
Select this option to congure your Network Camera to make it accessible from anywhere as long
as there is an Internet connection. Note that to utilize this feature, it requires an account provided
by your ISP.
Follow the steps below to acquire your Network Camera’s public IP address.
1. Set up the Network Camera on the LAN.
2. Go to Conguration > Event > Event settings > Add server (please refer to Add server on page
96) to add a new email or FTP server.
3. Go to Conguration > Event > Event settings > Add media (please refer to Add media on page
101).
Select System log so that you will receive the system log in TXT le format which contains the
Network Camera’s public IP address in your email or on the FTP server.
4. Go to Conguration > Network > General settings > Network type. Select PPPoE and enter the
user name and password provided by your ISP. Click Save to enable the setting.
5. The Network Camera will reboot.
6. Disconnect the power to the Network Camera; remove it from the LAN environment.
60 - User's Manual
Page 61

VIVOTEK
NOTE:
► If the default ports are already used by other devices connected to the same router, the Network
Camera will select other ports for the Network Camera.
TM
► If UPnP
is not supported by your router, you will see the following message:
Error: Router does not support UPnP port forwarding.
TM
► Steps to enable the UPnP
Note that you must log on to the computer as a system administrator to install the UPnP
user interface on your computer:
TM
components.
1. Go to Start, click Control Panel, then click Add or Remove Programs.
2. In the Add or Remove Programs dialog box, click Add/Remove Windows Components.
3.
In the Windows Components Wizard dialog box, select Networking Services and click
Details.
User's Manual - 61
Page 62

VIVOTEK
4. In the Networking Services dialog box, select Universal Plug and Play and click OK.
5. Click Next in the following window.
TM
6. Click Finish. UPnP
► How does UPnP
UPnP
TM
networking technology provides automatic IP configuration and dynamic discovery of
TM
is enabled.
work?
devices added to a network. Services and capabilities offered by networked devices, such as
printing and file sharing, are available among each other without the need for cumbersome
network conguration. In the case of Network Cameras, you will see Network Camera shortcuts
under My Network Places.
► Enabling UPnP port forwarding allows the Network Camera to open a secondary HTTP port on
the router-not HTTP port-meaning that you have to add the secondary HTTP port number to the
Network Camera’s public address in order to access the Network Camera from the Internet. For
example, when the HTTP port is set to 80 and the secondary HTTP port is set to 8080, refer to
the list below for the Network Camera’s IP address.
From the Internet In LAN
http://203.67.124.123:8080 http://192.168.4.160 or
http://192.168.4.160:8080
► If the PPPoE settings are incorrectly congured or the Internet access is not working, restore
the Network Camera to factory default; please refer to Restore on page 40 for details. After the
Network Camera is reset to factory default, it will be accessible on the LAN.
62 - User's Manual
Page 63

VIVOTEK
Enable IPv6
Select this option and click Save to enable IPv6 settings.
Please note that this only works if your network environment and hardware equipment support
IPv6. The browser should be Microsoft
®
Internet Explorer 6.5, Mozilla Firefox 3.0 or above.
When IPv6 is enabled, by default, the network camera will listen to router advertisements and be
assigned with a link-local IPv6 address accordingly.
IPv6 Information: Click this button to obtain the IPv6 information as shown below.
If your IPv6 settings are successful, the IPv6 address list will be listed in the pop-up window. The
IPv6 address will be displayed as follows:
Refers to Ethernet
Link-global IPv6 address/network mask
Link-local IPv6 address/network mask
User's Manual - 63
Page 64

VIVOTEK
Please follow the steps below to link to an IPv6 address:
1. Open your web browser.
2. Enter the link-global or link-local IPv6 address in the address bar of your web browser.
3. The format should be:
http://[2001:0c08:2500:0002:0202:d1ff:fe04:65f4]/
IPv6 address
4. Press Enter on the keyboard or click Refresh button to refresh the webpage.
For example:
NOTE:
► If you have a Secondary HTTP port (the default value is 8080), you can also link to the webpage
using the following address format: (Please refer to HTTP streaming on page 66 for detailed
information.)
http://[2001:0c08:2500:0002:0202:d1ff:fe04:65f4]/:8080
IPv6 address
Secondary HTTP port
► If you choose PPPoE as the Network Type, the [PPP0 address] will be displayed in the IPv6
information column as shown below.
Manually setup the IP address: Select this option to manually set up IPv6 settings if your network
environment does not have DHCPv6 server and router advertisements-enabled routers. If
you check this item, the following blanks will be displayed for you to enter the corresponding
information:
64 - User's Manual
Page 65

Port
VIVOTEK
HTTPS port: By default, the HTTPS port is set to 443. It can also be assigned to another port
number between 1025 and 65535.
FTP port: The FTP server allows the user to save recorded video clips. You can utilize VIVOTEK's
Installation Wizard 2 to upgrade the rmware via FTP server. By default, the FTP port is set to 21.
It also can be assigned to another port number between 1025 and 65535.
User's Manual - 65
Page 66

VIVOTEK
Network > Streaming protocols
HTTP streaming
To utilize HTTP authentication, make sure that your have set a password for the Network Camera
rst; please refer to Security > User account on page 76 for details.
Authentication: Depending on your network security requirements, the Network Camera provides
two types of security settings for an HTTP transaction: basic and digest.
If basic authentication is selected, the password is sent in plain text format and there can be
potential risks of being intercepted. If digest authentication is selected, user credentials are
encrypted using MD5 algorithm and thus provide better protection against unauthorized accesses.
HTTP port / Secondary HTTP port: By default, the HTTP port is set to 80 and the secondary HTTP
port is set to 8080. They can also be assigned to another port number between 1025 and 65535. If
the ports are incorrectly assigned, the following warning messages will be displayed:
To access the Network Camera on the LAN, both the HTTP port and secondary HTTP port can
be used to access the Network Camera. For example, when the HTTP port is set to 80 and the
secondary HTTP port is set to 8080, refer to the list below for the Network Camera’s IP address.
On the LAN
http://192.168.4.160 or
http://192.168.4.160:8080
Access name for stream 1 ~ 3: This Network camera supports multiple streams simultaneously.
The access name is used to identify different video streams. Users can click Media > Video >
Stream settings to set up the video quality of linked streams. For more information about how to
set up the video quality, please refer to Stream settings on page 54.
When using Mozilla Firefox to access the Network Camera and the video mode is set to JPEG,
users will receive video comprised of continuous JPEG images. This technology, known as “server
push”, allows the Network Camera to feed live pictures to Mozilla Firefox.
66 - User's Manual
Page 67

URL command -- http://<ip address>:<http port>/<access name for stream 1, 2, or 3>
For example, when the Access name for stream 2 is set to video2.mjpg:
1. Launch Mozilla Firefox or Netscape.
2. Type the above URL command in the address bar. Press Enter.
3. The JPEG images will be displayed in your web browser.
http://192.168.5.151/video2.mjpg
VIVOTEK
NOTE:
► Microsoft® Internet Explorer does not support server push technology; therefore, you will not be
able to access a video stream using http://<ip address>:<http port>/<access name for stream 1,
2, or 3> .
RTSP Streaming
To utilize RTSP streaming authentication, make sure that you have set a password for controlling
the access to video stream rst. Please refer to Security > User account on page 76 for details.
User's Manual - 67
Page 68

VIVOTEK
Authentication: Depending on your network security requirements, the Network Camera provides
three types of security settings for streaming via RTSP protocol: disable, basic, and digest.
If basic authentication is selected, the password is sent in plain text format, but there can be
potential risks of it being intercepted. If digest authentication is selected, user credentials are
encrypted using MD5 algorithm, thus providing better protection against unauthorized access.
The availability of the RTSP streaming for the three authentication modes is listed below:
Quick Time player VLC
Disable O O
Basic O O
Digest O X
Access name for channel #, stream 1 ~ 3: This Network camera supports multiple streams
simultaneously. The access name is used to differentiate the streaming source.
If you want to use an RTSP player to access the Network Camera, you have to set the video mode
to H.264 and use the following RTSP URL command to request transmission of the streaming data.
rtsp://<ip address>:<rtsp port>/<access name for stream 1 to 3>
For example, when the access name for stream 1 is set to live.sdp:
1. Launch an RTSP player.
2. Choose File > Open URL. A URL dialog box will pop up.
3. Type the above URL command in the text box.
4. The live video will be displayed in your player as shown
below.
Video 16:38:01 2012/01/25
rtsp://192.168.5.151:554/live.sdp
RTSP port /RTP port for video, audio/ RTCP port for video, audio
■ RTSP (Real-Time Streaming Protocol) controls the delivery of streaming media. By default, the
port number is set to 554.
■ The RTP (Real-time Transport Protocol) is used to deliver video and audio data to the clients. By
default, the RTP port for video is set to 5556.
■ The RTCP (Real-time Transport Control Protocol) allows the Network Camera to transmit the
data by monitoring the Internet trafc volume. By default, the RTCP port for video is set to 5557.
The ports can be changed to values between 1025 and 65535. The RTP port must be an even
number and the RTCP port is the RTP port number plus one, and thus is always an odd number.
When the RTP port changes, the RTCP port will change accordingly.
If the RTP ports are incorrectly assigned, the following warning message will be displayed:
68 - User's Manual
Page 69

VIVOTEK
Multicast settings for streams: Click the items to display the detailed configuration information.
Select the Always multicast option to enable multicast for video streams.
Unicast video transmission delivers a stream through point-to-point transmission; multicast, on the
other hand, sends a stream to the multicast group address and allows multiple clients to acquire
the stream at the same time by requesting a copy from the multicast group address. Therefore,
enabling multicast can effectively save Internet bandwith.
The ports can be changed to values between 1025 and 65535. The multicast RTP port must be an
even number and the multicast RTCP port number is the multicast RTP port number plus one, and
thus is always odd. When the multicast RTP port changes, the multicast RTCP port will change
accordingly.
If the multicast RTP video ports are incorrectly assigned, the following warning message will be
displayed:
Multicast TTL [1~255]: The multicast TTL (Time To Live) is the value that tells the router the range
a packet can be forwarded.
Initial TTL Scope
0 Restricted to the same host
1 Restricted to the same subnetwork
32 Restricted to the same site
64 Restricted to the same region
128 Restricted to the same continent
255 Unrestricted in scope
User's Manual - 69
Page 70

VIVOTEK
Network > DDNS
This section explains how to congure the dynamic domain name service for the Network
Camera. DDNS is a service that allows your Network Camera, especially when assigned
with a dynamic IP address, to have a xed host and domain name.
Manual setup
DDNS: Dynamic domain name service
Enable DDNS: Select this option to enable the DDNS setting.
Provider: Select a DDNS provider from the provider drop-down list.
VIVOTEK offers Safe100.net, a free dynamic domain name service, to VIVOTEK customers. It
is recommended that you register Safe100.net to access VIVOTEK’s Network Cameras from the
Internet. Additionally, we offer other DDNS providers, such as Dyndns.org(Dynamic), Dyndns.
org(Custom), Safe100.net, and CustomSafe100.
Note that before utilizing this function, please apply for a dynamic domain account rst.
■ Safe100.net
1. In the DDNS column, select Safe100.net from the drop-down list. Click I accept after reviewing
the terms of the Service Agreement.
2. In the Register column, ll in the Host name (xxxx.safe100.net), Email, Key, and Conrm Key,
and click Register. After a host name has been successfully created, a success message will
be displayed in the DDNS Registration Result column.
[Register] Successfully Your account information has
been mailed to registered e-mail address
70 - User's Manual
Page 71

VIVOTEK
3. Click Copy and all the registered information will automatically be uploaded to the corresponding
elds in the DDNS column at the top of the page as seen in the picture.
[Register] Successfully Your account information has
been mailed to registered e-mail address
4. Select Enable DDNS and click Save to enable the setting.
■ CustomSafe100
VIVOTEK offers documents to establish a CustomSafe100 DDNS server for distributors and
system integrators. You can use CustomSafe100 to register a dynamic domain name if your
distributor or system integrators offer such services.
1. In the DDNS column, select CustomSafe100 from the drop-down list.
2. In the Register column, ll in the Host name, Email, Key, and Conrm Key; then click Register.
After a host name has been successfully created, you will see a success message in the DDNS
Registration Result column.
3. Click Copy and all for the registered information will be uploaded to the corresponding elds in
the DDNS column.
4. Select Enable DDNS and click Save to enable the setting.
Forget key: Click this button if you have forgotten the key to Safe100.net or CustomSafe100. Your
account information will be sent to your email address.
Refer to the following links to apply for a dynamic domain account when selecting other
DDNS providers:
■ Dyndns.org(Dynamic) / Dyndns.org(Custom): visit http://www.dyndns.com/
■ dyn-interfree.it: visit http://dyn-interfree.it/
User's Manual - 71
Page 72

VIVOTEK
2010/12/10 17:08:56
Express link
Express Link is a free service provided by VIVOTEK server, which allows users to register
a domain name for a network device. One URL can only be mapped to one MAC address.
This service will examine if the host name is valid and automatically open a port on your
router. If using DDNS, the user has to manually congure UPnP port forwarding. Express
Link is more convenient and easier to set up.
Please follow the steps below to enable Express Link:
1. Make sure that your router supports UPnP port forwarding and it is activated.
2. Check Enable express link.
3. Enter a host name for the network device and click Save. If the host name has been used by
another device, a warning message will show up. If the host name is valid, it will display a
message as shown below.
https://vivotek test3454.2bthere.net
72 - User's Manual
Page 73

VIVOTEK
Network > QoS (Quality of Service)
Quality of Service refers to a resource reservation control mechanism, which guarantees a certain
quality to different services on the network. Quality of service guarantees are important if the
network capacity is insufcient, especially for real-time streaming multimedia applications. Quality
can be dened as, for instance, a maintained level of bit rate, low latency, no packet dropping, etc.
The following are the main benets of a QoS-aware network:
The ability to prioritize trafc and guarantee a certain level of performance to the data ow.
■
The ability to control the amount of bandwidth each application may use, and thus provide higher
■
reliability and stability on the network.
Requirements for QoS
To utilize QoS in a network environment, the following requirements must be met:
All network switches and routers in the network must include support for QoS.
■
The network video devices used in the network must be QoS-enabled.
■
QoS models
CoS (the VLAN 802.1p model)
IEEE802.1p denes a QoS model at OSI Layer 2 (Data Link Layer), which is called CoS, Class of
Service. It adds a 3-bit value to the VLAN MAC header, which indicates the frame priority level from
0 (lowest) to 7 (highest). The priority is set up on the network switches, which then use different
queuing disciplines to forward the packets.
Below is the setting column for CoS. Enter the VLAN ID of your switch (0~4095) and choose the
priority for each application (0~7).
If you assign Video the highest level, the switch will handle video packets rst.
NOTE:
► A VLAN Switch (802.1p) is required. Web browsing may fail if the CoS setting is incorrect.
►The Class of Service technologies do not guarantee a level of service in terms of bandwidth
and delivery time; they offer a "best-effort." Users can think of CoS as "coarsely-grained" trafc
control and QoS as "nely-grained" trafc control.
► Although CoS is simple to manage, it lacks scalability and does not offer end-to-end guarantees
since it is based on L2 protocol.
User's Manual - 73
Page 74

VIVOTEK
QoS/DSCP (the DiffServ model)
DSCP-ECN denes QoS at Layer 3 (Network Layer). The Differentiated Services (DiffServ) model
is based on packet marking and router queuing disciplines. The marking is done by adding a eld
to the IP header, called the DSCP (Differentiated Services Codepoint). This is a 6-bit field that
provides 64 different class IDs. It gives an indication of how a given packet is to be forwarded,
known as the Per Hop Behavior (PHB). The PHB describes a particular service level in terms of
bandwidth, queueing theory, and dropping (discarding the packet) decisions. Routers at each
network node classify packets according to their DSCP value and give them a particular forwarding
treatment; for example, how much bandwidth to reserve for it.
Below are the setting options of DSCP (DiffServ Codepoint). Specify the DSCP value for each
application (0~63).
74 - User's Manual
Page 75

VIVOTEK
Network > SNMP
(Simple Network Management Protocol)
This section explains how to use the SNMP on the network camera. The Simple Network
Management Protocol is an application layer protocol that facilitates the exchange of
management information between network devices. It helps network administrators to
remotely manage network devices and nd, solve network problems with ease.
■ The SNMP consists of the following three key components:
1. Manager: Network-management station (NMS), a server which executes applications that
monitor and control managed devices.
2. Agent: A network-management software module on a managed device which transfers the status
of managed devices to the NMS.
3. Managed device: A network node on a managed network. For example: routers, switches,
bridges, hubs, computer hosts, printers, IP telephones, network cameras, web server, and
database.
Before conguring SNMP settings on the this page, please enable your NMS rst.
SNMP Conguration
Enable SNMPv1, SNMPv2c
Select this option and enter the names of Read/Write community and Read Only community
according to your NMS settings.
Enable SNMPv3
This option contains cryptographic security, a higher security level, which allows you to set the
Authentication password and the Encryption password.
■ Security name: According to your NMS settings, choose Read/Write or Read Only and enter the
community name.
■ Authentication type: Select MD5 or SHA as the authentication method.
■ Authentication password: Enter the password for authentication (at least 8 characters).
■ Encryption password: Enter a password for encryption (at least 8 characters).
User's Manual - 75
Page 76

VIVOTEK
Security > User accounts
This section explains how to enable password protection and create multiple accounts.
Root Password
The administrator account name is “root”, which is permanent and can not be deleted. If you
want to add more accounts in the Manage User column, please apply the password for the “root”
account rst.
1. Type the password identically in both text boxes, then click Save to enable password protection.
2. A window will be prompted for authentication; type the correct user’s name and password in their
respective elds to access the Network Camera.
Privilege Management
PTZ control: You can modify the management privilege for operators or viewers. Select or deselect
the checkboxes, then click Save to enable the settings. If you give Viewers the privilege, Operators
will also have the ability to control the Network Camera through the main page. (Please refer to
Conguration on page 30).
Allow anonymous viewing: If you check this item, any client can access the live stream without
entering a User ID and Password.
Account Management
Administrators can create up to 20 user accounts.
1. Input the new user’s name and password.
2. Select the privilege level for the new user account. Click Add to enable the setting.
Access rights are sorted by user privilege (Administrator, Operator, and Viewer). Only
administrators can access the Configuration page. Although operators cannot access the
Conguration page, they can use the URL Commands to get and set the value of parameters. For
more information, please refer to URL Commands of the Network Camera on page 119. Viewers
can only access the main page for live viewing.
Here you also can change a user’s access rights or delete user accounts.
1. Select an existing account to modify.
2. Make necessary changes and click Update or Delete to enable the setting.
76 - User's Manual
Page 77

VIVOTEK
Security > HTTPS
(Hypertext Transfer Protocol over SSL)
This section explains how to enable authentication and encrypted communication over
SSL (Secure Socket Layer). It helps protect streaming data transmission over the Internet
on higher security level.
Create and Install Certicate Method
Before using HTTPS for communication with the Network Camera, a Certicate must be created
rst. There are three ways to create and install a certicate:
Create self-signed certificate
1. Select this option from a pull-down menu.
2. In the rst column, select Enable HTTPS secure connection, then select a connection option:
“HTTP & HTTPS” or “HTTPS only”.
3. Click Create certicate to generate a certicate.
4. The Certicate Information will automatically be displayed as shown below. You can click Certi-
cate properties to view detailed information about the certicate.
User's Manual - 77
Page 78

VIVOTEK
https://
5. Click Save to preserve your conguration, and your current session with the camera will change
to the encrypted connection.
6. If your web session does not automatically change to an encrypted HTTPS session, click Home
to return to the main page. Change the URL address from “http://” to “https://“ in the address bar
and press Enter on your keyboard. Some Security Alert dialogs will pop up. Click OK or Yes to
enable HTTPS.
https://192.168.5.151/index.html
78 - User's Manual
Page 79

VIVOTEK
Create certificate request and install
1. Select the option from the Method pull-down menu.
2. Click Create certicate to proceed.
3. The following information will show up in a pop-up window after clicking Create. Then click Save
to generate the certicate request.
4. The Certicate request window will prompt.
If you see the following Information bar, click OK and click on the Information bar at the top of
the page to allow pop-ups.
User's Manual - 79
Page 80

VIVOTEK
5. Look for a trusted certicate authority, such as Symantec’s VeriSign Authentication Services, that
issues digital certicates. Sign in and purchase the SSL certication service. Copy the certicate
request from your request prompt and paste it in the CA’s signing request window. Proceed with
the rest of the process as CA’s instructions on their webpage.
6. Once completed, your SSL certicate should be delivered to you via an email or other means.
Copy the contents of the certicate in the email and paste it in a text/HTML/hex editor/converter,
such as IDM Computer Solutions’ UltraEdit.
80 - User's Manual
Page 81

VIVOTEK
7. Open a new edit, paste the certicate contents, and press ENTER at the end of the contents to
add an empty line.
8. Convert le format from DOS to UNIX. Open File menu > Conversions > DOS to Unix.
User's Manual - 81
Page 82

VIVOTEK
9. Save the edit using the “.crt” extension, using a le name like “CAcert.crt.”
10. Return to the original rmware session, use the Browse button to locate the crt certicate le,
and click Upload to enable the certication.
82 - User's Manual
Page 83

VIVOTEK
11. When the certifice file is successfully loaded, its status will be stated as Active.
Note that
a certicate must have been created and installed before you can click on the “Save"
button for the conguration to take effect.
12.To begin an encrypted HTTPS session, click Home to return to the main page. Change the URL
address from “http://” to “https://“ in the address bar and press Enter on your keyboard. Some
Security Alert dialogs will pop up. Click OK or Yes to enable HTTPS.
User's Manual - 83
Page 84

VIVOTEK
Security > Access List
This section explains how to control access permission by verifying the client PC’s IP
address.
General Settings
Maximum number of concurrent streaming connection(s) limited to: Simultaneous live viewing for
1~10 clients (including stream 1 to stream 3). The default value is 10. If you modify the value and
click Save, all current connections will be disconnected and automatically attempt to re-link (IE
Explorer or Quick Time Player).
View Information: Click this button to display the connection status window showing a list of the
current connections. For example:
Note that only consoles that are currently displaying live streaming will be listed in the View
Information list.
■ IP address: Current connections to the Network Camera.
■ Elapsed time: How much time the client has been at the webpage.
■ User ID: If the administrator has set a password for the webpage, the clients have to enter a
user name and password to access the live video. The user name will be displayed in the User
ID column. If the administrator allows clients to link to the webpage without a user name and
password, the User ID column will be empty.
There are some situations that allow clients access to the live video without a user name and
password:
1. The administrator does not set up a root password. For more information about how to set up
a root password and manage user accounts, please refer to Security > User account on page
76.
2. The administrator has set up a root password, but set RTSP Authentication to “disable“. For
more information about RTSP Authentication, please refer to RTSP Streaming on page 67.
3. The administrator has set up a root password, but allows anonymous viewing. For more
information about Allow Anonymous Viewing, please refer to page 76.
84 - User's Manual
Page 85

VIVOTEK
■ Refresh: Click this button to refresh all current connections.
■ Add to deny list: You can select entries from the Connection Status list and add them to the
Deny List to deny access. Please note that those checked connections will only be disconnected
temporarily and will automatically try to re-link again (IE Explore or Quick Time Player). If you
want to enable the denied list, please check Enable access list ltering and click Save in the
rst column.
■ Disconnect: If you want to break off the current connections, please select them and click this
button. Please note that those checked connections will only be disconnected temporarily and
will automatically try to re-link again (IE Explore or Quick Time Player).
Filter
Enable access list ltering: Check this item and click Save if you want to enable the access list
ltering function.
Filter type: Select Allow or Deny as the lter type. If you choose Allow Type, only those clients
whose IP addresses are on the Access List below can access the Network Camera, and the others
cannot. On the contrary, if you choose Deny Type, those clients whose IP addresses are on the
Access List below will not be allowed to access the Network Camera, and the others can.
Then you can Add a rule to the following Access List. Please note that the IPv6 access list column
will not be displayed unless you enable IPv6 on the Network page. For more information about
IPv6 Settings, please refer to Network > General settings on page 59 for detailed information.
User's Manual - 85
Page 86

VIVOTEK
There are three types of rules:
Single: This rule allows the user to add an IP address to the Allowed/Denied list.
For example:
192.168.2.1
Network: This rule allows the user to assign a network address and corresponding subnet mask to
the Allow/Deny List. The address and network mask are written in CIDR format.
For example:
IP address range 192.168.2.x will be bolcked.
If IPv6 lter is preferred, you will be prompted by the following window. Enter the IPv6 address and
the two-digit prex length to specify the range of IP addresses in your conguration.
Range: This rule allows the user to assign a range of IP addresses to the Allow/Deny List.
Note: This rule only applies to IPv4 addresses.
For example:
Administrator IP address
Always allow the IP address to access this device: You can check this item and add the
Administrator’s IP address in this eld to make sure the Administrator can always connect to the
device.
86 - User's Manual
Page 87

VIVOTEK
Security > IEEE 802.1X
Enable this function if your network environment uses IEEE 802.1x, which is a port-based network
access control. The network devices, intermediary switch/access point/hub, and RADIUS server
must support and enable 802.1x settings.
The 802.1x standard is designed to enhance the security of local area networks, which provides
authentication to network devices (clients) attached to a network port (wired or wireless). If all
certicates between client and server are veried, a point-to-point connection will be enabled; if
authentication fails, access on that port will be prohibited. 802.1x utilizes an existing protocol, the
Extensible Authentication Protocol (EAP), to facilitate communication.
The components of a protected network with 802.1x authentication:
■
Supplicant
(Network Camera)
Supplicant: A client end user (camera), which requests authentication.
1.
Authenticator (an access point or a switch): A “go between” which restricts unauthorized end
2.
Authenticator
(Network Switch)
Authentication Server
(RADIUS Server)
users from communicating with the authentication server.
Authentication server (usually a RADIUS server): Checks the client certificate and decides
3.
whether to accept the end user’s access request.
VIVOTEK Network Cameras support two types of EAP methods to perform authentication: EAP-
■
PEAP and EAP-TLS.
Please follow the steps below to enable 802.1x settings:
1. Before connecting the Network Camera to the protected network with 802.1x, please apply
a digital certificate from a Certificate Authority (i.e., your network administrator) which can be
validated by a RADIUS server.
2. Connect the Network Camera to a PC or notebook outside of the protected LAN. Open the
conguration page of the Network Camera as shown below. Select EAP-PEAP or EAP-TLS as
the EAP method. In the following blanks, enter your ID and password issued by the CA, then
upload related certicate(s).
User's Manual - 87
Page 88

VIVOTEK
3. When all settings are complete, move the Network Camera to the protected LAN by connecting
it to an 802.1x enabled switch. The devices will then start the authentication automatically.
NOTE:
► The authentication process for 802.1x:
1. The Certicate Authority (CA) provides the required signed certicates to the Network Camera
(the supplicant) and the RADIUS Server (the authentication server).
2. A Network Camera requests access to the protected LAN using 802.1X via a switch (the
authenticator). The client offers its identity and client certicate, which is then forwarded by the
switch to the RADIUS Server, which uses an algorithm to authenticate the Network Camera and
returns an acceptance or rejection back to the switch.
3. The switch also forwards the RADIUS Server’s certicate to the Network Camera.
4. Assuming all certicates are validated, the switch then changes the Network Camera’s state to
authorized and is allowed access to the protected network via a pre-congured port.
Certificate Authority
1
(CA)
Certificate
1
Certificate
88 - User's Manual
VIVOTEK
Network Camera
2
4
Network Switch
Protected LAN
RADIUS Server
3
Page 89

VIVOTEK
PTZ > PTZ settings
This section explains how to control the Network Camera’s Pan/Tilt/Zoom operation.
There are two ways to enable the camera control function:
Digital: Control the e-PTZ operation. Within a eld of view,it allows users to quickly move the
focus to a target area for close-up viewing without physically moving the camera.
Digital PTZ Operation (E-PTZ Operation)
The e-PTZ control settings section will be displayed as shown below:
2014/08/20 09:57:30
x1.8
x1.8
Only stream 1 supports the e-PTZ related settings. For details, please refer to page 91.
Auto pan/patrol speed: Select the speed from 1~5 (slow/fast) to set up the Auto pan/patrol speed control.
Zoom factor display
If you check this item, the zoom indicator will be displayed on the home page when you zoom in/out the
live viewing window as the picture shown on the next page.
When completed with the e-PTZ settings, click Save to enable the settings on this page.
User's Manual - 89
Page 90

VIVOTEK
Home page in the E-PTZ Mode
x3.3
■ The e-Preset Positions will also be displayed on the home page. Select one from the drop-down
list, and the Network Camera will move to the selected position.
■ If you have set up different preset positions for different streams, you can select one of the video
streams to display its separate preset positions.
Global View
In addition to using the e-PTZ control panel, you can also use the mouse to drag or resize the
floating frame to pan/tilt/zoom the viewing region. The live view window will also move to the
viewing region accordingly.
Moving Instantly
If you check this item, the live view window will switch to the new viewing region instantly after you
move the oating frame. If not selected, the process of moving from one position to another will be
shown.
Click on Image
The e-PTZ function also supports “Click on Image“. When you click on any point of the Global View
Window or Live View Window, the viewing region will also move to that point.
Note that the”Click on Image” function only applies when you have congured a smaller “Region
of Interest” out of the maximum output frame! e.g., an 800 x 600 region from the camera’s 1820 x
1080 maximum frame size.
Patrol button: Click this button, then the Network Camera will patrol among the selected preset
positions continuously.
90 - User's Manual
Page 91

VIVOTEK
Patrol settings
You can select some preset positions for the Network Camera to patrol.
Please follow the steps below to set up a patrol schedule:
1. Select the preset locations on the list, and click
.
2. The selected preset locations will be displayed on the Patrol locations list.
3. Set the Dwelling time for the preset location during an auto patrol.
4. If you want to delete a preset location from the Patrol locations list, select it and click Remove.
5. Select a location and click
to rearrange the patrol order.
6. Select patrol locations you want to save in the list and click Save to enable the patrol settings.
7. To implement the patrol schedule, please go to homepage and click on the Patrol button. Please refer
to the next page.
2013/3/20 09:57:30
x1.8
2
3
1
54
6
User's Manual - 91
Page 92

VIVOTEK
NOTE
►
NOTE:
The Preset Positions will also be displayed on the Home page. Select one from the Go to menu, and
the Network Camera will move to the selected preset position.
►
Click Patrol: The Network Camera will patrol along the selected positions repeatedly.
92 - User's Manual
Page 93

VIVOTEK
Event > Event settings
This section explains how to congure the Network Camera to respond to particular situations
(event). A typical application is that when a motion is detected, the Network Camera sends
buffered images to an FTP server or e-mail address as notifications. Click on Help, there is
an illustration shown in the pop-up window explaining that an event can be triggered by many
sources, such as motion detection or external digital input devices. When an event is triggered,
you can specify what type of action that will be performed. You can configure the Network
Camera to send snapshots or videos to your email address or FTP site.
Event
To congure an event with reactive measures such as recording video or snapshots, it is necessary to
congure the server and media settings so that the Network Camera will know what action to take (such
as which server to send the media les to) when a trigger is activated. An event is an action initiated by a
user-dened trigger source
can arrange three elements -- Schedule, Trigger, and Action to set an event. A total of 3 event settings
can be congured.
In the Event column, click Add to open the event settings window. Here you
.
User's Manual - 93
Page 94

VIVOTEK
■ Event name: Enter a name for the event setting.
■ Enable this event: Select this option to enable the event setting.
■ Priority: Select the relative importance of this event (High, Normal, or Low). Events with a higher
priority setting will be executed rst.
■ Detect next event after
seconds: Enter the duration in seconds to pause motion detection after
a motion is detected. This can prevent event-related actions to take place too frequently.
Schedule
1.
Specify the period of them during which the event trigger will take effect. Please select the days of the
week and the time in a day (in 24-hr time format) for the event triggering schedule. For example, you
may prefer an event to be triggered only during the off-ofce hours.
2. Trigger
This is the cause or stimulus which denes when to trigger the Network Camera. The trigger source can
be congured to use the Network Camera’s built-in motion detection mechanism or external digital input
devices.
There are several choices of trigger sources as shown on the next page.
detailed conguration options.
■ Video motion detection
This option makes use of the built-in motion detection mechanism as a trigger source. To enable this
function, you need to congure a Motion Detection Window rst. For more information, please refer to
Motion Detection on page 106 for details.
Select the item to display the
■ Periodically
This option allows the Network Camera to trigger periodically for every other dened minute. Up to 999
minutes are allowed.
■ System boot
This option triggers the Network Camera when the power to the Network Camera is disconnected and
re-connected.
■ Recording notify
This option allows the Network Camera to trigger when the recording disk is full or when recording
starts to overwrite older data.
94 - User's Manual
Page 95

VIVOTEK
■ Camera tampering detection
This option allows the Network Camera to trigger when the camera detects that is is being tampered
with. To enable this function, you need to congure the Tampering Detection option rst. Please refer
to page 109 for detailed information.
■ Manual Trigger
This option allows users to enable event triggers manually by clicking the on/off button on the
homepage. Please congure 1 to 3 associated events before using this function.
3. Action
Dene the actions to be performed by the Network Camera when a trigger is activated.
■ Backup media if the network is disconnected
Select this option to backup media le on SD card if the network is disconnected. This function will only
be displayed after you set up a network storage (NAS). The media to back up can include snapshot
images, video, or system logs depending on your event settings.
User's Manual - 95
Page 96

VIVOTEK
Add server
It is necessary to congure the server and media settings so that the Network Camera will know what
action to take (such as which server to send the media les to) when a trigger is activated. Click
server
to open the server setting window. You can specify where the notication messages are sent to
Add
when a trigger is activated. A total of 5 server settings can be congured.
There are four choices of server types available: Email, FTP, HTTP, and Network storage.
to display the detailed conguration options. You can congure either one or all of them.
Select the item
Server type - Email
Select to send the media les via email when a trigger is activated.
■ Server name: Enter a name for the server setting.
■ Sender email address: Enter the email address of the sender.
■ Recipient email address: Enter the email address of the recipient.
■ Server address: Enter the domain name or IP address of the email server.
■ User name: Enter the user name of the email account if necessary.
■ Password: Enter the password of the email account if necessary.
■ Server port: The default mail server port is set to 25. You can also manually set another port.
If your SMTP server requires a secure connection (SSL), select This server requires a secure
connection (SSL).
96 - User's Manual
Page 97

VIVOTEK
To verify if the email settings are correctly congured, click Test. The result will be shown in a pop-up
window. If successful, you will also receive an email indicating the result.
Click Save server to enable the settings.
Note that after you congure the rst event server, the new event server will automatically display on the
Server list. If you wish to add other server options, click Add server.
Server type - FTP
Select to send the media les to an FTP server when a trigger is activated.
■ Server name: Enter a name for the server setting.
■ Server address: Enter the domain name or IP address of the FTP server.
■ Server port: By default, the FTP server port is set to 21. It can also be assigned to another port number
between 1025 and 65535.
■ User name: Enter the login name of the FTP account.
■ Password: Enter the password of the FTP account.
■ FTP folder name
Enter the folder where the media les will be placed. If the folder name does not exist, the Network
Camera will automatically create one on the FTP server.
User's Manual - 97
Page 98

VIVOTEK
■ Passive mode
Most firewalls do not accept new connections initiated from external requests. If the FTP server
supports passive mode, select this option to enable passive mode FTP and allow data transmission to
pass through the rewall. The rmware default has the Passive mode checkbox selected.
To verify if the FTP settings are correctly congured, click Test. The result will be shown in a pop-up
window as shown below. If successful, you will also receive a test.txt le on the FTP server.
Click Save server to enable the settings.
Server type - HTTP
Select to send the media les to an HTTP server when a trigger is activated.
■ Server name: Enter a name for the server setting.
■ URL: Enter the URL of the HTTP server.
■ User name: Enter the user name if necessary.
■ Password: Enter the password if necessary.
To verify if the HTTP settings are correctly congured, click Test. The result will be shown in a pop-up
window as shown below. If successful, you will receive a test.txt le on the HTTP server.
Click Save server to enable the settings.
98 - User's Manual
Page 99

VIVOTEK
Network storage:
Select to send the media les to a networked storage when a trigger is activated. Please refer to NAS
server on page 113 for details. Note that only one NAS server can be congured.
Click Save server to enable the settings.
■ SD Test: Click to test your SD card. The system will display a message indicating the result as a
success or a failure. If you want to use your SD card for local storage, please format it before use.
Please refer to page 101 for detailed information.
■ View: Click this button to open a le list window. This function is only for SD card and Network Storage.
If you click the View button for an SD card, a Local storage page will prompt so that you can manage
the recorded les on SD card. For more information about Local storage, please refer to page 115.
If you click the View button for a Network storage, a le directory window will prompt for you to view
recorded data on Network storage. For detailed illustration, please refer to the next page.
■ Create folders by date, time, and hour automatically: If you select this item, the system will
automatically create folders by the date when video footages are stored onto the networked storage.
The following is an example of a le destination with video clips:
20140120
20140121
20140122
The format is: YYYYMMDD
Click to open the directory
Click to delete all recorded data
Click to delete selected items
User's Manual - 99
Page 100

VIVOTEK
Click 20140120 to open the directory:
The format is: HH (24r)
Click to open the le list for that hour
2014/01/20
2014/01/20
Click to delete
selected items
Click to go back to the previous
level of the directory
Click to delete all
recorded data
2014/01/20
2014/01/20
The format is: File name prex + Minute (mm)
You can set up the le name prex on Add media page. Please
refer to next page for detailed information.
100 - User's Manual
 Loading...
Loading...