Page 1
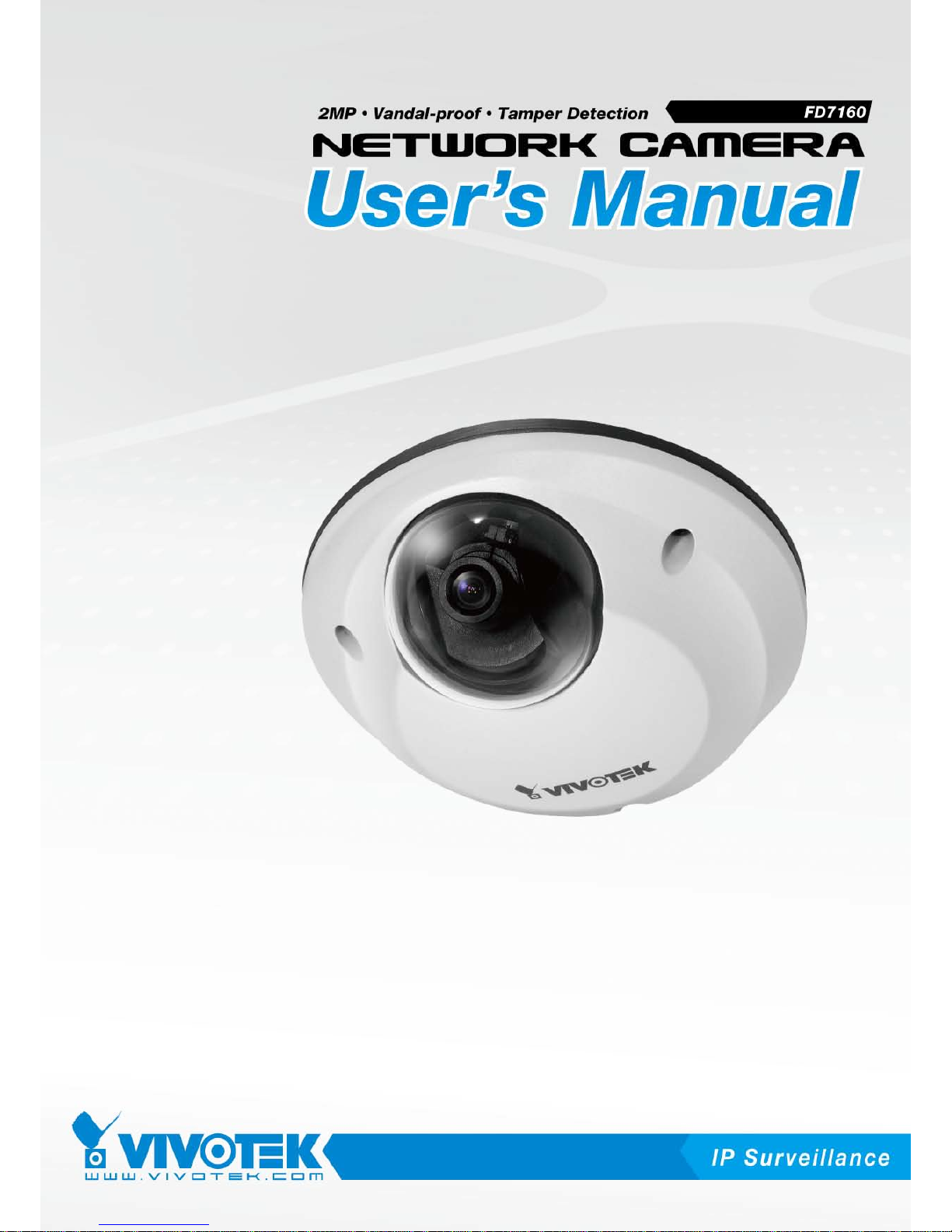
Page 2
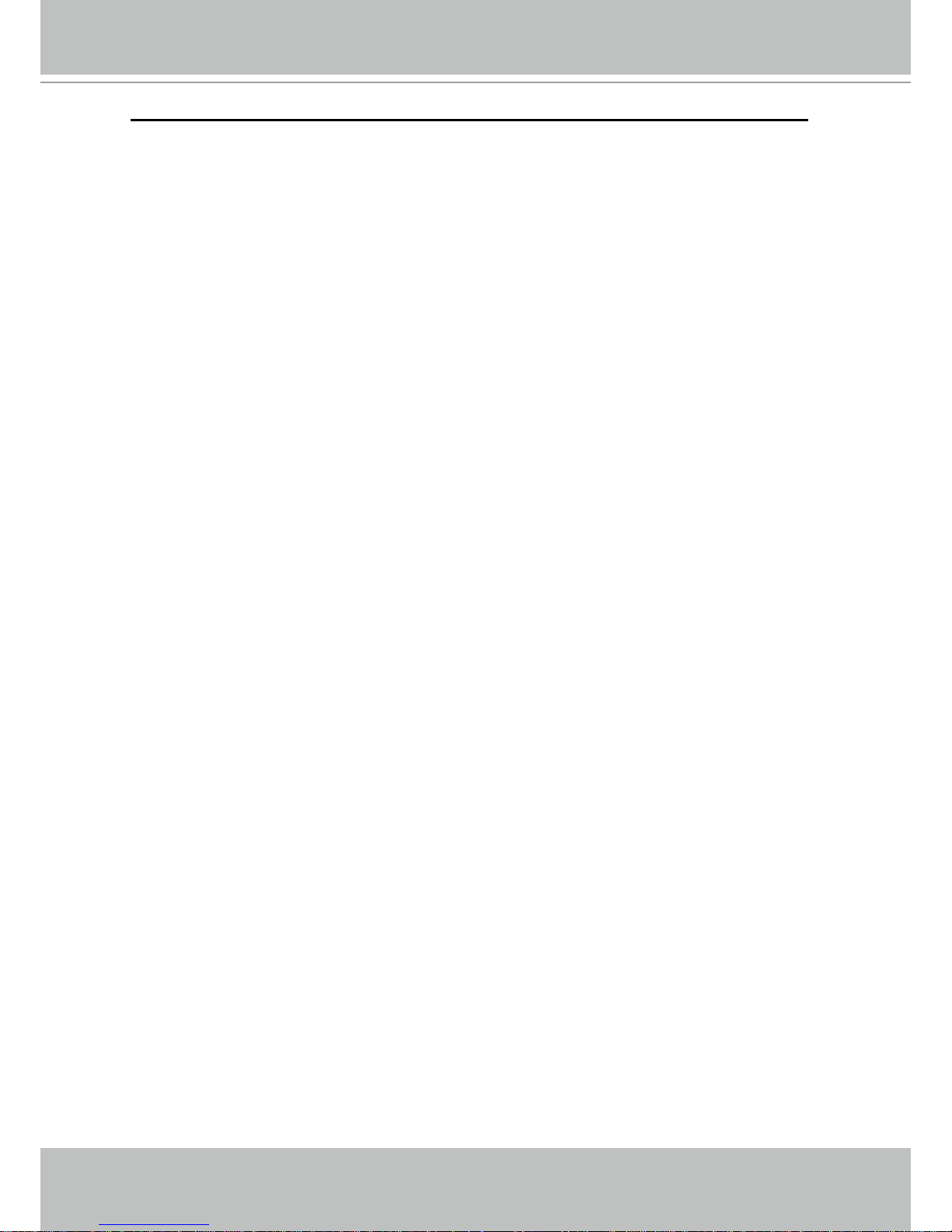
VIVOTEK
2 - User's Manual
Table of Contents
Overview.......................................................................................................................................................3
Read Before Use �������������������������������������������������������������������������������������������������������������������������������������3
Package Contents ����������������������������������������������������������������������������������������������������������������������������������� 3
Physical Description �������������������������������������������������������������������������������������������������������������������������������� 4
Cabling Assembly ������������������������������������������������������������������������������������������������������������������������������������5
Hardware Installation �������������������������������������������������������������������������������������������������������������������������������7
Network Deployment ����������������������������������������������������������������������������������������������������������������������������� 11
Software Installation ������������������������������������������������������������������������������������������������������������������������������ 13
Ready to Use �����������������������������������������������������������������������������������������������������������������������������������������14
Adjusting the Lens ���������������������������������������������������������������������������������������������������������������������������������14
Fine-tune the Camera Focus �����������������������������������������������������������������������������������������������������������������15
Completion ��������������������������������������������������������������������������������������������������������������������������������������������15
Accessing the Network Camera .................................................................................................................16
Using Web Browsers �����������������������������������������������������������������������������������������������������������������������������16
Using RTSP Players ������������������������������������������������������������������������������������������������������������������������������18
Using 3GPP-compatible Mobile Devices �����������������������������������������������������������������������������������������������19
Using VIVOTEK Recording Software ���������������������������������������������������������������������������������������������������� 20
Main Page ..................................................................................................................................................21
Client Settings ............................................................................................................................................25
Conguration ..............................................................................................................................................27
System ��������������������������������������������������������������������������������������������������������������������������������������������������28
Security �������������������������������������������������������������������������������������������������������������������������������������������������30
HTTPS ���������������������������������������������������������������������������������������������������������������������������������������������������31
SNMP ���������������������������������������������������������������������������������������������������������������������������������������������������� 36
Network �������������������������������������������������������������������������������������������������������������������������������������������������37
DDNS ����������������������������������������������������������������������������������������������������������������������������������������������������51
Access List ��������������������������������������������������������������������������������������������������������������������������������������������53
Video �����������������������������������������������������������������������������������������������������������������������������������������������������56
Motion Detection �����������������������������������������������������������������������������������������������������������������������������������66
Camera Tampering Detection ���������������������������������������������������������������������������������������������������������������68
Camera Control ������������������������������������������������������������������������������������������������������������������������������������� 69
Homepage Layout ��������������������������������������������������������������������������������������������������������������������������������� 73
Application ���������������������������������������������������������������������������������������������������������������������������������������������76
Recording ���������������������������������������������������������������������������������������������������������������������������������������������� 89
Local Storage ����������������������������������������������������������������������������������������������������������������������������������������92
System Log �������������������������������������������������������������������������������������������������������������������������������������������96
View Parameters ����������������������������������������������������������������������������������������������������������������������������������� 97
Maintenance ������������������������������������������������������������������������������������������������������������������������������������������98
Appendix ..................................................................................................................................................102
URL Commands for the Network Camera �������������������������������������������������������������������������������������������102
Technical Specications ����������������������������������������������������������������������������������������������������������������������143
Technology License Notice ������������������������������������������������������������������������������������������������������������������144
Electromagnetic Compatibility (EMC) ��������������������������������������������������������������������������������������������������145
Page 3
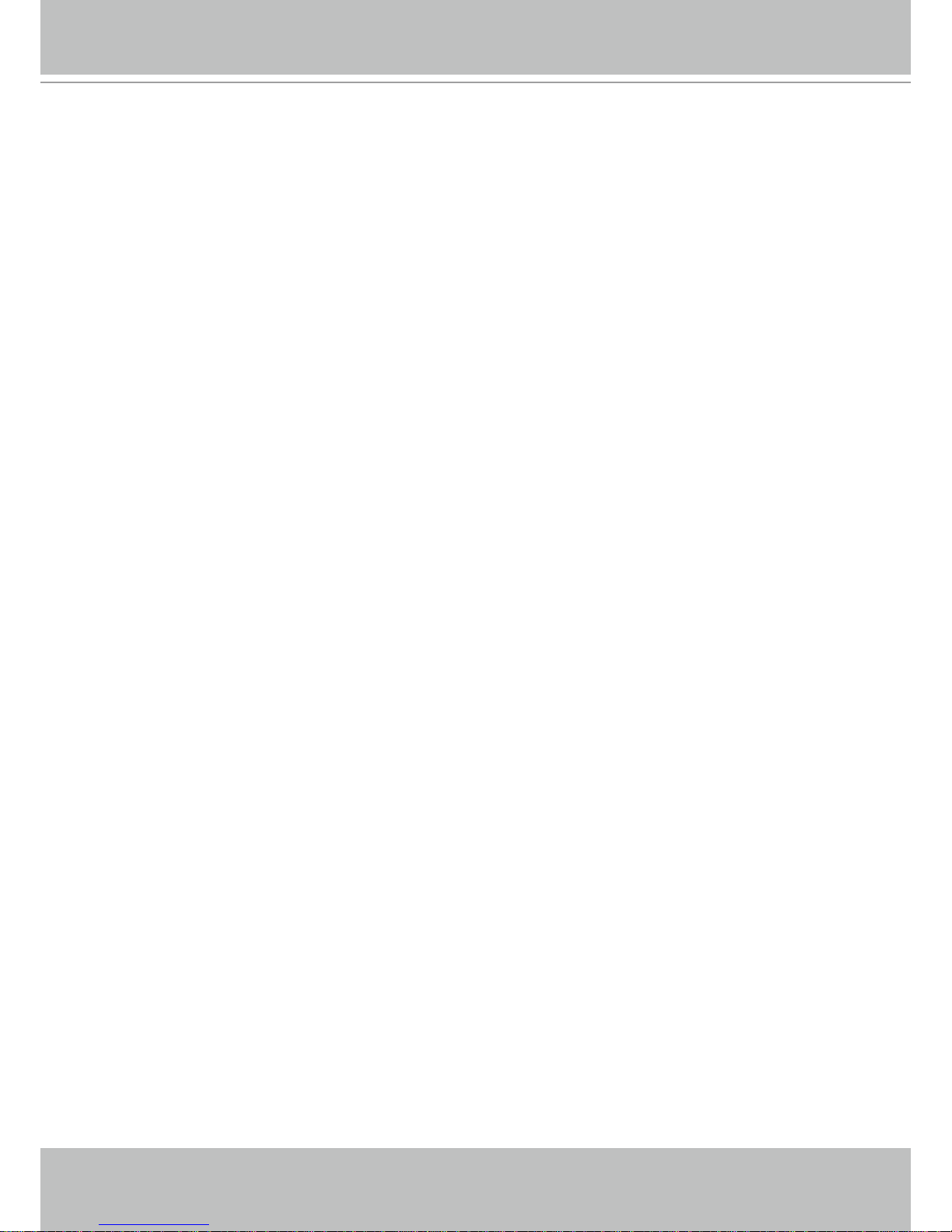
VIVOTEK
User's Manual - 3
Overview
VIVOTEK FD7160 is a compact, 2-megapixel network camera designed for tough vehicular conditions,
especially in public transportation applications such as buses, trains, etc� Its IP66-rated, vandal-proof
metal housing effectively provides robust protection from being damaged by water and dust as well as
defacement� The combination of the high resolution imaging and protective housing endows the FD7160
with rst-rate identication capabilities and the rugged reliability required by mobile surveillance.
By utilizing high denition 1600x1200 resolution, the FD7160 can deliver extremely clear and detailed
images, achieving accurate identification of objects or people with ease� Its multiple-stream function
allows each video stream to be delivered in a different resolution, frame rate, and image quality for
individual quality or bandwidth demands, providing a higher level of flexibility for dealing with camera
images on different platforms�
By employing tamper detection, the FD7160 is truly a robust and intelligent camera that keeps security
staff notied once it suffers video loss from being blocked or spray-painted. The FD7160 also utilizes
PoE (Power-over-Ethernet), allowing it to be operated and powered from a single Ethernet cable, giving
greater ease of installation� In order to facilitate on-board storage and data portability, the FD7160 is also
complete with a MicroSD/SDHC card slot for local recording�
The FD7160 also offers a broad spectrum of advanced features, including dual codec, QoS for optimized
bandwidth efficiency, IPv6 for next generation networks, temperature alarm trigger, HTTPS encrypted
data transmission, 802�1X authentication for secure network protection, and 32-CH ST7501 central
management software�
Read Before Use
The use of surveillance devices may be prohibited by law in your country� The Network Camera is not
only a high-performance web-ready camera but can also be part of a exible surveillance system. It is
the user’s responsibility to ensure that the operation of such devices is legal and complies with all privacy
laws before installing this unit for its intended use�
It is important to rst verify that all contents received are complete according to the Package Contents
listed below� Take note of the warnings in the Quick Installation Guide before the Network Camera is
installed; then carefully read and follow the instructions in the Installation chapter to avoid damage due to
faulty assembly and installation� This also ensures the product is used properly as intended�
The Network Camera is a network device and its use should be straightforward for those who have basic
networking knowledge� It is designed for various applications including video sharing, general security/
surveillance, etc� The Configuration chapter suggests ways to best utilize the Network Camera and
ensure proper operations� For more creative and professional developers, the URL Commands of the
Network Camera section serves as a helpful reference to customizing existing homepages or integrating
with the current web server�
Package Contents
■ FD7160 with an RJ45 or M12 Cable
■ Liquid Tight Connectors for RJ45 or M12 Cable
■ Software CD
■ Alignment Sticker
■ Quick Installation Guide / Warranty Card
■ Ground Wire / Screws
■ Screwdriver
■ Silica Gel
Page 4
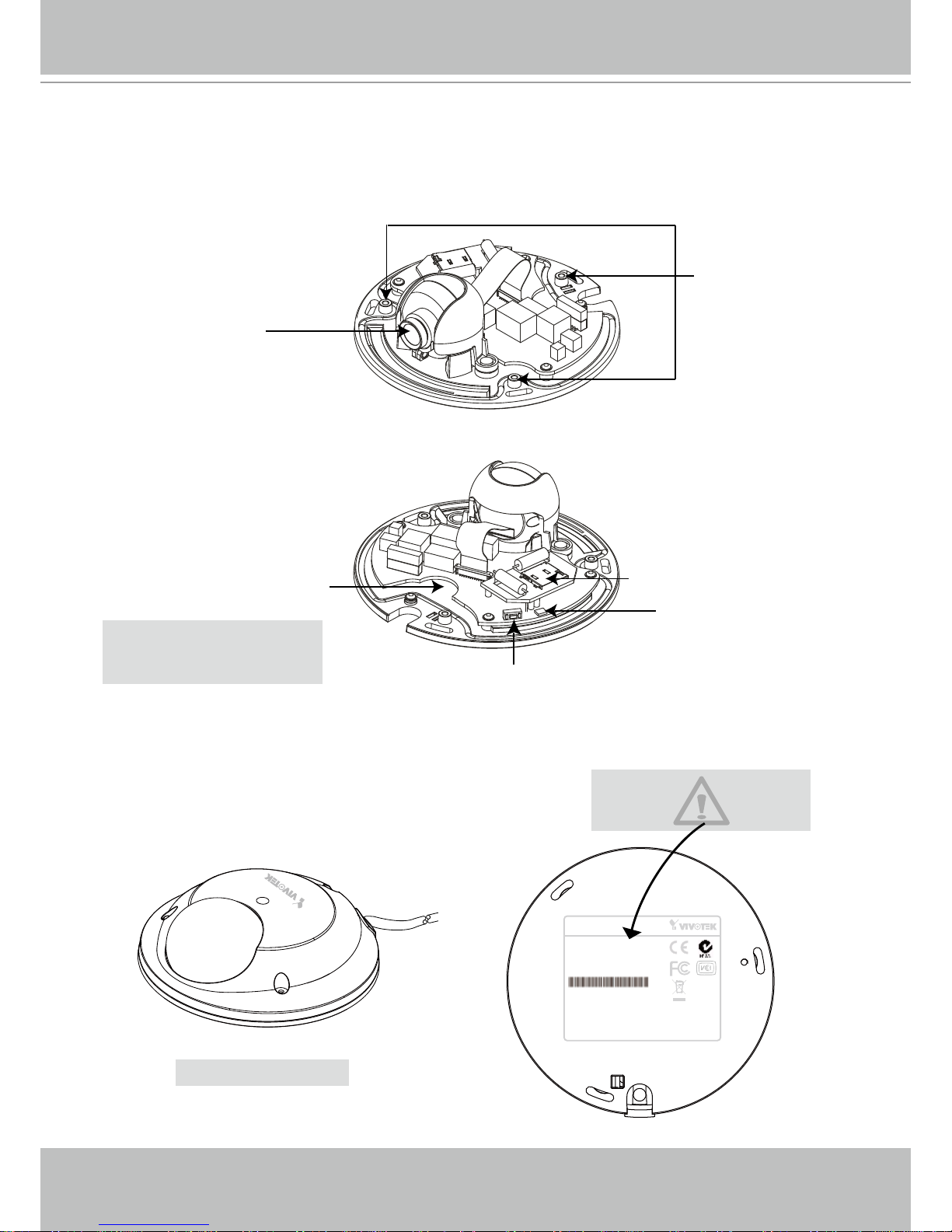
VIVOTEK
4 - User's Manual
Physical Description
Inner View
Outer View
Screw Holes
Lens
MicroSD/SDHC Card Slot
Reset Button
Status LED
Temperature Alarm
The alarm will be tr igge r e d
once the temparature inside the
Network Camera reaches 60°C�
Network Camera
Model No: FD7160
Made in Taiwan
This device complies with part 15 of the FCC rules. Operation is subject to
the following two conditions:
(1)This device may not cause harmful interference, and
(2) this device must accept any interference received, including interference
that may cause undesired operation.
Pat. 6,930,709
MAC:0002D107258A
Ro H S
Re c or d the MAC a dd re ss
before installing the camera�
Waterproof Level: IP66
Page 5
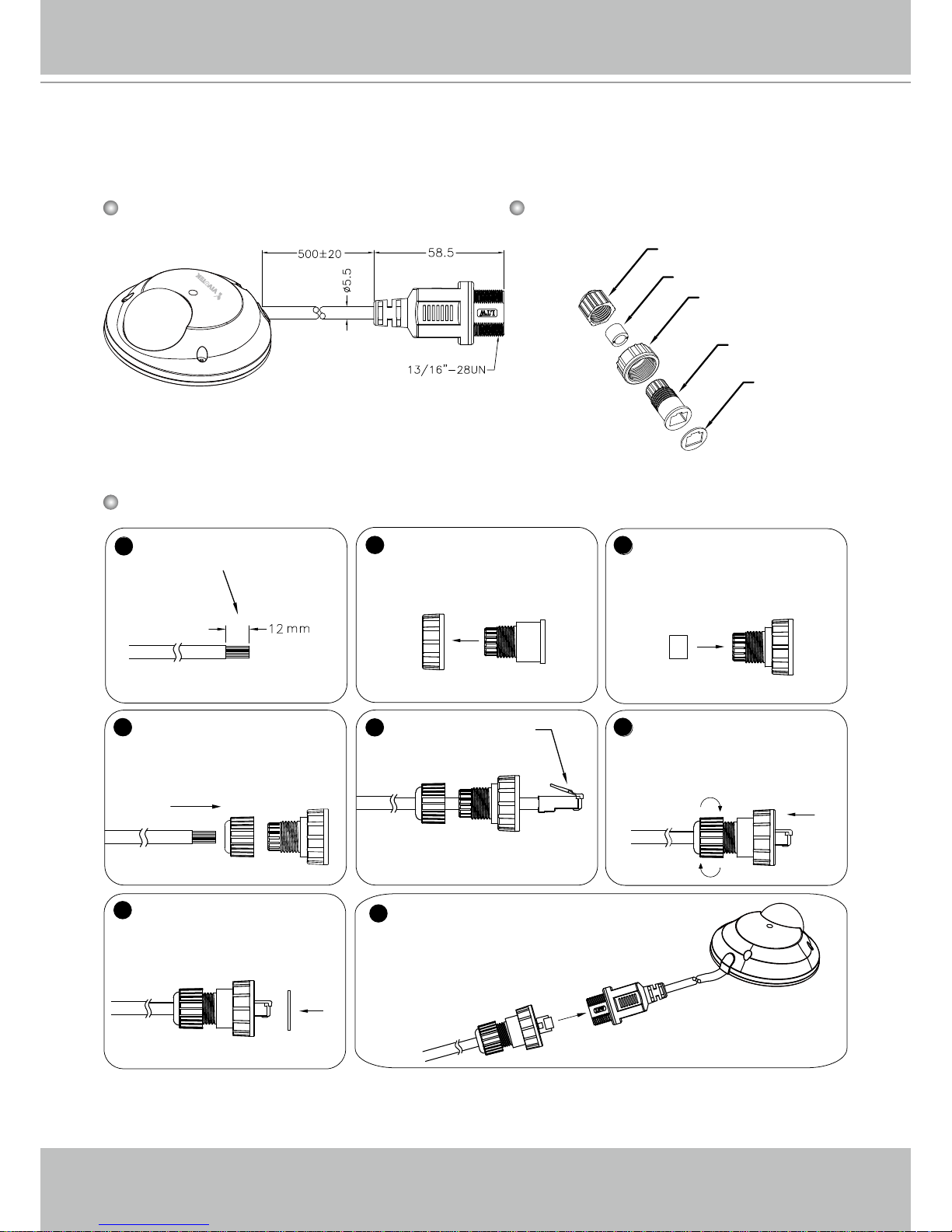
VIVOTEK
User's Manual - 5
Cabling Assembly
RJ45 Cable Connector
1
2
345
6
7
8
(D)
(B)
(C)
(A)
(E)
Components of the Waterproof
Connector
Screw Nut (C)
Housing (D)
Gasket (E)
Seal (B)
Sealing Nut (A)
RJ45 Cable Dimension (unit: mm)
Prepare an Ethernet cable
and strip part of the sheath�
Insert the housing into the
screw nut�
Insert the seal into the housing�
Insert the stripped Ethernet
cable through the sealing
nut and the housing�
Clamp the cable with
an RJ45 plug�
Push the RJ45 plug into the
housing, then secure the
sealing nut tightly�
Attach the gasket to the front
of the housing�
Assembling Steps
Re c om me n de d ca bl e ga ug e:
24AWG (0�51 mm)
Connect the Ethernet cable to the RJ45 cable
and secure the connectors tightly�
Page 6
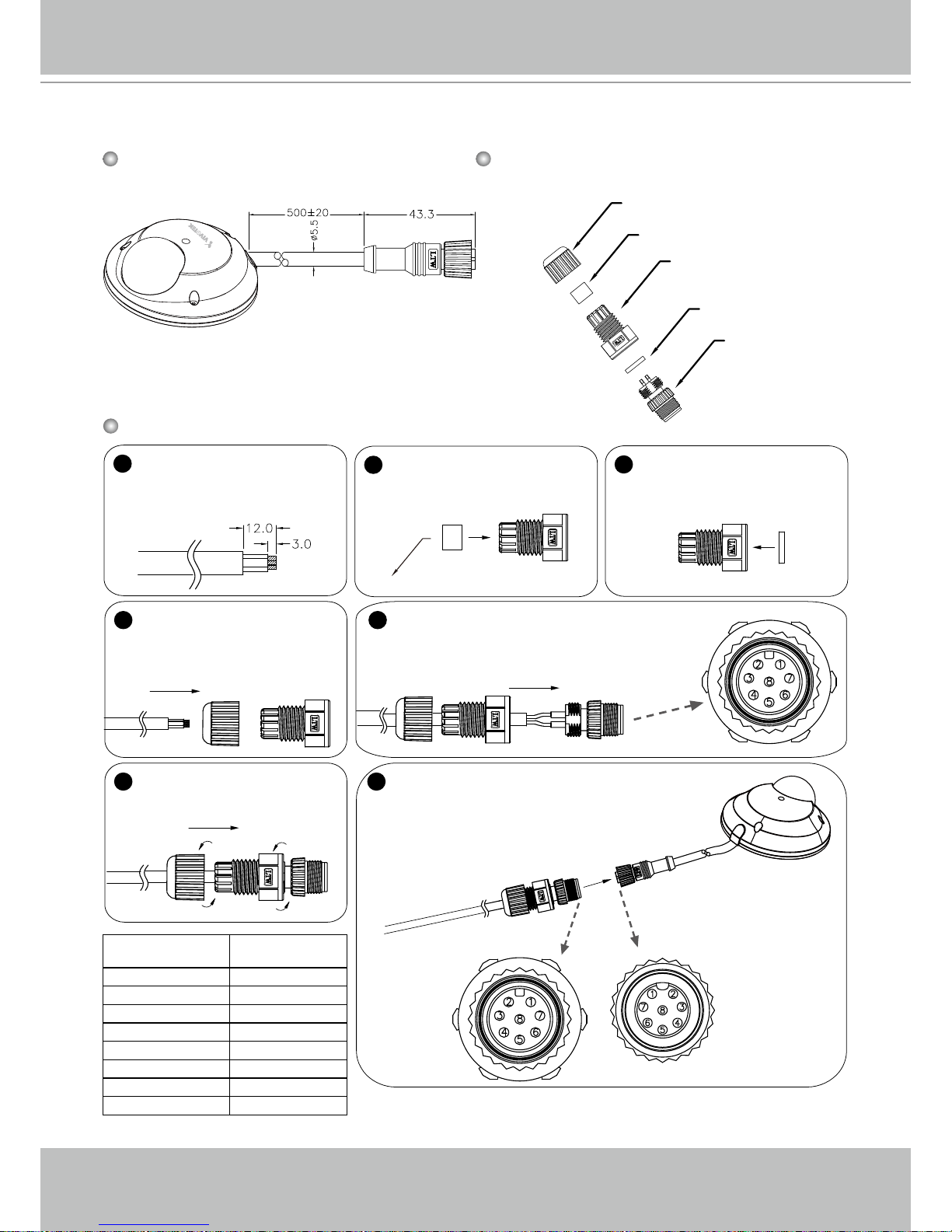
VIVOTEK
6 - User's Manual
M12 Cable Connector
1
2
3
4
5
6
7
Ø4.5mm~Ø6.5mm
(C)
(D)
(B)
(A)
(E)
Components of the Waterproof
Connector
M12 Cable Dimension (unit: mm)
Assembling Steps
Clamp Ring (C)
Gasket (D)
Plastic Nut (E)
Seal (B)
Sealing Nut (A)
Prepare an Ethernet cable
and strip part of the sheath�
Insert the seal into the clamp
ring�
Insert the gasket into the clamp
ring�
Insert the stripped Ethernet
cable through the sealing nut
and the clamp ring�
Follow the pin denition in the below table
to solder the stripped Ethernet cable to the
plastic nut�
Secure the sealing nut to the
clamp ring tightly�
Follow the pin denition in the below table
to connect the Ethernet cable to the M12
cable and secure them tightly�
Ethernet Cable /
M12 Cable
Wire Color
1 Orange/White
2 Orange
3 Green/White
4 Blue
5 Blue/White
6 Brown/White
7 Brown
8 Green
Ethernet Cable
M12 Cable
Page 7
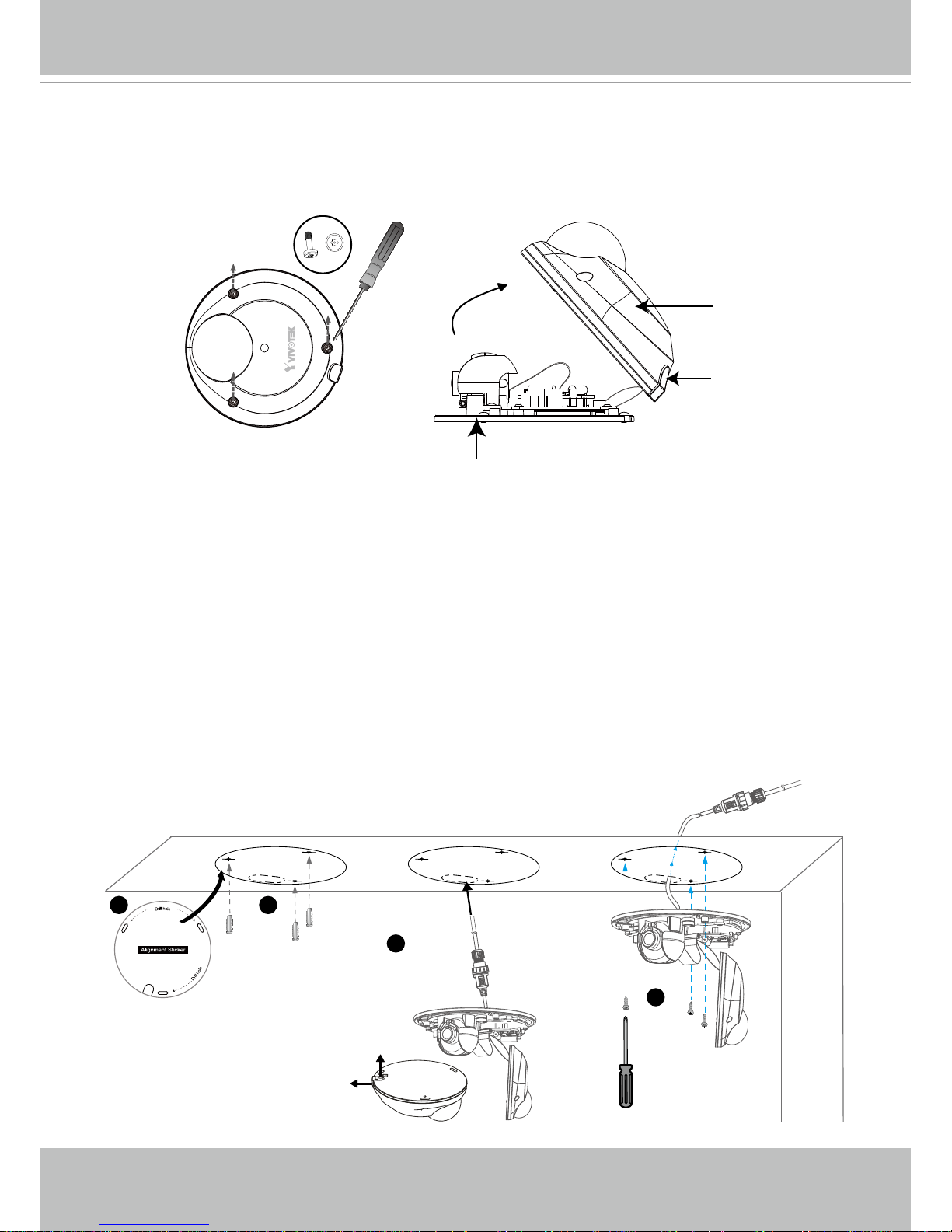
VIVOTEK
User's Manual - 7
Hardware Installation
First, use the supplied screwdriver to detach the dome cover from the camera base� Insert your
MicroSD/SDHC Card if necessary�
Then, follow the steps below to install the camera to either the ceiling or the wall:
1� Attach the supplied alignment sticker to the ceiling/wall�
2� Using the 3 screw circles on the sticker, drill 3 pilot holes into the ceiling/wall� Then hammer
the plastic anchors into the holes�
3� This Network Camera can be mounted with the cable routed through the camera base or
from the side of the dome cover� If you want to feed the cable through the ceiling/wall, please
also cut or drill a hole (A) for the cable� If the cable goes through the side of the dome cover,
please remove the rubber stopper (B)�
4� Through the 3 holes on the camera base, insert the screws to corresponding holes and se-
cure the camera base with a screwdriver�
Ceiling Mount
Dome Cover
Tamper-proof Screw
Camera Base
Rubber Stopper
1
2
3
4
A
B
A
Page 8
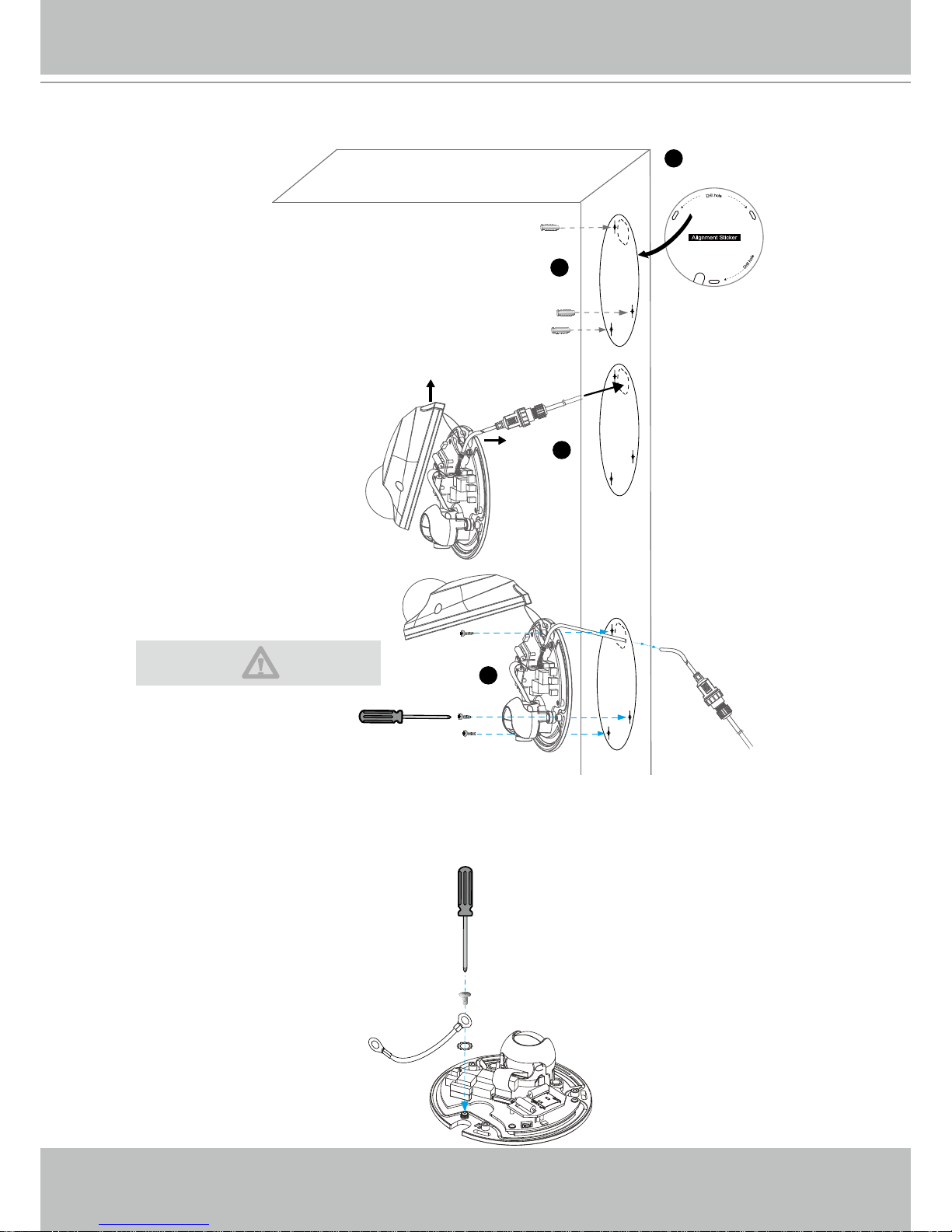
VIVOTEK
8 - User's Manual
Wall Mount
Installing the Ground Wire
As shown in the following figure, please secure one side of the supplied ground wire to the
screw hole, then route the other side of the ground wire to the ground�
1
2
B
A
3
4
Please secure the screws tightly to
avoid moisture�
Page 9
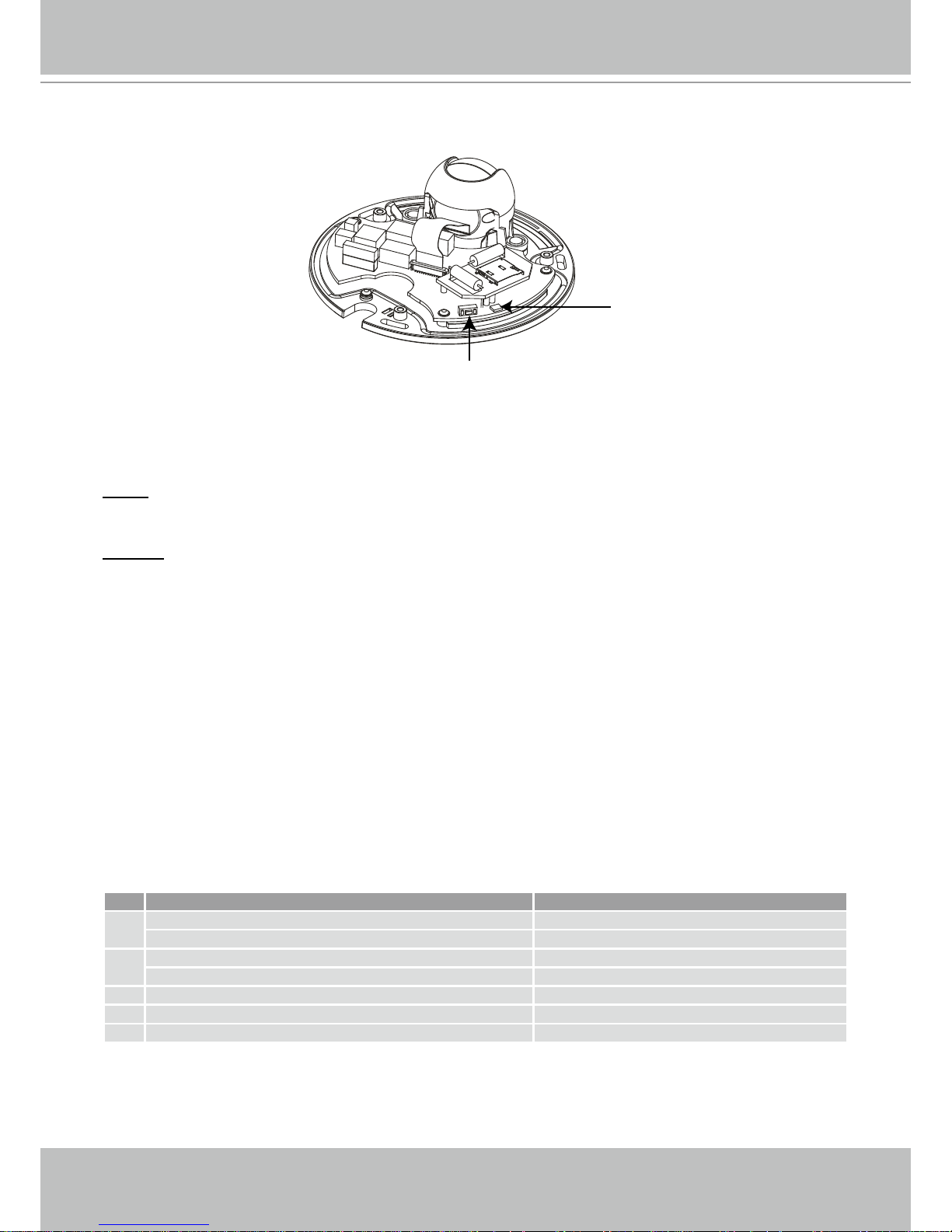
VIVOTEK
User's Manual - 9
Hardware Reset
The reset button is used to reset the system or restore the factory default settings� Sometimes
resetting the system can return the camera to normal operation� If the system problems remain
after reset, restore the factory settings and install again�
Reset: Press and release the reset button with a paper clip or thin object� Wait for the Network
Camera to reboot�
Restore: Press and hold the reset button until the status LED rapidly blinks� It takes about 30
seconds� Note that all settings will be restored to factory default� Upon successful restore, the
status LED will blink green and red during normal operation�
SD/SDHC Card Capacity
This network camera is compliant with MicroSD/SDHC 16GB / 8GB and other preceding
standard MicroSD cards�
Status LED
The LED indicates the status of the Network Camera�
Item LED status Description
1
Steady Red Power on and system booting
Red LED unlighted Power off
2
Steady Red + Blink Green every 1 sec� Network works (heartbeat)
Steady Red + Green LED unlighted Network fail
3 Steady Red + Blink Green every 2 sec� Audio mute (heartbeat)
4 Blink Red every 0�15 sec� + Blink Green every 1 sec� Upgrading firmware
5 Blink Red every 0�15 sec� + Blink Green every 0�15 sec� Restore default
Reset Button
Status LED
Page 10
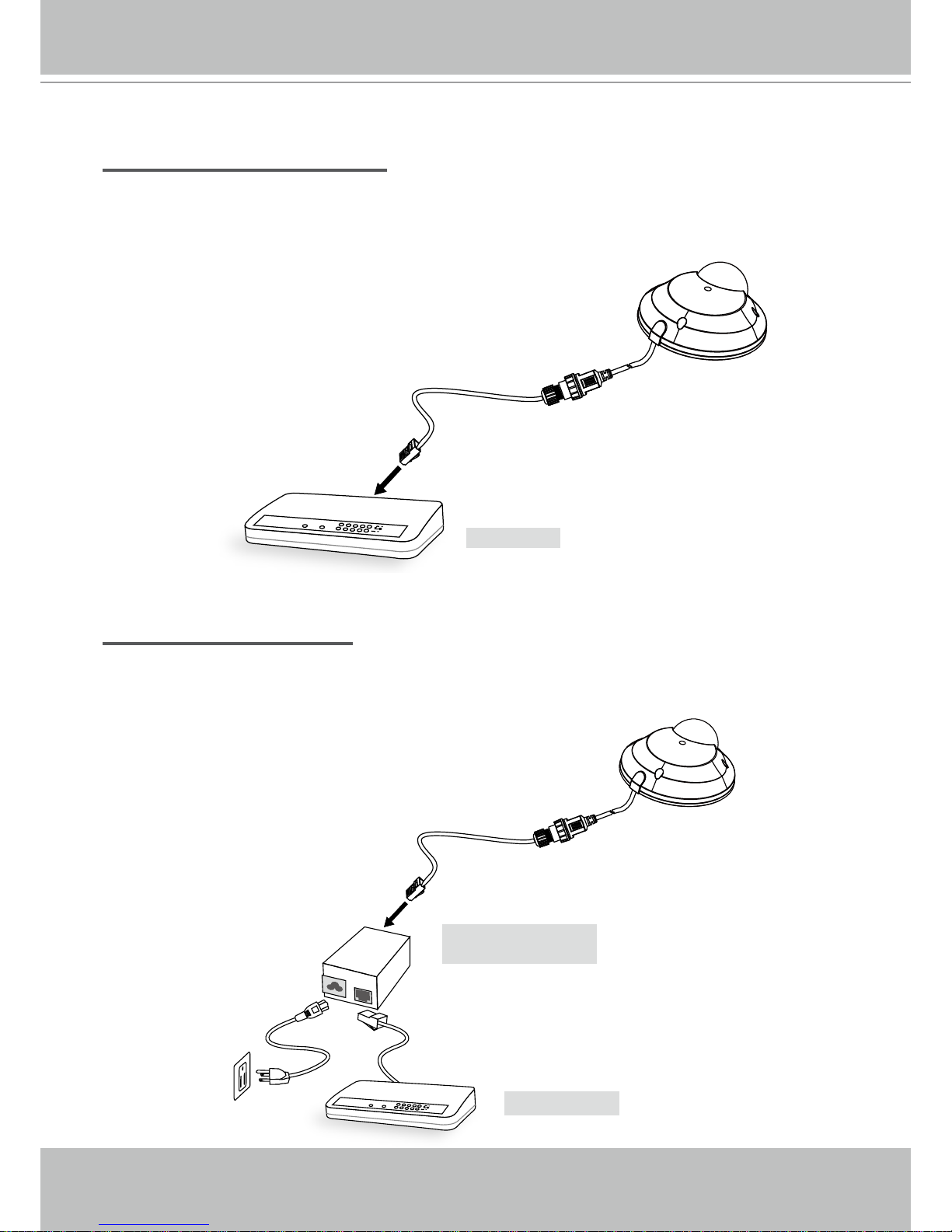
VIVOTEK
10 - User's Manual
Set up the Network Camera through Power over Ethernet (PoE)
When using a PoE-enabled switch
The Network Camera is PoE-compliant, which allows it to be powered via a single Ethernet
cable� If your switch/router supports PoE, refer to the following illustration to connect the
Network Camera to a PoE-enabled switch/router�
POWER
COLLISION
LINK
RECEIVE
PARTITION
1
2
3
4
5
When using a non-PoE switch
If your switch/router does not support PoE, use a PoE power injector (optional) to connect the
Network Camera and a non-PoE switch/router�
PoE Switch
POWER
COLLISION
LINK
RECEIVE
PARTITION
1
2
3
4
5
Non-PoE Switch
PoE Power Injector
(optional)
power + data transmission
Page 11
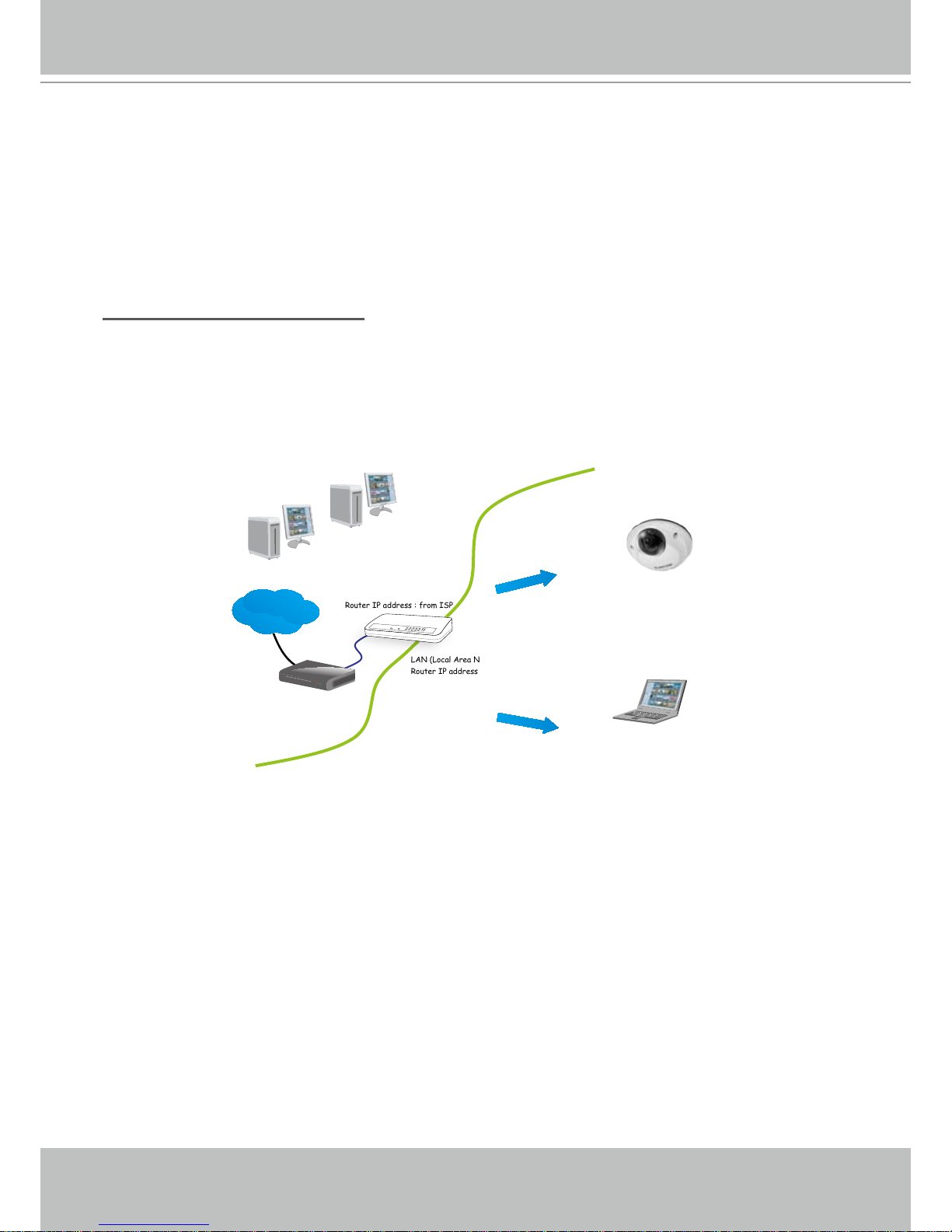
VIVOTEK
User's Manual - 11
Network Deployment
Setting up the Network Camera over the Internet
There are several ways to set up the Network Camera over the Internet� The rst way is to set
up the Network Camera behind a router� The second way is to utilize a static IP� The third way is
to use PPPoE�
Internet connection via a router
Before setting up the Network Camera over the Internet, make sure you have a router and follow
the steps below�
1� Connect your Network Camera behind a router, the Internet environment is illustrated below�
Regarding how to obtain your IP address, please refer to Software Installation on page 13 for
details�
IP address : 192.168.0.3
Subnet mask : 255.255.255.0
Default router : 192.168.0.1
IP address : 192.168.0.2
Subnet mask : 255.255.255.0
Default router : 192.168.0.1
LAN (Local Area Network)
Router IP address : 192.168.0.1
WAN (Wide Area Network )
Router IP address : from ISP
Cable or DSL Modem
POWER
COLLISION
LINK
RECEIVE
PARTITION
1
2
3
4
5
Internet
2� In this case, if the Local Area Network (LAN) IP address of your Network Camera is
192�168�0�3, please forward the following ports for the Network Camera on the router�
■ HTTP port
■ RTSP port
■ RTP port for video
■ RTCP port for video
If you have changed the port numbers on the Network page, please open the ports accordingly
on your router� For information on how to forward ports on the router, please refer to your
router’s user’s manual�
3� Find out the public IP address of your router provided by your ISP (Internet Service Provider)�
Use the public IP and the secondary HTTP port to access the Network Camera from the
Internet� Please refer to Network Type on page 37 for details�
Page 12
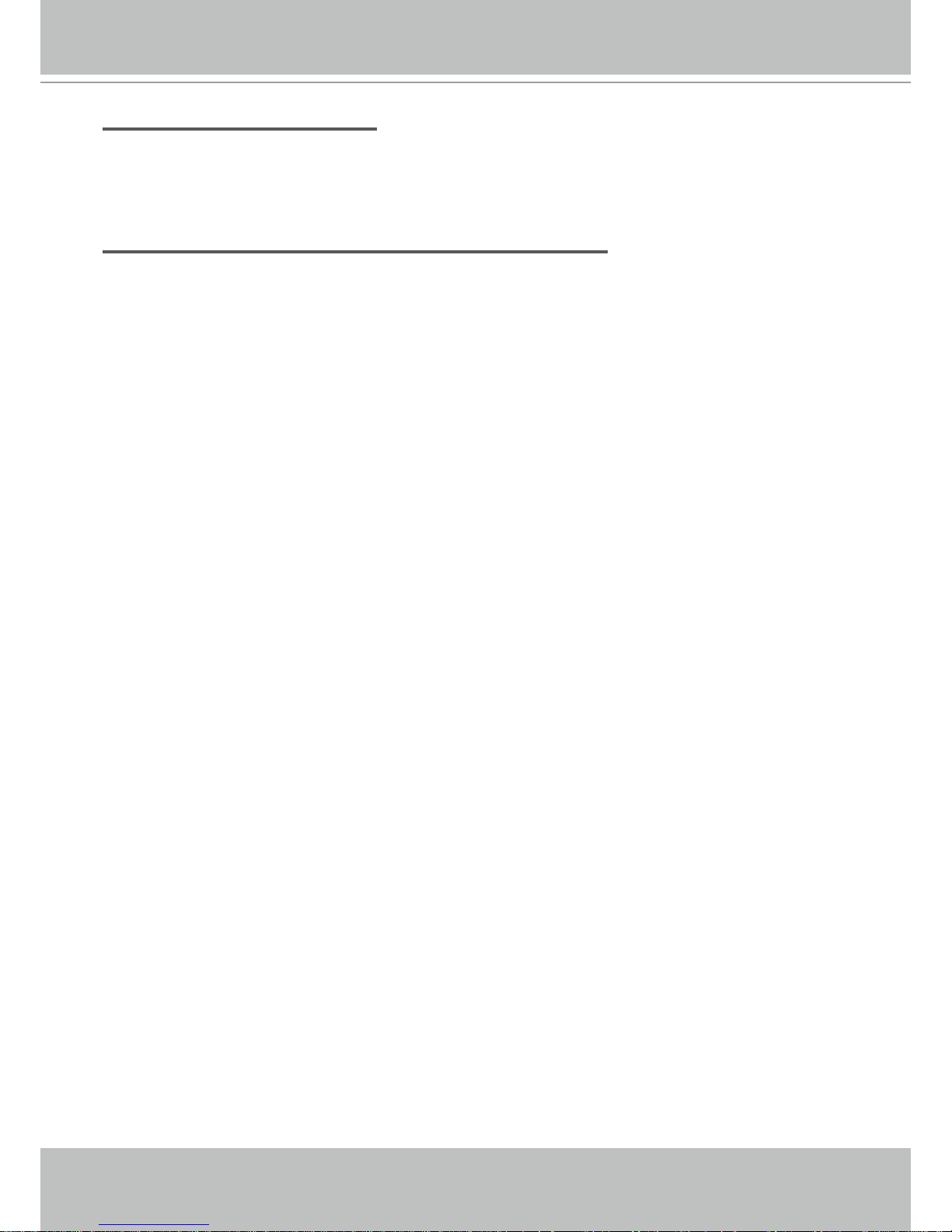
VIVOTEK
12 - User's Manual
Internet connection with static IP
Choose this connection type if you are required to use a static IP for the Network Camera.
Please refer to LAN on page 37 for details�
Internet connection via PPPoE (Point-to-Point over Ethernet)
Choose this connection type if you are connected to the Internet via a DSL Line� Please refer to
PPPoE on page 38 for details�
Page 13
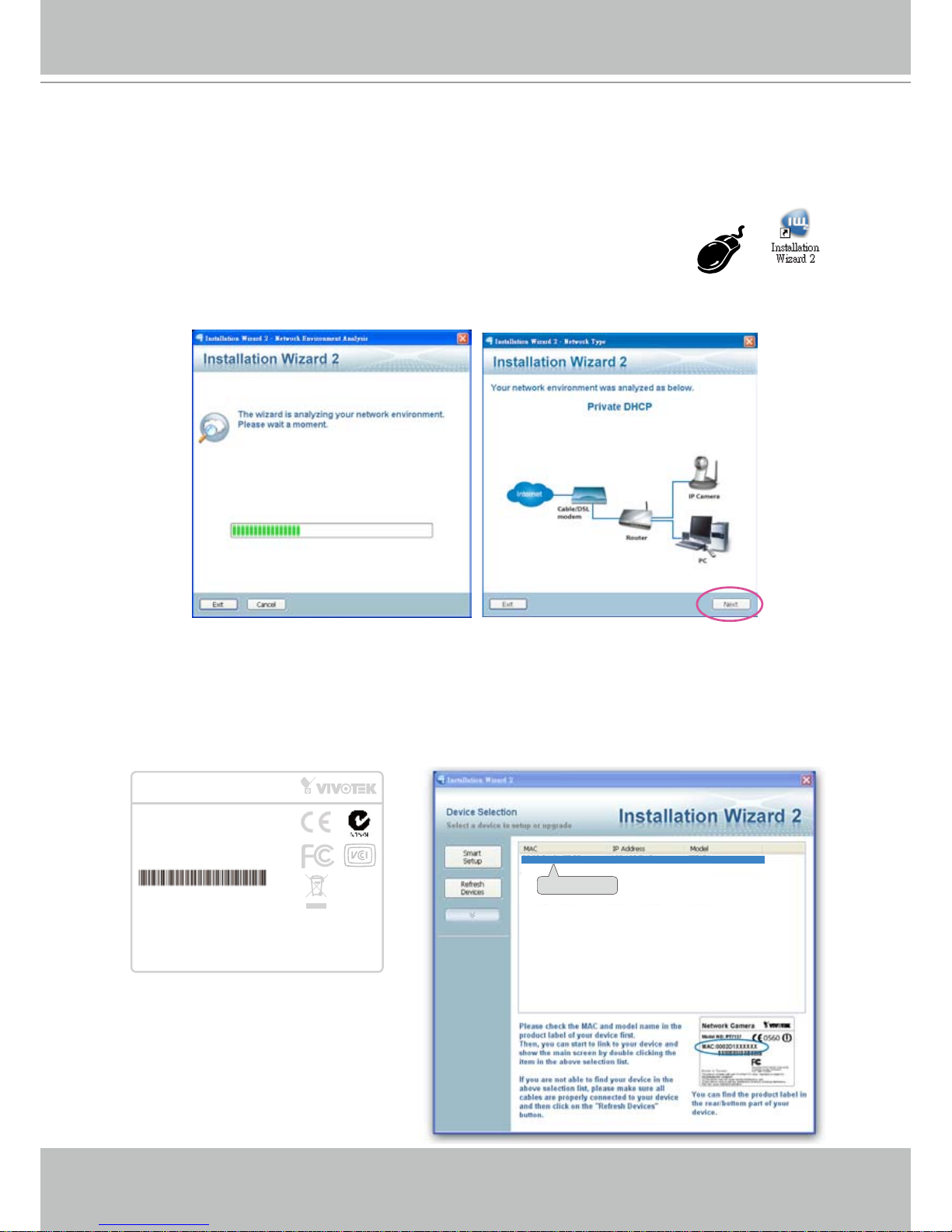
VIVOTEK
User's Manual - 13
Software Installation
Installation Wizard 2 (IW2), free-bundled software included on the product CD, helps you set up
your Network Camera on the LAN�
1� Install IW2 from the Software Utility directory on the software CD�
Double click the IW2 shortcut on your desktop to launch the program�
2� The program will conduct an analysis of your network environment�
After your network environment is analyzed, please click Next to continue the program�
3� The program will search for all VIVOTEK network devices on the same LAN�
4� After searching, the main installer window will pop up� Click on the MAC and model name
which matches the product label on your device to connect to the Network Camera via
Internet Explorer�
0002D1730202
00-02-D1-73-02-02 192.168.5.151 FD7160
Network Camera
Model No: FD7160
Made in Taiwan
This device complies with part 15 of the FCC rules. Operation is subject to
the following two conditions:
(1)This device may not cause harmful interference, and
(2) this device must accept any interference received, including interference
that may cause undesired operation.
Pat. 6,930,709
MAC:0002D107258A
R o HS
Page 14
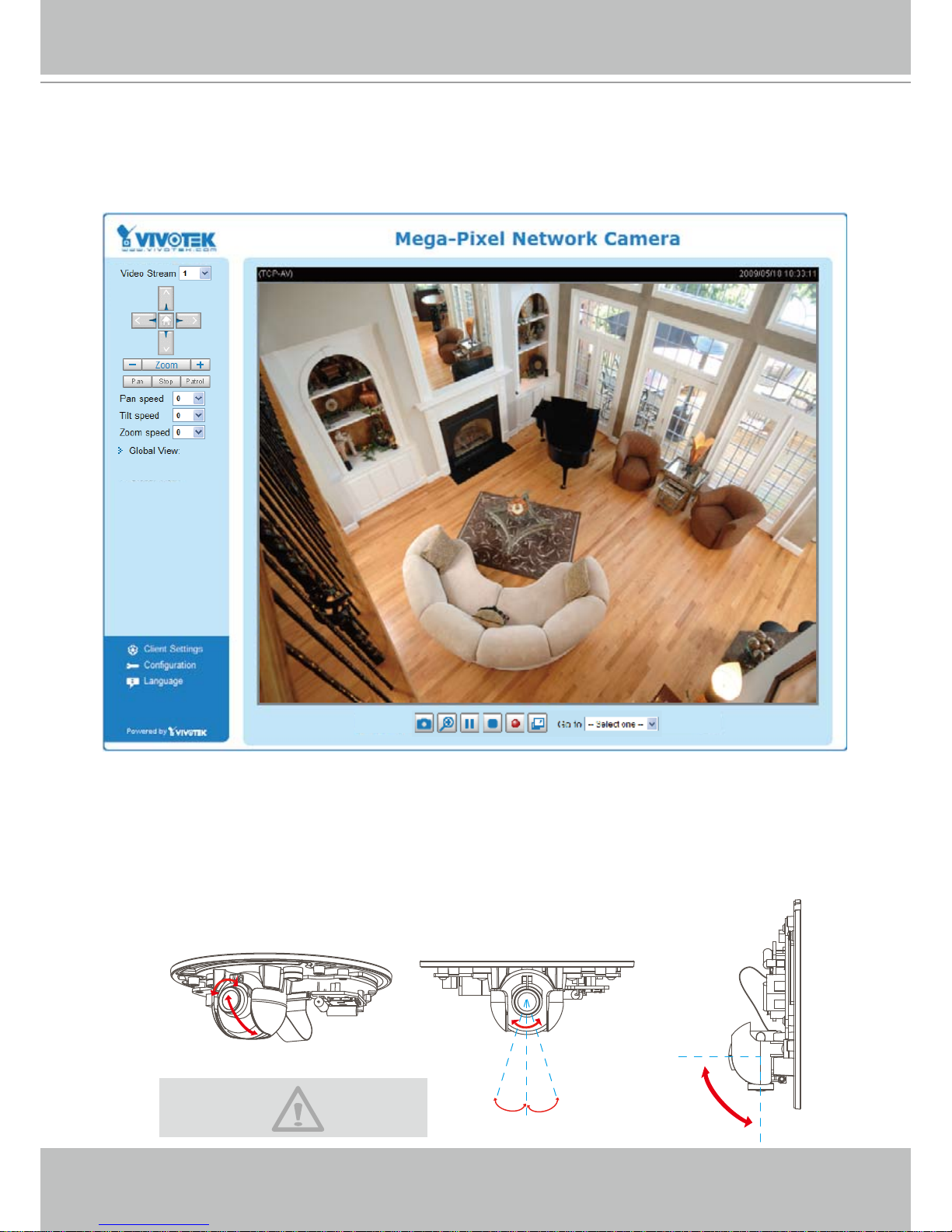
VIVOTEK
14 - User's Manual
Ready to Use
1� Access the Network Camera from the LAN�
2� Retrieve live video through a web browser or recording software�
Adjusting the Lens
To adjust the viewing angle
Adjust the lens to a desired viewing angle as the diagram shown below�
10°
10°
90°
DO NOT over rotate the lens� Doing so
will damage the camera lens module�
Page 15
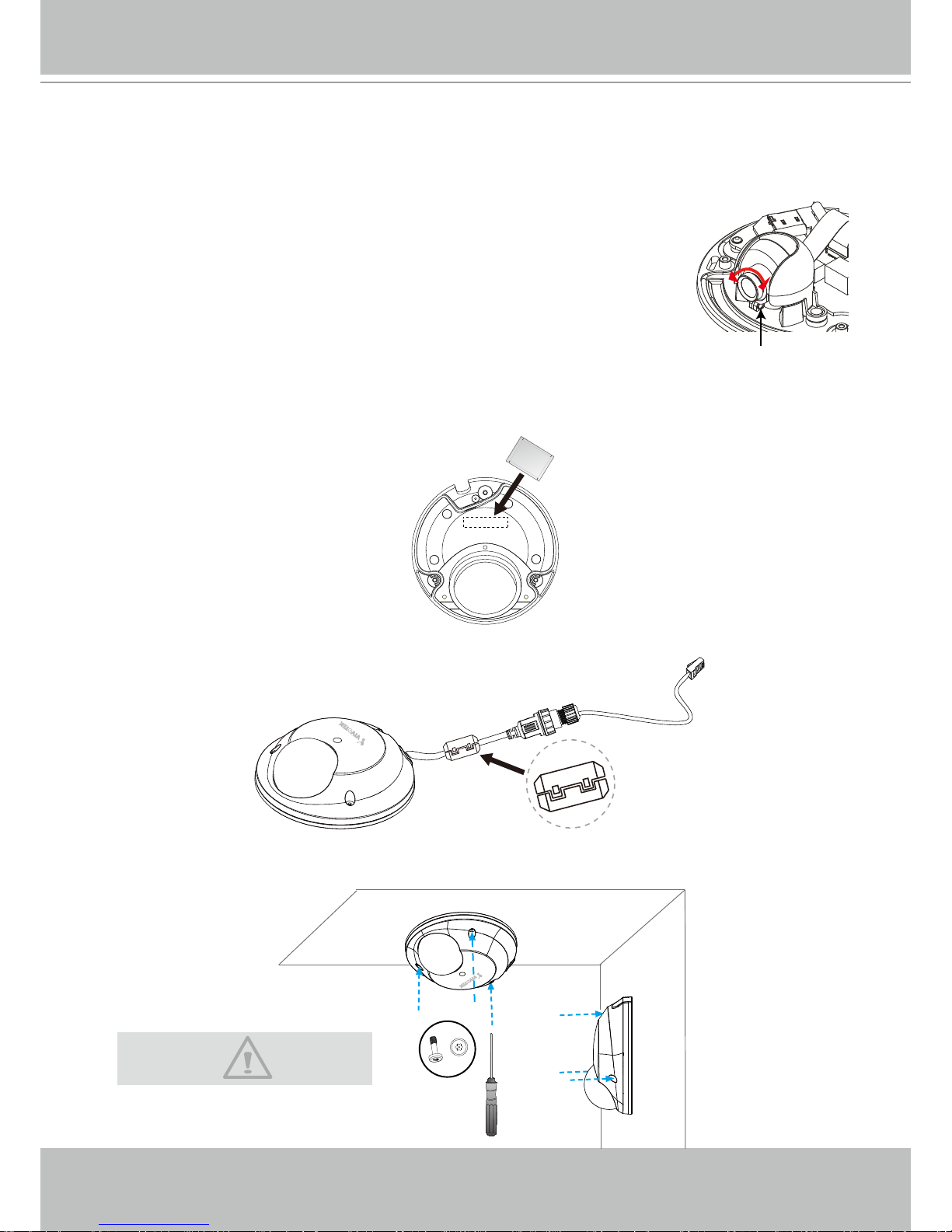
VIVOTEK
User's Manual - 15
Fine-tune the Camera Focus
The focus of this network camera is set from 1.0m to innity by factory default. If you want to
focus on objects closer than 1.0m or the lens has lost focus, please ne tune it in the following
way�
Completion
Tear down the aluminum foil vacuum bag and take out the silica gel� Attach the supplied silica
gel to the inner side of the Network Camera� (Please replace the silica gel with a new one if you
open the back cover after installation�)
Buckle the supplied clamp core onto the RJ45 or M12 cable to against the EMI radiation�
Attach the dome cover to camera� Secure the dome screws with the supplied screwdriver�
Finally, make sure all parts of the camera are securely installed�
1� Loosen the lens lock screw�
2. Manually rotate the lens to ne-tune the focus until the live image is clear.
3� Tighten the lens lock screw�
Tighten the lens lock screw�
Please secure the screws tightly to
prevent the cabling against moisture�
Page 16
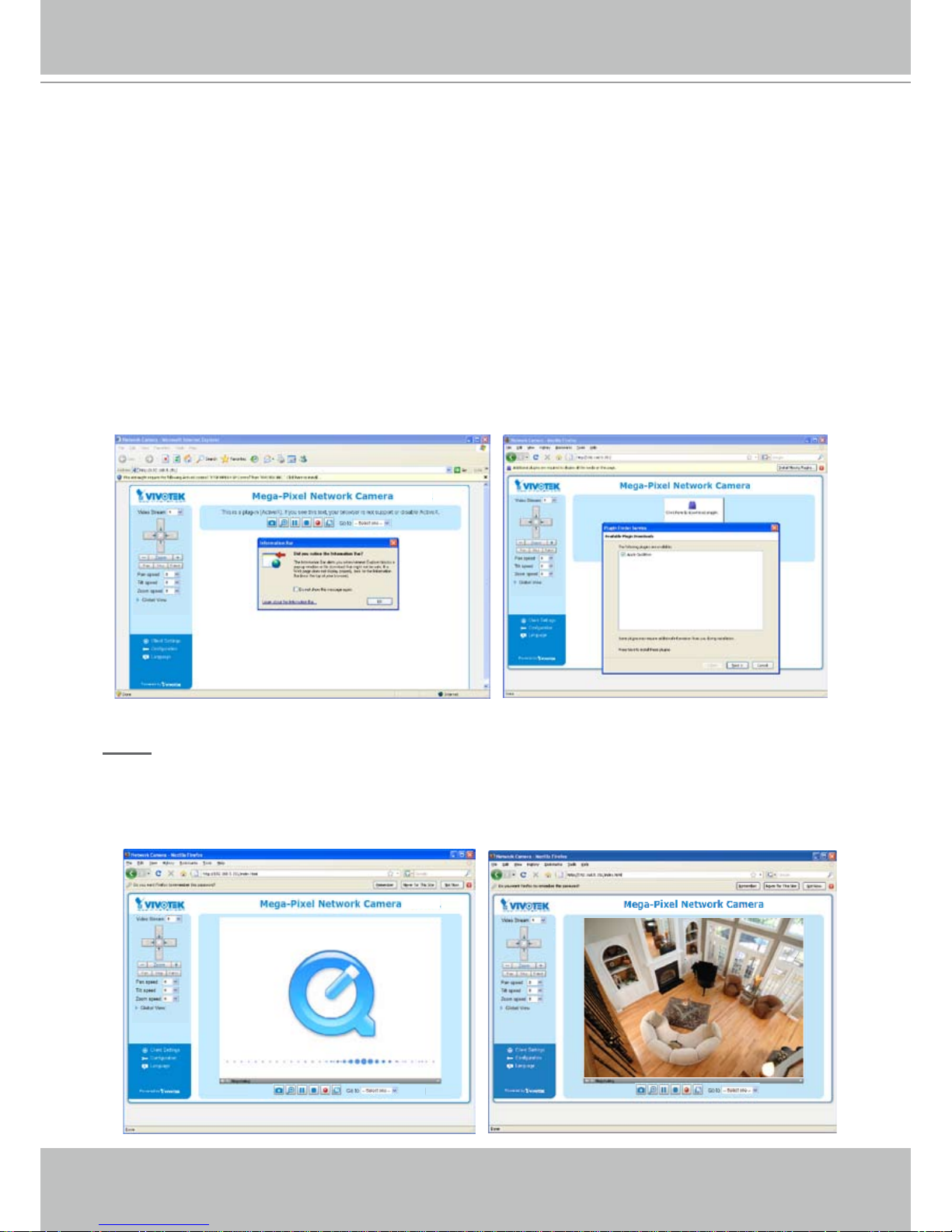
VIVOTEK
16 - User's Manual
Accessing the Network Camera
This chapter explains how to access the Network Camera through web browsers, RTSP players,
3GPP-compatible mobile devices, and VIVOTEK recording software�
Using Web Browsers
Use Installation Wizard 2 (IW2) to access to the Network Cameras installed on the LAN�
If your network environment is not a LAN, follow these steps to access the Network Camera:
1� Launch your web browser (eg� Microsoft
®
Internet Explorer, Mozilla Firefox, or Netscape)�
2. Enter the IP address of the Network Camera in the address eld. Press Enter�
3� The live video will be displayed in your web browser�
4. If this is the rst time installing the VIVOTEK network camera, an information bar will pop up
as shown below. Follow the instructions to install the required plug-in on your computer.
NOTE
► For Mozilla Firefox or Netscape users, your browser will use Quick Time to stream the live
video. If you do not have Quick Time on your computer, please install it rst, then launch the
web browser�
Page 17
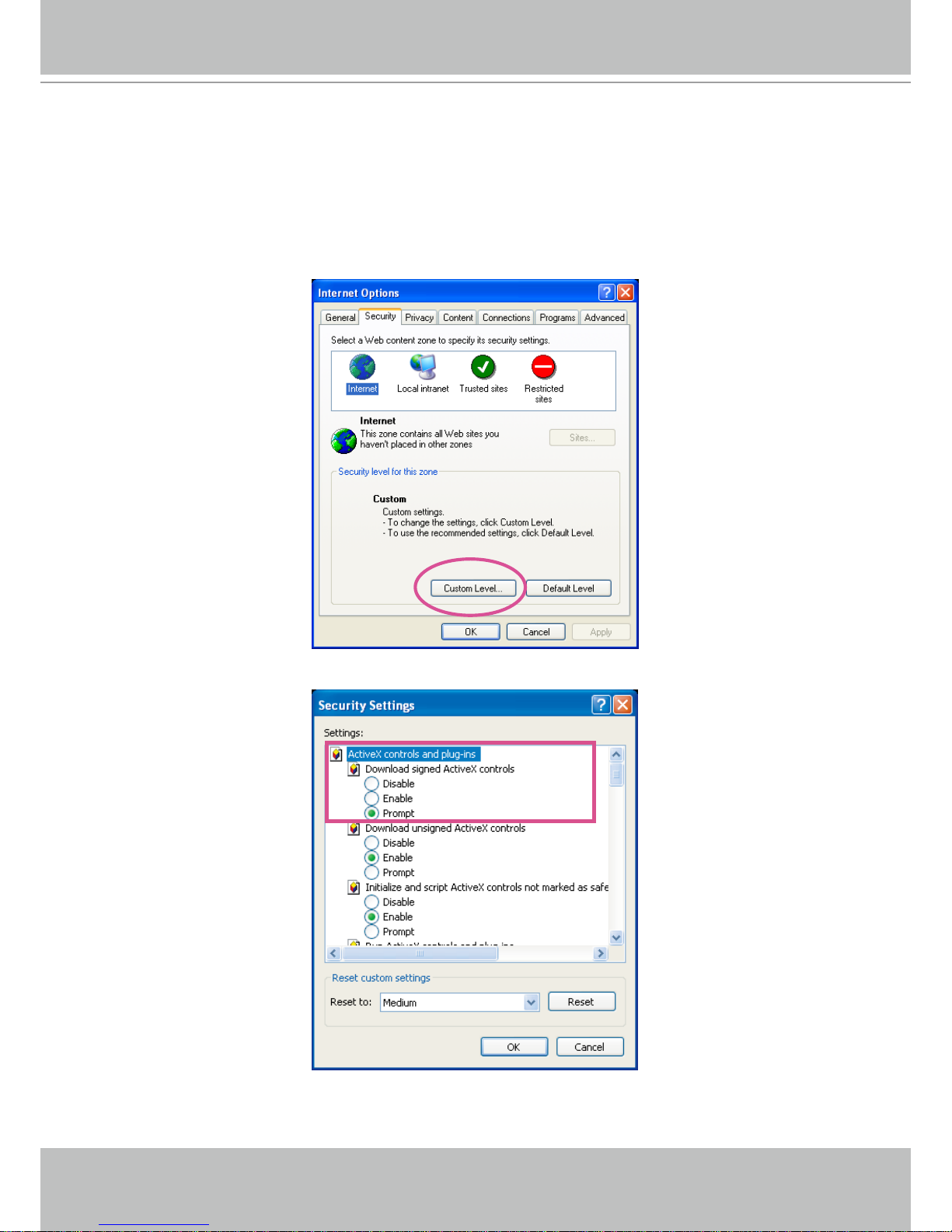
VIVOTEK
User's Manual - 17
► By default, the Network Camera is not password-protected. To prevent unauthorized access,
it is highly recommended to set a password for the Network Camera� For more information
about how to enable password protection, please refer to Security on page 30�
► If you see a dialog box indicating that your security settings prohibit running ActiveX
®
Controls, please enable the ActiveX
®
Controls for your browser�
1� Choose Tools > Internet Options > Security > Custom Level�
2� Look for Download signed ActiveX
®
controls; select Enable or Prompt� Click OK�
3� Refresh your web browser, then install the Active X® control� Follow the instructions to
complete installation�
Page 18
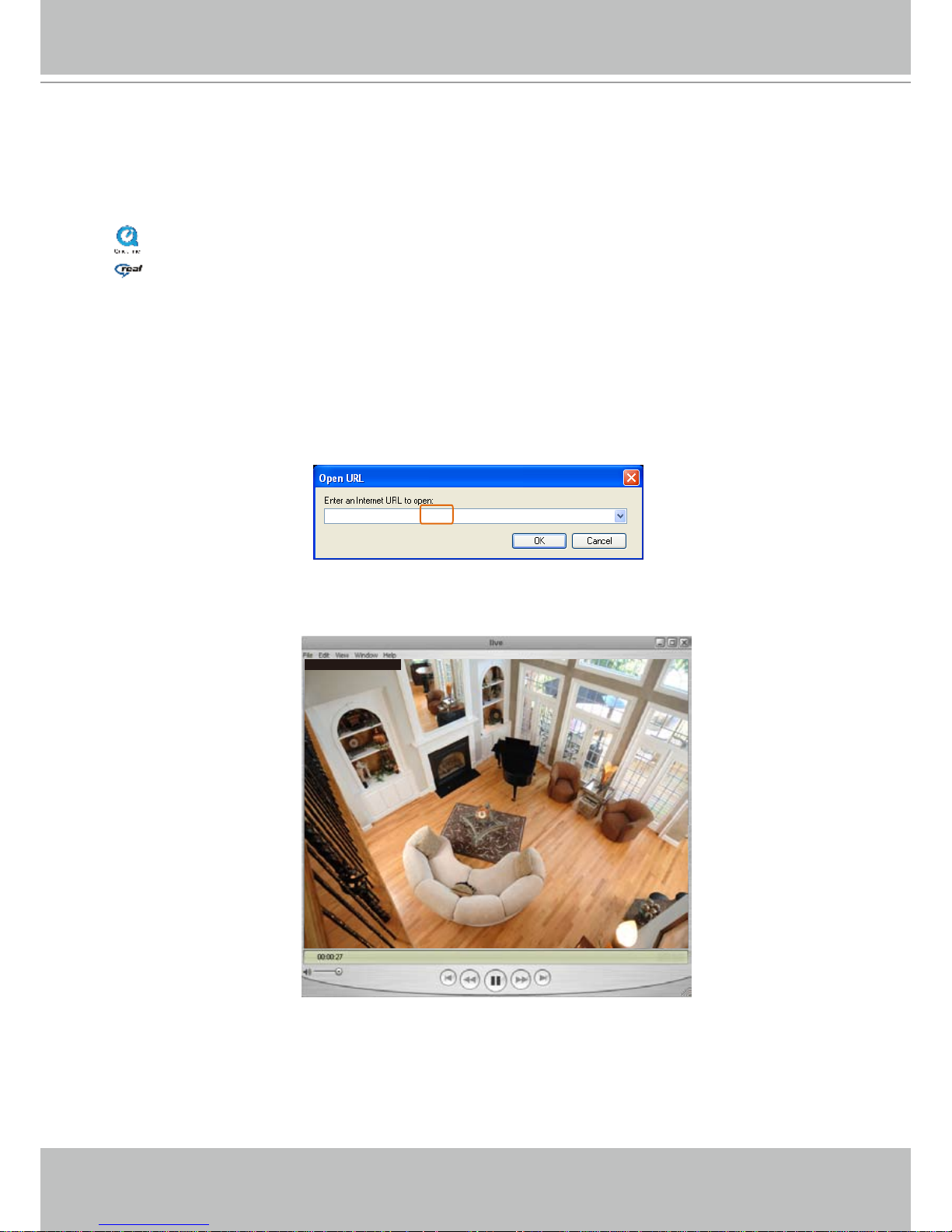
VIVOTEK
18 - User's Manual
Using RTSP Players
To view the MPEG-4 streaming media using RTSP players, you can use one of the following
applications that support RTSP streaming�
Quick Time Player
Real Player
VLC media player
mpegable Player
pvPlayer
As most ISPs and players only allow RTSP streaming through port number 554, please set the
RTSP port to 554� For more information, please refer to RTSP Streaming on page 49�
For example:
4� The live video will be displayed in your player�
For more information on how to configure the RTSP access name, please refer to RTSP
Streaming on page 49 for more details�
rtsp://192.168.5.151:554/live.sdp
Video 16:38:01 2008/01/03
1� Launch the RTSP player�
2� Choose File > Open URL� A URL dialog box will pop up�
3� The address format is rtsp://<ip address>:<rtsp port>/<RTSP streaming access name for
stream1 or stream2>
Page 19
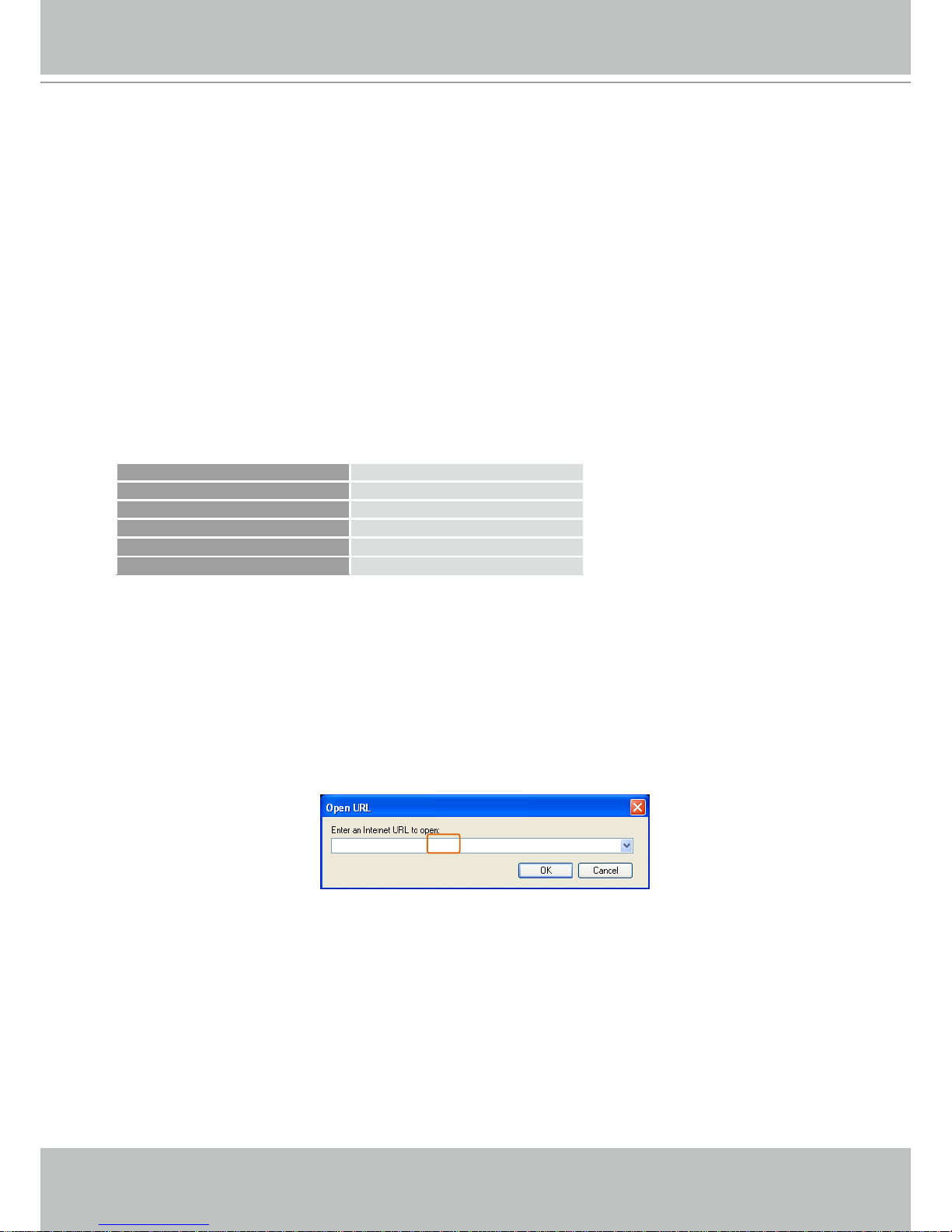
VIVOTEK
User's Manual - 19
Using 3GPP-compatible Mobile Devices
To view the streaming media through 3GPP-compatible mobile devices, make sure the Network
Camera can be accessed over the Internet� For more information on how to set up the Network
Camera over the Internet, please refer to Setting up the Network Camera over the Internet on
page 11�
To utilize this feature, please check the following settings on your Network Camera:
1� Because most players on 3GPP mobile phones do not support RTSP authentication, make
sure the authentication mode of RTSP streaming is set to disable�
For more information, please refer to RTSP Streaming on page 49�
2� As the the bandwidth on 3G networks is limited, larger video sizes are not available� Please
set the video and audio streaming parameters as listed below�
For more information, please refer to Audio and Video on page 56�
Video Mode MPEG-4
Frame size 176 x 144
Maximum frame rate 5 fps
Intra frame period 1S
Video quality (Constant bit rate) 40kbps
Audio type (GSM-AMR) 12.2kbps
3� As most ISPs and players only allow RTSP streaming through port number 554, please set
the RTSP port to 554� For more information, please refer to RTSP Streaming on page 49�
4� Launch the player on the 3GPP-compatible mobile device (ex� Real Player)�
5� Type the following URL command into the player:
rtsp://<public ip address of your camera>:<rtsp port>/<RTSP streaming access name for
stream1 or stream2>�
For example:
rtsp://192.168.5.151:554/live.sdp
Page 20
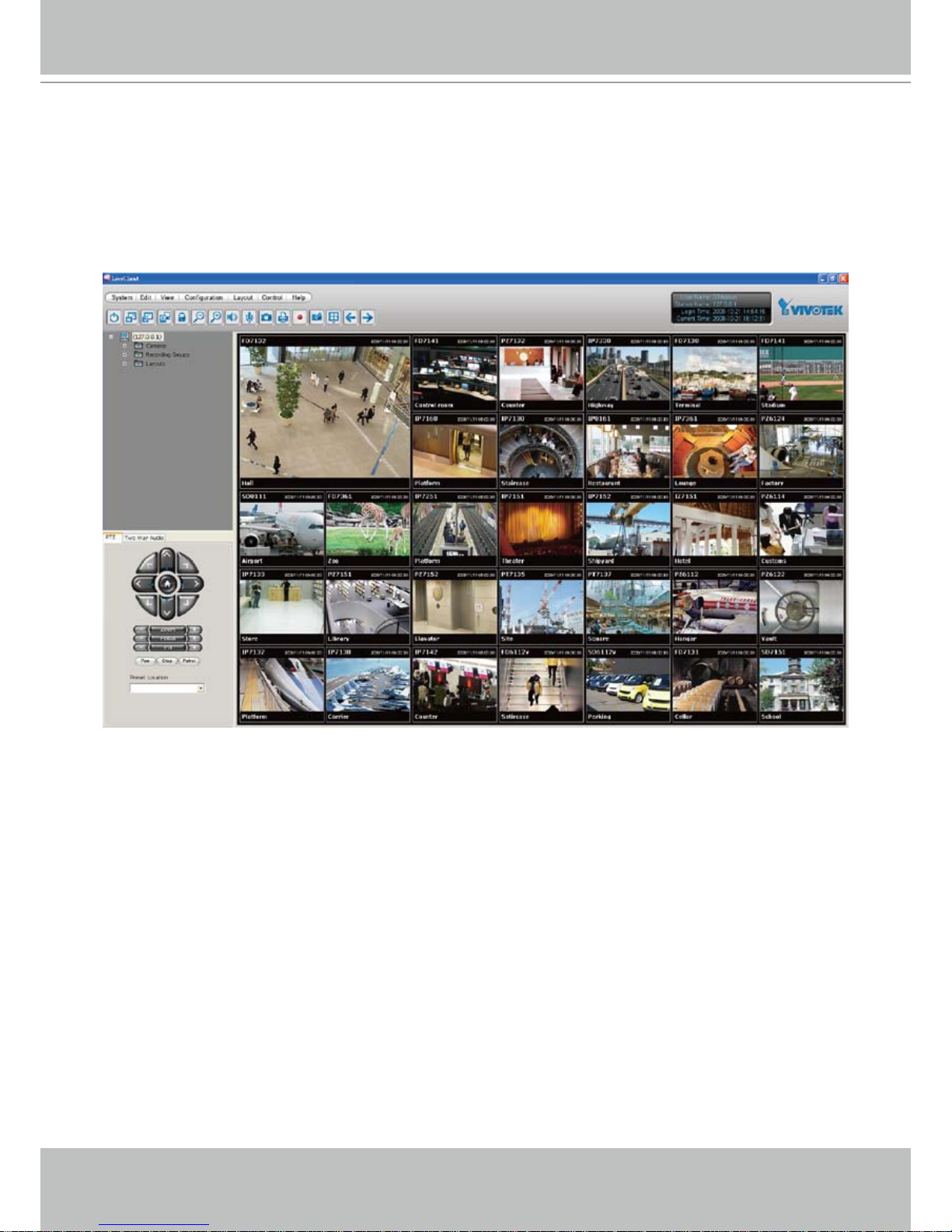
VIVOTEK
20 - User's Manual
Using VIVOTEK Recording Software
The product software CD also contains VIVOTEK’s recording software, allowing simultaneous
monitoring and video recording for multiple Network Cameras� Please install the recording
software, then launch the program to add the Network Camera to the Channel list� For detailed
information about how to use the recording software, please refer to the user’s manual of the
software or download the manual from http://www�vivotek�com�
Page 21
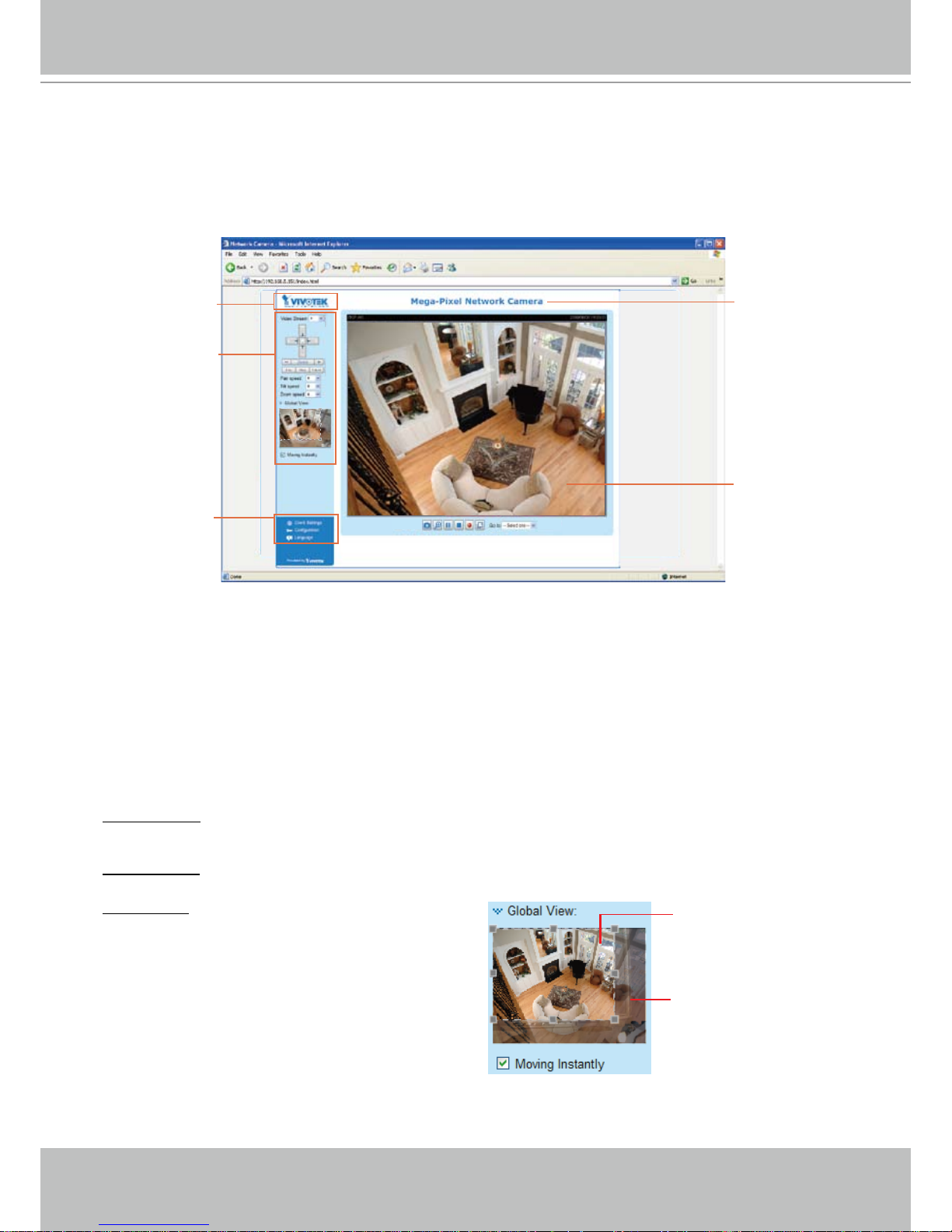
VIVOTEK
User's Manual - 21
Main Page
This chapter explains the layout of the main page� It is composed of the following sections:
VIVOTEK INC� Logo, Host Name, Camera Control Area, Configuration Area, Menu, and Live
Video Window�
VIVOTEK INC. Logo
Click this logo to visit the VIVOTEK website�
Host Name
The host name can be customized to t your needs. For more information,
please refer to
System on page
28�
Camera Control Area
Video Stream: This Network Cmera supports MJPEG or MPEG-4 dual streams simultaneously� You can
select either one for live viewing�
Digital Output: Click to turn the digital output device on or off�
VIVOTEK INC. Logo
Live View Window
Camera Control Area
Configuration Area
Host Name
Global View: Click on this item to display the Global
View window� The Global View window contains a full
view image (the largest frame size of the captured
video) and a oating frame (the viewing region of the
curruent video stream)� The floating frame allows
users to control the e-PTZ function (Electronic
Pan/Tilt/Zoom)� For more information about e-PTZ
operation, please refer to E-PTZ Operation on page
79� For more information about how to set up the
viewing region of the current video stream, please
refer to Viewing Windows on page 61�
The viewing region of
the curruent video
stream
The largest frame size
Page 22

VIVOTEK
22 - User's Manual
Conguration Area
Client Settings: Click this button to access the client setting page� For more information, please refer to
Client Settings on page 25�
Conguration: Click this button to access the conguration page of the Network Camera. It is suggested
that a password be applied to the Network Camera so that only the administrator can configure the
Network Camera� For more information, please refer to Conguration on page 27�
Language: Click this button to choose a language for the user interface� Language options are available
in: English, Deutsch, Español, Français, Italiano,
日本語
, Português,
簡体中文
, and
繁體中文
�
Live Video Window
■ The following window is displayed when the video mode is set to MPEG-4:
Video Title: The video title can be congured. For more information, please refer to Video Settings on
page 56�
MPEG-4 Protocol and Media Options: The transmission protocol and media options for MPEG-4 video
streaming. For further conguration, please refer to Client Settings on page 25�
Time: Display the current time. For further conguration, please refer to Video Settings on page 56�
Title and Time: The video title and time can be stamped on the streaming video. For further conguration,
please refer to Video Settings on page 56�
Video Control Buttons: Depending on the Network Camera model and Network Camera conguration,
some buttons may not be available�
Snapshot: Click this button to capture and save still images� The captured images will be displayed
in a pop-up window� Right-click the image and choose Save Picture As to save it in JPEG (*�jpg) or BMP
(*�bmp) format�
Digital Zoom: Click and uncheck “Disable digital zoom” to enable the zoom operation� The navigation
screen indicates the part of the image being magnied. To control the zoom level, drag the slider bar. To
move to a different area you want to magnify, drag the navigation screen image�
MPEG-4 Protocol and Media Options
Video Title
Time
Title and Time
Video 17:08:56 2008/06/25
Video Control Buttons
Page 23
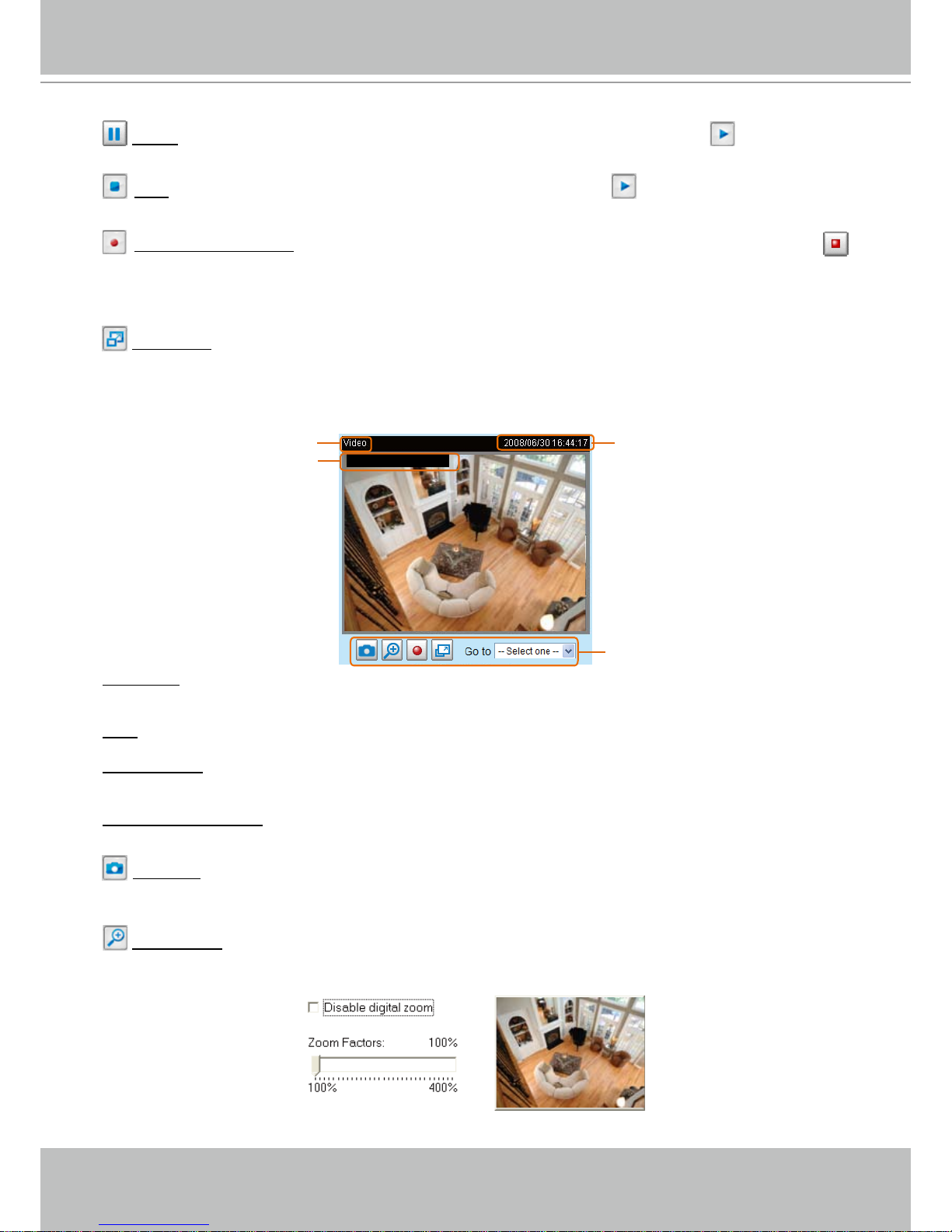
VIVOTEK
User's Manual - 23
Pause: Pause the transmission of the streaming media� The button becomes the Resume button
after clicking the Pause button�
Stop: Stop the transmission of the streaming media� Click the Resume button to continue
transmission�
Start MP4 Recording: Click this button to record video clips in MP4 file format� Press the
Stop MP4 Recording button to end recording� When you exit the web browser, video recording stops
accordingly. To specify the storage destination and le name, please refer to MP4 Saving Options on
page 26 for details�
Full Screen: Click this button to switch to full screen mode� Press the “Esc” key to switch back to normal
mode�
■ The following window is displayed when the video mode is set to MJPEG:
Video Title: The video title can be congured. For more information, please refer to Video Settings on
page 56�
Time: Display the current time� For more information, please refer to
Video Settings on page 56�
Title and Time: Video title and time can be stamped on the streaming video� For more information, please
refer to
Video Settings on page 56�
Video Control Buttons: Depending on the Network Camera model and Network Camera conguration,
some buttons may not be available�
Snapshot: Click this button to capture and save still images� The captured images will be displayed
in a pop-up window� Right-click the image and choose Save Picture As to save it in JPEG (*�jpg) or BMP
(*�bmp) format�
Digital Zoom: Click and uncheck “Disable digital zoom” to enable the zoom operation� The navigation
screen indicates the part of the image being magnied. To control the zoom level, drag the slider bar. To
move to a different area you want to magnify, drag the navigation screen�
Time
Video Title
Title and Time
Video 13:44:17 2008/06/30
Video Control Buttons
Page 24
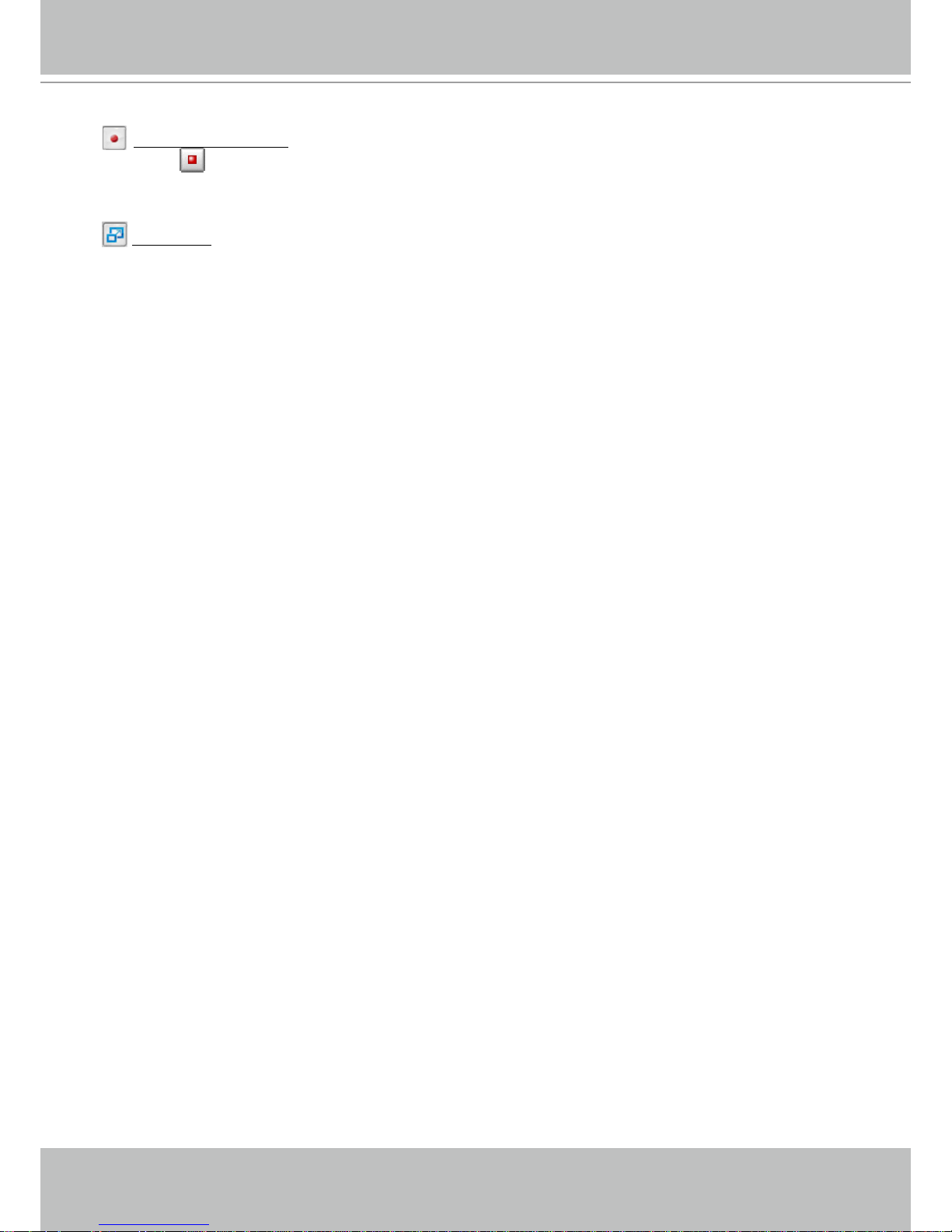
VIVOTEK
24 - User's Manual
Start MP4 Recording: Click this button to record video clips in MP4 file format to your computer�
Press the
Stop MP4 Recording button to end recording� When you exit the web browser, video
recording stops accordingly. To specify the storage destination and le name, please refer to MP4 Saving
Options on page 26 for details�
Full Screen: Click this button to switch to full screen mode� Press the “Esc” key to switch back to normal
mode�
Page 25
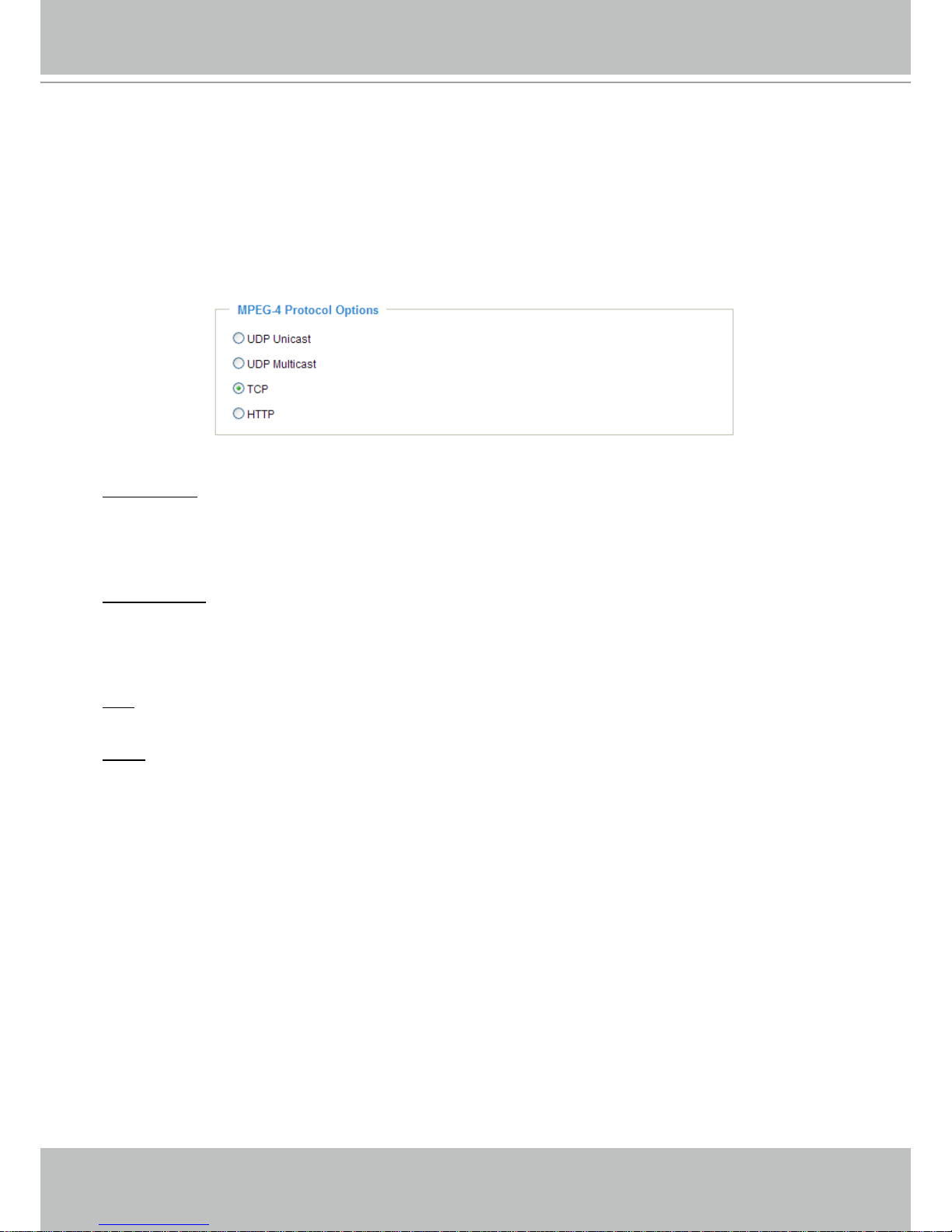
VIVOTEK
User's Manual - 25
Client Settings
This chapter explains how to select the stream transmission mode and saving options on the
local computer. When nished with the settings on this page, click Save on the page bottom to
enable the settings�
MPEG-4 Protocol Options
Depending on your network environment, there are four transmission modes for MPEG-4 streaming:
UDP unicast: This protocol allows for better real-time audio and video streams� However, network
packets may be lost due to network burst trafc and images may be broken. Activate the UDP connection
when occasions require time-sensitive responses and the video quality is less important. Note that each
unicast client connecting to the server takes up additional bandwidth and the Network Camera allows up
to ten simultaneous accesses�
UDP multicast: This protocol allows multicast-enabled routers to forward network packets to all clients
requesting streaming media. This helps to reduce the network transmission load of the Network Camera
while serving multiple clients at the same time� Note that to utilize this feature, the Network Camera must
be configured to enable multicast streaming at the same time� For more information, please refer to
RTSP Streaming on page 49�
TCP: This protocol guarantees the complete delivery of streaming data and thus provides better video
quality. The downside of this protocol is that its real-time effect is not as good as that of the UDP protocol.
HTTP: This protocol allows for the same transmission quality as the TCP protocol without needing to
open specic ports for streaming under some network environments. Users inside a rewall can utilize
this protocol to allow streaming data through�
Page 26
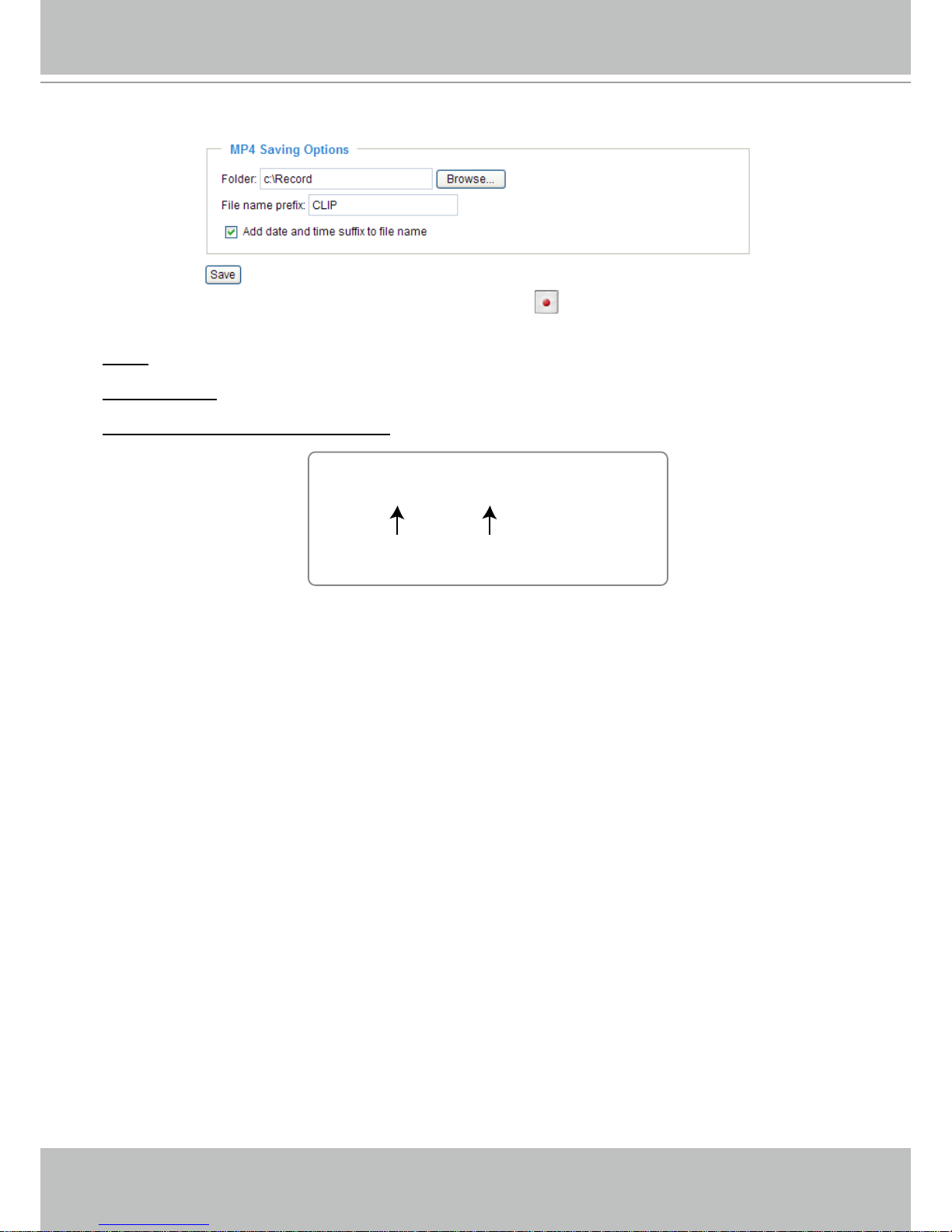
VIVOTEK
26 - User's Manual
MP4 Saving Options
Users can record live video as they are watching by clicking Start MP4 Recording on the main page�
Here, you can specify the storage destination and le name.
Folder: Specify the storage destination for the recorded video les.
File name prex: Enter the text that will be appended to the front of the video le name.
Add date and time sufx to the le name: Select this option to append the date and time to the end of the
le name.
CLIP_20080108-180853
Date and time suffix
The format is: YYYYMMDD_HHMMSS
File name prefix
Page 27
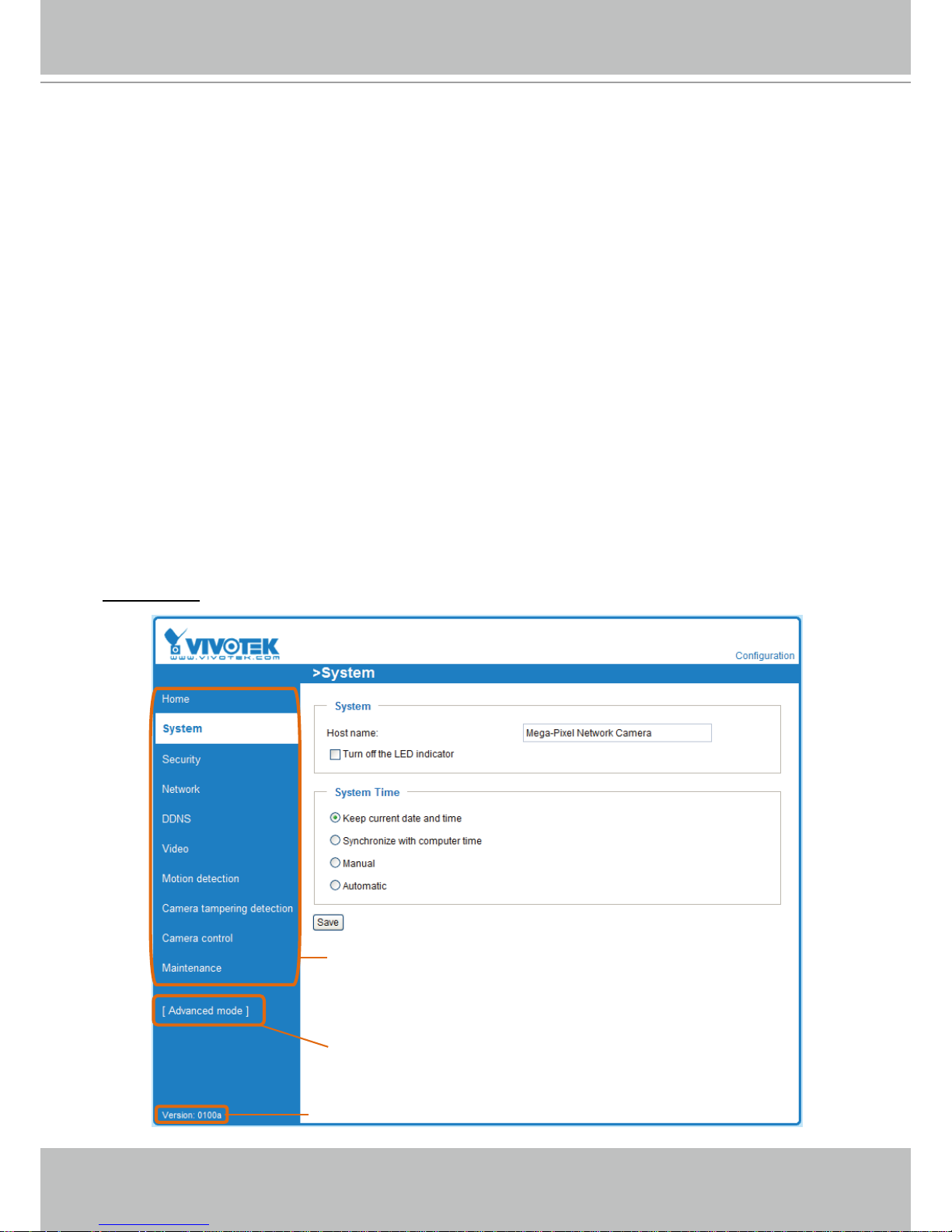
VIVOTEK
User's Manual - 27
Conguration
Click Configuration on the main page to enter the camera setting pages� Note that only
Administrators can access the conguration page.
VIVOTEK offers an easy-to-use user interface that helps you set up your network camera with
minimal effort� To simplify the setting procedure, two types of user interfaces are available:
Advanced Mode for professional users and Basic Mode for entry-level users� Some advanced
functions (HTTPS/ Access list/ Homepage layout/ Application/ Recording/ System log/ View
parameters) are not displayed in Basic Mode�
If you want to set up advanced functions, please click [Advanced Mode] on the bottom of the
conguration list to quickly switch to Advanced Mode.
In order to simplify the user interface, the detailed information will be hidden unless you click on
the function item. When you click on the rst sub-item, the detailed information for the rst sub-
item will be displayed; when you click on the second sub-item, the detailed information for the
second sub-item will be displayed and that of the rst sub-item will be hidden.
The following is the user interface of the Basic Mode and the Advanced Mode:
Basic Mode
Click to switch to Advanced Mode
Firmware Version
Configuration List
Page 28
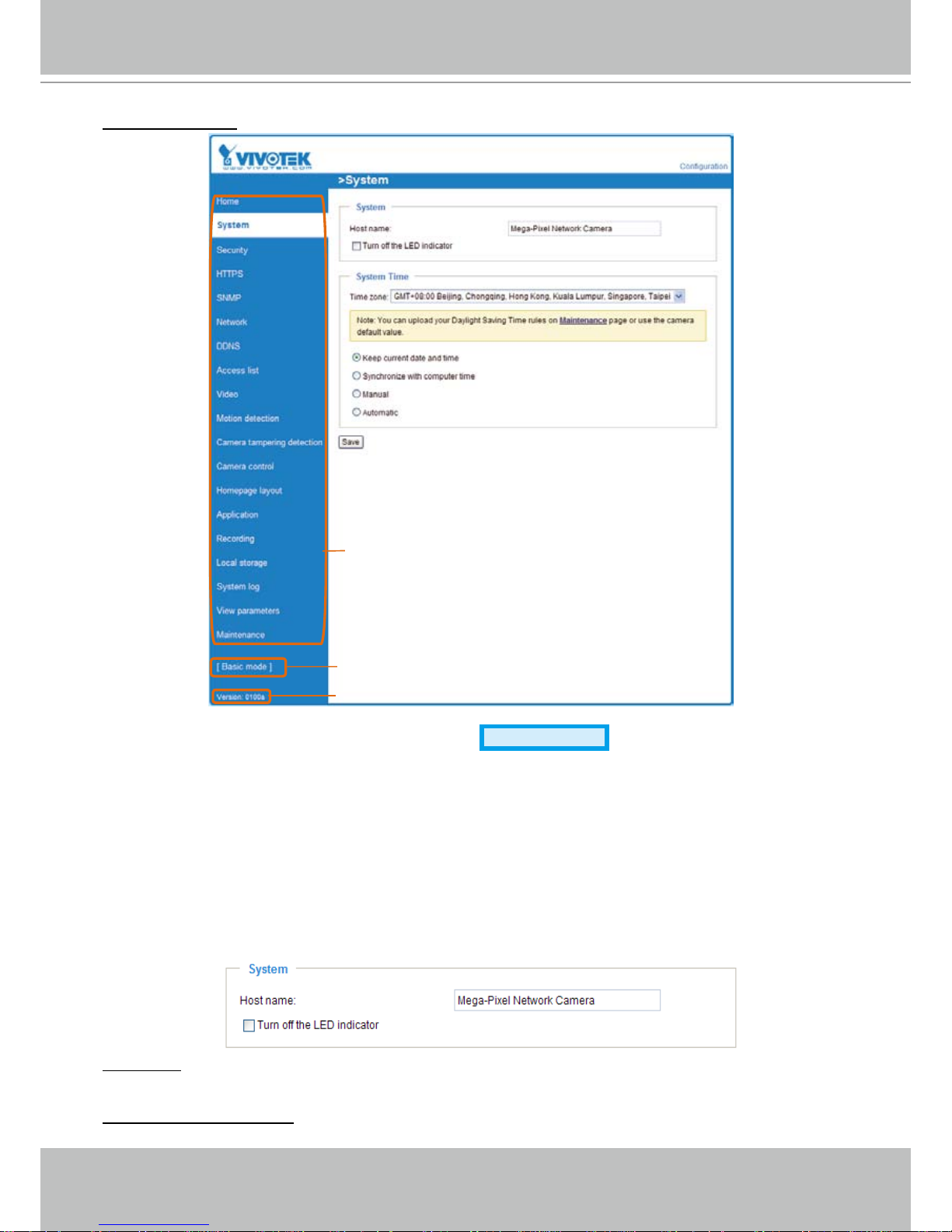
VIVOTEK
28 - User's Manual
Advanced Mode
Each function on the conguration list will be explained in the following sections. Those functions that are
displayed only in Advanced Mode are marked with
Advanced Mode
� If you want to set up advanced
functions, please click [Advanced Mode] on the bottom of the conguration list to quickly switch over.
System
This section explains how to congure the basic settings for the Network Camera, such as the
host name and system time� It is composed of the following three columns: System, System
Time and DI and DO. When nished with the settings on this page, click Save at the bottom of
the page to enable the settings�
System
Host name: Enter the desired name for the Network Camera� The text will be displayed at the top of the
main page�
Turn off the LED indicators: If you do not want to let others know that the network camera is in operation,
you can select this option to turn off the LED indicators�
Configuration List
Firmware Version
Click to switch to Basic Mode
Page 29

VIVOTEK
User's Manual - 29
System Time
Keep current date and time: Select this option to preserve the current date and time of the Network
Camera� The Network Camera’s internal real-time clock maintains the date and time even when the
system power is turned off�
Sync with computer time: Select this option to synchronize the date and time of the Network Camera with
the local computer� The read-only date and time of the PC is displayed when updated�
Manual: The administrator can enter the date and time manually� Note that the date and time format are
[yyyy/mm/dd] and [hh:mm:ss]�
Automatic: The Network Time Protocol is a protocol which synchronizes computer clocks by periodically
querying an NTP Server.
NTP server: Assign the IP address or domain name of the time-server� Leaving the text box blank
connects the Network Camera to the default time servers�
Update interval: Select to update the time using the NTP server on an hourly, daily, weekly, or monthly
basis�
Time zone
Advanced Mode
: Select the appropriate time zone from the list� If you want to upload
Daylight Savings Time rules on the Maintenance page, please refer to Upload / Export Daylight Saving
Time Conguration File on page 96 for details�
Page 30
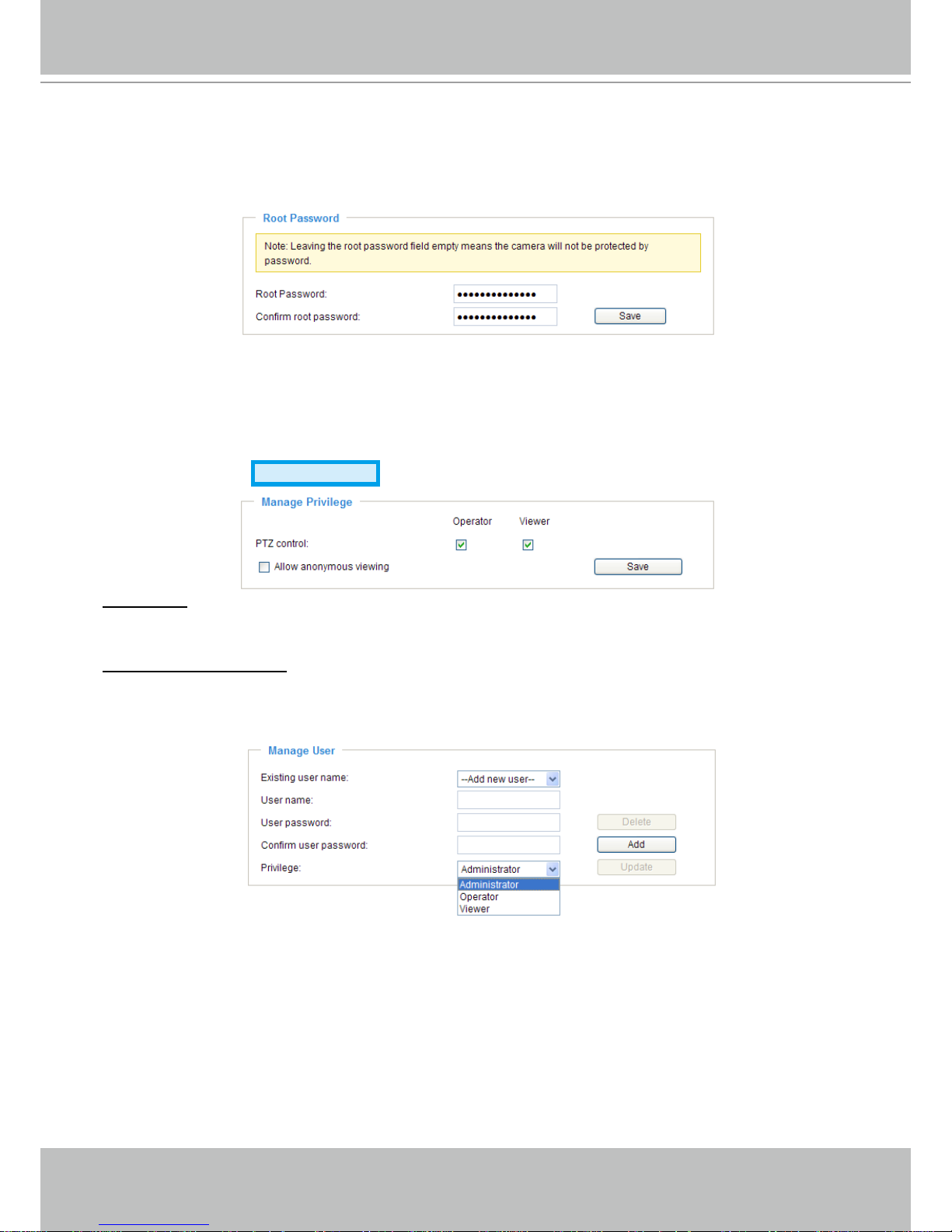
VIVOTEK
30 - User's Manual
Security
This section explains how to enable password protection and create multiple accounts�
Root Password
The administrator account name is “root”, which is permanent and can not be deleted� If you want to add
more accounts in the Manage User section, please set the password for the “root” account rst.
1� Type the password in both text boxes, then click Save to enable password protection�
2� A window will be prompted for authentication; type the correct user’s name and password in their
respective elds to access the Network Camera.
Manage Privilege
Advanced Mode
PTZ control: You can modify the manage privilege of operators or viewers� Check or uncheck the item,
then click Save to enable the settings� If you give Viewers the privilege, Operators will also have the
ability to control the Network Camera through the main page� (Please refer to Main Page on page 21�)
Allow anonymous viewing: If you check this item, any client can access the live stream without entering a
User ID and Password�
Manage User
Administrators can add up to 20 user accounts�
1� Input the new user’s name and password�
2� Select the privilege level for the new user account� Click Add to enable the setting�
Access rights are sorted by user privilege (Administrator, Operator, and Viewer)� Only administrators can
access the Conguration page. Though operators cannot access the Conguration page, they can use
the URL Commands to get and set the value of parameters� For more information, please refer to URL
Commands of the Network Camera on page 102� Viewers access only the main page for live viewing�
Here you also can change a user’s access rights or delete user accounts�
1� Select an existing account to modify�
2� Make necessary changes and click Update or Delete to enable the setting�
Page 31

VIVOTEK
User's Manual - 31
HTTPS (Hypertext Transfer Protocol over SSL)
Advanced Mode
This section explains how to enable authentication and encrypted communication over SSL
(Secure Socket Layer)� It helps protect streaming data transmission over the Internet on higher
security level�
Enable HTTPS
Check this item to enable HTTPS communication, then select a connection option: "HTTP & HTTPS"
or "HTTPS only". Note that you have to create and install a certicate rst in the second section before
clicking the Save button�
Create and Install Certicate Method
Before using HTTPS for communication with the Network Camera, a Certicate must be created rst.
There are three ways to create and install a certicate:
Create a self-signed certificate automatically
1� Select this option�
2. In the rst section, check Enable HTTPS secure connection, then select a connection option: “HTTP
& HTTPS” or “HTTPS only”�
3� Click Save to generate a certicate.
Page 32

VIVOTEK
32 - User's Manual
4. The Certicate Information will automatically de displayed in the third section as shown below. You can
click Property to view detailed information about the certicate.
5� Click Home to return to the main page� Change the address from “http://” to “https://“ in the address
bar and press Enter on your keyboard� A Security Alert dialog box will pop up� Click OK or Yes to enable HTTPS�
https://192.168.5.151/index.html
https://
Page 33

VIVOTEK
User's Manual - 33
Create a self-signed certificate manually
1� Select this option�
2� Click Create to open the Create Certicate page, then click Save to generate the certicate.
3. The Certicate Information will automatically be displayed in the third column as shown below. You
can click Property to see detailed information about the certicate.
Create a certificate and install : Select this option if you want to create a certicate from a certi-
cate authority�
1� Select this option�
2� Click Create to open the Create Certicate page, then click Save to generate the certicate.
Page 34

VIVOTEK
34 - User's Manual
3� If you see the following Information bar, click OK on click on the Information bar at the top of the page
to allow pop-ups�
4. The pop-up window shows an example of a certicate request.
Page 35

VIVOTEK
User's Manual - 35
5� Look for a trusted certificate authority that issues digital certificates� Enroll the Network Camera�
Wait for the certicate authority to issue an SSL certicate; click Browse... to search for the issued
certicate, then click Upload in the second section.
NOTE
► How do I cancel the HTTPS settings?
1� Uncheck Enable HTTPS secure connection in the rst column and click Save; a warning dialog box
will pop up�
2� Click OK to disable HTTPS�
3� The webpage will redirect to a non-HTTPS page automatically�
► If you want to create and install other certicates, please remove any existing ones. To remove the
signed certicates, uncheck Enable HTTPS secure connection in the rst section and click Save�
Then click Remove to erase the certicate.
Page 36

VIVOTEK
36 - User's Manual
SNMP (Simple Network Management Protocol)
Advanced Mode
This section explains how to use the SNMP on the network camera� The Simple Network
Management Protocol is an application layer protocol that facilitates the exchange of
management information between network devices� It helps network administrators to remotely
manage network devices and nd, solve network problems with ease.
■ The SNMP consists of the following three key components:
1� Manager: Network-management station (NMS), a server which executes applications that monitor and
control managed devices�
2� Agent: A network-management software module on a managed device which transfers the status of
managed devices to the NMS�
3� Managed device: A network node on a managed network� For example: routers, switches, bridges,
hubs, computer hosts, printers, IP telephones, network cameras, web server, and database�
Before conguring SNMP settings on the this page, please enable your NMS rst.
SNMP Conguration
Enable SNMPv1, SNMPv2c
Select this option and enter the names of Read/Write community and Read Only community according to
your NMS settings�
Enable SNMPv3
This option contains cryptographic security, a higher security level, which allows you to set the
Authentication password and the Encryption password�
■ Security name: According to your NMS settings, choose Read/Write or Read Only and enter the
community name�
■ Authentication type: Select MD5 or SHA as the authentication method.
■ Authentication password: Enter the password for authenrication (at least 8 characters).
■ Encryption password: Enter a password for ecryption (at least 8 characters).
Page 37

VIVOTEK
User's Manual - 37
Network
This section explains how to congure a wired network connection for the Network Camera.
Network Type
LAN
Select this option when the Network Camera is deployed on a local area network (LAN) and is intended
to be accessed by local computers� The default setting for the Network Type is LAN� Rememer to click
Save when you complete the Network setting�
Get IP address automatically: Select this option to obtain an available dynamic IP address assigned by
the DHCP server each time the camera is connected to the LAN�
Use xed IP address: Select this option to manually assign a static IP address to the Network Camera�
The Network Camera can automatically restart and operate normally after a power outage�
1� You can make use of VIVOTEK Installation Wizard 2 on the software CD to easily set up the Network
Camera on the LAN� Please refer to Software Installation on page 13 for details�
2� Enter the Static IP, Subnet mask, Default router, and Primary DNS provided by your ISP�
Subnet mask: This is used to determine if the destination is in the same subnet� The default value is
“255�255�255�0”�
Default router: This is the gateway used to forward frames to destinations in a different subnet� Invalid
router setting will fail the transmission to destinations in different subnet�
Primary DNS: The primary domain name server that translates hostnames into IP addresses�
Secondary DNS: Secondary domain name server that backups the Primary DNS�
Page 38

VIVOTEK
38 - User's Manual
Primary WINS server: The primary WINS server that maintains the database of computer name and IP
address�
Secondary WINS server: The secondary WINS server that maintains the database of computer name
and IP address�
Enable UPnP presentation: Select this option to enable UPnP
TM
presentation for your Network Camera
so that whenever a Network Camera is connected to the LAN, shortcuts to those Network Cameras
will be listed in My Network Places� You can then click the shortcut to go directly to the web browser�
Currently, UPnP
TM
is supported by Windows XP and Vista� Note that to utilize this feature, the UPnPTM
component must be installed on your computer�
Enable UPnP port forwarding: To access the Network Camera from the Internet, select this option to
allow the Network Camera to open ports on the router automatically so that video streams can be sent
from the LAN� To utilize this feature, make sure that your router supports UPnP
TM
and it is activated�
PPPoE (Point-to-point over Ethernet)
Select this option to configure your Network Camera to make it accessible from anywhere with an
Internet connection. Note that to utilize this feature, it requires an account provided by your ISP.
Follow the steps below to acquire your Network Camera’s public IP address.
1� Set up the Network Camera on the LAN�
2. Go to Home > Conguration > Application > Server Settings (please refer to Server Settings on page
82) to add a new email or FTP server�
3. Go to Conguration > Application > Media Settings (please refer to Media Settings on page 85)� Select
System log so that you will receive the system logs in txt� file format which contains the Network
Camera’s public IP address on your email or FTP server�
4. Go to Conguration > Network > Network Type. Select PPPoE and enter the user name and password
provided by your ISP� Click Save to enable the setting�
5� The Network Camera will reboot�
6� Disconnect the power to the Network Camera; move it from the LAN environment�
Mega-pixel Network Camera (192.168.5.151)
Page 39

VIVOTEK
User's Manual - 39
NOTE
► If the default ports are already used by other devices connected to the same router, the Network
Camera will select other ports for the Network Camera�
► If UPnP
TM
is not supported by your router, you will see the following message:
Error: Router does not support UPnP port forwarding.
► Steps to enable the UPnP
TM
user interface on your computer:
Note that you must log on to the computer as a system administrator to install the UPnP
TM
components�
1� Go to Start, click Control Panel, then click Add or Remove Programs�
2� In the Add or Remove Programs dialog box, click Add/Remove Windows Components�
3�
In the Windows Components Wizard dialog box, select Networking Services and click Details�
Page 40

VIVOTEK
40 - User's Manual
4� In the Networking Services dialog box, select Universal Plug and Play and click OK�
5� Click Next in the following window�
6� Click Finish� UPnP
TM
is enabled�
► How does UPnP
TM
work?
UPnP
TM
networking technology provides automatic IP conguration and dynamic discovery of devices
added to a network. Services and capabilities offered by networked devices, such as printing and le
sharing, are available to each other without the need for cumbersome network conguration. In the
case of Network Cameras, you will see Network Camera shortcuts under My Network Places�
► Enabling UPnP port forwarding allows the Network Camera to open a secondary HTTP port on the
router-not HTTP port-meaning that you will need to add the secondary HTTP port number to the
Network Camera’s public address in order to access the Network Camera from the Internet� For
example, when the HTTP port is set to 80 and the secondary HTTP port is set to 8080, refer to the list
below for the Network Camera’s IP address�
From the Internet LAN
http://203.67.124.123:8080 http://192.168.4.160 or
http://192.168.4.160:8080
► If the PPPoE settings are incorrectly configured or the Internet access is not working, restore the
Network Camera to factory default; please refer to Restore on page 98 for details� After the Network
Camera is reset to factory default, it will be accessible on the LAN�
Page 41

VIVOTEK
User's Manual - 41
Enable IPv6
Select this option and click Save to enable IPv6 settings�
Please note that this only works if your network environment and hardware equipment support IPv6. The
browser should be Microsoft
®
Internet Explorer 6�5, Mozilla Firefox 3�0 or above�
When IPv6 is enabled, by default, the network camera will listen to router advertisements and be
assigned with a link-local IPv6 address accordingly�
IPv6 Information: Click this button to obtain the IPv6 information as shown below�
If your IPv6 settings are successful, the IPv6 address list will be listed in the pop-up window� The IPv6
address will be displayed as follows:
Link-global IPv6 address/network mask
Link-local IPv6 address/network mask
Refers to Ethernet
Page 42

VIVOTEK
42 - User's Manual
Please follow the steps below to link to an IPv6 address:
1� Open your web browser�
2� Enter the link-global or link-local IPv6 address in the address bar of your web browser�
3� The format should be:
4� Press Enter on the keyboard or click Refresh button to refresh the webpage�
For example:
NOTE
► If you have a Secondary HTTP port (the default value is 8080), you can also link to the webpage in
the following address format: (Please refer to HTTP on page 47 for detailed information�)
► If you choose PPPoE as the Network Type, the [PPP0 address] will be displayed in the IPv6
information column as shown below�
Manually setup the IP address: Select this option to manually set up IPv6 settings if your network
environment does not have DHCPv6 server and router advertisements-enabled routers�
If you check this item, the following blanks will be displayed for you to enter the corresponding
information:
http://[2001:0c08:2500:0002:0202:d1ff:fe04:65f4]/
IPv6 address
http://[2001:0c08:2500:0002:0202:d1ff:fe04:65f4]/:8080
IPv6 address
Secondary HTTP port
Page 43

VIVOTEK
User's Manual - 43
IEEE 802�1x
Advanced Mode
Enable this function if your network environment uses IEEE 802�1x, which is a port-based network
access control� The network devices, intermediary switch/access point/hub, and RADIUS server must
support and enable 802�1x settings�
The 802�1x standard is designed to enhance the security of local area networks, which provides
authentication to network devices (clients) attached to a network port (wired or wireless). If all certicates
between client and server are veried, a point-to-point connection will be enabled; if authentication fails,
access on that port will be prohibited� 802�1x utilizes an existing protocol, the Extensible Authentication
Protocol (EAP), to facilitate communication�
■
The components of a protected network with 802�1x authentication:
1�
Supplicant: A client end user (camera), which requests authentication.
2�
Authenticator (an access point or a switch): A “go between” which restricts unauthorized end users
from communicating with the authentication server�
3�
Authentication server (usually a RADIUS server): Checks the client certicate and decides whether to
accept the end user’s access request.
■
VIVOTEK Network Cameras support two types of EAP methods to perform authentication: EAP-PEAP
and EAP-TLS�
Please follow the steps below to enable 802�1x settings:
1� Before connecting the Network Camera to the protected network with 802�1x, please apply a digital
certicate from a Certicate Authority (ie. MIS of your company) which can be validated by a RADIUS
server�
2� Connect the Network Camera to a PC or notebook outside of the protected LAN� Open the
conguration page of the Network Camera as shown below. Select EAP-PEAP or EAP-TLS as the
EAP method� In the following blanks, enter your ID and password issued by the CA, then upload
related certicate(s).
Supplicant
(Network Camera)
Authenticator
(Network Switch)
Authentication Server
(RADIUS Server)
Page 44

VIVOTEK
44 - User's Manual
3� When all settings are complete, move the Network Camera to the protected LAN by connecting it to an
802�1x enabled switch� The devices will then start the authentication automatically�
NOTE
► The authentication process for 802�1x:
1� The Certicate Authority (CA) provides the required signed certicates to the Network Camera (the
supplicant) and the RADIUS Server (the authentication server)�
2� A Network Camera requests access to the protected LAN using 802�1X via a switch (the authenticator)�
The client offers its identity and client certicate, which is then forwarded by the switch to the RADIUS
Server, which uses an algorithm to authenticate the Network Camera and returns an acceptance or
rejection back to the switch�
3. The switch also forwards the RADIUS Server’s certicate to the Network Camera.
4� Assuming all certificates are validated, the switch then changes the Network Camera’s state to
authorized and is allowed access to the protected network via a pre-congured port.
VIVOTEK
Network Camera
RADIUS Server
Certificate Authority
(CA)
Protected LAN
Certificate
1
1
2
3
4
Network Switch
Certificate
Page 45

VIVOTEK
User's Manual - 45
QoS (Quality of Service)
Advanced Mode
Quality of Service refers to a resource reservation control mechanism, which guarantees a certain quality
to different services on the network� Quality of service guarantees are important if the network capacity
is insufcient, especially for real-time streaming multimedia applications. Quality can be dened as, for
instance, a maintained level of bit rate, low latency, no packet dropping, etc�
The following are the main benets of a QoS-aware network:
■
The ability to prioritize trafc and guarantee a certain level of performance to the data ow.
■
The ability to control the amount of bandwidth each application may use, and thus provide higher
reliability and stability on the network�
Requirements for QoS
To utilize QoS in a network environment, the following requirements must be met:
■
All network switches and routers in the network must include support for QoS�
■
The network video devices used in the network must be QoS-enabled�
QoS models
CoS (the VLAN 802�1p model)
IEEE 802�1p defines a QoS model at OSI Layer 2 (Data Link Layer), which is called CoS, Class of
Service� It adds a 3-bit value to the VLAN MAC header, which indicates prioritization from 0~7 (Eight
different classes of service are available)� The priority is set up on the network switches, which then use
different queuing disciplines to forward the packets.
Below is the setting column for CoS� Enter the VLAN ID of your switch (0~4095) and choose the priority
for each application (0~7)�
If you assign Video the highest level, the switch will handle video packets rst.
NOTE
► The web browsing may fail if the CoS setting is incorrect.
► Class of Service technologies do not guarantee a level of service in terms of bandwidth and delivery
time; they offer a "best-effort." Users can think of CoS as "coarsely-grained" trafc control and QoS as
"nely-grained" trafc control.
► Though CoS is simple to manage, it lacks scalability and does not offer end-to-end quarantees since it
is based on L2 protocol�
Page 46

VIVOTEK
46 - User's Manual
QoS/DSCP (the DiffServ model)
DSCP-ECN defines QoS at Layer 3 (Network Layer)� The Differentiated Services (DiffServ) model is
based on packet marking and router queuing disciplines. The marking is done by adding a eld to the
IP header, called the DSCP (Differentiated Services Codepoint)� This is a 6-bit field that provides 64
different class IDs� It gives an indication of how a given packet is to be forwarded, known as the Per Hop
Behavior (PHB). The PHB describes a particular service level in terms of bandwidth, queueing theory,
and dropping (discarding the packet) decisions� Routers at each network node classify packets according
to their DSCP value and give them a particular forwarding treatment; for example, how much bandwidth
to reserve for it�
Below are the setting options of DSCP (DiffServ Codepoint)� Specify the DSCP value for each application
(0~63)�
Page 47

VIVOTEK
User's Manual - 47
HTTP
Advanced Mode
To utilize HTTP authentication, make sure that your have set a password for the Network Camera rst;
please refer to Security on page 30 for details�
Authentication: Depending on your network security requirements, the Network Camera provides two
types of security settings for an HTTP transaction: basic and digest�
If basic authentication is selected, the password is sent in plain text format, where there is a potential
risk of being intercepted� If digest authentication is selected, user credentials are encrypted using MD5
algorithm and thus provide better protection against unauthorized access�
HTTP port / Secondary HTTP port: By default, the HTTP port is set to 80 and the secondary HTTP port
is set to 8080� There can be assigned to another port number between 1025 and 65535� If the ports are
incorrectly assigned, the following warning messages will be displayed:
To access the Network Camera on the LAN, both the HTTP port and secondary HTTP port can be used
to access the Network Camera� For example, when the HTTP port is set to 80 and the secondary HTTP
port is set to 8080, refer to the list below for the Network Camera’s IP address�
Access name for stream 1 ~ 5: This Network camera supports multiple streams simultaneously� The
access name is used to differentiate the streaming source� Users can click Conguration > Video >
Video Settings to set up the video quality of linked streams. For more information about how to set up
the video quality, please refer to Viewing Windows on page 61�
When using Mozilla Firefox or Netscape to access the Network Camera and the video mode is set to
JPEG, users will receive video comprised of continuous JPEG images� This technology, known as “server
push”, allows the Network Camera to feed live pictures to Mozilla Firefox and Netscape�
LAN
http://192.168.4.160 or
http://192.168.4.160:8080
Page 48

VIVOTEK
48 - User's Manual
URL command -- http://<ip address>:<http port>/<access name for stream 1 ~ 5>
For example, when the Access name for stream 2 is set to video2�mjpg:
1� Launch Mozilla Firefox or Netscape�
2� Type the URL command in the address bar� Press Enter�
3� The JPEG images will be displayed in your web browser�
NOTE
► Microsoft
®
Internet Explorer does not support server push technology; therefore, using http://<ip
address>:<http port>/<access name for stream 1 ~ 5> will fail to access the Network Camera�
► Users can only use URL commands to request the stream 5. For more information about URL
commands, please refer to page 102�
HTTPS
By default, the HTTPS port is set to 443� It can also be assigned to another port number between 1025
and 65535�
FTP
The FTP server allows the user to save recorded video clips� You can utilize VIVOTEK's Installation
Wizard 2 to upgrade the rmware via an FTP server. By default, the FTP port is set to 21. It also can be
assigned to another port number between 1025 and 65535�
http://192.168.5.151/video2.mjpg
Page 49

VIVOTEK
User's Manual - 49
RTSP Streaming
To utilize RTSP streaming authentication, make sure that you have set a password for the Network
Camera rst; please refer to Security on page 26 for details�
Authentication: Depending on your network security requirements, the Network Camera provides three
types of security settings for streaming via RTSP protocol: disable, basic, and digest�
If basic authentication is selected, the password is sent in plain text format, but there can be potential
risks of it being intercepted� If digest authentication is selected, user credentials are encrypted using
MD5 algorithm, thus providing better protection against unauthorized access�
The availability of the RTSP streaming for the three authentication modes is listed in the following table:
Access name for stream 1 ~ 5: This Network camera supports multiple streams simultaneously� The
access name is used to differentiate the streaming source�
If you want to use an RTSP player to access the Network Camera, you have to set the video mode to
MPEG-4 and use the following RTSP URL command to request transmission of the streaming data.
rtsp://<ip address>:<rtsp port>/<access name for stream1 ~ 5>
For example, when the access name for stream 1 is set to live�sdp:
1� Launch an RTSP player�
2� Choose File > Open URL� A URL dialog box will pop up�
3� Type the URL command in the text box� For example:
4� The live video will be displayed in your player as shown
below�
rtsp://192.168.5.151:554/live.sdp
Quick Time player Real Player
Disable O O
Basic O O
Digest O X
Video 16:38:01 2008/01/03
Page 50

VIVOTEK
50 - User's Manual
RTSP port /RTP port for video/ RTCP port for video
■ RTSP (Real-Time Streaming Protocol) controls the delivery of streaming media. By default, the port
number is set to 554�
■ The RTP (Real-time Transport Protocol) is used to deliver video data to the clients. By default, the RTP
port for video is set to 5556�
■ The RTCP (Real-time Transport Control Protocol) allows the Network Camera to transmit data by
monitoring the Internet trafc volume. By default, the RTCP port for video is set to 5557.
The ports can be changed to values between 1025 and 65535� The RTP port must be an even number
and the RTCP port is the RTP port number plus one, and thus is always an odd number� When the RTP
port changes, the RTCP port will change accordingly�
If the RTP ports are assigned incorrectly, the following warning message will be displayed:
Multicast settings for stream 1 ~ 5: Click the items to display the detailed configuration information�
Select the Always multicast option to enable multicast for stream 1 ~ 5�
Unicast video transmission delivers a stream through point-to-point transmission; multicast, on the other
hand, sends a stream to the multicast group address and allows multiple clients to acquire the stream at
the same time by requesting a copy from the multicast group address. Therefore, enabling multicast can
effectively save Internet bandwith�
The ports can be changed to a value between 1025 and 65535� The multicast RTP port must be an even
number and the multicast RTCP port number is the multicast RTP port number plus one, and thus is
always odd� When the multicast RTP port changes, the multicast RTCP port will change accordingly�
If the multicast RTP video ports are incorrectly assigned, the following warning message will be
displayed:
Multicast TTL [1~255]: The multicast TTL (Time To Live) is the value that tells the router the range a
packet can be forwarded�
Page 51

VIVOTEK
User's Manual - 51
DDNS
This section explains how to configure the dynamic domain name service for the Network
Camera� DDNS is a service that allows your Network Camera, especially when assigned with a
dynamic IP address, to have a xed host and domain name.
DDNS: Dynamic Domain Name Service
Enable DDNS: Select this option to enable the DDNS setting�
Provider: Select a DDNS provider from the provider drop-down list�
VIVOTEK offers Safe100.net, a free dynamic domain name service, to VIVOTEK customers� It is
recommended that you register with Safe100.net to access VIVOTEK’s Network Cameras from the
Internet� Additionally, we offer other DDNS providers, such as Dyndns�org (Dynamic), Dyndns�org
(Custom), TZO�com, DHS�org, CustomSafe100, dyn-interfree�it�
Note that before utilizing this function, please apply for a dynamic domain account rst.
■ Safe100�net
1� In the DDNS column, select Safe100.net from the drop-down list� Click I accept after reviewing the
terms of the Service Agreement�
2. In the Register column, ll in the Host name (xxxx.safe100.net), Email, Key, and Conrm Key, then
click Register� After a host name has been successfully created, a success message will appear in
the DDNS Registration Result column�
3� Click Copy and all registered information will automatically be uploaded to the corresponding elds in
the DDNS column at the top of the page as seen in the picture�
[Register] Successfully Your account information has
been mailed to registered e-mail address
Page 52

VIVOTEK
52 - User's Manual
4� Select Enable DDNS and click Save to enable the setting�
■ CustomSafe100
VIVOTEK offers documents to establish a CustomSafe100 DDNS server for distributors and system
integrators� You can use CustomSafe100 to register a dynamic domain name if your distributor or system
integrators offer such services�
1� In the DDNS column, select CustomSafe100 from the drop-down list�
2. In the Register column, ll in the Host name, Email, Key, and Conrm Key; then click Register� After a
host name has been successfully created, you will see a success message in the DDNS Registration
Result column�
3� Click Copy and all for the registered information will be uploaded to the corresponding elds in the
DDNS column�
4� Select Enable DDNS and click Save to enable the setting�
Forget key: Click this button if you have forgotten the key for Safe100�net or CustomSafe100� Your
account information will be sent to your email address�
Refer to the following links to apply for a dynamic domain account when selecting other DDNS
providers:
■ Dyndns�org(Dynamic) / Dyndns�org(Custom): visit http://www�dyndns�com/
■ TZO�com: visit http://www�tzo�com/
■ DHS�org: visit http://www�dhs�org/
■ dyn-interfree�it: visit http://dyn-interfree�it/
[Register] Successfully Your account information has
been mailed to registered e-mail address
Page 53

VIVOTEK
User's Manual - 53
Access List
Advanced Mode
This section explains how to control access permission by verifying the client PC’s IP address�
General Settings
Maximum number of concurrent streaming connection(s) limited to: Simultaneous live viewing for 1~10
clients (including stream 1 and stream 2)� The default value is 10� If you modify the value and click Save,
all current connections will be disconnected and automatically attempt to re-link (IE Explore or Quick
Time Player)�
View Information: Click this button to display the connection status window showing a list of the current
connections� For example:
■ IP address: Current connections to the Network Camera.
■ Elapsed time: How much time the client has been at the webpage.
■ User ID: If the administrator has set a password for the webpage, the clients have to enter a user name
and password to access the live video� The user name will be displayed in the User ID column� If the
administrator allows clients to link to the webpage without a user name and password, the User ID
column will be empty�
There are some situations which allow clients access to the live video without a user name and
password:
1� The administrator does not set up a root password� For more information about how to set up a root
password and manage user accounts, please refer to Security on page 30�
2� The administrator has set up a root password, but set RTSP Authentication to “disable“� For more
information about RTSP Authentication, please refer to RTSP Streaming on page 49�
3� The administrator has set up a root password, but allows anonymous viewing� For more information
about Allow Anonymous Viewing, please refer to Security on page 30�
Conn ection status
Conn ection status
192.168.3.25
61.22.15.3
192.168.1.147
IP address
45:00:34
00:10:09
12:20:34
Elapsed time
greg
anonymous
root
User ID
Add to Deny List DisconnectRefresh
Page 54

VIVOTEK
54 - User's Manual
■ Refresh: Click this button to refresh all current connections.
■ Add to deny list: You can select entries from the Connection Status list and add them to the Deny List
to deny access� Please note that those checked connections will only be disconnected temporarily
and will automatically try to re-link again (IE Explore or Quick Time Player)� If you want to enable the
denied list, please check Enable access list ltering and click Save in the rst column.
■ Disconnect: If you want to break off the current connections, please select them and click this
button� Please note that those checked connections will only be disconnected temporarily and will
automatically try to re-link again (IE Explore or Quick Time Player)�
Enable access list ltering: Check this item and click Save if you want to enable the access list ltering
function�
Filter
There are two lists for permission control: Allowed list and Denied list� Only those clients whose IP
addresses are on the Allowed list and not on the Denied list can access the Network Camera� Please
note that the IPv6 access list column will not be displayed unless you enable IPv6 on the Network page�
For more information about IPv6 Settings, please refer to page 41 for detailed information�
■ Add a rule to Allowed/Denied list: Click Add to add a rule to Allowed/Denied list�
There are three types of rules:
Single: This rule allows the user to add an IP address to the Allowed/Denied list�
For example:
Page 55

VIVOTEK
User's Manual - 55
Network: This rule allows the user to assign a network address and corresponding subnet mask to the
Allow/Deny List�
For example:
Range: This rule allows the user to assign a range of IP addresses to the Allow/Deny List� This rule is
only applied to IPv4�
For example:
■ Delete Allowed/Denied list:
In the Delete Allowed List or Delete Denied List column, make a selection and click Delete�
NOTE
► For example, when the range of IP addresses on the allowed list is set from 1.1.1.0 to
192�255�255�255 and the range in the denied list is set from 1�1�1�0 to 170�255�255�255, only users’
IPs between 171�0�0�0 and 192�255�255�255 can access the Network Camera�
Administrator IP address
Always allow the IP address to access this device: You can check this item and add the Administrator’s
IP address in this eld to make sure the Administrator can always connect to the device.
Allowed
List
Denied
List
IP address 192�168�2�x will be blocked�
Page 56

VIVOTEK
56 - User's Manual
Video
This section explains how to cogure the video settings of the Network Camera.
Video Settings
Video title: Enter a name that will be displayed on the title bar of the live video�
Color: Select to display color or black/white video streams�
Power line frequency: Set the power line frequency consistent with local utility settings to eliminate image
flickering associated with fluorescent lights. Note that after the power line frequency is changed, you
must disconnect and reconnect the power cord of the Network Camera in order for the new setting to
take effect�
Select caching stream: This Network Camera supports time shift cache stream on the Network Camera�
Select one stream and check the below option Enable time shift cashing stream�
Enable time shift caching stream
Advanced Mode
: Check this item to enable the time shift cache
stream on the Network Camera, which will stores video in the camera’s embedded memory for a period
of time depending on the cache memory of each Network Camera� This function can work seamlessly
with VIVOTEK’s ST7501 recording software. When an event occurs, the recording software can request
time shift cache stream from the camera, which allows the user to get an earlier video data�
Video orientation: Flip--vertically reect the display of the live video; Mirror--horizontally reect the display
of the live video� Select both options if the Network Camera is installed upside-down (ex� on the ceiling)
to correct the image orientation�
Video Title
Title and Time
Video 17:08:56 2008/06/25
Page 57

VIVOTEK
User's Manual - 57
Overlay title and time stamp on video: Select this option to place the video title and time on the video
streams�
Note that when the frame size is set to 176 x 144 as shown in the picture below, only the time will be
stamped on the video streams�
Image Settings
Advanced Mode
Click Image settings to open the Image Settings page� On this page, you can tune the White balance,
Brightness, Saturation, Contrast, and Sharpness settings for the video�
White balance: Adjust the value for the best color temperature�
17:08:56 2008/06/25
Page 58

VIVOTEK
58 - User's Manual
■ Auto
The Network Camera automatically adjusts the color temperature of the light in response to different light
sources� The white balance setting defaults to Auto and works well in most situations�
■ Keep current value
Follow the steps below to manually set the white balance to compensate for the ambient lighting
conditions�
1� Set the White balance to Auto and click Save�
2� Place a sheet of white paper in front of the lens, then allow the Network Camera to adjust the color
temperature automatically�
3. Select Keep Current Value to conrm the setting while the white balance is being measured.
4� Click Save to enable the new setting�
Image Adjustment
■ Brightness: Adjust the image brightness level, which ranges from -5 to +5. The default value is set to -5.
■ Saturation: Adjust the image saturation level, which ranges from -5 to +5. The default value is set to 0.
■ Contrast: Adjust the image contrast level, which ranges from -5 to +5. The default value is set to 0.
■ Sharpness:
Adjust the image sharpness level, which ranges from -5 to +5� The default value is set to 0�
Enable Edge Enhancement
Edge enhancement is an image processing lter that enhances the edge contrast of an image or video to
improve its sharpness� Enter a value from 1 to 128 to set the degree of enhancement desired�
Enable Noise Reduction
Noise reduction is the process of removing noise from a signal� Select the type of noise to remove and
enter a value from 1 to 63 to set the degree of enhancement required.
You can click Preview to fine-tune the image, or click Restore to recall the original settings without
incorporating the changes� When completed with the settings on this page, click Save to enable the
setting and click Close to exit the page�
Page 59

VIVOTEK
User's Manual - 59
Privacy Mask
Advanced Mode
Click Privacy Mask to open the settings page� On this page, you can block out sensitive zones to
address privacy concerns�
■ To set the privacy mask windows, follow the steps below:
1� Click New to add a new window�
2� Use the mouse to size and drag-drop the window, which is recommended to be at least twice the size
of the object (height and width) you want to cover�
3� Enter a Window Name and click Save to enable the setting�
4� Select Enable privacy mask to enable this function�
NOTE
►
Up to 5 privacy mask windows can be set up on the same screen�
► If you want to delete the
privacy mask
window, please click the ‘x’ on the upper right-hand corner of
the window�
Page 60

VIVOTEK
60 - User's Manual
Sensor Settings
Advanced Mode
Click Sensor Settings to open the Sensor Settings page� On this page, you can set the maximum
exposure time, exposure level, and AGC (Auto Gain Control) settings�
You can congure two sets of sensor settings: one for normal situations, the other for special situations,
such as day/night/schedule mode�
Exposure
■ Maximum Exposure Time: Select a proper maximum exposure time according to the light source of
the surroundings� The exposure times are selectable for the following durations: 1/120 second, 1/60
second, 1/30 second, 1/15 second, and 1/5 second� Shorter exposure times result in less light�
■ Exposure level: You can manually set the Exposure level, which ranges from 1 to 8 (dark to bright)�
The default value is 4�
■ Max gain (Auto Gain Control): You can manually set the AGC level (2X 4X, or 8X)� The default value is
4X�
■ Enable BLC (Back Light Compensation): Enable this option when the object is too dark or too bright
to recognize� It allows the camera to adjust to the best light conditions in any environment and
automatically give the necessary light compensation�
You can click Preview to fine-tune the image, or click Restore to recall the original settings without
incorporating the changes� When completed with the settings on this page, click Save to enable the
settings and click Close to exit the page�
Page 61

VIVOTEK
User's Manual - 61
Viewing Window
Advanced Mode
This Network Camera supports multiple streams with frame size ranging from 176 x 144 to 1600 x 1200�
The denition of multiple streams:
■ Stream 1: Users can dene the "Region of Interest" (viewing region) and the "Output Frame Rate" (size
of the live view window)�
■ Stream 2: Users can dene the "Region of Interest" (viewing region) and the "Output Frame Rate" (size
of the live view window)�
■ Stream 3 (Mobile stream): Users can dene the "Region of Interest" (viewing region), but the "Output
Frame Rate" (size of the live view window) is xed at 176 x 144.
■ Stream 4 (Global view stream): This stream captures the full view of the video and streams out at the
maximum resolution (1600 x 1200)�
Output Frame Size
(Size of the Live View Window)
Region of Interest
(Viewing Region)
Page 62

VIVOTEK
62 - User's Manual
Click Viewing Window to open the viewing region settings page� On this page, you can set the Region
of Interest and the Output Frame Size for stream 1 ~ 3�
Please follow the steps below to set up those settings for a stream:
1� Select a stream which you want to set up the viewing region� If you want to stream out the video to a
mobile device, please select stream 3�
2� Select a Region of Interest from the drop-down list. The oating frame, the same as the one in the
Gloabl View window on the home page, will resize accordingly� If you want to set up a customized
viewing region, you can also resize and drag the oating frame to a desired position with your mouse.
3� Choose a proper Output Frame Size from the drop-down list according to the size of your monitoring
device�
■ The parameters of the multiple streams:
■ The maximum Region of Interest of stream 3 is 1468 x 1200� You can also check the item "Set region
to full view" to extend the region to full view (1600 x 1200)� However, the image will be distorted a little
bit�
When completed with the settings in the Viewing Window, click Save to enable the settings and click
Close to exit the window� The selected Output Frame Size will immediately be applied to the Frame
size of each video stream as shown on the next page� Then you can go back to the home page to test
the e-PTZ function� For more information about the e-PTZ function, please refer to page 69�
Region of Interest Output frame size
Stream 1 1600 X 1200 ~ 176 x 144 (Selectable) 1600 X 1200 ~ 176 x 144 (Selectable)
Stream 2 1600 X 1200 ~ 176 x 144 (Selectable) 1600 X 1200 ~ 176 x 144 (Selectable)
Stream 3 1468 x 1200 ~ 176 x 144 (Selectable) 176 x 144 (Fixed)
Stream 4 1600 X 1200 (Fixed) 1600 X 1200 (Fixed)
Page 63

VIVOTEK
User's Manual - 63
Options of Video
Choose either Video quality rst or Video frame rate rst for the video streams�
Note: Select Video quality rst will reduce the maximum frame rate to 15 fps. Select Video frame
rate rst will limit the frame size to 800x600 and clear the settings in the Viewing Window.
Video quality settings for stream 1 ~ 4
Advanced Mode
Click the items to display the detailed video quality settings.
The selections of frame sizes will be listed accroding to your settings in the Viewing Window�
This Network Camera offers two choices of video compression standards (MPEG-4 and MJPEG) for
real-time viewing�
If MPEG-4 mode is selected, the video is streamed via RTSP protocol� There are four parameters
provided in MPEG-4 mode which allow you to adjust the video performance:
selectable
xed
xed
selectable
Page 64

VIVOTEK
64 - User's Manual
■ Frame size
You can set up different video resolution for different viewing devices� For example, set a smaller
frame size and lower bit rate for remote viewing on mobile phones and a larger video size and a higher
bit rate for live viewing on web browsers� Note that a larger frame size takes up more bandwidth�
■ Maximum frame rate
This limits the maximum refresh frame rate per second� Set the frame rate higher for smoother video
quality.
If the power line frequency is set to 50Hz, the frame rates are selectable at 1fps, 2fps, 3fps, 5fps,
8fps, 10fps, 15fps, 20fps, and 25fps. If the power line frequency is set to 60Hz, the frame rates are
selectable at 1fps, 2fps, 3fps, 5fps, 8fps, 10fps, 15fps, 20fps, 25fps, and 30fps� You can also select
Customize and manually enter a value� The frame rate will decrease if you select a higher resolution�
■ Intra frame period
Determine how often to plant an I frame� The shorter the duration, the more likely you will get better
video quality, but at the cost of higher network bandwidth consumption. Select the intra frame period
from the following durations: 1/4 second, 1/2 second, 1 second, 2 seconds, 3 seconds, and 4 seconds�
■ Video quality
A complex scene generally produces a larger le size, meaning that higher bandwidth will be needed
for data transmission� Therefore, if Constant bit rate is selected, the bandwidth utilization is xed at
a selected level, resulting in mutable video quality performance. The bit rates are selectable at the
following rates: 20Kbps, 30Kbps, 40Kbps, 50Kbps, 64Kbps, 128Kbps, 256Kbps, 512Kbps, 768Kbps,
1Mbps, 2Mbps, 3Mbps, and 4Mbps� You can also select Customize and manually enter a value�
On the other hand, if Fixed quality is selected, all frames are transmitted with the same quality;
bandwidth utilization is therefore unpredictable. The video quality can be adjusted to the following
settings: Medium, Standard, Good, Detailed, and Excellent� You can also select Customize and
manually enter a value�
If JPEG mode is selected, the Network Camera continuously sends JPEG images to the client, producing
a moving effect similar to a filmstrip� Every single JPEG image transmitted guarantees the same
image quality, which in turn comes at the expense of variable bandwidth usage. Because the media
contents are a combination of JPEG images, no audio data is transmitted to the client� There are three
parameters provided in MJPEG mode to control the video performance:
■ Frame size
You can set up different video resolution for different viewing devices� For example, set a smaller
frame size and lower bit rate for remote viewing on mobile phones and a larger video size and a higher
bit rate for live viewing on web browsers� Note that a larger frame size takes up more bandwidth�
■ Maximum frame rate
This limits the maximum refresh frame rate per second� Set the frame rate higher for smoother video
quality.
If the power line frequency is set to 50Hz, the frame rates are selectable at 1fps, 2fps, 3fps, 5fps,
8fps, 10fps, 15fps, 20fps, and 25fps. If the power line frequency is set to 60Hz, the frame rates are
selectable at 1fps, 2fps, 3fps, 5fps, 8fps, 10fps, 15fps, 20fps, 25fps, and 30fps� You can also select
Customize and manually enter a value� The frame rate will decrease if you select a higher resolution�
Page 65

VIVOTEK
User's Manual - 65
■ Video quality
The video quality can be adjusted to the following settings: Medium, Standard, Good, Detailed, and
Excellent� You can also select Customize and manually enter a value�
NOTE
►
Video quality and fixed quality refers to the compression rate, so a lower value will produce higher
quality.
Page 66

VIVOTEK
66 - User's Manual
Motion Detection
This section explains how to congure the Network Camera to enable motion detection. A total
of three motion detection windows can be congured.
Follow the steps below to enable motion detection:
1� Click New to add a new motion detection window�
2� In the Window Name text box, enter a name for the motion detection window�
■ To move and resize the window, drag and drop your mouse on the window.
■ To delete window, click X on the top right corner of the window.
3� Define the sensitivity to moving objects and the space ratio of all alerted pixels by moving the
Sensitivity and Percentage slider bar�
4� Click Save to enable the settings�
5� Select Enable motion detection to enable this function�
For example:
The Percentage Indicator will rise or fall depending on the variation between sequential images. When
motions are detected by the Network Camera and are judged to exceed the defined threshold, the
red bar rises� Meanwhile, the motion detection window will be outlined in red� Photos or videos can be
captured instantly and congured to be sent to a remote server (Email, FTP) by utilizing this feature as a
trigger source� For more information on how to set an event, please refer to Application on page 76�
Video(TCP-AV)
Page 67

VIVOTEK
User's Manual - 67
A green bar indicates that even though motions have been detected, the event has not been triggered
because the image variations still fall under the dened threshold.
This motion detection window will also be displayed on the Event Settings page� You can go to
Application > Event Settings > Trigger to choose it as a trigger source� Please refer to page 78 for
detailed information�
NOTE
► How does motion detection work?
There are two motion detection parameters: Sensitivity and Percentage� In the illustration above,
frame A and frame B are two sequential images. Pixel differences between the two frames are
detected and highlighted in gray (frame C) and will be compared with the sensitivity setting� Sensitivity
is a value that expresses the sensitivity to moving objects� Higher sensitivity settings are expected to
detect slight movements while smaller sensitivity settings will neglect them� When the sensitivity is set
to 70%, the Network Camera denes the pixels in the purple areas as “alerted pixels” (frame D).
Percentage is a value that expresses the proportion of “alerted pixels” to all pixels in the motion
detection window. In this case, 50% of pixels are identied as “alerted pixels”. When the percentage is
set to 30%, the motions are judged to exceed the dened threshold; therefore, the motion window will
be outlined in red�
For applications that require a high level of security management, it is suggested to use higher
sensitivity settings and smaller percentage values�
Percentage = 30%
A
B D
C
Page 68

VIVOTEK
68 - User's Manual
Camera Tampering Detection
This section explains how to set up camera temper detection� With tamper detection, the
camera is capable of detecting incidents such as redirection, blocking or defocusing, or even
spray paint�
Please follow the steps below to set up the camera tamper detection function:
1� Check Enable camera tampering detection�
2� Enter the tamper trigger duration� (10 sec� ~ 10 min�) The tamper alarm will be triggered only when the
tampering factor (the difference between current frame and pre-saved background) exceeds the trigger
threshold�
3� Set up the event source as Camera Tampering Detection on Application page > Event Settings /
Server Settings (how to send alarm message) / Media Settings (send what type of alarm
message)� Please refer to page 79 for detailed information�
Page 69

VIVOTEK
User's Manual - 69
Camera Control
This section explains how to control the Network Camera’s e-Pan/Tilt/Zoom operation� It allows
users to quickly move the focus to a target area for close-up viewing without moving the camera
physically�
Select Stream: Select one of the stream 1~3 to set up the e-PTZ control� Please note that each stream
can be set up with its own e-preset positions and e-patrol settings�
Zoom Times Display
If you check this item, the zoom indicator will be displayed on the home page when you zoom in/out the
live viewing window�
When completed with the settings of e-PTZ, click Save to enable the settings on this page�
Page 70

VIVOTEK
70 - User's Manual
E-Preset Positions
A total of 20 preset positions can be congured. You can select preset positions for the camera to patrol.
Please follow the steps below to preset a position:
1� Adjust the shooting area to the desired position using the buttons on the right side of the window�
2� Enter a name for the preset position, which allows for up to forty characters� Click Add to enable the
settings� The preset positions will be displayed under the Preset Location list on the left-hand side�
3� To add additional preset positions, please repeat steps 1~2�
4� To remove a preset position from the list, select it from the drop-down list and click Delete�
5� The e-preset positions will also displayed on the main page� Please refer to the illustration on page 72�
6� Click Save to enable the settings�
Functions are the same
as the Control Panel on
the home page
1
2
4
6
2
Page 71

VIVOTEK
User's Manual - 71
E-Patrol Settings
You can select some e-preset positions for the Network Camera to patrol�
Please follow the steps below to set up a patrol schedule:
1� Click a preset location on the list and click Select�
2� The selected preset location will be displayed on the Source list�
3� Set the Dwelling time for the preset location during auto patrol� You can also manually enter a value
in the blank and click Update�
4� Repeat step 1 and 3 to select additional preset locations�
5� If you want to delete a selected location, select it from the Source list and click Remove�
6� Select a location and click Up or Down to rearrange the patrol order�
7� Click Save to enable the settings�
1
2
6
5
7
3
Page 72

VIVOTEK
72 - User's Manual
Home page
■ The e-Preset Positions will also be displayed on the home page� Select one from the drop-down list,
and the Network Camera will move to the selected e-preset position�
■ If you have set up different e-preset positions for stream 1~3, you can select one of the video streams
to display its separate e-preset positions�
Global View
In addition to using the e-PTZ control panel, you can also use the mouse to drag or resize the oating
frame to pan/tilt/zoom the viewing region� The live view window will also move to the viewing region
accordingly�
Moving Instantly
If you check this item, the live view window will switch to the new viewing region instantly after you move
the oating frame.
Click on Image
The e-PTZ function also supports “Click on Image“� When you click on any point of the Global View
Window or Live View Window, the viewing region will also move to that point�
x1.0
Page 73

VIVOTEK
User's Manual - 73
Homepage Layout
Advanced Mode
This section explains how to set up your own customized homepage layout�
Preview
This column shows the settings of your homepage layout� You can manually select the background and
font colors in Theme Options (the third column on this page)� The settings will be displayed automatically
in this Preview eld. The following shows the homepage using the default settings:
■ Hide Powered by VIVOTEK: If you check this item, it will be removed from the homepage�
Logo
Here you can change the logo at the top of your homepage�
Follow the steps below to upload a new logo:
1� Click Custom and the Browse eld will appear.
2. Select a logo image le from your local computer.
3� Click Upload to replace the existing logo with a new one�
4� Enter a website link if necessary�
5� Click Save to enable the settings�
Page 74

VIVOTEK
74 - User's Manual
Theme Options
Here you can change the color of your homepage layout� There are three types of preset patterns for you
to choose from� The new layout will simultaneously appear in the Preview led. Click Save to enable the
settings�
Font Color of the Video
Title
Font Color
Background Color of the
Control Area
Font Color of the Configuration Area
Background Color of the
Configuration Area
Background Color of the
Video Area
Frame Color
Preset Patterns
Page 75

VIVOTEK
User's Manual - 75
■ Follow the steps below to set up a customized homepage:
1� Click Custom on the left column�
2. Click the eld where you want to change the color on the right column.
3� The palette window will pop up as shown below�
4. Drag the slider bar and click on the left square to select a desired color.
5. The selected color will be displayed in the corresponding elds and in the Preview column�
6� Click Save to enable the settings�
1
2
3
4
Color Selector
Custom
Pattern
Page 76

VIVOTEK
76 - User's Manual
Application
Advanced Mode
This section explains how to congure the Network Camera to responds to particular situations
(events)� A typical application is that when a motion is detected, the Network Camera sends
buffered images to an FTP server or e-mail address as notications.
Customized Script
This function allows you to upload a sample script (.xml le) to the webpage, which will save your time on
conguring the settings. Please note that there is a limited number of customized scripts you can upload;
if the current amount of customized scripts has reached the limit, an alert message will pop up� If you
need more information, please ask for VIVOTEK technical support�
In the illustr ation on the ri ght, an even t can be
triggered by many sources, such as motion detection
or external digital input devices� When an event is
triggered, you can specify what type of action that will
be performed. You can congure the Network Camera
to send snapshots or videos to your email address or
FTP site�
ex. Motion Detection,
Digital Input,
System Reboot
Event Trigger
ex. Snapshot, Video Clips,
System Log, Digital Output
ex. Email, FTP, HTTP Server,
Network Storage
Media
(what to send)
Server
(where to send)
Action
Click to upload a le
Click to modify the
script online
Page 77

VIVOTEK
User's Manual - 77
Event Settings
In the Event Settings column, click Add to open the Event Settings page� On this page, you can
arrange three elements -- Trigger, Schedule, and Action to set an event� A total of 3 event settings can be
congured.
Event name: Enter a name for the event setting�
Enable this event: Select this option to enable the event setting�
Priority: Select the relative importance of this event (High, Normal, or Low)� Events with a higher priority
setting will be executed rst.
Detect next event after
seconds: Enter the duration in seconds to pause motion detection after a
motion is detected�
Page 78

VIVOTEK
78 - User's Manual
An event is an action initiated by a user-defined trigger source; it is the causal arrangement of the
following three elements: Trigger, Event Schedule, and Action�
Trigger
This is the cause or stimulus which denes when to trigger the Network Camera. The trigger source can
be congured to use the Network Camera’s built-in motion detection mechanism or external digital input
devices�
There are several choices of trigger sources as shown below�
Select the item to display the detailed
conguration options.
■ Video motion detection
This option makes use of the built-in motion detection mechanism as a trigger source� To enable this
function, you need to congure a Motion Detection Window rst. For more information, please refer to
Motion Detection on page 66 for details�
■ Periodically
This option allows the Network Camera to trigger periodically for every other dened minute. Up to 999
minutes are allowed�
■ Digital input
This option allows the Network Camera to use an external digital input device or sensor as a trigger
source� Depending on your application, there are many choices of digital input devices on the market
which helps to detect changes in temperature, vibration, sound, and light, etc�
■ System boot
This option triggers the Network Camera when the power to the Network Camera is disconnected�
Page 79

VIVOTEK
User's Manual - 79
■ Recording notify
This option allows the Network Camera to trigger when the recording disk is full or when recording
starts to rewrite older data� If you want receive Recording notify message, please refer to page 87
for detailed information�
■ Camera tampering detection
This option allows the Network Camera to trigger when the camera detects that is is being tampered
with� To enable this function, you need to congure the Tampering Detection option rst. Please refer
to page 68 for detailed information�
Event Schedule
Specify the period for the event�
■ Select the days of the week.
■ Select the recording schedule in 24-hr time format.
Action
Dene the actions to be performed by the Network Camera when a trigger is activated.
■ Trigger digital output for
seconds
Select this option to turn on the external digital output device when a trigger is activated� Specify the
length of the trigger interval in the text box�
Page 80

VIVOTEK
80 - User's Manual
To set an event with recorded video or snapshots, it is necessary to congure the server and
media settings so that the Network Camera will know what action to take (such as which server
to send the media files to) when a trigger is activated�
■ Add
Server / Add Media
Click Add Server to configure Server Settings� For more information, please refer to Server Settings
on page 82�
Click Add Media to configure Media Settings� For more information, please refer to Media Settings on
page 85�
Here is an example of the Event Settings page:
Page 81

VIVOTEK
User's Manual - 81
When completed, click Save to enable the settings and click Close to exit the Event Settings page�
The new event settings / server settings / media settings will appear in the event drop-down list on the
Application page�
Here is an example of the Application page with an event setting:
When the Event Status is ON, once an event is triggered by motion detection, the Network Camera will
automatically send snapshots via e-mail�
If you want to stop the event trigger, you can click ON to turn it to OFF status or click Delete to remove
the event setting�
To remove a server setting from the list, select a server name from the drop-down list and click Delete�
Note that only when the server setting is not being applied to an event setting can it be deleted�
To remove a media setting from the list, select a media name from the drop-down list and click Delete�
Note that only when the media setting is not being applied to an event setting can it be deleted�
Page 82

VIVOTEK
82 - User's Manual
Server Settings
Click Add Server on Event Settings page to open the Server Setting page� On this page, you can specify
where the notication messages are sent when a trigger is activated. A total of 5 server settings can be
congured.
Server name: Enter a name for the server setting�
Server Type
There are four choices of server types available: Email, FTP, HTTP, and Network storage�
Select the item
to display the detailed conguration options. You can congure either one or all of them.
Email: Select to send the media les via email when a trigger is activated.
■ Sender email address: Enter the email address of the sender.
■ Recipient email address: Enter the email address of the recipient.
■ Server address: Enter the domain name or IP address of the email server.
■ User name: Enter the user name of the email account if necessary.
■ Password: Enter the password of the email account if necessary.
■ Server port: The default mail server port is set to 25. You can also manually set another port.
If your SMTP server requires a secure connection (SSL), check This server requires a secure
connection (SSL).
To verify if the email settings are correctly congured, click Test� The result will be shown in a pop-up
window� If successful, you will also receive an email indicating the result�
Click Save to enable the settings, then click Close to exit the page�
Page 83

VIVOTEK
User's Manual - 83
FTP: Select to send the media les to an FTP server when a trigger is activated.
■ Server address: Enter the domain name or IP address of the FTP server.
■ Server port
By default, the FTP server port is set to 21� It can also be assigned to another port number between
1025 and 65535�
■ User name: Enter the login name of the FTP account.
■ Password: Enter the password of the FTP account.
■ FTP folder name
Enter the folder where the media file will be placed� If the folder name entered does not exist, the
Network Camera will create it on the FTP server�
■ Passive mode
Most firewalls do not accept new connections initiated from external requests. If the FTP server
supports passive mode, select this option to enable passive mode FTP and allow data transmission to
pass through the rewall.
To verify if the FTP settings are correctly congured, click Test� The result will be shown in a pop-up
window as shown below. If successful, you will also receive a test.txt le on the FTP server.
Click Save to enable the settings, then click Close to exit the page�
Page 84

VIVOTEK
84 - User's Manual
HTTP: Select to send the media les to an HTTP server when a trigger is activated.
■ URL: Enter the URL of the HTTP server.
■ User name: Enter the user name if necessary.
■ Password: Enter the password if necessary.
To verify if the HTTP settings are correctly congured, click Test� The result will be shown in a pop-up
window as below. If successful, you will receive a test.txt le on the HTTP server.
Click Save to enable the settings, then click Close to exit the page�
Network storage: Select to send the media les to a network storage location when a trigger is activated�
Please refer to Network Storage Setting on page 89 for details�
Click Save to enable the settings, then click Close to exit the page�
When completed, the new server settings will automatically be displayed on the Event Settings page�
For example:
Page 85

VIVOTEK
User's Manual - 85
Media Settings
Click Add Media on the Event Settings page to open the Media Settings page� On this page, you can
specify the type of media that will be sent when a trigger is activated� A total of 5 media settings can be
congured.
Media name: Enter a name for the media setting�
Media Type
There are three media types available: Snapshot, Video Clip, and System log�
Select the item to display
the detailed conguration options. You can congure either or all of them.
Snapshot: Select to send snapshots when a trigger is activated�
■ Source: Select to take snapshots from stream 1 ~ 4.
■ Send
pre-event images
The Network Camera has a buffer area; it temporarily holds data up to a certain limit� Enter a number
to decide how many images to capture before a trigger is activated� Up to 7 images can be generated�
■ Send
post-event images
Enter a number to decide how many images to capture after a trigger is activated� Up to 7 images can
be generated�
For example, if both the Send pre-event images and Send post-event images are set to 7, a total of 15
images are generated after a trigger is activated�
■ File name prex
Enter the text that will be appended to the front of the le name.
■ Add date and time sufx to the le name
Select this option to append the date/time to the le name.
For example:
Click Save to enable the settings, then click Close to exit the page�
1 pic. 2 pic. 3 pic. 4 pic. 5 pic. 6 pic. 7 pic. 8 pic. 9 pic.
10 pic. 11 pic. 10 pic. 12 pic. 13 pic. 14 pic. 15 pic.
Trigger Activation
Snapshot_20080104_100341
Date and time suffix
The format is: YYYYMMDD_HHMMSS
File name prefix
Page 86

VIVOTEK
86 - User's Manual
Video clip: Select to send video clips when a trigger is activated�
■ Source: Select to record video clips from stream 1 ~ 4.
■ Pre-event recording
The Network Camera has a buffer area; it temporarily holds data up to a certain limit� Enter a number
to decide the duration of recording before a trigger is activated� Up to 9 seconds can be set�
■ Maximum duration
Specify the maximum recording duration in seconds� Up to 10 seconds can be set�
For example, if pre-event recording is set to five seconds and the maximum duration is set to ten
seconds, the Network Camera continues to record for another 4 seconds after a trigger is activated�
■ Maximum le size
Specify the maximum le size allowed.
■ File name prex
Enter the text that will be appended to the front of the le name.
For example:
Click Save to enable the settings, then click Close to exit the page�
System log: Select to send a system log when a trigger is activated�
Click Save to enable the settings, then click Close to exit the page�
When completed, click Save to enable the settings and click Close to exit this page� The new media
settings will appear on the Event Settings page�
Video_20080104_100341
Date and time suffix
The format is: YYYYMMDD_HHMMSS
File name prefix
1 sec. 2 sec. 3 sec. 4 sec. 5 sec. 6 sec. 7 sec. 8 sec. 9 sec. 10 sec.
Trigger Activation
Page 87

VIVOTEK
User's Manual - 87
You can continue to select a server and media type for the event�
■ SD Test: Click to test your SD card� The system will display a message indicating success or failure� If
you want to use your SD card for local storage, please format it before use� Please refer to page 89 for
detailed information�
■ Create folders by date, time, and hour automatically: If you check this item, the system will generate
folders automatically by date�
■ View: Click this button to open a file list window. This function is only for SD card and Network
Storage�
If you click View button of SD card, a Local storage page will pop up for you to manage recorded les
on SD card� For more information about Local storage, please refer to page 92 for illustration�
If you click View button of Network storage, a file directory window will pop up for you to view
recorded data on Network storage� For detailed illustration, please refer to the next page�
Page 88

VIVOTEK
88 - User's Manual
The following is an example of a le destination with video clips:
Click 20081120 to open the directory:
20081120
20081121
20081122
Click to delete selected items
Click to delete all recorded data
The format is: YYYYMMDD
Click to open the directory
Click to delete
selected items
Click to delete all
recorded data
Click to go back to the previous
level of the directory
The format is: HH (24r)
Click to open the le list for that hour
The format is: File name prex + Minute (mm)
You can set up the le name prex on Media Settings page.
Please refer to page 85 for detailed information�
Page 89

VIVOTEK
User's Manual - 89
Recording
Advanced Mode
This section explains how to congure the recording settings for the Network Camera.
Recording Settings
NOTE
► Before setting up this page, please set up the Network Storage on the Server Settings page rst.
► Please remember to format your SD card when using for the rst time. Please refer to page 92 for
detailed information�
Network Storage Setting
Click Server to open the Server Settings page and follow the steps below:
1� Fill in the information for your server�
For example:
2� Click Test to check the setting� The result will be shown in the pop-up window�
1
2
3
4
Network storage path
(\\server name or IP address\folder name)
User name and password for your server
Insert your SD card and click here to test
Page 90

VIVOTEK
90 - User's Manual
If successful, you will receive a test.txt le on the network storage server.
3� Enter a server name�
4� Click Save to enable the settings and click Close to exit the page�
Recording Settings
Click Add to open the recording setting page� On this page, you can define the recording source,
recording schedule and recording capacity. A total of 2 recording settings can be congured.
Recording name: Enter a name for the recording setting�
Enable this recording: Select this option to enable video recording�
Priority: Select the relative importance of the recording setting (High, Normal, and Low)�
Page 91

VIVOTEK
User's Manual - 91
Source: Select the recording source (stream 1 or stream 2)�
Recording Schedule: Specify the recording duration�
■ Select the days of the week.
■ Select the recording start and end times in 24-hr time format.
Destination: You can select the SD card or network storage to strore the recorded video les.
Capacity: You can choose either the entire free space available or limit the reserved size�
File name prex: Enter the text that will be appended to the front of the le name.
Enable cyclic recording: If you check this item, when the maximum capacity is reached, the oldest le will
be overwritten by the latest one�
If you want to enable recording notication, please click Application to set up� Please refer to Trigger >
Recording notify on page 79 for detailed information�
When completed, select Enable this recording� Click Save to enable the setting and click Close to exit
this page. When the system begins recording, it will send the recorded les to the Network Storage.
The new recording name will appear in the drop-down list on the recording page as shown below�
To remove a recording setting from the list, select a recording name from the drop-down list and click
Delete�
■ Click Video (Name): Opens the Recording Settings page to modify�
■ Click ON (Status): The Status will become OFF and stop recording�
■ Click NAS (Destination): Opens the le list of recordings as shown below. For more information about
folder naming rules, please refer to page 88 for details�
20081120
20081121
20081122
Page 92

VIVOTEK
92 - User's Manual
Local Storage
Advanced Mode
This section explains how to manage the local storage on the Network Camera� Here you can
view SD card status, search for recorded les to playback, download, etc.
SD Card Management
SD card status: This column shows the status and reserved space of your SD card� Please remember to
format the SD card when using for the rst time.
no SD card
Page 93

VIVOTEK
User's Manual - 93
SD card control
■ Enable cyclic storage: Check this item if you want to enable cyclic recording� When the maximum
capacity is reached, the oldest le will be overwritten by the latest one.
■ Enable automatic disk cleanup: Check this item and enter the number of days you wish to retain a le.
For example, if you enter “7 days”, the recorded les will be stored on the SD card for 7 days.
Click Save to enable your settings�
Searching and Viewing the Records
This column allows the user to set up search criteria for recorded data� If you do not select any criteria
and click Search button, all recorded data will be listed in the Search Results cloumn�
File attributes: Select one or more items as your search criteria�
Trigger time: Manually enter the time range you want to search�
Click Search and the recorded data corresponding to the search criteria will be listed in Search Results
window�
Page 94

VIVOTEK
94 - User's Manual
Search Results
The following is an example of search results� There are four columns: Trigger time, Media type, Trigger
type, and Locked� Click
to sort the search results in either direction�
View: Click on a search result which will highlight the selected item in purple as shown above� Click the
View button and a media window will pop up to play back the selected le.
For example:
Numbers of entries displayed on one page
Enter a key word to lter the
search results
Click to switch
pages
Highl i g ht an
item
Click to adjust the image size
Page 95

VIVOTEK
User's Manual - 95
Download: Click on a search result to highlight the selected item in purple as shown above� Then click
the Download button and a le download window will pop up for you to save the le.
JPEGs to AVI: This functions only applies to “JPEG“ format files such as snapshots� You can select
several snapshots from the list, then click this button. Those snapshots will be converted into an AVI le.
Lock/Unlock: Select the desired search results, then click this button� The selected items will become
Locked, which will not be deleted during cyclic recoroding� You can click again to unlock the selections�
For example:
Remove: Select the desired search results, then click this button to delete the les.
Page 96

VIVOTEK
96 - User's Manual
System Log
Advanced Mode
This section explains how to configure the Network Camera to send the system log to the
remote server as backup�
Remote Log
You can congure the Network Camera to send the system log le to a remote server as a log backup.
Before utilizing this feature, it is suggested that the user install a log-recording tool to receive system log
messages from the Network Camera� An example is Kiwi Syslog Daemon� Visit http://www�kiwisyslog�
com/kiwi-syslog-daemon-overview/�
Follow the steps below to set up the remote log:
1� In the IP address text box, enter the IP address of the remote server�
2� In the port text box, enter the port number of the remote server�
3� When completed, select Enable remote log and click Save to enable the setting�
Current Log
This column displays the system log in chronological order� The system log is stored in the Network
Camera’s buffer area and will be overwritten when reaching the maximum limit�
Page 97

VIVOTEK
User's Manual - 97
View Parameters
Advanced Mode
The View Parameters page lists the entire system’s parameters in alphabetical order� If you
need technical assistance, please provide the information listed on this page�
Page 98

VIVOTEK
98 - User's Manual
Maintenance
This chapter explains how to restore the Network Camera to factory default, upgrade rmware
version, etc�
Reboot
This feature allows you to reboot the Network Camera, which takes about one minute to complete� When
completed, the live video page will be displayed in your browser� The following message will be displayed
during the reboot process�
If the connection fails after rebooting, manually enter the IP address of the Network Camera in the
address eld to resume the connection.
Restore
This feature allows you to restore the Network Camera to factory default settings�
Network Type: Select this option to retain the Network Type settings (please refer to Network Type on
page 37)�
Daylight Saving Time: Select this option to retain the Daylight Saving Time settings (please refer to
System on page 28)�
Custom Language: Select this option to retain the Custom Language settings�
If none of the options are selected, all settings will be restored to factory default�
The following message is displayed during the restoring process�
Page 99

VIVOTEK
User's Manual - 99
Export / Upload Files
Advanced Mode
This feature allows you to Export / Upload daylight saving time rules, custom language les, and setting
backup les.
Export daylight saving time conguration le: Click to set the start and end time of DST�
Follow the steps below to export:
1. In the Export les column, click Export to export the daylight saving time conguration le from the
Network Camera�
2. A le download dialog will pop up as shown below. Click Open to review the XML le or click Save to
store the le for editing.
3. Open the le with Microsoft
®
Notepad and locate your time zone; set the start and end time of DST�
When completed, save the le.
In the example below, DST begins each year at 2:00 a�m� on the second Sunday in March and ends at
2:00 a.m. on the rst Sunday in November.
Page 100

VIVOTEK
100 - User's Manual
Upload daylight saving time rule: Click Browse… and specify the XML le to upload.
If the incorrect date and time are assigned, you will see the following warning message when uploading
the le to the Network Camera.
The following message is displayed when attempting to upload an incorrect le format.
Export language file: Click to export language strings� VIVOTEK provides nine languages: English,
Deutsch, Español, Français, Italiano,
日本語
, Português,
簡体中文
, and
繁體中文
�
Upload custom language le: Click Browse… and specify your own custom language le to upload.
Export setting backup le: Click to export all parameters for the device and user-dened scripts.
Upload setting backup le: Click Browse… to upload a setting backup le. Please note that the model
and rmware version of the device should be the same as the setting backup le. If you have set up a
xed IP or other special settings for your device, it is not suggested to upload a settings backup le.
Upgrade Firmware
This feature allows you to upgrade the firmware of your Network Camera� It takes a few minutes to
complete the process�
Note: Do not power off the Network Camera during the upgrade!
Follow the steps below to upgrade the rmware:
1. Download the latest rmware le from the VIVOTEK website. The le is in .pkg le format.
2� Click Browse… and specify the rmware le.
3� Click Upgrade� The Network Camera starts to upgrade and will reboot automatically when the upgrade
completes�
If the upgrade is successful, you will see “Reboot system now!! This connection will close”� After that, reaccess the Network Camera�
 Loading...
Loading...