Page 1
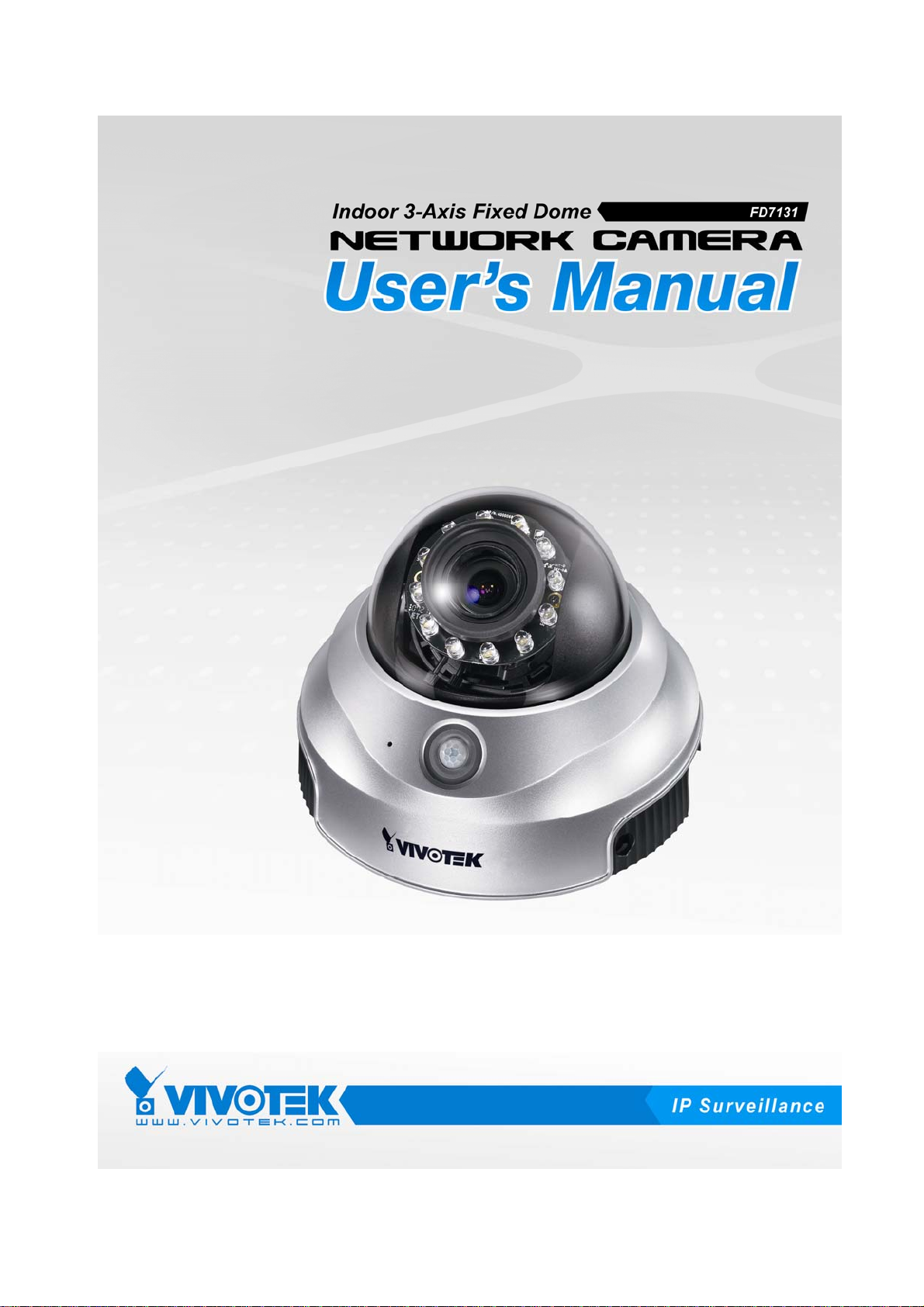
Page 2
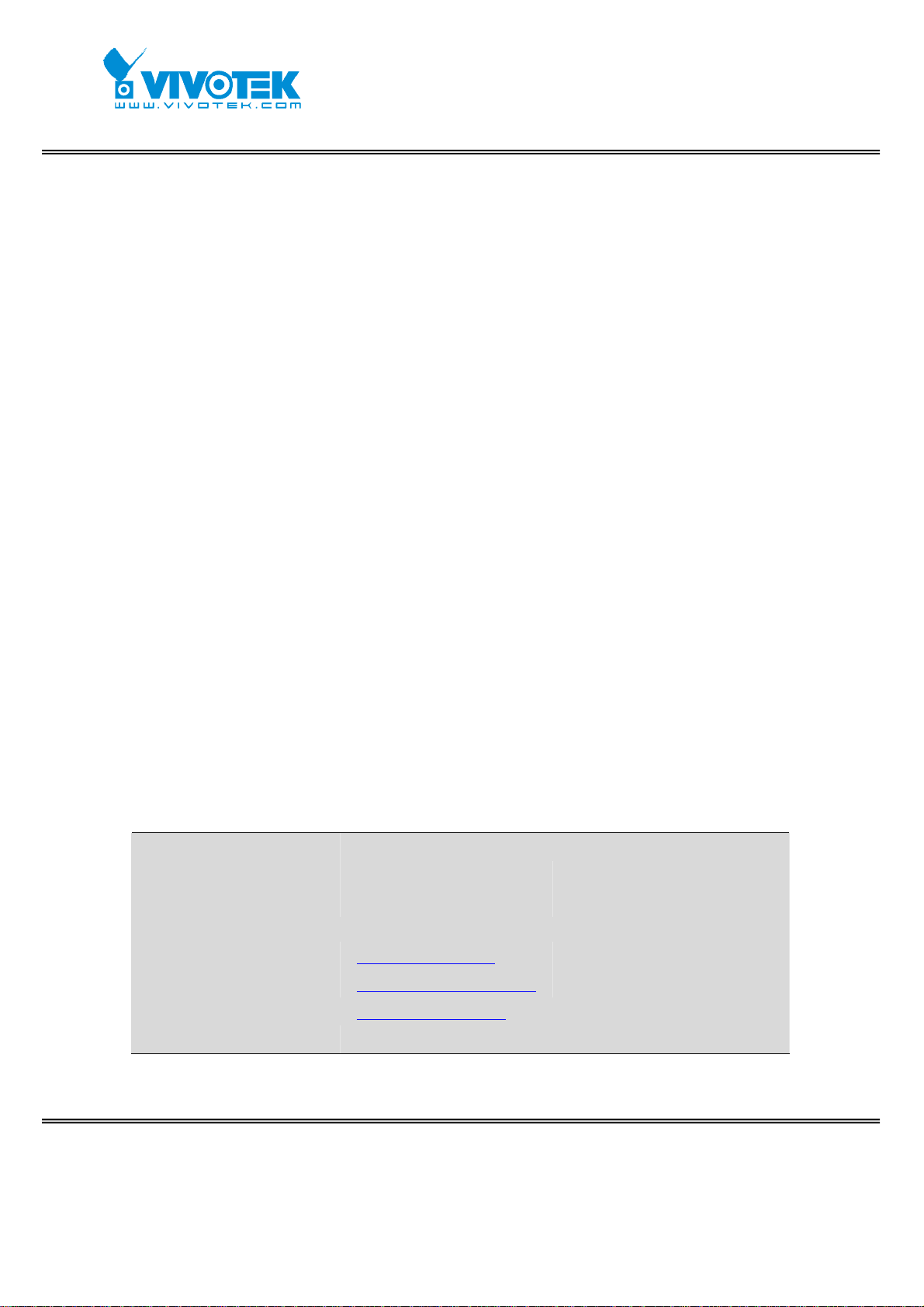
Product name: Network Camera (FD7131)
Release Date: 2007/09/26
Manual Revision: 1.1
Web site: www.vivotek.com
Email: technical@vivotek.com
sales@vivotek.com
Made in Taiwan. ©Copyright 2000-2007. All rights reserved
- 1 -
www.vivotek.com
T: 886-2-82455282
F: 886-2-82455532
Page 3
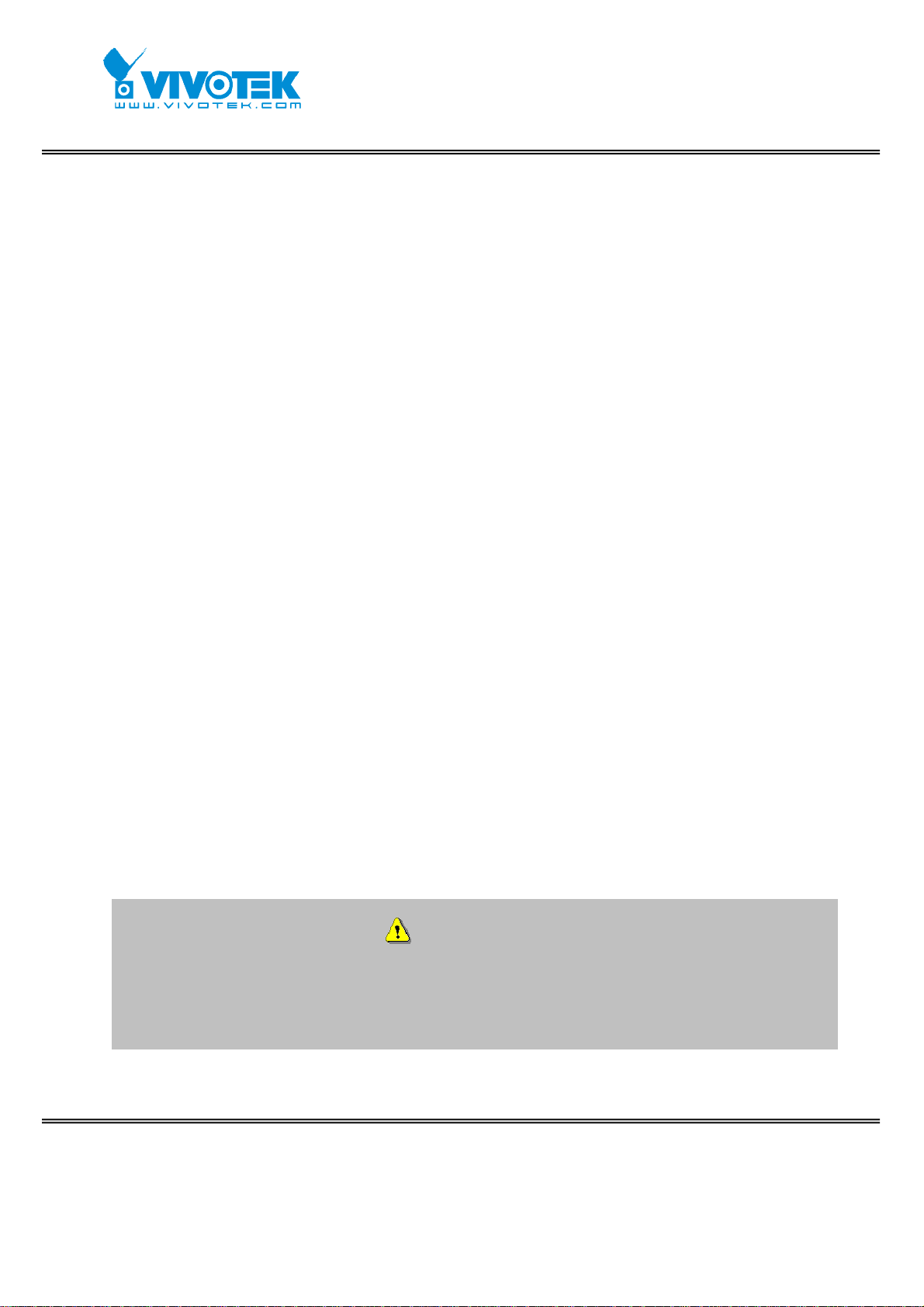
Before You Use This Product
The use of surveillance devices may be prohibited by law in your country. The
Network Camera is not only a high-performance web-ready camera but also can be
part of a flexible surveillance system. It is the user’s responsibility to ensure that the
operation of such devices is legal before installing this unit for its intended use.
It is important to first v erify that all c ontents received are complete according to the
list in the "Package Contents" chapter. Take notice of the warnings in “Quick
installation guide” before the Network Camera is installed, then carefully read and
follow the instructions in the “I nstallation” chapter to avoid damages due to faulty
assembly and installation. This also ensures the product is used properly as
intended.
The Network Camera is a network device and its use should b e straightforward for
those who have basic network knowledge. The “Troubleshooting” chapter in the
Appendix provides remedies to the most common errors in set up and configuration.
You should consult this chapt er fir st if you run into a system error.
The Network Camera is designed for various applications including video sharing,
general security/surveillance, etc. The “How to Use” chapter suggests ways to best
utilize the Network Camera and ensure proper operations. For the creative and
professional developers, the "URL Commands of The Network Camera" chapter
serves to be a helpful reference to customize existing homepages or integrating with
the current web server.
For paragraphs preceded by the reader should use caution to understand
completely the warnings. Ignoring the warnings may result in serious hazards or
injuries.
- 2 -
www.vivotek.com
T: 886-2-82455282
F: 886-2-82455532
Page 4
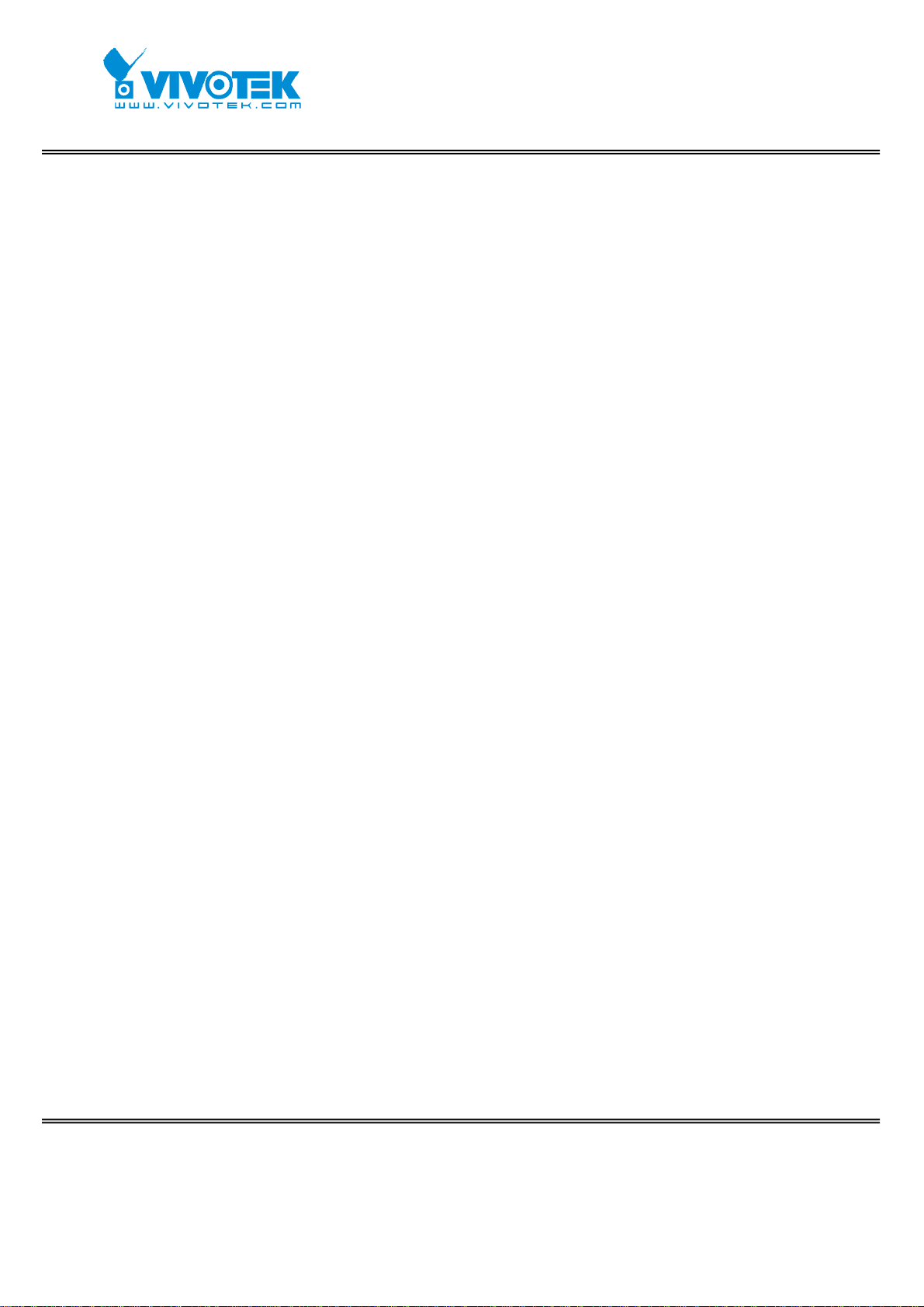
Table of Contents
Before Yo u Use This Product......................................................................2
Package Content .....................................................................................6
Installation.............................................................................................7
Hardware installation..........................................................................7
Software installation...........................................................................8
Initial Access to the Network Camera....................................................8
Check Network Settings ................................................................8
Add Password to prevent Unauthorized Access..................................9
How to Use .......................................................................................9
Authentication............................................................................10
Installing plug-in.............................................................................. 11
Primary user’s capability ...................................................................12
Main Screen with Camera View.....................................................12
Digital Zoom.............................................................................. 16
MP4 Recording ........................................................................... 17
Snapshot...................................................................................17
Language ..................................................................................18
Client settings............................................................................19
Digital output.............................................................................21
Administrator’s capability.................................................................. 22
Fine-tuning for Best Performance..................................................22
Opening accounts for new users ...................................................25
Build a security application ..........................................................27
Software revision upgrade ...........................................................28
Definitions in Configuration.....................................................................29
System parameters.......................................................................... 30
Security settings.............................................................................. 31
Network settings.............................................................................. 33
Network type.............................................................................33
HTTP ........................................................................................ 34
FTP ..........................................................................................34
- 3 -
www.vivotek.com
T: 886-2-82455282
F: 886-2-82455532
Page 5
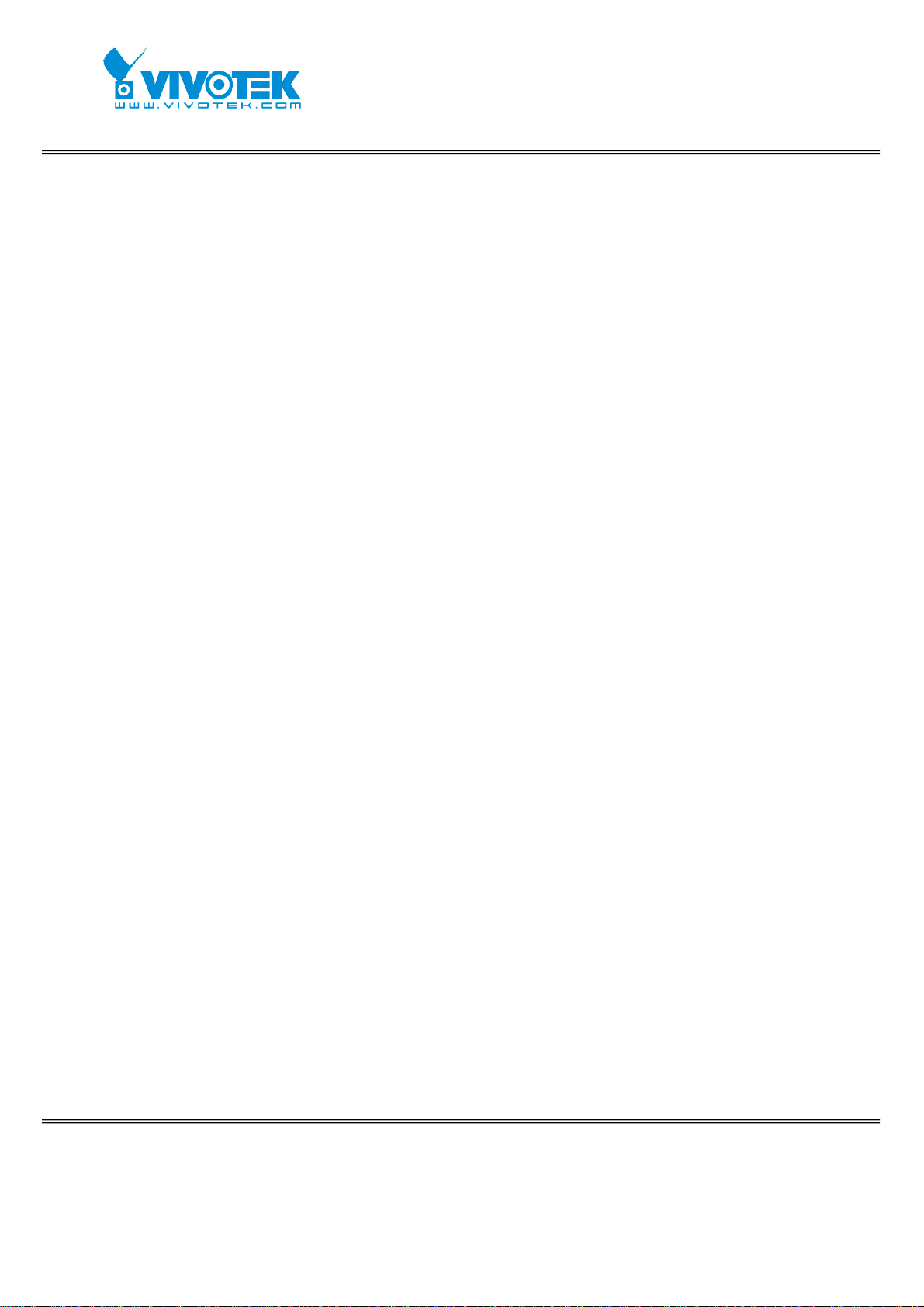
RTSP Streaming .........................................................................34
DDNS.............................................................................................37
Access List......................................................................................39
Audio and Video............................................................................... 41
Video Settings............................................................................41
Audio settings............................................................................42
Image Settings ..........................................................................44
Privacy Mask..............................................................................45
Motion detection.............................................................................. 46
Application...................................................................................... 48
Event........................................................................................ 49
Server ...................................................................................... 51
Media .......................................................................................53
Recording .......................................................................................55
System log......................................................................................56
Viewing system parameters...............................................................58
Maintenance.................................................................................... 59
Appendix.............................................................................................. 61
A. Troubleshooting ........................................................................... 61
Status LED ................................................................................ 61
Reset and restore....................................................................... 61
B. URL commands of the Network Camera...........................................62
Overview................................................................................... 62
Style convention.........................................................................62
General CGI URL syntax and parameters .......................................63
Security level.............................................................................63
Get server parameter values........................................................64
Set server parameter values ........................................................65
Available parameters on the server ...............................................67
Drive the digital output ...............................................................91
Query status of the digital input ...................................................92
Query status of the digital output .................................................93
Capture single snapshot ..............................................................94
- 4 -
www.vivotek.com
T: 886-2-82455282
F: 886-2-82455532
Page 6
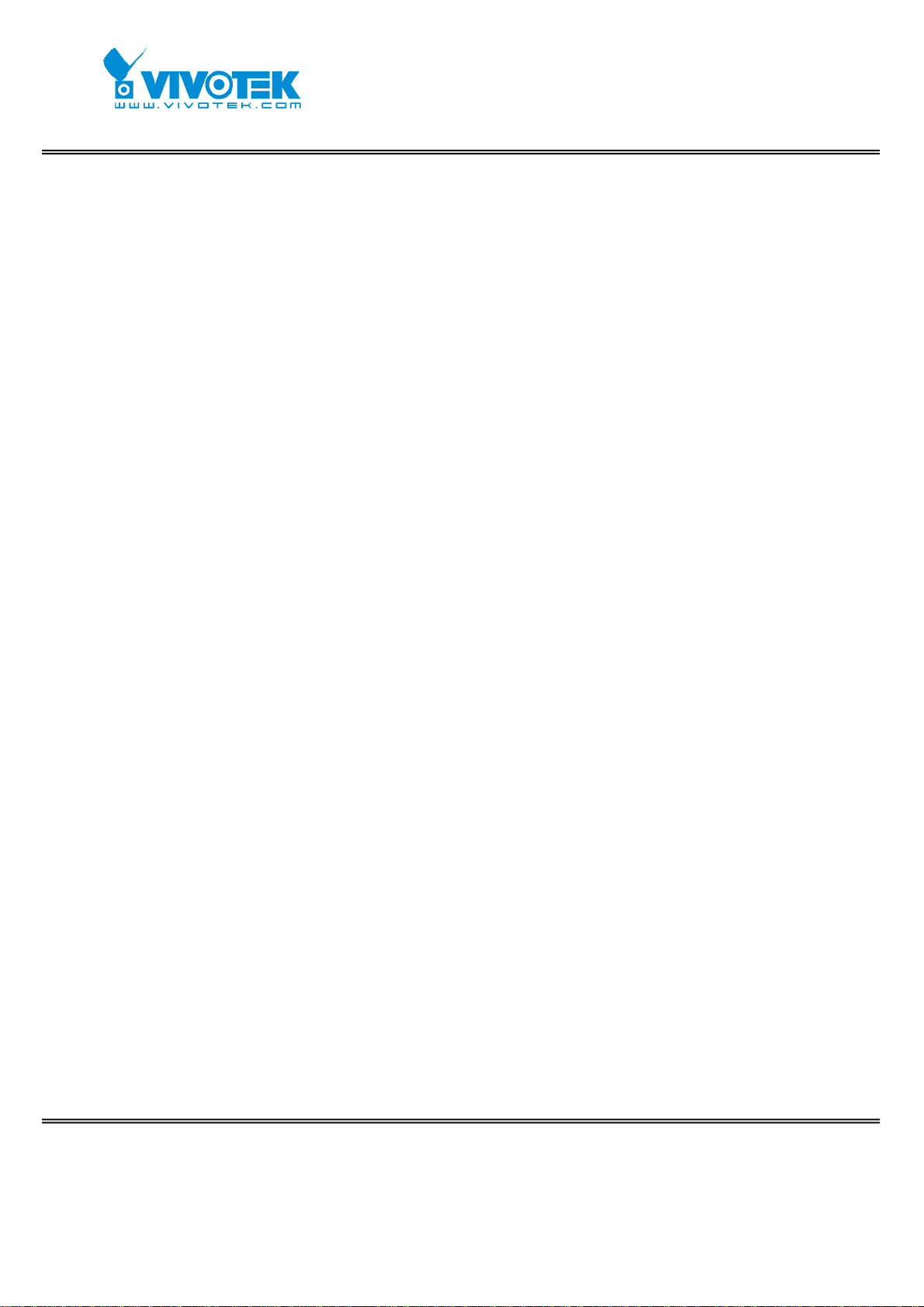
Account management .................................................................95
System logs............................................................................... 96
Upgrade firmware.......................................................................97
IP filtering .................................................................................97
RTSP SDP..................................................................................99
C. Technical specifications ............................................................... 100
- 5 -
www.vivotek.com
T: 886-2-82455282
F: 886-2-82455532
Page 7
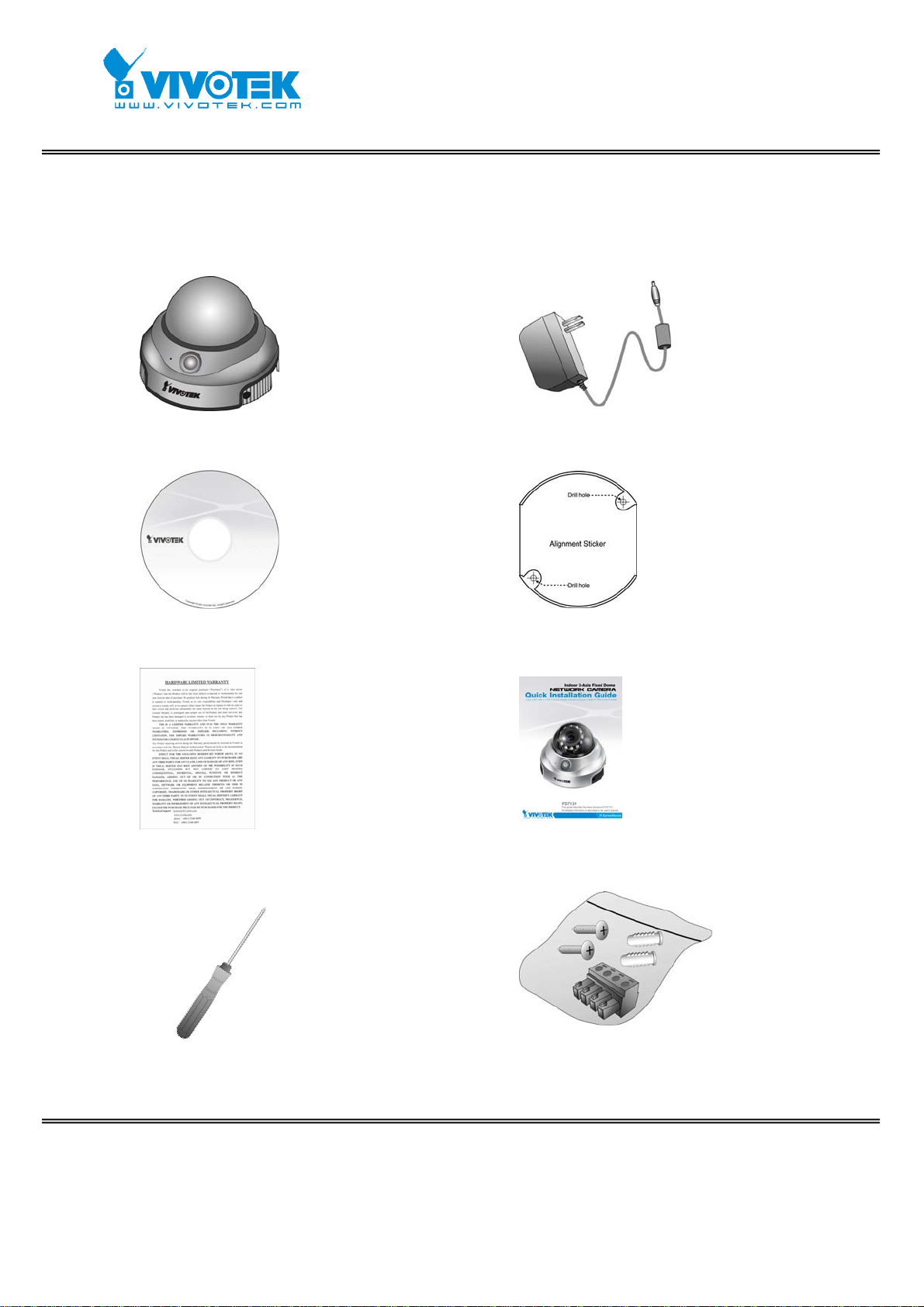
Package Content
FD7131
Software CD
Warranty card
Power Adapter
Alignment sticker
Quick Installation Guide
Screwdriver
- 6 -
www.vivotek.com
T: 886-2-82455282
F: 886-2-82455532
Screws and I/O Connector
Page 8
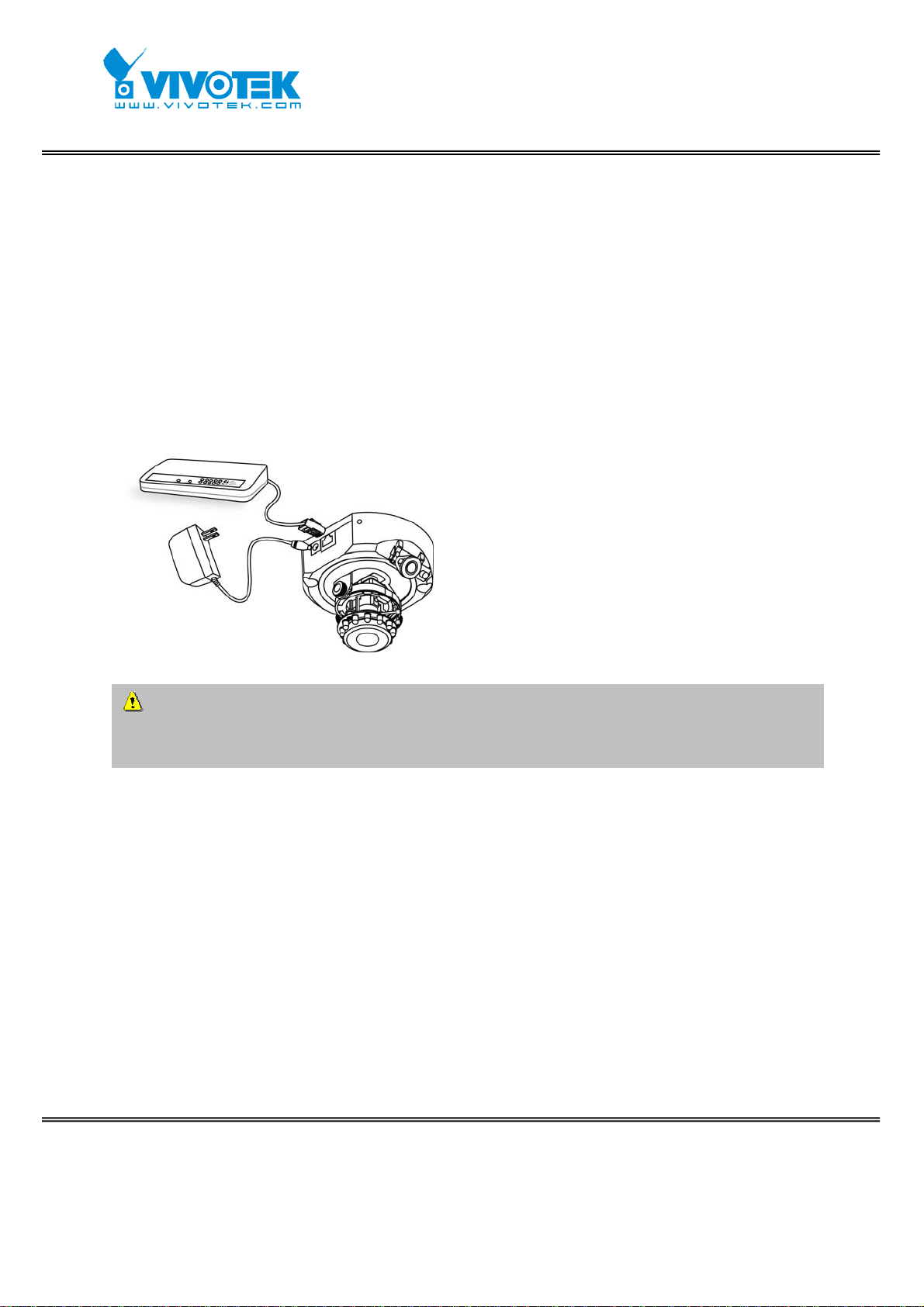
Installation
In this manual, "User" refers to whoever has access to the Network Camera, and
"Administrator" refers to the person who can configure the Network Camera and grant
user access to the camera.
Hardware installation
Please verify that your product package
contains all the accessories listed in the
foregoing Package Contents. Depending
on the user’s application, an Ethernet cable
may be needed. The Ethernet cable should
meet the specs of UTP Category 5 and not
exceed 100 meters in length.
Connect the power adapter jack to the Network Camera before plugging in to
the power socket. This will reduce the risk of accidental electric shock.
Upon powering up, the status LED will become lighted first and then the device will go
through booting process. The status LED will be steady orange for getting IP address.
After getting IP Address, the LED will blink orange and red as heartbeat to indicate
alive.
To install in Ethernet
Make sure the Ethernet is firmly connected to a switch hub. After attaching the
Ethernet cable plug in the power adapter. If the LED turns out to blink orange-color, go
to next paragraph “Software installation”.
- 7 -
www.vivotek.com
T: 886-2-82455282
F: 886-2-82455532
Page 9
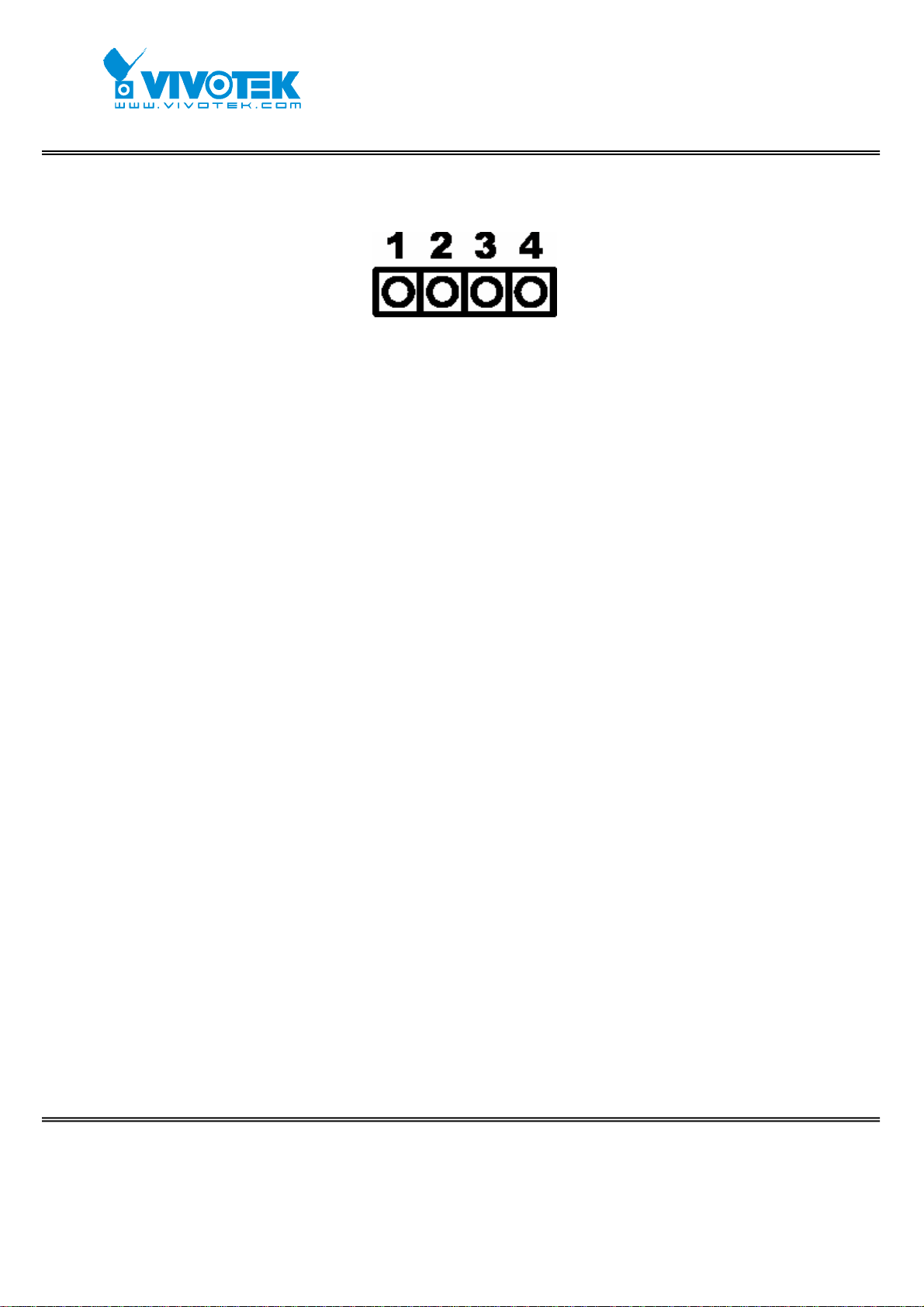
This Network Camera provides a general I/O terminal block with one digital input and
one digital output device control. The pin definition is as below.
1: Power
2: Digital output
3: Digital input
4: Ground
Ext./Int.
Switch “Internal” or “Microphone” to set up the source of audio input
Software installation
At the end of the hardware installation, users can use Installation Wizard program
included in the product CDROM to find the location of the Network Camera. There may
be many Network Cameras in the local network. Users can differentiate the Network
Cameras with the serial number . The serial number is printed on the labels on the
carton and the bottom of the Network Camera body. Please refer to the Quick
installation guide of Installation Wizard for details.
Once installation is complete, the Administrator should proceed to the next
section "Initial Access to the Network Camera" for necessary checks and
configurations.
Initial Access to the Network Camera
Check Network Settings
The Network Camera can be connected either before or immediately after software
installation onto the Local Area Network. The Administrator should complete the
- 8 -
www.vivotek.com
T: 886-2-82455282
F: 886-2-82455532
Page 10
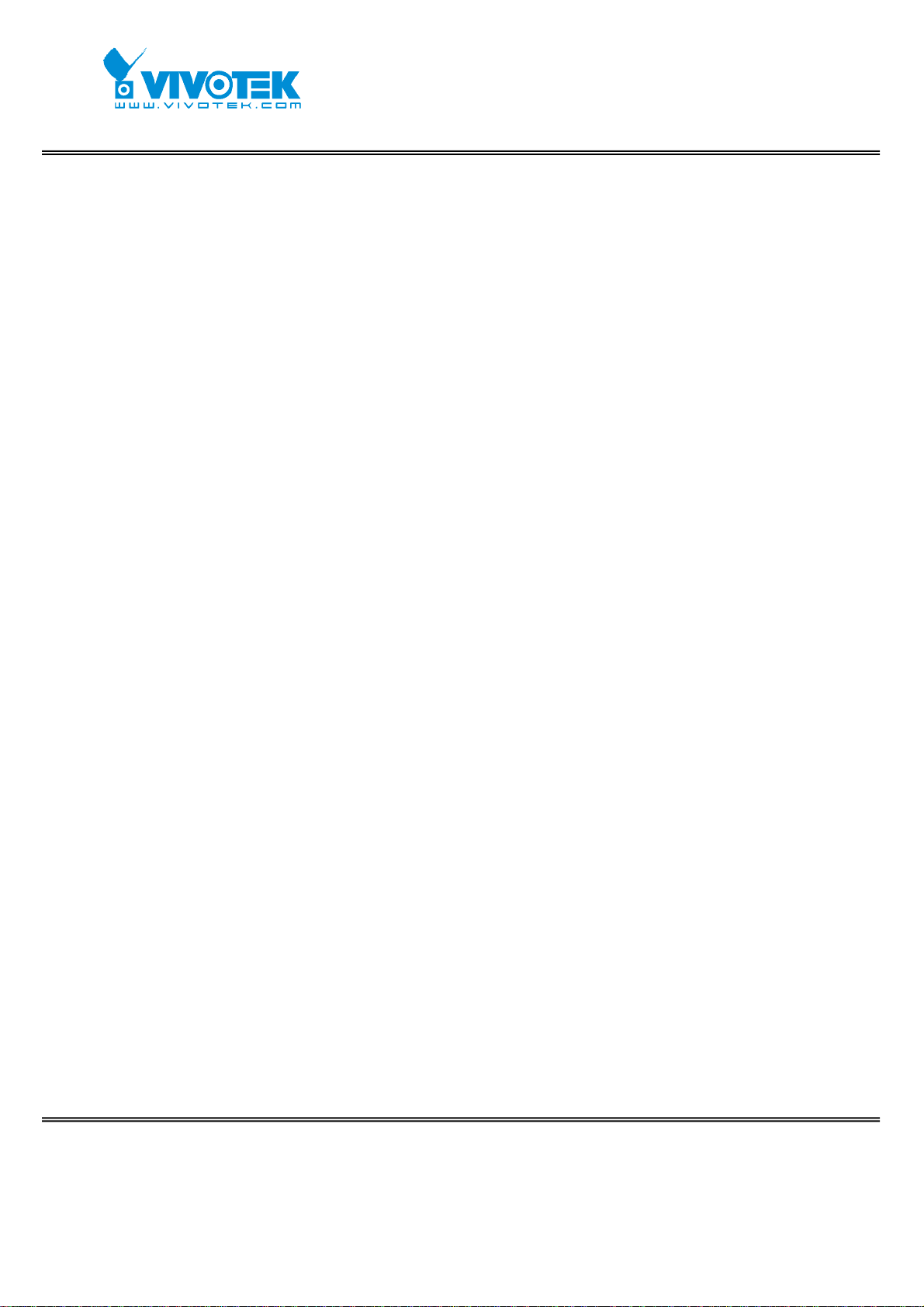
network settings on the configuration page, including the correct subnet mask and IP
address of gateway and DNS. Ask your network administrator or Internet service
provider for the detail information. By default the Network Camera requires the
Administrator to run installation every time it reboots. If the network settings are to
remain unchanged, disable the Install option. Refer to “Network settings” on the
System Configuration page for details. If any setting is entered incorrectly and cannot
proceed to setting up the Network Camera, restore the factory settings following the
steps in the “Troubleshooting” chapter of the Appendix.
Add Password to prevent Unauthorized Access
The default Administrator’s password is blank and the Network Camera initially will not
ask for any password. The Administrator should immediately implement a new
password as a matter of prudent security practice. Once the Administrator’s
password is saved, the Network Camera will ask for the user’s name and password
before each access. The Administrator can set up a maximum of twenty (20) user
accounts. Each user can access the Network Camera except to perform system
configuration. Some critical functions are exclusive for the Administrator, such as
system configuration, user administration, and software upgrades. The user name for
the Administrator is permanently assigned as “root”. Once the password is changed,
the browser will display an authentication window to ask for the new password. Once
the password is set, there is no provision to recover the Administrator’s
password. The only option is to restore to the original factory default
settings.
How to Use
A PC with Windows operating system can use the Internet Explorer to conn ect to the
Network Camera. A plug-in will be installed into the IE when it is connected for the first
time. A PC with Linux operating system can connect to the camera using a browser like
Firefox. It needs to install QuickTime first to view streaming.
- 9 -
www.vivotek.com
T: 886-2-82455282
F: 886-2-82455532
Page 11

Authentication
After opening the Web browser and typing in the URL of the Network Camera, a
dialogue window pops up to request a username and password. Upon successful
authentication, the following figure is displayed.
The foreground is the login window and the background shows the message if
authentication fails. The user may check the option box to save the password for future
convenience. This option is not available to the Administrator for obvious reason.
- 10 -
www.vivotek.com
T: 886-2-82455282
F: 886-2-82455532
Page 12
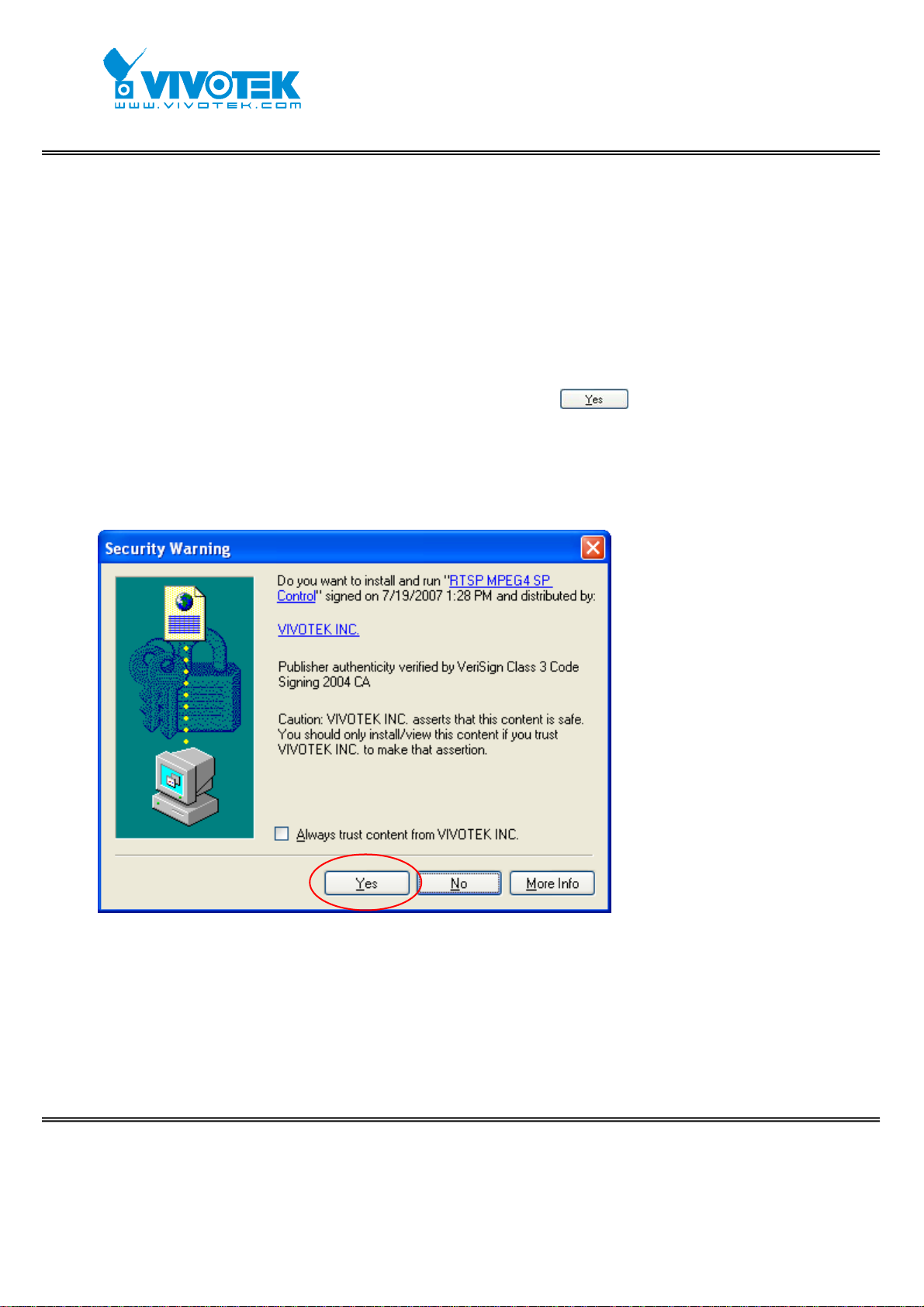
Installing plug-in
For the initial access to the Network Camera in Windows, the web browser may prompt
for permission to install a new plug-in for the Network Camera on the Internet Explorer.
Permission request depends on the Internet security settings of the user’s PC or
notebook. If the highest security level is set, the computer may prohibit any installation
and execution attempt. This plug-in has been registered for certificate and is used to
display the video in the browser. Users may click on
to proceed. If the w eb
browser does not allow the user to continue to install, check the Internet security
option and lower the security levels or contact your IT or networking su pervisor for
help.
- 11 -
www.vivotek.com
T: 886-2-82455282
F: 886-2-82455532
Page 13

Primary user’s capability
Main Screen with Camera View
The main page layout has two parts:
Configuration functions: The camera can be configured using these user interfaces.
Camera View: What the camera sees.
Click on the configuration link to the left of the image window to enter the configuration
page.
Here is the layout in IE when it is MPEG-4 streaming.
- 12 -
www.vivotek.com
T: 886-2-82455282
F: 886-2-82455532
Page 14
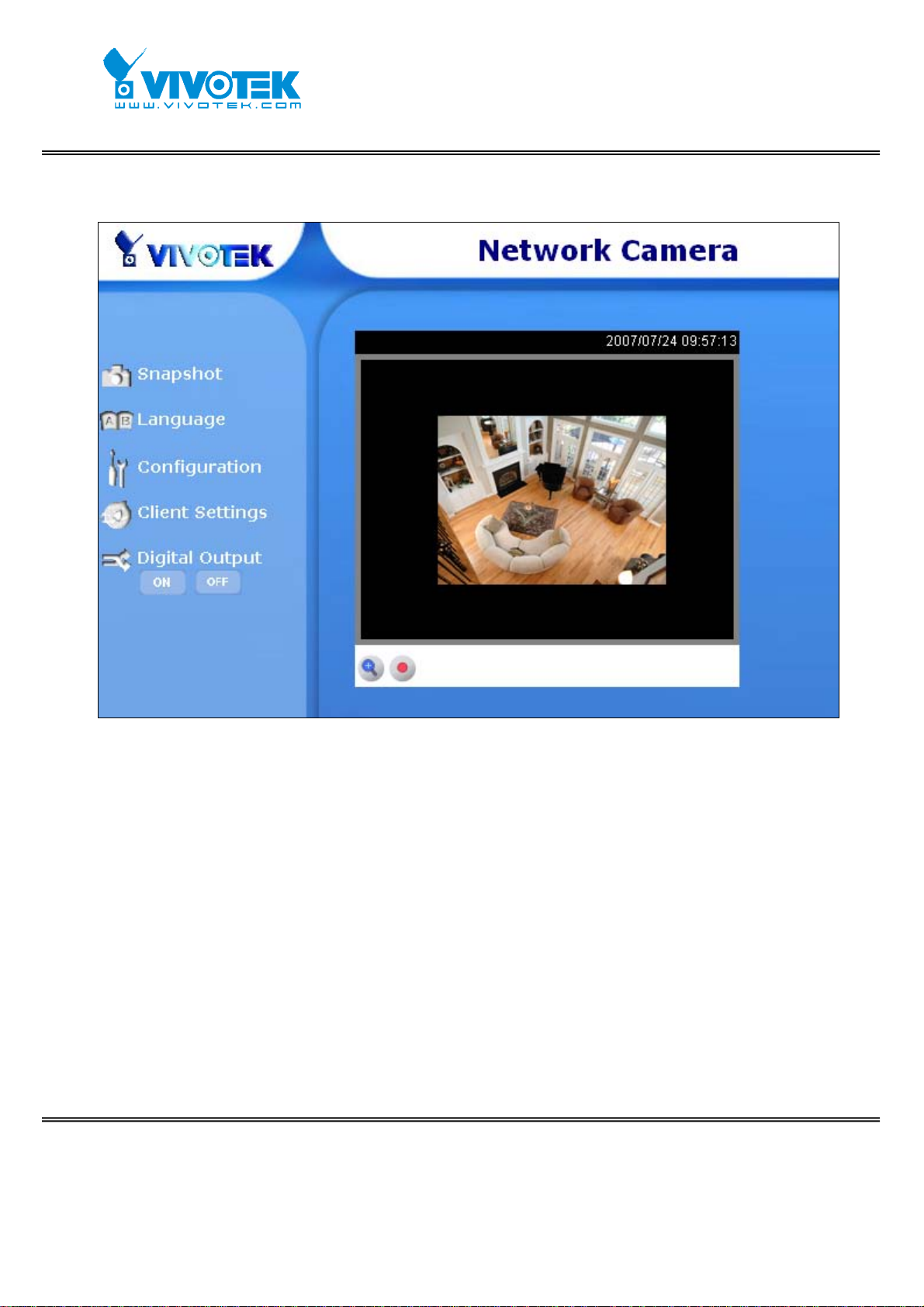
The function in JPEG will be a little different when it is JPEG streaming. Only d igital
zoom and record button are supported.
- 13 -
www.vivotek.com
T: 886-2-82455282
F: 886-2-82455532
Page 15
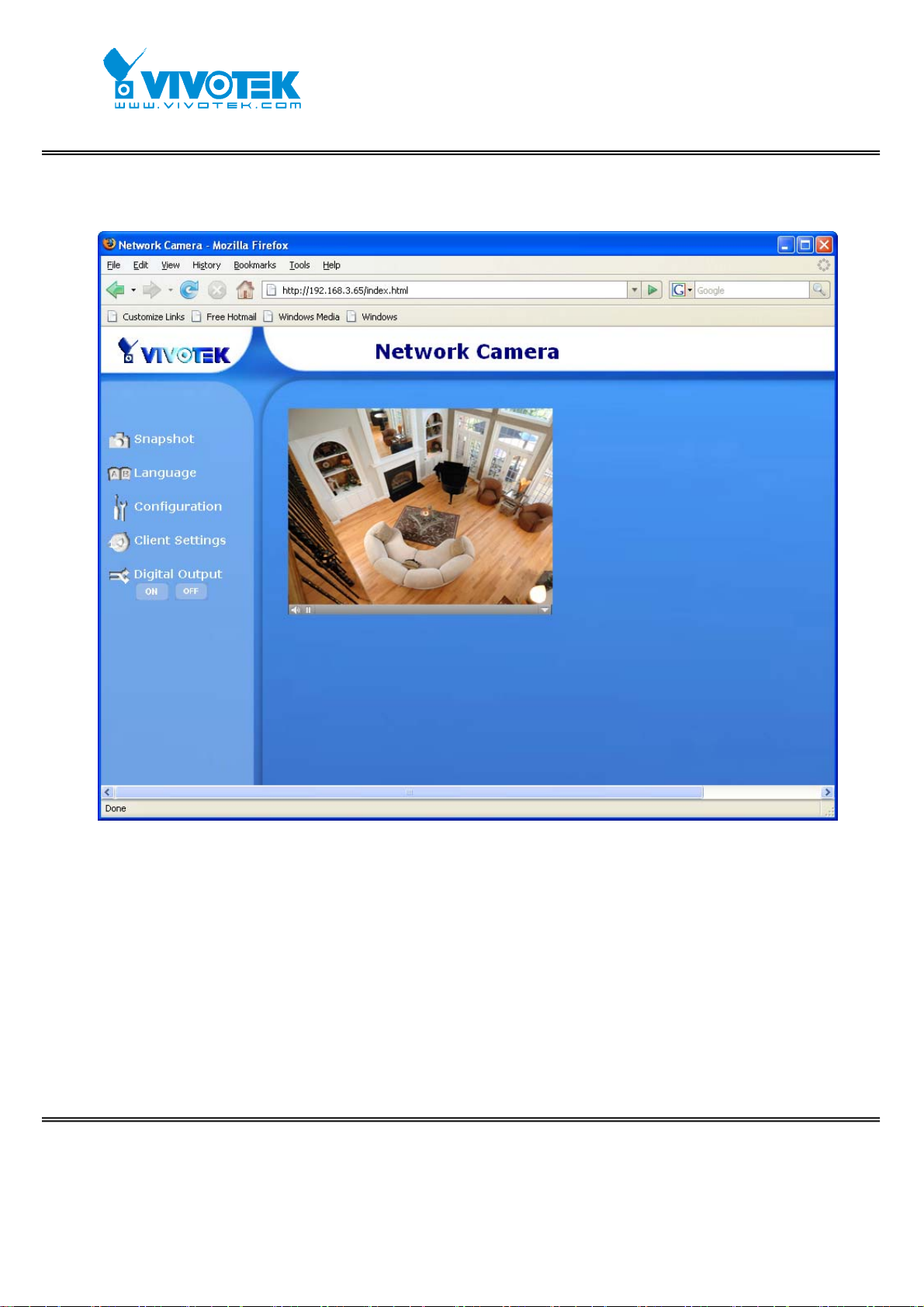
Here is the layout in Firefox when it is MPEG-4 streaming. It uses QuickTime to
streaming.
- 14 -
www.vivotek.com
T: 886-2-82455282
F: 886-2-82455532
Page 16
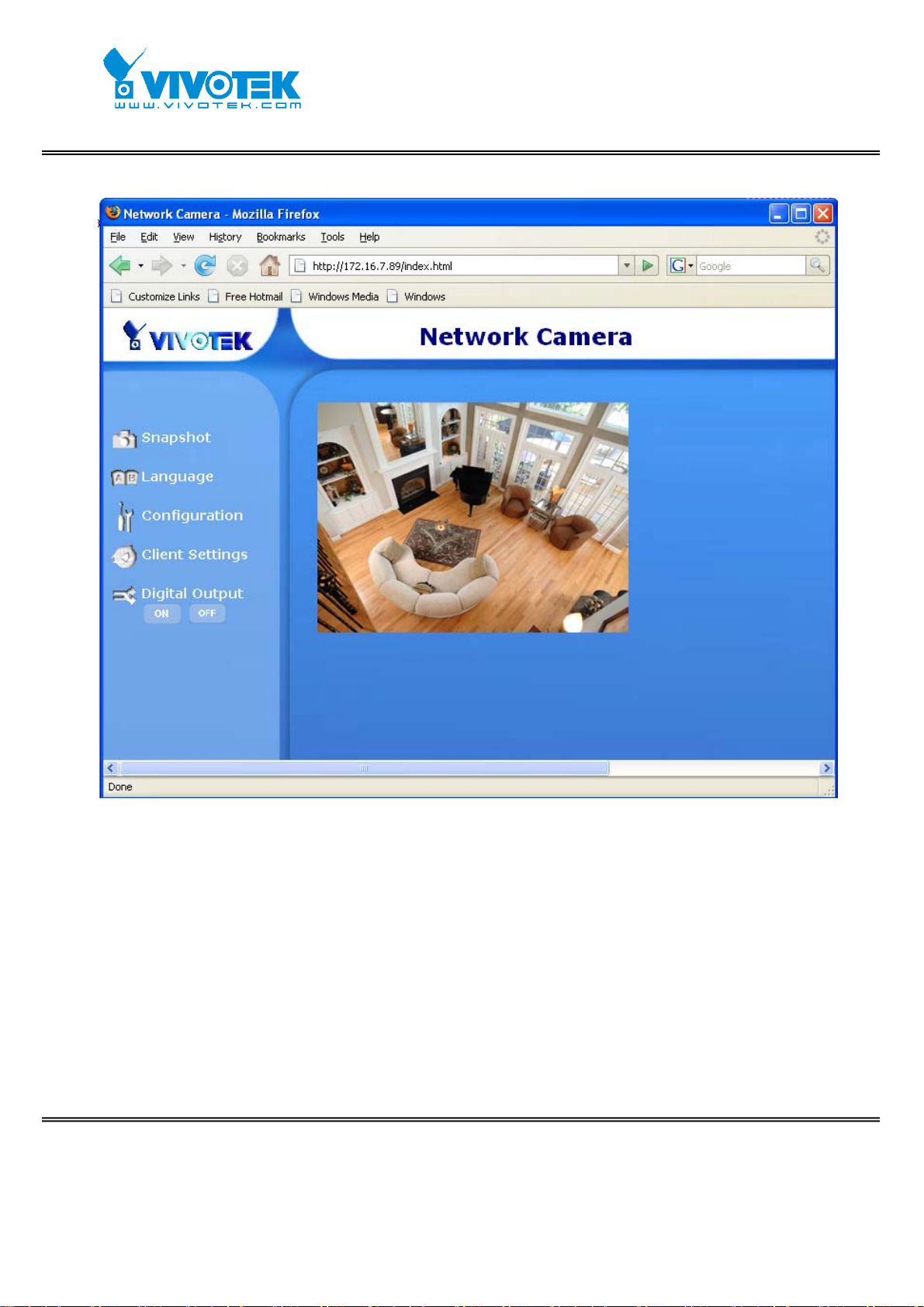
Here is the layout in Firefox when it is JPEG streaming.
- 15 -
www.vivotek.com
T: 886-2-82455282
F: 886-2-82455532
Page 17
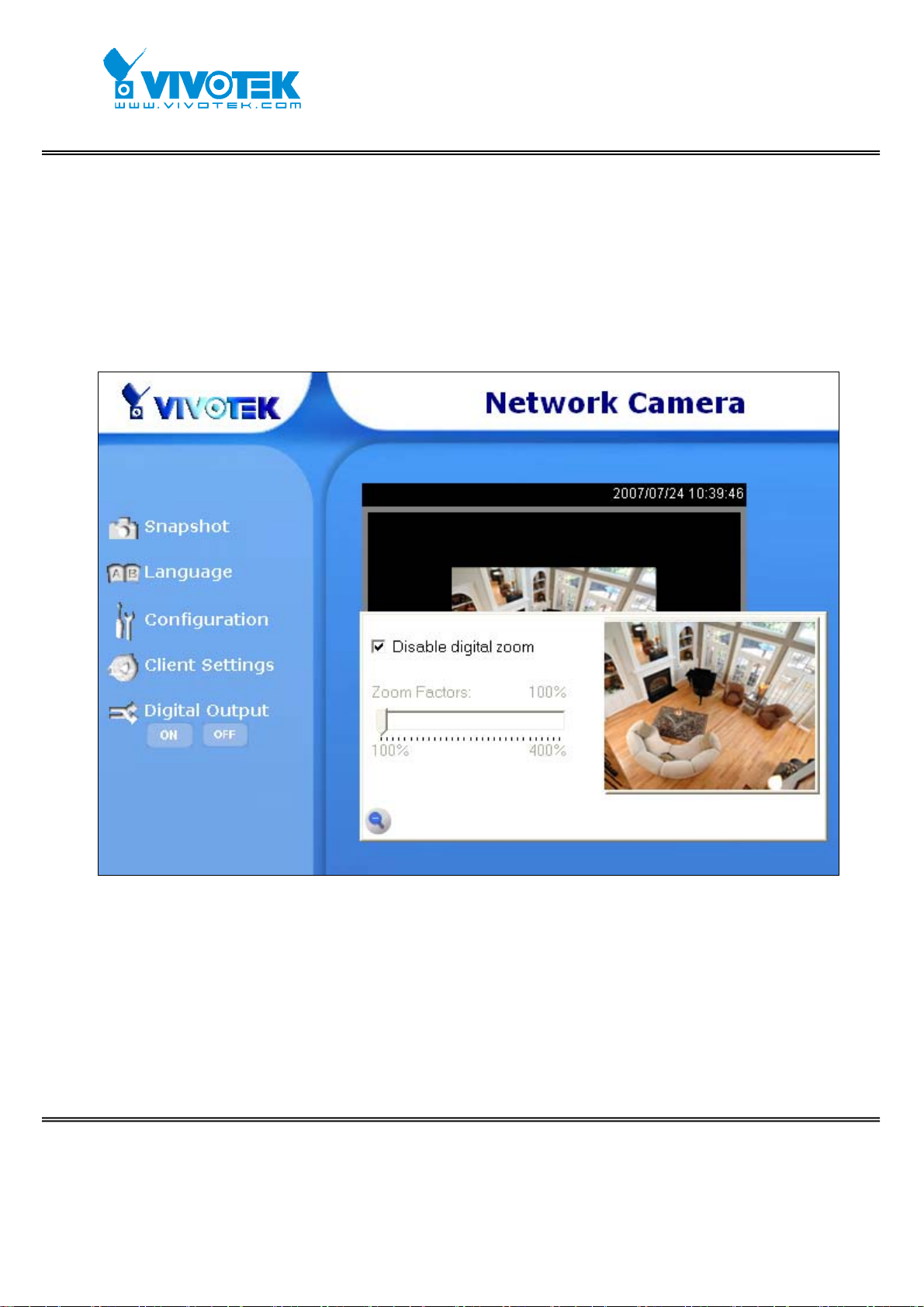
Digital Zoom
Click on the magnifier icon under the camera view then the digital zoom control panel
will be shown. Uncheck “Disable digital zoom” and use the slider control to change the
zoom factors.
- 16 -
www.vivotek.com
T: 886-2-82455282
F: 886-2-82455532
Page 18
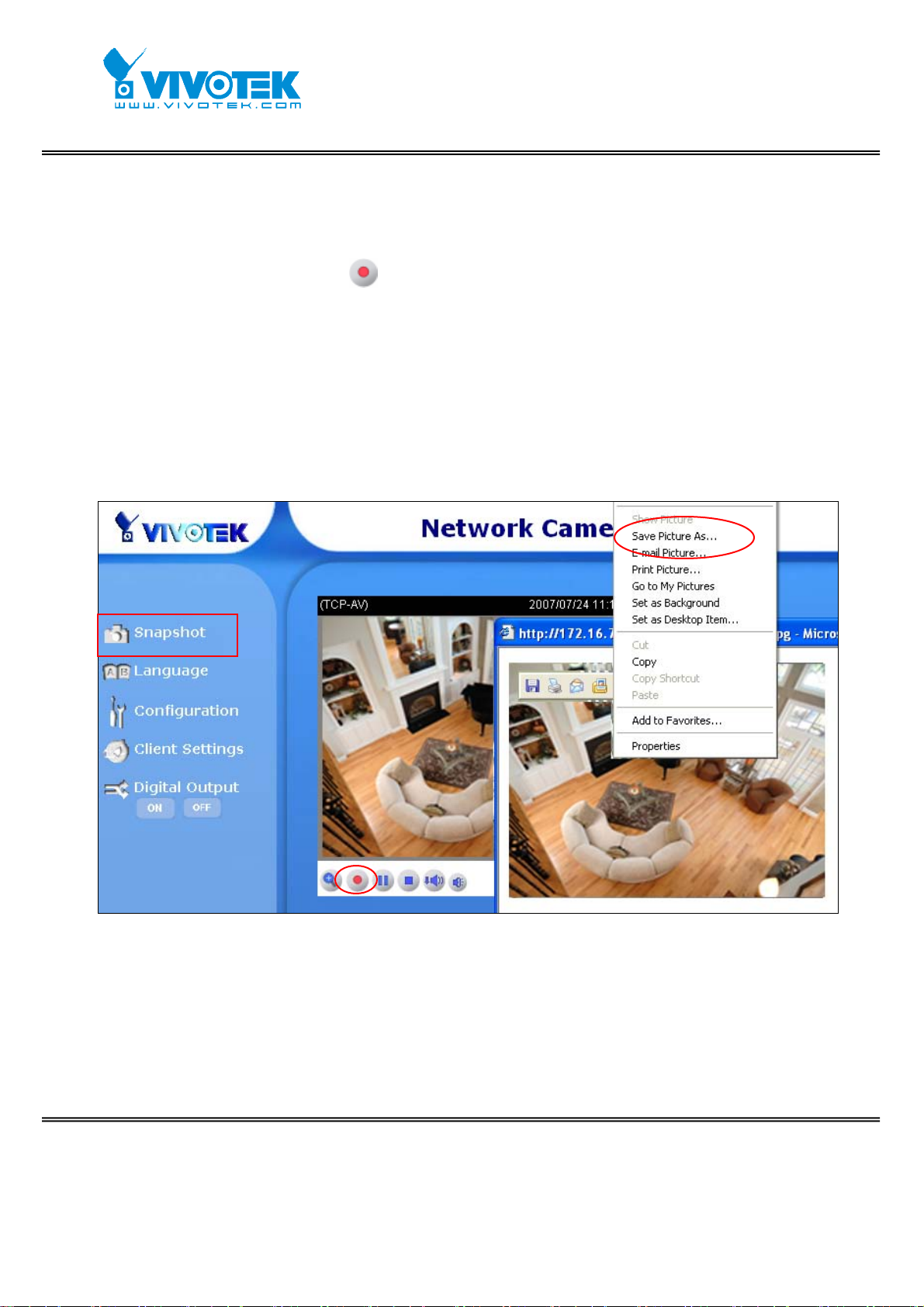
MP4 Recording
Click on the red circle button on the plugin to start MP4 recording. Y ou can set the
related options in client setting page.
Snapshot
Click on “Snapshot”, web browser will pop up a new window to show the snapshot.
Users can point at the snapshot and click the right button of mouse to save it.
- 17 -
www.vivotek.com
T: 886-2-82455282
F: 886-2-82455532
Page 19
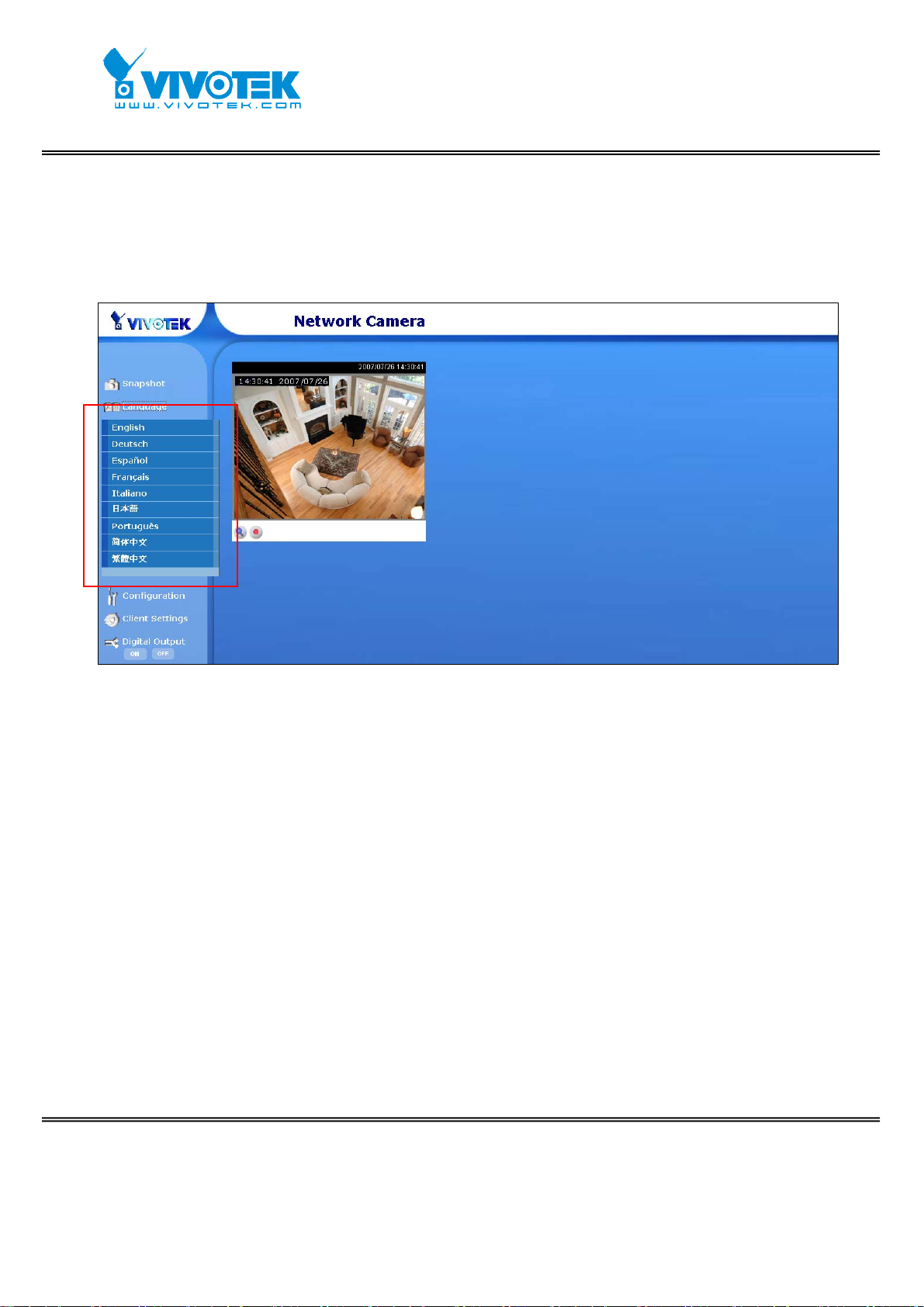
Language
Click on the language, all supported languages are shown in th e drop-down list. The
user can choose the different display language.
- 18 -
www.vivotek.com
T: 886-2-82455282
F: 886-2-82455532
Page 20
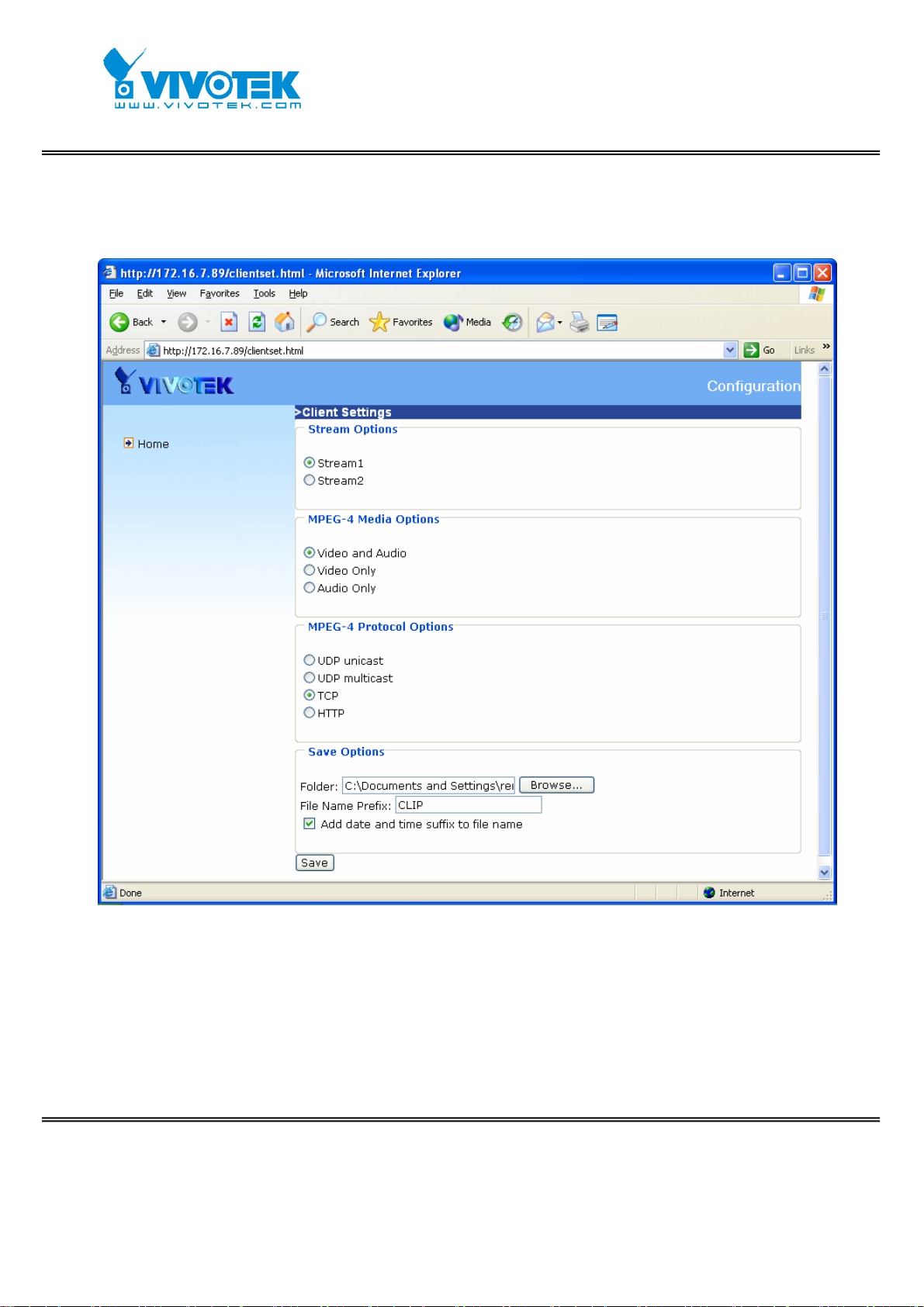
Client settings
1.
2.
3.
4.
There are four settings for the client side in IE.
1. The first one is “Stream Options” for users to determine which stream to be
streaming. This product supports dual-stream. Therefore, there are two streams to
choose.
2. The second one is “MPEG-4 Media Options” for users to determine which media to
- 19 -
www.vivotek.com
T: 886-2-82455282
F: 886-2-82455532
Page 21
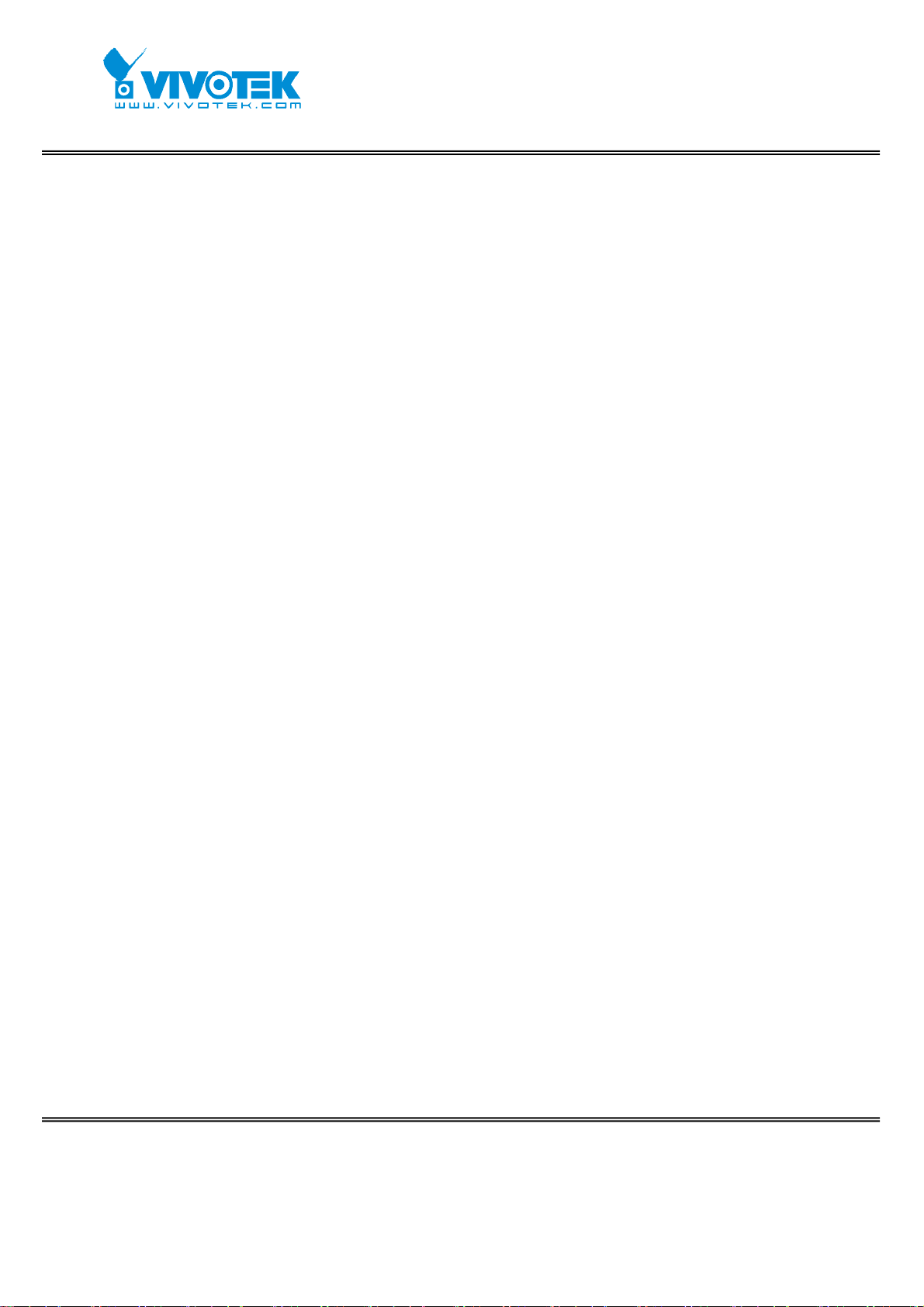
be streaming under MPEG-4 mode.
3. The third one is “MPEG-4 Protocol Options” which allows choices on connection
protocol between client and server. There are four protocols choices to optimize
your usage – UDP unicast, UDP multicast, TCP and HTTP.
z The UDP unicast protocol allows for more real-time audio and video streams.
However, some packets may be lost due to network burst traffic and images
may be obscured.
z The UDP multicast protocol allows to save the ba ndwidth of server while
serving multiple clients at the same time.
z The TCP protocol allows for less packet loss and produces a more accurate
video display. The downside with this protocol is that the real-time effect is
worse than that with the UDP protocol.
z The HTTP protocol allows the same quality as TCP protocol and the user don’t
need to open specific port to streaming under some network environment.
If no special need is required, UDP unicast protocol is recommended. Generally
speaking, the client’s choice will be in the order of UDP multicast → UDP unicast →
TCP → HTTP. After the Network Camera is connected successfully , “Protocol Option”
will indicate the selected protocol. The selected protocol will be recorded in the user's
PC and will be used for the next connection. If the network environment is changed, or
the user wants to let the web browser to detect again, manually select the UDP protocol,
save, and return HOME to re-connect.
4. The fourth one is “Save Options” . User can specify the recording folder, file name
prefix and suffix here.
- 20 -
www.vivotek.com
T: 886-2-82455282
F: 886-2-82455532
Page 22
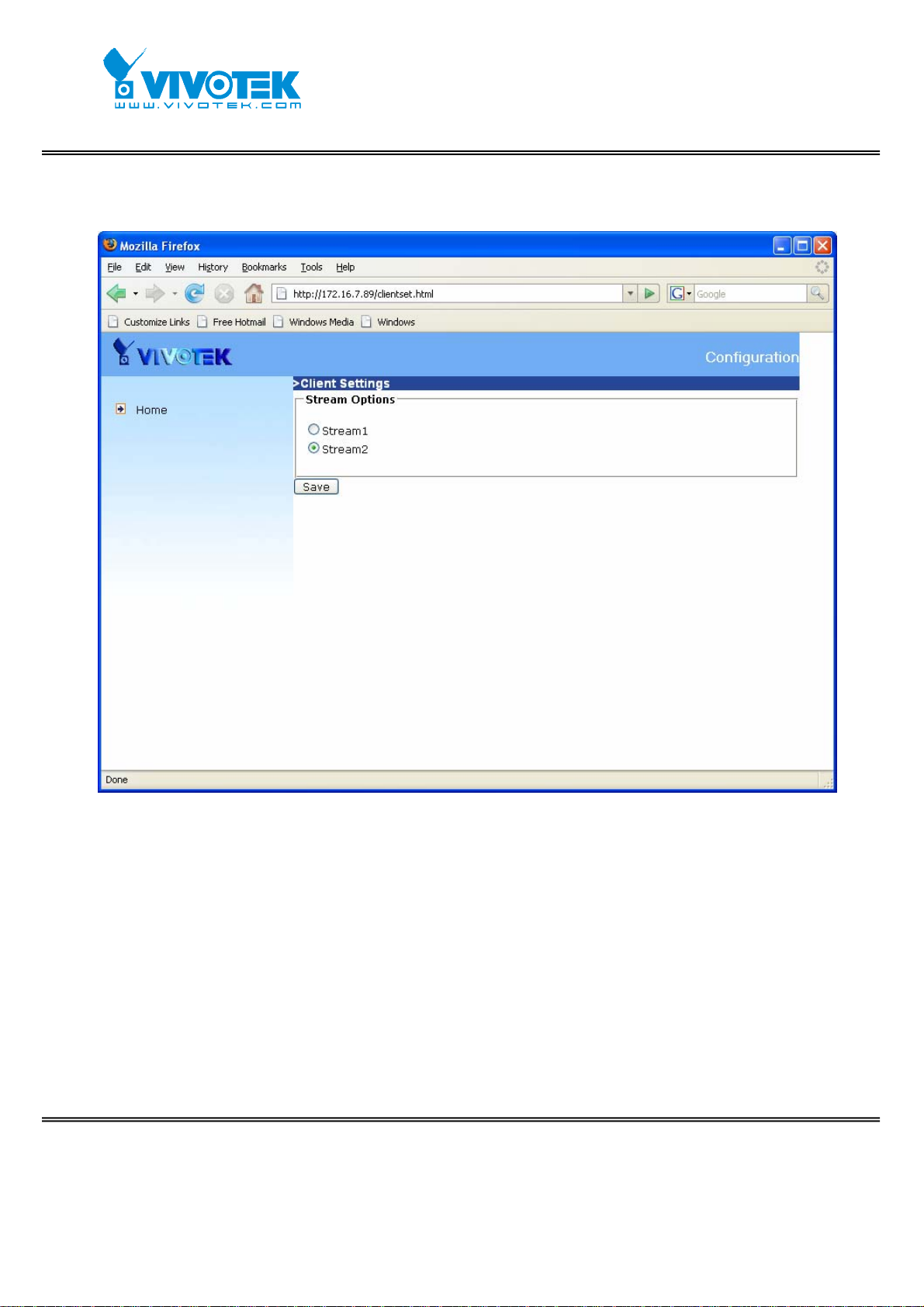
There is only one setting “Stream Options” for the client side in Firefox. User can
choose to view stream1 and stream2.
<url> http://<Network Camera>/clientset.ht ml <Network Camera> is the domain name
or the original IP address of the Network Camera.
Digital output
Click on “ON” , the digital output of the Network Camera will be triggered. Or , clicking on
“OFF” can let the digital output turn into normal state.
- 21 -
www.vivotek.com
T: 886-2-82455282
F: 886-2-82455532
Page 23
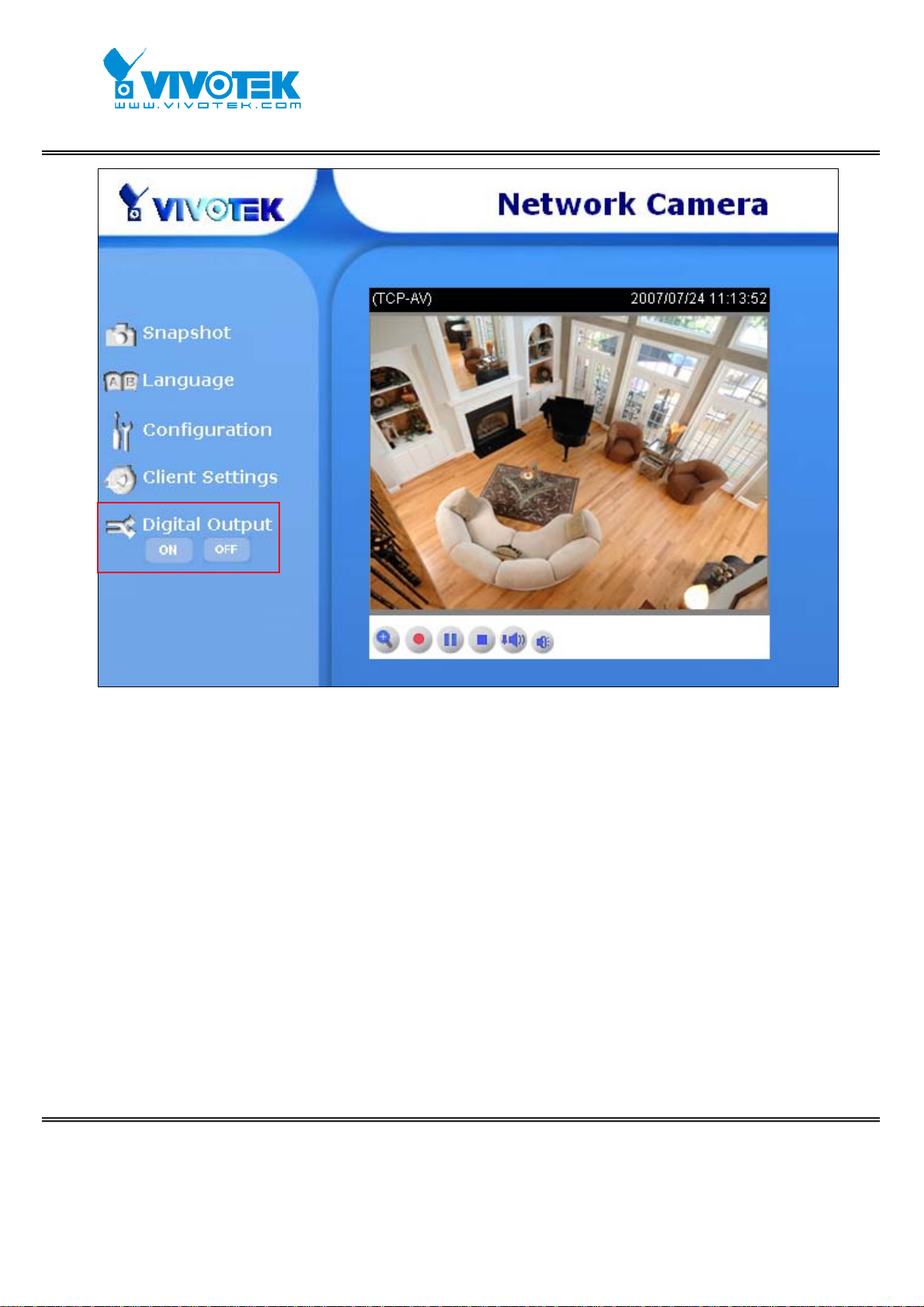
Administrator’s capability
Fine-tuning for Best Performance
Best performance generally equates to the fastest image refresh rate with the best
video quality, and at the lowest network bandwidth as possible. The three factors,
“Maximum frame rate”, “Constant bit rate”, and “Fixed quality” for MPEG-4 mode and
“Maximum frame rate” and “Fixed quality” for JPEG mode on the Audio and Video
Configuration page, are correlative to allow for achieving the best performance
possible.
- 22 -
www.vivotek.com
T: 886-2-82455282
F: 886-2-82455532
Page 24
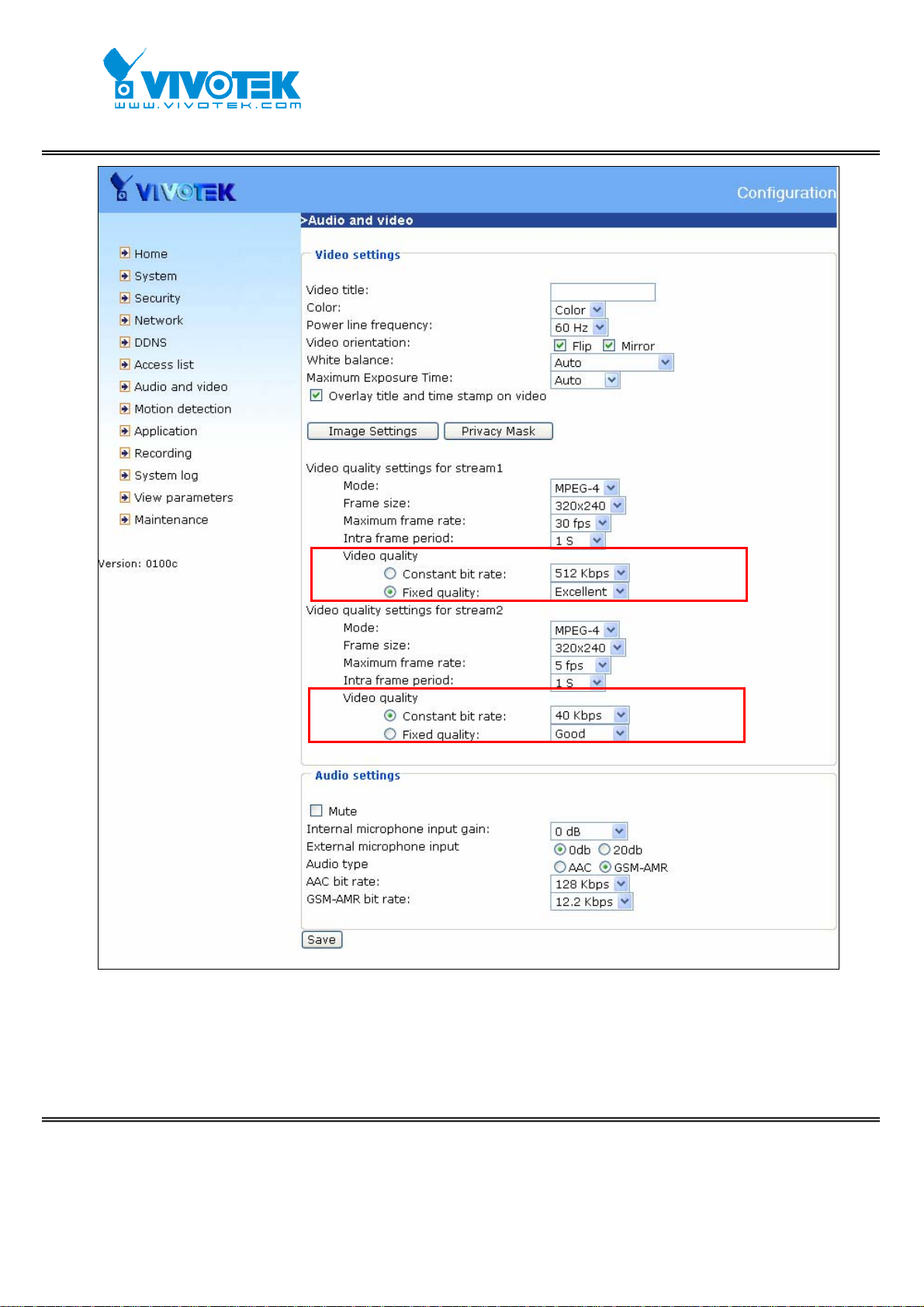
For Viewing by Mobile Phone
Most 3GPP cell phone supports media streaming with MPEG4 video and GSM-AMR
audio. Due to the limitation of the bandwidth for 3GPP , only 176x144 video solution will
- 23 -
www.vivotek.com
T: 886-2-82455282
F: 886-2-82455532
Page 25
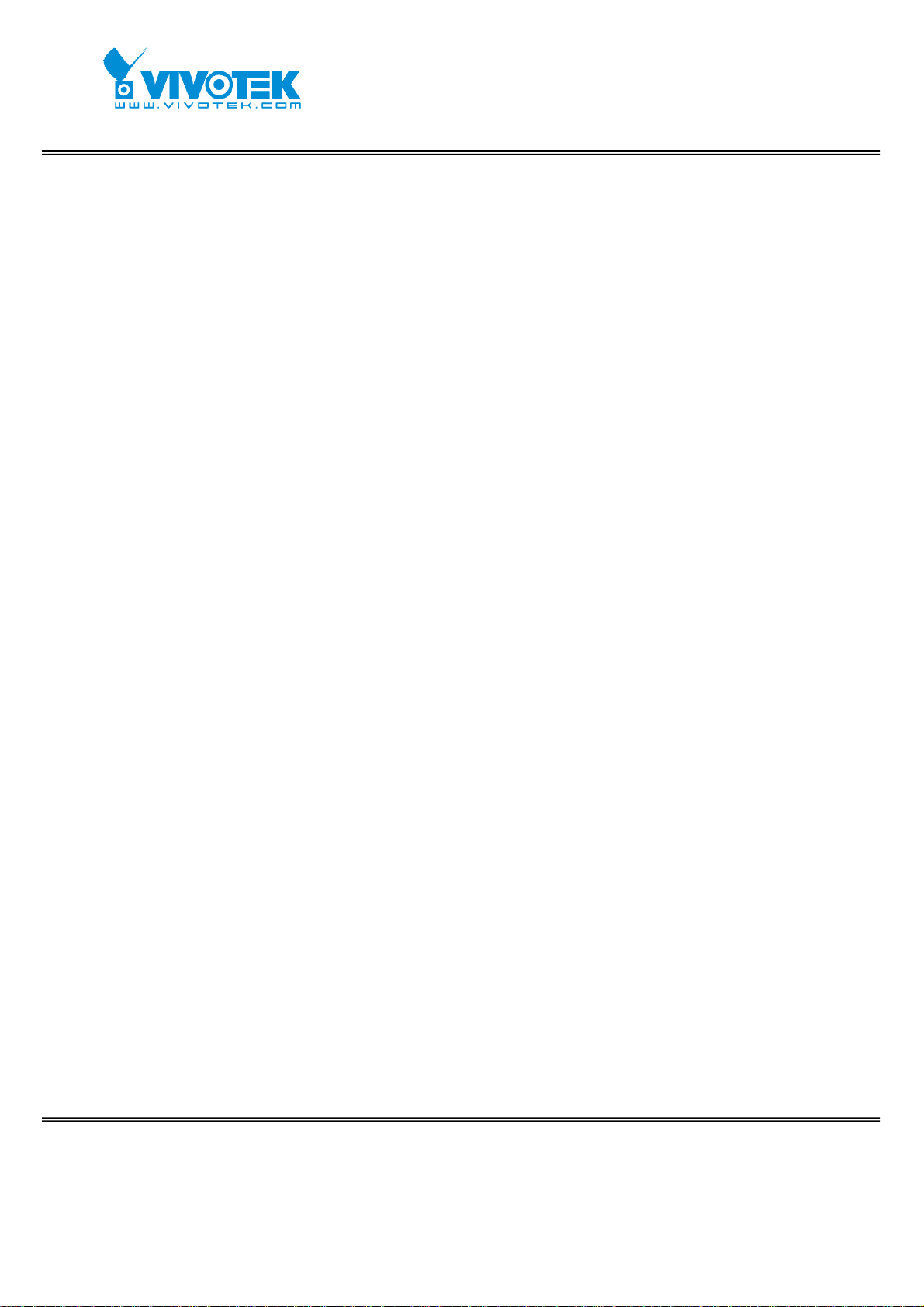
be supported for cell phone viewing. Please set related video settings first as
mentioned when viewing by mobile phone.
For Best Real-time Video Images
T o achiev e good real-time visual eff ect, the network bandwidth should be large enough
to allow a transmission rate of greater than 20 image frames per second. If the
broadband network is over 1 Mbps, set the “Constant bit rate” to 1000Kbps or
1200Kbps, or set “Fixed quality” at the highest quality . The maximum frame rate is 30.
If your network bandwidth is more than 512Kbps, you can adjust the bit rate according
to your bandwidth and set the maximum frame rate to 30 fps. If the images vary
dramatically in your environment, you may want to slow the maximum frame rate
down to 20 fps in order to lower the rate of data transmission. This allows for better
video quality and the human eyes cannot readily detect the differences between those
of 20, 25, or 30 frames per second. If yo ur network bandwidth is below 512 Kbps, set
the “Constant bit rate” according to your bandwidth and try to get the best
performance by fine-tuning with the “Maximum frame rate” . In a slow network, greater
frame rate results in blur images. Video quality performance will vary somewhat due to
the number of users viewing on the network; even when the parameters have initially
been finely tuned. Performance will also suffer due to poor connectivity because of the
network’s burst constraint.
Only Quality Images Will Do
To have the best video quality, you should set “Fixed quality” at “Detailed” or
“Excellent” and adjust the “Maximum frame rate” to match your network’s bandwidth.
If your network is slow and you receive “broken” pictures, go to the TCP or HTTP
protocol in “MPEG-4 Protocol Options” and choose a more appropriate mode of
transmission. The images may suffer a time delay due to a slower connection. The
delay will also increase with added number of users.
Somewhere Between Real-time and Clear Images
If you have a broadband network, set “Fixed quality” at “Good” or better, rather than
setting “Constant bit rate”. You can also fix the bandwidth according to your actual
network speed and adjust the frame rate. Start from 30 fps down for best results but
- 24 -
www.vivotek.com
T: 886-2-82455282
F: 886-2-82455532
Page 26
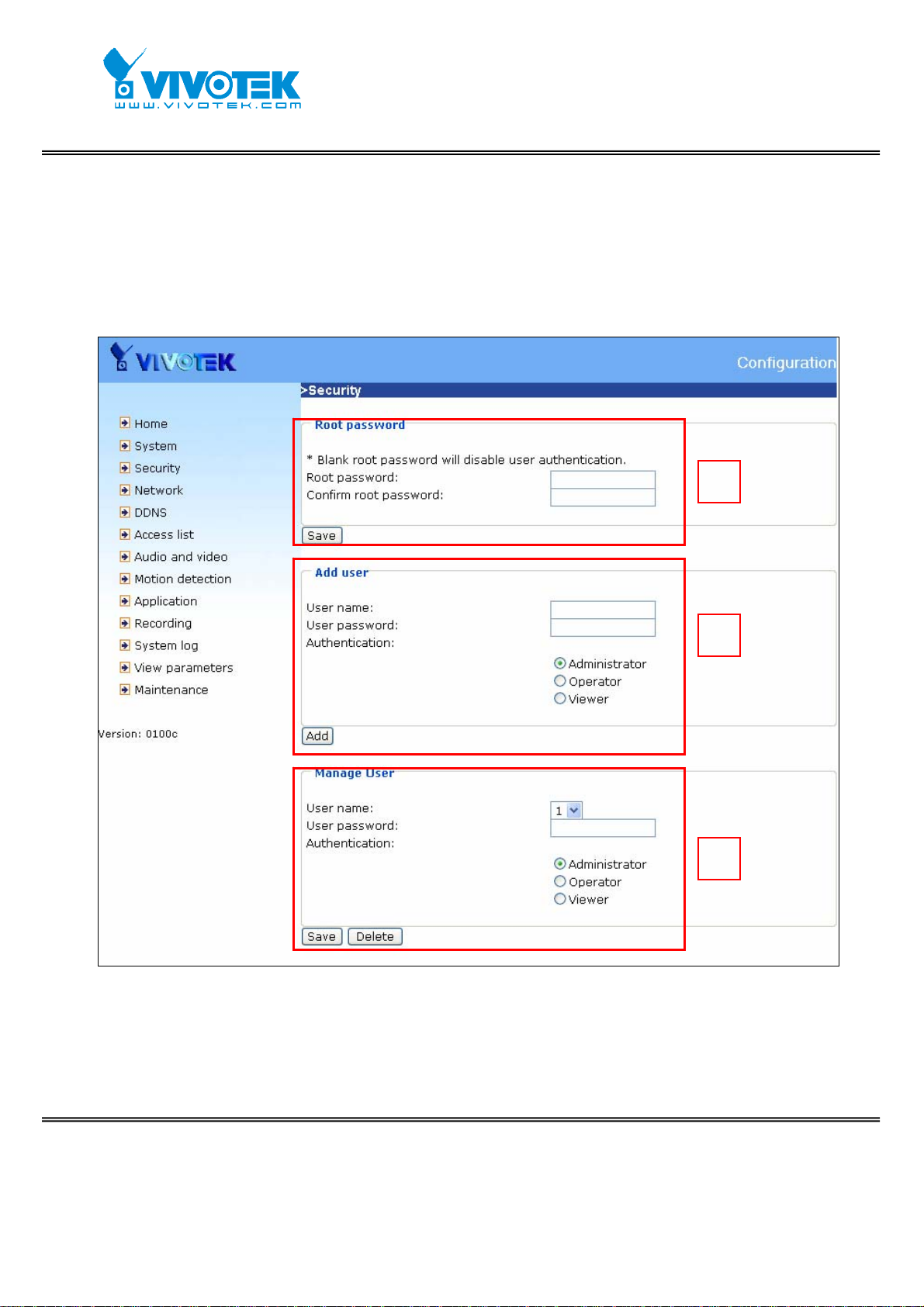
not below 15 fps. If the image qualities are not improved, select a lower bandwidth
setting.
Opening accounts for new users
1
2
3
Protect Network Camera by passwords
The Network Camera is shipped without any password by default. That means
everyone can access the Network Camera including the configuration as long as the IP
address is known. It is necessary to assign a password if the Network Camera is
- 25 -
www.vivotek.com
T: 886-2-82455282
F: 886-2-82455532
Page 27
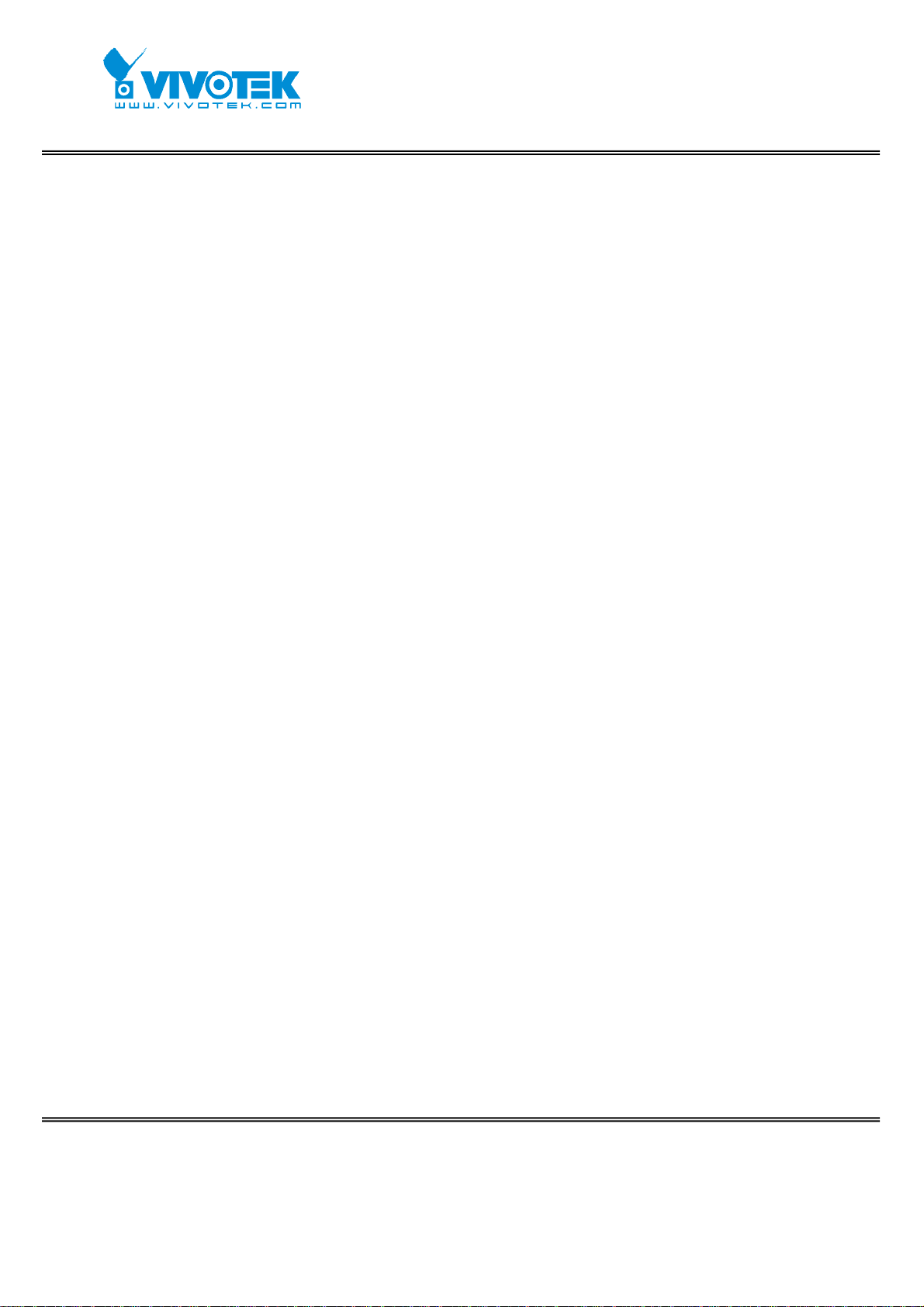
intended not to be accessed by others. Type a new word twice in ○1 to enable
protection. This password is used to identify the administrator. Then add an account
with user name, password and authentication for your friends in ○
delete users from ○
3
.
2
. You can edit or
- 26 -
www.vivotek.com
T: 886-2-82455282
F: 886-2-82455532
Page 28
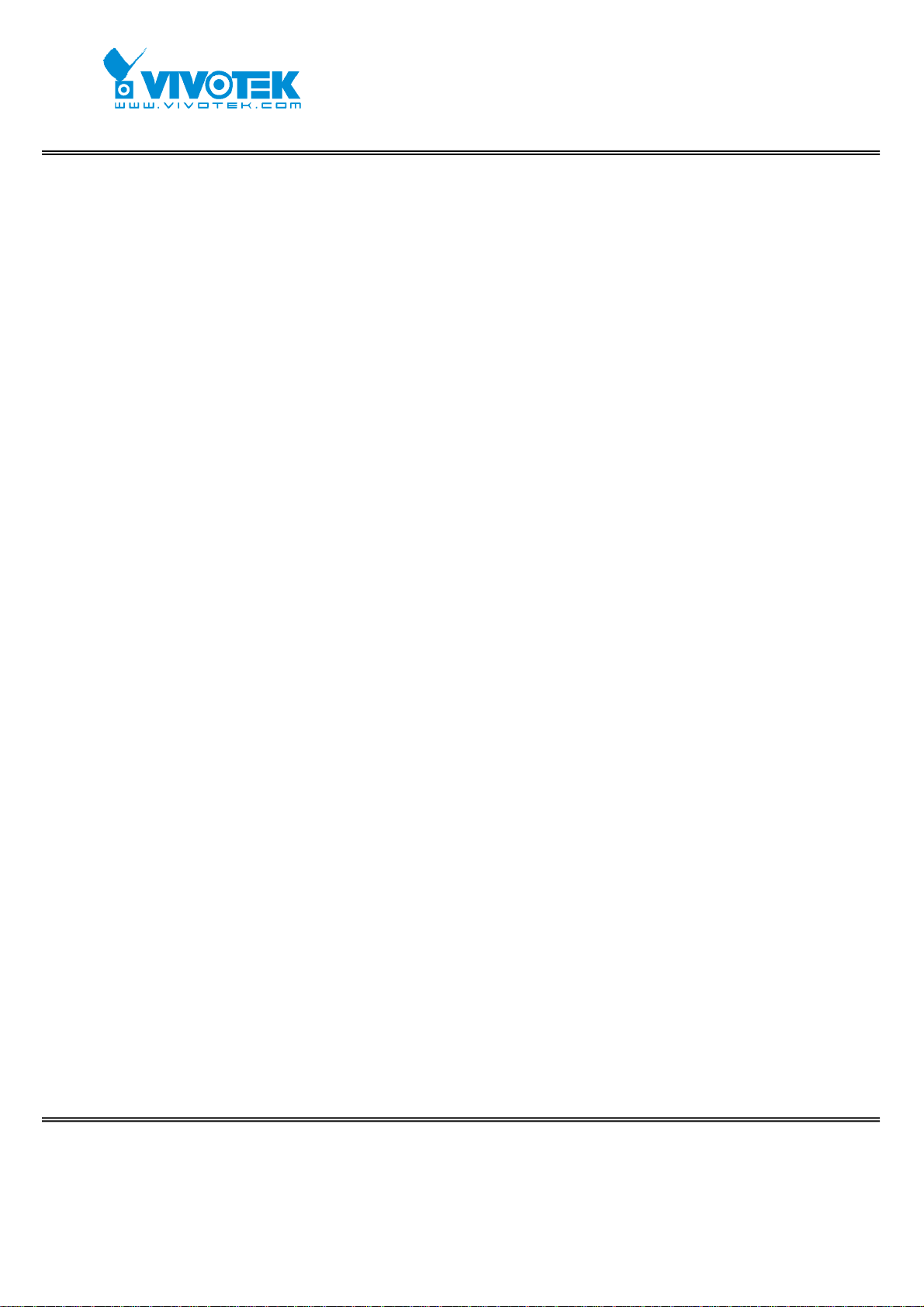
Build a security application
The Administrator can use the built-in motion detection to monitor any movement to
perform many useful security applications. T o upload the snapshots, users can choose
either email, FTP, HTTP or Network storage according to user’s needs. All servers
setting are in Server section on Application page. Refer to the definiti on section for
detail configuration.
1. Click on “Configuration” on homepage,
2. Click on “Motion detection” at the left column,
3. Check “Enable motion detection” ,
4. Click on new to have a new window to monitor video,
5. Type in a name to identify the new window,
6. Use the mouse to click, hold, and drag the window corner to resize or the title bar to
move
7. Fine-tune using the “Sensitivity” and “Percentage” fields to best suit the camera’s
environment. Higher “Sensitivity” detects the slighter motion. Higher “Percentage”
discriminates smaller objects,
8. Clicking on “Save” enables the activity display. Green means the motion in the
window is under the watermark set by Administrator and red means it is over the
watermark,
9. Click on “Application” at the left column,
10.Add a server in server section,
11.Add a media with snapshot type in media section. And Set the number of pre-event
and post-event images to be uploaded
12.Add a event in event section
z Enter one event name and enable this event.
z Check the weekdays as you need and give the time interval to monitor the
motion detection ev ery day,
z Select the T rigger on Motion detection and Check the window name set in step
5
z Set the appropriate delay time to avoid continuous false alarms following the
- 27 -
www.vivotek.com
T: 886-2-82455282
F: 886-2-82455532
Page 29
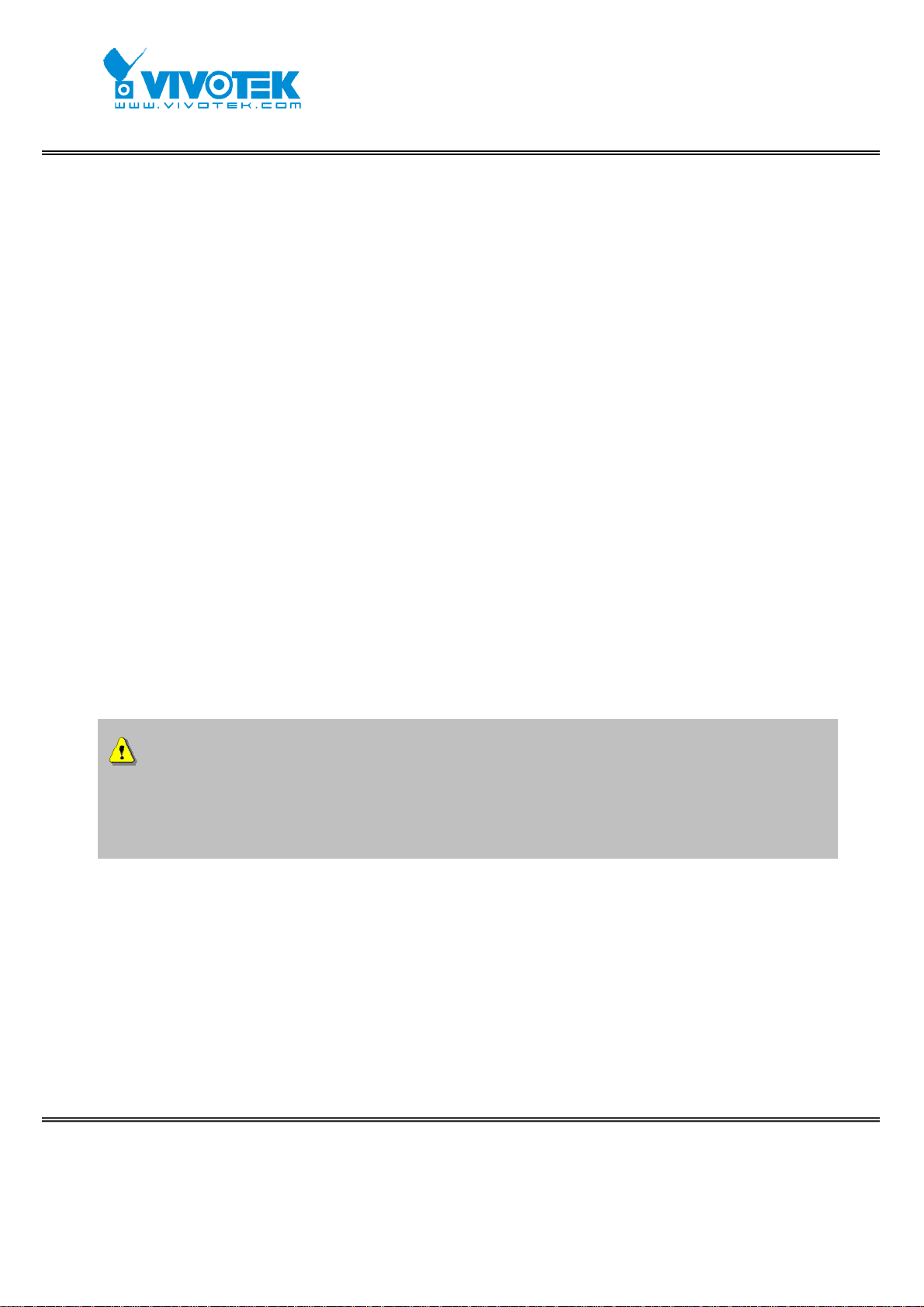
original event
z Check the server name set in Step 10 and select the media name set in Step
11.
13. Click on save to validate.
Software revision upgrade
Customers can obtain the up-to-date software from the web site of Vivotek. An
easy-to-use Upgrade Wizard is provided to upgrade the Network Camera with just a
few clicks. The upgrade function is opened to the Administrator only. To upgrade the
system, follow the procedures below.
1. Download the firmware file named “xxx.pkg” from the appropriate product folder.
2. Run the Installation Wizard 2 and proceed following the prompts. Refer to the
instructions of the Installation Wizard 2 on CD-ROM for details.
3. Or upgrade firmware from HTTP web page directly.
4. The whole process will finish in a few minutes and it will automatically restart t he
system.
If power fails during the writing process of Flash memory, the program in the
memory of the Network Camera may be destroyed permanently. If the Network
Camera cannot restart properly, ask your dealer for technical service.
- 28 -
www.vivotek.com
T: 886-2-82455282
F: 886-2-82455532
Page 30
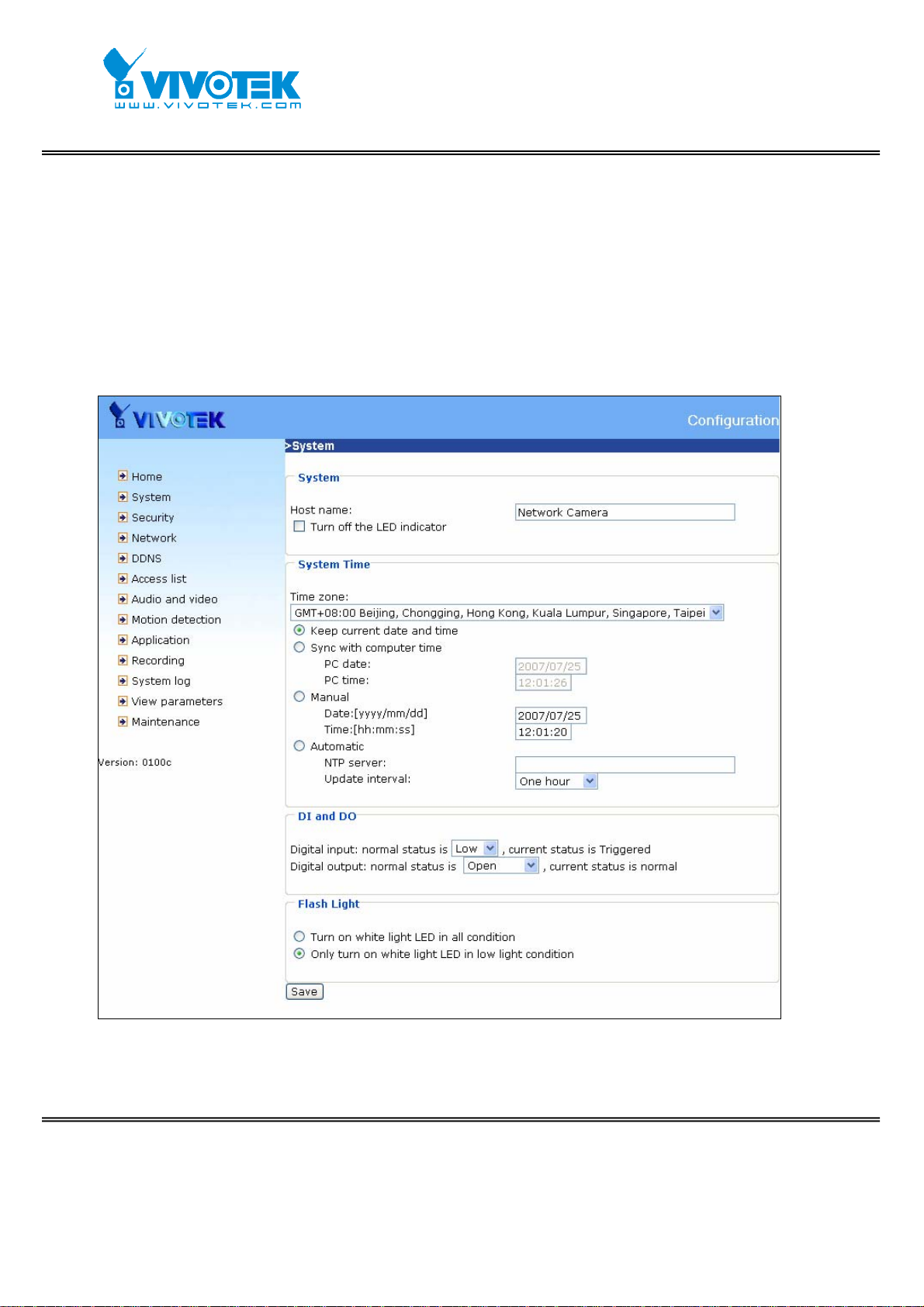
Definitions in Configuration
Only the Administrator can access system configuration. Each category in the left
column will be explained in the following pages. The bold texts are the specific phrases
on the Option pages. The Administrator may type the URL below the figure to directly
enter the frame page of configuration. If the Administrator also wants to set certain
options through the URL, read the reference appendix for details.
<url> http://<Network Camera>/setup/system.html
<Network Camera> is the domain name or original IP address of the Network Camera.
- 29 -
www.vivotek.com
T: 886-2-82455282
F: 886-2-82455532
Page 31

System parameters
"Host name" The text displays the title at the top of the main page.
“Turn off the LED indicator” Check this option to shut off the LED on the rear . It can
prevent the camera’s operation being noticed.
"Time zone" Adjust the time with that of the time-servers for local settings.
"Keep current date and time" Click on this to reserve the current date and time of
the Network Camera. An internal real-time clock maintains th e date and time even
when the power of the system is turned off.
"Sync with computer time" Synchronize the date and time of the Network Camera
with the local computer. The read-only date and time of the P C is displayed as updated.
“Manual” Adjust the date and time according to what is entered by the Administrator .
Notice the format in the related fields while doing the entry.
Network Camera starts up. It will fail if the assigned time-server cannot be reached.
“NTP server” Assign the IP address or domain name of the time-server. Leaving the
text box blank connects the Network Camera to the default time-servers.
“Update interval” Select hourly , daily , weekly , or monthly update with the time on the
NTP server.
“Digital input” Select High or Low to define normal status of the digital input. The
current status is shown, too.
“Digital output” Select Grounded or Open to define normal status of the digital output.
The current status is shown, too.
“Flash Light” Select “Turn on white light LED in all condition” o r “Only turn on wh ite
light LED in low light condition”.
Remember to click on
to immediately validate the changes. Otherwise, the
correct time will not be synchronized.
- 30 -
www.vivotek.com
T: 886-2-82455282
F: 886-2-82455532
Page 32

Security settings
“Root password” Change the Administrator’s password by typing in the new
password identically in b oth text boxes. The typed ent ries will be displayed as aster isks
for security purposes. After press ing
, the web browser will ask the Adminis trator
for the new password for access.
“Add user” T ype the new user's name and password and press
to insert the new
entry. The new user will be displayed in the user name list. There is a maximum of
twenty user accounts. There are three kinds of authentication: Administrator , Operator
and Viewer. Administrator can fully control the camera operation. Operator’s access
right can modify most of camera’s parameters except some privilege and network
options. Viewer can view, listen to camera; control DIDO of camera. Network Camera
can provide twenty accounts for your valuable customers or friends.
“Manage user” Pull down the user list to find the user’s name and press
to
delete the selected user. Or edit the password or authentication of the selected user
and press
to take effect.
- 31 -
www.vivotek.com
T: 886-2-82455282
F: 886-2-82455532
Page 33

<url> http://<Network Camera>/setup/security.html
<Network Camera> is the domain name or original IP address of the Network Camera.
- 32 -
www.vivotek.com
T: 886-2-82455282
F: 886-2-82455532
Page 34

Network settings
Any changes made on the Network type section wi ll restart the system in order to
validate the changes. Make sure every field is entered correctly before clicking on
.
Network type
“LAN” & “PPPoE”
The default type is LAN. Select PPPoE if using ADSL
"Get IP address automatically" & “Use fixed IP address”
The default status is “Get IP address automatically”. This can be tedious having to
perform software installation whenever the Network Camera starts. Therefore, once
the network settings, especially the IP address, have been entered correctly, select
“Use fixed IP address” then the Network Camera will skip installation at the next
boot. The Network Camera can automatically restart and operate normally after a
power outage. Users can run IP installer to check the IP address assigned to the
Network Camera if the IP address is forgotten or using the UPnP function provided by
the Network Camera (MS Windows XP provides UPnP function at My Network Place).
“IP address” This is necessary for network identification.
“Subnet mask” This is used to determine if the destination is in the same subnet. The
default value is “255.255.255.0”.
“Default router” This is the gateway used to forward frames to destinations in a
different subnet. Invalid router setting will fail the transmission to destinations in
different subnet.
“Primary DNS” The primary domain name server that translates hostnames into IP
addresses.
“Secondary DNS” Secondary domain name server that backups the Primary DNS.
“Primary WINS server” The primary WINS server that maintains the database o f
computer name and IP address.
“Secondary WINS server” The secondary WINS server that maintains the database
of computer name and IP address.
“Enable UPnP presentation” Enable the UPnP camera short cut.
- 33 -
www.vivotek.com
T: 886-2-82455282
F: 886-2-82455532
Page 35

“Enable UPnP port forwarding” Enable UPnP port forwarding
“PPPoE” If using the PPPoE interface, fill the following settings from ISP
“User name” The login name of PPPoE account
“Password” The password of PPPoE account
“Confirm password” Input password again for confirmation
HTTP
“Authentication” It supports basic and digest modes.
“HTTP port” This can be other than the default Port 80. Once the port is changed, the
users must be notified the change for the connection to be successful. For instance,
when the Administrator changes the HTTP port of the Network Camera whose IP
address is 192.168.0.100 from 80 to 8888, the users must type in the web browser
“http://192.168.0.100:8888” instead of “http://192.168.0.100”.
“Secondary HTTP port” It support alternate port to access HTTP server.
“Access name for stream 1” This is the access URL of stream 1 for making
connection from client software when its codec type is JPEG.
“Access name for stream 2” This is the access URL of stream 2 for making
connection from client software when its codec type is JPEG.
Using http://<ip address>:<http port>/<access name> to make connection.
FTP
“FTP port” This can be other than the default port 21. The user can change this value
from 1025 to 65535. After the changed, the external FTP client program must change
the server port of connection accordingly.
RTSP Streaming
“Authentication” It supports disable, basic and digest modes.
“Access name for stream 1” This is the access URL of stream 1 for making
connection from client software when the codec type is MPEG-4.
“Access name for stream 2” This is the access URL of stream 2 for making
- 34 -
www.vivotek.com
T: 886-2-82455282
F: 886-2-82455532
Page 36

connection from client software when the codec type is MPEG-4.
Using rtsp://<ip address>/<access name> to make connection
“RTSP port” This can be other than the default Port 554
“RTP port for video” The video channel port for RTP. It must be an even number.
“RTCP port for video” The video channel port for RTCP. It must be the port number
of video RTP plus 1.
“RTP port for audio” The audio channel port for RTP. It must be an even number.
“RTCP port for audio” The audio channel port for RTCP. It must be the port number
of audio RTP plus 1.
User can modify Multicast setting for stream1 and stream2.
“Always multicast” Select it to enable multicast always.
“Multicast group address” It is used by sources and the receivers to send and
receive content.
“Multicast video port” The video channel port for multicast. It must be an even
number.
“Multicast RTCP video port” The video channel port for multicast RTCP. It must be
the port number of multicast video port plus 1.
“Multicast audio port” The audio channel port for multicast. It must be an even
number.
“Multicast RTCP audio port” The audio channel port for multicast RTCP. It must be
the port number of multicast audio port plus 1.
“Multicast TTL” It specifies the number of routers (hops) that multicast traffic is
permitted to pass through before expiring on the network.
- 35 -
www.vivotek.com
T: 886-2-82455282
F: 886-2-82455532
Page 37

<url>
http://<Network Camera>/setup/network.html
<Network Camera> is the domain name or original IP address of the Network Camera.
- 36 -
www.vivotek.com
T: 886-2-82455282
F: 886-2-82455532
Page 38

DDNS
“Enable DDNS” This option turns on the DDNS function.
“Provider” The provider list contains seven hosts that provide DDNS services. Please
connect to the service provider’s website to make sure the service charges.
“Host Name” If the User wants to use DDNS service, this field must be filled. Please
input the hostname that is registered in the DDNS server.
“Username/E-mail” The Username or E-mail field is necessary for logging in the
DDNS server or notify the User of the new IP address. Note: when this field is input as
“Username” the following field must be input as “Password”.
“Password/Key” Please input the password or key to get the DDNS service.
“Save” Click on this button to save current settings for the DDNS service and UPnP
function.
- 37 -
www.vivotek.com
T: 886-2-82455282
F: 886-2-82455532
Page 39

<url> http://<Network Camera>/setup/ddns.html
<Network Camera> is the domain name or original IP address of the Network Camera.
- 38 -
www.vivotek.com
T: 886-2-82455282
F: 886-2-82455532
Page 40

Access List
The access list is to control the access permission of clients by checking the client IP
address.
There are two lists for permission control: Allow List and Deny List. Only those
clients whose IP address is in the Allow List and not in the Deny List can connect to
the Video Server or Network Camera for receiving the audio/video streaming.
Both Allow List and Deny List consist of a list of IP ranges. If you want to add a new
IP address range, type the Start IP Address and End IP Address in the text boxes
and click on the Add button. If you want to remove an existing IP address range, just
select from the pull-down menu and click on the Delete button.
Both the Allow List and Deny List can have 10 entries.
- 39 -
www.vivotek.com
T: 886-2-82455282
F: 886-2-82455532
Page 41

<url> http://<Network Camera>/setup/accesslist.html
<Network Camera> is the domain name or original IP address of the Network Camera.
- 40 -
www.vivotek.com
T: 886-2-82455282
F: 886-2-82455532
Page 42
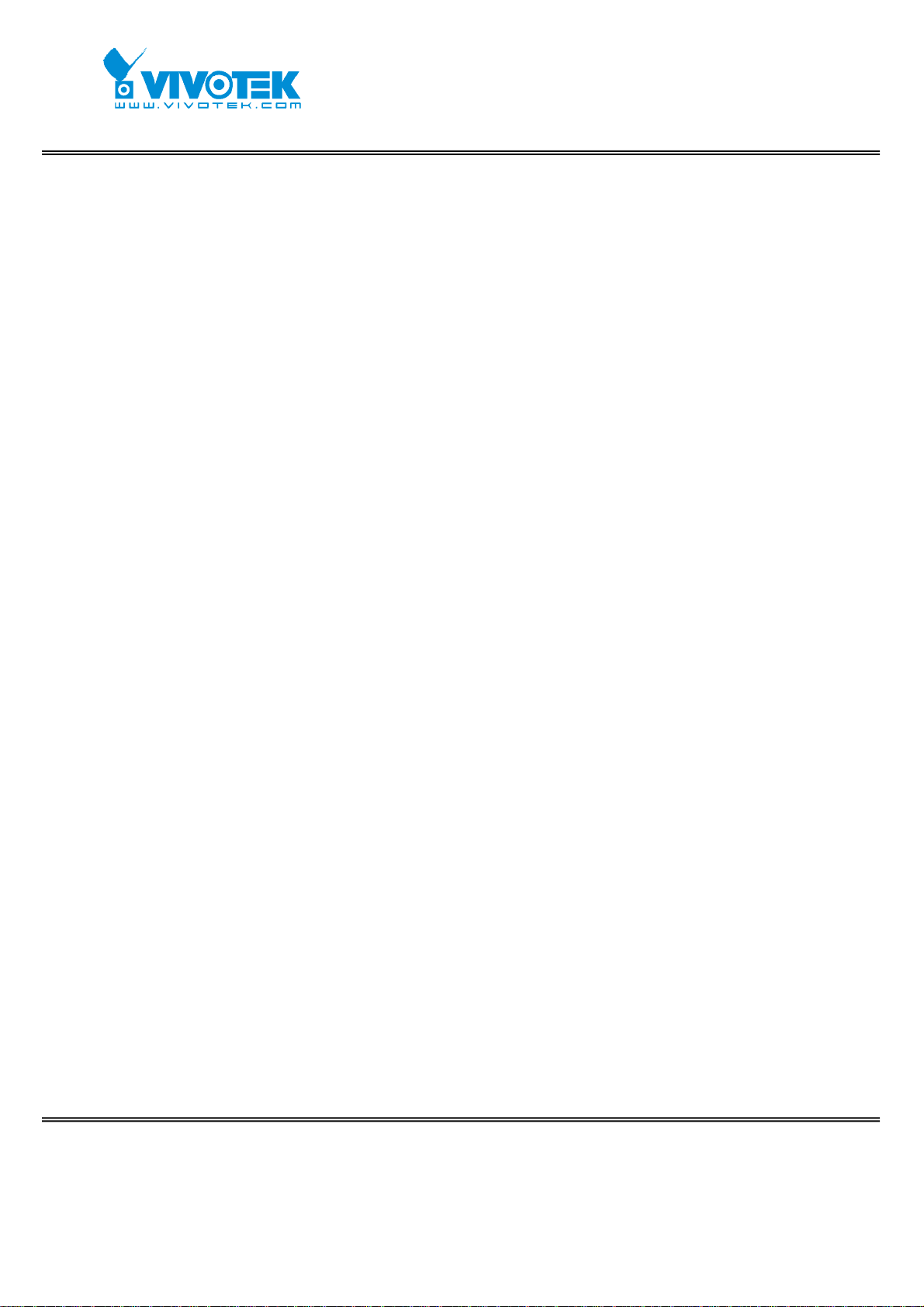
Audio and Video
This product supports dual-stream. It provides two setting for video streams, but only
one setting for audio.
Video Settings
“Video title” The text string can be displayed on video
“Color” Select either for color or monochrome video display.
“Power line frequency” The fluorescent light will flash according to th e power line
frequency that depends on local utility. Change the frequency setting to eliminate
uncomfortable flash image when the light source is only fluorescent light.
“Video orientation”
z Flip: Vertically rotate the video.
z Mirror: Horizontally rotate the video. Check options both if the Network Camera
is installed upside down.
“White balance” Adjust the value for best color temperature.
“Maximum Exposure Time” Adjust the maximum exposure time in different
environment.
z Overlay title and time stamp on video: Check it the title is shown on video.
There are different video quality settings for stream1 and stream2.
z Mode: It can be MPEG-4 or JPEG. If MPEG-4 is selected, it is streamed in RTSP
protocol. If JPEG is selected, it is streamed in server push mode.
z Frame size: If the mode is MPEG-4, there are three options, “176x144”,
“320x240” and “640x480”. If the mode is JPEG, there are three options,
“176x144”, “320x240” and “640x480”.
There are three dependent parameters provided in MPEG-4 mode for video
performance adjustment.
“Intra frame period” The interval of intra frame.
“Maximum frame rate” This limits the maximal refresh frame rate, which can be
- 41 -
www.vivotek.com
T: 886-2-82455282
F: 886-2-82455532
Page 43

combined with the “Video quality” to optimize bandwidth utilization and video quality .
Choose “Constant bit rate” If the user wants to fix the bandwidth utilization
regardless of the video quality, choose “Fixed quality” and select the desired
bandwidth. The video quality may be poor due to the sending of maximal frame rate
within the limited bandwidth when images are moving rapidly . Consequently , to ensure
detailed video quality (quantization rate) regardless of the network, it will utilize more
bandwidth to send the maximal frames when images change drastically.
In JPEG mode, user can set “Maximum frame rate” and “Video quality” to adjust
the video performance.
Audio settings
“Mute” Turn off audio.
“Internal microphone input gain” Modify the gain of the in ternal audio input.
“External microphone input” There are two gain options, 0db and 20db.
“Audio type” Select audio codec “AAC” or “GSM-AMR” and the bit rate.
- 42 -
www.vivotek.com
T: 886-2-82455282
F: 886-2-82455532
Page 44
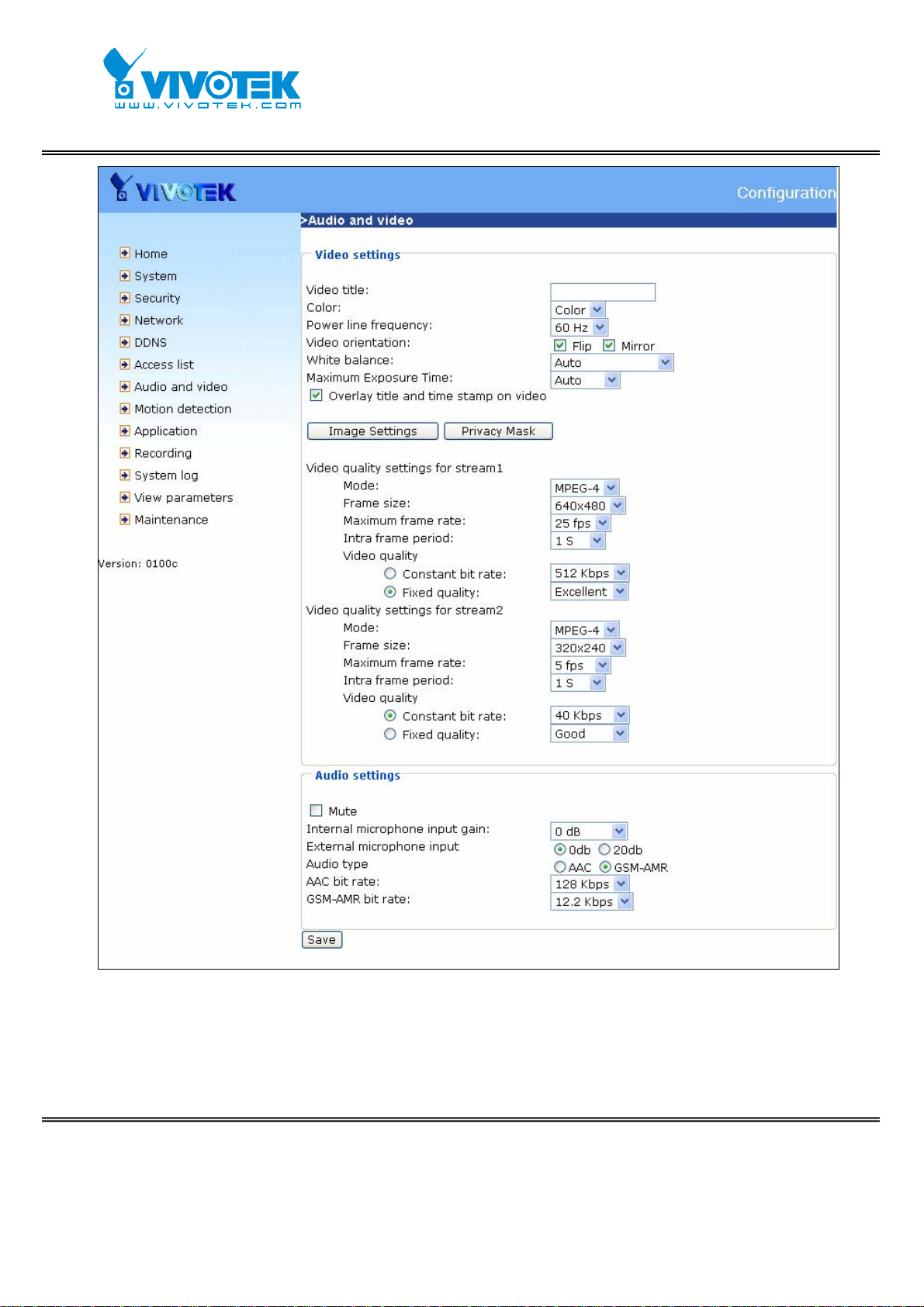
<url>
http://<Network Camera>/setup/audiovideo.htm
<Network Camera> is the domain name or original IP address of the Network Camera.
- 43 -
www.vivotek.com
T: 886-2-82455282
F: 886-2-82455532
Page 45

Image Settings
Click on this button to pop up another window to tune “Brightness”,
“Contrast”, “Hue” and “Saturation” for video compensation. Each field has elev en
levels ranging from -5 to +5. In “Brightness” and “Contrast” fields the value 0
indicates auto tuning. The user may press
image is O.K., press
to set the image settings. Click on to recall the
to fine-tune the image. When the
original settings without incorporating the changes.
- 44 -
www.vivotek.com
T: 886-2-82455282
F: 886-2-82455532
Page 46

Privacy Mask
Click on the button to pop up another window to set privacy mask window. All users can
not view the block under privacy mask window.
“Enable privacy mask” Check this option to turn on privacy mask.
Click on this button to add a new window. At most five windows can exist
simultaneously. Use the mouse to click, hold, and drag the window frame to resize or
the title bar to move. Clicking on the ‘x’ at the upper right-hand corner of the window
deletes the window. Remember to click save in order to validate the changes. The base
of window axis is eight. You can see the X, Y, width and height of the window.
- 45 -
www.vivotek.com
T: 886-2-82455282
F: 886-2-82455532
Page 47
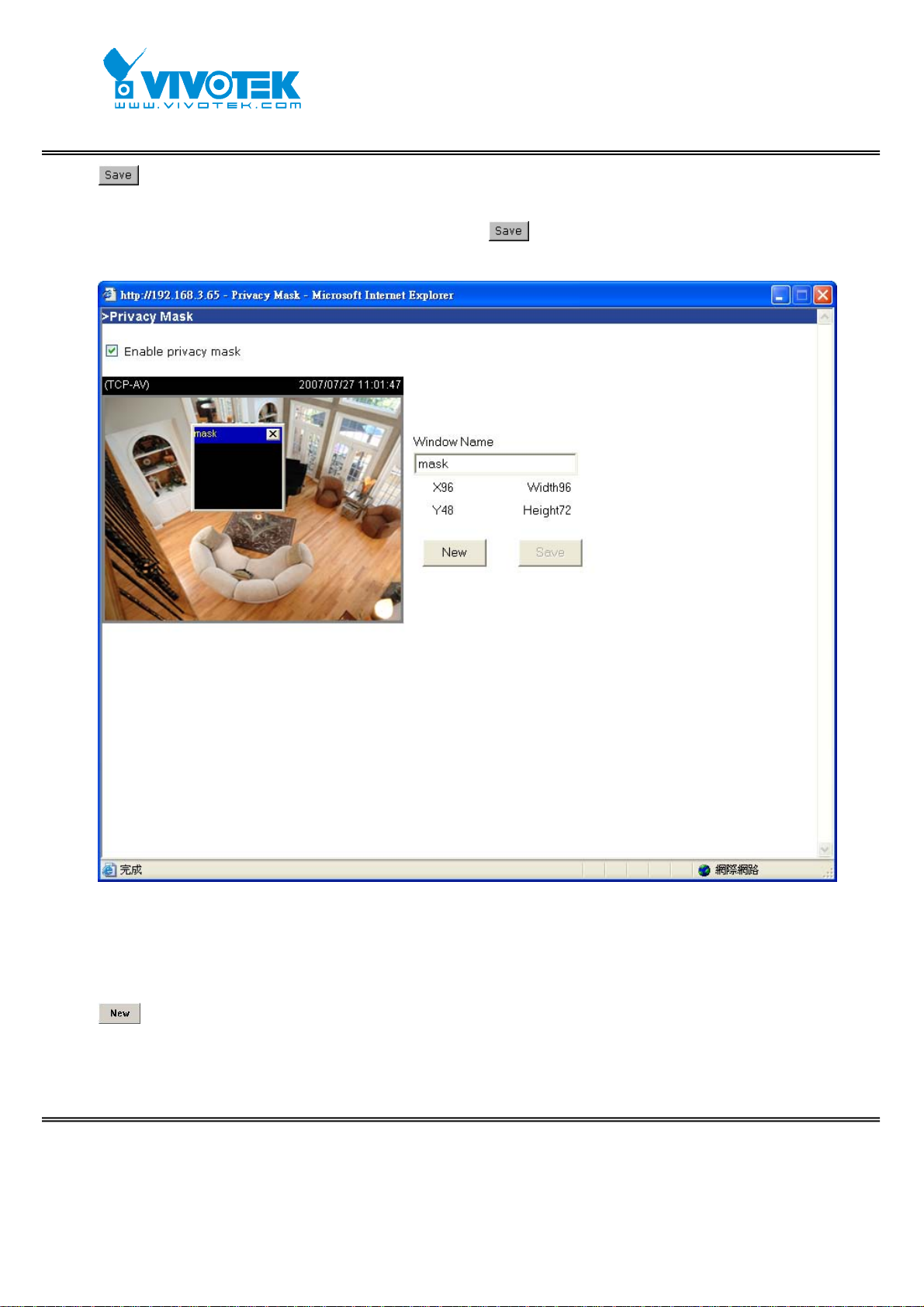
Click on this button to save the related window settings.
"Window Name" The text will show at the top of the window.
The following figure shows the screen when
enabled.
is clicked and the privacy mask is
Motion detection
“Enable motion detection” Check this option to turn on motion detection.
Click on this button to add a new window. At most three windows can exist
simultaneously. Use the mouse to click, hold, and drag the window frame to resize or
the title bar to move. Clicking on the ‘x’ at the upper right-hand corner of the window
- 46 -
www.vivotek.com
T: 886-2-82455282
F: 886-2-82455532
Page 48
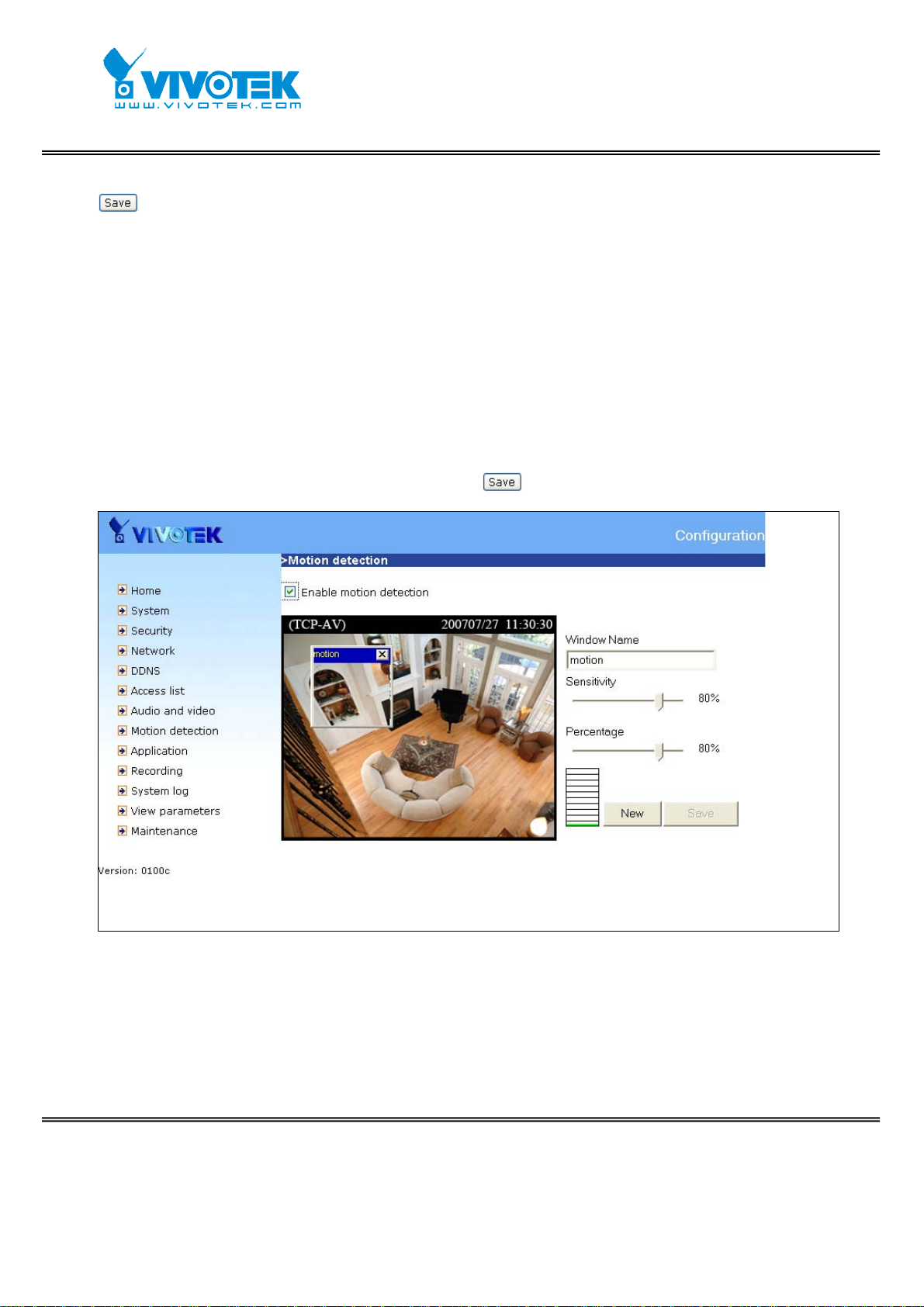
deletes the window. Remember to save in order to validate the changes.
Click on this button to save the related window settings. A graphic bar will rise or
fall depending on the image variation. A green bar means the image variation is under
monitoring level and a red bar means the image variation is over monitoring level.
When the bar goes red, the detected window will also be outlined in red. Going back to
the homepage, the monitored window is hidden but the red frame shows when motion
is detected.
"Window Name" The text will show at the top of the window.
“Sensitivity” This sets the endurable difference between two sequential images.
“Percentage” This sets the space ratio of moving objects in the monitoring window.
Higher sensitivity and small percentage will allow easier motion detection.
The following figure shows the screen when
is clicked.
<url>
http://<Network Camera>/setup/motion.htm
<Network Camera> is the domain name or original IP address of the Network Camera.
- 47 -
www.vivotek.com
T: 886-2-82455282
F: 886-2-82455532
Page 49

Application
There are three sections in application page. They are event, server and media. Click
to pop a window to add a new item of event, server or media. Click to
delete the selected item from event, server or media. Click on the item name to pop a
window to edit it.
There can be at most three events. There can be at most five server and five media
configurations.
User can know the event name, status, weekly and time schedule and trigger type in
event section. The server name, type and address/location are shown in server section.
The current media free space, media name and type are shown in media section. After
adding a new media, the value of free space will be updated. User cannot add media
which size is larger than media free space.
It is suggested to set server and media first before setting event. The servers and
media selected in event list are not modified or deleted. Please remove them first from
the event if you want to delete or modify them. Recommend that using different media
in different event to make use all media be produced and received correctly. If using
the same media in different events and the events trigger almost simultaneously , the
servers in the second triggered event will not receive any media; there would be only
notifications.
- 48 -
www.vivotek.com
T: 886-2-82455282
F: 886-2-82455532
Page 50

<url>
http://<Network Camera>/setup/application.htm
<Network Camera> is the domain name or original IP address of the Network Camera.
Event
“Event name” The unique name for event
“Enable this event” Check it to enable this event.
“Priority” The event with higher priority will be executed first.
“Delay second(s) before detecting next event” The delay to check next event. It
is used in motion detection and digital input trigger type.
There are four kinds of trigger supported.
“Video motion detection” Select the windows which need to be monitored.
“Periodic” The event is triggered in speci fied inte rvals. The unit of trigger interval is
minute.
“Digital input” To monitor digital input
“PIR” To monitor PIR
- 49 -
www.vivotek.com
T: 886-2-82455282
F: 886-2-82455532
Page 51

“System boot” The event is triggered when the system boots up.
The weekly and time schedules are provided.
“Sun” ~ “Sat” Select the days of the week to perform the event.
“Time” show “Always” or input the time interval.
The default action is triggering DO. If there are servers configured, the user can select
them from “Server name”, too.
“Trigger DO” Check it to trigger digital output for specific seconds when event is
triggered.
“Turn on flash LEDs” Check it to turn on flash LEDs for specific seconds when event
is triggered.
“Server name” Check it to sending the selected media when event is triggered.
- 50 -
www.vivotek.com
T: 886-2-82455282
F: 886-2-82455532
Page 52

Server
“Server name” The unique name for server
There are four kinds of servers supported. They are email server, FTP server, HTTP
server and network storage.
Here is setting for email server.
“Sender email address” The email address of the sender
- 51 -
www.vivotek.com
T: 886-2-82455282
F: 886-2-82455532
Page 53

“Recipient email address” The email address of the recipient
“Server address” The domain name or IP address of the external email server.
“User name” This granted user name on the external email server.
“Password” This granted password on the external email server.
Here is setting for FTP server.
“Server address” The domain name or IP address of the external FTP server.
“Server port” This can be other than the default port 21. The user can change this
value from 1025 to 65535.
“User name” This granted user name on the external FTP server.
“Password” This granted password on the external FTP server.
“Remote folder name” Granted folder on the external FTP server. The string must
conform to that of the external FTP server. Some FTP servers cannot accept preceding
slash symbol before the path without virtual path mapping. Refer to the instructions for
the external FTP server for details. The folder privilege must be open for upload.
“Passive Mode” Check it to enable passive mode in transmission.
Here is setting for HTTP server.
“URL” The URL to upload the media.
“User name” This granted user name on the external HTTP server.
“Password” This granted password on the external HTTP server.
Here is setting for network storage. Only one network storage is supported.
“Network storage location” The path to upload the media
“Workgroup” The workgroup for network storage.
“User name” This granted user name on the network storage.
“Password” This granted password on the network storage.
After input the setting of server, user can click on
to test whether the setting is
correct. The testing result will be shown in a pop-up window.
- 52 -
www.vivotek.com
T: 886-2-82455282
F: 886-2-82455532
Page 54

Media
“Media name” The unique name for media
There are three kinds of media. They are snapshot, video clip and system log.
Here is setting for snapshot.
“Source” The source of stream, stream1 or stream2.
“Send pre-event images” The number of pre-event images
“Send post-event images” The number of post-event images
“File Name Prefix” The prefix name will be added on the file name of the snapshot
- 53 -
www.vivotek.com
T: 886-2-82455282
F: 886-2-82455532
Page 55

images.
“Add date and time suffix to file name” Check it to add timing information as file
name suffix.
Here is setting for video clip
“Source” The source of stream, stream1 or stream2.
“Pre-event recording” The interval of pre-event recording in seconds
There are two limitations for video clip file.
“Maximum duration” The maximal recording file duration in seconds
“Maximum file size” The maximal file size would be generated.
“File name prefix” The prefix name will be added on the file name of the video clip.
- 54 -
www.vivotek.com
T: 886-2-82455282
F: 886-2-82455532
Page 56

Recording
The Network camera supports recording on network storage. The operation of editing
recording item is the same as the one in application page. User can know the recording
name, status, weekly and time schedule, stream source and destination of recording.
There can be at most two recording entries. T o do recording on network storage, please
add network storage server in application page first.
<url>
http://<Network Camera>/setup/recording.htm
<Network Camera> is the domain name or original IP address of the Network Camera.
“Recording entry name” The unique name for recording entry
“Enable this recording” Check it to enable this event.
“Priority” The recording with higher priority will be executed first.
“Source” The source of stream, stream1 or stream2.
The weekly and time schedules are provided.
- 55 -
www.vivotek.com
T: 886-2-82455282
F: 886-2-82455532
Page 57

“Sun” ~ “Sat” Select the days of the week to perform the event.
“Time” shows “Always” or input the time interval.
“Destination” Network storage server user added.
“Total cycle recording size” The total size for cycle recording in Kbytes
“Size of each file for recording” The single file size in Kbytes
“File Name Prefix” The prefix name will be added on the file name of the recording.
System log
The Network camera support log the system messages on remote server. The protocol
is compliant to RFC 3164. If you have external Linux server with syslogd service, use
- 56 -
www.vivotek.com
T: 886-2-82455282
F: 886-2-82455532
Page 58

“-r” option to turn on the facility for receiving log from remote machine. Or you can use
some software on Windows which is compliant to RFC 3164.
Check “Enable remote log” and input the “IP address” and “port” number of the
log server to enable the remote log facility.
In the “Current log”, it displays the current system log file. The content of the log
provides useful information about configuration and connection after system boot- up.
<url>
http://<Network Camera>/setup/syslog.htm
<Network Camera> is the domain name or original IP address of the Network Camera.
- 57 -
www.vivotek.com
T: 886-2-82455282
F: 886-2-82455532
Page 59
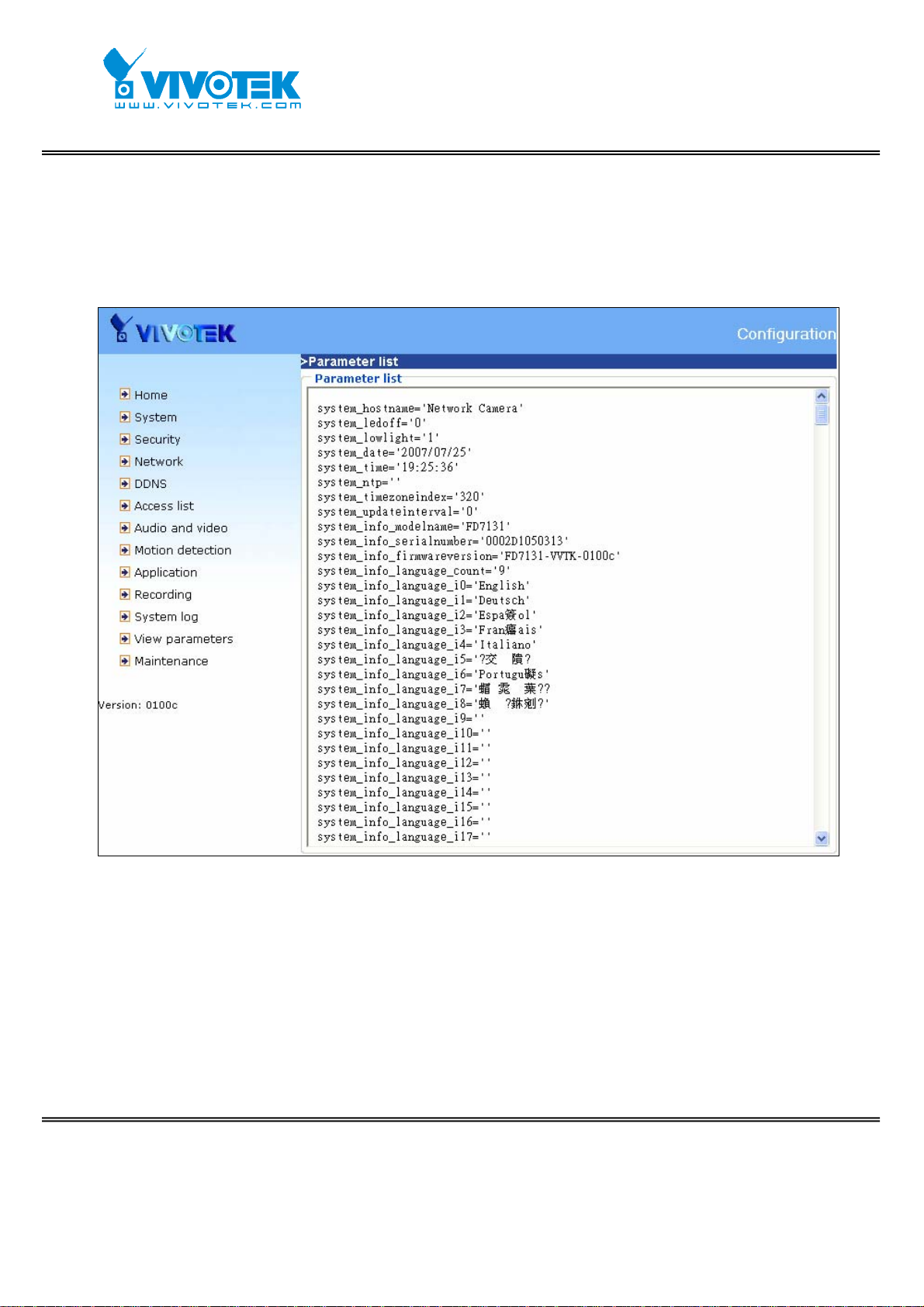
Viewing system parameters
Click on this link on the configuration page to view the entire system’s parameter set.
<url>
http://<Network Camera>/setup/parafile.htm
<Network Camera> is the domain name or original IP address of the Network Camera.
- 58 -
www.vivotek.com
T: 886-2-82455282
F: 886-2-82455532
Page 60
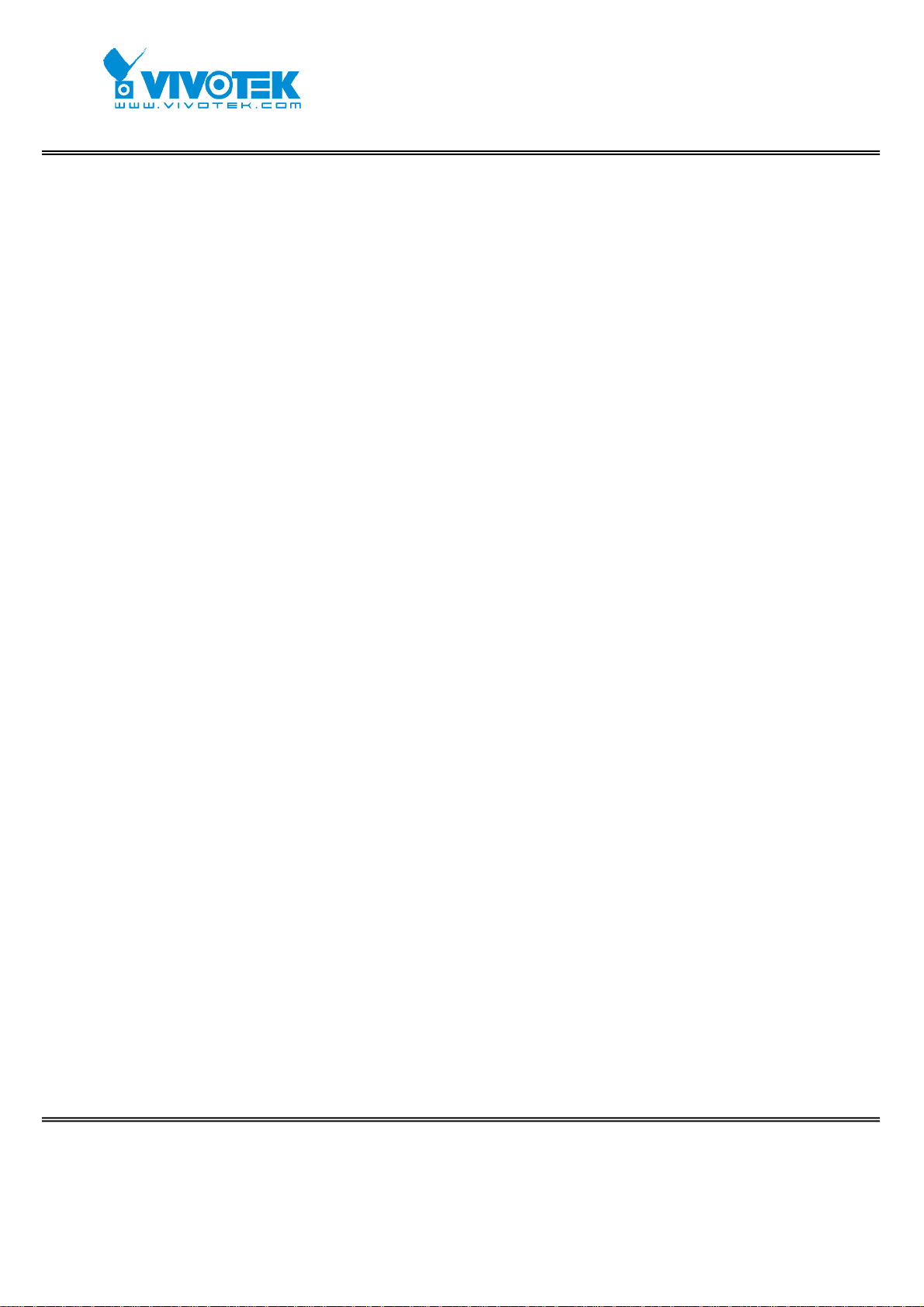
Maintenance
Five actions can be selected.
“Reboot system” Click the reboot button to restart system.
“Restore” Click it to restore all setting to factory de fault except setting in “Network
type” in network page.
“Factory default” Click on Factory default button on the configuration page to restore
the factory default settings. Any changes made so far will be lost and the system will be
reset to the initial factory settings. The system will restart and require the installer
program to set up the network again.
“Upgrade firmware” Select the firmware file and click upgrade button.
- 59 -
www.vivotek.com
T: 886-2-82455282
F: 886-2-82455532
Page 61

<url>
http://<Network Camera>/setup/maintain.htm
<Network Camera> is the domain name or original IP address of the Network Camera.
- 60 -
www.vivotek.com
T: 886-2-82455282
F: 886-2-82455532
Page 62

Appendix
A. Troubleshooting
Status LED
The following table lists the LED patterns in general.
Condition LED color
Loading system after power on Blink green and orange (twice)
During booting procedure Non light
Detecting and setting network Steady orange till IP address is confirmed
After network is setup (system up) Blink orange and red
During the upgrade firmware process Rapidly blink orange till firmware is
upgraded
Reset and restore
There is a button in the back of the Network Camera. It is used to reset the system or
restore the factory default settings. So meti mes resetting the s ystem set s th e syst em
back to normal state. If the system problems remain after reset, rest ore the factory
settings and install again.
RESET: Click on the button.
RESTORE:
1. Press on the reset button continuously until the status LED
rapidly blinks orange. It takes about 30 seconds.
2. Upon successful restore, the status LED will blink orange and red.
Restoring the factory defaults will erase any previous settings. Reset or
restore the system after power on.
- 61 -
www.vivotek.com
T: 886-2-82455282
F: 886-2-82455532
Page 63

B. URL commands of the Network Camera
Overview
For some customers who already have their own web site or web control application,
Network Camera/Video server can be easily integrated through convenient URLs. This
section specifies the external HTTP based application programming interface. The HTTP
based camera int erface provi des the functional ity to request a s ingle image, to control
camera functions (PTZ, output relay etc.) and to get and set internal parameter values.
The image and CGI-requests are handled by the built in Web server.
Style convention
In URL syntax and in descriptions of CGI parameters, a text within angle brackets
denotes a content that is to be replaced with either a value or a string. When replacing
the text string also the angle brackets shall be replaced. An example of this is the
description of the name for the server, denoted with <servername> in the URL syntax
description below, that is replaced with the string myserver in the URL syntax example,
also below.
URL syntax' are written with the “Syntax:" word written in bold face followed by a box
with the referred syntax as seen below. The name of the server is written as
<servername>. This is intended to be replaced with the name of the actual server . This
can either be a name, e.g., "mywebcam" or "thecam.adomain.net" or the associated IP
number for the server, e.g., 192.168.0.220.
Syntax:
http://<servername>/cgi-bin/viewer/video.jpg
Description of returned data is written with "Return:" in bold face fo llowed by the
returned data in a box. All data returned as HTTP formatted, i.e., starting with the
string HTTP is line separated with a Carriage Return and Line Feed (CRLF) printed as
- 62 -
www.vivotek.com
T: 886-2-82455282
F: 886-2-82455532
Page 64
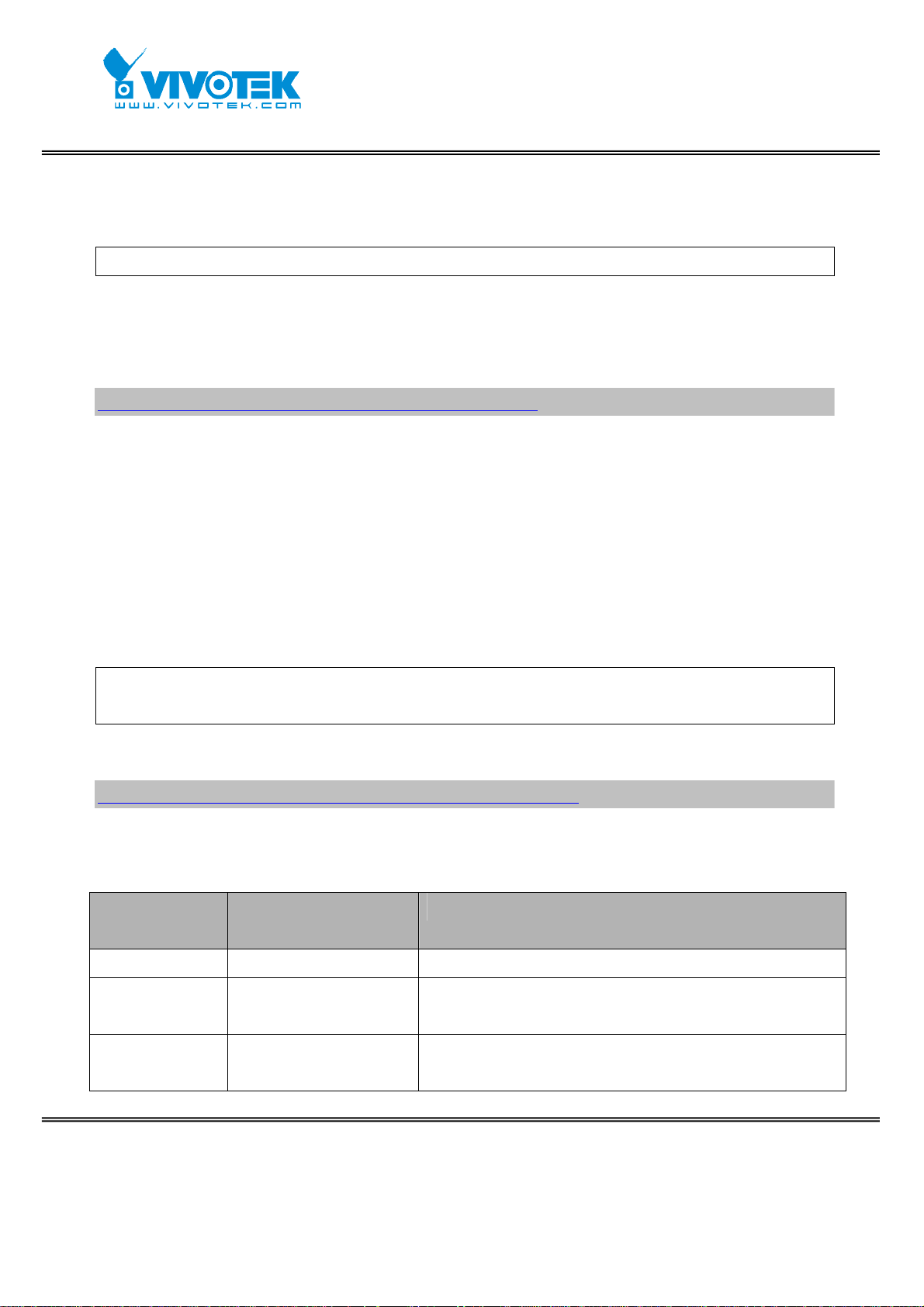
\r\n.
Return:
HTTP/1.0 <HTTP code> <HTTP text>\r\n
URL syntax examples are written with "Example:" in bold face followed by a short
description and a light grey box with the example.
Example: request a single snapshot image
http://mywebserver/cgi-bin/viewer/video.jpg
General CGI URL syntax and parameters
CGI parameters are written in lower-case and as one word without any underscores or
other separators. When the CGI request includes internal camera parameters, the
internal parameters must be written exactly as they are named in the camera or video
server. The CGIs are organized in function related directories under the cgi-bin
directory. The file extension of the CGI is required.
Syntax:
http://<servername>/cgi-bin/<subdir>[/<subdir>...]/<cgi>.<ext>
[?<parameter>=<value>[&<parameter>=<value>...]]
Example: Setting digital output #1 to active
http://mywebserver/cgi-bin/dido/setdo.cgi?do1=1
Security level
SECURITY
LEVEL
0 anonymous Unprotected.
SUB-DIRECTORY DESCRIPTION
1 [view] anonymous, viewer,
dido, camctrl
4 [operator] anonymous, viewer,
dido, camctrl,
www.vivotek.com
T: 886-2-82455282
F: 886-2-82455532
1. Can view, listen, talk to camera
2. Can control dido, ptz of camera
Operator’s access right can modify most of
camera’s parameters ex cept some privilege and
- 63 -
Page 65

operator network options
6 [admin] anonymous, viewer,
dido, camctrl,
Administrator’s access right can fully control the
camera’s operation.
operator, admin
7 N/A Internal parameters. Unable to be changed by
any external interface.
Get server parameter values
Note: The access right depends on the URL directory.
Method: GET/POST
Syntax:
http://<servername>/cgi-bin/anonymous/getparam.cgi?[<parameter>]
[&<parameter>…]
http://<servername>/cgi-bin/viewer/getparam.cgi?[<parameter>]
[&<parameter>…]
http://<servername>/cgi-bin/operator/getparam.cgi?[<parameter>]
[&<parameter>…]
http://<servername>/cgi-bin/admin/getparam.cgi?[<parameter>]
[&<parameter>…]
where the <parameter> should be <group>[_<name>] or <group>[.<name>] If you
do not specify the any parameters, all the par ameters on the serv er will be returned. If
you specify only <group>, the parameters of related group will be returned.
When query parameter values, the current parameter value are returned.
Successful control request returns paramter pairs as follows.
Return:
- 64 -
www.vivotek.com
T: 886-2-82455282
F: 886-2-82455532
Page 66
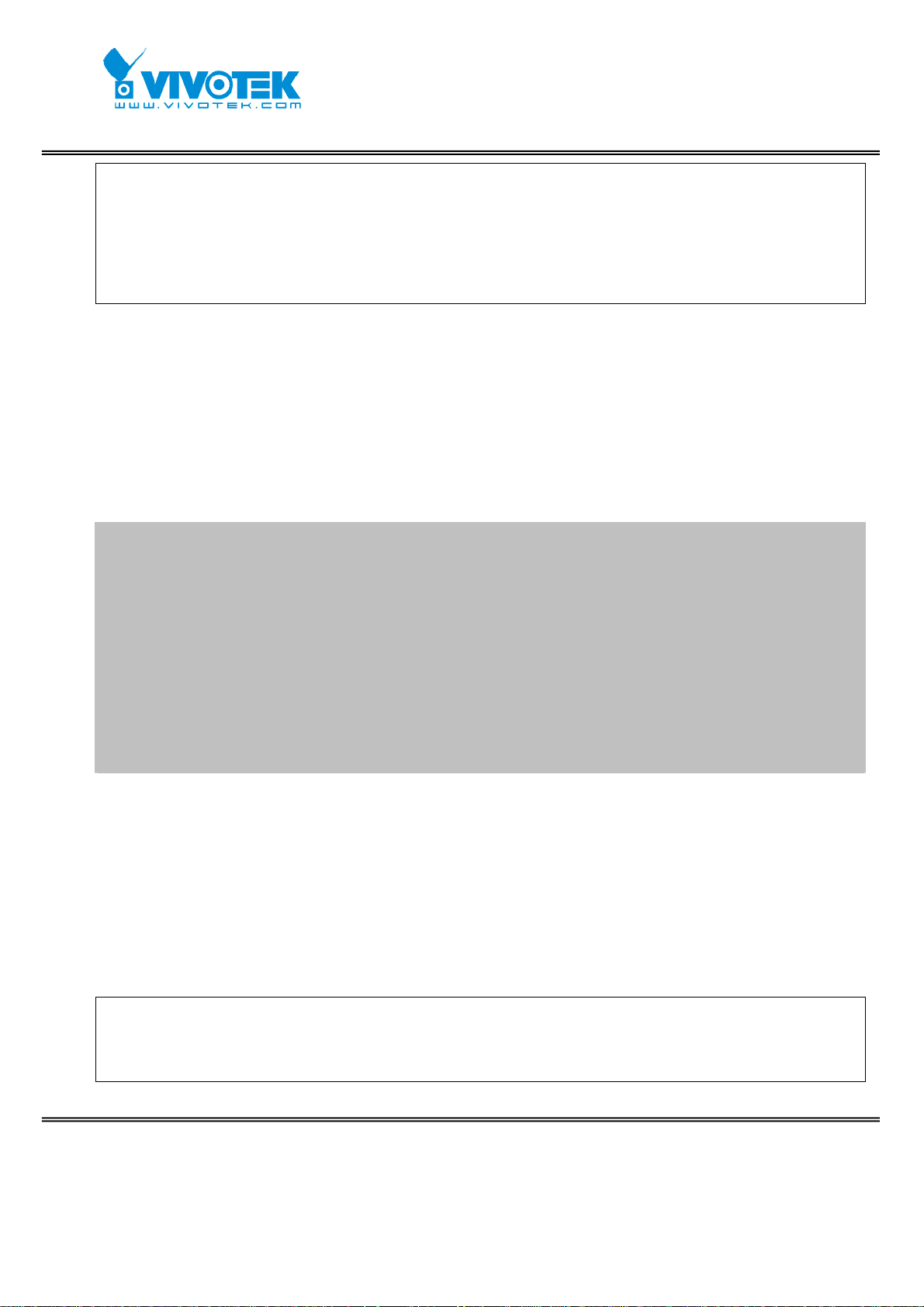
HTTP/1.0 200 OK\r\n
Content-Type: text/html\r\n
Context-Length: <length>\r\n
\r\n
<parameter pair>
where <parameter pair> is
<parameter>=<value>\r\n
[<parameter pair>]
<length> is the actual length of content.
Example: request IP address and it’s response
Request:
http://192.168.0.123/cgi-bin/admin/getparam.cgi?network_ipaddress
Response:
HTTP/1.0 200 OK\r\n
Content-Type: text/html\r\n
Context-Length: 33\r\n
\r\n
network.ipaddress=192.168.0.123\r\n
Set server parameter values
Note: The access right depends on the URL directory.
Method: GET/POST
Syntax:
http://<servername>/cgi-bin/anonymous/setparam.cgi? <parameter>=<value>
[&<parameter>=<value>…][&update=<value>][&return=<return page>]
- 65 -
www.vivotek.com
T: 886-2-82455282
F: 886-2-82455532
Page 67

http://<servername>/cgi-bin/viewer/setparam.cgi? <parameter>=<value>
[&<parameter>=<value>…][&update=<value>] [&return=<return page>]
http://<servername>/cgi-bin/operator/setparam.cgi? <parameter>=<value>
[&<parameter>=<value>…][&update=<value>] [&return=<return page>]
http://<servername>/cgi-bin/admin/setparam.cgi? <parameter>=<value>
[&<parameter>=<value>…][&update=<value>] [&return=<return page>]
PARAMETER VALUE DESCRIPTION
<group>_<name>
update
return
Return:
value to assigned
Assign <value> to the parameter <group>_<name>
<boolean> set to 1 to actually update all fields (no need to use
update parameter in each group)
<return page> Redirect to the page <return page> after the
parameter is assigned. The <return page> can be a
full URL path or relative path according the the current
path. If you omit this parameter, it will redirect to an
empty page.
(note: The return page can be a general HTML
file(.htm, .html) or a Vivotek server script executable
(.vspx) file. It can not be a CGI command. It can not
have any extra parameters. This parameter must be
put at end of parameter list)
HTTP/1.0 200 OK\r\n
Content-Type: text/html\r\n
Context-Length: <length>\r\n
\r\n
<parameter pair>
where <parameter pair> is
- 66 -
www.vivotek.com
T: 886-2-82455282
F: 886-2-82455532
Page 68

<parameter>=<value>\r\n
[<parameter pair>]
Only the parameters that you set and readable will be returned.
Example: Set the IP address of server to 192.168.0.123
Request:
http://myserver/cgi-bin/admin/setparam.cgi?network_ipaddress=192.168.0.123
Response:
HTTP/1.0 200 OK\r\n
Content-Type: text/html\r\n
Context-Length: 33\r\n
\r\n
network.ipaddress=192.168.0.123\r\n
Available parameters on the server
Valid values:
VALID VALUES DESCRIPTION
string[<n>] Text string shorter than ‘n’ characters
password[<n>] The same as string but display ‘*’ instead
integer Any number between (-231 – 1) and (231 – 1)
positive integer Any number between 0 and (232 – 1)
<m> ~ <n> Any number between ‘m’ and ‘n’
domain name[<n>] A string limited to contain a domain name shorter than ‘n’
characters (eg. www.ibm.com)
email address [<n>] A string limited to contain a email address shorter than ‘n’
characters (eg. joe@www.ibm.com)
ip address A string limited to contain an ip address (eg. 192.168.1.1)
mac address A string limited to contain mac address without hyphen or
- 67 -
www.vivotek.com
T: 886-2-82455282
F: 886-2-82455532
Page 69

colon connected
boolean A boolean value 1 or 0 represents [Yes or No], [T rue or F alse],
[Enable or Disable].
<value1>,
Enumeration. Only given values are valid.
<value2>,
<value3>,
…
blank A blank string
everything inside <> As description
NOTE: The camera should prevent to restart when parameter changed.
Group: system
NAME VALUE SECURITY
DESCRIPTION
(get/set)
hostname string[40] 1/6 host name of server
ledoff <boolean> 6/6 turn on(0) or turn off(1) all led
indicators
lowlight <boolean> 6/6 (0) Turn on white light LED in
all condition
(1) Only turn on white light LED
in low light condition
date <yyyy/mm/dd>,
keep,
auto
6/6 Current date of system. Set to
‘keep’ keeping date unchanged.
Set to ‘auto’ to use NTP to
synchronize date.
time <hh:mm:ss>,
keep,
auto
6/6 Current time of system. Set to
‘keep’ keeping time unchanged.
Set to ‘auto’ to use NTP to
synchronize time.
ntp <domain
6/6 NTP server
name>,
<ip address>,
- 68 -
www.vivotek.com
T: 886-2-82455282
F: 886-2-82455532
Page 70

<blank>
timezoneindex -489 ~ 529 6/6 Indicate timezone and area
-480: GMT-12:00 Eniwetok,
Kwajalein
-440: GMT-11:00 Midway
Island, Samoa
-400: GMT-10:00 Hawaii
-360: GMT-09:00 Alaska
-320: GMT-08:00 Las Vegas,
San_Francisco,
Vancouver
-280: GMT-07:00 Mountain
Time, Denver
-281: GMT-07:00 Arizona
-240: GMT-06:00 Central
America, Central Time,
Mexico City, Saskatchewan
-200: GMT- 05:00 Eastern Time,
New York, Toronto
-201: GMT -05:00 Bogota, Lima,
Quito, Indiana
-160: GMT -04:00 Atlantic Time,
Canada, Caracas
,La Paz, Santiago
-140: GMT-03:30
Newfoundland
-120: GMT-03:00 Brasilia,
Buenos Aires,
Georgetown, Greenland
-80: GMT-02:00 Mid-Atlantic
-40: GMT-01:00 Azores,
Cape_Verde_IS.
0: GMT Casablanca, Greenwich
- 69 -
www.vivotek.com
T: 886-2-82455282
F: 886-2-82455532
Page 71

Mean Time:Dublin,
Edinburgh, Lisbon, London
40: GMT 01:00 Amsterdam,
Berlin, Rome,
Stockholm, Vienna, Madrid,
Paris
41: GMT 01:00 Warsaw,
Budapest, Bern
80: GMT 02:00 Athens,
Helsinki, Istanbul, Riga
81: GMT 02:00 Cairo
82: GMT 02:00 Lebanon, Minsk
83: GMT 02:00 Israel
120: GMT 03:00 Baghdad,
Kuwait, Riyadh,
Moscow, St. Petersburg, Nairobi
121: GMT 03:00 Iraq
140: GMT 03:30 Tehran
160: GMT 04:00 Abu Dhabi,
Muscat, Baku,
Tbilisi, Yerevan
180: GMT 04:30 Kabul
200: GMT 05:00 Ekaterinburg,
Islamabad, Karachi,
Tashkent
220: GMT 05:30 Calcutta,
Chennai, Mumbai,
New Delhi
230: GMT 05:45 Kathmandu
240: GMT 06:00 Almaty,
Novosibirsk, Astana,
Dhaka, Sri Jayawardenepura
260: GMT 06:30 Rangoon
- 70 -
www.vivotek.com
T: 886-2-82455282
F: 886-2-82455532
Page 72

280: GMT 07:00 Bangkok,
Hanoi, Jakarta,
Krasnoyarsk
320: GMT 08:00 Beijing,
Chongging, Hong Kong,
Kuala Lumpur, Singapore, T aipei
360: GMT 09:00 Osaka,
Sapporo, Tokyo,
Seoul, Yakutsk
380: GMT 09:30 Adelaide,
Darwin
400: GMT 10:00 Brisbane,
updateinterval 0,
3600,
86400,
604800,
2592000
restore 0,
<positive
integer>
Canberra, Melbourne,
Sydney, Guam, Vladivostok
440: GMT 11:00 Magadan,
Solomon Is., New
Caledonia
480: GMT 12:00 Aucklan,
Wellington, Fiji, Kamchatka,
Marshall Is.
520: GMT 13:00 Nuku'Alofa
6/6 0 to Disable automatic time
adjustment, otherwise, it
means the seconds between
NTP automatic update interval.
7/6 Restore the system parameters
to default value. Restart the
server after <value> seconds.
reset 0,
<positive
integer>
7/6 Restart the server after
<value> seconds.
restoreexceptnet 0, 7/6 Restore the system parameters
- 71 -
www.vivotek.com
T: 886-2-82455282
F: 886-2-82455532
Page 73

<positive
to default value except
integer>
(ipaddress, subnet, router,
dns1, dns2, ddns settings).
Restart the server after
<value> seconds.
SubGroup of system: info (The fields in this group are unchangeable.)
NAME VALUE SECURITY
DESCRIPTION
(get/set)
modelname string[40] 0/7 model name of server
serialnumber <mac
address>
0/7 12 characters mac address
without hyphen connected
firmwareversion string[40] 0/7 The version of firmware,
including model, company, and
version number in the format
<MODEL-BRAND-VERSION>
language_default string[16] 0/7 Default webpage language.
language_count <integer> 0/7 number of webpage language
available on the server
language_i<0~(cou
string[16] 0/7 Available language lists
nt-1)>
Group: status
NAME VALUE SECURITY
DESCRIPTION
(get/set)
di_i<0~(ndi-1)> <boolean> 1/7 0 => Inactive, normal
1 => Active, triggered
do_i<0~ndi-1)> <boolean> 1/1 0 => Inactive, normal
1 => Active, triggered
onlinenum_rtsp integer 6/7 current RTSP connection
numbers
onlinenum_httppush integer 6/7 current HTTP push server
connection numbers
- 72 -
www.vivotek.com
T: 886-2-82455282
F: 886-2-82455532
Page 74

Group: di_i<0~(ndi-1)>
NAME VALUE SECURITY
(get/set)
normalstate high,
1/1 indicate whether open circuit
low
Group: do_i<0~(ndo-1)>
NAME VALUE SECURITY
(get/set)
normalstate open,
1/1 indicate whether open circuit or
grounded
Group: security
NAME VALUE SECURITY
(get/set)
DESCRIPTION
or closed circuit represents
inactive status
DESCRIPTION
closed circuit represents
inactive status
DESCRIPTION
user_i0_name string[64] 6/7 User’s name of root
user_i<1~20>_name
string[64] 6/7 User’s name
user_i0_pass string [64] 6/6 Root’s password
user_i<1~20>_pass string [64] 7/6 User’s password
user_i0_privilege admin 6/7 Root’s privilege
user_i<1~20>_
privilege
viewer,
operator,
admin
6/6 User’s privilege.
Group: network
NAME VALUE SECURITY
DESCRIPTION
(get/set)
type lan, 6/6 Network connection type
- 73 -
www.vivotek.com
T: 886-2-82455282
F: 886-2-82455532
Page 75
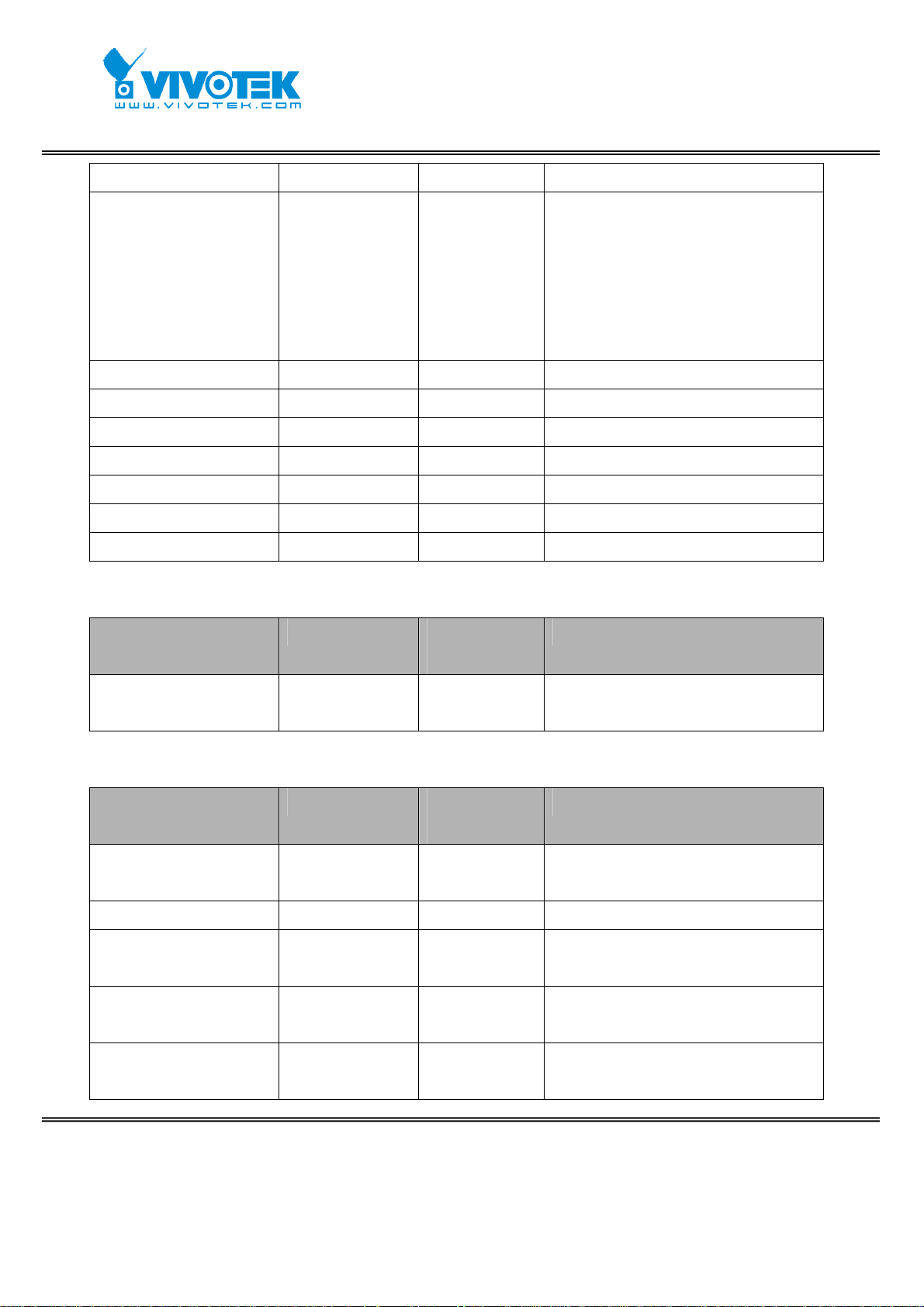
pppoe
resetip <boolean> 6/6 1 => get ipaddress, subnet,
router, dns1, dns2 from DHCP
server at next reboot
0 => use preset ipaddress,
subnet, rounter, dns1, and
dns2
ipaddress <ip address> 6/6 IP address of server
subnet <ip address> 6/6 subnet mask
router <ip address> 6/6 default gateway
dns1 <ip address> 6/6 primary DNS server
dns2 <ip address> 6/6 secondary DNS server
wins1 <ip address> 6/6 primary WINS server
wins2 <ip address> 6/6 secondary WINS server
Subgroup of network: ftp
NAME VALUE SECURITY
DESCRIPTION
(get/set)
port 21,
6/6 local ftp server port
1025~65535
Subgroup of network: http
NAME VALUE SECURITY
DESCRIPTION
(get/set)
port 80, 1025 ~
6/6 HTTP port
65535
alternateport 1025~65535 6/6 Alternative HTTP port
authmode basic,
1/6 HTTP authentication mode
digest
s0_accessname string[32] 1/6 Http server push access name
for stream 1
s1_accessname string[32] 1/6 Http server push access name
for stream 2
- 74 -
www.vivotek.com
T: 886-2-82455282
F: 886-2-82455532
Page 76

Subgroup of network: rtsp
NAME VALUE SECURITY
DESCRIPTION
(get/set)
port 554, 1025 ~
65535
authmode disable,
basic,
6/6 RTSP port
1/6 RTSP authentication mode
digest
s0_accessname string[32] 1/6 RTSP access name for stream1
s1_accessname string[32] 1/6 RTSP access name for stream2
Subgroup of rtsp_s<0~(n-1)>: multicast, n is stream count
NAME VALUE SECURITY
DESCRIPTION
(get/set)
alwaysmulticast <boolean> 4/4 Enable always multicast
ipaddress <ip address> 4/4 Multicast IP address
videoport 1025 ~ 65535 4/4 Multicast video port
audioport 1025 ~ 65535 4/4 Multicast audio port
ttl 1 ~ 255 4/4 Mutlicast time to live value
Subgroup of network: rtp
NAME VALUE SECURITY
DESCRIPTION
(get/set)
videoport 1025 ~ 65535 6/6 video channel port for RTP
audioport 1025 ~ 65535 6/6 audio channel port for RTP
Subgroup of network: pppoe
NAME VALUE SECURITY
DESCRIPTION
(get/set)
user string[128] 6/6 PPPoE account user name
- 75 -
www.vivotek.com
T: 886-2-82455282
F: 886-2-82455532
Page 77

pass password[64] 6/6 PPPoE account password
Group: ipfilter
NAME VALUE SECURITY
(get/set)
allow_i<0~9>_start 1.0.0.0 ~
6/6 Allowed starting IP address for
255.255.255.
255
allow_i<0~9>_end 1.0.0.0 ~
6/6 Allowed ending IP address for
255.255.255.
255
deny_i<0~9>_start 1.0.0.0 ~
6/6 Denied starting IP address for
255.255.255.
255
deny_i<0~9>_end 1.0.0.0 ~
6/6 Denied ending IP address for
255.255.255.
255
Group: videoin
DESCRIPTION
RTSP connection
RTSP connection
RTSP connection
RTSP connection
NAME VALUE SECURITY
DESCRIPTION
(get/set)
cmosfreq 50, 60 4/4 CMOS frequency
whitebalance auto,
indoor,
fluorescent,
outdoor
4/4 auto, auto white balance
indoor, 3200K
fluorescent, 5500K
outdoor, > 5500K
Group: videoin_c<0~(n-1)> for n channel products, m is stream number
NAME VALUE SECURITY
DESCRIPTION
(get/set)
color 0, 1 4/4 0 =>monochrome
1 => color
flip <boolean> 4/4 flip the image
- 76 -
www.vivotek.com
T: 886-2-82455282
F: 886-2-82455532
Page 78

mirror <boolean> 4/4 mirror the image
ptzstatus <integer> 1/7 An 32-bits integer , each bit can
be set separately as follows:
Bit 0 => Support camera
control function 0(not
support), 1(support)
Bit 1 => Build-in or
external camera. 0(external),
1(build-in)
Bit 2 => Support pan
operation. 0(not support),
1(support)
Bit 3 => Support tilt
operation. 0(not support),
1(support)
Bit 4 => Support zoom
operation. 0(not support),
1(support)
Bit 5 => Support focus
operation. 0(not support),
1(support)
text string[16] 1/4 enclosed caption
imprinttimestamp <boolean> 4/4 Overlay time stamp on video
maxexposure 1~120 4/4 Maximum exposure time
s<0~(m-1)>_codec
type
s<0~(m-1)>_keyin
terval
mpeg4,
mjpeg
1, 3, 5, 10,
30, 60, 90,
4/4 video codec type
4/4 Key frame interval
120
s<0~(m-1)>_resol
ution
176x144,
320x240,
640x480,
4/4 Video resolution in pixel
800x600,
- 77 -
www.vivotek.com
T: 886-2-82455282
F: 886-2-82455532
Page 79

1280x1024
s<0~(m-1)>_ratec
ontrolmode
cbr, vbr 4/4 cbr, constant bitrate
vbr, fix quality
s<0~(m-1)>_quant 1, 2, 3, 4, 5 4/4 quality of video when choosing
vbr in “ratecontrolmode”. 1 is
worst quality and 5 is the best
quality.
s<0~(m-1)>_bitrate 20000,
30000,
4/4 set bit rate in bps when choose
cbr in “ratecontrolmode”
40000,
50000,
64000,
128000,
256000,
384000,
512000,
768000,
1000000,
1200000,
1500000,
2000000,
3000000,
4000000
s<0~(m-1)>_maxfr
ame
1, 2, 3, 5, 10,
15, 20, 25,
4/4 set maximum frame rate in fps
30 (only for
NTSC or 60Hz
CMOS)
s<0~(m-1)>_forcei 1 7/6 Force I frame
Group: audioin_c<0~(n-1)> for n channel products
NAME VALUE SECURITY
DESCRIPTION
(get/set)
- 78 -
www.vivotek.com
T: 886-2-82455282
F: 886-2-82455532
Page 80

mute 0, 1 4/4 Enable audio mute
gain 0~31 4/4 Gain of input
boostmic 0, 1 4/4 Enable microphone boost
s<0~(m-1)>_codectype aac4, gamr 4/4 set audio codec type for input
s<0~(m-1)>_aac4_bitrate 16000,
4/4 set AAC4 bitrate in bps
32000,
48000,
64000,
96000,
128000
s<0~(m-1)>_gamr_bitrate 4750,
4/4 set AMR bitrate in bps
5150,
5900,
6700,
7400,
7950,
10200,
12200
Group: image_c<0~(n-1)> for n channel products
NAME VALUE SECURITY
DESCRIPTION
(get/set)
brightness
-5 ~ 5 4/4 Adjust brightness of image
according to mode settings.
saturation -5 ~ 5 4/4 Adjust saturation of image
according to mode settings.
contrast -5 ~ 5 4/4 Adjust contrast of image
according to mode settings.
hue -5 ~ 5 4/4 Adjust hue of image according
to mode settings.
Group: motion_c<0~(n-1)> for n channel product
- 79 -
www.vivotek.com
T: 886-2-82455282
F: 886-2-82455532
Page 81

NAME VALUE SECURITY
DESCRIPTION
(get/set)
enable <boolean> 4/4 enable motion detection
win_i<0~2>_enable <boolean> 4/4 enable motion window 1~3
win_i <0~2>_name string[14] 4/4 name of motion window 1~3
win_i <0~2>_left 0 ~ 320 4/4 Left coordinate of window
position.
win_i <0~2>_top 0 ~ 240 4/4 Top coordinate of window
position.
win_i <0~2>_width 0 ~ 320 4/4 Width of motion detection
window.
win_i<0~2>_height 0 ~ 240 4/4 Height of motion detection
window.
win_i<0~2>_objsize 0 ~ 100 4/4 Percent of motion detection
window.
win_i<0~2>_sensitivity 0 ~ 100 4/4 Sensitivity of motion detection
window.
Group: ddns
NAME VALUE SECURITY
DESCRIPTION
(get/set)
enable <boolean> 6/6 Enable or disable the dynamic
dns.
provider Safe100,
DyndnsDynami
c,
DyndnsCustom,
TZO,
6/6 Safe100 => safe100.net
DyndnsDynamic =>
dyndns.org (dynamic)
DyndnsCustom => dyndns.org
(custom)
DHS,
DynInterfree,
PeanutHull,
CustomSafe100
TZO => tzo.com
DHS => dhs.org
DynInterfree
=>dyn-interfree.it
PeanutHull => peanut hull
- 80 -
www.vivotek.com
T: 886-2-82455282
F: 886-2-82455532
Page 82

CustomSafe100 =>
Custom server using safe100
method
<provider>_hos
string[128] 6/6 Your dynamic hostname.
tname
<provider>_usern
ameemail
<provider>_pass
wordkey
<provider>_serve
rname
string[64] 6/6 Your user or email to login
ddns service provider
string[64] 6/6 Your password or key to login
ddns service provider
string[128] 6/6 The server name for safe100.
(This field only exists for
provider is customsafe100)
Group: upnppresentation
NAME VALUE SECURITY
DESCRIPTION
(get/set)
enable <boolean> 6/6 Enable or disable the UPNP
presentation service.
Group: upnpportforwarding
NAME VALUE SECURITY
DESCRIPTION
(get/set)
enable <boolean> 6/6 Enable or disable the UPNP
port forwarding service.
upnpnatstatus 0~3 6/7 The status of UpnP port
forwarding, used internally.
0 is OK, 1 is FAIL, 2 is no IGD
router, 3 is no need to do port
forwarding
Group: syslog
NAME VALUE SECURITY
DESCRIPTION
(get/set)
- 81 -
www.vivotek.com
T: 886-2-82455282
F: 886-2-82455532
Page 83
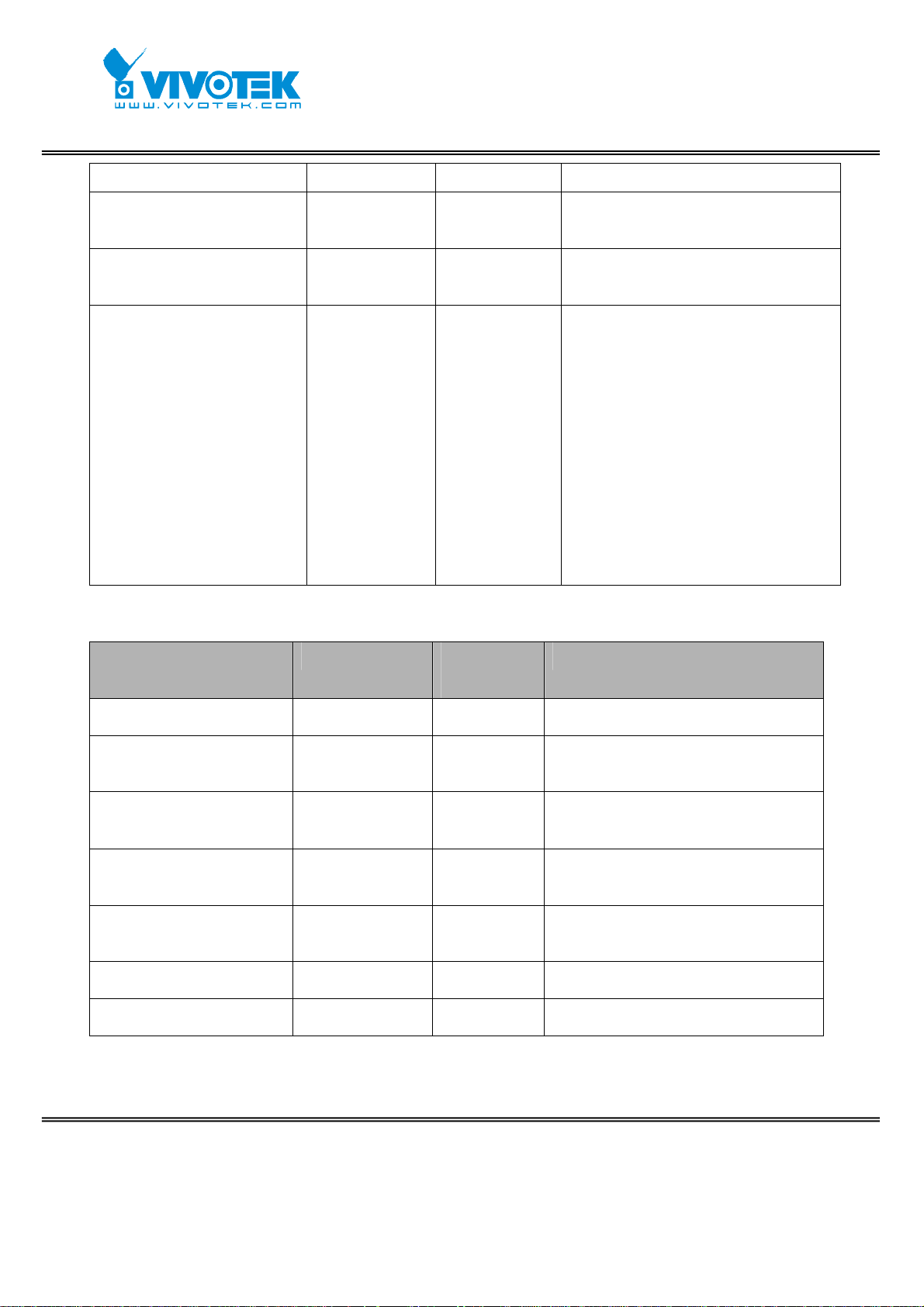
enableremotelog <boolean> 6/6 enable remote log
serverip <IP
6/6 Log server IP address
address>
serverport 514,
6/6 Server port used for log
1025~65535
level 0~7 6/6 The levels to distinguish the
importance of information.
0: LOG_EMERG
1: LOG_ALERT
2: LOG_CRIT
3: LOG_ERR
4: LOG_WARNING
5: LOG_NOTICE
6: LOG_INFO
7: LOG_DEBUG
Group: privacymask_c<0~(n-1)> for n channel product
NAME VALUE SECURITY
DESCRIPTION
(get/set)
enable <boolean> 4/4 Enable the privacy mask
win_i<0~4>_enable <boolean> 4/4 Enable the privacy mask
window
win_i<0~4>_name string[14] 4/4 The name of privacy mask
window
win_i<0~4>_left 0 ~ 320/352 4/4 Left coordinate of window
position.
win_i<0~4>_top 0 ~ 240/288 4/4 Top coordinate of window
position.
win_i<0~4>_width 0 ~ 320/352 4/4 Width of privacy mask window
win_i<0~4>_height 0 ~ 240/288 4/4 Height of privacy mask window
Group: capability
- 82 -
www.vivotek.com
T: 886-2-82455282
F: 886-2-82455532
Page 84

NAME VALUE SECURITY
DESCRIPTION
(get/set)
api_http_version 0200a 0/7 The HTTP API version.
bootuptime <positive
0/7 The server bootup time
integer>
nir 0,
0/7 number of IR interface
<positive
integer>
ndi 0,
0/7 number of digital input
<positive
integer>
ndo 0,
0/7 number of digital output
<positive
integer>
naudioin 0,
0/7 number of audio input
<positive
integer>
naudioout 0,
0/7 number of audio output
<positive
integer>
nvideoin <positive
0/7 number of video input
integer>
nmediastream <positive
integer>
nvideosetting <positive
integer>
naudiosetting <positive
integer>
nuart 0,
0/7 number of media stream per
channel
0/7 number of video settings per
channel
0/7 number of audio settings per
channel
0/7 number of UART interface
<positive
integer>
ptzenabled < boolean > 0/7 indicate whether to support
- 83 -
www.vivotek.com
T: 886-2-82455282
F: 886-2-82455532
Page 85

PTZ control
protocol_https < boolean > 0/7 indicate whether to support
http over SSL
protocol_rtsp < boolean > 0/7 indicate whether to support
rtsp
protocol_sip <boolean> 0/7 indicate whether to support
sip
protocol_maxconnection <positive
integer>
protocol_rtp_multicast_
<boolean> 0/7 indicate whether to support
scalable
protocol_rtp_multicast_
<boolean> 0/7 indicate whether to support
backchannel
0/7 The maximum allowed
simultaneous connections
scalable multicast
backchannel multicast
protocol_rtp_tcp <boolean> 0/7 indicate whether to support
rtp over tcp
protocol_rtp_http <boolean> 0/7 indicate whether to support
rtp over http
protocol_spush_mjpeg <boolean> 0/7 indicate whether to support
server push motion jpeg
protocol_snmp <boolean> 0/7 indicate whether to support
snmp
videoin_type 0, 1, 2 0/7 0 => Interlaced CCD
1 => Progressive CCD
2 => CMOS
videoin_resolution <a list of the
0/7 available resolutions list
available
resolution
separates by
comma)
videoin_codec <a list of the
0/7 available codec list
available
codec types
- 84 -
www.vivotek.com
T: 886-2-82455282
F: 886-2-82455532
Page 86

separaters by
comma)
videoout_codec <a list of the
0/7 available codec list
available
codec types
separaters by
comma)
audio_aec <boolean> 0/7 indica te whether to support
acoustic echo cancellation
audio_extmic <boolean> 0/7 indicate whether to support
external microphone input
audio_linein <boolean> 0/7 indicate whether to support
external line input
audio_lineout <boolean> 0/7 indicate whether to support
line output
audio_headphoneout <boolean> 0/7 indicate whether to support
headphone output
audioin_codec <a list of the
0/7 available codec list
available
codec types
separaters by
comma)
audioout_codec <a list of the
0/7 available codec list
available
codec types
separaters by
comma)
camctrl_httptunnel <boolean> 0/7 Indicate wh ether to support
the http tunnel for camera
control
uart_httptunnel <boolean> 0/7 Indicate whether to support
the http tunnel for uart
transfer
- 85 -
www.vivotek.com
T: 886-2-82455282
F: 886-2-82455532
Page 87

transmission_mode Tx,
0/7 Indicate what kind of
Rx,
Both
transmission mode the
machine used. TX: server,
Rx: receiver box, Both:
DVR?.
network_wire <boolean> 0/7 Indicate whether to support
the Ethernet
network_wireless <boolean> 0/7 Indicate whether to support
the wireless
wireless_802dot11b <boolean> 0/7 Indicate whether to support
the wireless 802.11b+
wireless_802dot11g <boolean> 0/7 Indicate whether to support
the wireless 802.11g
wireless_encrypt_wep <boolean> 0/7 Indicate whether to suppor t
the wireless WEP
wireless_encrypt_wpa <boolean> 0/7 Indicate whether to suppor t
the wireless WPA
wireless_encrypt_wpa2 <boolean> 0/7 Indicate whether to support
the wireless WPA2
Group: event_i<0~2>
PARAMETER VALUE SECURITY
DESCRIPTION
(get/set)
name string[40] 6/6 The identification of this entry
enable 0, 1 6/6 To enable or disable this event.
priority 0, 1, 2 6/6 Indicate the priority of this event.
“0” indicates low priority.
“1” indicates normal priority.
“2” indicates high priority.
delay 1~999 6/6 Delay seconds before detect next
event.
- 86 -
www.vivotek.com
T: 886-2-82455282
F: 886-2-82455532
Page 88

T
T
T
trigger boot,
6/6 Indicate the trigger condition.
di,
motion,
seq,
“boot” indicates system boot.
“di” indicates digital input.
“motion”
indicates video motion
detection.
“seq” indicates periodic condition.
di <integer> 6/6 Indicate which di detected.
his field is required when trigger
condition is “di”.
One bit represents one digital input.
The LSB indicates DI 0.
mdwin <integer> 6/6 Indicate which motion detection
windows detected.
his field is required when trigger
condition is “md”.
One bit represents one window.
The LSB indicates the 1
For example, to detect the 1
st
window.
st
and 3
rd
windows, set mdwin as 5.
inter 1~999 6/6 Interval of period snapshot in minute.
his field is used when trigger
condition is “seq”.
weekday <interger> 6/6 Indicate which weekday is scheduled.
One bit represents one weekday.
The bit0 (LSB) indicates Saturday.
The bit1 indicates Friday.
The bit2 indicates Thursday.
The bit3 indicates Wednesday.
The bit4 indicates Tuesday.
The bit5 indicates Monday.
The bit6 indicates Sunday.
For example, to detect events on
Friday and Sunday , set weekday as 66.
- 87 -
www.vivotek.com
T: 886-2-82455282
F: 886-2-82455532
Page 89

T
begintime hh:mm 6/6 Begin time of weekly schedule.
endtime hh:mm 6/6 End time of weekly schedule.
(00:00 ~ 24:00 means always.)
action_do_i<0~(nd
o-1)>_enable
action_do_i<0~(nd
o-1)>_duration
action_server_i<0~
4>_enable
action_server_i<0~
0, 1 6/6
o enable or disable trigger digital
output.
1~999 6/6 The duration of digital output is
triggered in seconds.
0, 1 6/6 To enable or disable this server action.
The default value is 0.
NULL, 0~4 6/6 The index of attached media.
4>_media
Group: server_i<0~4>
PARAMETER VALUE SECURITY
DESCRIPTION
(get/set)
name string[40] 6/6 The identification of this entry
type email,
ftp,
http,
6/6 Indicate the server type.
“email” is email server.
“ftp” is ftp server.
ns
“http” is http server.
“ns” is network storage.
http_url string[128] 6/6 The url of http server to upload.
http_username string[64] 6/6 The username to login in the server.
http_passwd string[64] 6/6 The password of the user.
ftp_address string[128] 6/6 The ftp server address
ftp_username string[64] 6/6 The username to login in the server.
ftp_passwd string[64] 6/6 The password of the user.
ftp_port 0~65535 6/6 The port to connect the server.
ftp_location string[128] 6/6 The location to upload or store the
media.
- 88 -
www.vivotek.com
T: 886-2-82455282
F: 886-2-82455532
Page 90

T
T
ftp_passive 0, 1 6/6 To enable or disable the passive mode.
0 is to disable the passive mode.
1 is to enable the passive mode.
email_address string[128] 6/6 The email server address
email_username string[64] 6/6 The username to login in the server.
email_passwd string[64] 6/6 The password of the user.
email_senderemail string[128] 6/6 The email address of sender.
email_recipientemail string[128] 6/6 The email address of recip ient.
ns_location string[128] 6/6 The location to upload or store the
media.
ns_username string[64] 6/6 The username to login in the server.
ns_passwd string[64] 6/6 The password of the user.
ns_workgroup string[64] 6/6 The workgroup for network storage.
Group: media_i<0~4>
PARAMETER VALUE SECURITY
DESCRIPTION
(get/set)
name string[40] 6/6 The identification of this entry
type snapshot,
systemlog
6/6
he media type to send to the server
or store by the server.
videoclip
snapshot_source <integer> 6/6 Indicate the source of media stream.
0 means the first stream.
1 means the second stream and etc.
snapshot_prefix string[16] 6/6 Indicate the prefix of the filename.
snapshot_datesuffix 0, 1 6/6
o add date and time suffix to
filename or not.
1 means to add date and time suffix.
0 means not to add it.
- 89 -
www.vivotek.com
T: 886-2-82455282
F: 886-2-82455532
Page 91

T
T
snapshot_preevent 0 ~ 7 6/6 It indicates the number of pre- event
images.
snapshot_postevent 0 ~ 7 6/6 The number of post-event images.
videoclip_source <integer> 6/6 Indicate the source of media stream.
0 means the first stream.
1 means the second stream and etc.
videoclip_prefix string[16] 6/6 Indicate the prefix of the filename.
videoclip_preevent 0 ~ 9 6/6 It indicates the time of pre-event
recording in seconds.
videoclip_maxduration 1 ~ 10 6/6
he time of maximum duration of one
video clip in seconds.
videoclip_maxsize 50 ~ 1500 6/6
he maximum size of one video clip
file in Kbytes.
Group: record_i<0~1>
PARAMETER VALUE SECURITY
DESCRIPTION
(get/set)
name string[40] 6/6 The identification of this entry
enable 0, 1 6/6 To enable or disable this recoding.
priority 0, 1, 2 6/6 Indicate the priority of this recoding.
“0” indicates low priority.
“1” indicates normal priority.
“2” indicates high priority.
source <integer> 6/6 Indicate the source of media stream.
0 means the first stream.
1 means the second stream and etc.
- 90 -
www.vivotek.com
T: 886-2-82455282
F: 886-2-82455532
Page 92

T
weekday <interger> 6/6 Indicate which weekday is scheduled.
One bit represents one weekday.
The bit0 (LSB) indicates Saturday.
The bit1 indicates Friday.
The bit2 indicates Thursday.
The bit3 indicates Wednesday.
The bit4 indicates Tuesday.
The bit5 indicates Monday.
The bit6 indicates Sunday.
For example, to detect events on
Friday and Sunday , set weekday as 66.
begintime hh:mm 6/6 Begin time of weekly schedule.
endtime hh:mm 6/6 End time of weekly schedule.
(00:00~24:00 means always.)
prefix string[16] 6/6 Indicate the prefix of the filename.
cyclesize <integer> 6/6 The maximum size for cycle recording
in Kbytes.
maxfilesize 200~6000 6/6 The max size for one file in Kbytes
dest 0~4 6/6
he destination to store the recording
data.
“0~4”
means the index of network
storage.
Drive the digital output
Note: This request requires the privilege of viewer.
Method: GET/POST
Syntax:
http://<servername>/cgi-bin/dido/setdo.cgi?do1=<state>[&do2=<state>]
[&do3=<state>][&do4=<state>][&return=<return page>]
- 91 -
www.vivotek.com
T: 886-2-82455282
F: 886-2-82455532
Page 93

Where state is 0, 1. “0” means inactive or norma l state while “1” means active or
triggered state.
PARAMETER VALUE DESCRIPTION
do<num>
0, 1
0 – inactive, normal state
1 – active, triggered state
return
<return page> Redirect to the page <return page> after the
parameter is assigned. The <return page> can be
a full URL path or relative path according the the
current path. If you omit this parameter, it will
redirect to an empty page.
Example: Drive the digital output 1 to triggered state and redirect to an empty page
http://myserver/cgi-bin/dido/setdo.cgi?do1=1
Query status of the digital input
Note: This request requires the privilege of viewer.
Method: GET/POST
Syntax:
http://<servername>/cgi-bin/dido/getdi.cgi?[di0][&di1][&di2][&di3]
If no parameter is specified, all the status of digital input will be returned.
Return:
HTTP/1.0 200 OK\r\n
Content-Type: text/plain\r\n
Content-Length: <length>\r\n
\r\n
- 92 -
www.vivotek.com
T: 886-2-82455282
F: 886-2-82455532
Page 94

[di0=<state>]\r\n
[di1=<state>]\r\n
[di2=<state>]\r\n
[di3=<state>]\r\n
where <state> can be 0 or 1.
Example: Query the status of digital input 1
Request:
http://myserver/cgi-bin/dido/getdi.cgi?di1
Response:
HTTP/1.0 200 OK\r\n
Content-Type: text/plain\r\n
Content-Length: 7\r\n
\r\n
di1=1\r\n
Query status of the digital output
Note: This request requires the privilege of viewer.
Method: GET/POST
Syntax:
http://<servername>/cgi-bin/dido/getdo.cgi?[do0][&do1][&do2][&do3]
If no parameter is specified, all the status of digital output will be returned.
Return:
HTTP/1.0 200 OK\r\n
Content-Type: text/plain\r\n
Content-Length: <length>\r\n
- 93 -
www.vivotek.com
T: 886-2-82455282
F: 886-2-82455532
Page 95

\r\n
[do0=<state>]\r\n
[do1=<state>]\r\n
[do2=<state>]\r\n
[do3=<state>]\r\n
where <state> can be 0 or 1.
Example: Query the status of digit al output 1
Request:
http://myserver/cgi-bin/dido/getdo.cgi?do1
Response:
HTTP/1.0 200 OK\r\n
Content-Type: text/plain\r\n
Content-Length: 7\r\n
\r\n
do1=1\r\n
Capture single snapshot
Note: This request require normal user privilege
Method: GET/POST
Syntax:
http://<servername>/cgi-bin/viewer/video.jpg?[channel=<value>][&resolution=<va
lue>]
[&quality=<value>]
If the user requests the size larger than all stream setting on the server, this reque st
will failed!
PARAMETER VALUE DEFAULT DESCRIPTION
- 94 -
www.vivotek.com
T: 886-2-82455282
F: 886-2-82455532
Page 96

channel
0~(n-1) 0 the channel number of video source
resolution
<available
0 The resolution of image
resolution>
quality
1~5 3 The quality of image
Server will return the most up-to-date snapshot of selected channel and stream in
JPEG format. The size and quality of imag e will be set according to the video settings on
the server.
Return:
HTTP/1.0 200 OK\r\n
Content-Type: image/jpeg\r\n
[Content-Length: <image size>\r\n]
<binary JPEG image data>
Account management
Note: This request requires administrator privilege
Method: GET/POST
Syntax:
http://<servername>/cgi-bin/admin/editaccount.cgi
method=<value>&username=<name>[&userpass=<value>][&privilege=<value>]
[&privilege=<value>][…][&return=<return page>]
PARAMETER VALUE DESCRIPTION
method add Add an account to server. When using this method,
“username” field is necessary. It will use default
value of other fields if not specified.
- 95 -
www.vivotek.com
T: 886-2-82455282
F: 886-2-82455532
?
Page 97

T
delete Remove an account from server. When using this
method, “username” field is necessary, and others
are ignored.
edit Modify the account password and privilege. When
using this method, “username” field is necessary,
and other fields are optional. If not specified, it will
keep original settings.
username <name> The name of user to add, delete or edit
userpass <value>
he password of new user to add or that of old user
to modify. The default value is an empty string.
privilege
<value> The privilege of user to add or to modify.
viewer viewer’s privilege
operator operator’s privilege
admin administrator’s privilege
return <return page> Redirect to the page <return page> after the
parameter is assigned. The <return page> can be a
full URL path or relative path according the the
current path. If you omit this parameter, it will
redirect to an empty page.
System logs
Note: This request require administrator privilege
Method: GET/POST
Syntax:
http://<servername>/cgi-bin/admin/syslog.cgi
Server will return the up-to-date system log.
- 96 -
www.vivotek.com
T: 886-2-82455282
F: 886-2-82455532
Page 98

Return:
HTTP/1.0 200 OK\r\n
Content-Type: text/plain\r\n
Content-Length: <syslog length>\r\n
\r\n
<system log information>\r\n
Upgrade firmware
Note: This request requires administrator privilege
Method: POST
Syntax:
http://<servername>/cgi-bin/admin/upgrade.cgi
Post data:
fimage=<file name>[&return=<return page>]\r\n
\r\n
<multipart encoded form data>
Server will accept the upload file named <file name> to be upgraded the firmware and
return with <return page> if indicated.
IP filtering
Note: This request requires administrator access privilege
Method: GET/POST
Syntax:
- 97 -
www.vivotek.com
T: 886-2-82455282
F: 886-2-82455532
Page 99

http://<servername>/cgi-bin/admin/ipfilter.cgi?
method=<value>&[start=<ipaddress>&end=<ipaddress>][&index=<value>]
[&return=<return page>]
PARAMETER VALUE DESCRIPTION
Method
addallow Add a set of allow IP address range to server. Start
and end parameters must be specified. If the index
parameter is specified, it will try to add starting
from index position.
adddeny Add a set of deny IP address range to server. Start
and end parameters must be specified. If the index
parameter is specified, it will try to add starting
from index position.
deleteallow Remove a set of allow IP address range from
server. If start and end parameters are specified, it
will try to remove the matched IP address. If index
is specified, it will try to remove the address from
given index position. [start, end] parameters have
higher priority then the [index] parameter.
deletedeny Remove a set of deny IP address range from
server. If start and end parameters are specified, it
will try to remove the matched IP address. If index
is specified, it will try to remove the address from
given index position. [start, end] parameters have
higher priority then the [index] parameter.
start <ip address> The start IP address to add or to delete.
end <ip address> The end IP address to add or to delete.
index <value> The start position to add or to delete.
return <return page> Redirect to the page <return page> after the
parameter is assigned. The <return page> can be
a full URL path or relative path according the the
- 98 -
www.vivotek.com
T: 886-2-82455282
F: 886-2-82455532
Page 100
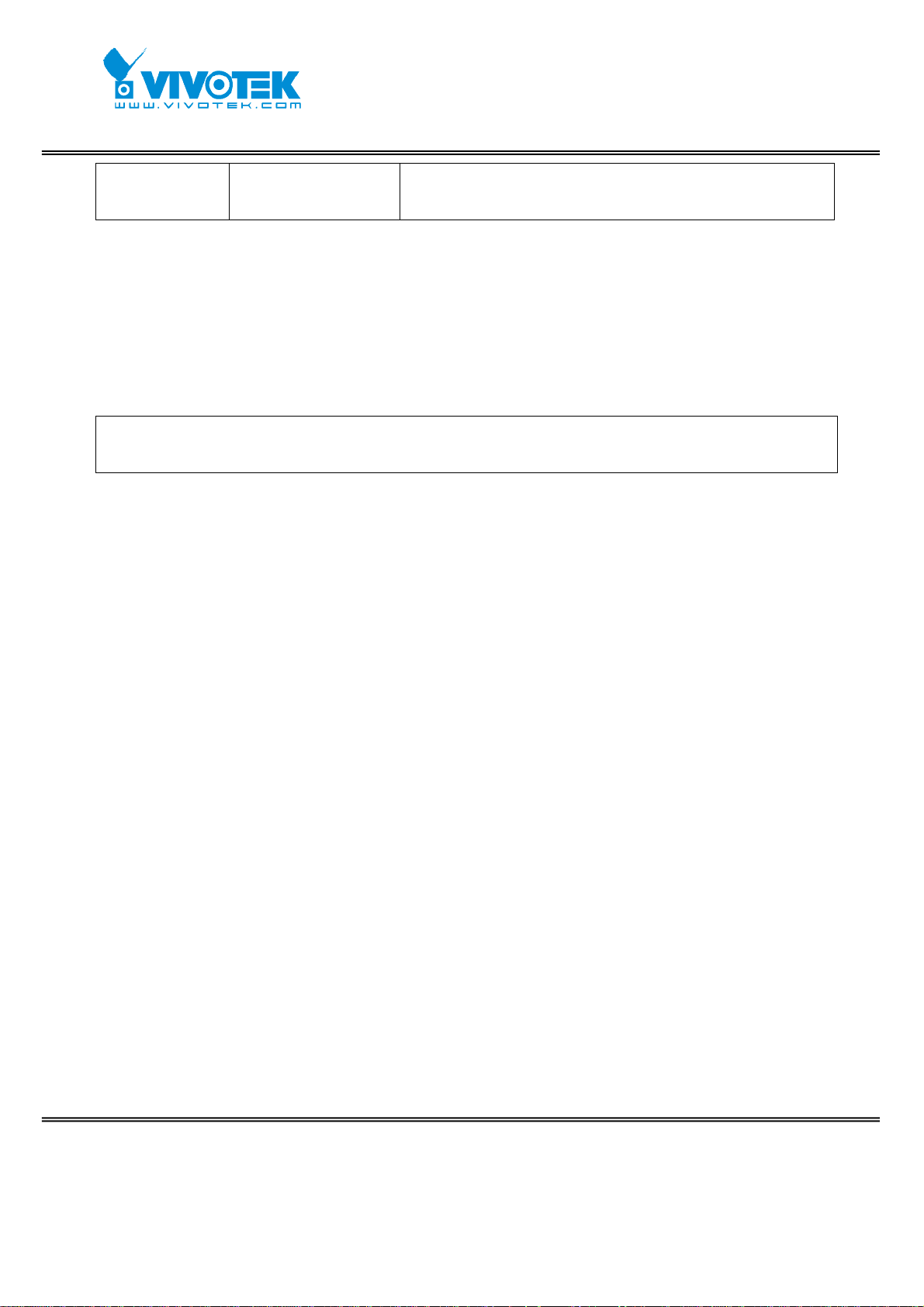
current path. If you omit this parameter, it will
redirect to an empty page.
RTSP SDP
Note: This request requires viewer access privilege
Method: GET/POST
Syntax:
http://<servername>/viewer/<0~(n-1)>/<network_accessname_<0~(m-1)>>
rtsp://<servername>/<0~(n-1)>/<network_accessname_<0~(m-1)>>
“n” is the channel number and “m” is the stream number.
You can get the SD P by HTTP or just describe by RTSP protocol directly. For detailed
streaming protocol, please refer to “control signaling” and “data format” documents.
- 99 -
www.vivotek.com
T: 886-2-82455282
F: 886-2-82455532
 Loading...
Loading...