Page 1

WT-06
Wi-Fi Door Sensor
User Manual
© 2009-2018 Sakar International, Inc. All rights reserved.
Windows and the Windows logo are registered trademarks of Microsoft Corporation.
All other trademarks are the property of their respective companies.
Page 2
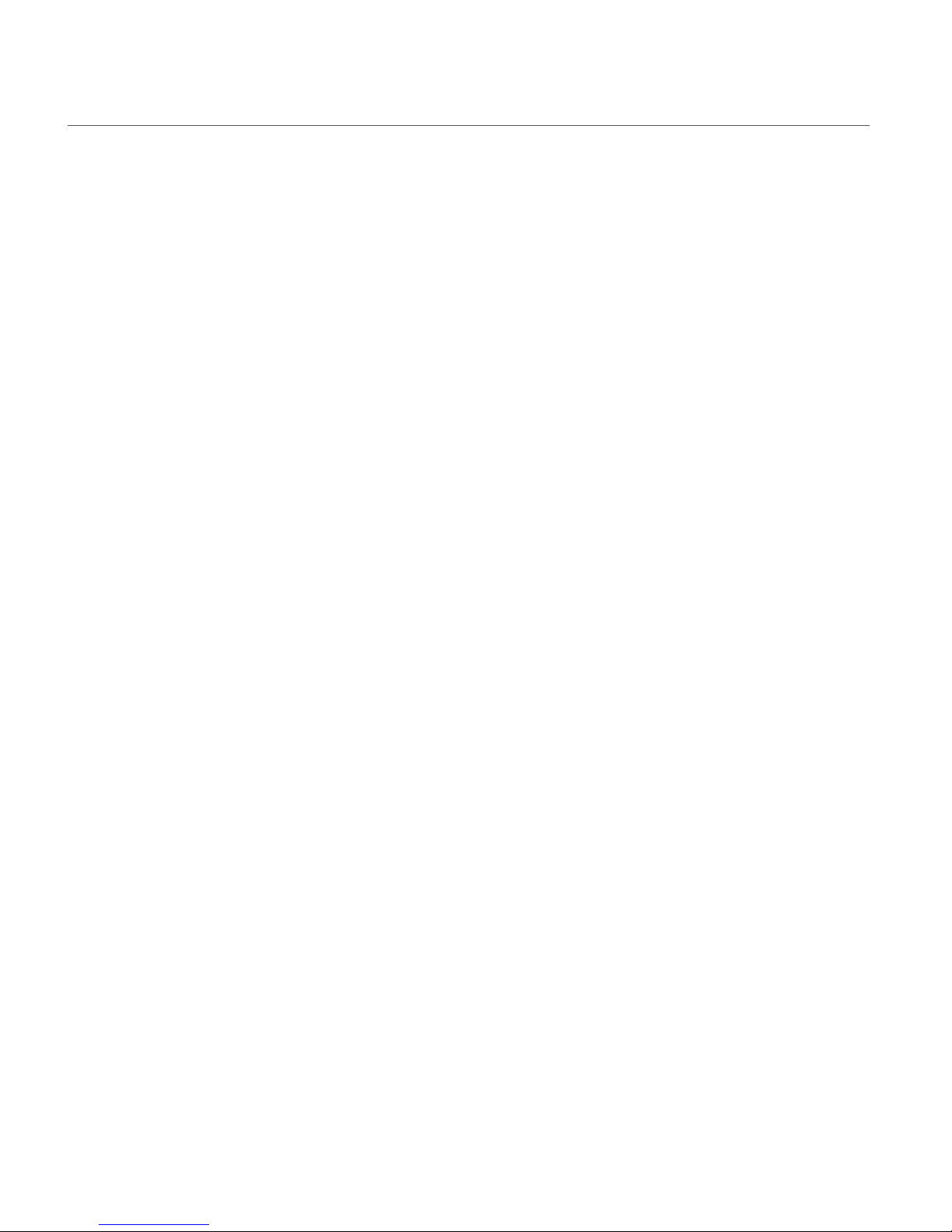
1
TABLE OF CONTENTS
Introduction .................................................................................................................................. 2
Features ....................................................................................................................................... 2
What’s Included ............................................................................................................................ 3
How to Install the Application ....................................................................................................... 3
MOBILE DEVICE – ANDROID AND IOS SYSTEM REQUIREMENTS .................................................................................................................. 4
VIVITAR SMART HOME SECURITY – INSTALL AND LAUNCH .......................................................................................................................... 4
Connecting Your Device with the App ........................................................................................... 5
INTRODUCTION ................................................................................................................................................................................. 5
QUICK OVERVIEW ............................................................................................................................................................................. 5
INITIAL SETUP ................................................................................................................................................................................... 6
Using Vivitar Smart Home Security ............................................................................................ 15
DASHBOARD .................................................................................................................................................................................. 15
MAIN MENU .................................................................................................................................................................................. 18
NAVIGATION BAR ............................................................................................................................................................................ 35
SENSORS SCREEN ............................................................................................................................................................................ 36
DEVICES ........................................................................................................................................................................................ 39
SHARING DEVICES ........................................................................................................................................................................... 41
RECONNECTING DEVICES .................................................................................................................................................................. 43
HOME AND AWAY MODES ................................................................................................................................................................ 45
Technical Support ....................................................................................................................... 47
Vivitar Warranty Card ................................................................................................................. 47
Page 3
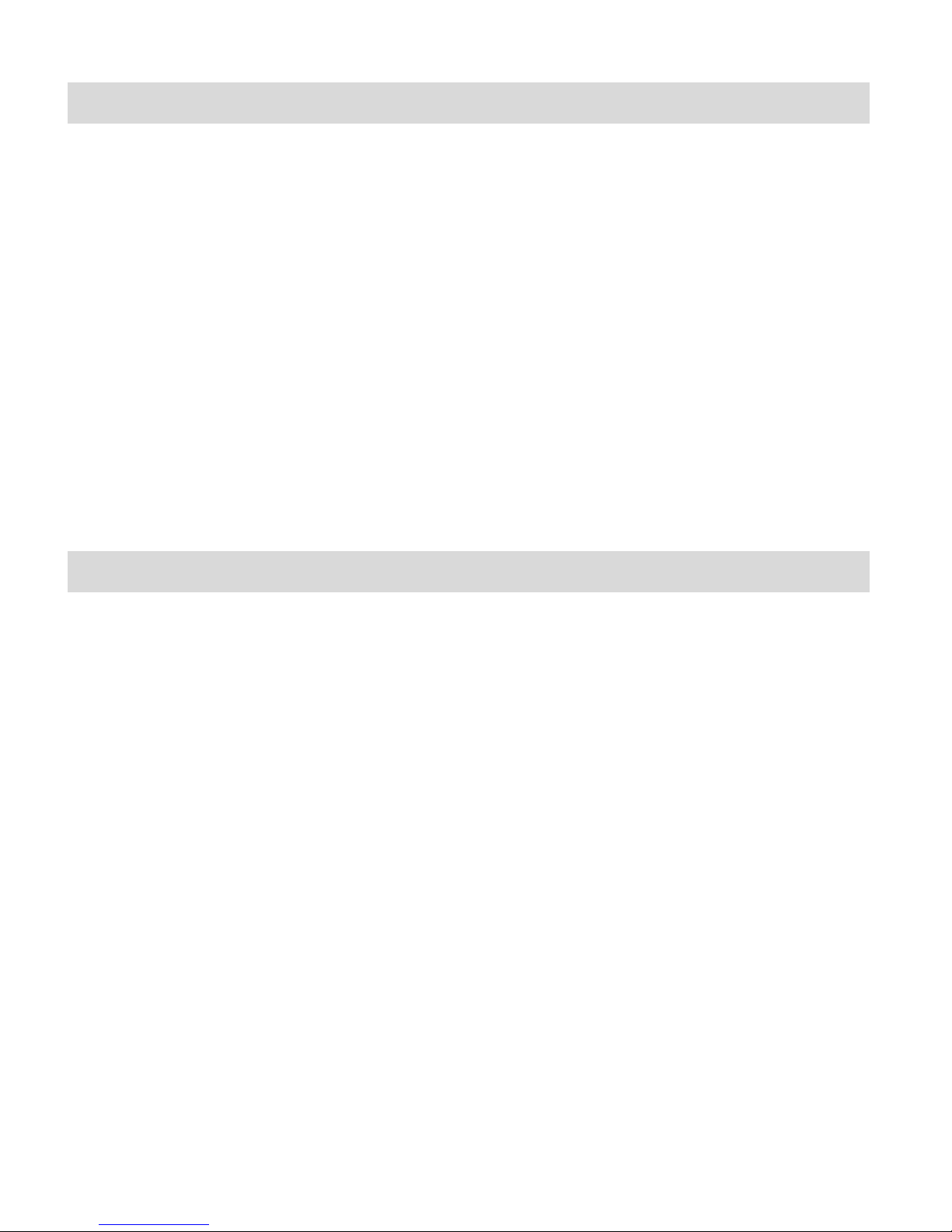
2
Introduction
Thank you for purchasing your Vivitar Smart Home Security Wi-Fi Door Sensor, the WT-06.
Everything you need to control your Wireless Wi-Fi Door Sensor is included with your Smart
Door Sensor and the accompanying online Vivitar Smart Home Security application.
You can use the app to control what is going on inside and outside your home via any mobile
device from anywhere. In addition, you can use the Vivitar Smart Home Security app to control
your IP cameras, lighting, electrical outlets and more.
Please read this manual carefully first to get the most out of your Vivitar Smart Home Security
Wi-Fi Door Sensor.
Features
• Sends alerts to your smartphone when it detects that your doors or windows have been
opened or closed.
• App records activation times and dates
• Label and manage several sensors with the free Vivitar Smart Home Security app
• Minimum energy consumption: works with 2 AAA batteries
• Integrated Wi-Fi – simple Wi-Fi connection set up with the app
• Automatic Wi-Fi network settings from the app
• Combine your Wi-Fi Door Sensor with other Vivitar Smart Home Security devices
Page 4
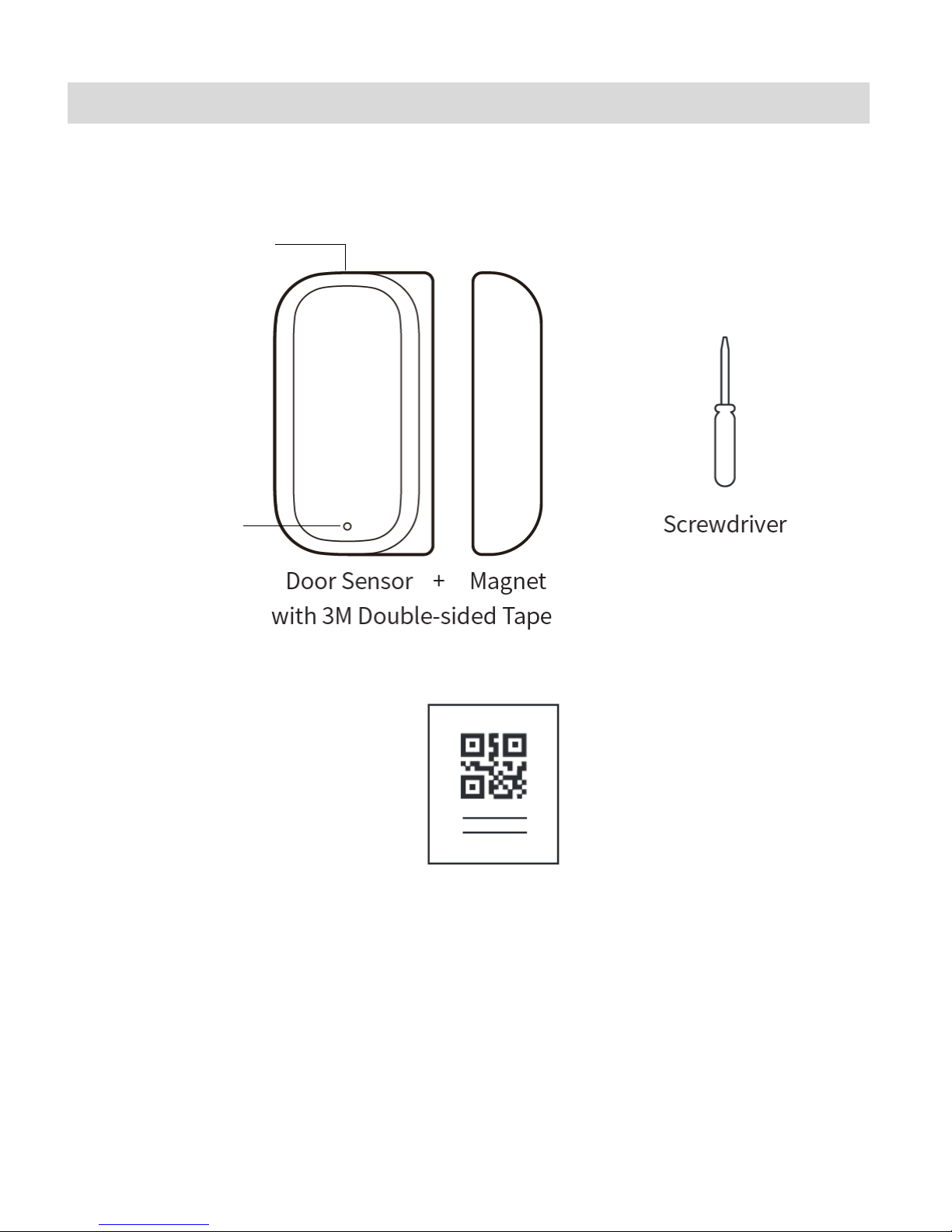
3
What’s Included
Device QR Code Card
LED Light
Battery cover
with screw
Page 5
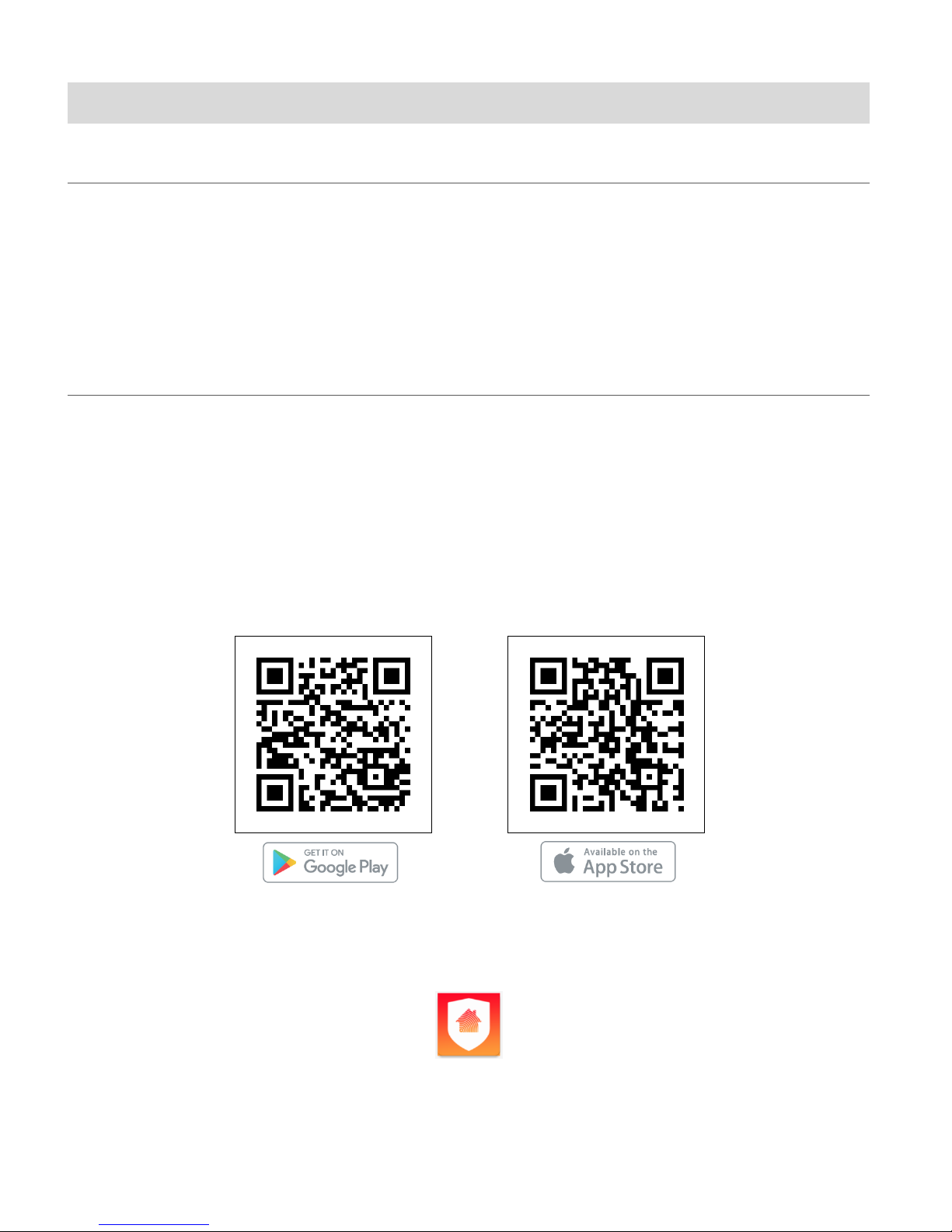
4
How to Install the Application
MOBILE DEVICE – ANDROID AND IOS SYSTEM REQUIREMENTS
• Android cellphone/tablet with OS 4.4 or higher
• iPhone/iPad with iOS 9.0 or higher
VIVITAR SMART HOME SECURITY – INSTALL AND LAUNCH
1. Make sure your mobile device is connected to a Wi-Fi Network via the Settings of your
mobile phone or tablet.
2. Use your mobile phone or tablet to search for Vivitar Smart Home Security in the Google
Play Store (for Android OS) or the Apple App Store (for iOS).
Alternatively, scan the application QR codes below to find the application.
Android OS iOS
3. Install the application according to the instructions as seen on your mobile device.
4. After successfully installing Vivitar Smart Home Security, tap the icon to launch the
application.
Page 6
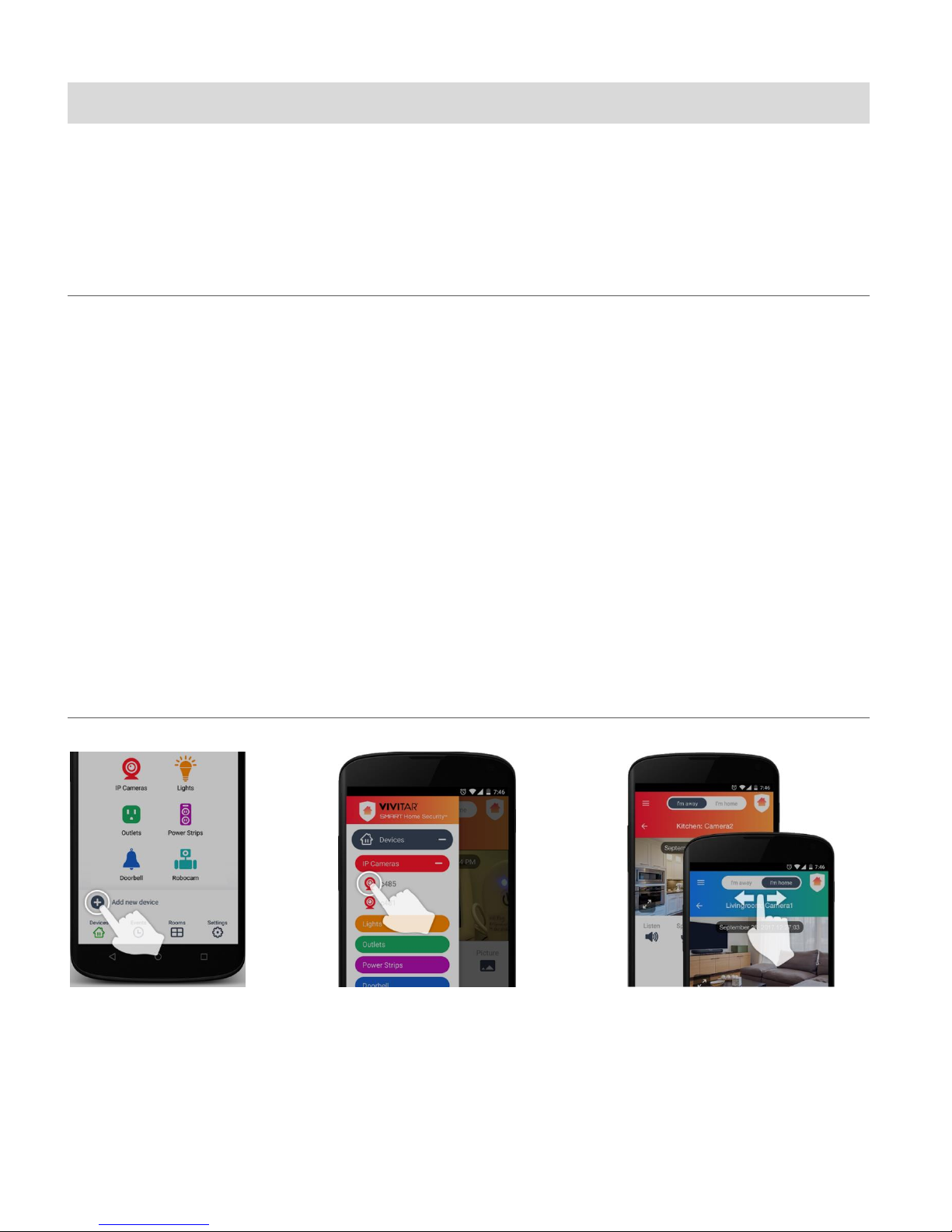
5
Connecting Your Device with the App
IMPORTANT: Your device is supported only on a 2.4GHz Wi-Fi network. Before setup, make
sure your mobile device is connected to a 2.4GHz Wi-Fi network.
INTRODUCTION
The Vivitar Smart Home Security application allows you to easily connect and control your
lighting, indoor and outdoor IP Cameras, electric outlets, power strips, sensors and more via any
mobile device from anywhere.
With Vivitar Smart Home Security, you can see what is going on in and outside your home 24
hours a day, 7 days a week. Receive automatic alerts upon detection by the device. Set on/off
schedules for each smart light bulb, power strip or outlet and more with automatic adjustments
for sunrise/sunset.
Home Mode: Set on/off schedules for devices that include adjustments for Sunrise/Sunset.
Away Mode: Set devices to turn on or off while you are away from home.
QUICK OVERVIEW
ADD NEW VIVITAR
SMART HOME DEVICES
Tap the ‘Add new device’
button on the Home screen
and follow the instructions
to add your new device.
CONTROLS ALL VIVITAR SMART
HOME DEVICES
Tap the ‘Main Menu’ button to easily
navigate to all the main functions of the
app. Tap ‘Devices’ to control your smart
lights, indoor and outdoor IP cameras,
electric outlets and more.
HOME & AWAY MODES
Switch the Home & Away modes when
you leave your home and when you
come back to automatically adjust all the
devices’ security settings in your home.
Page 7
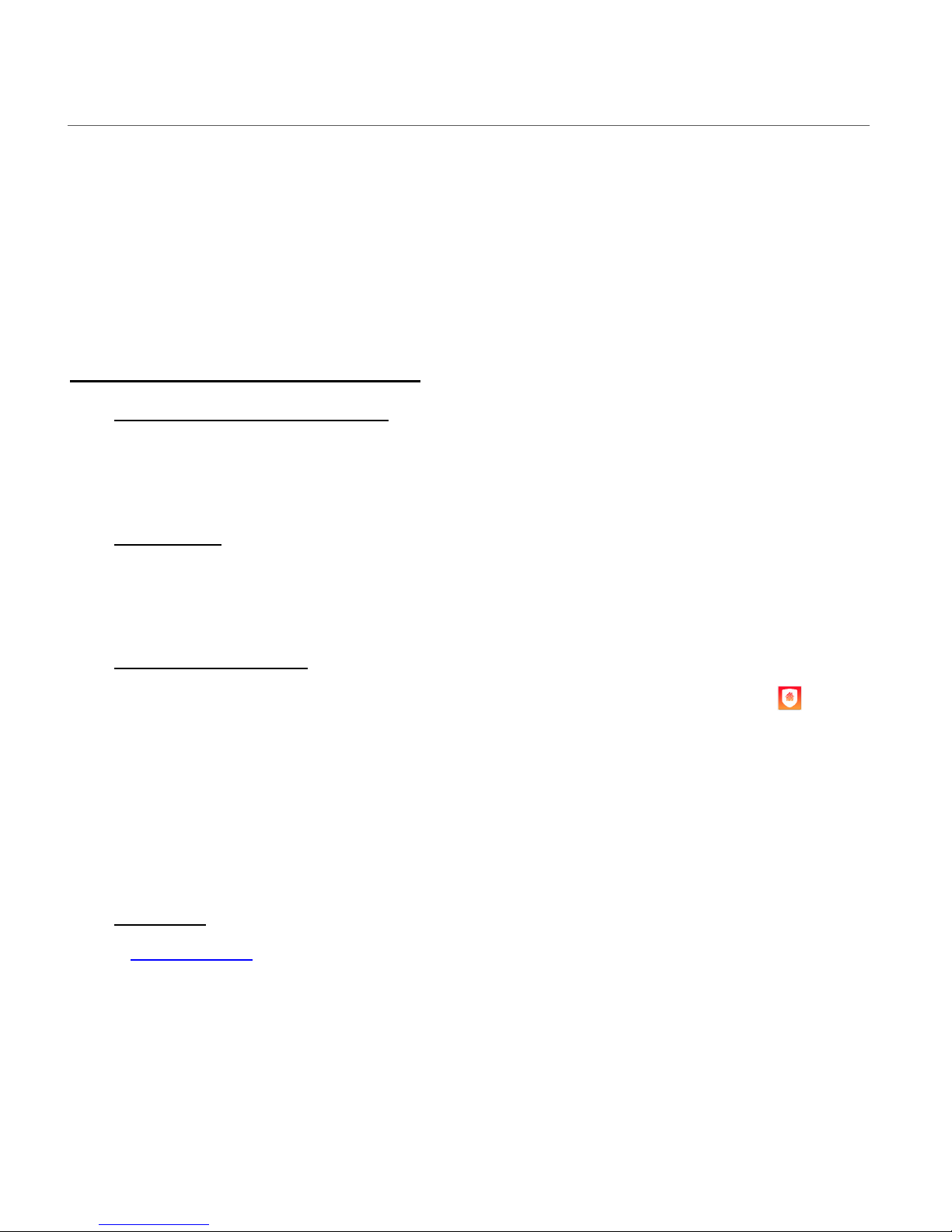
6
INITIAL SETUP
NOTE:
• Your Smart device is supported only on a 2.4GHz Wi-Fi Network. Before setup, please make
sure your mobile device is connected to a 2.4GHz Wi-Fi Network.
• Please follow the steps below to create your User Account. You must be logged into your
User Account to register and use your Vivitar Smart device.
INITIAL DEVICE AND APP SETUP:
1. ENABLE MOBILE DEVICE WI-FI
Make sure to enable Wi-Fi on your smartphone or tablet via the settings of your mobile
device.
2. BATTERIES:
Make sure to have 2 new AAA batteries ready to be installed in the device during the app
setup.
3. LAUNCH MOBILE APP
Before installing the batteries, if you have not already launched the app, tap the
Vivitar Smart Home Security application icon on your smartphone or tablet to launch the
installed app.
NOTE: Please check that your Vivitar Smart Home Security app is up to date with the latest
version.
4. TUTORIAL
A quick overview through the app appears.
Scroll through the pages to view the tutorial then tap Start or tap Skip to continue the initial
setup without viewing the tutorial.
NOTE: Some notification windows appear during the initial setup’s quick overview
regarding the permission of receiving Notifications such as sounds, icon badges, alerts as
well as allowing the app to access your location to adjust sunrise & sunset time. Tap Allow
Page 8
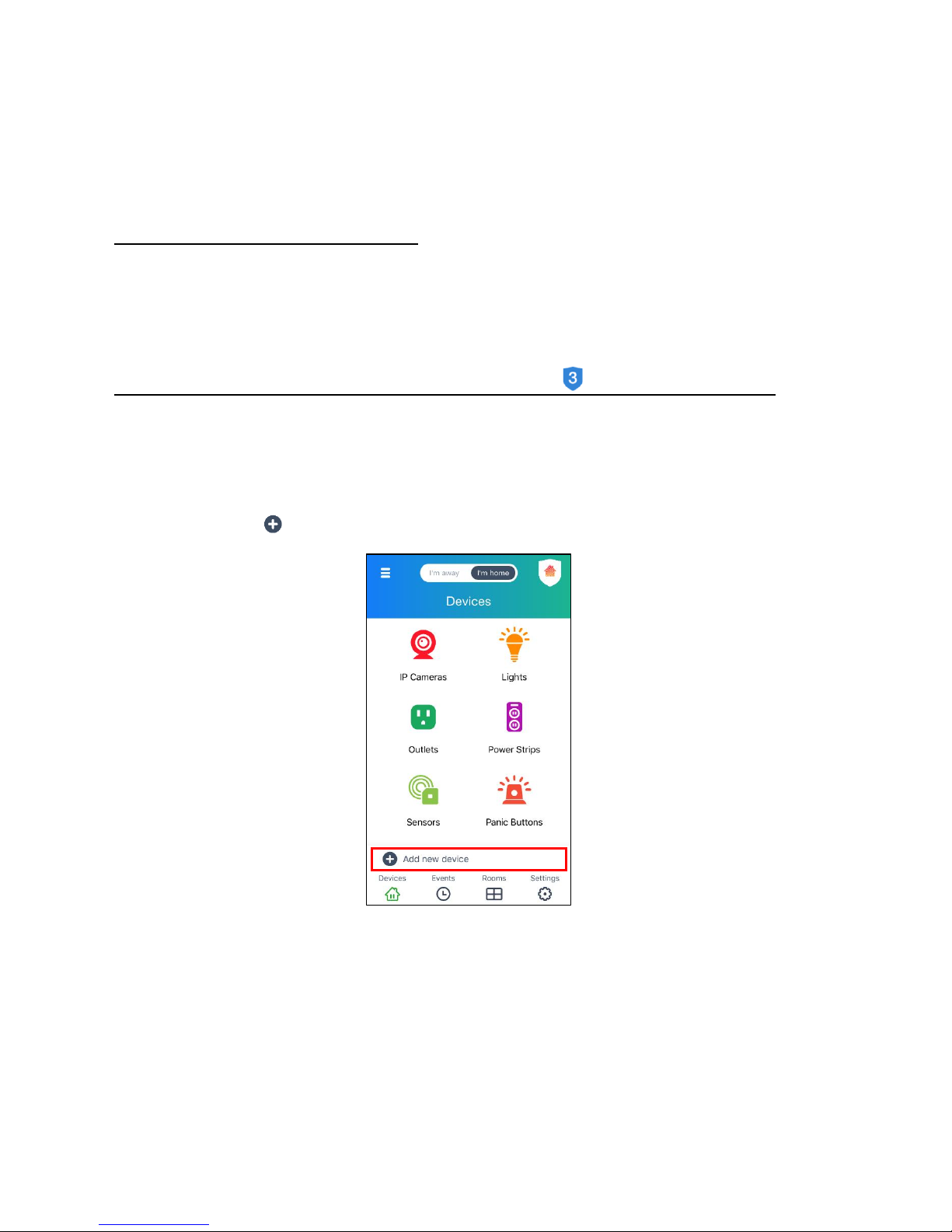
7
to permit the “Smart Home Security” app to send you notifications and to adjust the time for
the sunrise and sunset feature. This can be configured later via your mobile device’s
settings.
5. END USER LICENSE AGREEMENT
The End User License Agreement screen appears. Tap Agree & Continue to enter the
‘Devices’ Home screen and continue to the initial registration and adding your device.
6. INITIAL REGISTERATION – SENSORS ACCOUNT - GROUP 3 ACCOUNT
You must create an account or sign in to your existing account to use your device. To
register and add a new Smart Sensor:
1) On the ‘Devices’ Home screen, the list of Vivitar Smart Home Security devices
appears. Tap Add New Device to enter the ‘Add new device’ screen.
Page 9
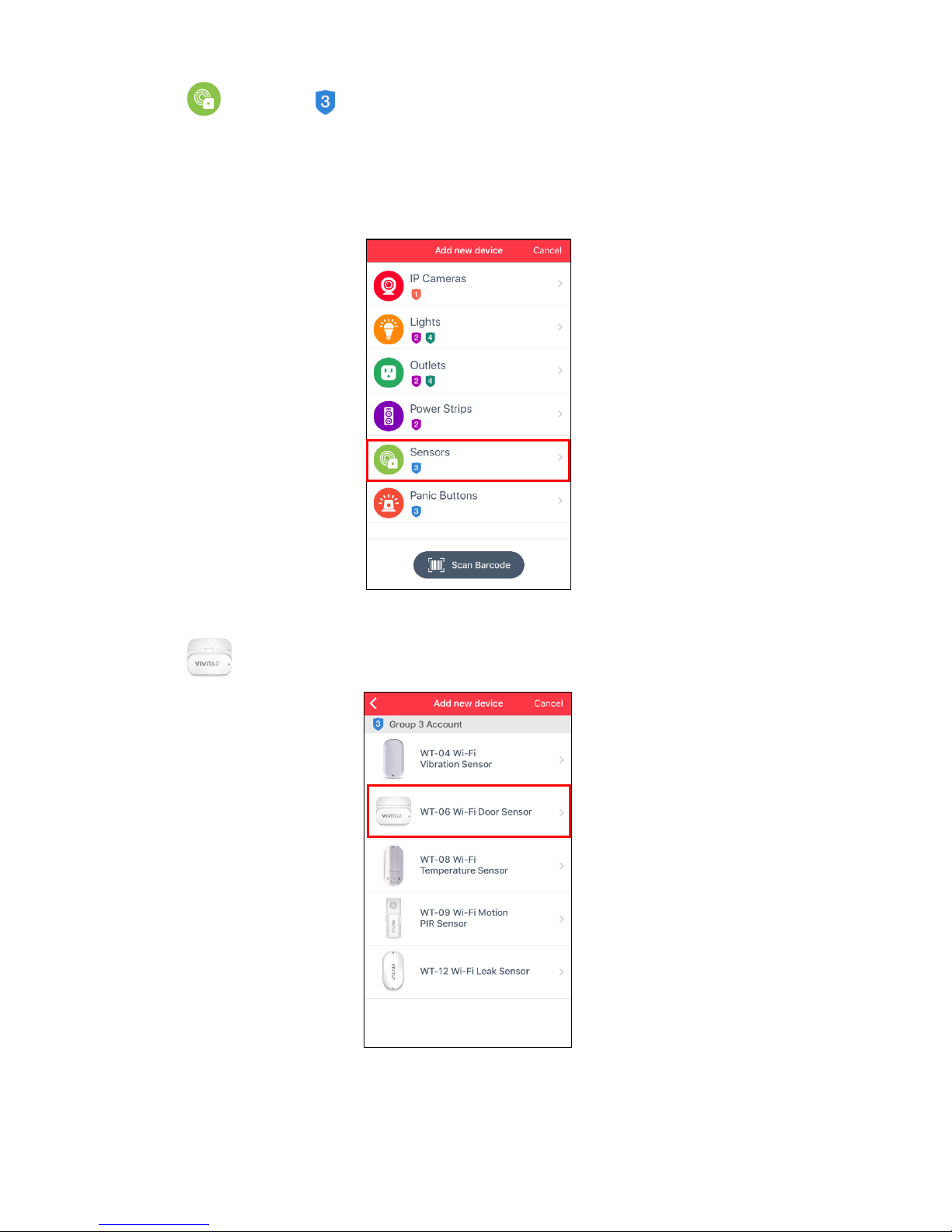
8
2) Tap Sensors to enter the list of Vivitar Smart Sensors.
NOTE: Alternatively, you can scan your device’s barcode. Tap the Scan Barcode
button located on the bottom of the first ‘Add new device’ screen. This screen lists the
Smart Home devices, and then continue to the registration.
3) Tap WT-06 Wi-Fi Door Sensor to select and register your device.
Page 10
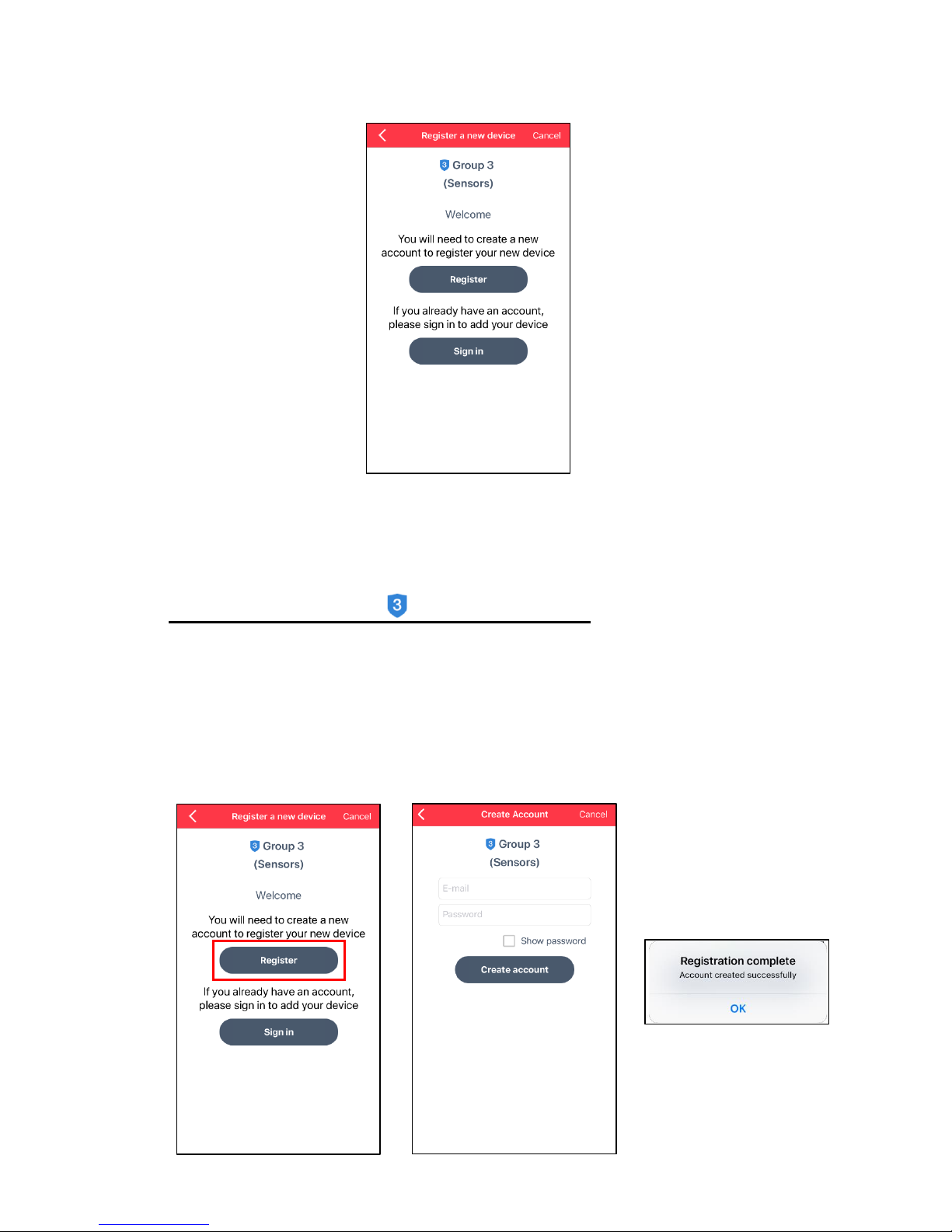
9
4) The ‘Register a new device’ screen appears.
You can create a new account or if you have already created an account, you can sign
in to your existing account.
NOTE: If you select ‘Cancel’ without signing in or creating a new account, you will not
be able to access your device via the app.
a) Create a New Account - Group 3 – Sensors:
- Tap Register to create a new Smart Home Security account for your selected
device.
- You will be prompted to enter your email and a password for this account.
- Tap Create Account.
- A ‘Registration complete’ window appears showing that your account has been
created successfully. Tap OK to continue.
Page 11
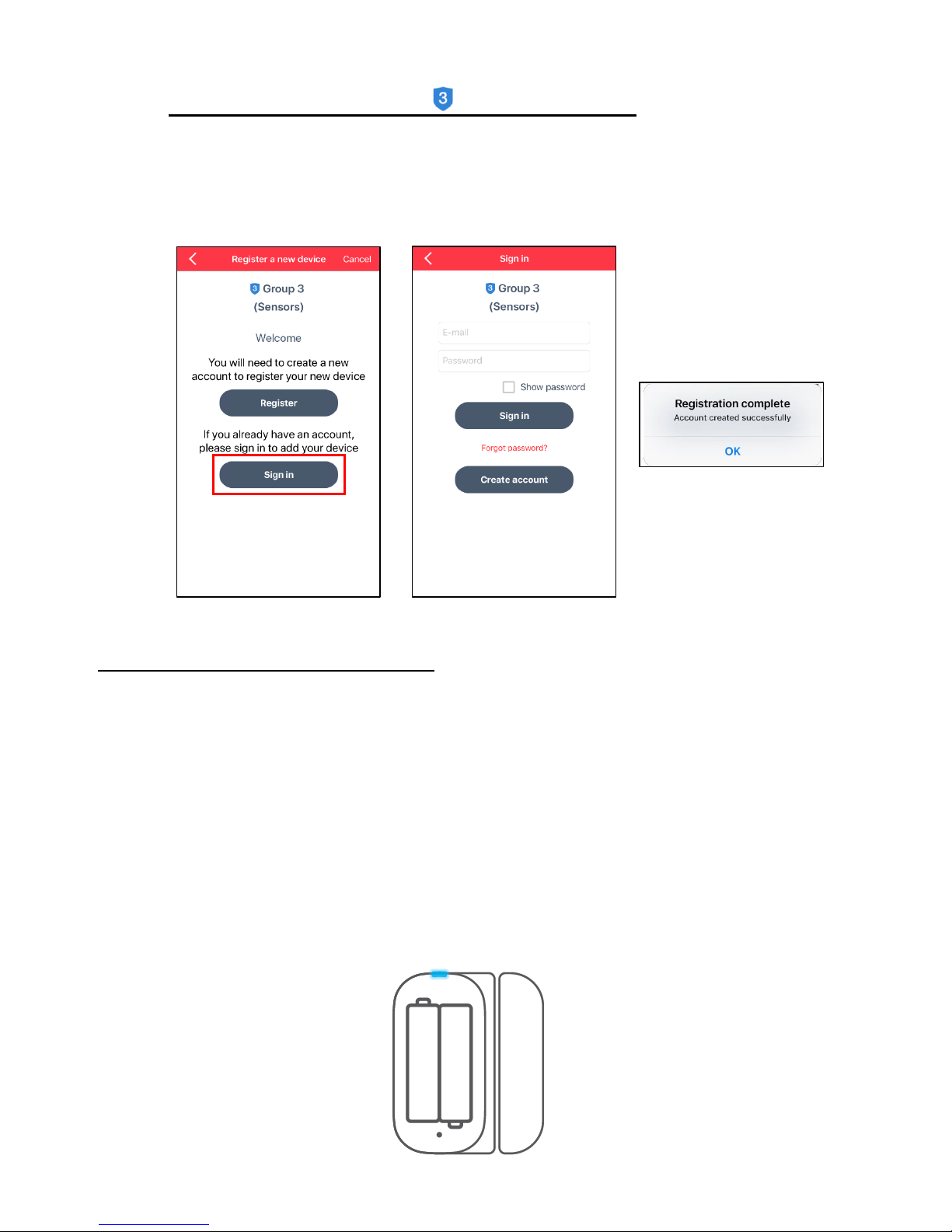
10
b) Sign in to Existing Account - Group 3 – Sensors:
- To sign in to your existing Smart Home Security account, tap Sign In from the
‘Register a new device’ screen.
- Enter your email, your account password and then tap Sign In.
NOTE: If you have forgotten your password, tap ‘Forgot password?’.
7. ADD NEW DEVICE: CONNECT TO APP
The ‘Add new device’ connect instruction screen then appears.
PREPARE YOUR DEVICE
• Loosen the screw on the battery cover by using the supplied screwdriver to open the
battery compartment.
• Insert 2 new AAA batteries. Make sure the batteries are placed correctly as per the
polarity symbols shown inside the battery compartment.
• Do not close the battery compartment. Check that the blue LED indicator light is blinking.
• When you see the Wi-Fi indicator light flashing, tap Continue.
Page 12
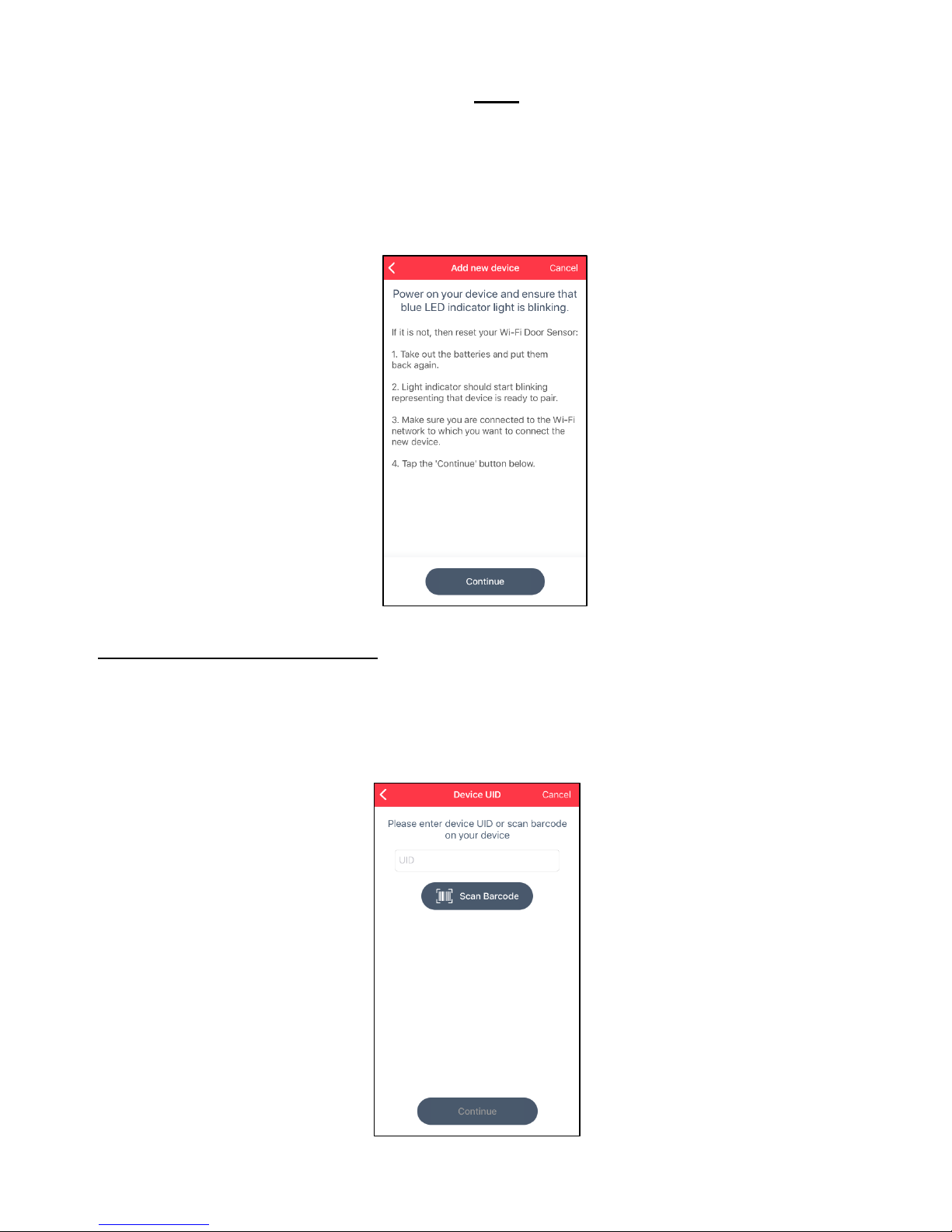
11
If the Wi-Fi indicator light is not flashing, then reset your device as follows:
- Take out the batteries and put them back again.
- The light indicator should start flashing, representing that the device is ready to pair.
- Make sure that your mobile device is connected to the Wi-Fi network to which you want to
connect the new device.
- Then, tap the Continue button.
8. ADD NEW DEVICE: DEVICE UID
Please scan the Barcode that is on the device or on the device’s hang tag.
NOTE: If a message window appears to allow ‘Smart Home Security’ to access the device’s
camera, please tap on OK to allow access to be able to scan the Barcode.
Alternatively, you can enter the devices UID number as seen by the Barcode, then tap Continue.
Page 13
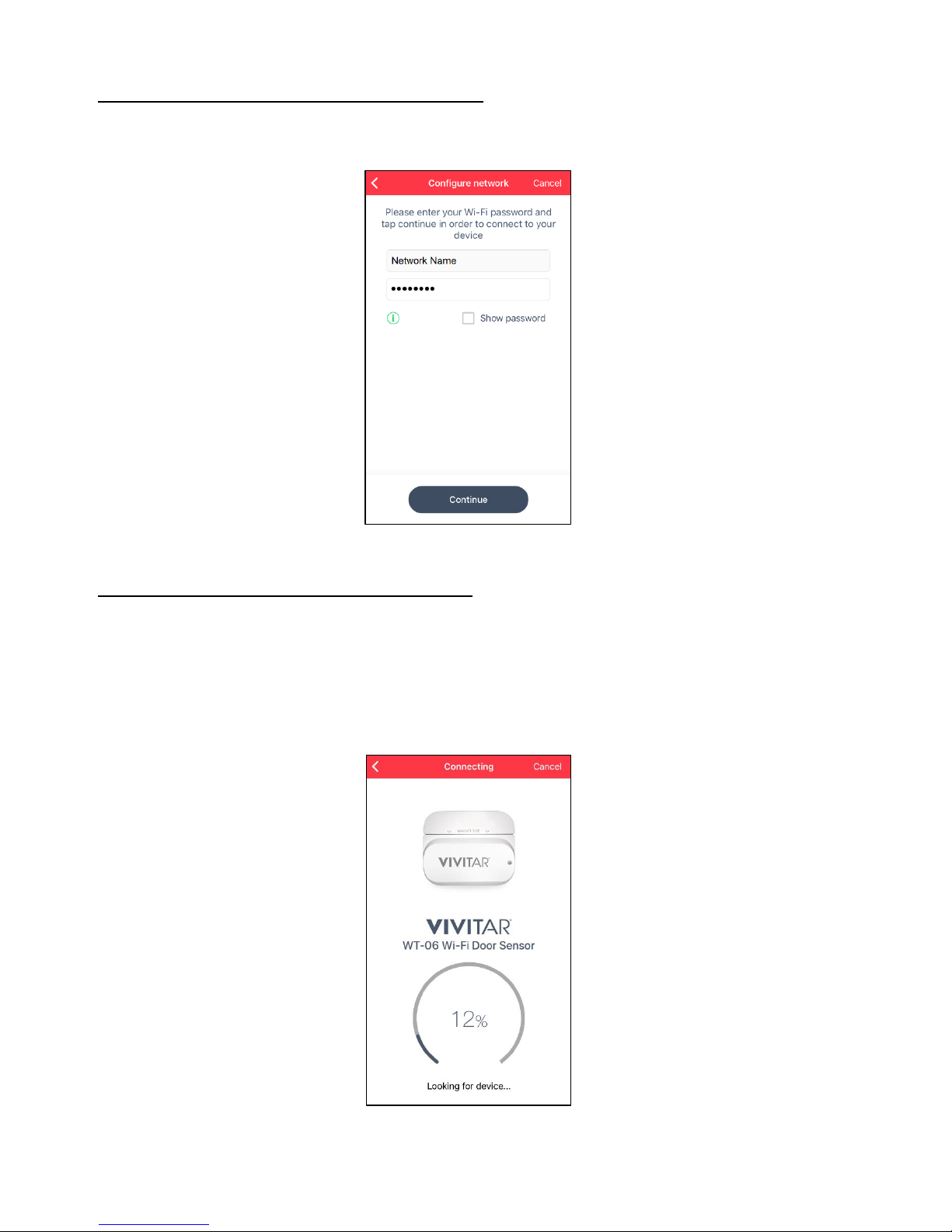
12
9. ADD NEW DEVICE: CONFIGURE NETWORK
Please enter your Wi-Fi password and then tap Continue to connect your device.
10. ADD NEW DEVICE: CONNECTING STATUS
The ‘Connecting’ screen appears displaying the connection progress. Please wait for the
indication that the Smart Sensor has successfully been found and connected.
NOTE: The blue LED light stops blinking once the connection is successful.
Page 14
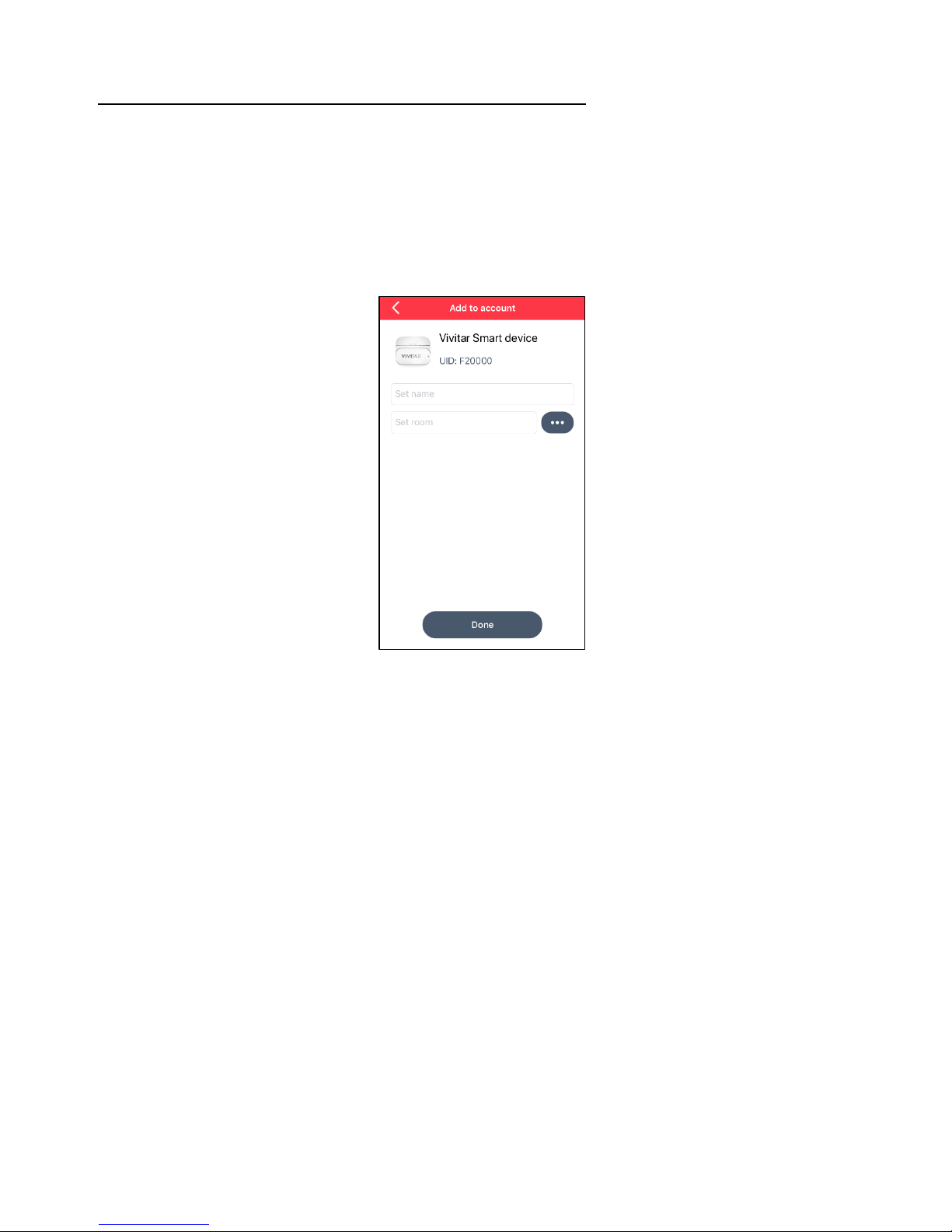
13
11. ADD NEW DEVICE: ADD DEVICE NAME AND LOCATION
The ‘Add to Account’ screen then appears displaying the device image along with the model
name and UID number.
Enter the following details for your device:
Set Name: Enter a name for your device.
Set Room: Tap to view the list of room names and select the appropriate room.
Page 15
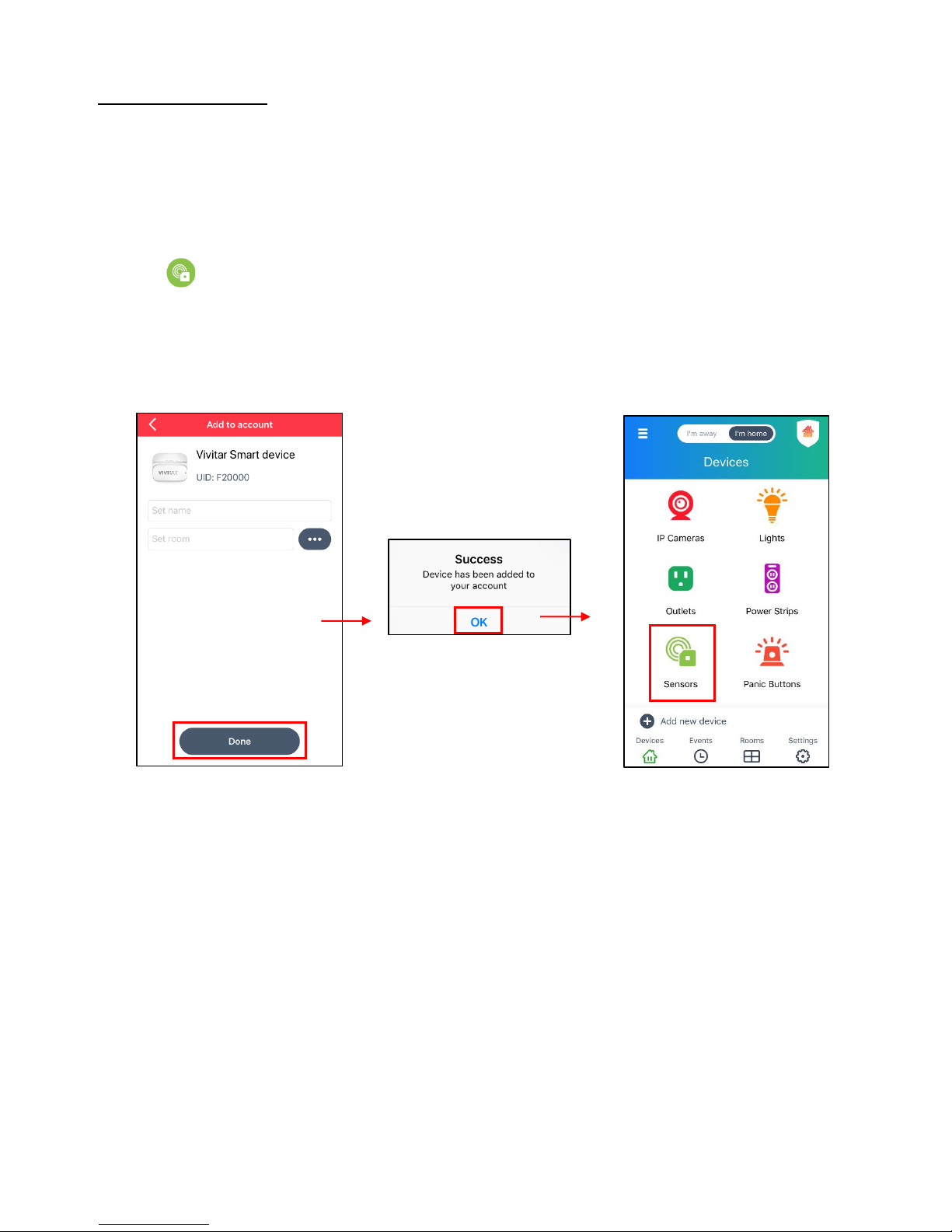
14
12. SETUP COMPLETE
After setting your device name and selecting a room, tap Done.
- A ‘Success’ window then appears, showing that your device has been successfully added
to your account.
- Tap OK to complete the setup and open the ‘Devices’ screen. (iOS)
- Tap Sensors to open your Wi-Fi Smart Sensor’s Dashboard control screen.
- Place the battery compartment cover back on the device and tighten the screw with the
supplied screwdriver to securely close the cover.
Page 16

15
Using Vivitar Smart Home Security
DASHBOARD
• Once you have successfully registered and added your device, the ‘Devices’ screen appears.
• To access the Smart Sensor Dashboard:
Tap Sensors on the ‘Devices’ screen to open the screen displaying your device’s
Dashboard controls.
NOTE: If you have added numerous sensors, when tapping Sensors from the ‘Devices’
screen, the ‘Sensors’ screen appears with the list of your registered or shared devices. Tap
the device name to select it and open the Dashboard for the selected device.
The Sensor Dashboard screen displays the status and options for your selected Vivitar Smart
Home Security device.
NOTE: You must be registered and logged in to your account in order to view your device’s
dashboard.
Page 17

16
The connected Smart Sensor displays the following:
ITEM
NAME
FUNCTION
1
Main Menu
Displays the Main Menu options: Devices, Events, Rooms,
Settings, Messages, Share, Accounts, Help
See Main Menu for further information.
2
Back Button
Tap to go back to the previously viewed screen.
3
Battery Status
Displays the battery status – either full or almost empty.
When the battery icon is shown in red, this means the battery is
almost empty. Please replace the batteries.
NOTE: Battery status is updated every 6 hours.
4
Device Status
Displays if the device is online or offline.
5
Refresh Screen
Tap to refresh the screen and display the current device status.
6
Settings
Tap to open the device and app ‘Settings’ screen.
See Settings for further information.
7
Away / Home
Mode
Tap to toggle between the Away and Home Modes.
See Home and Away Modes for further information.
8
Device
Location:
Device Name
Displays the device name and room name you entered during the
setup.
NOTE: You can change the names at any time via the ‘Settings’.
9
Door Status
Displays the current status of the door: ‘Door Closed’ or ‘Door
Opened’. The time and date of the door status change is also shown.
10
Alerts History
Tap to view the history of the detected door status changes.
See Alerts History for further information.
3. Device Battery Status
4. Device On/Off Status
5. Refresh Screen
6. Settings
1. Main Menu
8. Device Location:
Device Name
7. Home / Away Mode
2. Back Button
10. Alerts History
9. Current Door Status
Page 18

17
DASHBOARD FEATURES
• Settings
Tap to open the device ‘Settings’ screen. See Settings for further information.
• Alerts History
Once a change to the door status is detected, your mobile device receives a Smart Home
Security notification.
- If the door is opened: ‘Door Name @@ Door Location : Opened’
- If the door is closed: ‘Door Name @@ Door Location : Closed’
Tap Alerts History to view the history of your device’s alerts.
NOTE: The last alert appears on the Dashboard. In order to receive alert notifications, please
make sure that you have allowed your mobile device to receive push notifications for the
Vivitar Smart Home Security app in your phone ‘Notifications’ settings.
• Refresh
Tap to refresh the screen. This will refresh the Sensor’s status.
• Battery
The battery icon displays the battery status.
NOTE: The battery status is updated every 6 hours. If the batteries run out, a ‘Connection
Lost’ message appears. Please place fresh batteries in the device when needed.
Page 19

18
MAIN MENU
Tap the Main Menu button to view the following menu options:
Devices +, Events, Rooms, Settings, Messages, Share, Accounts +, Help
Tap on one of the menu items to view the selected menu’s options.
NOTE: All menu options that appear with a + plus symbol can be expanded when tapping on
the + plus symbol. The menu option can be minimized by tapping on the - minus symbol.
Page 20

19
1. DEVICES +
The Devices main menu option lists the device types that are included in the app.
Once you have added devices, these devices are also listed under the appropriate device type
which enables you to easily access and control each device.
A. ACCESSING YOUR DEVICES
There are two ways to access your devices via the Main Menu – Compact Menu / Expanded
Menu:
Devices: Compact Menu
1. Tap the Main Menu button.
2. Then tap the Devices menu option to open the ‘Devices’ screen.
3. From the ‘Devices’ Home screen, tap Sensors.
4. The Dashboard screen or the ‘Sensors’ screen opens.
a) ONE REGISTERED DEVICE:
Enter the Sensor Dashboard screen (if you have only one registered device).
b) MULTIPLE REGISTERED DEVICES:
Enter the ‘Sensors’ screen displaying the list of registered Sensors. This displays when
you have added to the app more than one Vivitar Smart Home Security Sensor. Tap one
of the listed sensors to select it and display it in Dashboard view.
NOTE:
- Connected devices appear with an ON icon.
- Disconnected devices appear with an OFF icon.
Page 21

20
1. 2. 3.
4a. 4b.
ONE DEVICE:
If one device has
been added >
automatically
enter the
Dashboard view.
MULTIPLE DEVICES:
If multiple sensors
have been added >
enter the ‘Sensors’
Screen.
Tap a Sensor to
select it. The
Dashboard view then
opens.
Page 22

21
Devices: Expanded Menu
The expanded menu view allows you to easily see the list of your devices and to quickly enter
the selected device’s dashboard.
1. Tap the Main Menu button.
2. Then tap the + plus symbol) on the right side of the Devices menu button
to expand the list of devices within the Main menu.
NOTE: After expanding the Devices menu option, to close the expanded view, tap the
(minus symbol) on the right part of the Devices menu button.
3. The following devices are shown under the Devices menu option:
IP Cameras, Lights, Outlets, Power Strips, Sensors, Panic Buttons
NOTE: Once a device has been added, a + plus symbol appears next to the specific device
menu option to which the device has been added.
4. The Sensors menu includes these options: Viewing the Dashboard screen, the ‘Sensors’
screen or viewing the Expanded Menu Sensors List.
a) DASHBAORD/SENSORS SCREEN:
Tap on Sensors to open the Dashboard screen or the ‘Sensors’
screen.
NOTE:
- DASHBOARD SCREEN: The Dashboard screen opens automictically if you have added
only ONE DEVICE.
- SENSORS SCREEN: If you have MULTPLE DEVICES added to your app, then the
‘Sensors’ screen opens with the list of registered sensors. Tap on the sensor you would
like to use in order to open that device’s Dashboard view.
b) EXPANDED MENU SENSORS LIST:
Tap on the + symbol to view your sensor(s) as a list under the
Sensors menu.
Tap on a device to select it and open the Dashboard screen for that device.
NOTE: If you have added multiple sensors, each sensor appears in the expanded
Sensors list.
- Connected devices appear with a colored device icon.
- Disconnected devices appear with a black device icon.
Page 23

22
1. 2. 3.
4a. 4b.
ONE DEVICE:
If one Sensor has
been added >
automatically
enter the
Dashboard view.
MULTIPLE DEVICES:
If multiple Sensors
have been added >
enter the ‘Sensors’
Screen.
Tap a sensor to select
it. The Dashboard
view then opens.
Page 24

23
B. THE DEVICE TYPES
The app includes the following device types:
IP Cameras, Lights, Outlets, Power Strips, Sensors, Panic Buttons
NOTE: List of devices subject to change as per update of new devices.
1) IP Cameras
Tap IP Cameras to access and control your registered Vivitar Smart Home Security
IP Camera(s).
NOTE: Please sign in to or create an account in GROUP 1 for your IP Camera.
2) Lights
Tap Lights to access and control your registered Vivitar Smart Home Security Light
Bulb(s).
NOTE: Please sign in to or create an account in GROUP 2 or GROUP 4 for your
light bulb.
3) Outlets
Tap Outlets to access and control your registered Vivitar Smart Home Security
Outlet(s).
NOTE: Please sign in to or create an account in GROUP 2 or GROUP 4 for your
outlet.
4) Power Strips
Tap Power Strips to access and control your registered Vivitar Smart Home Security
Power Strip(s).
NOTE: Please sign in to or create an account in GROUP 2 for your power strip.
5) Sensors
Tap Sensors to access and control your registered Vivitar Smart Home Security
Sensor(s).
NOTE: Please sign in to or create an account in GROUP 3 for your sensor.
6) Panic Buttons
Tap Panic Buttons to access and control your registered panic button devices.
NOTE: Please sign in to or create an account in GROUP 3 for your panic button.
Page 25

24
2. EVENTS
The Events main menu option shows your recorded events.
Events are available only for IP Cameras.
Events are video recordings captured based on the sound/motion detection recorded by your IP
Camera. The video recordings are based off on your Home & Away motion detection and sound
detection settings. Your events can be saved to your SD Card and to your Cloud.
NOTE: More information regarding Events can be found in the User Manual of your purchased
Vivitar Smart Home Security IP Camera.
3. ROOMS
The Rooms main menu option opens the ‘Rooms’ screen that lists the Room types that have
been associated with your added device(s).
Each device includes a room name as per the room name selected when adding your new
device or via the device’s settings. The room name options include:
Kitchen, Office, Living Room, Dining Room, Bathroom, Bedroom, Hallway, Cellar, and
New Room (enter custom room name)
1. Tap Rooms from the Main Menu to open the ‘Rooms’ screen.
2. The list of room(s) per your registered device(s) appears.
NOTE: To refresh the ‘Rooms’ screen, tap and hold your finger on the top of the screen,
then swipe your finger down. The revolving ‘Refresh’ icon appears on the screen while
the screen is refreshing.
Page 26

25
3. Tap on a room to open the list of devices associated within the selected room.
Each device is displayed as a thumbnail with the following details:
• Room Name: Device Name
• Device Online/Offline Status – The device thumbnail appears with the Online or
Offline icon as per the device status.
• Device Opened/Closed Status – The device thumbnail appears with the Alert icon if
the door is opened or no icon if the door is closed.
NOTE: The Alert icon remains on the thumbnail for 5 minutes.
• Device Menu – Tap on the device menu icon to open a window with the device
options. See Sensors: Device Options for more information.
4. Tap on a device thumbnail to select it and view it in the Dashboard screen.
NOTE: To change the device’s room name, tap on the Settings button on the bottom
navigation bar or Settings from the Main Menu.
- If you have one device, the settings screen for that device automatically opens. Tap the
Room setting to select the location.
- If you have added more than one device to the app, the ‘Settings’ screen appears with the
list of all your added devices. Select from the list in the ‘Settings’ screen the device that
you’d like to edit. The ‘Setting’ screen then opens. Tap on Room to select the device location.
List of room(s) of your registered device(s). Display of your device(s) for the selected room.
Page 27

26
4. SETTINGS
The Settings main menu option opens the Settings screen that displays the selected device’s
information and setting options.
1. Tap Settings from the Main Menu to open the ‘Settings’ screen.
NOTE: Alternatively, tap the Settings button on the bottom navigation bar to open the
‘Settings’ screen or to go directly to the settings of your selected device. The device’s
settings can also be accessed from the Settings button on the device’s Dashboard screen.
2. DEVICE SETTINGS SCREEN – ONE DEVICE:
If you have one device, tapping on Settings automatically opens the settings for that
device.
DEVICE SETTINGS SCREEN – MULTIPLE DEVICES:
If you have added more than one device to the app, tapping on Settings opens the
‘Settings’ screen which displays the list of all your added devices (all device types
included). Tap a device from the list in the ‘Settings’ screen for which you would like to view
the settings. The device settings screen for that selected device then opens.
NOTE: To refresh the ‘Settings’ screen, tap and hold your finger on the top of the screen,
then swipe your finger down. The Refresh icon appears on the screen while the screen
is refreshing.
3. The following information appears in the device’s settings screen:
• Device Room: Device Name
The room and device name are displayed on the top of the screen.
• UID:
The device’s UID is shown.
• Name:
The device’s name is shown. To view and edit the name, tap on ‘Name’ to open the
‘Name’ screen. To edit the name, tap on the name field, type in the desired device name
and then tap Rename (Android) or the < Back button (iOS) to save.
Page 28

27
• Room:
The device’s room name is shown. Tap to open the screen displaying the room options.
The currently selected room appears with a check mark. To change the room, tap on the
desired room or enter a custom room name (New Room) to automatically save the
change (Android), or tap the < Back button (iOS) to save and return to the previous screen.
• Owner:
The account name (email) appears along with the device’s QR Code.
The QR Code contains your account name information so that another user can scan
this code from their mobile device in order to share devices via the Vivitar Smart Home
Security app.
To sign out of your account, tap Sign Out.
NOTE: This setting cannot be changed for shared devices.
• Model:
The device model name appears.
• Advanced settings:
Tap Advanced settings to open the following device settings option:
- Alerts: On / Off
The Alerts option allows you to turn push notifications on of off.
ON: If the Alert is set to On, you will receive a push notification alert message on your
mobile device when there is a change to the Door Status – Opened or Closed.
OFF: If the Alert is set to Off, there is no notification alert message on your mobile
device when there is a change to the Door Status – Opened or Closed.
• Firmware:
The device’s firmware version number is displayed.
• Remove device:
Tap Remove device to remove the device from your account.
A message appears to reconfirm. Tap Cancel to return to the settings without removing
the device or tap Remove to remove the Smart Home device from your account. If you
have selected to remove the device, a message appears once the device is successfully
removed.
Page 29

28
5. MESSAGES
The Messages main menu option displays messages related to the sharing of your devices as
well as messages related to your Cloud Subscription of your IP Cameras.
NOTE: When messages are received you are notified in various ways:
- The app icon appears with the new message symbol along with the number of unread
messages.
- The Main Menu button appears with the new message symbol along with the number of
unread messages.
- The Main Menu > Messages option appear with new message symbol along with the
number of unread messages.
- After you selected ‘Messages’ from the Main Menu option, unread messages appear with
a red dot ⚫ by the message. All read messages appear with a black dot ⚫ by the
message.
NOTE: Recipients of your shared sensor receive a message to accept device sharing. You do
not receive a message regarding your shared sensor.
Page 30

29
6. SHARE
The Share main menu option allows you to share your device(s) with other users that have
installed the Vivitar Smart Home Security app and that have an app Account > Group 3.
To share your device with someone:
1. Tap Share from the Main Menu.
Alternatively, the Share feature can be accessed via the selected device’s menu (menu
accessed via the ‘Sensors’ screen or the ‘Rooms’ screen).
NOTE:
If you have one device or multiple devices please see details below:
MULTIPLE DEVICES:
If you have added multiple devices: The ‘Share devices’ screen displays the list of devices
registered to your account that are available to share.
- Connected sensors appear with a colored device icon.
- Disconnected sensors appear with a black device icon.
Tap on a device to select it and open the ‘Share’ window.
SINGLE DEVICE:
If there is only one device connected to the app, the ‘Share’ window automatically appears
for that connected device.
2. The ‘Share’ window appears with the following information needed:
RECIPIENT ACCOUNT:
Enter your recipient’s account (email) or scan in the recipient’s QR Code (as seen in their
app’s Accounts > ‘Group 3’ screen.
3. SHARE:
Once you have entered the recipient’s account name, tap Share.
4. The newly shared device will appear on the recipient’s Sensors screen.
5. All the sensor functions are available for a shared device.
NOTE: The shared device initially appears with the device name only in the recipient’s app.
The recipient will need to add a room name for the shared device via the device’s Settings.
Page 31

30
Tap Share from the Main Menu.
Tap a device to select it for
sharing from the ‘Shared
devices’ screen.
Enter recipient’s account email or
scan in their account bar code
from their Accounts>Group 3
screen. Tap Share. The device is
then shared with the recipient.
Page 32

31
7. ACCOUNTS +
The Accounts main menu option lists the Vivitar Smart Home Security Accounts as per device
Group. Each device must be registered according to the device Group. The ‘Accounts’ option
allows you create an account, sign in to your account or sign out of your account.
After creating or signing in to your account as per the app Group, your device is connected to
this specific user account and group. You must be signed into this account when using the app
with this device. Each account includes a QR Code that can be used to scan in when sharing
devices.
IMPORTANT: You must have an account to use your device.
The app Account Groups include:
• Group 1: This is for IP Cameras.
• Group 2: This is for Lights, Outlets, and Power Strips as listed in the application.
• Group 3: This is for Sensors and Panic Buttons.
NOTE: The WT-06 Wi-Fi Door Sensor is a Group 3 Device.
• Group 4: This is for the designated Lights and Outlets as listed in the app
Page 33

32
There are two ways to access your Accounts via the Main Menu – Compact Menu / Expanded
Menu.
Accounts: Compact Menu
1. Tap the Main Menu button to view the menu options.
2. Then tap the Accounts menu option to open the ‘Accounts’ screen.
3. The ‘Account’s screen lists the account(s) per Account group.
4. From the ‘Accounts’ screen, tap on an account to open the information for that account.
5. The following information appears for each account that you have signed into:
• Account Group Name
• Your Account Name
Your account name (your email) is displayed.
• Your Account QR Code
The QR Code contains your account name information so that another user can scan
this code from their mobile device in order to share devices.
• Sign Out
Tap the Sign out button to sign out of your Group Account.
A message to reconfirm appears. Tap Cancel to remain signed in or tap Sign out to sign
out.
NOTE: If you have not registered for a specific account, the Sign In screen appears. Either
create a new account or sign in to your account to view your account information.
Devices: Expanded Menu
The expanded menu view allows you to easily see the list of device Group Accounts and to
quickly enter the selected Group’s Account.
1. Tap the Main Menu button to view the menu options
2. Then tap the + plus symbol on the right side of ‘Accounts’ menu button
to expand and show the Groups list of Accounts within the Main menu.
NOTE: After expanding the Accounts menu option, to close the expanded view, tap the
(minus symbol) on the right part of the Accounts menu button.
Page 34

33
3. The following is shown under the Accounts menu option:
Group 1, Group 2, Group 3, Group 4
4. Tap a specific group to select it.
The following two options are available:
a) Sign in/ Create Account
If you have selected a Group to which you do not yet have an account or have not signed
in, then the ‘Sign In’ screen appears prompting you to either sign in or create and account.
b) Account Details
If you have already created and account and are signed in, then your account information
is shown:
• Account Group Name
• Account Name
Your account name (your email) is displayed.
• Account QR Code
The QR Code contains your account name information so that another user can scan
this code from their mobile device in order to share devices.
• Sign Out
Tap the Sign out button to sign out of your Group Account.
A message to reconfirm appears. Tap Cancel to remain signed in or tap Sign out to
sign out.
Page 35

34
8. HELP
The Help main menu option displays links to helpful details regarding your device and the Vivitar
Smart home Security application.
Tap Help from the Main Menu to open the ‘Help’ window.
The following list of options appears:
1. About:
Tap About to open the window displaying the Smart Home Security copyright and version
number. Tap Cancel to exit the ‘About’ window.
2. Help:
Tap Help to open the online Help.
3. User Manual:
Tap User Manual to open the online User Manual.
4. License:
Tap License to view the License Agreement.
5. Cancel:
Tap Cancel to exit the ‘Help’ window.
Page 36

35
NAVIGATION BAR
The bottom navigation bar allows you to quickly and easily access the controls for your Smart
Home Security devices. When selected, the navigation button appears in green.
Devices:
Tap Devices to open the Devices screen. The Devices screen displays the list of Vivitar Smart
Home Security devices: IP Cameras, Lights, Outlets, Power Strips, Sensors, Panic Buttons.
See Devices for more information.
Events:
Tap Events to open the Events screen. This feature is available only for Vivitar Smart Home
Security IP Cameras.
FOR IP CAMERAS ONLY: If you have more than one registered camera, the list of cameras
appears. Tap on one of the cameras from the list to open the ‘Events’ screen for the selected
camera. If you have only one registered camera, that camera’s ‘Events’ screen automatically
opens. The ‘Events’ screen displays the video recordings captured as per the sound/motion
detection recorded by your IP Camera. The video recordings are based on your Home & Away
motion detection and sound detection settings. Your Events can be saved to your SD Card and
to your Cloud. See Events for more details.
Rooms
Tap Rooms to open the Rooms screen. The Rooms screen displays the room that your device is
connected to. If you have multiple devices registered and connected or shared to the app, then
each room icon appears in the ‘Rooms’ screen. Tap a Room name to view the list of devices
connected to that specific room.
NOTE: Each device includes a room name as per the room name added during initial setup or
via the device’s settings. The room name options include: Kitchen, Office, Living Room, Dining
Room, Bathroom, Bedroom, Hallway, Cellar and New Room (custom added room name)
See Rooms for more information.
Settings
Tap Settings to open the settings screen for your connected device. See Settings for more
information.
Page 37

36
SENSORS SCREEN
The ‘Sensors’ Screen is shown when you have more than one Vivitar Smart Sensor registered to
the Vivitar Smart Home Security app. A list of your registered Sensors appears on this screen.
1. Tap the Devices button on the bottom navigation bar, then tap Sensors.
Alternatively: Tap the Main Menu button > tap Devices > then tap Sensors.
2. One of the following screens will appear:
a) ‘Sensors’ list screen: If your Smart Sensor is offline, or if you have more than one Smart
Sensor connected, then the ‘Sensors’ screen opens.
b) Dashboard Screen: If you have only one Vivitar Smart Sensor connected, the Dashboard
screen automatically opens.
3. The ‘Sensors’ screen displays a thumbnail view of each Sensor.
‘Sensors’ screen
Page 38

37
4. Each device thumbnail displays the following:
• Sensor type with icon:
Motion PIR Sensor, Vibration Sensor, Temperature Sensor,
Leak Sensor, Door Sensor
• Connection Status:
- Connected devices appear with an ON icon.
- Disconnected devices appear with an OFF icon.
NOTE: When you tap your offline device to select it, a message window appears
notifying you that your device is offline. Tap Remove that appears in the message to
remove your device and add it again. This does not remove your account, only the
device. See Reconnecting Devices for further information.
• Device Room Name : Device Name
5. Tap a device listed on the ‘Sensors’ screen to enter the Dashboard screen for the selected
connected Smart device.
‘SENSORS’ SCREEN: NAVIGATION OPTIONS
1. < Back:
Tap the Back button to return to the ‘Devices’ screen.
2. Add Device:
Tap Add Device to open the ‘Add new device’ screen and add a new device from the list that
appears.
3. Navigation Bar:
Tap one of the following options on the Navigation bar to enter the selected screen:
Devices, Events, Rooms, Settings.
4. Main Menu: Tap the Main Menu button to open the main menu options.
Page 39

38
‘SENSORS’ SCREEN: DEVICE MENU OPTIONS
Tap the Menu icon of a specific device from the list of sensors to view a window with the
following options:
• Remove Device: Tap to remove your device. A confirmation window appears. If you
would like to remove the device, tap Remove to confirm. If you do not want to remove the
device, tap Cancel. If you would like to reconnect your device after removing it, please
see Reconnecting Devices for more information.
• View: Tap to open the device’s ‘Dashboard’ screen. See Dashboard for more information.
• Settings: Tap to open the device’s ‘Settings’ screen. See Settings for more information.
• Share Device: Tap to open the device’s ‘Share’ screen. See Sharing Devices for more
information.
NOTE: If your device is offline, the View menu option is not available. Please reconnect your
device to view your device’s Dashboard screen.
Page 40

39
DEVICES
The ‘Devices’ home screen displays the list of device types that you can control and use via the
Vivitar Smart Home Security app.
These devices include: IP Cameras, Lights, Outlets, Power Strips, Sensors, Panic Buttons
NOTE: The list of devices is subject to change as per the update of new devices.
1) IP Cameras
Tap IP Cameras to go to the ‘IP Cameras’ screen or directly to the Live View screen.
NOTE: Please sign in to or create an account in GROUP 1 for your IP Camera.
2) Lights
Tap Lights to go to the ‘Lights’ screen or directly to the Lights Dashboard screen.
NOTE: Please sign in to or create an account in GROUP 2 or GROUP 4 for your
light bulb.
Page 41

40
3) Outlets
Tap Outlets to go to the ‘Outlets’ screen or directly to the Outlets Dashboard screen.
NOTE: Please sign in to or create an account in GROUP 2 or GROUP 4 for your
outlet.
4) Power Strips
Tap Power Strips to go to the ‘Power Strips’ screen or directly to the Power Strips
Dashboard screen.
NOTE: Please sign in to or create an account in GROUP 2 for your power strip.
5) Sensors
Tap Sensors to go to the ‘Sensors’ screen or directly to the Sensors Dashboard
screen.
NOTE: Please sign in to or create an account in GROUP 3 for your sensor.
.
6) Panic Buttons
Tap Panic Buttons to go to the ‘Panic Buttons’ screen or directly to the Panic Button
Dashboard screen.
NOTE: Please sign in to or create an account in GROUP 3 for your panic button.
Page 42

41
SHARING DEVICES
You can share your Vivitar Smart Home Security devices with other users.
SHARE YOUR DEVICE
To share your Vivitar Smart Home Security device with someone, please follow the steps below:
1. Tap the following: Menu > Share.
Alternatively, the Share feature can be accessed via the selected device’s menu.
Tap the device’s menu under the device thumbnail in the ‘Sensors’ screen or the ‘Rooms’
screen, then tap Share.
2. One of the following screens then opens:
‘SHARE DEVICES’ SCREEN - MULTIPLE DEVICES:
If you have added multiple devices: The ‘Share devices’ screen displays the list of devices
registered to your account that are available to share.
- Connected sensors appear with a colored device icon.
- Disconnected sensors appear with a black device icon.
Tap on a device to select it and open the device’s ‘Share’ screen.
NOTE: Both online and offline sensors can be shared.
‘SHARE’ SCREEN - SINGLE DEVICE:
If there is only one device connected to the app, the ‘Share’ screen automatically appears for
that connected device.
3. SHARE SCREEN: The ‘Share’ screen opens.
Enter the recipient’s account name (their registered email for Group 3) and tap Share.
Alternatively: Tap on the Barcode icon to scan the recipient’s bar code. This bar code
can be seen in the recipient’s app via Menu > Accounts > Group 3. Scan in this bar code
for the app to automatically identify and enter the user’s name (email). Then tap Share.
NOTE: A ‘Success: Device has been shared’ message appears on your screen once the
device has been successfully shared. Tap OK to return to the ‘Share’ screen.
Page 43

42
4. The newly shared device appears on the recipient’s ‘Sensors’ screen.
- The shared device initially appears with the device name only in the recipient’s app.
- The recipient will need to add a room name for the shared device via the device’s Settings.
- If needed, the recipient can refresh the Devices or Sensors screen (by sliding his/her finger
from the top to the bottom of the screen) to see the newly shared device.
TO SHARE YOUR DEVICE:
1. Tap Menu.
2. Tap Share.
3. Tap a device to select it.
Note: The ‘Share devices’
screen appears when you
have added more than
one Smart Home Security
device to the app.
4. Enter the recipient’s account
(email) or scan in their account
bar code from their
Accounts>Group 3 screen.
Tap Share.
Your device is now shared with
the recipient.
Page 44

43
RECONNECTING DEVICES
To reconnect your Vivitar Smart Home device to the Vivitar Smart Home Security app:
1. Make sure your device has working batteries. Make sure the batteries are properly installed.
2. Launch the Vivitar Smart Home Security app.
3. Tap Sensors from the ‘Devices’ home screen.
NOTE: If you have more than one device added to the app, tap a device to select it from the list.
4. The connection should automatically refresh, and the device’s Dashboard view opens.
If the above steps do not work to reconnect your Sensor, then please follow the instructions
below to remove your device from the app, reset your device and then add it again:
1. Remove your device from the app:
• Via Main Menu Settings: Tap Main Menu > Settings > Select Your Device (if you have
multiple devices) > In the Settings tap Remove Device. Tap Remove on the message
window to reconfirm.
• Via Device Settings: Tap the device’s menu under the device thumbnail in the
‘Sensors’ screen or the ‘Rooms’ screen, then tap Remove Device. Tap Remove on the
message window to reconfirm.
2. Reset Your Device:
a) Loosen the screw on the battery cover by using the supplied screwdriver to open the
battery compartment.
b) Take out the batteries then reinstall them. This RESETS the device.
- Make sure the batteries are placed correctly as per the polarity symbols shown inside
the battery compartment.
- Make sure that you are connected to the Wi-Fi network to which you want to connect
the new device.
- IMPORTANT: Do not close the battery compartment.
c) Check that the blue LED indicator light is blinking.
Page 45

44
3. Add your device to the Smart Home Security app:
• Tap Add New Device.
• Tap Sensors .
• Select your sensor from the Group 3 Account devices list.
• Make sure your device’s Wi-Fi indicator light is flashing and then tap Continue.
• Scan in your device’s Barcode (on the device or on the hang tag) to automatically enter
the Device UID. Tap Continue.
• Enter the displayed Network’s Wi-Fi password and then tap Continue.
• Once the device has successfully connected to the app, set the device’s name and room,
then tap Done.
• Place the battery compartment cover back on the device and tighten the screw with the
supplied screwdriver to securely close the cover.
• Your device is now reconnected to the app.
NOTE: See Add Device for more information on how to add your sensor to the app.
Page 46

45
HOME AND AWAY MODES
HOME & AWAY MODES
Switch the Home & Away modes when you leave your home and when you come back to
automatically adjust all the devices’ security settings in your home.
Slide your finger on the Home/Away mode button to select the mode ‘I’m away’ or ‘I’m home’.
NOTE:
• ‘I’m Away’: The background color for Away Mode on the top panel section is red.
• ‘I’m Home’: The background color for Home Mode on the top panel section is blue.
Sensors - Home & Away Settings
Sensors are either ON or OFF and they do not have ‘Home and Away’ settings.
IP Cameras - Home & Away Settings
Set your IP Camera security settings to detect motion and sound while you are home or away
from home. When motion or sound is detected, a video is automatically recorded. You can see
these videos in the Events screen listed according to date and time taken. A notification is sent
to your phone when motion or sound is detected.
Cloud video recording subscription:
A Cloud video recording subscription is required to view Cloud events. Go to Settings/Cloud
subscription to subscribe to one of the available Cloud subscription options or to change Cloud
subscription options.
Page 47

46
Smart Lights, Outlets and Power Plugs - Home & Away Settings
Set your smart lights, outlets or power strips to switch the light on or off automatically when you
are home or away from home.
Switch the Home & Away indicator when you leave your home and when you come back to
automatically adjust all your device settings in your home.
Page 48

47
Technical Support
For technical support issues please visit our website at www.vivitar.com . You can find
manuals, software and FAQ’s at the website. Can’t find what you are looking for? E-mail us at
support@vivitar.com and one of our technical support team members will answer your
questions. For phone support in the US please call 1-800-592-9541 and in Australia call
1-800-006-614. If you would like to call from anywhere else, please visit www.vivitar.com for
your local toll-free number.
Vivitar Warranty Card
This warranty covers for the original consumer purchaser only and is not transferable.
This warranty covers products that fail to function properly UNDER NORMAL USAGE, due to
defects in material or workmanship. Your product will be repaired or replaced at no charge for
parts or labor for a period of one year.
What Is Not Covered By Warranty:
Damages or malfunctions not resulting from defects in material or workmanship and damages or
malfunctions from other than normal use, including but limited to, repair by unauthorized parties,
tampering, modification or accident.
To obtain Warranty Service and Troubleshooting information:
Call 1-800-592-9541 in the U.S. or 1-800-006-614 in Australia or visit our website at
www.vivitar.com. To receive Warranty service along with the name and address of an authorized
product service center, the original consumer purchaser must contact us for problem
determination and service procedures. Proof of purchase in the form of a bill of sale or receipted
invoice, evidencing that the Product is within the applicable Warranty period(s), MUST be
presented in order to obtain the requested service. It is your responsibility to properly package
and send any defective products along with a dated copy of proof of purchase, a written
explanation of the problem, and a valid return address to the authorized service center at your
expense. Do not include any other items or accessories with the defective product. Any products
received by the authorized service center that are not covered by warranty will be returned
unrepaired.
Page 49

48
Remark:
Product and software are updated periodically. The application interface in this manual are only
for example. No extra notification on further changes.
For Consumers in Australia Only
Our goods come with guarantees that cannot be excluded under the Australian Consumer Law.
You are entitled to a replacement or refund for a major failure and for compensation for any
other reasonably foreseeable loss or damage. You are also entitled to have the goods repaired
or replaced if the goods fail to be of acceptable quality and the failure does not amount to a
major failure.
NO WARRANTIES, WHETHER EXPRESS OR IMPLIED, INCLUDING, BUT NOT LIMITED TO,
ANY IMPLIED WARRANTIES OF MERCHANTABILITY OR FITNESS FOR A PARTICULAR
PURPOSE, OTHER THAN THOSE EXPRESSLY DESCRIBED ABOVE SHALL APPLY.
DISTRIBUTOR FURTHER DISCLAIMS ALL WARRANTIES AFTER THE EXPRESS
WARRANTY PERIOD STATED ABOVE. NO OTHER EXPRESS WARRANTY OR GUARANTY
GIVEN BY ANY PERSON, FIRM OR ENTITY WITH RESPECT TO THE PRODUCT SHALL BE
BINDING ON DISTRIBUTOR. REPAIR, REPLACEMENT, OR REFUND OF THE
ORIGINAL PURCHASE PRICE - AT DISTRIBUTOR’S SOLE DISCRETION -ARE THE
EXCLUSIVE REMEDIES OF THE CONSUMER. IN NO EVENT WILL DISTRIBUTOR, ITS
MANUFACTURERS, OR SAKAR INT. BE LIABLE FOR ANY INCIDENTAL, DIRECT,
INDIRECT, SPECIAL, PUNITIVE OR CONSEQUENTIAL DAMAGES (SUCH AS, BUT NOT
LIMITED TO, DAMAGES FOR LOSS OF PROFITS, BUSINESS, SAVINGS, DATA OR
RECORDS) CAUSED BY THE USE, MISUSE OR INABILITY TO USE THE PRODUCT.
EXCEPT AS STATED HEREIN, NO OTHER WARRANTIES SHALL APPLY.
NOTWITHSTANDING THE FOREGOING, CONSUMER’S RECOVERY AGAINST
DISTRIBUTOR SHALL NOT EXCEED THE PURCHASE PRICE OF THE PRODUCT SOLD BY
DISTRIBUTOR. THIS WARRANTY SHALL NOT EXTEND TO ANYONE OTHER THAN THE
ORIGINAL CONSUMER WHO PURCHASED THE PRODUCT AND IS NOT TRANSFERABLE.
Page 50

49
Some countries, states or provinces do not allow the exclusion or limitation of incidental
or consequential damages or allow limitations on warranties, so limitation or exclusions
may not apply to you. This warranty gives you specific legal rights, and you may have
other rights that vary from state to state or province to province. Contact your authorized
retailer to determine if another warranty applies. This product is manufactured,
distributed and sold by SAKAR International, Inc. All other trademarks are the property of
the respective owner, who has not sponsored, endorsed or approved this product.
Changes or modifications not expressly approved by the party responsible for compliance could
void the user’s authority to operate the equipment.
This device complies with Part 15 of the FCC Rules. Operation is subject to the following two
conditions: (1) this device may not cause harmful interference, and (2) this device must accept
any interference received, including interference that may cause undesired operation.
This equipment has been tested and found to comply with the limits for a Class B digital device,
pursuant to Part 15 of the FCC Rules. These limits are designed to provide reasonable protection
against harmful interference in a residential installation. This equipment generates, uses and can
radiate radio frequency energy and, if not installed and used in accordance with the instructions,
may cause harmful interference to radio communications. However, there is no guarantee that
interference will not occur in a particular installation.
If this equipment does cause harmful interference to radio or television reception, which can be
determined by turning the equipment off and on, the user is encouraged to try to correct the
interference by one or more of the following measures:
-- Reorient or relocate the receiving antenna.
-- Increase the separation between the equipment and receiver.
-- Connect the equipment into an outlet on a circuit different from that to which the receiver is
connected.
-- Consult the dealer or an experienced radio/TV technician for help.
 Loading...
Loading...