Page 1

DPF-30
Digital Photo Frame
Owner’s Manual
© 2009 Vivitar, Inc. All rights reserved.
All other trademarks are the property of their respective companies.
Page 2
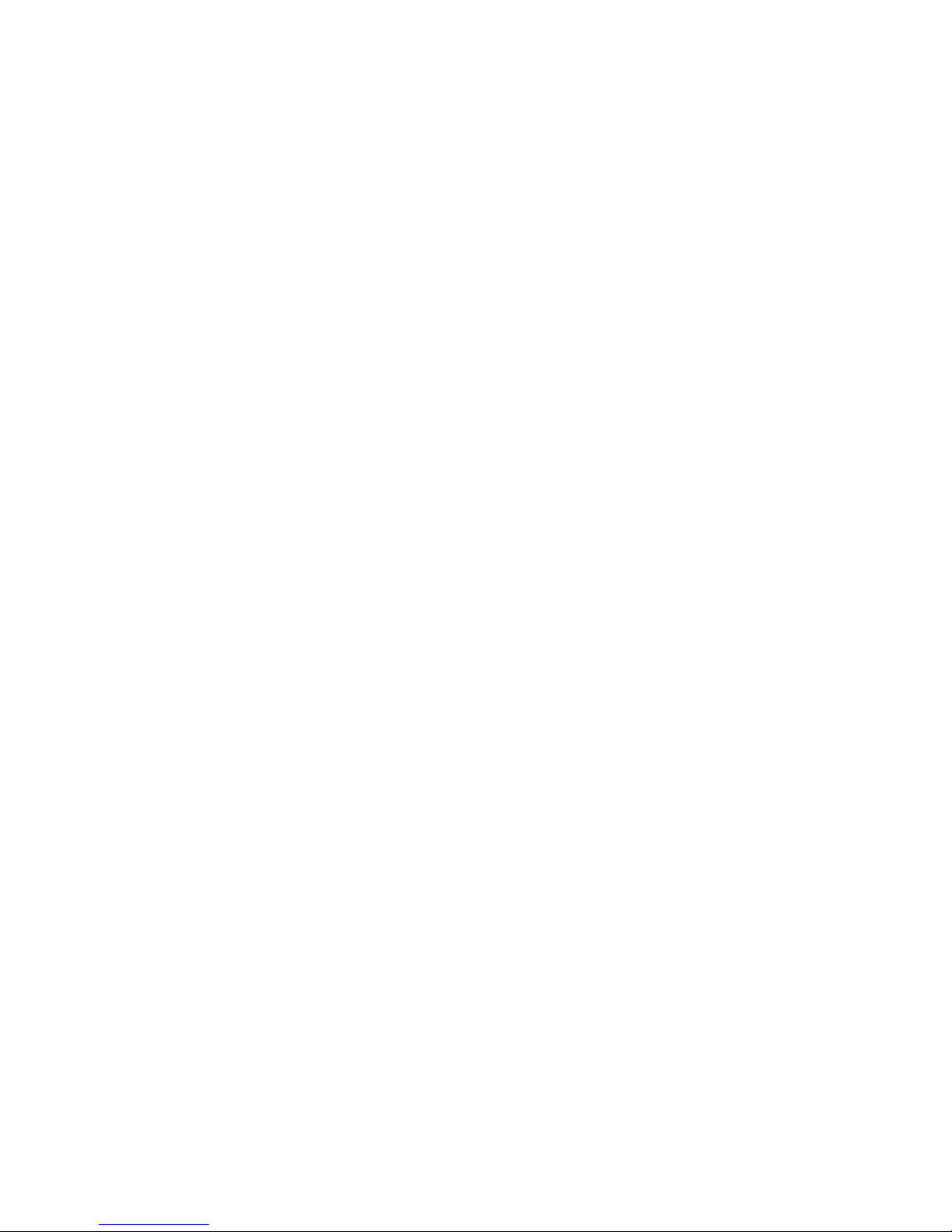
2
Table of Contents
Package Contents ……………………………..…………………………………… 3
Computer System Requirements for Windows………………………………………. 4
A Quick Look at Your Device ……………………………………….. 5
Preparing Your Device for Use ……………………………………….. 6
Starting Your Digital Photo Frame ………………………………………... 7
Exploring the Settings Options ……………………………................. 8
Loading Photos from Your Computer ………………………………………... 15
Using Photo Viewer Software …………………………………… 17
Digital Photo Frame Maintenance ..………………………………………… 19
Appendix A: Technical Specifications ………………………………………… 20
Page 3
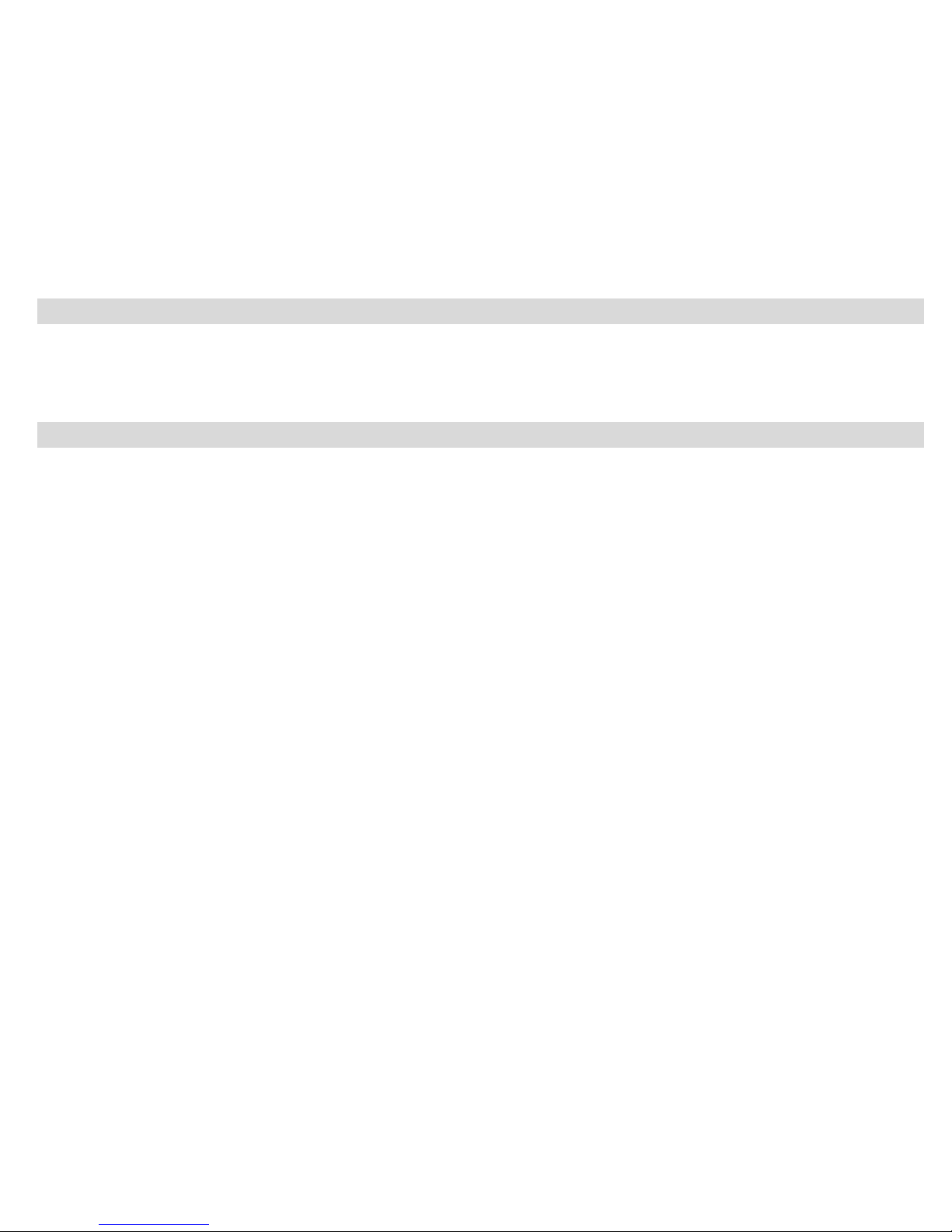
3
Introduction:
Thank you for purchasing the Digital Photo Frame. Please read this manual carefully FIRST in
order to get the most out of your device.
Package Contents:
• Photo Frame
• USB cable
• User’s Manual with Warranty Information
Page 4
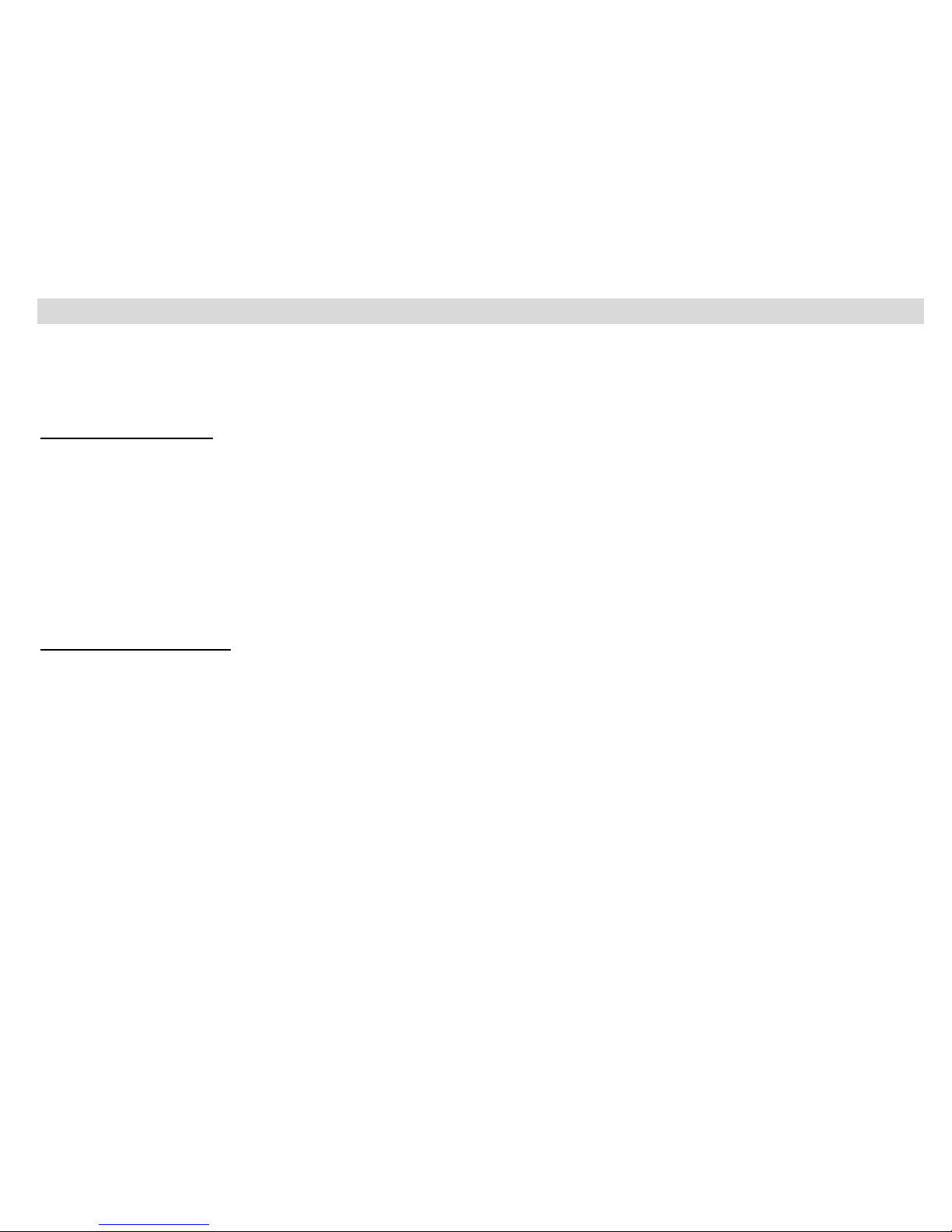
4
Computer System Requirements for Windows
Your Digital Photo Frame can be used with computers running Windows XP and Windows Vista.
In order to load photos from your PC to your Digital Photo Frame you will need the fo llowing
minimum system configuration:
Windows XP Users
-Pentium 4 Processor or higher (recommended), 1.6 GHZ, .Windows XP Service Pack 2
-512MB RAM
-150MB Free Hard Disk Drive Space
-CD/DVD ROM Drive
-Available USB Port
-Direct X 9 Capable Graphics Card
-1024x768 Screen Resolution
Windows Vista Users
-One Gigabyte (GHz) processor
-512MB RAM
-150MB Free Hard Disk Drive Space
-CD/DVD ROM Drive
-Available USB Port
-Direct X 9 Capable Graphics Card
-1024x768 Screen Resolution
Page 5
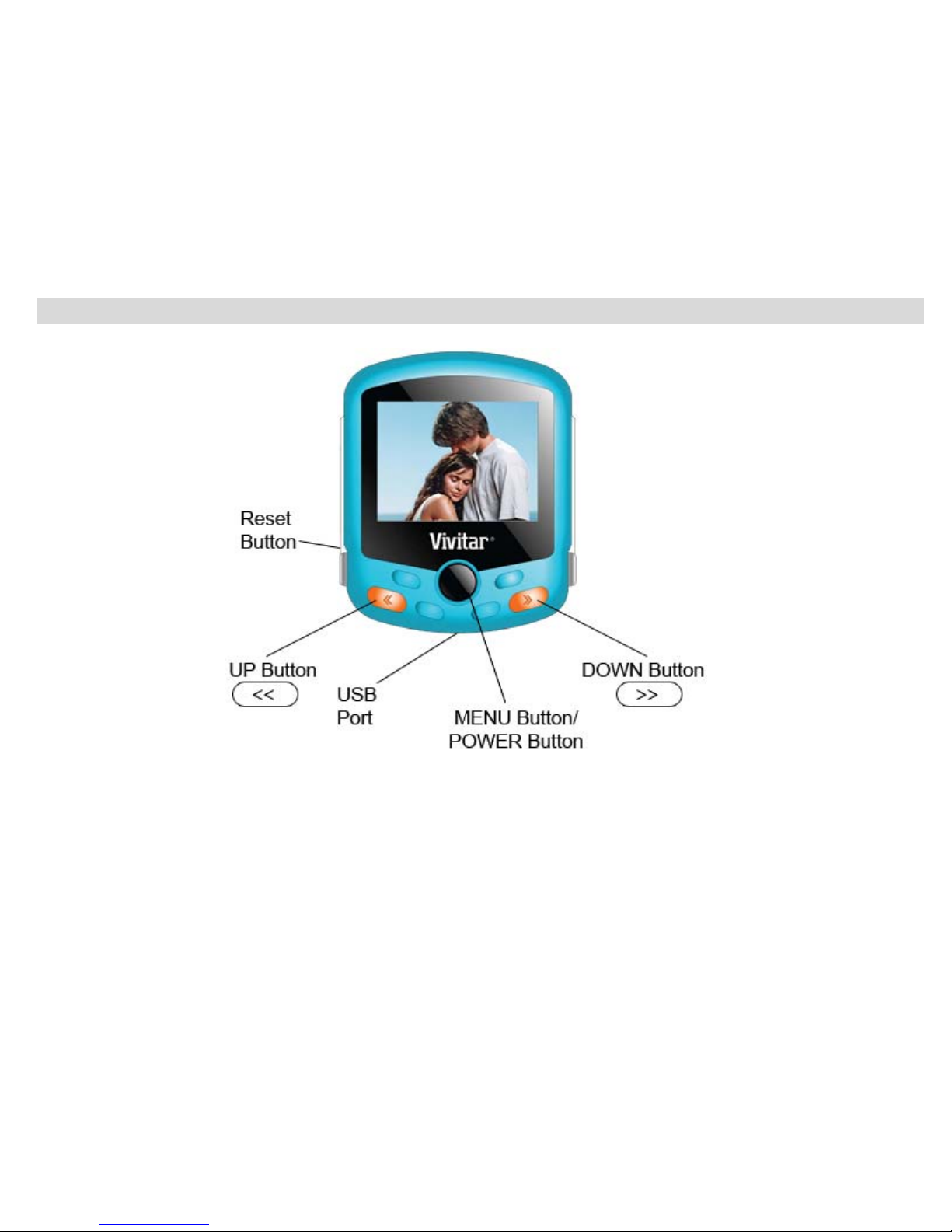
5
A Quick Look at Your Device
Page 6
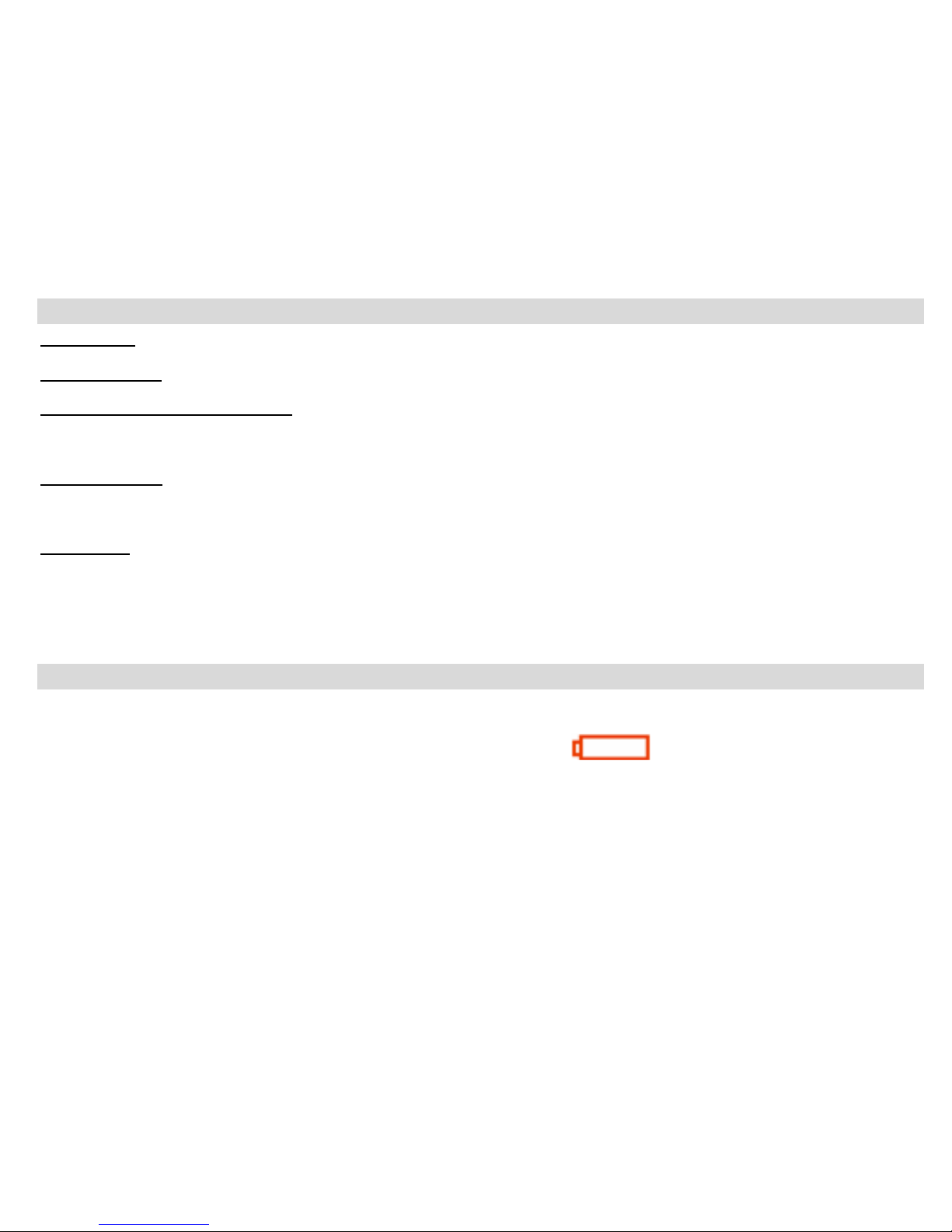
6
Button Functions
Up Button: Pushing the UP Button allows you to scroll UP or back wards.
Down Button: Pushing the DOWN Button allows you to scroll DOWN or forward
Menu Button/ Power Button:
By quickly pushing this button you will enter the selected setting. By
pressing the button down for 3 or 4 seconds you can power on or power off your d evice.
Reset Button:
Press the reset button in order to reset your device. This can be used if your device
is not powering off properly.
USB Port:
Connect the included USB cable to this port in order to connect your device to your
computer so it can be charged, or so that you can load new photos.
Preparing Your Device for Use
To charge the battery of your Digital Photo Frame
Your device has a built in lithium battery. A red battery icon
will flicker on the LCD screen
when your Digital Photo Frame battery is running low. After 10 seconds, your Photo Frame will
automatically turn off. You can recharge your lithium battery by connecting your photo frame to the
computer with the included USB cable.
Page 7
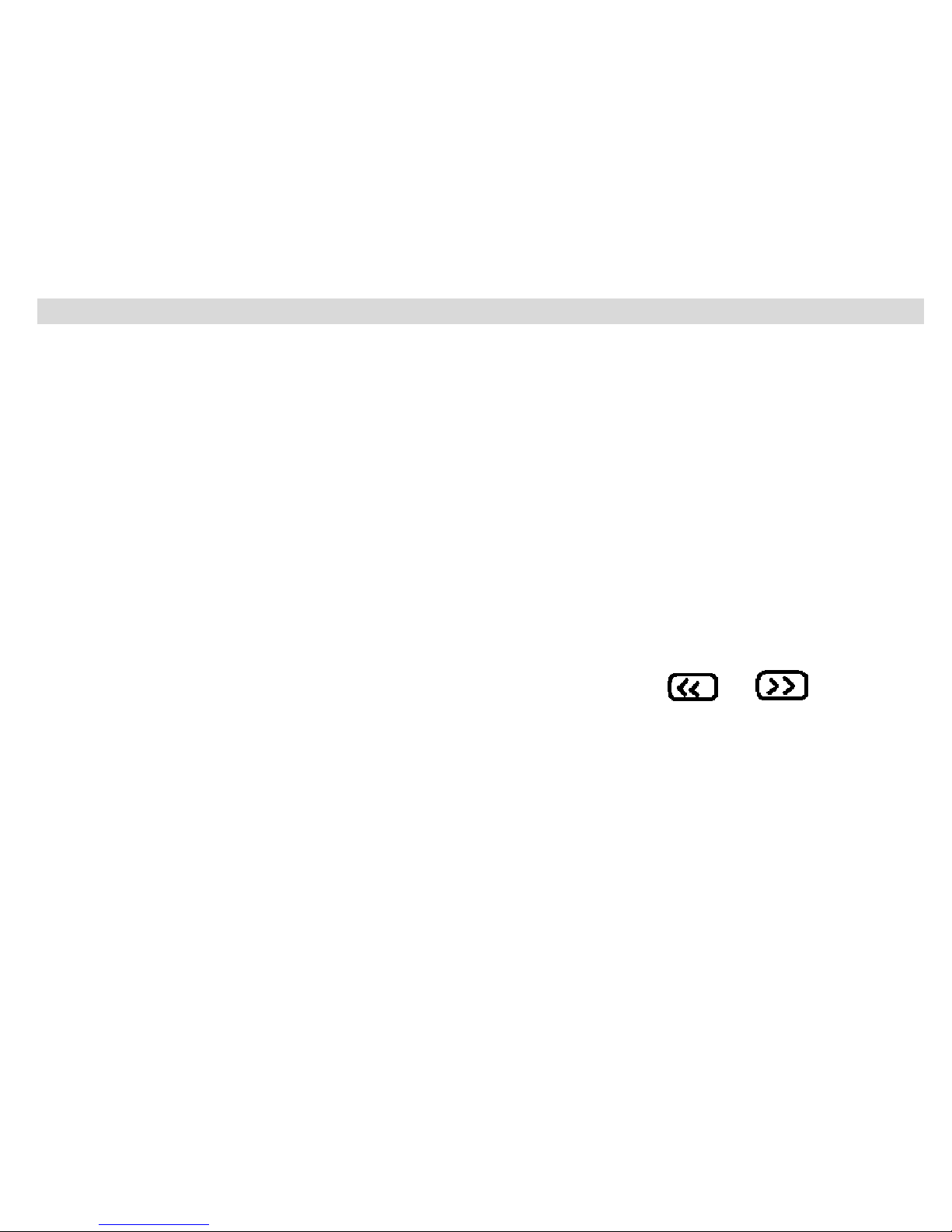
7
Starting Your Digital Photo Frame
Powering on Your Photo Frame:
Press and hold the Menu Button/Power Button
for about 3 seconds to power on your Digital
Photo Frame.
Note:
Please make sure that your Photo Frame has sufficient battery power in order to operate properly.
Powering Off Your Photo Frame
When your Photo Frame is turned on, press and hold the Menu Button/Power Button for about 3
seconds. On your LCD screen the message “Power Off” will appear, and your Digital Photo
Frame will power off.
Viewing Different Photos On Your Photo Frame
If multiple photos are loaded on your Photo Frame, you can press the
or button to
scroll through the different photos on your LCD screen.
Page 8
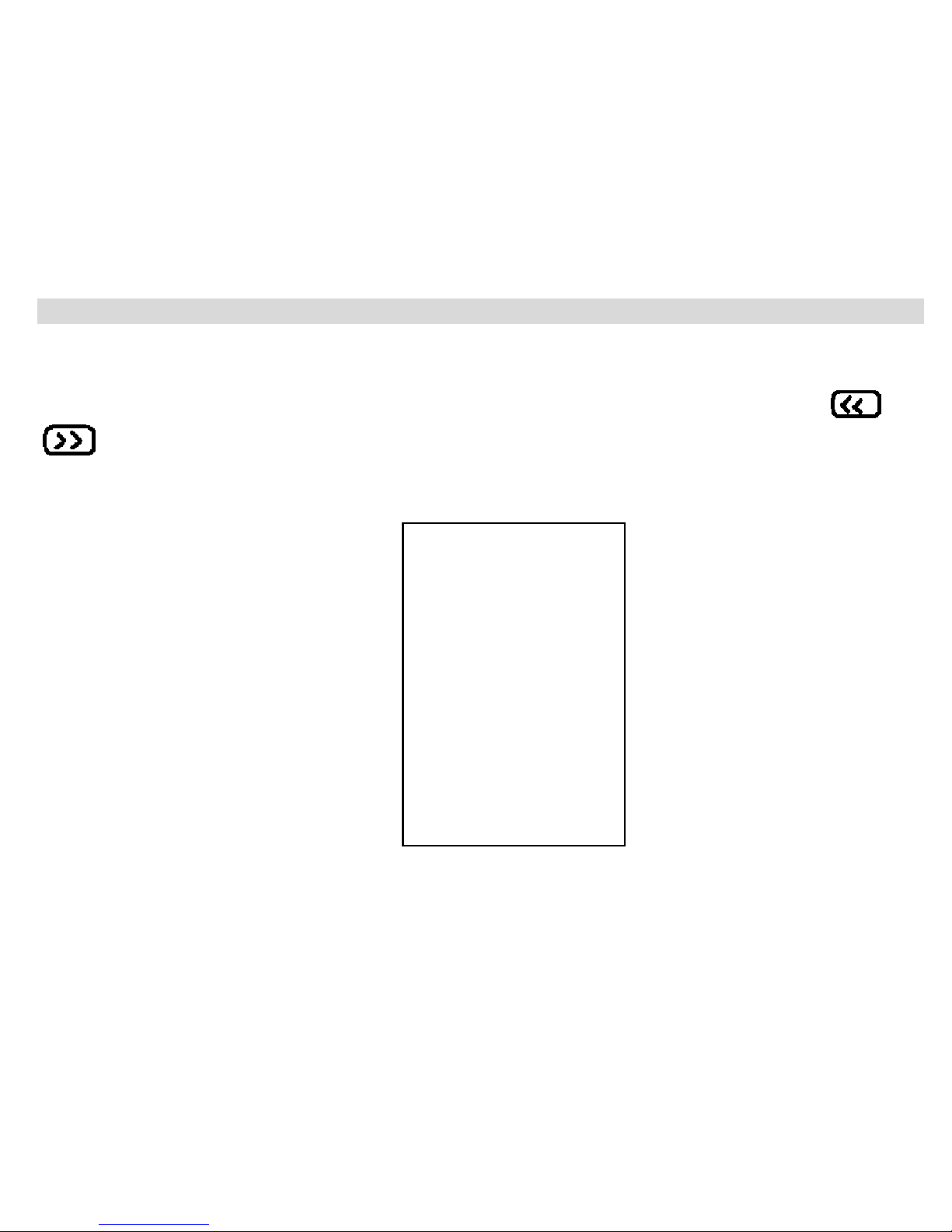
8
Exploring the Settings Options
To change or adjust any of the settings options for your Photo Frame, first power on your Photo
Frame, and then press the Menu button. On your LCD screen, you will see the headi ng “Main
Menu”, followed by a list of settings that can be adjusted on your Photo Frame. Use the
or
button to scroll through the list of settings options. When the setting you wish to adjust is
highlighted, press the Menu button to make adjustments. Your Photo Frame features the
following settings which can be adjusted:
MAIN MENU
Usb Connect
Clock
Slide Show
Auto Shut Down
Backlight
Delete
Off
Exit
Page 9

9
1. USB CONNECT
A. Press the Menu button to enter the settings menu.
B. Once in the settings menu, press
or repeatedly until USB CONNECT is
highlighted.
C. Press the Menu button to enter this setting.
D. Navigate
or to select between YES and NO.
E. Press Menu to confirm.
USB CONNECT SETTINGS
Yes: When YES is selected, you can load pictures from your computer onto your Digital Photo
Frame once your device is connected to your computer using the included USB cable.
NO : When NO is selected, you will be unable to load photos onto your Digital Photo Frame, as
your computer will not look for the device when it is plugged in.
NOTE: The USB CONNECT option must be set to YES in order to load photos from your
computer.
2. CLOCK
A. Press the Menu button to enter the settings menu.
B. Once in the settings menu, press
or repeatedly until CLOCK is highlighted.
Page 10

10
C. Press the Menu button to enter this setting.
D. Press or to select the DISPLAY CLOCK, ANALOG CLOCK, SET CLOCK or
ALARM CLOCK.
E. Press the Menu to confirm.
DISPLAY CLOCK
By choosing the DISPLAY CLOCK option, your frame will display the date, time and day
of the week
ANALOG CLOCK
The ANALOG CLOCK allows the time to be displayed as an analog clock image on the
screen.
SET CLOCK
The SET CLOCK allows you to adjust the Display Clock so that it displays accurate time
and date information. To do so, press
or to choose the correct date or time
setting, and press the Menu to confirm these settings.
ALARM CLOCK
ON: When ON is selected, the alarm can be set by pressing
or to enter the
time that you’d like your alarm to go on and then the Menu button to confirm
.
Page 11

11
OFF: When OFF is selected, any alarm that has been set will be turned off.
CANCEL: When CANCEL is selected, no alarm will be set or turned off, and you’ll come
to the main menu of the Frame.
3. SLIDE SHOW
A. Press the Menu button to enter the settings menu.
B. Press
or repeatedly until SLIDE SHOW is highlighted.
C. Press the Menu button to enter this setting.
D. Navigate
or to select ON, OFF or CANCEL.
E. Press the Menu to confirm.
SLIDE SHOW SETTINGS
The SLIDE SHOW SETTINGS allow you to choose the number of seconds that each of your
photos will be displayed. You can choose anywhere between 1-15 seconds. Press the
or
button repeatedly to toggle through the amount of seconds you’d like to select, and press
the Menu button to enter the setting.
NOTE: By selecting 0 seconds, you will turn the slide show off. Your Photo Frame will only
display one photo without periodically switching to others.
Page 12

12
4. AUTO SHUT DOWN
A. Press the Menu button to enter the settings menu.
B. Press the
or button repeatedly until AUTO SHUT DOWN is highlighted.
C. Press the Menu button to confirm.
AUTO OFF SETTINGS
The AUTO OFF SETTINGS allow you to choose the number of minutes until your Photo Frame
automatically shuts off in order to save battery power. You can choose anywhere between 1-30
minutes. Press the
or button repeatedly to toggle through the amo unt of minutes
you’d like to select, and press the Menu button to enter the setting.
NOTE: By selecting 0 seconds, your Photo Frame will not automatically turn off automatically. To
turn it off, you will have to manually turn off your Photo Frame.
Page 13

13
5. DELETE
A. Press the Menu button to enter the settings menu.
B.
Press the or button repeatedly until DELETE is highlighte d.
C. Press the Menu button to confirm.
DELETE ONE SETTING
YES: The current displaying photo in your Photo Frame will be deleted.
NO: The current displaying photo will not be deleted.
CANCEL: No photo will be deleted, and you will go back to the main menu.
NOTE: You can use the
or buttons to highlight YES, NO or Cancel. You
can press the Menu to enter this setting.
DELETE ALL SETTING
YES: All photos in your Photo Frame will be deleted.
NO: All photos will not be deleted.
CANCEL
:
When CANCEL is selected, all the photos will not been deleted, and you will
go back to the main menu.
NOTE: You can use the
or buttons to highlight YES, NO or Cancel. You
can press the Menu to enter this setting.
6. OFF
Page 14

14
A. Press the Menu button to enter the settings menu.
B.
Navigate the or button repeatedly until OFF is highlighted.
C. Press the Menu button to confirm.
OFF SETTING
When OFF is selected, the Photo Frame will be power off.
7.BACKLIGHT
A. Press the Menu button once to enter the settings menu.
B. Press the
or button repeatedly until BACKLIGHT is highlighted.
C. Press the Menu button to enter this setting.
D. Press the
or button to make adjustments to the BACKLIGHT setting when
applicable.
8. EXIT
A. Press the Menu button once to enter the settings menu.
B. Press the
or button repeatedly until EXIT is highlighted.
C. Press the Menu button to confirm.
EXIT SETTING
Page 15

15
When EXIT is selected, your LCD screen will go back to showing stored photos.
Loading Photos from Your Computer onto Your Digital Photo Frame
In order to load photos from your computer, simply connect your Photo Frame to your computer by
inserting one end of the included USB connection cab le to the USB port o n your Photo Frame, and
the other end to an available USB port on your computer. Make sure that you have the USB
Connect setting on your Photo Frame selected. T o do so, follow the steps below:
USB CONNECT
A. Press the Menu button once so that the Main Menu appears on your Photo Frame.
B. Press the
or button repeatedly until USB CONNECT is highlighted.
C. Press the Menu button to confirm
USB CONNECT SETTINGS
YES: When YES is selected, you can connect your Photo Frame to your computer in order to load
photos on to your Photo Frame.
NO: When NO is selected, your computer will not recognize your Photo Frame and you will not
be able to load photos from your computer.
You can use the
or buttons to highlight YES or NO. You can press the Menu to
enter this setting.
Page 16

16
NOTE: The USB CONNECT option must be set to YES in order to load photos from your
computer onto your photo frame.
When your Photo Frame is connected to your computer, and the USB CONNECT option is
properly set, the LCD Screen of your Photo Frame will display “USB CONNECT” .
Page 17

17
Using Photo Viewer Software
Once your Photo Frame is connected to your computer, Photo Viewer software will automatically
start. No additional software disks are needed.
1. In the upper left hand
corner of the screen, there
is a directory of files and
folders on your computer.
Find the picture file you
would like to load onto your
Photo Frame and left click
on it with your mouse.
2. You can adjust the
appearance of the photo
you have selected by
clicking on the + (expand), (contract), RotateL (rotate
left), RotateR (rotate right)
or RECT buttons. The
RECT button automatically
resizes your photo so it will
fit in your Photo Frame.
Page 18

18
3. Click on the ADD button to add the photo to the right hand column. All photos listed on the right hand
column can be added to your Photo Frame by clicking on the DOWNLOAD button.
In the upper right hand corner of the screen you also have options to SAVE (this saves a selected photo from
your Photo Frame to your computer), SAVEALL (this saves all photos on your Photo Frame to your computer),
EXIT (this exits the
Photo Viewer program), ALL (this highlights all the photos on your Photo Frame), and
DELETE (this deletes any unwanted photos from your Photo Frame).
4. The setting button allows you to change the text color and background color seen on the LCD screen of
your Photo Frame.
NOTE: Do not unplug your Photo Frame while photos are being transferred.
TROUBLESHOOTING TIP:
If your photo frame software does not automatically run when your device is plugged in and set to the USB
Connect setting please do the following:
In Windows, go to your START menu, and select MY COMPUTER if you are using Windows XP, or
COMPUTER if you are using Windows Vista.
An extra drive letter will appear, labeled with the name of your photo frame’s software. Double click this drive
to run your software.
Page 19

19
Digital Photo Frame Maintenance
Your Photo is a product of superior design and craftsmanship and should be treated with care.
Carefully read the following tips:
· To avoid possible damage, you should not put excessive pressure on the LCD display screen.
Also do not drop, knock or shake it.
· Do not store in hot or cold areas. High or low temperatures can shorten the life of the electronic
devices, and warp or melt certain plastics.
· If your Photo Frame needs to be cleaned, unplug it first. Wipe it with a slightly damp cloth.
However, ever use harsh chemicals, cleaning solvents, or strong detergents.
Note: Wipe the screen only with a soft dry cloth when the power is off.
· Keep it dry. Avoid exposing to precipitation, humidity and liquid as it may cause damage to your
Photo Frame.
· If there is something wrong with your Photo Frame, take it to the nearest qualified service facility.
· Don’t place your hands or fingers on the LCD panel. Don’t put hard and sharp solids on the
screen.
Page 20

20
Appendix: Technical Specifications
Product Type: Portable Digital Photo Frame
Image Storage Capacity:60Photos
Image Format: BMP, JPG,
Display: 2.4 inch LCD screen
Power Supply: Internal Rechargeable Battery
PC interface: USB 1.1
Working Temperature: 0-40°C
Page 21

21
This device complies with the part 15 of the FCC rules. Operation is subject to the following t wo
conditions: (1) this device may not cause harmful interference , and (2) this device must accept
any interference received, including interference that may cause undesired operation.
Caution: Changes or modifications not expressly approved by the party responsible for
compliance could void the user's authority to operate the equipment.
Note: This equipment has been tested and found to comply with the limits for a Class B digital
device, pursuant to Part 15 of the FCC Rules, These limits are designed to provide
reasonable protection against harmful interference in a residential installation. This
equipment generates. Uses and can radiate radio frequency energy and, if not installed and
used in accordance with instructions. May cause harmful i nterference to radio or television
reception, which can be determined by turning the e quipment off and on, the user is
encouraged to try to correct the interference by one or more of the following measures:
---- Reorient or relocate the receiving antenna.
---- Increase the separation between the equipment and receiver.
---- Connect the equipment into an outlet on a circuit different from that to which the receiver
is connected.
---- Consult the dealer or experienced radio/ TV technician for help.
Page 22

22
LIMITED 1-YEAR WARRANTY
Vivitar warrants this quality product to be free of defects in material and workmanship for a period of
one year from the date of purchase. During the period, Vivitar will repair or replace the product at no
charge for parts or labor.
TIME PERIOD OF THIS WARRANTY
The time period of this warranty starts from the date of the original purchase and expires on the first
anniversary date of purchase.
WHAT IS NOT COVERED BY THIS WARRANTY
No express or implied warranty is made for any defects in this product which result from accident, abuse,
misuse, failure to operate the product in accordance with relevant instructions, neglect, immersion in or
exposure to chemicals or liquids, extremes of climate, fungus, excessive wear and tear/cosmetic damage
and defects resulting from other extraneous causes such as unauthorised disassembly, repair or
modification.
This warranty shall not extend to any incidental or consequential damages arising from the purchase, use
or inability to use this product even if Vivitar has been advised of such damages. The laws of some
countries and some States thereof do not allow the limitation of incidental or consequential damages, so
the above limitation or exclusion may apply to you.
Page 23

23
WHAT TO DO WHEN SERVICE IS NEEDED
STEP 1. Package the product and relevant accessories carefully, using ample padding materials
and a sturdy mailing container to prevent damage in transit.
STEP 2. Include in package:
a) Evidence of date and place of original purchase (for example, a copy of your sales receipt).
b) Detailed description of your problem.
c) When possible, a sample evidencing the problem.
STEP 3. Return item (insured) to:
Vivitar Service Department
195 Carter Drive
Edison NJ 08817
When service is complete, the product will be returned to you prepaid. In the event the product is deemed
to be not faulty or the defect is a result in wear and tear, Vivitar may levy a handling charge for the return of
the product.
For further queries, please visit our website www.vivitar.com.
This warranty gives you specific legal rights. You may also have other rights which vary from country and
State to State thereof.
 Loading...
Loading...