Page 1

VT-HDOC Series
VITEK
• 4, 8, or 16 Channel HD-SDI Inputs with Full 1080p Camera Support
4, 8, & 16 Channel HD-SDI
Digital Video Recorders
• Hybrid Operation: Supports HD-SDI, D1, & 960H Analog cameras (8 & 16 Channel
Models)
• Simple plug and play, point-to-point connection from camera to DVR
• VT-HDOC16: 480fps Live Display, Recording & Playback at 720p/1080p
• VT-HDOC8: 240fps Live Display, Recording & Playback at 720p/1080p
• VT-HDOC4: 120fps Live Display Speed at 720p/1080p & 120fps Recording &
Playback at 720p (60fps at 1080p)
• HDMI, VGA, and BNC Outputs
• 2 Internal SATA2/SATA3 HDD Ports supporting up to 8TB (2 x 4TB HDD) using
Advanced HDD Format (VT-HDOC16 Offers 4x SATA Ports for up to 16TB Internal
Storage)
• External SATA Port (eSATA)
• Add 4 Analog SD Cameras (per HD input) with optional VT-QHD4
• Alarm In/Out
• Remote Viewing via CMS Software, Web Browser, and Mobile Phones (iOS/Android)
• Pentaplex Operation (Simultaneous Playback, Recording, Backup, Network)
• 4 Channel Audio In with RCA & HDMI Audio Output
• Adjustable Motion Detection Grid
• Thumbnail Search
Page 2

VT-HDOC Series
1
TABLE OF CONTENTS
1. BEFORE INSTALLING ..................................................................................................................... 3
1.1 UPDA TING SYSTEM F/W ................................................................................................. 3
1.1.1 WITH A USB THUMB DRIVE.................................................................................... 3
1.1.2 UPDA TING FROM THE WEB MENU ....................................................................... 5
1.2 DESCRIPTION OF FRONT P ANEL .................................................................................. 7
1.3 DESCRIPTION OF REAR PANEL ..................................................................................... 8
2. GETTING STARTED ........................................................................................................................ 9
2.1 CONNECT AND SWITCH ON ........................................................................................... 9
3. TOOL BAR ..................................................................................................................................... 12
3.1 ST ATUS DISPLAY ........................................................................................................... 12
3.2 LOG OFF ......................................................................................................................... 13
3.3 Main Menu POP-UP ........................................................................................................ 13
3.4 QUICK COPY MENU POP-UP ........................................................................................ 14
3.5 SEARCH MENU POP-UP ................................................................................................ 14
3.6 DISPLAY POP-UP ........................................................................................................... 14
3.7 PTZ Controls .................................................................................................................... 14
3.8 DIGITAL ZOOM ................................................................................................................ 15
3.9 LOG LIST ......................................................................................................................... 17
3.10 PANIC RECORD .............................................................................................................. 20
4. SEARCH & PLAYBACK ................................................................................................................. 20
4.1 TIME / CALENDAR SEARCH .......................................................................................... 20
4.2 PANORAMA SEARCH ..................................................................................................... 22
4.2.1 BASIC OPERATION ............................................................................................... 23
4.3 EVENT SEARCH ............................................................................................................. 24
4.4 COPY ............................................................................................................................... 25
5. QUICK MENU ................................................................................................................................ 26
6. HOW TO CONFIGURE .................................................................................................................. 29
6.1 CONFIGURING CAMERA ............................................................................................... 29
6.1.1 TITLE ...................................................................................................................... 30
6.1.2 ADJUST .................................................................................................................. 30
6.1.3 PTZ ......................................................................................................................... 31
6.1.4 MOTION .................................................................................................................. 32
6.1.5 PRIVACY................................................................................................................. 33
6.2 CONFIGURING DISPLAY ............................................................................................... 34
6.2.1 OSD ........................................................................................................................ 34
6.2.2 MONITOR ............................................................................................................... 35
6.2.3 SEQUENCE ............................................................................................................ 36
6.2.4 SPOT ...................................................................................................................... 36
6.3 CONFIGURING DISK ...................................................................................................... 37
6.3.1 SETUP .................................................................................................................... 37
6.3.2 FORMAT ................................................................................................................. 38
6.4 CONFIGURING SYSTEM ................................................................................................ 39
6.4.1 DATE/TIME ............................................................................................................. 39
6.4.2 MANAGEMENT ...................................................................................................... 40
6.4.3 AUDIO ..................................................................................................................... 42
6.5 CONFIGURING EVENT / SENSOR ................................................................................ 42
6.5.1 ALARM INPUT ........................................................................................................ 43
6.5.2 ALARM OUTPUT SETUP ....................................................................................... 43
6.5.3 BUZZER OUTPUT SETUP ..................................................................................... 44
6.5.4 E-MAIL SETUP ....................................................................................................... 45
6.5.5 PTZ PRESET .......................................................................................................... 46
6.6 CONFIGURING USER .................................................................................................... 46
6.6.1 USER REGISTER ................................................................................................... 46
6.6.2 USER AUTHORITY ................................................................................................ 47
6.6.3 LOG-OUT ................................................................................................................ 48
6.7 CONFIGURING RECORD ............................................................................................... 50
6.7.1 SETUP .................................................................................................................... 50
6.7.2 EVENT .................................................................................................................... 51
6.7.3 SCHEDULE ............................................................................................................ 51
Page 3
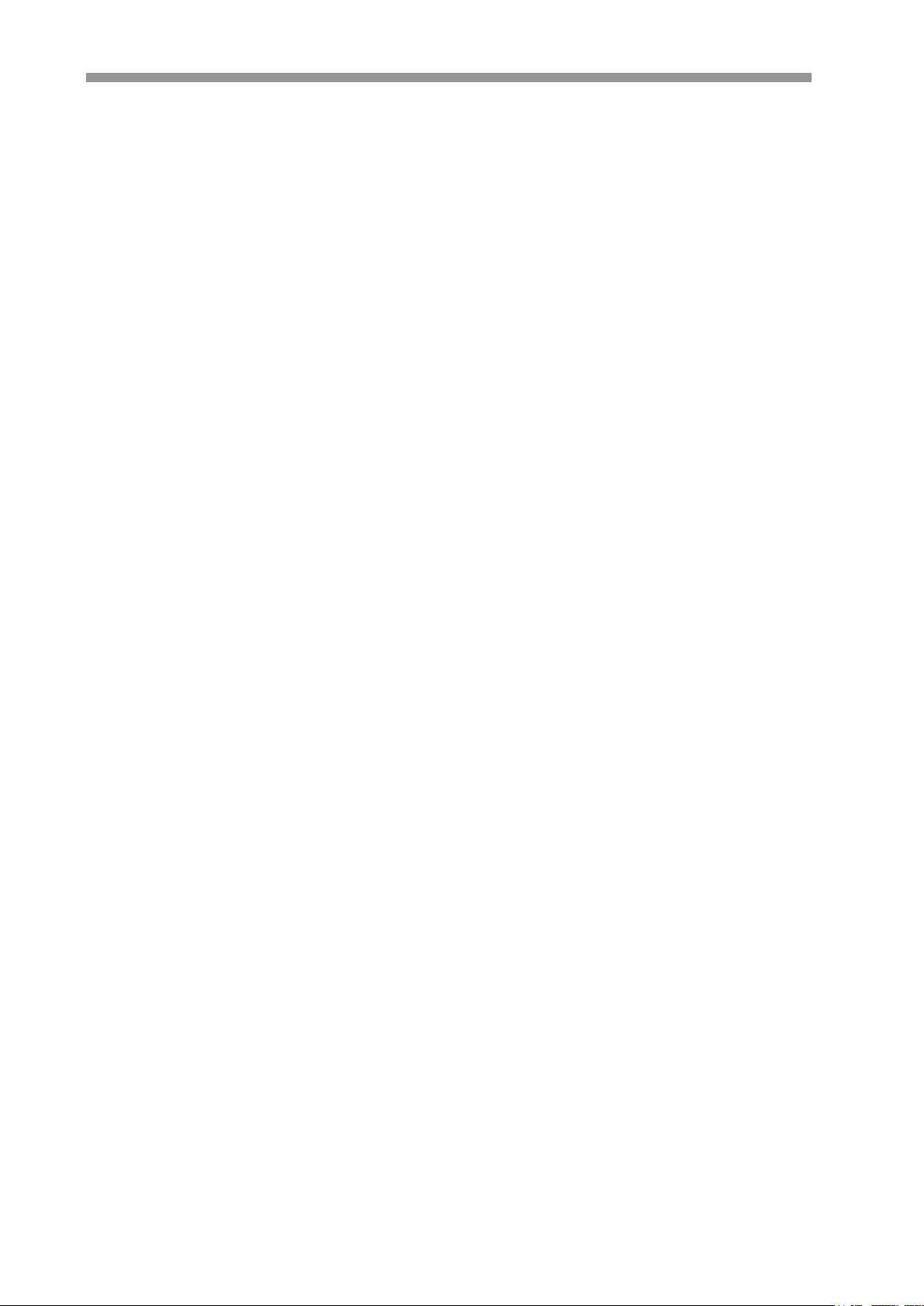
VT-HDOC Series
2
6.7.4 PANIC ..................................................................................................................... 52
6.7.5 MISC ....................................................................................................................... 53
6.8 CONFIGURING NETWORK ............................................................................................ 54
6.8.1 IPSETUP ................................................................................................................. 54
6.8.2 DDNS ...................................................................................................................... 55
6.8.3 E-MAIL .................................................................................................................... 55
7. REMOTE ........................................................................................................................................ 56
7.1 WEB SERVER ................................................................................................................. 56
7.1.1 CONNECT TO WEB SERVER ............................................................................... 57
7.1.2 WEB CONFIGURATION PAGE .............................................................................. 58
7.1.3 WEB VIEWER (Active-X) ...................................................................................... 60
7.2 On Cue Viewer Android / iOS .......................................................................................... 70
7.2.1 How to connect via iOS ........................................................................................ 70
7.3 DDNS SERVER ............................................................................................................... 77
7.3.1 HOW TO REGISTER .............................................................................................. 77
7.3.2 REGISTER .............................................................................................................. 78
7.3.3 Input On Cue HYBRID-DVR information. ............................................................... 79
7.4 On Cue HYBRID-DVR MANAGER .................................................................................. 79
7.4.1 INSTALLATION ....................................................................................................... 80
7.4.2 EXECUTION ........................................................................................................... 81
7.4.3 LIVE VIDEO MONITORING ................................................................................... 81
7.4.4 CONNECTION MANAGER .................................................................................... 82
7.4.5 LIVE VIDEO WINDOW ........................................................................................... 83
7.4.6 PLAYER .................................................................................................................. 87
Page 4

VT-HDOC Series
3
Verify the current F/W Version
Begin the firmware upgrade process
1. BEFORE INSTALLING
• Installation should be carried out only by qualified personnel and in acc ordance with electrical reg ul ations in
force.
• The DVR must be placed on a stable surface or m ounted in an approved cabinet. Adequate ventilation must be
provided, taking particular care not to block any of the air vents on the DVR.
• Adequate protection against lightning strikes and power surges must be installed to prevent damage to the DVR.
• Any safety warnings on the DVR and in these instructions must be adhered to.
• If cleaning is necessary, shutdown the DVR and disconnect the power source first. Use a soft dry cloth only –
never use an abrasive cleaner.
• Do not attempt to service or repair the DV R as opening or removing covers may expos e dangerous voltage or
other hazards. Refer all servicing to qualified service personnel
1.1 UPDATING SYSTEM F/W
1.1.1 WITH A USB THUMB DRIVE
Steps to upgrade the firmware via USB Thumb Drive:
Prepare new F/W on the USB thumb drive
1.1.1.1 How to verify the F/W version
Check the F/W version provided and the F/W version currently used in the system. From the MANAGEMENT
section under the SYSTEM menu, you can see the current version of F/W.
Page 5
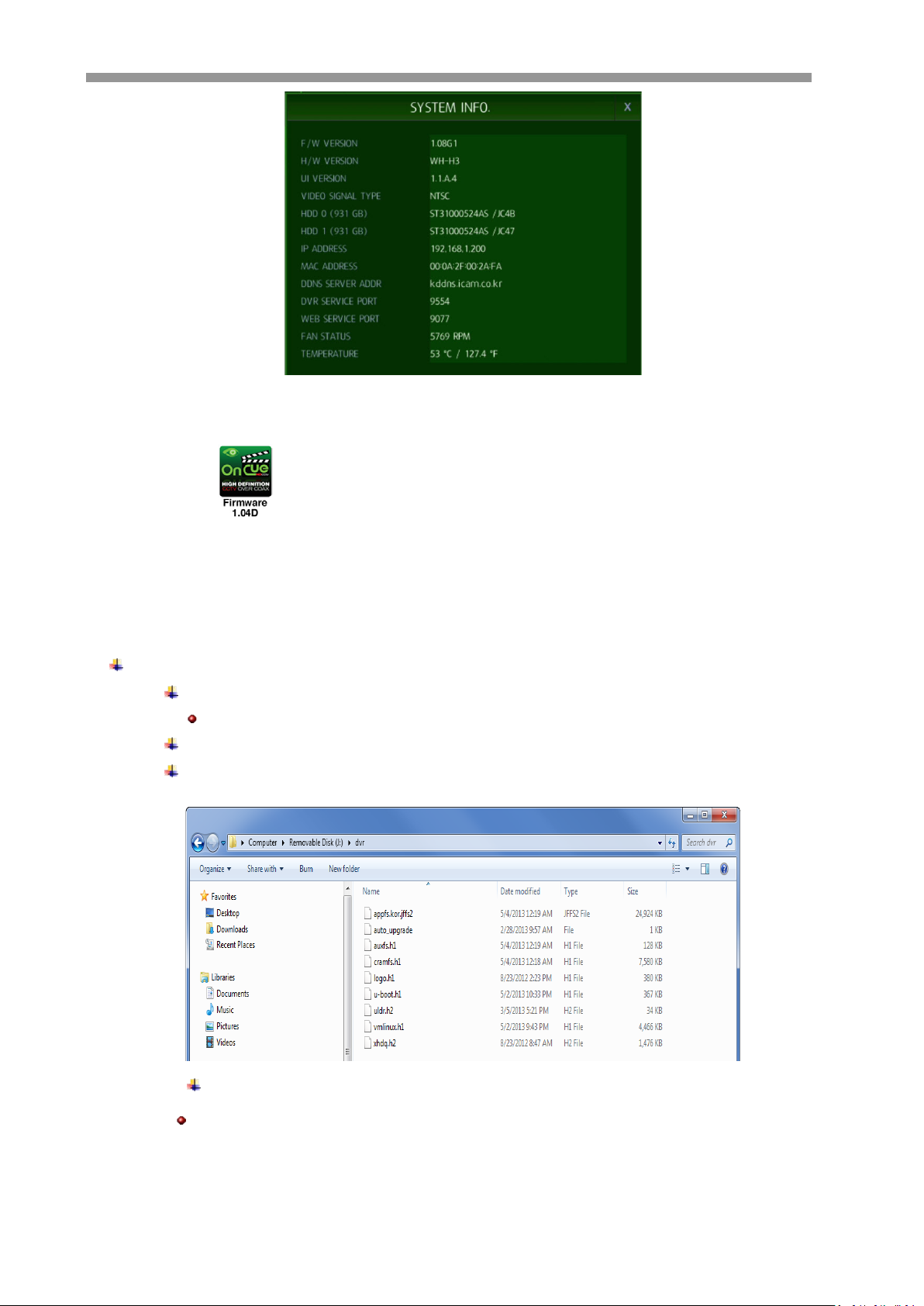
VT-HDOC Series
4
Please avoid updating if the version number of F/W file is lower than the current F/W version.
The ‘v1.04D in the file name means the F/ W version.
1.1.1.2 Preparing new F/W in the USB thumb driver
All the required F/W files should be copied under the ‘dvr’ folder. Refer t o the following steps:
Plug the USB thumb drive into a PC.
Make a ‘dvr’ folder on the root directory on the USB thumb drive.
The characters, ‘d’,’v’,’r’, in the folder name have to be in lower case not in capital.
Copy the released F/W zip file into the ‘dvr’ folder in the USB thumb drive.
Extract the zip file under the ‘dvr’ folder. Finally all f il es should be located under the ‘USB
thumb drive\dvr’. Refer to the below picture.
Do ‘Safe Remove Hardware and Eject Media’ from your Windows.
Note) F/W upgrade must be followed by manufacturer’s direction.
1.1.1.3 Upgrading System from the System Menu
How to update the firmware:
Page 6

VT-HDOC Series
5
Prepair USB dirve (format in fat32) and create fol der with the name “dvr” download updated
firmware from
Cycle the DVR’s power (turn DVR Off then On and boot up)
Plug the prepared USB thumb drive in the USB port of DVR. Only the upper USB port in
the Front panel of DVR is allowed to update the F/W.
Enter the DVR menu and select “SYSTEM” then “MANAGEMENT”
Select “F/W UPGRADE” and the following image wil l di splay
http://vitekcctv.com/Downloads.asp into “dvr” folder
Press and enter ‘Upgrade’.
The updating process can take from 1 to 10 minutes.
Don’t remove the USB thumb drive during update.
Don’t’ turn the DVR off during update.
When the update is completed the DVR will reboot
Remove the USB thumb drive from the DVR.
If the firmware upgrade is finished, system will start auto re-booting.
1.1.2 UPDATING FROM THE WEB MENU
Using the web GUI to update the system F/W remotely:
For more information on how to access the web GUI, refer to section 7.1, ‘WEB SERVER’ of this user’s guide.
Log in to the web GUI
Go to ‘SYSTEM’ then ‘SYSTEM MANAGEMENT’. Refer to the below picture.
Page 7

VT-HDOC Series
6
Click the ‘F/W UPGRADE’ button
In ‘F/W Update’ pop-up, click the ‘BROWSE’ button locate and select the firmware.
Choose the provided F/W files which has the file extension ‘tar.gz or tgz’.
Click the ‘UPLOAD’ button to upload the F/W to the system.
After the firmware has uploaded, the system will be ready for the updat e. Click the ‘START’
button to begin the updating processes.
During the update, the progress will be displayed (see below).
Page 8

VT-HDOC Series
7
1 2 3
4
5
6
7
8
91011
121314
15
16 17
1819202122
23
[ ]
screen mode, channel number 1 will be
System shows the [COMPLETE] when it finish of updating step and reboot
automatically.
When the whole update is completed, the DVR will restart and be ready to work.
Turning off the power in any process of f/w updating cause the damage of the system.
1.2 DESCRIPTION OF FRONT PANEL
[Front panel of 4 / 8CH HYBRID-DVR]
1. DVR Model
2. STATUS LED
Displays the information of the DVR (Stand –By),
Record / HDD read/write and Network transmission.
3. IR RECEIVER
Infrared signal receiver for the IR remote controller
.
4. CHANNEL SELECT / NUMERIC KEYPAD / MULTI
• Selects the desired channel and show it with the full
scale.
• Enter the number or numbers required to be input,
Password, IP address, Time & Date and Etc.
•
Dot symbol for the input of IP address.
10. DIGITAL ZOOM
11. INFO
12. INSTANT PLAYBACK
13. AUTO SEQUENCE
14. PTZ
Enters digital zoom mode.
• Executes the selected function in the menu screen
or enters the selected submenu.
• Accesses the status window from the live screen.
• If you press the “Instant playback” key, instant
playback will start from the present time. In
multidisplayed by default. At full screen mode, the
selected channel will be displayed on playback.
• Activates and deactivates the automatic channel
sequence.
Page 9
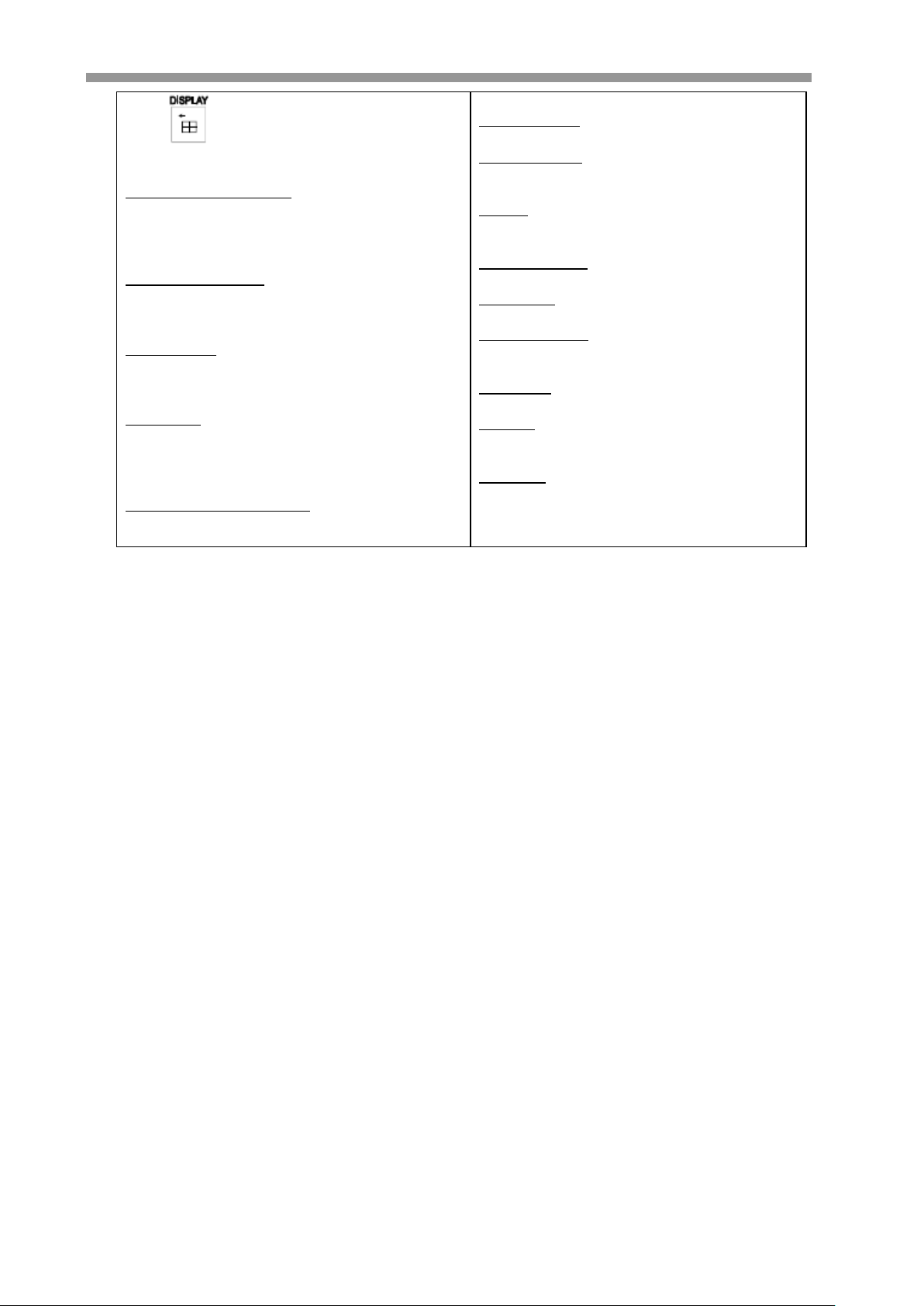
8
[ ]
Toggles between various
Moves the cursor left in the menu screen.
mode, max X 1/120 slow reverse
•
character to the left.
multiple displays. 4 channel-splits screen display.
5. FRONT USB 1.1 / 2.0 PORT
USB 2.0 ports. Supports functions such as ‘Copy to
USB storage’, ‘F/W Upgrade’, Etc.
USB 1.1 ports. Supports ‘Mouse Operation’
6. SPOT MONITOR / ESC
• Calls and gets into the main menu.
• Returns to previous menu screen.
• Exits from various function and menu screens.
7. Tool Bar / UP
• Calls and gets into the Tool Bar.
• Tilts up in PTZ control mode.
• Move the cursor up in the menu.
8. FUNCTION
• If you press “Function Key”, function list of DVR will
be displayed. If you press “Function Key + Tool Bar /
Up Key”, video out resolution of HDMI / VGA will be
changed.
9. SPOT AUTO SEQUENCE / LEFT
• Pans left in PTZ control mode.
•
Back Space, deletes and moves
VT-HDOC Series
• Enters PTZ control mode.
15. PLAY / PAUSE
• In playback mode, Pause / Play key will toggle.
16. REVERSE FAST
• In playback mode, max X 120 reverse playback
speed supported.
17. FAST
• In playback mode, max X 120 forward playback
speed supported.
18. PANIC RECORD
• Activates the panic record mode.
19. KEY LOCK
• Activates the Key Lock mode.
20. REVERSE SLOW
• In playback
playback supported.
21. ARCHIVE
• Enters the archive menu screen.
22. SLOW
• In playback mode, max X 1/120 slow forward
playback mode supported.
23. SEARCH
• Enters the search menu screen.
1.3 DESCRIPTION OF REAR PANEL
Page 10
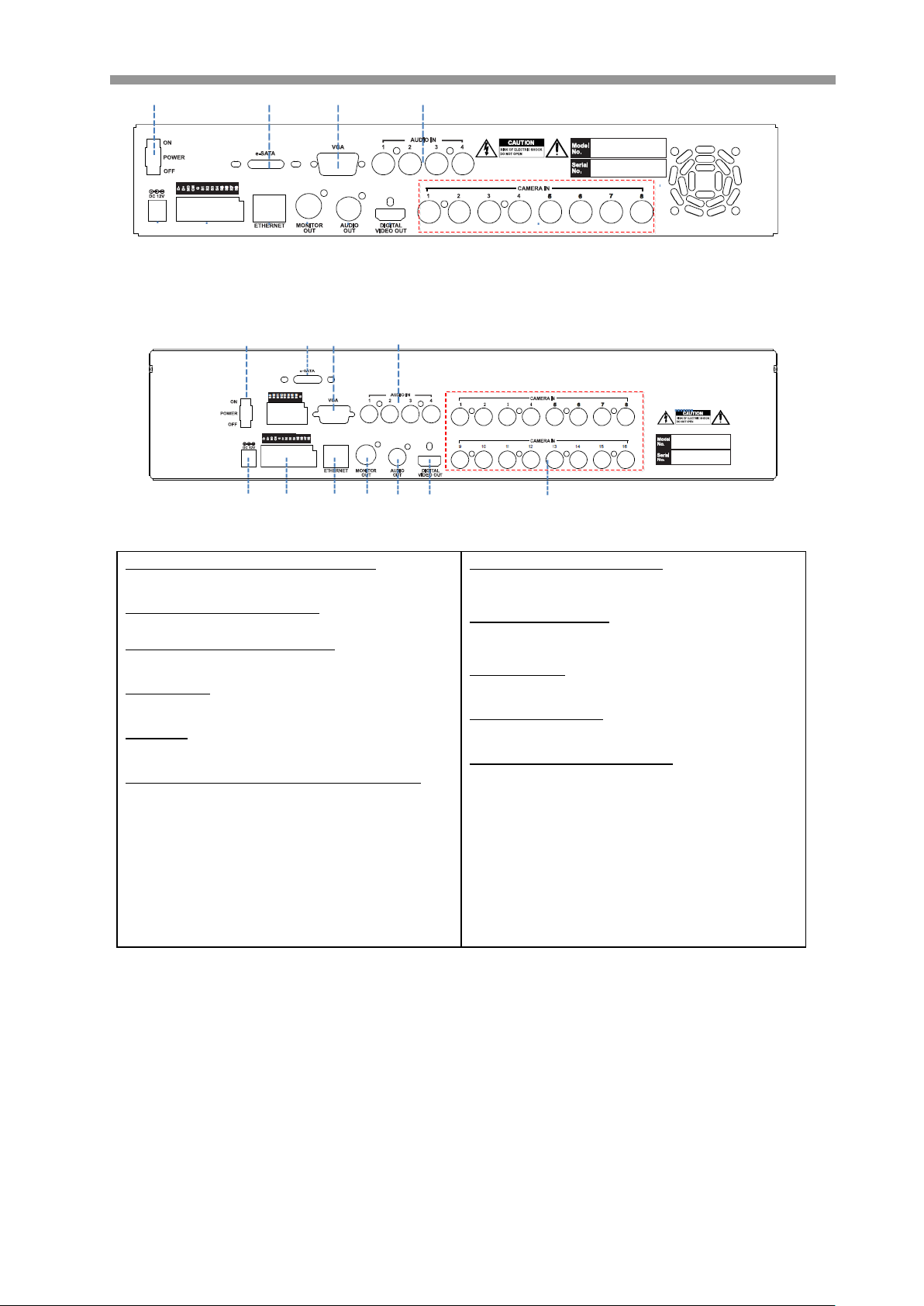
VT-HDOC Series
9
2
4
11
10
8
7
6
5
9
1
3
2
4
5
1
3
6 7 8
9 10
(NO: Normal Open, NC: Normal Closed, CM:
[Rear panel of 8ch Hybrid-DVR]
[Rear panel of 16ch Hybrid-DVR]
1.Power Switch(Only the 4CH HYBRID-DVR)
Switch to turn the DVR ON & OFF.
2.eSATA Connection Port(Option)
connect e-SATA storage to expand HDD
3.VGA Output (Video Graphic Array)
15-pin D-sub connector for the analogue VGA output.
4.Audio Inputs
RCA connectors for theaudio signal inputs. (Line In)
5.Power In
12V DC Power socket.
6.Alarm(Sensor) Inputs, RS-485, and Relay Output
• Alarm inputs x 4
• RS-485 Signals. (G: Ground, D+: RX/TX + signal, D-:
RX/TX- signal)
• 4CH HYBRID-DVR: Relay output for the relay 1 (NO:
Normal Open, NC: Normal Closed, CM: Common)
• 8&16CH HYBRID-DVR: Relay output for the relay 2
7.RJ-45 Network Port( 1G Base-T)
Network port is used to 1G base-T, PC applicatio
n software or Mobile application.
8. CVBS Monitor Output
Composite video output for the spotlive screen. (B
NC)
9.Audio Outputs
RCA connectors for theaudio signal outputs. (Line out)
10.DIGITAL VIDEO OUT
Digital video output for the main monitor.
11. HD-SDI or Analog Camera Input
analog Camera input or HD-SDI video inputs for e
ach camera
Common)
2. GETTING STARTED
2.1 CONNECT AND SWITCH ON
Connect HD cameras to camera inputs on the back of the DVR.
Connect one or more monitors to the DV R using HDMI, VGA, CVBS.
Page 11
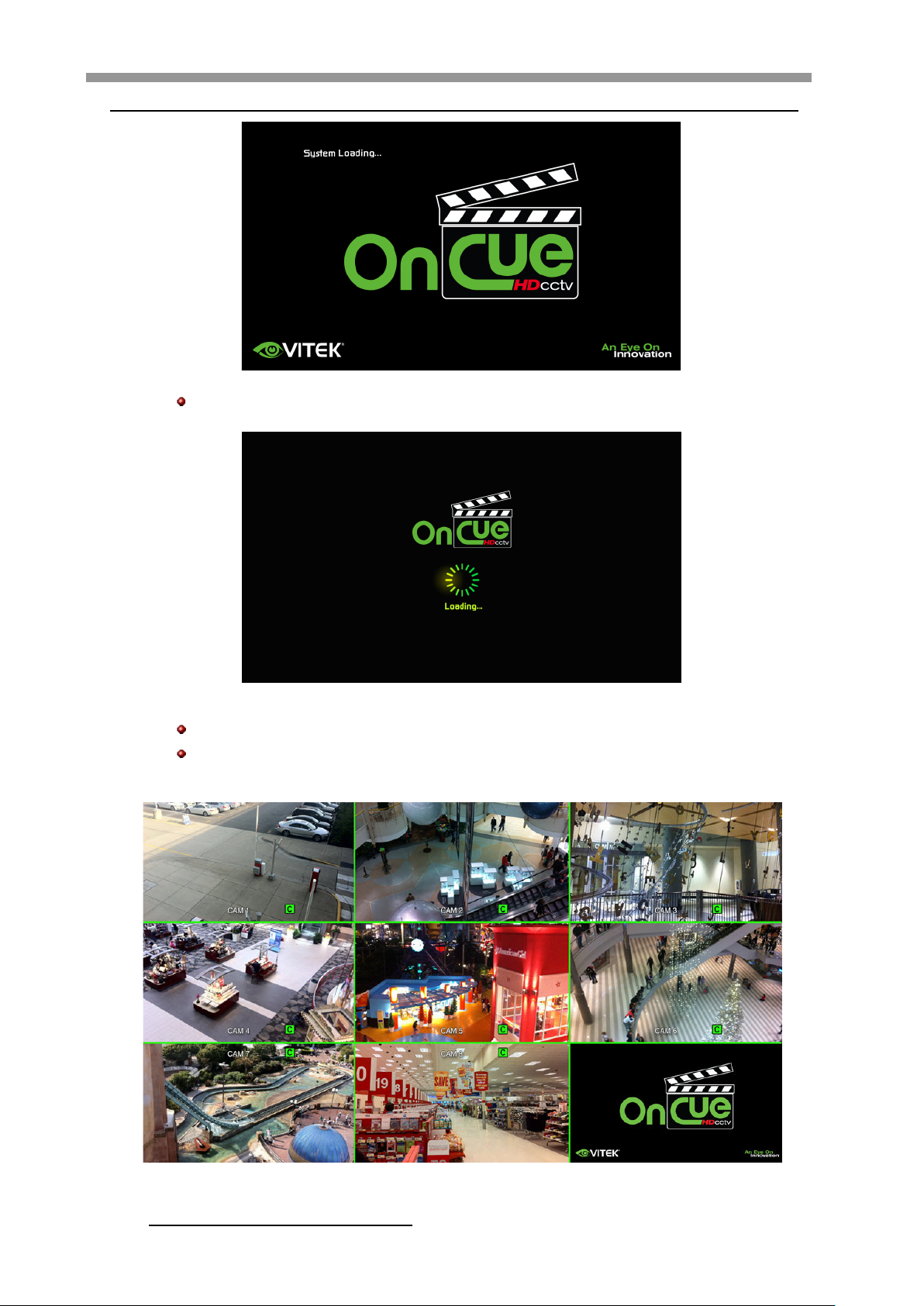
VT-HDOC Series
10
Connect power to the DVR. Press the power button on the back panel of the DVR to power on the DVR.
[Logo Image]
Initial set resolution is 1024 x 768, so you should use monitor higher than 1024x768
[Loading….]
From loading screen display, recording starts according to pre-set condition.
When loading, screen could flash odd colors while HYBRID-DVR is processing to optimize display.
Hybrid-DVR is ready, automatically log-in and live screen is shown below.
After startup diagnostics are c omplet e, the o perator m ust lo g-on to the sys tem. The default user name is “ADMIN”.
Using the mouse or channel selection buttons, key in the default password of “1234” and press the enter
Page 12
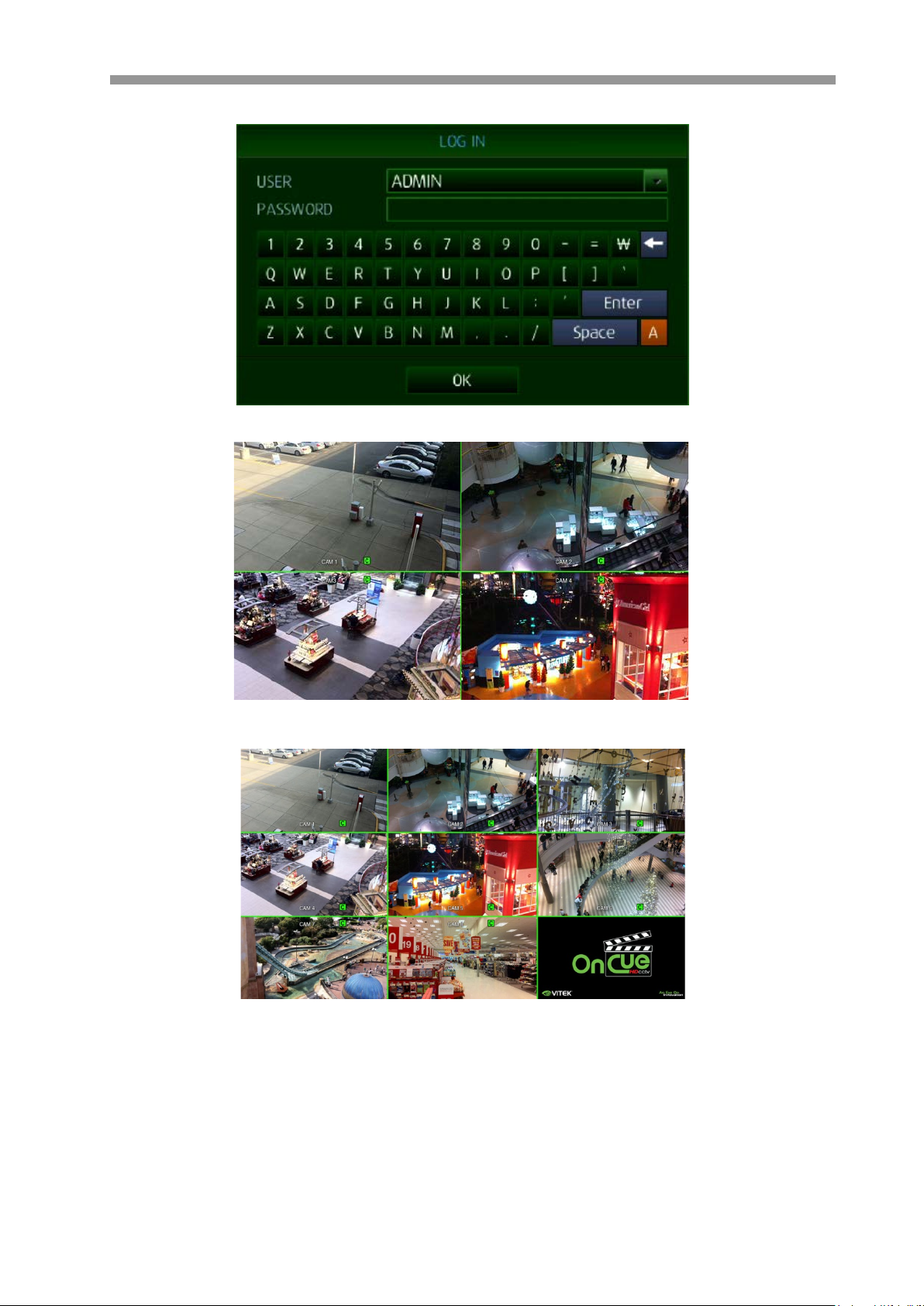
VT-HDOC Series
11
button
[Log-In]
[live mode of 4 channels]
[live mode of 8 channels]
Page 13
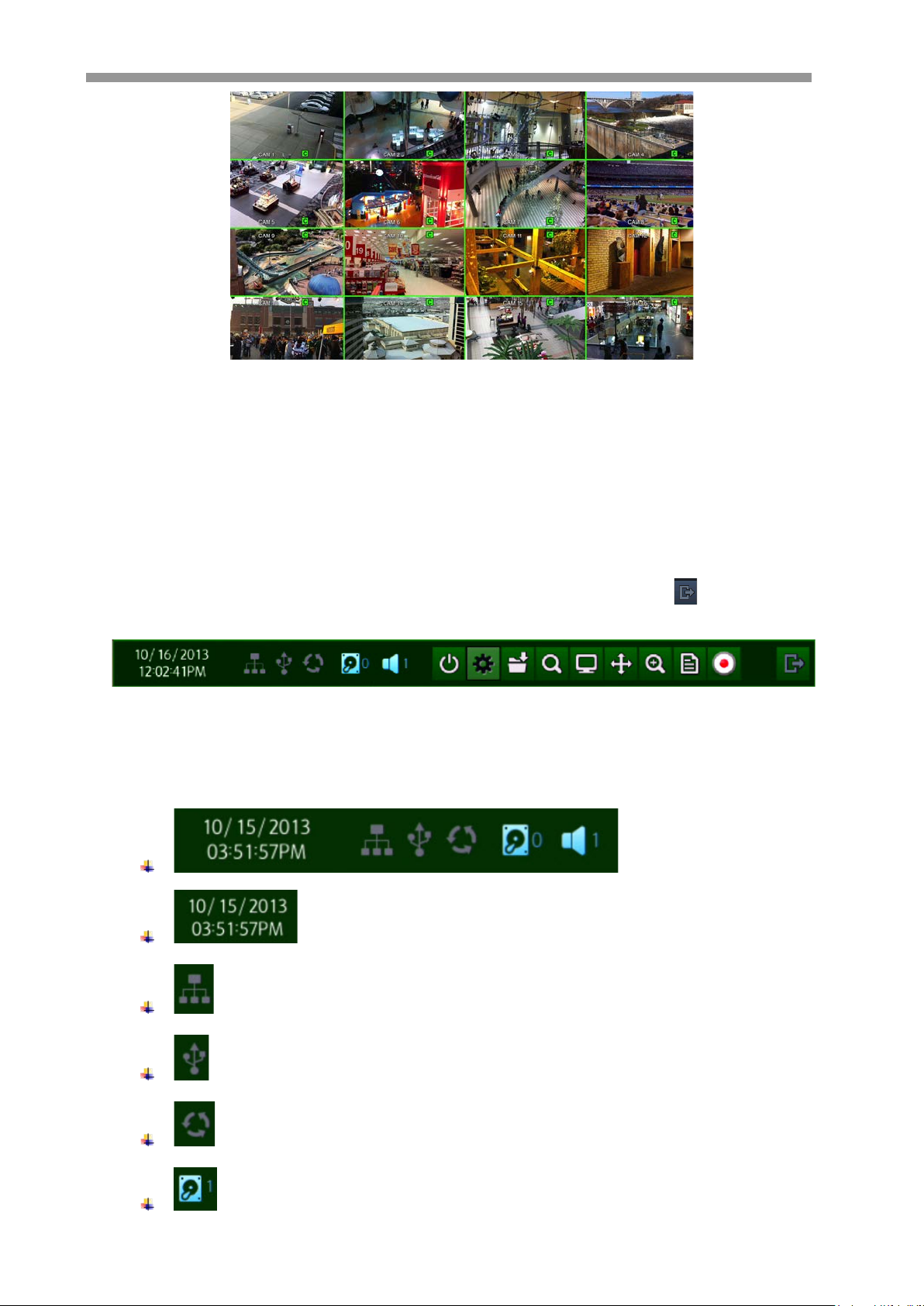
VT-HDOC Series
12
[live mode of 16 channels]
3. TOOL BAR
You can view the Tool Bar when you move the mouse to the bottom of screen.
The Tool bar display will disappear after pre-defined amount of t i m e or exit with exit button ( ). In the menu you
can set the display time of Tool bar.
3.1 STATUS DISPLAY
You can check current time / Net work connection/ USB storage connection/ Auto sequence/ HDD location
currently recorded / Audio.
: Display current time.(Year / Mouth / Day / Hour / Minute / Second)
: Shows Network connection.
: Shows USB Storage connection
: Shows Auto sequence
: Shows HDD location which is currently recording.
Page 14
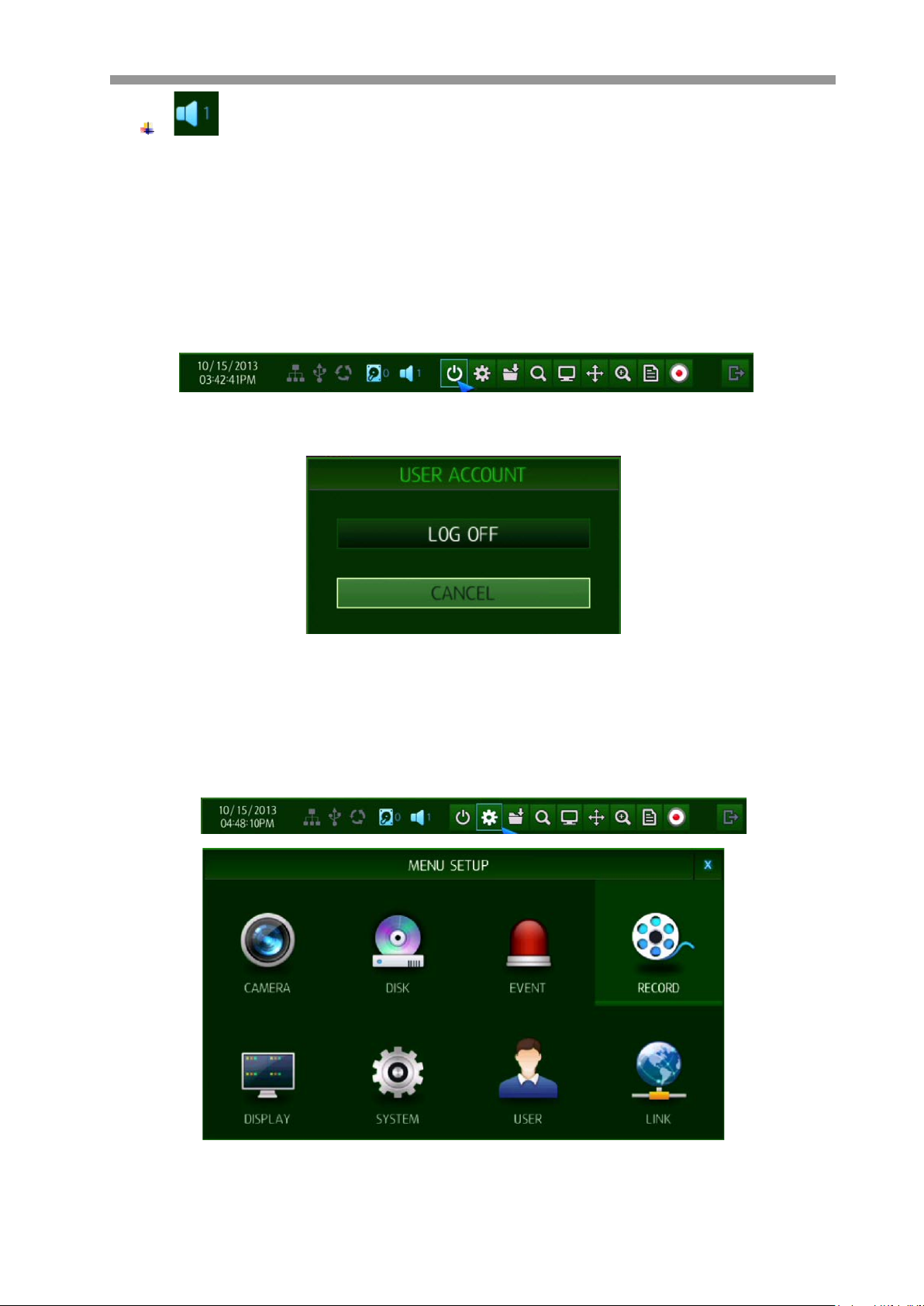
VT-HDOC Series
13
: Shows the selected default audio channel.
3.2 LOG OFF
There are two way’s to log off. One is manual log off and the other one is automatic log of f after configured time
passed.
User manually log off or in the menu you can set automatic log off after certain amount of time.
[Log-Off by using TOOL BAR]
Once Log off is selected as above, current account can be log off.
Once user log’s out, you can view the log in window .
Once you log off, you can’t operate HYBRID-DVR
, log in again to continue.
3.3 Main Menu POP-UP
If you click main menu button, main menu will display.
Page 15
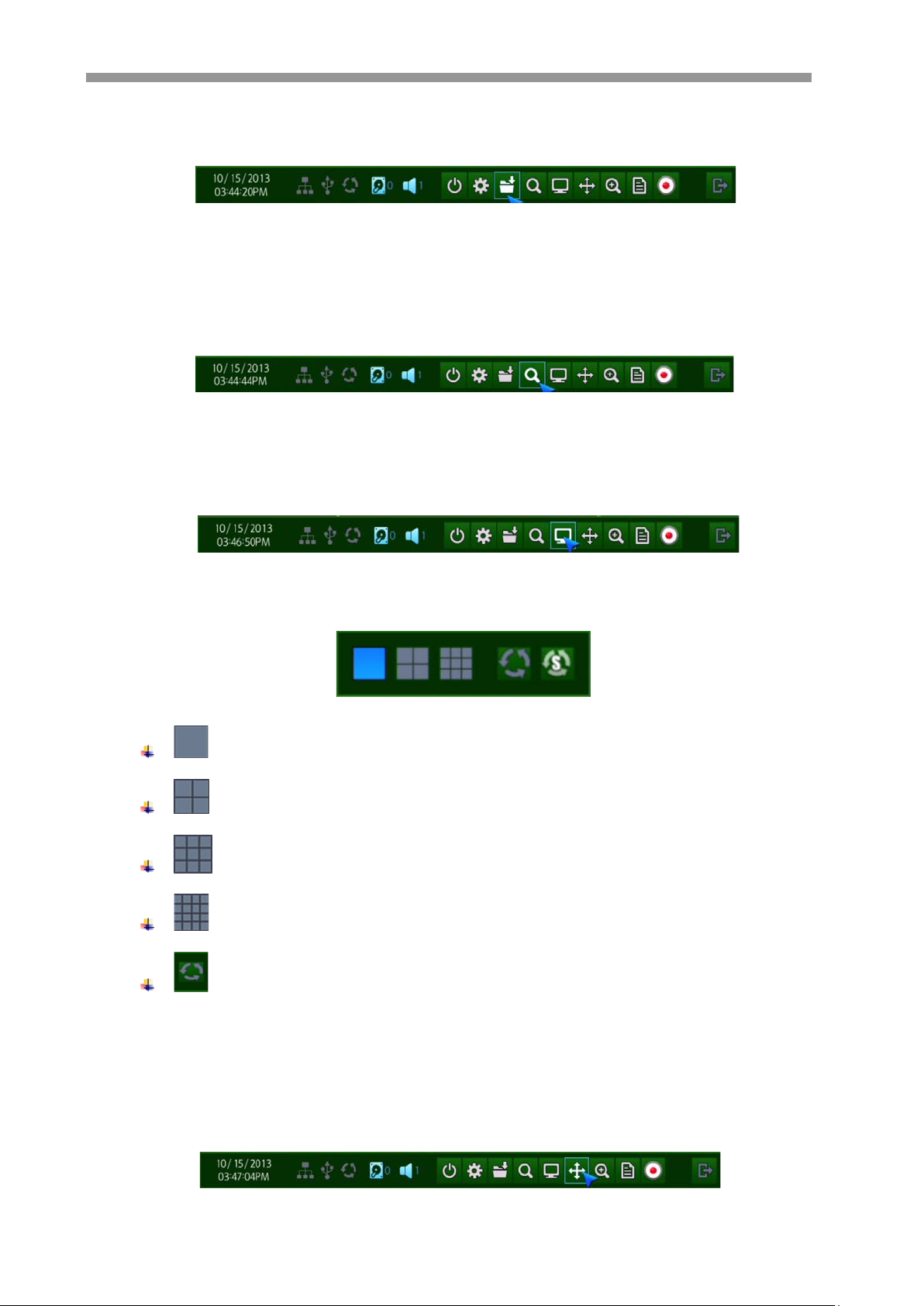
VT-HDOC Series
14
3.4 QUICK COPY MENU POP-UP
If you click following icon, instant Backup menu will be pop up. You can save the data 10 minutes from the current
time.
3.5 SEARCH MENU POP-UP
To search a particular section of r ecorded footage, click the SEARCH button.
To protect unauthorized viewing of footage, only authorized users can playback footage.
3.6 DISPLAY POP-UP
You can configure display mode by clicking display button.
You can select Quad / Single/ Auto sequence by selecting item in pop-up menu.
: Single Screen Mode
: Quad Screen Mode.
: 9-split Mode.
: 16-split Mode.
: Auto Sequence Mode.
3.7 PTZ Controls
When in quad display mode, the PTZ control panel will be opened for t he selected camera (camera that is
highlighted). If there is no highlighted camera, the PTZ control panel is opened for controlling camera 1.
In single display mode, the PTZ contr ol panel is opened for the currently displayed camera.
Page 16

VT-HDOC Series
15
[PTZ Controller Screen]
1: Select channel for PTZ control.
2: Display PTZ control parameters which are set under the ‘DETAIL’ of PTZ menu settings
3: Number to configure Preset.
4: Save current screen as Preset.
5: Move to configured Preset Number.
6: Control the value of Zoom/ Focus/ Iris.
7: Move the PTZ camera to Left/ Right/Tom/Bottom
8: Move to the Home position of PTZ camera.
3.8 DIGITAL ZOOM
There are two ways to digitally zoom:
• Select the Zoom button on the Tool bar.
• Click and drag with the mouse
[Zoom by using the TOOL BAR]
Desired camera should be at Full screen mode, and then select the Zoom button.
NOTE: When selecting the Zoom butt on while on multi display mode, channel 1 is automatically displayed.
In tool box, once select digital zoom, screen convert single screen, sho w be low digital zoom control window.
Page 17
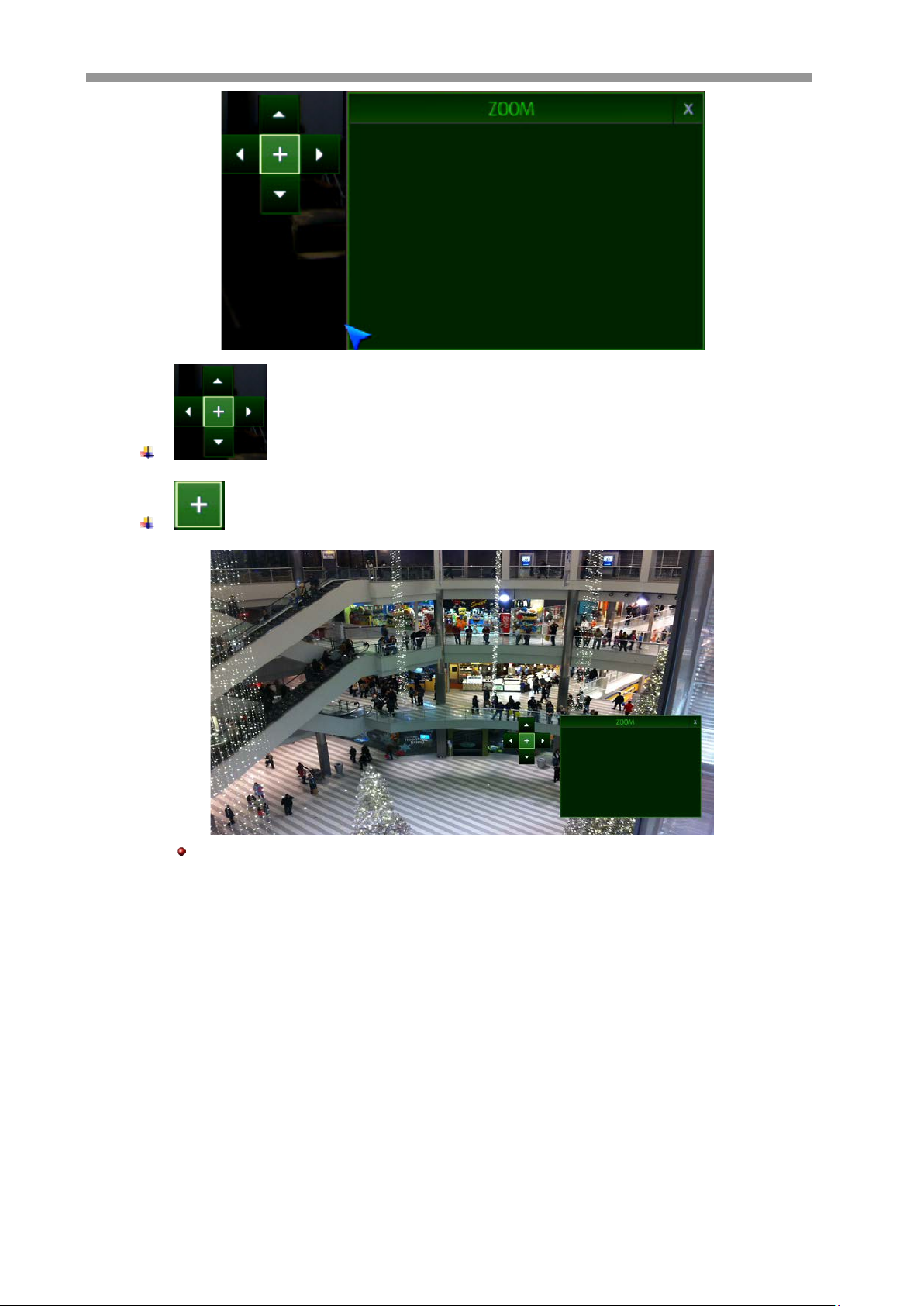
VT-HDOC Series
16
: You can move Zoom Box
: If you press this button, you can control zoom box by 5 levels.
Currently Zooming screen.
[Zoom by using Mouse]
Page 18
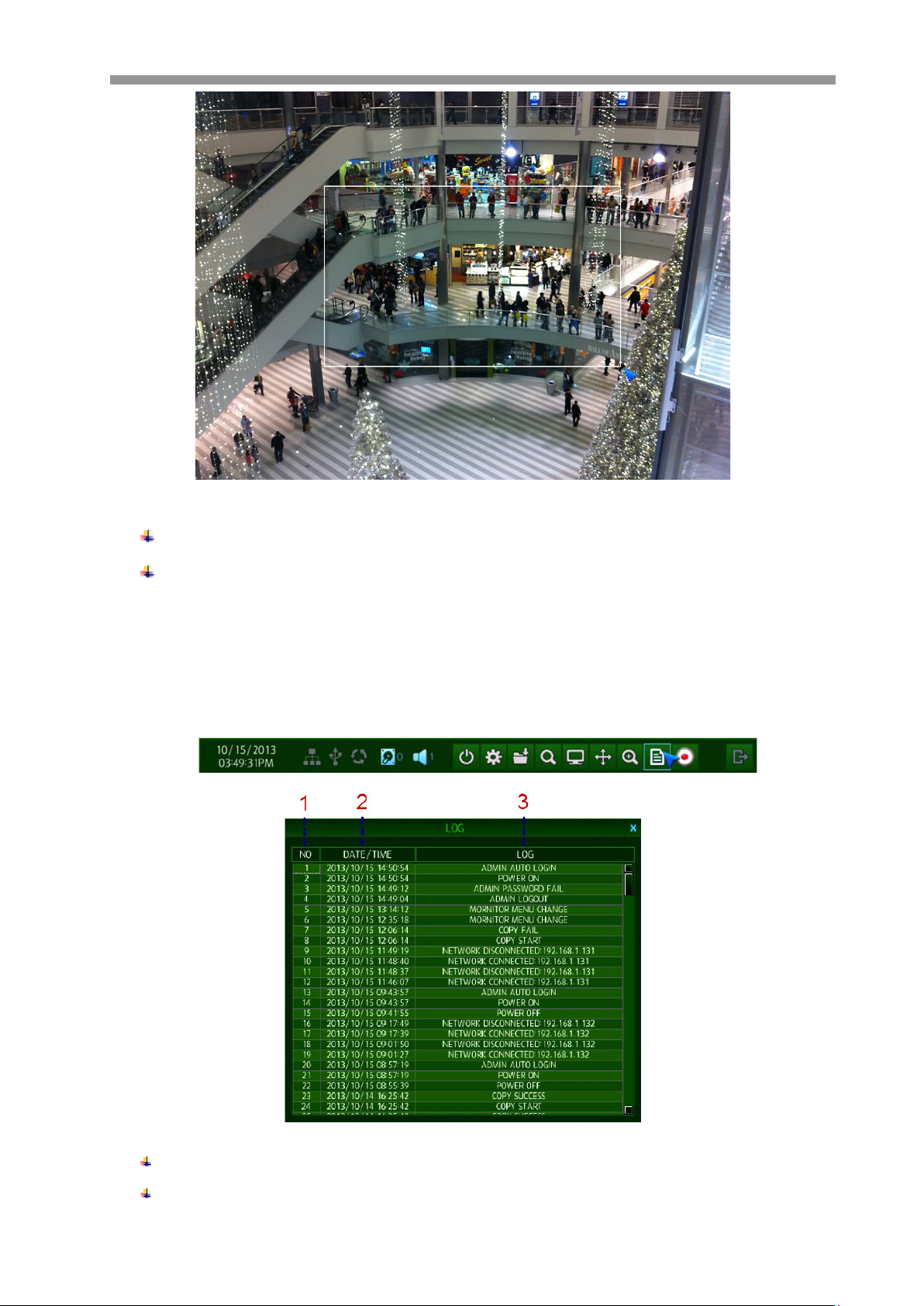
VT-HDOC Series
17
In full screen mode, you can select the are a to zoom in/out by holding down lef t Mouse button. (Drag), Clicking on
the zoomed screen, the display returns to the original screen.
Digital Zoom supported in Live / Play mode
Digital Zoom supported only in Full screen mode.
3.9 LOG LIST
You can view the log list by selecting log l ist button in Tool bar.
1 : Display number from currently triggered ( Max 10,000 list can be recorded)
2 : Date / Time
Page 19
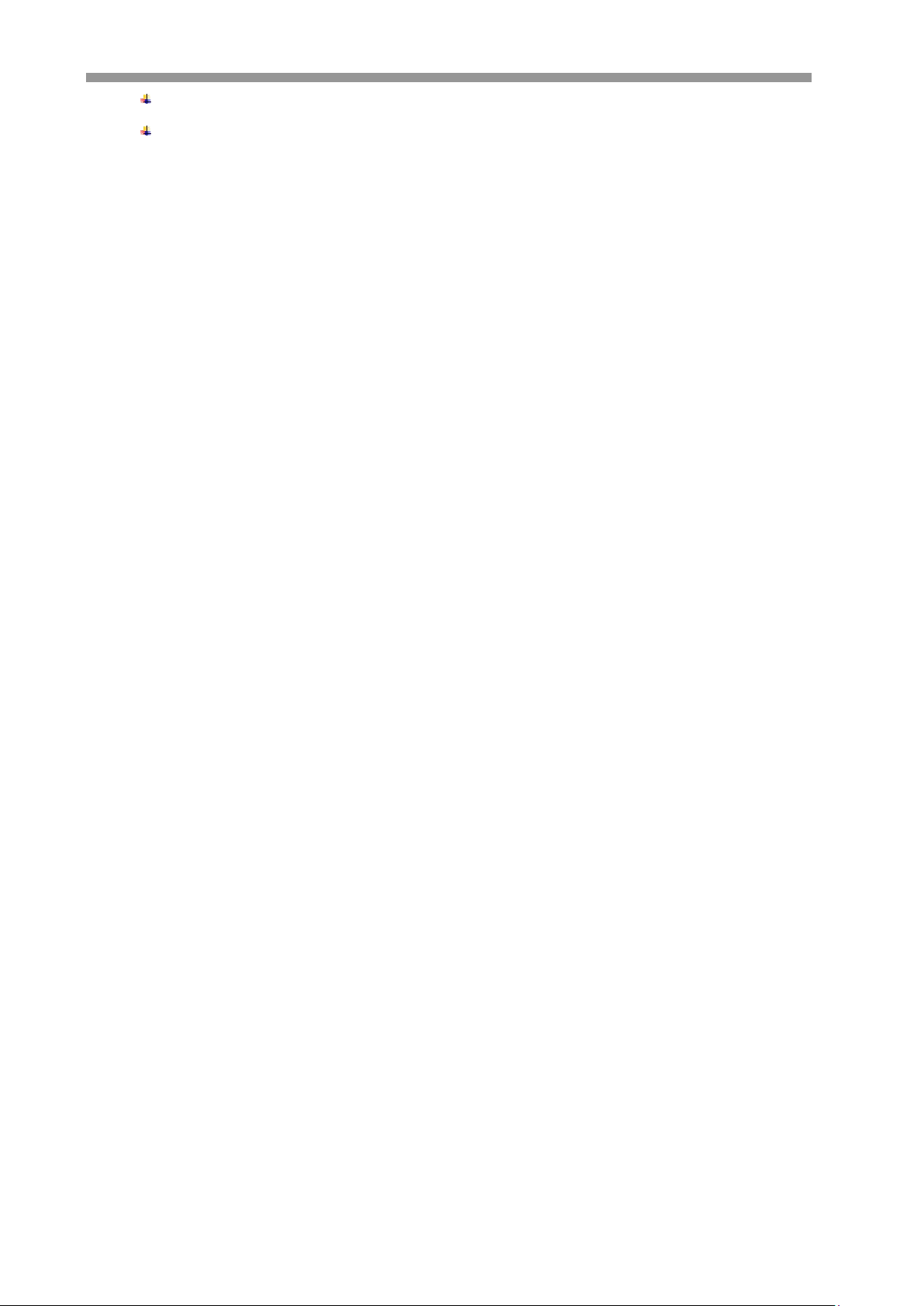
18
3 : Log list
Items listed in log list.
Power ON/OFF
Backup Start
Disk Format
Factory Default
Camera Menu Change
PTZ Menu Change
OSD Menu Change
Monitor Menu Change
Sequence Menu Change
Date/Time Menu Change
System Management Menu Change
VT-HDOC Series
Sound Menu Change
User Management Menu Change
Authority Menu Change
Logout Menu Change
Network Menu Change
DDNS Menu Change
Alarm In Menu Change
Alarm Out Menu Change
Buzzer Out Menu Change
E-Mail Notification Menu Change
Disk Management Menu Change
Record Configuration Change
Record Schedule Change
Camera Menu Change
Firmware Upgrade Success
Firmware Upgrade Fail
Admin(User 1 ~ 10) Auto Login
Admin(User 1 ~ 10) Login
Admin(User 1 ~ 10) Password Fail
HDD 1(1 ~ 5) Error For Write
HDD 1(1 ~ 5) Fail For Write
Page 20
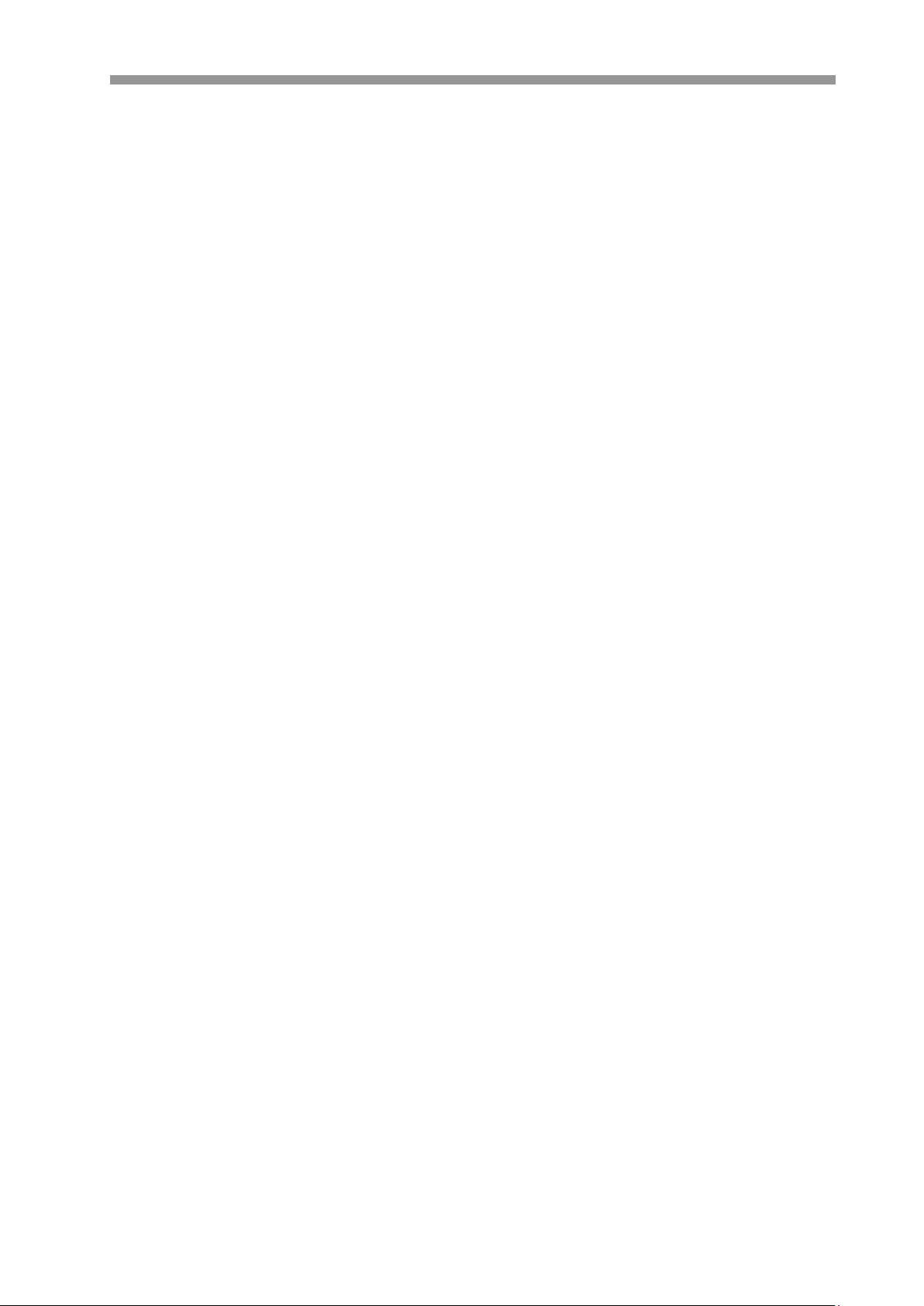
VT-HDOC Series
19
HDD 1(1 ~ 5) Error For Read
HDD 1(1 ~ 5) Fail For Read
Network Connected
Time Adjust
Network Disconnected
DVR Watchdog Reset
Menu Data Backup Succeeded
Menu Data Load Succeeded
Menu Data Backup Failed
Menu Data Load Failed
Camera Menu Changed In Remote
PTZ Menu Changed In Remote
OSD Menu Changed In Remote
Monitor Menu Changed In Remote
Sequence Menu Changed In Remote
Date&Time Menu Changed In Remote
System Management
User Management Menu Changed in Remo te
Authority Menu Changed in Remote
To Logout Menu Changed in Remote
Network Menu Changed in Remote
DDNS Menu Changed in Remote
E-Mail Menu Changed in Remote
Alarm input Menu Changed in Remote
Alarm Output Menu Changed in Remote
Buzzer Menu Changed in Remote
Buzzer Menu Changed in Remote
E-Mail Event Menu Changed in Remote
Disk Menu Changed in Remote
Continuous Record Menu Changed in R em ote
Schedule Record Menu Changed in Remote
Record Misc Menu Changed in Remote
FAN Error
Copy Success
Page 21

20
Copy Fail
Backup Start
Backup Stop
Power OFF
3.10 PANIC RECORD
You can turn on “Panic Record” by selec ting the Panic Record button on the Tool bar menu
VT-HDOC Series
PANIC REC START: Starts the panic record mode. Use the Left mouse click to select.
If you turn Panic Record on, recording mode will be changed to the Panic record mode that has already been
configured in record menu.
Panic record will be stopped aft er the programmed panic record time has passed.
4. SEARCH & PLAYBACK
4.1 TIME / CALENDAR SEARCH
The DVR uses a calendar and timeline search method for quick access to recorded footage.
1 : Select Search Mode :
TIME: The recorded data can be searched using t he c alendar.
PANORAMA: If you select the channel for panorama view, search mode will be changed to
PANORAMA Mode
Page 22

VT-HDOC Series
21
EVENT: The recorded data can be searched using t he event list.
2 : SEARCH HDD : You can select the HDD to search
RECORD: You can search HDD which is selected as Record.
MIRRORING: You can search HDD which is selected as Mirroring.
3: CALENDAR: If the data recorded in each date, Blue color will be displayed.
If you select the date having the recorded data, you can make a display of recorded data by
hour.
4. Select Split screen
: Single screen playback mode
:Quad screen playback mode
: 9-split screen playback m ode
: 16-split screen playback mode
: You can playback in full screen mode
In playback mode in full screen, using tool bar, control playback speed and direction.
In this single screen, using digital zoom button, digital zoom function can be used.
: Return to Search menu.
: Close playback screen and return to live screen
5:PLAY CONTROL: Playback speed and direction control.
Page 23

VT-HDOC Series
22
: Reverse Fast Play
: Reverse Slow Play
: Reverse Play
: Pause
: Play (x1)
: Slow Play
: Fast Play
6:COPY: You can copy the data to external USB storage.
7: VIDEO WINDOW: Searched video will be displayed
8: Return to live menu from Search Menu
9: HOUR SELECT LIN E: You can select the data by hour. If certain time has recorded data,
RED color will be displayed.
10:Minutes / seconds display information for the unit : Minutes / seconds for display to help in
selection.
11:MINUTE SELECT LINE: You can search the data by minute. If certain minute has
recorded data, the green color (continues) red (event) will be displayed.
12: RECORD DATA STATUS: You can view recording status of each channel. If certain
minute has recorded data, the green color (continues) red (event) will be di splayed.
13: SECOND SELECT LINE: You can select the data by second after starting playback by
choosing the desired minute.
4.2 PANORAMA SEARCH
By using Panorama Search, user can search, playback, copy by hour/minute/second in 16ch view mode.
Page 24
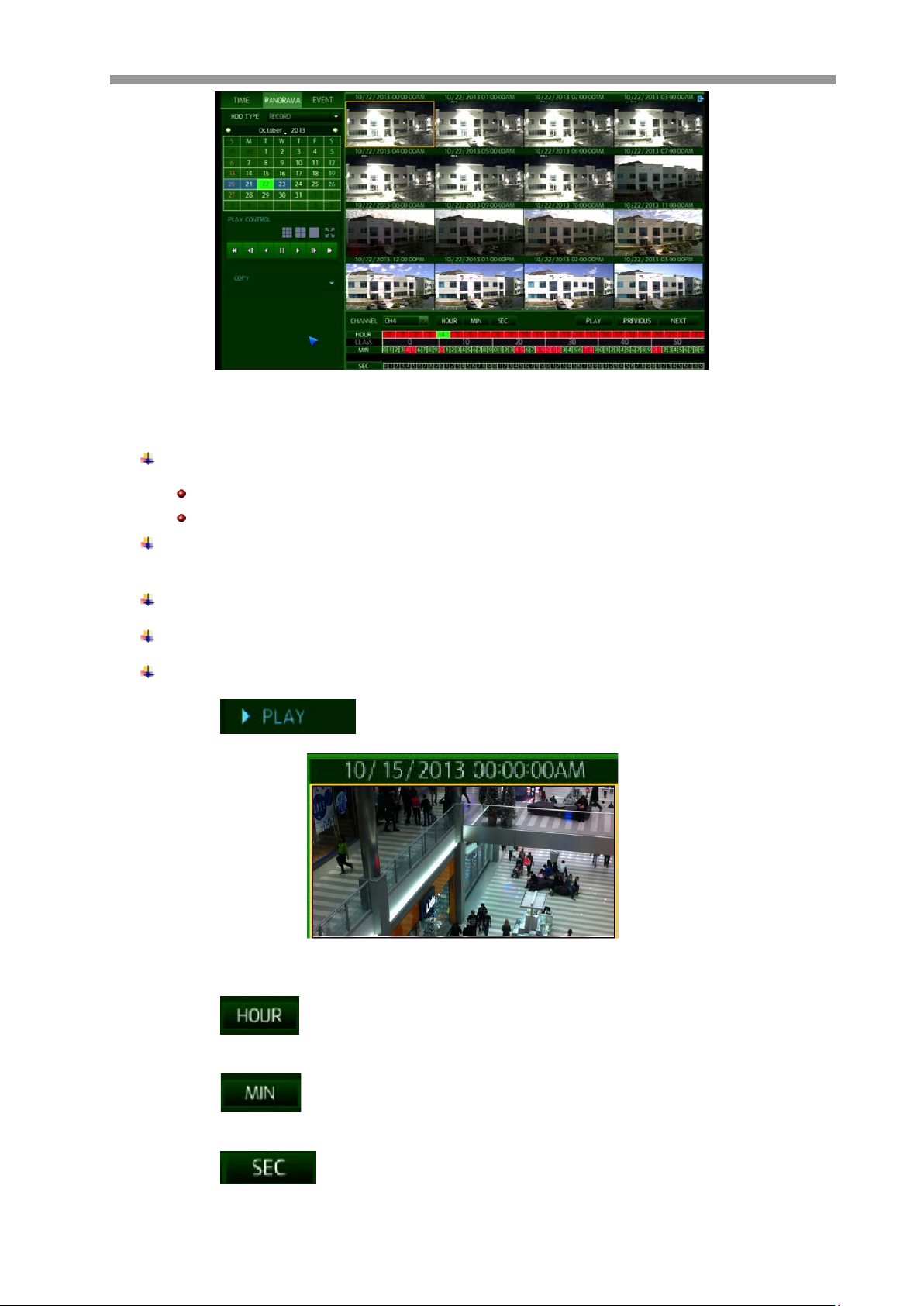
VT-HDOC Series
23
4.2.1 BASIC OPERATION
If you select the panorama channel, search mode will be changed to PANORAMA Mode.
Using front channel key or mouse double click, select channel among 16ch multi-channel.
Front key 1 can be chosen for first-left channel among 16ch
If you select the date of Calendar, panorama playing back will be started from first recorded
data in selected date.
If you choose the hour you want, will be displayed in minutes.
If you choose the minutes you want, will be displayed in second.
Using below button, you can change searc h by hour, minute, second, or display below time.
: You can see playback from selected time as below
: If you select hour, hour will be displayed.(ex: if c urrently playback by minutes,
then move to hour search)
: If you sel ect minute, minute will be displayed (ex: if curr ently playback by hour,
then move to playback by minute)
: If you select second, second will be displayed (ex: if currently playback by
minutes, then move to playback by second)
Page 25

24
: Shows previous panorama. (ex: if currently playback 17~33 sec, then
move to playback by 1~16sec)
: Shows next panorama. (ex: if currentl y playback by 1~15s ec, then move
to playback by 17~33sec)
: Select channel to be played back by panorama.
4.3 EVENT SEARCH
VT-HDOC Series
If you want to search by Event, you need to select date and event menu tab.
If you press Event, Event Search will be started from selected start time.
you can select required hour on time bar by using the mouse
Event list show 20 event per page, 25page can be searched (max. 500 event)
1. Select date which you want to search event.
Page 26
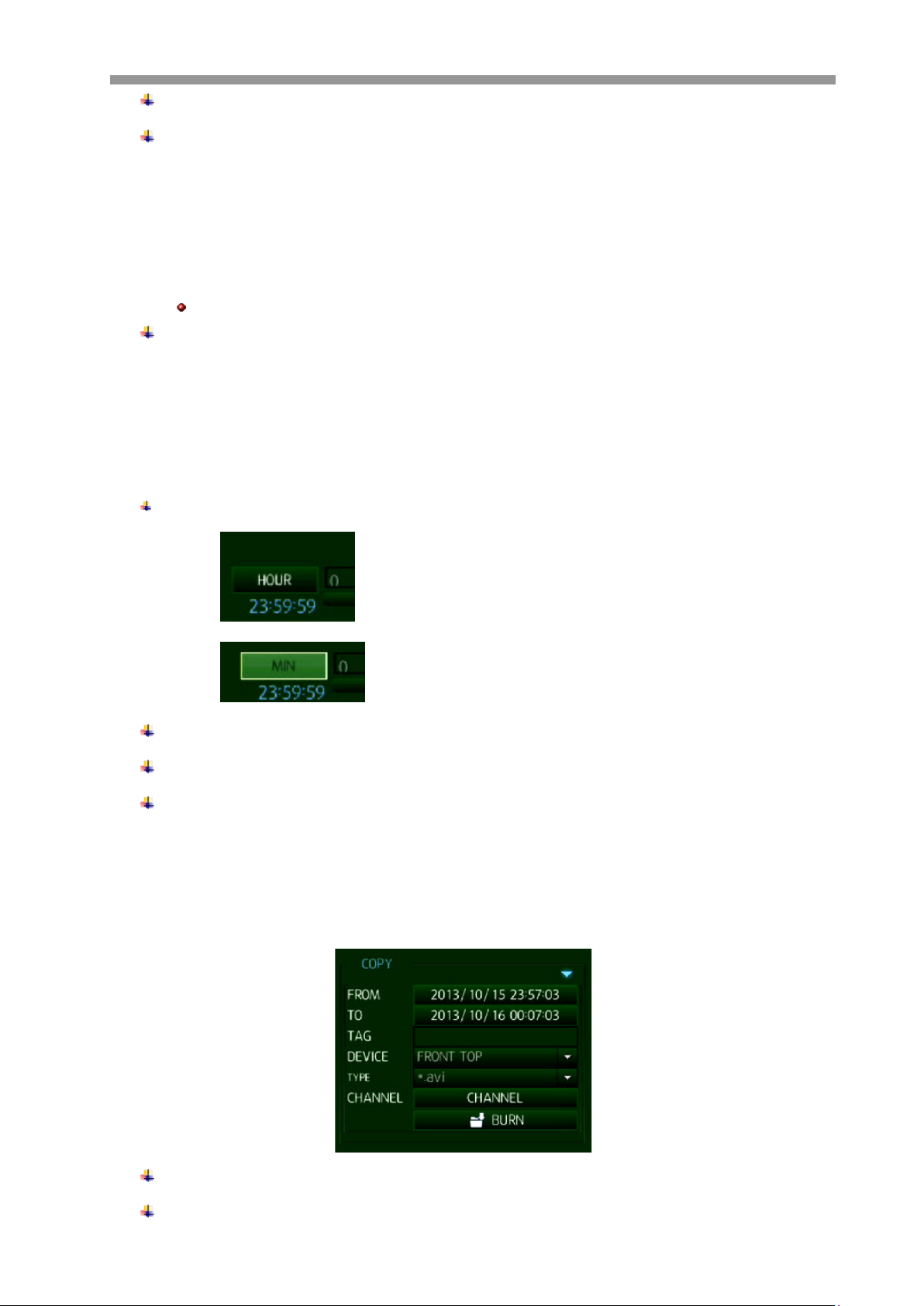
VT-HDOC Series
25
2: Preview:Events selected in the list displays a preview of the record.
3. Search result: event list displayed.
No: Number of event display, recent ev ent display with No.1
DATE/TIME: Display Event triggered time.
CHANNEL: Display Event channel
EVENT TYPE: Display Event type.
Event list display 20 each /page, total 25page(max 500 event)
4: select Event Type which will be displayed in Event list.
ALL: Display all events.
SENSOR: Display Sensor Event.
VIDEO LOSS: Display Video loss Event.
MOTION DETECTION: Display motion Event.
5: Search for events by hours / minutes, click on HOUR to switch to MIN .
: Event search by hour
: Event search by minute
6: You can select which channel which will be displayed in Event list.
7: Switch between EVENT pages (previous and next) .
8 : After parameters are set click SEARCH
4.4 COPY
FROM: You can select the stat time to copy.
TO: You can select the end time to copy.
Page 27
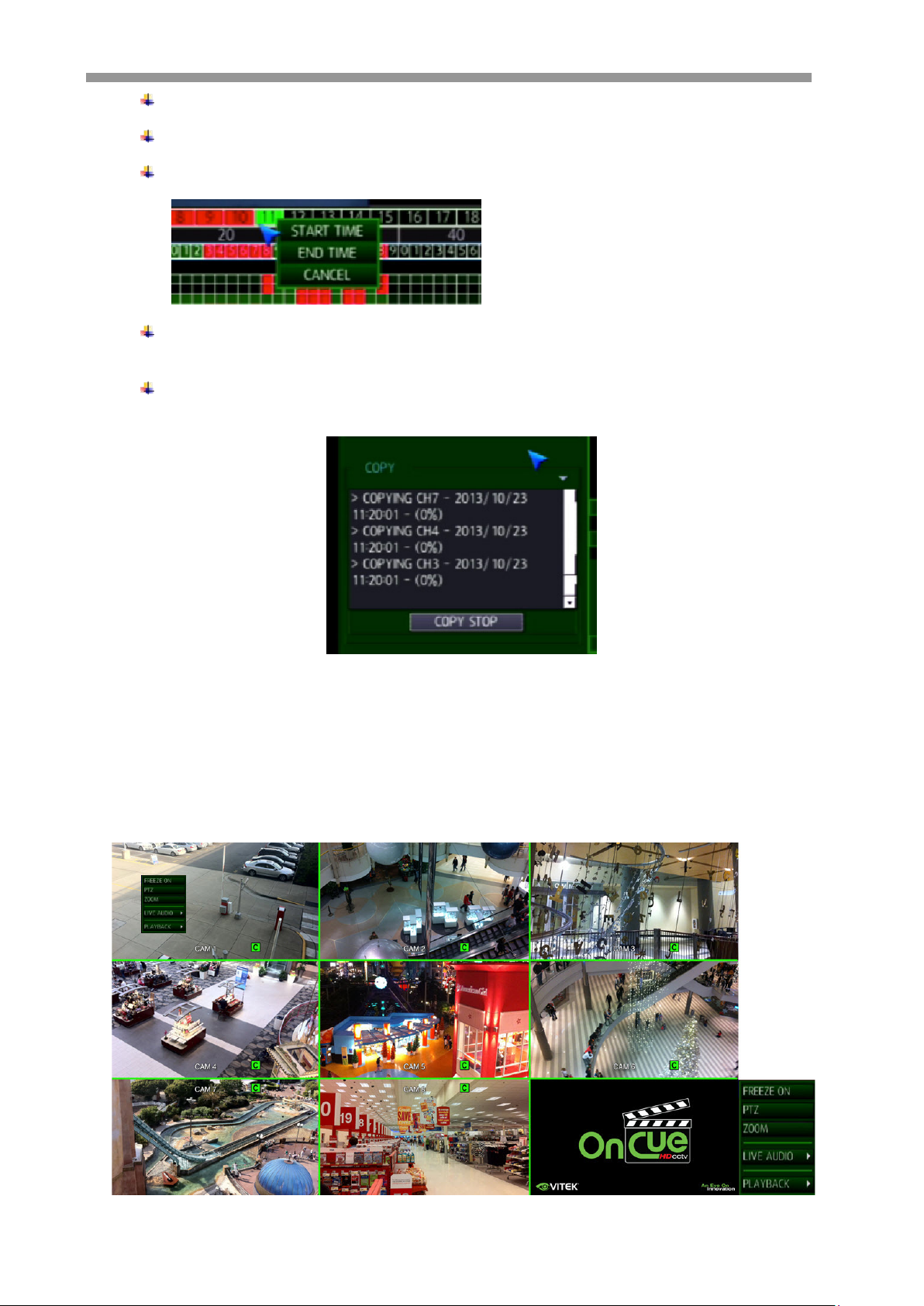
VT-HDOC Series
26
TAG NAME: Name file folder of backup.
DEVICE: You can select which port of USB to copy to.
CHANNEL: You can select which channel to copy.
Quick FROM/TO set up: Right click on time bar on time to start the copy from and select
START TIME then Right click on time to end copy and select END TIME
Copy s ta r t: sta r t copy with selected time and condition. Display copy progress status, you can
select ‘copy stop’ to stop off loading.
5. QUICK MENU
If you are using a USB mouse to control the HYBRID-DVR, clicking the right button of mouse will bring up the
Quick Menu.
Here you can use Freeze (pause), PTZ control, zoom control, live audio select and Ins tant Playback.
Page 28

VT-HDOC Series
27
FREEZE ON (pause) : If you press Freeze button, all screen will be stopped.
FREEZE OFF : You can release Freeze mode by pressing Freeze Off.
PTZ: Selecting PTZ will bring up PTZ control screen. PTZ can only be controlled by an
authorized user. PTZ mode will be activated in t he channel you selected by mouse.
Page 29

VT-HDOC Series
28
ZOOM : This opens digital zoom control screen. Zoom mode will be activated in the channel
you selected by mouse.
Live Audio: Select the live audio channel.
PlayBack: Select 10,20,30, 1 minute of recording or you can select to play
specific time desired
Page 30

VT-HDOC Series
29
6. HOW TO CONFIGURE
To view the setup menu, press menu butt on in toolbar. Following screen will be displayed.
6.1 CONFIGURING CAMERA
To set-up the various camera options, left click on CAMERA icon
Page 31

30
6.1.1 TITLE
TITLE: Up to 10 characters can be set by using the virtual keyboard.
Double click under TITLE which camera (CH1~CH16) you would li ke t o add a Title for
VT-HDOC Series
6.1.2 ADJUST
Choose the ‘ADJUST’ menu for setting of video features of camera. You can adjust the video features such as
‘BRIGHTNESS’, ‘CONTRAST’, ‘SHARPNESS’ and ‘SATURATION’ by clicking one of the values for the required
channel. Refer to the following pi c tures.
The range of the value for each setting is from 0 ~ 100. Refer to the following pictures.
Page 32

VT-HDOC Series
31
6.1.3 PTZ
ADDRESS: The unique ID of the PTZ device.
PROTOCOL: The protocol of the PTZ device.
BAUD RATE: The baud rate of the PTZ device.
PTZ properties can also be adjusted for each channel by selecting the DETAIL .Auto Focus,
Auto IRIS, P/T speed, zoom speed, focus spee d, IRIS speed can all be adjusted
Note that some settings, such as AUTO FOCUS, may not be compatible with particular PTZ equipment. If this is the
case, changing this value will have no effect on PTZ control.
Page 33

32
6.1.4 MOTION
VT-HDOC Series
SENSITIVITY: Between 1 (Lowest) and 10 (Highest) determines t he degree of sensitivity of
motion detection required.
AREA SETUP: Choosing this option allows t he operator to define which areas of the image
are monitored for motion detection. Green grid squares represent detection areas, blank
areas are ignored. The default is that motion will be detected across the entire image.
Page 34

VT-HDOC Series
33
To quickly select or deselect the entire grid, use Right mouse click to bring up the motion menu.
To select or deselect specific areas, us e the left mouse click. Clicking on e ac h cell toggles the cell to be enabled
or disabled.
By dragging with the left mouse button down, a rectangle area can be selected. S el ec ting ‘SELECT ALL’ or
‘DESELECT ALL’ after dragging will define the activity of the selected area. Refer to the below picture.
Repeat the above sequence as necessary to mask-off or include other areas of the image
Once the detection area has been defined, choose SAVE &EXIT to save the area and return to the motion setup
menu
6.1.5 PRIVACY
AREA SETUP: Choosing this option allows t he operator to define which areas of the image
Page 35

34
are monitored for privacy. Gray grid squares represent privacy areas, blank areas are
ignored. The default is that privacy area will be detected across the entire image
6.2 CONFIGURING DISPLAY
VT-HDOC Series
To set-up the various display options, Left click on Display icon.
6.2.1 OSD
To set-up the various display options, click DISPLAY icon.
Configure camera title / boarder/ language here.
TOOLBAR DISPLAY TIME: Turns the Tool bar at the bottom of the live display ALWAYS ON
Page 36

VT-HDOC Series
35
or auto off after display time.
CAMERA TITLE: Determines whether the camera t i tle is displayed.
RECORDING MODE ICON: Determines whether the recording status is shown at the top
right of each channel display window.
BORDER: Determines whether there is a border around each channel in multi screen display
mode.
BORDER COLOUR: If the border is ON, you can choose the color.
EVENT ICON: Determines whether the event (Motion, Alarm, V-loss) icon is displayed.
LANGUAGE: Select the language of display.
ENGLISH / KOREAN / GERMAN / POLISH / JAPANESE / FINNISH / CHINESE / RUSSIAN
6.2.2 MONITOR
HYBRID-DVR’s resolution / screen can be changed here.
AL AR M POP-UP MODE: When you set ON, an alarm input will cause the associated channel
to display full screen.
AL ARM POP-UP DWELL: Determines how long the full screen popup is displayed after an
alarm input.
MO TION POP-UP MODE: When you set to ON, motion detection will cause the associated
channel to display full screen.
MOTION POP-UP DWELL: Determines how long the full screen pop-up is displayed after
motion detection.
If motion continues, the popup screen is displayed constantly.
VID EO OUTPUT RESOLUTION(MAIN VIDEO OUTPUT MODE) : You can configure video
output resolution of main video like 1024x768 / 1280x1024 / 720p / 1080P
Page 37

36
OK: press OK button to confirm configured v ideo output.
If monitor doesn’t support HD resolution, then configure VGA resolution on HYBRID-DVR.
In case HD resolution like 720p/1080p connecting with VGA cable, first connect VGA cable and power on for HYBRID-DVR.
Factory default resolution is 1024x 768, so you should use monitor supporting at least 1024 x 768.
6.2.3 SEQUENCE
Screen auto switch time can be confi gured here.
VT-HDOC Series
SEQUENCE DWELL: The time that each screen i s displayed in a sequence operation.
SPOT SEQUENCE DWELL: The time that each screen is displayed in a SPOT sequence
operation.
6.2.4 SPOT
Hybrid-DVR provides the single channel or Multi screen SPOT monitoring video output. In this menu
page, you can configure the default channel f or S POT output.
Page 38

VT-HDOC Series
37
6.3 CONFIGURING DISK
HDD related configuration and operation can be configured here
6.3.1 SETUP
You can configure DISK operation like Recording Time Limit / Overwrite / HD D C onfiguration.
OVERWRITE: IF you select “ON”, overwrite mode will be activated.
RECORDING TIME LIMIT: You can configure the data from current time to configured
time (12hr – 2 month).
Recording HDD setup: HDD connecting to HYBRID-DVR, can be configured as recording
or mirroring, click Red marked HDD and configure operation mode and mark S.M.A.R.T.
Page 39

VT-HDOC Series
38
RECORD: You can select HDD as record HDD.
MIRRORING: You can select HDD as mirroring HDD.
S.M.A.R.T: You can view HDD’s current condition
GOOD: It shows current HDD condition is good.
BAD: It shows current HDD condition is bad.
HDD’s S.M.A.R.T information may not be supported depending on HDD.
6.3.2 FORMAT
HDD TYPE: You can select HDD type to format.
RECORD: format all HDD’s selected as RECORD.
Page 40

VT-HDOC Series
39
MIRRORING: format all HDD’s selected as MIRRORING.
FORMAT: Format the selected HDD type.
Device: In HYBRID-DVR, select USB connecting location to format.
Device: Select USB processing
some USB memory stick and external hard drive cannot be used in HYBRID-DVR,
HYBRID-DVR support format function of USB memory stick and external hard drive
FORMAT: You can format the USB Device..
HYBRID-DVR, HDD formatting time is different depending on recorded capacity.
6.4 CONFIGURING SYSTEM
System options, configuration and operation can be configured here
.
6.4.1 DATE/TIME
DATE&TIME: Allows the operator to set or modify the current date & time.
After changing data/ time, be sure to press to confirm
DATE FORMAT: Determines how the date is displayed.
YYYY/MM/DD(Default), MM/DD/YYYY, DD/MM/YYYY
Page 41

VT-HDOC Series
40
TIME FORMAT: Determines how the time is displayed.
24 Hour(Default), AM/PM
N ETWORK TIME SERVER SETUP: If t he HYBRID-DVR is connected to the Internet, you
can synchronize the time and date with sever.
Default Server: pool.ntp.org
ADJUST PERIOD (INTERVAL): Configuration synchronize interval with Network Time
server.
Network time server synchronization starts after HYBRID-DVR configure power on/operation interval setup.
TIME ZONE SETUP: Should be set according to the region that the HYBRID-DVR is
installed.
D.S.T: When set to ON, the HYBRID-DVR will automatically adjust the time by one hour
on the relevant date in spring and autumn
FROM: D.S.T Start time of DST
End : D.S.T End Time of DST
6.4.2 MANAGEMENT
HYBRID-DVR’s system information/ firmware upgrade can be processed here.
SYSTEM INFORMATION: Select INFO to display the following window.
Page 42

VT-HDOC Series
41
F/W VERSION: Shows the firmware version of the HYBRID-DVR.
H/W VERSION: Shows the hardware vers ion of the HYBRID-DVR.
UI VERSION : Shows the UI version of the HYBRID-DVR
VIDEO SIGNAL TYPE: The HYBRID-DVR can be selected bet ween PAL and NTSC via a
selector
HDD NUMBER: Shows the hard drive capacity installed.
IP ADDRESS 1(E thernet Port): Shows either the manual IP address entered in NETWORK
setup or the IP address assigned by a DHCP server if enabled.
IP ADDRESS 2(Local Port): Shows either the manual IP address entered in NETWORK
setup or the IP address assigned by a DHCP server if enabled.
MAC address 1(Ethernet port): s how mac address configured by manufacturer.
DDNS SERVERADDRESS: If DDNS is enabled, the host DDNS server is specified here.
HYBRID-DVR SERVICE PORT: port number for HYBRID-DVR network operation
WEB SERVER PORT: The port number that the HYBRID-DVR uses to support remote
connections.
FAN STATUS: Displays FAN Speed of HYBRID-DVR (RPM).
If cooling fan’s speed is lower than certain level, an alarm will occur.
TEMPERATURE: Display interna l temperature of HYBRID-DVR (℃/℉).
SYSTEM NAME: A system name of up to 15 characters can be defined. It is used so that
notification emails can be identified.
F/W UPGRADE: Firmware updates may be released periodically to enhance system
performance and add extra features. The operator can upgrade the firmware using a USB
memory stick.
FACTORY DEFAULT: If settings have been changed which causes erratic behavior, the
factory default settings can be loaded.
SYSTEM DATA: System settings can be s aved to a USB memory stick. The settings can
be reloaded in case of accidental factory reset or can be transferred to another HYBRID-
Page 43

VT-HDOC Series
42
DVR.
VIDEO STANDARD: You can select Video Signal and selected video signal will be
adapted as main value automatically.
If you change the video signal, reboot HYBRID-DVR .
AUTO LOGIN (PASSWORD): Selects if a password is required ‘ON / OFF’.
Note) Password must be selected to ‘ON’ if USER MANGEMENT options are required.
6.4.3 AUDIO
LIVE AUDIO: If you select “on”, Audio output is available in Live mode.
DEFAULT AUDIO CHANNEL: Specify which one of the 4 AUDIO INPUTS is routed to the
AUDIO OUTPUT.
FRONT PANEL KEYPRESS: When set to ON, each front panel button press is confirmed
by a beep. This setting will also turn the IR Remote confirmation beep on or off .
AUDIO 1 ~ 4 ASSIGN: select which Audio channel will sync with which Vi deo channel.
6.5 CONFIGURING EVENT / SENSOR
Configure Event activation like Alarm Input / Alarm Output / Buzzer Out / E-Mail / P TZ Pre-set.
Page 44

VT-HDOC Series
43
6.5.1 ALARM INPUT
Configure Alarm input .
OPERATION: You can configure activation when Sensor is triggered.
DISABLE: When Sensor input is triggered, Ev ent is not working.
ENABLE: When Sensor input is triggered, Event is working.
TYPE: If the operation is enabled.
N/O: Normal Open is Sensor’s normal st atus
N/C: Normal Close is Sensor’s normal status.
TEXT: You can name the event
6.5.2 ALARM OUTPUT SETUP
Page 45

VT-HDOC Series
44
ALARM OUT : You can select Relay to be configure
OPERATION: You can configure output status of Relay.
DISABLE: Relay is not working
ENABLE: Relay is working once event is triggered.
MODE: You can configure activation of Relay output.
TRANSPARENT: Keep Relay output until event triggering stopped.
LATCHED: Keep relay output for dur ation time from the event triggered lately.
DURATION: If the alarm output mode is configured as Latched. You can configure
duration time for relay output.
TYPE : Define the transition of the signal of Alarm output
N/O (Active Low): When event triggered, the relay will go to ‘Close’ state from ‘Open’.
N/C(Active High): When event triggered, the relay will go to ‘Open’ state from ‘Close’
HDD EVENT: If you select “ON”, when HDD related Event is triggered, relay will trigger
ALARM: When sensor input, relay output will trigger.
VIDEO LOSS: When video loss occurs, replay output will trigger.
MOTION: When motion triggered, replay output will trigger.
6.5.3 BUZZER OUTPUT SETUP
.
OPERATION: You can configure the output status of Buzzer.
DISABLE: Buzzer is not working when event is triggered.
ENABLE: Buzzer is working when event trigg er ed.
HDD EVENT: If HDD related event is triggered, Buzzer output will trigger.
Page 46

VT-HDOC Series
45
MODE: You can configure operation mode of Buzzer output.
TRANSPARENT: Keep buzzer output until event operation has stopped.
LATCHED: Keep buzzer output for the duration time of event.
DURATION: You can configure duration time for buzzer output in latched mode.
ALARM: When sensor input, buzzer output will triggered.
VIDEO LOSS: When video loss occurred, buzzer output will triggered.
MOTION: When motion triggered, buzzer output will triggered.
6.5.4 E-MAIL SETUP
.
NOTIFICATION: If you select “ON”, E-mail will be sent when event is triggered.
SETUP CHANGE: If you select “ON”, E-mail will be sent when menu configuration is
changed.
HDD EVENT: If you select “ON”, E-mail will be sent when HDD related event is triggered.
BOOT EVENT: If you select “ON”, E-mail will be sent when HYBRID-DVR boot-up.
ALARM: E-mail will be sent, when sensor is triggered.
VIDEO LOSS: Email will be sent, when video loss occurred.
MOTION: Email will be sent, when motion triggered.
FREQUENCY: You can configure E-Mail notification period.
Page 47

46
6.5.5 PTZ PRESET
VT-HDOC Series
.
PTZ CAMERA: Select the PTZ camera for the following configuration to be applied.
OPERATION: You can configure the operation of PTZ Preset, when event is triggered.
DISABLE: PTZ preset is not working
ENABLE: PTZ preset is working.
ALARM PRESET: You can configure Preset when Sensor is triggered.
V-LOSS PRESET: You can configure Preset when Video loss has occurred.
MOTION PRESET: You can configure Preset, when moti on is triggered.
6.6 CONFIGURING USER
Configure User Authority opti ons,
6.6.1 USER REGISTER
By default, the HYBRID-DVR is configured with a USER ID of ADMIN belonging to the ADMIN group and with
a password of 1234.
Using this, max 10 user account can be registered and configured authority separately.
Page 48

VT-HDOC Series
47
To modify user details, highlight the user with the blue cursor The EDIT screen appears.
USER ID: Edit the user ID using the virtual keyboard. (Max 10 characters).
PASSWORD: Change the password using the virtual keyboard. (Max 8 characters)
Note: To delete the existing password, use the on the virtual keyboard.
E-MAIL: Enter the user’s email address if email notifications are required.
E-MAIL SEND: Enable or disable email notification for the part icular user.
Note) Maximum 10 users can be registered.
NOTE) Any user can be deleted except the default ADMIN user.
6.6.2 USER AUTHORITY
Page 49

VT-HDOC Series
48
User authority (except ADMIN) can be s elected.
Search & Play : Right to enter Search Menu/ Instant Play
Copy : Right to enter backup menu
PTZ Control: Right to control PTZ’s
Power OFF : Right to Power Off unit
Camera: Right to see camera screen.
Detail: to select which cameras the user can view.
6.6.3 LOG-OUT
AUTO LOGOUT: Select if auto log-out is ON or OFF.
DURATION: If auto log is set to ON, this determines the time. ( 1 - 10 Min)
Page 50

VT-HDOC Series
49
Page 51

50
6.7 CONFIGURING RECORD
Configure various recording opti ons
VT-HDOC Series
6.7.1 SETUP
SIZE: You can select what resolution of video will be recorded as follows.
Resolution: FULL HD(1080p) : 100% : 1920x1080 / 50% : 1920x544 / 25% : 960x544
HD(720p) : 100% : 1280x720 / 50% : 1280 x 360 / 25% : 640x360
Analog(SDI) : 100% : 944x480 / 50% : 944x240 / 25% : 472x240
ALL: Set the resolution for all channels
FPS: You can select recording frame rate as 0 / 1 / 2 / 4 / 5 / 8 / 10 / 15 /30 in NTSC mode
or 0 / 1 / 2 / 4 / 5 / 7 / 10 / 13 / 25 in PAL mode.
QUALITY : You can select 5 recording video qualities; Low / Standard / High / Highest /
Super
LOW : 2Mbps / Standard : 3Mbps / High : 4Mbps / Highest : 5Mbps / Super : 6Mbps
AUDIO: Audio: If you select “ON”, audio data will be rec orded.
Page 52

VT-HDOC Series
51
6.7.2 EVENT
MOTION EVENT: You can configure recording condition when motion is triggered.
ETC EVENT: You can configure recording condition for Alarm / V-Loss.
FPS: NTSC: You can configure frame rate as 0 / 1 / 2 / 4 / 5 / 8 / 15 /30 in NTSC Mode or 0 /
1 / 2 / 4 / 5 / 7 / 13 / 25 in PAL mode.
QUALITY: You can select 5 recording video quali ties Low / Standard / High / Highest / Super.
Audio: If you select “ON”, audio data will be recorded.
Recoding resolution for the event record mode follows the size in the CONTINUOUS record setting.
6.7.3 SCHEDULE
You can configure schedule recording m ode as Day / Week.
Daily: set up one schedule and apply to every day.
Weekl y: set up 7 schedules from Monday to Sunday, and use it for every week.
Select daily ,weekly in menu(record-> MISC)
Page 53

VT-HDOC Series
52
DAYLY: You can configure the recording type by an hour and by channel. Thi s mode is for
the demand that all days have the same recording schedule regardless of the day of the
week.
WEEKLY: In this mode, you can configure the recording type by an hour, and by channel
and by the day of the week. This mode is suitable for the user who wants to configure a
separate schedule according to the day of the week.
TYPE: You can select recording mode out of 8 modes. Refer to the below picture
No record.
Continuous record
Motion record.
Alarm record
Continuous & Motion Record
Continuous & Alarm Record
Motion & Alarm Record
Continuous & Motion & Alarm Record
Note) You can enable Day or Week recording mode in the configuration of ‘MISC’ menu
Note) you can configure schedule time table by drag using left mouse button.
6.7.4 PANIC
During panic recording mode, the Hybrid-DVR will override all other recording settings and record
continuously on all channels at the settings configured here.
Page 54

VT-HDOC Series
53
SIZE: You can select what resolution of video will be recorde d as follows;
Resolution: FULL HD(1080p) : 100% : 1920x1080 / 50% : 1920x544 / 25% : 960x544
HD(720p) : 100% : 1280x720 / 50% : 1280x360 / 25% : 640x360
Analog(SDI) : 100% : 944x480 / 50% : 944x240 / 25% : 472x240
ALL: Set the resolution for all c hannels
The resolution setting value is represented with the ratio of the input resolution to the
25%: 480x270 for 1080p input, 320x180 for 720p input
50%: 960x540 for 1080p input, 640x360 for 720p input
100%: 1920x1080 for 1080p input, 1280x720 for 720p input
6.7.5 MISC
recording resolution because there could be mixed connection with 720p camera and 1080p
camera inputs.
SCHEDULE MODE: Either DAILY (one schedule will apply to every day of the week) or
WEEKLY (each day of the week has its own schedule).
PRE-EVENT RECORDING TIME: When the HYBRID-DVR is not in continuous recording
mode, this setting determines the amount of footage that is always recorded before an
event occurs (VA, motion detection, alarm input etc.)
POST-EVENT RECORDING TIME: You can configure how long the system keep
recording after an event is triggered.
Mirroring: You can enable mirroring recording mode.
ON: Select to enable mirroring recording.
EVENT: Just event data will be recorded to mirroring HDD.
ALL: Same data will be recorded to mirroring HDD same as current recording data.
OFF: Mirroring recording off
Page 55

VT-HDOC Series
54
SEL ECT CHANNEL FOR MIRRORING: You can check which channel will be recorded to
mirroring HDD.
All: all channel with mirroring r ec ord.
Channel 1~16: selected channel to record with mirroring.
6.8 CONFIGURING NETWORK
6.8.1 IPSETUP
DHCP: When selected the HYBRID-DVR will obtain an Ethernet IP address automatically
if connected to a DHCP server or router.
IP ADDRESS: If DHCP is not being used the IP address can be manually set.
GATEWAY: If DHCP is not being used the Gateway can be manually set.
SUBNET MASK: If DHCP is not being used the subnet mask can be set manually.
1ST DNS SERVER: If DHCP is not being used the 1st DNS server can be manually set.
2ND DNS SERVER: If DHCP is not being used the 2nd DNS server can be ma nual ly set.
Page 56

VT-HDOC Series
55
HYBRID-DVR PORT: The port number that the HYBRID-DVR uses to support to the
remote software.
WEB SERVER PORT: The port number that the HYBRID-DVR uses to support remote
connection from Internet Explorer or other web browsers.
Using Internet router, If connecting more than one HYBRID-DVR, you should configure service port and web service
port differently.
MAX TX SPEED: Specifies the maximum bandwidth that the HYBRID-DVR can use
during a remote connection.
Note) Both HYBRID-DVR& WEB SERVER PORT will need a firewall rule creating for remote Connection
Note) uPNP (Auto Port Forwarding) is always activated in background.
Note) Upnp function for automatic forwarding setup might not be compatible depending on router and hub, in this
case user should configure port forwarding properly.
6.8.2 DDNS
DDNS: When enabled the HYBRID-DVR can be accessed through a dynamic DNS server.
Commonly used if a broadband connection doe s not have a static IP address.
DDNS SERVER: DDNS server Name.
6.8.3 E-MAIL
Page 57

VT-HDOC Series
56
USE DEFAULT SERVER: Selects On or OFF. If yo u turn Default sever ON, mail will be
sent by our own mail server (mail sever).
SERVER: The SMTP outbound email server that should be used to send email
notifications.
PORT: The outbound email port number.
SECURITY: Set to OFF if the SERVER does not require a username and password to
connect.
USER: Enter a username to identify the HYBRID-DVR in email messages.
PASSWORD: If SECURITY is set to ON, enter the password here.
FROM: Input an email address or text.
TEST E-MAIL: Send a test e-mail with the specified server information to verify the
delivery.
Test: it is to confirm that Pre-set email is right. Test email is transmitted using pre-set
information.
To use email function, you have to configure ‘user’s menu’ and ‘event/sensor menu email menu’.
7. REMOTE
7.1 WEB SERVER
The On cue HYBRID-DVR prepares the web server internally. This server consists of two services. One is for
the remote configuration of the DVR setup and the other is for the client vie wer (bas ed on Active-X).
Using the remote configuration, you can configure all of the features of the DVR. Using the WebViewer, you
can view live video, search, and PTZ controls can be served by the ‘WebViewer’.
The table below shows the recommended PC specification for the proper operation.
[Minimum & Recommended Specification of PC]
Page 58

VT-HDOC Series
57
Minimum Recommended
Operating System Windows XP Windows 7
CPU Core2Duo @2.53GHz or Equivalent Core i5 @3.3GHz or Higher
Memory 1 GB 2 GB
Video Card Memory 512MB 512MB
HDD Capacity 50MB 2GB
VGA Resolution 1280x1024x16 1920x1080x32
Direct-X DirectX 7.0 Direct X 9.0c
Network Ethernet 10/100B-TX
7.1.1 CONNECT TO WEB SERVER
Enter the IP address of HYBRID-DVR into the ULR bar referring to the below picture.
Enter the IP address of On Cue HYBRID-DVR into the ULR bar referring to the below picture.
LOCAL NETWORK ACCESS: To f in d the IP address of the DVR, go to the ‘INFO’ section under
the SYSTEM/MANAGEMENT of the DVR’s menu. If you are on the same network as the DVR,
you can use the DVR’s IP address to access it.
REMOTE NETWORK ACCESS: To access the DVR from a remote network, you need to use
the WAN IP address of the network the DVR is connected to. (Sometimes this address is
referred to as the LIVE, PUBLIC, or OUTSIDE IP). In order to view your DVR remotely you
MUST port forward BOTH the DVR PORT and the WEB SERVER PORT. To find the DVR and
Web Server ports, go to the
NETWORK SETUP page.
If you need assistance with port forwarding, please visit our website and review our
tutorial videos:
http://vitekcctv.com/videotutorials.asp. If you need further assistance,
please reference your router’s manual or contact your Network Administrator/IT
Professional. If your router supports the ‘uPNP’ feature, there is no need to manually
configure ‘Port Forwarding’ because the DVR supports the ‘Auto Port Forwarding’ function
using the ‘uPNP’ protocol.
[The initial screen of Web Server]
Page 59

VT-HDOC Series
58
1: Enter the IP address of your On Cue HYBRID-DVR. If you don’t use the default port number of
HTTP, 80, you may add the port number following the IP address. Ex. http://192.168.123.63:80
2: Input the administrator’s password beside of the ‘ADMIN PASSWORD’. Only administrator
can log in for the On Cue HYBRID-DVR configuration. Clicking the ‘LOGIN’ button will guide you
to the On Cue HYBRID-DVR configuration pages.
3: ActiveX based Web Viewer: Clicking the link execute the ‘WebViewer’ or initiate the
installation of ActiveX plugin.
7.1.2 WEB CONFIGURATION PAGE
In the web configuration page, you can s et the On Cue HYBRID-DVR operations rem otely.
T es ted W eb Browser List
Microsoft Internet Explorer○
R
Mozilla Firefox○
Google Chrome Browser○
Opera Browser○
Apple Safari○
R
R
Features
R
R
Configuring the On Cue HYBRID-DVR setup remotely
After entering the ADMIN password and clicking ‘LOGIN’, you can navigate to the page wher e you can
configure the setup menu of On Cue HYBRID-DVR.
NOTE) Default Password for ADMIN: 1234
NOTE) Only ADMIN account can access the menu configuration pages.
NOTE) When no operation more than 5 minutes is, the configuration page will be logged
out automatically.
Page 60

VT-HDOC Series
59
7.1.2.1 Initial Page of Web Configuration
1: Log out from the configuration page
2: version number of this web configuration
3: Top menu of On Cue HYBRID-DVR
4: Sub menu of On Cue HYBRID-DVR
5: Setting or Information section
6: Cancel or applying the modification
CANCEL : Ignore any modification and the settings are restored to the previous setting
SAVE: The modified setting is applied to On Cue HYBRID-DVR and saved
In order to apply or save, you should click the ‘SAVE’ button. Otherwise all the changes will
be lost.
For more details of the DVR configuration, please refer to the ‘5.HOW TO CONFIGURE’ section of this
manual. Clicking any of the following links will guide you to the proper section which explains each setup.
.
CAMERA
DISPLAY
SYSTEM
USER
NETWORK
EVENT / SENSOR
DISK
RECORD
Page 61

VT-HDOC Series
60
Live View, Search, Playback & Copy functions are not supported from the web server. To
user these, please use the ‘Web Viewer’ instead.
7.1.3 WEB VIEWER (Active-X)
Through the ‘Web Viewer’, you can see the live, search and playback of recordings in the DVR and copy the
recordings from the On Cue HYBRID-DVR.
T es ted Web Browser
Miscrosoft Internet Explorer○
Mozilla Firefox○
R
Google Chrome Browswer○
R
R
Features
The ‘Web Viewer’ is based on the ActiveX
Monitor live, preview videos from the On Cue HYBRID-DVR.
Search & Playback of the recorded video in the On Cue HYBRID-DVR
Copy the recorded data from the On Cue HYBRID-DVR to the PC remotely
PTZ camera control
7.1.3.1 Installation and Execution
[Microsoft IE]
Click the ‘ActiveX WEB Viewer’ to initiate the installation of the ‘Web Viewer’ (if not installed previously). If the
‘Web Viewer’ is installed already in your IE browser, clicking ‘ActiveX WEB Viewer’ will launch the WEB
Viewer.
NOTE: To install properly, connect your PC to the internet.
NOTE: ‘Web Viewer’ is certificated with the name ‘NEOXENTEC SYSTEMS CO.LTD’, who
designs the application.
NOTE: The first execution of ‘Web Viewer’ will install the application first.
NOTE: If a new updated version of ‘Web Viewer’ is found, updating starts automatically
before execution.
[Google Chrome]
In order to execute the ActiveX plugin, you have to install the ‘IE TAB’ from the Google web store. Please
see the following steps:
Execute the Chrome browser
Go to https://chrome.google.com/webstore/category/home
Enter the word ‘IE TAB’ into the ‘Search the store’ box and press enter.
Page 62

VT-HDOC Series
61
‘Searching’ shows the results such as below.
Click the ‘ADD TO CHROME’ and then you can see the IE symbol on the right side of URL Bar
There are two ways to execute the ‘Web Viewer’ from the Chrome.
1. Click the ICON( ) on the right side of URL bar. It opens new URL bar to get the URL.
Entering the required IP address of On Cue HYBRID-DVR will connect the web server.
2. Just entering the IP address of On Cue HYBRID-DVR into the URL bar of Chrome and press
enter
[Mozilla Firefox]
In order to execute the ActiveX plug-in, you have to install the ‘IE TAB’ from the add-on page of Firefox.
Please see the following steps:
Execute the FireFox browser
Go to the https://addons.mozilla.org/en-US/firefox/addon/ie-tab. And then the following page
will show the way to install the ‘IE TAB’.
Click the ‘Add to Firefox’ will enable supporting Active-X plugin.
Way to execute the ‘Web Viewer’ from the Firefox
Enter the IP of On Cue HYBRID-DVR into the URL bar of Fi ref ox.
Right-click the link ‘AcitveX WEB Viewer’ will show the pop-up menu such as below.
Page 63

VT-HDOC Series
62
Select the ‘Open Link in IE TAB’. ActiveX
First execution will install the ActiveX plug-in. And the application will be executed if
installed already.
7.1.3.2 Initial Screen of Web Viewer
Executing the ‘Web Viewer’ opens the application in a separated window from the web browser and
display the login window (see image below)
.
7.1.3.3 Log In
: Enter the USER name of registered in the On Cue HYBRID-DVR
Page 64

VT-HDOC Series
63
: Enter the password for the selected user.
The user authority functions (live view, search & playback, PTZ control, etc.), are controlled
USER AUTHORITY settings in the DVR menu.
by the
USER ID and Password are case-sensitive.
7.1.3.4 Live Preview
After login, the live preview screen will be shown such (see below).
Features
User log-in/out feature (RECONNECT)
Monitoring the live view
Snapshot and save as JPEG
Control the resolution and quality of video stream
The colored rectangle around video shows the currently selected camera
1: IP of On Cue HYBRID-DVR connected remotely
2: display split mode selection
: Single camera view
: Quad split view
3: WEB Viewer Minimize/Maximize/Close
: Minimize the window
Page 65

VT-HDOC Series
64
: Maximize the window
: Exit the ‘Web Viewer’
4: Reconnect/Live & Search / Full Screen
: Log out and Reconnect
: Switching between the live and search & playback
: Full screen video view. Press ‘ESC’ to return to the window
: Set the default save location for JPEG/AVI
5: Date & Time of Camera transferred from the On Cue HYBRID-DVR
6 : Channel Title and the resolution of the transferred video
Resolution Steps for HD SDI DVR:
720p Camera: 1280x720 / 1280x360 / 640x360 / 640x180 / 320x180
1080p Camera : 1920x1080 / 1920x540 / 960x540 / 960x270 / 480x270
Default Resolution: 720p Camera: 640x360, 1080p Camera: 960x540
7.1.3.5 JPEG Snapshot / PTZ control / Video Configuration / Live Audio
In the Web Viewer, you can save the video as JPEG file, control the PTZ of camera and hear the audio from
the On Cue HYBRID-DVR. You can also configure the transferred video str eam coming from the DVR.
Right-click on the video window shows the pop-up menu (see below).
Page 66

VT-HDOC Series
65
Save to JPEG File: Save the current view of the selected channel with the colored border to the
PC as a JPEG file.
PTZ Control : Open the PTZ control panel, which controls the PTZ camera of the selected
channel.
1: Camera Channel number which is currently selected.
2: PRESET OPERATION OF PTZ
3: ZOOM / FOCUS / IRIS CONTROL
4: DIRECTION CONTROL (PAN & TILT)
Network Stream Config : Open the ‘Network Stream Config’ panel where you can choose the
resolution and the quality for the transferred video. The changes will affect all channels.
1: Resolution selection (5 levels)
Page 67

66
HD SDI DVR
Level 1: 720p : 320x180 / 1080p : 480x270
Level 2: 720p : 640x180 / 1080p : 960x270
Level 3: 720p : 640x360 / 1080p : 960x540
Level 4: 720p : 1280x360 / 1080p : 1920x540
Default Value: 640x360 for 720p, 960x540 for 1080p
2: Modify the quality of video (5 steps): LOW,NORAL,HIGH,BEST,SUPER
Default Quality: ‘HIGH’
3: Apply the modification (SET) and close the panel
7.1.3.6 Search & Playback
Toggles the Live & Playback window
Features
VT-HDOC Series
User log-in/out feature (CONNECT)
Toggle between the live and search & playback
Search & Playback
Copy the recordings from the On Cue HYBRID-DVR to the PC remotely
1: Show the IP address of On Cue HYBRID-DVR currently connected
2: Split mode selection.
: Single camera view
Page 68

VT-HDOC Series
67
: Quad split view
3: Playback speed control
: Reverse Fast
: Reverse Slow
: Reverse Normal Speed
: Pause
: Forward Normal Speed
: Forward Slow
: Forward Fast
Steps for fast playback : x2, x4, x8, x16,x30, x60, x120
Steps for slow playback : 1/2, 1/4, 1/8, 1/16, 1/30, 1/60, 1/120
4: Fast Playback Speed & Direction Control Bar
Mouse wheel up: faster in forward direction
Mouse wheel down: reversely faster
Center click: normal speed playback
Click on the right half of bar : faster in forward direction
Click on the left half of bar: reversely faster
7 level speed control for each direction
5: View window control
: Minimize the window
: Maximize the window
: Exit the ‘Web Viewer’
6: Reconnect / Live & Search / Full Screen
: Log out and Reconnect
: Switching between the live preview and the search & playback
: Full screen video view. Press ‘ESC’ to return to standard window
Page 69

VT-HDOC Series
68
7: Calendar Panel: Select between RECORD (main HDD) and MIRROR (if setup) Year and Month.
The green color indicates that recorded data exists. Clicking the date will trigger the search of
the selected day. The search results are displayed on the time selection table (10).
8 : Copy the recorded video in the On Cue HYBRID-DVR to the PC
File name: Name of the AVI file being saved.
Channel: Choose the desired channel(s)
Begin: The start time of the recording
End: The end time of the recording
Copy Start: executing the copy operation
9 : Choose search type between ‘TIME’ and ‘EVENT’. The time selection table
‘10’ in the above picture is used for one of the two search type’s
: changes the search mode to ‘Time Search’.
Yellow colored cell indicates the currently selected hour and minute.
Green colored cell means that there is recorded data from the continuous recording mode.
Red colored cell means that there is event recording data.
Double-clicking on the cell in the minutes bar will start the playback from the selected time.
Page 70

VT-HDOC Series
69
: Right click on the minute bar will show the pop-up
menu
: Taking the ‘COPY START TIME’ from the selected time cell and input it
into the ‘From’ of COPY control panel.
: Taking the ‘COPY END TIME’ from the selected time cell and input it
into the ‘To’ of COPY control panel.
: Taking the time for ‘EVENT SEARCH start time’.
Clicking on the ‘second’ bar will move the second of playback video to the selec ted second. This
is only available while playback is on-going.
: Changes the search mode to ‘EVENT Search’.
Event Type(Search Condition)
All: For all recording events
Sensor: sensor input event
Video Loss: lost video event
Motion Detection: all motion activated recording
CH ALL: Searching for all channels
CH1/CH2/CH3/CH4: choosing the channel to be searched
Page 71

VT-HDOC Series
70
Research: execute the event search again
10: Time selection & recording indication table / Event search result window
11: display the playback video as a result of searching.
12: show the current playback mode, speed and direction.
7.2 On Cue Viewer Android / iOS
On Cue Viewer is the name of smart phone app.
You can access to On Cue HYBRID-DVR system through 3G/4G phone or Wi-Fi connection.
Main feature
Live View
Full-Screen
Multi Screen Display (4 channel split)
PTZ Control (Pan-Tilt, Zoom, Preset conf i gure and Move)
Live Zoom & Web Menu connection of On Cue HYBRID-DVR will be supported through
upgraded version.
7.2.1 How to connect via iOS
Click on the App from your smart device
You will see the following screen
Page 72

VT-HDOC Series
71
Followed by the main screen
7.2.1.1 New Connection
Click on New tab
Page 73

VT-HDOC Series
72
Input you On Cue HYBRID-DVR information and click Save
On Cue HYBRID-DVR Address : You need to input IP Address
Port Number : You need to input On Cue HYBRID-DVR port number that you
configured at Network menu at ON Cue HYBRID-DVR.
User ID : You need to input ID that you configured in On Cue HYBRID-DVR. ( default
password of Admin is 1234)
Password : You need to input password ( default password of Admin i s 1234)
Connect : You can connect to On Cue HYBRID-DVR to view the video pressing
Connect button.
7.2.1.2 On Cue HYBRID-DVR LIST
New : You can create new On Cue HYBRID-DVR will be added to List.
Edit : You can edit list currently stored.
Page 74

VT-HDOC Series
73
Delete : You can delete list currently stored.
Connect : You can connect one of List already stored.
DVR Admin : You can connect to Web menu of On Cue HYBRID-DVR ( it will be
supported in next firmware) after selection one of On Cue HYBRID-DVR in the List.
7.2.1.3 How to connect
Select from your On Cue HYBRID-DVR list the unit you want to view than press Connect
7.2.1.4 How to configure the Network Resolution and Qu ality
To view a single camera click on the desire channel
Page 75

VT-HDOC Series
74
7.2.1.5 PTZ Control / Capture Image
PTZ camera can be control using by using the control as shown below:
SET - Select the
GOTO - Allows the camera to move to the sele cted preset
CAPTURE - Will capture an image and save und er your photos
X - Exit
7.2.1.6 Net Configuration Adjustments
Net Config. tab you will be able to adjust the resolution and quality of the video transmission on
your smart device.
Page 76

VT-HDOC Series
75
7.2.1.7 How to Search/Play Video
Search/Play tab, you will be able to select the day of interest
After selecting the day you will be able to sele ct the hour (00~24)
Page 77

VT-HDOC Series
76
Now you will be able to select the minutes (00~59)
You will be able to see playback (one channel)
Page 78

VT-HDOC Series
77
Return to the previous page
Reverse Play – Speed can be selected 2, 4, 8, 16, 32, 64.
Reverse Slow playback
Pause
Fast Forward Slow Play
Fast Forward – Speed can be selected 2, 4, 8, 16, 32, 64
7.2.1.8 Disconnect
Disconnect
This will terminate the connections between t he On Cue HYBRID-DVR and your smart device.
.
7.3 DDNS SERVER
You can get Domain Name Service through DDNS server.
7.3.1 HOW TO REGISTER
Input the following URL into your browser: http://ddns.vitekcctv.com
Page 79

VT-HDOC Series
78
ANDROID VIEWER: You can download Android Viewer ( iPocketViewer ).
DDNS SERVER: Press the DDNS Server link to go to the DDNS server page.
LOGIN ID: Input USER ID.
PASSWORD: Input Password.
Logon: Press Log-in button to log-in
Register: You can create user account.
7.3.2 REGISTER
You can create user account by using register menu.
LOGIN ID : Create ID.
PASSWORD : Create Password..
CONFIRM PASSWORD: Input password again to confirm the password.
Page 80

VT-HDOC Series
79
7.3.3 Input On Cue HYBRID-DVR information.
You need to register domain name to get t he service and input MAC address into DDNS server.
1 : List number of registered On Cue HYBRID-DVR
2 : Mac address of registered On Cue HYBRID-DVR
3 : Domain name of registered On Cue HYBRID-DVR.
4 : IP address of registered On Cue HYBRID-DVR.
5 : Last time that On Cue HYBRID-DVR sent the info to DDNS server.
6 : Update of Last Update
7 : Delete of Domain name registered in DDNS serv er.
8 : Input Mac Address of On Cue HYBRID-DVR that you want to register newly into
DDNS server.
9 : Input Domain name of On Cue HYBRID-DVR that you want to regi st er newly into
DDNS server.
The Domain name type is http://ddns.vitekcctv.com
ADD : You can register On Cue HYBRID-DVR to the DDNS server selecting the ADD
button.
LIST : A list of On Cue HYBRID-DVR (on your current IP Public IP Address) that are
register with the DDNS server will be displayed.
LOGOUT : User can log out
Note) It will take around 10 to 15 minutes to confirm the DDNS registration.
7.4 On Cue HYBRID-DVR MANAGER
The On Cue HYBRID-DVR MANAGER is a ‘Remote Client On Cue HYBRID-DVR Viewer’ allows to the user
to monitor live video, Search & Pla yback , and Download Recorded Video f r om the On Cue HYBRIDDVR(Remote COPY).
[Minimum & Recommended Specification of PC]
Minimum Recommended
Operating System Windows XP Windows 7
CPU Core2Duo @2.53GHz or Equivalent Core i5 @3.3GHz or Higher
Page 81

VT-HDOC Series
80
Memory 1 GB 2 GB
Video Card Memory 512MB 512MB
HDD Capacity 50MB 2GB
VGA Resolution 1280x1024x16 1920x1080x32
Direct-X DirectX 7.0 Direct X 9.0c
Network Ethernet 10/100B-TX
7.4.1 INSTALLATION
You can install the ‘DVR Manager’ using the ‘setup’ program which is provided on the CD.
Executing the ‘DVRManager_setup.exe’ on the On Cue HYBRID-DVR viewer folder will initiate the
installation.
: Setup program of On Cue Viewer
: Introduction of Setup
: Specify the folder location for installation.
: Complete Message Window
Page 82

VT-HDOC Series
81
7.4.2 EXECUTION
After installing the program successfully, a shortcut named ‘OnCue Viewer’ will be created. Clicking
this icon executes the OnCue Viewer.
: Shortcut and icon of On Cue Viewer
7.4.3 LIVE VIDEO MONI T O RING
The initial window of On Cue viewer is composed of the picture below.
1 : CONNECTION MANAGER: for registering or deleting the On Cue HYBRID-DVR
to/from the DVR List.
2 :FULL SCREEN : Fill and fit only the video windows into the PC monitor.
3 :CONFIG : Saves the DVR Manager configuration
Page 83

VT-HDOC Series
82
FOLDER SELECT: Choose or make t he folder for the data to be copied to.
SAVE: Apply and save the current modification.
CLOSE: exit the ‘Config’ pop-up.
4 : SPLIT MODE SELECTION: choose the number of cameras which will be shown in
the live preview window.
1 / 4 / 9 / 16 / 25 / 36 / 49 / 64
5 : Minimize/Maximize/Close DVR Manager
: Minimize the window
: Maximize the window
: Exit the DVR Manager
6 : Live View Window : show the live video of the connected DVR.
7 : DVR List Window : list the registered On Cue HYBRID-DVRs and indicate the
connection status. When the On Cue HYBRID-DVR is linked, the cameras connected
on that On Cue HYBRID-DVR are listed under the DVR.
8 : DVR Information : Show some informat i on of On Cue HYBRID-DVR selected.
9 :Version: the version number of On Cue HYBRID-DVR Manager
7.4.4 CONNECTION MANAGER
Register, remove and edit DVRs in the DVR list.
DVR Name : The name which you give to the On Cue HYBRID-DVR
DVR Address : specify the IP address of the On Cu e HYBRID-DVR
DVR Port : Input the DVR Port of the DVR. The value should be the same as the one
specified in the DVR’s menu.
USER : user ID to be used
PASSWORD : password for the selected user.
User name and password is case-sensitive.
DVR SCAN: scan the local network and show the detected On Cue HYBRID-DVRs in
the list.
Page 84

VT-HDOC Series
83
MAC Address :show the MAC addres s of detected DVRs
IP Address: shows the IP addresses of detected DVRs
PORT : shows the DVR PORT numbers of the detected DVRs
DVR Name: show the DVR name. This is the same as the ‘SYSTEM NAME’ under the
‘MANAGEMENT’ page of ‘SYSTEM’ menu.
Re-scan: execute scanning the LAN again.
Add : register the selected DVR into the DVR list.
Add All : register all the scanned DV Rs into the DVR list..
Close: Close the DVR SCAN window.
Add: add new DVR into the DVR list.
Edit : edit the connection information of the sel ect ed DVR.
Remove : remove the selected DVR from the DVR l i st .
Close : close the CONNECTI O N M ANANGER
7.4.5 LIVE VIDEO WINDOW
The transferred live camera video are monitored in this window,
Features of LIVE VIDEO WINDOW
Monitoring live camera video
Swap the position of two cameras
Snapshot and save it into the PC as JPEG file.
PAN/TILT Control remotely
Configure directly the quality and resolution for the transferred video.(ADMIN account
only)
Live audio from On Cue HYBRID-DVR
Digital Zoom In
7.4.5.1 Monitoring live video stream
Live videos from multiple DVRs are displayed in the ‘LIVE VIDEO WINDOW’. You can configure
the number of cameras to be shown by the ‘SPLIT MODE SELECTION’ button.
Double click change the split mode to the single channel full scale view and one more double click from the single
channel view recalls the previous split mode.
Page 85

VT-HDOC Series
84
7.4.5.2 Swap Camera Position
You can swap the display location of selected cameras by dragging and dropping.
The swapped camera position will go back to the original location in case that the On Cue HYBRID-DVR manager
restarts or the connection is re-established.
7.4.5.3 Digital Zoom on the Live View
Area selection by right click of mouse dragging on the desired channel will activate the digital zoom
for the specified area for the specified area.
And any clicking turns off the digital z oom.
Page 86

VT-HDOC Series
85
7.4.5.4 JPEG Snapshot/ PTZ control / Video Configuration /Live Audio
You can save live video as JPEG file, control the PTZ of camera, hear the audio from the DVR, and you can
configure the live video directly from the vie w er .
Right-click on the video window to bring up the pop-up menu (see below).
: Save the current image (the selected channel with the colored border) to
the PC as a JPEG file.
: Open the PTZ control panel, which controls the P TZ camera of the
selected channel.
Page 87

VT-HDOC Series
86
1: Camera Channel number which is currently selected.
2: PRESET OPERATION OF PTZ
3: ZOOM/FOCUS/IRIS CONTROL
4: DIRECTION CONTROL (PAN & TILT)
: You can hear the audio from the selected camera.
7.4.5.5 DVR List
The ‘DVR List’ shows the DVRs registered us i ng the ‘CONNECTION MANAGER’. On the DVR List panel, you
can connect/disconnect the DVR, execute the Player for the remote searching and playback, and see the
status information of DVR.
SYSTEM ID – REC:HDD1 : [The name of DVR]:[HDD number], HDD number means
the HDD index currently be accessed for recording.
: Show the recording type or status..
Right clicking the DVR name in the DVR list pops up the menu to connect/disconnect
DVR or execute the Player for search & playback.
Page 88

VT-HDOC Series
87
CONNECT: Connect to the selected DVR
DISCONNECT: Disconnect the selected DVR
RUN PLAYER : Execute the Player for the remote search & playback
7.4.5.6 On Cue HYBRID-DVR Information
This panel shows some information of On Cue HYBRID-DVR which is currently highlighted from
the DVR List.
7.4.6 PLAYER
The Player supports the following f eatures:
.
Live video monitoring for the connected On Cue HYBRID-DVR
Remote search and playback for the conne ct ed On Cue HYBRID-DVR
Download the recorded data from the On Cue HYBRID-DVR(remote copy)
Control a PAN/TILT camera movement
7.4.6.1 Initial Screen
Executing the ‘Player’ opens the application separated from the web browser and show the login
window such as below picture.
Page 89

VT-HDOC Series
88
7.4.6.2 Log In
HYBRID-DVR
The user authority and allowed functions, live preview, search & playback, PTZ control and etc., are controlled
by the setting
USER ID and password is case-sensitive.
: Enter the USER name of On Cue HYBRID-DVR registered in the On Cue
: Enter the password for the selected user.
USER AUTHORITY setting of On Cue HYBRID-DVR setup
7.4.6.3 Live Preview
After login, the live preview screen will be shown such as below.
Features
User log-in/out feature (RECONNECT)
Monitoring the live preview
Snapshot and save the preview video as JPEG
(Admin Only) Control the resolution and qualit y for transferred video stream directly
Page 90

VT-HDOC Series
89
The colored rectangle around video shows the currently selected camera
1: Application Title
2: Display split mode selection
: Single camera view
: Quad split view
: 8 Way View
: 16 Way View
3: WEB Viewer Minimize/Maximize/Close
: Minimiz e the window
: Maximiz e the window
: Exit the ‘Web Viewer’
4: Reconnect / Live & Search / Full Screen
: Log out and Reconnect
: Switching between the live preview and the search & playback
: Full screen video view. Press ‘ESC’ to return to the window
5: Date & Time of Camera transferred from t he On Cue HYBRID-DVR
6 : Channel Title and the resolution of the transferred video
For the detail about the JPEG Snapshot/PTZ Control/Video Configuration, refer to the same feature of Web Viewer.
Page 91

90
7.4.6.4 Search & Playback
Toggles between the search & playback window
Features
User log-in/out feature (RECONNECT)
Swiching between the live preview and the search & playback
Search & Playback
Copy the recordings from the DVR to the PC remotely
VT-HDOC Series
1: Application title
2: Split mode selection.
: Single camera view
: Quad split view
3: Playback speed control
: Reverse Fast
: Reverse Slow
: Reverse Norm al S peed
: Pause
Page 92

VT-HDOC Series
91
: Forward Normal Speed
: Forward Slo w
: Forward Fast
Steps for fast playback : x2, x4, x8, x16,x30, x60, x120
Steps for slow playback : 1/2, 1/4, 1/8, 1/16, 1/30, 1/60, 1/120
4: Fast Playback Speed & Direction Control Bar
Mouse wheel up: faster in forward direction
Mouse wheel down: fast reverse
Center click: normal speed playback
Click on the right half of bar : fast forward
Click on the left half of bar: fast reverse
7 level speed control for each direction
5: View window control
: Minimiz e the window
: Maximiz e the window
: Exit the ‘Web Viewer’
6: Reconnect/Live&Search/Full Screen
: Log out and Reconnec t
: Switching between the live preview and the search & playback
: Full screen v i deo view. Press ‘ESC’ to return to the window
7: Calendar Panel: show the selected date for searching. The green color indicates that
the recording data exist. Click the date wil l trigger the searching for the selected day.
The searching result is displayed on the time select i on table (10).
8 : Copy the recorded video in the DVR to the PC
TAG name: Folder name where the copied AVI file to be saved.
Channel: Channel: Choose the desired channel(s) to be copied
From: The start time of the recording data to be copied
To: The end time of the recording data t o be copied
Page 93

VT-HDOC Series
92
Copy Start: Begins the copy operation
TAG name and Channel have to be defined before user can copy.
9 : Choose search type between ‘EVENT’ and ‘TIME’. The time selection table
tagged ‘10’ in the above picture is used for one of this two search type
: select the search mode to ‘Time Search’.
Yellow colored cell indicates the currently selected hour and minute.
Green colored cell means that there is the recording data by the continuous recording.
Red colored cell means that there is the event recording data.
Double-click on the cell in the minutes bar will start the playback from t he selected time.
: Ri ght click on the minute bar will show the pop-up
menu
: Taking the ‘COPY START TIME’ from the selected time cell and input it
into the ‘From’ of COPY control panel.
: Taking the ‘COPY END TIME’ from the selected time cell and input it
into the ‘To’ of COPY control panel.
: Taking the time for ‘EVENT SEARCH start time’.
Clicking on the ‘seconds’ bar will move the second of playback video to the selected second. This is only available
while playback on-going.
: Select the search mode to ‘EVENT Search’.
Page 94

VT-HDOC Series
93
Event Type(Search Condition)
All: For all kinds of recording event
Sensor: sensor input event
Video Loss: lost video event
Motion Detection : motion detec tion event
CH ALL: Searching for all channels
CH1/CH2/CH3/CH4: choosing the channel to be searched
Research: execute the event search again
10: Time selection & recording indication table / Event search result window
11: display the playback video as a result of searching.
12: show the current playback mode, speed and direction.
Page 95

VITEK LIMITED PRODUCT WARRANTY
VITEK products carry a three (3) year limited warranty. Digital recording and storage products
are also warranted for 3 years except for the hard drives which carry their own independent factory warranty from the hard drive manufacturer. VITEK warrants to the purchaser that products
manufactured by VITEK are free of any rightful claim of infringement or the like, and when used
in the manner intended, will be free of defects in materials and workmanship for a period of three
(3) years, or as otherwise stated above, from the date of purchase by the end user. This warranty
is non-transferable and extends only to the original buyer or end user customer of a Vitek Authorized Reseller.
This warranty shall not apply to repairs or replacements necessitated by any cause beyond
the control of VITEK, including but not limited to, acts of nature, improper installation, excess
moisture, misuse, lack of proper maintenance, accident, voltage fluctuations, or any unauthorized tampering, repairs or modifications. This warranty becomes VOID in the event of alteration,
defacement, or removal of serial numbers.
Within the first 6 months of purchase, VITEK will replace or credit any defective product at the
request of the customer (subject to availability) with a new product that equals or exceeds the
performance of the original product purchased.
Within the first 6 months of purchase, at its sole discretion, VITEK may issue an advance replacement for a defective product; however, all related costs including, but not limited to shipping and/
or delivery charges will be the responsibility of the customer. If upon return inspection a product
is determined to be in good working order or shows evidence of misuse, the customer will be responsible for full payment of the original product purchased as well as the replacement product.
Beyond the first 6 month period for the remainder of the warranty, VITEK’S responsibility shall be
limited to repairing the defective product, including all necessary parts and related labor costs.
At its sole discretion, VITEK may choose to either exchange a defective product or issue a merchandise credit towards future product purchases. Any replacement parts furnished in connection with this warranty shall be warranted for a period not to exceed the remaining balance of the
original equipment warranty.
A Return Authorization number or “RA” number must be obtained prior to the return of any item
for repair, replacement, or credit. VITEK requires that this “RA” number be clearly printed on the
outside of the shipping carton to avoid refusal of said shipment. The Return Authorization number
expires after 30 days. Products returned after the 30 day period will be subject to refusal. Shipping charges, if any, must be prepaid. A copy of the bill of sale (or invoice of purchase), together
with a complete written explanation of the problem must accompany all returns.
Vitek makes no warranty or guarantee whatsoever with respect to products sold or purchased
through unauthorized sales channels. Warranty support is available only if product is purchased
through a Vitek Authorized Reseller.
Page 96

28492 Constellation Road ValenCia, Ca 91355
WWW.ViteKCCtV.CoM | 888-ViteK-70
 Loading...
Loading...