Page 1
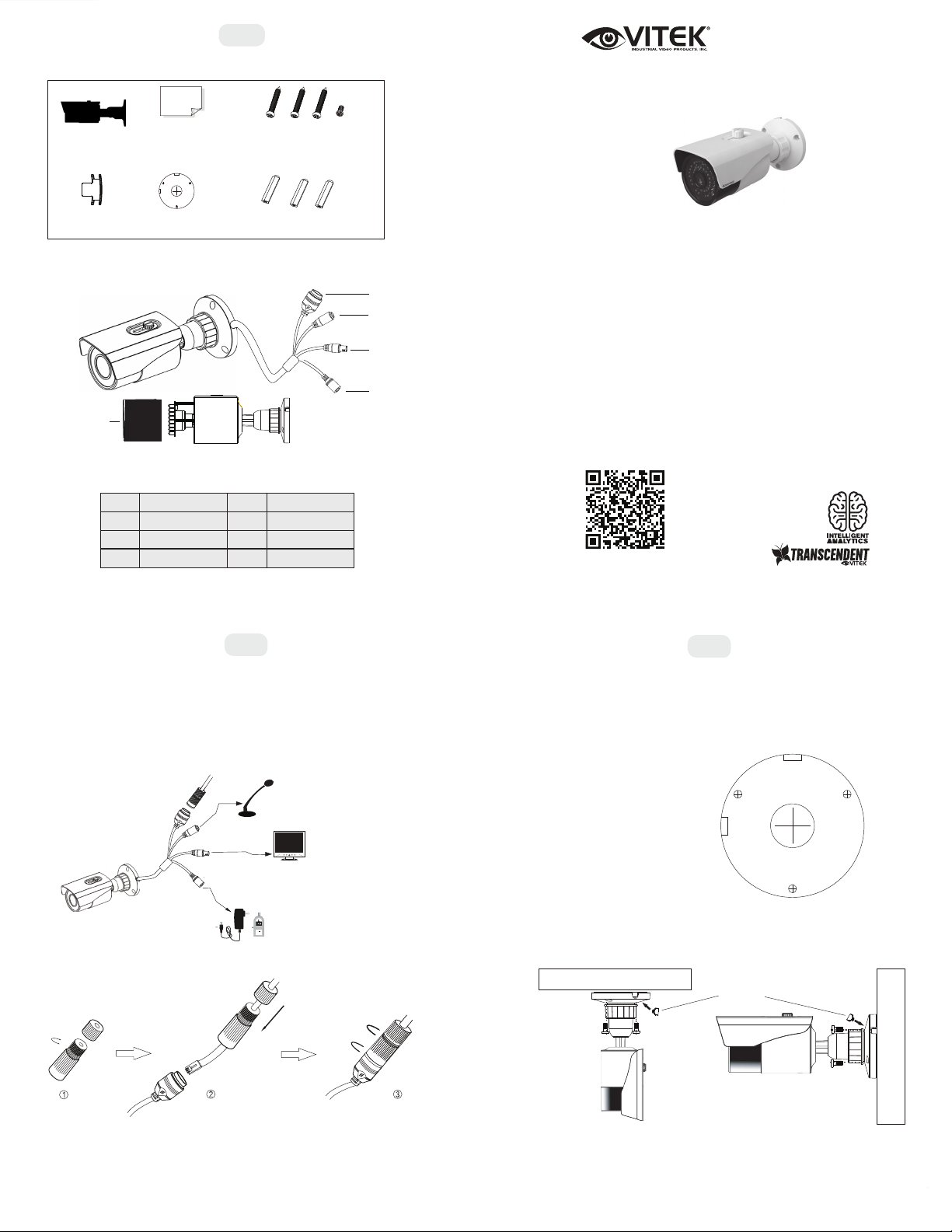
1
Components and Accessories
3 tapp in g screw s PA 4×25
Camera
Rubber
plug
start guide
Quick
Drill template
1 mach in e screw P WM3×5
plug × 3
Plastic
Overview
5
VTC-TNB8RFS/-2
with 36 IR LED Illumination
Outdoor WDR IP Bullet Camera
Transcendent Series
8 Megapixel H.265 Indoor/
QUICK START GUIDE
VITEK
FEATURES
• 1/2.5” 8.0 Megapixel Progressive Scan CMOS image sensor
• Up to 30fps live view @ 8 MegaPixel (3840x2160)
• 3.6mm or 2.8mm Fixed Iris Lens Options Available
• 36 IR LED Illumination with a 100’ IR Range
• 120dB Super Wide Dynamic Range (WDR)
1
2
3
4
• True Mechanical Day/Night function by ICR
• XD-DNR (2D-DNR & 3D-DNR) Noise Reduction
• Fully Programmable Intelligent Analytics including Face Detection,
Object Removal/Museum Search, Exception, Line Crossing, Area
Intrusion, People Counting, People Intrusion, Crowd Density Monitoring
• H.265/H.264/MJPEG Triple Streaming
• Secondary Video Output (CVBS)
• Remote Viewing via CMS, Internet Explorer, and iOS & Android Apps
• ONVIF Compliant
• IP66 Weather Resistance
• Optional Junction Box Mount Available (VT-TJB01)
• 12VDC & PoE (Power over Ethernet) Operation
FOR FULL PRODUCT MANUAL
FOLLOW THE QR CODE BELOW
1
2
3
4
RJ-45 Ethernet
Audio In
CVBS Output
Power Cable
5
Lens Cover
2
Cable Connections
First connect the Waterproof Cap to an Ethernet patch cable, then
connect the cameras ethernet adaptor. If not powering the camera with
PoE, also connect the power Cable to an approved 12VDC Power
Supply.
Network Cable
Optional 12VDC
Power Connection.
Not needed with PoE
Weather Resistant Network Coupler
3
Installation
Before beginning installation, make sure that the wall or ceiling is
strong enough to withstand 3 times the weight of the camera. The
mounting steps are as follows:
1. Attach the drill template to
the place where you want to
install the camera, then drill
3 screw holes and 1 cable
hole (if you want to route the
cables through the mounting
base) according to the drill
template
2. Route the cables and connect the power & video cables, use the
rubber plug to fill the gap of the mounting base. then secure the
mounting base to the ceiling or wall with screws.
1. Loosen the nut from the Weather Resistant Network Coupler,
2. Run ethernet cable through coupler, then attach a RJ-45 connector.
3. Tighten the nut and coupler for a weather resistant seal.
Ceiling Mounted
Rubber Plug
Wall Mounted
Page 2
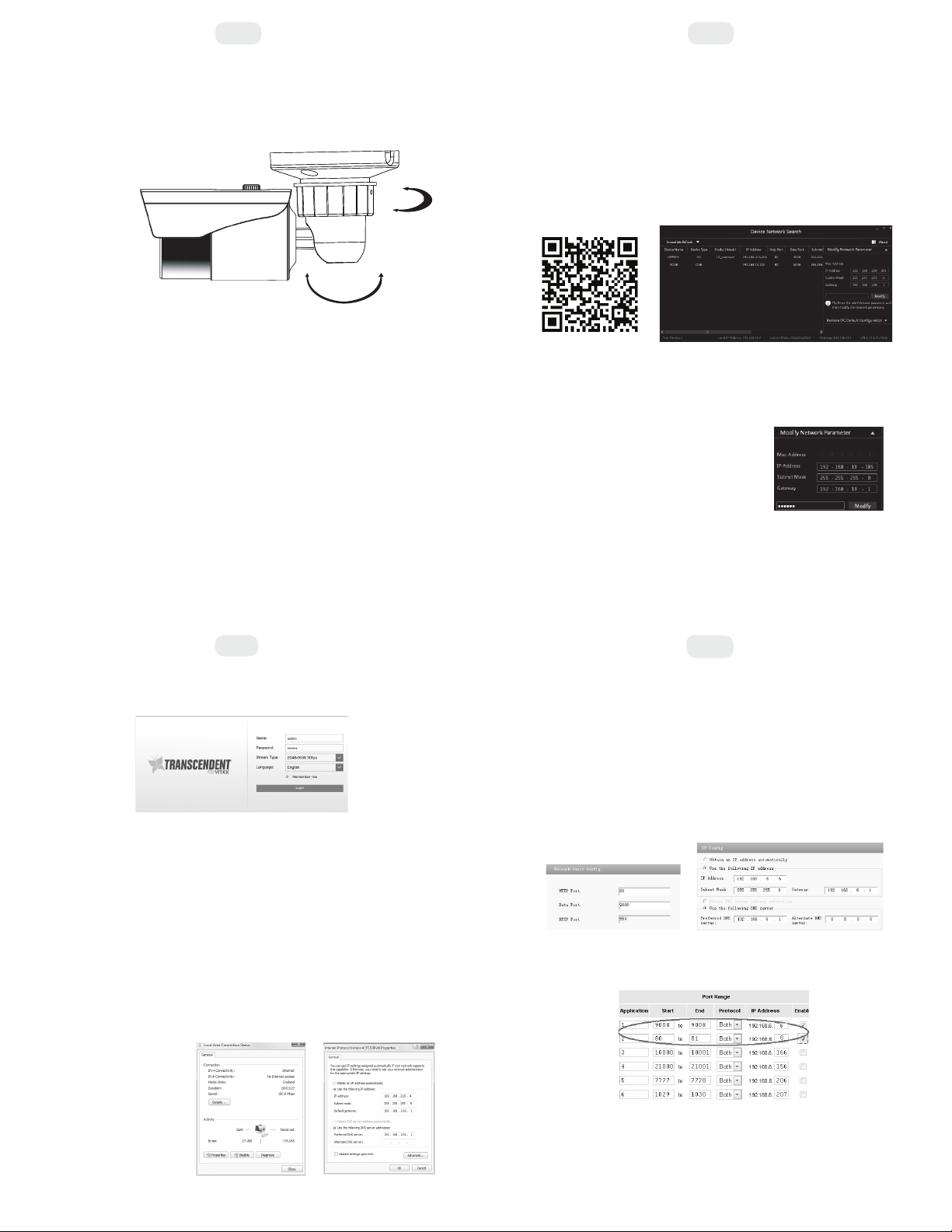
5
4
5
Installation
3. Loosen the mount lock to adjust the Pan and Tilt of the camera, then
tighten the mount lock to secure the viewing angle adjustments.
360° Pan
90° Tilt
Carefully remove the protective film from the lens to complete the installation.
4.
LAN Configuration
The camera can be accessed on the local network either using the
IP-Tool or directly in a web browser.
Accessing the Camera Using the IP-Tool
1. Make sure the camera and PC are connected to the LAN.
2. Locate the IP-Tool installer on the Vitek Website:
vitekcctv.com/Downloads/Software/Transcendent-IPTool_v2.0.2.zip
(also available via the QR code below)
Then install on the PC. Open the installed application.
3. Modify the IP address. The default IP address is 192.168.226.201.
Click the information of the camera listed in the above table to show
the network information on the right side. Modify the IP address and
gateway of the camera and make sure its network address is in the
same local network segment as the computer’s. Please modify the
IP address of your device according to the practical situation.
For example, the IP address of your computer
is 192.168.13.4. So the IP address of the
camera shall be changed to 192.168.13.X.
After modification, please input the password
of the administrator and click “Modify” button
to modify the setting.
** Default admin password: “123456".
36
4. Double-click the IP address and then the system will pop up the web
browser to connect IP-CAM . IE browser will download the Active X
control automatically. After downloading, a login window will pop up
as shown below:
Input the user name and password to log in.
Default user name: admin / Default password: 123456.
Directly Access Through a Web Browser
The default network settings are as shown below:
IP address: 192.168.226.201 HTTP: 80
Subnet Mask: 255.255.255.0 Data Port: 9008
Gateway: 192.168.226.1
You may use the above default settings when you log in the camera for
the first time.
1. Manually set the IP address of the PC and the network segment
should be as the same as the default settings of IP-CAM. Open the
network and share center. Click “Local Area Connection” to pop up
the following window.
Select “Properties” and then select Internet protocol according to the
actual situation (for example: IPV4). Next, click “Properties” button to
set the network of the PC.
7
2. Open the IE Browser and input the default address of IP-CAM and
confirm. The IE browser will download Active X control automatically.
3. After downloading Active X control, the login dialog box will pop up.
4. Input the default username and password and then enter to view.
WAN Configuration
Access the camera by the router or virtual server for example.
1. Make sure the camera is connected to the LAN; Then log into the
camera via LAN and go to System Congfig→Network Config→Port
menu to set up the port number.
2. Enter System Config→Network Config→IP Address menu to modify
the IP address.
3. Go to the router’s management interface through IE browser to
forward the IP address and port of IP-CAM in the “Virtual Server”.
4. Open the web browser and input its WAN IP and HTTP port to
access the IP-CAM.
 Loading...
Loading...