VIRTUALDUB VirtualDub Guide rapide [fr]
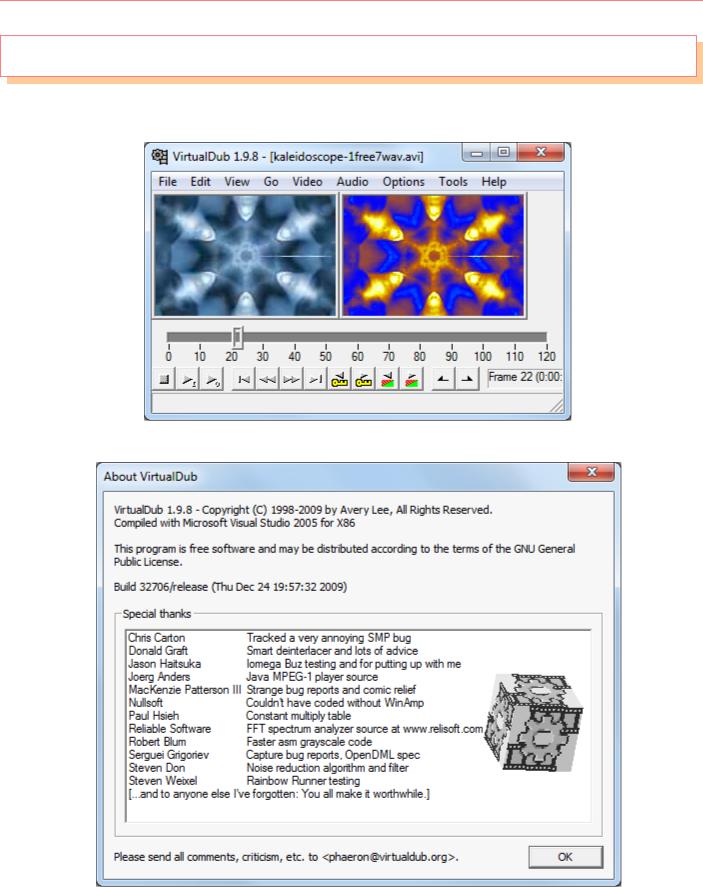
Débuter avec Virtualdub - Présentation de VirtualDub - jeudi 8 avril 2010 - Page 1 / 181
DÉBUTER AVEC VIRTUALDUB

Débuter avec Virtualdub - Présentation de VirtualDub - jeudi 8 avril 2010 - Page 2 / 181
PRÉSENTATION DE VIRTUALDUB
VirtualDub est un logiciel de traitement et de capture vidéo pour les plates-formes Windows 32 et 64 bits (98/ME/NT4/2000/XP/Vista/7) sous licence GNU General Public License (GPL) créé par Avery Lee.
VirtualDub est principalement orienté vers le traitement fichiers AVI. Voici quelques possibilités de ce puissant outil :
–Acquérir des vidéos.
–Ouvrir des fichiers vidéos.
–Coder des vidéos (Décompresse, compresse le son et l'image via des codecs).
–Appliquer des effets au travers de filtres.
–Faire du montage (couper des portions de vidéos, assembler des vidéos).
–Redimensionner des vidéos ( réduire ou agrandir la taille des images, découper une partie de l'image).
–Faire des traitements par lots.
–Assembler des séquences d'images BMP ou TGA (Il a des difficultés à traiter les PNG issues de Gimp).
–Visualiser le résultat via un système à 2 fenêtres.
–Convertir des fichiers Quicktime, Realvideo, Windows Media , etc.
–Réaliser des traitements par lot (Queue batch operation).
–Etc.
Le site de Virtualdub : http://www.virtualdub.org/
Wikipédia : http://en.wikipedia.org/wiki/VirtualDub
http://fr.wikipedia.org/wiki/VirtualDub
Remarque : VirtualDub n'est pas un logiciel de montage vidéo comme Adobe® Premiere®.
Les tests décrits dans cette documentations sont réalisés avec :
–Windows 7 64 bits.
–VirtualDub 1.9.8 (stable), 32-bit version.
–Codecs K-Lite Mega Codec Pack. http://codecpackguide.com/klmcodec.htm
–AviSynth 2.5.8 http://avisynth.org/
–Greffons des sites http://www.virtualdub.org , http://neuron2.net , http://www.thedeemon.com/VDFilterPack/
–QuickTime Alternative http://www.codecguide.com/about_qt.htm
–Real Alternative http://www.codecguide.com/about_real.htm
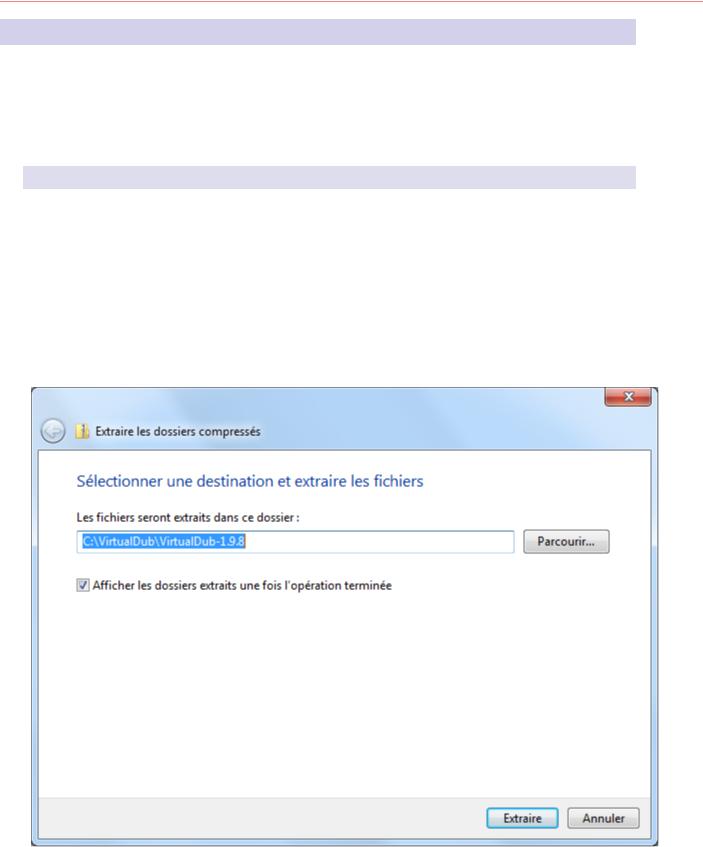
Débuter avec Virtualdub - Mise en route des programmes, codecs et greffons - jeudi 8 avril 2010 - Page 3 / 181
MISE EN ROUTE DES PROGRAMMES, CODECS ET GREFFONS
Voici la chronologie des opérations pour installer un ensemble relativement complet pour traiter des vidéos avec une très bonne qualité d'encodage.
Cette liste est à jour au 27 février 2010.
VIRTUALDUB
Virtualdub est un programme qui fonctionne sous Windows et dont beaucoup de greffons ou plugins sont compilés en version 32 bits.
Pour obtenir le maximum de possibilités il faut donc installer la version 32 bits (y compris pour les versions 64 bits de Windows) disponible à la page : http://virtualdub.sourceforge.net/ lien direct : http://prdownloads.sourceforge.net/virtualdub/VirtualDub-1.9.8.zip?download
Créer un répertoire ou dossier, par exemple C:\VirtualDub
Placer le fichier d'archive téléchargé VirtualDub-1.9.8.zip dans C:\VirtualDub et décompresser par clic droit sur le dossier > Extraire tout > la fenêtre s'affiche > Extraire.
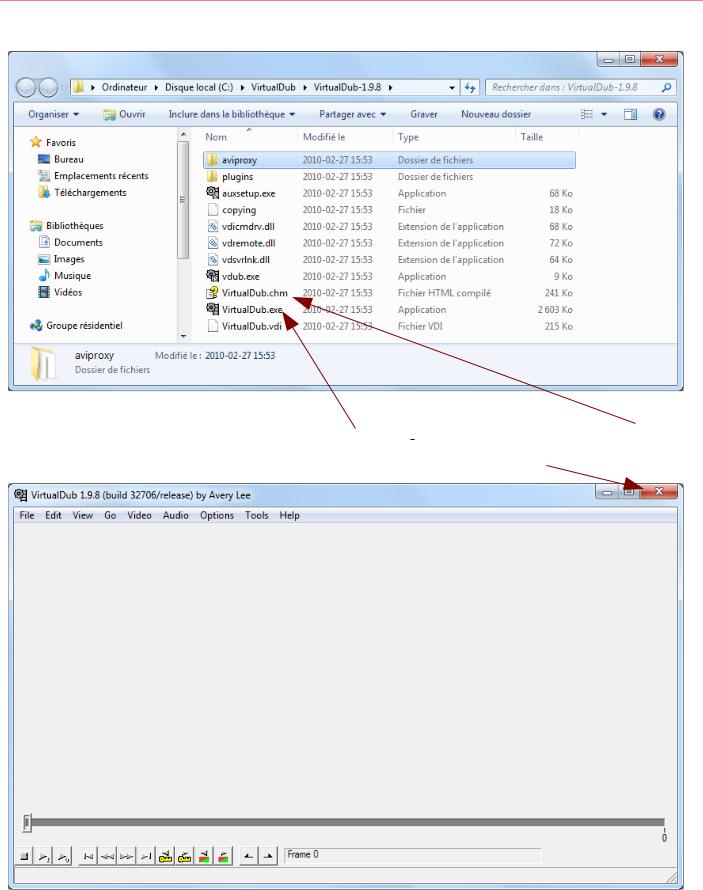
Débuter avec Virtualdub - Mise en route des programmes, codecs et greffons - jeudi 8 avril 2010 - Page 4 / 181
Le sous-répertoire C:\VirtualDub\VirtualDub-1.9.8 est créé, voici son contenu
Pour démarrer VirtualDub il suffit de cliquer sur VirtualDub.exe . L'aide en anglais est le fichier VirtualDub.chm Ci-dessous, la fenêtre VirtualDub. Pour fermer le programme File > Quit ou clic sur le X sur fond rouge.

Débuter avec Virtualdub - Mise en route des programmes, codecs et greffons - jeudi 8 avril 2010 - Page 5 / 181
CODECS
Les codecs sont des logiciels qui compressent les images et le son selon des normes, par exemple X264, XVID (vidéo), MP3 (son), etc. http://fr.wikipedia.org/wiki/Codec .
PA CK DE CODECS
Se rendre à la page http://codecpackguide.com/klmcodec.htm pour télécharger K-Lite Mega Codec Pack. Lien direct http://dl.codecpackguide.com/dl/klcodec416f.exe . Lancer le programme d'installation klcodec416f.exe.
Appuyer sur Next
Appuyer sur Next
Appuyer sur Next
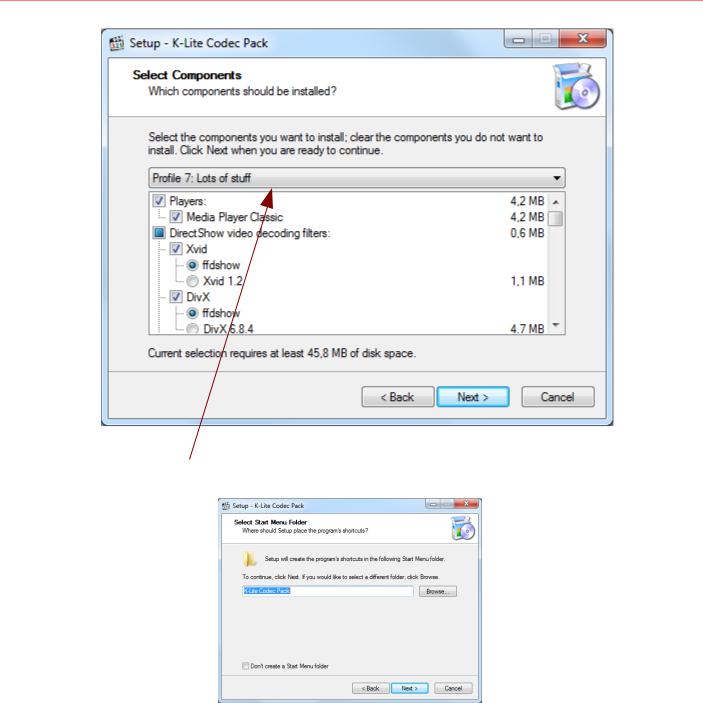
Débuter avec Virtualdub - Mise en route des programmes, codecs et greffons - jeudi 8 avril 2010 - Page 6 / 181
Choisir Profile 7 : Lots of stuff et appuyer sur Next (ici, Media Player Classic sera installé).
Appuyer sur Next
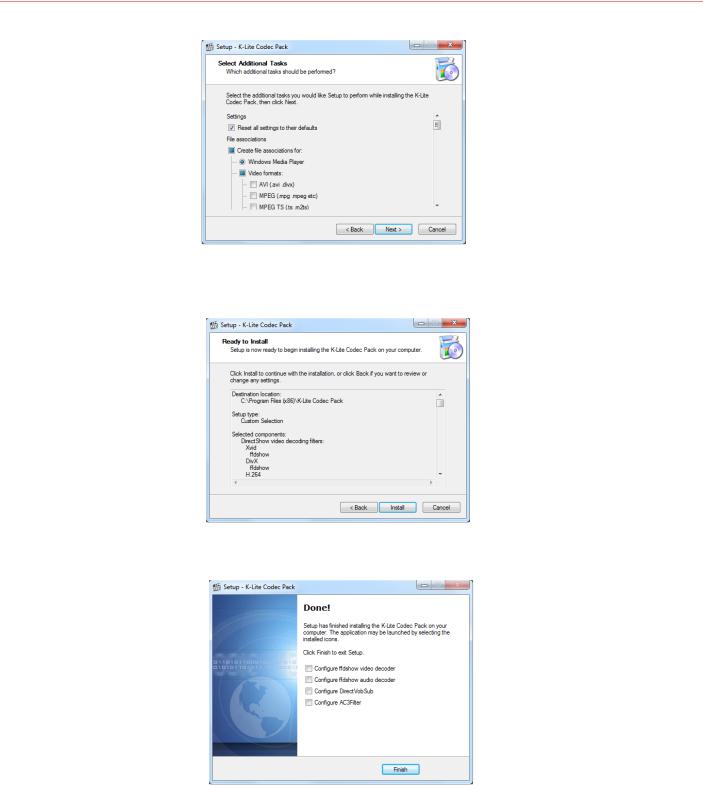
Débuter avec Virtualdub - Mise en route des programmes, codecs et greffons - jeudi 8 avril 2010 - Page 7 / 181
Appuyer sur Next
Appuyer sur Install et attendre
Appuyer sur Finish . L'installation des codecs est terminée
Remarque : La désinstallation de ce pack se fait par Panneau de configuration > Programmes et fonctionnalités > K-Lite Mega Codec Pack 4.1.6 (Full)

Débuter avec Virtualdub - Mise en route des programmes, codecs et greffons - jeudi 8 avril 2010 - Page 8 / 181
CODEC AC-3 ACM CODEC BY FCC HANDLER
Page : http://fcchandler.home.comcast.net/~fcchandler/AC3ACM/index.html Télécharger http://fcchandler.home.comcast.net/~fcchandler/AC3ACM/AC3ACM.zip
Décompresser AC3ACM.zip . Dans le dossier \x86 faire un clic droit sur le fichier AC3ACM.inf et clic sur Installer.
Cette action va placer AC3ACM.acm dans le répertoire C:\Windows\System32 et modifier la base de registres selon le contenu du fichier AC3ACM.inf .
Remarque : La désinstallation de ce codec AC-3 ACM se fait par Panneau de configuration > Programmes et fonctionnalités > AC-3 ACM codec
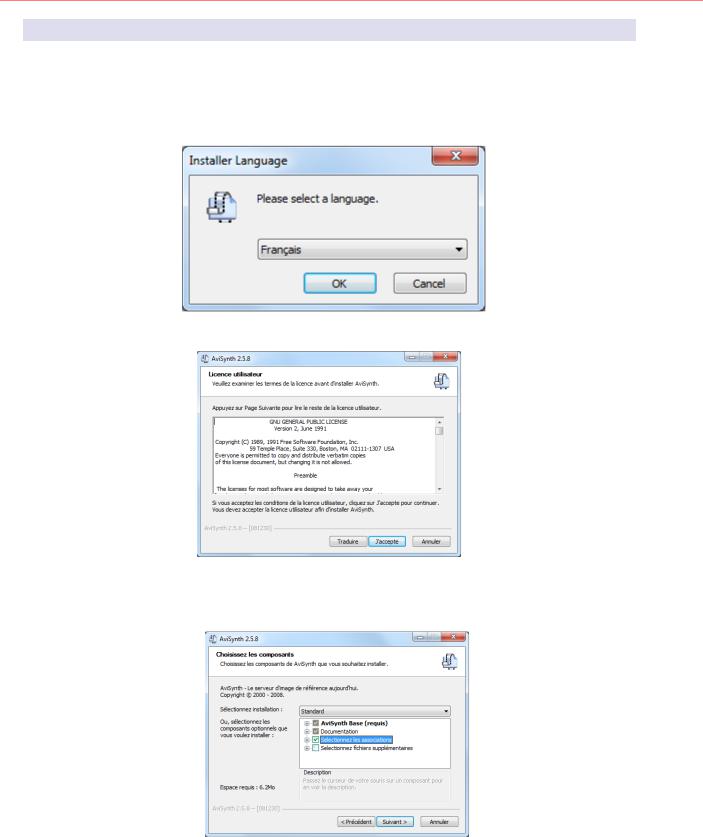
Débuter avec Virtualdub - Mise en route des programmes, codecs et greffons - jeudi 8 avril 2010 - Page 9 / 181
AVISYNTH
Télécharger AviSynth à partir de ce lien http://sourceforge.net/projects/avisynth2/files/AviSynth %202.5/AviSynth%202.5.8/Avisynth_258.exe/download
La liste des téléchargements est à la page http://sourceforge.net/projects/avisynth2/files/ Lancer Avisynth_258.exe
Appuyer sur OK
Appuyer sur J'accepte
Appuyer sur Suivant

Débuter avec Virtualdub - Mise en route des programmes, codecs et greffons - jeudi 8 avril 2010 - Page 10 / 181
Appuyer sur Installer
Appuyer sur Suivant
Appuyer sur Fermer . L'installation des codecs est terminée
Remarque : La désinstallation d'AviSynth se fait par Panneau de configuration > Programmes et fonctionnalités > AviSynth 2.5
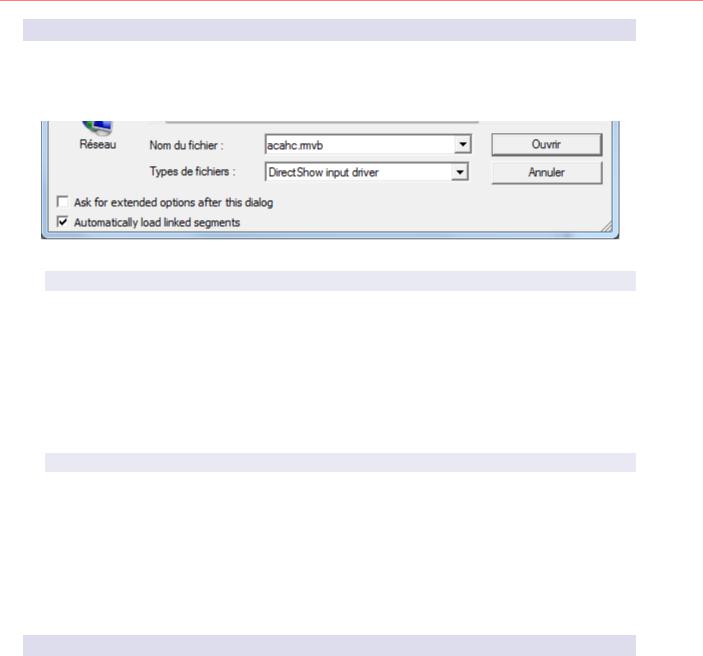
Débuter avec Virtualdub - Mise en route des programmes, codecs et greffons - jeudi 8 avril 2010 - Page 11 / 181
REAL ALTERNATIVE ET QUICKTIME ALTERNATIVE
Ces 2 logiciels sont des alternatives aux lecteurs d'Apple et Real. Ils sont utiles pour importer des vidéos de ces formats dans VirtualDub via Direct Show input driver.
Exemple d'un fichier RMVB (Real Media Variable Bitrate) :
REAL ALTERNATIVE
Aller à la page http://www.codecguide.com/download_real.htm , sélectionner [ Version 2.0.2 | 6.6 MB | February 19th 2010 ] et choisir un site de téléchargement.
Lancer Real_Alternative_202.exe et suivre la procédure normale d'installation.
Remarque : La désinstallation de Real Alternative se fait par Panneau de configuration > Programmes et fonctionnalités > Real Alternative 2.0.2
QUICK TIME ALTERNATIVE
Aller à la page http://www.codecguide.com/download_qt.htm , sélectionner [ Version 3.1.1 | 18.1 MB | February 15th 2009 ] et choisir un site de téléchargement.
Lancer quicktimealt311.exe et suivre la procédure normale d'installation.
Remarque : La désinstallation de QuickTime Alternative se fait par Panneau de configuration > Programmes et fonctionnalités > QuickTime Alternative 3.1.1
FILTRES VIRTUAL DUB AJOUTÉS
De nombreux filtres existent pour VirtualDub. Les développeurs peuvent trouver des informations à la page http://virtualdub.org/filtersdk.html
Voici la liste des filtres utilisés dans cette documentation. Il faut décompresser les archives .zip et installer les fichiers .vdf dans le répertoire ou dossier C:\outils\virtualdub\plugins :
2DCLEAN.vdf |
ACOBW.VDF |
AsvzzzDeinterlace.vdf |
Bob.vdf |
BoxBlur.vdf |
BrdCntrl235.vdf |
Bright.vdf |
Colorize.vdf |
Decimate.vdf |
Deflick.vdf |
Deinterlace.vdf |
DeinterlaceAreaBased.vdf |
dnr2.vdf |
fxVHS.vdf |
Histo.vdf |
hotspot.vdf |
Hue.vdf |
Logo.vdf |
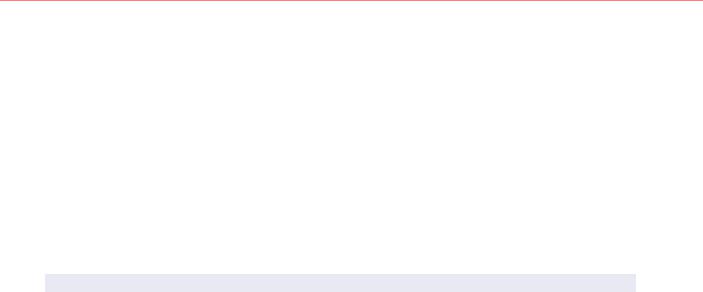
Débuter avec Virtualdub - Mise en route des programmes, codecs et greffons - jeudi 8 avril 2010 - Page 12 / 181
logoaway.vdf |
MSharpen.vdf |
MSU_Cartoonizer.vdf |
msu_oldcinema_20.vdf |
msu_sharpen.vdf |
MSU_SmartDeblock_0.8.vdf |
Pan.vdf |
Pseudocolor.vdf |
Resize.vdf |
Reverse.vdf |
Rgb.vdf |
rgbeq.vdf |
Smart.vdf |
Smooth.vdf |
Subtitler.vdf |
Telecide.vdf |
Tint.vdf |
Unsharp.vdf |
UnViewFields12.vdf |
ViewFields12.vdf |
warpsharp.vdf |
wimgfilter.vdf |
Winhisto.vdf |
xsharpen.vdf |
Zoom.vdf |
|
DÉ F I N I T I O N S ET TÉLÉCHARGEMENTS
Fonction : Applies Sub Station Alpha v2.x/4.x scripts to video.
Page : http://virtualdub.org/virtualdub_filters.html
Lien : http://www.virtualdub.org/downloads/subtitler-2_4.zip
Fonction : Removed dependency on BitBlt function.
Page : http://virtualdub.org/virtualdub_filters.html
Lien : http://www.virtualdub.org/downloads/warpsharp-1_2.zip
Fonction : Box Blur Filter (Original by Avery Lee)
Page : http://neuron2.net/boxblur/boxblur.html
Lien : http://neuron2.net/boxblur/boxblur15.zip
Fonction : Brightness/Contrast (UI Enhanced) Filter
Page : http://neuron2.net/bright.html
Lien : http://neuron2.net/bright10.zip
Fonction : Colorize Filter
Page : http://neuron2.net/colorize.html
Lien : http://neuron2.net/colorize11b1.zip
Fonction : Decimate Filter
Page : http://neuron2.net/decimate.html
Lien : http://neuron2.net/decimate12.zip

Débuter avec Virtualdub - Mise en route des programmes, codecs et greffons - jeudi 8 avril 2010 - Page 13 / 181
Fonction : Deflicker Filter
Page : http://neuron2.net/deflick/flick.html
Lien : http://neuron2.net/deflick/deflick13b1.zip
Fonction : Histogram Equalization Filter
Page : http://neuron2.net/histogram.html
Lien : http://neuron2.net/histo11.zip
Fonction : Hotspot Filter
Page : http://neuron2.net/hotspot/hotspot.html
Lien : http://neuron2.net/hotspot/hotspot10.zip
Fonction : Hue/Saturation/Intensity Filter
Page : http://neuron2.net/hue.html
Lien : http://neuron2.net/hue12.zip
Fonction : Logo Filter
Page : http://neuron2.net/logo/logo.html
Lien : http://neuron2.net/logo/logo17b2.zip
Fonction : MSharpen Filter (Andreas Ludwig co-author)
Page : http://neuron2.net/msharpen/msharpen-vdub.html
Lien : http://neuron2.net/msharpen/msharpen121-vdub.zip
Fonction : Pan Filter
Page : http://neuron2.net/pan.html
Lien : http://neuron2.net/pan.zip
Fonction : Pseudocolor Filter
Page : http://neuron2.net/pseudocolor/pseudocolor.html
Lien : http://neuron2.net/pseudocolor/pseudocolor10.zip
Fonction : Red/Green/Blue Adjustment Filter
Page : http://neuron2.net/rgb.html
Lien : http://neuron2.net/rgb10.zip

Débuter avec Virtualdub - Mise en route des programmes, codecs et greffons - jeudi 8 avril 2010 - Page 14 / 181
Fonction : Reverse Field Dominance Filter
Page : http://neuron2.net/reverse/reverse.html
Lien : http://neuron2.net/reverse/reverse10.zip
Fonction : Smart Bob Filter
Page : http://neuron2.net/bob.html
Lien : http://neuron2.net/bob11b2.zip
Fonction : Smart Deinterlacer Filter
Page : http://neuron2.net/smart/smart.html
Lien : http://neuron2.net/smart/smart28b1.zip
Fonction : Smart Resize Filter
Page : http://neuron2.net/resize.html
Lien : http://neuron2.net/resize11.zip
Fonction : Smart Smoother Filter
Page : http://neuron2.net/smooth.html
Lien : http://neuron2.net/smooth11.zip
Fonction : Telecide Filter
Page : http://neuron2.net/telecide.html
Lien : http://neuron2.net/telecide130.zip
Fonction : Tint Filter
Page : http://neuron2.net/tint/tint.html
Lien : http://neuron2.net/tint/tint10.zip
Fonction : Unsharp Mask Filter
Page : http://neuron2.net/unsharp/unsharp.html
Lien : http://neuron2.net/unsharp/unsharp14.zip
Fonction : Windowed Histogram Equalization Filter
Page : http://neuron2.net/winhistogram.html
Lien : http://neuron2.net/winhisto10.zip

Débuter avec Virtualdub - Mise en route des programmes, codecs et greffons - jeudi 8 avril 2010 - Page 15 / 181
Fonction : Xsharpen Filter
Page : http://neuron2.net/xsharp.html
Lien : http://neuron2.net/xsharpen10b2.zip
Fonction : Zoom Filter (Avery Lee co-author)
Page : http://neuron2.net/zoom.html
Lien : http://neuron2.net/zoom12.zip
Fonction : VirtualDub Filter Pac
Page : http://www.thedeemon.com/VDFilterPack/
Lien : http://www.thedeemon.com/VDFilterPack/VDFilterPackSetup.exe
Lancer VDFilterPackSetup.exe et choisir un bon répertoire d'installation
Remarque : La désinstallation de VirtualDub Filter Pac se fait par Panneau de configuration > Programmes et fonctionnalités > VirtualDub Filter Pac 1.1
Copier tous les fichiers .vdf du répertoire C:\VirtualDub\VirtualDub-1.9.8\plugins\VD Filter Pack et les coller dans C:\VirtualDub\VirtualDub-1.9.8\plugins
Désinstaller ce pack.

Débuter avec Virtualdub - Mise en route des programmes, codecs et greffons - jeudi 8 avril 2010 - Page 16 / 181
GREFFONS DE VIRTUAL DUB
Ces greffons permettent d'importer différents types de fichiers vidéo. Ils ont pour extension .vdplugin et se placent dans le répertoire Plugins32, dans notre exemple : C:\VirtualDub\VirtualDub-1.9.8\Plugins32
Fonction : MPEG-2 plugin by fccHandler Version 3.8 (February 13, 2010)
Page : http://fcchandler.home.comcast.net/~fcchandler/Plugins/MPEG2/index.html Lien : http://fcchandler.home.comcast.net/~fcchandler/Plugins/MPEG2/MPEG2.zip
Fonction : WMV plugin by fccHandler Version 2.0 (February 13, 2010)
Page : http://fcchandler.home.comcast.net/~fcchandler/Plugins/WMV/index.html Lien : http://fcchandler.home.comcast.net/~fcchandler/Plugins/WMV/WMV.zip
Fonction : AC-3 plugin by fccHandler Version 1.5 (February 13, 2010)
Page : http://fcchandler.home.comcast.net/~fcchandler/Plugins/AC3/index.html
Lien : http://fcchandler.home.comcast.net/~fcchandler/Plugins/AC3/AC3.zip
Fonction : FLIC plugin by fccHandler Version 1.2 (February 14, 2010)
Page : http://fcchandler.home.comcast.net/~fcchandler/Plugins/FLIC/index.html
Lien : http://fcchandler.home.comcast.net/~fcchandler/Plugins/FLIC/FLIC.zip
Fonction : Quicktime Import v0.2.0.0
Page : http://www.tateu.net/software/
Lien : http://www.tateu.net/software/dl.php?f=qtvd_bin
Fonction : FLV Input Plugin v1.1.0
Page : http://www.moitah.net/
Lien : http://www.moitah.net/download/latest/FLV_Input_Driver.zip
Fonction : Directshow 0.4
Page : http://forums.virtualdub.org/index.php?act=ST&f=7&t=15093&st=0
Lien : http://www.virtualdub.org/beta/DShowInputDriver-0.4.zip
Liste des greffons installés :
AC3.vdplugin |
AC364.vdplugin |
DShowInputDriver.vdplugin |
FLIC.vdplugin |
FLIC64.vdplugin |
FLVInputDriver.vdplugin |
MPEG2.vdplugin |
MPEG264.vdplugin |
Quicktime.vdplugin |
WMV.vdplugin |
WMV64.vdplugin |
|

Débuter avec Virtualdub - Mise en route des programmes, codecs et greffons - jeudi 8 avril 2010 - Page 17 / 181
INSTALLATION SIMPLIFIÉE DE LA VERSION DE FÉVRIER 2010
qui contient tous les programmes de cette documentation. Il suffit de décompresser dans C:\ .
Les programmes d'installation .exe sont dans C:\VirtualDub\programmes_et_sources
À PROPOS DE LA VERSION 64 BITS DE VIRTUALDUB
Traduction par les Manuels d'Aide en Français sur philou-traductions.fr :
Différences entre les versions x86 (32bits) et AMD64 (64bits)
Toutes les fonctionnalités n'ont pas été reportées dans la version 64-bit, et la sélection des filtres vidéo est donc réduite par rapport à la version 32-bit. De plus, certaines fonctionnalités prises en charge ne sont pas entièrement optimisées par rapport à leur équivalent de la version 32-bit, et ainsi la version 64-bit peut être ou ne pas être plus rapide que la version 32-bit dans votre scénario.
Du fait de la limitation de l'OS, les programmes 64-bit ne peuvent pas charger les DLL 32-bit, et vice-versa. Il en résulte que l'utilisation de la version 64-bit de VirtualDub nécessite les codecs vidéo 64-bit et les filtres vidéo 64bit; Les codecs vidéo 32-bit n'apparaîtront pas dans la liste des codecs vidéo ou ne seront pas disponibles pour l'ouverture des fichiers AVI, et les filtres vidéo 32-bit ne seront pas chargés. De plus, les pilotes AVIFile doivent être en 64-bit pour être utilisés lors du chargement; en particulier, VirtualDub pour AMD64 ne peut pas être utilisé avec la version 32-bit normale d'Avisynth.
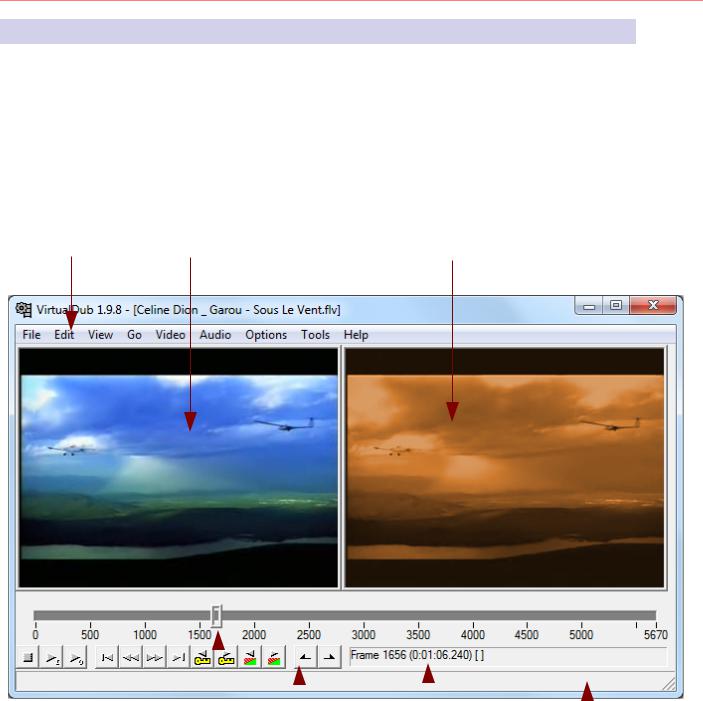
Débuter avec Virtualdub - L'interface de VirtualDub - jeudi 8 avril 2010 - Page 18 / 181
L'INTERFACE DE VIRTUALDUB
L'interface de VirtualDub est en anglais.
Cette interface se décompose principalement en 7 parties (selon les options d'affichage définies au chapitre « Le menu View » à la page 35 ) :
Les menus |
La source vidéo |
La vidéo modifiée par les filtres |
Le curseur sur la ligne de temps |
|
Les |
|
|
|
|
|
|
|
|
|
||
|
|
|
|
|
||
|
boutons |
L'indicateur de position Barre |
d'états |
|||
( Image de la vidéo http://www.youtube.com/watch?v=IkU158B5VzQ Céline Dion & Garou - Sous Le Vent )
Traduction adaptée (où frame ≈ image) de l'aide par les Manuels d'Aide en Français sur manuelsdaide.com :
Panneaux d'affichage
Deux panneaux rectangulaires occupent la presque totalité de l'interface de VirtualDub; celui de gauche représente le panneau d'entrée et celui de droite la panneau de sortie. A mesure du déplacement de la position vidéo en cours, les panneaux sont réactualisés avec l'original et le résultat du filtrage de l'image. Ce qui est pratique pour effectuer une comparaison entre la vidéo "avant" et la vidéo "après".
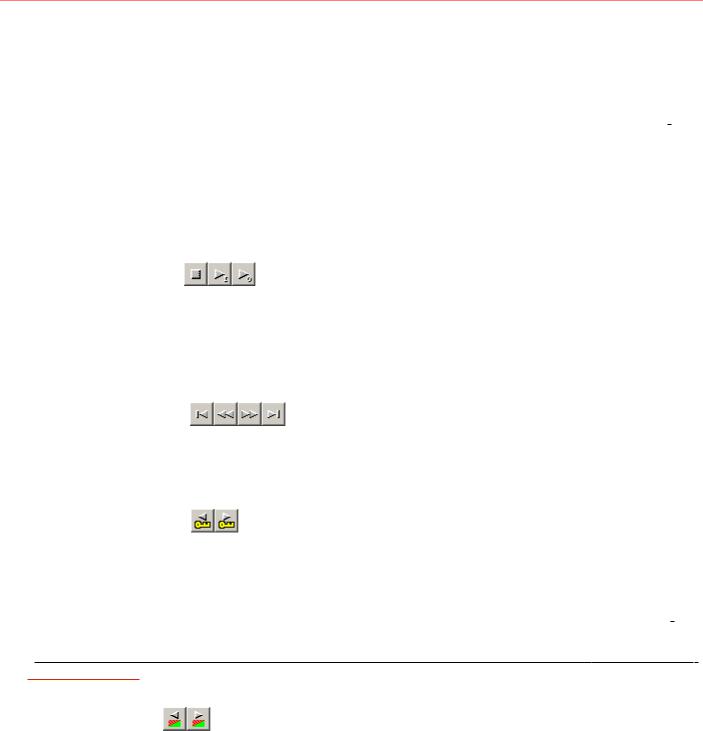
Débuter avec Virtualdub - L'interface de VirtualDub - jeudi 8 avril 2010 - Page 19 / 181
La position et la taille des panneaux d'affichage sont réglables...
Curseur de position
Faites glisser le curseur situé sous les panneaux pour changer la position actuelle de la vidéo. Si l'option est activée, les panneaux d'affichage seront actualisés pour montrer l'image sélectionnée. Maintenir enfoncée la touche Maj lors du déplacement oblige la position en cours à être placée sur les images cléf seulement. Utiliser le bouton droit de la souris au lieu du bouton gauche entraîne un déplacement plus lent pour un positionnement plus précis.
Chaque position du curseur de positionnement correspond au début de chaque image sur la ligne des temps de la vidéo. Ce qui fait qu'il existe une autre position à la fin, correspondant à la fin de la vidéo. Par exemple, avec une vidéo de 2280 images, le curseur peut être positionné de 0 à 2280.
Contrôles de la lecture
Ces boutons permettent de démarrer et d'arrêter la lecture de l'aperçu de la vidéo. Le bouton de lecture symbolisé par un petit "I" ne lit que la vidéo source; celui qui porte un petit "O" lit les aperçus de la vidéo source et la vidéo de sortie filtrée. Lire l'aperçu de la vidéo de sortie demande beaucoup plus de puissance CPU et cette lecture peut ne pas s'effectuer en temps réel si l'image vidéo est grande ou que les filtres vidéo utilisés sont complexes.
Contrôle des images
Ces boutons permettent d'atteindre respectivement le début de la vidéo, l'image précédente, l'image suivante, et la fin de la vidéo. Ces actions peuvent aussi s'effectuer via le clavier à l'aide des combinaisons Ctrl+Flèche
gauche, Flèche gauche, Flèche droite, et Ctrl+Flèche droite.
Contrôle des images clef
Ces boutons permettent d'atteindre l'image clef précédente ou suivante de la vidéo. Une image clef est une image enregistrée dans le fichier vidéo avec la totalité de son contenu et qui ne dépend pas des autres images pour le décodage; elles constituent des points de recherche rapide au sein de la vidéo et sont souvent aussi de qualité légèrement supérieure. Naviguer d'image clef en image clef est souvent sensiblement plus rapide et s'avère très pratique pour parcourir la vidéo. De plus, les images clef représentent des points de coupure appropriés lors d'une édition en mode Direct.
Le contrôle des images clef peut aussi s'effectuer via le clavier à l'aide des combinaisons Maj+Flèche gauche et
Maj+Flèche droite.
Contrôle des scènes
Ces boutons permettent d'atteindre la scène précédente ou suivante de la vidéo. La détection des scènes s'effectue par l'analyse heuristique des images (méthode approximative), en recherchant les modifications importantes de l'image qui indiquent les coupures ou fondues possibles de la vidéo. Les facteurs qui déterminent une fondue ou une coupure sont réglables dans la boîte de dialogue « Preferences » : Options > Preferences >
Scene.
Lors de l'examen d'une vidéo volumineuse, les panneaux d'affichage s'actualiseront, au début, à une fréquence plus lente, ce qui est normal. L'actualisation sera réduite après une courte période de façon à réduire l'utilisation du CPU et d'accélérer l'examen.
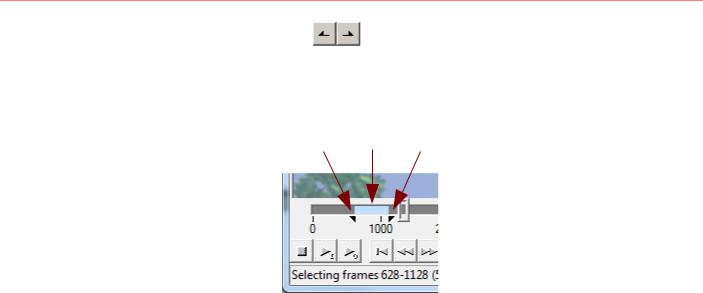
Débuter avec Virtualdub - L'interface de VirtualDub - jeudi 8 avril 2010 - Page 20 / 181
Contrôle des marquages d'entrée et de sortie
Ces boutons permettent de régler les points du début et de la fin de la sélection à la position en cours. La sélection est utilisée par les commandes du menu édition (Edit) pour modifier les portions de la vidéo à restituer. Ainsi, si une portion de la vidéo est sélectionnée lorsque les commandes « File > Save ... » sont utilisées, seule cette portion de vidéo sera traitée.
Début Sélection Fin
Les touches Home et Fin sont également utilisables pour sélectionner la vidéo.
Remarque : Du fait que la position du curseur se déplace au début des images, le point de marquage de sortie doit être placé une image après la dernière image à sélectionner. Ce qui signifie que si 300 images sont à supprimer à partir de l'image 100, la sélection devra commencer (marquage d'entrée) à l'image100 et se terminer (marquage de sortie) à l'image 100+300 = 400, et non pas à l'image 399. Ce qui fait référence au point de fin exclusif de la sélection.
Affichage du temps écoulé 
Affiche le numéro, le temps écoulé, le type d'image à la position actuelle du curseur. Les types d'images sont les suivants:
•[K] : une image clef. (AVI)
•[ ] : une image delta - enregistré comme la différence d'une image précédente. (AVI)
•[D] : une image perdue ou nulle qui répète l'image précédente. On les trouve plus souvent dans les fichiers de capture. (AVI)
•[I] : une frame I; similaire à une image clef. (MPEG-1)
•[P]: une image P, ou image suivante extrapolée. Ces images sont enregistrées comme la différence d'une image plus récente. (MPEG-1)
•[B] : une « frame B, ou bidirectionnelle extrapolée. Ces images sont enregistrées comme la différence d'une image plus récente et d'une image future. (MPEG-1)
•[M] : une image masquée. Ces images ont été marquées sur la ligne des temps de VirtualDub comme étant à ne pas traiter; l'image précédente sera utilisée à la place. Ce qui est le plus souvent utilisé pour contourner les erreurs de la source. L'image de fin sera aussi considérée comme l'une d'entre elles.
Le format d'affichage du temps écoulé est personnalisable dans la boîte de dialogue « Preferences » : Options >
Preferences > Timeline.
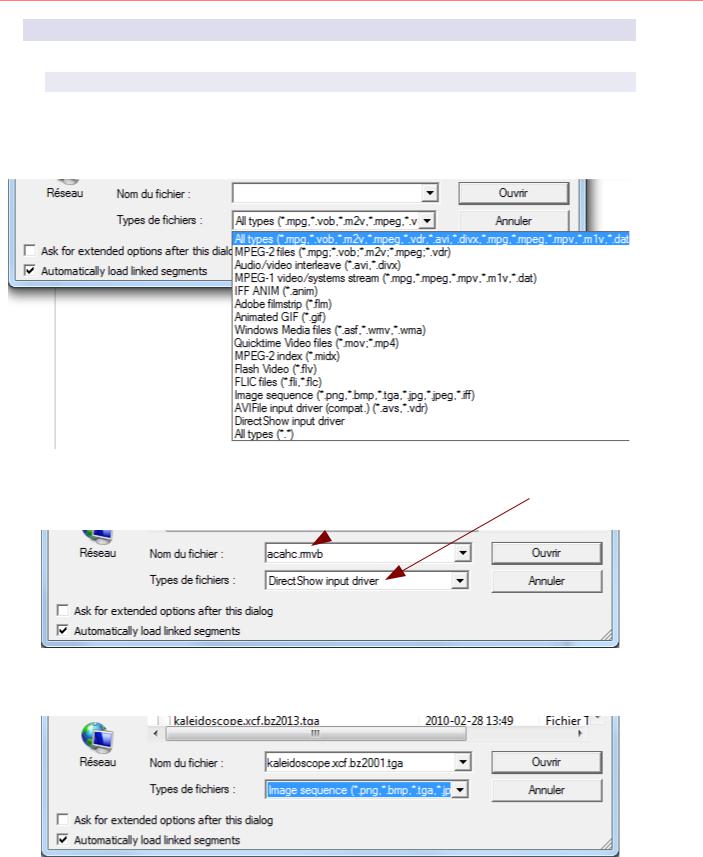
Débuter avec Virtualdub - L'interface de VirtualDub - jeudi 8 avril 2010 - Page 21 / 181
LE MENU FILE (FICHIER )
OU V R I R U N FICHIER , UNE SÉQUENCE
Par File > Open Video File ou utiliser le raccourci Ctrl+0
Cette action permet d'ouvrir des fichier vidéo, des séquence d'images, sons.
Certains types de fichiers demandent de paramétrer le nom de fichier puis le type d'importation, par exemple les fichiers RMVB (Real Media Variable Bitrate) : 
Ouverture d'une séquence d'images :
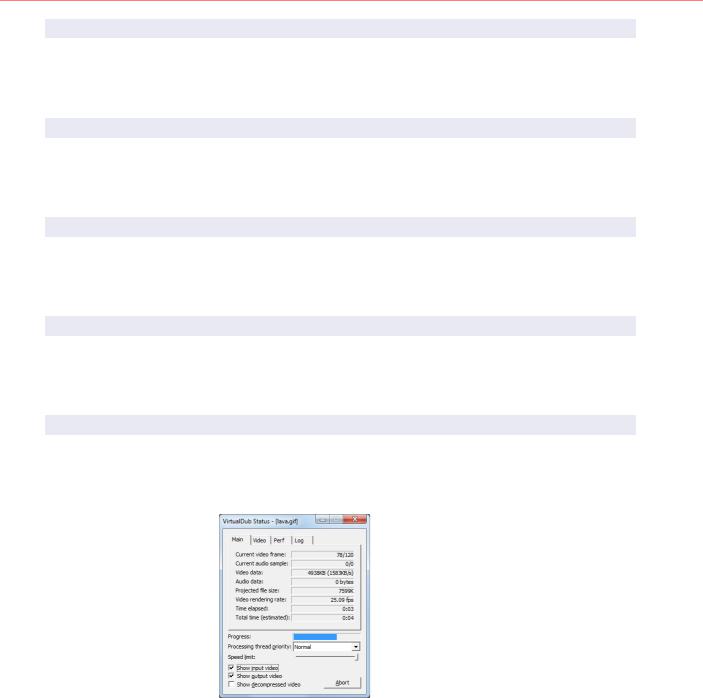
Débuter avec Virtualdub - L'interface de VirtualDub - jeudi 8 avril 2010 - Page 22 / 181
RÉ-OU V R I R LE FICHIER
File > Reopen video file ou raccourci touche de fonction F2.
Ré-ouvrir le fichier vidéo.
AJOUTER UNE SÉQUENCE AVI
File > Append AVI segment
Ajouter une séquence AVI (fichier avec les mêmes caractéristiques de format) à un fichier déjà ouvert.
VISUALISER LA VIDÉO D 'ENTRÉE (SOURCE )
File > Preview input ou raccourci Barre d'espacement.
Lancer la lecture de la source à partir de la position du curseur.
VISUALISER LA VIDÉO FILTRÉE (ACTION DES FILTRES )
File > Preview filtered ou raccourci touche Entrée.
Lancer la lecture de la source et du côté filtres à partir de la position du curseur ().
VISUALISER LE RÉSULTAT DEPUIS LE DÉBUT
File > Preview output from start ou raccourci touche de fonction F5.
Lancer la lecture de la source et du côté filtres à partir du début avec affichage des caractéristiques sans action sur le curseur.
Voir aide CHM de VirtualDub au chapitre Video Filters > Rendering/saving.
Traduction de l'aide par les Manuels d'Aide en Français sur manuelsdaide.com :
La commande File > Preview output from start débute par la restitution de la ligne des temps pour la lecture de la vidéo de façon a en afficher l'aperçu. La plupart des opérations de traitement vidéo et audio sont actifs dans ce mode, sauf en ce qui concerne la compression vidéo et audio qui est désactivée. Le résultat qui apparaît dans le panneau d'affichage et audible depuis les haut-parleurs du système est la représentation du système de filtrage vidéo et audio des données émises, mais peut être de qualité supérieure à un enregistrement sous forme compressée.
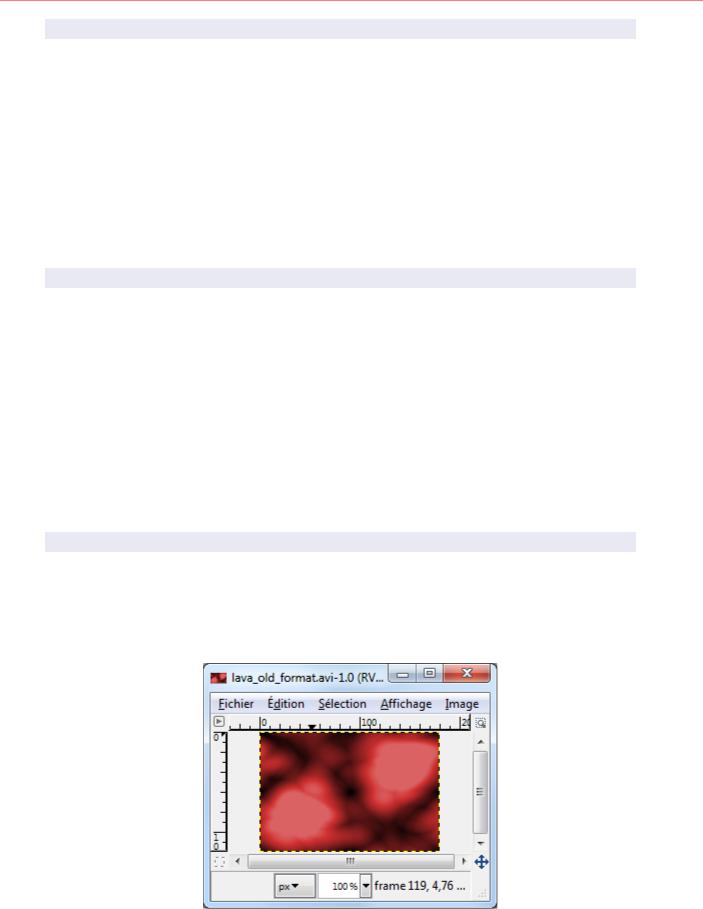
Débuter avec Virtualdub - L'interface de VirtualDub - jeudi 8 avril 2010 - Page 23 / 181
ANALYSE VIDÉO
File > Run video analysis pass
Traduction de l'aide par les Manuels d'Aide en Français sur manuelsdaide.com :
Certains filtres et codecs vidéo peuvent nécessiter des passes d'analyse dans la but de filtrer ou compresser la vidéo de façon efficace. Au cours des passes d'analyse, la vidéo est examinée pour déterminer les zones de mouvement difficile ou autres fonctions; la connaissance de la vidéo entière sera alors utilisée pour optimiser la sortie finale. Cette fonction est connue sous le nom de Run video analysis pass .
Pour différentes raisons, VirtualDub ne sait pas si une opération multi-passes est nécessaire par un filtre ou un codec vidéo et ne peut pas automatiser le processus. Cependant, l'option File > Run video analysis pass aide à l'exécution des passes d'analyse en exécutant le pipeline vidéo sans écrire un fichier maquette sur le disque. Le pipeline audio est également désactivé pour augmenter la vitesse.
SAUVEGARDE AU FORMAT AVI
File > Save as AVI ou raccourci touche de fonction F7.
Sauvegarde (ou enregistrement) de la vidéo au format AVI en fonction des paramètres d'encodage vidéo et audio (compression, formats) et des filtres utilisés.
Voir aide CHM de VirtualDub au chapitre Video Filters > Rendering/saving.
Traduction de l'aide par les Manuels d'Aide en Français sur manuelsdaide.com :
VirtualDub peut normalement écrire des fichiers AVI supérieurs à 2Go en utilisant une extension pour le format de fichier AVI nommée l'index hiérarchique OpenDML. Ce qui se fait de façon à ce que les anciennes applications qui ne peuvent pas interpréter l'index hiérarchique peuvent tout de même ouvrir les deux premiers Giga-octets du fichier. Cependant, une application sera parfois incapable d'ouvrir de tels fichiers.
SAUVEGARDE À L 'ANCIEN FORMAT AVI
File > Save old format AVI ou raccourci Maj + F7.
Sauvegarde (ou enregistrement) de la vidéo à l'ancien format AVI en fonction des filtres utilisés, l'ensemble sauvegardé doit avoir un volume inférieur à 2Go.
Ce format peut être ouvert dans Gimp, exemple :
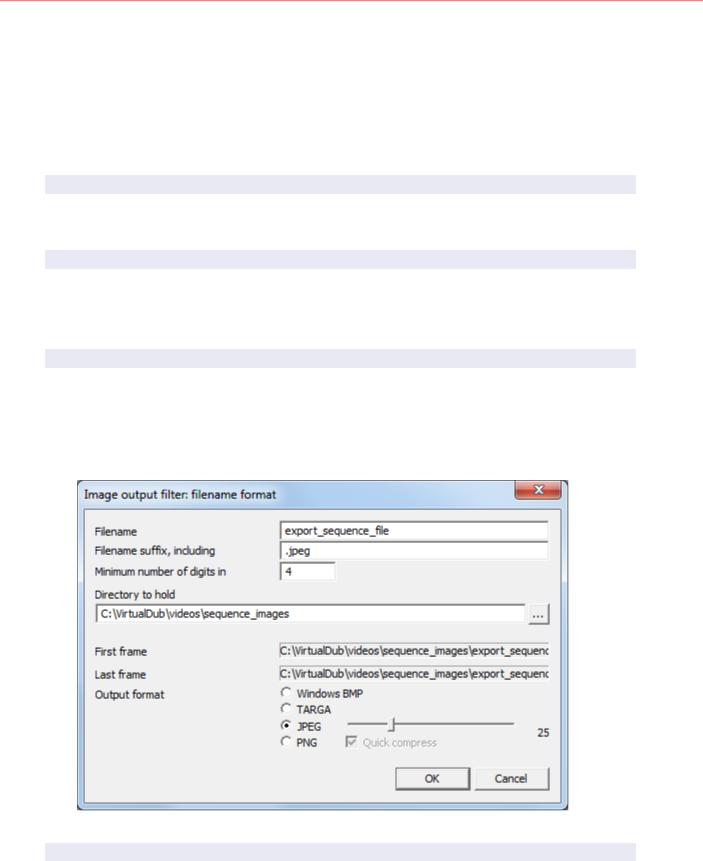
Débuter avec Virtualdub - L'interface de VirtualDub - jeudi 8 avril 2010 - Page 24 / 181
Voir aide CHM de VirtualDub au chapitre Video Filters > Rendering/saving.
Traduction de l'aide par les Manuels d'Aide en Français sur manuelsdaide.com :
La commande Save old format AVI désactive l'utilisation par VirtualDub de cette extension de sorte que seul un format de fichier AVI original sera écrit. Notez que ce format ne prend pas en charge les fichiers AVI supérieurs à 2Go. Pensez alors à réduire ou à compresser la vidéo de façon appropriée pour rester en-dessous de ce seuil.
SAUVEGARDE D 'UN AVI SEGMENTÉ (OU FRACTIONNÉ )
File > Save segmented AVI.
FERMER LE FICHIER OUVERT
File > Close video file ou raccourci Crtl + W.
Fermeture du fichier ouvert sans quitter Virtualdub.
EXPORTER UNE SÉQUENCE D 'IMAGES
File > Export > Image sequence
Exporter une vidéo en une séquence d'images. Ci-dessous, un exemple d'une exportation au format jpeg avec une qualité de 25. Les fichiers sont export_sequence_file0000.jpeg à export_sequence_filexxxx.jpeg. Dans Gimp, il est possible de récupérer cette séquence via GAP (Gimp Animation Package).
STRIPE MASTER
File > Export > Stripe master
Option valide après une capture AVI, à voir...

Débuter avec Virtualdub - L'interface de VirtualDub - jeudi 8 avril 2010 - Page 25 / 181
STRIPED AVI
File > Export > Striped AVI
Option valide après une capture AVI, à voir...
EXPORT AU FORMAT FILMSTRIP D 'ADOBE
File > Export > Adobe Filmstrip (*.flm)
Adobe Filmstrip sequences for rotoscoping in Photoshop...
À propos du format Adobe Filmstrip : http://livedocs.adobe.com/en_US/PremierePro/3.0/help.html? content=WSbaf9cd7d26a2eabf53ab041041081290f-7fc6.html
EXPORT DE L 'AUDIO AU FORMAT RAW
File > Export > Raw audio
Export du son au format Brut.
EXPORT EN GIF ANIMÉ
File > Export > Animated gif
Export de la vidéo au format GIF animé (réservé aux petites animations).
Exemple d'un gif animé dont la lecture est répétée 5 fois :
METTRE UNE TÂCHE EN ATTENTE (QUEUE BATCH OPERATION )
Mémorisation des opérations à effectuer, par exemple un codage d'une vidéo en plusieurs passes.
Principe : On active les options de « Queue batch opération » qui sont mémorisées. Entre chaque action on modifie les paramètres. Lorsque tout est prêt, le traitement est activé par File > Job control ou touche de fonction F4. Une fenêtre s'affiche. On sélectionne le travail (job x) à effectuer puis on appuie sur le bouton Start.
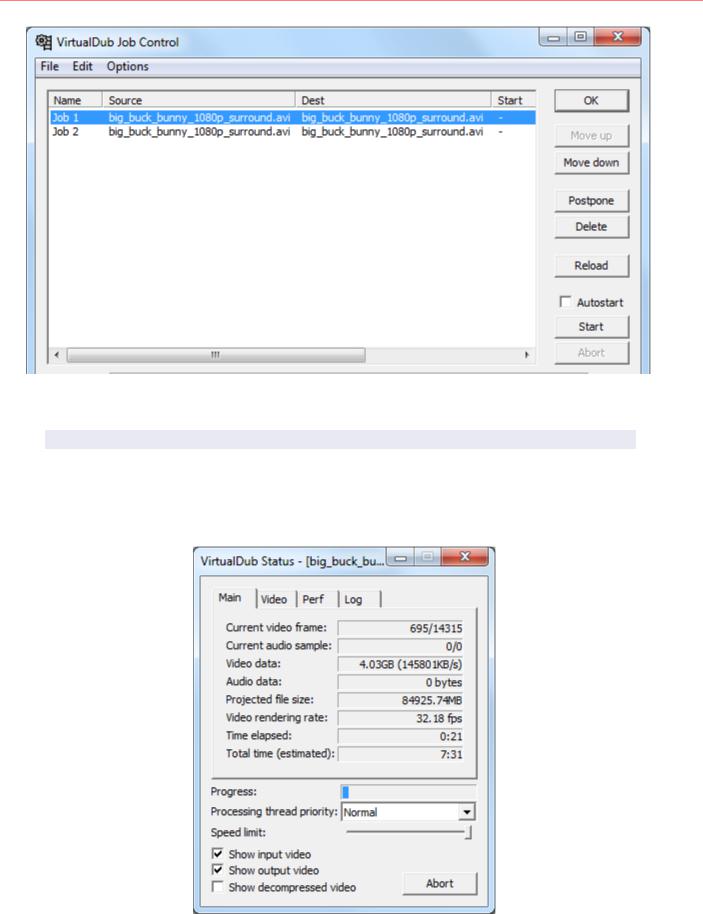
Débuter avec Virtualdub - L'interface de VirtualDub - jeudi 8 avril 2010 - Page 26 / 181
Voir aide CHM de VirtualDub au chapitre Batch operation.
ANALYSE VIDÉO DIFFÉRÉE (RUN VIDEO ANALYSIS PASS )
File > Queue batch operation > Run video analysis pass
Activer le démarrage de l'analyse par File > Job control ou touche de fonction F4. La fenêtre « VirtualDub Job Control » s'affiche, on sélectionne le travail (job x) à effectuer puis on appuie sur le bouton Start. L'analyse commence :
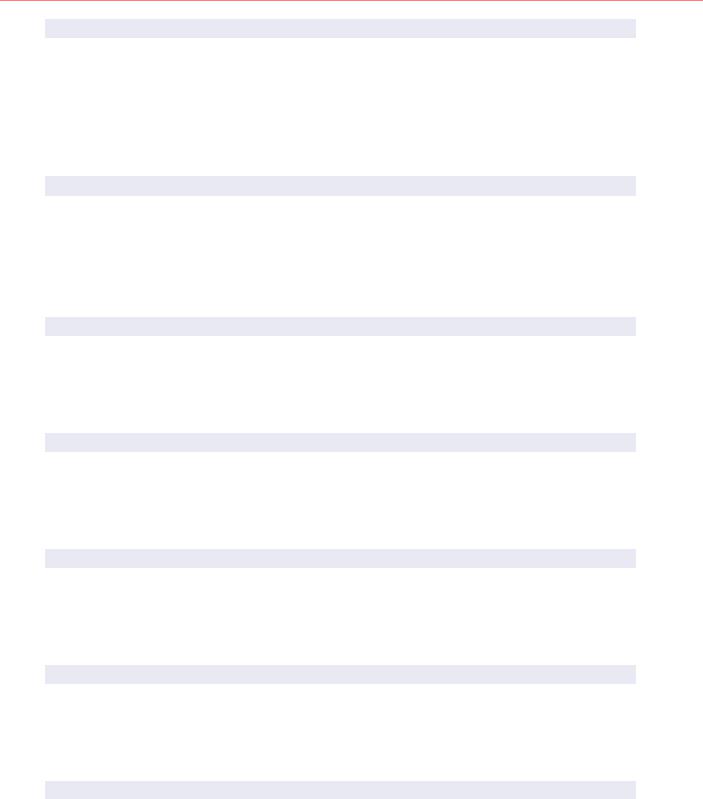
Débuter avec Virtualdub - L'interface de VirtualDub - jeudi 8 avril 2010 - Page 27 / 181
SAUVEGARDE DIFFÉRÉE AU FORMAT AVI
File > Queue batch operation > Save as AVI ou raccourci Ctrl+Maj+F7
Activer le démarrage de la sauvegarde (ou enregistrement) par File > Job control ou touche de fonction F4. La fenêtre « VirtualDub Job Control » s'affiche, on sélectionne le travail (job x) à effectuer puis on appuie sur le bouton Start. La sauvegarde commence.
Voir « Sauvegarde au format AVI » page 23.
SAUVEGARDE DIFFÉRÉE À L 'ANCIEN FORMAT AVI
File > Queue batch operation > Save old format AVI
Activation de la sauvegarde (ou enregistrement) par la fenêtre « VirtualDub Job Control » par la touche de fonction F4 puis appui sur le bouton Start.
Voir « Sauvegarde à l'ancien format AVI » page 23.
SAUVEGARDE DIFFÉRÉE D 'UN AVI SEGMENTÉ (OU FRACTIONNÉ )
File > Queue batch operation > Save segmented AVI
Activation de la sauvegarde (ou enregistrement) d'un AVI segmenté par la fenêtre « VirtualDub Job Control » par la touche de fonction F4 puis appui sur le bouton Start.
SAUVEGARDE DIFFÉRÉE D 'UNE SÉQUENCE D 'IMAGES
File > Queue batch operation > Save image sequence
Activation de la sauvegarde (ou enregistrement) d'une séquence d'images « VirtualDub Job Control » par la touche de fonction F4 puis appui sur le bouton Start.
SAUVEGARDE DIFFÉRÉE DU SON AU FORMAT WAV
File > Queue batch operation > Save WAV
Activation de la sauvegarde (ou enregistrement) de l'audio au format WAV « VirtualDub Job Control » par la touche de fonction F4 puis appui sur le bouton Start.
EXPORT DIFFÉRÉ DU SON AU FORMAT RAW (FORMAT BRUT )
File > Queue batch operation > Export raw audio
Activation de l'export de l'audio au format RAW « VirtualDub Job Control » par la touche de fonction F4 puis appui sur le bouton Start.
INFORMATI ONS SUR LE FICHIER
File > File information
Voir « Fichiers vidéo ( vidéo seule ou vidéo + audio) » page 80.
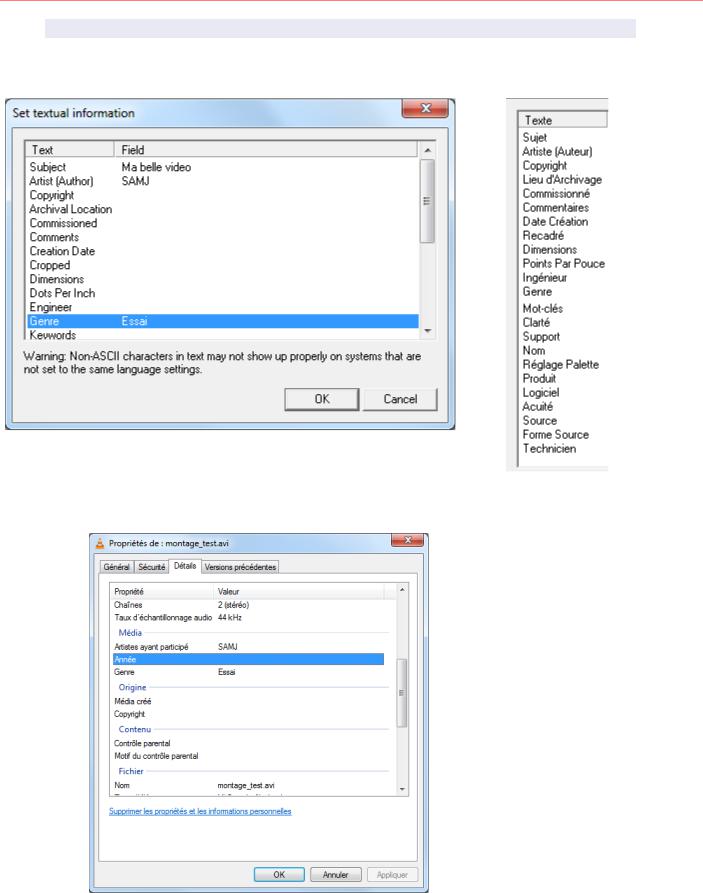
Débuter avec Virtualdub - L'interface de VirtualDub - jeudi 8 avril 2010 - Page 28 / 181
DÉ F I N I R LES INFORMATIONS TEXTE
File > Set text information
Permet d'ajouter des informations sur le fichier qui seront visible lors d'une sauvegarde ou enregistrement :
Éviter les caractères accentués dans le champ « Field » car ils ne seront pas visualisés correctement sur des systèmes dont la langue sera différente.
Résultat (caractéristiques du fichier sauvegardé via l'explorateur Windows) :
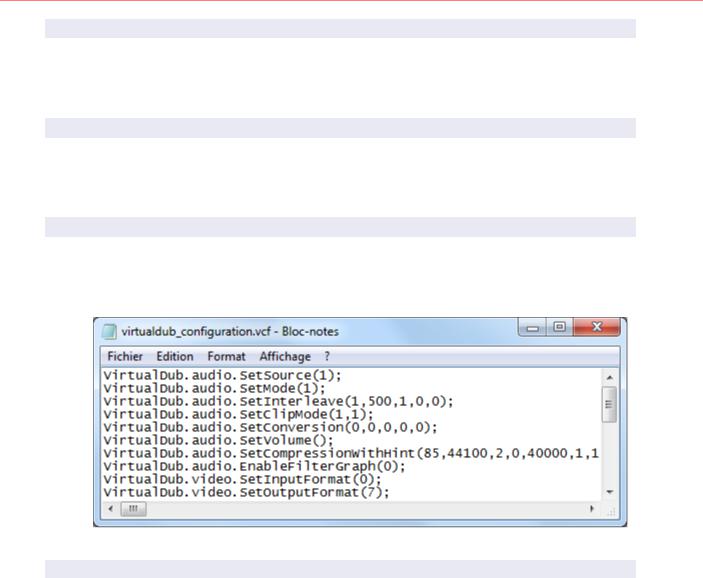
Débuter avec Virtualdub - L'interface de VirtualDub - jeudi 8 avril 2010 - Page 29 / 181
SAUVEGARDE DU SON AU FORMAT WAV
File > Save WAV
Sauvegarde ou enregistre le son de la vidéo au format WAV.
CHARGER LES PARAMÈTRES DU TRAITEMENT
File > Load processing settings ou raccourci Ctrl+L
Charger un fichier de traitement au format .vcf (VirtualDub configuration). Ce fichier est un fichier texte.
SAUVEGARDER LES PARAMÈTRES DU TRAITEMENT
File > Save processing settings ou raccourci Ctrl+S
Sauvegarder un fichier de traitement au format .vcf (VirtualDub configuration). Ce fichier est un fichier texte :
LANCER LE SERVEUR D 'IMAGES
File > Start frame server
Démarre le serveur d'images de Virtualdub, informations page http://www.virtualdub.org/docs_frameserver.html
Traduction par les Manuels d'Aide en Français sur philou-traductions.fr :
Aide de VirtualDub - Traitement: Frameserver
La fonction frameserver permet aux autres programmes d'extraire la vidéo directement à partir du pipeline de restitution de VirtualDub. Ce qui permet à la vidéo d'être filtrée via VirtualDub puis d'être traitée par une autre application sans avoir à écrire un fichier intermédiaire sur le disque.
Démarrer le frameserver
Le frameserver est intégré à VirtualDub et accessible via la commande de menu File > Start frame server . Cette commande lance un frameserver dans le système avec la vidéo et les réglages du filtrage actuellement chargés. Après le lancement du frameserver, les autres applications peuvent s'y connecter.

Débuter avec Virtualdub - L'interface de VirtualDub - jeudi 8 avril 2010 - Page 30 / 181
Toutes les fonctions de VirtualDub ne fonctionnent pas avec le frameserver actif. Les fonctions de traitement suivantes fonctionnent:
•La plupart des filtres vidéo.
•Le réglage de la fréquence d'images vidéo.
•La conversion de la fréquence d'images vidéo.
•La sélection d'une plage et la liste d'édition.
Les fonctions suivantes sont désactivées lorsque le frameserver est actif:
•Les filtres vidéo qui ont un décalage - plus particulièrement le lissage temporel. Le filtre fonctionnera, mais il y aura un délai dans la vidéo.
•La compression vidéo.
•Le télécinéma inverse (3:2 pulldown removal).
•La compression audio.
•Les filtres audio.
•La conversion audio.
•L'ajustement du volume audio.
•Les entrelacements audio (la plupart ne sont pas applicables).
La vidéo est toujours envoyée à partir du frameserver au format 24-bit RGB pour une compatibilité maximum.
Quand le frameserver est lancé, VirtualDub vous demande un nom à utiliser pour le nouveau frameserver, ainsi que d'enregistrer un fichier signpost. Le nom est utilisé pour distinguer les frameservers du système; le fichier signpost indique au pilote client à quel frameserver se connecter. Le fichier signpost, qui utilise normalement l'extension de nom de fichier .vdr, est utilisé comme entrée pour l'application cliente et contient le nom du frameserver.
Remarque : Bien que le nom du frameserver contienne le nom de l'ordinateur, les connexions à travers le réseau ne sont pas actuellement prises en charge.
Connecter une application cliente via le pilote AVIFile
Le meilleur moyen de connecter un client au frameserver de VirtualDub est d'utiliser le pilote AVIFile. AVIFile est une ancienne API de programmation sous Windows qui permet aux programmes d'extraire l'audio et la vidéo de fichiers multimédias, comme AVI. Comme il est extensible, VirtualDub compose avec le pilote AVIFile qui étend de tels programmes pour lire leurs données directement à partir du frameserver plutôt que d'un fichier du disque.
Remarque Il peut être souvent difficile ou impossible de dire si l'application utilise les API de AVIFile pour lire les fichiers multimédias, s'il y a compatibilité avec la méthode de connexion; la seule façon de l'affirmer est d'essayer. Cependant, cette méthode est très similaire à la méthode de connexion utilisée par l'outil de traitement vidéo inscriptible Avisynth, de sorte que les applications compatibles Avisynth fonctionneront aussi avec le frameserver de VirtualDub.
Pour installer le frameserver, utilisez le programme auxsetup.exe fourni avec VirtualDub. Le pilote sera alors copié dans le dossier système de Windows et une entrée sera ajoutée à la Base de Registre de Windows pour
 Loading...
Loading...