Viking Designer I User Manual
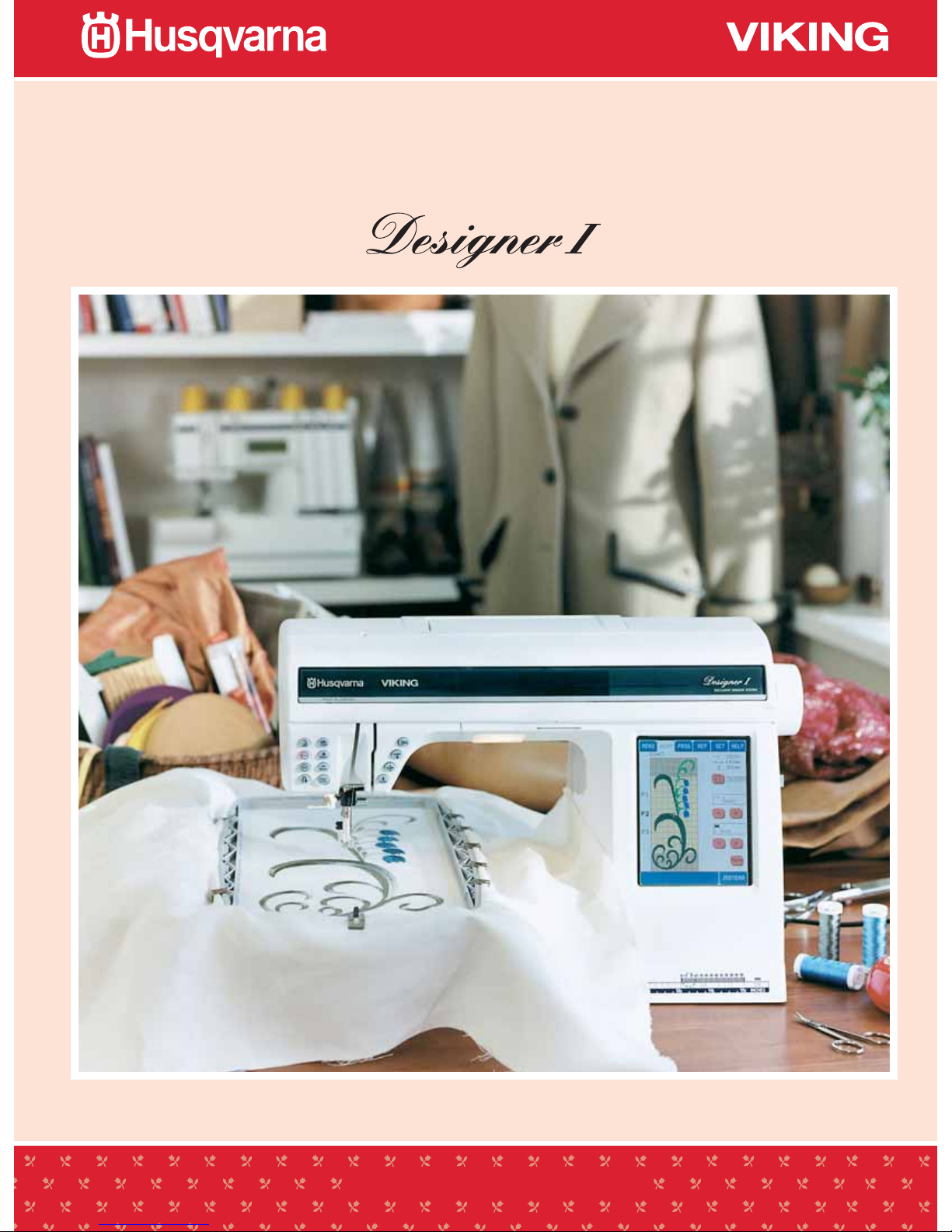
User’s Guide
KEEPING THE WORLD SEWING
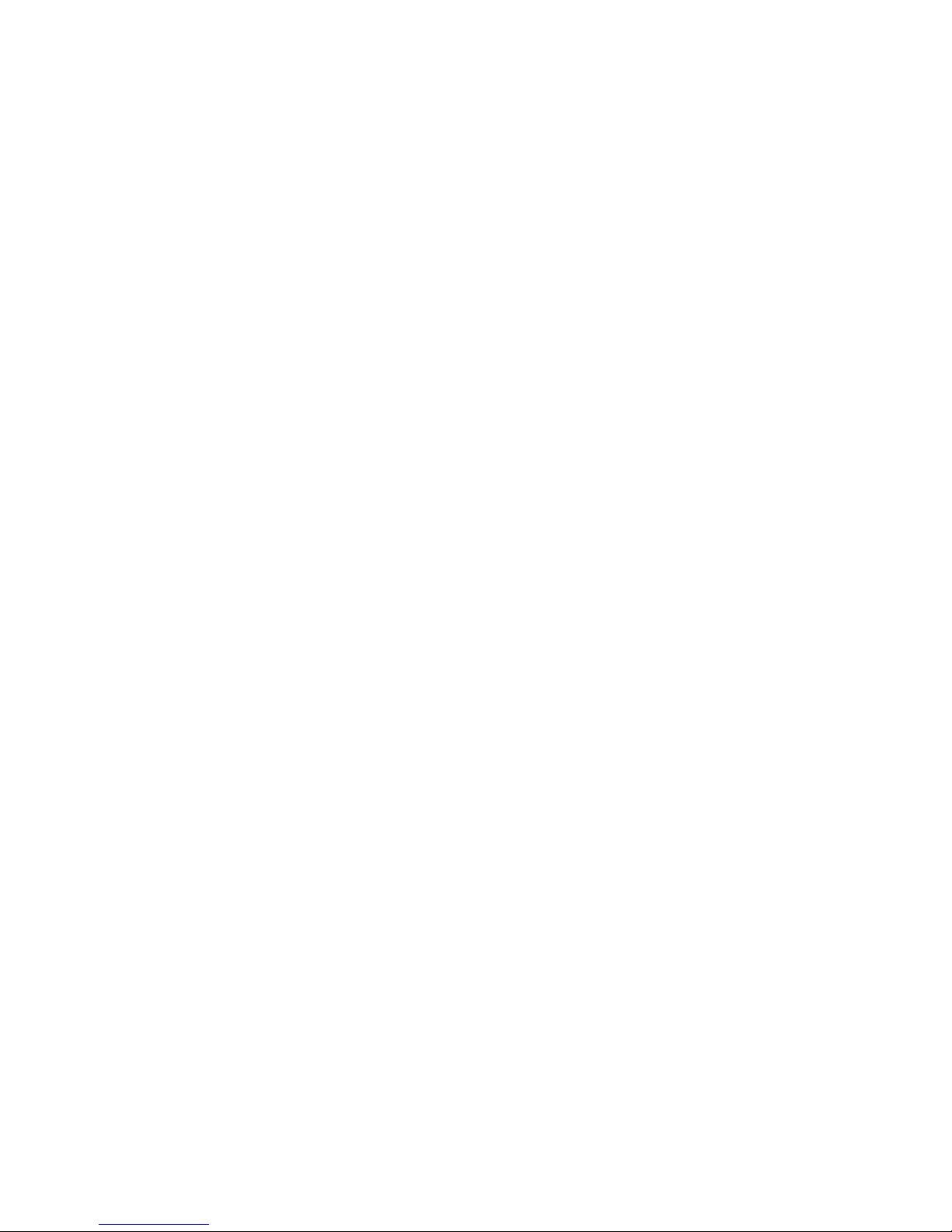
This houshold sewing machine is designed to comply with IEC/EN 60335-2-28 and UL1594
IMPORTANT SAFETY INSTRUCTIONS
When using an electrical appliance, basic safety precautions should always be followed, including the following:
Read all instructions before using this household Sewing machine.
DANGER – To reduce the risk of electric shock:
• A sewing machine should never be left unattended when plugged in. Always unplug this sewing machine
from the electric outlet immediately after using and before cleaning.
• Always unplug before relamping. Replace bulb with same type rated 5 Watt.
WARNING – To reduce the risk of burns, fi re,
electric shock, or injury to person:
• Do not allow to be used as a toy. Close attention is necessary when this sewing machine is used by or
near children or infi rm persons.
• Use this sewing machine only for its intended use as described in this manual. Use only attachments
recommended by the manufacturer as contained in this manual.
• Never operate this sewing machine if it has a damaged cord or plug, if it is not working properly, if it has
been dropped or damaged, or dropped into water. Return the sewing machine to the nearest authorised
dealer or service center for examination, repair, electrical or mechanical adjustment.
• Never operate the sewing machine with any air openings blocked. Keep ventilation openings of the
Sewing machine and foot controller free from the accumulation of lint, dust, and loose cloth.
• Keep fi ngers away from all moving parts. Special care is required around the Sewing machine needle.
• Always use the proper needle plate. The wrong plate can cause the needle to break.
• Do not use bent needles.
• Do not pull or push fabric while stitching. It may defl ect the needle causing it to break.
• Switch the Sewing machine off (“0”) when making any adjustment in the needle area, such as threading
needle, changing needle, threading bobbin, or changing presser foot, etc.
• Always unplug Sewing machine from the electrical outlet when removing covers, lubricating, or when
making any other user servicing adjustments mentioned in the instruction manual.
• Never drop or insert any object into any opening.
• Do not use outdoors.
• Do not operate where aerosol (spray) products are being used or where oxygen is being administrated.
• To disconnect, turn all controls to the off (“0”) position, then remove plug from outlet.
• Do not unplug by pulling on cord. To unplug, grasp the plug, not the cord.
• Hold plug when rewinding into cord reel. Do not allow plug to whip when rewinding.
• This sewing machine is provided with double insulation. Use only identical replacement parts.
See instructions for Servicing of Double-Insulated Appliances.
SAVE THESE INSTRUCTIONS
SERVICING OF DOUBLE INSULATED
PRODUCTS
In a double-insulated product, two systems of insulation are provided instead of grounding. No ground means is provided on a double-insulated product, nor should a means for grounding be added to the product.
Servicing of a double-insulated product requires extreme care and knowledge of the system, and should be
done only by qualifi ed service personnel. Replacement parts for a double-insulated product must be identical
to those parts in the product. A double-insulated product is marked with the words ‘DOUBLE INSULATION’
or ‘DOUBLE INSULATED’.
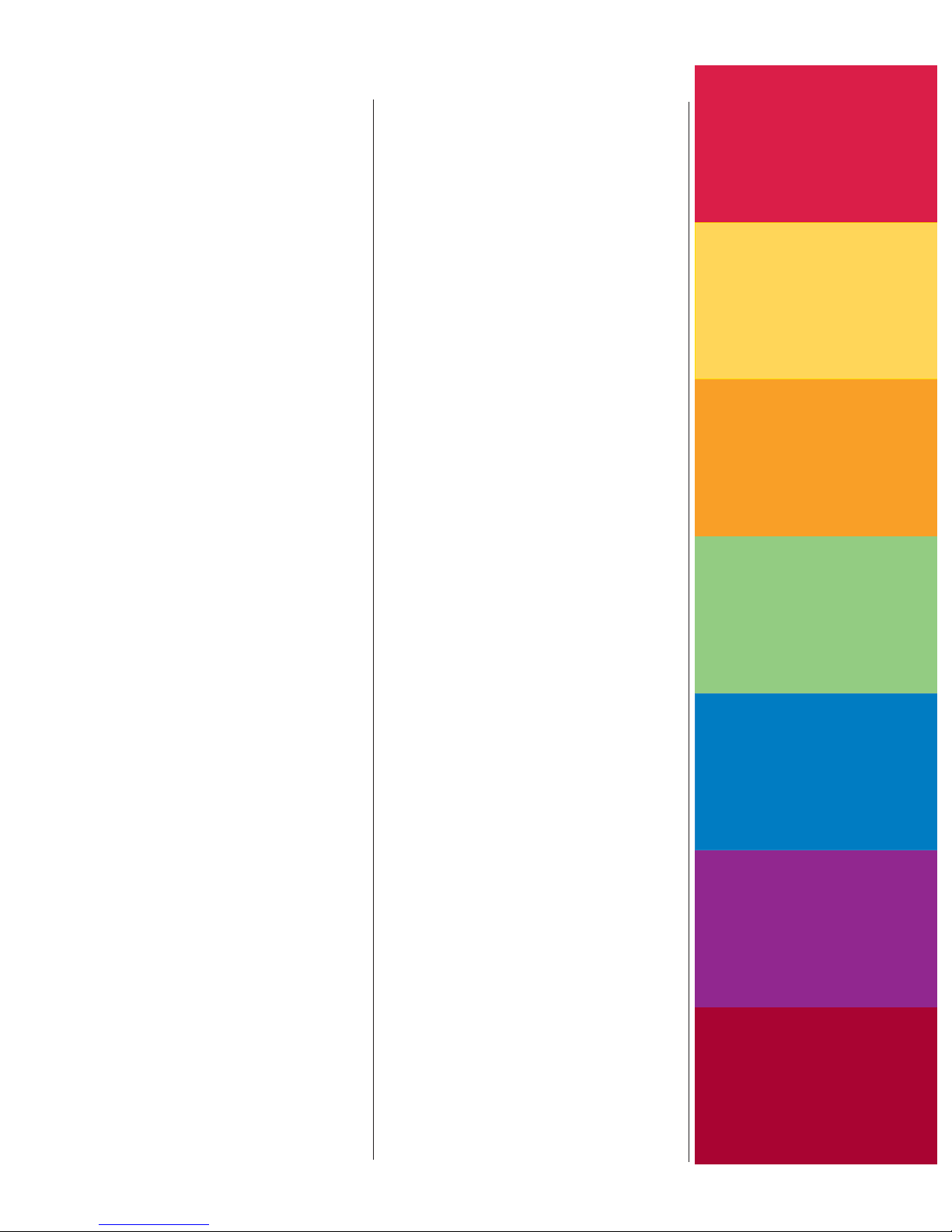
Care of your
Designer 1
Page 109 - 113
Care of your
Designer 1
Page 109 - 113
Heirloom
Sewing
Page 101 - 108
Quilting
Page 95 - 100
Decorative/
Crafting
Page 83 - 94
Embroidery
Page 63 - 82
Utility/Garment
Sewing
Page 39 - 62
Learn your
Designer 1
Page 4 - 38
Embroidery
Page 63 - 82
Learn your
Designer 1
Page 4 - 38
Utility/Garment
Sewing
Page 39 - 62
Quilting
Page 95 - 100
Heirloom
Sewing
Page 101 - 108
Decorative/
Crafting
Page 83 - 94
Table of contents
Learn your Designer I 4-38
Overview 4-5
Unpack, Connect, Pack away 6
Accessory Tray/Sewing surface 7
Spool pin 8
Threading 8-10
Bobbin winding 10-11
Function buttons 12
Sensor Foot 13
Changing the presser foot 13
Presser feet 14-15
Feed teeth 15
Changing the needle, Needles 16
Color Touch Screen 17-38
Main Menu 18
Sewing Advisor – The easy
way to sew 19
Speciality Stitch Menus 20-26
Starting to sew 27
Thread tension 27
Finish the sewing 27
ADJUST Menu 28
SET Menu 29-32
Pop Up Menus 33
HELP Menu 34
Programming 35-38
Utility/Garment Sewing 39-62
Sewing Advisor 40-50
Fabric Selection, Thread 40-41
Seam 42-43
Overcast, Three-step zigzag 44
Seam and Overcast 45
Baste 46
Blind Hem, Hem 47-48
Buttonhole 49-50
Button 50
Menu B – Buttonhole 51-53
Corded Buttonhole 52
Step by Step buttonhole 52
Buttonhole Balance 52
Buttonhole Density 53
Cutting Buttonholes 53
Bound Buttonhole 53
Menu A – Utility Stitches 54-61
Straight Stitch 54
Lightning Stitch 54
Gathering 54
Twenty-fi ve Needle positions 55
Zipper 56
Reinforced Straight Stitch 57
Multiple Zigzag Stitches 58
Darning and Mending 59
Bartacks, Belt loops 60
Stitch Table – Menu A 61
Menu S – 4-Way Stitches 62
Embroidery 63-82
Embroidery Unit, Connect,
Remove 64-65
Built-in Disk Drive 65
Vertical spoolpin,
felt spool pad 65
Embroidery Booklet 65
Hoop, Template 66-67
Getting started 69
Embroidery Screen Menus 70-71
SET in embroidery 71
ADJUST in Embroidery 72
Embroidery colors, features 73
Pop-up menus in Embroidery 74
Start embroidering, thread cut 75
Customizing Design 76-81
Built-in Stitches in the hoop 82
Decorative/Crafting 83-94
Decorative/Crafting 84-88
Appliqué 84-85
Taper Satin Stitch 86
“Handlook” Heirloom Appliqué 87
Appliqué Embroidery 88
Decorative Stitches 89-91
Cross Stitches 92
Lettering 93-94
Quilting 95-100
Quilting 96
Quilting and Piecing Quilts 96
Decorative stitch tie Quilting 96
Crazy Quilting 97
Handlook Quilting 97
Stipple Quilting 98
Channel Quilting 98
Edge/Quilting Guide 99
Quilt Embroidery 99
Heirloom Sewing 101-108
Heirloom Sewing 102
Entredeux 102
Lace Insertion 102
Bridging Stitch 103
Hemstitching/Wing needle 103
Scallop Stitching 104
Smocking 105
Cutwork Embroidery 106
Pictogram 107
Care of your Designer I 109-113
Care of your Designer I 110-111
Trouble Shooting 112-113
How to update
Designer I 113
Index 114-115
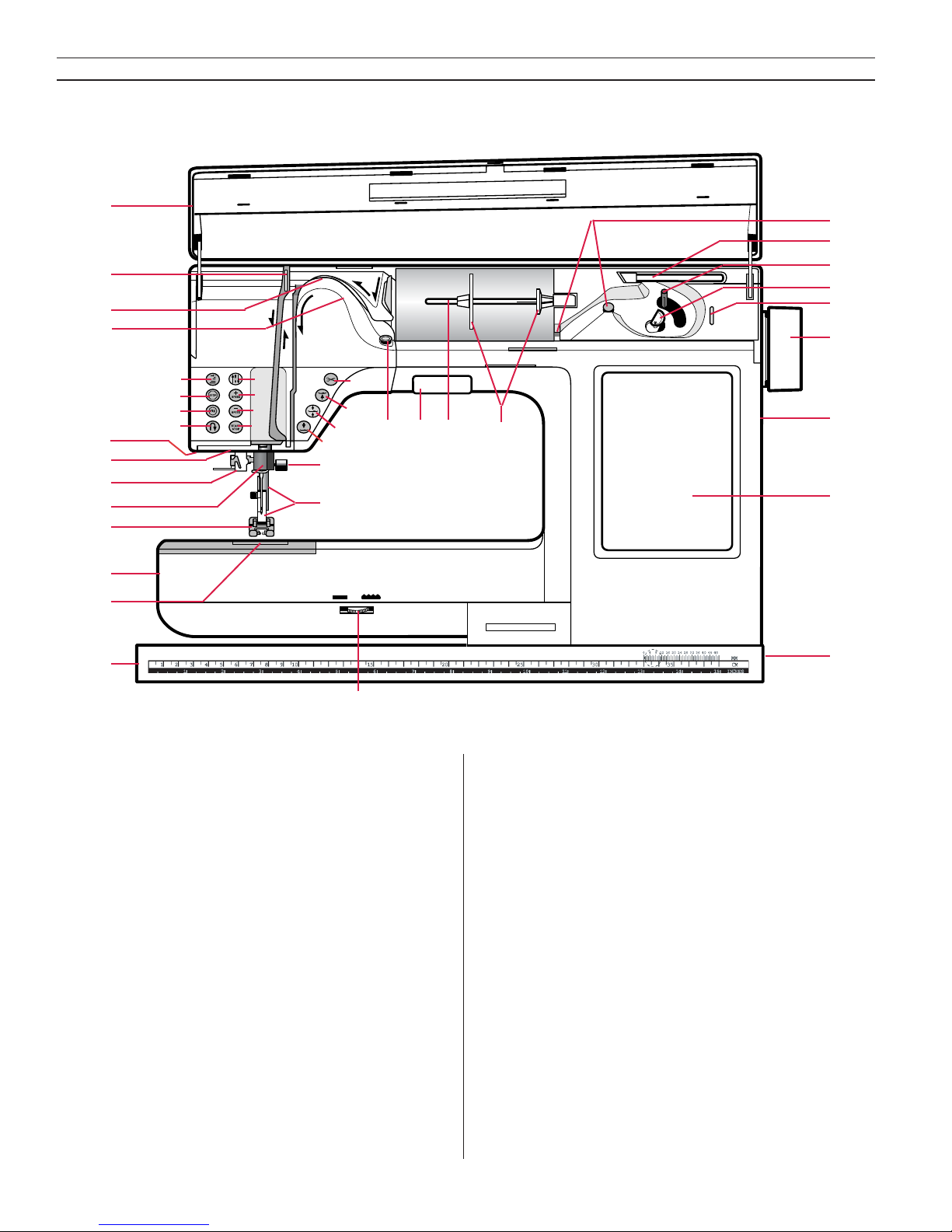
4
Learn your Designer I
Overview – Front side
1. Door/Lid
2. Thread take-up lever
3. Thread tension
4. Pre-tension disc
5. Stitch Re-Start button
6. Needle stop up/down button
7. Finishing Stop button
8. Sewing speed button – faster
9. FIX button
10. Sewing speed button – slower
11. Reverse button
12. Start/Stop button
13. Sensor Buttonhole Foot socket
14. Light
15. Needle threader
16. Needle bar
17. Presser foot
18. Free arm
19. Bobbin cover
20. Baseplate
21. Drop feed dial
22. Presser foot bar and Presser foot ankle
23. Needle clamp screw
24. Sensor foot lift down button
25. Sensor foot lift pivot button
26. Sensor foot lift up/extra lift button
27. Thread cutter button
28. Thread tension for bobbin winding – vertical
spool pin
29. Horizontal spool pin
30. Spool holders
31. Bobbin winding guides
32. Vertical spool pin
33. Bobbin winder spindle
34. Bobbin stop
35. Thread cutter for bobbin winding
36. Handwheel
37. Built-in disk drive
38. Color Touch Screen
39. Main power switch, Connection to power
supply
1
12345678910111213
INCHES
2 3 4 5 6 7 8 9 10 15 20 25 30
CM
1.
2.
9.
6.
5.
10.
11.
12.
14.
15.
14.
32.
33.
34.
35.
37.
3.
16.
17.
18.
19.
20.
21.
22.
23.
24.
25.
26.
27.
28. 29. 30.
38.
36.
39.
8.
13.
7.
4.
Learn your Designer I
31.
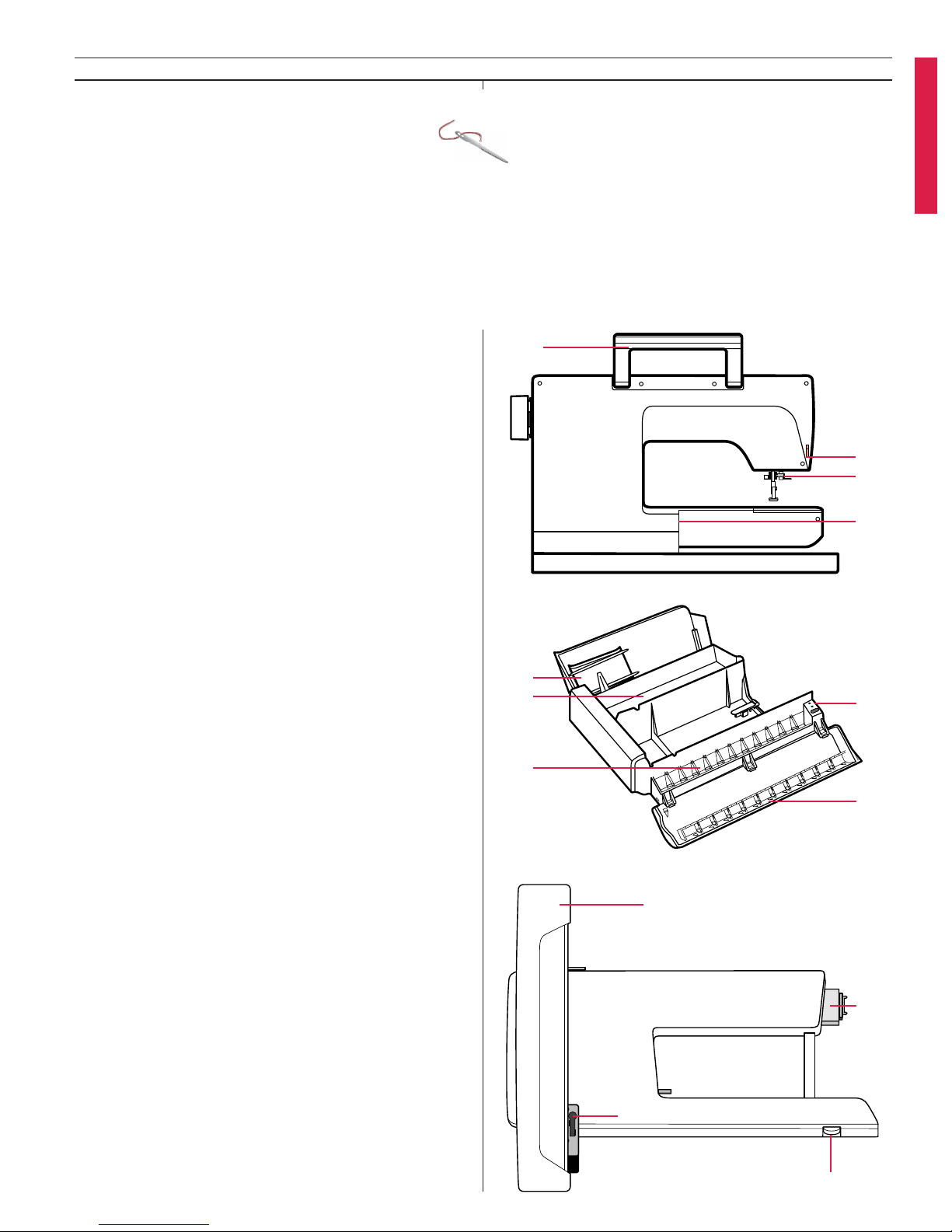
5
Learn your Designer I
Accessory Tray
44. Flat bed extension
45. Space for other accessories
46. Space for presser feet
47. Space for bobbins
48. Space for needles
Embroidery unit
49. Embroidery arm
50. Embroidery Hoop attachment
51. Embroidery unit socket
52. Release button
40.
41.
42.
47.
48.
52.
51.
50.
46.
49.
43.
44.
45.
Rear side
40. Handle
41. Thread cutter
42. Needle threader
43. Embroidery unit connection socket
Some fabrics have a lot of excess dye which can cause discoloration on other fabric but also
on your sewing machine. This discoloring may be very diffi cult or impossible to remove.
Fleece and denim fabric in especially red and blue often contain a lot of excess dye.
If you suspect that your fabric/ready-to-wear garment contains a lot of excess dye, always
pre-wash it before sewing/embroidering to avoid the discoloring.
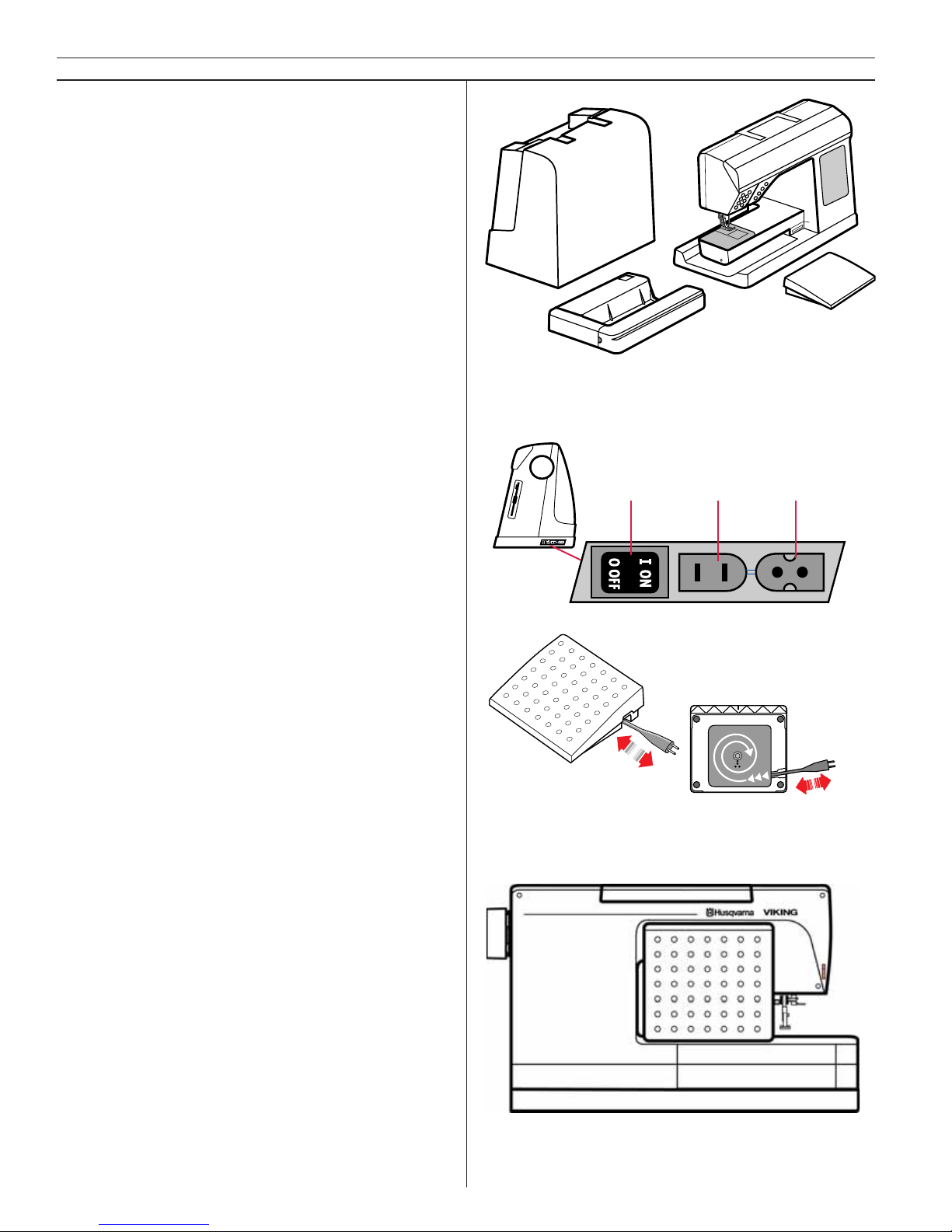
6
Learn your Designer I
Unpacking
1. Place the machine on the table or cab i net, re-
move the packaging and lift off the cov er.
2. Remove the packing material, the foot control
and fi nally the protection cover.
3. The machine is delivered with an ac ces so ry bag
and a main cord. The foot control is equipped
with a cord reel.
4. Wipe the machine, particularly around the nee-
dle and needle plate to remove any soil be fore
sewing.
Packing away after sewing
1. Press the main switch to turn off the machine.
2. Unplug the cord from the wall socket and the
machine.
3. Wind the main cord around your hand and
place the cord in the pocket of the cover.
There is also space for the User’s Guide.
4. Unplug the foot control cord from the ma-
chine. Pull the cord gently and release - the
cord will be wound into the foot control.
5. Check to ensure that all accessories are in the
accessory tray. Slide the tray on to the ma chine
around the free arm.
6. Place the foot control, underside towards you,
fi tting into the recess of the accessory tray at
the rear side of the machine.
Connecting to the power supply
Among the accessories you will fi nd the main
cord. On the underside of the machine you will
fi nd information about the power supply (V) and
the frequency (Hz).
For USA and Canada
This sewing machine has a polarized plug (one
blade wider than the other). To reduce the risk of
electric shock, this plug is intended to fi t in a polarized outlet only one way. If the plug does not fi t
fully in the outlet, reverse the plug. If it still does
not fi t, contact a qualifi ed electrician to install the
proper outlet. Do not modify the plug in any way.
Before plugging in, check to ensure that the
foot control is of “type FR3”.
1. Pull out the cord from the foot control. Con-
nect the foot control cord to the front socket
(1) on the bottom right side of the machine.
2. Connect the main cord to the back socket (2)
on the bottom right side of the machine.
3. When you press the power switch to ON (3),
both the machine and the lights are switched on.
3.
1.
2.
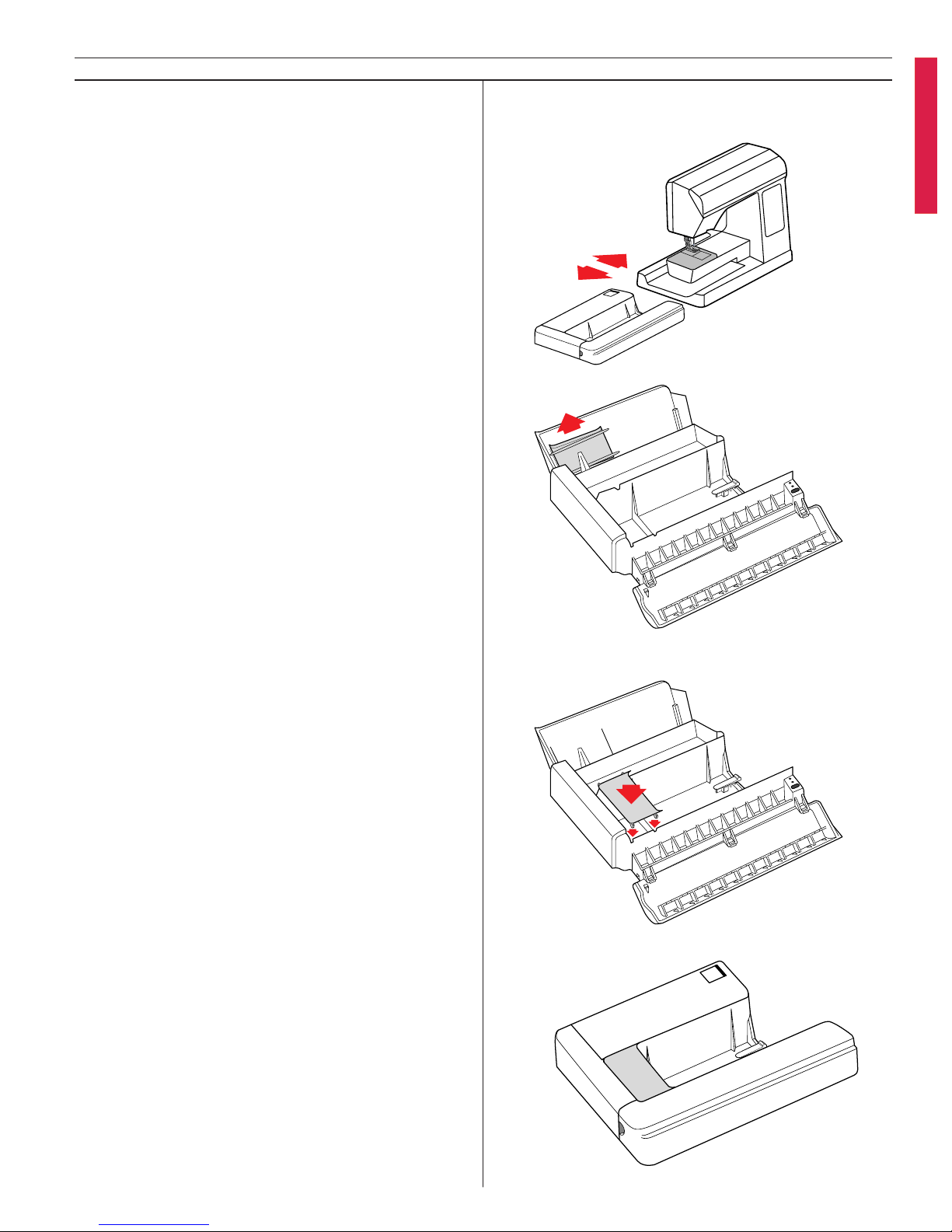
7
Learn your Designer I
Accessory Tray / Sewing surface
In the Accessory Tray there are special pockets
for presser feet, bobbins and needles plus space
for other accessories. Store the accessories in the
tray so they are easily accessible.
Slide the Accessory Tray on to the machine to
provide a larger work surface. Slide the Accessory
Tray to the left, passing the stop po si tion and remove it if you wish to use the free arm.
A work surface extension is stored inside the
rear cover of the tray.
1. Slide the Accessory Tray to the left until you
have just passed the stop position.
2. Place the work surface extension into the
space that appears between the tray and the
machine and push the tray back.
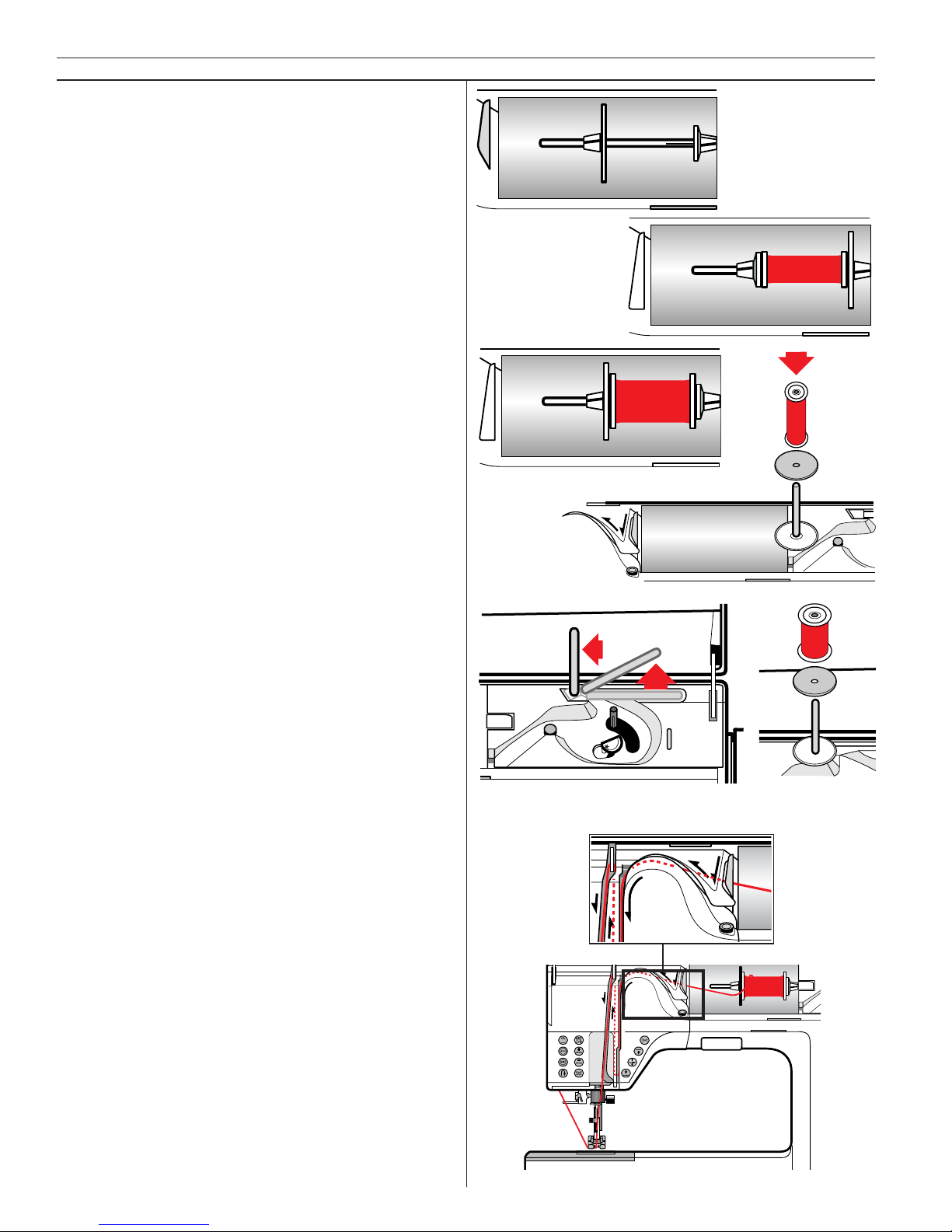
8
Learn your Designer I
1.
2.
3.
4.
Spool pins
Your Designer I has spool pins suitable for all
types of thread. The main spool pin (a) is adjustable and can be used in horizontal po si tion for
normal threads or in vertical position for extra
large spools or threads with special char acte ris tics.
Horizontal position
Place the spool so that the thread reels counterclockwise. There are two spool hold ers on the
spool pin. For narrow thread spools, the small
holder (b) is placed in front of the thread. If you
use large thread spools, the large holder (c) is
placed in front of the thread.
Slide the correct size spool holder in place so
the fl at side is pressed fi rmly against the spool,
with no space between spool holder and spool.
Vertical position
To use the spool pin in its vertical position, pull
the spool pin out towards you. Slide on the large spool holder and place a felt pad under the
thread spool. This is to prevent the thread from
reeling off too fast.
Fold up Spool pin
There is also an additional, fold up/down spool
pin (d).
The large spool holder (c) is placed under the
thread. This spool pin is used when winding a
bob bin from a second spool of thread or for a
second spool when sewing with a twin needle.
Threading the upper thread
Make sure the presser foot is raised and the
needle is in the up position.
Horizontal spool pin
1. Pull the spool pin out. Place the spool on the
spool pin The thread shall reel counter-clockwise. Push the spool pin back in. Hold the
thread near the spool using your right hand.
Use your left hand to bring the end of the
thread in the direction of the arrow.
2. Bring the thread over the pre-tension thread
guide (a) and under the thread guide (b).
Bring the thread over the thread tension discs
(c).
a
b
c
c
small holder
large holder
a
b
c
d
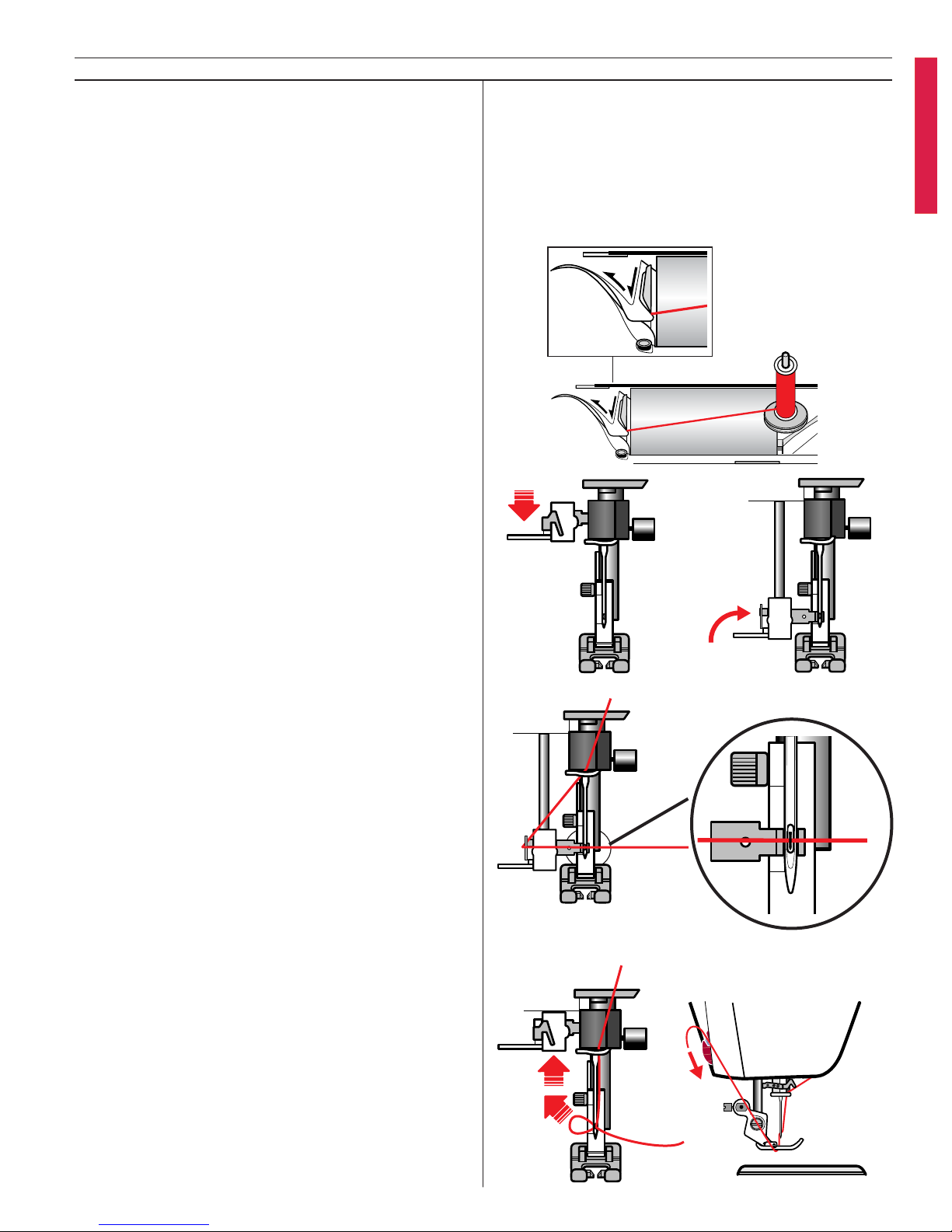
9
Learn your Designer I
3. Continue threading in the direction indicated
by the arrows. Bring the thread from the right
when threading into the slot on the take-up
lever.
4. Take the thread down to the last guide just
above the needle.
Vertical spool pin
1. Pull the spool pin out. Place the spool on the
spool pin (follow the instructions on previous
page).
2. Thread the machine according to the instruc-
tions with one exception. Instead of bringing
the thread into the pre-tension guide, bring it
directly under the thread guide (b).
Needle threader
The needle must be in the up position to use
the needle threader. We also recommend that
you lower the presser foot.
1. Pull the needle threader all the way down,
behind the needle.
2. Bring it forward until the metal fl anges cover
the needle. A small hook will pass through
the eye.
3. Place the thread around guide (a) and under
the fl anges in front of the needle, so it catches into the small hook.
4. Let the needle threader gently swing back,
the hook pulls the thread through the needle
eye and forms a loop behind the needle. Pull
the thread loop out behind the needle.
5. Place thread under the presser foot and cut
the thread.
Note: You can not use the Needle threader for the
wing needle, twin needle, triple needle, a needle
smaller than size 70 or when the Buttonhole Sensor Foot is on. The needle is threaded from front to
back. The white on the pres ser foot ankle makes it
easy to see the eye of the needle.
Thread warning
If the upper thread breaks or bobbin thread runs
out, the machine stops. Upper thread or bobbin
sym bol appears on a Pop-up Menu on the Color
Touch Screen. If upper thread breaks: Re-thread
the machine and touch OK on the Pop-Up Menu.
The Pop-up disappears. If bob bin thread runs
out: Rem ove your work and the bobbin. Fill the
bobbin. Replace the bob bin and sew.
1.
2.
3.
4.
5.
a
b
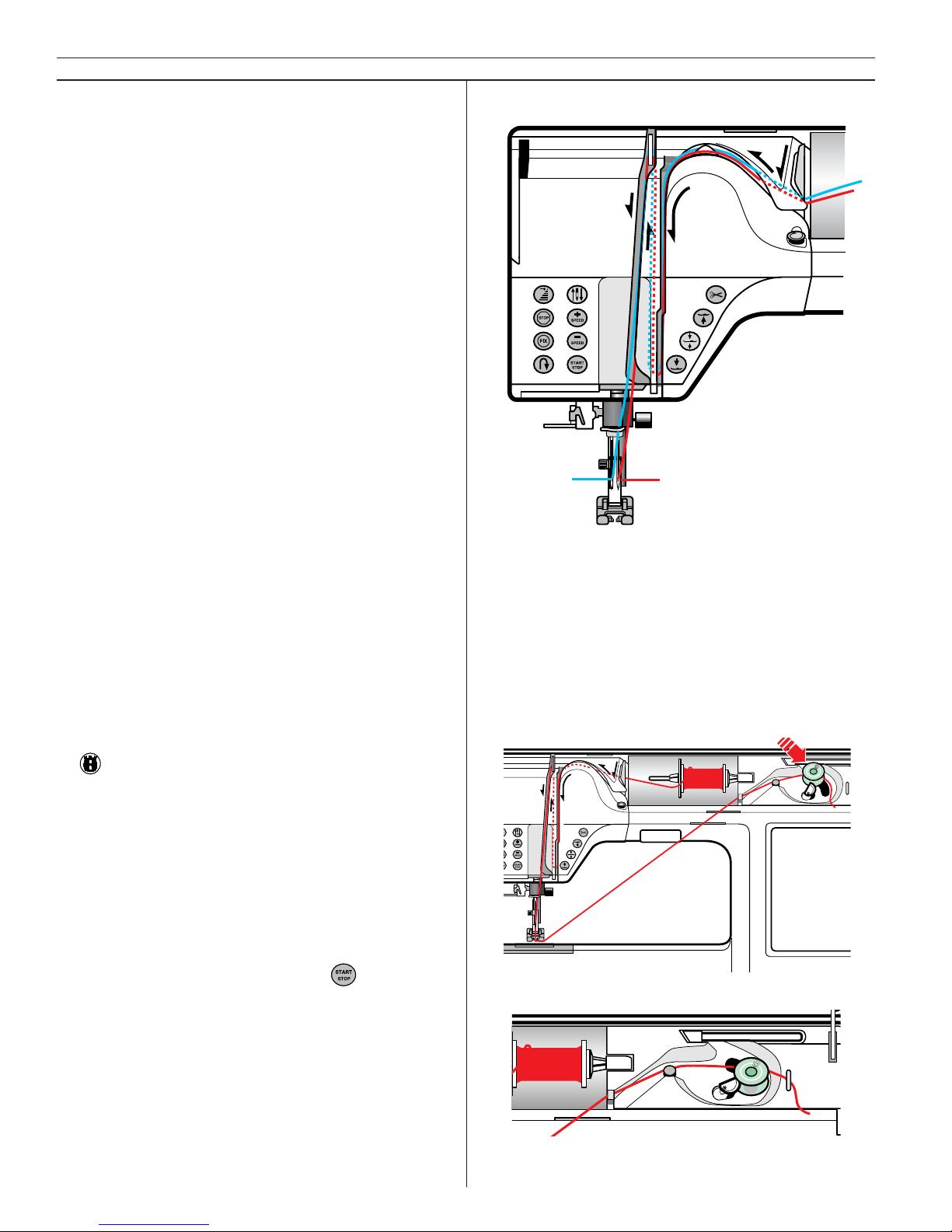
10
Learn your Designer I
e
d
c
Threading for twin needle
1. Insert a twin needle. See page 16 “Changing
the needle”.
2. Use a second thread spool or wind a bobbin
with the thread you are going to use as the
second upper thread.
3. Left needle (blue). Thread the machine as
explained on page 9 (Vertical spol pin) and
check to ensure that thread lies between the
inner thread tension discs, inside the last
thread guide. Thread left needle.
4. Right needle (red). Pull up the extra spool
pin.
5. Place a spool holder and a felt pad under the
bobbin with the second thread on the spool
pin.
6. Thread the machine as before but this thread
should lie between the outer thread tension
discs, outside the last thread guide. Thread
right needle.
Bobbin winding with the machine
threaded
Make sure that the presser foot and the needle
are in the up position. Use only the original
Husqvarna Viking green bobbins with your
Designer I.
Only use a metal presser foot when bob bin
winding from the needle.
1. Place your empty bobbin with the small mark
out on the bobbin spindle on the front of
the machine. Bring the bobbin spindle down.
A Pop-up menu on the Color Touch Screen
reminds you that bobbin winding is engaged.
2. Pull the thread from the needle under the
presser foot and to the right under the thread
guide (c) and over (d).
3. Start from above and wind a few turns of
thread clockwise around the bobbin. Cut off
the thread on the thread cutter (e).
4. Press the foot control or touch . When
the bobbin is fi lled, the winding will stop automatically. Remove the bobbin, cut off the
thread (e) and bring the bobbin spindle up.
Note: We do not recommend winding specialty
threads such as invisible or other stretchy threads
through the needle. Instead see “Bobbin winding
– vertical spool pin”.
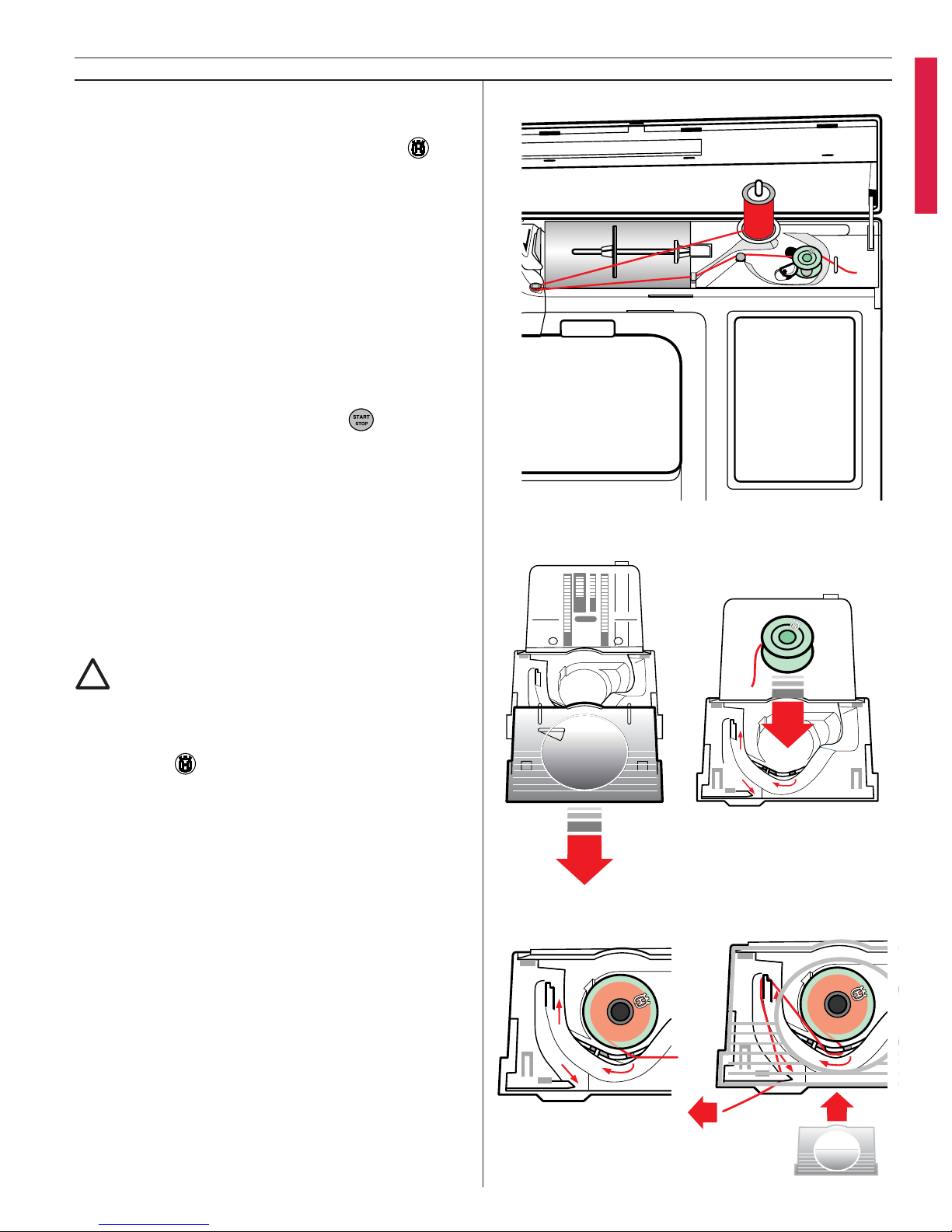
11
Learn your Designer I
Bobbin winding –
vertical spool pin
1. Place an empty bobbin with the mark out
on the bobbin spindle on the front of the machine. Bring the bobbin spindle down. A Popup menu on the Color Touch Screen reminds
you that bobbin winding is engaged.
2. Place the large spool holder under the thread
on the spool pin.
3. Bring the thread around thread guide (b),
then under thread guide (c) and over (d) as
illustrated.
4. From above wind a few turns of thread clock-
wise around the bobbin and into the thread
cutter (e).
5. Press the foot control or touch . When
the bobbin is fi lled, the winding will stop automatically. Remove the bobbin, cut off the
thread (e) and bring the bobbin spindle up.
Note: Depending on the quality of the thread you
can wind the thread one or two times around the
threadguide (b) in order to get the right thread tension.
Placing the bobbin
in the machine
!
Turn off the main switch.
1. Open the cover by sliding it towards you and
remove it.
2. Place the bobbin in the bobbin case with
the mark
facing up and the thread to the
left of the bobbin. The bobbin will then rotate counter clockwise while pulling out the
thread.
3. Place your fi nger on the bobbin to keep it
from turning as you pull the thread fi rmly to
the right and then to the left into the tension
spring (a) until it “clicks” into place.
4. Continue threading around (b) and to the
right of the thread cutter (c). Replace the cover with the lines to the front and slide it into
10 15
1.
2.
4.3.
b
c
e
d
a
b
1
2
b
c
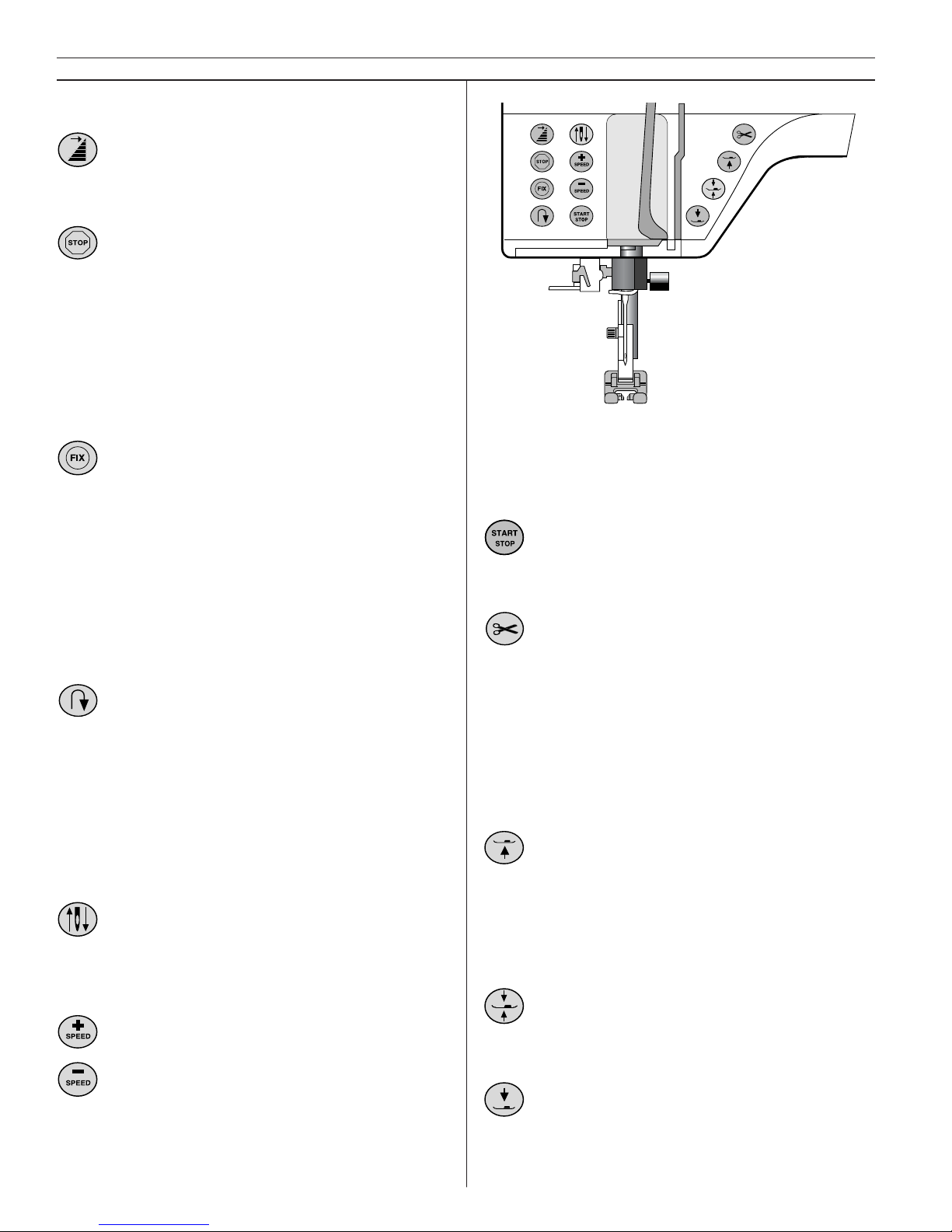
12
Learn your Designer I
Stitch Re-start. To start sewing your selected stitch at the beginning of the stitch
without having to re-set any special settings you have made.
STOP is used to conclude a stitch. Your
De sig ner I fastens the thread and stops
automatically when one stitch sequence
has been completed. The button lights
up when you touch it. STOP is cancelled
when you touch the button again or by
selecting a new stitch. The button light
will go out. The STOP function can be
programmed. It can also be used for one
color embroidery.
FIX is automatically activated when a
stitch is selected or when Thread Cutter
has been used. The button lights up while
FIX function is active. By touching the
lighted button the function can be turned
off. At the beginning – De sig ner I sews a
few tie off stitches and goes on with the
selected stitch. Touch FIX while sewing
– De sig ner I sews a few tie off stitches
and stops automatically. The FIX function
can be programmed.
Reverse – your Designer I sews in reverse
when this button is touched. The button
lights up. De sig ner I sews forwards when
the button is released and the light goes
out. The longest reverse stitch length is
3mm. For permanent reverse, touch the
button twice in quick succession before
starting to sew. The button will be lit up
and the De sig ner I sews in reverse until
you touch the button again to cancel.
Needle stop up/down. Touch this button
to move the needle down or up. The set ting of the needle stop po si tion is changed
at the same time. You can also tap the
foot control to raise or lower needle.
Touch + SPEED or - SPEED to increase or
decrease the sewing speed. Touch when
not sewing and a Pop-up menu on the
Color Touch Screen indicates the speed
set ting. Touch OK or start sewing and
the pop up goes out. You can change the
speed set ting while sewing but no Pop-up
will appear. All stitches in De sig ner I have
Function buttons
a pre-set, recommended sewing speed.
When you select a stitch, De sig ner I automatically sets the correct sewing speed.
START/STOP. Touch this button to run
and stop the machine without the foot
control. Touch START/STOP to begin and
touch again to stop sewing.
Selective Thread Cutter. Touch the
button and De sig ner I cuts the top and
bobbin threads, raises the presser foot
and the needle to the up po si tion and
activates the FIX function. To cut before
the needle moves to the start position of
next stitch, touch Thread Cutter while the
machine is running. A fl ashing STOP will
indicate that a cut is requested. The Thread cutter function can be programmed.
Sensor Foot Lift up and extra lift.
Touch this button and the pres ser foot
and the needle will be lifted to up po si tion. Touch the button once more and
the pres ser and foot will raise to ex tra lift
to make it easy to get thick fabric under
the pres ser foot.
Sensor Foot Lift pivot. To simplify placing the fabric, touch this button. The
pres ser foot will be lowered to pivot po si tion.
Sensor Foot Lift down. Touch this button and the pres ser foot will be completely lowered and De sig ner I is fi rmly holding your work.
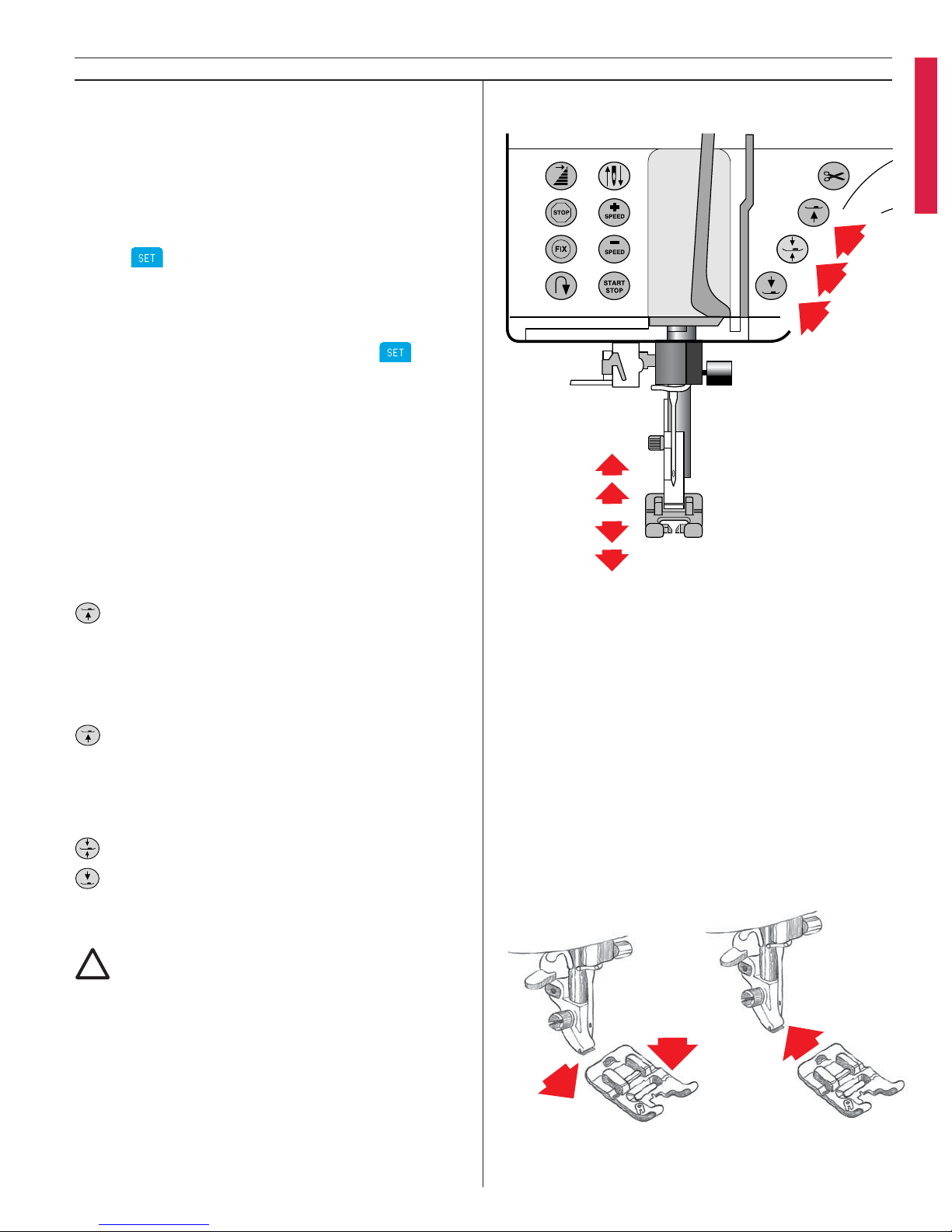
13
Learn your Designer I
Sensor Foot Pressure
When selecting different fabric weights on the
Sewing Advisor, the pressure will be adjusted
automatically. Thanks to the Sensor Foot Pressure, the presser foot actually senses the thickness
of fabric or embroidery or stitching to sew over
it smoothly and evenly.
Touch
on the Color Touch Screen and you
will see the actual setting of the pres ser foot
pressure for the selected fabric.
You can adjust the presser foot pressure by
pres sing the buttons (+) or (-) on the
menu.
The higher the number the more pressure on
the fabric.
Sensor Foot Lift
The presser foot is automatically lowered when
you start your sewing.
When you stop with the needle in the down
position, the pres ser foot is automatically lifted
to pivot position.
If you have selected Needle stop up:
UP – Raises the pres ser foot and the needle
to up po si tion. Touch twice for ex tra lift. Makes
it easier to get thick garments under the pres ser
foot.
If you have selected Needle stop down:
UP – Raises the presser foot to up position
but the needle stays down in the fabric. Touch
twice – the needle raises to up po si tion and the
pres ser foot to the extra lift for easy removal of
fabric.
PIVOT – Sets foot to pivot position.
DOWN – Lowers the presser foot.
Changing the presser foot
!
Turn off the main switch.
1. Make sure that the needle is in the highest
position. Pull the presser foot towards you.
2. Line up the cross pin on the foot between the
spring and the presser foot ankle. Press back
until the foot snaps into place.
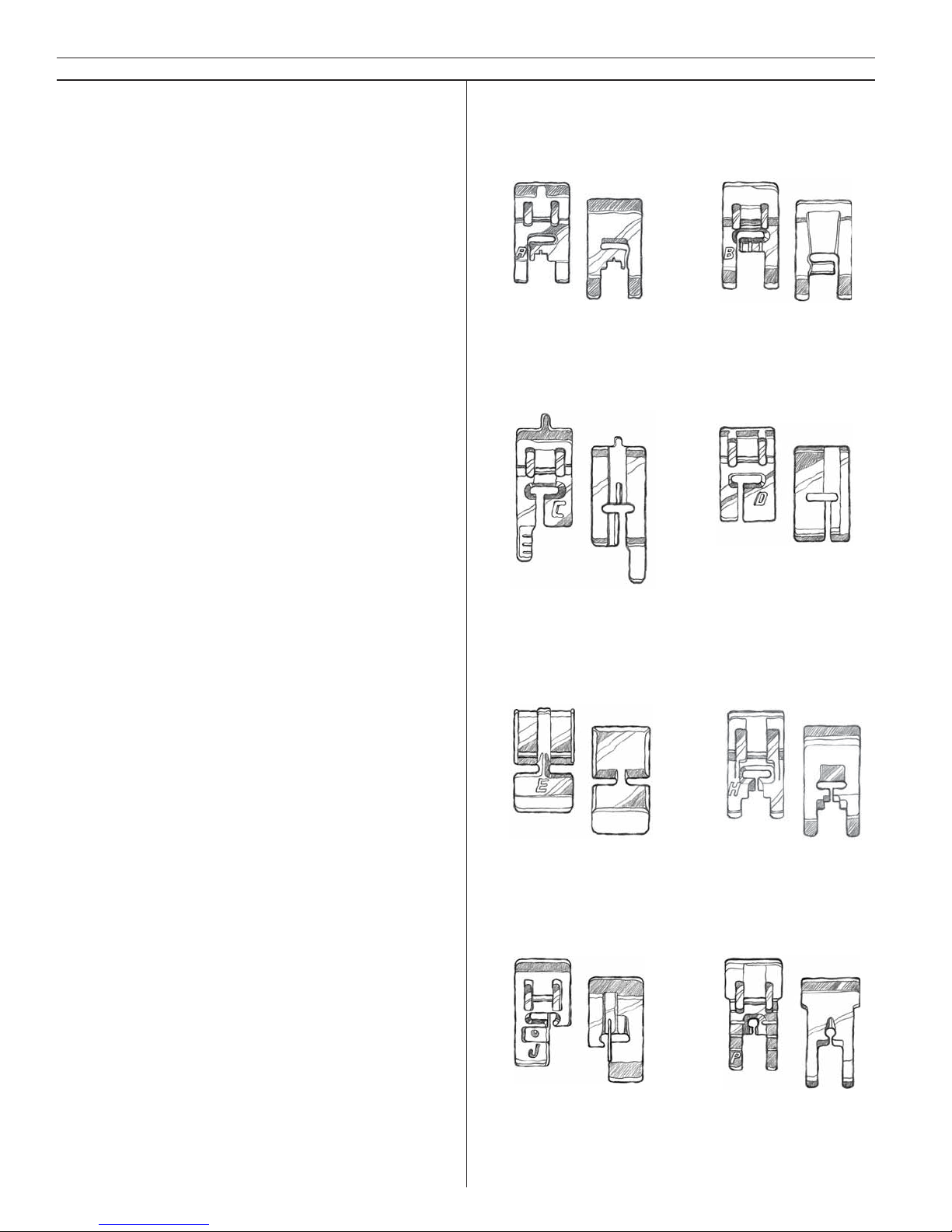
14
Learn your Designer I
Presser feet
Among the accessories there are a number of
pres ser feet for different purposes.
Presser foot A
Fitted on the machine upon delivery. This foot is
used mainly for straight stitching and zigzag stitching with a stitch length longer than 1.0.
Presser foot B
When sewing close zigzag stitches with less than
1.0 stitch length; other utility stitches or decorative stitches use this foot. The tunnel on the
bottom of the foot is de sig ned to feed smoothly
over the stitches.
Presser foot C
This buttonhole foot has guide lines to determine buttonhole length. The end of the short toe
is 3/8" from needle and end of long toe is 3/4"
from needle. The two tunnels on the bot tom of
the foot feed smoothly and straight over the buttonhole columns.
Presser foot D
This foot is used for blind hem stitches. The in ner edge of this foot guides the fabric. The bot tom of the foot is de sig ned to ride along the
hem edge.
Presser foot E
This is the zipper foot and can be snapped on
either to the right or to the left of the needle,
making it easy to sew both sides of the zipper.
Presser foot H
This foot is made of plastic with exception of a
glide plate underneath. The foot is used when
sewing foam, plastic, or leather, minimizing the
risk of these materials sticking to the foot. Same
as Presser foot A.
Presser foot J
This foot is used for overcasting, seam and over cas ting, i.e. stitches which have a stitch width of
5.0 and 5.5 mm. The pin prevents pucke ring at
the edge of the fabric.
Presser foot P
This foot is used when piecing quilt blocks.
The foot has distance marks 1/4" (6 mm) and
1/8" (3 mm).
A
B
CD
EH
JP
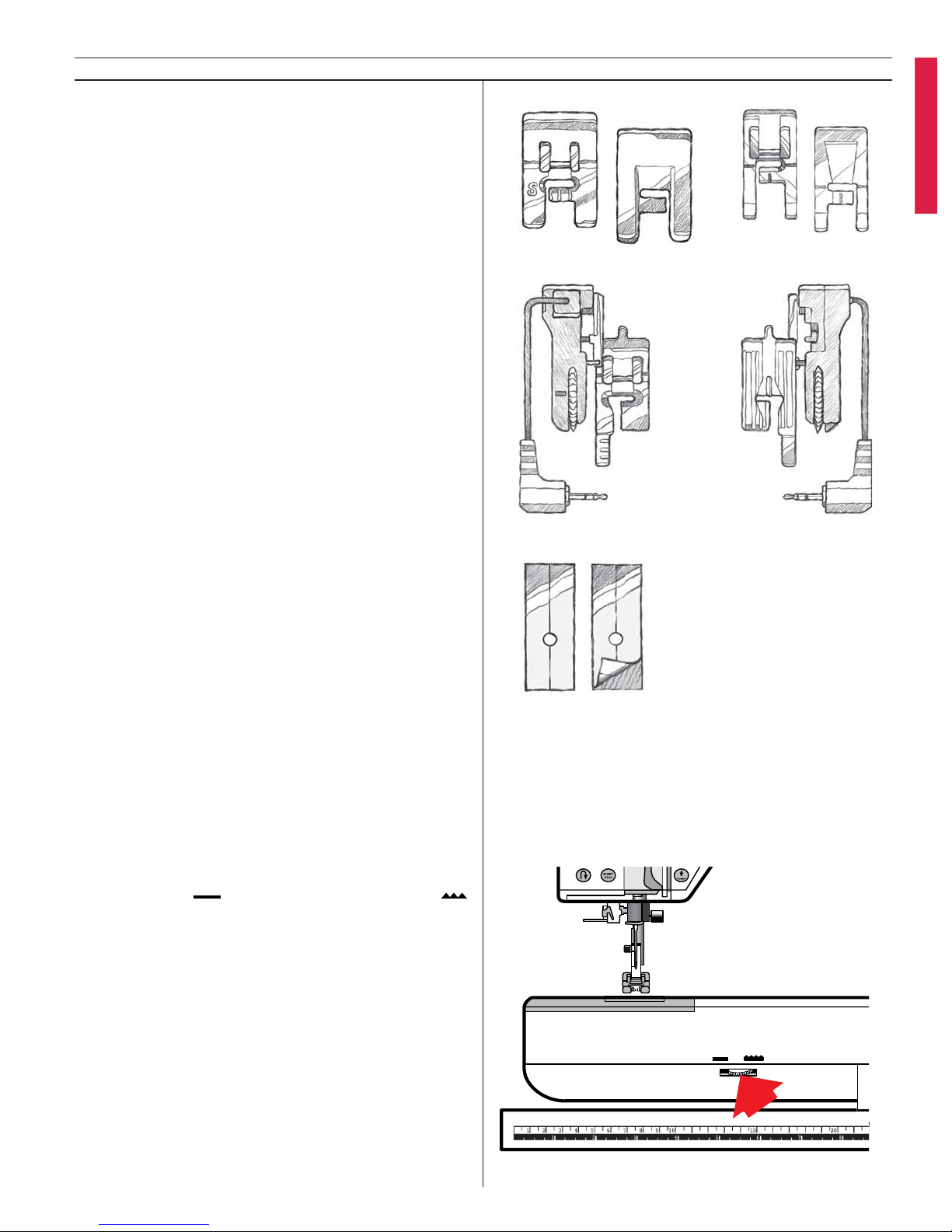
15
Learn your Designer I
Presser foot S
This foot is used for side-motion stitches.
Transparent presser foot
For decorative sewing. Ma kes it easy to match
patterns. Same as Presser foot B.
Sensor Buttonhole Foot
When connected to the machine it measures buttonhole length and sews the buttonhole size that
has been entered into the machine. The end of
the short toe is 3/8" from needle and end of
long toe is 3/4" from needle
Self-adhesive glide plates
Used for the presser foot C/Sensor Buttonhole Foot
when sewing plastic-coated fabrics, leather etc.
Lowering the feed teeth
The feed teeth are lowered when you turn the
dial to the left . Turn the dial to the right
if you wish to raise the feed teeth. The feed teeth will raise as you begin to sew.
The feed teeth should be lowered for sewing on
buttons and for free-motion work.
Tip: By lowering the feed teeth it is easier to get
thick fabrics like terry cloth under the pres ser
foot. Raise the feed teeth before star ting to sew.
Note: The feed teeth are lowered automatically
when the embroidery unit is put in place. When remo ving the embroidery unit, the feed teeth will raise
as you start to sew.
S
1
1234567
2345678910 15
2
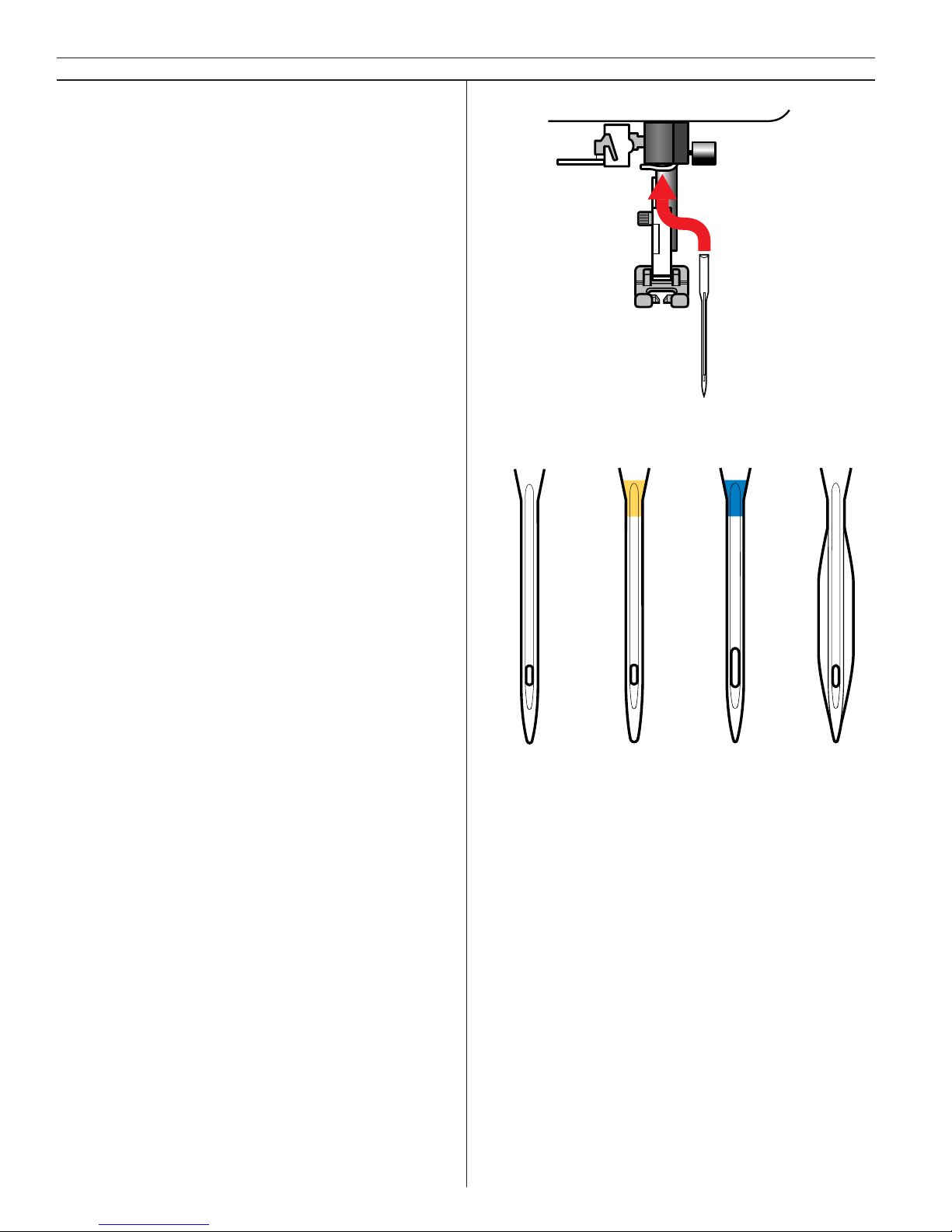
16
Learn your Designer I
Changing the needle
1. Loosen the screw in the needle clamp by us-
ing a screw driver or screw grip.
2. Remove the needle.
3. Push up the new needle with the fl at side
away from you until it will go no further.
4. Use the screwdriver or screw grip to tighten
the screw properly.
Needles
The sewing machine needle plays an important
role in successful sewing. To ensure you will get
a quality needle, we recommend Schmetz brand
needles of sys tem 130/705H.
The needle case contains needles of the most
used size for sewing woven and stretch fabrics.
A Standard needles 70, 80, 90
These needles are used for sewing all woven
fabrics. The needle point is designed to penetrate between the threads of the fabric so the
fabric will not be damaged.
B Stretch needles 75, 90
These needles are used for sewing knit-
ted and stretch fabrics. The stretch needle is
marked yellow and has a rounded point.
C Jeans needles 90, 100
These needles are used for sewing woven
heavy fabrics, for example denim, canvas fabric. The jeans needle is marked blue and has
an extremely sharp point to facilitate the penetrating of the fabric.
D Wing needle 100
The wing needle is used for hemstitching
in natural fi ber woven fabrics with special
stitches on the Heirloom Stitches Menu. The
needle has “wings” to push the threads of the
fabric aside forming holes where the needle
penetrates the fabric.
A
BC D
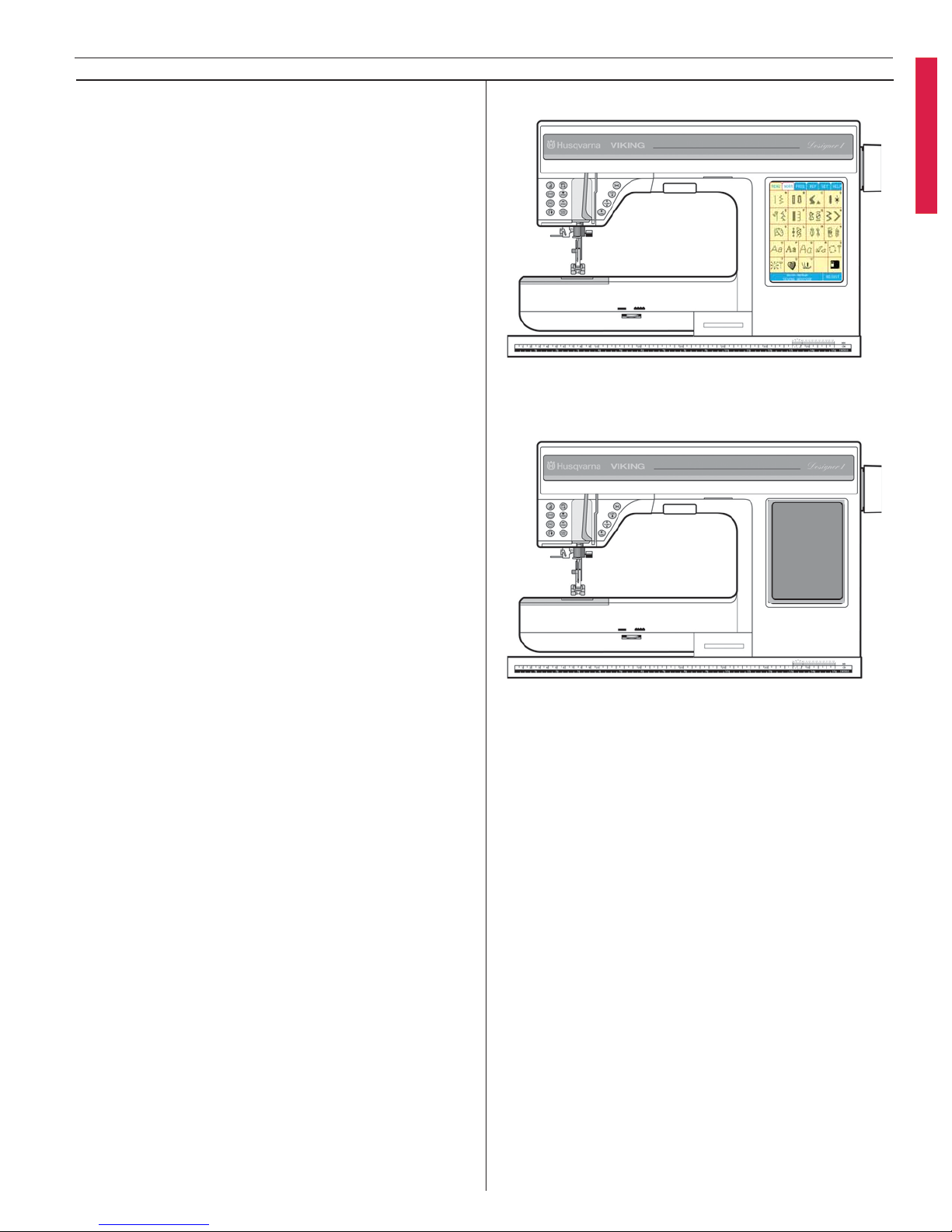
Color Touch Screen
Designer I features an LCD Color Touch Screen
at the front right of the machine.
The Color Touch Screen is very easy to work
with. Just touch it with your fi nger tip to select a
stitch menu or function tab.
On/Off
When Designer I is off the screen will be dark
grey.
When it is turned on you will fi rst see a Welcome Screen, then the Main Menu will appear.
Screen Saver
Your Color Touch Screen can be left on all the
time. If you prefer you can set a screen saver
to come on after 9 minutes. See Screen Saver,
page 30.
17
Learn your Designer I
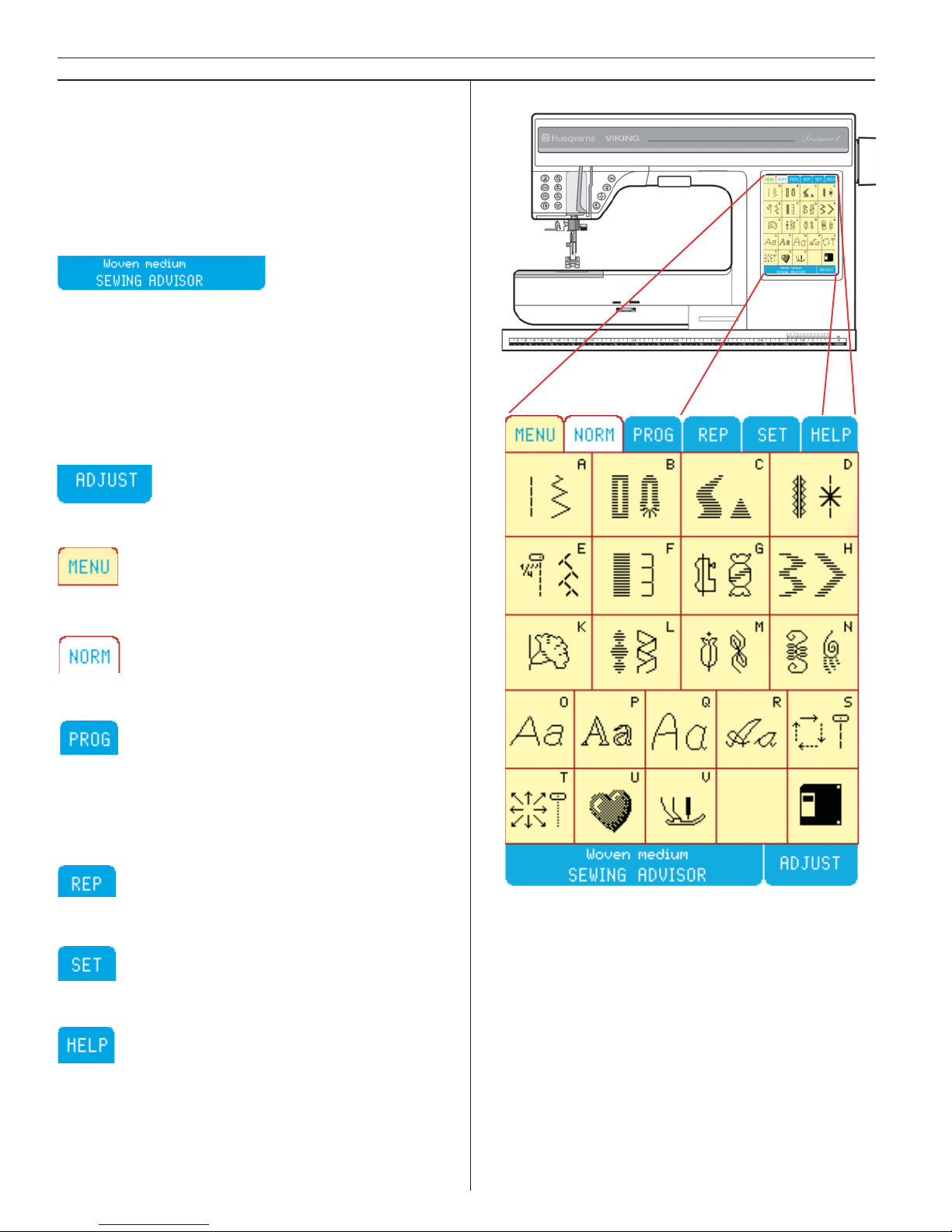
Main Menu
The Main Menu displays 21 Specialty Stitch menus and functions. There are 8 function tabs,
SEWING ADVISOR, ADJUST, MENU, NORM,
PROG, REP, SET and HELP. When you touch a
function tab it becomes active.The MENU tab is
yellow when active, other tabs turn white.
The easy way to get started, see page 27.
Simply select fabric and sewing technique, then
Designer I selects the best stitch, length, width,
tension, presser foot, presser foot pressure and
sewing speed. Your fabric choice in the
Sewing Advisor is shown in the touch area. The
Sewing Advisor is active when sewing all techniques except embroidery.
ADJUST stitch length and stitch width, elongation and mirror image.
Touch MENU to select from 21 menus. Touch
the disk icon to view or load the embroideries.
NORM is used for all sewing and embroidery
except programming and sewing programs.
PROG is used to program stitches such as Pictograms, letters and decorative combinations.
When the Embroidery Unit is connected touch
PROG to customize embroideries and/or lettering.
REP is used to sew out the stitch combinations
and embroideries programmed in PROG.
Touch SET to change current settings and functions. See page 29.
Recommends needle size and type, when to lower feed teeth, stabilize fabric, cord buttonholes
etc. When the embroidery unit is connected, you
can access the embroidery color menu.
18
Learn your Designer I
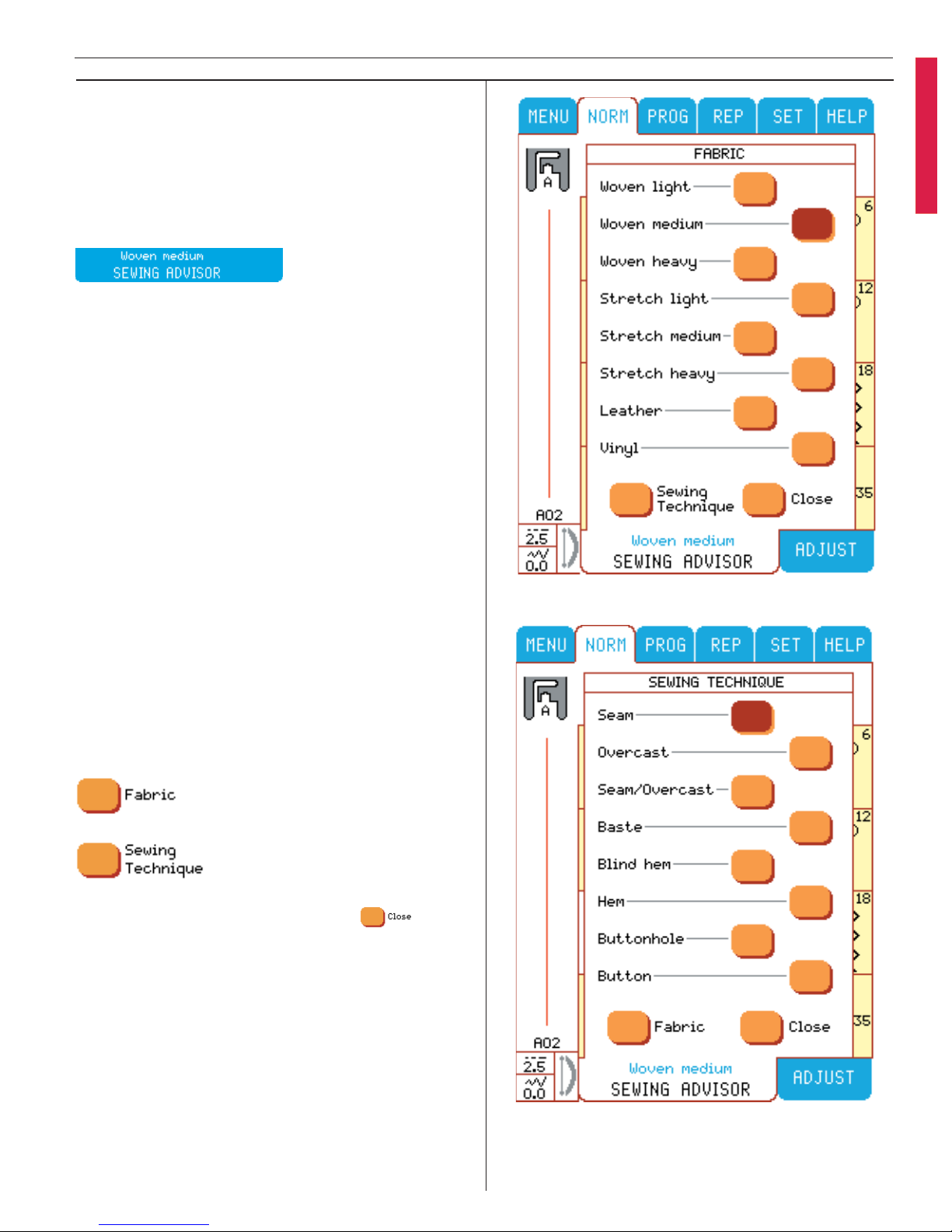
Sewing Advisor –
The easy way to sew
The Sewing Advisor is always active, until the
Embroidery Unit is connected or when you start
to program.
To bring up Sewing Advisor touch
The Sewing Advisor has two different menus,
Fabric and Sewing Technique.
Fabric
In the Fabric menu you select from 8 different
fabric types and weights. Select fabric, the fabric
button turns red and immediately the Sewing
Technique menu appears.
Sewing Technique
Select from 8 different sewing techniques. Your
Designer I immediately selects the best stitch,
thread tension, stitch length, stitch width, sewing
speed, presser foot and presser foot pressure for
your project. The button turns red to indicate the
technique you have chosen. If you want to select a new Sewing Technique just touch an other
technique button.
Move between the Fabric and Sewing Technique
menus by using the following buttons at the bot tom of the screen.
To close the Sewing Advisor touch
19
Learn your Designer I
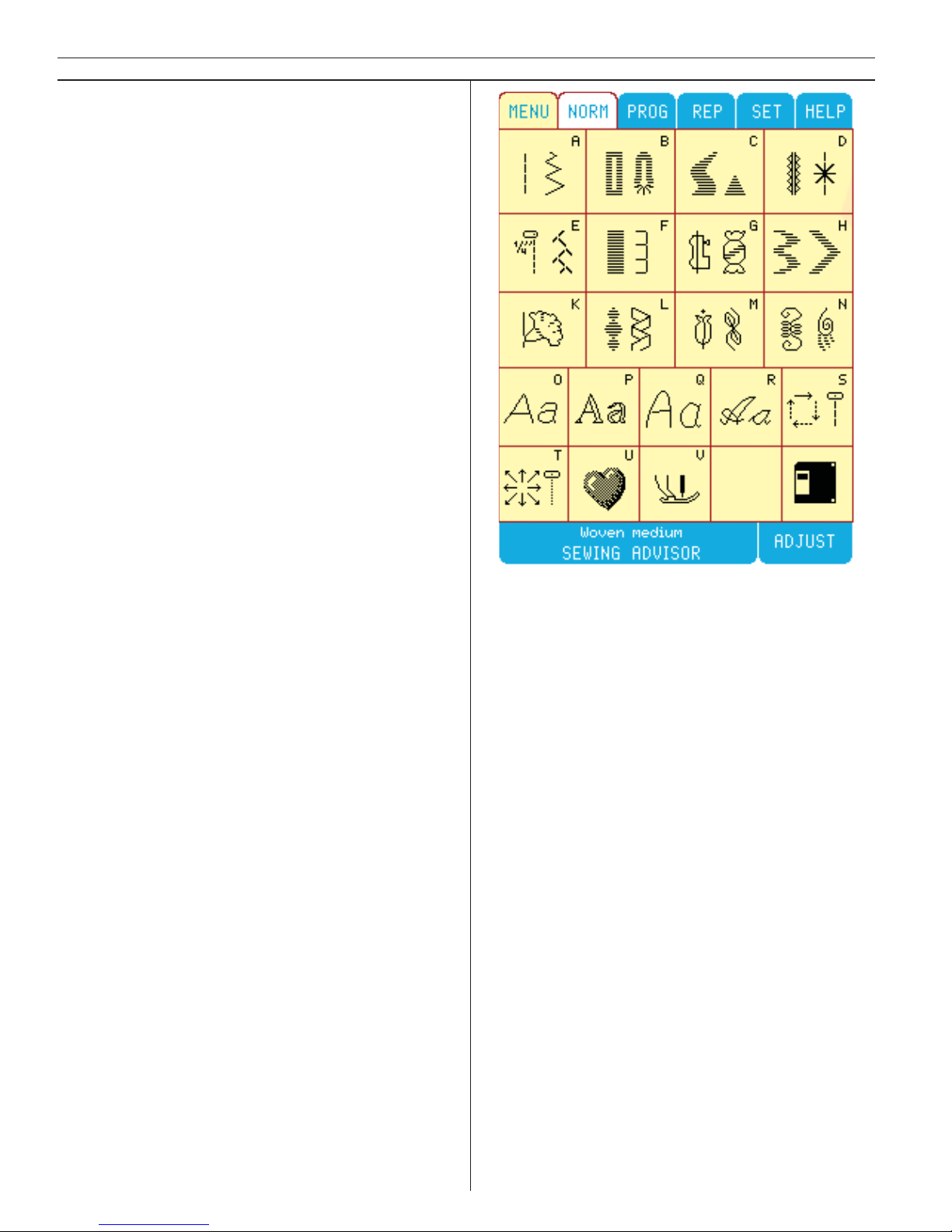
Specialty Stitch Menus
In the Main Menu there are 21 choices, 20 stitch
menus and one disk icon.
Utility Stitches
Menu A features stitches for your garment
sewing, mending and darning.
Buttonholes
Menu B features different styles of buttonholes,
eyelets and button sewing. For best result use
the Sensor Buttonhole Foot.
Decorative Menus
Beautiful stitches for your creative sewing on
stitch menus C -N.
Letters and Numbers
Choose from 4 different types of letters and
numbers. Block, Menu O, Outline block, Menu P,
Brush line, Menu Q (9 mm) and Menu R Script.
Each lettering menu has 3 menus for upper case
and lower case letters and numbers.
4-Way Stitches
Menu S is used to sew stitches in 4 different directions. Stitches are fi xed in length and width.
The arrow indicates sewing direction of stitches.
8-Way Stitches
Menu T is used to sew in 8 different directions.
There are 2 different types of stitches, straight
and reinforced straight.
My Stitches
Use Menu U (My Stitches) to save favorite stitches or special settings to a stitch. Adjustments
made in the ADJUST menu and settings as tension, balance and presser foot pressure in the
SET menu will be saved together with the stitch.
Special Stitches
Menu V includes 4 different types of “free mo tion technique” stitches. When you are using this
menu the feed teeth should be lowered.
Embroidery Disk Icon
View and load embroideries with your Designer
I by sliding an embroidery disk into your
Built-in disk drive. Touch the disk icon. This
allows you to view the embroideries. To load
an embroidery, your embroidery unit must be
attached to your Designer I.
20
Learn your Designer I
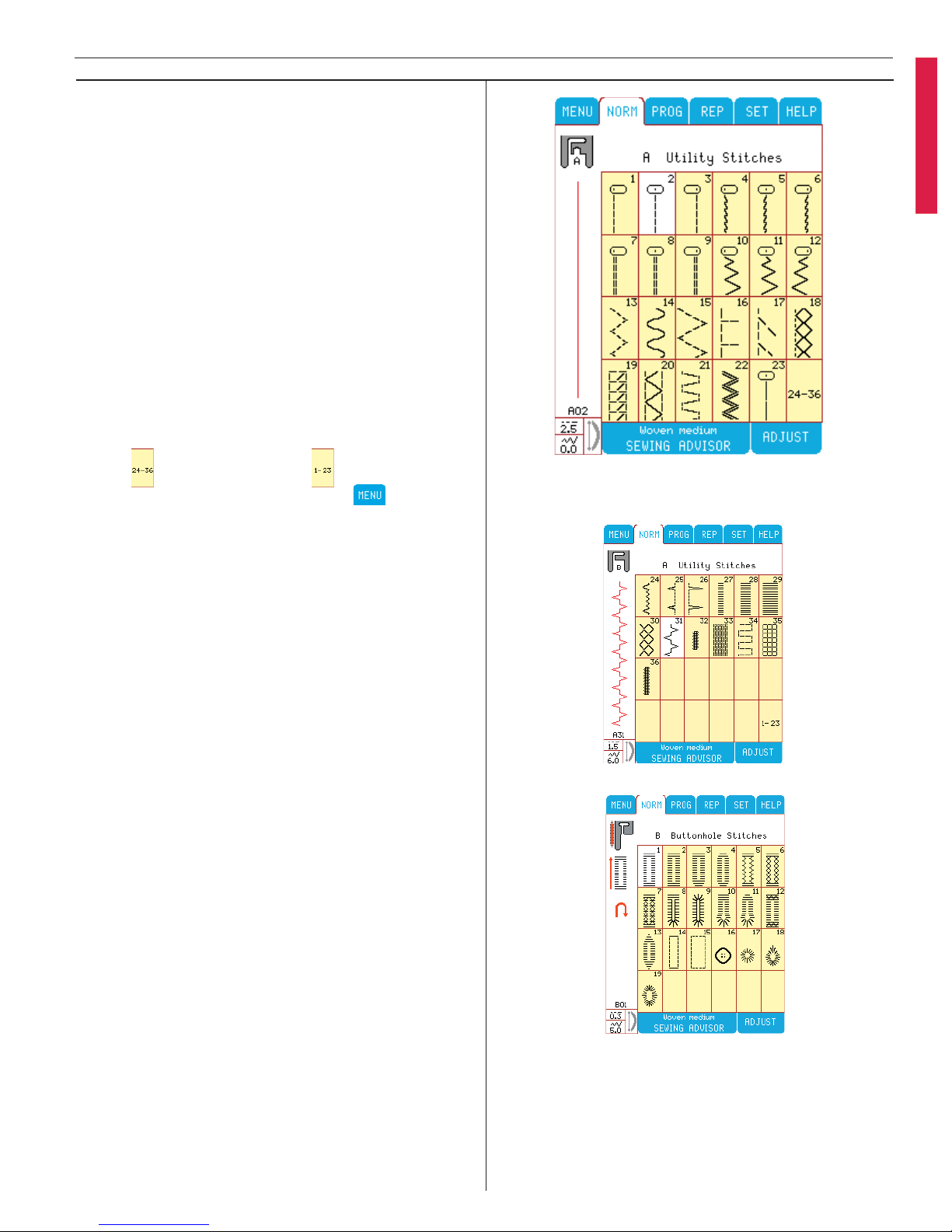
Stitch Menus
Touch Menu A in the Main Menu. Menu
“A Utility Stitches” appears on the Color Touch
Screen. To the left on the screen, your Designer
I displays a selected stitch and a recommended
presser foot, in this case presser foot A. The
number of the stitch (A02) is shown below the
stitch. This is the Designer I default stitch. To
select an other stitch, touch the picture of the
stitch. De sig ner I will always confi rm your choice by highlighting the selected stitch in white,
otherwise it has yellow background.
If there is a submenu, you will fi nd a picture
with a number combination on, in the lower
right corner.
Select stitches number 24-36, submenu.
Touch
. To go back touch .
Return to Main Menu by touching
.
Utility Stitches
For Utility Stitches touch Menu A in the Main
Menu. On Menu A you can fi nd several stitches
used for utility sewing. For example you can
fi nd different kinds of straight stitch and zig-zag
(stitch number 15 is a 4 step zigzag with max i mum width of 9 mm). There are also overlock
(A16-17) and fl atlock (A20) stitches. Stitches
A33-36 are perfect for darning and mending.
Buttonhole Stitches
For Buttonhole stitches touch Menu B.
Stitch number 16 is used to sew buttons and
17-19 are used to sew eyelets. The red wheel to
the left of the presser foot indicates the Sensor
Buttonhole Foot. For buttonhole B6 and B7,
De sig ner I recommends presser foot C. When
sewing buttonhole B14 to B15, Designer I recommends presser foot A. When using the A or
C presser foot, the symbol of the reverse button
is visible on the screen. This indicates that you
have to press the reverse button when the buttonhole has reached the desired length. The red
arrow next to the buttonhole indicates the sewing direction.
21
Learn your Designer I
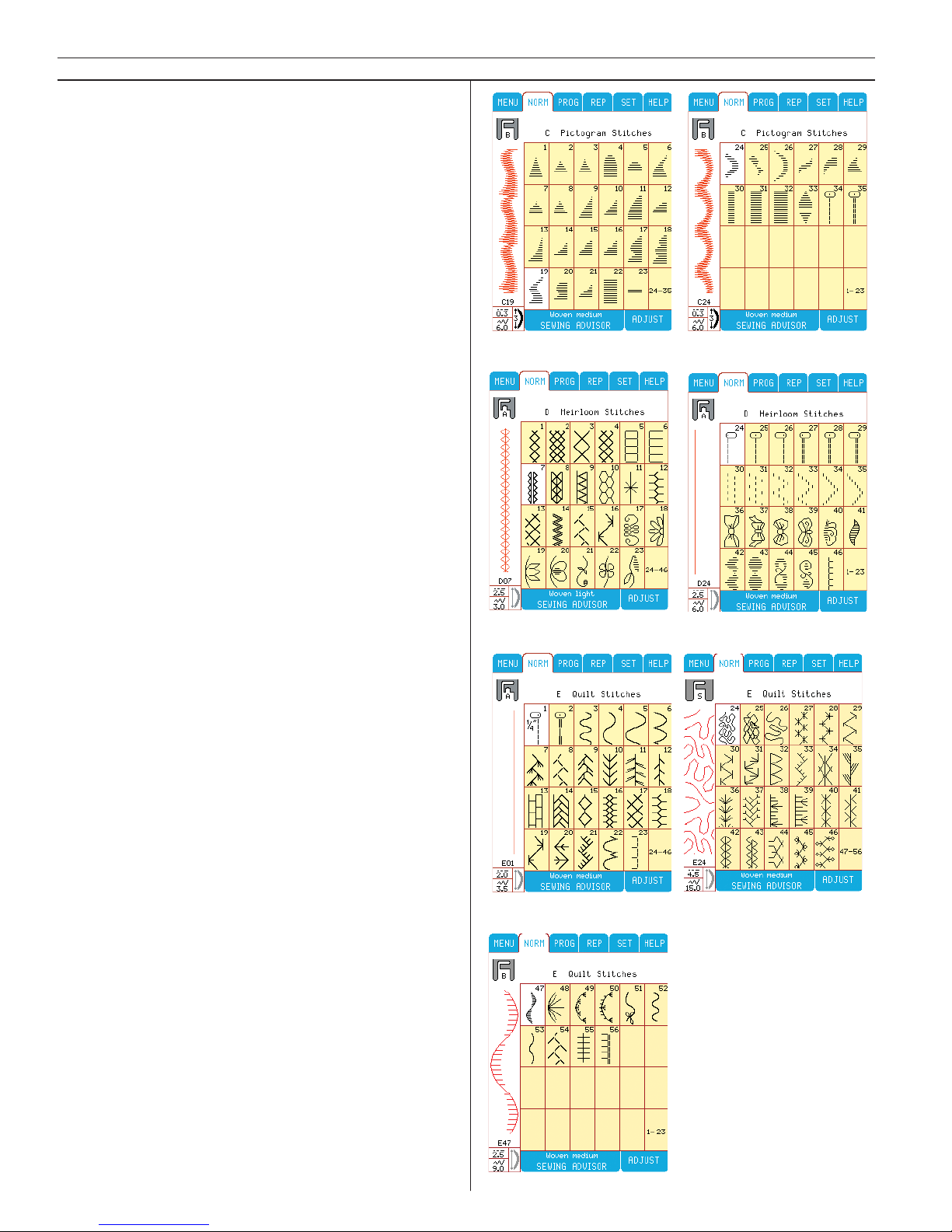
Pictogram Stitches
For Pictogram Stitches, touch Menu C in the
Main Menu. Pictogram elements are generally
programmed to create original satin stitch designs.
Heirloom Stitches
For Heirloom Stitches, touch Menu D in the
Main Menu.
If you are using a wing needle together with the
stitches D4-10 and D12, you can attain beautiful
hemstitches. The stitches D30-35 are used for
smocking and stitch D46 is a pin stitch.
Quilt Stitches
For Quilt Stitches, touch Menu E.
Stitch E1 sews the stitch 1/4" from the right edge
of the presser foot. If you want a handlook quilting stitch, you can use stitch E2. Use stitch E2426 for stippling sewing. There are also stitches
that can be used for Crazy Quilting. The feather
stitches (E7-12) are very typical for quilting.
Stitches E3-6 are 6-9 mm wide and can be used
when channel quilting.
22
Learn your Designer I
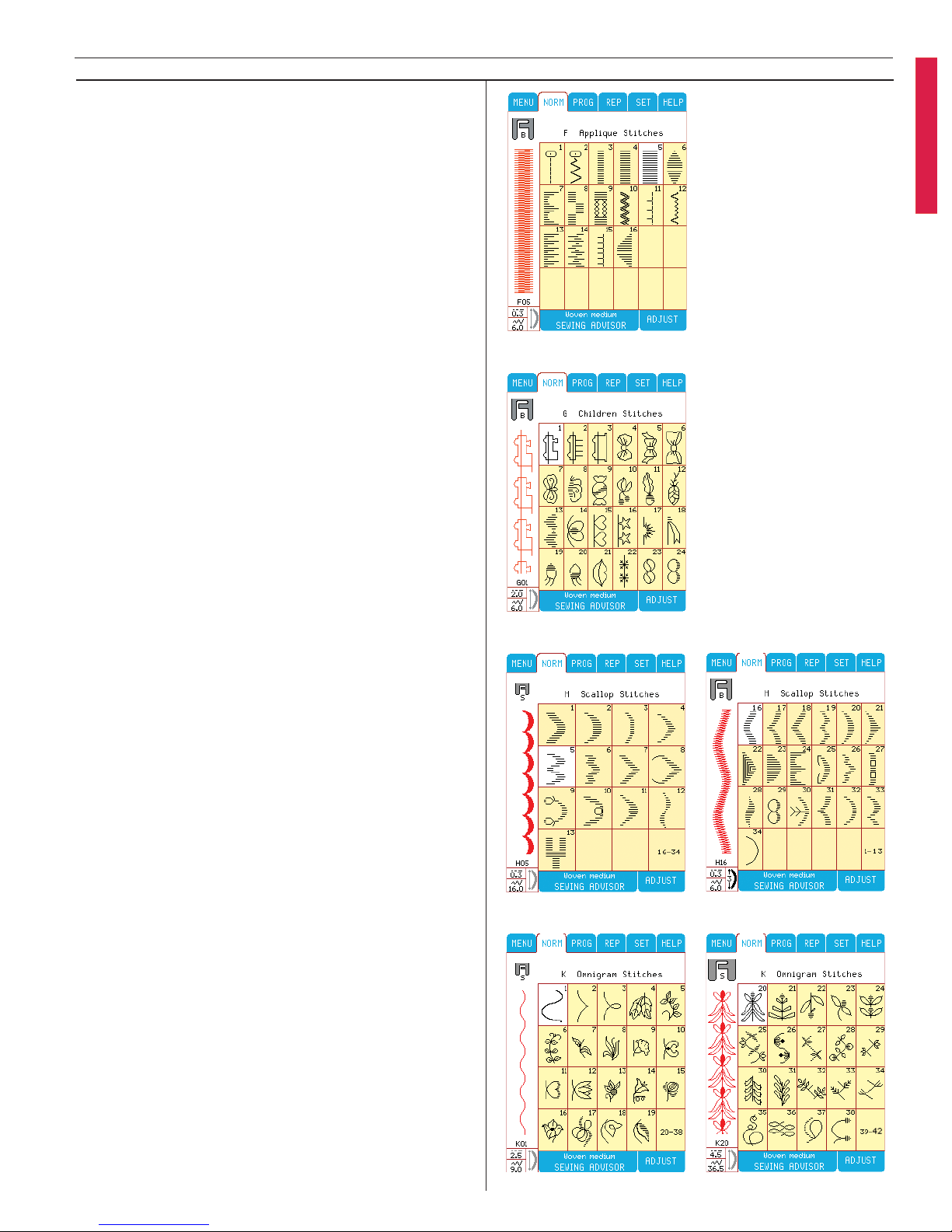
Children Stitches
For Children Stitches touch Menu G in the Main
Menu.
Scallop Stitches
For Scallop Stitches touch Menu H in the Main
Menu.
The scallops 1-13 are Omnimotion scallops and
sew up to 25 mm wide. Scallops 16-34 are up to
9mm wide.
Omnigram Stitches
For Omnigram Stitches touch the Menu K in the
Main Menu.
These stitches are possible to combine with each
other into an unlimited number of sequences.
Applique Stitches
Applique Stitches are in Menu F in the Main
Menu.
Stitch F11 can be used when you want to imitate
the look of appliqué stitched by hand. When
sewing with stitch F13 and F14 you will get a
beautiful shadow effect. Stitch F15 is used for
precision applique and F16 is a mitered frame
stitch.
23
Learn your Designer I
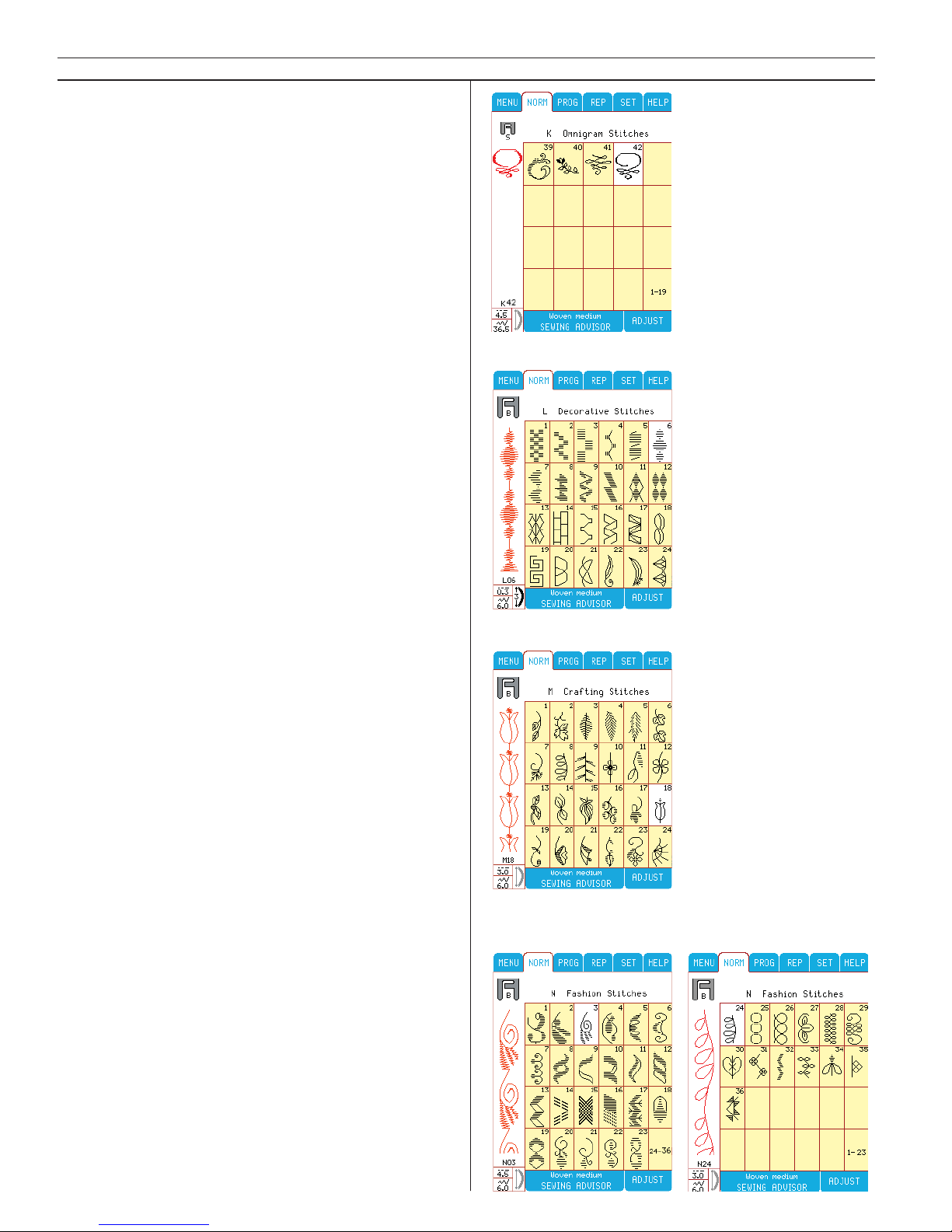
Crafting Stitches
For Crafting Stitches touch Menu M in the Main
Menu.
The width of the stitches varies from 6-9 mm.
Decorative Stitches
For De co ra ti ve Stit ches touch Menu L in the
Main Menu.
Fashion Stitches
For Fashion Stitches touch Menu N in the Main
Menu.
Stitches 39-42 are sewn as a single pattern. After
sewing one pattern your Designer I will fi x the
stitch and then stop.
24
Learn your Designer I
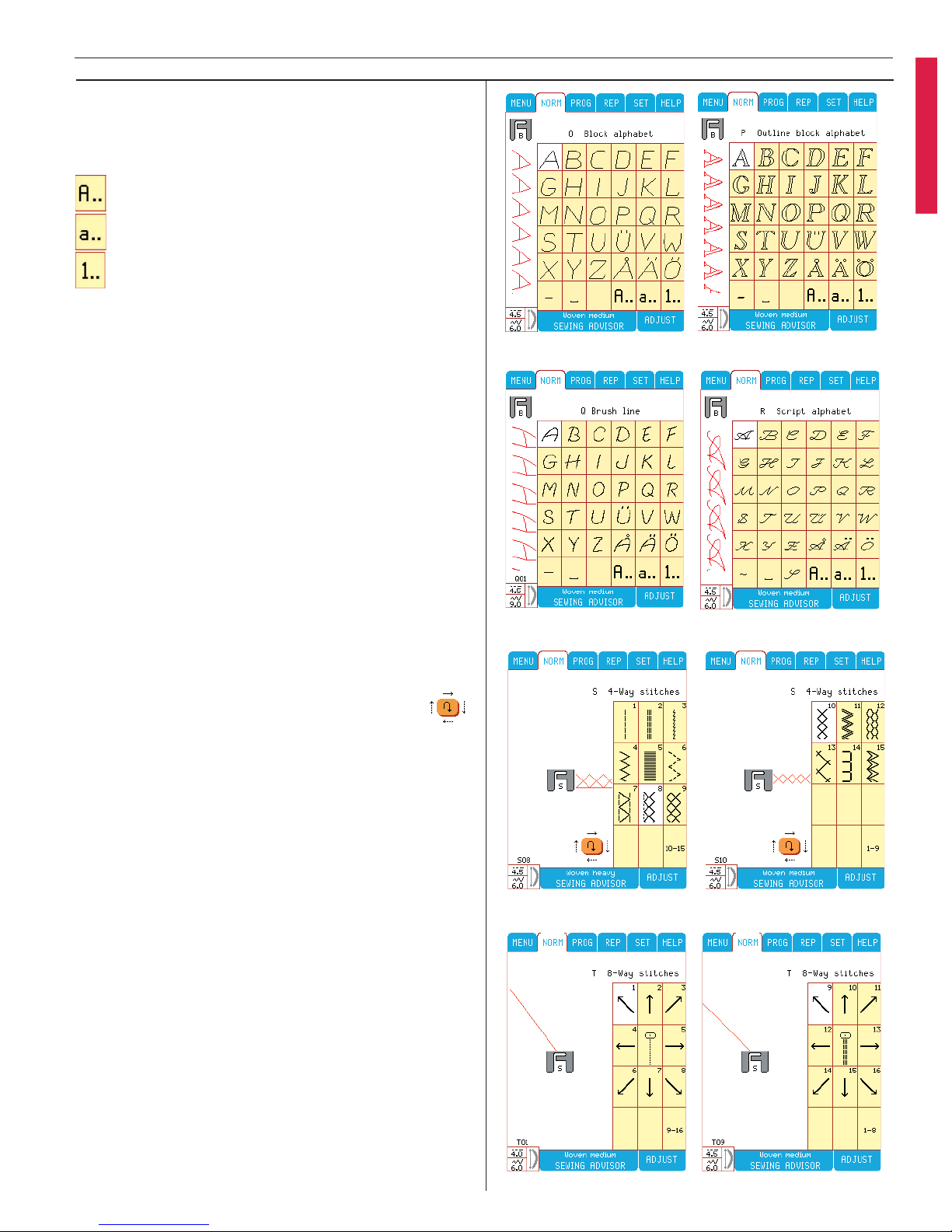
4-Way stitches
Find 4-Way stitches in Menu S in the Main Menu.
4-Way stitches is mainly used to sew one fabric
to another using the free arm. The stitches are
pro gram med at a fi xed width and length.
The selected stitch direction is visible in the
screen beside the presser foot.
If you look at the 4-Way stitch direction icon,
you see 4 different arrows. Each time you touch
the button, the sewing direction changes. You
can also use the reverse button to change sewing direction. Your Designer I always starts sewing in direction from left to right.
8-Way stitches
Find 8-Way stitches in Menu T in the Main
Menu. There are 2 different stitches, straight and
re-inforced straight stitch.
The 8-Way stitch touch buttons display 8 dif fe rent directional arrows. The selected sewing
direction arrow is highlighted in white. Touch
another direction arrow button to change the
sewing direction.
Note: By changing the stitch length, and/or stitch
width for a selected stitch, you also chan ges the
sewing angle. Thereby you have the possibility to
sew in whatever direction you want.
Block, Outline block, Brush line and Script
alphabet
Touch Menu O, P, Q or R for letters and numbers. There are 3 different menus. Touch
for upper case.
for lower case.
for numbers and special letters.
To change the style menu, simply touch the
desired style button above.
25
Learn your Designer I
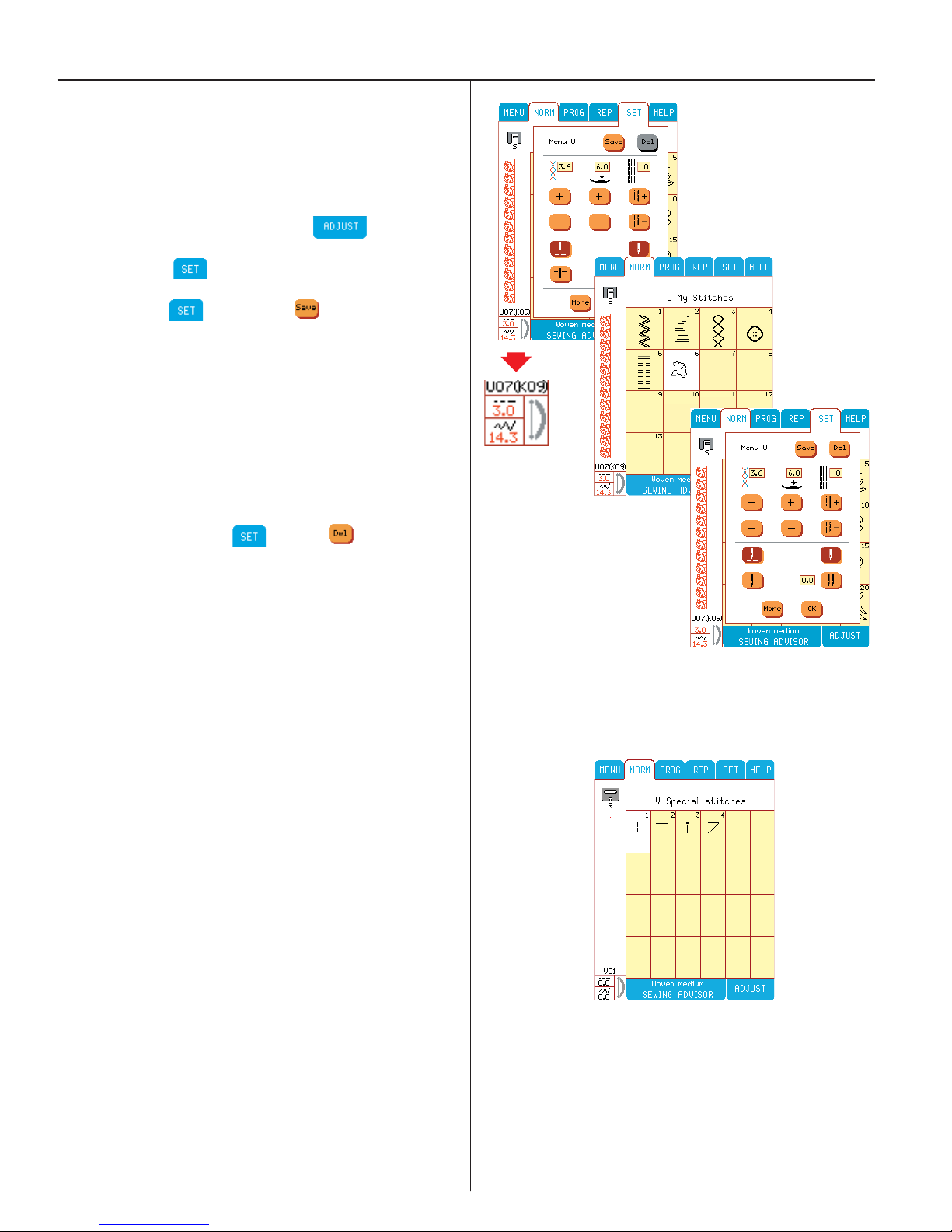
My Stitches
On Menu U, you can customize a favorite stitch
menu, saving your own personal settings for a
stitch. This menu is called “My Stitches” (Menu
U) and is shown on the Main Menu with a heart
symbol. On “My Stitches” you can save 30 stitches with adjustments made in
(length,
width, elongation and mirroring) and with settings made in (tension, balance and pres ser foot pressure). To save your favorite stitch/
setting, go to and select . Menu U will
pop-up. Touch the desired position for your
stitch. The original stitch number is shown in
brackets after the U stitch number.
Note: Stitches from Menu S and Menu T cannot be
saved on Menu U.
When there are no free positions available or if
you want to replace a stitch, touch an occupied
position and its stitch will be replaced by the
new one. To delete a stitch from Menu U, select
the stitch then access . Press and the
active stitch will be deleted. The next stitch will
be selected instead (You can see the selected
stitch to the left on the screen). You can repeat
the procedure until all stitches are deleted. When
Menu U is empty, straight stitch (A02) will be
selected automatically.
Special Stitches
For free motion sewing, darning, quilting, bas ting and free hand embroidery touch Menu V.
There are four stitch types available, V01, straight
stitch, V02, zigzag and V03 and V04, basting stitches. Lower the feed teeth and for V01 and V02
snap on the R foot or one of the optional free
motion feet. When free motion (free hand) sewing at slow speed (less than 200 rpm) the pressser foot moves up and down. The foot is down
when the needle is down to hold the fabric in
place while the stitch is formed. The foot is raised with the needle so the fabric can be moved
without the risk of ben ding the needle. At faster
sewing speeds (over 200 rpm) the foot stays in
the glide (pivot) po si tion so the fabric can be
moved easily for free motion sewing. Use stitch
V03 and V04 together with the foot control. If
STOP button is canceled you will have automatic
timing. Step on foot control and feed the fabric
manually while the presser foot is up. V03 is a
straight stitch and stitch V04 moves sideways.
26
Learn your Designer I
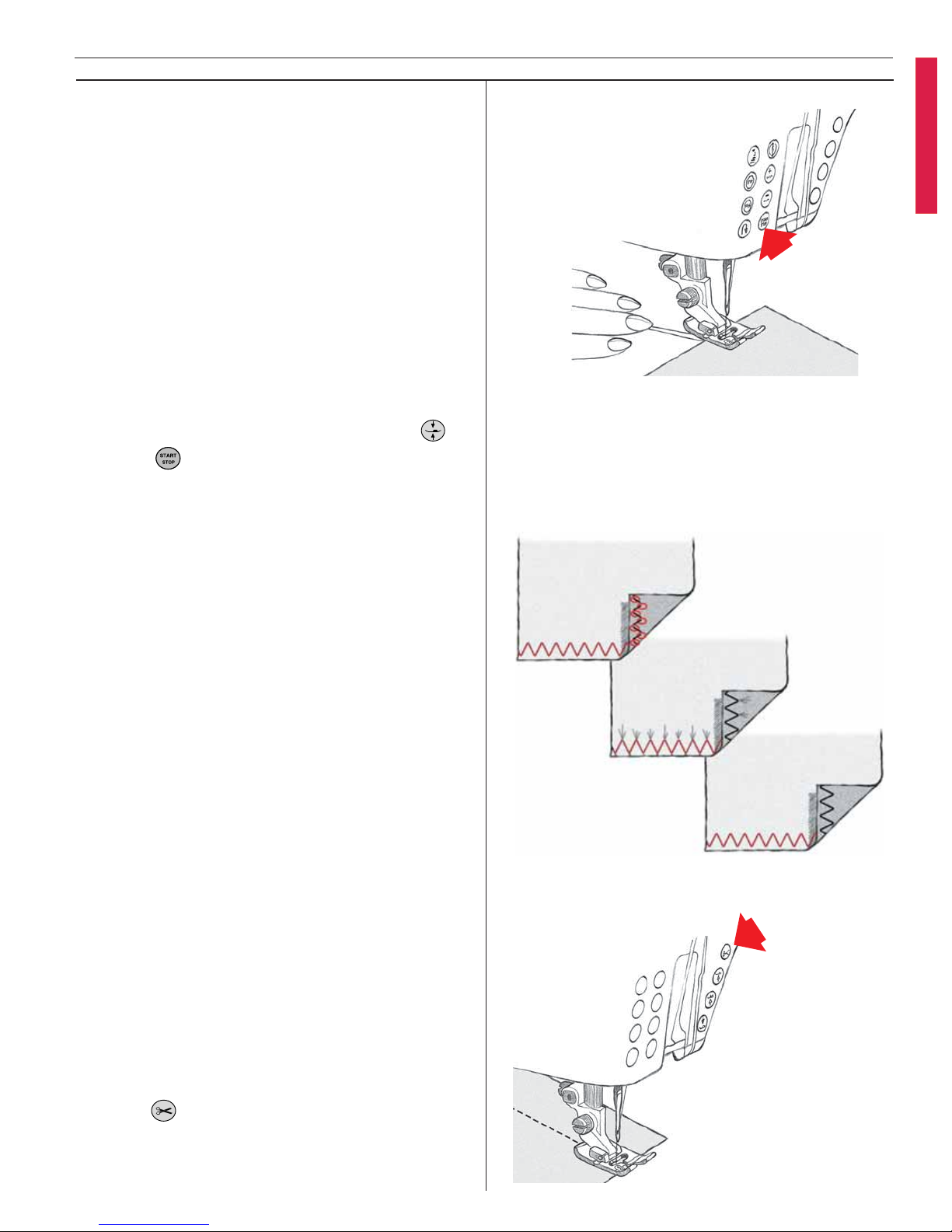
Starting to sew
• Touch Sewing Advisor on the Color Touch
Screen. Enter the type and weight of fabric
you are sewing. Select the desired sewing
technique from the Sewing Advisor or select a
stitch from one of the menus.
• Place top and bobbin thread under the pres ser foot and to the back. For best results
when beginning at the edge of the fabric,
pla ce a fi ng er on the threads to hold them in
place as you begin.
• Place fabric in position under the presser foot.
• Step on the foot control and begin sewing.
The pres ser foot is lowered automatically.
• If you need to adjust fabric, touch Pivot
.
Note: Use to start and stop the machine wit hout
using the foot control.
Thread tension
The Sewing Advisor will automatically set the
thread ten sion for the fabric and sewing technique selected. To adjust the ten sion for unusual
fabric or thread, see page 29.
To understand the correct thread tension, sew a
few sample zigzag stitches at different settings.
1. Begin with a tension that is too loose, i.e.
set at the lowest number. The lower thread
will lie straight and the up per thread will be
drawn down on the un der si de.
2. If you set the tension at the highest number,
the opposite will occur, and the seam may
pucker.
3. The correct thread tension is provided when
the threads interlock in the middle of both
layers of material or, in the case of decorative
stitches, on the underside.
Make a few tests on a scrap piece of the fabric
you are going to sew and check the tension.
Finish the sewing
• Lift your foot from the foot control.
• Touch
. Designer I cuts the top and bob bin threads. The presser foot and the needle
are raised to the up position automatically.
27
Learn your Designer I
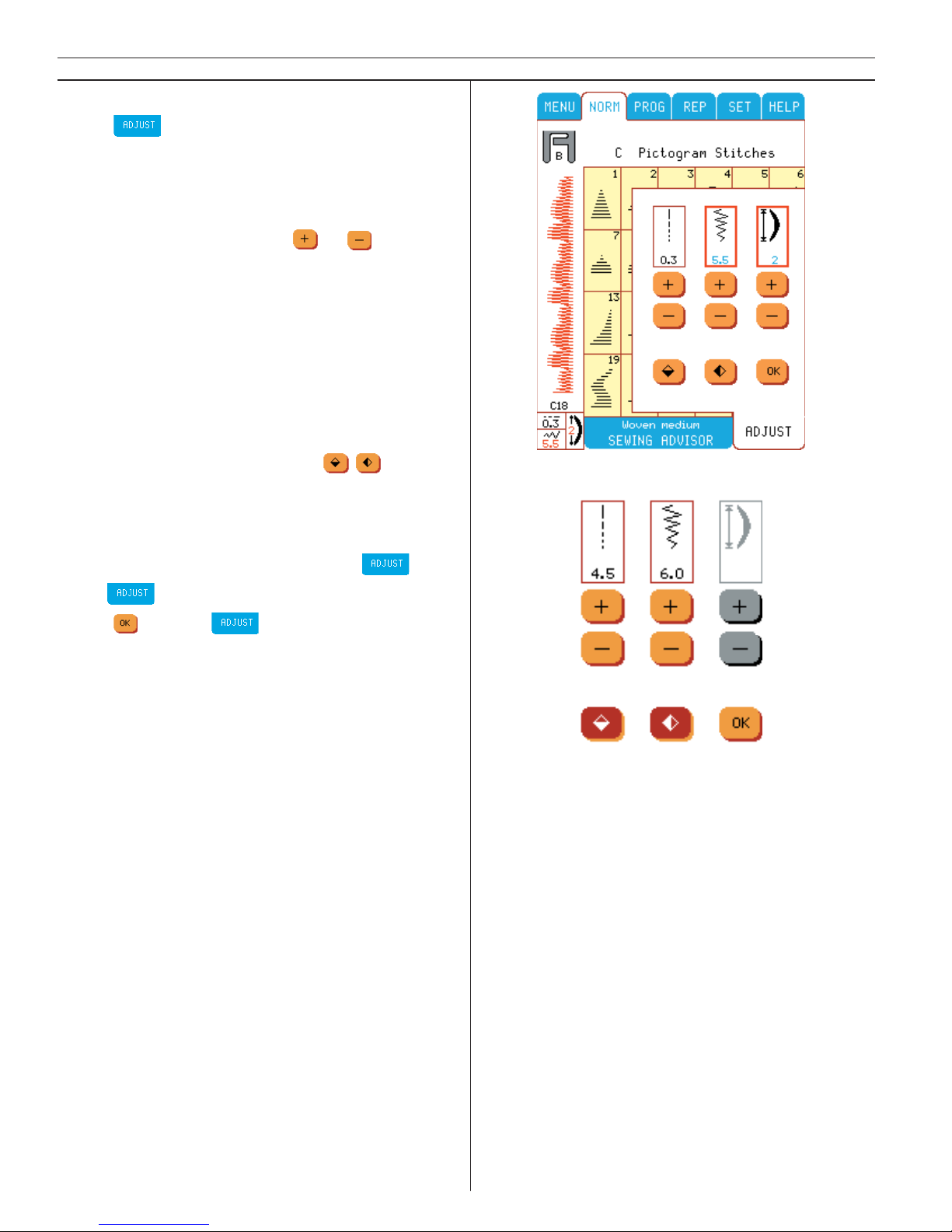
Adjust Menu
Touch to override automatic settings and
make manual adjustments in stitch length, stitch
width and elongation.You can also mirror image
stitches side to side and end to end.
The stitch length, stitch width and elongation
can be changed by touching
or .
You are able to use elongation when you are
sewing satin stitches.
When a setting has been changed, it is indicated
by a bold red frame around the numbers in the
ADJUST menu, and with red numbers in the lower left corner of the Stitch Menu.
Minimum and maximum settings are indicated
with an audible “beep” signal.
Touch buttons for mirror image,
, are
highlighted in brown when selected.
Settings that are not available are colored grey
and can not be selected.
You are able to sew while you are in
.
Close
if you wish to select another stitch.
Touch
to close .
Note: The SET, HELP and ADJUST menus can be
selected at any time and will close automatically.
28
Learn your Designer I
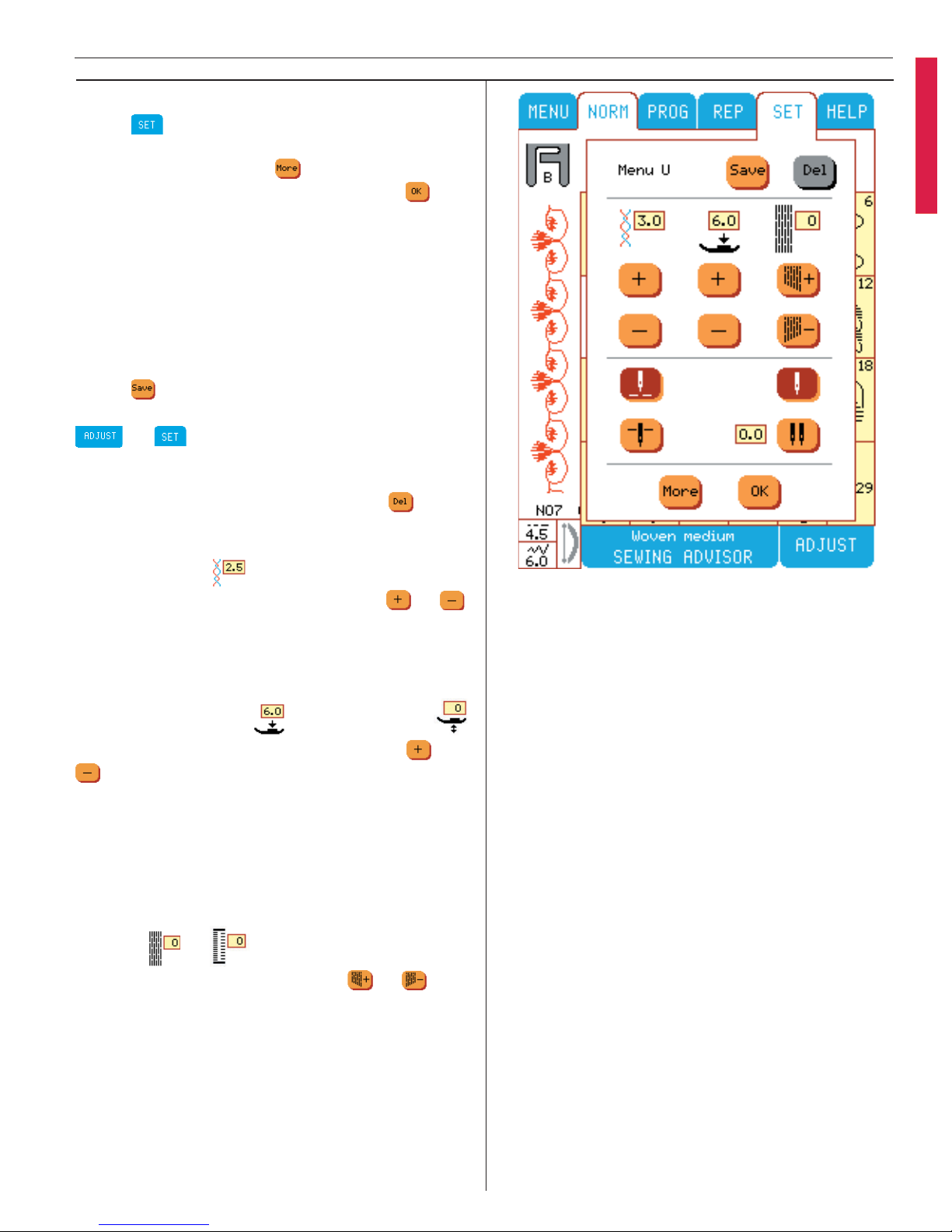
Set Menu
Touch to override automatic setting and
make manual adjustments. There are four dif fe rent set menus. Touch
if you want to jump
between them. To close Set menu touch
When you have made changes in standard settings for thread tension, presser foot pressure,
and balance, the frame around the setting will be
highlighted in red. The changed settings will affect all stitches and the settings remains until the
Designer I is turned off.
Menu U
Touch
to save a favorite stitch on the ”My
Stitches” menu. Any personal settings from
or (including tension, presser foot
pressure, balance) will be saved together with
the stitch.
To delete a stitch from Menu U, touch
. (For
more information see page 26).
Thread tension
Adjust top thread tension by touching
or .
The numbers in the window above indicates the
tension setting. The higher the number the more
tension on the thread.
Presser foot pressure or Pivot position
Adjust presser foot pressure by touching
or
. The number in the window above indicates
the pressure setting. The higher the number the
more pressure the foot puts on the fabric.
When settings changed on stitches in the V Menu
or when embroidering, the height of the pivot
po si tion is set instead of the presser foot pressure.
Balance
or
Adjust stitch balance by touching
or . The
number in the window above indicates the balance setting.
When a buttonhole is selected, the balance buttons will adjust the density of the right column of
the buttonhole. See page 52, Buttonhole Balance.
29
Learn your Designer I
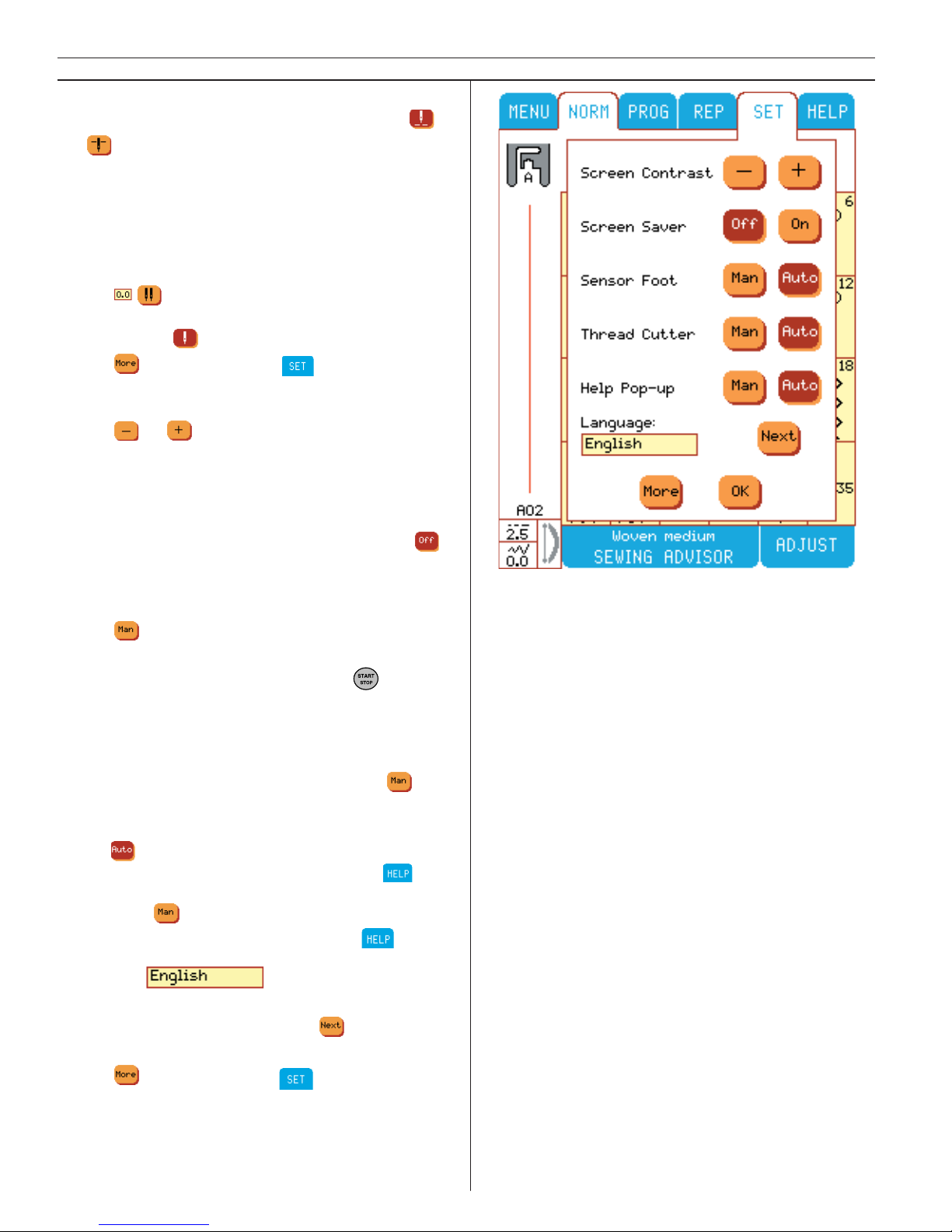
Needle stop position
Needle stop up or down is set by touching
or . The function button (page 12) on the
machine is another option to set needle stop up
or down.
Twin needle safety
When you are going to use a twin needle, enter the size (the distance between the needles).
Touch
step by step until correct value is
dis play ed in the window. For standard single
needle, touch .
Touch
to move to next menu.
Screen Contrast
Touch
or to reduce or increase con trast.
Screen Saver
The screen saver will save the screen by switching off the light if you have not touched the
machine for aproximately 9 minutes. Touch
if you wish to cancel the screen saver.
Sensor Foot
Touch
to cancel the automatic lowering and
pivot position of presser foot, when stepping on
foot control. You can also touch the function
button.
Selective Thread Cutter
If you prefer to activate the selective thread cutter
manually with the function button, touch
.
Help Pop-up menu
When
is selected a Help pop-up will appear
with recommendations for your sewing.
only appears if a sewing circumstance has changed. Touch if you want to bring up help
menu when you need it by touching .
Language
If you want to change language of text on the
Color Touch Screen, then touch
until your
language choice is indicated.
Touch
to move to next menu.
30
Learn your Designer I
 Loading...
Loading...