Page 1
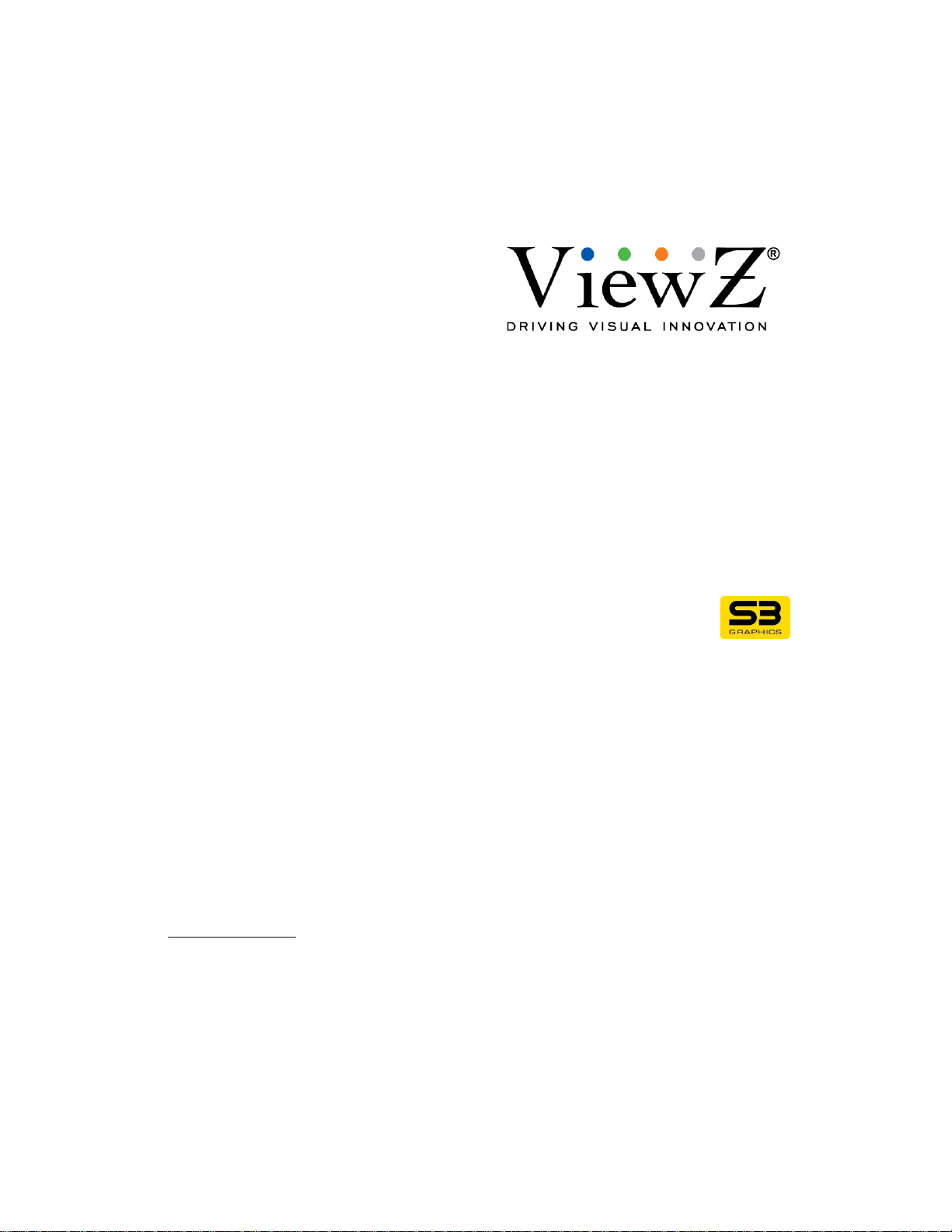
S3 MagicView
Server Edition
Version 3.2
User Manual
© 2014 ViewZ USA. All rights reserved Page 1
www.viewzusa.com
Page 2
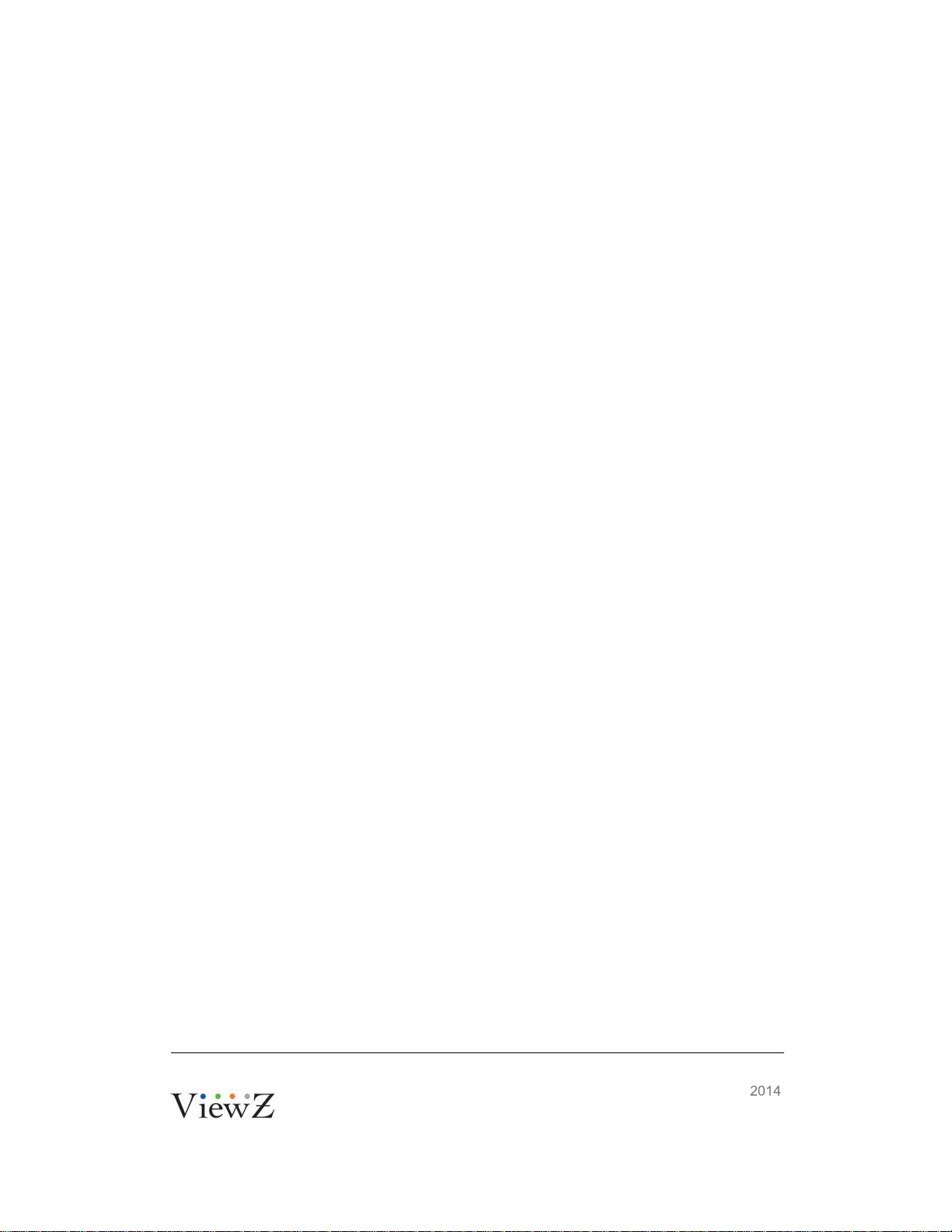
PRO-MINI
User Manual
Page 2
ViewZ S3 Graphics Terms and Conditions of Software Use
Please read these Terms and Conditions carefully before you download, install or use any ViewZ S3 Graphics
Software. By installing the S3 Graphics Software, you accept all the Terms and Conditions of this Agreement. If
you do not agree to the Terms and Conditions of this Agreement, do not use the S3 Graphics Software.
ViewZ USAS PROVIDES THIS DRIVER PACKAGE SO THAT YOU MAY USE ViewZ S3 GRAPHICS
SOFTWARE W ITH A ViewZ S3 GRAPHI CS CHIP AND RECEIVES SUCH UPDATES AND SUPPORT FOR
THE ViewZ S3 GRAPHICS CHIP AS ViewZ S3 GRAPHICS MAY ELECT TO PROVIDE. THE SOFTW ARE
AND ANY UPDATES S3 GRAPHICS MAY ELECT TO PROVIDE ARE REFERRED TO AS THE "SOFTWARE."
ViewZ S3 GRAPHICS IS WILLING TO LICENSE THE SOFTW ARE TO YOU ONLY UPON THE CONDITION
THAT YOU ACCEPT ALL OF THE FOLLOW ING TERMS AND CONDITIONS. IF YOU DO NOT AGREE W ITH
THE TERMS AND CONDITIONS, YOU SHOULD PROMPTLY EXIT THIS SERVICE. YOU MAY NOT
DUPLICATE ALL OR ANY PART OF THE ITEMS CONTAINED IN THE SOFTW ARE PACKAGE, OR CREATE
DERIVATIVE W ORKS BASED IN W HOLE OR IN PART ON THE ViewZ S3 GRAPHICS ITEMS, EXCEPT AS
EXPRESSLY SET FORTH IN THESE TERMS AND CONDITIONS.
Software License: Except as otherwise provided by an ViewZ S3 Graphics License Agreement to which you
are a party, you (i) may only use the Software on a single system that contains the ViewZ S3 Graphics Chip that
the Software is designed for, (ii) may not use the Software for any other purpose or reproduce, decompile,
reverse engineer, disassemble or otherwise reduce the Soft ware to human-readable form, (iii) may make one
copy of the Software for backup purposes only, and (iv) acknowledge that all copies of the Software in whatever
form provided are the sole property of ViewZ S3 Graphics, and that you have no right, title or interest in the
Software or any copies of the Software, except as expressly provided in these Terms and Conditions.
Warranty: YOUR USE OF ViewZ S3 GRAPHICS ITEMS IS AT YOUR OWN RISK. THE SOFTW ARE IS
PROVIDED "AS IS" W ITHOUT WARRANTY OF ANY KIND, EXPRESS OR IMPLIED, INCLUDING, B UT NOT
LIMITED TO IMPLIED W ARRANTIES OF MERCHANTABILITY, FITNESS FOR A PARTICULAR PURPOSE
AND AGAINST INFRINGEMENT. CONDITIONS OF USE OF THE ViewZ S3 GRAPHI CS I T EMS ARE BEYOND
ViewZ S3 GRAPHICS' KNOW LEDGE AND CONTROL, AND ViewZ S3 GRAPHICS ASSUMES NO LIABILITY
FOR RESULTS OBTAINED OR LOSS OR DAMAGE INCURRED AS A RESULT OF THE APPLICATI ON OF
THE DATA, INFORMATION OR SOFTW ARE CONTAINED ON THE W EB OR IN ViewZ S3 GRAPHICS
ITEMS.
No Liability for Damages: IN NO EVENT SHALL ViewZ S3 GRAPHICS BE LIABLE FOR ANY DAMAGES
WHATSOEVER (INCLUDING WITHOUT LIMITATION, DAMAGES FOR LOSS OF BUSINESS PROFITS,
CONSEQUENTIAL OR INCIDENTAL DAMAGES) ARISING FROM THE USE OF OR INABILITY TO USE THE
SOFTW ARE. INNO EVENT WILL ViewZ S3 GRAPHICS ENTIRE LIABILITY TO YOU FOR ALL DAMAGES,
LOSSES AND CAUSES OF ACTION EXCEED THE AMOUNT PAID BY YOU FOR THE SOFTW ARE.
Export Restrictions: You agree that you will not, directly or indirectly, export the ViewZ S3 Graphics Items
including the Software to any country to which such export is restricted by applicable U.S. export control laws
without the prior consent, if required, of the U.S. Departm ent of Commerce or such other governm ental entity as
any have jurisdiction over such export.
Complete Agreement: These Terms and Conditions, together with your ViewZ S3 Graphics License
Agreement, if any, constitute the entire agreement between you and ViewZ S3 Graphics with respect to the use
of the web site and the S3 Items including the Software.
Term: These Terms and Conditions are effective until terminated. These Terms and Conditions will terminate
immediately without any notice from S3 Graphics if you fail to comply with any provision of these Terms and
Conditions. Upon termination, you must destroy ViewZ S3 Graphics Items including the Software and any
related documentation that you may have.
Copyright 2014. ViewZ USA. All rights
reserved.
S3 MagicView
Page 3

PRO-MINI
User Manual
Page 3
1. Introduction 5
1.1 List of Features 5
1.2 Minimum System Requirements 6
1.3 Software Requirements 7
1.4 User Guide Overview 7
1.5 Key Definitions 8
2. Installation 11
2.1 Database Installation 11
2.2 Server/Client/Controller Installation 24
3. Quick Start 43
3.1 Server Setup 44
3.2 User Accounts 48
3.3 Multimedia Library 52
3.4
Creating/Managing
Layouts 56
3.5 Editing Timetables/Schedules 62
3.6 Register Clients 69
4. Components 72
4.1 Layout
72
4.2 Layer 73
4.3
4.4
Image
s 74
Video 75
4.5 Messages 76
4.6
4.7 Fla
PowerPoint 77
sh 77
4.8 WebBrowser 78
4.9
Clock
78
4.10 Empty 79
4.11
Audi
o 79
4.12 S3Weather 79
S3 MagicView
Page 4
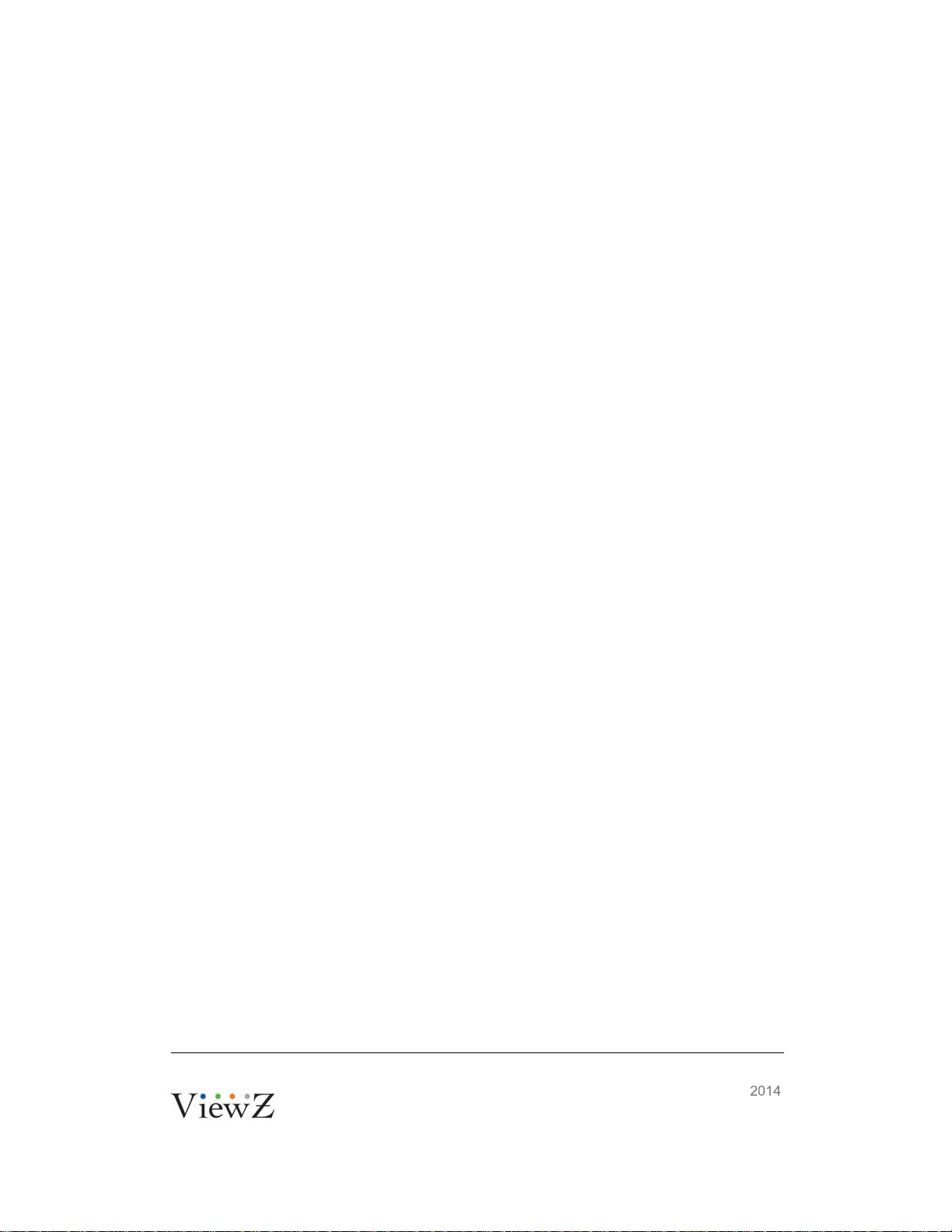
PRO-MINI
User Manual
Page 4
4.13 RTSP (Capture) 80
5. Servers 82
5.1 Server types 82
5.2 Server configuration 82
5.3 Media Server Name or IP 84
Media Server Port 84
6. Clients 86
6.1 Client types 86
6.2 Activate Client 87
6.3 Client Registration 88
6.4 Rs232 Tools 94
6.5 Setting Client Special screen 99
6.6 Grouping a client 101
6.7 S3 MagicView Client Web Manager 103
7. Controller 112
7.1 S3 MagicView Main Menu 112
7.2 Media Library 113
7.3 Layout Manager 118
7.4 Layout Designer 121
7.5 Timetable Designer 128
7.6 Scheduler 132
7.7 Client Manager 138
7.8 Client Alarm 142
7.9 Client Report 143
7.10 User Manager 144
7.11 Log 147
S3 MagicView
Page 5
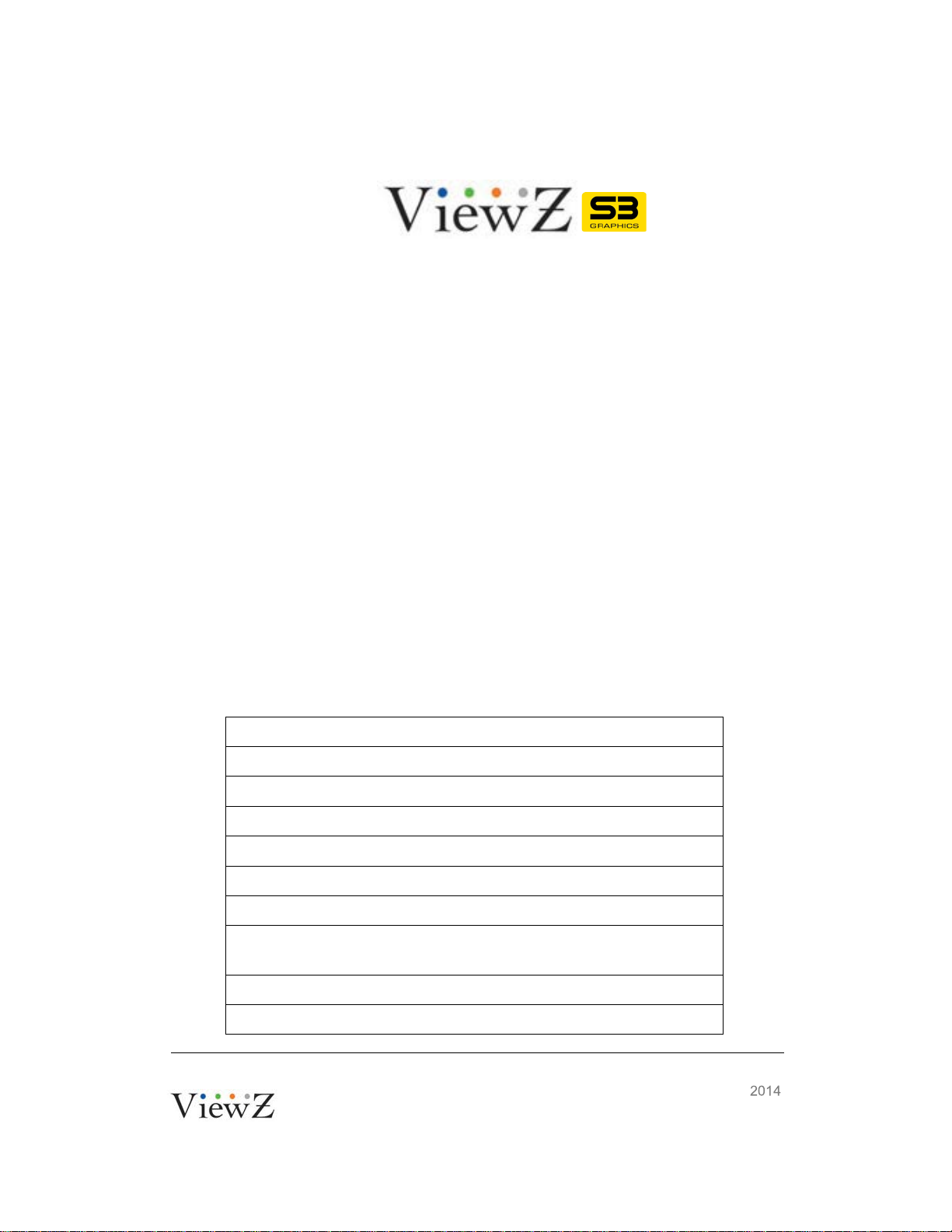
PRO-MINI
User Manual
Page 5
1. INTRODUCTION
S3 MagicView is a powerful and user-friendly content management software for
designing, distributing and displaying of digital signage. It combines the qualities
of traditional multimedia with the graphics power of contemporary computer
technology. S3 MagicView can be applied on a variety of digital signage systems,
from single-computer systems to scalable multi-computer systems, from systems
distributed on LANs to systems connected to the Internet.
The Server edition is the ultimate, full-featured edition of the S3 MagicView
product offering. It consists of three major components: Server, Client and
Controller. Each part may be installed and launched separately on different
machines connected to the same network. The Server edition supports a
dedicated Controller server and Media server. More than one Controller may be
launched on different machines to design and upload various layout
simultaneously.
1.1 List of Features
Single or Multiple Computer support
s
LAN support
Remote Controller
Dedicated Controller Server
Dedicated Media Server
Maximum number of clients = 1000
Client Web Management
Support for various digital multimedia formats: JPEG, BMP,
PNG, TIFF, AVI, H.264, VC-1, WMV, PCM, WMA and WAV
Transparent/semi-transparent image support
Emergency Message broadcast support
S3 MagicView
Page 6
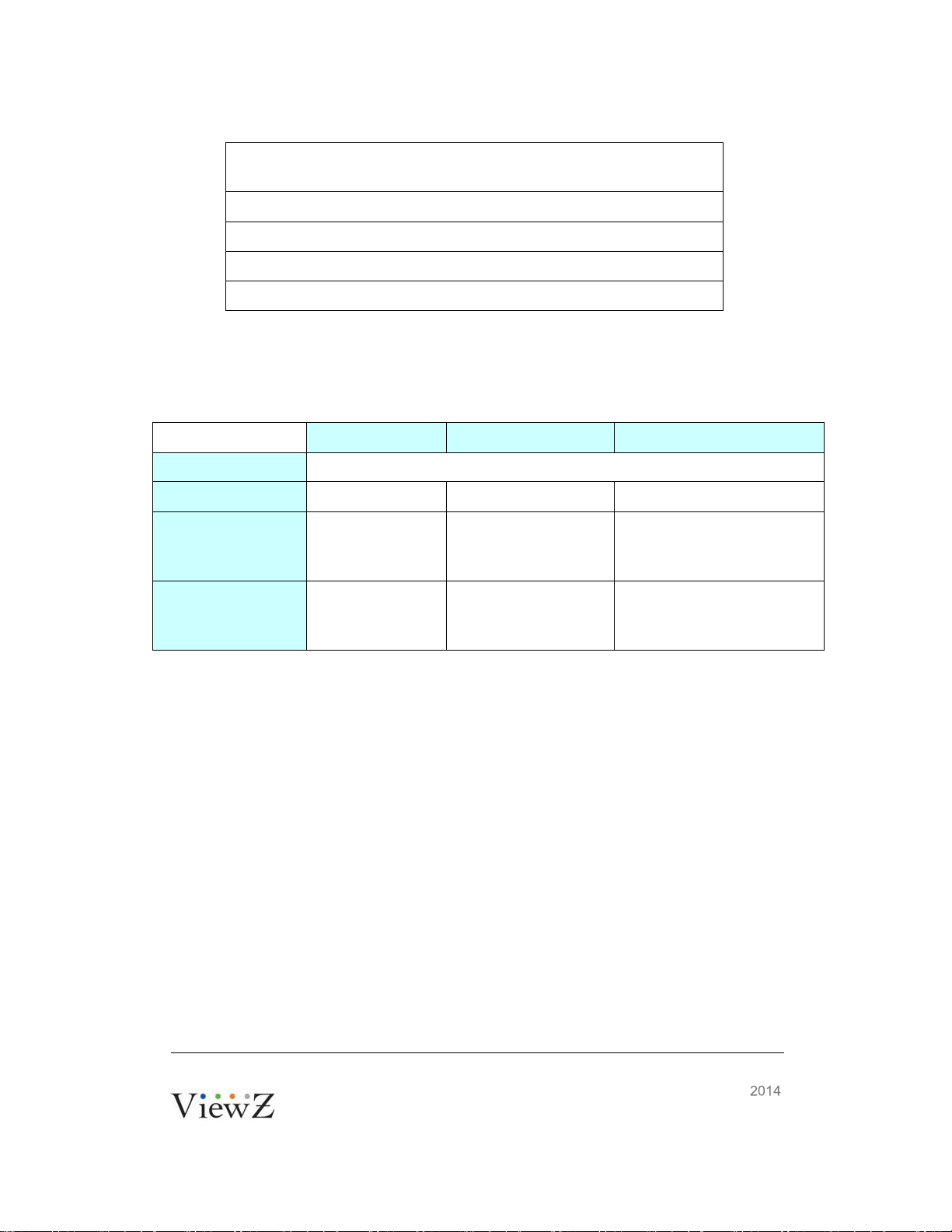
PRO-MINI
User Manual
Page 6
Easy to use drag-and-drop Layout Management:
create/edit/publish layouts
Online/Offline Scheduling Management
Administrator Account Management
Report Generation and Export to CSV-formatted file
Remote Update of Client software
1.1-1
Table
1.2 Minimum System Requirements
Server Client Controller
CPU
System Memory
Video Card
OS
2 GHz, 32-bit (x86) or 64-bit (x64) Dual Core processor
2.0 GB 1.0 GB 1.0 GB
DirectX9 graphics
processor with 256MB
video memory
Not required
Windows 7,
VIA Embedded/
VIA uH8/4 adapters
Windows 7 Windows 7
Window Server
2008
1.2-1
Table
Notes:
1. Before configuring the Server, please disable UAC on Control Panel -> User
Account -> Change User Account Control settings -> drag the scroll bar to Never
Notify.
2. Keep Time Zone sync of the Server, the Client and the Controller. Make sure
to update time by Internet.
S3 MagicView
Page 7
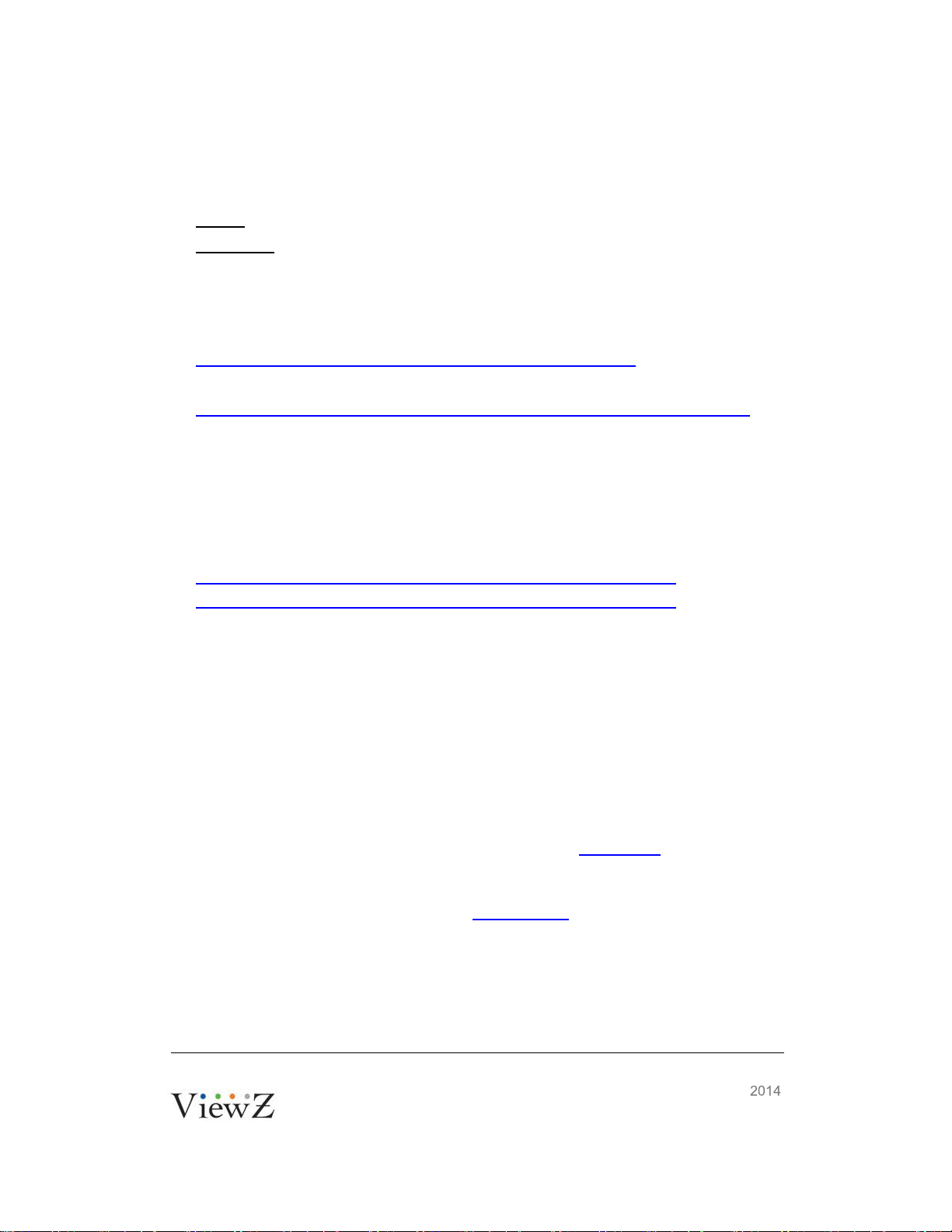
PRO-MINI
User Manual
Page 7
1.3 Software Requirements
√ Client: VIA Embedded/S3 Graphics driver package
√ Controller: DX9c-compatible graphics adapter driver if user need preview on
Controller
Prior to the installation of S3 MagicView Client, the third-party software should be
installed on the Client and Controller systems to play back multimedia content:
√ Adobe Flash Player 9 or later: for playing Flash files
http://www.adobe.com/support/flashplayer/downloads.html
√ Microsoft PowerPoint Viewer: for playing Microsoft PowerPoint files
http://www.microsoft.com/download/en/details.aspx?displaylang=en&id=6
Note: Microsoft PowerPoint Viewer must be initialized before playing
PowerPoint files with ViewZ S3 MagicView .
√ S3 Graphics Video Filters: for playing video clips
DirectX runtime, VC runtime: plug-in for playing
√
http://www.microsoft.com/en-us/download/details.aspx?id=8109
http://www.microsoft.com/en-us/download/details.aspx?id=5555
1.4 User Guide Overview
This User Guide describes the features of S3 MagicView and provides
instructions on how to operate it.
The User Guide is divided into two sections:
•
Quick Start Section: An overview of ViewZ S3 MagicView . Start at the
beginning of this section if you are a new user or just want to familiarize
yourself with ViewZ S3 MagicView ’s capabilities. [Quick start].
•
Component Reference Section: Describes all windows, menus, commands
and other functions. Refer to this section to learn more about specific
functions in ViewZ S3 MagicView . [Components]
S3 MagicView
Page 8
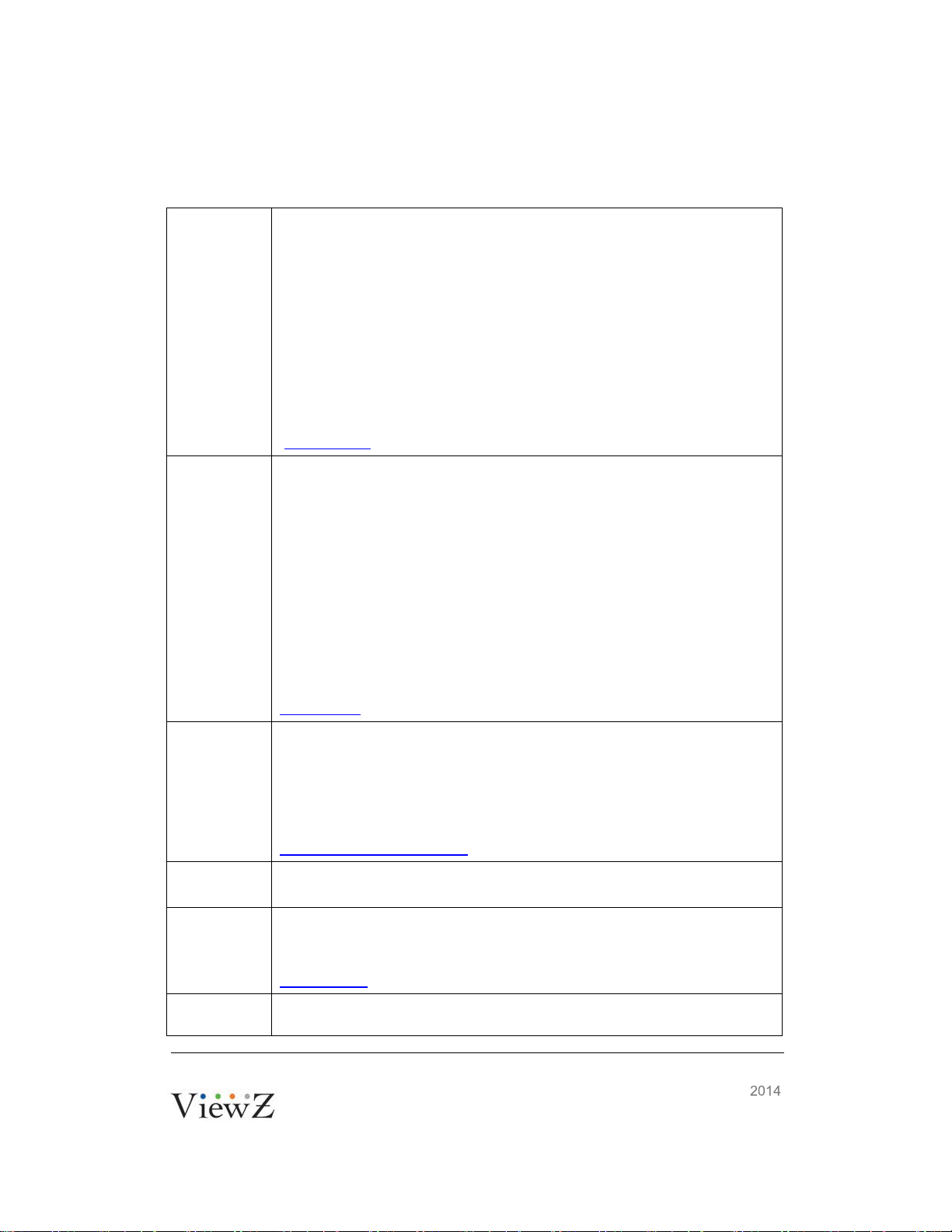
PRO-MINI
User Manual
Page 8
layouts are assigned to a schedule, the Client that is assigned to the
1.5 Key Definitions
Server
A server acts as the interface between the Clients and Controllers.
There are two types of servers in ViewZ S3 MagicView : a Media
server and a Controller server.
•
Media server
The Media server is a file server. All multimedia content, layouts
and schedules are stored on the Media server, which provides the
content for clients during the downloading process.
•
Controller server
The Controller server stores the controller database, the system
logs, and media information. It also provides the authorization for
users to access the Media server.
Server types
Client
Controller
Group
The Client’s main purpose is to display the digital signage contents.
The Client downloads content from the Media server and plays it
according to a schedule. There are two types of clients in ViewZ S3
S3 MagicView : an online client and an offline client.
•
Online Client
The online Client connects to the network and communicates with
the Controller Server via a network to update schedules and
contents.
•
Offline Client
The offline Client is not connected to the network. This client will
detect a USB flash device when it is connected and will
automatically download schedules and contents from the device.
Client types
The Controller is a standalone application and serves as the main
graphical user interface for S3 MagicView . It can be launched without
the Server and Client installed. Users can run the Controller on any
machine connected on the video wall network. Users can run the
Controller on the same computer on which servers run or simply run on
the administrator’s laptop.
S3 MagicView Main Menu
S3 MagicView divides Clients into groups and assigns each group
a schedule. All Clients in the group share the same schedule.
Component
Layout
Component refers to all multimedia content that S3 MagicVie w
supports. New components may be added into S3 MagicView
by registering the corresponding plug-in.
Components
A layout contains all multimedia content and display information. After
S3 MagicView
Page 9
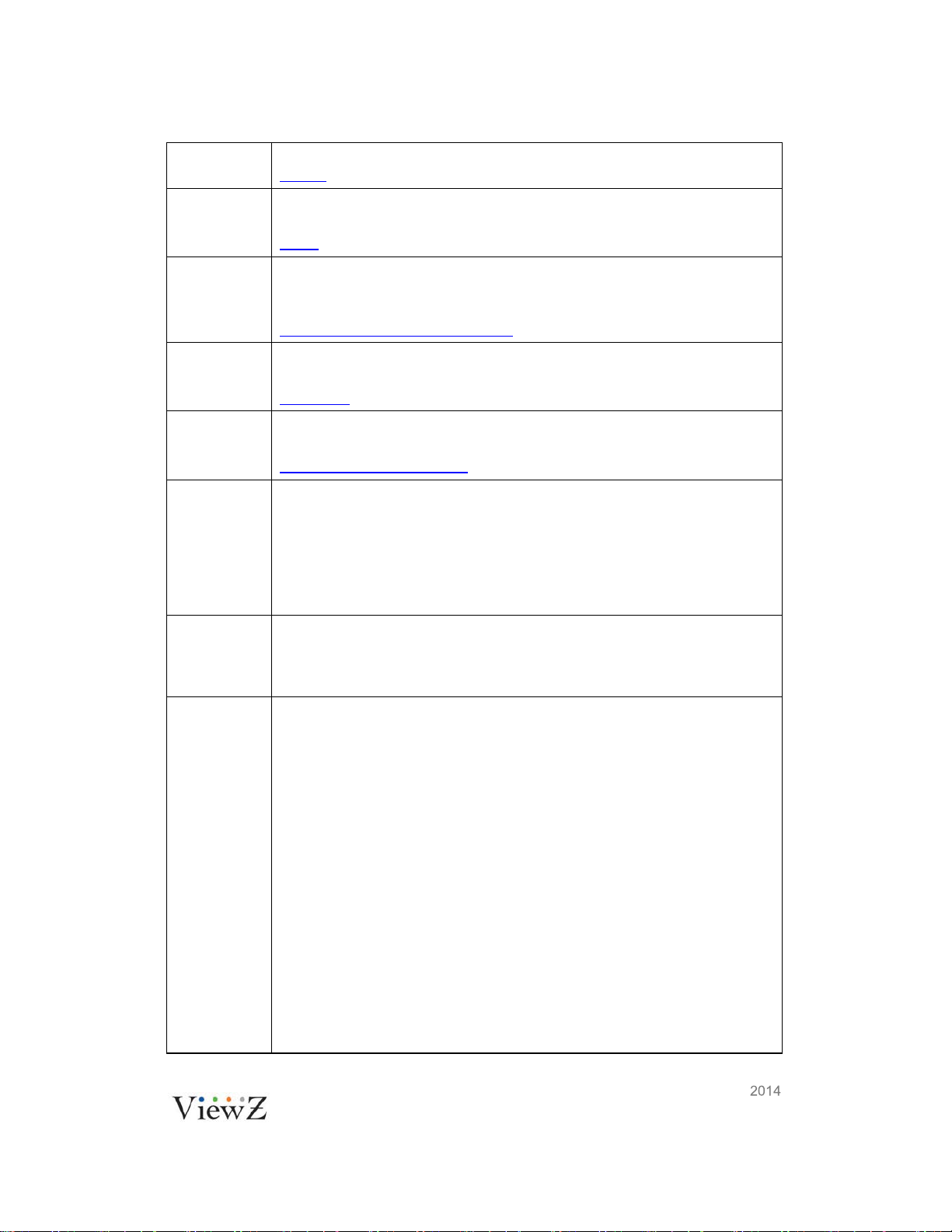
PRO-MINI
User Manual
Page 9
schedule will download and play its corresponding layouts.
Layout
Layer
Timetable
Schedule
Emergency
Message
Transition
Duration
As the basic element of the layout, a layer contains one or more types
of multimedia contents and components.
Layer
A timetable consists of multiple layouts in a specific playback order,
displaying the duration of each layout. There are no empty timeslots
between the layouts.
Editing Timetables and Schedules
A schedule is a timetable of the layouts played by the clients at the
specified time. Each group of Clients is assigned a schedule.
Scheduler
The emergency message function allows users to publish a text
message for immediate display by the Client to the selected group.
Emergency Message menu
A transition is a video effect added between video clips or images to
join them together.
•
Transition In
The animation at the beginning of the content.
•
Transition Out
The animation at the end of the content.
Duration is the amount of time that multimedia content lasts. Each
media content has a duration parameter. Transitions also have a
duration parameter. Users can use the duration parameter to control
the playback time and playback loops of the multimedia content.
User type
In S3 Magic View , the User type determines the level of access to
the controller and other functions, such as starting and stopping
servers, registering clients, etc. User types are defined as follows:
•
Administrator
A user who can access all pages of the controller and use all
functions of the S3 MagicView software.
•
Auditor
An auditor is in charge of approving Media, Layouts and Timetables
for playing.
•
Client
A Client user is only permitted to register Clients on the client
machine. It cannot log into the Controller.
•
Designer
A designer has the authority to log into the Controller and access
the Layout Designer page; however, the Client Manager page is
not available to the Designer.
•
Scheduler
S3 MagicView
Page 10
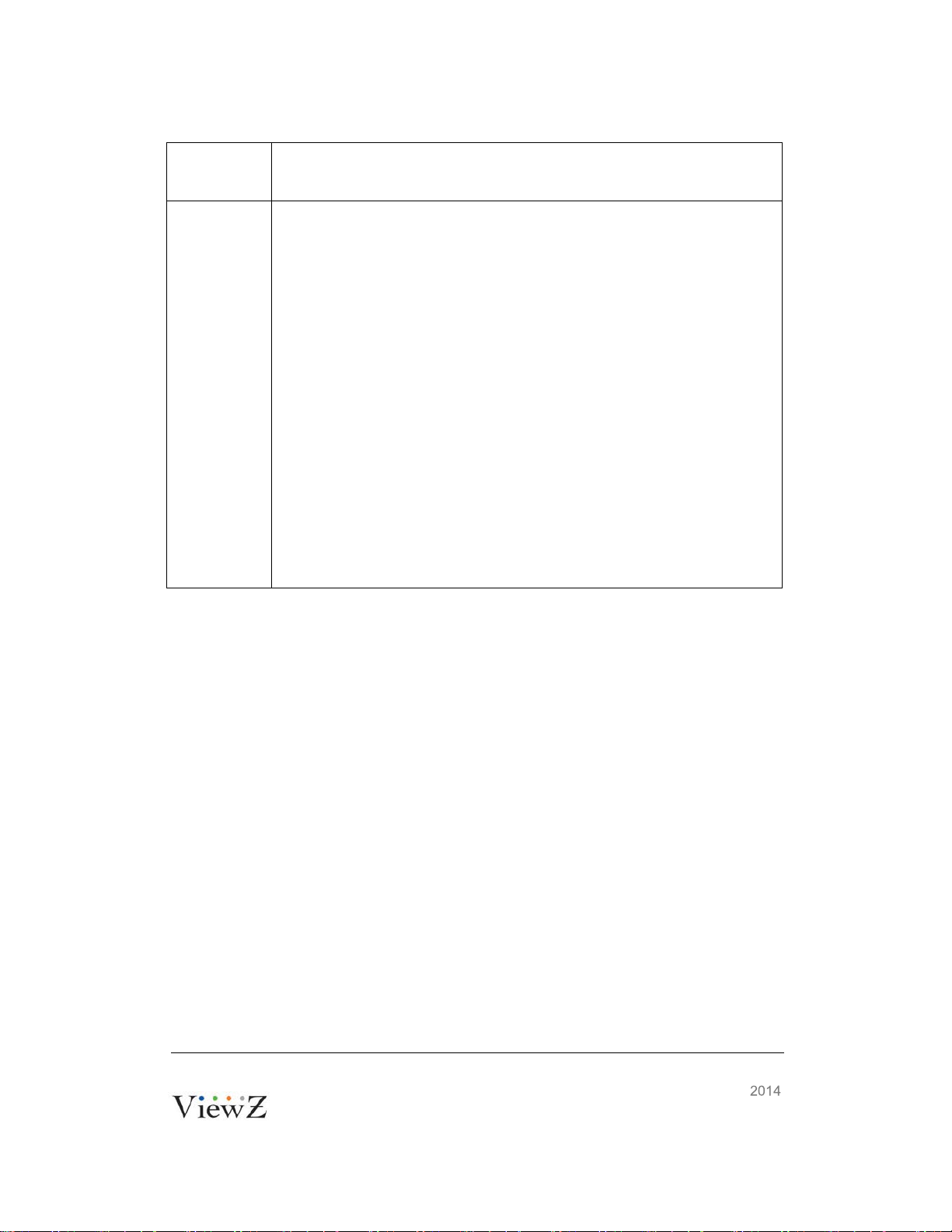
PRO-MINI
User Manual
Page 10
A scheduler is responsible for arranging schedules and assigning
them to the clients. A scheduler can log onto the Controller and
access the Client Manager and Scheduler pages.
Approval
Status
ViewZ, S3 MagicView has a process to supervise the multimedia,
layouts and timetables uploaded to the server. Only contents approved
by the administrators or auditors can be played back by the Clients.
There are four types of approval status:
•
Requested
Requested is the default status for all new uploaded content,
including multimedia, layouts, and timetables. Contents in the
Requested status are waiting for the approval of administrators.
•
Approved
After the administrators grant their approval, contents can be
downloaded and played by the clients.
•
Rejected
If the administrators feel that the contents do not meet the
requirements, they can reject the use of those contents for
downloading and playing.
•
Retired
A multimedia file in the Retired status can be used at any time in the
original layout or timetable that contains the file. New layouts or
timetables may not use this multimedia file.
S3 MagicView
Page 11
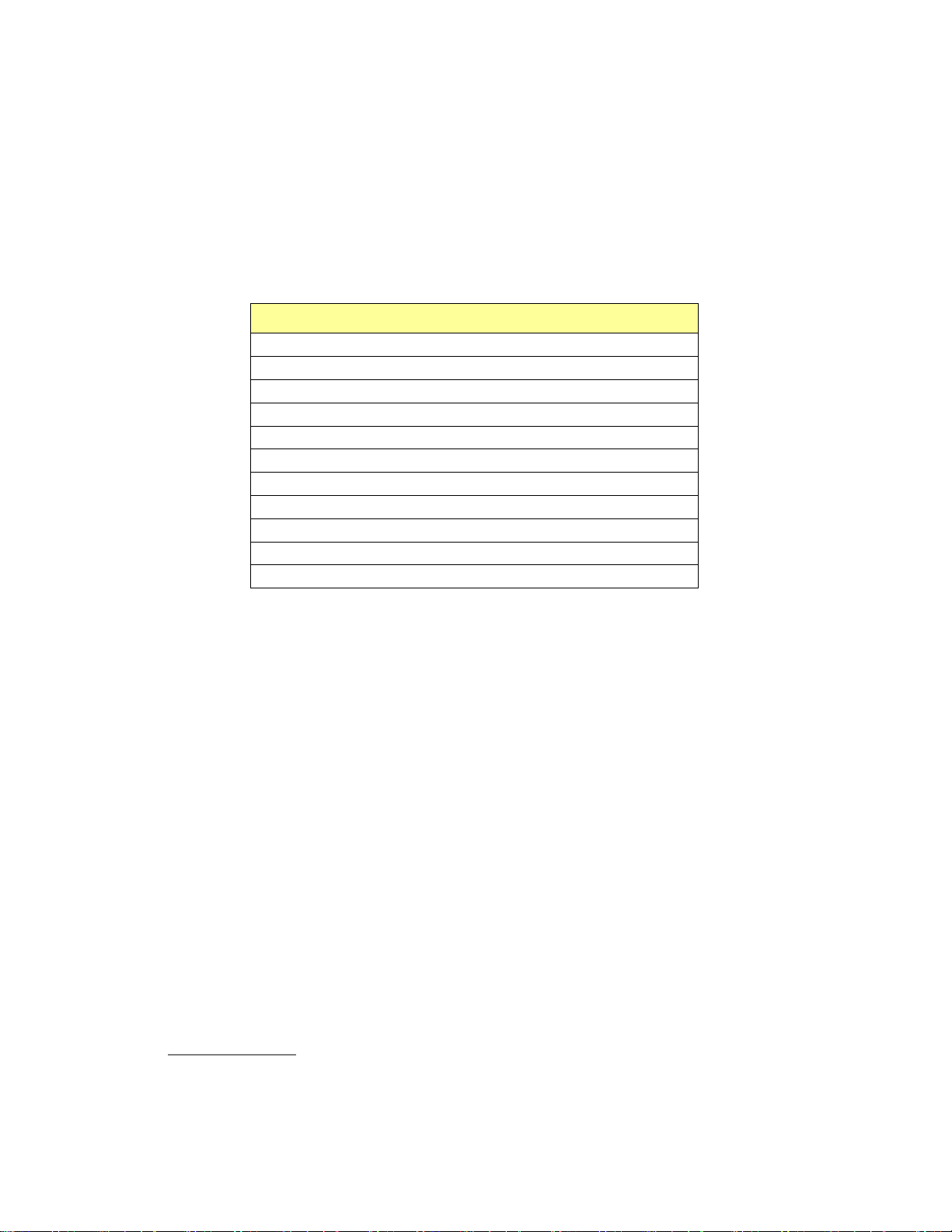
1. S3 Graphics 5400EW display driver
2. S3 Graphics video filter
3. Microsoft PowerPoint viewer
4. Adobe Flash Player
5. MySQL Servers
6. MySQL Connector ODBC
7. Media Server
8. Controller Server
9. S3S3 MagicView Controller Server
10. S3 MagicView Controller/Manager
11. S3 MagicView Client
2. INSTALLATION
This chapter describes the software and hardware environment and how to install
and configure S3 MagicView . The following chart shows a quick reference to the
installation components.
Installation Component
2.2-1
Table
2.1 Database Installation
The Server Edition requires the MySQL Server and MySQL Connector/ODBC for
the database. This section provides step-by-step instructions on how to setup
and configure the MySQL Server database.
MySQL Server Installation
Step 1. Run the MySQL Server Setup Wizard in the Database folder:
mysql-5.5.11-win32.msi.
Step 2. Click the Next button in the Welcome page.
© 2014 ViewZ USA All rights reserved Page 11 6/3/2014
www.viewzusa.com
Page 12
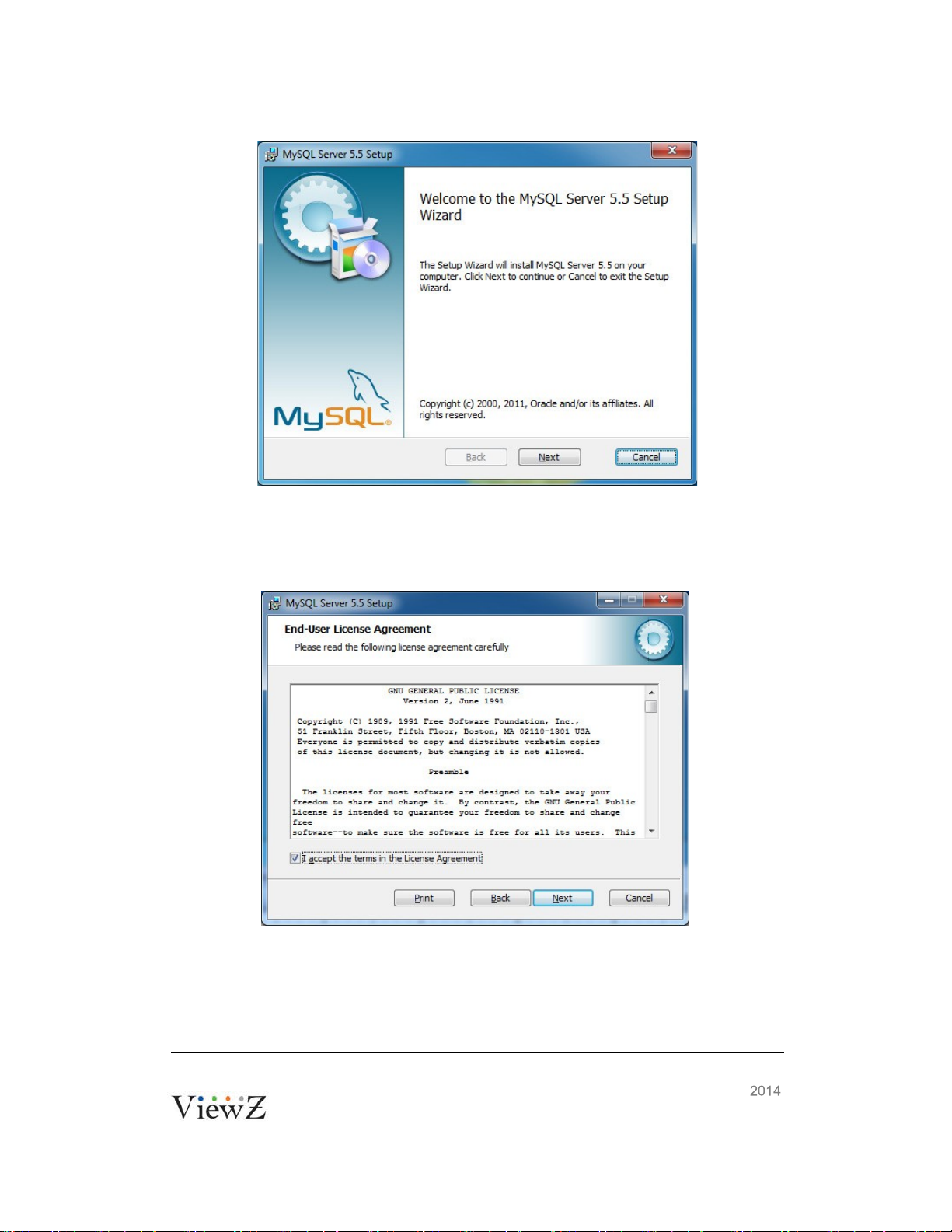
PRO-MINI
User Manual
Page 12
2.1-1
Figure
Step 3. In the End-User License Agreement page, check “I accept the terms
in the License Agreement” box and click the Next button.
Figure
2.1-2
S3 MagicView
Page 13
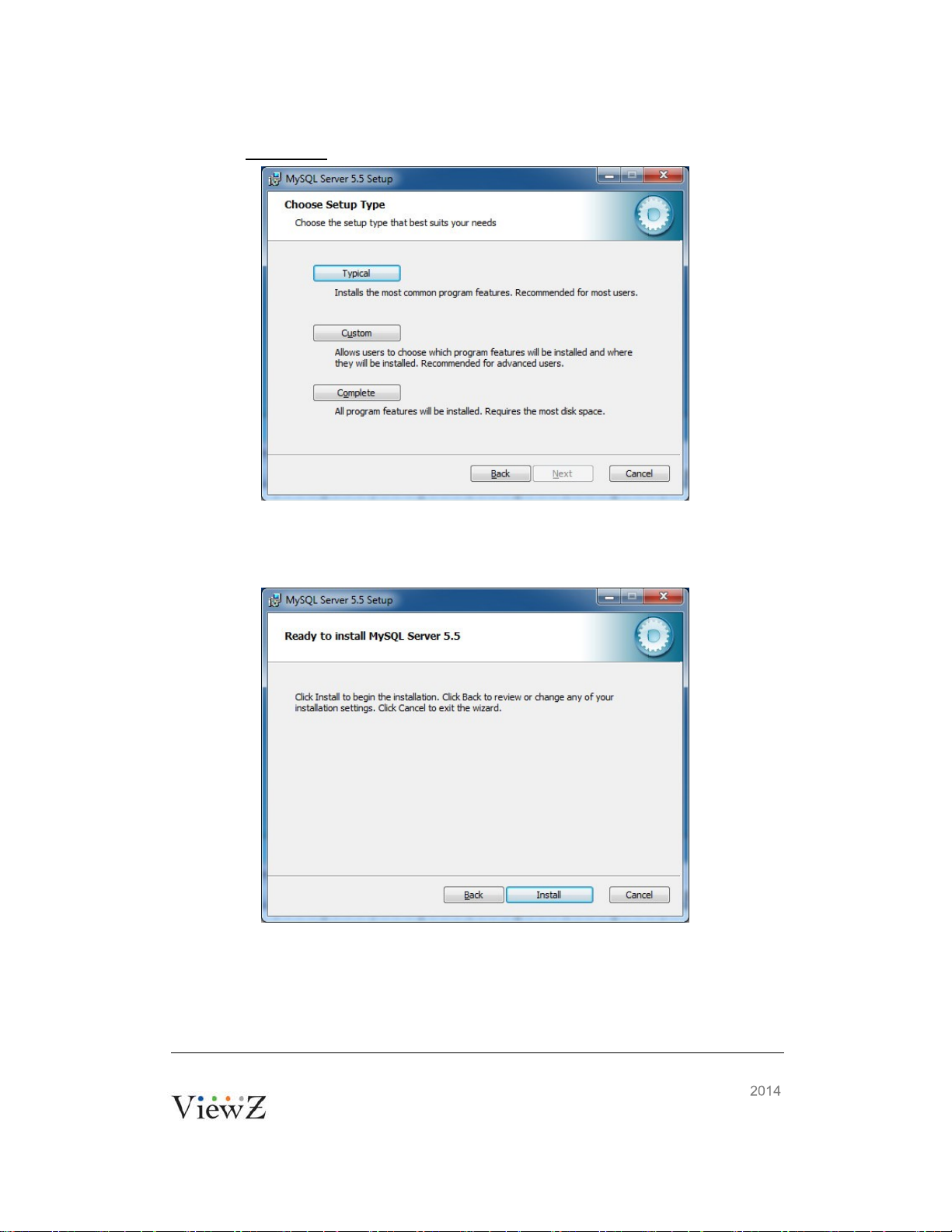
PRO-MINI
User Manual
Page 13
Step 4. Setup type: Choose Typical then click the Next button.
Figure
2.1-3
Step 5. Click the Install button to begin the installation.
Figure
2.1-4
S3 MagicView
Page 14
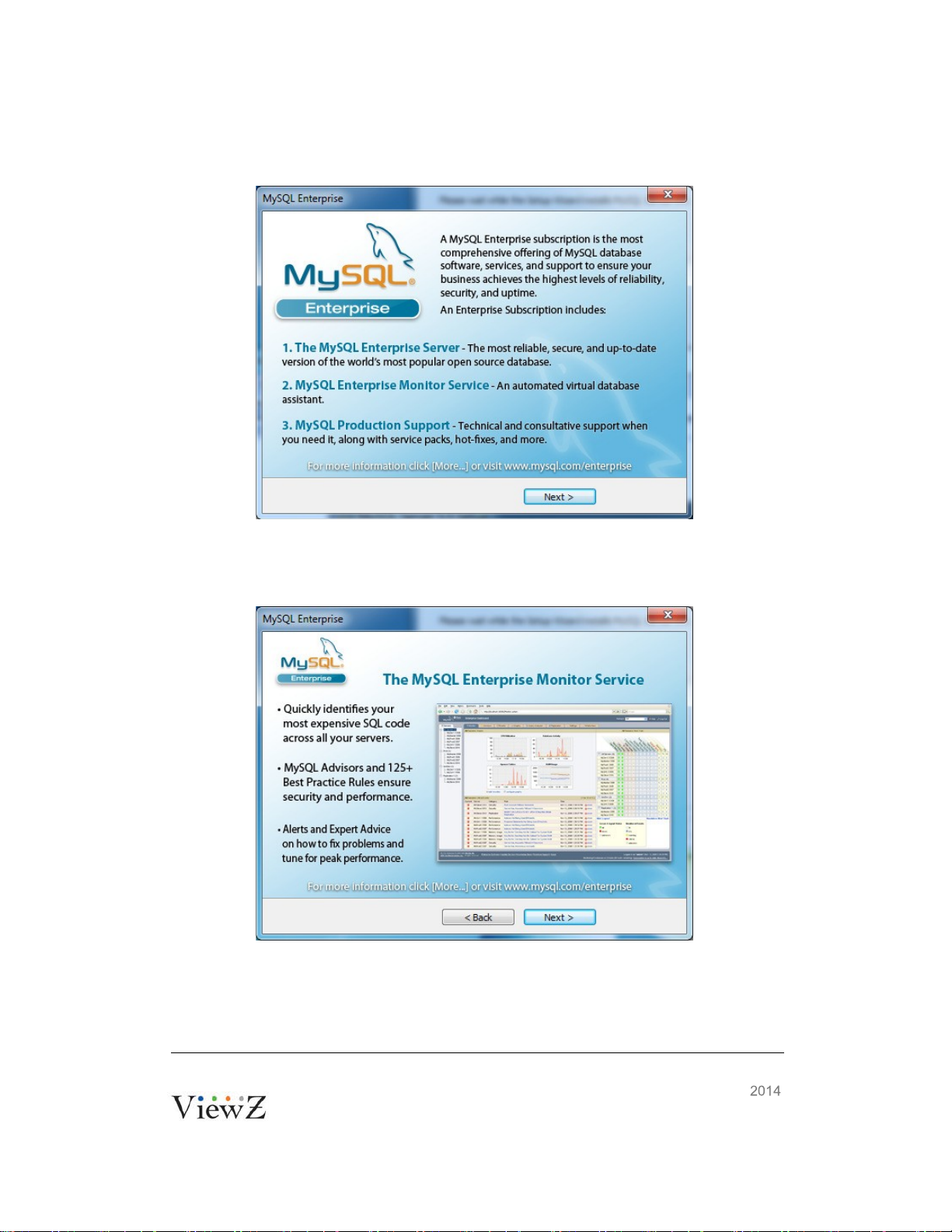
PRO-MINI
User Manual
Page 14
Step 6. During the installation, the MySQL Enterprise window pops up; click
the Next button on this page.
Step 7. Click the Next button on this page.
Figure
Figure
2.1-5
2.1-6
S3 MagicView
Page 15
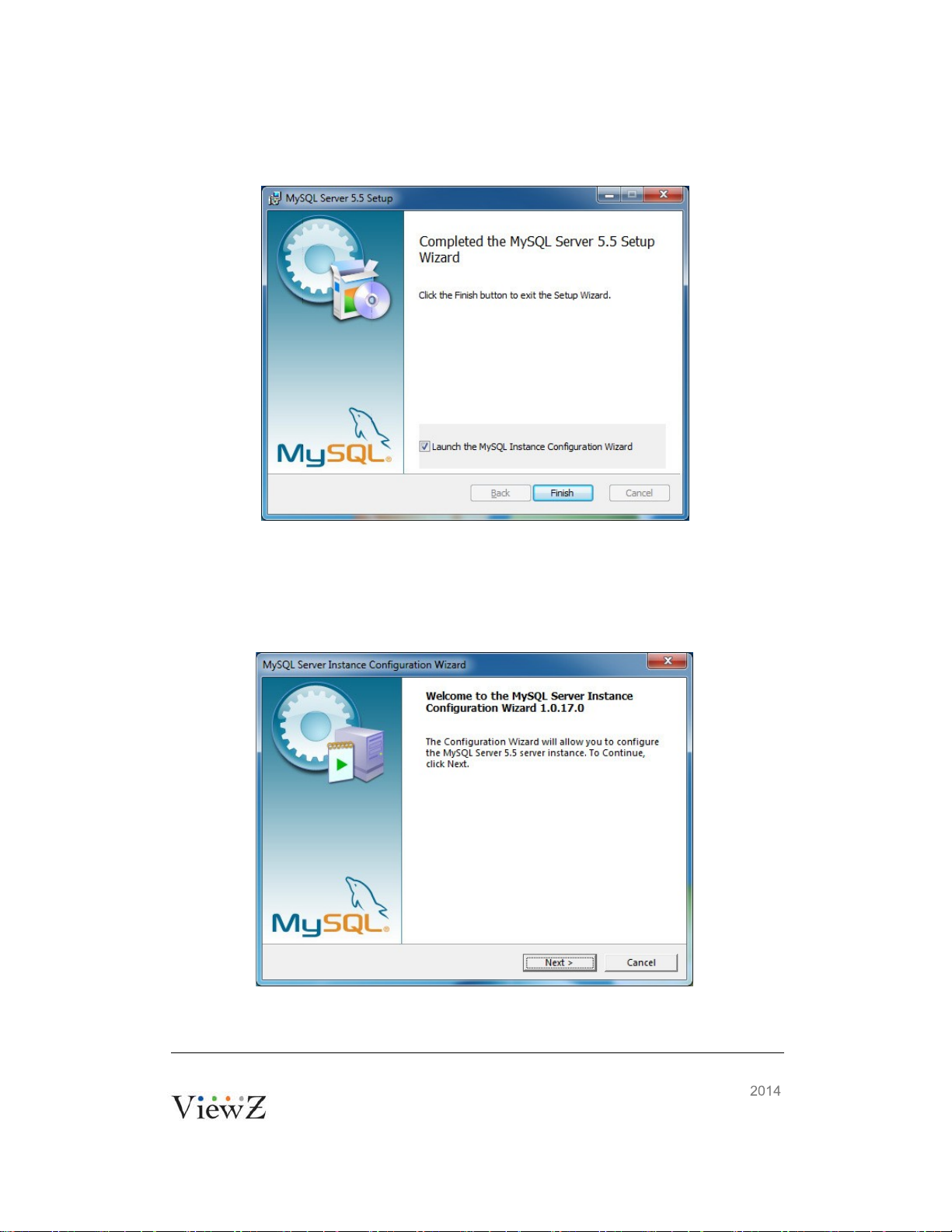
PRO-MINI
User Manual
Page 15
Step 8. Check the ”Launch the MySQL Instance Configuration Wizard“ box,
and click the Finish button to exit the Setup Wizard.
Figure
2.1-7
Step 9. After the installation is completed, the MySQL Instance
Configuration Wizard window pops up. Click the Next button to
configure the MySQL Server.
Figure
2.1-8
S3 MagicView
Page 16
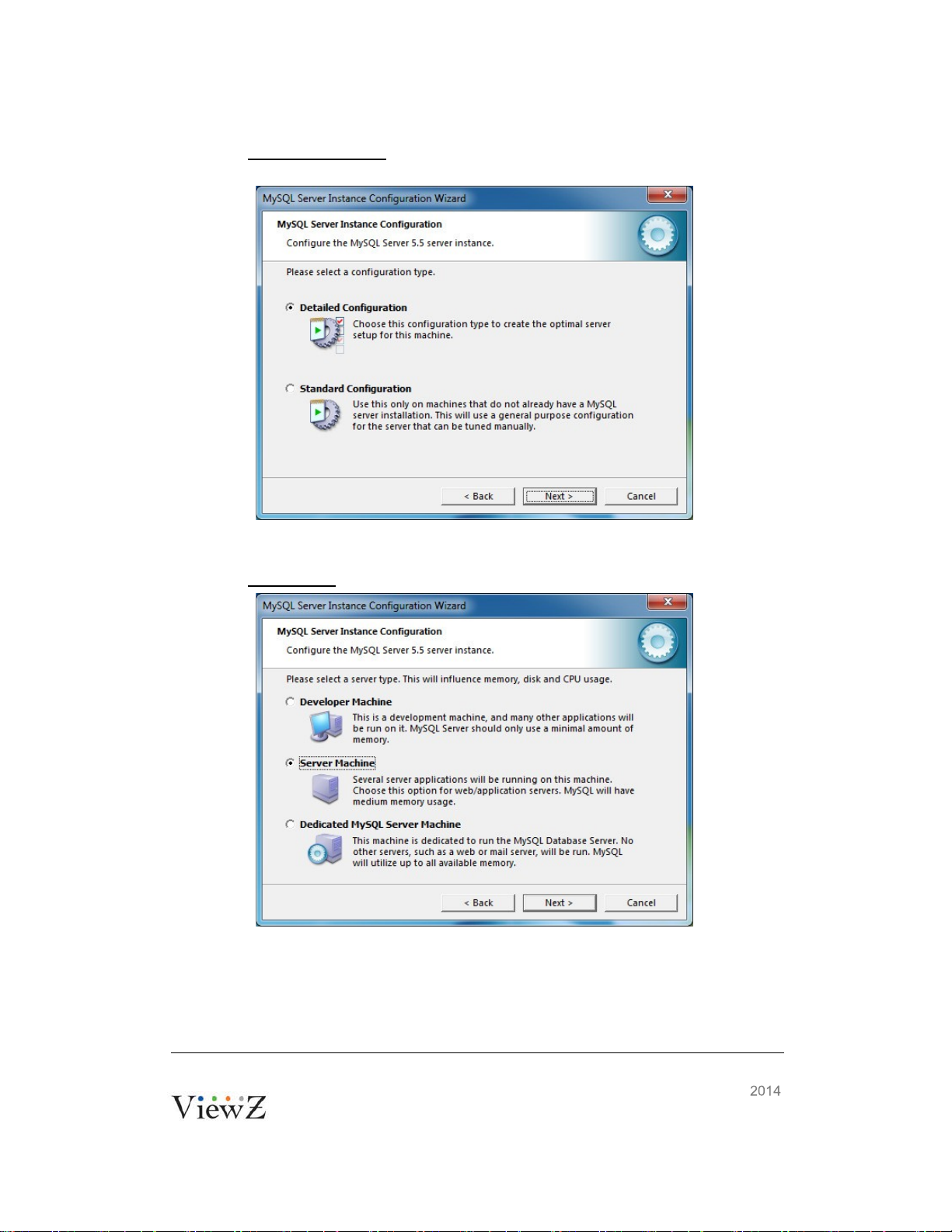
PRO-MINI
User Manual
Page 16
Step 10. Configuration type: In the MySQL Server Instance Configuration
Wizard, select the Detailed Configuration and click the Next button.
Figure
2.1-9
Step 11. Server type: Select Server Machine and click the Next button.
Figure
2.1-10
S3 MagicView
Page 17
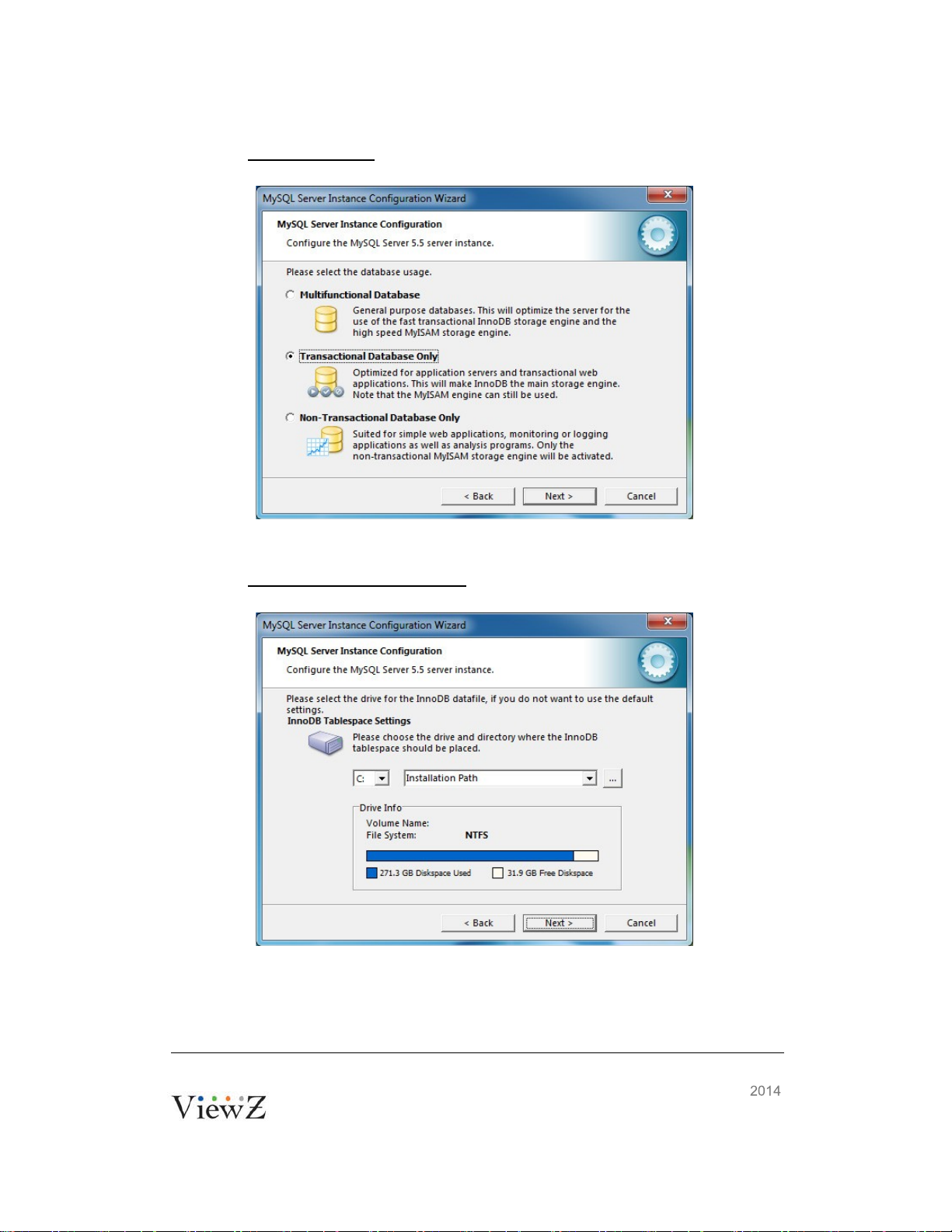
PRO-MINI
User Manual
Page 17
Step 12. Database Usage: Select the Transactional Database Only and click
the Next button.
Figure
2.1-11
Step 13. Drive for the InnoDB datafile: Keep the default settings for the InnoDB
Tablespace Settings unchanged and click the Next button to continue.
Figure
2.1-12
S3 MagicView
Page 18
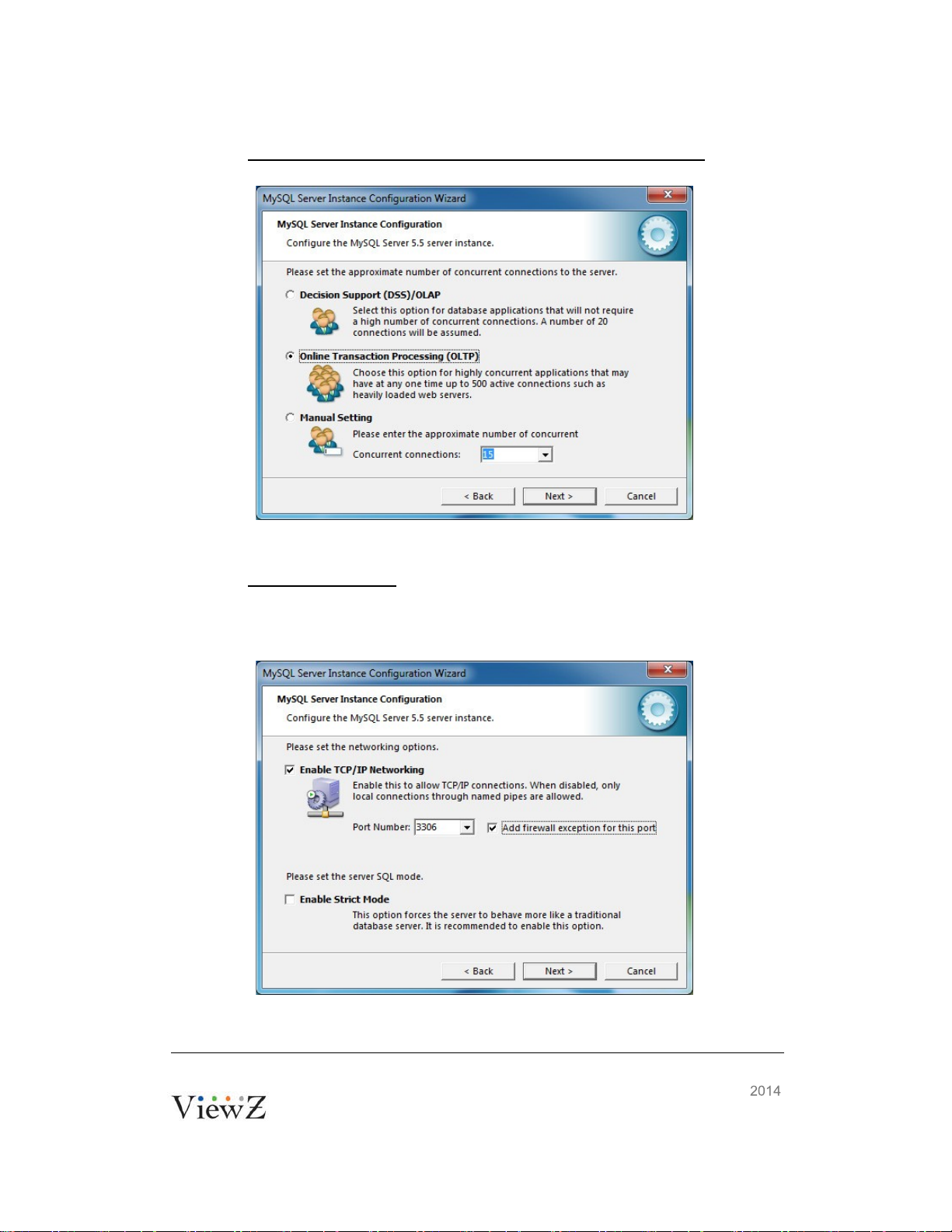
PRO-MINI
User Manual
Page 18
Step 14. Approximate number of concurrent connections to the server: Select
the Online Transaction Processing (OLTP) and click the Next button.
Figure
2.1-13
Step 15. Networking Options: Check the “Enable TCP/IP Networking” and
“Add firewall exception for this port“ boxes;
Uncheck the “Enable Strict Mode” box;
Keep the default Port Number unchanged and click the Next button.
Figure
2.1-14
S3 MagicView
Page 19
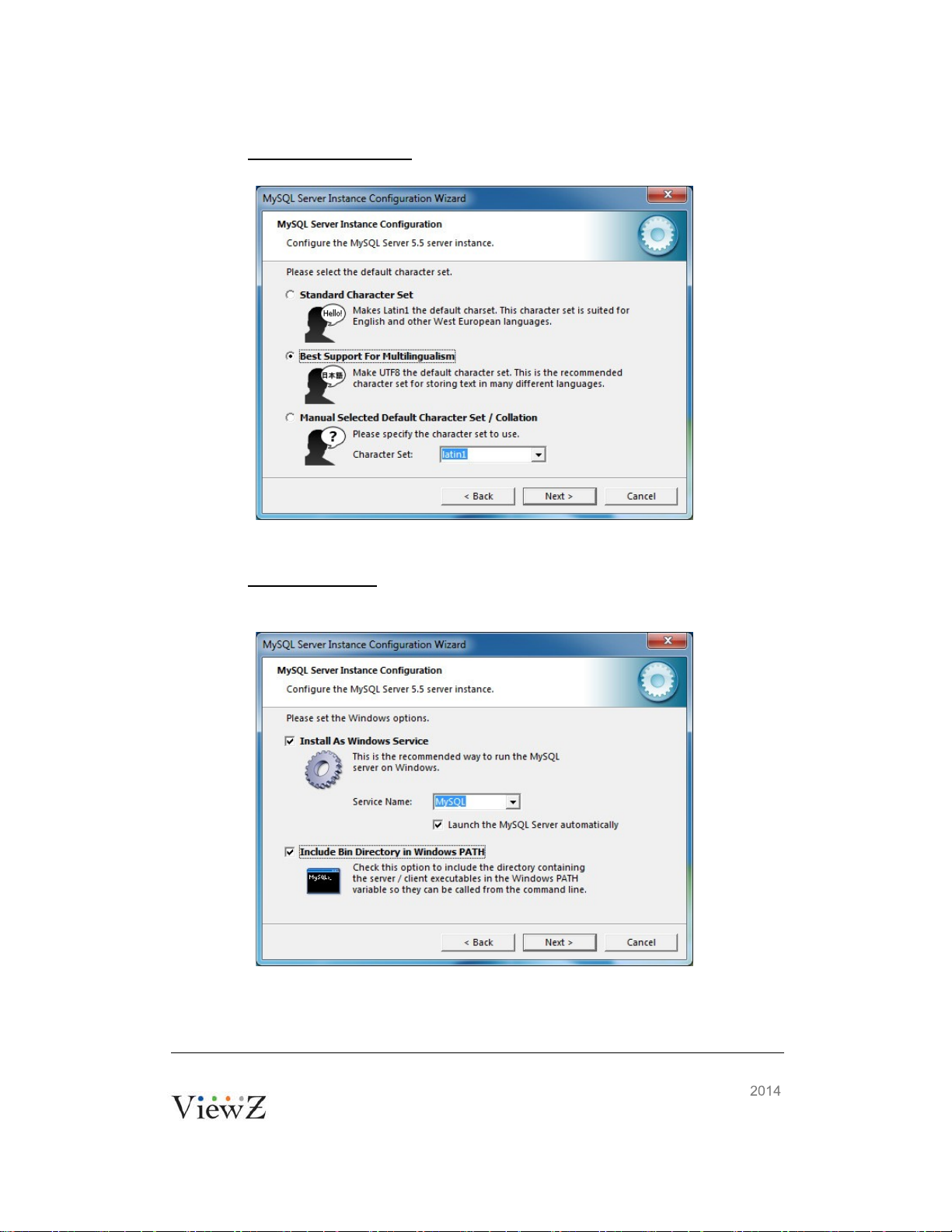
PRO-MINI
User Manual
Page 19
Step 16. Default Character Set: Select the Best Support for Multilingualism
and click the Next button.
Figure
2.1-15
Step 17. Window Options: Check the “Install As Windows Service, Launch
the MySQL Server automatically and Include Bin Directory in
Windows PATH” boxes and click the Next button.
Figure
2.1-16
S3 MagicView
Page 20
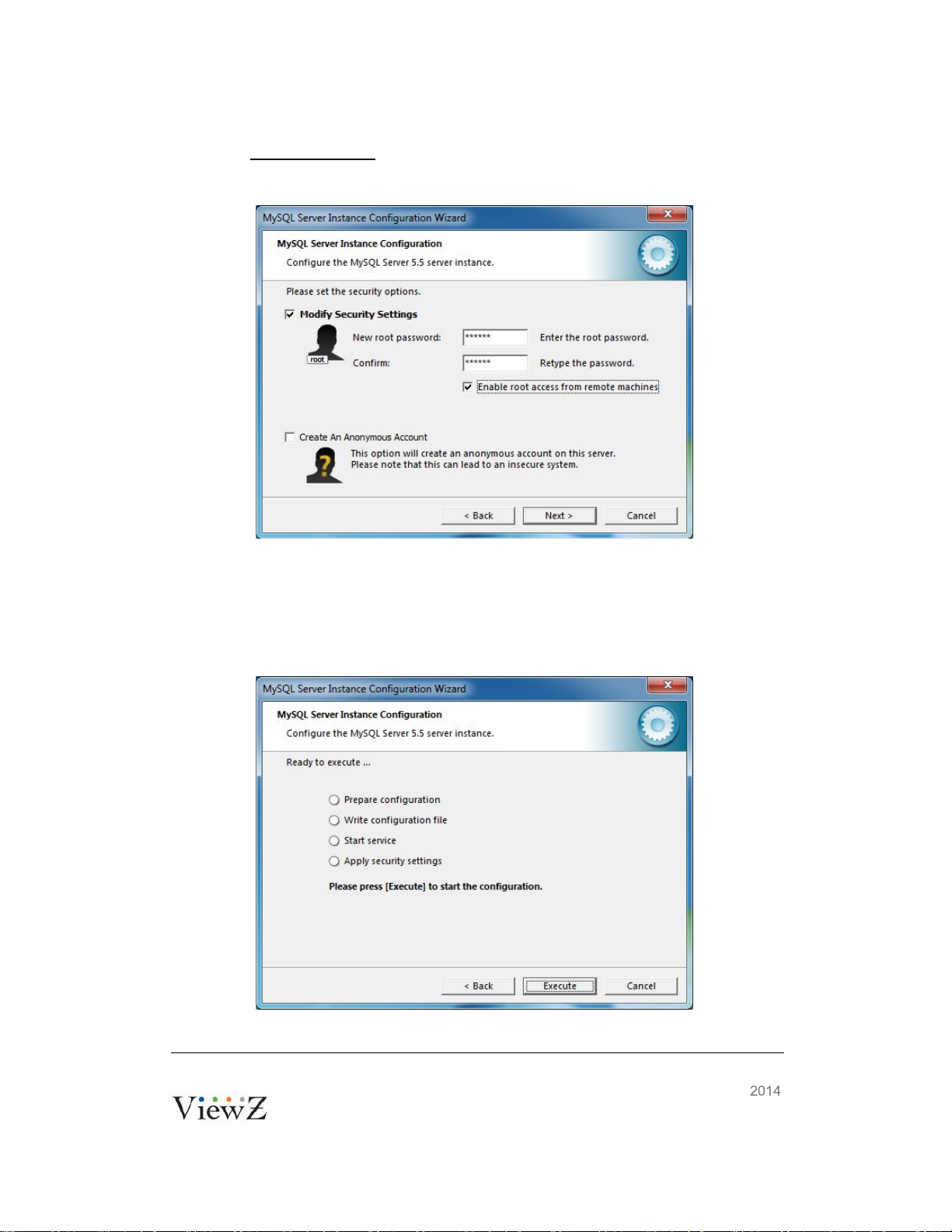
PRO-MINI
User Manual
Page 20
Step 18. Security Options: Check the Modify Security Settings and Enable
root access from remote machines boxes, type in your New root
password and Confirm the password and click the Next button.
Figure
2.1-17
Note: The password set here is for MySQL Server Database initialization. The
default password is 123456
Step 19. In the Ready to Execute page, click the Execute button to start the
configuration.
Figure
2.1-18
S3 MagicView
Page 21
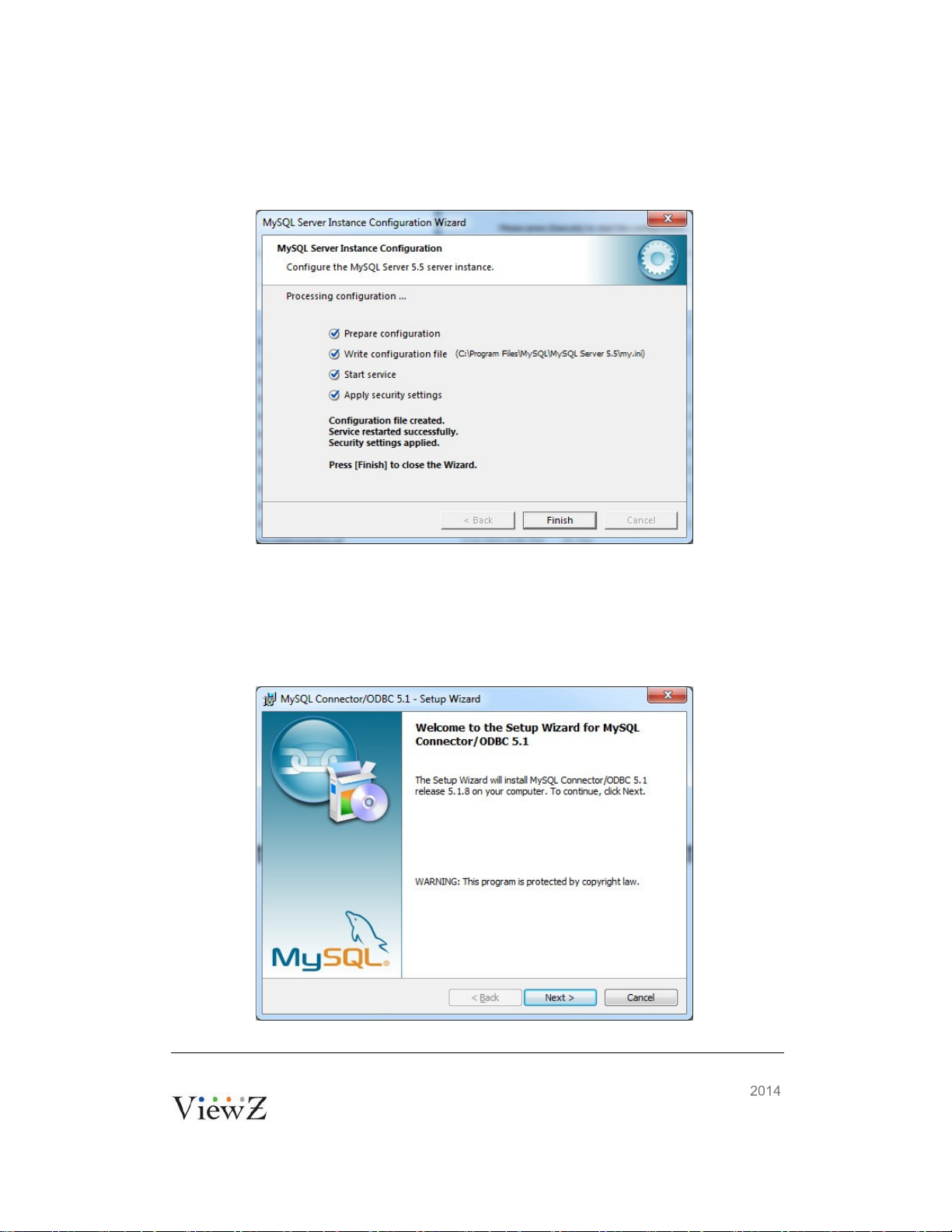
PRO-MINI
User Manual
Page 21
Step 20. Click the Finish button to close the Wizard and complete the MySQL
Server Instance configuration.
Figure
2.1-19
MySQL Connector ODBC 5.1.8 Installation
Step 1. Run the MySQL Connector/ODBC Setup Wizard in the Database
folder: mysql-connector-odbc-5.1.8-win32.msi.
Step 2. Click the Next button in the Welcome page.
Figure
2.1-20
S3 MagicView
Page 22
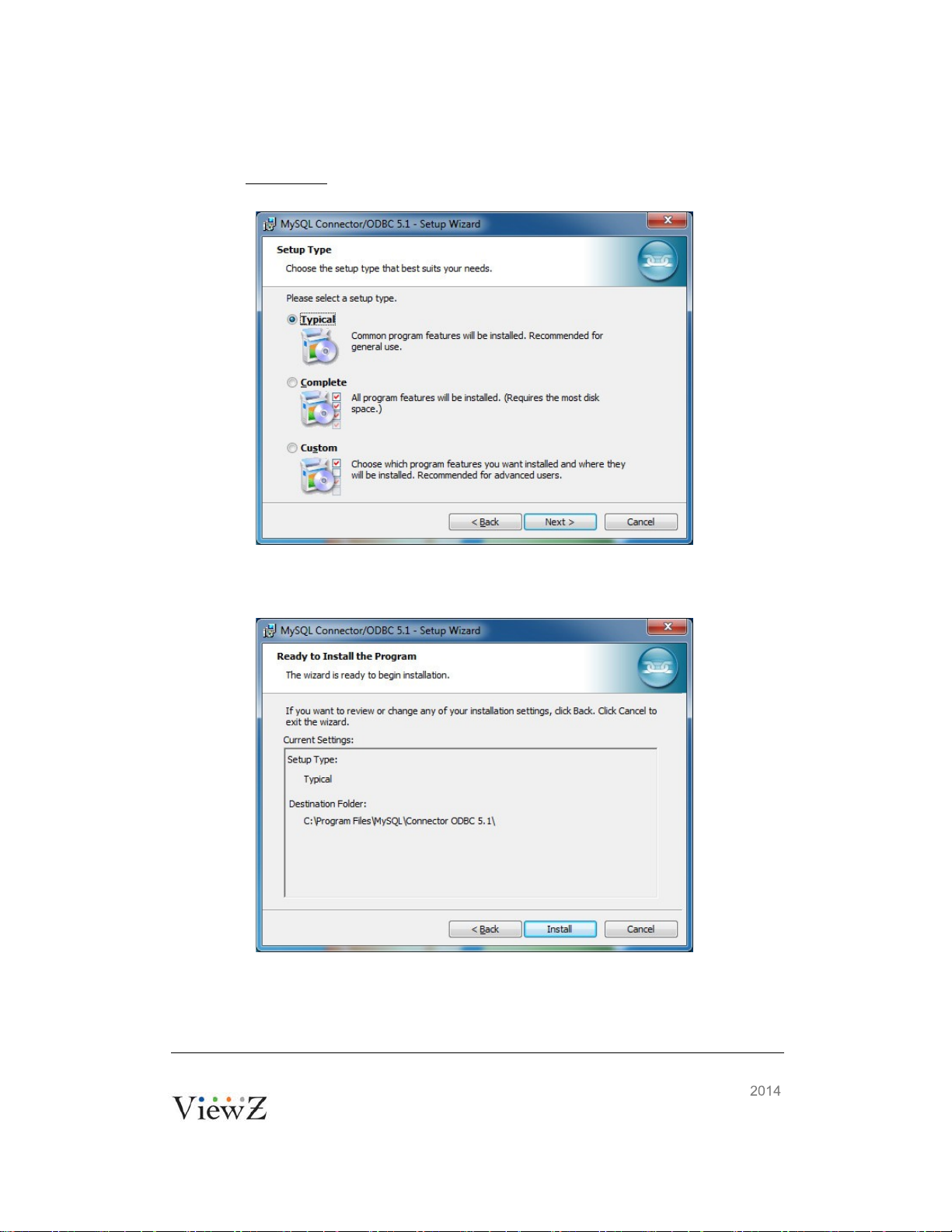
PRO-MINI
User Manual
Page 22
Step 3. Setup type: Choose Typical and click the Next button.
Figure
2.1-21
Step 4. Click the Install button to begin the installation.
Figure
2.1-22
S3 MagicView
Page 23
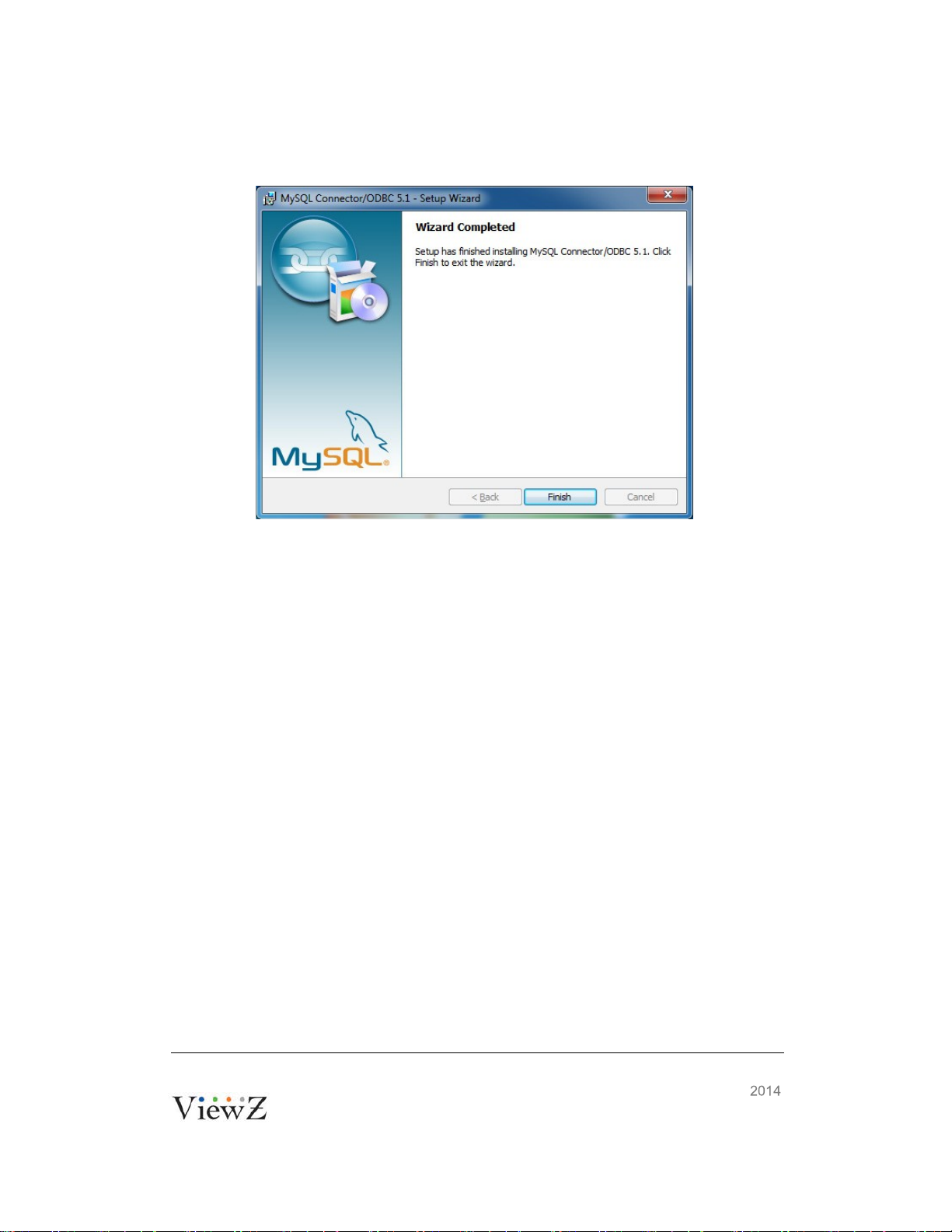
PRO-MINI
User Manual
Page 23
Step 5. Click the Finish button to exit the Setup Wizard and complete the
installation.
Figure
2.1-23
S3 MagicView
Page 24
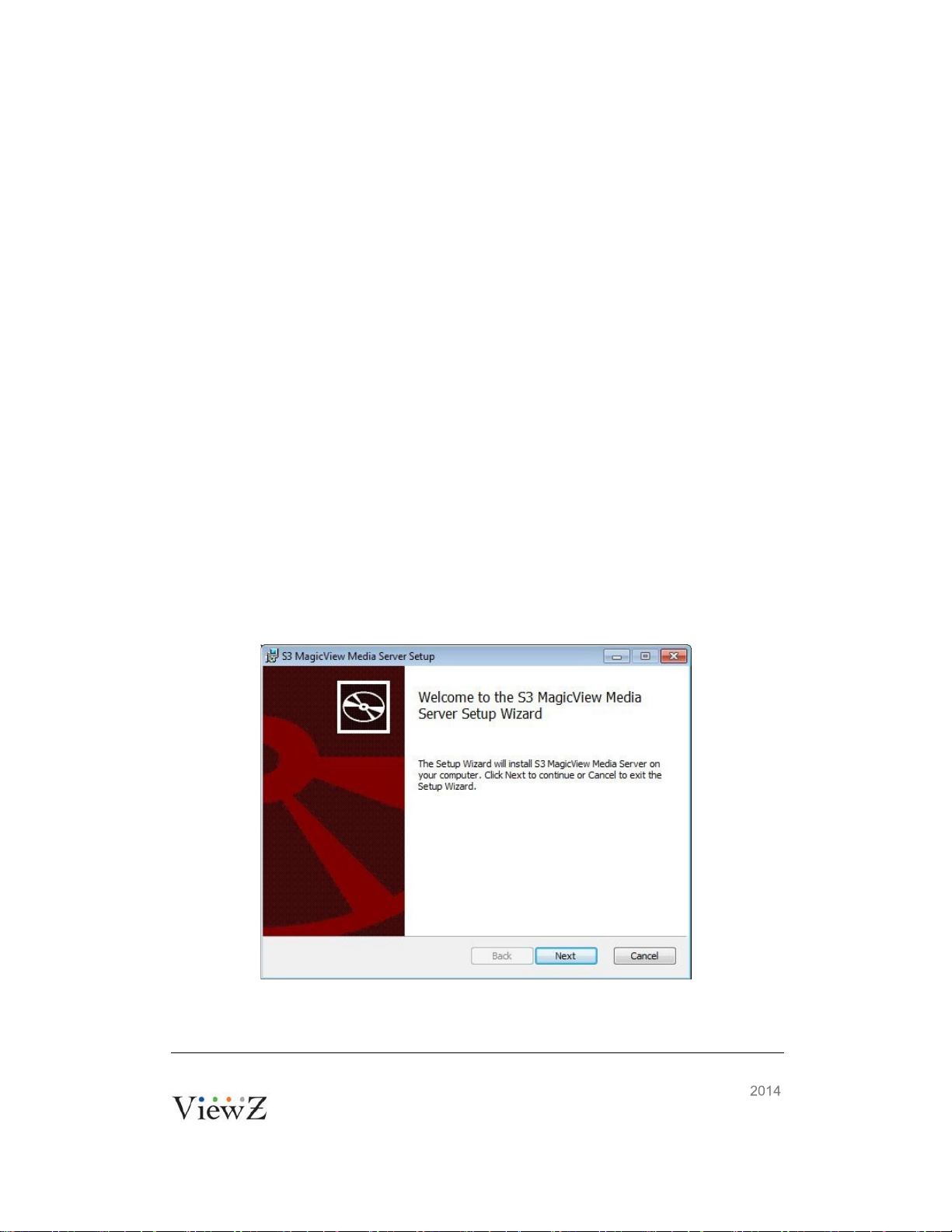
PRO-MINI
User Manual
Page 24
2.2 Server/Client/Controller Installation
Each component, the Server, the Client and the Controller may be installed and
launched separately on different machines connected to the same network. The
Server Edition supports a dedicated Controller server and Media server. More
than one controller can be used on different machines to design and upload
layouts simultaneously.
S3 MagicView Server installation
There are two types of servers that must be installed:
•
Media Server
•
Controller Server
Media Server installation
To install the Media Server:
Step 1. Run the Media Server setup in the MediaServer folder:
Step 2. Click the Next button to continue.
MediaServerSetup.msi
Figure
2.2-1
S3 MagicView
Page 25
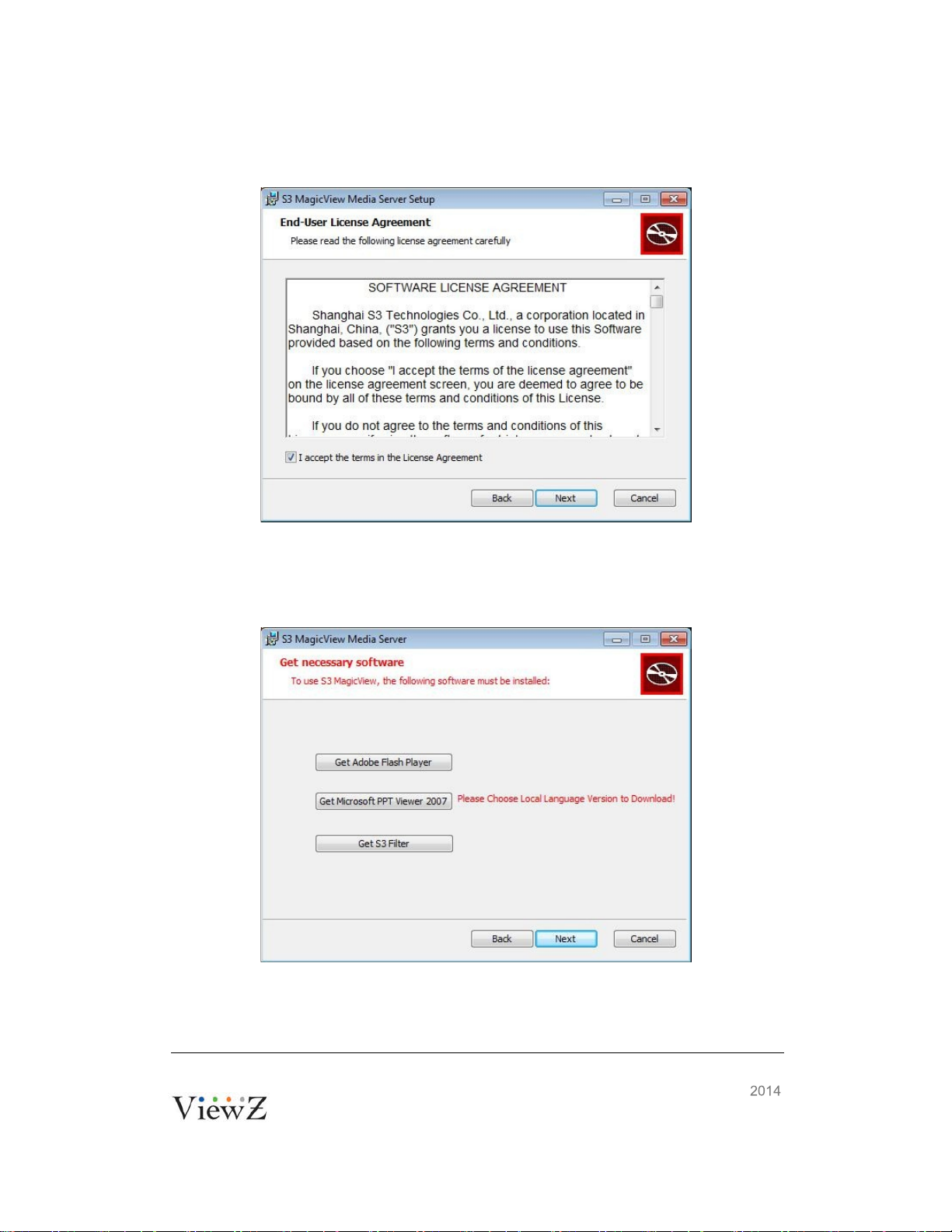
PRO-MINI
User Manual
Page 25
Step 3. In the End-User License Agreement page, check the “I accept the
terms in the License Agreement“ box and click the Next button.
Figure
2.2-2
Step 4. In this page, click the Get Adobe Flash Player, Get Microsoft PPT
Viewer 2007 and Get S3 Filter buttons to install the third-party
software. Click the Next button to continue.
Figure
2.2-3
S3 MagicView
Page 26
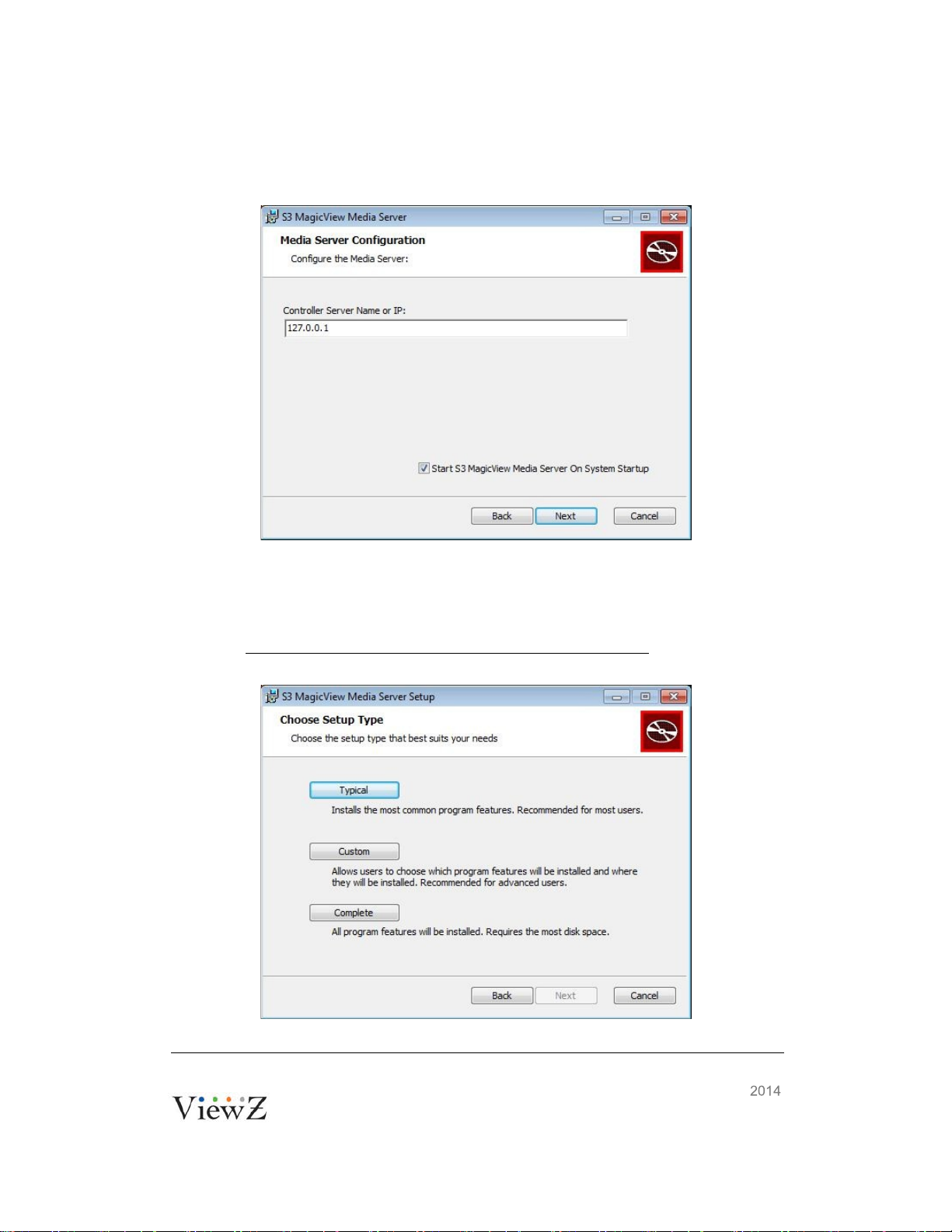
PRO-MINI
User Manual
Page 26
Step 5. Media Server Configuration: Type the Controller Server Name or Port
then check Start S3 MagicView Media Server On System Startup
and click the Next button.
Figure
2.2-4
Note: The Default Media server name or IP is local IP: 127.0.0.1
Step 6. Choose Setup Type: Select the Typical type to install
Figure
2.2-5
S3 MagicView
Page 27

PRO-MINI
User Manual
Page 27
Step 7. Click the Install button to start the installation.
Figure
2.2-6
Step 8. Installation Complete: Click the Finish button to exit and complete the
installation.
Figure
2.2-7
S3 MagicView
Page 28
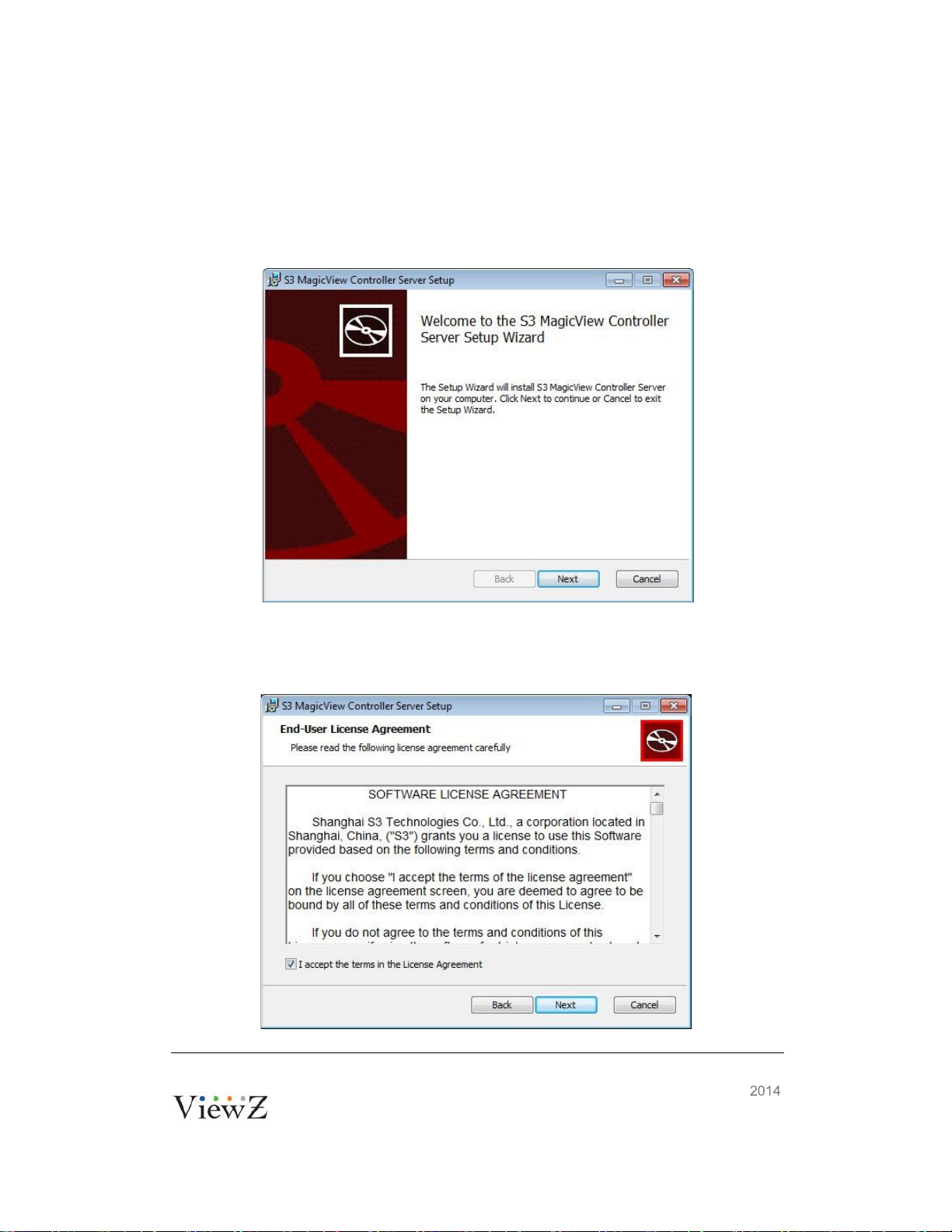
PRO-MINI
User Manual
Page 28
Controller Server installation
To install the Controller Server:
Step 1. Run the Controller Server Setup in the Controller Server folder:
ControllerServerSetup.msi
Step 2. Click the Next button to continue.
Figure
2.2-8
Step 3. Check the “I accept the terms in the License Agreement”box and
click the Next button.
Figure
2.2-9
S3 MagicView
Page 29
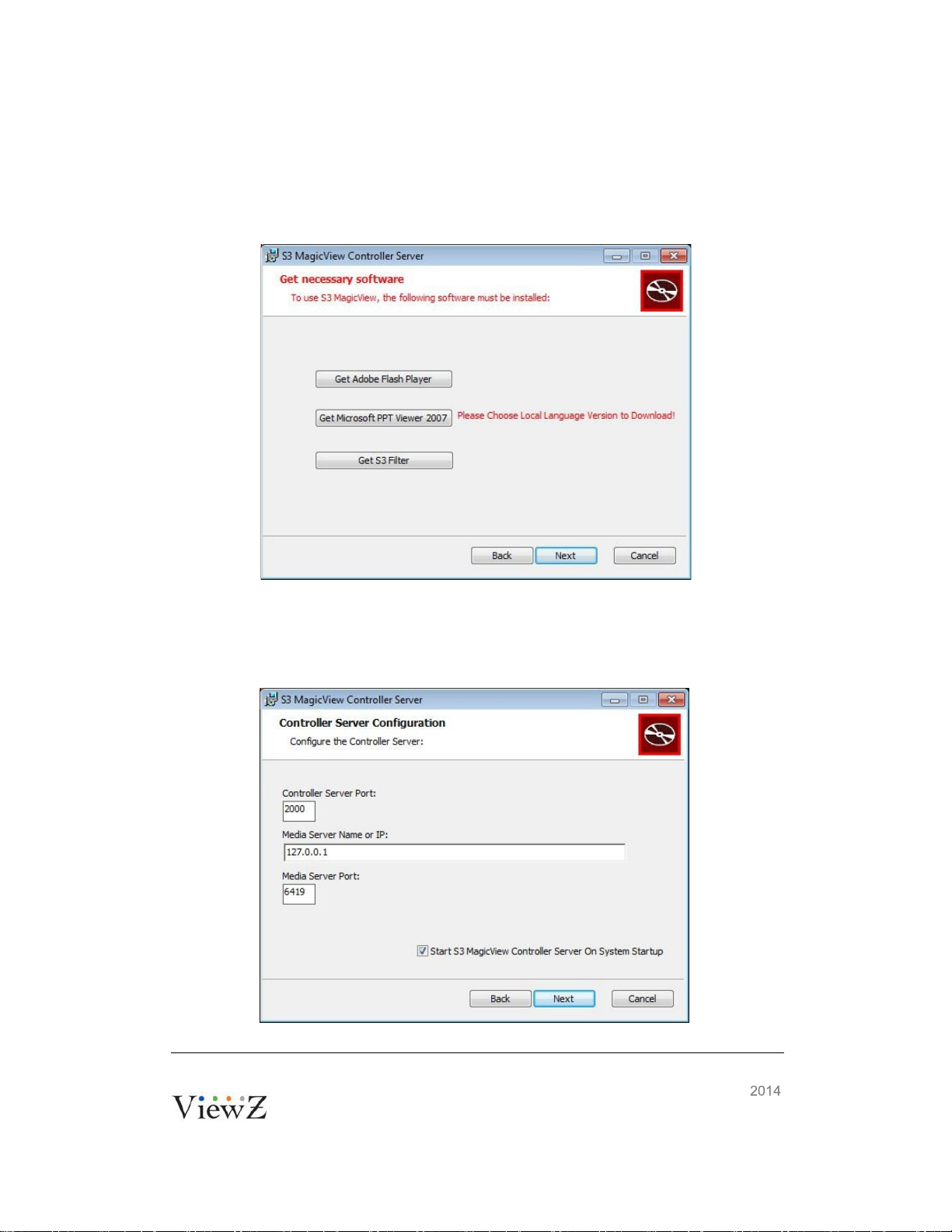
PRO-MINI
User Manual
Page 30
Step 4. If the necessary software has not been installed yet, click the Get
Adobe Flash Player, Get Microsoft PPT Viewer 2007and Get S3
Filter buttons to install the third-party software. Click the Next button
to continue.
Figure
2.2-10
Step 5. Type the Controller Server Port, Media Server Name or IP address and
the Media Server Port then check the Start S3 MagicVie w Controller
Server on System Startup box, and click the Next button.
Figure
2.2-11
S3 MagicView
Page 30
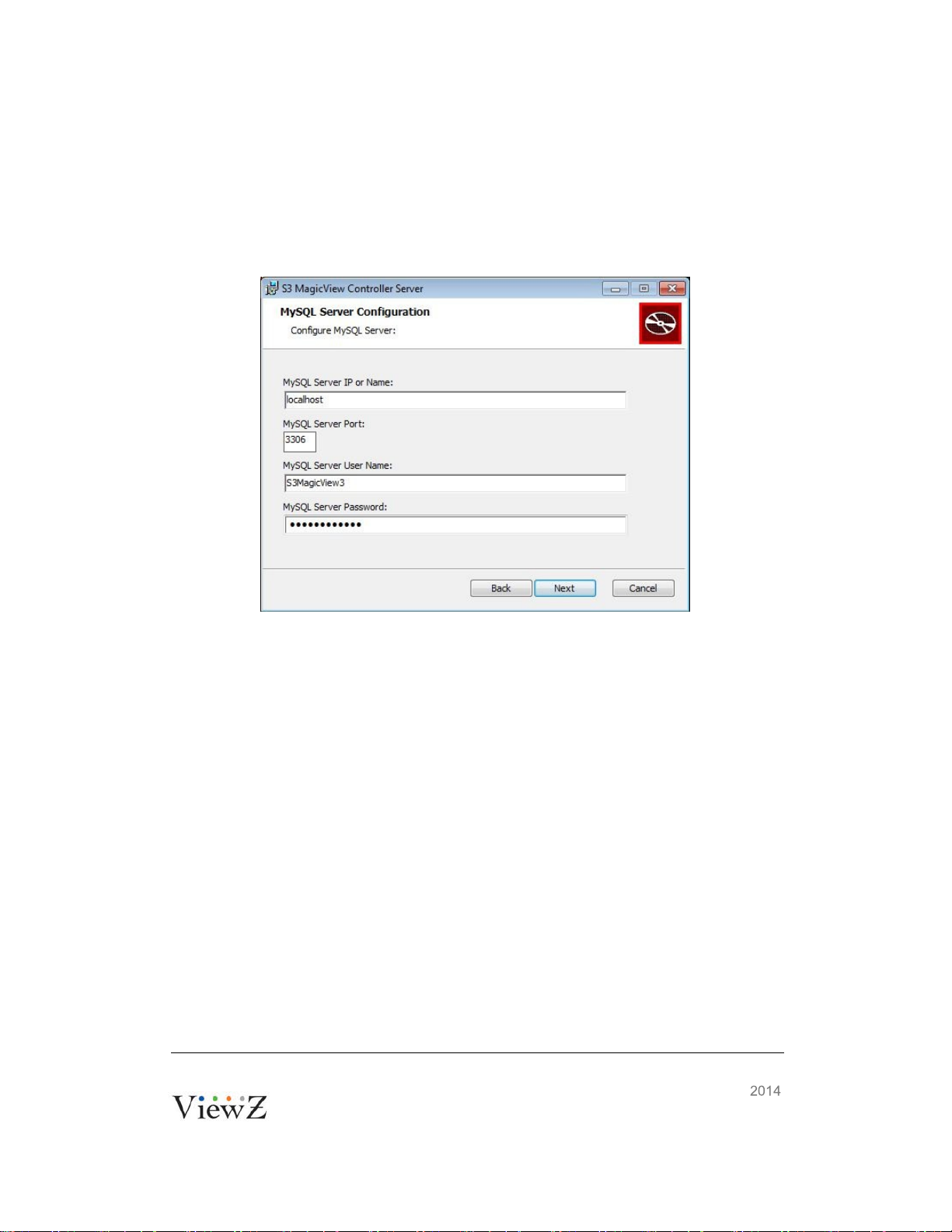
PRO-MINI
User Manual
Page 31
Note: The default Controller Server values are as follows:
- Controller server port: 2000
- Media server name or IP: 127.0.0.1
- Media server port: 6419
Step 6. Configure the MySQL settings; click the Next button.
Figure
Note: The default MySQL settings are as follows:
- MySQL server IP or Name: localhost
- MySQL server port: 3306
- MySQL server User Name: S3MagicView3*
- MySQL server Password: S3MagicView3*
*The User Name and Password are set in MySQL Server Installation step 18.
2.2-12
S3 MagicView
Page 31

PRO-MINI
User Manual
Page 32
Step 7. Select Typical Setup Type to install.
Figure
2.2-13
Step 8. Confirm Installation: Click the Install button to start the installation.
Figure
2.2-14
S3 MagicView
Page 32

PRO-MINI
User Manual
Page 33
Step 9. Installation Complete: Click the Finish button to exit and complete the
installation.
Figure
2.2-15
Note
:
Run the ” Initialize S3 MagicView Database” on desktop. Input the root password
set in MySQL 5.5.11 installation step19 then S3 MagicView will initialize the
database automatically.
MySQL Database initialization
S3 MagicView provides a script to initialize the MySQL database. After you
installed the S3 MagicView Controller Server, the S3 MagicView
Controller-Server shortcut will be placed on the desktop.
To initialize the database:
Step 1. Double-click the shortcut.
2.2-16
Figure
S3 MagicView
Page 33

PRO-MINI
User Manual
Page 34
Step 2. Type the Root Password, which was setup in the MySQL Server
configuration (The Default password is 123456).
The initialization of the database is complete.
Figure
Figure
2.2-17
2.2-18
S3 MagicView
Page 34

PRO-MINI
User Manual
Page 34
Controller/Manager installation
To install the S3 MagicView Controller:
Step 1. Run: ControllerSetup.msi in the Controller folder.
Step 2. Click the Next button to continue.
Figure
2.2-19
Step 3. Check the “I accept the terms in the License Agreement” box and
click the Next button.
Figure 2.2-20
S3 MagicView
Page 35

PRO-MINI
User Manual
Page 35
Step 4. If the necessary software has not been installed yet, click the Get
Adobe Flash Player, Get Microsoft PPT Viewer 2007 and Get S3
Filter buttons to install the third-party software. Click the Next button
to continue.
Figure
2.2-21
Step 5. Type the Controller Server Name or IP address and the Controller
Server Port, and click the Next button.
Figure
2.2-22
S3 MagicView
Page 36

PRO-MINI
User Manual
Page 36
Note: The default Controller server values are as follows:
- Controller server name or IP: 127.0.0.1
- Controller server port: 2000
Step 6. Select Typical setup type to install.
Figure
2.2-23
Step 7. Confirm Installation: Click the Install button to start the installation.
Figure
2.2-24
S3 MagicView
Page 37

PRO-MINI
User Manual
Page 37
Step 8. Click the Finish button to complete the installation.
Figure
2.2-25
Client installation
To install the S3 MagicView Client:
Step 1. Run: ClientSetup.msi in the Client folder.
Step 2. Click the Next button to continue.
S3 MagicView
Page 38

PRO-MINI
User Manual
Page 38
Figure
2.2-26
Step 3. Check the “I accept the terms in the License Agreement“ box, and
click the Next button.
Figure
2.2-27
Step 4. If the necessary software has not been installed yet, click the Get
Adobe Flash Player, Get Microsoft PPT Viewer 2007 and Get S3
Filter buttons to install the third-party software. Click the Next button
to continue.
S3 MagicView
Page 39

PRO-MINI
User Manual
Page 39
Figure
2.2-27
S3 MagicView
Page 40

PRO-MINI
User Manual
Page 40
Step 5. User can select to auto start up Client when system is turned on.
Figure
2.2-28
Step 6. Select the Typical setup type to install.
Figure
2.2-29
S3 MagicView
Page 41

PRO-MINI
User Manual
Page 41
Step 7. Confirm Installation: Click the Install button to start the installation.
Figure
2.2-30
Step 8. Installation Complete:
•
Confirm the Launch ClientConfigure.exe option box is checked,
and click the Finish button to go to the Client Registration
window.
Figure
2.2-31
S3 MagicView
Page 42

PRO-MINI
User Manual
Page 42
Step 9. Client Registration: Fill in the table then click the Register Client
button to complete the registration, or click the Close button to register
the client later and continue with the installation. The registration
method is described in 6.3 Client Registration section.
Figure
2.2-32
Note:
The Controller Server must be running in order to register the client
and complete the registration.
S3 MagicView
Page 43

PRO-MINI
User Manual
Page 43
3. QUICK START
This section is intended to get you up and running quickly and productively using
S3 MagicView. S3 MagicView features are presented through examples and
step-by-step procedures.
Note:
You will need to prepare your own multimedia content before you begin. The
contents used in the examples are not included with the S3 MagicView software.
The S3 MagicView system consists of:
•
a Controller Server
•
a Media Server
•
a Controller
•
a Client
The IP addresses of the four computers are as follows:
Computer name IP address
Controller server computer Computer1 10.3.8.1
Media server computer Computer2 10.3.8.2
Controller computer Computer3 10.3.8.3
Client computer Computer4 10.3.8.4
Table 3.
3-1
Note:
For illustrating the concepts of the Server, Client and Controller components, each
component is installed separately onto four different computers for this example.
Alternatively, user may also choose to install these components all on a single
machine and assign their IP addresses to the local host 127.0.0.1.
S3 MagicView
Page 44

PRO-MINI
User Manual
Page 44
3.1 Server Setup
Servers store the media files (saved in the form of layouts), controller database,
system logs and other information. Servers also function as the interface to the
Client and the Controller. The Media Server and the Controller Server must both
be configured and started.
Before configuring the Server, please temporary disable the UAC..
Configuring and starting the Media Server
1. Double-click the MediaServer.exe icon on Computer2.
3.1-1
3.1-2
Figure
2. After the Media Server icon appears in the notification area of the task bar,
right click the icon and click the Settings button.
Figure
S3 MagicView
Page 45

PRO-MINI
User Manual
Page 45
3. Enter the information for your Media Server settings (for more information,
refer to section: Media Server Configuration).
Figure
3.1-3
Home Directory: C:\ProgramData\S3 MagicView \S3 MagicView Media
Server\ServerRoot
Server Port: 6419
Idle Time Out: 300
Max Clients Count per IP: 5
Clients Max Count: 256
Max Login Attempts: 10
4. Change the default Controller Server Name or IP to: 10.3.8.1
5. Click the OK button.
6. Right click the MediaServer.exe icon again. Restart the Server by clicking
the Stop Server button and then click the Start server button.
The Media Server is now running for the first time and the icon color changes to
blue. After the initial setup, the Media Server will automatically start after loading
the OS.
S3 MagicView
Page 46

PRO-MINI
User Manual
Page 46
Configuring and starting the Controller Server
1. Double-click the ControllerServer.exe icon on Computer1.
3.1-4
3.1-5
Figure
2. After the Controller Server icon appears in the notification area of the task bar,
right click the icon and click the Settings button.
Figure
Figure
3.1-6
3. Enter the Controller Server Port. The default port is 2000.
4. Input MySQL Server Settings:
Name or IP: localhost
User Name: root
S3 MagicView
Page 47

PRO-MINI
User Manual
Page 47
Password: (enter the password, which was set in Step18 of MySQL
Configuration)
Port: 3306
Connection Pool Size: 20
5. Controller Server Settings: Enter Name or IP and Port. The default IP is the
local IP address, and the default Media Server Port is 6419. In this example,
we changed the default Media Server Name to 10.3.8.2 and keep the default
Media Server Port of 6419.
6. Click the OK button.
7. Right click again the Controller Server icon. Click the Stop Server button
then click the Start server button.
The Controller Server is now running for the first time and the icon color changes
to green. After the initial setup, the Controller Server will automatically start after
loading the OS.
S3 MagicView
Page 48

PRO-MINI
User Manual
Page 48
3.2 User Accounts
In S3 MagicView, user accounts are used to start and stop Servers, log into
Controller and register Clients.
Creating a new User Account
1. Run S3 MagicView Manager Controller on Computer3
3.2-1
Figure
2. Click the Setting button.
Figure 3.2-2
3. Input the IP address: 10.3.8.1 and port: 2000, and click the OK button. (The
default values are 127.0.0.1 and 2000, respectively).
S3 MagicView
Page 49

PRO-MINI
User Manual
Page 49
Figure
3.2-3
4. Log into the Controller on Computer3 by entering the existing user account
and password.
For the initial Controller login, use admin for the User name and the
password.
Figure
3.2-4
S3 MagicView
Page 50

PRO-MINI
User Manual
Page 50
5. Click the User Manager tab.
6. Select the Create menu button.
7. In the New Account dialog box, enter:
•
User ID: User1
•
<Password> and confirm Password
•
User type: Administrator
•
Description
(For more information, refer to section: User_Manager).
Figure
3.2-5
S3 MagicView
Page 51

PRO-MINI
User Manual
Page 51
Figure
3.2-6
8. Click the OK button.
A new administrator account called user1 is created.
Note:
S3 MagicView set a default administrator, both account and passwords are:
admin.
Deleting a User Account
1. Log into the Controller on Computer4 by entering the existing user account
and password.
2. Click the User Manager tab.
3. Select the user account you wish to delete.
4. Select the Delete menu button and confirm the deletion.
The selected user account is deleted.
S3 MagicView
Page 52

PRO-MINI
User Manual
Page 52
3.3 Multimedia Library
S3 MagicView uses a unified multimedia library to manage the upload and
download of multimedia files. Multimedia files, including video clips, pictures,
audio files, etc., are first uploaded into the Media Library. Once the files have
been uploaded, the contents can be edited on the Controller and played back on
the Client. Details on uploading multimedia file, please refer to section 0
S3 MagicView
Page 53

Components
Uploading files
1. Log into the Controller on Computer3 by entering the existing user account
and password.
2. Click the Media Library tab.
3. Click the Create New Category button in the Media Library Category Tree
to create a new category and rename it with Category1.
3.3-1
Figure
© 2014 S3 Graphics Co., Ltd. All rights reserved Page 53 6/3/2014
www.s3graphics.com
Page 54

PRO-MINI
User Manual
Page 54
4. Select the Upload Media button on the menu bar.
3.3-2
Figure
5. Select the file to upload in the pop-up window and click the Open button.
The selected file will be uploaded to the current category, Category1. The Media
List window will show the current uploading status. User can upload pictures,
video, PPT, Flash files and etc.
Adding a website (URL) for multimedia content
1. Log into the Controller on Computer3 by entering the existing user account
and password.
2. Click the Media Library tab.
3. Select the Category1 in the Media Library Category Tree.
4. Select Add URL on the menu bar.
S3 MagicView
Page 55

PRO-MINI
User Manual
Page 55
3.3-3
Figure
5. Input the URL in the pop-up window and click the OK button.
Figure
3.3-4
The URL file will be uploaded to Category1. The Media List window will show
the uploading status. User can upload http/https/mms/rtsp files.
Approving multimedia content
All uploaded files and URLs must be approved by an administrator before they
can be added into a layout. Administrators can verify the contents using the
following steps:
1. Log into the Controller on Computer3 by entering the existing user account
and password.
2. Click the Media Library page.
3. Select the Media List tab in the Media List window.
S3 MagicView
Page 56

PRO-MINI
User Manual
Page 56
3.3-5
Figure
4. Select the file or URL requesting the approval in the window.
5. Select Approve on the menu bar.
The file or URL is now approved for layout designs.
S3 MagicView
Page 57

PRO-MINI
User Manual
Page 57
3.4 Creating/Managing Layouts
Before playing the multimedia content on the Client, users need to design their
multimedia content in the form of Layouts. A layout contains all the multimedia
files and their corresponding playback information.
Creating a new layout
1. Log into the Controller on Computer3 by entering the existing user account
and password.
2. Click the Layout Manager tab.
3. Create a new Category1 in the Layout Category Tree.
3.4-1
Figure
S3 MagicView
Page 58

PRO-MINI
User Manual
Page 58
4. Select New on the menu bar to open the Designer page.
3.4-2
Figure
5. In the Properties window, enter a name for the new layout: Layout1 and type
a description for the layout.
3.4-3
Figure
S3 MagicView
Page 59

PRO-MINI
User Manual
Page 59
6. Set the size to 1920x1080, and Background Color to black for the layout in
the Properties window.
3.4-4
Figure
7. Search for multimedia content in the Media Category window (these files
are approved in Media Library).
3.4-5
Figure
S3 MagicView
Page 60

PRO-MINI
User Manual
Page 60
8. Drag the multimedia content from the Media Category window into the layout.
3.4-6
Figure
9. Edit the settings for the newly created layer (for more information, refer to
section 4.2 Layer).
10. After completing the design of your layout, select one of two options to
save/publish the layout:
Option 1. Click the Publish menu button to save the layout to the server.
Option 2. Export the layout, formatted as an XML file to the local drive.
Option 1 example:
To save the layout to the server, click the Publish menu button.
11. Click the Yes button to preview the layout.
Figure
3.4-7
S3 MagicView
Page 61

PRO-MINI
User Manual
Page 61
12. Click the OK button to continue.
Figure
3.4-8
13. The layout will be previewed in a separate window. Click the OK button to
save/publish it.
Tip: One layer can contain more than one component.
Notes:
1. New layers cannot be created directly above an existing layer.
2. Different components have unique settings.
Managing layouts
S3 MagicView allows users to manage layouts using the Layout List tab.
3.4-9
Figure
Double click the layout to delete, rename, approve or preview.
S3 MagicView
Page 62

PRO-MINI
User Manual
Page 62
Approving Layouts
Layouts must be approved by an administrator before they can be added into a
timetable or schedule. Administrators may approve the layouts using the
following steps:
1. Click the Layout Manager tab.
2. Select the Layout1 in the Layout List window.
3. Select Approve on the menu bar.
3.4-10
Figure
The Layout1 is approved and may now be used in the Timetable Designer and
the Scheduler page.
S3 MagicView
Page 63

PRO-MINI
User Manual
Page 63
3.5 Editing Timetables/Schedules
This section describes how to create and edit a timetable and a schedule. A
timetable consists of multiple layouts with a playback order, and a schedule may
include multiple layouts and timetables.
Editing timetables
A timetable consists of multiple layouts with a playback order and the duration of
each layout. There can be no empty timeslots between the layouts.
1. Log into the Controller on Computer3 by entering the existing user account
and password.
2. Click the Timetable Designer tab.
3.5-1
Figure
3. Select New on the menu bar to setup a new timetable.
4. Select the approved Layout1 in the Layout List on the right side.
S3 MagicView
Page 64

PRO-MINI
User Manual
Page 64
5. Drag Layout1 to the main window.
3.5-2
Figure
6. Set the duration and number of times to repeat this layout in the Timetable
Item Edit window.
7. Repeat with additional layouts if desired.
8. Click the Publish button.
9. Type: Timetable1 for the New Name to create a new timetable.
Figure
10. Click the OK button to create the timetable.
A new timetable, Timetable1, is created.
3.5-3
S3 MagicView
Page 65

PRO-MINI
User Manual
Page 65
Approving timetables
Timetables need to be approved by an Administrator. The Administrators can
approve a timetable using the following steps:
1. Click the Timetable Designer tab.
2. Select the Timetable1 in the Timetable Category window on the left side.
3. Select Approve on the menu bar.
3.5-4
Figure
Timetable1 is approved and may now be used in the Scheduler page.
Editing schedules
1. Log into the Controller on Computer3 by entering the existing user account
and password.
2. Click the Scheduler tab.
S3 MagicView
Page 66

PRO-MINI
User Manual
Page 66
3. Double-click a client group, such as Default, to open its schedule.
3.5-5
Figure
4. Select the date for the schedule.
3.5-6
Figure
5. Search the Timetable1 in the Scheduler Item Select window.
S3 MagicView
Page 67

PRO-MINI
User Manual
Page 67
6. Drag the Timetable1 to the main window.
3.5-7
Figure
7. Set the playing time of the timetable in the Scheduler Item Edit window.
3.5-8
Figure
S3 MagicView
Page 68

PRO-MINI
User Manual
Page 68
8. Select the Layout tab in the Scheduler Item Select window, and find the
Layout1.
3.5-9
Figure
Note:
Power off Layout is the default layout of S3 MagicView . User can arrange Client
into dormancy by the Power off layout.
9. Drag the Layout1 to the main window.
3.5-10
Figure
10. Set the playing time of Layout1 in the Scheduler Item Edit window.
S3 MagicView
Page 69

PRO-MINI
User Manual
Page 69
11. Select Publish on the menu bar.
Notes:
1. The Horizontal Copy and Vertical Copy functions are provided to help quickly
duplicate layouts horizontally and/or vertically in the Scheduler.
2. The File menu in the Scheduler window is different between the online
schedule and the offline schedule. (For more information, refer to the File
section).
S3 MagicView
Page 70

PRO-MINI
User Manual
Page 70
3.6 Register Clients
A Client is an application run on the computer dedicated to display the digital
signage contents. Users must register a Client upon initialization. For details,
please refer to section 6.3 Client Registration.
Register client
Double-click the ClientConfigure.exe shortcut to bring up the Client
Registration dialog.
Figure
Step 1. Enter the Controller Server settings:
Server Name or IP The Server Name (or IP) to communicate with
the Server. The default value is a local IP
address: 127.0.0.1.
Server Port The port by which the Client communicates with
the Server.
3.6-1
S3 MagicView
Page 71

PRO-MINI
User Manual
Page 71
Step 2. Enter the Account settings:
User Name The name of the authorized user to register
clients.
Password The password of the name to register clients.
Step 3. Enter the Client Information:
Client Name A unique name for the Client.
Client Location The physical location of the Client.
Company The Client’s company name.
Admin Name Administrator’s name.
Telephone The phone number of the administrator. Email
The e-mail address of the administrator.
Rotation The orientation (any degrees) of the S3
MagicView
images/video clips.
Step 4. Enter the Local Settings:
Local Library The local path for saving schedules and layouts.
Update time The time when the Client updates the schedule.
Mode Type Online Client or Offline Client.
Min Free Disk Space The free disk space below which the client will
send an alert to the server.
Min FPS The number of Frames Per Second below
which the client will send an alert to the server.
Hardware ID The unique identification of the machine.
COMPort COMPort defaulted in machine
Step 5. Alarm setting Set warning threshold upon client machine HW
Step 6. Enter the License information:
Check License When the Check License button is clicked,
users can retrieve the maximum number of
monitors that may be connected to the Client
system.
Step 7. Select the Language to display on the UI:
Language Three languages supported: English, Chinese,
and Japanese.
S3 MagicView
Page 72

PRO-MINI
User Manual
Page 72
Step 8. Shortcuts:
Close Client The shortcut to ESC the client
Note:
After the schedule is assigned to the group, all the online Clients in the group will
download the schedule at once. If a Client loses the network connection while the
schedule is downloading, it will resume updating the latest schedule once it gets
back online.
S3 MagicView
Page 73

4. COMPONENTS
A component refers to all multimedia content supported by S3 MagicView .
S3 MagicView supports a wide variety of multimedia content, such as images,
videos and text. A majority of the popular formats is supported, including, but not
limited to: JPEG, BMP, PNG, TIFF, AVI, H.264, VC-1, WMV, PCM, WMA and
WAV. Images with transparent and semi-transparent areas (alpha channel) are
also supported.
S3 MagicView does not include functions for creating or editing multimedia
content. All multimedia content used in your layout must be generated and edited
outside of S3 MagicView .
4.1 Layout
A layout contains all multimedia content and the display information. After layouts
are assigned to a schedule, the client that is assigned to the schedule will
download and play layouts.
Layout Properties
A layout has the following properties:
•
Duration
The duration property is used to control the
playback time of the content. A layout’s duration is
dependent on the duration of the longest layer.
•
Basic Information:
Name
Category
Description
The layout name.
Layouts can be classified into different categories.
The information added by the user to describe the
layout.
Client Size
•
Size and Color:
Standard size
Custom size
The client’s resolution in the layout.
The most commonly used size.
A unique size user can assign to the layout,
independent of the standard size.
Keep Aspect Ratio
© 2014 ViewZ USA. All rights reserved Page 73 6/3/2014
www.viewzusa.com
Maintain the aspect ratio of the layout while playing
Page 74

PRO-MINI
User Manual
Page 74
on a client with a different aspect ratio.
Background Color
•
Layer List
The background color displayed on the client.
A list of all layers defined in the layout.
Form4.1-1
4.2 Layer
As the basic element of the layout, a layer contains one or more types of
multimedia content. The contents in the layer inherit the properties of that layer.
Layer Properties
A layer has the following properties:
•
Loop Duration
•
Loop Synced With All
Layers
•
Position and Size:
X
Y
The sum of all the durations of the components in
the layer.
If checked, the layer will loop until all layers are
complete.
X coordinate of the layer.
Y coordinate of the layer.
W
H
Keep Aspect Ratio
Width of the layer.
Height of the layer.
Maintain the aspect ratio of the layer when a
component with a different aspect ratio is inserted.
•
Contents:
Insert empty content
Delete
Move Item Up
Move Item Down
•
Detail
•
Duration
•
Transition In:
Duration
Type
A list of all contents in the layers.
Insert an empty content as a time delay.
Delete the content.
Move the play order of the item to play earlier.
Move the play order of the item to play later.
List the detailed information of the item.
The length of time that the layer lasts.
The length of time the Transition In lasts.
The type of the Transition In effect.
S3 MagicView
Page 75

PRO-MINI
User Manual
Page 75
Direction
•
Transition Out:
The direction of the Transition In effect.
Duration
Type
Direction
The length of time the Transition Out lasts.
The type of the Transition Out effect.
The direction of the Transition Out effect.
Form4.2-1
Notes:
1. One layer can contain several multimedia contents, but only one of those
contents will be played at one time.
2. The order of the contents in the layer properties is the same as the playlist
order of the contents. This order may be changed by moving the contents up or
down.
3. All the contents in the layers will inherit the properties of the layer; therefore,
the Position and Size, and Contents properties are not listed in the following
sections.
4. Audio contents do not contain Transition properties as they are not displayed
on the screen.
4.3 Images
Images may be used as backgrounds or superimposed on top of other images.
The level of transparency, scaling and rotation may be set for all images.
Image Formats
S3 MagicView accepts a majority of the standard image formats, e.g.,
JPEG, BMP, GIF, PNG and TIFF.
Notes:
1. S3 MagicView does not support animated images.
2. The maximum resolution of an image file is 4kx2k (ARTiGO machine only
supports 2kx2k); the maximum color depth is 32 bpp and 8 bits per channel.
Image Properties
An image has the following properties:
•
Play Settings:
Background Color
The background color displayed on the client.
S3 MagicView
Page 76

PRO-MINI
User Manual
Page 76
Original Aspect Ratio
Maintain the image’s playback aspect ratio.
Transparency
The transparency level of the image.
Form4.3-1
4.4 Video
S3 MagicView can play back video clips saved in a Windows Media (DirectShow)
format. Such files are commonly referred to as a movie.
Video Formats
•
S3 MagicView supports a majority of the standard video formats:
Format
H.264/AVC
WMV
VC-1
Video Properties
A video clip has the following properties:
•
Play Settings:
Video codec Audio codec Container
H.264/AVC
WMV
VC-1
Form
4.4-1
PCM
WMA
WMA
PCM
.mkv
.avi
.wmv
.avi
.wmv
.avi
Background Color
Original Aspect Ratio
Transparency
The background color displayed on the client.
Maintain the video’s playback aspect ratio.
The transparency level of the video.
Form
4.4-2
S3 MagicView
Page 77

PRO-MINI
User Manual
Page 77
4.5 Messages
Users can publish information through a Message. Messages provide special text
effects, such as scrolling, transparency and font adjustment.
Note: The maximum text size is 500 characters.
Message Properties
Messages have the following properties:
•
Play Settings:
Background Color
Transparency
•
Text Settings:
Text
Font
Color
Size
B
I
U
Speed
Transparency
Actual Run Time
The background color displayed on the client.
The transparency level of the message.
The text message to be displayed.
Text font.
Text color.
Text size.
Font style: Bold
Font style: Italic
Font style: Underline
Text scrolling speed.
Text transparency.
Set the required time to display the complete
message.
Form
4.5-1
S3 MagicView
Page 78

PRO-MINI
User Manual
Page 78
4.6 PowerPoint
S3 MagicView support Microsoft PowerPoint file (PPT) playback. These type
contents should be created by PowerPoint SW; Client needs to install PPT viewer
but not PowerPoint to display it.
Notes:
1. If the size of the Web Browser page is larger than 2kx2k, S3 MagicView
will automatically reduce the size to 2kx2k in order to play back at an optimal
performance level.
2. S3 MagicView could not support PowerPoint Viewer 2010.
PowerPoint Properties
PowerPoint files have the following properties:
•
Play Settings:
Background Color
Transparency
The background color displayed on the client.
The transparency level of the PowerPoint file.
Form 4.6-1
4.7 Flash
S3 MagicView supports Flash content with the Adobe® Flash® Player on
the client before running the layout.
Note:
If the size of the Flash content is larger than 4kx2k, S3 MagicView will
automatically reduce the size to 4kx2k (ARTiGO machine only supports 2kx2k) in
order to play back at an optimal performance level.
Flash Properties
Flash content has the following properties:
•
Play Settings:
Background Color
Transparency
The background color displayed on the client.
The transparency level of the Flash.
Form
4.7-1
S3 MagicView
Page 79

PRO-MINI
User Manual
Page 79
4.8 WebBrowser
S3 MagicView can display a WebBrowser file by using Microsoft’s Internet
Explorer® web browser. WebBrowser contents can be a local file or a URL.
Users can upload the URL address to Media Library and then add the Web
contents to the layout.
Notes:
1. IE playback support IE8, other version might cause unknown issues.
2. Local Web content should use .mht, the HTML format will cause pictures and
videos loss.
3. If the size of the WebBrowser page is larger than 2kx2k, S3 MagicView will
automatically reduce the size to 2kx2k in order to play back at an optimal
performance level.
WebBrowser Properties
A WebBrowser file has the following properties:
•
Play Settings:
Background Color
Transparency
The background color displayed on the client.
The transparency level of the WebBrowser.
Form 4.8-1
4.9 Clock
S3 MagicView has a clock component allowing you to insert a digital or
analog clock into your layout.
Clock Properties
A Clock component has the following properties:
•
Play Settings:
Background Color
•
Configure:
Language
Background
Time zone
The background color displayed on the client.
The language used to display the date and week.
Show the clock with its default background or a
transparent background.
Select the time zone of the clock.
S3 MagicView
Page 80

PRO-MINI
User Manual
Page 80
.
Clock Type
Show an analog or digital clock.
Show Date and Day
Display the date and day of the week on the clock.
of the Week
24-hour clock
Show the time in 24-hour mode or 12-hour mode.
Form 4.9-1
4.10 Empty
An Empty component may be created to delay the start time of contents in a
layer. For example, setting up 10-second Empty content will delay the playback
of the content after the Empty content by 10 seconds.
4.11 Audio
Audio is used in S3 MagicView in the form of a background sound. Simply bring
the sound file into S3 MagicView and add the file in the Properties window of the
layout. S3 MagicView can support standard audio file formats such as PCM,
WMA and WAV.
Audio Properties
An Audio component has the following properties:
•
Play Settings:
Volume
The audio playback sound level.
Form 4.11-1
4.12 S3Weather
The S3Weather component can be used to retrieve the weather information for
the selected location from the Internet and output the data as a layer.
S3Weather Properties
An S3Weather component has the following properties:
•
Configure S3Weather:
Area
Continent
Location
•
Proxy:
Proxy IP
Select the area of the location. China or International
Select the continent of the location.
Select the location to display its weather
information.
The proxy address through which the S3Weather
S3 MagicView
Page 81

PRO-MINI
User Manual
Page 81
Port
•
Transparent
connects to the Internet.
The port by which the S3Weather communicates
with the Server on the Internet.
Display S3Weather component with a transparent
background.
Form
4.12-1
4.13 RTSP (Capture)
The RTSP component can be used to monitor Public safety for surveillance area.
This is new feature of S3 MagicView 3.2 Version.
Capture Properties
Controller computer must install the S3 Capture card if the user needs to use this
function. For details please refer to 《Capture card Installation guide》.
Drag the Capture component into layout window. Open the Configure Capture
dialog box. User can choose one Video signal to play.
Note: One Capture can input 4 lines Signal source.
S3 MagicView
Page 82

PRO-MINI
User Manual
Page 82
IP Camera list
Label Model Resolution
BOSCH
GE
hikvision
GeoVision
NBC-265-P 720P
TVC-MP2B-S 1080P
DS-2CD883F 1080P
GV-BX220D
Form
4.13-1
1080P
S3 MagicView
Page 83

5. SERVERS
A Server acts as the interface between the Clients and Controllers.
Servers save all the media files (as layouts), controller database, system logs
and other information.
5.1 Server types
There are two types of servers required to configure and start S3 MagicView :
•
Media server
The Media server is a file server. All multimedia content, layouts and
schedules are stored in the Media server, which provides the content for
clients during the downloading process.
•
Controller server
The Controller server stores the controller database, the system logs and
media information. It also provides the authorization for users to access the
Media server.
5.2 Server configuration
Users must configure the servers before using the servers. This section
describes how to configure the Controller and Media Servers.
Note: Disable UAC, and Reboot the system before configuring the server setting.
© 2014 ViewZ USA. All rights reserved Page 83 6/3/2014
www.viewzusa.com
Page 84

PRO-MINI
User Manual
Page 84
The Controller Server Setting dialog is shown below:
•
Controller Server Port
Users may change the port assignment of the Controller server to avoid a
conflict with other web services. The default Controller Server Port is 2000.
•
MySQL Server configuration
Name or IP: the address through which the Controller Server connects the
database. The default MySQL Server value is localhost.
Port: the default MySQL Server Port value is 3306.
User Name and Password: the User Name and Password are requested
when you connect MySQL. The default value is S3S3 MagicView 3 for both
user name and password.
Connection Pool Size: the number of databases simultaneous connected.
The default value is 20.
Figure
5.2-1
S3 MagicView
Page 85

PRO-MINI
User Manual
Page 85
5.3 Media Server Name or IP
The Controller Server needs the Media Server Name (or IP) to communicate
with the Media Server. The default value is the local IP address: 127.0.0.1.
Media Server Port
This port is the Media Server Port for the Controller Server to visit.
Media server Configuration
The Media Server Setting dialog is shown below:
•
Home Directory
The local path used by the Media Server to save files.
•
Media Server Port
The port to communicate with the Media Server.
•
Idle Time Out
The time after which the Media Server will be suspended.
•
Max Clients Count per IP
The maximum numbers of clients for one IP address to access the Media
Server at a time.
•
Clients Max Count
The maximum number of clients that are allowed to access the Media Server
at a time.
•
Max Login Attempts
The maximum times a client may attempt to log in. If the number of log in
attempts goes over this value, the client will be locked out for 1 hour.
Figure
5.3-1
S3 MagicView
Page 86

PRO-MINI
User Manual
Page 86
•
Controller Server Name or IP
The Media Server needs the Controller Server Name (or IP) to communicate
with the Controller Server. The default value is a local IP address: 127.0.0.1.
S3 MagicView
Page 87

6. CLIENTS
A Client is an application which runs on the computer dedicated to display the
digital signage contents. The Client downloads the contents from the Media
server and plays them according to the schedule.
6.1 Client types
There are two types of clients in S3 MagicView : an online client and an
offline client.
•
Online client
The online client connects to the network and communicates with the Control
Server over a network to update the schedules and contents.
•
Offline client
The offline client is not connected to the network. This client will detect a
removable device when it is connected and will automatically download the
schedules and contents from the device.
Note:
For offline clients, the client application must be launched before the
removable device is inserted in order for the client application to automatically
download the schedules and contents from the removable device.
© 2014 ViewZ USA. All rights reserved Page 87 6/3/2014
www.viewzusa.com
Page 88

PRO-MINI
User Manual
Page 88
6.2 Activate Client
Connect your Client machine to access the Internet and activate the Client before
running the client application. (VIA Platform does not need to activate the Client.)
Steps:
1. Double-click the “S3 MagicView Client Activator” shortcut on your
desktop.
Figure
6.2-1
2. Input the Activation Code (Please contact your agent for the code.)
Figure
6.2-2
3. Click OK to activate the Client.
After registration, activation and grouping your clients, the last step is to launch
the client application on Computer4. To do this, double-click the S3 MagicVi ew
Client shortcut on your desktop.
•
For online clients, the client application will receive orders from the server
and download the schedules and layouts automatically.
•
For offline clients, users can connect a removable device to store the
saved schedules. The client application will scan the device and
download the schedules from the removable device.
Note:
If S3 MagicView ’s Client.exe has been added to the Windows startup after
the client installation package is completed, the client will be automatically
S3 MagicView
Page 89

PRO-MINI
User Manual
Page 89
launched every time the Operating System loads. If the system shows a black
screen on startup, press ‘Esc’ key to stop running the client.
6.3 Client Registration
1. Run: ClientConfigure.exe on Computer4.
Start the Client by launching ClientConfigure.exe in the S3 MagicView
installation directory. If you are using the default directory, the file would be:
located in C:\Program Files\S3 Graphics Co., Ltd\S3 MagicView \S3
MagicView
Client\.
6.3-1
6.3-2
Figure
2. In the Client Configuration dialog box, enter the Controller Server settings:
Figure
S3 MagicView
Page 90

PRO-MINI
User Manual
Page 90
•
Controller Server Name or IP: 127.0.0.1
•
Controller Server Port: 2000
3. Enter Account information:
Figure
6.3-3
•
User Name: client
•
Default password: client
S3 MagicView
Page 91

PRO-MINI
User Manual
Page 91
4. Enter Client information:
User could customize the items shown in the above image and save the
config, related info will be shown in controller accordingly.
Figure 6.3-4
S3 MagicView
Page 92

PRO-MINI
User Manual
Page 92
5. Enter your Local settings:
Figure 6.3-5
•
Mode Type: Online. Online Client can be real-time controlled by
Controller. Offline Client cannot be real-time controlled, but user can
release schedule by USB store.
•
Local Library: (the local folder to save the schedules, layouts and
contents)
•
Schedule Update time: Default time is 2 (hours)
•
Min Free Disk Space: 1024 MB
•
Min FPS: 20
•
Hardware ID: (S3 Client configuration will automatically assign an ID)
•
COM The COM port in Client
•
COM setting Default value is: 57600,n,8,1
Notes:
1. There are both offline mode and online mode in the setting. Online mode
clients could be controlled online, while offline mode only could be accessed by
removal devices.
2. The Hardware ID is a unique number to identify the client machine.
S3 MagicView
Page 93

PRO-MINI
User Manual
Page 93
6. Enter Alarm Setting
Figure 6.3-6
User can add CPU Temperature、Motherboard Temperature、HDD
Temperature、GPU Temperature、Fan Speed、CPU Usage、Memory
Usage Value into system for controlling. If the hardware temperature or usage is
over the setting value, the alarm info will show on Controller Client Alarm page
S3 MagicView
Page 94

PRO-MINI
User Manual
Page 94
6.3-7
Figure
P0 is the third level alarm: Client starts alarm every one minute, if user does
nothing, Client will automatically shutdown after 5 minutes. (e.g.: Motherboard
Temperature >=100degreen)
P1 is the second level alarm: Client starts alarm every 5 minutes, but system
remains running. (e.g.: Motherboard Temperature >=90degreen)
P2 is the first level alarm: Client starts alarm every 15 minutes, but system
remains running. (e.g.: Motherboard Temperature >=80degreen)
The alarm threshold value could be customized.
7. Click the Register Client button.
8. Confirm that the Client Server and the Controller Server are in the same time
zone; click the OK button to continue.
9. After the client registration is completed, the newly created client will be
displayed in the Default group on the Client Manager page of the Controller
on Computer3.
S3 MagicView
Page 95

PRO-MINI
User Manual
Page 95
6.4 Rs232 Tools
This section describes how to use Rs232Tool to Control S3 MagicView Client
playback. To use Rs232 tool, a control computer connected to Client computer
by Rs232 cable is required.
Note: Tthis control computer is not the S3 MagicView Controller
computer.
Rs232 settings on Client machine
Rs232 tool is not needed by S3 MagicView Controller, only through Rs232
control line can control Client content playback. After installing the Client on
Client machine, Rs232Tool will be created on installation path. User need to
copy this Rs232Tool to control the computer.
1. Select the correct COM Port on Client Registration->Local setting interface,
Com Setting is the default setting.
Figure
6.4-1
2. Open Device Manage->Disk Manage->Port, select the Com that Client
machine uses, right click property, and open Port settings, select the following
Com setting on Client Registration interface.
Bits per second: 57600
Data bits: 8
Parity: None
Stop bits: 1
S3 MagicView
Page 96

PRO-MINI
User Manual
Page 96
Flow control: None
S3 MagicView
Page 97

PRO-MINI
User Manual
Page 97
Figure
6.4-2
Rs232 setting on control computer
1. Double click Rs232Tool on control computer, select the COM Port that is used
on control computer.
Figure
6.4-3
S3 MagicView
Page 98

PRO-MINI
User Manual
Page 98
2. Open Device Manage-> Port, select the COM Port that is used on control
computer, right click property, and open Port settings, select the following Com
setting on Client Registration interface.
Figure
6.4-4
S3 MagicView
Page 99

PRO-MINI
User Manual
Page 98
Rs232 Tool Operation
1. After setting the COM Port, click Open button to launch Rs232 function.
Figure
6.4-5
2. Select Command Type
Load: Client will play new content
Resume: Client starts to play the schedule that publishs on Controller
Stop: Client stops to playback
Sleep: Client enters into a state of dormancy. Wake up client manually or by
controller.
S3 MagicView
Page 100

PRO-MINI
User Manual
Page 99
Figure
6.4-6
3. Command Type is Load. User can select Layout ID to load the layout of
S3 MagicView Controller. Click Send button, after OK! is shown on right
zone, it means that load is successful and Client will play the Layout.
Note: the Layout ID is Layout ID on S3 MagicView Controller Layout Manage list.
Figure
6.4-7
S3 MagicView
 Loading...
Loading...