Page 1
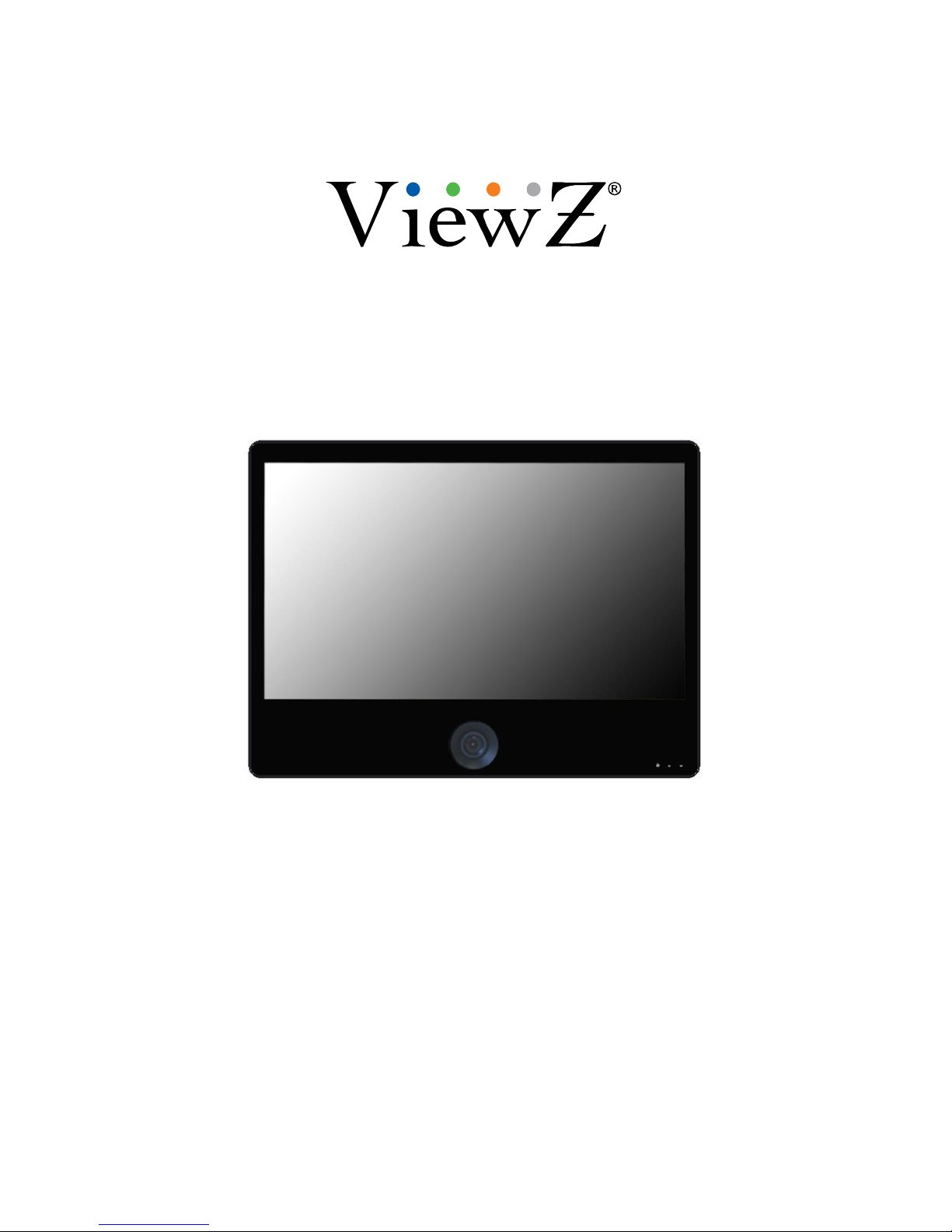
23 & 27 & 32-INCH TFT-LCD
IP PUBLIC VIEW MONITOR
INSTRUCTION MANUAL
Please read this manual thoroughly before use, and keep it handy for future reference.
Page 2
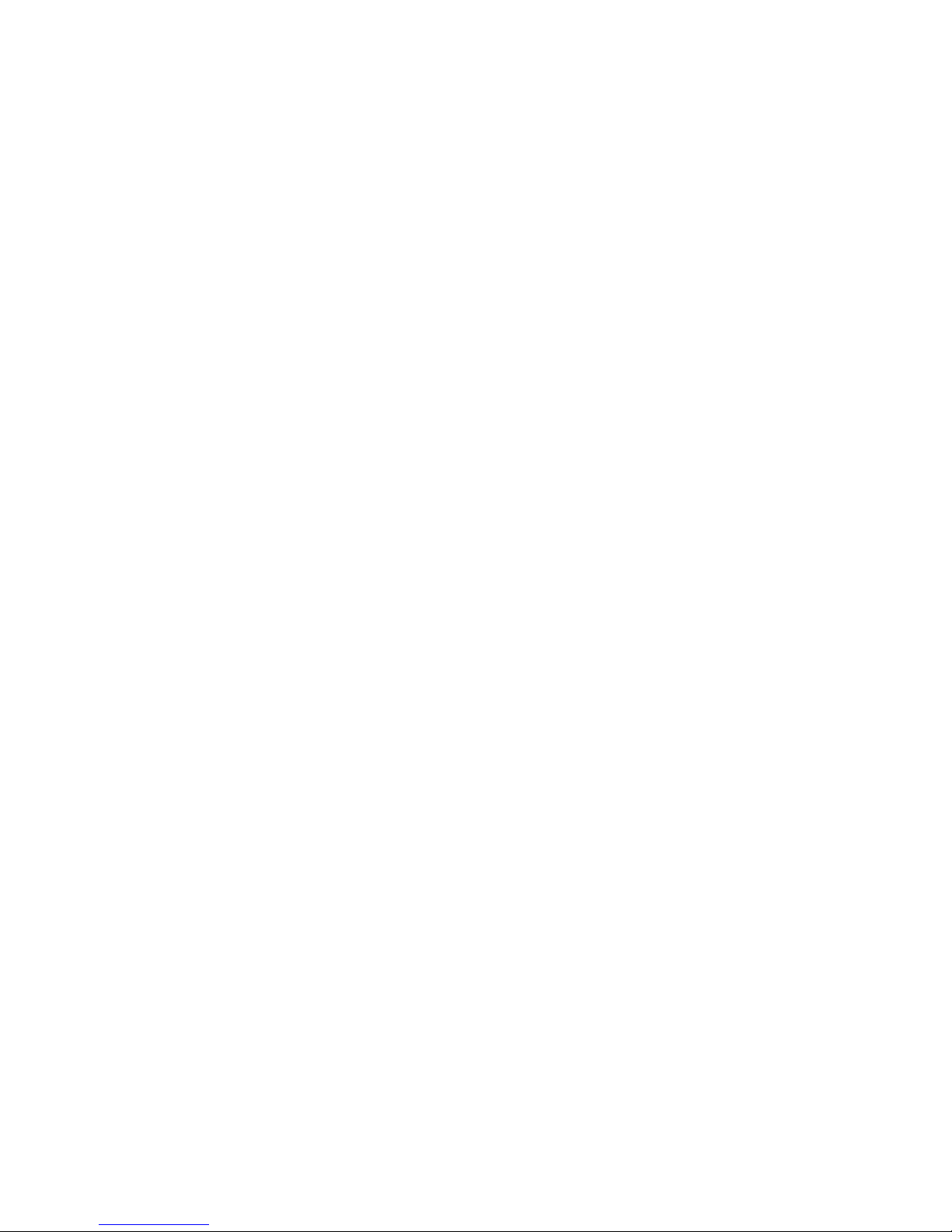
Page 3
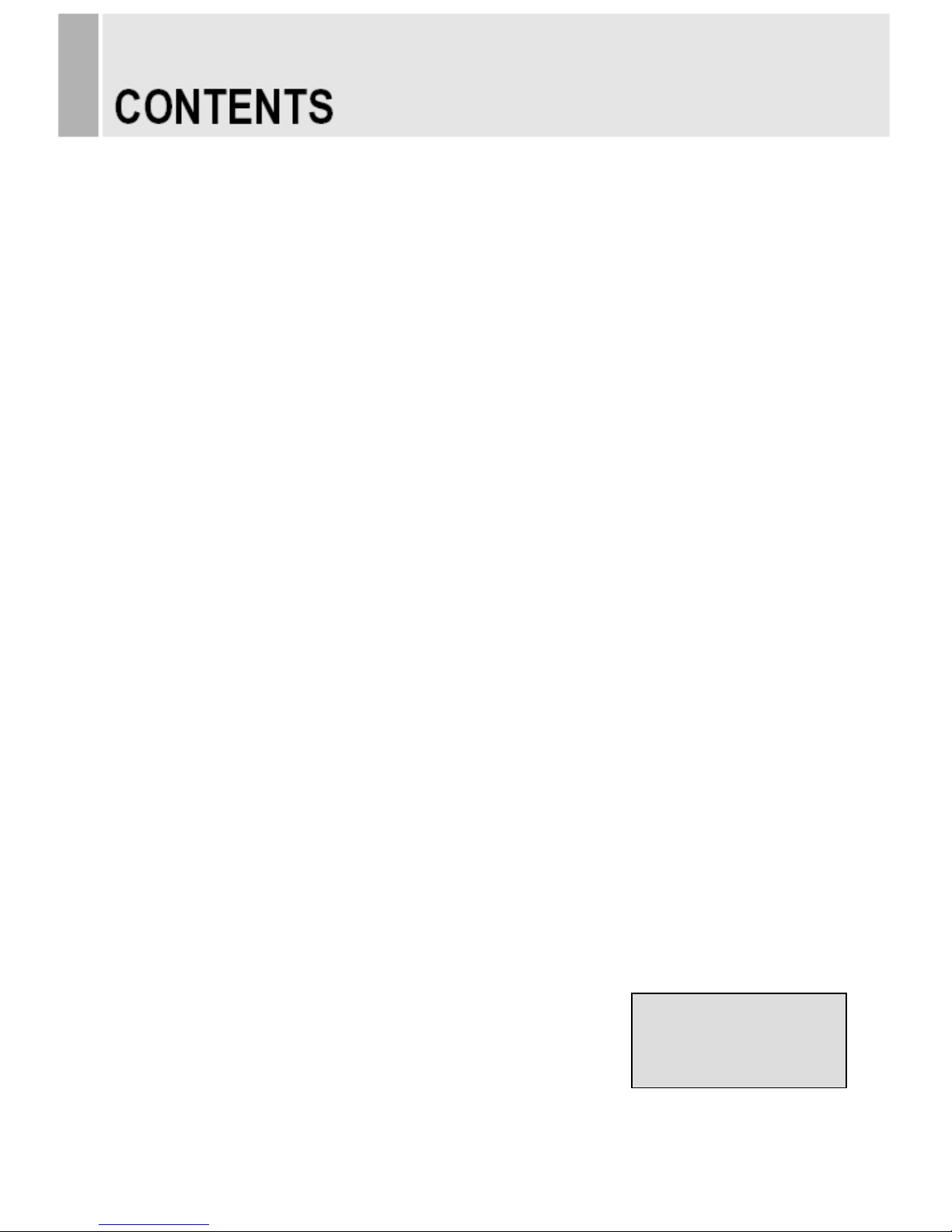
SAFETY INSTRUCTION ………………………………………………………….……
2 ~ 3
CAUTIONS ……………………………………………………………..........................
4
FCC RF INTERFERENCE STATEMENT …………………………….......................
5
WIRING ……………………………………………………………...............................
6
CONNECTING WITH EXTERNAL EQUIPMENT …..…………………………………
7
REMOTE FUNCTIONS …………………………………………………………………
8
CONTROLS AND FUNCTIONS ………………………………………………………..
9 ~ 18
CAMERA CONTROLS AND FUNCTIONS …………………….………………………..
MOUNTING GUIDE ……………………………………………………………………..
19 ~ 27
28
D-SUB CONNECTOR PIN ASSIGNMENTS …………………………………………
29
POWER MANAGEMENT ………………………………………………………………
30
SPECIFICATIONS ………………………………………………………………………
31 ~ 33
TROUBLE SHOOTING GUIDE ………………………………………………….........
34
- 1 -
This Monitor was
Manufactured by ISO 9001
Certified Factory
Page 4
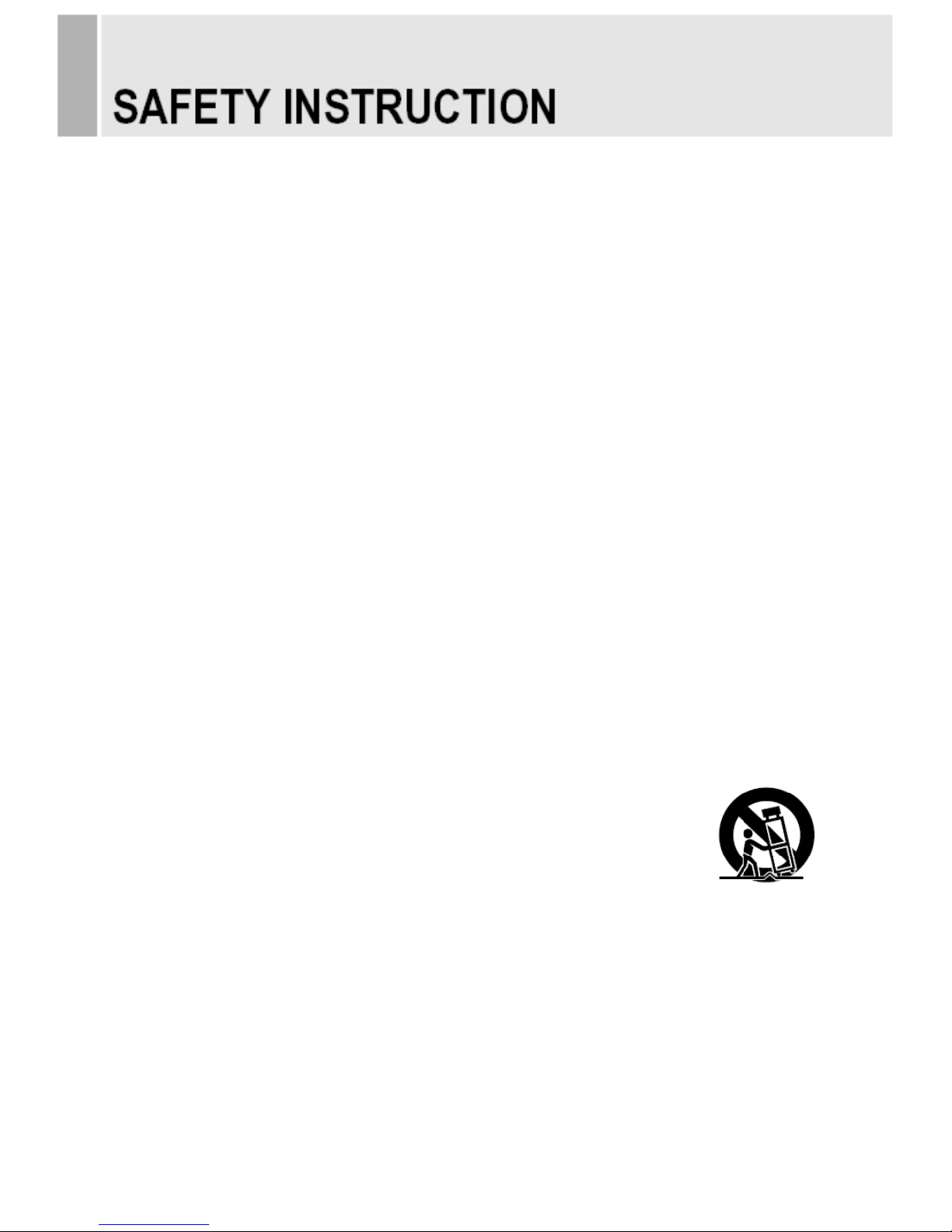
Important Safety Instruction
1. Read these instructions.
2. Keep these Instructions.
3. Heed all warnings.
4. Follow all instructions.
5. Do not use this apparatus near water.
6. Clean only with dry cloth.
7. Do not block any ventilation openings. Install in accordance with the manufacturer‟s
instructions.
8. Do not install near any heat sources such as radiators, heat registers,stoves, or other
apparatus (including amplifiers) that produce heat.
9. Do not defeat the safety purpose of the polarized or grounding-type plug.
Apolarized plug has two blades with one wider than the other.
Agrounding type plug has two blades and a third grounding prong.
The wide blade or the third prong are provided for your safety.
If the provided plug does not fit into your outlet, consult an electrician for replacement
of the bsolete outlet.
10. Protect the power cord from being walked on or pinched particularly at plugs,
convenience receptacles and the point where they exit from the apparatus.
11. Only use attachment/accessories specified by the manufacturer.
12. Use only with the cart, stand, tripod, bracket or table specified by the manufacturer or
sold with the apparatus. When a cart is used, use caution when moving
the cart/apparatus combination to avoid injury from tip-over.
13. Unplug this apparatus during lightning storms or when unused
for long periods of time.
14. Refer all servicing to qualified service personnel. Servicing is required when the apparatus
has been damaged in any way, such as power-supply cord or plug is damaged, liquid has
been spilled or objects have fallen into the apparatus the apparatus has been exposed to
rain or moisture does not operate normally or has been dropped.
- 2 -
Page 5
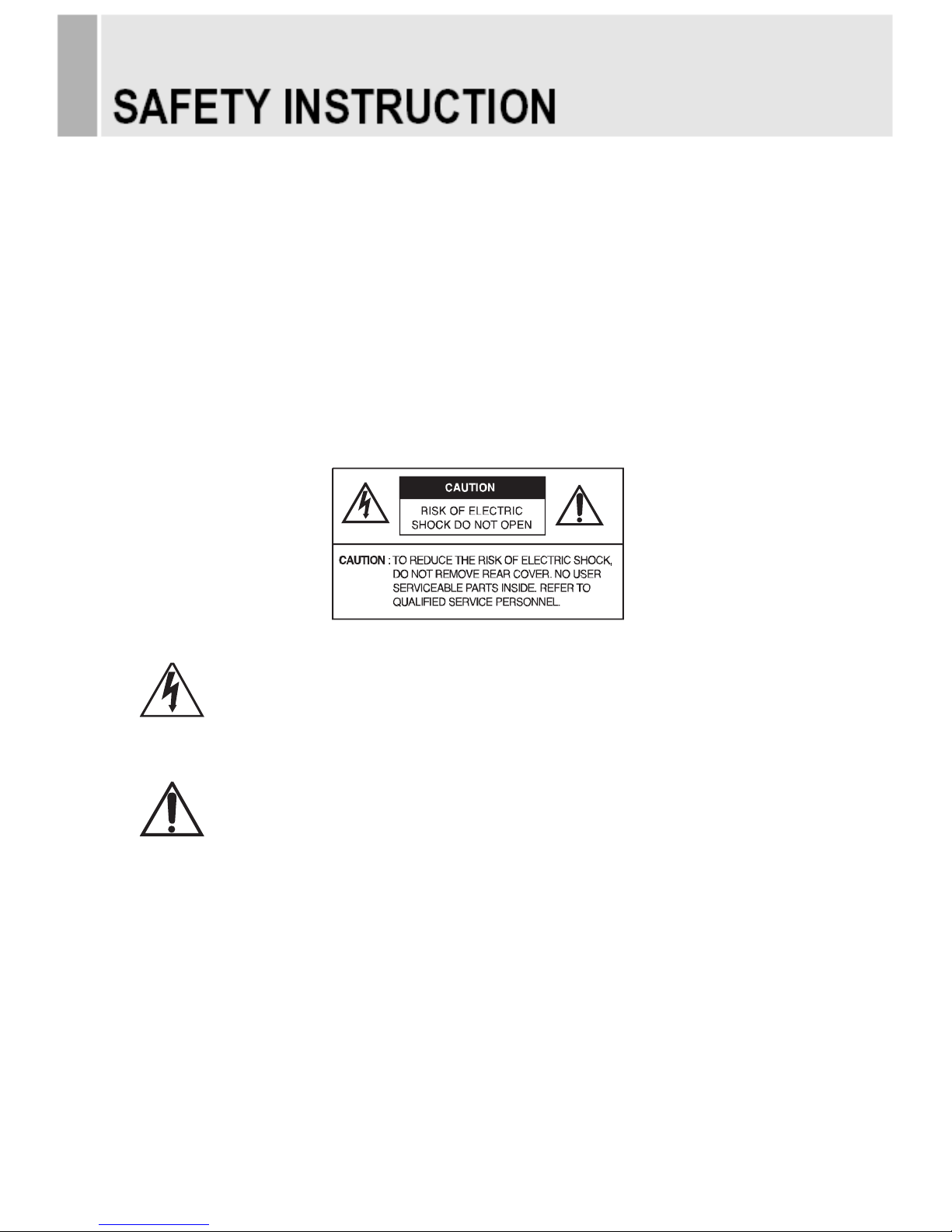
- The apparatus shall not be exposed to dripping or splashing and that no objects filled with liquids,
such as vases, shall be placed no the apparatus.
14 Minimum distances(e.g. 10cm) around the apparatus for sufficient ventilation.
“WARNING – To reduce the risk of fire or electric shock, do not expose the apparatus to rain or moisture.”
“The apparatus shall not be exposed to dripping or splashing and no objects filled with liquids,
such as vases, shall be placed on the apparatus.”
This symbol is intended to alert the user to the presence of uninsulated :
dangerous voltage with in the product‟s enclosure that may be of sufficient
magnitude to constitute a risk of electric shock to persons.
This symbol is intended to alert the user to the presence of important operating
and maintenance(servicing) instructions in the literature accompanying the
appliance.
- 3 -
Page 6
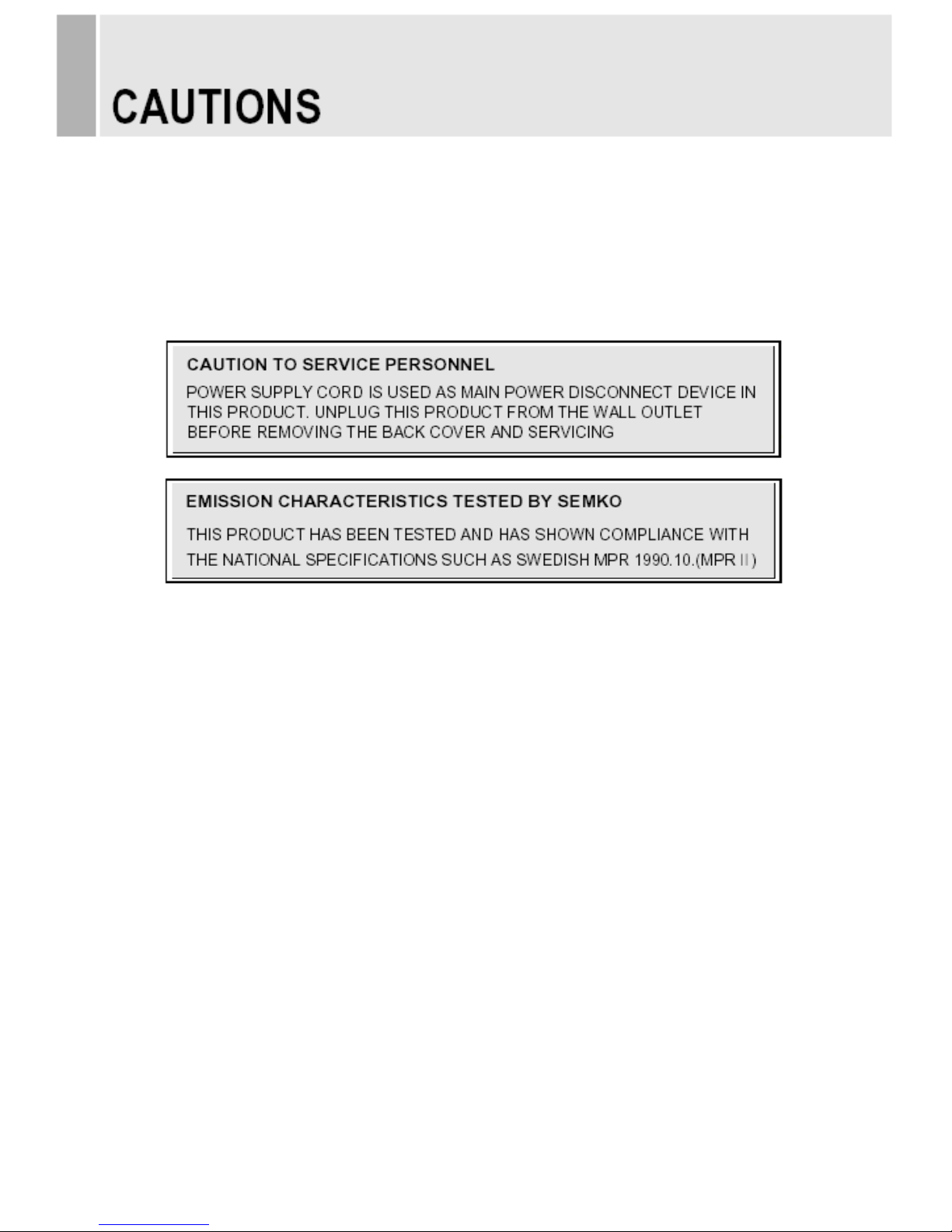
CAUTION
The power supply cord is used as the main disconnect device, ensure that the socket-outlet is
located/installed near the equipment and is easily accessible.
ATTENTIONN
Le cordon d`alimentation est utillsé comme interrupteur général. La prise de courant doit être
située ou installée à proximité du matériel et être facile d`accès
▶ NEVER REMOVE THE BACK COVER
Removal of the back cover should be carried out only by qualified personnel.
▶ DO NOT USE IN HOSTILE ENVIRONMENTS
To prevent shock or fire hazard, do not expose the unit to rain or moisture.
This unit is designed to be used in the office or home. Do not subject the unit to vibrations,
dust of corrosive gases.
▶ KEEP IN A WELL VENTILATED PLACE
Ventilation holes are provided on the cabinet to prevent the temperature from rising.
Do not cover the unit or place anything on the top of unit.
▶ AVOID HEAT
Avoid placing the unit in direct sunshine or near a heating appliance.
▶ TO ELIMINATE EYE FATIGUE
Do not use the unit against a bright back ground and where sunlight or other light sources will
shine directly on the monitor.
▶ BE CAREFUL OF HEAVY OBJECT
Neither the monitor itself nor any other heavy object should rest on the power cord.
Damage to a power cord can cause fire or electrical shock.
- 4 -
Page 7
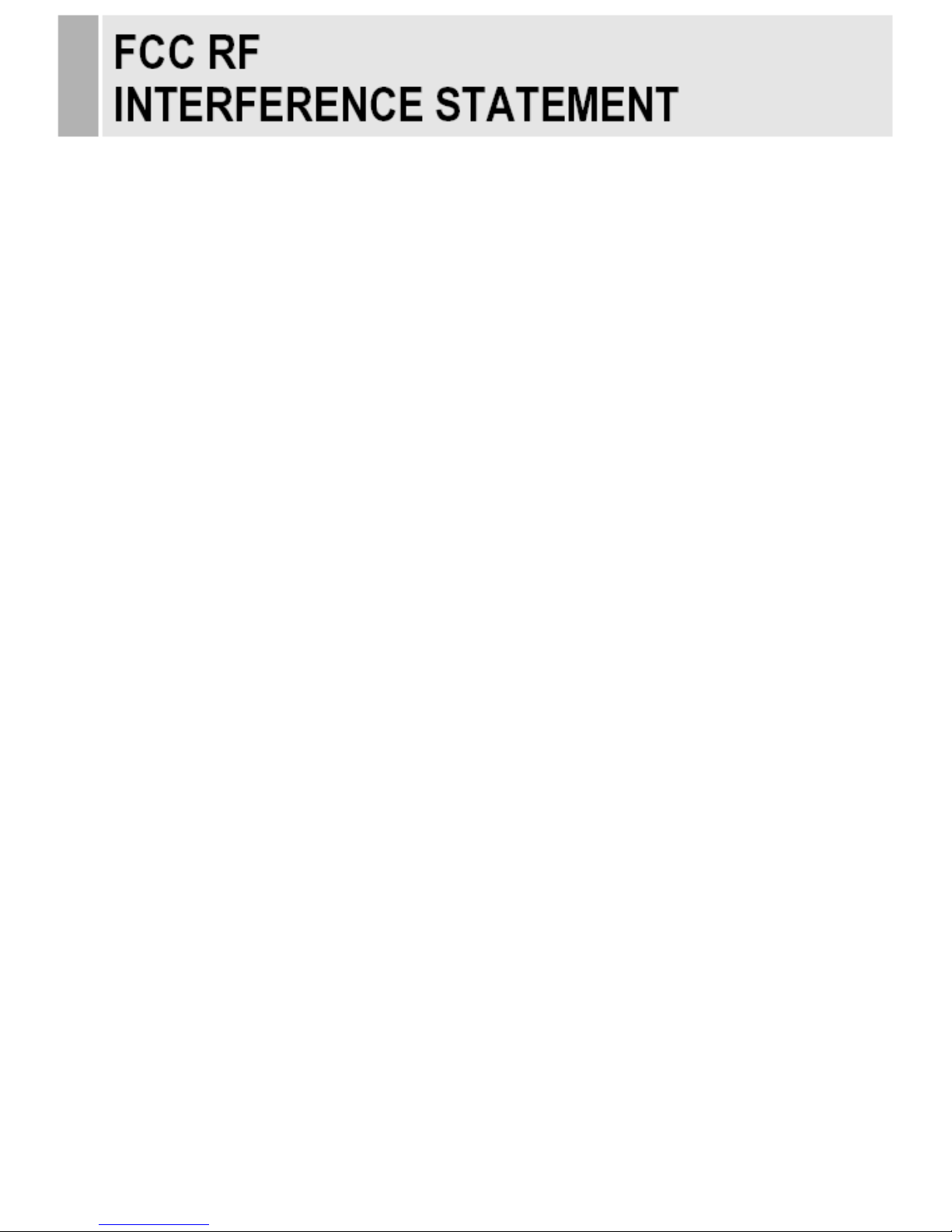
NOTE
This equipment has been tested and found to comply with the limits for a Class A digital device,
pursuant to Part 15 of the FCC Rules. These limits are designed to provide reasonable
protection against harmful interference in a residential installation.
This equipment generates, uses and can radiate radio frequency energy and, if not installed and
used in accordance with the instructions, may cause harmful interference to radio
communications. However, there is no guarantee that interference will not occur in a particular
installation.
If this equipment does cause harmful interference to radio or television reception which can be
determined by turning the equipment off and on, the user is encouraged to try to correct the
interference by one or more of the following measures.
- Reorient or relocate the receiving antenna.
- Increase the separation between the equipment and receiver.
- Connect the equipment into an outlet on a circuit different from that to which the receiver is
connected.
- Consult the dealer or an experienced radio, TV technician for help.
- Only shielded interface cable should be used.
Finally, any changes or modifications to the equipment by the user not expressly approved by
the grantee or manufacturer could void the users authority to operate such equipment.
▶ DOC COMPLIANCE NOTICE
This digital apparatus does not exceed the Class A limits for radio noise emissions from digital
apparatus set out in the radio interference regulation of Canadian Department of
communications.
- 5 -
Page 8
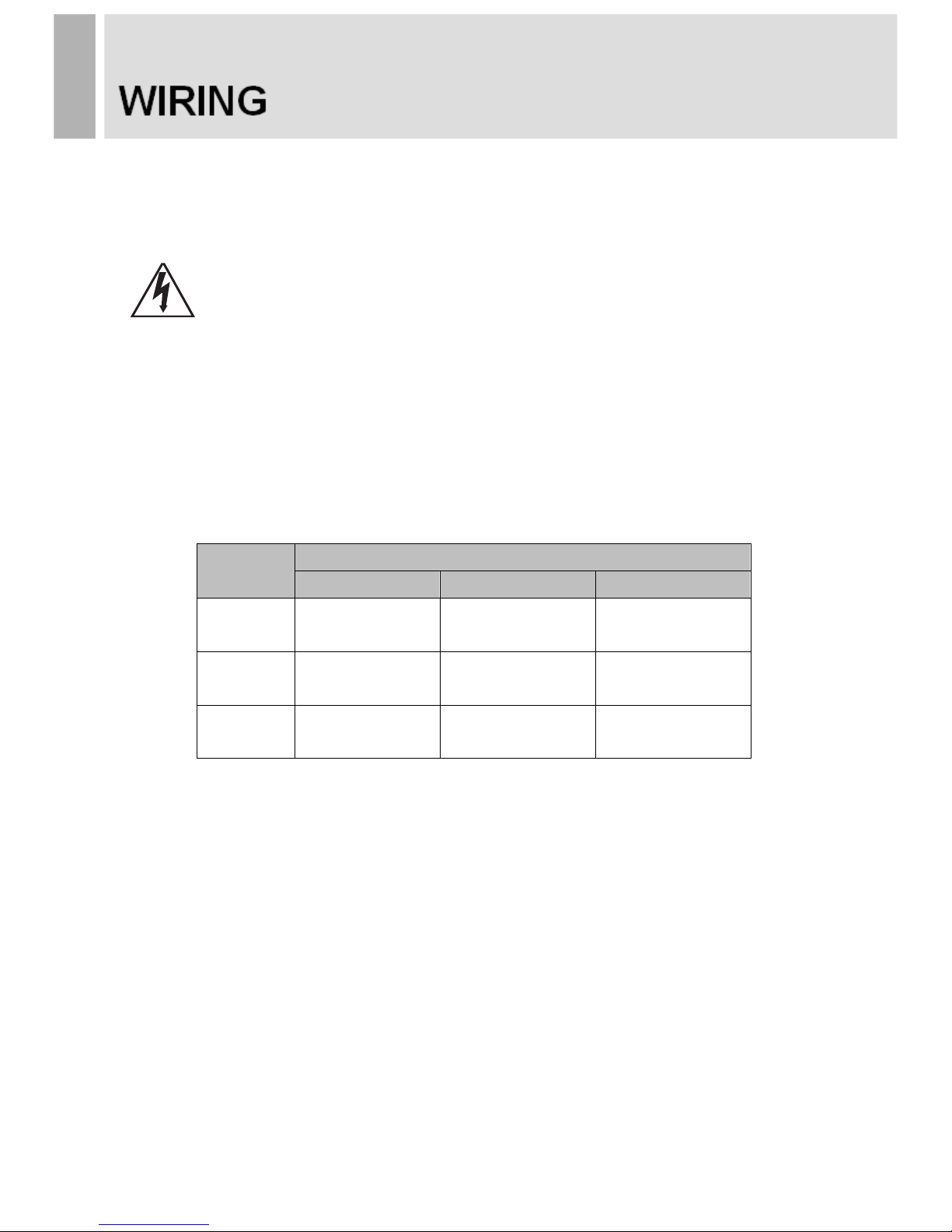
WIRING (only 24V~ inputs)
1. On the back of the monitor, loosen the thumb screws and lower the access panel.
2. Attach the leads from the power supply (supplied) to the left and right connectors.
WARNING: Do not connect a ground to the center post.
Please be careful of voltage polarity.
3. When finished, secure the access panel.
Table A shows the recommended maximum wiring distances (transformer to load),
and are calculated with a 10-percent voltage drop.
Recommended Wiring Distances
Inch
Wire
18AWG
16AWG
14AWG
23”
150 ft
(45 m)
240 ft
(73 m)
300 ft
(91 m)
27”
60 ft
(18 m)
120 ft
(36 m)
150 ft
(45 m)
32”
30 ft
(9 m)
30 ft
(9m)
90 ft
(27 m)
- 6 -
Page 9

TOP PANEL CONTROL
1. HDMI1 IN
2. MEDIA PLAYER (HDMI2 IN)
3. DVI
4. VGA (RGB PC)
5. PC STEREO IN
6. AUDIO OUT
7. CAMERA OUT
8. AV2 (VIDEO2) IN
9. AV2 (VIDEO2) OUT
10. IP CAMERA ETHERNET
11. USB 2.0 (Optional)
12. SD CARD READER (Optional)
13. AC 110V IN
14. DC 24V IN
- 7 -
1 3 4 5 6 7 8
11
13
10 2 12 9 14
Page 10
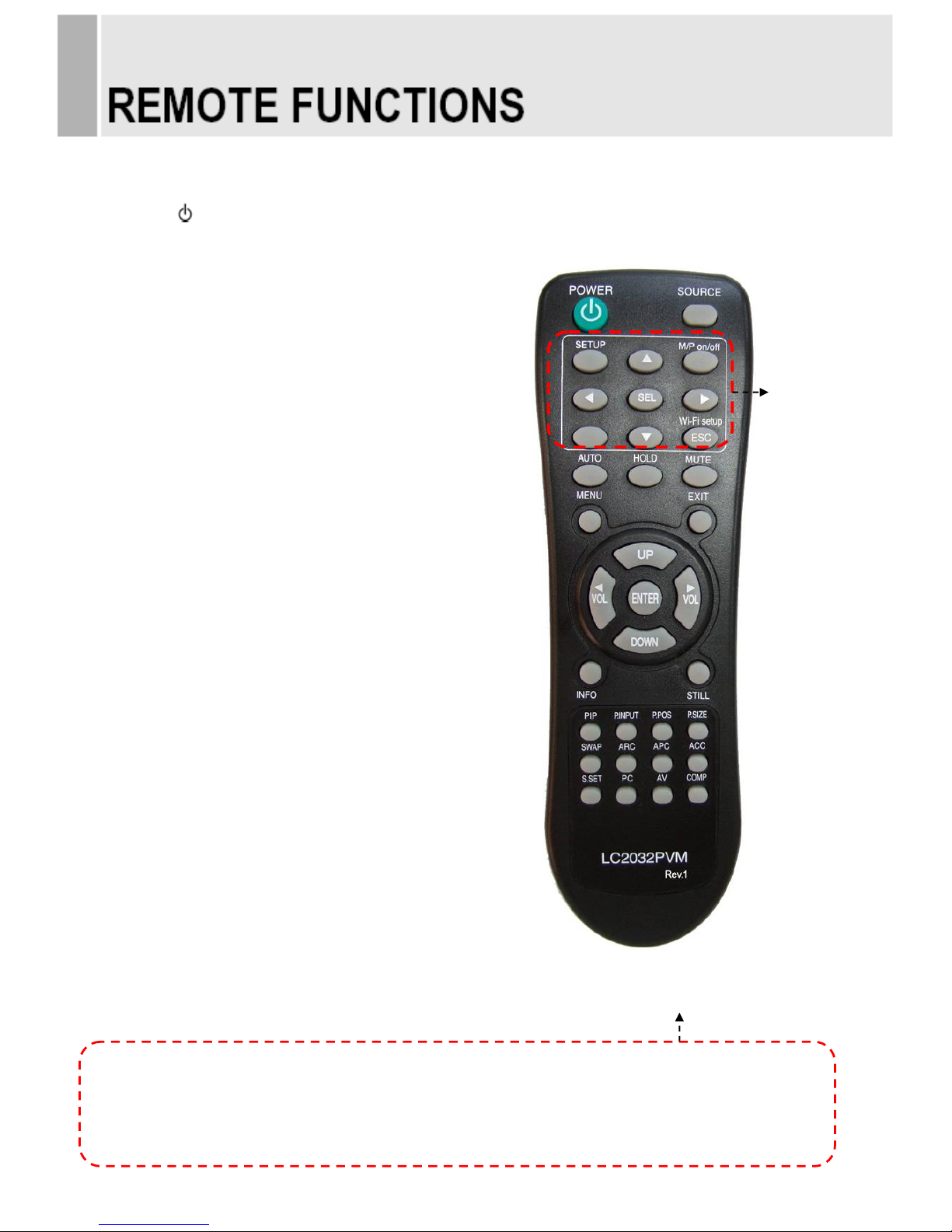
REMOTE CONTROLLER (Optional)
1. POWER( )
Turns the power ON or OFF. There will be a few
seconds delay before the display appears.
2. SOURCE
Selects pc or video(Camera, AV) sources.
3. AUTO
Auto geometry adjustment in PC Source.
4. HOLD
Stops the Motion Detection & Auto switching functions.
5. MUTE
Not operating.
6. MENU
Activates and exits the On Screen Display.
7. EXIT
Exits the On Screen Display.
8. VOL(◀ & ▶)
Accepts your selection.
9. UP/DOWN
Moves to OSD menu.
10. ENTER
Accepts your selection or displays the current mode.
11. INFO
Input mode information Display.
12. STILL
Pauses the picture.
13. PIP (Picture In Picture)
Activates the PIP mode.
14. P.INPUT
Changes the source of sub-picture in the PIP mode.
15. P.POS
Changes the position of sub-picture in the PIP mode.
16. P.SIZE
Changes the sizes of sub and main pictures in the PIP mode.
17. SWAP
Alternates between sub and main pictures in the PIP mode.
18. ARC (Aspect Ratio Control)
Selects screen ratio.
19. APC (Auto Picture Control)
Selects picture mode.
20. ACC (Auto Color Control)
Selects Color mode.
21. S.SET
Not operating.
22. PC
Selects PC mode(PC,DVI,HDMI1, M/P,Camera)
23. AV
Selects AV mode.
24. COMP
Not operating.
25. SETUP
It doesn‟t have any functions.
26. M/P on/off
Turns the M/P(Media Player) on or off.
28. ESC
Escapes the menu of M/P (Media Player).
29. ◀ &▲& ▶& ▼
Moves the cursor in the menu of M/P (Media Player).
27. SEL
Accepts your selection in the menu of M/P (Media Player).
- 8 -
Card Reader Control Key
Card Reader
Control Key
Page 11
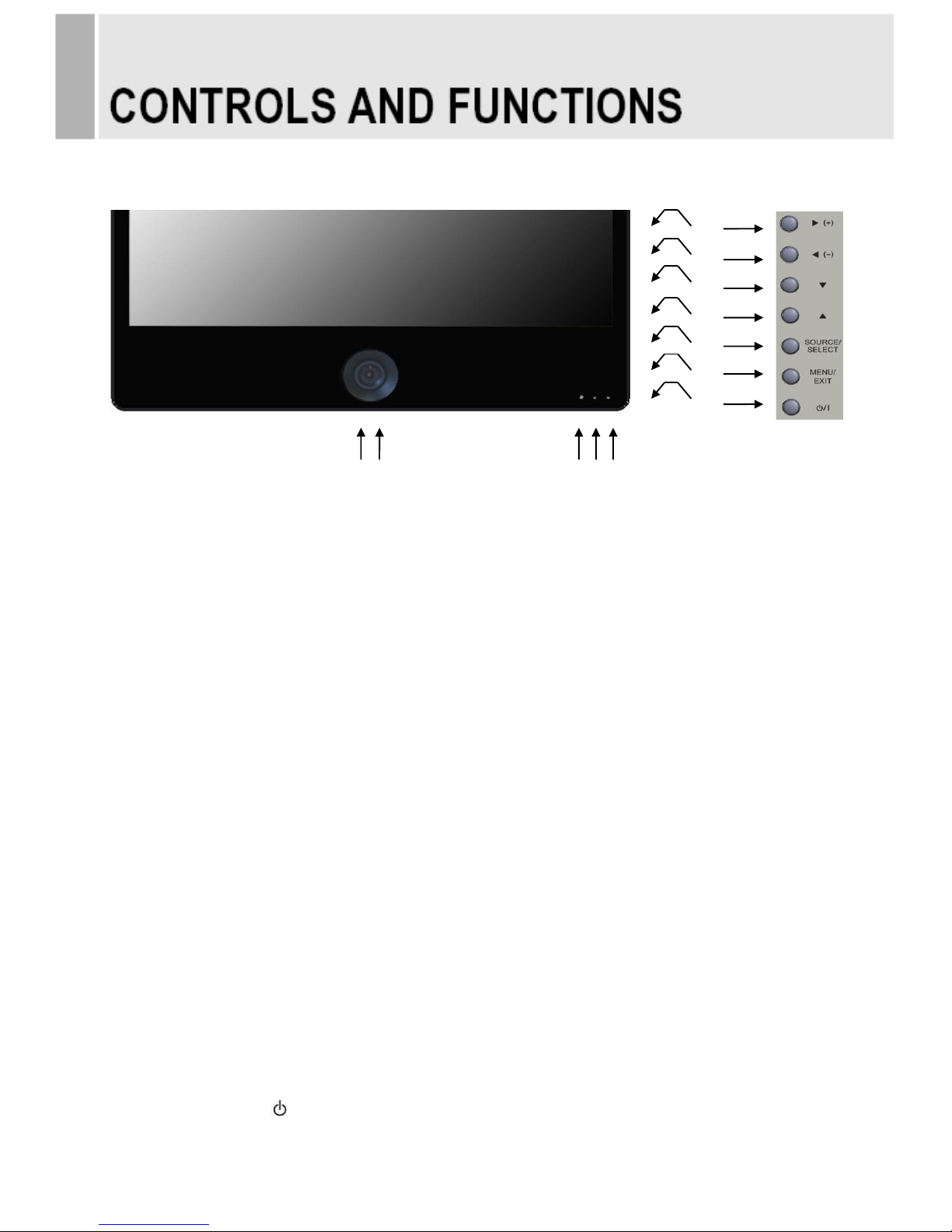
FRONT & BACK KEY CONTROL
1. MOTION DETECTION
Built-in camera sensor for the Motion detection function.
2. BUILT-IN CAMERA
Image of this camera is shown by HDMI.
3. IR Sensor
Remote controller sensor.
4. POWER LED
The power LED lights with green when the power is turned ON.
The power is turned off by pressing the power switch again and the power LED goes to off.
5. RECORDING INDICATOR LED
This LED indicates the recording status by blinking the LED light.
User can choose the LED colors among these. (Red, Blue, Purple)
6 & 7. ▶(+) & ◀(-)
Adjust menu settings.
8 & 9. ▼ & ▲
These buttons allow user to enter the sub-menu of the activated function.
The up(▲) button is HOLD function and stop the Motion Detection & Auto switching functions.
10. SOURCE/SELECT
Selects an input source.
Enters a submenu or accepts your selection in the OSD menu.
11. MENU/EXIT
Activates and exits the On Screen Display.
This button can also be used to move previous menu or status.
12. POWER ON/OFF( / I )
Turns the power ON or OFF. There will be a few seconds delay before the display appears.
- 9 -
6 7 8
9
10
12
2 3 4
11 5 1
Page 12
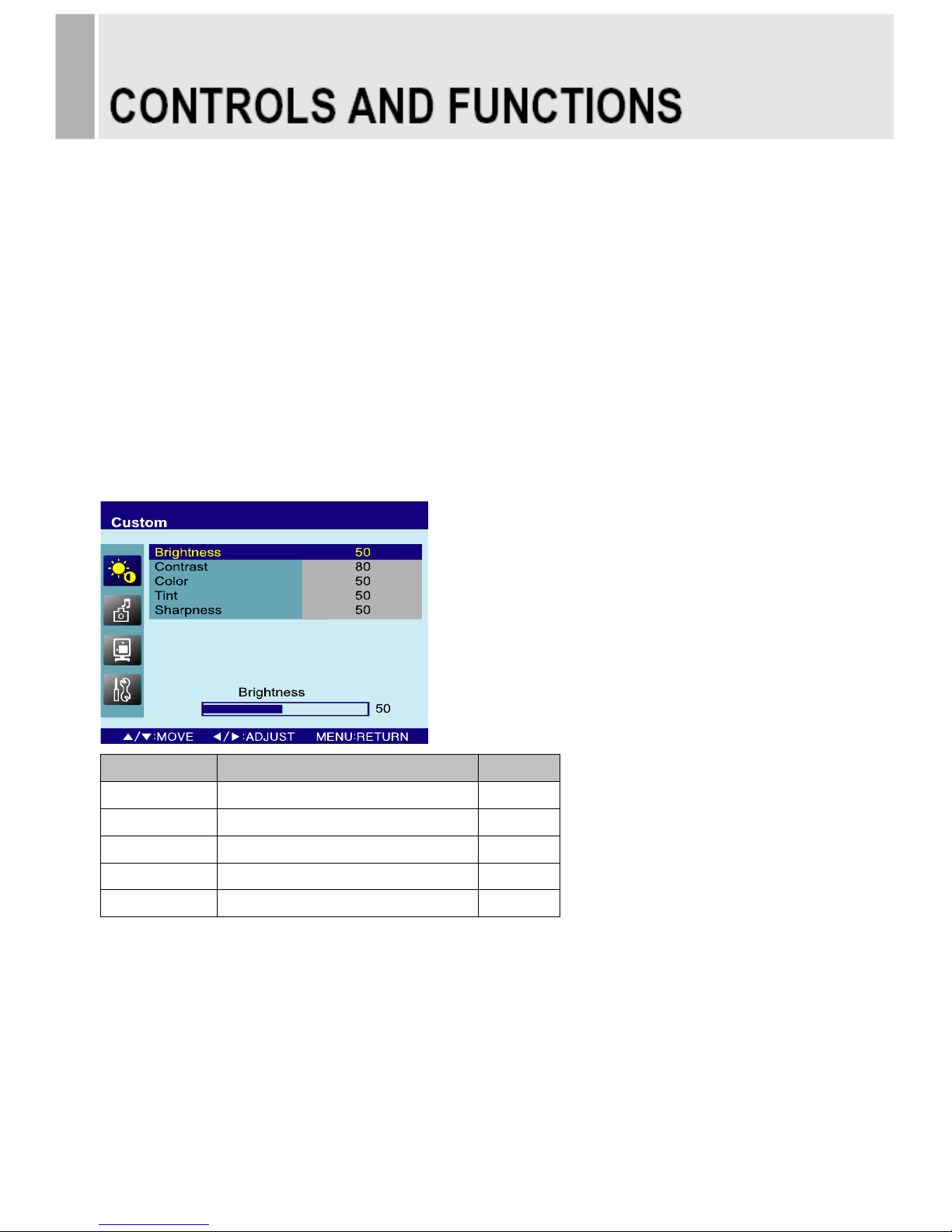
OSD MENU DESCRIPTION
All picture, sound settings and setup for the monitor can be adjusted in the OSD menu.
(On Screen Display)
To adjust the OSD screen:
1. Press the MENU button to enter the OSD menu.
2. Press the ▲/▼ buttons to select the desired option. The selected option is highlighted.
3. Press the ▶button to enter the submenu for adjusting items.
4. Change the value you wish to adjust by using the ◀/▶ buttons.
5. Press the ◀button to exit the submenu for adjusting items.
6. Press the MENU button to exit the OSD menu.
A. Custom
Option
Function
Value
Brightness
Adjusts brightness of the screen.
0 ~ 100
Contrast
Adjusts intensity of the image.
0 ~ 100
Color
1)
Adjusts color of the picture.
0 ~ 100
Tint
1) 2)
Adjusts tint of the picture.
0 ~ 100
Sharpness
1)
Adjusts sharpness of the picture.
0 ~ 100
1) Unavailable in Camera, RGB PC, DVI, HDMI1 and M/P(HDMI2).
2) Unavailable in PAL system.
- 10 -
Page 13

B. Picture/Sound
Option
Function
Value
Picture Mode
Sets picture mode.
See table below
Color Tone
Sets color tone.
See table below
Mute
Mutes speaker sound.
Off or On
Volume
Adjust the level of audio volume.
0 ~ 100
Size
Display picture size.
See table below
NR
1)
Reduces noise of the picture.
On or Off
3D Comb
1)
Activates the 3D comb filter.
On or Off
PC
2)
See table below.
See table below
Date Time
Sets the date time on the screen.
See table below
Recording Indicator
Sets the light color of recoding LED
Off, Red, Blue, Purple
Recording Text
Sets the recording indication text.
See table below
Cam out
CVBS out is possible to watch Cam out
through the CAMERA OUT Port when
power off. (Operating is On.)
On or Off
(Default is Off.)
1) Unavailable in Camera, RGB PC, DVI, HDMI1 and M/P(HDMI2).
2) Only available in RGB PC.
Picture Mode
Custom
Applies user selected values.(Brightness, Contrast, Color, Tint and Sharpness)
Dynamic
Provides enhanced contrast and sharpness.
Standard
Provides standard contrast and sharpness.
Movie
Is recommended for viewing film-based content.
Mild
Reduces contras and sharpness.
- 11 -
Page 14

Color Tone
Cool
Gives the white color a bluish tint.
Normal
Gives the white color a neutral tint.
Warm
Gives the white color a reddish tint.
User
To manually adjust the color tones(Red, Green, and Blue).
Size
4:3
Sets the image size to 4:3
Panorama
1)
Sets the image to panorama
Zoom1
1)
Expands the image size about two times to upward and downward
Zoom2
1)
Expands the image size about one and half times to upward and downward
Wide
Sets the image size to wide
Under
2)
Adjusts the image size to display resolution without overscan
1:1
1)
Adjusts the image size to input resolution with overscan
1) Unavailable in Camera, RGB PC, DVI, HDMI1 and M/P(HDMI2).
2) Unavailable in RGB PC.
PC
Option
Function
Value
Auto Adjust
Auto geometry adjustment.
Phase
Adjusts the number of horizontal picture elements.
0 ~ 100
H-Position
Adjusts the horizontally picture position.
0 ~ 100
V-Position
Adjusts the vertically picture position.
0 ~ 100
Frequency
Adjusts the vertical noise of screen image.
0 ~ 100
- 12 -
Page 15

Date Time
Option
Function
Value
Date Time
Activates the feature of Date Time.
Off or On
Blink
This function is for blinking Date & Time texts.
Off or On
OSD Position
Selects the location of Date Time text.
Top, Bottom
Year*
Selects the wanted year.
2000~2100
Month*
Selects the wanted month.
1~12
Day*
Selects the wanted day.
1~31
Hour*
Selects the wanted hour.
0~23
Minute*
Selects the wanted minute.
0~59
* User can set the wanted time (Year, Month, Day, Hour, Minute) by using VOL(◀/▶) key.
- 13 -
Page 16

Recording Text
Option
Function
Value
Recording Text
Activates the feature of Recording Text.
Off or On
Text Blink
This function is for blinking Recording text.
Off or On
Text Size
Selects the size of Recording text.
X1, X2, X3
Text Select
Selects the wanted phrases.
Text1, Text2, Text31)
1) Text phrases
Text1: Recording
Text2: Recording in Progress
Text3: Surveillance in Progress
- 14 -
Page 17

C. PIP
Option
Function
Value
PIP
Activates the PIP feature.
Off or On
Input Source
Selects the input source for the PIP area.
See table below
PIP Mode
Enables 3 screen size.4:3 side by corner, 4:3 side by 4: 3,
and full screen side by side.
PIP, PBP1 or PBP2
PIP Size
Selects the size of PIP screen.
Size1, Size2 or Size3
Position
Selects the position of PIP screen. Right of Bottom, Left of
Bottom, Left of Top and Right of Top.
RB, LB, LT or RT
Swap
Alternates between the main and sub picture
Sound Select
Selects the sound source from either the Main or PIP
Main or Sub
Input Source
Main
Sub
Available
combination
AV2
AV2
AV2
Camera, RGB PC, DVI, HDMI1 or
M/P(HDMI2)
Camera, RGB PC, DVI, HDMI1 or
M/P(HDMI2)
AV2
Unavailable
combination
Camera, RGB PC, DVI, HDMI1 or
M/P(HDMI2)
Camera, RGB PC, DVI, HDMI1 or
M/P(HDMI2)
- 15 -
Page 18

D. Setup
Option
Function
Value
Reset
Resets the monitor settings to their
factory default.
Language
Sets the language of the OSD menu.
English, French, Deutsch,
Italian, Spanish, Portuguese
or Nederland
OSD Tone
Changes background of monitor menus.
(e.g. input source & information)
Transparency or On
Blue Screen
Displays a blue screen if the monitor
receives no signal.
Off or On
Key Lock
Locks all buttons of the monitor.
Note: Use remote controller to unlock.
Off or On
Motion Detection
See table below
Auto Switching
See table below
Image Rotation1)
Activates the Image Rotation function.
Off or On
1) The displayed image is slightly moved to prevent image persistence when the Image Rotation function
is On. The user is able to adjust the image rotation time from 1~10Min. in the sub-menu of image
rotation.
- 16 -
Page 19

Motion Detection
Option
Function
Value
Detection Enable
Activates the Motion Detection feature.
Off or On
Detection Input
Selects the input source for the Motion Detection.
Camera, AV2, RGB PC, DVI,
HDMI1, M/P(HDMI2)
Buzzer
Not operating.
Detection Time
Selects the amount of time, in seconds,
that the monitor displays the motion detection
input image.
3 ~ 100
Detection Option
Not operating.
Display Type
Selects the mode in which the monitor displays
the motion detection input. The monitor takes one
of the following actions:
- PIP & FULL: Displays the motion detection input
in the PIP of the current video input source.
Note: The main video source must support the
motion detection input source as a PIP option.
See section “Input Source” in “C. PIP”.
- FULL: Switches the display to show the motion
detection input in the full screen.
PIP & FULL or FULL
- 17 -
Page 20

Auto Switching
Option
Function
Value
Auto Switching
Activates the Auto Switching feature.
Off or On
Input Enable
Opens another menu and you can select the input
sources to include in the Auto Switching cycle.
Camera, AV2, RGB PC, DVI,
HDMI1, M/P(HDMI2)
Time
Selects the amount of time, in seconds, that the
monitor displays each selected input source.
3 ~ 100
- 18 -
Page 21

Setting up the menu
Settings can be made using the OSD Switch located on the back of
the camera.
1. Press the button to access the SETUP mode.
The SETUP menu is displayed on the monitor.
2. Please select any function you wish to activate by using the
UP/DOWN selections. The cursor can be moved up or down by
using the UP/DOWN selections.
Position the cursor to point to the function you wish to operate.
* MAIN-menu: Use UP/ DOWN selections. / SUB-menu: Use LEFT/ RIGHT selection
3. Change the status of the selected feature using the LEFT/RIGHT selections.
When the LEFT or RIGHT selection is done, available values and modes are displayed in order.
Please keep the selection until you get to the mode you wish to operate.
4. When completed, move the cursor indicator to „EXIT‟ position and press the Button to finish the
setting.
1.SET UP MENU
1-1. LENS
(1) Manual Mode
- The level of brightness of a screen is automatically
controlled using the Electronic Shutter, AGC and Sens-up.
(2) DC IRIS Mode
- DC IRIS, AGC, and Sense-Up are used to automatically
control the brightness level of a screen.
(3) Video IRIS Mode
- VIDEO IRIS, AGC and Sense-Up are used to automatically
control the brightness level of a screen.
- 19 -
Page 22

1-2. EXPOSURE
(1) SHUTTER
- Shutter speed control
(AUTO&FLK level: 1/60~1/100000/X2~X60)
(2) AGC (Auto Gain Control)
The higher the gain level is, the brighter the screen becomes.
But the higher gain level causes more noise.
- LOW: Allows automatic gain control from 0 to 20dB.
- MIDDLE: Allows automatic gain control from 0 to 30dB.
- HIGH: Allows automatic gain control from 0 to 42dB.
- OFF
(3) SENS-UP
- The Sens-up function allows the camera can display the bright image even extreme darkness.
Important Tips: IR Distance can be extended twice longer when <Sens-up> is set x2 ~ x6.
Caution: When Sens-up is adjusted for more than 8 times (x8), the picture becomes brighter but
the frame rate relatively gets slower resulting and the picture becomes slow motioned.
(4) BRIGHTNESS
- Adjusts the brightness in 5~100
(5) D-WDR
- D-WDR (Digital-Wide Dynamic Range) block performs an image enhancement processing to
enhance visibility of an image by changing the brightness values to the level that people can
recognize the change.
- 20 -
Page 23

(6) DEFOG
- Images in extraordinary environment such as fog or rain or in a very strong luminous intensity have
DR (dynamic range), lower than ordinary images.
(7) BACKLIGHT
- BLC controls the brightness level of the screen in order to be able to distinguish objects against
backlight.
- HSBLC
It cuts off the strong lighting like the “headlight”. According to user‟s adjustment, zones & sensitivity
can be adjustable. In case of the car surveillance, it remarkably performs recognizing license plate
or
subject HLC is a function to mask bright areas in order to prevent the target object from looking dark
due to the backlighting.
- 21 -
Page 24

1-3. WHITE BAL
(1) MANUAL
- In the manual mode, the user can choose the color and
temperature. The user can adjust the color and temperature
by controlling red and blue gain.
(2) AWC→SET
- This is used in order not to change the color and temperature
values set for a certain environment. Press for two to three
seconds the “Set Button” on the OSD MENU in order to have
the color and temperature values fixed. When the value of
OPD Block is included in ATW Area, color and temperature
are fixed for that relevant value only. If there is no such value
included, the color and temperature are fixed for the entire
image.
(3) ATW
- Auto tracking white balance. In certain light conditions the
colors are adjusted automatically.
(4) INDOOR: Use this mode when color temp. is between 4,500k~8,500k.
(5) OUTDOOR: Use this mode when color temp. is between 1,800k~10,500k (Sodium light included).
- 22 -
Page 25

1-4. DAY & NIGHT
You can display pictures in BW/AUTO/COLOR
(1) B/W Mode
- B/W Mode is used to maintain B/W mode all the time.
- BURST
- IR SMART
- IR LED
- IR PWM LEVEL 0~100
(2) Auto Mode
- Automatically turns between Day and Night Mode according
to AGC operation.
(3) Color Mode
- COLOR Mode is used to maintain color mode all the time.
- 23 -
Page 26

1-5. NR
(NR) Noise Reduction is used in order to obtain a high quality
output image and enhance compression efficiency.
We offers Edge Preserving 2DNR and Motion Adaptive 3DNR.
3DNR level reduces more low light noise but it can cause ghost
effect as well.
(1) 2DNR
(2) 3DNR ON
S-LEVEL 0~100
E-LEVEL 0~100
(3) LEVEL 0~100
(4) SMART NR
1-6. SPECIAL
(1) CAM TITLE
- To display a title on the monitor
(2) D-EFFECT
- FREEZE: To hold a stop picture.
- MIRROR (OFF-V-FLIP-ROTATE): Reverse the picture
vertically or horizontally.
- D-ZOOM
Zoom can be from x2 to x64 and in the case of PIP, it can be
from 1/9 to 1/16.
PIP ON-OFF
D-ZOOM X2~X62
PAN TILT
DEFAULT
- NEG.IMAGE: Change colors off like film.
- 24 -
Page 27

(3) MOTION
- The feature allows you to integrate your cameras with external devices - to engage that device upon
the detection of motion. Common devices include security lights, alarms, access control devices,
and more.
(4) PRIVACY
- Privacy masking allows masking a certain spot on the screen. We offer a total of 8 Privacy Masking
Windows. Priority is allocated to each window so when multiple number of windows is overlapped,
window (Window 7 is given the highest priority) at a higher level is given priority. For each window,
color, boundary (yes/no), image inversion (yes/no), black & white (yes/no) and transparent level can
be adjusted. Those areas privacy masked are excluded from the areas for motion detection.
(5) LANGUAGE
- ENG
(6) DEFECT
- LIVE DPC ON/OFF
- LEVEL 0~60
- START DPC ON/OFF
- START CLOSE LENS THE PRESS ENTER KEY
- LEVEL 0~60
- SENS-UP X2~X30
(7) RS485
- Check your camera can support this feature. Set proper BAUD RATE to communicate with
other devices.
- CAM ID 0~255
- ID DISPLAY ON/OFF
- BAUD RATE 2400~38400
(8) VERSION
- 25 -
Page 28

1-7. ADJUST
- SHARPNESS
ON/OFF / LEVEL 0~100 / RESOLUTION ON/OFF
- MONITOR
LCD
GAMMA 0.45~USER
BLUE GAMMA 0~100
RED GAMMA 0~00
CRT
BLACK LEVEL-30~+30
BLUE GAIN 0~100
RED GAIN 0~100
- OSD
TEXT COLOR 1~8
OUT LINE ON/OFF
- LSC
- NTSC/PAL
1-8. RESET
- FACTORY
- Resets the camera setting to the factory defaults.
- RETURN
1-9.EXIT
- 26 -
Page 29

2. IP PVMZ Installation and Basic Setup
2.1. Before Installation
- Read carefully User's Manual.
- Check User‟s Network (IP Address, Network Mask and default gateway)
- Secure IP address for IP PVMZ.
2.2. Factory Default Settings
The following table shows the factory default condition.
Please refer to this when you need to change the values on admin menu.
Factory Default
Admin ID
root
Admin password
root
IP address
10.20.30.40
Network mask
255.255.255.0
Gateway
10.20.30.1
Note : Factory default Admin ID and Password are all lower case letters.
You can change the password with Capital letters.
2.3. Installing IP PVMZ
Following steps are the physical installation process for IP PVMZ.
2.3.1 Fix the IP PVMZ in place
2.3.2 Connect the IP PVMZ to the Internet cable through the LAN port.
2.3.3 Connect the power supply of IP PVMZ.
After that, you need to follow the steps below.
- Network Configuration: Refer to “IP Installer User‟s Manual”
Refer to “IP Camera Admin User‟s Manual”
Refer to “Smart Viewer User‟s Manual”
- 27 -
Page 30

Wall mounting (Optional)
The LCD monitor is suitable for wall mounting by using the VESA 200 standard wall mount
(not included in the delivery).
※ Attention!
23/27/32inch - You must use four M6x8 screws to assemble this monitor and the wall
mount bracket.
(※ 23inch VESA 100x100 : M4x8)
※ WARNING!
If user use longer than M6x8mm, it may cause the damage on the unit.
Please follow instructed bolt size & length.
- 28 -
screws
Page 31

▶ PIN ASSIGNMENTS
Pin 1
RED VIDEO
9
N.A
2
GREEN VIDEO
10
SIGNAL CABLE DETECT
3
BLUE VIDEO
11
GROUND
4
GROUND
12
SDA(for DDC)
5
GROUND
13
H-SYNC.(or H+V SYNC.)
6
RED GROUND
14
V-SYNC.
7
GREEN GROUND
15
SCL(for DDC)
8
BLUE GROUND
D-SUB
▶ ACCESSORIES
1. Power cord (AC 100V only)
2. Quick guide
3. Install CD
4. Cable (PC or HDMI)
5. DC connector (DC 24V only)
6. Stereo cable (Optional)
7. Remote controller (Optional)
8. Batteries (Optional)
9. Wall mount (Optional)
- 29 -
Page 32

POWER CONSUMPTION
MODE
POWER CONSUMPTION
23”
27”
32”
ON
<50W
< 55W
< 66W
POWER OFF
< 3W
LED INDICATOR
The power management feature of the monitor is comprised of two stages:
ON(GREEN) and POWER OFF(RED).
MODE
LED COLOR
MONITOR OPERATION
ON
GREEN
Normal Operation
POWER OFF
RED
Not Operation
- 30 -
Page 33

1. Monitor Specification
23”
27”
32”
LCDType
TYPE
23˝ Diagonal AM-TFT
(Active-Matrix)
27˝ Diagonal AM-TFT
(Active-Matrix)
32˝ Diagonal AM-TFT
(Active-Matrix)
PIXEL PITCH(mm)
0.2655(H) x 0.2655(V)
0.3112(H) x 0.3112(V)
0.36375(H) x 0.36375(V)
BRIGHTNESS
250cd/m² (Typical)
300cd/m² (Typical)
350cd/m² (Typical)
CONTRAST RATIO
1000:1 (Typical)
3000:1 (Typical)
VIEWING ANGLE
160°/160° (H/V)
178°/178° (H/V)
RESPONSE TIME
5msec (G-to-G & Typical)
12msec (G-to-G & Typical)
6.5msec (G-to-G & Typical)
RESOLUTION (H x V)
1920x1080 @60Hz
FREQUENCY
HORIZONTAL: 31~80KHz,
VERTICAL: 56~75Hz
INPUT SIGNAL
VIDEO (1ch input 1.0Vp-p, 75Ω terminated, loop-through out)
DVI (Digital Video Interface)
HDMI1, HDMI2 (High Definition Multimedia Interface)
PC RGB
AV(composite) Sound in/Out
PC Stereo Sound
Audio Out
Card Reader (Optional)
IP Camera Ethernet (RJ45)
ACTIVE DISPLAY
AREA (H x V)
509.76mm X 2686.74mm
597.6mm X 336.15mm
698.4mm X 392.85mm
PACKING DIMENSIONS
(W x H x D)
680mm X 525mm X 172mm
(26.77” X 20.67” X 6.77”)
720mm X 563mm X 180mm
(28.35” X 22.17” X 7.09”)
790mm x 580mm x 220mm
(31.10” x 22.83” x 8.66”)
WEIGHT
Net
9.83 kg (21.67 Ibs)
11.3 kg (24.91 Ibs)
16.7 kg (36.82 Ibs)
Gross
13.5 kg (29.76 Ibs)
15 kg (33.95 Ibs)
21 kg (46.3 Ibs)
ELECTRICAL
RATINGS
AC IN
100-240V~, 50/60Hz (Auto Switching)
DC 24V IN
24V 2.0A
24V 2.5A
▶▶ NOTE: Technical specifications are subject to change without notice.
- 31 -
Page 34

2. Camera Specification
CAMERA
Image Sensor
PANASONIC 1 /3 inch 2.1Mega CMOS Sensor
(16:9 Full HD Sensor)
Effective Pixels
1920(H) x 1080(V) 2.1 Mega pixel
Scanning System
Progressive Scan
Lens
2.8~12mm Varifocal DC IRIS control Lens
Min. Illumination
0.5 Lux (F1.2) / 0.0 Lux (IR-LED ON)
Signal System
NTSC / PAL
Electronic Shutter
NTSC:1/30~1/100,000, PAL:1/25~1/100,000
S/N Ratio
More than 50dB
Shutter
Auto / Manual / FLK
AGC
OFF / Low / Middle / High
D-WDR
OFF / ON(LOW / MIDDEL / HIGH)
White Balance
ATW / ATW->SET / Indoor / Outdoor
Backlight
OFF / BLC / HLC
Day & Night Selection
AUTO / COLOR / BW / EXT. D&N
IR SMART
OFF / ON (IR GAIN Level Adjustable 0~ 255)
LENS Shadow
OFF / ON Selectable(Level Adjustable 0~255)
2D/3D-DNR
OFF / ON
CVBS Output
1V p-p Composite. 75 Ohms
- 32 -
Page 35

NETWORK
Video compression
MJPEG / H.264 AVC ( MPEG4 part 10 )
Resolution
Max Full HD resolution (1080p)-1920X1080 , 1280X720, 640X352,
320X176
Compression level
6 levels (low compression/highest/high/normal/low/lowest)
Live casting
Up to 30fps @ 1920 x 1080 resolution
Transmission Control
VBR, CBR ( 32K ~ 12M bps )
UART support
Console Mode, TTL level signal, internal connector
Security
Password protection for live, playback, other controls
Browser
IE 6.0 or higher for control & live view
Safari, Firefox, Chrome for live-view only (at JPEG mode)
CMS
Support 16 channels, Full featured PC NVR
(Minimum PC requirement : Windows XP, 2000, Pentium IV 1.6GHz
CPU or higher, 256Mbytes RAM or above, 64Mbytes video memory or
above)
Protocol
ONVIF, PSIA, HTTP, TCP/UDP/IP, ARP, ICMP, RTP/RTSP, multicast,
Telnet, ftp, PPPoE, SMTP(e-mail), DHCP, NTP, uPnP, SNMP etc.
Installation & maintenance
Configuration: installation wizard, HTTP, telnet and console, Upgrade
firmware: HTTP, telnet + ftp
Miscellaneous
Transmit serial input data with video, Different time zones are supported,
User-wise authentication
Data and time can be synchronized with an external NTP server, Livecast for up to 16 clients,
Board size
42mm x 42mm ( X 3 Board )
▶▶ NOTE: Technical specifications are subject to change without notice.
- 33 -
Page 36

WEEE Symbols
- 34 -
Correct Disposal of This Product
(Waste Electrical & Electronic Equipment)
(Applicable in the European Union and other
European countries with separate collection systems)
This marking shown on the product or its literature,
indicates that it should not be disposed with other
household wastes at the end of its working life. To
prevent possible harm to the environment or human
health from uncontrolled waste disposal, please
separate this from other types of wastes and
recycle it responsibly to promote the sustainable
reuse of material resources. Household users should
contact either the retailer where they purchased this
product, or their local government office, for details of
where and how they can take this item for
environmentally safe recycling. Business users
should contact their supplier and check the terms
and conditions of the purchase contract. This product
should not be mixed with other commercial wastes
for disposal.
Page 37

MEMO
Page 38

MEMO
Page 39

Page 40

L39ME0325 Rev.5
 Loading...
Loading...