ViewSonic VTA700 User Manual
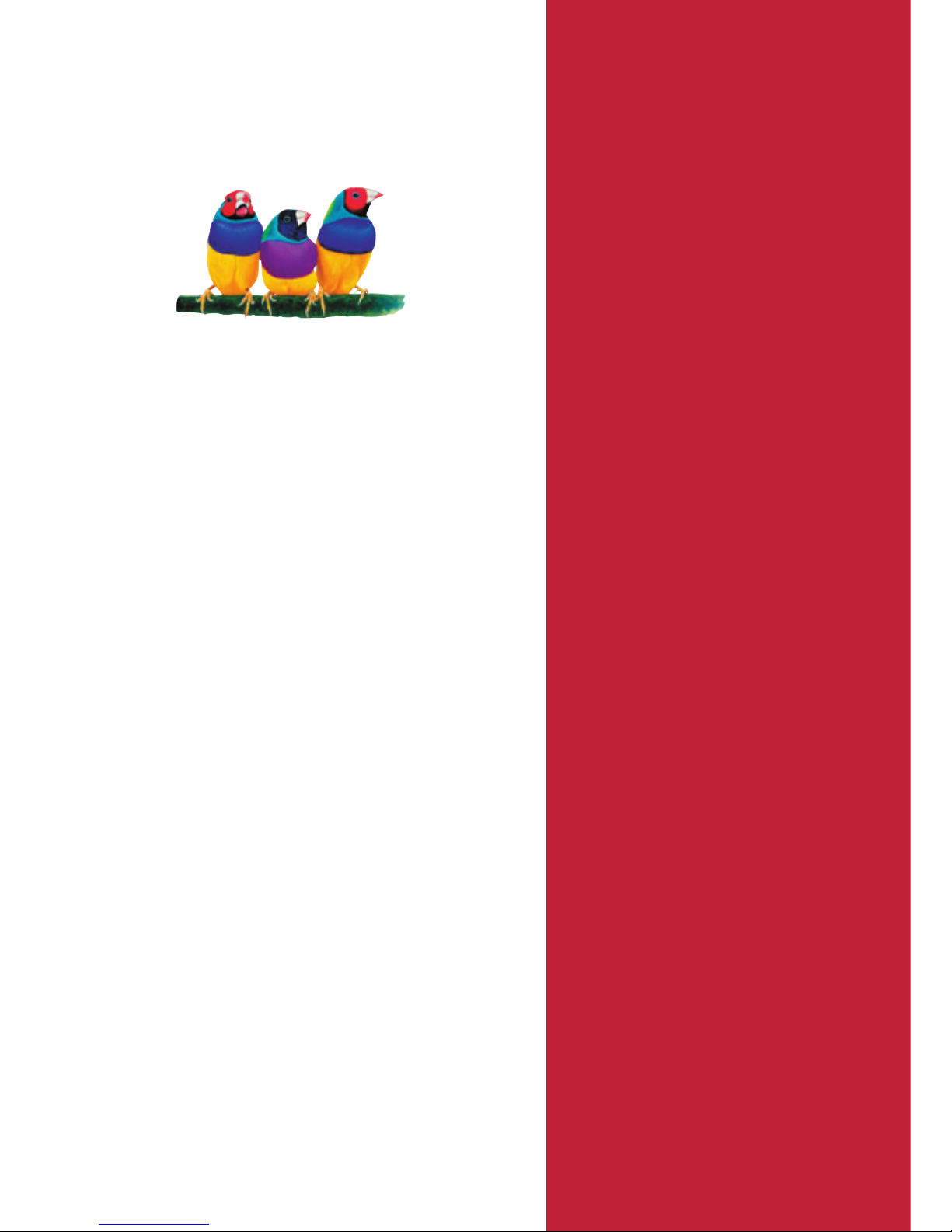
9LHZ6RQLF
LCD Monitor
8VHU*XLGH
VTA700 / VTA900
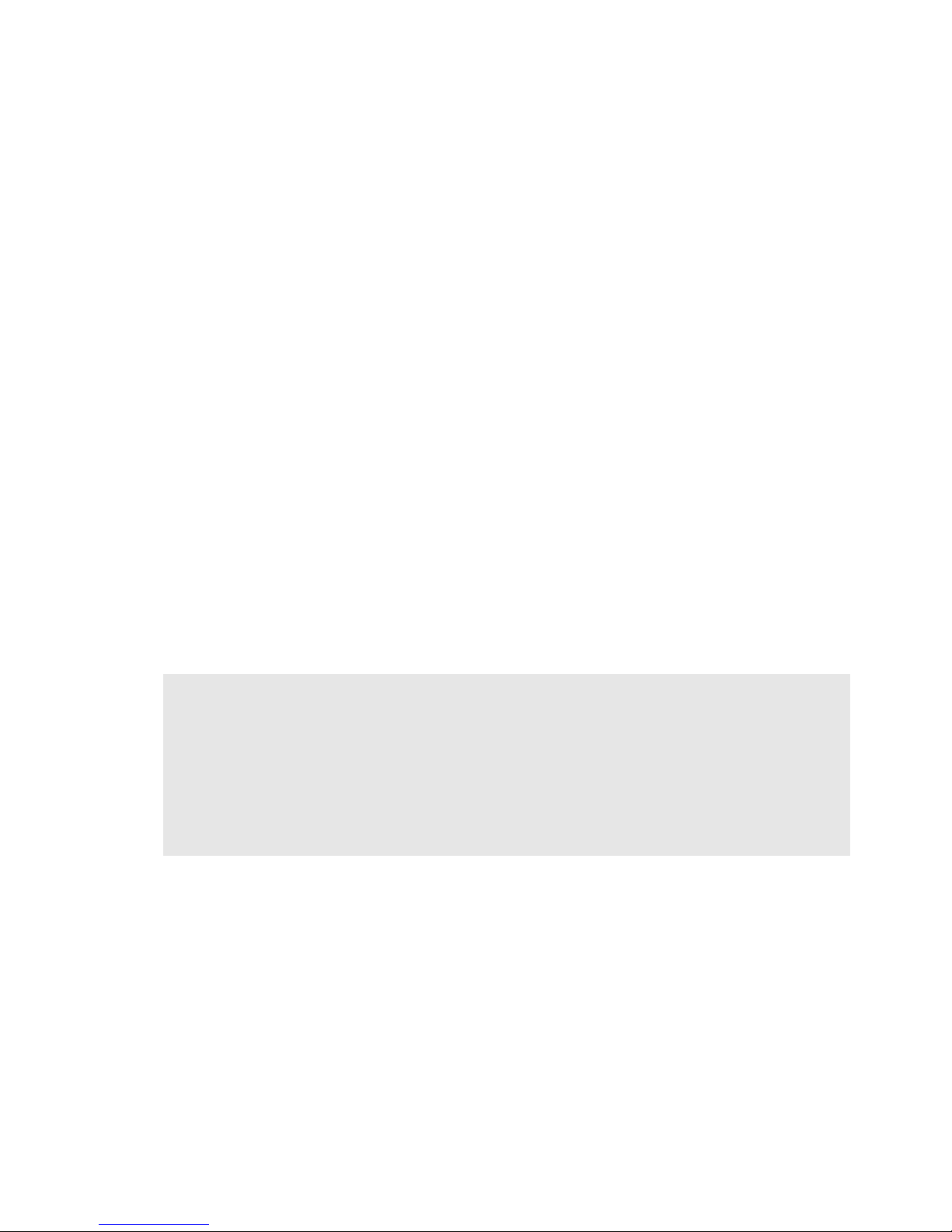
Copyright © 2005 by ViewSonic Corporation. All rights reserved.
ViewSonic and the three birds logo are registered trademarks of ViewSonic Corporation.
Microsoft, Windows, the Microsoft Internet Explorer logo graphic, ActiveSync, PowerPoint,
Corporate names and trademarks are the property of their respective companies.
Disclaimer: ViewSonic
Corporation shall not be liable for technical or editorial errors or omissions
contained herein; nor for incidental or consequential damages resulting from furnishing this
material, or the performance or use of this product.
In the interest of continuing product improvement, ViewSonic Corporation reserves the right to
change product specifications without notice. Information in this document may change without
notice.
No part of this document may be copied, reproduced, or transmitted by any means, for any purpose
without prior written permission from ViewSonic Corporation.
Product disposal at end of product life
ViewSonic is concerned about the preservation of our environment. Please dispose of this product
properly at the end of its useful life. Your local waste disposal company may provide information
about proper disposal.
For Your Records
Serial Number:
Purchase Date:
__________________
__________________
Microsoft Corporation
in the United States and/or other countries.
and the Windows logo are either registered trademarks or trademarks of
Model Name/Model Number:
Document Number:
Model Name/Model Number:
ViewSonic VTA700/VS10764
ViewSonic VTA900/VS10765
VTA700/VTA900_UG_ENG_Rev. 1A 1-April-05
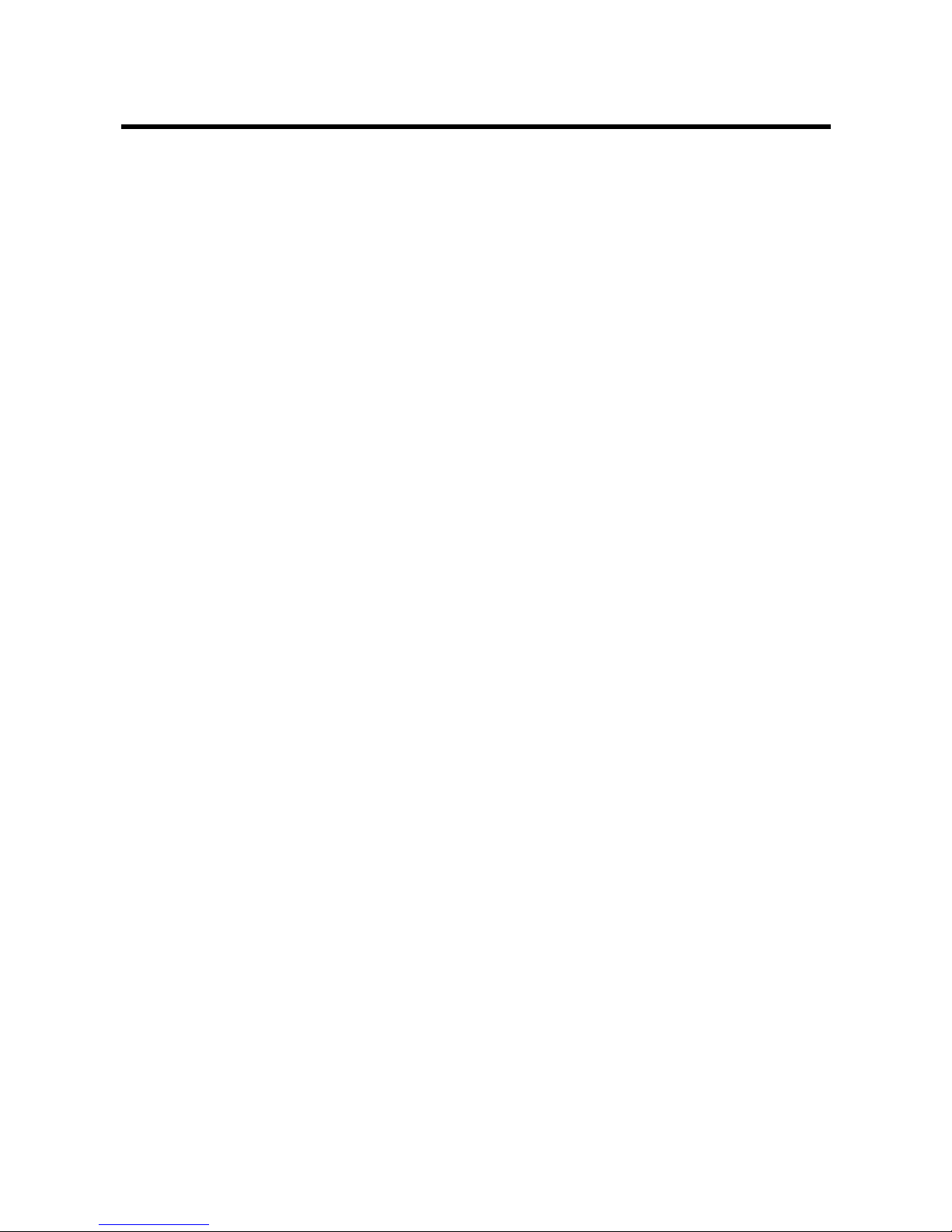
Contents
Introduction............................................................................................... 2
Features ................................................................................................................................................2
For Your Safety ....................................................................................................................................2
Installation................................................................................................. 4
Unpacking the Display......................................................................................................................... 4
Locations and Functions of Controls ................................................................................................... 4
Making the Connections ......................................................................................................................5
Using Your Display ................................................................................... 7
Turning the Display On and Off .......................................................................................................... 7
Tilting the Display................................................................................................................................8
Setting the Video Mode........................................................................................................................ 8
Setting the Refresh Rate....................................................................................................................... 8
Minimizing Power Consumption.........................................................................................................9
Caring for and Cleaning the Display....................................................................................................9
Adjusting Your Display ...........................................................................11
Summary of Control Buttons ............................................................................................................. 11
Displaying the OSD “Main Menu”.................................................................................................... 11
Selecting Items in the OSD Menu......................................................................................................12
Adjusting the OSD Menu................................................................................................................... 12
Using the Direct Keys........................................................................................................................ 22
Troubleshooting....................................................................................... 24
Technical Information ............................................................................ 26
Display Information ...........................................................................................................................26
Video Modes ......................................................................................................................................27
Unknown Video Modes ..................................................................................................................... 27
Regulatory Information.......................................................................... 28
Agency Approvals..............................................................................................................................28
FCC Statement: FCC Notice – Part 15 .............................................................................................. 28
Limited Warranty ................................................................................... 29
1
LCD DISPLAY ............ ......................................................................................................29
...............
Customer Support
...........................................................................................................................
24
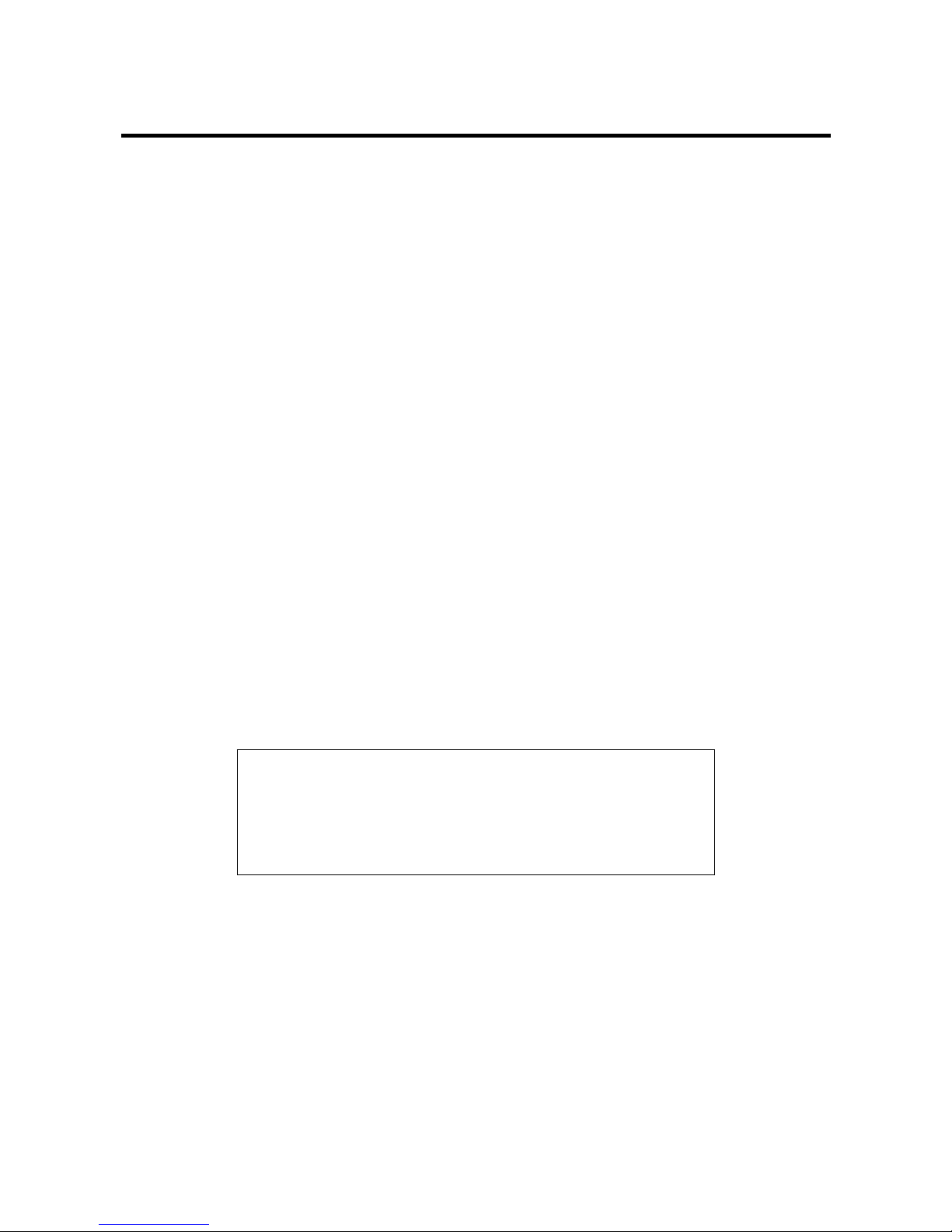
Introduction
module. It is designed for use with any Windows
®
provides great space savings on your computer desk.
Features
Important features include:
Ö Automatic configuration to the PC video settings with maximum SXGA resolution.
Ö Three control buttons plus OSD (on-screen display) for monitor settings adjustment and
configuration with ease and instant feedback.
Ö Support analog video input for direct and immediate replacement of CRT displays.
Ö A tilt feature to optimize viewing position.
Ö An anti-glare coating on the panel to reduce the reflection of ambient light.
Ö Flicker-free performance across all recommended video modes.
Ö Support for high refresh rates up to 75 Hz.
Ö VESA DDC2B Plug-and-Display compliant.
Ö A Power-saving feature that is compatible with Microsoft
®
Windows
Ö Compliance with Swedish MPR II guidelines for reduced electromagnetic emissions.
For Your Safety
Warning
To completely disconnect power from your display, you must
remove the power cord from the wall outlet and then remove
the power cable from the display.
For your safety and the protection of your monitor, follow these precautions:
Ö Use only the factory-supplied power cord that shipped with your monitor.
Ö To prevent electrical shock, do not disassemble the display. The cover should be removed only by
qualified service personnel.
2
This latest LCD monitor has a n active matrix TFT (thin film transistor) liquid crystal display
-based PC
The monitor’s
compact-sized design
or Power Mac.
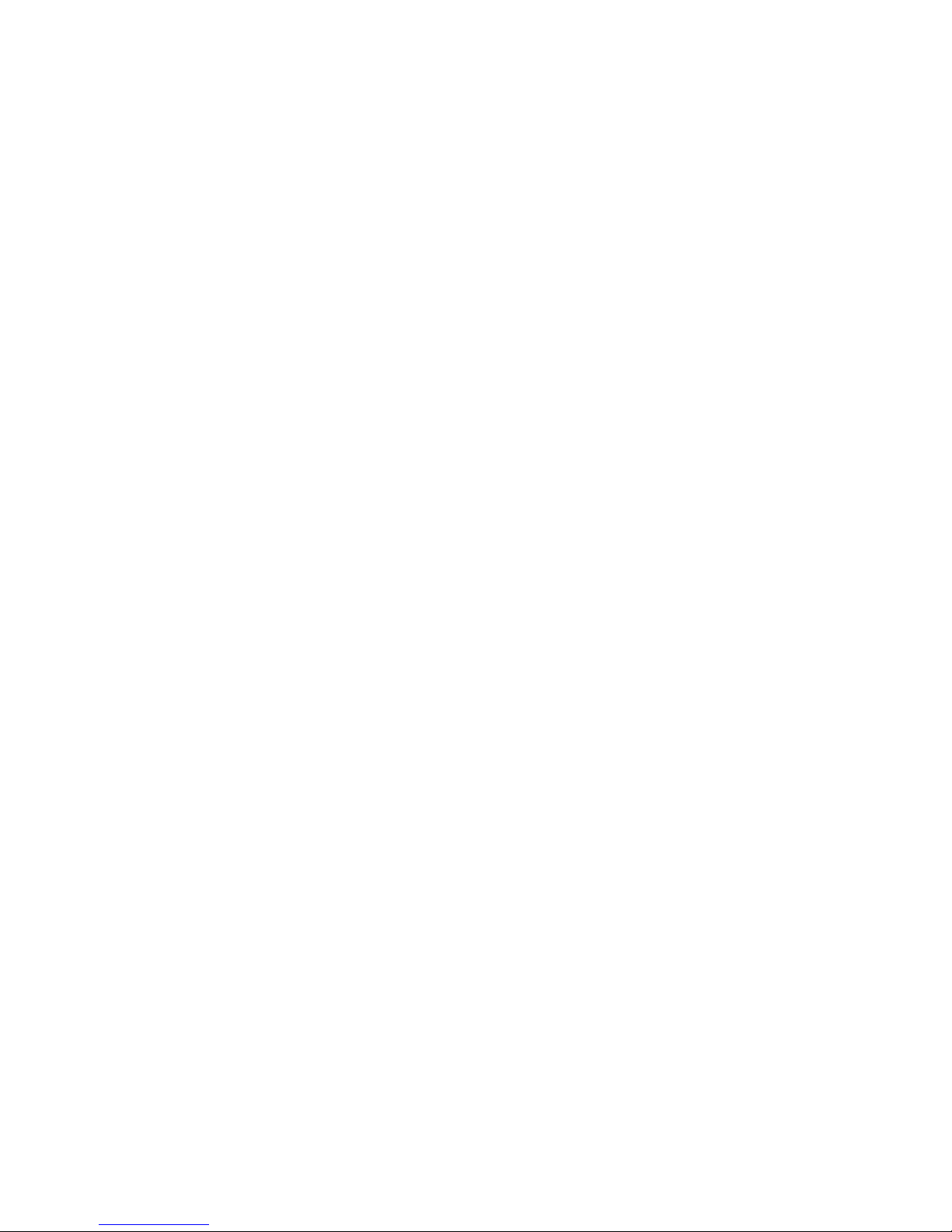
Ö Do not cover the air vents.
Ö To avoid the risk of damage to the display and electrical shock to yourself, do not expose the
display to rain or moisture.
If any of the following conditions occur, unplug the display and contact qualified service personnel:
Ö The power cord or plug is frayed or damaged.
Ö You have spilled liquid into the display.
Ö The display has been exposed to rain or water.
Ö The display does not operate correctly when the operating instructions are followed.
Ö The display has been dropped or the cabinet has been damaged.
3
ViewSonic
for a replacement.
*Only for use with supplied adapter, in case of loss or damage contact
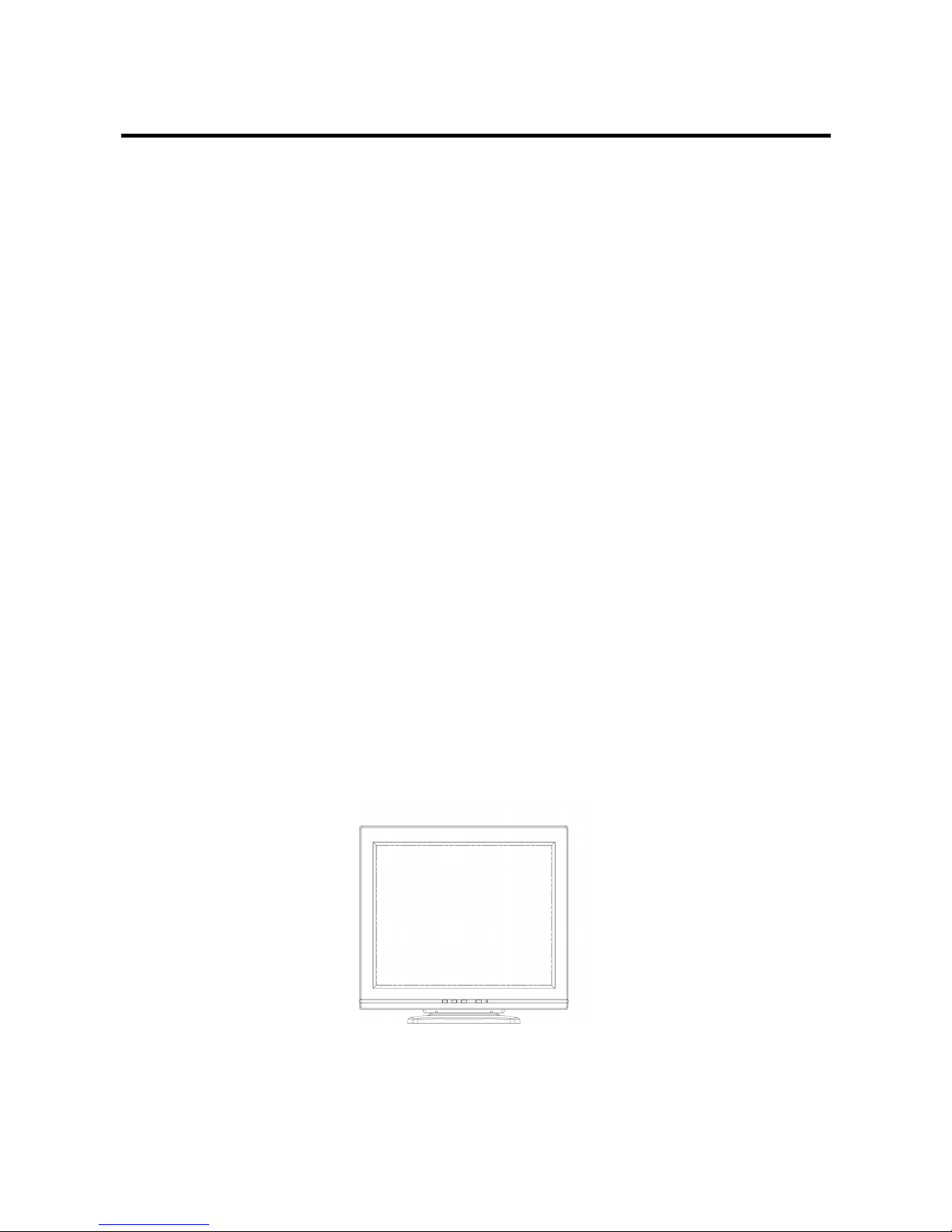
Installation
Please follow the instructions in this chapter to install your LCD Monitor.
Note:
Before connecting your display, first read through the instructions in this chapter and the
safety precautions in the previous chapter.
Unpacking the Display
When you are unpacking the display, make sure that you have the following items:
Ö The LCD monitor
Ö A power cord
Ö Analog video signal cable
moisture, and sunlight.
There are three control buttons and one power button on the front panel of the display, as well as a
LED for power status indication.
You will use the power button located at the lower right side of the front panel of your display to turn on
and off the display.
4
Note:
Place the display on a flat, sturdy surface. Choose an area free from excessive heat,
Locations and Functions of Controls
Ö
Quick Start Guide
CD Wizard
Ö
Ö AC power adapter with power cable
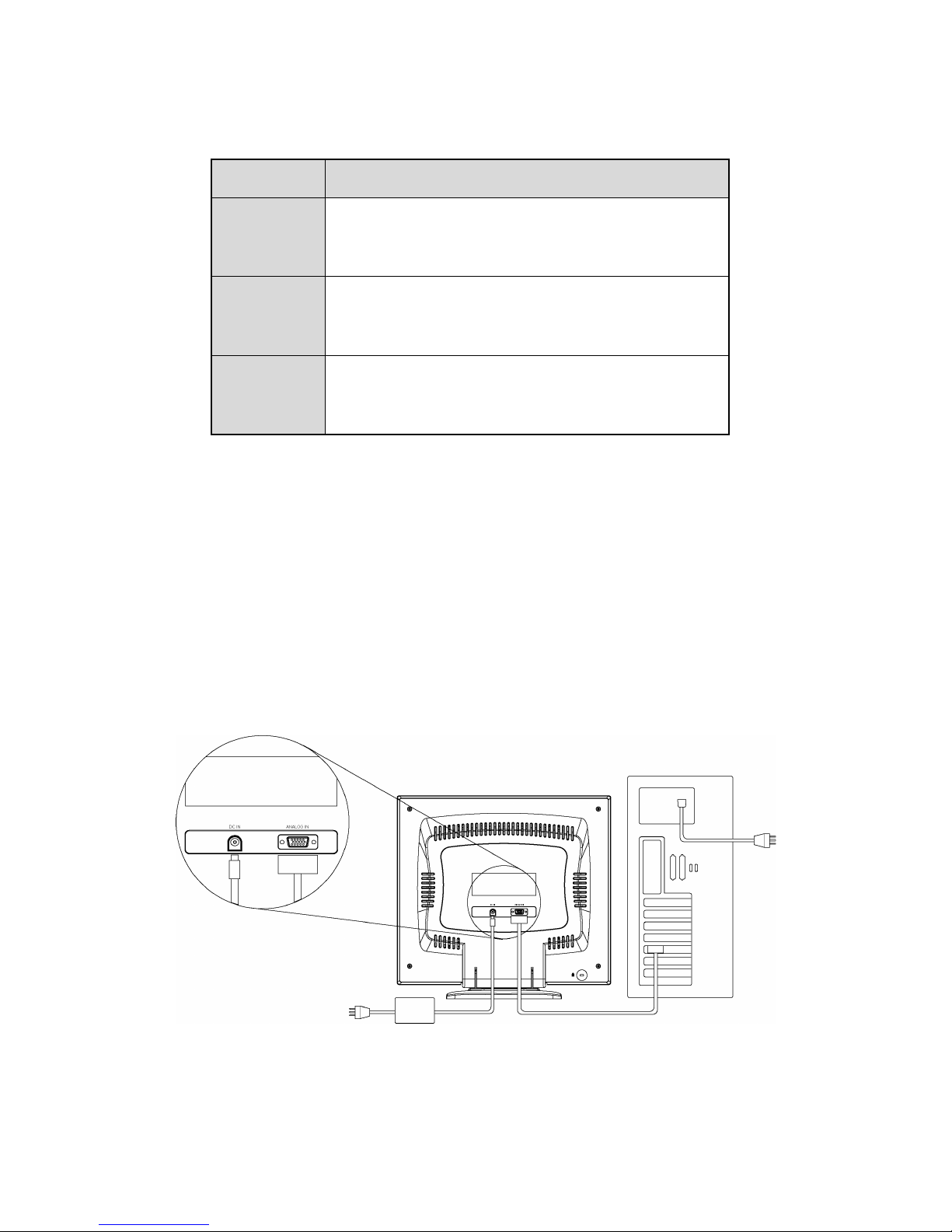
The functions of the three control buttons which are located at the lower left side of the front panel of
your display. Their functions are described as below:
Button
Function Description
Select
(1) Turn on OSD menu while it is off.
(2) Execute the function selected in the OSD menu.
(3) Hold down for 2 sec will clear OSD menu
Up (Ϧ)
(1) Item selection move upward or user-adjustable value
increasing.
(2) Bring-up Brightness Menu (Direct-key function).
Down (ϯ)
(1) Item selection move downward, user-adjustable
value decreasing (in Main Menu)
(2) Auto Setup (Direct-key function).
Making the Connections
Before connecting any cables, make sure that the computer and display are turn off.
To connect the power and video signal cables:
1. Locate the AC power adapter with attached power cable.
2. Connect the power cable to the power jack on the back of the display (as shown below).
3. Plug the two-prong power cord into a power outlet, and plug the other end into the AC power
adapter.
5
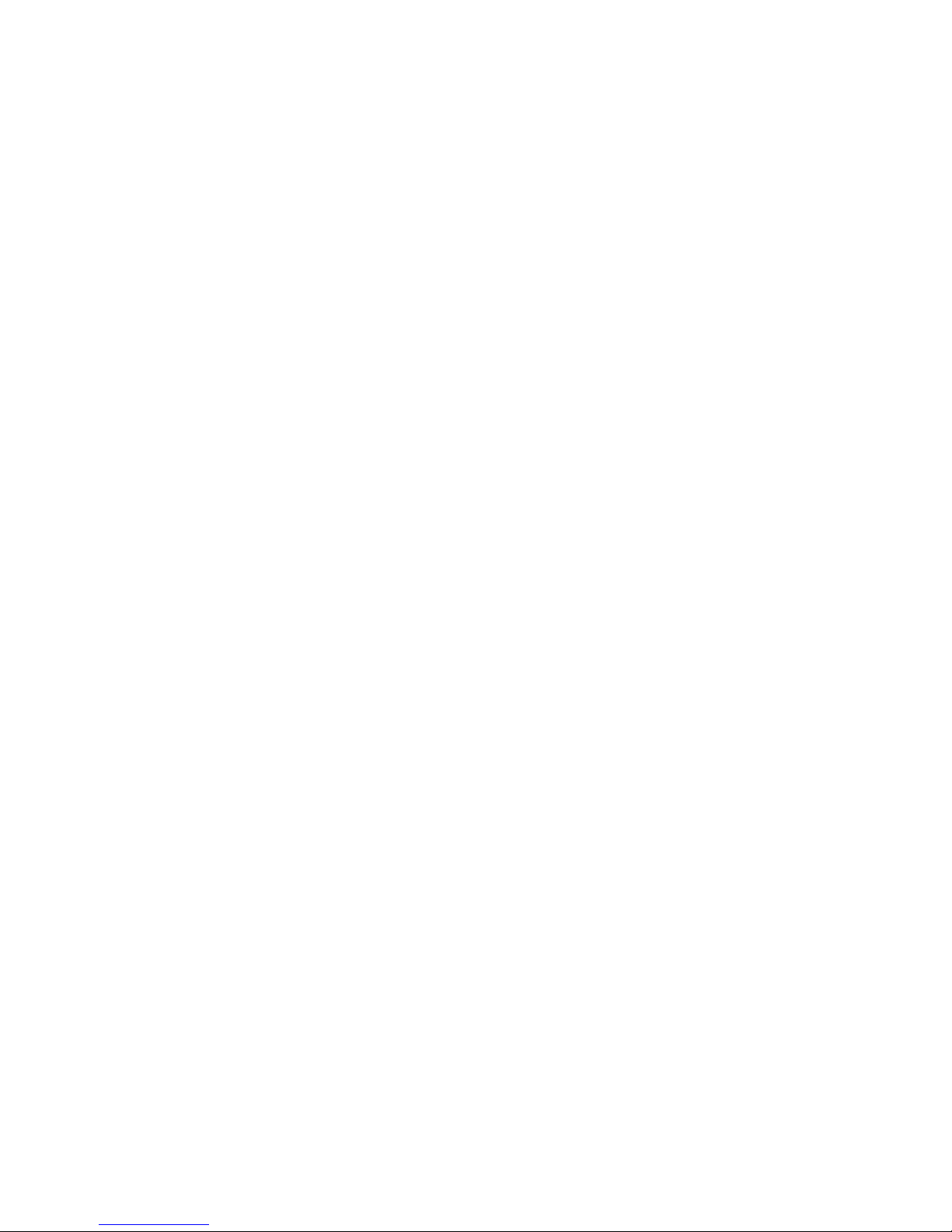
4. Plug the analog video signal cable into the Analog Video Input port on the back of the display (as
shown above).
5. Connect the other end of the video cable into your computer’s video port. (Please check your
computer’s documentation if you’re not sure where the port is located.)
Note:
For best display performance, it is strongly recommended that you use Auto Setup to
automatically configure your display’s settings.
6
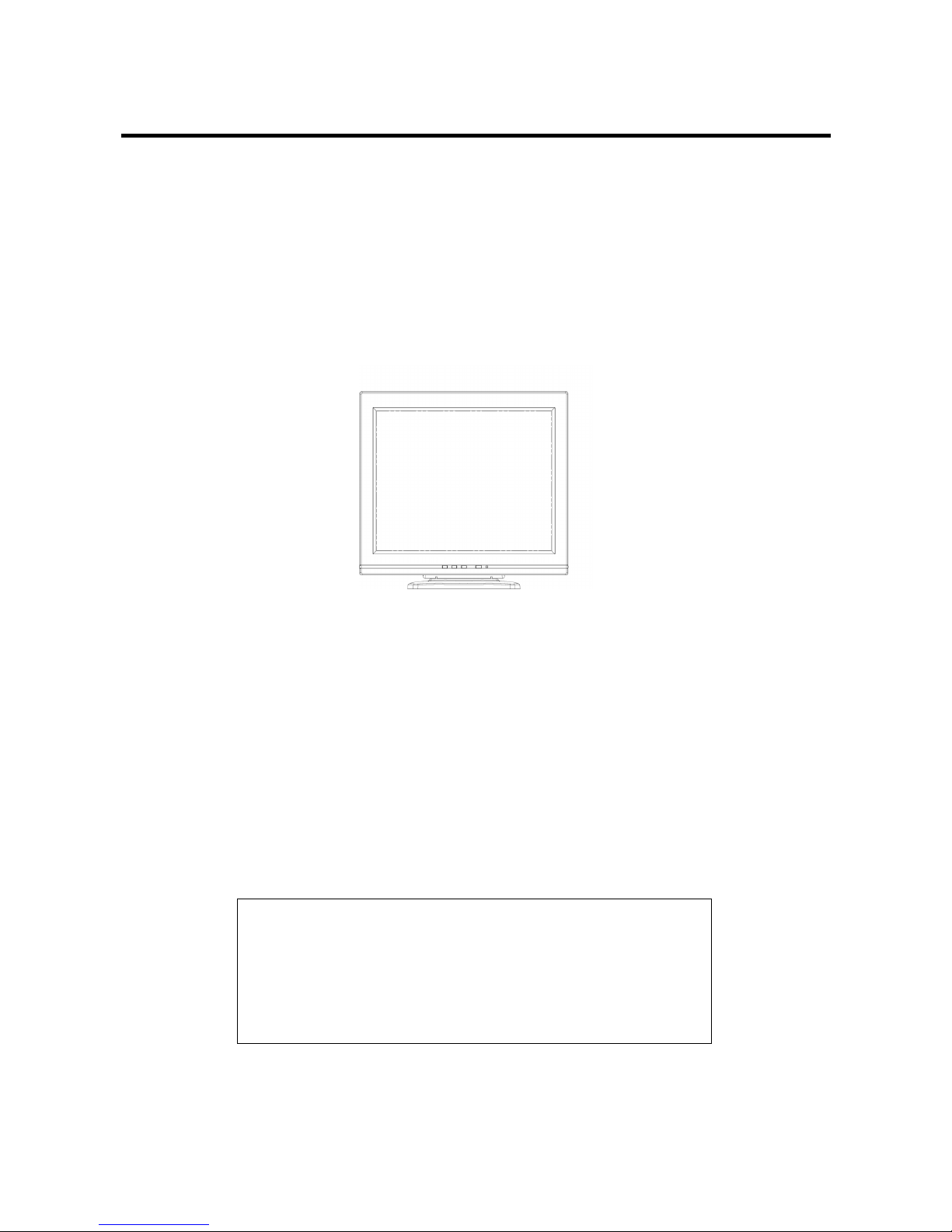
Using Your Display
This chapter contains information about using your LCD Monitor.
Turning the Display On and Off
Use the power button located at the lower right side of the front panel of the display to turn the display
on and off. When the display is on, the light (LED) near the Power button is illuminated. The light is
green when both the display and PC are active and amber when the display is in a reduced power
mode.
If your PC supplies power saving signals to the display, the display’s power management features
reduce power consumption to low levels when your PC goes into its power-saving mode. See
“Minimizing Power Consumption” on page 11 for more information.
If your PC doesn’t use industry standard power-save signaling techniques, you can reduce power
consumption by turning off the display when it won’t be used for an extended period. You can turn the
display off even if you leave your PC in running.
Note:
Because of the technology used in LCD panels, screen savers will not prolong the life of
your display. So if the display will not be used for an extended period, be sure to turn it off.
Warning
To completely disconnect power from your display, you must
remove the power cord from the wall outlet and then remove
the power cable from the display.
7

Tilting the Display
The monitors have a tilt feature that allows you to tilt the display back and forth as well as left and
right to find the most comfortable viewing position. To tilt the display, grasp the sides and push the
display back or pull it toward you, or turn it left or right until it is in the desired position. The display
can be tilted 20º backward and 5º forward.
Note:
Do not tilt the display by grasping the top edge.
Setting the Video Mode
Since the inherent format of this display is 1280 pixels by 1024 lines, the display will perform best
when your PC is set to a screen resolution of 1280 x 1024. If you use a lower resolution (such as 640
x 480), the image is expanded to fill the screen.
Your display supports many common video modes, as shown in “Video Modes” on page 29. Check
the documentation supplied with your PC and video adapter card to find out which modes they
support.
To see what the video mode in your Microsoft Windows, please check Windows’ settings in your PC.
Setting the Refresh Rate
The image refresh rate is the number of times per second that the image is refreshed; it is also known
as the vertical frequency.
On standard CRT displays, we recommend that you should use the highest possible refresh rate
supported by your PC at the current screen resolution. This is necessary to avoid screen flickering and
to minimize eyestrain. However, with your LCD Monitor, flicker is not an issue. It is flick-free at all
supported refresh rates.
8
 Loading...
Loading...