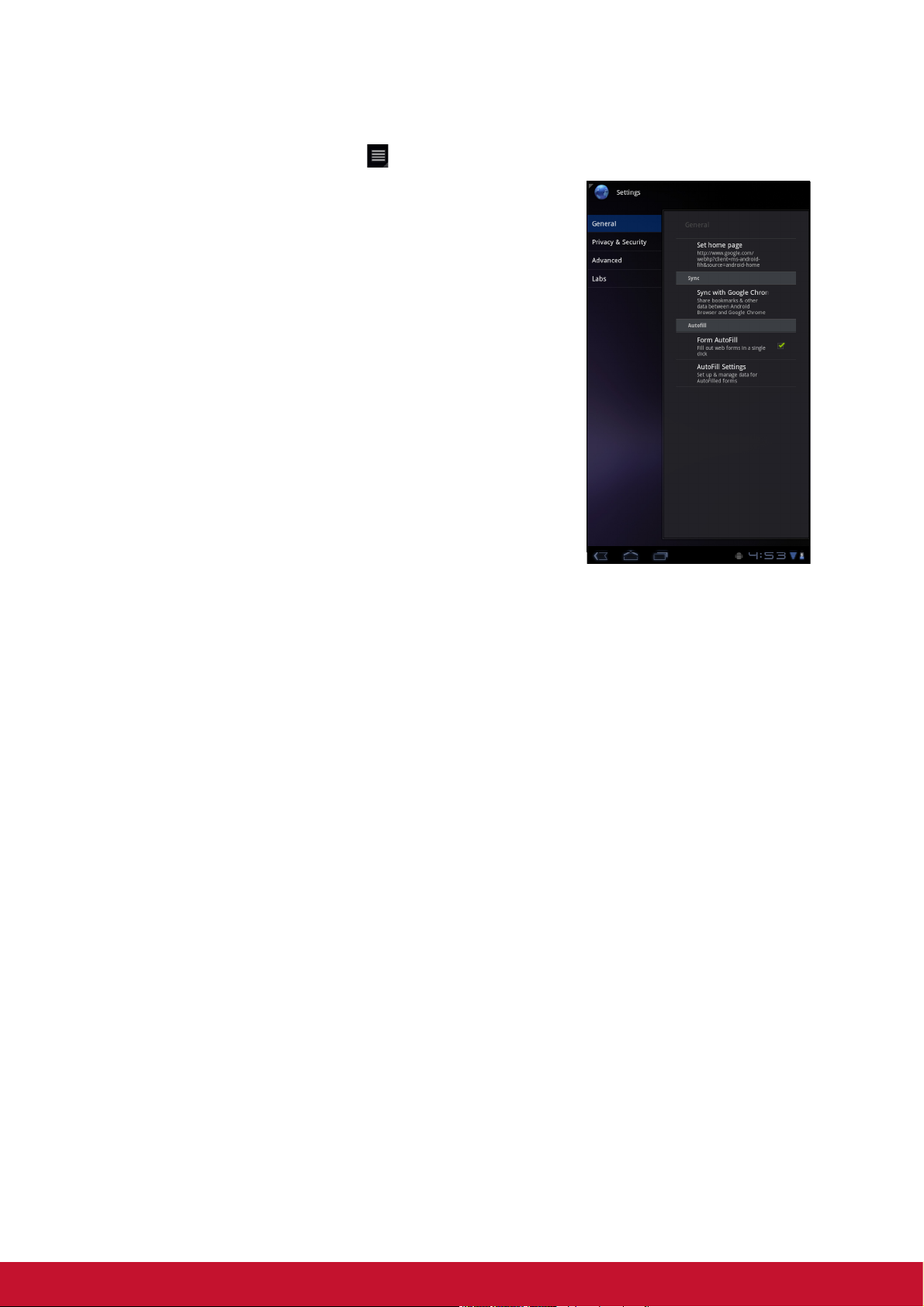
Managing web pages
While viewing a web page, tap to configure the browser settings:
• General: Select to set home page, and configure
sync data and autofill settings.
• Privacy & Security: Select to configure privacy and
security settings including cache, history, cookies,
form data, location, and etc.
• Advanced: Select to set search engine, open in
background, enable JavaScript, enable plug-ins,
advanced settings for individual website, page
content settings, and reset all settings to the factory
default.
20
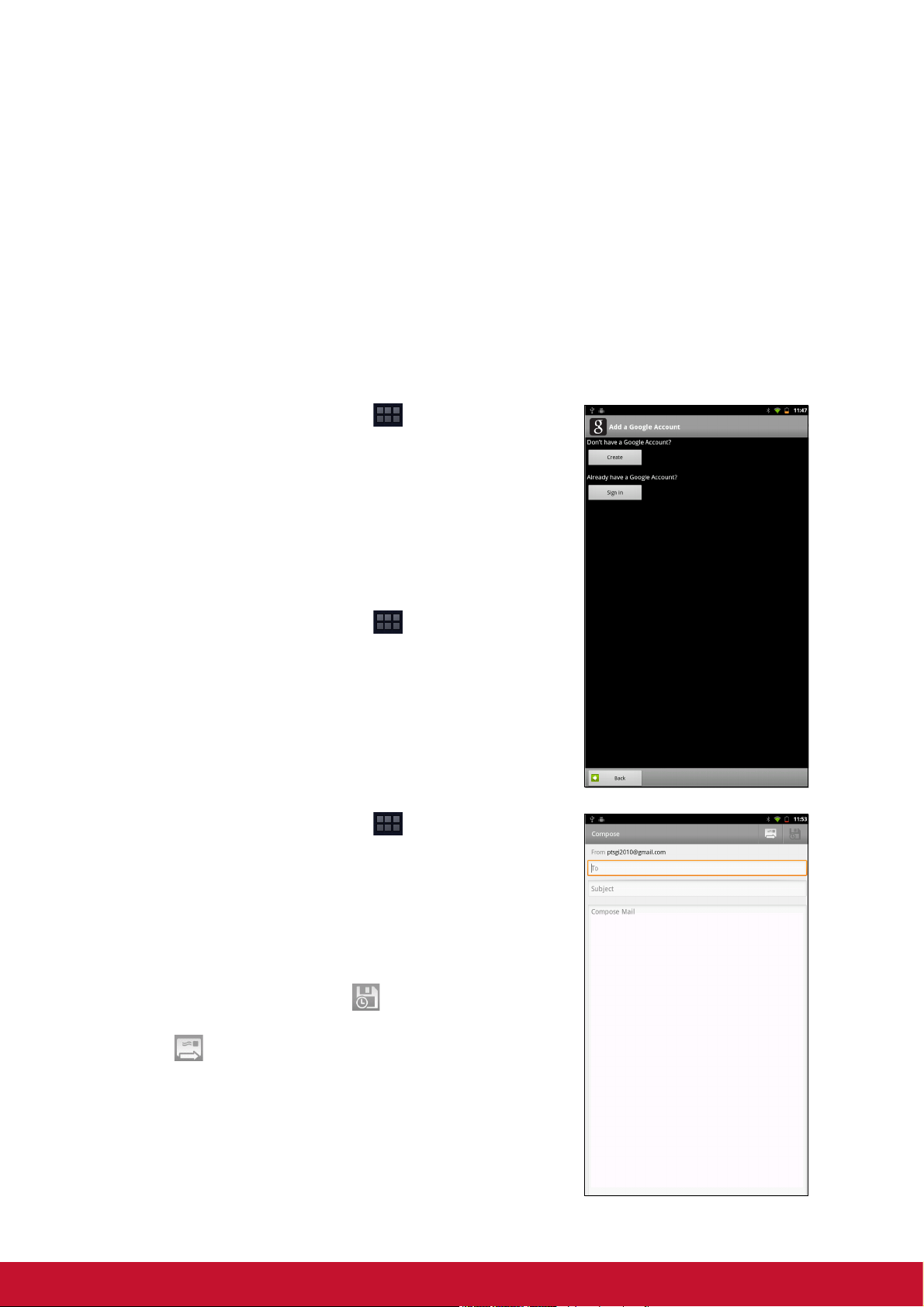
Chapter 6: Google Apps ( Select Model)
The following sections cover Android and Google applications that come pre-installed
on your device depends on models.
NOTE: ViewPad E70 is not available for these Android/ Google applications.
6.1 Gmail
Gmail is the email service provided by Google.
Signing in to Gmail
1. From the Home screen, tap > Gmail.
2. Tap Create or Sign in your Google account.
3. Follow the on-screen instructions to login or create
your Gmail account.
4. Once logged in, you can begin reading and sending
emails from your Gmail account.
Refreshing Gmail
1. From the Home screen, tap > Gmail.
2. Tap Menu > Refresh.
Creating and sending emails
1. From the Home screen, tap > Gmail.
2. Tap Menu > Compose.
3. Enter the recipient.
4. Enter the subject and compose your message.
5. If necessary, do any of the following:
• To add Cc/Bcc, tap Menu > Add Cc/Bcc.
• To attach files, tap Menu > Attach.
• To save as draft, tap or tap Menu > Save
draft.
6. Tap to send the email.
21
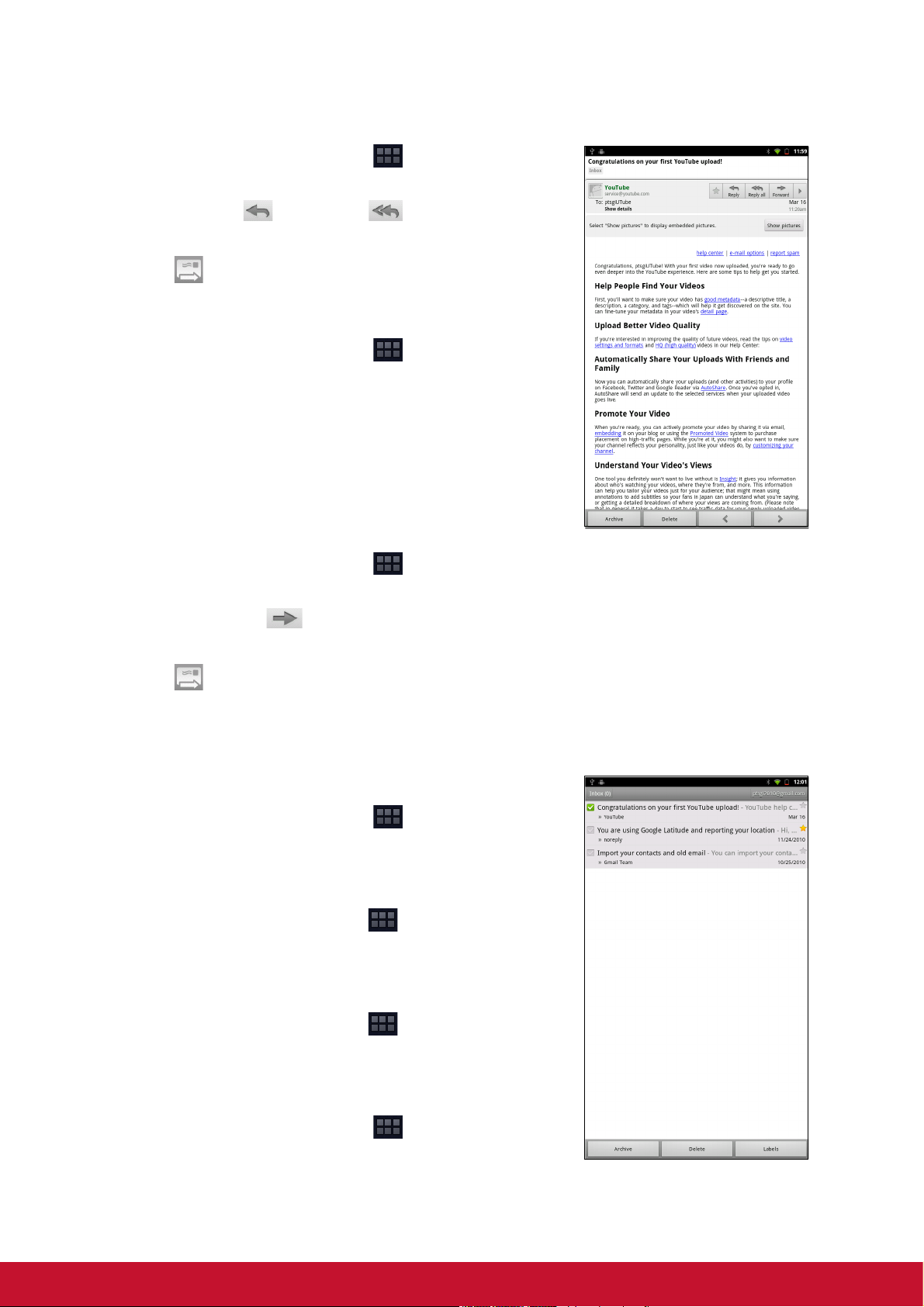
Reading and replying to emails
1. From the Home screen, tap > Gmail.
2. Tap an email to read.
3. To reply, tap (Reply) or (Reply all).
4. Compose your message.
5. Tap to send the email.
To preview and download attachments
1. From the Home screen, tap > Gmail.
2. Tap an email to read.
3. Scroll to the end of the email and do any of the
following:
• To preview an attachment, tap Preview.
• To download an attachment, tap Download.
Forwarding emails
1. From the Home screen, tap > Gmail.
2. Tap an email to open.
3. To forward, tap .
4. Enter the recipient.
5. Tap to send the email.
Managing emails
To delete emails
1. From the Home screen, tap > Gmail.
2. Tap and hold an email, then tap Delete.
To add a star to emails
1. From the Home screen,tap > Gmail.
2. Tap the star icon.
To select emails
1. From the Home screen,tap > Gmail.
2. Tap the check icon.
To mark emails as read or unread
1. From the Home screen, tap > Gmail.
2. Tap and hold an email, then tap Mark read or Mark
unread.
22
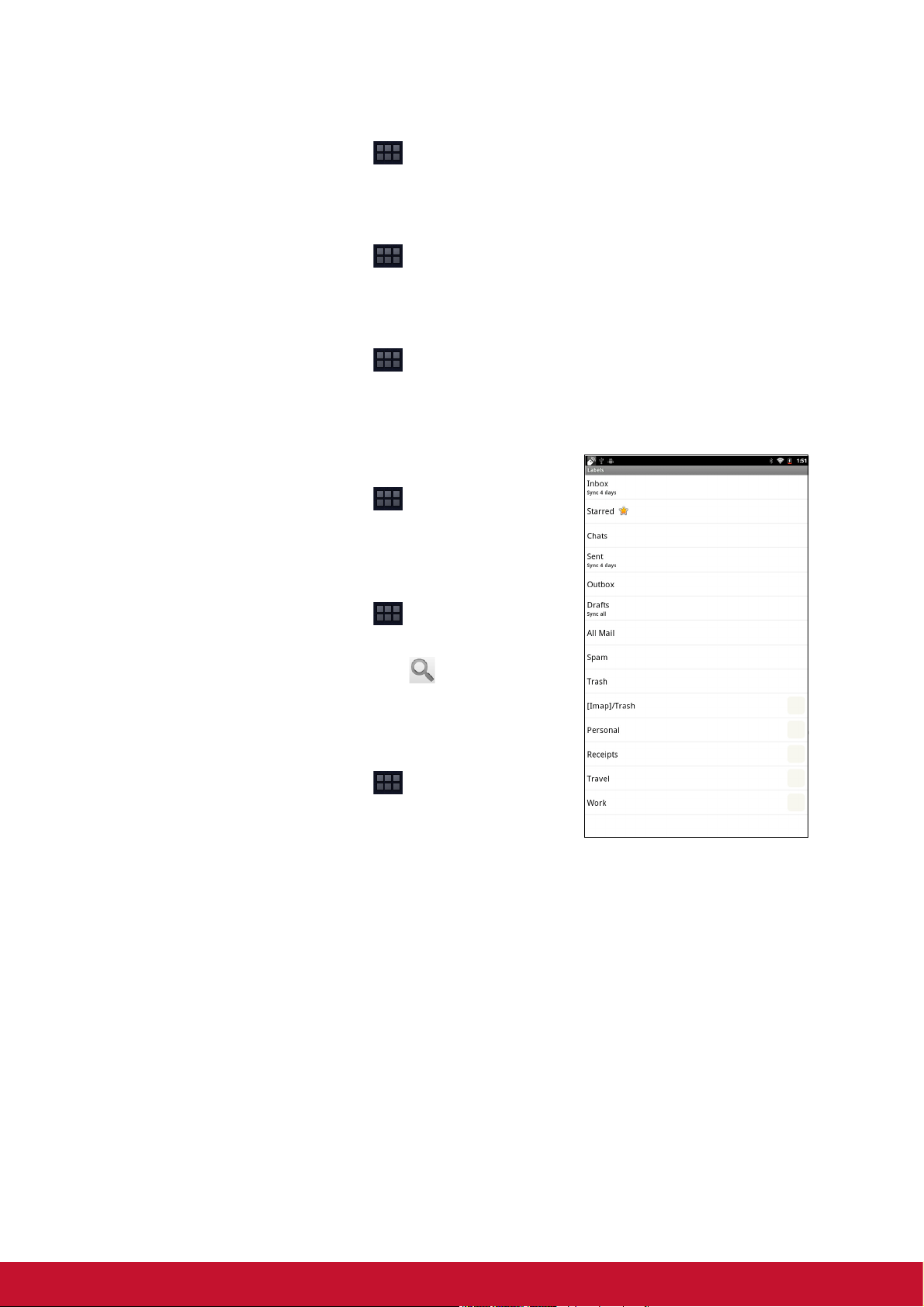
To place emails in archive
1. From the Home screen, tap > Gmail.
2. Tap and hold an email, then tap Archive.
To mute emails
1. From the Home screen, tap > Gmail.
2. Tap and hold an email, then tap Mute.
To change labels of emails
1. From the Home screen, tap > Gmail.
2. Tap and hold an email, then tap Change labels.
3. Tap a label, then tap OK.
Viewing folder labels
1. From the Home screen, tap > Gmail.
2. Tap Menu > Go to labels.
Searching for emails
1. From the Home screen, tap > Gmail.
2. Tap Menu > Search.
3. Type the text to search, then tap .
Configuring Gmail settings
1. From the Home screen, tap > Gmail.
2. Tap Menu > More > Settings.
3. Tap one of the following settings:
• Signature: Add a text signature to your outgoing emails.
• Confirm actions: Prompt for confirmation before archiving, deleting, or send-
ing emails.
• Reply all: Make “Reply all” as the default when replying emails.
• Auto-advance: Select which screen to show after you delete or archive a
conversation.
• Message text size: Set the font size used in emails.
• Batch operations: Allow label operations on more than one conversation.
• Clear search history: Remove all the searches you have performed.
• Labels: Select which labels are synchronized.
• Email notifications: Displays a notification icon on the status bar when an
email is received.
• Select ringtone: Select email notification ringtone.
• Vibrate: Enable the device to vibrate when an email is received.
• Notify once: Notify once for new email, not for every new email.
23
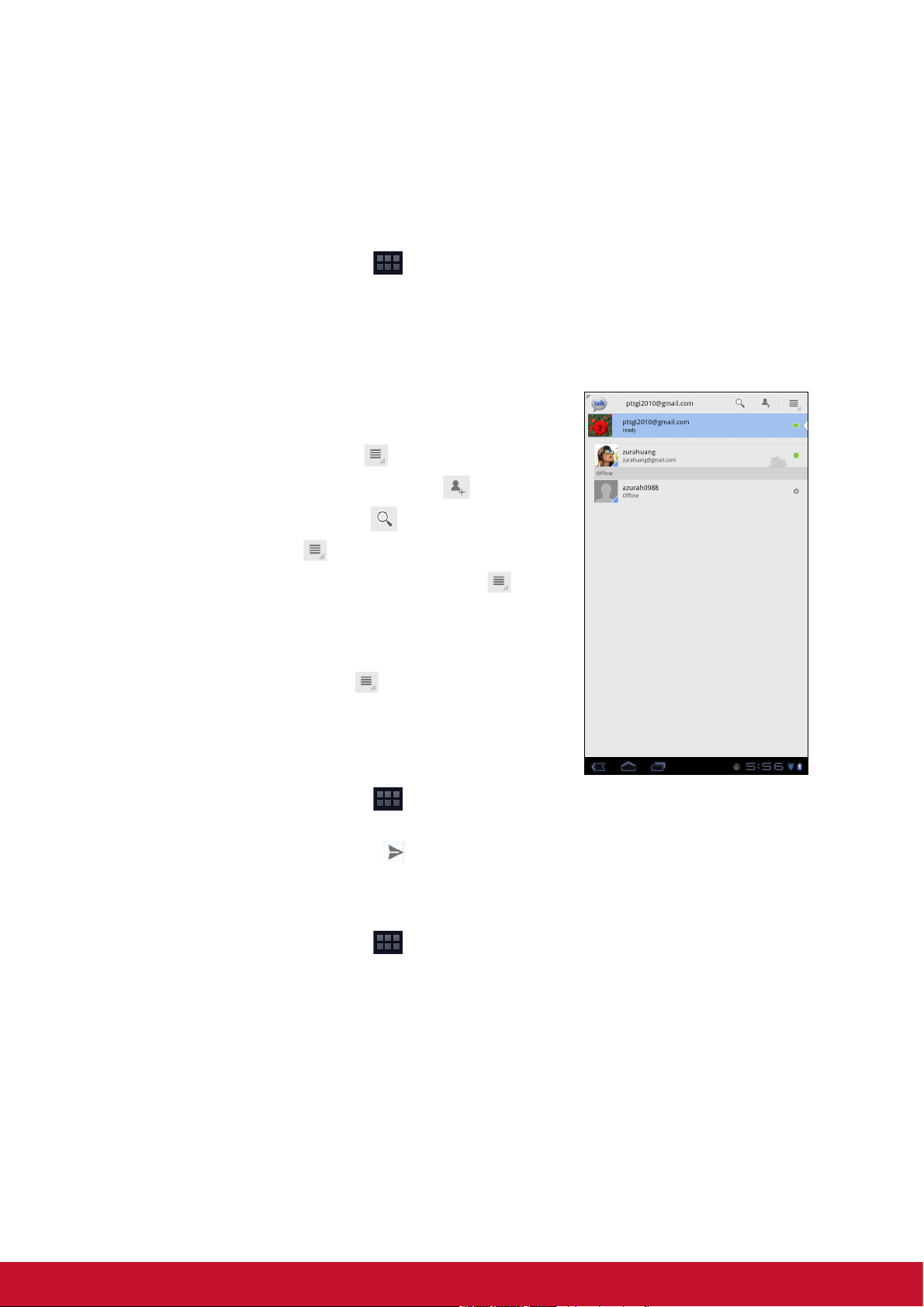
6.2 Talk
Use Google Talk to chat with your friends who also have Google accounts.
Signing in to Google Talk
1. From the Home screen, tap > Talk.
2. Select an account and tap Sign in.
If you log in for the first time, enter your username and password, then tap Sign in.
Google Talk options
Once logged in, you can begin using Google Talk and
do any of the following:
• To view friends list, tap > All friends.
• To add friends to friend’s list, tap .
• To search a person, tap .
• To sign out, tap > Sign out.
• To configure Google Talk settings, tap >
Settings.
• To block a person, tap and hold an account
and tap Block friend.
• To close all chats, tap > Close all chats.
Starting chat
1. From the Home screen, tap > Talk.
2. Tap a friend on your friends list.
3. Type your message, then tap .
Configuring Google Talk settings
1. From the Home screen, tap > Talk.
24
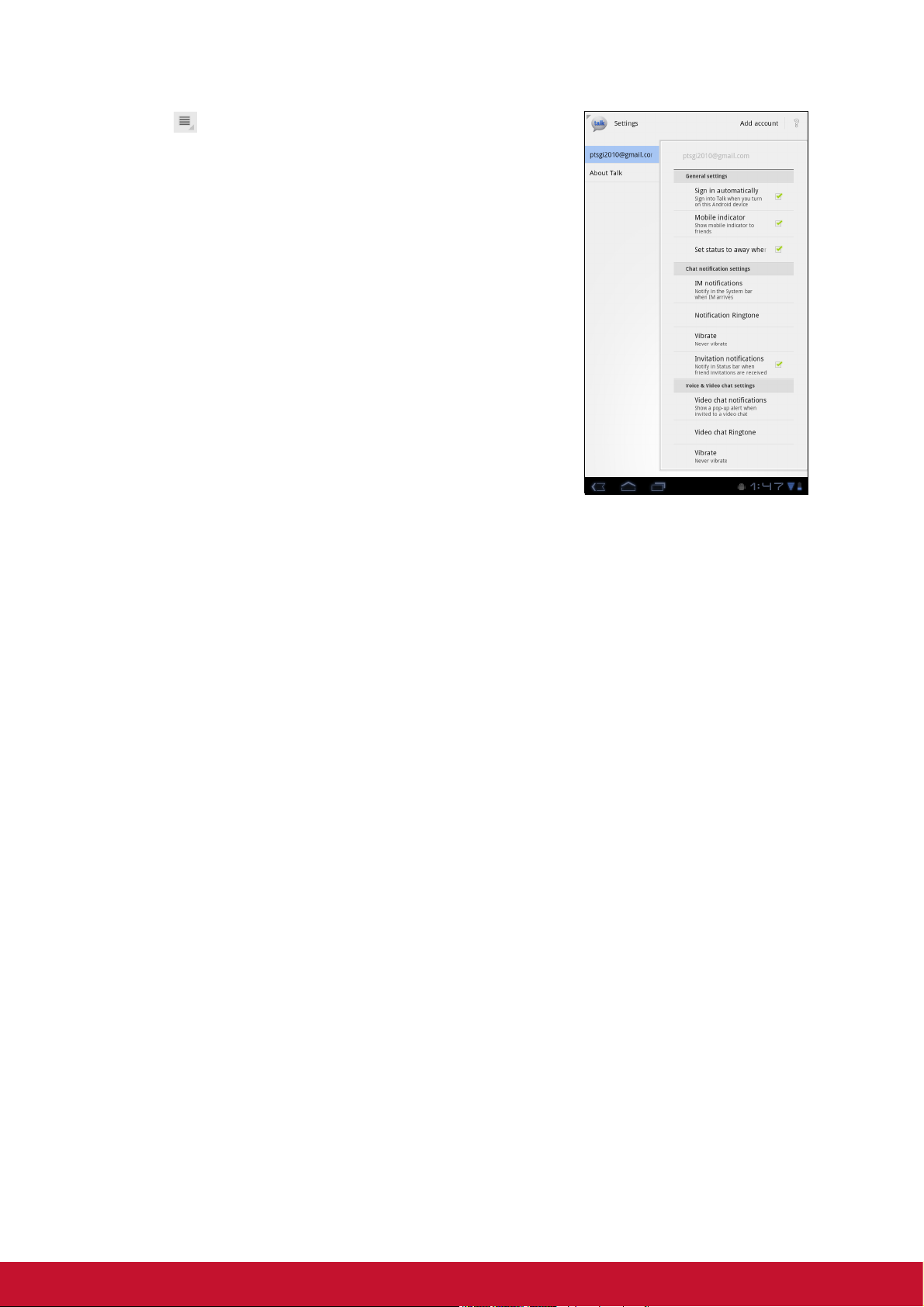
2. Tap > Settings.
3. Tap one of the following settings:
• Sign in automatically: Enable to
automatically sign in when Google Talk is
opened.
• Mobile indicator: Enable to show mobile
indicator to your friends.
• Set status to away when screen is turned
off: Enable to set status to away when the
screen is turned off.
• IM notifications: Enable to display a
notification icon when an instant message is
received.
• Notification Ringtone: Select the ringtone to
use when an instant message is received.
• Vibrate: Enable to vibrate when an instant
message is received.
• Invitation notifications: Enable to display a
notification icon when friends invitations are
received.
• Video chat notifications: Enable to display a notification icon when a video
chat invitation is received.
• Video chat Ringtone: Select the ringtone to use when a video chat invitation
is received.
• Vibrate: Enable to vibrate when a video chat invitation is received.
• Blocked friends: View the blocked friends list.
• Clear search history: Clear previous Google Talk chat searches from
showing up in the Search box.
• Manage account: Set the general sync settings and manage accounts.
25
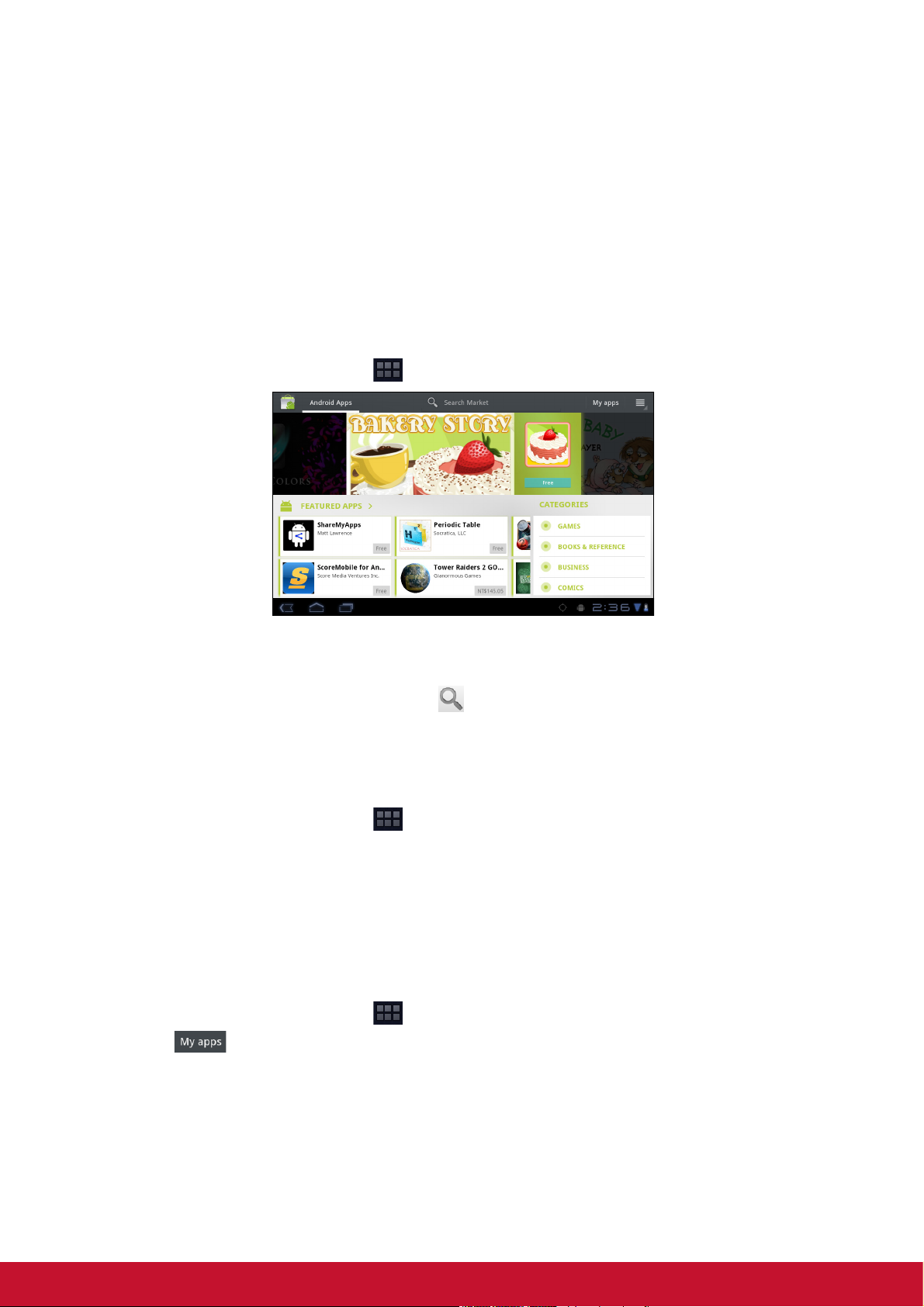
6.6 Market
Android MarketTM allows you to purchase and download games and other
applications to your device.
When opening Android Market for the first time, the Terms of Service is displayed on
screen. Tap Accept to accept the terms and continue.
NOTE: Android Market may not be supported on all models or in all countries.
Searching for applications
1. From the Home screen, tap > Market.
2. To browse for an application, tap a category to view available applications.
3. To search, tap Search Market box.
4. Type the application name, then tap .
Downloading applications
1. From the Home screen, tap > Market.
2. Search for desired application.
3. Tap the application that you want to download.
4. Tap DOWNLOAD > OK.
Removing applications
1. From the Home screen, tap > Market.
2. Tap . The list of downloaded applications are displayed on screen.
3. Tap the application that you want to remove.
4. Tap Uninstall.
30
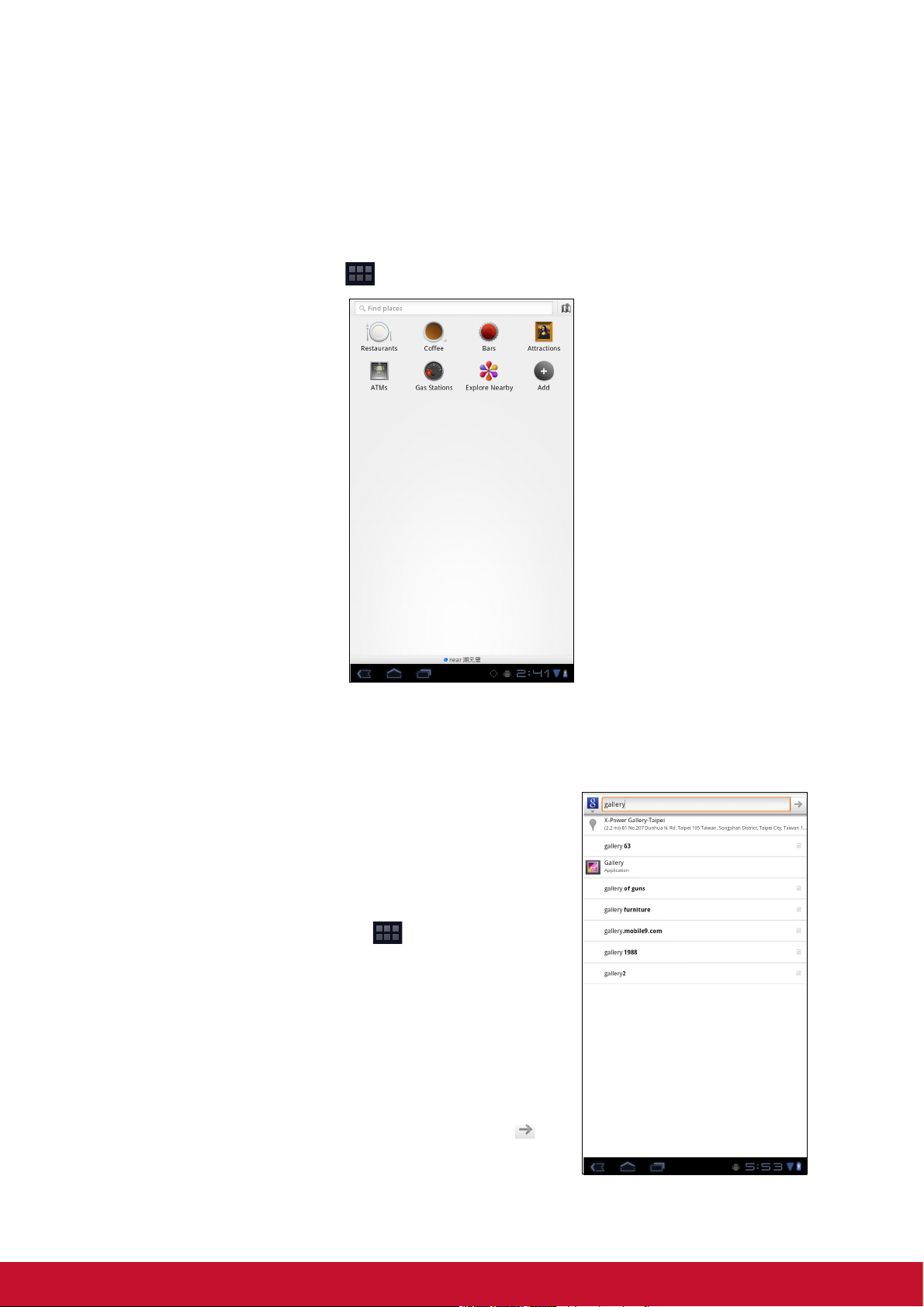
6.7 Places
Places is a location-based application that helps you find the places and things
around you. Local information available includes restaurants, coffee shops, bars,
hotels, attractions, ATMs, gas stations, and more. This application also helps you get
where you are going with maps and directions.
From the Home screen, tap > Places.
6.8 Google Search
From the Home Screen, you can search information on
your device and on the web with Google Search right
away.
Searching information by entering text
1. From the Home screen, tap > Google Search
or tap Google Search widget.
2. Enter the text you are searching in the Quick
Search box.
3. As you type, matching items on your device and
suggestions from Google web search are added to
the list of previously chosen search results.
Tap a match item in the list.
4. If what you are searching is not in the list, tap in
the Quick Search box. The Browser opens,
displaying results of a Google search on the web.
31
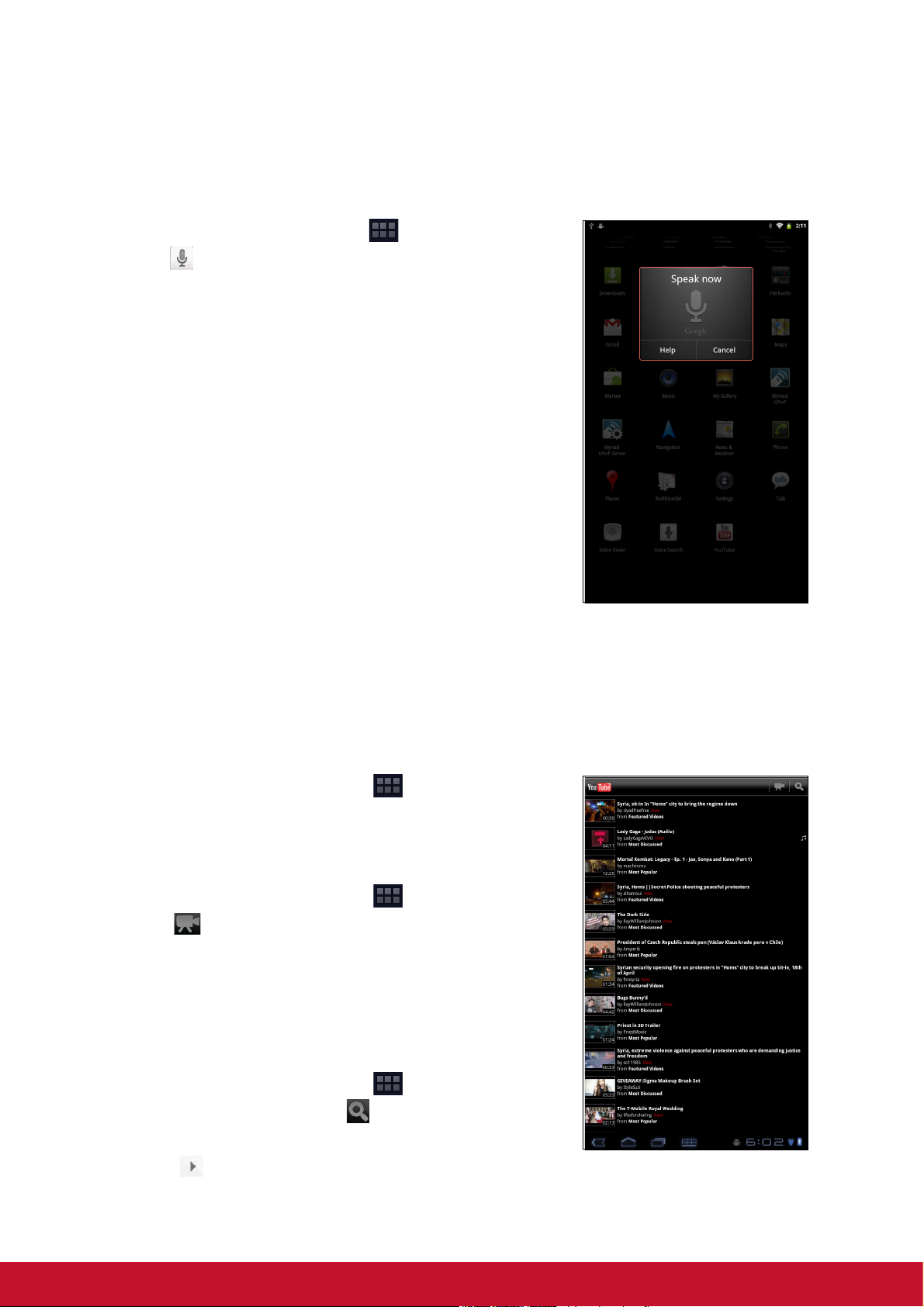
6.9 Voice Search
Speak your query to search item on Google, or for applications or contacts on your
device.
1. From the Home screen, tap > Voice Search or
tap in the Quick Search box.
2. A dialog opens, prompting you to speak the words
that you want to search for.
3. When you are finished speaking, Voice Search
analyzes your speech and displays the results of
your search.
If Voice Search misunderstands you, Quick Search
Box presents a list of similar-sounding search terms.
6.10 YouTube
YouTube allows you to watch streaming video and upload movies from your device.
Watching videos
1. From the Home screen, tap > YouTube.
2. Tap a video to start playback.
Uploading videos
1. From the Home screen, tap > YouTube.
2. Tap to record your video.
3. Sign in to your YouTube account.
4. Follow the on-screen instructions to upload your
video.
Searching videos
1. From the Home screen, tap > YouTube.
2. To search for videos, tap .
3. Type the keyword to search.
4. Tap .
32
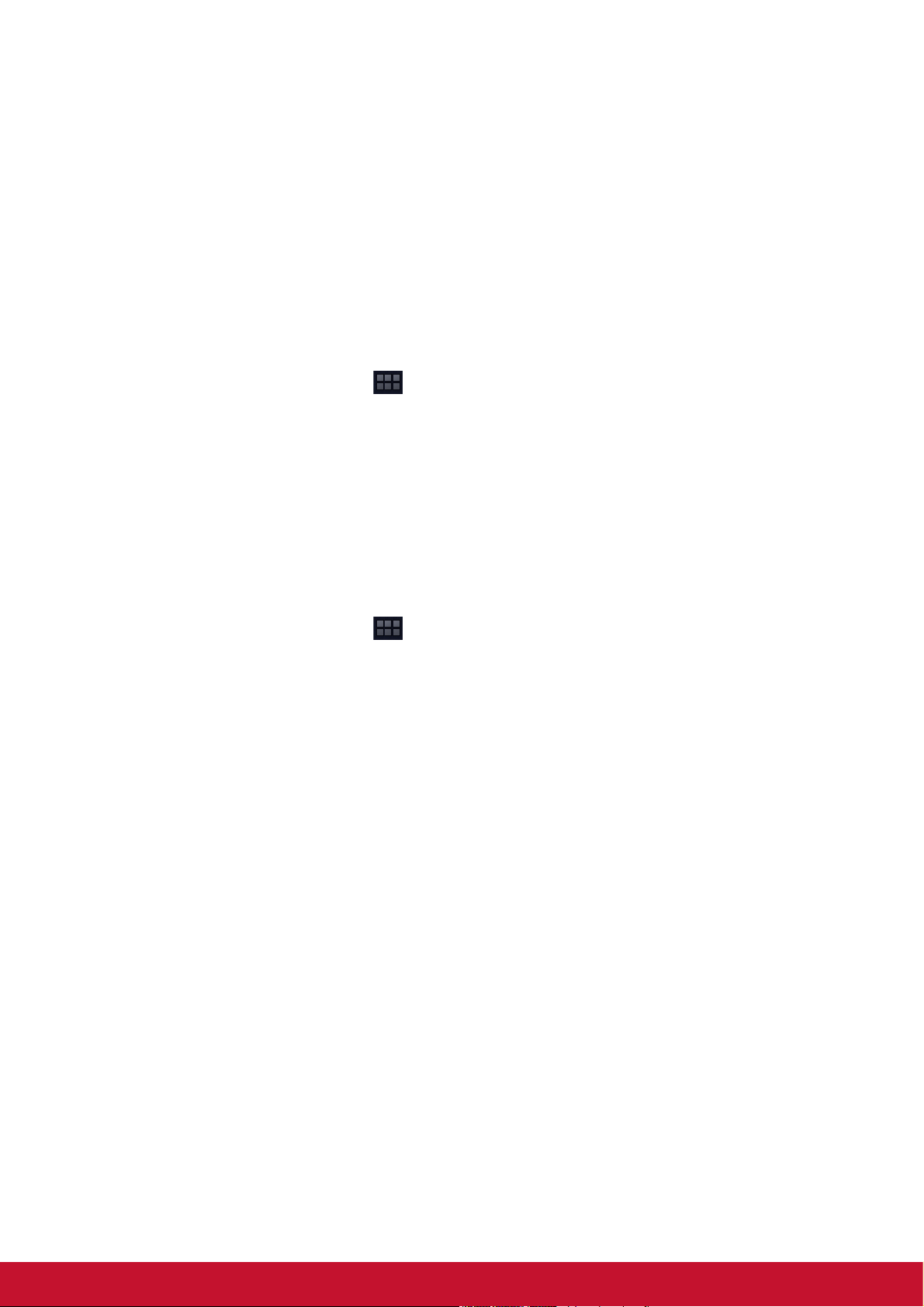
Chapter 7: Using Bluetooth ( Select Model)
Bluetooth modes
• On: Bluetooth is turned on. Your device detects other Bluetooth devices, but your
device is not visible to others.
• Discoverable: Bluetooth is turned on and your device is visible to other Bluetooth
devices.
• Off: Bluetooth is turned off.
To turn Bluetooth on or off
1. From the Home screen, tap > Settings > Bluetooth.
2. Tap Bluetooth check box to activate the Bluetooth function.
3. To make your device visible to others, tap Bluetooth settings > Discoverable
check box to make this device visible to other devices.
7.1 Connecting to Bluetooth Devices
A connection to a Bluetooth device is called a partnership. You need to pair and create
a partnership with a Bluetooth device to exchange information.
1. From the Home screen, tap > Settings > Wireless & networks.
2. Tap Bluetooth settings to view the menu options.
3. To search for a new device, tap Scan for devices.
4. Tap a detected device.
5. To start pairing, enter the PIN and tap OK.
NOTE:
• The PIN of the device must be the same PIN on the other bluetooth device.
• On some devices, tap Pair to start pairing.
6. The paired bluetooth device name is displayed.
NOTE: Once a partnership has been created, connecting to that device again will
no longer require entering the PIN.
33
 Loading...
Loading...