Page 1
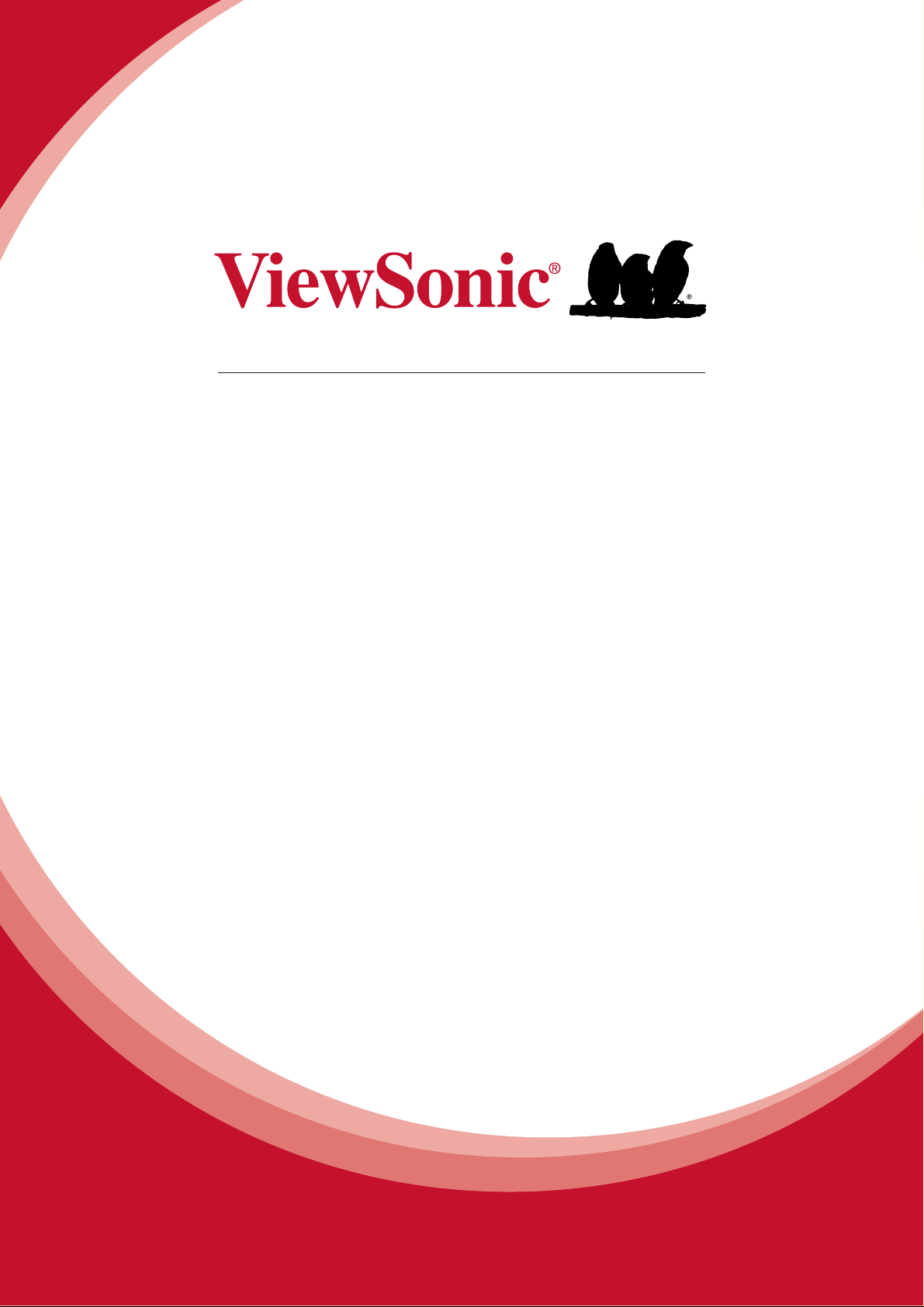
V350
Guide de l’utilisateur
Model No. VS14032
Page 2
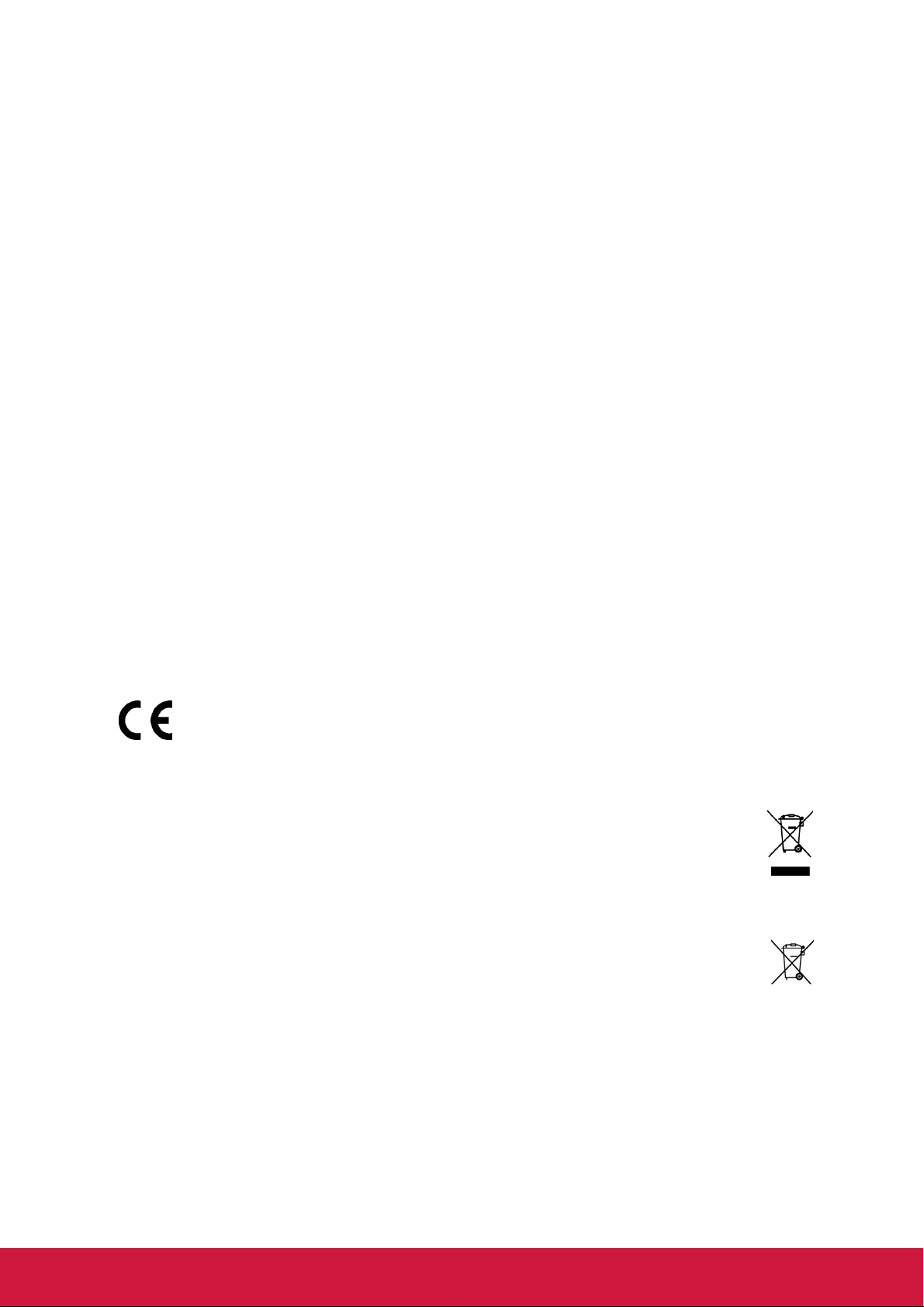
Informations de conformité
Informations CE SAR
CET APPAREIL PORTABLE RÉPOND AUX DIRECTIVES INTERNATIONALES
D'EXPOSITION AUX FRÉQUENCES RADIOÉLECTRIQUES. Votre appareil mobile
est un transmetteur/récepteur radio. Il est conçu pour ne pas dépasser les limites
d’exposition aux fréquences radioélectriques, tel que recommandé par les directives
internationales. Ces directives ont été mises en place par l’organisation scientifique
indépendante ICNIRP, et comprennent des marges de sécurité visant à assurer la
protection de toutes les personnes, quels que soient leur âge et leur état de santé.
La norme d’exposition applicable aux appareils portables est basée sur une unité de
mesure appelée Débit d’Absorption Spécifique ou SAR (Specific Absorption Rate). La
limite SAR recommandée par ICNIRP est 2.0 W/kg, sur une moyenne de 10 g de
peau. Test du SAR sur le corps, la position de l’appareil doit être à une distance d’au
moin 1,5 cm du corps, avec l'appareil transmettant à son niveau de puissance
maximum certifié sur toutes les bandes fréquences testées. Le niveau SAR réel de
l’appareil en cours d’utilisation peut être nettement inférieur à la valeur maximale car
l'appareil est conçu pour n’utiliser que la puissance nécessaire pour se connecter au
réseau. Ce niveau dépend de plusieurs facteurs, par ex. la proximité à la station de
base du réseau. La valeur SAR la plus élevée, recommandée par la réglementation
ICNIRP pour une utilisation de l’appareil à proximité du corps, elle est de 0,525 W/kg,
et à proximité de l’oreille est de 0,761 W/kg. L’utilisation d’accessoires et d’autres
appareils peut changer les valeurs SAR. Les valeurs SAR peuvent varier selon les
normes de présentation et de test en vigueur dans les différents pays et selon la
bande de réseau.
Conformité CE pour les pays européens
L ’ appareil est conforme la norme EMC 2004/108/EC et à la norme sur la basse tension 2006/95/EC, la norme R&TTE 1999/5/EC.
Les indications qui suivent sont destinées uniquement aux Etats membres de
l’Union Européenne:
La marque est conforme à la Directive sur l’élimination des déchets
électriques et électroniques 2002/96/EC (Waste Electrical and Electronic
Equipment = WEEE).
La marque indique qu’il ne faut PAS jeter cet appareil ni ses batteries ou
accumulateurs avec les ordures municipales non triées, mais qu’il faut les apporter
dans un centre de collecte disponible.
Si les cellules de batteries, d’accumulateurs ou de boutons inclus dans cet
appareil comportent les symboles chimiques Hg, Cd, ou Pb, cela signifie que
la batterie contient une charge en métaux lourds de plus de 0,0005% de
mercure, plus de 0,002% de cadmium, ou plus de 0,004% de plomb.
i
Page 3
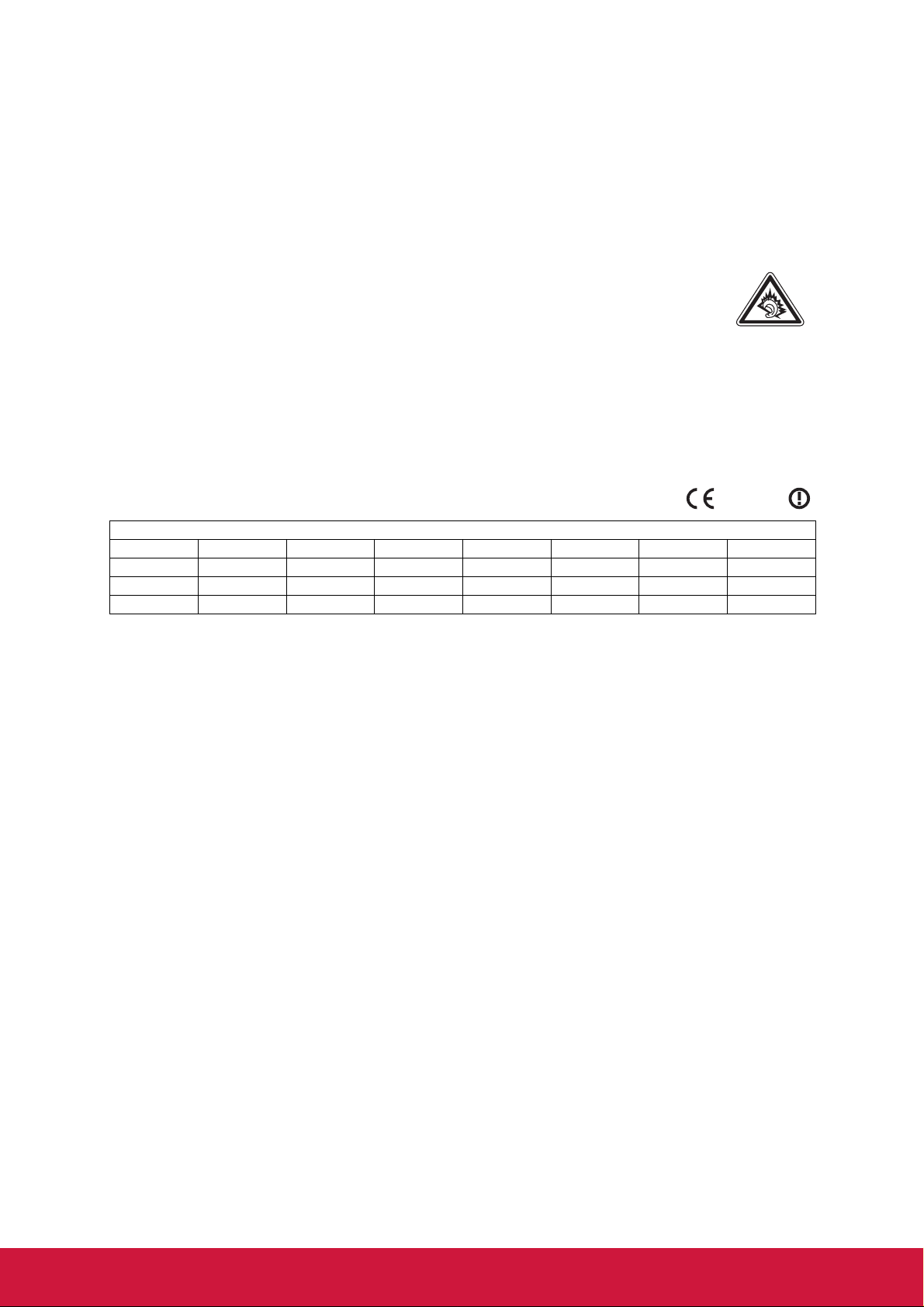
Certificat de conformité dans l'Union Européenne
Cet appareil répond aux directives d'exposition RF 1999/519/EC, Recommandation
du Conseil du 12 Juillet 1999, sur la limitation d'exposition du public général aux
champs électromagnétiques (0–300 GHz). Cet appareil est conforme aux normes de
conformité suivantes : EN62209-1/2, EN60950-1, IEC60950-1, EN50332-1/2,
EN301489-1, EN301489-3, EN301489-7, EN301489-17, EN301489-24, EN301511,
EN301908-1/2, EN300328, EN300440-1/2, EN55022, EN55024.
Pour les tests de l'appareil, conformément à EN60950-1:2006, il est
obligatoire d'effectuer des tests audio pour EN50332. Cet appareil a été
testé et trouvé conforme aux spécifications de Niveau de pression de son,
définies par les normes internationales EN 50332-1 et EN 50332-2. Des
pertes d'audition permanentes peuvent survenir si un casque ou des écouteurs sont
utilisés pendant des longues périodes avec un volume élevé.
A pleine puissance, l’écoute prolongée du baladeur peut endommager l’oreille de
l’utilisateur.
La procédure de vérification de la conformité a été vérifiée par le Corps de notification
suivant :
PHOENIX TESTLAB
Marque d'identification : CE0700 (Corps de notification) CE
Cet appareil peut être utilisé dans :
AT BE BG CH CY CZ DE DK
EE ES FI FR GB GR HU IE
IT IS LI LT LU LV MT NL
NO PL PT RO SE SI SK TR
0700
Nous déclarons que cet équipement radio cellulaire, WiFi & Bluetooth est conforme aux exigences principales et aux autres dispositions applicables de la Directive 1999/ 5/EC.
Produits avec fonction LAN sans fil 2,4-GHz en France
Il existe certaines restrictions en vigueur quant à l'utilisation de la fonction LAN sans fil
2,4-GHz de ce produit. Cet appareil peut utiliser la bande de fréquences entière 2400MHz jusqu'à 2483,5-MHz (canaux 1 jusqu'à 13) lorsque vous l'utilisez à l'intérieur. A
l'extérieur, seulement la bande de fréquences 2400-2454 MHz (canaux 1-9) peut être
utilisée. Pour plus d'informations sur les dernière spécifications, visitez http://www.arttelecom.fr.
ii
Page 4
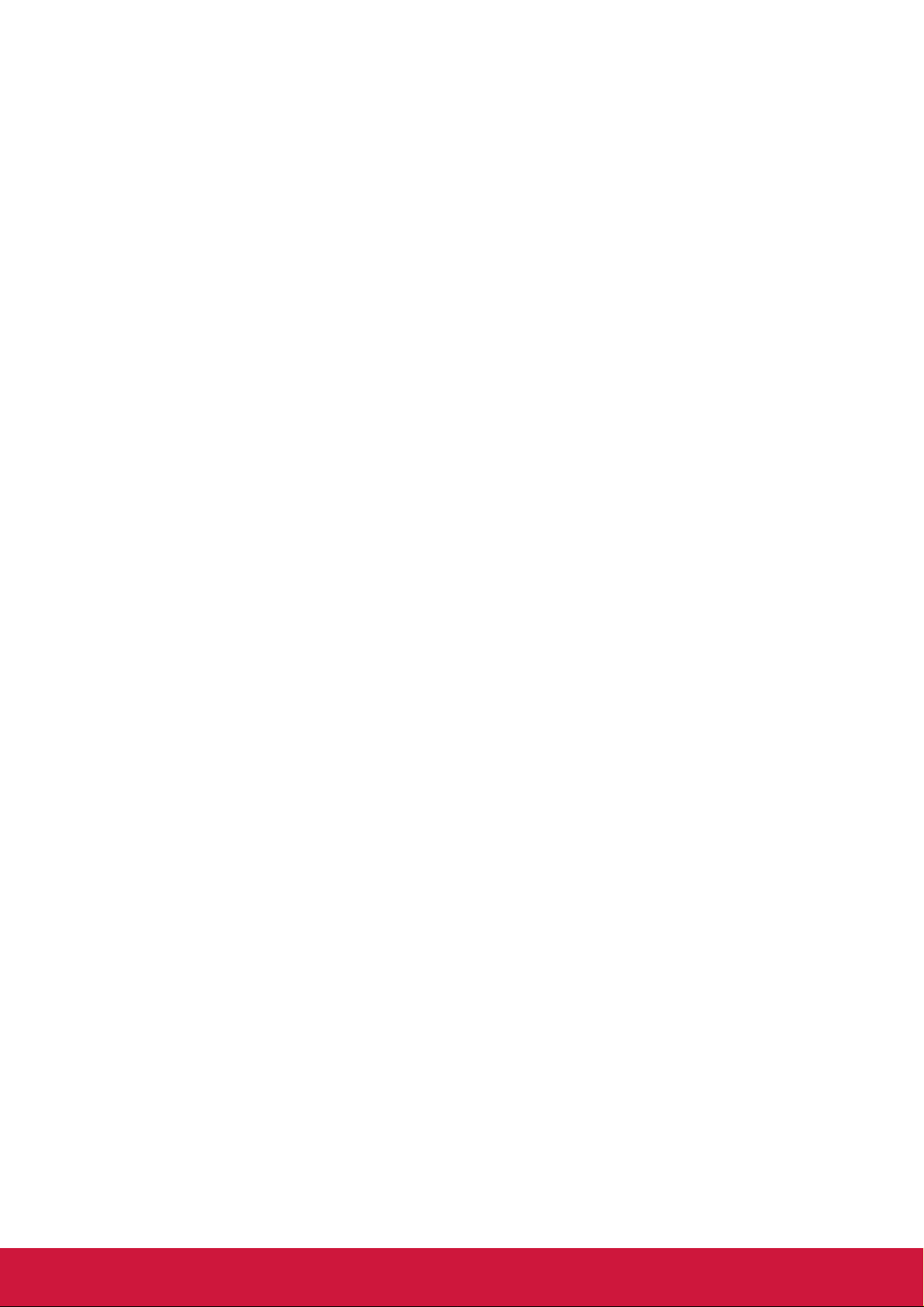
Garantie de provision d'instructions d'utilisation
Notre compagnie garantie que les téléphones intelligents à grand écran vendus (ou
fabriqués) par nous (y compris les appareils ou modules électriques LP RF) (marque :
ViewSonic, numéro de modèle : VS14032) seront accompagnés d'instructions
d'utilisation dans la boîte lorsque vous les achetez sur le marché. Les instructions ou
l'emballage externe des produits doit contenir : (1) l'avertissement suivant : “A utiliser
correctement pour réduire l'exposition aux fréquences électromagnétiques”; (2) une
valeur SAR mesurée de 0,046 W/Kg; (3) des instructions de sécurité sur l'utilisation
des batteries/de l'alimentation ; (4) l'avertissement suivant : “Les compagnies, les
magasins et les utilisateurs ne doivent pasr, sans permission préalable, modifier ou
amplifier la puissance ou modifier les fonctions et les caractéristiques originale de cet
appareil électrique LP RF, qui a obtenu un certificat d'approbation LP”; et (5)
l'avertissement suivant, “L'utilisation d'appareils électriques LP RF ne doit pas affecter
la sécurité en vol ou interférer avec les communications légitimes. En cas
d'interférence, l'utilisation de l'appareil doit être immédiatement arrêtée et il ne doit
pas être réutilisé tant que la cause des interférences n'a pas été fixée. Les
communications légitimes sont les communications sans fil définies par l'Acte des
Télçommunications. Les appareils électriques LP RF doivent être capables de
supporter les interférences causées par les ondes électriques ou les radiations
produites par les appareils de communication légitimes de télécommunication,
industriels, scientifiques ou médicaux.” Si notre compagnie ne respecte pas cette
garantie, elle acceptera sans aucune conditions la révocation du certificat
d'approbation, pourra être tenu responsable légalement et dédomagera les coûts
subis par les utilisateurs.
iii
Page 5
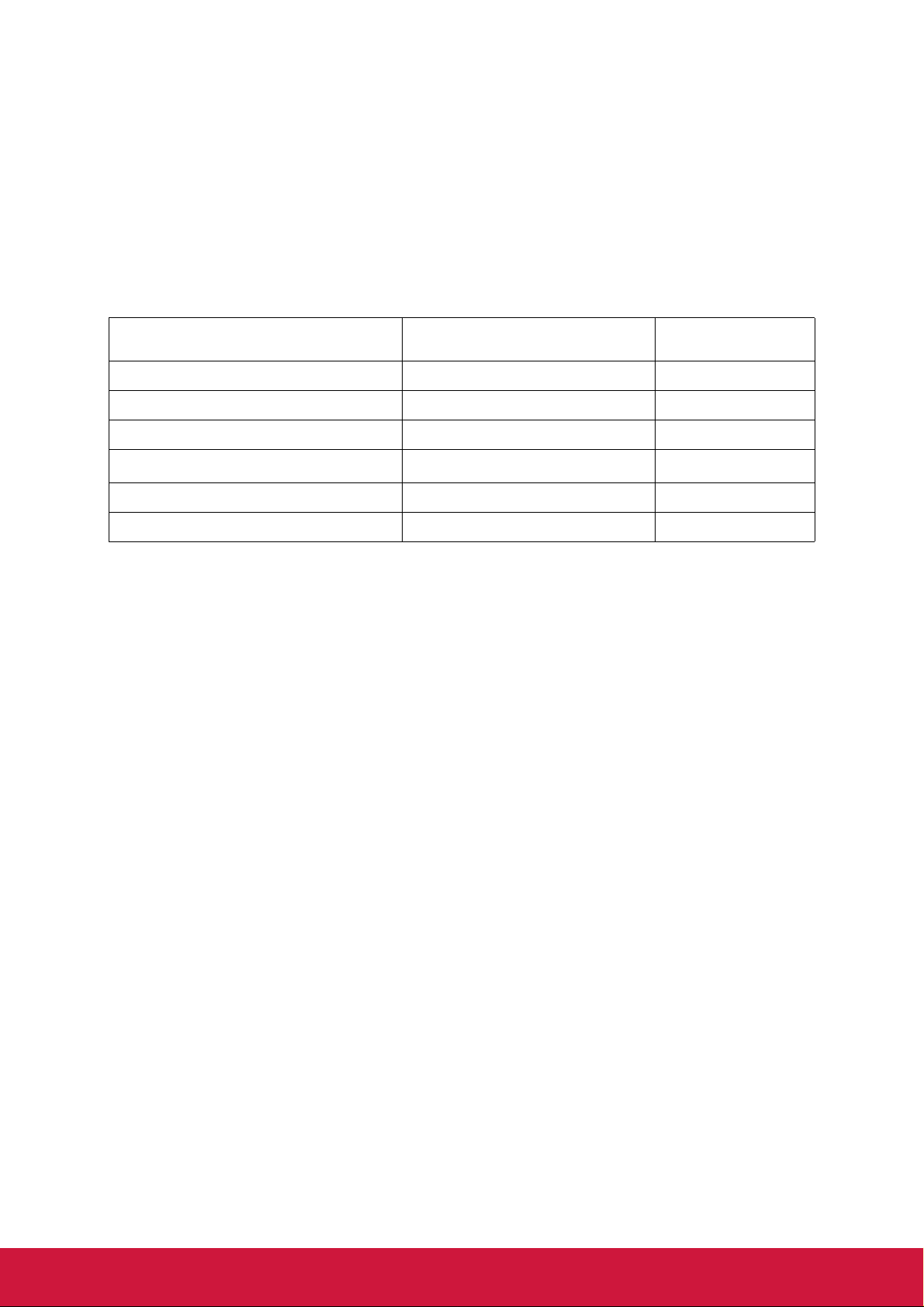
Déclaration de conformité RoHS (LSDEEE)
Ce produit a été conçu et fabriqué dans le respect de la directive 2002/95/EC du
Parlement Européen et du Conseil relative à la limitation de l’utilisation de certaines
substances dangereuses dans les équipements électriques et électroniques
(Directive RoHS - LSDEEE) et il est déclaré respecter les valeurs de concentration
maximum définies par le Comité technique d’adaptation (TAC) européen, qui sont les
suivantes:
Substance Concentration
Plomb (Pb) 0.1% < 0.1%
Mercure (Hg) 0.1% < 0.1%
Cadmium (Cd) 0.01% < 0.01%
Chrome hexavalent (Cr
Polybromobiphényle (PBB) 0.1% < 0.1%
Polybromodiphénylséthers (PBDE) 0.1% < 0.1%
6+
)
maximale proposée
0.1% < 0.1%
Concentration réelle
Certains composants de produits mentionnés ci-dessus ne sont pas soumis à ces
limitations, conformément aux dispositions de l’Annexe de la Directive RoHS
(LSDEEE). Il s’agit des composants suivants:
Exemples de composants exemptés:
1. Le mercure contenu dans les lampes fluorescentes compactes ne dépassant pas 5 mg par lampe ainsi que dans les lampes non spécifiées dans l’Annexe de la Directive RoHS (LSDEEE).
2. Le plomb dans le verre des tubes cathodiques, les composants électroniques, les tubes fluorescents et les composants électroniques en céramique (p.ex. les dispositifs piézo-lectriques).
3. Le plomb dans les soudures à haute température de fusion (c’est-à-dire les alliages à base de plomb contenant 85% ou plus de plomb en poids).
4. Le plomb en tant qu’élément d’alliage dans l’acier contenant jusqu’à 0,35 % de plomb en poids, dans l’aluminium contenant jusqu’à 0,4 % de plomb en poids et dans les alliages de cuivre contenant jusqu’à 4 % de plomb en poids.
iv
Page 6
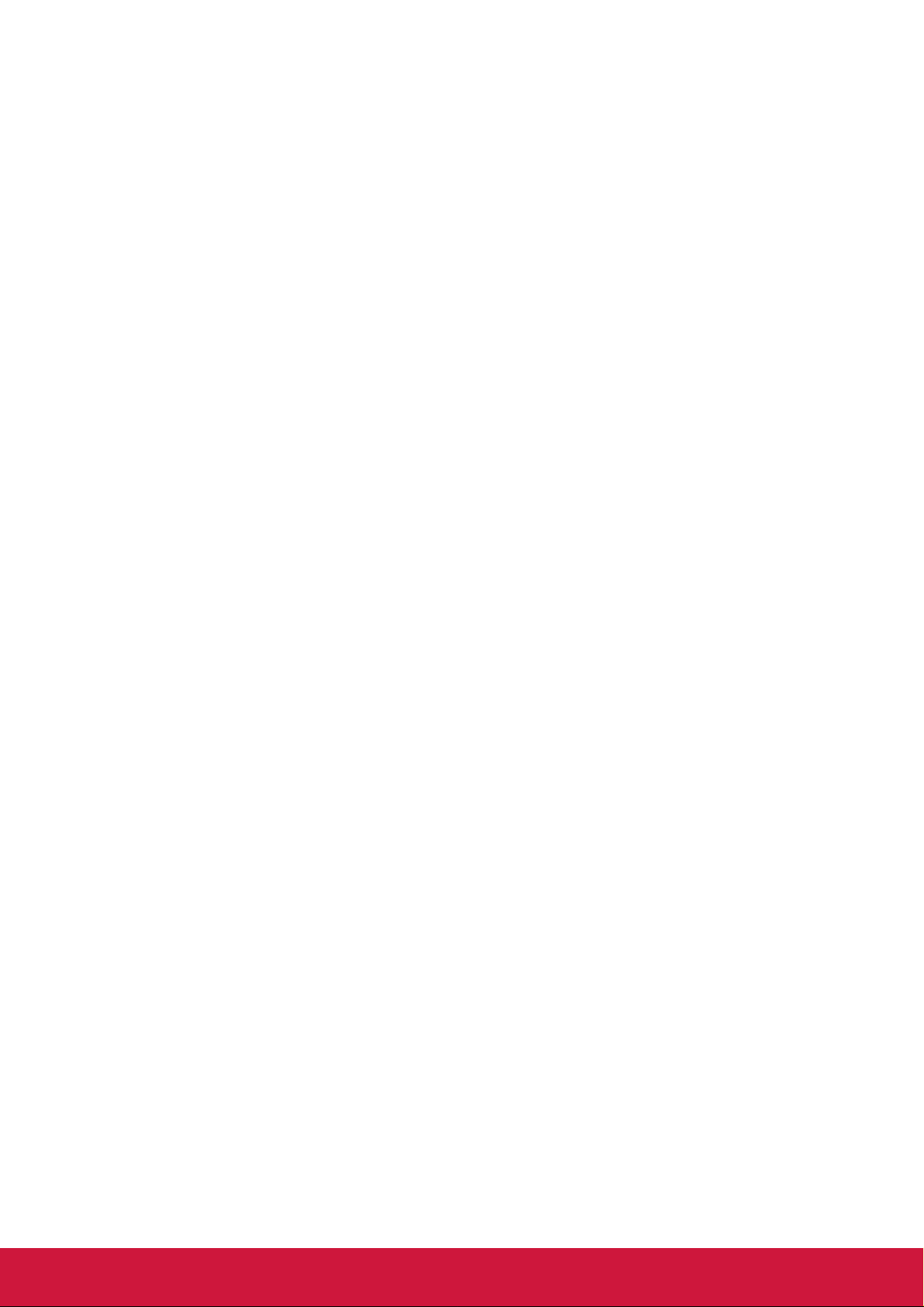
Importantes instructions de sécurité
1. NE PAS placer d'objet sur le ViewPad. Les objets peuvent le rayer ou pénétrer
dans l'écran.
2. NE PAS exposer le ViewPad à la saleté ou à la poussière.
3. NE PAS placer le ViewPad sur une surface instable ou irrégulière.
4. NE PAS faire pénétrer un objet étranger dans le ViewPad.
5. NE PAS exposer le ViewPad à un champ magnétique ou électrique puissant.
6. NE PAS exposer le ViewPad à la lumière directe du soleil. Cela risque
d'endommager l'écran LCD. Le garder à distance des sources de chaleur .
7. Ne rangez pas votre téléphone dans des endroits où la température est plus de
47ºC ou 115ºF. La température recommandée pour cet appareil est entre 0°C
(32°F) et 47ºC (117°F).
8. NE PAS utiliser le ViewPad sous la pluie.
9. Veuillez consulter l'autorité locale ou votre distributeur pour connaître les
dispositions concernant la mise au rebut des produits électroniques.
10. Le V iewPad et l'adaptateur peut générer de la chaleur en fonctionnement normal,
ou pendant son chargement. NE PAS LAISSER le ViewPad sur votre ordinateur,
pour éviter d'être gêné ou de souffrir de l'exposition à la chaleur.
11. PUISSANCE NOMINALE D'ENTRÉE: référez-vous à l'étiquette sur le ViewPad
concernant la puissance, et assurez-vous que l'adaptateur d'alimentation
corresponde bien à ladite puissance. Utilisez uniquement les accessoires
spécifiés par le constructeur.
12. NE PAS UTILISER de stylo ou tout autre objet pointu pour toucher l'écran.
13. Nettoyez l'écran tactile avec un chiffon doux. Si nécessaire, utilisez un chiffon
légèrement humide pour le nettoyer. N'utilisez jamais d'abrasif ou de produit de
nettoyage.
14. Mettez systématiquement le ViewPad hors tension avant d'installer ou de retirer
des appareils externes qui ne sont pas connectables "à chaud".
15. Mettez le ViewPad hors tension et débranchez-le de la prise électrique avant de
le nettoyer.
16. NE PAS DÉMONTER le ViewPad. Seul un technicien certifié est habilité à
effectuer des réparations.
17. Le ViewPad est doté d'ouvertures pour disperser la chaleur. NE PAS OBTURER
la ventilation du ViewPad. Il risque sinon d'entrer en surchauffe et de présenter
des dysfonctionnements.
18. il risque d’exploser si la batterie est remplacée par un type incorrect.
Débarrassezvous des batteries usagées conformément aux instructions.
19. Les utilisateurs doivent utiliser une connexion du type USB 2.0 ou plus avec les
interfaces USB.
20. APPAREIL BRANCHABLE, la prise de courant doit être située près de l’appareil
et doit être facile d’accès.
v
Page 7
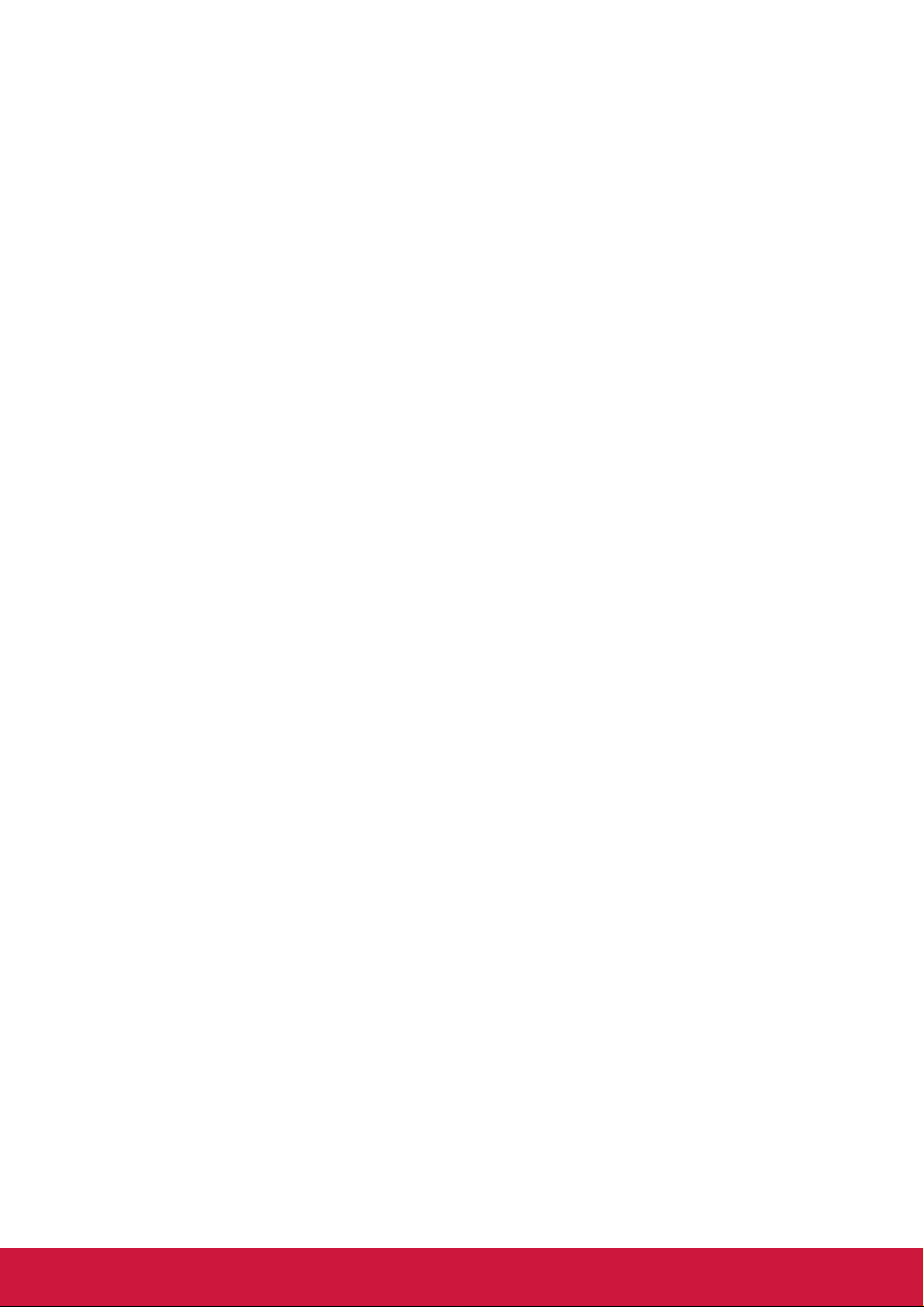
Informations de copyright
Copyright © ViewSonic® Corporation, 2012. Tous droits réservés.
Android est une marque commerciale de Google Inc. L’utilisation de cette marque
commerciale est sujette à la permission de Google.
Ce produit utilise une plateforme Android™ basée sur Linux, qui peut être étendue
avec diverses applications SW basées sur JME.
Tous les produits utilisés dans cet appareil et toutes les marques commerciales
mentionnées dans ce manuel sont des marques commerciales ou des marques
déposées appartenant à leurs propriétaires respectifs.
Google™, le logo Google, Android™, le logo Android et Gmail™ sont des marques
commerciales de Google Inc. L’utilisation de ces marques commerciales est sujette à
la permission de Google.
Wi-Fi et le logo Wi-Fi CERTIFIED sont des marques commerciales de Wireless
Fidelity Alliance.
microSD™ est une marque déposée de SD Card Association.
Bluetooth et le logo Bluetooth sont des marques commerciales appartenant à
Bluetooth SIG, Inc.
Java, JME et toutes les marques basées sur Java sont des marques commerciales ou
déposées de Sun Microsystems, Inc. aux Etats-Unis et dans les autres pays.
Le système de prédiction de la méthode de saisie est TOUCHPAL, qui est fourni
COOTEK.
DataViz et RoadSync sont des marques commerciales déposées de DataViz, Inc.
Tous droits réservés.
DataViz et Documents To Go sont des marques commerciales ou des marques
déposées de DataViz, Inc. Tous droits réservés.
Word To Go™, Sheet To Go®, Slideshow To Go®, PDF To Go® et les icônes sont des
marques commerciales ou des marques déposées de DataViz, Inc. Tous droits
réservés.
Décharge de responsabilité : La société ViewSonic Corporation ne peut être tenue
pour responsable d’erreurs techniques ou d’impression ni d'omissions dans le présent
manuel ; dommages directs ou indirects résultant de la livraison, des performances ou
de l’utilisation de ce produit; ViewSonic Corp. décline également toute responsabilité
vis-à-vis des performances ou de l’utilisation de ce produit.
Dans un souci amélioration constant de ses produits, ViewSonic Corporation se
réserve le droit de modifier les spécifications du produit sans avis préalable. Les
informations contenues dans ce document peuvent changer sans préavis.
Aucune partie de ce document ne peut être copiée, reproduite ou transmise par
quelque moyen que ce soit, dans n’importe quel but, sans l’autorisation écrite
préalable de ViewSonic Corporation.
vi
Page 8
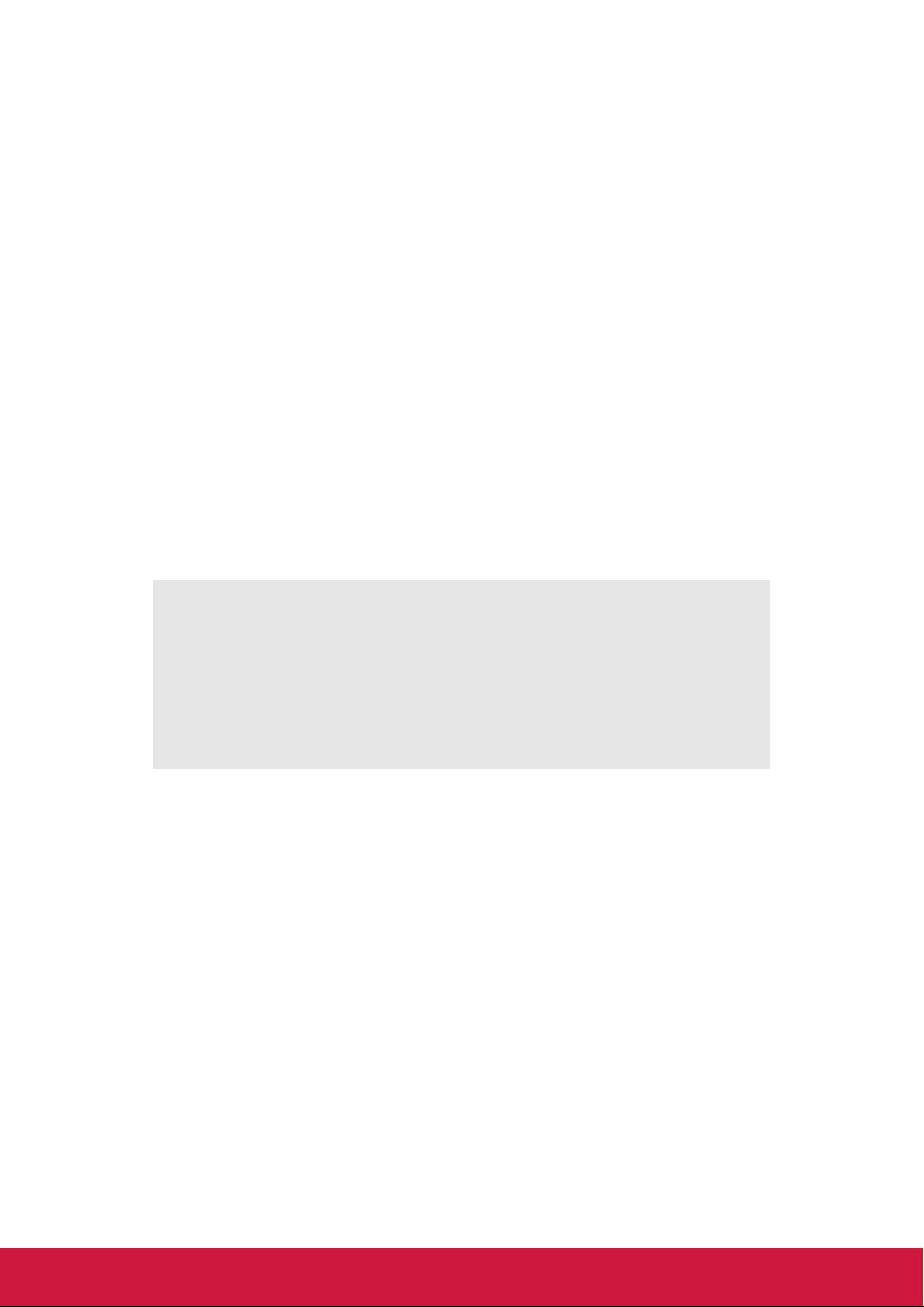
Informations à propos des droits de propriété intellectuelle
Les droits à toutes les technologies et produits incorporés dans cet appareil sont la
propriété de leurs propriétaires respectifs.
Ce produit utilise une plateforme Android basée sur Linux, qui peut être étendue avec
diverses applications SW basées sur Java-Script.
Google, le logo Google, Android, le logo Android, Gmail et Y ouT ube sont des marques
commerciales de Google Inc.
Bluetooth et le logo Bluetooth sont des marques commerciales appartenant à
Bluetooth SIG, Inc.
Java, JME et toutes les marques basées sur Java sont des marques commerciales ou
déposées de Sun Microsystems, Inc. aux Etats-Unis et dans les autres pays.
microSD est une marque déposée de SD Card Association.
Le système de prédiction de la méthode de saisie est TOUCHPAL, qui est fourni
COOTEK.
Enregistrement du produit
Pour répondre à vos besoins à venir et pour recevoir toutes les informations supplémentaires au moment de leur parution, veuillez enregistrer votre produit par le biais d’Internet à l’adresse suivante: www.viewsonic.com.
Pour votre information
Nom du produit :
Numéro du modèle :
Numéro du document :
Numéro de série :
Date d’achat :
Elimination du produit en fin de vie
ViewSonic respecte l’environnement et fait des efforts allant dans le sens d’un
environnement de travail et de vie écologiques. Merci d’oeuvrer aussi pour une
informatique plus intelligente et plus écologique. Pour en savoir plus, veuillez visiter le
site web de ViewSonic.
Etats-Unis et Canada : http://www.viewsonic.com/company/green/recycle-program/
Europe : http://www.viewsoniceurope.com/uk/support/recycling-information/
Taiwan : http://recycle.epa.gov.tw/recycle/index2.aspx
V350
VS14032
V350_UG_FRN Rev. 1A 01-31-12
_________________________________
_________________________________
vii
Page 9
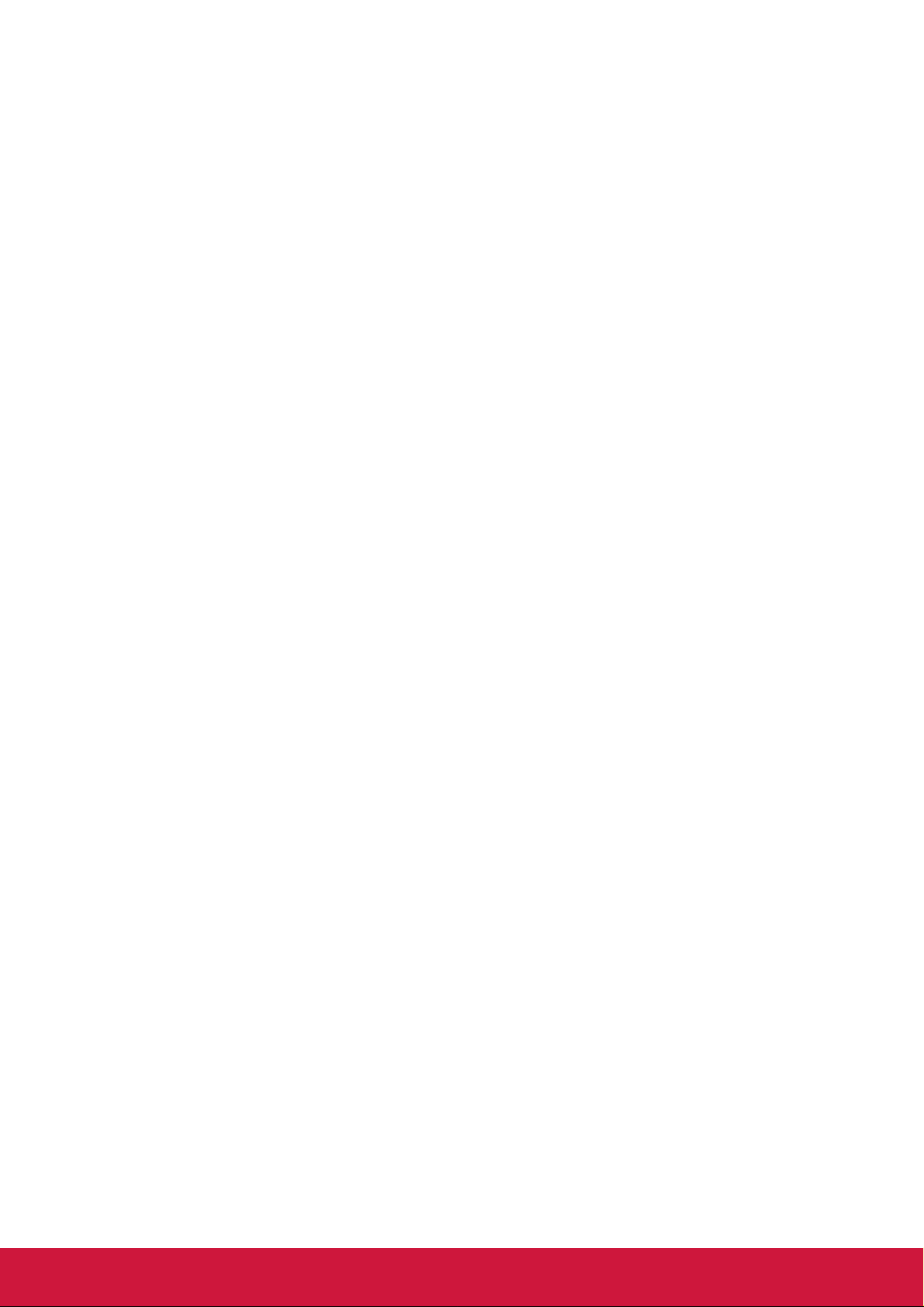
Table des matières
Chapitre 1: Mise en route ..................................................................... 1
1.1 Votre appareil .............................................................................................. 1
Frontal......................................................................................................... 1
Retour ......................................................................................................... 1
Dessus ........................................................................................................ 2
Côté............................................................................................................. 2
1.2 Accessoires................................................................................................. 2
1.3 Installation des cartes SIM, de la batterie et de la carte mémoire.......... 3
Carte SIM.................................................................................................... 3
Carte mémoire ............................................................................................ 3
Batterie........................................................................................................ 4
1.4 Chargement de la batterie.......................................................................... 5
1.5 Allumer et éteindre l'appareil..................................................................... 5
Mettre l'appareil sous/hors tension.............................................................. 5
Régler l'appareil en mode Avion ................................................................. 5
Régler l'appareil en mode Silencieux.......................................................... 6
Régler l'appareil en mode Veille.................................................................. 6
1.6 Verrouillage et déverrouillage de l'écran.................................................. 6
1.7 Utilisation du casque.................................................................................. 6
1.8 Réglage du volume ..................................................................................... 7
Chapitre 2: Points basiques................................................................. 8
2.1 Écran Home (Accueil)................................................................................. 8
Barre de statut............................................................................................. 9
Panneau de notifications........................................................................... 10
2.2 Écran d'accueil personnalisé................................................................... 10
Ajouter des widgets................................................................................... 11
Icônes raccourcis ...................................................................................... 12
Ajouter des dossiers.................................................................................. 13
Modifier le papier peint.............................................................................. 13
Ajouter un panneau................................................................................... 14
Gestion des panneaux de l'écran d'accueil............................................... 14
2.3 Carrousel 3D.............................................................................................. 14
2.4 Applications............................................................................................... 15
Ouvrir des applications.............................................................................. 15
Afficher les applications récemment utilisées............................................ 15
Créer des raccourcis vers les applications................................................ 15
2.5 Saisie de texte ........................................................................................... 16
Clavier à l'écran......................................................................................... 16
Configurer les paramètres du clavier ........................................................ 17
Éditer du texte........................................................................................... 17
Chapitre 3: Contacts........................................................................... 19
3.1 Ouvrir les Contacts................................................................................... 19
3.2 Ajouter des Contacts................................................................................ 19
ix
Page 10
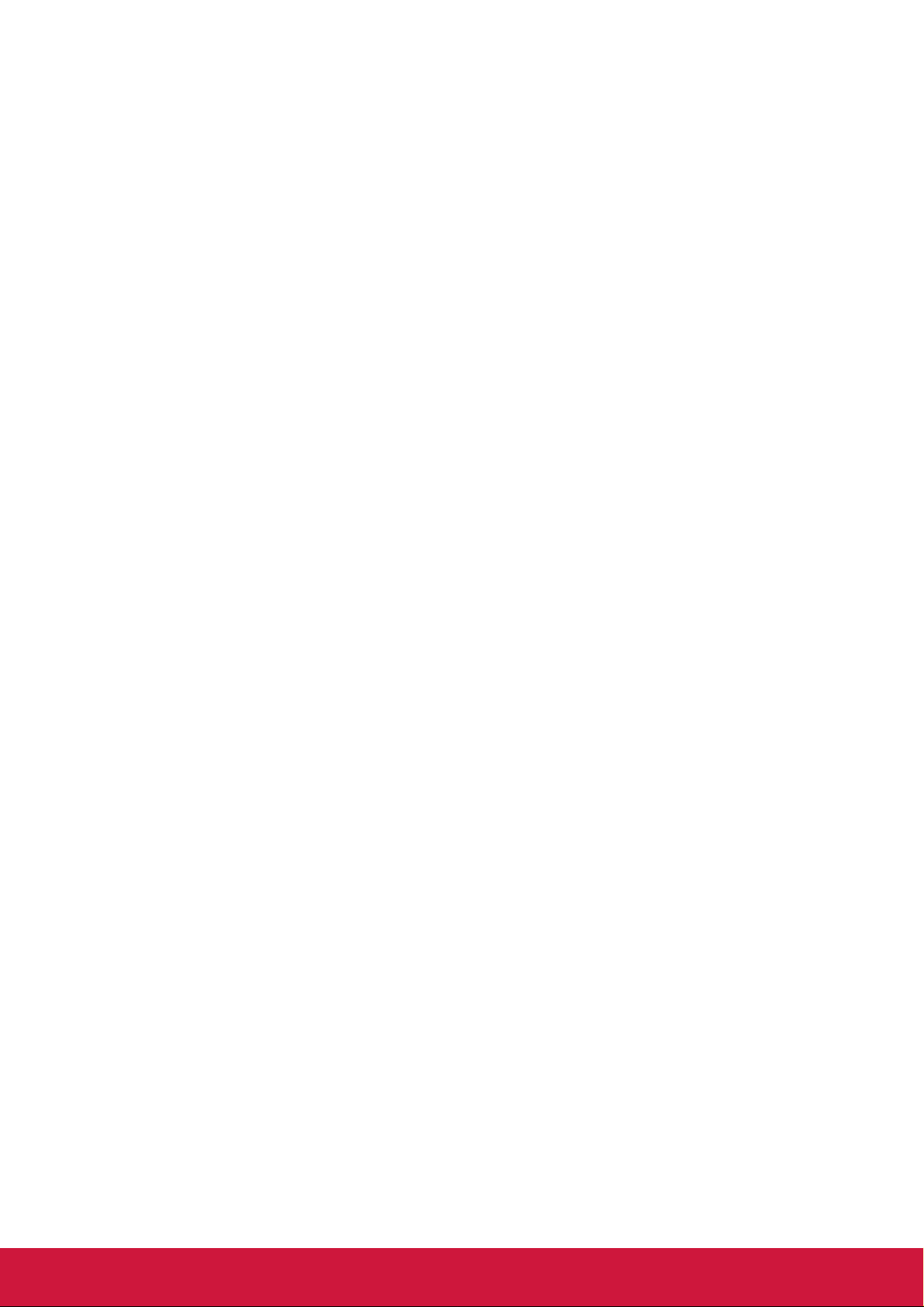
3.3 Copier les contacts................................................................................... 20
3.4 Importer et exporter des contacts........................................................... 20
Importer depuis la carte mémoire ............................................................. 20
Sauvegarder les contacts....... ................................................................... 21
3.5 Communiquer avec les contacts............................................................. 21
Appeler les contacts.................................................................................. 21
Contacts texte ........................................................................................... 21
Email Contacts.......................................................................................... 22
3.6 Gestion des contacts................................................................................ 22
Éditer les contacts..................................................................................... 22
Supprimer les contacts.............................................................................. 22
Envoyer les informations sur les contacts................................................. 22
Attribuer une sonnerie par contact............................................................ 23
Rediriger les appels vers la messagerie vocale........................................ 23
3.7 Contacts favoris........................................................................................ 23
Afficher les favoris..................................................................................... 23
Ajouter aux favoris .................................................................................... 24
Supprimer des favoris ............................................................................... 24
3.8 Affichage des options............................................................................... 24
3.9 Rechercher les contacts........................................................................... 25
3.10 Synchronisation des contacts............................................................... 25
Activer la synchronisation ......................................................................... 25
Ajouter des comptes à synchroniser......................................................... 25
Chapitre 4: Utilisation du téléphone.................................................. 26
4.1 Effectuer un appel..................................................................................... 26
4.2 Répondre à un appel................................................................................. 27
4.3 Fin d'un appel............................................................................................ 27
4.4 Options en cours d'appel ......................................................................... 28
4.5 Journal des appels.................................................................................... 28
Chapitre 5: Email & Messagerie......................................................... 29
5.1 Message texte............................................................................................ 29
Créer et envoyer des messages texte ...................................................... 29
Recevoir et gérer les messages................................................................ 30
5.2 Message multimédia................................................................................. 32
Créer et envoyer des messages MMS...................................................... 32
5.3 Voice Message (Message vocal).............................................................. 33
5.4 Personnaliser les paramètres des messages......................................... 34
5.5 Comptes Email .......................................................................................... 34
Définir un compte email ............................................................................ 34
Ajouter plusieurs comptes email ............................................................... 35
Choisir un compte email............................................................................ 35
Supprimer les comptes email.................................................................... 36
5.6 Utiliser Email.............................................................................................. 36
Composer et envoyer des emails.............................................................. 36
Réceptionner des emails........................................................................... 37
Lire et répondre aux emails....................................................................... 38
Gestion des dossiers d'emails................................................................... 38
x
Page 11
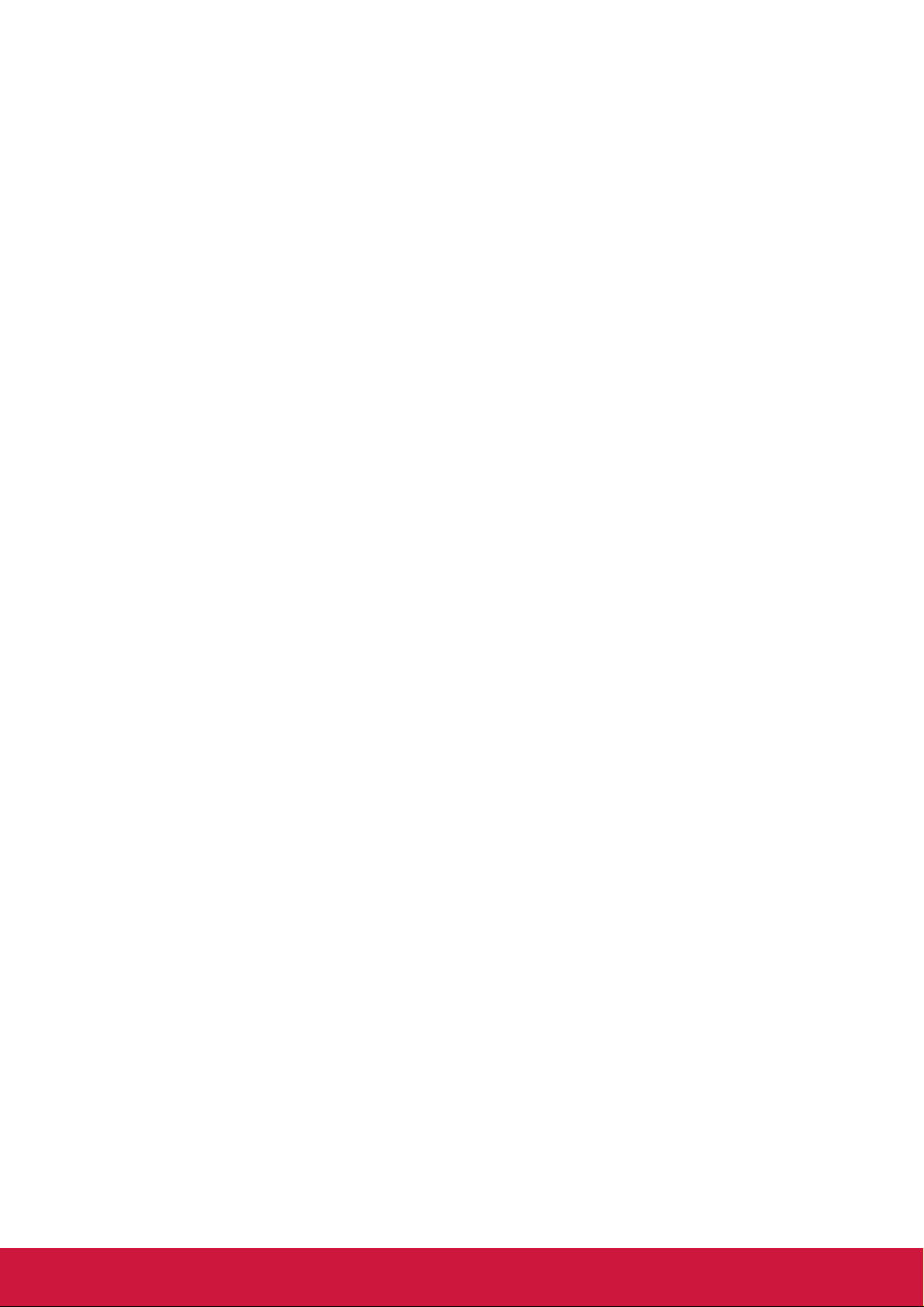
Personnaliser les réglages d'email............................................................ 39
Chapitre 6: Utiliser l'Internet .............................................................. 40
6.1 Connexion à Internet................................................................................. 40
Connexion Wi-Fi........................................................................................ 40
Réseaux de données cellulaires ............................................................... 42
Lancer une connexion de données........................................................... 42
6.2 Naviguer sur une page Web..................................................................... 43
Gérer la page Web.................................................................................... 43
6.3 Google Search (Recherche Google)........................................................ 44
6.4 Recherche vocale...................................................................................... 45
Chapitre 7: Utiliser Bluetooth............................................................. 46
7.1 Connexion à des appareils Bluetooth..................................................... 46
Chapitre 8: Applications multimédia................................................. 47
8.1 Vidéos et photos ....................................................................................... 47
Enregistrer des vidéos .............................................................................. 47
Prendre des photos................................................................................... 47
Visualiser les vidéos.................................................................................. 48
Afficher les photos..................................................................................... 48
Configurer les paramètres de l'appareil photo .......................................... 49
8.2 Regarder des vidéos & des photos......................................................... 50
Lire les vidéos dans l'album...................................................................... 50
Afficher les photos dans l'Album............................................................... 50
8.3 Utiliser le Lecteur musical........................................................................ 51
Écran Music (Musique) ............................................................................. 51
Lecture de musique................................................................................... 52
Changer les options de lecture ................................................................. 52
Créer des listes de lecture ........................................................................ 53
Chapitre 9: Programmes..................................................................... 54
9.1 Sauvegarder et restaurer.......................................................................... 56
9.2 Navigateur.................................................................................................. 56
9.3 Calculatrice................................................................................................ 56
9.4 Calendrier................................................................................................... 57
9.5 Camcorder (Caméscope).......................................................................... 57
9.6 Caméra....................................................................................................... 57
9.7 Horloge....................................................................................................... 57
9.8 Contacts..................................................................................................... 57
9.9 Téléchargements....................................................................................... 58
9.10 Email......................................................................................................... 58
9.11 Navigateur de fichiers............................................................................. 58
9.12 Radio FM.................................................................................................. 59
9.13 Gmail ........................................................................................................ 60
9.14 Google Search (Recherche Google)...................................................... 60
9.15 Google+.................................................................................................... 60
9.16 iRadio ....................................................................................................... 61
xi
Page 12
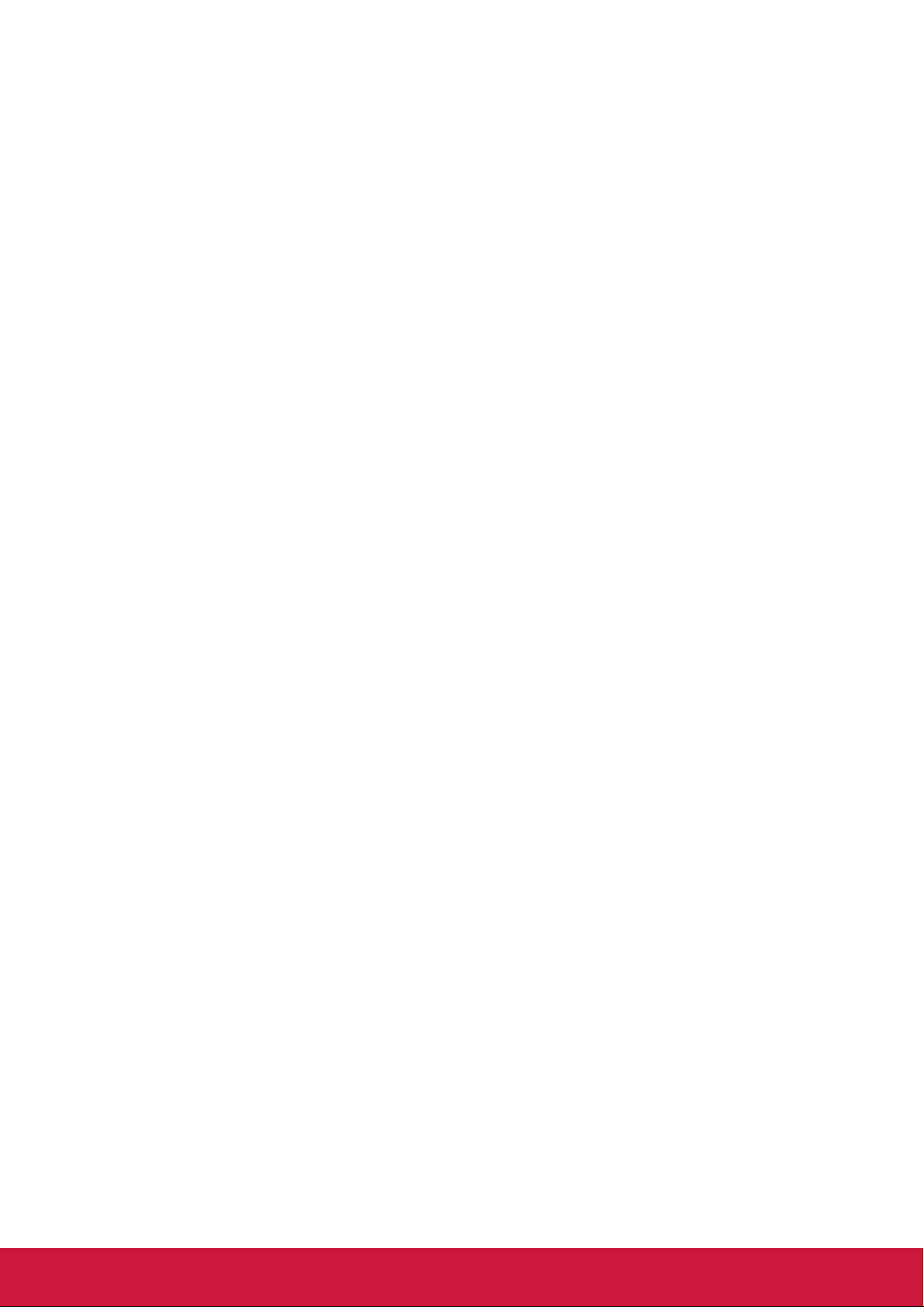
9.17 Latitude .................................................................................................... 61
9.18 Cartes....................................................................................................... 62
9.19 Marché...................................................................................................... 63
9.20 Messagerie............................................................................................... 63
9.21 Messenger................................................................................................ 63
9.22 Musique.................................................................................................... 63
9.23 My Gallery (Ma galerie)........................................................................... 64
9.24 Navigation................................................................................................ 64
9.25 Nero Mobile Sync.................................................................................... 65
9.26 Informations et météo............................................................................. 65
9.27 Bloc-notes................................................................................................ 66
9.28 Téléphone ................................................................................................ 66
9.29 Endroits.................................................................................................... 66
9.30 Rss Reader (Lecteur Rss)....................................................................... 67
9.31 Réglages .................................................................................................. 67
9.32 SIM Tool Kit.............................................................................................. 67
9.33 Talk........................................................................................................... 68
9.34 Videos (Vidéos) ....................................................................................... 68
9.35 ViewApps................................................................................................. 69
9.36 Voice Dialer (Composeur vocal)............................................................ 69
9.37 Mémo vocal.............................................................................................. 70
9.38 Recherche vocale.................................................................................... 70
9.39 YouTube................................................................................................... 70
Chapitre 10: Gérer votre téléphone................................................... 71
10.1 Réglages de l'appareil............................................................................. 71
Dual Sim Settings (Réglages Sim double)................................................ 71
Wireless & networks (Sans fil & réseaux) ................................................. 71
Call settings (Paramétrage des appels).................................................... 72
Sound (Son).............................................................................................. 72
Display (Affichage).................................................................................... 72
Location & security (Position & sécurité)................................................... 73
Applications............................................................................................... 73
Accounts & sync (Comptes et synchronisation)........................................ 74
Privacy (Confidentialité) ............................................................................ 74
Storage (Stockage) ................................................................................... 74
Language & keyboard (Langue et clavier) ................................................ 74
Voice input & output (Entrée et sortie audio) ............................................ 75
Accessibility (Accessibilité)........................................................................ 75
Date & time (Date & heure)....................................................................... 75
À propos du téléphone.............................................................................. 75
10.2 Modifier les réglages basiques.............................................................. 76
Date et Heure............................................................................................ 76
Alarmes..................................................................................................... 76
Réglages d’Affichage ................................................................................ 76
Réglages de la sonnerie ........................................................................... 77
10.3 Utiliser Sans fil & réseaux...................................................................... 77
10.4 Protéger votre téléphone........................................................................ 78
Activer le verrouillage de la carte SIM....................................................... 78
xii
Page 13
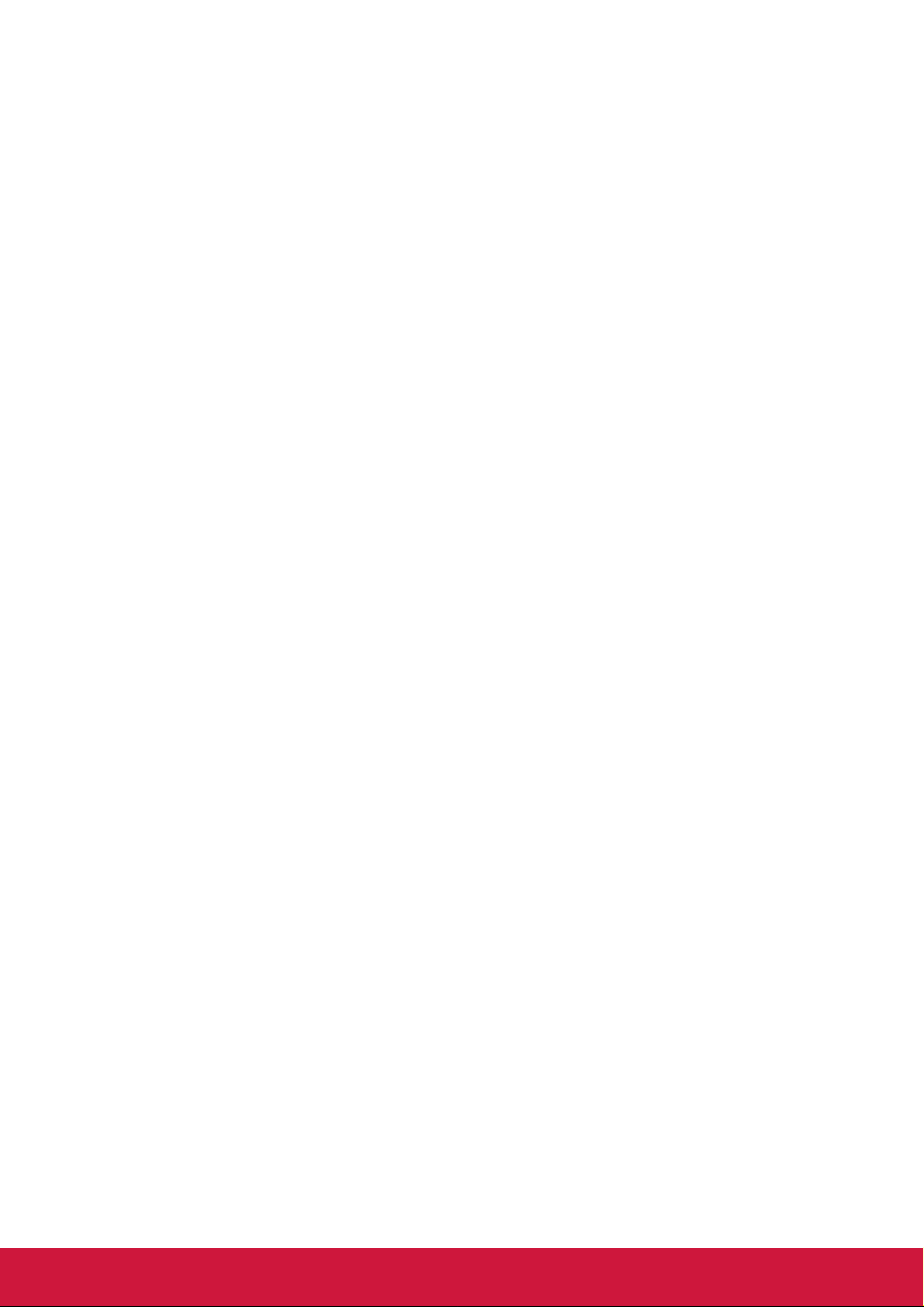
Activer la protection par verrouillage de l'écran ........................................ 78
10.5 Reinitialiser l'appareil ............................................................................. 78
Chapitre 11: Spécifications................................................................ 79
xiii
Page 14
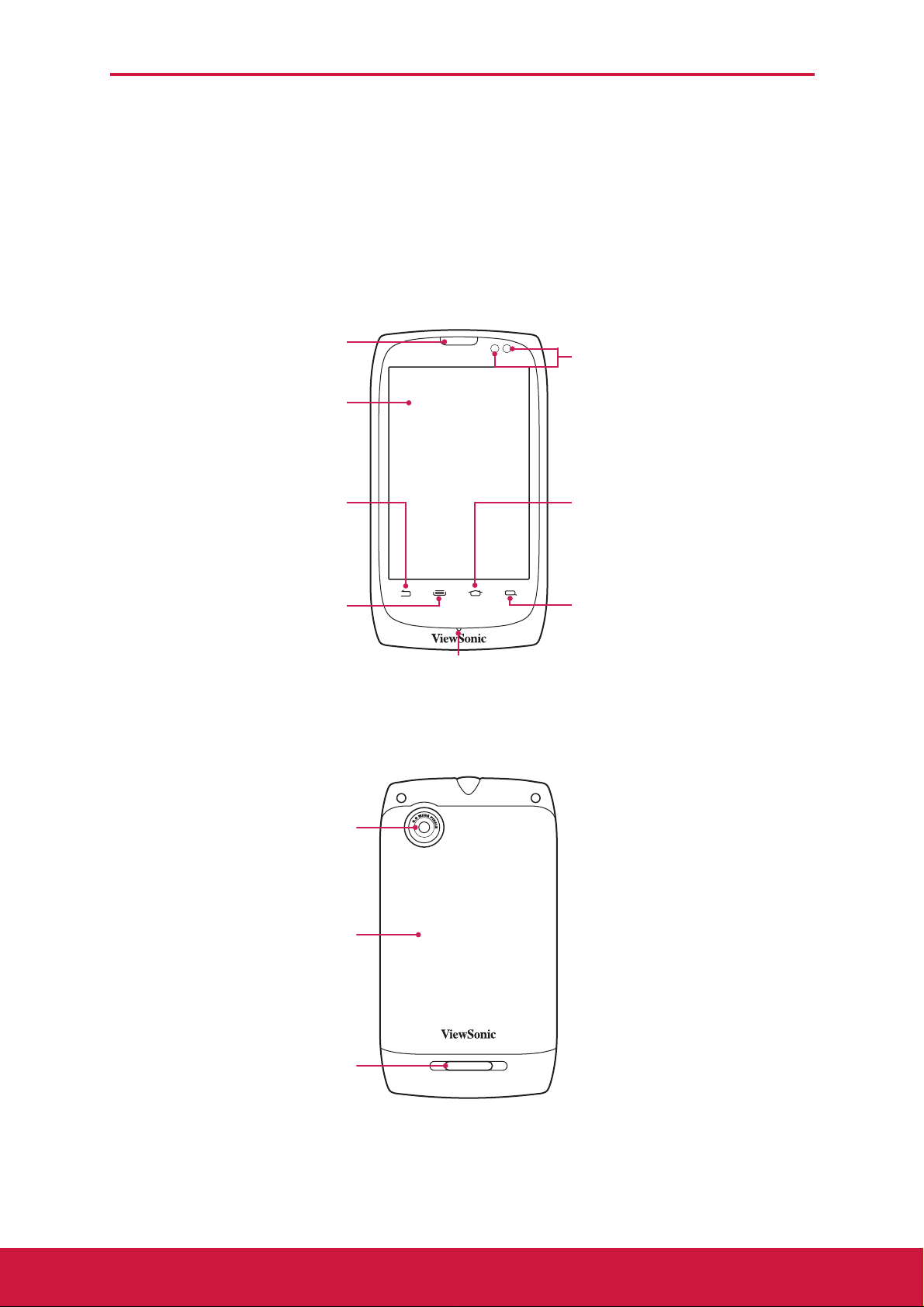
Chapitre 1: Mise en route
Chapitre 1: Mise en route
1.1 Votre appareil
Frontal
Écouteur
Capteurs
Ecran tactile
Appuyez pour retourner
à l'écran précédent.
Appuyez sur ce bouton
pour afficher les
options du menu.
Retour
Appareil photo de 5
Mégapixels :
Voir Vidéos et photos à la
Couvercle arrière
Arrière :
Menu :
page 47.
Microphone
Accueil :
Appuyez pour retourner à
l'écran d'accueil.
Chercher :
Appuyez pour rechercher
des éléments sur le
téléphone ou sur Internet.
Haut-parleur
1
Page 15
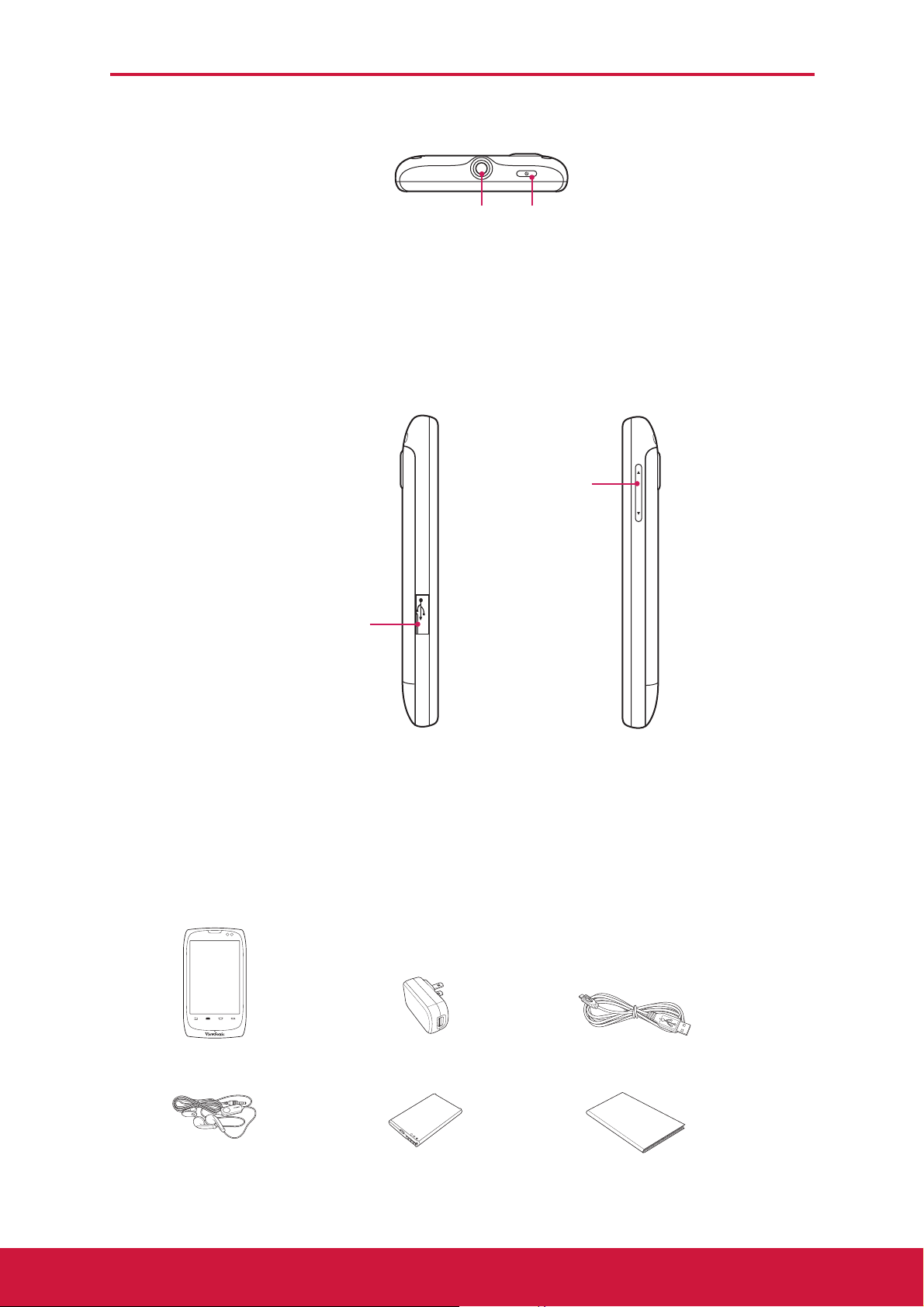
Dessus
Côté
Chapitre 1: Mise en route
Prise de casque Marche :
• Appuyez sur ce bouton pendant 5
secondes pour allumer ou éteindre
l'appareil.
• Appuyez pour afficher ou éteindre
l'écran.
Volume :
Appuyez pour
régler le volume.
Connecteur Micro USB
1.2 Accessoires
V otre emballage contient les éléments suivants. Si l'un des éléments manque, veuillez contacter votre fournisseur.
Smartphone Adaptateur secteur Câble USB
L
R
Casque Battery (Batterie) Guide de démarrage
rapide
2
Page 16
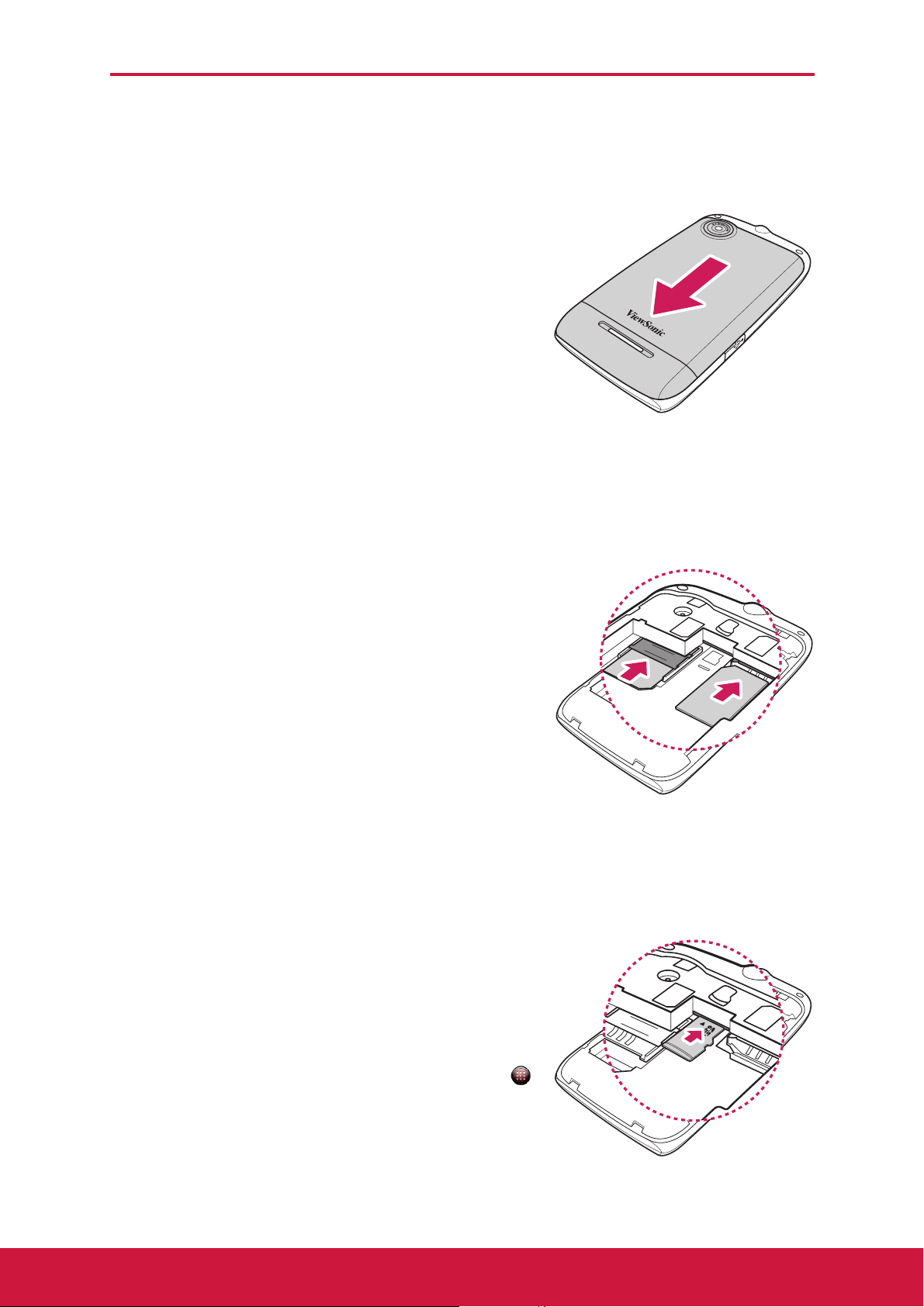
Chapitre 1: Mise en route
SIM2
SIM1
SIM2
SIM1
1.3 Inst allation des cartes SIM, de la batterie et de la carte mémoire
Retirez le couvercle arrière
1. Mettez l'appareil hors tension.
2. Soulevez pour ouvrir le couvercle arrière.
Carte SIM
L'appareil présente deux fentes pour carte SIM. Cette technique de double cartes SIM vous permet de passer d'un opérateur réseau à un autre en simultané.
SIM1
SIM2
Pour installer les cartes SIM
Insérez les cartes SIM, les contacts dorés vers le
bas, dans les fentes prévues à cet effet, comme
SIM1
SIM2
illustré.
Pour enlever les cartes SIM
Faites glissez les cartes SIM hors de leurs fentes pour les retirer.
Carte mémoire
V ous aurez besoin d'une carte microSD® pour enregistrer des photos, de la musique, des vidéos et d'autres données.
Pour installer la carte mémoire
Insérez la carte mémoire, les contacts dorés vers le bas.
SIM1
SIM2
Pour enlever la carte mémoire
1. Pour un retrait en toute sécurité, pressez sur
> Settings (Réglages) > Storage (S tockage) >
Unmount SD card (Retirer la carte SD).
2. Faites glisser la carte mémoire hors de sa fente.
3
Page 17
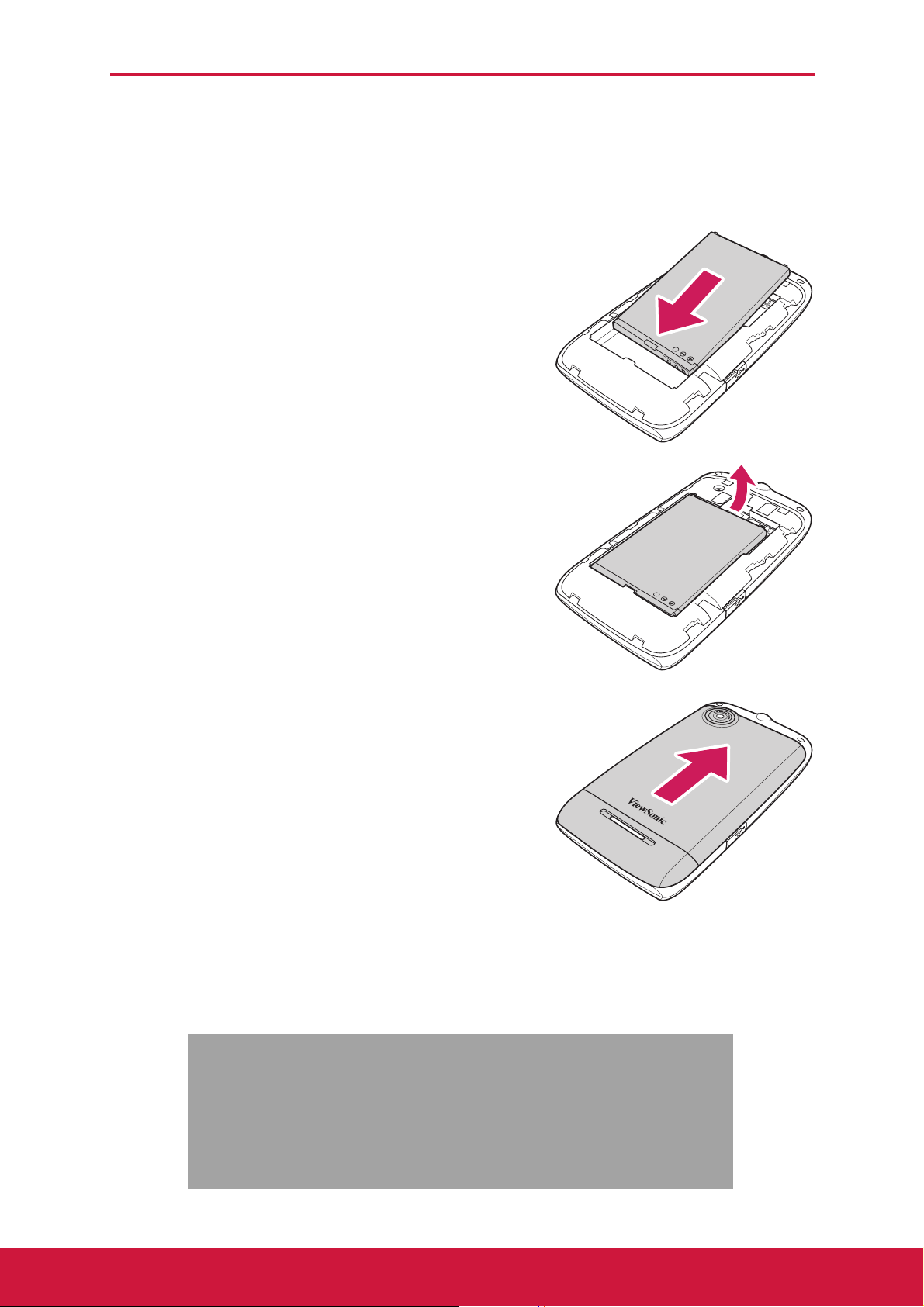
Chapitre 1: Mise en route
Batterie
V otre appareil est livré avec une batterie rechargeable au Li-ion. La durée de vie de la batterie dépend du réseau, des applications ouvertes et du type de connexions utilisées par l'appareil.
Pour installer la batterie
Insérez la batterie. Assurez-vous que les contacts de la batterie soient bien alignés avec les connecteurs de la fente pour batterie.
Pour retirer la batterie
Utilisez le bout de votre doigt pour soulever et enlever la batterie.
Replacez le couvercle arrière
Faites correspondre les languettes sur l'envers du couvercle aux trous sur l'appareil, puis fermez le couvercle arrière.
SIM1
SIM1
SIM1
SIM2
SIM2
SIM2
REMARQUE : Pour garantir des performances
optimales de la batterie et éviter tout risque d'incendie :
• N'utilisez que les batteries d'origine, conçues pour l'appareil.
• Ne stockez pas la batterie à une température inférieure à -10°C ou
supérieure à 45°C.
ATTENTION
RISQUE D'EXPLOSION SI LA BATTERIE EST REMPLACÉE
PAR UNE BATTERIE DU MAUVAIS TYPE.
METTRE LES BATTERIES USAGÉES AU REBUT
CONFORMÉMENT
4
Page 18
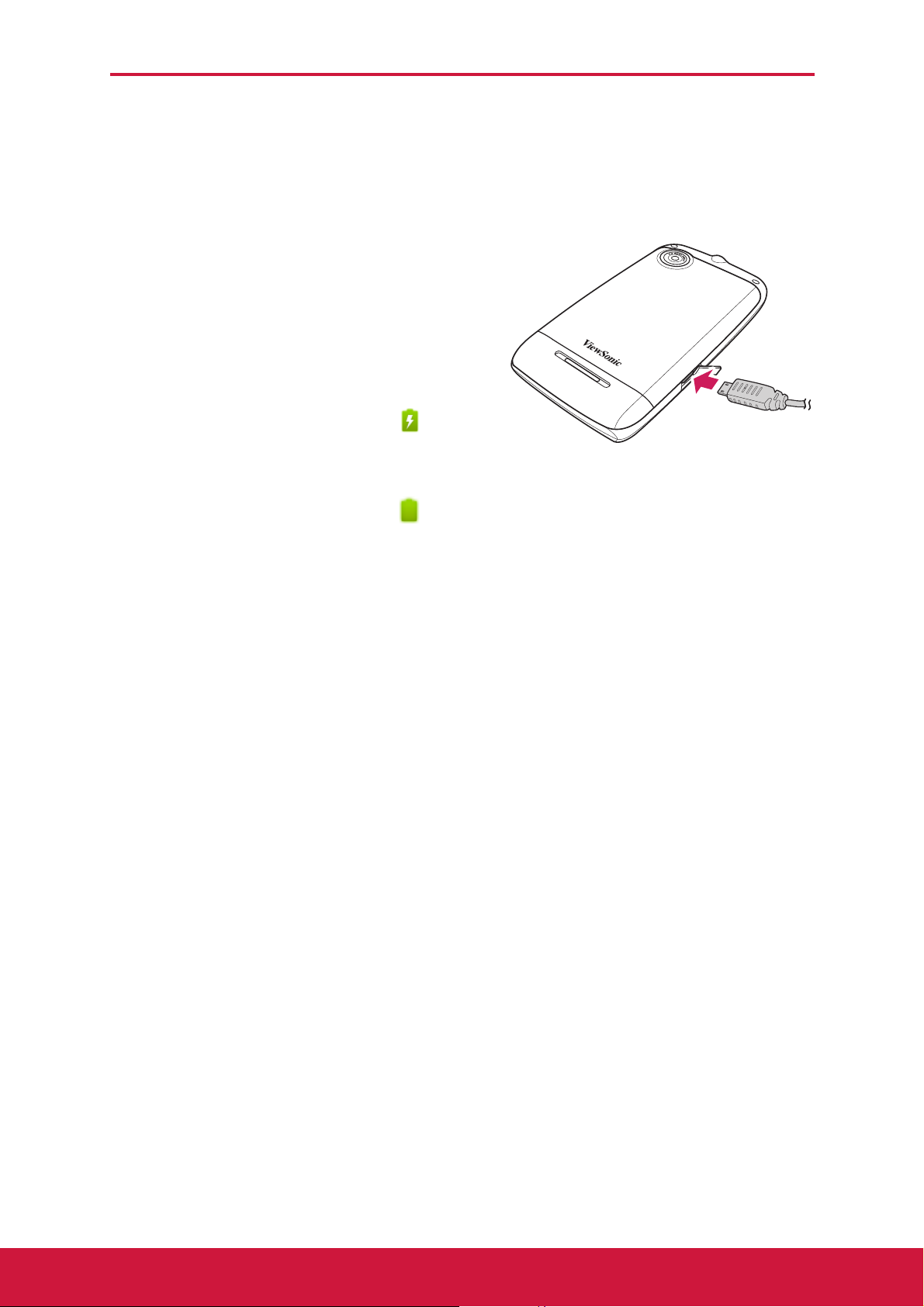
Chapitre 1: Mise en route
1.4 Chargement de la batterie
La batterie livrée avec l'appareil n'est chargée que partiellement.
Charger la batterie
1. Branchez l'une des extrémités de l'adaptateur secteur sur le connecteur micro USB de l'appareil.
2. Pour démarrer le chargement, branchez l'autre extrémité de l'adaptateur CA sur une prise de courant.
Lorsque la batterie est en train de se charger
et que l'appareil est allumé, l'icône
s'affiche sur la barre de statut.
Lorsque la batterie est complètement chargée
SIM1
SIM2
et que l'appareil est allumé, l'icône s'affiche sur la barre de statut.
REMARQUE :
• La batterie peut également se charger en branchant l'appareil sur un
ordinateur, via un câble USB.
• La durée de vie de la batterie dépend du réseau, des applications et
de la température ambiante.
1.5 Allumer et éteindre l'app areil
Après avoir installé la carte SIM et chargé la batterie, l'appareil peut être allumé.
Mettre l'appareil sous/hors tension
Mettre l'appareil sous tension
Appuyez sans arrêter sur le bouton Power (Marche) jusqu'à ce que l'appareil vibre.
Mettre l'appareil hors tension
1. Restez appuyé sur le bouton Power (Marche) pendant 5 secondes.
2. Une fenêtre apparaît. Tapez sur Power off (Mettre hors tension).
3. Pressez sur OK pour confirmer.
Régler l'appareil en mode Avion
1. Restez appuyé sur le bouton Marche pendant 5 secondes.
2. Dans le menu des options, tapez sur Airplane mode (Mode Avion).
5
Page 19
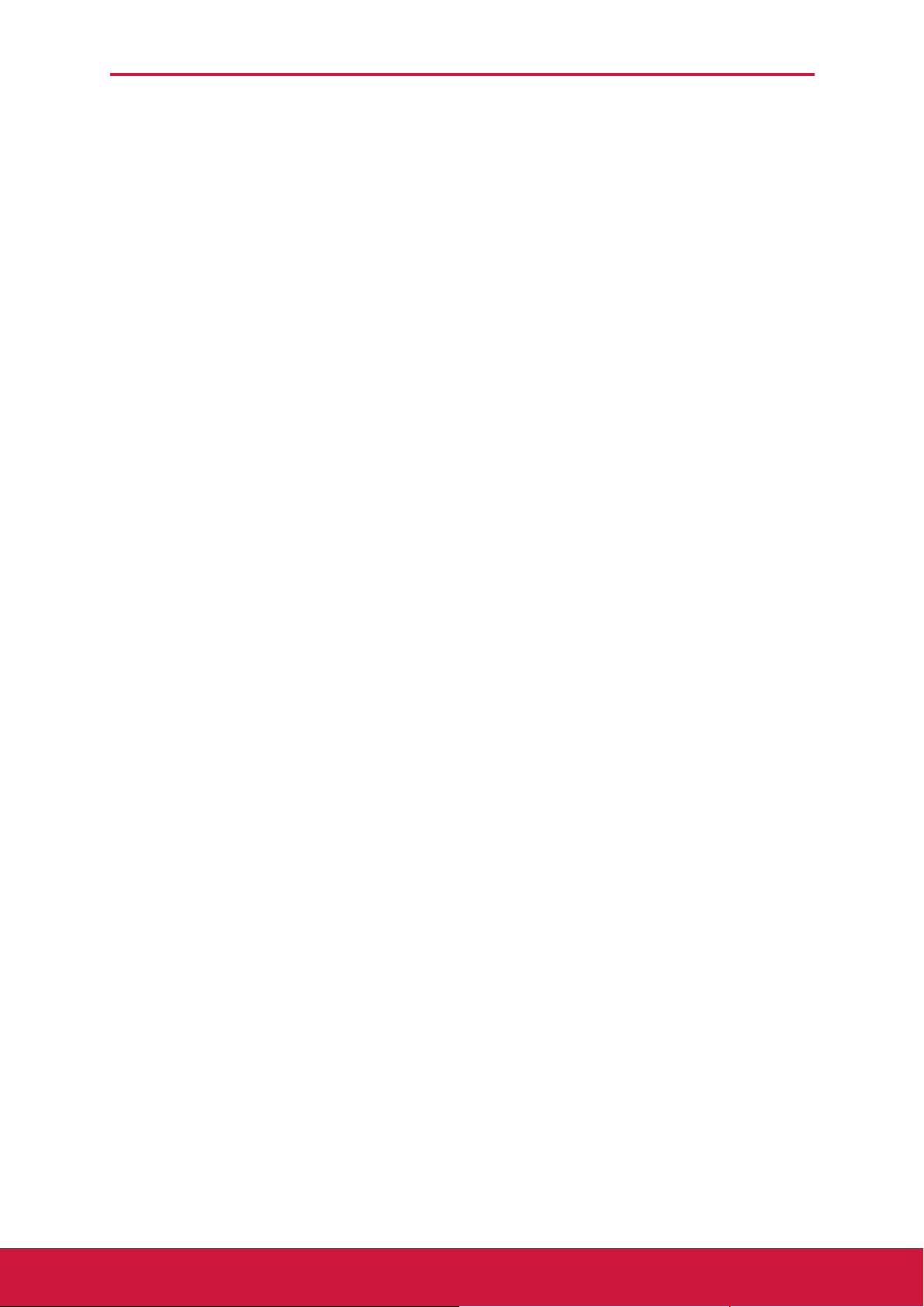
Chapitre 1: Mise en route
Régler l'appareil en mode Silencieux
1. Restez appuyé sur le bouton Power (Marche) pendant 5 secondes.
2. Dans le menu des options, tapez sur Silent mode (Mode Silencieux).
Régler l'appareil en mode Veille
Pour mettre l'appareil en mode Veille, pressez sur le bouton Power (Marche). Votre écran va s'éteindre.
Pour rallumer l'écran, appuyez à nouveau sur le bouton Power (Marche).
1.6 Verrouillage et déverrouillage de
l'écran
V errouillez l'écran pour éviter toute action accidentelle. L'écran se verrouille par défaut
si aucune action n'est demandée pendant un certain laps de temps (voir Réglages
d’Affichage ą la page 76).
V errouiller l'écran
Pour verrouiller manuellement l'écran et éteindre l'écran, appuyez sur le bouton Power (Marche).
Déverrouiller l'écran
1. Si l'écran est éteint, appuyez sur le bouton Power (Marche).
2. Faites glisser l'icône jusqu'au centre de l'écran pour déverrouiller l'écran.
1.7 Utilisation du casque
Pour une conversation mains libres ou pour écouter de la musique, branchez un casque sur la prise casque.
REMARQUE :
• Lorsque vous utilisez un casque, votre habilité à entendre les sons
extérieurs peut être limitée. N'utilisez pas de casque s'il peut vous
mettre en danger.
• Ne réglez pas le volume au maximum lorsque vous utilisez un casque.
Cela risque d'endommager votre ouïe.
6
Page 20
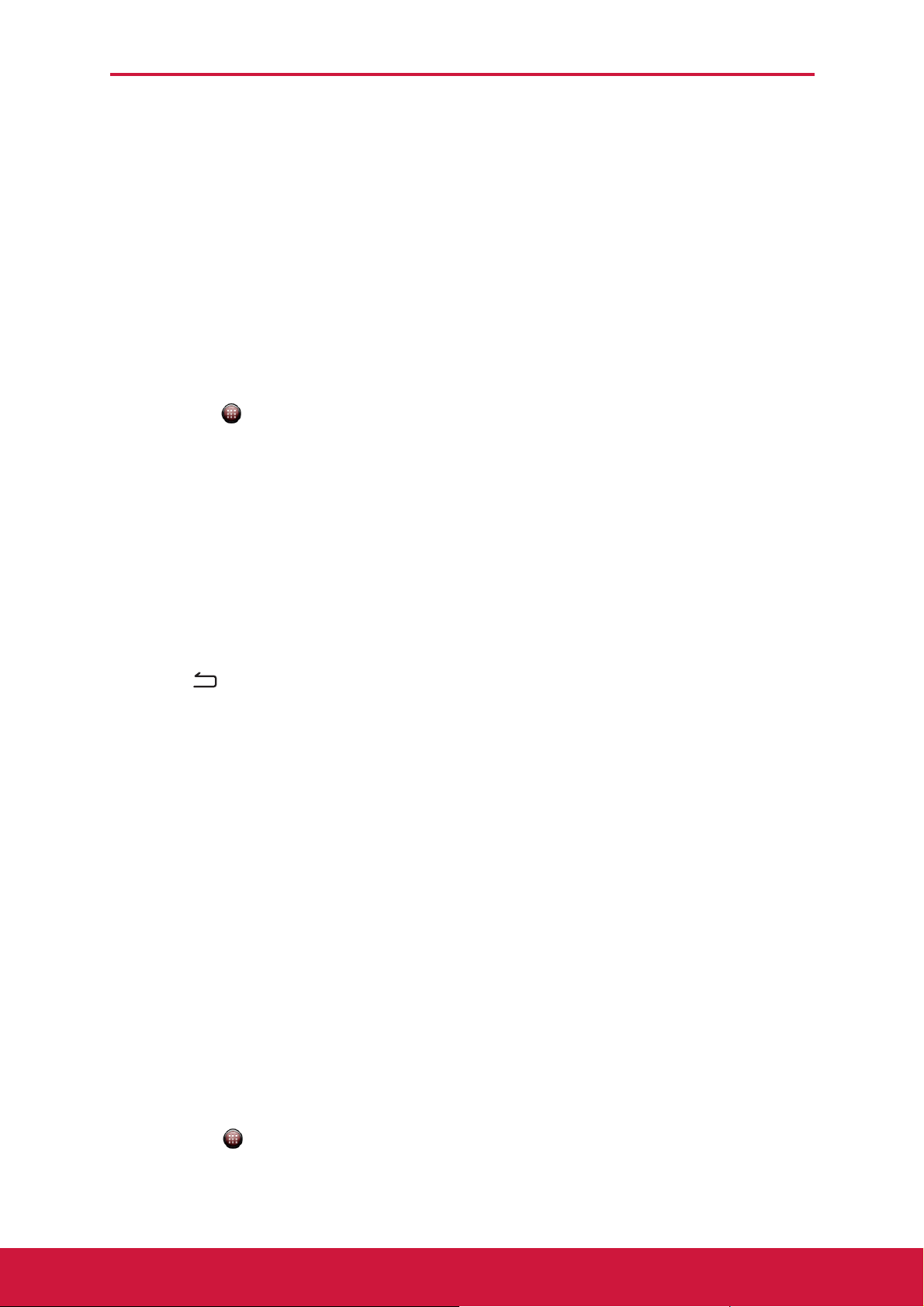
Chapitre 1: Mise en route
1.8 Réglage du volume
Cet appareil présente quatre types de volume, chacun pouvant être ajusté séparément :
• Ringer volume (Volume de sonnerie)
de la sonnerie pour les appels entrants et les notifications.
• V olume In-call (Pendant un appel) : Ajuste le volume
pendant un appel.
• Media volume (Volume multimédia) : Pour régler le
volume des lectures audio et vidéo.
• Alarm volume (Volume alarme) : Pour régler le
volume des alarmes.
Ajuster le volume de la sonnerie
1. Tapez sur
2. Pressez sur Volume.
3. Pour régler le volume de la sonnerie, choisissez l'une
des méthodes suivantes :
a. Faites glisser le curseur de défilement du volume
pour ajuster le volume.
b. Appuyez sur le bouton de volume pour régler le volume.
REMARQUE : Si vous voulez utiliser le même volume pour les appels entrants et
>Settings (Réglages) > Sound (Son)
pour les notifications, cochez la case
for notifications (Utiliser le même volume pour les appels
entrants et les notifications). La barre du volume correspondant
aux notifications est désactivée.
: Ajuster le volume
.
Use incoming call volume
4. Tapez pour quitter le menu.
REMARQUE : Lorsque l'appareil est en mode Silencieu x,
les réglages Volume sont désactivés.
Régler le volume pendant un appel
Pendant un appel, appuyez sur le bouton du volume pour le régler.
Ajuster le volume de l'alarme/des supports multimédia
1. Tapez sur >Settings (Réglages) > Sound (Son).
2. Pressez sur Volume.
3. Faites glisser le curseur de défilement du volume alarme/supports multimédia pour ajuster le volume.
7
Page 21
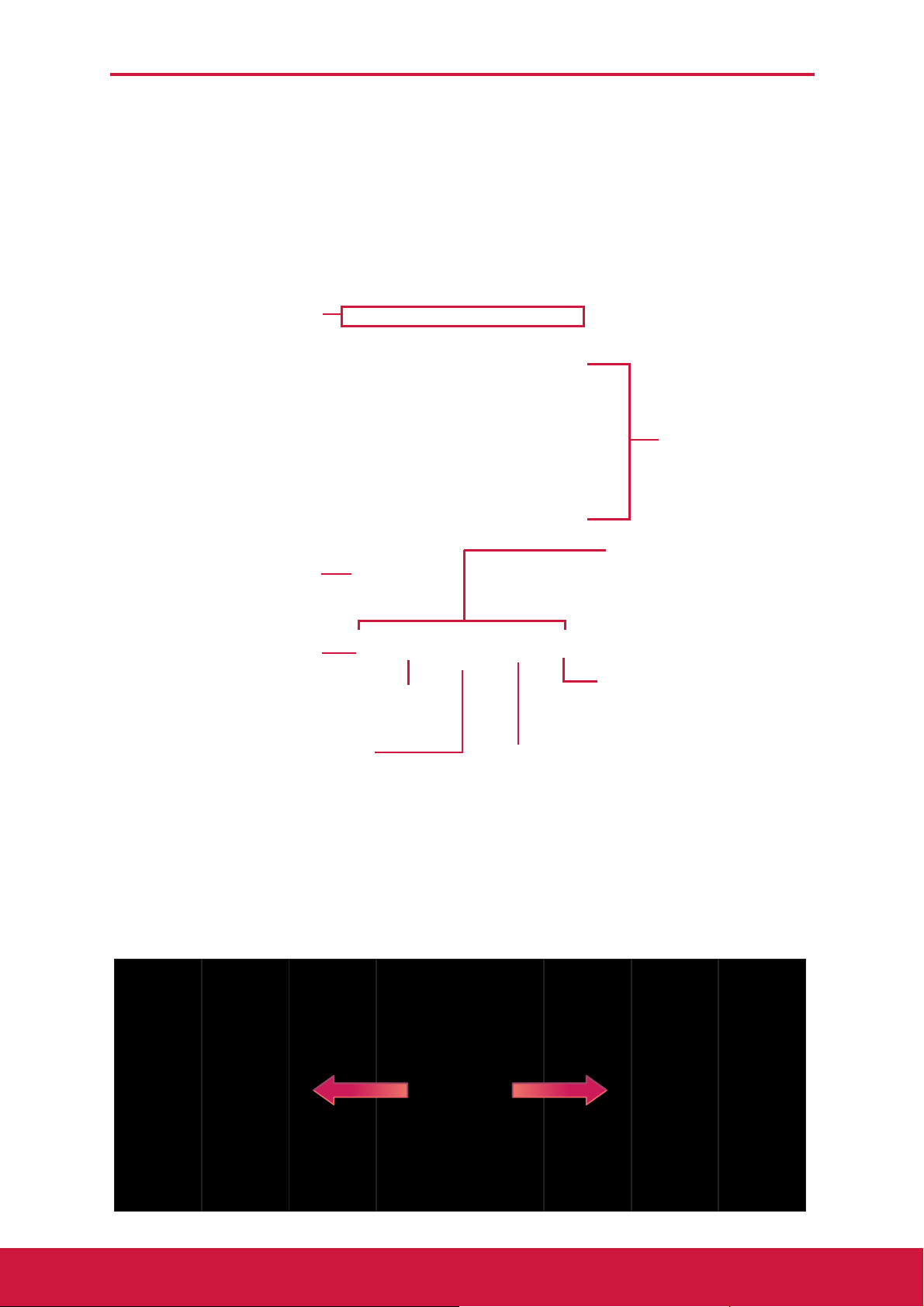
Chapitre 2: Points basiques
Chapitre 2: Points basiques
2.1 Écran Home (Accueil)
Depuis l'écran d'accueil, il est facile d'accéder aux fonctions les plus courantes, et d'afficher les notifications des appels manqués, des messages reçus, de contrôler l'état de la batterie et le statut de la connexion.
Barre de statut
Affiche le statut et
les icônes de
notification, ainsi
que l'horloge.
Widgets
Indicateur de
Icônes de raccourcis
Téléphone
Tapez pour ouvrir
l'application Téléphone.
Messagerie
Tapez pour ouvrir l'application
Messagerie.
Carrousel 3D
Tapez pour ouvrir le carrousel 3D.
Écran d'accueil agrandi
Faites glisser votre doigt vers la gauche ou la droite pour parcourir l'écran d'accueil.
Les deux extensions à gauche et à droite de l'écran d'accueil permettent de placer
plus de widgets, de raccourcis et d'autres éléments.
Navigateur
Tapez pour ouvrir
l'application Navigateur.
panneaux
Indique le nombre de
panneaux disponibles sur
la droite ou sur la gauche
de l'écran actuel.
Menu Application
Tapez pour afficher toutes le
applications.
8
Page 22
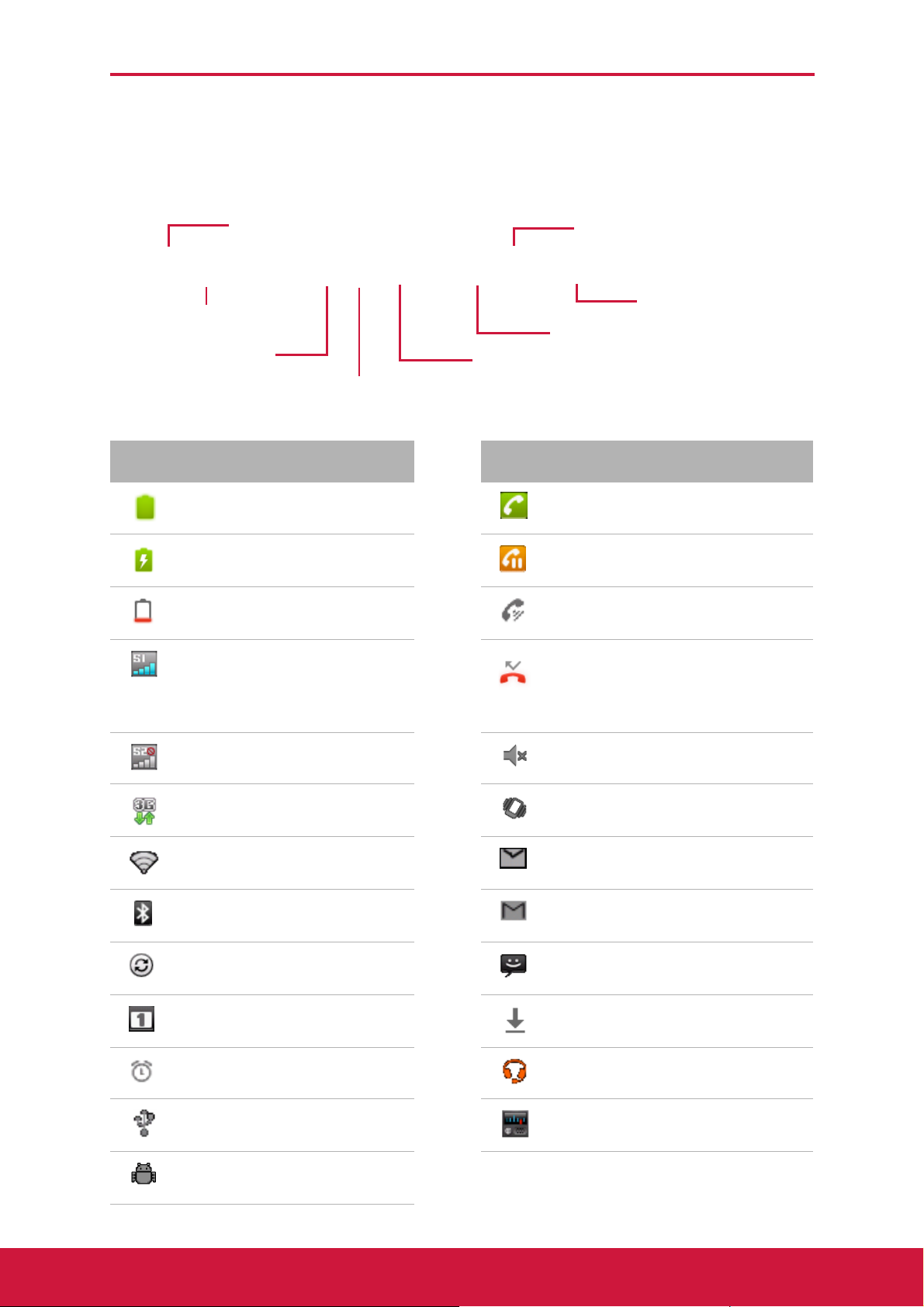
Chapitre 2: Points basiques
Barre de statut
Les icônes de la barre de statut indique différents types d'informations.
Les icônes de la barre de statut contiennent les informations suivantes :
Icône connexion USB
Icône de batterie
Heure courante
Icône débogage USB
Icône de réseau
Icône Bluetooth
Icône Wi-fi
Icône Muet
Icône Description Icône Description
La batterie est pleine. Appel en cours.
La batterie est train de se charger.
La batterie est complètement déchargée.
Force maximale du signal. Lorsqu'il y a peu de barres, cela signifie que le signal est faible.
Appel en attente.
Le haut-parleur est activé.
Notification d'un appel manqué.
Pas de signal réseau. Le son est coupé.
La connexion des données 3G est active.
WiFi connectée. Notification de nouvel email.
Connexion Bluetooth
activée.
Synchronisation en cours.
Vous avez des notifications
de calendrier.
Une alarme est définie.
L'appareil est connecté au
PC via un connecteur USB.
Le débogage USB est
activé.
Le mode Vibreur est activé.
Notification de nouveau Gemail.
Notification d'un nouveau message texte
Le fichier a été téléchargé.
Un casque est connecté.
La radio FM est allumée.
9
Page 23
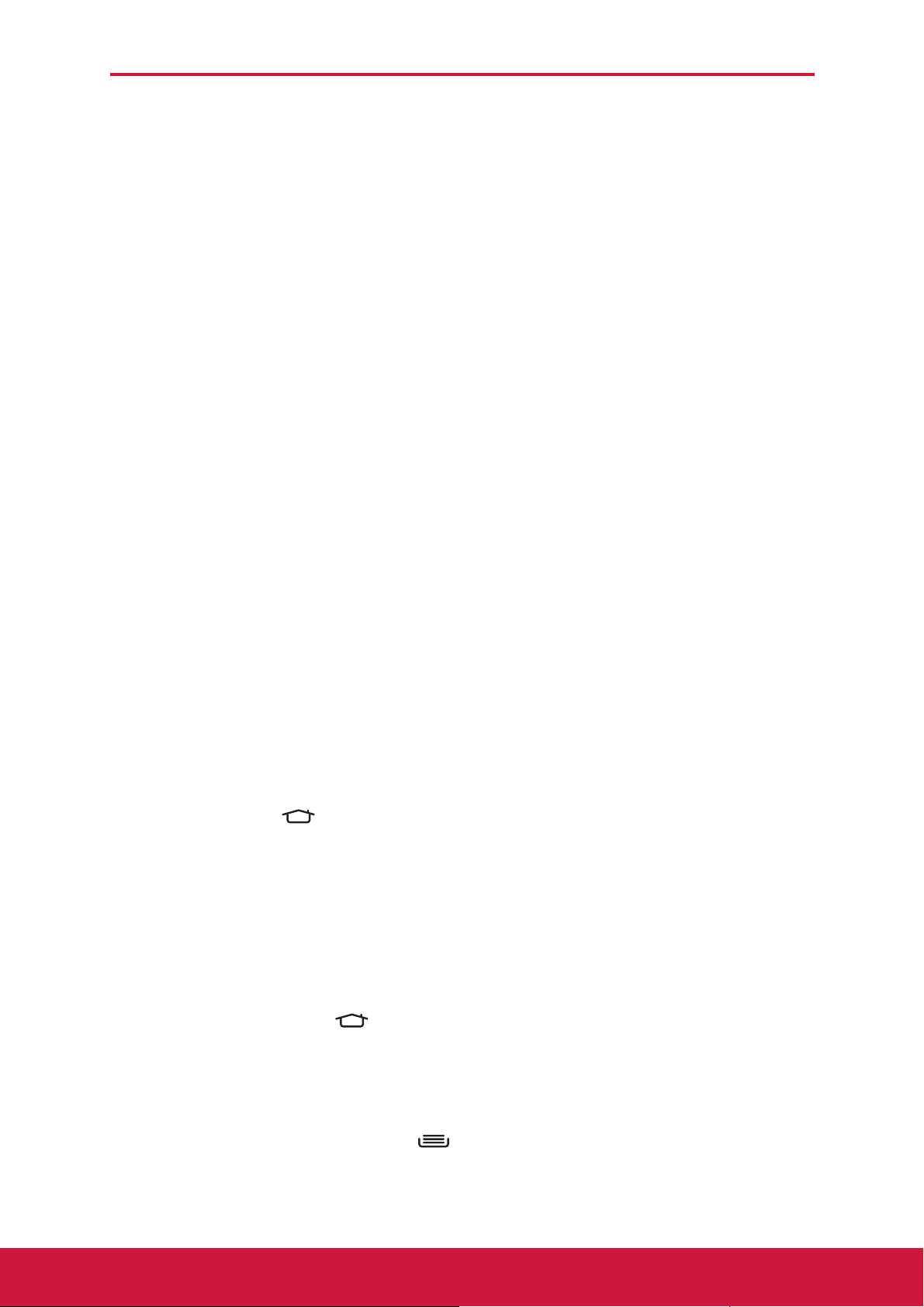
Panneau de notifications
Le panneau de notifications affiche les activités de l'appareil, les détails sur son statut et les autres notifications.
Ouvrir le panneau de notifications
Tapez et faites glisser la barre de statut vers le bas.
Pour ouvrir les applications correspondantes, touchez
une notification.
Fermer le panneau de notifications
Tapez et restez en bas du panneau, puis glissez vers le haut pour fermer le panneau de notifications.
Chapitre 2: Points basiques
2.2 Écran d'accueil personnalisé
L'écran d'accueil est un panneau d'interface utilisa teur étendu qui vous donne des
informations à jour en un coup d'œil, comme l'heure, la météo, le calendrier, les
prochains rendez-vous, l'alarme suivante, les nouveaux messages, les appels manq ués,
les nouveaux e-mails et les messages vocaux nouveaux. Il dispose également d'une
disposition entièrement personnalisable où vous pouvez ajouter vos propres app lications
préférées, des dossiers et des widgets pour un accès du bout du doigt.
La touche d'accueil ( ) est la seule façon de lancer
ViewScene 3D. Il n'y a aucune icône de l'application
ViewScene 3D dans la liste des applications. Si vous
deviez fermer ViewScene
lanceur de base pour une raison quelconque, vous
pouvez relancer Shell 3D à partir de Settings
(Paramètres) > Applications > Manage applications
(Gérer les applications) > All (Tous) > ViewScene
3D > Clear defaults (Effacer les réglages par
défaut). Tapez ensuite sur pour afficher le menu
de sélection du lanceur. Dans le menu de sélection du
lanceur, cochez la case "use by default for this action"
("utiliser par défaut pour cette action") et sélectionnez
ViewScene 3D.
TM
3D et revenir à votre
Depuis l'écran d'accueil, appuyez sur pour afficher les options disponibles.
10
Page 24
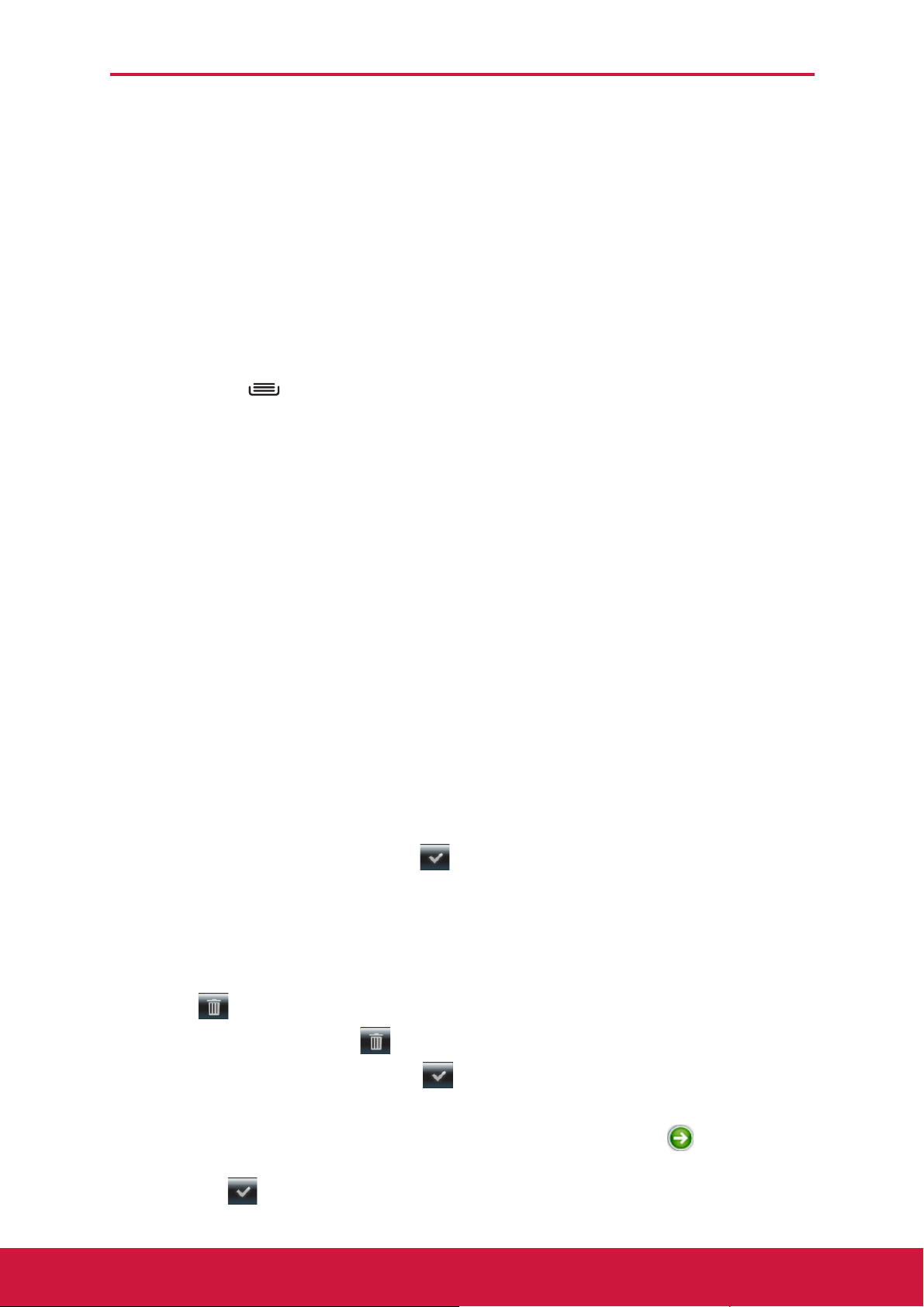
Chapitre 2: Points basiques
Ajouter des widgets
Les widgets permettent de visualiser en un clin d'oeil d'importantes informations ainsi
que le contenu multimédia, depuis votre écran d'accueil. Certain widgets ViewScene 3D
sont déjà ajoutés sur votre écran d'accueil, pour plus de commodité. Un vaste choix de
widgets ViewScene 3D et Android vous est proposé, comme l'interrupteur sans fil, la
météo, l'heure dans le monde, le profile son, le journal des appels, etc.
Ajouter un Widget
Vous pouvez ajouter et personnaliser les Widgets sur l'écran Home (Accueil), comme vous le souhaitez.
1. Tapez et restez sur une zone vierge de l'écran d'accueil. Ou tapez sur > Add (Ajouter) pour afficher le
menu des options.
2. Tapez sur
3D)
ou
Une liste de tous les widgets disponibles s'affiche.
3. Tapez sur un widget pour le sélectionner. Il apparaîtra sur l'écran d'accueil.
ViewScene 3D Widget (Widget V iewScene
Android Widget (Widget Android)
.
Déplacer un Widget
1. Tapez et restez sur le Widget jusqu'à ce qu'il s'agrandisse.
2. Faites glissez le Widget jusqu'à l'endroit voulu de l'écran d'Accueil.
Arrêtez-vous au bord gauche ou droit de l'écran pour faire glisser l'élément sur un autre panneau de l'écran d'accueil.
3. Une fois effectué, t apez sur l'icône pour quitter le mode édition.
Supprimer un Widget
1. Tapez et restez sur le Widget jusqu'à ce qu'il s'agrandisse. L'icône apparaît en bas de l'écran d'Accueil.
2. Faites glisser le widget sur pour le supprimer.
3. Une fois effectué, tapez sur l'icône pour quitter le mode édition.
REMARQUE : La plupart des widgets ViewScene 3D sont disponibles en différents
designs et tailles, selon vos besoins. Tapez sur l'icône en haut à
droite du widget pour afficher les différents styles. Puis tapez sur l'icône
pour quitter le mode édition.
11
Page 25
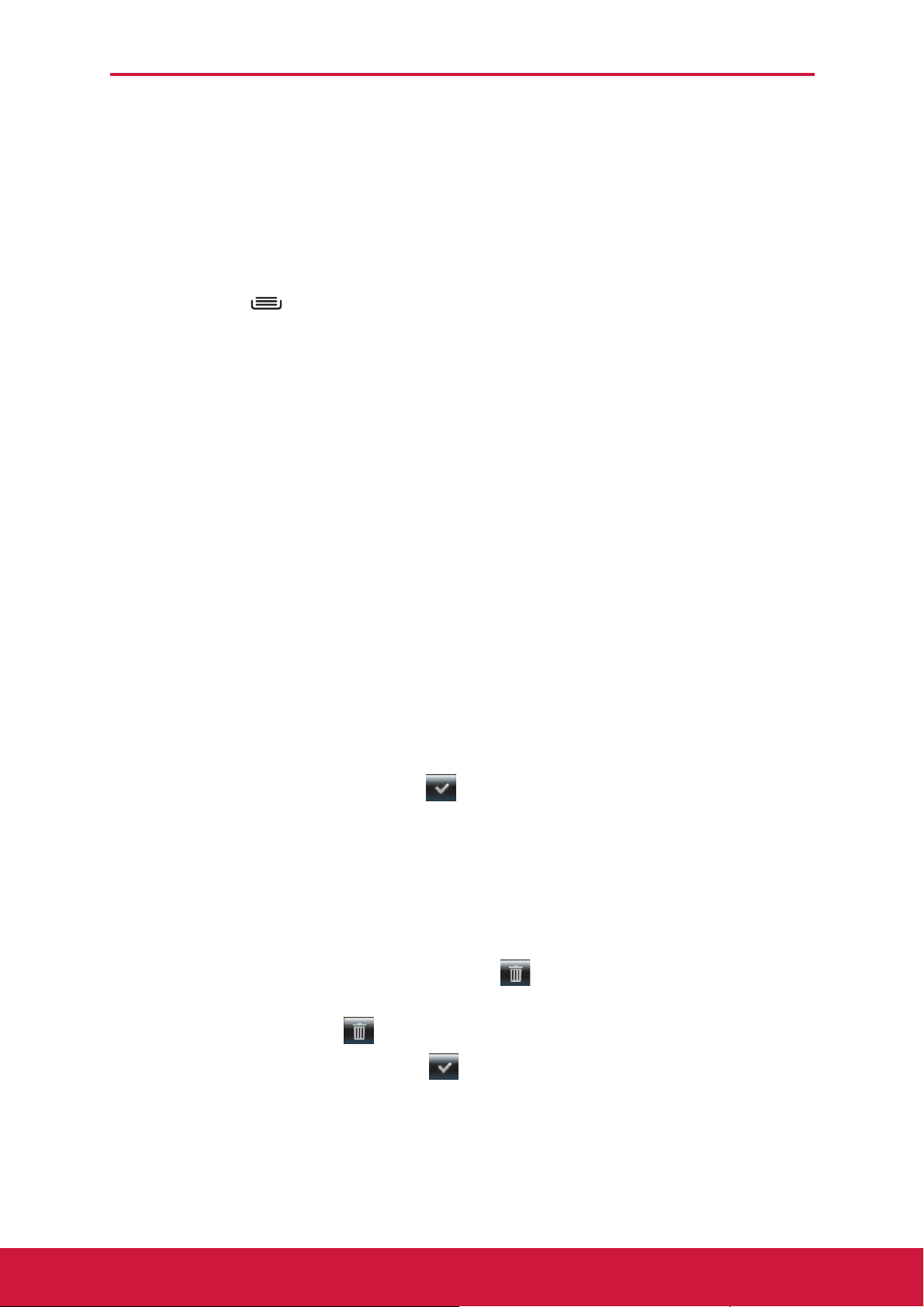
Chapitre 2: Points basiques
Icônes raccourcis
Les icônes 'raccourcis' vous permettent d'accéder facilement à une application directement depuis l'écran d'accueil.
Ajouter une icône 'raccourci'
1. Tappez sur une zone vierge de l'écran Accueil, et restez-y.
Ou tapez sur > Add (Ajouter) pour afficher le
menu des options.
2. Tapez sur Application ou sur Android Shortcut (Raccourci Android) pour afficher la liste des applications.
3. Tapez pour ajouter les éléments que vous voulez voir apparaître sur l'écran d'Accueil.
Déplacer une icône 'raccourci'
1. T apez et restez sur l'icône 'raccourci' jusqu'à ce qu'il s'agrandisse.
2. Faites glissez l'icône 'raccourci' jusqu'à l'endroit voulu de l'écran d'Accueil.
Arrêtez-vous au bord gauche ou droit de l'écran pour faire glisser l'élément sur un autre panneau de l'écran d'accueil.
3. Une fois effectué, tapez sur l'icône pour quitter le mode édition.
Supprimer une icône 'raccourci'
1. Restez appuyé sur l'icône de raccourci voulue
jusqu'à ce que l'icône s'agrandisse. L'icône apparaît en bas de l'écran
d'Accueil.
2. Faites glisser l'icône sur pour le supprimer.
3. Une fois effectué, tapez sur l'icône pour quitter le mode édition.
12
Page 26
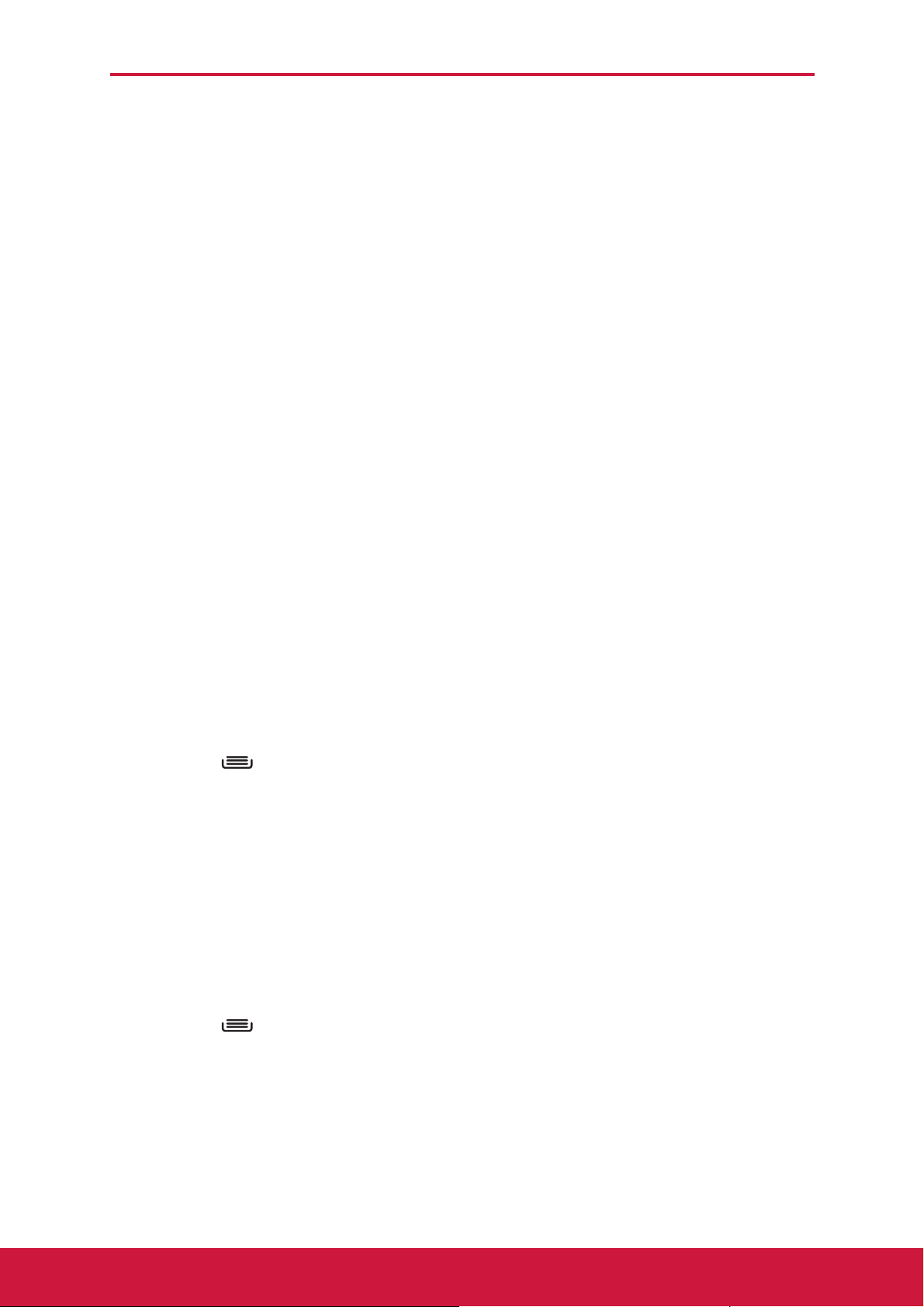
Chapitre 2: Points basiques
Ajouter des dossiers
Utilisez des dossiers pour regrouper des applications correspondantes et d'autres raccourcis. Vous disposerez ainsi d'un écran d'accueil rangé et organisé.
1. Tapez et restez sur une zone vierge de l'écran d'accueil.
2. Tapez sur Folder (Dossier) ou sur ViewScene 3D Widget (Widget ViewScene 3D).
Les dossiers contacts favoris et signets se trouvent dans le menu Widgets ViewScene 3D.
3. Si vous ajoutez un dossier, tapez et restez sur le nouveau Dossier pour activer le mode édition.
4. Faites glisser l'icône applicatio n ou le raccourci et placez-le sur le dossier.
5. Les dossiers seront par défaut automatiquement renommés en fonction de leur contenu.
Pour modifier leurs noms manuelleme nt, t apez su r le
bouton d'ouverture du dossier, en mode édition, puis
tapez sur la barre titre du dossier. Décochez la case
“Renommer automatiquement”. Saisissez le nouveau
nom du dossier, et tapez sur OK.
Pour supprimer un élément du dossier, tapez sur le bouton d'ouverture du dossier, en mode édition, puis faites glisser l'élément hors de la zone du dossier.
Modifier le papier peint
Vous pouvez personnaliser le papier peint de votre écran d'accueil, en utilisant le papier peint par défaut ou des images prises avec votre appareil.
Régler le papier peint à partir de My Gallery (Ma galerie)
Pour personnaliser votre papier peint, vous pouvez utilisez les images prises par l'appareil photo du téléphone, ou des images enregistrées sur la carte microSD.
1. Tapez sur > Wallpaper (Papier peint) pour afficher le menu des options.
2. Dans le menu des options, tapez sur My Gallery (Ma galerie).
3. Les miniatures des images enregistrées sur la carte microSD apparaissent. Tapez sur une image pour la sélectionner.
4. Glissez votre doigt pour sélectionner l'image à couper.
5. Tapez sur Save (Enregistrer) pour définir l'image comme papier peint.
Régler le papier peint à partir de la galerie des papiers
peints
1. Tapez sur > Wallpaper (Papier peint) pour afficher le menu des options.
2. Dans le menu des options, tapez sur Wallpapers (Papiers peints).
3. Tous les papiers peints du système s'affichent. Faites glisser votre doigt vers la gauche ou la droite pour visualiser les papiers peints disponibles.
4. Tapez sur votre choix pour prévisualiser le papier peint.
5. Tapez sur Set wallpaper (Paramétrer papier peint) pour appliquer votre sélection.
13
Page 27
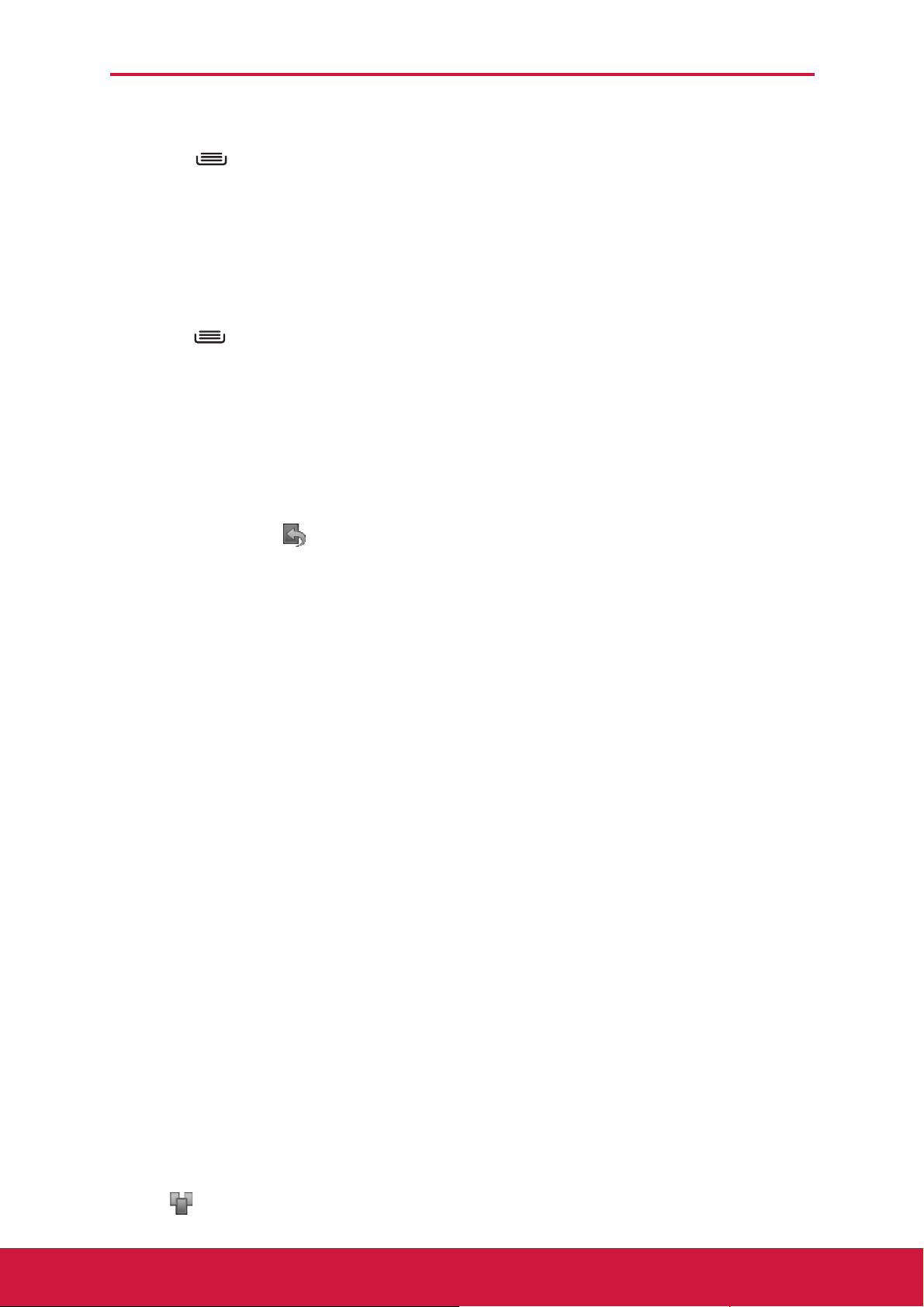
Chapitre 2: Points basiques
Ajouter un panneau
Tapez sur et sélectionnez Add (Ajouter) > Empty Panel (Panneau vide) si vous voulez ajouter un panneau supplémentaire à votre écran d'accueil. Veuillez noter que le nombre maximum de panneaux est de 15.
Gestion des panneaux de l'écran d'accueil
Dans l'écran Gérer les panneaux, vous pouvez ajouter, supprimer et réorganiser les panneaux.
1. Tapez puis Manage panels (Gérer les panneaux).
2. Glissez-déposez pour ajouter, supprimer et réorganiser les panneaux.
REMARQUE :
3. Tapez sur l'icône pour quitter le mode édition.
Les panneaux prédéfinis tels que la
météo, l'heure et le calendrier ne peuvent
pas être supprimés définitivement, ils
vont rester en bas du panneau.
2.3 Carrousel 3D
Le carrousel 3D affiche les panneaux de l'écran d'accueil avec toutes les fonctions dans un modèle 3D simple et intuitif. Le carrousel affiche l'ensemble des fonctions du téléphone d'un seul coup d'œil.
Tapez sur dans l'écran d'accueil pour ouvrir le carrousel 3D.
Utilisez les geste vers la gauche ou vers la droite pour déplacer les panneaux.
Pointez sur un panneau pour sélectionner.
Si vous avez laissé le carrousel inactif pendant
quelques secondes, les animations magiques des
panneaux et des widgets sont activées. Un aperçu des
widgets et des applications installés apparait pour
explorer les fonctions de l'appareil.
Une fois que vous touchez l'écran pour faire pivoter le carrousel ou sélectionner un panneau, l'animation magique se termine et votre action est traitée immédiatement.
V ous pouvez réorganiser , ajouter ou supprimer des panneaux du carrousel. Tapez sur l'icône dans l'écran du carrousel pour ouvrir l'écran de gestion des panneaux 3D.
14
Page 28
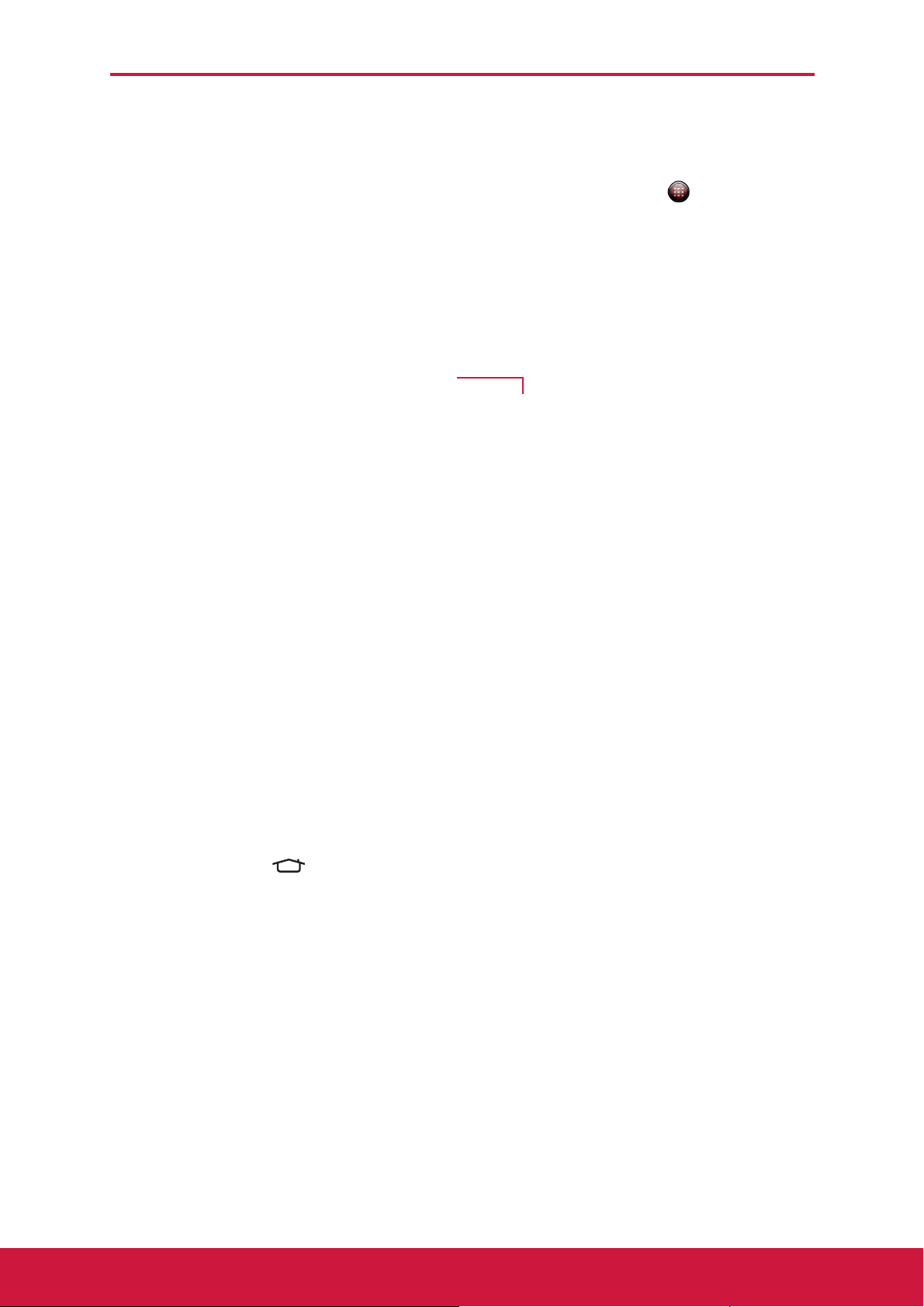
Chapitre 2: Points basiques
2.4 Applications
Le menu Application contient toutes les applications installées sur l'appareil. Depuis
l'écran d'accueil, tapez sur Application Menu (Menu Application) pour afficher
toutes les applications.
Indique que l'application actuelle a
été ajoutée au panneau de l'écran
d'accueil.
ASTUCE : Faites glisser votre doigt vers le haut ou vers le bas pour afficher plus
d'applications.
Ouvrir des applications
Tapez sur une icône pour ouvrir l'application.
Afficher les applications récemment utilisées
Restez appuyé sur . Les applications récemment utilisées s'affichent.
Créer des raccourcis vers les applications
Pour accéder facilement aux applications récemment utilisées, ajoutez une icône 'raccourci' à l'écran d'accueil.
1. Restez appuyé sur l'icône d'une application jusqu'à ce que l'écran d'accueil s'affiche.
2. Faites glissez l'icône jusqu'à l'endroit voulu pour placer le raccourci.
15
Page 29
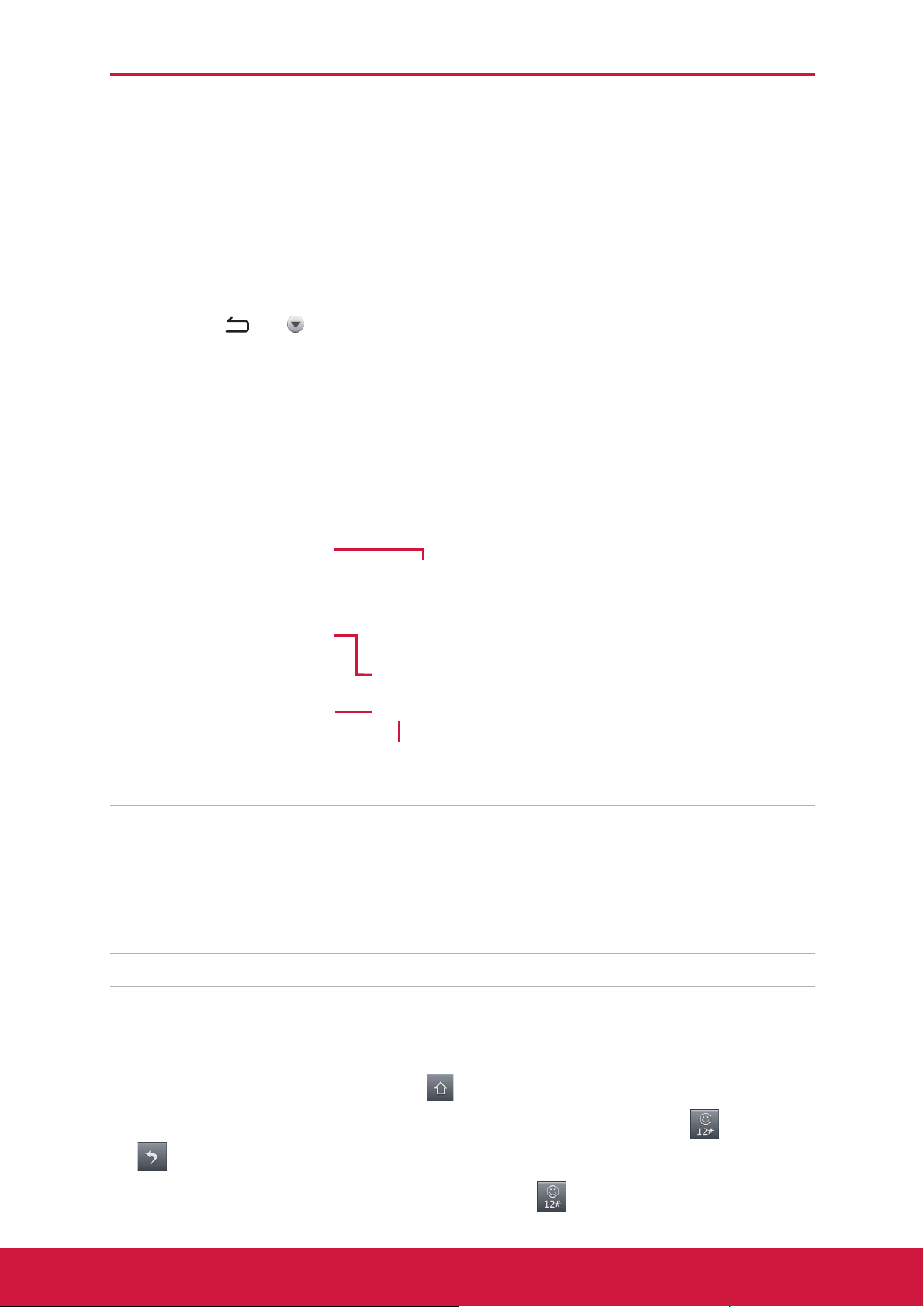
Chapitre 2: Points basiques
2.5 Saisie de texte
Clavier à l'écran
Utilisez le clavier à l'écran pour saisir du texte, des chiffres et des symboles.
Ouvrir et fermer le clavier
• Tapez sur un champ texte pour activer le clavier .
• Tapez sur ou pour fermer le clavier.
Utilisation du clavier à l'écran
Paramètres du clavier
Tapez pour personnaliser
les paramètres du clavier.
Verrouillage des
majuscules
Tapez sur changer de clavier.
Dictionnaire
Tapez sur cette touche pour
activer le dictionnaire.
Clavier en minuscules (par défaut)
Méthode de saisie
Tapez pour choisir la méthode de saisie.
Clavier en majuscules Nombres et symboles
• Tapez sur les touches pour saisir les caractères, comme vous le feriez sur un
clavier d'ordinateur.
• Pour changer de clavier, clavier en majuscules, en minuscules, ou pour verrouiller
le clavier en majuscules, tapez sur .
• Pour afficher le clavier avec les nombres et les symboles, tapez sur . Tapez sur
pour revenir à l'écran précédent.
• Pour afficher les émoticones, restez appuyé sur .
16
Page 30
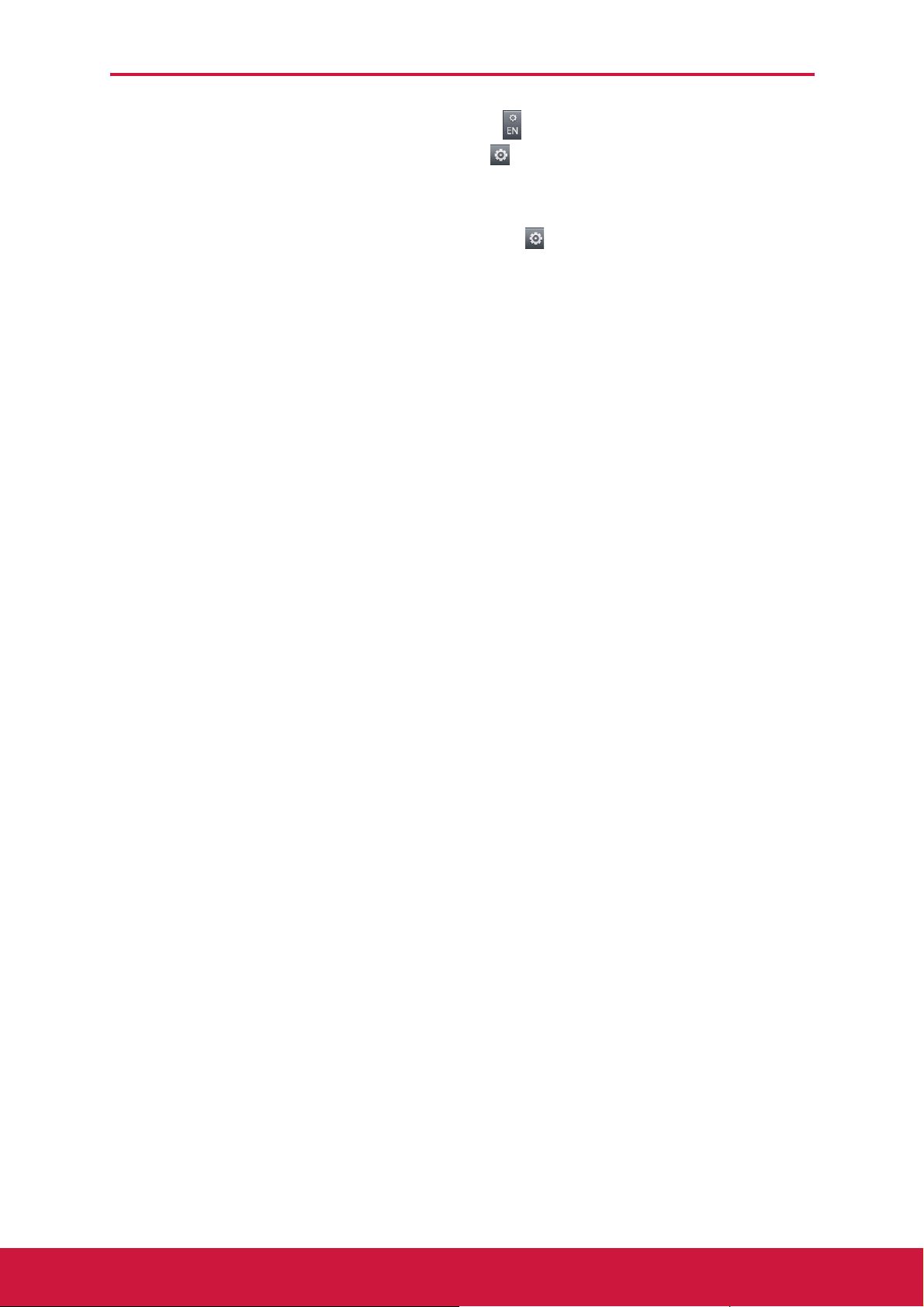
Chapitre 2: Points basiques
• Pour changer la méthode de saisie, tapez sur .
• Pour les autres options du clavier, tapez sur .
Configurer les paramètres du clavier
Pour configurer les paramètres du clavier, tapez sur . Les paramètres suivants sont disponibles :
• Keypress sound (Son sur appui de touche) :
Sélectionnez cette option pour ajuster le volume du
son lorsqu'une touche est appuyée.
•
Keypress vibration (V ibration sur appui de touche)
Sélectionnez cette option pour ajuster l'amplitude de la
vibration lorsqu'une touche est appuyée.
•
Keypress popup (Effet popup sur appui de touche)
Sélectionnez cette option pour activer l'effet popup
lorsqu'une touche est appuyée.
•
Alternative symbols (Autres symboles)
cette option pour afficher d'autres symboles sur les boutons.
• Keyboard layout (Format du clavier) : Sélectionnez
cette option pour configurer le format portrait/paysage
et d'autres paramètres de disposition du clavier.
• Smart input (Saisie intelligente) : Sélectionnez cette
option pour activer la prédiction des mots, la prédiction
des nouveaux mots, la correction orthographique, le contrôle par sondage,
l'apprentissage adaptatif, et la prédiction de contexte.
• Languages (Langues) : Sélectionnez cette option pour définir la langue du clavier.
• Chinese Input (Saisie en Chinois) : Sélectionnez cette option pour paramétrer le
clavier pour une saisie en Chinois.
• Handwriting (Manuscrit) : Sélectionnez cette option pour configurer les paramètres
d'écriture manuscrite en Chinois.
: Sélectionnez
:
:
Éditer du texte
Sélectionner, couper ou copier
Pour sélectionner, couper ou copier une entrée champ complète de texte, suivez la procédure ci-dessous :
1. Restez appuyé sur la boîte champ de texte.
2. Dans le menu des options, tapez
sélectionner)
3. En partant du curseur, faites glisser votre doigt sur les mots à sélectionner.
4. Éditer du texte. Pour couper ou copier les mots en surbrillance, restez appuyé sur la boîte champ de texte. Puis tapez sur Cut (Couper) ou Copy (Copier).
Pour sélectionner, couper ou copier un mot ou une portion de texte, suivez la procédure ci-dessous :
1. Tapez sur la zone où vous voulez placer le curseur.
2. Restez appuyé sur la boîte champ de texte.
3. Dans le menu des options, tapez sur Select word (Choisir un mot).
4. En partant du curseur, faites glisser votre doigt sur le texte à sélectionner.
5. Éditer du texte. Pour couper ou copier le texte en surbrillance, restez appuyé sur la boîte champ de texte. Puis tapez sur Cut (Couper) ou Copy (Copier).
.
Select word (Choisir un mot)
ou
Select all (Tout
17
Page 31

Chapitre 2: Points basiques
Coller du texte
Pour coller du texte, suivez la procédure ci-dessous :
1. Restez appuyé sur la boîte champ de texte où vous voulez coller le texte.
2. Dans le menu des options, tapez sur Paste (Coller).
18
Page 32

Chapitre 3: Contacts
Chapitre 3: Contacts
L'annuaire
adresses email et d'autres informations. Les Contacts peuvent être enregistrés dans la
mémoire du téléphone ou dans celle de la carte SIM. Vous pouvez aussi ajouter les contacts
utilisés le plus souvent dans la liste des favoris. Voir Contacts favoris ą la page 23.
Contacts
vous permet d'enregistrer des noms, des numéros de téléphone, des
3.1 Ouvrir les Contacts
À partir de l'écran d'accueil, suivez la procédure ci-dessous pour ouvrir l'annuaire Contacts.
• Tapez sur > Contacts.
• Tapez sur , puis sur l'onglet Contacts.
Indique si le contact est
enregistré dans la mémoire
du téléphone, sur la carte
SIM1 ou sur la carte SIM2.
3.2 Ajouter des Cont acts
1. Tapez sur > Contacts.
2. Tapez sur > New contact (Nouveau contact).
3. Pressez sur l'une des options suivantes :
• Phone (Téléphone) : Pour enregistrer le contact
dans la mémoire du téléphone.
•
SIM1
: Pour enregistrer le contact sur la carte SIM1.
SIM2
•
REMARQUE :
4. Saisissez les informations du contact, comme son nom, nom numéro de téléphone, son adresse email, etc. Pour ajouter une image au contact, tapez sur l'icône photo.
: Pour enregistrer le contact sur la carte SIM2.
Si vous avez ajouté un compte Google
ou un compte société sur votre appareil,
vous pouvez enregistrer le nouveau
contact dans votre compte Google ou
votre compte société.
19
Page 33
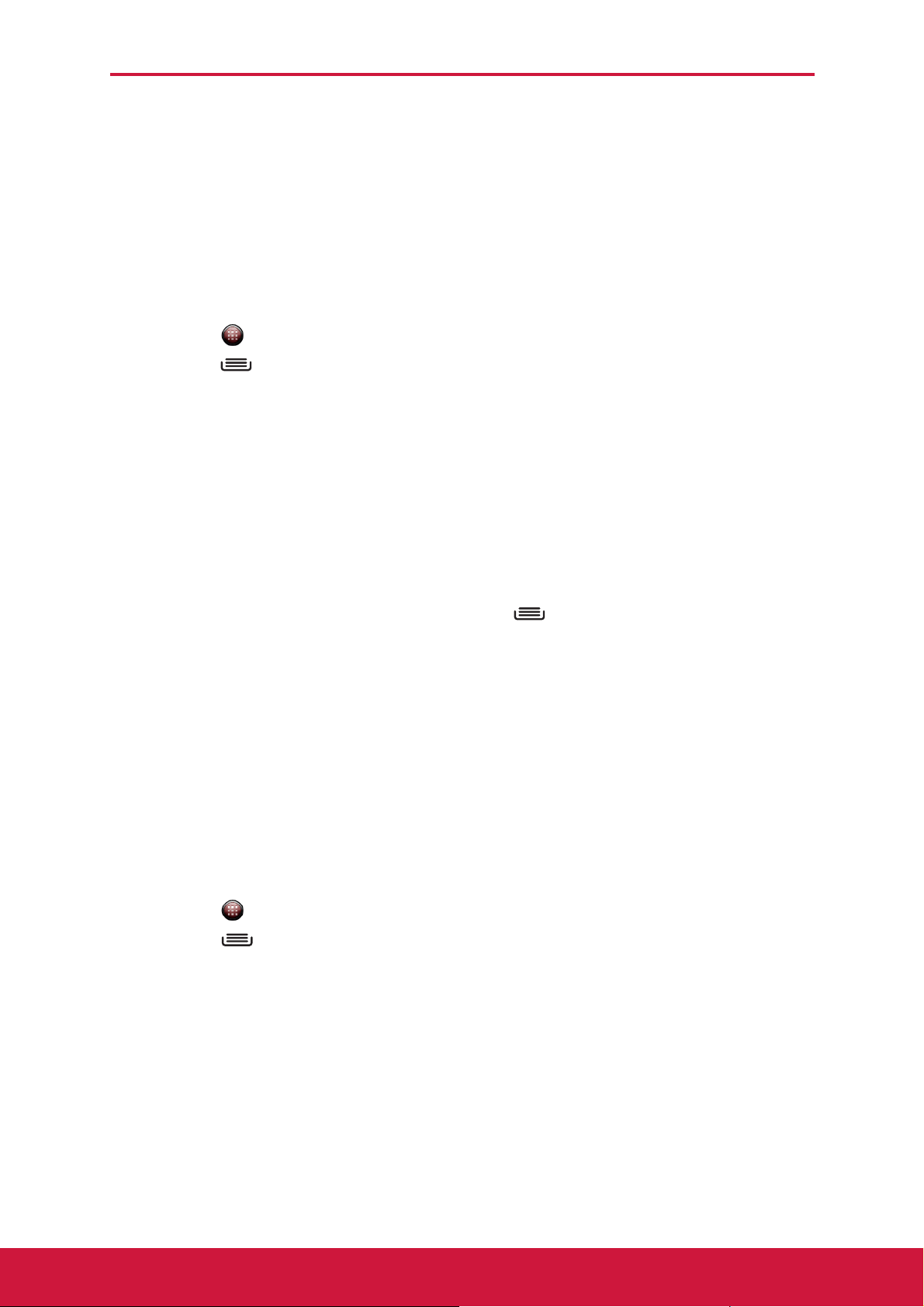
Chapitre 3: Contacts
REMARQUE : Seuls les noms et les numéros de téléphone peuvent être saisis si
vous choisissez d'enregistrer vos contacts sur les cartes SIM.
5. Tapez sur Done (OK) pour enregistrer le contact.
3.3 Copier les cont acts
Vous pouvez copier les contacts de et vers les cartes SIM ou l'appareil.
1. Tapez sur > Contacts.
2. Tapez sur > More (Plus) > Copy to Card/Device (Copier sur carte/appareil).
3. Pressez sur l'une des options suivantes :
•
Device to SIM1 (Appareil sur SIM1)
les contacts de l'appareil vers la carte SIM1.
Device to SIM2 (Appareil sur SIM2)
•
les contacts de l'appareil vers la carte SIM2.
•
SIM1 to Device (SIM1 sur appareil)
les contacts de la carte SIM1 vers l'appareil.
•
SIM2 to Device (SIM2 sur appareil)
les contacts de la carte SIM2 vers l'appareil.
: Pour copier
: Pour copier
: Pour copier
: Pour copier
4. Sélectionnez les contac t s à copier ou t apez sur > Select all (Tout sélectionner) pour sélectionner tous les contacts.
5. Tapez sur Done (OK) pour copier.
3.4 Importer et exporter des cont acts
Vous pouvez exporter les contacts vers la carte mémoire, de façon à sauvegarder vos informations contact, et les importer vers l'appareil.
Importer depuis la carte mémoire
1. Tapez sur > Contacts.
2. Tapez sur > More (Plus) > Import/Export (Importer/Exporter).
3. Tapez sur Import from SD card (Importer depuis la carte SD) pour importer les contacts depuis la carte mémoire vers l'appareil.
20
Page 34

Chapitre 3: Contacts
Sauvegarder les contacts
1. Tapez sur > Contacts.
2. Tapez sur > More (Plus) > Import/Export (Importer/Exporter).
3. T apez sur Export to SD card (Exporter vers la carte
SD).
REMARQUE : L'exportation des contacts sur la carte
mémoire remplacera l'ancien fichier de sauvegarde.
4. Un message d'avertissement apparaît, pressez sur
OK pour confirmer. Tous les contacts sont copiés sur la carte mémoire.
3.5 Communiquer avec les cont acts
Appeler les contacts
REMARQUE : Les options d'appel disponibles dépendent du (des) numéro(s) de
téléphone enregistré(s) pour un contact spécifique et du nombre de cartes SIM
installées sur l'appareil.
1. Tapez sur > Contacts.
2. Tapez sur un contact.
3. T apez sur Call mobile (Appeler mobile), Call work
(Appeler au travail), ou Call home (Appeler à la
maison).
4. Appuyez sur pour appeler le contact. Voir
Effectuer un appel ą la page 26.
Contacts texte
1. Tapez sur > Contacts.
2. Tapez sur un contact.
3. Pressez sur .
4. Composer et envoyer votre message. Voir Créer et
envoyer des messages texte ą la page 29.
21
Page 35

Email Contacts
1. Tapez sur > Contacts.
2. Tapez sur un contact.
3. Pressez sur .
4. Si vous disposez d'un compte Gmail ou Email, choisissez le portail d'email à utiliser.
5. Composer et envoyer votre email. Voir Composer et
envoyer des emails ą la page 36.
3.6 Gestion des cont acts
Chapitre 3: Contacts
Éditer les contacts
1. Tapez sur > Contacts.
2. Restez appuyé sur le contact à modifier.
3. Dans le menu des options, tapez sur Edit contact (Éditer le contact).
4. Modifiez les informations nécessaires.
5. Tapez sur Done (OK) pour enregistrer les modifications.
Supprimer les contacts
1. Tapez sur > Contacts.
2. Restez appuyé sur le contact à supprimer.
3. Dans le menu des options, tapez sur Delete contact (Supprimer le contacts).
4. Pressez sur OK pour confirmer.
Envoyer les informations sur les contacts
Vous pouvez envoyer les informations relatives aux contacts vers d'autres appareils, via Bluetooth, Email, Gmail ou Messaging.
1. Tapez sur > Contacts.
2. Tapez sur un contact.
3. Tapez sur > Share (Partager).
4. Tapez sur une application de partage pour envoyer les informations relatives aux contacts.
22
Page 36

Chapitre 3: Contacts
Attribuer une sonnerie par contact
1. Tapez sur > Contacts.
2. Tapez sur le contact pour lequel vous voulez définir une sonnerie particulière.
3. Tapez sur > Options > Ringtone (Sonnerie).
4. Tapez sur la sonnerie voulue.
5. Tapez sur OK.
Rediriger les appels vers la messagerie vocale
1. Tapez sur > Contacts.
2. Tapez sur un contact.
3. Tapez sur > Options.
4. Choisissez Incoming calls (Appels entrants) pour rediriger tous les appels du contact vers la messagerie vocale.
3.7 Cont acts favoris
Ajoutez les contacts les plus fréquemment appelés à vos favoris pour un accès plus rapide et plus simple.
Afficher les favoris
Tapez sur > Contacts, puis sur l'onglet Favorites (Favoris).
23
Page 37

Ajouter aux favoris
1. Tapez sur > Contacts.
2. Sur la liste des contacts, restez appuyé sur le contact à ajouter aux Favoris.
3. Appuyez sur Add to favorites (Ajouter aux
favoris).
Supprimer des favoris
1. Tapez sur > Contacts.
2. Tapez sur l'onglet Favorites (Favoris). La liste des Favoris s'affiche.
3. Restez appuyé sur le contact à supprimer.
4. T apez sur Remove from favorites (Supprimer des favoris).
Chapitre 3: Contacts
3.8 Affichage des options
1. Tapez sur > Contacts.
2. Tapez sur >Display options (Afficher les options).
3. Personnalisez les options selon votre préférence :
• Only contact s with phones (Uniquement les
contacts avec numéros de téléphone) :
Choisissez de n'afficher que les contacts avec
numéros de téléphone.
• Sort list by (Trier p ar liste selon) : Tapez pour
trier les contacts en fonction de leur prénom ou
de leur nom.
• View contact names as (Afficher les noms
des contacts selon) : Tapez pour choisir
comment vous voulez lister les contacts.
• Device contacts (Contacts sur l'appareil) :
Sélectionnez cette option pour afficher les
contacts enregistrés sur la mémoire de
l'appareil.
• SIM1 contacts (Contacts SIM1) : Sélectionnez cette option pour afficher les
contacts enregistrés sur la carte SIM1.
• SIM2 contacts (Contacts SIM2) : Sélectionnez cette option pour afficher les
contacts enregistrés sur la carte SIM2.
4. Tapez sur Done (OK) pour enregistrer les modifications.
24
Page 38

Chapitre 3: Contacts
3.9 Rechercher les contacts
Sur l'écran Contacts, choisissez l'une des procédures suivantes pour rechercher facilement un contact :
• Faites glisser votre doigt vers le haut ou vers le bas de l'écran pour faire défiler la
liste des contacts.
• Tapez sur > Search (Rechercher). Dans la
boîte de recherche, tapez les premières lettres du
contact à rechercher, ou entrez dans l'index
alphabétique pour afficher les noms des contacts
qui commences par la lettre. Pour afficher les noms
qui commencent par exemple par un a, tapez a et la
liste des contacts s'affiche.
3.10 Synchronisation des contacts
Vous pouvez synchroniser les contacts d'autres applications, comme Exchange server et Google, avec les contacts de l'appareil.
Activer la synchronisation
1. Tapez sur > Contacts.
2. Tapez sur > Accounts (Comptes).
3. Choisissez les fonctions suivantes :
•
Background data (Données en arrière-plan)
Pour autoriser la synchronisation de
l'application, l'envoi et la réception des données
à tout moment.
• Auto-sync (Synchro auto) : Pour autoriser la
synchronisation automatique des données.
Ajouter des comptes à synchroniser
1. Tapez sur > Contacts.
:
2. Tapez sur > Accounts (Comptes).
3. Tapez sur Add account (Ajouter un compte).
4. Tapez sur l'application voulue.
5. Suivez les instructions à l’écran pour terminer la synchronisation.
25
Page 39

Chapitre 4: Utilisation du téléphone
Chapitre 4: Utilisation du téléphone
Pour ouvrir l'écran du téléphone, procédez comme suit :
• Pressez sur .
• Tapez sur >Phone (Téléphone).
Onglet Phone
(Téléphone)
Les contacts
correspondants
apparaissent ici.
T apez pour cacher
le clavier.
Tapez pour appeler en
utilisant le réseau de la
carte SIM1.
Tapez pour appeler en
utilisant le réseau de la
carte SIM2.
4.1 Effectuer un appel
Effectuer un appel depuis l'écran Téléphone
1. Tapez sur ou sur > Phone (Téléphone). Si nécessaire, tapez sur l'onglet Phone (Téléphone).
2. Tapez le numéro de téléphone sur le clavier. ASTUCE : À mesure que vous saisissez le numéro, les contacts correspondants
apparaissent. Pour appeler un contact, tapez sur le contact dans la
liste. Tapez sur pour effacer un mauvais chiffre. Restez appuyé sur
pour effacer le numéro en entier.
3. Tapez sur ou sur pour appeler le numéro. REMARQUE : Si une seule carte SIM est installée, tapez sur pour effectuer
l'appel.
4. Pour terminer l'appel, tapez sur .
26
Page 40
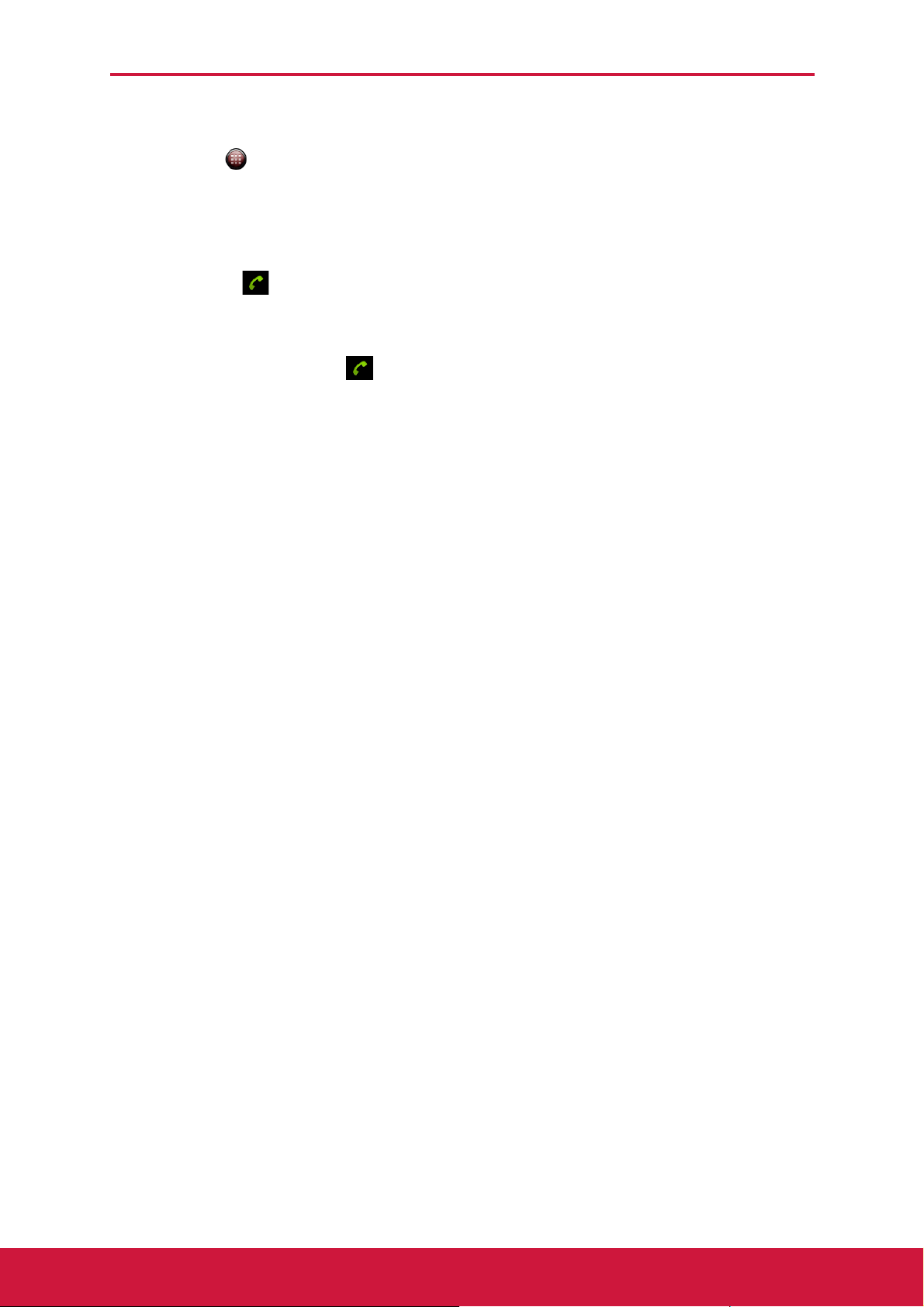
Chapitre 4: Utilisation du téléphone
Effectuer un appel depuis les Contacts
1. Tapez sur > Contacts.
2. Tapez sur le contact voulu.
3. T apez sur Call mobile (Appeler mobile), Call work
(Appeler au travail), ou Call home (Appeler à la
maison).
4. Pressez sur . Tapez ensuite sur ou sur pour appeler le numéro.
REMARQUE : Si une seule carte SIM est installée,
tapez sur pour effectuer l'appel.
4.2 Répondre à un appel
Lorsqu'un appel entrant est reçu, l'appareil peut sonner
ou vibrer, et l'écran affiche le message d'un appel
entrant. Si l'appelant est listé dans vos Contacts, son
nom apparaît. Vous pouvez également voir le numéro
de téléphone des appelants, s'ils sont disponibles.
Accepter ou rejeter un appel entrant
• Pour répondre à un appel, faites glisser sur la
droite.
• Pour rejeter l'appel, faites glisser sur la
gauche.
4.3 Fin d'un appel
Pour terminer un appel, tapez sur .
27
Page 41

Chapitre 4: Utilisation du téléphone
4.4 Options en cours d'appel
• Pour mettre un appel en attente, tapez sur Hold (En
attente).
• Pour accepter un second appel en mettant l'appel
actuel en attente, tapez sur Add call (Ajouter un
appel).
• Pour afficher le clavier à l'écran, tapez sur Dialpad
(Clavier de numérotation).
• Pour activer ou désactiver le microphone, tapez sur
Mute (Muet).
• Pour activer ou désactiver le haut-parleur , tapez sur
Speaker (Haut-parleur).
4.5 Journal des appels
L'écran Call Log (Journal des appels) affiche les appels sortants, reçus ou manqués les plus récents.
Pour afficher l'écran Journal des appels, tapez sur ou sur > Phone (Téléphone), puis sur l'onglet Call Log (Journal des appels).
Tapez pour filtrer la
liste selon le réseau
T apez pour filtrer la liste
selon le type d'appel.
Indique le type d'appel :
manqués, sortants ou
reçus.
• Pour appeler une entrée, touchez l'icône correspondant.
• Pour envoyer un message, ajouter aux contacts et afficher les détails des appels,
tapez l'entrée.
• Pour supprimer une entrée de la liste, restez appuyé sur une entrée puis tapez sur
Remove from call log (Supprimer du journal d'appels).
• Pour effacer le journal des appels, tapez sur > Delete (Supprimer) > >
Select all (Tout sélectionner) > Done (OK).
28
Page 42
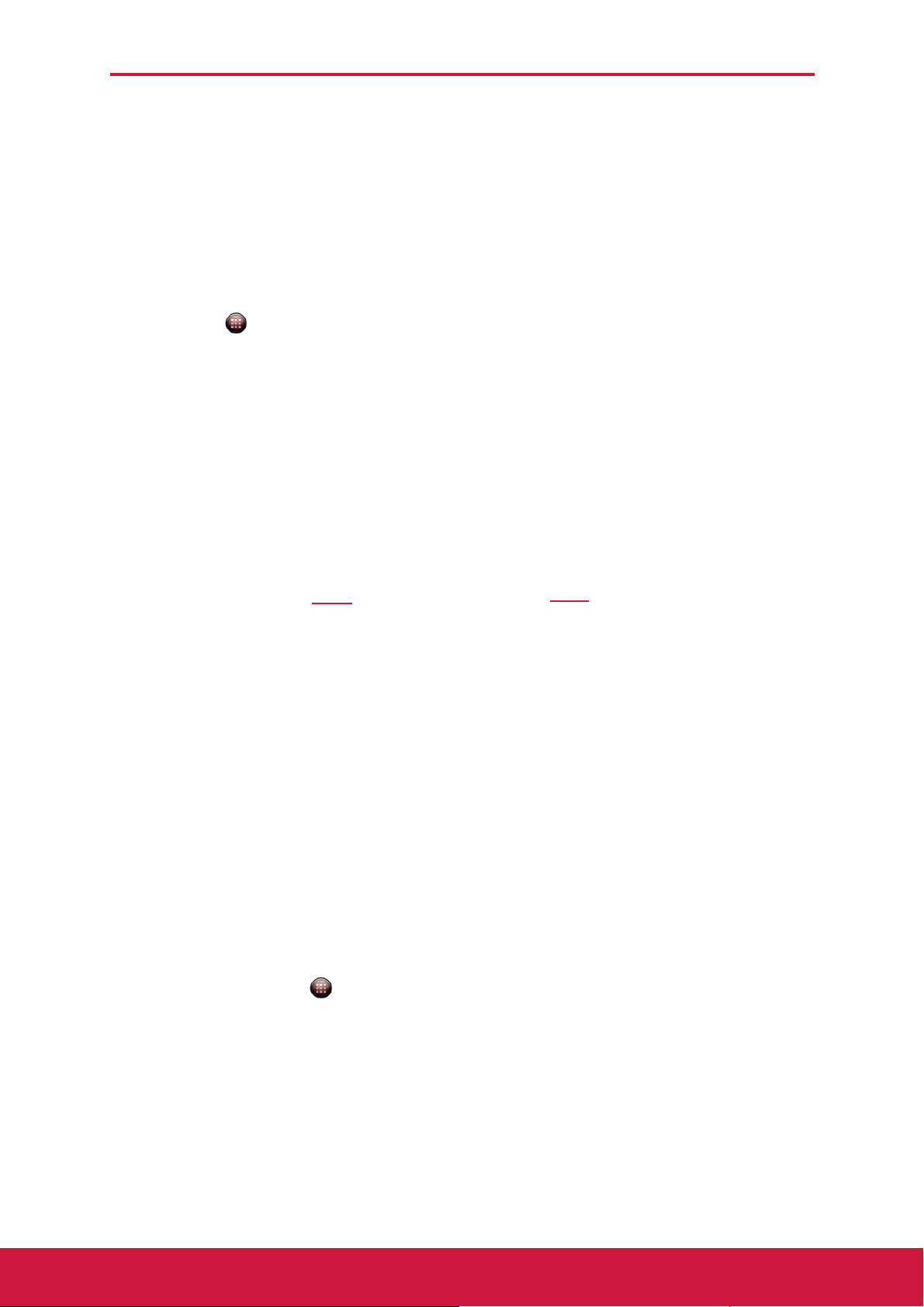
Chapitre 5: Email & Messagerie
Chapitre 5: Email & Messagerie
Utilisez Messaging (Messagerie) pour envoyer et recevoir des messages texte et multimédia. Utilisez Email (E-mail) pour envoyer et recevoir des messages email via des comptes email Internet.
Pour ouvrir l'écran du téléphone, procédez comme suit :
• Pressez sur .
• Tapez sur > Messaging (Messagerie).
5.1 Message texte
Un message texte ne peut contenir que des lettres, des nombres et des symboles.
Tapez pour envoyer un
message en utilisant le
réseau de la carte SIM1.
REMARQUE : La disponibilité des icônes des cartes SIM dépend le l'installation de la
(les) carte(s) SIM sur l'appareil.
Tapez pour envoyer un
message en utilisant le
réseau de la carte SIM2.
Créer et envoyer des messages texte
L'appareil propose différentes façon de créer et d'envoyer de nou veaux messages texte .
À partir de l'écran Messagerie
1. Tapez sur ou sur > Messaging (Messagerie).
2. Tapez sur New message (Nouveau message).
3. Dans le champ To (À), saisissez le numéro de téléphone des destinataires.
4. T apez sur Type to compose (Saisir la composition) puis rédigez votre message.
5. Tapez sur ou sur pour envoyer votre message.
REMARQUE : Si vous fermez Messaging (Messagerie) avant d'avoir envoyé votre
message, le message non envoyé sera automatiquement enregistré
dans les brouillons.
29
Page 43

Chapitre 5: Email & Messagerie
À partir du Journal d'appels
1. Pressez sur .
2. Tapez sur Call log (Journal d'appels) pour afficher l'historique des appels.
3. Restez appuyé sur un appel dans le Journal des appels.
4. Tapez sur Send text message (Envoyer un message texte).
5. Ecrivez votre message.
6. Tapez sur ou sur pour envoyer votre message.
REMARQUE : Si vous fermez Messaging (Messagerie) avant d'avoir envoyé votre
message, le message non envoyé sera automatiquement enregistré
dans les brouillons.
Recevoir et gérer les messages
Lorsque vous envoyez et recevez des messages d'un contact, ces messages sont regroupés dans un fil de messages. Un fil de messages ressemble à une conversation échangée.
Répondre à un message texte
1. Tapez sur ou sur > Messaging (Messagerie).
2. Tapez sur un fil de messages pour l'ouvrir.
3. T apez sur Type to compose (Saisir la composition) puis rédigez votre message.
4. Tapez sur ou sur pour envoyer votre message.
Faire suivre un message texte
1. Tapez sur ou sur > Messaging (Messagerie).
2. Tapez pour afficher un fil de messages.
3. Restez appuyé sur un message pour afficher les options.
4. Tapez sur Forward (Transférer).
5. Dans le champ To (À), saisissez le numéro de téléphone des destinataires.
6. Tapez sur ou sur pour faire suivre le message.
30
Page 44

Supprimer un fil de messages
1. Tapez sur ou sur > Messaging (Messagerie).
2. Restez appuyé sur le fil de messages à supprimer.
3. Tapez sur Delete thread (Supprimer le fil).
4. Tapez sur Delete (Supprimer) pour confirmer.
Supprimer tous les fils de messages
1. Tapez sur ou sur > Messaging (Messagerie).
Chapitre 5: Email & Messagerie
2. Tapez sur > Delete threads (Supprimer les fils).
3. Tapez sur Delete (Supprimer) pour confirmer.
Copier un message
Utilisez cette fonction pour enregistrer une copie du message sur la mémoire d'une ou des deux cartes SIM.
1. Tapez sur ou sur > Messaging (Messagerie).
2. Tapez sur un fil de messages pour l'ouvrir.
3. Restez appuyé sur le message pour afficher les options.
4. T apez sur Copy to SIM1 card (Copier sur la carte
SIM1) ou sur Copy to SIM2 card (Copier sur la
carte SIM2).
31
Page 45

Chapitre 5: Email & Messagerie
5.2 Message multimédia
Un message multimédia ou u n MMS pe ut contenir des lettres, des im ages, un fichier a udio ou vidéo.
Créer et envoyer des messages MMS
L'appareil propose plusieurs façon de créer et d'envoyer un message MMS.
1. Tapez sur ou sur > Messaging (Messagerie).
2. Tapez sur New message (Nouveau message).
3. Dans le champ To (À), saisissez le numéro de téléphone ou l'adresse email des destinataires.
ASTUCE :
4. Tapez sur > Add subject (Ajouter un sujet).
5. Saisissez un sujet. Les message se convertit automatiquement en message MMS.
6. Tapez sur Type to compose (Saisir la composition) puis rédigez votre message.
Pour ajouter des destinataires depuis les
Contacts, saisissez au moins un chiffre du
numéro du contact, ou un caractère du nom du
contact. Le contact correspondant s'affichera
dans un liste, il vous suffit alors de le sélectionner.
7. Pour joindre des fichiers à votre message, tapez sur
> Attach (Joindre), puis tapez sur l'un des
éléments suivants :
• Pictures (Images) : Pour joindre des images de
My Gallery (Ma Galerie).
• Capture picture (Capturer une image) : Pour
prendre un photo à joindre.
• Videos (Vidéos) : Pour joindre un fichier vidéo.
• Capture video (Capturer une vidéo) : Pour
enregistrer une vidéo à joindre.
• Audio : Pour joindre un fichier audio.
• Record audio (Enregistrer audio) : Pour
enregistrer votre voix et joindre le fichier.
• Contact (vCard) : Pour joindre les informations
sur un contact.
• Appointment (vCalendar) (Rendez-vous
(vCalendar)) : Pour joindre un évènement du
calendrier.
•
Slideshow (Diaporama)
8. Tapez sur ou sur pour envoyer votre message. À partir du Journal d'appels
1. Pressez sur .
2. Ta pez sur Call log (Journal d'appels) pour afficher l'historique des appels.
3. Restez appuyé sur une entrée.
4. Tapez sur Send text message (Envoyer un message texte).
5. Tapez sur > Add subject (Ajouter un sujet).
6. Saisissez un sujet. Les message se convertit automatiquement en message MMS.
7. Tapez sur Type to compose (Saisir la composition) puis rédigez votre message.
: Pour joindre un diaporama.
32
Page 46
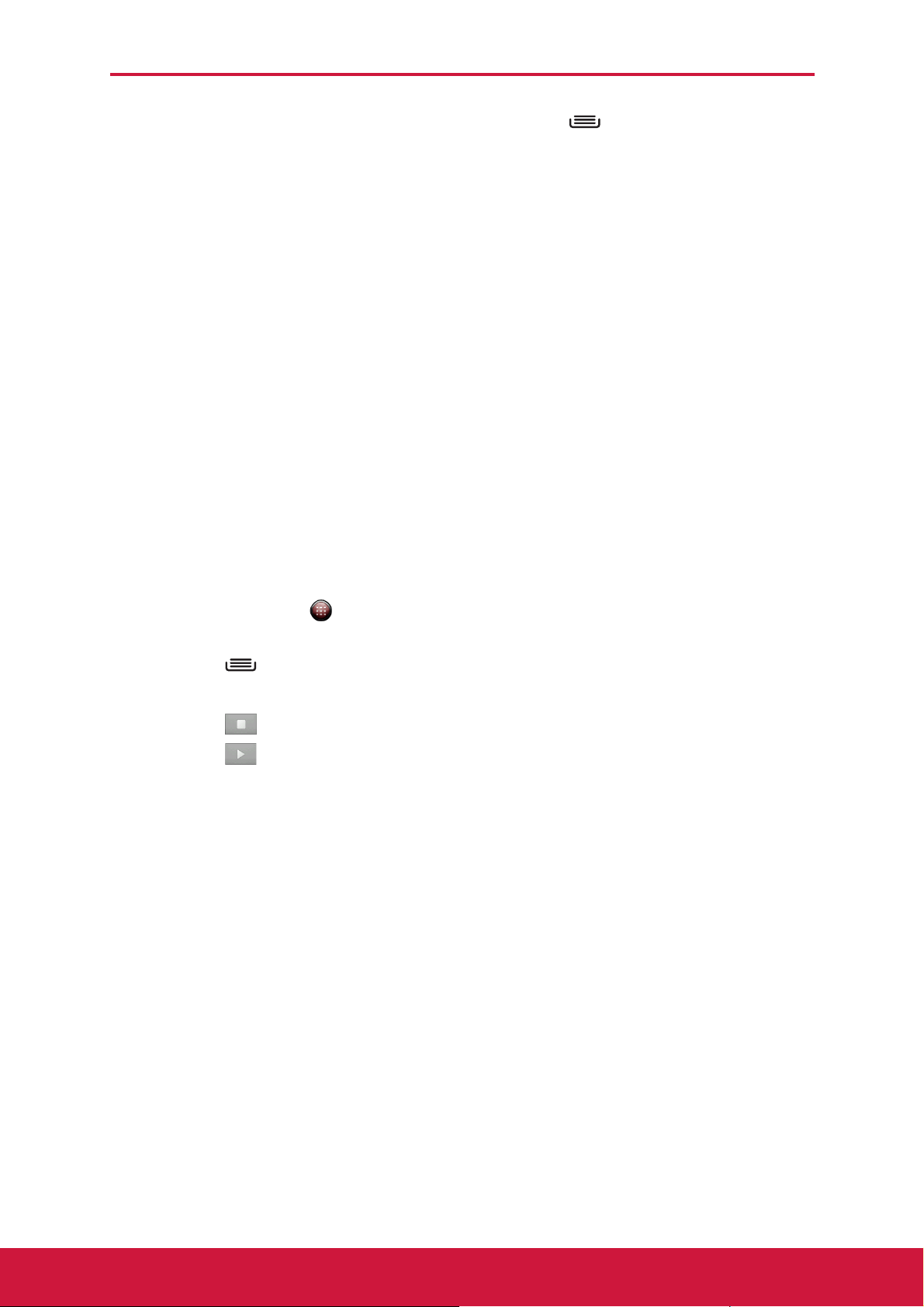
Chapitre 5: Email & Messagerie
8. Pour joindre des fichiers à votre message, tapez sur > Attach (Joindre), puis tapez sur l'un des éléments suivants :
• Pictures (Images) : Pour joindre des images de My Gallery (Ma Galerie).
• Capture picture (Capturer une image) : Pour prendre un photo à joindre.
• Videos (Vidéos) : Pour joindre un fichier vidéo.
• Capture video (Capturer une vidéo) : Pour enregistrer une vidéo à joindre.
• Audio : Pour joindre un fichier audio.
• Record audio (Enregistrer audio) : Pour enregistrer votre voix et joindre le
fichier.
• Contact (vCard) : Pour joindre les informations sur un contact.
• Appointment (vCalendar) (Rendez-vous (vCalendar)) : Pour joindre un
évènement du calendrier.
• Slideshow (Diapo rama) : Pour joindre un diaporama.
9. Tapez sur ou sur pour envoyer votre message.
5.3 Voice Message (Message vocal)
L'appareil prend en charge l'envoi des messages vocaux.
Créer un message vocal
1. Tapez sur ou sur > Messaging (Messagerie).
2. Tapez sur New message (Nouveau message).
3. Tapez sur > Attach > Record audio (Joindre enregistrement audio).
4. Tapez sur pour enregistrer votre message.
5. Tapez sur pour stopper l'enregistrement.
6. Tapez sur pour écouter votre enregistrement.
7. Tapez sur
Discard (Ignorer)
8. Tapez sur Play (Lire) pour écouter votre enregistrement.
9. Saisissez le numéro du téléphone des destinataires dans le champ To (À).
10.Si nécessaire, tapez sur Type to compose (Saisir la composition) puis rédigez votre message.
11.Tapez sur ou sur pour envoyer votre message.
Use this recording (Utiliser cet enregistrement)
pour retourner à l'écran de composition de votre message.
pour continuer, ou sur
33
Page 47
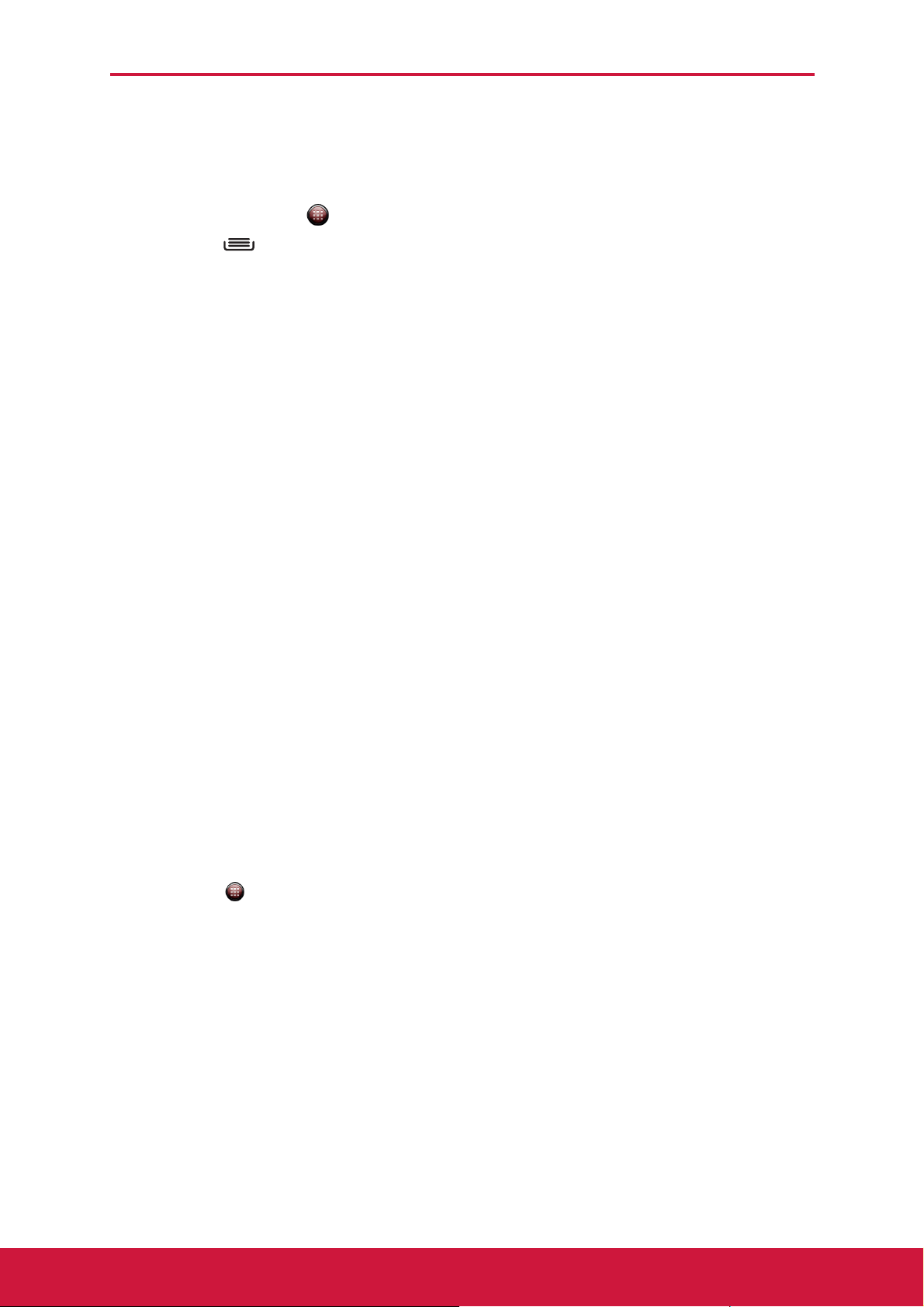
Chapitre 5: Email & Messagerie
5.4 Personnaliser les p aramètres des
messages
1. Tapez sur ou sur >
2. T apez sur > Settings (Réglages). Les réglages suivants sont disponibles :
• Storage settings (Paramètres de stockage) :
Utilisez ce réglage pour activer la Suppression
des anciens messages, pour définir la Limite
des messages texte et des messages
multimédia.
• Text-message (SMS) settings (Paramètres
des messages texte (SMS)) : Utilisez ce
paramètre pour activer les Rapports de remise
et pour gérer les messages texte des cartes
SIM1 et SIM2.
•
Mutimedia message (MMS) settings
(Paramètres des messages multimédia (MMS))
Utilisez ce paramètre pour activer les Rapports de
remise, les Rapports de lecture, le Rapport d'envoi-remise, l'auto-récupération et
l'auto-récupération en itinérance des messages MMS. Vous pouvez également y
paramétrer la résolution maximale des images et la taille maximale des messages.
• Notification settings (Paramètres des notifications) : Utilisez ce
paramètre pour activer et définir les notifications des nouveaux messages.
Messaging (Messagerie)
.
:
5.5 Comptes Email
Votre appareil peut envoyer et recevoir des emails comme vous le feriez avec un
ordinateur. Votre appareil prend en charge les comptes les comptes email par Internet
et les comptes email fournis par un fournisseur de services Internet (ISP) ou des
emails sur Web, comme Gmail, Hotmail ou Yahoo! Mail, etc.
Définir un compte email
1. Tapez sur > Email (E-mail).
2. Entrez votre Email address (Adresse email) et Password (Mot de passe).
3. Pressez sur Next (Suivant). L'appareil va récupérer automatiquement les réglages d'email. Pour définir manuellement le compte, tapez sur Manual setup (Configuration manuelle).
34
Page 48

4. Saisissez le Name (Nom) et le Account display
name (Nom d'affichage du compte).
REMARQUE : Le Account display name (Nom
d'affichage du compte) est celui
affiché sur l'écran d'accueil et sur
l'écran email.
5. Tapez sur Done (OK).
Chapitre 5: Email & Messagerie
Ajouter plusieurs comptes email
1. Tapez sur > Email (E-mail).
2. Tapez sur > Accounts (Comptes) > > Add account (Ajouter un compte).
3. Entrez votre Email address (Adresse email) et Password (Mot de passe).
4. Sélectionnez
ce compte par défaut)
5. Pressez sur Next (Suivant). L'appareil va récupérer automatiquement les réglages d'email.
6. Saisissez le Name (Nom) et le Account display name (Nom d'affichage du compte).
7. Tapez sur Done (OK).
Send email from this account by default (Envoyer un email depuis
pour définir ce compte comme compte email par défaut.
Choisir un compte email
1. Tapez sur > Email (E-mail).
2. Tapez sur > Accounts (Comptes). L'écran des comptes email affiche une liste des
comptes disponibles.
3. Pressez sur le compte que vous voulez ouvrir.
35
Page 49

Supprimer les comptes email
1. Tapez sur > Email (E-mail).
2. Tapez sur > Accounts (Comptes).
3. Restez appuyé sur le compte d’email que vous voulez supprimer.
4. Tapez sur Remove account (Supprimer le compte).
5. Pressez sur OK pour confirmer.
Chapitre 5: Email & Messagerie
5.6 Utiliser Email
Composer et envoyer des emails
1. Tapez sur > Email (E-mail).
2. Tapez sur > Compose (Composer) .
3. Dans le champ To (À), entrez l'adresse email des destinataires.
4. Tapez sur Subject (Sujet) puis rédigez un sujet.
5. Ecrivez votre email.
6. Tapez sur Send (Envoyer).
Envoyer un email à partir des contacts
Vous pouvez envoyer un email à un contact avec l'adresse email enregistrée dans Contacts (Contacts).
1. Tapez sur > Contacts.
2. Tapez sur un contact.
3. Pressez sur .
4. Entrez le sujet et écrivez votre email.
5. Tapez sur Send (Envoyer).
36
Page 50

Chapitre 5: Email & Messagerie
Ajouter des pièces jointes à vos messages email
1. Avant d'envoyer votre message, tapez sur > Add attachment (Ajouter pièce jointe).
2. Sélectionnez le type de fichier puis sélectionnez le fichier à joindre.
Réceptionner des emails
Les emails sont automatiquement reçus dans votre dossier Inbox (boîte de réception) lorsque l'appareil se connecte à un réseau.
Réception manuelles des emails
1. Tapez sur > Email (E-mail), puis tapez sur un compte email.
2. Dans l'écran Inbox (Boîte de réception), tapez sur > Refresh (Actualiser).
Indique une pièce
jointe à l'email.
Tapez pour ajouter un message email au dossier Starred (Favoris).
37
Page 51
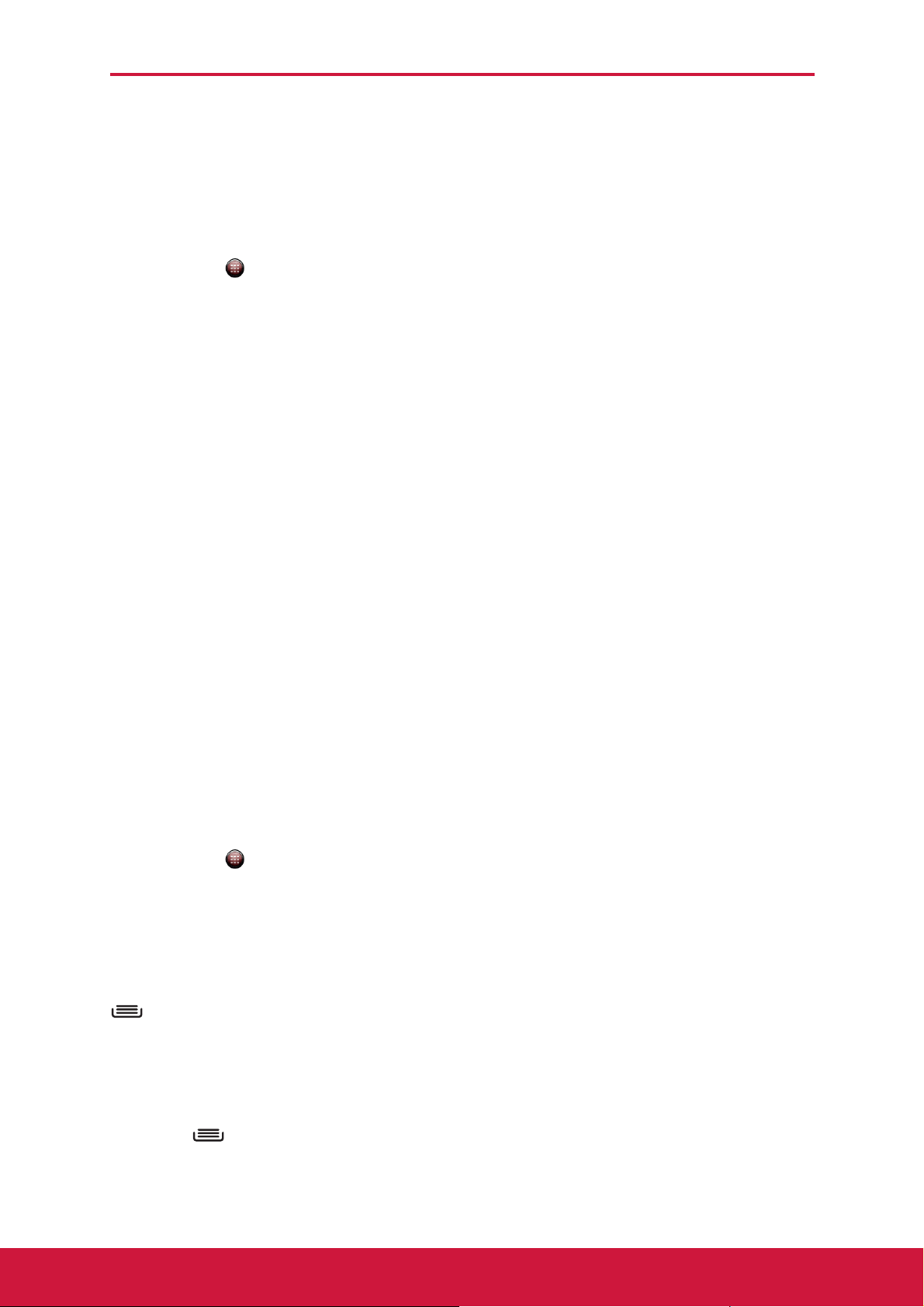
Chapitre 5: Email & Messagerie
Lire et répondre aux emails
La boîte de réception affiche les titres des emails. Lorsque vous ouvrez un email, vous ne verrez qu'une partie du message, sauf si le message est très court. Téléchargez l'email pour voir le contenu complet.
Télécharger des pièces jointes
1. Tapez sur > Email (E-mail).
2. Sur l'écran Inbox (Boîte de réception), tapez sur un email pour l'ouvrir.
3. Effectuez l'une des opérations suivantes :
• T apez sur Open (Ouvrir) pour af ficher la pièce
jointe.
• Tapez sur Save (Enregistrer) pour enregistrer
la pièce jointe.
REMARQUE : Les types de fichiers suivants sont
supportés et peuvent être ouverts sur
l'appareil.
Répondre ou faire suivre des emails
1. Ouvrez le message.
2. Effectuez l'une des opérations suivantes :
• Tapez sur Reply (Répondre) ou sur Reply all (Répondre à tous) pour
répondre à l'email.
• Tapez sur Menu > Forward (Transférer). Puis entrez le destinataire dans le
champ To (A).
3. Ecrivez votre message.
4. Tapez sur Send (Envoyer).
Gestion des dossiers d'emails
Supprimer des emails
1. Tapez sur > Email (E-mail), puis tapez sur un compte email.
2. Sur l'écran Inbox (Boîte de réception), restez appuyé sur le message.
3. Tapez sur Delete (Supprimer).
Afficher d'autres dossiers.
Si vous affichez la boîte de réception ou l'écran avec la liste des messages, tapez sur
> Folders (Dossiers), puis sur le dossier que vous voulez consulter.
Passer d'un compte email à un autre
Si vous vous trouvez dans la boîte de réception, ou sur l'écran avec la liste des
messages d'un certain compte, et que vous voulez afficher la liste d'un autre compte,
tapez sur > Accounts (Comptes), puis sur le compte à afficher.
38
Page 52
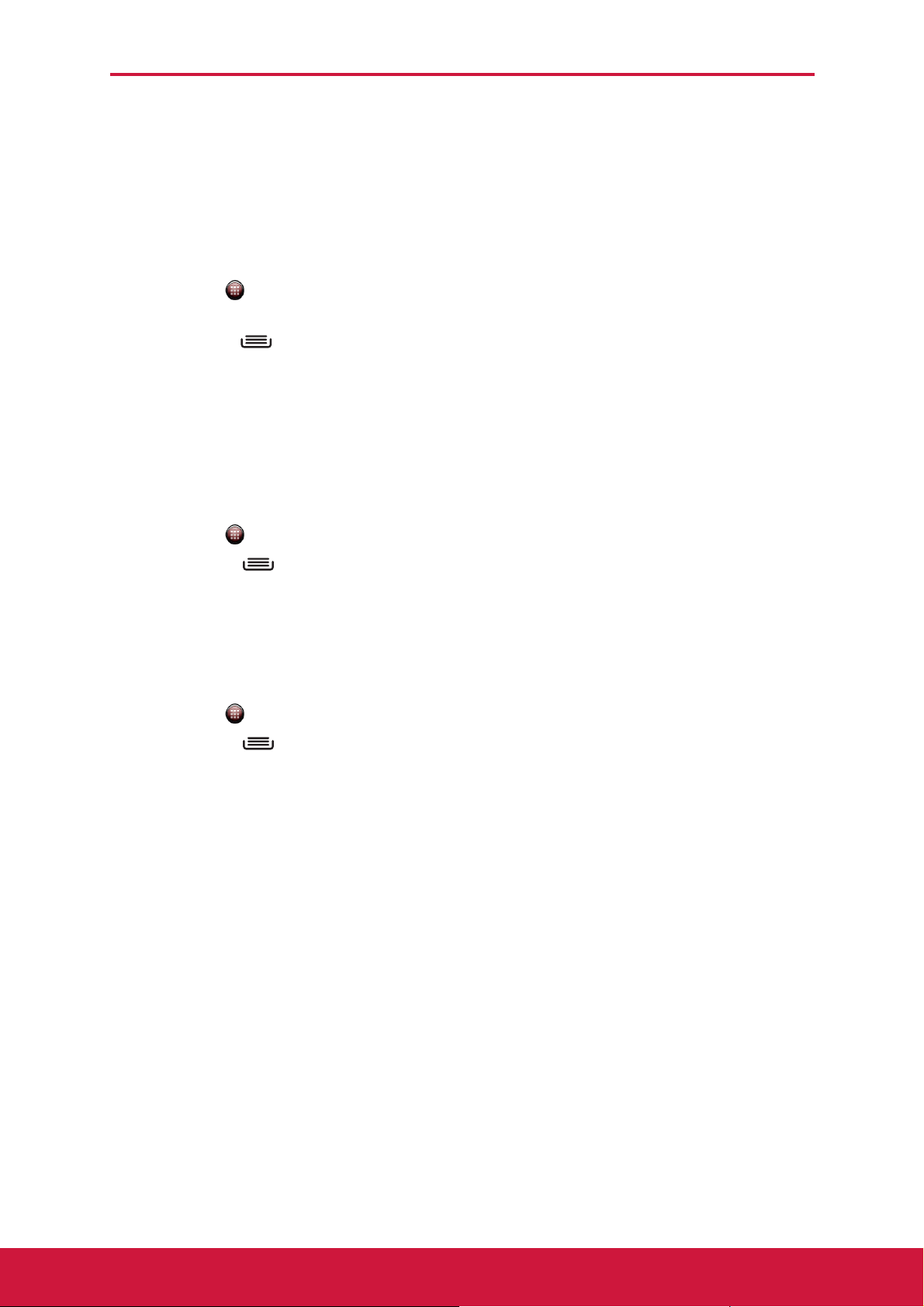
Personnaliser les réglages d'email
Vous pouvez configurer les réglages de votre compte d'email tels que le nom du compte, la fréquence de vérification des emails, le compte par défaut, les notifications et les paramètres du serveur.
Configurer le nom de votre compte
1. Tapez sur > Email (E-mail), puis tapez sur un compte email.
2. Pressez sur > Account settings (Réglages de compte) pour afficher les réglages du compte d'email.
3. Pressez sur Account name (Nom du compte) pour changer le nom du compte.
4. Pressez sur OK pour confirmer.
Configurer la fréquence de vérification des emails
Chapitre 5: Email & Messagerie
1. Tapez sur > Email (E-mail), puis tapez sur un compte email.
2. Pressez sur > Account settings (Réglages de compte) pour afficher les réglages du compte d'email.
3. Pressez sur Inbox check frequency (Fréquence de vérification des emails).
4. Tapez sur une option.
Configurer le compte par défaut
1. Tapez sur > Email (E-mail), puis tapez sur un compte email.
2. Pressez sur > Account settings (Réglages de compte) pour afficher les réglages du compte d'email.
3. Pressez sur Default account (Compte par défaut) pour envoyer les emails par défaut de ce compte.
39
Page 53

Chapitre 6: Utiliser Internet
Chapitre 6: Utiliser l'Internet
6.1 Connexion à Internet
L'appareil se connecte à Internet via :
•Wi-Fi
• des réseaux de données cellulaires
Connexion Wi-Fi
Pour activer ou désactiver la Wi-Fi
1. Tapez sur > Settings (Réglages) > Wireless & networks (Sans fil & reseaux).
2. Tapez pour cocher la case Wi-Fi.
Se connecter à un réseau Wi-Fi
1. Tapez sur > Settings (Réglages) > Wireless & networks (Sans fil & reseaux).
2. Activer la Wi-Fi.
3. Pressez sur Wi-Fi settings (
L'appareil recherche les réseaux Wi-Fi.
4. Les réseaux détectés s'affichent. Tapez sur un réseau, puis tapez sur Connect (Connexion).
5. Si vous choisissez un réseau non sécurisé, la connexion s'établit automatiquement. Autrement continuez à l'étape suivante.
Paramètres Wi-Fi
).
40
Page 54

6. La connexion à un réseau sécurisé requiert un mot de passe. Entrez le mot de passe, puis tapez sur Connect (Connexion).
Une fois la Wi-Fi connectée, l'icône de connexion apparaît sur la barre de statut.
Chapitre 6: Utiliser Internet
Ajouter un réseau Wi-Fi
1. Tapez sur > Settings (Réglages) > Wireless & networks (Sans fil & réseaux).
2. Pressez sur Wi-Fi settings (
3. Au bas de l'écran, tapez sur Add Wi-Fi network (Ajouter un réseau Wi-Fi). Une nouvelle fenêtre s'affiche.
4. Suivez les instructions à l'écran, puis entrez les
informations nécessaires et pressez ensuite sur
Save (Enregistrer), pour enregistrer les réglages.
Paramètres Wi-Fi
).
Paramètre Wi-Fi avancés
1. Tapez sur > Settings (Réglages) > Wireless & networks (Sans fil & reseaux).
2. Tapez sur Wi-Fi settings (Paramètres Wi-Fi) > > Advanced (Avancé) pour accéder aux options plus avancées et les configurer.
41
Page 55

Réseaux de données cellulaires
Contrôlez la disponibilité du service et planifiez les débits des connexions aux données avec votre fournisseur de services réseau, obteniez les informations suivantes :
• Noms des points d'accès
•Proxy
•Port
• Nom d'utilisateur
• Mot de passe
Activer la connexion aux données
1. Tapez sur > Settings (Réglages) > Dual Sim
Settings (Param
2. Pour activer la connexion aux donn ées, ne cochez
pas la case Disable data connection (
connexion des données
Configurer la connexion aux données
ètres Sim double).
Désactiver la
).
Chapitre 6: Utiliser Internet
1. Tapez sur > Settings (Réglages) > Dual Sim
Settings (Param
2. Activer la connexion aux données.
3. Tapez sur Default data network (
par défaut
la connexion aux données.
4. Tapez sur SIM1 Access Point Names (
points d'accès SIM1
Names (
configurer la connexion.
5. Tapez sur > New APN (Nouveau Nom de point d'accès).
6. Tapez sur Name (Nom) pour entrer le nom de la connexion, puis tapez sur OK.
7. Saisissez l'APN, puis tapez sur OK.
8. Entrez les informations suivantes :
(Nom d'utilisateur)
9. Tapez sur > Save (Enregistrer) pour enregistrer vos paramètres.
), puis sélectionnez le réseau à utiliser pour
Noms des points d'accès SIM2) pour
ètres Sim double).
Réseau de données
Noms des
) ou sur SIM2 Access Point
Proxy, Port, Username
, et
Password (Mot de passe)
(si nécessaire) etc., puis tapez sur OK.
Lancer une connexion de données
La connexion de données est automatiquement activée lorsque l'appareil est mis sous tension. Si vous disposez de plusieurs conn exio ns de do nn ées, sé le ctio nn ez la connexion à utiliser manuellement.
Pour lancer manuellement une connexion aux données
1. Tapez sur > Settings (Réglages) > Dual Sim Settings (Param
double).
2. Tapez sur SIM1 Access Point Names (
Access Point Names (
3. La liste des connexions s'affichent. Tapez sur la connexion que vous désirez supprimer.
Noms des points d'accès SIM2).
Noms des points d'accès SIM1) ou sur SIM2
ètres Sim
42
Page 56

Chapitre 6: Utiliser Internet
6.2 Naviguer sur une page Web
1. Tapez sur ou sur > Browser (Navigateur).
2. Tapez sur la barre d’adresse.
3. Saisissez l'URL puis tapez sur ou sur Go (Aller).
Tapez pour accéder
au site Internet.
Barre d'adresse
Les sites Web
récemment visités
s'affichent.
Faire défiler la page
Pour faire défiler la page, faites glisser votre doigts vers le haut ou vers le bas, vers la gauche ou vers la droite.
Définir la page d'Accueil
1. Lorsque vous regardez une page web, tapez sur > More (Plus) > Settings (Réglages) > Set home page (Régler comme page d'accueil).
2. Entrez l'URL de la page que vous voulez utiliser comme page d'accueil.
3. Pressez sur OK pour enregistrer vos réglages.
Gérer la page Web
Lorsque vous regardez une page web, tapez sur pour modifier les paramètres d'affichage ou appliquer d'autres fonctions.
Le tableau suivant liste les options du menu. Selon la fonction, certaines options peuvent ne pas être disponibles.
Menu Description
New window (Nouvelle
fenêtre)
Ouvre une page web dans une nouvelle fenêtre.
Bookmarks (Signets)
Windows Affiche les pages web actives dans des fenêtres.
Refresh
(Rafraîchissement)
Sélectionne une page web favorites et enregistre r pour la visiter.
Recharge la page web actuelle.
43
Page 57

Menu Description
Forward (Transférer) Passe à la page suivante.
Chapitre 6: Utiliser Internet
More (Plus) >
Add bookmark (Ajouter un
favori)
More (Plus) >
Find on page (Trouver sur
la page)
More (Plus) > Select text
(Sélectionner le texte)
More (Plus) > Page info
(Info page)
More (Plus) > Share page
(Partager la page)
More (Plus) > Downloads
(Téléchargements)
More (Plus) > Settings
(Réglages)
Enregistre les pages web favorites.
Recherche le texte sur la page web.
Sélectionne le texte sur la page web.
Affiche les informations relatives à la page web.
Envoie cette page web par email ou par messagerie.
Affiche l'historique de téléchargement.
Configurer les paramètres du navigateur :
Page content settings (Paramètres du contenu de la page) :
•
Pour configurer les paramètres du contenu de la page.
• Privacy settings (Paramètres de confidentialité) : Pour
configurer les paramètres de confidentialité.
• Security settings (Paramètres Sécurité) : Pour configurer les
paramètres de sécurité.
• Advanced settings (Paramètres avancés) : Pour définir les
paramètres avancés pour des sites web en particulier, ou
réinitialiser tous les paramètres à leurs valeurs par défaut.
6.3 Google Search (Recherche Google)
Vous pouvez rechercher des informations sur votre téléphone ou sur le web en utilisant
Google Search (Recherche Google).
1. Tapez sur > Google Search (Recherche Google) ou sur .
2. Entrez le texte que vous voulez rechercher dans la boîte de recherche.
3. À mesure que vous écrivez, les éléments correspondants
sur votre téléphone et les suggestions du moteur de
recherche sur le net Google s'affichent.
Si ce que vous recherchez est dans la liste, tapez sur
l'élément. L'élément s'ouvre dans l'application
appropriée, comme dans Contacts ou dans Browser
(Navigateur).
4. Si ce que vous recherchez n'est pas dans la liste,
tapez sur ou sur Go (Aller). Le Navigateur s'ouvre,
affichant les résultats d'une recherche Google sur le
web.
44
Page 58
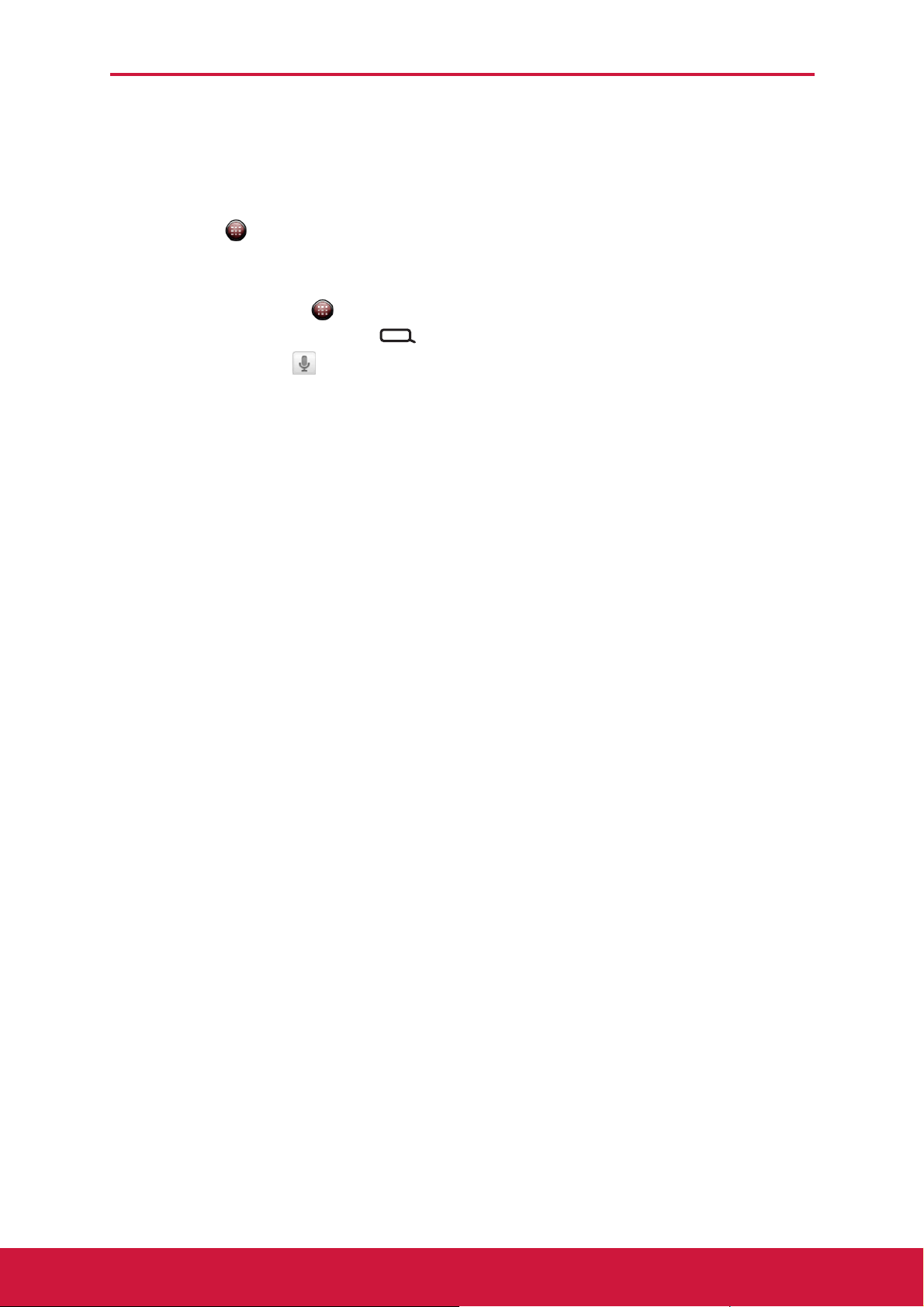
Chapitre 6: Utiliser Internet
6.4 Recherche vocale
Dites à haute voix ce que vous voulez chercher avec Google, ou des applications ou
des contacts sur l'appareil.
1. Tapez sur > Voice Search (Recherche
vocale).
V ous pouvez également accéder à la recherche
vocale en tapant sur > Google Search
(Recherche Google) ou sur . Ta pez
ensuite sur l'icône .
2. Une boîte de dialogue s'affiche, vous demandant de dire à haute voix ce que vous voulez chercher.
3. Lorsque vous avez fini de parler, Voice Search (Recherche vocale) analyse ce que vous avez dit et affiche les résultats de votre recherche.
Si Voice Search (Recherche vocale) ne vous a pas bien compris, une boîte Quick Search (Recherche rapide) présente une liste des termes de recherche similaires.
45
Page 59

Chapitre 7: Utiliser le Bluetooth
Chapitre 7: Utiliser Bluetooth
Modes Bluetooth
• On (Allumer) : Bluetooth est allumé. Cet appareil détecte les autres app areils
Bluetooth, mais il reste invisible aux autres.
• Discoverable (Visible) : Le Bluetooth est activé et cet appareil est visible sur les
autres appareils Bluetooth.
• Off (désactivé) : Bluetooth est éteint.
Pour allumer ou éteindre Bluetooth
1. Tapez sur > Settings (Réglages) >Wireless & networks (Sans fil & réseaux).
2. Tapez sur la case Bluetooth (Bluetooth) pour activer la fonction Bluetooth.
3. Pour que votre appareil soit visible, tapez sur Bluetooth settings (Paramètres
Bluetooth) puis sélectionnez la case Discoverable (Visible).
7.1
Une connexion à un appareil Bluetooth s'appelle un jumelage. V ous devez app arier et créer un jumelage avec un appareil Bluetooth pour pouvoir échanger des informations.
1. Tapez sur > Settings (Réglages)>Wireless &
2. Tapez sur Bluetooth settings (Paramètres
3. Pour rechercher un nouvel appareil, pressez sur
4. Pressez sur un appareil détecté.
5. Pour commencer l'appariement, entrez le PIN et
6. Restez appuyé si nécessaire sur l'appareil sélectionné pour entrer dans le menu
Connexion à des app areils Bluetooth
networks (Sans fil & réseaux).
Bluetooth).
Scan for devices (Rechercher les appareils).
tapez sur OK.
REMARQUE :
• Le code PIN sur l'appareil doit être le
même que le code PIN sur l'autre
appareil Bluetooth.
• Sur certains appareils, pressez sur
Pair (Apparier) pour commencer.
des options de l'appareil.
REMARQUE : Une fois qu'un jumelage a été créé, il ne sera plus nécessaire
d'entrer le code PIN lorsque vous voulez vous reconnecter à cet
appareil.
46
Page 60

Chapitre 8: Applications multimédia
Chapitre 8:
Applications multimédia
8.1 Vidéos et photos
Cet appareil est équipé d'une caméra de 5.0 mégapixels pour prendre des photos et des vidéos.
Enregistrer des vidéos
Pressez pour
enregistrer une
vidéo.
1. Tapez sur > Camcorder (Caméscope).
2. Visez le sujet avec l'appareil.
3. Pour commencer l’enregistrement, pressez sur . Pour arrêter l’enregistrement, appuyez à nouveau sur .
Prendre des photos
Tapez pour
afficher les
vidéos dans My
Gallery (Ma
Galerie).
Pressez pour
prendre une
photo.
Tapez pour
afficher les
photos dans My
Gallery (Ma
Galerie).
1. Tapez sur > Camera (Appareil photo).
2. Restez appuyé sur pour faire la mise au point sur le sujet.
3. Relâchez votre doigt pour prendre la photo.
47
Page 61

Chapitre 8: Applications multimédia
Visualiser les vidéos
Après l'enregistrement d'une vidéo, la prévisualisation des dernières vidéos enregistrées s'affiche sur l'écran.
• Pour afficher les autres vidéos et photos dans My Gallery (Ma Galerie), tapez sur
Gallery (Galerie).
• Pour partager une vidéo, tapez sur Share (Partager), puis sur l'application à
partager.
• Pour lire la vidéo, tapez sur Play (Lire).
• Pour supprimer la vidéo, tapez sur Delete (Supprimer). Tapez sur OK pour
confirmer la suppression du fichier.
Afficher les photos
Après avoir pris une photo, la prévisualisation des dernières photos enregistrées s'affiche sur l'écran.
• Pour afficher les autres vidéos et photos dans My Gallery (Ma Galerie), tapez sur
Gallery (Galerie).
• Pour partager une photo, tapez sur Share (Partager), puis sur l'application à
partager.
• Pour définir une photo comme icône contact ou un papier peint, tapez sur Set as
(Définir comme).
• Pour supprimer la photo, tapez sur Delete (Supprimer). Tapez sur OK pour
confirmer la suppression du fichier.
48
Page 62

Chapitre 8: Applications multimédia
Configurer les paramètres de l'appareil photo
Tapez sur une icône pour afficher et ajuster les paramètres de l'appareil photo/ caméscope. Sur le menu, glissez votre doigt vers le haut et le bas pour faire défiler la page pour plus d'options.
Options du menu
Options du menu
Mode Réglage Options disponibles
Camera (Appareil photo), Face capture (Capture des
visages), Smile capture (Capture des sourires), Self
timer (Déclencheur à retardement), Panorama,
Camcorder (Caméscope).
I minute, 10 minutes, 30 minutes, 60 minutes.
Auto, Sunny (Ensoleillé), Cloudy (Nuageux),
Incandescent, Fluorescent
On (Activé), Mute (Muet)
MMS(250K), 640 x 480
Camera (Appareil photo), Face capture (Capture des
visages), Smile capture (Capture des sourires), Self
timer (Déclencheur à retardement), Panorama,
Camcorder (Caméscope).
Mode
caméscope
(Capturing)
(Capture)
(Duration)
(Durée)
(White Balance)
(Balance des blancs)
(Audio)
(Quality)
(Qualité)
(Capturing)
(Capture)
Mode
Appareil
photo
(Geo-tag)
(Resolution)
(Résolution)
Brightness
(Luminosité)
(White Balance)
(Balance des blancs)
On (Activer), Off (Désactiver).
Maximum (Maximum), Large (Grand), Medium
(Moyen), Small (Petit).
-2, -1, 0, 1, 2.
Auto, Sunny (Ensoleillé), Cloudy (Nuageux),
Incandescent, Fluorescent
49
Page 63
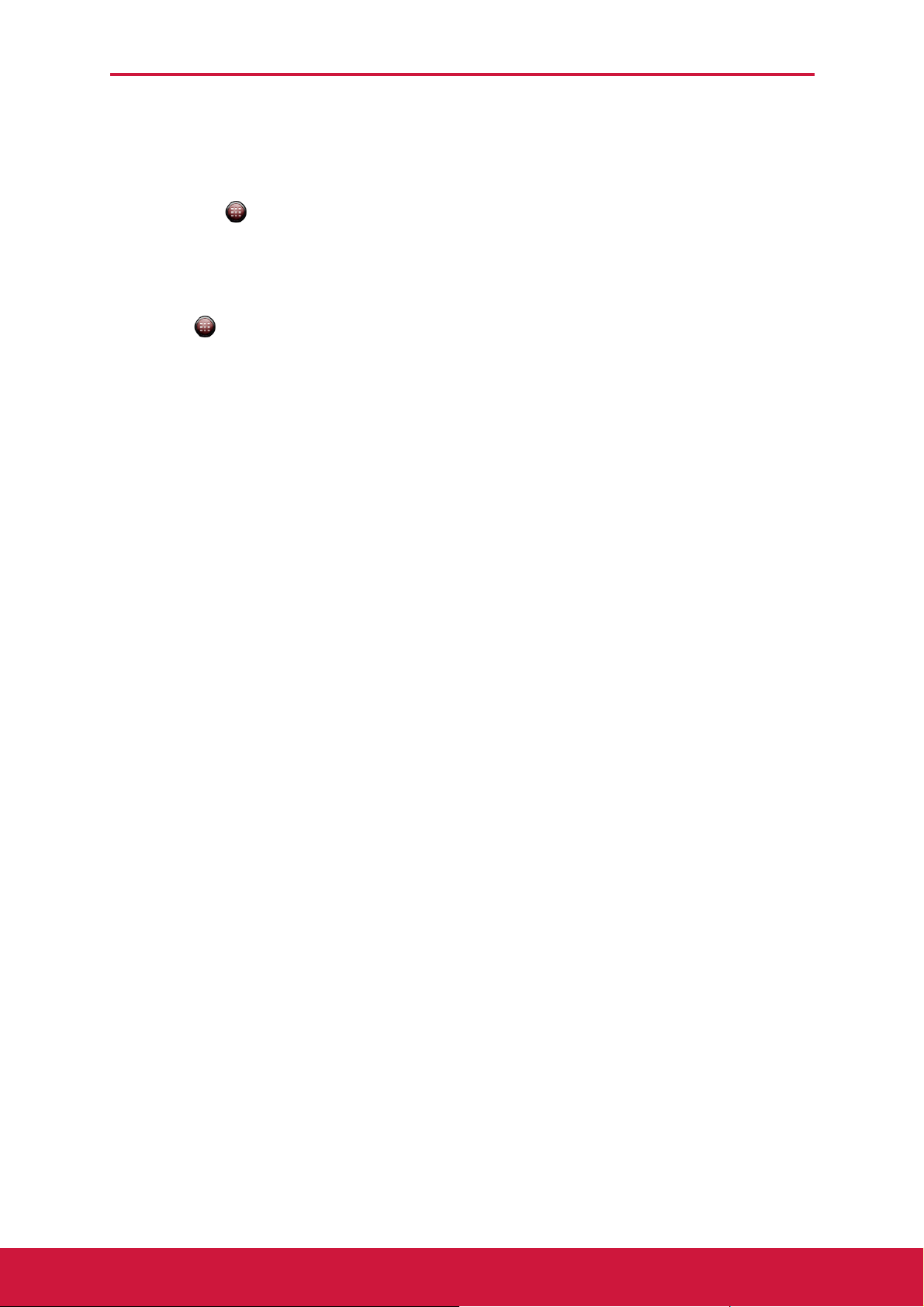
Chapitre 8: Applications multimédia
8.2 Regarder des vidéos & des photos
Lire les vidéos dans l'album
1. Tapez sur > Videos (Vidéos). Tous les clips vidéo s'affichent.
2. Pressez sur une vidéo pou r lancer sa lecture.
Afficher les photos dans l'Album
1. Tapez > My Gallery (Ma Galerie).
2. Tapez sur un dossier pour afficher les images en miniatures.
3. Tapez sur une image pour l'afficher en plein écran.
4. Glissez votre doigt vers la gauche/droite pour afficher l'image précédente/suivante.
• Tapez sur les icônes zoom pour effectuer un
zoom entrant ou sortant sur l'image.
• Pour lire un diaporama, tapez sur Slideshow
(Diaporama).
• Pour partager, supprimer ou éditer l'image,
tapez sur Menu puis sur l'option voulue.
50
Page 64

Chapitre 8: Applications multimédia
8.3 Utiliser le Lecteur musical
Tapez sur > Music (Musique).
Écran Music (Musique)
• Ecran Playback (Lecture) : Affiche les commandes de lecture et les informations
audio.
Tapez ici pour accéder
Image ou animation
représentant l'album
à l'écran En cours de
lecture.
Tapez ici pour
mélanger.
Tapez ici pour activer
ou désactiver la
fonction répéter.
Affiche les
informations audio
Tapez pour accéder
à la piste
précédente.
Faites glisser le
curseur pour
avancer ou reculer.
• Écran de la Bibliothèque : Affiche les fichiers
audio par catégories : Artists (Artistes), Albums,
Songs (Chansons) et Playlists.
Tapez pour accéder à
la piste suivante.
Tapez ici pour lire
ou mettre sur pause
la piste.
51
Page 65

Chapitre 8: Applications multimédia
• Now Playing Screen (Écran En lecture) : Affiche
une liste des chansons en cours de lecture, et celles
en attente de lecture. Faites glisser l'icône sur la
gauche de chaque fichier audio pour organiser la
séquence de lecture.
Lecture de musique
1. Tapez sur > Music (Musique). L'écran Library (Bibliothèque) s'affiche.
2. Tapez sur l'onglet Songs (Chansons) pour afficher toutes les chansons.
3. Tapez sur une chanson pour lancer sa lecture.
Changer les options de lecture
Sur l'écran Playback (Lecture), tapez sur .
• Tapez sur Library (Bibliothèque) pour accéder à
l'écran Music Library (Bibliothèque de musique).
• Tapez sur
fête)
aléatoire.
• Tapez sur Add to playlist (Ajouter à la liste de
lecture) pour ajouter la chanson sur votre liste de
lecture favorite.
• Tapez Use as ringtone (Utiliser comme sonnerie)
pour paramétrer cette chanson comme sonnerie.
• Tapez sur Delete (Supprimer) pour supprimer la
chanson actuelle.
• Tapez sur Equalizer (Égalisateur) pour choisir un réglage de l'égalisateur.
Party shuffle (Lecture aléatoire pour
pour lire toutes les chansons dans un ordre
52
Page 66

Chapitre 8: Applications multimédia
Créer des listes de lecture
Ajoutez des chansons dans une liste de lecture spécifique ou créez une liste de lecture.
1. Tapez sur > Music (Musique). L'écran Library (Bibliothèque) s'affiche.
2. Restez appuyé sur la chanson que vous voulez ajouter.
3. Pressez sur Add to playlist (Ajouter à la liste de lecture).
4. Choisissez une liste de lecture ou tapez sur New
(Nouveau) pour créer un nouvelle liste de lecture.
REMARQUE :Si vous créez une nouvelle liste de
lecture, entrez le nom de la liste de
lecture et pressez sur Save
(Enregistrer).
Pour supprimer un fichier audio d'une liste de lecture
1. Tapez sur > Music (Musique). L'écran Library (Bibliothèque) s'affiche.
2. Tapez sur l'onglet Playlists.
3. Tapez sur une liste de contact.
4. Pressez sans arrêter sur la chanson que vous voulez supprimer de la liste de lecture.
5. T apez sur Remove from playlist (Supprimer de la liste de lecture).
53
Page 67
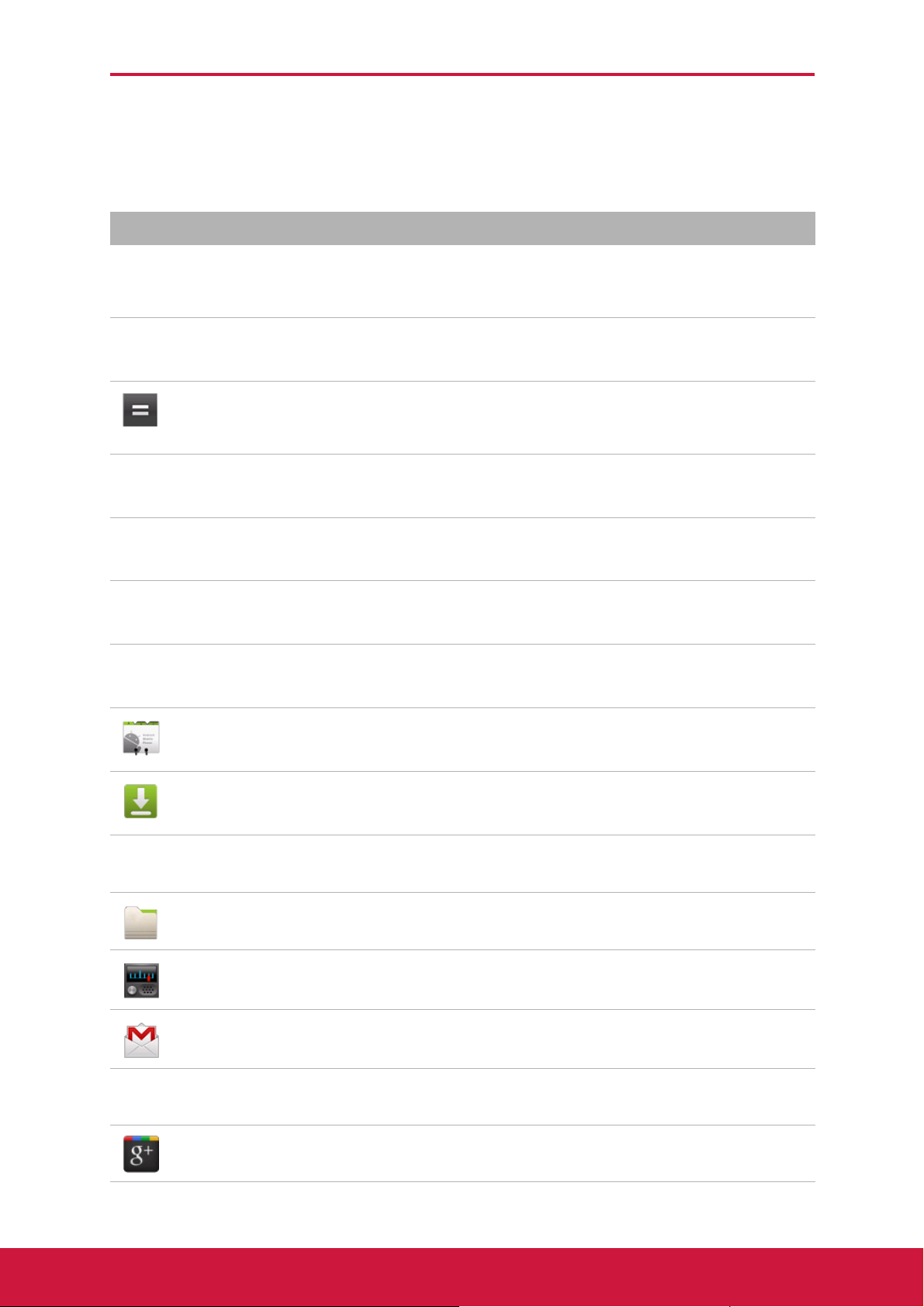
Chapitre 9: Programmes
Chapitre 9: Programmes
Cet appareil est équipé des programmes préinstallés suivants.
Programmes Description
Backup & Restore
(Sauvegarde et
restauration)
Navigateur Pour surfer le web et télécharger des fichiers de l'Internet.
Calculatrice Pour traiter les fonctions arithmétiques de base, comme les
Calendrier Pour créer et suivre une planification ou vos rendez-vous.
Caméscope Permet d'enregistrer des clips vidéo.
Caméra Permet de capturer des photos et d'enregistrer des vidéos.
Horloge Permet de paramétrer une alarme.
Permet de sauvegarder les données sur votre téléphone
pour pouvoir restaurer les données d'origine en cas de
perte.
additions, les soustractions, les multiplications et les
divisions.
Contacts Pour enregistrer des noms, numéros, emails et d'autres
informations.
Téléchargements Permet d'afficher ou de supprimer les fichiers téléchargés
avec le Navigateur.
Email Pour envoyer et recevoir des messages email.
Navigateur de
fichiers
Radio FM Pour régler et écouter la radio.
Gmail Service d'email sur Web de Google.
Recherche Google Permet de rechercher des éléments sur votre appareil ou
Google+ Enregistrez votre compte Google et utilisez l'application
Pour gérer les fichiers audio, vidéo, photo et les autres
fichiers.
sur Internet.
Google+ (Google Plus) sur votre appareil.
54
Page 68
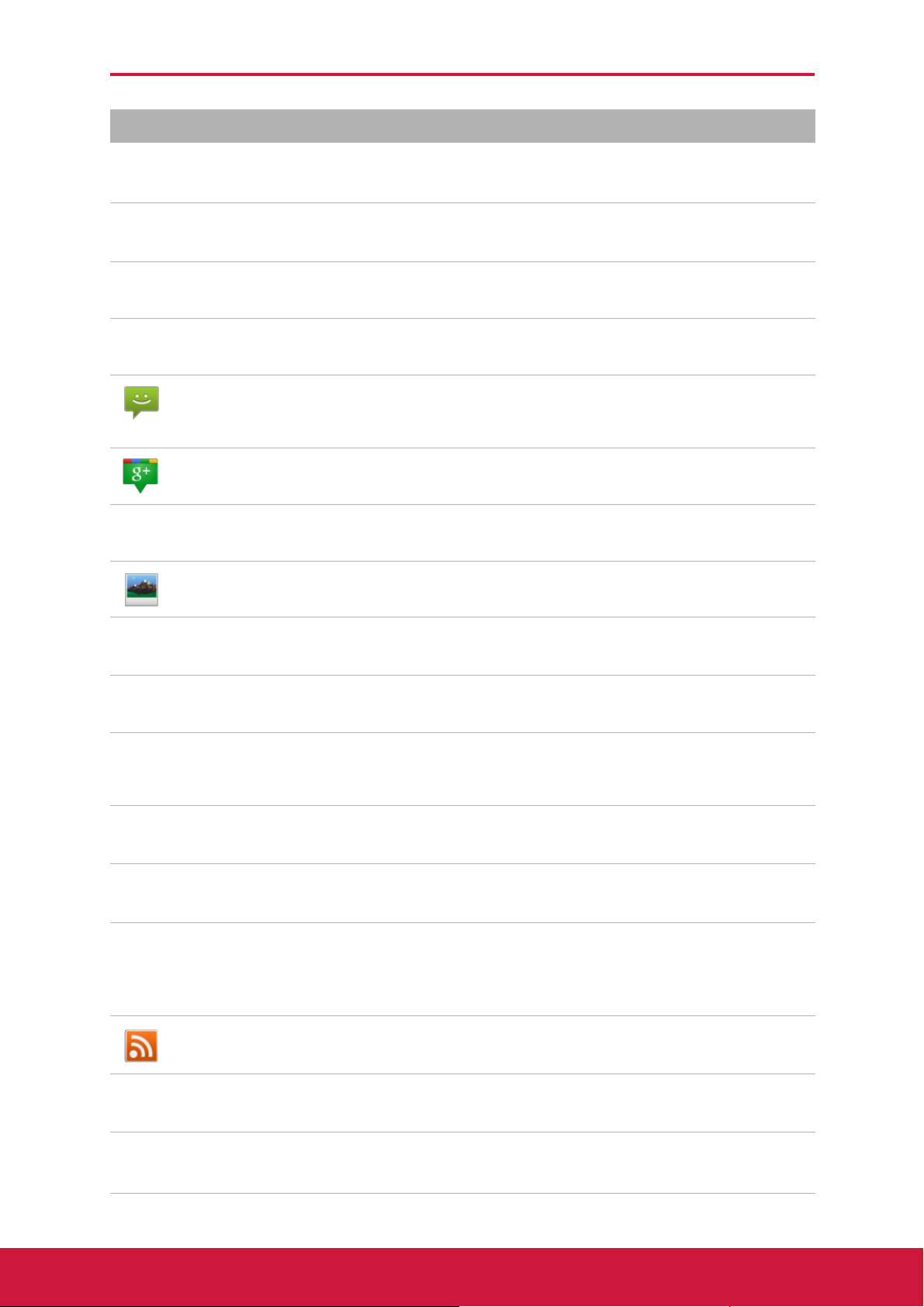
Chapitre 9: Programmes
Programmes Description
iRadio Recherchez et écouter des stations radio sur Internet.
Latitude Permet de voir la position de vos amis et de partager la vôtre
avec eux.
Cartes Service de carte Googles pour la recherche de lieux
intéressants.
Marché Permet de télécharger des applications et des jeux sur votre
appareil.
Messagerie Permet d'envoyer et de recevoir tous les types de
messages, comme les messages texte, les MMS et les
messages vocaux.
Messenger Connectez-vous avec vos amis via l'application Google
Pluss messenger.
Musique Permet de lire et de gérer les fichiers audio sur votre
téléphone.
My Gallery Pour afficher et éditer les photos et les vidéos.
Navigation Permet de vous localiser, de trouver des endroits et d'obten ir
des indications de route.
Nero Mobile Sync Permet de synchroniser les données de votre téléphone
mobile avec votre PC.
News & Weather
(Informations et
météo)
Bloc-notes Permet de créer des notes.
Téléphone Permet d'effectuer et de recevoir des appels téléphoniques.
Places Permet de trouver des endroits à proximité. Les informations
Permet d'afficher les prévisions météorologiques et de lire
les dernières informations.
locales disponibles incluent des restaurants, des cafés, des
bars, des hôtels, des lieux de divertissement, des ATM, des
stations d'essences, etc.
Rss Reader
(Lecteur Rss)
Réglages Permet de configurer les paramètres réseau, les paramètres
SIM Tool Kit Permet de se connecter directement aux services proposés
Permet d'obtenir des mise à jour en direct de vos
informations ou de vos sites web favoris.
sans fil et les paramètres d'appel de cet appareil.
par votre fournisseur de services réseau et de les utiliser.
55
Page 69

Chapitre 9: Programmes
Programmes Description
Talk Programme de messagerie instantanée de Google.
Vidéos Permet de lire des clips vidéo.
ViewApps Permet de télécharger des applications et des jeux sur votre
appareil à partir du site Internet Viewsonic.
Composeur vocal Permet de lire et d'enregistrer les textes prédéfinis à
reconnaître et à utiliser par cet appareil pour la composition
vocale, pour la recherche d'un contact, et pour bien d'autres
fonctions encore.
Mémo vocal Permet d'enregistrer des notes vocales.
Recherche vocale Permet d'énumérer à haute voix l'élément pour la recherche
d'applications et de contacts sur votre appareil, ou la
recherche sur Internet en utilisant Google Search.
YouTube Service de lecture vidéo continue en ligne, qui vous permet
d'afficher, de rechercher et de télécharger des vidéos.
9.1 Sauvegarder et restaurer
Avec la fonction Backup & Restore (Sauvegarder et restaurer), vous pouvez
sauvegarder les données sur votre téléphone de façon à pouvoir restaurer les
données d'origine en cas de perte. Les données de sauvegarde sont enregistrées sur
la carte mémoire.
Tapez sur > Backup & Restore (Sauvegarder et restaurer).
9.2 Navigateur
Ouvrez Browser (Navigateur) pour ouvrir des pages web. Voir Connexion ą Internet
ą la page 40.
9.3 Calculatrice
Avec Calculator (Calculatrice), vous pouvez effectuer des opérations arithmétiques
basiques sur votre appareil.
Tapez sur > Calculator (Calculatrice).
56
Page 70
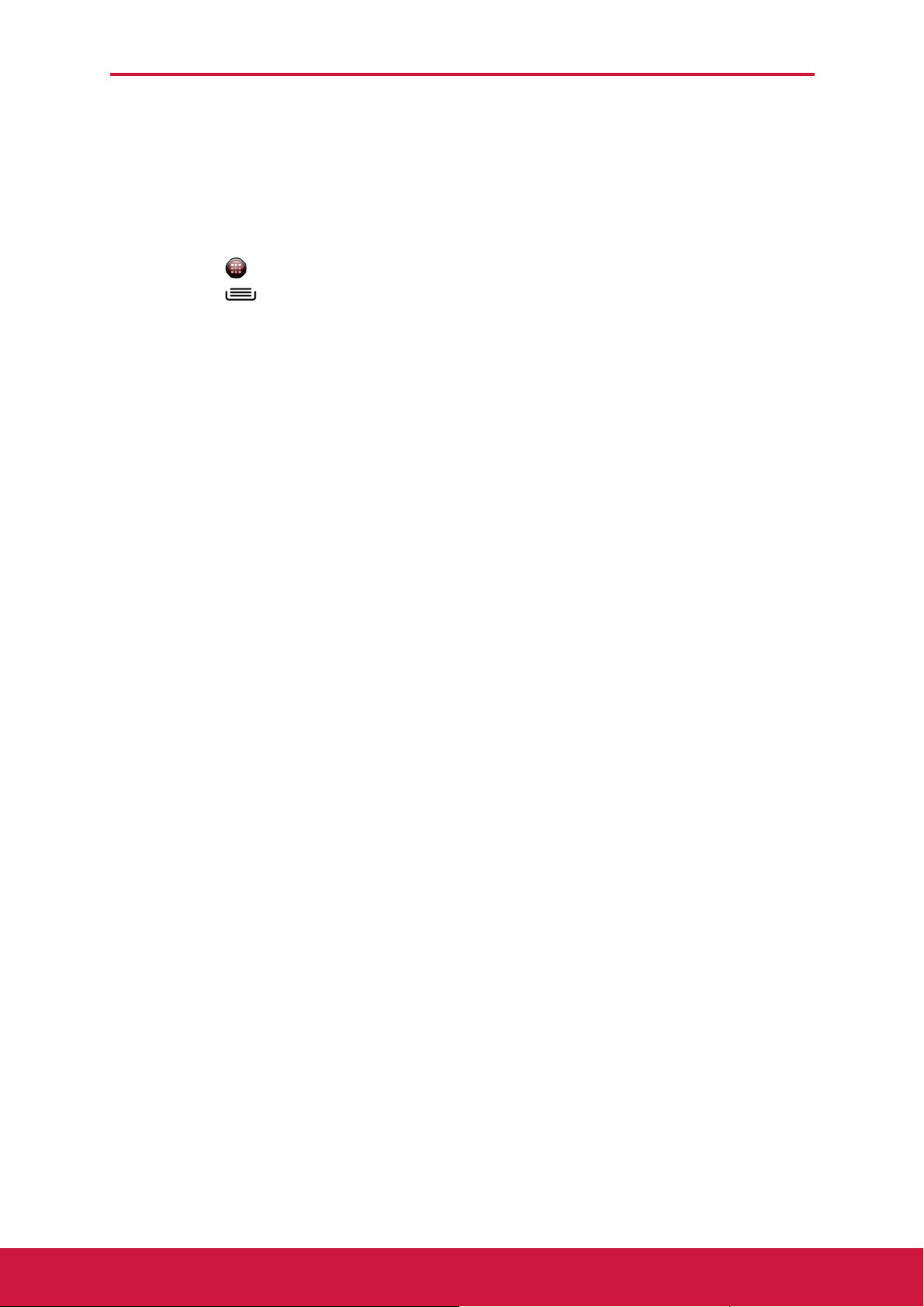
Chapitre 9: Programmes
9.4 Calendrier
Calendar (Calendrier) vous permet de programmer et de faire sonner des alarmes
pour des réunions, rendez-vous et d'autres événements. Les rendez-vous du jour
peuvent être affichés dans l'écran Home (Accueil).
Programmer un événement
1. Tapez sur > Calendar (Calendrier).
2. Tapez sur > More (Plus) > New event (Nouveau événement).
3. Entrez le nom de l'événement.
4. Tapez sur les cases date From (De) et To (À) et
heure. Tapez sur les boutons + et -, puis sur Set
(Régler) pour régler la date et l'heure.
REMARQUE : Pour les événements toute la
journée, cochez All day (Toute la
journée).
5. Saisissez la localisation de l'événement et les autres détails.
6. Pour régler la répétition, sélectionnez la répétion dans la liste.
7. Pour régler un rappel, sélectionnez l'heure du rappel dans la liste.
8. Une fois terminé, tapez sur Done (OK) pour retourner au calendrier. ASTUCE : Dans l'écran Calendar (Calendrier), tapez sur un jour ou une période
puis sur New event (Nouvel événement) pour définir un nouveau
rendez-vous à la date et aux heures sélectionnées.
9.5 Camcorder (Caméscope)
Permet d'enregistrer des clips vidéo avec cet appareil. Voir Vidéos et photos ą la
page 47.
9.6 Caméra
Permet de prendre des photos avec cet appareil. Voir Vidéos et photos ą la page 47.
9.7 Horloge
Permet de régler des alarmes avec cet appareil. Voir Alarmes ą la page 76.
9.8 Cont acts
Pour afficher ou gérer la liste de vos contacts. Voir Contacts ą la page 19.
57
Page 71
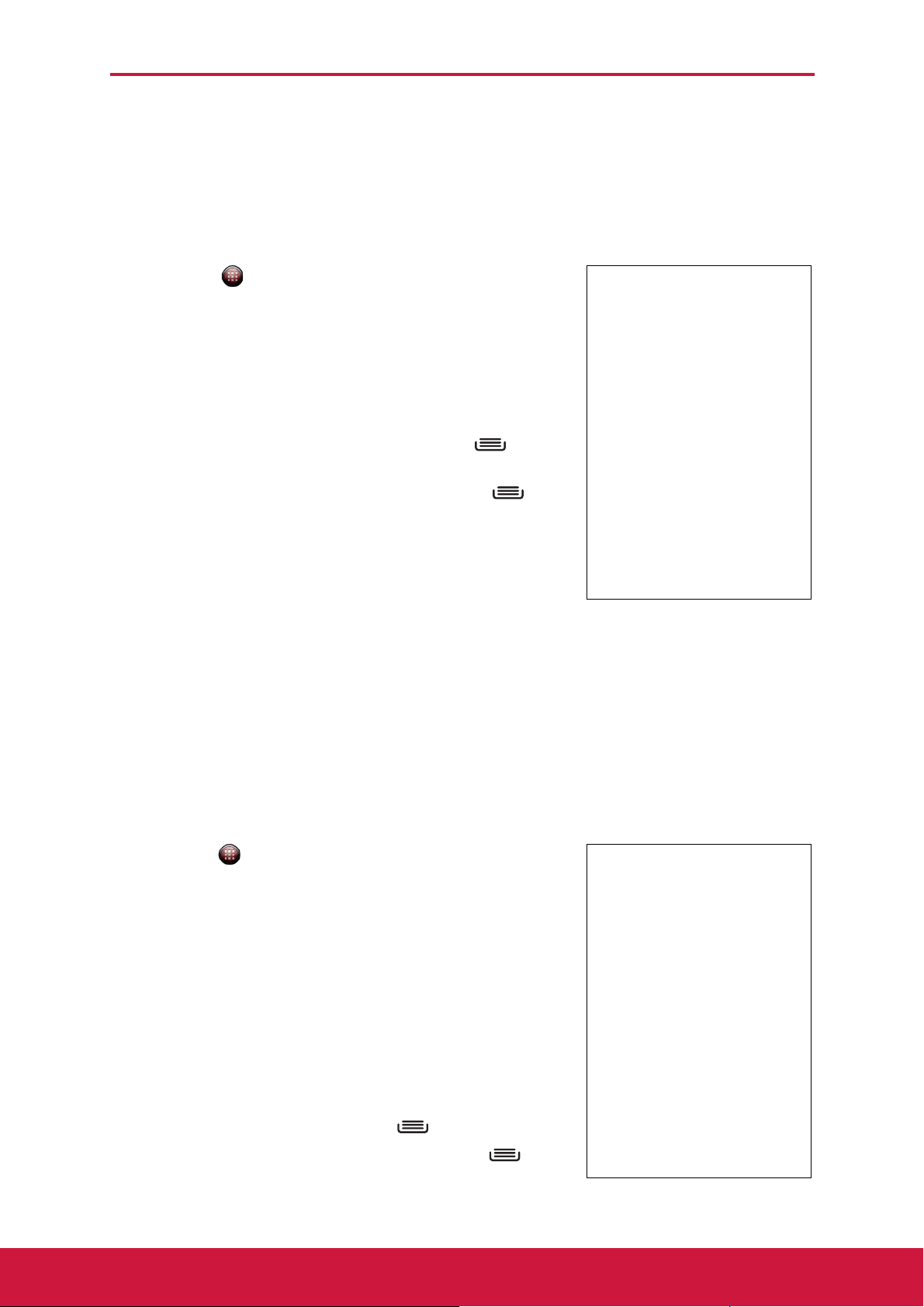
Chapitre 9: Programmes
9.9 Téléchargement s
Utilisez Downloads (Téléchargements ) pour afficher ou supprimer ce que vous avez téléchargé avec le Navigateur.
REMARQUE : Les fichiers téléchargés sont enregistrés dans le dossier “Download”
(Téléchargement) sur votre carte mémoire.
1. Tapez sur > Downloads (Téléchargements).
2. Tapez sur un élément pour l'afficher.
Gérer les fichiers
• Pour supprimer un fichier, pressez sur la case à
gauche de l'image. Une coche verte apparaît, pressez
sur Delete (Supprimer).
• Pour trier les fichiers par taille, pressez sur > Sort
by size (Trier par taille).
• Pour trie r le s fich ie rs par temps, pressez su r >
Sort by time (Trier par temps).
• Pour afficher les fichiers que vous avez déjà
téléchargés, pressez sur les titres.
9.10 Email
Utilisez Email pour vous connecter à votre boîte aux lettres à distance et récupérer les
nouveaux messages email, ou afficher hors ligne, les messages email précédemment
récupérés. Voir Utiliser Email ą la page 37.
9.11 Navigateur de fichiers
File Browser (Navigateur de fichiers) vous permet de rechercher les contenus sur votre
téléphone.
1. Tapez sur >
2. Pressez sur la liste des dossiers et pressez sur le dossier que vous voulez ouvrir.
Gérer les fichiers et les dossiers
• Pour ouvrir un dossier ou un fichier, tapez sur le fichier
ou le dossier.
• Pour déplacer, supprimer , renommer ou afficher les dét ails
d'un fichier ou d'un dossier, pressez sans arrêter pour
afficher les optiions. Puis pressez sur l'option désirée.
• Pour copier, pressez sans arrêter sur un fichier ou un
dossier puis pressez sur
fichier ou un dossier, pressez sur >
File Browser (Navigateur de fichiers)
Copy (Copier)
. Pour coller un
Paste (Coller)
.
.
• Pour créer un nouveau dossier, pressez sur >
New folder (Nouveau dossier).
58
Page 72
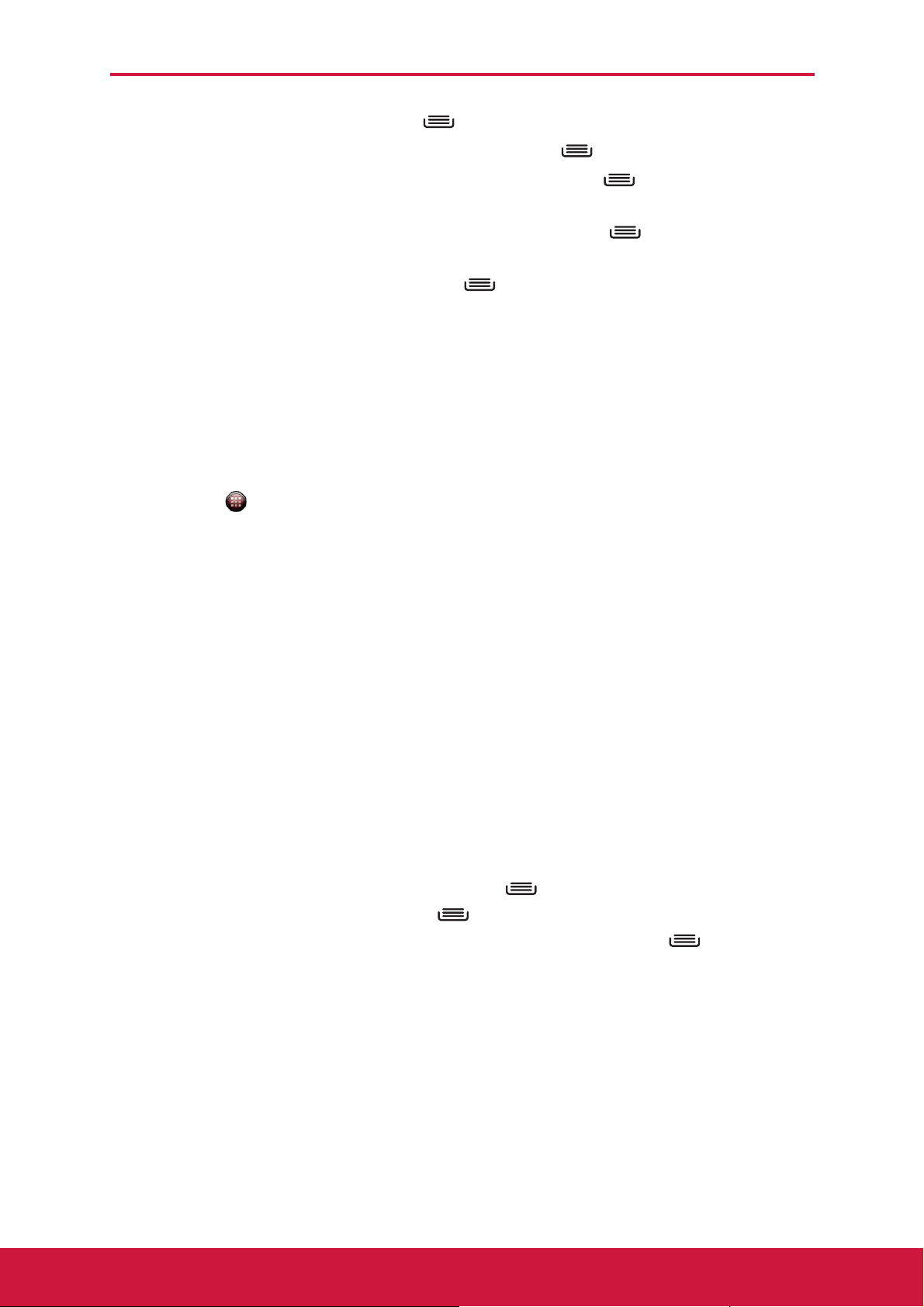
Chapitre 9: Programmes
• Pour trier des éléments, tapez sur > Sort (Trier), puis sur une option de tri.
• Pour marquer un fichier ou un dossier, pressez sur > Mark (Marquer).
• Pour copier tous les fichiers et les dossiers, pressez sur > Copy all (Copier
tout).
• Pour effacer tous les fichiers et les dossiers, pressez sur > More (Plus) >
Delete all (Supprimer tout).
• Pour rechercher un fichier, pressez sur > More (Plus) > Search (Chercher).
9.12 Radio FM
FM Radio (Radio FM) vous permet d'écouter la radio FM avec votre téléphone,
lorsque le casque est branché.
REMARQUE : Vous devez brancher le casque fourni pour utiliser la radio FM.
1. Tapez sur > FM Radio (Radio FM).
2. Tapez sur pour allumer la radio.
3. Effectuez l'une des opérations suivantes :
• Pour choisir la station radio que vous voulez
écouter : Tapez sur ou sur .
• Pour afficher la Liste des favoris, tapez sur :
Pressez sur . Pour ajouter la station radio
actuelle dans la Liste favorite, pressez sur ,
et entrez le nom de la station et pressez sur
OK.
• Pour partager les informations relatives à une
station radio via Bluetooth, Email, Facebook,
Gmail, Google+, ou Messaging : Pressez sur
.
• Pour régler la fréquence de la station radio
désirée : Pressez sur . Entrez la fréquence de radio et pressez sur OK.
• Pour activer le haut-parleur : Tapez sur > Speaker (Haut-parleur).
• Pour couper le son : Tapez sur > Mute (Muet).
• Pour modifier les autres paramètres de la radio : Tapez sur > Settings
(Réglages).
59
Page 73

9.13 Gmail
Gmail est un service d'email sur Web de Google. En
fonction de vos paramètres de synchronisation, Gmail
sur cet appareil, est automatiquement synchronisé
avec votre compte Gmail sur le web.
1. Tapez sur > Gmail.
2. Pressez sur Create (Créer) ou sur Sign in (Connexion) pour vous connecter à votre compte Google.
3. Suivez les instructions à l'écran pour vous connecter ou pour créer votre nom d'utilisateur et votre mot de passe Gmail.
4. Une fois que vous êtes connecté, vous pouvez lire et envoyer des emails à partir de votre compte Gmail.
Chapitre 9: Programmes
9.14 Google Search (Recherche
Google)
Cherchez des informations sur votre téléphone et sur le web avec Google Search (Recherche Google). Voir Google Search (Recherche Google) ą la page 44.
9.15 Google+
Avec Google+, partagez vos pensées, vos liens, vos photos avec vos amis sur le Net.
1. Tapez sur > Google+.
2. Connectez-vous à votre compte Google.
3. Une fois connecté, vous pouvez commencer à communiquer avec vos amis.
60
Page 74

Chapitre 9: Programmes
9.16 iRadio
iRadio vous permet d'écouter la radio Internet avec votre téléphone.
1. Tapez sur > iRadio.
2. Sélectionnez une catégorie. La connexion au serveur peut prendre un moment.
3. Tapez sur la radio Internet que vous voulez écouter.
9.17 Latitude
Latitude (Latitude) vous permet de vérifier la position de vos amis et de partager la
vôtre avec eux.
Configurer les paramètres Latitude
1. Tapez sur > Latitude (Latitude).
2. Tapez sur > Latitude settings (Paramètres
Latitude) puis sur l'un des éléments suivants :
Location reporting (Rapport de localisation)
•
Sélectionnez cette option pour mettre
automati
• Enable location history (Activer l'historique
de position) : Sélectionnez cette option pour
conserver l'historique de vos positions.
• Manage your friends (Gérer vos amis) :
Permet d'ajouter et de supprimer les personnes
autorisées à voir votre position.
•
Sign out of Latitude (Déconnecter de Latitude)
Pressez pour
• Enable automatic check-ins (Activer
l'enregistrement automatique) : Sélectionnez cette option pour vous
enregistrer dans les endroits que vous choisissez.
• Check-in notifications (Notifications d'enregistrement) : Sélectionnez
pour activer les notifications qui recommandent des endroits pour vous
enregistrer.
• Manage your places (Gérer vos places) : Sélectionnez cette option pour
afficher et modifier vos enregistrements automatiques et les endroits cachés.
quement à jour votre position.
vous déconnecter de Latitude.
:
:
61
Page 75

Chapitre 9: Programmes
9.18 Cartes
Maps est un service de cartes Googles pour la recherche de lieux intéressants.
1. Tapez sur > Maps (Cartes).
2. Effectuez l'une des opérations suivantes :
• Pour sélectionner les attractions proches,
tapez sur puis sur la catégorie désirée.
• Pour sélectionner un mode Map (Carte), tapez
sur puis sur une option.
• Pour trouver votre position, pressez sur .
La flèche bleue qui clignote indique votre
position actuelle sur la carte.
• Pour chercher un endroit intéressant, tapez sur
> Search (Chercher) puis entrez un mot
clé pour lancer la recherche.
• Pour obtenir une direction, tapez sur >
Directions (Directions).
• Pour afficher les endroits favoris : tapez
sur > My Places (Mes endroits).
• Pour effacer la carte, tapez sur > Clear
Map (Effacer la carte).
• Pour partager votre localisation avec des amis,
tapez sur > Latitude (Latitude).
• Pour activer ou désactiver une étiquette, tapez
sur > More (Plus) > Labs (Étiquettes).
• Pour passer d'un compte Google à un autre,
tapez sur > More (Plus) > Switch
Account (Changer de compte).
• Pour configurer les paramètres du cache, tapez sur > More (Plus) >
Cache Settings (Paramètres du cache).
• Pour obtenir de l'aide sur la carte, tapez sur > More (Plus) > Help
(Aide).
• Pour afficher les conditions et les droits à la vie privée, tapez sur > More
(Plus) > Terms, Privacy & Notices (Conditions et droits à la vie privée).
• Pour afficher les informations à propos de Google Map, tapez sur >
More (Plus) > About (À propos).
62
Page 76

Chapitre 9: Programmes
9.19 Marché
Android Market vous permet de trouver et de télécharger des applications et des jeux sur cet appareil.
1. Appuyez sur > Market (Marché).
2. Tapez sur Accept (Accepter) après avoir lu les conditions d'utilisation des services.
3. Tapez sur Next (Suivant) pour créer votre compte Google.
4. Tapez sur Create (Créer) pour créer un nouveau compte ou sur Sign in (Connexion) pour vous connectez à votre compte existant.
5. Une fois connecté, vous pouvez lancer des recherches de programmes et les télécharger depuis le marché.
6. Glissez votre doigt vers la gauche ou la droite pour parcourir les catégories.
• Pour télécharger une application, choisissez la
catégorie et l'application voulue, puis tapez sur
Download (Télécharger) > Accept &
download (Accepter et télécharger).
• Pour afficher les programmes téléchargés, tapez sur > My Apps (Mes
applications).
• Pour passer d'un compte Google à un autre, tapez sur > Account
(Compte).
• Pour configurer les autres réglages, tapez sur > Settings (Réglages).
REMARQUE : Android Market n'est pas pris en charge dans tous les pays.
9.20 Messagerie
Utilisez Messaging (Messagerie) pour envoyer et recevoir des messages texte et
des MMS. Voir Message texte ą la page 29.
9.21 Messenger
Avec Messenger, vous pouvez communiquer avec vos amis via l'application Google
Pluss messenger.
Tapez sur > Messenger.
9.22 Musique
Utilisez Music player (Lecteur de musique) pour lire des fichiers de musique ou des
fichiers vocaux enregistrés. Voir Utiliser le Lecteur musical ą la page 51.
63
Page 77
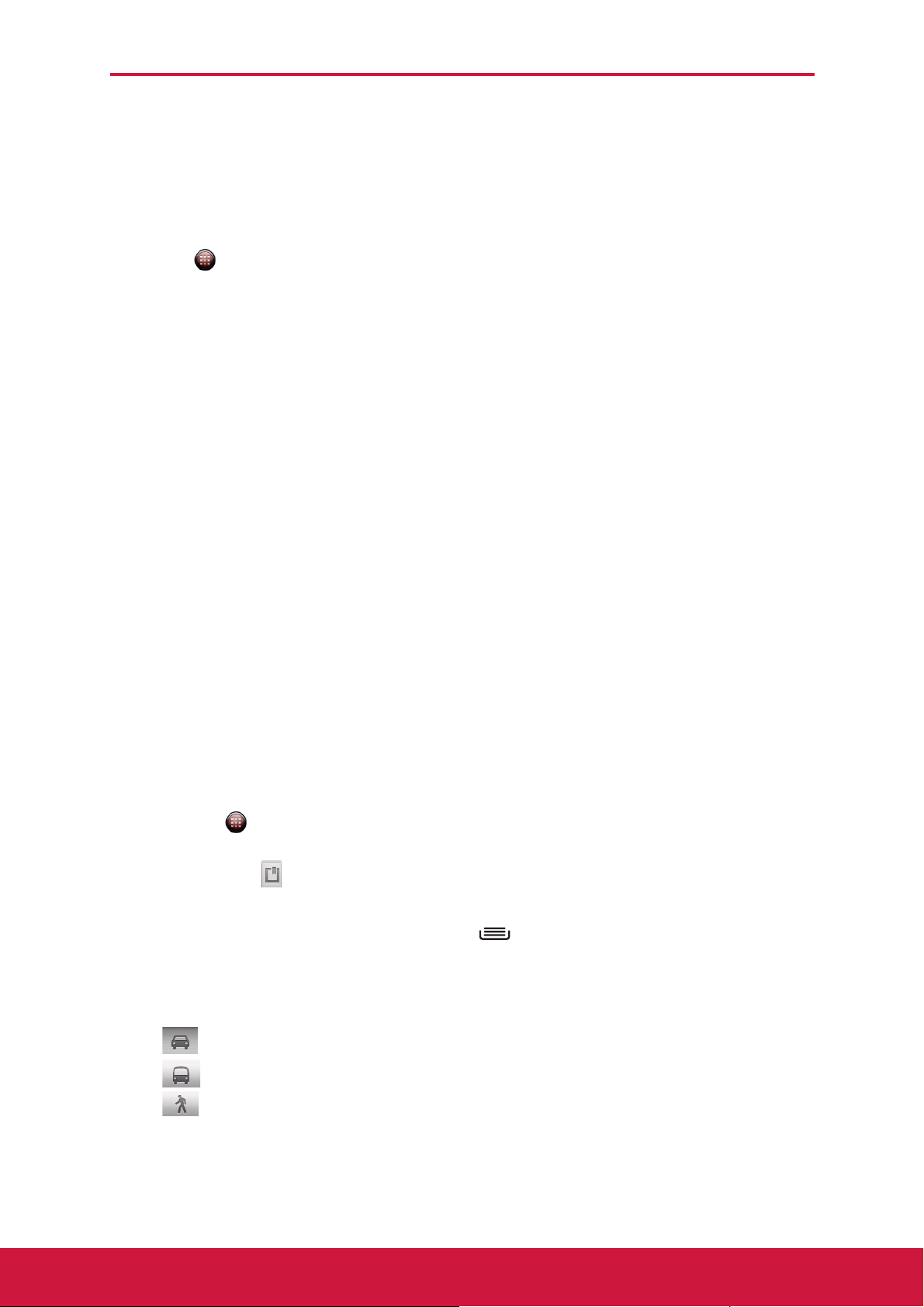
9.23 My Gallery (Ma galerie)
Vous pouvez regarder vos images capturées, vos clips vidéo enregistrés, et les images téléchargées dans My Gallery (Ma galerie).
1. Tapez > My Gallery (Ma Galerie).
2. Pressez sur le dossier désiré pour afficher les images ou les vidéos de la caméra.
Les images ou les vidéos sont affichées en miniatures.
3. Pour afficher les photos ou les vidéos, voir Regarder
des vidéos & des photos ą la page 50.
Chapitre 9: Programmes
9.24 Navigation
Navigation est un système GPS et de cartes préchargé qui vous permet de
rechercher des destinations en les énumérant. L'application fournit également un
guidage pas à pas jusqu'à la destination choisie.
REMARQUE : La navigation vocale n'est pas disponibles partout. Dans ce cas, vous
pouvez tout de même utiliser Navigation pour obtenir les directions.
Obtenir les directions
1. Tapez sur > Navigation.
2. Entrez le point de départ et le point d'arrivé ou pressez sur le correspondant et sélectionnez une option.
3. Pour effectuer le trajet inverse, tapez sur >
Reverse Start & End (Inverser Départ et
Arrivée).
4. Sélectionnez l'icône d'instructions de direction.
• : Instructions de direction pour la conduite
• : Instructions de direction pour le transit
• : Instructions de direction pour la marche
5. T apez sur Get directions (Obtenir les directions) pour afficher les directions.
64
Page 78
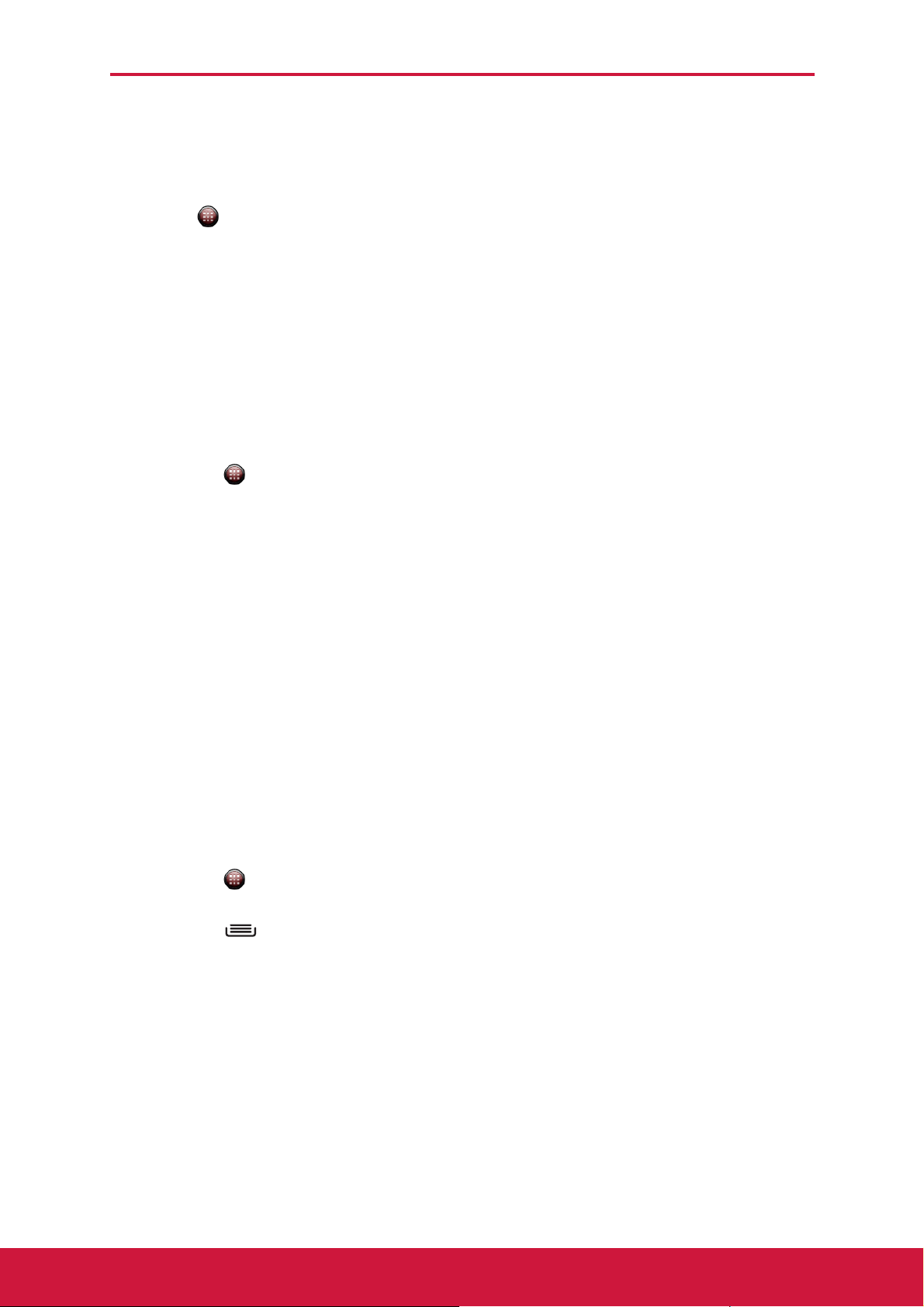
Chapitre 9: Programmes
9.25 Nero Mobile Sync
Utilisez Nero Mobile Sync (Synchronisation mobile Nero) pour synchroniser les données de votre téléphone mobile avec votre PC via une connexion USB ou Wi-Fi.
Tapez sur > Nero Mobile Sync (Synchronisation mobile Nero).
REMARQUE : Pour télécharger la dernière version du logiciel pour PC, visitez le site
http://www.nero.com/neromobilesync.
9.26 Informations et météo
News & Weather (Informations et météo) vous permet d'afficher la météo de votre
région et de lire les dernières actualités et informations relatives au sport et au
divertissement, depuis votre appareil.
1. T apez sur > News & W eather (Informations et météo).
2. Glissez votre doigt vers la gauche ou la droite pour parcourir les catégories.
3. Touchez un titre pour ouvrir Browser (Navigateur) et afficher l'article complet.
Modifier les paramètres Informations et météo
1. T apez sur > News & W eather (Informations et météo).
2. Tapez sur > Settings (Réglages).
3. Choisissez l'une des options suivantes :
• Weather settings (Paramètres météo) : Tapez
pour définir la localisation et l'échelle des
températures à utiliser.
• News settings (Paramètres informations) :
Tapez pour choisir les sujets et gérer le
téléchargement.
• Refresh settings (Paramètres de
réactualisation) : Tapez pour définir une mise à
jour automatique et un intervalle de
réactualisation.
65
Page 79

Chapitre 9: Programmes
9.27 Bloc-notes
Utilisez Note Pad (Bloc-notes) pour écrire des notes, comme vous le feriez sur une tablette.
1. Tapez sur > Note Pad (Bloc-notes).
2. Rédigez vos notes en utilisant le clavier à l'écran.
3. Tapez sur > Edit title (Éditer le titre) pour ajouter un titre à votre note.
4. Lorsque vous avez terminé, appuyez sur pour retourner à l'écran Note Pad (Bloc-notes). Votre note est automatiquement sauvegardée.
9.28 Téléphone
Utilisez Phone (Téléphone) pour effectuer des appels ou gérer la liste de vos
contacts. Voir Effectuer un appel ą la page 26.
9.29 Endroit s
Places (Endroits) est une application basée sur votre
position qui permet de trouver des places et des endroits
utiles près de vous. Les informations locales disponibles
incluent des restaurants, des cafés, des bars, des hôtels,
des lieux de divertissement, des ATM, des stations
d'essences, etc. Cette applications vous aide aussi à
aller où vous désirez avec des cartes et des instructions
de direction.
Tapez sur > Places (Endroits).
66
Page 80

Chapitre 9: Programmes
9.30 Rss Reader (Lecteur Rss)
Utilisez RSS Reader pour obtenir une mise à jour en direct de vos sites web favoris.
Ajouter un nouveau fil RSS
1. Tapez sur > RSS Reader.
2. Tapez sur > New feed (Nouveau fil).
• Im port from OPML fi le (Importer depuis un
fichier OPML) : Sélectionne un fichier de la
carte SD.
• Import OPML from Internet (Importer OPML
depuis Internet) : Entrez l'URL à partir de
laquelle il faut importer l'OPML.
• Manual Add (Ajout manuel) : Saisissez
manuellement une URL.
3. Pressez sur OK pour confirmer.
Mettre à jour le fil RSS
1. Tapez sur > RSS Reader.
2. Tapez sur > Update all (Mettre à jour tout) pour mettre à jour les fils RSS.
Les nouveaux fils s'affichent dans la boîte de réception des fils RSS.
9.31 Réglages
Dans le menu Settings (Réglages), vous pouvez afficher et ajuster les paramètres
sans-fil & réseaux, les paramètres d'appel, les paramètres généraux de l'appareil et
les réglages de sécurité. Voir Réglages de l'appareil ą la page 71.
9.32 SIM Tool Kit
Permet de se connecter directement aux services fournis par votre fournisseur de services mobiles et de les utiliser.
Tapez sur > SIM Tool Kit.
67
Page 81

Chapitre 9: Programmes
9.33 Talk
Talk est un programme de messagerie instantanée de Google.
Se connecter à Google Talk
1. Tapez sur > Talk.
2. Pressez sur Create (Créer) ou sur Sign in (Connexion) pour vous connecter à votre compte Google.
3. Suivez les instructions à l'écran pour vous connecter ou pour créer votre nom d'utilisateur et votre mot de passe Gmail.
4. Une fois connecté, vous pouvez commencer à utiliser Google Talk, et faire ce qui suit :
• Pour afficher la liste de vos amis, pressez sur
> All friends (Tous les amis).
• Pour ajouter des amis, tapez sur > Add
friend (Ajouter un ami).
• Pour chercher une personne, tapez sur >
Search (Rechercher).
• Pour vous déconnecter, pressez sur >
Sign out (Déconnecter).
• Pour configurer les réglages de Google Talk,
pressez sur > Settings (Réglages).
• Pour fermer toutes les conversations, tapez
sur > More (Plus)> Close all chats (Fermer toutes les conversations).
• Pour afficher les invitations en cours, tapez sur > More (Plus) > Invites
(Invitations).
• Pour bloquer une personne, tapez sur > More (Plus) > Blocked
(Bloqué).
9.34 Videos (Vidéos)
V ous pouvez lire les clips vidéo enregistrés avec cet appareil. V oir V idéos et photos ą
la page 47.
68
Page 82

9.35 ViewApps
Utilisez ViewApps pour télécharger les applications et
les jeux sur votre appareil, depuis le site Internet
Viewsonic.
1. Tapez sur > ViewApps.
2. Choisissez votre région.
3. Faites glisser votre doigt vers le haut ou vers le bas pour parcourir les catégories.
4. Pour télécharger une application, choisissez la catégorie et l'application voulue, puis tapez sur Download (Télécharger).
Chapitre 9: Programmes
9.36 Voice Dialer (Composeur vocal)
Dites à haute voix une commande pour effectuer une numérotation vocale, pour trouver un contact, ou pour effectuer d'autres opérations.
1. Tapez sur > Voice Dialer (Composeur vocal).
2. À l'invite, prononcez une commande. L'application reconnaît la commande. L'application
liste les correspondances possibles et vous invite à
vérifier.
3. Tapez sur la commande à exécuter.
69
Page 83
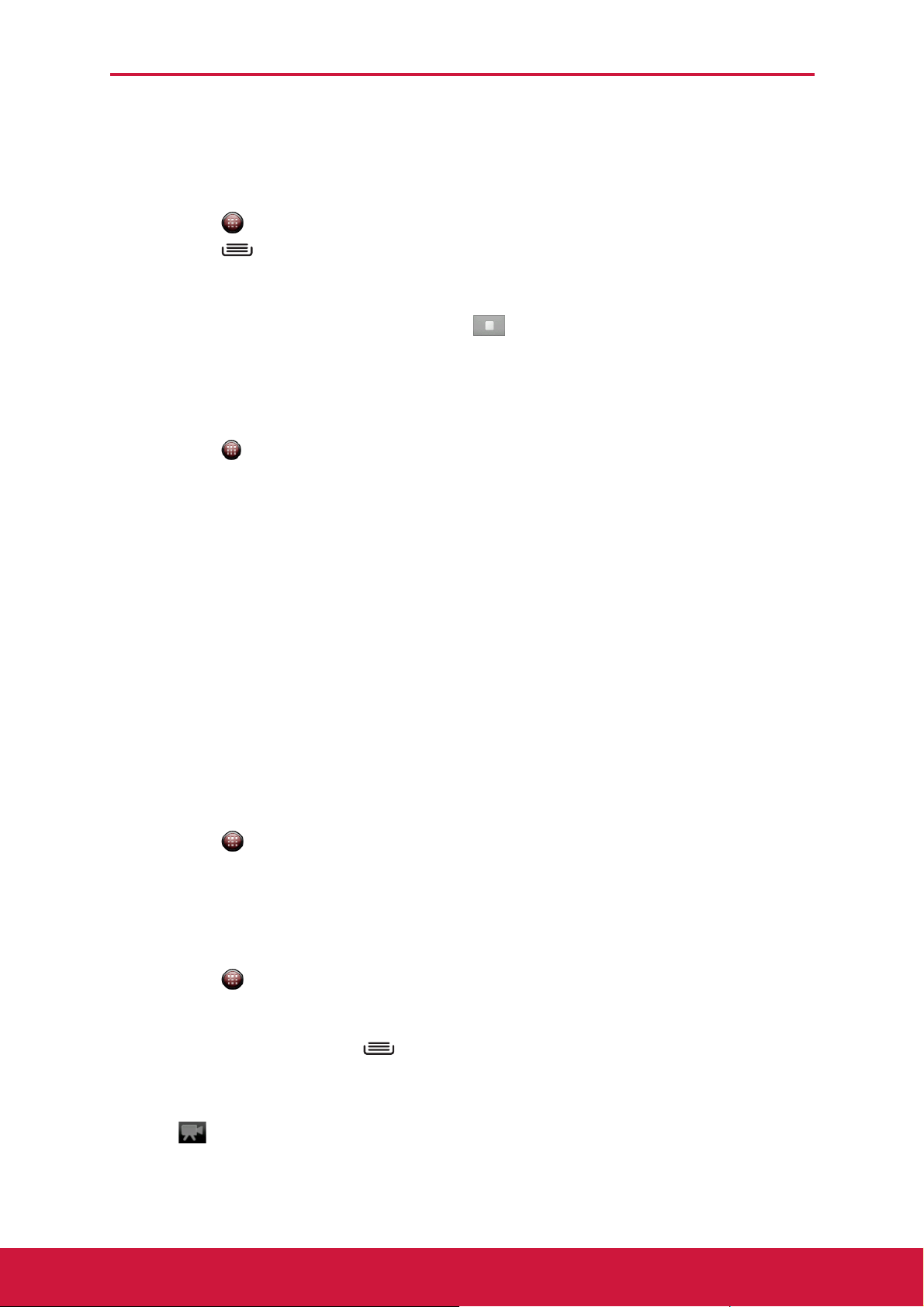
Chapitre 9: Programmes
9.37 Mémo vocal
Utilisez Voice Note (Mémo vocal) pour enregistrer un mémo vocal. Pour enregistrer un mémo vocal
1. Tapez sur > Voice Note (Mémo vocal).
2. Tapez sur > Record (Enregistrer). L'écran d'enregistrement s'affiche.
3. Tapez sur pour enregistrer votre voix. Pour arrêter l’enregistrement, pressez sur .
4. Tapez sur Use this recording (Utiliser cet
enregistrement) pour enregistrer le fichier.
Pour lire un mémo vocal
1. Tapez sur > Voice Note (Mémo vocal). Une liste des mémos vocaux s'affiche.
2. Tapez sur le mémo vocal que vous voulez écouter. Le mémo vocal est lu avec Music player (Lecteur de musique).
9.38 Recherche vocale
Dites à haute voix ce que vous voulez chercher avec Google, ou des applications ou des
contacts sur l'appareil. Voir Google Search (Recherche Google) ą la page 44.
9.39 YouTube
YouTube est un service de lecture vidéo continue en l igne , q ui vous pe rmet d 'a fficher, de
rechercher et de télécharger des vidéos.
Regarder des vidéos
1. Tapez sur > YouTube.
2. Pressez sur une vidéo pour lancer sa lecture.
Télécharger des vidéos
REMARQUE :
1. Tapez sur > YouTube.
2. Effectuez l'une des opérations suivantes :
• Pour téléverser des vidéos depuis My Gallery
(Ma galerie), tapez sur > Upload
(Téléverser). Recherchez la vidéo que vous
voulez téléverser et sélectionnez-la.
• Pour enregistrer une vidéo à téléverser , tapez sur
3. Saisissez un titre pour la vidéo.
4. Lorsque vous avez fini, tapez sur Téléverser.
Vous devez créer un compte YouTube ou
Google pour téléverser des vidéos sur YouTube.
.
70
Page 84

Chapitre 10: Gérer votre téléphone
Chapter 10: Gérer votre téléphone
10.1 Réglages de l'app areil
Tapez sur > Settings (Réglages) pour afficher et régler les paramètres de l'appareil.
Le menu Setings (Réglages) se compose des éléments suivants : Dual Sim Settings
(Réglages Sim double), Wireless & networks (Sans fil & réseaux), Call settings
(Paramètres d'appel), Sound (Son), Display (Affichage), Location & security
(Position & sécurité), Applications, Accounts & sync (Comptes et synchronisation),
Privacy (Confidentialité), Storage (Stockage), Language & keyboard (Langue et
clavier), Voice input & output (Entrée et sortie audio), Accessibility (Accessibilité),
Date & time (Date & heure), et About phone (À propos du téléphone).
Dual Sim Settings (Réglages Sim double)
Tapez sur Slot 1 (Logement 1) ou sur Slot 2 (Logement 2) pour activer ou désactiver la connexion réseau de la carte SIM correspondante.
Réglage Description
Disable data connection
(Désactiver la connexion des données)
Default data network
(Réseau de données par défaut)
SIM1 Access Point Names
(Noms des points d'accès SIM1)
SIM2 Access Point Names
(Noms des points d'accès SIM2)
Cochez la case pour désactiver la connexion
aux données.
Sélectionnez le réseau de données par défaut.
Configurez les points d'accès de la carte SIM1.
Configurez les points d'accès de la carte SIM2.
Wireless & networks (Sans fil & réseaux)
Réglage Description
Airplane mode (Mode Avion) Désactive toutes les connexions sans fil.
Wi-Fi Cochez pour activer la Wi-Fi.
Wi-Fi settings (Paramètres Wi-Fi) Paramètre et gère les points d'accès sans fil.
Bluetooth Cochez pour activer le Bluetooth.
Bluetooth settings
(Param
ètres Bluetooth)
Gérez les connexions, réglez le nom de l'appareil et
l'habilité de l'appareil à être découvert.
Tethering & portable hotspot
(Attachement & hotspot portable)
VPN settings (Paramètres VPN) Configurez et gérez les réseaux privés virtuels
Mobile networks
(Réseaux mobiles)
Partagez la connexion de données mobile de votre
téléphone via l'USB ou comme un hotspot Wi-Fi portable.
(Virtual Private Network, ou VPN).
Réglez les options de la fonction itinérance, des
réseaux et les noms des points d'accès.
71
Page 85

Chapitre 10: Gérer votre téléphone
Call settings (Paramétrage des appels)
Réglage Description
SIM1 call settings
(Paramètres d'appel SIM1)
SIM2 call settings
(Paramètres d'appel SIM2)
DTMF Tones (Tonalités MF) Permet de définir la longueur des tonalités MF.
Accounts (Comptes) Permet de définir un compte pour les appels Internet.
Use Internet calling
(Utiliser la téléphonie par Internet)
Permet de gérer les paramètres d'appel de la carte SIM1, comme
les numéros de composition fixes, les transferts d'appel, l'ID de
l'appelant, la mise en attente d'un appel et la messagerie vocale.
Permet de gérer les paramètres d'appel de la carte SIM2, comme
les numéros de composition fixes, les transferts d'appel, l'ID de
l'appelant, la mise en attente d'un appel et la messagerie vocale.
Permet de configurer les paramètres des appels via Internet.
Sound (Son)
Réglage Description
Silent mode
(Mode silencieux)
Vibrate (Vibreur)
Volume Permet d'ajuster le volume de la sonnerie, des su pports multimédia et
Active/désactive le mode silence. Tons les sons, à l'exception des
supports multimédia et des alarmes, sont coupés.
L'appareil vibre en cas d'appels entrants (seulement dans le mode Silence).
des alarmes.
Phone ringtone
(Sonnerie du téléphone)
Notification ringtone
(Sonnerie de notification)
Audible touch tones
(Tonalités sonore)
Audible selection
(Sélection sonore)
Screen lock sounds
(Sons verrouillage écran)
Haptic feedback
(Retour tactile)
Paramètre votre sonnerie par défaut en cas d'appel entrant.
Réglez la sonnerie de notification par défaut.
Active/désactive le son en cas d'utilisation d'un clavier de
numérotation.
Active/désactive le son lors de la sélection d'écran.
Joue des sons lors du verrouillage ou du déverrouillage de l'écran.
Joue un son lors de la pression des touches programmables et dans
certaines interactions à l'écran.
Display (Affichage)
Réglage Description
Brightness (Luminosité) Permet d’ajuster la luminosité de l’écran.
Auto-rotate screen
(Rotation automatique de l'écran)
Change automatiquement le sens de l'écran en cas de
rotation de l'appareil.
Animation Affiche une animation lors de l'ouverture et de la fermetu re
des fenêtres.
Screen timeout
(Délai avant extinction de l'écran)
G-Sensor Calibration
(Calibrage du capteur G)
Ajuste le délai avant l'extinction automatique de l'écran.
Permet de calibrer le capteur G de votre téléphone.
72
Page 86

Réglage Description
Chapitre 10: Gérer votre téléphone
E-Compass Calibration
(Calibrage E-Compass)
Permet de calibrer le e-compass de votre téléphone.
Location & security (Position & sécurité)
Réglage Description
Use wireless networks
(Utiliser les réseaux sans fil)
Use GPS satellites
(Utiliser les satellites GPS)
Use assisted GPS
(Utiliser le GPS assisté)
AGPS Settings (Paramètres AGPS) Permet d'ajuster les paramètres AGPS. Cette option n'est
GPS Ephemeris Auto Download
(Téléchargement automatique de
l'éphéméride GPS)
Set up screen lock (Configuration
du verrouillage de l'écran)
Paramètre la localisation dans les applications (comme
les cartes), en utilisant les réseaux sans fil.
Cocher la case pour activer les satellites GPS.
Utilise un serveur pour assister le GPS.
disponible que si Enable GPS satellites (Activer les
satellites GPS) est activé.
Active/Désactive le téléchargement des mises à jour de
l'éphéméride depuis le serveur.
Permet d'activer le verrouillage de l'écran avec un
schéma, un code PIN ou un mot de passe.
Set up cards lock (Configurer le
blocage des cartes)
Visible passwords
(Mots de passe visibles)
Select device administrators (Choix
des administrateurs de l'appareil)
Use secure credential
(Utiliser un justificatif d'identité)
Install from SD card
(Installer depuis la carte SD)
Set password
(Régler le mot de passe)
Clear storage (Supprimer le
contenu du stockage)
Permet de configurer le verrouillage des cartes SIM ou de
modifier les codes pin SIM.
Cochez la case pour affiche r le mot de passe lorsque vous
le saisissez.
Ajoutez ou supprimez des administrateurs de l'appareil.
Autorise l'accès des applications aux certificats ou à
d'autres justificatifs d'identité sécurisés.
Installe les certificats cryptés depuis la carte SD.
Réglez ou changez le mot de passe correspondant au
stockage des justificatifs d'identité.
Efface tout le contenu de stockage des justificatifs
d'identité et réinitialise le mot de passe.
Applications
Réglage Description
Unknown sources (Sources
inconnues)
Vous permet d'installer des applications non marchandes.
Manage applications (Gérer
les applications)
Running services (Services
en cours d'exécution)
Gérez et désinstallez des applications installées.
Affiche et permet de contrôler les services actue llement en cours
d'exécution.
73
Page 87

Réglage Description
Chapitre 10: Gérer votre téléphone
Storage use (Utilisation de
l'espace de stockage)
Battery use
(Utilisation de la batterie)
Development
(Développement)
Affiche l'espace de stockage utilisé par les applications.
Affiche l'utilisation de la batterie par les applications en cours
d'exécution.
Réglez les options du développement des applications.
Accounts & sync (Comptes et synchronisation)
Réglage Description
Background data
(Données en arrière-plan)
Auto-Sync
(Synchro auto)
Manage accounts
(Gérer les comptes)
Cochez la case pour activer la synchronisation, l'envoi et la réception
des données à tout moment.
Cochez la case pour synchroniser automatiquement les données
entre les applications.
Tapez sur un compte pour configurer les paramètre s de
synchronisation des fonctions Calendar (Calendrier), Contacts
(Contacts), et Gmail, ou tapez pour ajouter un compte Gmail.
Privacy (Confidentialité)
Réglage Description
Back up my data
(Sauvegarder mes données)
Automatic restore
(Restauration automatique)
Factory data reset
(Réinitialisation d'usine)
Cochez la case pour sauvegarder et restaurer les paramètres de
l'appareil et les données des autres applications.
Cochez cette case pour restaurer automatiquement les paramètres
sauvegardés et les autres données lorsqu'une application est réinstal lée.
Supprime toutes les données de l'appareil.
Storage (Stockage)
Réglage Description
SD card (Carte SD) Affiche la capacité totale et la mémoire de stockage disponible de la carte.
Unmount SD card
(Retirer la carte SD)
Erase SD card
(Effacer la carte SD)
Internal storage
(Stockage interne)
Garantit un retrait de la carte mémoire en toute sécurité.
Efface le contenu de la carte SD.
Affiche l'espace de stockage disponible du téléphone.
Language & keyboard (Langue et clavier)
Réglage Description
Select language
(Sélectionner les langue)
Permet de choisir la langue et la région pour l'appareil.
74
Page 88

Réglage Description
Chapitre 10: Gérer votre téléphone
User dictionary
(Dictionnaire Utilisateur)
TouchPal keyboard
(Clavier TouchPal)
Permet d'ajouter dans le dictionnaire, des mots définis par
l'utilisateur
Permet de paramétrer le clavier à l'écran.
Voice input & output (Entrée et sortie audio)
Réglage Description
Voice recognizer settings
(Réglages de détection de voix)
Text-to-speech settings
(Réglages de texte à parole)
Réglez les réglages de détection de voix.
Réglez les réglages de la fonction texte à parole.
Accessibility (Accessibilité)
Réglage Description
Accessibility
(Accessibilité)
Power button ends
call (Bouton Marche
fin de l'appel)
Permet de configurer les paramètres des applications téléchargées avec
des fonctionnalités d'accessibilité.
Cochez cette case pour terminer un appel en appuyant sur le bouton
Marche.
Date & time (Date & heure)
Réglage Description
Automatic
(Automatique)
Set date (Régler la date) Tapez pour régler la date sur cet appareil.
Select time zone
(Sélectionner le fuseau
horaire)
Set time (Régler l'heure) Tapez pour régler l'heure sur cet appareil.
Use 24-hour
format (Utiliser le
format 24 heures)
Select date format
(Sélectionner le format
de la date)
Cochez cette case pour utiliser les valeurs fournies par le réseau.
Sélectionner le fuseau horaire de votre emplacement actuel.
Réglez l'horloge pour utiliser le format 24 heures.
Réglez le format préféré de la date.
À propos du téléphone
Permet de définir les paramètres de mise à jour du logiciel et d'afficher le statut de l'appareil, l'utilisation de la batterie, les informations légales, l'aide à propos du système, le numéro du modèle et la version du logiciel.
75
Page 89

Chapitre 10: Gérer votre téléphone
10.2 Modifier les réglages basiques
Date et Heure
1. Tapez sur > Settings (Réglages) > Date & time (Date & heure).
2. Pressez sur
• Pour ajuster la date, tapez sur les boutons + ou dans les champs mois, jour ou année pour
augmenter ou diminuer la valeur. Pressez sur Set
(Régler) pour appliquer les valeurs.
• Pour changer le format de la date, pressez sur
date format (Sélectionner le format de la date)
sélectionnez le format de la date dans la liste.
3. Tapez sur
pour sélectionner le fuseau horaire dans la liste.
4. Pressez sur
• Pour ajuster l'heure, tapez sur les boutons + ou dans les champs heure, minute et seconde pour
augmenter ou diminuer la valeur. Tapez pour
passer en AM/PM. Pressez sur Set (Régler) pour
appliquer les valeurs.
• Pour utiliser le format 24-heures, pressez sur Use 24-hour format (Utiliser le
format 24 heures).
Set date (Régler la date)
Set time zone (Définir le fuseau horaire)
Set time (Régler l'heure)
pour régler la date.
Select
, et
pour régler l'heure.
Alarmes
Vous pouvez régler des alarmes sur cet appareil.
1. Tapez sur > Clock (Horloge).
2. Pressez sur .
3. Pour ajouter une alarme, pressez sur Add alarm (Ajouter alarme).
4. Tapez sur les boutons + ou - pour régler l'heure de l'alarme, puis tapez sur Set (Défini).
5. Pour régler le mode de répétition, pressez sur Repeat (Répéter). Pressez sur une ou plusieurs options et pressez sur OK.
6. Pour régler la sonnerie, pressez sur
(Sonnerie)
7. Pour vibrer lorsqu'une alarme sonne, cochez la case Vibrate (Vibreur).
8. Pour entrer un nom d'alarme, pressez sur
9. Lorsque tous les réglages sont finis, pressez sur Done (OK).
. Pressez sur une options et pressez sur OK.
Ringtone
Label (Nom)
Réglages d’Affichage
.
Les réglages d'affichage de cet appareil affectent la batterie et le niveau de consommation externe.
Pour éteindre le rétroéclairage lorsque le téléphone est en veille
1. Tapez sur > Settings (Réglages) > Display (Affichage ).
2. Tapez sur Screen timeout (Délai avant extinction de l'écran).
3. Sélectionnez une option dans la liste.
76
Page 90

Chapitre 10: Gérer votre téléphone
Ajuster la luminosité
1. Tapez sur > Settings (Réglages) > Display (Affichage).
2. Pressez sur Brightness (Luminosité).
3. Utilisez le curseur Brightness (Luminosité) pour ajuster le réglage de la luminosité et tapez sur OK.
Changer le sens de l'écran
1. Tapez sur > Settings (Réglages) > Display (Affichage).
2. Tapez sur Auto-rotate screen (Rotation automatique de l'écran) pour changer automatiquement le sens de l'écran lorsque vous tournez l'appareil.
Réglages de la sonnerie
Vous pouvez assigner une sonnerie et un type de sonnerie pour différents évènements comme un appel entrant, la réception d'un nouveau message, et autres.
Modifier la sonnerie pour un appel entrant
1. Tapez sur > Settings (Réglages)> Sound (Son).
2. Tapez sur Phone ringtone (Sonnerie du téléphone).
3. Sélectionnez la sonnerie voulue dans la liste.
4. Pressez sur OK pour confirmer.
Modifier la sonnerie pour les autres événements
1. Tapez sur > Settings (Réglages)> Sound (Son).
2. Pressez sur Notification ringtone (Sonnerie de notification).
3. Sélectionnez la sonnerie voulue dans la liste.
4. Pressez sur OK pour confirmer.
10.3 Utiliser Sans fil & réseaux
Wireless & networks (Sans fil & réseaux) vous permet de gérer Wi-Fi, Bluetooth, l'attachement, les réseaux privés virtuels (Virtual Private Network, ou VPN) et les réseaux mobiles.
1. Tapez sur >
2. Si besoin, faites comme suit :
• Pour activer ou désactiver la fonction Wi-Fi ou Bluetooth, pressez sur les
cases correspondantes.
• Pour configurer les réglages de Wi-Fi ou de Bluetooth, pressez sur
settings (Paramètres Wi-Fi)
• Pour partager la connexion de données mobile de votre appareil via USB ou WiFi, tapez sur
• Pour configurer et gérer les réseaux privés virtuels (VPNs), pressez sur VPN
settings (
• Pour modifier les paramètres réseaux mobiles, tapez sur Mobile networks
(Réseaux mobiles), puis sur le paramètre à modifier.
Settings (Réglages) >
ou
Tethering & portable hotspot (Attachement & hotspot portable)
Paramètres
VPN).
Wireless & networks (
Bluetooth settings (Paramètres Bluetooth)
Sans fil & réseaux
Wi-Fi
)
.
.
.
77
Page 91

Chapitre 10: Gérer votre téléphone
10.4 Protéger votre téléphone
V ous pouvez protéger votre app areil des utilisateurs non autorisés, avec un code PIN ou un mot de passe.
Activer le verrouillage de la carte SIM
Lorsque le code PIN est activé, il vous est demandé de saisir le code PIN avant d'effectuer un appel.
1. Tapez sur > Settings (Réglages) > Location & security (Position & sécurité).
2. Tapez sur Set up cards lock (Configurer le blocage des cartes).
3. Tapez sur Slot1 card lock setting (Paramètres de blocage de carte Slot1)ou sur Slot2 card lock setting (Paramètres de blocage de carte Slot2).
4. T apez sur Lock SIM card (V errouiller la carte SIM) pour n'autoriser l'utilisation de l'appareil qu'après la saisie du code PIN.
5. Saisissez le code PIN actuel.
6. Pour modifier le code PIN, tapez sur Change SIM PIN (Modifier PIN SIM).
7. Saisissez l'ancien code PIN.
8. Saisissez le nouveau code PIN, puis confirmez.
Activer la protection par verrouillage de l'écran
V ous pouvez augmenter la sécurité de l'appareil en verrouillant l'écran par un schéma,
un code PIN ou un mot de passe. Lorsque cela est activé, vous devez dessiner le bon
dessin de déverrouillage sur l'écran pour déverrouiller et pouvoir accéder à l'appareil.
1. Tapez sur > Settings (Réglages) > Location & security (Position & sécurité).
2. Tapez sur Set up screen lock (Configuration du verrouillage de l'écran).
3. Tapez sur l'une des options suivantes :
•
Pattern (Schéma)
•
PIN (Code PIN)
• Password (Mot de passe): Saisissez un mot de passe pour verrouiller et
déverrouiller l'écran.
4. Suivez les instructions à l’écran pour terminer la configuration du verrouillage de l'écran.
: Dessinez un schéma pour verrouiller et déverrouiller l'écran.
: Saisissez un code PIN pour verrouiller et déverrouiller l'écran.
10.5 Reinitialiser l'appareil
Vous pouvez réinitialiser votre téléphone à ses paramètres par défaut.
1. Tapez sur > Settings (Réglages) > Privacy (Confidentialité).
2. Pressez sur Factory data reset (Réinitialisation d'usine).
3. Tapez sur Reset phone (Réinitialiser le téléphone) pour effacer toutes les données de l'appareil.
78
Page 92

Chapitre 11: Spécifications
Chapter 11: Spécifications
Elément Descriptif
Système d'exploitation
Display (Affichage)
Bande radio et norme
Android Gingerbread
Taille : 3,5”
Type : Écran LCD transmissif TFT
Résolution : 480 x 320, HVGA
Panneau tactile : Lentille tactile de type capacitif (avec touches
programmables DEL)
Double SIM / Double Veille (WCDMA + GSM)
SIM 1 :
• GSM/GPRS/EDGE/UMTS/HSDPA
• Bandes Qual GSM : 850/900/1800/1900
• MTS : 900/1900/2100 pour bande UE, 850/2100 pour bande États-Unis
• GPRS : GPRS Classe 12
• EGPRS/EDGE : Multi-fente Classe 12
• UMTS : DL / UL, HSDPA 7,2Mbps SIM 2 :
• Bandes Qual GSM : 850/900/1800/1900
• GPRS : GPRS Classe 12
Connectivité GPS / AGPS
WiFi : 802.11b/g/n
Bluetooth 2.1 + EDR
Client USB 2.0 Haute Vitesse (type micro-B)
Consommation Batterie :
• 1500mAh, amovible
• Autonomie : 120 ~160 heures
• Durée en communication : 270 ~ 385 minutes
Adaptateur secteur :
• Tension d'entrée CA : 100~240 Vca, 50/60Hz
• Courant d'entrée CA : 200mAca max.
• Tension de sortie CC : 5VCC (typique)
• Courant de sortie CC : 1A (typique)
Condition
ambiante
Température en utilisation : de -15°C à 55°C
Température hors fonctionnement / de stockage : de -20°C à 70°C
Humidité en fonctionnement : 10% jusqu'à 90% sans condensation
Humidité hors fonctionnement : 5% jusqu'à 95% sans condensation
Plage des températures en chargement du combiné : 0~40°C
Plage des températures en stockage de la batterie : -20°C~60°C
Dimensions 114,55mm (H) x 63,55mm (L) x 13,2mm (E)
Poids 122,5g avec le bloc-batterie
79
Page 93
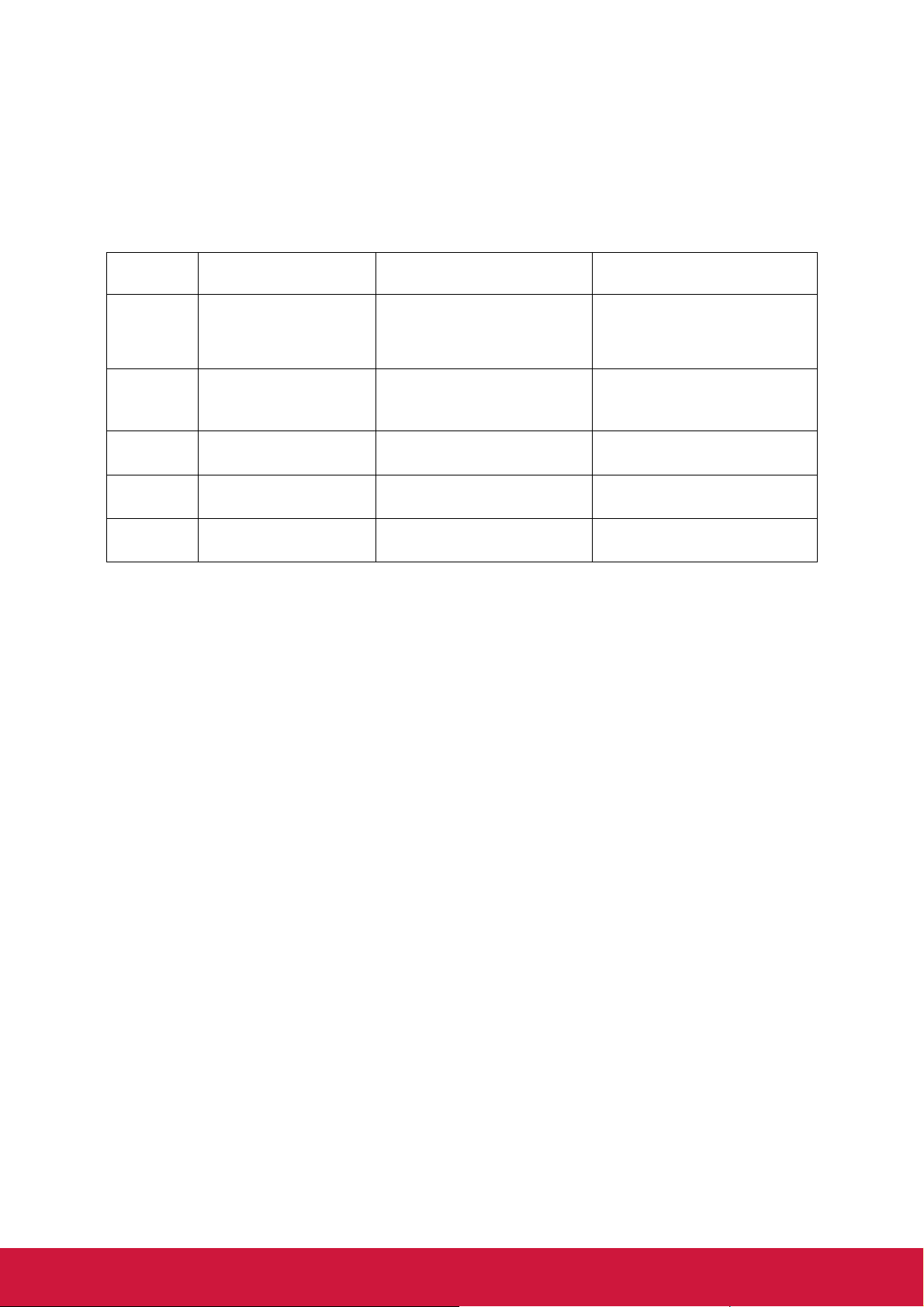
Service clientèle
Pour toute question relative au support technique ou à l’entretien du produit, reportezvous au tableau ci-après ou contactez votre revendeur.
REMARQUE : vous devrez fournir le numéro de série du produit.
Pays /
Région
France et
autres pays
francophones
en Europe
Canada www.viewsonic.com
Suisse
Belgique
(Français)
Luxembourg
(Français)
Site Internet
www.viewsoniceurope.com/
fr/
www.viewsoniceurope.com/
chfr/
www.viewsoniceurope.com/
befr/
www.viewsoniceurope.com/
lu/
T= Téléphone
F= Fax
www.viewsoniceurope.com/fr/
support/call-desk/
T (Numéro vert)= 1-866-463-4775
T= 1-424-233-2533
F= 1-909-468-3757
www.viewsoniceurope.com/chfr/
support/call-desk/
www.viewsoniceurope.com/befr/
support/call-desk/
www.viewsoniceurope.com/lu/
support/call-desk/
Courrier électronique
service_fr@viewsoniceurope.com
service.ca@viewsonic.com
service_ch@viewsoniceurope.com
service_be@viewsoniceurope.com
service_lu@viewsoniceurope.com
80
Page 94
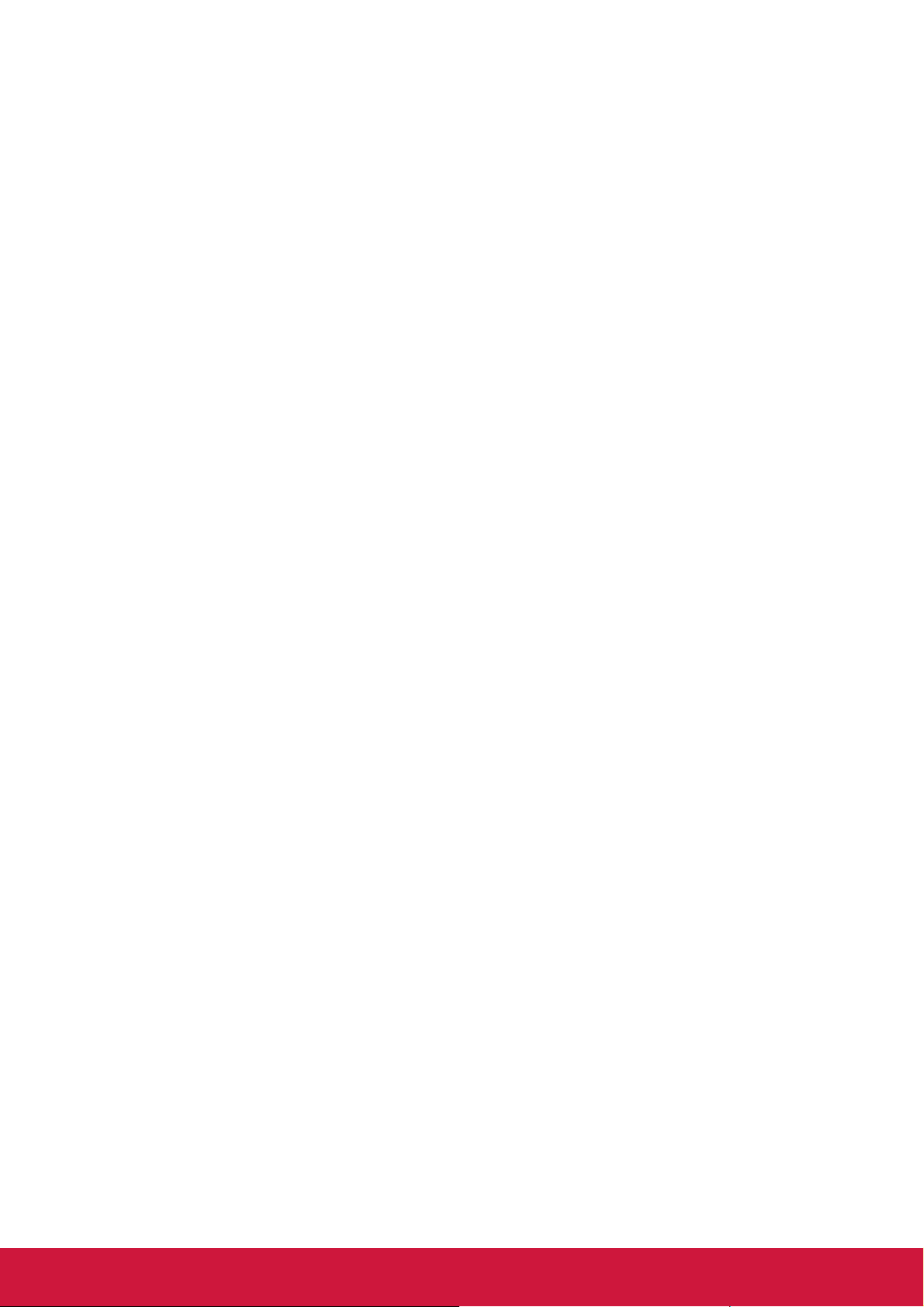
Garantie limitée
ViewSonic® ViewPad
Étendue de la garantie :
ViewSonic garantit que ses produits sont exempts de vices de fabrication ou de
malfaçon pendant toute la durée de la période de garantie. Si un produit présente un
défaut matériel ou de malfaçon pendant cette période, ViewSonic devra, à sa
discrétion, réparer le produit ou le remplacer par un produit similaire. Le produit de
remplacement ou les pièces détachées utilisées pour la réparation peuvent inclure
des éléments recyclés ou remis en état.
Durée de la garantie :
Les appareils ViewSonic ViewPad sont garantis au moins 1 an pour la main-d'oeuvre,
à compter de la date d'achat d'origine.
L’utilisateur est responsable de la sauvegarde de toutes données avant retour de
l’appareil pour réparation. ViewSonic n’est responsable d’aucune perte de données.
Application de la garantie :
La présente garantie est valable uniquement pour le premier acquéreur.
Exclusions de la garantie :
1. Tout produit sur lequel le numéro de série a été effacé, modifié ou retiré.
2. Les dommages, détériorations ou dysfonctionnements dus à : a. Un accident, une mauvaise utilisation, une négligence, un incendie, un dégât
des eaux, la foudre ou toute autre catastrophe naturelle, ou résultant d’une
modification non autorisée du produit ou de la non-observation des instructions
fournies avec l’équipement.
b. Tout dommage provoqué par le transport.
c. Un déplacement ou une installation non conforme du produit.
d. Toutes causes externes au produit, telles que des fluctuations dans
l’alimentation électrique ou une panne de courant.
e. L’utilisation de fournitures ou de pièces qui ne correspondent pas aux
spécifications de ViewSonic.
f. L’usure normale.
g. Toute autre cause qui ne peut pas être imputée à une défectuosité du produit.
3. Tout produit affichant un état connu comme “image brûlée” qui produit une image fixe affichée à l’écran pour une période prolongée.
4. Frais concernant la désinstallation, l’installation, le transport en sens unique, l’assurance et le service de configuration.
81
Page 95
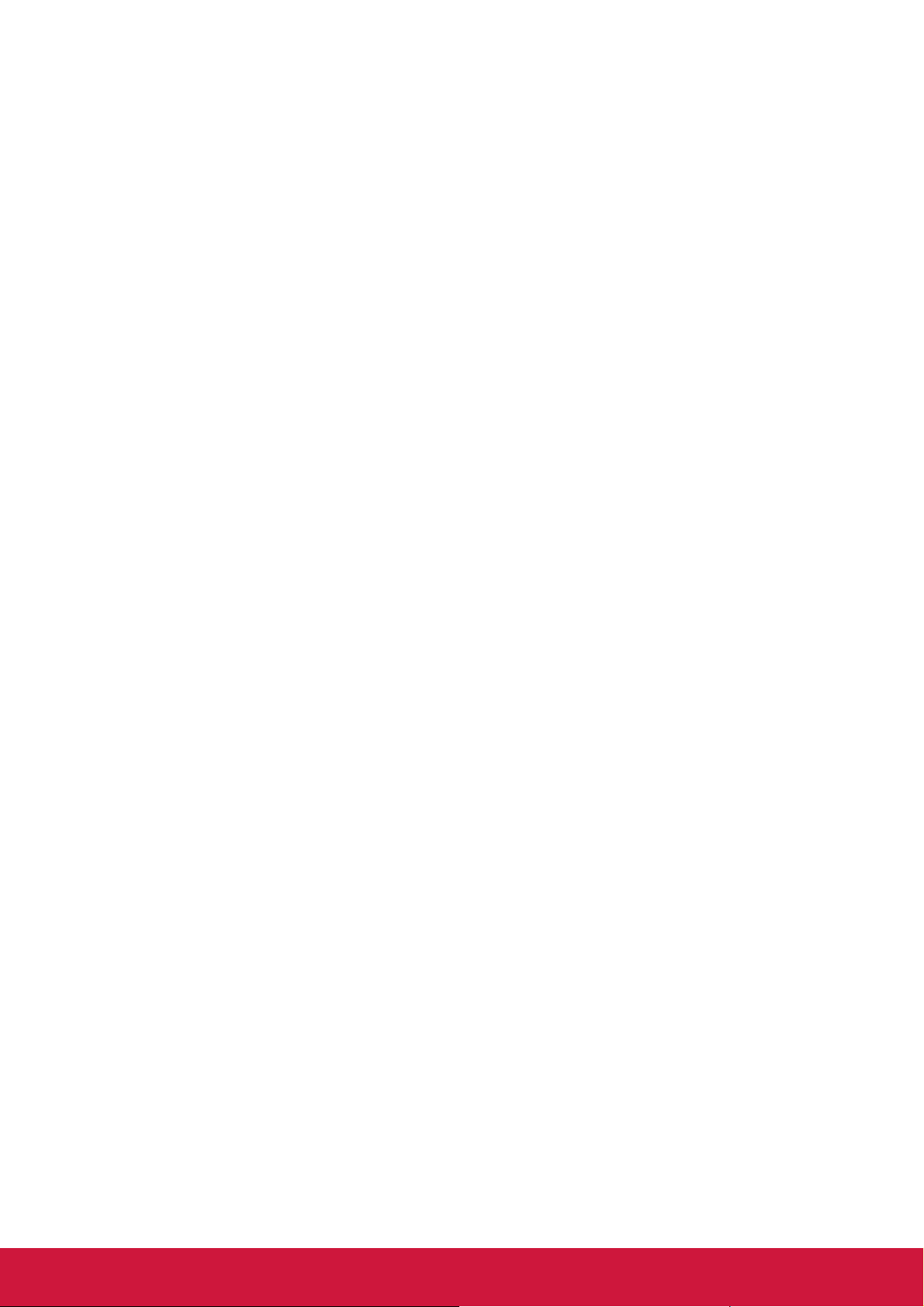
Assistance :
1. Pour obtenir des informations sur le service dans le cadre de la garantie, veuillez
contacter le Support clientèle de ViewSonic (référez-vous à la page Support Clientèle). Vous devrez fournir le numéro de série de votre produit.
2. Pour bénéficier du droit à la garantie, il vous sera nécessaire de fournir (a) la preuve d’achat originale datée, (b) votre nom, (c) votre adresse, (d) la description du problème rencontré et (e) le numéro de série du produit.
3. Utilisez l'emballage d'origine pour expédier le produit à un Centre de service ViewSonic agrée, ou utilisez l'option frais de port prépayés pour expédier l'appareil directement à ViewSonic.
4. Pour obtenir toute autre information ou connaître les coordonnées du centre de maintenance ViewSonic le plus proche, veuillez contacter ViewSonic.
Limitation des garanties implicites :
Il n’existe aucune garantie, expresse ou implicite, qui s’étende au-delà des descriptions contenues dans le présent document, y compris la garantie implicite de commercialisation et d’adaptation a un usage particulier.
Exclusion des dommages :
La responsabilité de viewsonic se limite au coût de réparation ou de remplacement du produit. La sociéte viewsonic ne pourra pas être tenue pour responsable:
1. Des dommages causés à d’autres biens en raison d’un défaut du produit, les dommages résultant d’une gêne, de l’impossibilité d’utiliser le produit, d’un manque à
gagner, d’une perte de temps, d’opportunités commerciales ou de clientèle,
d'impact sur des relations commerciales ou toute autre nuisance commerciale,
même si elle est notifiée de l’éventualité de tels dommages.
2. De tout dommage direct, indirect ou autre.
3. Toute réclamation effectuée auprès du client par un tiers.
4. Des réparations ou tentatives de rép aration ef fectuées par du personnel non agréé par ViewSonic.
4.3: ViewSonic TPC Warranty TPC_LW01 Rev. 1e 08-06-10
82
Page 96

 Loading...
Loading...