Page 1
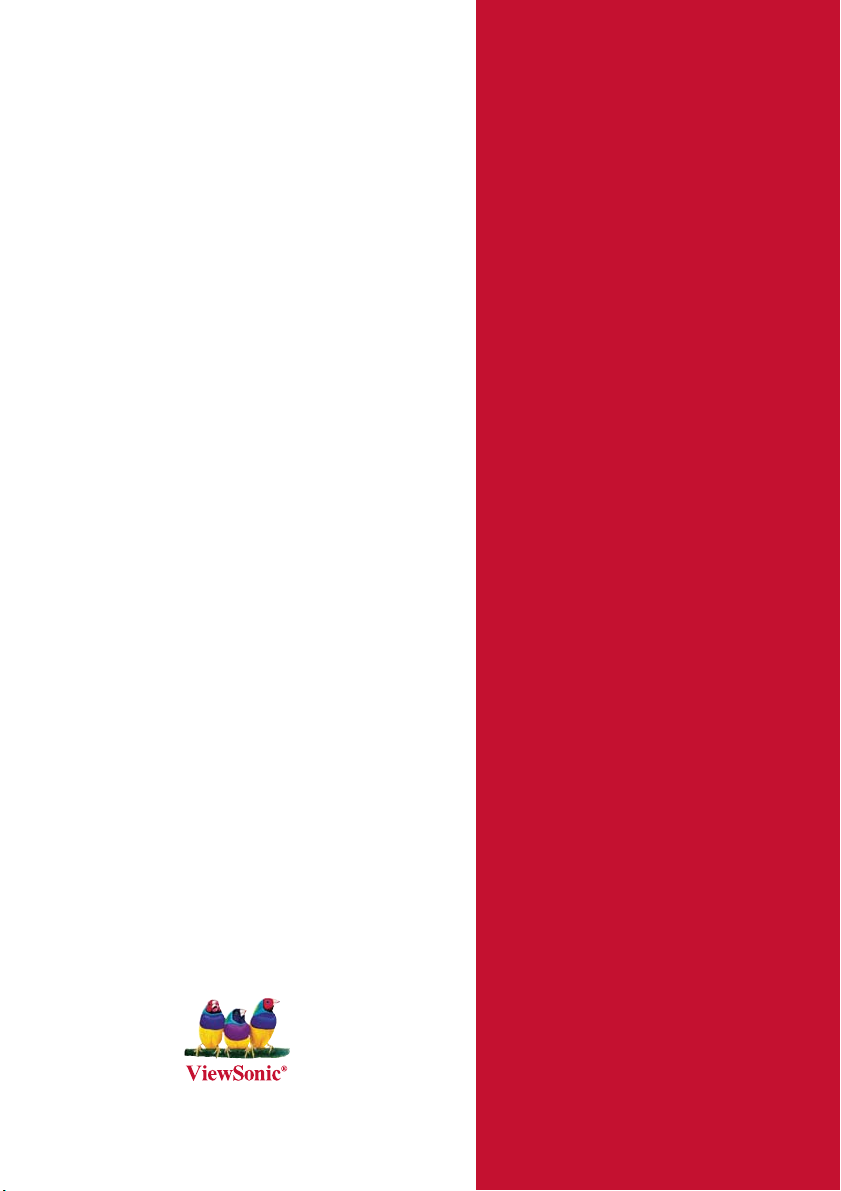
ViewSonic
®
PJD5111
DLP Projector
- User Guide
- Guide de l’utilisateur
- Bedienungsanleitung
- Guía del usuario
- Guida dell’utente
- Guia do usuário
- Användarhandbok
- Käyttöopas
Ɋɭɤɨɜɨɞɫɬɜɨɩɨɥɶɡɨɜɚɬɟɥɹ
- ٺҢЙыġĩᖅᡝĪ
- ሢ၊࿁ġĩ⇷␅Ī
- ㇠㟝㣄G㙼⇨㉐
3RGUĊF]QLNXĪ\WNRZQLND
.XOODQȚFȚNȚODYX]X
Model No. : VS12440
Page 2
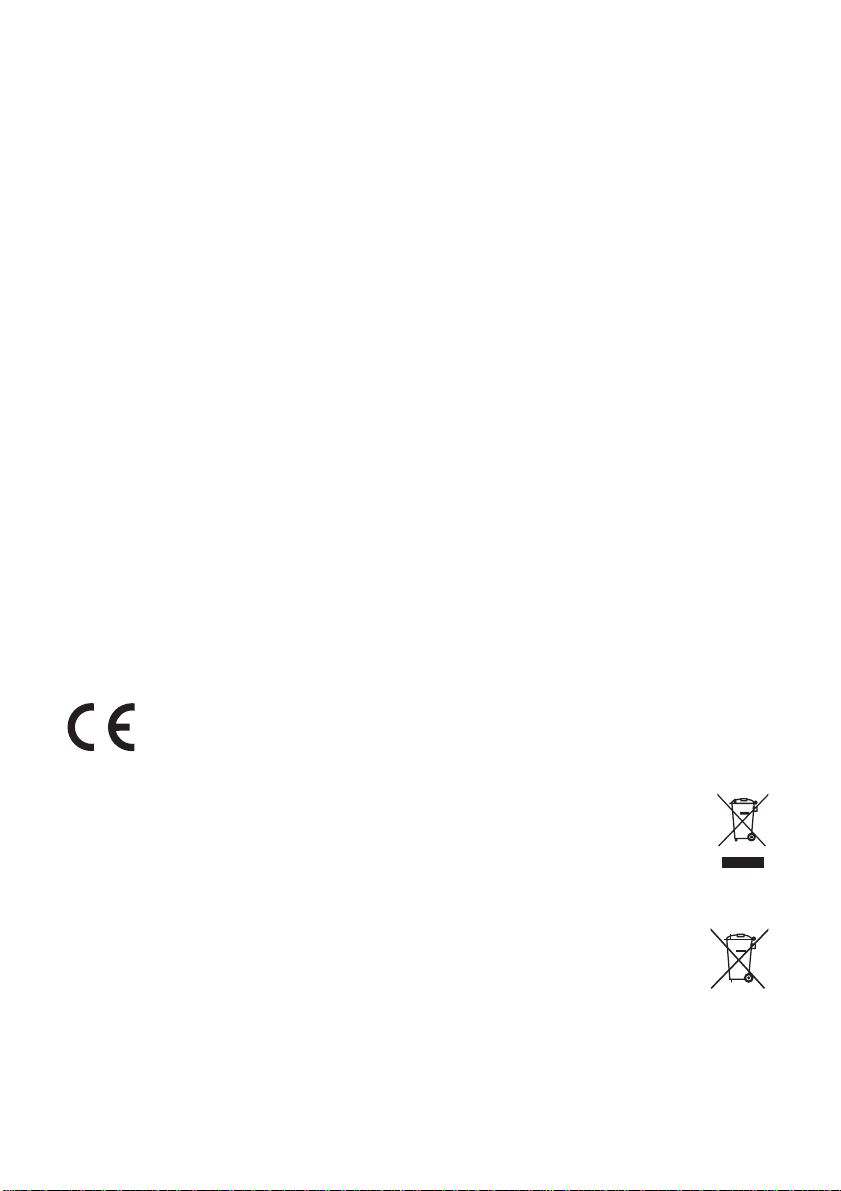
ἐG㨴㍌G㥉⸨
mjjG㉥⮹
⽎G₆₆⓪GmjjG′㩫G㩲GX\G㫆㠦G䞿䞿┞┺UG⽎G₆₆⓪G┺㦢G⚦GṖ㰖G㫆ỊG䞮㠦㍲G㧧☯
♿┞┺aGOXPG⽎G₆₆⓪G㥶䟊䞲G㩚䕢GṚ㎃㦚GG㌳䞮㰖G㞠㦒ⳆSGOYPG⽎G₆₆⓪G㤦䂮G㞠⓪G
☯㧧㦚G㧒㦒䌂G㑮G㧞⓪GṚ㎃G❇SG⳾✶G㩚䕢GṚ㎃㦚G㑮㣿䞿┞┺U
⽎G₆₆⓪GmjjG′㩫G㩲GX\G㫆㠦G㦮Ệ䟊G䎢㓺䔎♮ἶGjGiG❪㰖䎎G₆₆G₆㭖㠦G䞿
♮⓪Gộ㦒⪲G䕦㩫♮㠞㔋┞┺UG㧊⩂䞲G₆㭖㦖G㭒ỆG䢮ἓ㠦㍲G㌂㣿G㔲G㌳䞶G㑮G㧞⓪G㥶
䟊䞲G㩚䕢G㧻㞶⯒G㰖䞮₆G㥚䟊GⰞ⩾♲Gộ㧛┞┺UG⽎G₆₆⓪Gⶊ㍶G㭒䕢㑮G㠦⍞㰖⯒G
㌳SG㌂㣿GG㿲䞶G㑮G㧞㦒ⳆSG㰖䂾ὒG┺⯊ỢG㍺䂮䞮Ệ⋮G㌂㣿䞶Gἓ㤆G㥶䟊䞲G㩚䕢G㧻㞶
⯒G㧒㦒䌂G㑮G㧞㔋┞┺UG⁎⩂⋮SG㩚䕢G㧻㞶⯒G㧒㦒䋺㰖G㞠⓪G䔏㩫G㍺䂮G⻫㦮G㫊㨂⯒G⽊
㧻䞮㰖⓪G㞠㔋┞┺UGG⽎G₆₆⯒GΩ┺ṖG䆆㦚G➢G⽎G₆₆ṖG⧒❪㡺G⡦⓪G{}G㑮㔶㠦G㕂ṗ
䞲G㩚䕢G㧻㞶⯒G㧒㦒䋺⓪Gộ㦒⪲G䢫㧎♮ⳊSG┺㦢G⻫㦒⪲Gⶎ㩲⯒G䟊ἆ䟊G⽊㕃㔲㡺U
GGGGˍG 㑮㔶G㞞䎢⋮㦮G䟻ὒG㥚䂮⯒G㨂㫆㩫䞿┞┺U
GGGGˍG ⽎G₆₆⯒G㑮㔶₆㠦㍲GⲖⰂG㍺䂮䞿┞┺U
GGGGˍG G⽎G₆₆㢖G㑮㔶₆⯒Gṗ₆G┺⯎G䆮㎒䔎㠦G㡆ἆ䞿┞┺U
GGGGˍG ╖Ⰲ㩦G⡦⓪G㑯⩾♲G⧒❪㡺V{}G₆㑶㧦㠦ỢGⶎ㦮䞿┞┺U
ḔaG′ỿ㠦G╖䞲G㺛㧚G㻮㦮Gⳛ㔲㩗G㔏㧎㧊G㠜⓪G⼖ἓG⡦⓪G㑮㩫G䟟㥚⓪G㌂㣿㧦㦮G₆
₆㠦G╖䞲G㌂㣿ῢ㦚G䌞䞶G㑮G㧞㔋┞┺U
㿄⇌␘
GGGGˍG ⽎GjGiG❪㰖䎎G₆₆⓪G䃦⋮┺G′ỿGpjlzTWWZ㦚G㭖㑮䞿┞┺U
GGGGˍG jGGïGGGGiGGGæGGGutiTWWZG
GjU
㡔⤱Gạᴴ㜄G䚐GjlG㏭㢬
㧊G㧻䂮⓪GltjG㰖䂾GOltjGkPGYWW[VXW_VljG㢖G㩖㩚㞫G㰖䂾GOsG
}GkPGYWW]V`\Vlj⯒G㭖㑮䞿┞┺U
␘㢀G㥉⸨⏈Gl|G䟀㠄Gạᴴ㜄⬀G䚨╝⏼␘U
㡺⯎㴓㠦G䚲㔲♲GⰞ䋂⓪G~lllO䘦㩚₆㩚㧦㩲䛞P㠦Gὖ䞲GkGYWWYV`]Vlj
⯒G㭖㑮䞲Gộ㦒⪲S
㧊GⰞ䋂ṖG㦖G₆₆⓪G⮮♮㰖G㞠㦖G㧒G㝆⩞₆⪲G䘦₆䟊㍲⓪G㞞G♮ⳆG㰖㡃G
⻫′㠦G➆⧒G䣢㑮GG㑮Ệ♮㠊㟒䞿┞┺U
㧊G㧻゚㠦G㧻㹿♲G⺆䎆ⰂSG㿫㩚㰖SG⻚䔒G㩚㰖㠦GoSGjG⡦⓪Gw㢖Gṯ㦖G䢪䞯G₆
䢎ṖG䚲㔲♮㠊G㧞㦚Gἓ㤆G⺆䎆Ⰲ㠦GWUWWW\LG㧊㌗㦮G㑮㦖SGWUWWYLG㧊㌗㦮G䃊✲
⸊G⡦⓪GWUWW[LG㧊㌗㦮G⋿ὒGṯ㦖G㭧⁞㏣㧊G䞾㥶♮㠊G㧞㦢㦚G⋮䌖⌊⓪Gộ㧛┞┺U
PJD51119LHZ6RQLF i
Page 3
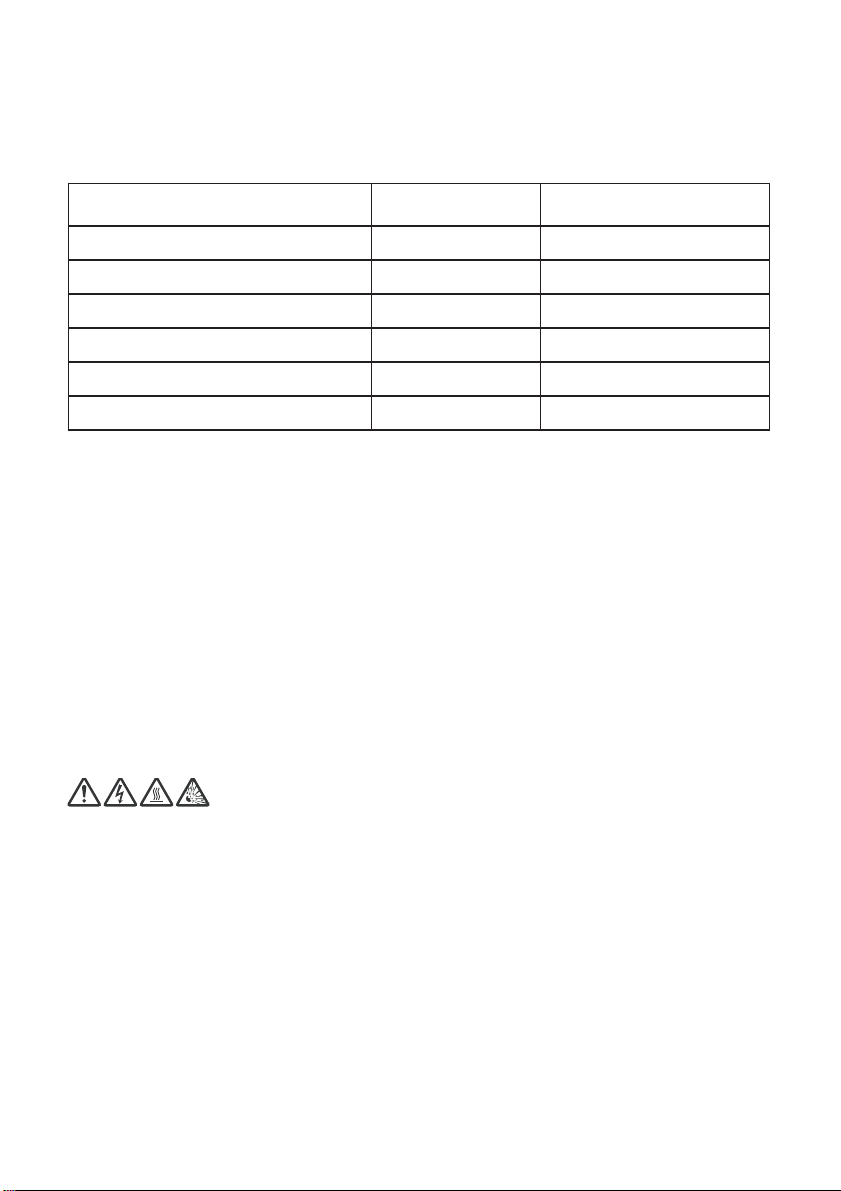
yozG㫴㾜G㨴㍌
⽎G㩲䛞㦖G㥶⩓G㦮䣢GG㧊㌂䣢㠦G㦮䟊G䣾♲G㩚₆G㩚㧦G㩲䛞㠦G╖䞲G㥶䟊Gⶒ㰞G㌂㣿G㩲
䞲G㰖䂾OyozGkPGkGYWWYV`\Vlj⯒G㭖㑮䞮㡂G㍺Ἒ♮ἶG㩲㫆♮㠞㦒ⳆG
㥶⩓G₆㑶G㺚䌳G㥚㤦䣢O{hjPṖG′㩫䞲G㥶䟊Gⶒ㰞G䞾㥶⨟G㩲䞲㦚G㭖㑮䞿┞┺UG
Ɒ㫼 ἐ㥉G㺐G䚜㡔⣽G 㐘㥐G䚜㡔⣽
⋿GOwP WUXL
㑮㦖GOoP WUXL
䃊✲⸊GOjP WUWXL
]ṖG䋂⫂GOj]RP WUXL
䙊Ⰲぢ⫂䢪G゚䗮┦GOwiiP WUXL
䙊Ⰲぢ⫂䢪G❪䗮┦G㠦䎢⯊GOwiklP WUXL
㧊㌗㠦G㠎 ♲G㥶䟊Gⶒ㰞G㭧GyozG㰖䂾㦮G㏣Gⶎ㍲㠦G′㩫♲G′㩲G㩗㣿G㡞㣎G╖㌗㦖G
┺㦢ὒGṯ㔋┞┺U
㩗㣿G㡞㣎G╖㌗㦮G㡞a
XUGG㏢䡫㦮G䡫ὧG⧾䝚㠦G䞾㥶♲G㑮㦖㦖G⧾䝚G╏G\G⯒G㽞ὒ䞶G㑮G㠜㦒ⳆSG⁎㣎㦮G┺⯎G
⧾䝚㠦G╖䞲G⌊㣿㦖G㠎 ♮㠊G㧞㰖G㞠㔋┞┺U
YUGG㦢⁏㍶ὖSG㩚㧦G䛞SG䡫ὧG䓲ぢSG㩚㧦G㎎⧒⹏G䛞㦮G㥶Ⰲ㠦G䙂䞾♲G⋿GO㡞aG㞫㩚G㧻䂮PU
ZUGGἶ㡾G㦋㣿䡫G㭒㍳㠦G䙂䞾♲G⋿GO_\LG㧊㌗㦮G⋿㦚G䞾㥶䞲G⋿G䞿⁞PU
[UGG䞿⁞㠦G㏢⨟G䙂䞾♲G⋿SGṫ㻶㠦G䞾㥶♲GWUZ\LG㧊䞮㦮G⋿SG㞢⬾⹎ⓚ㠦G䞾㥶♲GWU[L㧊
䞮㦮G⋿SGῂⰂG䞿⁞㠦G䞾㥶♲G[LG㧊䞮㦮G⋿G䠞㣿U
< WUXL
< WUXL
< WUWXL
< WUXL
< WUXL
< WUXL
⣜䘸G㼜ἽG㨰㢌
⋆㡴G㤸㚉GVG⋆㡴G㝜⓸GVG⋆㡴G㚉⥙
⧾䝚⯒Gᾦ㼊䞶G➢⓪GⲒ㩖G䝚⪲㩳䎆G㩚㤦㦚G⊚ἶG⼓Ⳋ㦮G㏢䅩㠦㍲G䅖㧊な㦚Gヒ㕃㔲㡺UG⧾
䝚ṖG㔳㦚G➢₢㰖G₆┺Ⰲ㕃㔲㡺GO[\GG㧊㌗GỎⰒPUG⧾䝚ṖG⥾Ệ㤎G➢G㏦㦚G╖ⳊG䢪㌗㦚G
㧛㦚G㑮G㧞㔋┞┺UG⧾䝚⓪Gἶ㞫G⧾䝚㧊₆G➢ⶎ㠦G⥾Ệ㤎G➢G㧮ⴑG䀾 䞮ⳊG䙃䞶G㑮G㧞
㔋┞┺UG㧦㎎䞲G㩫⽊⓪G⽎G㌂㣿G㍺ⳛ㍲⯒G㺎㫆䞮㕃㔲㡺U
Ḕa
⽎G❪㰖䎎G䝚⪲㩳䎆G⧾䝚㠦⓪G㩗㦖G㟧㦮G㑮㦖㧊G✺㠊G㧞㔋┞┺UG⧾䝚ṖG₾㰖ⳊG䕢㏦㧊G
㌳䞲GὉ㦚G㩗㩞䞮ỢG䢮₆㔲䋺㕃㔲㡺UG⽎G⧾䝚⯒G䘦₆䞶G➢⓪G䢮ἓG′㩲⯒G㦚G㑮G㧞
㔋┞┺UG䘦₆G⡦⓪GⰂG㑮ỆG㩫⽊⓪G㰖㡃G䟊╏G₆ὖ㧊⋮G㩚㧦G㌆㠛G䡧䣢GO~~~UlphlU
vynPG㠦Gⶎ㦮䞮㕃㔲㡺U
Ḕa
Ṧ㩚G㥚䠮㧊G㧞㔋┞┺UG㡊㰖GⰞ㕃㔲㡺UG㑮Ⰲ⓪GὋ㧎G㩚ⶎṖ㠦ỢGⰷ₆㕃㔲㡺U
9LHZ6RQLF ii PJD5111
Page 4
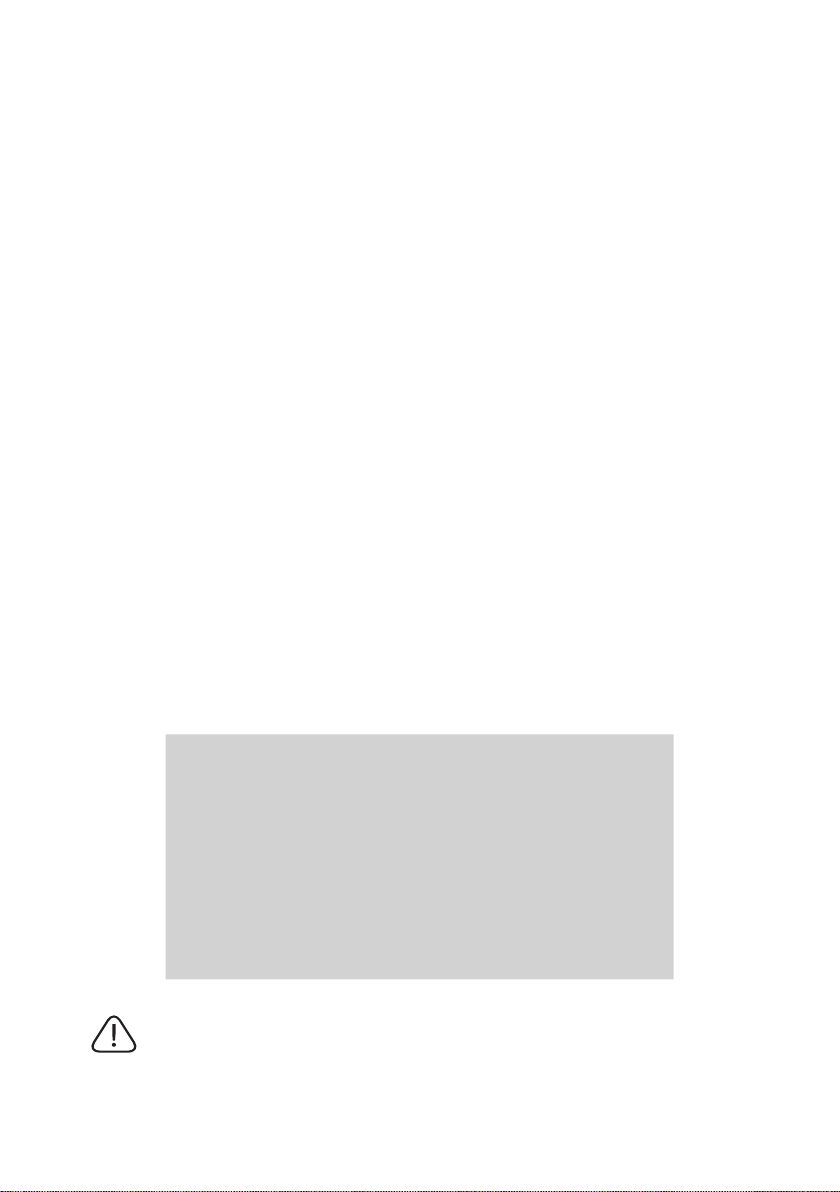
저작권 정보
Copyright© ViewSonic© Corporation, 2009. All rights reserved.
Macintosh 및 Power Macintosh는 Apple Inc의 등록 상표입니다.
Microsoft, Windows, Windows NT, 및 Windows 로고는 미국 및 기타 국가에서
Microsoft Corporation의 등록 상표입니다.
ViewSonic, 세 마리 새가 그려진 로고, OnView, ViewMatch, 및 ViewMeter는
ViewSonic Corporation의 등록 상표입니다.
VESA는 Video Electronics Standards Association의 등록 상표입니다. DPMS 및
DDC는 VESA의 상표입니다.
ENERGY STAR® 는 U.S.Environmental Protection Agency(EPA)의 등록 상표입니다.
ViewSonic Corporation 은 ENERGY STAR® 의 협력 업체로서 에너지 효율성을 위해
ENERGY STAR® 의 지침을 따르고 있습니다.
PS/2,VGA 및 XGA는 International Business Machines Corporation의 등록 상표입니다.
책임 제한: ViewSonic Corporation은 본 문서에 대한 기술적 오류, 편집상의 오류 또는
누락에 대하여 책임을 지지 않으며, 본 문서에 기인한 또는 제품의 성능 또는 사용으로
인한 부수적 또는 결과적 피해에 대하여 어떠한 책임도 지지 않습니다.
제품의 개선을 위해 ViewSonic Corporation은 예고 없이 제품 사양을 변경할 수 있습
니다. 본 문서에 수록된정보는 예고 없이 변경될 수 있습니다.
목적에 상관없이 본 문서의 어떠한 부분도 ViewSonic Corporation의 사전 서면 동의
없이 어떠한 방식으로도 복제, 재생 또는 전송될 수 없습니다.
제품 등록
향후에 필요한 다운로드 서비스 및 최신 제품 정보 서비스를 위해 www.viewsonic.com
에서 제품을 등록하십시오. ViewSonic® Wizard CD-ROM에 있는 등록 양식을 인쇄하
여 ViewSonic에 우편으로 보내거나 팩스로 보내어 제품을 등록할 수도 있습니다.
사용자 기록
제품명:
모델 번호:
문서 번호:
일련 번호:
구입일:
본 제품의 램프에는 수은이 함유되어 있습니다.
사용 지역, 국가 또는 연방법을 준수하여 폐기하여 주십시오.
PJD5111
ViewSonic DLP Projector
VS12440
PJD5111_UG_KRN Rev. 1D 03-10-09
____________________________________
____________________________________
PJD5111ViewSonic iii
Page 5
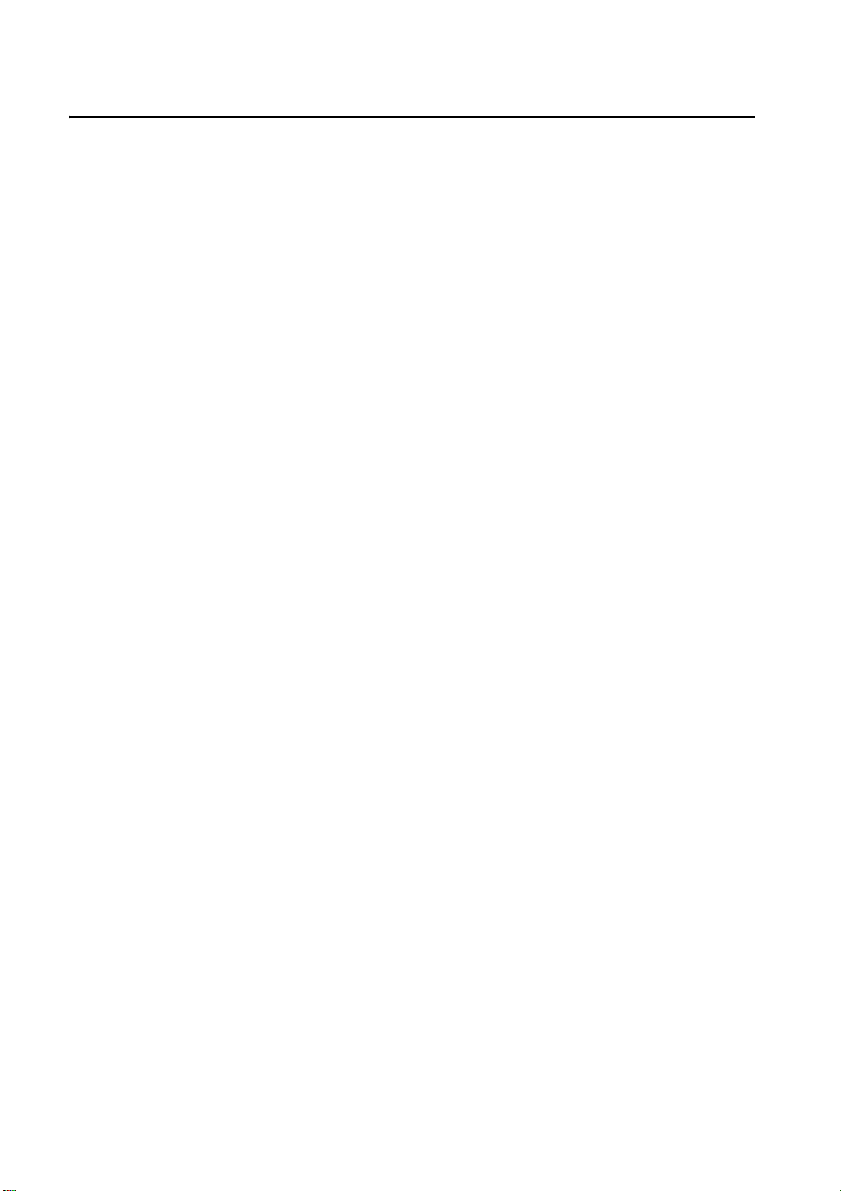
목차
중요한 안전 지침 ..........2
소개 ...........................5
프로젝터 기능 ...........................5
제품 구성 ................................. 6
프로젝터 외관 ...........................7
조작 도구와 기능........................ 8
프로젝터 위치 지정 ..... 11
위치 선택 ............................... 11
영사 크기 ............................... 12
연결 ......................... 13
컴퓨터 또는 모니터 연결하기 ...... 13
비디오 소스 장치 연결 ............... 15
작동하기................... 19
프로젝터 시작하기 ................... 19
메뉴 사용하기 ......................... 20
암호 기능 사용하기................... 21
입력 신호 변경......................... 23
영사 이미지 조정하기................ 24
세부 내용 확대 및 검색하기 ........ 26
화면비 선택하기 ...................... 26
이미지 최적화하기 ................... 28
이미지 숨기기 ......................... 31
컨트롤 키 잠그기...................... 31
이미지 정지하기 ...................... 32
고도가 높은 환경에서 사용하기 ... 32
사운드 조정하기 ...................... 32
프로젝터 메뉴 표시 사용자 정의 .. 33
프로젝터 종료하기 ................... 33
메뉴 작동하기 ..........................34
유지 보수 .................. 41
프로젝터 관리하기 .................... 41
램프 정보 ................................42
문제 해결 .................. 48
사양 .........................49
프로젝터 사양 ..........................49
크기.......................................50
타이밍 도표 .............................50
저작권 정보 ............... 52
부록 .........................53
IR 제어 테이블 .........................53
RS232 명령 테이블 ....................53
목차
1
Page 6
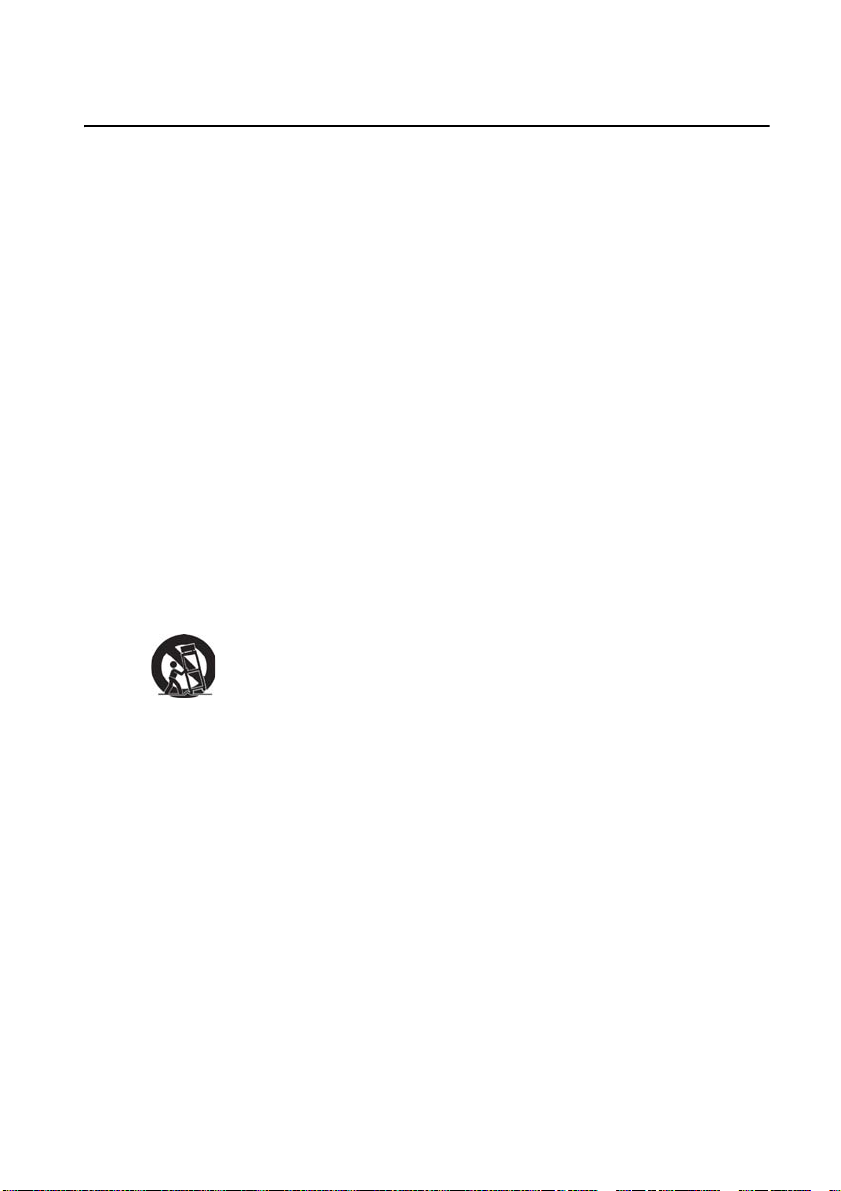
중요한 안전 지침
껽놹덵렝
XUGG ⊁G⽉㏱ⳍG↡ᩥ⡥Gⴆ⬽G≽⡶⡥⮭U
YUGG ⊁G⽉㏱ⳍGⴡG≽㫡⡶⡥⮭U
ZUGG ‱ᩩGቆቩGᘽⰲ⭙Gⲩⳡ㫡⡶⡥⮭U
[UGG ‱ᩩG⽉㏱ⳍG⺉➡㫡⡶⡥⮭U
\UGG ⊁GᎹᎹἅGᆉ⭙⚥G☵ⰲ㫡⽉Gὑ⡶⡥⮭U
]UGG G⌉ᩥᶆቩGὑἁG㈥ⳅGᎹᎹἅGᡯ⫍G⺅⡶⡥⮭U
^UGG G㯡ᎹድἅGὒ⽉Gὑ⡶⡥⮭UGⶥⷹ⭎㈽ⳡG⽉㏱⭙GᴅGᎹᎹἅG⚭㏡㫡⡶⡥⮭U
_UGG Gᘥ↲ᎹSG㴑㚹SGᘥG᩺ⳡG⭽ⱙGᮙGᎹ㙉G⭽ⳍG↥♦㫡GᎹᎹO⫹㪍G㥵㫱PGᎅ㈡
⭙G⚭㏡㫡⽉Gὑ⡶⡥⮭U
`UGG G⫑ⶍⳍGⲍ㫽Gᎂ⚺G㪕ᵵᎁGᮙG⽉G㪕ᵵᎁἅG☵ⰲ㫡⡶⡥⮭UGᎂ⚺G㪕ᵵᎁG㫥G
うGᡱⴙᆉGᡭἁGうGᡱⴙG≽ᡭG᚜ⳉG᧙GᆥⳡGᡱⴙG⳽ṱ⬽⽚ᡑᡭUG⽉G㪕ᵵᎁ
G᧙GᆥⳡGᡱⴙ⯉G⛁∑G⾁G⽉GᡱⴙG⳽ẍ⽚ᡑᡭUG᚜ⳉGᡱⴙ⯉G⛁∑G⾁Gᡱⴙ
G⫑ⶍⳍGⲍ㫥G㏡ⴎᡑᡭUGⶥቾᦥG㪕ᵵᎁᆉG㓡⛅㡁⭙Gὧ⽉G⫓ⳅ´GⶍᎹGᎹ➩
ⴙ⭙ሕGⳡ㫡Gⶊ㫲㫥G㓡⛅㡁Gዙ㈽㫡⡶⡥⮭UG
XWUGGGⶍⱙG㓝ᩥSG㡂㴑G㪕ᵵᎁG⌉⌍⳽G↨㴑ᇹᘡGផἵ⽉G⫓ሕG⚭㏡㫡⡶⡥⮭UGⶍⱙG㓡
⛅㡁ⳡG↲㬮⭙Gὧ㌹GᎹᎹἅG⚭㏡㫡⡶⡥⮭UUGⶍⱙG㓡⛅㡁GᆉᏕ⳽⭙GᎹᎹἅG⚭㏡
㫡GⶍⱙⳍG⠆ሕG⭹ሹ㫩G➡Gⴑ᥍G㫡⡶⡥⮭U
XXUGGGⶥⷹ⭎㈽⭙⚥Gጕ㫡G⌉ㆲV⫪⛁⚥ἵὕG☵ⰲ㫡⡶⡥⮭U
XYUGGG ⶥⷹ⭎㈽⭙⚥Gጕ㫡ᇹᘡGᎹᎹ⯉G㫱ᑡG㢙ὭᦡG㏽㡁SG⠭㙩ᩥSG♅ᆊ
ᢉSG⚩↡GᮙG㛕⳽⎝ὕG☵ⰲ㫡⡶⡥⮭UGᎹᎹᆉG⚭㏡ᦡ⬽GⴑG㏽㡁ἅG
⳽ᥢ㫩GGᎹᎹᆉGᬱ⬽ⷁG⌉♊ⳍGⴎ⽉G⫓᥍Gᆊ≍㫥G⺅ⳡἅGᎹⱁG
⺅⡶⡥⮭UG
XZUGGG⊁GᎹᎹἅG⮭ᴴᥢ⫑G☵ⰲ㫡⽉G⫓ⳍGቆⰹ⭙G㪕ᵵᎁἅGⓚ⫍G⺅⡶⡥⮭U
X[UGGG‱ᩩG➡ἵGⶍG⚥⏍⠭GⰝⱙ⭙ሕGὪᎹ⡶⡥⮭UGⶍⱙGቾ᎒G㓝ᩥGᮙG㪕ᵵᎁᆉG
✙♊ᦥGቆⰹSG⫪㈽GᮙG⳽⽑⳽GᎹᎹ⭙Gᩭ⬽ᆍGቆⰹSGᎹᎹᆉG⏍GᮙG⭙G
ⳉGቆⰹSGᎹᎹᆉG♊ⶊⳅGⴚᥢ㫡⽉G⫓ᇹᘡGᎹᎹἅGᬱ⬽ᲱἹGቆⰹG᩺SGᎹᎹ
ᆉG✙♊ᦥG‱ᩩGቆⰹ⭙G➡ἵᆉG㫍Ⱍ㫲ᡑᡭU
X\UGGꗛ褳飴ꈇ詓顨蒰缇飛隧釻譜釳詓顯顔隋駓鎳綷-Gⴡ≽㫽᧙⭑ᡭᆉᘡ⭙㇁ⷹ
㫡⡶⡥⮭UG
X]UGG顨蒰駨隧荫ꗛ褳飴ꈇ裣驟飬譋頛賫術跋骗誟鏄鎳電/!⏤ᆞ᥍ᆉ⛁Ꮉ⭙⡥ᶮ
⳽✙♊ᦩ➡ⴑ⠾ᡑᡭUG
X^UGG鋯誃荫顧綀頛糭鹯飬輛缇鋷顧隧絣誣誸缇鏄鎳電/!
X_UGꗛ褳飴ꈇ衿ꗛ糗鿳骗譋裣驟鈫ꈇ詓雋絇腯裣驟蝳羨頛蚓隋膋鏄鎳電/!
X`UGGⴅ⌉ዶᆉ⭙⚥⚩ᆍⶍ⫞⳽⌑⫑㫲ᡑᡭUG⳽㪍ⶦ㚹GXWWGTGY[W}GhjG⭙⚥
⫑ⶍ㫡ሕⴚᥢᦡ⽉ὕⶍᦡᇹᘡ·XW}Gⳡኅⶍ⫞⳽↥♦㫡´ⴚᥢ㫡⽉⫓ⳍ➡ⴑ
⠾ᡑᡭUG顋霗糰顋釷糛飛阬顋蹟队飬絇腯駨莿蓷鋯顟荫緊隧釳荫ꗛ褳飴ꈇ詓雇
綇蘣飬飛阬顼鼯-!緓飛訯鳿莿缇-!谋飬飛飛鞧緌绠顼鼯)VQT*!詓醃鞀鏄鎳電/!
2
중요한 안전 지침
Page 7
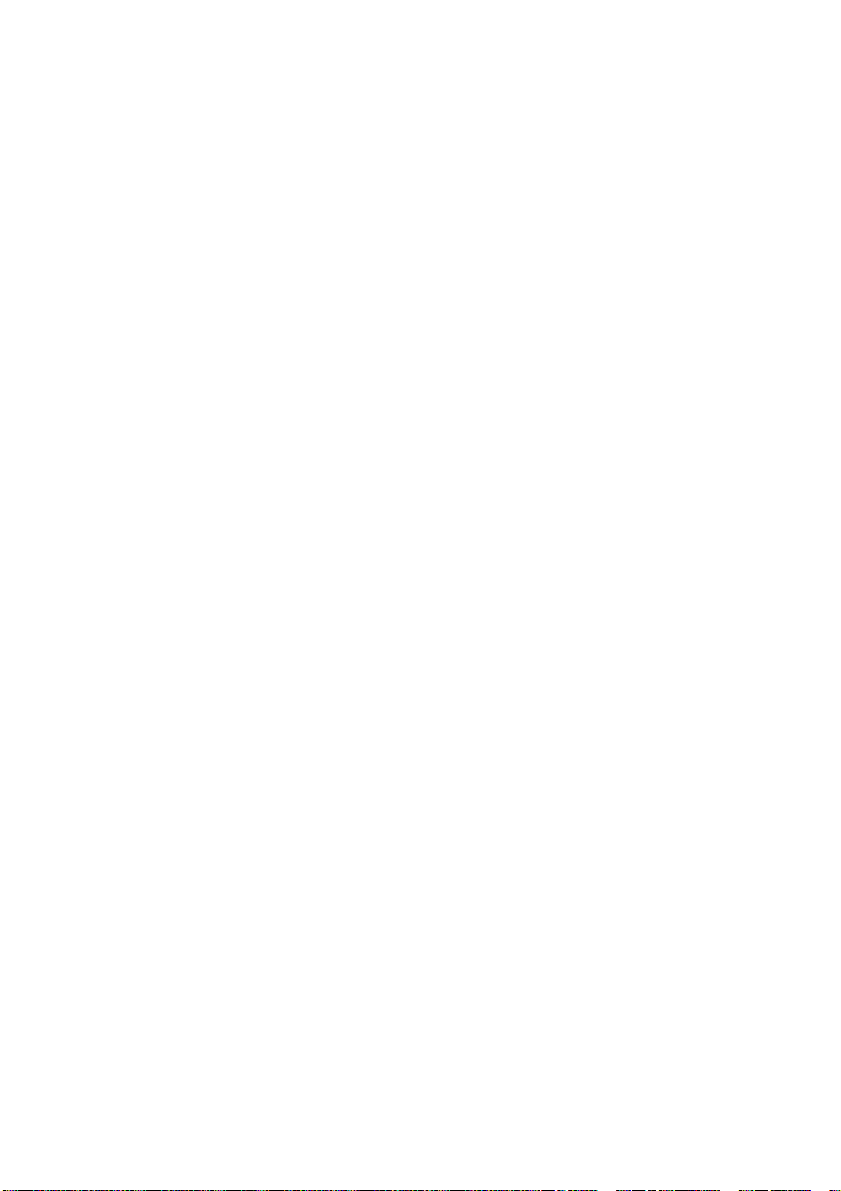
YWUGG㪍ⶦ㚹ᆉⴚᥢⴅ⮊☵ᶕ⼑ἅᇽⳅᆉἵ⽉ὑ⡶⡥⮭UGᇽ⳽↥⭽ᦡᇹᘡ
≉㮞ᦩ➡ⴑ⠾ᡑᡭUGᴱ㪍ἅ⡥ᑅ᧙ᶭ´㪍ⶦ㚹ᮙἵ‱㑱⭙⚥ishurGἅឍ
ỽ⡶⡥⮭UG
YXUGGⴚᥢ⭙ᴱ㪍ᆉዒ㴑Ჱሊ⠾ᡑᡭUGᴱ㪍ዙ㈽ἅⲍ㫽⌍ἵ㫡Ꮉⶍ⭙⬆[\G⌍
ᥢ⫑㪍ⶦ㚹ⳡ⭽ⳍ⡦㴑⡶⡥⮭UG
YYUGGሲ➡≽ᡭ⮭ᴡ☵ⰲ㫡⽉ὑ⡶⡥⮭UGሲ➡≽ᡭ⮭ᴡ☵ⰲ㫡´ᆉᗝቩᘩ➡
ⴑ⠾ᡑᡭUG
YZUGG㪍ⶦ㚹ⳡⶍⱙ㪕ᵵᎁἅ␅⽉⫓ⳉ♊㙥⭙⚥ᴱ㪍ᘡᎹ㙉ⶍᎹ⌉㨑ⳍዙ㈽㫡⽉
ὑ⡶⡥⮭UG
Y[UGGቩᦡ⽉⫓ⳉ✙➡ᶑSG↤㏱ᢉSG㙊ⴙ᩺⭙ⶥ㨑ⳍ⮵ᶭ⽉ὑ⡶⡥⮭UGⶥ㨑⳽ᬱ
⬽⽉´㗵ሕ✙♊ᦩ➡ⴑ⠾ᡑᡭUG
Y\UGG㪍ⶦ㚹ἅ⌍㫽㫡⽉ὑ⡶⡥⮭UGቩ⫞ⶍỡᆉ㳙ỽቩⴑⳅⅉά✙ⳅὕ⽑ቆⰹ㏡
ⶊⴅ➡ⴑ⠾ᡑᡭUG☵ⰲⴙᆉ⽊➡ἵ㫩➡ⴑ⌉㨑ⳉㆲ㙑㮞ᆥᆉᡵἹᴱ㪍╙
ⴎᡑᡭUGᎹ㙉ᆥⶑᢉ㨉ᇹᘡ⌍ἵ㫡⽉ὑ⡶⡥⮭UG⚥⏍⠭ᆉ㫍Ⱍ㫥ቆⰹ⭙↡
ᩥ⡥㫍Ⱍ㫥ⴙሲⳍᆟ㌡⚥⏍⠭ⶍᆉ⭙ሕὪᎹ⡶⡥⮭UG
Y]UGG㪍ⶦ㚹≽✕ⶊ㫲㫡⽉ቼⳉᡭⳕኅᆢ⠾ᡑᡭUG
GG TGG㯡Ꮉᆉⴡᦡ⽉⫓ᇹᘡ↉㥙ᦥቾᆍUG\WGG⳽♊≆ኅᇹἵἅ᧙ቩ⚭㏡㫽⬅㪍
ⶦ㚹⺅≉⭙㜾㨖⳽ⴡᦲᡑᡭUG
GG TGG⮱᥍ᆉ᎒≉㫡ቼOG⮑aG㇆⳽‱᧙ᡴ㮉ⴑㆱᵒᘽ⌉PUG
GG TGG⠾ᎹSG⽉ᮙ↹⭹ᎹᆉὗⳉቾᆍUG㪍ⶦ㚹ⳡኚ㫢⌉㨑⳽⮭⮅ᦡⅉ➡
⳽ᡱ㌞ᦡቩ⠭㗵Ἱ⳽⬽᧪ሕ≽ⴅ➡ⴑ⠾ᡑᡭUG
GG TG㯝ⴵቆ≽Ꮉᎅ㈡UG
GG TG⡭ᘽ⮱᥍ᆉG[W¶jGOXW[¶mPGⳍᚡቼUG
GG TGቩ᥍ᆉZWWWGGOXWWWWGPGἅᚡቼUG
Y^UGG㜾㨖ድἅὒ⽉ὑ⡶⡥⮭UG㜾㨖ድᆉ⡵㫡ሕὒ㮉ⴑⳅ´SG㪍ⶦ㚹ᘽ⌉ᆉኅ⭽ᦡ⬽
㯝ⴵᆉ↥♦㫩➡ⴑ⠾ᡑᡭUG
GG TG㪍ⶦ㚹ἅⰝᘡᎹ㙉㏱ድỡ᩺SG㧥´⳽⌉ᩥᵵⰽቼ⭙⮵ᶭ⽉ὑ⡶⡥⮭UG
GG TG㪍ⶦ㚹ἅ㭦ሓ⳽ᘡᡭἁᇽⳅ⽉ὑ⡶⡥⮭UG
GG TG㪍ⶦ㚹ᎅ㈡⭙ⴁ㯝⚺⽑ⳍ᧙⽉ὑ⡶⡥⮭UG
Y_UG㪍ⶦ㚹ἅ㥁㥒㫥➡㥒´⭙⮵ᶭቩ☵ⰲ㫡⡶⡥⮭UG
GG TGG⸕ⰹGXWG᥍⳽♊Ꮉⱁ⬽ⷁⴑᇹᘡ⫧ᨭGX\G᥍⳽♊Ꮉⱁ⬽ⷁⴑⳅ´☵ⰲ㫡⽉
ὑ⡶⡥⮭UG⯍ⶍ㴑➡㥒㫡⽉⫓ⳉቼ⭙⚥㪍ⶦ㚹ἅ☵ⰲ㫡´ᴱ㪍ᆉ⮭ⴚᥢⳍⴅ
ⳅ㘭ᇹᘡ✙♊ᦩ➡ⴑ⠾ᡑᡭUG
Y`UGG㪍ⶦ㚹ἅ➡⽊ⳅ⛁ⱕ᧙⽉ὑ⡶⡥⮭UG㪍ⶦ㚹ᆉᬱ⬽⽉´⚥☵ᴕ⳽ᡭ㏡ᇹᘡ
㪍ⶦ㚹ᆉ✙♊ᦩ➡ⴑ⠾ᡑᡭUG
ZWUGG㪍ⶦ㚹ⲍ⭙⮵ᴅ⚥ᇹᘡᇽⳍ⮵ᶭ⽉ὑ⡶⡥⮭UG㪍ⶦ㚹ᆉ✙♊ᦩ╙ὕ⫍ᡑ
ᴅ☵ᴕ⳽ᡭ㏩➡ⴑ⠾ᡑᡭUG
ZXUGG㪍ⶦ㚹ⲍ⭙⫪㈽ἅ⮵ᶭ⽉ὑ⡶⡥⮭UG㳡Ἱ⫪㈽ᆉ㪍ⶦ㚹ᩭ⬽ᆉ´ቩᘩ
➡ⴑ⠾ᡑᡭUG㪍ⶦ㚹⭙Ꮉᆉⳅ´SG≆´ⶍⱙ㓡⛅㡁⭙⚥㪕ᵵᎁἅⓚቩ⽉⭶
⚥⏍⠭⛅㚹⭙ⳡ㫡➡ἵἅ↤ⳅ⡶⡥⮭UG
중요한 안전 지침
3
Page 8
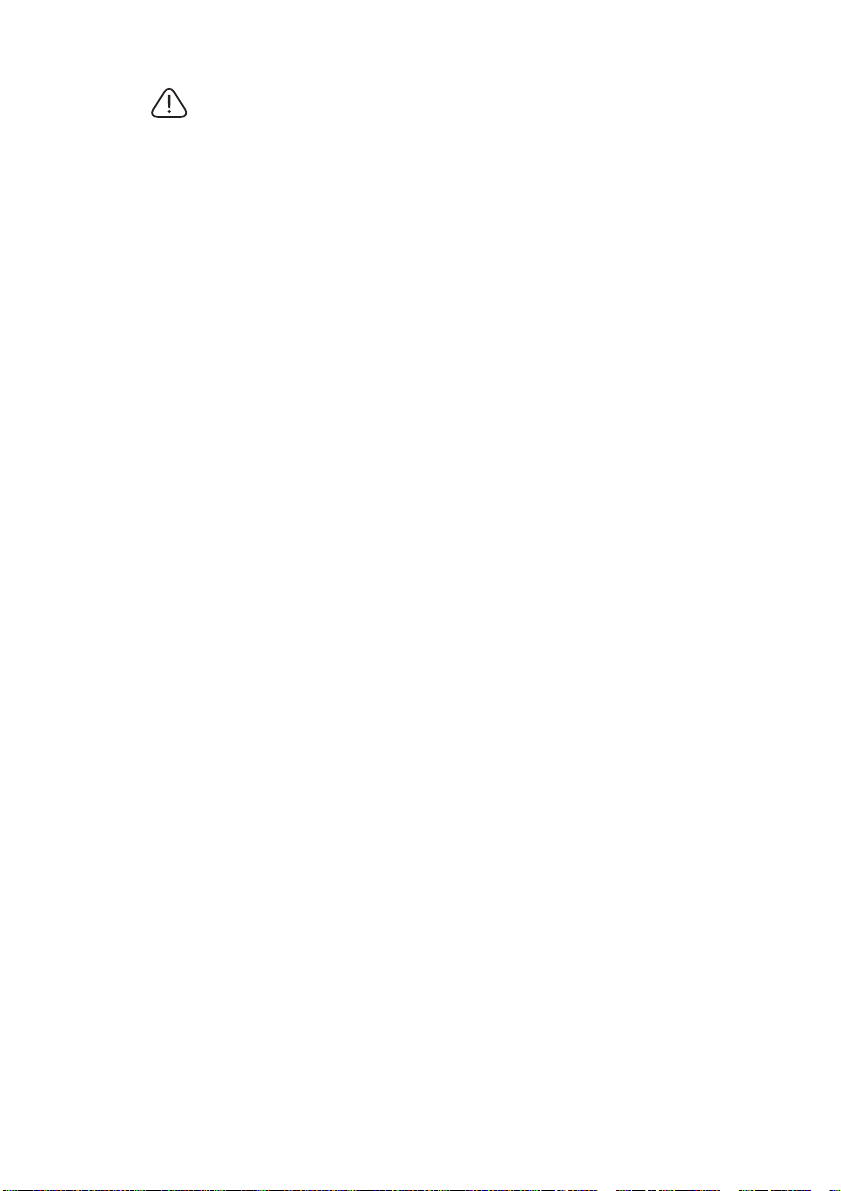
ZYUG⳽ⶥ㨑⭙㈥⚭㏡ἅⲍ㫽⳽ↁ⽉ἅᇹᕁᘡ㙉ᙅ➡ⴑᎹᠮ⳽ⴑ⠾ᡑᡭUG
! ! ꗛ褳飴ꈇ釻鼯鎳隧荫顏驴蓳鵳顼釻鼯鞀ꅻꎏ詓醃鞀綷队飛絣釻鼯蓯
隟荫骗Ꜭ顏鏄鎳電/!
ZZUGG㪍ⶦ㚹ᆉⴚᥢⴅ㜾㨖ድ⭙⚥⮱Ꮉᆉ᠙ᑽ⽉ᇹᘡᙍ♑ᆉ㨖Ꮑ➡ⴑ⠾ᡑᡭUG⳽
ሌⳉ♊ⶊⴁ㮍♊ⳅⶥ㨑⭙ሹ㫱⳽ⴑሌ⳽⫍ᡢᡑᡭUG
Z[UGGⰽ↡ᮙ⚭㏡⡥⭙⫑ⶍὒᢉἅ☵ⰲ㫡⽉ὑ⡶⡥⮭UG⳽ὒᢉ⡥㢙㫡᥍ᘥ↲⽉㒉
⳽⎝ኅ㫱ᑡ☵ⰲ㫽⬅㫲ᡑᡭUG
뺹ꈑ뇒뫥뙑녚렍겑껽놹덵렝
⫑ⶍ㫥㪍ⶦ㚹☵ⰲⳍⲍ㫽⳽⫑ⶍ⽉㏱ⳍ➢⽉㫡ⴁ⳽ᘡⴵ☹♊ⳡ㫅㫽ἅ↲⽉㫡
⡶⡥⮭UG
㪍ⶦ㚹ἅ㈥⭙⚭㏡㫡ቆⰹ⫕ὧⳉ㪍ⶦ㚹㈥⚭㏡ⰲ㘭㡁ἅ☵ⰲ㫡ቩ⫑ⶍ㫡
ሕ⚭㏡ᦡ⭑⽉㯞ⴁ㫡⡶⡥⮭UG
ⴡ⁄ᦥ㪍ⶦ㚹㈥⚭㏡ⰲ㘭㡁ἅ☵ⰲ㫡´⌉ⶊⶑ㫥ቍᎹᮙᘡ☵☵ⰲⳅⴁ㫽⚭
㏡ᆉⴡ⁄ᦡ⬽㪍ⶦ㚹ᆉ㈥⭙⚥ᬱ⬽⽑ⲍ㭡⳽ⴑ⠾ᡑᡭUG
㪍ⶦ㚹㈥⚭㏡ⰲ㘭㡁㪍ⶦ㚹ἅድⴎ㫥ቼ⭙⚥㢙Ὥ㫲ᡑᡭUGᮙ㫥≍᥍ⳡ
rG᎑㯁㯡≽⫑㒉⳽⎝ⳍድⴎ㫡㪍ⶦ㚹ⳡGrG᎑⠵ኅ㈥
⚭㏡⎕ᴡ㙀↝ᡮ⭙⫑ⶍ㫡ሕ⭹ሹ㫡⡶⡥⮭UG⳽ᶐሕ㫡´㪍ⶦ㚹⯉ὑⰽ㡁⎕ᴡ㙀
ⳡ⭹ሹ⳽᠙⠱㫽⽉ሌⳍ㌝ᆉ↲⽉㫩➡ⴑ⠾ᡑᡭUG
4
중요한 안전 지침
Page 9
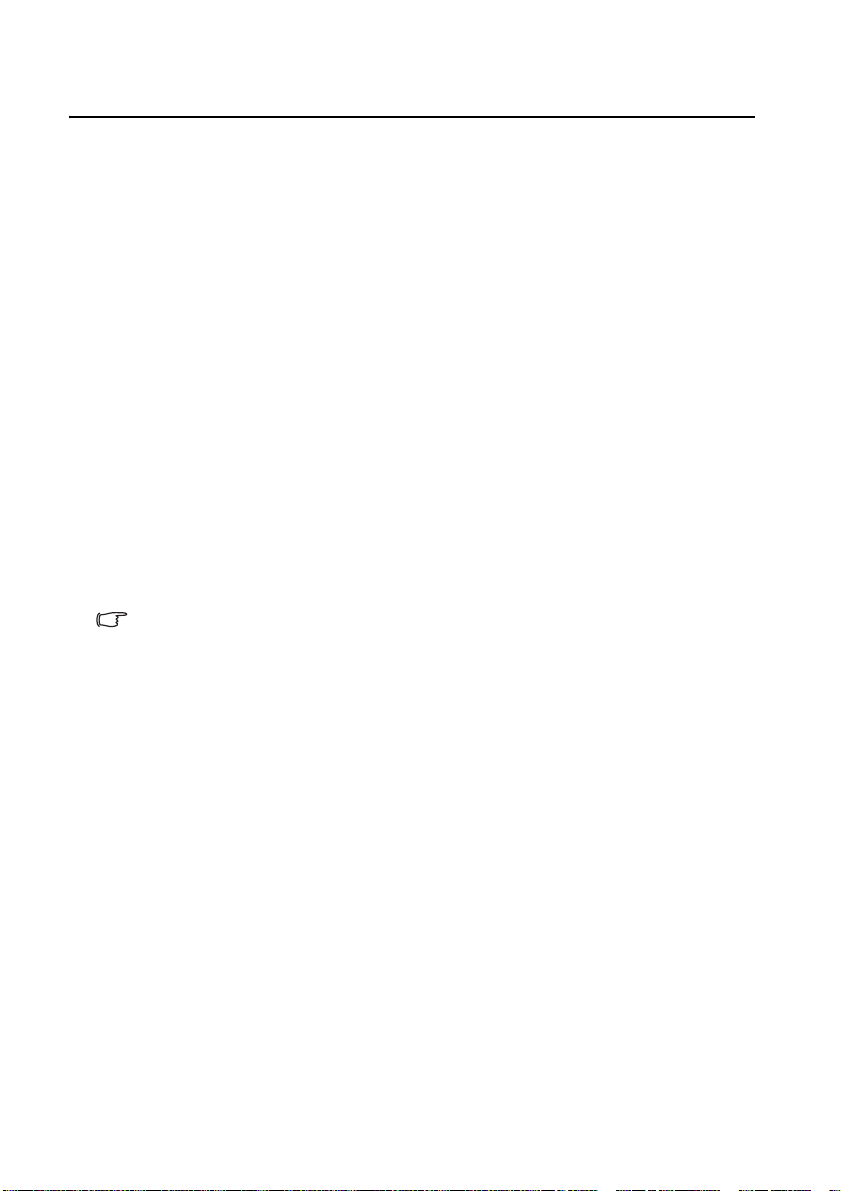
소개
프로젝터 기능
이 프로젝터는 고성능 광학 엔진 영사 기능과 사용하기 편리한 디자인을 갖추고 있어
안정성이 높고 이용이 간편합니다 .
이 프로젝터의 특징은 다음과 같습니다 .
• 화면 색상 보정을 통해 미리 정의한 몇 가지 컬러로 이루어진 표면에 영사 가능
• 빠른 자동 검색을 통해 신호 탐색 작업을 신속하게 처리
• 다른 영사 목적에 사용할 수 있는 여러
모드 집합
• 선택 가능한 빠른 냉각 기능으로 단시간에 프로젝터 냉각 가능
• 단일 키 자동 조정을 통한 최상의 화질 구현
• 디지털 키스톤 보정 기능을 통한 왜곡 이미지 교정
• 색상 밸런스 조정을 통한 데이터 / 비디오 표시 가능
• 높은 밝기 영사 램프
• 1,670 만 색 표시 가능
• OSD 메뉴의
• 보통 / 절약 모드 전환을 통한 소비 전력 감소
• 컴포넌트 HDTV 호환성 (YP
• 고성능 수동 줌 렌즈
• 영사되는 화면의 시각적인 밝기는 주변 조명 상태 , 선택한 입력 신호의 명암비 / 밝기 설정 등에 따
라 달라지고 영사 거리와 정비례합니다 .
• 램프 밝기는 시간이 지나면서 떨어지며 램프 제조업체 사양에 따라 다를 수 있습니다. 이것은 정상
적인 현상입니다 .
선택 사항을 제공하는 최대 8 개의 이미지
다국어 지원
bPr)
소개
5
Page 10
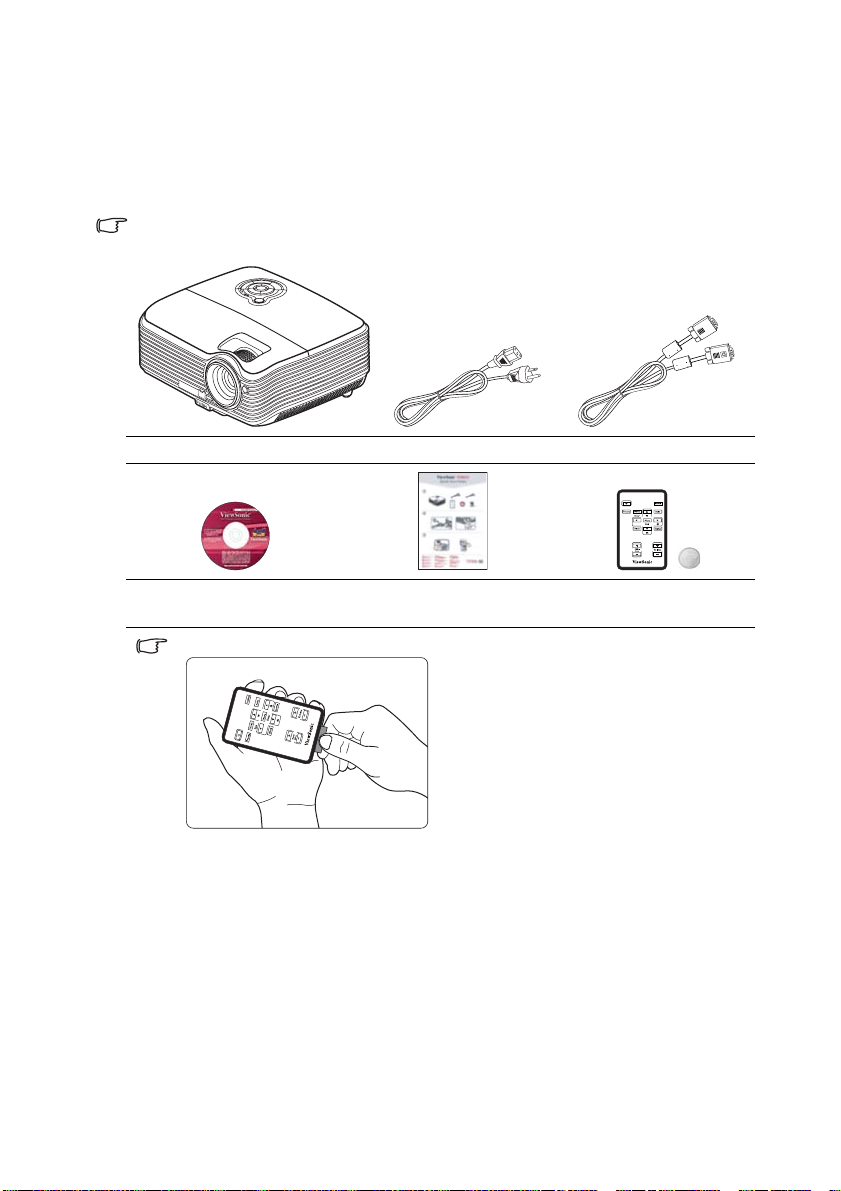
제품 구성
조심해서 포장을 뜯고 다음 물품들이 모두 포함되어 있는지 확인하십시오 . 한 물품
이라도 빠진 것이 있으면 , 해당 제품 판매업체에 문의하십시오 .
기본 제공 물품
해당 지역에 적합한 부속품이 제공되므로 그림과 다를 수 있습니다 .
프로젝터
다중 언어 사용자 설명서
CD
리모컨을 사용하기 전에 탭을 당기십시오 .
부속품 ( 별매품 )
1. 천장 설치 , 벽 설치
2. 교체 램프
3. 가방 ( 별매품 )
전원 코드 VGA 케이블
요약 설명서 리모컨 및 배터리
6
소개
Page 11
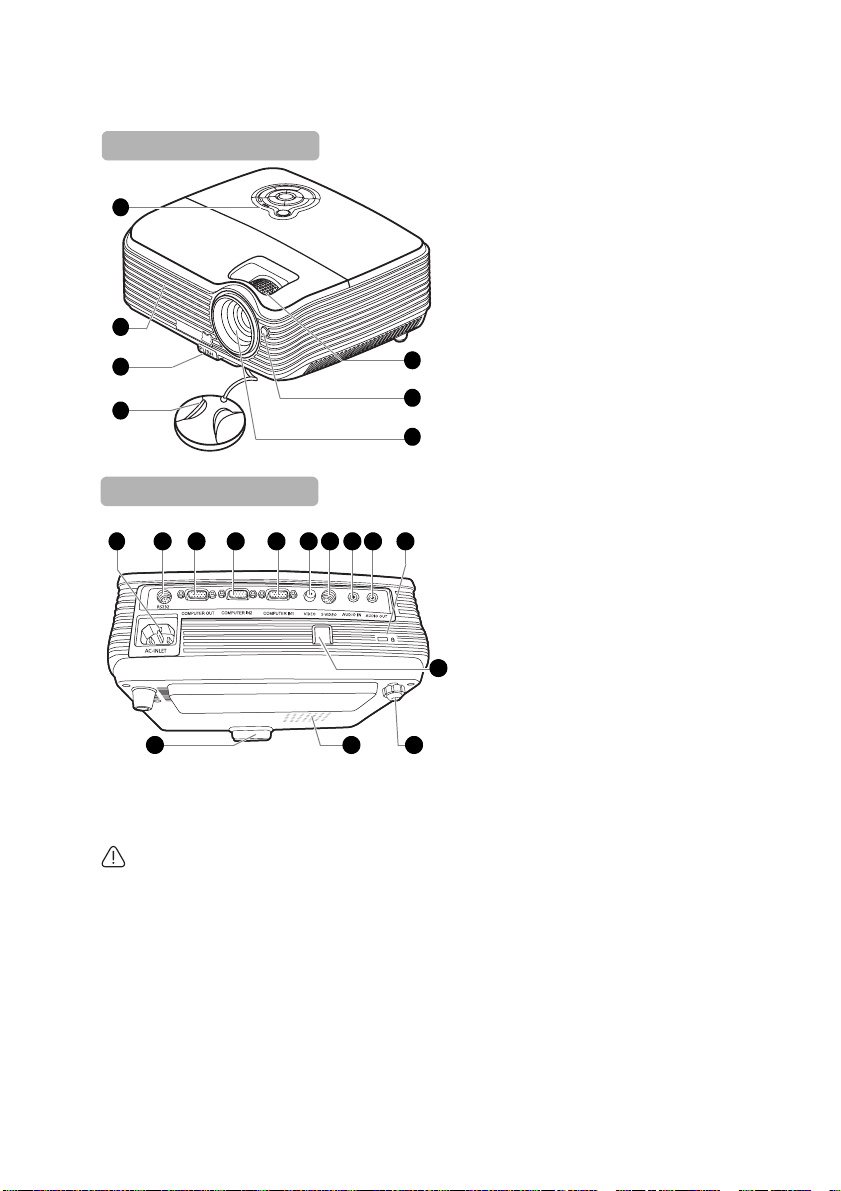
프로젝터 외관
앞 모습 / 위 모습
1
2
3
4
뒤 모습 / 바닥 모습
8
9
18 20
경고
1. 외장 제어판
( 자세한 내용은 " 프로젝터 및 리
모컨 " 페이지와 8 를 참조하십시
오 .)
2. 통풍구 ( 뜨거운 공기 배출구 )
3. 조정기 버튼
4. 렌즈 커버
5. 초점 / 줌 조정기
6. 앞 IR 원격 센서
7. 영사 렌즈
5
8. AC 전원 코드 콘센트
9. RS-232 컨트롤 포트
6
10. RGB 신호 출력 소켓
11. RGB(PC)/ 컴포넌트 비디오
7
(YPbPr/ YCbCr) 신호 입력
소켓 -1
12. RGB(PC)/ 컴포넌트 비디오
1714131110
15 1612
(YPbPr/ YCbCr) 신호 입력
소켓 -2
13. 비디오 입력 소켓
14. S- 비디오 입력 소켓
15. 오디오 신호 입력 소켓
16. 오디오 신호 출력 소켓
21
17. Kensington 도난 방지 잠금 장치
슬롯
18. 조정기 받침대
19
19. 램프 덮개
20. 뒤 조정기 받침대
21. 안전 막대
시판되는 도난 방지 케이블에 연
결합니다 .
• 이 장비는 반드시 연결하여 사용해야 합니다 .
• 장치를 설치할 때 고정된 배선에 쉽게 액세스 가능한 분리 장치를 연결하거나 장치 주변에서 가까운 콘
센트에 전원 플러그를 꽂으십시오 . 장치 작동 중 오류가 발생하면 분리 장치를 사용하여 전원 공급 장
치를 끄거나 전원 플러그를 빼십시오 .
소개
7
Page 12
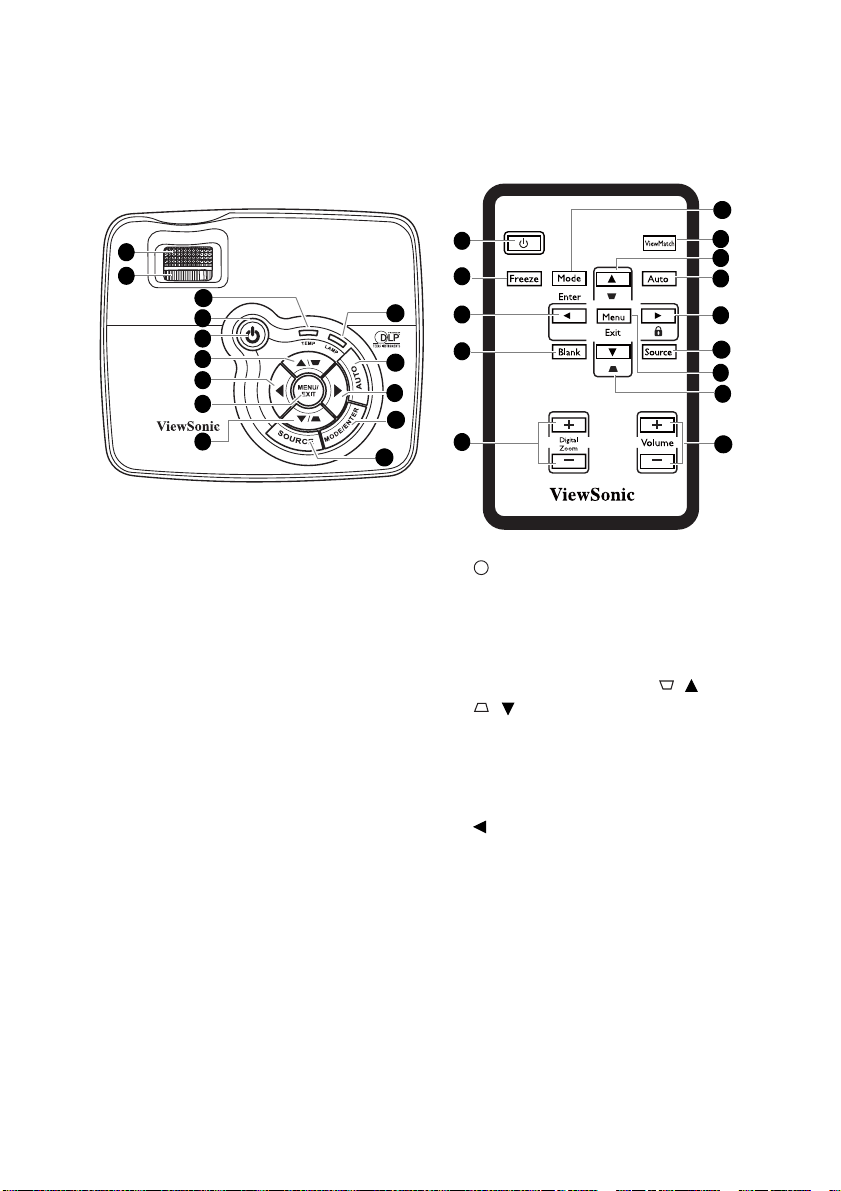
조작 도구와 기능
I
I
프로젝터 및 리모컨
1
2
3
4
5
6
7
8
6
12
5
14
9
10
11
12
13
15
16
17
18
6
10
11
13
8
6
19
1. 초점 조정기
영사 이미지의 초점을 조정할 수 있습니
다 . 자세한 내용은 " 이미지 크기 및 선
명도 정밀 조정 " 페이지와 25 를 참조하
십시오 .
2. 줌 조정기
이미지 크기를 조정할 수 있습니다 . 자
세한 내용은 " 이미지 크기 및 선명도 정
밀 조정 " 페이지와 25를 참조하십시오 .
3. TEMPerature indicator light
프로젝터 온도가 너무 높으면 표시등이
빨강으로 켜집니다 . 자세한 내용은 "
시등 " 페이지와 47 를 참조하십시오 .
4. POWER ( 전원 표시등 )
프로젝터가 사용 중일 때 표시등이 켜지
거나 깜박입니다 . 자세한 내용은 " 표시
등 " 페이지와 47 를 참조하십시오 .
8
소개
5. POWER
대기 모드와 실행 모드 사이를 전환합
니다 . 자세한 내용은 " 프로젝터 시작
하기 " 페이지와 19 및 " 프로젝터 종료
하기 " 페이지와 33 를 참조하십시오 .
6. 키스톤 보정 / 화살표 키 (/위 ,
/ 아래 )
영사각 때문에
사다리꼴이 된 이미지
를 직접 바로잡을 수 있습니다 . 자세한
내용은 " 키스톤 보정하기 "페이지와
25 를 참조하십시오 .
표
7. 왼쪽 /BLANK
화면 이미지를 숨깁니다 . 자세한 내용
은 " 이미지 숨기기 " 페이지와 31 를
참조하십시오 .
8. MENU/EXIT
OSD (On-Screen Display) 메뉴를 켤 수
있습니다 . 이전 OSD 메뉴로 돌아가거
나 메뉴 설정을 종료하거나 저장할 수
있습니다 . 자세한 내용은 " 메뉴 사용
하기 " 페이지와 20 를 참조하십시오 .
Page 13

9. LAMP indicator light
램프 상태를 알 수 있습니다 . 램프에 문
제가 발생하면 표시등이 켜지거나 깜박
입니다 . 자세한 내용은 " 표시등 " 페이
지와 47 를 참조하십시오 .
10. AUTO
표시된 이미지에 가장 적합한 이미지
타이밍이 자동으로 선택됩니다 . 자세
한 내용은 " 이미지 자동 조정하기 " 페
이지와 24 를 참조하십시오 .
11. 오른쪽 /
제어판 키 잠금을 활성화합니다 . 자세
한 내용은 " 컨트롤 키 잠그기 " 페이지
와 31 를 참조하십시오 .
OSD 메뉴가 활성 상태에 있으면 , #6,
#7, #11 키를 화살표 키로 사용하여 원
하는 메뉴 항목을 선택하여 조정 작업
을 할 수 있습니다 . 자세한 내용은 " 메
뉴 사용하기 " 페이지와 20 를 참조하십
시오 .
12. MODE/ENTER
사용 가능한 이미지 설정 모드를 선택
합니다 . 자세한 내용은 " 이미지 모드
선택하기 " 페이지와 28 를 참조하십시
오 .
선택한 온스크린 디스플레이 (OSD) 메
항목을 실행합니다 .
뉴
13. SOURCE
입력 신호 선택 막대줄을 표시합니다 .
자세한 내용은 " 입력 신호 변경 " 페이
지와 23 를 참조하십시오 .
14. FREEZE
영사 이미지를 정지할 수 있습니다 . 자
세한 내용은 " 이미지 정지하기 " 페이
지와 32 를 참조하십시오 .
15. 왼쪽
원하는 메뉴 항목을 선택하고 조정합
니다 . 자세한 내용은 " 메뉴 사용하기
" 페이지와 20 를 참조하십시오 .
16. BLANK
화면 이미지를 숨깁니다 . 자세한 내용
" 이미지 숨기기 " 페이지와 31 를
은
참조하십시오 .
17. Digital Zoom 키 (+, -)
영사 이미지 크기를 확대하거나 축소
할 수 있습니다 . 자세한 내용은 " 세부
내용 확대 및 검색하기 " 페이지와 26
를 참조하십시오 .
18. ViewMatch
고성능 밝기 또는 정확한 색상 성능 사
이를 전환합니다 .
19. 볼륨 키 (+, -)
볼륨 수준을 높이거나 낮춥니다 . 자세
한 내용은 " 사운드 조정하기 " 페이지
와 32 를 참조하십시오 .
소개
9
Page 14
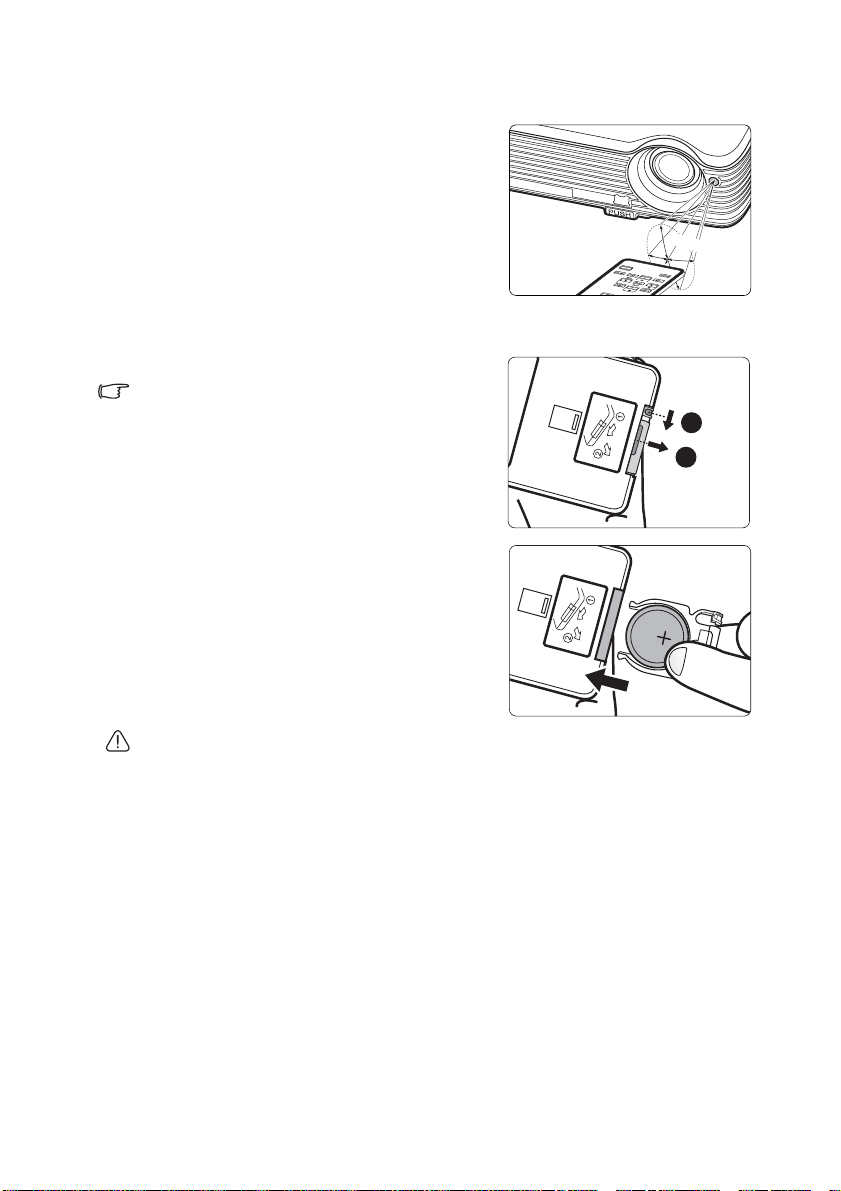
리모컨 작동 범위
적외선 리모컨 센서는 프로젝터의 앞에 있으며 ,
리모컨은 프로젝터의 IR 리모컨 센서와 수직으로
30 도 내에 있어야 제대로 작동합니다 . 리모컨 센
서와 리모컨 사이 거리는 8m (~ 26 피트 ) 를 넘지
않아야 합니다 .
리모컨과 프로젝터 IR 센서 사이에 적외선을 가
로막는 물체가 없어야 합니다 .
리모컨 배터리 교체하기
1. 배터리 고정판을 당기십시오 .
설명된 지침을 따르십시오 . 잠금 장치를 잡아 밀면서 배터
리 고정판을 당기십시오 .
2. 새 배터리를 고정판에 넣으십시오 . 양극성
이 바깥쪽을 향해야 합니다 .
3. 고정판을 리모컨에 다시 밀어 넣으십시오 .
약
15
°
1
2
10
주의
• 지나친 열이나 습기는 피하십시오 .
• 배터리를 올바른 위치에 장착하지 않으면 배터리가 손상될 수 있습니다 .
• 배터리 제조업체가 권장하는 종류와 같거나 동등한 제품을 사용하여 교체하십시오 .
• 사용한 배터리는 제조업체의 지침에 따라 폐기하십시오 .
• 화염 속에 배터리를 넣지 마십시오 . 폭발 위험이 있습니다 .
• 배터리 전력이 소모되었거나 리모컨을 장기간 사용하지 않는 경우 , 배터리를 빼두어야 배터리
해액이 누출되면서 리모컨이 손상되지 않습니다 .
소개
전
Page 15
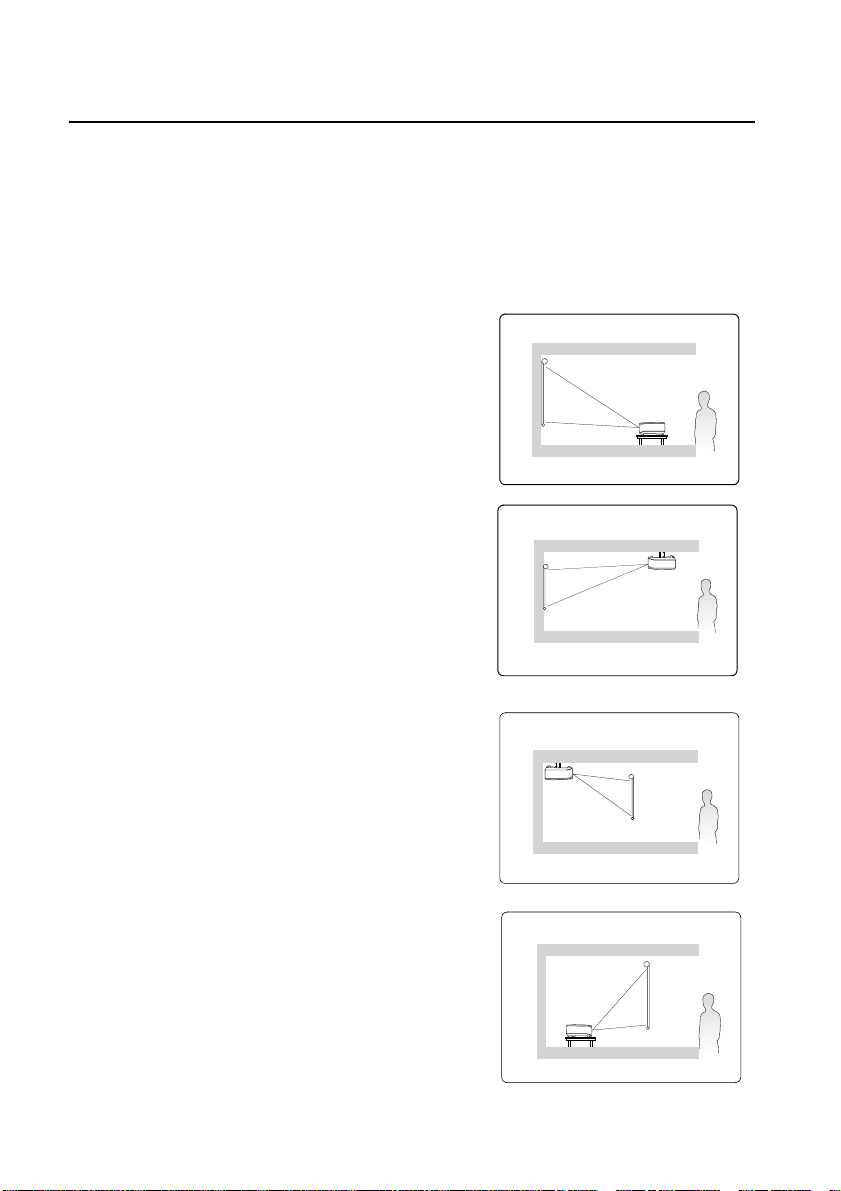
프로젝터 위치 지정
위치 선택
사용 공간 배치나 개인 취향에 따라 설치 위치가 달라집니다 . 프로젝터와 기타 장치
사이 거리와 위치뿐만 아니라 스크린 크기와 위치 , 적합한 전원 콘센트 위치를 고려
하십시오 .
이 프로젝터는 다음과 같은 위치에 설치할 수 있습니다 :
1. 탁자 앞
스크린 앞 바닥 부근에 프로젝터를 설치할 때
적합합니다 . 가장 많이 사용되는 방법으로 프
로젝터를 빠르게 설치할 수
합니다 .
2. 천장 앞
프로젝터가 스크린 앞 천장에 거꾸로 설치되어
있을 때 적합합니다 .
프로젝터를 천장에 설치하려면 해당 제품 판매
업체에서 프로젝터 천장 설치용 키트를 구입하
십시오 .
프로젝터를 켜고 시스템 설정 : 기본 > 프로젝
터 위치 메뉴에서 천장 앞을 설정하십시오 .
3. 천장 뒤
프로젝터가 스크린 뒤 천장에 거꾸로 설치되어
있을 때 적합합니다 .
위치에 설치하려면 뒷면 영사를 위한 특수
이
스크린과 프로젝터 천장 설치용 키트가 필요합
니다 .
프로젝터를 켜고 시스템 설정 : 기본 > 프로젝
터 위치 메뉴에서 천장 뒤을 설정하십시오 .
4. 탁자 뒤
프로젝터를 스크린 뒤 바닥 부근에 설치할 때
적합합니다 .
이 때는 뒷면 영사를 위한 특수 스크린이 필요
합니다 .
프로젝터를 켜고 시스템 설정 : 기본 > 프로젝
메뉴에서 탁자 뒤을 설정하십시오 .
터 위치
있고 이동이 편리
프로젝터 위치 지정
11
Page 16
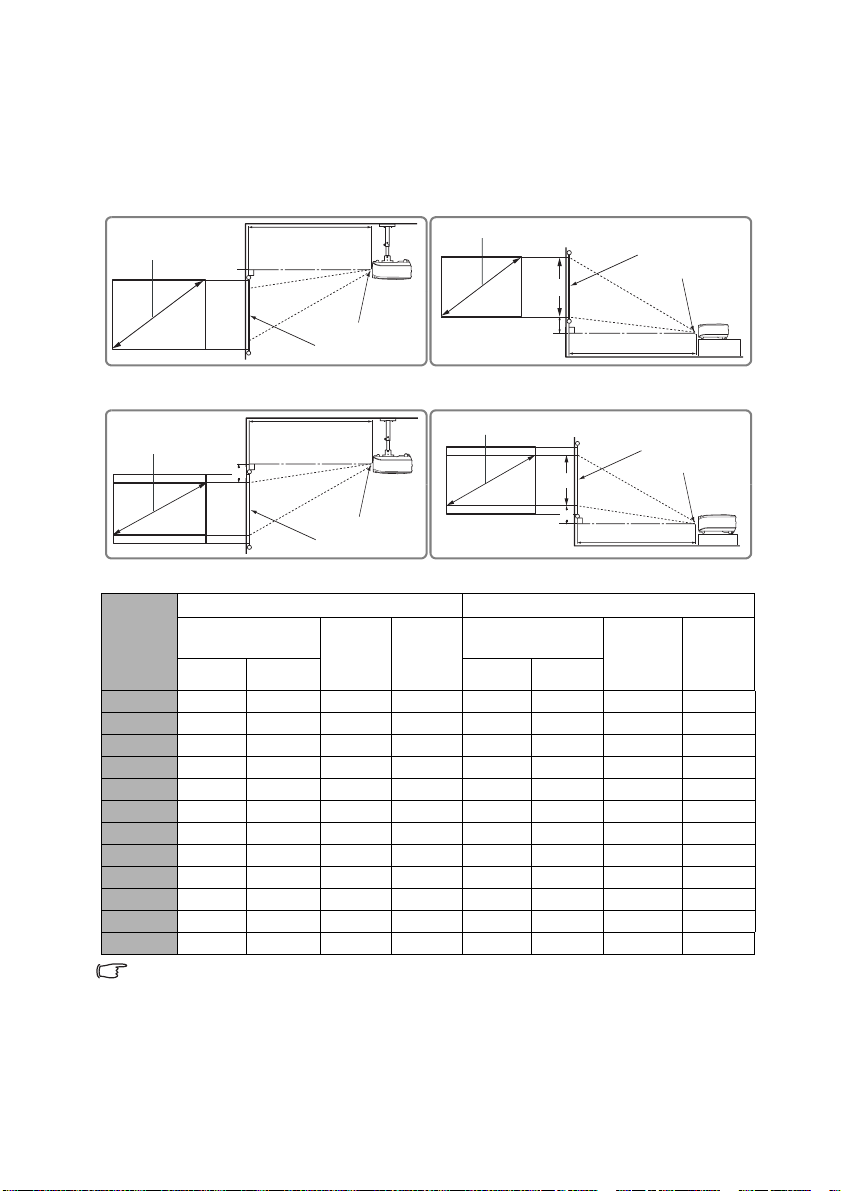
영사 크기
알맞은 위치를 계산하기 전에 이 프로젝터 렌즈 크기의 가운데에 대한 " 크기 " 페이
지와 50 를 참조하십시오 .
• 4:3 화면의 4:3 이미지
(b)
(a)
(d)
(c)
(f)
(e)
• 16:9 화면의 4:3 이미지
(a)
(d)
(c)
(f): 렌즈 가운데(e): 스크린
(a) 화면
크기
[ 인치 (m)]
(b) 영사 거리
[m ( 인치 )]
최소 최대 최소 최대
40 (1.0) 1.5 (59) 1.7 (65) 61 (24) 6 (2) 1.6 (65) 1.8 (71) 50 (20) 15 (6)
50 (1.3) 1.9 (74) 2.1 (82) 76 (30) 8 (3) 2.1 (81) 2.3 (89) 62 (25) 19 (7)
60 (1.5) 2.3 (89) 2.5 (98) 91 (36) 9 (4) 2.5 (97) 2.7 (107) 75 (29) 22 (9)
70 (1.8) 2.6 (104) 2.9 (114) 107 (42) 11 (4) 2.9 (113) 3.2 (125) 87 (34) 26 (10)
80 (2.0) 3.0 (119) 3.3 (131) 122 (48) 12 (5) 3.3 (129) 3.6 (142) 100 (39) 30 (12)
90 (2.3) 3.4 (134) 3.7 (147) 137 (54) 14 (5) 3.7 (146) 4.1 (160) 112 (44) 34 (13)
100 (2.5) 3.8 (149) 4.2 (163) 152 (60) 15 (6) 4.1 (162) 4.5 (178) 125 (49) 37 (15)
120 (3.0) 4.5 (178) 5.0 (196) 183 (72) 18 (7) 4.9 (194) 5.4 (214) 149 (59) 45 (18)
150 (3.8) 5.7 (223) 6.2 (245) 229 (90) 23 (9) 6.2 (243) 6.8 (267) 187 (74) 56 (22)
200 (5.1) 7.5 (297) 8.3 (327) 305 (120) 30 (12) 8.2 (324) 9.0 (356) 249 (98) 75 (29)
250 (6.4) 9.4 (371) 10.4 (409) 381 (150) 38 (15) 10.3 (405) 11.3 (445) 311 (123) 93 (37)
300 (7.6) 11.3 (446) 12.5 (490) 457 (180) 46 (18) 12.3 (486) 13.6 (534) 374 (147) 112 (44)
광학 부품에는 여러 종류가 있으므로 3% 의 오차가 있습니다 . 프로젝터를 한 곳에만 설치하여 이용하
려면 , 먼저 , 설치할 프로젝터를 사용해 영사 거리와 크기를 실제로 측정하여 프로젝터 광학 부품들의
오차를 고려해야 합니다 . 그래야 설치하기에 가장 적합한 위치를 정확하게 파악할 수 있습니다 .
(b)
(f)
(e)
4:3 화면 16:9 화면
(c) 이미지
높이
( 인치 )]
[cm
(d) 수직
오프셋
[cm
( 인치 )]
(a)
(a)
(b) 영사 거리
[m ( 인치 )]
(e)
(c)
(d)
(c)
(d)
(f)
(b)
(e)
(f)
(b)
(c) 이미지
높이
[cm ( 인치 )]
(d) 수직
오프셋
[cm
( 인치 )]
12
프로젝터 위치 지정
Page 17
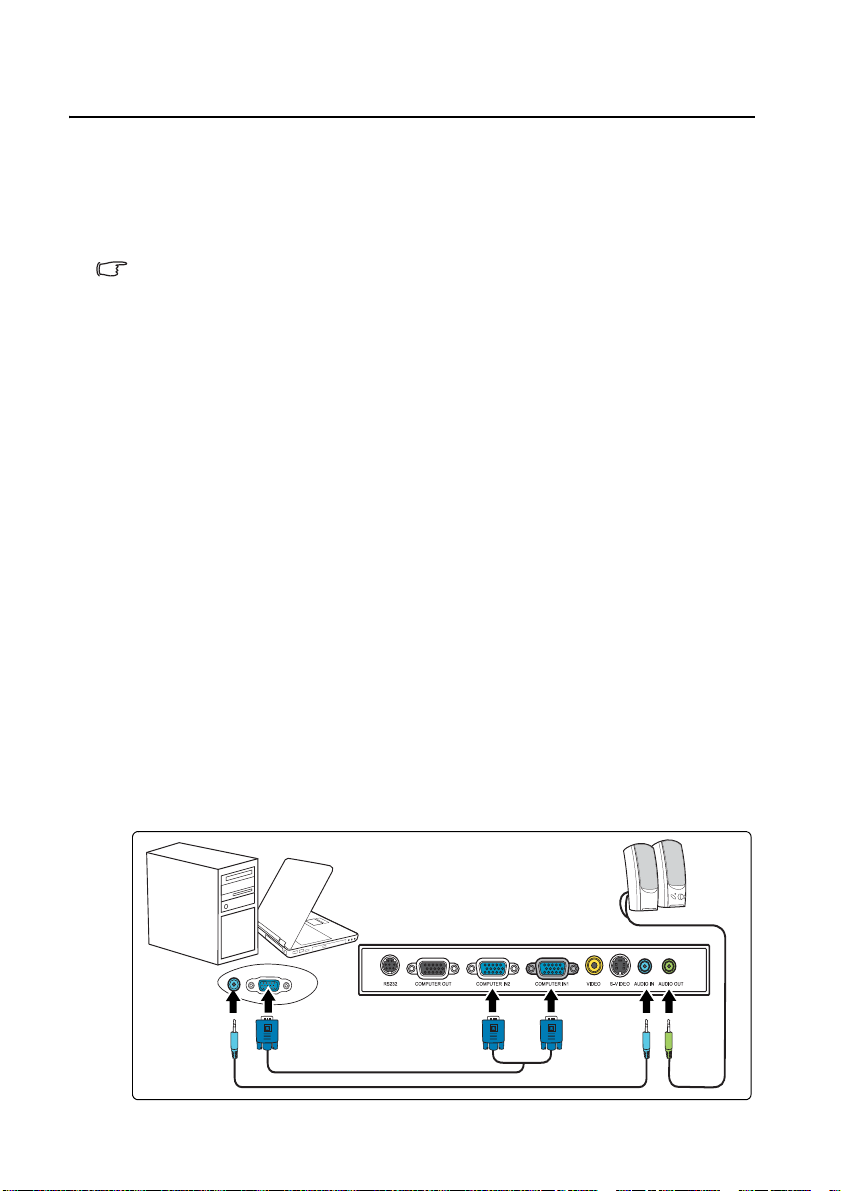
연결
프로젝터에 신호 입력 장치를 연결하려면 다음과 같이 하십시오 :
1. 장비를 모두 끈 후에 연결하십시오 .
2. 각 신호 입력 장치에 올바른 신호 케이블을 사용하십시오 .
3. 케이블을 단단히 꽂았는지 확인하십시오 .
다음 연결도에서 특정 케이블은 이 프로젝터와 함께 제공되지 않을 수 있습니다 (" 제품 구성 " 페이지
와 6 참조 ). 이러한 케이블은 전자 제품 판매점에서 구입하십시오 .
컴퓨터 또는 모니터 연결하기
컴퓨터 연결
이 프로젝터에는 IBM® 호환 장치와 Macintosh® 컴퓨터에 모두 연결할 수 있는 VGA
입력 소켓이 2 개 있습니다 . 구형 Macintosh 컴퓨터에 연결할 경우 Mac 어댑터가 필
요합니다 .
프로젝터를 노트북 또는 데스크탑 컴퓨터에 연결하려면 다음과 같이 하
십시오 :
1. 제공된 VGA 케이블을 컴퓨터의 D-Sub 출력 소켓의 한쪽 끝에 꽂으십시오 .
2. VGA 케이블의 다른 한쪽 끝을 프로젝트의 COMPUTER IN 1 또는
COMPUTER IN 2 신호 입력 소켓에 꽂으십시오 .
3. 프리젠테이션을 하면서 프로젝터 스피커 ( 혼합 모노 ) 를 사용하려면 , 적합한
오디오 케이블의 한쪽 끝을 컴퓨터의 오디오 출력 소켓에 꽂고 다른 한쪽 끝을
프로젝터의 AUDIO IN 소켓에 꽂으십시오 .
4. 필요한 경우 알맞은 다른
의 한쪽 끝을 프로젝터의 AUDIO OUT 소켓에 연결하고 다른쪽 끝을 외부 스피
커 ( 제공되지 않음 ) 에 연결하십시오 .
연결한 후에는 프로젝터의 OSD 메뉴로 오디오 출력을 조정할 수 있습니다 . 자
세한 내용은 " 사운드 조정하기 " 페이지와 32 를 참조하십시오 .
오디오 케이블을 사용할 수 있습니다 . 이 경우 케이블
최종 연결 경로는 아래 그림에 표시된 것과 같아야 합니다 :
노트북 또는 데스
크탑 컴퓨터
VGA 케이블
스피커
또는
오디오 케이블
오디오
케이블
연결
13
Page 18
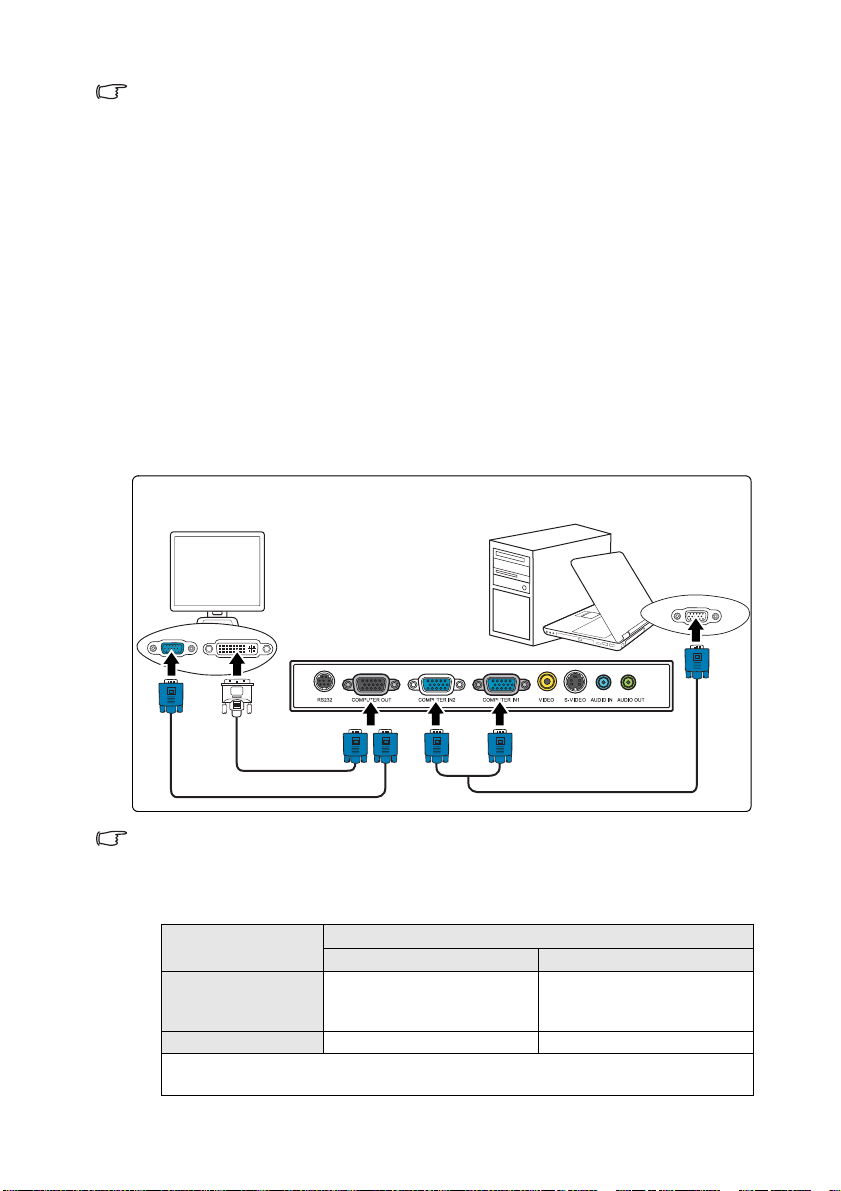
프로젝터에 노트북을 연결할 경우 대부분의 노트북에서 외장 비디오 포트가 켜지지 않습니다. 일반적
, FN + F3 또는 CRT/LCD 키 등을
으로
또는 노트북에서 모니터 기호가 붙은 기능 키를 찾으십시오
누르십시오. 노트북에서 함께 사용하는 키 집합에 대해 알아보려면 노트북 설명서를 참조하십시오
누르면 외장 디스플레이를 켜고 끌 수 있습니다
. FN 과 해당
기호가 붙은 기능 키를 동시에
. CRT/LCD 키
모니터 연결하기
스크린에 표시되는 이미지를 모니터에서도 자세히 보려면 다음과 같이 VGA 케이블
로 프로젝터의 COMPUTER OUT 신호 출력 소켓과 외장 모니터를 연결하십시오 .
모니터에 프로젝터를 연결하려면 다음과 같이 하십시오 :
1. " 컴퓨터 연결 " 페이지와 13 에 설명된 대로 프로젝터를 컴퓨터에 연결하십시
오 .
2. 적합한 VGA 케이블 ( 하나만 제공됨 ) 의 한쪽 끝을 비디오 모니터의 D-Sub 입
력 소켓에 꽂으십시오 .
또는 모니터에 DVI 입력 소켓이 있는 경우 VGA-DVI-A 케이블을 잡고 케이블
의 DVI 끝을 비디오 모니터의 DVI 입력 소켓에 꽂으십시오 .
3. 케이블의 다른 한쪽 끝을 프로젝터의 COMPUTER OUT 소켓에 꽂으십시오 .
최종 연결 경로는
아래 그림에 표시된 것과 같아야 합니다 :
.
모니터
VGA - DVI-A
케이블
VGA 케이블
• COMPUTER OUT 출력은 COMPUTER IN 1 또는 COMPUTER IN 2 를 프로젝터에 설정한 경우에
만 작동합니다 .
•
프로젝터가 대기 모드일 때M 이 연결 방법을 사용하려면 시스템 설정: 고급 메뉴에서 활성 VGA 출
기능을 켜십시오. 자세한 내용은 "활성
력
활성 VGA 출력 상태
켜짐 ( 기본값 )
꺼짐
* COMPUTER OUT 포트에서 표시되는 신호는 프로젝터를 위해 선택한 신호 (COMPUTER IN
1 또는 COMPUTER IN 2) 의 종류에 따라 달라집니다 .
활성 커넥터 : *COMPUTER IN 1/
*COMPUTER IN 2/COMPUTER
OUT/AUDIO IN/AUDIO OUT
노트북 또는 데스크탑 컴퓨터
또는
VGA 케이블
VGA 출력"
전원 켜기
N/A N/A
페이지와
38 및 아래 표를
프로젝터 상태
활성 커넥터 : COMPUTER IN 1/
COMPUTER OUT/AUDIO IN/
참조하십시오
대기
AUDIO OUT
.
14
연결
Page 19
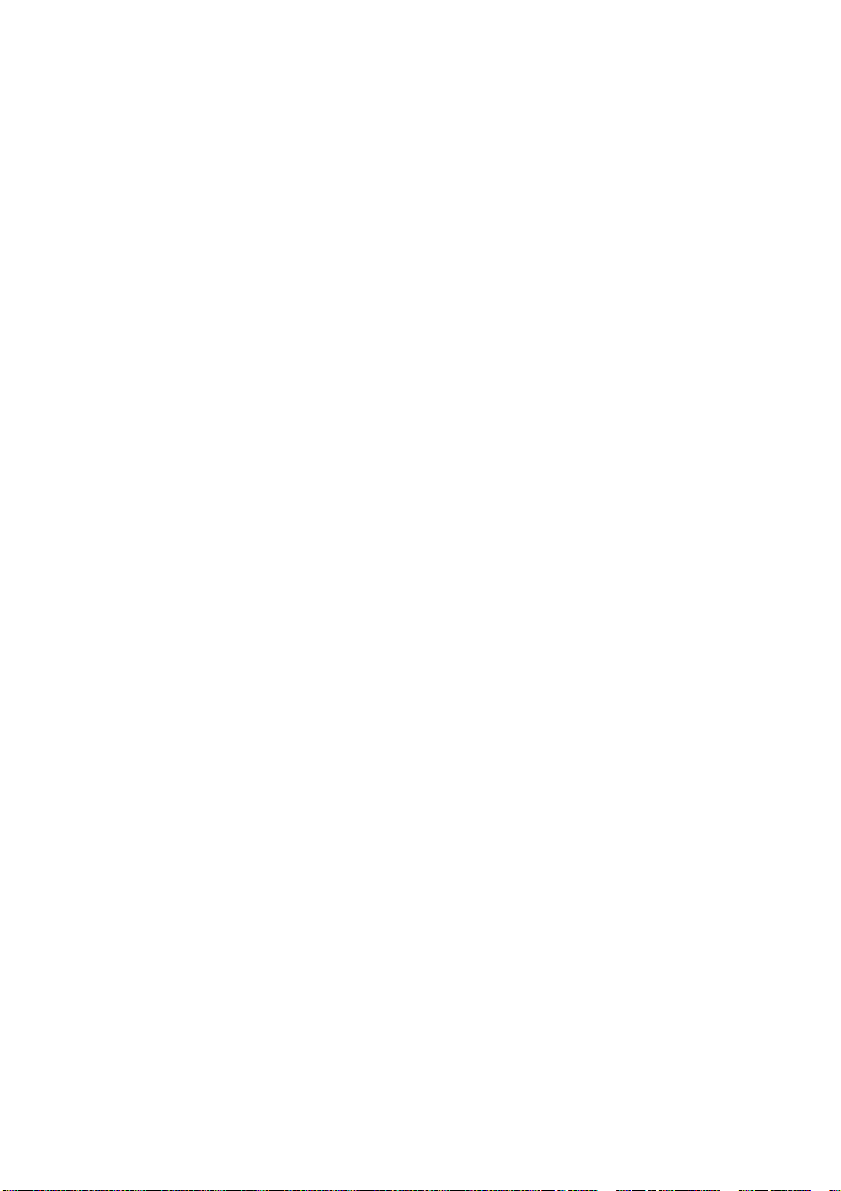
비디오 소스 장치 연결
다음과 같이 출력 소켓이 달린 다양한 비디오 입력 장치에 프로젝터를 연결할 수 있
습니다 :
• 컴포넌트 비디오
• S- 비디오
• 비디오 ( 컴포짓 )
위 연결 단자 중에서 적합한 것을 사용하여 프로젝터를 비디오 입력 장치에 연결해야
하며 연결 단자마다 비디오 화질은 각각 다릅니다 . 적합한 방법은 아래 설명된 바와
같이 프로젝터와 비디오 입력 장치 모두에 동일한
달라집니다 :
최적의 비디오 화질
가장 우수한 비디오 화질을 내려면 컴포넌트 비디오 출력 단자를 사용하십시오 . 컴
포짓 비디오와 혼동하지 않도록 주의하십시오 . 디지털 TV 튜너와 DVD 플레이어는
기본적으로 컴포넌트 비디오를 출력합니다 . 따라서 장치에서 사용할 수 있는 경우에
는 ( 컴포지트 ) 비디오보다 이 연결 방법을 사용하는 것이 좋습니다 .
컴포넌트 비디오 장치에 프로젝터 연결 방법은 " 컴포넌트 비디오 입력 장치 연결하
기 " 페이지와 16 를
참조하십시오 .
우수한 비디오 화질
S- 비디오 출력 단자에 연결하면 표준 컴포짓 비디오보다 우수한 아날로그 비디오 화
질을 낼 수 있습니다 . 비디오 입력 장치에 컴포짓 비디오 및 S- 비디오 출력 단자가 모
두 있을 경우 S- 비디오 옵션을 선택해야 합니다 .
S- 비디오 장치에 프로젝터를 연결하는 방법은 "S- 비디오 입력 장치 연결하기 " 페이
지와 17 를 참조하십시오 .
단자를 사용할 수 있는지에 따라
최악의 비디오 화질
컴포짓 비디오는 아날로그 비디오이므로 완벽하게 호환되지만 프로젝터 화질은 최
적 수준에 미치지 못하며 여기에서 다룬 방법 중 비디오 화질이 가장 좋지 않습니다 .
컴포짓 비디오 장치에 프로젝터를 연결하는 방법은 " 컴포짓 비디오 입력 장치 연결
하기 " 페이지와 18 를 참조하십시오 .
오디오 연결하기
이 프로젝터에는 기본 오디오 기능을 비롯한 업무 전용 데이터 프리젠테이션 기능을
갖춘 모노 스피커가 내장되어 있습니다 . 이 스피커는 스테레오 오디오 재현에 사용
할 수 없으며 홈 시어터나 홈 시네마 장치에서 사용할 수 있습니다 . 스테레오 오디오
입력 단자 ( 있는 경우 ) 는 프로젝터 스피커를 통해 일반적인 모노 오디오 출력 단자
와 연결됩니다 .
필요한 경우
의 증폭 스피커를 프로젝터의 오디오 출력 소켓에 연결할 수도 있습니다 . 오디오 출
력은 혼합 모노 신호이며 프로젝터 볼륨 및 음소거 설정에서 제어합니다 .
별도의 사운드 시스템이 있는 경우 모노 오디오 프로젝터 대신 해당 사운드 시스템에
비디오 소스 장치의 오디오 출력을 연결할 수
프리젠테이션에 프로젝터 스피커 ( 혼합 모노 ) 를 사용할 수 있고 별도
있습니다 .
연결
15
Page 20
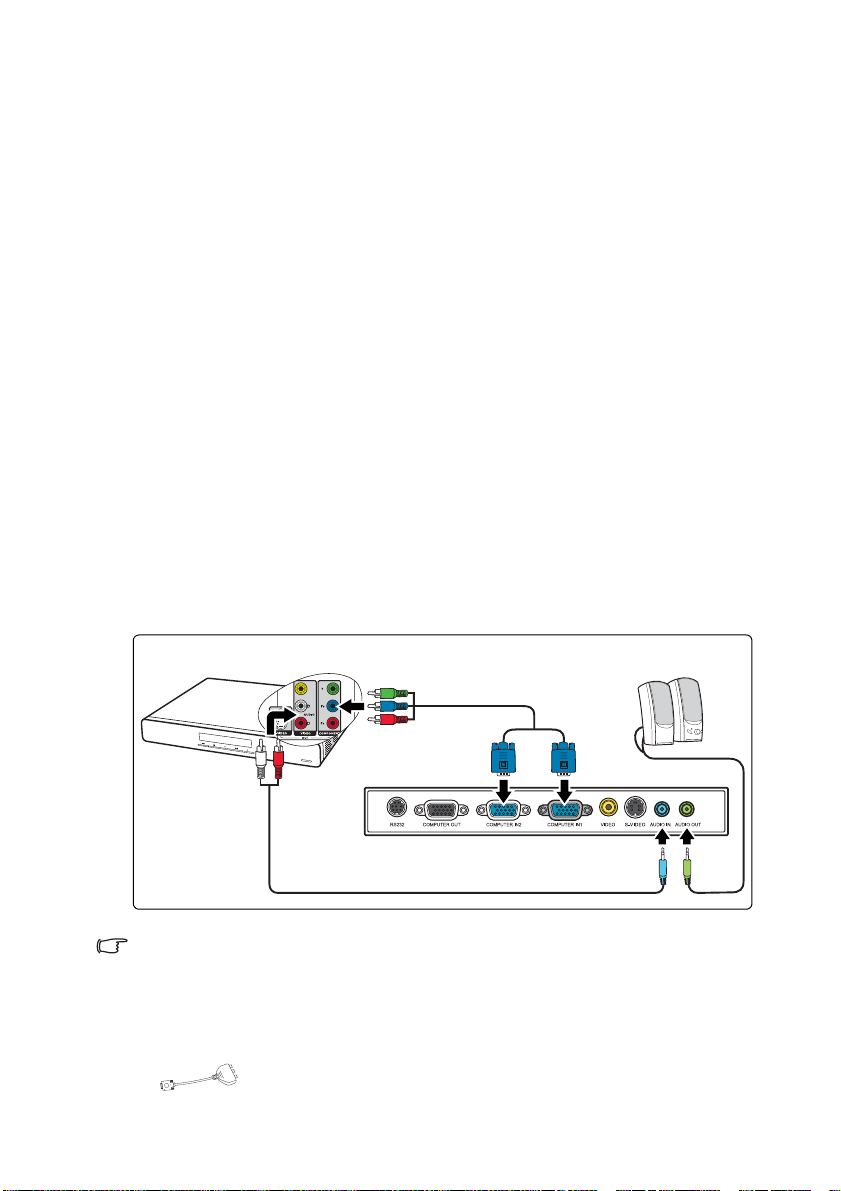
컴포넌트 비디오 입력 장치 연결하기
사용 안 하고 있는 컴포넌트 비디오 출력 소켓이 비디오 입력 장치에 있는지 살펴보
십시오 :
• 있으면 , 다음과 같이 하십시오 .
• 없으면 , 장치 연결에 사용할 단자가 있는지 다시 확인해보십시오 .
컴포넌트 비디오 소스 장치에 프로젝터 연결하기 :
1. 컴포넌트 비디오 - VGA(D-Sub) 어댑터 케이블의 RCA 커넥터 세 개의 한쪽 끝을
비디오 입력 장치의 컴포넌트 비디오 출력 소켓에 꽂으십시오 . 녹색 , 파랑 , 빨
강 등 , 플러그의 색상과 소켓의 색상이 같아야 합니다 .
2. 컴포넌트 비디오의 다른 한쪽 끝을 VGA (D-Sub) 어댑터 케이블 (D-Sub 유형 커
넥터 ) 및 프로젝터의 COMPUTER IN 1 또는 COMPUTER IN 2 소켓에 꽂으십
시오 .
3. 프리젠테이션을 하면서 프로젝터 스피커 ( 혼합
오디오 케이블의 한쪽 끝을 컴퓨터의 오디오 출력 소켓에 꽂고 다른 한쪽 끝을
프로젝터의 AUDIO IN 소켓에 꽂으십시오 .
4. 필요한 경우 알맞은 다른 오디오 케이블을 사용할 수 있습니다 . 이 경우 케이블
의 한쪽 끝을 프로젝터의 AUDIO OUT 소켓에 연결하고 다른쪽 끝을 외부 스피
커에 연결하십시오 .
연결한 후에는 프로젝터의 OSD 메뉴로 오디오 출력을
세한 내용은 " 사운드 조정하기 " 페이지와 32 를 참조하십시오 .
최종 연결 경로는 아래 그림에 표시된 것과 같아야 합니다 :
모노 ) 를 사용하려면 , 적합한
조정할 수 있습니다 . 자
16
AV 장치
컴포넌트 비디오 - VGA
스피커
(D-Sub) 어댑터 케이블
또는
오디오
오디오 케이블
• 스테레오 오디오 입력 단자에 꽂혀 있어도 이 프로젝터는 혼합 모노 오디오만 재생할 수 있습
니다 . 자세한 내용은 " 오디오 연결하기 " 페이지와 15 를 참조하십시오 .
• 프로젝터를 켜고 비디오 입력 장치를 올바르게 선택했는데도 선택한 비디오 이미지가 나타나지
않으면 , 비디오 입력 장치가 켜져 있고 올바르게 작동하는지 확인하십시오 . 또한 , 신호 케이블이
올바르게 연결되어 있는지 확인하십시오 .
•
VGA 구성 요소 어댑터
(ViewSonic P/N: CB-00008906)
케이블
연결
Page 21

S- 비디오 입력 장치 연결하기
비디오 입력 장치에 사용 안 하고 있는 S- 비디오 출력 소켓이 있는지 확인하십시오 .
• 있으면 , 다음과 같이 하십시오 .
• 없으면 , 장치 연결에 사용할 단자가 있는지 다시 확인해보십시오 .
S- 비디오 입력 장치에 프로젝터 연결 방법
1. S- 비디오 케이블을 잡고 한쪽 끝을 비디오 소스 장치의 S- 비디오 출력 소켓에
연결하십시오 .
2. S- 비디오 케이블의 다른 한쪽 끝을 프로젝터의 S-VIDEO 소켓에 꽂으십시오 .
3. 프리젠테이션을 하면서 프로젝터 스피커 ( 혼합 모노 ) 를 사용하려면 , 적합한
오디오 케이블의 한쪽 끝을 컴퓨터의 오디오 출력 소켓에 꽂고 다른 한쪽 끝을
프로젝터의 AUDIO IN 소켓에 꽂으십시오 .
4. 필요한 경우 알맞은
의 한쪽 끝을 프로젝터의 AUDIO OUT 소켓에 연결하고 다른쪽 끝을 외부 스피
커에 연결하십시오 .
연결한 후에는 프로젝터의 OSD 메뉴로 오디오 출력을 조정할 수 있습니다 . 자
세한 내용은 " 사운드 조정하기 " 페이지와 32 를 참조하십시오 .
최종 연결 경로는 아래 그림에 표시된 것과 같아야 합니다 :
다른 오디오 케이블을 사용할 수 있습니다 . 이 경우 케이블
AV 장치
스피커
오디오 케이블
오디오
S- 비디오 케이블
• 스테레오 오디오 입력 단자에 꽂혀 있어도 이 프로젝터는 혼합 모노 오디오만 재생할 수 있습
니다 . 자세한 내용은 " 오디오 연결하기 " 페이지와 15 를 참조하십시오 .
• 프로젝터를 켜고 비디오 입력 장치를 올바르게 선택했는데도 선택한 비디오 이미지가 나타나지
않으면 , 비디오 입력 장치가 켜져 있고 올바르게 작동하는지 확인하십시오 . 또한 , 신호 케이블이
올바르게 연결되어 있는지 확인하십시오 .
컴포넌트 비디오 단자를 통해 프로젝터와 S- 비디오 입력 장치가 연결되어 있으면 , S-비디오 단자
•
를 사용하여 입력 장치에 연결하지 않아도 됩니다 . 불필요하게 두 번 연결하는 것이므로 화질이
더 나빠집니다 . 자세한 내용은 " 비디오 소스 장치 연결 " 페이지와 15 를 참조하십시오 .
케이블
연결
17
Page 22

컴포짓 비디오 입력 장치 연결하기
비디오 입력 장치에 사용 안 하고 있는 컴포짓 비디오 출력 소켓이 있는지 확인하십
시오 .
• 있으면 , 다음과 같이 하십시오 .
• 없으면 , 장치 연결에 사용할 단자가 있는지 다시 확인해보십시오 .
컴포짓 비디오 소스 장치에 프로젝터를 연결하려면 다음과 같이 하십시
오 .
1. 비디오 케이블을 잡고 한쪽 끝을 비디오 소스 장치의 컴포짓 비디오 출력 소켓
에 연결하십시오 .
2. 비디오 케이블의 다른 한쪽 끝을 프로젝터의 VIDEO 소켓에 꽂으십시오 .
3. 프리젠테이션을 하면서 프로젝터 스피커 ( 혼합 모노 ) 를 사용하려면 , 적합한
오디오 케이블의 한쪽 끝을 컴퓨터의 오디오 출력 소켓에 꽂고 다른 한쪽 끝을
프로젝터의 AUDIO IN 소켓에 꽂으십시오 .
4. 필요한
최종 연결 경로는 아래 그림에 표시된 것과 같아야 합니다 :
경우 알맞은 다른 오디오 케이블을 사용할 수 있습니다 . 이 경우 케이블
의 한쪽 끝을 프로젝터의 AUDIO OUT 소켓에 연결하고 다른쪽 끝을 외부 스피
커에 연결하십시오 .
연결한 후에는 프로젝터의 OSD 메뉴로 오디오 출력을 조정할 수 있습니다 . 자
세한 내용은 " 사운드 조정하기 " 페이지와 32 를 참조하십시오 .
스피커
18
AV 장치
비디오 케이블
오디오
오디오 케이블
• 스테레오 오디오 입력 단자에 꽂혀 있어도 이 프로젝터는 혼합 모노 오디오만 재생할 수 있습
니다 . 자세한 내용은 " 오디오 연결하기 " 페이지와 15 를 참조하십시오 .
• 프로젝터를 켜고 비디오 입력 장치를 올바르게 선택했는데도 선택한 비디오 이미지가 나타나지
않으면 , 비디오 입력 장치가 켜져 있고 올바르게 작동하는지 확인하십시오 . 또한 , 신호 케이블이
올바르게 연결되어 있는지 확인하십시오 .
• 컴포넌트 비디오 및 S-비디오 입력 단자가 없으면, 컴포짓 비디오 단자를 사용하여 입력 장치에 연
결해야 합니다 . 자세한 내용은 " 비디오 소스 장치 연결 " 페이지와 15 를 참조하십시오 .
케이블
연결
Page 23
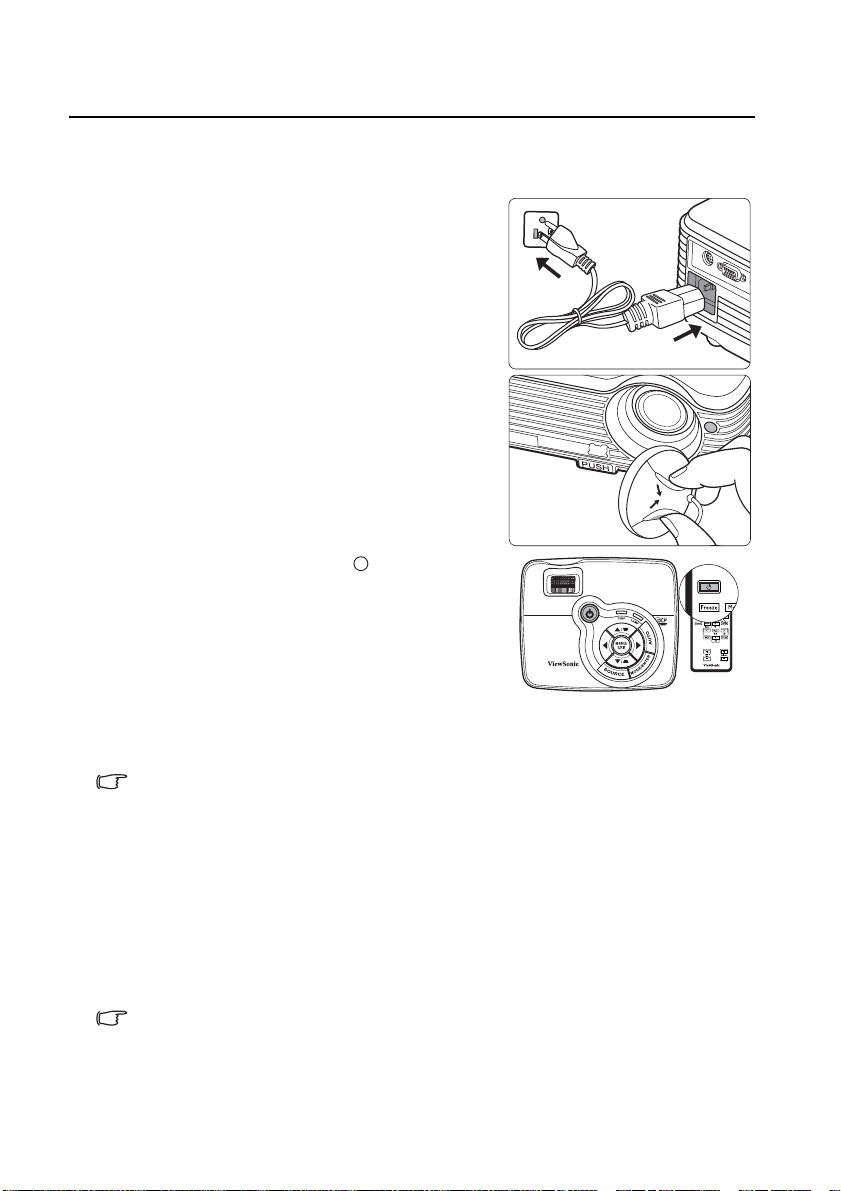
작동하기
I
I
프로젝터 시작하기
1. 전원 코드를 프로젝터와 콘센트에 연결하십
시오 . 벽면 콘센트 스위치 ( 있는 경우 ) 를 켜
십시오 . 프로젝터에 전원이 공급되면서
POWER ( 전원 표시등 ) 이 파랑으로 깜박이
는지 확인하십시오 .
2. 렌즈 뚜껑을 제거하십시오 . 마개가 닫혀 있
으면 영사 램프에서 발생한 열로 인해 변형
되었을 수 있습니다 .
3. 프로젝터나 리모컨에서 POWER 을 눌
러 프로젝터를 시작하십시오 . 프로젝터가
켜지면 POWER (전원 표시등
켜집니다 .
프로젝터가 시동하는 데 약 30 초가 걸립니
다 . 시작 과정의 후반에 시작 로고가 스크린
에 표시됩니다 .
필요한 경우 초점 조정기를 돌려 이미지의
초점을 맞추십시오 .
• 이전 작업으로 열이 발생하여 프로젝터가 뜨거우면 냉각 팬이 약 90초 동안 작동한 후 램프가 켜집
니다 .
• 램프 수명을 유지하려면 프로젝터를 켠 후 다시 끄기 전에 5 분 이상 기다리십시오 .
4. 연결된 장비를 모두 켜십시오 .
5. 입력 신호 검색이 시작됩니다 . 검색 중인 입력 신호가 스크린 상단 왼쪽에 표시
됩니다 . 프로젝터가 신호를 제대로 감지하지 못하면 입력 신호가 감지될 때까
지 ' 신호 없음 ' 메시지가 계속 표시됩니다 .
프로젝터나 리모컨에서 SOURCE ( 영상 소스 ) 를 눌러 표시할 입력 신호를 선
택할 수 있습니다 . 자세한 내용은 " 입력 신호 변경
시오 .
입력 신호의 주파수 / 해상도가 프로젝터의 작동 범위를 넘으면 , ' 범위 초과 ' 메시지가 스크린에 표시
됩니다 . 프로젝터 해상도와 호환되는 입력 신호로 바꾸거나 입력 신호를 낮추십시오 . 자세한 내용은
" 타이밍 도표 " 페이지와 50 를 참조하십시오 .
) 이 파랑으로
" 페이지와 23 를 참조하십
작동하기
19
Page 24

메뉴 사용하기
프로젝터에는 다양한 조정과 설정을 위한 OSD 메뉴가 있습니다 .
아래 그림은 OSD 메뉴의 개요 화면입니다 .
기본 메뉴 아이콘
화면 색상
화면비
선택
하위 메뉴
현재 입력 신호
키스톤 보정
위치
페이지
수평 크기
디지털 줌
Analog RGB
16
0
OSD 메뉴를 사용하려면 언어를 먼저 설정하십시오 .
1. 프로젝터 제어판이나 리모컨에서
3. 를 눌러 언어를 선택하고
MENU/EXIT 를 눌러 OSD 메뉴를 켜
십시오 .
화면 색상
화면비
키스톤 보정
위치
페이지
수평 크기
디지털 줌
Analog RGB
꺼짐
자동
16
0
종료
메뉴
2. / 를 사용하여 시스템 설정: 기본
메뉴를 선택하십시오 .
프로젝터 위치
전원 자동 꺼짐
블랭크 타이머
제어판 키 잠금
타이머 컨트롤러
초기 화면
Analog RGB
한국어언어
탁자 앞
비활성화
비활성화
꺼짐
비활성화
ViewSonic
4. 프로젝터나 리모컨에서
종료
메뉴
꺼짐
자동
ENTER
상태
이전 페이지
로 이동하거
메뉴 종료
나 종료하려
면 MENU/
EXIT 를 누르
십시오 .
/ 를 눌러 원하는 언어를
선택하십시오 .
프로젝터 위치
전원 자동 꺼짐
블랭크 타이머
제어판 키 잠금
타이머 컨트롤러
초기 화면
Analog RGB
한국어언어
탁자 앞
비활성화
비활성화
꺼짐
비활성화
ViewSonic
메뉴
MENU/EXIT 를 두 번 * 눌러
설정을 저장하고 종료하십시
오 .
* 한 번 누르면 기본 메뉴로 돌아가
고 한 번 더 누르면 OSD 메뉴가 종
료됩니다 .
종료
20
작동하기
: 디스플레이
: 이미지
: 영상 소스
: 시스템 설정 : 기본
: 시스템 설정 : 고급
: 정보
Page 25

암호 기능 사용하기
보안을 유지하고 무단 사용이 발생하지 않도록 , 이 프로젝터는 암호 보안 설정 기능
을 갖추고 있습니다 . 암호는 OSD 메뉴에서 설정할 수 있습니다 . OSD 메뉴 작동에
대한 자세한 내용은 " 메뉴 사용하기 " 페이지와 20 을 참조하십시오 .
전원 잠금 기능을 설정한 후에 암호를 잊어버리면 프로젝터 사용이 불편하게
됩니다 . 필요한 경우 이 설명서를 출력하고 사용하는 암호를 이 설명서에 적어둔
설명서를 안전한 곳에 보관해둬서 암호를 잊은 경우에 참조하십시오 .
암호 설정하기
암호를 설정한 후에는 프로젝터를 시작할 때마다 암호를 정확하게 입력해야 프로젝터를 사용할 수 있
습니다 .
1. OSD 메뉴를 열고 시스템 설정 : 고급 > 보안 설정 메뉴로 가십시오 .
MODE/ENTER 를 누르십시오 . 보안 설정 페이지가 표시됩니다 .
2. 전원 잠금을 선택하고 / 을 눌러 켜짐을 선택하십시오 .
3. 화살표 키 네 개 (, , , )는 각각 숫자
(1, 2, 3, 4) 를 각각 나타냅니다 ( 오른쪽 그림
참조 ). 원하는 암호에 맞게 화살표 키를 눌러
암호로 사용할 여섯 자릿수를 입력하십시오 .
암호를 다시 입력하여 확인하십시오 .
4. 새
암호 설정이 끝나면 OSD 메뉴가 보안 설정 페
이지로 돌아갑니다 .
입력한 숫자는 화면에 별표로 표시됩니다 . 선택한 암호를 설명서에 미리 기록해 두
거나 입력한 후에 적어 두면 암호를 잊은 경우에 참고할 수 있습니다 .
암호 : __ __ __ __ __ __
그리고 , 설명서를 안전한 곳에 보관하십시오 .
새 암호 입력
후
뒤로메뉴
5. OSD 메뉴를 종료하려면 MENU/EXIT 를 누르십시오 .
암호를 잊은 경우
암호 기능이 활성화되어 있으면 프로젝터를 새로
켤 때마다 암호 입력 창이 표시됩니다 . 암호를 틀리
게 입력하면 오른쪽 그림과 같은 암호 오류 메시지
가 3 초 동안 표시된 후에 ' 암호 입력 ' 메시지가 표
시됩니다 . 다른 암호를 다시 입력하거나 , 설명서
에 암호를 적어 두지 않아 전혀 기억할 수 없는 경우
에는 암호 재호출 방법에 따르십시오 .
와 22 를 참조하십시오 .
틀린 암호를 연속 5 회 입력하면 프로젝터가 바로 자동 종료됩니다 .
자세한 내용은 " 암호 찾기 절차 시작 " 페이지
암호 오류
다시 시도하십시오 .
작동하기
21
Page 26

암호 찾기 절차 시작
1. 프로젝터 제어판이나 리모컨에서 AUTO
( 자동 ) 를 3 초 동안 누르십시오 . 스크린에
코드 번호가 표시됩니다 .
2. 이 번호를 적고 프로젝터를 끄십시오 .
3. 해당 제품 판매업체 또는 현지 서비스 센터에
문의하여 코드 번호를 해독하십시오 . 프로젝
터의 실제 구입자인지 확인하기 위해 제품 구
입 증명서를 요청할 수 있습니다 .
암호 재호출
재호출 코드를 적어두고
ViewSonic 고객 지원 센터에
문의하십시오 .
재호출 코드 :
0 2 1 2
암호 변경하기
1. OSD 메뉴를 열고 시스템 설정 : 고급 > 보안 설정 > 암호 변경 메뉴로
가십시오 .
2. MODE/ENTER 를 누르십시오 . ' 현재 암호 입력 ' 메시지가 표시됩니다 .
3. 기존 암호를 입력하십시오 .
• 암호가 맞으면 ' 새 암호 입력 ' 메시지가 표시됩니다 .
• 암호가 틀리면 암호 오류 메시지가 3초 동안 표시된 후에 다시 입력하도록
' 현재 암호 입력 ' 메시지가 표시됩니다 . MENU/EXIT
소하거나 다른 암호를 입력할 수 있습니다 .
4. 새 암호를 입력하십시오 .
입력한 숫자는 화면에 별표로 표시됩니다 . 선택한 암호를 설명서에 미리 기록해 두
거나 입력한 후에 적어 두면 암호를 잊은 경우에 참고할 수 있습니다 .
암호 : __ __ __ __ __ __
그리고 , 설명서를 안전한 곳에 보관하십시오 .
를 눌러 변경을 취
종료메뉴
5. 새 암호를 다시 입력하여 확인하십시오 .
6. 이제 , 프로젝터에 새 암호가 설정되었습니다 . 프로젝터를 새로 시작할 때는 새
암호를 입력해야 합니다 .
7. OSD 메뉴를 종료하려면 MENU/EXIT 를 누르십시오 .
암호 기능 비활성화하기
암호 보호를 비활성화하려면 OSD 메뉴를 열고 시스템 설정: 고급 > 보안 설정 > 전원
잠금 메뉴로 돌아가십시오 . / 를 눌러 꺼짐을 선택하십시오 . ' 암호 입력 ' 메시
지가 표시됩니다 . 현재 암호를 입력하십시오 .
• 암호가 맞으면 OSD 메뉴가 보안 설정 페이지로 돌아가고 전원 잠금 행이 '
꺼짐 ' 으로 표시됩니다 . 이제 프로젝터를 새로 켤 때마다 암호를 입력하
지 않아도 됩니다 .
틀리면 암호 오류 메시지가 3초 동안 표시된 후에 다시 입력하도록
' 암호 입력 ' 메시지가 표시됩니다 . MENU/EXIT 를 눌러 변경을 취소하
거나 다른 암호를 입력할 수 있습니다 .
22
• 암호가
암호 기능을 다시 활성화하려면 기존 암호를 입력해야 하므로 비활성화된 상태일 때도 기존 암호를 바
로 확인할 수 있는 곳에 기록해 두십시오 .
작동하기
Page 27
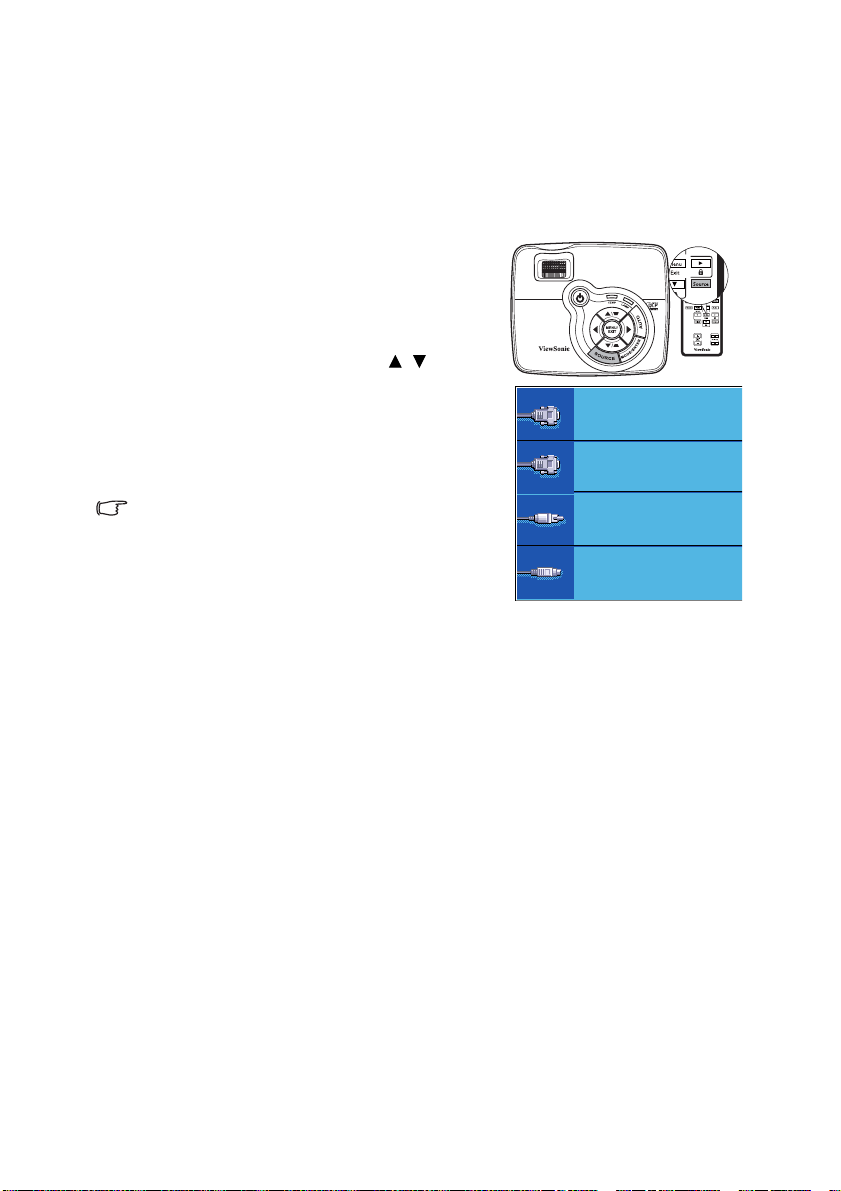
입력 신호 변경
프로젝터를 여러 장치에 동시에 연결할 수 있습니다 . 그러나 전체 스크린은 한 번에
하나만 표시할 수 있습니다 .
신호를 자동으로 검색하려면 영상 소스 메뉴의 빠른 자동 검색 기능이 이 프로젝터의
기본값인 켜짐으로 되어 있는지 확인하십시오 .
사용할 수 있는 입력 신호를 수동으로 찾아볼 수
도 있습니다 .
1. 프로젝터나 리모컨에서 SOURCE 를 누르
십시오 . 입력 신호
다 .
2. 원하는 신호가 선택될 때까지 / 를 누른
다음 MODE/ENTER 를 누르십시오 .
신호가 감지되면 해당 입력 신호의 정보가
화면에 몇 초 동안 표시됩니다 . 프로젝터에
연결된 장치가 두 개 이상이면 , 1-2 단계를
반복하여 다른 신호를 검색하십시오 .
• 영사된 이미지의 밝기는 다른 입력 신호를 전환할 때
입력 신호에 따라 변경됩니다 . 정적인 이미지가 대부
분 사용되는 데이터 ( 그래픽 ) 'PC' 프리젠테이션은 동
영상 이미지 ( 영화 ) 가 대부분 사용되는 ' 비디오 ' 보
다 밝습니다 .
• 입력 신호에 따라 사전 설정 모드에 사용할 수 있는 옵
션이 달라집니다 . 자세한 내용은 " 이미지 모드 선택
하기 " 페이지와 28 를
• 이 프로젝터의 디스플레이 해상도 (Native) 는 4:3 화면비입니다 . 최상의 이미지 디스플레이를 위
해서는 이 해상도로 출력되는 입력 신호를 선택하여 사용해야 합니다 . 다른 해상도인 경우에는 '
화면비 ' 설정에 따라 자동 조정되므로 이미지가 일부 왜곡되거나 이미지 선명도가 떨어질 수 있습
니다 . 자세한 내용은 " 화면비 선택하기 " 페이지와 26 를 참조하십시오 .
선택 막대줄이 표시됩니
D-Sub / Comp. 1
D-Sub / Comp. 2
Video
S-Video
참조하십시오 .
작동하기
23
Page 28

영사 이미지 조정하기
영사 각도 조정하기
이 프로젝터에는 눌러 간편하게 조정할 수 있는 조정기 받침대 1 개와 뒤 조정기 받침
대 1 개가 있습니다 . 이 조정기로 이미지의 높이와 영사각을 바꾸십시오 . 프로젝터
를 조정하려면 다음과 같이 하십시오 .
1. 조정기 버튼을 눌러 프로젝터 앞면을 올
리십시오 . 원하는 위치에 이미지가 오
면 , 조정기 버튼을 눌러 조정기 받침대
를 고정하십시오 .
2. 뒤 조정기 받침대 나사를 돌려
조정하십시오 .
받침대를 집어 넣으려면 조정기 버튼을 누른
채로 프로젝터를 들어 올린 후 천천히 프로젝
터를 내려 놓으십시오 . 뒤 조정기 받침대 나
사를 반대 방향으로 돌리십시오 .
프로젝터를 편평하지 않은 곳에 놓았거나 스크린과 프로젝터가 수직을 이루지 않으
면 영사 이미지가 사다리꼴이 됩니다 . 이 문제를 해결하려면 " 키스톤 보정하기 " 페
이지와 25 를 참조하십시오 .
• 램프가 켜져 있는 동안에는 렌즈를 들여다보지 마십시오 . 램프에서 나오는 빛이 세기 때문에 눈이
다칠 수 있습니다 .
• 조정기 버튼은 열기가 나오는 배기구 부근에 있으므로 누를 때 주의하십시오 .
이미지 자동 조정하기
이미지 화질 최적화가 필요한 경우가 있습니다.
최적화하려면 프로젝터 또는 리모컨에서
AUTO( 자동 ) 를 누르십시오 . 3 초 내에 내장된
지능형 자동 조정 기능으로 주파수와 클록이 재
조정되어 최상의 화질을 낼 수 있습니다 .
입력 신호 관련 정보가 스크린 상단 왼쪽에 3 초
동안 표시됩니다 .
• AUTO 기능이 작동 중에는 스크린에 아무 것도 표시되지 않습니다 .
• 이 기능은 PC 신호 ( 아날로그 RGB) 가 선택된 경우에만 사용할 수 있습니다 .
수평각을
2
1
24
작동하기
Page 29

이미지 크기 및 선명도 정밀 조정
1. 줌 조정기를 사용하여 원하는 크기로 영사 이
미지를 조정하십시오 .
2. 초점 조정기로 이미지를 선명하게 조정하십시
오 .
키스톤 보정하기
키스톤이란 이미지가 눈에 띄게 상하로 넓게 영사되는 것을 말합니다 . 프로젝터와
스크린이 수직을 이루지 않을 때 발생합니다 .
프로젝터 높이를 조정한 후 아래와 같이 하여 왜곡된 이미지를 바로잡을 수 있습
니다 .
• 리모컨 사용하기
프로젝터 또는 리모컨에서 /를 눌러 키스
톤 보정 페이지를 표시하십시오 . 를 눌러 이
미지 상단의 키스톤을 보정하십시오 . 를 눌
러 이미지 하단의
• OSD 메뉴 사용하기
1. MENU/EXIT 를 누르고
가 선택될 때까지 /를 누르십시오 .
2. 를 눌러 키스톤 보정을 선택하고
MODE/ENTER 를 누르십시오 . 키스톤
보정 보정 페이지가 표시됩니다 .
3. 이미지의 위쪽 키스톤을 보정하려면 를
누르고 이미지의 아래쪽 키스톤을 보정하
려면 를 누르십시오 .
키스톤을 보정하십시오 .
디스플레이 메뉴
/ 를 누르
십시오 .
십시오 .
/ 를 누르
작동하기
25
Page 30

세부 내용 확대 및 검색하기
영사 이미지의 세부 내용을 찾으려면 이미지를 확대하십시오 . 화살표 방향 키를 사
용하여 이미지를 탐색할 수 있습니다 .
• 리모컨 사용하기
1. Digital Zoom +/- 를 눌러 줌 막대를 표시하십
시오 .
2. Digital Zoom + 를 눌러 이미지의 가운데를
확대하십시오 . 원하는 이미지 크기가 될 때
까지 키를 계속 누르십시오 .
3. 프로젝터나 리모컨에서 화살표 (, ,
, ) 를 사용하여 이미지를 탐색할 수
있습니다 .
4. 이미지를 원래
누르십시오 . Digital Zoom - 를 눌러도 됩니다 . 이 키를 다시 누르면 이미지가
원래 크기로 돌아갈 때까지 줄어듭니다 .
• OSD 메뉴 사용하기
1. MENU/EXIT 를 누르고 디스플레이 메뉴가 선택될 때까지 / 를 누르십
시오 .
2. 를 눌러 디지털 줌을 선택하고 MODE/ENTER 를 누르십시오 . 줌 막대가 표
시됩니다 .
3. " 리모컨 사용하기 " 섹션의 2-4 단계를 반복하십시오 . 또는
사용하는 경우 다음 단계를 계속하십시오 .
4. 원하는 이미지 크기로 확대될 때까지 프로젝터에서 를 계속 누르십시오 .
5. 이미지를 탐색하려면 MODE/ENTER 를 눌러 회전 모드로 전환한 다음 화살표
( , , , ) 를 눌러 이미지를 탐색하십시오 .
6. 프로젝터나 리모컨에서 화살표 ( , , , ) 를 사용하여 이미지를 탐색할
수 있습니다 .
7. 이미지 크기를 줄이려면 MODE/ENTER 를 눌러 확대 / 축소 기능으로 돌아간
AUTO 를 눌러 이미지를 원래 크기로 복원하십시오 . 또는 이미지가 원래 크
후
기로 복원될 때까지 를 계속 눌러도 됩니다 .
이미지 탐색은 확대한 후에만 가능합니다 . 세부 내용을 탐색하는 동안 이미지를 더 확대할 수도 있습
니다 .
크기로 복원하려면 AUTO 를
프로젝터 제어판을
화면비 선택하기
' 화면비 ' 란 이미지 가로와 세로의 비율을 말합니다 . 대부분의 아날로그 TV 와 컴퓨
터는 4:3 비율 ( 이 프로젝터의 기본값 ) 이며 디지털 TV 와 DVD 는 주로 16:9 비율입
니다 .
디지털 신호 처리 기술이 생기면서 이 프로젝터와 같은 디지털 디스플레이 장치는 이
미지 입력 신호와 다른 비율로 이미지 출력을 동적으로 확대하거나 축소할 수 있게
되었습니다 .
입력 신호의 화면비에 관계
26
작동하기
없이 영사 이미지 비율 변경하기 :
Page 31

1. MENU/EXIT 를 누르고 디스플레이 메뉴가 선택될 때까지 / 를 누르십
시오 .
2. 를 눌러 화면비를 선택하십시오 .
3. 비디오 신호와 디스플레이 요건에 맞게 화면비를 선택하려면 / 를 계속 누르
십시오 .
화면비 정보
아래 그림에서 검정 부분은 비활성 영역이고 흰색 부분은 활성 영역입니다 . OSD 메뉴를 사용하지 않
는 검은 영역에 표시할 수 있습니다 .
1. 자동 : 프로젝터의 해상도 (Native) 에 맞게 이
미지의 가로 변이 자동 조정됩니다 . 4:3 이나
16:9 가 아닌 입력 이미지의 화면비는 그대로
유지하면서 스크린을 최대한 활용할 때 적합
합니다 .
2. 4:3: 4:3 화면비로 이미지가 스크린 중앙에
표시될 수 있게 조정됩니다 . 화면비가 그대
로 유지되기 때문에 , 컴퓨터 모니터 , 표준
TV, 4:3 화면비 DVD 영화 등 , 4:3 이미지에
가장 적합합니다 .
16:10 이미지
15:9 이미지
4:3 이미지
3. 16:9: 16:9 화면비로
이미지가 스크린 중앙에
표시될 수 있게 조정됩니다 . 화면비가 그대
로 유지되기 때문에 , 고화질 TV 등 , 16:9 화
면비를 사용하는 이미지에 가장 적합합니다 .
16:9 이미지
작동하기
27
Page 32

이미지 최적화하기
이미지 모드 선택하기
이 프로젝터는 사전 설정이 가능한 이미지 모드가
여러 개이기 때문에 작동 환경 및 입력 신호 이미지
유형에 맞는 것을 선택할 수 있습니다 .
사용자의 요구에 맞는 작동 모드를 선택하려면 다음
단계 중 하나를 따르십시오 .
• 원하는 모드가 선택될 때까지 프로젝터나 리모
컨에서 MODE/ENTER 를 계속 누르십시오 .
• 이미지 > 사전 설정 모드 메뉴를 선택하고 /
눌러 원하는 모드를 선택하십시오 .
를
다른 신호 유형에 대한 이미지 모드
다음 표에는 다양한 신호 유형에 따라 이미지 모드가 나와 있습니다 .
PC 입력 신호 : D-Sub / Comp. 1/2 ( 아날로그 RGB)
1. 가장 밝게 모드 ( 기본값 ): 영사 이미지의 밝기를 최대로 높일 수 있습니다 . 이
모드는 조명 시설이 잘 갖춰진 곳에서 프로젝터를 사용할 때 밝기를 좀 더 높여
야 하는 경우에 적합합니다 .
2. Daylight 모드 : 일광 환경에서 프리젠테이션을 할 때 PC 와
시킵니다 .
3. ViewMatch 모드 : 고성능 밝기 또는 정확한 색상 성능 사이를 전환합니다 .
4. 극장 모드 : 어두운 ( 약간 밝은 ) 곳에서 PC 입력 단자를 통해 영화를 즐기거나
디지털 카메라나 DV 로 비디오를 즐길 때 적합합니다 .
5. 사용자 1/ 사용자 2 모드 : 현재 사용 가능한 이미지 모드에 맞게 구성된 설정을
불러옵니다 . 자세한 내용은 " 사용자 1/ 사용자 2 모드
를 참조하십시오 .
비디오 입력 신호 : S-Video, Video, D-Sub / Comp. 1/2 (YPbPr)
1. 가장 밝게 모드 : 밝은 거실에서 게임박스의 비디오 게임을 즐길 때 적합합니다 .
2. 보통 모드 ( 기본값 ): 다채로운 영화와 디지털 카메라나 DV 에 저장해두었던
비디오를 즐길 때 적합합니다 .
3. 극장 모드 : 어두운 ( 약간 밝은 ) 홈 시네마나 거실에서 조명이 어두운 영화나
DVD 영화를 즐길 때 적합합니다 .
4. 사용자 1/
불러옵니다 . 자세한 내용은 " 사용자 1/ 사용자 2 모드 설정하기 " 페이지와 29
를 참조하십시오 .
사용자 2 모드 : 현재 사용 가능한 이미지 모드에 맞게 구성된 설정을
노트북 색상이 일치
설정하기 " 페이지와 29
28
작동하기
Page 33

사용자 1/ 사용자 2 모드 설정하기
현재 제공되는 이미지 모드가 원하는 용도로 적합하지 않을 때 사용자가 지정할 수
있는 모드가 두 가지 있습니다 . 사용자 1/ 사용자 2 모드를 제외한 다른 이미지 모드
중 하나를 시점으로 삼아 설정을 구성할 수 있습니다 .
1. MENU/EXIT 를 눌러 OSD 메뉴를 여십시오 .
2. 이미지 > 사전 설정 모드 메뉴를 선택하십시오 .
3. / 를 눌러 사용자 1 또는 사용자 2
를 선택하십시오 .
4. 를 눌러 참조 모드를 선택하십시오 .
이 기능은 사전 설정 모드 하위 메뉴 항목에서 사용자 1 또는 사용자 2 모드가 선택된 경우에만 사용할
수 있습니다 .
5. / 를 눌러 원하는 목적에 가장 근접한 이미지 모드를 선택하십시오 .
6. 를 눌러 변경할 하위 메뉴 항목을 선택하고 / 를 사용하여 값을 조정하십
시오 . 자세한 내용은 " 사용자 모드에서 이미지 화질 정밀 조정하기 " 를 참조하
십시오 .
7. 모든 설정을 완료하면 저장 설정을 선택하고 MODE/ENTER를 눌러 설정을 저
장하십시오 .
8. ' 설정 저장됨 ' 확인 메시지가 표시됩니다 .
화면 색상 사용하기
흰색 이외 색상의 벽과 같이 유색의 표면에 영사하는 경우에는 영상 소스와 영사 이
미지 사이의 색상 차이가 나지 않도록 화면 색상 기능을 사용하여 영사 이미지의 색
상을 보정할 수 있습니다 .
이 기능을 사용하려면 디스플레이 > 화면 색상 메뉴를 선택하고 / 를 눌러 영사
표면 색상에 가장 근접한 색상을 선택하십시오 . 다음과 같은 미리 보정된 여러
이 있습니다 : 백색 판 , 녹색 판 및 블랙보드 .
이 기능은 PC 유형 입력 신호가 선택된 경우에만 사용할 수 있습니다 .
색상
사용자 모드에서 이미지 화질 정밀 조정하기
사용자 1 또는 사용자 2 모드를 선택한 경우 , 감지된 신호 유형에 따라 사용자가 직접
구성할 수 있는 기능이 있습니다 . 이러한 기능들을 필요에 따라 조정할 수 있습니다 .
밝기 조정하기
이미지 > 밝기 메뉴로 들어가서 /을 선택하십시오 .
값이 클수록 이미지가 밝아지고 , 작을수록 어두워
집니다 . 이미지의 검은 부분이 검게 나타나면서 미
세하게 표현되게 조정할 수 있습니다 .
명암비 조정하기
이미지 > 명암비 메뉴로 들어가서 /을 선택하십시오 .
값이 클수록 명암비가 커집니다 . 선택한 입력 신호
와 주변 환경에 적합하게 밝기 설정을 조정했으면
흰색 농도를 설정할 수 있습니다 .
+30
+30
+50
0
작동하기
+70
-30
29
Page 34

컬러 조정하기
이미지 > 컬러 메뉴로 들어가서 /을 선택하십시오 .
설정이 낮을수록 색상의 채도가 낮아집니다 . 너무 높으면 색이 지나치게 강해져 이
미지의 실감이 떨어집니다 .
색조 조정하기
이미지 > 색조 메뉴로 들어가서 /을 선택하십시오 .
값이 높을수록 이미지의 붉은 색조가 강해지고 . 값이 낮을수록 이미지의 녹색 색조
가 강해집니다 .
선명도 조정하기
이미지 > 선명도 메뉴로 들어가서 /을 선택하십시오 .
값이 높을수록 이미지가 더 선명해지고 , 값이 낮을수록 이미지가 부드러워집니다 .
선명한 색상 조정하기
이미지 > 선명한 색상 메뉴로 들어가서 /을 선택하십시오 .
이 기능은 새로운 색상 처리 알고리즘과 시스템 레벨 향상을 사용하여 영사 이미지를
더욱 밝고 사실적이며 선명한 색상으로 표현합니다 . 또한 비디오와 사실적인 장면에
서 주로 사용하듯이 중간 색상의 이미지에서 밝기를 50% 이상 증가시킴으로써 이미
지를 보다 사실적으로 나타냅니다 . 이미지 품질을 높이려면 켜짐을 선택하고 , 이미
지 품질이 중요하지
켜짐은 기본값으로 이 프로젝터에서 권장하는 선택입니다 . 꺼짐을 선택하면 색온도
기능을 사용할 수 없습니다 .
않은 경우에는 꺼짐을 선택하십시오 .
색온도 선택하기
이미지 > 색온도 메뉴로 들어가서 / 을 선택하십시오 .
색온도 * 설정에서 사용할 수 있는 옵션은 선택한 신호 유형에 따라 달라집니다 .
1. T1: 가장 높은 색온도로 , 이미지의 흰색 부분이 파랑을 가장 많이 띄게 됩니다 .
2. T2: 이미지의 흰색 부분이 파랑을 띄게 됩니다 .
3. T3: 흰색을 일반 색상으로 유지합니다 .
4. T4: 이미지의 흰색 부분이 빨강을 띄게 됩니다 .
색온도 추가 정보 :
*
용도에 따라 흰색으로 생각되는 색조는 아주 많습니다 . 흰색을 나타내는 데 가장 많
이 사용되는 방법 중 하나가 색온도입니다 . 색온도가 낮은 흰색은 빨강을 띄게 되고 ,
색온도가 높은 흰색은 파랑을 더 많이 띄게 됩니다 .
30
작동하기
Page 35

이미지 숨기기
I
I
I
I
청중의 주의가 산만해지지 않도록 , 프로젝터에서
또는 리모컨에서 BLANK 를 눌러 스크린 이미
지를 숨길 수 있습니다 . 숨긴 이미지를 다시 표시
하려면 프로젝터나 리모컨에서 아무 키나 누르십
시오 . 이미지가 보이지 않으면 스크린 오른쪽 하
단에 'BLANK' 라는 단어가 표시됩니다 .
시스템 설정 : 기본 > 블랭크 타이머 메뉴에서 블
랭크 시간을 설정하면
블랭크 스크린에서 아무 작
업이 없을 때 프로젝터에 이미지가 자동으로 다시
표시됩니다 .
BLANK 를 누르면 프로젝터가 자동으로 절약 모드가 됩니다 .
주의
영사될 때 영사 렌즈를 물건으로 가리지 마십시오 . 물건이 녹거나 변형되거나 불이 붙을 수 있습니다 .
컨트롤 키 잠그기
프로젝터의 컨트롤 키를 잠그면 실수 ( 예 : 아이들이 실수 ) 로 프로젝터 설정이 변경
되는 것을 방지할 수 있습니다 . 제어판 키 잠금이 켜져 있으면 POWER 을 제외한
프로젝터의 모든 컨트롤 키가 작동하지 않습니다 .
1. 프로젝터나 리모컨에서 / 를 누르거나
시스템 설정 : 기본 > 제어판 키 잠금 메뉴
를 선택하고 프로젝터나 리모컨에서 /를
눌러 켜짐을 선택하십시오 .
2. 확인 메시지가 표시됩니다. 예를 눌러 선택을
확인하십시오 .
제어판 키 잠금을 해제하려면 프로젝터나 리모컨
에서 / 를 3 초 동안 누르십시오 .
또는 리모컨에서 시스템 설정 : 기본 > 제어판 키 잠금 메뉴를 선택하고 / 를 눌러
꺼짐을 선택하십시오 .
• 제어판 키 잠금 기능이 활성 상태에 있어도 리모컨의 키는 계속 사용할 수 있습니다 .
• 제어판 키 잠금 기능을 활성 상태로 두고 POWER 을 눌러 프로젝터를 끄면 다음에 프로젝터를
켤 때도 잠금 상태가 그대로 유지됩니다 .
작동하기
31
Page 36

이미지 정지하기
리모컨에서 FREEZE 버튼을 눌러 이미지를 정지
할 수 있습니다 . 'FREEZE' 는 스크린의 왼쪽 상단
에 표시됩니다 . 프로젝터나 리모컨에서 아무 키
나 누르면 이 기능이 해제됩니다 .
스크린에서 이미지가 정지되어도 비디오나 다른
장치에서는 계속 실행 중입니다 . 연결된 장치에
서 오디오 신호가 출력되고 있으면 스크린에서 이
미지가 정지되어 있어도 소리는 계속 들립니다 .
고도가 높은 환경에서 사용하기
해수면 기준으로 높이가 1500 m - 3000 m 사이이거나 온도가 0°C-35°C인 환경에서는
높게 모드를 사용하는 것이 좋습니다 .
주의
고도가 0 m -1500 m 이고 온도가 0°C-35°C인 경우에는 높게 모드를 사용하지 마십시오 . 이러한 상태
에서 높게 모드를 설정하면 프로젝터가 과도하게 냉각됩니다 .
높게 모드를 활성화하려면 다음과 같이 하십시오 .
1. MENU/EXIT 를 누르고 시스템 설정 : 고급
메뉴가 선택될 때까지 /를 누르십시오 .
경고
1500m 이상 고지대에서 프로젝터를 사용할
경우에는 높게 모드를 선택하십시오 .
높게 모드를 켜시겠습니까 ?
2. 를 눌러 높게 모드을 선택하고 /를 눌
러 켜짐을 선택하십시오 . 확인 메시지가 표시
됩니다 .
예 아니오
3. 예을 선택하고 MODE/ENTER 를 누르십시
오 .
" 높게 모드 " 에서 프로젝터를 사용하면 냉각 시스템을 비롯한 전반적인 성능을 높이
팬 속도가 빨라지므로 작동 중 발생하는 노이즈가 커질 수 있습니다 .
기 위해
위에서 언급한 환경을 제외한 극심한 환경에서 프로젝터를 사용하는 경우 , 프로젝터
가 자동으로 종료될 수 있습니다 . 이것은 프로젝터의 과열을 막기 위한 기능입니다 .
이런 경우에는 높게 모드로 전환하여 문제를 해결하십시오 . 그러나 , 이 프로젝터가
어떠한 극심한 환경에서나 문제 없이 작동한다는 것은 아닙니다 .
사운드 조정하기
아래 단계를 통해 사운드를 조정하면 프로젝터의 스피커에 조정 내용이 적용됩니다 .
프로젝터 오디오 입력에 제대로 연결되어 있는지 확인하십시오 . 오디오 입력 연결
방법은 " 연결 " 페이지와 13 을 참조하십시오 .
사운드 음소거
일시적으로 사운드를 끄려면 다음과 같이 하십시오 .
1. MENU/EXIT 를 누르고 the 시스템 설정 : 고급 메뉴가 선택될 때까지 / 를 누
르십시오 .
2. 를 눌러 오디오 설정을 선택하고 MODE/ENTER 를 누르십시오 . 오디오 설
정 페이지가 표시됩니다 .
3. 음소거를 선택하고 / 를 눌러 켜짐을 선택하십시오 .
32
작동하기
Page 37

사운드 레벨 조정하기
I
I
I
I
I
I
사운드 레벨을 조정하려면 리모컨에서 Volume +/- 를 누르거나
1. 위의 1-2 단계를 반복하십시오 .
2. 를 눌러 음량을 선택하고 / 를 눌러 원하는 사운드 레벨을 선택하십시오 .
프로젝터 메뉴 표시 사용자 정의
OSD 메뉴를 사용자가 원하는 모습으로 설정할 수 있습니다 . 다음과 같이 설정해도
영사 설정 , 작동 , 성능 등에 영향을 미치지 않습니다 .
• 시스템 설정 : 고급 > 메뉴 설정 메뉴에 있는 메뉴 표시 시간을 사용하여 마지막 키
를 누른 후에 OSD 를 유지할 시간을 설정합니다 . 5 초 단위로 5 - 30 초 사이에서
시간을 선택할 수 있습니다 . / 를 사용하여 원하는
시간을 선택하십시오 .
• 시스템 설정 : 고급 > 메뉴 설정 메뉴에 있는 메뉴 위치를 사용하여 OSD 위치를
5 위치에 설정할 수 있습니다 . / 를 눌러 원하는 위치를 선택하십시오 .
• 시스템 설정 : 기본 메뉴에 있는 언어를 사용하여 OSD 메뉴에 사용할 언어를 설정
합니다 . / 를 사용하여 언어를 선택하십시오 .
• 시스템 설정 : 기본 메뉴에 있는 초기 화면을 사용하여 프로젝터를 시작하는
표시할 로고 스크린을 원하는 대로 설정합니다 . / 를 눌러 화면을 선택하십
시오 .
프로젝터 종료하기
1. POWER 을 누르면 확인 메시지가 표시
됩니다 .
응답하지 않으면 잠시 후에 메시지가 사라
집니다 .
2. POWER 을 한 번 더 누르십시오 .
POWER ( 전원 표시등 ) 이 파랑으로 깜
박이고 영사 램프가 꺼집니다 . 팬은 약 90
초 동안 계속 작동되어 프로젝터 열이 식혀
집니다 .
3. 프로젝터를 장기간 사용하지 않는 경우에는
벽 소켓에서 전원 코드를 빼십시오 .
주의
• 램프 손상을 막기 위해 냉각 중에는 프로젝터가 사용자
의 작동에 반응하지 않습니다 .
• 냉각 시간을 단축하려면 고속 냉각 기능을 활성화하십시오 . 자세한 내용은 " 고속 냉각 " 페이지와
38 를 참조하십시오 .
• 프로젝터 종료 과정이나 90 초 냉각 과정이 끝나기 전에는 전원 코드를 뽑지 마십시오 .
• 프로젝터를 제대로 종료하지 않은 상태에서 프로젝터를 다시 시작하면 , 램프 손상을
팬이 몇 분 동안 작동되면서 프로젝터 열이 식습니다 . 팬이 정지되고 POWER ( 전원 표시등 ) 이
파랑으로 깜박이면 POWER 을 다시 눌러 프로젝터를 시작하십시오 .
동안
막기 위해
작동하기
33
Page 38

메뉴 작동하기
메뉴 구조
선택한 신호 유형에 따라 OSD 메뉴가 다릅니다 .
프로젝터에 감지된 신호가 하나 이상이어야 관련 메뉴 항목들이 표시됩니다 . 프로젝
터에 연결된 장치가 없거나 감지된 신호가 없으면 , 표시되는 메뉴 항목들도 많지 않
습니다 .
기본 메뉴 하위 메뉴
화면 색상
화면비
1. 디스플레이
2. 이미지
3. 영상 소스
키스톤 보정
위치
페이지
수평 크기
디지털 줌
사전 설정 모드
참조 모드
밝기
명암비
컬러
색조
선명도
선명한 색상 켜짐 / 꺼짐
색온도
저장 설정
빠른 자동 검색 켜짐 / 꺼짐
옵션
꺼짐 / 백색 판 / 녹색 판 /
블랙보드
자동 /4:3/16:9
PC 소스 : 가장 밝게 /Daylight/ViewMatch/ 극장 /
사용자 1/ 사용자 2
비디오 소스 : 가장 밝게 / 보통 / 극장 / 사용자 1/
사용자 2
PC 소스 : 가장 밝게 /Daylight/ViewMatch/ 극장
비디오 소스 : 가장 밝게 / 보통 / 극장
T1/T2/T3/T4
34
작동하기
Page 39

언어
4.
시스템 설
정 : 기본
5.
시스템 설
정 : 고급
6. 정보
프로젝터 위치
전원 자동 꺼짐
블랭크 타이머
제어판 키 잠금 켜짐 / 꺼짐
타이머 컨트롤러
초기 화면 검정 / 파랑 /ViewSonic
고속 냉각 켜짐 / 꺼짐
높게 모드 켜짐 / 꺼짐
DCR 켜짐 / 꺼짐
활성 VGA 출력 켜짐 / 꺼짐
오디오 설정
메뉴 설정
자막
램프 설정
보안 설정
모든 설정 재설정 켜짐 / 꺼짐
현재 시스템 상태
음소거
음량
메뉴 표시 시간
메뉴 위치
자막 사용 켜짐 / 꺼짐
캡션 버전
램프 모드 보통 / 절약
램프 타이머 재설정
동등한 램프 시간
변경
암호
전원 잠금 켜짐 / 꺼짐
탁자 앞 / 탁자 뒤 / 천장 뒤 /
천장 앞
비활성화 /5 분 /10 분 /15 분 /
20 분 /25 분 /30 분
비활성화 /5 분 /10 분 /15 분 /
20 분 /25 분 /30 분
비활성화 /30 분 /1 시간 /2 시간 /
3 시간 /4 시간 /8 시간 /12 시간
켜짐 / 꺼짐
5 초 /10 초 /15 초 /20 초 /
25 초 /30 초
가운데 / 우측 상단 / 좌측 상단 /
좌측 하단 / 우측 하단
CC1/CC2/CC3/CC4
• 영상 소스
• 사전 설정 모드
• 해상도
• 색상 시스템
• 동등한 램프 시간
작동하기
35
Page 40

각 메뉴 설명
기능
( 기본 설정 / 값 )
화면 색상
( 꺼짐 )
화면비
( 자동 )
키스톤 보정
1. 디스플레이 메뉴
(0)
위치
(0)
페이지
( 선택한 입력 신호
에 따라 달라짐 )
수평 크기
(0)
디지털 줌
(1.0X)
사전 설정 모드
(PC 소스 : 가장 밝
게 ; 비디오 소스 :
보통 )
2. 이미지 메뉴
참조 모드
( 가장 밝게 )
밝기
(50)
설명 ( 기본 설정 / 값 )
영사 표면이 흰색이 아닐 경우 영사 이미지의 색상을 보정
하십시오 . 자세한 내용은 " 화면 색상 사용하기 " 페이지
와 29 를 참조하십시오 .
입력 신호에 따라 이미지의 화면비를 세 가지 옵션 중에서
지정할 수 있습니다 . 자세한 내용은 " 화면비 선택하기 "
페이지와 26 를 참조하십시오 .
이미지의 키스톤 현상을 교정할 수 있습니다 . 자세한 내용
은 " 키스톤 보정하기 " 페이지와 25 를 참조하십시오 .
위치 조정 페이지를 열 수 있고 . 방향 화살표 키를 사용하
여 영사 이미지 위치를 옮길 수 있습니다 . 키를 누를 때마
다 페이지 아래쪽에 표시된 값이 바뀌고 최대값이나 최소
값에 도달하면 멈춥니다 .
클록 페이지를 조정하여 이미지 왜곡을 줄일 수 있습니다 .
이미지의 수평 너비를 조정할 수 있습니다 .
영사 이미지를 확대하거나 축소할 수 있습니다 . 자세한 내
용은 " 세부 내용 확대 및 검색하기 " 페이지와 26 를 참조
하십시오 .
사전 설정된 이미지 모드를 사용하여 프로그램 종류에 맞
게 프로젝터의 이미지 설정을 최적화할 수 있습니다 . 자세
한 내용은 " 이미지 모드 선택하기 " 페이지와 28 를 참조
하십시오 .
원하는 이미지 화질에 가장 적합한 이미지 모드를 선택할
수 있으며, 아래와 같은 옵션을 적절히 선택하여 이미지를
정밀 조정할 수 있습니다 . 자세한 내용은 " 사용자 1/ 사용
자 2 모드 설정하기 " 페이지와 29 를 참조하십시오 .
이미지의 밝기를 조정할 수 있습니다 . 자세한 내용은 " 밝
기 조정하기 " 페이지와 29 를 참조하십시오 .
36
명암비
(0)
컬러
(0)
작동하기
이미지의 명암 차이를 조정할 수 있습니다. 자세한 내용은
" 명암비 조정하기 " 페이지와 29 를 참조하십시오 .
채도 ( 비디오 이미지에 이용된 각 색의 양 ) 를 조정할 수
있습니다 . 자세한 내용은 " 컬러 조정하기 " 페이지와 30
를 참조하십시오 .
Page 41

기능
I
I
( 기본 설정 / 값 )
색조
(0)
2. 이미지 메뉴
선명도
(15)
선명한 색상
( 켜짐 )
색온도
(T1)
설명 ( 기본 설정 / 값 )
이미지의 빨강 및 녹색 색조를 조정할 수 있습니다. 자세한
내용은 " 색조 조정하기 " 페이지와 30 를 참조하십시오 .
이 기능은 Video 또는 S-Video 와 NTSC 시스템이 선택된 경
우에만 사용할 수 있습니다 .
이미지를 더 선명하게 또는 흐리게 조정할 수 있습니다 . 자
세한 내용은 " 선명도 조정하기 " 페이지와 30 를 참조하십
시오 .
알맞은 컬러 표현을 유지하면서 화이트 피크를 조정합
니다 . 자세한 내용은 " 선명한 색상 조정하기 " 페이지와
30 를 참조하십시오 .
자세한 내용은 " 색온도 선택하기 " 페이지와 30 를 참조하
십시오 .
저장 설정
3. 영상 소스
메뉴
빠른 자동 검색
( 켜짐 )
언어
(English)
프로젝터 위치
4. 시스템 설정 : 기본 메뉴
( 탁자 앞 )
전원 자동 꺼짐
( 비활성화 )
블랭크 타이머
( 비활성화 )
제어판 키 잠금
( 꺼짐 )
타이머 컨트롤
러
( 비활성화 )
사용자 1 또는 사용자 2 모드에 대한 설정을 저장합니다 .
자세한 내용은 " 입력 신호 변경 " 페이지와 23 를 참조하십
시오 .
OSD 메뉴를 표시할 언어를 설정할 수 있습니다 . 자세한 내
용은 " 메뉴 사용하기 " 페이지와 20 를 참조하십시오 .
프로젝터를 천장이나 스크린 뒤에 설치하거나 거울을 여러
개 사용하여 설치할 수 있습니다 . 자세한 내용은 " 위치 선
택 " 페이지와 11 를 참조하십시오 .
설정 시간이 지난 후 입력 신호가 없을 경우 자동으로 프로
젝터를 끌 수 있습니다 . 자세한 내용은 " 전원 자동 꺼짐 설
정하기 " 페이지와 42 를 참조하십시오 .
블랭크 기능이 활성 상태이면 이미지를 숨기는 시간을 설
정할 수 있습니다 . 지정한 시간이 지나면 이미지가 스크린
에 다시 표시됩니다 . 자세한 내용은 " 이미지 숨기기 " 페
이지와 31 를 참조하십시오 .
프로젝터나 리모컨의 키에서 POWER 을 제외한 모든
패널 키 기능을 비활성화하거나 활성화합니다 . 자세한 내
용은 " 컨트롤 키 잠그기 " 페이지와 31 를 참조하십시오 .
자동 종료 타이머를 설정합니다. 이 타이머는 30 분부터 12
시간까지 값을 설정할 수 있습니다 .
작동하기
37
Page 42

( 기본 설정 / 값 )
4. 시스템 설정:
기본 메뉴
초기 화면
(ViewSonic
로고 )
고속 냉각
( 켜짐 )
높게 모드
( 꺼짐 )
5. 시스템 설정 : 고급 메뉴
DCR
( 꺼짐 )
활성 VGA 출력
( 켜짐 )
오디오 설정
기능
설명 ( 기본 설정 / 값 )
프로젝터를 시작할 때 표시할 로고 스크린을 선택할 수
있습니다 . 사용 가능한 세 가지 옵션은 : ViewSonic 로
고 , 검정 스크린 또는 파랑 스크린과 같은 옵션을 사용
할 수 있습니다 .
켜짐을 선택하면 기능이 활성화되어 프로젝터 냉각 시
간이 몇 초로 단축됩니다 .
고속 냉각한 후에 바로 프로젝터를 다시 시작하면 프로젝
터가 제대로 켜지지 않고 냉각 팬이 다시 실행될 수 있습니
다 .
고도가 높은 지역에서 사용하기 위한 모드입니다 . 자세
한 내용은 " 고도가 높은 환경에서 사용하기 " 페이지와
32 를 참조하십시오 .
DCR ( 동적 명암비 ) 기능을 활성화하거나 비활성화합
니다 . 켜짐을 선택하면 기능이 설정되고 검색된 입력
이미지에 따라 램프 모드가 보통과 절약 모드 사이를 자
동으로 전환합니다 .
이 기능은 PC 소스를 사용 중인 경우에만 사용할 수 있습
니다 .
DCR 을 활성화한 후에 램프 모드를 자주 전환하면 램프
수명이 짧아지고 작동 중 노이즈 수준이 달라집니다 .
COMPUTER IN 및 COMPUTER OUT 소켓이 장치에
올바르게 연결되어 있으면 VGA 신호가 출력됩니다 .
연결하는 방법은 " 모니터 연결하기 " 페이지와 14 를
참조하십시오 .
이 기능을 활성화하면 대기 전원 소모가 약간 증가합니다 .
음소거 ( 꺼짐 )
음량 (5)
자세한 내용은 " 사운드 조정하기 " 페이지와 32 를 참
조하십시오 .
38
작동하기
Page 43

기능
( 기본 설정 / 값 )
메뉴 설정
5. 시스템 설정 : 고급 메뉴
자막
램프 설정
보안 설정
모든 설정
재설정
설명 ( 기본 설정 / 값 )
메뉴 표시 시간 (15 초 )
마지막으로 키를 누른 후에 OSD 를 활성 상태로 유지하는
시간을 설정할 수 있습니다 . 5 초 단위로 5 - 30 초 사이에서
시간을 선택할 수 있습니다 .
메뉴 위치 ( 가운데 )
OSD 메뉴의 위치를 설정할 수 있습니다 .
자막 사용 ( 꺼짐 )
선택한 입력 신호에 자막이 있는 경우 켜짐을 선택하여 기능
을 활성화할 수 있습니다 .
• 자막 : 자막이 있는 TV 프로그램 및 비디오의 대화 , 내레
이션 , 사운드 효과를 스크린에 표시합니다 (일반적으로
TV 목록에 "CC" 로 표시됨 ).
화면비를 4:3 으로 설정하십시오 . 이 기능은 화면비가 "16:9"
이면 사용할 수 없습니다 .
이 기능은 컴포짓 비디오 또는 S- 비디오 입력 신호를 선택하고
시스템 형식이 NTSC 인 경우에만 사용할 수 있습니다 .
캡션 버전 (CC1)
원하는 자막 모드를 선택합니다 . 자막을 보려면 CC1, CC2,
CC3 또는 CC4 를 선택하십시오 . CC1 은 사용자가 속한 지
역의 기본 언어로 자막을 표시합니다 .
램프 모드 ( 보통 )
자세한 내용은 " 램프 모드를 절약으로 설정하기 " 페이지와
42 를 참조하십시오 .
램프 타이머 재설정
자세한 내용은 " 램프 타이머 재설정하기 " 페이지와 46 를
참조하십시오 .
동등한 램프 시간
총 램프 시간 계산 방법은
와 42 를 참조하십시오 .
자세한 내용은 " 암호 기능 사용하기 " 페이지와 21 를 참조
하십시오 .
모든 설정을 초기값으로 되돌릴 수 있습니다 .
설정 중에서 : 위치 , 페이지 , 수평 크기 , 사용자 1, 사용자 2, 언
어 , 프로젝터 위치 , 높게 모드 , 보안 설정 .
" 램프 시간 확인하기 " 페이지
작동하기
39
Page 44

기능
( 기본 설정 / 값 )
6. 정보 메뉴
현재 시스템
상태
설명 ( 기본 설정 / 값 )
영상 소스
현재 입력 신호를 확인할 수 있습니다 .
사전 설정 모드
이미지 메뉴에서 선택한 모드를 확인할 수 있습니다 .
해상도
입력 신호의 해상도 (Native) 를 확인할 수 있습니다 .
색상 시스템
NTSC, PAL, SECAM, RGB 등 , 입력 시스템 형식을 확인할
수 있습니다 .
동등한 램프 시간
램프를 사용한 시간을 확인할 수 있습니다 .
40
작동하기
Page 45

유지 보수
프로젝터 관리하기
이 프로젝터는 유지 보수가 거의 필요 없습니다 . 정기적으로는 렌즈 청소만 해 주면
됩니다 .
램프 이외에 다른 프로젝터 부품을 분리하지 마십시오 . 기타 부품 중 교체할 것이 있
으면 해당 제품 판매업체에 문의하십시오 .
렌즈 청소하기
렌즈 표면에 먼지나 때가 묻어 있을 때마다 닦으십시오 .
• 압축 공기 청소기로 먼지를 제거하십시오 .
• 먼지나 얼룩이 묻어 있으면 , 렌즈 세척 전용 종이로 닦아내거나 부드러운 천에 렌
즈 세척제를 묻혀 살짝 닦아내십시오 .
주의
연마재로 렌즈를 문지르지 마십시오 .
프로젝터 본체 청소하기
본체를 청소하기 전에 " 프로젝터 종료하기 " 페이지와 33 에 설명된 대로 올바른 종
료 절차에 따라 프로젝터를 끄고 전원 코드를 뽑으십시오 .
• 먼지나 때를 제거하려면 보풀이 없는 부드러운 천으로 닦으십시오 .
• 잘 닦이지 않는 먼지나 얼룩을 제거하려면, 부드러운 천을 물이나 중성 pH 세제에
적셔 . 닦아내십시오 .
주의
왁스 , 알코올 , 벤젠 , 희석제 , 기타 화학 세제 등은 사용하지 마십시오 . 본체가 손상될 수 있습니다 .
프로젝터 보관하기
프로젝터를 장기간 보관해야 하는 경우 , 다음과 같이 하십시오 :
• 보관 장소의 온도와 습도가 권장 범위에 있는지 확인하십시오 . 범위에 대한 자세
한 내용은 " 사양 " 페이지와 49 을 참조하거나 해당 제품 판매업체에 문의하십시
오 .
• 조정기 받침대를 집어 넣으십시오 .
• 리모컨에서 배터리를 빼내십시오 .
• 프로젝터를 원래 포장 상자나 유사한 상자에 넣으십시오 .
프로젝터 운반하기
프로젝터를 운송하는 경우 , 원래 포장 상자나 유사한 상자에 넣으십시오 .
유지 보수
41
Page 46

램프 정보
램프 시간 확인하기
프로젝터가 작동 중일 경우 램프 사용 시간은 내장된 타이머에 의해 자동으로 계산됩
니다 . 등가 램프 사용 시간 계산 방법은 다음과 같습니다 :
총 ( 등가 ) 램프 사용 시간
= 1 ( 절약 모드에서 사용한 시간 ) + 4/3( 보통 모드에서 사용한 시간 )
절약 모드에 대한 자세한 내용은 " 램프 모드를 절약으로 설정하기 " 를 참조하십시오 .
절약 모드에서 사용한 램프 시간은 보통 모드의 3/4 입니다 . 즉 , 절약 모드에서 프로
젝터를 사용하면 램프 사용 시간을 1/3 연장할 수 있습니다 .
램프 시간 정보를 보려면 다음과 같이 하십시오 :
1. MENU/EXIT 를 누르고 시스템 설정 : 고급 메뉴가 선택될 때까지 / 를 누르
십시오 .
2. 를 눌러 램프 설정을 선택하고 MODE/ENTER 를 누르십시오 . 램프 설정 페
이지가 표시됩니다
3. 동등한 램프 시간 정보가 메뉴에 표시됩니다 .
4. 메뉴를 종료하려면 MENU/EXIT 를 누르십시오 .
램프 시간 정보는 정보 메뉴에서도 볼 수 있습니다 .
램프 수명 연장하기
영사 램프는 소모품으로 올바르게 사용한 경우 대개 3000-4000 시간 정도 지속됩니
다 . 램프 수명을 가능한 오래 유지하려면 OSD 메뉴에서 다음과 같이 설정하십시오 .
램프 모드를 절약으로 설정하기
절약 모드에서는 소음과 소비 전력이 20% 절감됩니다 . 절약 모드를 선택할 경우 빛
출력이 줄어들어 영사 이미지가 어두워집니다 .
절약 모드로 프로젝터를 설정하면 램프 작동 수명도 연장됩니다 . 절약 모드를 설정
하려면 시스템 설정 : 고급 > 램프 설정 > 램프 모드 메뉴를 선택하고 /를 누르십
시오 .
.
42
전원 자동 꺼짐 설정하기
설정 시간이 지난 후 입력 신호가 없을 경우 자동으로 프로젝터를 끄는 기능으로 램
프 수명이 불필요하게 낭비되지 않도록 합니다 .
전원 자동 꺼짐을 설정하려면 시스템 설정 : 기본 > 전원 자동 꺼짐 메뉴를 선택하고
/ 를 누르십시오 . 5 분 단위로 5 분 - 30 분 사이에서 설정할 수 있습니다 . 이 시간
범위가 프리젠테이션 작업에 적합하지 않으면 비활성화를 선택하십시오
일정 시간이 지나도 프로젝터가 자동으로 종료되지 않습니다 .
유지 보수
. 그러면 ,
Page 47

램프 교체 시간
LAMP ( 램프 ) 표시등이 빨강으로 켜지거나 램프 교체 시간을 알리는 메시지가 표시
되면 새 램프로 교체하거나 대리점에 문의하십시오 . 램프를 너무 오래 사용하면 프
로젝터가 고장나거나 드문 경우지만 폭발 사고까지 일어날 수 있습니다 .
주의
램프가 너무 뜨거우면 램프 표시등 및 온도 경고 표시등이 켜집니다. 프로젝터를 끄고 45 분 동안 열을
식히십시오 . 프로젝터를 다시 켜도 램프 표시등이나 온도 표시등이 켜지면 , 해당 제품 판매업체에 문
의하십시오 . 자세한 내용은 " 표시등 " 페이지와 47 를 참조하십시오 .
램프 교체 시기가 되면 다음 램프 경고 메시지가 표시됩니다 .
상태 메시지
램프를 3500 시간 사용했습니다 . 최적의 성능
을 위해 새 램프로 교체하십시오 . 절약에서 프
로젝터가 제대로 작동하면 (" 램프 모드를 절약
으로 설정하기 " 페이지와 42 참조 ), 램프 시간
이 3950 시간임을 알리는 경고 메시지가 나타
날 때까지 계속 사용할 수 있습니다 .
알림
교체 램프 주문
램프 > 3500 시간
확인
램프를 3950 시간 사용했습니다 . 램프 시간이
끝나면 프로젝터가 종료되는 불편이 있으므로
새 램프로 교체하십시오 .
램프를 4000 시간 사용했습니다
.
이 시기에 램프를 교체하는 것이 가장 좋습니
다 . 램프는 소모품입니다 . 사용 시간이 많을수
록 램프 밝기가 어두워집니다 . 이것은 정상적
인 현상입니다 . 램프 밝기가 크게 떨어질 때마
다 램프를 교체하십시오 . 램프를 미리 교체하
지 않더라도 사용 시간이 4000 이 되면 반드시
교체하십시오 .
램프를 교체해야 프로젝터가 제대로 작동합니
다 .
알림
조만간 램프 교체
램프 > 3950 시간
확인
알림
지금 램프 교체
램프 > 4000 시간
램프 사용 시간 초과
확인
알림
램프 사용 시간 초과
램프를 교체하십시오 ( 사용 설명서 참조 )
그런 다음 램프 타이머를 초기화하십시오
확인
유지 보수
43
Page 48

램프 교환
새 램프를 준비하려면 대리점에 연락하여 램프 번호를 알려주십시오 .
램프 번호 : RLC-047
경고
Hg - 램프에는 수은이 들어 있으므로 지역 폐기법에 따라 처리하십시오.
자세한 내용은 www.lamprecycle.org 를 참조하십시오 .
• 감전 위험이 있으므로 램프를 교체하기 전에 반드시 프로젝터를 끄고 전원 코드를 빼십시오 .
• 심한 화상을 입을 수 있으므로 , 램프를 교체하기 전에 프로젝터 열을 45 분 이상 식히십시오 .
• 그리고 , 깨진 날카로운 램프 조각을 꺼낼 때 손가락에 상처를 입거나 내부 부품이 손상될 수 있으
므로 주의하십시오 . 램프를 교체하기 전에 램프 구획을 청소하고 청소한 재료를
램프 구획의 날카로운 가장자리를 주의하십시오 . 램프를 교체한 후에는 손을 씻으십시오 .
• 이 프로젝터에서는 ViewSonic 인증 램프만 테스트되었습니다 . 다른 램프를 사용하면 전기 충격
이나 화재가 발생할 수 있습니다 .
1. 프로젝터를 끄고 벽면 콘센트에서
플러그를 뽑으십시오 . 램프가 뜨거
우면 화상을 입을 수 있으므로 약
45 분 동안 열을 식히십시오 .
2. 프로젝터를 거꾸로 놓으십시오 . 램
프 덮개의 나사를 푸십시오 .
3. 프로젝터에서 램프 덮개를 떼어내
십시오 .
경고
• 램프 덮개가 분리된 상태로 프로젝터를 켜지
마십시오 .
• 램프와 프로젝터 사이에 손가락을 넣지 마십
시오 . 프로젝터 내부의 날카로운 가장자리로
인해 상처를 입을 수 있습니다 .
4. 램프를 고정하는 나사를 푸십시오 .
폐기하십시오 .
44
유지 보수
Page 49

5. 램프 구획의 슬롯에서 램프 커넥터
1
2
2
를 당기십시오 . 그림과 같이 프로젝
터에서 분리하십시오 .
6. 손잡이를 올려 세우십시오 . 손잡이
를 잡고 램프를 천천히 빼내십시오 .
주의
• 너무 빨리 당기면 램프가 깨져서 프로젝터 안
에 유리 조각이 흩어질 수 있습니다 .
• 물에 닿거나 아이들 손이 닿거나 인화성 물질
이 있는 곳에는 램프를 놓지 마십시오 .
• 램프를 빼낸 후에는 손을 상자 안에 넣지 마십
시오 . 내부 광학 부품을 만지면 영사 이미지
의 색상이 균일하지 않거나 왜곡 현상이 일어
날 수 있습니다 .
7. 새 램프를 램프 구획으로 넣고 프로
젝터에 맞게 고정하십시오 .
8. 램프 커넥터를 다시 연결하고 프로
젝터에 맞도록 슬롯에 다시 넣으십
시오 .
9. 램프를 고정하는 나사를 조이십시
오 .
주의
• 나사를 느슨하게 조이면 연결 상태가 나빠져
고장이 발생할 수 있습니다 .
• 나사를 너무 세게 조이지 마십시오 .
10. 손잡이가 완전히 젖혀졌고 제자리
에 고정되었는지 확인하십시오 .
유지 보수
45
Page 50

11. 프로젝터의 램프 덮개를 다시 끼우
십시오 .
12. 램프 덮개를 고정하는 나사를 조이
십시오 .
주의
• 나사를 느슨하게 조이면 연결 상태가 나빠져
고장이 발생할 수 있습니다 .
• 나사를 너무 세게 조이지 마십시오 .
13. 프로젝터를 껐다 켜십시오 .
주의
램프 덮개가 분리된 상태로 프로젝터를 켜지 마십시오 .
램프 타이머 재설정하기
14. 시작 로고가 끝나면 OSD 메뉴를 여십시
오 . 시스템 설정 : 고급 > 램프 설정 메뉴를 선
택하십시오 . MODE/ENTER 를 누르십시오 .
램프 설정 페이지가 표시됩니다 . 를 눌러 램
프 타이머 재설정을 선택하고 MODE/ENTER
를 누르십시오 . 램프 타이머를 재설정할지 묻
는 경고 메시지가 표시됩니다 . 재설정을 선택
하고 MODE/ENTER 를 누르십시오 . 램프 시
간이 '0' 으로 복원됩니다 .
주의
램프가 새 것이 아니거나 교체하지 않았을 때 램프 시간을 재설정하면 손상될 수 있습니다 .
알림
램프 타이머를 재설정하시
겠습니까 ?
재설정
취소
46
유지 보수
Page 51

표시등
표시등
전원 온도 램프
파랑
깜박임
파랑 꺼짐 꺼짐
파랑 꺼짐 꺼짐
파랑
깜박임
보라색
깜박임
꺼짐 꺼짐 빨강
꺼짐 빨강 꺼짐
꺼짐 빨강 빨강
꺼짐 빨강 녹색
빨강 빨강 빨강
빨강 빨강 녹색
파랑 빨강 빨강
파랑 빨강 녹색
보라색 빨강 빨강
보라색 빨강 녹색
꺼짐 녹색 빨강
꺼짐 꺼짐
꺼짐 꺼짐
꺼짐 빨강
상태 및 설명
전원
대기 모드
전원이 켜지고 있습니다 .
정상으로 작동되고 있습니다 .
1. 정상적인 냉각 과정을 거치지 않고 프로젝터가 종
료되었습니다 . 프로젝터 열을 90 초 동안 식혀야 합
니다 . 또는
2. 프로젝터를 끄고 90 초 동안 열을 식혀야 합니다 .
또는
3. 프로젝터가 자동으로 종료됩니다 . 프로젝터를 다
시 시작해도 종료됩니다 . 해당 제품 판매업체에 문
의하십시오 .
램프
프로젝터가 자동으로 종료됩니다 . 프로젝터를 다시 시
작해도 종료됩니다 . 해당 제품 판매업체에 문의하십시
오 .
1. 프로젝터 열을 90 초 동안 식혀야 합니다 . 또는
2. 해당 제품 판매업체에 문의하십시오 .
온도
프로젝터가 자동으로 종료됩니다 . 프로젝터를 다시 시
작해도 종료됩니다 . 해당 제품 판매업체에 문의하십시
오 .
유지 보수
47
Page 52

문제 해결
프로젝터가 켜지지 않습니다 .
원인
전원 케이블에서 전원이 공급되지 않
습니다 .
냉각 중에 프로젝터를 다시 켜려고 했
습니다 .
프로젝터 뒷면에 있는 AC 전원 콘센트에 전원
코드를 꽂고 전원 코드를 전원 콘센트에 꽂으
십시오 . 전원 콘센트에 스위치가 있으면 스위
치가 켜짐 위치에 있는지 확인하십시오 .
냉각이 끝날 때까지 기다리십시오 .
해결 방법
그림이 표시되지 않습니다 .
원인
비디오 입력 장치가 꺼져 있거나 올바
르게 연결되지 않았습니다 .
프로젝터가 신호 입력 장치에 올바르
게 연결되지 않았습니다 .
입력 신호를 잘못 선택했습니다 .
렌즈 커버가 닫혀 있습니다 . 렌즈 커버를 여십시오 .
비디오 입력 장치를 켜고 신호 케이블이 올바
르게 연결되었는지 확인하십시오 .
연결 상태를 확인하십시오 .
프로젝터 제어판이나 리모컨에서 SOURCE 를
눌러 입력 신호를 정확하게 선택하십시오 .
해결 방법
이미지가 흐릿합니다 .
원인
영사 렌즈의 초점이 잘못되었습니다 . 초점 조정기로 렌즈 초점을 조정하십시오 .
프로젝터와 스크린이 올바르게 정렬되
지 않았습니다 .
렌즈 커버가 닫혀 있습니다 . 렌즈 커버를 여십시오 .
영사각 , 방향 , 프로젝터 높이 ( 필요한 경우 )
를 조정하십시오 .
해결 방법
48
리모컨이 작동하지 않습니다 .
원인
배터리 전력이 소모되었습니다 . 배터리를 새 것으로 교체하십시오 .
리모컨과 프로젝터 사이에 장애물이
있습니다 .
프로젝터에서 너무 멀리 떨어져 있습
니다 .
문제 해결
장애물을 치우십시오 .
프로젝터와 8 m (26.2 피트 ) 이하로 거리를 두
십시오 .
해결 방법
Page 53

사양
프로젝터 사양
모든 사양은 사전 통보 없이 변경될 수 있습니다 .
일반 사양
제품명 디지털 프로젝터
모델명
광학 사양
해상도
디스플레이 시스템
렌즈 F/ 번호
램프 185 W 램프
전기 사양
전원 공급 장치 AC100 - 240V, 2.9 A, 50/60 Hz ( 자동 )
소비 전력 280 W ( 최대 )
기계 사양
크기 264 mm ( 너비 ) x 96.4 mm ( 높이 ) x 225 mm ( 깊이 )
무게
입력 단자
컴퓨터 입력 단자
RGB 입력 단자 D-Sub 15 핀 ( 암 ) x 2
비디오 신호 입력 단자
S- 비디오 미니 DIN 4 핀 포트 x 1
VIDEO
SD/HDTV 신호 입력 단자 아날로그 D-Sub <-> 컴포넌트 RCA 잭 x 3
출력 단자
RGB 출력 단자 D-Sub 15 핀 ( 암 ) x 1
스피커 1 watt ( 모노 ) x 1
컨트롤 단자
RS-232 직렬 컨트롤 8 핀 x 1
환경 요건
작동 온도 0°C - 40°C ( 해수면 기준 )
작동 습도 10% - 90% ( 응축 없음 )
고도 • 0 - 1499 m (0°C - 35°C 일 때 )
PJD5111
800 x 600 SVGA
1-CHIP DMD
F = 2.56-2.8, f = 21-23 mm
5.07 lbs (2.3 Kg)
RCA 잭 x 1
(RGB 입력 단자 사용 )
• 1500 - 3000 m (0°C - 30°C, 높게 모드 사용 시 )
사양
49
Page 54

크기
264 mm ( 너비 ) x 96.4 mm ( 높이 ) x 225 mm ( 깊이 )
225
264
96.4
60
타이밍 도표
PC 입력 단자 지원 항목
해상도
640 x 480
720 x 400 31.469 70.087 28.3221 720 x 400_70
800 x 600
1024 x 768
1280 x 800 49.702 59.810 83.500 SXGA_60
1280 x 1024 63.981 60.020 108.000 SXGA3_60
1280 x 960 60.000 60.000 108.000 1280 x 960_60
640 x 480@67Hz 35.000 66.667 30.240 MAC13
832 x 624@75Hz 49.722 74.546 57.280 MAC16
1024 x 768@75Hz 60.241 75.020 80.000 MAC19
1152 x 870@75Hz 68.680 75.060 100.00 MAC21
수평 주파수
(kHz)
31.469 59.940 25.175 VGA_60
37.861 72.809 31.500 VGA_72
37.500 75.000 31.500 VGA_75
43.269 85.008 36.000 VGA_85
37.879 60.317 40.000 SVGA_60
48.077 72.188 50.000 SVGA_72
46.875 75.000 49.500 SVGA_75
53.674 85.061 56.250 SVGA_85
48.363 60.004 65.000 XGA_60
56.476 70.069 75.000 XGA_70
60.023 75.029 78.750 XGA_75
68.667 84.997 94.500 XGA_85
수직 주파수
(Hz)
픽셀 주파수
(MHz)
66
모드
50
사양
Page 55

컴포넌트 -YPbPr 입력 단자 지원 항목
신호 형식 수평 주파수 (kHz) 수직 주파수 (Hz)
480i(525i)@60Hz 15.73 59.94
480p(525p)@60Hz 31.47 59.94
576i(625i)@50Hz 15.63 50.00
576p(625p)@50Hz 31.25 50.00
720p(750p)@60Hz 45.00 60.00
720p(750p)@50Hz 37.50 50.00
1080i(1125i)@60Hz 33.75 60.00
1080i(1125i)@50Hz 28.13 50.00
1080i(1125i)@60Hz 또는 1080i(1125i)@50Hz 신호로 표시하면 이미지가 약간 진동할 수 있습니다 .
비디오 및 S- 비디오 입력 단자 지원 항목
비디오 모드 수평 주파수 (kHz) 수직 주파수 (Hz)
NTSC 15.73 60 3.58
PAL 15.63 50 4.43
SECAM 15.63 50
PAL-M 15.73 60 3.58
PAL-N 15.63 50 3.58
PAL-60 15.73 60 4.43
NTSC4.43 15.73 60 4.43
컬러 서브 캐리어
주파수 (MHz)
4.25 또는 4.41
사양
51
Page 56

저작권 정보
저작권
Copyright 2009. All rights reserved. 이 설명서의 어떠한 부분도 ViewSonic Corporation
의 사전 서면 승인 없이 어떠한 형식이나 수단 ( 전자적 , 기계적 , 자성 , 광학 , 화학적
, 수동 또는 기타 방법 ) 으로 복제 , 전송 , 복사하거나 , 검색 시스템에 저장하거나 , 다
른 언어 또는 컴퓨터 언어로 번역할 수 없습니다 .
부인
ViewSonic Corporation은 명시적 또는 묵시적으로 여기에 기술된 컨텐트에 대한 어떠
한 표현이나 보증도 하지 않으며 , 특정 목적에 맞는 상업성이나 적합성에 대한 보증
을 거부합니다 . 또한 ViewSonic Corporation 은 필요할 때마다 사전 고지 없이 이 설명
서를 검토하고 이 컨텐트를 변경할 권한을 가집니다 .
*DLP 및 Digital Micromirror Device (DMD) 는 Texas Instruments 의 상표입니다 . 다른
상표는 해당 회사나 조직의 저작권입니다 .
52
저작권 정보
Page 57

부록
IR 제어 테이블
키 형식
Power
Freeze
위로
아래로
왼쪽
오른쪽
Mode / Enter
Vol um e+
Vol um e-
Auto
Source
Blank
Menu / Exit
Digital Zoom+
Digital Zoom-
ViewMatch
NEC 83F402 fd
NEC 83F403 fc
NEC 83F40b f4
NEC 83 F4 0c f3
NEC 83F40d f2
NEC 83F40e f1
NEC 83F410 ef
NEC 83F405 fa
NEC 83F406 f9
NEC 83F408 f7
NEC 83F404 fb
NEC 83F407 f8
NEC 83 F4 0f f0
NEC 83F418e7
NEC 83F419e6
NEC 83F413ec
RS232 명령 테이블
기능 상태 동작
쓰기
전원
읽기
재설정 실행
미러
쓰기
읽기
명암비
쓰기
읽기 명암비
켜짐
꺼짐
전원 상태
( 켜짐 / 꺼짐 /
냉각 )
일반
수평 인버스
수직 인버스
수평 & 수직 인
버스
미러 상태
명암비 감소
명암비 증가
바이트 1 바이트 2 바이트 3 바이트 4
CMD
0x06 0x14 0x00 0x03 0x00 0x34 0x11 0x00 0x5C
0x06 0x14 0x00 0x03 0x00 0x34 0x11 0x01 0x5D
0x07 0x14 0x00 0x05 0x00 0x34 0x00 0x00 0x11 0x00 0x5E
0x06 0x14 0x00 0x03 0x00 0x34 0x11 0x02 0x5E
0x06 0x14 0x00 0x04 0x00 0x34 0x12 0x00 0x00 0x5E
0x06 0x14 0x00 0x04 0x00 0x34 0x12 0x00 0x01 0x5F
0x06 0x14 0x00 0x04 0x00 0x34 0x12 0x00 0x03 0x61
0x06 0x14 0x00 0x04 0x00 0x34 0x12 0x00 0x02 0x60
0x07 0x14 0x00 0x05 0x00 0x34 0x00 0x00 0x12 0x00 0x5F
0x06 0x14 0x00 0x04 0x00 0x34 0x12 0x02 0x00 0x60
0x06 0x14 0x00 0x04 0x00 0x34 0x12 0x02 0x01 0x61
0x07 0x14 0x00 0x05 0x00 0x34 0x00 0x00 0x12 0x02 0x61
부록
53
Page 58

기능 상태 동작
밝기
쓰기
읽기 밝기
화면비
쓰기
읽기 화면비
자동 조정
실행
수평 위치 오
수평 위치
쓰기
수평 위치 왼
읽기
수직 위치 위
수직 위치
쓰기
수직 위치 아
읽기
색온도
쓰기
읽기
블랭크
쓰기
읽기
키스톤 - 수
직
쓰기
읽기
밝기 감소
밝기 증가
화면비 자동
화면비 4:3
화면비 16:9
른쪽 이동
쪽 이동
수평 위치
로 이동
래로 이동
수직 위치
색온도 T1
색온도 T2
색온도 T3
색온도 T4
색온도 상태
블랭크 켜짐
블랭크 꺼짐
블랭크 상태
감소
증가
키스톤 보정
상태
CMD
0x06 0x14 0x00 0x04 0x00 0x34 0x12 0x03 0x00 0x61
0x06 0x14 0x00 0x04 0x00 0x34 0x12 0x03 0x01 0x62
0x07 0x14 0x00 0x05 0x00 0x34 0x00 0x00 0x12 0x03 0x62
0x06 0x14 0x00 0x04 0x00 0x34 0x12 0x04 0x00 0x62
0x06 0x14 0x00 0x04 0x00 0x34 0x12 0x04 0x02 0x64
0x06 0x14 0x00 0x04 0x00 0x34 0x12 0x04 0x03 0x65
0x07 0x14 0x00 0x05 0x00 0x34 0x00 0x00 0x12 0x04 0x63
0x06 0x14 0x00 0x03 0x00 0x34 0x12 0x05 0x62
0x06 0x14 0x00 0x04 0x00 0x34 0x12 0x06 0x01 0x65
0x06 0x14 0x00 0x04 0x00 0x34 0x12 0x06 0x00 0x64
0x07 0x14 0x00 0x05 0x00 0x34 0x00 0x00 0x12 0x06 0x65
0x06 0x14 0x00 0x04 0x00 0x34 0x12 0x07 0x00 0x65
0x06 0x14 0x00 0x04 0x00 0x34 0x12 0x07 0x01 0x66
0x07 0x14 0x00 0x05 0x00 0x34 0x00 0x00 0x12 0x07 0x66
0x06 0x14 0x00 0x04 0x00 0x34 0x12 0x08 0x00 0x66
0x06 0x14 0x00 0x04 0x00 0x34 0x12 0x08 0x01 0x67
0x06 0x14 0x00 0x04 0x00 0x34 0x12 0x08 0x02 0x68
0x06 0x14 0x00 0x04 0x00 0x34 0x12 0x08 0x03 0x69
0x07 0x14 0x00 0x05 0x00 0x34 0x00 0x00 0x12 0x08 0x67
0x06 0x14 0x00 0x03 0x00 0x34 0x12 0x09 0x66
0x07 0x14 0x00 0x05 0x00 0x34 0x00 0x00 0x12 0x09 0x68
0x06 0x14 0x00 0x04 0x00 0x34 0x12 0x0A 0x00 0x68
0x06 0x14 0x00 0x04 0x00 0x34 0x12 0x0A 0x01 0x69
0x07 0x14 0x00 0x05 0x00 0x34 0x00 0x00 0x12 0x0A 0x69
54
부록
Page 59

기능 상태 동작
사전 설정
모드
쓰기
ViewMatch
보통 ( 비디
읽기
정지
쓰기
읽기
소스 입력
쓰기
읽기 소스
쓰기
소스 검색
읽기
음소거 켜짐
음소거 꺼짐
음소거 상태
음소거
음량
쓰기
읽기
쓰기
읽기 볼륨
가장 밝게
극장
사용자 1
사용자 2
Daylight
오 전용 )
사전 설정
모드 상태
정지 켜짐
정지 꺼짐
정지 상태
입력 소스
VGA
입력 소스
VGA2
입력 소스
컴포짓
입력 소스
S- 비디오
소스 검색
켜짐
소스 검색
꺼짐
소스 검색
상태
음량 증가
음량 감소
CMD
0x06 0x14 0x00 0x04 0x00 0x34 0x12 0x0B 0x00 0x69
0x06 0x14 0x00 0x04 0x00 0x34 0x12 0x0B 0x01 0x6A
0x06 0x14 0x00 0x04 0x00 0x34 0x12 0x0B 0x02 0x6B
0x06 0x14 0x00 0x04 0x00 0x34 0x12 0x0B 0x03 0x6C
0x06 0x14 0x00 0x04 0x00 0x34 0x12 0x0B 0x04 0x6D
0x06 0x14 0x00 0x04 0x00 0x34 0x12 0x0B 0x05 0x6E
0x06 0x14 0x00 0x04 0x00 0x34 0x12 0x0B 0x06 0x6F
0x07 0x14 0x00 0x05 0x00 0x34 0x00 0x00 0x12 0x0B 0x6A
0x06 0x14 0x00 0x03 0x00 0x34 0x13 0x00 0x5E
0x07 0x14 0x00 0x05 0x00 0x34 0x00 0x00 0x13 0x00 0x60
0x06 0x14 0x00 0x04 0x00 0x34 0x13 0x01 0x00 0x60
0x06 0x14 0x00 0x04 0x00 0x34 0x13 0x01 0x08 0x68
0x06 0x14 0x00 0x04 0x00 0x34 0x13 0x01 0x05 0x65
0x06 0x14 0x00 0x04 0x00 0x34 0x13 0x01 0x06 0x66
0x07 0x14 0x00 0x05 0x00 0x34 0x00 0x00 0x13 0x01 0x61
0x06 0x14 0x00 0x04 0x00 0x34 0x13 0x02 0x01 0x62
0x06 0x14 0x00 0x04 0x00 0x34 0x13 0x02 0x00 0x61
0x07 0x14 0x00 0x05 0x00 0x34 0x00 0x00 0x13 0x02 0x62
0x06 0x14 0x00 0x04 0x00 0x34 0x14 0x00 0x01 0x61
0x06 0x14 0x00 0x04 0x00 0x34 0x14 0x00 0x00 0x60
0x07 0x14 0x00 0x05 0x00 0x34 0x00 0x00 0x14 0x00 0x61
0x06 0x14 0x00 0x03 0x00 0x34 0x14 0x01 0x60
0x06 0x14 0x00 0x03 0x00 0x34 0x14 0x02 0x61
0x07 0x14 0x00 0x05 0x00 0x34 0x00 0x00 0x14 0x03 0x64
부록
55
Page 60

기능 상태 동작
언어
쓰기
읽기 언어
램프 사용 시간
램프 시간
오류 상태
쓰기
읽기
읽기
램프 사용 시간
초기화
CMD
0x06 0x14 0x00 0x04 0x00 0x34 0x15 0x00 0x00 0x61
0x06 0x14 0x00 0x04 0x00 0x34 0x15 0x00 0x01 0x62
0x06 0x14 0x00 0x04 0x00 0x34 0x15 0x00 0x02 0x63
0x06 0x14 0x00 0x04 0x00 0x34 0x15 0x00 0x03 0x64
0x06 0x14 0x00 0x04 0x00 0x34 0x15 0x00 0x04 0x65
0x06 0x14 0x00 0x04 0x00 0x34 0x15 0x00 0x05 0x66
0x06 0x14 0x00 0x04 0x00 0x34 0x15 0x00 0x06 0x67
0x06 0x14 0x00 0x04 0x00 0x34 0x15 0x00 0x07 0x68
0x06 0x14 0x00 0x04 0x00 0x34 0x15 0x00 0x08 0x69
0x06 0x14 0x00 0x04 0x00 0x34 0x15 0x00 0x09 0x6A
0x06 0x14 0x00 0x04 0x00 0x34 0x15 0x00 0x0a 0x6B
0x06 0x14 0x00 0x04 0x00 0x34 0x15 0x00 0x0b 0x6C
0x06 0x14 0x00 0x04 0x 00 0x34 0x15 0x00 0x0c 0x6D
0x06 0x14 0x00 0x04 0x00 0x34 0x15 0x00 0x0d 0x6E
0x06 0x14 0x00 0x04 0x00 0x34 0x15 0x00 0x0e 0x6F
0x06 0x14 0x00 0x04 0x00 0x34 0x15 0x00 0x0f 0x70
0x06 0x14 0x00 0x04 0x00 0x34 0x15 0x00 0x10 0x71
0x06 0x14 0x00 0x04 0x00 0x34 0x15 0x00 0x11 0x72
0x07 0x14 0x00 0x05 0x00 0x34 0x00 0x00 0x15 0x00 0x62
0x06 0x14 0x00 0x03 0x00 0x34 0x15 0x01 0x61
0x07 0x14 0x00 0x05 0x00 0x34 0x00 0x00 0x15 0x01 0x63
0x07 0x14 0x00 0x05 0x00 0x34 0x00 0x00 0x15 0x02 0x64
56
부록
Page 61

ḔᵑG㫴㠄
₆㑶G㰖㤦G⡦⓪G㩲䛞G㍲゚㓺G㩫⽊⓪G┺㦢G䚲⯒G㺎㫆䞮Ệ⋮G╖Ⰲ㩦㠦Gⶎ㦮䞮㕃㔲㡺U
㵬ḔGaG㩲䛞㦮G㧒⩾G⻞䢎ṖG䞚㣪䞶Gộ㧛┞┺U
ạᴴV㫴㜡 㠭㇠㢨䏬 㤸䞈 㤸㣄⮈㢰
䞲ῃ UUU W_WGY]\G`W_W gUU
Page 62

㥐䚐G⸨㫑
}pl~zvupj®G䘸⦐㥑䉤
跋驴!膋鞀;!
}z㦖G⽊㯳₆ṚG☯㞞G㩫㌗㩗㧎G㌂㣿㦚G㩚㩲⪲G䞲G㩲䛞㦮G㏢㨂GG㩲㫆G₆㑶㦮Gἆ
䞾㠦G╖䞮㡂G⽊㯳㦚G㩲Ὃ䞿┞┺UG⽊㯳G₆ṚG☯㞞G㩲䛞㦮G㏢㨂G⡦⓪G㩲㫆G₆㑶㦮Gἆ䞾㧊G
㧛㯳♮ⳊG}z㦖G㩲䛞㦚G㑮Ⰲ䞮Ệ⋮G㥶㌂G㩲䛞㦒⪲Gᾦ䢮䟊✲Ⱃ┞┺UGᾦ䢮G㩲䛞G
G䛞㠦⓪G㨂㌳G⡦⓪G㭧ἶG䛞㧊G䙂䞾♶G㑮G㧞㔋┞┺UG
跋驴!韷ꝿ!缇糛;!
蹘腿賏;G
⣌㢌G⣜䘸㜄G䚌㜠G㷟GẠ⬘G⇔㬐⦐⺴䉤GX≸G┍㙼U
韷裔;G
䘸㜄G䚨G㺐㸼GẠ⬘㢰⦐⺴䉤GX≸G㥐䚐G⸨㫑U
缇ꆗ!骗雄!蛧荫!繄糗;G
⪰G䞉㢬䚌㐡㐐㝘U
⣜䘸G⸨㫑㡴G㥐㦤ᶨG㨴㍌SG䞉㢬GⵃG㏭㢬㡸G㟈䚝⏼␘UG㥐㦤㛹㷨ᴴG㉘㾌䚐G⣜䘸㜄G䚨㉐
⬀G㤵㟝╝⏼␘U
ⷸ⓸⦐GẠ⬘䚐G⯜☔G⺴㋁G⣜䘸⏈G`W㢰G┍㙼G⸨㫑╝⏼␘U
⸨㫑GㇵaG
㧊G⽊㯳㦖G㼁Gῂ㧛㧦㠦G䞲䞮㡂G㥶䣾䞿┞┺U
跋驴!飳靏!菗醘;!
XUGGG㧒⩾G⻞䢎ṖG䥒㏦SG⼖ἓG⡦⓪G㩲Ệ♲G㩲䛞UG
YUGGGG┺㦢G㤦㧎㦒⪲G㌳䞲G㏦㌗SG㎇⓻G㩖䞮G⡦⓪Gἶ㧻a
G
G
G
G
G
G
G
ZUGGG㩫㩗G㧊⹎㰖ṖG㩲䛞㠦GἚ㏣G⽊㧒G➢G⋮䌖⋮⓪G㧒㩗㦒⪲GˈGTˉG㧊⧒ἶG
[UGG㩲ỆSG㍺䂮GG㍺㩫G㍲゚㓺U
釳輛鍻!賲荫!贀赬;!
XUGGG⽊㯳G㍲゚㓺⯒G⓪G⻫㠦G╖䞲G㩫⽊⓪G}zGἶṳG㰖㤦G㎒䎆OˈἶṳG㰖㤦ˉG䗮
YUGG
ZUGGG㩲䛞㦚G㤦⧮G㓺㠦G䙂㧻䞮㡂G}zGὋ㧎G㍲゚㓺G㎒䎆G⡦⓪G}zG㠦GṖ
[UGGG⽊┺G㧦㎎䞲G㩫⽊G⡦⓪GṖ㧻GṖ₢㤊G}zG㍲゚㓺G㎒䎆㠦Gὖ䞲G㩫⽊⓪G
⣜䘸⪰G㥐㞬䚐G⯜☔G⺴䖼㜄G䚌㜠GZ≸G┍㙼SGὤ㍔⨀㜄G䚌㜠GZ≸G┍㙼GⵃG㠄
⣜䘸⪰G㥐㞬䚐G⯜☔G⺴䖼㜄G䚨GZ≸G⸨㫑SGὤ㍔⨀㜄G䚨GZ≸G⸨㫑SG㝘⫠㫴≄G⣜
䜸㫴G䑄⬘㥄㢨⇌G䜸㫴G}zG㇠ⱨ㋀㜄G㜤⢱䚌㜠G⸨㫑G㥉⸨
a.GG㌂ἶSG㡺㣿SG㭒㦮SG䢪㨂SG㑮䟊SG⻞ṲG⡦⓪G₆䌖G㧦㡆G㨂䟊SG㔏㧎♮㰖G㞠㦖G㩲䛞G
Ṳ㫆G⡦⓪G㩲䛞㠦G䙂䞾♲G㍺ⳛ㍲G⹎㭖㑮U
b.GG}z㠦㍲G㔏㧎䞮㰖G㞠㦖G㌂⧢㠦G㦮䞲G㑮ⰂG⡦⓪G㑮ⰂG㔲☚U
c. G 㤊㔲G㌳䞲G㩲䛞G㏦㌗U
d.GG㩲䛞㦮G㩲ỆG⡦⓪G㍺䂮U
e.GGG㩚⩻G㞞㩫G⡦⓪G㩫㩚G❇G㩲䛞㠦GṖ䟊㰚G㣎㩗G㤦㧎U
f.GG}zG㌂㟧㠦Gⰴ㰖G㞠⓪GὋ 䛞G⡦⓪G䛞㦮G㌂㣿U
g.G 䐋㌗㩗㧎GⰞ⳾⋮G‶㡊UG
h.GG㩲䛞Gἆ䞾ὒGὖἚ㠜⓪G₆䌖G㤦㧎U
㞢⩺㰚G䡚㌗㧊G⋮䌖⋮⓪G㩲䛞U
㧊㰖G㺎㫆P㠦Gⶎ㦮䞮㕃㔲㡺UG㩲䛞㦮G㧒⩾G⻞䢎⯒G㩲Ὃ䟊㟒G䞶Gộ㧛┞┺U
G⽊㯳G㍲゚㓺⯒G㦒⩺ⳊG┺㦢㦮G㩫⽊⯒G㩲Ὃ䟊㟒G䞿┞┺UGOPGῂ㧛䞲G⋶㰲ṖG㩗䧢G㩲䛞Gῂ
ⰺG㡗㑮㯳SGOPGῂⰺ㧦G㧊⯚SGOPGῂⰺ㧦G㭒㏢SGOPGἶ㧻G⌊㣿G㍺ⳛGGOPG㩲䛞㦮G㧒⩾G⻞䢎U
㪎G㡺㔲Ệ⋮G㍶G䌳⺆⯒G㧊㣿䟊G⽊⌊㭒㕃㔲㡺U
}zG㠦Gⶎ㦮䞮㡂G㭒㕃㔲㡺UG
Page 63

谌鎳飘!跋驴頯!飳;!
䔏㩫G⳿㩗㠦G╖䞲G㌗㠛㎇㧊⋮G㩗䞿㎇㦚G゚⫅䞮㡂G㡂₆㠦G㍺ⳛ♲G⌊㣿G㧊㣎㦮G㌂䟃㠦G╖
䞮㡂Gⳛ㔲㩗㧊Ệ⋮Gⶋ㔲㩗㧎G㠊⟺G⽊㯳☚G䞮㰖G㞠㔋┞┺UGG
鉧ꙋ!飳靏!菗醘;!
}z㦮G㺛㧚㦖G㩲䛞㦮G㑮ⰂG⡦⓪Gᾦ䢮G゚㣿㦒⪲G㩲䞲♿┞┺UUG}z㦖G┺㦢
㠦G╖䟊G㺛㧚㦚G㰖㰖G㞠㔋┞┺UG
XUGGG㩲䛞Gἆ䞾㦒⪲G㧎䞲G┺⯎G㨂㌆㌗㦮G㏦䟊SG㌂㣿㦮G䘎䞾㠦G⁒Ệ䞲G㏦䟊SG㩲䛞GṖ㣿㎇G
㏦㔺SG㔲ṚG㏦㔺SG㧊㧋G㏦㔺SG㌂㠛G₆䣢G㏦㔺SG㔶㣿G㏦㔺SG㌂㠛GὖἚG㩖㽟G⡦⓪G₆䌖G㌗
㠛㌗㦮G㏦㔺O㧊㢖ṯ㦖G㏦䟊GṖ⓻㎇㠦G╖䟊G㿿ἶ䞲Gἓ㤆㠦☚G⁎⩂䞾PUG
YUGG㑮㩗㧊✶Gἆὒ㩗㧊✶G⡦⓪G┺⯎Gἓ㤆㧊✶G₆䌖G⳾✶G㏦䟊UG
ZUGG㩲Z㧦㠦G㦮䞲Gἶṳ㠦G╖䞲G㏦䟊G⺆㌗G㣪ῂUG
賏繄!駓赬頯!ꝿ裼;!
㧊G⽊㯳㦖G䞲㩫♲G⻫㩗GῢⰂ⯒G㡂䞮ⳆSG⹎ῃGṗG㭒㠦G➆⧒G┺⯎GῢⰂ⯒GṖ㰞G㑮G㧞㔋┞
┺UGⶋ㔲㩗G⽊㯳㦮G㩲䞲GV⡦⓪G㑮㩗G㏦䟊G⡦⓪Gἆὒ㩗G㏦䟊G㩲㣎⯒G䠞㣿䞮㰖G㞠⓪G㧒
G㭒㠦㍲⓪G㌗₆G㩲䞲GG㩲㣎G╖㌗㧊G㩗㣿♮㰖G㞠㦚G㑮G㧞㔋┞┺UG
賏繄!賦!齧腯莻!顋靏!骗雄隧釳頯!ꏧ誻;!
⹎ῃGG䃦⋮┺G㧊㣎㦮G㰖㡃㠦㍲G䕦ⰺ♮⓪G}zG㩲䛞㠦G╖䞲G⽊㯳GG㍲゚㓺㠦G╖
䞲G㩫⽊⓪GG}zG㰖㌂G⡦⓪G䟊╏G㰖㡃G}zG╖Ⰲ㩦㠦Gⶎ㦮䞮㡂G㭒㕃㔲㡺UG
㭧ῃO䢣䆿SGⰞ䃊㡺SG╖ⰢG㩲㣎P㠦㍲G⽎G㩲䛞㦮G⽊㯳G₆Ṛ㦖G㥶㰖GὖⰂG⽊㯳G䃊✲㦮G㧊㣿
㟓ὖ㠦G➆⯛┞┺U
㥶⩓ὒG⩂㔲㞚㦮G㌂㣿㧦㦮Gἓ㤆G㩲Ὃ♲G⽊㯳㦮G㧦㎎䞲G⌊㣿㦖GUU
㦮 zV~Gp㠦㍲G㺔㦚G㑮G㧞㔋┞┺U
4.3: Projector Warranty PRJ_LW01 Rev. 1h 06-25-07
Page 64

 Loading...
Loading...