
PA500S/PA503S/PA500X/PA503X/
PA503W/PA503SP/PA503XP/
PA503SB/PA503XB/PA503SE/
PA503XE
デジタルプロジェクター
ユーザーガイド
型番: VS16955/VS16905/VS16956/VS16909/
VS16907/VS16905/VS16909

ViewSonic をお選びいただき、
ありがとうございます。
ビジュアルソリューションの世界的大手プロバイダーとして 30 年以上
ViewSonic は、技術の進化、革新、そして簡単にするために、世界の期
待を上回ることに専心してきました。ViewSonic では、当社の製品が世
界に肯定的な影響を与える可能性を秘めていると信じています。そし
て、お客様が選択した ViewSonic 製品がお客様に役立つことを確信して
います。
繰り返しになりますが、ViewSonic をお選びいただき、ありがとうござ
いました。
2

規制情報
FCC 準拠に関する声明
本製品はFCC 規則パート15 に準拠しています。操作は次の2 つの条件に規制されま
す: (1) 電波障害を起こさないこと、 (2) 誤動作の原因となる電波障害を含む、受信
されたすべての電波障害に対して正常に動作すること。
この装置はテストの結果、FCC 規制パート15 によるクラス B デジタル装置の制限
に準拠していることが証明されています。これらの制限は、住宅地区で使用した場
合に、有害な電波干渉から適正に保護することを目的としています。この装置は電
波を発生、使用しており、放出する可能性があるため、説明書に従って設置及び使
用しないと、無線通信を妨害することがあります。ただし、特定の設置条件で電波
干渉が起こらないという保証はありません。この装置がラジオやテレビの受信を妨
害している場合は ( 装置をオフ/ オンにして調べることができます)、次の方法のい
ずれかまたはいくつかの組み合わせを試し、妨害を正すことをお勧めします:
• 受信アンテナの方向や位置を変える
• 装置と受信機の距離を離す
• 受信機を接続している回路とは別の回路の差し込みに装置を接続する
• ラジオ/ テレビの販売店か経験ある技術者に相談する
警告: FCC 準拠に責任を持つ第三者からの明確な許可を受けることなく、本体に承
認されていない変更や改造が行われた場合には、本装置を使用する権利が規制され
る場合があります。
カナダ産業省(IC)宣誓書
CAN ICES-3 (B)/NMB-3(B)
欧州諸国のCE 適合性
装置はEMC 指令2014/30/EU および低電圧指令2014/35/EU に準拠してい
ます。
以下の記述はEU 加盟国にのみ適用します。
このマークは、電気電子機器廃棄指令2012/19/EU (WEEE)に準拠していま
す。
マークは、使用済みまたは廃棄バッテリーまたはアキュムレーターを含む
装置を、分別しない都市廃棄物として処分することをせず、回収と再利用
できる収集システムを使用する要求を示します。
この装置に含まれるバッテリー、アキュムレーターとボタン電池に化学記号
Hg、CdまたはPbが表示されている場合、それはバッテリーに0.0005%以上
の水銀または0.002%以上のカドミウムまたは0.004%以上の鉛といった重金
属を含んでいることを意味します。
i

RoHS2 準拠の通知
本製品は、電気および電子機器 (RoHS2 指令) に含まれる危険物質の使用の制限に
関して、欧州議会および欧州委員会の指令 2011/65/EU に準拠して設計され製造さ
れ、次に示すように欧州技術適合委員会 (TAC) が発行した最大濃度値を遵守してい
ると見なされています。
物質
鉛 (Pb) 0.1% < 0.1%
水銀 (Hg) 0.1% < 0.1%
カドミウム (Cd) 0.01% < 0.01%
六価クロム (Cr
多臭素化ビフェニル (PBB) 0.1% < 0.1%
ボリ臭素化ジフェニルエーテル (PBDE) 0.1% < 0.1%
6+
) 0.1% < 0.1%
提示された最大濃
実際の濃度
上に示した製品の成分の一部は、次に示すように RoHS2 指令の付録 III で免除され
ています。
免除された成分の例を、次に挙げます。
1. 以下を超えない、特殊目的用の例陰極蛍光灯と外部電極蛍光灯の水銀(CCFLと
EEFL) (ランプごと):
(1) 短距離(≦500 mm): 最大3.5 mg (ランプごと)。
(2) 中距離(>500 mmと≦1,500 mm): 最大5 mg (ランプごと)。
(3) 長距離(>1,500 mm): 最大13 mg (ランプごと)。
2. 陰極線管のガラスの鉛。
3. 重量で0.2%を超えない蛍光灯のガラスの鉛。
4. 最大0.4%の鉛(重量)を含むアルミの合金化元素としての鉛。
5. 最大4%の鉛(重量)を含む銅合金。
6. 高い融点タイプのはんだの鉛(つまり、重量で85%以上の鉛を含む鉛ベースの合
金)
7. ピエゾエレクトロニクスデバイスなどのコンデンサ内、またはガラスまたはセ
ラミックマトリクス複合体で、ガラスまたは誘電セラミック以外のセラミック
に、鉛を含む電気および電子コンポーネント。
ii

重要な安全な指示
1. 説明書を読んでください。
2. 説明書を保管してください。
3. 全ての警告に留意してください。
4. 全ての指示に従ってください。
5. 本体を水の近くで使わないでください。
6. 柔らかい、乾いた布で清掃してください。
7. 通気口を塞がないでください。メーカーの指示に従って本体をインストールし
てください。
8. ラジエーター、熱交換機、ストーブまたは熱を発生する他の装置(アンプを含む)
の近くには、設置しないでください。
9. 極性付きまたは接地タイプのプラグの安全構造を破壊しないでください。極性
付きプラグは、2本のブレードの一方が幅広くなっています。接地タイプのプラ
グは、2本のブレードと第3の接地用接点を備えています。広いブレードと第3の
接点は、安全のために用意されています。付属のプラグがコンセントに入らな
い場合、旧式のコンセント交換について電気技術者にご相談ください。
10. 電源コード、特にプラグは踏まれたり挟まれたりしないよう保護してくださ
い。本体から近くて便利な取り外し可能な場所を探します。コンセントが本体
付近に位置するようにしてください。
11. 製造元の指定する付属品/アクセサリのみを使用してください。
12. カート、スタンド、三脚、ブラケットまたはテーブルは、メーカー指
定か、または本体と共に販売されている物を使用してください。カー
ト使用の場合、転倒による怪我を防止するため、カートと本体の組合
せを移動するときに注意してください。
13. 長期間本体を使用しない場合、プラグを抜いてください。
14. サービスは資格のある人員にお問い合わせください。本体がどんな形であれ損
害を受けたとき、例えば電源コードまたはプラグが損傷した場合、本体に液体
がこぼれたり、物が落ちたりした場合、本体が雨または湿気にさらされた場
合、あるいは本体が正常に動かないか、落下した場合などのいずれでも、サー
ビスを受けることが必要です。
iii

著作権情報
著作権 ViewSonic Corporation, 2018. 版権所有。
Macintosh 及び Power Macintosh はアップル社の登録商標です。
Microsoft、Windows 及び Windows ロゴは米国及び他諸国のマイクロソフト社の登
録商標です。
ViewSonic 及び 3 羽の鳥のロゴは ViewSonic 社の登録商標です。
VESA は Video Electronics Standards Association の登録商標です。
DPMSおよびDDCはVESAの登録商標です。
PS/2、VGAおよびXGAは、International Business Machines Corporationの登録商標
です。
免責事項:ViewSonic社は、記載事項に含まれる技術上または編集上の誤りや省略
に関する責任は負いません。また、内容の実行や製品の使用から来る付随的、派生
的な損害に関する責任は一切負いかねます。
継続的な製品改善のために、ViewSonic社は断りなく製品仕様を変更する権利を留
保します。この文書の情報は無断で変更される場合があります。
ViewSonic社による事前の書面による承諾がない限り、いずれの目的でもこの文書
をコピー、複製、転送することはできません。
iv

製品登録
将来の製品ニーズを満たすため、そして、追加の製品情報が利用可能になった時に
それを受け取るため、ViewSonic 社ウェブサイト上でお住まいの地域のセクション
を参照し、お使いの製品をオンラインで登録してください。
お使いの製品を登録することにより、今後カスタマサービスのニーズに対して準備
することができます。
このユーザーガイドの「あなたのための記録」セクションを印刷し、情報を記入し
てください。
ディスプレイのシリアル番号は、デ
ドの「カスタマサポート」セクションを参照してください。
ィスプレイの背面にあります。追加情報は、このガイ
控え用
製品名:
型番: VS16955/VS16905/VS16956/VS16909/VS16907/
文書番号:
シリアル番号:
購入日:
製品寿命が切れたときの製品廃棄
この製品のランプは、人と環境に有害となる水銀を含んでいます。地元、県、およ
び国の法律に基づき、注意して処分してください。
ViewSonicは環境を尊重し、グリーンの仕事、生活をお約束します。よりスマート
な、よりグリーンのコンピューティングをサポートしてくださりありがとうござい
ます。より詳細は、
米国& カナダ: http://www.viewsonic.com/company/green/recycle-program/
ヨーロッパ: http://www.viewsoniceurope.com/eu/support/call-desk/
台湾: http://recycle.epa.gov.tw/
PA500S/PA503S/PA500X/PA503X/PA503W/PA503SP/
PA503XP/PA503SB/PA503XB/PA503SE/PA503XE
ViewSonic DLP Projector
VS16905/VS16909
PA500S/PA503S/PA500X/PA503X/PA503W/PA503SP/
PA503XP/PA503SB/PA503XB/PA503SE/
PA503XE_UG_JPN Rev. 1A 05-11-18
________________________________________
________________________________________
ViewSonicウェブサイトにアクセスしてご参照ください。
v

目次
安全にお使いいただく
ために ...............................2
はじめに ...........................5
プロジェクターの特長 .....................5
パッケージ内容 ................................. 5
制御装置および機能 ......................... 6
プロジェクターの
配置 .................................10
設置場所の選択 ............................... 10
投写サイズ ....................................... 11
接続 .................................14
コンピュータまたはモニターの
接続 ...................................................15
ビデオ入力源デバイスとの接続 ... 16
プロジェクターからサウンドを
再生する ...........................................18
操作 .................................19
プロジェクターの起動 ...................19
メニューの使用方法 .......................20
パスワード機能を使用する ...........21
入力信号の切り替え .......................23
投写画像の調整 ............................... 24
詳細の拡大と検索 ........................... 25
縦横比の選択 ................................... 25
画像の最適化 ................................... 27
プレゼンテーションタイマーの
設定 ...................................................30
画像を隠す ....................................... 31
コントロールキーをロックする ... 31
高地での操作 .................................. 32
CEC 機能の使い方 ......................... 32
3D 機能の使用方法 ........................ 33
スタンバイモードで
プロジェクターを使う .................. 33
サウンドの調整 .............................. 33
プロジェクターを
シャットダウンする ...................... 34
メニューの操作 .............................. 35
メンテナンス .................45
プロジェクターのお手入れ .......... 45
ダストフィルタの使い方
(別売り) .......................................... 45
ランプ情報 ...................................... 47
トラブル
シューティング .............50
仕様 .................................51
外形寸法 .......................................... 51
天井取り付け .................................. 51
IR 制御表 ......................................... 52
RS232 コマンド表 .......................... 53
タイミングチャート ...................... 63
プロジェクターの仕様 .................. 67
著作権情報 .....................69
1

安全にお使いいただくために
お使いのプロジェクターは、情報テクノロジーデバイスの最新の安全規格に適合
するように設計され、テストされています。ただし、本装置を安全にご使用いた
だくために、このガイドおよび装置のマークに記載されている指示に従ってくだ
さい。
安全にお使いいただくために
1. プロジェクターを操作する前に、この取扱説明書を参照してください。また
いつでも参照できるように、手の届く場所に保管しておいてください。
2. 動作中は、プロジェクターのレンズを覗き込まないでください。強い光線な
ので、視力障害を引き起こす恐れがあります。
3. 点検修理については、サポートセンターにお問い合わせください。
4. プロジェクターのランプをオンにするときは、必ずレンズシャッターを開く
か、レンズキャップを取り外してください。
5. 国によっては、電源電圧が不安定な場合もあります。プロジェクターは、電
源が AC100 ~ 240V の電圧範囲のときに安全に作動するように設計されてい
ますが、停電や ±10V のサージが発生すると故障する可能性があります。電
源の電圧が変動したり、電源供給が中断したりする地域では、電源安定器、
サージプロテクタ、または無停電電源装置 (UPS) にプロジェクターを接続す
ることをお薦めします。
6. プロジェクターが作動しているときに投写レンズを物体で塞ぐと、それが過
熱して変形したり、火災の原因となったりします。 一時的にランプをオフに
するには、プロジェクターかリモコンの BLANK ボタンを押してください。
7. ランプは、動作中に非常に高温になります。 ランプ部を取り外して交換する
場合は、プロジェクターの電源を切ってから 45 分間ほど放置して、プロ
ジェクターを常温に戻してください。
8. ランプは定格寿命より長く使用しないでください。 ごくまれですが、定格寿
命より長く使用すると、ランプが破裂することがあります。
9. ランプ部や電子部品の交換は、必ずプロジェクターの電源プラグを抜いてか
ら行ってください。
10. 本製品は安定した場所に設置してください。本製品が落下して、破損する恐
れがあります。
11. 本装置のキャビネットは開けないでください。内部には危険な電圧が流れて
おり、触れると死に至る場合もあります。 お客様ご自身で補修できるパーツ
は、専用の取り外し可能なカバーが付いたランプ部分だけです。
いかなる状況においても、これ以外のカバーをご自身で取り外そうとしない
でください。修理はサポートセンターにお問い合わせください。
12. 次の場所に装置を置かないでください。
- 通気が不十分な場所または密閉されている場所。壁との間隔を 50 cm 以上空
けて、プロジェクターの周辺の風通しをよくしてください。
- 窓を締め切った車内など、非常に高温になる場所。
- 非常に湿度が高い場所、ほこりの多い場所、タバコの煙にさらされる場所。
このような場所に置くと、光学部品が汚れ、プロジェクターの寿命が短くな
り、画像が暗くなります。
- 火災報知器に近い場所。
2

- 周辺温度が 40°C / 104°F を超える場所。
- 高度が 3000 メートル(10000 フィート)を超える場所。
13. 通気孔をふさがないでください。通気孔がふさがれると、プロジェクターの
内部が過熱し、火災が発生することがあります。
- 本製品をブランケットなどの寝具類、または他の柔らかい物の上に置かない
でください。
- 本製品の上に布などをかぶせないでください。
- プロジェクターの近くに可燃物を置かないでください。
14. 使用時は必ず装置を水平な平面上に置いてください。
- 左右の傾きが 10 度、または前後の傾きが 15 度 を超える状態で使用しないで
ください。 完全に水平になっていない状態でプロジェクターを使用すると、
ランプが故障したり破損したりすることがあります。
15. 装置を縦向きにしないでください。縦向きにするとプロジェクターが倒れ、
けがをしたり、プロジェクターが破損したりする恐れがあります。
16. 装置の上に乗ったり、物を置いたりしないでください。装置が物理的に破損
するだけでなく、事故やけがの原因になります。
17. プロジェクターの上または近くに液体を置かないでください。プロジェク
ター内部に液体がこぼれると故障の原因になります。プロジェクターが濡れ
てしまった場合は、コンセントからプラグを抜いて、お近くのサービスセン
ターに補修を依頼してください。
18. 本製品を天井に取り付けて、画像を反転投写することができます。
天井に取り付ける場合は、専用の天井取り付けキットを使用し、しっかりと固定してくだ
さい。
19. プロジェクターが作動しているときには、通気孔から熱風と臭気を感じる場
合があります。これは正常な状態であり、製品の欠陥によるものではありま
せん。
20. 搬送や取り付け時にセキュリティバーを使用しないでください。市販の盗難
防止用ケーブルをお使いください。
21. 注意
この製品からは、光放射が放出される可能性が
あります。 作動中のランプを見つめないでくだ
さい。視覚障害を起こす可能性があります。
リスクグループ 2。 他の光源同様、直接光線を
見つめることはお止めください。RG2 IEC
62471-5:201
注意
• この装置は接地されていなければなりません。
• 本体を取り付ける際は、プラグが外してあるデバイスを固定配線に接続するか、または本体の
近くにあり容易に手の届く場所にあるコンセントに接続してください。本体操作時にエラーが
発生した場合は、コンセントから抜いたデバイスを操作して電源をオフにするか、電源プラグ
をコンセントから抜いてください。
3

プロジェクター天井取り付けにおける安全のための
ご注意
本プロジェクターを安心してお使いいただくために、ここに記載する注意をよく
お読みになり指示にしたがってください。
プロジェクターを天井に取り付ける場合は、適合する天井取り付けキットをお使
いになり、しっかりと確実に設置してください。
適合しない天井取り付けキットをお使いになると、ゲージやネジの長さが正確で
ないためプロジェクターが正しく固定されず落下してしまう恐れがあります。
プロジェクター天井取り付けキットは、プロジェクターを購入された販売店でお
買い求めいただけます。また別途セキュリティ ケーブルをお求めになり、プロ
ジェクターの盗難防止用ロックスロットと天井取り付けブラケットのベースをセ
キュリティケーブルでしっかりと繋いでおくことをお薦めします。このようにし
ておくと、万一天井取り付けブラケットが緩んでしまった場合にも、プロジェク
ターを補助的に支えることができます。
4

はじめに
プロジェクターの特長
このプロジェクターは高性能な光学エンジン投写技術とユーザーフレンドリーな
設計を統合しており、高い信頼性と使いやすさを実現しています。
購入された製品によっては、ご使用いただけない機能があります。実際の性能は、モデルの性能に
より異なります。
• 省エネ機能は、一定時間入力信号が検出されなければ、ランプの電力消費量を
最大で 70% も低減します。
• プレゼンテーション時間を管理するためのプレゼンテーションタイマー
•3D ディスプレイに対応
• カラーマネージメントにより色を自在に調整
• 省エネモードがオンのとき、電力消費量が 0.5 W 以下
• あらかじめ定義された数種類の色から壁面の色を選択できる壁の色補正
• 直ちに信号検出ができるクイック自動検索機能
• 投写目的に応じて調整可能なカラーモード
• 最善の画質で表示するワンキー自動調整機能(アナログ信号のみ)
• 画像の歪みを補正するデジタルキーストーン補正
• データ / ビデオ表示を調整可能なカラー管理コントロール
•10.7 億色を表示可能
• 言語を選択できるオンスクリーンディスプレイ (OSD) メニュー
• 消費電力を節約する標準 / 省電力モードの切り替えが可能
• コンポーネント HDTV との互換性 (YP
• HDMI CEC (Consumer Electronics Control) 機能は、プロジェクターとプロジェク
ターの HDMI 入力に接続された CEC 互換の DVD プレーヤー機器との間で電源
のオン / オフを同期します。
投写イメージの明るさは、周辺光の状態および選択した入力信号のコントラスト / 輝度設定によっ
て変わります。また投写距離の影響を直接受けます。
ランプの明度は時間の経過に伴い暗くなります。また明度はランプ製造元の仕様によって異なりま
す。これは異常ではなく、正常で予期される変化です。
bPr)
パッケージ内容
1. プロジェクター
2. 電源コード
3. クイックスタートガイド
4. リモコンと電池
5. VGA ケーブル
6. 交換用ランプ(別売り)(ランプを交換する場合は、専門の技術者に依頼し
てください。)
7. 携帯用ソフトケース(別売り)
8. ダストフィルタ(別売り)
5

制御装置および機能
フォーカスリング
電源インジケーターライト
ランプインジケーターライト
電源インジケーターライト
ズームリング
プロジェクター
• 電源
スタンバイモードと電源オンの状態を
切り替えます。
•/(台形補正キー)
投写角度によって生じる画像の歪みを
手動で修正します。
• 左 / 右 / 上 / 下
オンスクリーン ディスプレイ (OSD)
メニューが有効なとき、メニューアイ
テムを選択し、調整を行うことができ
ます。
•Menu
オン スクリーン ディスプレイ (OSD)
メニューをオンにします。
•Exit
前の OSD メニューに戻ったり、終了
してメニュー設定を保存します。
• Source
ソース選択バーを表示します。
• (ヘルプ)
3 秒間の長押しでヘルプメニューを表
示します。
•Blank
スクリーンの画像を非表示にします。
•Enter
OSD メニューが有効なとき、選択し
た OSD メニューアイテムを有効にし
ます。
•Color Mode
有効な画像設定モードを選択します。
• (音量を上げる)
音量を上げます。
• (音量を下げる)
音量を下げます。
6
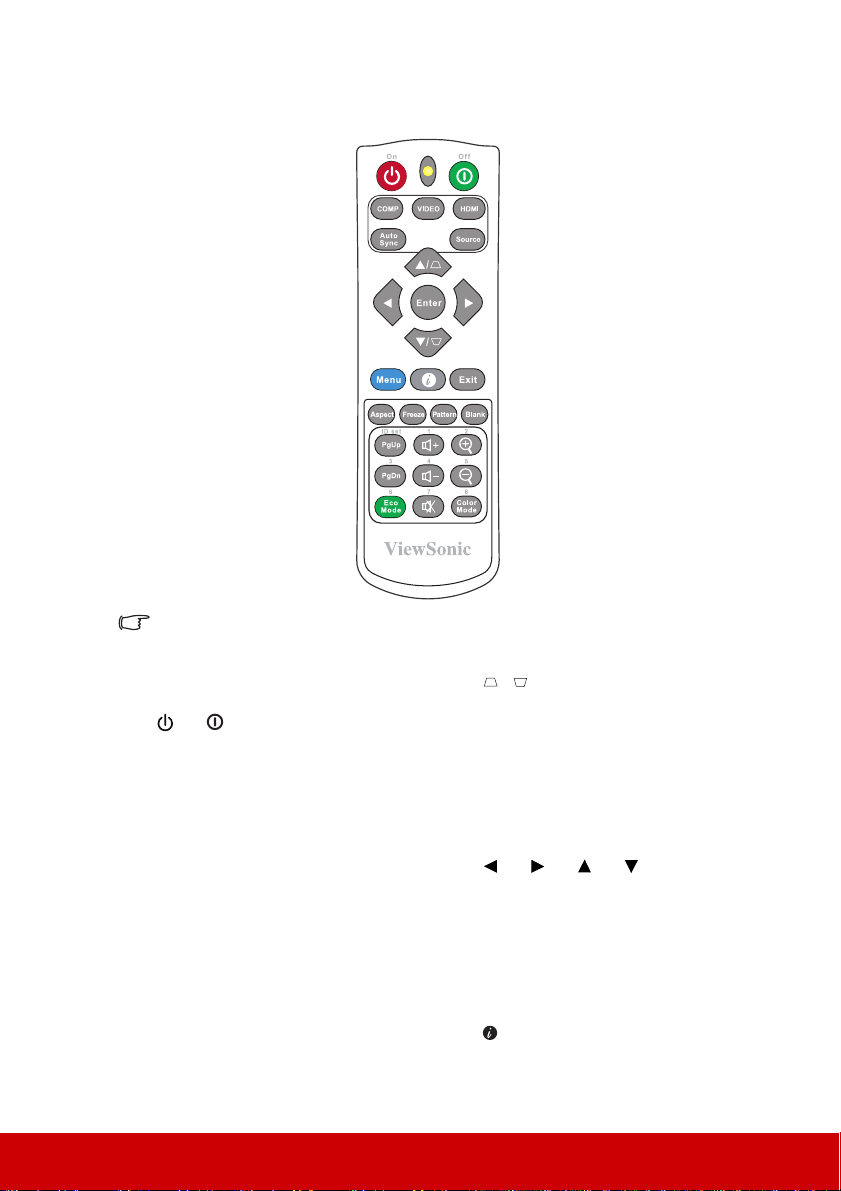
リモコン
リモートマウスのコントロールキー
(ページを上へ、ページを下へ)を使用す
るには、8 ページの「リモート PgUp/
PgDn 機能の使い方」を参照してくださ
い。
•On/Off
スタンバイモードと電源オンの状
態を切り替えます。
•COMP
表示するソースをコンピュータ入
力ポートから選択します。
•VIDEO
表示するソースを VIDEO または
S-VIDEO ポートから選択します。
•HDMI
HDMI ポートから表示するソース
を選択します。
• Auto Sync
表示画像に最適なタイミングを自
動的に決定します。
• Source
ソース選択バーを表示します。
•/(台形補正キー)
投写角度によって生じる画像の歪
みを手動で修正します。
•Enter
選択したオン スクリーン ディス
プレイ (OSD) メニューのアイテム
を実行します。
• 左 / 右 / 上 / 下
メニュー アイテムを選択し、調整
を行います。
•Menu
オン スクリーン ディスプレイ
(OSD) メニューをオンにします。
• (情報)
情報メニューを表示します。
7

•Exit
メニュー設定を保存して終了します。
• Aspect
縦横比選択バーを表示します。
• Freeze
スクリーンの画像を静止させます。
• Pattern
埋め込みテストパターンを表示し
ます。
•Blank
スクリーンの画像を非表示にします。
• PgUp (Page Up)/PgDn (Page Down)
ページを上へ / 下へコマンド
(Microsoft PowerPoint など)に応答す
るディスプレイ ソフトウェア プログ
ラム(接続した PC で)を操作します。
PC 入力信号が選択された場合にのみ使用でき
ます。
•Eco Mode
ランプ モード選択バーを表示します。
• (音量を上げる)
音量を上げます。
• (音量を下げる)
音量を下げます。
• (ミュート)
プロジェクターの音声をオン / オフ
に切り替えます。
• (Zoom +)
投写画像のサイズを拡大します。
• (Zoom -)
投写画像のサイズを縮小します。
•Color Mode
カラーモード選択バーを表示します。
リモコンコード
プロジェクターは、1 から 8 までの 8 つのリモコン コードに割り当てることがで
きます。同時に複数のプロジェクターが作動しているときには、リモコン コード
を切り換えることで他のリモコンの干渉を避けることができます。 リモコンが対
応するプロジェクターを切り換える前に、プロジェクターにリモコンコードを設
定してください。
プロジェクターのコードを切り換えるには、システム > リモコン コードメニュー
で 1 から 8 中から選択してください。
リモコンのコードを切り換えるには、ID set とプロジェクターの OSD に設定され
たリモコンコードの番号ボタンを同時にを 5 秒以上押します。 初期コードは 1 に設
定されています。コードを 8 に切り替えると、リモコンで各プロジェクターを操
作することができます。
プロジェクターとリモコンに別のコードが設定されている場合は、リモコンからの応答はありませ
ん。 そのような場合は、リモコンのコードを切り換えるように促すメッセージが表示されます。
リモート PgUp/PgDn 機能の使い方
リモコンを使ってコンピュータを操作できることで、プレゼンテーション時の柔
軟性が高まります。
1. 入力信号を PC 信号に設定します。
8

2. コンピュータのマウスに組み込まれているリモコンを使用する前に、USB
約
30
°
ケー
ブルを使ってプロジェクターを PC またはノートブックに接続してくだ
さい。詳細は、15 ページの「コンピュータまたはモニターの接続」を参照し
てください。
3. ページを上げる / 下げるコマンド(Microsoft PowerPoint など)に応答する
ディスプレイ ソフトウェア プログラム(接続した PC で)を操作するには、
PgUp/PgDn を押します。
リモコンの有効範囲
赤外線 (IR) リモコン センターの位置については、
図をご覧ください。リモコンはプロジェクターの
IR リモコン センサーに対して垂直に 30 度以内の
角度に持たなければ、正しく作動しません。リモ
コンとセンサーの距離は、8 メートル(
ト)以内でなければなりません。
フィー
~ 26
リモコンとプロジェクターの IR センサーの間に
障害物があると、赤外線光線が届かない場合があ
ります。
リモコンの電池の交換
1. バッテリーカバーを開くには、リモコンを裏返してカバーのグリップを押
し、図に示す方向にスライドさせてください。
2. 挿入されている電池を外し(必要な場合)、AAA(単 4)電池 2 個を極性に
注意しながら挿入してください。プラス極 (+) はプラスに、マイナス極 (-) は
マイナスの方向に挿入してください。
3. 再びカバーを元に戻してください。カチッという音がしたらカバーが閉まっ
たことを意味しています。
注意
• リモコンや電池は台所、浴室、サウナ、サンルーム、車内など高温多湿の場所に放置しないで
ください。
• 電池メーカーが推奨するものと同じか、または同種の電池以外は使用しないでください。
• また、使用済みの電池は各自治体の回収規則にしたがって廃棄してください。
• 電池を火の中に投げ込まないでください。爆発の危険性があります。
• 電池が完全に消耗してしまったり、またはリモコンを長期間使用しないときには、漏電により
リモコンのコントロール部分が破損しないように電池は外しておいてください。
9

プロジェクターの配置
設置場所の選択
部屋のレイアウトやお好みで、どの設定で設置するか決めてください。設置する
際は、スクリーンのサイズや位置、電源コンセントがある場所、プロジェクター
とその他の装置の距離や位置などを考慮してください。
本機は次の設置状態で使うことができます。
1. 前面投写
プロジェクターをスクリーンの正面に床面
近くに設置します。これが最も一般的な設定
です。
2. 天井前面投写
プロジェクターを上下逆さにスクリーン正面
の天井に取り付けます。
この方法で設置する場合は、プロジェクター
天井取り付けキットをご購入ください。
プロジェクターの電源を入れた後で、システ
> プ
ロジェクタの投写位置メニューで天井
ム
前面投写を設定します。
3. 天井リア投写
プロジェクターを上下逆さにスクリーン背面
の天井に取り付けます。
背面投写スクリーンとプロジェクター天井取
り付けキットが必要です。
プロジェクターの電源を入れた後で、システ
> プ
ロジェクタの投写位置メニューで天井
ム
リア投写を設定します。
4. リア投写
プロジェクターをスクリーン背面、床面近く
に設置します。
専用の背面投写スクリーンが必要です。
プロジェクターの電源を入れた後で、システ
> プ
ロジェクタの投写位置メニューでリア
ム
投写を設定します。
10

投写サイズ
以下に説明する「画面」とは、スクリーン表面とサポート構造から構成される投写画面のことです。
本プロジェクターのネイティブ解像度については、67 ページの「プロジェクターの仕様」を参照し
てください。
PA500S/PA503S/PA500X/PA503X/PA503SP/PA503XP/
PA503
•4:3 スクリーンの 4:3 画像
SB/PA503XB/PA503SE/PA503XE
(b)
(a)
(d)
(c)
(f)
(e)
(a)
(e)
(c)
(d)
(b)
• 16:10 スクリーンの 4:3 画像
(b)
(a)
(d)
(c)
(f)
(e)
(f):レンズ中央(e):スクリーン
(a) スクリーン
サイズ
mm
インチ
(b) 投写距離
最小 最大 最小 最大
インチ
mm
インチ
mm
60 1524 94 2385 103 2623 36 914 3.6 91.4 3.6 91
70 1778 110 2782 120 3060 42 1067 4.2 106.7 4.2 107
80 2032 125 3179 138 3497 48 1219 4.8 121.9 4.8 122
90 2286 141 3577 155 3935 54 1372 5.4 137.2 5.4 137
100 2540 156 3974 172 4372 60 1524 6.0 152.4 6.0 152
110 2794 172 4372 189 4809 66 1676 6.6 167.6 6.6 168
120 3048 188 4769 207 5246 72 1829 7.2 182.9 7.2 183
130 3302 203 5167 224 5683 78 1981 7.8 198.1 7.8 198
140 3556 219 5564 241 6121 84 2134 8.4 213.4 8.4 213
150 3810 235 5962 258 6558 90 2286 9.0 228.6 9.0 229
160 4064 250 6359 275 6995 96 2438 9.6 243.8 9.6 244
170 4318 266 6756 293 7432 102 2591 10.2 259.1 10.2 259
180 4572 282 7154 310 7869 108 2743 10.8 274.3 10.8 274
(a)
(c)
(d)
4:3 スクリーンの 4:3 画像
(c) 画像の高さ
イン
mm
インチ
チ
(e)
(b)
(d) 縦オフセット
mm
インチ
(f)
(f)
mm
11

(a) スクリーン
(a)
(c)
(b)
(e)
(f)
(d)
(a)
(c)
(b)
(e)
(f)
(d)
(f):レンズ中央(e):スクリーン
• 16:10 スクリーンに 16:10 の画像
•4:3 スクリーンに 16:10 の画像
(a)
(d)
(c)
(b)
(e)
(f)
サイズ
mm
インチ
(b) 投写距離
最小 最大 最小 最大
インチ
mm
インチ
16:10 スクリーンの 4:3 画像
(c) 画像の高さ
mm
インチ
mm
イン
チ
(d) 縦オフセット
mm
インチ
60 1524 83 2106 91 2317 32 808 3.2 81 3.2 81
70 1778 97 2457 106 2703 37 942 3.7 94 3.7 94
80 2032 111 2809 122 3089 42 1077 4.2 108 4.2 108
90 2286 124 3160 137 3476 48 1212 4.8 121 4.8 121
100 2540 138 3511 152 3862 53 1346 5.3 135 5.3 135
110 2794 152 3862 167 4248 58 1481 5.8 148 5.8 148
120 3048 166 4213 182 4634 64 1615 6.4 162 6.4 162
130 3302 180 4564 198 5020 69 1750 6.9 175 6.9 175
140 3556 194 4915 213 5406 74 1885 7.4 188 7.4 188
150 3810 207 5266 228 5793 79 2019 7.9 202 7.9 202
160 4064 221 5617 243 6179 85 2154 8.5 215 8.5 215
170 4318 235 5968 258 6565 90 2289 9.0 229 9.0 229
180 4572 249 6319 274 6951 95 2423 9.5 242 9.5 242
PA503W
(a)
(e)
(c)
(d)
(b)
mm
(f)
12

(a) スクリーン
サイズ
mm
インチ
60 1524 79 2000 87 2200 32 808 0.0 0 0.0 0
70 1778 92 2333 101 2567 37 942 0.0 0 0.0 0
80 2032 105 2667 115 2933 42 1077 0.0 0 0.0 0
90 2286 118 3000 130 3300 48 1212 0.0 0 0.0 0
100 2540 131 3333 144 3667 53 1346 0.0 0 0.0 0
110 2794 144 3667 159 4033 58 1481 0.0 0 0.0 0
120 3048 157 4000 173 4400 64 1615 0.0 0 0.0 0
130 3302 171 4333 188 4767 69 1750 0.0 0 0.0 0
140 3556 184 4667 202 5133 74 1885 0.0 0 0.0 0
150 3810 197 5000 217 5500 79 2019 0.0 0 0.0 0
160 4064 210 5333 231 5867 85 2154 0.0 0 0.0 0
170 4318 223 5667 245 6233 90 2289 0.0 0 0.0 0
180 4572 236 6000 260 6600 95 2423 0.0 0 0.0 0
(b) 投写距離
最小 最大 最小 最大
インチ
mm
16:10 スクリーンに 16:10 の画像
(c) 画像の高さ
mm
インチ
インチ
mm
インチ
(d) 縦オフセット
mm
インチ
mm
(a) スクリーン
サイズ
インチ
光学部品の偏差のため、これらの数字には 3% の公差があります。プロジェクターを一定場所に固
定する予定であれば、設置を行う前に実際にプロジェクターを使って投写サイズと距離を測ってお
かれるようお薦めします。このように準備しておくことによって、プロジェクターを最適な位置に
固定することができます。
mm
60 1524 74 1887 82 2075 30 762 0.0 0 0.0 0
70 1778 87 2201 95 2421 35 889 0.0 0 0.0 0
80 2032 99 2516 109 2767 40 1016 0.0 0 0.0 0
90 2286 111 2830 123 3113 45 1143 0.0 0 0.0 0
100 2540 124 3145 136 3459 50 1270 0.0 0 0.0 0
110 2794 136 3459 150 3805 55 1397 0.0 0 0.0 0
120 3048 149 3774 163 4151 60 1524 0.0 0 0.0 0
130 3302 161 4088 177 4497 65 1651 0.0 0 0.0 0
140 3556 173 4403 191 4843 70 1778 0.0 0 0.0 0
150 3810 186 4717 204 5189 75 1905 0.0 0 0.0 0
160 4064 198 5031 218 5535 80 2032 0.0 0 0.0 0
170 4318 210 5346 232 5881 85 2159 0.0 0 0.0 0
180 4572 223 5660 245 6226 90 2286 0.0 0 0.0 0
(b) 投写距離
最小 最大 最小 最大
インチ
mm
4:3 スクリーンに 16:10 の画像
(c) 画像の高さ
mm
インチ
インチ
mm
インチ
(d) 縦オフセット
mm
インチ
mm
13

接続
PA500S/PA500X
信号ソースをプロジェクターに接続する際には、次の点を確認してください。
1. 接続を行う前にすべてのデバイスの電源をオフにします。
2. 各ソースに正しい信号ケーブルを使用します。
3. ケーブルがしっかり差し込まれていることを確認します。
下に示す接続図のケーブルは、本機に付属していません。(詳細は、5 ページの「パッケージ内容」
を参照してください。)ケーブルはお近くの電気店でお求めください。
下の接続図は参照用です。プロジェクターにある接続ジャックは、プロジェクターのモデル毎に異
なります。
詳しい接続方法については、15-18 ページをご覧ください。
14

PA503SP/PA503XP
*USB Type A コネクタは、HDMI ハードウェアキー充電用 5V/1.5A 電源に対応
します。
コンピュータまたはモニターの接続
コンピュータの接続
1. 付属の VGA ケーブルをコンピュータの D-Sub 出力ソケットに繋ぎます。
2. VGA ケーブルのもう片端をプロジェクターの Computer 1 または Computer 2
PA503X/PA503S/PA503W/
PA503SB/PA503XB/
PA503SE/PA503XE
信号入力ソケットに接続します。
15

3. マウスのリモート操作機能を使用するには、USB ケーブルでコンピュータの
USB ポートとプロジェクターの Mini USB ソケットを接続します。詳細は、
8 ページの「リモート PgUp/PgDn 機能の使い方」を参照してください。
多くのノートブックでは、プロジェクターを接続すると外付けビデオポートはオンになりません。
通常は「FN」+「F3」や CRT/LCD の組み合わせによって、外付けディスプレイをオン / オフにす
ることができます。CRT/LCD 機能キーまたは、ノートブック上でモニター記号が示された機能
キーの場所を確認します。FN と記号が記された機能キーを同時に押します。ノートブックのキー
の組み合わせについては、ノートブックの説明書を参照してください。
モニターの接続
プレゼンテーションをモニターとスクリーンの両方でクローズアップしたい場合
は、次の図にしたがって VGA ケーブルを使ってプロジェクターの Monitor Out 信
号出力ソケットを外部モニターに接続してください。
1. 15 ページの「コンピュータの接続」 の説明にしたがって、プロジェクターを
コンピュータに接続します。
2. 適切な VGA ケーブル(1 本のみ付属)の片端をビデオ モニターの D-Sub 入
力ソケットに接続します。
または、モニターに DVI 入力ソケットが付いている場合は、VGA - DVI-A
ケーブルの DVI 側をビデオ モニターの DVI 入力ソケットに接続します。
3. ケーブルのもう片端をプロジェクターの Monitor Out ソケットに接続し
ます。
Monitor Out 出力は、プロジェクターに Computer 1 接続を行った場合にのみ機能します。 スタン
バイモードでこの接続方式を使用するには、電源管理 > スタンバイ設定メニューで VGA 出力しま
す機能を有効にしてください。
ビデオ入力源デバイスとの接続
プロジェクターは、次のいずれかの出力ソケットを備えた各種ビデオ入力源に接
続できます。
• HDMI
• コンポーネントビデオ
• ビデオ(コンポジット)
いずれかの方法でプロジェクターとビデオ入力源デバイスを接続してください。
ただし、方法によってビデオ品質が異なります。接続方法は、プロジェクターと
ビデオ入力源デバイスの両方に搭載されている端末に合ったものを選択してくだ
さい。
最高の画質
最高品質を実現するビデオ接続方式は HDMI です。ソース機器に HDMI ソケット
が装備されている場合は、未圧縮のデジタルビデオ品質をお楽しみいただけます。
プロジェクターを HDMI 入力機器に接続する方法などの情報は、17 ページの
「HDMI デバイスの接続」を参照してください。
HDMI ソースを使用できない場合は、次に品質の高いビデオ信号はコンポーネン
ト ビデオです(コンポジット ビデオと間違えないようにしてください)。デジタ
ューナーと DVD プレーヤーは、コンポーネント ビデオをネイティブで出
TV チ
ル
力します。デバイスにこれらがある場合は、これが(コンポジット)ビデオに
合った接続方式となります。
16

プロジェクターをコンポーネント ビデオ機器に接続する方法については、17 ペー
ジの「コンポーネント ビデオ入力源デバイスとの接続」を参照してください。
最低画質
コンポジット ビデオはアナログ ビデオであり許容可能なレベルの画質ではありま
すが、プロジェクターが発揮できる最高画質よりも品質が劣ります。ここで紹介
する方法の中では最低の画質となります。
プロジェクターをコンポジットビデオ機器に接続する方法については、 17 ページ
の「コンポジット ビデオソースデバイスとの接続」 をご覧ください。
オーディオ接続
プレゼンテーションでプロジェクターのスピーカーを使用し、さらに別にアンプ
スピーカーをプロジェクターのオーディオ出力ソケットに接続することも可能で
す。オーディオ出力は、プロジェクターの音量とミュート設定で制御します。
HDMI デバイスの接続
プロジェクターと HDMI デバイスを接続するには、HDMI ケーブルをお使いくだ
さい。
1. HDMI ケーブルをビデオデバイスの HDMI 出力ポートに接続します。
2. ケーブルのもう片端をプロジェクターの HDMI 入力ポートに接続します。
プロジェクターの HDMI 入力を介してプロジェクターと DVD プレーヤーを接続する場合、投写画
像の色が正しく表示されない場合がありますが、その場合はカラースペースを YUV に変更してく
ださい。詳細は、23 ページの「HDMI 入力設定の変更」を参照してください。
コンポーネント ビデオ入力源デバイスとの接続
使用可能なコンポーネント ビデオ出力ソケットがあるか、ビデオ入力源デバイス
を確認してください。
• ある場合は、手続きを続けてください。
• ない場合は、別の方法でデバイスを接続してください。
1. VGA (D-Sub)- コンポーネント アダプタ ケーブルの 3 RCA タイプのコネクタ
が付いた方をビデオ入力源デバイスのコンポーネント ビデオ出力ソケットに
接続します。プラグとソケットの色を合わせてください(緑は緑と、青は青
と、赤は赤と)。
2. VGA (D-Sub)- コンポーネント アダプタ ケーブル(D-Sub タイプコネクタ付
き)をプロジェクターの Computer 1 または Computer 2 ソケットに接続し
ます。
正しいビデオソースが選択されているにもかかわらず、電源をオンにしても選択したビデオイメー
ジが表示されない場合は、ビデオソースの電源がオンになっていて正しく動作していることを確認
してください。また信号ケーブルが正しく接続されていることを確認します。
コンポジット ビデオソースデバイスとの接続
使用可能なコンポジット ビデオ出力ソケットがあるか、ビデオソースデバイスを
確認してください。
• ある場合は、手続きを続けてください。
• ない場合は、別の方法でデバイスを接続してください。
17
 Loading...
Loading...