Page 1

Moderro NMP012
User Guide
Page 2

Thank you for choosing ViewSonic
As a world leading provider of visual solutions, ViewSonic is dedicated to
exceeding the world’s expectations for technological evolution, innovation,
and simplicity. At ViewSonic, we believe that our products have the
potential to make a positive impact in the world, and we are confident that
the ViewSonic product you have chosen will serve you well.
Once again, thank you for choosing ViewSonic !
Page 3

i
Contents
1. Introduction
1.1 Scope ........................................................................................ 1
1.2 Terminology ............................................................................... 1
1.3 Overview of Moderro VideoWall Solution .................................. 1
1.4 Workflow .................................................................................... 3
2. Setting Up the Video Wall
2.1 Connecting the Hardware .......................................................... 4
2.2 Downloading, Installing and Launching the VideoWall
Application on Windows ....................................................... 4
2.2.1 Create an Account on Cloud Portal .................................................4
2.2.2 Log in and Download the VideoWall Application from the Cloud ....5
2.2.3 Install and launch the VideoWall Application ...................................6
2.3 Creating Video Wall and Adding Devices .................................. 7
2.4 Discovering and Adding Device ................................................. 8
2.5 Adding Device Manually ............................................................ 9
3. Configuring Device
3.1 Identify Device ......................................................................... 10
3.2 Rename Device ....................................................................... 11
3.3 Manage Storage ...................................................................... 11
3.4 Unregister Device .................................................................... 12
3.5 Reset to Defaults ..................................................................... 12
3.6 Reboot Device ......................................................................... 12
3.7 Manage Network and Time ...................................................... 13
3.7.1 NTP (Network Time Protocol) .......................................................14
3.7.2 PTP (Precision Time Protocol) ......................................................15
3.7.3 Time zone .....................................................................................15
3.8 AV Output ................................................................................ 16
3.8.1 Brightness, Contrast, Saturation ...................................................16
3.8.2 Volume ..........................................................................................16
3.8.3 Audio Output .................................................................................16
3.9 Manage Display ....................................................................... 17
3.9.1 HDMI Connection ..........................................................................18
3.9.2 EDID (Extended Display Identification Data) ................................18
3.9.3 CEC ..............................................................................................18
3.9.4 RS-232 ..........................................................................................18
3.10 Upgrade Device Individually .................................................... 19
Page 4

ii
4 Configuring Video Wall
4.1 Identify All Devices in Video Wall ............................................. 20
4.2 Reboot All Devices in Video Wall ............................................. 20
4.3 Delete Video Wall .................................................................... 21
4.4 Upgrade All Devices in the Wall at Once ................................. 21
5 Video Wall Composition
5.1 Change the Measurement Units .............................................. 22
5.2 Display Profiles ........................................................................ 22
5.3 Grid Layout Mode .................................................................... 23
5.4 Artistic Layout Mode ................................................................ 26
6 Selecting and Configuring Content
6.1 Video File ................................................................................. 29
6.2 Slideshow ................................................................................ 30
6.2.1 Slideshow Parameters ..................................................................31
6.3 YouTube and Vimeo ................................................................ 33
7 Configuring and Building
Compatible Video
7.1 Transcoder Settings ................................................................. 36
7.1.1 Video Scaling ................................................................................36
7.1.2 Media Compatibility Mode .............................................................36
7.1.3 Transcoding Mode ........................................................................38
7.2 Save Built Content to Local Storage ........................................ 39
8 Publishing Generated Video to
Device
9 Playing Back Video
9.1 Play Published Content ........................................................... 42
9.1.1 Start Video at Specified Time .......................................................42
9.2 Delete Asset from All Devices in the Wall ................................ 43
9.3 Play Multicast Stream .............................................................. 43
9.4 Wall View and Proof of Play .................................................... 44
10 Monitoring and Controlling from the Cloud Portal
Page 5

iii
10.1 Moving Video Wall to Cloud Portal .......................................... 45
10.2 Monitoring from Cloud ............................................................. 45
10.3 Controlling from Cloud ............................................................. 45
11 Device and Video Wall Status
12 Preferences
13 Upgrading VideoWall Manager
14. Other Information
Customer Support ............................................................................ 50
Page 6

1
1. Introduction
This chapter explains the scope of the user guide and provides an overview of the
Moderro VideoWall solution.
1.1 Scope
The document describes how to install, configure and operate Moderro
VideoWall Manager 2.0.24 with the Moderro Xpack Media Player and covers
the basics of VideoWall Management Service on the cloud.
1.2 Terminology
The following terms are used interchangeably in this user guide. They all refer
to Moderro video wall controller.
• Moderro Xpack Media Player
• Device
• Player
The following terms are used interchangeably in this user guide.
• Display
• Screen
1.3 Overview of Moderro VideoWall Solution
The Moderro VideoWall solution allows any organization to create stunning
video walls simply and affordably. Driven by Moderro Xpack Media Player and
managed by Moderro VideoWall Manager, the Moderro VideoWall solution
delivers high-impact digital messaging in almost any imaginable layout.
Infinitely Scalable
As this solution supports a virtually unlimited number of displays and Xpack
Media Players, there’s no limitation in the size of the video wall. Video can
be played in HD quality across multiple displays, while maintaining the video
aspect ratio, or stretched to fit the video wall. Each display can play a video
up to HD resolution. As more displays are added, the total display resolution
increases indefinitely.
Extremely Flexible
You can mix and match any brand, physical size, resolution or aspect ratio
of displays in the video wall. You can move and place each display at any
position at any angle. The video wall accepts almost any video and image file
type and resolution, including YouTube and Vimeo videos, as input sources
and transcodes them to a compatible format, if necessary, before publishing
them to the players. Real time feed is supported via UDP multicast stream.
Page 7

2
Highly-Efficient Cloud Based Service
Xpack Media Players and video walls can be monitored and managed with
our cloud-based service from a computer, anywhere, at any time. You can see
the content being played on each video wall by checking the screenshots sent
from each player. Status reports and detailed information about the player and
video wall are available for better monitoring.
Simple and Easy Installation and Operation
The setup of the Moderro VideoWall solution is easy. Utilizing existing LAN
infrastructure, without a dedicated central server, simply connect all system
components as shown below. Each Xpack media player is attached to a
display via HDMI cables and to a PoE network switch via an Ethernet cable.
Then install and launch Moderro VideoWall Manager on the PC in the same
subnet as the video wall players.
Page 8

3
1.4 Workow
Here is the workflow that describes the most common steps you would take to
play video on your video wall.
Video File
- If the video stream is not compatible, the VideoWall Manager will split and
separately re-encode streams, and then transfer the cropped portions of
the video to each device.
- If the video stream is compatible and the Media Compatibility Mode in the
Build section is set to “Faster build”, the VideoWall Manager will transfer
the entire video without re-encode to every device on the video wall and
then have each device output only the appropriate cropped portion of the
content.
Multicast
- All devices receive the entire image, and then each device outputs only the
appropriate cropped portion of the content.
Page 9

4
2. Setting Up the Video Wall
This chapter explains how to set up the equipment and start the video wall
application.
2.1 Connecting the Hardware
Refer to the Quick User Guide for the Moderro Xpack Media Player for easy
hardware installation instructions.
2.2 Downloading, Installing and Launching the VideoWall
Application on Windows
Refer to the Quick User Guide for the Moderro Xpack Media Player for easy
hardware ins
2.2.1 Create an Account on Cloud Portal
1. On your computer, open a browser and go to https://videowall.moderro.com. If
you receive a security warning, click to proceed to the website.
2. Click Sign Up on the top menu.
3. Enter your email address, username, and password.
Page 10

5
4. Click Sign Up.
5. A verification email will be sent to your email address.
6. Click the link in the email to activate your account.
2.2.2 Log in and Download the VideoWall Application from the Cloud
You must first login to download the VideoWall Manager.
1. Navigate to https://videowall.moderro.com.
2. Click Log In on the top menu.
3. Enter your username and password and click Log In.
4. Click Windows to download the Windows version of the VideoWall application.
5. Depending on your browser and download settings, the browser may prompt you
to save the downloaded file.
6. To save the file for later installation, click Save. Choose the folder location and
save the file to your local system.
Page 11

6
2.2.3 Install and launch the VideoWall Application
1. Double click on the saved *.exe file to start the installation process.
2. When Open File – Security Warning appears, click the Run button to run the
software.
3. When the warning Do you want to allow this app from an unknown publisher to
make changes to your device pops up, click Yes.
4. Select the language to use during the installation. Click OK.
5. Select Destination Location and click Next.
6. Select Start Menu Folder.
7. Check or uncheck Don’t create a Start Menu folder option. Click Next.
8. Select Additional Tasks. Check or uncheck Create a desktop shortcut option.
Click Next.
9. Click Install to start installing the VideoWall application. If C++ runtime package
is not installed, Visual C++ 2013 64-Bit Redistributable will be listed for Download
and Install dependencies.
10. If C++ runtime package is not installed, the dialog box appears. Click Yes to
download and install C++ runtime package.
11. Click Finish to exit the installer. If Launch VideoWall option is checked, the
application launches.
Page 12

7
2.3 Creating Video Wall and Adding Devices
1. Click New VideoWall button on the bottom of the Walls and Devices pane.
2. Enter the name of the wall.
3. Click Add.
4. Add Devices to Wall window appears.
If there are no unmanaged devices in the application:
1. Click Discover… button in the Add Devices to Wall window.
2. Discovered devices are listed under Discovered Devices. The grayed-out
devices are the devices managed by the cloud and can’t be added.
3. Select the devices you want to add from the Discovered Devices list and click
Add Selected Devices.
4. Added devices appear under Walls and Devices pane and Add Devices to Wall
window.
Select the devices you want to add to the wall from the Add Devices to Wall window
and click Add Devices.
Page 13

8
2.4 Discovering and Adding Device
Devices can be discovered and added to the application first, and then add them to
the videowall later.
1. Click Discover Devices button on the top of the Walls and Devices pane to
discover all devices in the same network. The grayed-out devices are the devices
managed by the cloud and can’t be added.
2. Select the devices you want to add from the Discovered Devices list and click
Add Selected Devices.
3. Added devices appear in Walls and Devices pane.
Page 14
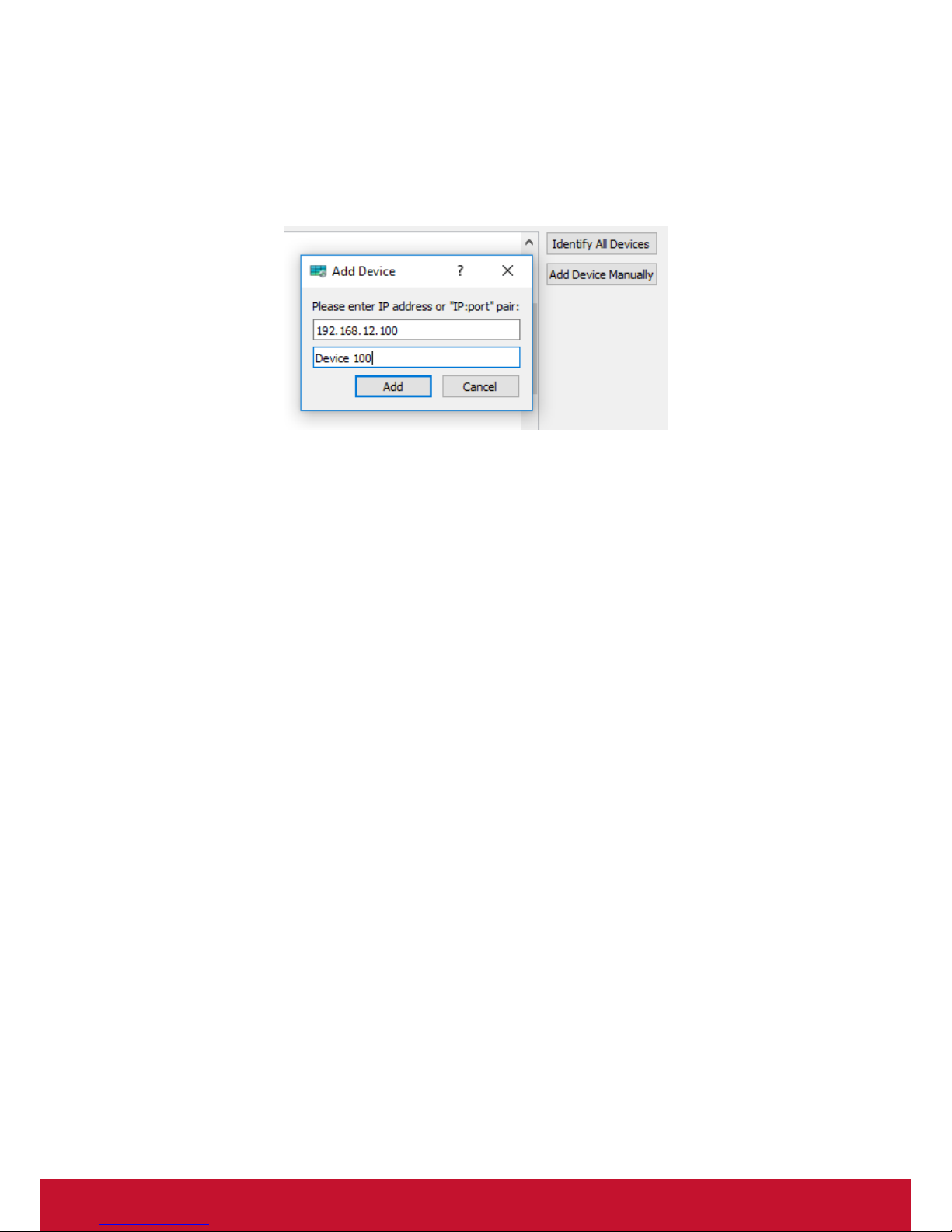
9
2.5 Adding Device Manually
1. Click Discover Devices button to discover all devices in the same network.
2. Click Add Device Manually.
3. Enter IP address and give a name to the device.
4. Click Add.
5. Added device appears under Walls and Devices.
6. To close the Discover Devices window, click Cancel.
Page 15

10
3. ConguringDevice
This chapter explains how to configure the Xpack Media Player settings.
The area surrounded by a red box is called the Walls and Devices pane.
3.1 Identify Device
1. Select the device from the Walls and Devices pane.
2. Click the Identify button from the Device Control pane to display the following
information about the device on the screen.
• Date
• Name
• IP
• Uptime
• Product
• Version
• Build
• NTP
• PTP Mode/Source
Page 16

11
3.2 Rename Device
1. To rename the device, select the device from the Walls and Devices pane.
2. Click Rename button in the General tab.
3. Enter a new device name and click OK.
Note: The name of the device should not exceed 30 characters and only allows
alphanumeric characters and spaces.
3.3 Manage Storage
This section describes how to delete assets from each device. An asset is a
collection of video files and can be thought of as a playlist. To delete the same asset
from all devices in the same video wall, refer to section 9.2 “Delete Asset from All
Devices in the Wall”.
To delete specific assets from device storage:
1. Select the device from the Walls and Devices pane.
2. Click Manage Storage… button in General tab.
3. Select assets you want to delete from device storage.
4. Click Delete Selected. A confirmation dialog appears.
5. Click OK.
Note: Delete is unrecoverable.
To erase all assets from device storage:
1. Select the device from the Walls and Devices pane.
2. Click Manage Storage… button in General tab.
3. Click Erase All Data. A confirmation dialog appears.
4. Click OK.
To format the disk storage:
1. Select the device from the Walls and Devices pane.
2. Click Manage Storage… button in the General tab.
3. Click Format Storage to delete all data from storage and format the disk with
ext3 file system. A confirmation dialog appears.
4. Click OK.
5. All buttons except Reload and Close become inactive. A message which
shows format in progress (Formatting) is displayed. Formatting will continue in
background when you click Close while the formatting is in progress.
6. When the format is complete, all buttons except Delete Selected become active
again.
Page 17

12
3.4 Unregister Device
When the device in the video wall is unregistered, any active playback on the device
will be stopped. When a device that’s managed by the Cloud is unregistered, any
active playback on the device will be stopped and the device’s cloud-enable property
becomes false.
There are two ways to unregister a device from the application.
Method 1:
1. Select the device from the Walls and Devices pane.
2. Click Unregister button in the General tab. A confirmation dialog appears.
3. Click Unregister.
Method 2:
1. 1. Right click on the device in Walls and Devices pane.
2. 2. Click Unregister. A confirmation dialog appears.
3. 3. Click Unregister.
3.5 Reset to Defaults
The device properties can be reset to defaults at any time. All device properties will
be reset to defaults. Only the device properties get reset.
1. Select the device from the Walls and Devices pane.
2. Click the General tab.
3. Click Reset to Defaults. A confirmation dialog appears.
4. Click OK.
3.6 Reboot Device
To reboot a device, follow these steps.
1. Select the device from the Walls and Devices pane.
2. Click Reboot from the Device Control pane. A confirmation dialog appears.
3. Click Reboot.
4. Click OK to close the information dialog that states The device will now reboot.
Page 18

13
3.7 Manage Network and Time
Since the device doesn’t have a real-time clock that keeps track of the current time, it
needs to get current time from an external source.
The Network Time Protocol (NTP) is used to synchronize the time of a device to NTP
server time.
The Precision Time Protocol (PTP) is a protocol used to synchronize slave clocks
to a master clock to ensure that event timestamps in all devices use the same time
base.
We recommend users setup devices as follows.
- Set NTP Enable on one device and set it as a PTP master.
- Set all other devices in the same network as PTP slave and disable NTP.
Note: If NTP is enabled in the device, but the NTP server is not reachable, the time
will failover to Jan 01, 2000 (UTC).
Note: If the device could not get time during boot up, the device sets the time to Jan
01, 1970 (UTC).
By synchronizing the time accurately between devices, we can synchronize the
video playback.
Page 19

14
3.7.1 NTP (Network Time Protocol)
Enable NTP:
When NTP is enabled, the device will get time from the NTP server. Every 5 minutes,
the device synchronizes with the server. When a change in the configuration is
made, it requires a reboot to take effect.
1. Select the device from the Walls and Devices pane.
2. Click the Network tab.
3. Check NTP Enabled to enable NTP.
Configure NTP Server:
1. Select the device from the Walls and Devices pane.
2. Click the Network tab.
3. Click Edit. Edit window appears.
4. Enter NTP server per line and click OK.
Disable NTP:
By default, NTP is disabled.
1. Select the device from the Walls and Devices pane.
2. Click the Network tab.
3. Uncheck NTP Enabled to disable NTP.
Page 20

15
3.7.2 PTP (Precision Time Protocol)
After a configuration change, reboot the player to take effect.
1. Select the device from the Walls and Devices pane.
2. Click the Network tab.
3. Click on the PTP drop down list and select the mode.
PTP Master: Device will act as PTP master. Make sure only one PTP master
exists in the same subnet. If there are more than one PTP master running in the
same subnet, PTP slave devices may not synchronize correctly.
PTP Slave: Device will act as PTP slave and synchronize time to PTP master.
PTP Disable: Default value. Does not use PTP.
3.7.3 Time zone
The default time zone of the device is UTC (Coordinated Universal Time). If you want
to change that, follow the steps below.
1. Select the device from the Walls and Devices pane.
2. Click the Network tab.
3. Click on the Time Zone drop down list.
4. Choose a city that’s in the same time zone as the device.
Page 21

16
3.8 AV Output
3.8.1 Brightness, Contrast, Saturation
The brightness, contrast, and saturation of the video output are configurable. By
default, brightness is 0%, contrast and saturation is 100%.
1. Select the device from the Walls and Devices pane.
2. Click the Output tab.
3. In the Video section, change the values as desired. The changes will take effect
immediately.
3.8.2 Volume
By default, the value of audio is 0% so you can’t hear audio. The volume of device
audio can be adjusted by:
1. Select the device from the Walls and Devices pane.
2. Click the Output tab.
3. Change the Audio volume value. The change will take effect immediately.
3.8.3 Audio Output
User can select either HDMI or Analog as audio output. By default, it uses HDMI. To
use analog audio output, connect a 3.5 mm mini-jack audio cable to the AV interface
of the device.
1. Select the device from the Walls and Devices pane.
2. Click the Output tab.
3. In the Configuration section, click Audio Output drop down list and select the
audio output mode. The change will take effect when playback is restarted.
Page 22

17
3.9 Manage Display
Page 23

18
3.9.1 HDMI Connection
User can select either HDMI or Analog as audio output. By default, it uses HDMI. To
use analog audio output, connect a 3.5 mm mini-jack audio cable to the AV interface
of the device.
1. Select the device from the Walls and Devices pane.
2. Click the Display tab.
3. Check for HDMI Connected.
If it shows No, it might be due to one of the following:
• Display is off
• HDMI cable is not connected
• Video adapter is used
3.9.2 EDID(ExtendedDisplayIdenticationData)
EDID is a data structure provided by a digital display to describe its capabilities to a
video source.
The video output resolution and refresh rate can be changed by:
1. Select the device from the Walls and Devices pane.
2. Click the Display tab.
3. Click the Resolution drop down list. It lists all settings available on the display.
4. Select one from the list. The change will take effect immediately.
3.9.3 CEC
The feature is not available at this time.
3.9.4 RS-232
When the display connects to the device by RS-232 communication, the display can
be controlled with RS-232 commands from the device. Only ViewSonic CDX 4652 is
supported at this time.
A USB to Serial adapter is required to use this feature. Plug the USB connector into
your device’s USB port.
Page 24

19
3.10 Upgrade Device Individually
Follow the procedure below to upgrade a device individually.
1. Select the device from the Walls and Devices pane.
2. Click the Upgrade tab.
3. Click Select Firmware. It will list all available firmware.
4. Select one from the list and click OK. A confirmation dialog appears.
5. Check or uncheck the Reboot after upgrade checkbox.
6. Click Upgrade. Check the progress bar to monitor the upgrade progress.
7. Once the upgrade is completed, you will see “Done” in the Progress column.
Page 25

20
4 ConguringVideoWall
This chapter explains how to configure the video wall.
4.1 Identify All Devices in Video Wall
1. Select the wall from the Walls and Devices pane.
2. Click Identify from the Wall Control pane to learn the following information about
the devices which will be displayed on each screen.
• Date
• Name
• IP
• Uptime
• Product
• Version
• Build
• NTP
• PTP Mode/Source
4.2 Reboot All Devices in Video Wall
You can reboot all devices in the video wall at once.
1. Select the wall from the Walls and Devices pane.
2. Click Reboot from the Wall Control pane. A confirmation dialog appears.
3. Click Reboot.
Page 26

21
4.3 Delete Video Wall
When a video wall is deleted, wall composition will be lost and any active playback
will be stopped. Devices in the video wall will remain listed in the Walls and Devices
pane as unassigned devices.
When a video wall that’s being managed by the Cloud is deleted, the video wall will
be removed from both Cloud and VideoWall Manager.
There are two ways to delete a video wall:
Method 1:
1. Select the wall from the Walls and Devices pane.
2. Click Delete VideoWall button in the Devices > General tab. A confirmation
dialog appears.
3. Click Delete.
Method 2:
1. Right click on the wall in Walls and Devices pane.
2. Click Delete. A confirmation dialog appears.
3. Click Delete.
4.4 Upgrade All Devices in the Wall at Once
You can upgrade all devices in the video wall at once.
1. Select the wall from the Walls and Devices pane.
2. Click the Upgrade tab under the Devices tab.
3. Click Select Firmware button. It will list all available firmware.
4. Select one from the list and click OK. The confirmation dialog appears.
5. Check or uncheck the Reboot after upgrade checkbox.
6. Click Upgrade. Upgrade progress can be monitored in Upgrade Stage and
Progress columns.
7. Once the upgrade is completed, you will see “Upgrade succeeded” message.
Page 27

22
5 Video Wall Composition
This chapter explains how to create a video wall composition.
5.1 Change the Measurement Units
By default, the VideoWall Manager uses inches as its unit of measurement used
in composition and display profiles. You can change the measurement units to
centimeters.
1. Go to File > Preferences.
2. Click on the drop down list next to Units in the Measurement units section.
3. Select Centimeters or Inches.
4. Click Close to close the window.
5.2 DisplayProles
The display profile includes name, diagonal length, aspect ratio, width, height, top
bezel, right bezel, bottom bezel, and left bezel.
There are 2 types of display profile, user-defined and default.
User Defined Profiles: Display profiles defined by the user can be created in two
ways.
1. Click Add Profile in Display Profile, enter the profile name, set attributes, and
click Save Changes.
2. Or select default profile, click Copy Selected Profile, give the profile name, edit
attributes, and click Save Changes.
Default profiles: Pre-defined in the application. Bezel sizes may not be 100%
accurate.
Page 28

23
5.3 Grid Layout Mode
The grid Layout Mode allows users to configure the video wall in a traditional grid
or matrix pattern using identical displays with uniform spacing. This mode allows
users to adjust the video wall size (number and size of displays), device assignment,
bezels of display, spacing between displays and video wall rotation.
Follow the procedures below to configure a video wall composition in Grid mode.
1. Select the wall from the Walls and Devices pane.
2. Click the Composition tab under the Devices tab.
3. Click the drop-down list of Mode options and then select Grid.
By default, the video wall has a composition of 2x2 (2 displays wide by 2 displays
high). Use Add/Remove Column/Row buttons to adjust the size of the video wall.
To assign devices on displays, click the drop-down list in the display position box
and then select the name of the device that will be assigned to that position of the
video wall. To remove the device from the display, select the blank entry at the top of
the selection list. The device name in the drop-down list is grayed out if it’s already
assigned to another display.
Page 29

24
Use the Show Device Positions button to display the position names (e.g. A0, A1,
B0, etc) on the physical displays.
There are 2 ways to configure display settings, custom settings or defined display
profiles. Click the drop-down list of Display Profile option and then select custom or
defined profile.
- Custom setting allows user to manually define display’s diagonal length, aspect
ratio, and bezel widths.
- Defined display profile automatically sets display’s diagonal length, aspect ratio,
and bezel widths.
Diagonal – Specifies the physical distance between opposite corners of the viewable
area.
Aspect ratio – Specifies the display’s aspect ratio. Aspect ratio is the proportional
relationship between its width and its height.
Page 30

25
Bezels –Specifies the distance between the visible portion and the outer edge of the
display.
Horizontal and vertical spacing - Specifies the space between screens.
Rotation – The video wall will be rotated to the given angle.
Page 31

26
5.4 Artistic Layout Mode
Artistic layout mode allows users to configure the video wall in free layout and create
more visually appealing arrangements of the displays.
Artistic mode allows you to:
• Use a mix of different displays. Users can mix and match displays of different
brand, sizes and aspect ratio.
• Move each display to a desired position.
• Rotate the selected display at any angle.
• Specify the display panel size.
Follow the procedures below to configure a video wall composition in Artistic mode.
1. Select the wall from the Walls and Devices pane.
2. Click the Composition tab under the Devices tab.
3. Click the drop-down list of Mode option and then select Artistic.
By default, there’s only a canvas and, no display is positioned in the video wall
composition. The canvas is represented by a white rectangle in the composition
view. To add a display to the composition, drag and drop a device from the device
list to the composition view. In artistic mode, each device contains information about
display size, position, and angle.
To change the parameters of the display, click on the display object, and then
change the values in device properties pane that appears on the lower right side
of the composition view. By applying a defined display profile in the device’s profile
property, display size and bezel width will automatically be set.
Page 32

27
Canvas size and position get dynamically adjusted when the device is moved or the
size/angle of display is changed, if the Auto-resize Canvas option is enabled.
The canvas size/position/angle can also be manually adjusted by disabling the Auto-
resize Canvas option and changing the size/position/angle parameters.
Use the Show Device Positions button to display the device names on the physical
displays.
Import Grid – When the Import Grid button is clicked, the grid composition will be
imported into artistic composition and will overwrite the artistic composition.
Note: Currently, there is no option in artistic mode to remove a device from the
composition view once it’s placed. To redo the composition in artistic mode, follow
the steps below.
1. Switch the composition mode to Grid.
2. Make sure no device is assigned to display. If it is, un-assign device from display.
3. Switch the composition mode to Artistic.
4. Click Import Grid. A confirmation dialog appears.
5. Click Overwrite.
Page 33

28
Options in the Composition Work Area
Zoom – Specifies zoom level.
Auto-resize Canvas – When checked, canvas size and position automatically
get optimized when the display position, size, or angle is changed.
Enable Docking – When checked, the display object will snap to the nearest
intersection in the grid (if the grid is visible) or snap to another display object.
Enable Grid – When checked, the grid becomes visible.
Grid Setting – Clicking the wheel button displays the grid setting box. Set
the size and spacing of the grid here. To set the grid to have the same size as
the selected display, select a display object in the composition view and click
Setup from Selected Display.
Page 34

29
6 SelectingandConguringContent
This chapter explains how to locate and add video and still image files as the source
contents.
6.1 Video File
This section describes how to add a video file, such as mp4, mkv, and ts, to the
content. Audio only files, such as mp2, mp3, and aac can also be added.
1. Select the wall from the Walls and Devices pane.
2. Click the Content tab.
3. Click Add Files. Add File dialog appears.
4. Select a video file and click Open.
Page 35

30
6.2 Slideshow
This section describes how to create a video slideshow from still images, such as
jpeg, png, and bmp.
Follow these steps to create a video slideshow.
1. Select the wall from the Walls and Devices pane.
2. Click the Content tab.
3. Click Add Slideshow. Add File dialog appears.
4. Select still images and click Open. Slideshow configuration window opens.
5. Configure the slideshow. The slideshow parameters are explained in the section
6.2.1.
6. Click Save and close.
Page 36

31
6.2.1 Slideshow Parameters
Slideshow Name - Short name of the slideshow to display in content lists.
Framerate – The number of frames for each second of video generated. The tool will
generate video at the framerate selected. 29.97fps & 59.94fps are recommended if
you are using common 60Hz displays.
Video resolution - Clarity and sharpness of the output video. You can either render
the slideshow at full resolution ('Same as wall', 1080p for each display) or at a
reduced resolution to speed up encoding and optimize data size.
Mode - General slideshow visualization style.
In normal mode each slide is displayed on the whole videowall for some time, just
like most classic slideshows.
In picture train, slides are combined into a stripe of images and that stripe is scrolled
over the wall.
Normal mode slide settings
Showtime (sec) - The amount of time each slide will be displayed till the next
transition start.
Animation - The way to animate each slide. Only Pan & Zoom (also known as Ken
Burns) animation is available now.
Transition - The way to visualize slide change. Only Fade (Crossfade) is available
now.
Transition time (sec) - Transition (slide change) duration in seconds.
Scaling mode - How to treat the picture's aspect ratio while scaling into the wall
canvas. Available only for non-animated slides.
Page 37

32
Picture train settings
Orientation - Choose to build either a vertical or a horizontal stripe of pictures.
Speed – The stripe of pictures will be shifted by this length each frame. Use positive
values to scroll right-to-left/up-to-down and negative for the opposite direction.
Slide spacing – The spacing between slides.
Background texture – The background texture to use. The texture will scroll along
with slide stripe.
Background distance (parallax) – The background scrolling speed settings. Use
0 to scroll background at the same speed as slides. Use positive values to scroll
background slower and create parallax effect (distant background), values around
1.0 are good. Use negative values to scroll background faster.
Background opacity - Use 100% to render the background as is. Values between
0% and 100% will cause the background to be partially faded to black (useful when
using parallax). 0% will cause background to disappear completely.
Picture train slide settings
Picture scale – The size of each picture relative to the stripe width. With 100%,
image will be scaled to take the whole stripe (no side borders will be left). With 50%,
image will take only half of stripe width, etc.
Border width - Creates a border around the images with this width.
Border color – Sets the color of the border around images.
'Polaroid' slide - Slide will look like a photo card, slightly bent, rotated by little
random angle and drawn with shadow.
Page 38

33
6.3 YouTube and Vimeo
This section explains how to add YouTube and Vimeo videos as the source content.
Note: Add YouTube and Add Vimeo buttons become active only when you are
connected to the Cloud.
In VideoWall Manager 2.0.24, there are some limitations in downloading YouTube
and Vimeo videos:
1. You may not be able to download the best quality video from YouTube. YouTube
often provides multiple streams for each file in several formats. There are
streams which contain both audio and video and streams which contain only one
of the two. In the current implementation, the Manager doesn’t take audio only/
video only streams and takes the best audio+video stream available.
2. It can’t download high resolution video (e.g. 2K and 4K) from Vimeo.
Follow these steps to add YouTube/Vimeo video to the content:
1. Select the wall from the Walls and Devices pane.
2. Click the Content tab.
3. Click Add Youtube or Add Vimeo button.
4. Enter the URL of the Youtube/Vimeo video you want to add. If the URL is valid, it
will show a preview of the video in the Preview area.
5. Click Save.
Page 39

34
7 ConguringandBuilding
Compatible Video
This chapter explains how to configure and build compatible videos. Before building
videos from video files and still images, make sure the video wall composition is
configured and the source contents are added.
Page 40

35
Follow the steps below to build videos.
1. Select the wall from the Walls and Devices pane.
2. Click the Build tab.
3. Configure Settings. Details of the settings are described in the section 7.1.
4. Click the Build button to start building video. Estimated encoding time is shown.
If the contents are modified from the previous build, the button to start build is
renamed to Rebuild.
5. When successfully completed, it shows the message Build up to date.
Page 41

36
7.1 Transcoder Settings
Transcoding is the process of converting one digital format to another.
7.1.1 Video Scaling
The video scaling option allows you to determine how videos will be scaled to fit in
a video wall. This option has no effect if the video and the video wall have the same
aspect ratio. Also, this option has no effect on the video slideshow.
Stretch to fit wall: Scales the video to fill the video wall. If the aspect ratio of the
video wall does not match the aspect ratio of the video content, the video will appear
stretched or distorted.
Touch wall from inside: Centers the video and adds a black border on the sides
(top and bottom, or left and right). The aspect ratio is maintained.
Touch wall from outside: Centers the video and fills the video wall. The aspect ratio
is maintained, so the video will be cropped if the aspect ratio of the video wall does
not match the ratio of the video.
7.1.2 Media Compatibility Mode
Faster build: Copy audio and video streams to an output file without splitting and re-
encoding if the streams are compatible. If the streams are not compatible, VideoWall
Manager will re-encode streams with the same resolution and frame rate as the
source.
Page 42

37
Rules that determine video stream compatibility are:
• None of the output streams (and canvas) requires rotation.
• Video codec is h264 (AVC).
• Video width is not greater than 1920px AND video height is not greater than
1080px.
• H264 profile level is not greater than 4.2.
• Frame rate is not greater than 60.0fps.
If all criteria are met, the video is treated as a compatible video.
Max. Compatibility: Always re-encode video and audio streams to guarantee
maximum compatibility.
Custom Settings: Give users more advanced control over compatibility settings.
Video Processing: Available settings are: Copy stream if compatible / Always re-
encode.
Audio Processing: Available settings are: Copy stream if compatible / Always reencode.
Multichannel Audio: Available settings are: Convert to stereo / Keep multichannel.
Deinterlace Video:
Interlaced video is that with a doubling of the perceived frame rate of a video display
to reduce consumption of extra bandwidth. Interlaced video can produce horizontal
patterns when viewed on a progressive monitor. Deinterlace is the process of
converting interlaced video into progressive video.
Never: Never deinterlace.
Auto: Deinterlace only if the source video is interlaced.
Output Framerate: Determines the output frame rate. Available settings are: same
as source / 23.98 / 25 / 29.97 / 50 / 59.94 fps.
Page 43

38
7.1.3 Transcoding Mode
Sets the transcoding mode. Increasing the picture quality level leads to a more
precise analysis of the original picture, and makes the encoding engine’s internal
settings finer.
Custom Settings: Give users more control over compatibility settings.
Video Encoder Mode: Sets the transcoding mode. As the precision of picture
analysis and quality of picture increases, the output speed decreases.
Available settings are: Fastest, lower quality, bigger file / Fast, lower quality / Normal
speed, better quality / Slow, best quality.
Video CRF: The Constant Rate Factor. You can set the values between 0 and 51,
where lower values would result in better quality. Reasonable values are between 18
and 28. The lower the value, the bigger the file size.
Audio Bitrate: Specifies the quantity of audio data per second.
Page 44

39
7.2 Save Built Content to Local Storage
VideoWall Manager allows you to save the generated video to your computer to use
it in the future.
1. When the video is built successfully, Click Save. A window appears.
2. Specify the location to save the contents, enter folder name and click Save.
3. When saved successfully, Save complete message appears under the progress
bar.
Page 45

40
8 Publishing Generated Video to
Device
Once the videos are built successfully, transfer them to the devices to play them
locally.
1. Select the wall from the Walls and Devices pane.
2. Click the Publishing tab.
3. Set Build to Publish. Specify the location of videos that will be transferred to the
devices.
- Wall’s current build: Set to this if you want to choose the videos that you
just built.
- Browse: Find saved videos in your local storage.
- Recently saved videos: List of recently saved videos.
4. Set Publish to Asset - Asset is a collection of video files and can be thought of as
a playlist.
- Name new asset: Create a new asset name.
- Select existing asset: Overwrite existing videos in the asset.
Page 46

41
5. Click Start. A confirmation dialog appears.
6. Click OK to start transferring videos. Videos will be transferred to the devices and
stored under the asset name specified in the step 4. Any devices that are playing
the asset will be stopped.
7. When the transfer is done successfully, it shows Done in the Progress column.
Page 47

42
9 Playing Back Video
9.1 Play Published Content
Videos will play continuously until you stop the playback or delete the wall/device. If
the device is rebooted while playing the video, it will automatically start playing the
video by calculating the start time and current time.
1. Select the wall from the Walls and Devices pane.
2. Click the Playback tab.
3. Click on the Asset drop down list.
4. Select the asset you want to play. Asset Status gets updated and informs the
user if it’s valid.
5. Click Play.
9.1.1 StartVideoatSpeciedTime
To start playing the video at specified time:
1. Uncheck the Start right away checkbox.
2. Set the Start Time. Use your local time even if the devices are in the different
time zone.
Page 48

43
9.2 Delete Asset from All Devices in the Wall
1. Select the wall from the Walls and Devices pane.
2. Click the Playback tab.
3. Click on the Asset drop down list.
4. Select the asset you want to delete.
5. Click Delete Asset. If the selected asset name exists in the device, it will be
deleted from the storage of each device.
9.3 Play Multicast Stream
Playback of UDP multicast is supported with some limitations.
• Composition should not contain rotation in display or canvas. Stream will not be
displayed as intended.
• Video up to 1080p.
To play UDP multicast stream, follow the steps below:
1. Select the wall from the Walls and Devices pane.
2. Click the Playback tab.
3. Select Live Stream in the Playback Settings.
4. Configure the settings.
Protocol: Currently, only UDP is supported.
Address and Port: IP address and port of the stream.
Stream Aspect Ratio: Aspect ratio of the stream.
Video Scaling: How to treat picture's aspect ratio while scaling into the wall canvas.
5. Click Play.
Page 49

44
9.4 Wall View and Proof of Play
The wall view starts to show snapshots of the video that’s currently playing on the
video wall when the capture feature is enabled.
Note: This feature becomes unavailable when you connect to the Cloud.
To enable the capture, follow these steps:
1. Select the wall from the Walls and Devices pane.
2. Click the Playback tab.
3. Select the asset you want to play and click Play.
4. Check the Enabled checkbox and set the snapshot update Interval in sec.
To see what each device is currently playing:
1. Select the device from the Walls and Devices pane.
2. Click the General tab.
3. Check the Enabled checkbox on the right pane.
Page 50

45
10 Monitoring and Controlling from the
Cloud Portal
Moderro VideoWall Management Service on the Cloud has not been completely
implemented, however basic features such as status monitoring and rebooting
devices are available.
If you haven’t created an account on Moderro VideoWall Management Service on
Cloud, refer to section 2.2.1 and create an account.
10.1 Moving Video Wall to Cloud Portal
1. Click Connect on Cloud option. A login dialog appears.
2. Enter username (or email) and password and click Connect.
3. Video walls and devices that are managed in the cloud account will be shown
in the Walls and Devices pane. Cloud icons on the right of walls and devices
indicate that they are managed in cloud.
4. Right click on the wall that you want to move to the cloud in the Walls and
Devices pane and click Move to Cloud. Once the wall and the devices are
successfully uploaded, the cloud icons appear next to them.
10.2 Monitoring from Cloud
1. On your computer, open a browser and navigate to https://videowall.moderro.
com.
2. Click Log In on the top menu.
3. Enter your username and password and click Log In.
4. A simple overview of walls and devices status is shown in doughnut charts.
5. Click Walls on the top menu. All walls under your account are displayed.
Snapshots on each wall get automatically updated. Detailed information about
each device can be viewed by selecting a device and toggling Advanced option.
10.3 Controlling from Cloud
Available actions as of now are:
Video Wall – Restart, Upgrade, Report
Device – Details, Upgrade, Restart, Report
Page 51

46
11 Device and Video Wall Status
Status Device/Wall Description
Green dot Device
Network connection between the device and
VideoWall Manager is good.
Red dot Device
No network connection between the device
and VideoWall Manager.
White cloud
Wall The wall is managed by cloud without issue.
Device The device is managed by cloud without issue.
Red cloud with
exclamation mark
Wall
Device
The device is managed by cloud, but does not
belong to a wall that is managed by the cloud.
This could happen when the same device is
added to 2 applications on different computers
and the wall with the device gets moved to
cloud from 1 application. Then the device in
the other application shows this icon.
Red Exclamation
mark
Wall
Device
The device belongs to a wall that is managed
by cloud, but the device is not managed by
cloud. This could happen when you perform
reset to default while it’s being managed by
cloud.
Page 52

47
12 Preferences
The Settings pane manages the VideoWall Manager preferences settings.
General
Check for updates on startup – If checked, every time the application is launched,
it will access the server and check for any updates. If unchecked, the application will
not access the server for updates.
Measurement Units - By default, VideoWall Manager uses inches as its unit
of measurement used in composition and display profiles. You can change
measurement units to centimeters.
Page 53

48
Logs:
Creates a new log file every time the application starts.
Log to file – If checked, log will be filed to the location specified by Save logs to. If
unchecked, no log will be filed.
Save logs to – Specifies the location to save logs.
Delete old logs on start – If checked, old logs will be deleted.
Number of files to keep – Specifies the number of log files to keep.
Display Profiles – Refer to section 5.2 for details.
Close – Closes the preferences settings window.
Page 54

49
13 Upgrading VideoWall Manager
This chapter explains how to upgrade VideoWall Manager.
The application will check the server every time it’s launched and notify user when a
new update is available.
Check for updates on startup – Uncheck the box to disable application from
automatically looking for updates on startup. You can enable it again by selecting
Check for updates on startup in File > General.
Get Update – Downloads the latest version of VideoWall Manager. Refer to section
2.2.3 for installation.
View changelog – Changelog covers records of all notable changes such as bug
fixes, new features, etc.
Close – Closes the update dialog.
To manually check for updates, go to File and click Check for updates.
Page 55

50
14. Other Information
Customer Support
For technical support or product service, see the table below or contact your reseller.
NOTE: You will need to provide the product serial number.
Country/Region Website
T= Telephone
C = CHAT ONLINE
Email
Australia
New Zealand
www.viewsonic.com.au
AUS= 1800 880 818
NZ= 0800 008 822
service@au.viewsonic.com
Canada www.viewsonic.com T= 1-866-463-4775 service.ca@viewsonic.com
Europe www.viewsoniceurope.com http://www.viewsoniceurope.com/eu/support/call-desk/
Hong Kong www.hk.viewsonic.com T= 852 3102 2900 service@hk.viewsonic.com
India www.in.viewsonic.com T= 1800 419 0959 service@in.viewsonic.com
Korea ap.viewsonic.com/kr/ T= 080 333 2131 service@kr.viewsonic.com
Latin America
(Argentina)
www.viewsonic.com/la/
C= http://www.viewsonic.com/
la/soporte/servicio-tecnico
soporte@viewsonic.com
Latin America
(Chile)
www.viewsonic.com/la/
C= http://www.viewsonic.com/
la/soporte/servicio-tecnico
soporte@viewsonic.com
Latin America
(Columbia)
www.viewsonic.com/la/
C= http://www.viewsonic.com/
la/soporte/servicio-tecnico
soporte@viewsonic.com
Latin America
(Mexico)
www.viewsonic.com/la/
C= http://www.viewsonic.com/
la/soporte/servicio-tecnico
soporte@viewsonic.com
Nexus Hightech Solutions, Cincinnati #40 Desp. 1 Col. De los Deportes Mexico D.F.
Tel: 55) 6547-6454 55)6547-6484
Other places please refer to http://www.viewsonic.com/la/soporte/servicio-tecnico#mexico
Latin America
(Peru)
www.viewsonic.com/la/
C= http://www.viewsonic.com/
la/soporte/servicio-tecnico
soporte@viewsonic.com
Macau www.hk.viewsonic.com T= 853 2870 0303 service@hk.viewsonic.com
Middle East ap.viewsonic.com/me/ Contact your reseller service@ap.viewsonic.com
Puerto Rico &
Virgin Islands
www.viewsonic.com
T= 1-800-688-6688 (English)
C = http://www.viewsonic.com/
la/soporte/servicio-tecnico
service.us@viewsonic.com
soporte@viewsonic.com
Singapore/
Malaysia/
Thailand
www.ap.viewsonic.com T= 65 6461 6044 service@sg.viewsonic.com
South Africa ap.viewsonic.com/za/ Contact your reseller service@ap.viewsonic.com
United States www.viewsonic.com T= 1-800-688-6688 service.us@viewsonic.com
Page 56

51
 Loading...
Loading...