Page 1
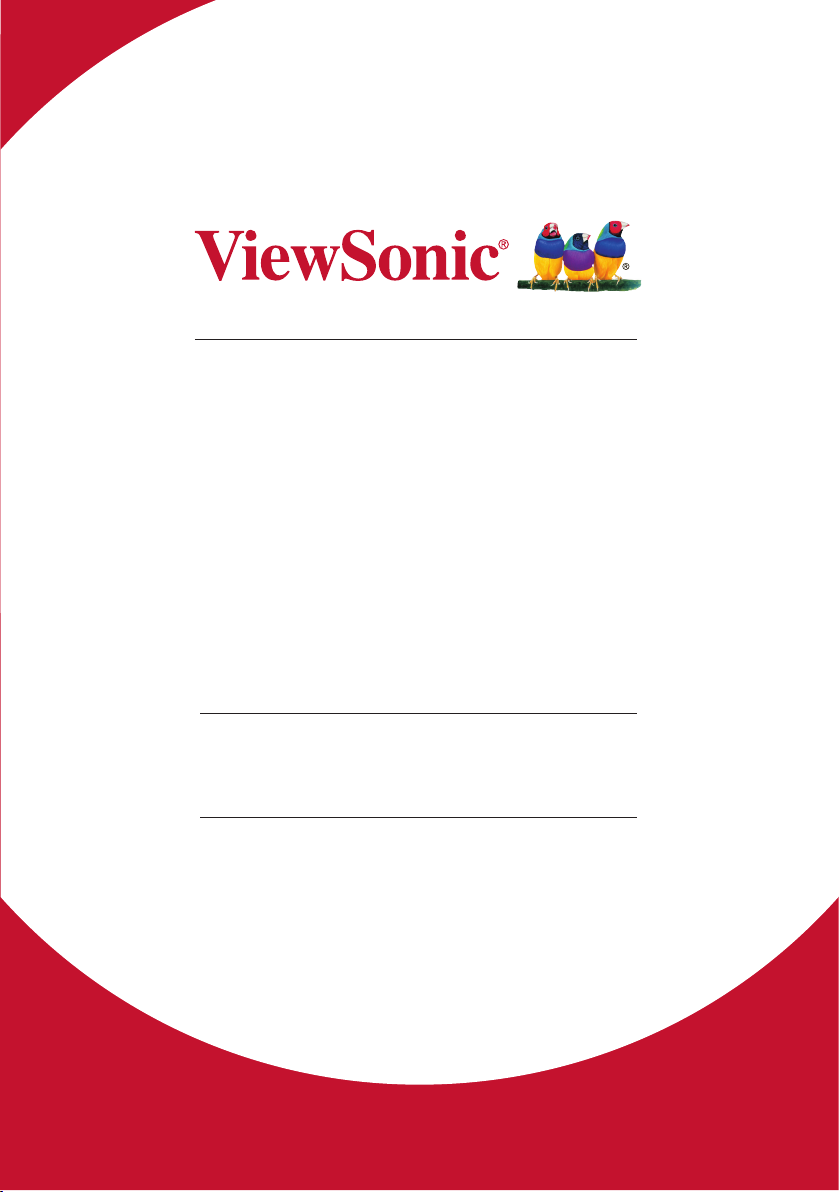
LS900WU
DLP Projector
User Guide
IMPORTANT: Please read this User Guide to obtain important information on installing
and using your product in a safe manner, as well as registering your product for future
service. Warranty information contained in this User Guide will describe your limited
coverage from ViewSonic Corporation, which is also found on our web site at http://
www.viewsonic.com in English, or in specic languages using the Regional selection
box in the upper right corner of our website. “Antes de operar su equipo lea cu
idadosamente las instrucciones en este manual”
Model No. VS17642
Page 2
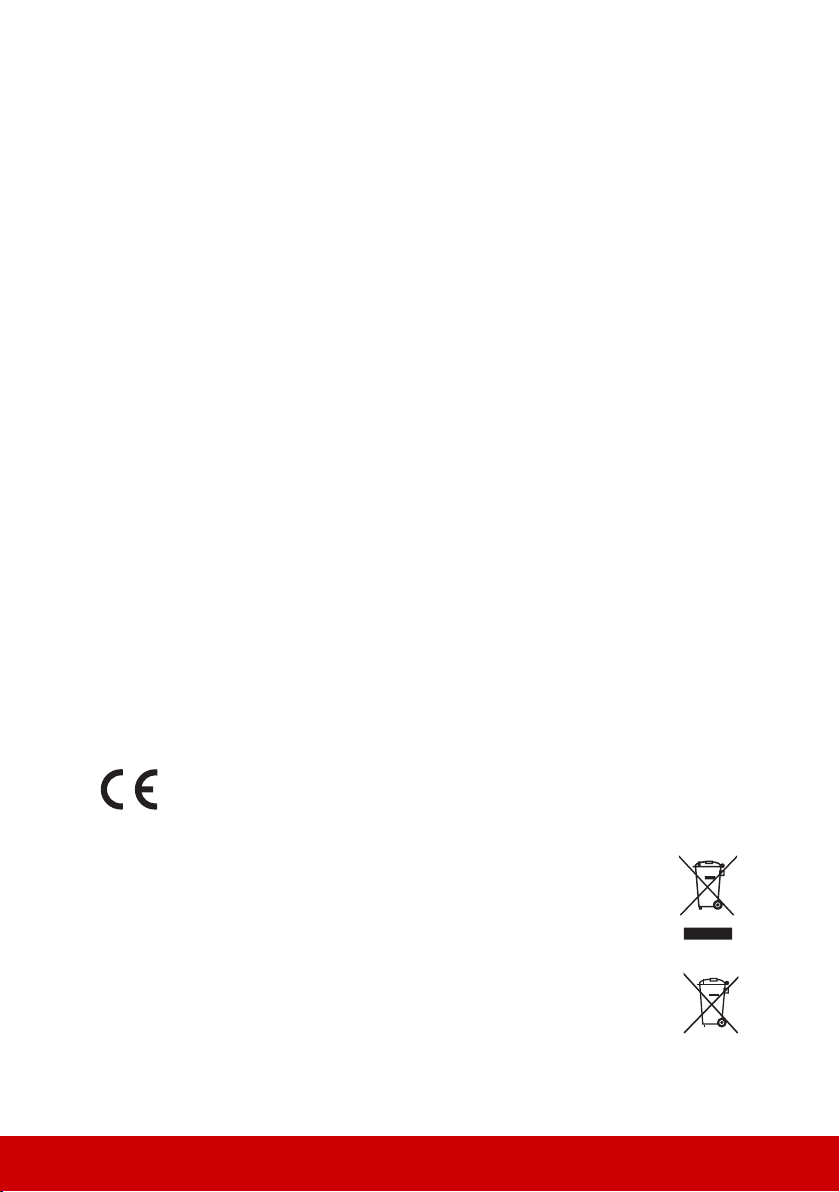
Compliance Information
FCC Statement
This device complies with part 15 of FCC Rules. Operation is subject to the following two conditions: (1) this device may not cause harmful interference, and (2) this
device must accept any interference received, including interference that may cause
undesired operation.
This equipment has been tested and found to comply with the limits for a Class B
digital device, pursuant to part 15 of the FCC Rules. These limits are designed to
provide reasonable protection against harmful interference in a residential installation. This equipment generates, uses, and can radiate radio frequency energy, and
if not installed and used in accordance with the instructions, may cause harmful
interference to radio communications. However, there is no guarantee that interference will not occur in a particular installation. If this equipment does cause harmful
interference to radio or television reception, which can be determined by turning the
equipment o and on, the user is encouraged to try to correct the interference by one
or more of the following measures:
y Reorient or relocate the receiving antenna.
y Increase the separation between the equipment and receiver.
y Connect the equipment into an outlet on a circuit dierent from that to which the
receiver is connected.
y Consult the dealer or an experienced radio/TV technician for help.
Warning: You are cautioned that changes or modications not expressly approved
by the party responsible for compliance could void your authority to operate the
equipment.
For Canada
CAN ICES-3 (B)/NMB-3(B)
CE Conformity for European Countries
The device complies with the EMC Directive 2014/30/EU and Low Voltage
Directive 2014/35/EU.
Following information is only for EU-member states:
The mark is in compliance with the Waste Electrical and Electronic
Equipment Directive 2012/19/EU (WEEE).
The mark indicates the requirement NOT to dispose the equipment
including any spent or discarded batteries or accumulators as unsorted
municipal waste, but use the return and collection systems available.
If the batteries, accumulators and button cells included with this equipment,
display the chemical symbol Hg, Cd, or Pb, then it means that the battery
has a heavy metal content of more than 0.0005% Mercury or more than,
0.002% Cadmium, or more than 0.004% Lead.
i
Page 3
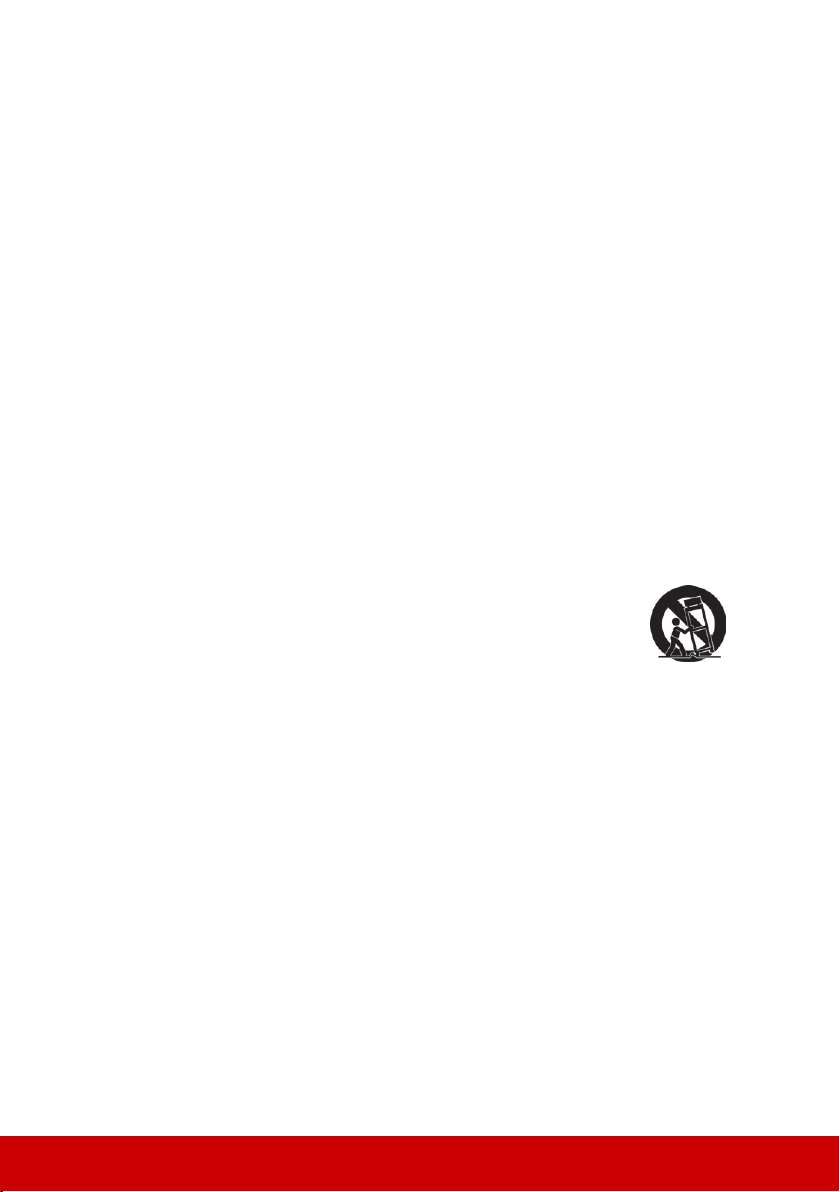
Important Safety Instructions
1. Read these instructions.
2. Keep these instructions.
3. Heed all warnings.
4. Follow all instructions.
5. Do not use this unit near water.
6. Clean with a soft, dry cloth.
7. Do not block any ventilation openings. Install the unit in accordance with the
manufacturer’s instructions.
8. Do not install near any heat sources such as radiators, heat registers, stoves,
or other devices (including ampliers) that produce heat.
9. Do not defeat the safety purpose of the polarized or grounding-type plug. A
polarized plug has two blades with one wider than the other. A grounding type
plug has two blades and a third grounding prong. The wide blade and the third
prong are provided for your safety. If the provided plug does not t into your
outlet, consult an electrician for replacement of the obsolete outlet.
10. Protect the power cord from being walked on or pinched particularly at plugs.
Convenience receptacles and the point where they exit from the unit. Be sure
that the power outlet is located near the unit so that it is easily accessible.
11. Only use attachments/accessories specied by the manufacturer.
12. Use only with the cart, stand, tripod, bracket, or table specied by
the manufacturer, or sold with the unit. When a cart is used, use
caution when moving the cart/unit combination to avoid injury from
tipping over.
13. Unplug this unit when unused for long periods of time.
14. Refer all servicing to qualied service personnel. Servicing is required when the
unit has been damaged in any way, such as: if the power-supply cord or plug is
damaged, if liquid is spilled onto or objects fall into the unit, if the unit is exposed
to rain or moisture, or if the unit does not operate normally or has been dropped.
ii
Page 4
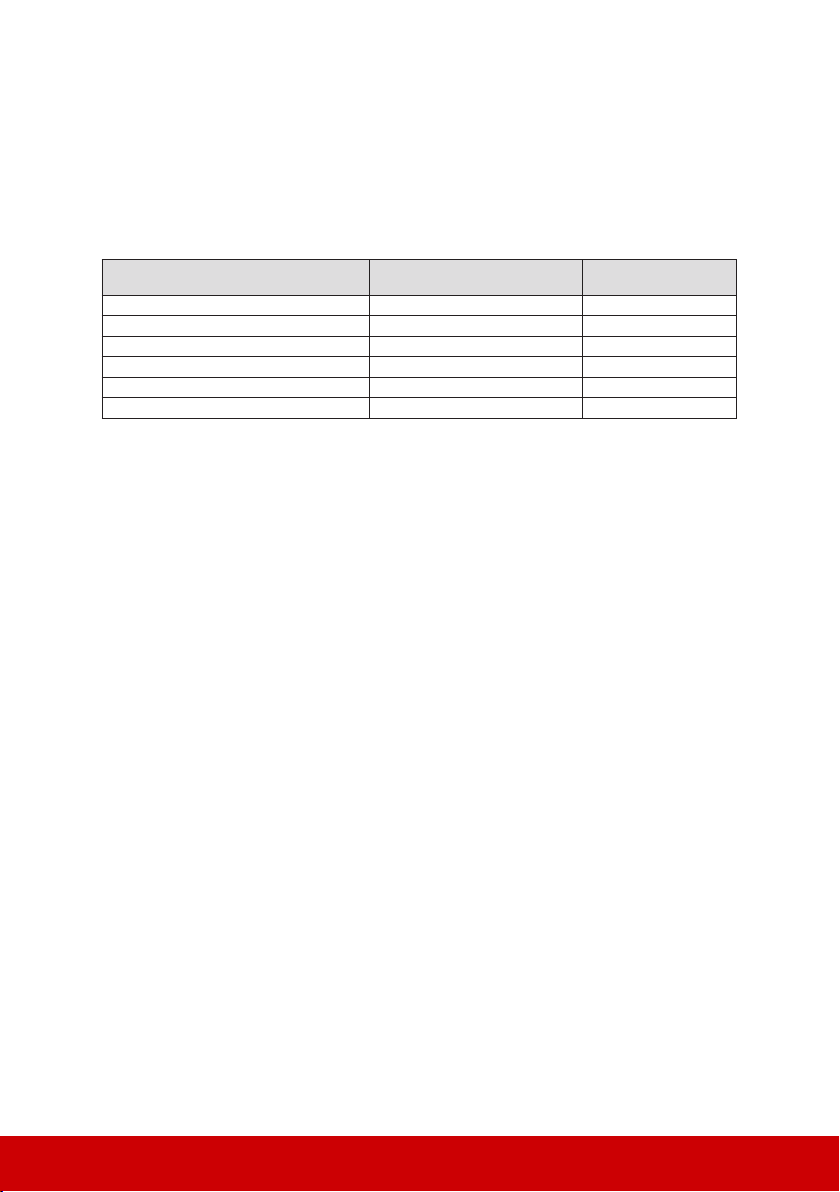
Declaration of RoHS2 Compliance
This product has been designed and manufactured in compliance with Directive
2011/65/EU of the European Parliament and the Council on restriction of the use
of certain hazardous substances in electrical and electronic equipment (RoHS2
Directive) and is deemed to comply with the maximum concentration values issued
by the European Technical Adaptation Committee (TAC) as shown below:
Substance
Lead (Pb) 0.1% < 0.1%
Mercury (Hg) 0.1% < 0.1%
Cadmium (Cd) 0.01% < 0.01%
Hexavalent Chromium (Cr6+) 0.1% < 0.1%
Polybrominated biphenyls (PBB) 0.1% < 0.1%
Polybrominated diphenyl ethers (PBDE) 0.1% < 0.1%
Proposed Maximum
Concentration
Actual Concentration
Certain components of products as stated above are exempted under the Annex III
of the RoHS2 Directives as noted below:
Examples of exempted components are:
1. Mercury in cold cathode uorescent lamps and external electrode uorescent
lamps (CCFL and EEFL) for special purposes not exceeding (per lamp):
(1) Short length (≦500 mm): maximum 3.5 mg per lamp.
(2) Medium length (>500 mm and ≦1,500 mm): maximum 5 mg per lamp.
(3) Long length (>1,500 mm): maximum 13 mg per lamp.
2. Lead in glass of cathode ray tubes.
3. Lead in glass of uorescent tubes not exceeding 0.2% by weight.
4. Lead as an alloying element in aluminium containing up to 0.4% lead by weight.
5. Copper alloy containing up to 4% lead by weight.
6. Lead in high melting temperature type solders (i.e. lead-based alloys containing
85% by weight or more lead).
7. Electrical and electronic components containing lead in a glass or ceramic other
than dielectric ceramic in capacitors, e.g. piezoelectronic devices, or in a glass or
ceramic matrix compound.
iii
Page 5
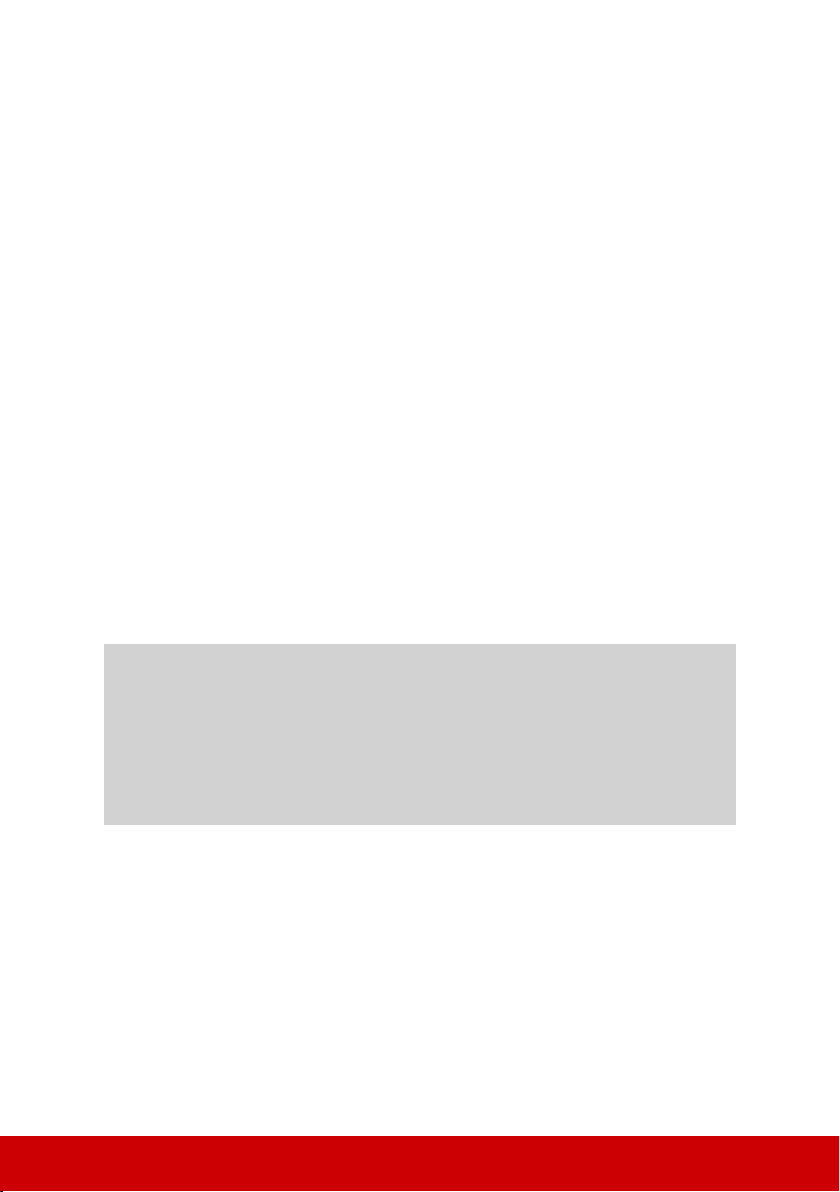
Copyright Information
Copyright © ViewSonic® Corporation, 2019. All rights reserved.
Macintosh and Power Macintosh are registered trademarks of Apple Inc.
Microsoft, Windows, Windows NT, and the Windows logo are registered trademarks
of Microsoft Corporation in the United States and other countries.
ViewSonic, the three birds logo, OnView, ViewMatch, and ViewMeter are registered
trademarks of ViewSonic Corporation.
VESA is a registered trademark of the Video Electronics Standards Association.
DPMS and DDC are trademarks of VESA.
PS/2, VGA and XGA are registered trademarks of International Business Machines
Corporation.
Disclaimer: ViewSonic Corporation shall not be liable for technical or editorial errors
or omissions contained herein; nor for incidental or consequential damages resulting
from furnishing this material, or the performance or use of this product.
In the interest of continuing product improvement, ViewSonic Corporation reserves
the right to change product specications without notice. Information in this document may change without notice.
No part of this document may be copied, reproduced, or transmitted by any means,
for any purpose without prior written permission from ViewSonic Corporation.
Product Registration
To fulfill possible future product needs, and to receive additional product information
as it becomes available, please visit your region section on ViewSonic’s website to
register your product online.
Registering your product will best prepare you for future customer service needs.
Please print this user guide and fill the information in the “For Your Records” section.
For additional information, please see the “Customer Support” section in this guide.
For Your Records
Product Name: LS900WU
ViewSonic DLP Projector
Model Number: VS17642
Document Number: LS900WU_UG_ENG Rev.1A 05-09-19
Serial Number: ________________________________________
Purchase Date: ________________________________________
Product disposal at end of product life
The lamp in this product contains mercury which can be dangerous to you and the
environment. Please use care and dispose of in accordance with local, state or
federal laws.
ViewSonic respects the environment and is committed to working and living green.
Thank you for being part of Smarter, Greener Computing. Please visit ViewSonic
website to learn more.
USA & Canada: http://www.viewsonic.com/company/green/recycle-program/
Europe: http://www.viewsoniceurope.com/eu/support/call-desk/
Taiwan: http://recycle.epa.gov.tw/
iv
Page 6
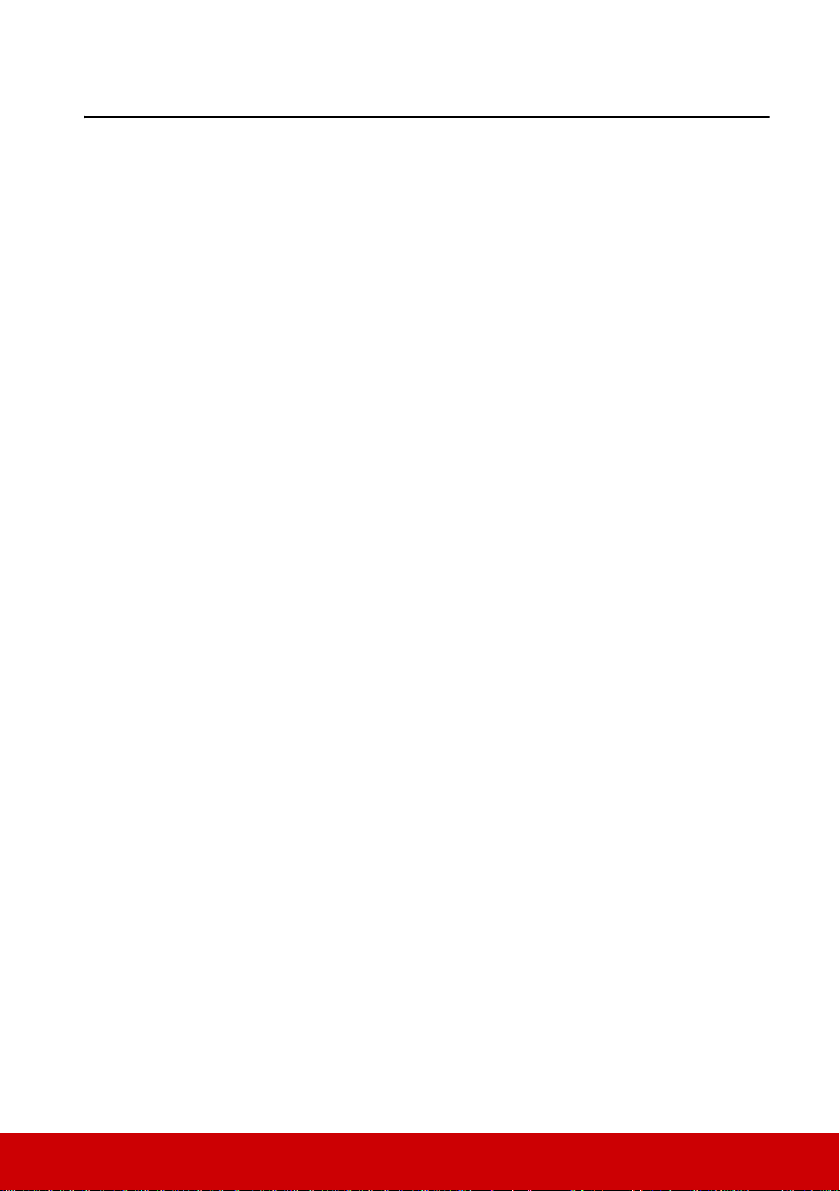
Table of contents
Important safety
instructions.......................2
Introduction......................7
Projector features .................................7
Shipping contents.................................8
Projector exterior view .........................9
Controls and functions.......................10
Positioning your
projector .........................16
Choosing a location............................16
Projection dimensions........................17
Connection......................19
Connecting a computer or a monitor..20
Connecting Video source devices...... 20
Playing sound through the projector..23
Operation........................24
Starting up the projector.....................24
Using the menus.................................25
Utilizing the password function .........26
Switching input signal........................28
Adjusting the projected image ...........29
Adjusting projected image position
using lens shift ..................................31
Magnifying and searching for details.33
Selecting the aspect ratio....................34
Optimizing the image.........................35
Setting the presentation timer ............39
Hiding the image................................40
Locking control keys..........................40
Operating in a high altitude
environment .......................................40
Using the CEC function..................... 41
Using the 3D functions...................... 41
Using the projector in standby mode. 42
Adjusting the sound........................... 42
RJ45...................................................43
Preparing Email Alerts ...................... 48
RS232 by Telnet Function................. 50
Shutting down the projector .............. 53
Menu operation .................................. 54
Maintenance...................64
Care of the projector.......................... 64
Light Source Hours information........ 65
Troubleshooting.............68
Specifications..................69
Projector specifications...................... 69
Dimensions........................................ 70
Ceiling mount installation ................. 70
Timing chart ................... 71
Copyright information ..75
Appendix.........................76
IR control table..................................76
RS232 command table....................... 77
1
Page 7
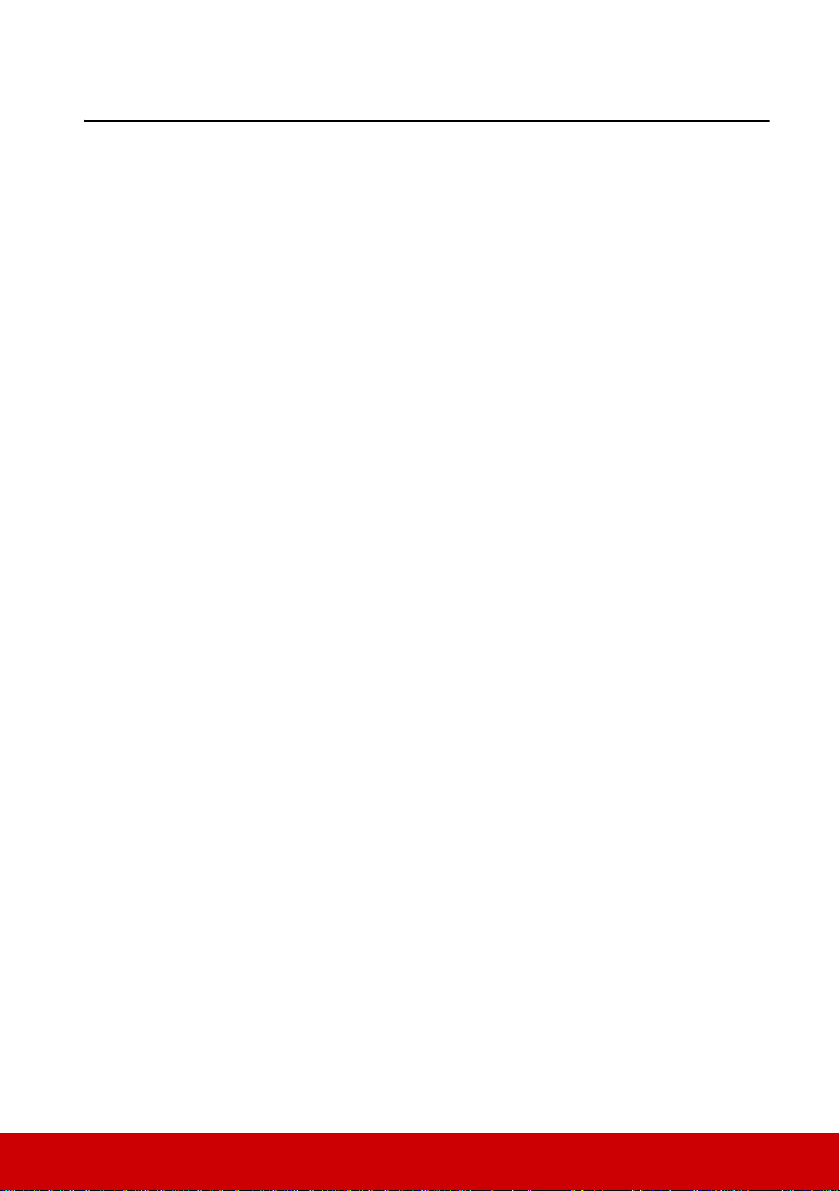
Important safety instructions
Your projector is designed and tested to meet the latest standards for safety of information
technology equipment. However, to ensure safe use of this product, it is important that you
follow the instructions mentioned in this manual and marked on the product.
Safety Instructions
1. Please read this manual before you operate your projector. Save it for future
reference.
2. Do not look straight at the projector lens during operation. The intense light beam
may damage your eyes.
3. Refer servicing to qualified service personnel.
4. Always open the lens shutter or remove the lens cap when the projector light
source is on.
5. In some countries, the line voltage is NOT stable. This projector is designed to operate
safely within a mains voltage between 100 to 240 volts AC, but could fail if power
cuts or surges of ±10 volts occur. In areas where the mains voltage may fluctuate
or cut out, it is recommended that you connect your projector through a power
stabilizer, surge protector or uninterruptible power supply (UPS).
6. Do not block the projection lens with any objects when the projector is under
operation as this could cause the objects to become heated and deformed or even
cause a fire. To temporarily turn off the light source, press BLANK on the remote
control.
7. Do not place this product on an unstable cart, stand, or table. The product may fall,
sustaining serious damage.
8. Do not attempt to disassemble this projector. There are dangerous high voltages inside
which may cause death if you should come into contact with live parts.
Under no circumstances should you ever undo or remove any other covers. Refer
servicing only to suitably qualified professional service personnel.
9. Do not place this projector in any of the following environments.
- Space that is poorly ventilated or confined. Allow at least 50 cm clearance from walls
and free flow of air around the projector.
- Locations where temperatures may become excessively high, such as the inside of a
car with all windows rolled up.
- Locations where excessive humidity, dust, or cigarette smoke may contaminate optical
components, shortening the projector's life span and darkening the picture.
- Locations near fire alarms
- Locations with an ambient temperature above 40°C / 104°F
- Locations where the altitudes are higher than 3000 m (10000 feet).
10. Do not block the ventilation holes. If the ventilation holes are seriously obstructed,
overheating inside the projector may result in a fire.
- Do not place this projector on a blanket, bedding or any other soft surface.
- Do not cover this projector with a cloth or any other item.
- Do not place inflammables near the projector.
11. Positioning precautions:
This projector can be installed 360
12. Do not step on the projector or place any objects upon it. Besides probable physical
damage to the projector, doing so may result in accidents and possible injury.
° range.
2
Page 8
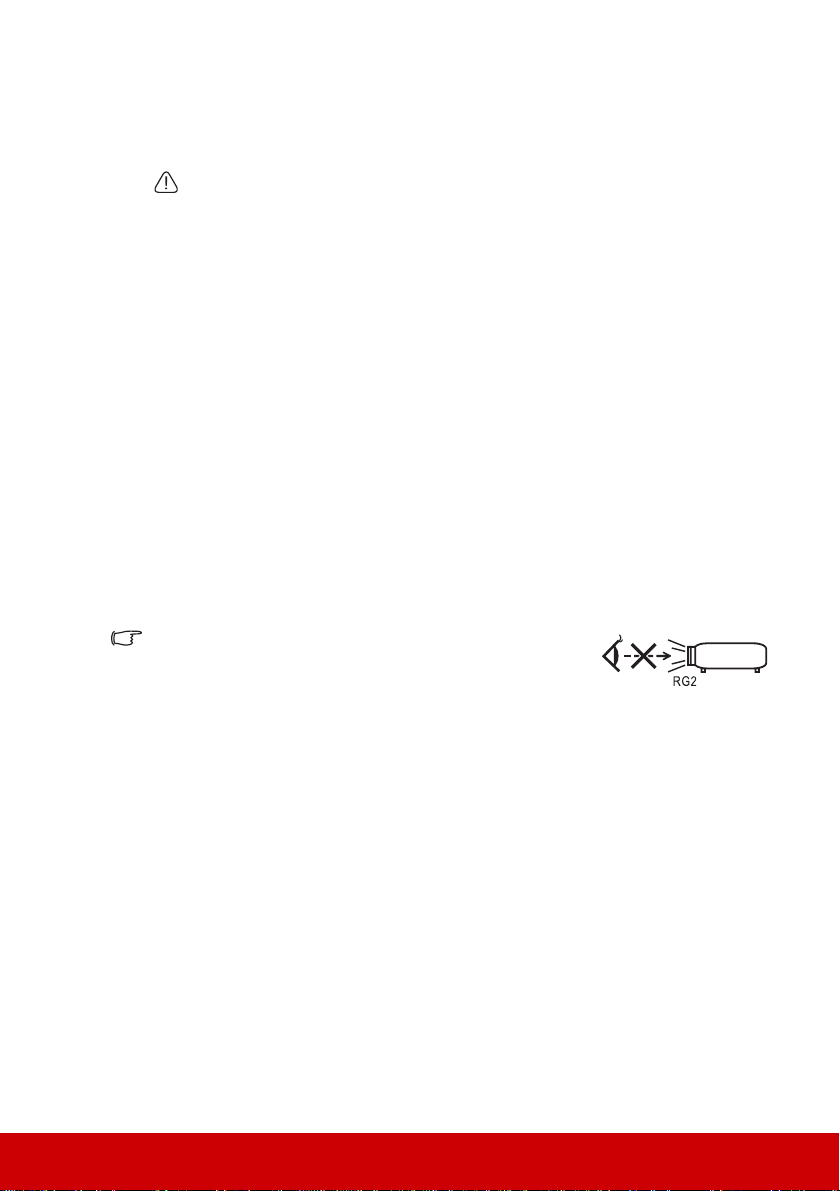
13. Do not place liquids near or on the projector. Liquids spilled into the projector may
cause it to fail. If the projector does become wet, disconnect it from the power
supply's wall socket and call your local service center to have the projector serviced.
14. This product is capable of displaying inverted pictures for ceiling mount installation.
Use only qualified ceiling mount kit for mounting the projector and ensure it is
securely installed.
15. When the projector is under operation, you may sense some heated air and odor from
its ventilation grill. It is a normal phenomenon and not a product defect.
16. Do not use the Security bar for transporting or installation. It should be used with a
commercially available theft prevention cable.
Safety instructions for ceiling mounting of the
projector
We want you to have a pleasant experience using your projector, so we need to bring this
safety matter to your attention to prevent damage to person and property.
If you intend to mount your projector on the ceiling, we strongly recommend that you use a
proper fitting projector ceiling mount kit and that you ensure it is securely and safely
installed.
If you use an inappropriate projector ceiling mount kit, there is a safety risk that the
projector may fall from the ceiling due to an improper attachment through the use of the
wrong gauge or length screws.
You can purchase a projector ceiling mount kit from the place you purchased your projector.
We recommend that you also purchase a separate security cable and attach it securely to
both the anti-theft lock slot on the projector and the base of the ceiling mount bracket. This
will perform the secondary role of restraining the projector should its attachment to the
mounting bracket become loose.
As with any bright light source, do not stare into the beam, RG2
IEC 62471-5:2015.
3
Page 9
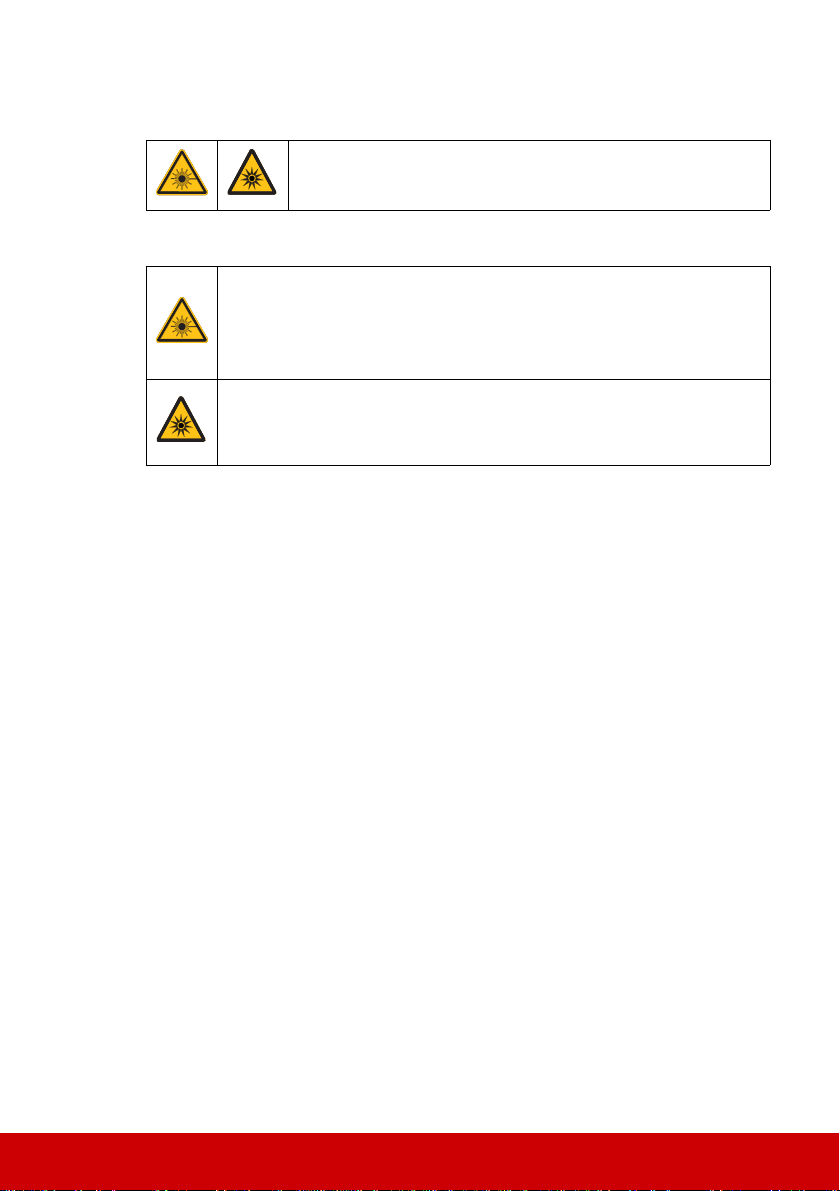
Laser warning
This symbol indicates that there is a potential hazard of eye exposure
to laser radiation unless the instructions are closely followed.
Class 3R laser product
This Laser Product is designated as Class 3R during all procedures of operation.
LASER LIGHT - AVOID DIRECT EYE EXPOSURE.
Do not point laser or allow laser light to be directed or reflected toward other
people or reflective objects.
Direct or scattered light can be hazardous to eyes and skin.
There is a potential hazard of eye exposure to laser radiation if the included
instructions are not followed.
Caution – use of controls or adjustments or performance of procedures other
than those specified herein may result in hazardous radiation exposure.
Laser parameters
• Wavelength: 450nm - 460nm (Blue)
• Mode of operation: Pulsed, due to frame rate
• Pulse width: 1.34ms
• Pulse repetition rate: 120Hz
• Maximum laser energy: 0.698mJ
• Total internal power: >100w
• Apparent source size: >10mm, at lens stop
• Divergence: >100 mili Radian
4
Page 10
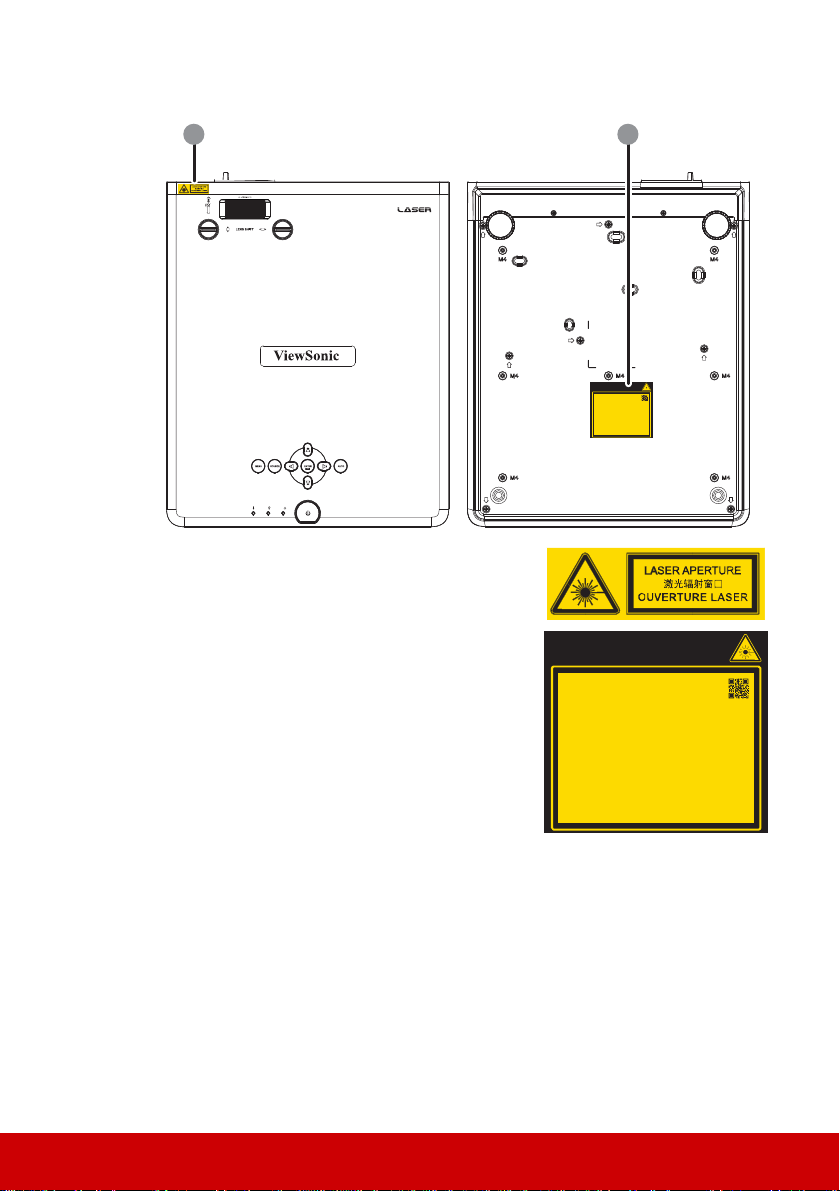
Product labels
Complies with FDA performance standards for laser
products except for deviations pursuant to Laser
Notice No. 50, dated June 24, 2007
LASER RADIATION
AVOID DIRECT EYE EXPOSURE
CLASS 3R LASER PRODUCT
Emitted wavelength : 450-460 nm
Max. Pulse energy: 0.698 mJ, Pulse duration: 1.34 ms
ࢍү忿دଈұ䧙ՈӰࣻܯد8ࢍү䟖ռ
ࡇ斴 TS
ޣל労妧ৗଞ S0労妧㨺族 SY
RAYONNEMENT LASER
EXPOSITION DIRECTE DANGEREUSE POUR LES YEUX
APPAREIL LASER DE CLASSE 3R?
longueur d'onde : 450-460nm
maximum ergie de impulsion : 0. mJ,én 698
dur de impulsion : . 4 msée 13
GB 7247.1-2012 / IEC/EN 60825-1:2007
CLASS 1 LASER PRODUCT
IEC/EN 60825-1:2014
PRODUIT LASER DE CLASSE 1
IEC/EN 60825-1:2014
1
1
1
2
Below drawing show the label’s location.
1. Hazard Warning Symbol and Aperture Label
2. Explanatory Label
Complies with FDA performance standards for laser
products except for deviations pursuant to Laser
Notice No. 50, dated June 24, 2007
LASER RADIATION
AVOID DIRECT EYE EXPOSURE
CLASS 3R LASER PRODUCT
Emitted wavelength : 450-460 nm
Max. Pulse energy: 0.698 mJ, Pulse duration: 1.34 ms
ࢍү忿دଈұ䧙ՈӰࣻܯد8ࢍү䟖ռ
ࡇ斴 TS
ޣל労妧ৗଞ S0労妧㨺族 SY
RAYONNEMENT LASER
EXPOSITION DIRECTE DANGEREUSE POUR LES YEUX
APPAREIL LASER DE CLASSE 3R?
longueur d'onde : 450-460nm
maximum ergie de impulsion : 0. mJ,én 698
dur de impulsion : . 4 msée 1 3
GB 7247.1-2012 / IEC/EN 60825-1:2007
CLASS 1 LASER PRODUCT
IEC/EN 60825-1:2014
PRODUIT LASER DE CLASSE 1
IEC/EN 60825-1:2014
5
Page 11
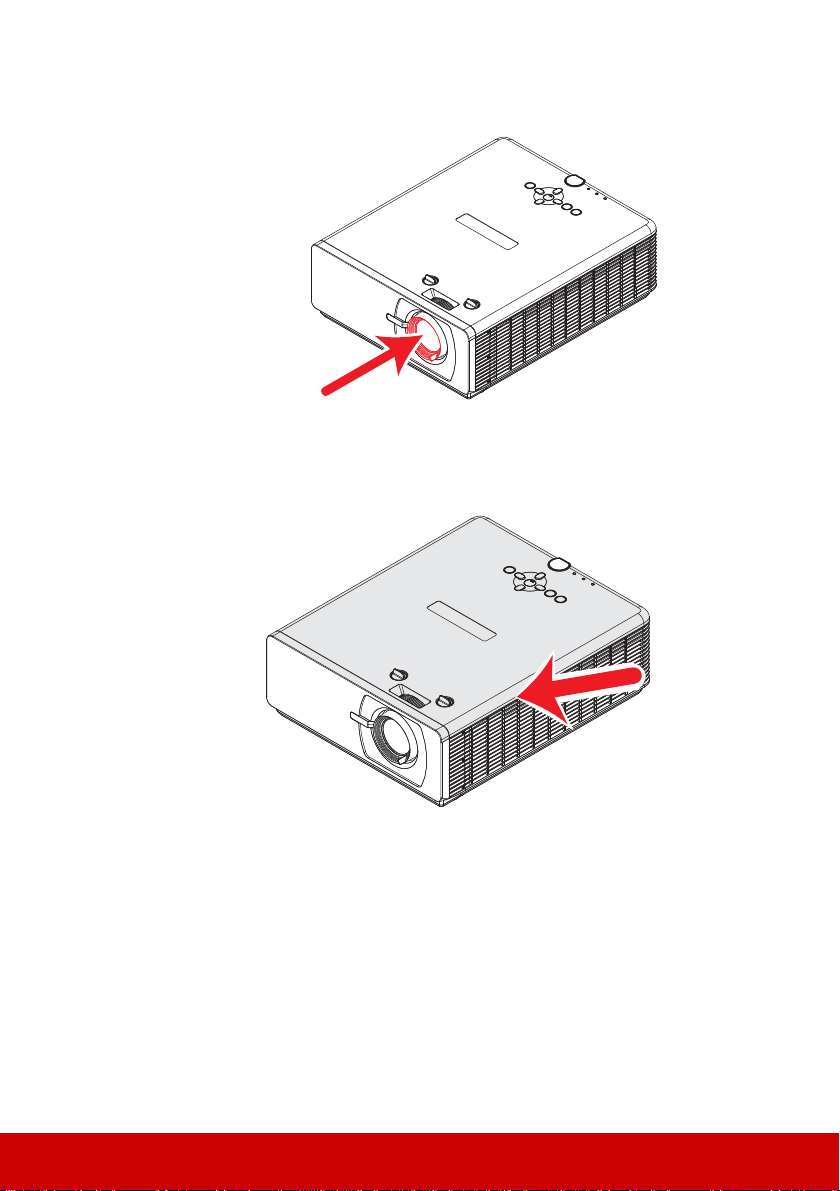
Location of laser aperture
/DVHUDSHUWXUH
Below drawing is the laser aperture location. Be careful not to let the eye see the light
directly.
Interlock switches
This machine has 1 (Top cover) Interlock switches to protect the laser light Leakage.
Will power-off the system individually when the top cover is removed.
6
Page 12
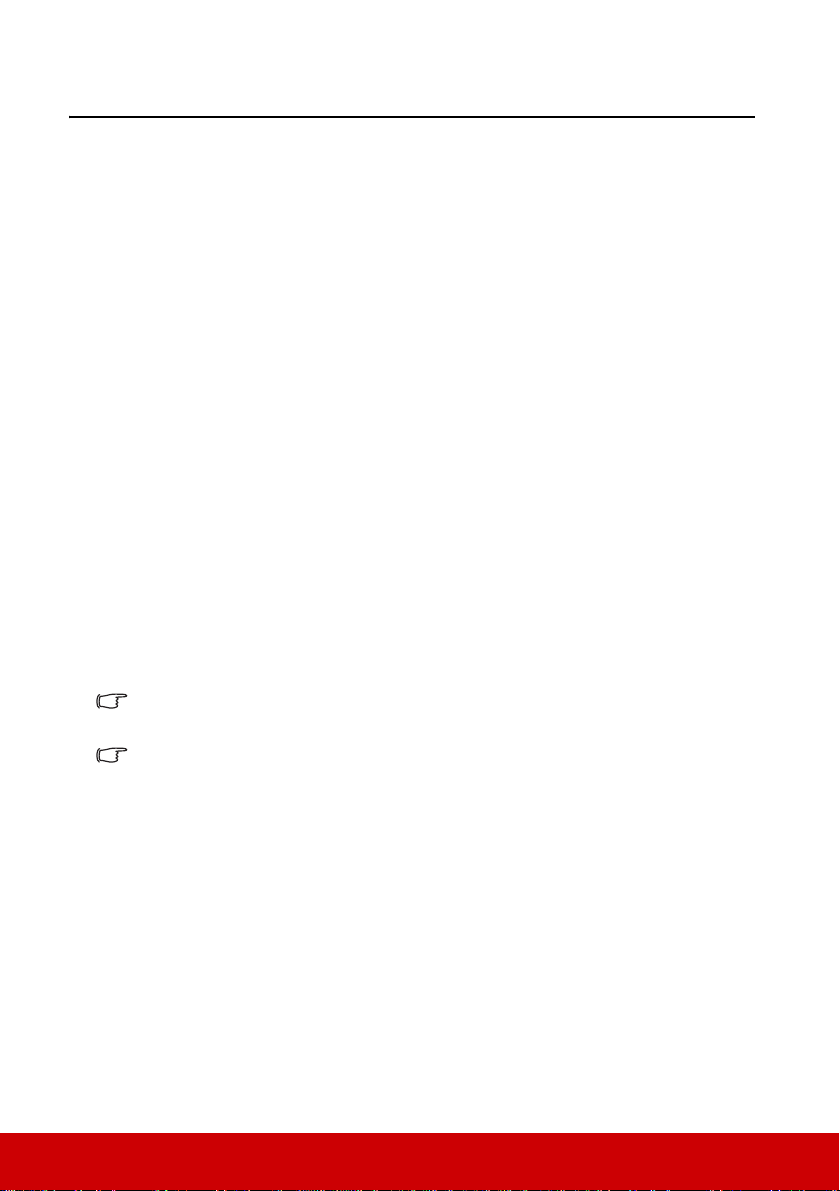
Introduction
Projector features
The projector integrates high-performance optical engine projection and a user-friendly
design to deliver high reliability and ease of use.
The projector offers the following features.
• Power saving function decreasing the power consumption of the light source by up to
70% or 80% when no input signal can be detected for a set period of time
• Presentation timer for better control of time during presentations
• Supports 3D display
•Color Management allowing color adjustments to your liking
• Less than 0.5W power consumption when power saving mode is turned on
• Screen Color correction allowing projection on surfaces of several predefined colors
• Quick auto search speeding up the signal detecting process
• Color modes providing choices for different projection purposes
• Selectable Smart Energy function
• One-key auto-adjustment to display the best picture quality
• Digital keystone correction to correct distorted images
• Adjustable color management control for data/video display
• Ability to display 1.07 billion colors
• Multi-language On-Screen Display (OSD) menus
• Switchable normal and economic modes to reduce the power consumption
• Component HDTV compatibility (YP
• HDMI CEC (Consumer Electronics Control) function al lo ws sy n c hronized power ON/
OFF operation between the projector and a CEC-compatible DVD player device
connected to the HDMI input of the projector
The apparent brightness of the projected image will vary depending on the ambient lighting
conditions, selected input signal contrast/brightness settings, and is directly proportional to
projection distance.
The light source brightness will decline over time and may vary within the light source
manufacturers specifications. This is normal and expected behavior.
bPr)
7
Page 13
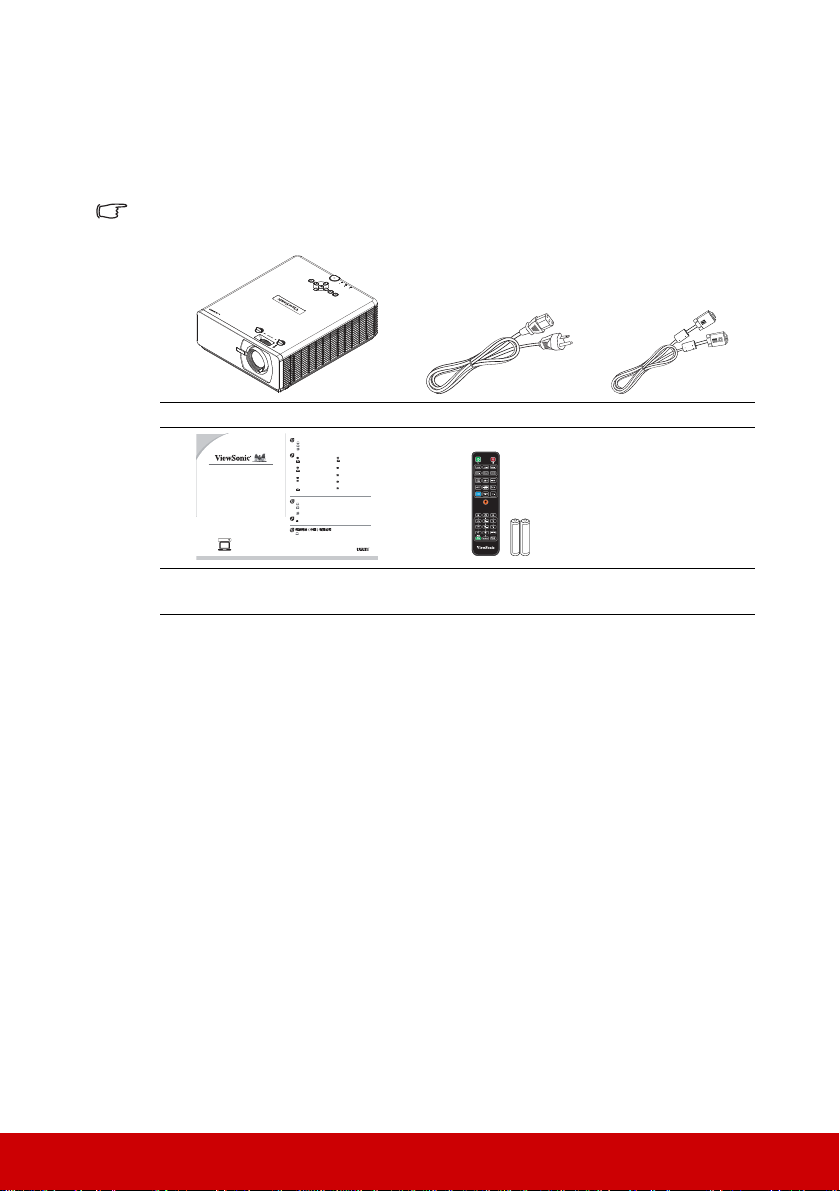
Shipping contents
Home Projector
Quick Start Guide
ViewSonic Corporation (US/Canada/Latin America)
: www.viewsonic.com/support/product-registration
: 14035 Pipeline Ave. Chino, CA 91710, USA
: 909-468-1240
ViewSonic Europe Ltd.
: www.viewsoniceurope.com
: 1st Floor, Salamanca Place,9 Albert Embankment, London
SE1 7SP, United Kingdom
: +44 (0) 207 382 8251
United States
1-800-688-6688
service.us@viewsonic.com
Canada
1-866-463-4775
service.ca@viewsonic.com
Europe
http://www.viewsoniceurope.com/eu/support/call-desk/
ViewSonic China Limited
: www.viewsonic.com.cn/?fservice_register
Puerto Rico & Virgin Islands
1-800-688-6688 (English)
http://www.viewsonic.com/
la/soporte/servicio-tecnico
(Español)
soporte@viewsonic.com
service.us@viewsonic.com
Latin America
http://www.viewsonic.com/la/
soporte@viewsonic.com
Chile
1230-020-7975
Mexico
001-8882328722
Peru
0800-54565
Argentina
0800-4441185
http://vsweb.us/
http://vsweb.us
UG Link
Carefully unpack and verify that you have all of the items shown below. If any of these
items are missing, please contact your place of purchase.
Standard accessories
The supplied accessories will be suitable for your region, and may differ from those
illustrated.
Projector Power Cord VGA Cable
Quick Start Guide
Remote Control &
Batteries
8
Page 14

Projector exterior view
4 5 63 7 8 91 2
Front/upper side
Rear/lower side
• THIS APPARATUS MUST BE EARTHED.
• When installing the unit, incorporate a readily accessible disconnect device in the fixed wiring,
1. Front IR remote sensor
2. Projection lens
3. Focus ring
4. Zoom ring
5. LENS SHIFT UP/DOWN
6. LENS SHIFT RIGHT/LEFT
7. Vent (air inlet)
8. External control panel
(See "Projector" on page 10 for
details.)
9. Power button and top IR remote
sensor
10. AC power cord inlet
11. HDMI 1 port
12. HDMI 2 port
13. LAN port
14. HDMI 3 port
141312 16 18 19 20 2115
17 22
11
10
15. HDBaseT port
16. Monitor out socket
17. RS232 control port
18. Computer In/Component video
(YPbPr/YCbCr) signal input socket
19. Video input socket
20. 3D Sync port
21. Mini USB port
22. USB port (5V/1.5A out)
23 24 25 26 27 28 23
23. Adjuster foot
24. Audio signal output socket
25. Mic input socket
26. Audio signal input socket
27. Audio signal input L/R socket
28. Kensington lock
Warning
or connect the power plug to an easily accessible socket-outlet near the unit. If a fault should
occur during operation of the unit, operate the disconnect device to switch the power supply
off, or disconnect the power plug.
9
Page 15
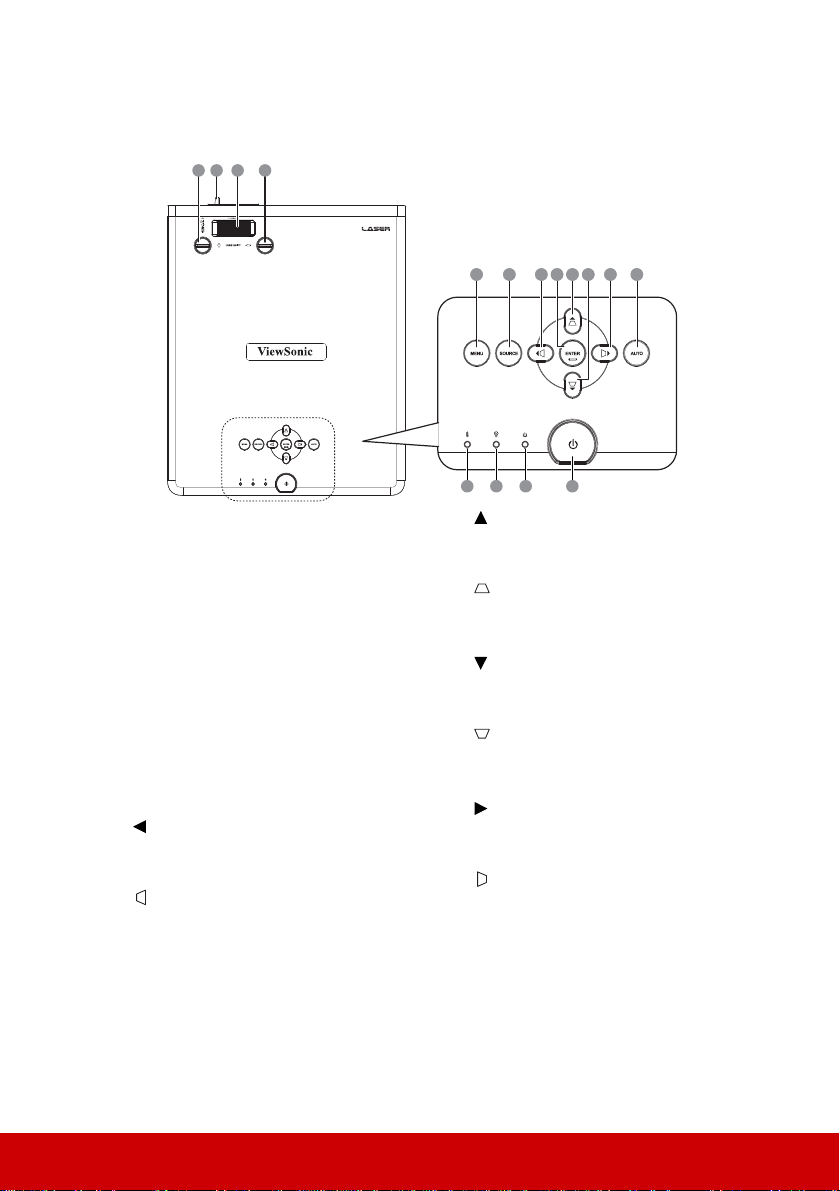
Controls and functions
Projector
3 421
1. LENS SHIFT UP/DOWN
Rotate to move lens up or down.
2. Focus ring
Adjusts the focus of the projected image.
3. Zoom ring
Adjusts the size of the projected image.
4. LENS SHIFT RIGHT/LEFT
Rotate to move lens right or left.
5. Menu
Turns on the On-Screen Display (OSD)
menu.
6. Source
Displays the source selection bar.
7. (Left)
Selects the desired menu items and makes
adjustments.
(Keystone key)
Manually corrects distorted images
resulting from an angled projection.
8. Enter
Enacts the selected On-Screen Display
(OSD) menu item.
25 26 27 29 21028 211 212
13 14 15 16
9. (Menu up)
Selects the desired menu items and makes
adjustments.
(Keystone key)
Manually corrects distorted images
resulting from an angled projection.
10. (Menu down)
Selects the desired menu items and makes
adjustments.
(Keystone key)
Manually corrects distorted images
resulting from an angled projection.
11. (Right)
Selects the desired menu items and makes
adjustments.
(Keystone key)
Manually corrects distorted images
resulting from an angled projection.
12. Auto
Automatically determines the best picture
timings for the displayed image.
10
Page 16
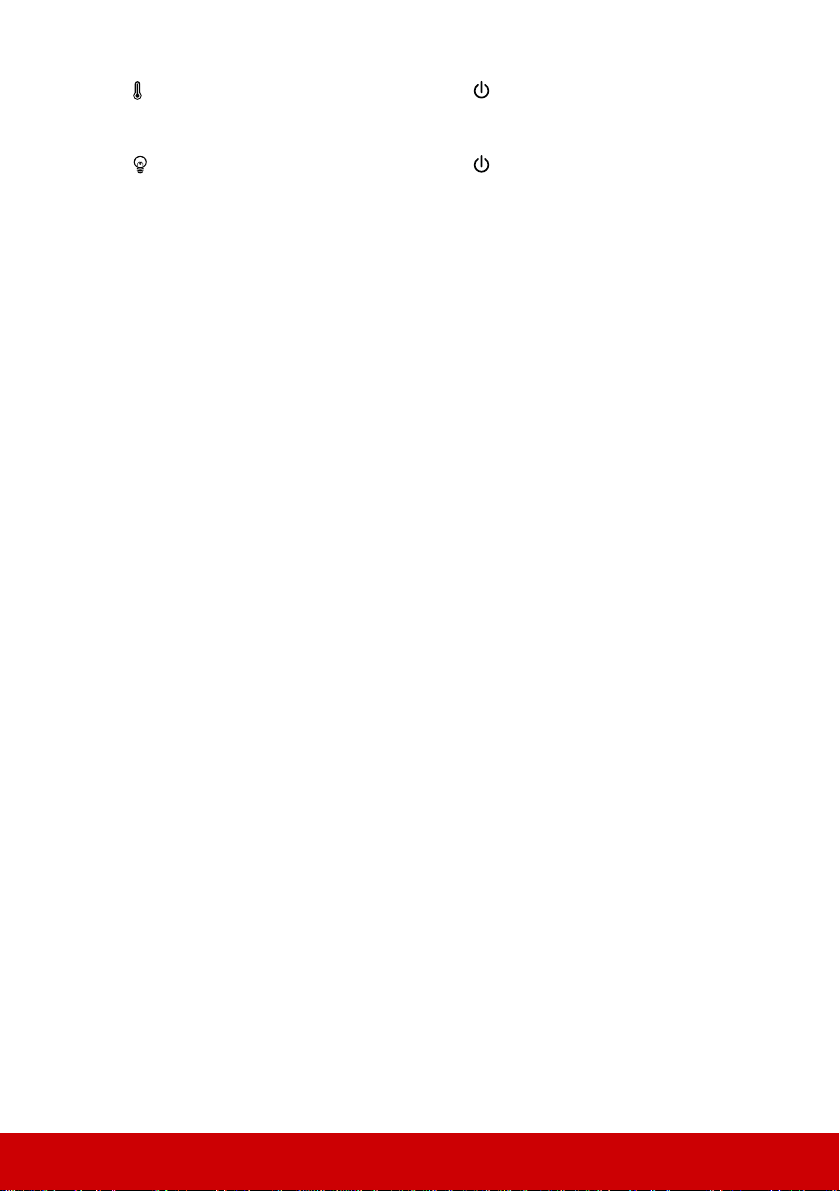
13. Temperature indicator light
Lights up red if the projector's temperature
becomes too high.
14. Light source indicator light
Indicates the status of the light source.
Lights up or flashes when the light source
has developed a problem.
15. Power indicator light
Lights up or flashes when the projector is
under operation.
16. Power
Toggles the projector between standby
mode and Power ON.
11
Page 17
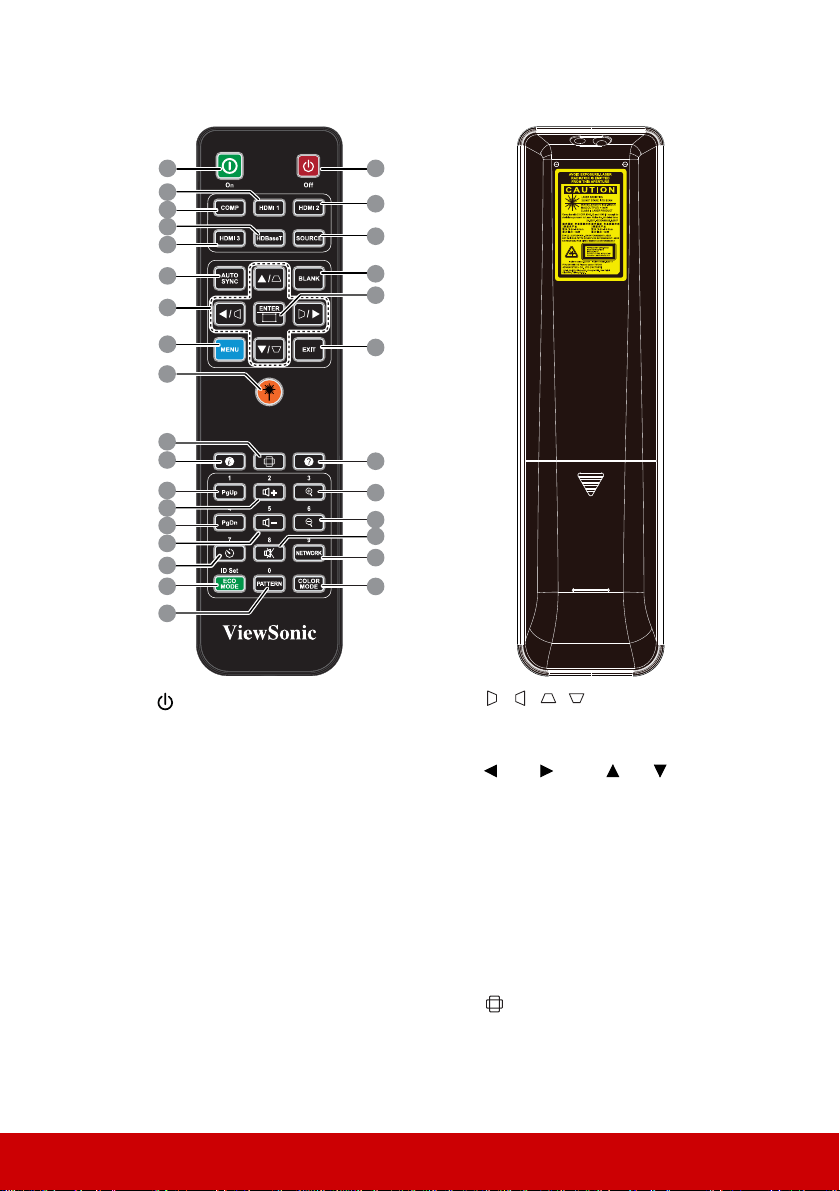
Remote control
1
2
3
4
5
6
7
8
9
10
11
12
13
14
15
16
17
18
1. Power
Toggles the projector between standby
mode and Power ON.
2. HDMI 1
Selects HDMI 1 source for display.
3. COMP
Selects D-Sub / Comp. source for
display.
4. HDBaseT
Selects HDBaseT source for display.
5. HDMI 3
Selects HDMI 3 source for display.
6. Auto Sync
Automatically determines the best
picture timings for the displayed
image.
19
20
21
22
23
24
25
26
27
28
29
30
7. /// (Keystone keys)
Manually corrects distorted images
resulting from an angled projection.
Left/ Right/ Up/ Down
Selects the desired menu items and
makes adjustments.
8. Menu
Turns on the On-Screen Display
(OSD) menu.
9. Laser
Emits a visible laser pointer beam
which can be used during
presentations.
10. (Aspect ratio)
Displays the aspect ratio selection bar.
12
Page 18
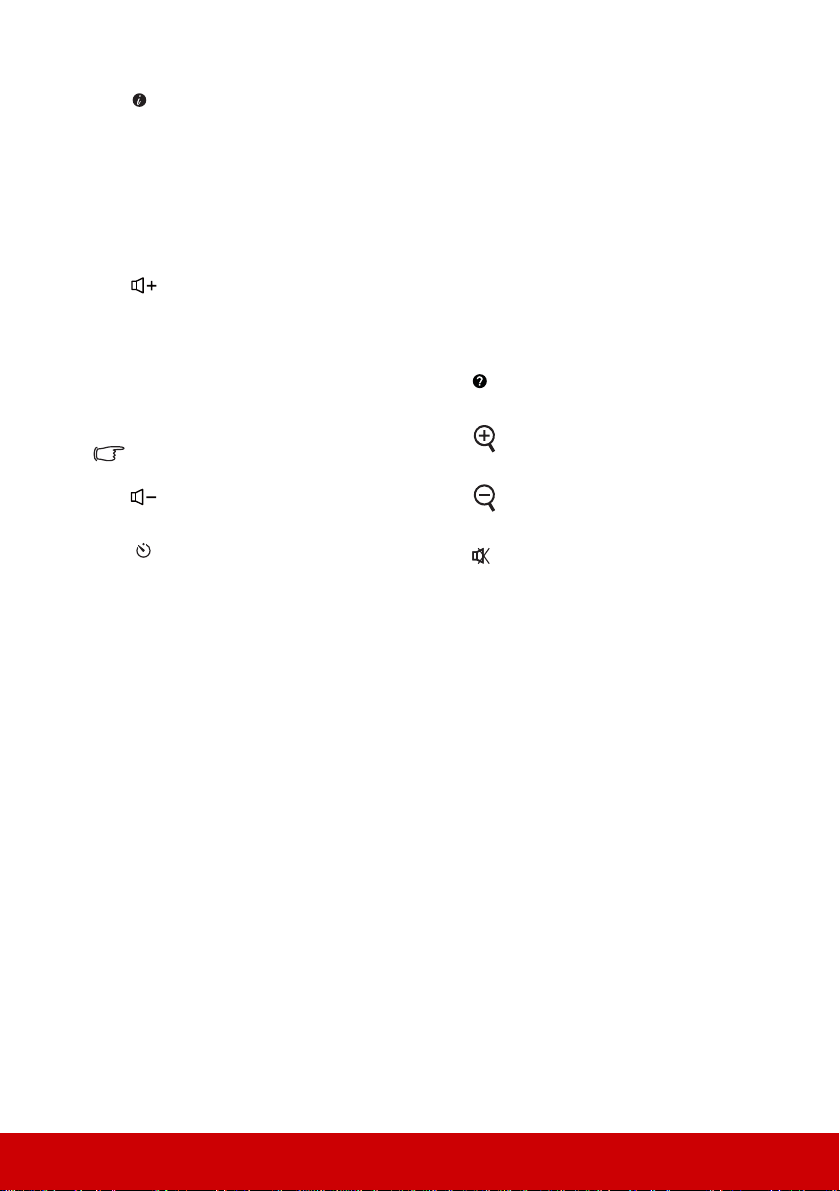
11. (Information)
Displays the Information menu.
12. PgUp (Page Up)/1
Operates your display software program
(on a connected PC) which responds to
page up commands (like Microsoft
PowerPoint) when the mouse mode is
activated.
13. (Volume up )/2
Increase the volume level.
14. PgDn (Page Down)/4
Operates your display software program
(on a connected PC) which responds to
page down commands (like Microsoft
PowerPoint).
Only available when a PC input signal is
selected.
15. (Volume down)/5
Decrease the volume level.
16. (Presentation Timer)/7
Brings up the Presentation Timer settings
menu.
17. Eco Mode/ID Set
Selects a light source mode.
18. Pattern/0
Displays embedded test pattern.
19. Power Off
Turns the projector off.
20. HDMI 2
Selects HDMI 2 source for display.
21. Source
Displays the source selection bar.
22. Blank
Hides the screen picture.
23. Enter
Enacts the selected On-Screen Display
(OSD) menu item.
24. Exit
Goes back to previous OSD menu, exits
and saves menu settings.
25. (Help)
Displays the HELP menu.
26. (Zoom in)/3
Magnifies the projected picture size.
27. (Zoom out)/6
Reduces the projected picture size.
28. (Mute)/8
Toggles the projector audio between on
and off.
29. Network/9
Selects Network Display source for
display.
30. Color Mode
Selects an available picture setup mode.
13
Page 19
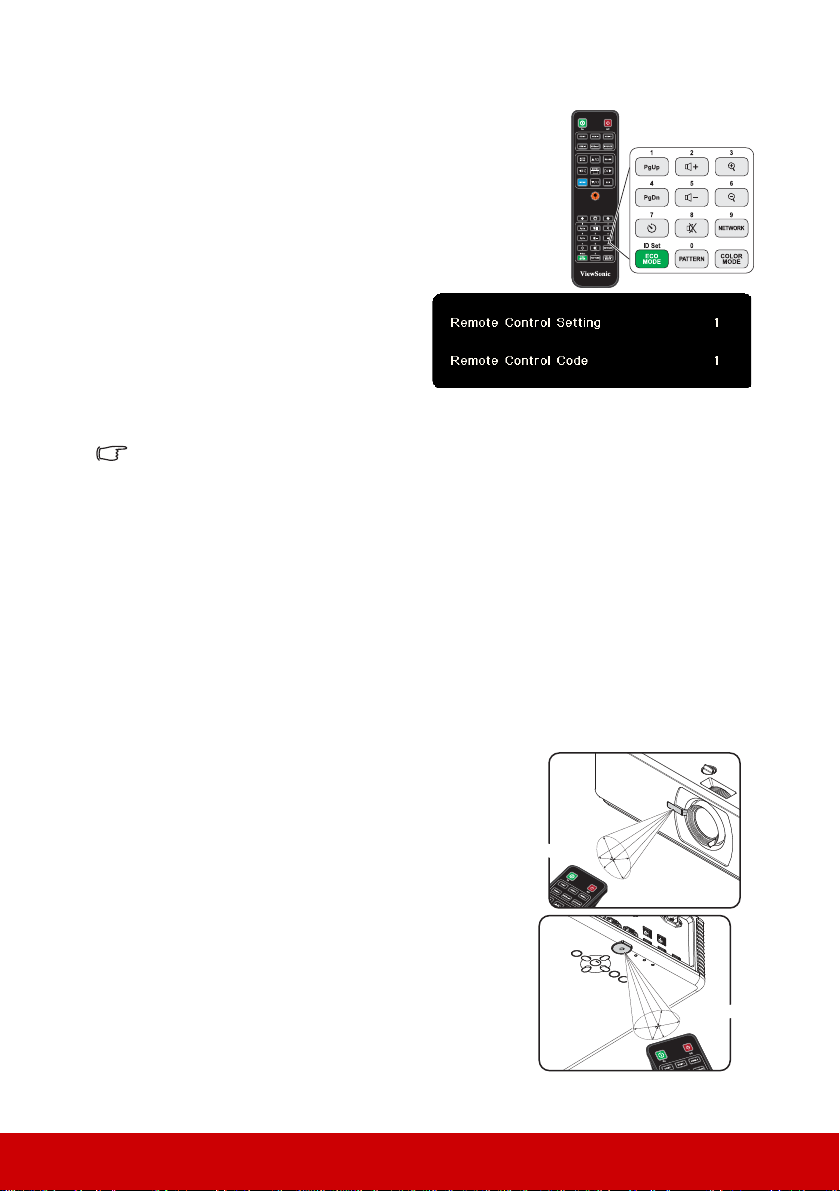
Remote control code
Approx. 30°
Approx. 30°
The projector can be assigned to 8 different remote control
codes, 1 to 8. When several adjacent projectors are in
operation at the same time, switching the remote control codes
can prevent interference from other remote controls. Set the
remote control code for the projector first before changing that
for the remote control.
To switch the code for the projector, select from among 1 to 8
in the SYSTEM SETTING > Remote Control Code menu.
To switch the code for the remote control,
press ID set and the number button
corresponding to the remote control code
set in the projector OSD together for 5
seconds or more. The initial code is set to
1. When the code is switched to 8, the
remote control can control every
projector.
If different codes are set on the projector and remote control, there will be no response from
the remote control. When that happens, a message will display to remind you to switch the
code for the remote control.
Using the remote PgUp/PgDn function
The capability of operating your computer with the remote control gives you more
flexibility when delivering presentations.
1. Set the input signal to a PC signal.
2. Connect the projector to your PC or notebook with a USB cable prior to using the
remote control in place of your computer’s mouse. See "Connecting a computer or a
monitor" on page 20 for details.
3. To operate your display software program (on a connected PC) which responds to
page up/down commands (like Microsoft PowerPoint), press PgUp/PgDn.
Remote control effective range
The Infra-Red (IR) remote control is located on the
front and top of the projector. The remote control must
be held at an angle within 30 degrees perpendicular to
the projector's IR remote control sensor to function
correctly. The distance between the remote control and
the sensor should not exceed 8 meters (~ 26 feet).
Make sure that there are no obstacles between the
remote control and the IR sensor on the projector that
might obstruct the infra-red beam.
14
Page 20
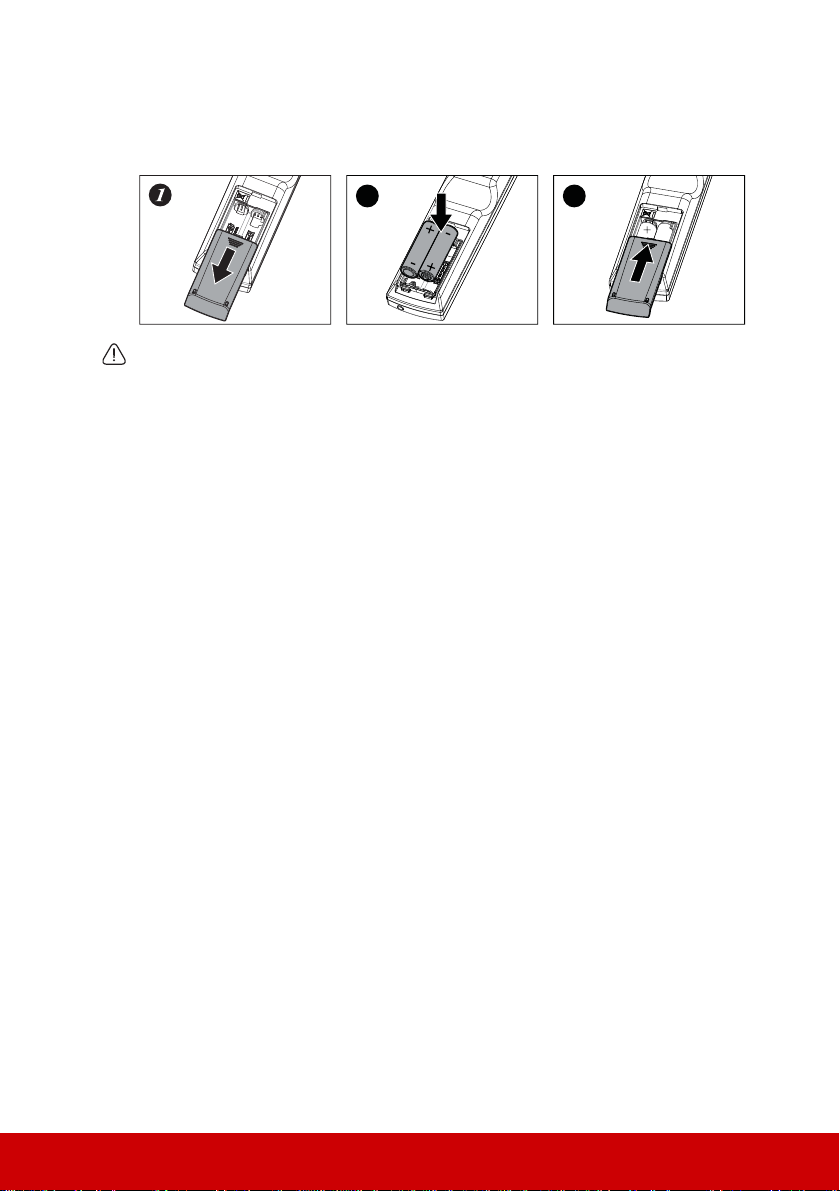
Replacing the remote control batteries
2
3
1. Remove the cover by sliding it in the direction indicated by the arrow.
2. Insert two new AAA batteries (check the polarity).
3. Replace the cover.
WARNING
• Avoid leaving the remote control and batteries in an excessive heat or humid environment
like the kitchen, bathroom, sauna, sunroom or in a closed car.
• Replace only with the same or equivalent type recommended by the battery manufacturer.
• Dispose of the used batteries according to the manufacturer's instructions and local
environment regulations for your region.
• Never throw the batteries into a fire. There may be danger of an explosion.
• If the batteries are drained or if you will not be using the remote control for an extended
period of time, remove the batteries to avoid damage to the remote control from possible
battery leakage.
• RISK OF EXPLOSION IF BATTERY IS REPLACED BY AN INCORRECT TYPE.
• DISPOSE OF USED BATTERIES ACCORDING TO THE INSTRUCTIONS.
15
Page 21
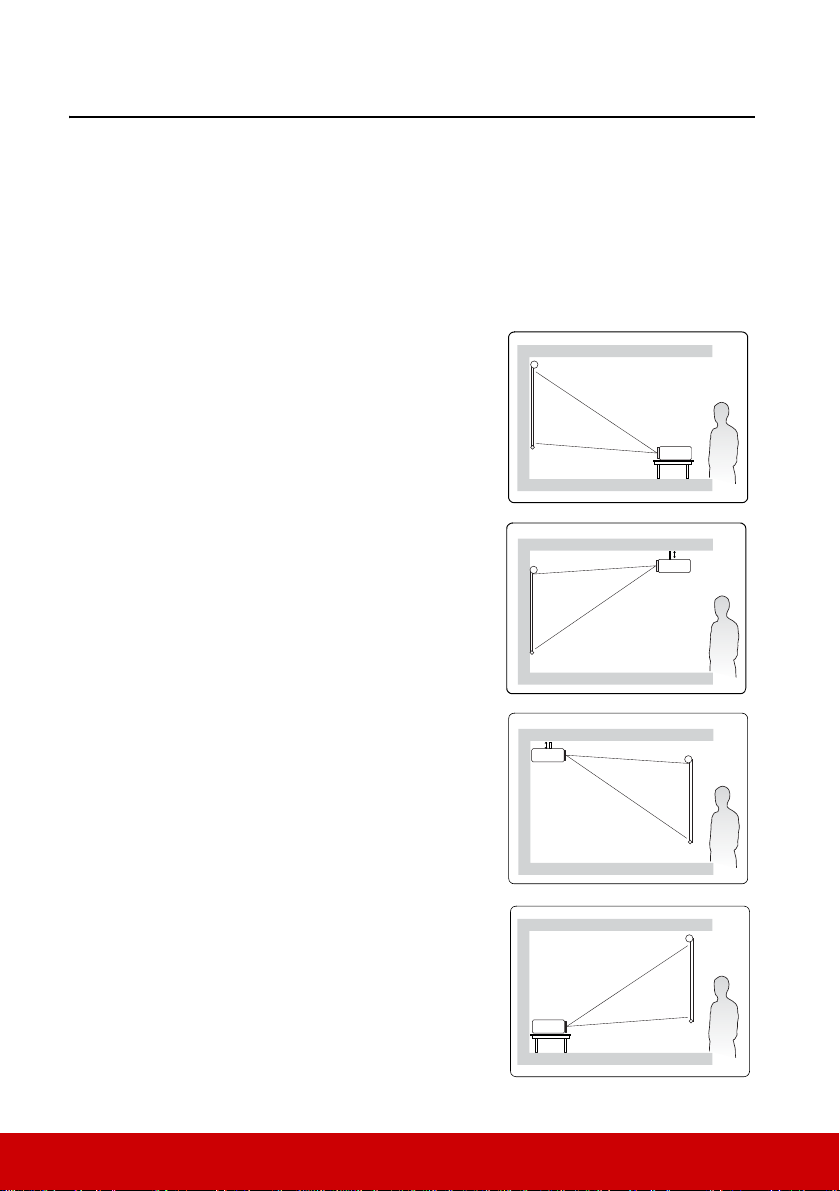
Positioning your projector
Choosing a location
Your room layout or personal preference will dictate which installation location you select.
Take into consideration the size and position of your screen, the location of a suitable power
outlet, as well as the location and distance between the projector and the rest of your
equipment.
Your projector is designed to be installed in one of the following 4 possible installation
locations:
1. Front Table
Select this location with the projector placed near
the floor in front of the screen. This is the most
common way to position the projector for quick
setup and portability.
2. Front Ceiling
Select this location with the projector suspended
upside-down from the ceiling in front of the screen.
Purchase the projector ceiling mount kit from your
dealer to mount your projector on the ceiling.
Set Front Ceiling in the SYSTEM > Projector
Position menu after you turn the projector on.
3. Rear Ceiling
Select this location with the projector suspended
upside-down from the ceiling behind the screen.
Note that a special rear projection screen and the
projector ceiling mounting kit are required for this
installation location.
Set Rear Ceiling in the SYSTEM > Projector
Position menu after you turn the projector on.
4. Rear Table
Select this location with the projector placed near
the floor behind the screen.
Note that a special rear projection screen is
required.
Set Rear Table in the SYSTEM > Projector
Position menu after you turn the projector on.
16
Page 22
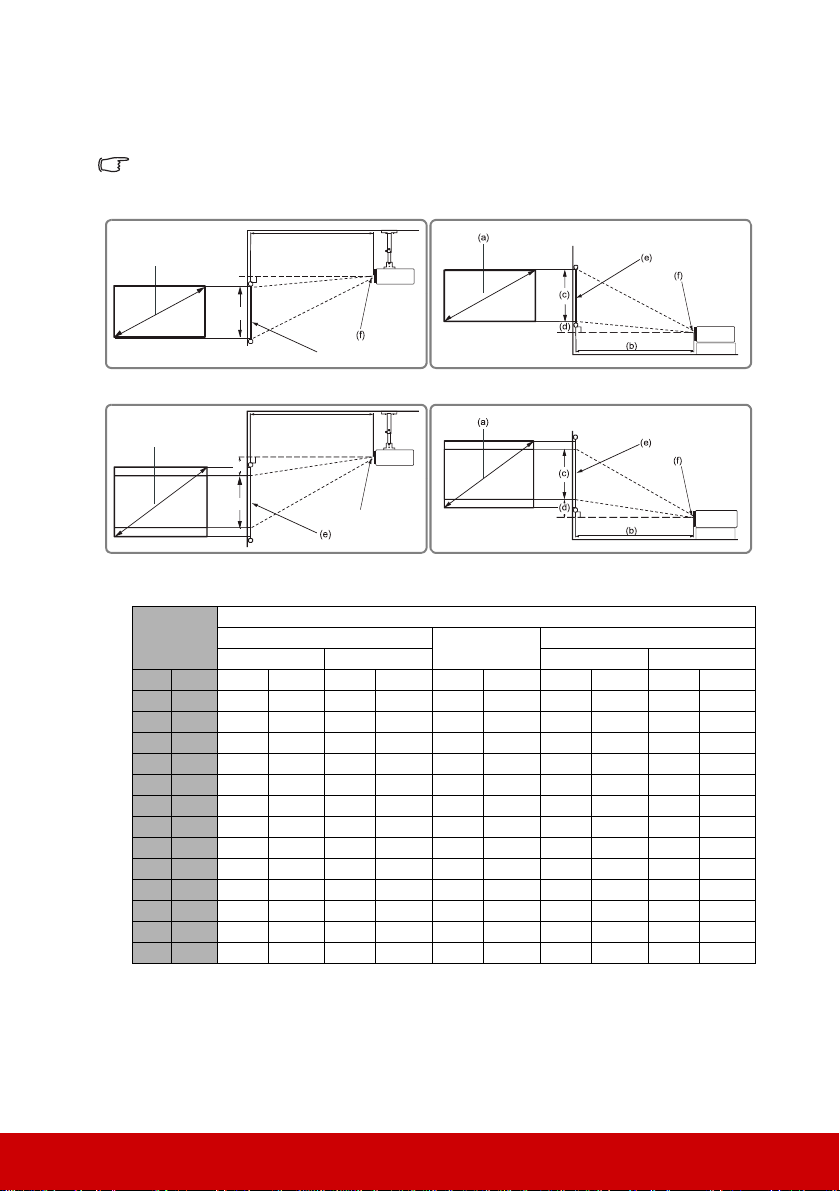
Projection dimensions
(b)
(c)
(a)
(d)
(f)
(f): Center of lens
(e): Screen
• 16:10 image on a 16:10 screen
• 16:10 image on a 4:3 screen
(b)
(a)
(d)
(c)
(e)
LS900WU (WUXGA)
The "screen" mentioned below refers to the projection screen usually consisting of a screen
surface and a support structure.
(a) Screen
Size
inch mm inch mm inch mm inch mm inch mm inch mm
50 1270 49 1239 81 2046 26 673 4.0 101 4.0 101
60 1524 59 1486 97 2455 32 808 4.8 121 4.8 121
70 1778 68 1734 113 2865 37 942 5.6 141 5.6 141
80 2032 78 1982 129 3274 42 1077 6.4 162 6.4 162
90 2286 88 2229 145 3683 48 1212 7.2 182 7.2 182
100 2540 98 2477 161 4092 53 1346 7.9 202 7.9 202
110 2794 107 2725 177 4502 58 1481 8.7 222 8.7 222
120 3048 117 2972 193 4911 64 1615 9.5 242 9.5 242
130 3302 127 3220 209 5320 69 1750 10.3 263 10.3 263
140 3556 137 3468 226 5729 74 1885 11.1 283 11.1 283
150 3810 146 3716 242 6139 79 2019 11.9 303 11.9 303
170 4318 166 4211 274 6957 90 2289 13.5 343 13.5 343
190 4826 185 4706 306 7776 101 2558 15.1 384 15.1 384
16:10 image on a 16:10 Screen
(b) Projection distance
min. max. min. max.
(c) Image height
17
(d) Vertical offset
Page 23
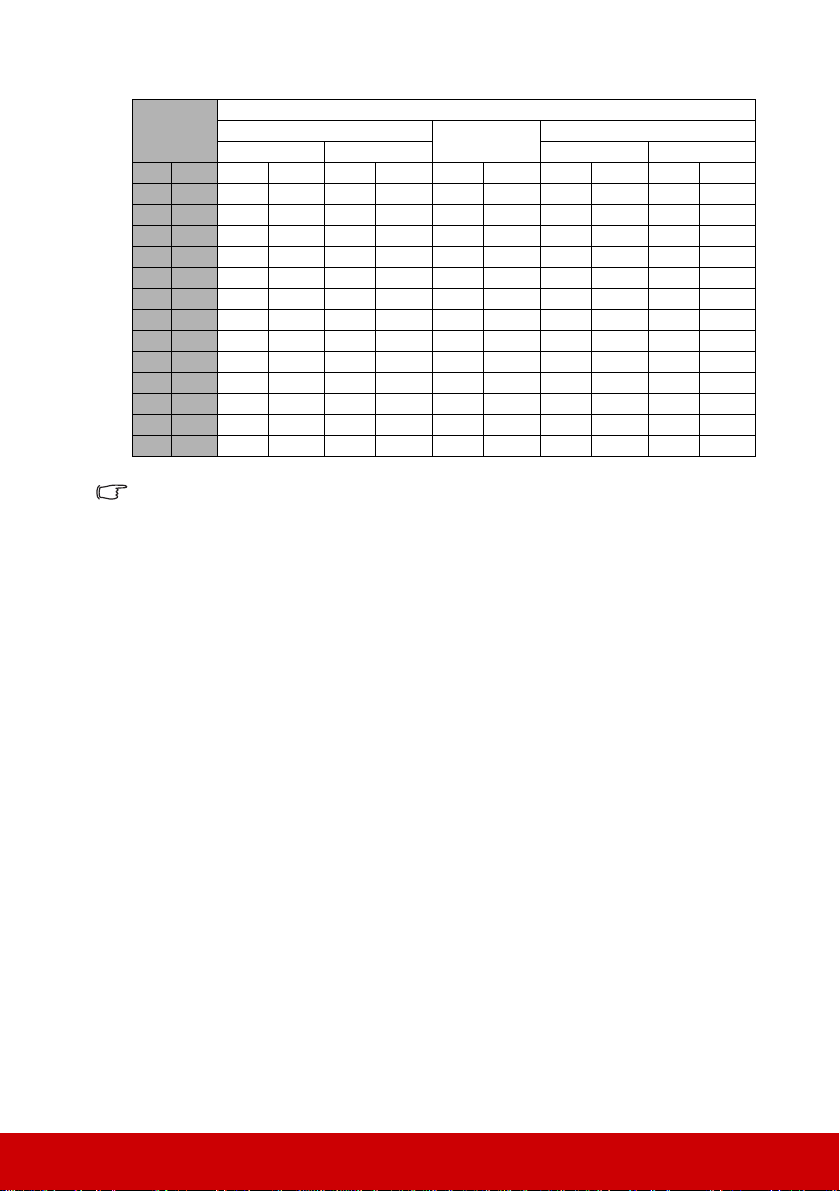
(a) Screen
Size
inch mm inch mm inch mm inch mm inch mm inch mm
54 1372 50 1262 82 2085 27 686 4.1 103 4.1 103
65 1651 60 1519 99 2510 33 826 4.9 124 4.9 124
76 1930 70 1776 116 2934 38 965 5.7 145 5.7 145
87 2210 80 2033 132 3359 44 1105 6.5 166 6.5 166
98 2489 90 2290 149 3784 49 1245 7.4 187 7.4 187
109 2769 100 2547 166 4208 55 1384 8.2 208 8.2 208
120 3048 110 2804 182 4633 60 1524 9.0 229 9.0 229
131 3327 121 3061 199 5058 66 1664 9.8 250 9.8 250
142 3607 131 3318 216 5482 71 1803 10.7 271 10.7 271
153 3886 141 3575 233 5907 77 1943 11.5 291 11.5 291
163 4140 150 3809 248 6293 82 2070 12.2 311 12.2 311
185 4699 170 4323 281 7142 93 2350 13.9 352 13.9 352
207 5258 190 4837 315 7992 104 2629 15.5 394 15.5 394
There is 3% tolerance among these numbers due to optical component variations. It is
recommended that if you intend to permanently install the projector, you should physically
test the projection size and distance using the actual projector in situ before you permanently
install it, so as to make allowance for this projector's optical characteristics. This will help you
determine the exact mounting position so that it best suits your installation location.
(b) Projection distance
min. max. min. max.
16:10 image on a 4:3 Screen
(c) Image height
(d) Vertical offset
18
Page 24
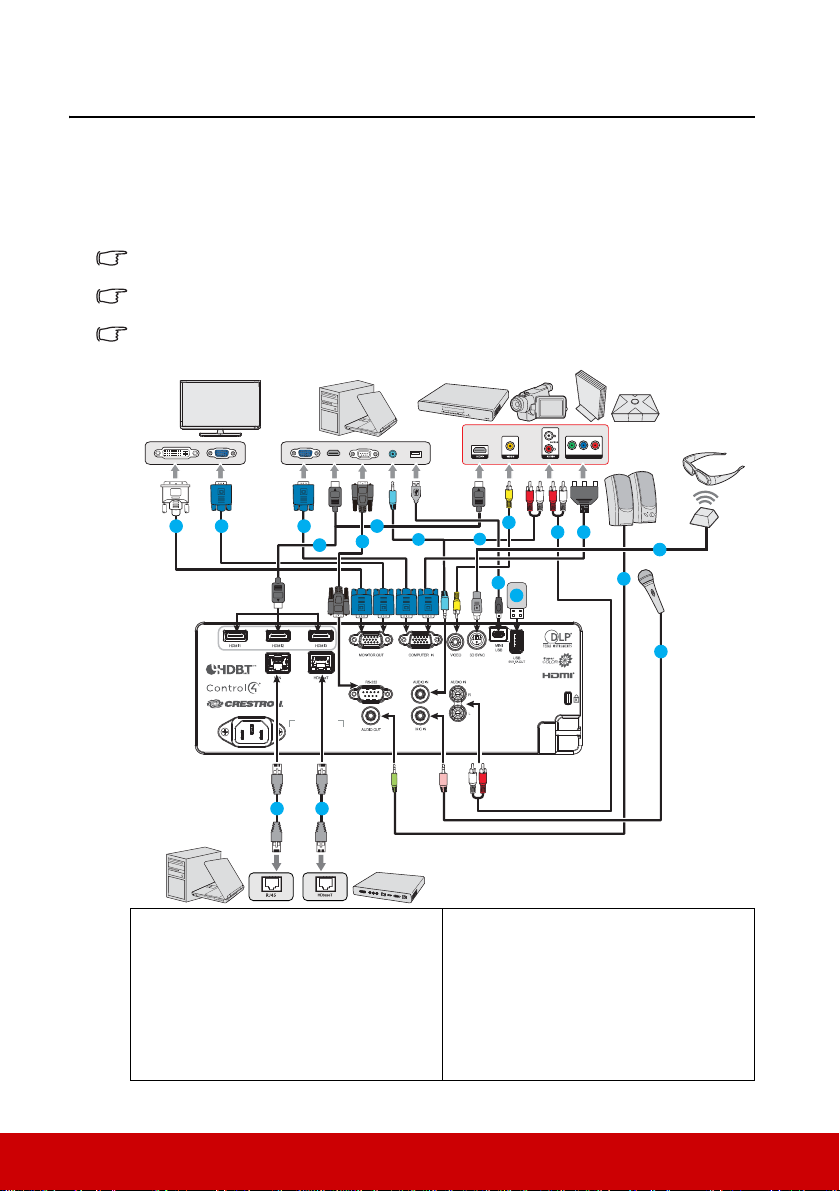
Connection
6
9
5
5
3
3
5
7
Y Pb Pr
8
21 2
12
10
11
4
14
H
D
B
a
s
e
T
T
r
a
n
s
m
i
t
te
r
R
S
2
3
2
R
J
45
R
J
45
L
A
N
Y
P
b
P
r
V
G
A
I
N
H
D
MI
13
Notebook or desktop
computer
A/V device
Speakers
or
Monitor
or(DVI) (VGA)
3D glasses
Microphone
When connecting a signal source to the projector, be sure to:
1. Turn all equipment off before making any connections.
2. Use the correct signal cables for each source.
3. Ensure the cables are firmly inserted.
In the connections shown below, some cables may not be included with the projector (see
"Shipping contents" on page 8). They are commercially available from electronics stores.
The connection illustrations below are for reference only. The rear connecting jacks available
on the projector vary with each projector model.
For detailed connection methods, see pages 20-23.
1. VGA to DVI-A cable
2. VGA cable
3. HDMI cable
4. RS232 cable
5. Audio cable
6. Video cable
7. Mini USB cable
8. USB power supply 5V/1.5A
9. Audio L/R cable
10. Component Video to VGA (D-Sub)
adapter cable
11. 3D IR glasses transmitter unit
12. Microphone 3.5 mini jack cable
13. LAN cable
14. C at 5e/6 cable
19
Page 25
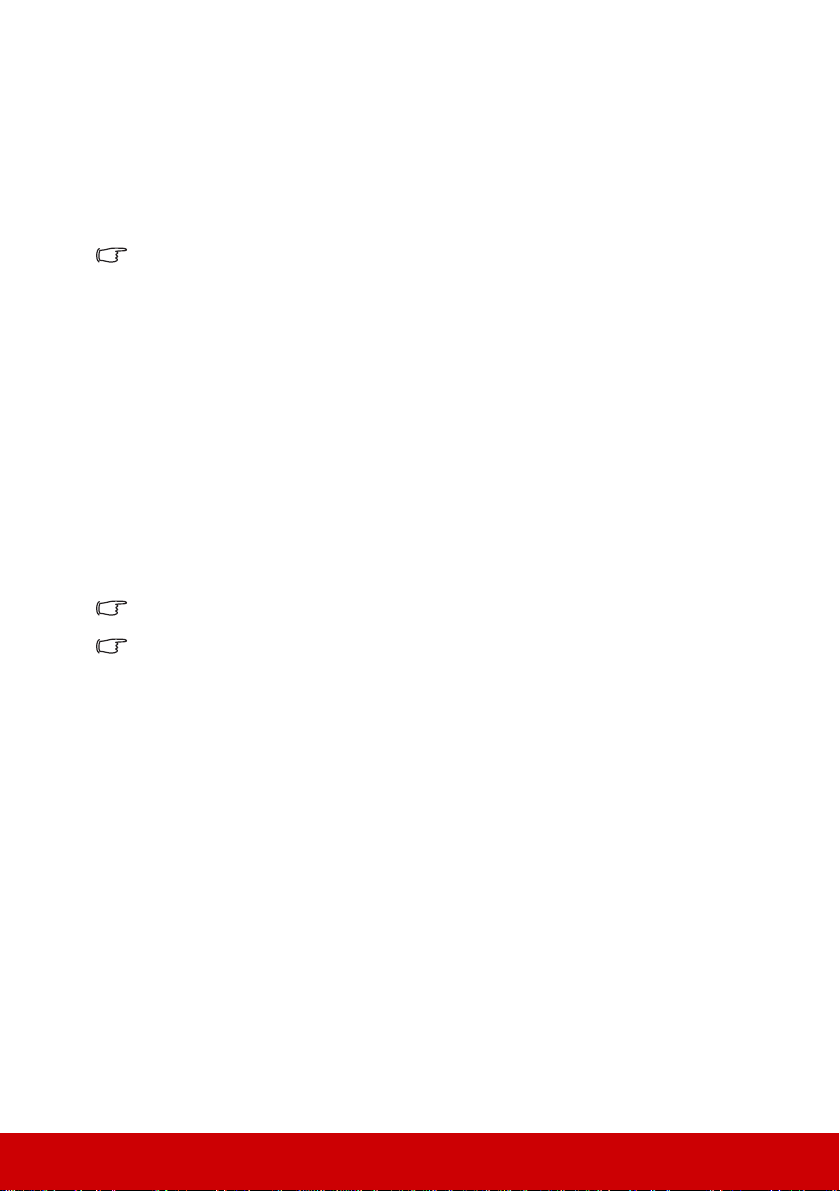
Connecting a computer or a monitor
Connecting a computer
1. Take the supplied VGA cable and connect one end to the D-Sub output socket of the
computer.
2. Connect the other end of the VGA cable to the COMPUTER IN signal input socket
on the projector.
Many notebooks do not turn on their external video ports when connected to a projector.
Usually a key combo like FN + F3 or CRT/LCD key turns the external display on/off. Locate a
function key labeled CRT/LCD or a function key with a monitor symbol on the notebook. Press
FN and the labeled function key simultaneously. Refer to your notebook's documentation to
find your notebook's key combination.
Connecting a monitor
If you want to view your presentation close-up on a monitor as well as on the screen, you
can connect the MONITOR OUT signal output socket on the projector to an external
monitor with a VGA cable following the instructions below:
1. Connect the projector to a computer as described in "Connecting a computer" on page
20.
2. Take a suitable VGA cable (only one supplied) and connect one end of the cable to the
D-Sub input socket of the video monitor.
Or if your monitor is equipped with a DVI input socket, take a VGA to DVI-A cable
and connect the DVI end of the cable to the DVI input socket of the video monitor.
3. Connect the other end of the cable to the MONITOR OUT socket on the projector.
The MONITOR OUT output only works when COMPUTER IN connection is made to the
projector.
To use this connection method when the projector is in standby mode, turn on the Active VGA
Out function under the SOURCE > Standby Settings menu.
Connecting Video source devices
You can connect your projector to various Video source devices that provide any one of the
following output sockets:
• HDMI
• Component Video
• Video (composite)
You need only connect the projector to a Video source device using just one of the above
connecting methods, however each provides a different level of video quality. The method
you choose will most likely depend upon the availability of matching terminals on both the
projector and the Video source device as described below:
Best video quality
The best available video connection method is HDMI. If your source device is equipped
with an HDMI socket, you can enjoy uncompressed digital video quality.
See "Connecting an HDMI device" on page 21 for how to connect the projector to an HDMI
source device and other details.
If no HDMI source is available, the next best video signal is Component video (not to be
confused with composite video). Digital TV tuner and DVD players output Component
20
Page 26
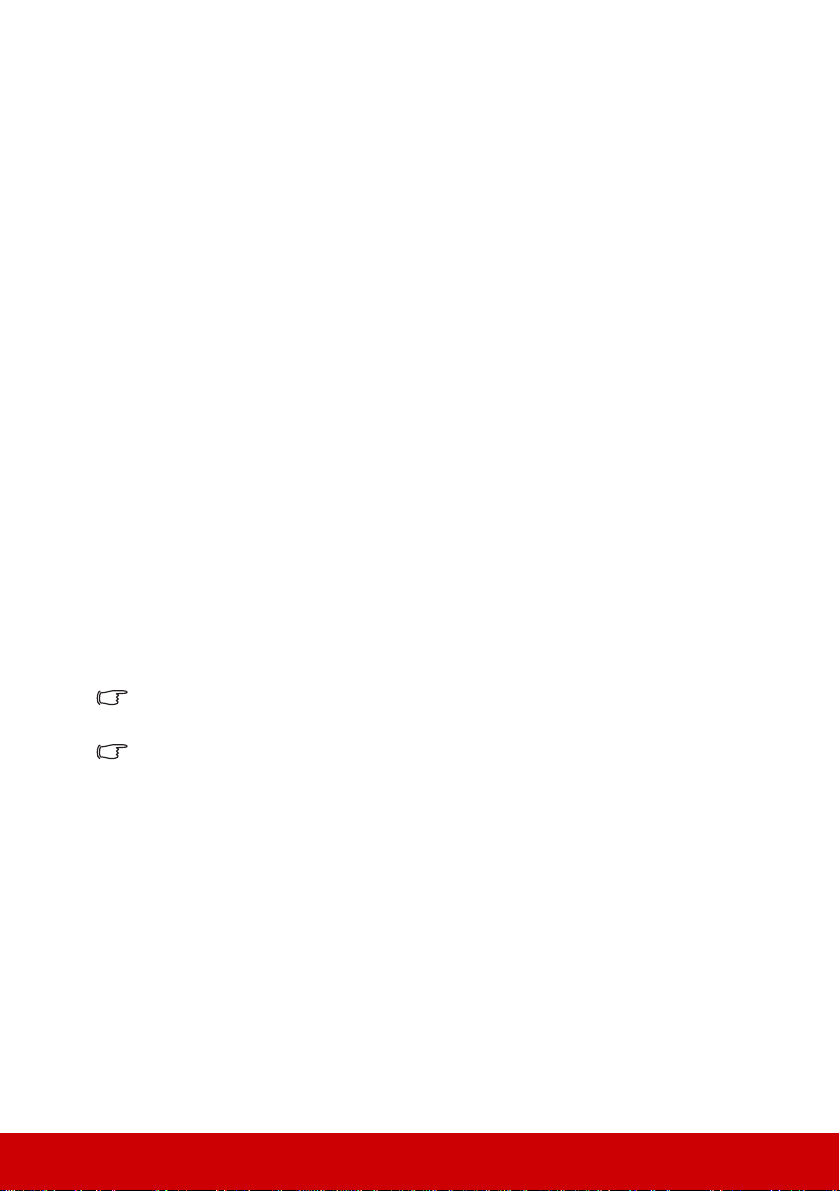
video natively, so if available on your devices, this should be your connection method of
choice in preference to (composite) video.
See "Connecting a Component Video source device" on page 22 for how to connect the
projector to a component video device.
Least video quality
Composite Video is an analog video and will result in a perfectly acceptable, but less than
optimal result from your projector, being the least video quality of the available methods
described here.
See "Connecting a composite Video source device" on page 23 for how to connect the
projector to a composite Video device.
Connecting audio
The projector has built-in stereo speaker(s) which is designed to provide basic audio
functionality accompanying data presentations for business purposes only. It is not designed
for, nor intended for stereo audio reproduction use as might be expected in home theater or
home cinema applications.
If you wish, you can make use of the projector speaker in your presentations, and also
connect separate amplified speakers to the Audio Out socket of the projector. The audio
output is a stereo signal and controlled by the projector Volume and Mute settings.
If you have a separate sound system, you will most likely want to connect the audio output
of your Video source device to that sound system, instead of to the stereo audio projector.
Connecting an HDMI device
You should use an HDMI cable when making connection between the projector and HDMI
devices.
1. Take an HDMI cable and connect one end to the HDMI output port of the video
device.
2. Connect the other end of the cable to the HDMI input port on the projector.
In the unlikely event that you connect the projector to a DVD player via the projector’s HDMI
input and the projected picture displays wrong colors, please change the color space to YUV.
See "Changing HDMI input settings" on page 28 for details.
The projector is capable of playing stereo audio. See "Connecting audio" on page 21 for
details.
Connecting a HDBaseT device
HDBaseT is a technology to transmit image signal use LAN function, RS-232 function and
IR function through a LAN cable.
Connect Cat5e/Cat6 cable from HDBaseT TX Box for HDBaseT signal received.
Video Signal - Connect it to HDBaseT output equipment (Such as high-definition TV
source, Blu-ray Player....etc).
LAN Function - Key in the correct IP Address or the computer host name which is the same
as the projector’s host name, then you can remote control the projector by internet.
RS-232 Function: When the projector connects to HDBaseT by RS-232 communication, the
projector can be controlled with RS-232 commands from the computer. For details of RS232 commands, refer to RS-232 Communication command table.
Please turn On the HDBaseT from Network Settigs and HDBaseT channel from RS232
settings in the OSD menu when using LAN function / RS232 function.
21
Page 27
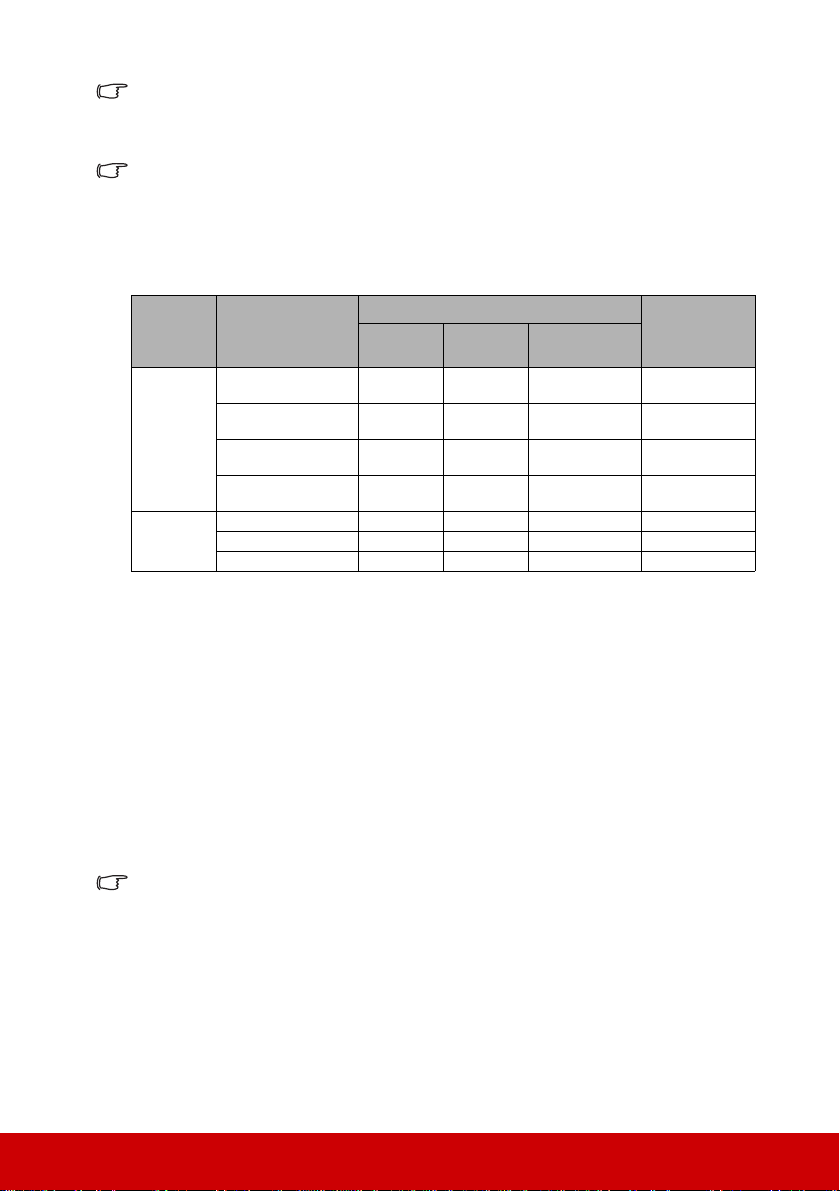
LAN port and RS-232C port are disabled when Network Settigs to the HDBaseT and RS232
settings to HDBaseT channel.
Use LAN cables of up to 100m long. Exceeding this length, the image will be deteriorated,
and can experience malfunction on LAN transmission.
HDBaseT BEST PRACTICE:
i. When In Doubt, Use Shielded Cat6 With Shielded Plugs.
ii. Use Proper Grounding.
iii.Isolate HDBaseT Cat Cables from Other Signal Types.
HDBaseT control function table
Control
Side
Projector
HDBaseT
TX Box
Function
Front-IR(wireless) O O
Top-IR(wireless) O O
RS-232 O O
LAN X O
HDBT-IR(wireless) X X O
RS-232 X X O
LAN X X O
Green
Mode
Projector Mode
Network
Standby
Normal
O (Can disable
by OSD)
O (Can disable
by OSD)
O (Can disable
by OSD)
O (Can disable
by OSD)
Remark
O : Enable X : Disable
Connecting a Component Video source device
Examine your Video source device to determine if it has a set of unused Component Video
output sockets available:
• If so, you can continue with this procedure.
• If not, you will need to reassess which method you can use to connect to the device.
1. Take a VGA (D-Sub)-Component adaptor cable and connect the end with 3 RCA type
connectors to the Component Video output sockets of the Video source device. Match
the color of the plugs to the color of the sockets; green to green, blue to blue, and red
to red.
2. Connect the other end of the VGA (D-Sub)-Component adaptor cable (with a D-Sub
type connector) to the COMPUTER IN socket on the projector.
If the selected video image is not displayed after the projector is turned on and the correct
video source has been selected, check that the Video source device is turned on and
operating correctly. Also check that the signal cables have been connected correctly.
22
Page 28
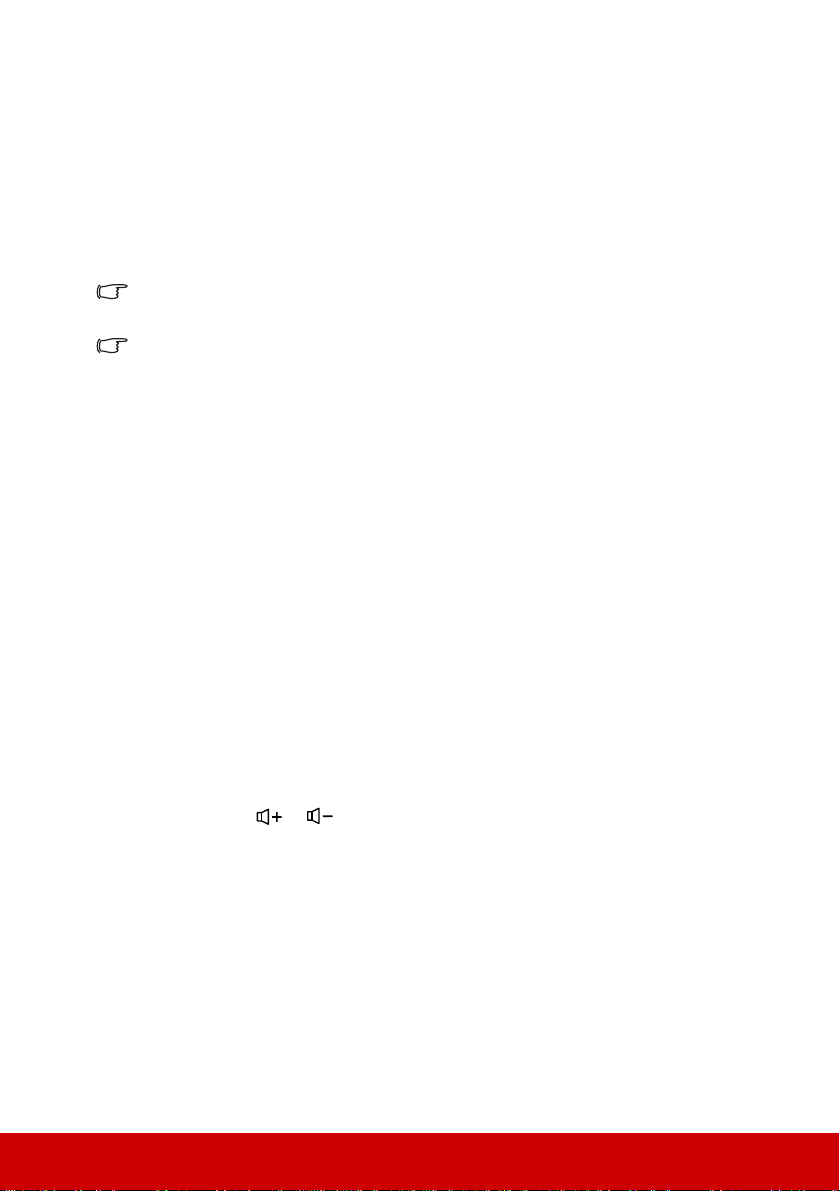
Connecting a composite Video source device
Examine your Video source device to determine if it has a set of unused composite Video
output sockets available:
• If so, you can continue with this procedure.
• If not, you will need to reassess which method you can use to connect to the device.
1. Take a Video cable and connect one end to the composite Video output socket of the
Video source device.
2. Connect the other end of the Video cable to the VIDEO socket on the projector.
If the selected video image is not displayed after the projector is turned on and the correct
video source has been selected, check that the Video source device is turned on and
operating correctly. Also check that the signal cables have been connected correctly.
You need only connect to this device using a composite Video connection if Component Video
input is unavailable for use. See "Connecting Video source devices" on page 20 for details.
Connecting a 3D Sync
Connect to 3D IR glasses transmitter unit.
Playing sound through the projector
You can make use of the projector speaker in your presentations, and also connect separate
amplified speakers to the AUDIO OUT socket of the projector.
If you have a separate sound system, you will most likely want to connect the audio output
of your Video source device to that sound system, instead of to the audio projector.
Once connected, the audio can be controlled by the projector On-Screen Display (OSD)
menus. See "Adjusting the sound" on page 42 for details.
About the microphone input
• If you wish to use a microphone, connect a 3.5 mini jack cable microphone to the
projector.
• There are one way to adjust microphone volumes.
• Directly set microphone volume levels in the Basic > Audio Setting >
Microphone Volume menu.
• Set projector volume levels in the Basic > Audio Setting > Audio Volume menu,
or press or on the remote control. (The projector volume setting will
affect the microphone volume.)
• To make the microphone input available when the projector is in standby mode, turn on
the Basic > Audio Setting > Microphone menu.
• If the microphone is not working, check the volume setting and cable connection.
• You might get feedback noise from the microphone when you are too close to the
speaker of the projector. Move the microphone away from the speaker of the projector.
The greater volume you require, the greater distance you need to be away from the
Speaker to prevent the noise.
23
Page 29
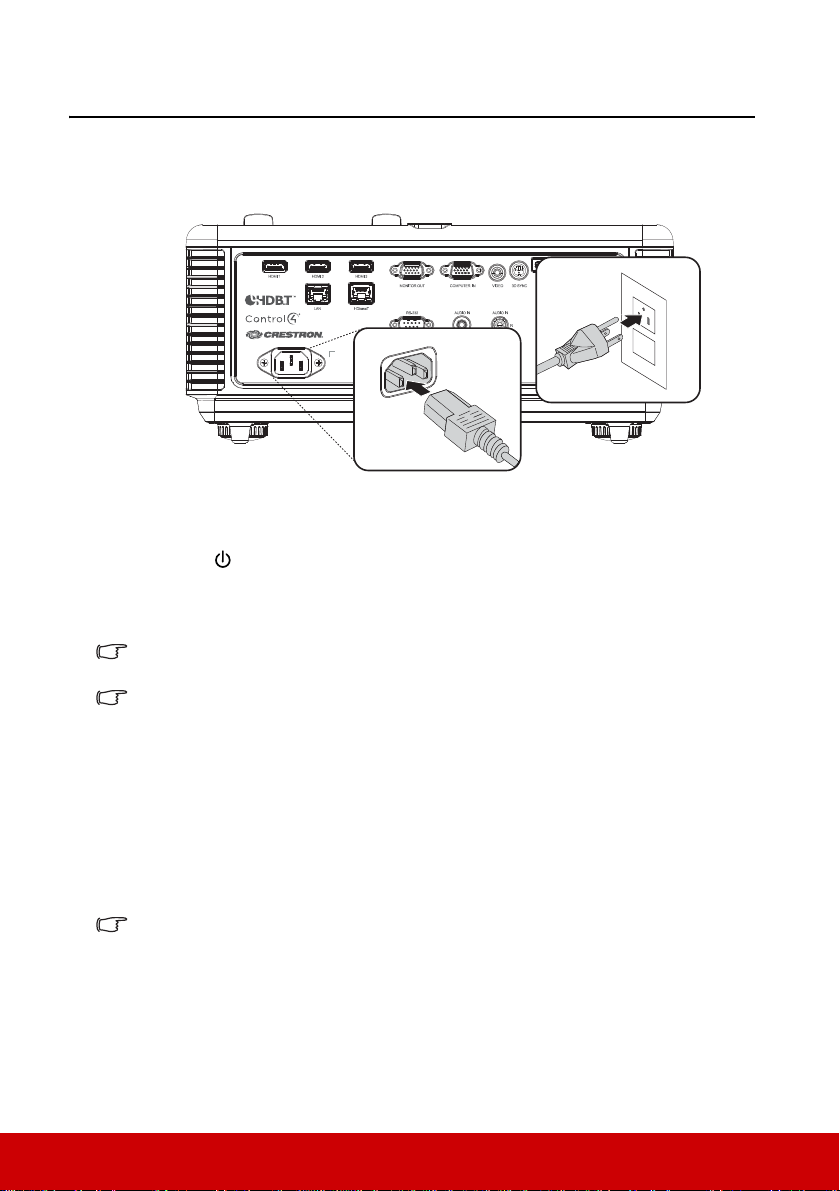
Operation
Starting up the projector
1. Plug the power cord into the projector and into a wall socket. Turn on the wall socket
switch (where fitted).
2. (If available) Remove the lens cap.
3. Press Power to start the projector. As soon as the light source lights up, a "Power
On Ring Tone" will be heard. The Power indicator light stays blue when the
projector is on.
(If necessary) Rotate the focus ring to adjust the image clearness.
If the projector is still working from previous activity, it will run the cooling fan for
approximately 120 seconds before energizing the light source.
To turn off the ring tone, see "Turning off the Power On/Off Ring Tone" on page 43 for details.
4. If the projector is activated for the first time, select your OSD language following the
on-screen instructions.
5. Switch all of the connected equipment on.
6. The projector will start to search for input signals. The current input signal being
scanned appears in the bottom right corner of the screen. If the projector doesn't d etect
a valid signal, the message 'No Signal' will continue to be displayed until an input
signal is found.
You can also press Source to select your desired input signal. See "Switching input
signal" on page 28 for details.
If the frequency/resolution of the input signal exceeds the projector's operating range, you will
see the message 'Out of Range' displayed on a blank screen. Please cha nge to an i nput signal
which is compatible with the projector's resolution or set the input signal to a lower setting.
See "Timing chart" on page 71 for details.
24
Page 30
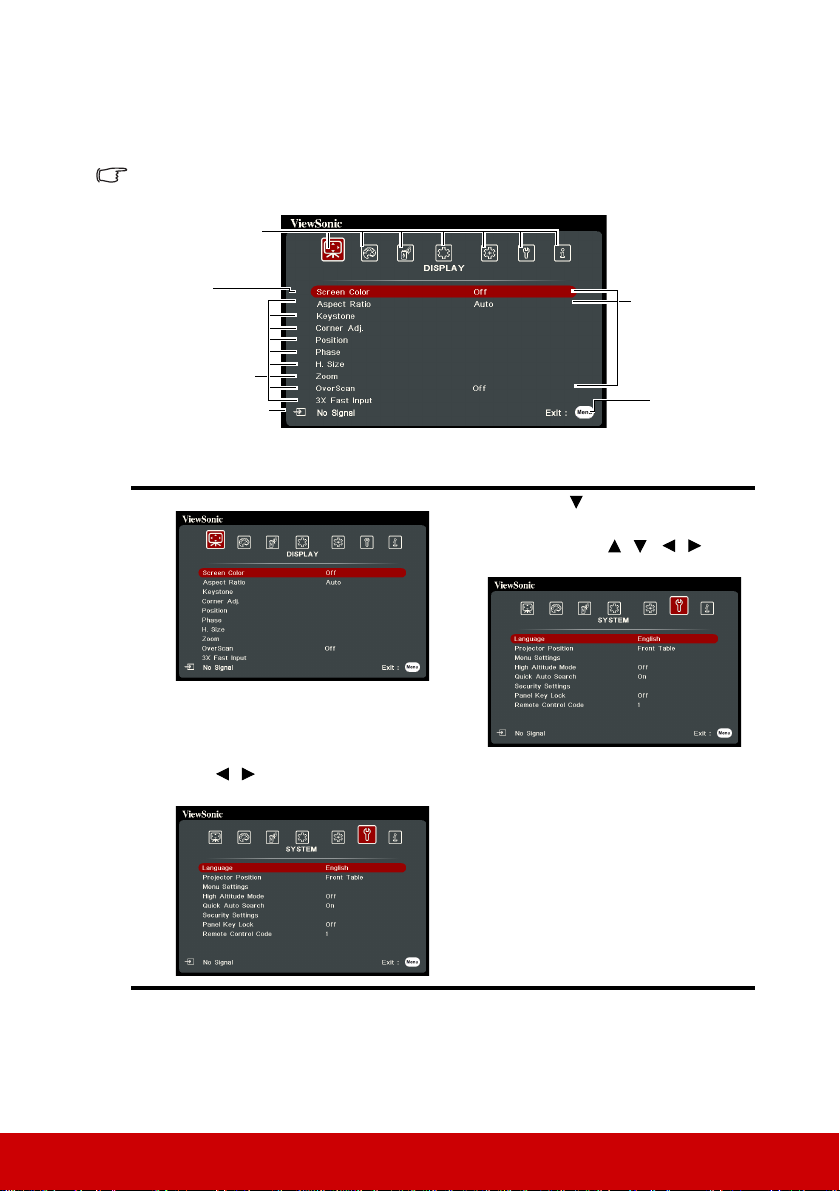
Using the menus
Current input signal
Main menu icon
Sub-menu
Highlight
Go to the
previous page
or to exit.
Status
The projector is equipped with On-Screen Display (OSD) menus for making various
adjustments and settings.
The OSD screenshots below are for reference only, and may differ from the actual design.
Below is the overview of the OSD menu.
When projector is first time turned on after out of box, language selection will pop out
automatically.
1. Press Menu to turn the OSD menu on.
2. Use / to highlight the SYSTEM
menu.
3. Press to highlight
Language and press Enter.
Then press // / to
select a preferred language.
4. Press Exit twice* to leave and
save the settings.
*The first press leads you back
to the main menu and the
second press closes the OSD
menu.
25
Page 31

Utilizing the password function
For security purposes and to help prevent unauthorized use, the projector includes an option
for setting up password security. The password can be set through the On-Screen Display
(OSD) menu. For details of the OSD menu operation, please refer to "Using the menus" on
page 25.
You will be inconvenienced if you enable the password function yet forget the password
somehow. Do make a note of your password, and keep the note in a safe place for later recall.
Setting a password
Once a password has been set and the power on lock is enabled, the projector cannot be used
unless the correct password is entered every time the projector is started.
1. Open the OSD menu and go to the SYSTEM > Security Settings > Change
Password menu.
2. Press Enter and the password dialog box is displayed.
3. Highlight Power On Lock and select On by pressing / .
4. As pictured to the right, the four arrow keys
( , , , ) respectively represent 4 digits (1, 2, 3,
4). According to the password you desire to set, press
the arrow keys to enter six digits for the password.
5. Confirm the new password by re-entering the new
password.
Once the password is set, the OSD menu returns to the
Security Settings page.
6. To leave the OSD menu, press Exit.
If you forget the password
If the password function is activated, you will be
asked to enter the six-digit password every time you
turn on the projector. If you enter the wrong
password, the password error message as pictured
to the right is displayed lasting for 5 seconds, and
the message 'INPUT PASSWORD' follows. You
can retry by entering another six-digit password, or if you did not record the password in
this user manual, and you absolutely do not remember it, you can use the password recall
procedure. See "Entering the password recall procedure" on page 27 for details.
If you enter an incorrect password 5 times in succession, the projector will automatically
shut down in a short time.
26
Page 32

Entering the password recall procedure
1. Continuous press Auto Sync on the remote or Auto
on the key pad for 8 times. The projector will
display a coded number on the screen.
2. Write down the number and turn off your projector.
3. Seek help from the local service center to decode
the number. You may be required to provide proof
of purchase documentation to verify that you are an
authorized user of the projector.
The "XXX" shown in the above screenshot are numbers
that vary depending on different projector models.
Changing the password
1. Open the OSD menu and go to the SYSTEM > Security Settings > Change
Password menu.
2. Press Enter. The message 'INPUT CURRENT PASSWORD' is displayed.
3. Enter the old password.
• If the password is correct, another message 'INPUT NEW PASSWOR D' is
displayed.
• If the password is incorrect, the password error message is displayed lasting for
5 seconds, and the message 'INPUT CURRENT PASSWORD' is displayed
for your retry. You can press Exit to cancel or try another password.
4. Enter a new password.
5. Confirm the new password by re-entering the new password.
6. You have successfully assigned a new password to the projector. Remember to enter
the new password next time the projector is started.
7. To leave the OSD menu, press Exit.
The digits being input will be displayed as asterisks on-screen. Do make a note of your
password, and then keep the note in a safe place for later recall.
Disabling the password function
1. Open the OSD menu and go to the SYSTEM > Security Settings > Power On Lock
menu.
2. Press / to select Off.
3. The message 'INPUT PASSWORD' is displayed. Enter the current password.
• If the password is correct, the OSD menu returns to the Security Settings page
with 'Off' shown in the row of Power On Lock. You will not have to enter the
password next time you turn on the projector.
• If the password is incorrect, the password error message is displayed lasting for
5 seconds, and the message 'INPUT PASSWORD' is displayed for your retry.
You can press Exit to cancel or try another password.
Though the password function is disabled, you need to keep the old password in hand should
you ever need to re-activate the password function by entering the old password.
27
Page 33

Switching input signal
The projector can be connected to multiple devices at the same time. However, it can only
display one full screen at a time.
Be sure the Quick Auto Search function in the SYSTEM menu is On if you want the
projector to automatically search for the signals.
You can also manually select the desired signal by pressing
one of the source selection keys on the remote control, or
cycle through the available input signals.
1. Press Source. A source selection bar is displayed.
2. Press / until your desired signal is selected and
press Enter.
Once detected, the selected source information will be
displayed on the screen for seconds. If there are
multiple devices connected to the projector, repeat
steps 1-2 to search for another signal.
Please see "Projector specifications" on page 69 for the native display resolution of this
projector. For best display picture results, you should select and use an input signal which
outputs at this resolution. Any other resolutions will be scaled by the projector depending
upon the 'aspect ratio' setting, which may cause some image distortion or loss of picture
clarity. See "Selecting the aspect ratio" on page 34 for details.
Changing HDMI input settings
In the unlikely event that you connect the projector to a device (like a DVD or Blu-ray
player) via the projector’s HDMI input and the projected picture displays wrong colors,
please change the color space to an appropriate one that fits the color space setting of the
output device.
To do this:
1. Open the OSD menu and go to the ADVANCED > HDMI Format Settings menu.
2. Press Enter.
3. Highlight HDMI Format Settings and press / to select a suitable color space
according to the color space setting of the output device connected.
• RGB: Sets the color space as RGB.
• YUV: Sets the color space as YUV.
• Auto: Sets the projector to detect the color space setting of the input signal
automatically.
4. Highlight HDMI Range and press / to select a suitable HDMI color range
according to the color range setting of the output device connected.
• Enhanced: Sets the HDMI color range as 0 - 255.
• Normal: Sets the HDMI color range as 15 - 235.
• Auto: Sets the projector to detect the HDMI range of the input signal
automatically.
This function is only available when the HDMI input port is in use.
Refer to the documentation of the device for information on the color space and HDMI range
settings.
28
Page 34

Adjusting the projected image
Adjusting the projection angle
The projector is equipped with two adjuster foot. It changes the image height and vertical
projection angle. Screw the adjuster foot to fine tune the angle until the image is positioned
where you want it.
If the projector is not placed on a flat surface or the screen and the projector are not
perpendicular to each other, the projected image becomes trapezoidal. To correct this
situation, see "Correcting keystone" on page 32 for details.
Do not look into the lens while the light source is on. The strong light from the light source
may cause damage to your eyes.
Adjusting the vertical image position
The vertical image height can be adjusted around 14.7% for 1080P and 12% for WUXGA
of offset position. Note that the maximum vertical image height adjustment can be limited
by the horizontal image position. For example it is not possible to achieve the maximum
vertical image position height detailed above if the horizontal image position is at
maximum. Please consult the Shift Range diagram below for further clarification.
29
Page 35

Adjusting the horizontal image position
With the lens horizontal image position can be adjusted to a maximum of 5% for 1080 P and
5% for WUXGA of the image width. Note that the maximum horizontal image height
adjustment can be limited by the vertical image position. For example it is not possible to
achieve the maximum horizontal image position if the vertical image position is at
maximum. Please consult the Shift Range diagram below for further clarification.
Lens Shift Range Diagram
Signal Offset (A)
1080P 45 % 14.7 % 5 %
WUXGA
30 % 12% 5 %
Lens Shift V. (B) Lens Shift H. (C)
30
Page 36

Adjusting projected image position using lens
Horizontal
Lens Shift Knob
Vertical
Lens Shift Knob
shift
The Lens Shift feature provides a lens shift function that can be used to adjust the position
of the projected image either horizontally or vertically within the range detailed below.
Shift is a unique system that provides lens shift while maintaining a much higher ANSI
contrast ratio than traditional lens shift systems.
Do not rotate lens shift knob further under click sound and lightly press the knob to rotate
back.
Auto-adjusting the image
In some cases, you may need to optimize the picture quality. To do this, press Auto Syn c on
the remote control. Within 5 seconds, the built-in Intelligent Auto Adjustment function will
re-adjust the values of Frequency and Clock to provide the best picture quality.
The current source information will be displayed in the upper left corner of the screen for 3
seconds.
The screen will be blank while auto adjustment is functioning.
This function is only available when PC D-Sub input signal (analog RGB) is selected.
31
Page 37

Fine-tuning the image clarity
Press /
Press /
Press /
Press /
1. Adjust the projected image to the size
that you need using the zoom ring.
2. If necessary, sharpen the image by rotating
the focus ring.
Correcting keystone
Keystoning refers to the situation where the projected image becomes a trapezoid due to
angled projection.
To correct this, besides adjusting the height of the projector, you will need to manually
correct it following one of these steps.
• Using the remote control
1. Press /// to display the
Keystone correction page.
2. Press to correct keystoning at the top of
the image. Press to correct keystoning at
the bottom of the image.
3. Press to correct keystoning at the right of
the image. Press to correct keystoning at
the left of the image.
• Using the OSD menu
1. Open the OSD menu and go to the
2. Press Enter. The Keystone correction page is displayed.
3. Press to correct keystoning at the top of the image or press to correct
keystoning at the bottom of the image.
4. Press to correct keystoning at the right of the image. Press to correct
keystoning at the left of the image.
DISPLAY > Keystone menu.
32
Page 38

Adjusting 4 corners
Using the OSD menu
Open the OSD menu and go to the DISPLAY > Corner Adj. menu.
1. It will show 4 corner adjustmant OSD on screen.
2. To select the corner you want to adjust than the selected area will show gray color
3. Two degree selection couble be adjust
4. To save the settings before you want to close the OSD menu
How to reset the corner adj.:
•Press “Auto” to reset. The screen will show “Reset Notice: Do you want to reset? Reset
/ Cancel”.
• Adjust the keystone and Aspect Ratio to reset. The screen will back to orignal angle
automatically.
Magnifying and searching for details
If you need to find the details on the projected picture, magnify the picture. Use the
direction arrow keys for navigating the picture.
• Using the remote control
• Press remote control ( and ) for screen zoom in or zoom out
• Using the OSD menu
1. Open the OSD menu and go to the
2. Press Enter. The Zoom bar is displayed.
3. To navigate the picture, press Enter to switch to the paning mode and press the
directional arrows ( , , , ) to navigate the picture.
4. To reduce size of the picture, press Enter to switch back to the zoom in/out
functionality, and press repeatedly until it is restored to the original size. You can
also press Auto Sync on the remote control to restore the picture to its original size.
The picture can only be navigated after it is magnified. You can further magnify the picture
while searching for details.
DISPLAY > Zoom menu.
33
Page 39

Selecting the aspect ratio
16:10 picture
16:9 picture
4:3 picture
16:9 picture
16:10 picture
The 'aspect ratio' is the ratio of the image width to the image height. Most analog TV and
computers are in 4:3 ratio, and digital TV and DVDs are usually in 16:9 ratio.
With the advent of digital signal processing, digital display devices like this projector can
dynamically stretch and scale the image output to a different aspect than that of the image
input signal.
To change the projected image ratio (no matter what aspect the source is):
• Using the remote control
•Press Aspect on the remote until your desired mode is selected.
• Using the OSD menu
1. Open the OSD menu and go to the
2. Press / to select an aspect ratio to suit the format of the video signal and your
display requirements.
About the aspect ratio
In the pictures below, the black portions are inactive areas and the white portions are active
areas. OSD menus can be displayed on those unused black areas.
1. Auto: Scales an image proportionally to fit the
projector's native resolution in its horizontal
width. This is suitable for the incoming image
which is neither in 4:3 nor 16:9 and you want
to make most use of the screen without altering
the image's aspect ratio.
DISPLAY > Aspect Ratio menu.
2. 4:3: Scales an image so that it is displayed in
the center of the screen with a 4:3 aspect ratio.
This is most suitable for 4:3 images like
computer monitors, standard definition TV and
4:3 aspect DVD movies, as it displays them
without aspect alteration.
3. 16:9: Scales an image so that it is displayed in
the center of the screen with a 16:9 aspect ratio.
This is most suitable for images which are
already in a 16:9 aspect, like high definition
TV, as it displays them without aspect
alteration.
4. 16:10: Scales an image so that it is displayed in
the center of the screen with a 16:10 aspect
ratio. This is most suitable for images which
are already in a 16:10 aspect, as it displays
them without aspect alteration.
34
Page 40

5. Native: The image is projected as its original
4:3 picture
16:9 picture
2.35:1 picture
resolution, and resized to fit within the display
area. For input signals with lower resolutions,
the projected image will display smaller than if
resized to full screen. You could adjust the
zoom setting or move the projector away from
the screen to increase the image size if
necessary. You may also need to refocus the
projector after making these adjustments.
6. 2.35:1: Scales an image so that it is displayed
in the center of the screen with a 2.35:1 aspect
ratio without aspect alteration.
Optimizing the image
Selecting a picture mode
The projector is preset with several predefined picture modes so that you can choose one to
suit your operating environment and input signal picture type.
To select an operation mode that suits your need, you can follow one of the following steps.
• Press Color Mode on the remote control until your desired mode is selected.
•Go to the IMAGE > Color Mode menu and press / to select a desired mode.
Picture modes for different types of signals
The picture modes available for different types of signals are listed below.
1. Brightest mode: Maximizes the brightness of the projected image. This mode is
suitable for environments where extra-high brightness is required, such as using the
projector in well lit rooms.
2. Presentation mode: Is designed for presentations under daylight environment with
high contrast ratio.
3. Standard mode: Is designed to represent vivid color performance.
4. Photo mode: Is designed for photo viewing.
5. Movie mode: Is appropriate for playing colorful movies, video clips from digital
cameras or DVs through the PC input for best viewing in a blackened (little light)
environment.
35
Page 41

Using Screen Color
50
-30
+80
In the situation where you are projecting onto a colored surface such as a painted wall which
may not be white, the Screen Color feature can help correct the projected picture’s colors to
prevent possible color difference between the source and projected pictures.
To use this function, go to the DISPLAY > Screen Color menu and press / to select a
color which is closest to the color of the projection surface. There are several precalibrated
colors to choose from: Whiteboard, Greenboard, and Blackboard. The effects of these
settings may vary depending on different models.
This function is only available when a PC or HDMI input signal is selected.
Fine-tuning the image quality in user modes
According to the detected signal type, there are some user-definable functions available.
You can make adjustments to these functions based on your needs.
Adjusting Brightness
Go to the IMAGE > Brightness menu and press / .
The higher the value, the brighter the image. And the
lower the setting, the darker the image. Adjust this
control so the black areas of the image appear just as
black and that detail in the dark areas is visible.
Adjusting Contrast
Go to the IMAGE > Contrast menu and press / .
The higher the value, the greater the contrast. Use this
to set the peak white level after you have previously
adjusted the Brightness setting to suit your selected
input and viewing environment.
Adjusting Color
Go to the IMAGE > ADVANCED > Color menu and press / .
Lower setting produces less saturated colors. If the setting is too high, colors on the image
will be overpowering, which makes the image unrealistic.
This function is only available when the input signal is Video, YPbPr or YCbCr.
Adjusting Tint
Go to the IMAGE > ADVANCED > Tint menu and press / .
The higher the value, the more reddish the picture becomes. The lower the value, the more
greenish the picture becomes.
This function is only available when the input signal is Video, YPbPr or YCbCr.
Adjusting Sharpness
Go to the IMAGE > ADVANCED > Sharpness menu and press / .
The higher the value, the sharper the picture becomes. The lower the value, the softer the
picture becomes.
This function is only available when the input signal is Video, YPbPr or YCbCr.
-30
0
+40
36
Page 42

Adjusting Brilliantcolor
Go to the IMAGE > ADVANCED > Brilliantcolor menu and press / .
This feature utilizes a new color-processing algorithm and system level enhancements to
enable higher brightness while providing truer, more vibrant colors in the projected picture.
It enables a greater than 50% brightness increase in mid-tone images, which are common in
video and natural scenes, so the projector reproduces images in realistic and true colors. If
you prefer images with that quality, select a level that suits your need. If you don’t need it,
select Off.
Reducing image noise
Go to the IMAGE > ADVANCED > Noise Reduction menu and press / .
This function reduces electrical image noise caused by different media players. The higher
the setting, the less the noise.
This function is only available when a PC, or Video input signal is selected.
Selecting a gamma setting
Go to the IMAGE > ADVANCED > Gamma menu and select a preferred setting by
pressing / .
Gamma refers to the relationship between input source and picture brightness.
Selecting a Color Temperature
Go to the IMAGE > Color Temp menu and press / .
The options available for color temperature settings vary according to the signal type
selected.
1. Cool: With the highest color temperature, Cool makes the image appear the most
bluish white than other settings.
2. Normal: Maintains normal colorings for white.
3. Warm: Makes images appear reddish white.
Setting a preferred color temperature
1. Go to the IMAGE > Color Temp menu.
2. Press / to select Cool, Normal or Warm and press Enter.
3. Press / to highlight the item you want to change and adjust the values by
pressing /
• Red Gain/Green Gain/Blue Gain: Adjusts the contrast levels of Red, Green,
and Blue.
• Red Offset/Green Offset/Blue Offset: Adjusts the brightness levels of Red,
Green, and Blue.
This function is only available when a PC input signal is selected.
.
37
Page 43

Color Management
RED
BLUE
GREEN
Yellow
Cyan
Magenta
Only in permanent installations with controlled lighting levels such as boardrooms, lecture
theaters, or home theaters, should color management be considered. Color management
provides fine color control adjustment to allow for more accurate color reproduction, should
you require it.
If you have purchased a test disc which contains various color test patterns and can be used
to test the color presentation on monitors, TVs, projectors, etc., you can project any image
from the disc on the screen and enter the Color Management menu to make adjustments.
To adjust the settings:
1. Open the OSD menu and go to the IMAGE > ADVANCED > Color Management
menu.
2. Press Enter and the Color Management page is displayed.
3. Highlight Primary Color and press / to select a color from among Red, Yellow,
Green, Cyan, Blue, or Magenta.
4. Press to highlight Hue and press / to select its range. Increase in the range
will include colors consisted of more proportions of its two adjacent colors.
Please refer to the illustration to the right for
how the colors relate to each other.
For example, if you select Red and set its
range at 0, only pure red in the projected
picture will be selected. Increasing its range
will include red close to yellow and red close
to magenta.
5. Press to highlight Saturation and adjust
its values to your preference by pressing /
. Every adjustment made will reflect to the
image immediately.
For example, if you select Red and set its
value at 0, only the saturation of pure red will
be affected.
Saturation is the amount of that color in a video picture. Lower settings produce less
saturated colors; a setting of “0” removes that color from the image entirely. If the saturation
is too high, that color will be overpowering and unrealistic.
6. Press to highlight Gain and adjust its values to your preference by pressing / .
The contrast level of the primary color you select will be affected. Every adjustment
made will reflect to the image immediately.
7. Repeat steps 3 to 6 for other color adjustments.
8. Make sure you have made all of the desired adjustments.
9. Press Exit to exit and save the settings.
38
Page 44

Setting the presentation timer
Presentation timer can indicate the presentation time on the screen to help you achieve
better time management when giving presentations. Follow these steps to utilize this
function:
1. Go to the BASIC > Presentation Timer menu.
2. Press Enter to display the Presentation Timer page.
3. Highlight Timer Period and decide the time period by pressing / . The length of
time can be set from 1 to 5 minutes in 1-minute increments and 5 to 240 minutes in 5minute increments.
If the timer is already on, the timer will restart whenever the Timer Period is reset.
4. Press to highlight Timer Display and choose if you want the timer to show up on
the screen by pressing
Selection Description
Always
1 min/2 min/3 min Displays the timer on screen in the last 1/2/3 minute(s).
Never Hides the timer throughout the presentation time.
5. Press to highlight Timer Position and set the timer position by pressing / .
Top-Left Bottom-Left Top-Right Bottom-Right
6. Press to highlight Timer Counting Direction and select your desired counting
direction by pressing / .
Selection Description
Count Up Increases from 0 to the preset time.
Count Down Decreases from the preset time to 0.
/ .
Displays the timer on screen throughout the presentation
time.
7. Press to highlight Sound Reminder and decide if you want to activate sound
reminder by pressing / . If you select On, a double beep sound will be heard at
the last 30 seconds of counting down/up, and a triple beep sound will be produced
when the timer is up.
8. To activate the presentation timer, press and press / to highlight Start
Counting and press Enter.
9. A confirmation message displays. Highlight Yes and press Enter to confirm. You will
see the message “Timer is On” displaying on the screen. The timer starts counting
when the timer is on.
To cancel the timer, perform the following steps:
1. Go to the BASIC > Presentation Timer menu.
2. Highlight Off. Press Enter. A confirmation message displays.
3. Highlight Yes and press Enter to confirm. You will see the message “Timer is Off”
displaying on the screen.
39
Page 45

Hiding the image
In order to draw the audience's full attention to the presenter, you can press BLANK to hide
the screen image. Press any key on the projector or remote control to restore the image. The
word 'BLANK' appears at the lower right corner of the screen while the image is hidden.
You can set the blank time in the BASIC
the image automatically after a period of time when there is no action taken on the blank
screen.
CAUTION
Do not block the projection lens from projecting as this could cause the blocking object to
become heated and deformed or even cause a fire.
> Blank Timer menu to let the projector return
Locking control keys
With the control keys on the projector locked, you can prevent your proje ctor settings from
being changed accidentally (by children, for example). When the Panel Key Lock is on, no
control keys on the projector will operate except Power.
1. Go to the
2. Press / to select On.
3. A confirmation message is displayed. Select Yes to confirm.
You can also use the remote control to enter the
press / to select Off.
Keys on the remote control are still functional when panel key lock is enabled.
If you press Power to turn off the projector without disabling panel key lock, the projector
will still be in locked status the next time it is turned on.
SYSTEM > Panel Key Lock menu.
SYSTEM > Panel Key Lock menu and
Operating in a high altitude environment
We recommend you use the High Altitude Mode when your environment is between 1500
m–3000 m above sea level, and temperature is between 5°C–25°C.
CAUTION
Do not use the High Altitude Mode if your altitude is between 0 m and 1500 m and temperat ure
is between 5°C and 35°C. The projector will be over cooled, if you turn the mode on under
such a condition.
To activate the High Altitude Mode:
1. Open the OSD menu and go to the SYSTEM > High
Altitude Mode menu.
2. Press / to select On. A confirmation message is
displayed.
3. Highlight Yes and press Enter.
Operation under "High Altitude Mode" may cause a higher
decibel operating noise level because of increased fan speed
necessary to improve overall system cooling and performance.
If you use this projector under other extreme conditions excluding the above, it may display
auto shut-down symptoms, which is designed to protect your projector from over-heating.
In cases like this, you should switch to High Altitude Mode to solve these symptoms.
However, this is not to state that this projector can operate under any and all harsh or
extreme conditions.
40
Page 46

Using the CEC function
This projector supports CEC (Consumer Electronics Control) function for synchronized
power on/off operation via HDMI connection. That is, if a device that also supports CEC
function is connected to the HDMI input of the projector, when the projector’s power is
turned off, the power of the connected device will also be turned off automatically. When
the power of the connected device is turned on, the projector’s power will be turned on
automatically.
To turn on the CEC function:
1. Open the OSD menu and go to the POWER MANAGEMENT > Auto Power On >
CEC menu.
2. Press / to select All.
In order for the CEC function to work properly, make sure that the device is correctly
connected to the HDMI input of the projector via an HDMI cable, and its CEC function is turned
on.
Depending on the connected device, the CEC function may not work.
Using the 3D functions
This projector features 3D function which enables you to enjoy 3D movies, videos, and
sporting events in a more realistic way by presenting the depth of the images. You need to
wear a pair of 3D glasses to view 3D images.
If the 3D signal is input from an HDMI 1.4a compatible device, the projector detects the
signal for 3D Sync information and once detected, it projects images in 3D format
automatically. In other cases, you may need to manually select a 3D Sync format for the
projector to project 3D images correctly.
To select a 3D Sync format:
1. Go to the ADVANCED > 3D Settings menu.
2. Press Enter. The 3D Settings page is displayed.
3. Highlight 3D Sync and press Enter.
4. Press
When the 3D Sync function is on:
• The brightness level of the projected image will decrease.
• The Color Mode and Zoom function cannot be adjusted.
If you discover the inversion of the 3D image depth, set the 3D Sy nc Inver t function to “Inver t”
to correct the problem.
to select a 3D Sync setting and then press Enter to confirm.
41
Page 47

Using the projector in standby mode
Some of the projector functions are available in standby mode (plugged in but not turned
on). To use these functions, be sure you have turned on the corresponding menus under
POWER MANAGEMENT > Standby Settings, and the cable connections are correctly
made. For the connection methods, see the Connection chapter.
Standy mode
When HDBaseT switch on, Standby Settings mode will change to Normal.
Green mode
Power consumption <0.5w, when selected, switch Off following function: VGA loop
through, Audio Pass Through, Standby LAN Control and HDBaseT.
Network standby
Power consumption < 2w, when selected, switch On following function: Standby LAN
Control and switch OFF VGA loop through, Audio Pass Through and HDBaseT.
Normal
Allows all standby features switch On.
VGA loop through
Enable or Disable VGA out loop through function. When switch On, Standby Settings
mode will change to Normal.
Audio Pass Through
Select Audio Pass Through from Audio in, Audio L/R, or Disable this function.
When switch On, Standby Settings mode will change to Normal.
Adjusting the sound
The sound adjustments made as below will have an effect on the projector speaker. Be sure
you have made a correct connection to the projector audio input/output jacks. See
"Connection" on page 19 for more details.
Muting the sound
1. Open the OSD menu and go to the BASIC > Audio Settings > Mute menu.
2. Press / to select On.
If available, you can press on the remote control to toggle the projector audio between on
and off.
Adjusting the sound level
1. Open the OSD menu and go to the BASIC > Audio Settings > Audio Volume menu.
2. Press / to select a desired sound level.
If available, you can press or on the remote control to adjust the projector’s sound
level.
Microphone: On / Off
Enable or Disable microphone function.
When microphone plugged in and auto detected, priority is higher than Audio In to Audio Out.
42
Page 48

Microphone Volume
To adjust the microphone sound level,
1. Open the OSD menu and go to the BASIC > Audio Settings.
2. Press
to highlight Microphone Volume and press / to select a desired sound
level.
Turning off the Power On/Off Ring Tone
1. Open the OSD menu and go to the BASIC > Audio Settings > Power On/Off Ring
Tone menu.
2. Press / to select Off.
The only way to change Power On/Off Ring Tone is setting On or Off here. Setting the sound
mute or changing the sound level will not affect the Power On/Off Ring Tone.
RJ45
Wired LAN Terminal functionalites
Remote control and monitoring of a projector from a PC (or Laptop) via wired LAN is also
possible. Compatibility with Crestron / AMX (Device Discovery) / Extron control boxes
enables not only collective projector management on a network but also management from
a control panel on a PC (or Laptop) browser screen.
• Crestron is a registered trademark of Crestron Electronics, Inc. of the United States.
• Extron is a registered trademark of Extron Electronics, Inc. of the United States.
• AMX is a registered trademark of AMX LLC of the United States.
• PJLink applied for trademark and logo registration in Japan, the United States of
America, and other countries by JBMIA.
Supported External Devices
This projector is supported by the specified commands of the Crestron Electronics
controller and related software (ex, RoomView
http://www.crestron.com/
This projector is supported by Control4 ( SDDP ).
http://www.control4.com/
This projector is supported by AMX ( Device Discovery ).
http://www.amx.com/
43
®
).
Page 49

This projector is compliant to support Extron device(s) for reference.
Ethernet
http://www.extron.com/
This projector supports all commands of PJLink Class1 (Version 1.00).
http://pjlink.jbmia.or.jp/english/
For more detail of information about the diverse types of external devices which can be
connected to the LAN/RJ45 port and remote/control the projector, as well as the related
control commands supporting for each external device, kindly please get contact with the
Support-Service team directly.
LAN_RJ45
1. Connect an RJ45 cable to RJ45 ports on the projector and the PC (Laptop).
2. On the PC (Laptop), select Start > Control Panel > Network and Internet.
44
Page 50

3. Right-click on Local Area Connection, and select Properties.
4. In the Properties window, select the Networking tab, and select Internet Protocol
(TCP/IP).
5. Click Properties.
6. Click Use the following IP address and fill in the IP address and Subnet mask, then
click OK.
45
Page 51

7. Press the MENU button on the projector.
8. Select Advanced > Network Setting > Wired LAN.
9. After getting into Wired LAN, input the following:
• DHCP: Off
• IP Address: 10.10.10.10
• Subnet Mask: 255.255.255.0
• Gateway: 0.0.0.0
• DNS Server: 0.0.0.0
10. Press ENTER / . to confirm settings.
Open a web browser
(for example, Microsoft Internet Explorer with Adobe Flash Player 9.0 or higher).
11. In the Address bar, input the IP address: 10.10.10.10.
12. Press ENTER /.
The projector is setup for remote management. The LAN/RJ45 function displays as follows.
46
Page 52

Category Item Input Length
IP Address 15
Crestron Control
Projector
Network Configuration
User Password
Admin Password
IP ID 3
Port 5
Projector Name 10
Location 10
Assigned To 10
DHCP (Enabled) (N/A)
IP Address 15
Subnet Mask 15
Default Gateway 15
DNS Server 15
Enabled (N/A)
New Password 10
Confirm 10
Enabled (N/A)
New Password 10
Confirm 10
more information, please visit http://www.crestron.com.
47
Page 53

Preparing Email Alerts
1. Make sure that user can access the homepage of LAN RJ45 function by web browser
(for ex-ample, Microsoft Internet Explorer v6.01/v8.0).
2. From the Homepage of LAN/RJ45, click Alert Settings.
3. By default, these input boxes in Alert Settings are blank.
48
Page 54

4. For Sending alert mail, input the following:
• The SMTP field is the mail server for sending out email (SMTP protocol). This
is a required field.
• The To field is the recipient’s email address (for example, the projector
administrator). This is a required field.
• The Cc field sends a carbon copy of the alert to the specified email address. This
is an optional field (for example, the projector administrator’s assistant).
• The From field is the sender’s email address (for example, the projector
administrator). This is a required field.
Select the alert conditions by checking the desired boxes.
Fill in all fields as specified. User can click Send Test Mail to test what setting is correct. For
successful sending an e-mail alert, you must select alert conditions and enter a correct e-mail
address.
49
Page 55

RS232 by Telnet Function
Besides projector connected to RS232 interface with “Hyper-Terminal” communication by
dedicated RS232 command control, there is alternative RS232 command control way, so
called “RS232 by TELNET” for LAN/RJ45 interface.
Quick Start-Guide for “RS232 by TELNET”
1. Check and get the IP-Address on OSD of the projector.
2. Make sure that laptop/PC can access the web-page of the projector.
3. Make sure that “Windows Firewall” setting to be disabled in case of “TELNET”
function filtering out by laptop/PC.
4. Start > All Programs > Accessories > Command Prompt.
5. Input the command format like the below:
telnet ttt.xxx.yyy.zzz 23 (“Enter” key pressed)
50
Page 56

(ttt.xxx.yyy.zzz: IP-Address of the projector)
If Telnet-Connection ready, and user can have RS232 command input, then Enter key
pressed, the RS232 command will be workable.
How to have TELNET enabled in Windows VISTA / 7 / 8 / 10
By default installation for Windows VISTA / 7 / 8 / 10, “TELNET” function is not included.
But end-user can have it by way of “Turn Windows features On or Off” to be enabled.
1. Open Control Panel in Windows VISTA / 7 / 8 / 10.
2. Open Programs.
51
Page 57

3. Select Turn Windows features on or off to open.
4. Have Telnet Client option checked, then press OK button.
Specsheet for “RS232 by TELNET” :
1. Telnet: TCP.
2. Telnet port: 4661.
(for more detail, kindly please get contact with the service agent or team)
3. Telnet utility: Windows “TELNET.exe” (console mode).
4. Disconnection for RS232-by-Telnet control normally: Close Windows Telnet utility
directly after TELNET connection ready.
Limitation 1 for Telnet-Control: there is less than 50 bytes for successive network
payload for Telnet-Control a p pl ic a ti o n.
Limitation 2 for Telnet-Control: there is less than 26 bytes for one complete RS232
command for Telnet-Control.
Limitation 3 for Telnet-Control: Minimum delay for next RS232 command must be
more than 200 (ms).
(*, In Windows built-in “TELNET.exe” utility, “Enter” key pressed will have
“Carriage-Return” and “New-Line” code.)
52
Page 58

Shutting down the projector
1. Press Power and a confirmation message is displayed prompting you.
If you don't respond in a few seconds, the message will disappear.
2. Press Power a second time.
3. Once the cooling process finishes, a "Power Off Ring Tone" will be heard. Disconnect
the power cord from the wall socket if the projector will not be used in an extended
period of time.
To turn off the ring tone, see "Turning off the Power On/Off Ring Tone" on page 43 for details.
CAUTION
• To protect the light source, the projector will not respond to any commands during the
cooling process.
• Do not unplug the power cord before the projector shutdown sequence is complete.
53
Page 59

Menu operation
Menu system
Please note that the on-screen display (OSD) menus vary according to the signal type
selected.
The menu items are available when the projector detects at least one valid signal. If there is
no equipment connected to the projector or no signal detected, limited menu items are
accessible.
Main menu Sub-menu Options
Off/Blackboard/Greenboard/
Whiteboard
Top-Right/Top-Left/Bottom-Right/
Bottom-Left
Brightest/Presentation/Standard/
Photo/Movie
Warm/Normal/Cool
Red Gain
Green Gain
Blue Gain
Red Offset
Green Offset
Blue Offset
Primary Color
Hue
Saturation
Gain
1.
DISPLAY
2.
IMAGE
Screen Color
Aspect Ratio Auto/4:3/16:9/16:10/Native/2.35:1
Keystone Vertical/Horizontal
Corner Adj.
Position
Phase
H. Size
Zoom
OverScan Off/1/2/3/4/5
3X Fast Input Inactive/Active
Color Mode
Brightness
Contrast
Color Temp
Color
Tint
Sharpness
Gamma C1~C8/G1~G5/DICOM SIM/sRGB
ADVANCED
Reset Color Settings Reset/Cancel
Brilliantcolor Off/1/2/3/4/5/6/7/8/9/10
Noise Reduction
Color
Management
54
Page 60

Main menu Sub-menu Options
Computer Disable/Enable
HDMI Disable/Enable
CEC Disable/Enable
Direct Power
On
Auto Power
Off
Sleep Timer
Power Saving Enable/Disable
Standby
mode
VGA loop
through
Audio Pass
Through
Mute On/Off
Audio Volume 0 ~ 20
Microphone On/Off
Microphone
Volume
Power On/Off
Ring Tone
Timer Period
Timer Display Always/1 min /2 min/3 min/Never
Timer
Position
Timer
Counting
Direction
Sound
Reminder
Start
Counting/Off
Off/On
Disable/10 min/20 min/30 min
Disable/30 min/1 hr /2 hr/3 hr/
4 hr/8 hr/12 hr
Green Mode/Network Standby/Normal
On/Off
Off/Audio in/ Audio L/R
0 ~ 10
On/Off
1 ~ 240 min (1, 2, 3, 4, 5, 10, 15, 20, 60,
…240)
Top-Left/Bottom-Left/Top-Right/
Bottom-Right
Count Down/Count Up
On/Off
Yes/No
Disable/5 min/10 min/15 min/20 min/25
min/30 min
Black/Blue/ViewSonic/Off
3.
POWER
MANAGEM
ENT
4. BASIC
Auto Power
On
Smart Energy
Standby
Settings
Audio
Settings
Presentation
Timer
Blank Timer
Message On/Off
Pattern On/Off
Splash
Screen
55
Page 61

Main menu Sub-menu Options
Auto/Off/Frame Sequential/Frame
Packing/Top-Bottom/Side-by-Side
Disable/Invert
Yes/No
DHCP/IP Address/Subnet Mask/
Gateway/DNS Server/Standby LAN
Control/Apply
On/Off
2400/4800/9600/14400/19200/38400/
57600/115200
All/Front/Top/Off
Normal/Eco/Custom
20-100%
Reset / Cancel
Normal/Eco/Custom
On/Off
CC1/CC2/CC3/CC4
Reset/Cancel
5.
ADVANCE
D
3D Settings
HDMI
Settings
Network
Settings
RS232
Settings
Remote
Sensor
Light Source
Settings
Closed
Caption
Reset
Settings
3D Sync
3D Sync
Invert
Save 3D
Settings
HDMI Format Auto/RGB/YUV
HDMI Range Auto/Enhanced/Normal
Wired LAN
AMX Device
Discovery
Control 4 On/Off
HDBaseT On/Off
Baud Rate
Channel Local/HDBaseT
Light Source
Mode
Light Source
Power
Reset Light
Source Hours
Light Source
Hours
Closed
caption
Enable
Caption
Version
56
Page 62

Main menu Sub-menu Options
Language Multi-language OSD selection
6.
SYSTEM
7.
INFORMAT
ION
Projector
Position
Menu Display
Menu
Settings
High Altitude
Mode
Quick Auto
Search
Security
Settings
Panel Key
Lock
Remote
Control Code
Current System Status
Time
Menu
Position
Change
Password
Power on
Lock
Front Table/Rear Table/
Rear Ceiling/Front Ceiling
5 sec/10 sec/15 sec/20 sec/
25 sec/30 sec
Center/Top-Left/Top-Right/
Bottom-Left/Bottom-Right
Off/On
Off/On
Off/On
Off/On
1/2/3/4/5/6/7/8
• Source
• Color Mode
• Resolution
• Color System
•IP Address
• MAC Address
• Light Source Usage
• Firmware Version
• S/N
57
Page 63

Description of each menu
Function Description
See "Using Screen Color" on page 36 for details.
Screen Color
Aspect Ratio See "Selecting the aspect ratio" on page 34 for details.
Keystone See "Correcting keystone" on page 32 for details.
Corner Adj. See "Adjusting 4 corners" on page 33 for the details.
Position
1. DISPLAY menu
Phase
H. Size
Zoom See "Magnifying and searching for details" on page 33 for details.
OverScan
3X Fast Input
This function is only available when a PC input signal is
selected.
Displays the position adjustment page. To move the projected
image, use the directional arrow keys. The values shown on the
lower position of the page change with every key press you made
until they reach their maximum or minimum.
This function is only available when a PC input signal is
selected.
The adjustment range may vary under different timings.
Adjusts the clock phase to reduce image
distortion.
This function is only available when a
PC input signal is selected.
Adjusts the horizontal width of the image.
This function is only available when a PC input signal is
selected.
Adjusts the overscan rate from 0% to 5%.
This function is only available when a Composite Video or
HDMI input signal is selected.
Selecting Active enables the function. This function is favorable to
frame rate reducing. Quick response time in native timing can be
achieved. When enabled, the following settings will return to
factory preset values: Aspect Ratio, Keystone, Corner, Position,
Zoom, OverScan.
This function is only available when a native timing input
signal is selected.
58
Page 64

Function Description
Color Mode See "Selecting a picture mode" on page 35 for details.
Brightness See "Adjusting Brightness" on page 36 for details.
Contrast See "Adjusting Contrast" on page 36 for details.
Color Temp
See "Selecting a Color Temperature" on page 37 and "Setting a
preferred color temperature" on page 37 for details.
Color
See "Adjusting Color" on page 36 for details.
Tint
2. IMAGE menu
See "Adjusting Tint" on page 36 for details.
The function is only available when Video input with NTSC
system is selected.
Sharpness
See "Adjusting Sharpness" on page 36 for details.
ADVANCED
Gamma
See "Selecting a gamma setting" on page 37 for details.
Brilliantcolor
See "Adjusting Brilliantcolor" on page 37 for details.
Noise Reduction
See "Reducing image noise" on page 37 for details.
Color Management
See "Color Management" on page 38 for details.
Reset Color
Settings
Returns all color settings to the factory preset values.
59
Page 65

Function Description
Computer
Selecting Enable allows the projector to turn on automatically once
the VGA signal is fed through the VGA cable.
3. POWER MANAGEMENT menu
Auto Power On
Smart Energy
Standby
Settings
Audio Settings See "Adjusting the sound" on page 42 for details.
Presentation
4. BASIC menu
Timer
Blank Timer See "Hiding the image" on page 40 for details.
Message
Pattern
Splash Screen
HDMI
Selecting Enable allows the projector to turn on automatically once
the HDMI signal is fed through the HDMI cable.
CEC
See "Using the CEC function" on page 41 for details.
Direct Power On
Selecting On allows the projector to turn on automatically once the
power is fed through the power cord.
Auto Power Off
See "Setting Auto Power Off" on page 65 for details.
Sleep Timer
See "Setting Sleep Timer" on page 65 for details.
Power Saving
See "Setting Power Saving" on page 66 for details.
See "Using the projector in standby mode" on page 42 for details.
See "Setting the presentation timer" on page 39 for details.
Selecting On displays the current information on the screen when
the projector is detecting or searching for a signal.
The projector can display grid test patterns. It helps you adjust the
image size and focus and check that the projected image is free
from distortion.
Allows you to select which logo screen will be displayed during
projector start-up.
60
Page 66

Function Description
3D Settings See "Using the 3D functions" on page 41 for details.
HDMI Format
Settings
See "Changing HDMI input settings" on page 28 for details.
Wired LAN
• DHCP: If the projector installation environment has the
Dynamic Host Configuration Protocol server. You can set this
function ON to let the projector get the auto ID from server. If
no DHCP, even you set ON for this function. You still need to
input the projector ID by yourself.
• IP Address: If has DHCP server and the function is on. The ID
address will auto display here , or you need to enter ID by
yourself.
• Subnet Mask: If has DHCP server and the function is on. The
Subnet Mask address will auto display here , or you need to
enter it value by yourself.
• Gateway: If has DHCP server and the function is on. The
5. ADVANCED menu
Network
Settings
Gateway address will auto display here , or you need to enter it
value by yourself.
• DNS Server: If has DHCP server and the function is on. The
DNS Server address will auto display here , or you need to enter
it value by yourself.
• Standby LAN Control: When switch on, standby mode
change to Network Standby or Normal.
• Apply: Press ENTER/ . to confirm settings.
AMX Device Discovery
When AMX Device Discovery is On, the projector can be detected
by AMX controller.
Control4
If you network environment uses a Control4 or Control4 SDDP
controller, turn on the Control4 setting to allow the projector to be
detected.
HDBaseT
See "Connecting a HDBaseT device" on page 21 for the details.
Baud Rate
Select RS232 Baud Rate.
RS232 Settings
Channel
Select RS232 control channel from Local or HDBaseT.
When select HDBaseT for RS232 control channel, change Baud
rate to 9600
Remote Sensor
Setting IR Remote Control Sensor from the projector that you
prefer.
61
Page 67

Function Description
Light Source Mode
• Normal: Brightness will be 100% when set to Normal mode. If
the projection environment requires brighter picture, you can
set the light source mode to Normal for the highest projection
brightness.
• Eco: When set to Eco mode, the brightness will be 80% of the
normal brightness.
• Custom: If the picture brightness at Eco mode is still too bright
Light Source
5. ADVANCED menu
Settings
for you you can set it to custom to specify the power mode to
make fine adjustments to the brightness of the projected picture.
Light Source Power
Only available when light source mode is under Custom.
Reset Light Source Hours
Service center shall reset light source hour after change light source
parts.
Light Source Hours
Display light source usage hours.
Caption Version
Closed Caption
Selects a preferred closed captioning mode. To view captions,
select CC1, CC2, CC3, or CC4 (CC1 displays captions in the
primary language in your area).
Returns all settings to the factory preset values.
Reset Settings
The following settings will still remain: Keystone, OverScan,
Language, Projector Position, High Altitude Mode, Security
Settings, Remote Control Code, Corner Adj., 3D Settings, Color
mode.
62
Page 68

Function Description
Language
Projector
Position
Menu Settings
6. SYSTEM menu
High Altitude
Mode
Quick Auto
Search
Security
Settings
Panel Key Lock See "Locking control keys" on page 40 for details.
Remote Control
Code
7. INFORMATION menu
Current System
Status
Sets the language for the On-Screen Display (OSD) menus. See
"Using the menus" on page 25 for details.
See "Choosing a location" on page 16 for details.
Menu Display Time
Sets the length of time the OSD will remain active after your last
key press. The range is from 5 to 30 seconds in 5-second
increments.
Menu Position
Sets the On-Screen Display (OSD) menu position.
A mode for operation in high altitude areas.
See "Switching input signal" on page 28 for details.
See "Utilizing the password function" on page 26 for details.
See "Remote control code" on page 14 for details.
Source
Shows the current signal source.
Color Mode
Shows the selected mode in the IMAGE menu.
Resolution
Shows the native resolution of the input signal.
Color System
Shows input system format.
IP Address
Shows the current IP address.
MAC Address
Shows the current MAC address.
Light Source Usage
Shows the Light Source Usage times.
Firmware Version
Shows the current firmware version.
S/N
Shows the project serial number.
63
Page 69

Maintenance
Care of the projector
You need to keep the lens and/or filter (optional accessory) clean on a regular basis.
Never remove any parts of the projector. Contact your dealer when any part of the projector
needs replacing.
Cleaning the lens
Clean the lens whenever you notice dirt or dust on the surface.
• Use a canister of compressed air to remove dust.
• If there is dirt or smears, use lens-cleaning paper or moisten a soft cloth with lens
cleaner and gently wipe the lens surface.
CAUTION
Never rub the lens with abrasive materials.
Cleaning the projector case
Before you clean the case, turn the projector off using the proper shutdown procedure as
described in "Shutting down the projector" on page 53 and unplug the power cord.
• To remove dirt or dust, wipe the case with a soft, lint-free cloth.
• To remove stubborn dirt or stains, moisten a soft cloth with water and a neutral pH
detergent. Then wipe the case.
CAUTION
Never use wax, alcohol, benzene, thinner or other chemical detergents. These can damage the case.
Storing the projector
If you need to store the projector for an extended time, please follow the instructions below:
• Make sure the temperature and humidity of the storage area are within the
recommended range for the projector. Please refer to "Specifications" on page 69 or
consult your dealer about the range.
• Retract the adjuster foot.
• Remove the battery from the remote control.
• Pack the projector in its original packing or equivalent.
Transporting the projector
It is recommended that you ship the projector with its original packing or equivalent.
64
Page 70

Light Source Hours information
Getting to know the light source hours
When the projector is in operation, the duration (in hours) of light source usage is
automatically calculated by the built-in timer.
To obtain the light source hour information:
1. Open the OSD menu and go to the ADVANCED > Light Source Setting menu.
2. Press Enter and the Light Source Settings page is displayed.
3. You will see the Light Source Hours information on the menu.
4. To leave the menu, press Exit.
Extending light source life
The projection light source is a consumable item. To keep the light surce life as long as
possible, you can do the following settings via the OSD menu.
Setting Light Source Mode
Setting the projector In Eco/Custom mode reduces system noise, power consumption and
extends the light source operation life.
Light Source
mode
Normal Provide 100% Light Source power.
ECO
Custom
To set the light source mode, go to the ADVANCED > Light Source Setting > Light
Source Mode menu and press / to select Eco.
Setting Auto Power Off
This function allows the projector to turn off automatically after a set period of time once no
input source is detected to prevent unnecessary waste of light source life.
1. Open the OSD menu and go to the POWER MANAGEMENT > Smart Energy
menu.
2. Press Enter and the Smart Energy page is displayed.
3. Highlight Auto Power Off and press / .
4. If the preset time lengths are not suitable for your need, select Disable. The projector
will not automatically shut down in a certain time period.
Description
Reduce light source power consumption by 20% and lower brightness to
extend the light source life and decreases the fan noise.
Reduce light source power consumption by 0~ 80% adjustable by user and
lower brightness to extend the light source life and decreases the fan noise.
Setting Sleep Timer
This function allows the projector to turn off automatical ly after a set period of time to
prevent unnecessary waste of light source life.
1. Open the OSD menu and go to the POWER MANAGEMENT > Smart Energy
menu.
2. Press Enter and the Smart Energy page is displayed.
3. Highlight Sleep Timer and press / .
4. If the preset time lengths are not suitable for your need, select Disable. The projector
will not automatically shut down in a certain time period.
65
Page 71

Setting Power Saving
The projector lowers the power consumption if no input source is detected after 5 minutes to
prevent unnecessary waste of light source life. You can further decide if you would like the
projector to turn off automatically after a set period of time.
1. Open the OSD menu and go to the POWER MANAGEMENT > Smart Energy
menu.
2. Press Enter and the Smart Energy page is displayed.
3. Highlight Power Saving and press / .
4. When Enable is selected, the projector light source will be changed to Eco mode after
no signal is detected for 5 minutes.
66
Page 72

Indicators
Light
Blue Red
ON Off Off
Flashing Off Off
Flashing Off Off
7 blinks Off Off
8 blinks Off Off
9 blinks Off Off
9 blinks 1 blinks Off
2 blinks Off Off
Off 1 blinks On
Off 2 blinks On
Off 3 blinks On
Off 4 blinks On
Off 5 blinks On
4 blinks Off Off
6 blinks 1 blinks Off
6 blinks 2 blinks Off
6 blinks 3 blinks Off
6 blinks 4 blinks Off
6 blinks 5 blinks Off
6 blinks 6 blinks Off
6 blinks 7 blinks Off
6 blinks 8 blinks Off
Status & Description
Red
Power events
Light source Ready
Start
Cooling
Case Open
DMD Error
Color Wheel Error
Phosphor wheel error
System events
1W MCU detects scaler stops working
Thermal events
Over Temperature T1
Over Temperature T2
Over Temperature T3
Over Temperature T4
Over Temperature T5
Thermal Break Sensor Error
Fan 1 Error
Fan 2 Error
Fan 3 Error
Fan 4 Error
Fan 5 Error
Fan 6 Error
Fan 7 Error
Fan 8 Error
67
Page 73

Troubleshooting
The projector does not turn on.
Cause Remedy
There is no power from the power cord.
Attempting to turn the projector on again
during the cooling process.
No picture
Cause Remedy
The video source is not turned on or
connected correctly.
The projector is not correctly connected to
the input signal device.
The input signal has not been correctly
selected.
Blurred image
Cause Remedy
The projection lens is not correctly focused. Adjust the focus of the lens using the focus ring.
The projector and the screen are not
aligned properly.
Remote control does not work
Cause Remedy
The battery is out of power. Replace the battery with a new one.
There is an obstacle between the remote
control and the projector.
You are too far away from the projector. Stand within 8 meters (26 feet) from the projector.
The remote control code on the projector
and that on the remote control are not
consistent.
Plug the power cord into the AC inlet on the
projector, and plug the power cord into the power
outlet. If the power outlet has a switch, make sure
that it is switched on.
Wait until the cooling down process has completed.
Turn the video source on and check that the signal
cable is connected correctly.
Check the connection.
Select the correct input signal with the Source key
on the projector or remote control.
Adjust the projection angle and direction as well as
the height of the projector if necessary.
Remove the obstacle.
Adjust the remote control code.
68
Page 74

Specifications
Projector specifications
• All specifications are subject to change without notice.
• Not all models can be purchased in your region.
General
Product name DLP Projector
Optical
Resolution LS900WU:
Display system 1-CHIP DMD
Light source Laser Diode
Electrical
Power supply AC100–240V, 50–60 Hz (Automatic)
Power consumption 530 W; < 0.5 W (Standby)
Mechanical
Weight 11 Kg (24.25 lbs)
Input terminal
Computer input
RGB input D-Sub 15-pin (female) x 1
Video signal input
VIDEO RCA jack x 1
SD/HDTV signal input
Analog – D-Sub <–> Component RCA jack x 3 (through RGB input)
Digital – HDMI V1.4a x 3
Audio signal input Audio in jack x 1
Mic In Audio jack x 1
3D Sync x 1
HDbaseT RJ45 x 1 (10/100Mbps)
HDMI input x 3
Output terminal
Audio signal output Audio jack x 1
Speaker 5 watt x 2
USB Type A DC5V/1.5A
Monitor out D-Sub 15-pin (female) x 1
Control terminal
RS-232 serial control 9 pin x 1
USB serial control Type mini B
IR receiver x 2 (Front and Top)
LAN RJ45 x 1
1920 x 1200 WUXGA
Audio in jack L/R in x 1
69
Page 75

Environmental Requirements
135.00mm (5.3")
135.00mm (5.3")
130.00mm (5.1" )
160.00mm (6.3")
Ceiling mount screws:
M4 x 12 (Max. L = 12 mm)
Unit: mm
Operating temperature 5°C–40°C at sea level
Operating relative
10%–90% (without condensation)
humidity
Operating altitude • 0–1499 m at 5°C–35°C
• 1500–3000 m at 5°C–25°C (with High Altitude Mode on)
Storage temperature -10°C to +60°C
Storage humidity 10% to 85% Non-Condensing
Storage altitude 30°C@ 0 to 12200m above sea level
Dimensions
360 mm (W) x 169 mm (H) x 452 mm (D)
442.50mm (17.4")
452.00mm (17.8")
440.00mm (17.3")
360.00mm (14.2")
161.1mm (6.3")
146.1mm (5.8")
169.0mm (6.7")
Ceiling mount installation
70
Page 76

Timing chart
Analog RGB
Signal Resolution (dots) Aspect Ratio Refresh Rate (Hz)
VGA 640 x 480 4:3 60/72/75/85
SVGA 800 x 600 4:3 60/72/7 5/85
XGA
WXGA
Quad-VGA 1280 x 960 4:3 60/85
SXGA 1280 x 1024 5:4 60
SXGA+ 1400 x 1050 4:3 60
WXGA+ 1440 x 900 16:10 60
UXGA 1600 x 1200 4:3 60
WSXGA+ 1680 x 1050 16:10 60
HD 1280 x 720 16:9 60
MAC 13" 640 x 480 4:3 67
1024 x 768 4:3 60/70/75/85
1152 x 864 4:3 75
1280 x 768 15:9 60
1280 x 800 16:10 60/75/85
1360 x 768 16:9 60
MAC 16" 832 x 624 4:3 75
MAC 19" 1024 x 768 4:3 75
MAC 21" 1152 x 870 4:3 75
HDTV (1080p) 1920 x 1080 16:9 60
71
Page 77

HDMI
Signal Resolution (dots) Aspect Ratio Refresh Rate (Hz)
VGA 640 x 480 4:3 60
SVGA 800 x 600 4:3 60
XGA 1024 x 768 4:3 60
1280 x 768 15:9 60
WXGA
Quad-VGA 1280 x 960 4:3 60
SXGA 1280 x 1024 5:4 60
SXGA+ 1400 x 1050 4:3 60
WXGA+ 1440 x 900 16:10 60
WSXGA+ 1680 x 1050 16:10 60
HDTV (1080p) 1920 x 1080 16:9 50 / 60
HDTV (1080i) 1920 x 1080 16:9 50 / 60
HDTV (720p) 1280 x 720 16:9 50 / 60
SDTV (480p) 720 x 480 4:3 / 16:9 60
SDTV (576p) 720 x 576 4:3 / 16:9 50
SDTV (480i) 720 x 480 4:3 / 16:9 60
SDTV (576i) 720 x 576 4:3 / 16:9 50
1280 x 800 16:10 60
1360 x 768 16:9 60
72
Page 78

3D (HDMI signal included)
Signal Resolution (dots) Aspect Rat i o Refresh Rate (Hz)
SVGA 800 x 600 4:3 60* / 120**
XGA 1024 x 768 4:3 60* / 120**
HD 1280 x 720 16:9 60* / 120**
WXGA 1280 x 800 16:9 60* / 120**
HDTV (1080p) 1920 x 1080 16:9 60*
for Video Signal
Signal Resolution (dots) Aspect Rat i o Refresh Rate (Hz)
SDTV (480i)*** 720 x 480 4:3 / 16:9 60
60Hz signals are supported for
*
** 120 Hz signals are supported for Frame Sequential format only.
*** Video signal (SDTV 480i) is supported for Frame Sequential format only.
Side-by-Side, Top-Bottom
, and
Frame Sequential
HDMI 3D
In Frame packing format
Signal Resolution (dots) Aspect Ratio Refresh Rate (Hz)
1080p 1920 x 1080 16:9 23.98/24
formats.
720p 1280 x 720 16:9 50/59.94/60
In Side by side format
Signal Resolution (dots) Aspect Ratio Refresh Rate (Hz)
1080i 1920 x 1080 16:9 50/59.94/60
In Top and Bottom format
Signal Resolution (dots) Aspect Ratio Refresh Rate (Hz)
1080p 1920 x 1080 16:9 23.98/24
720p 1280 x 720 16:9 50/59.94/60
73
Page 79

Component video
Signal Resolution (dots) Aspect Ratio Refresh Rate (Hz)
HDTV (1080p) 1920 x 1080 16:9 50 / 60
HDTV (1080i) 1920 x 1080 16:9 50 / 60
HDTV (720p) 1280 x 720 16:9 50 / 60
SDTV (480p) 720 x 480 4:3 / 16:9 60
SDTV (576p) 720 x 576 4:3 / 16:9 50
SDTV (480i) 720 x 480 4:3 / 16:9 60
SDTV (576i) 720 x 576 4:3 / 16:9 50
Composite video
Signal Aspect Ratio Refresh Rate (Hz)
NTSC 4:3 60
PAL 4:3 50
PAL60 4:3 60
SECAM 4:3 50
74
Page 80

Copyright information
Copyright
Copyright 2019. All rights reserved. No part of this publication may be reproduced,
transmitted, transcribed, stored in a retrieval system or translated into any language or
computer language, in any form or by any means, electronic, mechanical, magnetic, optical,
chemical, manual or otherwise, without the prior written permission of ViewSonic
Corporation.
Disclaimer
ViewSonic Corporation makes no representations or warranties, either expressed or
implied, with respect to the contents hereof and specifically disclaims any warranties,
merchantability or fitness for any particular purpose. Further, ViewSonic Corporation
reserves the right to revise this publication and to make changes from time to time in the
contents hereof without obligation to notify any person of such revision or changes.
*DLP and Digital Micromirror Device (DMD) are trademarks of Texas Instruments. Others
are copyrights of their respective companies or organizations.
75
Page 81

Appendix
IR control table
Key (with Blue back light) Format Byte1 Byte2 Byte3 Byte4
Power On NEC X3 F4 4F B0
Power Off NEC X3 F4 4E B1
COMP NEC X3 F4 41 BE
HDMI NEC X3 F4 58 A7
HDMI2 NEC X3 F4 59 A6
HDMI3 NEC X3 F4 A2 5D
HDBaseT NEC X3 F4 A3 5C
Source NECX3F440BF
Auto sync NEC X3 F4 08 F7
Up / V keystone + NEC X3 F4 0B F4
Blank NEC X3 F4 07 F8
Left / H keystone - NEC X3 F4 0E F1
Enter NEC X3 F4 15 EA
Right / H keystone + NEC X3 F4 0F F0
Menu NEC X3 F4 30 CF
Down / V keystone - NEC X3 F4 0C F3
Exit NEC X3 F4 28 D7
Information NEC X3 F4 97 68
Aspect ratio NEC X3 F4 13 EC
Help NEC X3 F4 21 DE
PgUp / ID 1 NEC X3 F4 06 F9
Volume+ / ID 2 NEC X3 F4 82 7D
Zoom + / ID 3 NEC X3 F4 67 98
PgDn / ID 4 NEC X3 F4 05 FA
Volume- / ID5 NEC X3 F4 83 7C
Zoom - / ID 6 NEC X3 F4 68 97
Presentation Timer / ID 7 NEC X3 F4 27 D8
Mute / ID 8 NEC X3 F4 14 EB
Network / ID 9 NEC X3 F4 69 9 6
Eco mode / ID Set NEC X3 F4 2B D4
Pattern / Number 0 NEC X3 F4 55 AA
Color Mode NEC X3 F4 10 EF
Laser
76
Page 82

RS232 command table
<Pin assignment for this two end>
Pin Description Pin Description
1NC2RX
3TX4NC
5GND6NC
7RTSZ8CTSZ
9NC
<Interface>
RS-232 protocol
Baud Rate 115200 bps (default)
Data Length 8 bit
Parity Check None
Stop Bit 1 bit
Flow Control None
When select HDBaseT for RS232 control channel, change Baud rate to 9600.
77
Page 83

<RS232 command table>
Function Type Action Command
0x06 0x14 0x00 0x04 0x00 0x34 0x11
0x06 0x14 0x00 0x04 0x00 0x34 0x11
0x07 0x14 0x00 0x05 0x00 0x34 0x00
0x06 0x14 0x00 0x04 0x00 0x34 0x11
0x06 0x14 0x00 0x04 0x00 0x34 0x11
0x06 0x14 0x00 0x04 0x00 0x34 0x11
0x06 0x14 0x00 0x04 0x00 0x34 0x11
0x06 0x14 0x00 0x04 0x00 0x34 0x11
0x07 0x14 0x00 0x05 0x00 0x34 0x00
0x06 0x14 0x00 0x04 0x00 0x34 0x11
0x06 0x14 0x00 0x04 0x00 0x34 0x11
0x07 0x14 0x00 0x05 0x00 0x34 0x00
0x06 0x14 0x00 0x04 0x00 0x34 0x11
0x06 0x14 0x00 0x04 0x00 0x34 0x11
0x07 0x14 0x00 0x05 0x00 0x34 0x00
0x06 0x14 0x00 0x04 0x00 0x34 0x11
0x06 0x14 0x00 0x04 0x00 0x34 0x11
0x07 0x14 0x00 0x05 0x00 0x34 0x00
0x06 0x14 0x00 0x04 0x00 0x34 0x11
0x06 0x14 0x00 0x04 0x00 0x34 0x11
0x07 0x14 0x00 0x05 0x00 0x34 0x00
0x00 0x00 0x5D
0x01 0x00 0x5E
0x00 0x11 0x00 0x5E
0x02 0x00 0x5F
0x2A 0x00 0x87
0x0A 0x00 0x67
0x0A 0x01 0x68
0x0A 0x02 0x69
0x00 0x11 0x0A 0x68
0x0B 0x00 0x68
0x0B 0x01 0x69
0x00 0x11 0x0B 0x69
0x0C 0x00 0x69
0x0C 0x01 0x6A
0x00 0x11 0x0C 0x6A
0x10 0x00 0x6D
0x10 0x01 0x6E
0x00 0x11 0x10 0x6E
0x27 0x00 0x84
0x27 0x01 0x85
0x00 0x11 0x27 0x85
Power
Reset All
Settings
Reset Color
Settings
Splash
Screen
Quick Power
Off
High Altitude
Mode
Light Source
Mode
Message
ON
Write
OFF
Read Status
Write Execute
Write Execute
Black
Write
Read Status
Write
Read Status
Write
Read Status
Write
Read Status
Write
Read Status
Blue
ViewSonic
OFF
ON
OFF
ON
Normal
Eco
OFF
ON
78
Page 84

Function Type Action Command
0x06 0x14 0x00 0x04 0x00 0x34 0x12
0x06 0x14 0x00 0x04 0x00 0x34 0x12
0x06 0x14 0x00 0x04 0x00 0x34 0x12
0x06 0x14 0x00 0x04 0x00 0x34 0x12
0x07 0x14 0x00 0x05 0x00 0x34 0x00
0x06 0x14 0x00 0x04 0x00 0x34 0x12
0x06 0x14 0x00 0x04 0x00 0x34 0x12
0x06 0x14 0x00 0x04 0x00 0x34 0x12
0x06 0x14 0x00 0x04 0x00 0x34 0x12
0x06 0x14 0x00 0x04 0x00 0x34 0x12
0x06 0x14 0x00 0x04 0x00 0x34 0x12
0x07 0x14 0x00 0x05 0x00 0x34 0x00
0x06 0x14 0x00 0x04 0x00 0x34 0x12
0x06 0x14 0x00 0x04 0x00 0x34 0x12
0x07 0x14 0x00 0x05 0x00 0x34 0x00
0x06 0x14 0x00 0x04 0x00 0x34 0x12
0x06 0x14 0x00 0x04 0x00 0x34 0x12
0x07 0x14 0x00 0x05 0x00 0x34 0x00
0x06 0x14 0x00 0x04 0x00 0x34 0x12
0x06 0x14 0x00 0x04 0x00 0x34 0x12
0x07 0x14 0x00 0x05 0x00 0x34 0x00
0x00 0x00 0x5E
0x00 0x01 0x5F
0x00 0x02 0x60
0x00 0x03 0x61
0x00 0x12 0x00 0x5F
0x20 0x00 0x7E
0x20 0x01 0x7F
0x20 0x02 0x80
0x20 0x03 0x81
0x20 0x04 0x82
0x20 0x05 0x83
0x00 0x12 0x20 0x7F
0x21 0x00 0x7F
0x21 0x01 0x80
0x00 0x12 0x21 0x80
0x02 0x00 0x60
0x02 0x01 0x61
0x00 0x12 0x02 0x61
0x03 0x00 0x61
0x03 0x01 0x62
0x00 0x12 0x03 0x62
Projector
Position
3D Sync
3D Sync
Invert
Contrast
Brightness
Front Table
Rear Table
Write
Rear Ceiling
Front Ceiling
Read Status
OFF
Auto
Frame Sequential
Write
Frame Packing
Top Bottom
Side by Side
Read Status
OFF
Write
ON
Read Status
Decrease
Write
Increase
Read Get Value
Decrease
Write
Increase
Read Get Value
79
Page 85

Function Type Action Command
Auto
4:3
16:9
Write
Aspect ratio
Read Get Value
Auto Adjust Write Execute
Horizontal
position
Vertical
position
Color
temperature
Blank
Write
Read Get Value
Write
Read Get Value
Write
Read Get Value
Write
Read Status
16:10
2.35:1
Cycle
Shift Right
Shift Left
Shift Up
Shift Down
Warm
Normal
Cool
ON
OFF
0x06 0x14 0x00 0x04 0x00 0x34 0x12
0x06 0x14 0x00 0x04 0x00 0x34 0x12
0x06 0x14 0x00 0x04 0x00 0x34 0x12
0x06 0x14 0x00 0x04 0x00 0x34 0x12
0x06 0x14 0x00 0x04 0x00 0x34 0x12
0x06 0x14 0x00 0x04 0x00 0x34 0x13
0x07 0x14 0x00 0x05 0x00 0x34 0x00
0x06 0x14 0x00 0x04 0x00 0x34 0x12
0x06 0x14 0x00 0x04 0x00 0x34 0x12
0x06 0x14 0x00 0x04 0x00 0x34 0x12
0x07 0x14 0x00 0x05 0x00 0x34 0x00
0x06 0x14 0x00 0x04 0x00 0x34 0x12
0x06 0x14 0x00 0x04 0x00 0x34 0x12
0x07 0x14 0x00 0x05 0x00 0x34 0x00
0x06 0x14 0x00 0x04 0x00 0x34 0x12
0x06 0x14 0x00 0x04 0x00 0x34 0x12
0x06 0x14 0x00 0x04 0x00 0x34 0x12
0x07 0x14 0x00 0x05 0x00 0x34 0x00
0x06 0x14 0x00 0x04 0x00 0x34 0x12
0x06 0x14 0x00 0x04 0x00 0x34 0x12
0x07 0x14 0x00 0x05 0x00 0x34 0x00
0x04 0x00 0x62
0x04 0x02 0x64
0x04 0x03 0x65
0x04 0x04 0x66
0x04 0x07 0x69
0x31 0x00 0x90
0x00 0x12 0x04 0x63
0x05 0x00 0x63
0x06 0x01 0x65
0x06 0x00 0x64
0x00 0x12 0x06 0x65
0x07 0x00 0x65
0x07 0x01 0x66
0x00 0x12 0x07 0x66
0x08 0x00 0x66
0x08 0x01 0x67
0x08 0x03 0x69
0x00 0x12 0x08 0x67
0x09 0x01 0x68
0x09 0x00 0x67
0x00 0x12 0x09 0x68
80
Page 86

Function Type Action Command
0x06 0x14 0x00 0x04 0x00 0x34 0x12
0x06 0x14 0x00 0x04 0x00 0x34 0x12
0x07 0x14 0x00 0x05 0x00 0x34 0x00
0x06 0x14 0x00 0x04 0x00 0x34 0x12
0x06 0x14 0x00 0x04 0x00 0x34 0x12
0x06 0x14 0x00 0x04 0x00 0x34 0x12
0x06 0x14 0x00 0x04 0x00 0x34 0x13
0x06 0x14 0x00 0x04 0x00 0x34 0x12
0x06 0x14 0x00 0x04 0x00 0x34 0x12
0x07 0x14 0x00 0x05 0x00 0x34 0x00
0x06 0x14 0x00 0x04 0x00 0x34 0x12
0x06 0x14 0x00 0x04 0x00 0x34 0x12
0x06 0x14 0x00 0x04 0x00 0x34 0x12
0x06 0x14 0x00 0x04 0x00 0x34 0x12
0x06 0x14 0x00 0x04 0x00 0x34 0x12
0x06 0x14 0x00 0x04 0x00 0x34 0x12
0x07 0x14 0x00 0x05 0x00 0x34 0x00
0x06 0x14 0x00 0x04 0x00 0x34 0x12
0x06 0x14 0x00 0x04 0x00 0x34 0x12
0x07 0x14 0x00 0x05 0x00 0x34 0x00
0x0A 0x00 0x68
0x0A 0x01 0x69
0x00 0x12 0x0A 0x69
0x0B 0x00 0x69
0x0B 0x09 0x72
0x0B 0x04 0x6D
0x33 0x00 0x92
0x0B 0x13 0x7C
0x0B 0x14 0x7D
0x00 0x12 0x0B 0x6A
0x10 0x00 0x6E
0x10 0x01 0x6F
0x10 0x02 0x70
0x10 0x03 0x71
0x10 0x04 0x72
0x10 0x05 0x73
0x00 0x12 0x10 0x6F
0x11 0x00 0x6F
0x11 0x01 0x70
0x00 0x12 0x11 0x70
Keystone-
Vertical
Color mode
Primary
Color
Hue
Decrease
Write
Increase
Read Get value
Brightest
Movie
Standard
Write
Cycle
Photo
Presentation
Read Status
R
G
B
Write
C
M
Y
Read Status
Decrease
Write
Increase
Read Get value
81
Page 87

Function Type Action Command
0x06 0x14 0x00 0x04 0x00 0x34 0x12
0x06 0x14 0x00 0x04 0x00 0x34 0x12
0x07 0x14 0x00 0x05 0x00 0x34 0x00
0x06 0x14 0x00 0x04 0x00 0x34 0x12
0x06 0x14 0x00 0x04 0x00 0x34 0x12
0x07 0x14 0x00 0x05 0x00 0x34 0x00
0x06 0x14 0x00 0x04 0x00 0x34 0x12
0x06 0x14 0x00 0x04 0x00 0x34 0x12
0x07 0x14 0x00 0x05 0x00 0x34 0x00
0x06 0x14 0x00 0x04 0x00 0x34 0x13
0x06 0x14 0x00 0x04 0x00 0x34 0x13
0x07 0x14 0x00 0x05 0x00 0x34 0x00
0x06 0x14 0x00 0x04 0x00 0x34 0x13
0x06 0x14 0x00 0x04 0x00 0x34 0x13
0x06 0x14 0x00 0x04 0x00 0x34 0x13
0x06 0x14 0x00 0x04 0x00 0x34 0x13
0x06 0x14 0x00 0x04 0x00 0x34 0x13
0x06 0x14 0x00 0x04 0x00 0x34 0x13
0x07 0x14 0x00 0x05 0x00 0x34 0x00
0x06 0x14 0x00 0x04 0x00 0x34 0x13
0x06 0x14 0x00 0x04 0x00 0x34 0x13
0x07 0x14 0x00 0x05 0x00 0x34 0x00
0x12 0x00 0x70
0x12 0x01 0x71
0x00 0x12 0x12 0x71
0x13 0x00 0x71
0x13 0x01 0x72
0x00 0x12 0x13 0x72
0x0E 0x00 0x6C
0x0E 0x01 0x6D
0x00 0x12 0x0E 0x6D
0x00 0x01 0x60
0x00 0x00 0x5F
0x00 0x13 0x00 0x60
0x01 0x00 0x60
0x01 0x03 0x63
0x01 0x07 0x67
0x01 0x09 0x69
0x01 0x05 0x65
0x01 0x0C 0x6C
0x00 0x13 0x01 0x61
0x02 0x01 0x62
0x02 0x00 0x61
0x00 0x13 0x02 0x62
Saturation
Gain
Sharpness
Freeze
Source input
Quick Auto
Search
Decrease
Write
Increase
Read Get value
Decrease
Write
Increase
Read Get value
Decrease
Write
Increase
Read Get value
ON
Write
OFF
Read Status
D-Sub / Comp.
HDMI 1
HDMI 2
Write
HDMI 3
Composite Video
HDbaseT
Read Status
ON
Write
OFF
Read Status
82
Page 88

Function Type Action Command
0x06 0x14 0x00 0x04 0x00 0x34 0x14
0x06 0x14 0x00 0x04 0x00 0x34 0x14
0x07 0x14 0x00 0x05 0x00 0x34 0x00
0x06 0x14 0x00 0x04 0x00 0x34 0x14
0x06 0x14 0x00 0x04 0x00 0x34 0x14
0x06 0x14 0x00 0x04 0x00 0x34 0x13
0x07 0x14 0x00 0x05 0x00 0x34 0x00
0x06 0x14 0x00 0x04 0x00 0x34 0x15
0x06 0x14 0x00 0x04 0x00 0x34 0x15
0x06 0x14 0x00 0x04 0x00 0x34 0x15
0x06 0x14 0x00 0x04 0x00 0x34 0x15
0x06 0x14 0x00 0x04 0x00 0x34 0x15
0x06 0x14 0x00 0x04 0x00 0x34 0x15
0x06 0x14 0x00 0x04 0x00 0x34 0x15
0x06 0x14 0x00 0x04 0x00 0x34 0x15
0x06 0x14 0x00 0x04 0x00 0x34 0x15
0x06 0x14 0x00 0x04 0x00 0x34 0x15
0x06 0x14 0x00 0x04 0x00 0x34 0x15
0x06 0x14 0x00 0x04 0x00 0x34 0x15
0x06 0x14 0x00 0x04 0x00 0x34 0x15
0x00 0x01 0x61
0x00 0x00 0x60
0x00 0x14 0x00 0x61
0x01 0x00 0x61
0x02 0x00 0x62
0x2A 0x11 0x9A
0x00 0x14 0x03 0x64
0x00 0x00 0x61
0x00 0x01 0x62
0x00 0x02 0x63
0x00 0x03 0x64
0x00 0x04 0x65
0x00 0x05 0x66
0x00 0x06 0x67
0x00 0x07 0x68
0x00 0x08 0x69
0x00 0x09 0x6A
0x00 0x0a 0x6B
0x00 0x0b 0x6C
0x00 0x0c 0x6D
Write
Mute
Read Status
Write
Volume
Read Get Value
Language Write
ON
OFF
Increse
Decrese
Write Value
83
Page 89

Function Type Action Command
Language
Light Source
Hours Reset
HDMI Format
HDMI Range
Write
Vie
Read Status
Write Reset to ZERO
Read Get Usage Time
RGB
Write
Read Status
Write
Read Status
YUV
Auto
Enhanced
Normal
Auto
0x06 0x14 0x00 0x04 0x00 0x34 0x15
0x06 0x14 0x00 0x04 0x00 0x34 0x15
0x06 0x14 0x00 0x04 0x00 0x34 0x15
0x06 0x14 0x00 0x04 0x00 0x34 0x15
0x06 0x14 0x00 0x04 0x00 0x34 0x15
0x06 0x14 0x00 0x04 0x00 0x34 0x15
0x06 0x14 0x00 0x04 0x00 0x34 0x15
0x06 0x14 0x00 0x04 0x00 0x34 0x15
0x06 0x14 0x00 0x04 0x00 0x34 0x15
0x07 0x14 0x00 0x05 0x00 0x34 0x00
0x06 0x14 0x00 0x04 0x00 0x34 0x15
0x07 0x14 0x00 0x05 0x00 0x34 0x00
0x06 0x14 0x00 0x04 0x00 0x34 0x11
0x06 0x14 0x00 0x04 0x00 0x34 0x11
0x06 0x14 0x00 0x04 0x00 0x34 0x11
0x07 0x14 0x00 0x05 0x00 0x34 0x00
0x06 0x14 0x00 0x04 0x00 0x34 0x11
0x06 0x14 0x00 0x04 0x00 0x34 0x11
0x06 0x14 0x00 0x04 0x00 0x34 0x11
0x07 0x14 0x00 0x05 0x00 0x34 0x00
0x00 0x0d 0x6E
0x00 0x0e 0x6F
0x00 0x0f 0x70
0x00 0x10 0x71
0x00 0x11 0x72
0x00 0x12 0x73
0x00 0x13 0x74
0x00 0x14 0x75
0x00 0x15 0x76
0x00 0x15 0x00 0x62
0x01 0x00 0x62
0x00 0x15 0x01 0x63
0x28 0x00 0x85
0x28 0x01 0x86
0x28 0x02 0x87
0x00 0x11 0x28 0x86
0x29 0x00 0x86
0x29 0x01 0x87
0x29 0x02 0x88
0x00 0x11 0x29 0x87
84
Page 90

Function Type Action Command
OFF
Write
CEC
Read Status
Error status Read Status
Write
Brilliant Color
Read Status
Remote
Control Code
Write
ON
OFF
Color 1
Color 2
Color 3
Color 4
Color 5
Color 6
Color 7
Color 8
Color 9
Color 10
code 1
code 2
code 3
code 4
code 5
code 6
0x06 0x14 0x00 0x04 0x00 0x34 0x11
0x06 0x14 0x00 0x04 0x00 0x34 0x11
0x07 0x14 0x00 0x05 0x00 0x34 0x00
0x07 0x14 0x00 0x05 0x00 0x34 0x00
0x06 0x14 0x00 0x04 0x00 0x34 0x12
0x06 0x14 0x00 0x04 0x00 0x34 0x12
0x06 0x14 0x00 0x04 0x00 0x34 0x12
0x06 0x14 0x00 0x04 0x00 0x34 0x12
0x06 0x14 0x00 0x04 0x00 0x34 0x12
0x06 0x14 0x00 0x04 0x00 0x34 0x12
0x06 0x14 0x00 0x04 0x00 0x34 0x12
0x06 0x14 0x00 0x04 0x00 0x34 0x12
0x06 0x14 0x00 0x04 0x00 0x34 0x12
0x06 0x14 0x00 0x04 0x00 0x34 0x12
0x06 0x14 0x00 0x04 0x00 0x34 0x12
0x07 0x14 0x00 0x05 0x00 0x34 0x00
0x06 0x14 0x00 0x04 0x00 0x34 0x0C
0x06 0x14 0x00 0x04 0x00 0x34 0x0C
0x06 0x14 0x00 0x04 0x00 0x34 0x0C
0x06 0x14 0x00 0x04 0x00 0x34 0x0C
0x06 0x14 0x00 0x04 0x00 0x34 0x0C
0x06 0x14 0x00 0x04 0x00 0x34 0x0C
0x2B 0x00 0x88
0x2B 0x01 0x89
0x00 0x11 0x2B 0x89
0x00 0x0C 0x0D 0x66
0x0F 0x00 0x6D
0x0F 0x01 0x6E
0x0F 0x02 0x6F
0x0F 0x03 0x70
0x0F 0x04 0x71
0x0F 0x05 0x72
0x0F 0x06 0x73
0x0F 0x07 0x74
0x0F 0x08 0x75
0x0F 0x09 0x76
0x0F 0x0A 0x77
0x00 0x12 0x0F 0x6E
0x48 0x00 0xA0
0x48 0x01 0xA1
0x48 0x02 0xA2
0x48 0x03 0xA3
0x48 0x04 0xA4
0x48 0x05 0xA5
85
Page 91

Function Type Action Command
0x06 0x14 0x00 0x04 0x00 0x34 0x0C
0x06 0x14 0x00 0x04 0x00 0x34 0x0C
0x07 0x14 0x00 0x05 0x00 0x34 0x00
0x06 0x14 0x00 0x04 0x00 0x34 0x11
0x06 0x14 0x00 0x04 0x00 0x34 0x11
0x06 0x14 0x00 0x04 0x00 0x34 0x11
0x06 0x14 0x00 0x04 0x00 0x34 0x11
0x07 0x14 0x00 0x05 0x00 0x34 0x00
0x06 0x14 0x00 0x04 0x00 0x34 0x11
0x06 0x14 0x00 0x04 0x00 0x34 0x11
0x06 0x14 0x00 0x04 0x00 0x34 0x11
0x06 0x14 0x00 0x04 0x00 0x34 0x11
0x06 0x14 0x00 0x04 0x00 0x34 0x11
0x06 0x14 0x00 0x04 0x00 0x34 0x11
0x07 0x14 0x00 0x05 0x00 0x34 0x00
0x48 0x06 0xA6
0x48 0x07 0xA7
0x00 0x0C 0x48 0xA1
0x32 0x00 0x8F
0x32 0x01 0x90
0x32 0x02 0x91
0x32 0x03 0x92
0x00 0x11 0x32 0x90
0x33 0x00 0x90
0x33 0x01 0x91
0x33 0x02 0x92
0x33 0x03 0x93
0x33 0x04 0x94
0x33 0x05 0x95
0x00 0x11 0x33 0x91
Remote
Control code
Screen Color
Over Scan
code 7
Write
code 8
Read Status
OFF
Blackboard
Write
Greenboard
Whiteboard
Read Status
OFF
Value 1
Value 2
Write
Value 3
Value 4
Value 5
Read Get Value
86
Page 92

Function Type Action Command
Menu
Exit
Top
Bottom
Remote Key Write
AMX Write AMX response AMX
Left
Right
Source
Enter
Auto
0x02 0x14 0x00 0x04 0x00 0x34 0x02
0x02 0x14 0x00 0x04 0x00 0x34 0x02
0x02 0x14 0x00 0x04 0x00 0x34 0x02
0x02 0x14 0x00 0x04 0x00 0x34 0x02
0x02 0x14 0x00 0x04 0x00 0x34 0x02
0x02 0x14 0x00 0x04 0x00 0x34 0x02
0x02 0x14 0x00 0x04 0x00 0x34 0x02
0x02 0x14 0x00 0x04 0x00 0x34 0x02
0x02 0x14 0x00 0x04 0x00 0x34 0x02
0x04 0x0F 0x61
0x04 0x13 0x65
0x04 0x0B 0x5D
0x04 0x0C 0x5E
0x04 0x0D 0x5F
0x04 0x0E 0x60
0x04 0x04 0x56
0x04 0x15 0x67
0x04 0x08 0x5A
87
Page 93

Customer Support
For technical support or product service, see the table below or contact your reseller.
Note : You will need the product serial number.
Country/Region Website
Australia
New Zealand
Canada www.viewsonic.com T= 1-866-463-4775 service.ca@viewsonic.com
Europe www.viewsoniceurope.com http://www.viewsoniceurope.com/eu/support/call-desk/
Hong Kong www.hk.viewsonic.com T= 852 3102 2900 service@hk.viewsonic.com
India www.in.viewsonic.com T= 1800 419 0959 service@in.viewsonic.com
Korea ap.viewsonic.com/kr/ T= 080 333 2131 service@kr.viewsonic.com
Latin America
(Argentina)
Latin America
(Chile)
Latin America
(Columbia)
Latin America
(Mexico)
Nexus Hightech Solutions, Cincinnati #40 Desp. 1 Col. De los Deportes Mexico D.F.
Tel: 55) 6547-6454 55)6547-6484
Other places please refer to http://www.viewsonic.com/la/soporte/servicio-tecnico#mexico
Latin America
(Peru)
Macau www.hk.viewsonic.com T= 853-2840-3687 service@hk.viewsonic.com
Middle East ap.viewsonic.com/me/ Contact your reseller service@ap.viewsonic.com
Puerto Rico &
Virgin Islands
Singapore/
Malaysia/Thailand
South Africa ap.viewsonic.com/za/ Contact your reseller service@ap.viewsonic.com
United States www.viewsonic.com T= 1-800-688-6688 service.us@viewsonic.com
www.viewsonic.com.au
www.viewsonic.com/la/
www.viewsonic.com/la/
www.viewsonic.com/la/
www.viewsonic.com/la/
www.viewsonic.com/la/
www.viewsonic.com
www.ap.viewsonic.com T= 65 6461 6044 service@sg.viewsonic.com
T= Telephone
C = CHAT ONLINE
AUS= 1800 880 818
NZ= 0800 008 822
C= http://www.viewsonic.com/
la/soporte/servicio-tecnico
C= http://www.viewsonic.com/
la/soporte/servicio-tecnico
C= http://www.viewsonic.com/
la/soporte/servicio-tecnico
C= http://www.viewsonic.com/
la/soporte/servicio-tecnico
C= http://www.viewsonic.com/
la/soporte/servicio-tecnico
T= 1-800-688-6688 (English)
C= http://www.viewsonic.com/
la/soporte/servicio-tecnico
Email
service@au.viewsonic.com
soporte@viewsonic.com
soporte@viewsonic.com
soporte@viewsonic.com
soporte@viewsonic.com
soporte@viewsonic.com
service.us@viewsonic.com
soporte@viewsonic.com
88
Page 94

Limited Warranty
ViewSonic® Projector
What the warranty covers:
ViewSonic warrants its products to be free from defects in material and
workmanship, under normal use, during the warranty period. If a product proves to
be defective in material or workmanship during the warranty period, ViewSonic will,
at its sole option, repair or replace the product with a like product. Replacement
product or parts may include remanufactured or refurbished parts or components.
Limited One (1) year General Warranty
ViewSonic’s standard warranty period is one (1) year for any product model in any
country, unless a longer warranty period is specified and provided by ViewSonic .
Please refer to the ViewSonic website in your country to check the local terms and
model variants, and see if the product model in your country is eligible for a longer
warranty period.
Limited One (1) year Heavy Usage Warranty:
Under heavy usage settings, where a projector’s use includes more than fourteen
(14) hours average daily usage, North and South America: One (1) year warranty
for all parts excluding the lamp, one (1) year for labor, and ninety (90) days for the
original lamp from the date of the first consumer purchase; Europe: One (1) year
warranty for all parts excluding the lamp, one (1) year for labor, and ninety (90) days
for the original lamp from the date of the first consumer purchase.
Other regions or countries: Please check with your local dealer or local ViewSonic
office for the warranty information.
Lamp warranty subject to terms and conditions, verification and approval. Applies to
manufacturer’s installed lamp only. All accessory lamps purchased separately are
warranted for 90 days.
Who the warranty protects:
This warranty is valid only for the first consumer purchaser.
What the warranty does not cover:
1. Any product on which the serial number has been defaced, modified or removed.
2. Damage, deterioration, failure, or malfunction resulting from:
a. Accident, abuse, misuse, neglect, fire, water, lightning, or other acts of nature,
improper maintenance, unauthorized product modification, or failure to follow
instructions supplied with the product.
b. Operation outside of product specifications.
c. Operation of the product for other than the normal intended use or not under
normal conditions.
d. Repair or attempted repair by anyone not authorized by ViewSonic.
e. Any damage of the product due to shipment.
f. Removal or installation of the product.
g. Causes external to the product, such as electric power fluctuations or failure.
h. Use of supplies or parts not meeting ViewSonic’s specifications.
i. Normal wear and tear.
j. Any other cause which does not relate to a product defect.
3. Removal, installation, and set-up service charges.
89
Page 95

How to get service:
1. For information about receiving service under warranty, contact ViewSonic
Customer Support (please refer to “Customer Support” page). You will need to
provide your product’s serial number.
2. To obtain warranted service, you will be required to provide (a) the original dated
sales slip, (b) your name, (c) your address, (d) a description of the problem, and
(e) the serial number of the product.
3. Take or ship the product freight prepaid in the original container to an authorized
ViewSonic service center or ViewSonic.
4. For additional information or the name of the nearest ViewSonic service center,
contact ViewSonic.
Limitation of implied warranties:
There are no warranties, express or implied, which extend beyond the description
contained herein including the implied warranty of merchantability and fitness for a
particular purpose.
Exclusion of damages:
ViewSonic’s liability is limited to the cost of repair or replacement of the product.
ViewSonic shall not be liable for:
1. Damage to other property caused by any defects in the product, damages based
upon inconvenience, loss of use of the product, loss of time, loss of profits, loss of
business opportunity, loss of goodwill, interference with business relationships, or
other commercial loss, even if advised of the possibility of such damages.
2. Any other damages, whether incidental, consequential or otherwise.
3. Any claim against the customer by any other party.
Eect of local law:
This warranty gives you specific legal rights, and you may also have other rights
which vary from local authority. Some local governances do not allow limitations on
implied warranties and/or do not allow the exclusion of incidental or consequential
damages, so the above limitations and exclusions may not apply to you.
Sales outside the U.S.A. and Canada:
For warranty information and service on ViewSonic products sold outside of the
U.S.A. and Canada, contact ViewSonic or your local ViewSonic dealer.
The warranty period for this product in mainland China (Hong Kong, Macao and
Taiwan Excluded) is subject to the terms and conditions of the Maintenance
Guarantee Card.
For users in Europe and Russia, full details of warranty provided can be found in
www.viewsoniceurope.com under Support/Warranty Information.
Projector Warranty Term Template In UG
VSC_TEMP_2005
90
Page 96

Mexico Limited Warranty
What the warranty covers:
ViewSonic warrants its products to be free from defects in material and workmanship, under normal
use, during the warranty period. If a product proves to be defective in material or workmanship during
the warranty period, ViewSonic will, at its sole option, repair or replace the product with a like product.
Replacement product or parts may include remanufactured or refurbished parts or components &
accessories.
How long the warranty is eective:
ViewSonic’s standard warranty period is one (1) year for any product model in any country, unless
a longer warranty period is specied and provided by ViewSonic . Please refer to the ViewSonic
website in your country to check the local terms and model variants, and see if the product model in
your country is eligible for a longer warranty period.
Who the warranty protects:
This warranty is valid only for the rst consumer purchaser.
What the warranty does not cover:
1. Any product on which the serial number has been defaced, modied or removed.
2. Damage, deterioration or malfunction resulting from:
a. Accident, misuse, neglect, re, water, lightning, or other acts of nature, unauthorized product
modication, unauthorized attempted repair, or failure to follow instructions supplied with the
product.
b. Any damage of the product due to shipment.
c. Causes external to the product, such as electrical power uctuations or failure.
d. Use of supplies or parts not meeting ViewSonic’s specications.
e. Normal wear and tear.
f. Any other cause which does not relate to a product defect.
3. Any product exhibiting a condition commonly known as “image burn-in” which results when a static
image is displayed on the product for an extended period of time.
4. Removal, installation, insurance, and set-up service charges.
How to get service:
For information about receiving service under warranty, contact ViewSonic Customer Support (Please
refer to the attached Customer Support page). You will need to provide your product’s serial number,
so please record the product information in the space provided below on your purchase for your future
use. Please retain your receipt of proof of purchase to support your warranty claim.
For Your Records
Product Name: ________________________ Model Number: ____________________________
Document Number: ____________________ Serial Number: ____________________________
Purchase Date: ________________________ Extended Warranty Purchase? _____________(Y/N)
If so, what date does warranty expire? __________
1. To obtain warranty service, you will be required to provide (a) the original dated sales slip, (b) your
name, (c) your address, (d) a description of the problem, and (e) the serial number of the product.
2. Take or ship the product in the original container packaging to an authorized ViewSonic service
center.
3. Round trip transportation costs for in-warranty products will be paid by ViewSonic.
Limitation of implied warranties:
There are no warranties, express or implied, which extend beyond the description contained herein
including the implied warranty of merchantability and tness for a particular purpose.
Exclusion of damages:
ViewSonic’s liability is limited to the cost of repair or replacement of the product. ViewSonic shall not
be liable for:
1. Damage to other property caused by any defects in the product, damages based upon
inconvenience, loss of use of the product, loss of time, loss of prots, loss of business opportunity,
loss of goodwill, interference with business relationships, or other commercial loss, even if advised
of the possibility of such damages.
2. Any other damages, whether incidental, consequential or otherwise.
3. Any claim against the customer by any other party.
4. Repair or attempted repair by anyone not authorized by ViewSonic.
ViewSonic® Projector
91
Page 97

Contact Information for Sales & Authorized Service (Centro Autorizado de Servicio) within Mexico:
Name, address, of manufacturer and importers:
México, Av. de la Palma #8 Piso 2 Despacho 203, Corporativo Interpalmas,
Col. San Fernando Huixquilucan, Estado de México
Tel: (55) 3605-1099 http://www.viewsonic.com/la/soporte/index.htm
NÚMERO GRATIS DE ASISTENCIA TÉCNICA PARA TODO MÉXICO: 001.866.823.2004
Hermosillo:
Distribuciones y Servicios Computacionales SA de CV.
Calle Juarez 284 local 2
Col. Bugambilias C.P: 83140
Tel: 01-66-22-14-9005
E-Mail: disc2@hmo.megared.net.mx
Puebla, Pue. (Matriz):
RENTA Y DATOS, S.A. DE C.V. Domicilio:
29 SUR 721 COL. LA PAZ
72160 PUEBLA, PUE.
Tel: 01(52).222.891.55.77 CON 10 LINEAS
E-Mail: datos@puebla.megared.net.mx
Chihuahua
Soluciones Globales en Computación
C. Magisterio # 3321 Col. Magisterial
Chihuahua, Chih.
Tel: 4136954
E-Mail: Cefeo@soluglobales.com
Distrito Federal:
QPLUS, S.A. de C.V.
Av. Coyoacán 931
Col. Del Valle 03100, México, D.F.
Tel: 01(52)55-50-00-27-35
E-Mail : gacosta@qplus.com.mx
Guerrero Acapulco
GS Computación (Grupo Sesicomp)
Progreso #6-A, Colo Centro
39300 Acapulco, Guerrero
Tel: 744-48-32627
MERIDA:
ELECTROSER
Av Reforma No. 403Gx39 y 41
Mérida, Yucatán, México CP97000
Tel: (52) 999-925-1916
E-Mail: rrrb@sureste.com
Tijuana:
STD
Av Ferrocarril Sonora #3780 L-C
Col 20 de Noviembre
Tijuana, Mexico
Villahermosa:
Compumantenimietnos Garantizados, S.A. de C.V.
AV. GREGORIO MENDEZ #1504
COL, FLORIDA C.P. 86040
Tel: 01 (993) 3 52 00 47 / 3522074 / 3 52 20 09
E-Mail: compumantenimientos@prodigy.net.mx
Veracruz, Ver.:
CONEXION Y DESARROLLO, S.A DE C.V. Av. Americas # 419
ENTRE PINZÓN Y ALVARADO
Fracc. Reforma C.P. 91919
Tel: 01-22-91-00-31-67
E-Mail: gacosta@qplus.com.mx
Cuernavaca
Compusupport de Cuernavaca SA de CV
Francisco Leyva # 178 Col. Miguel Hidalgo
C.P. 62040, Cuernavaca Morelos
Tel: 01 777 3180579 / 01 777 3124014
E-Mail: aquevedo@compusupportcva.com
Guadalajara, Jal.:
SERVICRECE, S.A. de C.V.
Av. Niños Héroes # 2281
Col. Arcos Sur, Sector Juárez
44170, Guadalajara, Jalisco
Tel: 01(52)33-36-15-15-43
E-Mail: mmiranda@servicrece.com
Monterrey:
Global Product Services
Mar Caribe # 1987, Esquina con Golfo Pérsico
Fracc. Bernardo Reyes, CP 64280
Monterrey N.L. México
Tel: 8129-5103
E-Mail: aydeem@gps1.com.mx
Oaxaca, Oax.:
CENTRO DE DISTRIBUCION Y
SERVICIO, S.A. de C.V.
Murguía # 708 P.A., Col. Centro, 68000, Oaxaca
Tel: 01(52)95-15-15-22-22
Fax: 01(52)95-15-13-67-00
E-Mail. gpotai2001@hotmail.com
FOR USA SUPPORT:
ViewSonic Corporation
14035 Pipeline Ave. Chino, CA 91710, USA
Tel: 800-688-6688 (English); 866-323-8056 (Spanish);
E-Mail: http://www.viewsonic.com
Projector Mexico Warranty Term Template In UG
VSC_TEMP_2006
92
Page 98

 Loading...
Loading...