
IFP70-Serie
Kommerzielles Touchdisplay
Bedienungsanleitung
Modell-Nr. VS17729/VS17710
P/N: IFP6570/IFP8670

Vielen Dank, dass Sie sich für ViewSonic®
entschieden haben
Als einer der weltweit führenden Anbieter von visuellen Lösungen verpflichtet
sich ViewSonic®, die Erwartungen der Welt an technologische Weiterentwicklung,
Innovation und Einfachheit zu übertreffen. Wir bei ViewSonic® glauben, dass unsere
Produkt das Potenzial haben, die Welt positiv zu beeinflussen, und wir sind davon
überzeugt, dass Ihnen das ViewSonic®-Produkt, für das Sie sich entschieden haben,
gute Dienste leisten wird.
Vielen Dank nochmals, dass Sie sich für ViewSonic® entschieden haben!
2

Sicherheitshinweise
Bitte lesen Sie vor Inbetriebnahme des Gerätes die Sicherheitshinweise.
• Bewahren Sie diese Anleitung zum künftigen Nachschlagen an einem sicheren
Ort auf.
• Lesen Sie alle Warnhinweise und befolgen Sie sämtliche Anweisungen.
• Benutzen Sie das Gerät nicht in der Nähe von Wasser. Damit es nicht zu Bränden
oder Stromschlägen kommt, setzen Sie dieses Gerät keiner Feuchtigkeit aus.
• Entfernen Sie niemals die rückseitige Abdeckung. Dieses Display enthält
Hochspannungskomponenten. Bei Berührung diese Komponenten könnten Sie
sich ernsthaft verletzen.
• Setzen Sie das Gerät keinem direkten Sonnenlicht oder andere Quellen
nachhaltiger Wärme aus.
• Stellen Sie das Gerät nicht in der Nähe von Wärmequellen (z. B. Heizungen,
Herde etc.) auf, meiden Sie unbedingt die Nähe zu sonstigen Geräten, die
Temperatur des Gerätes auf gefährliche Werte erhöhen könnten – dazu zählen
auch Verstärker.
• Reinigen Sie das Gehäuse mit einem weichen, trockenen Tuch. Informationen
finden Sie im Abschnitt „Wartung“ auf Seite 132.
• Achten Sie beim Transportieren des Gerätes darauf, das Gerät nicht fallen zu
lassen oder gegen andere Gegenstände zu stoßen.
• Platzieren Sie das Gerät nicht auf einer unebenen oder unstabilen Oberfläche.
Das Gerät könnte herunterfallen, was Verletzungen und Störungen zur Folge
haben kann.
• Platzieren Sie keine schweren Gegenstände auf dem Gerät oder Anschlusskabeln.
• Schalten Sie das Gerät sofort ab und wenden Sie sich an Ihren Händler oder
ViewSonic®, falls Sie Rauch, ungewöhnliche Geräusche oder einen komischen
Geruch bemerken. Eine weitere Benutzung des Gerätes ist gefährlich.
• Das Gerät ist ein Monitor mit LED-Hintergrundbeleuchtung für die allgemeine
Büroverwendung.
• Versuchen Sie niemals, die Sicherheitsfunktionen des geerdeten Netzsteckers
außer Kraft zu setzen. Ein verpolungssicherer Stecker ist mit zwei Kontakten
ausgestattet, von denen einer breiter als der andere ist. Ein geerdeter Stecker
verfügt über zwei Kontakte und eine dritte Erdungszunge. Der breitere Kontakt/
die Erdungszunge dient Ihrer Sicherheit. Falls der Stecker nicht in Ihre Steckdose
passt, benötigen Sie einen Adapter. Versuchen Sie nicht, den Stecker gewaltvoll
in die Steckdose zu stecken.
3
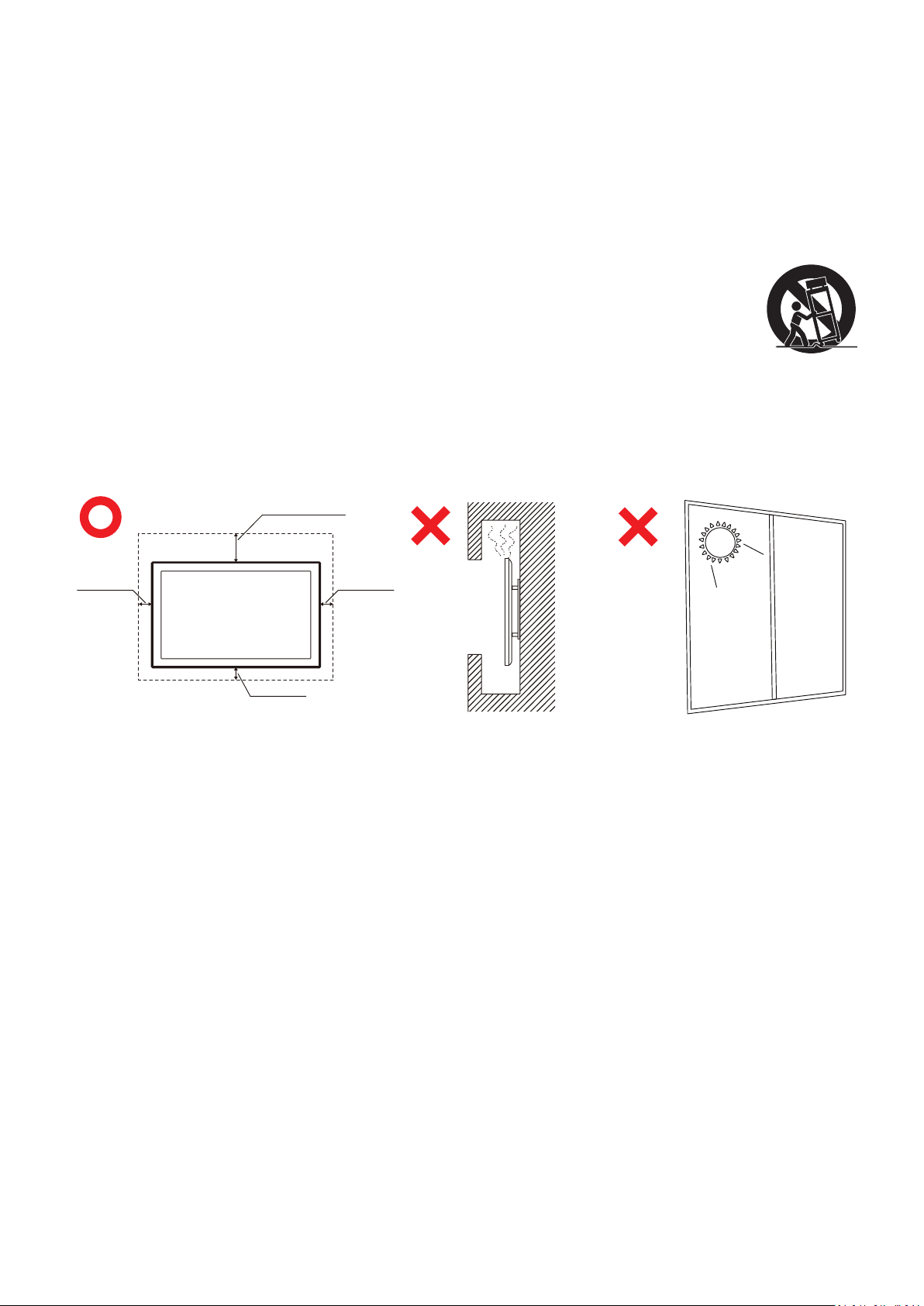
• Entfernen Sie bei Anschluss an eine Steckdose NICHT die Erdungszunge.
(10 cm)
11,875 zoll
Achten Sie darauf, dass die Erdungszunge auf keinen Fall entfernt wird.
• Sorgen Sie dafür, dass das Netzkabel nichts eingeklemmt wird, nicht
darauf getreten werden kann. Achten Sie insbesondere auf den
Netzstecker und auf die Stelle, an der das Kabel aus dem Gerät austritt.
Nutzen Sie eine Steckdose in unmittelbarer Nähe des Gerätes, die
jederzeit leicht erreicht werden kann.
• Verwenden Sie nur vom Hersteller angegebene Zusatz- und
Zubehörteile.
• Falls Sie einen Wagen verwenden, bewegen Sie die Wagen/Gerät-
Kombination äußerst vorsichtig, damit das Gerät nicht umkippt.
• Ziehen Sie den Netzstecker aus der Steckdose, falls das Gerät voraussichtlich
längere Zeit nicht benutzt wird.
• Stellen Sie das Gerät an einem gut belüfteten Ort auf. Platzieren Sie nichts auf
dem Gerät, das die Wärmeableitung beeinträchtigen könnte.
(30,16 cm)
4 zoll
(10 cm)
4 zoll
4 zoll
(10 cm)
• Überlassen Sie Wartungs- und Reparaturarbeiten ausschließlich
qualifizierten Fachleuten. Bei Beschädigungen und anderen
Beeinträchtigungen muss das Gerät gewartet oder repariert werden;
beispielsweise in folgenden Fällen:
Wenn das Netzkabel oder der Netzstecker beschädigt ist.
Wenn Flüssigkeiten über dem Gerät verschüttet wurden oder Gegenstände
in das Gerät gefallen sind.
Wenn das Gerät Feuchtigkeit ausgesetzt war.
Wenn das Gerät nicht normal funktioniert oder fallen gelassen wurde.
4
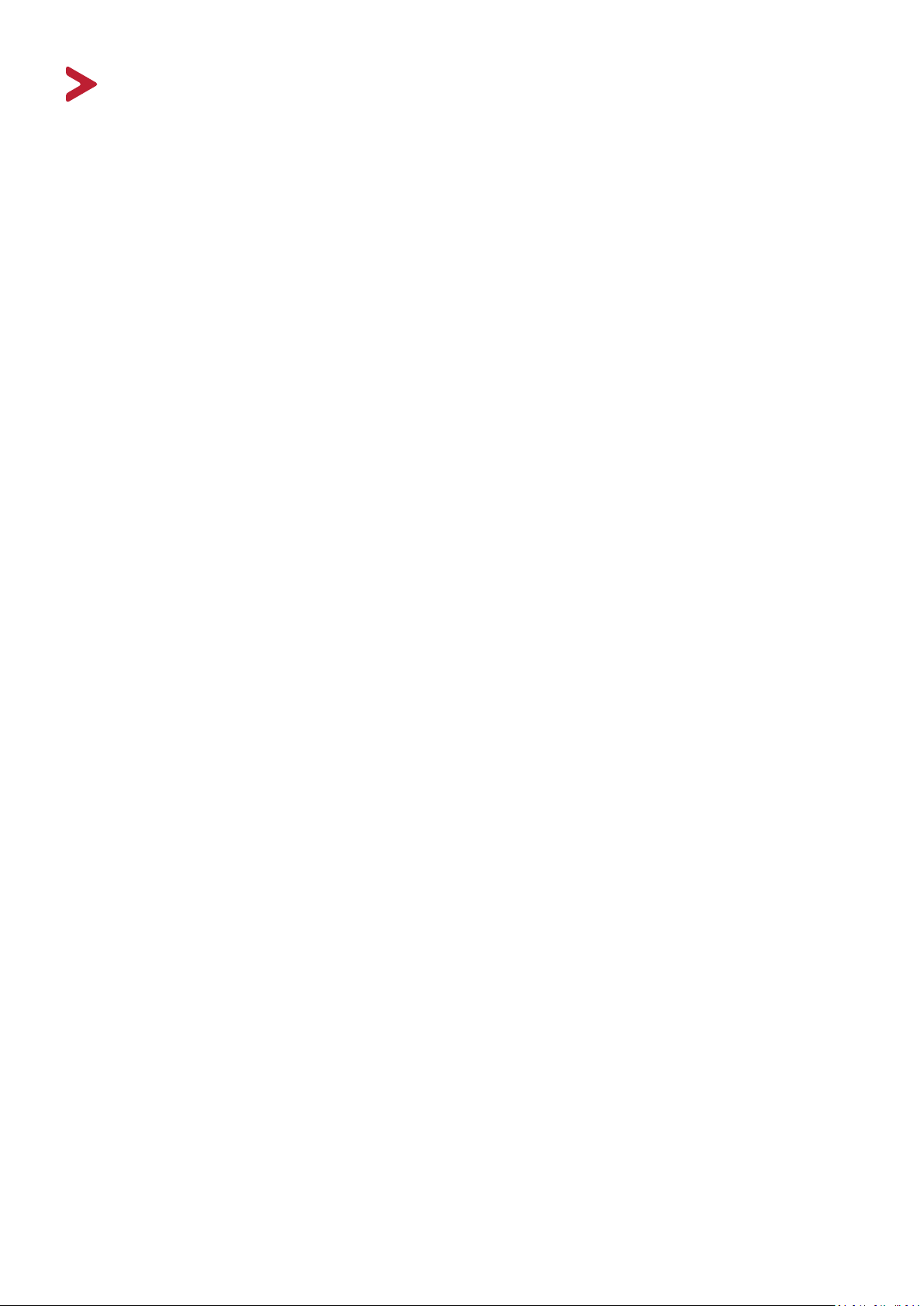
Inhalt
Sicherheitshinweise ..................................................... 3
Einleitung .................................................................. 10
Lieferumfang ........................................................................................................10
Wandmontageset – Spezifikationen (VESA) .........................................................11
Übersicht ..............................................................................................................12
Bedienfeld ............................................................................................................. 12
I/O-Blende ............................................................................................................. 14
Smart-Pen und Ladegerät...................................................................................... 16
Ladegerät ........................................................................................................... 16
Tastenfunkonen des Smart-Pen ...................................................................... 16
Ladevorgang ...................................................................................................... 17
Sensor-Hub ............................................................................................................ 18
Installaon ......................................................................................................... 18
Kamera .................................................................................................................. 20
Fernbedienung ...................................................................................................... 21
Gesten verwenden ................................................................................................ 26
Ein Objekt aus- und abwählen (Klick) ................................................................ 26
Anzeigemenüoponen (Rechtsklick) ................................................................. 26
Doppelklick ........................................................................................................ 26
Ein Objekt verschieben ...................................................................................... 27
Digitale Tinte löschen ........................................................................................ 27
Für General Sengs (Allgemeine Einstellungen) nach oben wischen ............... 27
Verbindungen herstellen ........................................... 28
Externe Geräte verbinden und Touch-Verbindung herstellen .............................28
Type-C-Verbindung ............................................................................................... 28
DisplayPort-Verbindung ........................................................................................ 28
HDMI-Verbindung ................................................................................................. 28
RS-232-Verbindung ............................................................................................... 29
USB- und Netzwerkverbindungen ......................................................................... 30
Media-Player-Verbindung ..................................................................................... 31
SPDIF-Verbindung ................................................................................................. 32
Verbindung mit Videoausgang .............................................................................. 33
5
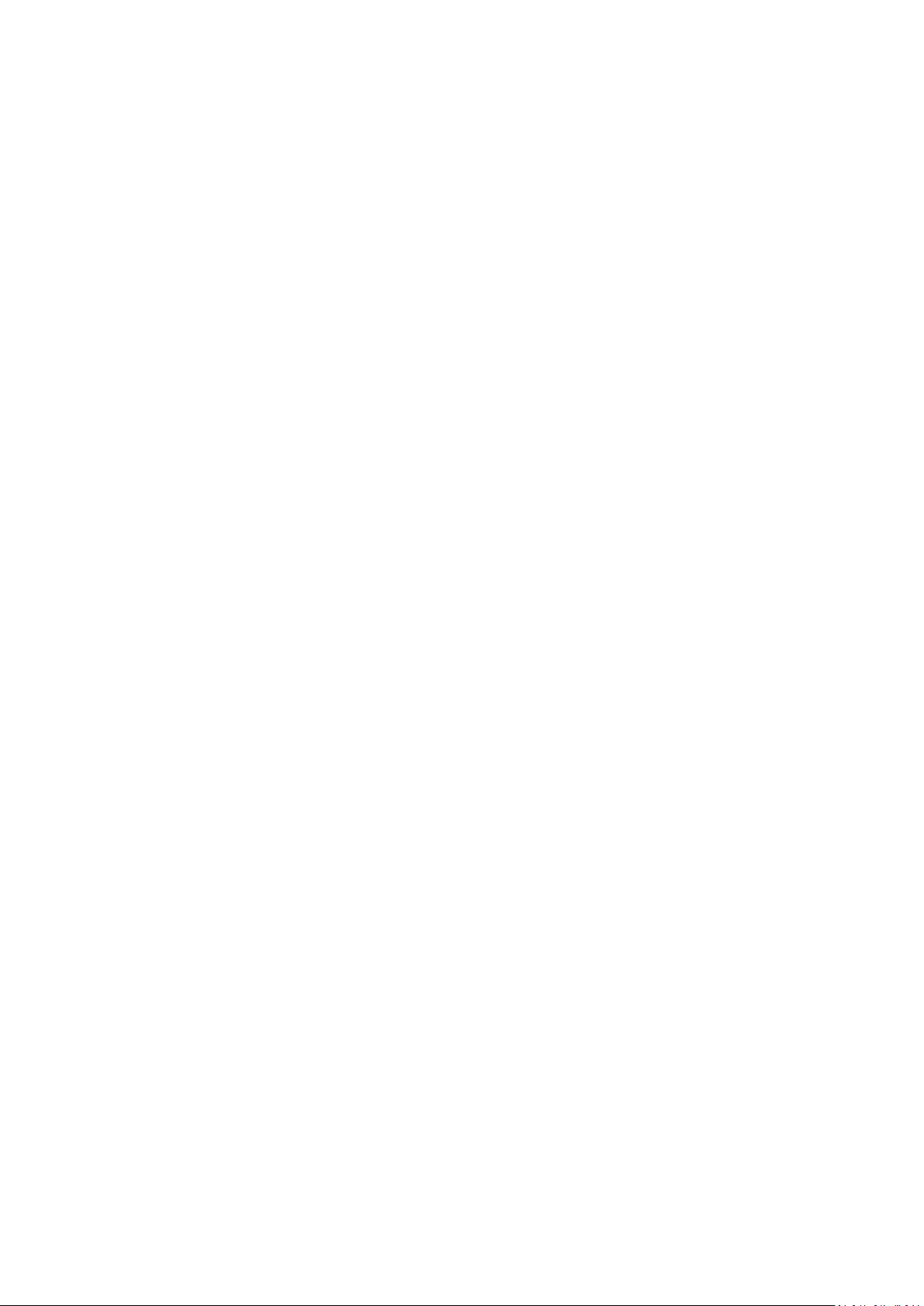
Ihr ViewBoard verwenden ......................................... 34
Ihr ViewBoard ein-/ausschalten ...........................................................................34
Ersteinrichtung .....................................................................................................35
vLauncher – anpassbarer Willkommensbildschirm .............................................. 37
vLauncher-Nachricht ............................................................................................. 37
Anwendungen ....................................................................................................... 38
Symbolleiste .........................................................................................................40
Bildschirmmenü von ViewBoard ..........................................................................46
General Settings (Allgemeine Einstellungen) ........................................................ 47
Detailed Settings (Detaillierte Einstellungen) ....................................................... 49
Audio Sengs (Audioeinstellungen) ................................................................. 49
Screen Sengs (Bildschirmeinstellungen) ........................................................50
Display Sengs (Anzeigeeinstellungen) ............................................................ 51
Advanced Settings (Erweiterte Einstellungen) ...................................................... 52
Wireless & Networks (Drahtlos und Netzwerke) ............................................... 52
Wi-Fi .............................................................................................................. 53
Ethernet ........................................................................................................ 54
Hotspot & Tethering .................................... .................................................. 55
BT .................................................................................................................. 56
VPN ................................................................................................................ 57
Share (Freigabe) ................................................................................................ 59
SAMBA Service (SAMBA-Dienst) .................................................................... 59
Miracast ......................................................................................................... 61
Device (Gerät) ................................................................................................ 62
Theme (Thema) ............................................................................................. 62
Display (Anzeige) ........................................................................................... 62
Wallpaper (Hintergrundbild) ..................................................................... 63
HDMI Out Resoluon Seng (Einstellung der HDMI-Ausgangsauösung) 64
Burn-in Protecon Interval (Bildschirmschonerintervall) .......................... 65
Storage (Speicherplatz) ............................................................................. 65
Sound (Ton) ............................................................................................... 65
Personal (Persönlich) ......................................................................................... 66
Security (Sicherheit) ...................................................................................... 66
Trusted Credenals (Vertrauenswürdige Berechgungsnachweise) ......... 66
Clear Credenals (Berechgungsnachweise löschen) ............................... 67
Unknown Sources (Unbekannte Quellen) ................................................. 67
Language & Input (Sprache & Eingabe) ......................................................... 68
Languages (Sprachen) ............................................................................... 68
6
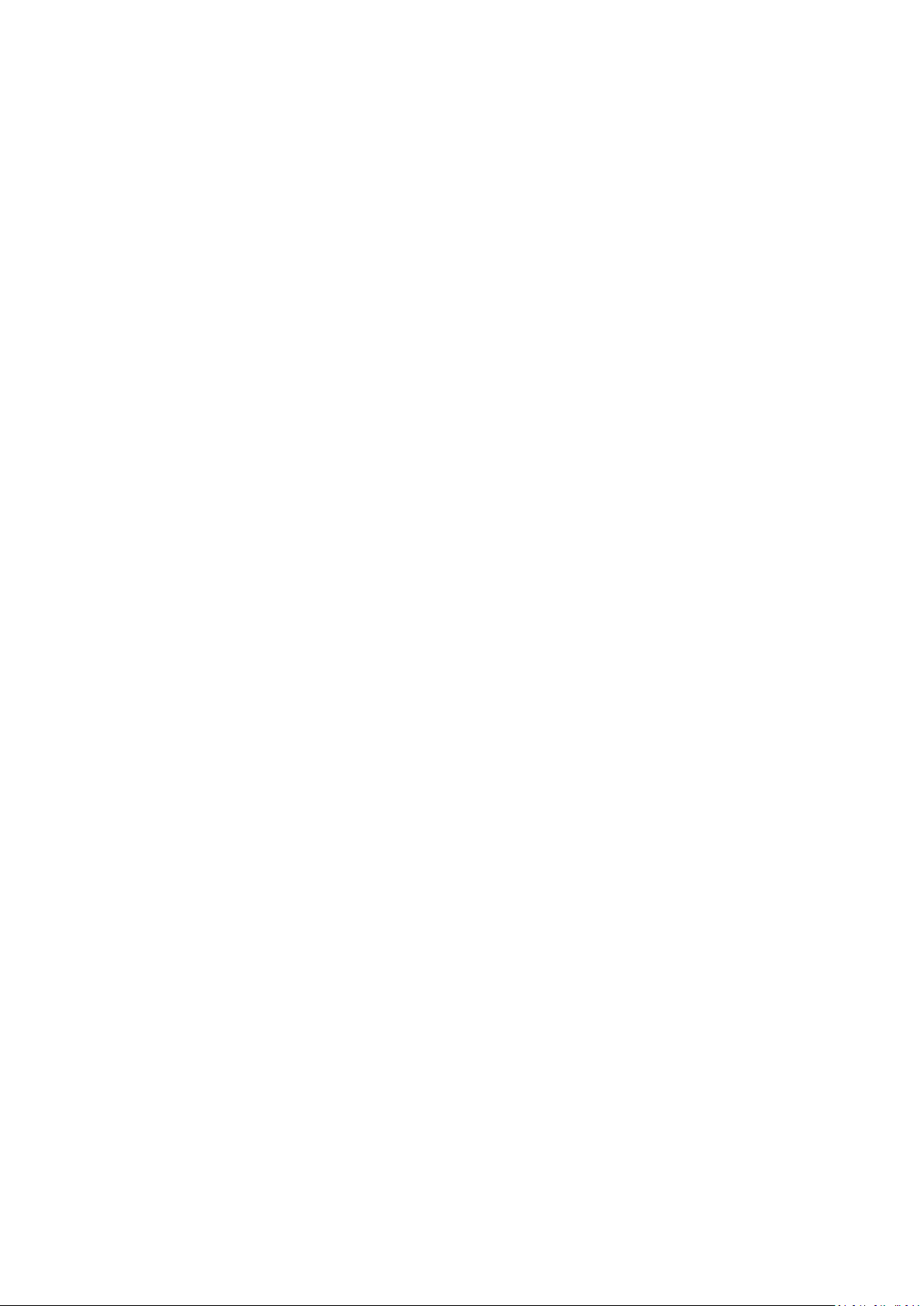
Current Keyboard (Aktuelle Tastatur) ........................................................ 69
Virtual Keyboard (Virtuelle Tastatur) ......................................................... 69
Physical Keyboard (Physikalische Tastatur)................................................ 69
Startup and Shutdown (Hochfahren und Herunterfahren) ........................... 70
Startup Channel (Startkanal) ..................................................................... 70
Built-in PC Startup Opon (Start-Opon für eingebauten PC) .................. 70
Standby Mode (Bereitschasmodus) ........................................................ 71
Black Screen Aer Startup (Schwarzer Bildschirm nach Start) .................. 72
Close Power O Reminder (Ausschalterinnerung beenden) ..................... 72
Password for Screen Lock (Kennwort für Bildschirmsperre) .........................73
Input Seng (Eingangseinstellungen) ........................................................... 74
Input Alias Switch (Eingangs-Alias umschalten) ........................................74
Wake on Acve Source (Aufwecken bei akver Quelle) ............................75
Auto Search (Auto-Suche) ......................................................................... 75
Channel Auto Switch (Kanal-Auto-Schalter) .............................................. 75
No Signal Power O (Abschalten bei Signalverlust) .................................. 75
HDMI CEC Sengs (HDMI-CEC-Einstellungen) .......................................... 75
Other Sengs (Weitere Einstellungen) ......................................................... 76
Side Tool bar Channel (Kanal der seitlichen Symbolleiste) ........................ 76
ECO Mode (ECO-Modus) ........................................................................... 76
System ............................................................................................................... 77
Date & Time (Datum/Zeit) ............................................................................. 77
About Device (Über das Gerät) ..................................................................... 80
System Update (Systemaktualisierung) ............................................................. 81
System Sengs (Systemeinstellungen) ......................................................... 83
WCD Sensor Hub (WCD Sensor-Hub) ........................................................ 83
Advanced (Erweitert) .................................................................................... 84
Modus ....................................................................................................... 84
Advanced (Anwendungen) ........................................................................ 85
Advanced Mode Password (Passwort für den erweiterten Modus) ..........87
USB Disk Enable (USB-Datenträger akvieren) ......................................... 87
Privacy (Privatsphäre) ................................................................................ 87
7
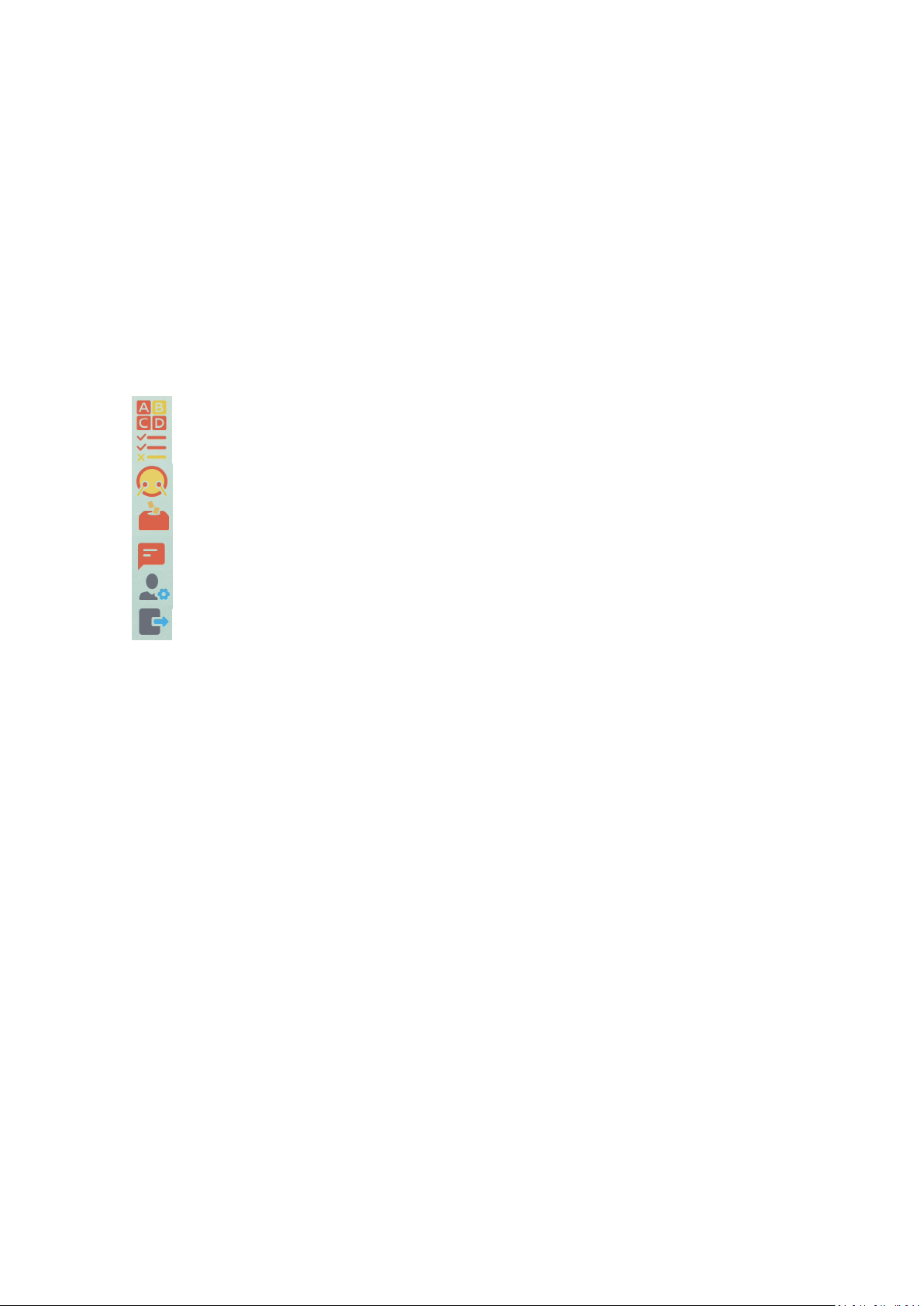
Eingebettete Anwendungen und Einstellungen ......... 88
Eingebettete digitale Whiteboard-App ................................................................88
myViewBoard ........................................................................................................ 88
Schwebende Leiste ............................................................................................ 88
Symbolleiste ...................................................................................................... 88
ViewBoard Cast ....................................................................................................90
Cast-Sender von Windows-basierten Geräten, MacBook und Chrome-Geräten. . 91
Cast-Sender von mobilen Geräten: iOS-basierte (iPhone, iPad) und Android OS-
basierte Telefone/Tablets. .................................................................................... 92
Von einem Mobilgerät, das Anmerkungen unterstützt, übertragen .................... 93
Air Class ................................................................................................................94
Voter (Wähler) .............................................................................................. 96
Judge (Beurteilen) ......................................................................................... 98
Responder (Antwortender) ........................................................................... 99
Selector (Wähler) ........................................................................................ 100
Message (Mitteilung) .................................................................................. 101
Manager ...................................................................................................... 102
Exit (Beenden) ............................................................................................. 102
Anzeigeaufnahme ............................................................................................... 103
Andere Standardanwendungen..........................................................................104
vSweeper ............................................................................................................. 104
Bildschirmsperre ................................................................................................. 105
Chrome ................................................................................................................ 106
WPS Office ........................................................................................................... 106
Folders (Ordner) .................................................................................................. 107
Miracast .............................................................................................................. 108
RS-232-Protokoll ..................................................... 109
Beschreibung ...................................................................................................... 109
RS-232-Hardware-Spezifikationen ...................................................................... 109
LAN-Hardware-Spezifikationen ........................................................................... 110
RS232-Kommunikationseinstellungen ................................................................ 110
LAN-Kommunikationseinstellungen .................................................................... 110
Befehlsreferenz ................................................................................................... 110
Protokoll .............................................................................................................111
Festlegen-Funktionen .......................................................................................... 111
Abrufen-Funktion lauschen ................................................................................. 117
Fernbedienungssignale weiterleiten ................................................................... 125
8

Anhang .................................................................... 128
Technische Daten ...............................................................................................128
Anzeigemodi ....................................................................................................... 129
VGA-Modus ......................................................................................................... 129
HDMI-Modus ....................................................................................................... 129
Problemlösung ....................................................................................................130
Wartung ..............................................................................................................132
Allgemeine Vorsichtsmaßnahmen ...................................................................... 132
Bildschirm reinigen .............................................................................................. 132
Gehäuse reinigen ................................................................................................ 132
Informationen zu Richtlinien und Service ................ 133
Informationen zur Konformität ..........................................................................133
FCC-Erklärung ...................................................................................................... 133
Industry-Canada-Erklärung ................................................................................. 133
CAN ICES-003(B) / NMB-003(B) ........................................................................... 133
Das Gerät enthält FCC-Kennung: 2AFG6-SP20 und IC-Kennung: 2216-SP20 ...... 133
CE-Konformität für europäische Länder .............................................................. 133
RoHS2-Konformitätserklärung ............................................................................ 134
ENERGY-STAR®-Erklärung .................................................................................... 135
Indische Beschränkung zu gefährlichen Stoffen .................................................. 135
Entsorgung zum Ende der Einsatzzeit ................................................................. 135
Hinweise zum Urheberrecht ............................................................................... 136
Kundendienst ...................................................................................................... 137
Eingeschränkte Garantie ..................................................................................... 138
9
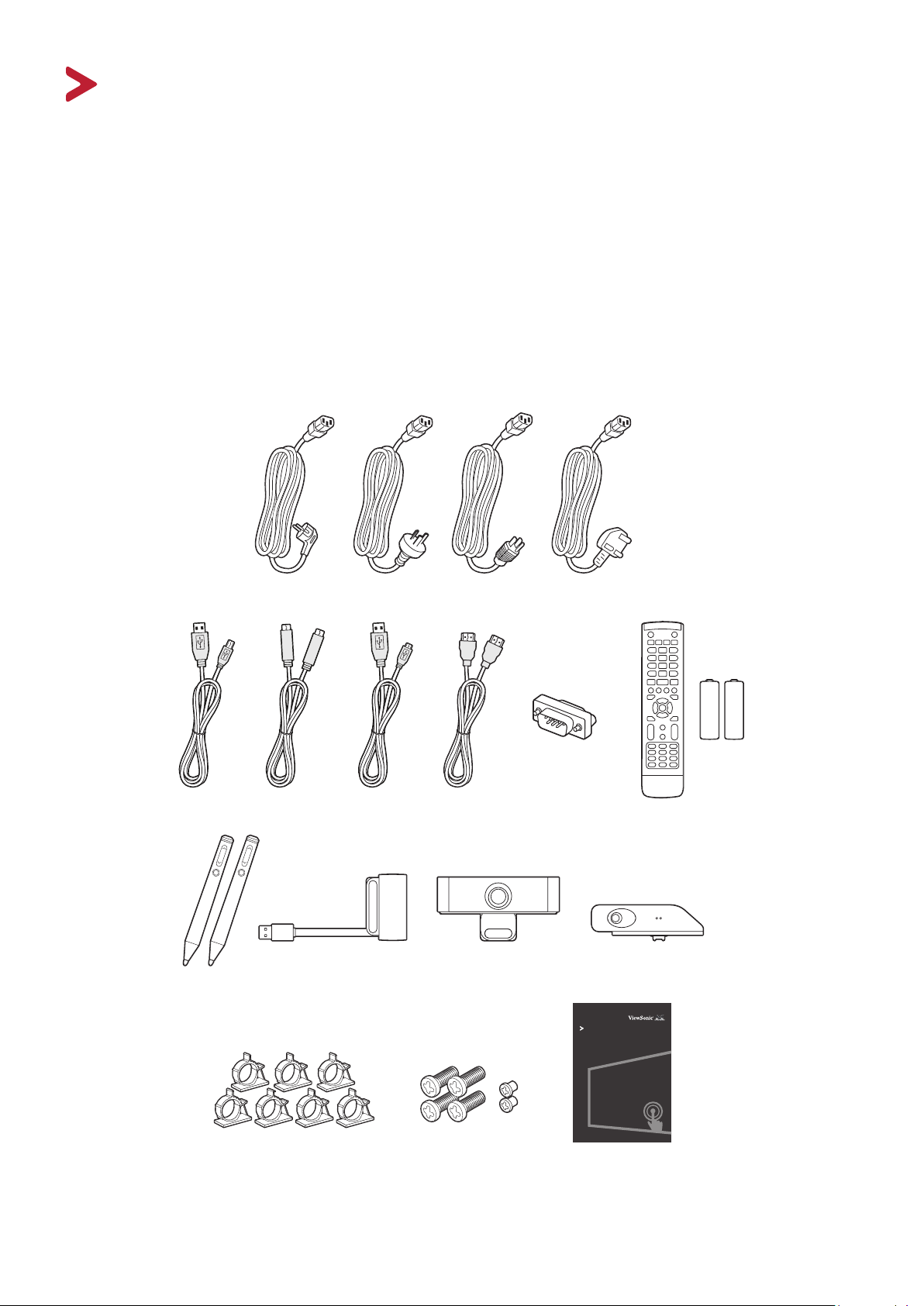
Einleitung
Lieferumfang
• HDMI-Kabel (3 m)
• Netzkabel (je nach Region
unterschiedlich)
• Fernbedienung
• 2 AAA-Batterien
• USB-Kabel Typ-C (1,5 m)
• Kamera-USB-Kabel (2 m)
• Smart-Pen-Ladegerät & -Empfänger
• Sensor-Hub
• Smart-Pen x 2
• Schnellstartanleitung
• RS-232-Adapter
• Klamme x 7
• Camera (Kamera)
• Schraube x 6
• USB-Kabel (3 m)
ViewBoard IFP70 Series
Commercial Touch Display
Quick Start Guide
Guía de inicio rápido
Guide rapide de début
Guia de inicio rapido
1.5V
1.5V
Hinweis: Mitgelieferte Netzkabel und Videokabel können je nach Land variieren.
Bie wenden Sie sich für weitere Informaonen an Ihren örtlichen
Händler.
10
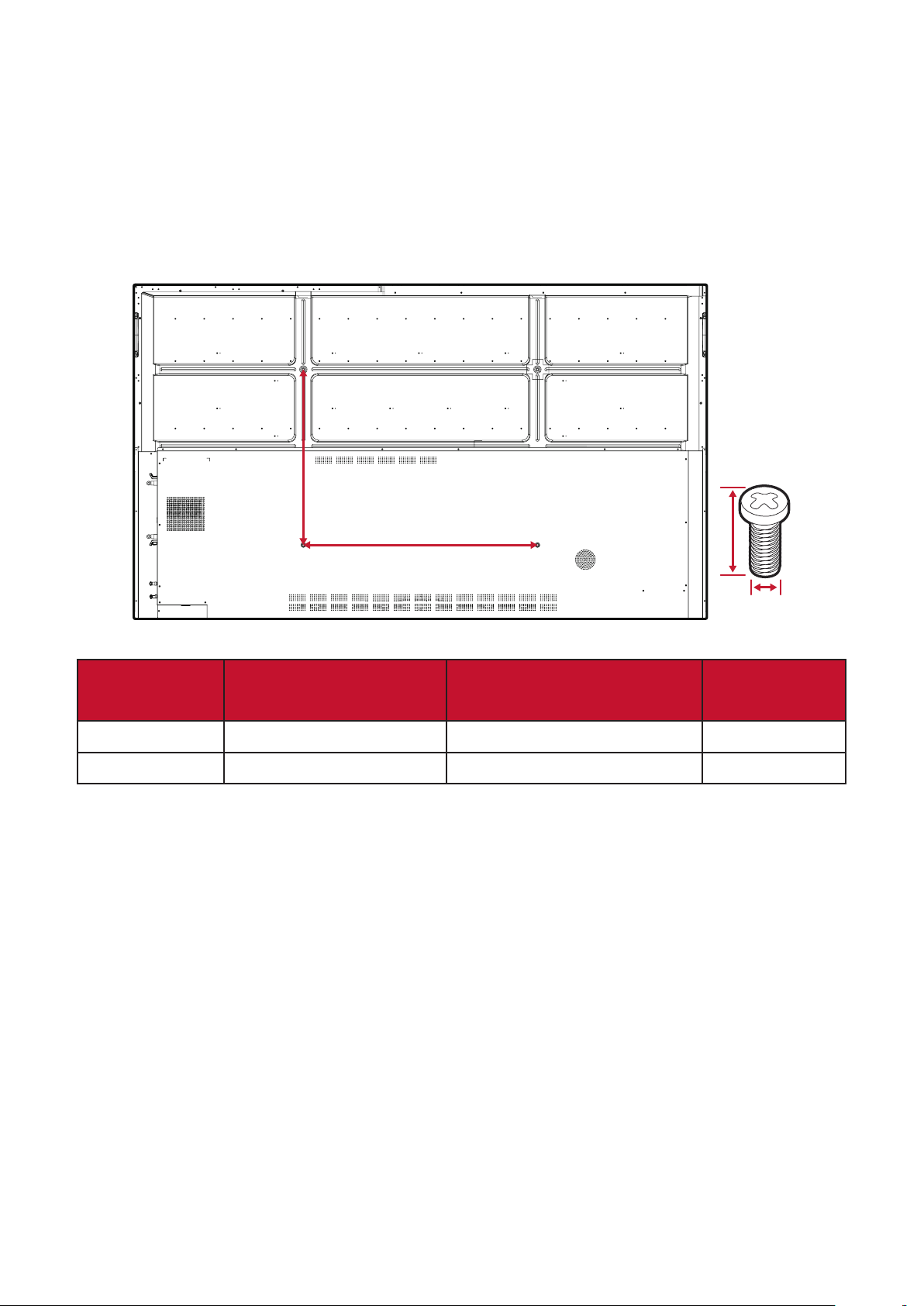
Wandmontageset – Spezikaonen (VESA)
Hinweis: Bie beachten Sie zur Installaon der Wandhalterung oder der
mobilen Halterung die Anweisungen in der Wandmontage-
Installaonsanleitung. Bie wenden Sie sich an Ihren Händler vor Ort,
wenn Sie weiteres Installaonsmaterial benögen oder das Gerät auf
andere Weise moneren möchten.
B
D
A
C
Modell
VESA-Spezikaonen
(A × B)
Standardschraube
Menge
(C × D)
IFP6570 - 65” 600 x 400 mm M8 x 25 mm 4
IFP8670 - 86” 800 x 600 mm M8 x 25 mm 4
Hinweis: Verwenden Sie keine Schrauben, deren Länge die
Standardabmessungen überschreitet – solche Schrauben können zu
Beschädigungen im Inneren des Displays führen.
11
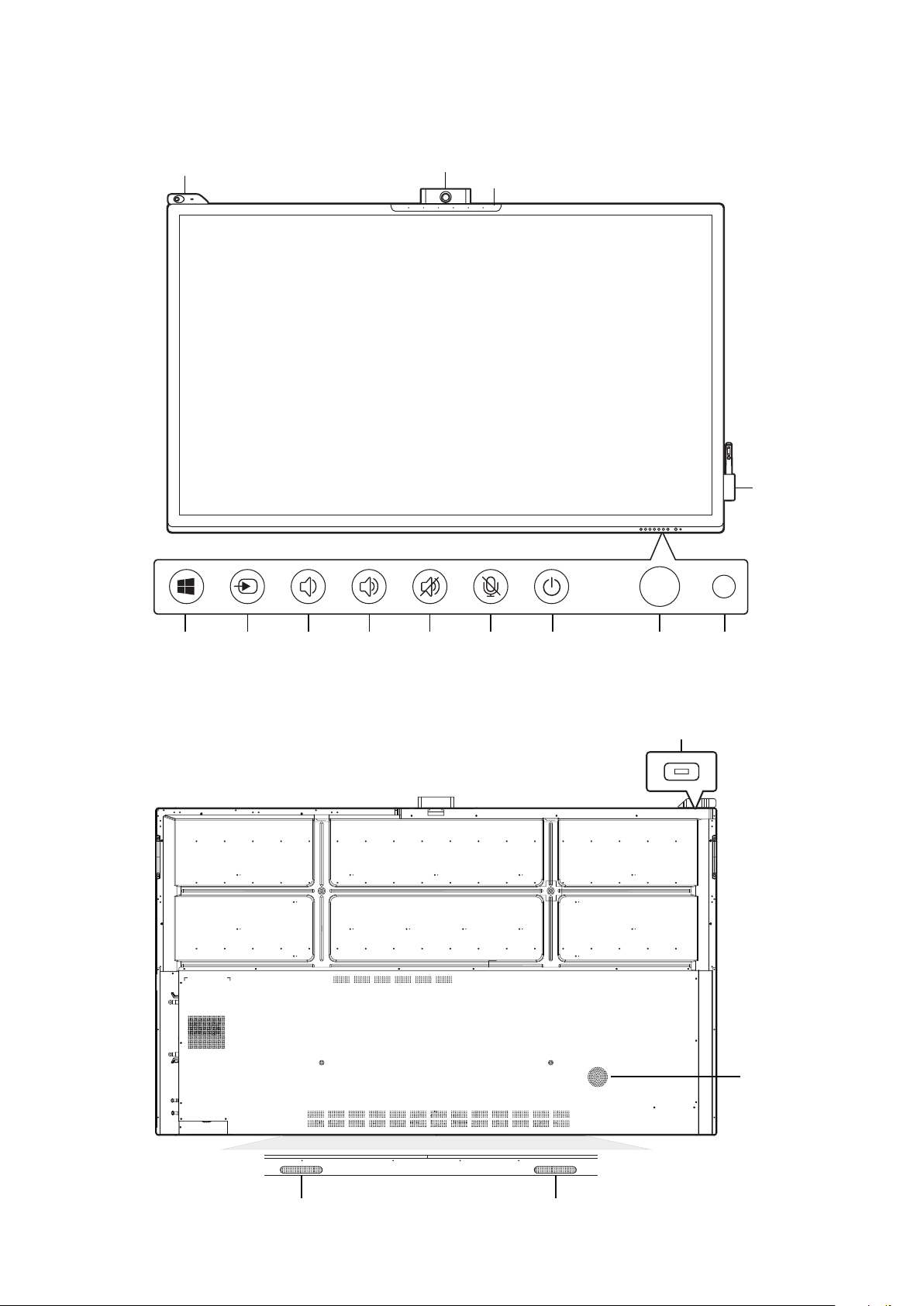
Übersicht
2
14
Bedienfeld
1
3
4
567891011 12 13
15
12
15 15
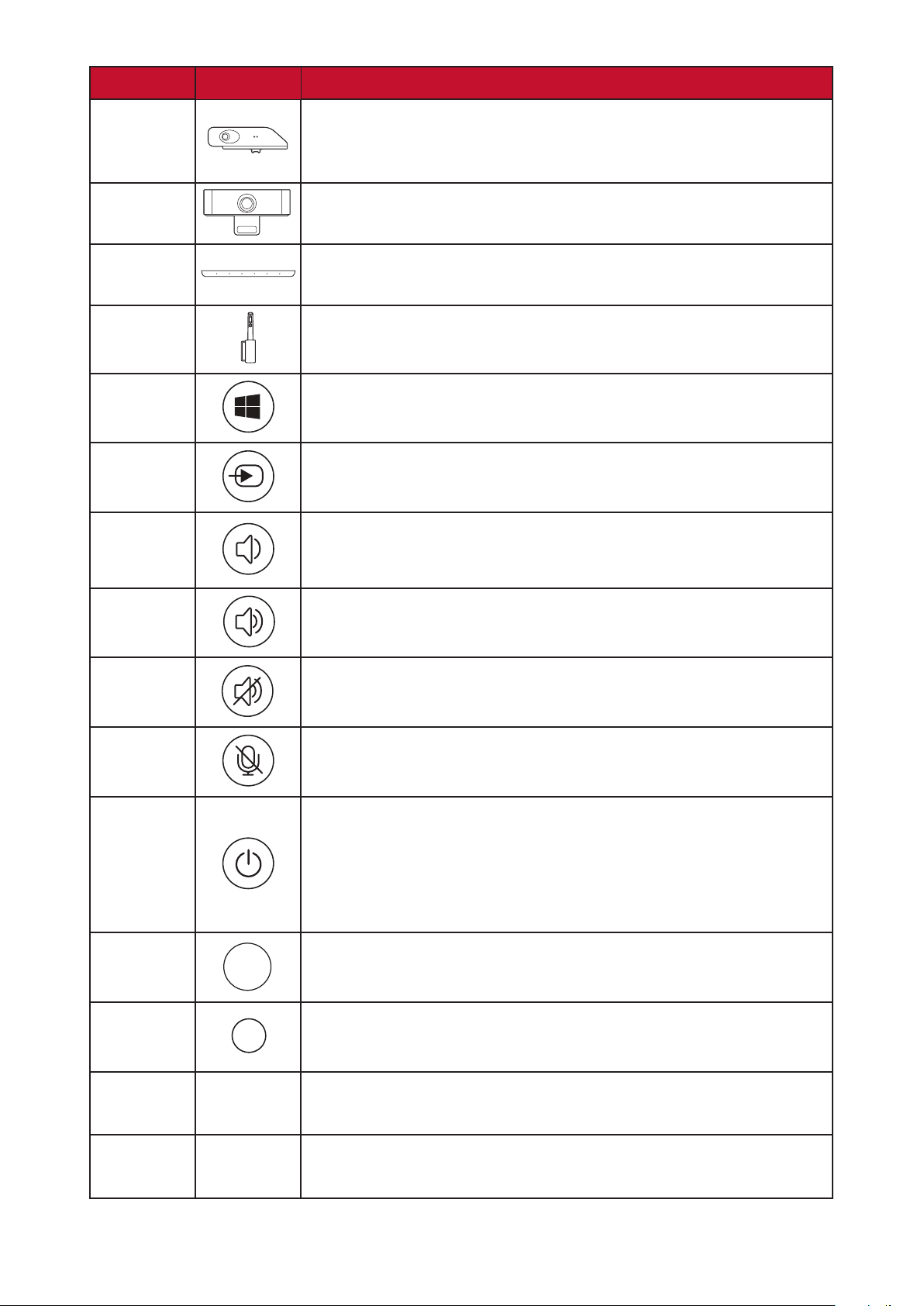
Nummer Element Beschreibung
1
Sensor-Hub zur Überwachung von Temperatur,
Feuchgkeit, Helligkeit und PIR (Bewegungssensor)
2
3
4
5
6
7
Kamera
Mikrofon
Smart-Pen und Ladegerät
Windows-Taste
Quellenauswahl
Lautstärke verringern
8
9
10
11
12
13
Lautstärke erhöhen
Lautsprecher stumm
Mikrofon stumm
Gerät ein-/ausschalten
Zum Aufrufen des Energiesparmodus anppen
Zum Aufrufen des Bereitschasmodus mindestens zwei (2)
Sekunden gedrückt halten
Fernbedienungsempfänger
Betriebsanzeige
14
15
Sensor-Hub-Anschluss
Lautsprecher
13
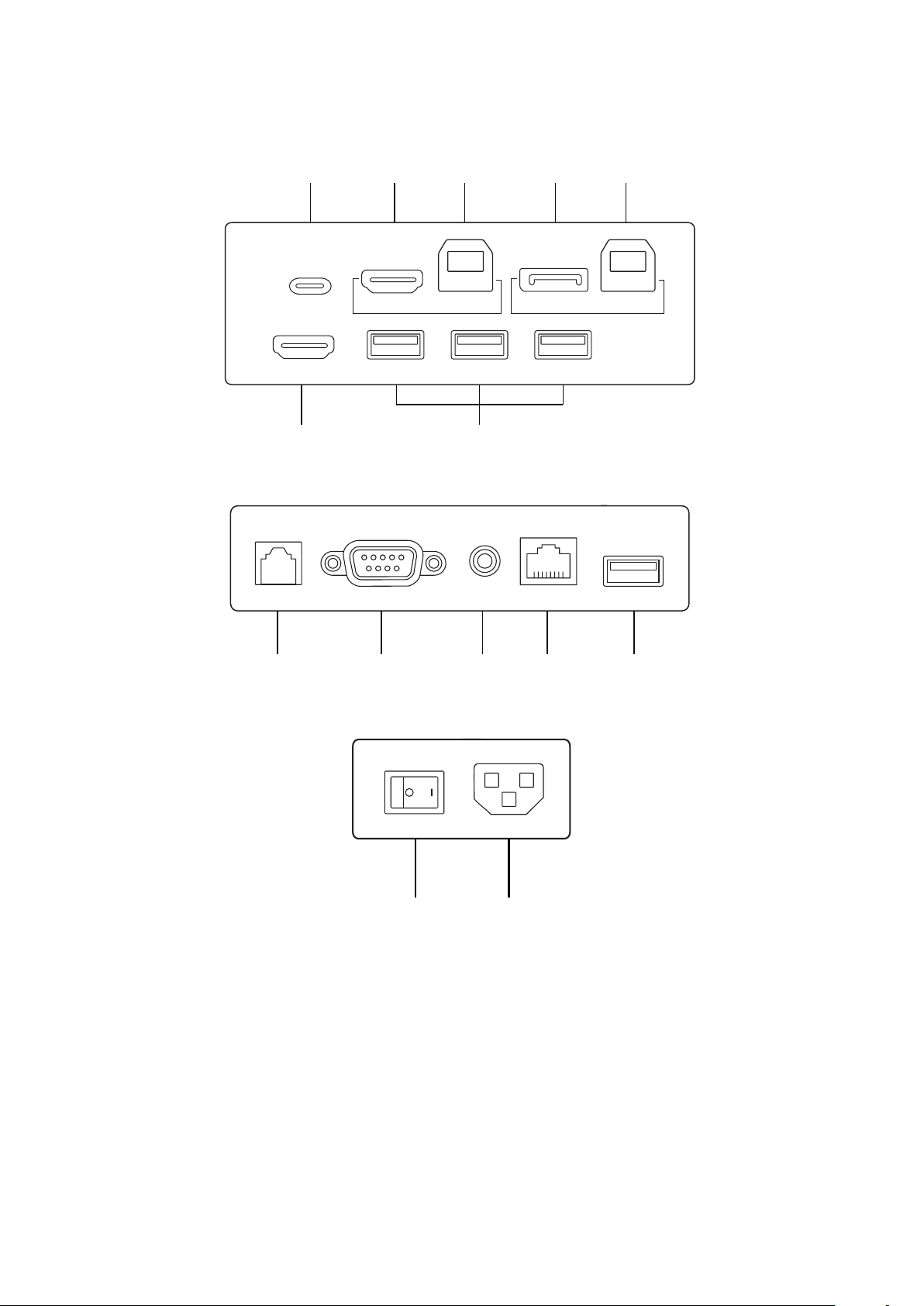
I/O-Blende
1T
1
35 65
Unten rechts
Unten rechts
Unten links
Type C HDMI IN TOUCH
HDMI OUTUSB 3.0USB 3.0USB 3.0
2
RS-232Audio OutLAN USB 2.0SPDIF
7 8 9
4
10 11
OUCH 2DP IN
12 13
14

Nummer Port Beschreibung
Unterstützung für das Auaden mit bis zu 60 W,
1
USB-Typ-C
OTG, Datenübertragung, Netzwerksignalausgabe
und eine Erweiterung für Audio und Video. [20 V
Gleichspannung/3 A]
2
3
4
5
HDMI-Ausgang
HDMI-Eingang
USB 3.0
TOUCH
Zum Anschluss an Geräte mit HDMI-Eingang.
High-Denion-Eingang, zum Anschluss an PC mit
HDMI-Ausgang, Digitalempfänger oder andere
Videogeräte.
Zum Anschluss von USB-Geräten, wie Festplaen,
Tastatur, Maus usw. [5 V Gleichspannung / 0,9 A]
• Touchsignalausgang an externen PC.
• Netzwerksignalausgang an externen PC, wenn der
Embedded Player einen LAN-Eingang hat.
• Nach der Verbindung (mit externem PC) kann
das Audio des externen PCs über das ViewBoard
wiedergegeben werden und das Audio des
externen PCs lässt sich über die Audiotaste des
ViewBoard steuern.
• Nach Verbindung (mit externem PC) kann das mit
dem USB-3.0-Anschluss verbundene Gerät direkt
von einem externen PC genutzt werden.
6
7
8
9
10
11
12
13
DisplayPort
SPDIF
RS-232
Audioausgang
LAN
USB 2.0
Netzschalter
Netzanschluss
Zum Anschluss an Geräte mit DisplayPort-Ausgang.
Mehrkanalton über opsche Signale.
Serielle Schnistelle; zur gegenseigen
Datenübertragung zwischen Geräten.
Audioausgabe an einen externen Lautsprecher.
RJ45-Standardanschluss (10 Mb/100 Mb/1 Gb) zur
Internetverbindung.
Hinweis: Dieser Netzwerkanschluss wird für
den Embedded Player und Einsteck-PC
genutzt.
Zum Anschluss von USB-Geräten, wie Festplaen,
Tastatur, Maus usw. [5 V Gleichspannung / 0,5 A]
Zum Ein-/Ausschalten der Netzstromversorgung.
„I“ = eingeschaltet, „O“ = ausgeschaltet
Netzanschluss
15
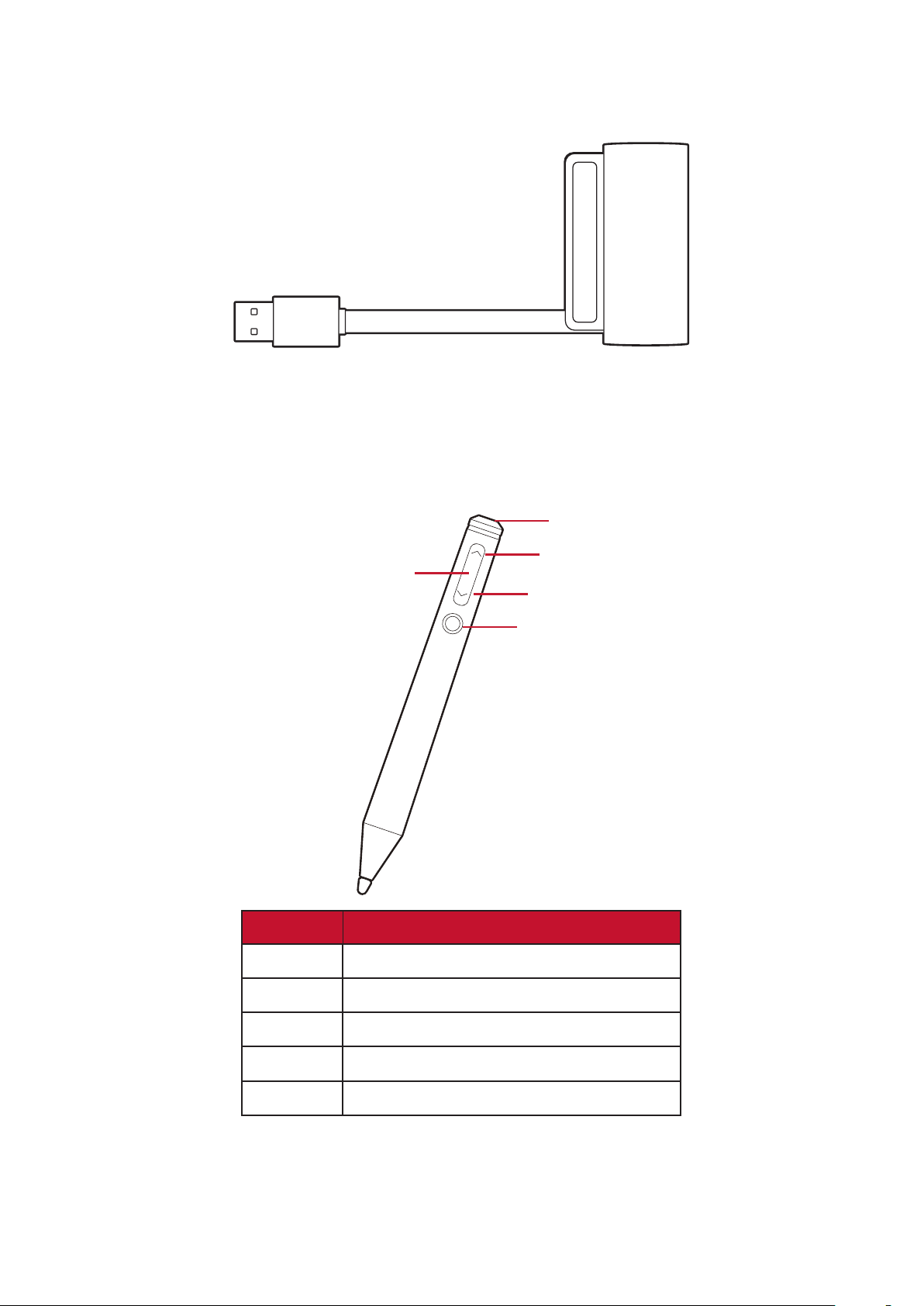
Smart-Pen und Ladegerät
1
Ladegerät
Das Ladegerät ist magnesch an der unteren rechten Seite des ViewBoards
befesgt. Schließen Sie das Ladegerät an den USB 3.0-Anschluss an der Seite des
Bedienfelds an.
Tastenfunkonen des Smart-Pen
2
5
3
4
Nummer Beschreibung
1
2
Radierer
Vorherige Seite
3
4
5
Nächste Seite
Laserpointer
LED-Anzeige
Hinweis: Nachdem das Ladegerät an das ViewBoard angeschlossen wurde,
können die Tastenfunkonen des Smart-Pen verwendet werden.
16

Koppeln/Entkoppeln
1T
So koppeln/entkoppen Sie den Smart-Pen mit dem ViewBoard:
1. Navigieren Sie zu: Sengs (Einstellungen) > Personal (Persönlich) > Smart Pen
Seng (Smart-Pen-Einstellung).
2. Zum Koppeln: Drücken Sie gleichzeig die Tasten 2 und 4 auf dem Smart-Pen. Die
LED-Anzeige wechselt von durchgehend weiß zu blinkend orange und erlischt
schließlich, wenn der S erfolgreich gekoppelt wurde.
3. Zum Entkoppeln: Drücken Sie gleichzeig die Tasten 3 und 4 auf dem Smart-Pen.
Die LED-Anzeige wechselt von orangefarbenem Blinken zu weißem Leuchten und
erlischt schließlich, wenn die Kopplung aufgehoben wird.
Hinweis: Der Verbindungsstatus und die Bewegungsgeschwindigkeit können
ebenfalls angezeigt und angepasst werden.
Ladevorgang
Der Smart-Pen wird wie unten gezeigt automasch aufgeladen, wenn Sie ihn in das
Ladegerät stecken, das an das ViewBoard angeschlossen ist.
HDMI OUTUSB 3.0USB 3.0USB 3.0
Type C HDMI IN TOUCH
OUCH 2DP IN
Hinweis: Bei einer Auadung von zwei (2) Stunden können Sie den Smart-Pen
acht (8) Stunden lang verwenden.
17
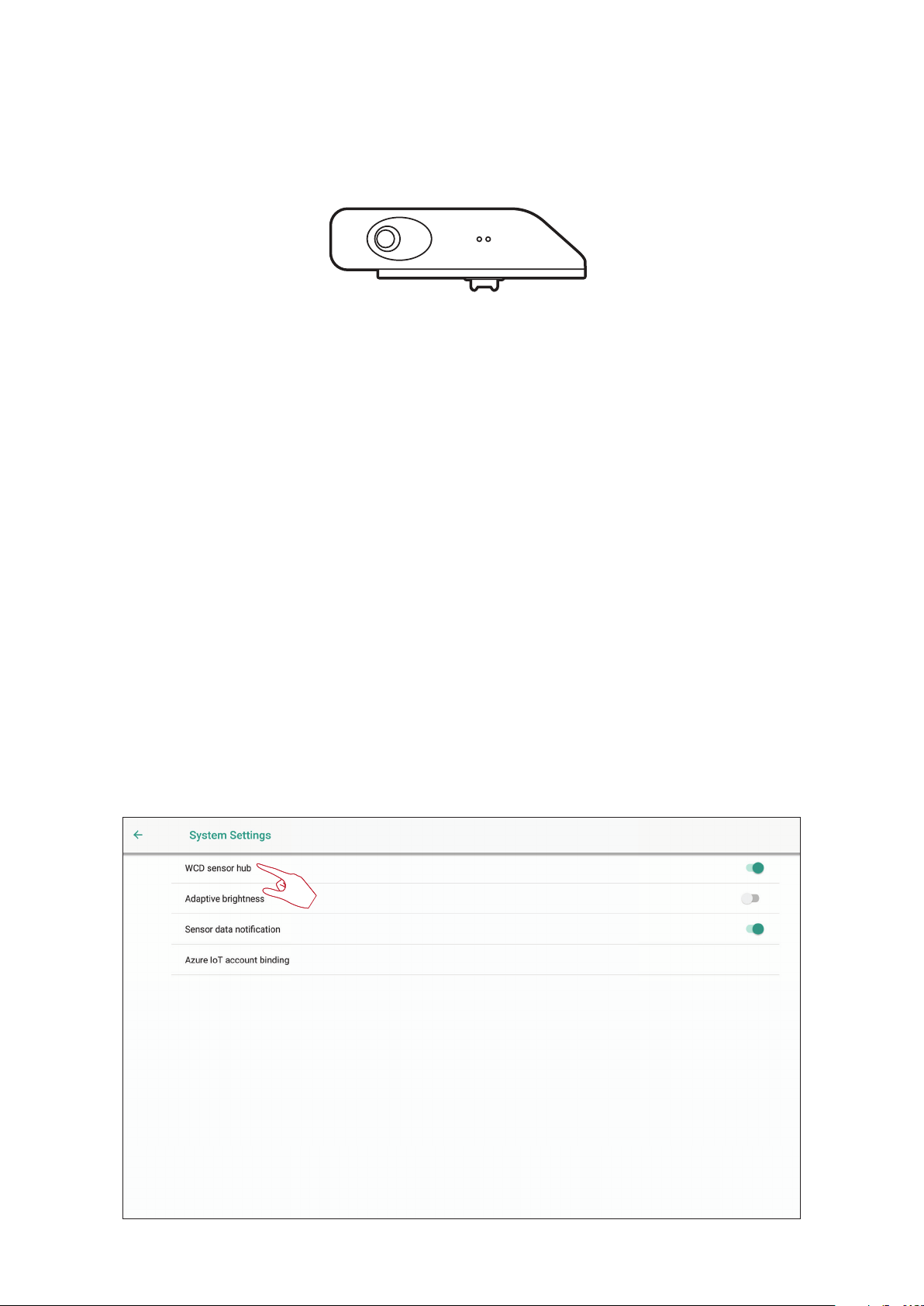
Sensor-Hub
Nach der Installaon und der Akvierung des WCD-Modus sammelt der Sensor-Hub
Umweltdaten (Temperatur, Lufeuchgkeit, Helligkeit und PIR) und zeigt sie auf
dem Bildschirm an.
Installaon
Installaon des Sensor-Hubs:
1. Stecken Sie die Zacken an der Unterseite des Sensors in die obere linke Seite des
ViewBoards.
2. Befesgen Sie den Sensor mit den beiden zusätzlichen Schrauben.
WCD-Modus
Wenn der WCD-Modus akviert ist, werden die vom Sensor-Hub gelieferten
Umweltdaten (Temperatur, Lufeuchgkeit, Helligkeit und PIR) auf dem Bildschirm
angezeigt.
Akvierung des WCD-Modus:
1. Navigieren Sie zu: Seng (Einstellungen) > System (System) > System Sengs
(Systemeinstellungen).
2. Wählen Sie WCD sensor hub (WCD-Sensor-Hub) aus, um WCD auf „Ein“ oder
„Aus“ zu schalten.
18

3. Wenn WCD und Sensordatenbenachrichgung akviert sind, werden die
Umweltdaten auf dem Bildschirm angezeigt.
4. Durch Anppen der Umweltdaten erhalten Sie einen detaillierteren Überblick
über die erfassten Daten.
Hinweis: Wenn das Gerät bzw. die Hintergrundbeleuchtung ausgeschaltet ist
(Standby-Modus), schaltet es sich automasch ein, wenn die PIRSensoren nach 20 Sekunden Sllstand eine Bewegung erkennen.
19

Kamera
Die Kamera ist magnesch in der oberen Mie des ViewBoards befesgt. Schließen
Sie die Kamera wie unten gezeigt an den USB 3.0-Anschluss an der Seite des
Bedienfelds an.
Hinweis: Es sollte ein USB-Kabel von mindestens zwei (2) Metern Länge
verwendet werden.
20
USB 3.0

Fernbedienung
21

Nummer Element Beschreibung
1
2
3
4
5
6
7
8
9
10
11
12
Ein- und Ausschalten
Stummschaltung ein/aus
SLEEP Ruhemodus
ANZEIGE
P.MODE Leeranzeige
S.MODE Bildschirm einfrieren
ALT+TAB
-/--
ALT+F4
INPUT Eingangsquellenwahl
ASPECT Rückseite der Hauptschnistelle des Einsteck-Systems
MENU
Bei Nicht-Android-Quellen: Zeigt Informaonen zur aktuellen
Eingangsquelle
Zierneingabetasten
Einsteck-PC Leerzeichen Alt + Tab
Einsteck-PC, Programmfenster schließen
Bei Android auf Sengs (Einstellungen) zugreifen: bei anderen
Quellen auf Touch Menu sengs (Touch-Menüeinstellungen)
13
14
15
16
17
18
19
20
21
22
23
24
Rot / Alt Bildschirmaufnahme
Grün / Tab PC-[Tab]-Taste
Gelb /
Desktop
Blau/ PC-[Backspace]-Taste
START/
D.MENU
/D.TITLE
p
t
u
q
ENTER Auswahl/Status bestägen
/D.USB
Zum Einsteck-PC-Desktop wechseln
PC-[Windows]-Taste
PC-[Menü]-Taste
Nach oben scrollen
Nach links scrollen
Nach rechts scrollen
Nach unten scrollen
Schreibsoware-Einrichtung
25
ESC/EXIT/
Schnelltaste zum Verlassen von Dialogfenstern
D.SETUP
22

Nummer Element Beschreibung
26
27
28
29
30
EPG/BACK Zurücktaste
FAV/SPACE PC-[Leertaste]
CH.+/PGUP/
CH.-/PGDN
VOL+ / VOL- Lautstärke erhöhen/verringern
F1–F12 F1- bis F12-Funkonstaste des integrierten Computers
CH +: PC vorherige Seite
CH -: PC nächste Seite
Hinweis: Alle Computer-relevanten Funkonstasten sind ohne einen Einsteck-
Computer nicht verfügbar.
23

Baerien in die Fernbedienung einlegen
So legen Sie Baerien in die Fernbedienung ein:
1. Nehmen Sie den Baeriefachdeckel an der Rückseite der Fernbedienung ab.
2. Legen Sie zwei AAA-Baerien ein, achten Sie dabei darauf, dass das „+“-Symbol
der Baerien zur „+“-Seite im Baeriefach zeigt.
3. Setzen Sie die Nase des Baeriefachdeckels in den Schlitz an der Fernbedienung
ein, lassen Sie den Deckel einrasten.
WARNUNG: Explosionsgefahr, falls falsche Baerien eingelegt werden.
Hinweis:
• Sie sollten nicht verschiedene Batterietypen kombinieren.
• Entsorgen Sie verbrauchte Batterien stets auf umweltfreundliche Weise.
Ihre Stadtverwaltung informiert Sie gerne über die richtige Entsorgung
verbrauchter Batterien.
24

Reichweite des Fernbedienungsempfängers
Die Abbildung zeigt die ungefähre Reichweite der Fernbedienung. Die eekve
Reichweite beträgt 8 Meter, 30
° nach links und rechts. Sorgen Sie dafür, dass
sich keine Hindernisse zwischen Fernbedienung und Fernbedienungsempfänger
benden.
30° 30°
8M
25
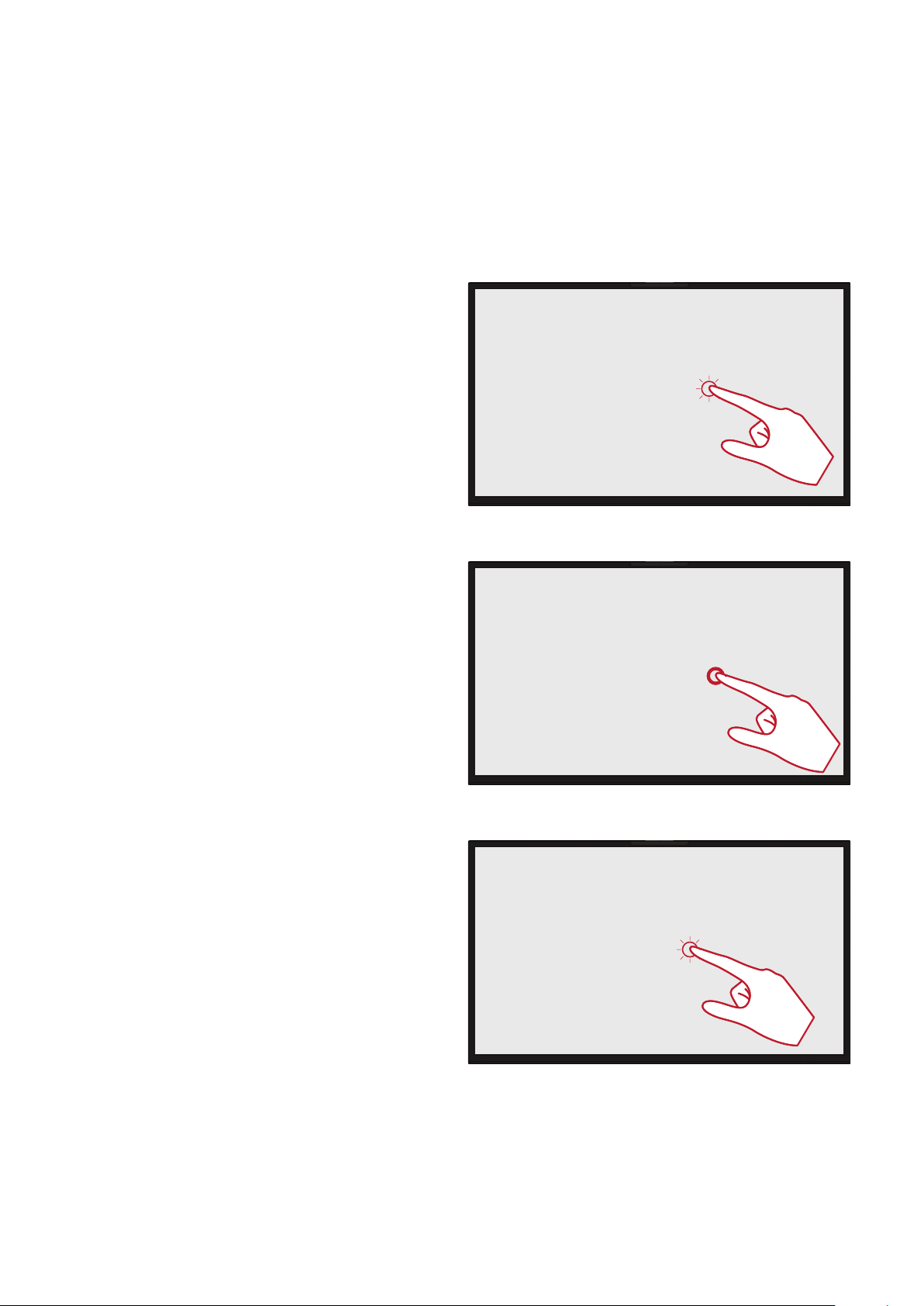
Gesten verwenden
Berührungsgesten ermöglichen dem Nutzer die Verwendung vordenierter Befehle
ohne eine Tastatur oder Maus. Mit Gesten am ViewBoard kann der Nutzer Objekte
aus-/abwählen, die Posion eines Objekts ändern, auf Einstellungen zugreifen,
digitale Tinte löschen und vieles mehr.
Ein Objekt aus- und abwählen (Klick)
Tippen Sie zum Aus-/Abwählen von
Oponen oder Objekten kurz auf das
ViewBoard. Dies entspricht einem
einzelnen herkömmlichen Linksklick.
Anzeigemenüoponen (Rechtsklick)
Halten Sie Ihren Finger auf das
ViewBoard gedrückt. Dies entspricht
einem einzelnen herkömmlichen
Rechtsklick.
Doppelklick
Tippen Sie zweimal schnell
hintereinander auf dieselbe Posion
am ViewBoard. Dies entspricht einem
herkömmlichen doppelten Linksklick.
2x
26
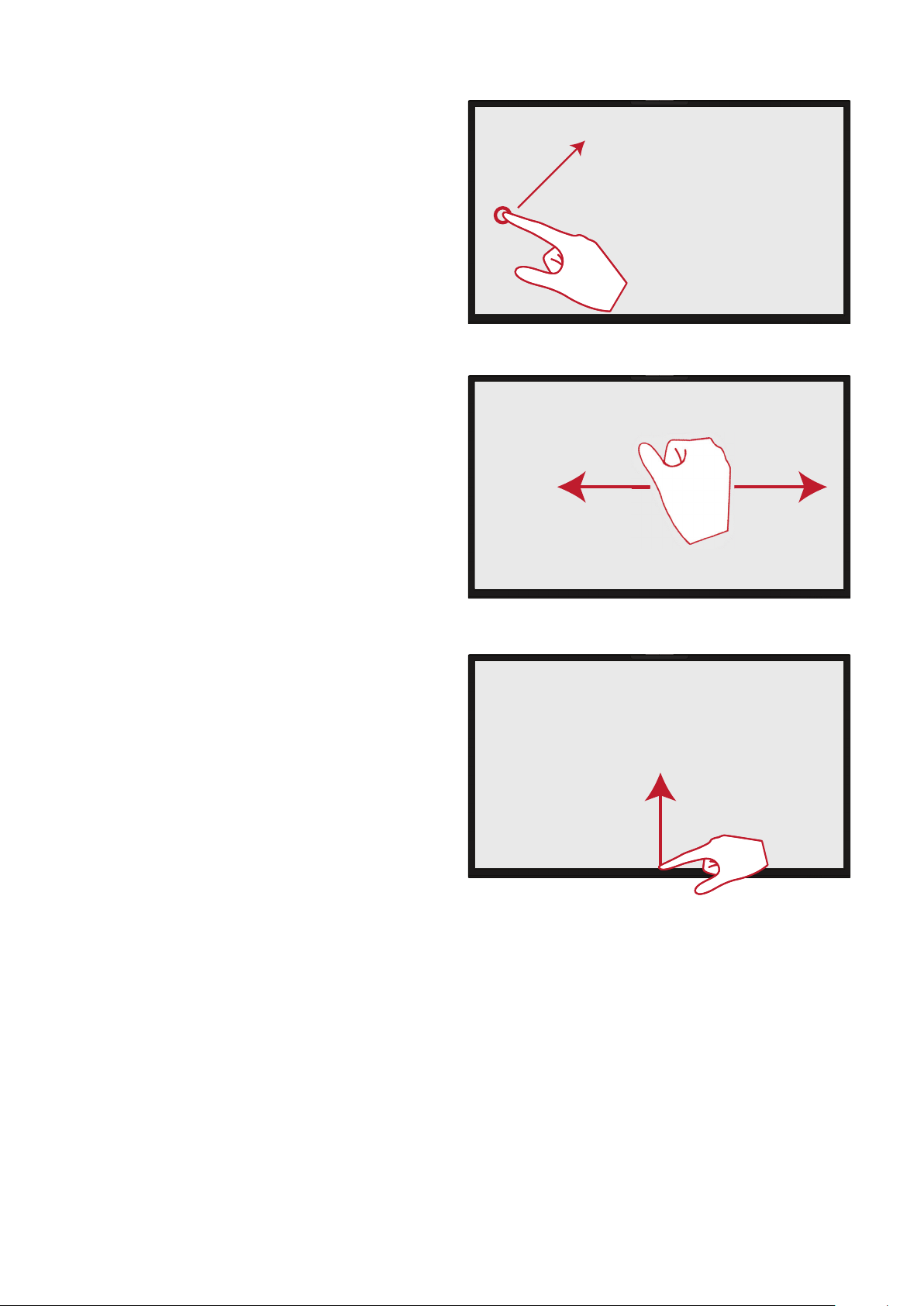
Ein Objekt verschieben
Halten Sie ein Objekt am ViewBoard
gedrückt und ziehen Sie es langsam
mit Ihrem Finger an die gewünschte
Posion.
Digitale Tinte löschen
Verwenden Sie Ihre ache Hand,
Handäche oder Faust am ViewBoad
und bewegen Sie Ihre Hand über den
Bereich, den Sie löschen möchten.
Für General Sengs (Allgemeine Einstellungen) nach oben wischen
Wischen Sie zum Starten von General
Sengs (Allgemeine Einstellungen)
vom unteren Rand des ViewBoard nach
oben. Weitere Informaonen nden Sie
unter Seite 46.
27
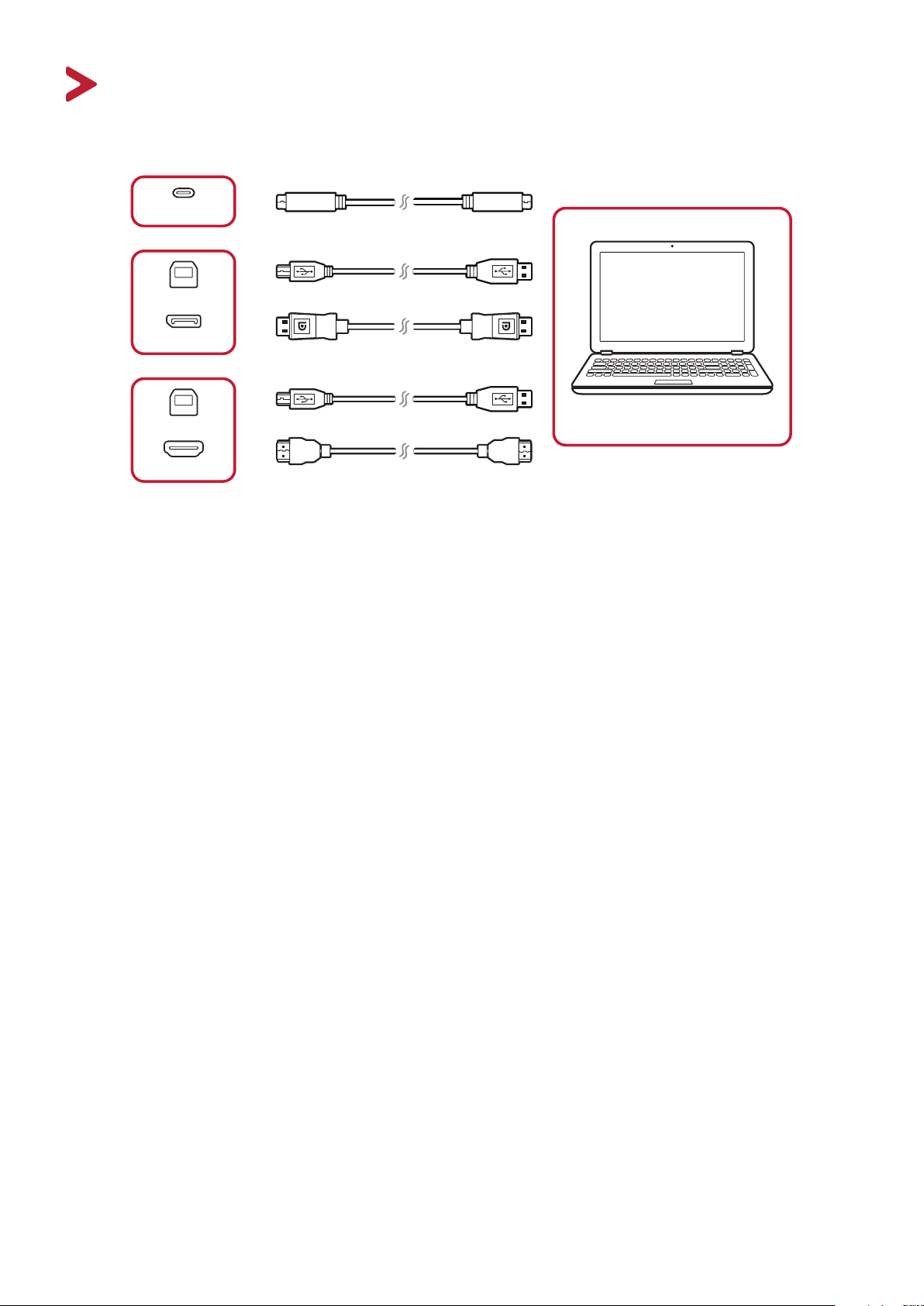
Verbindungen herstellen
Type C-Kabel
Externe Geräte verbinden und Touch-Verbindung herstellen
Type C
USB-Kabel
TOUCH
DisplayPort
TOUCH
HDMI-Eingang
DisplayPort-Kabel
USB-Kabel
Computer
HDMI-Kabel
Ihr(e) externes/externen Gerät(e) können in einer der folgenden Konguraonen
verbunden werden:
Type-C-Verbindung
Zur Verbindung über Type-C:
1. Verbinden Sie ein Type-C-Kabel von Ihrem externen Gerät mit dem Type C-
Anschluss am ViewBoard.
DisplayPort-Verbindung
Über DisplayPort verbinden:
1. Verbinden Sie Ihr externes Gerät über ein DisplayPort-Kabel mit dem DisplayPort-
Anschluss des ViewBoard.
2. Verbinden Sie das externe Gerät per USB-Kabel mit dem Touch-Ausgang (TOUCH)
des ViewBoard.
HDMI-Verbindung
Über HDMI verbinden:
1. Verbinden Sie Ihr externes Gerät über ein HDMI-Kabel mit dem HDMI-Eingang
des ViewBoard.
2. Verbinden Sie das externe Gerät per USB-Kabel mit dem Touch-Ausgang (TOUCH)
des ViewBoard.
28
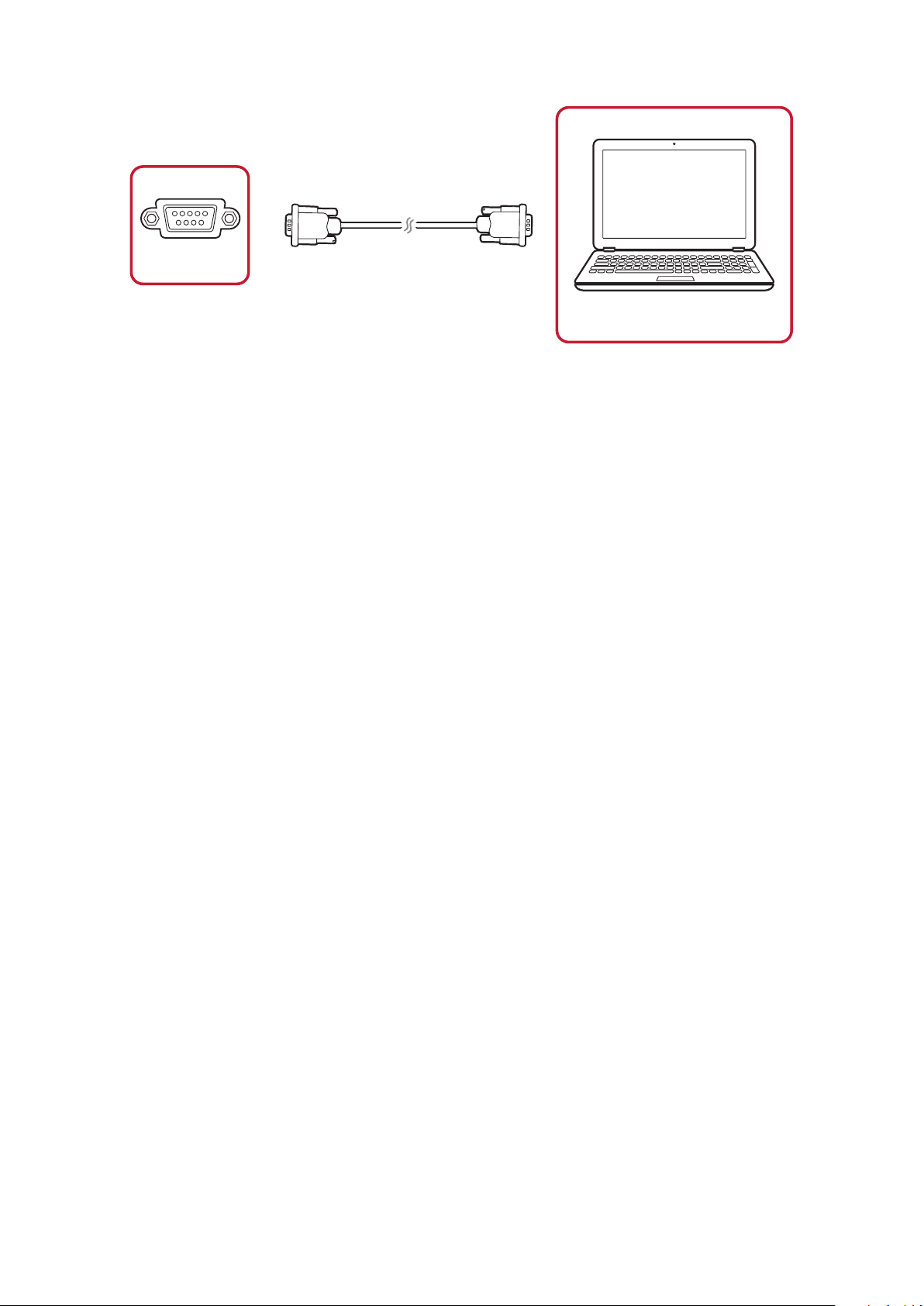
RS-232-Verbindung
Serielles Kabel
RS232
Computer
Wenn Sie Ihr Display über ein serielles RS-232-Kabel mit einem externen Computer
verbinden, können Sie besmmte Funkonen per PC fernsteuern – beispielsweise
Ein-/Ausschalten, Lautstärkeregelung, Eingangsauswahl, Helligkeit und mehr.
29
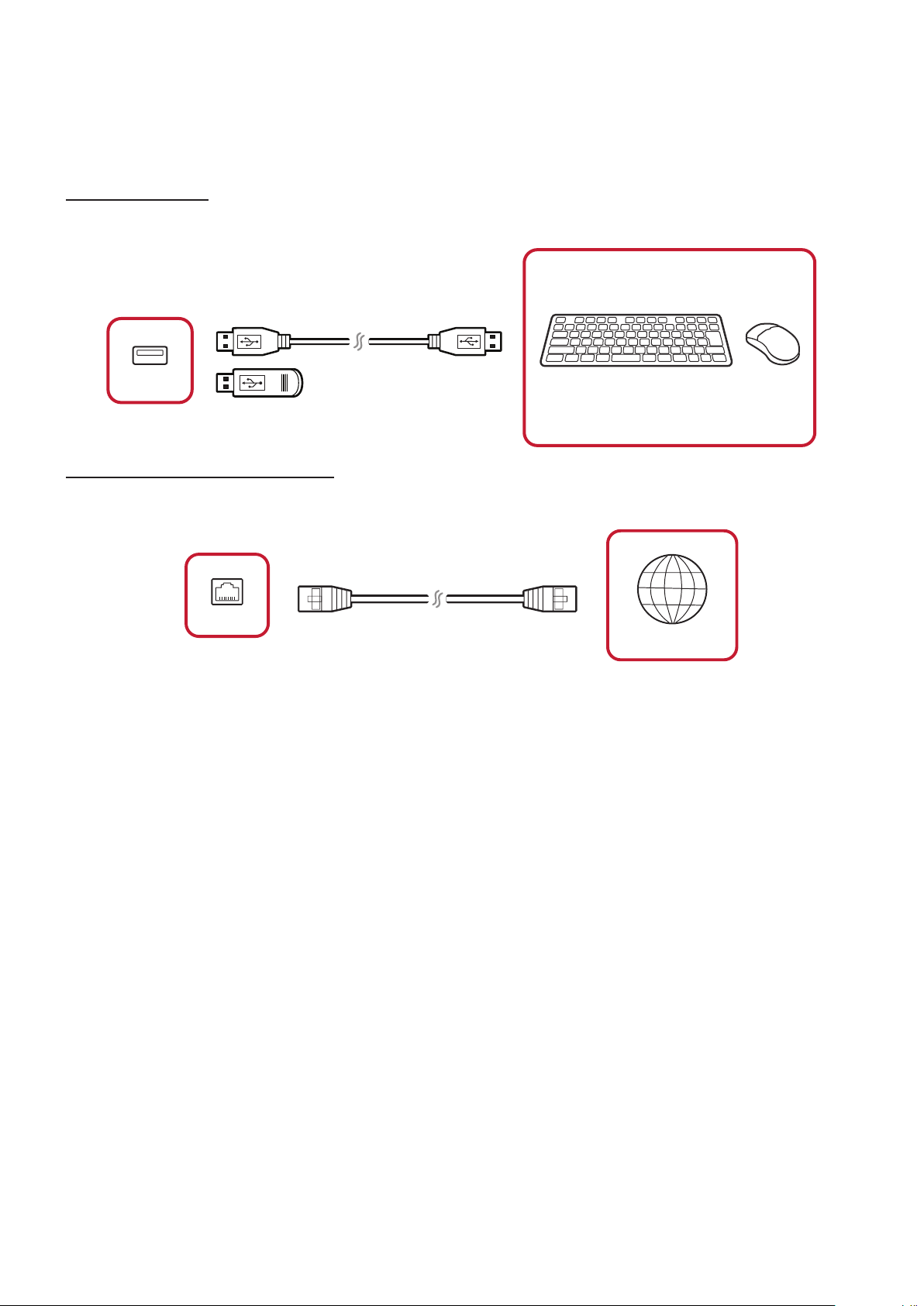
USB- und Netzwerkverbindungen
An Ihr ViewBoard können Sie unterschiedlichste USB-Geräte und andere Peripherie
anschließen, wie bei jedem PC.
USB-Peripherie
Verbinden Sie den USB-Stecker des Gerätes mit dem USB-Port.
USB-Kabel
USB
Netzwerk- und Modemkabel
Schließen Sie das Netzwerkkabel an den LAN-Anschluss an.
Netzwerkkabel
LAN
USB-Gerät
Internet
30

Media-Player-Verbindung
HDMI-Kabel
HDMI
DVD
So stellen Sie eine Verbindung zum Media Player her:
1. Verbinden Sie die HDMI-Anschlüsse Ihres ViewBoard über ein HDMI-Kabel mit
dem externen Gerät.
2. Schließen Sie das Netzkabel Ihres ViewBoard an, schalten Sie das Gerät mit dem
Ein-/Ausschalter ein.
3. Schalten Sie das ViewBoard mit der Ein-/
Austaste an der rechten Seite des
Gerätes ein.
4. Drücken Sie die INPUT-Taste an der Fernbedienung und schalten Sie zur „HDMI“-
Eingangsquelle um.
31

SPDIF-Verbindung
Opsches Kabel
SPDIF
Verstärker/Stereoanlage
So stellen Sie eine Verbindung zu einem externen Soundsystem her:
1. Verbinden Sie den SPDIF-Anschluss über ein opsches Kabel mit dem opschen
Anschluss Ihres Audiosystems.
2. Schließen Sie das Netzkabel Ihres ViewBoard an, schalten Sie das Gerät mit dem
Ein-/Ausschalter an der Rückwand ein.
3. Schalten Sie das ViewBoard mit der Ein-/
Austaste an der rechten Seite des
Gerätes ein.
Hinweis: SPDIF und Audioausgang funktionieren nur in den Kanälen Embedded
Player, HDMI und DisplayPort (DP).
32

Verbindung mit Videoausgang
HDMI-Kabel
HDMI
Projektor
So geben Sie Video über ein Anzeigegerät aus:
1. Verbinden Sie ein HDMI-Kabel mit dem HDMI-Eingang Ihres Anzeigegerätes und
das andere Ende mit dem HDMI-Ausgang Ihres ViewBoard.
2. Schließen Sie das Netzkabel Ihres ViewBoard an, schalten Sie das Gerät mit dem
Ein-/Ausschalter ein.
3. Schalten Sie das ViewBoard mit der Ein-/
Gerätes ein.
Austaste an der rechten Seite des
33

Ihr ViewBoard verwenden
Ihr ViewBoard ein-/ausschalten
1. Stellen Sie sicher, dass das Netzkabel an das Gerät und eine Steckdose
angeschlossen ist, der Ein-/Ausschalter muss sich in der Ein-Posion benden.
Netzeingang und Netzschalter benden
sich an der Unterseite des Gerätes.
2. Schalten Sie das ViewBoard über die Ein-/ Austaste ein.
3. Halten Sie zum Abschalten des ViewBoard die Taste Ein-/
Austaste gedrückt.
3434

Ersteinrichtung
Beim ersten Einschalten Ihres ViewBoard startet ein Ersteinrichtungsassistent.
1. Ihre Sprache wählen:
2. Ihre LAN-Verbindung kongurieren und prüfen:
3535

3. Ihre Zeitzone zur Festlegung von Datum und Zeit wählen:
4. Ihren bevorzugten Systemmodus wählen:
36

vLauncher – anpassbarer Willkommensbildschirm
vLauncher-Nachricht
Sowohl Title (Titel) als auch Subtle (Untertel) von vLauncher können durch
Anppen personalisiert werden.
37

Zudem können Sie durch Anppen von Set Password (Kennwort einrichten) ein
Kennwort festlegen.
Anwendungen
Installierte Anwendungen werden am Willkommensbildschirm angezeigt. Tippen Sie
zur Anzeige aller Anwendungen auf den Abwärtspfeil.
Tippen Sie zum Ausblenden des Anwendungen-Schubfachs auf den Aufwärtspfeil.
38

Fügen Sie eine Verknüpfung zu einer Anwendung hinzu, indem Sie das Symbol
anppen, halten und nach oben ziehen.
Enernen Sie eine Anwendungsverknüpfung, indem Sie das Symbol anppen,
halten und nach unten ziehen.
39

Symbolleiste
Symbole zur Auslösung der Symbolleiste benden sich am Rand des ViewBoardStartprogramms und bieten Zugri auf Ihre Tools.
Symbole zur Auslösung der Symbolleiste benden sich am
Rand des ViewBoard-Startprogramms und bieten Zugri
auf Ihre Tools.
So starten Sie ein Tool:
1. Tippen Sie auf ein Symbol zur Auslösung der Symbolleiste.
2. Tippen Sie auf Ihr gewünschtes Tool-Symbol.
Hinweis: Die Symbolleiste-Standardeinstellung ist bei allen Eingangsquellen
verfügbar; allerdings können Sie navigieren zu: Sengs (Einstellungen)
> Preference (Präferenz) > Toolbar seng (Symbolleisteneinstellung)
zur Anpassung der Oponen: (1) Verfügbar bei allen Eingangsquellen,
(2) Symbolleiste deakvieren.
40

Symbol
Beschreibung
Zurück zum vorherigen Betriebsbildschirm.
Zurück
Startseite
Aktuell
App
myViewBoard
Recorder
Hinweis: Nur bei Embedded Player.
Zum Startbildschirm von Embedded Player zurückkehren.
Alle aktuell verwendeten eingebeeten Anwendungen anzeigen.
Alle installierten Anwendungen anzeigen.
myViewBoard-Soware starten.
Bildschirminhalt aufnehmen, anzeigen und speichern.
41

Symbol
Beschreibung
Auf S-, Marker-, Lösch- und Speicheroponen zugreifen.
S Textmarker Radierer Rückgängig
Wiederholen Bereinigen Speichern Beenden
S
Machen Sie mit schwarzer, weißer, gelber, oranger, roter, pinker,
grüner oder blauer Tinte Anmerkungen auf der Überlagerung einer
Eingangsquelle.
Hinweis: Die Standardeinstellung des Ss unterstützt Schreiben
mit bis zu 10 Punkten.
Textmarker
Zeichnen
Markieren Sie mit gelber, grauer, goldener, oranger, roter, pinker,
grüner oder blauer Tinte.
Hinweis: Die Standardeinstellung des Markers unterstützt
Markieren mit bis zu 10 Punkten.
Radierer
Enernt selekv digitale Tinte am Bildschirm.
Rückgängig
Vorherige Akon rückgängig machen.
Wiederholen
Vorherige Akon wiederholen.
Bereinigen
Enernt die gesamte digitale Tinte am Bildschirm.
Speichern
Anzeigebild und jegliche Anmerkungen speichern.
Beenden
Zeichentool schließen.
42

Symbol
Beschreibung
Weitere Anweisungen in der ViewBoard-Symbolleiste anzeigen.
Mehr
Bildschirm
einfrieren
Scheinwerfer
Stoppuhr Timer
Air Class
Ausblenden/
Einblenden
Bildaufnahme
Bildschirm einfrieren
Aktuell angezeigten Inhalt in ein Standbild umwandeln; dieses kann
dann vergrößert, verkleinert, als Vollbild angezeigt und geschlossen
werden.
Vergrößern Verkleinern Vollbild Beenden
Scheinwerfer
Hebt den Fokusbereich hervor. Tippen Sie zur Anpassung
der Scheinwerfergröße und Alphavermischung auf das
Einstellungssymbol.
43

Symbol
Beschreibung
Stoppuhr
Durch Anppen von Start startet die Stoppuhr.
Die Stoppuhr kann jederzeit angehalten, fortgesetzt, aufgeteilt oder
zurückgesetzt werden.
Mehr
Timer
Greifen Sie auf den Countdown-Timer mit einer oponalen
Alarmeinstellung zu. Zum Anpassen müssen Sie die numerischen
Werte berühren und wischen. Tippen Sie dann auf Start.
Der Countdown-Timer kann jederzeit angehalten, fortgesetzt oder
zurückgesetzt werden.
Ausblenden/Einblenden
Symbole der Symbolleiste einblenden oder ausblenden.
44

Symbol
Beschreibung
Air Class
Interakves Teaching-Tool für den Einsatz in Klassenzimmern.
Mehr
Einstellungen
Bildaufnahme
Einen Screenshot der aktuellen Anzeige erstellen.
Auf General Sengs (Allgemeine Einstellungen) zugreifen.
45

Bildschirmmenü von ViewBoard
ViewBoard hat zwei Oponen zum Önen des Bildschirmmenüs:
Opon 1
Vom unteren Bildschirmrand nach oben wischen.
Opon 2
Drücken Sie die INPUT-Taste an der Fernbedienung.
46

General Sengs (Allgemeine Einstellungen)
So wählen Sie eine Eingangsquelle:
1. Rufen Sie mit der INPUT-Taste an der Fernbedienung das Menü General Setting
(Allgemeine Einstellungen) auf, rufen Sie dann mit der q taste das Menü Input
Source (Eingangsquelle) auf.
2. Drücken Sie die Tasten q/p/t/u zum Auswählen der gewünschten
Eingangsquelle.
3. Drücken Sie die ENTER-Taste an der Fernbedienung oder berühren Sie die
Eingangsquelle.
4. Zum Beenden drücken Sie die EPG/BACK-Taste an der Fernbedienung oder
berühren eine leere Stelle außerhalb des Menüs.
Hinweis: PC-Quelle wird nur angezeigt, wenn der Einsteck-Computer verbunden
ist.
Hintergrundbeleuchtung anpassen und Flicker Free (Flimmerfrei) de-/akvieren:
1. Rufen Sie mit der INPUT-Taste an der Fernbedienung das Menü General Setting
(Allgemeine Einstellungen) auf.
2. Passen Sie die Hintergrundbeleuchtung direkt durch Verschieben des
Helligkeitsreglers an und/oder berühren Sie zum Aktivieren/Deaktivieren der
Funktion das Flimmerfrei-Symbol.
3. Zum Beenden drücken Sie die EPG/BACK-Taste an der Fernbedienung oder
berühren eine leere Stelle außerhalb des Menüs.
47

So stellen Sie die Lautstärke ein:
1. Rufen Sie mit der INPUT-Taste an der Fernbedienung das Menü General Setting
(Allgemeine Einstellungen) auf.
2. Wischen Sie zum Anpassen des Wertes direkt über den Lautstärkeregler.
3. Drücken Sie die Taste
Stummschaltfunktion zu aktivieren oder zu deaktivieren.
4. Zum Beenden drücken Sie die EPG/BACK-Taste an der Fernbedienung oder
berühren eine leere Stelle außerhalb des Menüs.
(Stumm) an der Fernbedienung, um die
48

Detailed Sengs (Detaillierte Einstellungen)
Starten Sie das Menü Detailed Sengs (Detaillierte Einstellungen), indem Sie MENU
an der Fernbedienung drücken oder das Symbol im Menü General Seng
(Allgemeine Einstellungen) wählen. Detailed Sengs (Detaillierte Einstellungen)
beinhaltet: Audio, Bildschirm und Anzeige.
Hinweis: Nur für Nicht-Android-Eingaben.
Audio Sengs (Audioeinstellungen)
1. Drücken Sie u auf der Fernbedienung und wählen Sie das Menü Audio aus.
2. Drücken Sie q/p/t/u auf der Fernbedienung oder berühren Sie die Opon
direkt, um sie auszuwählen.
3. Passen Sie Volume (Lautstärke), Bass (Bässe), Treble (Höhen) und Balance direkt
durch Berührung und Anpassung jedes einzelnen Wertes an oder drücken Sie
ENTER auf der Fernbedienung und passen Sie die Opon mit t/u an.
4. Berühren Sie zum Akvieren/Deakvieren der Stummschaltung direkt den
Stumm-Regler oder drücken Sie
5. Zum Beenden drücken Sie die EPG/BACK-Taste an der Fernbedienung oder
berühren eine leere Stelle außerhalb des Menüs.
(Stumm) an der Fernbedienung.
49

Screen Sengs (Bildschirmeinstellungen)
1. Drücken Sie u auf der Fernbedienung und wählen Sie das Menü Screen
(Bildschirm) aus.
2. Drücken Sie q/p/t/u auf der Fernbedienung oder berühren Sie die Opon
direkt, um sie auszuwählen.
3. Passen Sie Ihre Präferenz an, indem Sie jeden Wert direkt berühren oder die
Taste ENTER an der Fernbedienung drücken.
4. Zum Beenden drücken Sie die EPG/BACK-Taste an der Fernbedienung oder
berühren eine leere Stelle außerhalb des Menüs.
Hinweis:
• Schutz vor Memory-Eekt
Zur Reduzierung der Wahrscheinlichkeit eines Memory-Eekts ist dieses Gerät
mit einer entsprechenden Schutztechnologie ausgestaet.
Wenn der Bildschirm über einen von Ihnen festgelegten Zeitraum ein Standbild
anzeigt, akviert das Gerät einen Bildschirmschoner, damit sich das Bild nicht
„einbrennt“.
Durch die Schutzfunkon wird das Bild geringfügig am Bildschirm bewegt. Die
Zeiteinstellung der Schutzfunkon ermöglicht Ihnen die Programmierung der
Zeit zwischen den Bildbewegungen in Minuten. Informaonen dazu nden Sie
unter Seite 65.
50

Display Sengs (Anzeigeeinstellungen)
1. Drücken Sie u auf der Fernbedienung und wählen Sie das Menü Display
(Anzeige) aus.
2. Drücken Sie q/p/t/u auf der Fernbedienung oder berühren Sie die Opon
direkt, um sie auszuwählen.
3. Passen Sie Brightness (Helligkeit), Contrast (Kontrast), Hue (Farbton) und
Sharpness (Schärfe) direkt durch Berührung und Anpassung jedes einzelnen
Wertes an oder drücken Sie ENTER auf der Fernbedienung und passen Sie die
Opon mit t/u an.
4. Passen Sie den Blaulichtwert durch direktes Verschieben des Blaulichtreglers an.
5. Zum Beenden drücken Sie die EPG/BACK-Taste an der Fernbedienung oder
berühren eine leere Stelle außerhalb des Menüs.
51

Advanced Sengs (Erweiterte Einstellungen)
Wenn die ViewBoard-Quelle Embedded Player ist, ppen Sie auf das -Symbol
im OSD-Menü (On-Screen Display), um das Menü Advanced Sengs (Erweiterte
Einstellungen) aufzurufen.
Wireless & Networks (Drahtlos und Netzwerke)
Prüfen Sie aktuellen Netzwerkverbindungsstatus, WLAN und BT und errichten Sie
einen Drahtlos-Hotspot.
Hinweis:
• Die Einstellungen zu WLAN, Drahtlos-Hotspot und BT erscheinen, wenn
LB-WIFI-001 (optional) installiert wurde.
• Ethernet wird automatisch deaktiviert, sobald WLAN aktiviert wird. WLAN
wird automatisch deaktiviert, sobald Ethernet aktiviert wird. WLAN wird
deaktiviert, wenn der Drahtlos-Hotspot aktiviert ist.
• Das Gerät kann keine Verbindung zum Internet herstellen, wenn der
Drahtlos-Hotspot aktiviert ist.
52
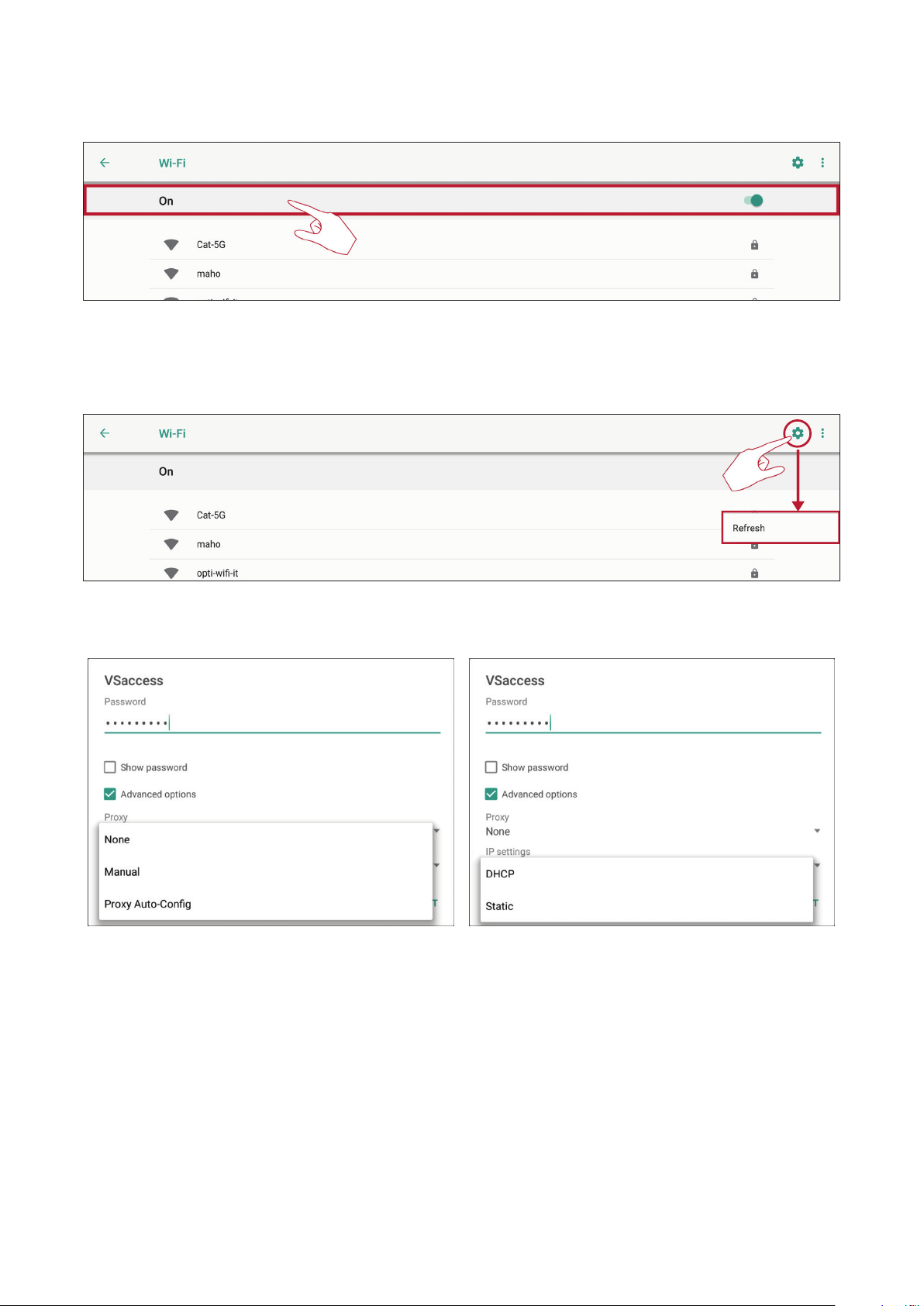
Wi-Fi
Tippen Sie zum Ein- oder Ausschalten von WLAN auf On (Ein).
Tippen Sie für folgende Akonen auf das Einstellungssymbol: Netzwerk zufügen,
gespeicherte Netzwerke anzeigen, Netzwerkliste aktualisieren oder erweiterte
Einstellungen anzeigen.
Unter Advanced sengs (Erweiterte Einstellungen) können Sie Proxy- und IP-
Einstellungen vornehmen.
53

Ethernet
Tippen Sie auf On (Ein), um das Ethernet ein- oder auszuschalten.
Sie können auch stasche IP und Proxyeinstellungen anpassen.
Tippen Sie auf das Einstellungssymbol, um die Advanced sengs (erweiterten
Einstellungen) anzuzeigen.
54
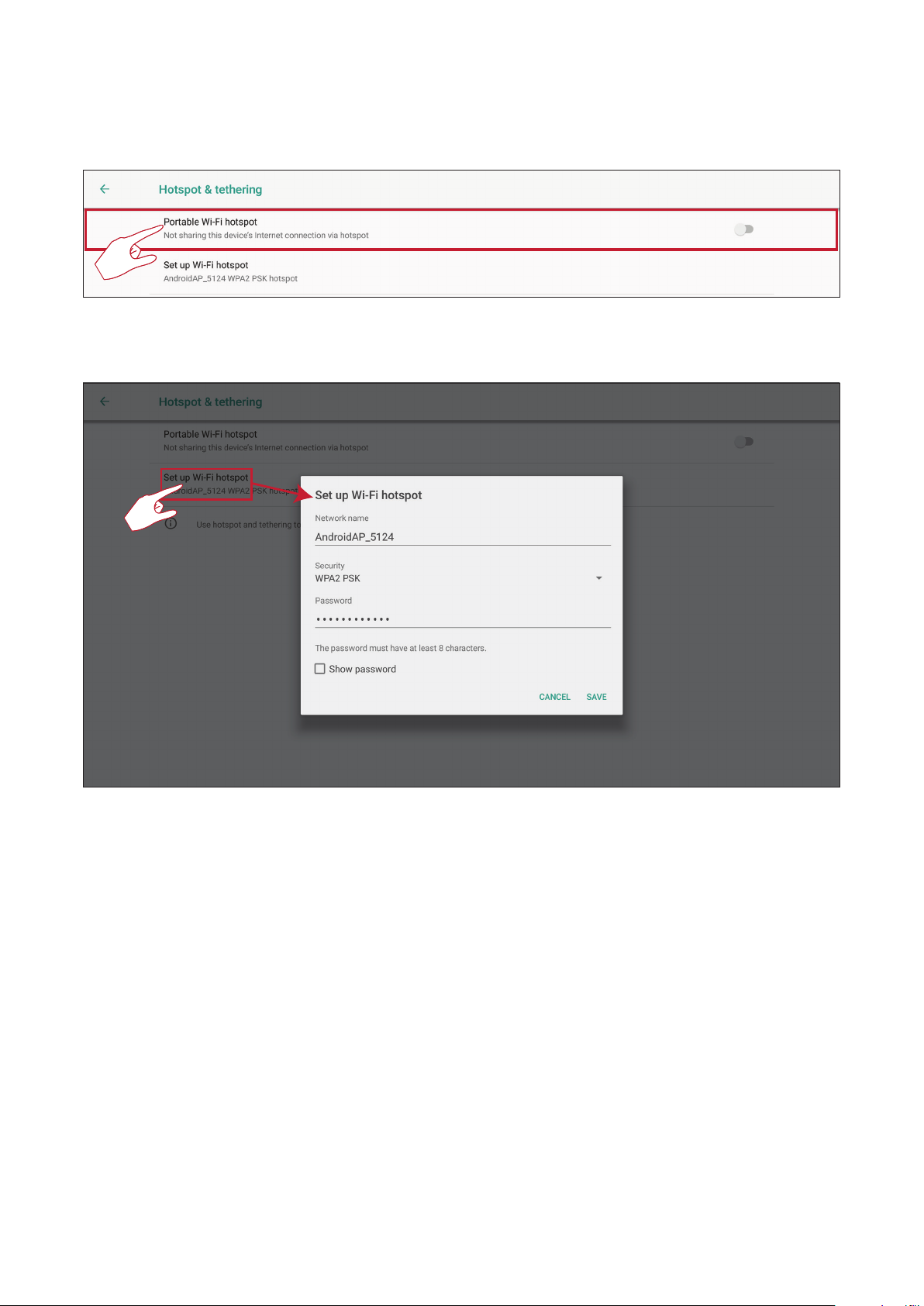
Hotspot & Tethering
Tippen Sie zum Ein- oder Ausschalten auf Portable Wi-Fi hotspot (Tragbarer
Drahtlos-Hotspot).
Tippen Sie zur Einrichtung von Netzwerkname, Sicherheit und Kennwort auf Set up
Wi-Fi hotspot (WLAN-Hotspot einrichten).
55

BT
Tippen Sie auf On (Ein), um BT ein- oder auszuschalten. Wenn es eingeschaltet
ist, wählen Sie ein aufgelistetes Gerät aus, das Sie koppeln und mit dem Sie eine
Verbindung herstellen möchten.
Tippen Sie zu folgenden Zwecken auf das Symbol für weitere Einstellungen:
Aktualisieren, Gerät umbenennen und empfangene Dateien anzeigen.
56

VPN
So erstellen Sie ein VPN-Prol:
1. Navigieren Sie zu: Sengs (Einstellungen) > Wireless & networks (Drahtlos &
Netzwerke) > More (Mehr) > VPN und ppen Sie auf das Symbol „+“, um ein VPN
hinzuzufügen.
2. Geben Sie den gewünschten Namen ein.
57

3. Wählen Sie den VPN-Typ.
4. Wählen Sie, ob PPP encrypon (MPPE) (PPP-Verschlüsselung (MPPE)) akviert/
deakviert und/oder Advanced opons (Erweiterte Oponen) angezeigt werden
sollen.
58

Share (Freigabe)
SAMBA Service (SAMBA-Dienst)
Der SAMBA-Dienst bietet Dateifreigabe per LAN. Wenn der SAMBA-Dienst
akviert ist, können Sie das ViewBoard-Dateisystem mit einem PC oder Mobilgerät
erkunden. Navigieren Sie zum Zugreifen zu: Sengs (Einstellungen) > Share
(Freigabe) > SAMBA Service (SAMBA-Dienst).
1. Tippen Sie zum Akvieren des SAMBA-Dienstes auf das Kästchen oder den
Namen, legen Sie dann bei Bedarf ein Kennwort fest.
2. Stellen Sie sicher, dass ViewBoard und Client-Gerät mit demselben Netzwerk
verbunden sind.
59

3. Melden Sie sich mit dem Client-Gerät am ViewBoard an. Geben Sie IP-Adresse
von ViewBoard ein.
4. Geben Sie Benutzernamen und Kennwort ein, wählen Sie dann OK (falls
erforderlich).
5. Nach erfolgreicher Anmeldung sind die ViewBoard-Dateien verfügbar.
60

Miracast
Miracast ermöglicht die Drahtlosfreigabe von Mulmedia und Bildschirmen
verbundener Geräte.
Navigieren Sie zum Zugreifen zu: Sengs (Einstellungen) > Share (Freigabe) >
Miracast.
61

Device (Gerät)
Passen Sie Themen-, Anzeige-, Speicher- und Toneinstellungen an.
Theme (Thema)
Sie können das Thema Ihres Startprogrammes ändern.
Hinweis: vLauncher kann nicht enernt werden.
Display (Anzeige)
Passen Sie Hintergrundbild, HDMI-Ausgangsverschlüsselung und
Bildschirmschonerintervall an.
62

Wallpaper (Hintergrundbild)
Sie können Ihr Hintergrundbild durch Standardbilder ersetzen oder
Ihr eigenes Bild verwenden, indem Sie My photos (Meine Fotos) anppen und
dann die Bilddatei wählen.
63

HDMI Out Resoluon Seng (Einstellung der HDMI-Ausgangsauösung)
Sie können Ihre bevorzugte HDMI-Ausgangsauösung anpassen.
64

Burn-in Protecon Interval (Bildschirmschonerintervall)
Diese Einstellung ermöglicht die Programmierung der Zeit zwischen den
Bildbewegungen in Minuten.
Hinweis: Burn-in Protecon (Bildschirmschoner) muss zunächst im
Bildschirmmenü akviert werden.
Storage (Speicherplatz)
Sie können den Speicherstatus Ihres ViewBoard prüfen.
Sound (Ton)
Sie können Berührungsgeräusche akvieren/deakvieren und Ausgabeeinstellungen
anpassen.
65

Personal (Persönlich)
Hierüber können Sie Einstellungen zu Sicherheit, Startvorgang und Abschaltung, Sprache
und Eingabe, Smart-Pen-Einstellung, Kennwort für Bildschirmsperre, Eingangseinstellung
und Sonsges anzeigen und anpassen.
Security (Sicherheit)
Prüfen Sie den Anmeldespeicher und die Installaonseinstellungen bei unbekannten
Quellen.
Trusted Credenals (Vertrauenswürdige Berechgungsnachweise)
Zur Anzeige und Bearbeitung aller vertrauenswürdigen Berechgungsnachweise, die auf
dem ViewBoard installiert wurden.
66

Clear Credenals (Berechgungsnachweise löschen)
Löscht alle zuvor installierten Berechgungsnachweise.
Hinweis: Vorab geladene Berechgungsnachweise können nicht gelöscht
werden.
Unknown Sources (Unbekannte Quellen)
Akvieren Sie die Installaon von Apps von unbekannten Quellen.
Hinweis: Apps von unbekannten Quellen könnten inkompabel sein oder
funkonieren möglicherweise nicht richg.
67

Language & Input (Sprache & Eingabe)
Passen Sie Sprache und Eingabemethode(n) des Embedded Player an.
Languages (Sprachen)
Wählen Sie aus den verfügbaren Sprachen.
68

Current Keyboard (Aktuelle Tastatur)
Akvieren/deakvieren Sie die virtuelle Tastatur und/oder ändern Sie die
Standardeingabemethode.
Virtual Keyboard (Virtuelle Tastatur)
Hierüber können Sie erweiterte Eingabeeinstellungen anzeigen und anpassen.
Physical Keyboard (Physikalische Tastatur)
Hierüber können Sie erweiterte Eingabeeinstellungen anzeigen und anpassen.
69

Startup and Shutdown (Hochfahren und Herunterfahren)
Stellen Sie Startkanal, Bereitschasmodus, schwarzen Bildschirm nach Startvorgang
und Timer ein.
Startup Channel (Startkanal)
Passen Sie die Startkanalpräferenz an.
Built-in PC Startup Opon (Start-Opon für eingebauten PC)
Passen Sie die Startpräferenz für den Einsteck-PC an.
Hinweis: Nur verfügbar, wenn der Einsteck-PC angeschlossen ist.
70

Standby Mode (Bereitschasmodus)
Entscheiden Sie, was geschieht, wenn Sie die Ein-/Austaste drücken, während
ViewBoard eingeschaltet ist.
Hibernate (Tiefschlaf)
Bei Akvierung werden ViewBoard und System durch Drücken der Ein-/Austaste
abgeschaltet.
Sleep (Schlaf-Modus)
Bei Akvierung wird die Hintergrundbeleuchtung des ViewBoard durch Drücken der
Ein-/Austaste abgeschaltet; das System bleibt jedoch eingeschaltet.
71

Black Screen Aer Startup (Schwarzer Bildschirm nach Start)
Bei Akvierung schaltet das ViewBoard die Hintergrundbeleuchtung nach dem
geplanten Start automasch ab.
Close Power O Reminder (Ausschalterinnerung beenden)
Bei Akvierung schaltet das ViewBoard das Verzeichnis nach der geplanten
Abschaltzeit ohne eine Erinnerung automasch ab.
So fügen Sie eine Aufgabe hinzu:
1. Tippen Sie auf das „+“-Symbol neben „Add task“ (Aufgabe hinzufügen).
2. Passen Sie die gewünschten Zeiten und Tage an. Tippen Sie dann zum Speichern
auf .
72

Password for Screen Lock (Kennwort für Bildschirmsperre)
Legen Sie ein Kennwort für die Bildschirmsperre fest, indem Sie Set (Festlegen)
wählen, ein Kennwort eingeben und OK wählen.
73

Input Seng (Eingangseinstellungen)
Akvieren/deakvieren Sie die Eingangs-Alias-Umschaltung, das Aufwecken bei
akver Quelle, den automaschen Kanalwechsel, die automasche Suche und
stellen Sie die Abschaltung bei ausbleibendem Signal an.
Input Alias Switch (Eingangs-Alias umschalten)
Bei Akvierung können Sie Eingangs-Aliase bearbeiten. Wenn die Taste Display
(Anzeige) gedrückt wird, werden auch die Quelleninfromaonen (unten links)
geändert.
Sie können die Eingangsquelle auch ein- oder ausblenden.
Hinweis: Embedded Player kann nicht ausgeblendet werden.
74

Wake on Acve Source (Aufwecken bei akver Quelle)
Das ViewBoard erkennt HDMI-Signale im Bereitschasmodus. Falls HDMI einen
Signalausgang hat, schaltet sich das ViewBoard automasch ein.
Auto Search (Auto-Suche)
Bei Akvierung sucht das ViewBoard automasch nach Eingangsquellen, wenn die
aktuelle Quelle kein Signal hat.
Channel Auto Switch (Kanal-Auto-Schalter)
Bei Akvierung wechselt das ViewBoard bei Erkennung eines neuen Signaleingangs
immer automasch zur Eingangsquelle.
No Signal Power O (Abschalten bei Signalverlust)
Passen Sie den „No Signal (Kein Signal)“-Abschalmer an.
HDMI CEC Sengs (HDMI-CEC-Einstellungen)
Akvieren/deakvieren Sie HDMI-CEC-Funkonen.
75

Other Sengs (Weitere Einstellungen)
Passen Sie den Kanal der seitlichen Symbolleiste und Energiespareinstellungen an.
Side Tool bar Channel (Kanal der seitlichen Symbolleiste)
Passen Sie die Verfügbarkeit der seitlichen Symbolleiste an.
ECO Mode (ECO-Modus)
Bei Akvierung schaltet sich das ViewBoard nach sechzig (60) Minuten
Inakvität der Embedded-Player-Quelle oder nach fünf (5) Minuten bei anderen
Eingangsquellen ohne Signal automasch ab.
76

System
Zeigen Sie Datum und Uhrzeit, Systemeinstellungen und erweiterte Einstellungen
und Informaonen über das Gerät an und passen Sie alles an.
Date & Time (Datum/Zeit)
Zum Einstellen von Datum, Uhrzeit und Anzeigeformaten.
Automac Date & Time (Datum und Uhrzeit automasch)
Bei Akvierung synchronisiert das ViewBoard Datum und Uhrzeit automasch über
das Internet.
Hinweis: Es wird eine Ethernet- oder WLAN-Verbindung benögt.
77

Set Date (Datum einstellen)
Passen Sie die Werte an, wählen Sie dann OK.
Set Time (Zeit einstellen)
Passen Sie die Werte an, wählen Sie dann OK.
78

Select Time Zone (Zeitzone wählen)
Wählen Sie aus den verfügbaren Zeitzonen.
Select Time Format (Zeiormat wählen)
Wählen Sie zwischen 12- und 24-Stunden-Zeiormat. 24-Stunden-Format einfach
ein-/ausschalten.
Choose Date Format (Datumsformat wählen)
Wählen Sie aus verfügbaren Datenformaten.
79

About Device (Über das Gerät)
Zeigt Informaonen zum Embedded Player, Systemaktualisierungen,
ID-Einstellungen und Asset-Tag an.
80

System Update (Systemaktualisierung)
Das ViewBoard sucht automasch nach Soware-Aktualisierungen, wann immer
es mit dem Internet (OTA) verbunden ist. Mit nur einem Klick können Nutzer ihre
Version der ViewBoard-Soware aktualisieren.
Element Beschreibung
Wenn das Display aus ist, sucht das System automasch nach
Auto Update
(Auto-Aktualisierung)
Schedule (Zeitplan) Zum Einstellen der Aktualisierungszeit.
Manual Update
(Manuelle Aktualisierung)
einer neuen Version. Falls eine neue Version gefunden wird,
führt das System die Aktualisierung automasch durch. Nach
Abschluss der Aktualisierung schaltet sich das System aus.
Zum manuellen Aktualisieren der Soware.
81

Legal Informaon (Rechtliche Informaonen)
Open-Source- und System-WebView-Lizenzen prüfen.
Display ID (Anzeigegerät-ID)
Ändern Sie die Anzeige-ID.
Hinweis: Die Anzeige-ID ist für RS-232-Nutzer, der Bereich geht von 01 bis 98.
Asset Tag (Asset-Tag)
Geben Sie die Asset-Informaonen ein.
82

System Sengs (Systemeinstellungen)
Stellen Sie WCD, Wake on Acve Source (Aufwachen bei akver Quelle),
Channel Auto Switch (automasche Kanalumschaltung) und No Signal Power O
(Ausschalten bei fehlendem Signal) ein.
WCD Sensor Hub (WCD Sensor-Hub)
Wenn diese Funkon akviert ist, werden die Umgebungsdaten (Temperatur,
Lufeuchgkeit und PIR) auf dem Bildschirm angezeigt.
Adapve Brightness (Anpassbare Helligkeit)
Ein/Ausschalten.
Sensor Data Nocaon (Benachrichgung über Sensordaten)
Wählen Sie, ob Sie Benachrichgungen akvieren oder deakvieren möchten.
Azure IoT Account Binding (Azure IoT-Kontobindung)
Auswählen, um Ihr Azure IoT-Konto zu binden.
83

Advanced (Erweitert)
Legen Sie den Modus fest, prüfen Sie Apps, ändern Sie Kennwörter und akvieren/
deakvieren Sie die Verbindung zum USB-Datenträger.
Modus
• Normal Mode (Normalmodus): Die eingebeeten Bildschirmfreigabe-Apps
laufen normal.
• Security Mode (Sicherheitsmodus): Die eingebeeten Bildschirmfreigabe-Apps
werden enernt.
• Disable Embedded OS (Eingebeetes Betriebssystem deakvieren): Das System
startet automasch neu, dann erscheint das eingebeete Betriebssystem nicht.
84

Advanced (Anwendungen)
Sie können App-Informaonen anzeigen und das Stoppen, Deinstallieren,
Verschieben auf USB-Speicher, Löschen von Daten, Leeren des Caches und Löschen
von Standardwerten erzwingen.
Hinweis:
• Vorab geladene Apps können nicht deinstalliert werden.
• Nicht alle Apps unterstützen die Funkon zum Verschieben auf den USB-
Speicher.
• Nicht alle Apps unterstützen das Löschen von Standardwerten.
So zeigen Sie installierte Apps an:
1. Navigieren Sie zu: Sengs (Einstellungen) > Storage (Speicher) > Other apps
(Andere Anwendungen)
2. Wenn Sie eine App auswählen, können Sie grundlegende Informaonen
anzeigen, Daten löschen und den Cache löschen.
85

3. Durch Auswahl des Informaonssymbols (
4. Wählen Sie für weitere Oponen das Symbol oben rechts.
) erhalten Sie weitere Oponen.
86

Advanced Mode Password (Passwort für den erweiterten Modus)
Ändern Sie das Kennwort zum Aufrufen von Advanced seng (Erweiterte
Einstellungen).
USB Disk Enable (USB-Datenträger akvieren)
Akvieren/deakvieren Sie die Verbindung zum USB-Datenträger.
Privacy (Privatsphäre)
Legen Sie das Intervall des Zugris auf den lokalen Dateispeicher fest.
Never (Niemals): Lokaler Speicher wird bereinigt und es können keine
Dateien mehr gespeichert werden.
1 Hour (1 Stunde): Im lokalen Speicher abgelegte Dateien werden nach 1
Stunde gelöscht.
1 Day (1 Tag): Im lokalen Speicher abgelegte Dateien werden nach 1 Tag
gelöscht.
Always (Immer): Lokaler Speicher ist verfügbar und es werden keine
Dateien gelöscht.
87

Eingebeete Anwendungen und
Einstellungen
Eingebeete digitale Whiteboard-App
Innerhalb von ViewBoard bietet ViewSonic die integrierte digitale WhiteboardingApp myViewBoard.
myViewBoard
Schwebende Leiste
Schwebende Leiste verschieben.
Zwischen Präsentations- und Vorbereitungsmodus wechseln.
Aus Zwischenablage auf Leinwand einfügen.
Zum Öffnen des Webbrowsers anklicken
Zur vorherigen Leinwand
zurückkehren.
Ruft die nächste Leinwand auf.
Neue Leinwand hinzufügen.
1. Neue myViewBoard-Datei
2. Datei öffnen
3. Datei speichern
Symbolleiste
Vollbild erfassen
Schaltfläche zum
Verschieben der
Symbolleiste
1. Neue myViewBoard-Datei
2. Datei öffnen
3. Datei speichern
Ressourcen (Bild, Video, Audio usw.) am Whiteboard importieren.
UnbegrenzteLeinwandSchaltfläche
Auswahlschaltfläche
Zum Verschieben der Symbolleiste in den linken, rechten
oder unteren Bereich des Bildschirms wählen und halten.
Datei-Schaltfläche
4. Als Datei speichern
5. Exportieren
6. E-Mail
Wählen – Zum Vergrößern/Verkleinern des Arbeitsbereichs
zwei Hände verwenden.
Objekte, Text und Bilder zum Abrufen weiterer Tools wählen.
Stift-Schaltfäche Schreibwerkzeuge, Farbwechsel, Transparenz, Dicke usw.
88

Radierer zum Entfernen von Objekten oder zum Leeren der Seite.
Form/LinieSchaltfläche
Textfeld Erstellt ein Textfeld.
RückgängigSchaltfläche
WiederholenSchaltfläche
SeitenwechselSchaltfläche
Aktuelle Host-Informationen ein- oder ausblenden.
Verwaltungsmenü im Whiteboard-Hintergrund.
Formen erstellen, Formfarben wählen, Pfeile einfügen.
Vorherige Aktionen rückgängig machen.
Zuvor rückgängig gemachte Aktionen wiederholen.
Seiten wählen, Seiten anordnen, Seiten löschen.
89

ViewBoard Cast
Unter Einsatz der ViewBoard®-Cast-Soware, der vCastReceiver-App, kann das
ViewBoard® vCastSender-Laptop-Bildschirme (Windows/Mac/Chrome) und
Bildschirme, Fotos, Videos, Anmerkungen und Kameras mobiler Nutzer (iOS/
Android) empfangen.
Netzwerkinformaonen
• ViewBoard®-Cast-Soware, Laptops und Mobilgeräte können sich mit demselben
Subnetz und über das Subnetznetzwerk verbinden.
• Verbundene Geräte erscheinen unter „Geräteliste“ in derselben SubnetzVerbindung.
• Falls das Gerät unter „Geräteliste“ nicht erscheint, müssen Sie den PIN-Code am
Bildschirm eingeben.
ViewBoard Cast ist eine kabellose Peer-to-Peer-Datenkommunikaon, weshalb die
nachstehenden Anschlusseinstellungen erforderlich sind:
Ports:
• CP: 56789, 25123, 8121 und 8000
• UDP: 48689 und 25123
Port- und DNS-Akvierung:
• Port: 8001
• DNS: h1.ee-share.com
90

Cast-Sender von Windows-basierten Geräten, MacBook und Chrome-
Geräten.
Mac-, Windows-, Chrome-Geräte:
1. Stellen Sie sicher, dass Ihr Gerät mit demselben Netzwerk verbunden ist wie das
ViewBoard.
2. Besuchen Sie zum Herunterladen der Anwendung die am ViewBoard angezeigte
Adresse.
3. Starten Sie die Anwendung und klicken Sie auf das Verbindungssymbol neben
dem Gerätenamen.
Hinweis: Falls das Gerät nicht aufgelistet ist, klicken Sie auf Connect with PIN-
Code (Mit PIN-Code verbinden) und geben Sie den am ViewBoard
angezeigten PIN-Code ein.
91

Cast-Sender von mobilen Geräten: iOS-basierte (iPhone, iPad) und Android
OS-basierte Telefone/Tablets.
Android/iOS:
1. Stellen Sie sicher, dass Ihr Gerät mit demselben Netzwerk verbunden ist wie das
ViewBoard.
2. Scannen Sie den am ViewBoard angezeigten QR-Code, wenn Sie das Programm
direkt vom Server herunterladen möchten, oder laden Sie es aus dem Google
Play Store oder Apple Store herunter.
3. Starten Sie die Anwendung, wählen Sie den richgen Gerätenamen und geben
Sie die PIN zur Verbindung ein. Zudem können Sie zur Verbindung direkt den am
ViewBoard angezeigten PIN-Code eingeben.
Apple AirPlay®:
1. Stellen Sie sicher, dass Ihr Gerät mit demselben Netzwerk verbunden ist wie das
ViewBoard.
2. Önen Sie direkt AirPlay und wählen Sie zur Verbindung den Gerätenamen.
3. Ein weiteres „AirPlay-Kennwort“ wird bei der Verbindung am Bildschirm erzeugt.
92

Von einem Mobilgerät, das Anmerkungen unterstützt, übertragen
Element Beschreibung
Umschalten
Startseite
Zurück
Ordner
Bildsschirmfreigabe
Berührung
S
Zum Ein- oder Ausblenden der Werkzeugleiste
Zum Zurückkehren zur Startseite
Zum Zurückkehren zum vorherigen Bildschirm
Zum Anzeigen oder Önen der internen Datei des Mobilgerätes
Tippen Sie auf Bildschirmfreigabe
(Android 5.0 und aktueller werden unterstützt)
Zum Ändern des Berührungsmodus
Zur Erstellung von Anmerkungen und zum Ändern von Dicke und Farbe
Leeren
Kamera
Zum Löschen des gesamten Anzeigeinhalts
Zur Nutzung der Kamera und zum Senden des Bildes an ViewBoard
93

Air Class
Zeigt Quiz-Fragen am ViewBoard und ermöglicht bis zu 30 mobilen Nutzern das
externe Einreichen von Antworten. Unabhängig davon, ob Fragen mit Einzel- oder
Mehrfachauswahl genutzt werden, zeichnet das ViewBoard die Ergebnisse für jedes
verwendete Gerät auf.
Air Class
Ein Dualband-WLAN-Zugangspunkt
(5 G) wird bevorzugt
Per Ethernet-Kabel mit dem
WLAN-Zugangspunkt im Raum
verbinden
Android-Telefon/-
Tablet: Zum Aufrufen
von Air Class QR-Code
scannen
Andere Geräte: Verbinden Sie sich mit demselben
Netzwerk (Local Area Network) und geben Sie die URL
http://(geben Sie hier Ihre URL ein):8080 ein, um zu Air
Class zu gelangen
Netzwerkinformaonen
• PC (Windows/Mac/Chromebook) und Tablet/Mobilgeräte (iOS/Android) sowie
das ViewBoard müssen mit demselben LAN-Netzwerk-Subnetz verbunden
werden.
• Ports: TCP 8080
Air Class starten:
1. Tippen Sie auf das Auslösesymbol der Symbolleiste und wählen Sie das Symbol
(
) für weitere Tools. Wählen Sie dann das Symbol von Air Class ( ).
2. Wählen Sie „Enter the class (Kurs beitreten)“.
94

3. Wählen Sie aus den verfügbaren interakven Funkonen im unteren
Bildschirmbereich.
Element Beschreibung
Voter (Wähler) Einzel- und Mehrfachauswahl-Fragen.
Judge (Beurteilen) Wahr/Falsch-Fragen.
Responder
(Antwortender)
Selector (Wähler) Zufällig einen Teilnehmer wählen.
Message
(Mitteilung)
Manager Teilnehmer zufügen.
Exit (Beenden) Air Class verlassen.
Wer zuerst antwortet.
Teilnehmern Direktmeldungen an ViewBoard erlauben/
verbieten.
95

Voter (Wähler)
1. Wählen Sie zur Auswahl des gewünschten Antworyps das Symbol Single choice
(Einzelauswahl) oder Mulple choice (Mehrfachauswahl).
2. Lassen Sie die Teilnehmer starten, indem Sie BEGIN VOTING (ABSTIMMUNG
STARTEN) anppen.
3. Wenn die Teilnehmer ferg sind und OK anppen, zeigt das ViewBoard den
Namen des Teilnehmers auf dem Bildschirm an.
4. Tippen Sie zum Beenden des Quiz auf FINISH VOTING (ABSTIMMUNG BEENDEN).
5. Anschließend werden die Answer Stascs (Antwortstasken) der Teilnehmer
angezeigt.
96

6. Wählen Sie die richge Antwort und Anzeigte der richgen Rate.
7. Klicken Sie auf das Erläutern-Symbol ( ) zur weiteren Analyse des Themas.
97

Judge (Beurteilen)
1. Lassen Sie die Teilnehmer einen Wahr/Falsch-Fragebogen starten, indem Sie
BEGIN VOTING (ABSTIMMUNG STARTEN) anppen.
2. Wenn die Teilnehmer ferg sind und OK anppen, zeigt das ViewBoard den
Namen des Teilnehmers auf dem Bildschirm an.
3. Tippen Sie zum Beenden des Quiz auf FINISH VOTING (ABSTIMMUNG BEENDEN).
4. Anschließend werden die Answer Stascs (Antwortstasken) der Teilnehmer
angezeigt.
98

5. Wählen Sie die richge Antwort und Anzeigte der richgen Rate.
6. Klicken Sie auf das Erläutern-Symbol ( ) zur weiteren Analyse des Themas.
Responder (Antwortender)
Teilnehmer müssen sich mit dem Antworten beeilen und zum Einsenden ihrer
Antwort auf OK ppen.
99

Selector (Wähler)
1. Wählen Sie das Wähler-Symbol.
2. Legen Sie die Anzahl der auszuwählenden Teilnehmer fest.
Hinweis: Die Anzahl Teilnehmer, die ausgewählt werden können, basiert auf der
Gesamtanzahl Teilnehmer.
3. Tippen Sie zum Starten der Zufallsauswahl auf START.
4. Darauin wird der Name des ausgewählten Teilnehmers angezeigt.
100
 Loading...
Loading...