
Серия IFP70
Рекламный сенсорный монитор
Руководство пользователя
ВАЖНАЯ ИНФОРМАЦИЯ: В данном руководстве пользователя содержится важная информация по
безопасной установке и эксплуатации изделия, а также о регистрации изделия для получения обслуживания
в будущем. В разделе "Гарантии" настоящего руководства пользователя представлена ограниченная
гарантия от Корпорации ViewSonic®, текст которой также можно прочесть на веб-сайте компании
http://www.viewsonic.com на английском языке или на других языках, выбрав нужный регион в правом
верхнем углу веб-сайта.
Модель № VS17729/VS17710
Арт.: IFP6570/IFP8670

Благодарим за выбор ViewSonic®
Компания ViewSonic® — ведущий мировой поставщик видеотехники. Наша
высокотехнологичная, новаторская и удобная в эксплуатации продукция
превосходит все ожидания потребителей. Мы верим, что продукция ViewSonic®
может изменить мир в лучшую сторону. Без сомнения, изделие производства
ViewSonic® прослужит вам долго.
Еще раз благодарим за выбор ViewSonic®!
2

Инструкции по технике безопасности
Перед началом эксплуатации устройства ознакомьтесь со следующими
мерами обеспечения безопасности.
• Храните руководство пользователя в безопасном месте для справки.
• Ознакомьтесь с предупреждениями и выполняйте все инструкции.
• Запрещается эксплуатация данного устройства вблизи водоемов. Во
избежание возгорания или поражения электрическим током не подвергайте
устройство воздействию сырости.
• Категорически запрещено снимать заднюю крышку. Внутри монитора
находятся высоковольтные детали. Прикосновение к ним может стать
причиной тяжелой травмы.
• Не допускайте воздействия на устройство прямых солнечных лучей и других
источников тепла.
• Запрещается устанавливать устройство вблизи источников тепла, таких как
радиаторы, обогреватели, кухонные плиты и другие устройства (включая
усилители), нахождение поблизости от которых может привести к опасному
повышению температуры устройства.
• Для очистки корпуса устройства используйте сухую мягкую ткань.
Подробные сведения см. в разделе «Техническое обслуживание» на
стр. 132.
• Во время перемещения устройства не допускайте его падения и не ударяйте
устройство.
• Не ставьте устройство на неровную или неустойчивую поверхность.
Устройство может упасть, что чревато травмой или неисправностью.
• Не ставьте тяжелые предметы на устройство или соединительные кабели.
• При задымлении, аномальном шуме или сильном запахе сразу же
отключите устройство от сети питания и обратитесь к продавцу или
в компанию ViewSonic®. Использование устройства в таких условиях
представляет опасность.
• Данное устройство - это монитор со светодиодной подсветкой,
предназначенный для общего офисного использования.
• Соблюдайте правила техники безопасности при использовании полярной
или заземляющей вилки. Полярная вилка имеет два плоских контакта
разной ширины. Заземляющая вилка имеет два контакта питания и
третий заземляющий контакт. Широкий контакт и заземляющий контакт
обеспечивают безопасность пользователя. Если вилка не подходит к
электрической розетке, приобретите адаптер. Не пытайтесь с усилием
вставить вилку в розетку.
• При подключении к электрической розетке НЕ удаляйте
заземляющий контакт. ЗАПРЕЩАЕТСЯ удалять заземляющие
контакты.
3

• Запрещается наступать на сетевой шнур или сгибать его, особенно возле
(10 см)
11,875 дюйма
вилки и в месте выхода из устройства. Электрическая розетка должна
находиться возле оборудования, в легкодоступном месте.
• Используйте только принадлежности и аксессуары, указанные
производителем.
• При использовании тележки проявляйте осторожность, передвигая
тележку или монитор с подключенными к нему устройствами, во
избежание падения и причинения травм пользователю.
• Отсоедините штепсель питания от электрической розетки, если устройство
не будет использоваться длительное время.
• Устанавливайте устройство в хорошо проветриваемых местах. Не
устанавливайте на устройство предметы, препятствующие рассеянию тепла.
(30,16 см)
4 дюйма
(10 см)
4 дюйма
4 дюйма
(10 см)
• Для проведения технического обслуживания обращайтесь к
квалифицированным специалистам. Выполните ремонт устройства
в случае наличия одного из следующих повреждений:
В случае повреждения сетевого шнура или вилки.
При попадании жидкости или посторонних объектов внутрь устройства.
При попадании внутрь устройства влаги.
В случае падения устройства или появления неисправностей в его
работе.
4

Содержание
Инструкции по технике безопасности ....................... 3
Введение .................................................................. 10
Комплектация .....................................................................................................10
Характеристики комплекта для крепления на стену (VESA) ............................11
Описание изделия ..............................................................................................12
Панель управления ............................................................................................. 12
Панель ввода-вывода ......................................................................................... 14
Интеллектуальное перо и зарядное устройство ............................................... 16
Зарядное устройство ....................................................................................... 16
Назначение кнопок интеллектуального пера ...............................................16
Зарядка ............................................................................................................. 17
Блок датчиков ...................................................................................................... 18
Установка .......................................................................................................... 18
Камера .................................................................................................................. 20
Пульт ДУ ............................................................................................................... 21
Управление жестами ........................................................................................... 26
Выбор и отмена выбора объектов (щелчок) .................................................26
Отображение параметров меню (щелчок правой кнопкой) ........................ 26
Двойной щелчок .............................................................................................. 26
Перемещение объекта .................................................................................... 27
Удаление цифровых чернил ........................................................................... 27
Проведите пальцем вверх для вызова меню General Settings (Общие
настройки) ........................................................................................................ 27
Подключение устройств .......................................... 28
Подключение внешних устройств и сенсорное подключение .......................28
Подключение через интерфейс Type C .............................................................. 28
Подключение кабелем DisplayPort .................................................................... 28
Подключение кабелем HDMI ............................................................................. 28
Подключение RS-232 ........................................................................................... 29
USB и сетевые соединения ................................................................................. 30
Подключение медиаплеера ............................................................................... 31
Подключение SPDIF ............................................................................................. 32
Подключение видеовыхода ............................................................................... 33
5

Работа с ViewBoard .................................................. 34
Включение и выключение ViewBoard ...............................................................34
Настройка при первом запуске..........................................................................35
vLauncher - настраиваемый экран приветствия ...............................................37
Сообщение vLauncher ......................................................................................... 37
Applications (Приложения) .................................................................................. 38
Панель инструментов .........................................................................................40
Экранное меню ViewBoard.................................................................................46
General Settings (Общие настройки)................................................................... 47
Detailed Settings (Подробные настройки) .......................................................... 49
Audio Settings (Настройки Аудио) ................................................................... 49
Screen Settings (Настройки экрана) ................................................................ 50
Display Settings (Настройки отображения) ..................................................... 51
Advanced Settings (Дополнительные настройки) .............................................. 52
Wireless & networks (Беспроводные соединения и сети) ............................. 52
Wi-Fi .............................................................................................................. 53
Ethernet ........................................................................................................ 54
Точка доступа и режим модема ................................................................. 55
BT .................................................................................................................. 56
VPN ................................................................................................................ 57
Share (Совместный доступ) ............................................................................. 59
SAMBA Service (Служба SAMBA) ................................................................. 59
Функция Miracast ......................................................................................... 61
Device (Устройство) .......................................................................................... 62
Theme (Тема) ................................................................................................ 62
Display (Показать) ........................................................................................ 62
Wallpaper (Обои) ...................................................................................... 63
HDMI Out Resolution Setting (Настройка разрешения выхода HDMI OUT)
64
Burn-in Protection Interval (Интервал защиты от выгорания) ............... 65
Storage (Запоминающие устройства) ..................................................... 65
Sound (Звук) .............................................................................................. 65
Personal (Индивидуальный) ........................................................................ 66
Security (Защита) .......................................................................................... 66
Trusted credentials (Доверенные учетные записи) .................................... 66
Clear credentials (Сбросить учетные записи) ......................................... 67
Unknown sources (Неизвестные источники) .......................................... 67
Язык и ввод .................................................................................................. 68
6

Languages (Языки) .................................................................................... 68
Current Keyboard (Текущая клавиатура) ................................................. 69
Virtual Keyboard (Виртуальная клавиатура) ........................................... 69
Physical Keyboard (Физическая клавиатура) ........................................... 69
Startup and shutdown (Запуск и завершение работы)...............................70
Startup channel (Канал запуска) .............................................................. 70
Built-in PC startup option (Параметр запуска встроенного ПК) ............. 70
Standby Mode (Режим ожидания) .......................................................... 71
Black screen after startup (Черный экран после запуска) ...................... 72
Close power off reminder (Закрыть напоминание об отключении
питания) ................................................................................................... 72
Password for screen lock (Пароль для блокировки экрана) .......................73
Input setting (Настройка входа) ................................................................... 74
Input alias switch (Псевдоним для входа) ............................................... 74
Wake on Active Source (Пробуждение при активации источника) ....... 75
Auto Search (Автопоиск каналов) ............................................................ 75
Channel Auto Switch (Автоматическое переключение канала) ............75
No Signal Power Off (Отключение питания при отсутствии сигнала) .... 75
HDMI CEC Settings (Настройки HDMI CEC) .............................................. 75
Other Settings (Другие настройки) .............................................................. 76
Side Tool Bar Channel (Канал боковой панели инструментов) .............. 76
ECO Mode (Режим ECO) ........................................................................... 76
System (Система) .............................................................................................. 77
Date & Time (Дата и время) ......................................................................... 77
About Device (Об устройстве) ...................................................................... 80
System Update (Обновление системы) ........................................................... 81
System Settings (Параметры системы) ........................................................ 83
WCD Sensor Hub (Блок датчиков WCD)................................................... 83
Advanced (Улучшенное) ............................................................................... 84
Mode (Режим) .......................................................................................... 84
Applications (Приложения) ...................................................................... 85
Advanced Mode Password (Пароль расширенного режима) ................. 87
USB Disk Enable (Включение USB-диска) ................................................ 87
Privacy (Конфиденциальность) ............................................................... 87
7

Встроенные приложения и настройки .................... 88
Встроенное приложение цифровой белой доски ............................................88
myViewBoard ........................................................................................................ 88
Плавающая панель .......................................................................................... 88
Панель инструментов ...................................................................................... 88
Передача изображения с помощью ViewBoard ...............................................90
Cast Sender для устройств на базе Windows, Macbook и Chrome. ................... 91
Cast Sender для мобильных устройств:на базе iOS (iPhone, iPad) и телефонов/
планшетов на базе ОС Android. .......................................................................... 92
Передача с мобильных устройств с поддержкой Аннотации .......................... 93
Air Class (Эфирный класс) ...................................................................................94
Voter (Голосующий) .................................................................................... 96
Judge (Оценка) ............................................................................................. 98
Responder (Респондент) .............................................................................. 99
Selector (Селектор) .................................................................................... 100
Message (Сообщение) ............................................................................... 101
Manager (Диспетчер) ................................................................................ 102
Exit (Выход) ................................................................................................ 102
Screen Recorder (Устройство записи экрана) ..................................................103
Другие приложения по умолчанию ................................................................104
vSweeper ............................................................................................................. 104
Screen Lock (Блокировка экрана) ...................................................................... 105
Chromium............................................................................................................ 106
WPS Office ........................................................................................................... 106
Folders (Папки) ................................................................................................... 107
Функция Miracast ............................................................................................... 108
Протокол RS-232 .................................................... 109
Описание ...........................................................................................................109
Технические характеристики оборудования RS-232 ...................................... 109
Технические характеристики оборудования ЛВС ........................................... 110
Настройка связи RS232 ...................................................................................... 110
Настройка связи ЛВС ......................................................................................... 110
Рекомендации по командным сообщениям .................................................. 110
Протокол ............................................................................................................111
Список Set-Function ........................................................................................... 111
Список Get-Function ........................................................................................... 117
Режим ретранслирования пульта ДУ ............................................................... 125
8

Приложение .......................................................... 128
Технические характеристики ...........................................................................128
Режимы отображения ......................................................................................129
Режим VGA ......................................................................................................... 129
Режим HDMI ....................................................................................................... 129
Поиск и устранение неисправностей ..............................................................130
Уход ....................................................................................................................132
Общие меры предосторожности ..................................................................... 132
Очистка экрана .................................................................................................. 132
Очистка корпуса ................................................................................................. 132
Информация о соответствии нормам и
обслуживании ....................................................... 133
Информация о соответствии ............................................................................133
Cоответствие требованиям ФКС США .............................................................. 133
Соответствие стандарту Industry Canada ......................................................... 133
CAN ICES-3 (B)/NMB-3(B) .................................................................................... 133
Идентификатор устройства FCC ID: 2AFG6-SP20 и идентификатор IC ID: 2216-
SP20 ..................................................................................................................... 133
Соответствие стандартам ЕС для европейских стран ..................................... 133
Заявление о соответствии стандартам RoHS2 ................................................. 134
Заявление о соответствии стандарту ENERGY STAR® ...................................... 135
Ограничение использования опасных веществ для Индии ........................... 135
Утилизация продукта после окончания срока службы .................................. 135
Сведения об авторских правах ........................................................................136
Служба поддержки ............................................................................................ 137
Ограниченная гарантия ..................................................................................... 138
9

Введение
Комплектация
• Кабель HDMI (3 м) • Интеллектуальное перо — 2 шт.
• Кабель питания (поставляется в
зависимости от страны)
• Remote control (Пульт ДУ)
• Батарейки типа AAA - 2 шт.
• Кабель USB Type-C (1,5 м)
• USB-кабель видеокамеры (2 м)
• Зарядное устройство и приемник
интеллектуального пера
• Блок датчиков
• Краткое руководство
• Адаптер RS-232
• Зажим - 7 шт.
• Камера
• Винт - 6 шт.
• Кабель USB (3 м)
1.5V
1.5V
ViewBoard IFP70 Series
Commercial Touch Display
Quick Start Guide
Guía de inicio rápido
Guide rapide de début
Guia de inicio rapido
ПРИМЕЧАНИЕ. В зависимости от страны в комплект поставки могут входить
разные видеокабели и шнур питания. Для получения
дополнительной информации обратитесь к местному
поставщику оборудования.
10

Характеристикикомплектадлякреплениянастену(VESA)
ПРИМЕЧАНИЕ. При установке настенного крепления или мобильного
крепежного кронштейна следуйте указаниям руководства
по креплению на стену. При креплении к другим
материалам зданий обратитесь за консультацией к
ближайшему дилеру этого оборудования.
B
D
A
C
Модель ПараметрыVESA
(AxB)
Стандартныйвинт
(CxD)
Количество
IFP6570 - 65” 600 x 400 мм M8 - 25 мм 4
IFP8670 - 86” 800 x 600 мм M8 - 25 мм 4
ПРИМЕЧАНИЕ. Не используйте винты, длина которых превышает
стандартные размеры, поскольку они могут стать причиной
повреждения внутренней поверхности монитора.
11

Описаниеизделия
2
14
Панельуправления
1
3
4
567891011 12 13
15
12
15 15

Номер Пункт Описание
1
2
3
4
5
6
7
Блок датчиков для контроля температуры, влажности,
освещенности и PIR (датчик монитора)
Камера
Микрофон
Интеллектуальное перо и зарядное устройство
Кнопка Windows
Выбор источника сигнала
Уменьшение громкости
8
9
10
11
12
13
Увеличение громкости
Выключение динамиков
Выключение микрофона
Включение и выключение устройства
Коснитесь для перехода в режим Energy Saving
(Энергосбережение)
Нажмите и удерживайте не менее двух (2) секунд для
перехода в режим Standby (Ожидание).
Приемник пульта ДУ
Световой индикатор питания
14
15
Порт блока датчиков
Динамик
13
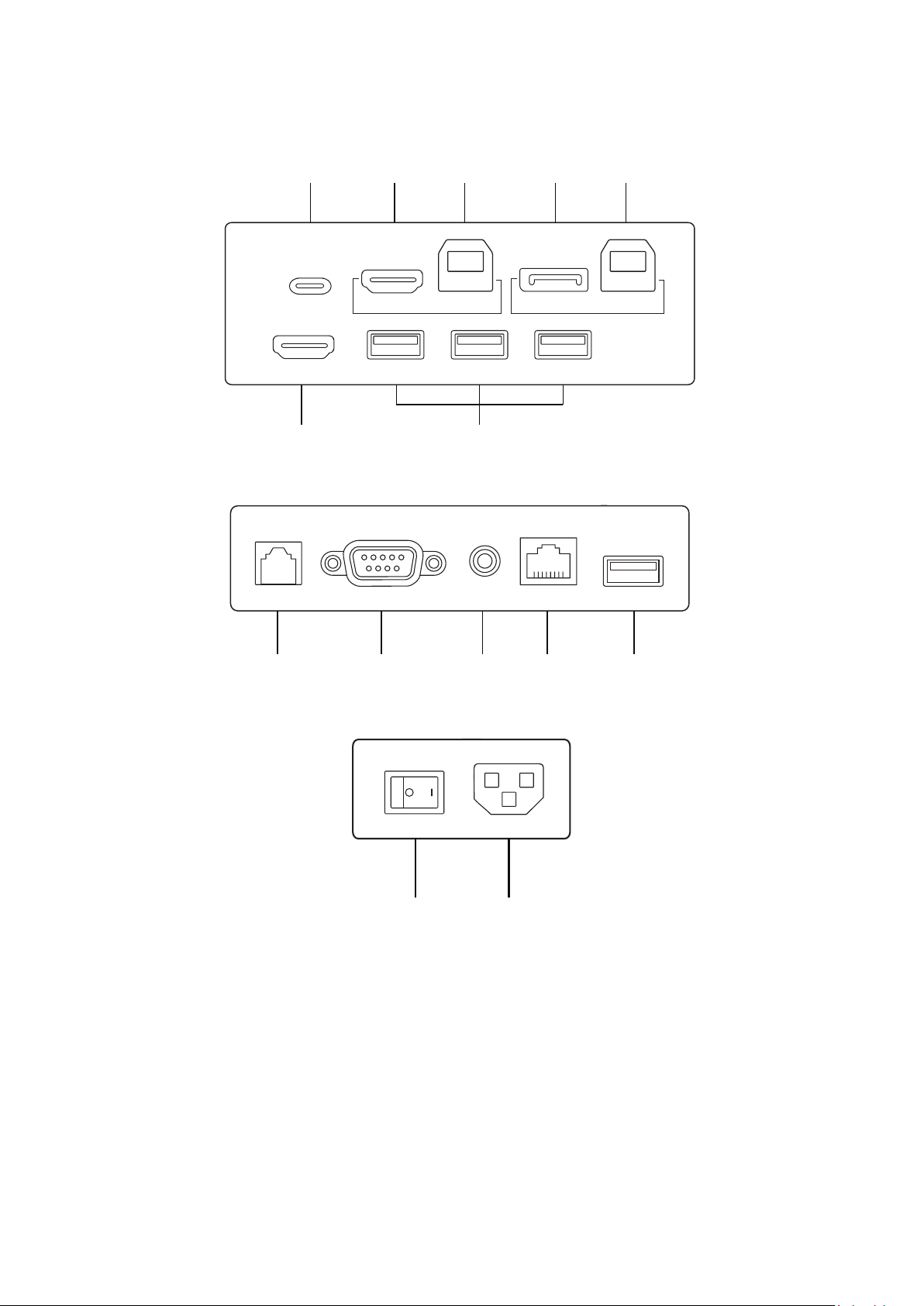
Панельввода-вывода
1T
1
35 65
Нижняяправаясторона
Справавнизу
Слевавнизу
Type C HDMI IN TOUCH
HDMI OUTUSB 3.0USB 3.0USB 3.0
2
RS-232Audio OutLAN USB 2.0SPDIF
7 8 9
4
10 11
OUCH 2DP IN
12 13
14

Номер Порт Описание
Порт зарядки мощностью 60 Вт поддерживает режим
1
USB типа С
OTG, передачу данных, выходной сетевой сигнал и
расширение для аудио и видео. [20 В пост. тока / 3 A]
2
3
4
5
ВЫХОД HDMI
Вход HDMI
USB 3.0
TOUCH
Подключитесь к устройствам с помощью функции
ввода данных HDMI.
Входной сигнал высокой четкости; подключение к ПК
с выходом HDMI, абонентской приставке или другой
видеоаппаратуре.
Подключение USB-устройств, таких как жесткие
диски, клавиатура, мышь и т. д. [5 В пост. тока / 0,9 А]
• Выход сенсорного сигнала на внешний ПК.
• Выход сигнала сети на внешний ПК, когда
встроенный проигрыватель имеет входной порт
LAN.
• После соединения (с внешним ПК) звук с внешнего
ПК может воспроизводиться через ViewBoard, а
воспроизведением звука с внешнего ПК можно
управлять кнопкой Audio (Аудио) на ViewBoard.
• После подключения (к внешнему ПК) устройство,
подключенное к порту USB 3.0, может быть
непосредственно использовано внешним ПК.
6
7
8
9
10
11
12
DisplayPort
SPDIF
RS-232
АУДИОВЫХОД
LAN
USB 2.0
Вход питания
переменного
тока
Подключение к устройствам с функцией вывода
DisplayPort.
Многоканальный звук через оптические сигналы.
Последовательный интерфейс; используется для
взаимной передачи данных между устройствами.
Аудио выход на внешний динамик.
Стандартный интерфейс RJ45 (10M/100M/1G) для
подключения к Интернету.
ПРИМЕЧАНИЕ. Этот сетевой порт используется
для встроенного проигрывателя
и подключенного ПК.
Подключение USB-устройств, таких как жесткие
диски, клавиатура, мышь и т. д. [5 В пост. тока / 0,5 А]
Включение/выключение источника питания AC
«I» = Питание включено, «O» = Питание выключено
13
ВХОД ПИТАНИЯ
ПЕРЕМЕННОГО
ТОКА
Вход питания переменного тока
15

Интеллектуальноепероизарядноеустройство
1
Зарядноеустройство
Зарядное устройство прикрепляется к правой нижней стороне ViewBoard
с помощью магнита. Подключите зарядное устройство к порту USB 3.0,
расположенному на стороне панели.
Назначениекнопокинтеллектуальногопера
2
5
3
4
Номер Описание
1
2
Предыдущая страница
Ластик
3
4
5
Следующая страница
Лазерная указка
Светодиодный индикатор
ПРИМЕЧАНИЕ. После подключения зарядного устройства к ViewBoard
можно использовать кнопки интеллектуального пера.
16

Включить/выключитьсопряжение
1T
Чтобы включить/выключить сопряжение интеллектуального пера с ViewBoard,
выполните следующие действия:
1.Перейдите: Settings(Настройки) > Personal(Персонализация) > SmartPen
Setting(Настройкаинтеллектуальногопера).
2.Включение сопряжения: Нажмите одновременно кнопки 2 и 4 на
интеллектуальном пере. Светодиодный индикатор изменит цвет с белого на
мигающий оранжевый и погаснет при установке сопряжения.
3.Выключение сопряжения: Нажмите одновременно кнопки 3 и 4 на
интеллектуальном пере. Светодиодный индикатор изменит цвет с
мигающего оранжевого на белый и погаснет при выходе из режима
сопряжения.
ПРИМЕЧАНИЕ. Кроме того, можно просматривать и настраивать состояние
подключения и скорость перемещения.
Зарядка
Как показано ниже, интеллектуальное перо будет заряжаться автоматически,
если вставить его в зарядное устройство, подключенное к ViewBoard.
HDMI OUTUSB 3.0USB 3.0USB 3.0
Type C HDMI IN TOUCH
OUCH 2DP IN
ПРИМЕЧАНИЕ. Два (2) часа зарядки обеспечивают восемь (8) часов работы
интеллектуального пера.
17

Блокдатчиков
После установки и включения режима WCD блок датчиков начнет собирать
данные об окружающей среде (температура, влажность, освещенность и PIR) и
отображать их на экране.
Установка
Установка блока датчиков:
1.Вставьте выступы, находящиеся в нижней части блока датчиков, в верхний
левый угол ViewBoard.
2.Закрепите блок двумя дополнительными винтами.
РежимWCD
После включения режима WCD на экране появятся данные об окружающей
среде (температура, влажность, освещенность и PIR), поступающие от блока
датчика.
Включение режима WCD:
1.Перейдите: Settings(Настройки) > System(Система) > SystemSettings
(Системныенастройки).
2.Выберите WCDsensorhub(БлокдатчиковWCD), чтобы включить или
выключить режим WCD.
18

3.Если отображение данных WCD и блока датчиков включено, данные об
окружающей среде будут отображаться на экране.
4.Если прикоснуться к строкам данных об окружающей среде, откроется
подробная информация.
ПРИМЕЧАНИЕ. Когда питание выключено / подсветка выключена (режим
ожидания), если датчики PIR обнаруживают движение
после ожидания в течение 20 секунд, они включаются
автоматически.
19

Камера
Видеокамера прикрепляется в середине вверху ViewBoard с помощью магнита.
Подключите видеокамеру к порту USB 3.0, расположенному на стороне
панели, как показано ниже.
ПРИМЕЧАНИЕ. Следует использовать USB-кабель длиной не менее двух (2)
метров.
20
USB 3.0

ПультДУ
21

Номер Пункт Описание
1
2
3
4
5
6
7
8
9
10
11
Питание вкл./выкл.
Отключение звука / включение звука
СПЯЩИЙ Режим Sleep (Спящий режим)
ДИСПЛЕЙ Для источников без Android; отображение текущей
информации об источнике входного сигнала
P.MODE Пустой экран
S.MODE Замерший экран
Кнопки ввода цифр
ALT+TAB
-/--
ALT+F4 Подключенный компьютер, закрытие окна программы
INPUT Выбор источника входного сигнала
ASPECT Назад к основному интерфейсу подключенной системы
Пробел Alt + Tab подключенного компьютера
12
13
14
15
16
17
18
MENU Для Android откройте Settings (Настройки); для других
источников выберите настройки Touch Menu (Меню Touch)
Красный /
ALT
Зеленый /
TAB
Желтый /
РАБОЧИЙ
СТОЛ
СИНИЙ /
START
(ПУСК) /
D.MENU
(МЕНЮ)
/ D.TITLE
(НАЗВАНИЕ)
Переключение на рабочий стол подключенного ПК
Захват экрана
Кнопка [Tab] ПК
Кнопка [Backspace] ПК
Кнопка [Windows] ПК
Кнопка [Menu] ПК
19
20
21
22
23
p
t
u
q
ENTER Подтвердить выбор/состояние
Прокрутка вверх
Прокрутка влево
Прокрутка вправо
Прокрутка вниз
22

Номер Пункт Описание
24
/D.USB
ESC / EXIT /
Настройка записывающего ПО
Кнопка выхода из диалоговых окон
25
D.SETUP
26
27
28
29
30
EPG/BACK Кнопка возврата
FAV / SPACE Кнопка [Space] ПК
CH.+/PGUP/
CH.-/PGDN
VOL+ / VOL- Увеличение / уменьшение уровня громкости
F1-F12 Встроенные функциональные кнопки компьютера F1–F12
CH+ : Предыдущая страница ПК
CH- : Следующая страница ПК
ПРИМЕЧАНИЕ. Все функциональные кнопки, связанные с компьютером,
недоступны без подключенного компьютера.
23

УстановкабатарееквпультДУ
Для установки батареек в пульт ДУ выполните следующие действия.
1.Снимите крышку на задней стороне пульта ДУ.
2.Вставьте две батарейки типа AAA так, чтобы символ «+» на батарейке
соответствовал символу «+» в батарейном отсеке.
3.Установите крышку на место совместив ее с пазами на пульте ДУ и
защелкнув.
ПРЕДУПРЕЖДЕНИЕ Если установить батарейки неправильного типа,
возможно возникновение риска взрыва.
ПРИМЕЧАНИЕ.
• Рекомендуется не использовать одновременно батарейки разных
типов.
• При утилизации батареек следует всегда соблюдать правила защиты
окружающей среды. Для получения дополнительных сведений о
безопасной утилизации батареек обратитесь в местные органы власти.
24

ДальностьдействияприемникапультаДУ
Рабочий диапазон пульта ДУ показан ниже. Дальность действия составляет 8
метров под углом 30
° градусов влево и вправо. Убедитесь, что между пультом
ДУ и приемником нет препятствий для прохождения сигнала.
30° 30°
8M
25

Управлениежестами
Сенсорные жесты позволяют управлять устройством с помощью заранее
определенных команд, не используя клавиатуру или мышь. С помощью жестов
на ViewBoard можно выбирать и отменять выбор объектов, перемещать
объекты, открывать настройки, стирать цифровые чернила и выполнять другие
функции.
Выбориотменавыбораобъектов(щелчок)
Нажмите и отпустите ViewBoard
для выбора или отмены выбора
параметров или объектов. Это
действие аналогично однократному
стандартному щелчку левой кнопкой
мыши.
Отображениепараметровменю(щелчокправойкнопкой)
Нажмите и удерживайте ViewBoard
пальцем. Это действие аналогично
однократному стандартному щелчку
правой кнопкой мыши.
Двойнойщелчок
Быстро нажмите и отпустите любую
область на ViewBoard два раза. Это
действие аналогично двойному
стандартному щелчку левой кнопкой
мыши.
2x
26

Перемещениеобъекта
Нажмите и удерживайте объект
на ViewBoard, а затем медленно
перетащите его пальцем в нужное
место.
Удалениецифровыхчернил
Приложите распрямленную руку,
ладонь или кулак к ViewBoard и,
проводя рукой по выбранной области,
сотрите с нее изображение.
ПроведитепальцемвверхдлявызоваменюGeneralSettings(Общие
настройки)
Проведите по ViewBoard пальцем
снизу вверх для запуска меню
General Settings (Общие настройки).
Подробные сведения представлены
на стр. 46.
27
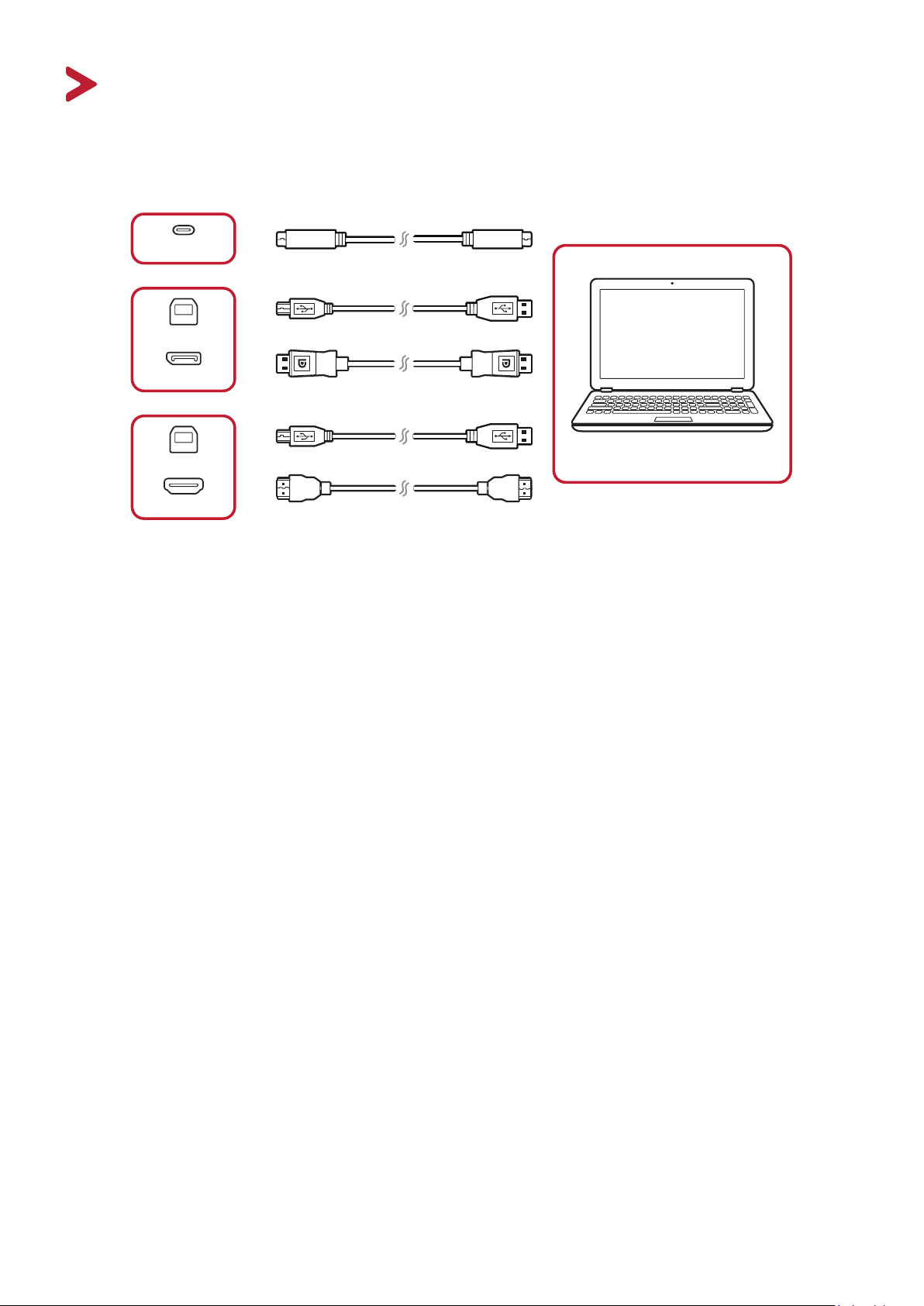
Подключение устройств
Кабель Type C
Подключение внешних устройств и сенсорное подключение
Type C
Кабель USB
TOUCH
DisplayPort
TOUCH
HDMI IN
Кабель DisplayPort
Кабель USB
Компьютер
Кабель HDMI
Внешнее устройство(ва) может быть подключено в любой из следующих
конфигураций:
Подключение через интерфейс Type C
Для подключения через разъем USB-C выполните следующие действия:
1. Подключите кабель Type-C от внешнего устройства к порту Type-C на
ViewBoard.
Подключение кабелем DisplayPort
Для подключения через интерфейс DisplayPort выполните следующие
действия.
1. Соедините кабелем DisplayPort внешнее устройство и порт DisplayPort на
ViewBoard.
2. Соедините кабелем USB внешнее устройство и порт TOUCH на ViewBoard.
Подключение кабелем HDMI
Для подключения через интерфейс HDMI выполните следующие действия.
1. Соедините кабелем HDMI внешнее устройство и порт Вход HDMI на
ViewBoard.
2. Соедините кабелем USB внешнее устройство и порт TOUCH на ViewBoard.
28

Подключение RS-232
Кабель последовательного
порта
RS232
Компьютер
При использовании кабеля последовательного интерфейса RS-232 для
соединения монитора с внешним компьютером через ПК можно будет
дистанционно управлять некоторыми функциями, в том числе включением и
выключением питания, регулировкой уровня громкости, выбором входного
сигнала, яркостью и др.
29

USB и сетевые соединения
Как и любой ПК, к ViewBoard можно легко подключить различные USBустройства и другие периферийные устройства.
Периферийное оборудование с интерфейсом USB
Подключите кабель USB устройства к порту USB.
Кабель USB
USB
Подключение к сети и кабели модемов
Подключите сетевой кабель к порту локальной сети LAN .
Сетевой кабель
LAN
USB Device
Internet
30
 Loading...
Loading...