Page 1
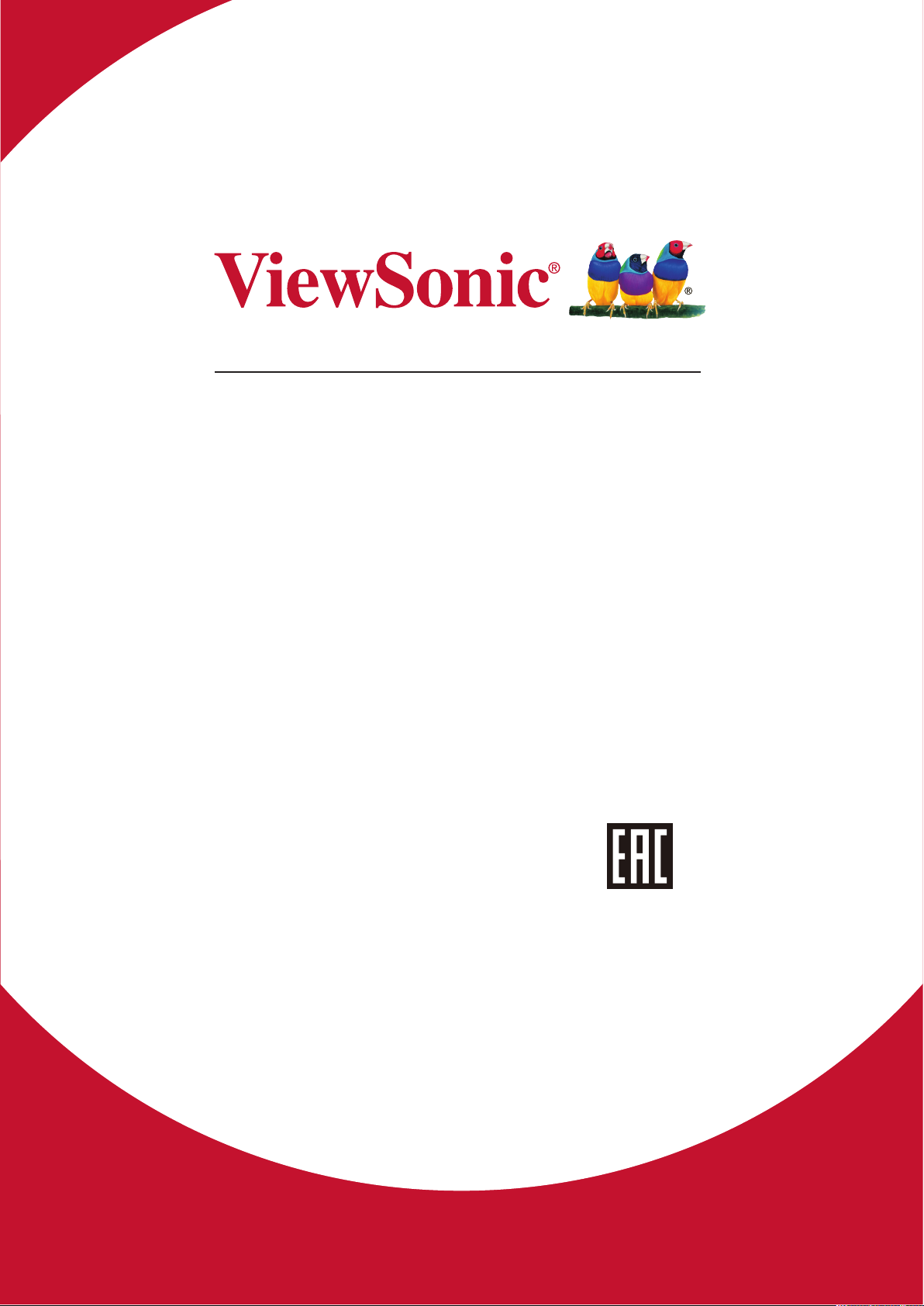
IFP5550/IFP6550
IFP7550/IFP8650
Commercial Touch Display
Руководство пользователя
Номер модели: VS17121/VS16954/VS16876/VS16874
Page 2
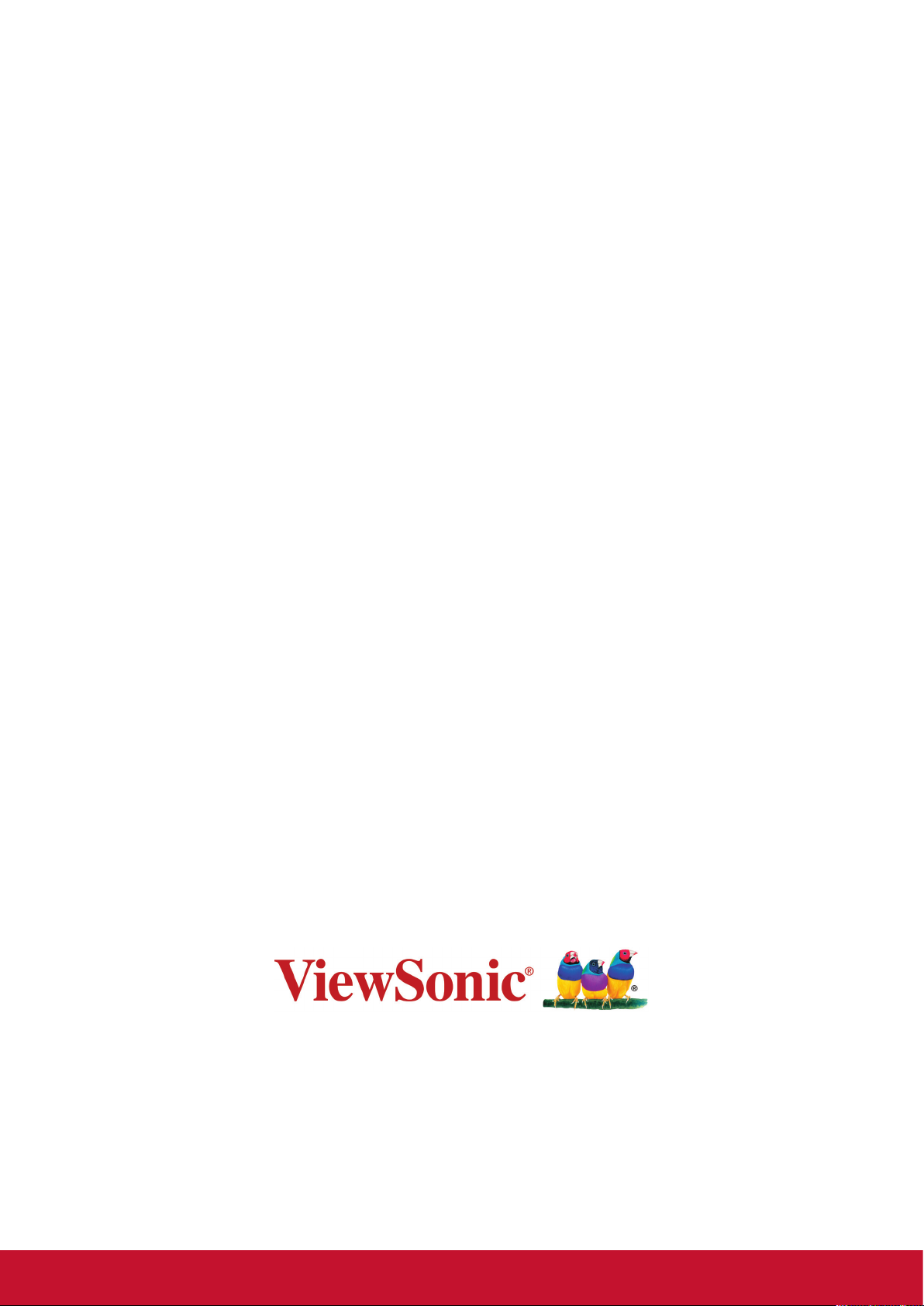
Благодарим вас за выбор продукции
ViewSonic!
Более 30 лет компания ViewSonic является ведущим поставщиком
решений для визуализации и стремится превосходить ожидания
потребителей в технологическом совершенстве, инновациях и
простоте. Компания ViewSonic считает, что ее продукция должна
приносить пользу окружающим. Мы уверены, что приобретенное
вами изделие ViewSonic будет служить вам безотказно.
Еще раз благодарим Вас за выбор продукции ViewSonic.
Page 3
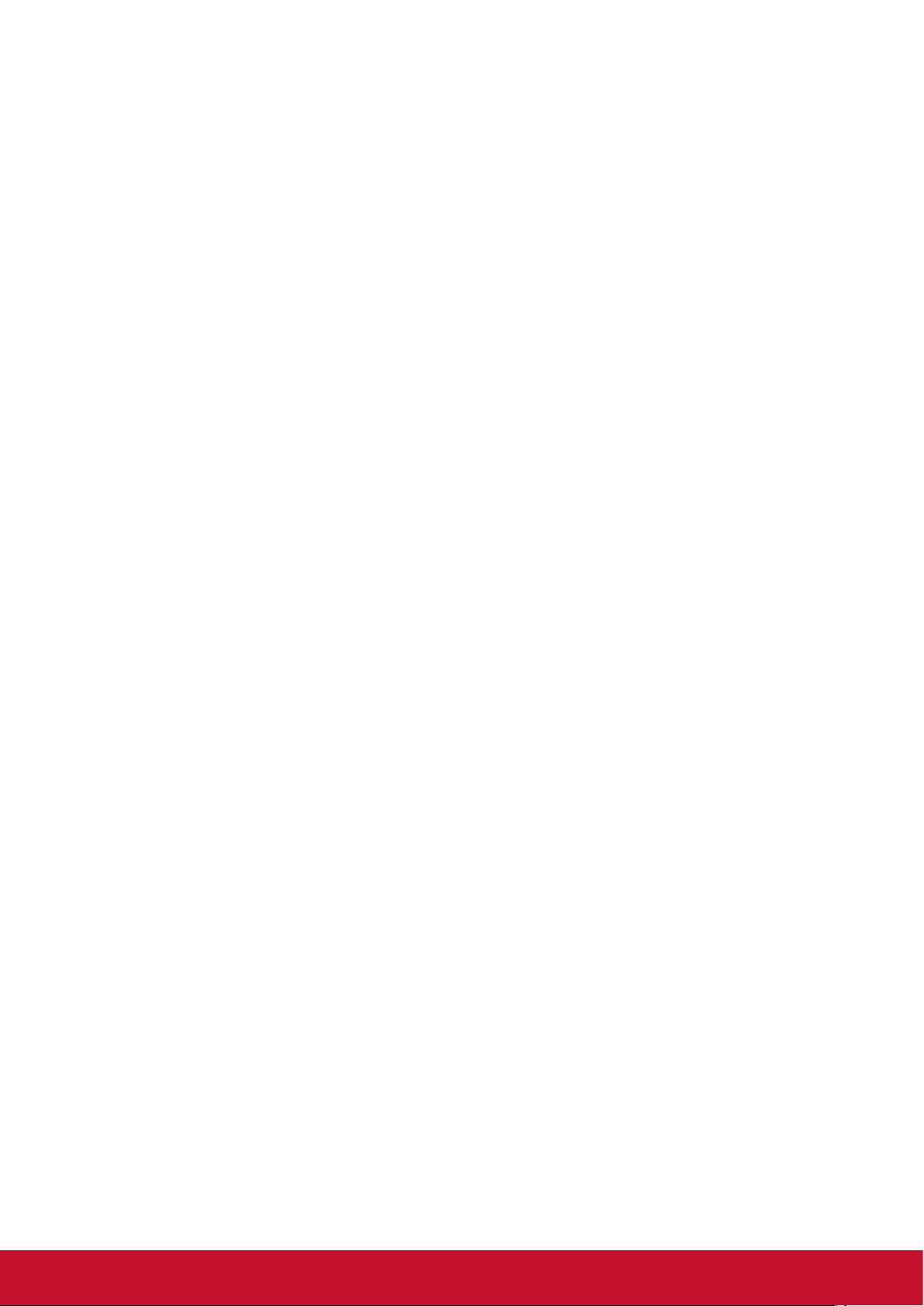
Соответствие стандартам
ПРИМЕЧАНИЕ: В данном разделе содержатся все сведения о соблюдении
нормативных требований и правил. Утвержденные сведения о назначении см.
на паспортных табличках и в соответствующей маркировке на изделии.
Соответствие требованиям Федеральной комиссии по
связи США (FCC)
Данное устройство соответствует требованиям Части 15 Правил FCC. Работа
должна соответствовать следующим двум условиям: (1) данные устройства не
могут являться источниками вредных помех, и (2) данные устройства должны
работать в условиях помех, включая те, которые могут вызывать сбои в работе.
Настоящее оборудование прошло испытания, показавшие его соответствие
ограничениям, относящимся к части 15 правил Федеральной комиссии
по средствам связи для цифровых устройств класса B. Эти ограничения
были введены с тем, чтобы в разумных пределах обеспечить защиту от
нежелательных и вредных помех в жилых районах. Настоящее оборудование
генерирует, использует и может излучать радиоволны, и в случае установки
с нарушением правил и использования с нарушением инструкций может
создавать помехи на линиях радиосвязи. Однако и в случае установки с
соблюдением инструкций не гарантируется отсутствие помех. Если данное
оборудование создает вредные помехи при приеме радио- и телевизионных
программ, что можно определить путем выключения/выключения данного
устройства, пользователю предлагается попытаться устранить помехи,
предприняв следующие меры:
• переориентировать или переместить приемную антенну;
• увеличить расстояние между устройством и приемником;
• подключить устройство к электрической розетке или цепи, не используемой
для питания приемника;
• проконсультироваться с продавцом или с теле- радиомастером.
Предупреждение: Вы предупреждены, что изменения, не подтвержденные
стороной, которая несет ответственность за соответствие требованиям, могут
лишить вас права использовать устройство.
Соответствие требованиям Министерства
промышленности Канады
CAN ICES-3 (B)/NMB-3(B)
Содержит идентификатор FCC: 2AFG6-RK3399
IC ID: 22166-RK3399
i
Page 4
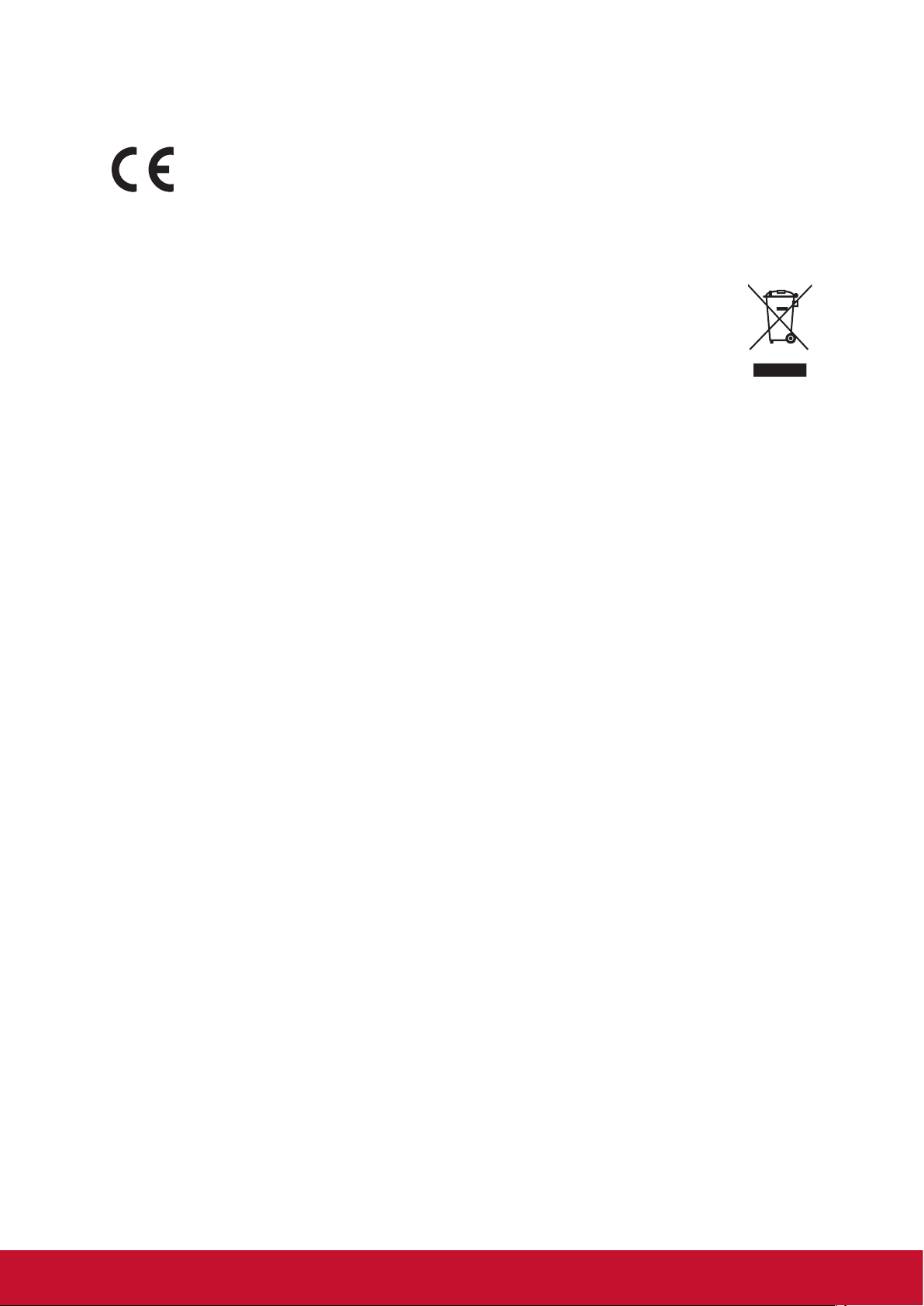
Соответствие СЕ для европейских стран
Устройство соответствует Директиве по электромагнитной
совместимости 2014/30/EU и Директиве по низкому напряжению
2014/35/EU.
Данная информация имеет отношение только к странам-участникам
Европейского Союза (ЕС):
Символ, указанный справа, соответствует Директиве 2012/19/EU об
Отходах электического и электронного оборудования (WEEE).
Продукция, обозначенная данным символом, не может быть
утилизирована в виде обычного городского мусора, а должна быть
утилизирована при помощи систем возврата и сбора, доступных в
Вашей стране или регионе, в соответствии с местными законами.
ii
Page 5
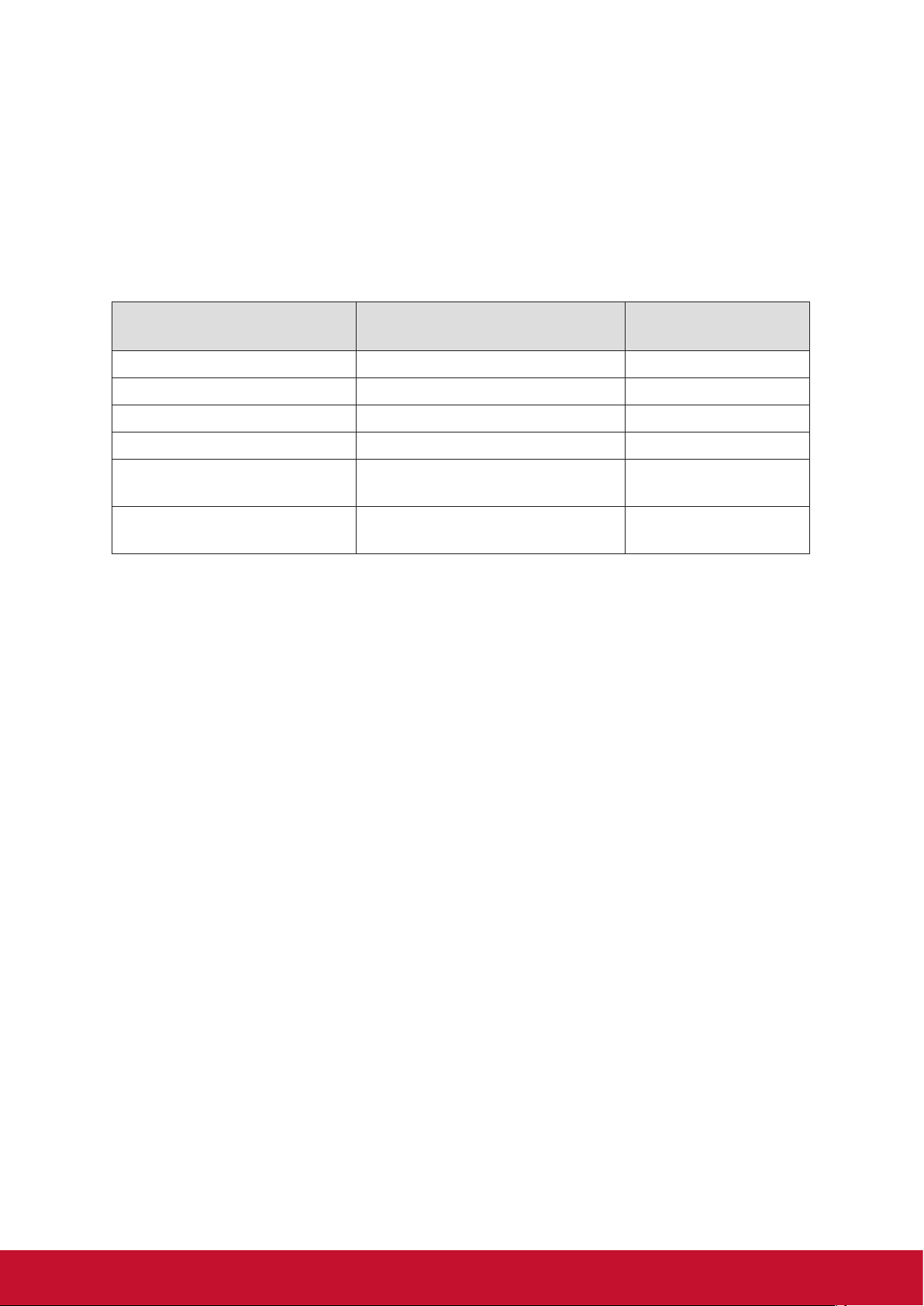
Декларация про соответствие RoHS2
Данный продукт был разработан и произведен в соответствии с Директивой
2011/65/EU Европейского парламента и Совета Европы про ограничение
использования некоторых вредных веществ в электрическом и электронном
оборудовании (Директива RoHS2), он также соответствует максимальным
значениям концентрации, предложенным Техническим Комитетом Адаптации
Европейской Комиссии (TAC):
Вещество
Свинец (Pb) 0,1% < 0,1%
Ртуть (Hg) 0,1% < 0,1%
Кадмий (Cd) 0,01% < 0,01%
Гексавалентный хром (Cr
Полиброминатные
бифенилы (PBB)
Полиброминантные эфиры
дифенила (PBDE)
Предложенная максимальная
концентрация
6+
) 0,1% < 0,1%
0,1% < 0,1%
0,1% < 0,1%
Фактическая
концентрация
Некоторые компоненты изделий, как указано выше, были освобождены от
действия Директивы в соответствии с Приложением III к Директивам RoHS2,
как указано ниже:
Примеры освобожденных компонентов:
1. Ртуть во флуоресцентных лампах с холодным катодом и флуоресцентных
лампах со внешними электродами (CCFL и EEFL) для специальных задач, в
количестве (на лампу) не превышающем:
(1) Короткие лампы (≦500 мм): 3,5 мг на лампу.
(2) Средние лампы (>500 мм и ≦1500 мм): 5 мг на лампу.
(3) Длинные лампы (>1500 мм): 13 мг на лампу.
2. Свинец в стекле электронно-лучевых трубок.
3. Свинец в стекле флуоресцентных трубок, не более 0,2 % по весу.
4. Свинец как легирующая присадка к алюминию, не более 0,4 % по весу.
5. Сплав меди, содержащий до 4 % свинца по весу.
6. Свинец в припоях с высокой температурой плавления (т.е. сплавы на основе
свинца, содержащие по весу 85 % или более свинца).
7. Детали электрических и электронных устройств, содержащие свинец в
стекле или керамике, помимо изоляционной керамики в конденсаторах,
напр. пьезоэлектрические приборы, или в стеклянную или керамическую
соединения матрицы.
iii
Page 6
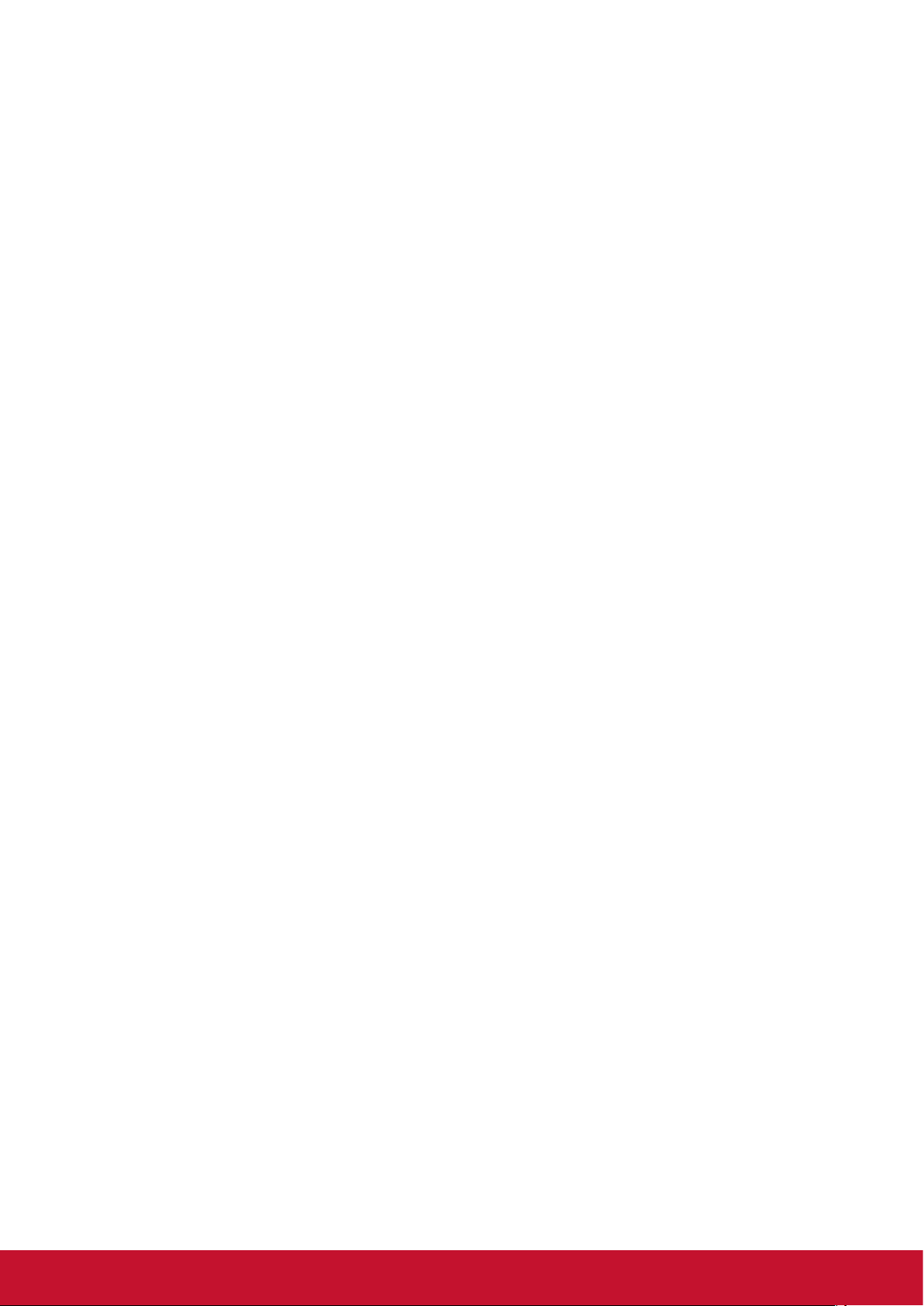
Предостережения и предупреждения
1. Перед использованием устройства внимательно прочтите все данные указания.
2. Храните данные инструкции в надежном месте.
3. Неукоснительно соблюдайте все предупреждения и выполняйте все инструкции.
4. При перемещении монитора LCD необходимо соблюдать осторожность.
5. Запрещается снимать заднюю крышку. Внутри ЖК-монитора находятся
детали под высоким напряжением. Прикосновение к этим деталям может
вызвать серьезную травму.
6. Не пользуйтесь данной аппаратурой вблизи воды. Предупреждение. С
целью снижения риска поражения электрическим током не подвергайте
прибор воздействию дождя или влаги.
7. Не допускайте попадания на ЖК-монитора прямых солнечных лучей и
не устанавливайте его вблизи других источников тепла. Для уменьшения
бликов монитор следует расположить так, чтобы на экран не попадал
прямой солнечный свет.
8. Для очистки используйте мягкую сухую ткань. При необходимости
дополнительной очистки обращайтесь к разделу "Очистка дисплея".
9. Старайтесь не касаться экрана. Следы от пальцев сложно удалить.
10. Не трите и не давите на ЖК-панель, так как это может привести к ее
необратимому повреждению.
11. Не перекрывайте никакие вентиляционные отверстия. Устанавливайте
согласно инструкциям изготовителя.
12. Не устанавливайте вблизи каких-либо источников тепла, например
радиаторов, решеток систем отопления, печей или иной аппаратуры (в том
числе усилителей), выделяющей тепло.
13. ЖК-монитора следует устанавливать в хорошо проветриваемом помещении.
На ЖК-монитора не следует класть какие-либо предметы, препятствующие
его охлаждению.
14. Не следует класть тяжелые предметы на ЖК-монитора, видеокабель и
кабель питания.
15. При обнаружении дыма, постороннего шума или странного запаха следует
немедленно выключить ЖК-монитора и позвонить дилеру или в корпорацию
ViewSonic. Продолжать пользоваться ЖК-монитора до устранения
неисправности опасно.
16. Не пренебрегайте предохранительными возможностями поляризованных
и заземленных розеток. Поляризованная розетка имеет два лезвия, одно
шире другого. Заземленная розетка имеет два лезвия и третий контакт. В
целях безопасности вилка имеет широкие лезвия и третий контакт. Если
вилка не подходит к вашей розетке, обратитесь к электрику для замены
розетки.
(Продолжение на следующей странице)
iv
Page 7

17. Предохраняйте кабель питания, чтобы никто на него не наступил, а также
от защемления, в особенности около вилки, сетевой розетки и в месте
выхода кабеля из данной аппаратуры. Сетевая розетка должна находиться
поблизости от устройства, для облегчения доступа к этой розетке.
18. Используйте только крепеж и принадлежности, указанные изготовителем.
19. Используйте только передвижную или стационарную подставку,
штатив, кронштейн или стол, указанные изготовителем
или входящие в комплект поставки данной аппаратуры.
При использовании передвижной подставки соблюдайте
осторожность, во избежание опрокидывания и сопутствующих
ему травм.
20. Если вы не используете данную аппаратуру в течение длительного срока,
выньте шнур питания из розетки.
21. Любое техническое обслуживание поручайте квалифицированным
специалистам по техническому обслуживанию. Необходимость в
техническом обслуживании возникает при каком-либо повреждении данной
аппаратуры, например, при повреждении кабеля питания или вилки, при
проливе жидкости или при падении каких-либо предметов на данную
аппаратуру, при воздействии на данную аппаратуру дождя или влаги, если
данная аппаратура не работает должным образом или ее уронили.
22. Срок службы устройства – 3 года.
v
Page 8
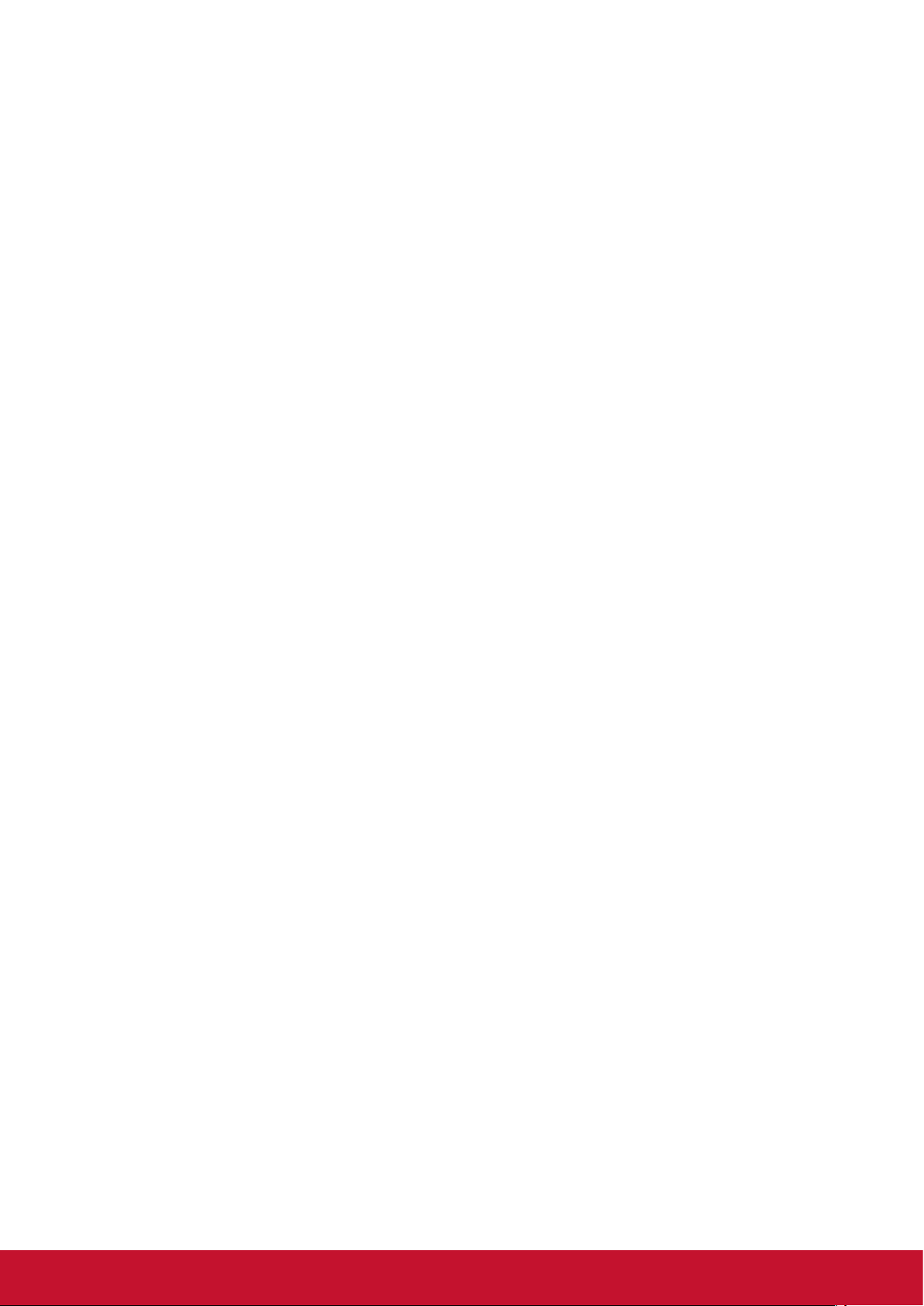
Содержание
Соответствие стандартам
Соответствие требованиям Федеральной комиссии по связи США
(FCC) ................................................................................................... i
Соответствие требованиям Министерства промышленности
Канады ................................................................................................ i
Соответствие СЕ для европейских стран ........................................ii
Декларация про соответствие RoHS2 ............................................iii
Предостережения и предупреждения .............................................iv
Данные по Авторским правам
Справочная информация ................................................................. 1
1. Подготовка к работе
1.1 Комплект поставки ........................................................................
2
1.2 Характеристики комплекта для крепления на стену (VESA) .. 3
2. Функции белой интерактивной доски/ЖК-дисплея
2.1 Панель управления .................................................................... 4
2.2 Интерфейсные разъемы ............................................................ 5
2.3 Пульт ДУ ...................................................................................... 6
2.4 Установка батареек в пульт ДУ .................................................. 7
2.5 Диапазон приема сигналов с пульта ДУ ................................... 8
3. Установка дисплея
3.1 Подключение внешнего устройства .......................................... 9
3.2 Соединение по интерфейсу RS232 ......................................... 10
3.3 Подключение периферийных устройств с интерфейсом USB . .
11
3.4 Подключение источника видеосигнала к порту AV IN ............ 12
3.5 Подключение к медиаплееру ................................................... 13
3.6 Соединение коаксиальным кабелем ....................................... 13
3.7 Подключение видеовыхода ..................................................... 14
vi
Page 9
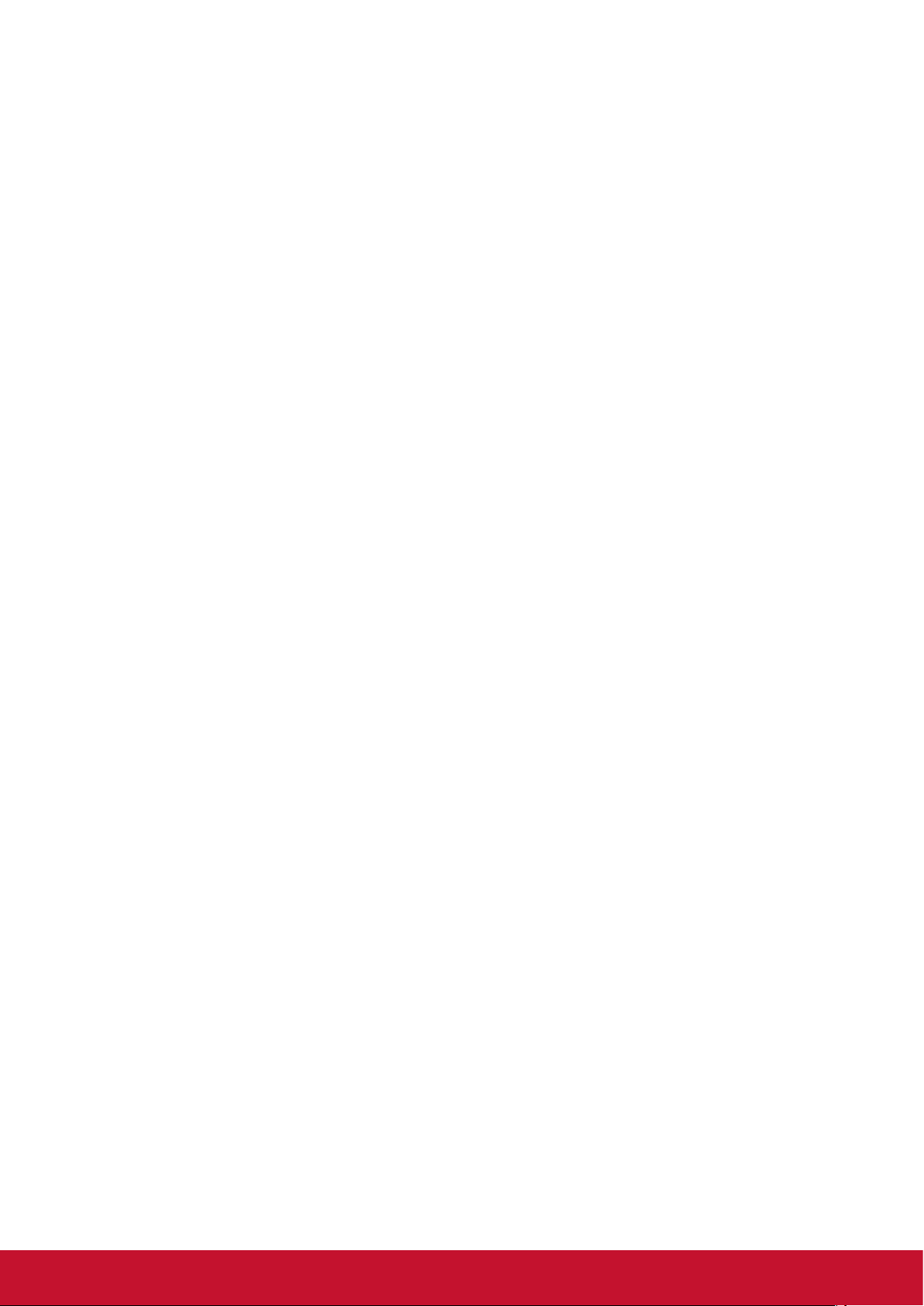
4. Основные операции ViewBoard
4.1 vLauncher для настройки экрана приветствия ...................... 16
4.2 Панель инструментов ............................................................... 18
4.3 Экранное меню ViewBoard ....................................................... 24
5. Встроенное приложение и настройка ViewBoard
5.1 Встроенное приложение цифровой белой доски ................... 51
5.2 ViewBoard Cast .......................................................................... 57
5.3 Air Class ..................................................................................... 61
5.4 Другие приложения по умолчанию .......................................... 65
6. Устранение неполадок
7. Уход и обслуживание
8. Режимы отображения
8.1 Режим VGA ................................................................................ 77
8.2 Режим HDMI .............................................................................. 78
8.3 Режим DP .................................................................................. 79
9. Технические характеристики
10. RS-232 Protocol
10.1 Introduction ............................................................................... 81
10.2 Description ............................................................................... 81
10.3 Protocol .................................................................................... 83
Прочая информация
Служба поддержки ......................................................................... 97
Ограниченная гарантия .................................................................. 98
vii
Page 10
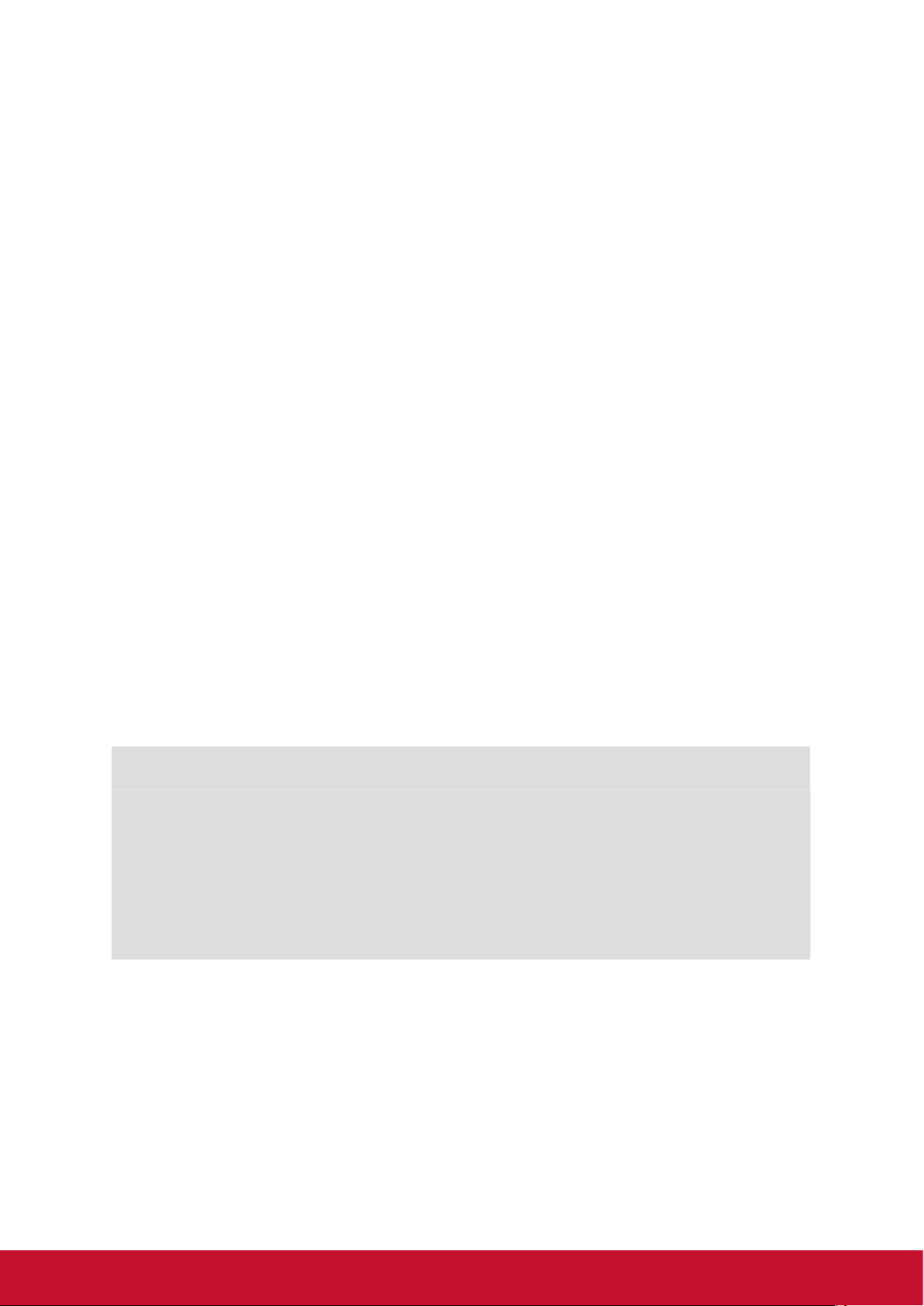
Данные по Авторским правам
© Корпорация ViewSonic, 2018. С сохранением всех прав.
Macintosh и Power Macintosh являются зарегистрированными торговыми
марками компании Apple Inc.
Microsoft, Windows и логотип Windows являются зарегистрированными
торговыми марками компании Microsoft Corporation в США и других странах.
ViewSonic, логотип с тремя птицами, OnView, ViewMatch и ViewMeter являются
зарегистрированными торговыми марками корпорации ViewSonic.
VESA является зарегистрированной торговой маркой Ассоциации по
стандартам в области видеоэлектроники. DPMS, DisplayPort и DDC являются
торговыми марками VESA.
Ограничение ответственности: корпорация ViewSonic не несет ответственности
ни за какие технические или редакторские ошибки, равно как и за
недостаточность информации в данном документе; ViewSonic также не
несет ответственности за побочный или косвенный ущерб, связанный с
использованием настоящего документа, а также с характеристиками и
эксплуатацией изделия.
С целью постоянного совершенствования своей продукции, корпорация
ViewSonic оставляет за собой право на изменение характеристик изделия без
предварительного уведомления. Information in this document may change without
notice.
Без предварительного письменного разрешения корпорации ViewSonic
запрещается копирование, воспроизведение или передача настоящего
документа, полностью или частично, любыми способами и с любой целью.
Справочная информация
Наименование
изделия:
Номер модели:
Номер документа:
Серийный номер:
Дата покупки:
Утилизация продукта по истечении срока эксплуатации
Компания ViewSonic заботится о состоянии окружающей среды и обязуется
направить все свои усилия на создание экологически чистых условий работы и
жизни. Компания признательна за ваш вклад в более «умные» и экологически
чистые информационные технологии. Для получения дополнительной
информации посетите веб-сайт компании ViewSonic.
IFP5550/IFP6550/IFP7550/IFP8650
ViewSonic Commercial Touch Display
VS17121/VS16954/VS16876/VS16874
IFP5550/IFP6550/IFP7550/IFP8650_UG_RUS Rev. 1E
11-05-18
_______________________________________
_______________________________________
США и Канада: http://www.viewsonic.com/company/green/recycle-program/
Европа: http://www.viewsoniceurope.com/eu/support/call-desk/
Тайвань: http://recycle.epa.gov.tw/
1
Page 11
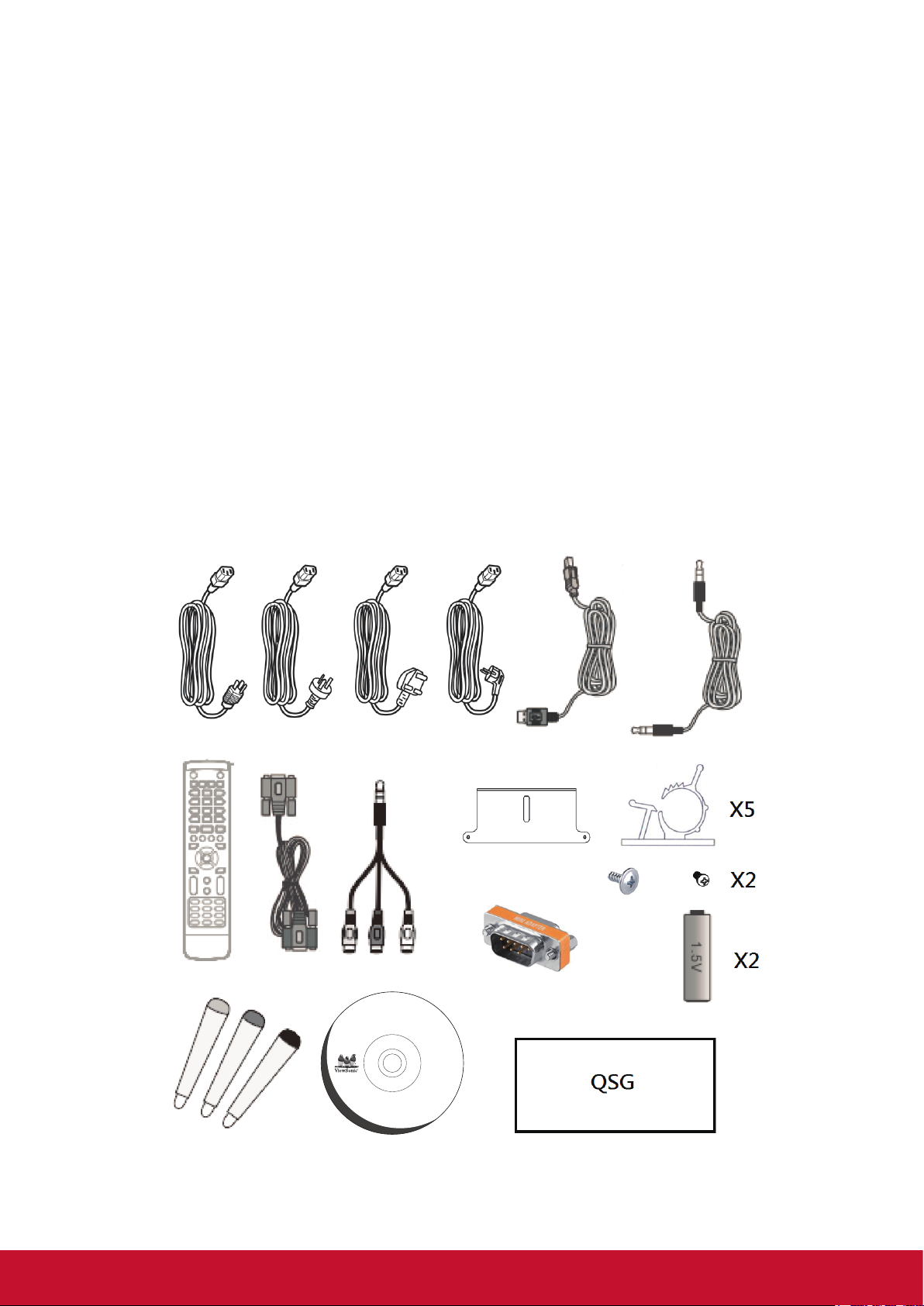
1. Подготовка к работе
IFP50 series
Commercial Touch Display
Quick Start Guide
Package Contents
2
inch VESA Spec. (A x B) Standard Screw (C x D) Quantity
IFP6550 - 65” 600 x 400 mm M8 x 25 mm 4
IFP7550 - 75” 800 x 400 mm M8 x 25 mm 4
IFP8650 - 86" 800 x 600 mm M8 x 25 mm 4
● VGA cable
● Power cable x 4
● Remote control
● AAA battery x 2
● USB cable
● Audio cable
● AV cable
● Stylus pen x 3
● User manual CD wizard
● Quick start guide
● RS232 adapter
● Clamp x 5
● Plate
● Screw x 3
PN-WMK-047
3
Control Panel Overview
Wall Mount Kit Specifications (VESA)
Поздравляем вас с покупкой ViewBoard
Важно! Сохраняйте оригинальную упаковку и все упаковочные материалы для
транспортировки монитора в будущем.
Примечание. В настоящем руководстве термином Windows обозначается
операционная система Microsoft Windows.
1.1 Комплект поставки
• Кабель VGA
• Кабель питания х 4
• Remote control (Пульт ДУ)
• Батарейки типа AAA (2 шт.)
• Кабель USB
• Аудиокабель
• Кабель AV
• Стилус-перо (3 шт.)
• Компакт-диск для пользователя
• Краткое руководство
• Адаптер RS232
• Зажим (5 шт.)
• Плата
• Винт (3 шт.)
User Guide and
Installation Software
CDE5561T/CDE6561T/CDE7061T/IFP7561T/
CDE8452T/SWB5561B/SWB6561B/
SWB7061B/SWB8452B
Copyright © 2016, ViewSonic Corporation. All rights reserved. All trademarks,
registered or otherwise, are the property of their respective companies. Disclaimer:
ViewSonic Corporation shall not be liable for technical or editorial reeors or omissions
contained herein; nor for incidental or consequential damages resulting from
furnishing this meterial, or the performance or use of this product. In the interest of
continuing product improvement, ViewSonic Corporation reserves the right to
change product specifications without notice. Information in this CD-ROM may
change without notice, No part of this CD-ROM may be copied, reproduced, or
transmitted by any means, for any purpose without prior written permission of
ViewSonic Corporation.
07/13/16 • CDE61T_UG • Made in China
PC System Requirements
Intel® Pentium® processor or
greater running on
Windows® Platform,
4x CD-ROM drive; 64MB or
more of available RAM;
800x600 color display.
Mac® System Requirements
Mac OS version 10.x;
4x CD-ROM drive; 64MB or
more of available RAM;
800x600 color display.
2
Page 12
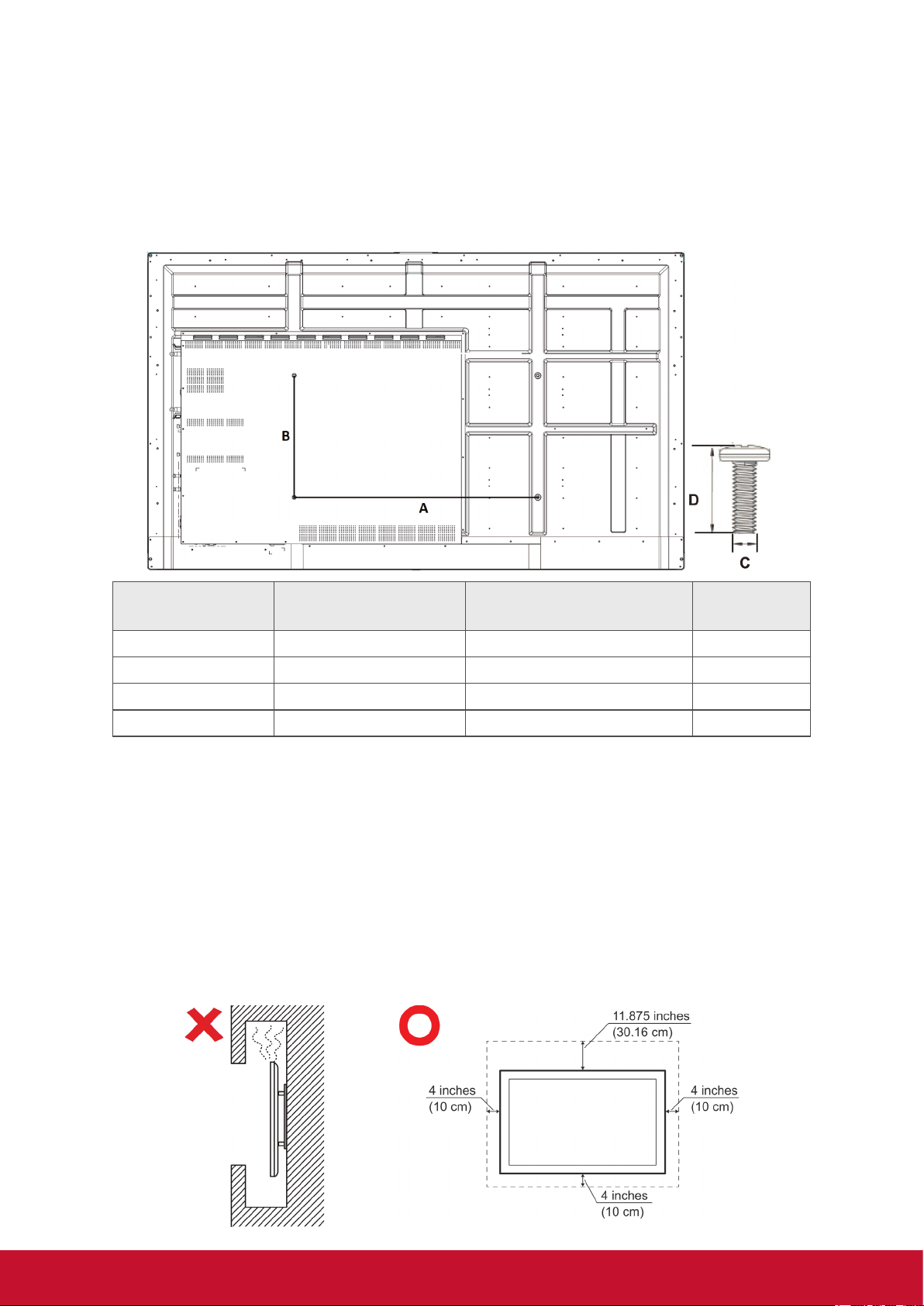
1.2 Характеристики комплекта для крепления на стену
(VESA)
При установке настенного крепления или мобильного крепежного кронштейна
следуйте указаниям руководства по креплению на стену. При креплении к
другим материалам зданий обратитесь за консультацией к ближайшему дилеру
этого оборудования.
A
B
дюйм. Параметры VESA
(A x B)
IFP5550 - 55” 400 x 400 мм M8 x 25 мм 4
IFP6550 - 65” 600 x 400 мм M8 x 25 мм 4
IFP7550 - 75” 800 x 400 мм M8 x 25 мм 4
IFP8650 - 86” 800 x 400 мм M8 x 25 мм 4
• Изделие ViewSonic совместимо со стандартными размерами комплекта
настенного крепления, указанными в приведенной выше таблице.
• Чтобы найти подходящее крепление, см. веб-сайт www.viewsonic.com или
обратитесь в отдел технического обслуживания компании.
• При покупке комплекта для настольного крепления нашего производства
предоставляется подробное руководство по монтажу и все необходимые
для сборки детали.
• Не используйте винты, превышающие по длине стандартные размеры,
поскольку они могут стать причиной повреждения внутренней поверхности
ЖК-дисплея.
Стандартный винт
(C x D)
Количество
3
Page 13
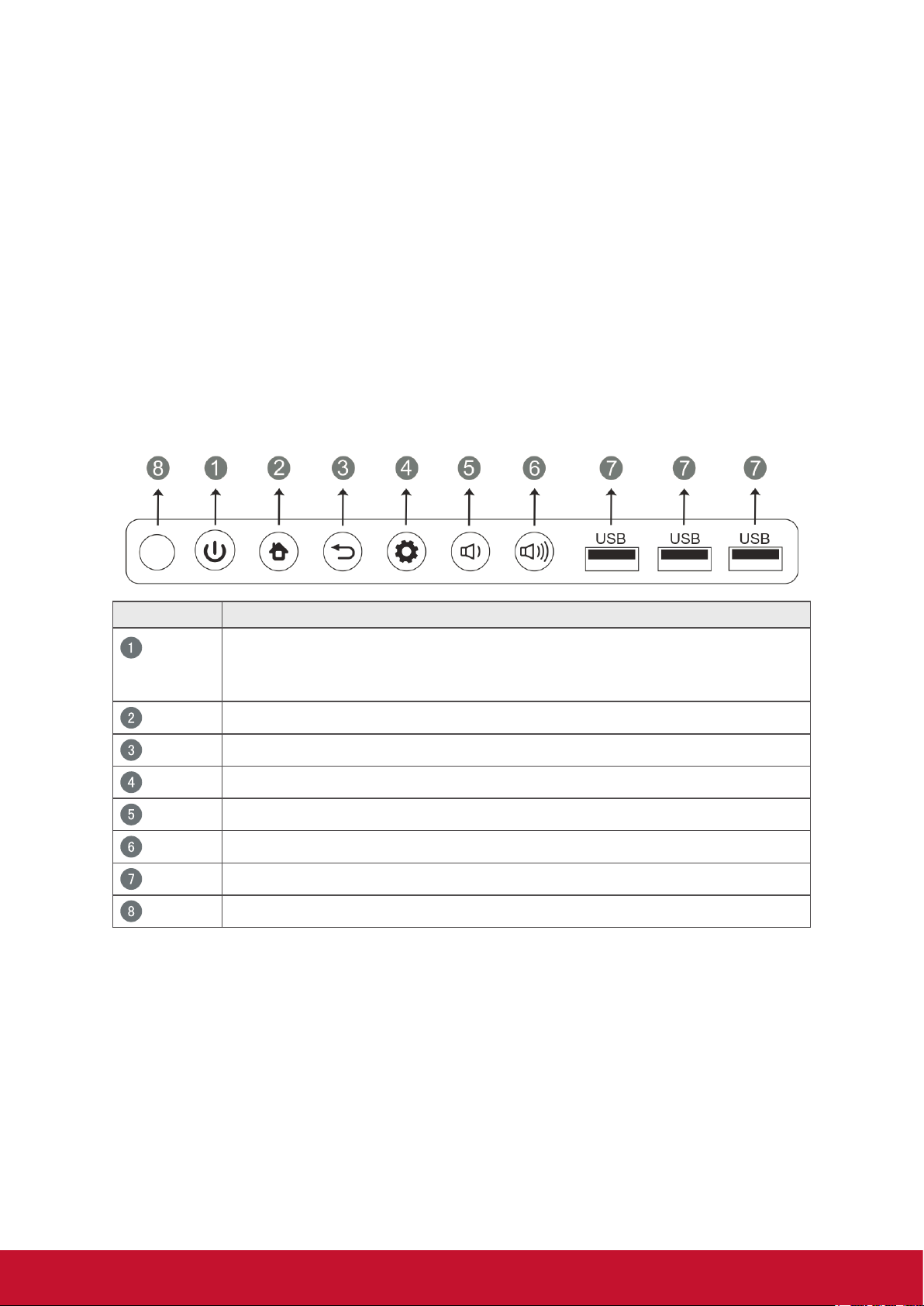
2. Функции белой интерактивной
доски/ЖК-дисплея
В этом разделе приведено описание особенностей аппаратной платформы
ViewBoard.
Примечание. Особенности или возможности использования, описанные в
руководстве пользователя, могут изменяться в зависимости от приобретенной
модели.
2.1 Панель управления
Пункт Описание
Нажмите данную кнопку для включения устройства
Нажмите данную кнопку для включения/отключения экрана
Нажмите данную кнопку для выключения устройства
Возврат к главному интерфейсу встроенного проигрывателя
Возврат на предыдущий уровень встроенного проигрывателя
Вызов меню функций
уменьшение уровня громкости
увеличение уровня громкости
USB порт для встроенного проигрывателя и внутреннего ПК
Принимает сигналы с пульта ДУ
4
Page 14
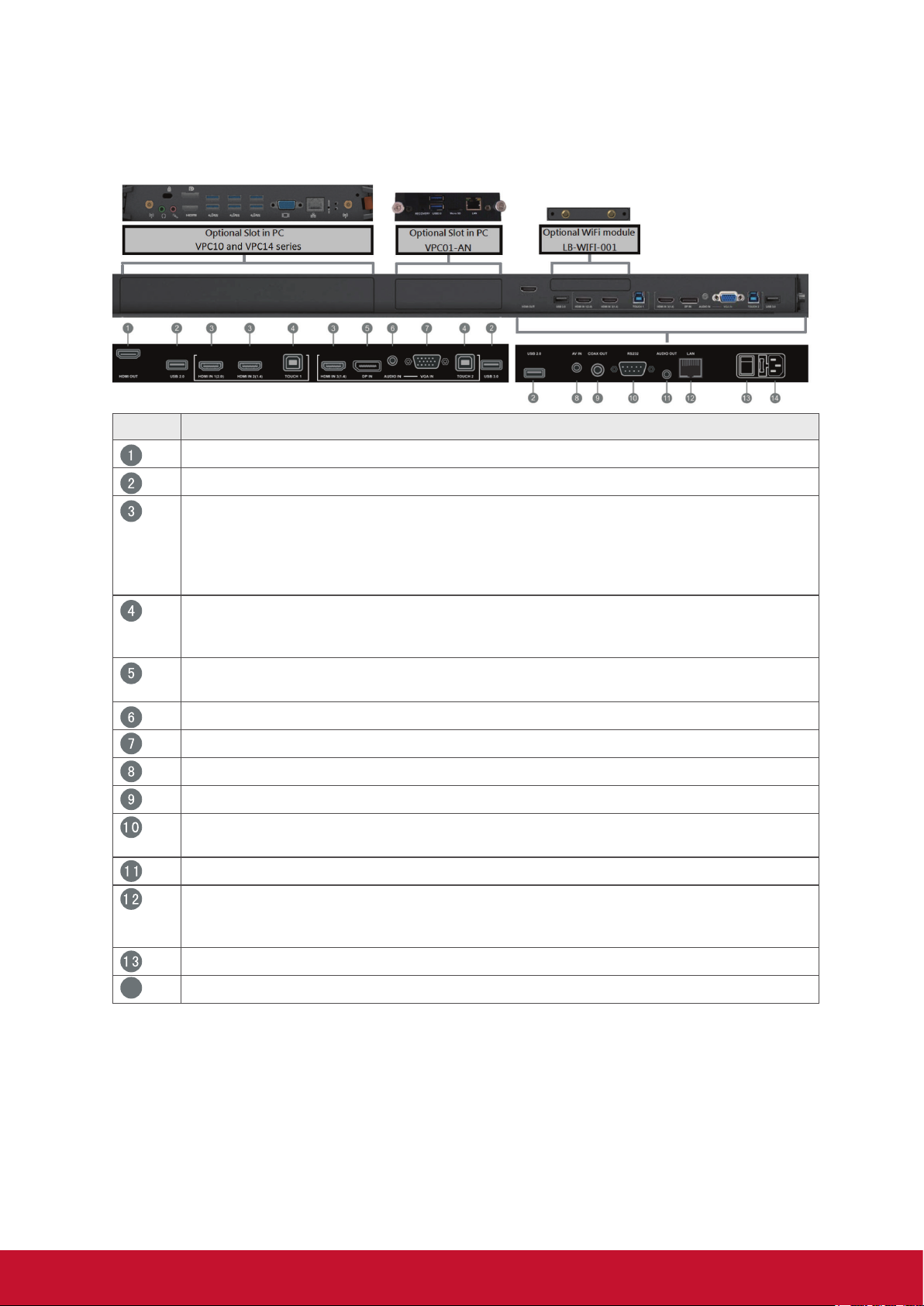
2.2 Интерфейсные разъемы
Пункт Описание
Воспроизведение материала на других устройствах отображения
USB порт для встроенного проигрывателя
Вход сигнала HDMI (мультимедийный интерфейс высокой четкости),
подключение к ПК с выходом HDMI, абонентской приставке или другой
видеоаппаратуре
HDMI 1 поддерживает разрешение до 3840 x 2160 с частотой 60 Гц
HDMI 2 и 3 поддерживают разрешение до 3840 x 2160 с частотой 30 Гц
Touch: вывод сигнала на внешний ПК
Touch 1: для входа HDMI IN 1 и 2
Touch 2: для входов HDMI IN 3, DP IN и VGA IN
Подключение к устройствам с функцией вывода через DisplayPort
DP поддерживает разрешение до 3840 x 2160 с частотой 30 Гц
14
Внешний аудиовход компьютера
Внешний видеовход компьютера
Комбинированный видео и аудио вход
Коаксиальный выход
Последовательный интерфейс используется для взаимной передачи
данных между устройствами
Аудиовыход на внешние динамики
Стандартный интерфейс подключения к Интернету RJ45 (10/100 МГц)
(Этот сетевой порт используется для встроенного проигрывателя и
разъема на ПК)
Питание вкл/выкл
Вход питания переменного тока
5
Page 15
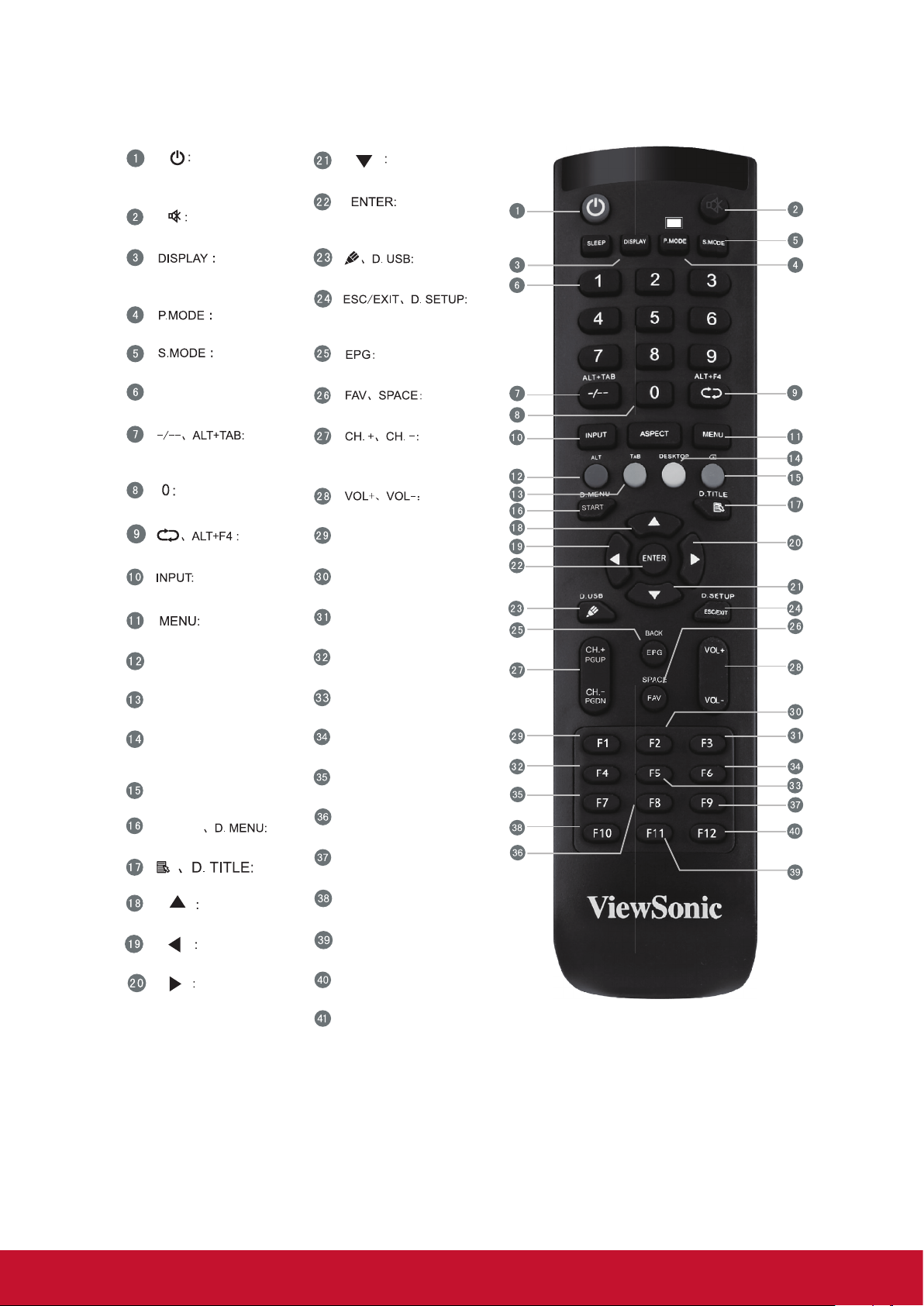
2.3 Пульт ДУ
Кнопка служит для включения
и выключения монитора
Отключение звука / включение звука
Отображение информации о
текущем источнике входного сигнала
Пустой экран
Фиксация экрана
Цифровые клавиши:
Кнопки ввода цифр
Нажмите для переключения
между приложениями на ПК
Кнопки ввода цифр
Закрыть текущее окно ПК
Кнопка выбора источника
Нажмите для отображения меню
КРАСНАЯ + ALT:
Захват экрана
ЗЕЛЕНАЯ + TAB:
Клавиша «Вкладка» ПК
ЖЕЛТЫЙ РАБОЧИЙ СТОЛ:
Переключение на разъем
на рабочем столе ПК
СИНЯЯ + BACKSPACE:
Клавиша «Backspace» ПК
START
Клавиша «Windows» ПК
Клавиша «Menu» ПК
Служит для прокрутки вверх
Служит для прокрутки влево
Служит для прокрутки вправо
Служит для прокрутки вниз
Кнопка ввода. Нажимайте ее
для выбора вариантов.
Запуск ПО для письма
Кнопка-ярлык для выхода из
диалоговых окон
Назад
Клавиша «Пробел» ПК
CH+ : На предыдущую страницу ПК
CH- : На следующую страницу ПК
Увеличение / уменьшение уровня громкости
Функция Windows F1
Функция Windows F2
Функция Windows F3
Функция Windows F4
Функция Windows F5
Функция Windows F6
Функция Windows F7
Функция Windows F8
Функция Windows F9
Функция Windows F10
Функция Windows F11
Функция Windows F12
Возврат к главному интерфейсу
встроенного проигрывателя
F1:
F2:
F3:
F4:
F5:
F6:
F7:
F8:
F9:
F10:
F11:
F12:
ASPECT (СООТНОШЕНИЕ СТОРОН):
6
Page 16
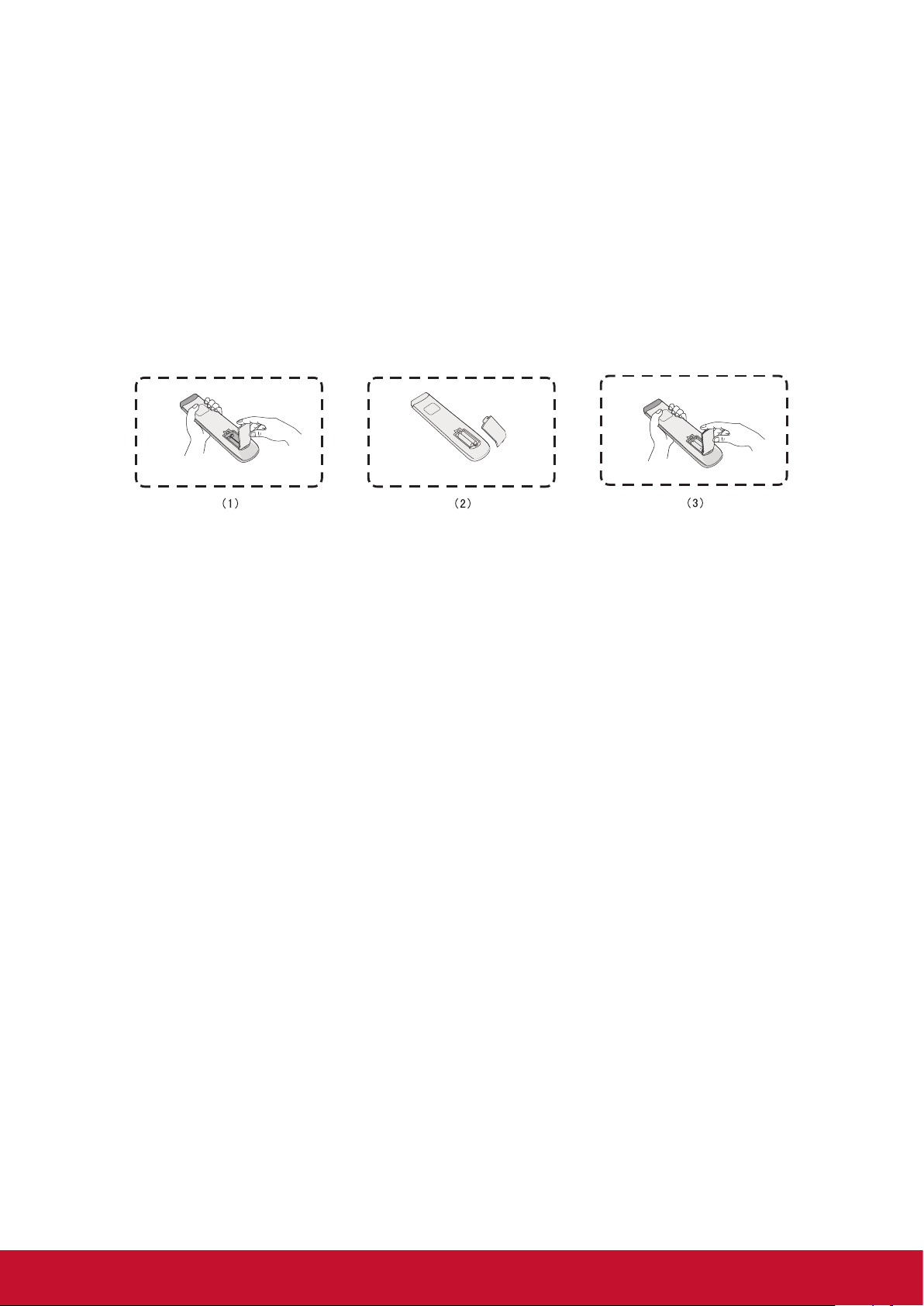
2.4 Установка батареек в пульт ДУ
Для установки батареек из комплекта поставки в пульт ДУ выполните
следующие указания. Не рекомендуется использовать батарейки разных типов
совместно.
1. Снимите крышку на задней стороне пульта ДУ.
2. Вставьте две батарейки типа AAA так, чтобы символ «+» на батарейке
соответствовал символу «+» в батарейном отсеке.
3. Установите крышку на место совместив ее с пазами на пульте ДУ и
защелкнув.
Предупреждение. Если установить батарейки неправильного типа, возможно
возникновение риска взрыва.
Примечание. При утилизации батареек следует всегда соблюдать правила
защиты окружающей среды. Для получения дополнительных сведений о
безопасной утилизации батареек обратитесь в местные органы власти.
7
Page 17
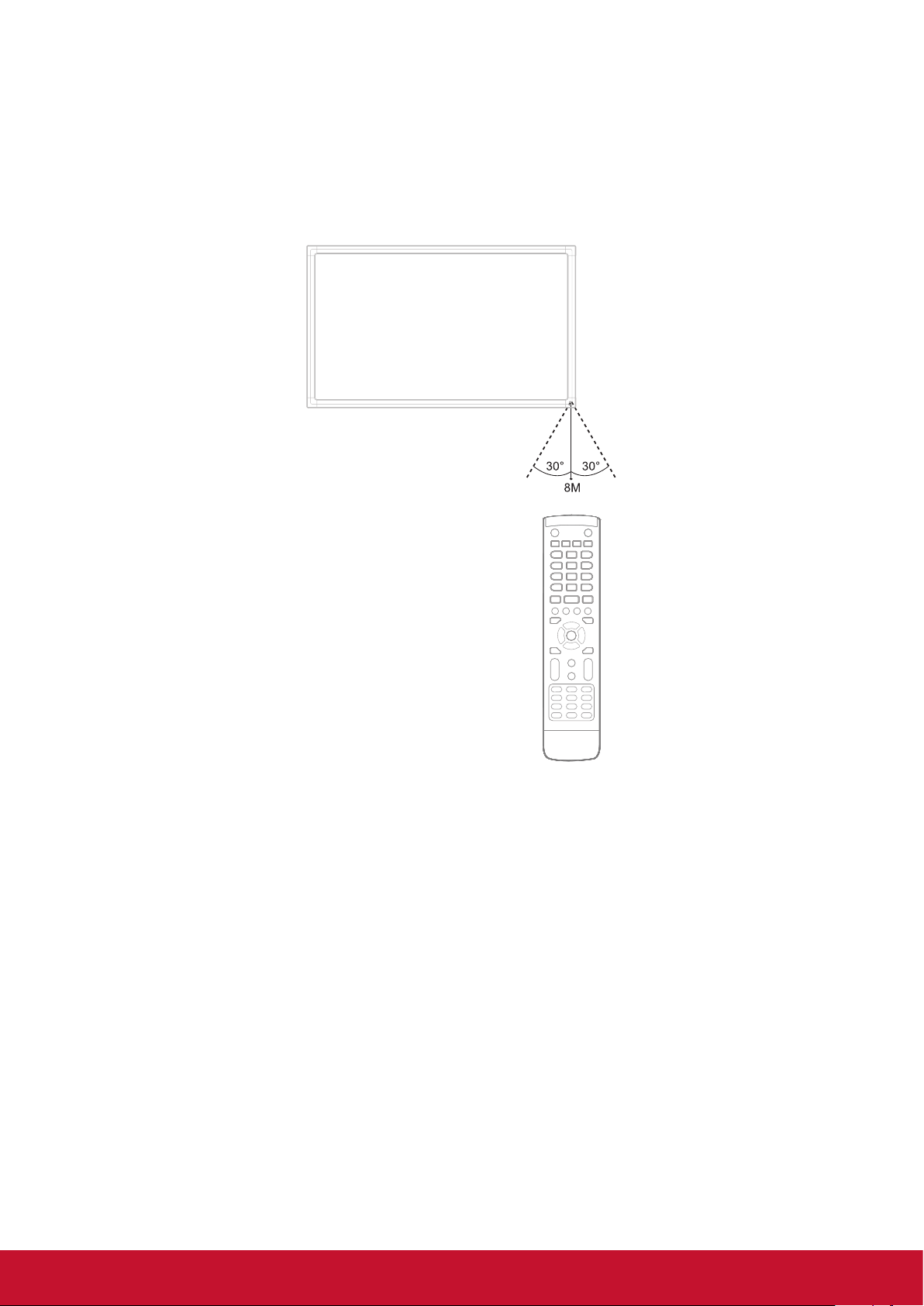
2.5 Диапазон приема сигналов с пульта ДУ
Рабочий диапазон приемника пульта ДУ показан ниже. Он работает в
диапазоне до 8 метров. Убедитесь, что между пультом ДУ и приемником нет
препятствий для сигнала.
8
Page 18

3. Установка дисплея
Предупреждение. Для обеспечения безопасности пользователя и
оборудования не подключайте электропитание только после того, как будет
готово внешнее устройство.
3.1 Подключение внешнего устройства
1. Для вывода видео с помощью кабеля VGA выполните следующие действия.
• Соедините кабелем VGA (15-контактным) внешнее устройство и порт
VGA IN на дисплее.
• Соедините аудиокабелем порт AUDIO OUT на внешнем устройстве и
порт AUDIO IN на дисплее.
• Соедините кабелем USB внешнее устройство и порт TOUCH OUT
дисплея.
Кабель HDMI
Chromebox
2. Для вывода видео с помощью кабеля HDMI выполните следующие
действия.
• Подключите кабель HDMI от внешнего устройства к порту HDMI IN
дисплея.
• Соедините кабелем USB внешнее устройство и порт TOUCH OUT
дисплея.
Кабель USB
9
Page 19
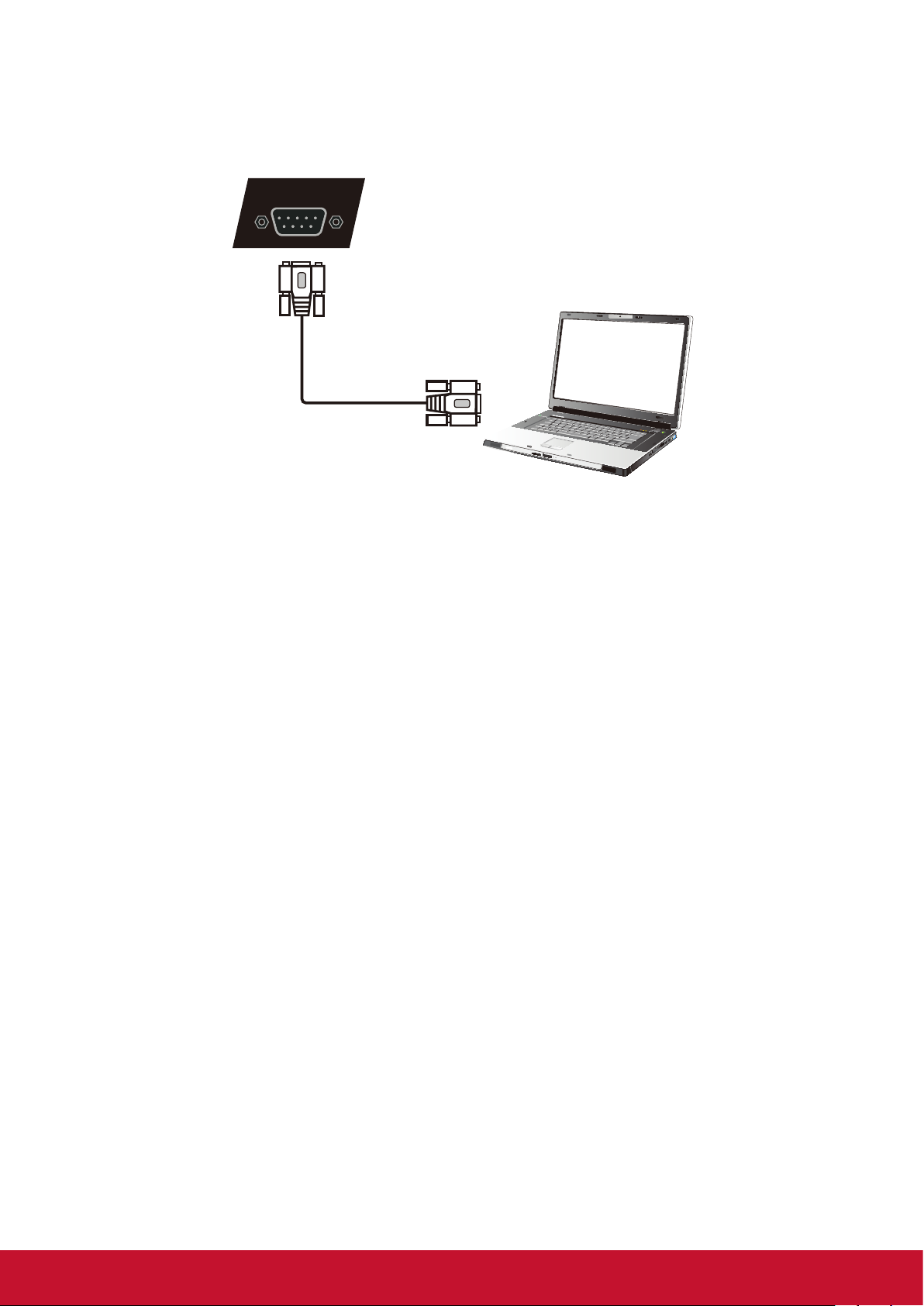
3.2 Соединение по интерфейсу RS232
RS232
Кабель последовательного порта
Компьютер
При использовании кабеля последовательного интерфейса RS232 для
соединения дисплея с внешним компьютером, через ПК можно будет
дистанционно управлять некоторыми функциями, в том числе включением и
выключением питания, регулировкой уровня громкости и др.
Компания ViewSonic предлагает дополнительное ПО, vConroller, в которое
включены общие команды управления, которые могут выполняться
пользователем с удаленного ПК для управления рекламными мониторами
ViewSonic. Подробные сведения о командах управления через
последовательный порт представлены в главе 10.
10
Page 20
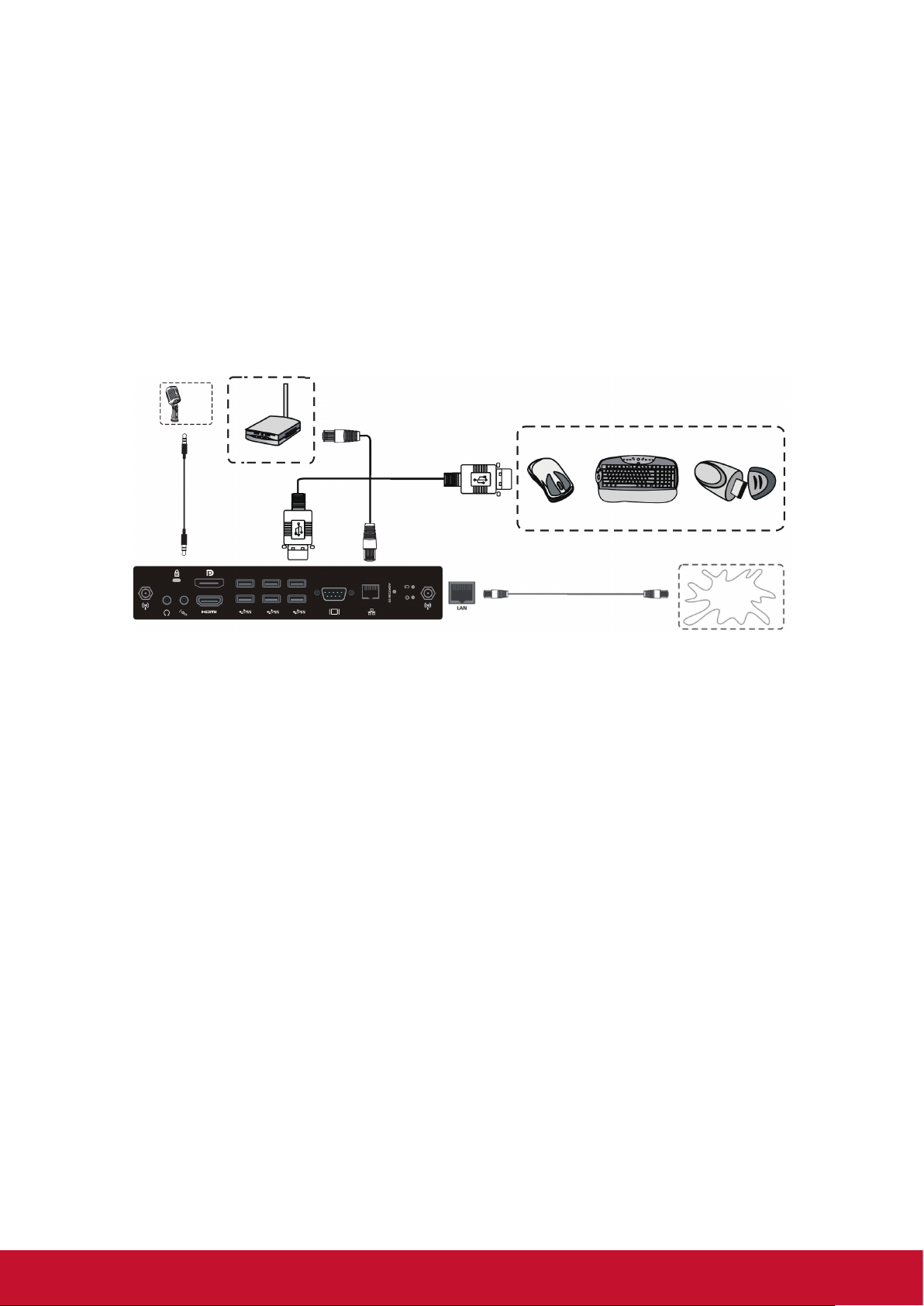
3.3 Подключение периферийных устройств с
8
Connecting USB Peripherals
More OSD settings
11
1. USB Peripherals: Plug the USB device cable into the USB IN port.
2. Networking and modem cables: Plug the router cable into the LAN IN port.
3. Microphone: Plug the microphone cable into the MIC port.
Audio Setting Screen Setting Display Setting
интерфейсом USB
Как и к обычному ПК, к интерактивной белой доске можно легко подключить
различные устройства с интерфейсом USB и другую периферию.
1. Периферия с интерфейсом USB: вставьте кабель устройства с интерфейсом
USB в порт USB IN.
2. Подключение к сети и кабели модемов: подключите кабель от
маршрутизатора к порту LAN IN.
3. Микрофон: подключите кабель микрофона к порту MIC.
Маршрутизатор или другое
сетевое устройство с
выходным сигналом
Кабель USB
Аудиокабель
Сетевой кабель
Сетевой кабель
Устройство USB
Интернет
11
Page 21
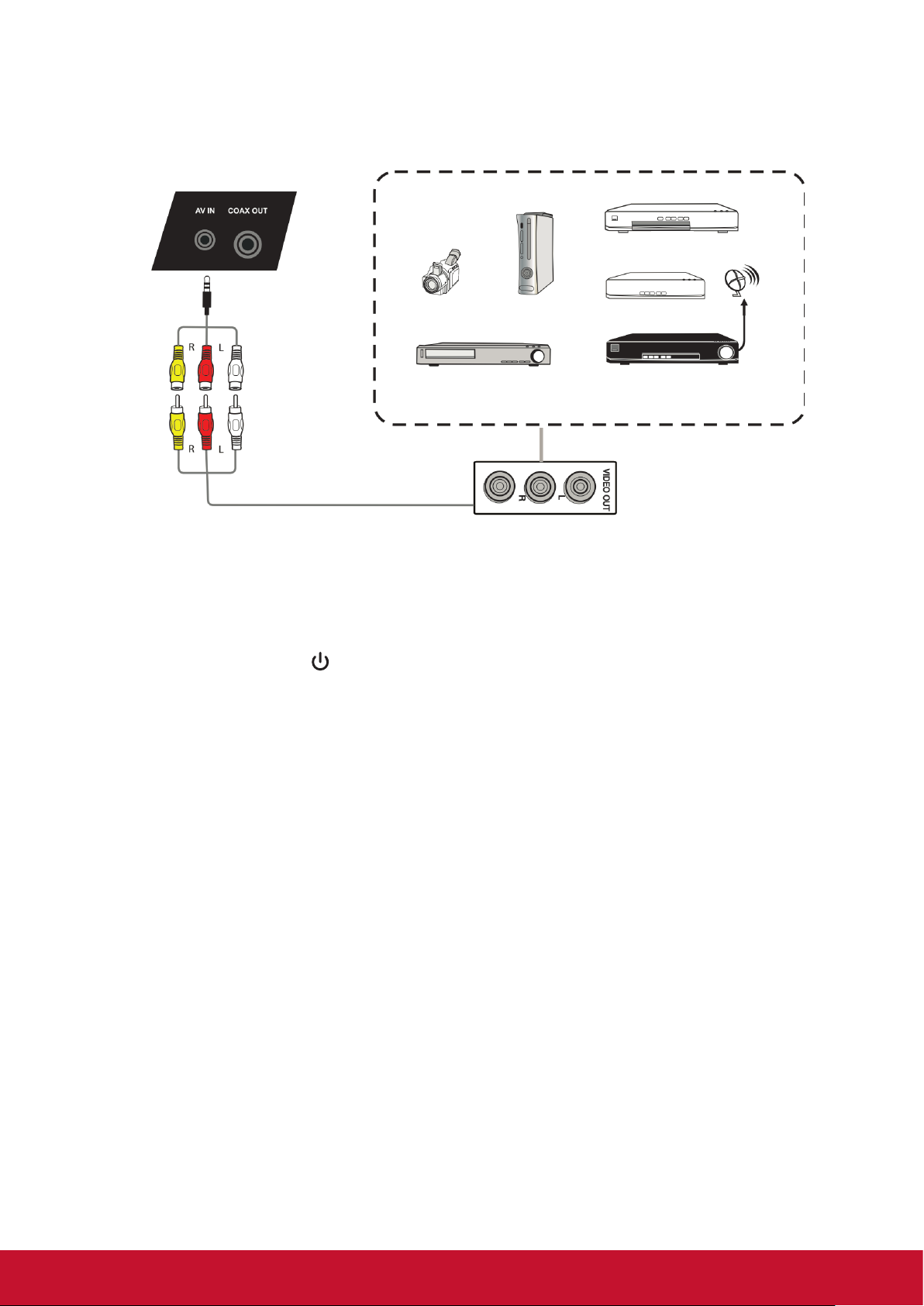
3.4 Подключение источника видеосигнала к порту AV IN
DVD
ТВ-приставка
Приемник спутникового ТВ
Видео
Видео
Камера
Устройство
видеозаписи
Видеоигра
1. Соедините 3-цветным AV-кабелем порты AV IN дисплея и порты AV OUT
периферийного устройства (AV-кабель: желтый – Video, красный – Audio-R,
белый – Audio-L).
2. Вставьте шнур питания, включите выключатель питания на задней панели.
3. Нажмите на кнопку на правой стороне дисплея, чтобы включить экран.
4. Нажмите кнопку INPUT, чтобы переключиться на источник AV.
12
Page 22
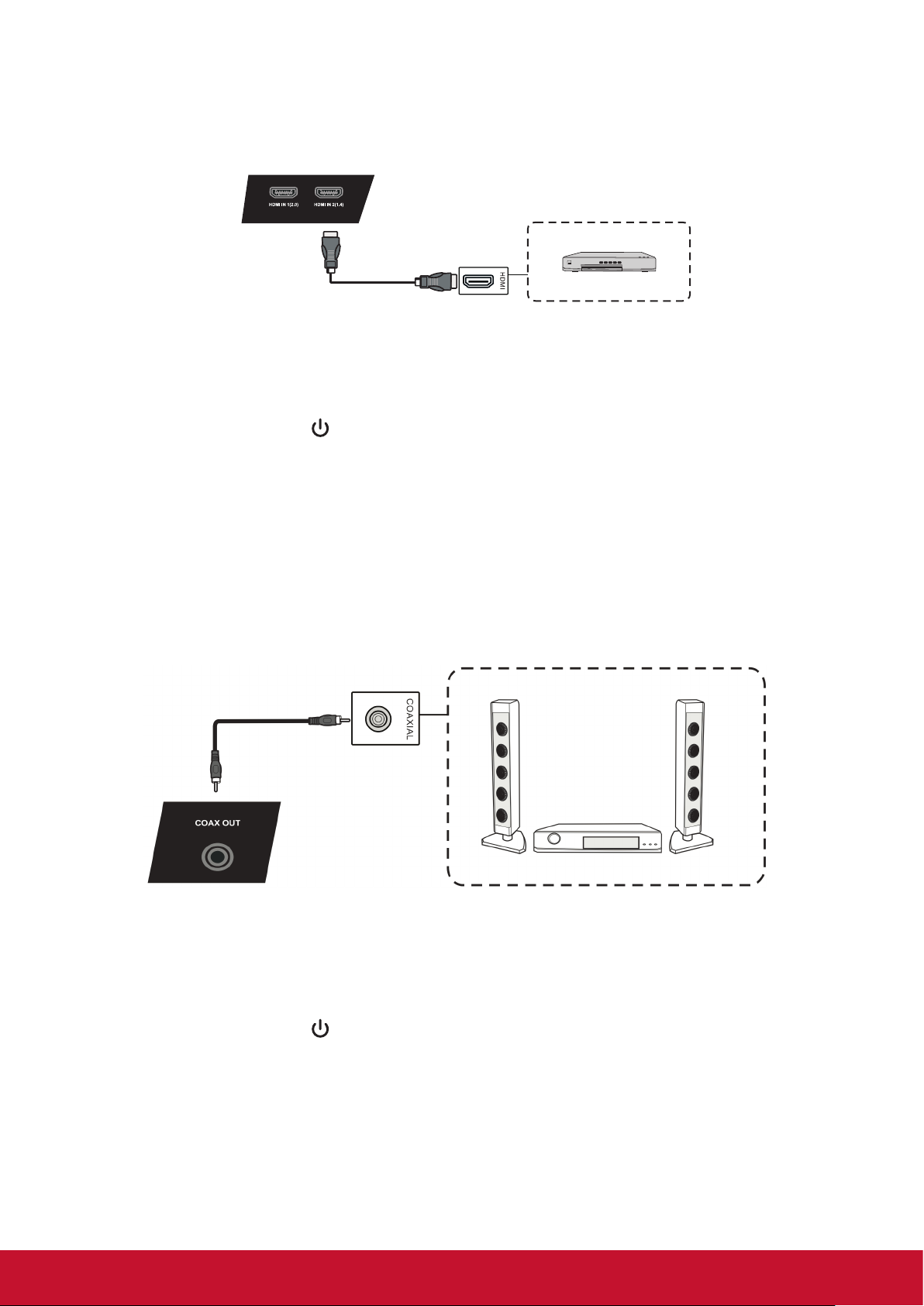
3.5 Подключение к медиаплееру
Connecting USB Peripherals
HDMI Connections
More OSD settings
11
12
vPen
1. USB Peripherals: Plug the USB device cable into the USB IN port.
2. Networking and modem cables: Plug the router cable into the LAN IN port.
3. Microphone: Plug the microphone cable into the MIC port.
1. In any input source, you can call up the annotation menu by placing two fingers
on the screen (about 20-50mm spacing) and holding there for two seconds.
Audio Setting Screen Setting Display Setting
Кабель HDMI
1. Соедините кабелем HDMI порты HDMI на дисплее и периферийном
устройстве.
2. Вставьте шнур питания, включите выключатель питания на задней панели.
3. Нажмите на кнопку на правой стороне дисплея, чтобы включить экран.
4. Нажмите кнопку INPUT, чтобы переключиться на источник HDMI.
Примечание. HDMI 1 поддерживает разрешение до 3840 x 2160 с частотой 60
Гц
HDMI 2/ 3 поддерживают разрешение до 3840 x 2160 с частотой
30 Гц
3.6 Соединение коаксиальным кабелем
Коаксиальный
кабель
DVD-плеер
Усилитель мощности/стереооборудование
1. Подключите коаксиальный кабель от разъема DIGITAL OUT к разъему
коаксиального кабеля вашей звуковой системы.
2. Вставьте шнур питания, включите выключатель питания на задней панели.
3. Нажмите на кнопку на правой стороне дисплея, чтобы включить экран.
13
Page 23
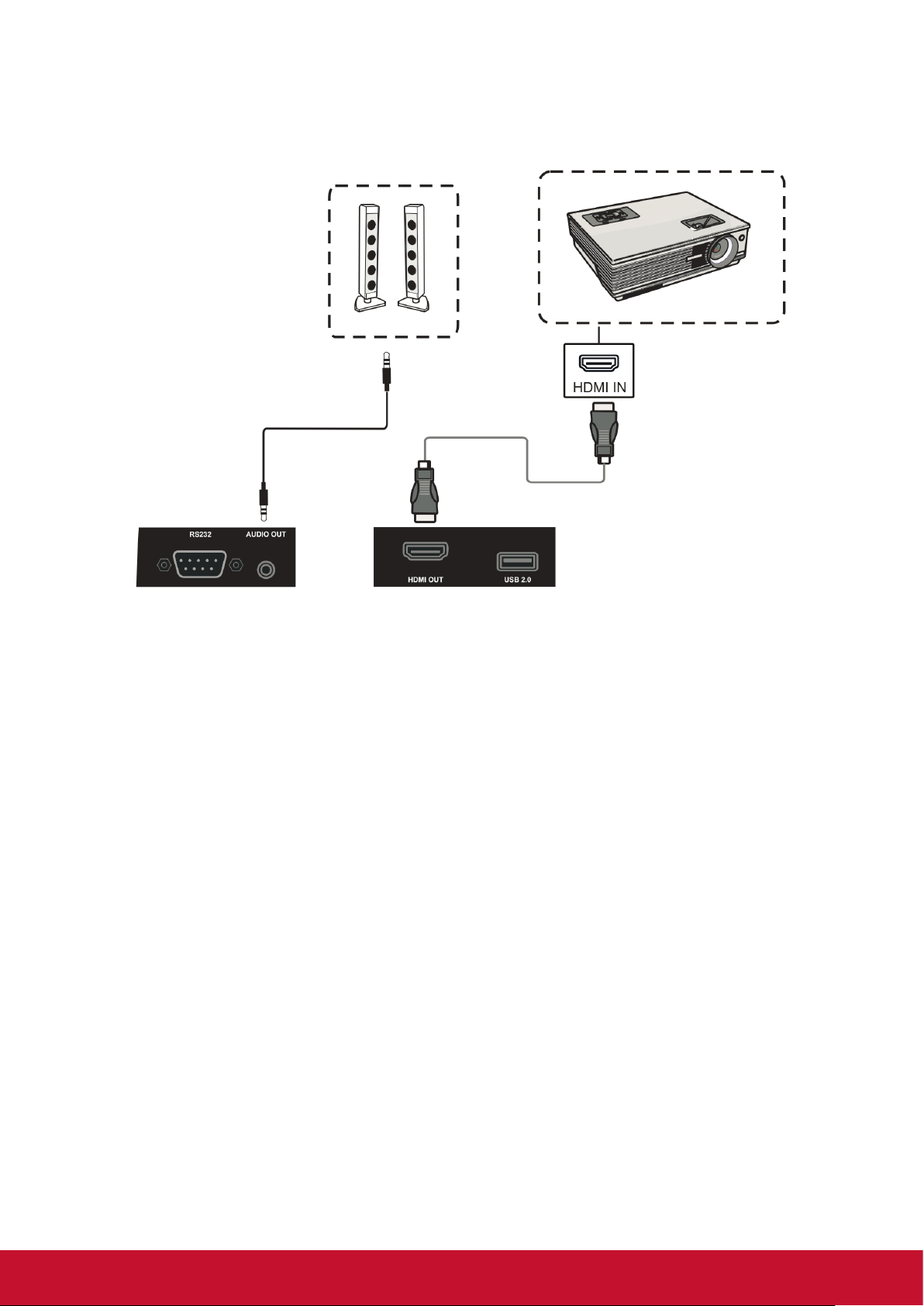
3.7 Подключение видеовыхода
Проектор
Аудиокабель
Кабель HDMI
1. Для подключения устройств отображения к входу HDMI используется кабель
HDMI, а для подключения звукового вывода - аудиокабель.
2. Вставьте шнур питания, включите выключатель питания на задней панели.
3. Нажмите на кнопку POWER на правой стороне дисплея, чтобы включить
экран.
Примечание. Через выход HDMI может выводиться сигнал с любого источника
с максимальным разрешением 1080P и частотой 60 Гц.
14
Page 24
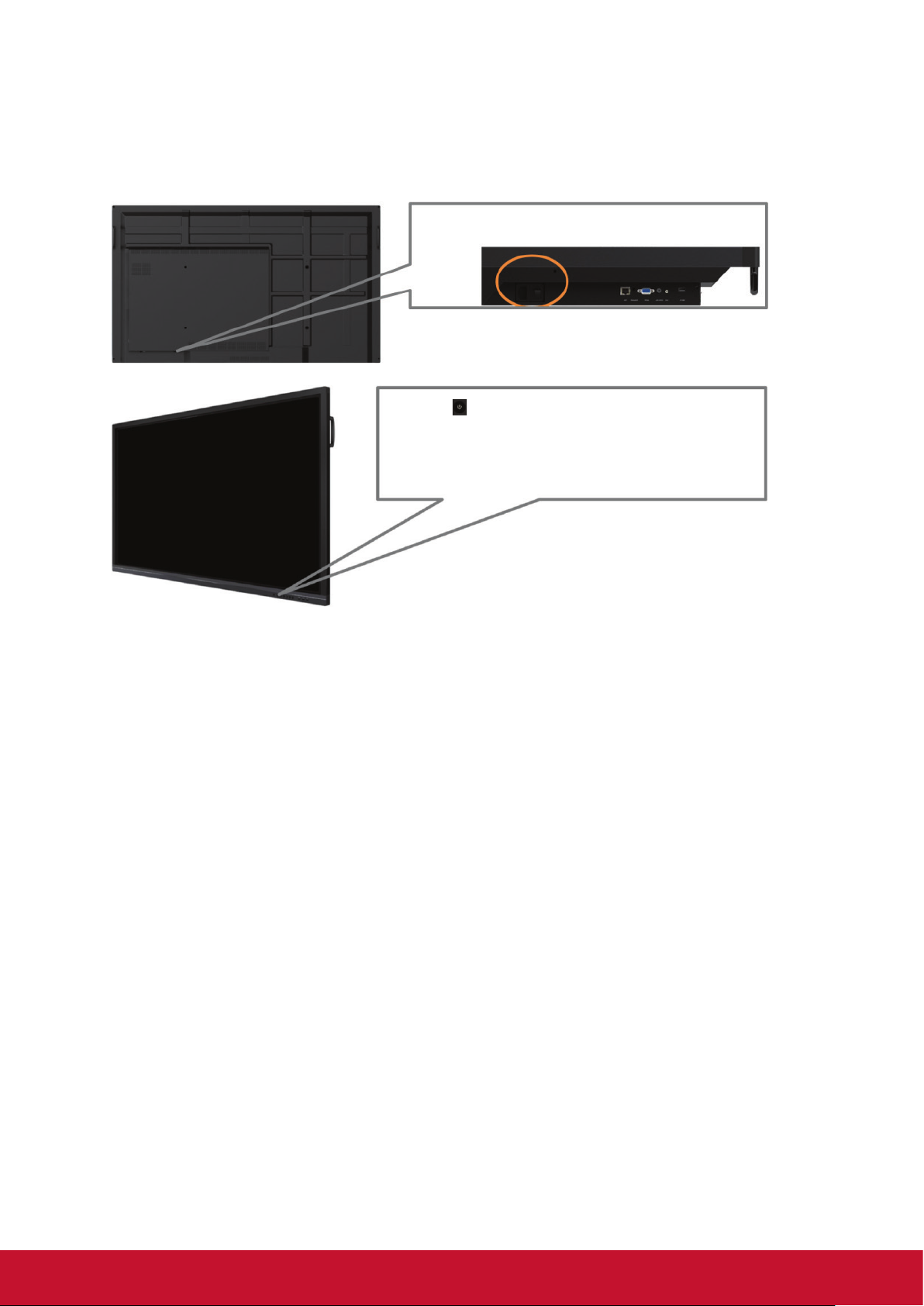
4. Основные операции ViewBoard
Включение ViewBoard
Вход питания переменного тока и кнопка переключения
расположены в нижней части устройства.
Нажмите для включения ViewBoard
15
Page 25
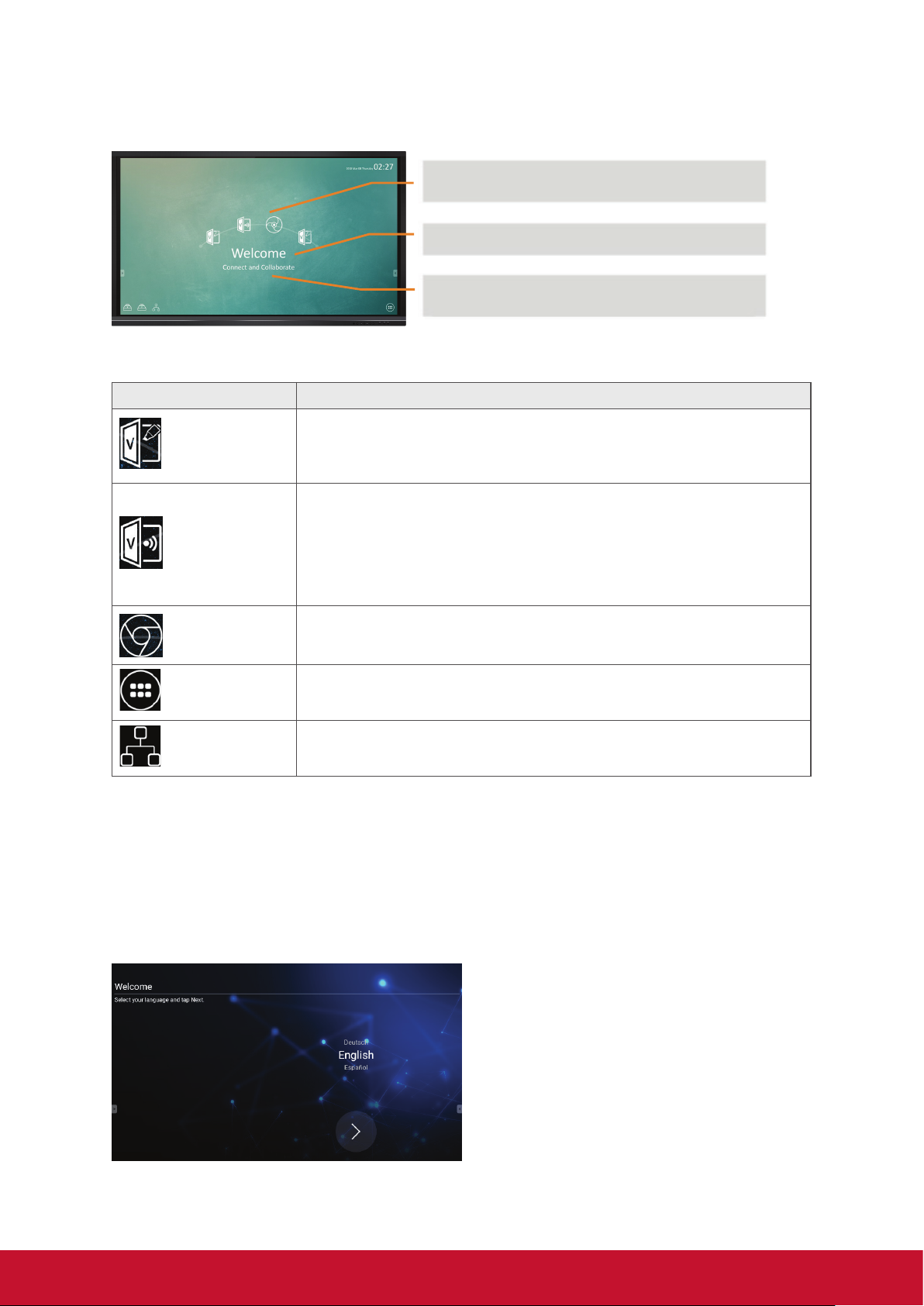
4.1 vLauncher для настройки экрана приветствия
Настраивается пользователем: выберите
приложение top4 по умолчанию
Редактируется:
измените сообщение по умолчанию
Переключается:
измените тему для экрана запуска
Пункт Описание
vBoard
(Клавиша
vBoard)
ViewBoard
Cast
(Передача
изображения
с помощью
ViewBoard)
Chromium
APPs
(Приложения)
Network
(Сеть)
Вход в ПО vBoard
Значок можно заменить или удалить.
Вход в ПО ViewBoard Cast.
Значок можно заменить или удалить.
Вход на интернет-страницу
Значок можно заменить или удалить.
Вход на страницу управления приложениями встроенного
проигрывателя
Вход в настройки Ethernet
В Viewboard предусмотрено два типа фоновых изображений: одно имеет тему,
связанную с компанией, а другое - с образованием.
Начальная настройка режима обучения или корпоративного режима
При первом включении ViewBoard запускается мастер установки.
Шаг 1. Выберите язык.
16
Page 26
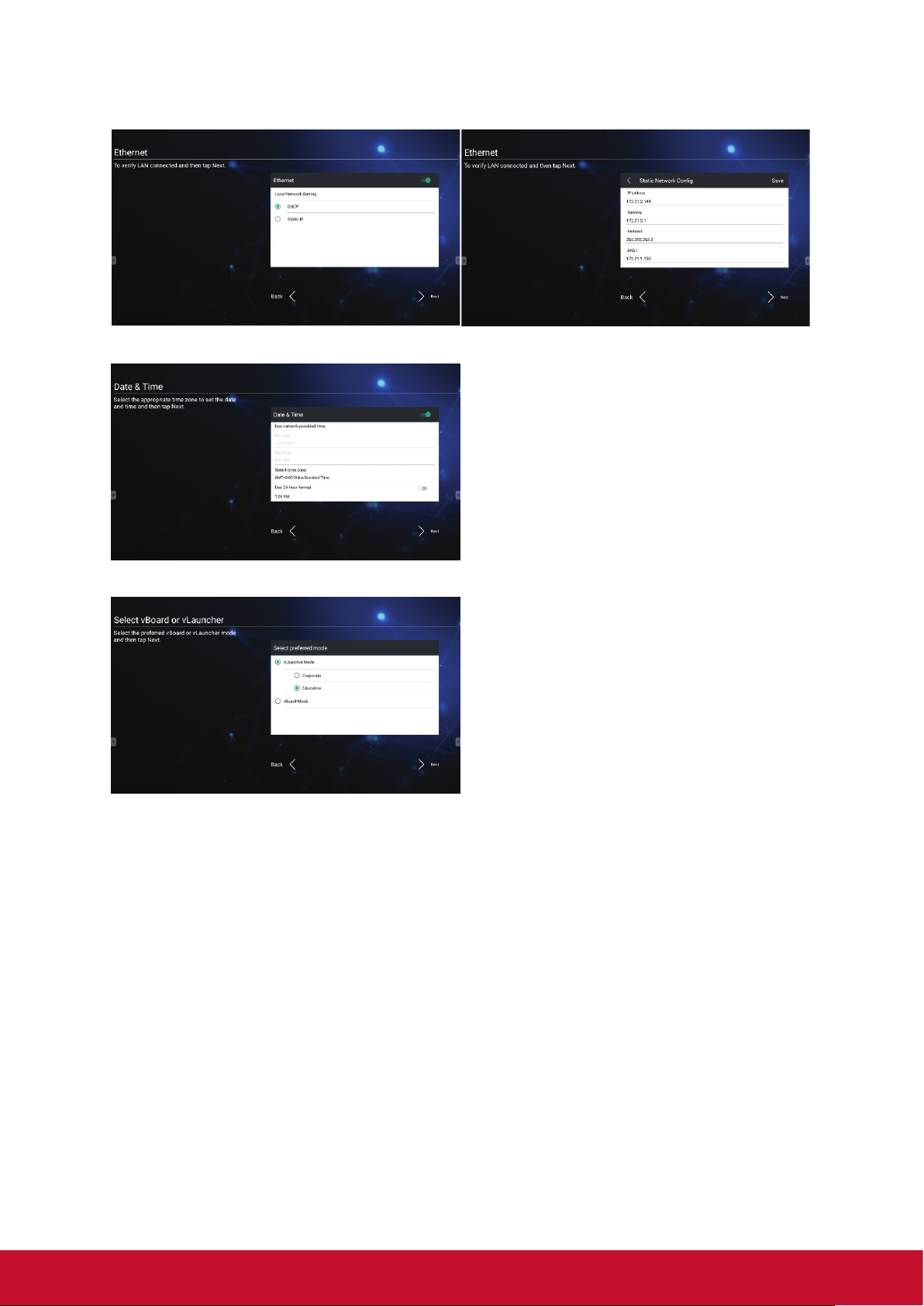
Шаг 2. Проверьте подключение ЛВС.
Шаг 3. Выберите часовой пояс, чтобы настроить дату и время.
Шаг 4. Выберите режим vBoard или vLauncher.
17
Page 27
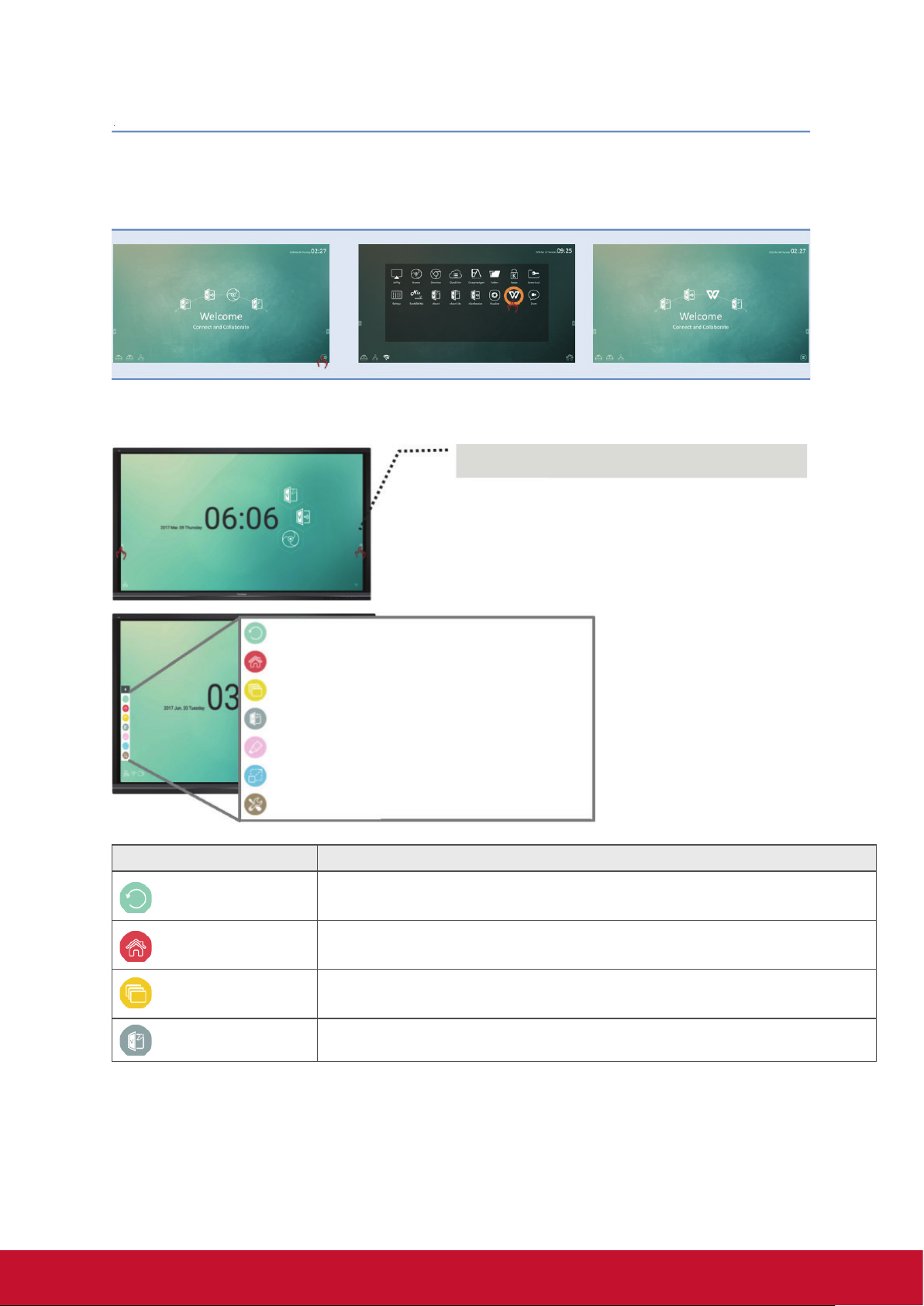
Как настроить приложение по умолчанию:
Шаг 1.
Нажмите значок app (приложение),
чтобы перейти на страницу со
списком приложений.
Шаг 2.
Нажмите и удерживайте значок
предпочтительного приложения,
например WPS, и перетащите его
на страницу запуска.
4.2 Панель инструментов
Шаг 3.
Выбранное приложение, например
WPS, появится в модуле запуска
для быстрого запуска программы.
Значки запуска панели инструментов находятся на краю
средства запуска ViewBoard.
Нажмите на значки панели инструментов, чтобы открыть весь
список инструментов для работы ViewBoard в интерактивном
режиме. В зависимости от сценариев использования значок панели
инструментов можно сместить выше или ниже. Стандартные
параметры панели инструментов доступны для всех источников
входного сигнала; перейдя на страницу дополнительных
параметров, можно изменить параметры панели инструментов
следующим образом: (1) доступно для всех каналов, (2) доступно
для всех каналов, кроме ПК, (3) отключить панель инструментов
Значок возврата
Главное меню
Отображение всех используемых приложений
Цифровая белая доска
Цифровые ручки
Зафиксированный экран
Другие инструменты
Пункт Описание
Кнопка «Return»
(Возврат)
Клавиша «Home»
Display all
(Отображать все)
Клавиша vBoard Служит для входа в ПО vBoard
Щелкните для возврата в предыдущее меню. (Только если источником
является встроенный проигрыватель)
Служит для возврата в исходный интерфейс встроенного
проигрывателя.
Нажмите на значок "отображать все" для отображения всех встроенных
приложений, используемых на данном устройстве Viewboard
18
Page 28
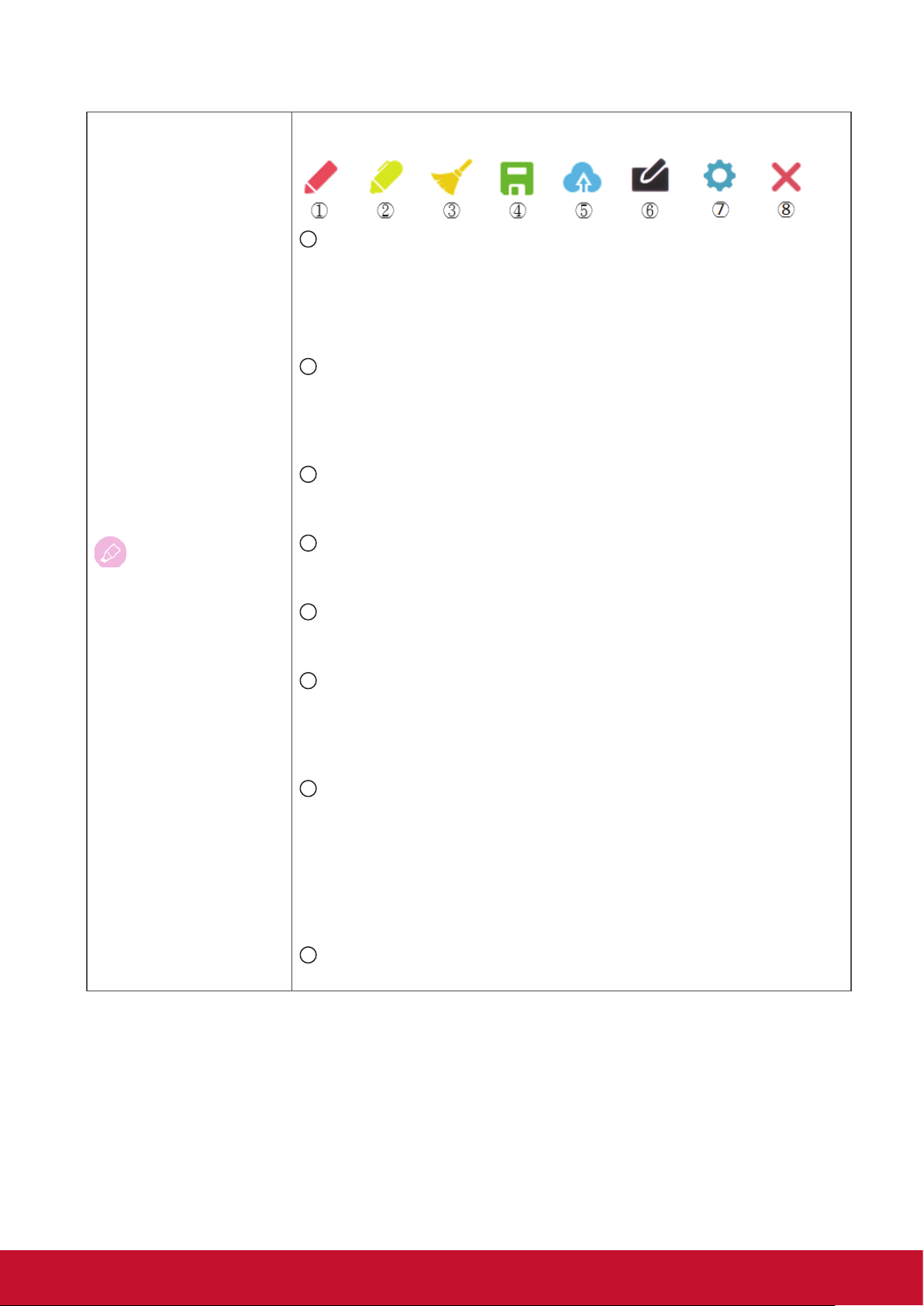
Pen (Ручка)
Нажмите на значок инструмента Перо, чтобы открылась панель
инструментов "Перо, Очистить и Сохранить"
1
Digital pen (Цифровое перо)
Благодаря четырем цветовым решениям: красному, черному, синему
и зеленому (переключаемым последовательно), заметки можно
выполнять на любом фоне источника входного сигнала.
Примечание.По умолчанию цифровое перо поддерживает
10-точечный рукописный ввод
2
Digital highlighter pen (Цифровой маркер)
Доступна настройка прозрачности и четыре цветовых решения:
желтый, оранжевый, синий и зеленый (переключаемые
последовательно). По умолчанию установлен режим 10-точечного
выделения
3
Brush (Кисть)
Нажмите на значок кисти для очистки всех цифровых чернил на
экране
4
Save as (Сохранить как)
Кнопка служит для сохранения экранного изображения во
внутренней памяти
5
Cloud drive (Облачное хранилище)
Кнопка служит для сохранения изображения в облачное хранилище.
Требуется выполнить начальную настройку облачного хранилища.
6
Writing Mode (Режим письма)
Прозрачный режим: Экран не фиксируется, а разрешение экрана не
уменьшается до 1080P.
Матовый режим: Экран фиксируется, а разрешение экрана
уменьшается до 1080P.
7
Picture save (Сохранение изображения)
Приоритет скорости: Сохранение экранного изображения с
разрешением 1920x1080, скорость сохранения - быстрая.
Приоритет качества: Сохранение экранного изображения с
разрешением 3840x2160, для сохранения потребуется примерно 10
секунд.
Примечание. В матовом (непрозрачном) режиме пользователь не
может выбрать параметр сохранения изображения.
8
Close (Закрыть)
Кнопка служит для закрытия значка цифрового пера
19
Page 29
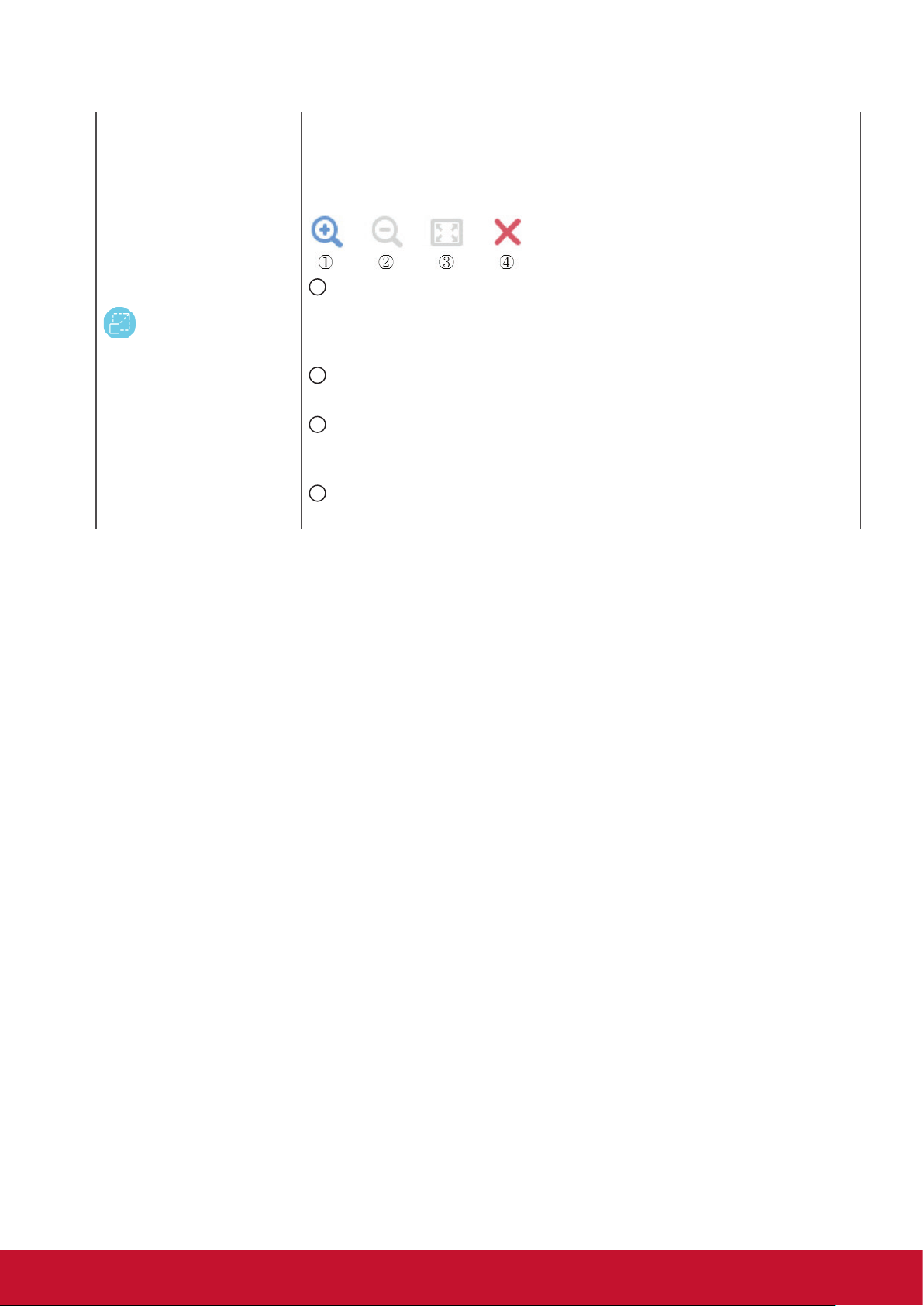
Frozen screen
(Зафиксированный
экран)
Нажмите на значок "Зафиксированный экран", чтобы преобразовать
материал текущего дисплея в неподвижное изображение, а затем
увеличивать или уменьшать его для различных целей обсуждения
Примечание. IFP потребуется 6 секунд, чтобы уменьшить разрешение
экрана до 1080P.
1
Zoom in (Увеличение)
Кнопка позволяет увеличить "зафиксированный" снимок
экранаПримечание.разрешение экрана уменьшается после
увеличения изображения
2
Zoom out (Уменьшение)
Кнопка позволяет сжать "зафиксированный" снимок экрана
3
Возврат в полноэкранный режим
Кнопка позволяет сбросить эффекты увеличения/ уменьшения и
восстановить исходный полноэкранный размер
4
Close (Закрыть)
Кнопка служит для закрытия значка цифрового пера
20
Page 30
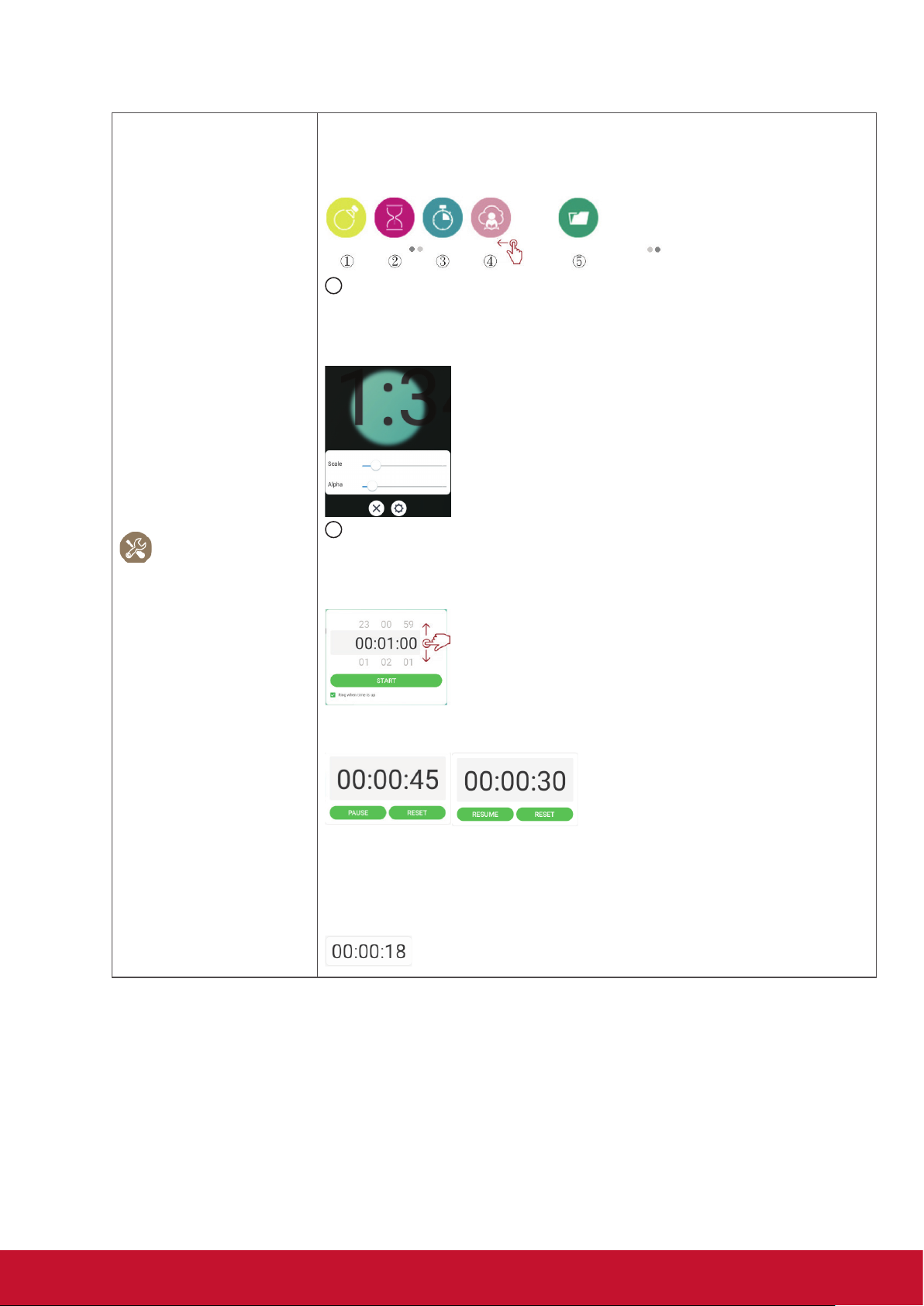
Нажмите на значок "More Tools (Другие инструменты)", чтобы открыть
дополнительные инструменты на панели инструментов ViewBoard.
Доступно 5 инструментов; проведите пальцем, чтобы отобразилась
2-я страница набора инструментов.
1
Spotlight (Прожектор)
Прожектор позволяет выделить нужную зону материала. Нажмите
на значок настройки, чтобы отрегулировать размер прожектора и
эффект альфа-смешения.
More Tools
(Другие
инструменты)
2
Count down (Обратный счет)
Кнопка позволяет вызвать таймер обратного отсчета с
дополнительной настройкой будильника.
Отрегулируйте значение ползунком и нажмите на значок "Пуск"
Пользователь может приостановить, возобновить и сбросить таймер
обратного отсчета.
Если пользователь касается другой области, таймер обратного
отсчета автоматически уменьшается в размере и смещается вниз по
центру экрана. Пользователю достаточно снова нажать на таймер
обратного отсчета, чтобы он вернулся к обычному размеру
и в обычное место.
21
Page 31

More Tools
(Другие
инструменты)
3
Stop Watch (Секундомер)
Нажмите на кнопку для вызова функции "stop watch (секундомер)" и
нажмите на значок "Пуск".
Пользователь может приостановить, продолжить, сбросить
секундомер и записать значение.
Если пользователь касается другой области, секундомер
автоматически уменьшается в размере и смещается вниз по центру
экрана. Пользователю достаточно снова нажать на секундомер,
чтобы он вернулся к обычному размеру и в обычное место.
4
Air Class
Интерактивный обучающий инструмент для использования в классе.
Подробные сведения представлены в главе 5.3
5
Folder (Папка)
Ярлык позволяет получить доступ к функции папки и восстановить
документ. Подробные сведения представлены в главе 5.4
22
Page 32

4.2.1 vPen
Помимо панели инструментов, которая служит для быстрого входа во
встроенное приложение, в интерфейсе ViewBoard имеется другое средство
комментирования - vPen.
В режиме любого источника входного сигнала поместите два пальца на экран
(раздвинув их приблизительно на 20–50 мм) и выждите не менее двух секунд
для отображения меню комментариев. В этом режиме для операций можно
пользоваться только сенсорным пером.
Меню комментариев Всплывающее меню пера Контекстное меню
Пункт Описание
Annotation menu (Меню
комментариев)
Кнопка «Return»
(Возврат)
Main (Главное)
Pen (Ручка)
Screen
capture
(Захват экрана)
Save as
(Сохранить как)
Eraser (Ластик
Short cut (Ярлык
)
)
Всплывающее подменю.
Щелкните для возврата в предыдущее меню.
Служит для возврата в главный интерфейс встроенного
проигрывателя.
Всплывающее меню Pen (Перо).
Щелкните для создания комментария к изображению,
щелкните повторно для изменения цвета.
Нажмите и переместите прямоугольник на страницу.
Положение и форму прямоугольника
можно регулировать произвольно.
Место сохранения: /Storage (ЗУ)/vBoard
Нажмите на кнопку, чтобы сохранить текущее изображение
во внутренней памяти, на диске Google Drive или OneDrive.
Место сохранения на внутреннем ЗУ: /Storage (ЗУ)/vBoard
Кнопка служит для удаления рукописного текста.
Вызов контекстного меню.
vBoard
ViewBoardCast
(Передача
изображения с
помощью ViewBoard)
App (Приложение)
Close (Закрыть)
Служит для входа в ПО vBoard.
Щелкните, чтобы открыть ПО ViewBoard Cast.
Нажмите на кнопку для перехода в прикладной интерфейс
встроенного проигрывателя.
Щелкните, чтобы закрыть меню комментариев.
23
Page 33

4.3 Экранное меню ViewBoard
Существует два способа для вызова экранного меню ViewBoard:
Пункт 1. Провести пальцем от нижнего края
экрана
4.3.1 Базовая настройка
Пункт 2. Нажмите на кнопку настройки на
клавиатуре функции
Чтобы выбрать источник сигнала, выполните следующие действия:
1. Нажмите на кнопку INPUT на пульте ДУ для отображения общего меню
настройки, затем на кнопку «Вниз» для входа в меню источников входного
сигнала.
2. Кнопками ВНИЗ / ВВЕРХ / ВЛЕВО / ВПРАВО выберите нужный источник
входного сигнала.
3. Нажмите кнопку Enter на пульте ДУ или с помощью сенсорного пера
выберите источник входного сигнала.
4. Нажмите на кнопку BACK на пульте ДУ или коснитесь сенсорным пером
24
Page 34

области вне зоны меню для выхода из экранного меню.
Для регулировки задней подсветки и активации или деактивации
Flicker Free (Подавление мерцания):
1. Нажмите на кнопку INPUT на пульте ДУ для отображения общего меню
настройки.
2. Для регулировки значения подсветки прямо перетащите значок сенсорным
пером.
3. Щелкните значок Flicker Free для активации или деактивации функции.
4. Нажмите кнопку EXIT на пульте ДУ или коснитесь сенсорным пером области
вне зоны меню для выхода из экранного меню.
Регулировка громкости:
1. Нажмите на кнопку INPUT на пульте ДУ для отображения общего меню
настройки.
2. Для регулировки значения прямо перетащите значок сенсорным пером.
3. Нажмите на кнопку < Mute > (Откл. звука) на пульте ДУ, чтобы включить или
выключить функцию отключения звука.
4. Нажмите кнопку EXIT на пульте ДУ или коснитесь сенсорным пером области
вне зоны меню для выхода из экранного меню.
25
Page 35

4.3.2. Дополнительные функции экранного меню
Нажмите на кнопку MENU (для любого источника, кроме встроенного
проигрывателя) на пульте ДУ для отображения общего меню настроек.
Audio Setting (Аудионастройка)
1. Нажимая на значки громкости, низких и высоких частот, а также баланса
сенсорным пером, настройте их значения. Или выберите значок кнопками
ВНИЗ/ ВВЕРХ/ ВЛЕВО/ ВПРАВО и настройте значение кнопками VOL+/VOL-.
2. Для изменения звуковых эффектов нажимайте на значки Standard
(Стандартный), Meeting (Встреча), Class (Занятие) и Custom (Особый).
3. Нажмите значок Mute Free (Откл. звука), чтобы включить или выключить
функцию отключения звука.
26
Page 36

Screen Setting (Настройка экрана)
1. Image Sticking Protection (Защита от остаточного изображения)
Для уменьшения вероятности выгорания экрана данное устройство
оснащено технологией защиты от остаточного изображения.
Если на экране долгое время воспроизводится неподвижное изображение,
устройство активирует экранную заставку, чтобы избежать появления
фантомных изображений на экране.
Защита от остаточного изображения слегка перемещает изображение по
экрану.
Функция настройки времени защиты от остаточного изображения позволяет
запрограммировать время перемещения изображения в минутах.
Остаточное изображение уменьшается за счет точного смещения пикселей
по горизонтали и по вертикали.
2. Для изменения соотношения сторон нажмите на значки 4:3 и 16:9.
27
Page 37

Display Setting (Настройка дисплея)
1. Нажимая на значки Brightness, Contrast, Hue, Sharpness (Яркость,
Контрастность, Оттенок и Резкость) сенсорным пером, настройте их
значения. Или выберите значок кнопками ВНИЗ/ ВВЕРХ/ ВЛЕВО/ ВПРАВО и
настройте значение кнопками VOL+/VOL-.
2. Для изменения визуальных эффектов нажимайте на значки Standard
(Стандартный), Bright (Яркий), Soft (Мягкий) и Customer (Пользовательский).
3. Чтобы изменить температуру цвета, нажимайте на значки Standard
(Стандартный), Cold (Холодный) и Warm (Теплый).
4. Для регулировки значения синего света прямо перетащите значок
сенсорным пером.
Регулировка настройки
1. Для регулировки значения прямо перетащите значок сенсорным пером.
2. Для выполнения автоматической настройки прямо нажмите на значок
Auto (Авто).
28
Page 38

4.3.3 Дополнительная настройка
Когда для ViewBoard выбран источник встроенного проигрывателя, нажмите
на кнопку дополнительных настроек в экранном меню, чтобы перейти в меню
дополнительных настроек встроенного проигрывателя ViewBoard.
• Wireless & network (Беспроводные соединения и сети): Проверка текущего
состояния сетевого подключения и сетевых параметров
устройства.
Примечание. Настройки Wi-Fi, Wi-Fi hot spot (Точка доступа Wi-Fi) и BT
доступны только при установке LB-WIFI-001 (дополнительно).
При включении WiFi автоматически выключается Ethernet.
При включении Ethernet автоматически выключается WiFi.
Wi-Fi отключается, когда включен параметр Wireless hotspot
(Точка доступа беспроводного соединения).
Устройство не может подключиться к Интернету, если оно
подключено к точке доступа беспроводного соединения.
Wi-fi
Нажмите на значок On/Off (Вкл./Выкл.), чтобы включить или выключить функцию
WiFi.
29
Page 39

Нажмите на дополнительные настройки, чтобы добавить сеть, сохранить
настройки сети, обновить или добавить дополнительные настройки.
Выберите SSID и нажмите на кнопку "connect (подключение)", при
необходимости пользователь может ввести пароль.
В дополнительных параметрах пользователь может установить настройки
прокси-сервера и IP-адреса.
Ethernet
Нажмите на значок On/Off (Вкл./Выкл.), чтобы включить или выключить
функцию Ethernet.
30
Page 40

Нажмите на дополнительные настройки, чтобы добавить их.
При необходимости щелкните настройку статического IP-адреса и выполните
соответствующие настройки.
Щелкните Proxy setting (Настройка прокси-сервера), чтобы изменить
необходимые параметры.
31
Page 41

Wireless hotspot (Точка доступа беспроводного соединения)
Нажмите на значок Portable Wi-Fi hotspot (Переносная точка доступа Wi-Fi),
чтобы включить функцию точки доступа Wi-Fi.
Нажмите на значок Set up Wi-Fi hotspot (Установить точку доступа Wi-Fi), чтобы
задать сетевое имя и тип безопасности, а затем нажмите на кнопку
Save (Сохранить).
BT
Нажмите на значок On/Off (Вкл./Выкл.), чтобы включить или выключить
функцию BT.
Нажимайте на другие параметры, чтобы обновить или переименовать
устройство и показать полученные файлы.
32
Page 42

Нажмите на устройство для сопряжения и подключения.
More (Дополнительно)
При необходимости нажмите на значок VPN и значок more (дополнительно),
чтобы VPN был всегда включен.
Нажмите на + для изменения профиля VPN.
Нажмите для ввода имени.
33
Page 43

Нажмите для выбора типа.
Нажмите для включения/ отключения шифрования РРР.
Нажмите для отображения дополнительных параметров.
• Share (Совместный доступ): SAMBA предоставляет услуги обмена
файлами в локальной сети ЛВС. При включении службы SAMBA
пользователь может просматривать файловую систему IFP с помощью ПК
или мобильного оборудования.
34
Page 44

Нажмите на кнопку для включения службы SAMBA, а затем при необходимости
установите пароль.
Подключите IFP и клиентское оборудование к одной сети. Убедитесь, что они
доступны друг для друга.
Войдите в IFP с клиентского оборудования, например, ПК на базе PС Windows.
Введите IP-адрес IFP.
Введите имя пользователя и пароль, а затем нажмите ОК.
35
Page 45

После успешного выполнения входа отобразятся файлы IFP.
• Device (Устройство): Настройка стандартной домашней страницы, обоев,
параметров HDMI out encryption (Шифрование выхода HDMI), Burn-in
Protection Interval (Интервал защиты от выгорания).
Клавиша «Home»
Пользователь может установить другое домашнее приложение.
Примечание. Удаление vBoard и vLauncher невозможно.
Display (Показать)
Пользователь может установить обои, параметры HDMI out encryption
(Шифрование выхода HDMI) и Burn-in Protection Interval (Интервал защиты от
выгорания).
36
Page 46

Wallpaper (Обои): Чтобы напрямую сменить обои, можно нажать на
стандартное изображение.
Далее необходимо нажать на значок my photo (Мои фотографии) и выбрать
нужный файл.
37
Page 47

Настройка параметра HDMI out Encryption (Шифрование выхода HDMI):
Пользователь может установить ON (ВКЛ.) для параметра HDMI signal out
(Вывод сигнала HDMI) или OFF (ВЫКЛ.) для DVI signal out (Вывод сигнала DVI).
Burn-in Protection Interval (Интервал защиты от выгорания): Настройка
интервала защиты от выгорания позволяет запрограммировать время
перемещения изображения в минутах.
Примечание. Сначала необходимо включить функцию защиты от выгорания в
настройках экранного меню.
Storage (Память): нажмите, чтобы проверить состояние памяти.
38
Page 48

Нажмите на значок справа вверху, чтобы открыть параметры подключения
компьютера USB.
Устройство мультимедиа(MTP): Позволяет пользователю передавать файлы
мультимедиа в Windows или пользоваться функцией передачи файлов
проигрывателя в Mac.
Camera (Камера) (PTP): Дает возможность пользователю передавать
фотографии с помощью ПО камеры, а также передавать любые файлы на
компьютеры, не поддерживающие MTP
Apps (Приложения)
Пользователь может просматривать сведения о приложениях и принудительно
останавливать, удалять, перемещать на USB-накопитель, удалять данные,
очищать кэш и удалять значения по умолчанию.
Примечание. Встроенные приложения невозможно удалить.
Не все приложения поддерживают функцию перемещения на
USB-накопитель.
Не все приложения поддерживают удаление значений по
умолчанию.
Нажмите значок справа вверху, чтобы сортировать приложения по размеру, по
имени и сбросить настройки приложения.
39
Page 49

• Personal (Индивидуальный): К этой группе относятся безопасность, язык
и ввод, запуск и завершение работы, пароль, настройки ввода и другие
настройки.
Защита
Trusted credentials (Надежные учетные данные): Нажмите на кнопку для
отображения всех учетных данных ЦС, установленных IFP.
Install from storage (Установка с ЗУ): нажмите, чтобы установить нужные
учетные данные из внутренней памяти или USB-накопителя.
40
Page 50

Clear credentials (Удалить учетные данные): нажмите, чтобы удалить
установленные учетные данные.
Примечание. Нельзя удалить предварительно установленные учетные данные.
Unknown sources (Неизвестные источники): нажмите, чтобы включить
функцию неизвестного источника.
Примечание. Необходимо включить функцию неизвестного источника перед
установкой приложений.
Не существует гарантии совместимости всех APK.
Language & input (Язык и ввод): выбор языка и способа ввода для
встроенного проигрывателя.
Language (Язык): нажмите для выбора языка.
41
Page 51

Current Keyboard (Текущая клавиатура): нажмите, чтобы включить или
выключить визуальную клавиатуру или изменить метод ввода по умолчанию.
Existing keyboard (Существующая клавиатура): нажмите, чтобы перейти к
дополнительным настройкам.
• Startup and shutdown (Запуск и завершение работы): установите Startup
channel (Канал запуска), Standby Mode (Режим ожидания), Black screen after
startup (Черный экран после запуска) и On/Off timer (Вкл./выкл. таймера).
42
Page 52

Startup channel (Канал запуска): Нажмите, чтобы сменить метод канала
запуска.
Built-in PC startup option (Параметр запуска встроенного ПК): Нажмите,
чтобы сменить способ запуска встроенного ПК.
Standby mode (Режим ожидания): Нажмите, чтобы сменить режим ожидания.
Hibernate (Гибернация): При нажатии на кнопку питания или установке
значения "выключено" для отключения IFP будут отключены все системы.
Sleep (Режим отключения): При нажатии на кнопку питания или установке
значения "выключено" для отключения IFP будет отключена подсветка,
а система будет продолжать работу. Если пользователь намеревается
использовать функцию LAN RS232 и HDMI CEC, этот режим поддерживает
функцию включения.
Порядок активации режима отключения:
1. Пользователь должен сообщить компании ViewSonic серийный номер
IFP. Этикетка с серийным номером расположена возле панели
вводов-выводов.
2. Компания ViewSonic предоставляет пользователю файл KEY
(FakePowerOff).
3. Получив файл KEY (КЛЮЧ), скопируйте файл в корневой каталог
USB-накопителя.
4. Подключите USB-накопитель к порту USB на IFP. (Файл KEY (КЛЮЧ)
ДОЛЖЕН совпадать с серийным номером IFP).
5. Выберите Sleep(Режим отключения).
Примечание. Перезапуск системы не требуется.
Если для режима ожидания установлено значение Hibernate
(Гибернация), снова установите значение Sleep
43
Page 53

(Режим отключения), выполнив действия 3 по 5.
Файл KEY (КЛЮЧ) должен быть связан с определенным
серийным номером, который предоставляется пользователем
по запросу.
Напоминание: Если включен режим Sleep(Режим отключения), система
продолжает работать в режиме ожидания. Для экономии
электроэнергии и обеспечения надежной работы устройства
рекомендуется включать режим Sleep(Режим отключения),
только когда это действительно нужно.
44
Page 54

Black screen after startup (Черный экран после запуска): После включения
функции IFP автоматически выключает подсветку по истечении времени
начальной загрузки.
Close power off reminder (Закрыть напоминание об отключении питания):
После включения функции IFP сразу выключает подсветку без напоминания по
истечении установленного времени отключения.
Проведите по экрану, чтобы отрегулировать значение, выберите день и
нажмите
On/off timer (Вкл./Выкл. таймера):
нажмите +, чтобы добавить расписание.
, чтобы сохранить настройку.
Проведите по экрану, чтобы отрегулировать значение, выберите день и
нажмите ✓, чтобы сохранить настройку.
• Password (Пароль): Нажмите на кнопку, чтобы установить пароль для
блокировки экрана, а затем нажмите ОК для его сохранения.
45
Page 55

• Input setting (Настройки входа): Для включения/ выключения и
редактирования введите псевдоним. Для включения/ выключения
параметров Wake On active source (Пробуждение при активации источника),
Channel auto switch (Автоматическое переключение каналов) и установки
No signal power off timer (Таймер отключения питания при отсутствии
сигнала).
Input alias switch (Псевдоним для входа):
Нажмите на кнопку для включения, после чего
пользователь сможет изменить введенный псевдоним.
Wake on active source (Пробуждение при активации источника): При
включении функции IFP обнаруживает сигнал HDMI и VGA в режиме
ожидания. При появлении выходного сигнала HDMI или VGA автоматически
включается IFP.
Примечание. Эта функция поддерживается только портами HDMI и VGA.
Auto search (Автопоиск): При включении функции, если отсутствует сигнал
от существующего источника, IFP автоматически выполняет однократный
поиск источника входного сигнала.
Channel auto switch (Автоматическое переключение каналов): При
включении функции, если IFP обнаруживает новый источник входного
сигнала, IFP автоматически переключает источник сигнала.
No signal power off (Отключение питания при отсутствии сигнала): Эта
кнопка служит для настройки таймера выключения при отсутствии сигнала.
46
Page 56

• Other settings (Другие настройки): Установка параметров vPen, Side
toolbar channel setting (Настройка канала на боковой панели инструментов)
и vBoard Lite.
vPen channel setting (Настройка канала vPen): Позволяет установить
доступный канал vPen.
Side toolbar channel setting (Настройка канала на боковой панели
инструментов): установка доступного канала на боковой панели
инструментов.
vBoard Lite writing (Рукописный ввод vBoard Lite): изменение сенсорной
функции vBoard Lite для ввода одним или несколькими пальцами.
• Date & Time (Дата и время): Установка даты и времени и их формата.
Automatic date & time (Автоматическая установка даты и времени):
когда функция включена, IFP будет синхронизировать дату и время с
Интернетом.
Примечание. Требуется подключение Ethernet или Wi-Fi.
Set date (Установить дату): проведите по экрану, чтобы
отрегулировать значение, затем нажмите ОК, чтобы сохранить.
47
Page 57

Set time (Установить время): проведите по экрану, чтобы
отрегулировать значение, затем нажмите ОК, чтобы сохранить.
Select time zone (Выбрать часовой пояс):
нажмите, чтобы выбрать другой часовой пояс.
Select time format (Выбрать формат времени): нажмите, чтобы выбрать
другой формат времени.
48
Page 58

Choose date format (Выбрать формат даты): нажмите, чтобы выбрать
другой формат даты.
49
Page 59

• Device information (Сведения об устройстве): Отображение сведений
о встроенном проигрывателе, обновлениях системы и настройке
идентификатора дисплея.
System update (Обновление системы): Служит для обновления
микропрограммы через OTA.
Legal information (Юридическая информация): нажмите, чтобы проверить
лицензии открытого источника
Display ID (Идентификатор дисплея): Нажмите на кнопку для изменения
идентификатора дисплея, а затем нажмите ОК для сохранения.
Примечание. Идентификатор дисплея требуется при использовании
протокола RS232.
Диапазон идентификаторов дисплея: 01~98.
50
Page 60

5. Встроенное приложение и
настройка ViewBoard
5.1 Встроенное приложение цифровой белой доски
В интерфейсе ViewBoard от Viewsonic имеется две версии встроенного
приложения цифровой белой доски для выбора и комментирования.
5.1.1 vBoard
Интерфейс пользователя vBoard:
• Нажмите значок , чтобы вызвать окно настроек.
(1) Регулировка яркости
(2) Регулировка цвета фона
51
Page 61

(3) Регулировка громкости
(4) Дополнительные настройки: быстрая ссылка на настройки встроенного
проигрывателя, vBoard поддерживает 10-точечный рукописный ввод по
умолчанию, пользователь может перейти в режим настройки и вернуться к
одноточечному рукописному вводу.
(5) Информация о цифровой белой доске vBoard.
• Pen (Перо):нажмите на значок
параметры пера.
Выбор толщины и типа пера
Изменение цвета пера
, чтобы открыть дополнительные
Инструмент для рисования линий и различных фигур
52
Page 62

• Open Document (Открытие документа):нажмите на значок
открыть файлы документов и содержимого
Просмотр каталога документов
Выбор документа в формате vBoard
, чтобы
Импорт видеофайла на vBoard
Импорт аудиофайла на vBoard
Импорт файла изображения на vBoard
53
Page 63

• Страница:нажмите на значок
Добавление новой страницы
Удаление одной страницы
для управления страницей
Нажмите на нужной странице
5.1.2 vBoard Lite
Интерфейс пользователя vBoard Lite:
Настройка функций меню
54
Page 64

New (Создать) Служит для создания нового файла
Open
(Открыто)
Import
(Импортировать)
Save
(Сохранить)
Export
(Экспорт)
Cloudy
Storage
(Облачное
хранилище)
Background
(Фон)
Auto brightness
(Автонастройка
яркости)
Нажмите, чтобы открыть файл
формата *.enb
Нажмите, чтобы импортировать
файл формата *.jpg
Нажмите, чтобы сохранить текущее
содержимое в формате *.enb
Нажмите для экспорта текущего
содержимого
Нажмите для передачи текущего
изображения в облачное
хранилище.
Служит для изменения фона
Нажмите для включения/
отключения автонастройки яркости.
Watercolor (Акварель) - один из параметров инструмента
комментирования в vBoard lite
55
Page 65

Watercolor (Акварель)
Пункт Описание
Pen (Ручка)
Thickness
(Толщина)
Palette
(Палитра)
Dipper
(Пипетка)
Color disc
(Цветовой
диск)
Нажмите для выбора другого типа
Примечание. В режиме пера поддерживается 10-точечный
рукописный ввод
Служит для изменения толщины
Выберите цвет, а затем нажмите и поверните круг на
палитре для коррекции цвета
Нажмите на пипетку для выбора цвета для пера
Служит для смены цвета пера
56
Page 66

5.2 ViewBoard Cast
ViewBoard Cast представляет собой встроенное приложение беспроводного
совместного использования экрана в ViewBoard, которое позволяет
пользователям добавлять в свое содержание презентации, включая
зеркальный экран, изображения, видео- и аудиофайлы. Прежде чем
использовать функцию ViewBoard Cast, обратите внимание на то, что для нее
требуется настройка сетевой инфраструктуры.
ViewBoard Cast — это беспроводная одноранговая передача данных, поэтому
для нее требуется правильная настройка портов.
Порты:
- TCP: 56789, 25123, 8121 и 8000 портов
- UDP: 48689, 25123
Порты для активации:
- Порт: 8001
[Примечание] Обратите внимание на то, что совместное использование
экрана или вход/выход для масштабирования видеоизображения зависит от
конфигурации IT-сети, корпоративной сети и пропускной способности сети WiFi.
Отклонения могут быть вызваны внутренней скоростью сети, маршрутизацией,
конфигурацией Wi-Fi и настройками QoS. Для дополнительной информации
проконсультируйтесь с ИТ-специалистами.
57
Page 67

5.2.1 Cast sender для устройств на базе Windows, Macbook и Chrome
Устройства Mac, Windows и Chrome
1. Убедитесь, что устройство подключено к одной сети с IFP.
2. Перейдите по адресу, который показан на IFP, для загрузки приложения.
3. Запустите ViewBoard Cast и нажмите номер значка, показанный на IFP.
58
Page 68

5.2.2 Viewboard Cast sender для мобильных устройств: телефон/планшет
на базе iOS (iPhone, iPad) и ОС Android
iOS
Шаг 1. Убедитесь, что устройство подключено к одной сети с IFP.
Шаг 2. Введите пароль, показанный на IFP.
Шаг 3. Проведите пальцем снизу вверх, чтобы перейти к быстрым настройкам
Open AirPlay.
Шаг 4. Выберите устройство, затем откроется интерфейс iOS.
Android
Шаг 1. Убедитесь, что устройство подключено к одной сети с IFP.
Шаг 2. Введите пароль, показанный на IFP.
Шаг 3. Для загрузки клиента сосканируйте QR-код, показанный на IFP.
Шаг 4. Откройте клиент ViewBoard Cast.
59
Page 69

5.2.3 Выход ViewBoard Cast с мобильного устройства будет поддерживать
функцию комментирования
Пункт Описание
Toggle
(Переключение)
Home
(Клавиша)
Return (Возврат) Служит для возврата в предыдущий рабочий интерфейс
Folder (Папка)
Screen sharing
(Совместное
использование
экрана)
Touch
(Прикосновение)
Pen (Ручка)
Служит для скрытия или показа панели инструментов
Служит для возврата в исходный интерфейс
Служит для просмотра или открытия внутреннего файла на
мобильном устройстве
Служит для совместного использования экрана
(поддерживается ОС Android 5.0 и последующих версий)
Служит для перехода в сенсорный режим
Служит для создания комментариев к изображению
Служит для изменения цвета или толщины
Clear (Очистить) Служит для очистки всех элементов
Camera (Камера)
Служит для использования камеры и отправки изображения на
IFP50
60
Page 70

5.3 Air Class
На доске ViewBoard® отображаются вопросы викторины, на которые могут
отвечать до 30 пользователей мобильных устройств в удаленном режиме.
ViewBoard® ведет статистику результатов для каждого используемого
устройства как по одновариантным, так и по многовариантным вопросам.
Network information (Сведения о сети)
ПК (Window/ Mac/ Chromebook) и планшеты/ мобильные устройства
(iOS/Android), а также ViewBoard® должны быть подключены к одной подсети в
локальной сети.
Порты: TCP 8080
Нажмите на кнопку "Enter Air Class" (Вход в Air Class) на ViewBoard и выберите
одну интерактивную функцию, чтобы открыть интерфейс Air Class
61
Page 71

Voter (Функция регистрации)
Нажмите на значок
"Single choice" (Один вариант) или “Multiple choice” (Несколько вариантов) для
определения типа ответа.
Нажмите на значок BEGIN (Начать), чтобы участник начал отвечать на вопросы.
Завершив ответ, участник нажимает на значок ОК, и IFP отображает на экране
имя участника.
для входа в интерфейс Voter. Нажмите на значок
Чтобы завершить регистрацию ответов, нажмите на значок Finish (Завершить).
После этого на экран выводится статистика ответов.
62
Page 72

Выберите правильный ответ для отображения верных показателей.
Для выполнения анализа нажмите на значок .
63
Page 73

Responder (Респондент)
Нажмите на кнопку
ответить на вопрос, респонденту следует нажать на значок ОК.
Сообщение
Нажмите на
Функция сообщений
для включения/ отключения функции сообщений.
для входа в функцию Responder (Респондент). Чтобы
1. Для включения функции нажмите на значок Message (Сообщение).
2. Для входа в интерфейс Message (Сообщение) участник нажимает на
соответствующий значок.
3. Участник вводит сообщение и нажимает на значок Send (Отправить).
4. Сообщение отображается в верхней части IFP50.
Manager (Диспетчер)
Нажмите на кнопку
занятию смогут присоединиться другие участники.
Выход
Нажмите на кнопку
для отображения QR-кода, с помощью которого к
для выхода из интерфейса занятия.
64
Page 74

5.4 Другие приложения по умолчанию
Zoom (Масштабирование)
Нажмите на кнопку
для запуска приложения Zoom (Масштабирование).
1. Нажмите на кнопку Sign In (Вход). Введите свой адрес электронной почты и
пароль или войдите с помощью учетных данных Google, Facebook или SSO.
2. Если у вас нет учетной записи Zoom, выберите пункт Sign Up (Регистрация).
65
Page 75

Join a Meeting (Участие в собрании)
1. Выберите Join a Meeting (Участие в собрании).
2. Введите идентификатор собрания, в котором вы желаете участвовать.
3. Нажмите на кнопку Join a Meeting (Участие в собрании).
66
Page 76

Запуск Instant Meeting (Текущее собрание)
1. Выберите пункт Schedule or Host a Meeting (Запланировать или
организовать собрание).
2. Выберите параметры собрания:
• Включите или выключите видеотрансляцию.
• Установите использование персонального идентификатора собрания или
уникального идентификатора собрания.
3. Нажмите на кнопку Start a Meeting (Начать собрание).
4. Пригласите участников собрания, нажимая на значок Participants
(Участники) в нижней части экрана.
5. Нажмите на значок Invite (Пригласить) в нижней части экрана Participants
(Участники).
6. Выберите участников, которые используют тот способ связи, который вам
требуется для их приглашения.
67
Page 77

Visualizer (Визуализатор)
Нажмите на кнопку
для запуска приложения Visualizer (Визуализатор).
Пункт Описание
Exit (Выход) Служит для выхода
Resolution
setting
(Настройка
разрешения)
Pen (Ручка) Служит для создания комментариев к изображению
Screen shot
(Снимок
экрана)
Adjustable
mode (Режим
настройки)
Full Screen
(Во Весъ
Экран)
Служит для изменения разрешения камеры
Служит для выполнения снимков экрана
В этом режиме пользователь может увеличивать/ уменьшать и
поворачивать изображение двумя пальцами
Вопсроизведения изображения в полноэкранном формате
68
Page 78

Keeper (Хранитель)
Нажмите на кнопку
для запуска приложения Keeper (Хранитель).
Пункт Описание
One Key
Optimize
(Оптимизация
с помощью
одной
клавиши)
memory clean
(очистка
памяти)
Garbage clean
(Очистка
корзины)
Information
(Информация)
Exit (Выход) Служит для выхода
Служит для оптимизации работы системы, очистки
памяти и корзины
Служит для очистки памяти
Служит для очистки корзины
Служит для просмотра сведений о системе
69
Page 79

Screen Lock (Блокировка экрана)
Нажмите на кнопку
включить блокировку экрана.
Примечание. Если пользователь забудет пароль, следует быстро нажать на
пульте ДУ INPUT 0214 для восстановления пароля по умолчанию.
Set password (Установить пароль)
Блокировка экрана включена
, чтобы установить пароль для блокировки экрана или
70
Page 80

Browser (Браузер)
Программа просмотра для работы в Интернете.
Folders (Папки)
1. Устройство сохранения данных: Щелкните сенсорным пером, чтобы
открыть соответствующее устройство сохранения данных.
2. Значки:
Пункт Описание
Exit (Выход)
Sort (Сортировка)
Thumbnail
(Миниатюра)
List (Список)
Служит для выхода.
Служит для сортировки файлов.
Служит для отображения файлов в режиме миниатюры.
Служит для отображения файлов в режиме списка.
71
Page 81

Select (Выбор)
Служит для выбора файла.
Add folder
(Добавить папку)
Copy (Копировать)
Paste (Вставить)
Cut (Вырезать)
Delete (Удалить)
Rename
(Переименовать)
More
(Дополнительно)
Служит для добавления папки.
Служит для копирования файлов.
Служит для вставки файлов.
Служит для вырезания файлов.
Служит для удаления файлов.
Служит для изменения имени файла.
Служит для отображения дополнительных функций.
3. Меню типа файлов:
All (Все): Все типы
Doc: Файлы для приложения OFFICE
Note (Примечание): Изображения, сохраненные с помощью vBoard Lite,
боковой панели инструментов и кнопки Screen capture (Снимок экрана) на
пульте ДУ.
Picture (Изображение): Файлы изображений
Media (Медиафайл): Файлы в формате аудио и видео
4. Сведения о файле: Предварительный просмотр изображения,
отображение имени, размера, разрешения и даты создания изображения.
5. Основная область отображения: Отображение файлов соответствующего
типа.
72
Page 82

Облачное хранилище
Пункт Описание
Add Account
(Добавить учетную запись)
Use the default account
(Использовать учетную
запись по умолчанию)
Use the default file name
when save
(При сохранении
использовать имя файла по
умолчанию)
You will be logged out after n
minutes
(Выход из системы будет
выполнен через n минут)
Добавление учетной записи пользователя.
Текущее изображение будет передаваться в облачное
хранилище без повторного подтверждения учетной записи
после нажатия на значок передачи.
Текущее изображение будет передаваться в облачное
хранилище без изменения имени файла после нажатия на
значок передачи.
Система автоматически выполняет выход из облачного
хранилища.
73
Page 83

6. Устранение неполадок
Пульт ДУ не работает 1. Убедитесь, что перед приемником сигналов ДУ
на дисплее нет препятствий.
2. Убедитесь, что батарейки в пульте ДУ
установлены правильно.
3. Убедитесь, что батарейки рабочие.
Внезапное выключение
оборудования
Режим ПК
Нет сигнала с ПК 1. Проверьте параметры дисплея.
Фоновые полосы 1. Выберите автоматическую настройку.
Неестественный цвет 1. Проверьте подключение к разъему VGA.
1. Проверьте, не включен ли режим
автовыключения.
2. Убедитесь, что отсутствуют перебои
электропитания.
3. Включите дисплей и установите, нет ли
проблемы с сигналом и системой управления.
2. Проверьте разрешение дисплея.
3. Отрегулируйте параметры синхронизации
(частоту строк и кадров) с помощью экранного
меню.
2. Отрегулируйте синхронизацию и фазу.
2. Отрегулируйте насыщенность цвета, яркость и
контрастность.
Неподдерживаемый
формат
Сенсорный ввод
Сенсорный ввод не
работает
1. Выберите автоматическую настройку.
2. Отрегулируйте синхронизацию и фазу.
1. Проверьте правильность установки драйверов.
2. Переустановите драйвер.
3. Проверьте установку и выполните калибровку.
4. Убедитесь, сенсорное перо работает
надлежащим образом.
74
Page 84

Некорректное отображение видео
Нет изображения /
Нет звука
Дрожание изображения 1. Проверьте сигнальный кабель.
Слабое изображение 1. Отрегулируйте насыщенность цвета, яркость и
Некорректный вывод звука
Нет звука. 1. Нажмите кнопку отключения/включения звука.
1. Проверьте состояние индикатора POWER.
2. Проверьте сигнальный кабель.
3. Убедитесь в правильной установке внутреннего
ПК.
2. Убедитесь, что другие электронные приборы не
создают помехи сигналу.
контрастность в меню.
2. Проверьте сигнальный кабель.
2. Отрегулируйте уровень громкости.
3. Проверьте аудиокабель.
Работает только одна
колонка
1. Отрегулируйте баланс звука в меню.
2. Проверьте параметры настройки звука в
компьютере.
3. Проверьте аудиокабель.
75
Page 85

7. Уход и обслуживание
Чтобы ваша интерактивная доска выглядела как новой многие годы,
выполняйте следующие указания по очистке.
• Запрещается выполнять очистку прибора, когда он был включен
продолжительное время.
• Отсоедините устройство от сетевой розетки перед выполнением очистки
или полировки.
• Запрещается использовать жидкие очистители или аэрозольные очистители
для очистки экрана.
• Для очистки внешней поверхности устройства используйте только слегка
влажную ткань.
• Запрещается непрерывно использовать систему в течение длительного
времени.
• Помните, что нужно отключать дисплей от электропитания, когда он не
используется.
• Используйте сетевой фильтр для предотвращения отказа системы или
скачков питания.
• Убедитесь, что дисплей всегда находится в сухом состоянии. Будьте
внимательны при обращении с жидкостями рядом с дисплеем или на нем.
Примечание. Если между стеклом и панелью возник конденсат, держите
дисплей включенным до тех пор, пока влага не исчезнет.
76
Page 86

8. Режимы отображения
8.1 Режим VGA
640x480 @60Hz/72Hz/75Hz
720x400 @70Hz
800x600 @56Hz/60Hz/72Hz/75Hz
832x624 @75Hz
1024x768 @60Hz/70Hz/75Hz
1152x864 @60Hz/75Hz
1152x870 @75Hz
1280x768 @60Hz/75Hz
1280x960 @60Hz
1280x1024 @60Hz/75Hz
1360x768 @60Hz
1366x768 @60Hz
1440x900 @60Hz/75Hz
1400x1050 @60Hz/75Hz
1600x1200 @60Hz
1680x1050 @60Hz
1920x1080 @60Hz
1920x1200 @60Hz
77
Page 87

8.2 Режим HDMI
640x480 @60Hz/72Hz
720x400 @70Hz
800x600 @60Hz/72Hz
1024x768 @60Hz/70Hz/75Hz
1280x800 @60Hz
1280x1024 @60Hz
1360x768 @60Hz
1440x900 @60Hz
1680x1050 @60Hz
1920x1080 @60Hz
3840x2160
480i @60Hz
480p @59Hz/60Hz
576i @50Hz
720p @50Hz/60Hz
576p @50Hz
1080i @50Hz/60Hz
1080p @50Hz/60Hz
@30Hz (HDMI 2/3)
@60Hz (HDMI 1)
78
Page 88

8.3 Режим DP
640x480 @60Hz/72Hz
720x400 @70Hz
800x600 @60Hz/72Hz
1024x768 @60Hz/70Hz/75Hz
1280x800 @60Hz
1280x1024 @60Hz
1360x768 @60Hz
1440x900 @60Hz
1680x1050 @60Hz
1920x1080 @60Hz
3840x2160 @30Hz
480i @60Hz
480p @59Hz/60Hz
576i @50Hz
720p @50Hz/60Hz
576p @50Hz
1080i @50Hz/60Hz
1080p @50Hz/60Hz
79
Page 89

9. Технические характеристики
Модель
Размер экрана
Входной сигнал
Выходной сигнал
Выход динамиков
RS232
Питание Напряжение
Условия
эксплуатации
Температура
Влажность
Высота над
уровнем
моря
IFP5550 IFP6550 IFP7550 IFP8650
54,6” 64,5” 74,5” 85,6”
3 x HDMI
1 x DP
1 x VGA
ПК-аудио (1 шт.)
CVBS (1 шт.)
1 x HDMI
1 x Наушники
SPDIF (коаксиальный) (1 шт.)
16 Вт (2 шт.)
Обмен данными по RS232
~100–240 В, 50/60 Гц
от 0 до 40°C
20–80% без образования конденсата
≦2000 м
Условия хранения Температура
Влажность
Высота над
10–90% без образования конденсата
От -20,00°C до 60,00°C
≦2000 м
уровнем
моря
Габаритные
размеры
Физические
размеры (мм)
Масса Физические
1302 x 799
x 98
34 47 58.5 78
1521 x 922
x 99
1763 x 1042
x 99
1988 x 100
x 1186
размеры (кг)
Энергопотребление Вкл.
Выкл.
129 Вт
< 0,5 Вт
350 Вт
< 0,5 Вт
430 Вт
< 0,5 Вт
500 Вт
< 0,5 Вт
Примечание. Технические характеристики устройства могут изменяться без
уведомления.
80
Page 90

10. RS-232 Protocol
10.1 Introduction
This document describes the hardware interface spec and software protocols of
RS232 interface communication between ViewSonic LFD and PC or other control
unit with RS232 protocol.
The protocol contains three sections command:
• Set-Function
• Get-Function
• Remote control pass-through mode
※ In the document below, “PC” represents all the control units that can sent or
receive the RS232 protocol command.
10.2 Description
10.2.1 Hardware Specication
ViewSonic LFD communication port on the rear side
(1) Connector type: DSUB 9-Pin Male (or 3.5mm barrel connector)
(2) Pin Assignment
(3) Use of crossover (null modem) cable for connection
Male DSUB 9-Pin
3.5mm barrel connector
(alternative for limited
space)
Pin # Signal Remark
1 NC
2 RXD Input to Display
3 TXD Output from Display
4 NC
5 GND
6 NC
7 NC
8 NC
9 NC
frame GND
Pin # Signal Remark
Tip TXD Output from Display
Ring RXD Input to Display
Sleeve GND
81
Page 91

10.2.2 LAN Hardware Specication
ViewSonic LFD communication port on the rear side
(1) Connector type: 8P8C RJ45
(2) Pin Assignment
Pin # Signal Remark
1 TX+ Output from Display
2 TX- Output from Display
3 RX+ Input to Display
4 BI_D3+ For 1G case
5 BI_D3- For 1G case
6 RX- Input to Display
7 BI_D4+ For 1G case
8 BI_D4- For 1G case
frame GND
10.2.3 RS232 Communication Setting
- Baud Rate Select: 9600bps (fixed)
- Data bits: 8 bits (fixed)
- Parity: None (fixed)
- Stop Bits: 1(fixed)
10.2.4 LAN Communication Setting
- Type: Ethernet
- Protocol: TCP/IP
- Port: 5000 (fixed)
- Cross subnet: No
- Logon Credentials: No
10.2.5 Command Message Reference
PC sends to LFD command packet followed by “CR”. Every time PC sends control
command to Display, the Display shall respond as follows:
1. If the message is received correctly it will send “+” (02Bh) followed by “CR”
(00Dh)
2. If the message is received incorrectly it will send “-” (02Dh) followed by “CR”
(00Dh)
82
Page 92

10.3 Protocol
10.3.1 Set-Function Listing
The PC can control the Display for specific actions. The Set-Function command
allows you to control the Display behavior in a remote site through the RS232 port.
The Set-Function packet format consists of 9 bytes.
Set-Function description:
Length: Total Byte of Message excluding “CR”
LFD ID Identification for each of Display (01~98; default is 01)
ID “99” means to apply the set command for all connected
displays. Under such circumstances, only ID#1 display has to
reply.
The LFD ID can be set via the OSD menu for each Display.
Command Type Identify command type,
“s” (0x73h): Set Command
“+” (0x2Bh): Valid command Reply
“-“ (0x2Dh): Invalid command Reply
Command: Function command code: One byte ASCII code.
Value[1~3]: Three bytes ASCII that defines the value.
CR 0x0D
83
Page 93

Set-Function format
Send: (Command Type=”s”)
Name Length ID Command
Type
Command Value1 Value2 Value3 CR
Byte
Count
Bytes
order
Reply: (Command Type=”+” or “-”)
Name Length ID Command
Byte
Count
Bytes
order
NOTE:
1. When PC applies command to all displays (ID=99), only the #1 set needs to reply
by the name of ID=1.
Example1: Set Brightness as 76 for Display (#02) and this command is valid
Send (Hex Format)
Name Length ID Command
1 Byte 2 Byte 1 Byte 1 Byte 1 Byte 1 Byte 1 Byte 1 Byte
1 2~3 4 5 6 7 8 9
CR
Type
1 Byte 2 Byte 1 Byte 1 Byte
1 2~3 4 5
Command Value1 Value2 Value3 CR
Type
Hex
Reply (Hex Format)
Name Length ID Command
Hex
Example2: Set Brightness as 75 for Display (#02) and this command is NOT
valid
Name Length ID Command
Hex
0x38 0x30
0x32
0x34 0x30
0x38 0x30
0x32
0x73 0x24 0x30 0x37 0x36 0x0D
CR
Type
0x2B 0x0D
0x32
Command Value1 Value2 Value3 CR
Type
0x73 0x24 0x30 0x37 0x35 0x0D
84
Page 94

Reply (Hex Format)
Name Length ID Command
Type
CR
Hex
0x34 0x30
0x2D 0x0D
0x32
Set-function table
A. Basic function
Set
Function
Power on/ off
(standby)
Input Select 8 s “ 22 000: TV
Length ID Command Command Value Range Comments
Type
(ASCII)
8 s ! 21 000: STBY
Code (ASCII) Code (Hex) (Three ASCII bytes)
001: ON
001: AV
002: S-Video
003: YPbPr
004: HDMI1
014: HDMI2
024: HDMI3
034: HDMI4
The Power-on via LAN
control may works only
under specific mode.
To see display UG for
details. *3.1.1
1. No need for USB
2. For the case of two
more same sources, the
2nd digital is used to
indicate the extension.
3. The HEX of 00A is 30
30 41.
005: DVI
006: VGA1
016: VGA2
026: VGA3
007: Slot-in PC
(OPS/SDM)/HDBT
008: Internal
memory
009: DP
00A: Embedded/
Main (Android)
Brightness 8 s $ 24 000 ~ 100
900: Bright down
(-1)
901: Bright up (+1)
*3.1.1
Power lock 8 s 4 34 000: Unlock
001: Lock
Volume 8 s 5 35 000 ~ 100
900: Volume
down(-1)
901:Volume up(+1)
Mute 8 s 6 36 000: OFF
001: ON (mute)
Button lock 8 s 8 38 000: Unlock
001: Lock
Menu lock 8 s > 000: Unlock
001: Lock
*See note in details
*See note in details
*See note in details
85
Page 95

Number *3.1.1 8 s @ 40 000~009
Key Pad
Remote
Control
Restore
default
*3.1.1 8 s A 41 000: UP
8 s B 42 000: Disable
8 s ~ 7E 000 Recover to factory set-
NOTE:
1. Behavior at lock modes
Lock Mode Behavior
001: DOWN
002: LEFT
003: RIGHT
004: ENTER
005: INPUT
006: MENU/(EXIT)
007: EXIT
001: Enable
002: Pass through
Disable: RCU will be no
function
Enabled: RCU controls
normally
Pass through: Display
will bypass the RC code
to connected device via
the RS232 port, but not
react itself.
ting
Button Lock 1. Lock all buttons on the front panel and RCU, except for
“Power”
2. All the SET functions should be workable via RS32, even the
ones with according hot key in RCU like Mute,…etc.
MENU Lock 1. Lock “MENU’ key of front panel and RCU
2. The Factory and Hospitality modes should not be blocked
for the model using MENU-combined key to enter these two
modes. Alternative approach will be indicated separately if
any limitation by model.
POWER Lock 1. Lock “POWER” key on the front and RCU.
2. The SET_POWER on/off should be workable via RS232, but
does not mean the POWER lock will be released under this
case.
3. Can not be unlocked by reset in OSD setting
4. Will auto AC power-on in power-lock
5. Under power-lock, the set will not enter power saving when
no PC signal and neither not turn off when no other video
signals after 15min.
Remote control
Lock the RCU keys, but keep the front panel buttons workable.
disable
86
Page 96

B. Optional function
Set
Function
Contrast 8 s # 23 000 ~ 100
Sharpness 8 s % 25 000 ~ 100
Color 8 s & 26 000 ~ 100
Tint 8 s ‘ 27 000 ~ 100
Color mode 8 s ) 29 000: Normal
Surround
sound
Bass 8 s . 2E 000 ~ 100
Treble
Balance 8 s 0 30 000 ~ 100 050 is central
Picture Size 8 s 1 31 000: FULL (16:9)
OSD language
PIP-Mode 8 s 9 39 000: OFF
PIP-Sound
select
PIP-Position 8 s ; 3B 000: Up
PIP-Input 8 s 7 37
Length ID Command Command Value Range Comments
Type
(ASCII)
8 s - 2D 000: OFF
8 s
8 s 2 32 000: English
8 s : 3A 000: Main
Code (ASCII) Code (Hex) (Three ASCII bytes)
001: Warm
002: Cold
003: Personal
001: ON
/ 2F 000 ~ 100
001: NORMAL (4:3)
002: REAL (1:1)
*3.1.0
001: French
002: Spanish
001: PIP(POP)
002: PBP
001: Sub
001: Down
002: Left
003: Right
*2.9 000: TV
001: AV
002: S-Video
003: YPbPr
004: HDMI1
014: HDMI2
024: HDMI3
034: HDMI4
Could be extended for
more supported languages by model
Value range is same as
SET-Input select
87
005: DVI
006: VGA1
016: VGA2
026: VGA3
007: Slot-in PC
(OPS/SDM)/HDBT
008: Internal
memory
009: DP
00A: Embedded/
Main (Android)
Page 97

Tiling-Mode 8 s P 50 000: OFF
001: ON
(for video wall)
Tiling-Compensation
Tiling-H by V
Monitors
Tiling-Position 8 s S 53 001~025 (for Video wall)
Date: Year 8 s V 56 Y17~Y99 Last 2 digits
Date: Month 8 s V 56 M01~M12 2 digits
Date: Day 8 s V 56 D01~D31 2 digits
Time: Hour 8 s W 57 H00~H23 24-hr format. 2 digits.
Time: Min 8 s W 57 M00~M59 2 digits
Time: Sec 8 s W 57 S00~S59 2 digits
8 s Q 51 000: OFF
001: ON
8 s R 52 01x~09x: H
0x1~0x9: V
(for video wall)
Bezel width compensation
(for video wall)
1. 2nd digital for H
monitors
2. 3rd digital for V monitors
Copy the screen of
Position# to identified
display
(20)17~(20)99
Note:
1. Tiling definition of H Monitors/ V Monitors/ and Position
2. Set Date example
Date: 2017-3/15
Send: 0x 38 30 31 73 56 59 31 37 0D (“Y17”)
Send: 0x 38 30 31 73 56 4D 30 33 0D (“M03”)
Send: 0x 38 30 31 73 56 44 31 35 0D (“D15”)
88
Page 98

3. Set Time example
Time: 16:27:59
Send: 0x 38 30 31 73 57 48 31 36 0D (“H16”)
Send: 0x 38 30 31 73 57 4D 32 37 0D (“M27”)
Send: 0x 38 30 31 73 57 53 35 39 0D (“S59”)
10.3.2 Get-Function Listing
The PC can interrogate the LFD for specific information. The Get-Function packet
format consists of 9 bytes which is similar to the Set-Function packet structure. Note
that the “Value” byte is always = 000
Get-Function description:
Length: Total Byte of Message excluding “CR”.
TV/DS ID Identification for each of TV/DS (01~98; default is 01).
Command Type Identify command type,
“g” (0x67h) : Get Command
“r” (0x72h) : Valid command Reply
“-“ (0x2Dh) : Invalid command Reply
Command: Function command code: One byte ASCII code.
Value[1~3]: Three bytes ASCII that defines the value.
CR 0x0D
Get-Function format
Send: (Command Type=”g”)
Name Length ID Command
Type
Byte
Count
Bytes
order
Reply: (Command Type=”r” or “-”)
If the Command is valid, Command Type =”r”
Name Length ID Command
1 Byte 2 Byte 1 Byte 1 Byte 1 Byte 1 Byte 1 Byte 1 Byte
1 2~3 4 5 6 7 8 9
Type
Command Value1 Value2 Value3 CR
Command Value1 Value2 Value3 CR
Byte
Count
1 Byte 2 Byte 1 Byte 1 Byte 1 Byte 1 Byte 1 Byte 1 Byte
89
Page 99

Bytes
order
If the Command is Not valid, Command Type=”-“
Name Length ID Command
1 2~3 4 5 6 7 8 9
CR
Type
Byte
Count
Bytes
order
Example1: Get Brightness from TV-05 and this command is valid.
The Brightness value is 67.
Send (Hex Format)
Name Length ID Command
Hex
Reply (Hex Format)
Name Length ID Command
Hex
1 Byte 2 Byte 1 Byte 1 Byte
1 2~3 4 5
Command Value1 Value2 Value3 CR
Type
0x38 0x30
0x35
0x38 0x30
0x35
0x67 0x62 0x30 0x30 0x30 0x0D
Command Value1 Value2 Value3 CR
Type
0x72 0x62 0x30 0x36 0x37 0x0D
Example2: Get Color from Display (#05) , but the Color command is not
supported by this model.
Send (Hex Format)
Name Length ID Command
Type
Hex
Reply (Hex Format)
Name Length ID Command
Hex
0x38 0x30
0x35
0x34 0x30
0x35
0x67 0X26 0x30 0x30 0x30 0x0D
Type
0x2D 0x0D
Command Value1 Value2 Value3 CR
CR
90
Page 100

Get-Function table
A. Basic function
Get Function Length ID Command
Type
(ASCII) Code (ASCII) Code (Hex) (Three ASCII bytes)
Command Response Range Comments
Get-Brightness
Get-Volume 8 g f 66 000 ~ 100
Get-Mute 8 g g 67 000: Off
Get-Input
select
Get-Power
status: ON/
STBY
Get-Remote
control
Get-Power
lock
Get-Button
lock
Get-Menu
lock
Get-ACK 8 g z 7A 000 This command is
Get-Thermal 8 g 0 30 000~100:
Get-Operation time
Get-Device
name
Get-MAC address
*3.1.0
8 g b 62 000 ~ 100
001: On (muted)
8 g j 6A 000~
100~
8 g l 6C 001: ON
000: STBY
S g n 6E 000: Disable
001: Enable
002: Pass through
8 g o 6F 000: Unlock
001: Lock
8 g p 70 000: Unlock
001: Lock
8 g l 6C 000: Unlock
001: Lock
0~+100 deg C
-01~-99:
-1~-99 deg C
8 g 1 31 000 1. Accumulated
8 g 4 34 000 Reply in 6 strings
8 g 5 35 000 (for the model with
1. 1st digit for signal
detection: 0
means “no signal”;
1 means “signal
detected”
2. 2nd &3rd digit:
See Set-function
table
Get RCU mode
status
used to test the communication link
hours in 8-digit integer (00,000,001~
99,999,999)
2. Could be reset
when FW update
and Factory initiation
3. Reply in 4 strings
(max. 12 characters)
*3.1.0
LAN)
Reply in 6
strings.*3.1.0
91
 Loading...
Loading...