Page 1
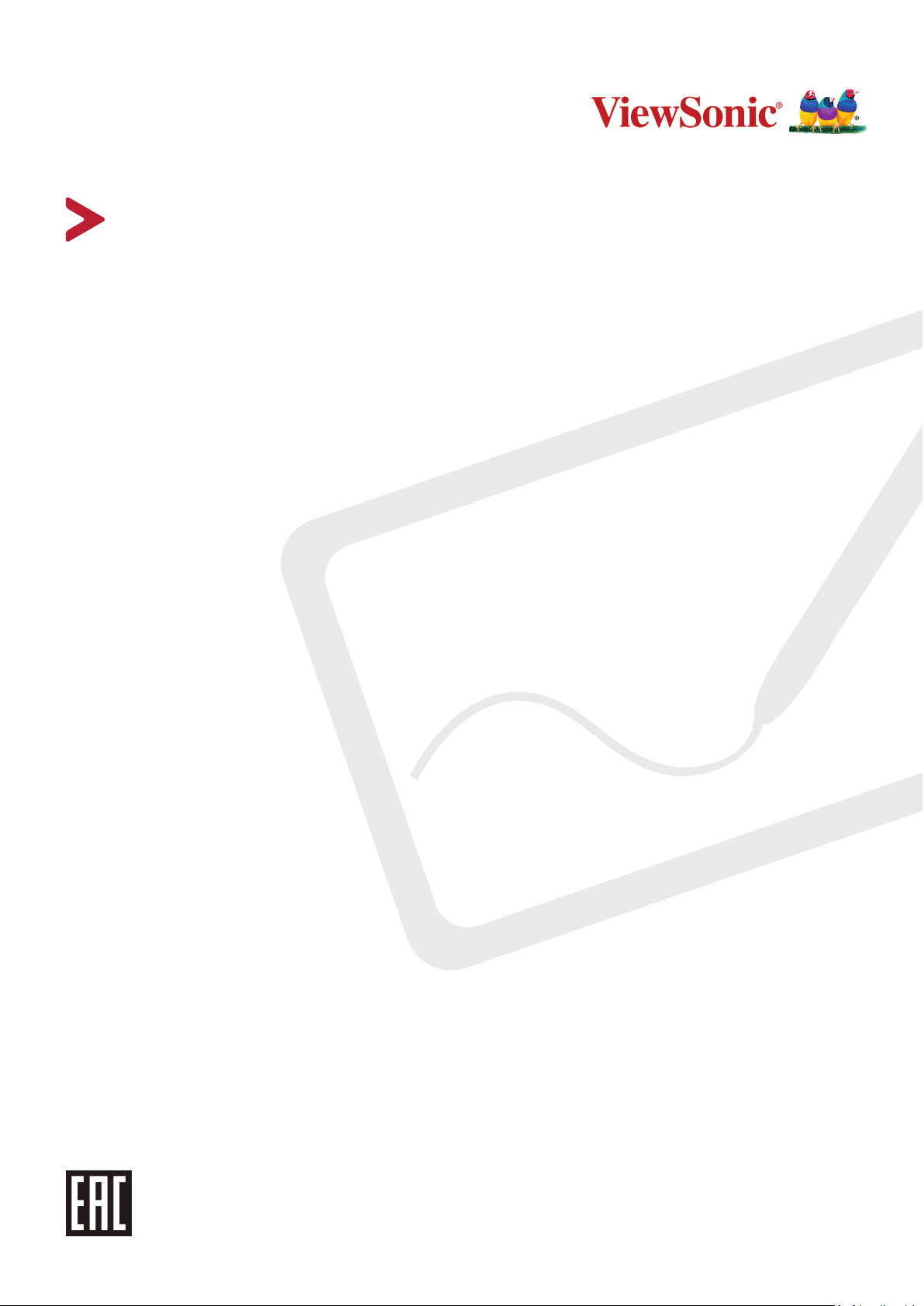
ID1330
Дисплей ViewBoard с пером
Руководство пользователя
Модель № VS18342
Арт.: ID1330
Page 2

Благодарим за выбор ViewSonic®
Компания ViewSonic® — ведущий мировой поставщик видеотехники. Наша
высокотехнологичная, новаторская и удобная в эксплуатации продукция
превосходит все ожидания потребителей. Мы верим, что продукция ViewSonic®
может изменить мир в лучшую сторону. Без сомнения, изделие производства
ViewSonic® прослужит вам долго.
Еще раз благодарим за выбор ViewSonic®!
2
Page 3
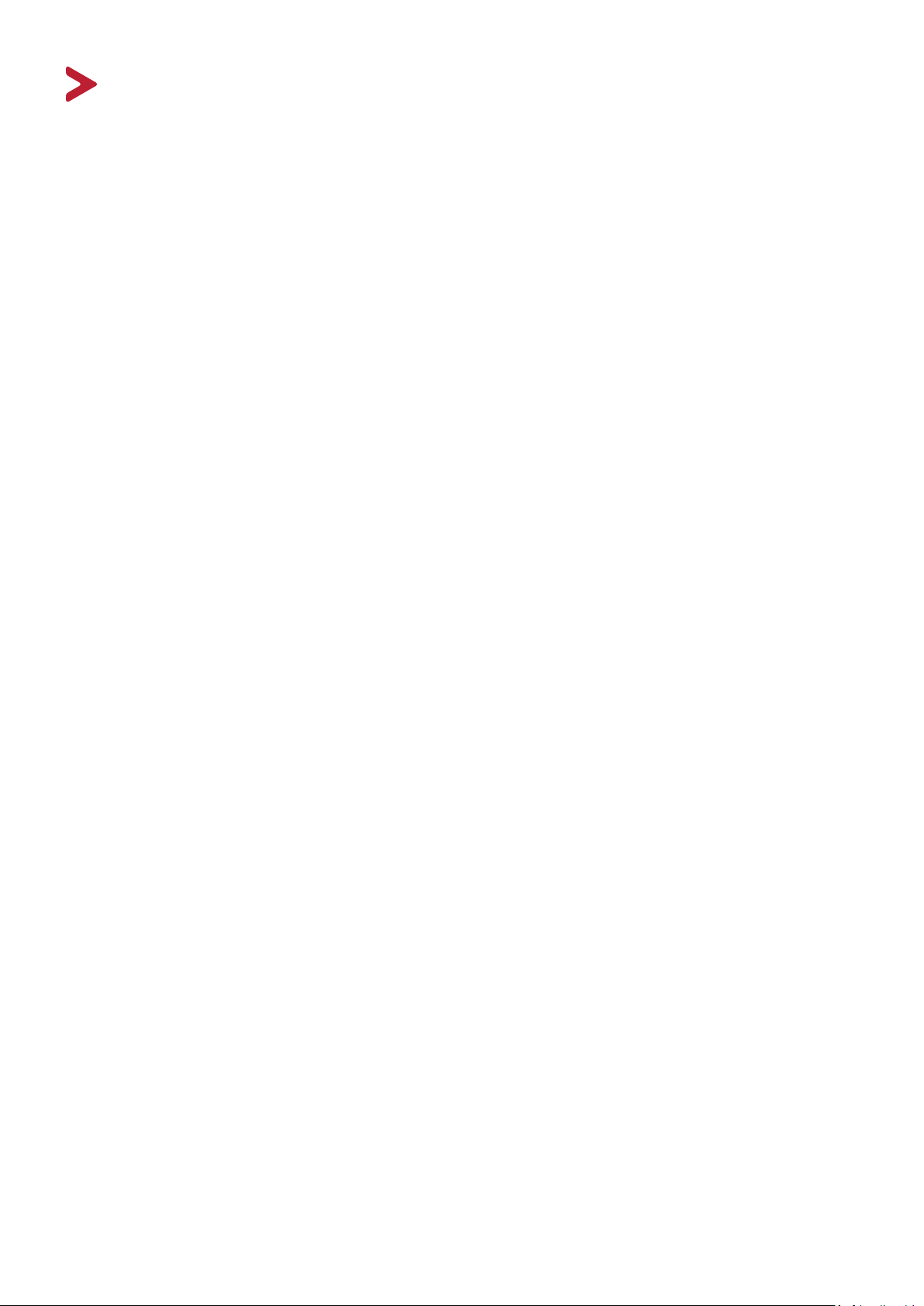
Меры обеспечения безопасности
Перед началом эксплуатации устройства ознакомьтесь со следующими
мерами обеспечения безопасности.
• Храните руководство пользователя в безопасном месте для справки.
• Ознакомьтесь с предупреждениями и выполняйте все инструкции.
• В целях обеспечения надлежащей вентиляции расстояние от устройства до
стен должно составлять не менее 4 дюймов (10 см).
• Устанавливайте устройство в хорошо проветриваемых местах. Не
устанавливайте на устройство предметы, препятствующие рассеянию тепла.
• Запрещается эксплуатация данного устройства вблизи водоемов. Во
избежание возгорания или поражения электрическим током не подвергайте
устройство воздействию сырости.
• Не допускайте воздействия на устройство прямых солнечных лучей и других
источников тепла.
• Запрещается устанавливать устройство вблизи источников тепла, таких как
радиаторы, обогреватели, кухонные плиты и другие устройства (включая
усилители), нахождение поблизости от которых может привести к опасному
повышению температуры устройства.
• Для очистки корпуса устройства используйте сухую мягкую ткань. Более
подробную информацию смотрите в разделе «Maintenance» (Обслуживание).
• В случае прикосновения к экрану на нем может остаться жирный след. Более
подробную информацию смотрите в разделе «Maintenance» (Обслуживание).
• Не допускайте контакта острых или твердых предметов с поверхностью
экрана, так как это может привести к повреждению экрана. Для моделей с
сенсорным вводом данных используйте только поставляемое в комплекте
перо или вводите информацию пальцами.
• Во время перемещения устройства не допускайте его падения и не ударяйте
устройство.
• Не ставьте устройство на неровную или неустойчивую поверхность.
Устройство может упасть, что чревато травмой или неисправностью.
• Не ставьте тяжелые предметы на устройство или соединительные кабели.
• При задымлении, аномальном шуме или сильном запахе сразу же
отключите устройство от сети питания и обратитесь к продавцу или
в компанию ViewSonic®. Использование устройства в таких условиях
представляет опасность.
• При подключении к электрической розетке НЕ удаляйте заземляющий контакт.
• ЗАПРЕЩАЕТСЯ удалять заземляющие контакты.
• Запрещается наступать на сетевой шнур или сгибать его, особенно возле
вилки и в месте выхода из устройства. Электрическая розетка должна
находиться возле оборудования, в легкодоступном месте.
• Используйте только принадлежности и аксессуары, указанные производителем.
• Отключайте устройство, если не планируете пользоваться им в течение
длительного времени.
3
Page 4

Содержание
Меры обеспечения безопасности ............................. 3
Введение .................................................................... 6
Комплектация ..................................................................6
Системные требования ....................................................6
Описание изделия ................................................................................................7
Обзор портов ввода/вывода................................................................................7
Подключение устройств ............................................ 8
Подключение дисплея с пером ...........................................................................8
USB типа C и HDMI ................................................................................................. 8
USB типа С .............................................................................................................. 9
Установка, использование и удаление драйвера .. 10
Установка драйверов и программного обеспечения (Windows) ....................10
Диспетчер Пера ViewSonic .................................................................................. 10
Удаление драйвера ............................................................................................. 10
Задание области дисплея ..................................................................................11
Настройки ввода с помощью пера ....................................................................12
Установка драйверов и программного обеспечения (MAC OSX) ....................14
Драйвер дисплея с пером ................................................................................... 14
Настройки ввода с помощью пера ....................................................................17
Удаление драйвера ............................................................................................19
Использование дисплея с пером ............................ 20
Включение и выключение устройства ..........................20
Экранное меню ...................................................................................................21
Настройка параметров .......................................................................................22
Основные операции ............................................................................................ 22
Древовидная структура экранного меню .......................................................... 23
4
Page 5
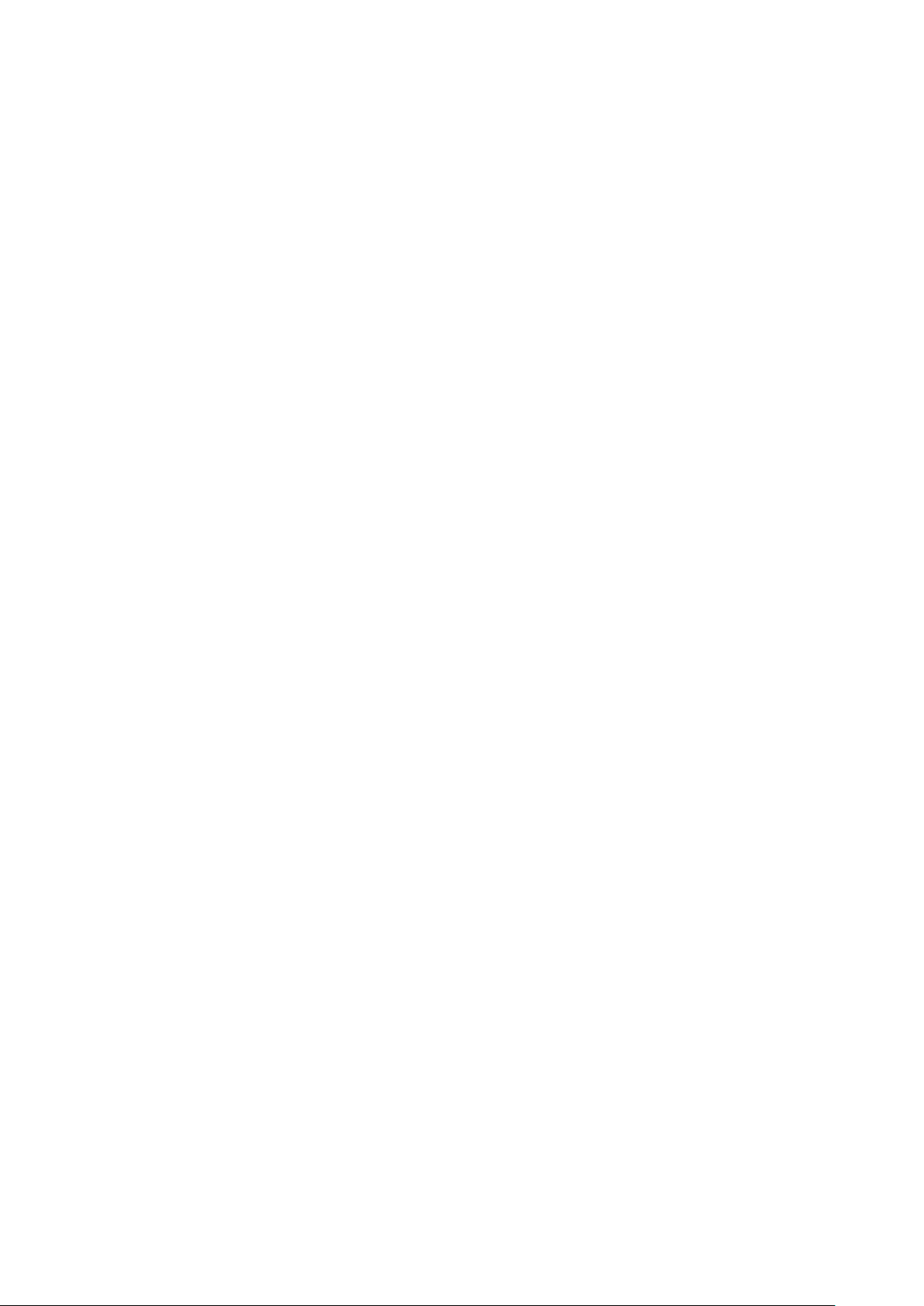
Приложение ............................................................ 25
Технические характеристики .............................................................................25
Перо ...................................................................................................................... 25
Поиск и устранение неисправностей ................................................................26
Перо ...................................................................................................................... 26
Часто задаваемые вопросы ...............................................................................27
Уход ......................................................................................................................28
Общие меры предосторожности ....................................................................... 28
Очистка экрана .................................................................................................... 28
Очистка корпуса ................................................................................................... 28
Замена наконечника пера ..................................................................................29
5
Page 6

Введение
Комплектация
• Дисплей с пером ID1330
• Электромагнитное перо
• Кабель HDMI — Mini HDMI
• Кабель USB типа C — USB типа C
• Кабель USB типа C — USB типа A
• Замена наконечника пера
• Инструмент для извлечения наконечника
• Краткое руководство
ПРИМЕЧАНИЕ. В зависимости от страны использования комплектация
может отличаться. Для получения дополнительной
информации обратитесь к местному поставщику
оборудования.
Системные требования
• Операционная система:
PC (ПК): ОС Windows 7/8/10 (32/64 бит)
Mac: Mac OS X 10.11 и более новые
• Процессор:
Pentium 233 МГц или более
• Память:
64 Мбайт или более
• Размер жесткого диска:
128 Мбайт или более
• Интерфейс:
Интерфейсы HDMI и USB
Полнофункциональный интерфейс USB типа C
Интерфейс Thunderbolt 3
6
Page 7
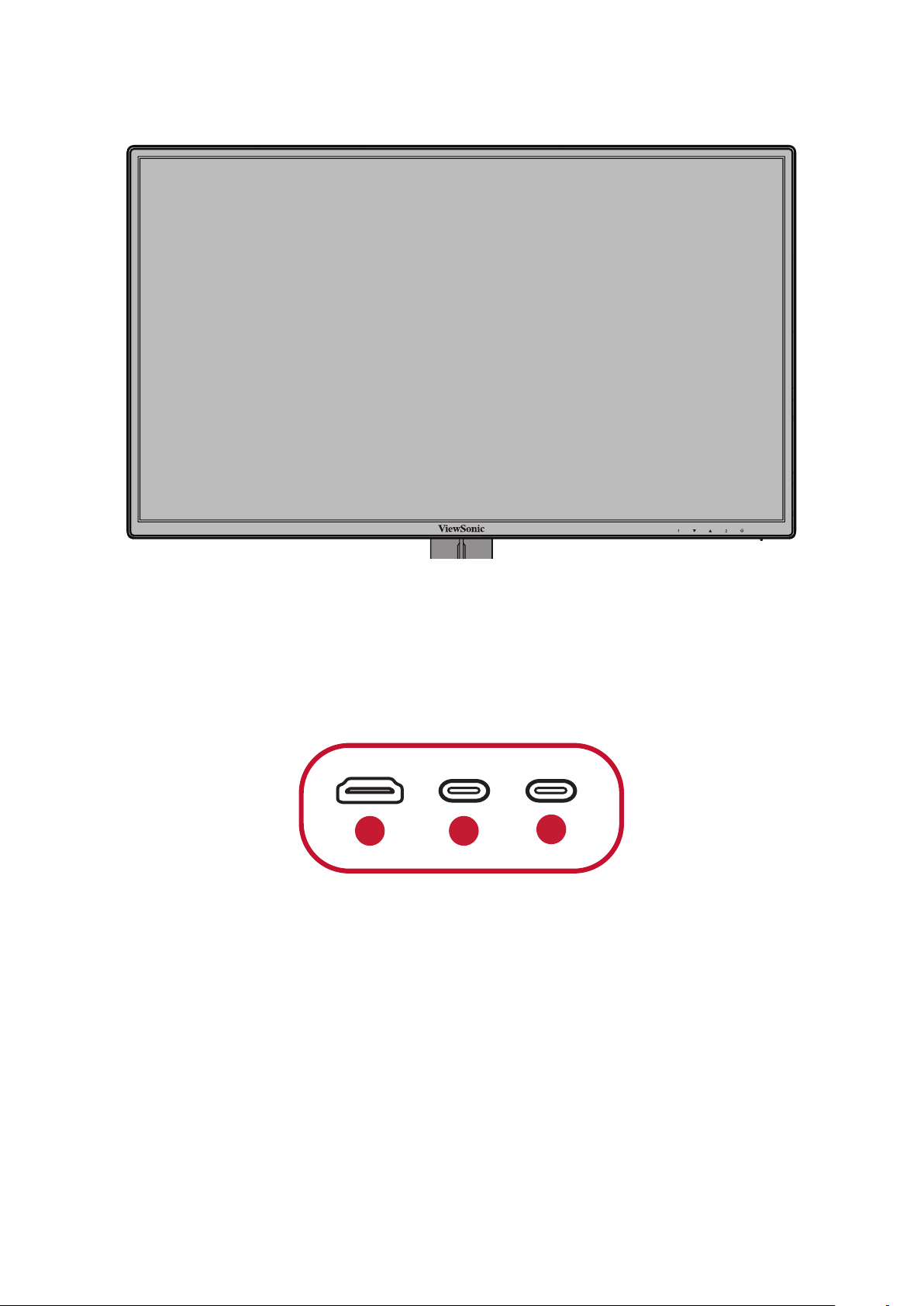
Описание изделия
Вид спереди и сбоку
1. Быстрые клавиши 2. Порты ввода-
вывода
4. Кнопка питания 5. Клавиша "Menu"
Обзор портов ввода/вывода
1 2
1. Mini HDMI 2. USB типа С 3. USB типа С
3. Светодиодный
индикатор
3
7
Page 8
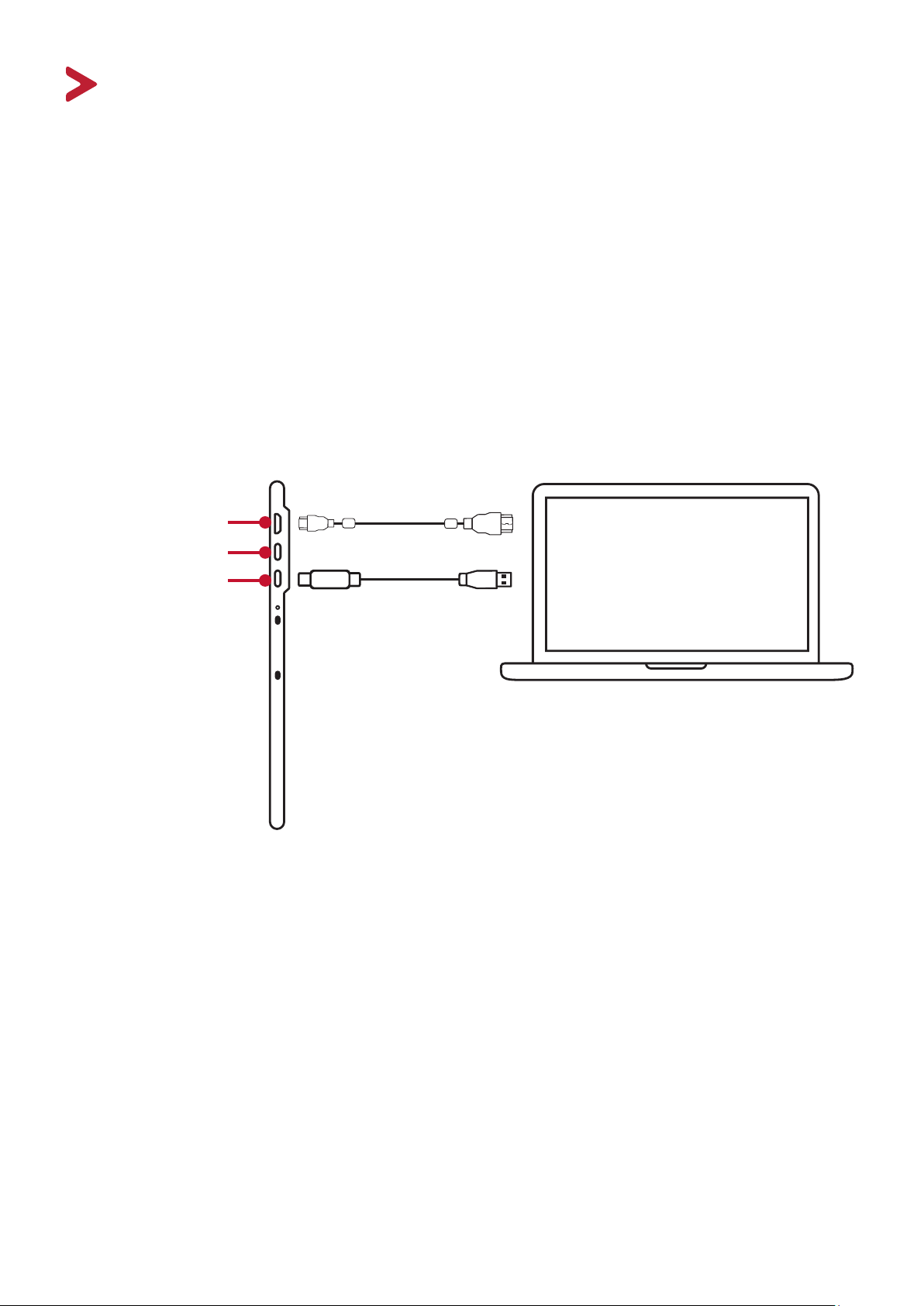
Подключение устройств
Подключение дисплея с пером
HDMI и USB типа C
1. Прежде чем подключать дисплей с пером к компьютеру, убедитесь, что оба
устройства отключены.
2. Подключите один конец кабеля HDMI к порту HDMI компьютера. Другой
конец кабеля с разъемом Mini HDMI подключите к порту Mini HDMI дисплея
с пером.
3. Подключите конец кабеля USB с разъемом USB типа A к компьютеру. Затем
подключите конец кабеля с разъемом USB типа C к дисплею с пером.
Видео сигнал
Mini HDMI — HDMI
Гнездо mini-HDMI
Порт источника
питания USB типа C
Порт источника
питания USB типа C
USB типа C — USB типа A
Сенсорный контроллер и
источник питания пера
ПРИМЕЧАНИЕ. При подключении к стационарному компьютеру, если
монитор уже был подключен к самому компьютеру,
планшет и монитор необходимо подключить к той же
видеокарте стационарного компьютера.
8
Page 9
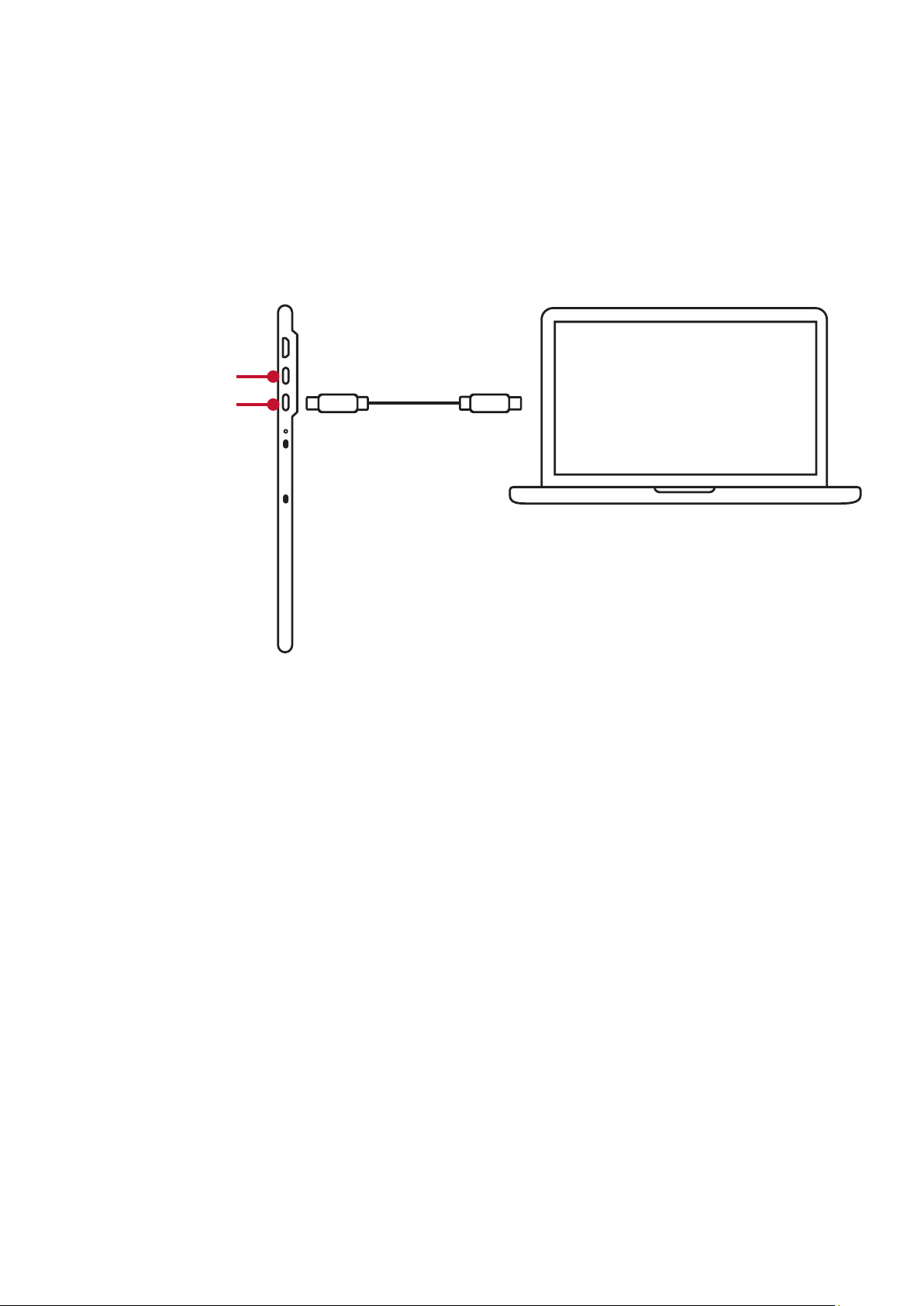
USB типа С
1. Убедитесь, что ваш компьютер оснащен полнофункциональным
интерфейсом USB типа C или интерфейсом Thunderbolt 3.
2. Подключите один конец двустороннего кабеля USB типа С к порту USB типа
С дисплея с пером. Другой конец кабеля подключите к порту USB типа С
компьютера.
Порт источника
питания USB типа C
Порт USB типа C
USB типа C — USB типа C
Сенсорный контроллер и
источник питания пера
ПРИМЕЧАНИЕ. Если мощности питания от порта компьютера USB типа C
недостаточно, экран дисплея с пером может мигать.
В таком случае подключите кабель USB типа A — USB типа C
к порту источника питания дисплея с пером USB типа С,
а другой конец кабеля USB подключите к компьютеру
или USB-адаптеру питания, чтобы обеспечить подачу
достаточного электропитания на дисплей с пером.
9
Page 10
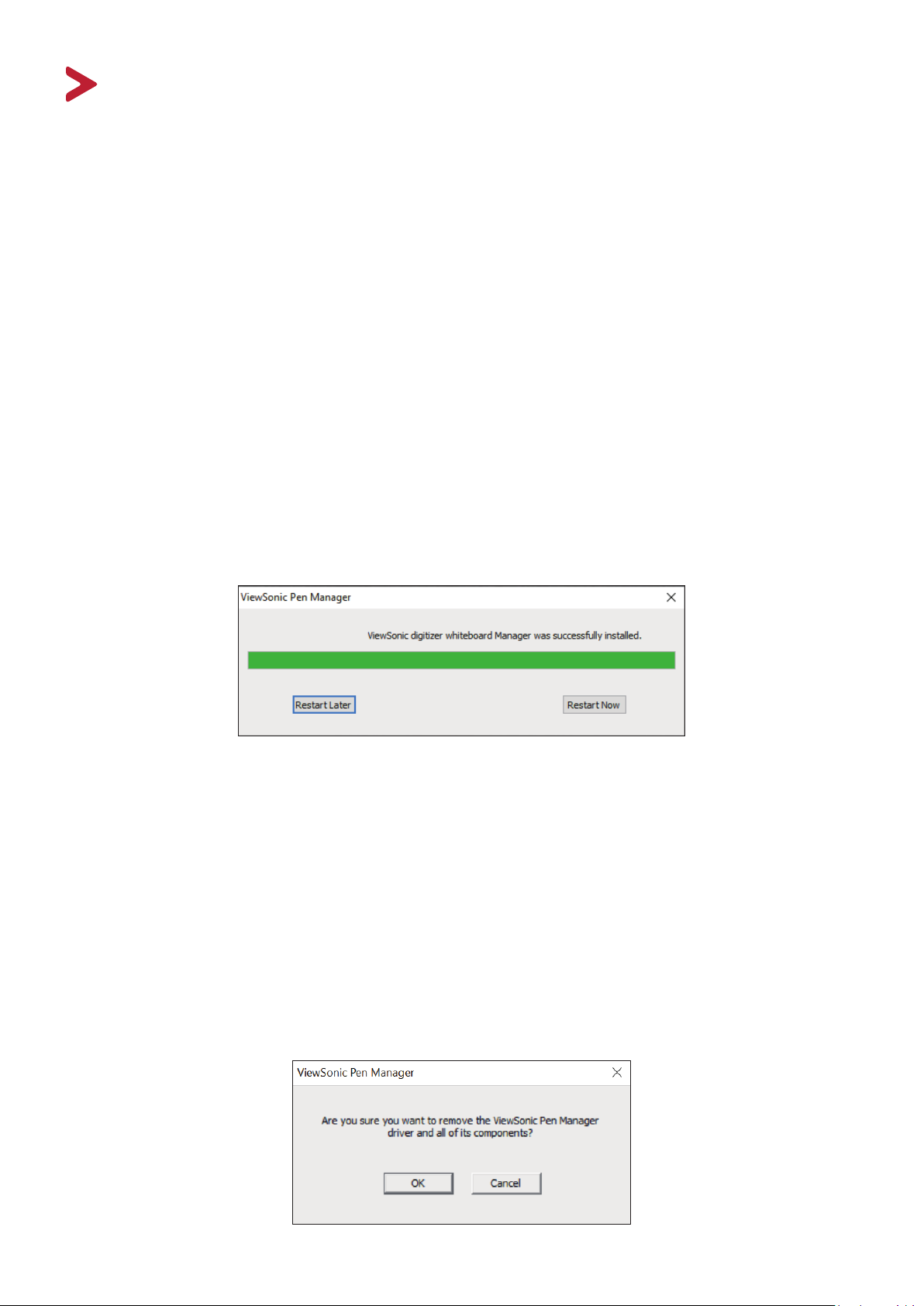
Установка, использование и удаление драйвера
Установка драйверов и программного обеспечения
(Windows)
Системные требования: Windows 7/8/10 или выше.
Прежде чем подключать и использовать дисплей с пером, необходимо
установить указанные ниже драйверы и программное обеспечение. Драйверы
и программное обеспечение можно загрузить с веб-сайта:
https://www.viewsonic.com/global/products/pendisplay/ID1330
Диспетчер Пера ViewSonic
1. Откройте файл установки и установите драйвер.
2. После завершения установки необходимо перезагрузить компьютер.
Удаление драйвера
Удалить драйвер можно двумя способами:
• Start (Пуск) > ViewSonic Pen Manager (Диспетчер электронного пера) >
Нажмите правую кнопку мыши > Uninstall (Удалить)
или
• Перейдите Control Panel (Панель управления) > Programs (Программы)
> Programs and Features (Программы и компоненты) > ViewSonic Pen
Manager (Диспетчер электронного пера) > выберите Uninstall/Change
(Удалить/изменить)
10
Page 11
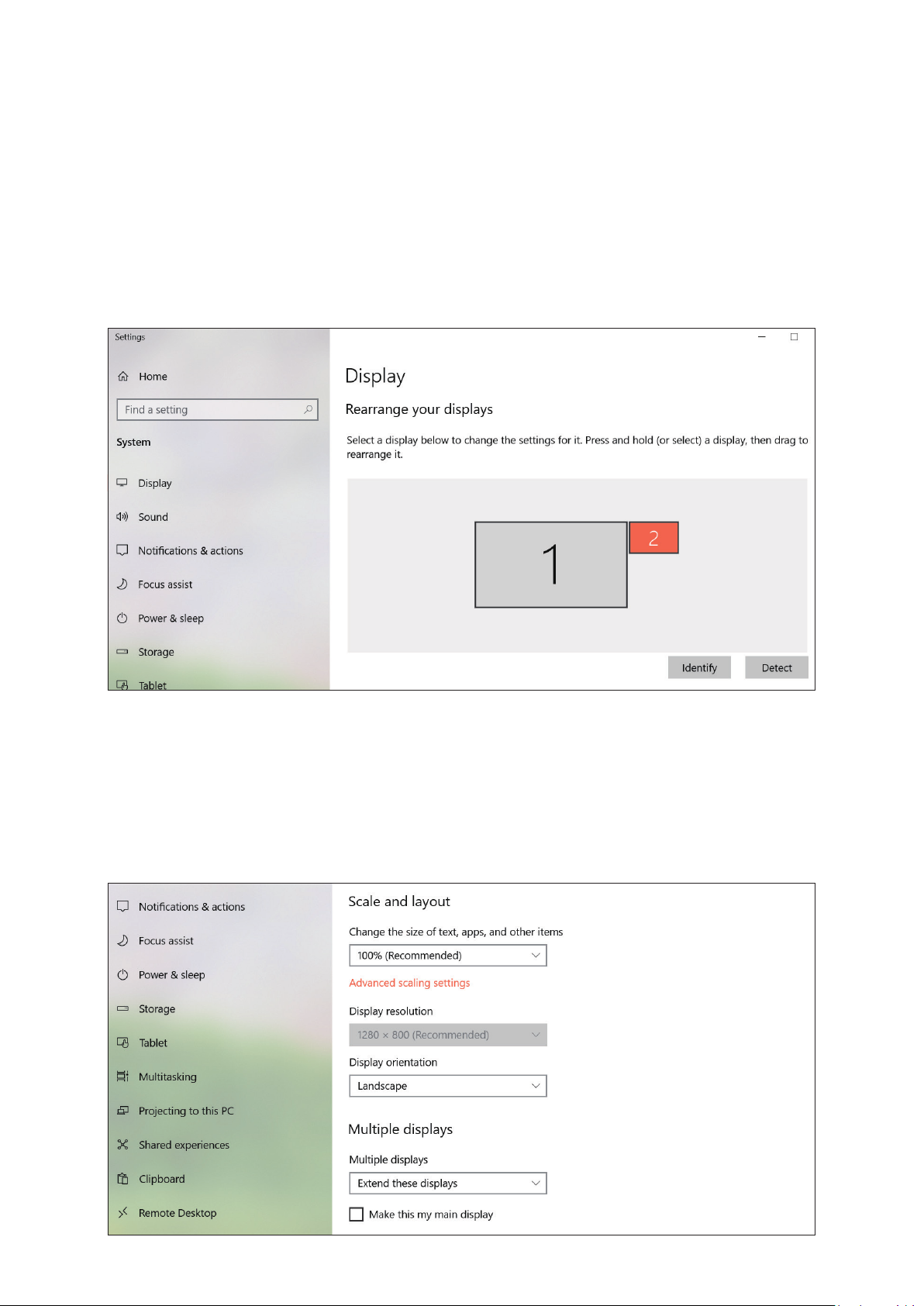
Задание области дисплея
После подключения дисплея с пером к компьютеру необходимо выполнить
настройку дисплея.
Для доступа к настройкам дисплея:
• Перейдите: Start (Пуск) > Settings (Настройки) > System (Системные) >
Display (Дисплей), или
• Нажмите правой кнопкой мыши на рабочий стол и выберите Display settings
(Настройки дисплея).
В окне Display settings (Настройки дисплея) убедитесь, что выбран дисплей с
пером и:
• Display orientation (Ориентация дисплея) установлена в положение
Landscape (Альбомная) или Portrait (Книжная) и во вкладке
• Multiple displays (Несколько дисплеев) установлено Extend these displays
(Расширить эти дисплеи).
1111
Page 12

Настройки ввода с помощью пера
Для изменения настроек ввода с помощью пера:
1. Откройте ViewSonic Pen Manager (Диспетчер электронного пера) одним из
способов: перейдите на Start (Пуск) > ViewSonic Pen Manager (Диспетчер
электронного пера) или выберите иконку ViewSonic Pen Manager (Диспетчер
электронного пера) на панели задач.
2. Настройку параметров пера можно выполнить во вкладке Pen (Перо).
3. Выберите вкладку Mapping (Составление карты) для настройки ориентации
экрана и дисплея.
1212
Page 13
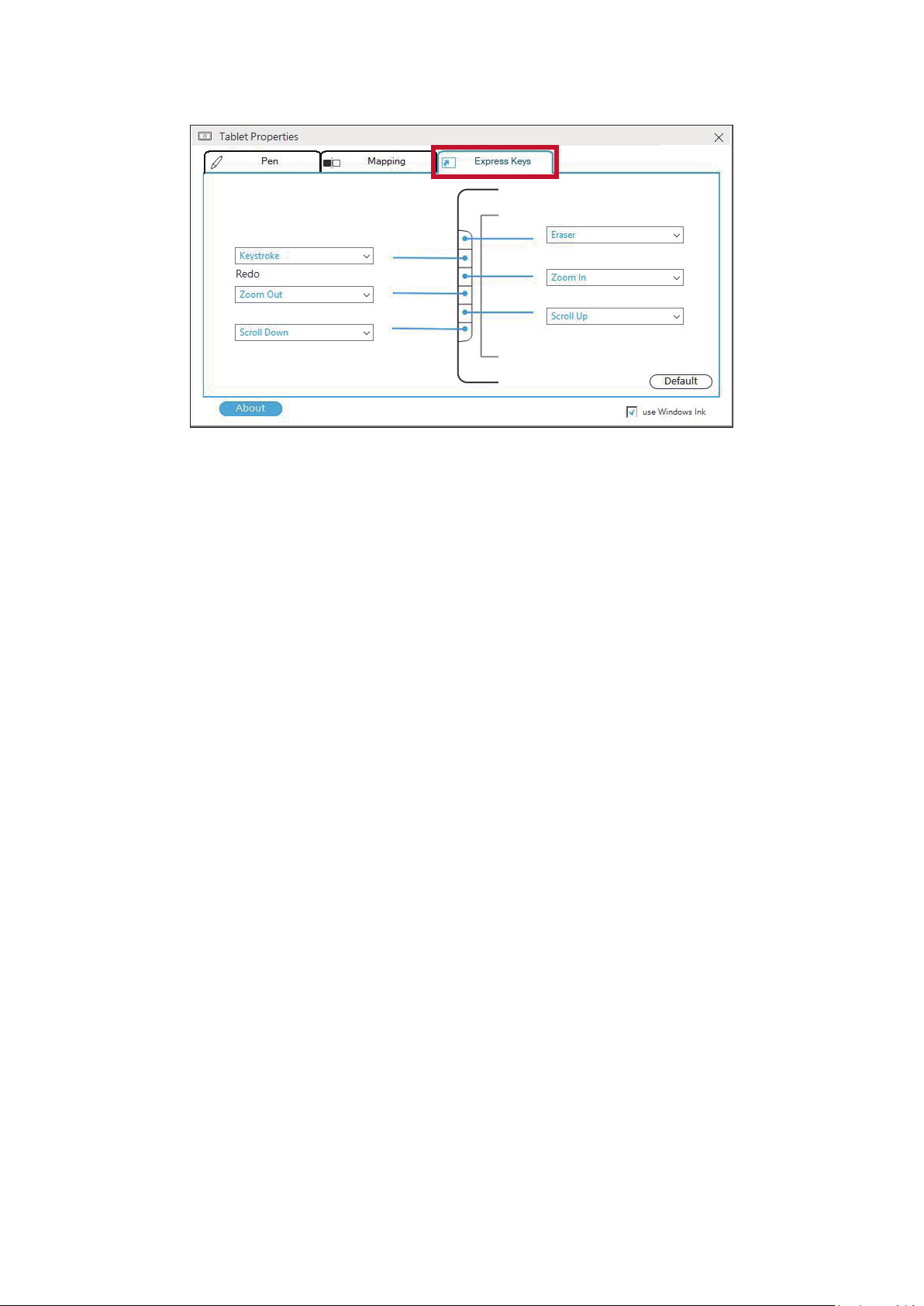
4. Выберите вкладку Express Keys (Быстрые клавиши) для индивидуальной
настройки шести (6) быстрых клавиш на дисплее с пером.
1313
Page 14

Установка драйверов и программного обеспечения (MAC OSX)
Системные требования: 10.11 или выше.
Прежде чем подключать и использовать дисплей с пером, необходимо
установить указанные ниже драйверы и программное обеспечение. Драйверы
и программное обеспечение можно загрузить с веб-сайта:
https://www.viewsonic.com/global/products/pendisplay/ID1330
Драйвер дисплея с пером
1. Откройте файл установки PenDisplayDriver и установите драйвер.
2. После завершения установки необходимо перезагрузить компьютер.
1414
Page 15
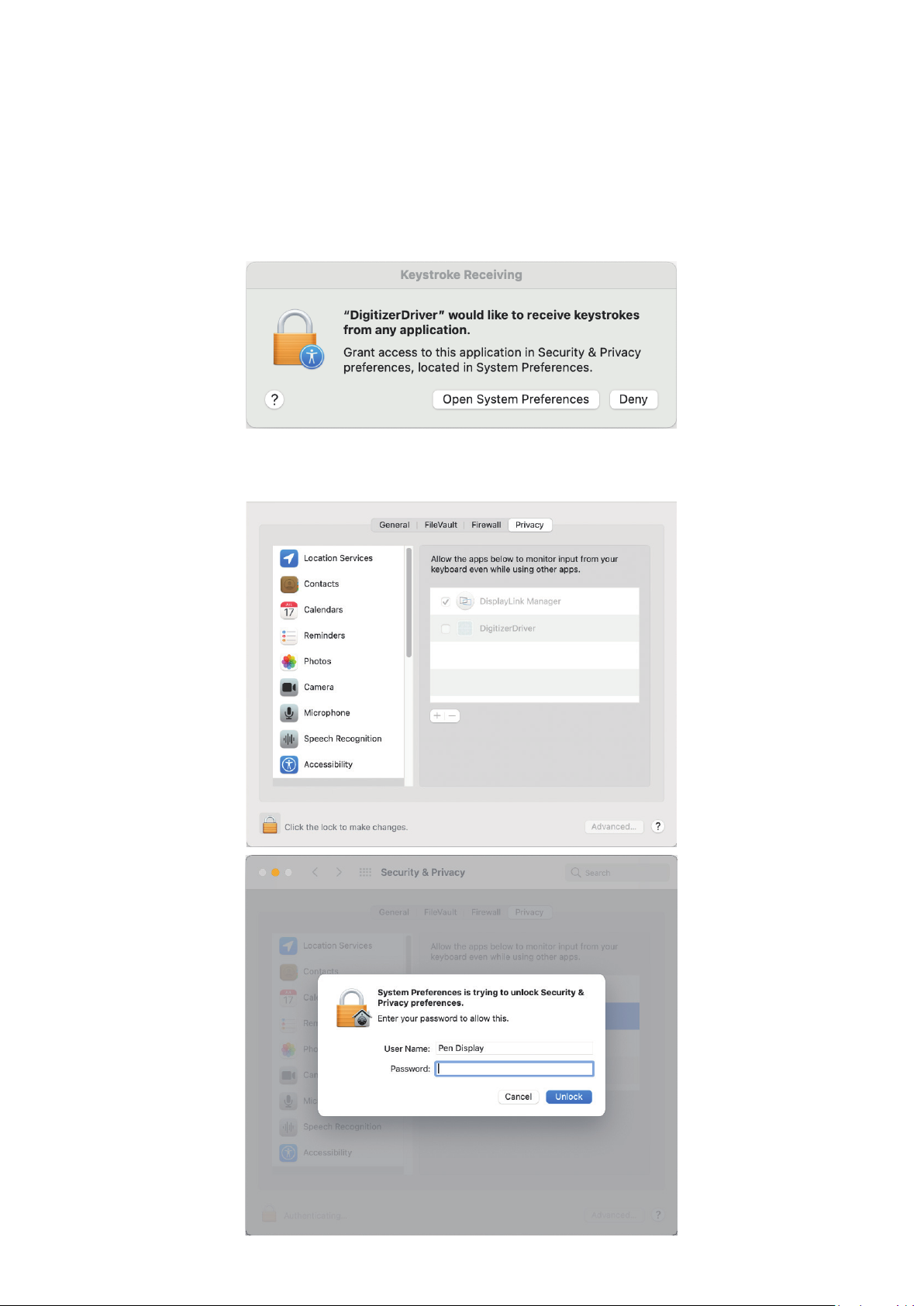
3. Для версии macOS 10.14 и выше система потребует предоставить доступ к
конфиденциальности, чтобы разрешить драйверу планшета работать с ней.
Для предоставления доступа к конфиденциальности, выполните следующие
действия:
Подключите дисплей с пером, и система отобразит интерфейс Keystroke
Receiving (Прием нажатия клавиш), нажмите Open System Preferences
(Открыть системные настройки).
Нажмите:
(Конфиденциальность) > Accessibility (Доступ) > Unlock (Разблокировать).
Security & Privacy (Защита и Безопасность) > Privacy
1515
Page 16

Нажмите на Приложение и выберите DigitizerDriver.
Система отобразит иконку ViewSonic Pen Manager (Диспетчер
электронного пера) на панели задач.
1616
Page 17

Настройки ввода с помощью пера
Для изменения настроек ввода с помощью пера:
1. Откройте ViewSonic Pen Manager (Диспетчер электронного пера) одним из
способов: перейдите на Start (Пуск) > ViewSonic Pen Manager (Диспетчер
электронного пера) или выберите иконку ViewSonic Pen Manager (Диспетчер
электронного пера) на панели задач.
2. Настройку параметров пера можно выполнить во вкладке Pen (Перо).
1717
Page 18

3. Выберите вкладку Mapping (Составление карты) для настройки ориентации
экрана и дисплея.
4. Выберите вкладку Express Keys (Быстрые клавиши) для индивидуальной
настройки шести (6) быстрых клавиш на дисплее с пером.
1818
Page 19

Удаление драйвера
• Выбор: Go (Перейти) > Applications (Приложения) > Tablet Utility (Утилиты
для планшета) > Uninstall-Driver (Удалить драйвер).
• После успешного удаления драйвера необходимо перезагрузить
компьютер.
1919
Page 20

Использование дисплея с пером
Включение и выключение устройства
1. Убедитесь, что дисплей с пером надлежащим образом подключен к
компьютеру.
2. Нажмите клавишу Power (Питание) для включения дисплея с пером.
3. Чтобы выключить дисплей с пером, снова нажмите клавишу Power
(Питание).
Power key (Кнопка питания)
Клавиша Menu (Меню) / OK
ПРИМЕЧАНИЕ. Дисплей по-прежнему будет потреблять некоторую
мощность, пока остается подключенным. Если дисплей
с пером не будет использоваться длительное время,
отсоедините его.
20
Page 21

Экранное меню
Нажмите клавишу Menu (Меню) для активации экранного меню.
Brightness
Brightness
Contrast
Eco Mode
DCR
Standard
Off
80
50
Меню Описание
Brightness (Яркость) Настройка уровня контрастности или яркости.
Image
(Изображение)
Ручная настройка различных параметров
качества изображения.
Color Temperature
Выбор одного из предустановленных
(Цветовая
параметров цвета.
температура)
OSD Setting
(Настройки
Настройка параметров экранного меню.
экранного меню)
Reset (Сброс) Возврат параметров к заводским настройкам.
Miscellaneous
(Разное)
Регулировка громкости или выключение звука.
Выбор источника входного сигнала.
21
Page 22
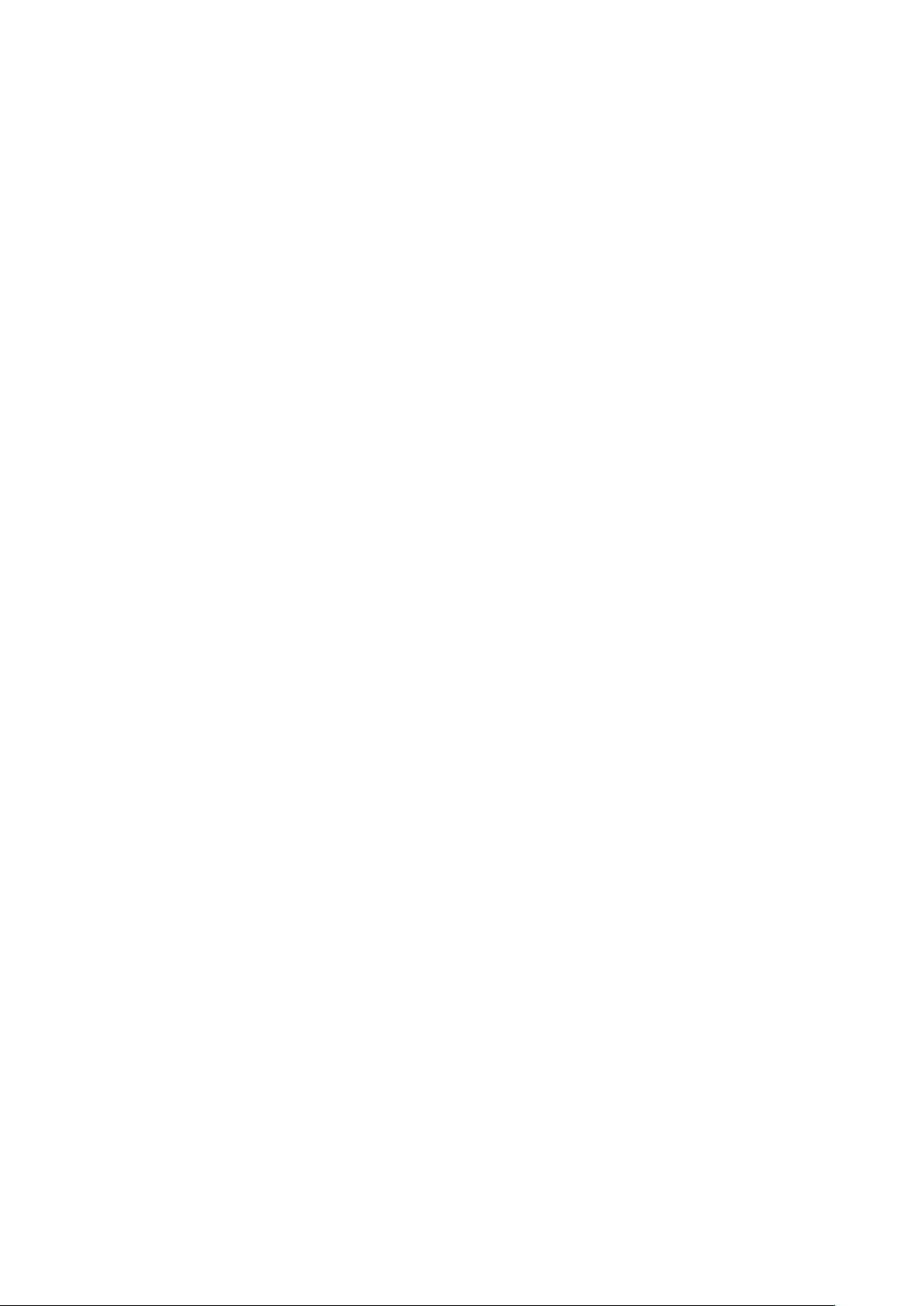
Настройка параметров
Основные операции
1. Нажмите клавишу Menu (Меню) для активации экранного меню.
2. Нажмите клавишу или , чтобы выбрать главное меню. Затем нажмите
клавишу Menu (Меню) для входа в выбранное меню.
3. Нажмите клавишу или , чтобы выбрать нужный параметр меню. Затем
нажмите клавишу Menu (Меню) для входа в подменю.
4. Нажмите клавишу или , чтобы настроить/выбрать параметр. Затем
нажмите клавишу Menu (Меню) для подтверждения.
ПРИМЕЧАНИЕ. Регулировка некоторых параметров меню не требует
нажатия клавиши Menu (Меню) для подтверждения
выбора.
22
Page 23

Древовидная структура экранного меню
Главное меню Подменю Опции меню
Brightness
(Яркость)
Brightness
(Яркость)
Contrast
(Контрастность)
Eco Mode
(Режим Эко)
DCR
H. Position
(Положение по
горизонтали)
(–/+, 0~100)
(–/+, 0~100)
Standard
(Стандартное)
Text (Текст)
Game (Игра)
Movie (Фильм)
EyeSaver
(Режим
EyeSaver)
On (Вкл.)
Off (Выкл.)
(–/+, 0~100)
Image
(Изображение)
Color Temperature
(Цветовая
температура)
V. Position
(Положение по
(–/+, 0~100)
вертикали)
Clock (Частота) (–/+, 0~100)
Phase (Фаза) (–/+, 0~100)
Auto (Авто)
Format (Формат)
Wide
(Широкий)
4:3
Warm (Теплый)
Normal (Норм.)
Color Temperature
(Цветовая
температура)
Cool (Холодный)
User
(Пользователь)
Red (Красного)
Green
(Зеленый)
Blue (Синий)
(–/+, 0~100)
(–/+, 0~100)
(–/+, 0~100)
Low Blue Light
Mode
(Режим снижения
излучения синего
света)
On (Вкл.)
Off (Выкл.)
23
Page 24

Главное меню Подменю Опции меню
English
Français
Deutsch
简体中文
Italiano
Español
Language (Язык)
Portuguese
Türkçe
Польский
OSD Setting
(Настройки
экранного меню)
Reset (Сброс)
OSD H. Position
(Положение меню
по горизонтали)
OSD V. Position
(Положение меню
по вертикали)
OSD Timeout
(Лимит вр. экр.
меню)
Transparency
(Прозрачность)
Image Auto Adjust
(Автонастройка
изображения)
Color Auto Adjust
(Автонастройка
цвета)
Reset (Сброс)
Auto Power down
(Автоматическое
снижение энергопотребления)
Голландский
Русский
한국어
(–/+, 0~100)
(–/+, 0~100)
(–/+, 5~120)
(-/+, 0/25/50/75100)
Misc (Разное)
Hot Key Type
(Тип сочетания
клавиш)
Signal Source
(Источник
входного сигнала)
Mute
(Приглушение)
Volume
(Громкость)
ECO+DCR
BRI+CON
ASP+ECO
SOU+VOL
VGA
DVI
HDMI
On (Вкл.)
Off (Выкл.)
(–/+, 0~100)
24
Page 25

Приложение
Технические характеристики
Пункт Категория Технические характеристики
Активная матрица на основе TFT
ЖКД
Type (Тип)
Размер экрана 33,02 см, 13 дюймов
(тонкопленочного транзистора)
ЖКД 1920 x 1080,
Разрешение
Питание
Условия
эксплуатации
Условия
хранения
Габаритные
размеры
Масса
Энергопотребление
Поверхностная
обработка
Поддерживается
USB
Температура от 0 до 40 °C (от 32 до 122 °F)
Влажность от 20 до 80 % (без конденсации)
Температура от -10 до 60 °C (от 14 до 140 °F)
Влажность от 10 до 90 % (без конденсации)
Физические
(Ш x В x Г)
Физические
размеры
On (Вкл.) 5 Вт (стандартно)
Режим ожидания < 1 Вт
Твердое покрытие (8H)
1920 x 1080
Постоянный ток 5 В / 2 А, источник питания
USB
344 x 210 x 7 мм
(13,54 x 8,27 x 0,28 дюйма)
0,815 кг (1,8 фунта)
Перо
Пункт Технические характеристики
Type (Тип) Электромагнитный резонанс
Источник питания Без источника питания
Разрешение 5080 LPI (линий на дюйм)
Чувствительность к
давлению
Частота отчетов Среднее значение 266 PPS (точек в секунду)
Угол наклона пера +/-60°
Поддерживаемые ОС Win10 (32/64 бит), Win 8, Win 7, Win XP; Mac OS x 10.4 и более
8192
новые.
25
Page 26
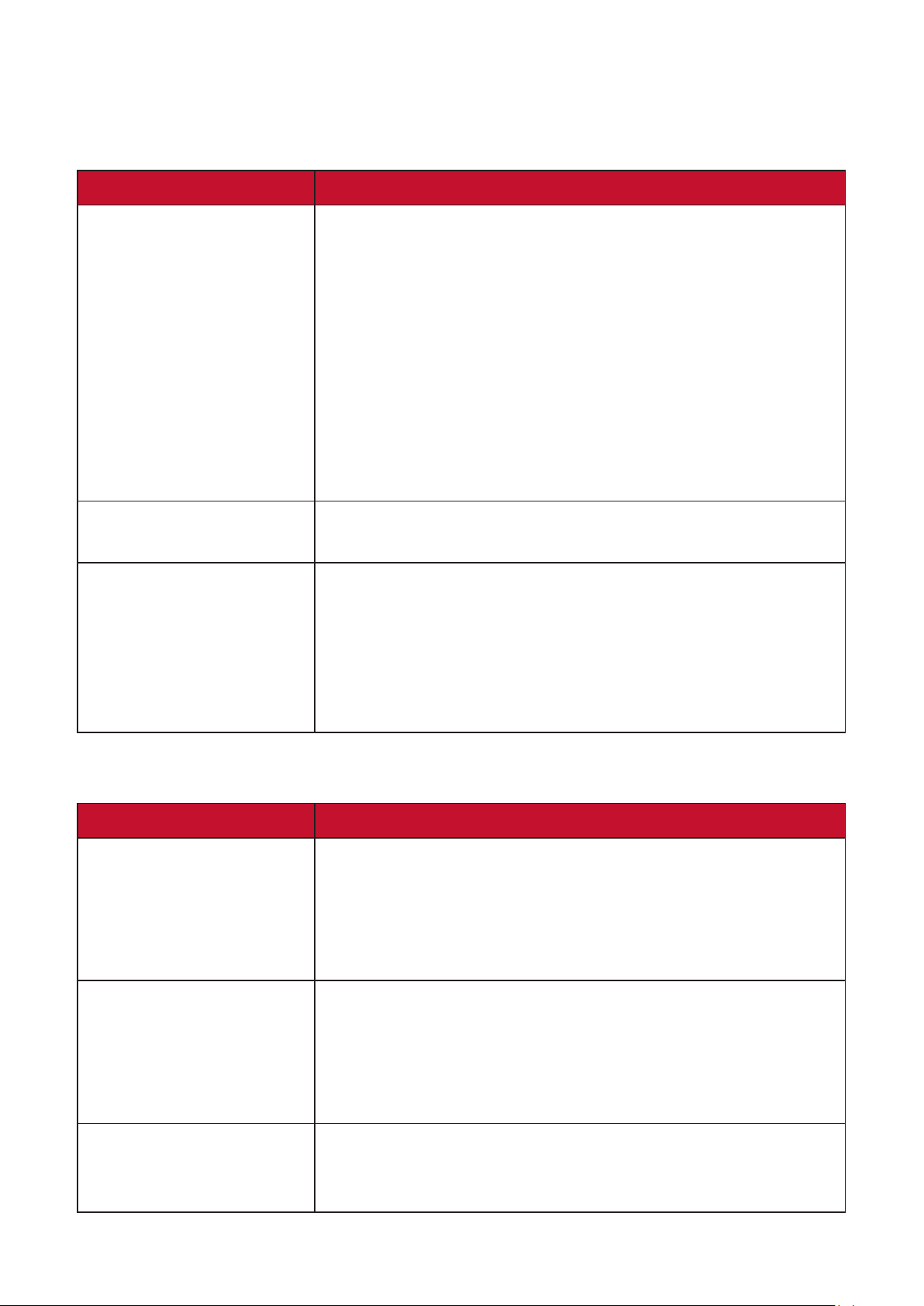
Поиск и устранение неисправностей
В этом разделе описаны некоторые общие проблемы, которые могут
возникнуть при использовании монитора.
Проблема Возможные решения
• Убедитесь, что USB-кабель подключен правильно
с обеих сторон.
• Убедитесь, что разъемы USB подключены
напрямую к ПК, а не ко внешнему
На дисплее нет
изображения
Помехи на дисплее
Изображение на
дисплее нечеткое
Перо
концентратору.
• Попробуйте подключиться к другому USB-порту
компьютера.
• Убедитесь, что питание компьютера включено.
• Убедитесь, что все драйверы установлены и
обновлены (если это актуально).
• Проверьте, нет ли рядом электрических
приборов, которые вызывают помехи.
• Оптимальное разрешение: 1920 x 1080.
• При прикосновении к дисплею пальцами могут
оставаться отпечатки и жирные следы, которые
загрязняют дисплей.
• Используйте мягкую сухую ткань для удаления
отпечатков и жирных следов.
Проблема Возможные решения
Перо не работает
Наконечник пера
слишком короткий
или неправильно
соприкасается с
дисплеем
Курсор перемещается
неправильно
• Попробуйте использовать компьютерную мышь;
если мышь также не работает, перезагрузите
компьютер.
• Переустановите драйвер пера (если
предусмотрено).
• Проверьте состояние наконечника пера.
Замените наконечник пера, если он слишком
короткий.
• Перезагрузите компьютер.
• Убедитесь, что USB-кабель подключен правильно
с обеих сторон.
26
Page 27

Часто задаваемые вопросы
Вопрос Возможные решения
• Если установка драйвера и подключение
планшета к компьютеру выполнены правильно,
в области уведомлений компьютера появится
Как узнать, правильно
ли был установлен
драйвер?
Что делать, если
небольшой значок
цифровой панели
управления не
появился в области
уведомлений
компьютера
после завершения
установки драйвера?
небольшой значок драйвера.
• Если с планшетом используется
электромагнитное перо, оно будет правильно
управлять курсором и считывать давление во
время тестирования под давлением на панели
управления драйвером.
• Если драйвер был установлен впервые,
компьютер необходимо перезагрузить
после установки, чтобы драйвер завершил
первоначальную установку.
• Убедитесь, что планшет правильно подключен
к интерфейсу USB компьютера (рекомендуется
подключать к интерфейсу USB, расположенному
на задней панели компьютера) и не ослаблен.
• Если планшет был правильно подключен к
интерфейсу USB компьютера, но маленький
значок драйвера все еще не появился,
Планшет невозможно
использовать
правильно. Как
определить, является
ли неисправность
аппаратной или
программной?
Как на планшете
создавать рисунки?
попробуйте подключиться к другим
интерфейсам USB и перезагрузите компьютер.
• Для проверки планшета подключите его
к другому компьютеру. Если планшет и
электромагнитное перо можно использовать
на другом компьютере как мышь без установки
драйвера, это означает, что неисправность была
вызвана текущим компьютером.
• Планшет — это только тип устройства ввода для
компьютеров; он считается аппаратным, а не
программным обеспечением для рисования.
• Если требуется создавать чертежи, используйте
соответствующее программное обеспечение для
создания чертежей. Рекомендуется приобрести
или загрузить соответствующее программное
обеспечение для черчения.
27
Page 28

Уход
Общие меры предосторожности
• Убедитесь, что дисплей выключен и отсоединен от электрической розетки.
• Никогда не распыляйте и не выливайте жидкость непосредственно на экран
или корпус.
• Обращайтесь с дисплеем осторожно.
Очистка экрана
• Для очистки экрана используйте чистую мягкую безворсовую салфетку. Она
удаляет пыль и другие загрязнения.
• Если этого недостаточно, на чистую мягкую безворсовую салфетку нанесите
небольшое количество стеклоочистителя, который не содержит спирта или
нашатырного спирта, и протрите экран.
Очистка корпуса
• Используйте сухую мягкую салфетку.
• Если этого недостаточно, на чистую мягкую безворсовую салфетку нанесите
небольшое количество мягкого, неабразивного моющего средства, которое
не содержит спирта или нашатырного спирта, и протрите корпус.
Ограничение ответственности
• ViewSonic® не рекомендует использовать нашатырный спирт или чистящие
средства на основе спирта для очистки экрана и корпуса монитора.
Некоторые химические чистящие средства могут повредить поверхность
экрана и (или) корпуса монитора.
• Компания ViewSonic® не несет ответственности за любые повреждения,
вызванные применением нашатырного спирта или чистящих средств на
основе спирта.
28
Page 29

Замена наконечника пера
Когда наконечник пера становится слишком коротким или его кромка
становится острой, его следует заменить запасным наконечником. Чтобы
заменить наконечник пера, выполните следующие действия:
1. Используйте инструмент для извлечения старого наконечника из пера.
2. Вставьте новый наконечник в перо и надавите на него до упора, пока он не
будет зафиксирован.
29
Page 30

Информация о соответствии нормам
и обслуживании
Информация о соответствии
В этом разделе описаны требования по всем подключениям и положения.
Данные о подтвержденных приложениях находятся на отметках паспортных
табличек и соответствующих ярлыках устройства.
Cоответствие требованиям ФКС США
Данное устройство соответствует требованиям правил FCC, часть 15. При
использовании устройства должны соблюдаться два следующих условия:
(1) данное устройство не должно быть источником помех; (2) данное
устройство должно быть устойчивым к помехам, создаваемым другими
приборами, включая такие помехи, которые могут стать причиной его
неправильной работы. Данное устройство прошло проверку и признано
соответствующим ограничениям на цифровые устройства класса B в
соответствии с частью 15 правил FCC.
Данные требования установлены с целью обеспечения помехоустойчивости
при установке оборудования в жилых помещениях. Данное оборудование
генерирует, использует и может излучать энергию в радиочастотном
диапазоне, и при нарушении указаний по установке или эксплуатации это
оборудование может создавать помехи для радиосвязи. Однако даже при
соблюдении инструкций по установке нет гарантии того, что в определенных
условиях данное устройство не будет источником помех. Если данное
устройство вызывает помехи при приеме радио- и телевизионных сигналов
(что можно проверить, выключив и включив прибор), пользователю
рекомендуется попытаться устранить данные помехи одним из следующих
способов:
• изменить ориентацию или местоположение приемной антенны;
• увеличить расстояние между данным устройством и приемным устройством;
• подключить данное устройство и приемное устройство к розеткам в
раздельных цепях питания;
• Обратитесь за помощью к продавцу или опытному специалисту по теле- и
радиотехнике.
Предупреждение. Внесение любых изменений или выполнение любых
модификаций данного устройства, не получивших четко выраженного
одобрения изготовителя, может лишить пользователя юридических прав,
связанных с использованием данного устройства.
Соответствие стандарту Industry Canada
CAN ICES-003 (B)/NMB-003(B)
30
Page 31

Соответствие стандартам ЕС для европейских стран
Данное устройство соответствует требованиям Директивы 2014/30/
EC на электромагнитную совместимость и Директиве 2014/35/EC на
низковольтное оборудование.
Следующая информация касается только стран-членов Европейского Союза.
Знак, показанный справа, означает соответствие требованиям
Директивы 2012/19/EC (WEEE) по утилизации электрического
и электронного оборудования. Данный знак указывает
на НЕДОПУСТИМОСТЬ утилизации такого оборудования с
несортированными бытовыми отходами и необходимость
использования систем возврата и сбора в соответствии с местным
законодательством.
Заявление о соответствии стандартам RoHS2
Данный продукт разработан и изготовлен в соответствии с Директивой
2011/65/ЕС Европейского парламента и Совета по ограничению использования
определенных опасных веществ в электрическом и электронном
оборудовании (Директива RoHS2) и считается соответствующим максимальной
концентрации, указанной Европейским комитетом технической адаптации
(TAC), как это показано ниже:
Вещество Рекомендуемая
максимальная
Фактическая
концентрация
концентрация
Свинец (Pb) 0,1% < 0,1%
Ртуть (Hg) 0,1% < 0,1%
Кадмий (Cd) 0,01% < 0,01%
Шестивалентный хром (Cr6⁺) 0,1% < 0,1%
Полибромированный бифенил (PBB) 0,1% < 0,1%
Многобромистые дифениловые
эфиры (PBDE)
Бис (2-этилгексил) фталат (DEHP) 0,1% < 0,1%
Бутилбензилфталат (BBP) 0,1% < 0,1%
Дибутилфталат (DBP) 0,1% < 0,1%
Диизобутилфталат (DIBP) 0,1% < 0,1%
0,1% < 0,1%
Некоторые компоненты, перечисленные выше, исключены из перечня
опасных продуктов согласно Дополнению III к Директиве RoHS2, как указано
ниже. Примеры исключенных компонентов:
• Ртуть в флуоресцентных лампах с холодным катодом и флуоресцентных
лампах с внешними электродами (CCFL и EEFL) для специальных целей, не
превышающая (на лампу):
31
Page 32

Короткая лампа (≦ 500 мм): максимум 3,5 мг на лампу.
Средняя лампа (> 500 мм и ≦ 1500 мм): максимум 5 мг на лампу.
Длинная лампа (> 1500 мм): максимум 13 мг на лампу.
• Свинец в стекле катодно-лучевой трубки.
• Свинец в стекле флуоресцентной трубки, не превышающий 0,2 % от общего
веса.
• Свинец в виде легирующего элемента в алюминии, содержащем до 0,4 %
свинца от общего веса.
• Медный сплав, содержащий до 4 % свинца от общего веса.
• Свинец в припоях с высокой температурой плавления (то есть сплавы на
основе свинца, содержащие не менее 85 % свинца от общего веса).
• Электрические и электронные детали, содержащие свинец в стекле или
керамике (кроме диэлектрической керамики в конденсаторах), например
пьезоэлектрические устройства, либо в стекле керамической матрицы.
Ограничение использования опасных веществ для Индии
Заявление об ограничении использования опасных веществ (Индия). Данный
продукт соответствует требованиям «India E-waste Rule 2011» (Правила
утилизации электронных отходов для Индии, 2011) и запретам использовать
свинец, ртуть, шестивалентный хром, полиброминированный бифенил
или многобромистые дифениловые эфиры в концентрации, превышающей
массовую долю 0,1 % и 0,01 % для кадмия, кроме исключений, указанных в
перечне 2 правил.
Утилизация продукта после окончания срока службы
ViewSonic® заботится об окружающей среде и сохраняет приверженность
работе и жизни в экологически безопасной среде. Благодарим вас за участие
в программе Smarter, Greener Compung (Интеллектуальные экологичные
компьютерные системы). Посетите веб-сайт
ViewSonic® для получения дополнительной информации.
США и Канада:
http://www.viewsonic.com/company/green/recycle-program/
Европа:
http://www.viewsoniceurope.com/eu/support/call-desk/
Тайвань:
hps://recycle.epa.gov.tw/
32
Page 33

Сведения об авторских правах
© ViewSonic® Corporaon, 2021. Все права защищены.
Macintosh и Power Macintosh являются зарегистрированными товарными
знаками Apple Inc.
Microso, Windows и логотип Windows являются зарегистрированными
товарными знаками корпорации Microso в США и других странах.
ViewSonic®, логотип с тремя птицами, OnView, ViewMatch и ViewMeter
являются зарегистрированными товарными знаками ViewSonic® Corporaon.
VESA является зарегистрированным товарным знаком Video Electronics
Standards Associaon. DPMS, DisplayPort и DDC являются товарными знаками
VESA.
ENERGY STAR® является зарегистрированным товарным знаком Агентства по
охране окружающей среды США (EPA).
Как партнер ENERGY STAR®, ViewSonic® Corporaon уведомляет, что данный
продукт соответствует требованиям стандарта ENERGY STAR®.
Отказ от ответственности: ViewSonic® Corporaon не несет ответственность за
технические или редакторские ошибки либо опечатки в данном документе, а
также за случайные и косвенные убытки, связанные с использованием данного
материала либо эксплуатацией данного продукта.
В целях дальнейшего улучшения продукта ViewSonic® Corporaon оставляет
за собой право вносить технические изменения в продукт без уведомления.
Содержание данного документа может быть изменено без уведомления.
Никакая часть данного документа не может быть скопирована,
воспроизведена или передана любым способом для любых целей без
предварительного письменного разрешения со стороны ViewSonic®
Corporaon.
ID1330_UG_RUS_1a_20210630
33
Page 34

Служба поддержки
Для получения технической поддержке или сервисного обслуживания, см.
информацию в следующей таблице или обратитесь в место приобретения
оборудования.
ПРИМЕЧАНИЕ. Вам потребуется назвать серийный номер изделия.
Страна/регион Веб-сайт Страна/регион Веб-сайт
Азиатско-Тихоокеанский регион
Australia
中国 (China)
Hong Kong (English)
Indonesia
日本 (Japan)
Malaysia
Myanmar
New Zealand
Philippines
臺灣 (Taiwan)
Việt Nam
www.viewsonic.com/au/
www.viewsonic.com.cn
www.viewsonic.com/hk-en/
www.viewsonic.com/id/
www.viewsonic.com/jp/
www.viewsonic.com/my/
www.viewsonic.com/mm/
www.viewsonic.com/nz/
www.viewsonic.com/ph/
www.viewsonic.com/tw/
www.viewsonic.com/vn/
Bangladesh
香港 (繁體中文)
India
Israel
Korea
Middle East
Nepal
Pakistan
Singapore
ประเทศไทย
South Africa & Maurius
www.viewsonic.com/bd/
www.viewsonic.com/hk/
www.viewsonic.com/in/
www.viewsonic.com/il/
www.viewsonic.com/kr/
www.viewsonic.com/me/
www.viewsonic.com/np/
www.viewsonic.com/pk/
www.viewsonic.com/sg/
www.viewsonic.com/th/
www.viewsonic.com/za/
Страны Южной и Северной Америки
United States
Lan America
www.viewsonic.com/us
www.viewsonic.com/la
Европа
Europe
Deutschland
Россия
Türkiye
United Kingdom
www.viewsonic.com/eu/
www.viewsonic.com/de/
www.viewsonic.com/ru/
www.viewsonic.com/tr/
www.viewsonic.com/uk/
Canada
France
Қазақстан
España
Україна
www.viewsonic.com/us
www.viewsonic.com/fr/
www.viewsonic.com/kz/
www.viewsonic.com/es/
www.viewsonic.com/ua/
34
Page 35

Ограниченная гарантия
Монитор ViewSonic®
Действие гарантии.
Компания ViewSonic® гарантирует отсутствие дефектов в материалах и
производственного брака в изделии на весь срок действия гарантии. При
обнаружении дефектов в материалах или производственного брака в период
действия гарантии компания ViewSonic® по своему усмотрению и в качестве
единственного варианта обеспечивает ремонт или замену данного продукта на
аналогичный. При замене продукта или его компонентов могут использоваться
восстановленные или отремонтированные детали или компоненты. Гарантия
на замененное или отремонтированное устройство действует в течение срока
ограниченной гарантии на исходное устройство, который не будет продлен.
Компания ViewSonic® не предоставляет никаких гарантий относительно
программного обеспечения сторонних производителей, входящего в
комплект поставки или установленного пользователем самостоятельно. Также
гарантия не предоставляется в случае установки неразрешенных деталей
или компонентов (например, проекционных ламп). См. раздел «На что не
распространяется гарантия».
Срок действия гарантии:
На мониторы ViewSonic® дается гарантия сроком от 1 года до 3 лет, в
зависимости от страны приобретения, на все детали за исключением
источника света в течение всего срока службы, начиная с момента
первоначального приобретения устройства покупателем.
Кто может воспользоваться данной гарантией:
Данная гарантия действительна только для первого покупателя.
На что не распространяется гарантия:
• Любой продукт с поврежденным, измененным или отсутствующим
серийным номером.
• Повреждение, ухудшение качества или неисправность, возникшие в
результате следующих условий.
Несчастный случай, неправильное использование, небрежное
обращение, пожар, наводнение, удар молнии или другие стихийные
бедствия, несанкционированная модификация продукта или
несоблюдение инструкций, прилагаемых к продукту.
Ремонт или попытка ремонта любым лицом, не авторизованным
компанией ViewSonic®.
Повреждение или потеря каких-либо программ, данных или съемных
носителей.
Естественный износ в результате эксплуатации.
Снятие или установка изделия.
35
Page 36

• Потеря данных или программного обеспечения в результате ремонта или
замены.
• Любое повреждение продукта при транспортировке.
• Внешнее воздействие на продукт, например колебания напряжения в сети
или отключение электроэнергии.
• Использование источников питания или деталей, не соответствующих
техническим характеристикам ViewSonic.
• Невыполнение периодического обслуживания устройства, как указано в
руководстве пользователя.
• Любая другая причина, не связанная с дефектом продукта.
• Повреждение, возникшее в результате длительного отображения
статического (неподвижного) изображения (также называется остаточным
изображением).
• Программное обеспечение — программное обеспечение сторонних
производителей, входящее в комплект поставки или установленное
пользователем самостоятельно.
• Оборудование/принадлежности/детали/компоненты — установка
неразрешенного оборудования, принадлежностей, деталей или
компонентов (например, проекционных ламп).
• Повреждение покрытия на поверхности монитора в результате неправильной
очистки (с нарушением инструкций, указанных в руководстве пользователя).
• Расходы на услуги демонтажа, установки и настройки, включая установку
устройства на стену.
Как получить обслуживание:
• За дополнительной информацией о получении гарантийного обслуживания
обращайтесь в службу поддержки клиентов ViewSonic® (см. страницу
«Служба поддержки»). Вам потребуется назвать серийный номер изделия.
• Чтобы получить гарантийное обслуживание, потребуется предоставить
следующие сведения: (а) оригинал товарного чека с датой, (б) ваше имя, (в)
ваш адрес, (г) описание проблемы и (д) серийный номер продукта.
• Отвезите или отправьте изделие в оригинальной упаковке, оплатив
доставку, в авторизованный сервисный центр ViewSonic® или
непосредственно в компанию ViewSonic®.
• Чтобы узнать дополнительные сведения или название ближайшего
сервисного центра ViewSonic®, обратитесь в компанию ViewSonic®.
Ограничение подразумеваемых гарантий:
Компания не предоставляет никаких гарантий, явных или подразумеваемых,
кроме описанных в данном документе, включая подразумеваемые гарантии
товарного состояния и пригодности для использования по назначению.
36
Page 37

Отказ от ответственности за убытки:
Ответственность компании ViewSonic ограничивается стоимостью ремонта
или замены продукта. Компания ViewSonic® не несет ответственности в таких
ситуациях, как:
• Порча прочего имущества, вызванная любыми дефектами продукта,
ущерб, связанный с причинением каких-либо неудобств, утратой
возможности эксплуатации продукта, потерей времени, прибыли,
упущенными коммерческими возможностями, потерей деловой репутации,
прерыванием деятельности, или другие коммерческие потери, даже если
было сообщено о возможности такого ущерба.
• Любые другие убытки, будь то случайные, косвенные или иные.
• Любые претензии к клиенту со стороны третьих лиц.
• Ремонт или попытка ремонта любым лицом, не авторизованным компанией
ViewSonic®.
Действие закона штата:
Эта гарантия предоставляет определенные законные права, кроме того, вы
можете обладать и иными правами, которые могут различаться в зависимости
от штата. В некоторых штатах ограничения на подразумеваемые гарантии и
(или) ограничения ответственности за косвенный или случайный ущерб не
применяются, поэтому указанные ограничения и исключения к вам могут не
относиться.
Продажа за пределами США и Канады:
Для получения информации о гарантии и обслуживании продуктов ViewSonic®,
проданных за пределами США и Канады, обращайтесь в компанию ViewSonic®
или к местному дилеру ViewSonic®.
Срок действия гарантии на продукт на территории материкового Китая (не
включающей Гонконг, Макао и Тайвань) определяется условиями, указанными
в карте гарантийного обслуживания.
Подробную информацию о предоставляемой гарантии для пользователей
в Европе и России см. по адресу: hp://www.viewsonic.com/eu/ в разделе
«Support/Warranty Informaon» (Сведения о поддержке и гарантии).
Шаблон условий гарантийных условий для монитора в руководстве пользователя
VSC_TEMP_2007
37
Page 38

 Loading...
Loading...