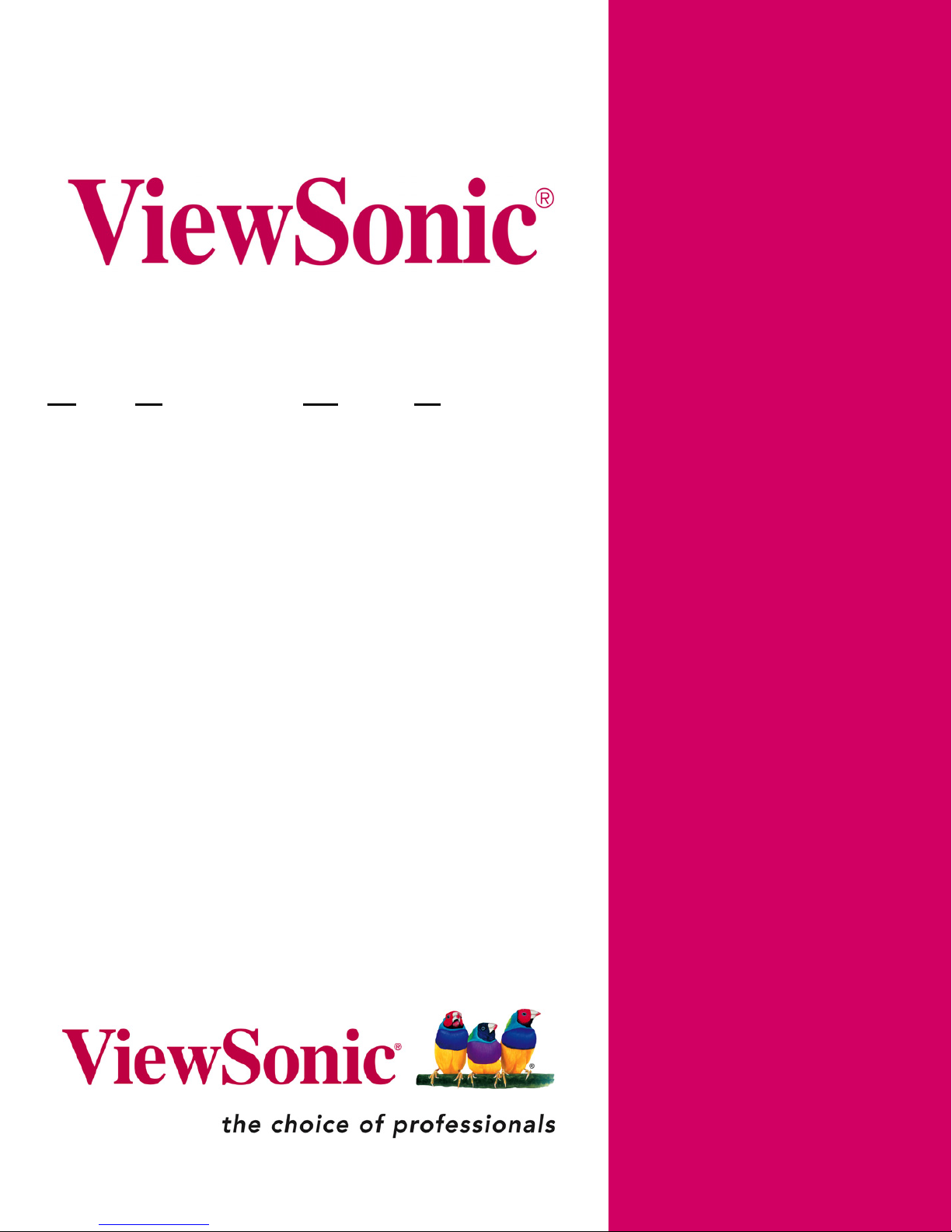
HDMR-2000
High Definition Media Receiver
User Guide
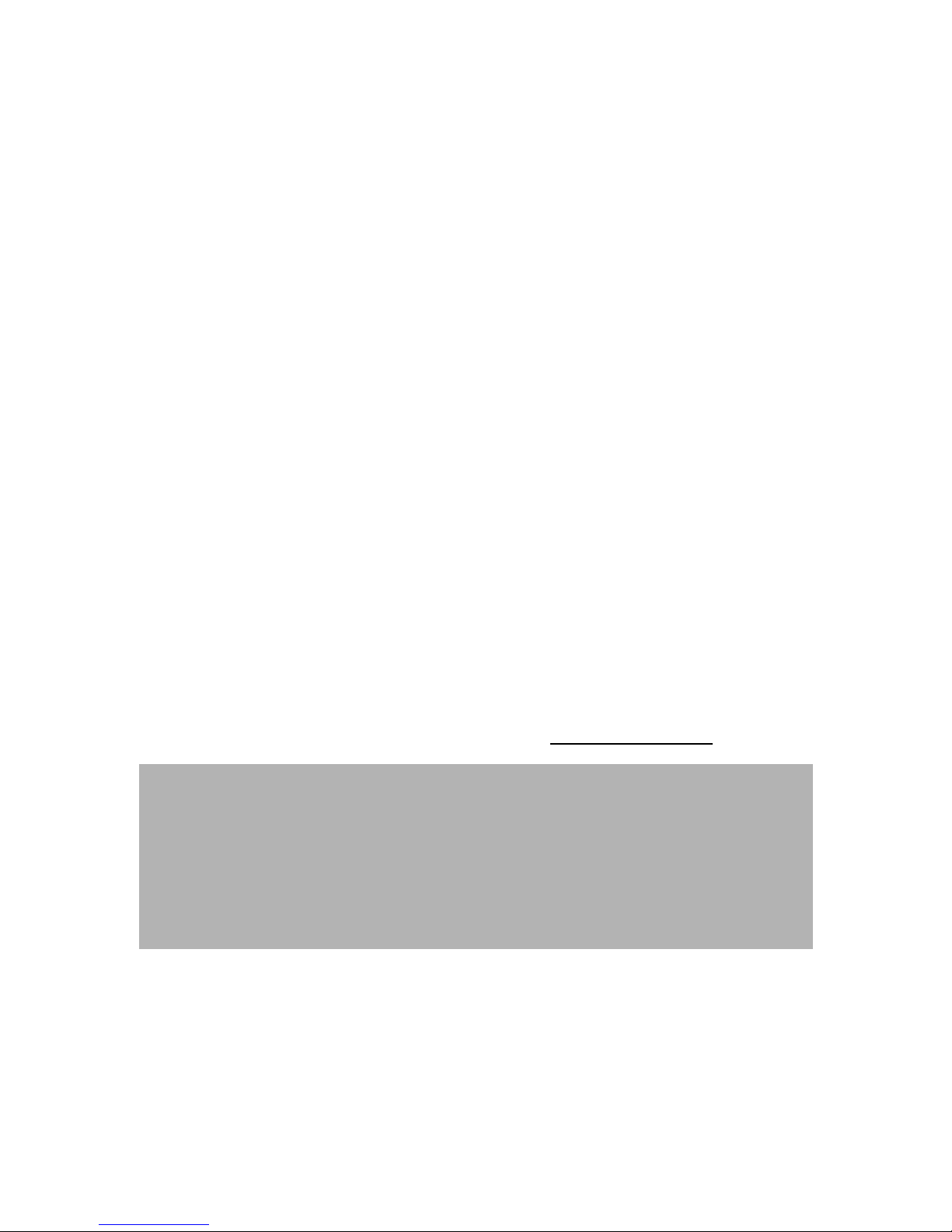
Copyright © ViewSonic Corporation, 2005. All rights reserved.
ViewSonic, myView Media Manager, and the three birds logo are registered trademarks
of ViewSonic Corporation.
Microsoft and Windows are either registered trademarks or trademarks of Microsoft
Corporation in the United States and/or other countries.
Corporate names and trademarks are the property of their respective companies.
Disclaimer: ViewSonic Corporation shall not be liable for technical or editorial errors or
omissions contained herein; nor for incidental or consequential damages resulting from
furnishing this material, or the performance or use of this product.
In the interest of continuing product improvement, ViewSonic Corporation reserves the
right to change product specifications without notice. Information in this document may
change without notice.
Product Registration
To meet your future needs and to receive additional product information as it becomes
available, please register your ViewSonic®
product at: www.viewsonic.com
.
For Your Records
Produce Name:
Model Name:
Model Number:
Document Number:
Serial Number:*
Purchase Date:
* The Serial Number is on a label on the back of the unit.
High Definition Media Receiver
HDMR-2000
VS10678
HDMR-2000_UG_ENG_Rev.1A 22 July 05
__________________
__________________
ViewSonic High Definition Media Receiver i
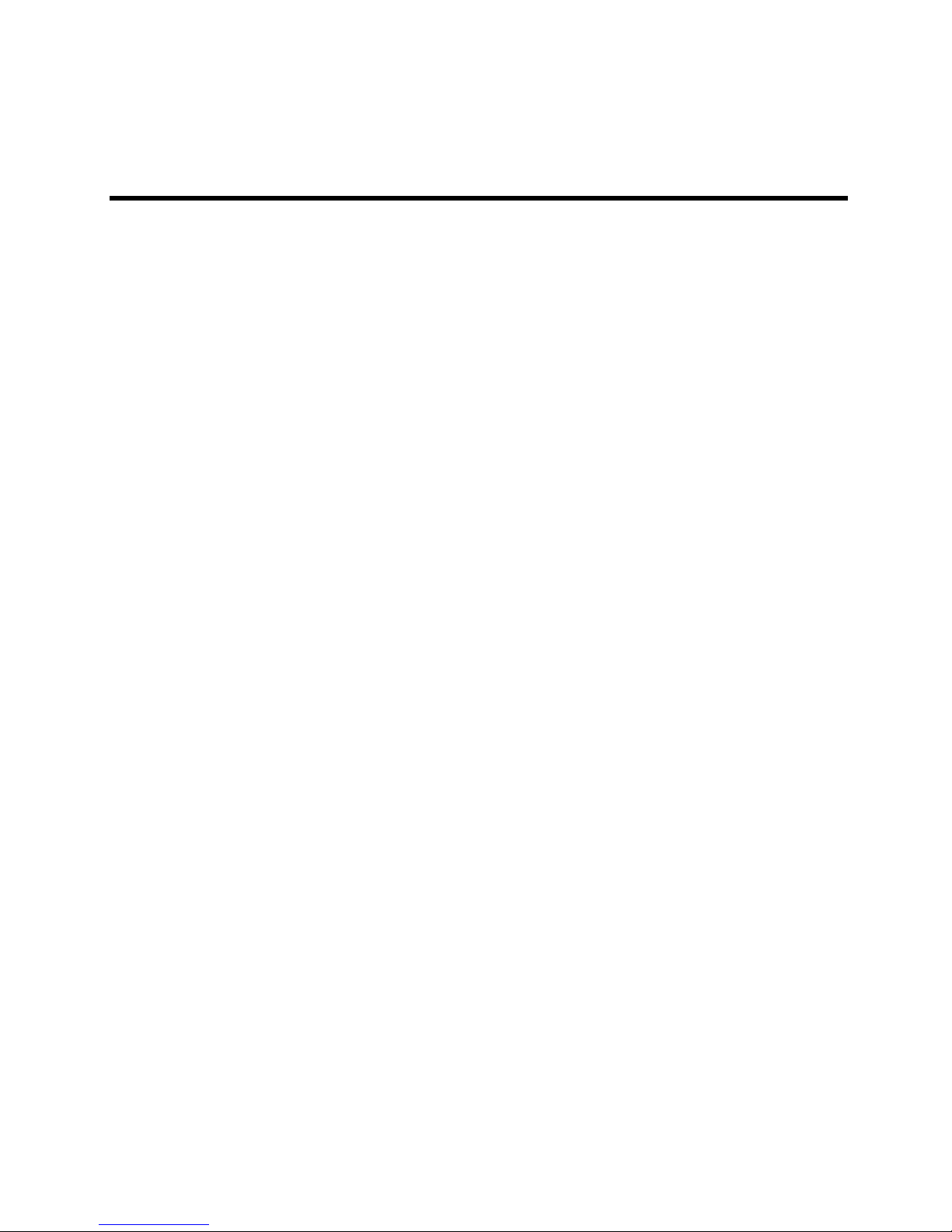
Table of Contents
Product Registration...................................................................................................... i
For Your Records .......................................................................................................... i
Introduction
Welcome ...................................................................................................................... 1
Safety Instructions........................................................................................................ 1
Package Contents ........................................................................................................ 1
Product Features.......................................................................................................... 2
Requirements for using the HDMR............................................................................... 2
Getting to Know the Parts
Front Panel................................................................................................................... 4
Back Panel ................................................................................................................... 5
Remote Control ............................................................................................................ 6
Setting Up Your HDMR
Step 1: Put batteries into the remote control ................................................................ 9
Step 2: Attach the antennas ......................................................................................... 9
Step 3: Install myView Media Manager application & user guide on your PC(s)........ 10
Step 4: Connect the hardware.................................................................................... 11
Scenario 1: For a WIRED connection to the HDMR, or........................................ 11
Scenario 2: For a WIRELESS connection to the HDMR....................................... 13
Connect the HDMR to your TV ............................................................................. 15
Composite and/or S-Video Connection........................................................... 15
HDMI or Component Connection .................................................................... 16
Connect Audio ...................................................................................................... 17
Choose a video setting ......................................................................................... 18
Selecting/Playing Media Files
Play Videos ................................................................................................................ 20
Listen to Music ........................................................................................................... 20
View Pictures.............................................................................................................. 21
Access Internet Services............................................................................................ 22
Changing Settings on the HDMR
Auto Sync Feature...................................................................................................... 24
System Settings ......................................................................................................... 26
Screen Saver ........................................................................................................ 26
Image Setting........................................................................................................ 26
Sounds.................................................................................................................. 27
Restore Factory Settings ...................................................................................... 27
LAN Settings .............................................................................................................. 28
Auto Mode............................................................................................................. 28
Manual Mode ........................................................................................................ 28
Wi-Fi Settings ............................................................................................................. 29
Firmware Update........................................................................................................ 30
PC Power Settings ..................................................................................................... 30
Rename Your PCs...................................................................................................... 30
ViewSonic High Definition Media Receiver ii
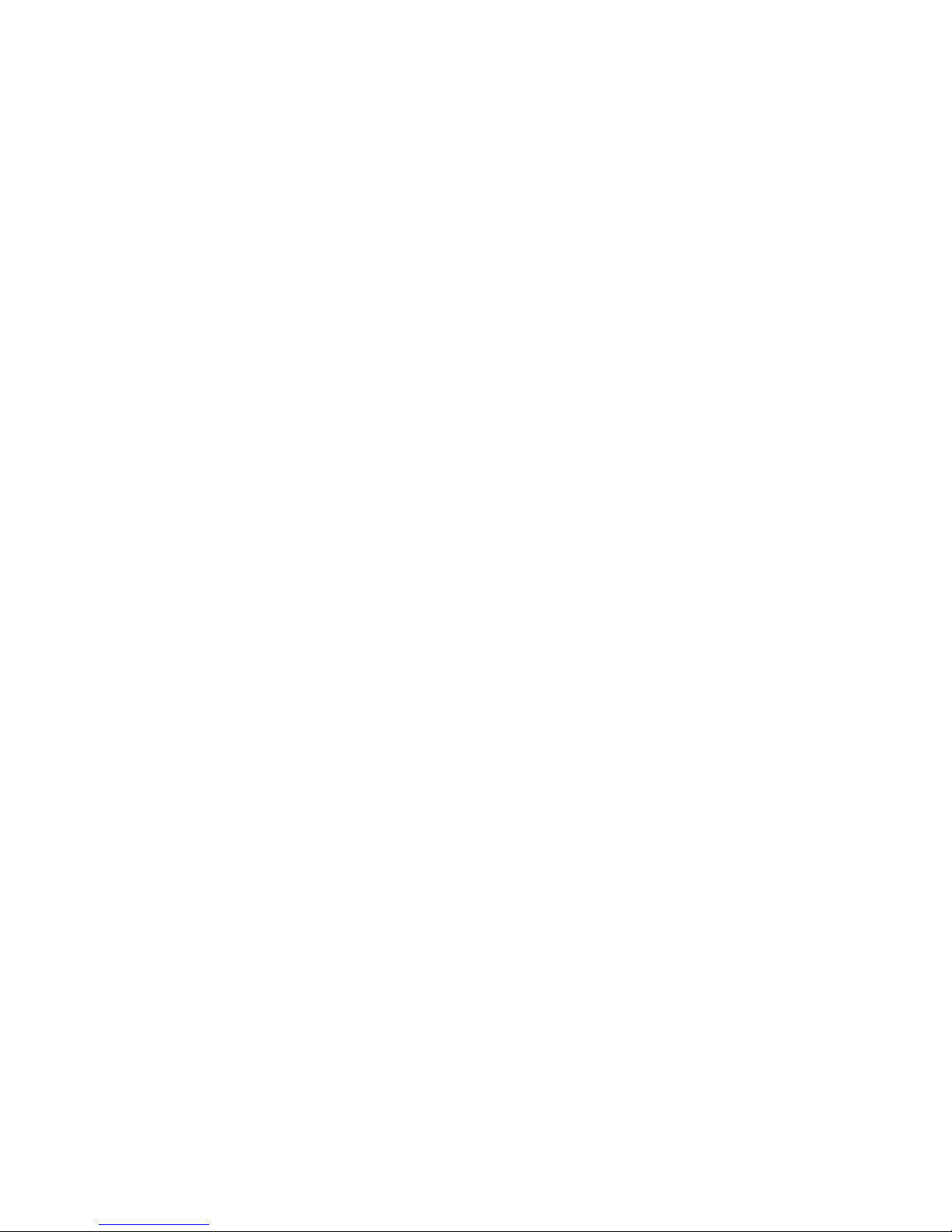
Table of Contents, continued
Using myView Media Manager on your PC
Overview .................................................................................................................... 31
Launch the Home page .............................................................................................. 32
Security Settings ........................................................................................................ 33
Create a Password..................................................................................................... 33
Change and Remove a Password.............................................................................. 34
Link Pictures to Music................................................................................................. 35
Remove a picture link................................................................................................. 36
Link Music to Pictures................................................................................................. 37
Remove a music link .................................................................................................. 38
Appendix
Glossary ..................................................................................................................... 39
Troubleshooting.......................................................................................................... 40
Frequently Asked Questions ...................................................................................... 42
Customer Support ...................................................................................................... 45
Maintenance............................................................................................................... 46
Regulatory Information ............................................................................................... 47
Specifications ............................................................................................................. 48
Limited Warranty ........................................................................................................ 49
ViewSonic High Definition Media Receiver iii
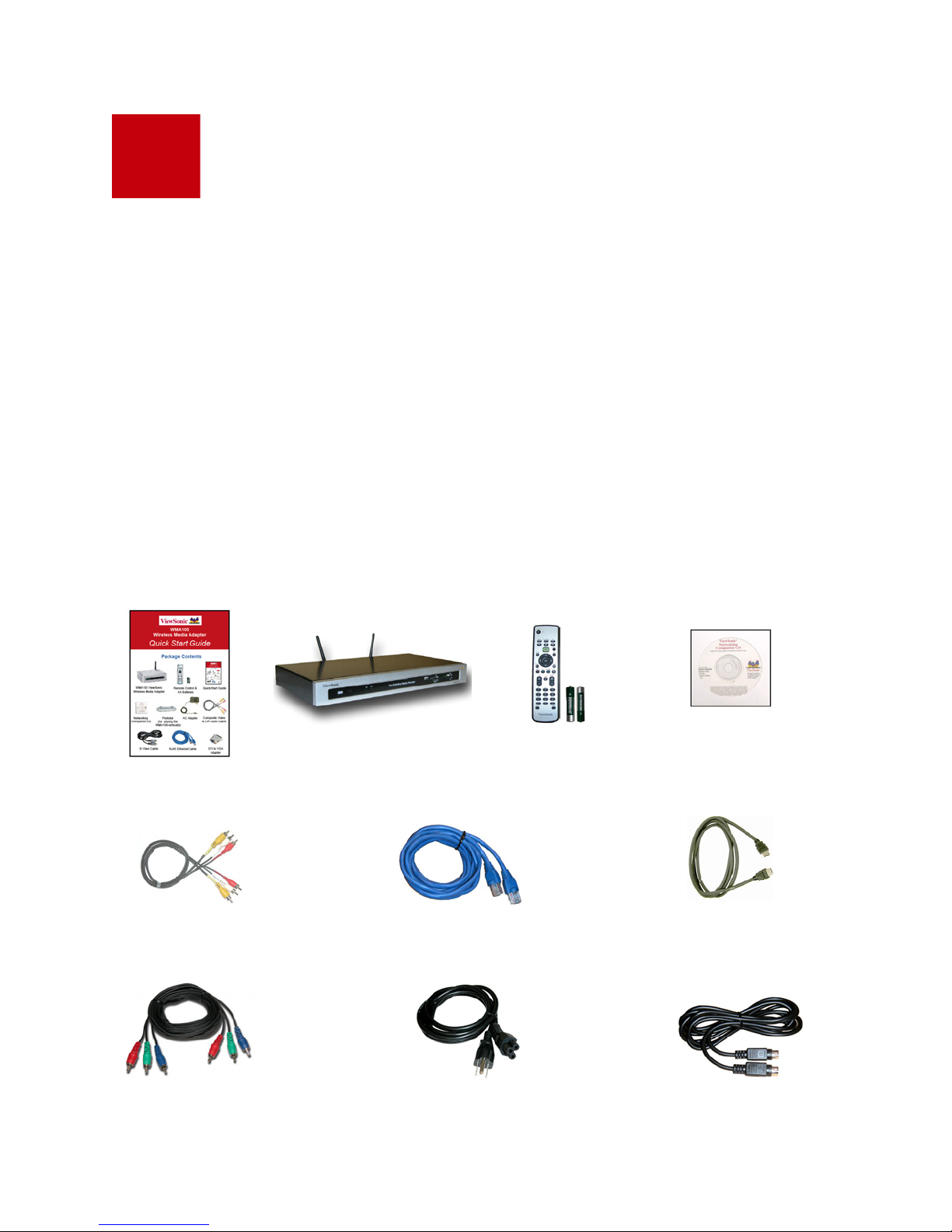
Introduction
Welcome
Thank you for purchasing the ViewSonic High Definition Media Receiver (HDMR). The HDMR
lets you run your digital video, pictures, and music to any room in your house without running
wires and cables.
Safety Instructions
CAUTION: To reduce the risk of electric shock, do NOT open the internal compartment of the
HDMR. Opening the HDMR voids the Limited Warranty. There are no user-serviceable parts
inside. Any repairs or modifications to the unit must be performed by ViewSonic or by an
authorized service provider.
Package Contents
Check to make sure all of the items shown below are included in the package.
ViewSonic HDMR-2000
with two antennas (detachable)
Quick Start Guide
Composite Video and
L/R Audio Cable
Component Cable
ViewSonic High Definition Media Receiver 1
RJ45 Ethernet Cable
AC Power Cable
Remote control
and batteries
Networking Companion CD
(with myView Media Manager
software and User Guide)
HDMI Cable
(purchased separately)
S-Video Cable
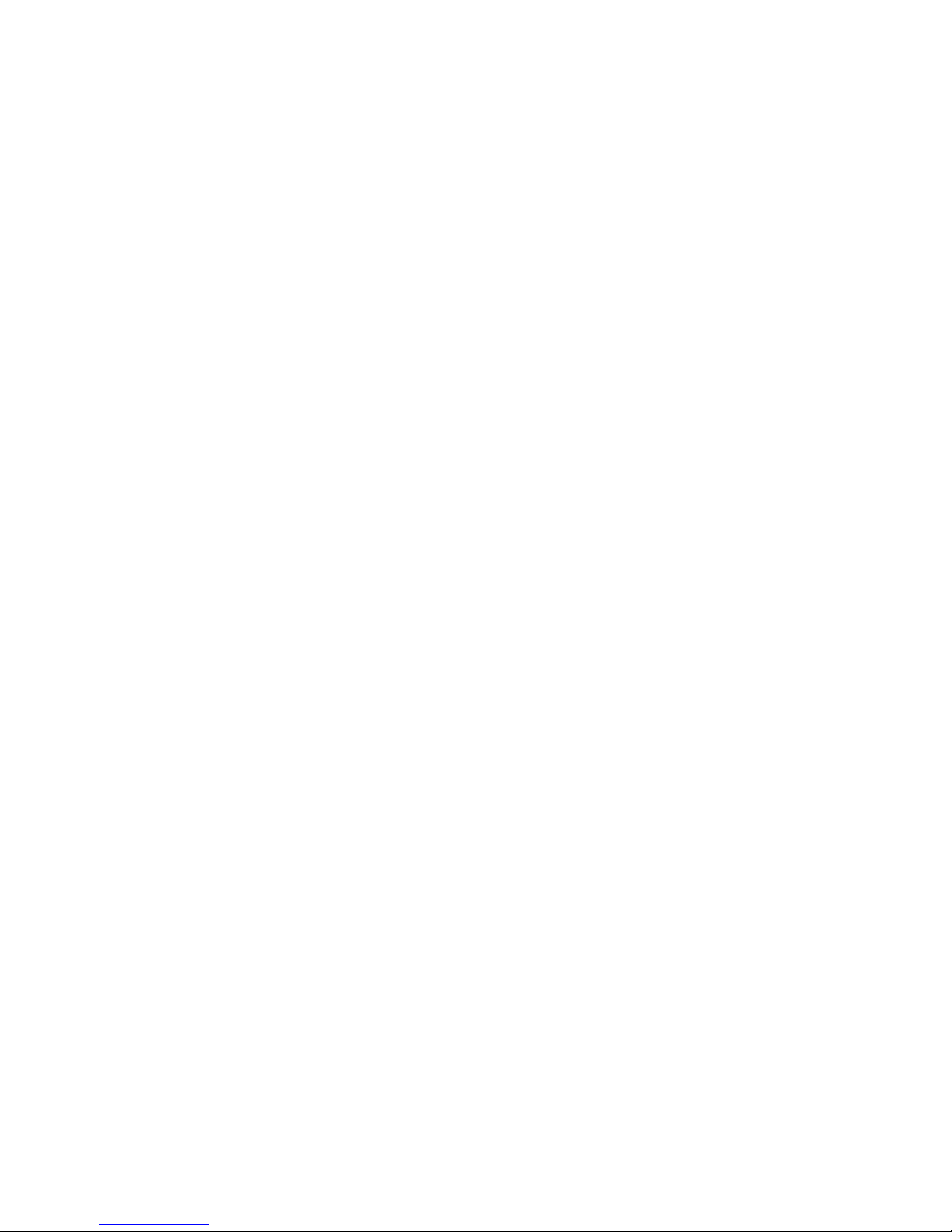
Product Features
General
•
54Mbps 802.11b/g signaling rate supports up to 5x the speed of 802.11b
•
Wireless security includes 64/128-bit WEP keys and 256-bit pre-shared WPA keys
•
Industry-leading I/O support, including HDMI and coaxial and digital audio ports.
Video
•
Allows you to Instantly connect and view your stored movies and video content from anywhere
in your house
•
Supports MPEG-1, MPEG-2, MPEG-4, Xvid, WMV, WMV-HD, Divx, Divx-HD video file formats
Music
•
Listen to any song, from any artist in your music collection instantly
•
Access your music collection with the remote control
•
Listen to your favorite music through your home theater surround sound system
•
Supports MPEG-1 (Audio layers 1 & 2), MP3, WMA CBR, WAV, unprotected AAC, OGG,
WMA Pro, AC-3 (Dolby Digital 5.1 pass-thru) audio file formats
Pictures
•
Browse and view your digital pictures directly on your television
•
Enhance slide shows with background music.
•
Pictures on PC hard drive: JPG, GIF, TIF, BMP, PNG.
•
Pictures on WMG-HD300: JPG.
Internet
•
Access
Internet Services
Requirements for using the HDMR
•
Router or wireless router 802.11g or better is recommended
•
One or more networked PCs running
Pentium 200 Mhz or faster processor, 64 MB RAM minimum, and a CD-ROM drive. PC with an
Ethernet port.
•
High-speed Internet access is preferred.
•
TV or other display with
HDMI,
Windows XP Home
Composite, S-Video, and/or Component Video ports.
or
Windows XP Pro
. Also, a
•
Available AC power outlet.
ViewSonic High Definition Media Receiver 2
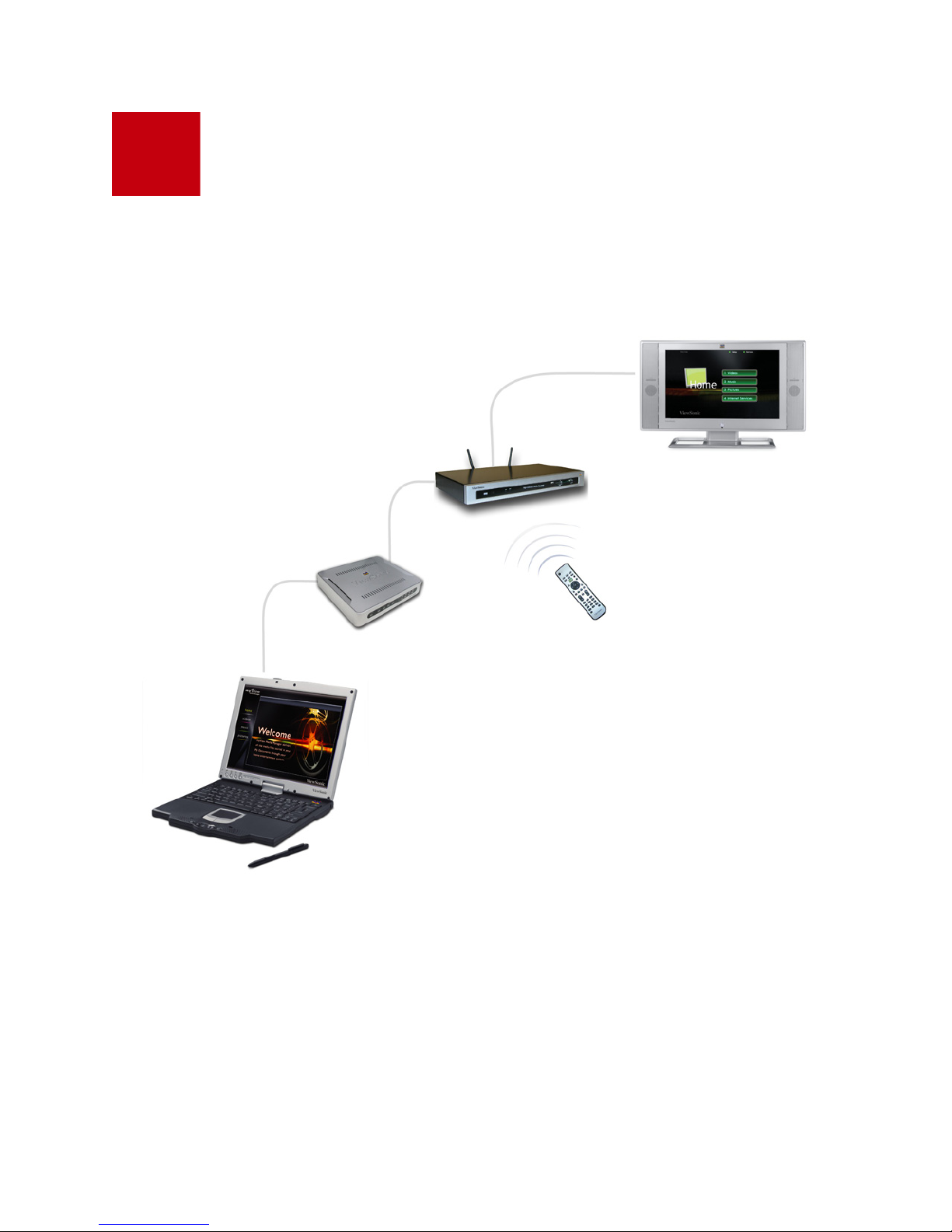
Getting
This chapter describes the parts of the Front Panel, Back Panel, Remote Control, etc. The picture
below shows how the names of the parts are used in this guide.
to Know the Parts
TV
High Definition Media Receiver
(HDMR) with Remote Control
myView Media Manager
installed on PC that is
storing media files
Pictures, Videos, Music.
Router
ViewSonic High Definition Media Receiver 3
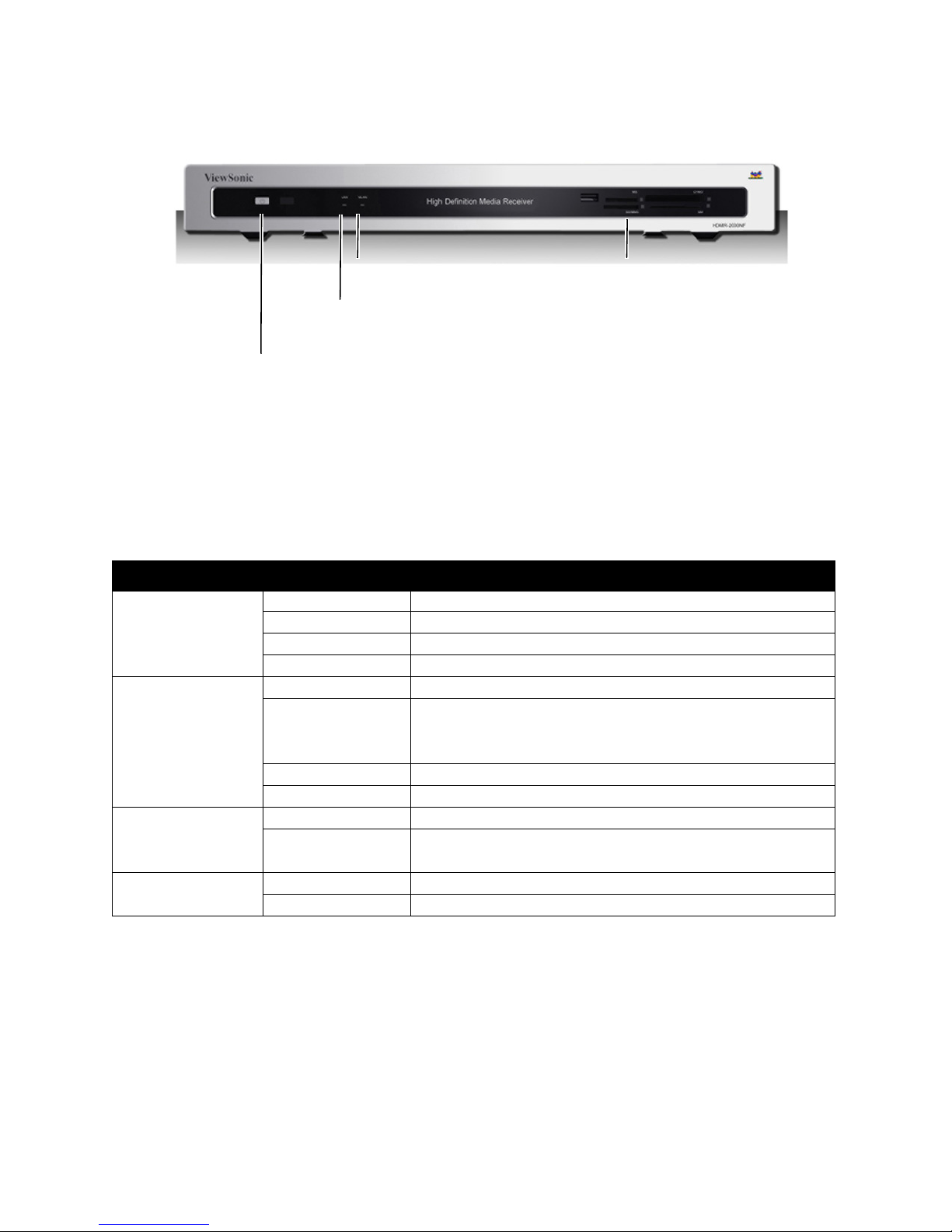
Front Panel
WLAN LED
(Wireless LAN Link & Activity)
LAN LED:
LAN Link & activity
POWER button with LED:
Blue = On
Orange = Standby
When you plug in the HDMR, the Power LED automatically turns blue > if the LED turns
orange (Standby Mode) either press the Power button on the HDMR, or press the Power
button on the remote and wait about 10 seconds > the LED blinks orange > press the
Power button once. The LED turns solid blue which means the HDMR is turned ON.
LED Light Code Description
Power Solid Blue On: Unit is ready to use.
Solid Orange Standby: Unit is in Power Saving mode.
Blinking Orange Auto Sync: Unit is searching.
Blinking Blue Indicates new content is available from content provider.
WLAN
(Wireless LAN)
LAN
(Wired LAN)
Media Activity Solid Blue Media inserted
Solid Green Link: Successful network connection.
Blinking Green Activity: Data is transferring; a faster blinking light means more
WLAN activity; also indicates the HDMR is searching for an
Access Point or WLAN connection.
Blink Once Power up reset/Press the Reset button in back.
Blink continuously Reset to Factory Defaults
Solid Green Link: Successful network connection.
Blinking Green Activity: Data is transferring; a faster blinking light means more
LAN activity.
Blinking Blue Activity: Data is transferring
Activity LEDs:
Solid blue = Media inserted
Blinking blue = Data is transferring
ViewSonic High Definition Media Receiver 4

Back Panel
Coaxial digital
Audio OUT
AC IN
Reset
Ethernet LAN
Optical digital
Audio OUT
Speaker connections
Left/Right
Composite
Video (CVBS)
HDMI
Component Video
(YPbPr)
S-Video
Port Description
AC IN Connect to the power source.
Coaxial Digital Audio OUT.
Speaker Connections Left/Right.
Composite Video (CVBS) Connects to your TV, Plasma display, LCD display, etc.
Reset Button Resets your HDMR or returns all settings to factory defaults.
Ethernet LAN (wired) Connects to your wired (Ethernet) network, if applicable.
Optical Digital Audio OUT.
S-Video Connects to your TV, Plasma display, etc.
Component Video (YPbPr) Connects to a TV, Plasma display, etc.
HDMI High-Definition Multimedia Interface. Supports high definition video,
multi-channel digital audio.
For the best video image: Use the best video connection supported by your TV or other display
(listed with the best first):
•
HDMI
•
Component Video (YPbPr)
•
S-Video
•
Composite Video
ViewSonic High Definition Media Receiver 5

Remote Control
Point the remote control at the power button as shown below. For more detail, see the table on
the next page.
Power button
Power On/
Standby
Transport
Buttons:
• Rewind
• Play/Pause
• Fast Forward
• Replay
• Stop
• Skip
Mute
Volume Up/Do wn
Page Up/Down
Alpha-numeric
Buttons
Shift
Space
Clear
Enter
LED Indicator
Output
Home
Page (appears on TV screen)
Navigation Buttons:
• Up/Down Arrow
• Left/Right Arrow
• OK
• Back
• Info
• Repeat
• Zoom
Shortcut Buttons:
• Videos
• Music
• Pictures
• Internet Services
ViewSonic High Definition Media Receiver 6
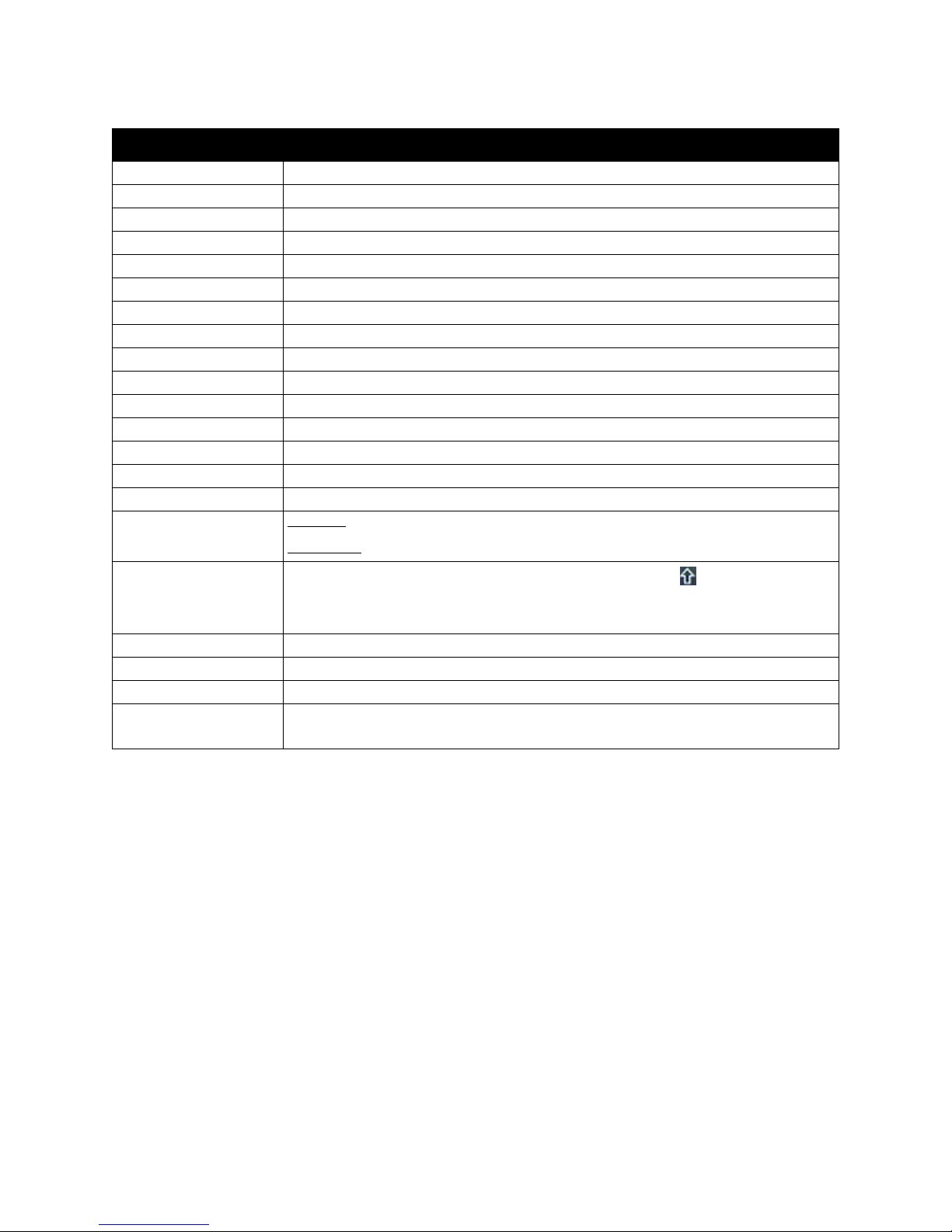
Button Description
Power Toggles between Power On and Standby modes.
LED Indicator Lights when a remote control button is pressed.
Transport Buttons Rewind, Play/Pause, Fast Forward, Replay, Stop, and Skip (work like VCR controls).
Home Displays Home screen.
Output Changes video output source.
Up/Down Navigation buttons move Up/Down to select menu items.
Left/Right Navigation buttons move Left/Right to select menu items.
OK Activates selected menu item, or text entered on a Setup screen.
Back Returns to previously selected menu or screen.
Info Shows information about selected media file during playback.
Repeat Turns Repeat Mode On/Off, for selected media files during playback.
Mute Silences sound.
Shortcut Buttons Provides quick access to Videos, Music, Pictures, and Internet Services.
Volume Increases/decreases loudness of sound.
Page Up/Down Moves up/down one screen.
Zoom For video
: provides 3 zoom settings: Full Screen, Fit-to-Screen, and Actual Size.
For pictures
Alpha-numeric
(
Numbers & Text)
Space Adds a space between numbers or text characters.
Shift Capitalizes text; toggles On/Off.
Clear Clears all selections/text entered on screen.
Enter Activates selected menu item, or text entered on a Setup screen. (Functions same as OK
Buttons
Use these to enter numbers/text characters. Press the shift key for alpha/numeric
characters. Shortcut: Also use these to select a media file by item number. Example:
music track 6.
button.)
: provides variable zoom using the Up/Down or the Left/Right Arrow buttons.
Play/Pause
This button acts like a toggle between Play and Pause. Press once to Play (view/listen to a
selected media files). Press again to Pause.
Stop
Press to Stop media file that is currently playing.
Replay and Skip
Press Skip to go to the next media file. Press Replay to go to the previous Media File.
Rewind and Fast Forward
Press Rewind or Fast Forward to rewind or fast-forward Video or Music files.
ViewSonic High Definition Media Receiver 7

Back
Press Back to return to the previous screen.
Repeat
Press Repeat to turn on the Repeat function, and again to cancel it. This can also be used
together with Play Shuffle and Play All (see the section On-Screen Control Panel Buttons).
Shortcut Buttons
Use these buttons on the remote control to quickly access Videos, Music, Pictures, or Internet
Services.
The Repeat button is located on the remote control.
For Pictures, the Play Shuffle button is called View Shuffle.
•
If you use
repeat will be the same as the first time
•
To re-shuffle, press
Play All
Repeat
on the remote control together with
Play Shuffle
Stop
on the remote control > select
Play Shuffle
was applied.
Play Shuffle
, the play order after each
again > press OK.
With Play All selected, all media files displayed on the media selection screen plays all files
including those inside folders and nested folders. For Pictures, this button is called View All.
ViewSonic High Definition Media Receiver 8
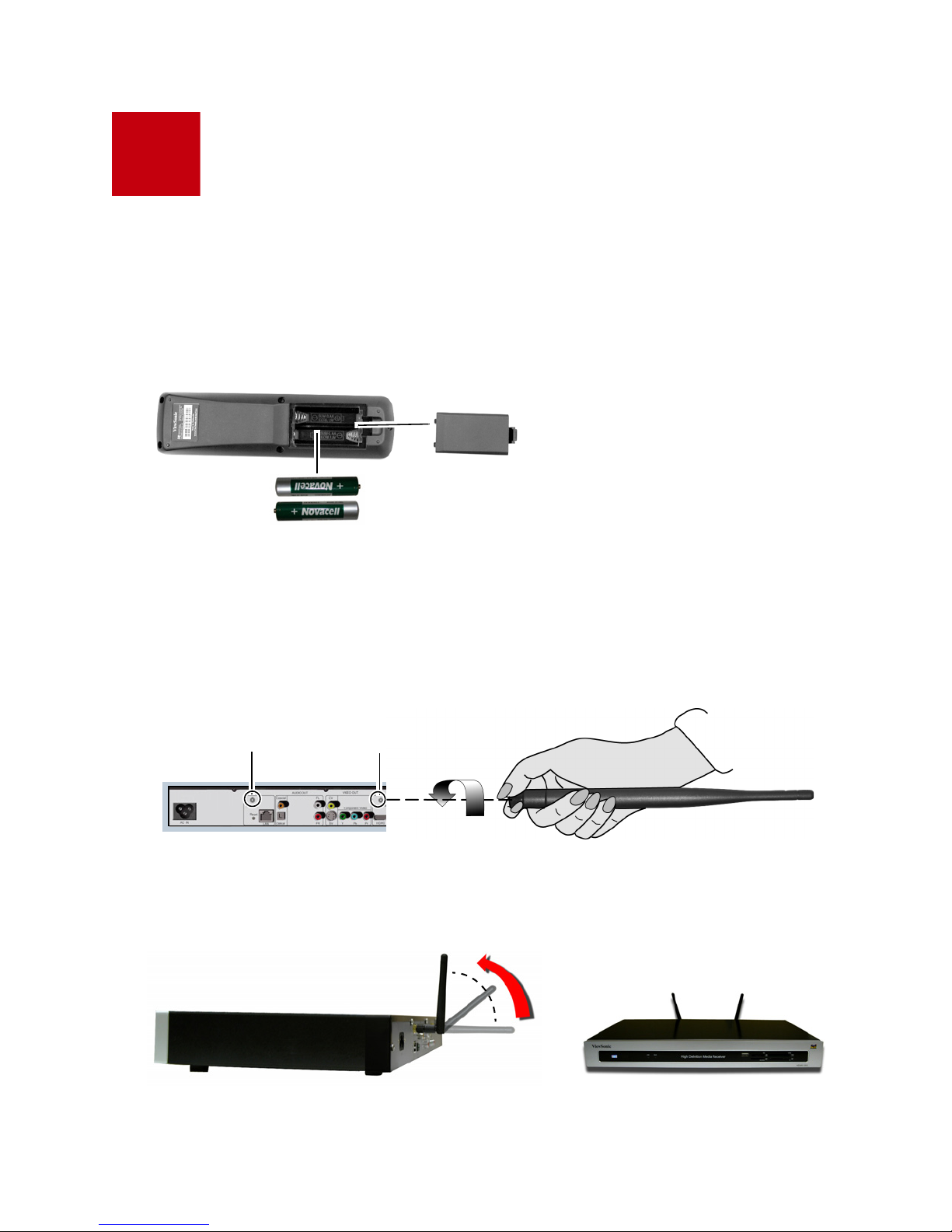
Setting Up Your HDMR
This chapter shows you how to set up your ViewSonic HDMR step-by-step as follows:
Step 1: Put batteries into the remote control
Remove the battery compartment cover and put the two (2) supplied AA batteries into the remote
control. Be sure to match (+) and (-) as marked in the compartment.
Cover
Step 2: Attach the antennas
(1) Both antennas are the same: there is no left or right antenna. Screw both antennas to the
back of the HDMR.
Antenna connections
Antenna
Back view
(2) Bend each antenna vertically.
ViewSonic High Definition Media Receiver 9

Step 3: Install myView Media Manager application &
user guide on your PC(s)
With myView Media Manager, you can stream media files (video, pictures, music) from your PC
to the HDMR and then to a TV in any room in your house. Now, you are going to put the myView
Media Manager on each PC with media files you want to share and is connected to your wired or
wireless network from the Networking Companion CD. The CD includes myView Media
Manager software and the High Definition Media Receiver User Guide in PDF format which
provides complete operating instructions.
1 Put the ViewSonic Networking Companion CD into the CD-ROM drive of the PC. If the CD
does not auto-start, right-click the Start button on the Windows desktop > select Explore >
double-click the CD-ROM icon > double-click the Setup icon. The ViewSonic Networking
Companion CD screen appears as shown below > click myView Media Manager. The
Welcome screen appears on your PC.
ViewSonic High Definition Media Receiver 10
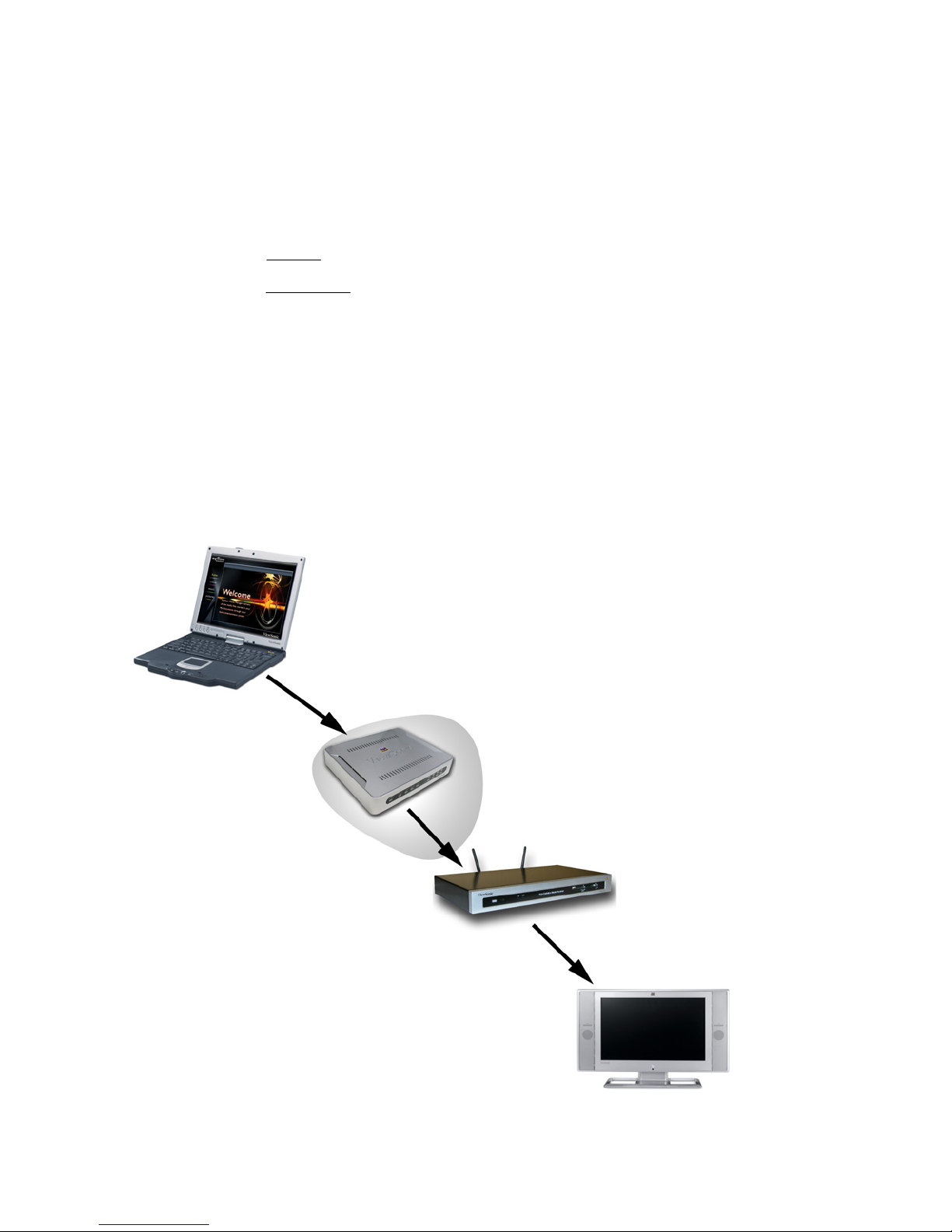
Step 4: Connect the hardware
IMPORTANT! You must have myView Media Manager application (Step 3) installed on your PC
before doing this step.
There are two scenarios for connecting to the HDMR.
•
Scenario 1:
•
Scenario 2
Scenario 1: For a WIRED connection to the HDMR, or
1 Connect your HDMR and PC to the LAN ports on your router. Wait until all equipment, your
PC and router, the HDMR, TV and/or sound equipment, is connected to turn the
equipment on. Check your router settings such as the SSID and write them down because
you may need them shortly. By default, the HDMR is configured for a wired Ethernet setup. If
your HDMR is connected to your network with an Ethernet cable and DHCP protocol on your
PC to a router, no configuration is necessary.
For a WIRED connection to the HDMR (shown below on this page)
: For a WIRELESS connection to the HDMR (go to
Scenario 2
)
myView Media
Manager installed on
PC that is storing
media files Pictures,
Videos, Music.
Ethernet
cable
Router
WIRED to HDMR
Ethernet
cable
High Definition
Media Receiver
(HDMR)
For more information on
connecting the HDMR to
your TV, see the section
Connect the HDMR to
your TV..
ViewSonic High Definition Media Receiver 11
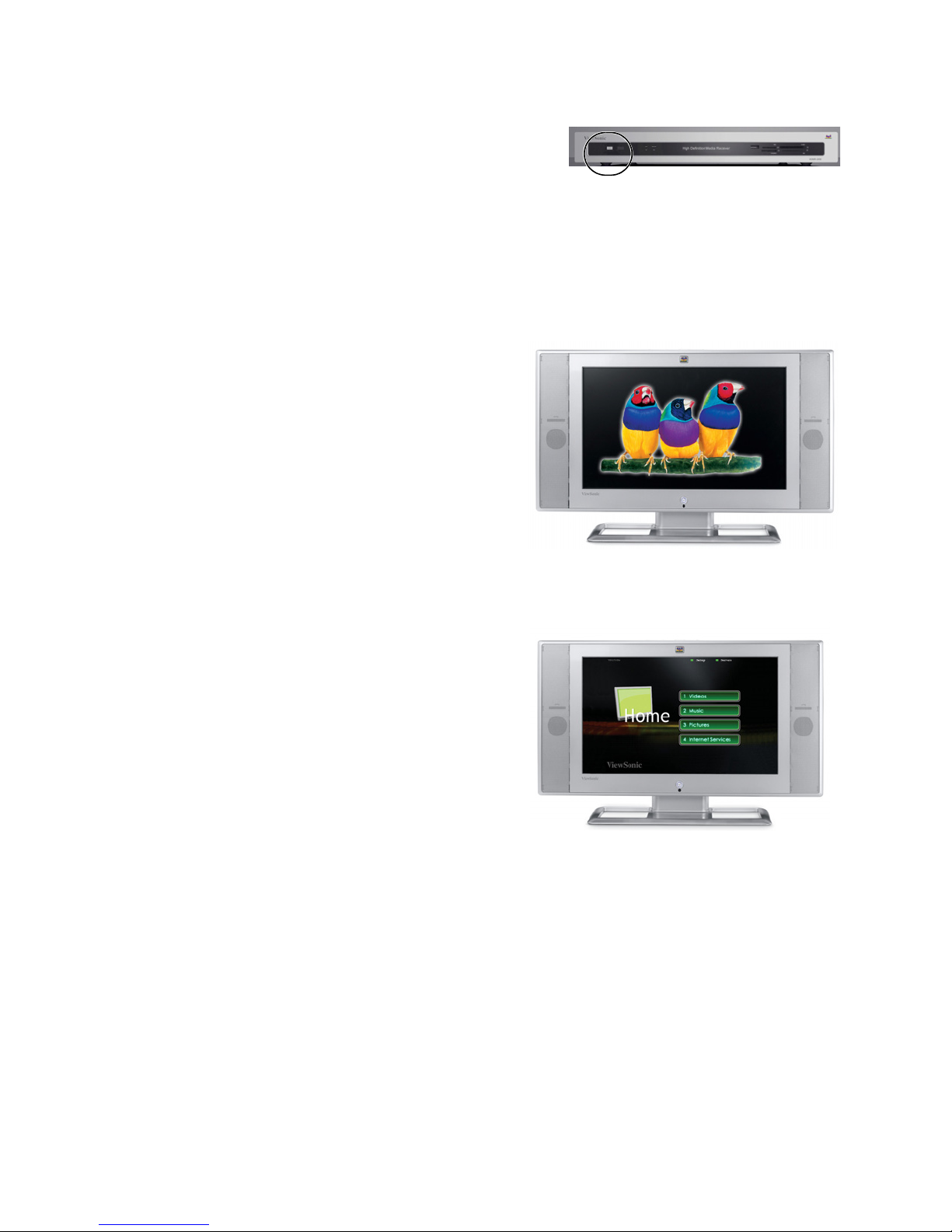
2 Turn the power on to all equipment including your
TV, or other display, External Sound System if
applicable, and the HDMR. The LED on the Power
button on the front of the HDMR turns solid blue. If
the Power LED is orange (Standby Mode), press
the Power button to bring it out of Standby.
3 The first time you turn on the HDMR, wait about 10
seconds. The ViewSonic bird logo appears
automatically for a brief moment on your TV and
then the Home page appears.
Solid blue LED on
Power bower button
ViewSonic High Definition Media Receiver 12

Scenario 2: For a WIRELESS connection to the HDMR
1 Connect your HDMR as shown below.
myView Media
Manager installed on
PC that is storing
media files Pictures,
Videos, Music.
Ethernet
cable
Router
Wireless
High Definition
Media Receiver
(HDMR)
Video cables to TV
For more information on
connecting the HDMR to your
TV, see the section Connect
the HDMR to your TV..
1 When the InstallShield Wizard launches, follow the on-screen instructions > click Finish >
restart your PC.
IMPORTANT: If you plan to add the HDMR to a wireless network, write your current Network
Name (SSID), the WEP or WPA key, etc. on a piece of paper. This information can be found
on your wireless router. You will need this information later.
PC Power Settings: To ensure that the media server software is able to share content with
your HDMR, it is recommended that you change your PC’s System Standby and System
ViewSonic High Definition Media Receiver 13

Hibernate power settings to Never. For more information, see PC Power Settings in this
guide.
2 Press the Power button on the HDMR. Wait momentarily for the ViewSonic birds to appear
briefly. The Servers page appears on-screen >
3 Go to Setup > click the Advanced button on-screen > go to Wi-Fi > go to the Preferred field
and change to Wireless network >
4 Move down to the bottom of the screen and click SAVE press OK to reboot (reboots
automatically). The Servers page appears again >
5 Select Setup > choose Auto Sync > select your SSID from the list. Wait momentarily while the
HDMR syncs to your access point. If Auto Sync does not see your SSID, go to AdvancedWi-Fi and choose your SSID from the available list.
ViewSonic High Definition Media Receiver 14

Connect the HDMR to your TV
For the best picture quality, use the video connector(s) supported by your TV, Plasma, or other
display: [best signal listed first] HDMI, Component Video, S-Video, Composite Video.
Composite and/or S-Video Connection
No adjustment is needed if you connected your TV to the HDMR’s Composite Video or S-Video
port. By default, the video signal is set to Composite and S-Video. If this is not your video source,
press the Output button on the remote control until you see video on the TV screen.
Composite Video
Back of HDMR
S-Video
TV, Plasma, etc.
OUTPUT
ViewSonic High Definition Media Receiver 15
button

HDMI or Component Connection
1 If connected to HDMI or Component, press the OUTPUT button on the remote control to
toggle output signals until you see video on the TV.
HDMI
connection
2 If connected to the HDMR’s Component or HDMI port(s) to connect to the TV, you may need to
make the following adjustment:
If there is no screen image or the screen image does not look clear:
3 With the HDMR turned on, press the Output button on the remote control. Wait two (2)
seconds and if the image is still not clear, press the Output button again. If the screen image
is still not clear, press Output a third time. The Output button has a total of three (3) settings.
Choose Setup > System > Video Setting > choose your video source > OK > navigate/scroll
down to the bottom of the screen to select SAVE > click OK > OK to reboot (reboots
automatically).
Check your router settings, like SSID. Write them down if necessary because you may need
them.
ViewSonic High Definition Media Receiver 16

Connect Audio
Connect audio cables from the HDMR to your TV or to an external sound system. For the best
audio quality, use the Digital Audio OUT Ports, Coaxial/Optical, if your sound system supports it.
Otherwise, use the Analog Audio Left/Right ports.
Digital Audio OUT Port (Optical)
Digital Audio OUT Port (Coaxial)
Analog Audio OUT (Left)
Analog Audio OUT (Right)
TV, Plasma, etc.
or
External sound system
ViewSonic High Definition Media Receiver 17

Choose a video setting
If you are connected to HDMI or Component and want to change the video setting do the
following:
From the Home page on the HDMR, use the navigation buttons on the remote control to select
the Setup button. The Setup page appears as shown below. > select the on-screen System
button > go to the Video Setting field > press OK for the list of settings > scroll down the list to
highlight your choice. For the best screen image, select your display’s Preferred Resolution from
the table below (also see your display’s user manual). > OK.
Setup page
System button
Video Setting field
Video Settings
(resolutions) for
Video Settings for
Component Video
HDMI
480p 480p
720p 720p
1080i 1080i
S-Video/Composite
NTSC (Composite = CVBS)
ViewSonic High Definition Media Receiver 18
(YPbPr)

Selecting/Playing Media Files
This chapter provides
pictures) on the HDMR and access Internet Services:
•
Select and Play Media Files
•
Remote Control Buttons
•
On-Screen Control Panel Buttons
•
Watch Videos
•
Listen to Music
•
View Pictures
•
Access Internet Services
For information on getting media files that are stored on a gateway, see the user guide that came
with the gateway.
To select and play media files (videos, music, or pictures) use the navigation buttons on the
remote control to select the menu options as follows.
1 Display the Home screen.
Press the Home button on the remote control. The Home page appears on-screen.
basic information about how to select and play media files (videos, music,
2 Select a media type.
Press the navigation buttons on the remote control to highlight the type of media you want to
access (Videos, Music, Pictures)> press OK.
Shortcut: Use the Shortcut Buttons on the remote control: Video, Music, Pictures, or iRadio.
If you select Internet Services, you can skip the remaining steps.
3 Select a server.
Press the navigation buttons on the remote control buttons to select a server (networked PC),
then press OK.
Locked PCs for Parental Control: A PC can be locked to prevent children from accessing
inappropriate content. A password is needed to open a locked server.
TIP: You may want to rename your networked PCs so that everyone in your household can
easily identify them. See Renaming Your PCs in this guide for instructions.
4 Select and play media files.
For detailed information, see the chapter on Selecting & Playing Media in this guide.
ViewSonic High Definition Media Receiver 19

Play Videos
To watch a video stored on any server connected to your home network, do the following:
1 Select a Videos from the Home screen on the HDMR > press OK.
Shortcut: Press the Videos button on the remote control.
2 Select a video you want to watch, then press Play or OK on the remote control.
•
If you want to play all the videos in a folder you have highlighted (but have not opened), press
Play
.
•
If you want to play all the videos in a folder you have opened, press OK. Then press the
Arrow
Panel buttons, you must first press Stop on the remote control.
button to access the Control Panel, select
When a video is playing, to view another video or to select one of the on-screen Control
Play All,
and press OK.
Left
Listen to Music
To listen to music tracks that are stored on any server connected to your home network, do the
following:
1 Select Music on the Home page > press OK.
Shortcut: Press the Music button on the remote control.
2 Select a music track you want to listen to > press Play or OK on the remote control.
If you select ARTISTS, GENRES (styles), or ALBUMS, a list of available choices appear for that
•
category.
•
If you want to play all the tracks in a folder you have highlighted but have not opened, press
•
If you want to play all the tracks from a folder you have opened, press OK. Then press the
Arrow
playing, press
screen Control Panel buttons.
button to access the Control Panel, select
Stop
on the remote control then listen to another track or select one of the on-
Play All
and press OK. When music is already
Play
Left
.
ViewSonic High Definition Media Receiver 20

View Pictures
To view pictures (photo albums), do the following:
1
Select
Shortcut: Press the Pictures button on the remote control.
To view a single picture, with a picture highlighted, press OK.
2
•
•
View a Slideshow with Music
To view a slideshow with music playing in the background, do the following:
1 Select the music album you want to hear, then press OK.
2 Press the Pictures shortcut button on the remote control.
3 Select the pictures you want to view, and press OK or Play.
Pictures
To view a slide show, highlight a picture folder, and press
Another way to view a slide show: select a folder, press OK, select
Panel, and press
on the
OK
Home
.
page, and press OK. The
Server Selection
Play
or OK.
View All
screen will display.
on the Control
There are two other ways to view a slide show with music. You can link specified pictures with
music, or link specified music with pictures. For more information see the section on Using
myView Media Manager on your PC.
ViewSonic High Definition Media Receiver 21

Access Internet Services
You need an AOL account to access Internet Services. To listen to an Internet Services station:
1 From the Home page > select Internet Services < OK. The AOL screen appears as shown
below. Press OK.
2 From the AOL screen shown below, enter your login name and password > click Submit.
ViewSonic High Definition Media Receiver 22

Changing Settings on the HDMR
This chapter shows how to use the Setup control screens on the HDMR to change image, sound,
network, and other settings. To access the Setup control screens, use the navigation buttons on
the remote control to highlight the Setup button on the Home page on-screen > press OK.
The Setup menu appears with the Auto Sync button pre-selected. Use the navigation buttons on
the remote control to select a menu option.
Setup Menu
Auto Sync to synchronize the HDMR’s
network settings with the network settings
System to set the wait time for the
Screen Saver, as well as to set various
of your wireless router.
image and audio adjustments.
Advanced to setup LAN, Wi-Fi, and more.
LAN to change network settings
(DHCP and Static IP).
Wi-Fi to change wireless network
and security settings.
Firmware Update to download
HDMR firmware updates if the
HDMR has Internet access.
Software Update to download
software updates.
Advanced Menu
ViewSonic High Definition Media Receiver 23

Auto Sync Feature
Auto Sync automatically synchronizes your HDMR with a wireless router. With the Auto Sync
button highlighted on the Setup menu (shown below), press OK on the remote control.
Setup menu
Auto Sync button
highlighted
•
If you see the message
now ready to start using your
Auto Sync was successful
HDMR
!
, configuration is now complete. You are
Message area with instructions.
•
If the SSID Discovery Screen/list appears as shown below, the
one network. Use the navigation buttons to select your SSID (network name), then press
SSID list
HDMR
recognized more than
OK
If you select an SSID that does not have a WEP or WPA key, configuration is now complete.
You are ready to start using your HDMR!
.
ViewSonic High Definition Media Receiver 24

•
If you select an SSID that
does
have a WEP or WPA key, the
Wi-Fi Setup Screen
as shown
below automatically appears.
Wi-Fi screen
1 Press the navigation buttons on the remote control to move the cursor over to the fields on the
right side of the screen > select either “WEP Enabled” or “WPA-PSK Enabled” > OK.
2 Complete the remaining fields according to the settings of your wireless router > select Save >
OK. For more information on Wi-Fi settings, see the Wi-Fi section in this user guide.
Wi-Fi configuration is now complete!
ViewSonic High Definition Media Receiver 25

System Settings
To access the System Settings screen, select Setup from the Home screen, select System, then
press OK.
Screen Saver
This setting allows you to set the delay time (settings from 3 to 120 minutes). You can also
disable the screen saver by selecting Never.
Video Setting
Video Setting allows you to choose an Video Setting for the video port(s) you used to connect
your HDMR.
1 From the Home page, select Setup > in the Video Setting field, click the down arrow for a
pull-down menu as shown below.
2 Press the navigation buttons on the remote control to select an video setting on the pull-down
menu shown above > press OK. For the best screen video, select your display’s Preferred
Resolution from the table below (see your display user manual).
Video Settings
(resolutions) for
HDMI
480p 480p
720p 720p
1080i 1080i
S-Video/Composite
NTSC (Composite = CVBS)
ViewSonic High Definition Media Receiver 26
Video Settings for
Component Video
(YPbPr)

Sounds
These three settings can be toggled On/Off: Key Input (typing sound), Navigation Sound
(indicates navigation has occurred), and System Alert Sound (indicates a system problem).
Restore Factory Settings
This setting returns all HDMR settings to the original factory default settings. By default, the SSID
is set for “viewsonic.”
ViewSonic High Definition Media Receiver 27
Restore Factory Settings button

LAN Settings
These settings are both for wired and wireless networks, used to configure the HDMR to match
your Network. To access the LAN Settings screen, select Setup from the Home screen >
Advanced > LAN > OK.
Auto Mode
The default screen you that appears is for Auto mode which automatically sets the IP protocol to
Dynamic IP (DHCP). In this mode no fields can be changed. If you want to change any of the
fields, select Switch to Manual on the bottom of the screen.
Switch to Manual
Manual Mode
Manual Mode lets you enter the IP address, Sub Mask, etc. according to the requirements of
your HDMR or wireless router. To return to Auto Mode, select Automatic (DHCP) on the bottom
of the screen as shown below. Use the Manual Mode for settings Static IP configuration.
Switch to Automatic (DHCP)
ViewSonic High Definition Media Receiver 28

Wi-Fi Settings
1 From Setup, select Advanced > select Wi-Fi > click OK for the Wi-Fi page as shown below) >
Select/Enter the SSID for your wireless router.
Wi-Fi button
> click OK
2 If your HDMR does not have a security key, you are done. Otherwise, select either WEP
Enabled or WPA-PSK Enabled and press OK.
3 Complete the remaining fields according the settings of your wireless router.
ViewSonic High Definition Media Receiver 29

Firmware Update
You need Broadband Internet access to get firmware updates. Firmware is a series of software
instructions stored on a chip inside the HDMR that controls all product functions. To check for
updated firmware, select Setup from the Home screen, select Advanced, select Firmware
Update, then press OK. Wait for several seconds for the HDMR to search an updated version. A
message appears informing you of the status of the search, or that a firmware update is not
currently available.
PC Power Settings
To ensure that your networked PCs will always be available to share content with your
to set
System standby
For Windows XP:
1 Click Start, then select Control Panel.
2 Select Power and Maintenance, then select Power Options.
3 Change System standby and System hibernates to Never, then click OK.
and
System hibernates
to
Never
.
HDMR
, be sure
Rename Your PCs
Renaming your networked PCs with names of people in your family makes it easier to find media
content on PCs: for example, “Dad’s PC,” “Mom’s PC,” “Living Room PC,” etc.
For Windows XP
1 Click Start on the Windows status bar.
2 Right-click My Computer > select Properties.
:
3 Click the Computer Name tab > click the Change button.
4 Type the new Computer Name > click OK.
5 Type your User Name and Password > click OK.
ViewSonic High Definition Media Receiver 30

Using myView Media
Manager on your PC
This chapter shows how to use
pictures) to your home entertainment system.
your PC from the Networking Companion CD that shipped with the device. Then, you will be
able to do
•
Add a security code to any PC connected to your network. Typically, locking a PC (Parental
Control), prevents young family members from accessing inappropriate material.
•
Link pictures to music (the same pictures are displayed whenever linked music is played), or link
music to pictures (the same music is played whenever linked pictures are viewed).
•
Change the folder names and locations where videos, music, and pictures are stored on your
networked PCs. The default is
the following:
myView Media Manager
First, install myView Media Manager software onto
C:\My Videos, My Music
to deliver media files (videos, music,
, and
My Pictures
.
Overview
When you select
myView Media Manager
networked PC. Whenever you turn on that PC,
unless you disable it
HDMR-2000
and other files like the user guide are automatically installed on your
.
on the supplied
Networking Companion CD
myView Media Manager
runs in the background
installation wizard,
IMPORTANT: To enable all your networked PCs to share media files with your HDMR,
install
PC as follows.
1 For PCs that have multiple users, be sure to log-in as an administrator.
2 Once you are logged-in, be sure to move your media content into: My Videos, My Music, and
ViewSonic High Definition Media Receiver 31
myView Media Manager
My Pictures.
To find these folders, click START on the Windows task bar, then click MY DOCUMENTS.
from the ViewSonic Networking Companion CD
onto each

Launch the Home page
1
To
change myView Media Manager
•
Click the
Media Manager
myView Media Manager icon
•
or, click the
Media Manager
Media Manager
myView Media Manager
opens.
Start
button in the
Windows
. A small screen appears briefly like the one shown below saying
> the
welcome
screen appears automatically.
settings on a PC
icon on the Windows task bar as shown below.
task bar > click
All Programs >
select
myView
myView
myView
This screen appears
momentarily before the
Welcome screen appears
as shown below.
ViewSonic High Definition Media Receiver 32

Security Settings
The Security Settings screen on myView Media Manager for PC allows you to lock/unlock your
networked PCs, preventing anyone without the Password from accessing media on the locked
PC.
Create a Password
To create a password, click the Security tab > in the New Password field, type a numeric
password (10 numbers maximum) > re-type your password in the next field > click Save.
Security tab
Number only!
IMPORTANT: Be sure to write down the password for your reference. If you cannot remember the
password, reinstall the myView Media Manager application from the ViewSonic Networking
Companion CD.
ViewSonic High Definition Media Receiver 33

Change and Remove a Password
Assuming you already have an existing password, here’s how to change or remove a password.
1 Click the Security tab. The page shown below appears. In the Password field, type the
current password > click Next.
Security tab
2 On the page shown below, clear (uncheck) the Enable password box > click Save.
ViewSonic High Definition Media Receiver 34

Link Pictures to Music
To link pictures to music
1 Go to your PC into myView Media Manager > click the music button as shown below.
music button
Pictures Album
(link)
playlist folders
music files
2 In the playlist column, click/double-click the folder (root directory) that has the music files
listed on the right side of the screen to be linked. If you do not see files on the right side,
select a sub-folder on the left.
3 In the Pictures Album field, click the down arrow for more options > pick one from the pull-
down menu that you want linked to the music.
4 In the Play music in random order field, check the box > press ENTER.
ViewSonic High Definition Media Receiver 35

Remove a picture link
At the bottom of the screen in the Pictures Album field, click the down arrow for a pull-down
menu > select NONE > press Enter.
ViewSonic High Definition Media Receiver 36

Link Music to Pictures
To link music to pictures
1 Go to your PC into myView Media Manager > click the pictures button as shown below.
pictures button
Playlist field
album folders
picture files
2 In the album column, click/double-click the folder (root directory) that has the picture files
on the right side of the screen to be linked. If you do not see files on the right side, select a
sub-folder on the left.
3 In the playlist field, click the down arrow for more options > pick one from the pull-down menu.
4 In the Play slide in random order field, check the box > press ENTER.
ViewSonic High Definition Media Receiver 37

Remove a music link
At the bottom of the screen in the Pictures Album field, click the down arrow for a pull-down menu
> select NONE. Press Enter.
ViewSonic High Definition Media Receiver 38

Appendix
Glossary
Firmware. Firmware is a series of software instructions stored on a chip inside the HDMR that
controls all product functions. The firmware allows you to change configurations, Wi-Fi settings,
system settings, Lan settings, and auto sync features. To get updated firmware, the HDMR must
be connected to the Internet.
HDMR. H
music, or video) that are stored on a PC through to your home entertainment center.
LAN. L
Software. Separate from firmware, the software is a program of electronic instructions that tells
the computer what to do. Monitors, plasmas, displays, cards, chips, boards, disks, and other
devices are hardware.
WAN. W
WEP. W
WEP Encryption. W
to your network. When you enable WEP Encryption, type a key code of your choice (not all
zeroes).
igh Definition Media Receiver. The ViewSonic HDMR “streams” media files (pictures,
ocal Area Network.
ireless Area Network.
ired Equivalent Privacy.
ired Equivalent Privacy. Security settings that prevent unauthorized access
ViewSonic High Definition Media Receiver 39

Troubleshooting
The Troubleshooting table below shows possible solutions for HDMR problems you may
encounter.
Before contacting ViewSonic
1 Read this Troubleshooting section.
2 Read the Frequently Asked Questions (FAQ) .
3 Use the Table of Contents in this user guide to find the topic you need help with.
4
If you still need help, contact
ViewSonic Customer Support
Symptom
I do not see the Home screen when I
turn on my HDMR for the first time.
When I first turned on my HDMR, the
screen video does not look clear.
Image Settings
(resolutions) for
HDMI
480p 480p
720p 720p
1080i 1080i
S-Video/Composite
NTSC (Composite = CVBS)
Image Settings for
Component Video
(YPbPr)
Possible Solutions
•
Check to see that your TV or other display is set to
show the correct video source. The video source that is
set on your TV may not match the ports on your TV that
the
HDMR
is connected to. Refer to the user guide that
came with your TV for more information.
•
If you are passing the audio/video signal through a VCR
(instead of connecting directly to your TV and/or sound
system), check to see that the correct Input or Source is
selected on your VCR. For more information see your
VCR’s user manual.
•
Make sure the cables coming from the
connected to the input ports on your TV or VCR.
•
Make sure that all cables are securely connected.
•
Make sure that the AC power cord is firmly connected
to the
HDMR
.
•
Press the output button on the remote control until you
see a video.
This applies to the Component or HDMI ports only.
•
After you turn on the
on the remote control. Wait two (2) seconds and if the
video is still not clear, press the
the screen video is still not clear, press
time. The
•
To optimize the screen video, do the following:
Output
HDMR
, press the
Output
button has a total of three (3) settings.
HDMR
are
Output
button again. If
Output
button
a third
1 Select Setup from the Home page, then select
System from the Setup menu.
2 Use the navigation buttons on the remote control
buttons to select an video setting from the table to
the left, then press OK. For the best screen video,
select your display’s Preferred Resolution (see
your display’s user manual).
ViewSonic High Definition Media Receiver 40

Symptom
Possible Solutions
I can’t find the videos, music tracks,
or pictures I want to see/hear.
The remote control is not working.
I can’t hear any sound when I am
playing music or watching a video.
•
You may have selected a server that does not contain
those media files.
•
Verify that your PC is turned on and not in Standby or
Hibernate modes, and verify that
Manager
you set
Never
information. The
either of these two power saving modes.
•
Verify that you selected a media file that is supported by
the
•
Make sure the batteries are inserted properly
•
Select another input source using the TV’s remote
control.
•
Make sure the remote control is pointed directly at the
HDMR
•
Remove the batteries and re-insert them, being careful
not to touch any button on the remote control.
•
Put new batteries into the remote control.
•
Press the
•
Increase the volume with the [Up] arrow on all remote
controls (TV’s,
•
Check all audio cable connections.
•
If the audio cables are connected to an external sound
system, make sure it is turned on and you have
selected the right Input Source. Refer to the user guide
that came with your sound system for more information.
is currently running. It is recommended that
System Standby
. See PC Power Settings in the Appendix for more
ViewSonic HDMR
HDMR
. See the section on Supported Media Files.
and is not blocked by objects in the room.
Mute
button on the remote control.
HDMR
and
’s, etc.).
myView Media
System Hibernate
does not have
to
The video or sound is choppy or
freezes/stops.
If your HDMR is connected to a wireless network,
interference from devices like a microwave oven, a 2.4 GHz
cordless phone, etc. could be interrupting the wireless
signal: Reboot the HDMR using one
of these methods:
1 Press the Power button on the remote control or the
button on the front of the HDMR, then press it again.
2 Press the Reset button on the back of the HDMR.
3 Un-plug the DC power cable, and plug it in again.
If the interference persists, check to see if someone in your
house is currently using a microwave oven or a 2.4 Ghz
cordless phone.
ViewSonic High Definition Media Receiver 41

Frequently Asked Questions
What video port(s) do I use to get the best video quality?
For the best video quality, use the best video port supported by your TV or other display. Listed
with best first: HDMI, Component Video (YPbPr), S-Video, or Composite Video (CVBS).
How many HDMR(s) connected to a network can be running at the
same time with good performance?
Wired Network - Up to four (4) HDMR(s) can be connected to your network.
Wireless Network
performance, a ViewSonic Wireless Media Gateway (WMG-HD300) is recommended but not
required.
- Up to two (2) HDMR(s) can be connected to your network. For maximum
If there are two HDMR(s) connected to my wireless home network, can
my family access media files on a PC from both HDMR(s) at the same
time?
Yes, if your network includes a ViewSonic HDMR. If your network includes an HDMR or a
WMG-HD300 from another manufacturer, performance of multiple HDMR(s) will vary.
ViewSonic High Definition Media Receiver 42

When I connect the HDMR to my display, if there is no screen image or
the screen video not clear, what should I do?
This applies to the Component or HDMI ports only.
After you turn on the HDMR, press the Output button on the remote control and wait two (2)
seconds. If the video is still not clear, press the Output button again. If the screen image is still
not clear, press Output a third time.
To optimize the screen image
Select Setup from the Home page, then select System from the Setup menu. Use the
navigation buttons on the remote control to select an video setting from the table shown below >
press OK. For the best screen image, select your display’s Preferred Resolution (see your
display’s user manual).
Video Settings
(resolutions) for
HDMI
480p 480p
720p 720p
1080i 1080i
S-Video/Composite
NTSC (Composite = CVBS)
Video Settings for
Component Video
(YPbPr)
What Windows operating systems support myView Media Manager
software?
Windows XP Home and Windows XP Pro Service Pack 2.
Can I connect my HDMR to a 5.1 Surround Sound HDMR?
Yes. Use a digital audio coaxial cable (purchased separately) to connect your Surround Sound
system to the HDMR’s SPDIF port.
ViewSonic High Definition Media Receiver 43

What types of media files are supported by my HDMR?
Video:
Music: MPEG-1 (audio layers 1&2), MP3, unprotected AAC, WMA, WAV, AC-3 (pass-thru).
Pictures:
Supports MPEG-1, MPEG-2, MPEG-4, Xvid, WMV, WMV-HD, Divx, Divx-HD video file
formats
•
Pictures on PC hard drive: JPG, GIF, TIF, BMP, PNG.
•
Pictures on WMG-HD300: JPEG.
Do I need to install the myView Media Manager software on all of our
networked PCs?
Yes, if you want to share media content with your HDMR. If you download an updated version of
myView Media Manager from the ViewSonic website, be sure in install the new version on all of
your networked PCs.
If my PC is set to go into Standby or Hibernation mode, will this prevent my HDMR from
accessing media files?
Yes. Be sure to change System Standby and System Hibernate to Never. See the section on
PC Power Settings in this user guide. The ViewSonic HDMR does not have either of these two
power saving modes.
How do I reset my HDMR?
There are several ways to reset your HDMR if the screen freezes or the performance appears
choppy, etc. Try one of the following:
•
Try pressing the
the
Power
•
Press the
•
Press and hold the
•
Unplug the power cord from the
ViewSonic High Definition Media Receiver 44
Power
button again.
Reset
button on the back of the
button on the front of
Reset
button on the back of the
HDMR
HDMR
HDMR
and plug it in again.
(putting it into Standby Mode), then press
.
HDMR
for 10 seconds.

What version of Firmware and Software do I have?
Firmware: On the Home screen of myView Media Manager > select Setup > press OK. The
first line of text at the bottom of the screen is the Firmware version.
Software (myView Media Manager): On the Home screen of myView Media Manager, select
Setup and press OK. The second line of text at the bottom of the screen is the Software version.
Software (myView Media Manager): From one of your networked PCs that is running myView
Media Manager media server software, do the following:
Click Start > All Programs > myView Media Manager > myView Media Manager Settings
Home Page. The main menu appears > click System. The version number of this software
appears on the System screen next to “myView Media Manager.”
Customer Support
Before contacting Customer Support, check the Troubleshooting table and Frequently Asked
Questions in this guide. If you still need help, contact ViewSonic Customer Support or product
service with your product’s serial number (on the back of the unit).
The websites shown below will provide the most current email addresses for your Customer
Support queries..
Country/Region Website
(with email address)
United States www.viewsonic.com/support T: (800) 688-6688
Canada www.viewsonic.com/support T: (886) 463-4775
T = Telephone
F = FAX
F: (909) 468-1202
F: (909) 468-1202
ViewSonic High Definition Media Receiver 45

Maintenance
Firmware Updates
To ensure optimal
you have a Internet connection.
•
Firmware Update (for the
Media Manager
•
Check
HDMR
ViewSonic
performance, check periodically for the most recent firmware. Be sure
HDMR
Home
page, then select
online support for the latest firmware updates.
): to check periodically for new firmware, go to the
Setup
>
Advanced
Software Updates
To ensure optimal
• myView Media Manager software (for the
page, go to
• myView Media Manager software (for each networked PC): visit
enter “
version of
HDMR
HDMR
Setup
” in the
myView Media Manager software, then install it on each of your networked PCs.
performance, also check periodically for the most recent software.
>
Advanced
Search
HDMR
>
Software Update
window (top of the
): from the
.
Home
page) and click Go. Download the new
Cleaning Instructions
To ensure proper ventilation, the
•
Wipe the
the vents and around the connectors on the back.
HDMR
with a clean, soft, lint-free cloth to remove dust and other particles especially
HDMR
should periodically be wiped clean of dust.
myView
>
Firmware Update
myView Media Manager
www.ViewSonic.com
.
Home
and
•
If still not clean, apply a small amount of non-ammonia, non-alcohol based glass cleaner onto a
clean, soft, lint-free cloth, and wipe the
•
CAUTION: Before wiping the HDMR with a cloth containing any liquid, make sure the
power cord is unplugged. Never spray or pour any liquid directly onto the HDMR.
ViewSonic High Definition Media Receiver 46
HDMR
.

Regulatory Information
FCC Statement
This equipment has been tested and found to comply with the
limits for a Class B digital device, pursuant to Part 15 of the FCC
Rules. These limits are designed to provide reasonable protection
against harmful interference in a residential installation. This
equipment generates, uses and can radiate radio frequency
energy and, if not installed and used in accordance with the
instructions, may cause harmful interference to radio communications.
However, there is no guarantee that interference will not occur in a particular installation. If this
equipment does cause harmful interference to radio or television reception, which can be
determined by turning the equipment off and on, the user is encouraged to try to correct the
interference by one of the following measures:
•
Reorient or relocate the receiving antenna.
•
Increase the separation between the equipment and
•
Connect the equipment into an outlet on a circuit different from that to which the
connected.
•
Consult the dealer or an experienced radio/TV technician for help.
HDMR
.
HDMR
is
FCC Caution
Any changes or modifications not expressly approved by the party responsible for compliance
could void the user's authority to operate this equipment.
This device complies with Part 15 of the FCC Rules. Operation is subject to the following two
conditions: (1) This device may not cause harmful interference, and (2) this device must accept
any interference received, including interference that may cause undesired operation.
ViewSonic High Definition Media Receiver 47

Specifications
WLAN Standards
IEEE 802.11g
IEEE 802.11b
54, 48, 36, 24, 18, 9, 6 Mbps bit rate
11, 5, 2 Mbps bit rate
Ports Video Composite Video, S-Video, Component Video
(YPbPr), HDMI
Audio Stereo Analog L/R, Coaxial S/PDIF Digital Audio
Network (1) 10/100 Mbps RJ-45
Auto-sensing crossover if you are using the
ViewSonic Wireless Media Gateway-WMG-HD300
Power DC power port
LED Indicators Color LED
Power (On/Standby), Ethernet & Wireless (Link/
Activity)
Network Interface Ethernet IEEE 802.3 10-base T; IEEE 802.3u 100-base T
Wireless IEEE 802.11 g (2.4Ghz-DSS)
Video Decoding Formats MPEG-1, MPEG-2, MPEG-4, Xvid
Audio Decoding Formats MPEG-1 (Audio Layers 1&2), MP3, WMA CBR,
WAV, unprotected AAC, AC-3 (Dolby Digital 5.1
pass-thru)
Media Formats
Supported
Music
Supports MPEG-1 (Audio layers 1 & 2), MP3,
WMA CBR, WAV, unprotected AAC, OGG,
WMA Pro, AC-3 (Dolby Digital 5.1 pass-thru)
audio file formats
Video
Supports MPEG-1, MPEG-2, MPEG-4, Xvid,
WMV, WMV-HD, Divx, Divx-HD video file formats
Pictures Pictures on PC HD: JPG, GIF, TIF, BMP, PNG
Pictures on WMG-HD300: JPG
Power Input 100-240V~1A (max) @ 50/60Hz
Consumption 12W (max)
Antenna Two external antennas (detachable)
Output Power
Transmitted Max. 100 mW
Coverage Area* Indoors Up to 100 meters
Outdoors Up to 300 meters
Wireless Security 64/128 bit WEP and WPA Encryption (Windows
SP, SPI)
Operating Conditions Temperature 32° F to 104° F (0° C to +40° C)
Humidity 10% to 85% RH
Storage Conditions Temperature -4° F to +158° F (-20° C to +70° C)
Humidity 0% to 95%
Dimensions (W x D x H) Product 17” x 9.4” x 1.96” (432mm x 240mm x 50mm)
Packaging 21.3” x 13.8” x 8.8” (541mm x 351mm x 223mm)
Weight Net 9.6 lb. (4.35 kg)
Gross 10.85 lb. (4.92 kg)
Regulatory Compliance FCC Part 15 class B &C, IC, UL/c-UL, CB,
MS Windows Plays For Sure
* The actual data throughput rate is controlled by several factors including but not limited to the following: (1)
network conditions (volume of network traffic, network overhead, etc.) and (2) environmental factors (power surge,
building materials, and construction, etc.).
ViewSonic High Definition Media Receiver 48

Limited Warranty
High Definition Media Receiver (HDMR) Products
What the warranty covers:
ViewSonic
workmanship during the warranty period. If a ViewSonic High Definition Media Receiver product proves to be
defective in material or workmanship during the warranty period, ViewSonic will, at its sole option, repair or replace the
product with a like product. Replacement product or parts may include remanufactured or refurbished parts or
components.
VIEWSONIC AND ITS SUPPLIERS DISCLAIM ALL WARRANTIES AND CONDITIONS, EITHER EXPRESS OR
IMPLIED, INCLUDING, BUT NOT LIMITED TO, IMPLIED WARRANTIES OF MERCHANTABILITY, FITNESS FOR A
PARTICULAR PURPOSE, AND NON INFRINGEMENT.
ANY SOFTWARE THAT MAY BE INCLUDED WITH THIS PRODUCT IS PROVIDED FREE OF CHARGE AND ON AN
"AS IS" BASIS, WITHOUT WARRANTY OF ANY KIND, INCLUDING WITHOUT LIMITATION ANY WARRANTIES
THAT IT IS FREE OF DEFECTS, MERCHANTABLE, FIT FOR A PARTICULAR PURPOSE, NON-INFRINGING, OR
COMPATIBLE WITH ANY OTHER SOFTWARE. FOR YOUR SPECIFIC RIGHTS AND DUTIES, PLEASE SEE THE
END-USER LICENSE AGREEMENT (EULA) CONTAINED WITHIN THE SOFTWARE FOR YOUR PRODUCT.
How long the warranty is effective:
ViewSonic High Definition Media Receiver products are warranted for one (1) year for all parts and one (1) year for
all labor from the date of the first consumer purchase.
Who the warranty protects:
This warranty is valid only for the first consumer purchaser.
What the warranty does not cover:
®
warrants its High Definition Media Receiver products to be free from defects in material and
1 Software
2 Any product on which the serial number has been defaced, modified or removed.
3 Damage, deterioration or malfunction resulting from:
a Accident, misuse, neglect, fire, water, lightning, or other acts of nature, unauthorized product modification, or
failure to follow instructions supplied with the product.
b Repair or attempted repair by anyone not authorized by ViewSonic.
c Damage to or loss of any programs, data or removable storage media.
d Software or data loss occurring during repair or replacement.
e Any damage of the product due to shipment.
f Removal or installation of the product.
g Causes external to the product, such as electrical power fluctuations or failure.
h Use of supplies or parts not meeting ViewSonic's specifications.
i Normal wear and tear.
j Any other cause which does not relate to a product defect.
4 Removal, installation, and set-up service charges.
ViewSonic High Definition Media Receiver 49

How to get service:
1 For information about receiving service under warranty, contact ViewSonic Customer Support. You will need to
provide your product's serial number.
2 To obtain service under warranty, you will be required to provide (a) the original dated sales slip, (b) your name, (c)
your address, (d) a description of the problem, and (e) the serial number of the product.
3 Take or ship the product freight prepaid in the original container to an authorized ViewSonic service center or
ViewSonic.
4 For additional information or the name of the nearest ViewSonic service center, contact ViewSonic.
Limitation of implied warranties:
THERE ARE NO WARRANTIES, EXPRESS OR IMPLIED, WHICH EXTEND BEYOND THE DESCRIPTION
CONTAINED HEREIN INCLUDING THE IMPLIED WARRANTY OF MERCHANTABILITY AND FITNESS FOR A
PARTICULAR PURPOSE.
Exclusion of damages:
VIEWSONIC'S LIABILITY IS LIMITED TO THE COST OF REPAIR OR REPLACEMENT OF THE PRODUCT.
VIEWSONIC SHALL NOT BE LIABLE FOR:
1 DAMAGE TO OTHER PROPERTY CAUSED BY ANY DEFECTS IN THE PRODUCT, DAMAGES BASED UPON
INCONVENIENCE, LOSS OF USE OF THE PRODUCT, LOSS OF DATA, LOSS OF TIME, LOSS OF PROFITS,
LOSS OF BUSINESS OPPORTUNITY, LOSS OF GOODWILL, INTERFERENCE WITH BUSINESS
RELATIONSHIPS, OR OTHER COMMERCIAL LOSS, EVEN IF ADVISED OF THE POSSIBILITY OF SUCH
DAMAGES.
2 ANY OTHER DAMAGES, WHETHER INCIDENTAL, CONSEQUENTIAL OR OTHERWISE.
3 ANY CLAIM AGAINST THE CUSTOMER BY ANY OTHER PARTY.
Effect of state law:
This warranty gives you specific legal rights, and you may also have other rights which vary from state to state. Some
states do not allow limitations on implied warranties and/or do not allow the exclusion of incidental or consequential
damages, so the above limitations and exclusions may not apply to you.
ViewSonic High Definition Media Receiver Products Warranty (V1.0)
Release Date: April 29, 2005
ViewSonic High Definition Media Receiver 50

 Loading...
Loading...