Vieworks FXRS-03A, FXRS-04A, FXRD-1012NAW User Manual

VIVIX-S 1012N User Manual
Mini SCU |
[TBD] |
1If you use the DR Trigger mode, connect the one end of generator interface cable to the EXT_INF port of SCU, and the other to the X-ray generator.
If you use the AED mode, a generator interface cable is not needed as the detector operates by detecting X-ray automatically.
2Connect one end of the LAN cable to one of the LAN ports of SCU, and the o ther to the LAN Card Connector of workstation assigned for data transfer.
3 To transmit image data using a Tether Interface, connect the one end of the tether interface cable to the port of Mini SCU and the other to the detector.
If you use the wireless communication method, a tether interface cable is not needed as the image is transmitted wirelessly.
4 To supply power, connect the DC power cable to the DC power input port of SCU.
Rev.1.0 |
Page 61 of 109 |
RA14-14B-011 |

VIVIX-S 1012N User Manual
4.2.2Booting up SCU
1Turn on the power switch at the front side of SCU.
2Check if the power switch of SCU lights up green.
3Check if the status indicator is blinking in green after the power switch of SCU is permitted.
4Check if the status indicator of SCU is blinking in green and turns to light up in the same color.
5Check if the status indicator of SCU is blinking in green and turns to light up in blue.
|
When the po wer switch lights up green, it means that the power is applied normally. |
|
When the status indicator is blinking in green, the SCU is booting. |
If the status indicator lights up green, it indicates that the SCU is being operated normally after booting up.
If the status indicator lights up blue, SCU’s preparation for comm unication is completed.
4.2.3Booting up the Detector
The procedures in this chapter are explained according to the default setting status of a detector (factory reset) and the use of wireless connection.
Refer to <Product Initialization ! .> for the detailed information about the default setting status of a detector.
1Attach a charged battery pack to the detector.
2Press the power button of the detector for 1 second until the power LED is turned on.
3When the power LED is on, check if it is lit green.
4Check if the active LED is lit orange on the detector.
If the power LED lights up green, the DC power is permitted normally.
If the active LED lights up orange, the detector is compeleted to boot up normally.
Rev.1.0 |
Page 62 of 109 |
RA14-14B-011 |

VIVIX-S 1012N User Manual
4.2.4Checking Status LED of Detector [TBD]
[TBD]
Power LED
The power LED indicates the power status information which is permitted to the detector in green.
The power LED lights up when the power is permitted normally.
If the detector is connected with a tether interface, the power LED lights up when power is permitted to SCU because the detector is supplied power from SCU.
The power LED is blinking when the detector is in the sleep mode.
Active LED
The active LED indicates status information about the possibility that the detector can be used normally or not in orange.
The active LED is blinking when the detector is completed to boot up normally.
If the detector AP is on, the LED blinks for 5 times right after the booting.
Data LED
The data LED indicates status information about the data processing in blue.
The data LED lights up when the detector is available to make data communication.
If the detector is in the sleep mode, the data LED lights up.
The data LED is blinking while the detector transmits or saves data.
If the detector AP is on, the LED blinks for 5 times right after the booting.
Summary List of Detector Status LED
Information |
Power lamp |
Active lamp |
Data lamp |
|||||
Color |
Green |
|
Orange |
|
Blue |
|
|
|
|
|
|
|
|
|
|
|
|
When power is permitted |
On |
Off |
Off |
|||||
|
|
|
|
|
|
|
|
|
Boot-up completed (AP ON) |
On |
Blinking 5 times |
Blinking 5 times |
|||||
|
|
|
|
|
|
|
|
|
Boot-up completed (AP OFF) |
On |
On |
Off |
|||||
|
|
|
|
|
|
|
|
|
Ready for communication |
On |
On |
On |
|||||
|
|
|
|
|
|
|
|
|
Sleep mode |
Blinking |
On |
On |
|||||
|
|
|
|
|
|
|
|
|
Data communication |
On |
On |
Blinking |
|||||
(Send or Store) |
||||||||
|
|
|
|
|
|
|
||
|
|
|
|
|
|
|
|
|
In process of wireless initialization |
On |
Blinking |
Off |
|||||
|
|
|
|
|
|
|
|
|
Power Off |
Off |
Off |
Off |
|||||
|
|
|
|
|
|
|
|
|
If the LED blinks abnormally, refer to <Troubleshooting> to check if communication or system error is occurred.
Rev.1.0 |
Page 63 of 109 |
RA14-14B-011 |

VIVIX-S 1012N User Manual
4.3Software Installation
This section gives information about how to install the software on the workstation (PC) and how to configure the environment for software operation and communication.
Check suitability of acquiring, processing and adjusting of images by referring to the recommended workstation specifications before the software installation.
4.3.1Software Classification [TBD]
[TBD]
Vieworks provides clients who purchase our detector system with software as below. You can choose and use one of our softwares below.
Software |
Description |
||
|
|
A program for acquiring and adjusting images developed by Vieworks. |
|
VXvue |
|
Used for ViVIX-S detectors only. |
|
|
|
Unnecessary to develop a separate viewer program. |
|
|
|
|
|
VIVIX Setup |
|
A program for setting and managing the detector and SCU. |
|
|
|
|
|
VXvue (Viewer) |
|
Software for acquiring, adjusting and managing the image. |
|
|
|
|
|
XIPL |
|
Image processing program |
|
|
|
||
Document |
VXvue Operation Manual |
||
|
XIPL User Manual |
||
|
|||
|
|
|
|
VIVIX SDK |
|
Software development kit for ViVIX-S detector only, provided by Vieworks. |
|
|
You can develop your own software dedicated to ViVIX-S by using this kit. |
||
|
|||
|
|
||
SDK Package |
Development package |
||
|
|
||
VIVIX Setup |
A program for acquiring, adjusting and managing the image. |
||
|
|
||
Document |
VIVIX SDK Developer Manual |
||
|
|
|
|
4.3.2Software Installation
For a client who uses VXvue, install the VXvue program after reading VXvue Operation Manual carefully.
For a client who uses VIVIX SDK, install the Setup program after reading VIVIX SDK Developer Manual.
Be sure to install the software first with reading this manual before configuring Windows environment.
Apart from the detector and SCU, the software can be installed separately.
Rev.1.0 |
Page 64 of 109 |
RA14-14B-011 |

VIVIX-S 1012N User Manual
4.4Windows Environment Setting
This section gives information about configuring Windows to communicate with the detector and SCU after installing the Setup program or Viewer.
The contents in this chapter are made on the basis of Windows 7.
Configuration environment can be different depending on network adaptor manufacturer or models.
4.4.1Network Configuration [TBD]
[TBD]
Communication disruption between the detector (Or SCU) and workstation occurs unless the network adaptor is proper is set properly, it may cause serious repercussion to the product and image quality.
Selecting Network Adaptor
1Click Start Control Panel Network and Internet Network and Sharing Center Change Adapter Setting.
2Choose the networks adaptor for communicating with the detector and SCU, and then rename it.
It is recommended to change the name of network adaptor to distinguish it from other connection names.
Even though the name is changed, it will not affect to the operation and communication performance of the equipment.
Rev.1.0 |
Page 65 of 109 |
RA14-14B-011 |
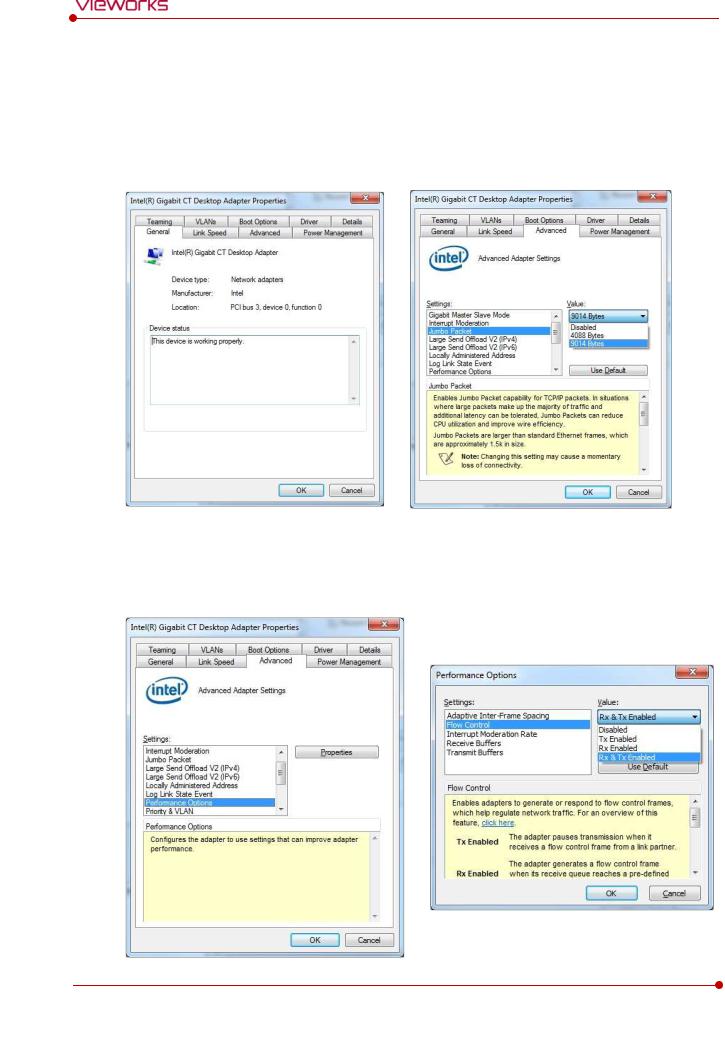
VIVIX-S 1012N User Manual
3Click the chosen network adaptor with the right mouse button and click Properties to display the
Properties window.
Setting Network Adaptor
1Click Configure button to open the following dialog box, and then go to the Advanced tab.
2Set Jumbo Packet to the maximum value. (Recommended value: 9014 Bytes)
3Choose Performance Options in the list of Settings and click Properties button on the right.
4Choose Flow Control in the list of Settings and select Rx & Tx Enabled on the Value list as shown below.
Rev.1.0 |
Page 66 of 109 |
RA14-14B-011 |

VIVIX-S 1012N User Manual
5Choose Interrupt Moderation Rate in the list of Settings and select Extreme on the Value list as shown below.
6Choose Receive Buffers and set it to the maximum value.
7Click OK button.
Deactivate Power-Saving Mode on Network Adaptor
1Click the Power Management tab and uncheck Allow the computer to turn off this device to save power.
2Click OK button.
Viewer may not work normally if the power save mode is activated.
Deactivate the power save mode of all the installed network adaptors.
Rev.1.0 |
Page 67 of 109 |
RA14-14B-011 |

VIVIX-S 1012N User Manual
Protocol Selection and IP Address Setting
1Choose Internet Protocol Version 4 (TCP/IPv4).and click Properties button.
2Input the IP address and subnet mask as shown below, and then click OK button.
ViVIX Device Driver is the image filter driver for acquiring images from a detector.
It is recommended to uncheck the other items on the list except for ViVIX Device Driver and Internet Protocol Version 4(TCP/IPv4), since they are not related with the detector communication.
Summary of Network Configuration
Item |
Value |
Jumbo Packet |
Maximum or 9014 Bytes |
|
|
Flow Control |
Rx & Tx Enabled |
|
|
Interrupt Moderation Rate |
Extreme |
|
|
Receive Buffers |
Maximum |
|
|
Allow the computer to turn off this device to save power |
Unchecked |
|
|
IP Address |
169.254.0.(50 ~ 254) |
|
|
Subnet Mask |
255.255.0.0 |
|
|
It is recommended to set the IP address and subnet mask within the range presented in this document.
If you use IP address and subnet mask out of the suggested range, it could be difficult to identify and resolve the cause of communication disorder.
Rev.1.0 |
Page 68 of 109 |
RA14-14B-011 |

VIVIX-S 1012N User Manual
4.4.2Disabling Sleep Mode of Monitor
If you use the sleep mode, viewer may not work normally.
1Click Start Control Panel Power Options and then move to the Choose when to turn off the display tab.
2Set Put the computer to sleep to Never to disable the sleep mode.
3Click Save changes button.
Rev.1.0 |
Page 69 of 109 |
RA14-14B-011 |

VIVIX-S 1012N User Manual
5. Setting  [TBD]
[TBD]
This section gives information about the product setting with using the Setup program.
Start Setting
VIVIX SCU Setting
Detector Setting
Rev.1.0 |
Page 70 of 109 |
RA14-14B-011 |

VIVIX-S 1012N User Manual
5.1Start Setting
5.1.1Setup Program
The Setup program provides functions for setting and managing the internal data to make VIVIX-S 1012N wireless detector and SCU work normally. In addition, The Setup program has diagnostic function for checking performance and abnormality of the devices as well as the image calibration function for improving the image quality.
5.1.2Checking Devices
5.1.3Getting into the Devices
Rev.1.0 |
Page 71 of 109 |
RA14-14B-011 |

VIVIX-S 1012N User Manual
5.2SCU Setting
Rev.1.0 |
Page 72 of 109 |
RA14-14B-011 |

VIVIX-S 1012N User Manual
5.3Detector Setting
5.3.1Detector Configuration
5.3.2Detector Power Save Function
Rev.1.0 |
Page 73 of 109 |
RA14-14B-011 |

VIVIX-S 1012N User Manual
6. Calibration  [TBD]
[TBD]
This chapter gives information about the calibration methods after installing a detector.
Calibration Dialogue
Detector Configuration
Calibration Guide
Calibrating by Loading the Calibration Data
Direct Calibration
Rev.1.0 |
Page 74 of 109 |
RA14-14B-011 |

VIVIX-S 1012N User Manual
6.1Calibration Dialogue
Rev.1.0 |
Page 75 of 109 |
RA14-14B-011 |
 Loading...
Loading...