VIEWMAX VM042H, VM032 User Manual

ATTRACT, DISPLAY, INFORM
OPERATION
MANUAL
VM042H/VM032
Page 1
PROFESSIONAL LCD DISPLAY SIGNAGE
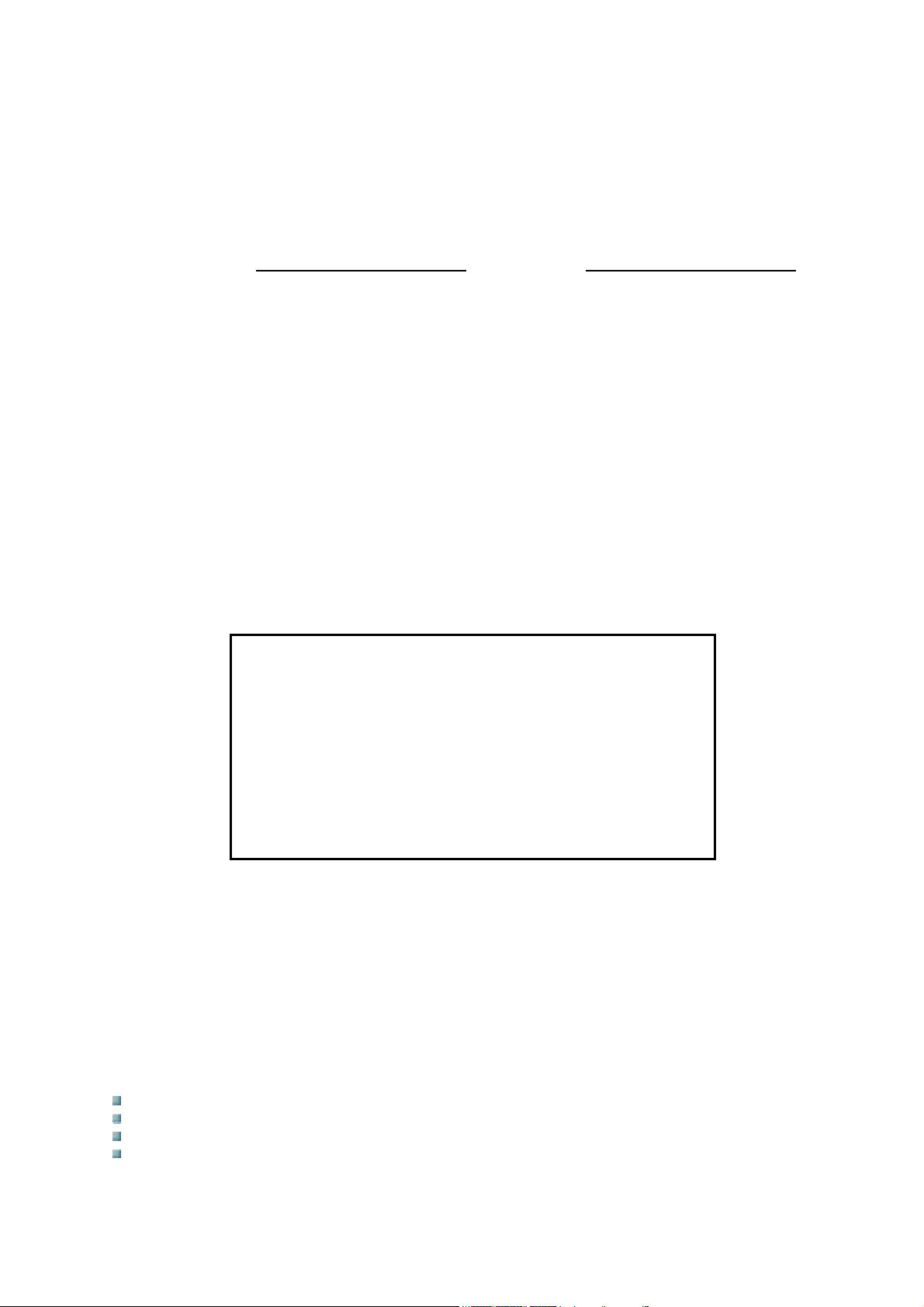
WARNING
OWNER’S RECORD
The model and serial numbers are located on the rear of the unit. Record the model and serial numbers in the
spaces provided below for record purposes. Refer to these numbers whenever you call your local dealer
regarding this product.
Model Number: Serial Number:
To reduce the risk of fire or electric shock, do not expose this apparatus
to rain or moisture.
To avoid electrical shock, do not open the cabinet. Refer servicing to
qualified personnel only.
On Transportation
Hold the unit itself and not the speakers (if applicable) when you carry the display unit. Failing to do so may
result in dropping the unit and causing serious damage and/or injury.
For customers in the U.S.A.
If you have any questions about this product, you may call Viewmax Corporation’s Customer Service
Center 1-800-000-0000 or http://www.ati-eng.com.
Declaration of Conformity
Trade Name: Viewmax Corporation Ltd.
Model: VM042(H)
Responsible Party: Viewmax Corporation Ltd.
Address: 1214, Sicox Tower,
513-14, Sangdaewon-Dong, Jungwon-Gu,
Seongnam, Gyeonggi-Do, Korea
Telephone Number: +82-31-745-7812
Email Address: info@viewmaxcorp.com
This device complies with Part 15 of the FCC Rules. Operation is subject to the following conditions: (1) This
device may not cause harmful interference, and (2) this device must accept any interference received, including
interference that may cause undesired operation.
This equipment has been tested and found to comply with the limits for a Class B digital device, pursuant to Part
15 of the FCC Rules. These limits are designed to provide reasonable protection against harmful interference in
a residential installation. This equipment generates, uses, and can radiate radio frequency energy and, if not
installed and used in accordance with the instructions, may cause harmful interference to radio communications.
However, there is no guarantee that interference will not occur in a particular installation. If this equipment does
cause harmful interference to radio or television receptions, which can be determined by turning the equipment
off and on, the user is encouraged to try to correct the interference by one or more of the following measures:
Reorient or relocate the receiving antenna.
Increase the separation between the equipment and receiver.
Connect the equipment into an outlet on a circuit different from that to which the receiver is connected.
Consult the dealer on an experienced radio/TV technician for help.
You are cautioned that any changes or modifications not expressly approved in this manual could void your
authority to operate this equipment.
Page 2
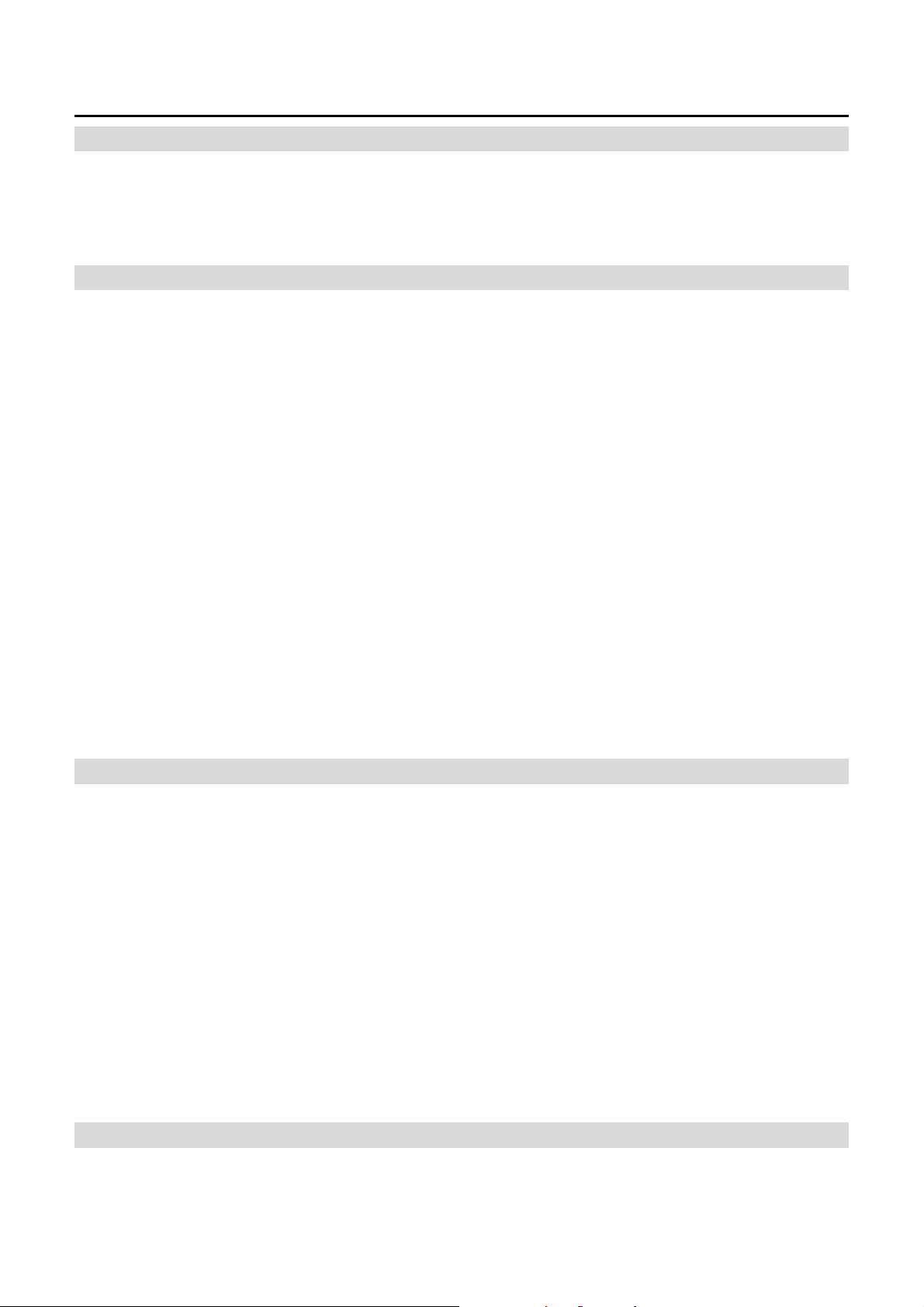
TABLE OF CONTENTS
P
RREECCAAUUTTIIOONNS
P
General Safety Guide...........................................................................................................................7
Installation................................................................................................................................................. 7
Cleaning.................................................................................................................................................... 7
Notes on Handling and Cleaning the Display Panel................................................................................. 7
Repacking................................................................................................................................................. 7
L
OOCCAATTIIOONNSS AANNDD
L
Front / Rear / Side / Bottom Views......................................................................................................8
X Indicator and OSD Control Buttons ...................................................................................................... 8
Y Computer Access Panel.......................................................................................................................8
Z Wall Mount Installation Holes ............................................................................................................... 8
[ Connector Panel Cover ........................................................................................................................ 8
Control Button Section (Side).............................................................................................................9
X Power Button.................................................................................................................................... 9
Y Menu Button ......................................................................................................................................... 9
Z Select Button ........................................................................................................................................ 9
[ \ ©/ª Up/Down Buttons.....................................................................................................................9
] Power and Standby Indicator Light ......................................................................................................9
^ Rubber Plug.......................................................................................................................................... 9
Remote Control (Optional) ................................................................................................................10
iMON Pad Controller............................................................................................................................... 10
Using iMEDIAN.......................................................................................................................................12
Connector Panel.................................................................................................................................13
X Mouse PS/2 Connector ......................................................................................................................13
Y Keyboard PS/2 Connector.................................................................................................................. 13
Z DVI Port .............................................................................................................................................. 13
[ USB Ports...........................................................................................................................................13
\ Audio Connection Port........................................................................................................................ 13
] LAN Port ............................................................................................................................................. 13
^ VGA Port ............................................................................................................................................14
S
.....................................................................................................
F
UUNNCCTTIIOONN OOFF
F
C
OONNTTRROOLLS
C
S
.....................................................................................................
.....................................................................................................
.......................88
....7
7
I
NNSSTTAALLLLAATTIIOON
I
Before you start..................................................................................................................................15
Installation Precautions........................................................................................................................... 15
Preinstalled Components........................................................................................................................ 15
Installation and Configuration Steps................................................................................................15
Unpacking...............................................................................................................................................15
Packing List ............................................................................................................................................ 16
Mounting Space Requirements.........................................................................................................16
Mounting the Display Horizontally ..........................................................................................................17
Mounting the Display Vertically ..............................................................................................................17
Using the Optional Stand (not supplied)................................................................................................. 17
Mounting the System.........................................................................................................................18
Wall Mounting ......................................................................................................................................... 18
Using the Monitor Stand (Optional) ........................................................................................................ 21
Connecting the AC Power Cord........................................................................................................22
Connecting the Speakers (Optional)................................................................................................22
U
SSIINNGG
U
Operating OSD Menus.......................................................................................................................23
N
O
N
O
Menu operating buttons .......................................................................................................................... 23
Configuration of the Menu ......................................................................................................................23
N
S
CCRREEEEN
--S
M
OOUUNNTTIINNGG
//M
N
--D
D
IISSPPLLAAYY
G
G
E
UUIIDDE
.....................................................................................................
((OOSSDD)
)
M
M
S
EENNUUS
.....................................................................................................
...............................................1155
.............2233
Page 3
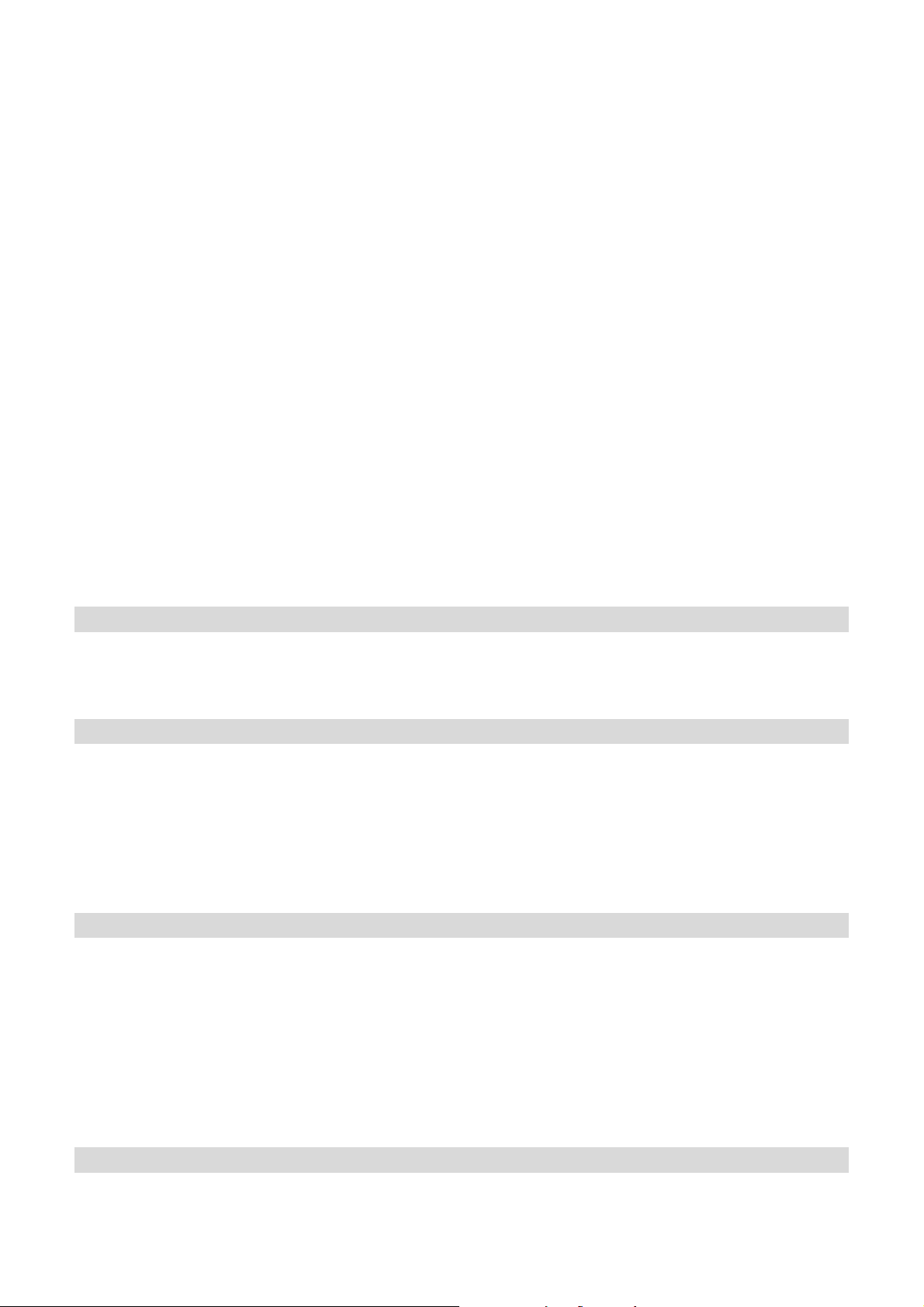
Menu Guide.........................................................................................................................................24
Color Mode..........................................................................................................................................24
Contrast ..................................................................................................................................................24
Brightness...............................................................................................................................................24
Color Adjust ............................................................................................................................................ 24
Color Temperature.................................................................................................................................. 24
Image Setting......................................................................................................................................25
Clock ....................................................................................................................................................... 25
Phase...................................................................................................................................................... 25
Gamma ................................................................................................................................................... 25
Sharpness............................................................................................................................................... 25
Position...............................................................................................................................................26
H. Position............................................................................................................................................... 26
V. Position............................................................................................................................................... 26
Fit to Screen ........................................................................................................................................... 26
OSD Menu...........................................................................................................................................26
OSD H. Position...................................................................................................................................... 26
OSD V. Position......................................................................................................................................26
OSD Timer..............................................................................................................................................27
Language ............................................................................................................................................27
Miscellaneous.....................................................................................................................................27
Signal Source .........................................................................................................................................28
Volume.................................................................................................................................................... 28
Mute ........................................................................................................................................................ 28
Reset....................................................................................................................................................... 28
S
PPEECCIIFFIICCAATTIIOONNS
S
System Specifications.......................................................................................................................29
Mainboard Specifications ..................................................................................................................29
Flat Panel Screen Specifications......................................................................................................29
M
AAIINNBBOOAARRD
M
Introduction ........................................................................................................................................30
CPU......................................................................................................................................................30
On-Board Chipset...............................................................................................................................30
Peripheral Device Interfaces, Connectors and Slots......................................................................31
Internal Slots...........................................................................................................................................31
Internal Peripheral Device Connectors...................................................................................................32
External Peripheral Device Connectors.................................................................................................. 32
S
YYSSTTEEMM
S
System Maintenance Introduction ....................................................................................................33
Mainboard Replacement ....................................................................................................................33
Mainboard Access Panel Removal...................................................................................................33
Component Replacements................................................................................................................36
M
M
Mainboard Access Panel Removal......................................................................................................... 34
Rear Panel Removal............................................................................................................................... 35
Hark Disk Drive Replacement................................................................................................................. 36
Memory Module Replacement................................................................................................................ 36
DVD Drive Replacement......................................................................................................................... 37
S
.....................................................................................................
D
.....................................................................................................
AAIINNTTEENNAANNCCE
E
.....................................................................................................
...............................................................................................2299
.....................................................................................................
.........................................................................3333
......330
0
S
S
BBIIOOS
Entering Setup....................................................................................................................................39
S
P
EETTUUP
Control Keys ........................................................................................................................................... 39
.....................................................................................................
Page 4
.....................................................................................................
..339
9
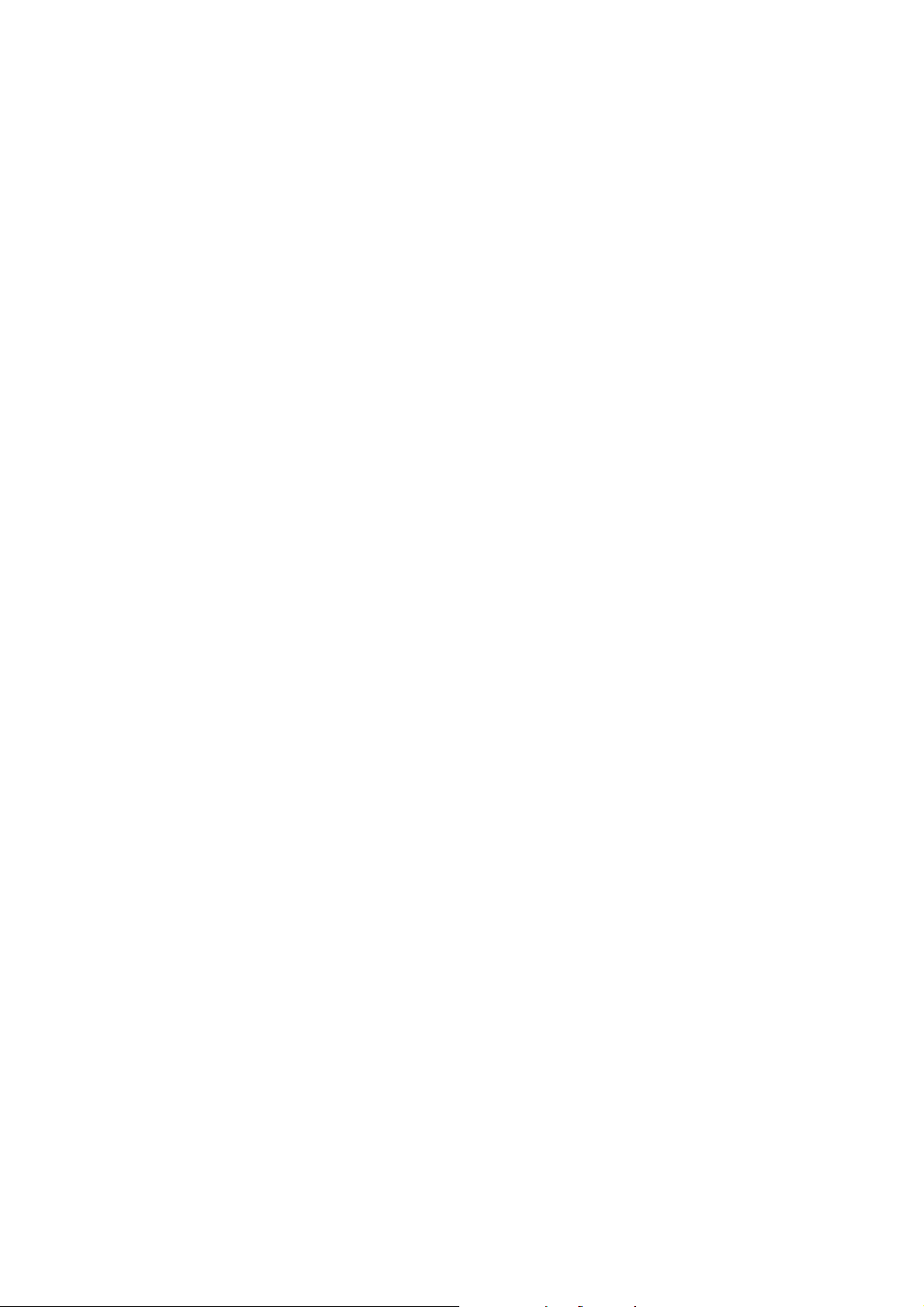
Getting Help............................................................................................................................................39
Main Menu .............................................................................................................................................. 39
Sub-Menu ............................................................................................................................................... 39
General Help <F1> ................................................................................................................................. 39
The Main Menu ...................................................................................................................................40
Standard CMOS Features..................................................................................................................41
Date (MM:DD:YY)...................................................................................................................................41
Time (HH:MM:SS) ..................................................................................................................................41
IDE Primary Master/Slave, SATA 1~4.................................................................................................... 41
Device / Vendor / Size ............................................................................................................................ 42
LBA/Large Mode.....................................................................................................................................42
DMA Mode..............................................................................................................................................42
Hard Disk S.M.A.R.T. .............................................................................................................................42
Floppy A.................................................................................................................................................. 42
System Information.................................................................................................................................42
Advanced BIOS Features ..................................................................................................................43
Boot Sector Protection............................................................................................................................43
Full Screen LOGO Display ..................................................................................................................... 43
Quick Booting .........................................................................................................................................43
Boot Up Num-Lock LED .........................................................................................................................43
IOAPIC Function.....................................................................................................................................43
MPS Table Version.................................................................................................................................43
CPU Feature...........................................................................................................................................44
Chipset Feature ...................................................................................................................................... 44
Boot Sequence .......................................................................................................................................44
Trusted Computing .................................................................................................................................45
Integrated Peripherals .......................................................................................................................45
USB Controller........................................................................................................................................45
USB Device Legacy Support .................................................................................................................. 45
Onboard LAN Controller ......................................................................................................................... 46
LAN Option ROM....................................................................................................................................46
Audio Controller ...................................................................................................................................... 46
On-Chip ATA Devices............................................................................................................................. 46
I/O Devices ............................................................................................................................................. 46
Power Management Setup.................................................................................................................47
ACPI Function......................................................................................................................................... 47
ACPI Standby State................................................................................................................................47
Suspend Time Out (Minute).................................................................................................................... 47
Power Button Function ........................................................................................................................... 47
Restore On AC Power Loss.................................................................................................................... 47
Wakeup Event Setup .............................................................................................................................. 48
PNP/PCI Configurations ....................................................................................................................49
Primary Graphic’s Adapter...................................................................................................................... 49
PCI Latency Timer .................................................................................................................................. 49
PCI Slot 1/2 IRQ ..................................................................................................................................... 49
IRQ Resource Setup............................................................................................................................... 49
H/W Monitor........................................................................................................................................50
Chassis Intrusion .................................................................................................................................... 50
CPU/SYS Smart Fan Target................................................................................................................... 50
PC Health Status ....................................................................................................................................50
Frequency/Voltage Control ...............................................................................................................51
Current CPU/DRAM Frequency..............................................................................................................51
®
Intel
EIST ..............................................................................................................................................51
Advanced DRAM Configuration.............................................................................................................. 51
Configuration of DRAM Timing by SPD.................................................................................................. 51
FSB/Memory Ratio .................................................................................................................................52
Adjusted DDR Memory Frequency.........................................................................................................52
Auto Disable DIMM/PCI Frequency........................................................................................................ 52
Memory Voltage (V)................................................................................................................................ 52
Page 5
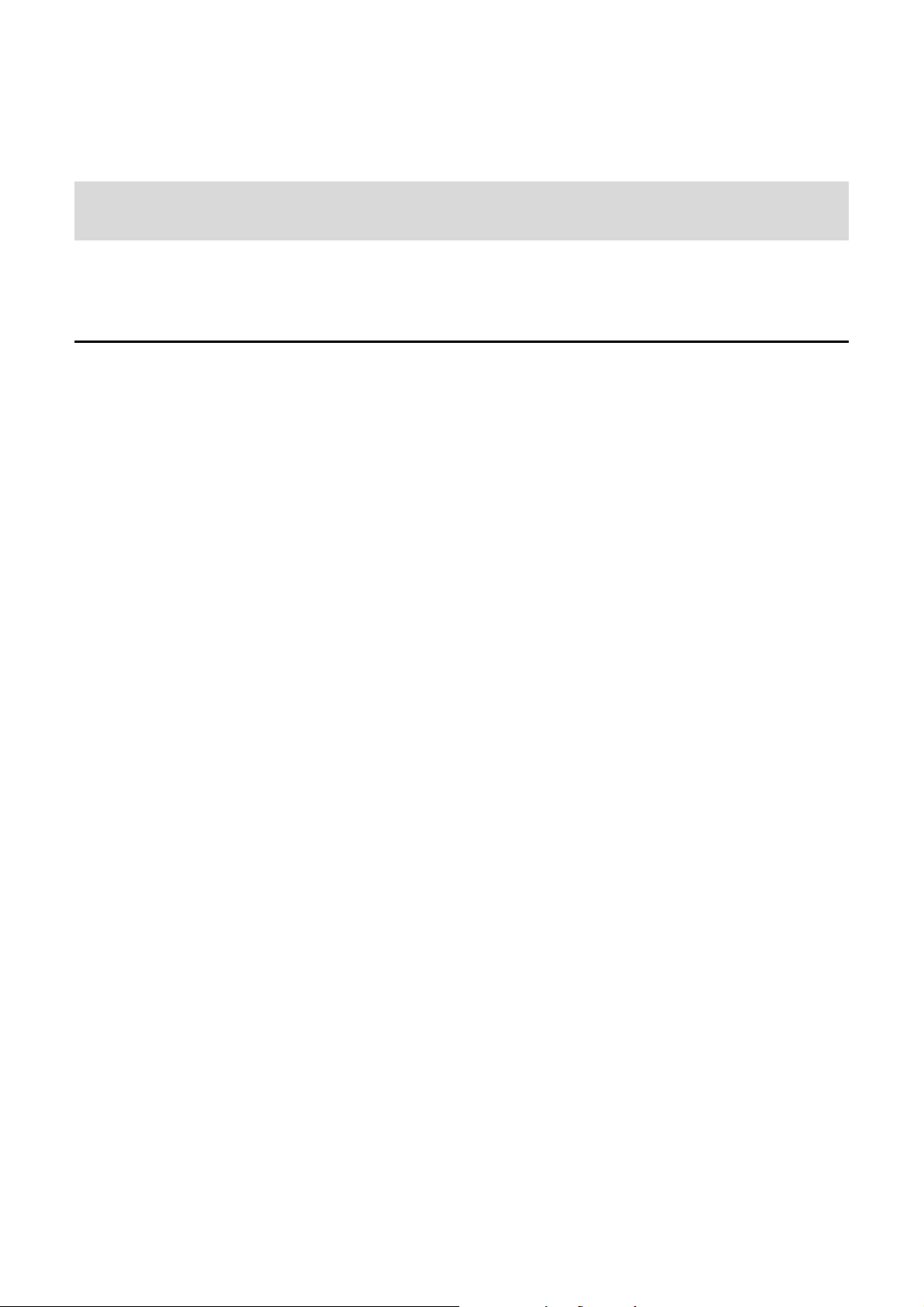
PCI Express Voltage............................................................................................................................... 53
Spread Spectrum....................................................................................................................................53
Load Fail-Safe/Optimized Defaults...................................................................................................53
BIOS Setting Password .....................................................................................................................53
T
RROOUUBBLLEESSHHOOOOTTIINNG
T
S
OOFFTTWWAARREE
S
Mainboard Drivers ..............................................................................................................................56
Additional Drivers ..............................................................................................................................56
Optional Drivers .................................................................................................................................56
D
D
G
RRIIVVEERRS
.....................................................................................................
S
.....................................................................................................
.....................................................................................5555
.................................................................................5566
Page 6
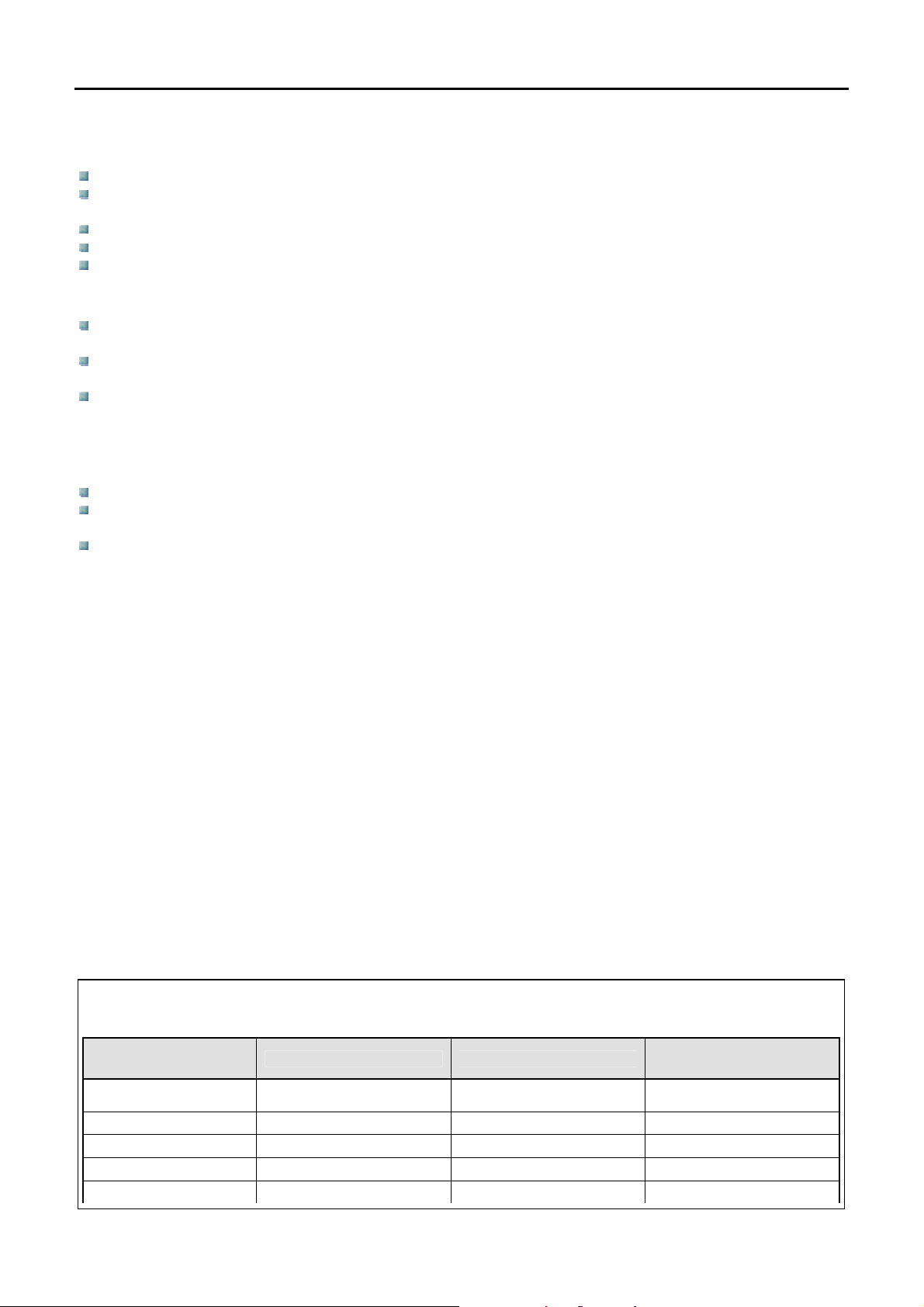
PPrreeccaauuttiioonnss
General Safety Guide
A nameplate indicating operating voltage, power consumption, etc. is located on the rear of the unit.
Should any solid object or liquid fall into the cabinet, unplug the unit and have it checked by qualified
personnel before operating the unit any further.
Unplug the unit from the wall outlet if it is not to be used for several days or more.
To disconnect the AC power cord, pull it out by grasping the plug. Never pull the cord by itself.
When you install the units on the floor, be sure to use the optional stand (if applicable).
Installation
Allow adequate air circulation to prevent internal heat build-up. Do not place the unit on surfaces (rugs,
blankets, etc.) or near materials (curtains, draperies) that may block the ventilation holes.
Do not install the unit in a location near heat sources such as radiators or air ducts, or in a place subject to
direct sunlight, excessive dust, mechanical vibration or shock.
When you install multiple equipment with the unit, the following problems such as malfunction of the remote
control, noisy picture, and noisy sound may occur depending on the position of the unit and other
equipment.
Cleaning
Be sure to unplug the power cord from the unit and/or electrical outlet before cleaning the display unit.
Gently wipe off stains using a dry soft cloth. Wire off grimy stains using a cloth slightly moistened with a
mild detergent, then wipe the area again using a dry soft cloth.
Never use alcohol, benzene or thinner for cleaning purposes. They may damage the finish of the display
unit or can remove the markings on it.
Notes on Handling and Cleaning the Display Panel
The special surface finish on the LCD display panel should be treated with care when cleaning or handling the
unit. When cleaning it, use a soft cleaning cloth to avoid any scratches or damage to the panel.
Repacking
Do not throw away the carton and packing materials. They make an ideal container in which to transport the unit.
When shipping the unit, repack it in the manner the unit was initially packed.
Contact your authorized local dealer if you have any questions on this unit.
Warning on Power Connection
Use the proper power cord for your local power supply.
Plug type CM0233 COX-07 / 636
Female end CM0089 COX-02 / VM0301B VM0303B
Cord type SVT H05VV-F CEE (13) 53rd (O.C)
Minimum cord set rating 10A/125V 10A/250V 10A/250V
Safety approval UL/CSA VDE VDE
United States, Canada Continental Europe
Page 7
United Kingdom, Ireland,
Australia, New Zealand
Appropriate rating plug which
complies with local regulations
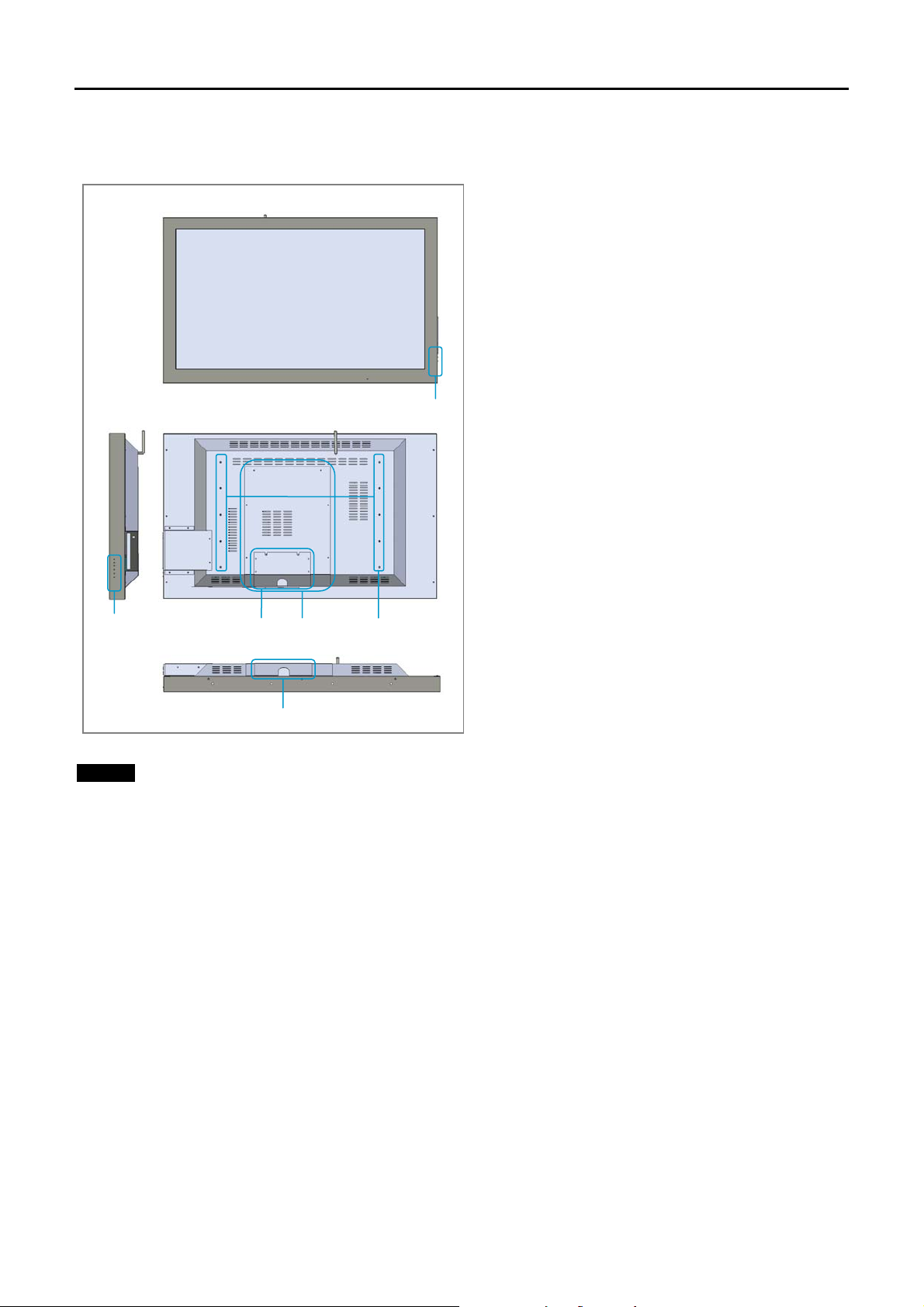
LLooccaattiioonnss aanndd FFuunnccttiioonn ooff CCoonnttrroollss
Front / Rear / Side / Bottom Views
Front View
X
Rear View
x
X
Bottom View
NOTE
Be sure to familiarize yourself with all the locations of various controls and connectors before installing the
display unit.
[
[
Y
Z
X Indicator and OSD Control Buttons
The power and standby indicator lights up in green
when the display unit is powered on. The indicator
lights up in red in the standby mode and in orange
when the display enters the power saving mode while
a signal is input from a computer.
See the “OSD (On-Screen-Display) Control Button”
section for more details on page 23.
Y Computer Access Panel
Access to the embedded computer is easily obtained
through the easy access panel located in the rear of
the display unit. The access panel can be easily
removed by unscrewing six large screws by hand.
Z Wall Mount Installation Holes
Use the ten wall mount installation holes to install the
wall mount bracket or optional stand (not supplied).
[ Connector Panel Cover
For details on the connector panel, see “Connector
Panel” on page 13.
Page 8
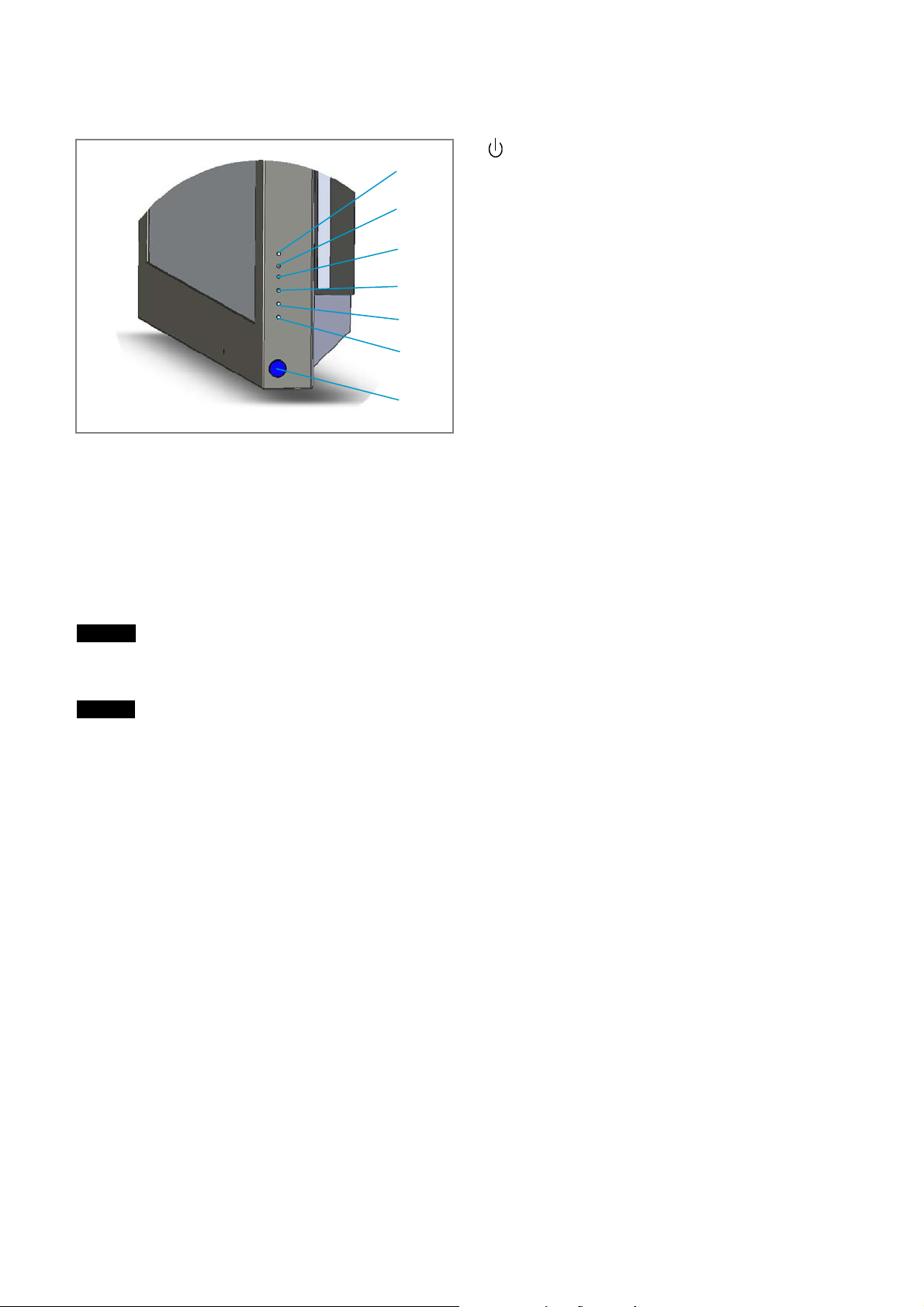
Control Button Section (Side)
X Power Button
^
]
\
[
Z
Y
X
] Power and Standby Indicator Light
The power and standby indicator lights up in green when the display unit is powered on. The indicator lights up
in red in the standby mode and in orange when the display enters the power saving mode while a signal is input
from a computer.
^ Rubber Plug
Not used.
NOTE
To turn off the display and the embedded computer, use the remote control or execute the Windows™
shutdown process from the computer.
NOTE
To protect the LCD panel, a certain amount of time is required to turn the unit on. Wait about 10 seconds after
one operation before executing the next operation.
Press to power on the display unit and the embedded
computer. Press again to return to the standby mode.
Y Menu Button
Press to show menus. Press again to hide them.
Z Select Button
Press to set your choice.
[ \ ©/ª Up/Down Buttons
Press to move the cursor up or down
Page 9
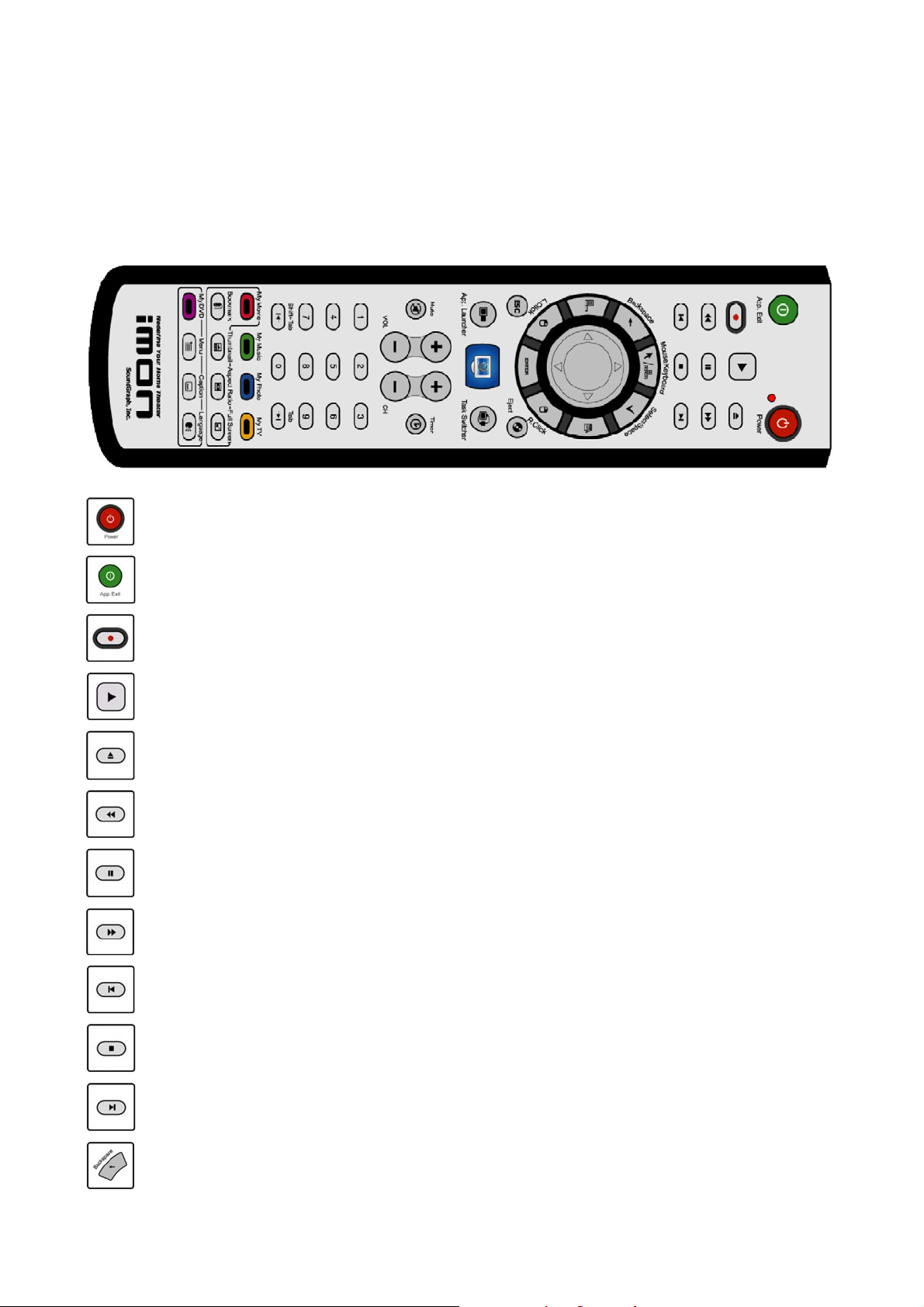
Remote Control (Optional)
iMON Pad remote controller is designed to control the power of both the LCD display and the internal computer
and it will also serve as the mouse pointer using the Pad Controller of the remote controller. Using iMON, iMON
pad remote controller can control not only iMEDIAN, but also every Windows applications. The following is the
normal usage of the buttons on the iMON Pad remote controller. Please see the section ‘Using remote controller
on iMEDIAN’ for instructions on using iMON Pad remote controller on iMEDIAN.
iMON Pad Controller
Power Button: This button is used to turn both the LCD display and computer On and Off.
Application Exit Button: This button generates the keyboard short command, [ALT]+[F4], which is
used for closing the active window.
Record Button: This button is used to generate ‘Record’ command in various media applications.
Play Button: This button is used to generate ‘Play’ command in various media applications.
Open Button: This button is used to generate ‘File/Folder Open’ command in various media
applications.
Rewind Button: This button is used to generate ‘Rewind’ command in various media applications.
Pause Button: This button is used to generate ‘Pause’ command in various media applications.
Fast Forward Button: This button is used to generate ‘Fast Forward’ command in various media
applications.
Previous Button: This button is used to generate ‘Previous’ command in various media
applications.
Stop Button: This button is used to generate ‘Stop’ command in various media applications.
Next Button: This button is used to generate ‘Next’ command in various media applications.
Backspace Button: This button functions identically to the [Backspace] key of the keyboard.
Page 10
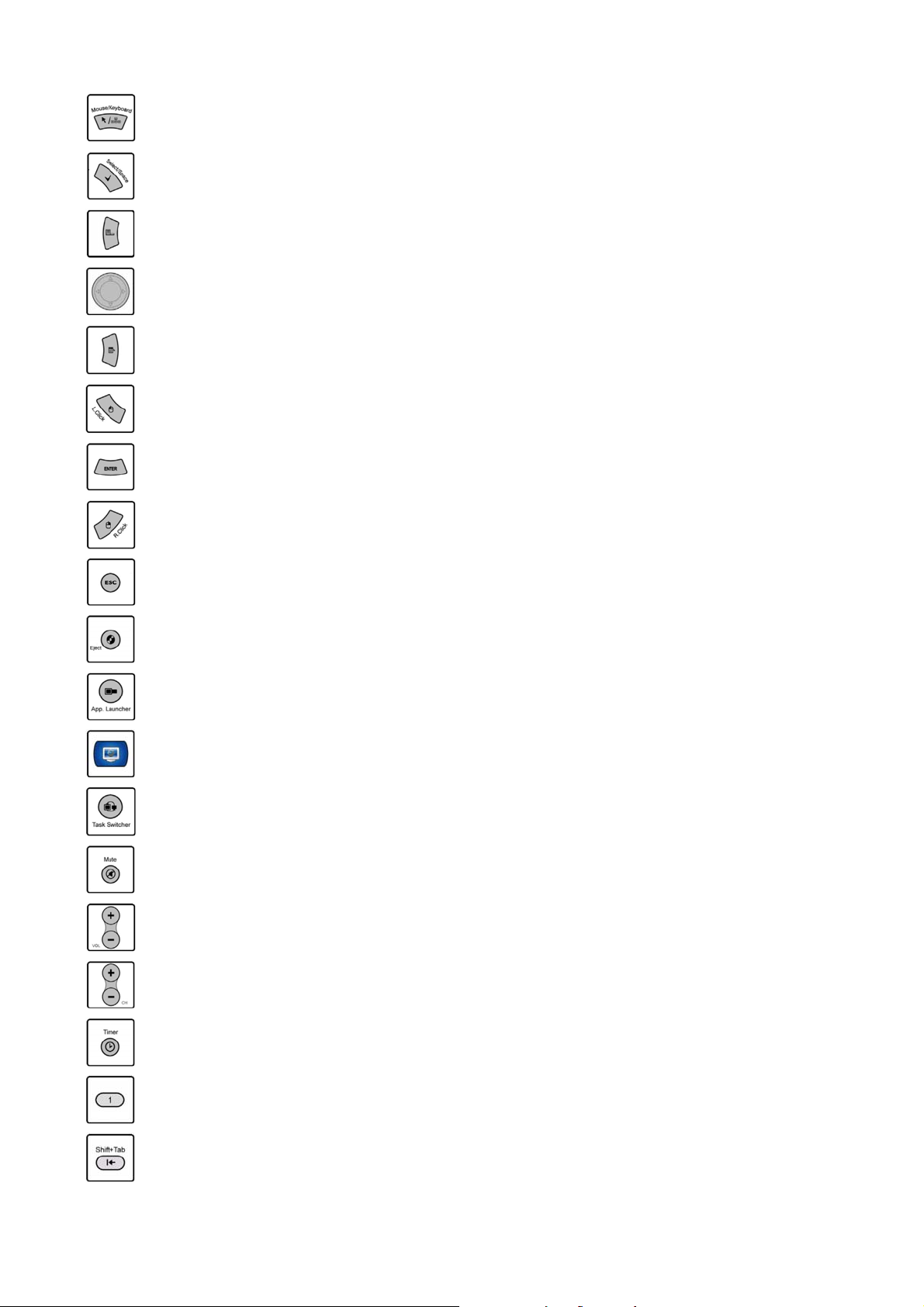
Mouse/Keyboard Button: This button is used to toggle Pad controller operation mode. Pressing
this button will toggle the mode of the Pad controller between mouse mode and keyboard mode.
Select/Space Button: This button functions identically to the [Space] key of the keyboard.
Windows Logo (Start) Button: This button opens the start menu and functions like the [Windows
Start] key of the keyboard.
Pad Controller: This Pad is used to move the mouse pointer in mouse mode, and to input four way
arrow keys in the keyboard mode.
Windows Menu Button: This buttons opens the menu and functions like the [Menu] key of
keyboard.
Left Click Button: This button functions as the [Left Click] button of the mouse.
Enter Button: This button functions as the [Enter] key of the keyboard.
Right Click Button: This button functions as the [Right Click] button of the mouse.
Escape Button: This button functions as the [ESC] key of the keyboard.
Eject Button: This button is used to open the ODD (CD/DVD) drive of the computer system.
Application Launcher Button: This button executes the Application Launcher which can run
numerous pre-assigned windows applications and files.
Quick Launch Button: This button runs the assigned special application directly. The default
assigned application is iMEDIAN. You can change the assigned application in Setup menu of the
iMON Manager.
Task Switcher Button: This button is used for choosing the application among the current running
applications. This feature is similar to the [ALT]+[TAB] keyboard shortcut command.
Mute Button: This button is used to mute/unmute the volume.
Volume Up/Down Button: This button is used to adjust the volume up or down.
Channel Up/Down Button: This button is used to change the channel up or down.
Timer Button: This button runs the iMON timer. The iMON timer feature can turn off the computer
or set the alarm assigned in Setup.
Numeric Button: The numeric buttons from 0 to 9 are custom buttons that can be assigned by
users.
Shift+Tab Button: This button is used identically to [Shift]+[Tab] of the keyboard.
Page 11
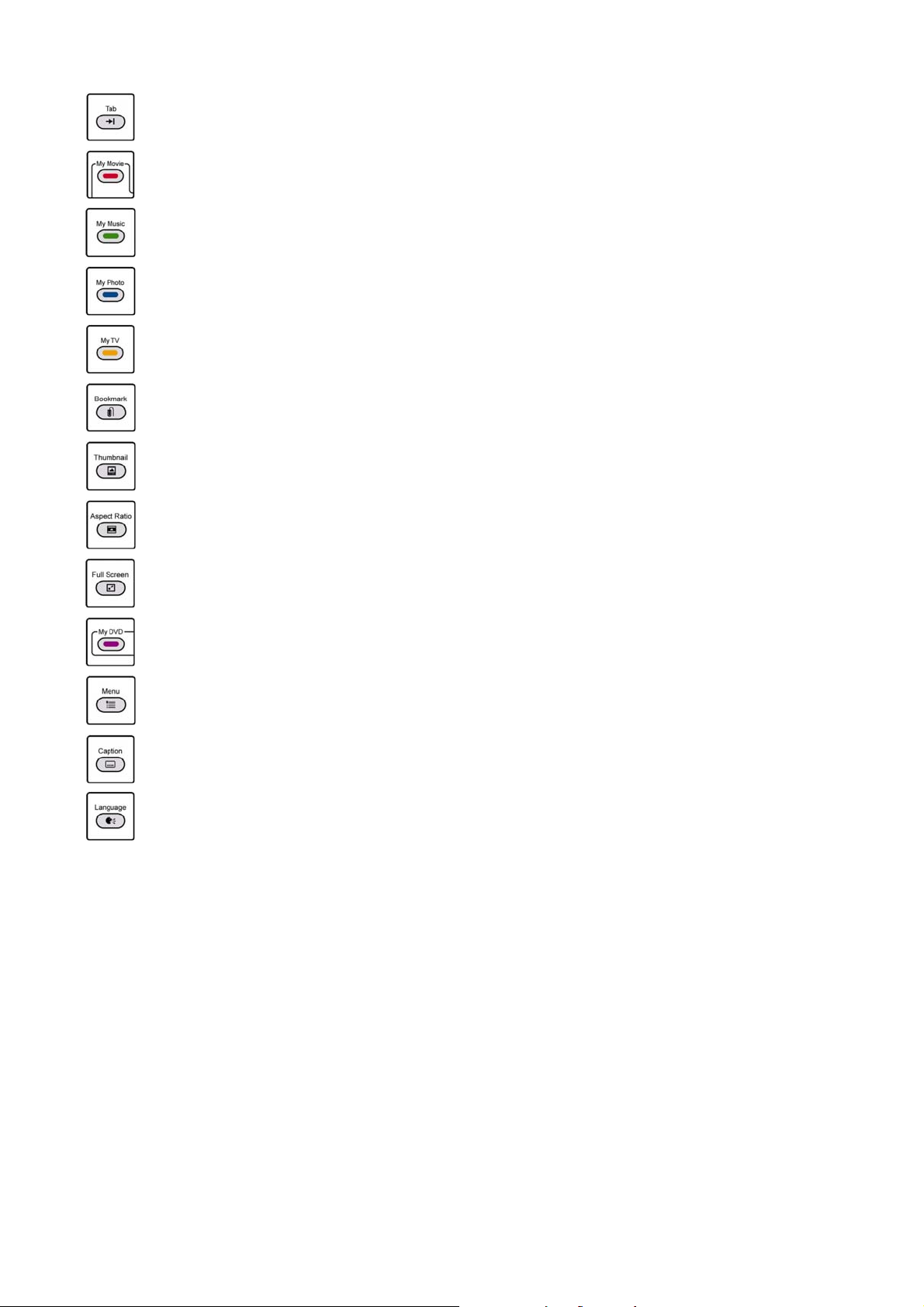
Tab Button: This button functions identically to the [Tab] key of the keyboard.
My Movie Button: This button is used to go to the Movie View directly in iMEDIAN, Media Center
and Power Cinema.
My Music Button: This button is used to go to the Music View directly in iMEDIAN, Media Center
and Power Cinema.
My Photo Button: This button is used to go to the Photo (picture) View directly in iMEDIAN, Media
Center and Power Cinema.
My TV Button: This button is used to TV View directly in iMEDIAN, Media Center and Power
Cinema.
Bookmark Button: This button is used to generate ‘Bookmark’ command in various media
applications.
Thumbnail Button: This button is used to generate ‘Thumbnail’ or ‘Capture Image’ command in
various media applications.
Aspect Ratio Button: This button is used to generate ‘Change the Aspect Ratio’ command in
various media applications.
Full Screen Button: This button is used to generate ‘Full Screen’ command in various media
applications.
My DVD Button: This button is used to go to the DVD view directly in iMEDIAN, Media Center and
Power Cinema.
Menu Button: This button is used to generate ‘DVD Menu’ command in DVD applications.
Caption Button: This button is used to generate ‘Change the Caption/Subtitle’ command in DVD
applications.
Language Button: This button is used to generate ‘Change the Language/Audio’ command in DVD
applications.
Using iMEDIAN
iMEDIAN is designed to you enjoy various media files such as music, movies and photos in local and network
PC, and use multimedia devices like DVD, TV, digital camcorder and web camera using the Pad remote
controller.
Page 12
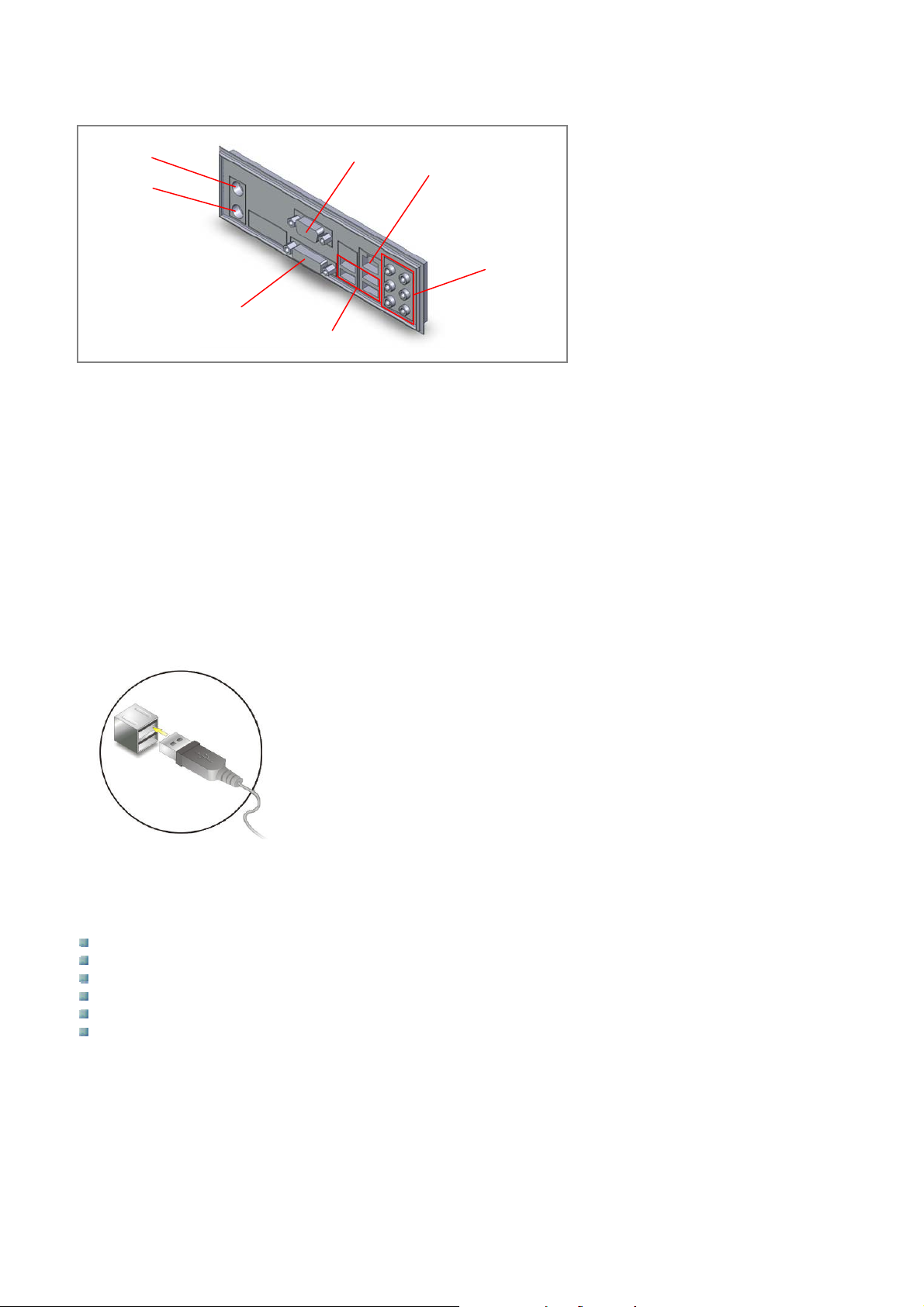
Connector Panel
X
Y
Z
^
]
\
[
X Mouse PS/2 Connector
The standard PS/2 mouse DIN connector is for a PS/2 mouse.
Y Keyboard PS/2 Connector
The standard PS/2 keyboard DIN connector is for a PS/2 keyboard.
Z DVI Port
The DVI (Digital Visual Interface) port allows you to connect a LCD monitor. It provides a high-speed digital
interconnection between the computer and its display device. To connect an LCD monitor, simply plug your
monitor cable into the DVI connector, and make sure that the other end of the cable is properly connected to
your monitor.
[ USB Ports
Four USB 2.0 ports are available for connection to various peripheral devices.
The connector panel is located on the
bottom side of the display unit.
(Please remove the connector panel
cover to access the connector panel)
\ Audio Connection Port
These audio connectors are used for audio devices. You can differentiate the color of the audio jacks for
different audio sound effects.
Line-Out (Green }) – Line Out, is a connector for speakers or headphones.
Line-In (Blue }) – Line In, is used for external CD player, tape player or other audio devices.
Mic (Pink }) – Mic, is a connector for microphones.
RS-Out (Black }) – Rear Surround Out in 4, 5.1 and 7.1 channel modes.
CS-Out (Orange }) – Center/Subwoofer Out in 5.1 and 7.1 channel modes.
SS-Out (Gray }) – Side Surround Out in 7.1 channel mode.
] LAN Port
The standard RJ-45 LAN jack is for connection to the Local Area Network (LAN). You can connect a network
cable to it.
Page 13
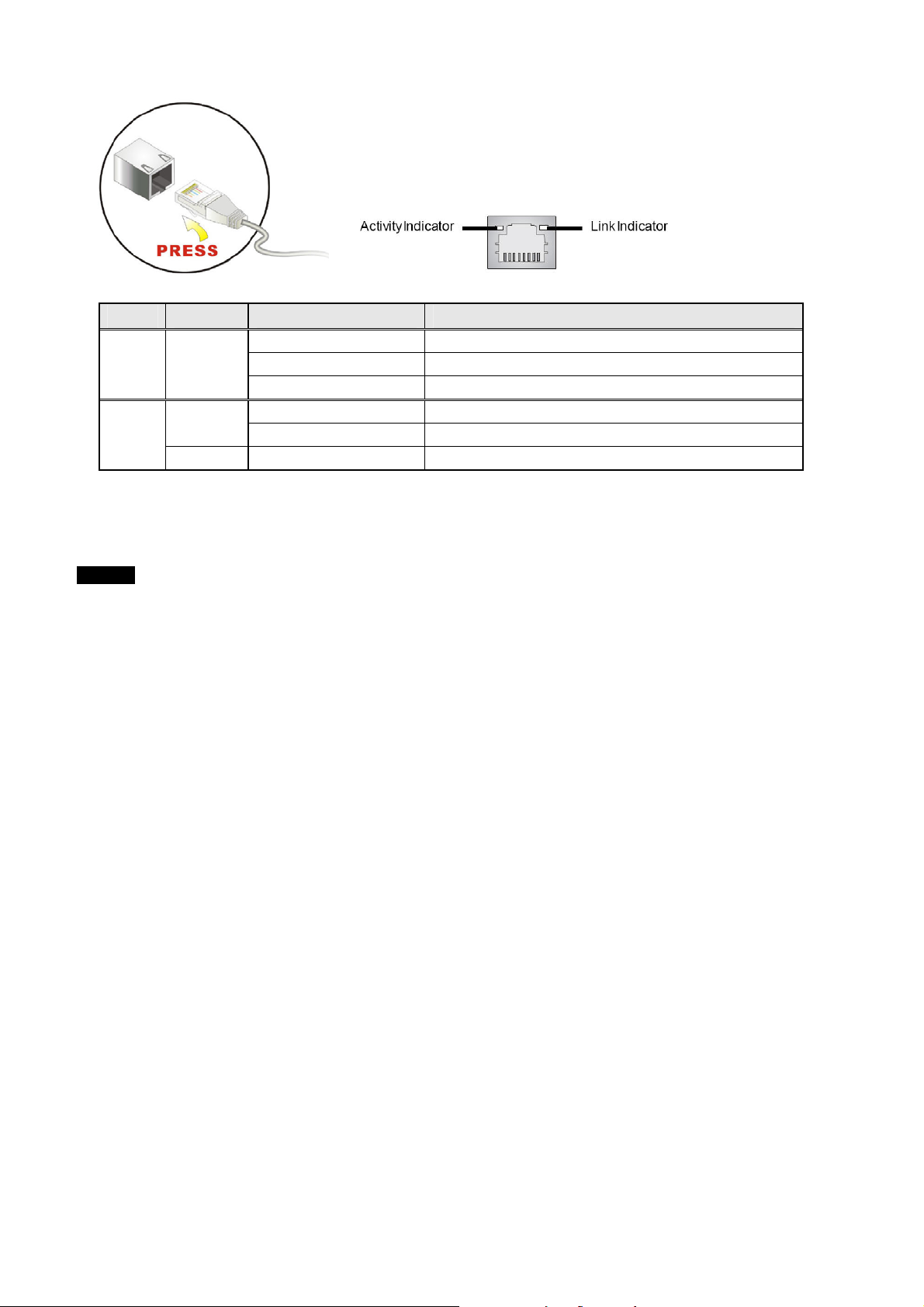
LED Color LED State Status
Off LAN link not established
Left Yellow
Right
Green
Orange On 1000 Mbit/sec data rate selected
On (Steady State) LAN link established
On (Bright & Pulsing) Communicating with another computer over LAN
Off 10 Mbit/sec data rate selected
On 100 Mbit/sec data rate selected
^ VGA Port
The DB 15-pin female connector is provided for connection to a monitor.
NOTE
Normally a DB 15-pin cable is already connected to this connector to provide VGA signal to the screen. Please
do not disconnect this cable unless you want to change the input signal of the screen to a different source.
Page 14
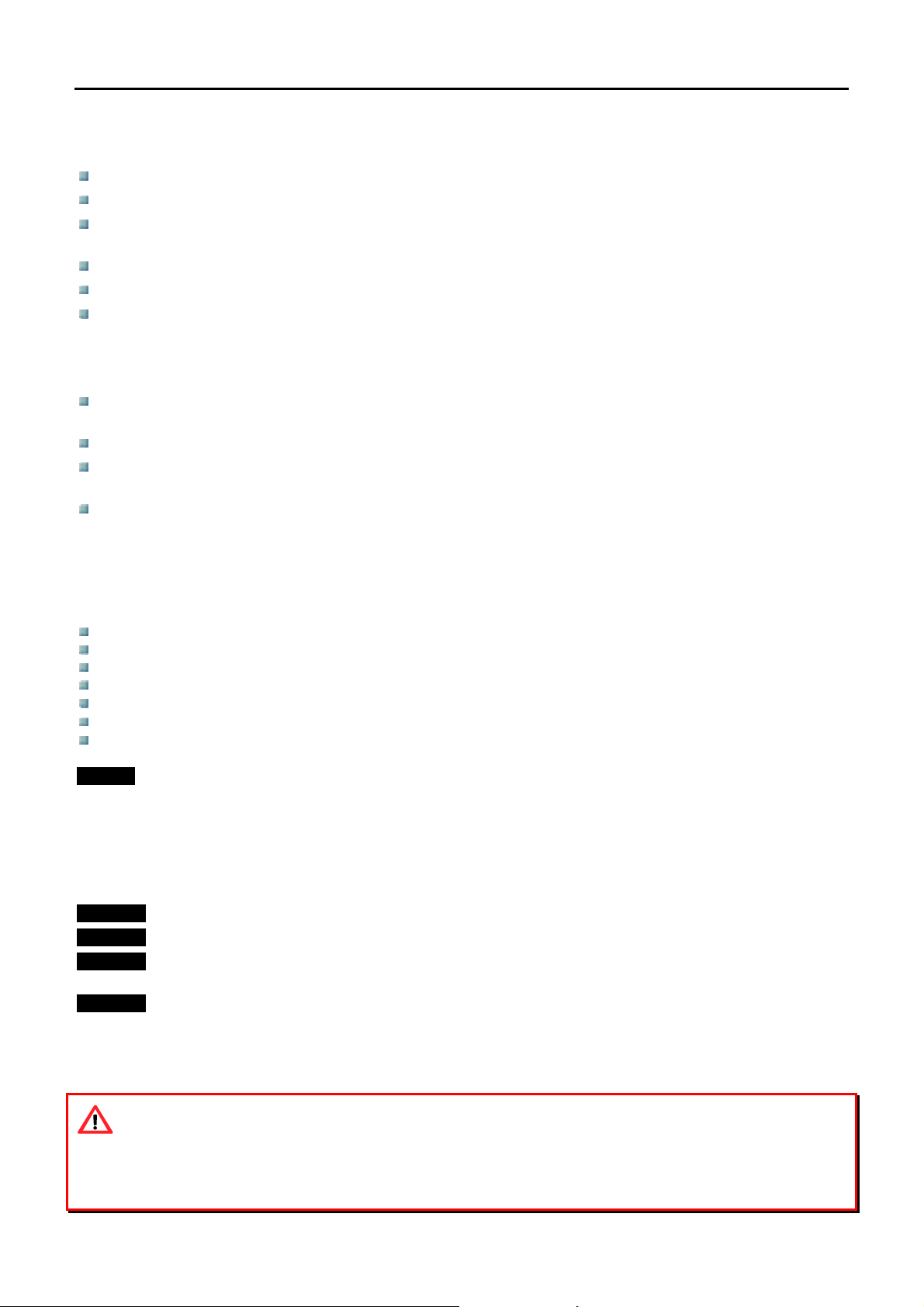
IInnssttaallllaattiioonn//MMoouunnttiinngg GGuuiiddee
Before you start
First make sure that the power to each piece of equipment is turned off.
Use connecting cables suitable for the equipment to be connected.
The cable connectors should be fully inserted into the jacks. A loose connection may cause hum and other
noise.
To disconnect the cable, pull it out by grasping the plug. Never pull the cable itself.
Refer to the connection guide of the operation manual of the equipment to be connected.
Insert the plug securely into the AC IN socket.
Installation Precautions
When installing the VM032, VM042(H) or VM047 series systems, please follow the precautions listed below:
Power OFF: When installing the VM032, VM042(H) or VM047 series system(s), make sure the power is off.
Failing to turn off the power may cause severe injury to the body and/or damage to the system.
Qualified Personnel: Only certified or qualified personnel should install and modify onboard functionalities.
Mounting: The VM032, VM042(H) and VM047 series systems are heavy devices. When mounting the
system onto a rack, panel, wall or arm, make sure that at least two people are assisting with the procedure.
Anti-static Discharge: If a user opens the rear panel of the VM032, VM042(H), or VM047 series system to
configure, replace or add peripheral devices, be sure to ground the body first or wear an anti-static
wristband.
Preinstalled Components
The following components are preinstalled in the VM032, VM042(H) and VM047 series systems:
Mainboard
TFT LCD screen
2 x 1GB DDR2 memory module
Wireless LAN module (Optional)
Remote control (Optional)
DVD±RW drive (Optional)
80GB SATA II hard disk drive
NOTE
Installation or replacement of some of the components is described in the following sections.
Installation and Configuration Steps
The following installation steps must be followed:
STEP 1 Unpack the VM032, VM042(H) or VM047 series system from its box.
STEP 2 Mount the VM032, VM042(H) or VM047 series system.
STEP 3 Connect the main power cord and any other peripheral devices to the bottom connector panel of the
VM032, VM042(H) or VM047 series system.
STEP 4 Turn the power ON and configure the system.
Unpacking
To unpack the VM032, VM042(H) or VM047 series system(s), follow the instructions below:
WARNING!
The front side of the LCD screen has a protective plastic cover attached to the screen. Only remove the
protective cover after the monitor has been properly installed. This ensures the screen is protected during the
installation process.
Page 15
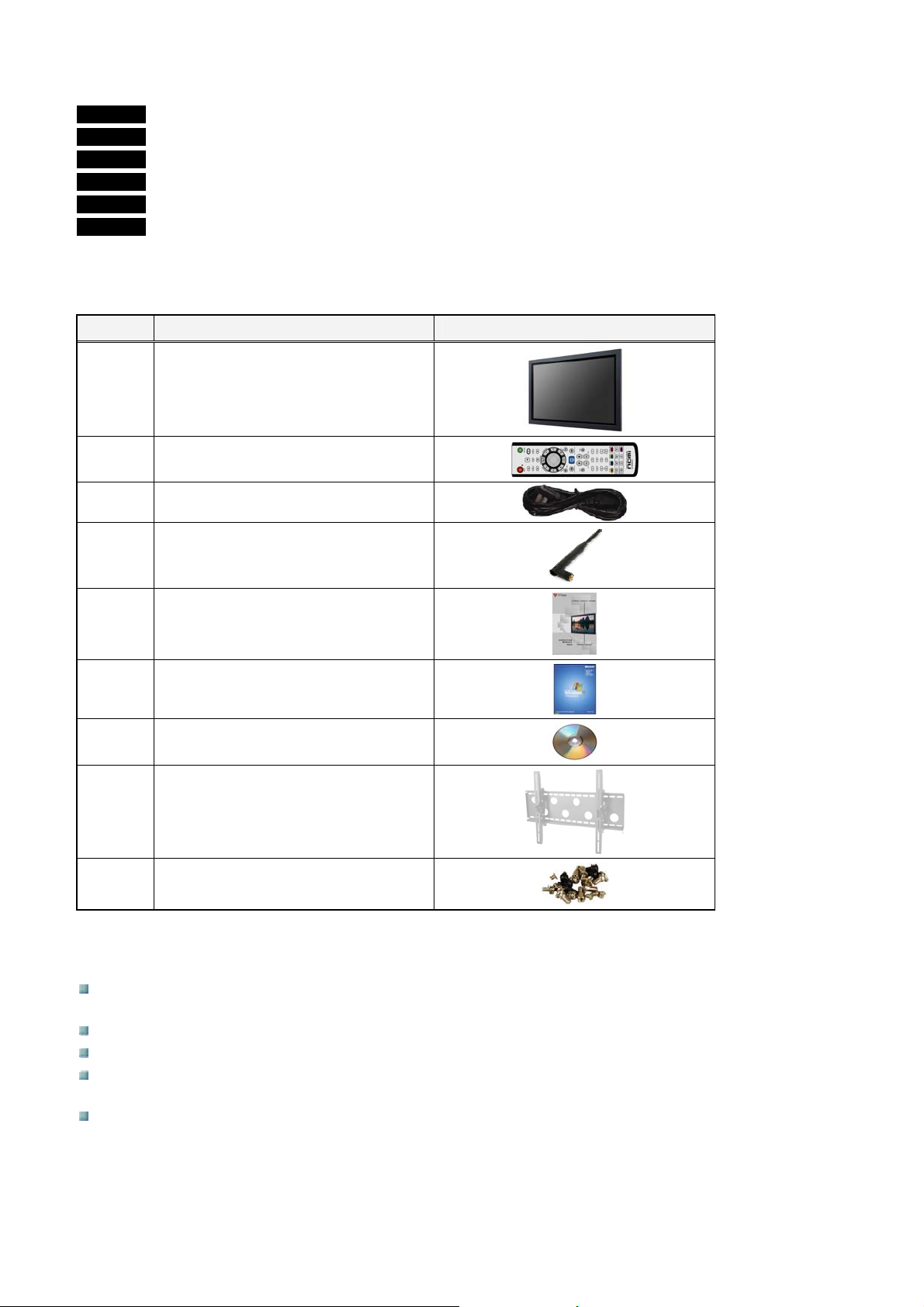
STEP 1 Use a box cutter, a knife, or a sharp pair of scissors to cut the seals on top side of the carbon box.
STEP 2 Open the carbon box.
STEP 3 Lift the unit carefully out of the box.
STEP 4 Remove both polystyrene ends, one from each side.
STEP 5 Pull the safety plastic cover off the monitor screen.
STEP 6 Make sure all the components listed in the packing list are present.
Packing List
The VM series monitor is shipped with the following standard components:
Quantity Description and Part Number Image
VM032, VM042(H) or VM047
1
1
1
Series System
(Part number: )
Remote controller (Optional)
(Part number: )
Power cord
(Part number: )
1
1
1
1
1
1
Wireless LAN antenna (Optional)
(Part number: )
Operation manual
(Part number: )
Windows™ XP Professional CD
(Part number: )
Driver CD
(Part number: )
Wall mount
(Part number: )
Screw set
(Part number: )
Mounting Space Requirements
To prevent internal heat buildup from sealing off the display, make sure to ensure proper ventilation by
leaving open the minimum amount of space around the display as illustrated below.
The ambient temperature must be 0°C to 35°C (32°F to 95°F).
When installing the display horizontally, use the optional display stand (not supplied).
Installation of hardware such as brackets, screws, or bolts is not specified and is up to the authorized local
dealers. Consult with qualified personnel for installation.
While the display is on, a certain amount of heat builds up inside. This can cause burns. Avoid touching the
top or rear of the unit when it is powered on or just after it has entered standby mode.
Page 16
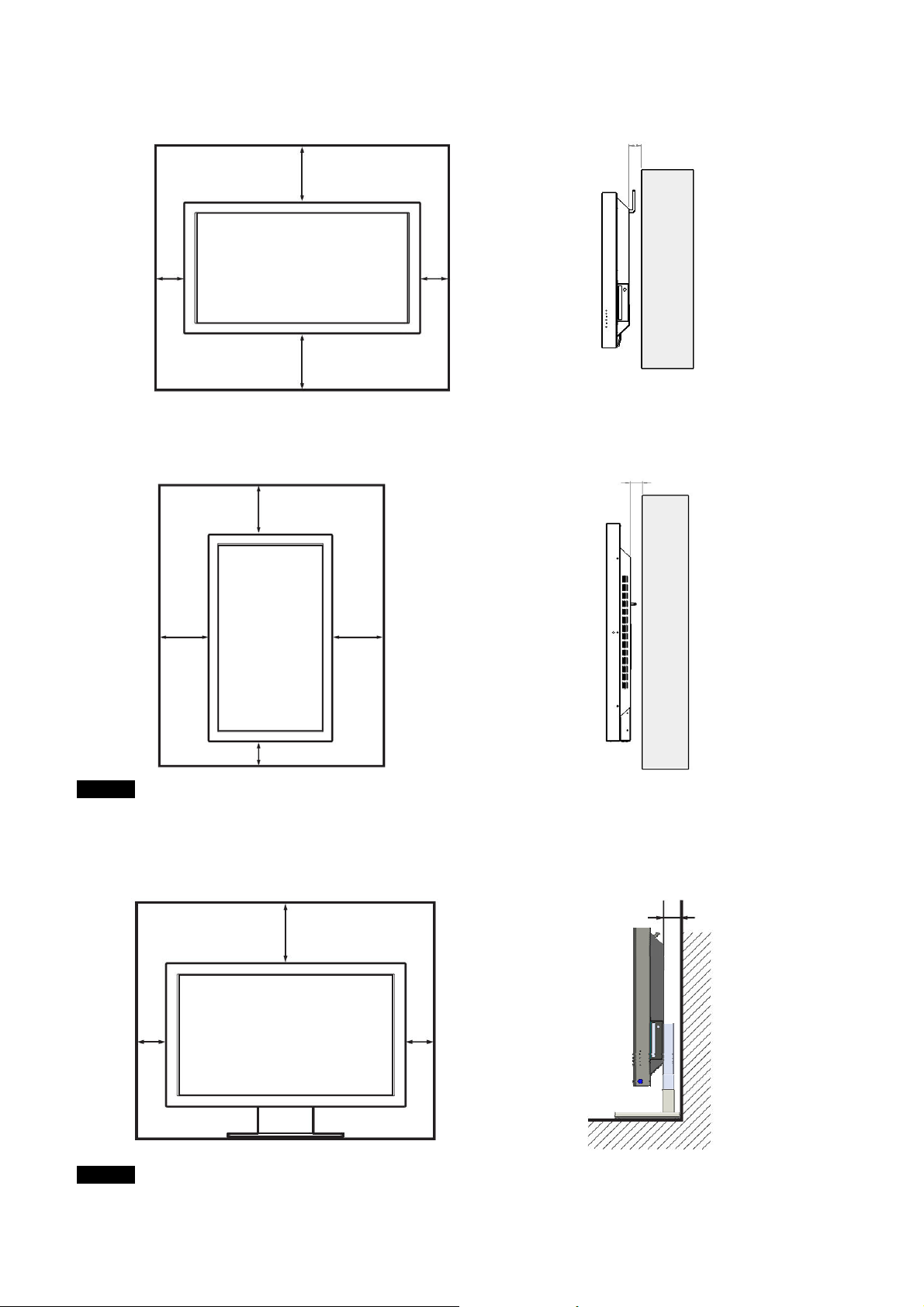
Mounting the Display Horizontally
(
(
)
(
)
Front
9.875”
(250mm)
4”
(100)
9.875”
(250mm)
Mounting the Display Vertically
Front
7.875”
(200mm)
4”
(100)
Side
Side
2”
2”
(50mm)
Units: inches (cm)
50mm)
9.875”
(250mm)
4”(100mm)
9.875”
(250mm)
Units: inches (mm)
NOTE
When mounting the LCD display unit vertically, make sure the POWER switch is at the lower position.
Using the Optional Stand (not supplied)
Front
4”
100
7.875”
(200mm)
4”
100
Side
(100mm)
4”
Units: inches (mm)
NOTE
When moving or installing the LCD display unit, it is recommended that at least two people do so to prevent any
damage and/or injury to both the display unit and people moving or installing the unit.
Page 17
 Loading...
Loading...