Viavi WFED-300AC Quick Start Manual

OCT-2015 Technical Assistance: 1.844.GO VIAVI / 1.844.468.4284 1
Revision 2.0.5 TAC@viavisolutions.com
WiFi Advisor
Wireless LAN Analyzer
Quick Start Guide
October 2015
Revision 2.0.5
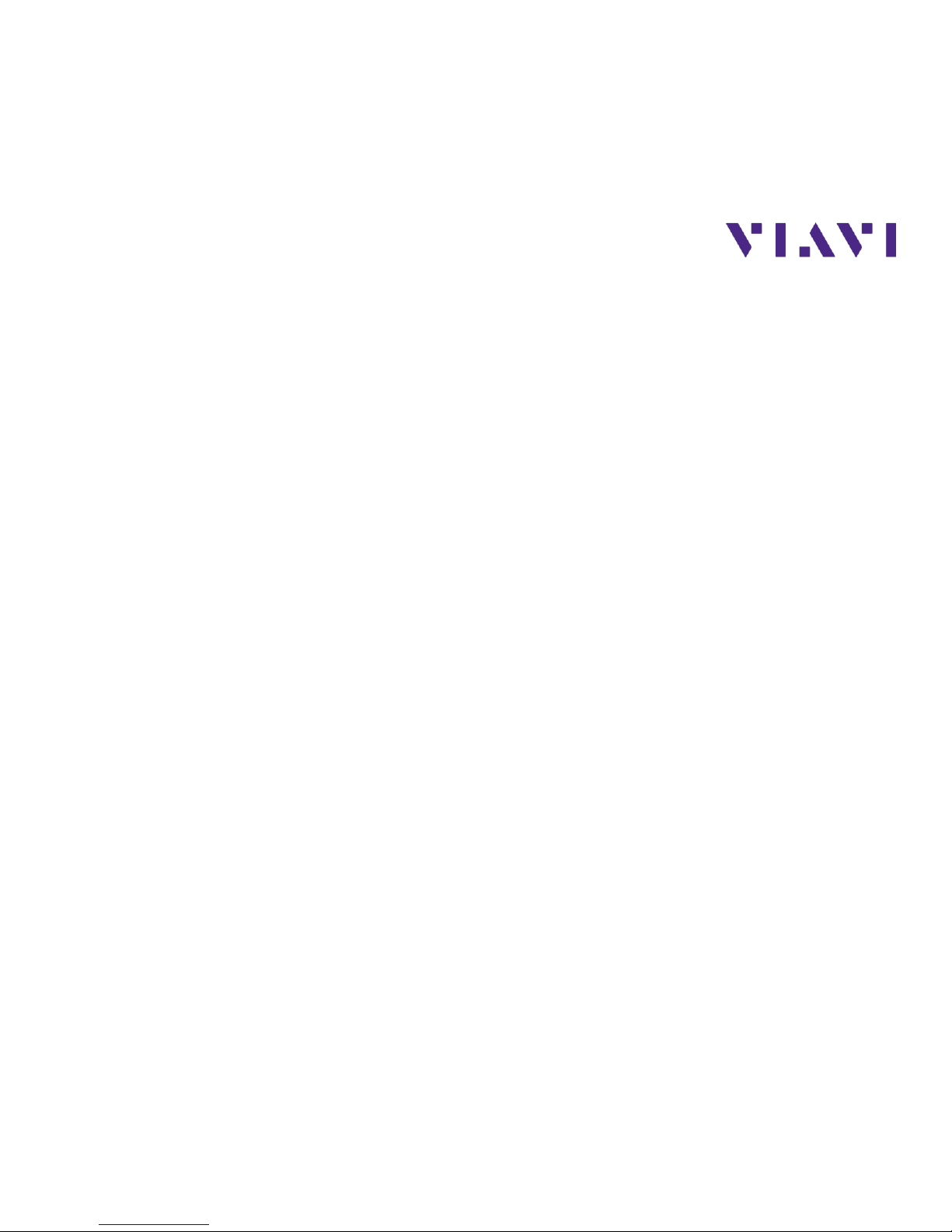
OCT-2015 Technical Assistance: 1.844.GO VIAVI / 1.844.468.4284 2
Revision 2.0.5 TAC@viavisolutions.com
Contents
1. WiFi Advisor Wireless LAN Analyzer Overview ................................................................................ 4
2. The WFED-300AC WiFi Test Device ................................................................................................... 6
3. The WiFi Advisor iOS Application Overview ..................................................................................... 9
4. Connecting the WFED-300AC to your iPad for the First Time ........................................................ 12
5. The Device Manager .......................................................................................................................... 14
5.1 Registering a WFED-300AC with the WiFi Advisor iOS Application .................................................... 15
5.2 Un-Registering a WFED-300AC with the WiFi Advisor iOS Application .............................................. 16
5.3 Updating Firmware for a Registered WFED-300AC ............................................................................... 17
5.4 Changing the Power Off Delay for a Registered WFED-300AC ........................................................... 18
6. Using the SmartChannel Wizard ...................................................................................................... 20
7. WiFi Troubleshooting with the Single-Ended Applications ............................................................ 23
7.1 BSSID View ................................................................................................................................................... 24
7.2 Channel View ................................................................................................................................................ 27
7.3 Spectral View ................................................................................................................................................ 30
8. Site Assessment Testing with the WiFi Advisor ............................................................................. 36
8.1 Configuring a Site Assessment Test ......................................................................................................... 38
8.2 Running a Site Assessment Test ............................................................................................................... 45
8.3 Viewing Site Assessment Results ............................................................................................................. 49
8.4 Viewing Location Results ............................................................................................................................ 51
8.5 Completing a Site Assessment Test ......................................................................................................... 53
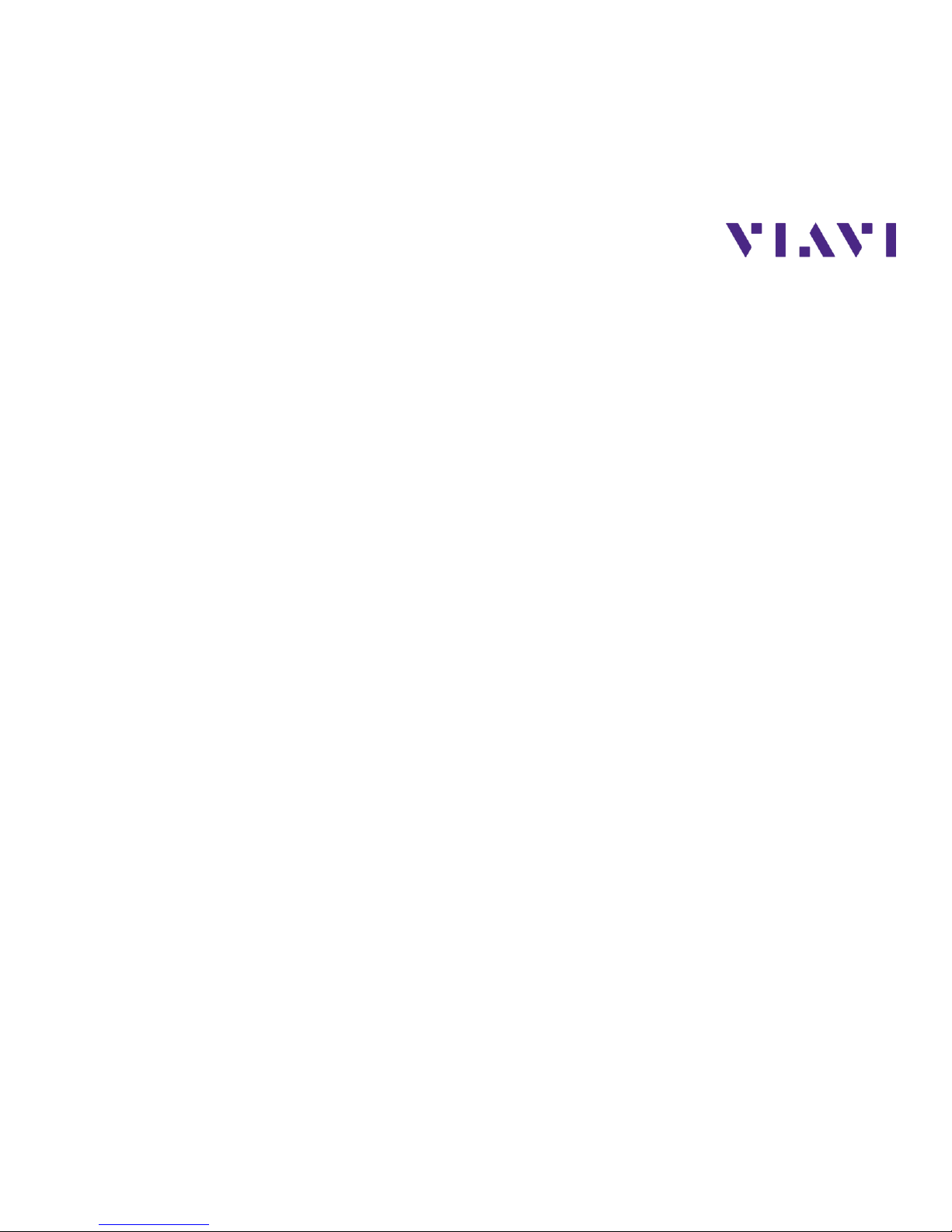
OCT-2015 Technical Assistance: 1.844.GO VIAVI / 1.844.468.4284 3
Revision 2.0.5 TAC@viavisolutions.com
9. Job Manager ...................................................................................................................................... 54
9.1 Creating a New Job...................................................................................................................................... 56
9.2 Managing Jobs ............................................................................................................................................. 60
9.3 Job Export Settings ...................................................................................................................................... 62
9.4 Job Export History ........................................................................................................................................ 62
9.5 Viewing Job Results ..................................................................................................................................... 63
10. Troubleshooting Problems with Your WiFi Advisor .................................................................... 67
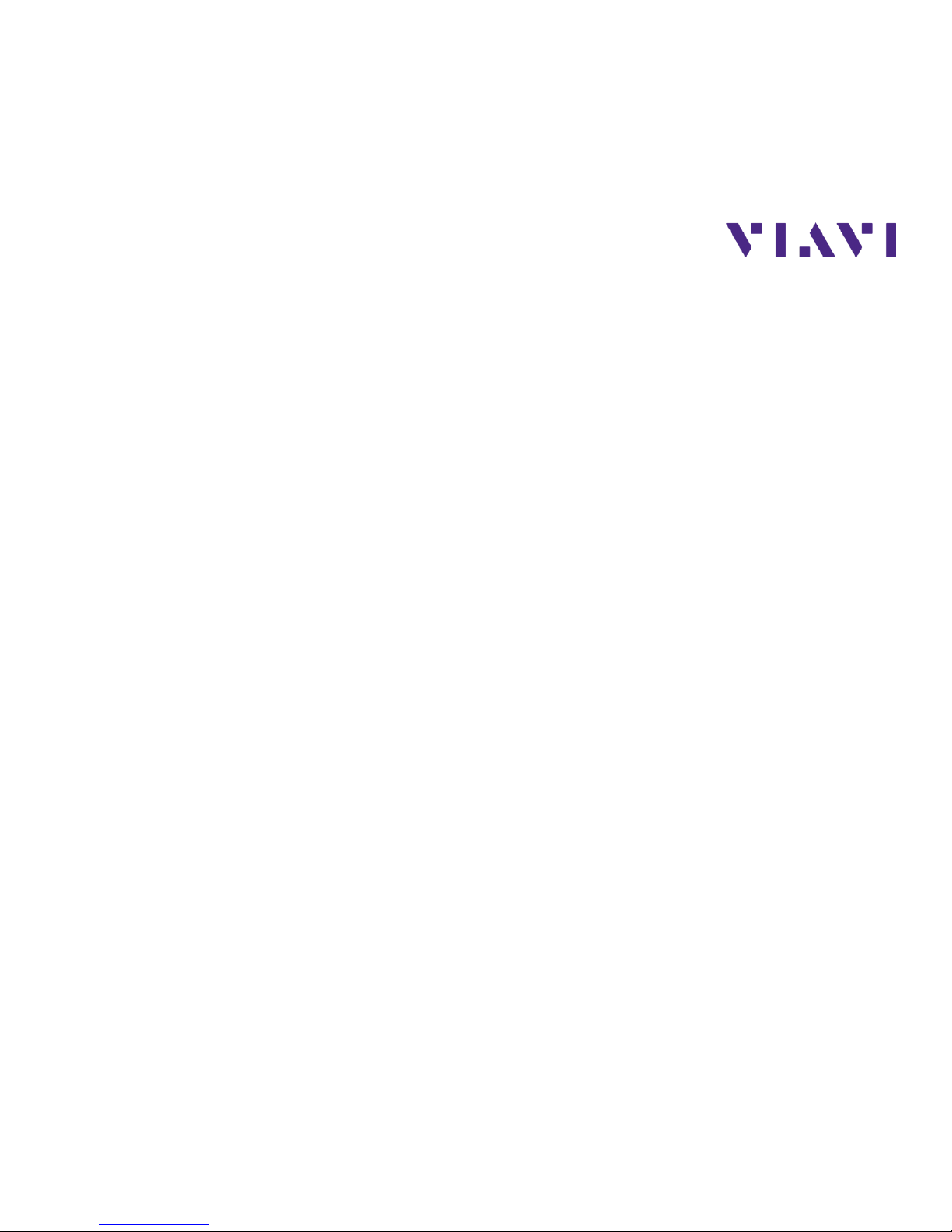
OCT-2015 Technical Assistance: 1.844.GO VIAVI / 1.844.468.4284 4
Revision 2.0.5 TAC@viavisolutions.com
1. WiFi Advisor Wireless LAN Analyzer Overview
The WiFi Advisor Wireless LAN analysis solution is a test platform focused on the installation and
troubleshooting of resilient WiFi networks in the home. The solution includes the following system
elements:
1. The WFED-300AC test device. Each WFED-300AC contains an 802.11 radio, spectrum
analyzer and a network processor. The device is responsible for performing tests requested by
the iOS WiFi Advisor iOS Application. (Note: At least one WFED-300AC test device is
required for single-ended troubleshooting, and two WFED-300AC test devices are required for
Site Assessment testing.)
2. The WiFi Advisor iOS Application. This software runs on an Apple iPad (iPad 2 or newer, with
iOS 8.0.0 or newer). The application allows the user to setup WiFi tests, communicates test
setups to the WFED-300AC test device(s) over Bluetooth, manages test execution, displays
test results, and enables administration of job/work ticket related information.

OCT-2015 Technical Assistance: 1.844.GO VIAVI / 1.844.468.4284 5
Revision 2.0.5 TAC@viavisolutions.com
Figure 1: WiFi Advisor Connectivity and Use Models

OCT-2015 Technical Assistance: 1.844.GO VIAVI / 1.844.468.4284 6
Revision 2.0.5 TAC@viavisolutions.com
2. The WFED-300AC WiFi Test Device
The WFED-300AC WiFi Advisor Test Device is shown below.
Figure 2: WiFi Advisor Top View

OCT-2015 Technical Assistance: 1.844.GO VIAVI / 1.844.468.4284 7
Revision 2.0.5 TAC@viavisolutions.com
Figure 3: WiFi Advisor Side View
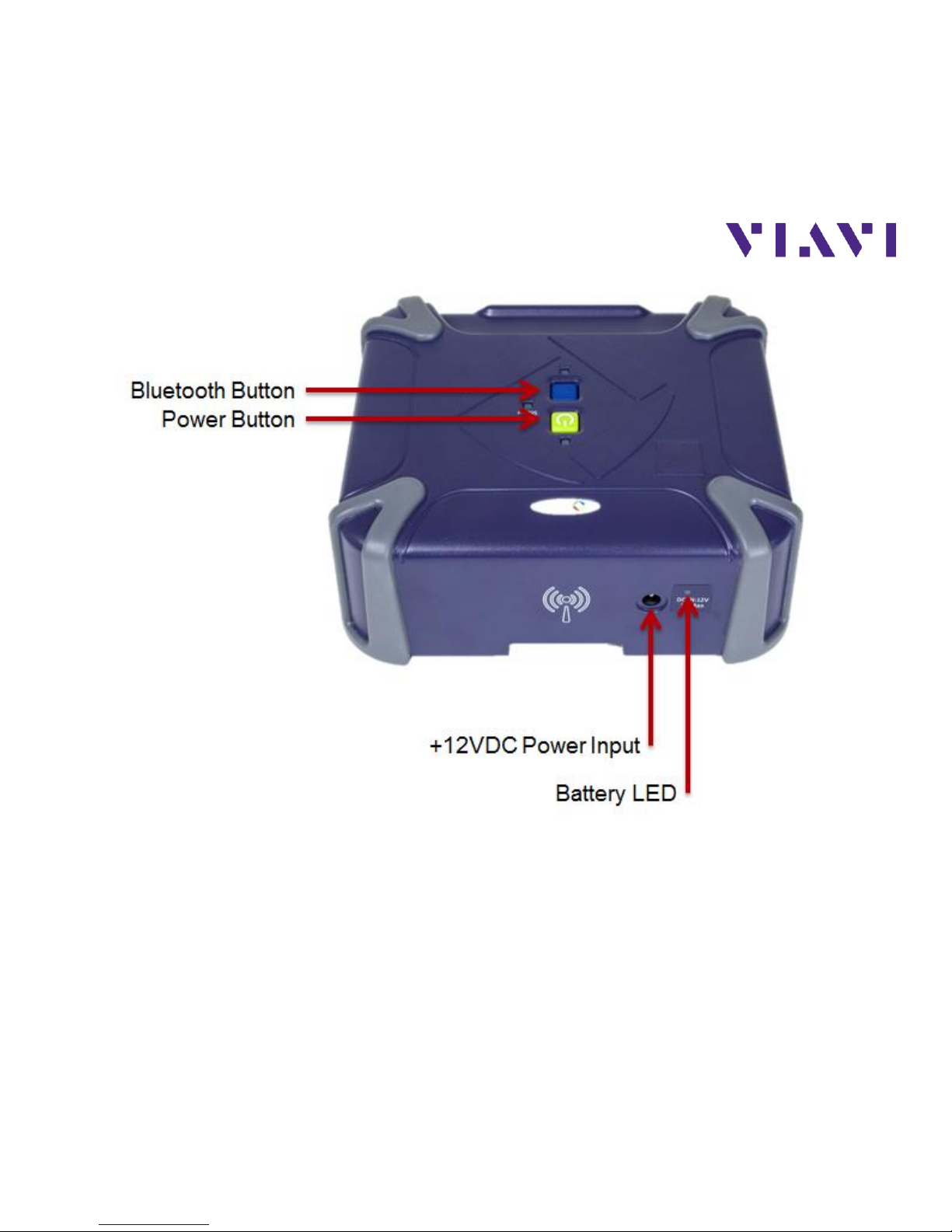
OCT-2015 Technical Assistance: 1.844.GO VIAVI / 1.844.468.4284 8
Revision 2.0.5 TAC@viavisolutions.com
Figure 4: WiFi Advisor Back View
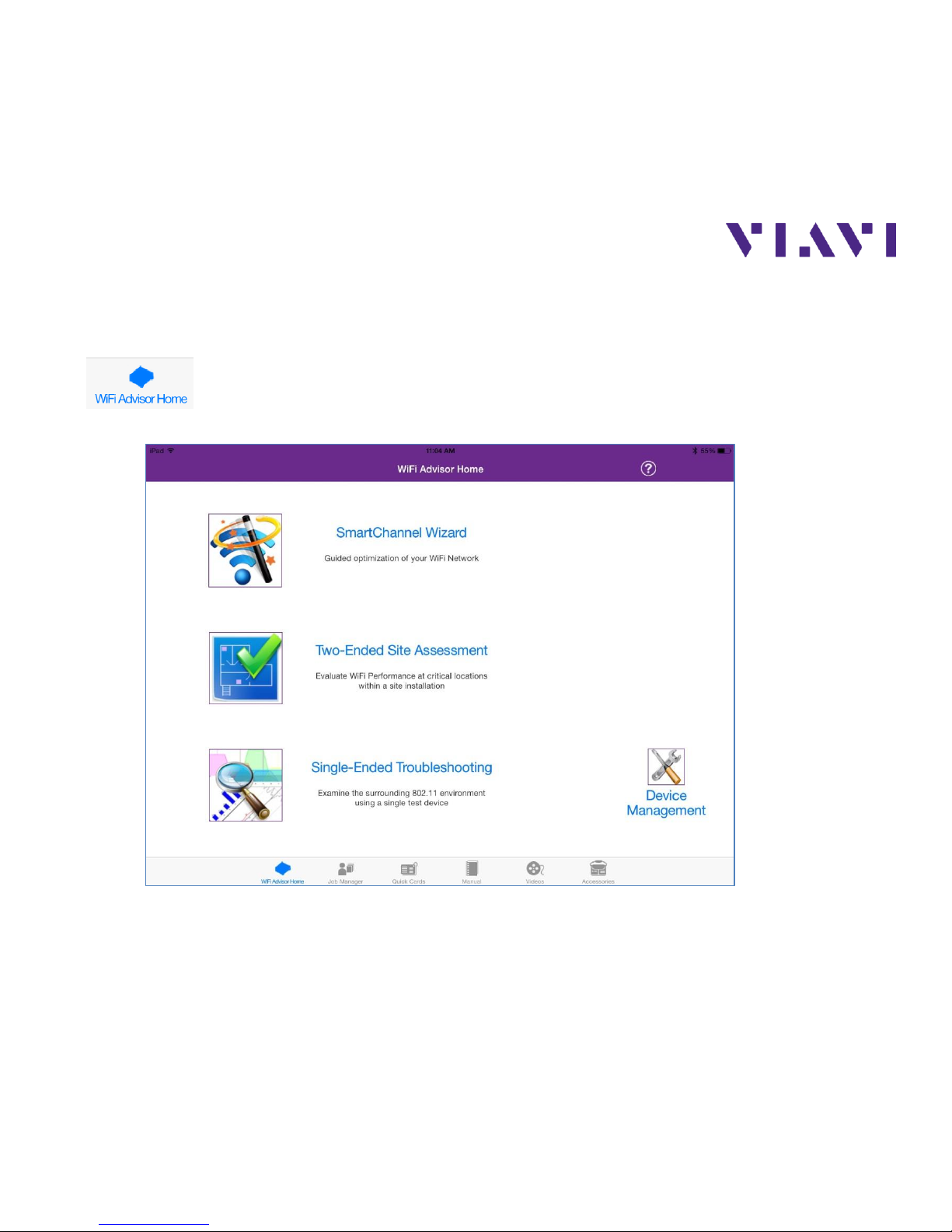
OCT-2015 Technical Assistance: 1.844.GO VIAVI / 1.844.468.4284 9
Revision 2.0.5 TAC@viavisolutions.com
3. The WiFi Advisor iOS Application Overview
The Application provides the following functions:
1. Main Application – WiFi Advisor application for Site Assessment and
Troubleshooting and Device Management.
Figure 5: Main Application Window
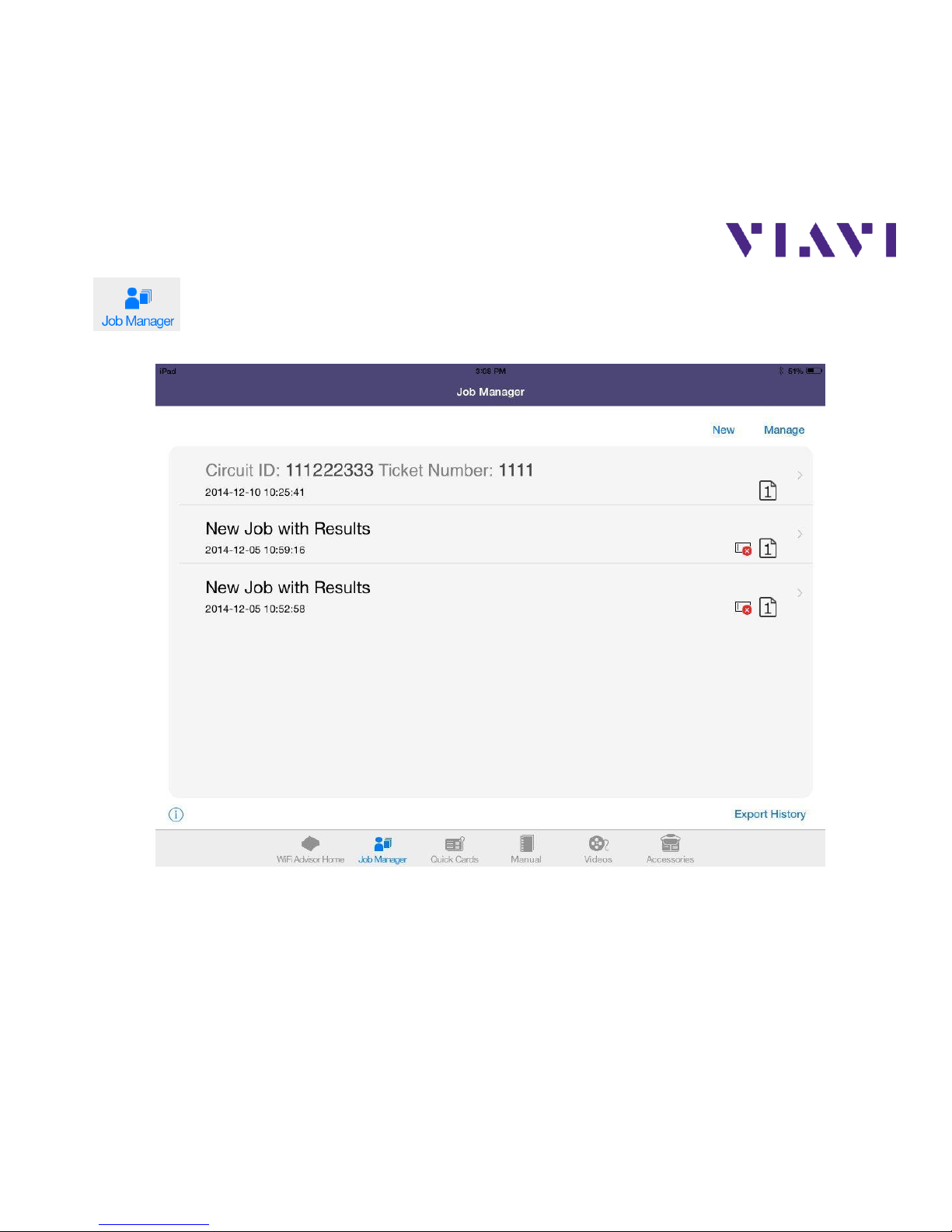
OCT-2015 Technical Assistance: 1.844.GO VIAVI / 1.844.468.4284 10
Revision 2.0.5 TAC@viavisolutions.com
2. Job Manager – For viewing and uploading of completed job files and customer PDF
reports.
Figure 6: Job Manager View
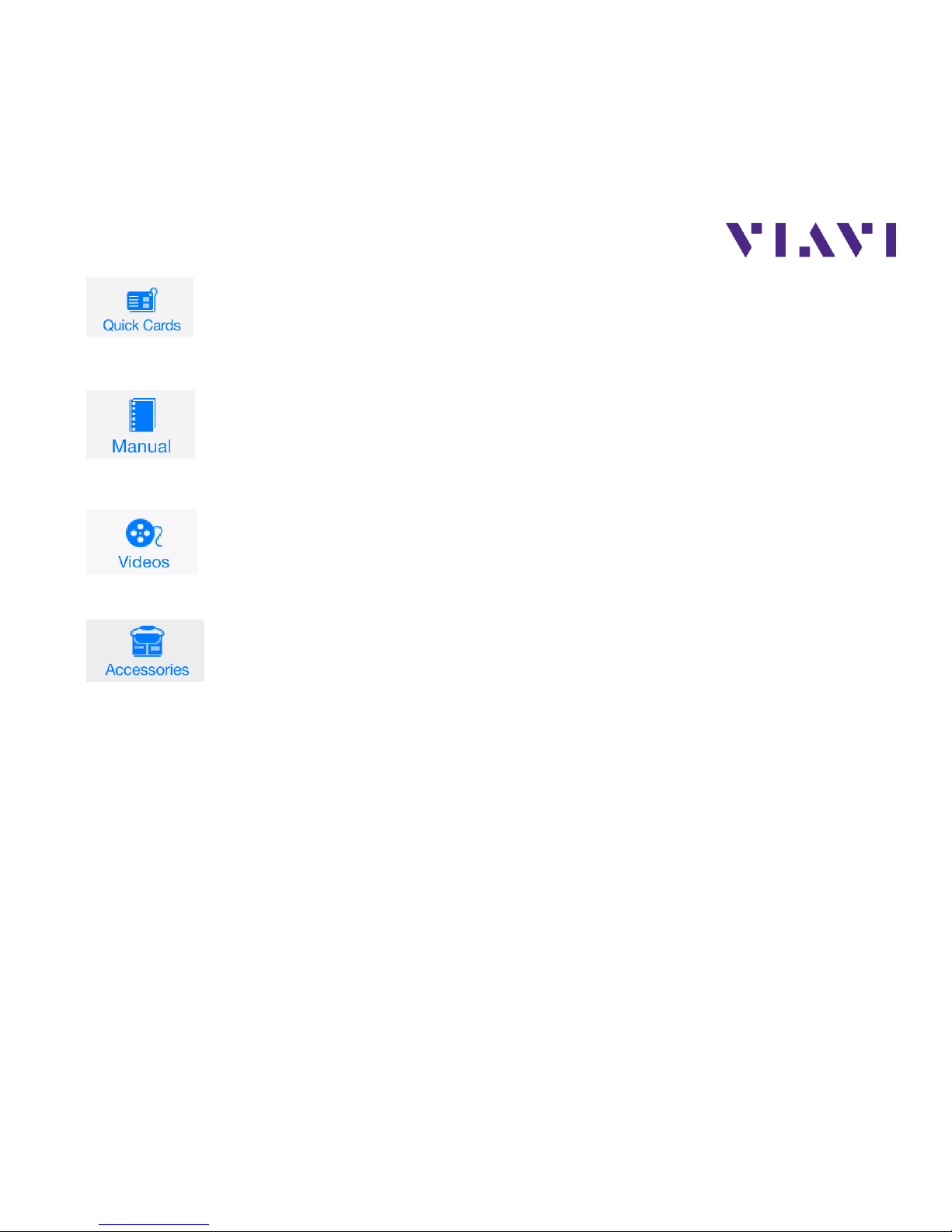
OCT-2015 Technical Assistance: 1.844.GO VIAVI / 1.844.468.4284 11
Revision 2.0.5 TAC@viavisolutions.com
3. Quick Cards – WiFi Advisor Quick Start Guide (this guide) and other helpful
material.
4. User’s Manual– WiFi Advisor User’s Guide
5. Videos – Short “How-to” WiFi Advisor testing videos
6. Accessories – WiFi Advisor Accessory Guide

OCT-2015 Technical Assistance: 1.844.GO VIAVI / 1.844.468.4284 12
Revision 2.0.5 TAC@viavisolutions.com
4. Connecting the WFED-300AC to your iPad for the First Time
Perform the following steps to connect your WFED-300AC to your iPad. Please ensure that the
WiFi Advisor iOS is installed on your iPad.
Figure 7: Label Location on WFED-300AC
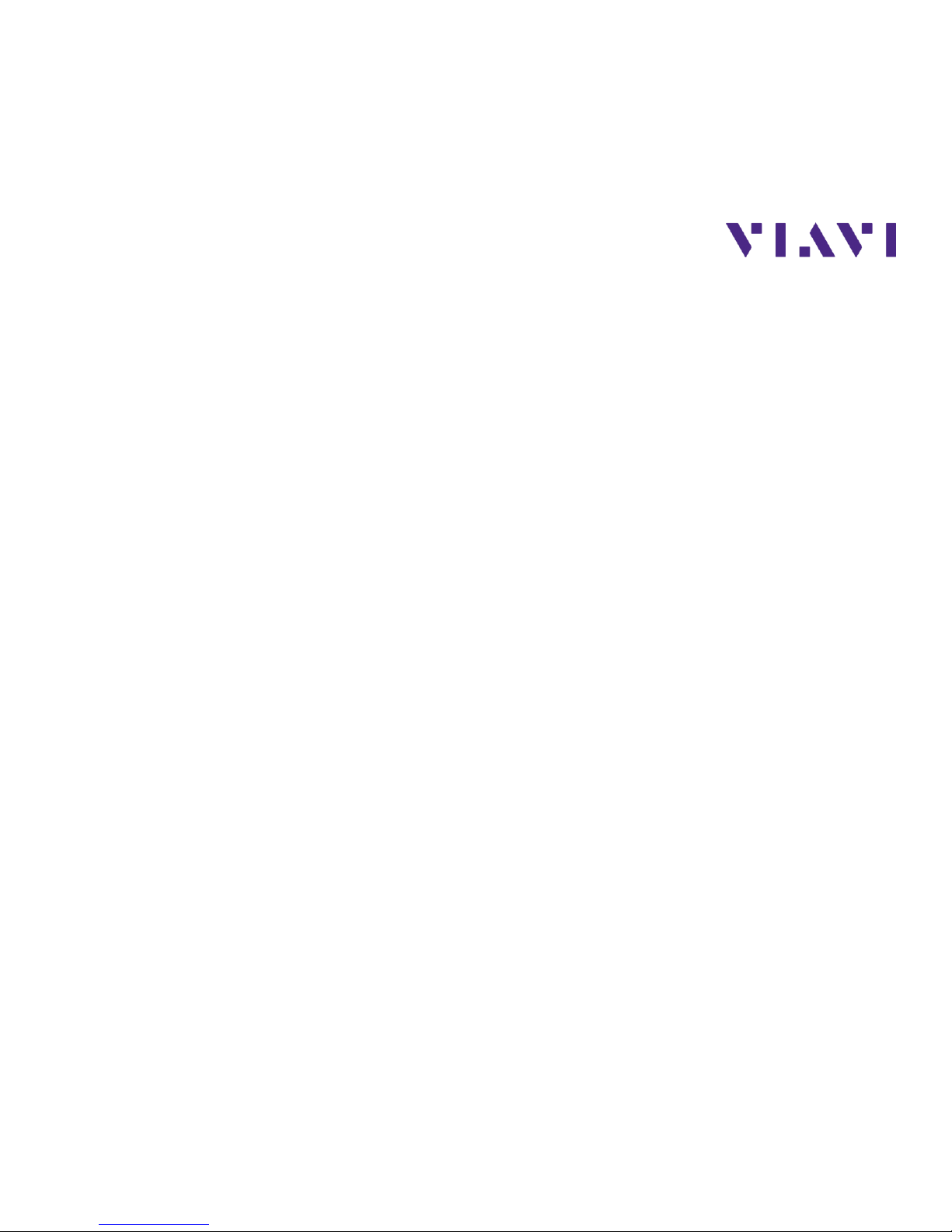
OCT-2015 Technical Assistance: 1.844.GO VIAVI / 1.844.468.4284 13
Revision 2.0.5 TAC@viavisolutions.com
1. Label your WFED-300AC with the letter designator of your choice from the sheet of ID
Labels provided. This label will be used during the registration process to provide a simple
method to identify test devices for use in the iOS application.
2. Ensure Bluetooth is set to ON in the Settings menu on your iPad.
3. Press the power button (Green) on the WFED-300AC to power the unit on.
4. Press and hold the blue button until the blue LED blinks continuously (about 5 seconds).
5. From the Bluetooth menu of the iPad, select the WFED-300AC from the list of devices to
pair it with your iPad, using the serial number to confirm identification of the device.
6. Launch the WiFi Advisor App on the iOS Device
7. Select Device Management from the Main WiFi Advisor menu (Home).
8. Tap “Register This Device”.
9. Enter a letter designator to match the physical label on the WFED-300AC.
Your WFED-300AC is now connected to your iPad and ready for use!
After the initial setup, you need only make sure Bluetooth is turned on for the iPad and that the
WFED is powered on. The WFED will connect automatically.
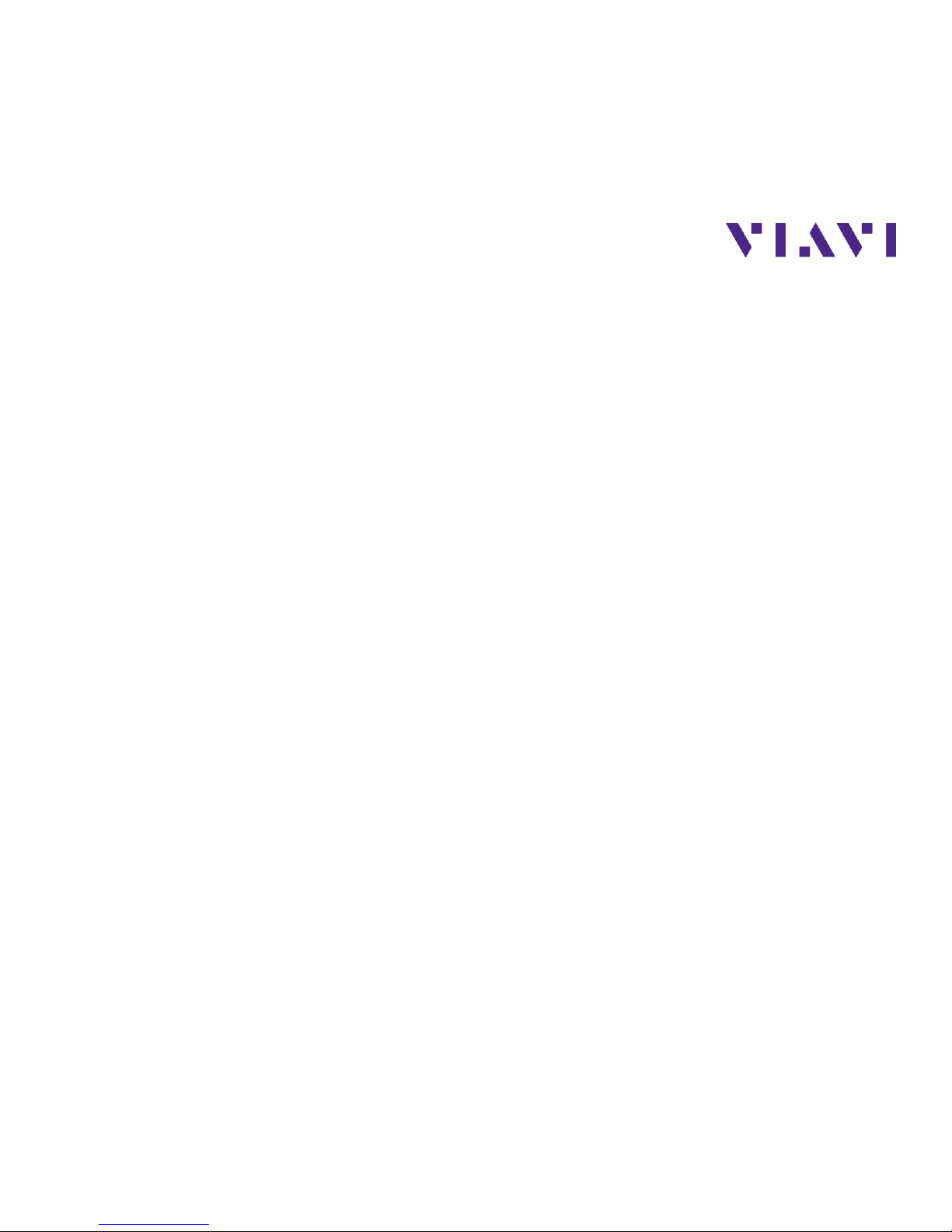
OCT-2015 Technical Assistance: 1.844.GO VIAVI / 1.844.468.4284 14
Revision 2.0.5 TAC@viavisolutions.com
5. The Device Manager
Selecting the Device Management icon from the WiFi Advisor Home screen takes you to the
Device Manager. In this screen you can:
1. Register WFED-300AC WiFi Advisor Test Devices for use by the WiFi Advisor iOS
Application. (See “Connecting the WFED-300AC to Your iPad for the First Time” above.)
2. Unregister WFED-300AC WiFi Advisor Test Devices such that they can no longer be
selected for use within the WiFi Advisor iOS Application.
3. View information about each registered Test Device, including the Label Name, the Serial
Number, the Battery Level, the Power Off Delay, Firmware Version and other details.
4. Update the firmware on a registered Test Device
5. Check to see if a newer version of firmware is available in the cloud.
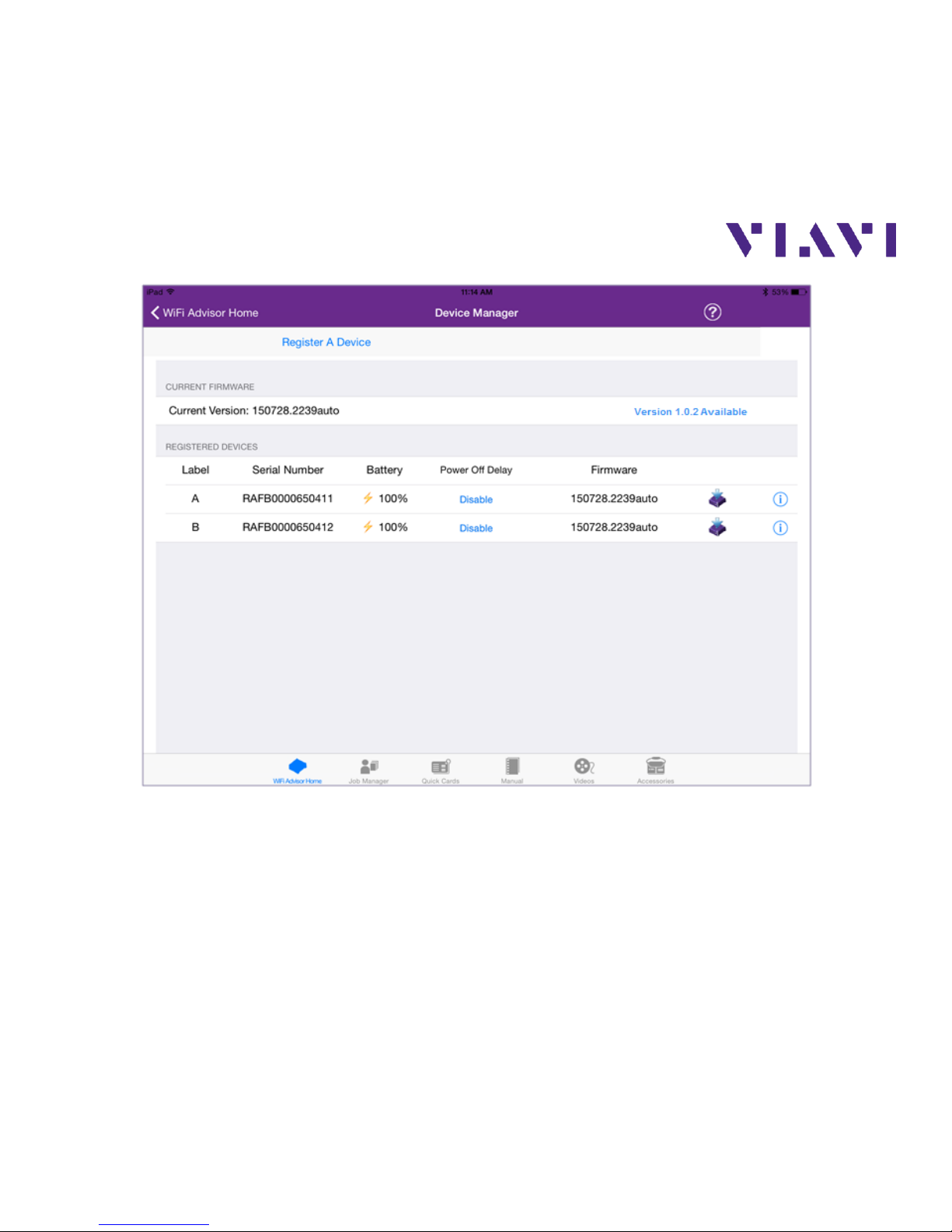
OCT-2015 Technical Assistance: 1.844.GO VIAVI / 1.844.468.4284 15
Revision 2.0.5 TAC@viavisolutions.com
Figure 8: Device Manager View
5.1 Registering a WFED-300AC with the WiFi Advisor iOS Application
See “Connecting the WFED-300AC to Your iPad for the First Time” above.
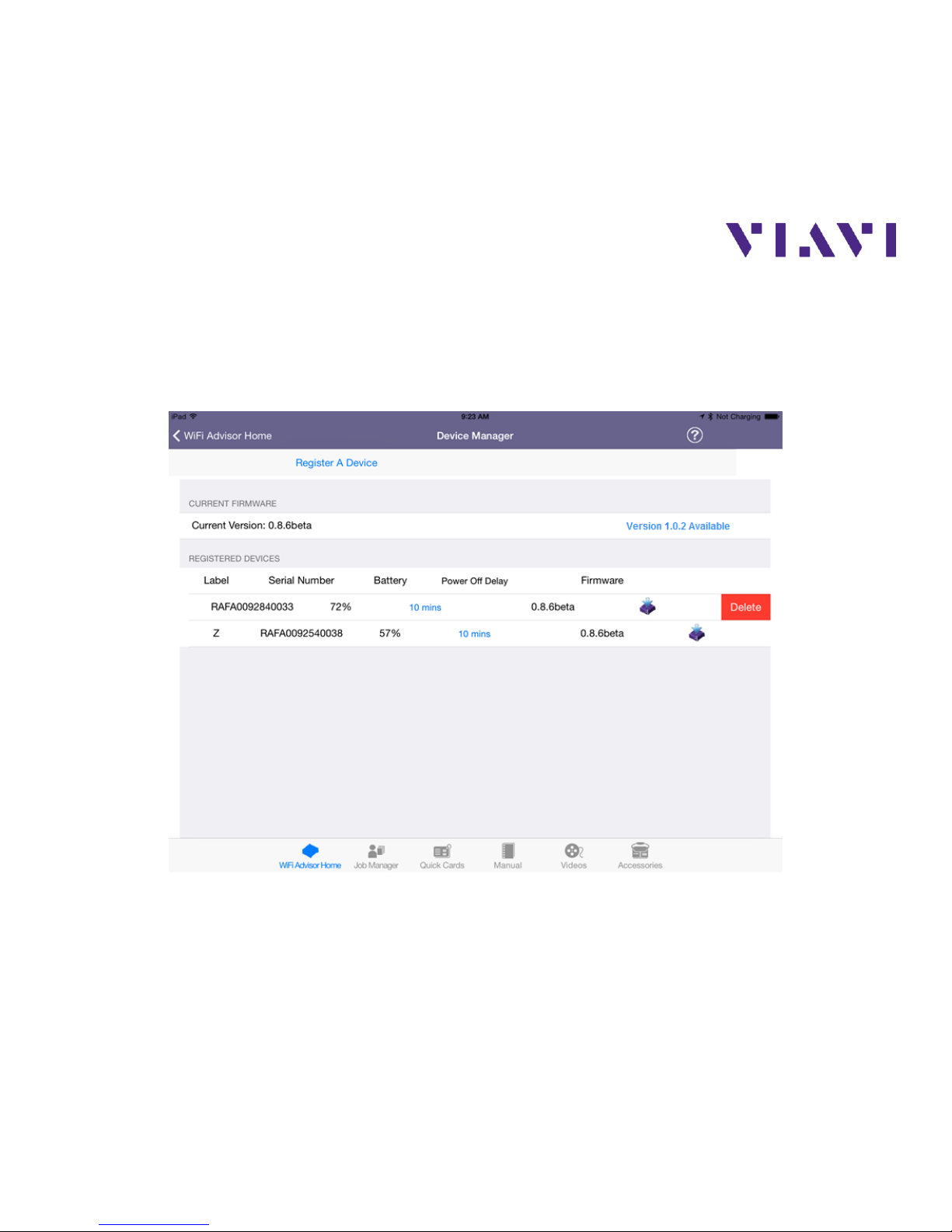
OCT-2015 Technical Assistance: 1.844.GO VIAVI / 1.844.468.4284 16
Revision 2.0.5 TAC@viavisolutions.com
5.2 Un-Registering a WFED-300AC with the WiFi Advisor iOS Application
To unregister a registered test device, swipe from right to left on top of the listed device you wish
to unregister. A red “Delete” button will appear on the right side of the display. Touch it to
unregister the test device. Swipe left to right to remove the “Delete” button from the display
without unregistering the test device.
Figure 9: Un-registering a WFED-300AC
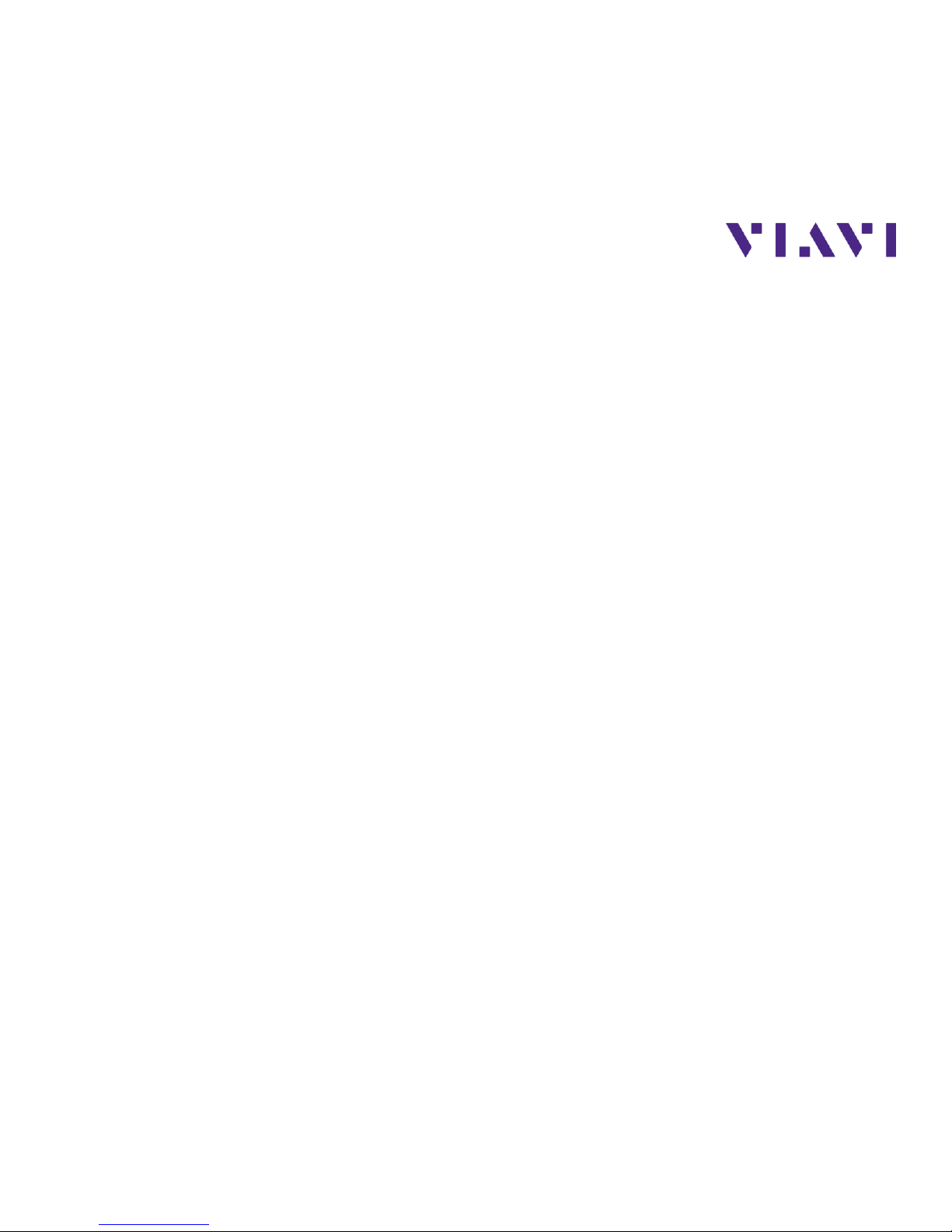
OCT-2015 Technical Assistance: 1.844.GO VIAVI / 1.844.468.4284 17
Revision 2.0.5 TAC@viavisolutions.com
5.3 Updating Firmware for a Registered WFED-300AC
In the upper left of the Device Manager screen, the current version of firmware stored within the
iPad Application is shown under the label “Current Firmware”. This is the firmware version that will
be downloaded to a registered test device when the download firmware icon for a given test
device (on the right hand side of the screen) has been selected. The version of firmware currently
installed on a registered test device is viewable under the “Firmware” label in the Registered
Devices portion of the screen. Selecting the download firmware icon for a given test device will
replace the version of firmware on the test device with the version of firmware stored within the
iPad application as “Current Version”.
If there is a new version of firmware available in the Cloud, it will be shown in the upper right
portion of the Device Manager screen (“Version x.x.x Available”). Touching this text will present a
dialogue box asking the user if they would like to download the latest firmware version from the
cloud to the iPad application. If downloaded, the “Current Version” firmware in the upper left will
be replaced with the firmware version from the Cloud. From there, test devices can be upgraded
to the newly downloaded firmware.
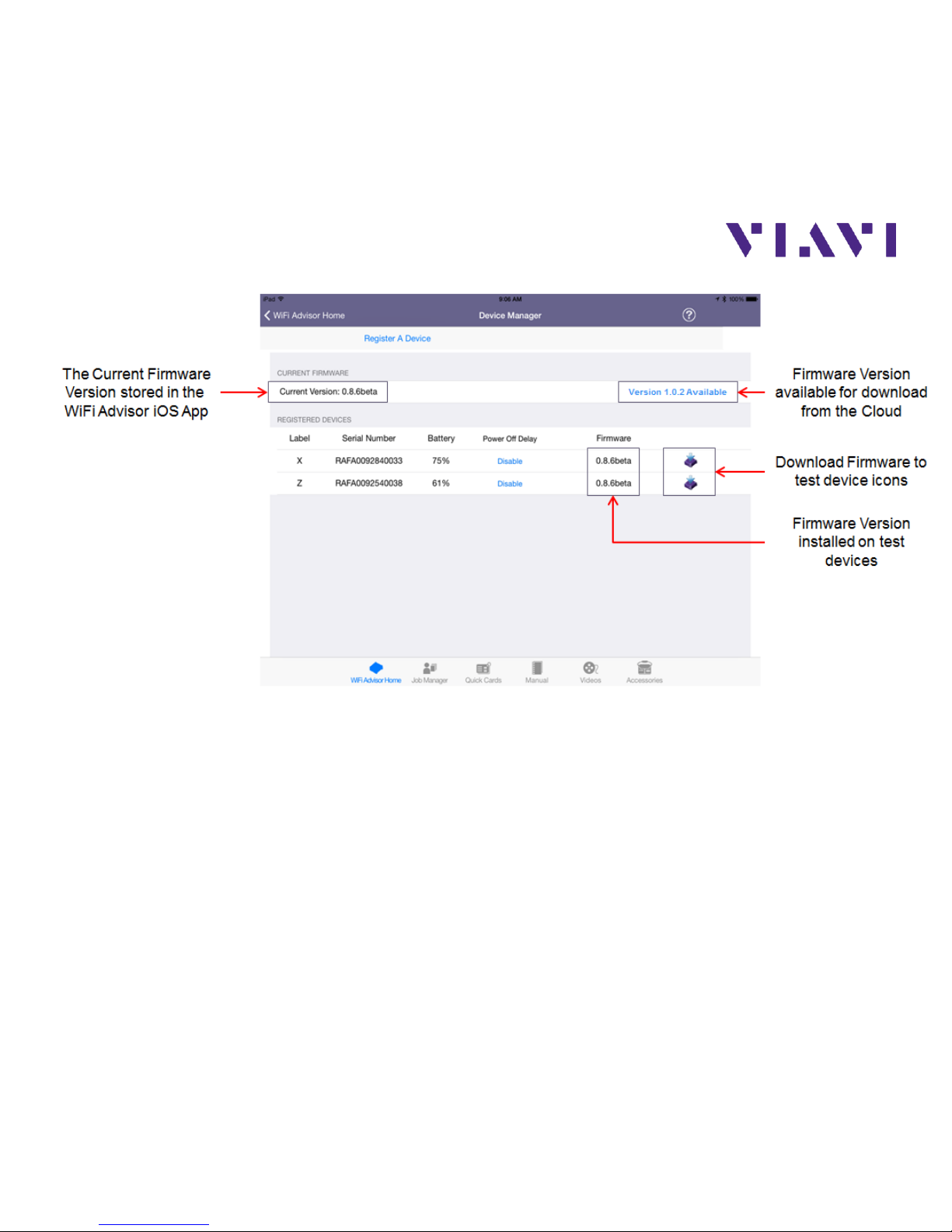
OCT-2015 Technical Assistance: 1.844.GO VIAVI / 1.844.468.4284 18
Revision 2.0.5 TAC@viavisolutions.com
Figure 10: Device Manager Information
5.4 Changing the Power Off Delay for a Registered WFED-300AC
The Power Off Delay values associated with each registered test device are shown within the
Registered Devices section of the Device Manager screen. These values define the amount of
idle time that must transpire before the test device will automatically power down. Touching the
current Power Off Delay value associated with a particular test device will launch a dialogue that
allows the setting to be changed. The available settings are:
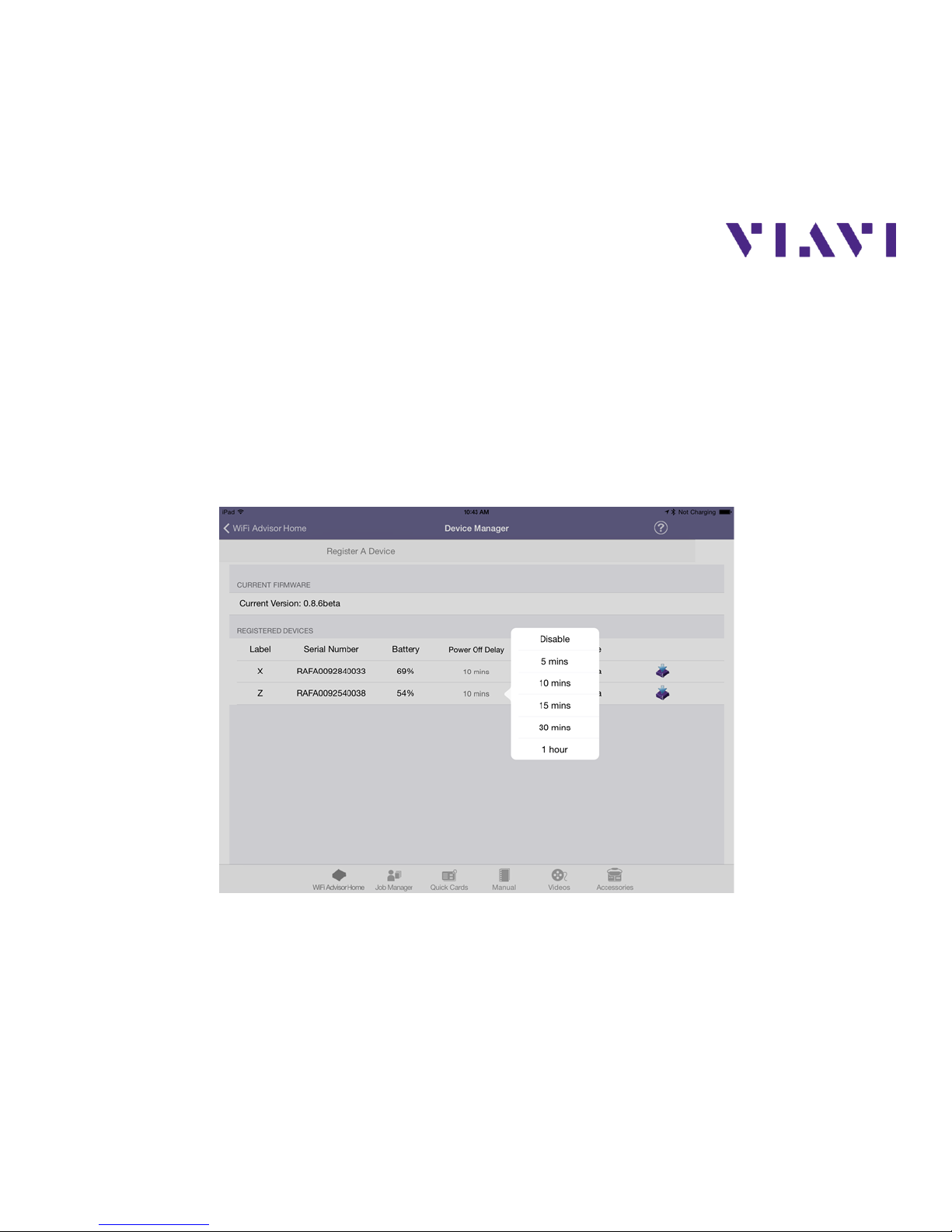
OCT-2015 Technical Assistance: 1.844.GO VIAVI / 1.844.468.4284 19
Revision 2.0.5 TAC@viavisolutions.com
Disable (no auto-power down functionality)
5 mins
10 mins
15 mins
30 mins
1 hour
Touching a setting by name will change the setting for that test device. Touching outside of the
dialogue box will dismiss the dialogue without changing the current setting.
Figure 11: Setting Power Off Delay for WFED-300AC
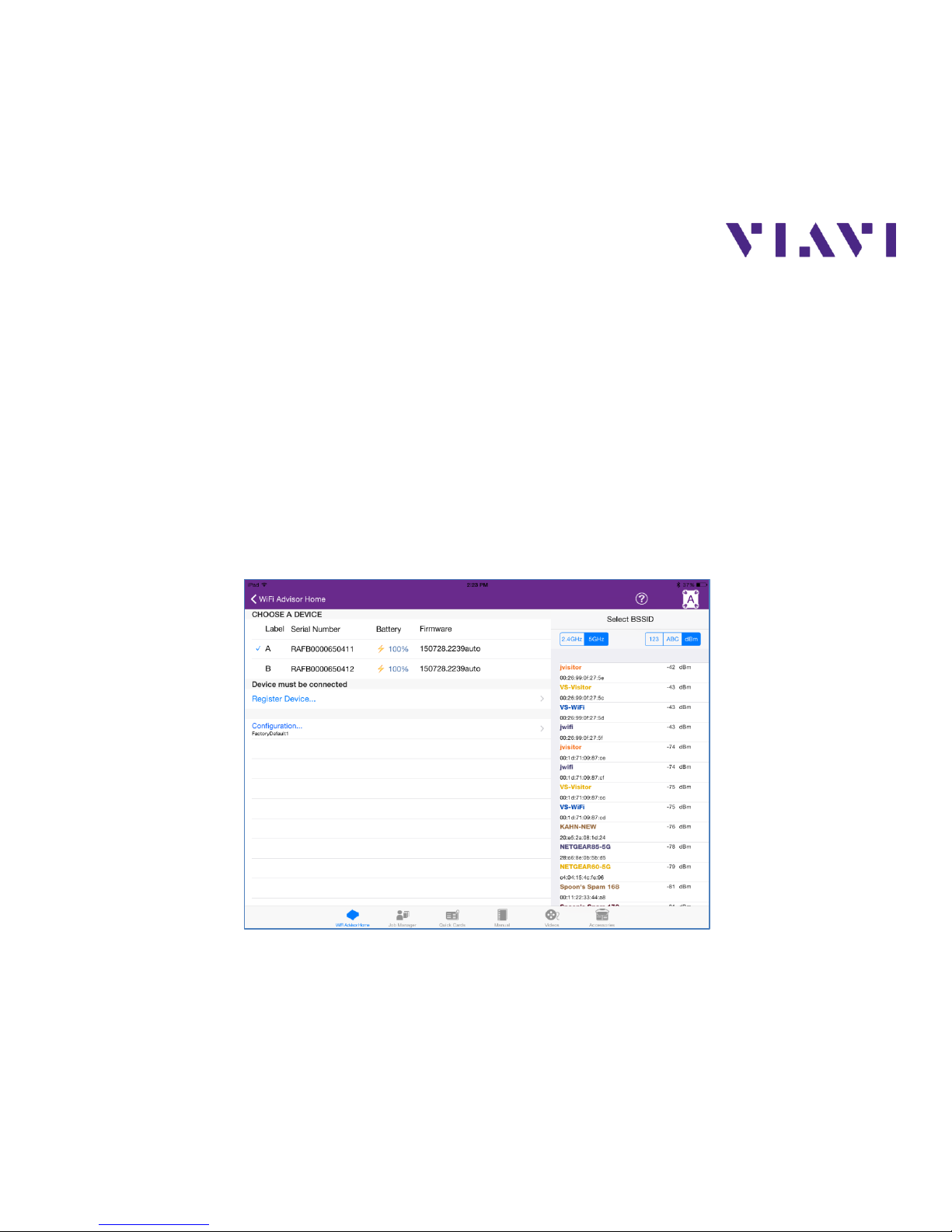
OCT-2015 Technical Assistance: 1.844.GO VIAVI / 1.844.468.4284 20
Revision 2.0.5 TAC@viavisolutions.com
6. Using the SmartChannel Wizard
Selecting the SmartChannel Wizard icon from WiFi Advisor Home screen takes you to the
SmartChannel Wizard application. The SmartChannel Wizard helps users to quickly assess the
WiFi environment surrounding a specific BSSID of interest relative to user-definable thresholds
and common sense WiFi guidelines. The tool provides immediate feedback regarding WiFi
network health, and practical guidance for network optimization.
Once launched, the SmartChannel Wizard asks the user to select a Test Device from a list of
registered Test Devices and then pick the BSSID that they are interested in analyzing. The BSSID
is selected from a list on the right side of the screen. The 2.4GHz / 5GHz toggle switch
determines the band used to compile the list, and the list may be sorted by channel (123), by
name (ABC) or by signal strength (dBm).
Figure 12: The SmartChannel Wizard BSSID Selection Screen
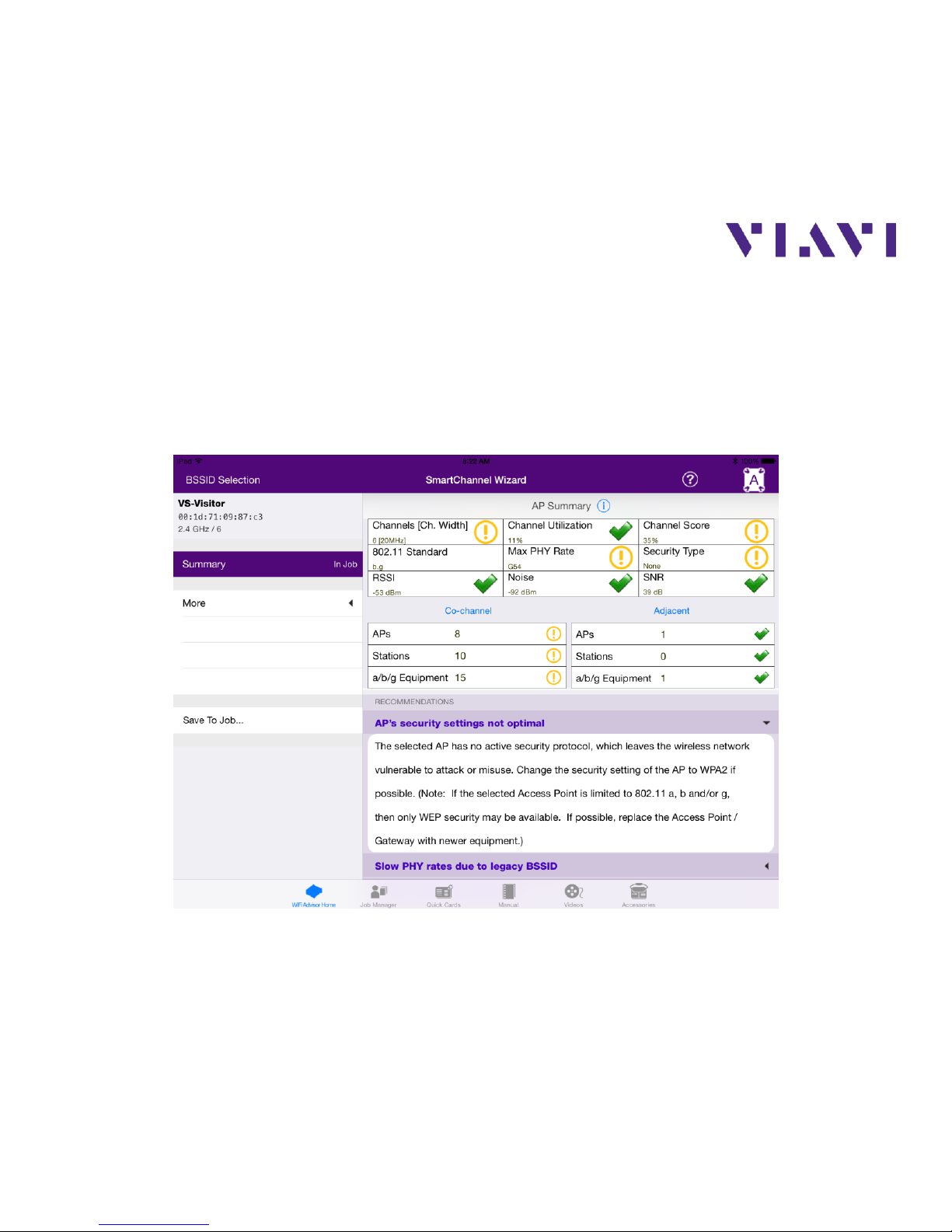
OCT-2015 Technical Assistance: 1.844.GO VIAVI / 1.844.468.4284 21
Revision 2.0.5 TAC@viavisolutions.com
Once a BSSID has been selected, the SmartChannel Wizard will transition to the Summary
screen. The Summary Screen gathers information relative to the selected BSSID, its current
channel, the BSSID’s / associated stations within that channel and the BSSID’s / associated
stations in adjacent channels, then provides highly visible feedback via green “All Good” indicators
and warning signs. If warnings are presented, a corresponding set of recommendations are
provided to help the user improve the condition.
Figure 13: The SmartChannel Wizard Summary Screen
 Loading...
Loading...