Page 1

Wave ISM 1.5 SP2
Release 1.5 SP2
June 2009
Wave
Phone User Guide
Page 2
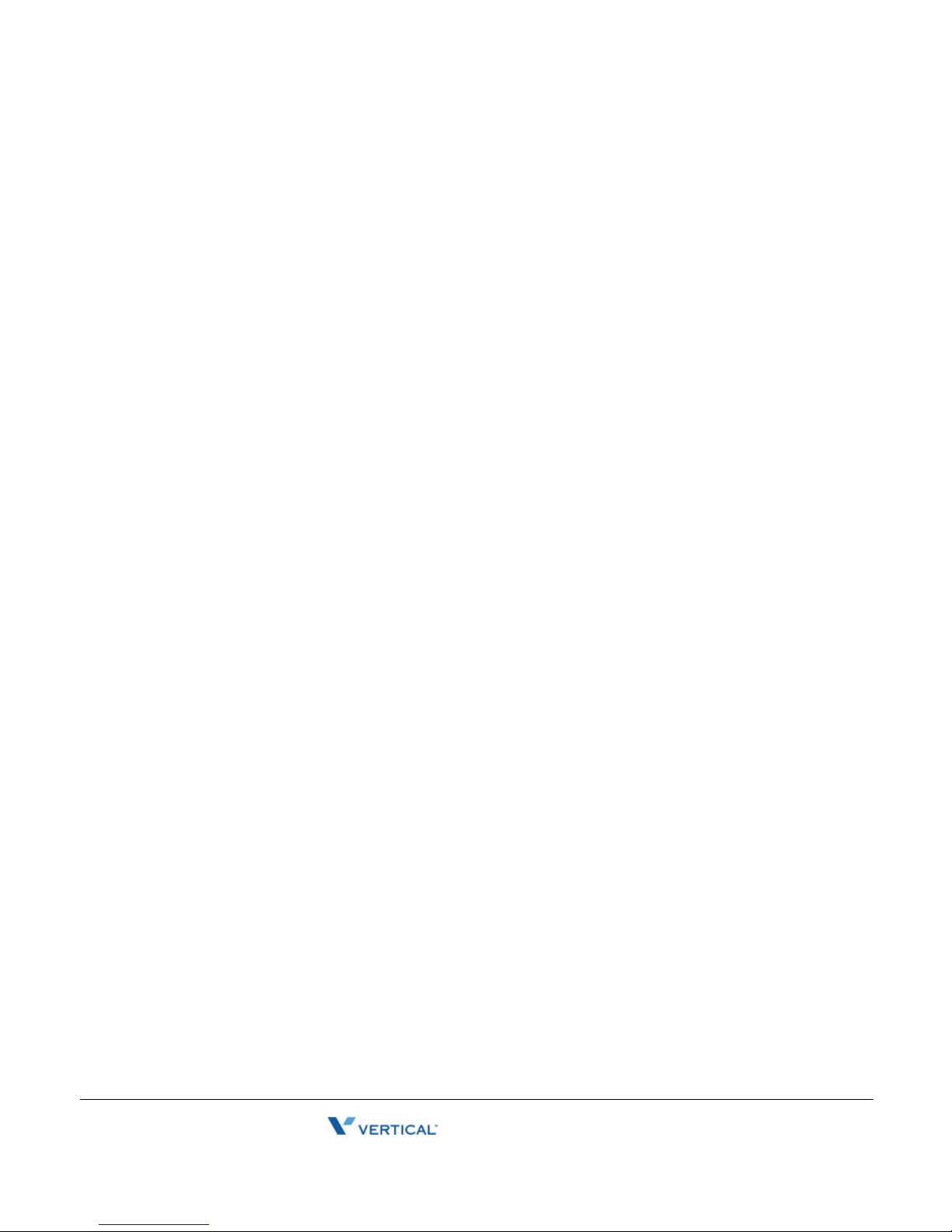
Vertical Communications, Inc. reserves the right to revise this publication and to make changes
Release 1.5 SP2
June 2009
in content without notice.
© 2009 by Vertical Communications, Inc. All rights reserved.
This publication contains proprietary and confidential information of V ertical Communications,
Inc. The contents of this document may not be disclosed, copied or translated by third parties,
in any form, or by any means known, or not now known or conceived, without prior explicit
written permission from Vertical Communications, Inc.
LIMIT OF LIABILITY/DISCLAIMER OF WARRANTY
Vertical Communications, Inc. makes no representation or warranties with respect to the
accuracy or completeness of the content of this publication and specifically disclaims any
implied warranty of merchantability or fitness for any particular purpose, and shall not be liable
for any loss of profit or any other commercial damage, including but not limited to, sp ecial,
incidental, or consequential.
TRADEMARKS
Vertical Communications and the Vertical Communications logo and combinations thereof are
registered trademarks of Vertical Communications, Inc. All other brand and product names are
used for identification only and are the property of their respective holders.
Wave Phone User Guide
Page 3
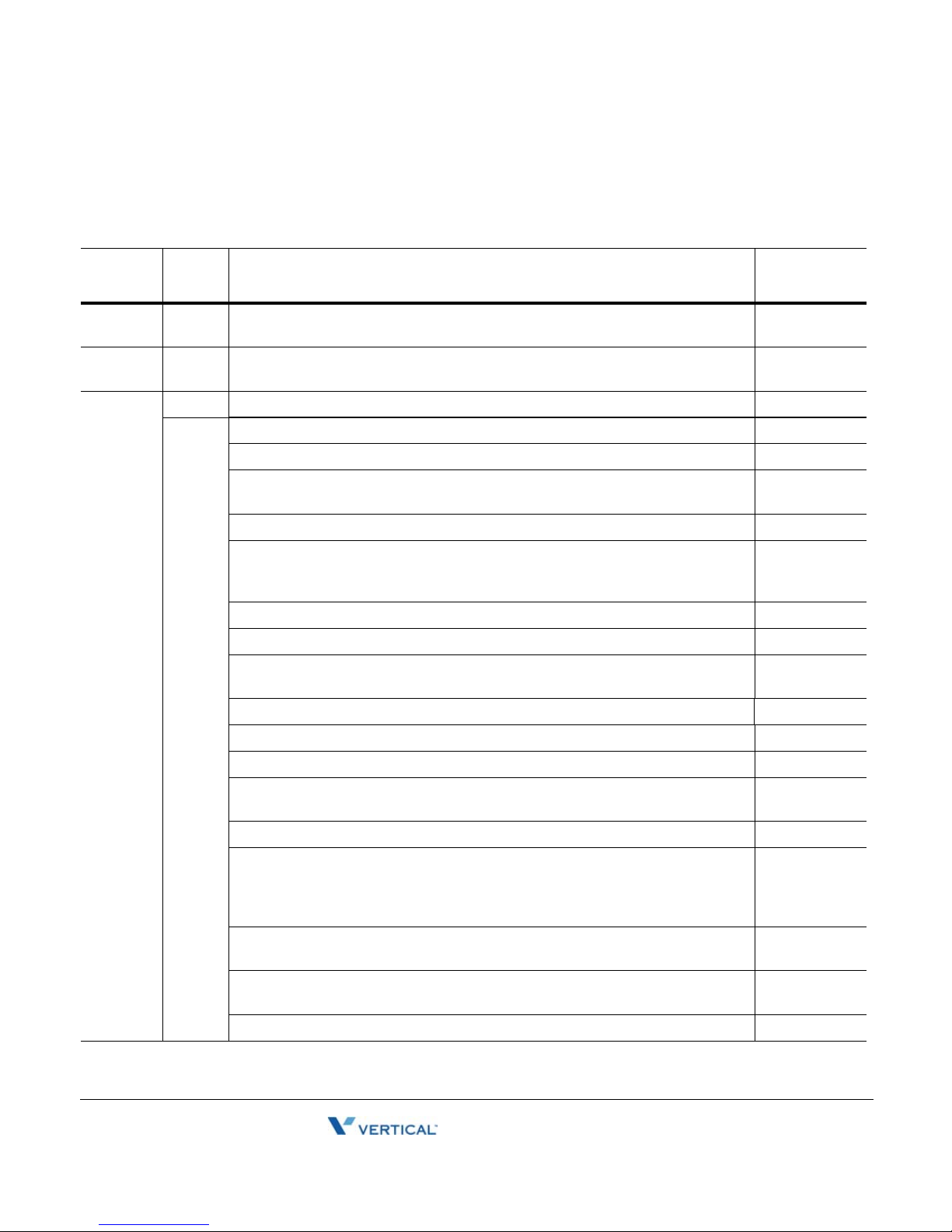
Revision History
Release 1.5 SP2
June 2009
Release Date Documentation Changes Page No.
1.5 SP2 06-09 Added new SIP phones supported by Wave: models 9143i, 9480i,
9480ICT.
1.5 SP1 02-09 The title page and page footers were modified to show support for the
current s/w version; manual content is unchanged.
1.5 01-09 Added minor edits for clarification: corrected formatting styles. ---
11-08 A variety of corrections and small edits throughout the book. ---
Call Announce is not supported in this release. 2-7
Notes added about delay in time to Direct Park and retrieve a Direct
Park when using the Edge 700 - 24 button phone.
Updated description for System Park on digital phones. 3-8
Added a note regarding the requirement of a Call Waiting button in
order to use CW on a digital phone. Information about using Flash for
this feature on a digital phone was removed.
Hands-free Answer Mode is not supported in this release. 3-36
Call Supervising features (Monitor/Coach/Join) added. 3-57
Additional note was added regarding the possibility of multiple
Voicecall buttons on a digital phone.
Addition of Aastra 5 series information throughout the book. Ch 3 & Ch 5
Voicemail feature descriptions were expanded. Ch 4
Changes to Aastra 5 series softkey assignments 5-12
Edited/improved diagrams of all phones, as well as the associated
Ch 5 & Ch 6
callouts and feature tables.
Impact SCS (8012 & 8024) Digital Phone models and features added. 6-10 to 6-13
Message Wait light option/callout information removed for
6-18 to 6-23
Vodavi Phones as it did not apply. While notes were added to other
digital phones regarding the possibility of more than one Message
Waiting button on an individual phone.
Information regarding a Program button on digital phones has been
added.
Information regarding a Vol Reset Override button on digital phones
has been added.
Added Toggle feature code for Analog Phones 7-2
6-25
---
3-4
3-15
3-63
6-25
6-28
Wave Phone User Guide
Page 4
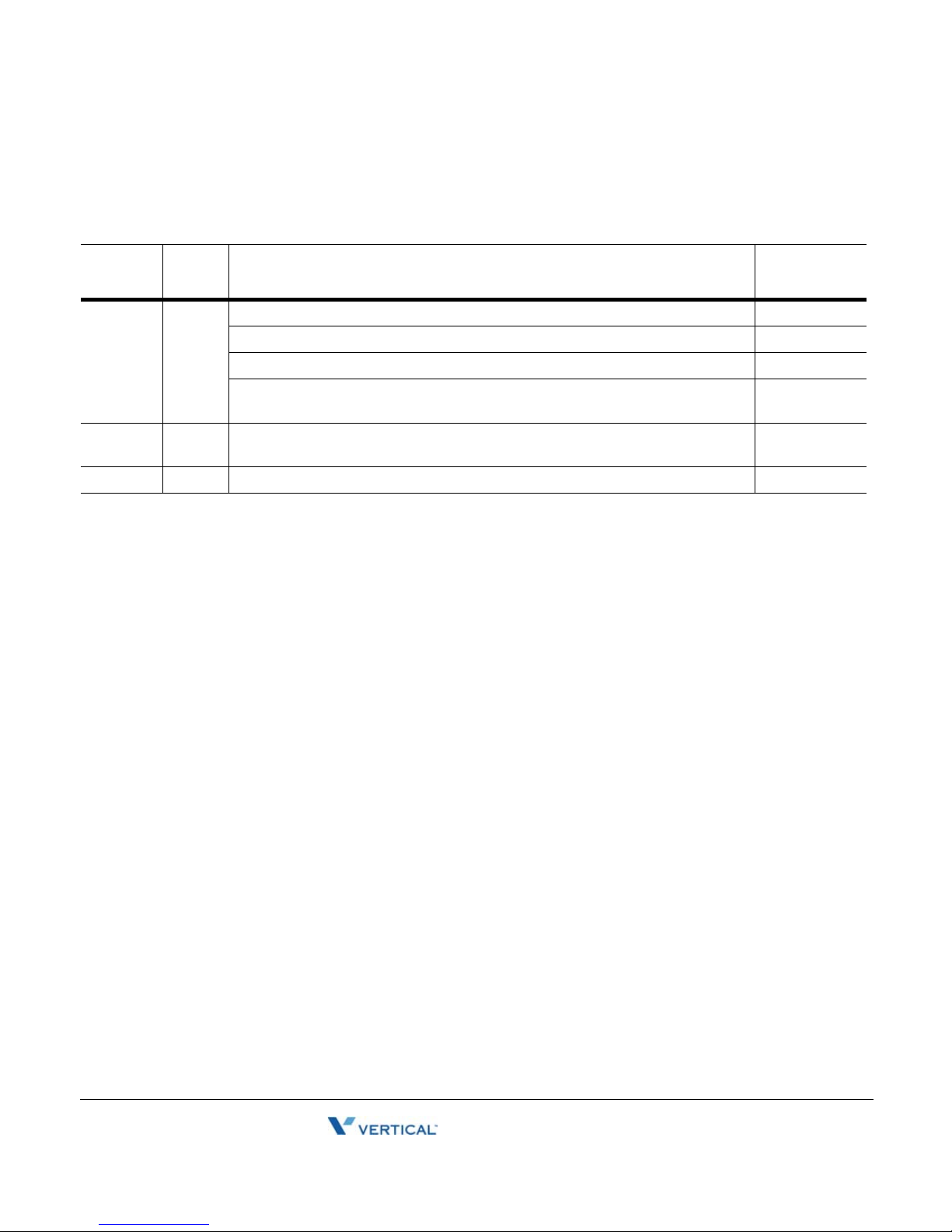
Revision History
Release 1.5 SP2
June 2009
Release Date Documentation Changes Page No.
1.0 SP2 01-08 Edge 700 Phone models and features added. 6-6 to 6-11
Vodavi Digital Phone models and features were added. 6-18 to 6-23
Outside Lines feature added for digital phones. 6-24
Hands-free Answer Mode has been removed from Chapter 5 - and will
be re-added when the feature becomes fully functional.
1.0 SP1 11-07 Hands-free Answer Mode has been added to the list of supported
features.
1.0 10-07 Initial Release ---
N/A
3-36
Wave Phone User Guide
Page 5
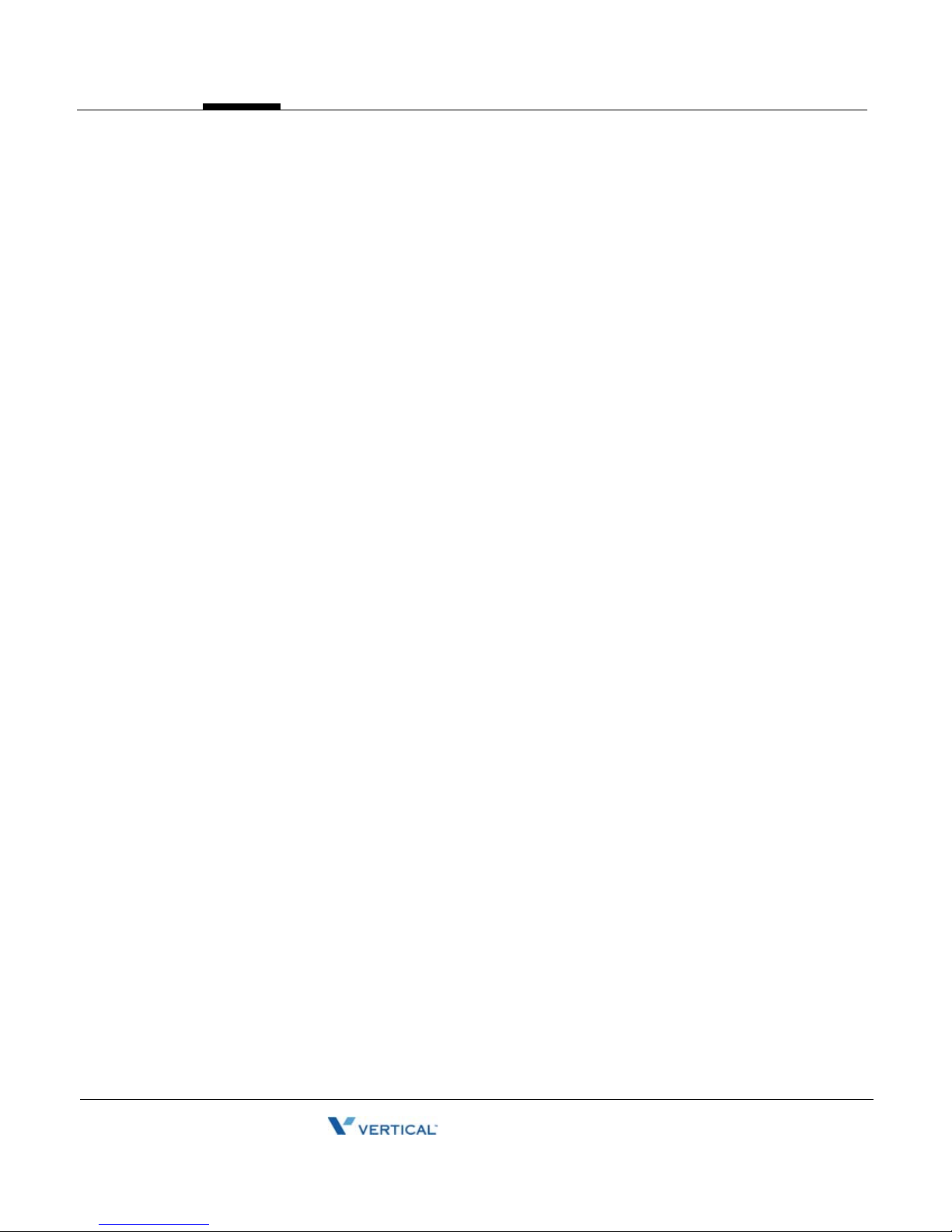
Contents
Release 1.5 SP2
June 2009
Contents
Chapter 1 Introduction
How To Use This Guide- - - - - - - - - - - - - - - - - - - - - - - - - - - 1-1
Wave Phone Features - - - - - - - - - - - - - - - - - - - - - - - - - - - - - - 1-1
Specific Phone Model Information and Features- - - - - - - - - - - - 1-1
Getting Help- - - - - - - - - - - - - - - - - - - - - - - - - - - - - - - - - - - 1-2
Your System Administrator- - - - - - - - - - - - - - - - - - - - - - - - - - - 1-2
Vertical Technical Support - - - - - - - - - - - - - - - - - - - - - - - - - - - 1-2
Additional Documentation - - - - - - - - - - - - - - - - - - - - - - - - - - - 1-2
List of Features by Phone Type - - - - - - - - - - - - - - - - - - - - - 1-3
Chapter 2 Basic Operation
Basic Phone Handling- - - - - - - - - - - - - - - - - - - - - - - - - - - - 2-1
Using a Wave Phone- - - - - - - - - - - - - - - - - - - - - - - - - - - - - - - 2-2
Answering Calls - - - - - - - - - - - - - - - - - - - - - - - - - - - - - - - - - - 2-6
Switching Between Calls - - - - - - - - - - - - - - - - - - - - - - - - - - - - 2-7
Ending a Call - - - - - - - - - - - - - - - - - - - - - - - - - - - - - - - - - - - - 2-7
Making Calls- - - - - - - - - - - - - - - - - - - - - - - - - - - - - - - - - - - - - 2-8
Chapter 3 Using Wave Phone Features
Authorization Codes - - - - - - - - - - - - - - - - - - - - - - - - - - - - - 3-1
Using Authorization Codes [ALL] - - - - - - - - - - - - - - - - - - - - - - 3-1
Auto Dial - - - - - - - - - - - - - - - - - - - - - - - - - - - - - - - - - - - - - 3-2
Programming, Editing, and Using an Auto Dial Button [D] - - - - - 3-2
Call Appearance- - - - - - - - - - - - - - - - - - - - - - - - - - - - - - - - 3-3
Wave Phone User Guide
Page 6
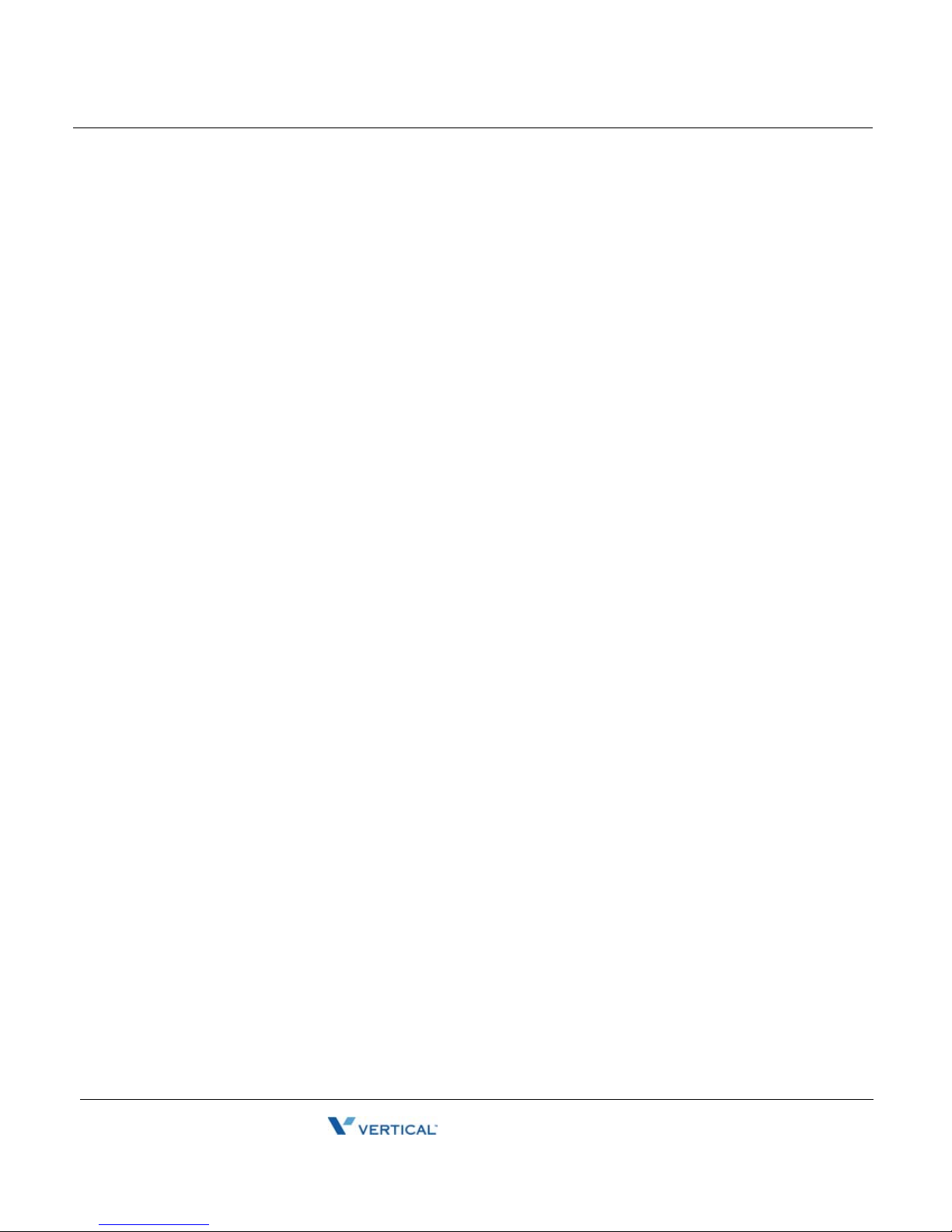
TOC-2
Release 1.5 SP2
June 2009
Contents
Call History - - - - - - - - - - - - - - - - - - - - - - - - - - - - - - - - - - - 3-3
Using Call History [D] - - - - - - - - - - - - - - - - - - - - - - - - - - - - - - -3-3
Call Park - - - - - - - - - - - - - - - - - - - - - - - - - - - - - - - - - - - - - 3-4
Directed Park [ALL]- - - - - - - - - - - - - - - - - - - - - - - - - - - - - - - - -3-4
Self Park [ALL] - - - - - - - - - - - - - - - - - - - - - - - - - - - - - - - - - - - -3-6
System Park [ALL] - - - - - - - - - - - - - - - - - - - - - - - - - - - - - - - - -3-8
Call Pickup- - - - - - - - - - - - - - - - - - - - - - - - - - - - - - - - - - - 3-11
Extension Pickup [ALL] - - - - - - - - - - - - - - - - - - - - - - - - - - - - -3-11
Group Pickup [ALL]- - - - - - - - - - - - - - - - - - - - - - - - - - - - - - - -3-12
Call Record - - - - - - - - - - - - - - - - - - - - - - - - - - - - - - - - - - 3-13
Recording a Call [D] / [A] - - - - - - - - - - - - - - - - - - - - - - - - - - - -3-13
Call Return- - - - - - - - - - - - - - - - - - - - - - - - - - - - - - - - - - - 3-14
Returning a Call [ALL] - - - - - - - - - - - - - - - - - - - - - - - - - - - - - -3-14
Call Waiting - - - - - - - - - - - - - - - - - - - - - - - - - - - - - - - - - - 3-15
Using Call Waiting [ALL] - - - - - - - - - - - - - - - - - - - - - - - - - - - -3-15
Caller ID Blocking- - - - - - - - - - - - - - - - - - - - - - - - - - - - - - 3-18
Blocking Caller ID [ALL]- - - - - - - - - - - - - - - - - - - - - - - - - - - - -3-18
Callers List- - - - - - - - - - - - - - - - - - - - - - - - - - - - - - - - - - - 3-18
Using the Callers List [S] - - - - - - - - - - - - - - - - - - - - - - - - - - - -3-18
Camp-on (Callback) - - - - - - - - - - - - - - - - - - - - - - - - - - - - 3-21
Using Camp-on (Callback) [D] / [A] - - - - - - - - - - - - - - - - - - - - -3-21
Centrex Features - - - - - - - - - - - - - - - - - - - - - - - - - - - - - - 3-23
Using Centrex Flash [D] / [A] - - - - - - - - - - - - - - - - - - - - - - - - -3-23
Conference Calls - - - - - - - - - - - - - - - - - - - - - - - - - - - - - - 3-24
Setting Up a Conference Call [ALL] - - - - - - - - - - - - - - - - - - - -3-24
Dial-by-Name- - - - - - - - - - - - - - - - - - - - - - - - - - - - - - - - - 3-27
About Dial-by-Name [D]- - - - - - - - - - - - - - - - - - - - - - - - - - - - -3-27
Direct Station Select/Busy Lamp Field - - - - - - - - - - - - - - - 3-28
Using the DSS/BLF Feature [D] - - - - - - - - - - - - - - - - - - - - - - -3-28
Directory List - - - - - - - - - - - - - - - - - - - - - - - - - - - - - - - - - 3-29
Using the Directory List [S]- - - - - - - - - - - - - - - - - - - - - - - - - - -3-29
Do Not Disturb - - - - - - - - - - - - - - - - - - - - - - - - - - - - - - - - 3-31
Using Do Not Disturb [ALL] - - - - - - - - - - - - - - - - - - - - - - - - - -3-31
Flash- - - - - - - - - - - - - - - - - - - - - - - - - - - - - - - - - - - - - - - 3-32
Wave Phone User Guide
Page 7
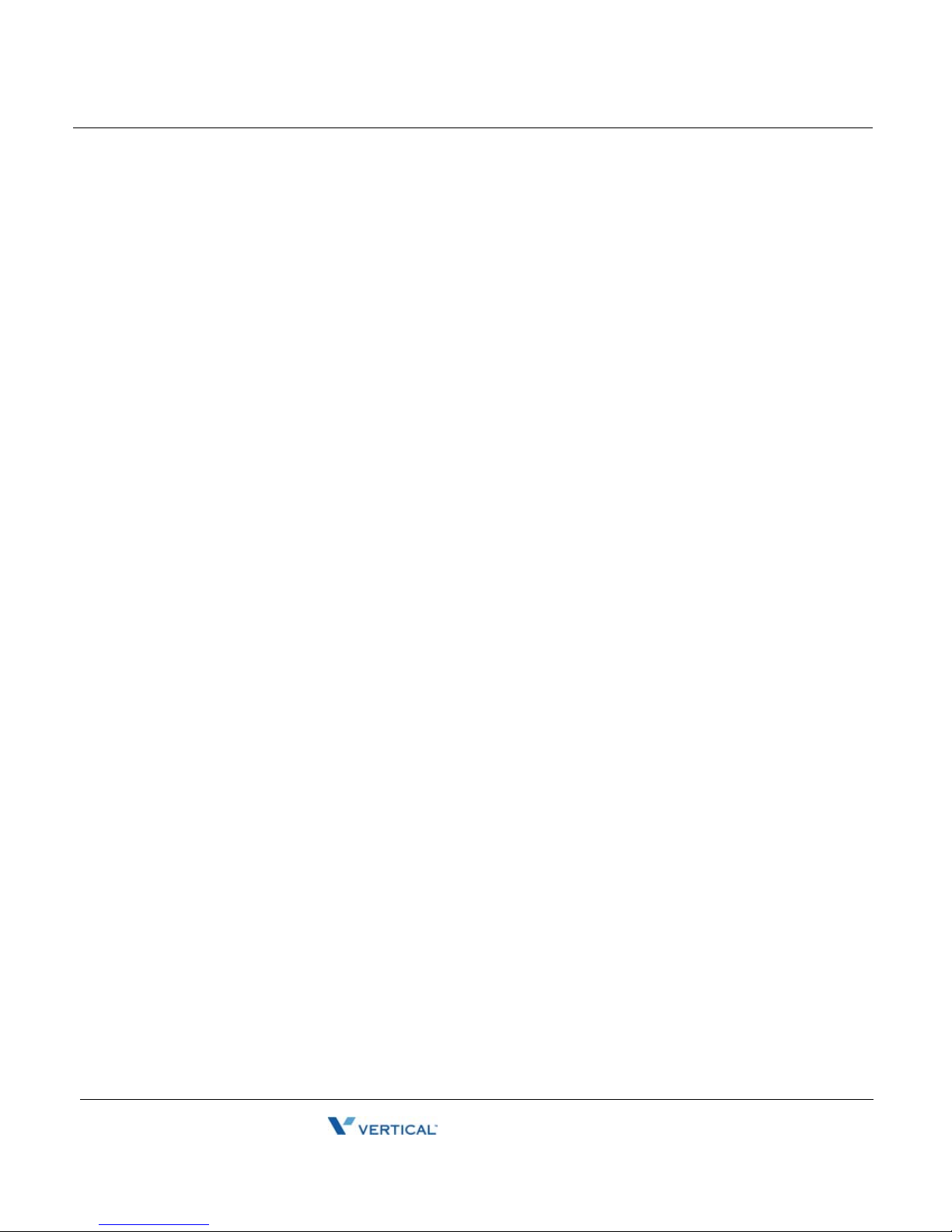
TOC-3
Release 1.5 SP2
June 2009
Contents
About Flash [ALL] - - - - - - - - - - - - - - - - - - - - - - - - - - - - - - - - -3-32
Forward Calls- - - - - - - - - - - - - - - - - - - - - - - - - - - - - - - - - 3-33
Forwarding Calls [ALL] - - - - - - - - - - - - - - - - - - - - - - - - - - - - -3-33
Headset- - - - - - - - - - - - - - - - - - - - - - - - - - - - - - - - - - - - - 3-38
Using a Headset [ALL]- - - - - - - - - - - - - - - - - - - - - - - - - - - - - -3-38
Hold - - - - - - - - - - - - - - - - - - - - - - - - - - - - - - - - - - - - - - - 3-40
Placing a Call on Hold [ALL]- - - - - - - - - - - - - - - - - - - - - - - - - -3-40
Intercom Button - - - - - - - - - - - - - - - - - - - - - - - - - - - - - - - 3-42
Using the Intercom Button [S] / [D] - - - - - - - - - - - - - - - - - - - - -3-42
Joining a Call - - - - - - - - - - - - - - - - - - - - - - - - - - - - - - - - - 3-43
Using the Call Break-in Feature [D]- - - - - - - - - - - - - - - - - - - - -3-43
Message Waiting - - - - - - - - - - - - - - - - - - - - - - - - - - - - - - 3-43
Retrieving Voicemail Messages [S] / [D] - - - - - - - - - - - - - - - - -3-43
Multiple Call Handling - - - - - - - - - - - - - - - - - - - - - - - - - - - 3-44
Using Call Appearance Keys [S] / [D] - - - - - - - - - - - - - - - - - - -3-44
Mute - - - - - - - - - - - - - - - - - - - - - - - - - - - - - - - - - - - - - - - 3-45
Muting a Call [S] / [D] - - - - - - - - - - - - - - - - - - - - - - - - - - - - - -3-45
Night Answer - - - - - - - - - - - - - - - - - - - - - - - - - - - - - - - - - 3-46
Setting Night Answer [ALL] - - - - - - - - - - - - - - - - - - - - - - - - - -3-46
Page - - - - - - - - - - - - - - - - - - - - - - - - - - - - - - - - - - - - - - - 3-47
Paging the Entire System [ALL] - - - - - - - - - - - - - - - - - - - - - - -3-47
Paging a Specific Group/Zone [S]- - - - - - - - - - - - - - - - - - - - - -3-48
Page a Specific Group/ Zone [D] / [A] - - - - - - - - - - - - - - - - - - -3-49
Password Protection- - - - - - - - - - - - - - - - - - - - - - - - - - - - 3-50
Using Password Protection [D]- - - - - - - - - - - - - - - - - - - - - - - -3-50
Privacy - - - - - - - - - - - - - - - - - - - - - - - - - - - - - - - - - - - - - 3-50
Using the Privacy Feature [D]- - - - - - - - - - - - - - - - - - - - - - - - -3-50
Redial - - - - - - - - - - - - - - - - - - - - - - - - - - - - - - - - - - - - - - 3-51
Using Redial [S] / [D]- - - - - - - - - - - - - - - - - - - - - - - - - - - - - - -3-51
Release- - - - - - - - - - - - - - - - - - - - - - - - - - - - - - - - - - - - - 3-51
Using the Release Button [D] - - - - - - - - - - - - - - - - - - - - - - - - -3-51
Saved Number Redial- - - - - - - - - - - - - - - - - - - - - - - - - - - 3-52
Using Saved Number Redial [D]- - - - - - - - - - - - - - - - - - - - - - -3-52
Shift (Edge and Impact Phone Models Only)- - - - - - - - - - - 3-53
Wave Phone User Guide
Page 8
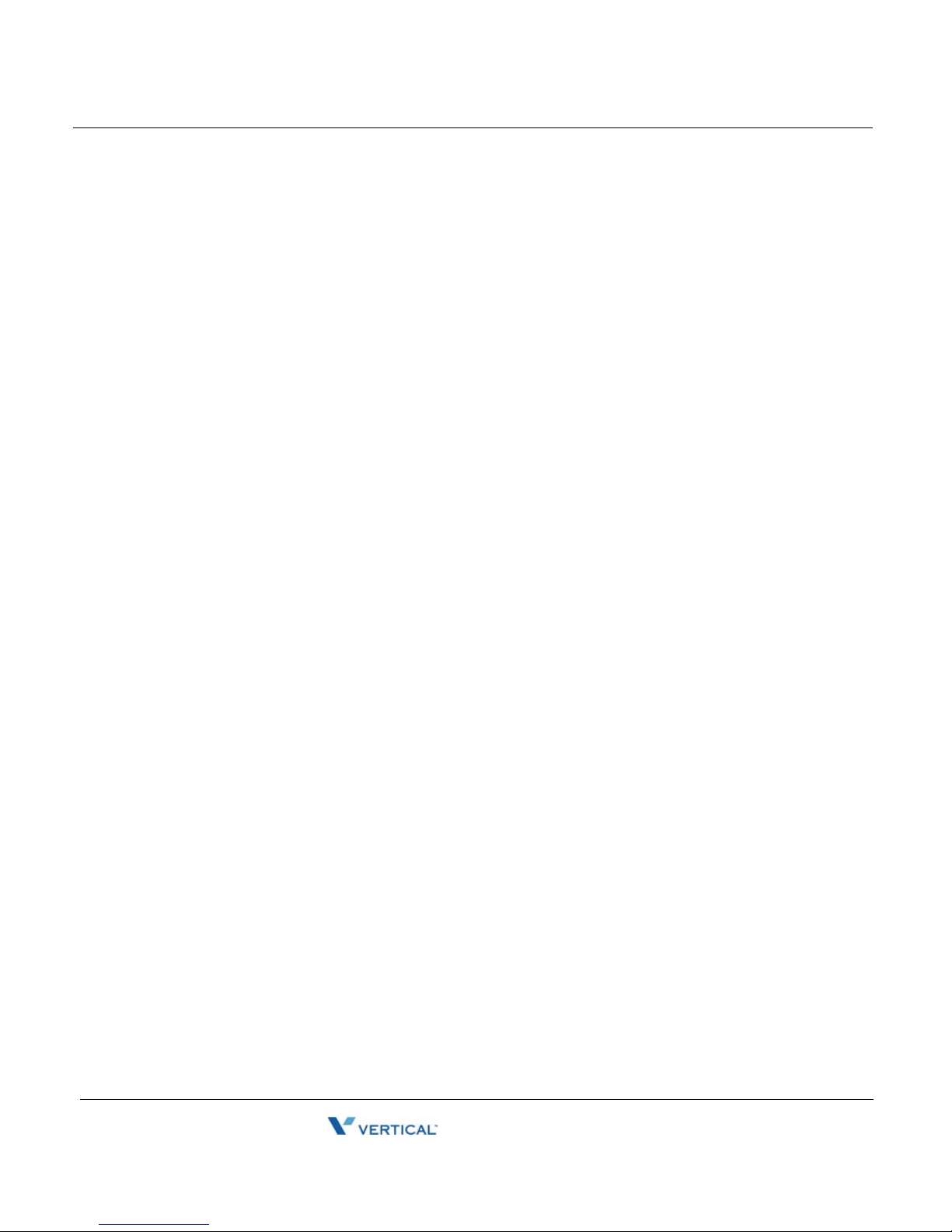
TOC-4
Release 1.5 SP2
June 2009
Contents
Using the Shift Feature [D]- - - - - - - - - - - - - - - - - - - - - - - - - - -3-53
Silent Monitor- - - - - - - - - - - - - - - - - - - - - - - - - - - - - - - - - 3-53
Using Silent Monitor (Supervisors Only) [D]- - - - - - - - - - - - - - -3-53
Speed Dial- - - - - - - - - - - - - - - - - - - - - - - - - - - - - - - - - - - 3-54
Using Speed Dial [S] - - - - - - - - - - - - - - - - - - - - - - - - - - - - - - -3-54
Using System Speed Dial [D] / [A] - - - - - - - - - - - - - - - - - - - - -3-55
Supervising Calls (Monitor/Coach/Join)- - - - - - - - - - - - - - - 3-56
Using Call Supervising Features (Supervisors Only) [ALL] - - - -3-57
Swap Button- - - - - - - - - - - - - - - - - - - - - - - - - - - - - - - - - - 3-57
Using the Swap Button [S] - - - - - - - - - - - - - - - - - - - - - - - - - - -3-57
Transfer- - - - - - - - - - - - - - - - - - - - - - - - - - - - - - - - - - - - - 3-58
Making a Blind Transfer [ALL] - - - - - - - - - - - - - - - - - - - - - - - -3-58
Making a Supervised Transfer [ALL]- - - - - - - - - - - - - - - - - - - -3-59
Transferring Calls to Voicemail [D] / [A]- - - - - - - - - - - - - - - - - -3-61
User Programmable Button (On the Phone or Console) - - - 3-62
Using Programmable Keys [D] - - - - - - - - - - - - - - - - - - - - - - - -3-62
Voicecall - - - - - - - - - - - - - - - - - - - - - - - - - - - - - - - - - - - - 3-63
Using the Voicecall Feature [D] - - - - - - - - - - - - - - - - - - - - - - -3-63
Chapter 4 Using Voicemail
Introduction - - - - - - - - - - - - - - - - - - - - - - - - - - - - - - - - - - - 4-1
Accessing Voicemail- - - - - - - - - - - - - - - - - - - - - - - - - - - - - 4-1
Log In from Your Own Wave Phone - - - - - - - - - - - - - - - - - - - - -4-1
From any Vertical Wave Phone (other than your own) - - - - - - - -4-2
From any External Phone*- - - - - - - - - - - - - - - - - - - - - - - - - - - -4-3
Set/Change Your Password- - - - - - - - - - - - - - - - - - - - - - - - 4-4
Listening to and Managing Messages- - - - - - - - - - - - - - - - - 4-5
Listen to New Messages - - - - - - - - - - - - - - - - - - - - - - - - - - - - -4-5
Listen to Saved Messages- - - - - - - - - - - - - - - - - - - - - - - - - - - -4-5
Listen to Deleted Messages (from the current session only) - - - -4-6
Listening Options - - - - - - - - - - - - - - - - - - - - - - - - - - - - - - - - - -4-6
Record and Send Messages - - - - - - - - - - - - - - - - - - - - - - 4-10
Recording a Message - - - - - - - - - - - - - - - - - - - - - - - - - - - - - -4-10
Message Delivery Options (Urgent or Private Messages)- - 4-11
Wave Phone User Guide
Page 9
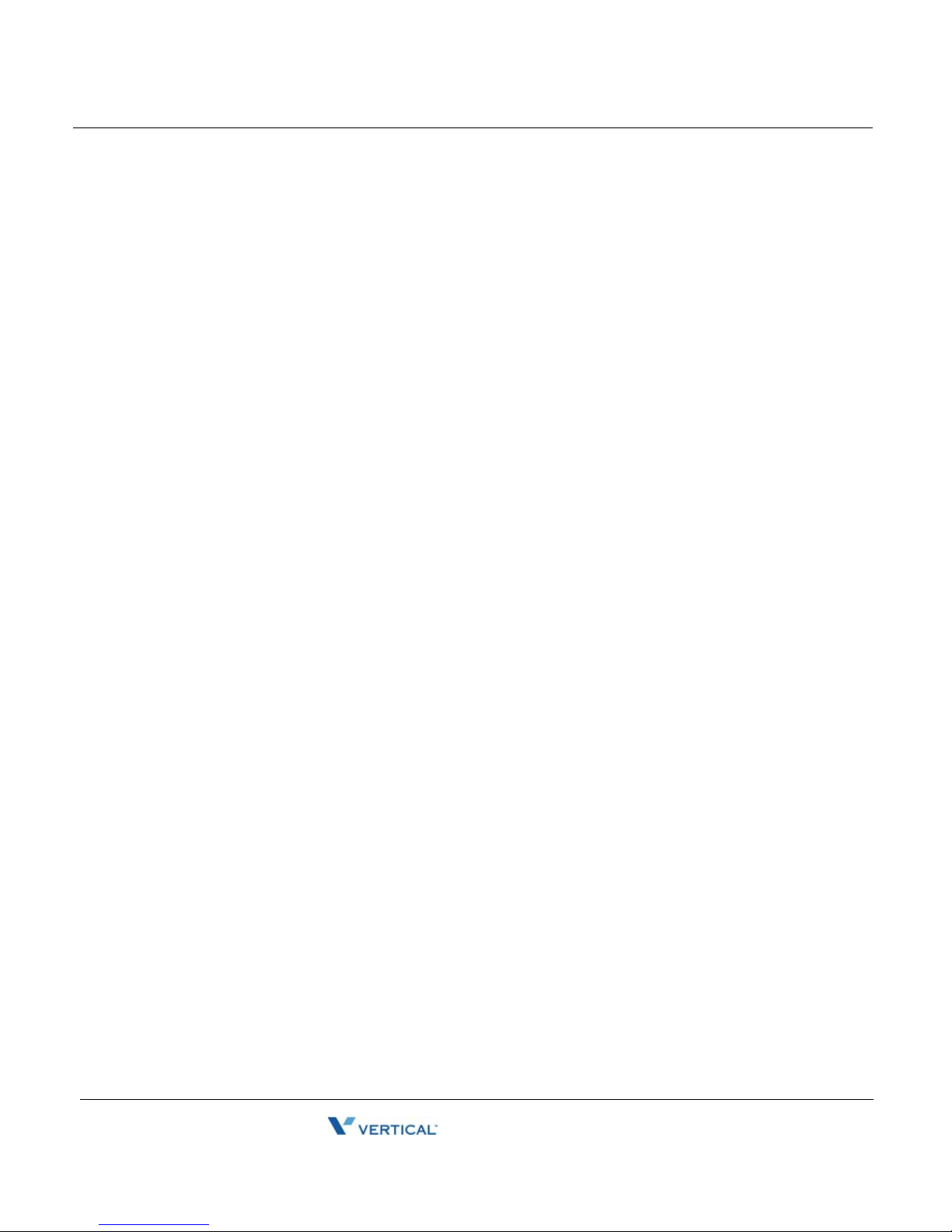
Managing Your Voicemail Account- - - - - - - - - - - - - - - - - - 4-12
Release 1.5 SP2
June 2009
Record Your Voice Title Name - - - - - - - - - - - - - - - - - - - - - - - -4-12
Record and Manage Your Greetings- - - - - - - - - - - - - - - - - - - -4-13
Set Voicemail Notification - - - - - - - - - - - - - - - - - - - - - - - - - - -4-14
Setting Your Status Commands - - - - - - - - - - - - - - - - - - - - 4-15
Visual Voicemail (digital phones only)- - - - - - - - - - - - - - - - 4-16
Chapter 5 About Wave SIP Phones
SIP Phones 9133i and 9143i - - - - - - - - - - - - - - - - - - - - - - - 5-2
SIP Phone 9112i- - - - - - - - - - - - - - - - - - - - - - - - - - - - - - - - 5-4
SIP Phones 480i/CT and 9480i/CT- - - - - - - - - - - - - - - - - - - 5-6
Aastra SIP Phone 53i - - - - - - - - - - - - - - - - - - - - - - - - - - - - 5-8
Aastra SIP Phone 55i - - - - - - - - - - - - - - - - - - - - - - - - - - - 5-10
Aastra SIP Phone 57i - - - - - - - - - - - - - - - - - - - - - - - - - - - 5-12
Using a SIP Phone - - - - - - - - - - - - - - - - - - - - - - - - - - - - - 5-14
Hard Keys - - - - - - - - - - - - - - - - - - - - - - - - - - - - - - - - - - - - - -5-14
Navigation Arrow Keys (Scroll and Select)- - - - - - - - - - - - - - - -5-14
Line Keys- - - - - - - - - - - - - - - - - - - - - - - - - - - - - - - - - - - - - - -5-15
Line Status Lights - - - - - - - - - - - - - - - - - - - - - - - - - - - - - - - - -5-15
Display Information - - - - - - - - - - - - - - - - - - - - - - - - - - - - - - - -5-16
Phone Settings- - - - - - - - - - - - - - - - - - - - - - - - - - - - - - - - 5-17
Setting Options- - - - - - - - - - - - - - - - - - - - - - - - - - - - - - - - - - -5-17
Advanced Volume Controls for the Headset/Mic (Option 7)- - - -5-17
Pairing/Unpairing the Cordless Handset & Base (480iCT &
9480iCT)- - - - - - - - - - - - - - - - - - - - - - - - - - - - - - - - - - - 5-18
Pairing the Handset to the Base - - - - - - - - - - - - - - - - - - - - - - -5-18
Unpairing Handset from the Base- - - - - - - - - - - - - - - - - - - - - -5-19
SIP Phone Feature Codes- - - - - - - - - - - - - - - - - - - - - - - - 5-21
TOC-5
Contents
Chapter 6 About Wave Digital Phones
Edge 100 - 12 button- - - - - - - - - - - - - - - - - - - - - - - - - - - - - 6-2
Edge 100 - 24 button- - - - - - - - - - - - - - - - - - - - - - - - - - - - - 6-4
Edge 700 Phone- 8 Button- - - - - - - - - - - - - - - - - - - - - - - - - 6-6
Edge 700 Phone - 24 Button - - - - - - - - - - - - - - - - - - - - - - - 6-8
Impact SCS (8012) - 12 button- - - - - - - - - - - - - - - - - - - - - 6-10
Wave Phone User Guide
Page 10
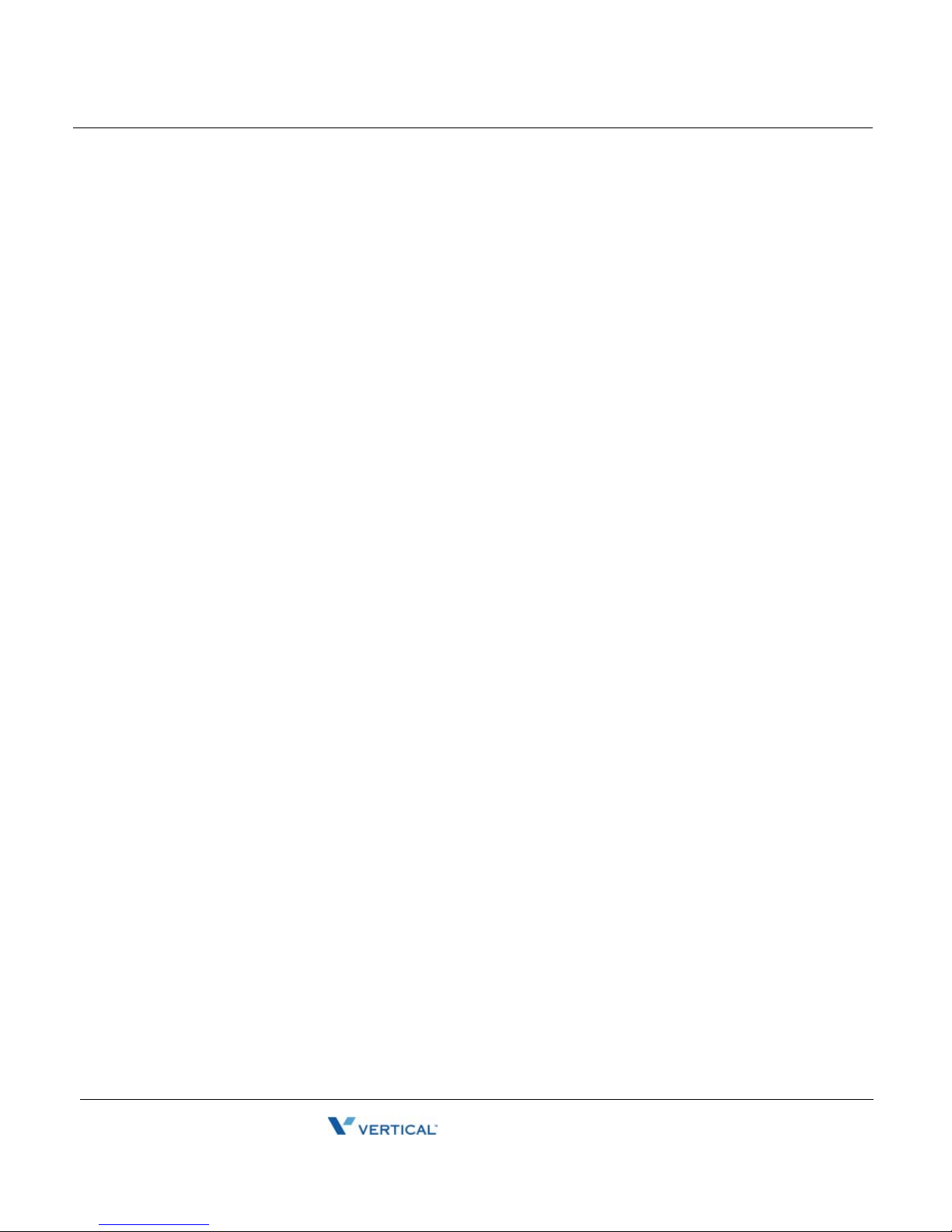
TOC-6
Release 1.5 SP2
June 2009
Contents
Impact SCS (8024) - 24 button- - - - - - - - - - - - - - - - - - - - - 6-12
Impact SCS (8312) - 12 button- - - - - - - - - - - - - - - - - - - - - 6-14
Impact SCS (8324) - 24 button- - - - - - - - - - - - - - - - - - - - - 6-16
Vodavi Enhanced Phone - 8 Button - - - - - - - - - - - - - - - - - 6-18
Vodavi Executive Phone - 8 Button- - - - - - - - - - - - - - - - - - 6-20
Vodavi Executive Phone - 30 Button- - - - - - - - - - - - - - - - - 6-22
Using a Digital Phone - - - - - - - - - - - - - - - - - - - - - - - - - - - 6-24
Line Keys- - - - - - - - - - - - - - - - - - - - - - - - - - - - - - - - - - - - - - -6-24
Display Information - - - - - - - - - - - - - - - - - - - - - - - - - - - - - - - -6-25
Set Up and Installation - - - - - - - - - - - - - - - - - - - - - - - - - - 6-26
Adjusting the Pedestal (Edge 100 and Impact models only) - - -6-26
Making the Connections - - - - - - - - - - - - - - - - - - - - - - - - - - - -6-27
Phone Settings- - - - - - - - - - - - - - - - - - - - - - - - - - - - - - - - 6-27
Modifying the Display Contrast (except Edge 700) - - - - - - - - - -6-27
Vol Reset Override - - - - - - - - - - - - - - - - - - - - - - - - - - - - - - - -6-28
Setting the Ring Volume and Tone - - - - - - - - - - - - - - - - - - - - -6-28
Digital Phone Feature Codes- - - - - - - - - - - - - - - - - - - - - - 6-29
Chapter 7 About Wave Analog Phones
Introduction - - - - - - - - - - - - - - - - - - - - - - - - - - - - - - - - - - - 7-1
Special Tones- - - - - - - - - - - - - - - - - - - - - - - - - - - - - - - - - - - - -7-1
Analog Phone Feature Codes - - - - - - - - - - - - - - - - - - - - - - 7-2
Appendix A CounterPath SIP Softphone
About the Eyebeam SIP Softphone - - - - - - - - - - - - - - - - - - A-1
Recommended USB Headsets- - - - - - - - - - - - - - - - - - - - - - - - A-1
Installing & Configuring the eyeBeam SIP Softphone- - - - - - A-2
Before You Begin - - - - - - - - - - - - - - - - - - - - - - - - - - - - - - - - - A-2
Installing and Configuring for Wave - - - - - - - - - - - - - - - - - - - - A-2
Using the Counterpath eyeBeam SIP Softphones with Wave A-9
Appendix B Troubleshooting
Q&A - - - - - - - - - - - - - - - - - - - - - - - - - - - - - - - - - - - - - - - - B-1
Analog Phones- - - - - - - - - - - - - - - - - - - - - - - - - - - - - - - - - 1-4
Wave Phone User Guide
Page 11
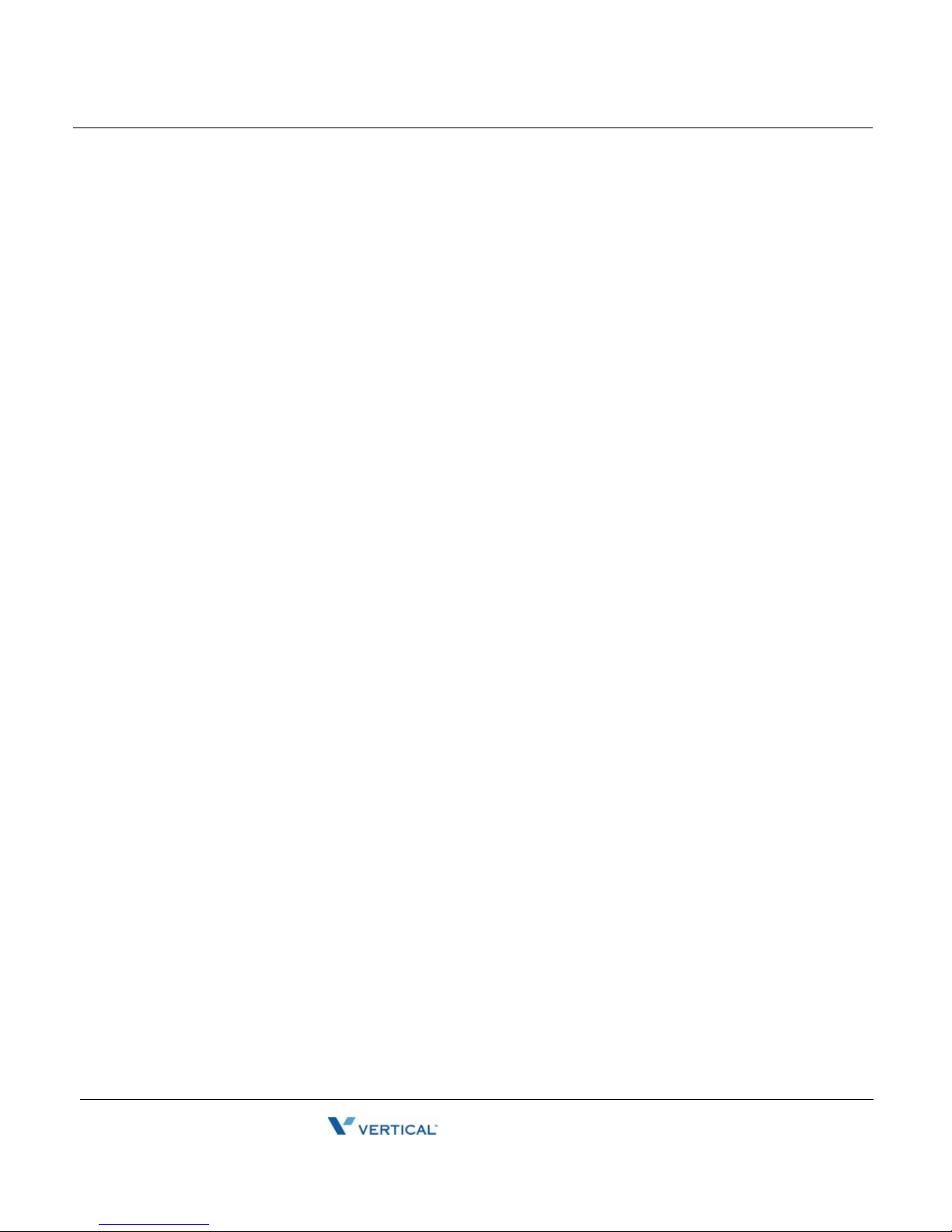
Index Phone Types and Voicemail Features
Release 1.5 SP2
June 2009
Digital Phones - - - - - - - - - - - - - - - - - - - - - - - - - - - - - - - - - 1-5
SIP Phones - - - - - - - - - - - - - - - - - - - - - - - - - - - - - - - - - - - 1-6
Voicemail- - - - - - - - - - - - - - - - - - - - - - - - - - - - - - - - - - - - - 1-7
TOC-7
Contents
Wave Phone User Guide
Page 12
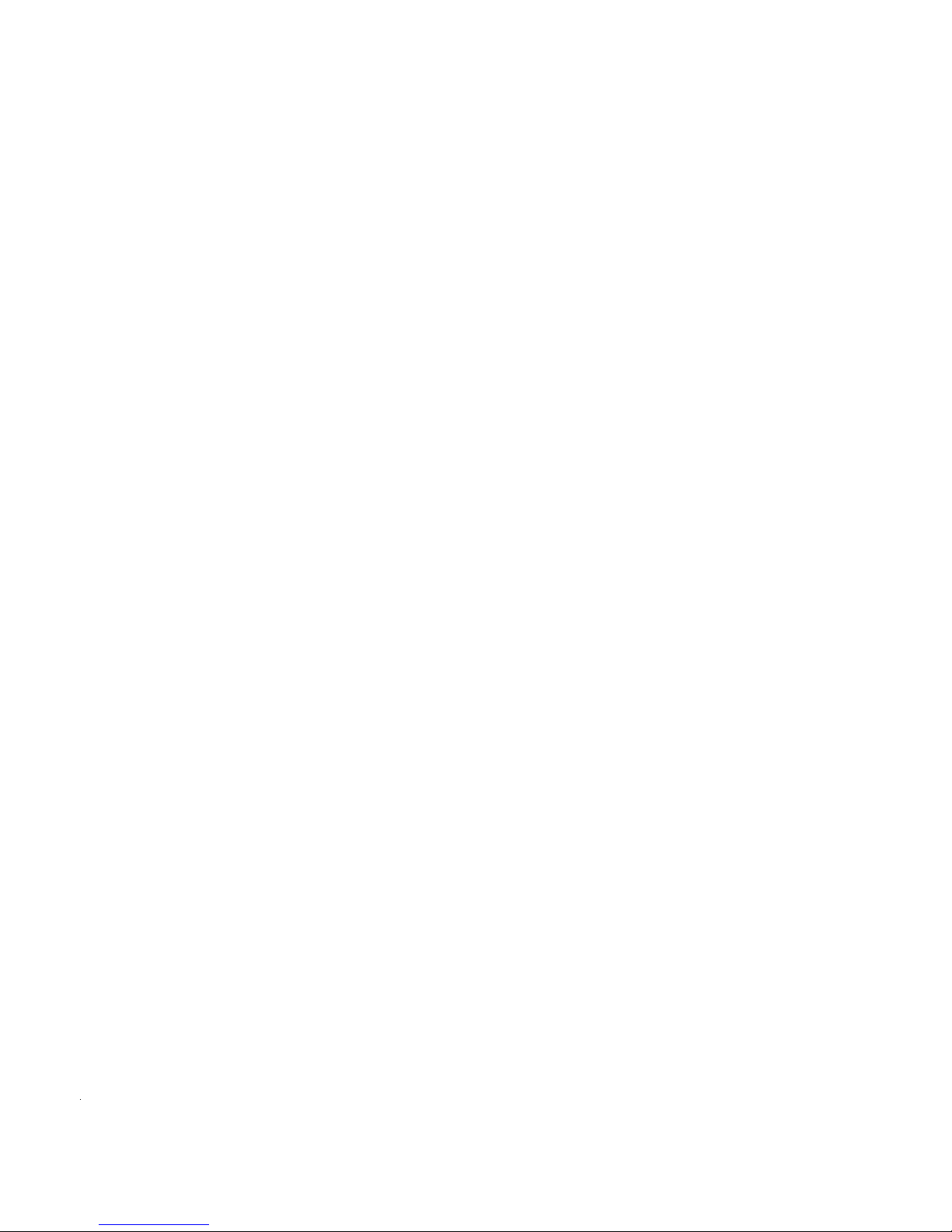
THIS PAGE INTENTIONALLY LEFT BLANK
Release 1.5 SP2
June 2009
Page 13
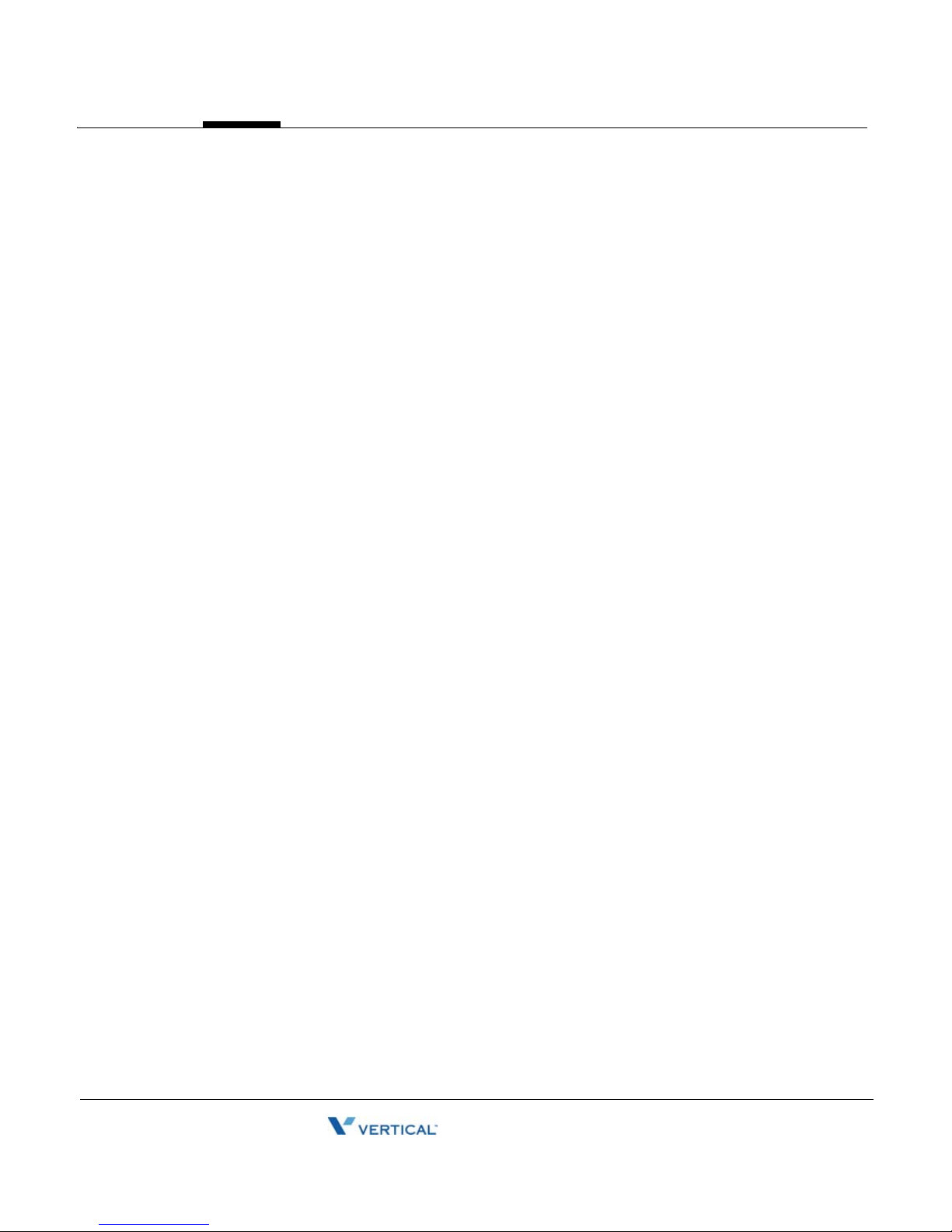
Chapter 1
Release 1.5 SP2
June 2009
Introduction
Thank you for purchasing a Vertical Communications phone. All Wave phones are
multifunctional and specifically designed for use with the Vertical Communications Vertical
Wave system.
How To Use This Guide
This guide provides a comprehensive description of each type of phone and its functionality.
Depending upon the type of phone you have (SIP, digital, or analog), you will need to review
the basic information in the first two chapters of this guide. You will also be directed to a
specific chapter pertaining to each phone type as provided in Chapters 5 through 7.
Wave Phone Features
It is a good idea to review the information in chapters 1and 2 to familiarize yourself with the
basic operation of a Wave phone. You can then refer to specific model information as needed.
Specific Phone Model Information and Features
While general information for Wave phones can be found in Chapters 1 and 2 of this guide,
information regarding each type of phone and phone model are covered in chapters 5 through 7.
If You are Using a SIP Phone
For information on a W ave SIP Phone, see Chapter 5 to review descriptions for each of the SIP
phone models shown below:
• Vertical 9133i • Vertical 480i/480iCT • Aastra 53i*
• Vertical 9143i • Vertical 9480i/9480iCT • Aastra 55i*
• Aastra 57i*
Note: For details about SIP Softphone, see “CounterPath SIP Softphone” on page A-1.
*In this document, these models are often collectively
referred to as the Aastra 5 Series.
If You are Using a Digital Phone
For information on a W ave Digital Phone, see Chapter 6 to review descriptions for each of the
digital phone models shown below:
• Edge 100 - 12 button • Edge 700 - 24 button • Vodavi Enhanced - 8 button
• Edge 100 - 24 button • Impact SCS - 12 button • Vodavi Executive - 8 button
• Edge 700 - 8 button • Impact SCS - 24 button • Vodavi Executive - 30 button
If You are Using a Analog Phone
For information on a Wave Analog Phone, see Chapter 7 to review specific details for analog
phones.
Wave Phone User Guide
Page 14
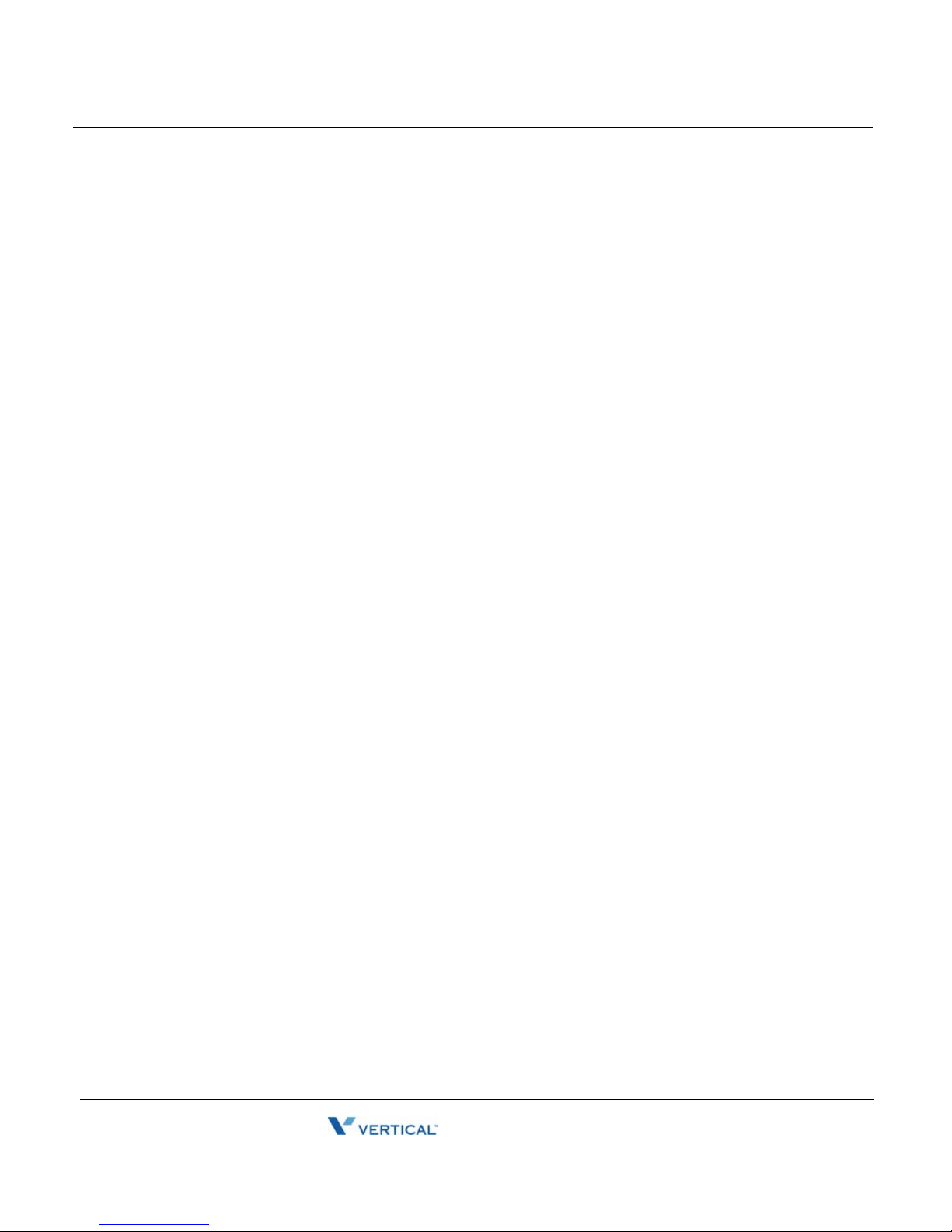
Getting Help 1-2
Release 1.5 SP2
June 2009
Introduction
Getting Help
If you need information that is not included in this guide, you can get help from your System
Administrator, Vertical Technical Support and additional Wave documentation.
Your System Administrator
Your first line of support is your System Administrator. This person should be able to provide
you with any additional information you may need regarding your pho ne. For example, the
System Administrator can provide you with a list of any pre-programmed buttons depending
upon the type of phone you are using.
Vertical Technical Support
If you System Administrator is unavailable or you have questions that he/she cannot answer,
you can contact Vertical Technical Support. Trained technicians are available during regular
business hours to provide you with information regarding the operation of your phone.
Additional Documentation
There are two kinds of documentation available to you besides this user guide. Contact your
System Administrator for information about obtaining the following documentation.
Quick Reference Guides
These guides provide concise information about each phone type. It is designed to provide basic
information and step-by-step instructions in a way that saves you time and gets you familiarized
with your phone as quickly as possible. If you did not receive a Quick Reference Guide with
your phone, contact your System Administrator. The following Vertical Quick Reference
Guides are available:
• Wave SIP Phone Quick Reference Guide
• Wave Digital Phone Quick Reference Guide
• Wave Analog Phone Quick Reference Guide
• Wave Voicemail Quick Reference Guide
Wave Viewpoint User Guide
The W ave V iewpoint User Guide describes how to use W ave’ s W indows interface which allows
you a quick and easy way to handle and manage calls and messages. Contact your System
Administrator for more information about Vertical Viewpoint.
Wave Phone User Guide
Page 15
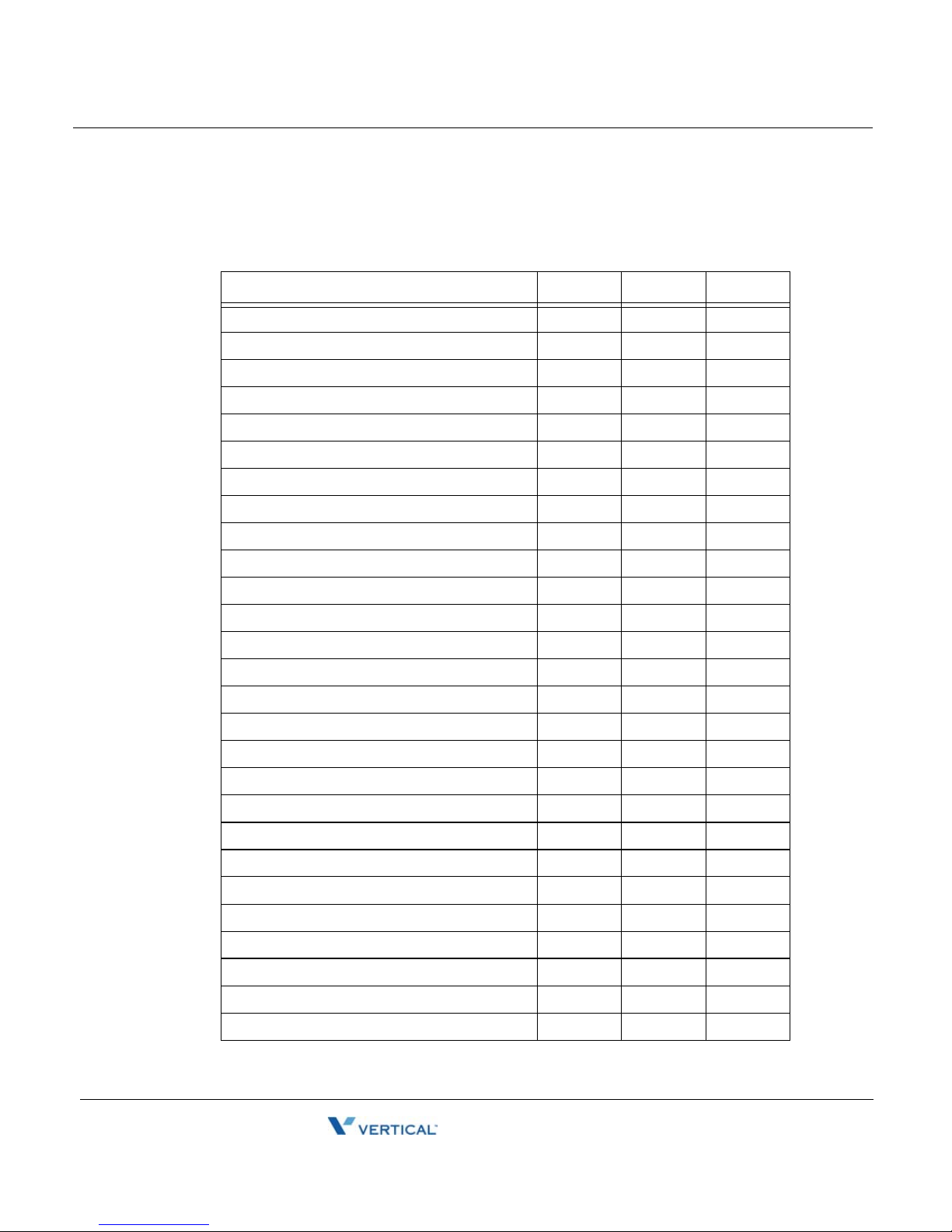
List of Features by Phone Type 1-3
Release 1.5 SP2
June 2009
Introduction
List of Features by Phone Type
The following table shows the three types of phones covered in this chapter and lists the features
available for each phone type.
Feature SIP Digital Analog
Account Codes
Authorization Codes
Auto Dial
Call Break-in
Call History
Call Lists
Call Park
Directed
Self
System Park
Call Pickup
Extension
Group
Call Record
Call Return
Call Waiting
Caller ID Blocking
Callers List
Camp on
Centrex
Conference Calls
Dial-by-Name
Directory List
Do Not Disturb (DND)
DSS/BLF
Feature Codes
Flash
Wave Phone User Guide
Page 16
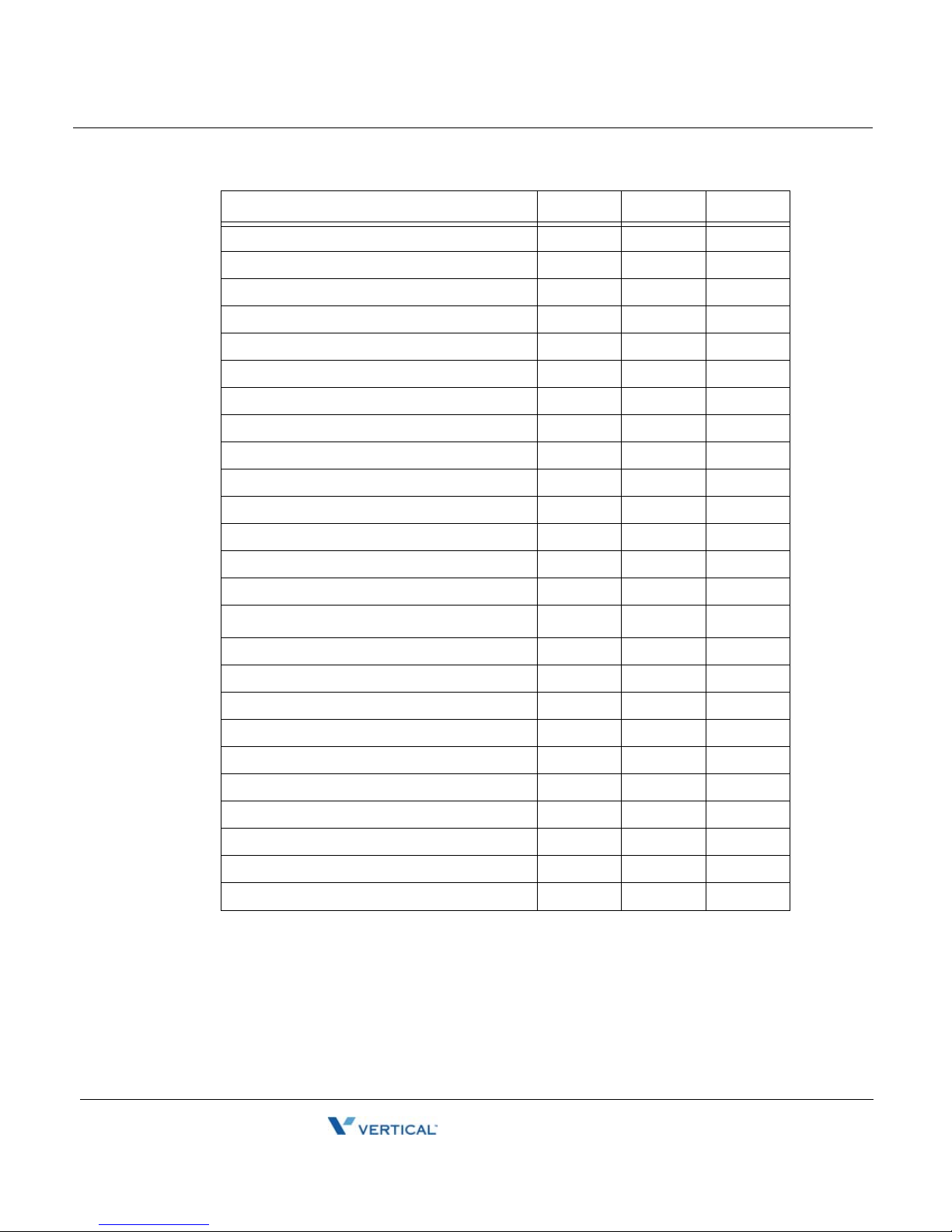
List of Features by Phone Type 1-4
Release 1.5 SP2
June 2009
Introduction
Feature SIP Digital Analog
Forward Calls
Greetings - manage
Headset
Hold
Intercom*
Join a Call
Line Buttons
Message Waiting
Multiple Call Handling
Mute
Night Answer
Paging
Specific Group/Zone
System/All
Password
Protection
Password - set/change
Privacy
Redial
Saved Number Redial
Release
Shift
Silent Monitor (Supervisors Only)
Speed Dial
Status Commands - set
* While digital phone models, Impact SCS 8012 and 8024
have an Intercom button, that button is used as a primary
line button, not for specific “Intercom” functionality.
Wave Phone User Guide
Page 17
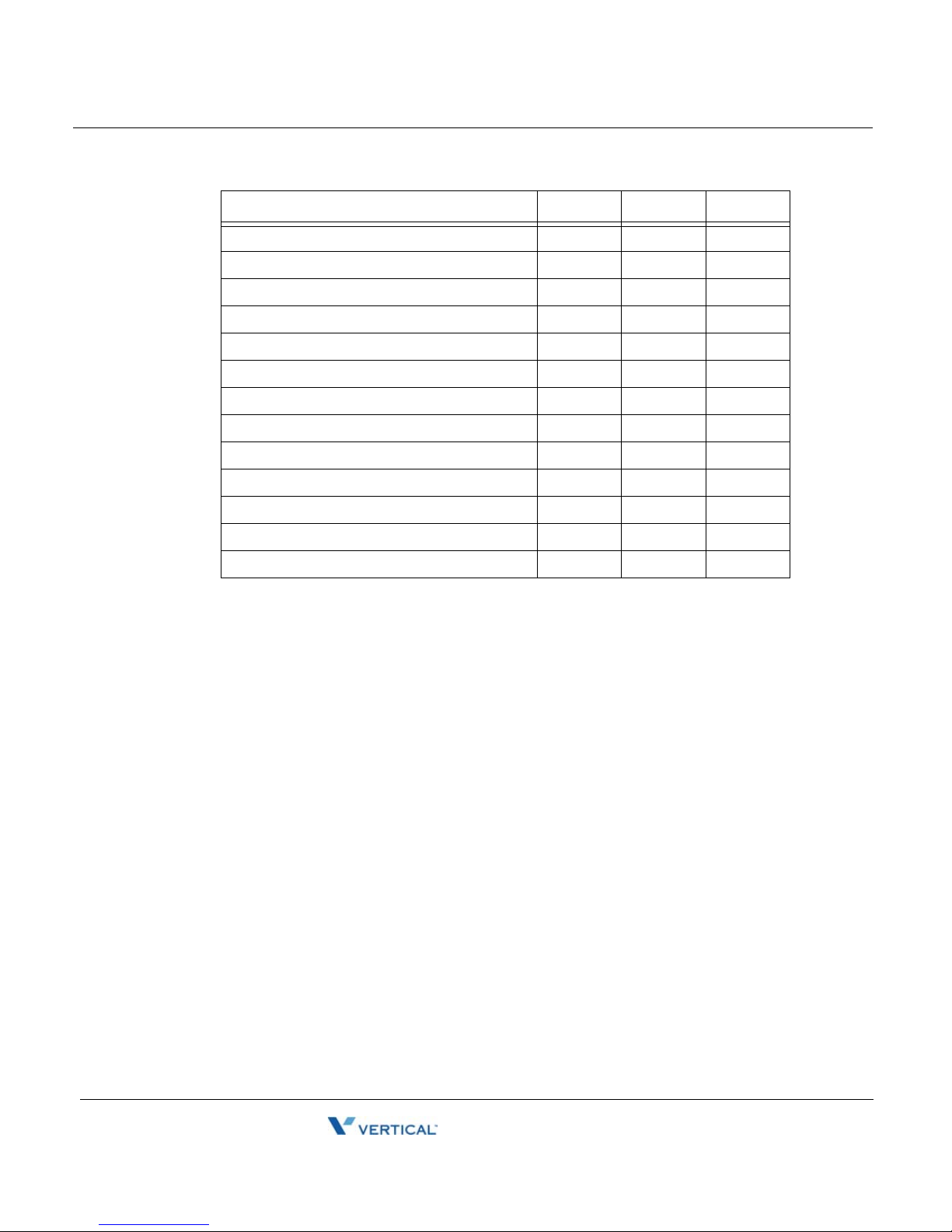
List of Features by Phone Type 1-5
Release 1.5 SP2
June 2009
Introduction
Feature SIP Digital Analog
Swap Button
Toggle/Switch Calls
Transfer
Blind
Supervised
(to) Voicemail
User Programmable Buttons
Voice title
Voicecall
Voicemail
Call Notification
Management
Visual
Wave Phone User Guide
Page 18
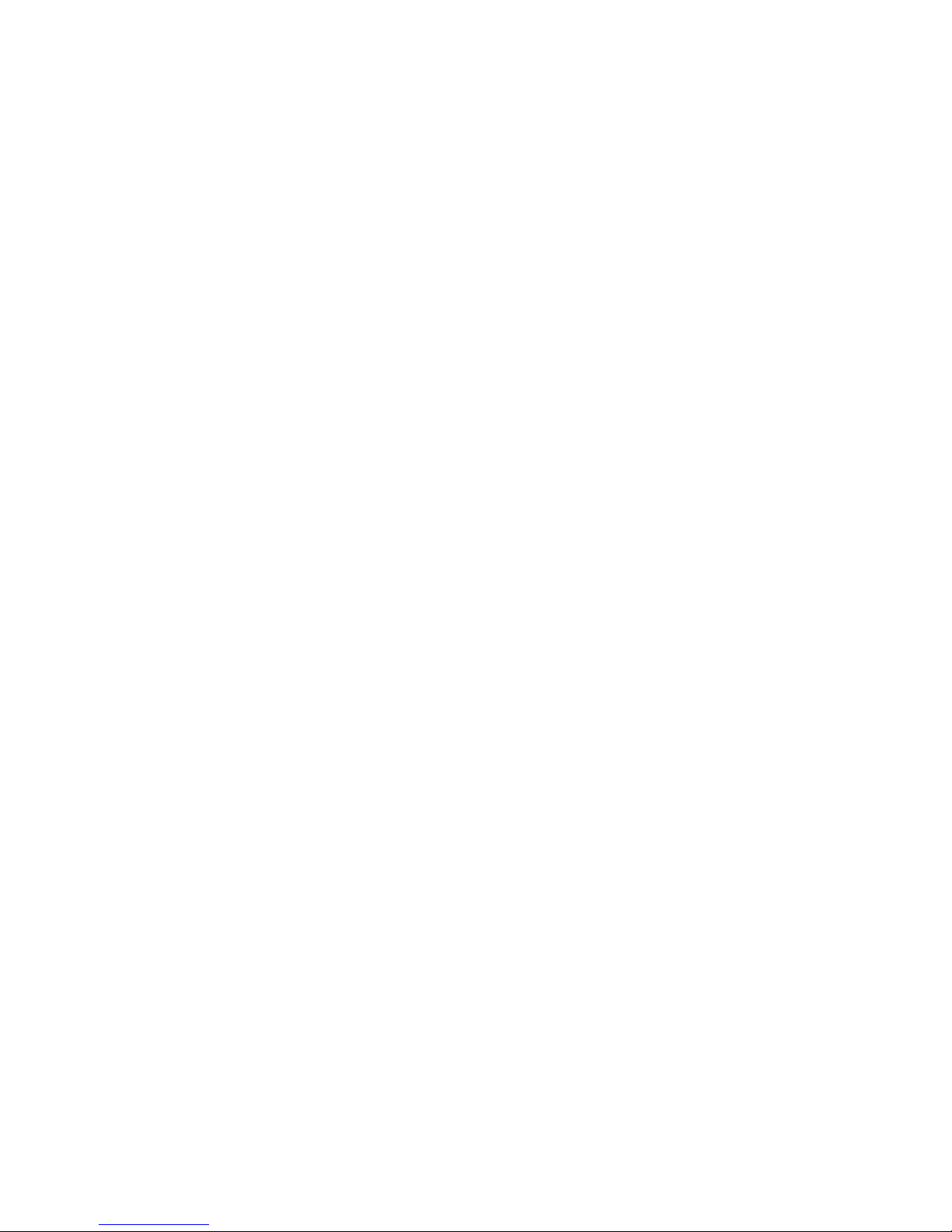
THIS PAGE INTENTIONALLY LEFT BLANK
Release 1.5 SP2
June 2009
Page 19
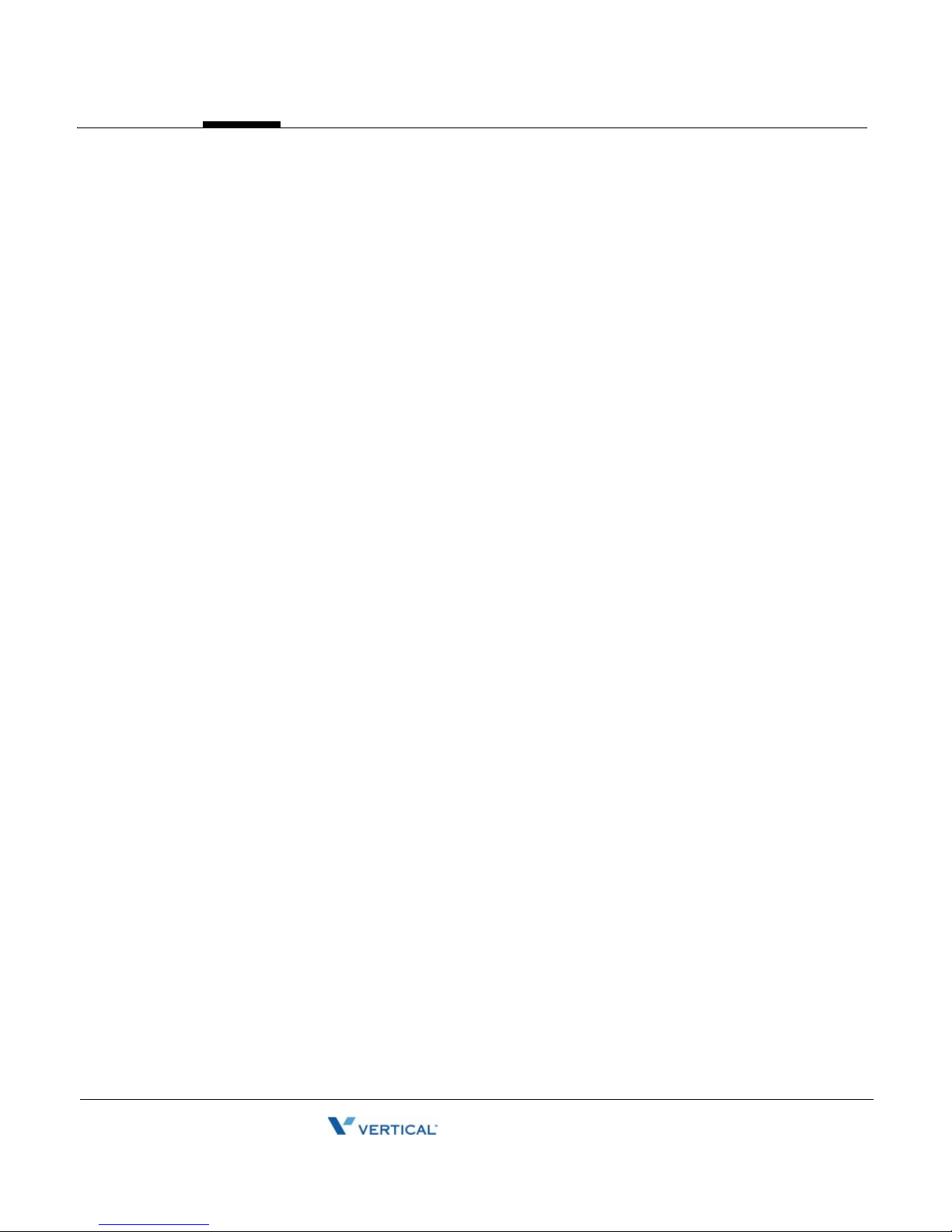
Chapter 2
Release 1.5 SP2
June 2009
Basic Operation
This chapter describes the basic features common to all phones. The information here should
allow you to quickly familiarize yourself with the phones basic function. In this chapter you will
find information about the following:
• Phone Account Management (login, password, greetings, etc.)
• Basic Phone Handling (making, answering, ending calls, etc.)
• Voicemail Management (listening, replying to, deleting messages, etc.)
Hint: For details specific to your phone, please refer to the Table of Contents or Chapter 1
(“How To Use This Guide” on page 1-1) to locate additional informati on about your phone.
Note: Because of configuration changes and choices made by your System Administrator, there
are many features that may be different from the default values shown in this guide. Ask your
Administrator if there have been any configuration changes made that might affect the operation
of your phone.
Basic Phone Handling
There are certain basic functions about using the phone that is common to all phone models.
This section describes that functionality that applies to whatever ph one you are using.
The following topics are included in this section:
• Using a Wave Phone
• Answering a Call
• Ending a Call
• Making a Call
• Switching between Active Calls
Wave Phone User Guide
Page 20
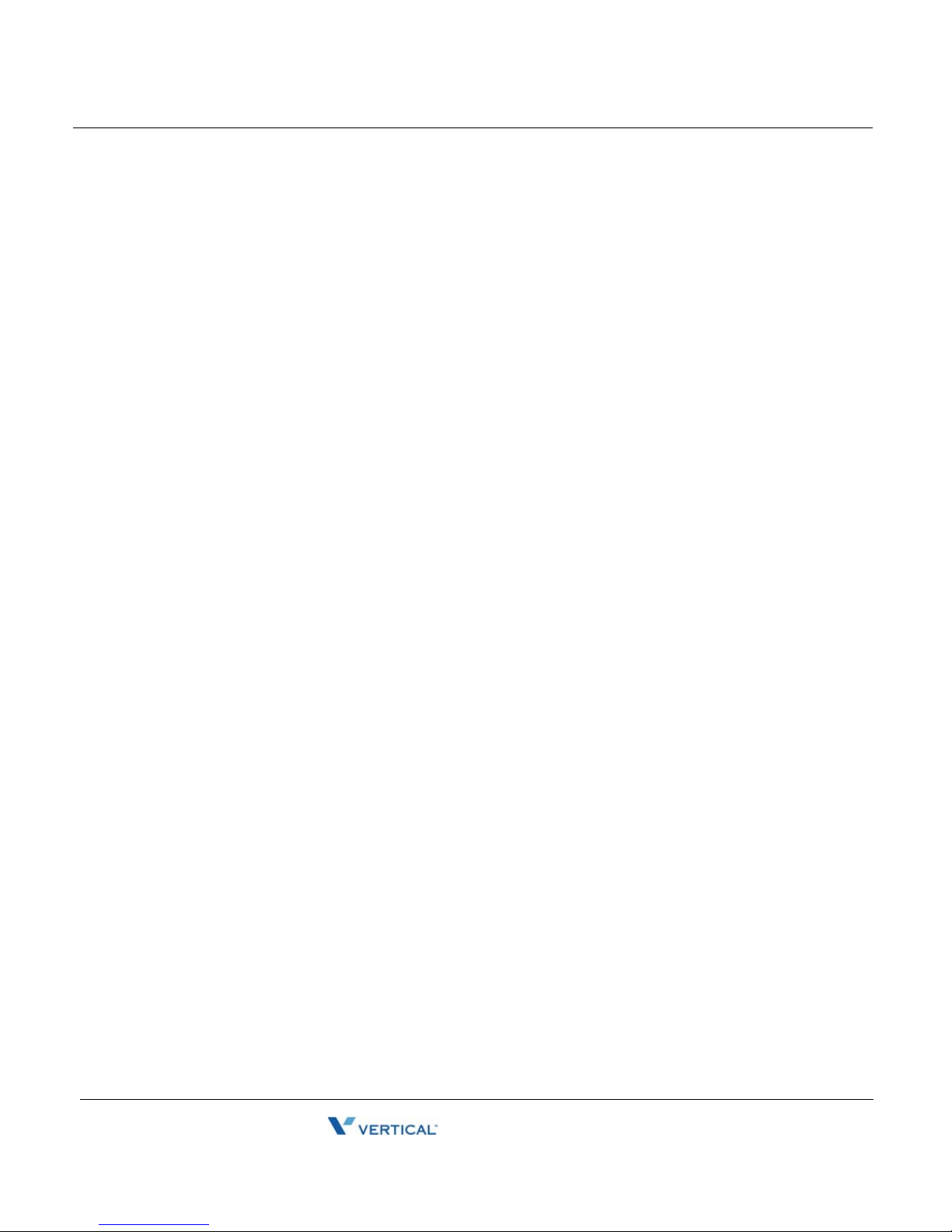
Basic Phone Handling 2-2
Release 1.5 SP2
June 2009
Basic Operation
Using a Wave Phone
You can pick up a Wave phone and place a call in the same way that you place calls on other
phones. But you can also do much more. For example, you can dial other Wave users by name
and use special button combinations to redial your last call or call back your last caller.
Depending on your Wave system, you can also place calls over Centrex lines or over the
Internet.
This section explains the following aspects of placing calls on a Wave phone:
• Using the Speaker to make and answer calls
• Adjusting the Handset and Speaker Volume
• Obtain Information for Your Phone
• Using phones other than your own (another user’s phone)
• Dialing internal and external numbers
• Dialing by name
• Using the Hold feature (placing calls on hold to answer and switch between
other calls, etc.)
• Making a call using the * options (redialing the last number you called, returning
the last call that arrived
• Disabling call waiting for a call
• Using the Page and/or Intercom features
Hint: For information about placing calls visually using ViewPoint, refer to the W ave ViewPoint
User Guide.
Fixed Buttons vs. Pre-programmed/Feature Buttons
Most of the models described in this guide have both Fixed buttons and Pre-programmed
(sometimes also known as Feature) buttons. These buttons are used to access and perform
various tasks and functions. Some may be used in conjunction with other buttons.
• Fixed buttons are those that are permanently labeled on the phone hardware. Such
buttons might include SPEAKER, TRANS, HOLD, VOLUME, etc.
• Pre-programmed buttons are those buttons that are pre-programmed by your System
Administrator. Their names/functions will be on a more temporary-type template that can
be replaced if/when the buttons are reprogrammed, etc. Such buttons might include Call
Park, Call Pick Up, Night Answer, etc.
Hint: Often, If your phone does not have a fixed or pre-programmed button for a specific
function, you may be able to use a feature codes. Review the last page of each Chapter 5 through
7 to review the feature codes that are available for the type of phone you are using.
Wave Phone User Guide
Page 21
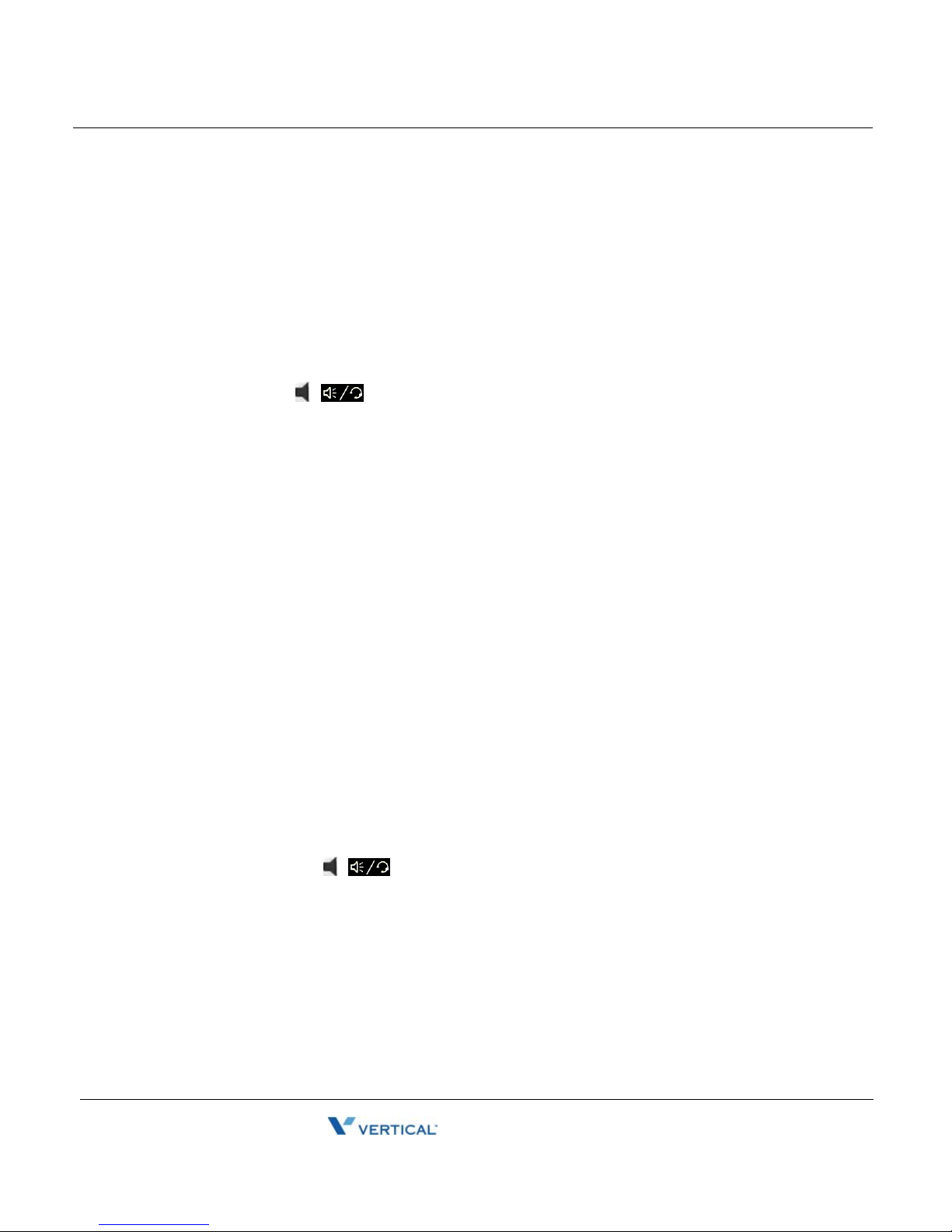
Basic Phone Handling 2-3
Release 1.5 SP2
June 2009
Basic Operation
Softkeys
For phones with displays, softkeys are provided that allow you to make selections on the display
when choices are offered (for example,
MENU, VMAIL, etc.).
Using the Speaker
To Make a Call
1. Press the line or SPEAKER button.
OR
Press ( on models 9112i, 9133i, 9143i, and all Aastra Series 5 models).
Hint: If you have a headset plugged into the phone, this action will then only toggle
between the headset and the handset. The speaker will not be available until you unplug
the headset. Also see “Using a Headset [ALL]” on page 3-38.
You can also just start dialing
at this point.
OR
Press ON/OFF (Vodavi Phones).
2. Follow the usual process for making calls beginning on page 2-8.
To Answer a Call
When a call is ringing:
1. Follow the steps above for using the speaker.
2. Follow the usual process for answering calls beginning on page 2-6.
To End a Call (Digital and Analog Phones only)
1. Press SPEAKER to drop the active call on Vertical digital phones.
OR
Press ON/OFF (Vodavi Phones)
OR
Press the RELEASE button (if programmed).
Note: The ( on models 9112i, 9133i, 9143i and all Aastra Series 5 models)
button on SIP phones cannot be used to end calls (see “Ending a Call” on
page 2-7).
Wave Phone User Guide
Page 22
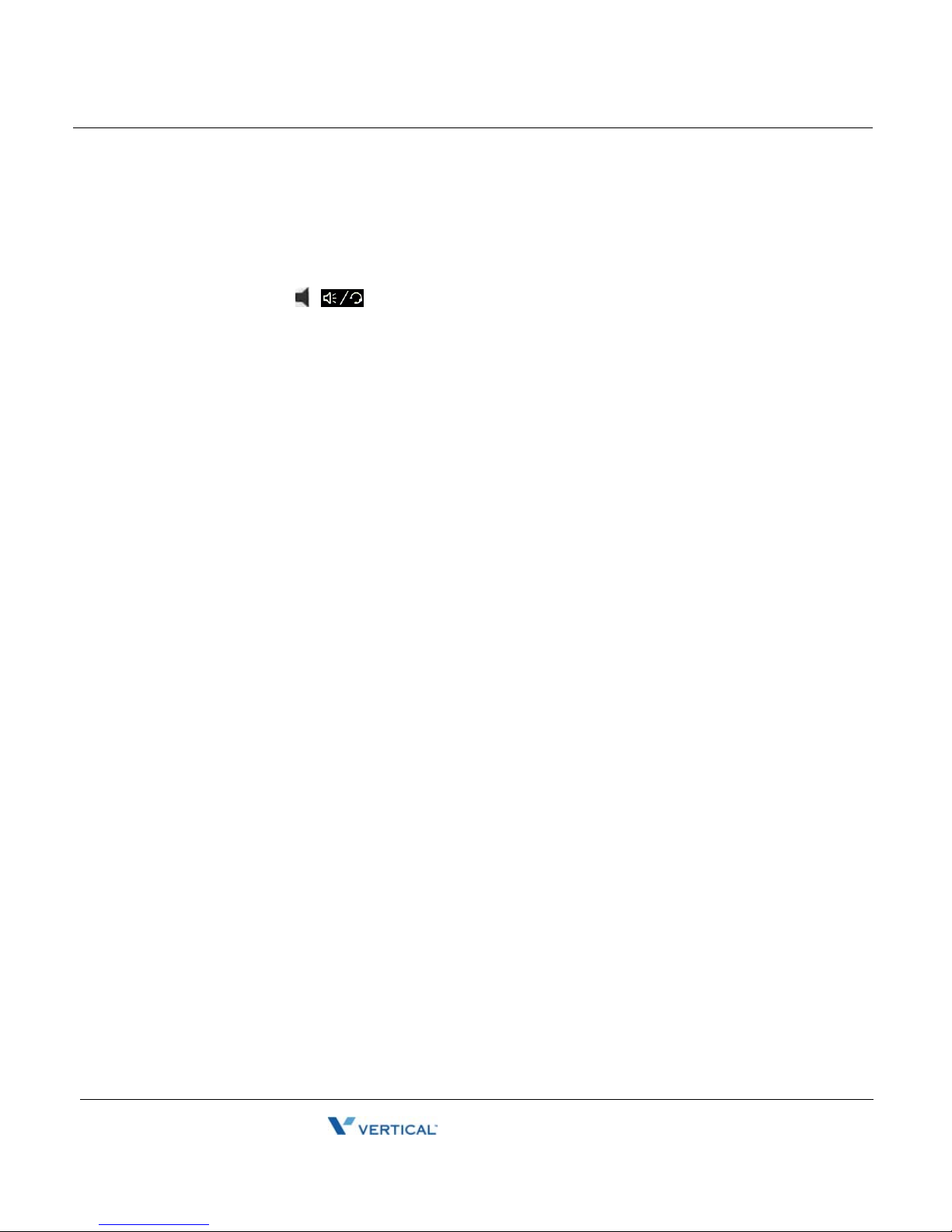
Basic Phone Handling 2-4
Release 1.5 SP2
June 2009
Basic Operation
To Switch from Handset to Speaker Mode
While on a call using the handset:
1. Press the line or SPEAKER button.
OR
Press ( on models 9112i, 9133i, 9143i and all Aastra Series 5 models).
Hint: If you have a headset plugged into the phone, this action will then only toggle
between the headset and the handset. The speaker will not be available until you unplug
the headset. Also see “Using a Headset [ALL]” on page 3-38.
You can also just start dialing
at this point.
OR
Press ON/OFF (Vodavi Phones).
2. Place the handset on hook to transition the call from the handset to the speaker
mode.
To Switch from Speaker Mode to Handset
While on a call using the speaker:
Pick up the handset to remove the call from speaker mode and continue the
conversation.
Using a Headset
See 3-38 for details about using a headset on your specific phone model (SIP , digital, or analog).
Adjusting the Volume
During a call it may be necessary to increase or decrease the volume.
Note: Changes in volume level will be retained for future calls.
To Adjust the Volume
Press the up or down VOLUME keys while the other party is speaking to change the
volume as needed.
Wave Phone User Guide
Page 23
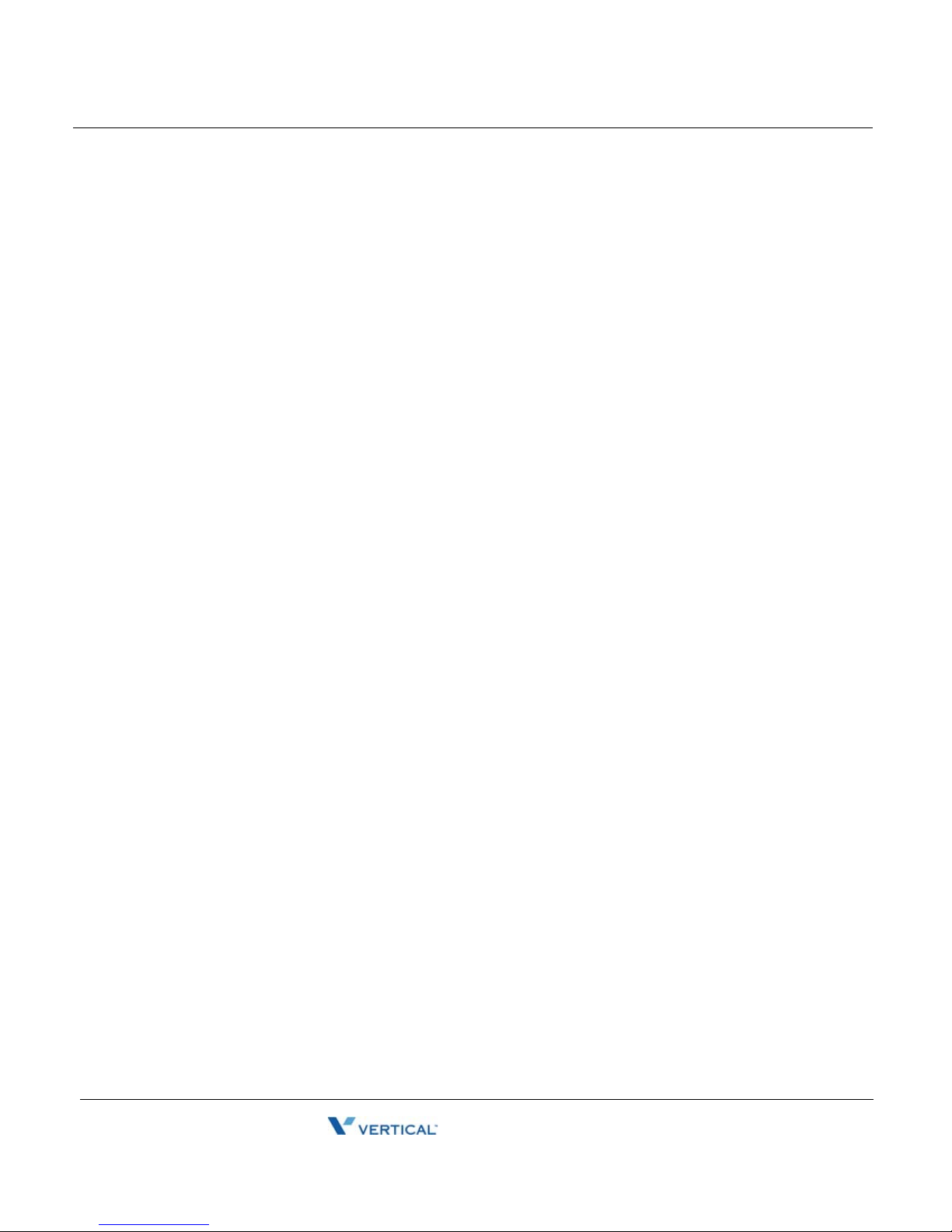
Basic Phone Handling 2-5
Release 1.5 SP2
June 2009
Basic Operation
Obtain Information for Your Phone
You can access a prompt that tells you your extension number and station ID.
To Hear the Prompt
Note: If you are using a digital phone, you can skip step 1 below.
1. Press the line or SPEAKER button to get a dial tone.
2. Press *00 to activate the prompt.
Using a Phone Other than Your Own
If you use another user’s phone to place calls, you are subject to that user’ s dialing restrictions,
outgoing Caller ID information, and other settings, and your calls are logged as being from that
user. To make sure that your calls are placed and logged as yourself, do the following:
1. Log into your account from that phone (# <your extension> # <your password>
#).
Once you are logged on:
2. Press 5 1 to forward your calls to that phone.
When you are finished placing calls at the other user ’s phone:
3. Press *0 0 to log off.
Note: If the phone is idle for too long (for example, more than an hour) you may be logged off
automatically.
Using an IP Phone
If you have a voice-over-IP phone, you can place calls with it as if it was a normal phone.
Using the * Options
When you press
* at a dial tone, the system offers you a menu of feature code commands. These
options include redialing and/or returning the last call as described below:
Hint: Refer to Chapters 4 through 6 for a list of * options available on your specific phone type.
To Redial the Last Call You Placed
Press *66.
To Return a Call to Your Last Identified Caller
Note: You cannot return calls that do not have a specific caller ID.
Press
*69.
Wave reads the number it will dial and prompts you to approve it before it dials the call.
Wave Phone User Guide
Page 24

Basic Phone Handling 2-6
Release 1.5 SP2
June 2009
Basic Operation
Answering Calls
Aside from using the handset or speakerphone (when available), the operation of the Wave
phones is quite basic. The main functions you’ll probably be using are:
• Using the Hold feature
• Using the Call Waiting, Call Park, Pi ckup, and Transferring features
Using the Hold Feature
You can place calls on hold and place a new call, switch between calls on hold, and end a call
without losing other calls on hold.
To Place Your Current Call on Hold and Place a New Call
1. Press Hold to place the current call on hold.
You will hear a dial tone.*
Note: If the phone you are using does not have a Hold button, you can use Flash and #
instead. review. Chapters 5 though 7 for more information about the buttons and keys
available on your phone model.
2. Dial your call.
* If you are using a digital phone, you will not hear a dial tone after pressing Hold. On
digital phones, you do not need a dial tone to be able to dial a number.
Using the Call Waiting, Call Park, Pickup, and Transferring Features
These features are used slightly differently on each phone type (SIP, Digital, and Analog). You
can find these Wave phone features in Chapter 3 listed alphabetically and each feature shows
each phone type.
While on a Call
1. Press TRNS/CONF or TRANS.
If your phone does not have a programmed TRNS/CONF or TRANS button,
press Flash and 1.
2. Dial the extension, or press DSS.
3. Hang up to complete the operation.
Wave Phone User Guide
Page 25
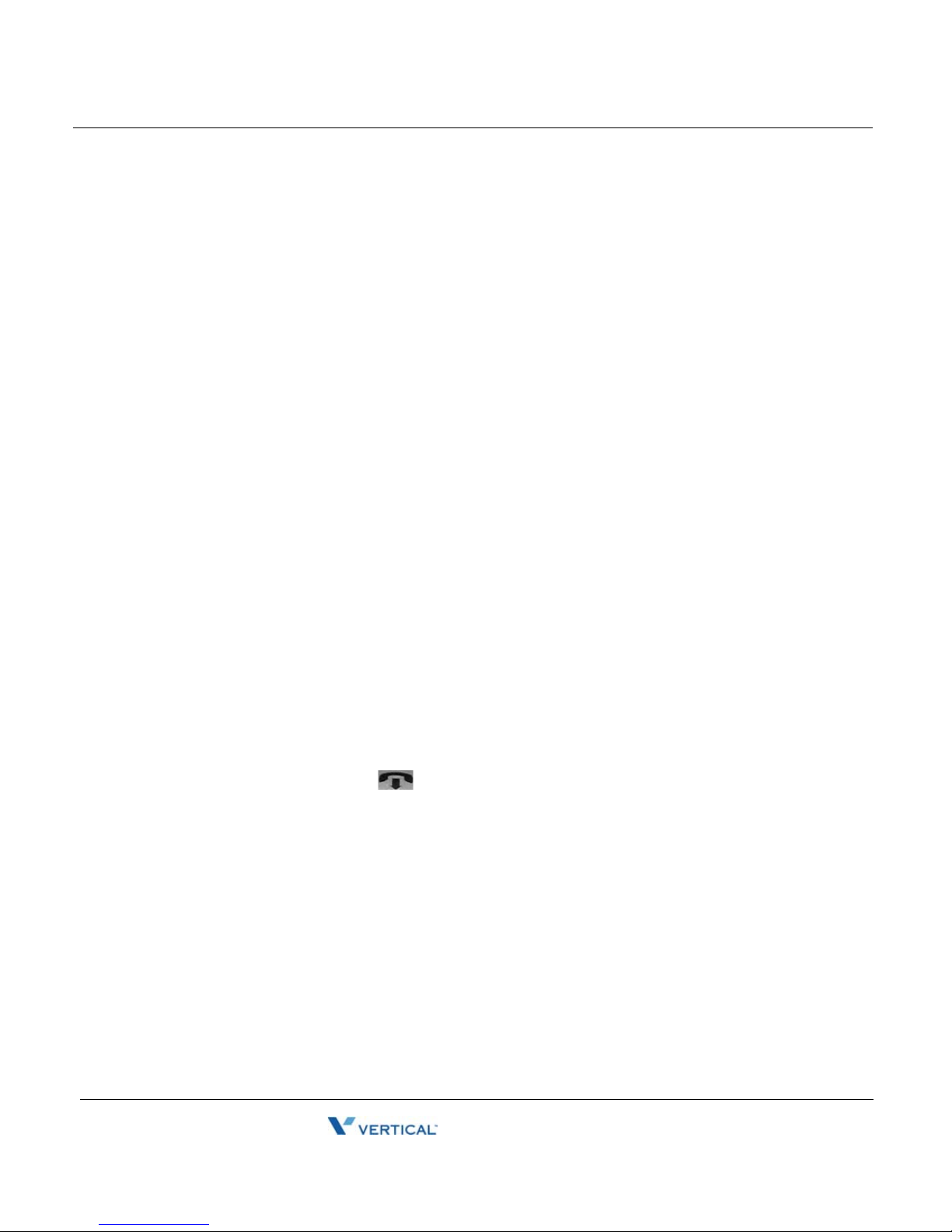
Basic Phone Handling 2-7
Release 1.5 SP2
June 2009
Basic Operation
Switching Between Calls
You can switch (or toggle) between calls that you have on hold. You can answer calls, make
calls, and transfer calls without losing other calls by using the Hold feature to switch between
the various calls.
To Switch (Toggle) from Your Current Call to a Call That Is on Hold
If your phone has Call Appearance buttons:
Press the button associated with the call you wish to retrieve.
The current call will be put on hold.
OR
If your phone has a TAP button:
Press TAP to put the current call on hold and retrieve the call that has been on
hold the longest.
Note: Pressing HOLD when not connected on a call will display each held call, and
pressing TAP will retrieve whatever call is currently on the displayed.
OR
Press Flash, then 4.
Note: If you have multiple calls on hold, you will hear a menu from which you can select
the call to which you want to connect..
Ending a Call
You can either hang up the handset or, for specific model types you can do the following.
SIP PHONES
Press Goodbye ( also known as End Call on some models) to end the
active call.
Hint: SIP Phone Models 480i/CT, 9480i/CT, and Aastra 5 series also include a Drop
softkey that can be pressed to end the call.
DIGITAL AND ANALOG PHONES
Press the SPEAKER button (if available) to end calls.
Press ON/OFF on any Vodavi phone.
OR
Wave Phone User Guide
Page 26
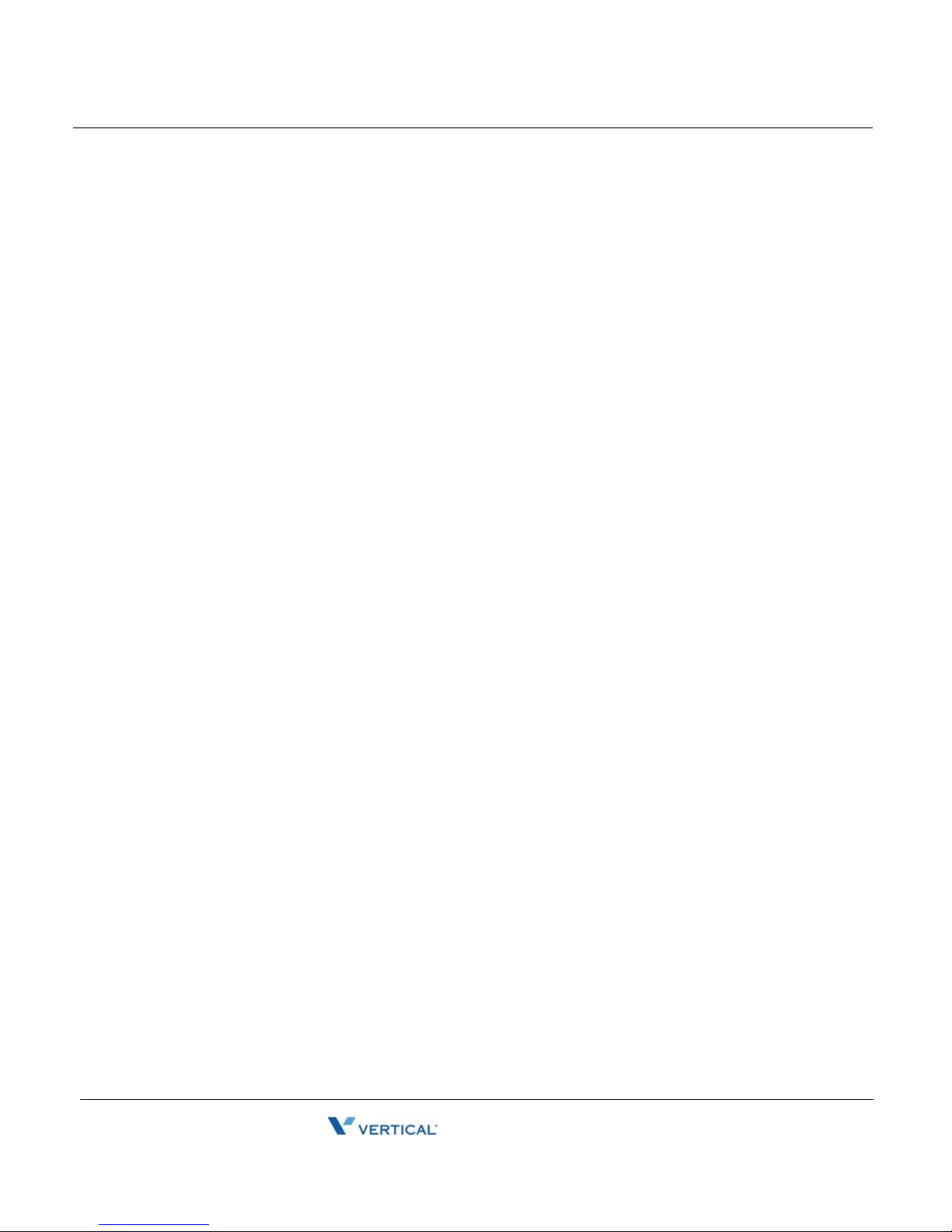
Basic Phone Handling 2-8
Release 1.5 SP2
June 2009
Basic Operation
Making Calls
Dialing Internal and External Numbers
Internal calls are calls to other Wave extensions. External calls are calls to outside numbers,
including calls to another phone system (PBX), a Centrex extension, another W ave system such
as a branch office, and an Internet address.
Note: If you encounter a delay after dialing before your calls are connected, you can press #
after the extension or number, for example, 187#. This skips the delay.
To Dial an Internal Number
Do one of the following:
• Dial the extension number.
• Dial the extension number followed by * to go directly to voicemail
(if your administrator has enabled that feature).
• Press
To Dial an External Number
411 for the dial-by-name directory.
You must dial an access code to start dialing an external number. Ask your Wave System
Administrator what types of external calls you can place and what access codes you must use.
Enter
Example:
In the U.S. if you want to call the external phone number
555 1212, you must dial 9 (the usual access code) before you dial 555 1212.
<access code><phone number>.
Dialing by Name
You can dial another Wave user by name if you do not know the other user’s extension.
Hint: Your System Administrator can remove you from the dial-by-name directory, or you can
remove yourself using ViewPoint, so that only callers who know your extension can dial you.
To Dial-by-Name
Press 411.
Wave Phone User Guide
Page 27
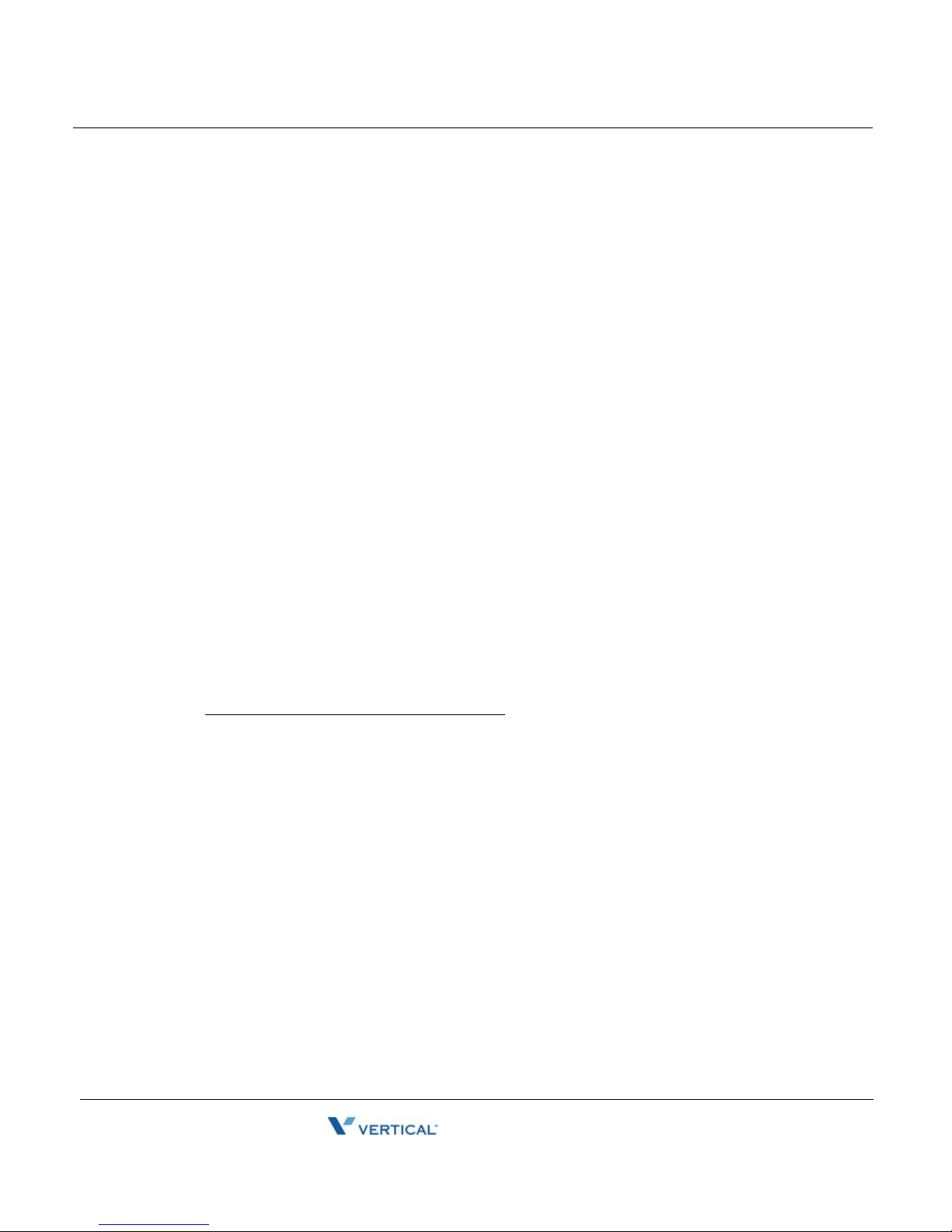
Basic Phone Handling 2-9
Release 1.5 SP2
June 2009
Basic Operation
Dialing a User’s Voicemail Directly
If your System Administrator enables this feature, you can leave a message in another user’s
voicemailbox directly without ringing that user’s phone. Also see “Using Voicemail” on
page 4-1 for more information about using Wave Voicemail features.
To Dial Directly into a User’s Voicemail
Enter the other user’s extension, then press * after the extension
(for example
Hint: If the option is available, you may also dial the extension, then * from the point
187*).
when you hear the auto attendant or the other user’s greeting to access their voicemail
without having to wait for the entire message to play.
Hint: In addition, this can be a useful feature for you to tell your frequent callers. You
can also use it as a quick way to leave yourself a voice message when calling in. Contact
your System Administrator to find out if this option is available on your company’s Wave
system.
Using Account Codes
Depending on your office’s configuration of Wave, you may be prompted to enter an account
code when you place an external call. Even if you are not prompted for an account code by the
system, your office may require you to enter one. Y our W ave System Administrator can tell you
what account codes, if any, you must use.
Account codes can be entered prior to placing a call or during an active call
Entering Account Codes When Prompted
If you are prompted to enter an account code when you place a call, you will hear one of the
following prompts:
• A single beep - prompt for the initial input
• A double beep - indicates that you that you don’t need to enter an account code because
the contact whom you are dialing already has an associated account code.
If You Hear One of the Previous Prompts
Enter the account code followed by #.
Wave Phone User Guide
Page 28
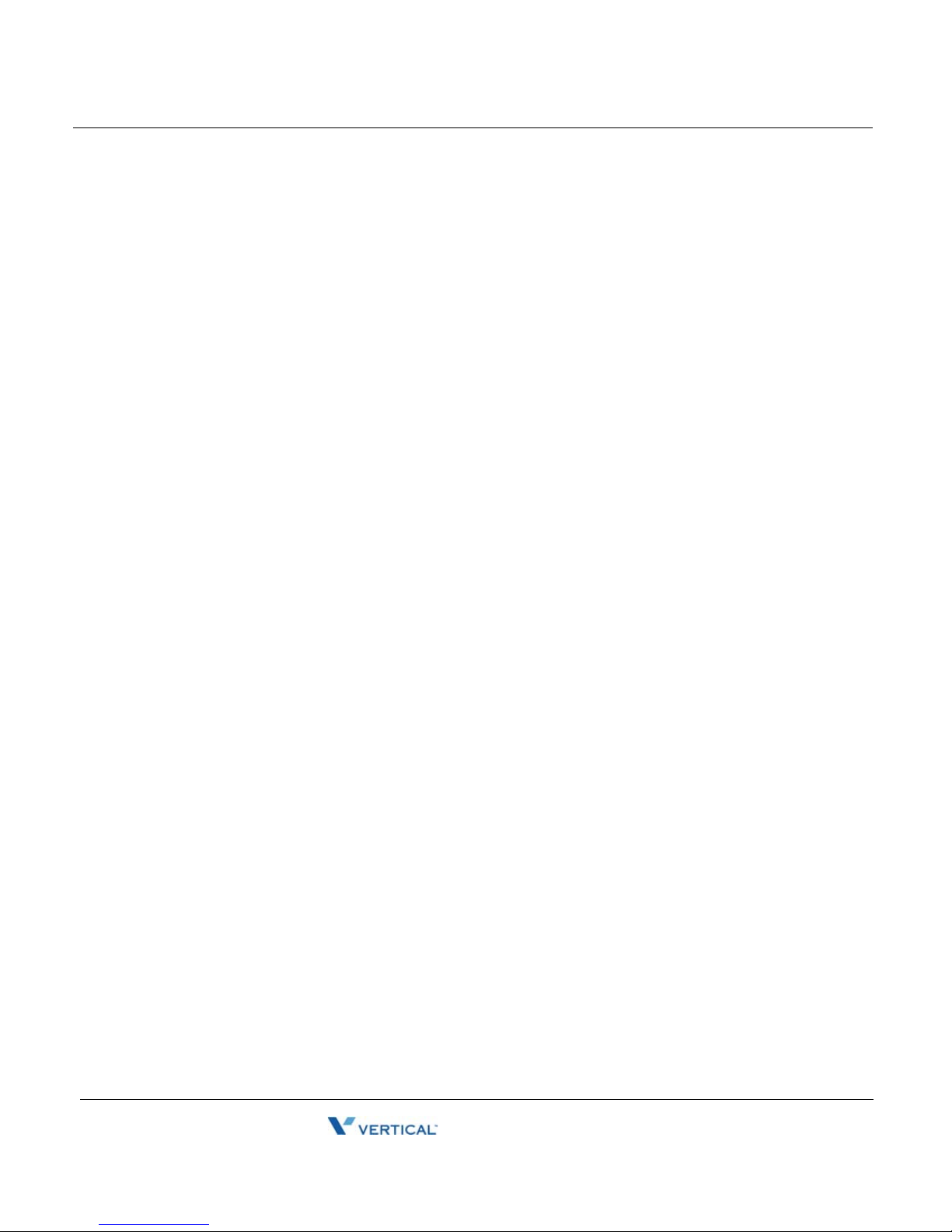
Basic Phone Handling 2-10
Release 1.5 SP2
June 2009
Basic Operation
If You Hear the Double Beep
You can press # to use the contact’s associated account code.
OR
You can enter a different account code, then press
Note: If you enter the wrong account code, press Flash before pressing # and the system
#.
will let you re-enter it.
Note: Depending on how your Wave System Administrator configured your system, the
prompt may occur either after you dial the access code or after you dial the phone number.
If the prompt occurs after you dial the access code, enter the account code followed by
#,
and then continue entering the phone number.
You would dial 9 [listen for the prompt] 8812 # 212 123 4567 (where 9 is the access code and
8812 is the account code, and the numbers after # are the area code and phone number).
Disabling Call Waiting for a Call
Disabling call waiting is useful if you are using your extension to send faxes or to connect to the
Internet. In both cases, a call waiting tone disrupts the data flow.
To Disable Call Waiting for a Call
Press *70 and dial the number.
You do not hear the call waiting tone during that call. Incoming calls while you are on
that call are sent directly to your voicemail. After the call ends, call waiting is enabled
again.
Note: You can enter *70 as part of your fax dial string. For example, your fax dial string
might be *70 9 1 617 555 7744.
Wave Phone User Guide
Page 29
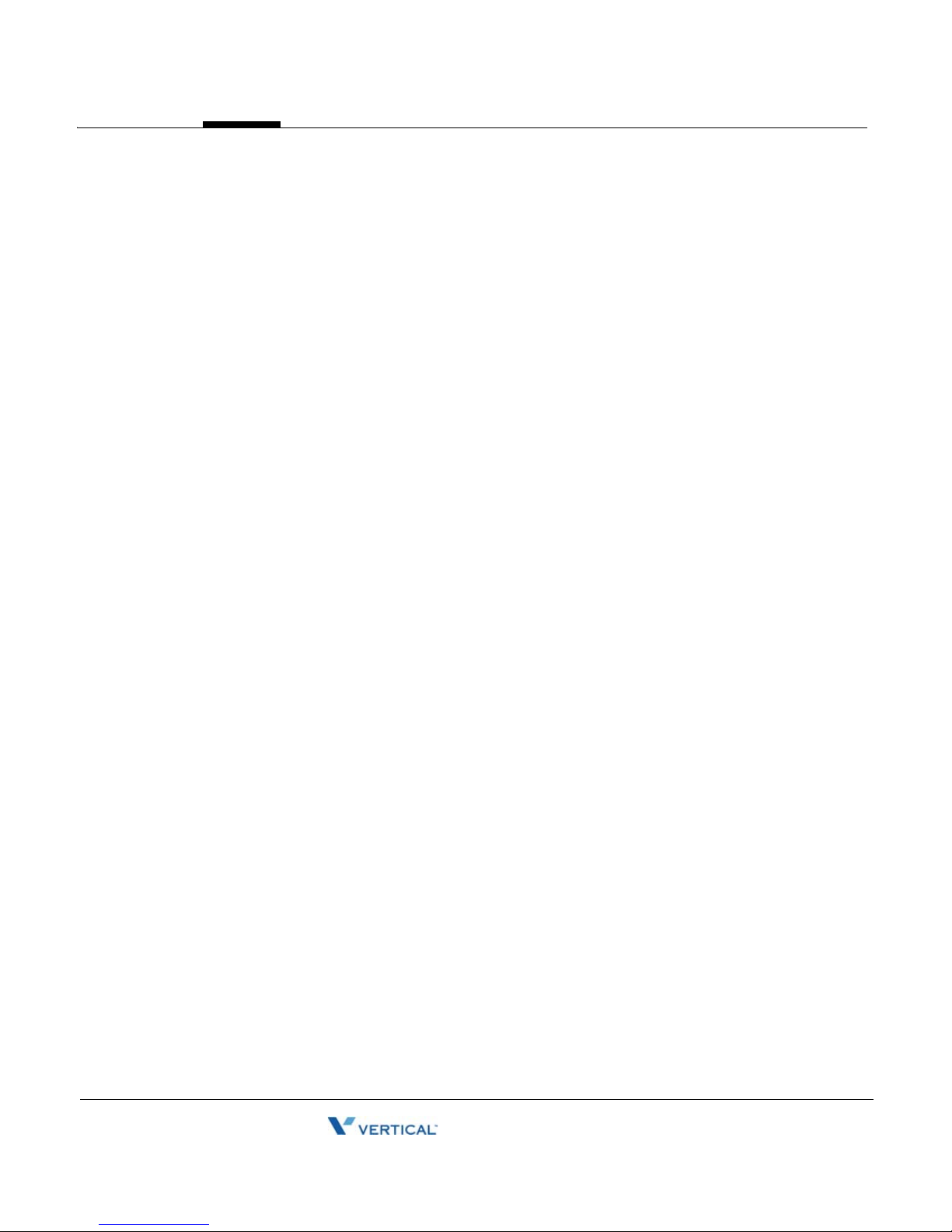
Chapter 3
Release 1.5 SP2
June 2009
Using Wave Phone Features
This chapter describes the various features of each of the phone types. Some features are offered
on some phone types.
In addition, while some features are available on more than one phone type, the functionality
may differ . Therefore, please be sure to review the descriptions carefully to make sure that you
are reading the information for your specific phone type. To help you recognize which features
belong to which phones, the following designations have been provided:
When you see... It indicates that the feature description applies to the following
phone type:
[S] SIP Phones*
[D] Digital phones*
[A] Analog phones
[ALL] All phones (but not necessarily all models within a phone type)*
Hint: For additional details specific to your phone, refer to the following:
• Chapter 5 - About Wave SIP Phones
• Chapter 6 - About Wave Digital Phones
• Chapter 7 - About Wave Analog Phones
Authorization Codes
You might be assigned an authorization code that gives you the ability to make calls on
restricted phone line keys. Authorization codes are used to override access restrictions.
Using Authorization Codes [ALL]
To Use an Authorization Code
1. Dial a phone number.
You hear a long beep, and the display (on SIP and Digital phones only) prompts you to
enter your authorization code.
2. Enter your authorization code, then press #.
*Unless otherwise noted, this designation applies
to all models of a specific phone type.
Wave Phone User Guide
Page 30
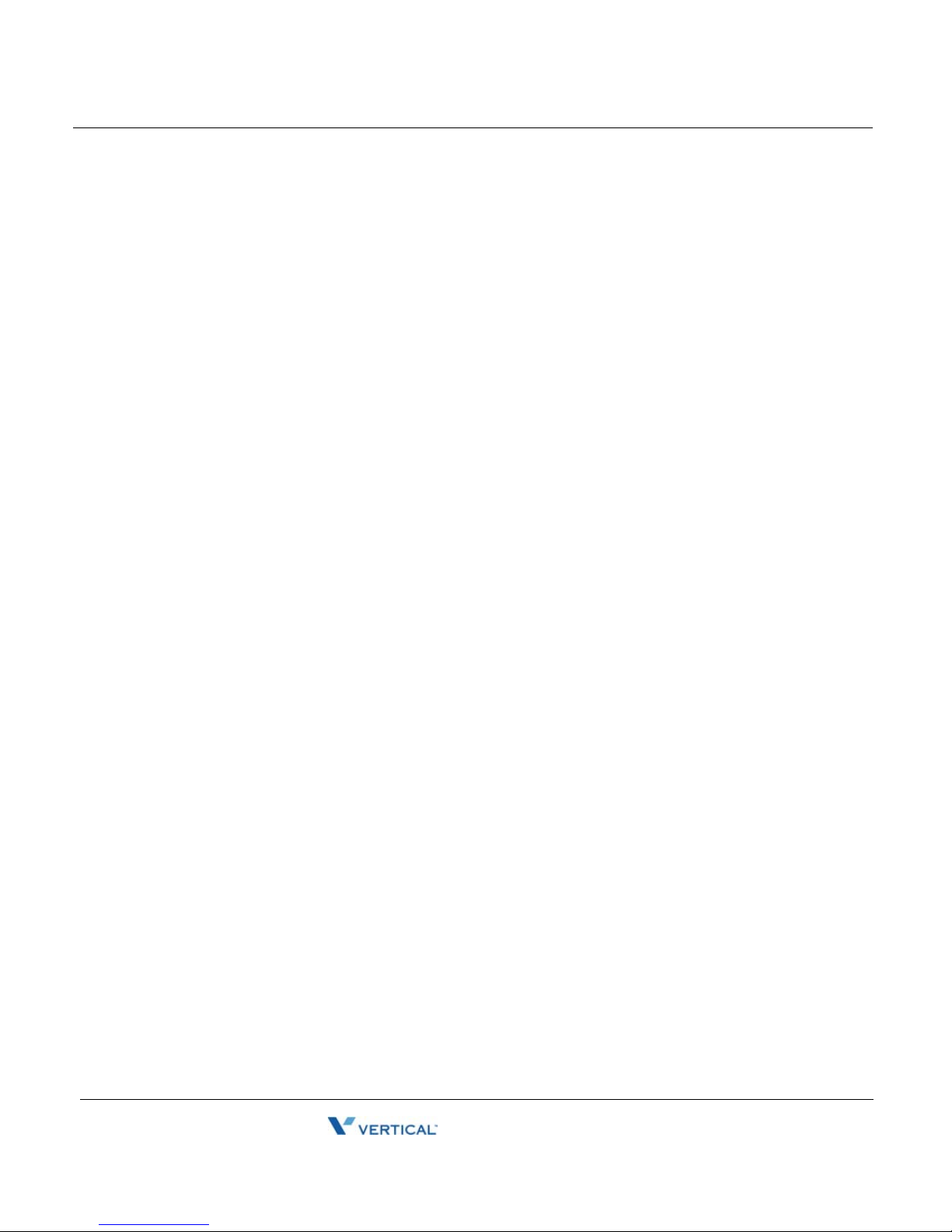
Auto Dial 3-2
Release 1.5 SP2
June 2009
Using Wave Phone Features
Auto Dial
Auto Dial allows you to dial frequently used phone numbers with one button. You can also use
your Auto Dial keys to dial digits while a call is connected.
Note: Not all phone types offer this feature.
Programming, Editing, and Using an Auto Dial Button [D]
DIGITAL PHONES
Note: Not all keys are programmable, so you should first query the current programming (press
MENU, then the appropriate button - see “Using the Query Feature (phone models with displays
only)” on page 3-63 to find an available button. Once you locate a button that you want to
program, follow the steps below to program it.
Hint: Also see “Storing the Saved Number as an Auto Dial” on page 3-52
To Program an Auto Dial Button
1. Choose the button you want to program.
From an idle phone:
2. Press the MENU softkey on the display.
3. Press
4. Press the
NEXT until PROG appears, then press the corresponding softkey.
ADIAL softkey.
5. Press the button you want to use for the Auto Dial (see step 1 above).
6. Use the keypad to enter the name you want to assign to this button.
7. Press
Next when the name is entered.
8. Enter the number you want to assign to this button.
If you are programming an external phone number, enter the full phone number
(including the external access digit(s) and area code).
You can press the TAP or Flash button to enter a flash at the start of the dialing string (to
use Flash codes). You can press HOLD to insert a pause in the dialing string.
9. Press
Save to store the settings.
10. Press SPEAKER to exit the menu.
Wave Phone User Guide
Page 31

Call Appearance 3-3
Release 1.5 SP2
June 2009
Using Wave Phone Features
To Edit an Auto Dial button
Follow steps 1 and 2 from above.
11. Press
12. Press the the AutoDial button you wish to edit.
13. Make the changes to the AutoDial name
14. Use the keypad to change the name.
Press
15. Change the number as needed (see step 8 for programming the Auto Dial button
for details about entering a number).
16. Press
To Use an Auto Dial button
Press the Auto Dial button assigned to the number you want to dial.
Call Appearance
To handle multiple calls on the same li ne, your System Administrator can program Call
Appearance keys to work in conjunction with the Line button. For details about Call
Appearance keys used with Line keys, see “Multiple Call Handling” on page 3-44.
Call History
A list of (up to) the last ten outgoing, ten incoming, and ten missed calls is stored for each phone.
Note that multiple calls to or from the same destination will result in one entry in the list.
NEXT until EDIT appears, then press the corresponding softkey.
AND/OR
Next to display the number screen.
Save to store the change(s).
Missed calls are not logged if the call is made to a hunt group in which the user is a member.
Using Call History [D]
DIGITAL PHONES
To Access the Call Lists
From an idle phone:
1. Press the MENU softkey on the display.
2. Press
3. Press
to view the incoming calls list.
Hint: While viewing a list, you can scroll through the it by pressing Next, or press Sel to
select the call and see when the call was made. Press
number.
LISTS.
Out to view the outgoing list, Miss to view the missed calls list, or Next then In
DIAL to call the currently displayed
Wave Phone User Guide
Page 32

Call Park 3-4
Release 1.5 SP2
June 2009
Using Wave Phone Features
To Clear the Call Lists
From an idle phone:
1. Press the MENU softkey on the display.
2. Press
3. Press
4. Press
5. Press
to clear the incoming calls list, or
LISTS.
NEXT.
Clear.
Out to clear the outgoing list, Miss to clear the missed calls list, or Next then In
All to clear all three lists at once.
Call Park
Use Call Park to place a call on hold for retrieval from any phone on the system.
Directed Park [ALL]
Directed Park allows you to park a call on another line. A specific extension number may be
programmed on your Directed Park button to allow you to always park a call on a specific line.
SIP PHONES
To Direct Park a Call
With a party on the line:
1. Press Flash, then *66.
2. Dial the extension.
3. Listen for two beeps.
4. Hang up.
To Retrieve a Direct Parked Call
1. Listen for the dial tone.
2. Press *65.
3. Dial the extension.
Wave Phone User Guide
Page 33

Call Park 3-5
Release 1.5 SP2
June 2009
Using Wave Phone Features
DIGITAL PHONES
To Direct Park a Call
While on an active call:
1. Press the pre-programmed Directed Park button.
If your phone does not have a programmed Directed Park button, press Flash, then *66
to park a call.
2. Enter an extension number, as needed.
3. Listen for two short beeps, then hang up.
If the button is configured to display the status of the parked call, the green LED will
flash until the call is unparked. If the call does not get answered, you can retrieve the call
by pressing the Directed Park button. You can use the button to park another call on
another line even if the green LED is flashing.
Note: The Edge 700 - 8 button phone utilizes red LED lights only on
pre-programmed buttons.
You can only park one call on any given line. Any other phones that have a Directed Park
button targeted at the same line where the call was parked, and are configured to show
status, will flash red, indicating that there is a call already parked on the target line.
If you leave a call parked for a long period of time, your phone rings back, and
displayed.
PARK is
To Retrieve a Direct Park Call
Press the pre-programmed Directed Park button, then the extension at which the
call is parked.
If your phone does not have a programmed Directed Park button, press *65, then the
extension at which the call was parked.
Note: After you dial the target extension number, either dial # to signify the end of the
number, or wait several seconds for the dialing time out.
If the Direct Park button has been programmed with an extension, it cannot be used to
retrieve a call from a different extension. You can use the *65 feature code to retrieve the
call from an extension other than the one programmed in your Direct Park button.
Contact your Wave System Adm ini strator for more information.
Wave Phone User Guide
Page 34

Call Park 3-6
Release 1.5 SP2
June 2009
Using Wave Phone Features
ANALOG PHONES
To Direct Park a Call
With a party on the line:
1. Press Flash, then *66.
2. Dial the extension.
3. Listen for two beeps.
4. Hang up.
To Retrieve a Direct Parked Call
1. Listen for the dial tone.
2. Press *65.
3. Dial the extension.
Self Park [ALL]
Self Park places a call in a parked state on your primary line for retrieval from other phones.
SIP PHONES
To Park a Call at Your Primary Line
With a party on the line:
1. Press Flash, then *64.
2. Dial the extension.
3. Listen for two beeps.
4. Hang up.
To Retrieve a Parked Call
From any phone:
1. Listen for the dial tone.
2. Press *65.
3. Dial the extension.
Wave Phone User Guide
Page 35

Call Park 3-7
Release 1.5 SP2
June 2009
Using Wave Phone Features
DIGITAL PHONES
To Park a Call at Your Primary Line
With a party on the line:
1. Press the pre-programmed Self Park button.
If your phone does not have a programmed Self Park button, press Flash, then *64 to
park a call.
2. Listen for two short beeps, and hang up.
If you leave a call parked for a long period of time, your phone rings back, and
displayed.
To Retrieve a Parked Call
From any phone:
1. Press the pre-programmed Self Park button.
If the phone does not have a Self Park button, dial *65, then #.
You can also use the Direct Park button (if programmed), then dial your exten si on to
retrieve a call parked on your Primary Line.
PARK is
2. Enter your extension to retrieve a call parked on your Primary Line.
ANALOG PHONES
To Self Park a Call
With a party on the line:
1. Press Flash, then *64.
2. Listen for two beeps.
3. Hang up.
To Retrieve a Self Parked Call
1. Listen for the dial tone.
2. Press *65.
3. Dial your extension.
OR
Press # to retrieve a call on your own extension
Wave Phone User Guide
Page 36

Call Park 3-8
Release 1.5 SP2
June 2009
Using Wave Phone Features
System Park [ALL]
Place a call in one of the ten “parking slots” on the Vertical Wave system for retrieval from
another phone.
Note: Any V ertical Wave phone with the Enhanced Call Waiting feature with in the system may
be used to retrieve the call. Ask your phone admin istrat or if you are unsure if this feature is
available on your phone.
SIP PHONES
Note: This feature is pre-configured on the 480i/CT, 9480i/CT, and all Aastra Series 5
models.
To Park a Call on the System
While on an active call:
1. Press the pre-programmed System Park button.
If your phone does not have a programmed System Park button, press Flash and dial *62
to park a call.
2. Listen for two beeps.
3. Hang up.
The display shows the parking slot number at which the call is parked. Make a note of
this number as you will need it to retrieve the call.
To Retrieve a Call Parked on System
From 480i/CT, 9480i/CT, or Aastra 5 Series models:
Press the RETRIEVE softkey, then enter slot number.
OR
From any other SIP phone model:
1. Press System Park.
If your phone does not have a System Park button, dial *63, the orbit number.
Note: The phone will automatically pause for approximately 3 seconds between each
digit. However, pressing the Dial button as mentioned above will quicken the retrieval
process.
2. Dial the parking slot number on which the call was parked.
3. Press the Dial sofkey.
Wave Phone User Guide
Page 37

Call Park 3-9
Release 1.5 SP2
June 2009
Using Wave Phone Features
DIGITAL PHONES
To System Park a Call
While on a call:
1. Press the pre-programmed System Park button.
If your phone does not have a programmed System Park button, press Flash, then *62 to
park a call.
2. Listen for two short beeps, and hang up.
The display shows the parking slot number where the call is parked. Be sure that you
remember this number since you’ll need to use it to retrieve the call.
The System Park red LED remains lit until the parked call is retrieved.
If you leave a call parked for a long period of time, your phone rings back, and
displayed.
Note: While a call is parked from your phone, and the System Park button's red LED is
lit, you can query the parking slot of the last call parked from your phone by pressing
then the System Park button.
To Retrieve a Call Parked on the System
From any extension:
1. Press the pre-programmed System Park button.
If your phone does not have a programmed System Park button, dial *63.
2. Dial the parking slot number at which the call was parked.
PARK is
MENU,
Wave Phone User Guide
Page 38

Call Park 3-10
Release 1.5 SP2
June 2009
Using Wave Phone Features
ANALOG PHONES
To System Park a Call
With a party on the line:
1. Press Flash, then *62.
2. Listen for two beeps.
3. Hang up.
Note: You can also use the method shown below:
1. With a party on the line, press Flash, then 6.
2. Listen to the system prompt for the slot number.
To Retrieve a System Parked Call
1. Listen for the dial tone.
2. Press *63.
3. Dial the appropriate slot number.
Wave Phone User Guide
Page 39

Call Pickup 3-11
Release 1.5 SP2
June 2009
Using Wave Phone Features
Call Pickup
Y ou can pick up a call on any extension within your call pickup group. If the line button you use
to pick up a call is not part of a call pickup group you cannot pick up calls on lines that belong
to a call pickup group. There are two types of Call Pickup: Extension Pickup and Group Pickup.
Note: Extension and Group Pickup groups are configured by the System Administrator.
Extension Pickup [ALL]
Extension Pickup allows you to answer any ringing primary or secondary line in your call
pickup group.
SIP PHONES
To Answer a Specific Extension
Press the pre-programmed Pickup button, then dial the extension number of the
ringing station.
If your phone does not have a programmed Pickup button,
dial *75, then dial the extension number of the ringing station.
DIGITAL PHONES
To Answer a Specific Extension
1. Press the pre-programmed Extn Pickup button.
If your phone does not have a programmed Extn Pickup button, dial *75.
2. Dial the extension number of the ringing station.
An extension number might be programmed on the Extn Pickup button to provide
directed pickup for a specific extension.
3. Speak to the caller.
ANALOG PHONES
To Answer a Specific Extension
1. Listen for the dial tone, then press *75.
2. Dial the extension number of the ringing station.
Wave Phone User Guide
Page 40
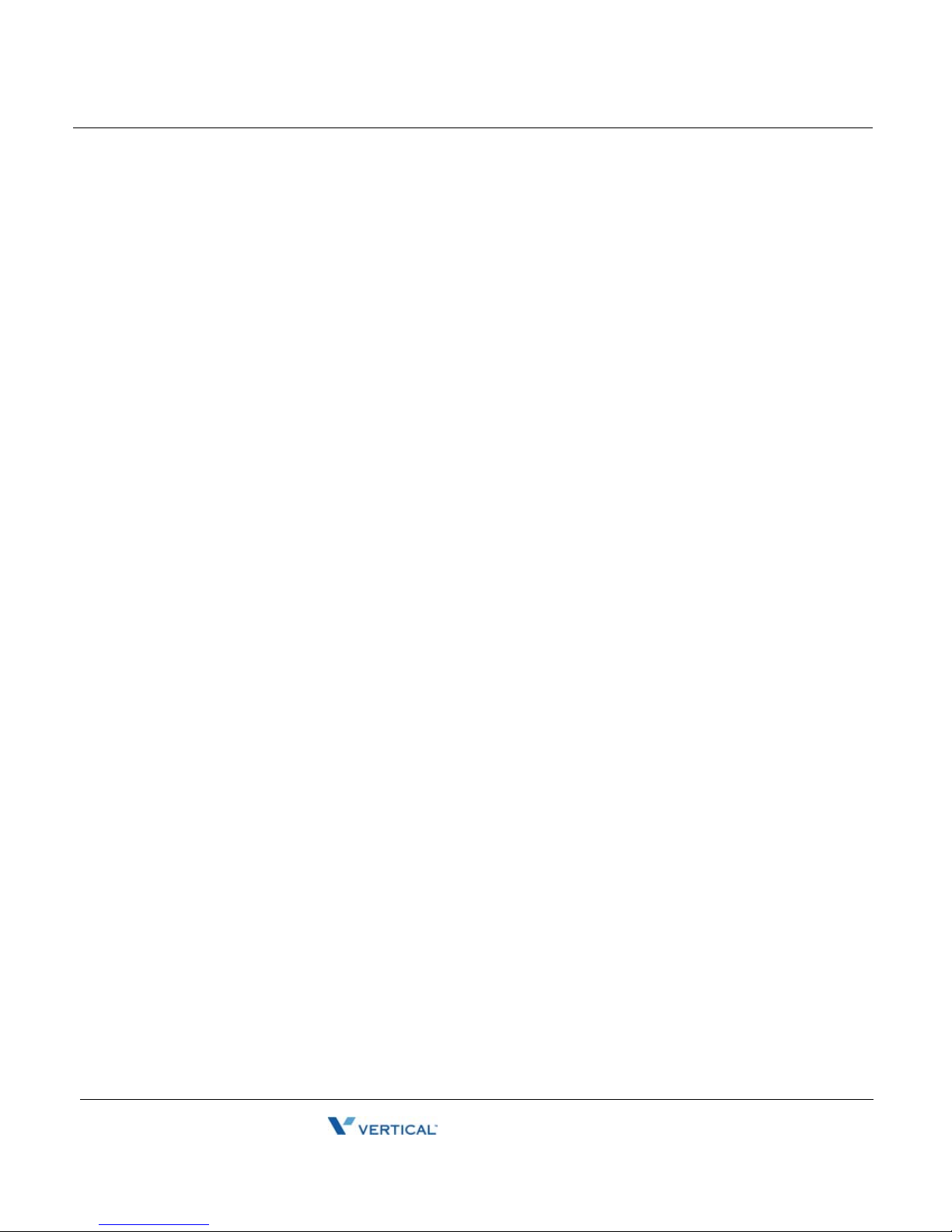
Call Pickup 3-12
Release 1.5 SP2
June 2009
Using Wave Phone Features
Group Pickup [ALL]
Group Pickup allows you to answer a call on any primary or secondary line within your call
pickup group.
SIP PHONES
To Answer a Call in Your Pickup Group
Press the pre-programmed Group Pickup button.
If your phone does not have a programmed Group Pickup button, dial *74.
DIGITAL PHONES
To Answer a Call in Your Pickup Group
1. Press the pre-programmed Group Pickup button.
If your phone does not have a programmed Group Pickup button, dial *74.
2. Speak to caller.
ANALOG PHONES
To Answer a Call in Your Pickup Group
(MUST BE PROGRAMMED FOR CALL PICKUP)
Listen for the dial tone, then press *74.
Wave Phone User Guide
Page 41

Call Record 3-13
Release 1.5 SP2
June 2009
Using Wave Phone Features
Call Record
Call Record records the currently active call and saves it as a .wav file to a Voicemailbox. The
maximum length of a recording equals the maximum length of a Voicemail message. The Call
Record button is a programmed button; contact your System Administrator for additional
information.
Warning: In many localities, it is illegal to record a phone call without first notifying the person
or persons being recorded. Contact your System Administrator for information about call
recording guidelines.
Recording a Call [D] / [A]
DIGITAL PHONES
To Use Call Record
1. Notify the person or people with whom you are speaking that you are about to
record the call (see Warning above).
2. Press Call Record.
To End the Recording Session
3. Press Call Record again.
Using another phone feature will end a call recording session.
You access the recording in the same way you access Voicemail messages. See “Message
Waiting” on page 3-43 for details.
ANALOG PHONES
To Use Call Record
1. Notify the person or people with whom you are speaking that you are about to
record the call (see Warning above).
2. Press Flash, then *16.
To End the Recording Session
3. Press Flash, then *16 (or hang up to stop recording and end the call) .
Wave Phone User Guide
Page 42

Call Return 3-14
Release 1.5 SP2
June 2009
Using Wave Phone Features
Call Return
Call Return calls back the last extension or phone number of the last answered call on your
primary line.
Note: Contact your System Administrator to find out if the Return Call feature is available for
external numbers.
Returning a Call [ALL]
SIP & DIGITAL PHONES
To Use Call Return
Press the pre-programmed Call Return button to dial the last number that called
your extension.
If your phone does not have a programmed Call Return button, dial *69.
ANALOG PHONES
To Use Call Return
1. Listen for the dial tone
2. Press
*69 to dial the last number that called your extension.
Wave Phone User Guide
Page 43

Call Waiting 3-15
Release 1.5 SP2
June 2009
Using Wave Phone Features
Call Waiting
Using Call Waiting [ALL]
During a call on your primary extension, you might hear a call waiting beep and see the Call
Waiting LED flash indicating an incoming call on Call Waiting.
Note: Call Waiting will not be active during a transfer or conference, if both the primary line
and an appearance for another line are connected, or if the primary line is ringing.
SIP PHONES
The L2 button on each model serves as the call waiting indicator. Also, models 480i/CT and
9480i/CT has two softkeys:
PICKUP and IGNORE.
Pressing the
call (and place the existing call on hold). However, pressing the
PICKUP sofkey button is equivalent to the L2 button; it will connect you to the new
IGNORE softkey sends the
incoming call directly to voicemail.
To accept a call waiting call
Press L2 (or the PICKUP softkey on models 480i/CT, 9480i/CT & Aastra Series 5).
The initial call is placed on temporary hold. The corresponding primary line button LED
blinks, and the L2 LED lights (solid).
Hint: Remember, on models 480i/CT, 9480i/CT, and Aastra Series 5: you can also press
Ignore to send the incoming call directly to voicemail.
To reconnect to the initial call
Press your primary line button.
The call that was waiting is placed on temporary hold. The Call Waiting LED flickers,
and the corresponding primary line LED lights.
You can toggle back and forth between the initial call and the call waiting call by pressing
the primary line button and the Call Waiting button. The LED s and display up date to
reflect which caller is connected.
• Model 9112i has a Swap button that allows you to toggle between two calls on the
same line.
Wave Phone User Guide
Page 44

Call Waiting 3-16
Release 1.5 SP2
June 2009
Using Wave Phone Features
To release the call waiting call
While the Call Waiting call is active, press End Call.
• For models 480i/CT, 9480i/CT,and all Aastra Series 5: press Goodbye ( or use
DROP softkey.
the
The call waiting call is dropped and you are reconnected to the initial call.
To release the initial call
While the initial call is active, press End Call.
• For 480i/CT, 9480i/CT, and all Aastra Series 5 models: press Goodbye ( or use
DROP softkey.
the
The initial call is dropped and you are reconnected to the call waiting call. The call
waiting call is rolled onto the primary line button.
Hint: You can add a call waiting call to a call on your primary line by pressing Conference. See
“Blocking Caller ID [ALL]” on page 3-18 for more information about the Conference feature.
You can transfer a call waiting call to another extension. See “Transfer” on page 3-58 for more
information about the Transfer feature.
Y ou can park a call waiting call for pickup on another extension. See “Call Pickup” on page 3-11
for information about parking calls.
To disable Call Waiting
Press *70, and dial the phone number.
Call Waiting is disabled for the du ration of the call. Call Waiting is re-enabled when the
call is terminated.
Wave Phone User Guide
Page 45
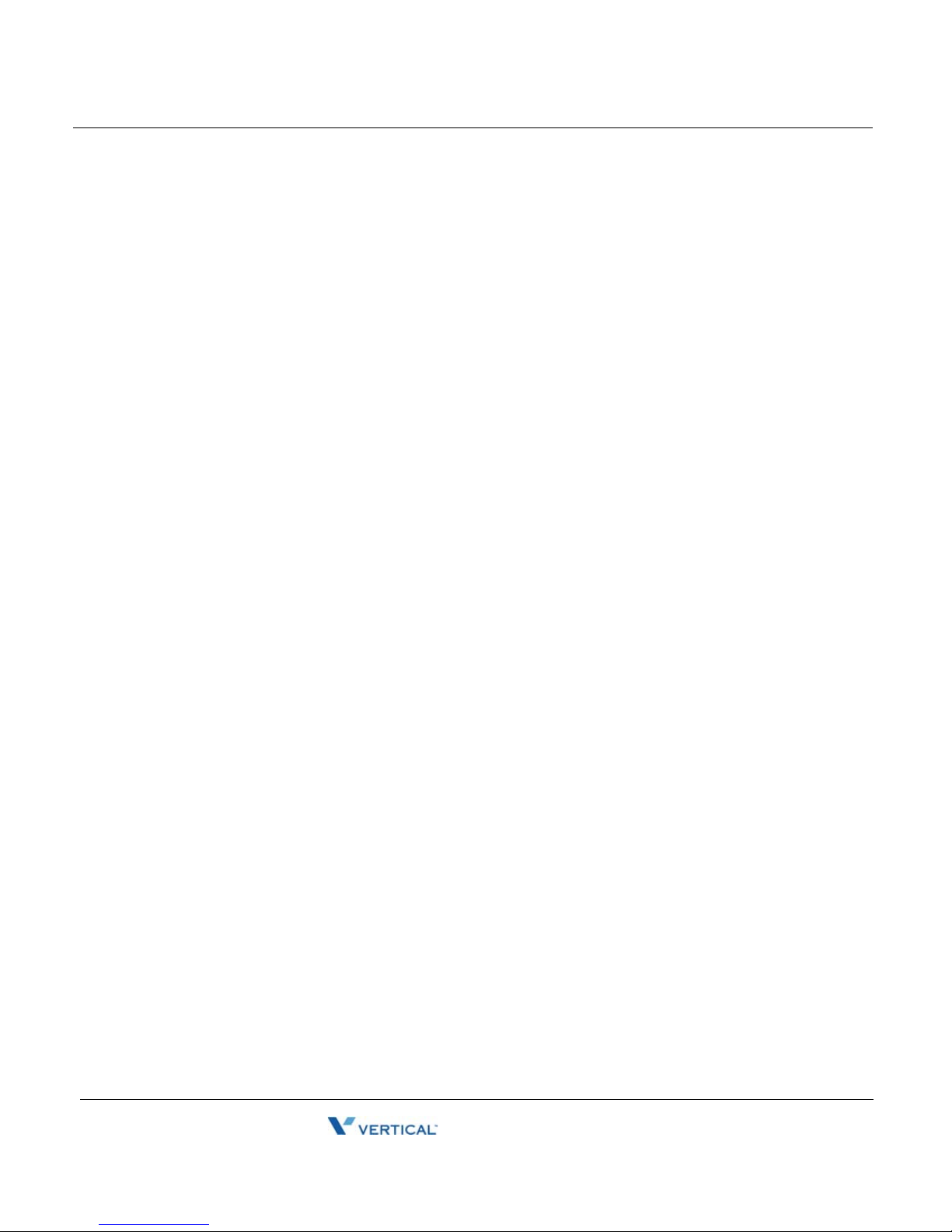
Call Waiting 3-17
Release 1.5 SP2
June 2009
Using Wave Phone Features
DIGITAL PHONES
To Accept a Call Waiting Call
Press the pre-programmed Call Waiting button.
The initial call is placed on temporary hold.
IMPORTANT: If your phone does not have a programmed Call W aiting button, the Call Waiting
feature is not available.
Note: If Call Appearance keys are programmed for a line, additional calls on that line
will appear on those keys. If Call Appearance keys are used, a Call Waiting key
should
not be used, since the Call Waiting button does not show the status of the call (ringing,
active, on hold) the same way that a Call Appearance key does. For more information
“Multiple Call Handling” on page 3-44.
see
To Reconnect to the Initial Call
Press the TAP button .
The call waiting call is placed on temporary hold.
You can toggle between the initial call and the call waiting by pressing the TAP button.
The display updates to reflect which caller is connected.
To Disable Call Waiting
Press Call Waiting, or *70, then dial the phone number.
OR
Press Call Waiting during an active call.
Call Waiting is disabled for the du ration of the call. Call Waiting is re-enabled when the
call is terminated.
ANALOG PHONES
To Accept a Call Waiting Call
Press Flash to place the current call on hold and connect to the incoming call.
To Reconnect to the Original Call
Press Flash, then 3, then follow the prompts.
To Toggle Back and Forth Between the Two Calls
Press Flash, then 4, then follow the prompts.
Note: You can also press Flash, then *73 to toggle between the two calls.
To Disable Call Waiting
Press *70, then dial the extension or external phone number.
Wave Phone User Guide
Page 46

Caller ID Blocking 3-18
Release 1.5 SP2
June 2009
Using Wave Phone Features
Caller ID Blocking
Keep your caller ID information private when making a phone call. This feature applies only
during the time of the current call. Therefore, it must be reapplied each time you want to make
a call.
Blocking Caller ID [ALL]
ALL PHONES
To Block Caller ID
1. Listen for the dial tone.
2. Press *67.
3. Dial your call.
Callers List
Using the Callers List [S]
SIP PHONES
The Callers List is a stored log of your incoming calls. Your telephone logs the number and
name (if available) of the caller, when they last called, and the number of times they tried to
reach you.
When the Callers List is full, the oldest call records are deleted to accommodate the information
of new callers. If the telephone number of an incoming or outgoing call matches a number that
you have programmed with a name in a programmable button or the Directory, the Callers List
will display the name and number.
The display shows you how many callers have been added to the list since you last checked it.
Note: Contact your System Administrator for information about the maximum number of calls
allowed to be stored in your Callers List.
IMPORTANT: For the Aastra 5 Series, a Callers List button must be pre-programmed in order
for this feature to be available for use. Contact your System Administrator for more information.
Wave Phone User Guide
Page 47

Callers List 3-19
N
2x
Release 1.5 SP2
June 2009
Using Wave Phone Features
Callers List Screen Display
ICON DESCRIPTION
You have received a new voice message.
Y ou have a call on hold. While b rowsing the Calle rs list,
indicates an unanswered call.
You are on an outgoing call. While browsing the Callers
list, indicates an answered call.
Y ou are on an incoming call. While browsing the Callers
list, indicates a Call Waiting call.
You have an incoming Call Waiting call.
You have a new incoming call.
You returned the call from the Callers list.
This type of indicator shows that the caller has called
twice. The display also shows the date and time of the
last call from the caller.
XX NEW
CALLER
This type of message shows the number of callers that
have been added to the list since you last checked it.
S
Accessing and Dialing the Callers List
Note: You can add numbers from the Callers List to your Directory. See “Saving Numbers &
Names to the Directory” on page 3-30 for details.
To Access the Callers List
1. Press Callers List ( ), and scroll through the incoming call list.
• For Models 480i/CT and 9480i/CT, press Services.
2. Press the Up button to see the most recent call, or press the Down button to see
the oldest call on your list.
To Dial the Displayed Number
1. Lift the handset or press .
2. Press a line button.
3. Press End Call to cancel.
• For 480i/CT, 9480i/CT and all Aastra Series 5 models: press Goodbye () or the
DROP softkey to end/cancel the call.
Wave Phone User Guide
Page 48

Callers List 3-20
Release 1.5 SP2
June 2009
Using Wave Phone Features
Editing in the Callers List
WARNING: The Callers List does not save changes. Editing in the Callers List is generally used
if you plan to call the number and need to add a prefix. Remember, you can add numbers from
the Callers List to your Directory. See “Saving Numbers & Names to the Directory” on
page 3-30 for detail.
Hint: In the Callers list, if a dial pad button is pressed when a number and/or a name is
displayed, the cursor will automatically add the digit at the left side of the number to enable the
entry of the prefix.
1. Press Callers List ().
• For Models 480i/CT and 9480i/CT, press Services.
2. Scroll to find the entry you want to edit.
Hint: Press the up button to see the most recent call, or the down button to see the oldest
call on your list.
3. Press any button on the dial pad to begin editing.
Hint: To erase one digit to the left of the cursor, press the left select button. To add a
one-second pause during number editing, press Hold (.
Deleting from the Callers List
There are two ways to delete calls from the Callers List: one call at a time, or all calls.
To Delete Items One-by-One
1. Press Callers List ().
• For Models 480i/CT and 9480i/CT, press Services.
2. Scroll to find the item you want to delete.
Hint: Press the up button to see the most recent call, or the down button to see the oldest
call on your list.
3. Press Delete.
A prompt will appear to ask if you want to delete the current item.
4. Press Delete again to erase the item from the list.
To Delete All Calls
1. Press Callers List ().
• For Models 480i/CT and 9480i/CT, press Services.
2. Press Delete.
A prompt will appear to ask if you want to delete the current item.
3. Press Delete again to erase the item from the list.
Wave Phone User Guide
Page 49

Camp-on (Callback) 3-21
Release 1.5 SP2
June 2009
Using Wave Phone Features
Camp-on (Callback)
Camp-on (also known as Callback) allows your phone to automatically call back an extension
that is busy, does not answer , or forwards you to Voicemail. Camp-on does not work on external
phone numbers. The Camp-on button is a pre-programmed button. Contact your System
Administrator for details.
Using Camp-on (Callback) [D] / [A]
DIGITAL PHONES
After Receiving a Busy Signal or No Answer
1. Press the pre-programmed Camp-on button.
The Camp-on button red LED lights and you hear a beep.
If your phone does not have a programmed Camp-on button, dial *76.
Camp-on will remain enabled if you make or answer another call.
When the Camp-on
rings, the primary line LED flashes, and
target extension becomes available you hear a callback of three short
CAMP-ON appears on the display.
2. Lift the handset, or press your primary line button.
The target extension will ring when you answer the callback.
If you do not answer the callback in three rings, Camp-on is canceled.
Camp-on is not canceled if the target extension does not answer the call.
To Cancel Camp-on
Press the pre-programmed Camp-on button.
The Camp-on button LED goes out, and you hear a beep.
If your phone does not have a programmed Camp-on button, dial *77 to cancel.
To Display the Camp-on Target Extension
1. Press the MENU softkey on the display.
2. Press
Camp-on to display the Camp-on target extension.
Wave Phone User Guide
Page 50

Camp-on (Callback) 3-22
Release 1.5 SP2
June 2009
Using Wave Phone Features
ANALOG PHONES
After Receiving a Busy Signal or No Answer
1. Hang up.
2. Go off-hook, then listen for the dial tone.
3. Press *76.
4. Hang up.
When the target extension becomes available your phone will ring:
5. Answer the ring to retry your call.
To Cancel Camp-on
1. Listen for the dial tone.
2. Press *77.
3. Listen for two beeps.
4. Hang up.
Wave Phone User Guide
Page 51

Centrex Features 3-23
Release 1.5 SP2
June 2009
Using Wave Phone Features
Centrex Features
The programmed Centrex Flash button allows you to access Centrex features.
Note: You must subscribe to Centrex service through your pho ne service provider to use this
feature. Contact your System Administrator for more information.
Using Centrex Flash [D] / [A]
If your W ave system uses Centrex service, follow these steps to access the Centrex features. See
your phone administrator for more information.
DIGITAL PHONES
To Use Centrex Flash
During a call:
1. Press the pre-programmed Centrex Flash button.
If your phone does not have a programmed Centrex Flash but to n, press Flash,
then *80.
2. Listen for the dial tone, then enter Centrex feature code (as appropriate).
ANALOG PHONES
To Access Centrex Flash
1. Listen for the dial tone, then press *80.
2. Enter a Centrex feature code.
Wave Phone User Guide
Page 52

Conference Calls 3-24
Release 1.5 SP2
June 2009
Using Wave Phone Features
Conference Calls
You can set up a conference call that includes both internal and external parties. If you have a
Conference ( ) button or a Flash butto n, you can set up a conference call.
Hint: Contact your System Administrator for the maximum number of parties allowed on a
single conference call.
Setting Up a Conference Call [ALL]
SIP PHONES
To Set Up a Conference Call Using the Conference () Button
With a party on the line:
1. Press Conference ( ) to place the other party on hold.
On some models, there is a
2. Listen for the dial tone, then dial the number of the next party.
3. When that party answers, press Conference ( ) again to connect the calls.
CONF softkey.
• If a party is not available, press End Call to reconnect to the first party.
• For 480i/CT, 9480i/CT, and all Aastra Series 5 models: press Goodbye ( to
reconnect to the first party .
Repeat steps above for each party you want to include in the conference (up to
the allowed maximum).
When all parties have been connected:
4. Press Conference ( ) one more time to complete the set up process and
begin the conference call between all current parties.
To Make a Conference Call with Feature Codes
During a call:
1. Press Flash to place the other party on hold.
2. Listen for the dial tone, then dial the extension of the third party.
Wave Phone User Guide
Page 53

Conference Calls 3-25
Release 1.5 SP2
June 2009
Using Wave Phone Features
When the third party answers:
3. Press Flash and dial *71 to connect the calls.
• If a party is not available, press Flash and dial *72 to reconnect to the first party.
• If a party’s Voicemail answers, or the party does not want to join the conference,
press End Call.
• For 480i/CT, 9480i/CT, and all Aastra Series 5 models: press Goodbye ( to
drop the call and rejoin the first party.
4. Press Flash again to place the conference call on hold and to add a fourth party.
5. Press Flash and Dial *71 to connect the fourth party to the conference.
To Disconnect from a Conference Call
Hang up the handset, or press End Call
• For 480i/CT, 9480i/CT, and all Aastra Series 5 models: press Goodbye ( or use
the
DROP softkey.
DIGITAL PHONES
Since all W ave Digital phones have a hard-coded TRNS/CONF or TRANS button, a programmed
Conference feature button is not required. However, such a feature button is supported for
backwards compatibility.
The functionality between such a button and the TRNS/CONF (or TRANS) button is identical.
Therefore, you can use the steps below substituting the feature button for the TRNS/CONF (or
TRANS) button.
To Set Up a Conference
During a call:
1. Press TRNS/CONF or TRANS button to place the other party on hold.
The HOLD button LED flashes red, and the line button LED is yellow.
2. Listen for the dial tone, then dial the number of the next party.
Wave Phone User Guide
Page 54
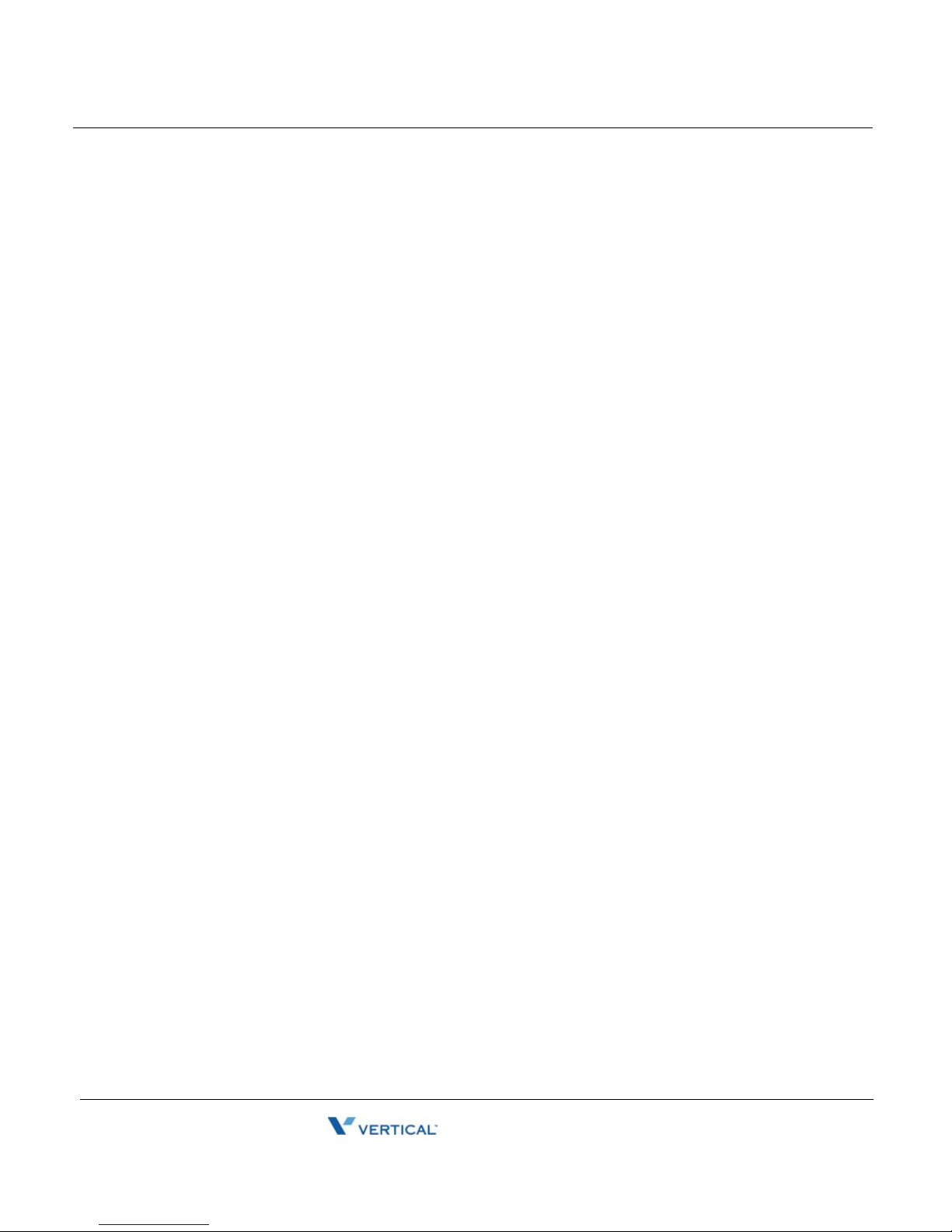
Conference Calls 3-26
Release 1.5 SP2
June 2009
Using Wave Phone Features
When the other party answers:
3. Press TRNS/CONF or TRANS button again to connect the calls.
The number of parties in the current conference call will appear on the display.
If a party is not available, press TAP, or press the button corresponding to the initial call to
reconnect to the first party.
4. Press TRNS/CONF or TRANS again to place the conference call on hold and
add a fourth party.
Repeat steps 2 through 4 to add additional parties.*
5. Complete the conference by pressing TRNS/CONF or TRANS.
ANALOG PHONES
To Set Up a Conference
With a party on the line:
1. Press Flash, then #.
2. Dial the phone or extension number of a conference member.
After the conference member answers:
3. Press Flash and #, then press *71.
OR
4. Press Flash, then 5.
Repeat for each additional conference member.
If you dial a member that is not available
Press Flash, then 4 to return to the conference.
Wave Phone User Guide
Page 55

Dial-by-Name 3-27
Release 1.5 SP2
June 2009
Using Wave Phone Features
Dial-by-Name
The Dial-by-Name feature allows a call to be placed by entering a name using the keypad or by
scrolling through a list of names. There are two lists of names that can be searched: one of
internal names and one of external names.
About Dial-by-Name [D]
The Dial-by-Name Internal list will include the following numbers:
• Extensions in the database.
• Numbers listed in the Off-premise table.
• Primary Line Appearance Call List (if the calling party number is less than seven
digits).
• Autodial feature keys (if the stored number is less than seven digits).
• System Speed Dial numbers (if the stored number is less than seven digits).
The Dial-by-Name External list will include the following numbers:
• Primary Line Appearance Call List (if the calling party number is seven digits or
more).
• Autodial feature keys (if the stored number is seven digits or more).
• System Speed Dial numbers (if the stored number is seven digits or more).
DIGITAL PHONES
To Use Dial-by-Name
From an idle phone:
1. Press the MENU softkey on the display.
2. Press
3. Press
4. Press
first.
5. Pre ss the ke ypad digit th at corr es po nd s to the fir st lett er for the na m e be ing
searched.
When the correct name is displayed:
6. Press More, then press Dial to place the call.
If you do not see the correct name right away, you can spell out the name further using
the keypad, or press
DIAL.
Int or Ext to specify an internal or external name.
First or Last. The name search can be done last name first or first name
Next to scroll through the list.
Wave Phone User Guide
Page 56

Direct Station Select/Busy Lamp Field 3-28
Release 1.5 SP2
June 2009
Using Wave Phone Features
Direct Station Select/Busy Lamp Field
Direct Station Select/Busy Lamp Field (DSS/BLF) keys allow you to monitor the status of
extensions, to call extensions with one button press, and to easily transfer calls to them.
DSS/BLF keys are configured by the System Administrator or by user programming and can be
configured for blind or supervised transfer.
A solid red LED next to a DSS/BLF button
indicates the extension is ringing. A blinking LED indicates that the extension has a call on hold.
Using the DSS/BLF Feature [D]
DSS/BLF buttons allow you to perform certain functions with only one press of a button (such
as calling an extension or transferring a call, etc.). Features available on these buttons depend
upon how they are programmed for your phone. Contact your System Administrator for details.
DIGITAL PHONES
Calling an Extension
Press the DSS/BLF button to call the programmed destination extension.
Using Supervised Transfer
A supervised transfer allows you to announce a call before completing the transfer.
To Make a Supervised Transfer
While connected to another party:
1. Press the DSS/BLF button for the destination extension.
2. When the destination party answers, announce the call.
indicates that the line is in use. A flickering red LED
3. Hang up or press SPEAKER to complete the transfer.
To Cancel a Supervised Transfer
Press TAP to cancel the transfer before com p let i on .
Using Blind Transfer
A blind transfer allows you to transfer a call to another extension with one button press and
without announcing the transfer.
To Make a Blind Transfer
While connected to another party:
Press the DSS/BLF button.
Wave Phone User Guide
Page 57

Directory List 3-29
Release 1.5 SP2
June 2009
Using Wave Phone Features
Directory List
Using the Directory List [S]
SIP PHONES
The Directory List is your personal phone book, conveniently stored within your pho ne. You
can enter up to 200 entries into the Directory by adding them manually, or by saving the number
and name from other lists stored on your phone. Each entry can contain a maximum of 16 letters
and numbers.
Note: If your phone does not have an Intercom button, you will need to enter the appropriate
access code when adding an external number to be saved.
IMPORTANT: For the Aastra 5 Series, a Callers List button must be pre-programmed in order
for this feature to be available for use. Contact your System Administrator for more information.
Accessing and Viewing Your Directory
To Access Your Directory
1. Press Directory.
• For Models 480i/CT and 9480i/CT, press Services.
The directory displays the number of entries in your list. If the Directory list is empty,
Directory Empty/Use Save to add is displayed.
2. Scr oll th roug h th e displayed list to locate and access the entries.
To Search for an Entry by Name
3. Press the dial pad number corresponding to the first letter of the name (for
example, press 7 for the letter P).
Continue to press the dial pad number to access other letters on the same button (for
example, press 7 three times to display names that begin with the letter R). If there are
multiple entries under the same letter, you can scroll through the list, or continue to press
the next letters.
To Dial the Displayed Number
4. Press , lift the handset, or press any line button.
5. Press Directory to cancel.
• For Models 480i/CT and 9480i/CT, press Services.
Wave Phone User Guide
Page 58

Directory List 3-30
Release 1.5 SP2
June 2009
Using Wave Phone Features
Saving Numbers & Names to the Directory
You can save a number to your permanent Directory from the Redial list or Callers list, or by
entering a new number and name.
Saving from Hard keys to the Directory
To Save an Entry from Your or Callers or Redial List
1. Press the associated button for the list you want to view - Callers List () or
Redial ().
• For Models 480i/CT and 9480i/CT, press Services.
2. Scroll through the list (selected in step 1) to find the name and number that you
wish to save to your directory.
3. Press Save, then Directory to store the number in the Directory List.
• For Models 480i/CT, 9480i/CT, and Aastra 5 series models: press Copy, then OK.
If the name is displayed with the number, both are saved to the directory. If no name is
displayed, you can enter the name using the dial pad.
Entering Numbers & Names in the Directory
1. Press Save.
2. Press Directory.
• For Models 480i/CT and 9480i/CT, press Services.
The
Enter number prompt will appear.
3. Use the dial pad to enter th e nu m be r.
Hint: To add a one second pause during number editing press Hold ().
IMPORTANT: Y ou will need to enter the appropriate access code when adding an external
number to be saved.
Wave Phone User Guide
Page 59

Do Not Disturb 3-31
Release 1.5 SP2
June 2009
Using Wave Phone Features
Do Not Disturb
Do Not Disturb (DND) prevents your phone from ringing. It also blocks pages and voice calls.
Callbacks from calls left on Hold, Park, and Camp-on will still ring your phone.
• Using the Do Not Disturb button, you can enable or disable Do Not Disturb while you are
using the phone without interrupting your conversation.
• If you enable Do Not Disturb while your primary line is ringing, the call is transferred to
your busy forward destination (for example, Voicemail), with one exception: if you are a
member of a Ring-All hunt group, and you enable Do Not Disturb for a call to the hunt
group, the call will continue to ring the other phones in the hunt group.
Note: If your phone shares a line with other phones, only your phone is affected by switching
DND on or off.
Using Do Not Disturb [ALL]
ALL PHONES
Hint: You can use the following alternative method for using DND on ANY phone or use the
specific method shown for each phone type below.
1. Login to voicemail.
2. Press 6 for account preferences.
3. Press 1 for personal status.
4. Press 2 to cancel DND.
5. Press 1 to set DND.
SIP & ANALOG PHONES
To Enable Do Not Disturb
Press *41.
To Cancel Do Not Disturb
Press *42.
Wave Phone User Guide
Page 60

Flash 3-32
Release 1.5 SP2
June 2009
Using Wave Phone Features
DIGITAL PHONES
The Do Not Disturb pre-programmed button on your phone is set up by your System
Administrator.
To Enable Do Not Disturb
Press the pre-programmed Do Not Disturb button.
The Do Not Disturb red LED lights, and
If your phone does not have a programmed Do Not Disturb button, dial *41.
Note: When you go off hook you receive "stutter" dial tone to indicate your phone is in a
special state.
To Cancel Do Not Disturb
Press the pre-programmed Do Not Disturb button.
The Do Not Disturb LED goes out.
If your phone does not have a programmed Do Not Disturb button, dial *42.
Note: You can also enable/disable DND using the display:
DND is displayed.
Flash
Press
Select
Select
Press
About Flash [ALL]
The Flash button is utilized in many of the features of this phone (such as when making calls,
transferring calls, or placing calls on hold). It is often used in conjunction with “feature codes”
(see Feature Code Reference lists at the end of chapters 4 through 6 of this guide).
• The location of the Flash button may vary from model to model . Your phone may have
button labeled Flash. However, it might have a button labeled Link or Call Waiting.
Check the diagrams of the various models in Chapters 4 though 6 of this guide according
to the type of phone you are using (SIP, digital, or analog).
MENU, then press NEXT three times.
DND.
On/Off.
Done or SPEAKER end.
Wave Phone User Guide
Page 61
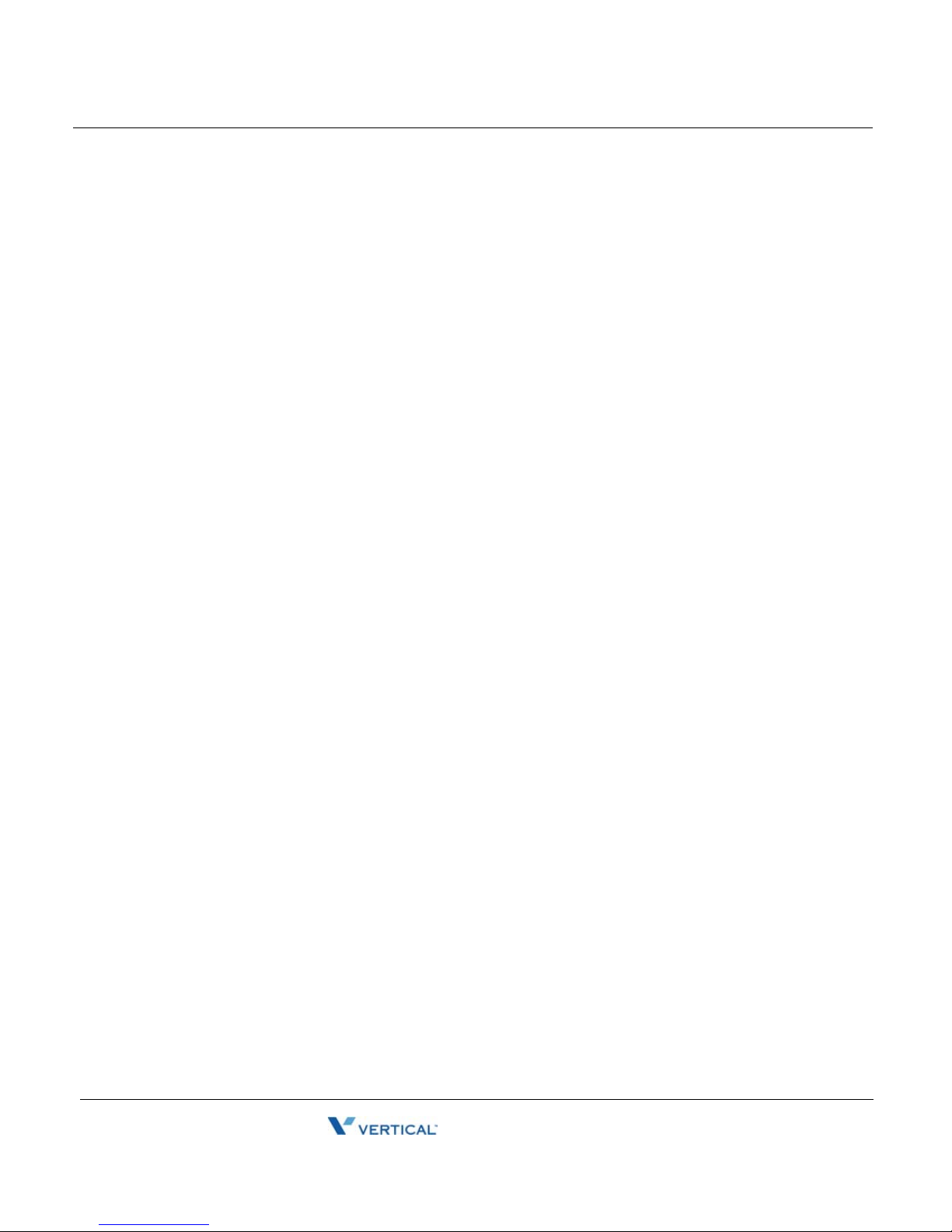
Forward Calls 3-33
Release 1.5 SP2
June 2009
Using Wave Phone Features
Forward Calls
Use Forward to redirect your calls to another extension or phone number.
Forwarding Calls [ALL]
ALL PHONES
Hint: You can use the following alternative method for forwarding calls on ANY phone or use
the specific method shown for each phone type below.
1. Login to voicemail.
2. Press 5 for call forwarding.
3. Press 2 and follow the prompts for internal forwarding.
4. Press 3 and follow the prompts for external forwarding.
5. Press 4 to cancel forwarding.
SIP PHONES
The Forward button applies only to calls received on your primary line. You can activate only
one Forward button on your phone at any given time.
The Forward feature will behave differently depending on whether or not your Forward button
is programmed with a target phone number.
To Forward Calls to an Internal Extension
1. Press the pre-programmed Forward button, then dial the extension number to
which you want calls forwarded.
If your phone does not have a programmed Forward button, press *43.
Wave Phone User Guide
Page 62

Forward Calls 3-34
Release 1.5 SP2
June 2009
Using Wave Phone Features
To Forward Calls to an External Phone Number
1. Press the pre-programmed Forward button.
If your phone does not have a programmed Forward button, press *43.
2. Enter the external access digit(s).
This is the digit that allows you access to an external phone line
(usually a 9).
3. Enter the phone number to which you want to forward calls.
If you enter an international phone number, you must enter a # at the end of the number.
If you are prompted for a password:
4. Enter your Voicemail password, then press #.
You will hear two beeps, the Forward button LED will flash (indicating that Forward is
enabled), and
To Cancel Call Forwarding
FWD is displayed.
Press the pre-programmed Forward button.
The Forward button LED goes off.
If your phone does not have a programmed Forward button, dial *44 to cancel call
forwarding.
DIGITAL PHONES
The User Forward button applies only to calls received on your primary line. You can activate
only one User Forward button on your phone at any given time.
The Forward feature will behave differently depending on whether or not your User Forward
button is programmed with a target phone number.
To Forward Calls to Internal Extensions
1. Press the pre-programmed User Forward button.
2. Enter the extension number to which you want to forward calls.
The User Forward button red LED flashes indicating that Forward is enabled, and
displayed.
If your phone does not have a programmed User Forward button, dial *43 plus the
extension number to which you want to forward calls.
FWD is
Wave Phone User Guide
Page 63

Forward Calls 3-35
Release 1.5 SP2
June 2009
Using Wave Phone Features
To Forward Calls to External Phone Numbers
1. Press the pre-programmed User Forward button.
If your phone does not have a programmed User Forward button, dial *43.
2. Enter the external access digit(s).
The digit that allows you access to an external phone line (usually a 9).
3. Enter the phone number to which you want to forward calls.
If you enter an international phone number, you must enter a # at the end of the number.
4. If yo u ar e pr om p ted fo r a password , enter y our Voicemail password,
then press #.
You will hear two beeps, the User Forward button red LED will flash (indicating that
Forward is enabled), and
Note: When you go off hook you receive "stutter" dial tone to indicate your phone is in a
FWD is displayed.
special state.
To Cancel Call Forwarding (Internal/External)
Press the pre-programmed User Forward button.
The User Forward button LED goes off.
If your phone does not have a programmed User Forward button, dial *44 to cancel call
forwarding.
Wave Phone User Guide
Page 64
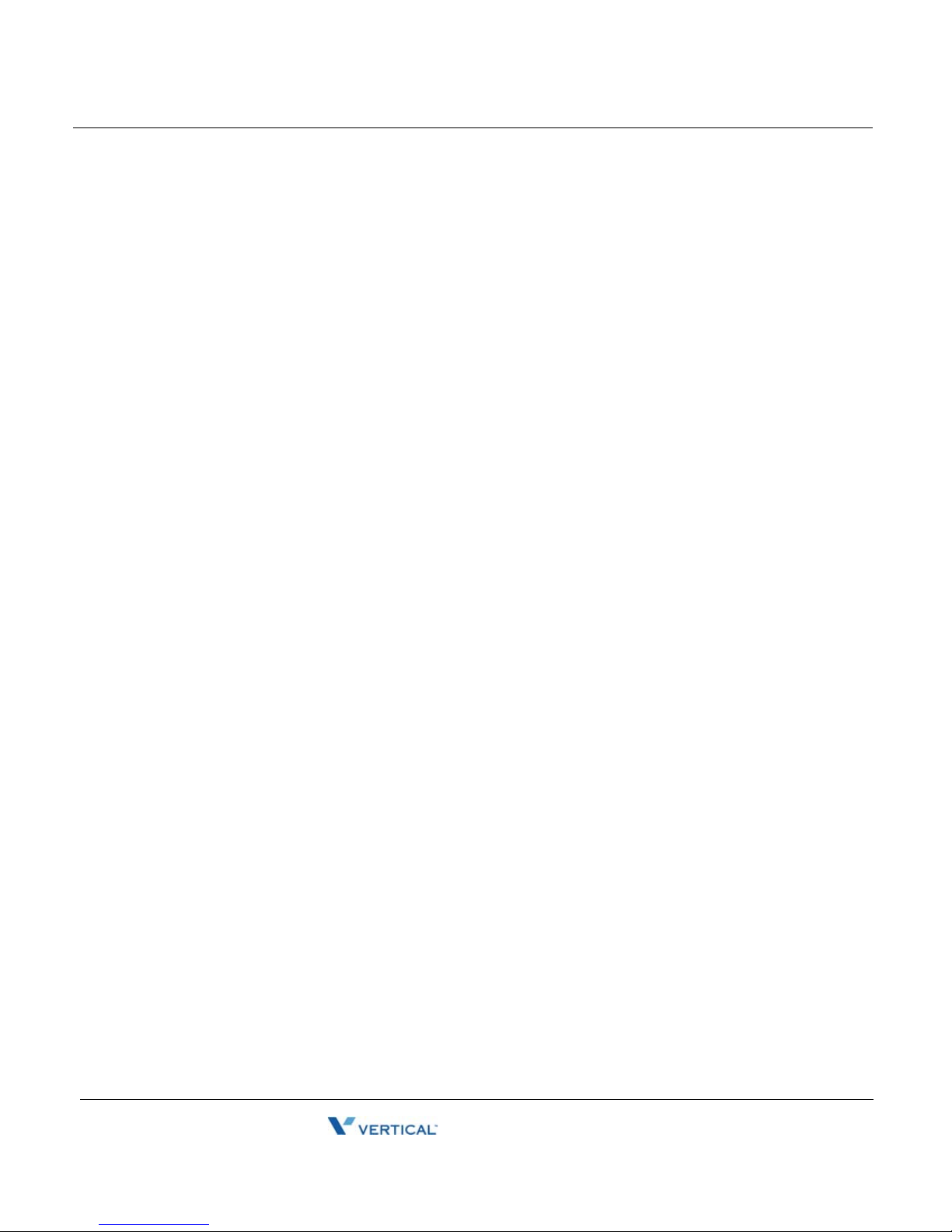
Forward Calls 3-36
Release 1.5 SP2
June 2009
Using Wave Phone Features
Using Forward (Follow-me)
From any phone in the system, you can specify an extension to which you want your calls
forwarded.
Example: You go to work in a lab room and want all calls forwarded to that room, but have forgotten
to set the forward prior to leaving your office. You can pick up the phone in the lab and set
it for the Follow-me forward. All calls to your office phone will then ring in the lab (until
you cancel the setting).
1. Listen for the dial tone.
2. Press *78.
3. Enter the destination extension.
If you are prompted for a password:
4. Enter the appropriate voicemail password.
To Cancel Forward (Follow-me)
1. Listen for the dial tone.
2. Press *79.
3. Enter the destination extension.
Programming the User Forward Button
To Program a Number on Your User Forward Button
From an idle phone:
1. Press the MENU softkey on the display.
2. Press
3. Press
NEXT until PROG appears, then press the corresponding softkey.
NEXT until Ufwd appears, then press the corresponding softkey.
4. Press the button you want to assign as the User Forward button.
5. Enter the number.
If you enter an external phone number, be sure to include the external line access digit
(usually a 9).
6. Press
Save to store the setting.
7. Press SPEAKER to exit the menu.
Wave Phone User Guide
Page 65
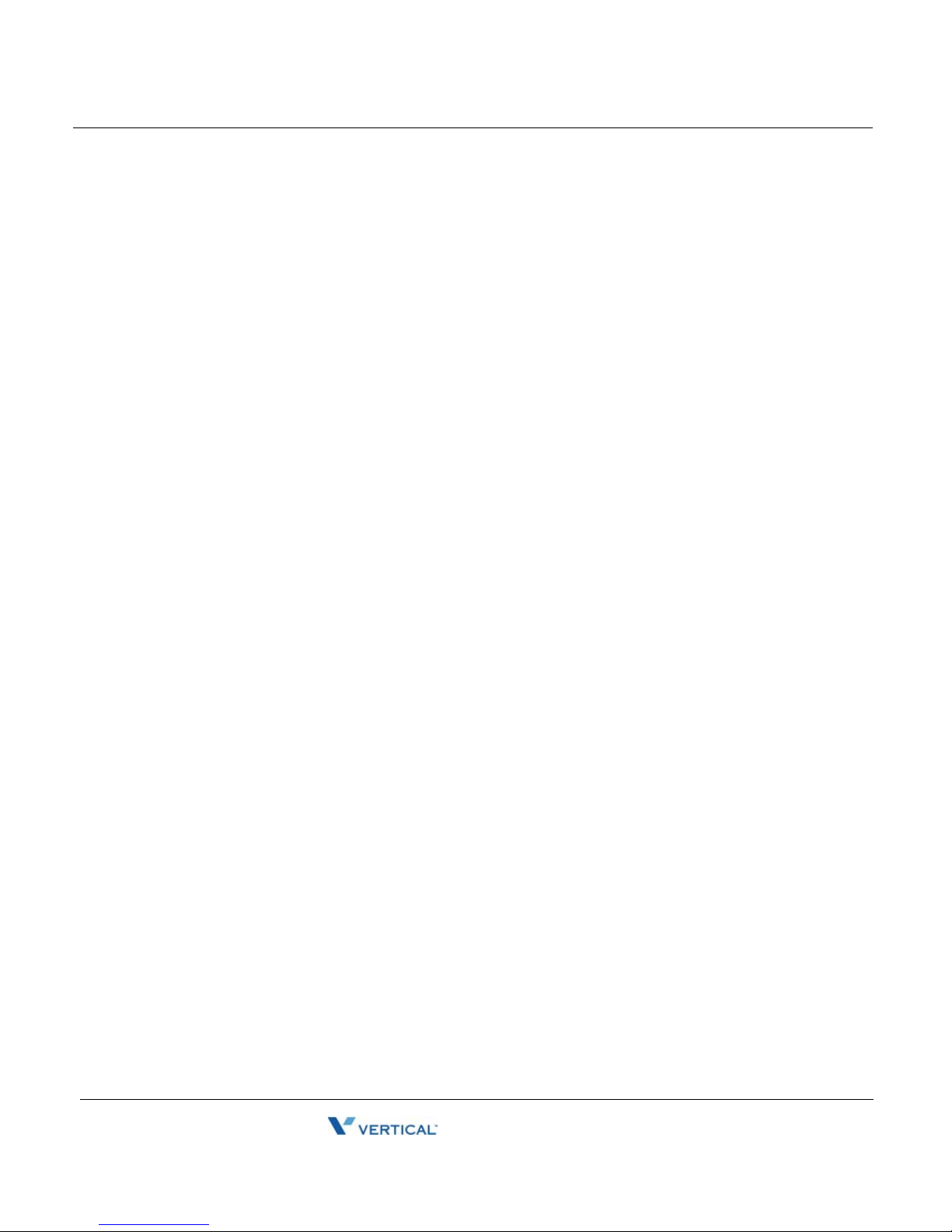
Forward Calls 3-37
Release 1.5 SP2
June 2009
Using Wave Phone Features
To Use the Programmed User Forward Button
1. Press the pre-programmed User Forward button.
If you are prompted for a password:
2. Enter your Voicemail password,
then press #.
You will hear two beeps, the User Forward button red LED will flash (indicating that
Forward is enabled), and
FWD is displayed.
ANALOG PHONES
You can have your calls forwarded to an outside line (for example to a branch office or your
home) or to another extension within the Wave phone system.
To Forward Your Phone to an External Phone
1. Listen for the dial tone, then press *43.
2. Enter the external line access code.
3. Dial the external (destination) phone number, then #.
4. Listen for two beeps.
If prompted:
5. Enter the appropriate voicemail password, then press #.
To Forward Your Phone to Another Extension
1. Listen for the dial tone, then press *43.
2. Dial the destination extension.
3. Lis t en fo r tw o beeps and han g up .
To Cancel Either External or Internal Forwarding
1. Listen for the dial tone, then press *44.
2. Lis t en fo r tw o beeps and han g up .
Using Forward (Follow-me)
From any phone in the system, you can specify an extension to which you want your calls
forwarded - use the procedure shown for digital phones: “Using Forward (Follow -m e )” on
page 3-36.
Wave Phone User Guide
Page 66

Headset 3-38
Release 1.5 SP2
June 2009
Using Wave Phone Features
Headset
Using a Headset [ALL]
Follow the procedure below when making and receiving calls using a headset.
SIP PHONES
1. Ensure that you have selected a headset audio mode by accessing the Options
list (under
2. Plug the headset into the jack.
3. Press ( on models 9112i, 9133i, 9143i and all Aastra Series 5 models) to
obtain a dial tone or to answer an incoming call.
Depending upon the audio mode selected from the options menu, a dial tone or an
incoming call will be received on either the headset or the handsfree speakerphone.
Hint: See pages 5-2 through 5-13 for information about phone models and their
associated keys/buttons. Also see “Using the Speaker” on page 2-3.
OPTION 7.HEADSET SETTINGS).
4. Press End Call.
Note: For 480i/CT, 9480i/CT, and all Aastra Series 5 models: press Goodbye ( ) or
use the
DROP softkey to end the call.
DIGITAL & ANALOG PHONES
When using a headset on digital or analog phones, you can adjust the volume by using the
Volume buttons on the front of the phone. In addition to begin or end calls, you will need to use
the Speaker keys with the headset plugged into the jack.
Special Headset Modes - 2.5mm and Bluetooth®
Certain Edge and V odavi phones may be programmed with 2 special headset modes (in addition
to the basic headset use). Contact your System Administrator for more information about the
programming special headset options:
• 2.5mm headset (Edge 700 8 & 24 button models and Vodavi Executive models only)
• Bluetooth® (Edge 700 24 button model only)
Note: If the 2.5mm or Bluetooth option is selected on your phone, but your phone does not have
this capability, standard headset operation is assumed.
Wave Phone User Guide
Page 67
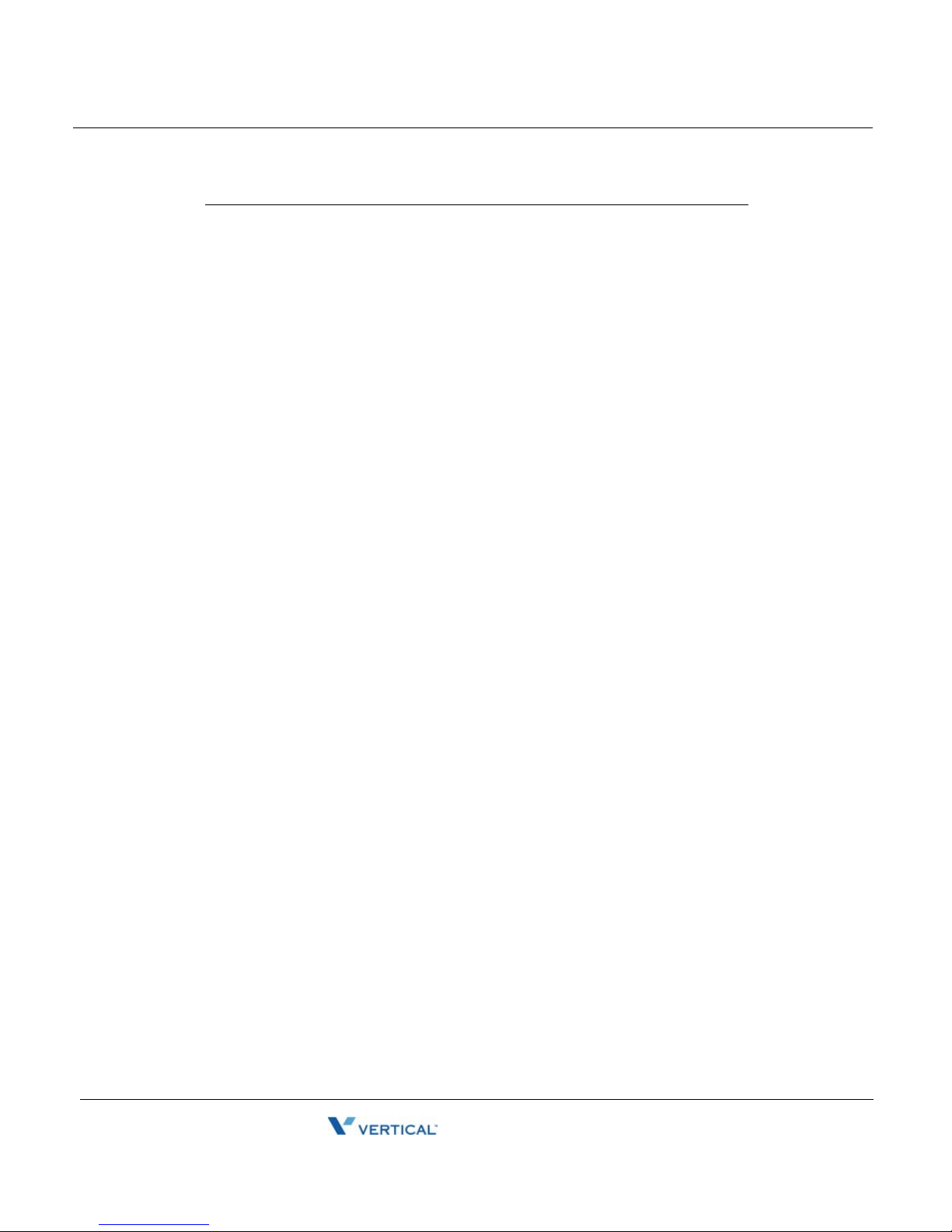
Headset 3-39
Release 1.5 SP2
June 2009
Using Wave Phone Features
Programming the Phone for Bluetooth® (Edge 700 - 24 button model only)
IMPORTANT: In order to use a Bluetooth® with the Edge 700 - 24 button phone, a Bluetooth®
module must be connected. In addition to the settings shown below, there are
Bluetooth®-specific operations that may be required. Consult your Bluetooth® user
documentation for details regarding installation of the module, as well as any other
programming settings required for optimum operation of the Bluetooth® device.
Some Bluetooth® headsets will shut off when placed in their charging cradle. If you are using
an Edge 700, and this occurs, turn the Bluetooth® headset on, then toggle the headset button.
Once the Bluetooth® module is connected
1. Press the MENU softkey until the Bluetooth® option appears.
2. Press the softkey that corresponds to the option you want to use (that is, 2.5mm
or Bluetooth®).
Note: If you choose the Bluetooth® option, the Bluetooth® device must be paired
(registered) to its “base station”. If/when you change Bluetooth® units, you will need to
unpair the current Bluetooth® unit, then pair the new unit.
When performing the Bluetooth® pairing or unpairing, it is recommended that the
headset be within three feet of the phone base.
3. Enter a 1 to “pair” the Bluetooth® device
4. Enter the Bluetooth® device code (four digits).
Hint: This information is probably located somewhere on the Bluetooth® packaging or
user documentation.
Once you enter the device code, the system will search for the device and, if successful, a
“Device registered” will be displayed.
5. Press the
To Unpair the Bluetooth®
EXIT softkey.
Follow steps 1 and 2 above, then in step 3, select 2 to “unpair” the Bluetooth® device. The
system will search for the device and, if successful, a “
DEVICE DE-REGISTERED” will be displayed.
Wave Phone User Guide
Page 68
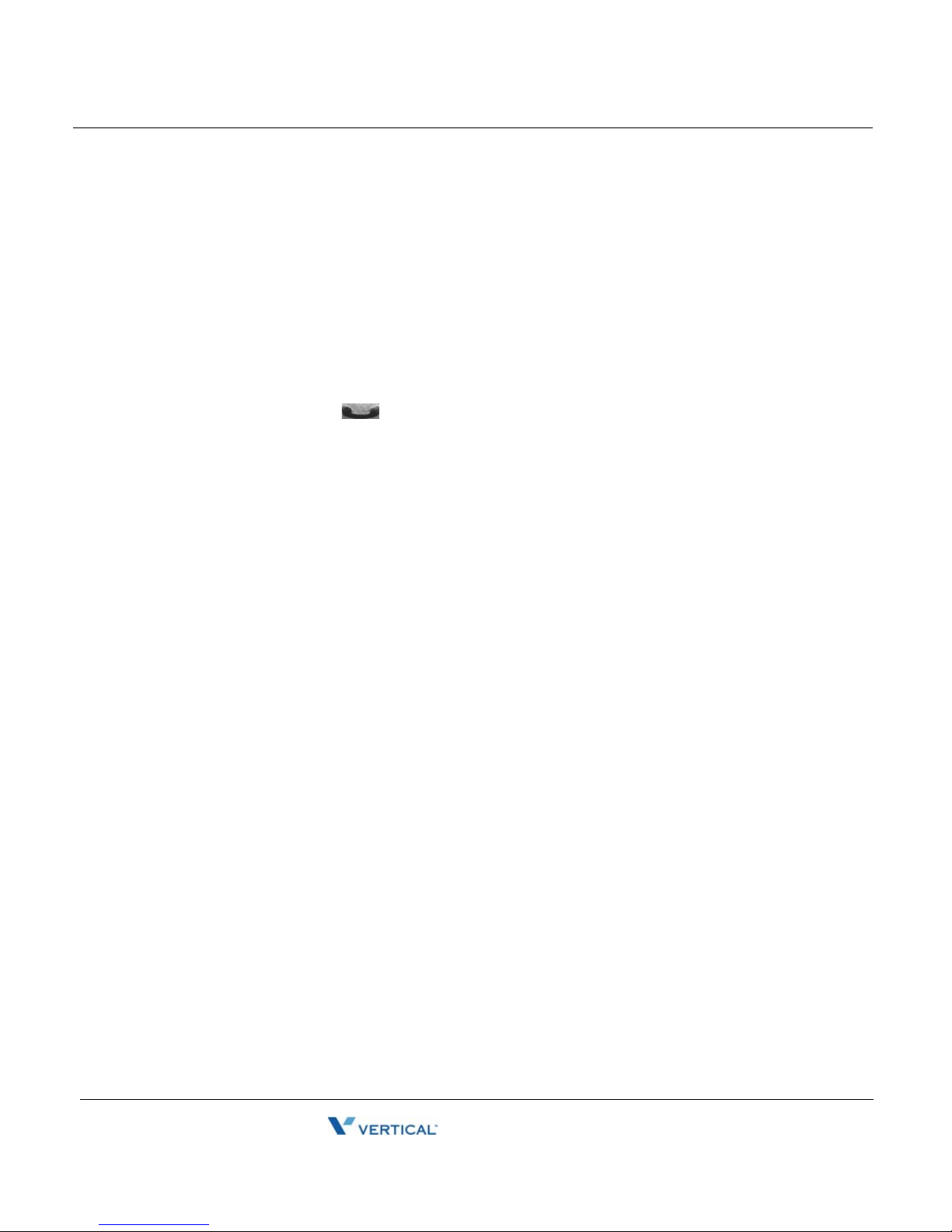
Hold 3-40
Release 1.5 SP2
June 2009
Using Wave Phone Features
Hold
You can place a call on hold to keep the other party connected while you hang up the handset
or use other phone features.
Placing a Call on Hold [ALL]
SIP PHONES
To Place a Call on Hold
Press Hold ( ) on models 9112i, 9133i, and 9143i or the button labeled Hold
on 480i/CT, 9480i/CT, and all Aastra Series 5 models.
The LED flashes next to the line button with a call on hold.
You can hang up the handset or use other phone features.
If you leave the call on hold for too long, your phone rings back to
remind you.
Note: The Flash button can be used to place calls on temporary hold.
To Reconnect to a Call On Hold
Press the button corresponding to the line at which the call was placed on hold.
Using the Reconnect Softkey (Models 480i/CT and 9480i/CT only)
Use the RECONNECT softkey to reconnect to a call that is on hold or parked.
DIGITAL PHONES
To Place a Call on Hold
Press HOLD.
When a call is on hold, the red LED flashes next to the corresponding line or call
appearance button.
You can hang up the handset or use other phone features.
If you leave the call on hold for longer than the system hold time (three minutes is the
default), your phone rings back and
Note: The Flash button can be used to place calls on temporary hold. However, you
cannot hang up the handset or you will be reconnected to the call on hold.
HELD is displayed.
Wave Phone User Guide
Page 69
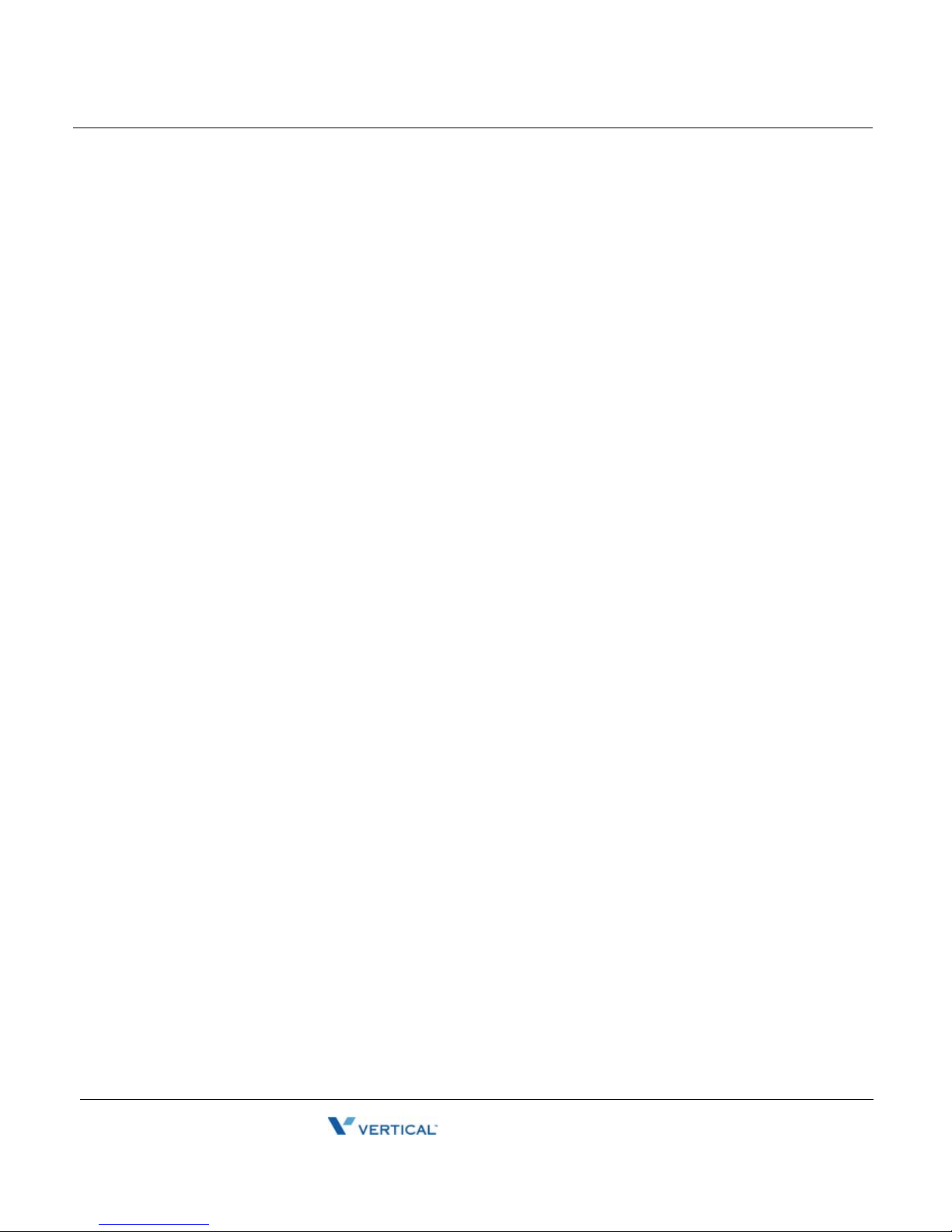
Hold 3-41
Release 1.5 SP2
June 2009
Using Wave Phone Features
To Reconnect to a Call on Hold
Press the line or call appearance button that corresponds to the call that was
placed on hold.
OR
Press the TAP button to retrieve the most recently held call.
Hint: If more than one call has been placed on hold, and the phone is not currently
connected on a call, you can press the HOLD button repeatedly to scroll through all the
calls currently on hold. When the desired call is shown on the display, press TAP to
retrieve that one.
ANALOG PHONES
Place the current call on hold while you use other phone features.
To Place a Call on Hold
With a party on the line:
1. Press FLASH, then #, then *64.
OR
Press FLASH, then 7.
2. Listen for two beeps.
3. Hang up.
Reconnect to a Call on Hold
1. Listen for the dial tone.
2. Press *65, then #.
Hint: If you are on a call, you may use the Toggle method to switch between the two
active calls.
To End a Call Without Losing Your Call(s) on Hold
You can use the Hold feature to end one call without losing other calls that might be on hold for
you.
1. Press Flash, then 3 to end the current call.
If you hung up, pick up the phone.
2. Press Flash,
then 4 to re-connect to the call still on hold.
If you have multiple calls on hold, you will hear a menu from which you can select the
call to which you want to connect
Wave Phone User Guide
Page 70

Intercom Button 3-42
Release 1.5 SP2
June 2009
Using Wave Phone Features
Intercom Button
Using the Intercom Button [S] / [D]
You can use this button to make calls from your phone to another extension within your phone
system.
Note: To see other call procedures, refer to “Making Calls” on page 2-8.
SIP PHONES (480I/CT & 9480I/CT ONLY)
To Make an Intercom Call
1. Press Intercom ().
2. Dial the extension.
To end the call:
3. Press Intercom (), Goodbye, or the DROP softkey, or hang up.
DIGITAL PHONES (8012/8024 ONLY)
To Make an Intercom Call
1. Press Intercom.
2. Dial the extension.
To end the call:
3. Press Intercom or hang up.
Wave Phone User Guide
Page 71

Joining a Call 3-43
Release 1.5 SP2
June 2009
Using Wave Phone Features
Joining a Call
When a line appearance on your phone is in use by another party, the LED next to the
corresponding button indicates whether you can join that call.
• A Red LED indicates that Break-in is blocked.
• A flashing green LED indicates that Break-in is allowed.
Note: Also see “Supervising Calls (Monitor/Coach/Join)” on page 3-56.
Using the Call Break-in Feature [D]
DIGITAL PHONES
To Join a Call
Press the line button that corresponds to the call with a flashing green LED.
Note: The Edge 700 - 8 button phone utilizes red LED lights only on pre-program med
buttons.
Message Waiting
If you have a Message Waiting button, the corresponding LED flashes when there are new
Voicemail messages.
Note: On SIP and Analog phones, when there are new Voicemail messages, you will hear a
stutter tone when you select your primary line button.
Retrieving Voicemail Messages [S] / [D]
Hint: Also see “Chapter 4 - Using Voicemail” for details about listening to voicemail messages.
SIP PHONES
To Retrieve Voicemail
1. Press the pre-programmed Voicemail button.
If your phone does not have a programmed Voicemail button, dial extension 550.
Note: Extension 550 is the default voicemail number for your system. Contact your
System Administrator for additional information.
2. Follow the Voicemail prompts.
Refer to Chapter 4 - Using Voicemail for more information about using Vertical Wave
Voicemail.
Wave Phone User Guide
Page 72

Multiple Call Handling 3-44
Release 1.5 SP2
June 2009
Using Wave Phone Features
DIGITAL PHONES
To Retrieve Voicemail
Press the fixed MESSAGE button or a programmed Message Waiting button.
OR
If your phone has softkeys under the LCD display:
Press the VMAIL softkey.
If there are new voicemail messages in your mailbox, the number of new messages will
appear on the display (for example “
2 Msgs”).
Multiple Call Handling
Using Call Appearance Keys [S] / [D]
To handle multiple calls on the same li ne, your System Administrator can program Call
Appearance keys to work in conjunction with the Line button.
• Using call appearance keys with line keys will increase the number of calls allowed to
ring into the line since calls will be allowed to ring if they can be shown on either the
Line button or a Call Appearance button.
• If you have one or more calls connected or on hold, you can place another call by
pressing an available Line or Call Appearance button. You can select one of the multiple
calls by pressing the corresponding button, other calls will be placed on hold. If there is
not an available Line or Call Appearance button, then calls will immediately forward or
will return a busy signal if the call cannot be forwarded.
• It is recommended that Call Waiting be disabled if Call Appearance buttons are used. A
Call Waiting button can be used to see an incoming call. However, once it is answered it
cannot display the status of the call like a Call Appearance button can. Therefore, that call
will not be represented by a button neither while it is active nor on hold.
Wave Phone User Guide
Page 73

Mute 3-45
Release 1.5 SP2
June 2009
Using Wave Phone Features
Mute
This feature allows you to prevent the caller at the distant end to hear anything through your
microphone or handset during a call.
Note: If the Mute is enabled (on) via the speaker, it will be disabled (off) if you lift the handset
Muting a Call [S] / [D]
SIP & DIGITAL PHONES
To Mute a Call
While on a call:
Press MUTE ( ) to mute the microphone or handset.
The MUTE LED is solid red. You can hear the other party, but the other party cannot
hear you.
To Speak to Your Caller
Press MUTE () again.
The MUTE LED will be cleared.
Wave Phone User Guide
Page 74

Night Answer 3-46
Release 1.5 SP2
June 2009
Using Wave Phone Features
Night Answer
By using the Night Answer feature, you can manually place an Vertical Wave system into a
mode where all inbound calls to the Vertical Wave system are redirected to a predetermined
destination. Your System Administrator can configure any on- or off-premise phone number as
the destination.
Setting Night Answer [ALL]
SIP & ANALOG PHONES
To Turn on the Night Answer Service
Press *85.
To Turn off the Night Answer Service
Press *86.
DIGITAL PHONES
To Turn off the Night Answer Service
Press the pre-programmed Night Answer button.
If your phone does not have a programmed Night Answer button, dial *85.
When the Night Answer Service is active, the Night Service LED
flashes red.
To Turn off the Night Answer Service
Press Night Answer.
If your phone does not have a programmed Night Answer button, dial *86.
Wave Phone User Guide
Page 75

Page 3-47
Release 1.5 SP2
June 2009
Using Wave Phone Features
Page
The Page feature can operate in one of two ways: the Page button gives you acces s to the public
address system and all the phone speakers on your system, or pages only a specific zone (group)
of phones.
Paging the Entire System [ALL]
Hint: T elephones receiving a page on the phone speaker can press SPEAKER to disconnect the
phone from the paging service.
SIP PHONES
To Page All Phones with Speakers
1. Press Intercom ().
If your phone does not have an Intercom button as shown above, dial *11.
2. Make an announcement.
3. Hang up or press End Call when you are finished making your announcement.
For 480i/CT, 9480i/CT, and all Aastra Series 5 models: press Goodbye ( ) or use the
DROP softkey.
Note: When receiving a page on the phone speaker, you can press
End Call, or for 480i/CT, 9480i/CT , and all Aastra Series 5 models: press Goodbye ()
to disconnect the phone from the paging service.
DIGITAL PHONES
To Page All Phones with Speakers
1. Press the pre-programmed System Page button.
If your phone does not have a programmed System Page button, dial *11.
2. Make the announcement.
3. Hang up when you are finished making your announcement.
You will remain connected to the public address system un til you hang up.
Wave Phone User Guide
Page 76
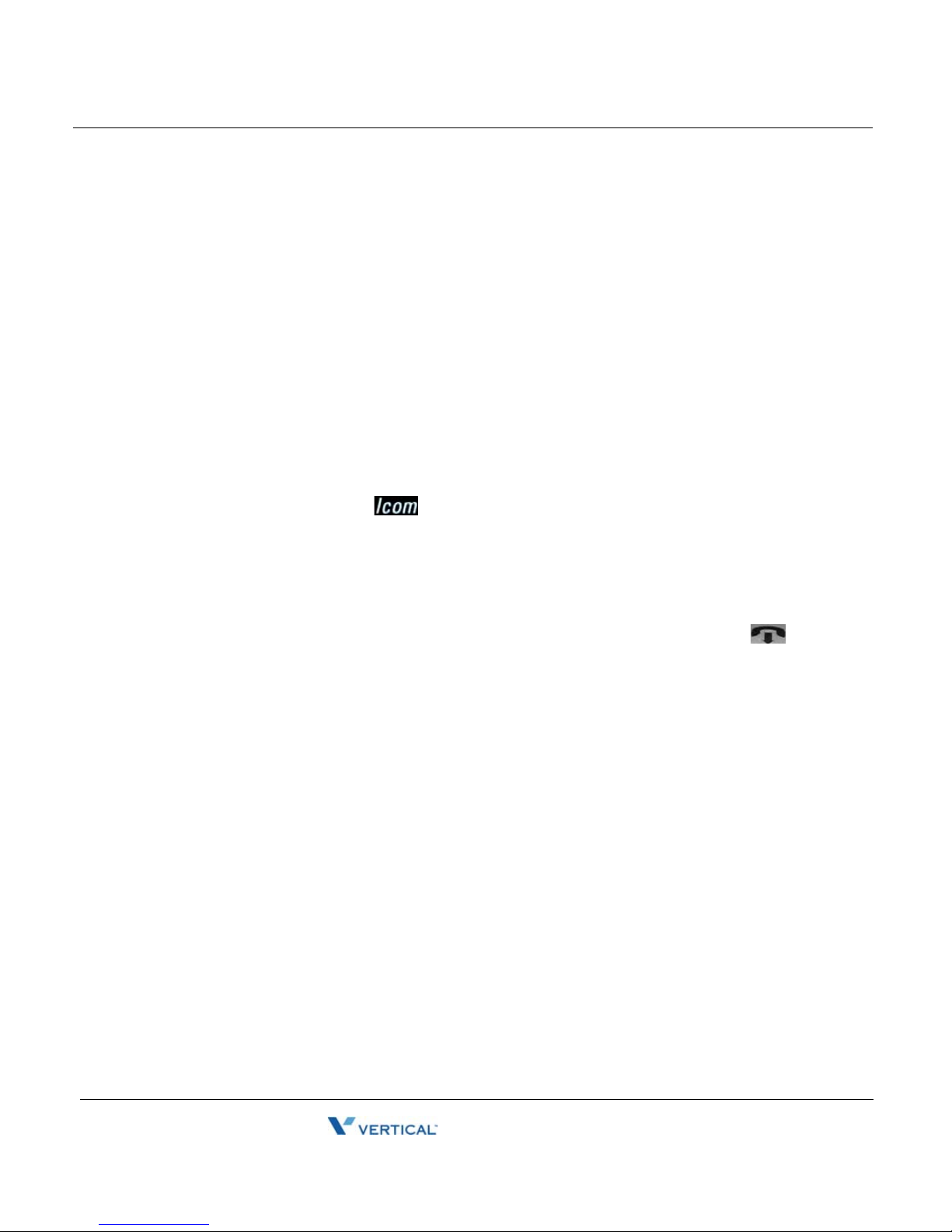
Page 3-48
Release 1.5 SP2
June 2009
Using Wave Phone Features
ANALOG PHONES
To Page All Phones with Speakers
1. Press *11, then begin speaking.
2. Make the announcement.
3. Hang up to end the page.
You will remain connected to the public address system un til you hang up.
Paging a Specific Group/Zone [S]
SIP PHONES
To Page a Specific Group/Zone
1. Press Intercom ().
If your phone does not have an Intercom button as shown above, dial *12 and the group
number.
2. Make an announcement.
3. Hang up or press End Call when finished making your announcement.
For 480i/CT, 9480i/CT, and all Aastra Series 5 models: press Goodbye ( ) or use the
DROP softkey to cancel/end the page.
Wave Phone User Guide
Page 77
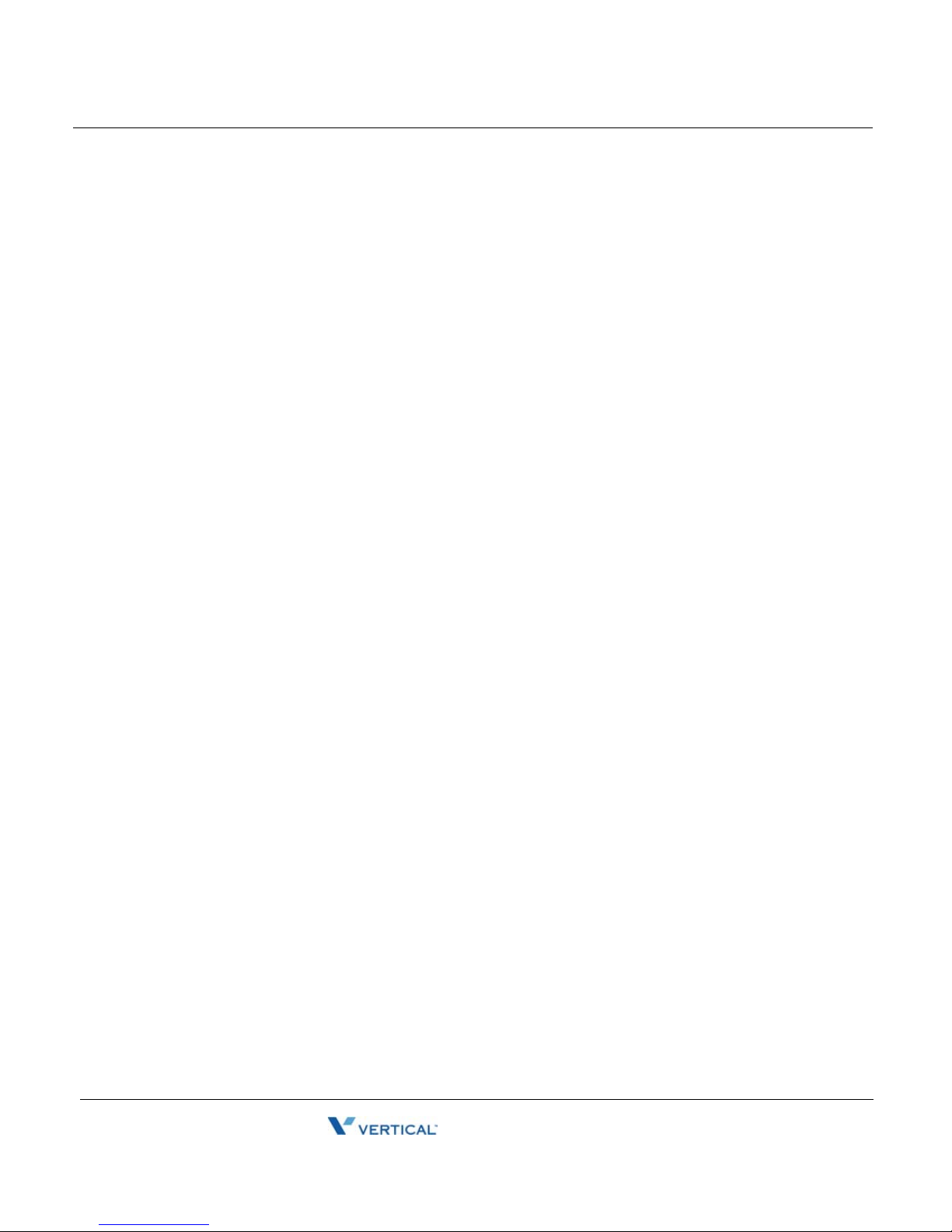
Page 3-49
Release 1.5 SP2
June 2009
Using Wave Phone Features
Page a Specific Group/ Zone [D] / [A]
DIGITAL PHONES
To Page a Specific Group/Zone
1. Press the pre-programmed Zone Page button.
If your phone does not have a programmed Zone Page button, dial *12 and the zone
number.
2. Make the announcement.
3. Hang up when you are finished making your announcement.
You will remain connected to the public address system un til you hang up.
Note: Telephones receiving a page on the phone speaker can press SPEAKER to
disconnect the phone from the paging service.
ANALOG PHONES
To Page a Specific Group/Zone
1. Press Page (Zone).
OR
Press *12, then the zone number.
2. Begin speaking.
3. Hang up to end the page.
Wave Phone User Guide
Page 78

Password Protection 3-50
Release 1.5 SP2
June 2009
Using Wave Phone Features
Password Protection
You can configure your phone so that it requires a password before allowing user
programming such as editing the Autodial keys, programming feature keys, and changing
the voicemail display. Contact your Wave System Admi nistrator for information about
password protection settings.
Using Password Protection [D]
DIGITAL PHONES
To Activate/Deactivate Password Protection
From an idle phone:
1. Press the MENU softkey on the display.
2. Press
3. Enter the appropriate password, then press # or
4. Select
Select
NEXT until PPROT appears, then press the corresponding button.
Done.
On to require a password before allowing user programming.
OR
Off if you don’t want a password required.
Privacy
Using the Privacy Feature [D]
The privacy feature is used to mark a call as private which means that shared line appearances
will be prevented from breaking into the call.
Additionally, a held private call can not be retrieved by a shared line appearance. Privacy is
generated from any privacy enabled party to all parties in a call.
Transferring or parking a private call removes privacy from the call.
DIGITAL PHONES
To Make a Call Private
While ringback is heard or during a call:
Press the pre-programmed Privacy button.
If your phone doesn’t have a programmed Privacy button, press Flash , th en *21.
If a call is in privacy , all parties in the call will have the LED on any configured Privacy
button illuminated red.
To Turn off Privacy
Press the illuminated Privacy button.
If your phone doesn’t have a Privacy button, press Flash, then *21.
Wave Phone User Guide
Page 79
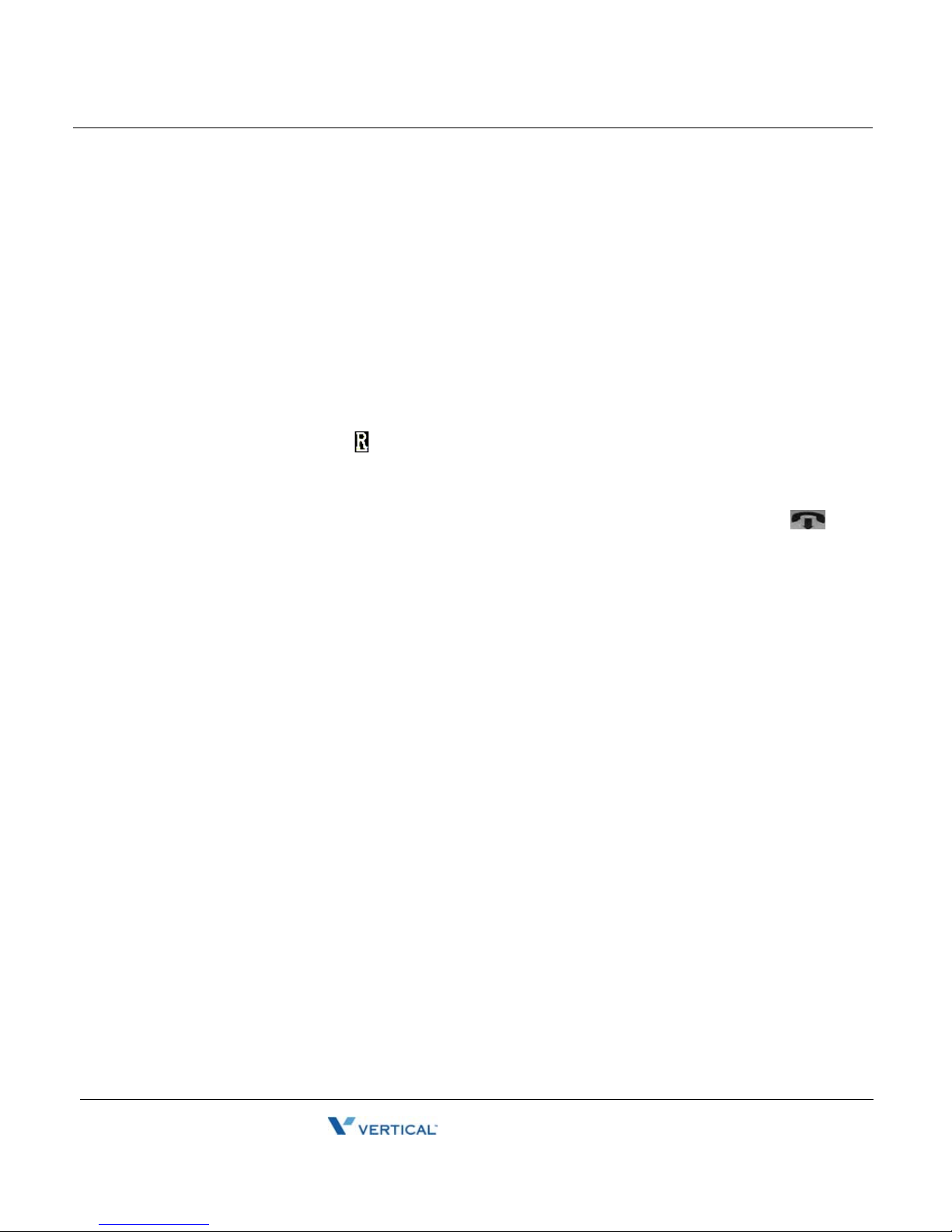
Redial 3-51
Release 1.5 SP2
June 2009
Using Wave Phone Features
Redial
Redial will place a call to the last phone number you dialed from the phone. Even if you dialed
digits while connected to a call, the system will only keep track of the phone number you dialed.
Using Redial [S] / [D]
SIP PHONES
Note: You can add Redial numbers to your Directory. See “Saving Numbers & Names to the
Directory” on page 3-30 for details.
To Redial a Number
Press Redial ().
Hint: To display the last number dialed, press PROG then press REDIAL. Press End Call to
clear the display.
• For 480i/CT, 9480i/CT, and all Aastra Series 5 models: press Goodbye ( ) or
use the
DROP softkey.
Release
Using the Release Button [D]
DIGITAL PHONES
To Redial a Number
Press Redial or #.
Hint: To display the last number dialed, from an idle phone press MENU then REDIAL
or #. Press SPEAKER to return the phone to idle.
Note: Y ou can also use Saved Number Redial to save a number you have just dialed or to
which you are connected (see “Saved Number Redial” below).
The Release button disconnects an active call, clears the display, mutes the speaker during a
page, and cancels transfers, conference calls, and the Program feature.
DIGITAL PHONES
To Use the Release Feature Button
Press the Release softkey.
Wave Phone User Guide
Page 80

Saved Number Redial 3-52
Release 1.5 SP2
June 2009
Using Wave Phone Features
Saved Number Redial
This feature allows a user to save a number he has just dialed or is connected to on a button so
it can be easily re-dialed. Saved Number Redial requires a programmed Save/Repeat button on
your phone. Contact your System Administrator for more information.
Using Saved Number Redial [D]
DIGITAL PHONES
Saving a Number
While hearing ringback or while connected on a call, press Save/Repeat.
If the number to be saved is from an outgoing call, the number will be saved as dialed. If the
number to be saved is from an incoming call (and provided caller id for the call is available),
the Call Return access code will be added to the beginning of the number before saving so that
it can then be dialed.
Redialing a Saved Number
To Redial a Saved Number
From an idle phone:
Press Save/Repeat.
The most recently stored number will be dialed.
Storing the Saved Number as an Auto Dial
The Save/Repeat button is intended to be a quick method to temporarily store a number. Only
the number is stored; you are not prompted to enter a name and the value stored is not password
protected.
For numbers that you will used often, programming an AutoDial button is recommended (see
page 3-2).
To Program a Saved Number on an AutoDial Button
From an idle phone:
1. Press the MENU softkey on the display.
2. Press
NEXT until EDIT appears, then press the corresponding button.
3. Follow the prompts to enter the location and the name to be assigned to the
button.
When Number? appears on the screen:
4. Press Save/Repeat.
The number stored at that button will be copied into the AutoDial numbers.
Wave Phone User Guide
Page 81
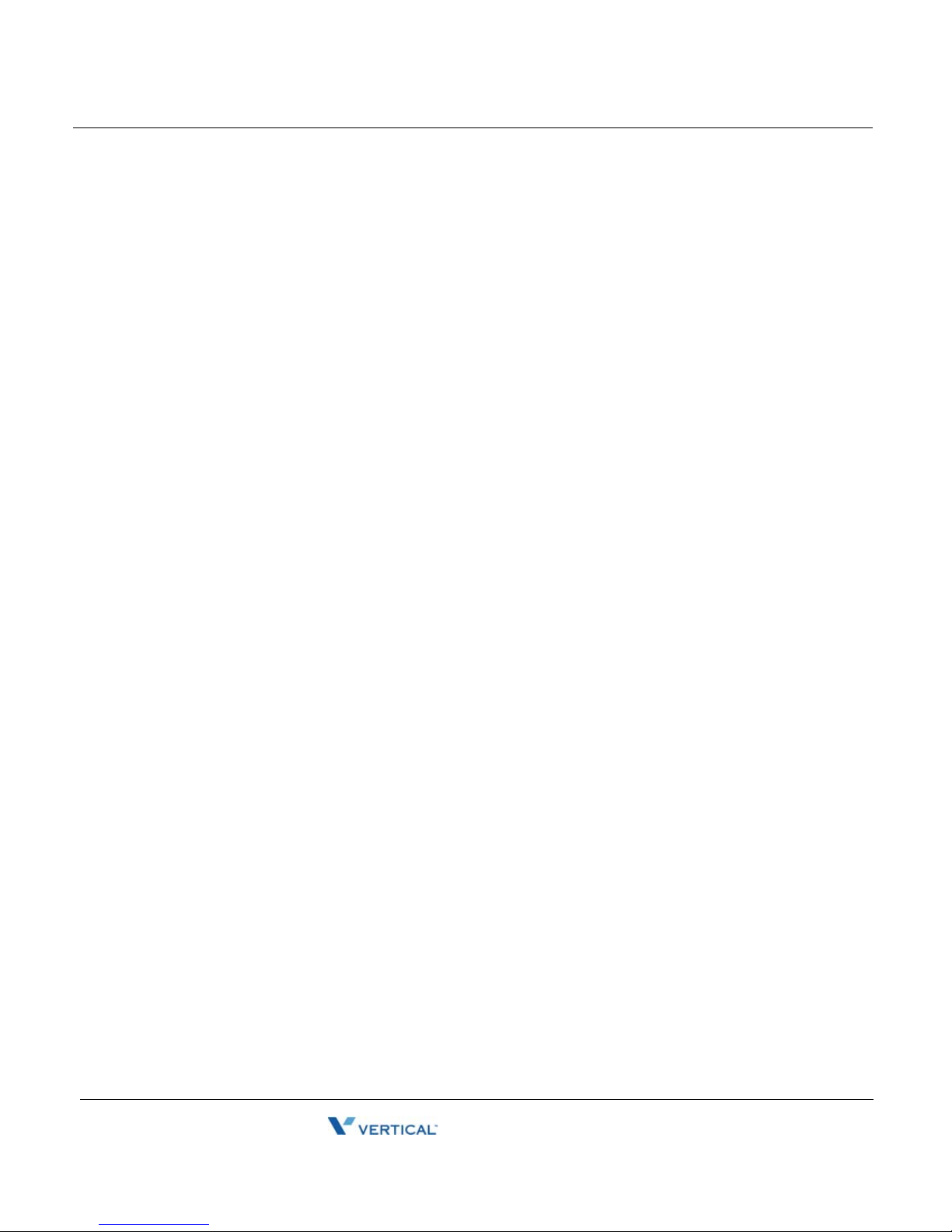
Shift (Edge and Impact Phone Models Only) 3-53
Release 1.5 SP2
June 2009
Using Wave Phone Features
Shift (Edge and Impact Phone Models Only)
The SHIFT button allows you to use programmable keys as AutoDial keys.
Hint: If no keys are pressed, the phone will automatically exit the shift mode after 5 seconds.
Using the Shift Feature [D]
DIGITAL PHONES
To Use the Shift Feature Keys
1. Press SHIFT.
2. Press the feature button associated with the AutoDial number you want to call.
Silent Monitor
Silent Monitor allows a supervisor to monitor an agent call without either the agent or the caller
knowing that the call is being monitored. The supervisor hears both sides of the call but cannot
speak to either the agent or the caller. This feature requires that the supervisor’s phone have a
(programmed) Silent Monitor button and that the extension to be monitored has Silent
Monitoring enabled.
WARNING: Most states have laws requiring businesses to inform both their employees and
their customers that calls may be monitored.
This feature requires a license button, which will be issued at no charge upon request to your
Vertical Communications reseller.
Using Silent Monitor (Supervisors Only) [D]
DIGITAL PHONES
To Use Silent Monitor
1. Press Silent Monitor.
2. Enter the extension to be monitored.
If the extension you enter does not have Silent Monitoring enabled,
appears on the phone display.
When a silent monitoring session is in progress, the information on the supervisor’s
phone display is the same as that of extension being monitored, with the added
designation
If the agent being monitored places a call on hard hold, the monitoring session will be
terminated.
When you are finished monitoring a call:
3. Hang up to end the session.
MON in the upper right.
Feature Unavail
Wave Phone User Guide
Page 82
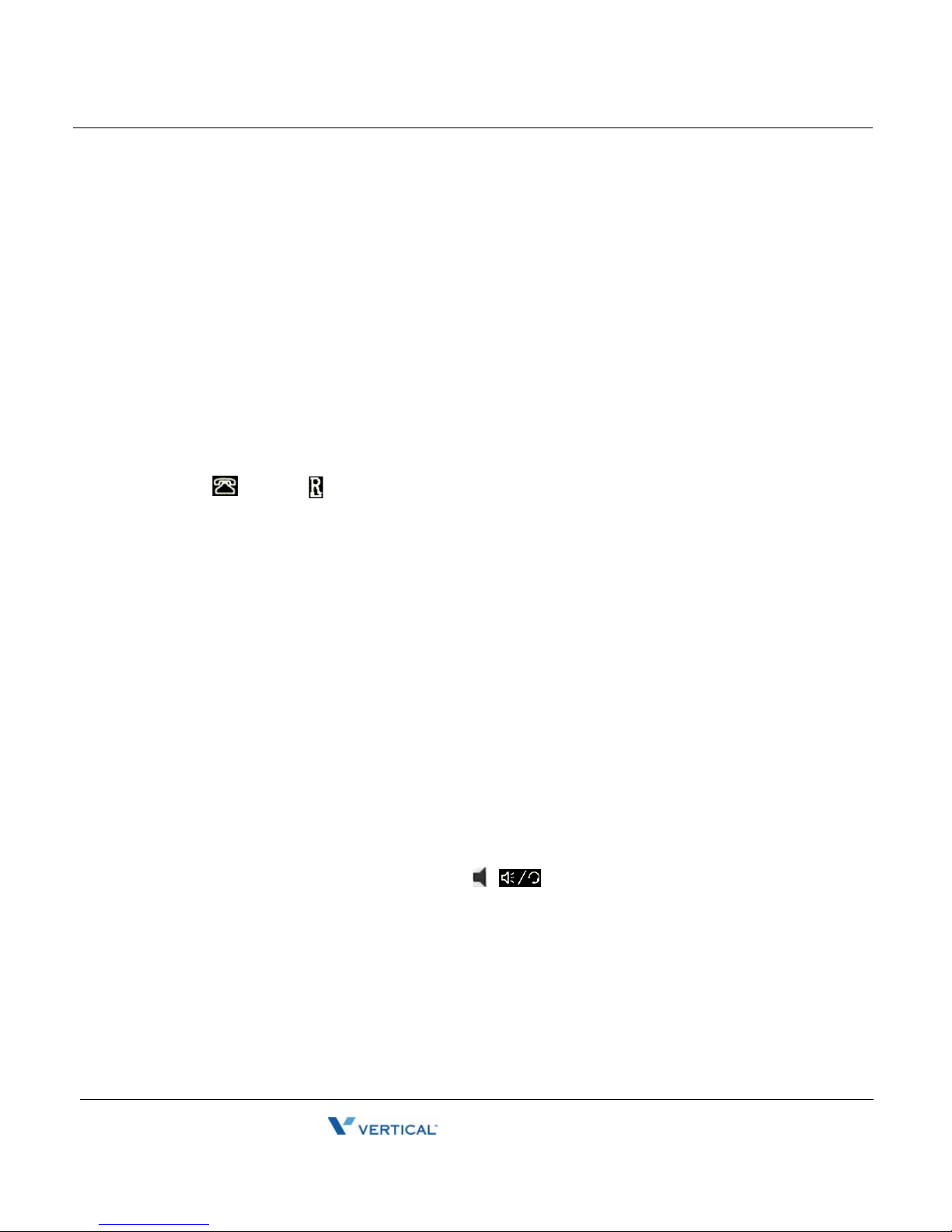
Speed Dial 3-54
Release 1.5 SP2
June 2009
Using Wave Phone Features
Speed Dial
Speed Dials can be programmed to dial directly to another person’s line or extension, or set up
to quickly access features such as Call return (*69), or Voicemail.
Your System Administrator can also program these keys through the configuration files (these
numbers are set up as System Speed Dial).
Using Speed Dial [S]
SIP PHONES
Saving a Speed Dial Number
Note: You can configure your speed dial number by saving a listing from your Callers List
(), Redial () or Directorylist to a programmable button through your phone. Saving a new
number to a button using one of these list keys overwrites the previous entry.
To Save an Entry from Your Directory Lists
1. Press Directory.
2. Scroll through the selected list to find the name and number that you wish to save
to your speed dial.
3. Press the programmable button to which you want to assign the speed dial
number.
If the name is displayed with the number, both are saved to the speed dial.
4. Press Save to finish.
Hint: It’s a good idea to label the newly programmed button so that you know what speed
dial number is assigned to what button.
Dialing a Speed Dial Number
To Use a Programmed Speed Dial Number
1. Pick up the handset or press ( on models 9112i, 9133i, 9143i and all
Aastra Series 5 models).
2. Press the pre-programmed button assigned to the speed dial number you
want to dial.
Wave Phone User Guide
Page 83

Speed Dial 3-55
Release 1.5 SP2
June 2009
Using Wave Phone Features
Using System Speed Dial [D] / [A]
Depending on the feature button’s programming, System Speed Dial may work in one of three
ways:
• System Speed Dial - the System Dial button programming does not contain an index, and
the Preview option is not selected
• System Speed Dial with a programmed number - the System Dial button is
programmed with a default index to use. The index number consists of a three-digit
number that represents an actual phone number to be dialed.
• System Speed Dial with dialing preview (phone models with displays only)- the
System Dial button is programmed with the Preview option selected. If a default index is
programmed, the browsing of the list will begin at that number. If not, it will begin at the
last index viewed.
DIGITAL PHONES
To Use System Speed Dial with a Pre-programmed Number
Press System Dial.
The programmed number will be dialed.
To Use System Speed Dial with a Index Numbers
1. Press pre-programmed System Dial.
Depending upon the program of the phones in your system, a prompt for an index number
to be entered will be displayed.
If your phone doesn’t have a programmed System Dial button, press *89.
2. Enter the speed dial index number (from 001 to 999) that corresponds to the
phone number you want to dial.
The number associated with the index number is displayed on the phone, and is dialed as
soon as you enter the last digit of the index.
ANALOG PHONES
Dial frequently used phone numbers using a predefined three-digit code.
Note: Ask your System Administrator for the list of available defined speed dial numbers.
To Use a Speed Dial Number
1. Listen for the dial tone.
2. Press *89.
3. Dial assigned speed dial number.
Wave Phone User Guide
Page 84
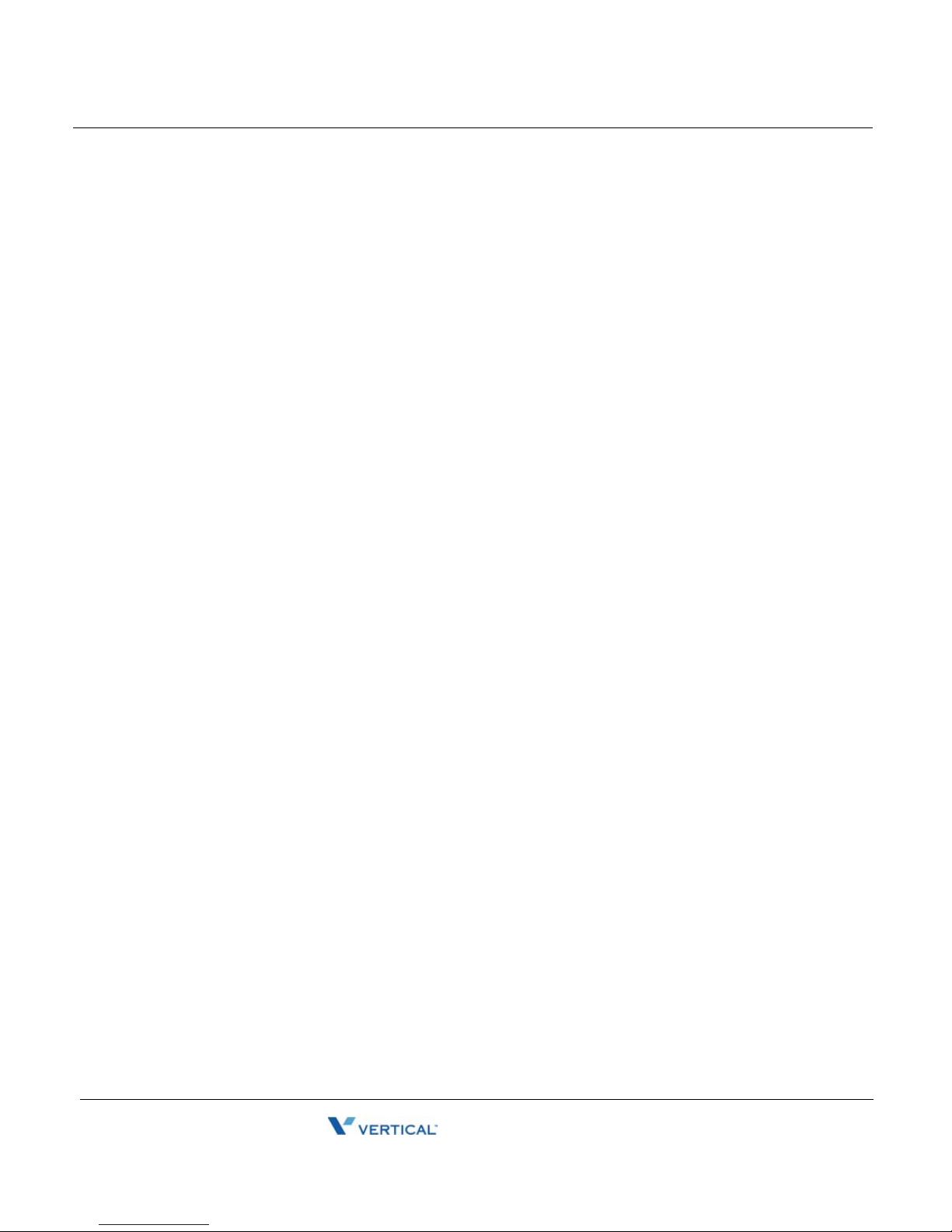
Supervising Calls (Monitor/Coach/Join) 3-56
Release 1.5 SP2
June 2009
Using Wave Phone Features
Supervising Calls (Monitor/Coach/Join)
When enabled on your phone by the System Administrator, the various supervising call features
allow you to any of three things:
• Monitor - listen in on a conversation between a user and at least one other party without
being heard by any of them. This is the same feature as Silent Monitor for digital phones
(see page 3-53).
• Coach - participate in a call so that only one user can hear you, but any other party on the
call cannot. For example, when training someone as a customer service representative,
you may want to be able to hear them speaking to a customer, and then advise them on
how to answer questions or issues without the customer being able to hear you. It might
also be used by an operator to briefly join someone's call to announce something that
requires immediate attention.
• Join - participate in a phone call with two or more parties - where all participants can
hear you, and you can hear them. This is similar to conference calling but you don’t have
to be included by the conference initiator. This is the same feature as Joining a Call
(Break-In Feature) for digital phones (see page 3-43)
Note: You can switch modes or users any time during the supervision of a call (see page 3-57).
IMPORTANT: Each supervise command is available only if you have permission to use that
command and the user is configured to allow being supervised with that command. In addition,
if the target user to be monitored is connected to an internal user, that user must also be
configured to allow being monitored. Contact your Wave System Administrator about whether
the monitor, coach, and join features are enabled for your phone, and which users can be
supervised with these features, if any.
Depending on your system setup, if the person you are supervising leaves the call for any reason
(for example, transfers the caller to another extension), you may be disconnected.
Wave Phone User Guide
Page 85

Swap Button 3-57
Release 1.5 SP2
June 2009
Using Wave Phone Features
Using Call Supervising Features (Supervisors Only) [ALL]
WARNING: Most states have laws requiring businesses to inform both their employees and
their customers that calls may be monitored.
1. Go off hook, and listen for the dial tone.
2. Press *57 if you want to monitor a conversation.
OR
Press *58 if you want to coach a conversation.
OR
Press *59 if you want to join a conversation.
3. Dial the extension of the user whose call you want to supervise, then press #.
4. Press 1 to confirm the extension, or press * to enter a different extension.
Hint: You can enter the complete digit string rapidly without waiting for the prompts.
For example, *58 102# 1 to coach extension 102.
To Change the Supervising Mode
Once connected to the call, you can change the supervising mode (for example from monitoring
to coaching).
While supervising a call:
To Supervise a Different User
While supervising a user:
1. Press Flash, then # to return to the dial tone.
Swap Button
Using the Swap Button [S]
SIP PHONES (MODEL 9112I ONLY)
The Swap button is a pre-programmed button that allows you to toggle back and forth between
an active call and a call waiting when the calls are received on the same line (see “Call W aiting”
on page 3-15).
Press Flash, then enter the new supervising code (see step 2 above).
Repeat steps 2 through 4 above.
Wave Phone User Guide
Page 86

Transfer 3-58
Release 1.5 SP2
June 2009
Using Wave Phone Features
Transfer
Transfer places a call on hold while you dial the destination extension number. Your System
Administrator configures the Transfer keys as blind or superv ised tran sfer keys.
Making a Blind Transfer [ALL]
A blind transfer allows you complete a transfer without announcing the party to the destination
extension.
SIP PHONES
To Make a Blind Transfer
While on a call:
1. Press Transfer ( ) to place the active call on hold.
On some models, there is an
2. Listen for the dial tone.
3. Enter the destination extension number.
4. Press Transfer ( ) again or hang up.
The party is transferred to the destination extension.
XFER softkey.
Hint: For 480i/CT, 9480i/CT, 9133i, 9143i and all Aastra Series 5 models: you can also
use the L2 button to make this transfer. See the Hint under Supervised Transfer for
details.
DIGITAL PHONES
To Make a Blind Transfer
While on a call:
1. Press TRNS/CONF to place the caller on hold.
2. Listen for the dial tone, then enter the destination extension number.
3. Hang up to complete the transfer.
The party is transferred to the destination extension.
Wave Phone User Guide
Page 87

Transfer 3-59
Release 1.5 SP2
June 2009
Using Wave Phone Features
ANALOG PHONES
To Make a Blind Transfer
While on a call:
1. Press Flash, then 1.
2. Listen for the prompt to assist you with making the transfer.
3. Dial the destination extension.
4. Hang up to complete the transfer.
Making a Supervised Transfer [ALL]
A supervised transfer lets you announce a call before completing the transfer.
SIP PHONES
To Make a Supervised Transfer
While on a call:
1. Press Transfer ( ) to place the caller on hold.
On some models, there is an
XFER softkey.
2. Listen for the dial tone, then enter the destination extension number.
When the destination party answers:
3. Announce the call.
4. Press Transfer ( ), or hang up to complete the transfer.
To Cancel the Transfer
Press End Call to reconnect to the calling party.
• For 480i/CT, 9480i/CT, and all Aastra Series 5 models: press Goodbye ( ) or
use the
Hint: Models 480i/CT, 9480i/CT, 9133i, 9143 and all Aastra Series 5 models: you can
DROP softkey.
use the L2 button to make this transfer.
Note: A Transfer can become a Conference by pressing Conference ( ) after the
second party answers.
Wave Phone User Guide
Page 88

Transfer 3-60
Release 1.5 SP2
June 2009
Using Wave Phone Features
DIGITAL PHONES
To Make a Supervised Transfer
While on a call:
1. Press TRNS/CONF or Flash, to place caller on hold.
2. Listen for the dial tone, then enter the destination extension number.
When the destination party answers:
3. Announce the call.
4. Hang up to complete the transfer.
To Cancel the Transfer
Press TAP to reconnect to the caller on hold.
ANALOG PHONES
To Make a Supervised Transfer
While on a call:
1. Press Flash, then press 1.
2. Listen for the prompt to assist you with making the transfer.
3. Dial the destination extension.
When the destination party answers:
4. Announce the call.
5. Hang up to complete the transfer.
If voicemail answers:
Hang up to transfer the call to Voicemail.
OR
Press Flash, then press 4 to reconnect to the caller.
Wave Phone User Guide
Page 89
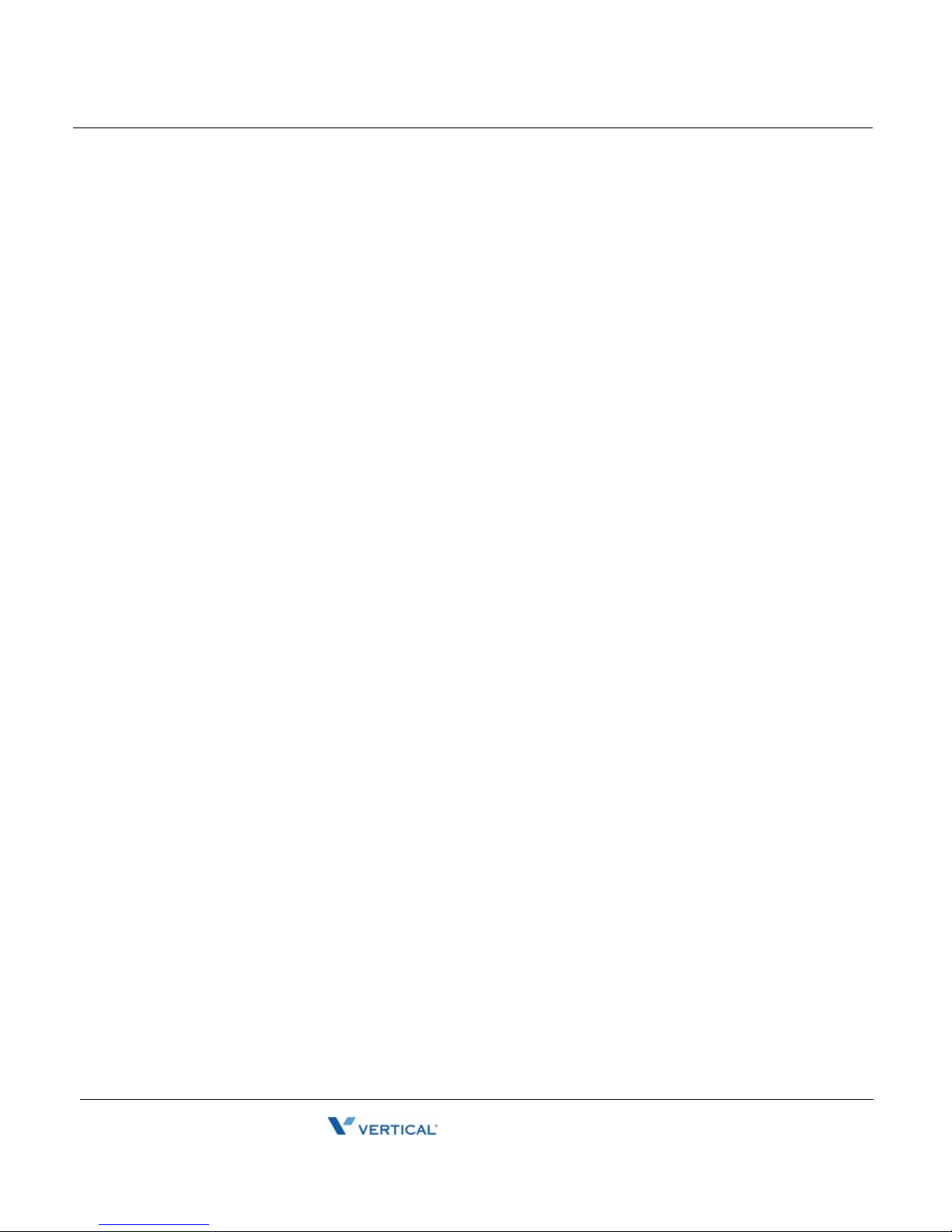
Transfer 3-61
Release 1.5 SP2
June 2009
Using Wave Phone Features
Transferring Calls to Voicemail [D] / [A]
If you are using a W ave Digital or Analog phone, you can transfer calls directly into voicemail
without ringing the destination extension.
Note: This feature requires a specially programmed feature button (that is, Transfer with the
"Direct Transfer to Voice Mail" option selected. Contact your System Administrator to find out
if this feature is available on your Wave Digital phone.
DIGITAL PHONES
To Transfer Calls to Voicemail
While on a call:
1. Press the pre-programmedTransfer button to place the active call on hold.
If your phone does not have a pre-programmed Transfer button, you can use the
Supervised or Blind transfer method using the TRNS/CONF button (shown on the
previous pages). However, the caller will not be transferred directly into voicemail unless
the destination extension does not answer.
2. Enter the destination extension number.
3. Hang up to complete the transfer.
The party is transferred directly to the destination extension’s voicemailbox.
ANALOG PHONES
To Transfer a Call to Voicemail
While on a call:
1. Press Flash, then #.
2. Press *83.
Hint: You can also press Flash, then press 2.
3. Dial the destination extension.
4. Enter the voicemail hunt group.
Contact your phone System Administrator for a list of hunt groups.
5. Hang up to complete the transfer.
Wave Phone User Guide
Page 90
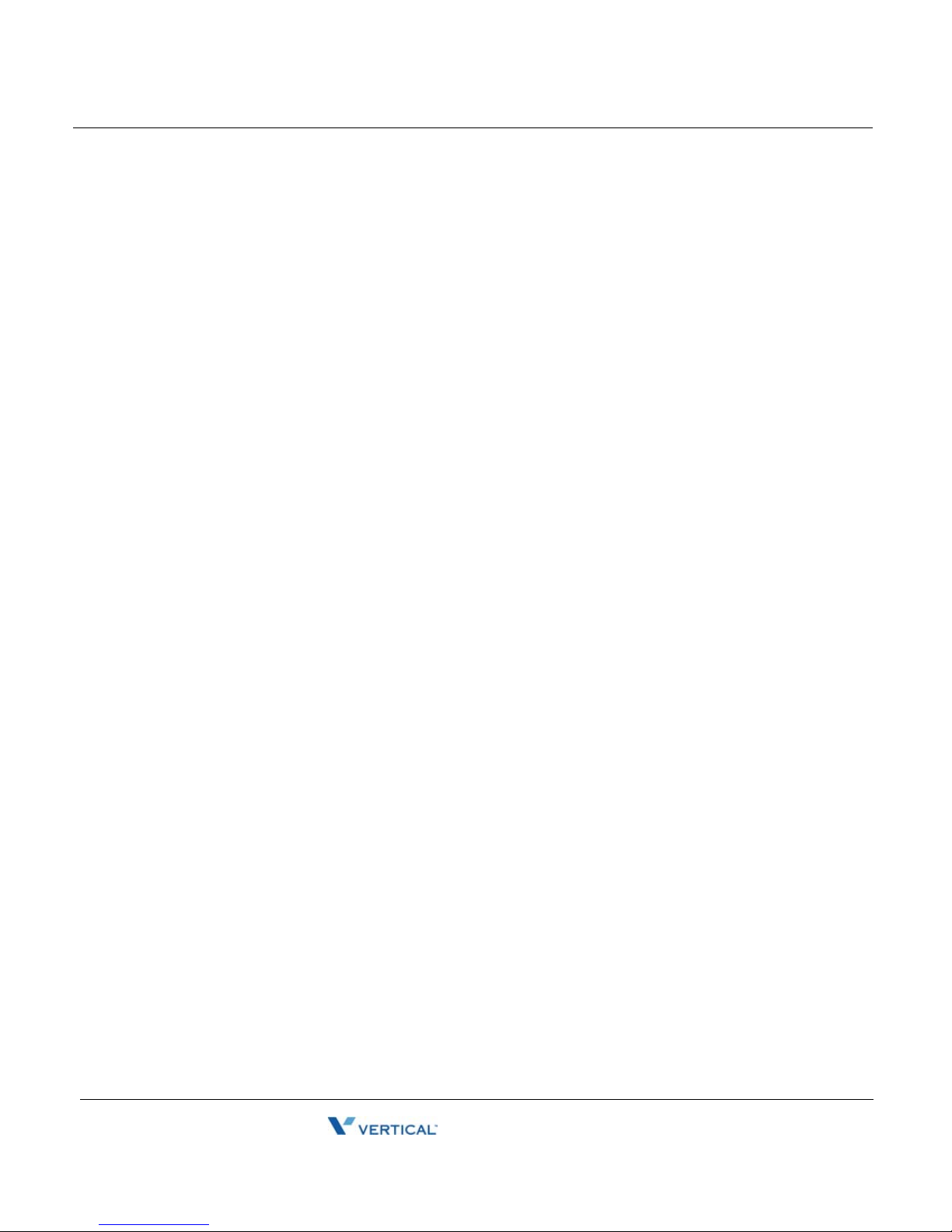
User Programmable Button (On the Phone or Console) 3-62
Release 1.5 SP2
June 2009
Using Wave Phone Features
User Programmable Button (On the Phone or Console)
The following features can be set on the user programmable buttons:
• Autodial • Extension Pickup • Save/Repeat
• Call Return • Group Pickup • System Speed
• Camp-on • Headset • Unassigned
• Do Not Disturb • Privacy • User Forward
• DSS/BLF • Restrict • Voicecall
In addition to choosing which feature is associated with an assigned button, you can also specify
select values for the keys.
Note: Some phones may have a programmed button (usually named “Program”) available for
performing these programming tasks. Contact your Wave System Administrator for more
information about whether or not a “Program” button exists on your phone.
Using Programmable Keys [D]
DIGITAL PHONES
Programming a Feature Button
Note: Not all feature keys are user programmable, thus you cannot edit a button that is not in
the above list. Display the feature information as described above to determine which keys are
available for programming.
In addition, some digital phones have a programmed “Program” button which takes you to the
same location on the display as steps 2 and 3. See “Program Button” on page 6-25
From an idle phone:
1. Decide which button you want to program.
2. Press the
3. Press
4. Press
button.
5. Press the button you wish to program.
If additional options are available (such as an extension for User Forward or Blind
Transfer for DSS/BLF) you will be prompted at this point to enter the information.
6. Press SPEAKER to clear the display.
To Clear a Feature Button
Follow the above steps, and program the button as “Unassigned”.
MENU softkey on the display.
NEXT until PROG appears, then press the corresponding button.
Next until the desired feature is displayed, then press the corresponding
Wave Phone User Guide
Page 91

Voicecall 3-63
Release 1.5 SP2
June 2009
Using Wave Phone Features
Using the Query Feature (phone models with displays only)
A query of a feature button will display what feature has been programmed onto the button.
To Display Feature Information
From an idle phone:
1. Press the MENU softkey on the display.
2. Press a feature button.
The feature button information is shown on the display including the feature name,
button number, and extension number, target number, or programmed number if
applicable.
3. Press SPEAKER to clear the display.
Voicecall
Voicecall is a page directed to a specific digital phone extension that allows the receiving party
to reply.
Using the Voicecall Feature [D]
Note: Typically, a digital phone has only one Voicecall button which requires input of an
extension number to be dialed and paged. However, additional Voicecall buttons may be
programmed on a phone to allow direct calls to other specific extensions. An example for the
use of multiple VoiceCall buttons might be that a supervisor has a Voicecall button with the
standard operation as shown below, yet he/she may also have additional buttons that correspond
to his/her assistant or other members in their group for direct paging purposes (where they don’t
have to input an extension number, the page is placed directly).
Wave Phone User Guide
Page 92

Voicecall 3-64
Release 1.5 SP2
June 2009
Using Wave Phone Features
DIGITAL PHONES
To Use Voicecall
1. Press the pre-programmed Voicecall button.
If your phone does not have a programmed Voicecall button, dial *82.
Listen for the dial tone.
2. Dial an extension.
The other party hears a tone on the phone speaker.
3. Begin speaking.
To Receive a Voicecall
If your phone is two-way, your speaker is automatically enabled during a voice call, and
you can speak to the other party through the speaker without pressing any keys.
If your phone is configured for one-way communication, the SPEAKER red LED flashes
during a voice call, and you can lift the handset or press the SPEAKER button to speak to
the calling party.
Wave Phone User Guide
Page 93

Chapter 4
Release 1.5 SP2
June 2009
Using Voicemail
Introduction
Vertical Wave Voicemail offers state-of-the-art messaging services. Use this quick reference
guide to use the various options available on your system.
Accessing Voicemail
You will need to log into your Wave voicemail account any time you want to listen to your
messages or make changes in your settings. You can log in from your own Wave phone, from
any Vertical Wave phone in the system, or from an external (remote) phone.
IMPORTANT: The very first time you log into voicemail, you will need to use the system
default password (usually “0000”). Your System Administrator should provide you with the
appropriate default entry. Once you log in to your account, you will be prompted to change your
password - see “Set/Change Your Password” on page 4-4.
Log In from Your Own Wave Phone
You can easily access your email from your own Wave phone.
Note: If you are a digital phone, also see “Visual Voicemail (digital phones only)” on page 4-16
To Access Voicemail from Your Own Wave Phone
1. Press MESSAGE or VMAIL softkey.
If your phone does not have a MESSAGE button or
off-hook, then press # twice.
OR
If you are a member of a hunt group, dial that access code (usually extension 550), then
press #. Contact your System Administrator for details about hunt groups.
At the prompt:
2. Enter your password, then press # again.
3. Proceed with using the voicemail features and/or making changes to your
account settings (such as listening to messages, changing your password, etc.)
described later in this section.
VMAIL softkey, take the phone
Wave Phone User Guide
Page 94

Accessing Voicemail 4-2
Release 1.5 SP2
June 2009
Using Voicemail
From any Vertical Wave Phone (other than your own)
If you are not at your desk, you can access your voicemail from any other Wave phone in the
system.
To Access Voicemail from another Phone in the Wave System
1. Press MESSAGE or VMAIL softkey.
If your phone does not have a MESSAGE button or
off-hook, then press #. Then go to step 3 below.
OR
If you are a member of a hunt group, dial that access code (usually extension 550), then
press # (contact your System Administrator for details about hunt groups). Then go to
step 3 below.
At the password prompt:
2. Press # to tell the system that you want to access a voicemail other than the one
associated with the phone you are using.
You will hear the following prompt: "I'm sorry, that passwor d is incorr ect. To login, enter
your extension followed by the # key".
VMAIL softkey, take the phone
At the extension prompt:
3. Enter your extension, then press #.
At the password prompt:
4. Enter your password, then press #.
5. Proceed with using the voicemail features and/or making changes to your
account settings described later in this section (such as changing your
password).
Wave Phone User Guide
Page 95

Accessing Voicemail 4-3
Release 1.5 SP2
June 2009
Using Voicemail
From any External Phone*
You can access your voicemail from outside the Wave system (for example, from home, or a
client’s office, etc.).
To Access Voicemail from a Phone Outside the Wave System
1. Dial the main number to the Wave system (usually your company’s main phone
number).
If an operator an/receptionist answers:
2. Ask for your extension.
OR
If an Automated Attendant answers:
Enter your extension.
Note: If the main number is answered by an Auto Attendant, instead of entering your extension,
you may need to press # to access voicemail, then enter your extension, then press #. If this is
the case, skip to step 4 to listen to access your voicemail. Contact your System Administrator
for more information about accessing your voicemail from outside the Wave system
When you hear your greeting:
3. Press 9 during the greeting to access your voicemail options.
IMPORTANT: This step may or may not be required for your system. Contact your phone
System Administrator to find out if this option is enabled
4. Enter your password, then press #.
5. Proceed with using the voicemail features and/or making changes to your
account settings described later in this section (such as changing your
password).
Wave Phone User Guide
Page 96
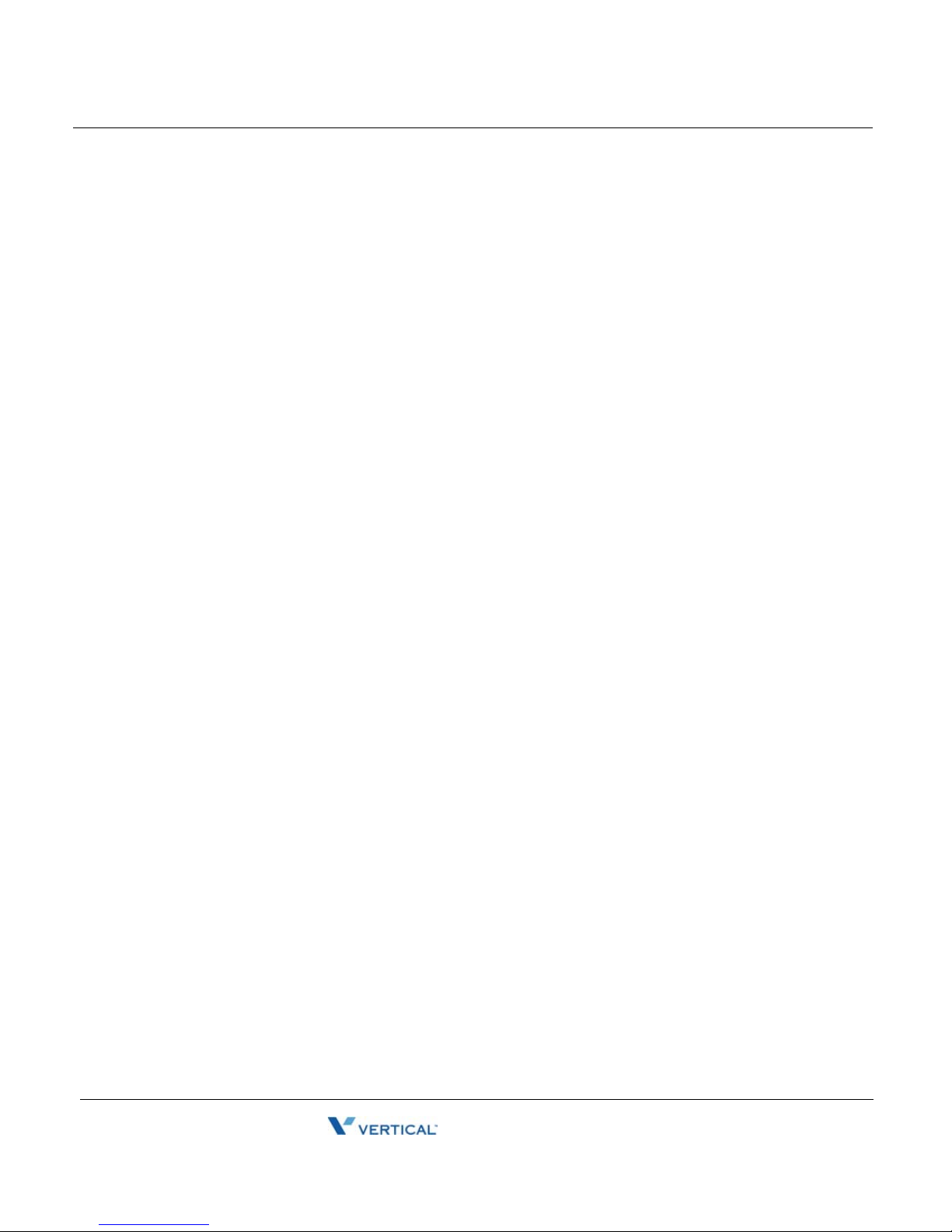
Set/Change Your Password 4-4
Release 1.5 SP2
June 2009
Using Voicemail
Set/Change Your Password
You can easily change your password as often as needed. However, take care when choosing
what password you should use.
IMPORTANT: Your Vertical Wave phone system may be customized with specific rules or
restrictions for choosing a password. Please contact your phone System Administrator for
details.
The very first time you log into voicemail, you will need to use the system default password
(usually “0000”). Your System Administrator should provi de you with the appropriate default
entry. Once you log in to your account, you will be prompted to change your password - see
“Set/Change Your Password” on page 4-4.
To Change Your Password
1. Log into your account (see previous pages).
Note: If you are setting up a new password, contact your phone System Administrator.
At the prompt:
2. Press 6 to access the Account Preferences menu.
You will be prompted prior to each of the following steps:
3. Press 3 to access the Password feature.
4. Enter a new password.
Contact your System Administrator to find out if there are any special rules for choosing
a password.
5. Enter the new password again to confirm it.
6. Press # to save the new password.
Wave Phone User Guide
Page 97

Listening to and Managing Messages 4-5
Release 1.5 SP2
June 2009
Using Voicemail
Listening to and Managing Messages
Once you log in, you have access to a variety of options. Most commonly, you will log in to
listen to messages. You will always have prompts to guide you through each option.
While listening or after listening to messages, you will have several choices including:
• Save a Message
• Delete a Message
• Replay a Message
• Rewind a Message
• Skip a Message
• Forward a Message (to another user in the system)
Listen to New Messages
New messages are those that have not yet been saved or deleted.
After logging into your account:
1. Press 1 to listen to the first new message.
2. Press one of the designated option numbers to access other listening options
(see “Listening Options” on page 4-6).
OR
Press 2 to go to the next message.
Listen to Saved Messages
If you have saved messages from this or a previous voicemail session, you can use the procedure
below to listen to them.
During a voicemail session:
1. Press 2 to listen to the first saved message.
2. Press one of the designated option numbers to access other listening options
(see “Listening Options” on page 4-6).
OR
3. Press 2 to go to the next saved message.
Wave Phone User Guide
Page 98

Listening to and Managing Messages 4-6
Release 1.5 SP2
June 2009
Using Voicemail
Listen to Deleted Messages (from the current session only)
If you have deleted messages during the current session (without exiting voicemail), you can
recall/listen to them. Once you recall them, you can treat them as you would a new or saved
message (that is, you can use any of the “Listening Options” on page 4-6.
Note: You cannot access deleted messages from any previous sessions. That is, if you have
deleted a message and exited voicemail, that message can no longer be recalled. It is
permanently deleted.
While still in the current voicemail session:
1. Press 5 to listen to the first deleted message.
2. Press one of the designated option numbers to access other listening options
(see “Listening Options” on page 4-6).
OR
3. Press 2 to go to the next deleted message.
Listening Options
Use the options below when listening to new, saved, or recently deleted messages.
Save a Message
During a message, or as soon as it has finished playing:
Press 6 to save the current message.
Replay a Message
During a message, or as soon as it has finished playing:
Press 1 to replay the current message.
Note: Each time you press 1, the message replay from the beginning.
Skip a Message
During a message, or as soon as it has finished playing:
Press 2 to skip to the next message while the current message is playing.
Wave Phone User Guide
Page 99

Listening to and Managing Messages 4-7
Release 1.5 SP2
June 2009
Using Voicemail
Delete a Message
During a message, or as soon as it has finished playing:
Press 3 to delete the current message.
Recover Deleted Messages (from this session only)
While you are still in the current voicemail session, and NOT playing a message:
Press 8 to undelete any messages deleted in this session.
Note: If you deleted messages in a previous voicemail session, these messages cannot be
recovered.
Play the Previous Message
While the current message is still playing:
Press 5 to listen to the previous message.
Rewind the Current Message
While the current message is still playing:
Press 7 to rewind the current message (by 4 seconds each time you press 7).
Fast Forward through a Message (skip ahead in a message)
While the message header (“message received” preamble) is playing:
Press # skip to the message header and being listening to the message.
OR
While the current message is still playing:
Press 9 to fast forward the current message by four seconds each time
you press 9.
OR
Press # during the message itself to skip the rest of the message (and play the
next message, if there is one).
Wave Phone User Guide
Page 100

Listening to and Managing Messages 4-8
Release 1.5 SP2
June 2009
Using Voicemail
Reply to a Message
You can send an immediate reply to the person who left the current voicemail. Your reply will
be left as a new message for the user(s) the next time he/she logs into voicemail. If the message
was sent to multiple recipients, you have the choice of replying to just the original sender or to
all recipients.
During a message, or as soon as it has finished playing:
1. Press 4 to access additional Listening Options.
At the prompt:
2. Press 1 to access reply options.
3. Press 1 to send your reply to the original sender only.
OR
Press 2 to send your reply to all recipients (if the message as sent to multiple
recipients).
At the tone.
4. Record your reply, then press # to complete the recording.
5. Set deliver options (see page 4-10) or re-record your message, as needed.
6. Press 1 to send your reply.
Forward a Message to Another User in the System
You can send a copy of the current message to the voicemail of one or more users in your W ave
system. In addition, you can include a recorded message that explains the reason you are
forwarding the message.
Example: “I just received this message from our customer, Mr. Jones. Can you please call
him and answer his questions? Thanks.”
During a message, or as soon as it has finished playing:
1. Press 4 to access additional Listening Options.
At the prompt:
2. Press 2 to access the forwarding feature.
At the tone:
3. Record your message, then press #.
4. Press 1 to accept your recording.
OR
Press 2 to hear your recording.
Hint: If you want to re-record the message, press 3.
Wave Phone User Guide
 Loading...
Loading...