Page 1
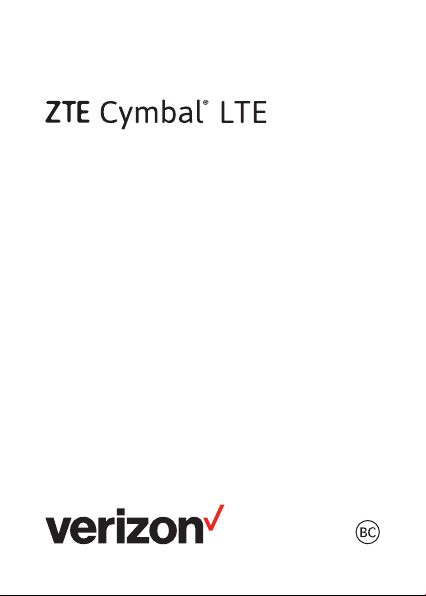
User guide.
1
Page 2
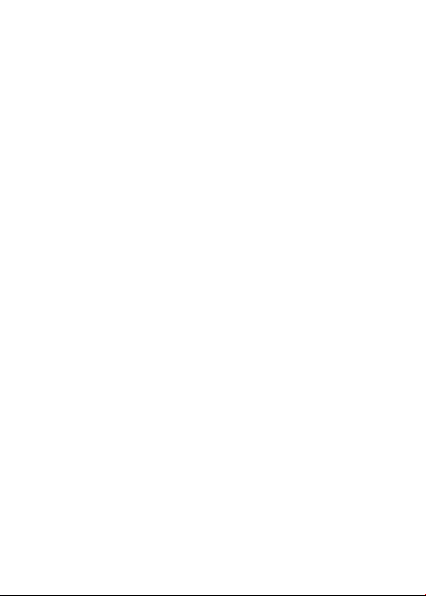
2
Page 3
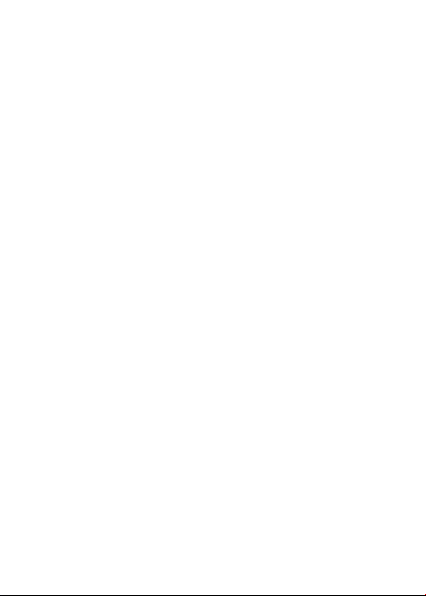
About This Manual
Thank you for choosing this ZTE mobile device. In order
to keep your device in its best condition, please read this
manual and keep it for future reference.
Copyright
Copyright © 2017 ZTE CORPORATION
All rights reserved.
No part of this publication may be quoted, reproduced,
translated or used in any form or by any means, electronic
or mechanical, including photocopying and microfilm,
without the prior written permission of ZTE Corporation.
Notice
ZTE Corporation reserves the right to make modifications
on print errors or update specifications in this guide
without prior notice. This manual has been designed
with the utmost care to ensure the accuracy of its
content. However, all statements, information and
recommendations contained therein do not constitute a
warranty of any kind, either expressed or implied. We offer
self-service for our smart terminal device users. Please
visit the ZTE official website (at www.zteusa.com) for
more information on self-service and supported product
models. Information on the website takes precedence.
Disclaimer
ZTE Corporation expressly disclaims any liability for faults
and damages caused by unauthorized modifications of
the software.
1
Page 4

Images and screenshots used in this manual may differ
from the actual product. Content in this manual may differ
from the actual product or software.
Trademarks
ZTE and the ZTE logos are trademarks of ZTE
Corporation.
Google and Android are trademarks of Google, Inc.
The Bluetooth® trademark and logos are owned by the
Bluetooth SIG, Inc. and any use of such trademarks by
ZTE Corporation is under license.
microSDHC Logo is a trademark of SD-3C, LLC.
Qualcomm® Snapdragon™ processors are products of
Qualcomm Technologies, Inc.
Qualcomm and Snapdragon are trademarks of
Qualcomm Incorporated, registered in the United States
and other countries. Used with permission.
Other trademarks and trade names are the property of
their respective owners.
Version No.: R1.0
Edition Time: July 22, 2017
2
Page 5
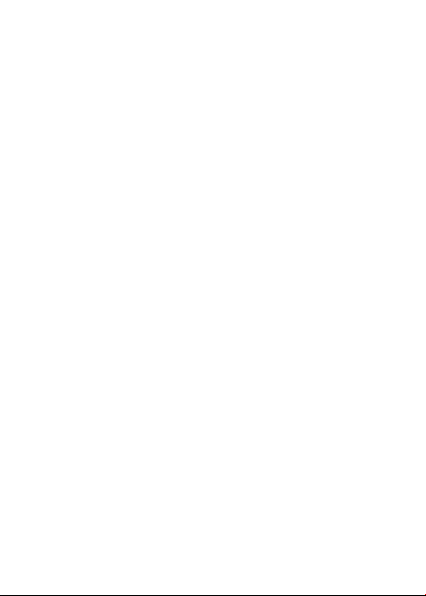
Contents
About This Manual ............................................................................1
Getting Started ........................................................ 7
Getting to Know Your Phone .....................................................7
Knowing the Keys ............................................................................9
Installing the micro-SIM Card and microSDHC
Card (Not Included)........................................................................11
Removing the micro-SIM Card and microSDHC
Card .......................................................................................................12
Charging the Battery ....................................................................13
Extending the Battery Life.........................................................14
Powering On/Off ............................................................................14
Setting Up for the First Time ....................................................15
Getting to Know the Home Screen ......................................15
Personalizing ......................................................... 16
Changing the System Language...........................................16
Setting the Date and Time .........................................................16
Changing Ringtone and Notification Sound ...................16
Turning On/Off System Sound ..............................................17
Adjusting Volume ............................................................................17
Switching to Silent or Vibration Mode ................................18
Applying New Wallpapers .........................................................18
Changing Screen Brightness ..................................................19
Protecting Your Phone With a Screen Lock....................19
Knowing the Basics ............................................. 20
Monitoring the Phone Status ................................................. 20
Checking Notification Icons .....................................................21
3
Page 6
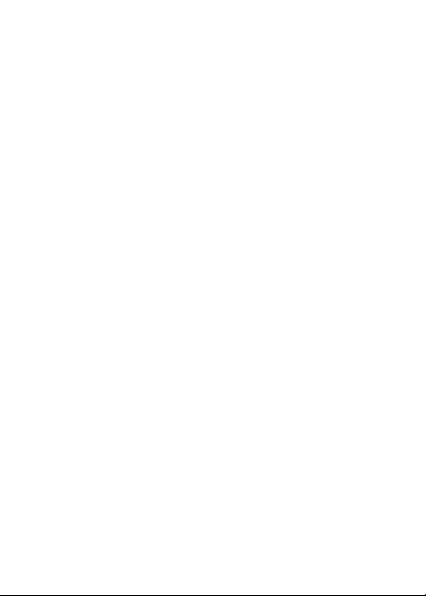
Checking External Screen Icons ..........................................21
Entering Text ....................................................................................22
Opening and Switching Apps ................................................23
Connecting to Networks and Devices ............ 25
Connecting to Mobile Networks ..........................................25
Connecting to Bluetooth Devices .......................................26
Connecting to Your Computer via USB ............................29
Phone Calls ............................................................. 31
Placing and Ending Calls ............................................................31
Answering or Rejecting Calls .................................................32
Working With the Call History ................................................33
Calling Your Contacts .................................................................34
Checking Voicemail .....................................................................34
Using Options During a Call.....................................................35
Managing Multi-party Calls .....................................................35
Adjusting Your Call Settings ....................................................37
Contacts .................................................................. 41
Checking Contact Details .........................................................41
Searching for a Contact .............................................................41
Adding a New Contact ................................................................41
Setting Up Your Own Profile ....................................................42
Importing, Exporting, and Sharing Contacts .................42
Editing Contacts ............................................................................43
Working With Groups..................................................................45
Messages ................................................................47
Opening the Messages Screen ............................................47
Sending a Message .....................................................................47
Replying to a Message ...............................................................48
4
Page 7
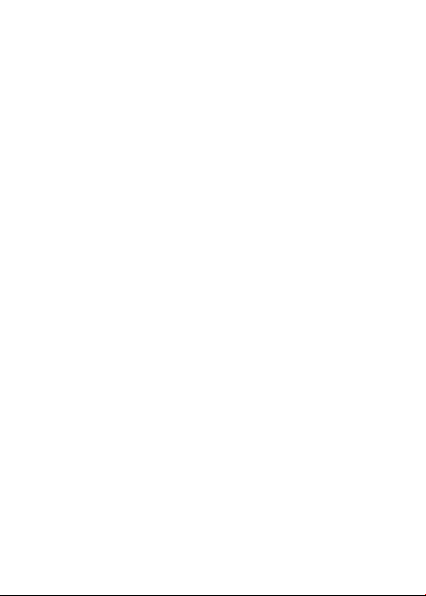
Forwarding a Message ..............................................................48
Copying a Message .....................................................................49
Changing Message Settings ..................................................49
Calendar ................................................................. 50
Viewing Your Calendars and Events .................................50
Creating an Event ...........................................................................51
Editing, Deleting or Sharing an Event ..................................51
Changing Calendar Settings ...................................................51
Web Browser ..........................................................52
Opening the Browser .................................................................52
Setting the Homepage ...............................................................52
Adding a Website to Bookmarks ..........................................53
Viewing the Browsing History ................................................53
Changing Browser Settings ....................................................53
Camera ................................................................... 54
Capturing a Photo .........................................................................54
Recording a Video ........................................................................55
Customizing Camera/Camcorder Settings ..................56
Gallery ......................................................................57
Opening Gallery .............................................................................57
Working With Albums .................................................................57
Working With Pictures ................................................................58
Playing Videos .................................................................................59
Music ...................................................................... 60
Viewing Your Music Library ....................................................60
Playing Music .................................................................................. 60
Managing Playlists ........................................................................62
5
Page 8
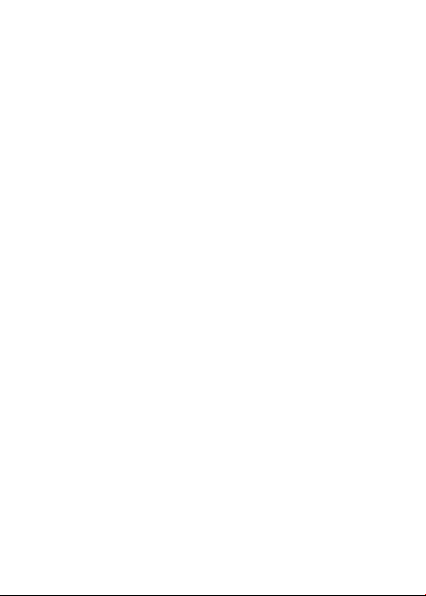
Video Player .......................................................... 63
Opening the Video Library .......................................................63
Playing and Controlling Videos .............................................63
Managing Video Files ..................................................................64
Sound Recorder ................................................... 65
Recording a Voice Memo .........................................................65
Playing a Voice Memo .................................................................65
More Apps .............................................................. 66
Clock ................................................................................................... 66
Calculator ..........................................................................................67
Weather ..............................................................................................67
Downloads ....................................................................................... 68
File Manager ................................................................................... 68
Settings .................................................................. 69
Wireless & Networks .................................................................. 69
Accessibility .................................................................................... 69
Sound Settings ...............................................................................70
Display Settings .............................................................................70
Phone Settings ...............................................................................70
Call Settings ..................................................................................... 74
About Phone .................................................................................... 74
Software Update ...........................................................................74
Troubleshooting ....................................................75
Specifications ........................................................79
6
Page 9
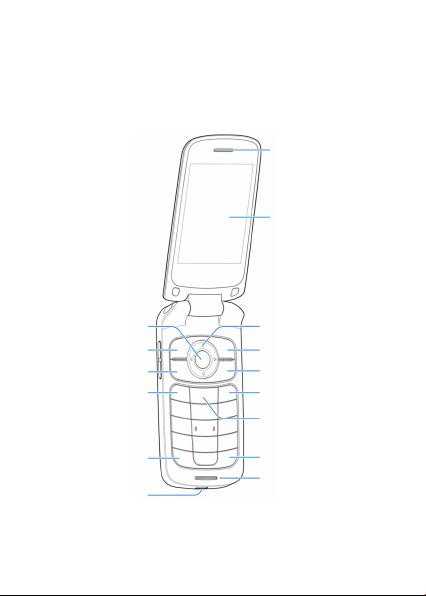
Getting Started
Getting to Know Your Phone
Center key
Left soft key
Send key
Recent apps key
* key
Charging/ micro-
USB jack
Earpiece
Internal screen
4-way navigation key
(Up/Down/Left/Right
key)
Right soft key
Power/end key
Clear key
Camera key
Vibration mode key
Main microphone
Getting Started
7
Page 10
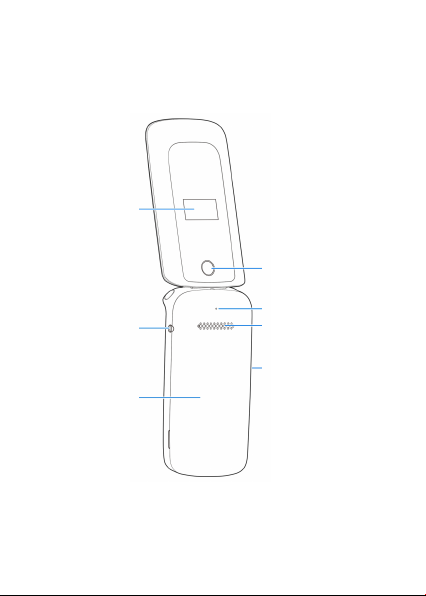
Getting Started
External screen
Headset jack
Camera
Auxiliary microphone
Speaker
Volume key
Back cover
8
Page 11
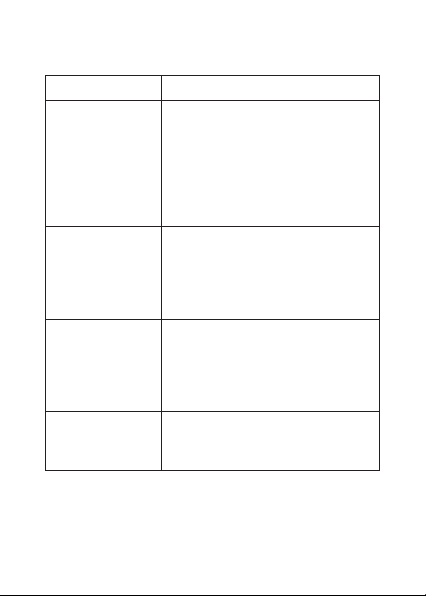
Knowing the Keys
Key Function
• Press and hold to turn on or
off airplane mode, power off or
Power/end key
Left soft key /
Right soft key
4-way navigation
key (Up/Down/
Left/Right key)
Center key
restart the phone.
• Press to end a call, reject an
incoming call or cancel dialing.
• Press to return to the home
screen.
Press to select the options at the
left/right corner of the bottom line
of the display. The options change
depending on the application/
function being used.
• Press in the home screen to
access designated functions.
• Press to navigate options on the
display or move the cursor in a
text field.
Press to make selections or
perform the command displayed at
the bottom center of the display.
Getting Started
9
Page 12
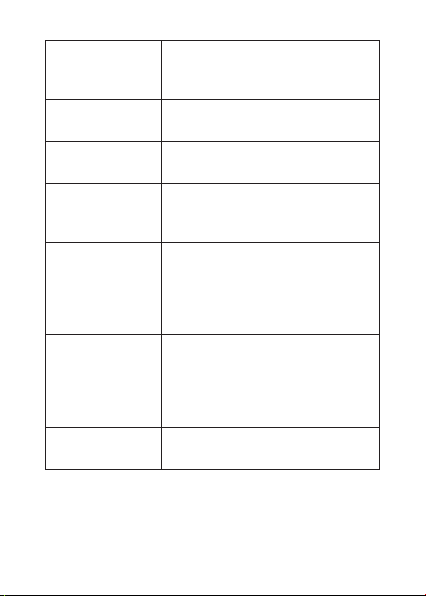
Send key
Recent apps key
Getting Started
Camera key
Clear key
Vibration mode
key (# key)
* key
Volume key
• Press in the home screen to
view recent calls.
• Press to place or answer a call.
Press to see recently used
applications.
Press in the home screen or app list
screen to activate the camera.
Press or hold to delete characters
on the left of the cursor when
entering text or numbers.
• Press and hold in the home
screen to activate/deactivate
vibration mode.
• In a text editing screen: press or
hold to change input mode.
• Press and hold in the home
screen to enter +.
• In a text editing screen: press to
select symbols; press and hold
to change the input language.
Press or hold either end of the key
to turn the volume up or down.
10
Page 13
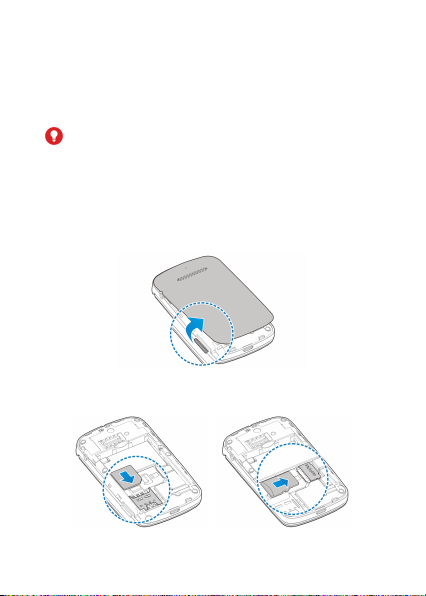
Installing the micro-SIM Card and microSDHC Card (Not Included)
Power off your phone before installing or removing the
micro-SIM card and microSDHC card.
WARNING!
To avoid damage to the phone, do not use any other kind
of SIM cards, or any non-standard micro-SIM card cut
from a SIM card. You can get a standard micro-SIM card
from your service provider.
1. Insert your fingernail into the slot at the bottom left of
the back cover and lift it up gently.
2. Install the micro-SIM card and the microSDHC card
(optional) with the cut corner oriented as shown.
11
Getting Started
Page 14
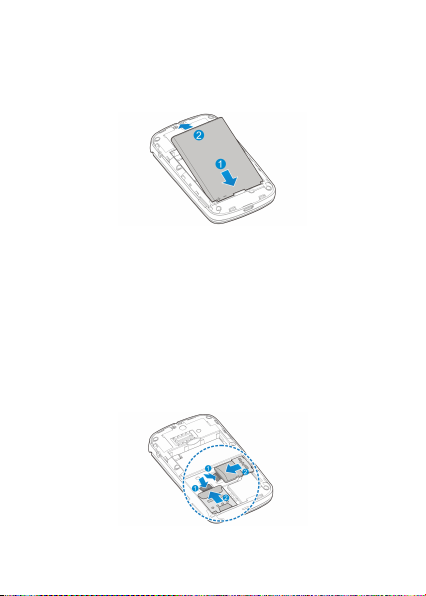
3. Insert the battery by aligning the metal contacts on
the battery with the metal contacts in the battery
compartment. Gently push down on the battery until it
clicks into place.
Getting Started
4. Replace the back cover.
Removing the micro-SIM Card and microSDHC Card
Power off your phone before installing or removing the
micro-SIM card and microSDHC card.
1. Open the back cover and remove the battery.
2. A soft block beside the card slot keeps the card in
place. Press the soft block down and slide the microSIM card or microSDHC card out.
12
Page 15
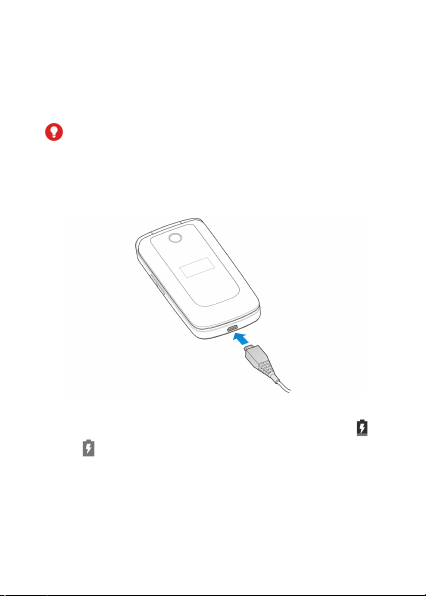
Charging the Battery
Your phone’s battery should have enough power for the
phone to turn on, find a signal, and make a few calls. You
should fully charge the battery as soon as possible.
WARNING!
Use only approved chargers and cables. The use of
unapproved accessories could damage your phone or
cause the battery to explode.
1. Connect the adapter to the charging jack.
2. Connect the charger to a standard AC power outlet. If
the phone is on, you’ll see a charging icon, such as
or , appear on the status bar.
3. Disconnect the charger when the battery is fully
charged.
13
Getting Started
Page 16
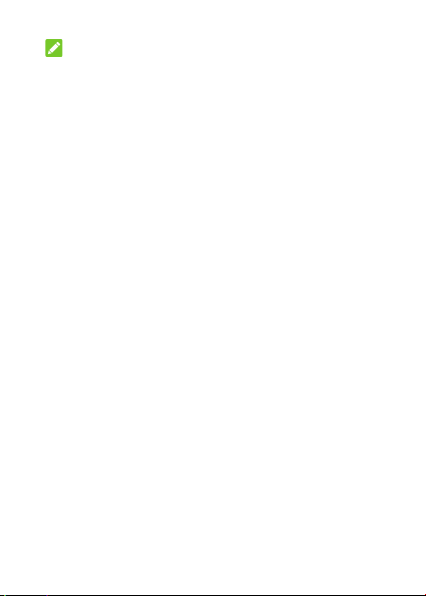
NOTE:
If the battery is extremely low, you may be unable to power
on the phone even when it is being charged. In this case,
try again after charging the phone for at least 20 minutes.
Contact the customer service if you still cannot power on
the phone after prolonged charging.
Extending the Battery Life
Getting Started
Active applications, screen brightness levels, Bluetooth
usage and GPS functionality can drain your battery. You
can follow the helpful tips below to conserve your battery
power:
• Reduce the screen backlight time.
• Lower the screen brightness.
• Turn Bluetooth off when not in use.
• Disable the GPS function when not in use. Most
applications using this function will periodically query
the GPS satellites for your current location, and each
query drains your battery.
Powering On/Off
• Press and hold the Power/end key to turn on your
phone.
• To turn it off, press and hold the Power/end key to
open the options menu and then select Power off.
14
Page 17
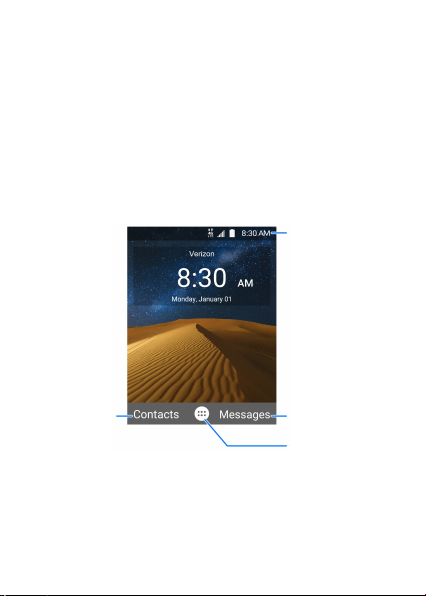
Setting Up for the First Time
When you first power on your phone after you purchase it
or reset it to factory settings (see Reset), you need to do
some settings before using it.
Select the language and then follow the prompts to set up
your phone.
Getting to Know the Home Screen
The home screen is the starting point for your phone’s
applications, functions, and menus.
Status bar
Getting Started
Left soft key
function
Right soft key
function
Center key
function (Apps)
15
Page 18
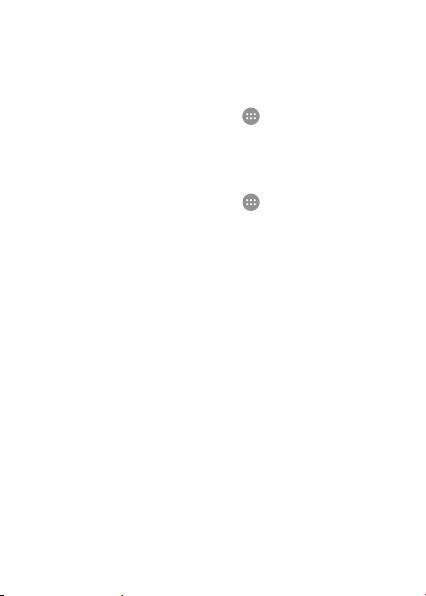
Personalizing
Changing the System Language
1. From the home screen, select > Settings > Phone
settings > Language & input > Language.
2. Select the language you need.
Setting the Date and Time
1. From the home screen, select > Settings > Phone
settings > Date & time.
2. Set the date, time, time zone, and time format.
u
To adjust the date and time automatically, turn on
Personalizing
Automatic date & time.
u
To adjust the date and time manually, turn off
Automatic date & time and select Set date / Set
time to change the date and time.
u
To adjust the time zone automatically, turn on
Automatic time zone.
u
To adjust the time zone manually, turn off
Automatic time zone and select Select time
zone to set the correct time zone.
u
To adjust the time format, turn on or off Use
24-hour format.
Changing Ringtone and Notification Sound
You can customize the default incoming call ringtone and
the default notification sound.
16
Page 19
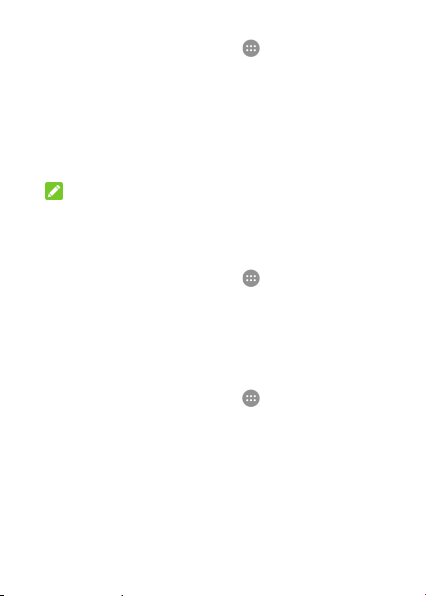
1. From the home screen, select > Settings > Sound
settings.
2. Select General and press the Left soft key.
3. Select Phone ringtone or Default notification
ringtone and press the Center key.
4. Select the ringtone you want to use and press the
Center key.
5. Press the Left soft key to save the setting.
NOTE:
See Adding a New Contact for how to assign a special
ringtone to an individual contact.
Turning On/Off System Sound
1. From the home screen, select > Settings > Sound
settings.
2. Select General and press the Left soft key.
3. Select Key tone and press the Center key to turn on
or off the switch.
Adjusting Volume
1. From the home screen, select > Settings > Sound
settings.
2. Select General and press the Left soft key.
3. Select the slider below Media volume, Alarm
volume, Ring volume or Notification volume.
4. Press the Left/Right key to adjust the volume.
17
Personalizing
Page 20
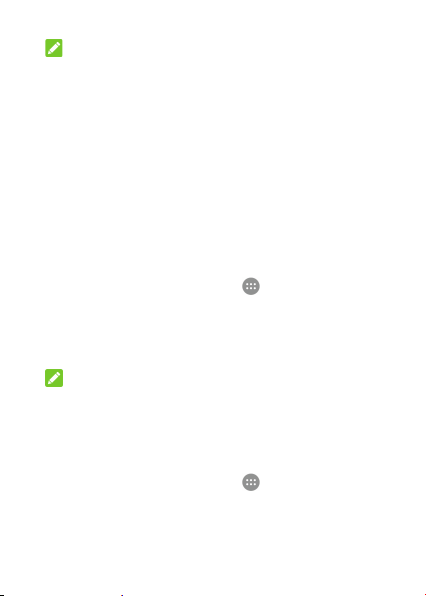
NOTE:
You can adjust the media volume when a media
application is in use by pressing the Volume key. If no
media application is active, press the Volume key to adjust
ringtone volume (or the call volume during a call).
Switching to Silent or Vibration Mode
You can set the phone to silent or vibration mode by using
one of the following methods.
• Press the Volume key when no media application is
active to show the volume management window. Keep
pressing the Volume down key to switch the phone to
vibration mode. Press the key again in vibration mode
to switch the phone to silent mode.
Personalizing
• From the home screen, select > Settings > Sound
settings and select Silent only or Vibrate only to
switch to silent or vibration mode.
• Press and hold the Vibration key in the home screen
to activate/deactivate vibration mode.
NOTE:
To restore normal sound settings, press or hold the
Volume up key.
Applying New Wallpapers
You can set the wallpaper for the home screen.
1. From the home screen, select > Settings >
Display settings > Wallpaper.
2. Select Gallery or Wallpapers to choose the image
you want to use as the wallpaper.
18
Page 21
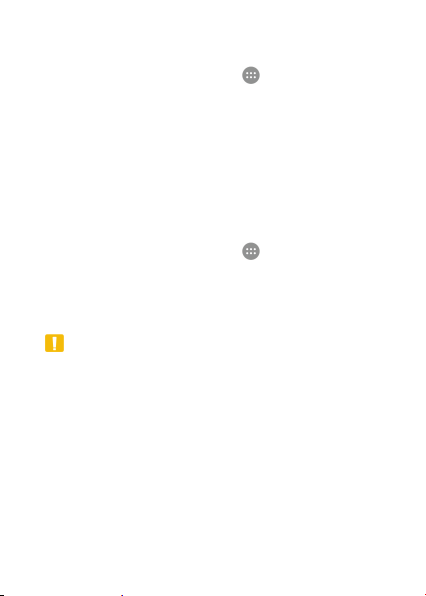
Changing Screen Brightness
1. From the home screen, select > Settings >
Display settings > Brightness level.
2. Press the Left/Right key to adjust the screen
brightness.
Protecting Your Phone With a Screen Lock
You can protect your phone by creating a screen lock.
When it is enabled, you need to enter a numeric PIN to
unlock the phone’s screen and keys.
1. From the home screen, select > Settings > Phone
settings > Security > Screen lock.
2. Select None to disable the screen lock, or select PIN
to set a numeric PIN that you must enter to unlock the
screen.
CAUTION:
Remember the PIN you set. Otherwise, you will have to
contact the customer service and upgrade the phone
software to use the phone.
19
Personalizing
Page 22
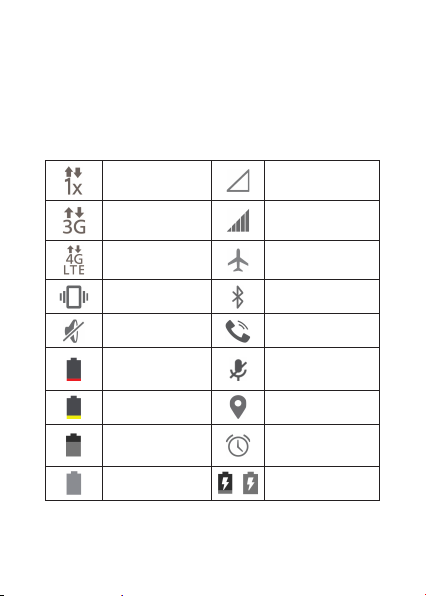
Knowing the Basics
Monitoring the Phone Status
The status bar at the top of the home screen provides
phone and service status icons on the right side. Below
are some of the icons you may see.
2G connected No signal
3G connected Signal strength
LTE connected Airplane mode
Vibration mode Bluetooth on
Silent mode Speaker on
Battery
extremely low
Knowing the Basics
Battery low GPS on
Battery partially
drained
Battery full / Battery charging
20
Phone
microphone off
Alarm set
Page 23
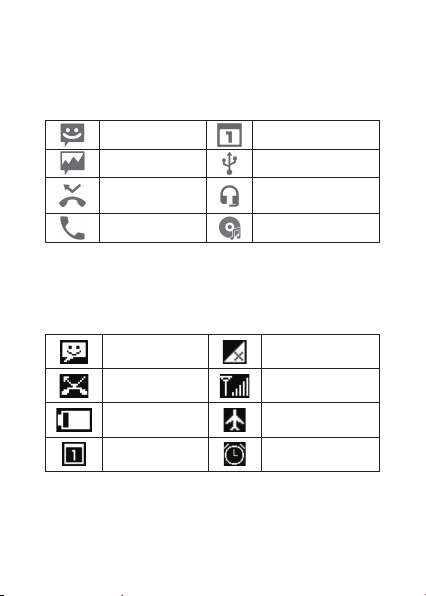
Checking Notification Icons
The status bar at the top of the home screen provides
notification icons on the left. Below are some of the icons
you may see.
New SMS Upcoming event
New MMS USB connected
Missed call
Call in progress Song playing
Wired headset
connected
Checking External Screen Icons
You can also check the phone status and notification
alerts with different icons on the external screen. Below
are some of the icons and their meanings.
New message No signal
Missed call Signal strength
Battery level Airplane mode
New event Alarm set
21
Knowing the Basics
Page 24
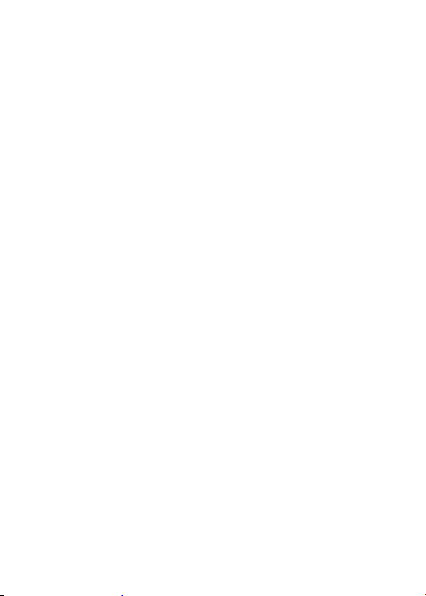
Entering Text
Change Input Mode or Language
When you are in a field that allows characters to be
entered, the text input mode indicator is shown on the
right side of the status bar.
You can enter text using the following input modes: T12
abc, T12 Abc, T12 ABC, abc, Abc, ABC, and number input.
To change input mode, press and hold the Vibration
mode key and select one mode.
To switch the input language, press and hold the * key.
Use Predictive Text Mode (T12 abc / T12 Abc / T12
ABC)
The predictive text mode (T12 abc / T12 Abc / T12 ABC) is
based on a built-in dictionary and generates words from
the combination of letters pressed.
• Press each key once that corresponds to the letter
you want to enter. The letters are shown on the display
as they are entered. The list of candidate words
changes as each key is pressed. When the candidate
words are displayed, use the 4-way Navigation key to
Knowing the Basics
highlight a candidate word and then press the Center
key.
• Press the 0 key to insert a space or press the * key to
select symbols.
• Press the Clear key to delete the letter to the left of
the cursor. Hold the Clear key to delete all entered
text to the left of the cursor.
22
Page 25
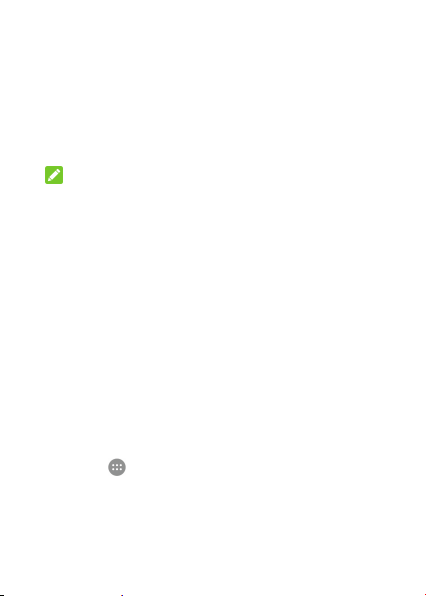
Enter Letters (abc / Abc / ABC)
• Press a number key (2 ~ 9) multiple times until the
preferred letter is shown on the screen. Press once to
enter the first letter on the keypad; press twice quickly
to enter the second letter, and so on.
• Press the 0 key to insert a space or press the * key to
select symbols.
NOTE:
When using "Abc" mode, only the first letter will be
capitalized. After entering the first capital letter, "Abc"
mode will be changed to "abc" mode automatically.
Enter Numbers
In numeric mode (123), you can enter numbers directly
using the number keys.
Enter Symbols
1. Press the * key.
2. Use the 4-way navigation key to select a symbol.
3. Press the Center key.
Opening and Switching Apps
Open an App
1. Press the Power/end key if the current screen is not
the home screen.
2. Select by pressing the Center key.
3. Use the 4-way navigation key and the Center key to
select and open an app.
23
Knowing the Basics
Page 26

Switch Between Recently Opened Apps
1. Press the Recent apps key. The apps you’ve used
recently are displayed in a series of tabs. Use the
4-way navigation key to scroll up and down to see all
the tabs.
2. Select a tab and press the Center key to open that
app.
NOTE:
Select Clear all to remove all tabs.
Knowing the Basics
24
Page 27

Connecting to Networks and Devices
Connecting to Mobile Networks
Control Mobile Data Use
To enable or disable data access:
1. From the home screen, select > Settings >
Wireless & networks > Mobile networks.
2. Select Mobile Data and press the Center key to turn
on or off the switch.
To get data services when roaming:
1. From the home screen, select > Settings >
Wireless & networks > Mobile networks.
2. Select Data roaming and press the Center key to
turn on the switch if it is turned off.
NOTE:
Data roaming may incur significant roaming charges.
Set Access Point Names
To connect to the Internet you can use the default Access
Point Names (APN). And if you want to add a new APN,
please contact the service provider to get the necessary
information.
1. From the home screen, select > Settings >
Wireless & networks > Mobile networks > Access
Point Names.
25
Connecting to Networks and Devices
Page 28

2. Use the 4-way navigation key to scroll up and down
to see all the APNs.
3. Select the circle to the right of the APN you want to
use and press the Center key.
NOTE:
To set the APN to default settings, select Options > Reset
to default.
Connecting to Bluetooth Devices
Bluetooth is a short-range wireless communication
technology. Phones or other devices with Bluetooth
capabilities can exchange information wirelessly within a
distance of about 30 feet. The Bluetooth devices must be
paired before the communication is performed.
Connecting to Networks and Devices
Turn Bluetooth On/Off
1. From the home screen, select > Settings >
Wireless & networks > Bluetooth.
2. Select the Bluetooth switch and press the Center
key to turn it on or off.
When Bluetooth is on, the icon appears in the status bar.
Change the Device Name
1. From the home screen, select > Settings >
Wireless & networks > Bluetooth.
2. Turn on the Bluetooth switch if Bluetooth is off.
3. Select Options > Rename this device.
4. Edit the name and press the Center key.
26
Page 29

Pair With Another Bluetooth Device
1. From the home screen, select > Settings >
Wireless & networks > Bluetooth.
2. Turn on the Bluetooth switch if Bluetooth is off.
Your phone automatically scans for and displays the
IDs of all available Bluetooth devices in range. You
could select Options > Refresh if you want to scan
again.
3. Select the device you want to pair with and press the
Center key.
4. Confirm that the Bluetooth passkeys are the same
between the two devices and press the Center key.
Alternately, enter a Bluetooth passkey and press the
Center key.
Pairing is successfully completed when the other
device accepts the connection or the same passkey
is entered.
NOTE:
The Bluetooth passkey may be fixed for certain devices,
such as headsets and hands-free car kits. You can try
entering 0000 or 1234 (the most common passkeys), or
refer to the documents for that device.
Forget (Unpair With) a Bluetooth Device
You can make your phone forget its pairing connection
with another Bluetooth device. To connect to the device
again, you need to search it and enter or confirm a
passkey again.
27
Connecting to Networks and Devices
Page 30

1. From the home screen, select > Settings >
Wireless & networks > Bluetooth and ensure that
Bluetooth is turned on.
2. In the list of paired devices, select the icon beside
the Bluetooth device you want to forget, and then
press the Center key.
3. Press the Right soft key.
Send Data via Bluetooth
1. Open the appropriate application and select the file or
item you want to share.
2. Select the option for sharing via Bluetooth. The
method may vary by application and data type.
3. Select a Bluetooth device the phone has paired with
Connecting to Networks and Devices
or wait for it to search for new devices and select one
of them.
4. Press the Center key to send the data.
Receive Data via Bluetooth
1. Turn Bluetooth on before trying to receive data via
Bluetooth.
2. When the phone prompts there is an incoming file,
press the Center key to start receiving the data.
Depending on your storage setting and whether a
microSDHC card is installed, received files are stored
automatically in a dedicated folder (Bluetooth, for
instance). You can access them with the File Manager
app.
28
Page 31

Connecting to Your Computer via USB
You can connect your phone to a computer with a USB
cable and transfer music, pictures, and other files in both
directions. Your phone stores these files in the phone
storage or on a removable microSDHC card.
Connect Your Phone to a Computer via USB
1. Connect your phone to the PC with a USB cable.
2. Choose one of the following options:
u
Charge only: Charge your phone via USB.
u
Install driver: Install the driver needed for some
USB connection modes (such as MTP). You only
need to install the driver on the same PC once.
NOTE:
You can also install the driver on PC by running the
executable file in the new CD-ROM drive.
u
Media device (MTP): Transfer files on Windows®
or Mac®.
NOTE:
For Windows XP, please install the drivers and
Media Player 11 (or later version) when you use
Media device (MTP) for the first time.
NOTE:
To make your phone connect to the computer
automatically using the selected connection type, select
Don’t ask me again and press the Center key to check it.
29
Connecting to Networks and Devices
Page 32

Disconnect Your Phone From the Computer
To disconnect the phone from the computer, simply
unplug the USB cable when you’re finished.
Erase the microSDHC Card
1. From the home screen, select > Settings > Phone
settings > Storage.
2. Select Erase SD card > OK.
3. Select ERASE SD CARD > ERASE EVERYTHING.
CAUTION:
The formatting procedure erases all the data on the
microSDHC card, after which the files CANNOT be
retrieved.
Connecting to Networks and Devices
30
Page 33

Phone Calls
You can place calls from the Recent Calls app, the
Contacts app, or other apps that display contact
information.
Placing and Ending Calls
Place a Call by Dialing
1. Press the Power/end key to access the home screen.
2. Enter the phone number with the dialpad. The phone
will display matching information from your contact
list and call history. Press the Clear key to delete any
incorrect digits.
3. Press the Send key to call the number you entered. Or
select the matching record and press the Send key to
call the contact or history number.
NOTES:
• To make an international call, press and hold the * key
to enter the plus (+) symbol. Next, enter the country
code, followed by the city/area code and then the
phone number.
• To call an extension, enter the phone number first, and
then select Options > Add 2-sec pause or Options >
Add wait before entering the extension number.
End a Call
During a call, press the Power/end key.
31
Phone Calls
Page 34

Answering or Rejecting Calls
When you receive a phone call, you can answer or reject
the call, or reject it with a text message.
Answer a Call
When you receive a phone call, press the Send key or the
Center key to answer the call.
NOTE:
You can also answer a call by opening the phone flip. See
Set Phone Flip Action.
NOTE:
To silence the ringer before answering the call, you can
press either end of the Volume key.
Reject a Call
When you receive a phone call, press the Power/end key
or the Right soft key to reject the call.
Select Options > Message reject to reject the call and
send a text message to the caller.
Phone Calls
NOTE:
You can also reject a call by closing the phone flip. See Set
Phone Flip Action.
NOTE:
To edit the preset text response, select > Settings >
Call settings > Quick responses from the home screen.
32
Page 35

Working With the Call History
The call history is a list of all the calls you've placed,
received, or missed. It provides a convenient way to redial
a number, return a call, or add a number to your contacts.
To open the call history, select > Recent Calls or press
the Send key from the home screen.
Place a Call From the Call History
1. Open the call history.
2. Select a listing and press the Send key to call back.
NOTE:
You can use the 4-way navigation key to select
(missed), (outgoing), or (incoming) to filter the
records by call type.
Add a Number From Call History as a Contact
1. Open the call history.
2. Select a phone number and press the Center key.
3. To add the number to an existing contact, select
Options > Update existing contact and choose
a contact in the list. To add a new contact, select
Options > Create new contact.
Take Other Actions on a Call History Entry
Open the call history, select a listing and then press the
Center key to view more call information. While viewing
the call details, you can:
• Select Options > Remove from call log to delete the
entry.
33
Phone Calls
Page 36

• Select Options > Edit number before call to edit the
number in the dialer before calling it.
• Select Options > Send Message to send a message
to the contact or number.
NOTE:
Select Options > Clear call log in the call history screen
to delete all history records.
Calling Your Contacts
1. From the home screen, select > Contacts.
2. Select the tab to view all your contacts.
3. Select a contact and press the Center key.
4. Select the contact number and press the Send key to
make a call.
Checking Voicemail
If you have set the phone to divert calls to voicemail,
callers can leave voicemail messages when they cannot
Phone Calls
reach you. Here’s how to check the messages they left.
1. Press the Power/end key to access the home screen.
2. Press and hold the 1 key. If prompted, enter your
voicemail password.
3. Follow the voice prompts to listen to and manage your
voicemail messages.
NOTE:
See Set Voicemail for how to set your voicemail service.
For detailed information, please contact the service
provider.
34
Page 37

Using Options During a Call
During a call, the following options are available.
• Press the Center key to turn on or off the speaker.
• Press the Right soft key to mute or unmute your
microphone.
• Select Options > Add call to make another call
separately from the first call, which is put on hold.
• Select Options > Swap to put the caller you are
speaking to on hold, and switch to the other call that
has been put on hold.
• Select Options > Merge calls to merge the separate
calls into a single conference call.
• Select Options > End Call or press the Power/end
key to end the current call.
WARNING!
Because of higher volume levels, do not place the phone
near your ear during speakerphone use.
Managing Multi-party Calls
When the call waiting and three-way call features are
available, you can switch between two calls or set up a
conference call.
NOTE:
The call waiting and three-way call features need network
support and may result in additional charges. Please
contact your service provider for more information.
35
Phone Calls
Page 38

Switch Between Current Calls
When you’re on a call and another call comes in, your
phone screen informs you and displays the caller ID.
To respond to an incoming call while you’re on a call:
• Press the Send key or the Center key to answer the
call. (This puts the first caller on hold and answers the
second call.)
• Press the Power/end key or the Right soft key to
reject the second call.
• Select Options > Message reject to reject the
second call and send a text message to the caller.
To switch between two calls:
Select Options > Swap to switch back to the other call.
Set Up a Conference Call
With this feature, you can talk to two people at the same
time.
1. Place the first call.
2. Once you have established the connection, select
Phone Calls
Options > Add call and dial the second number. (This
puts the first caller on hold.)
3. When you’re connected to the second party, select
Options > Merge calls.
If one of the people you called hangs up during your
call, you and the remaining caller stay connected. If you
initiated the call and are the first to hang up, all callers are
disconnected.
To end the conference call, press the Power/end ke y.
36
Page 39

Adjusting Your Call Settings
Set Speed Dials
You can press and hold the 1 ~ 9 keys in the home screen
to call the corresponding speed dial number.
The number key 1 is reserved to speed dial your voicemail.
To assign a speed dial key:
1. From the home screen, select > Settings > Call
settings > Speed dial.
2. Select a speed dial key and press the Center key.
3. Select a contact number from the contact list and
press the Center key.
Set Voicemail
1. From the home screen, select > Settings > Call
settings > Carrier Setting > Voicemail.
2. Configure the following voicemail settings.
u
Service: Select the voicemail service provider.
Your carrier is the default.
u
Setup > Voicemail number: View or edit the
voicemail number.
u
Sound: Set the notification sound for new
voicemails.
u
Vibrate: Check to enable vibration for notification.
Forward Incoming Calls
Call forwarding feature allows you to forward your
incoming calls to another phone number.
1. From the home screen, select > Settings > Call
settings > Carrier Setting > Call forwarding.
37
Phone Calls
Page 40

2. Select an available option to enable it.
Other Options
1. From the home screen, select > Settings > Call
settings > Carrier Setting > Additional settings.
2. The following options are available.
u
Voice privacy: Enable or disable enhanced
privacy mode.
u
Plus code dialing setting: The phone can
automatically dial the international access code
for your location when you press and hold the
* key in the dialer. Check Setup Plus Code
Replacement to enable this feature, and select
Replace Code of Plus Code to change the code.
Set Phone Flip Action
You can answer or end/reject a call by opening or closing
the phone flip.
1. From the home screen, select > Settings > Call
settings.
Phone Calls
2. Check Open to answer or Close to end call.
Set TTY Mode
Your phone is a TTY compatible device. A TTY device
can allow people who have hearing or speech disabilities
to communicate by telephone. Simply connect the TTY
device to the phone’s headset jack.
Select a TTY mode for your phone to work with a TTY
device, or turn TTY off.
1. From the home screen, select > Settings > Call
settings > TTY mode.
38
Page 41

2. Select one of the following options. Consult your
teletypewriter manufacturer’s manual if necessary.
u
TTY Off: Users who can hear and talk can disable
TTY support.
u
TTY Full: Users who cannot talk or hear may use
this mode to send and receive text messages
through TTY device.
u
TTY HCO: Users who can hear, but cannot talk,
may use this mode to listen to conversation of the
other party, and respond via text messages.
u
TTY VCO: Users who can talk, but cannot hear,
may use this mode to talk through the phone and
receive responses via text messages.
Set Hearing Aids
Your phone supports the Hearing Aid Compatibility (HAC)
function. When you turn on the hearing aid compatibility
and use a hearing aid with a telecoil to answer the phone,
it will help you hear more clearly during the phone call.
1. From the home screen, select > Settings > Call
settings.
2. Check Hearing aids to turn on hearing aid
compatibility.
CAUTION:
Do not turn on the Hearing aids option unless you use
a hearing aid with a telecoil. Using this setting without a
hearing aid or with a hearing aid without a telecoil may be
harmful to your hearing.
39
Phone Calls
Page 42

Enable Auto Answer
You can set your phone to answer the incoming call
automatically when a wired or Bluetooth headset is
connected to the phone.
1. From the home screen, select > Settings > Call
settings > Auto answer.
2. Switch on Auto answer.
3. Select Call duration and press the 4-way navigation
key to set the wait time before the phone answers the
call automatically. Press the Center key to confirm the
selection. Select Auto answer conditions and press
the Center key to set the auto answer condition for
your wired or Bluetooth headset.
Edit Quick Response to Rejected Callers
1. From the home screen, select > Settings > Call
settings > Quick responses.
2. Select a text message and press the Center key to
edit it.
Phone Calls
40
Page 43

Contacts
To see your contacts, select > Contacts from the
home screen. From there, you can select the tabs on the
top of the screen to quickly switch to contact groups.
Checking Contact Details
1. From the home screen, select > Contacts and
select the tab to access your contact list.
2. Scroll through the list to view all your contacts.
3. Select a contact and press the Center key to view its
details.
Searching for a Contact
1. From the home screen, select > Contacts and
select the tab to access your contact list.
2. In the search field below, input the contact name,
phone number or any information the contact has to
search for it. The contacts matched will be listed.
Adding a New Contact
1. From the home screen, select > Contacts and
select the tab to access your contact list.
2. Select Options > New contact to add a new contact.
If the contacts list is empty, select CREATE A NEW
CONTACT.
3. Enter the contact name, phone number and other
information.
41
Contacts
Page 44

NOTE:
You can select below RINGTONE or NOTIFICATION
RIGNTONE to set a special ringtone or notification
ringtone to the contact.
4. Select ADD ANOTHER FIELD at the bottom and
press the Center key to enter more information.
5. Select Save to save the contact.
Setting Up Your Own Profile
You can create your own name card in your phone.
1. From the home screen, select > Contacts and
select the tab to access your contact list.
2. Select Set up my profile and press the Center key.
3. Edit your profile information.
4. Select Save.
Importing, Exporting, and Sharing Contacts
You can import/export contacts from/to the phone
storage or the microSDHC card. This is especially useful
when you need to transfer contacts between different
devices. You can also quickly share contacts using
messages or Bluetooth.
Contacts
Import Contacts From the Phone Storage or the
microSDHC Card
1. From the home screen, select > Contacts.
2. Select Options > Import/Export > Import from
storage.
42
Page 45

3. If prompted, choose to import one, multiple, or all
vCard files in the microSDHC card or the phone
storage.
4. If prompted, press the Center key to import the
contacts.
Export Contacts to the Phone Storage or the
microSDHC Card
1. From the home screen, select > Contacts.
2. Select Options > Import/Export > Export to
storage.
3. The phone will prompt you with the name of the vCard
file and the directory in which the file will be saved.
Press the Center key to create the file.
Share Contacts
1. From the home screen, select > Contacts.
2. Select Options > Import/Export > Share visible
contacts.
3. Choose to share the contacts via messages or
Bluetooth. The phone will export all your visible
contacts into a vCard file.
4. Follow the onscreen prompts to send the vCard file.
Editing Contacts
Edit Contact Details
1. From the home screen, select > Contacts.
2. Select a contact you need to edit and press the
Center key.
3. Press the Center key.
43
Contacts
Page 46

4. Edit the contact and select Save.
Delete Contacts
1. From the home screen, select > Contacts and
select the tab to access your contact list.
2. Select Options > Multi-Select.
3. Check the contact you want to remove and then
select Options > Delete.
4. Press the Center key to confirm.
Join Contacts
You can merge all the separate information of a contact
into one entry in the contacts list.
1. From the home screen, select > Contacts.
2. Select a contact you need to edit and press the
Center key.
3. Press the Center key.
4. Select Options > Join.
5. Select the contact whose information you want to join
with the first entry and press the Center key.
6. Select Save.
The information from the second contact is added to
the first contact, and the second contact is no longer
displayed in the contacts list.
Contacts
You can repeat these steps to join another contact to the
main contact.
Separate Contact Information
If contact information from different sources was joined in
error, you can separate the information back into individual
contacts on your phone.
44
Page 47

1. From the home screen, select > Contacts.
2. Select a contact you have merged and want to
separate, and then press the Center key.
3. Press the Center key.
4. Select Options > Separate.
5. Press the Center key to confirm.
Working With Groups
View Your Contact Groups
1. From the home screen, select > Contacts and
select the tab.
2. Scroll through the list to view the preset groups and
any groups you have created.
3. Select a group and press the Center key to view its
members.
NOTE:
To send a message to all or some of the group members,
you can select Options > Send Group message after
you open the group.
Set Up a New Group
1. From the home screen, select > Contacts and
select the tab.
2. Select Options > Create group to create a new group.
3. Select the Group’s name field and enter the group
name.
4. Select below MEMBER and press the Center key,
and then check the contacts you wish to be the group
members.
45
Contacts
Page 48

5. Select Options > Add member to group.
6. Select below RINGTONE and press the Center
key.
7. Select the ringtone for incoming calls from the group
members and press the Left soft key.
8. Select Options > Save to save the group.
Delete a Group
1. From the home screen, select > Contacts and
select the tab.
2. Select a group and press the Center key.
3. Select Options > Delete Group.
4. Press the Center key to disband the group. The
contacts in the group will not be deleted.
Edit a Group
1. From the home screen, select > Contacts and
select the tab.
2. Select a group and press the Center key.
3. Select Options > Edit group.
4. Select the group name to edit it, or select below
MEMBER or RINGTONE to add more members or
change the ringtone.
5. Select Options > Save.
Contacts
NOTE:
To remove group members, open a group in the tab
and select Options > Multi-Select to choose members.
Then select Options > Delete member > OK.
46
Page 49

Messages
You can use Messages to exchange text messages (SMS)
and multimedia messages (MMS).
Opening the Messages Screen
From the home screen, select > Messages.
The Messages screen opens, where you can create a
new message or open an ongoing message thread.
• Select Options > New message to write a new text or
multimedia message.
• Open an existing message thread to view the
conversation you’ve had with a certain number.
Sending a Message
1. On the Messages screen, select Options > New
message.
2. Add recipients by one of the following ways.
u
Select the To field and manually enter the
recipient’s number or the contact name. If the
phone presents a few suggestions, select the one
you want to add.
u
Select the To field and press the Center key to
select recipients from your contacts, call history,
or contact groups.
NOTE:
To remove a recipient, press the Clear key.
3. Select the text box at the bottom and enter the
content of your text message.
47
Messages
Page 50

4. If you want to send a multimedia message, select
Options > Insert attach or Options > Add subject to
attach a file or subject to the message.
5. Press the Center key to send the message.
NOTE:
Do not add any attachment if you want to send a text
message. Otherwise you may be charged for a multimedia
message.
Replying to a Message
Messages you receive are appended to existing threads
of the same number. If the new message comes from a
new number, a new thread is created.
1. On the Messages screen, open the thread that has
the message you want to reply to.
2. Type your reply in the text box at the bottom. You can
select Options > Insert attach or Options > Add
subject if you want to reply with an MMS.
3. Press the Center key.
Forwarding a Message
1. On the Messages screen, open the thread that has
the message you want to forward.
2. Select the message and press the Center key.
3. Select Forward in the menu that opens and press the
Center key.
4. Enter a recipient for the message and edit the content
Messages
if you want.
5. Press the Center key.
48
Page 51

Copying a Message
You can copy text messages from the micro-SIM card to
the phone storage.
1. On the Messages screen, select Options > Settings
> Text message(SMS) > Manage SIM card
messages.
2. Select a message and select Options > Copy to
phone memory.
Changing Message Settings
Select Options > Settings in the Messages screen to
change the message settings.
49
Messages
Page 52

Calendar
To open Calendar, select > Calendar from the home
screen. You can use the calendar, set appointments, and
Calendar
view events.
Viewing Your Calendars and Events
Change Calendar Views
You can view your calendars in different forms. The app
offers three view types: Month, Week and Agenda.
To change calendar views, select Options > View by
and select the view you prefer. You can also select a day
block in Month view and press the Center key to switch to
Agenda view.
• In Month view, scroll up and down to see previous and
future months.
• In Week or Agenda view, scroll left and right to see
previous and future weeks/days.
• When you are viewing past or future days, weeks, or
months, select Options > Today to quickly switch to
today.
View Event Details
In Agenda or Week view, select an event and press the
Center key to view its details.
In Month view, select a day block and press the Center
key to switch to Agenda view. Then open an event to view
its details.
50
Page 53

Creating an Event
1. In any Calendar view, select Options > New event.
2. Enter the event details and press the Left soft key.
Editing, Deleting or Sharing an Event
1. Find the event you want to edit, delete or share.
2. Open its details screen (see View Event Details in this
chapter).
3. Do one of the following as you need.
u
To edit the event, select Options > Edit. Press the
Left soft key to save your changes.
u
To delete the event, select Options > Delete and
press the Center key.
u
To share the event, select Options > Share and
choose how to share.
Changing Calendar Settings
To change the calendar settings, open a calendar view
(Week, Month or Agenda), and select Options > Settings
> General settings.
51
Calendar
Page 54

Web Browser
Use Browser to view web pages and search for
information.
Opening the Browser
From the home screen, select > Browser to launch the
web browser.
The browser also opens when you open a web link - for
example, in a text message.
To visit a website:
1. Open the Browser app.
Web Browser
2. Select Options > Type URL to highlight the address
box.
3. Enter the address (URL) of a web page or enter terms
you want to search for.
4. Press the Center key to open the web page or search
results.
NOTE:
Press the Right soft key if you want to stop opening the
page. You can also press the Right soft key to go back to
the previous opened web page.
Setting the Homepage
Your home page opens when you start Browser after
restarting your phone. You can also open the home page
by selecting Options > Homepage in the Browser screen.
1. Open the Browser app.
2. Select Options > Settings > Set homepage.
52
Page 55

3. Enter the URL and press the Center key to set it as
the homepage.
Adding a Website to Bookmarks
1. Open the Browser app.
2. Open the website you want to add to bookmarks.
3. Select Options > Add to bookmarks.
4. Edit the title and URL if needed.
5. Select Ok and press the Center key.
NOTE:
To view the bookmarks, select Options > Bookmarks in
the Browser screen.
Viewing the Browsing History
1. Open the Browser app.
2. Select Options > History to view all the websites you
have visited. You can select one and press the Center
key to open it.
Changing Browser Settings
You can configure a number of settings to customize the
way you browse the web.
To open the Browser settings screen, select Options >
Settings in the browser screen.
53
Web Browser
Page 56

Camera
You can use your phone to take photos and record videos.
Photos and videos are stored on the microSDHC card you
have installed or in the phone storage. You can copy them
to your computer or access them in the Gallery app.
Capturing a Photo
1. From the home screen, press the Camera key or
select > Camera.
2. Aim the camera at the subject and make any
necessary adjustment.
Camera
54
Page 57

u
To use the filter, select Options > Filter and
choose one.
u
To change white balance scenario, photo
brightness or ISO, select Options > White
balance/Brightness/ISO and make the
adjustment.
u
To set the camera and camcorder options, select
Options > Settings.
u
To view pictures and videos you have taken, press
the Right key.
u
To switch between the camera and camcorder,
press the Left key.
NOTE:
You can press the Volume key to zoom in or out before
taking pictures.
3. Press the Center key or the Camera key to take a
picture.
Recording a Video
1. From the home screen, press the Camera key or
select > Camera.
2. Press the Left key to switch to the camcorder. The
shutter button at the bottom of the display turns
red.
3. Aim the camera at the subject.
NOTE:
You can press the Volume key to zoom in or out before
and during recording.
55
Camera
Page 58

4. Press the Center key or the Camera key to start
recording. You can also press the Left soft key to
pause or resume recording.
5. Press the Center key or the Camera key again to stop
recording.
Customizing Camera/Camcorder Settings
Before capturing a photo or a video, you can select
Options > Settings to set the following camera and
camcorder options.
• Picture size: Set the image size for your photo.
• Video quality: Set the quality for your video.
• Shutter tone: Turn on or off the shutter sound.
• Photo auto review: Select whether to review the
picture after you shot it.
Camera
56
Page 59

Gallery
Opening Gallery
From the home screen, select > Gallery to view
albums of your pictures and videos.
Working With Albums
When you open the Gallery, all pictures and videos on your
phone are displayed in a number of albums by default.
Scroll up and down to see them all.
To view album contents:
Select an album and press the Center key to view the
pictures and videos it contains.
To share pictures or videos:
1. Open an album.
2. Select Options > Multi-select.
3. Select the pictures or videos you want to share and
press the Center key to highlight them.
4. Select Options > Share and select how you want to
share them.
To delete albums, pictures, or videos:
1. Open the Gallery to view the albums or open an album.
2. Select Options > Multi-select.
3. Select the items you want to delete and press the
Center key to highlight them.
4. Select Options > Delete.
5. Press the Center key to confirm.
57
Gallery
Page 60

Working With Pictures
Select a picture in an album and press the Center key to
view it.
When viewing a picture, the following features are
Gallery
available.
• Press the Center key to view the picture in full screen.
• Press the Left key or the Right key to see more
pictures or videos.
• Select Options > Delete to delete the picture.
• Select Options > Share to share the picture.
• Select Options > Set as use the picture for contact
photo or wallpaper.
• Select Options > Details to check file details.
• Select Options > Slideshow to browse the album
contents in a slideshow.
58
Page 61

Playing Videos
1. Open an album in the Gallery.
2. Select the thumbnail of a video and press the Center
key.
3. Press the Center key again to start playing.
59
Gallery
Page 62

Music
From the home screen, select > Multimedia > Music
to play audio files stored on your phone.
Viewing Your Music Library
From the home screen, select > Multimedia > Music
and your music library is displayed. All your audio files are
cataloged according to the information stored in the files.
• Now Playing: If an audio file is being played, select
this option to open the playback screen.
• All Songs: View all music files on your phone.
• Playlists: View all music playlists you have created.
• Albums: Browse music files on your phone organized
by the album name.
Playing Music
Select a song in the music library and press the Center
key to open the playback screen and listen to it.
Music
60
Page 63

The playback screen shows the track information and
album artwork (if available). The following options are
available.
• To pause or resume the playback, press the Center
key.
• To skip songs, press the Left key or the Right key.
• To rewind or fast forward, press and hold the Left key
or the Right key.
• To toggle repeat mode, select Options > Repeat and
choose one mode.
• To turn on or off shuffle, select Options > Shuffle and
select On or Off.
• To see the current playlist, select Options > Now
Playing List.
• To check the track information, select Options >
Track Info.
61
Music
Page 64

• To return to the music screen, press the Right soft
key.
• To close the Music app, select Options > Exit.
Managing Playlists
Create playlists to organize your music files into sets of
songs, so that you can play the songs you like in the order
you prefer.
• Select a song and then select Options > Add to
playlist to add the song to a playlist or create a new
playlist.
• Select a playlist and then select Options > Delete to
delete it.
• Select a playlist and then select Options > Rename to
rename it.
• Open a playlist to view its content. You can select
Options > Add Songs to add more songs to the
playlist, or select a song and select Options >
Remove to delete it from the playlist.
Music
62
Page 65

Video Player
Use the Video app to manage your video library and
watch videos.
Opening the Video Library
From the home screen, select > Multimedia > Video
to view your video library, where your video files are
displayed in a list. Scroll up or down to find the video you
want.
Playing and Controlling Videos
Select a video in the video library and press the Center
key to play it. You can control the video or carry out other
operations.
• To pause or resume the playback, press the Center
key.
• To skip to the previous or the next video, press the
Left key or the Right key.
• To rewind or fast forward, press and hold the Left key
or the Right key.
• To adjust the screen brightness, select Options >
Brightness and then press the Up key or the Down
key.
• To delete the video, select Options > Delete and
press the Center key.
• To share the video, select Options > Share and
choose a method.
• To view the file details, select Options > Details.
63
Video Player
Page 66

Managing Video Files
Delete Video Clips
1. Select Options > Multi-Select in the video library.
2. Check the videos you want to delete.
3. Select Options > Delete and press the Center key to
confirm.
Share Video Clips
1. Select Options > Multi-Select in the video library.
2. Check the videos you want to share.
3. Select Options > Share and choose how you want to
share them.
Video Player
64
Page 67

Sound Recorder
Sound Recorder enables you to record voice memos
and listen to them whenever you like.
Recording a Voice Memo
1. From the home screen, select > Multimedia >
Sound Recorder.
2. Press the Center key to start recording. During
recording, press the Center key to pause or continue
the recording.
3. Press the Left soft key to stop recording. The memo
is automatically saved.
Playing a Voice Memo
1. Select Options > All Recordings from the Sound
Recorder screen to see all recordings.
2. Select a memo and press the Center key to play it.
NOTE:
Choose a memo and select Options > Share/ Delete/
Rename/ Details to share, delete or rename it, or check
its file information.
65
Sound Recorder
Page 68

More Apps
Clock
From the home screen, select > Tools > Clock. The
Clock app allows you to check local time in places around
the world, set alarms, and use timers.
Set a New Alarm
1. Select the tab in the Clock app.
2. Select an existing alarm and select Options > Edit to
More Apps
configure it, or select Options > New alarm to create
a new alarm.
3. Set up the alarm options, such as time, alarm days,
repeat, snooze, and alarm ringtone.
4. Press the Left soft key to save and exit.
NOTE:
To enable or disable an existing alarm directly, select the
alarm and press the Center key to turn on or off the switch
on the right side.
Check World Time
Select the tab in the Clock app to check local time
around the world.
Select Options > Add City to add a new city or country.
Use the Stopwatch and Countdown
Select the or tab in the Clock app to use the
stopwatch or the countdown timer.
66
Page 69

Stopwatch allows you to record lap times, while
countdown allows you to set a time and count down to
zero.
Calculator
From the home screen, select > Tools > Calculator for
simple calculation. You can enter the operation for your
calculation by pressing the 4-way navigation key and
view the result by pressing the Center key.
NOTES:
• Press the Clear key to clear inputs and results.
• Press the Left soft key to reset all inputs and results.
• Press the * key to enter a decimal point.
• Press the Vibration mode (#) key to toggle the
number between positive and negative.
Weather
From the home screen, select > Tools > Weather to
check the weather of your city or around the world.
To let the phone locate your GPS city, you need to
turn GPS on. Open the Weather app, select Options >
Settings > GPS and press the Center key to turn on the
switch.
To add a city:
1. Select Options > Manage city in the Weather app.
2. Select Options > Add city.
3. Enter the city name and press the Center key.
4. Select the city you need from the search results and
press the Center key.
67
More Apps
Page 70

5. If necessary, select the city and press Options >
Set as default to set the city as the default weather
forecast location.
NOTE:
In the main screen of Weather, scroll left or right to view
the weather of your city and all added cities. Press the
Center key to refresh the weather.
Downloads
The Downloads app keeps a record of the files you have
downloaded.
More Apps
From the home screen, select > Tools > Downloads to
check the record.
File Manager
Quickly access all of your images, videos, audio clips,
and other types of files on your phone storage and the
microSDHC card.
From the home screen, select > File Manager. You
can select the / tab to browse folders and files on
the phone storage and the microSDHC card.
• Select folders and files and press the Center key to
access stored items.
• Select an item and select Options to access more
options.
• Select Options > New folder to create a new folder in
the current directory.
68
Page 71

Settings
From the home screen, select > Settings. The
Settings app contains most of the tools for customizing
and configuring your phone.
Wireless & Networks
Airplane Mode
From the home screen, select > Settings > Wireless
& networks > Airplane mode and press the Center key
to turn airplane mode on or off. All the phone’s radios that
transmit voice or data are turned off when airplane mode
is on.
Bluetooth
From the home screen, select > Settings > Wireless
& networks > Bluetooth. You can turn Bluetooth on
or off and configure your Bluetooth connections. See
Connecting to Bluetooth Devices.
Mobile Networks
From the home screen, select > Settings > Wireless
& networks > Mobile networks to control mobile data
use or set access point names. See Connecting to Mobile
Networks.
Accessibility
From the home screen, select > Settings >
Accessibility to configure accessibility plug-ins and
services on your phone.
69
Settings
Page 72

Sound Settings
You can set and edit an appropriate profile depending on
your current environment.
1. From the home screen, select > Settings > Sound
settings.
2. Select a profile and press the Center key to enable it.
If you select the General profile, you can edit it by pressing
the Left soft key. You can adjust different types of volume
(see Adjusting Volume), set up ringtone and notification
sound (see Changing Ringtone and Notification Sound),
or set system sound (see Turning On/Off System Sound).
Display Settings
From the home screen, select > Settings > Display
Settings
settings to configure the following options.
• Brightness level: Set the brightness of the display.
• Wallpaper: Select a background image for the home
screen.
• Backlight: Set the length of time of inactivity before
the screen turns off automatically.
• Keypad light: Adjust how long the backlight for the
keypad remains on.
• Font size: Set the font size of the text on the screen.
Phone Settings
Language & Input
From the home screen, select > Settings > Phone
settings > Language & input to configure options related
70
Page 73

to system language, input methods and speech output.
• Language: Select a language for your system.
• Keyboard & input methods: Configure text input
settings.
• Text-to-speech output:
u
Preferred engine: Select the speech synthesis
engine you want to use or change its settings.
u
Speech rate: Select how quickly you want the
synthesizer to speak.
u
Listen to an example: Play a brief sample of the
speech synthesizer, using your current settings.
u
Default language status: Check whether the
text-to-speech output feature supports the
current system language.
Navigation Key Shortcuts
From the home screen, select > Settings > Phone
settings > Navigation key shortcuts to assign the Up/
Down/Left/Right key as a shortcut for a function, such
as the calendar.
Data Usage
From the home screen, select > Settings > Phone
settings > Data usage to manage mobile data use.
Check or uncheck Restrict background data to restrict
background data or not.
You can check how much data has been used during
the time cycle you set, set data usage warning and limit,
see what apps have been using mobile data, or restrict
background data for individual apps.
71
Settings
Page 74

NOTE:
The data usage is measured by your phone, and your
carrier’s data usage accounting may differ.
Storage
From the home screen, select > Settings > Phone
settings > Storage to view the memory information of the
internal phone storage and the microSDHC card.
• Save location: You can choose the default location
for new data, such as photos captured and voice
recorded. Select Phone or SD card to store items in
the phone storage or the installed microSDHC card.
• Erase SD card: Format the installed microSDHC
card.
Location
Settings
From the home screen, select > Settings > Phone
settings > Location to manage location services, which
help your phone and apps determine your location. To
use location-related applications, you must have location
services enabled on your phone.
Select the switch and press the Center key to turn
location services on or off.
Connect to PC
From the home screen, select > Settings > Phone
settings > Connect to PC to select your USB connection
type between your phone and PC. See Connecting to
Your Computer via U SB.
72
Page 75

Security
From the home screen, select > Settings > Phone
settings > Security to configure options that help keep
your phone and data safe.
• Screen lock: Disable the screen lock or enable it with
PIN. See Protecting Your Phone With a Screen Lock.
• Automatically lock: Set the time needed for the lock
protection to be activated after the screen turns off.
This option is available when unlock PIN is set.
• Owner info: Set the text that you may display on the
lock screen.
• Set up SIM card lock:
u
Lock SIM card: Activate or deactivate the PIN
lock to require PIN before accessing the microSIM card.
u
Change SIM PIN: Change the PIN used to access
the micro-SIM card.
NOTE:
Put all your confidential passwords in a safe place for
future use. If you enter the wrong SIM PIN more times
than allowed, your micro-SIM card will be locked and you
cannot access the mobile phone network. Contact your
operator for a PIN Unlock Key (PUK) to restore the microSIM card.
73
Settings
Page 76

Reset
From the home screen, select > Settings > Phone
settings > Reset > Factory data reset to reset your
phone to factory default settings. All your data in the
internal storage will be erased during the process. You can
also erase the data on the microSDHC card.
Date & Time
From the home screen, select > Settings > Phone
settings > Date & time to set date, time, time zone, and
the time format. You can als o use network-provided data.
Call Settings
From the home screen, select > Settings > Call
Settings
settings to set the call options. See Adjusting Your Call
Settings.
About Phone
From the home screen, select > Settings > About
phone to view the phone status and other information.
Software Update
From the home screen, select > Settings > Software
update to check for the phone software updates.
74
Page 77

Troubleshooting
If you encounter problems while using the phone, or if it
performs abnormally, you can refer to the chart below.
If your particular problem cannot be resolved using the
information in the chart, contact the dealer where you
purchased the phone.
Problem Possible causes Possible solution
Poor
reception
The network signal
is too weak at your
current location,
for example, in
a basement or
near a tall building,
because wireless
transmissions cannot
effectively reach it.
The network is busy
at the current time
(for example, during
peak times, there may
be too much network
traffic to handle
additional calls).
You are too far away
from a base station
for your service
provider.
75
Move to a location
where the network
signal can be properly
received.
Avoid using the
phone at such times,
or try again after
waiting a short time.
You c an request a
service area map
from your service
provider.
Troubleshooting
Page 78

Echo or
noise
Unable
to select
certain
features
Troubleshooting
Cannot
charge the
battery
The network link
quality is poor on the
part of your service
provider.
The quality of the
phone line that you
are calling is poor
Your s ervice provider
does not support
these features, or you
have not applied for
services that provide
these features.
The battery or
battery charger is
damaged.
The phone’s
temperature is below
0 °C or higher than
45 °C.
The contact between
the battery and
charger is poor.
76
End the call and dial
again. You may be
switched to a betterquality network link or
phone line.
End the call and dial
again. You may be
switched to a betterquality network link or
phone line.
Contact your service
provider.
Contact the dealer.
Adjust the
battery charging
environment to
avoid extremes of
temperature.
Check all connectors
to ensure that all
connections have
been properly made.
Page 79

Shortened
standby
time
The standby time
is related to your
service provider
system configuration.
The same phone
used with different
service providers’
systems will not
provide exactly
the same length of
standby time.
The battery is
depleted. In high
temperature
environments,
battery life will be
shortened.
If you are not able
to connect to the
network, the phone
will continue to
send out signals
as it attempts to
locate a base station.
Doing so consumes
battery power and
will consequently
shorten standby time.
77
If you are located
in an area where
signaling is weak,
temporarily power off
the phone.
Contact the dealer to
change a new battery.
Change your
location to one
where the network
is accessible, or
temporarily turn off
your phone.
Troubleshooting
Page 80

Cannot
turn your
phone on
micro-SIM
card error
Unable to
connect
to the
network
Troubleshooting
PIN Code
blocked
Battery power has
been depleted.
The micro-SIM card
malfunctions or is
damaged.
The micro-SIM
card is inserted
improperly.
There is debris on
the micro-SIM card
contacts.
The micro-SIM card
is invalid.
You are not within the
network’s service
area.
The signal is poor.
You have entered an
incorrect PIN code
three consecutive
times.
78
Recharge the phone’
s battery.
Take the micro-SIM
card to your service
provider for testing.
Insert the micro-SIM
card properly.
Use a soft dry cloth to
clean the micro-SIM
card contacts.
Contact your service
provider.
Check the service
area with your service
provider.
Move to an open
space, or if you are
inside a building, move
closer to a window.
Contact your service
provider. If the service
provider provides
the micro-SIM card’
s PUK code, use the
PUK code to unlock
the micro-SIM card.
Page 81

Specifications
Handset specifications are shown in the following table.
Handset standard LTE/CDMA
Dimensions 4.26" (H) x2.18" (W) x 0.73" (D)
Weight 4.59 oz. (with battery)
Display 2.8 inch 240×320
Camera 2 MP
Internal memory ROM: 4 GB, RAM: 512 MB
Removable memory
card
Battery 1500 mAh
Continuous idle time Up to 12 days
Continuous talk time Up to 8 hours
WAP browser version 2.0
HAC M4/T4
Bluetooth 4 .1
NOTE:
The phone’s talk time and idle time are based on ideal
working environments. The use of extended backlighting,
browser, and network conditions can reduce battery life
and talk/idle time.
Supports microSDHC card up
to 32GB
79
Specifications
Page 82

80
 Loading...
Loading...