Page 1
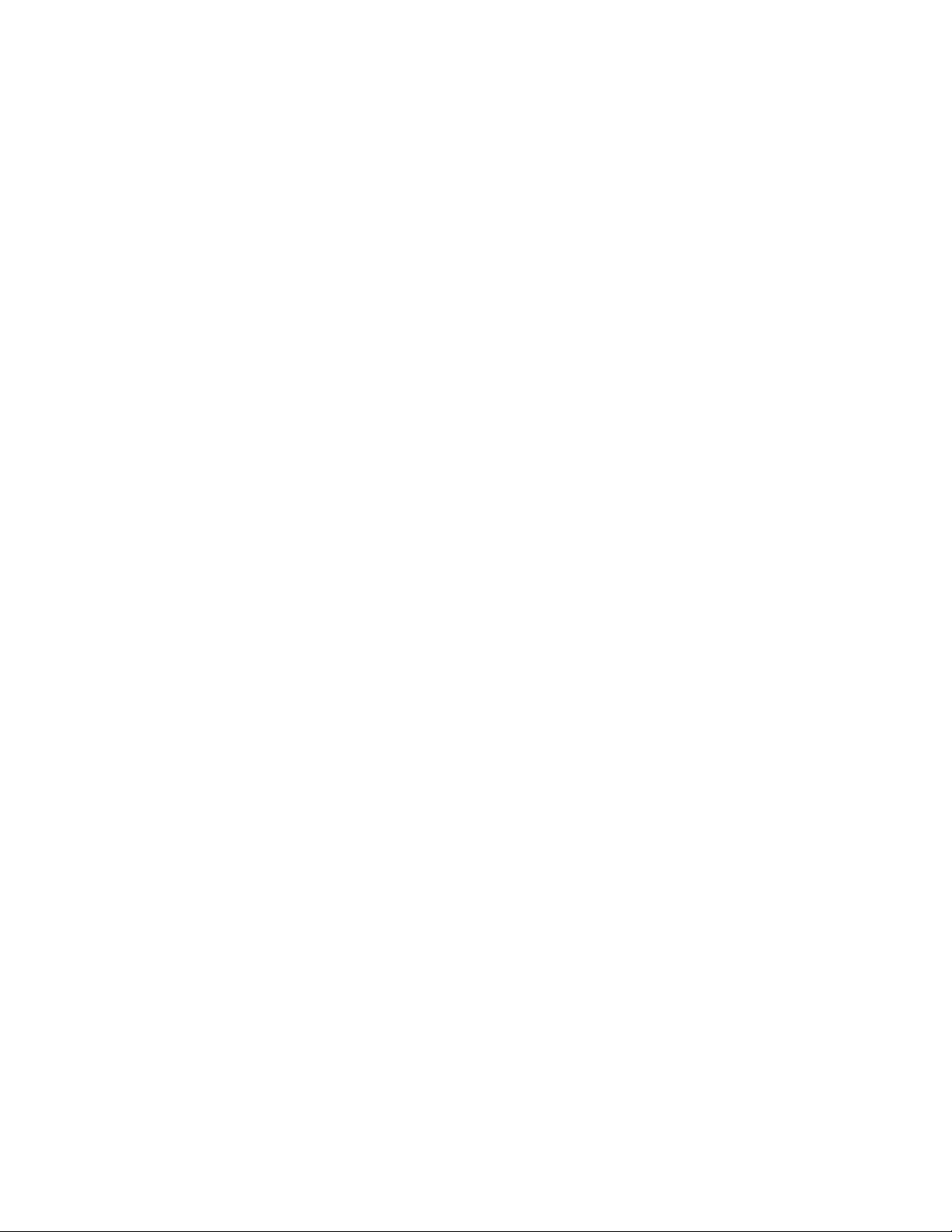
VZAccess® Manager User Guide
Page 2
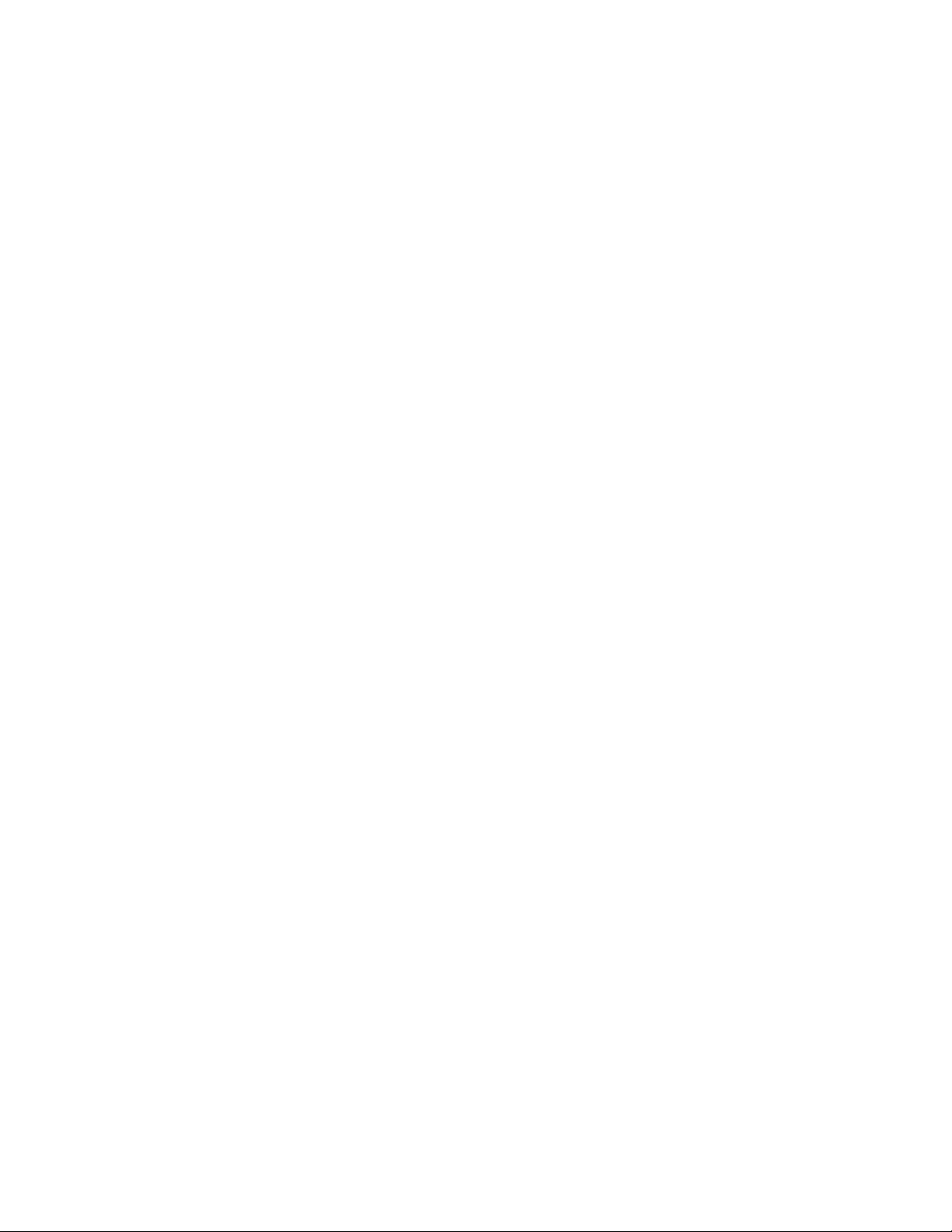
Table of Contents
Chapter 1 Introduction ............................................................... 1
VZAccess Manager from Verizon Wireless ....................................... 1
Features and Supported Services ..................................................... 1
What is Mobile Broadband?............... Error! Bookmark not defined.
What is Wi-Fi? ................................................................................... 2
System Requirements ....................................................................... 2
Installing VZAccess Manager ............................................................ 3
Chapter 2 Getting Started ........................................................ 11
Launching VZAccess Manager ........................................................ 11
Using Your WWAN Device .............................................................. 11
WWAN Device Detection ................................................................. 11
WWAN Activation for 3G Devices .................................................... 13
WWAN Activation for 4G Devices .................................................... 14
Using Global WWAN Devices.......................................................... 14
Multiple WWAN Devices .................................................................. 19
Connecting to Wireless Networks .................................................... 21
Chapter 3 The VZAccess Manager Interface ......................... 22
Full View .......................................................................................... 22
Minimum View ................................................................................. 30
Statistics View.................................................................................. 36
TXT Messaging Tab/Dialog ............................................................. 37
Menus .............................................................................................. 40
Using the System Tray Icon............................................................. 44
Chapter 4 Network Profiles ...................................................... 46
Overview .......................................................................................... 46
Creating a Profile for a GSM Network ............................................. 46
Creating a Profile for a Wi-Fi Network ............................................. 47
Chapter 5 Virtual Private Networks ......................................... 57
Page 3
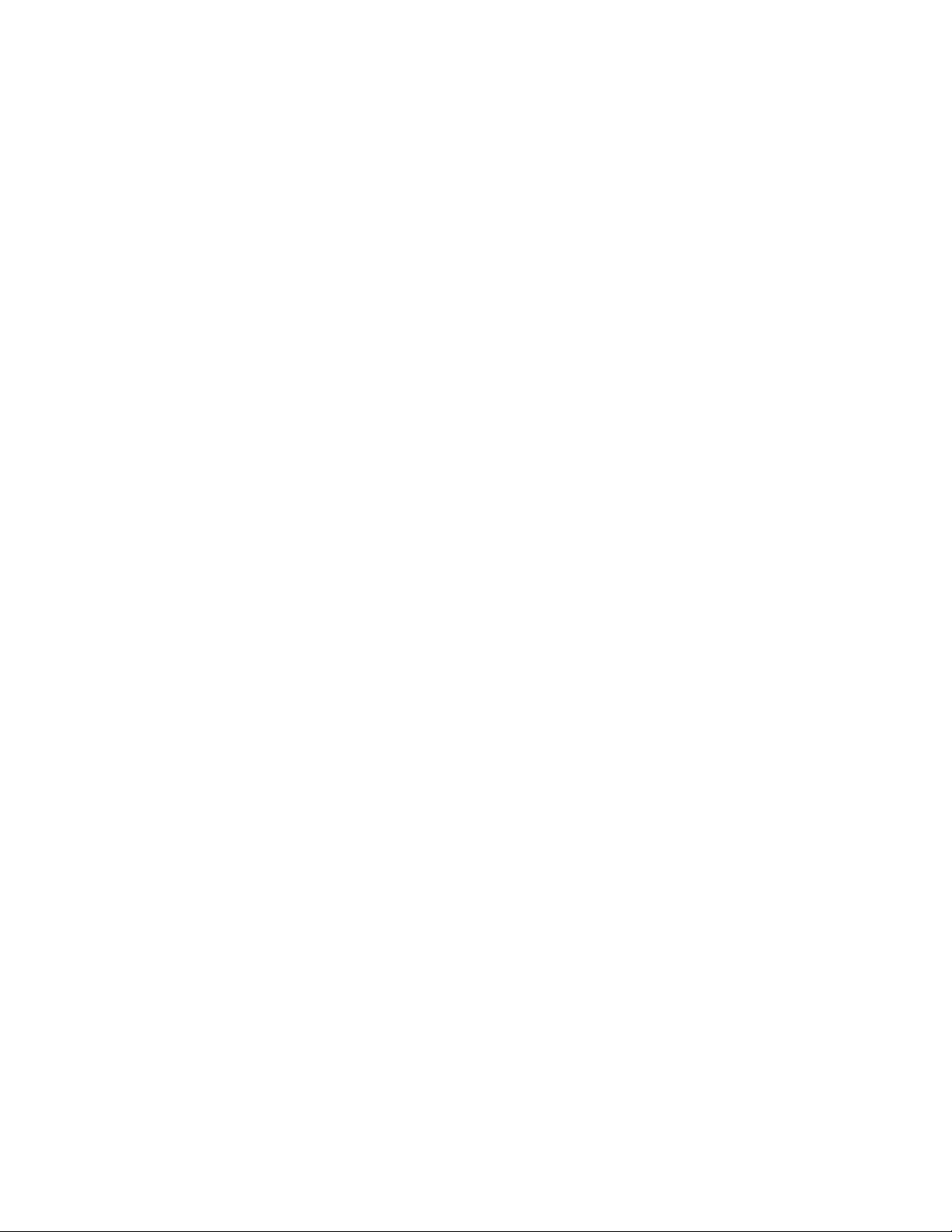
Supported VPN Clients .................................................................... 57
Configuring a VPN Connection ........................................................ 57
Connecting to a Virtual Private Network .......................................... 58
Automatically Launching a VPN Connection ................................... 58
Chapter 6 Preferences .............................................................. 59
Connect ........................................................................................... 59
Launch ............................................................................................. 62
VPN ................................................................................................. 63
Device Settings ................................................................................ 64
Connections ..................................................................................... 68
Wi-Fi ................................................................................................ 70
TXT Messaging ............................................................................... 74
Application ....................................................................................... 76
VZAM Update .................................................................................. 77
Firmware Upgrade ........................................................................... 79
Chapter 7 Troubleshooting ...................................................... 84
Troubleshooting Tools ..................................................................... 84
Troubleshooting Tips and Procedures ............................................. 84
The Diagnostics Window ................................................................. 84
The Session Log .............................................................................. 85
Troubleshooting WWAN Devices .................................................... 87
Troubleshooting Wi-Fi Devices ........................................................ 90
Additional UMTS/GPRS Tips ........................................................... 92
Warning Messages .......................................................................... 93
Error Messages ............................................................................... 95
Additional Procedures.................................................................... 113
Technical Support .......................................................................... 122
Chapter 8 Settings in Other Applications ............................. 123
How to Disable Sync Applications ................................................. 123
Turning Off Proxy Settings............................................................. 124
Chapter 9 Trademarks and Service Marks ........................... 128
Page 4
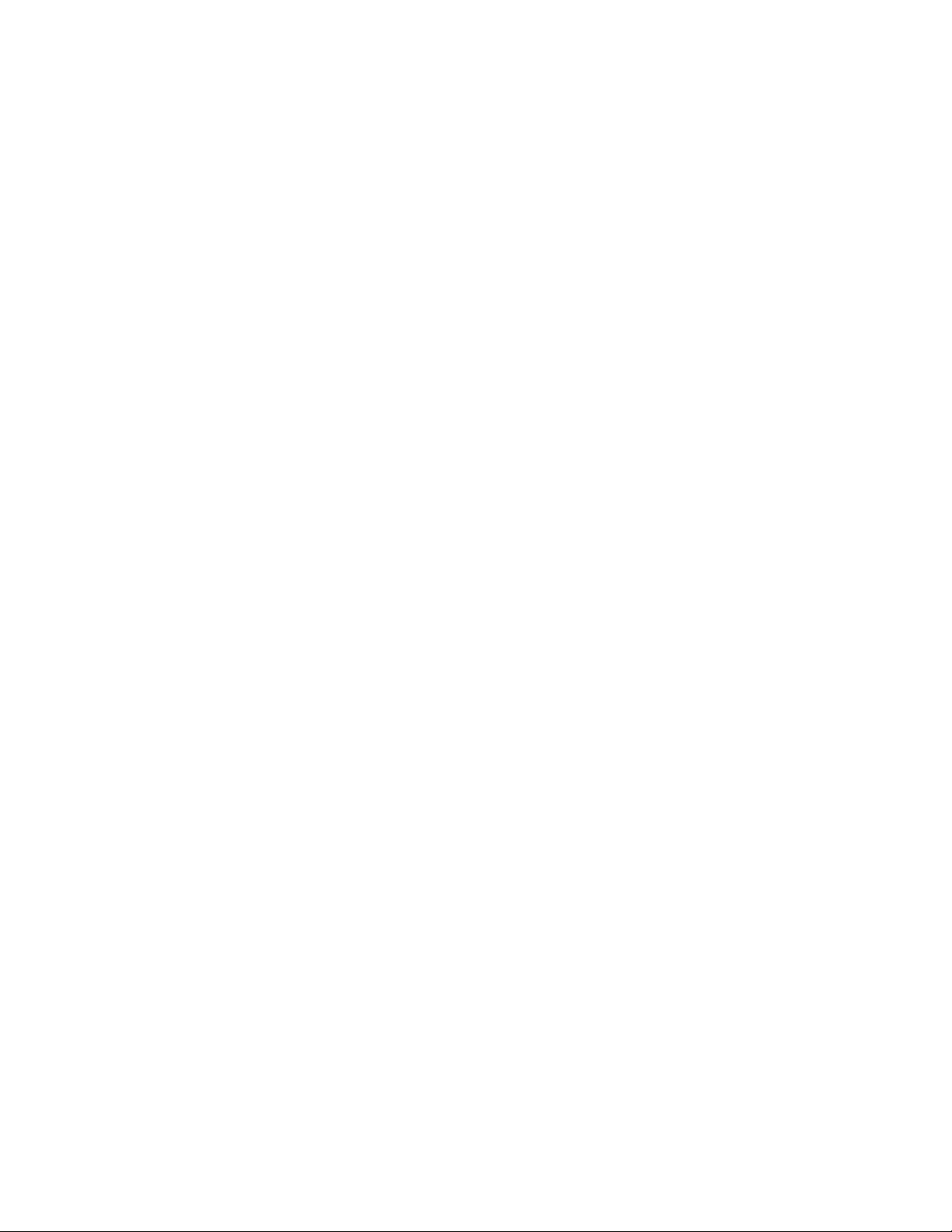
Page 5
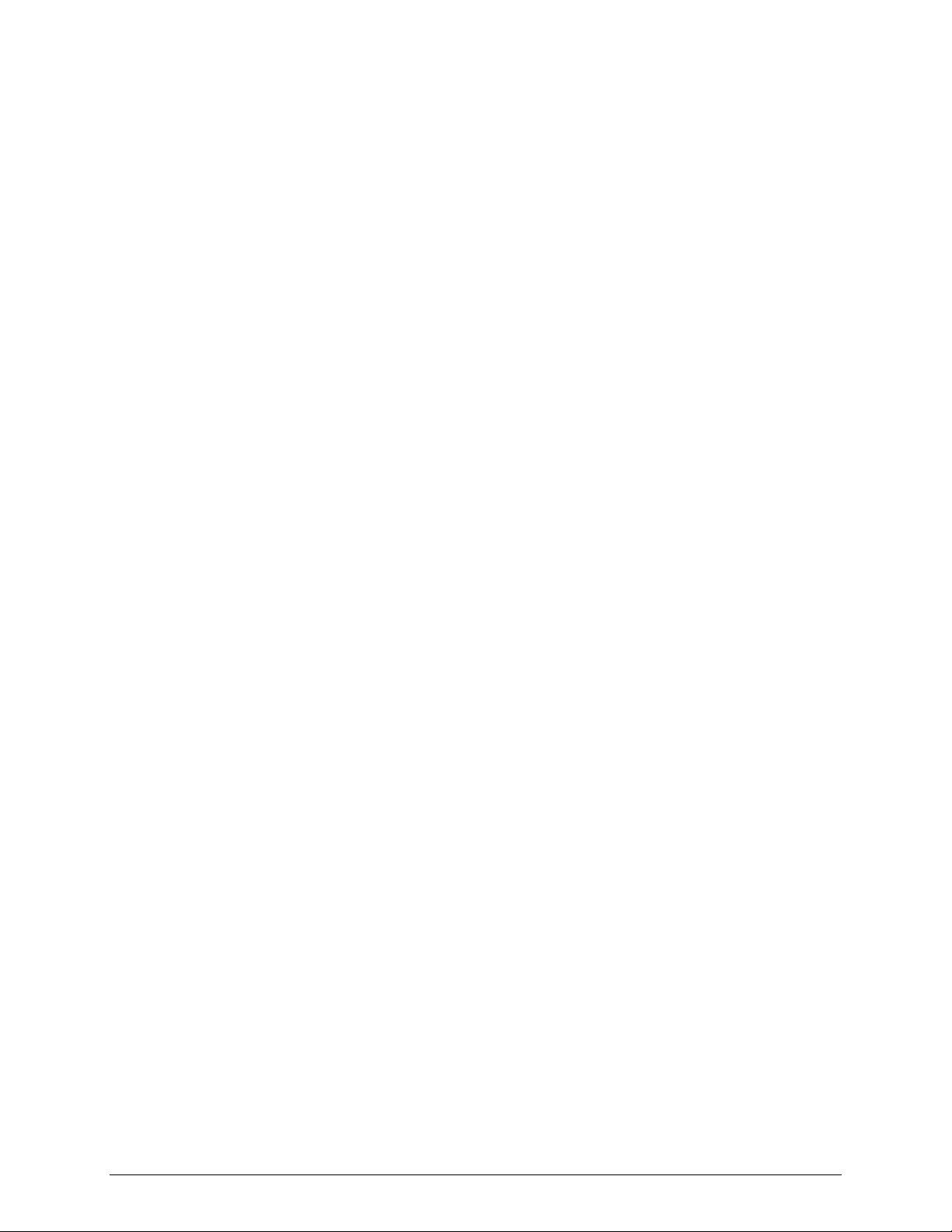
Chapter 1 Introduction
VZAccess Manager from Verizon Wireless
Welcome to VZAccess Manager from Verizon Wireless. VZAccess Manager is a
wireless connectivity application that enables you to connect your computer to the
Internet using Mobile Broadband and Wi-Fi wireless network communications.
VZAccess Manager is available in Consumer and Enterprise versions.
This User Guide is designed to answer your questions on how to perform specific tasks
and to explain VZAccess Manager's functions for both the Consumer and Enterprise
versions. Differences between the Consumer and Enterprise versions of VZAccess
Manager are identified throughout this User Guide.
Features and Supported Services
Features
VZAccess Manager:
● Configures and controls your Wi-Fi and Verizon Wireless Mobile Broadband
devices.
● Displays available Verizon Wireless 1xRTT, EVDO, EVDO-Rev A, and 4G LTE
WWAN networks and Wi-Fi networks and their respective signal strengths.
● Supports both built-in Wi-Fi adapters and internal/external Verizon Wireless
WWAN data devices.
● Can be configured to automatically start your VPN (Virtual Private Network) client
upon connecting to wireless networks.
● Auto launch your VPN or a program of your choice upon connecting to Verizon
Wireless WWAN.
● Allows users to receive unbilled usage reports via "Usage" button.
● Supports text messaging for certain devices.
● Supports advanced Wi-Fi 802.1x security types (WEP, WPA and WPA2) and
certain EAP methods (VZAccess Manager Enterprise version only).
Supported Verizon Wireless WWAN Services
VZAccess Manager supports three Verizon Wireless WWAN (Wireless Wide Area
Network) services:
1. Mobile Broadband — This service requires a Mobile Broadband-capable wireless
device and provides a wireless broadband connection to the Internet. With Mobile
1
Page 6
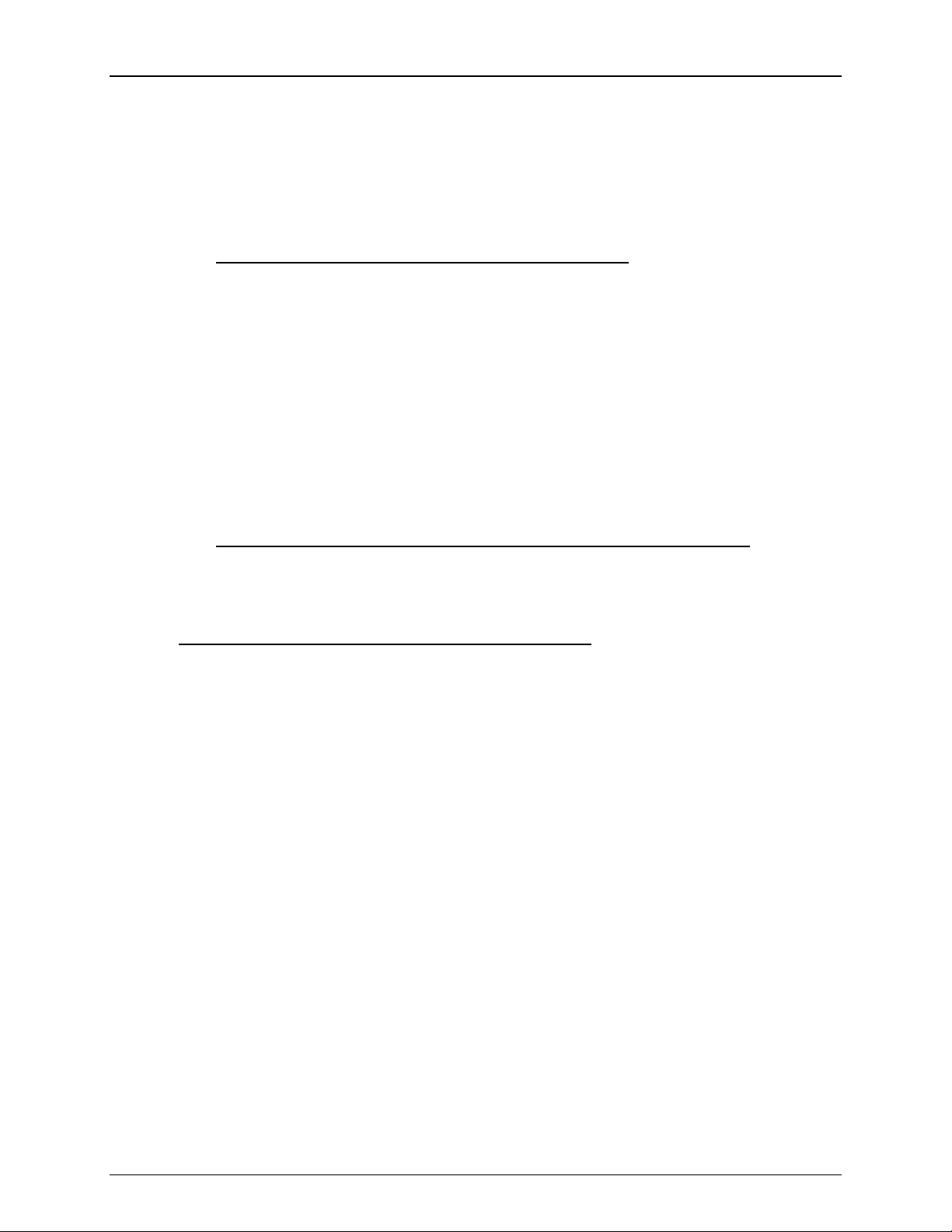
VZAccess Manager User Guide
Broadband from Verizon Wireless in your notebook, you can access email,
download files, and browse the Internet at broadband speeds. For 4G Mobile
Broadband, average download speeds range from 5 to 12 Mbps and average
upload speeds range from 5 to 12 Mbps
download speeds range from 600 Kbps to 1.4 Mbps
ranging from 500 Kbps to 800 Kbps. Visit
http://www.verizonwireless.com/b2c/mobilebroadband/ for service availability and
additional details.
1
Speeds require a 4G LTE device. Actual throughput speed and coverage may vary.
Speed claims not applicable when roaming.
2
Speeds require an EV-DO Rev. A-capable device. When using an EV-DO device that
is not Rev. A-capable or traveling in the Extended Broadband Rate and Services area,
you can expect download speeds of 400 - 700 Kbps and upload speeds of 60 - 80
Kbps. Mobile Broadband speed claims based on our network tests with 5 MB FTP data
files, without compression.
2. NationalAccess — This requires a NationalAccess-capable wireless device
(supporting CDMA 1xRTT). NationalAccess delivers typical speeds of 60 to 80
Kbps, bursting up to 144 Kbps
NationalAccess plan. Additional information is available at
http://support.vzw.com/clc/faqs/VZAccess/faq_natlbrdbandaccess.html.
3
Speed claim based on our network tests with 101 Kilobyte FTP data files. Actual
throughput speed and coverage vary.
2
. For 3G Mobile Broadband, typical
4
. This service requires a subscription to a
3
with typical upload speeds
For more information on Verizon Wireless services, please visit:
http://www.verizonwireless.com/b2c/mobilebroadband/.
What is Wi-Fi?
Wi-Fi is a commonly used technology that allows high-speed wireless connections
within a limited area. (A single Wi-Fi access point might cover the interior of an
average-sized home.) Wi-Fi is now used for many purposes such as:
● Granting wireless access to a corporate network while on company premises.
● Connecting wirelessly to a home network.
● Providing Internet access at places like airports and coffee shops.
Because individual Wi-Fi networks have a limited coverage area, Wi-Fi is sometimes
referred to as a WLAN (Wireless Local Area Network) technology.
System Requirements
VZAccess Manager has the following minimum system requirements:
Operating Systems
● Microsoft Windows
(32 & 64 bit) and XP (32 bit only).
®:
Windows 8.1 (32 & 64 bit), Windows 7 (32 & 64 bit), Vista
2
Page 7
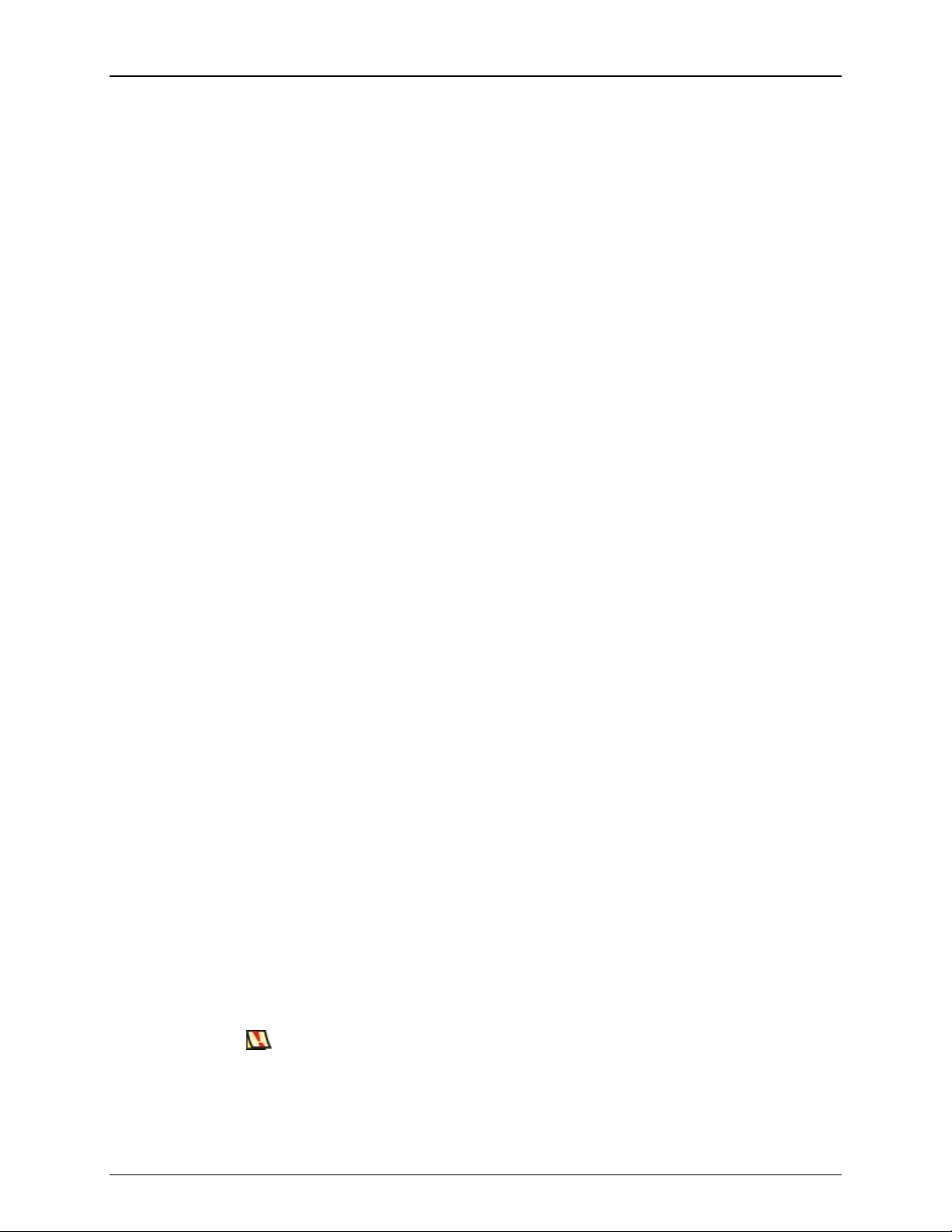
Chapter 1 Introduction
Do not insert the Mobile Broadband device to your PC yet.
● Mac OS X
®:
10.4.7, 10.5 32-bit, 10.6 32-bit, 10.7, 10.8, and 10.9
Hardware
● Must meet the base requirements for the operating system.
Devices
● A Verizon Wireless embedded module, PC Card, ExpressCard, USB modem, or
mobile phone. Use of a mobile phone handset requires connection to your
computer via Bluetooth orUSB cable, or Wi-Fi.
● An optional Wi-Fi adapter for Wi-Fi access.
● A GPRS/EDGE/UMTS/HSPA device and SIM card if traveling internationally to
GSM network-based countries.
● A UICC (Universal Integrated Circuit Card), if using a 4G LTE device.
Wireless Service
● A Verizon Wireless data service plan.
Installing VZAccess Manager
This section will guide you through the installation and setup process for VZAccess
Manager. Before getting started you should become familiar with the documentation
that came with your mobile phone or PC Card.
CDs
1. If you purchased a Mobile Broadband device, there is only one CD that contains
VZAccess Manager and wireless device drivers.
2. If you lose or misplace your VZAccess Manager installation CD, please visit
http://www.vzam.net, click on Consumer Downloads and answers to questions
about your operating system and your device type to download the appropriate
version of the VZAccess Manager software.
Follow these steps to install VZAccess Manager:
1. Turn on your computer.
2. If you are installing from a CD:
a. Insert the CD into your CD-ROM drive.
3
Page 8
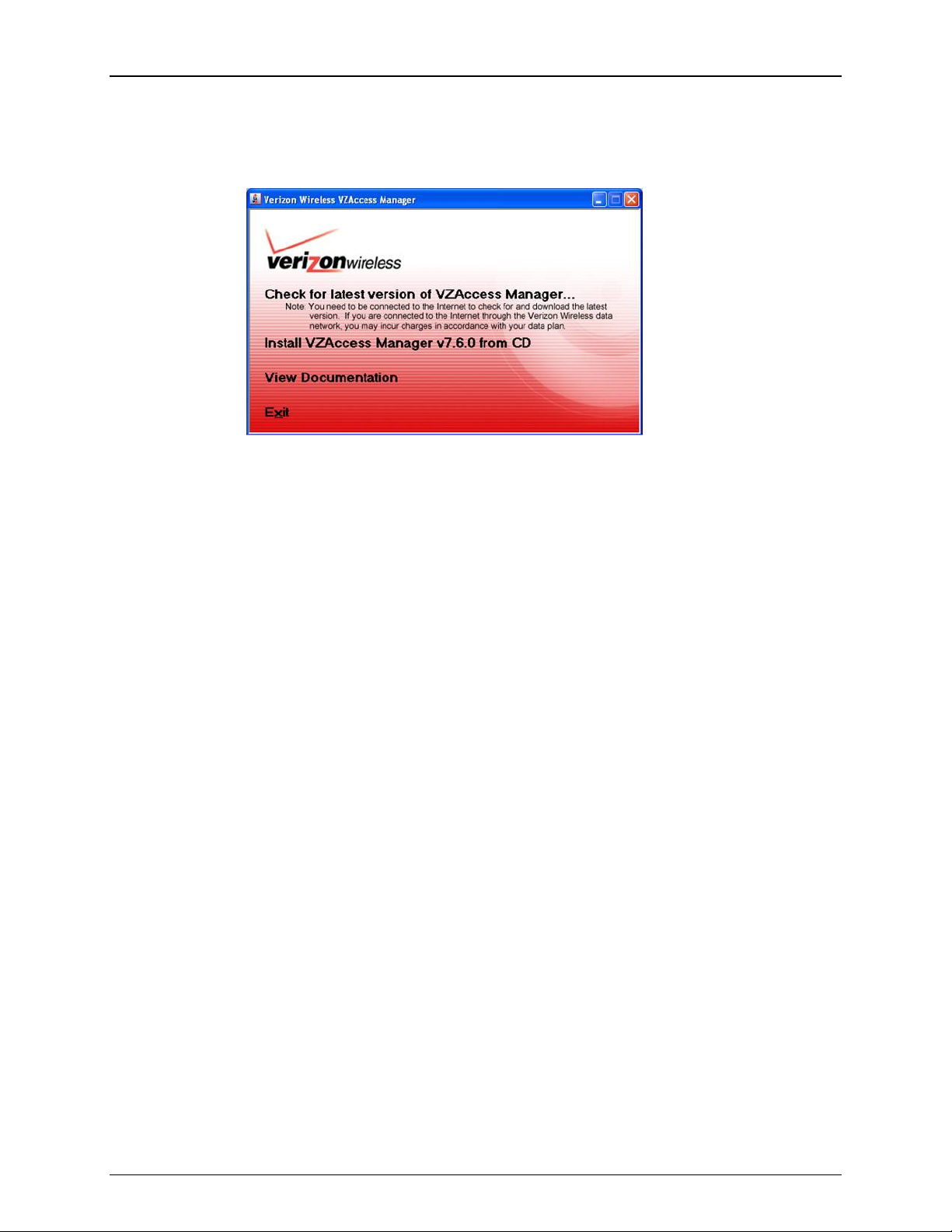
VZAccess Manager User Guide
b. If setup does not automatically start, click the Start button on the taskbar and
choose Run. Type D:Start (where D is the letter of your CD-ROM drive).You
will be presented with a "Welcome" screen.
c. Click Install VZAccess Manager v.X.X.X from CD. Wait for the device driver
to install. After the device driver installation is complete, the VZAccess
Manager InstallShield Wizard appears.
3. If you are installing from a downloaded version of the VZAccess Manager
software,
a. Open a Windows Explorer window.
b. Navigate to the location where you saved the downloaded version of the
VZAccess Manager software.
c. Double-click the VZAccess Manager software file. The VZAccess Manager
InstallShield Wizard appears.
4
Page 9
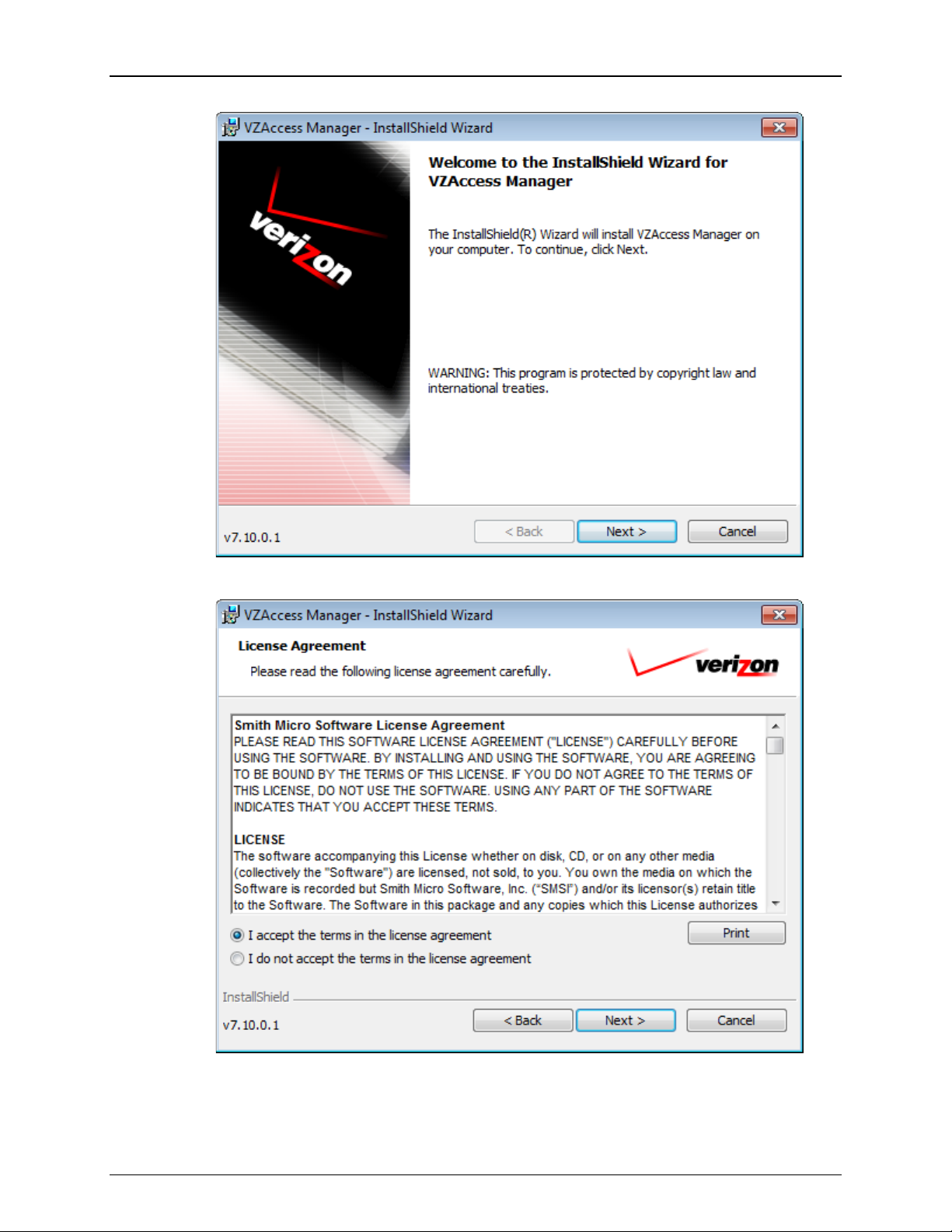
Chapter 1 Introduction
4. Click Next to continue with the installation process.
5. After the Welcome screen, you will see the VZAccess Manager License
Agreement. In order to install and use this product, you must agree to the terms of
5
Page 10
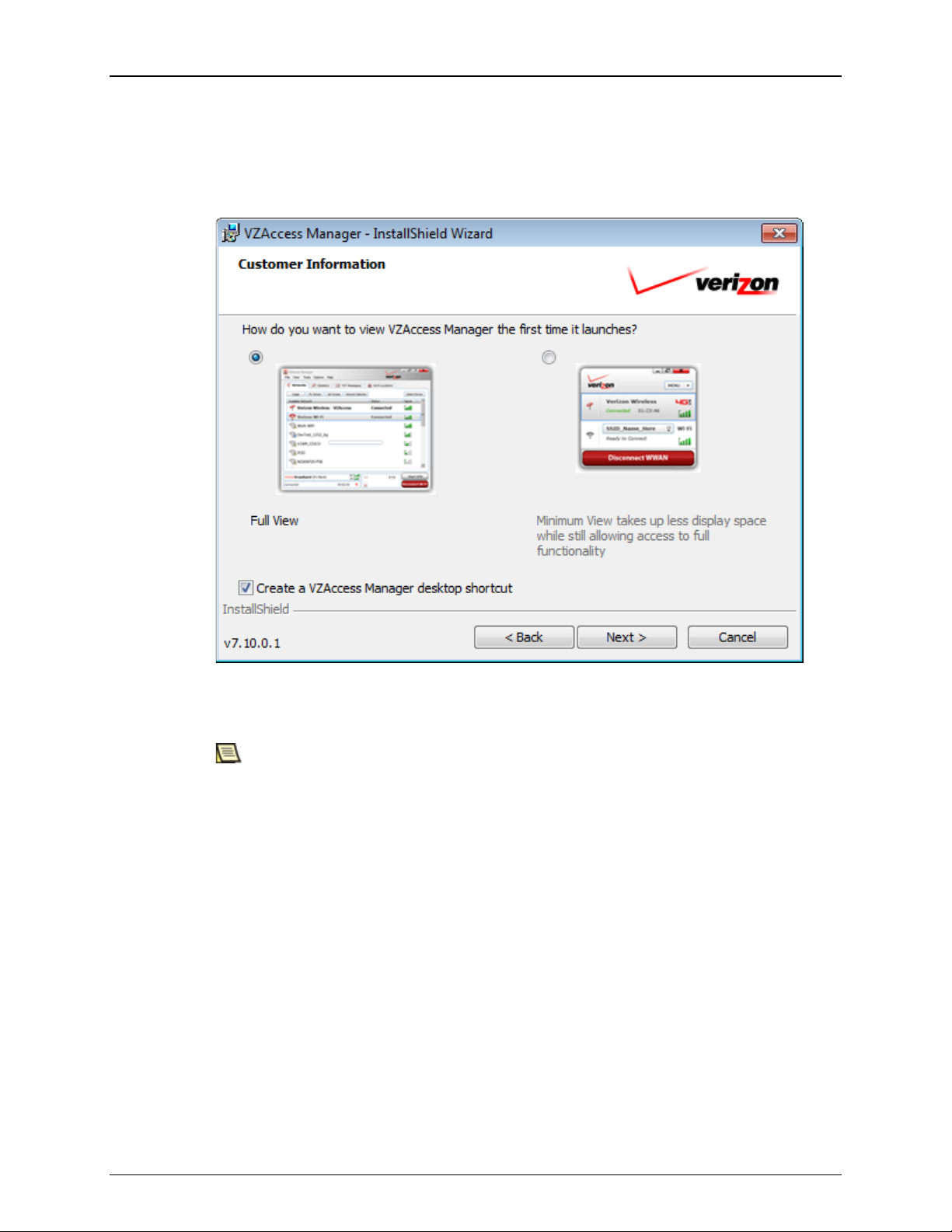
VZAccess Manager User Guide
You can change your user interface at any time from within VZAccess
Manager.
the agreement. Select I accept the terms in the license agreement for the
Smith Micro Software License Agreement.
6. If you do not agree to the License Agreements, click Cancel to exit. Click Next to
continue. The Customer Information screen appears.
7. Select the user interface you would prefer. You can select Full View or Minimum
View.
8. Click on the Create a VZAccess Manager desktop shortcut checkbox if you
want to place a VZAccess Manager shortcut on your desktop.
9. You are now ready to select the location on your computer where VZAccess
Manager should be installed. It is recommended that you do not modify the default
destination folder. Click Next to continue.
6
Page 11
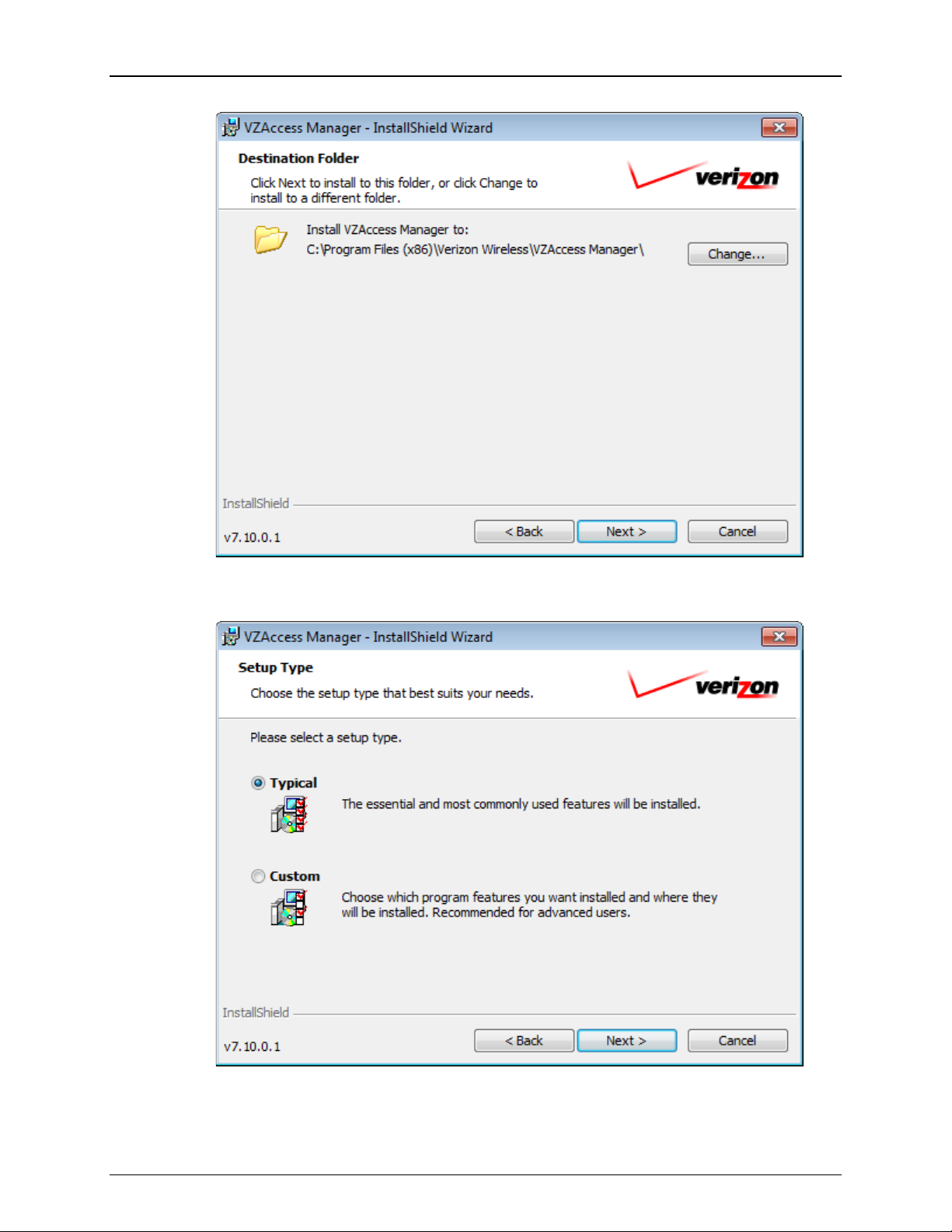
Chapter 1 Introduction
10. Choose an install type. It is recommended that you choose the Typical Install
type.
7
Page 12
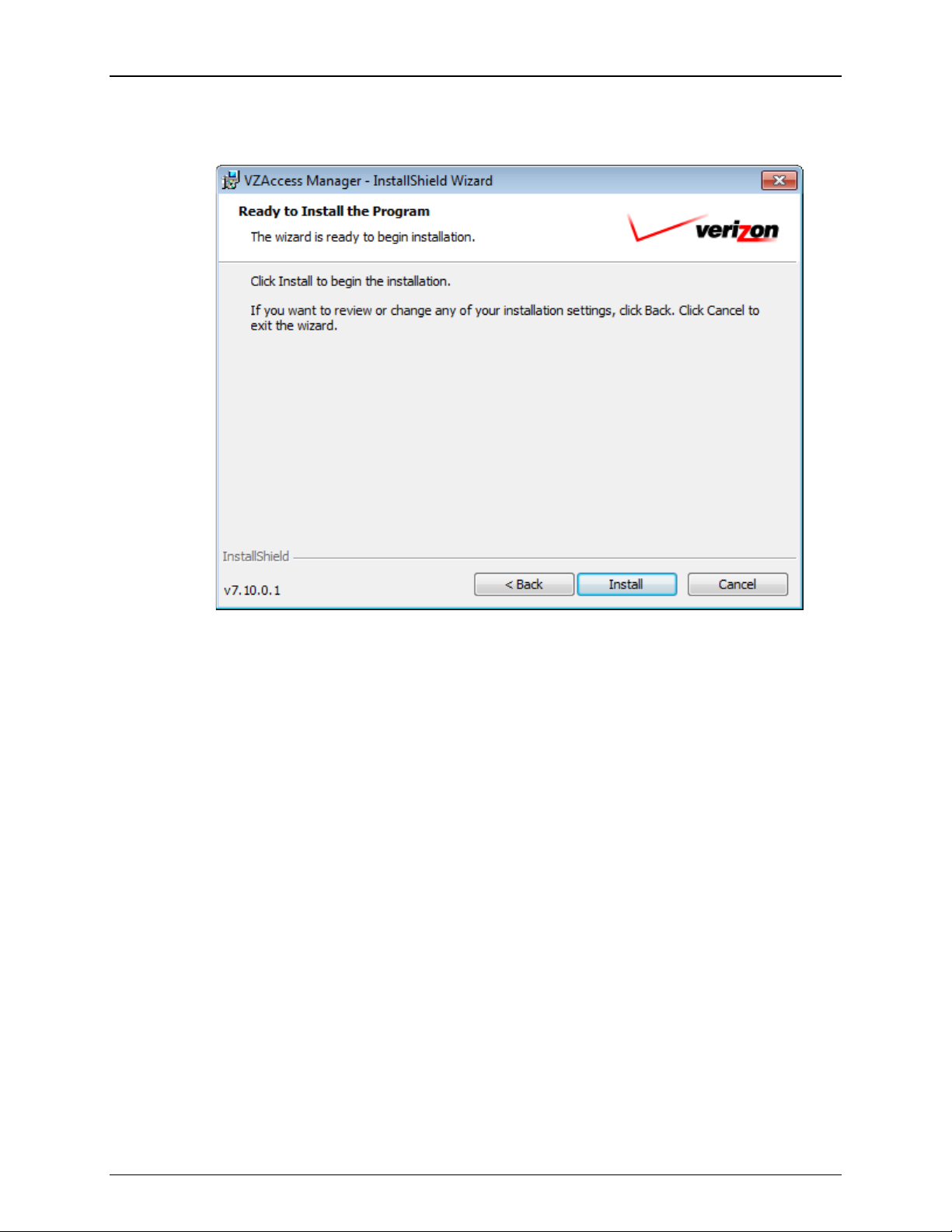
VZAccess Manager User Guide
11. Click Next to continue. You are now ready to begin installing VZAccess Manager
components onto your computer.
12. Click Install to continue.
13. During this step the components of VZAccess Manager are being installed onto
your computer. Installation will occur to the destination folder specified in Step 9
above.
8
Page 13
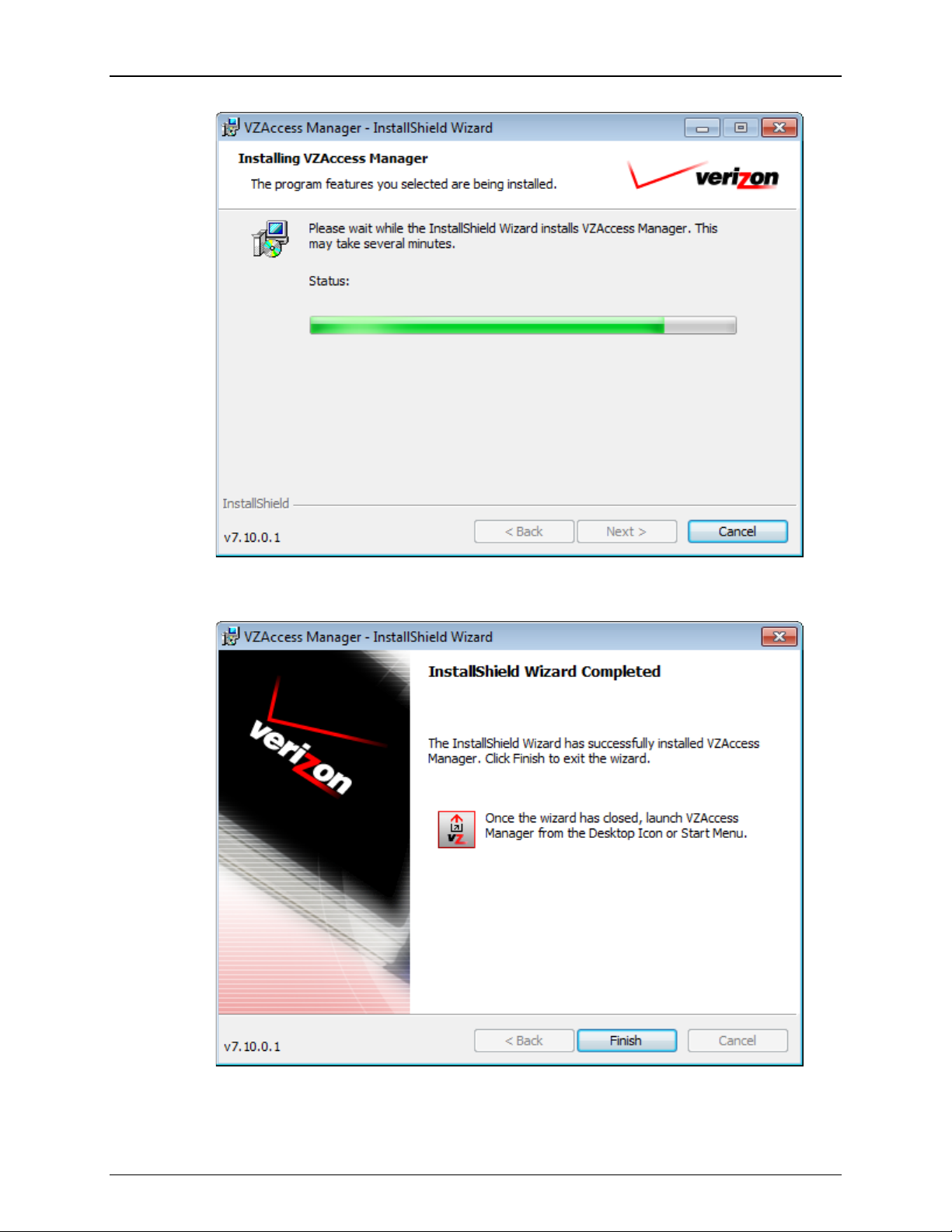
Chapter 1 Introduction
14. Installation is now complete. Click Finish to leave the VZAccess Manager setup
program.
9
Page 14
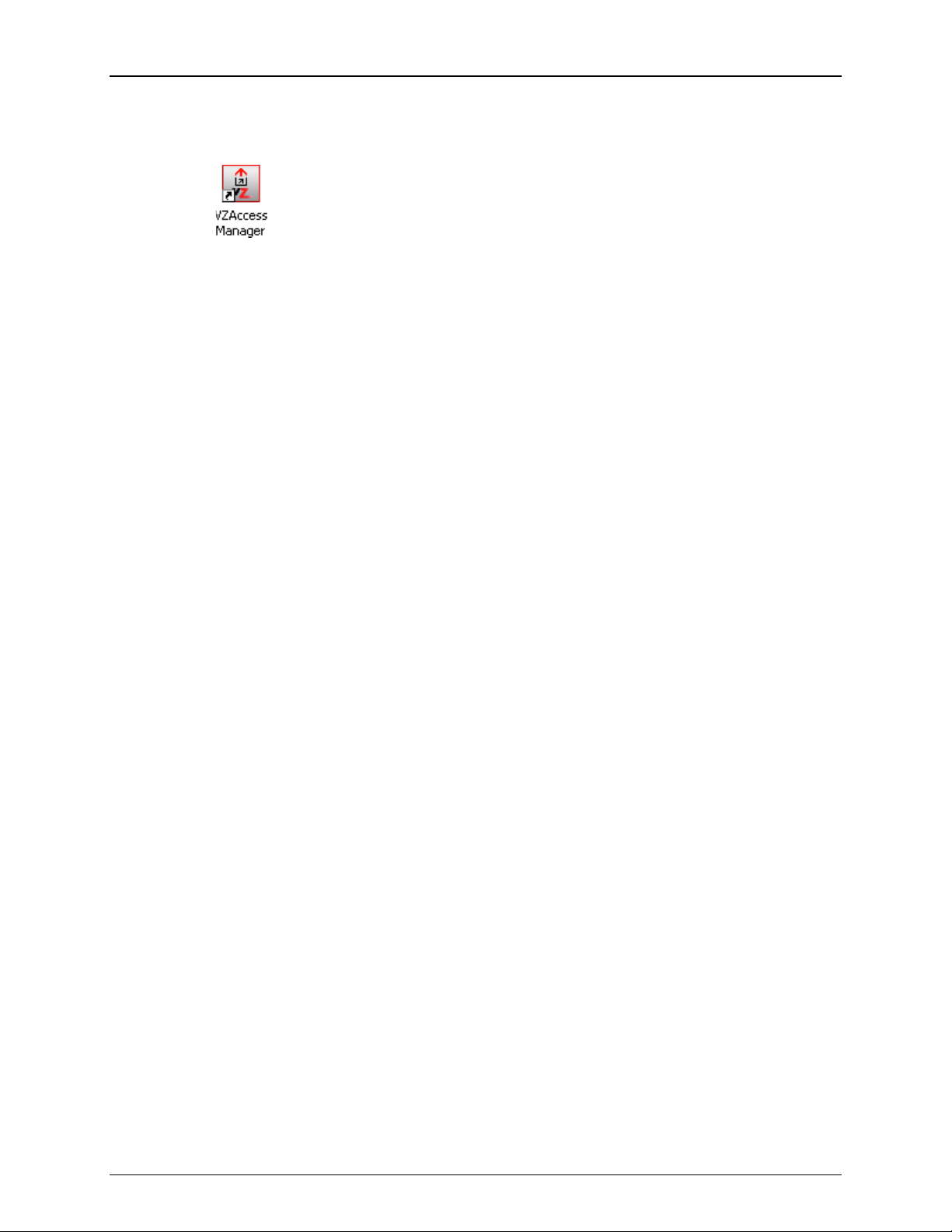
VZAccess Manager User Guide
15. If you selected to create a shortcut during the installation, the setup program will
create a VZAccess Manager shortcut on your desktop.
10
Page 15
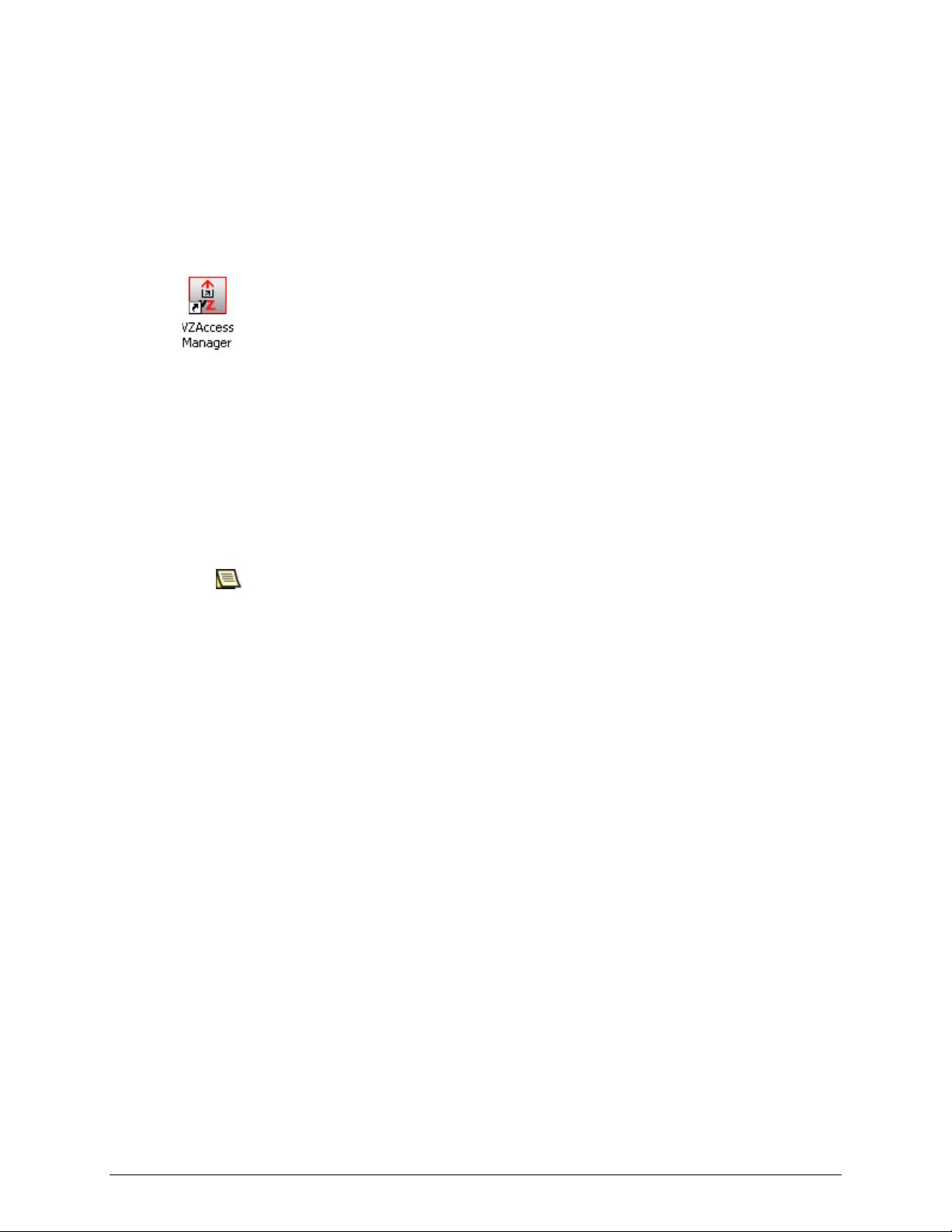
Chapter 2 Getting Started
●
The Getting Started section provides an overview of the VZAccess Manager's wireless
network connectivity usage and setup.
Launching VZAccess Manager
Double-click the VZAccess Manager icon on your desktop, or
● Open the Windows Start menu, select Programs and VZAccess
Manager.
Using Your WWAN Device
VZAccess Manager must detect your WWAN device and your device must be activated
before you can connect to the Verizon WWAN. In addition, if you have a Global WWAN
device or multiple WWAN devices, more setup is required. For more information on
these, see:
● WWAN Device Detection (page 11)
Your version of VZAccess Manager may not support external devices. If so,
your internal WWAN device will automatically be detected and you will not
be able to access the Device Detection wizard.
● WWAN Activation for 3G Devices (page 13)
● WWAN Activation for 4G LTE Devices (page 14)
● Global WWAN Devices (page 15)
● Multiple WWAN Devices (page 19)
Once your WWAN device is configured, you may connect to a wireless network. For
more information, see:
● Connecting to Wireless Networks (page 21)
WWAN Device Detection
VZAccess Manager will automatically guide you through the process of detecting your
WWAN device. Should you wish to re-detect a WWAN device, click the Detect Device
button in the Networks tab (see page 24) of Full View or select Detect Device in the
Options menu (see page 43).
11
Page 16
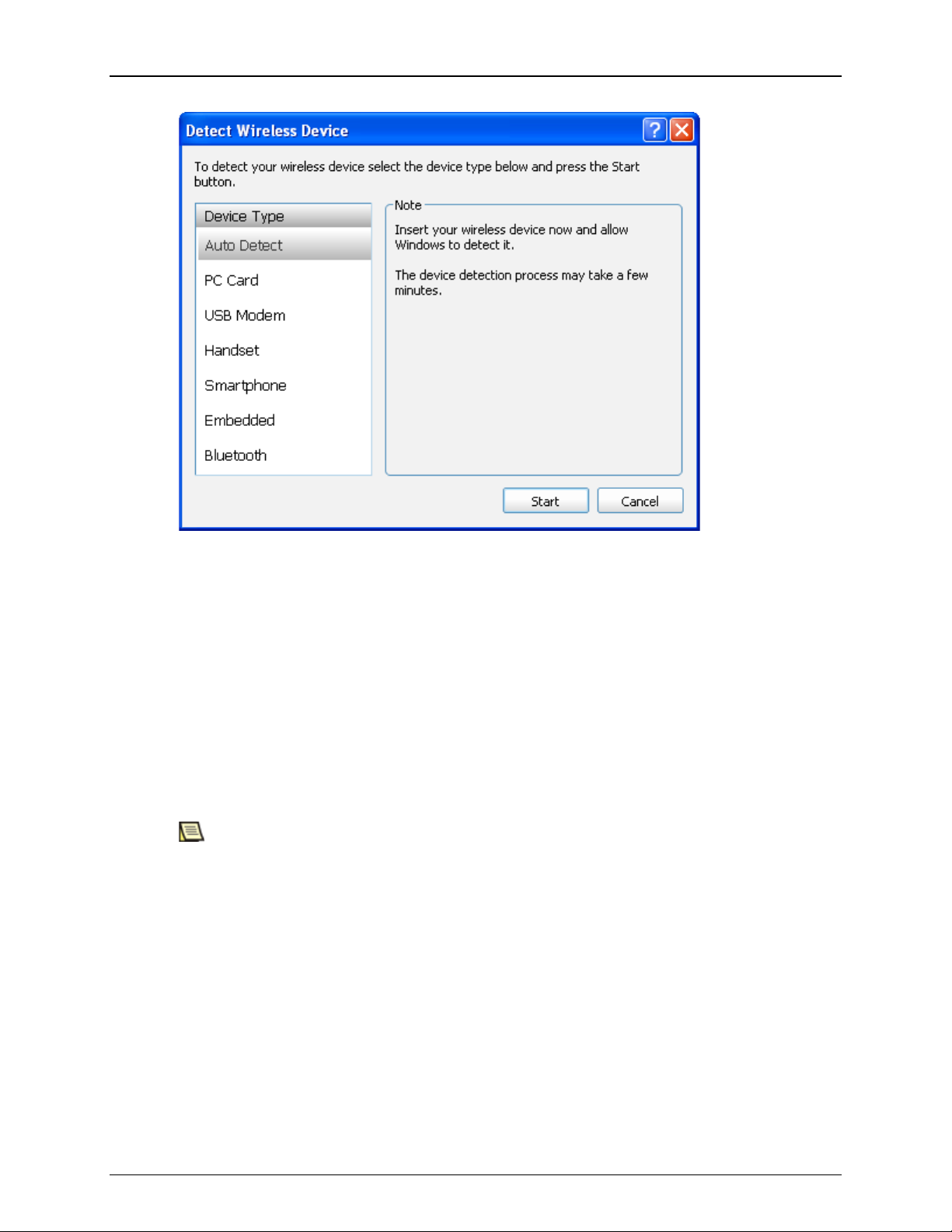
VZAccess Manager User Guide
The Detect Wireless Device dialog is divided into two columns:
● Device Type — This column contains a list of possible wireless device types you
can configure.
● Note — This column displays comments about the selected device type.
To detect your device:
1. Select the type of device you have from the Device Type column. If you are not
sure of your device type or you want VZAccess Manager to automatically detect
your device, select Auto Detect.
2. Click Start.
Your version of VZAccess Manager may not support external devices. If your
version of VZAccess Manager does not support external devices:
● Your internal WWAN device will automatically be detected.
● You will not see a "Detect Device" button.
● You will not be able to access the Device Detection wizard.
12
Detecting a Wireless Device via Bluetooth
VZAccess Manager supports the use of a Bluetooth-capable mobile phone as an
external WWAN modem for your computer. Please refer to your Bluetooth device
documentation to make sure that your Bluetooth device is installed correctly. Microsoft
Page 17
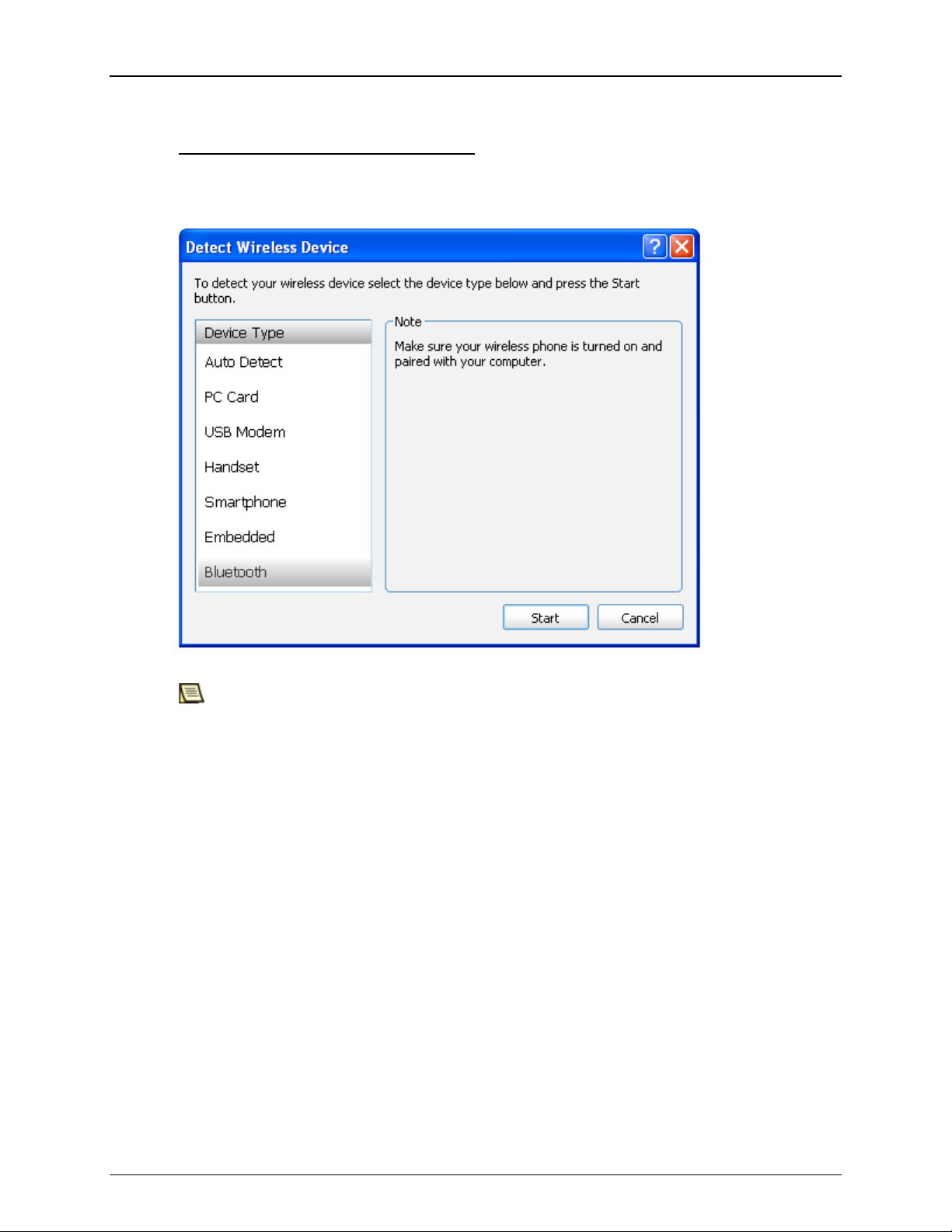
Chapter 2 Getting Started
offers support for setting up Bluetooth devices for Windows XP SP2 here:
http://support.microsoft.com/kb/883259.
Once your device is successfully paired with your computer, you can run the Device
Detection wizard (shown below). Select Bluetooth and Start.
Your version of VZAccess Manager may not support external devices. If your
version of VZAccess Manager does not support external devices:
● Your internal WWAN device will automatically be detected.
● You will not see a "Detect Device" button.
● You will not be able to access the Device Detection wizard.
WWAN Activation for 3G Devices
1. Following installation of the VZAccess Manager application, launch VZAccess
Manager and click the Connect WWAN button. The application will automatically
detect whether the device is activated.
If your device has not yet been activated, but you have already signed up for
service (for example, by calling Verizon), the device will initiate automatic
activation. When automatic activation is finished, it's ready to connect (no need to
follow the remaining steps in this procedure).
13
Page 18
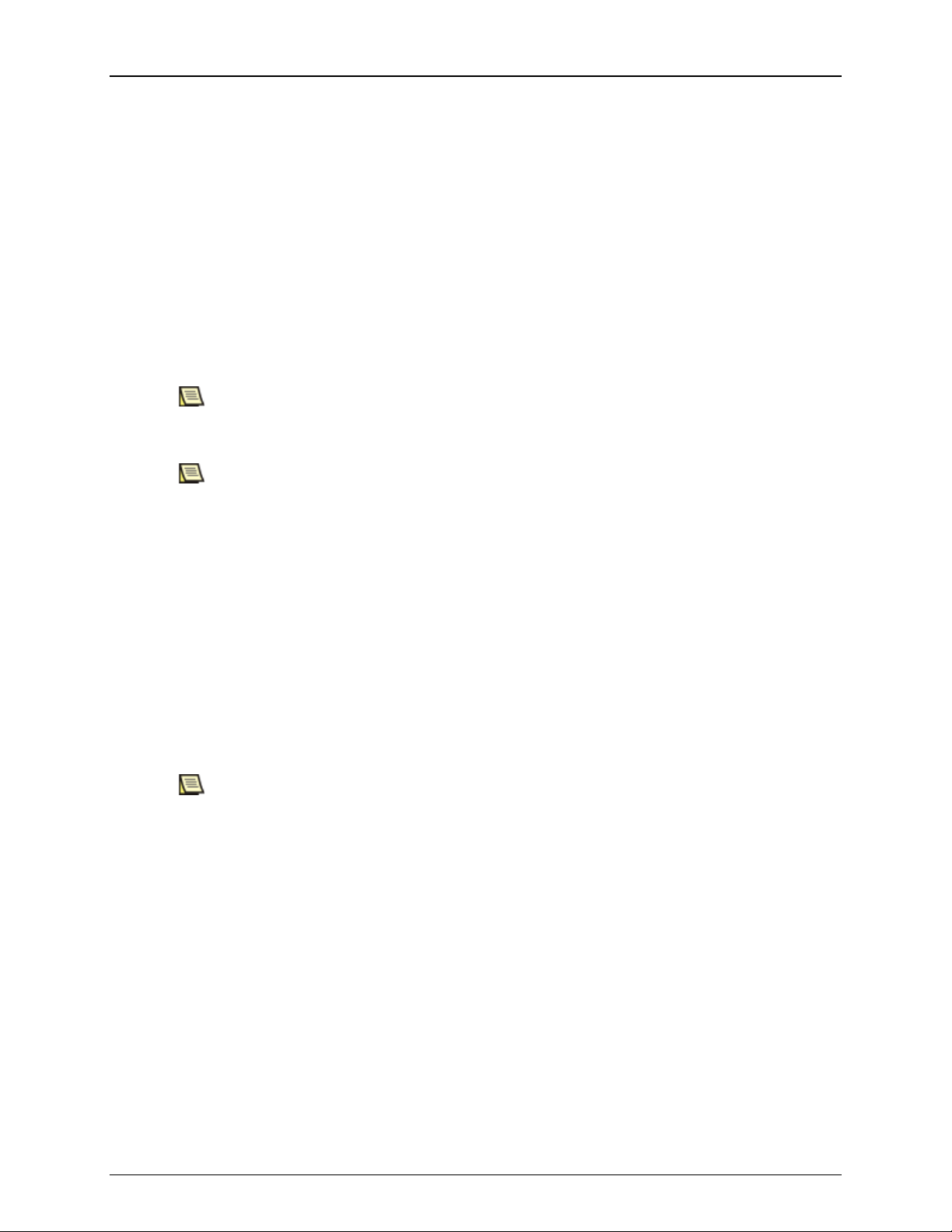
VZAccess Manager User Guide
If your device has not yet been activated and you have not yet signed up for
service, you will be directed to a Verizon Wireless website to sign up. Proceed to
step 2.
2. You will be presented with a choice of either activating postpaid service or signing
up for prepaid service .
Select your activation preference and follow the instructions online to complete the
order.
3. Once your account is set up on the Verizon Wireless website, and you wish to
begin using the service, click Connect WWAN again (or simply double-click the
network name).
Online activation is not supported on all WWAN devices.
If you are outside the Broadband Services Rate and Coverage Area, or cannot
complete the activation online, you will be presented with a phone number to call
for assistance and completion of your order.
Purchasing Additional Time for Prepaid Access for 3G Devices
Once the term of prepaid service has expired, you will be returned to the Verizon
Wireless activation site the next time you attempt to access the network. The same
activation options that appeared when you first signed up will be presented.
If you wish to extend the period of your prepaid service or sign up for postpaid service
before your period of prepaid service has expired, click the Get Access button to
return to the Verizon Wireless activation site. An Internet connection is required.
The Get Access button will not be available if you have already signed up for
postpaid service, activated and connected with VZAccess Manager.
WWAN Activation for 4G LTE Devices
For 4G LTE devices, a provisioned 4G LTE SIM/UICC will self-activate when the 4G
LTE SIM/UICC/device is inserted into a computer (in the Verizon Wireless ) without
interaction with VZAccess Manager.
Using Global WWAN Devices
14
When you use a Global WWAN device there are a number of configuration options
available. If you are using a Verizon Wireless Global Ready device with a Verizon
GlobalData plan or a computer with an embedded Global WWAN device, the Network
Page 19
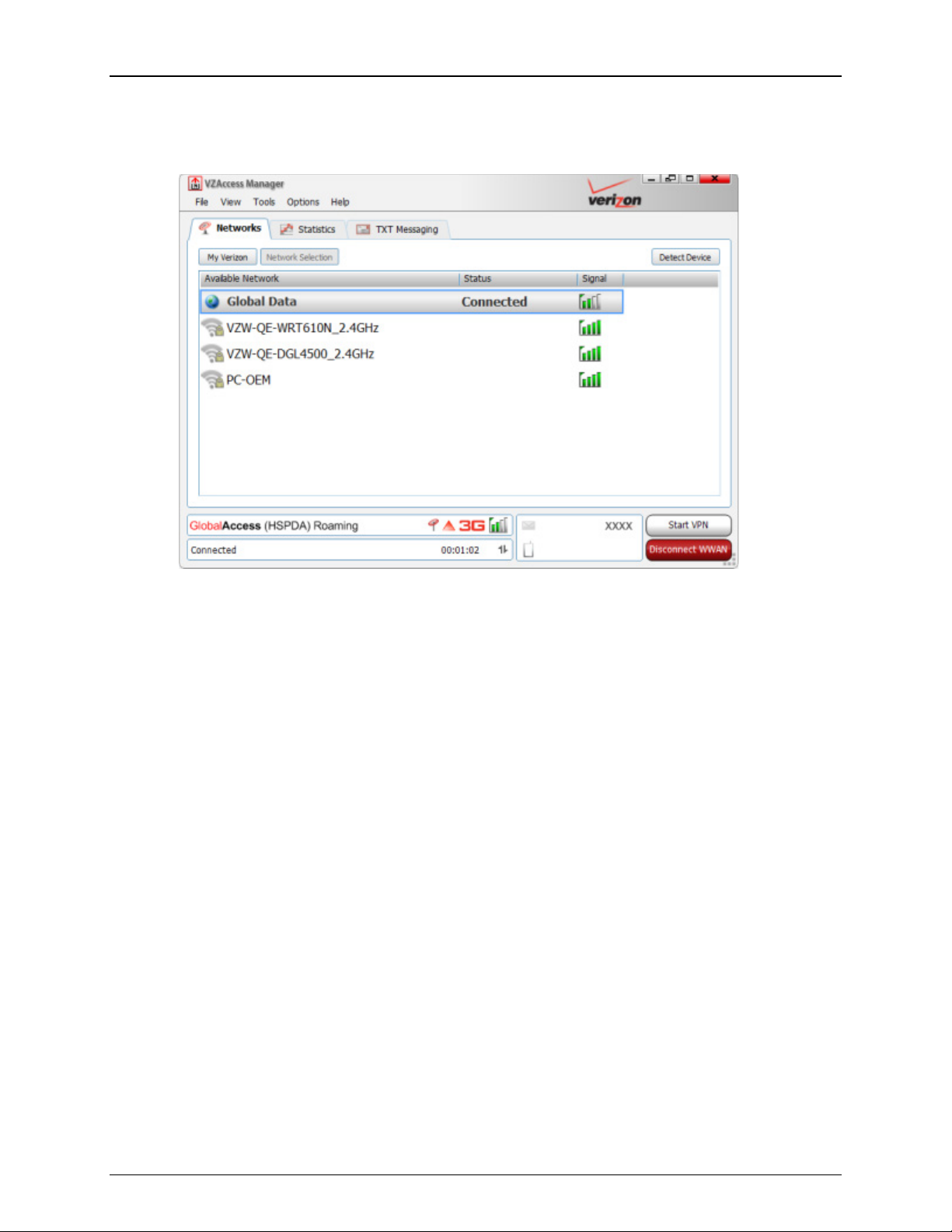
Chapter 2 Getting Started
Selection button appears on the Networks tab (see page 24) of Full View and in the
Options menu (see page 43).
The following configuration options are available for Global WWAN devices:
● Network Selection (see page 15)
● Mobile Operator Partner Selection (see page 17)
● GSM Network Preferred Service (see page 18)
● SIM Security Options (see page 67)
● Creating a Profile for a GSM Network (see page 46)
Network Selection
The Network Selection dialog appears when you select the Network Selection button
located at the top left of the Networks tab or select Network Selection in the Options
menu. The Network Selection dialog enables you to register your Global WWAN device
with a roaming mobile operator partner in your vicinity if you have a GlobalData plan. If
you are using an embedded Global WWAN device (typically pre-installed on your
computer by the PC manufacturer), the Network Selection dialog enables you to select
and switch between CDMA and GSM or LTE + GSM networks.
15
Page 20
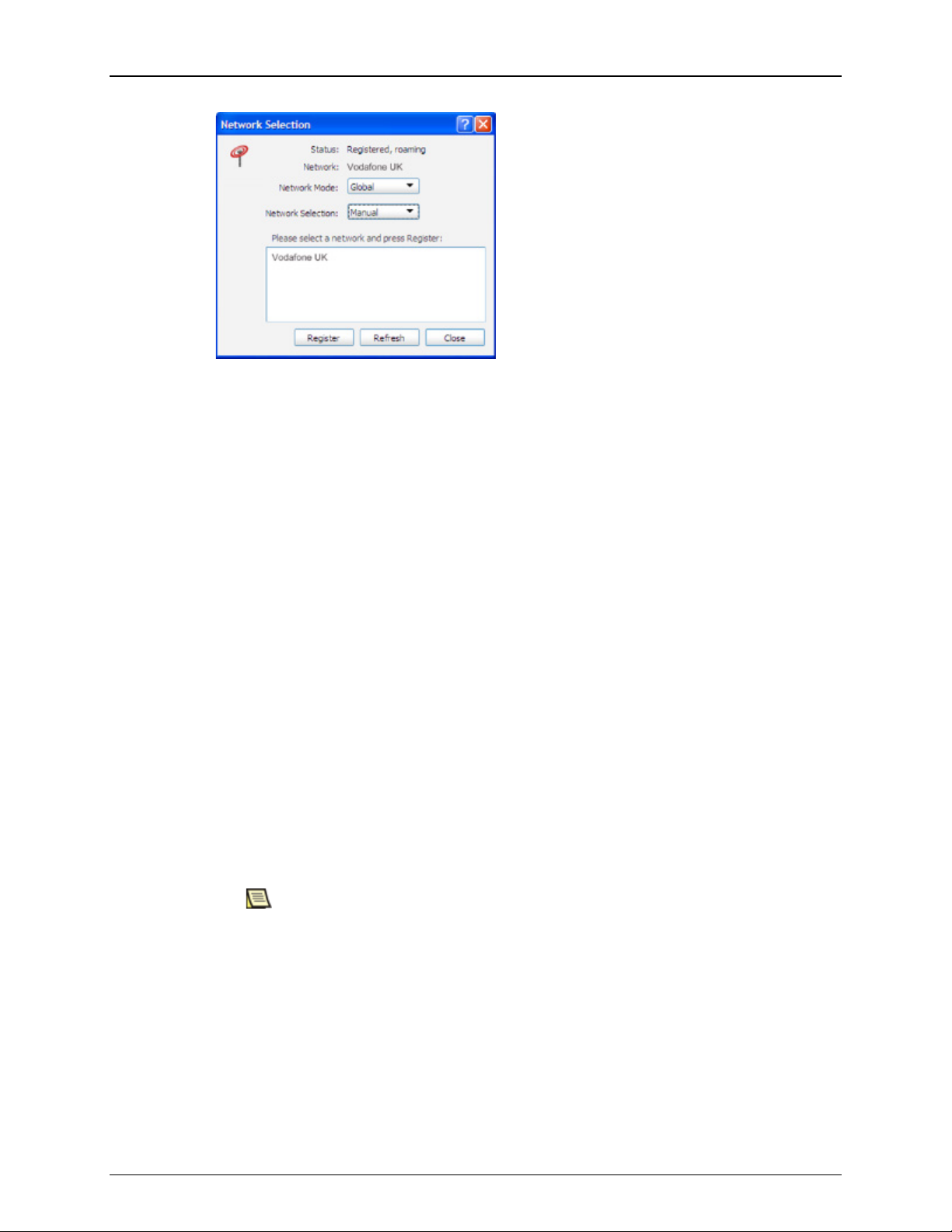
VZAccess Manager User Guide
be displayed. If your device supports LTE, the
The following items appear on the Network Selection dialog:
● Status — This field displays your current registration status and if you are
roaming.
● Network — This field displays the network you are currently registered with, if
any.
● Network Mode — If your Global WWAN device supports both CDMA networks
(for domestic connections) and GSM or LTE + GSM networks (for international
roaming), you can use the Network Mode dropdown box to switch the device from
CDMA mode to GSM or LTE + GSM mode. The menu has three options:
● CDMA — Switch to CDMA mode. Remain in that mode until this setting is
changed.
● GSM or LTE + GSM — Switch to GSM or LTE + GSM mode. Remain in that
mode until this setting is changed. If your device supports LTE and you select
LTE + GSM mode, VZAccess Manager will search for LTE networks to
register with. If an LTE network is not available, VZAccess Manager will
search for GSM networks.
● Global — Automatically switch modes depending on the type of networks
detected. When using certain devices, VZAccess Manager will ask you if it's
okay to switch modes prior to doing so. Other devices, however, do not
support this prompt and will simply change modes without asking.
If your Global WWAN device does not support CDMA mode, the CDMA
and Global options will not
LTE + GSM option will be displayed. If your device supports GSM but
does not support LTE, the GSM option will be displayed.
● Network Selection — This dropdown allows you to select how your network is
selected. Select from the following options:
● Auto — The WWAN device will automatically determine the appropriate
roaming mobile operator partner network to connect to.
16
Page 21
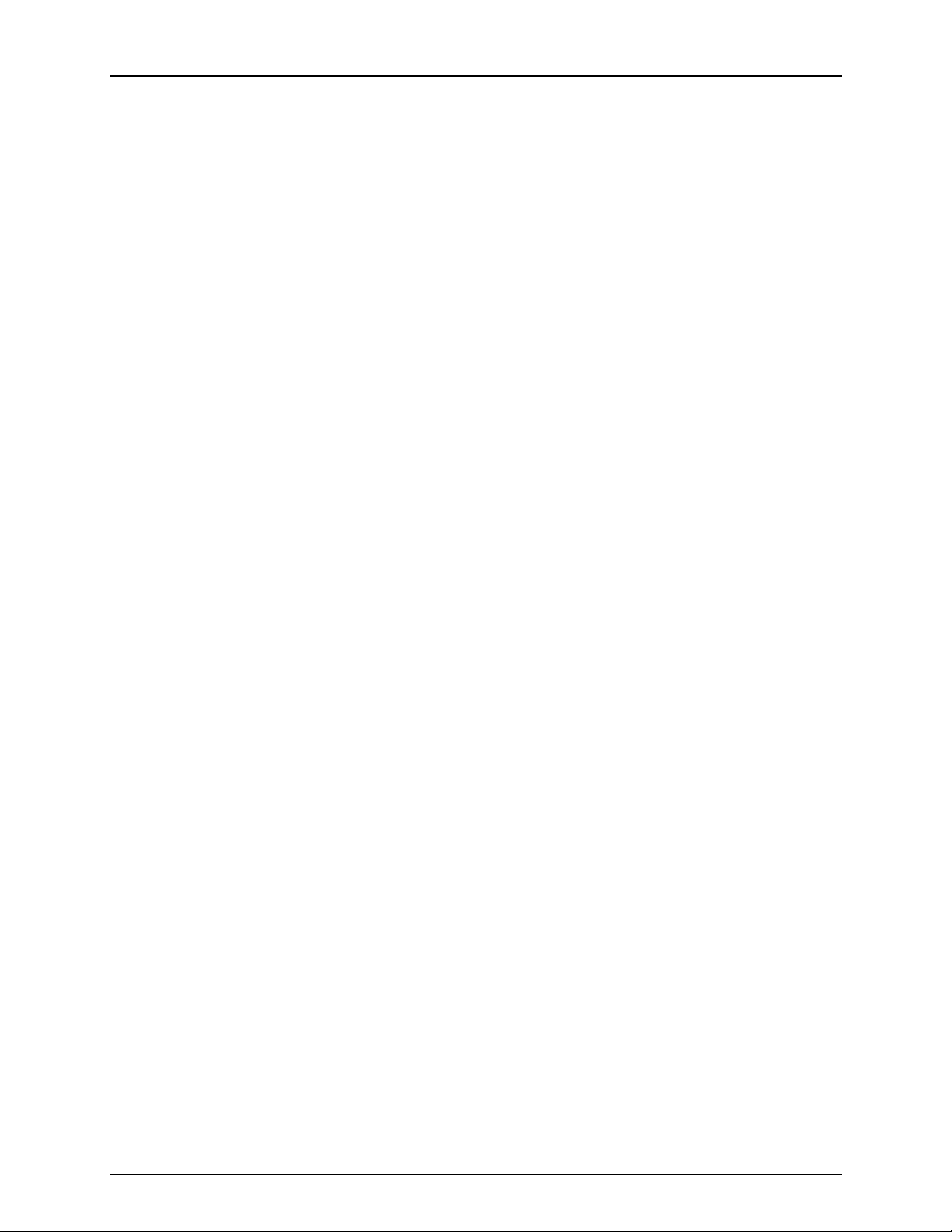
Chapter 2 Getting Started
● Manual — Allows you to select a roaming network. The list of available
networks you can choose from appears in the Please select a network and
press Register list when you select this option. Select a network from the list.
● Please select a network and press Register — This area displays a list of the
available networks with which you can register. This area is filled if you select the
Manual option from the Network Selection dropdown.
● Register — Click this button to begin the registration process for your Global
WWAN device.
● Refresh — Click this button to refresh the list of available networks in the Please
select a network and press Register list.
● Close — Click this button to close the dialog.
Selecting a Network for a Global WWAN Device with a Verizon Wireless
GlobalAccess Data Plan
1. Click the Network Selection button located at the top left of the Networks tab (or
select Network Selection in the Options menu). The Network Selection dialog
appears.
2. From the Network Mode dropdown, select CDMA, GSM/LTE +GSM, or Global.
3. From the Network Selection dropdown, choose either Auto or Manual.
4. If you chose Manual from the Network Selection dropdown, select a network
from the list of networks in the Please select a network and press Register list.
5. Click the Register button to start the registration process.
Mobile Operator Partner Selection
VZAccess Manager supports Verizon Wireless and Vodafone SIM/UICC cards. If you
are using an embedded Global WWAN device in GSM mode, or if you have inserted a
supported external Global WWAN device, VZAccess Manager will automatically detect
the mobile operator that the SIM/UICC card belongs to and will set up the network
connections for that mobile operator accordingly. You can also manually select by
country the mobile operator that the SIM/UICC card belongs to.
To reach the GSM mobile operator partner choices, select Mobile Operator from the
Options menu.
17
Page 22
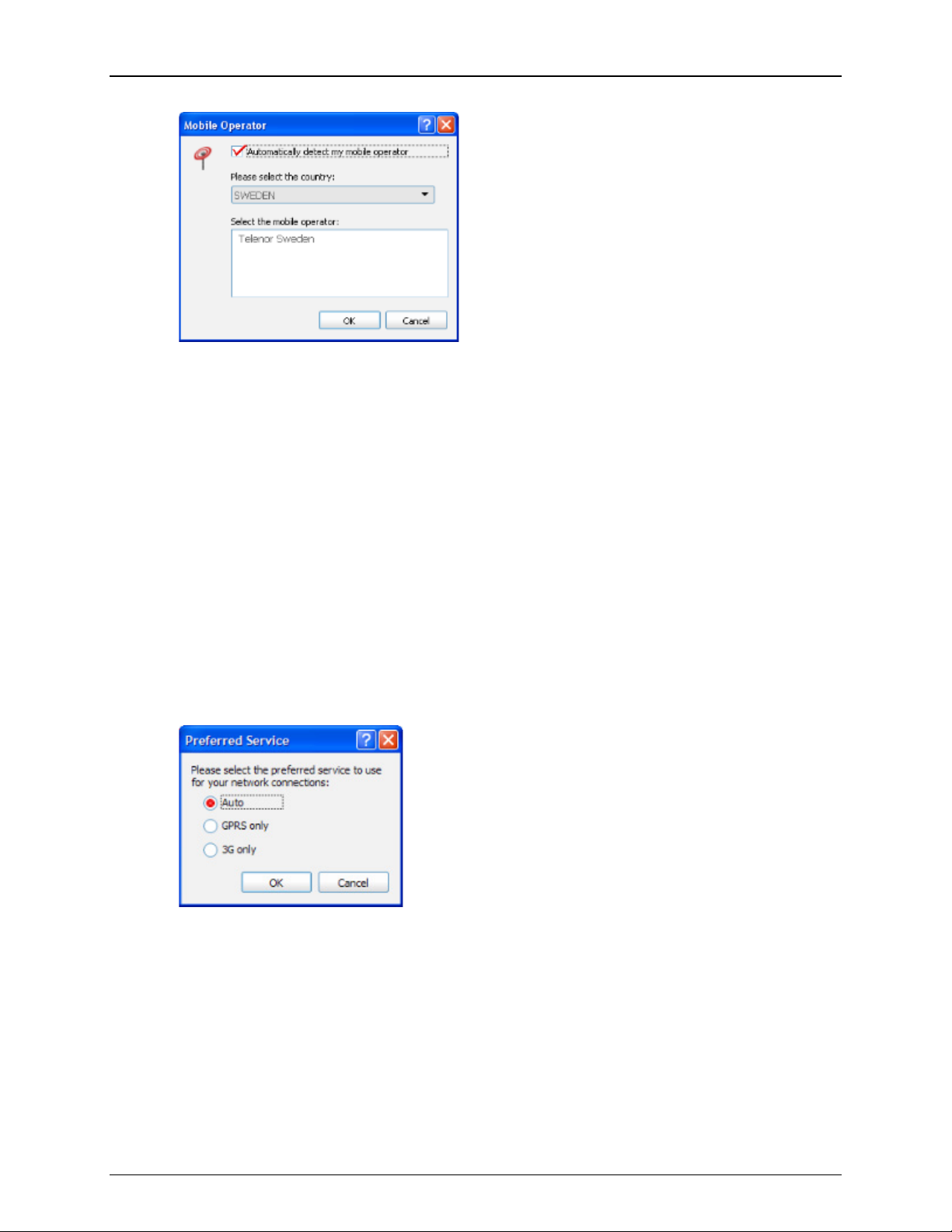
VZAccess Manager User Guide
The Mobile Operator dialog contains the following items:
● Automatically detect my mobile operator — This option tells your device to
automatically register with a network.
● Please select the country — This drop-down list is enabled if you un-check the
Automatically detect my mobile operator checkbox. When this option is
enabled, use it to manually select the country of your preferred mobile operator.
● Select the mobile operator — This list is enabled if you un-check the
Automatically detect my mobile operator checkbox. After you select the
country of your preferred mobile operator from the Please select the country dropdown list, this list will contain the available mobile operators for the selected
country. Select your preferred mobile operator from this list.
GSM Network Preferred Service
Selecting Preferred Service from the Options menu displays the dialog shown below.
The Preferred Service dialog allows you to select the network mode preferred service
used when connecting to GSM networks. The options available are Auto, GPRS, and
3G.
18
● If Auto is selected, the WWAN device will automatically connect to either a GPRS
(2G) or a faster 3G network based on signal strength.
● If GPRS only is selected, the WWAN device will only connect to the slower but
more prevalent GPRS network.
Page 23
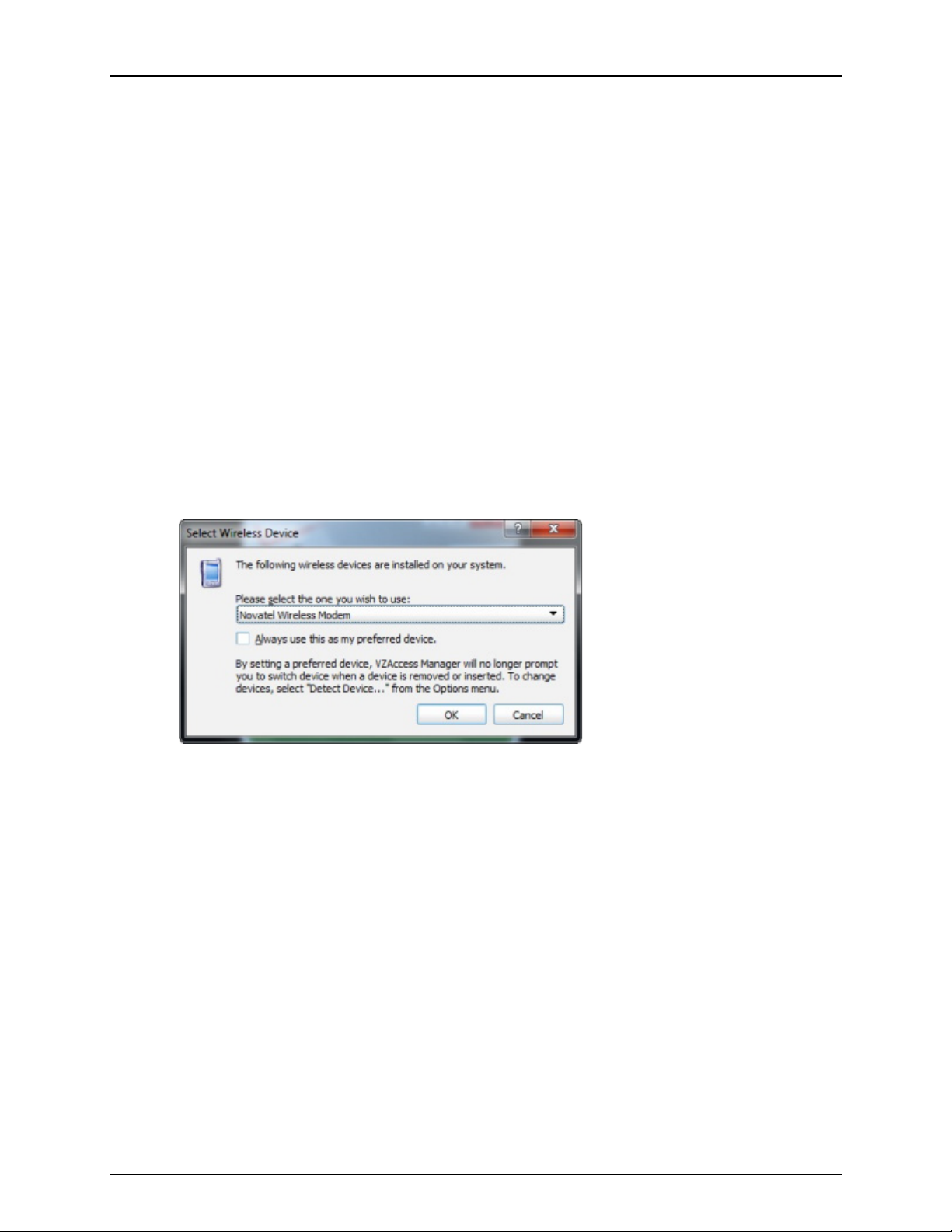
Chapter 2 Getting Started
● If 3G only is selected, the WWAN device will connect only to the faster 3G
network but less coverage may be available.
By default, Auto is selected.
Multiple WWAN Devices
If you have more than one WWAN device (for example, if your laptop has an
embedded 3G WWAN device and you connect an external 4G WWAN device),
VZAccess Manager will detect your new device and will give you the opportunity to
select the WWAN device you want to use for your WWAN connections. You can also
choose to make your selected device your preferred device. Once you have a
preferred device, VZAccess Manager will always use that device for WWAN
connections.
Select Wireless Device
If you have more than one WWAN device available the first time you start VZAccess
Manager, the dialog shown below is displayed.
Select the device you want to use for your WWAN connections from the dropdown.
Check the Always use this as my preferred device box if you want the device you
selected to be your preferred device. If you make the selected device your preferred
device, the New Device Detected and Configured Device Removed dialog (see below)
will not be displayed when you add or remove a WWAN device.
New Device Detected
The dialog shown below is displayed when VZAccess Manager detects that an
additional WWAN device is available.
19
Page 24
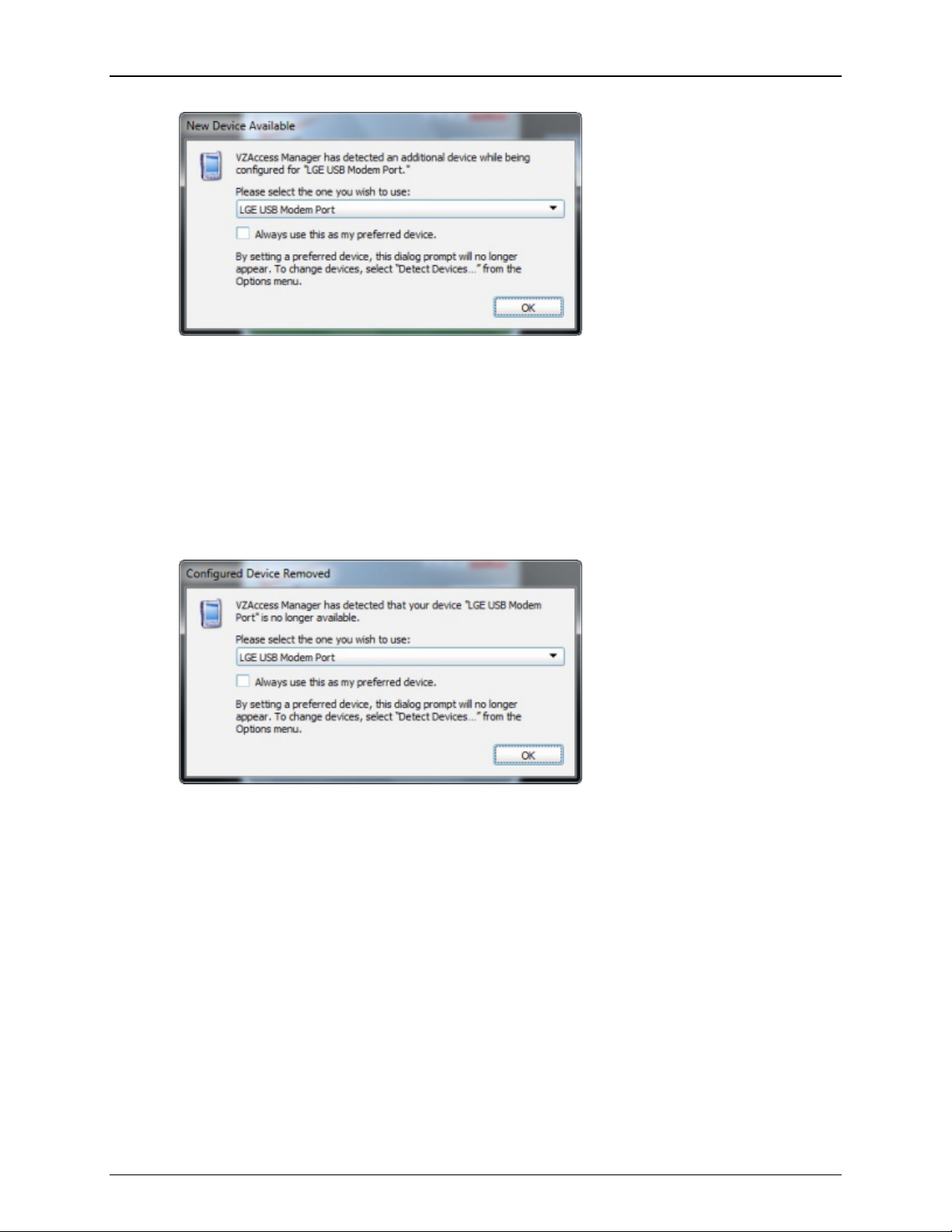
VZAccess Manager User Guide
Select the device you want to use for your WWAN connections from the dropdown.
Check the Always use this as my preferred device box if you want the device you
selected to be your preferred device. If you make the selected device your preferred
device, this dialog will no longer be displayed when you insert your WWAN device.
Configured Device Removed
The dialog below is shown when you have more than one WWAN device and you
remove the device that you have configured for your WWAN connections.
20
This dialog allows you to designate which of your WWAN devices you want to use for
your WWAN connections. Even though you may have temporarily removed a device,
you can still select that device for your WWAN connections. If you select the removed
device, VZAccess Manager will display "Device not inserted" as the Connection Status
in the WWAN Area (see page 32) of Minimum View and the Connection Status of the
Status Area (see page 25) of Full View (see page 22). Check the Always use this as
my preferred device box if you want the device you selected to be your preferred
device. If you make the selected device your preferred device, this dialog will no longer
be displayed when you remove your WWAN device.
Page 25
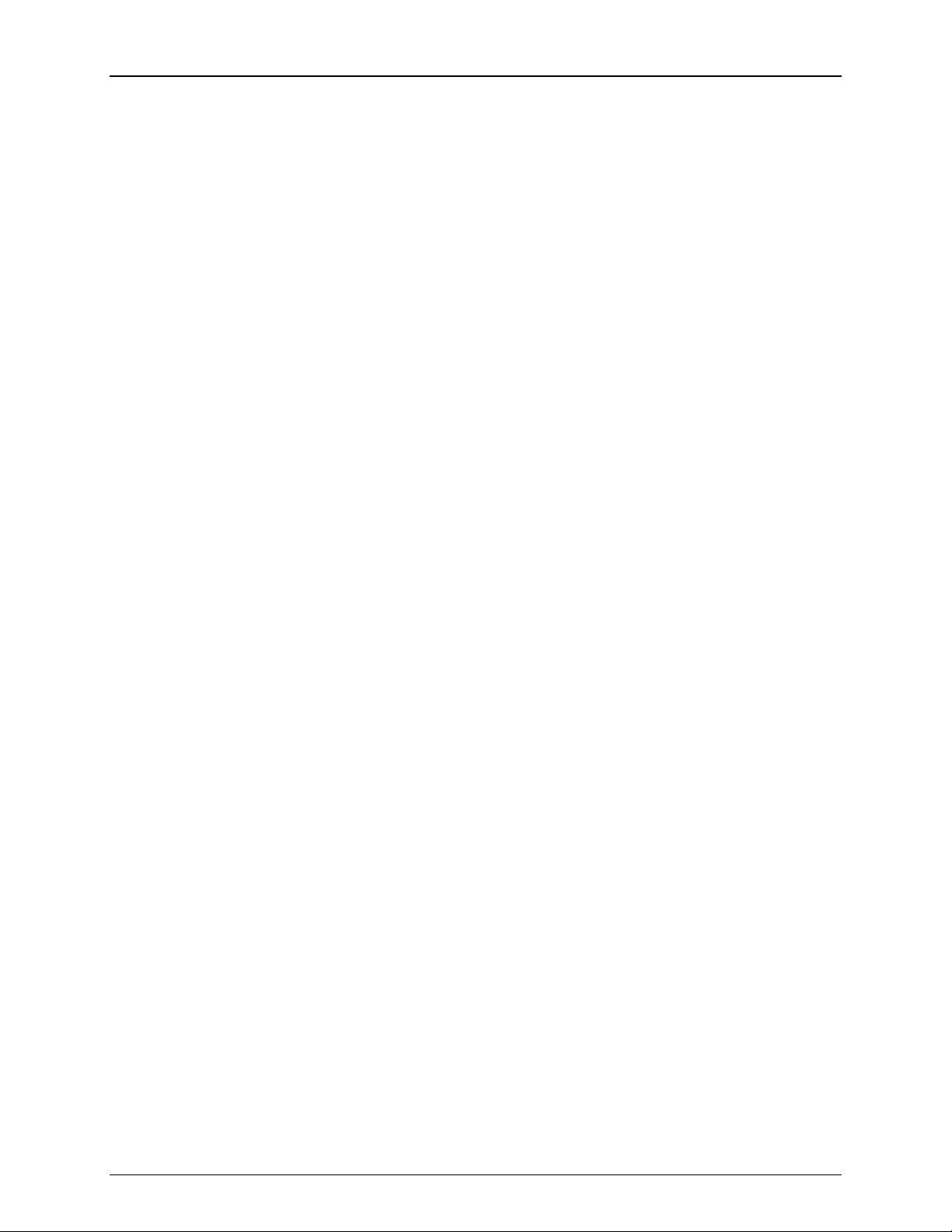
Chapter 2 Getting Started
Connecting to Wireless Networks
To Connect from Minimum View
1. Open VZAccess Manager to Minimum View (see page 30).
2. For WWAN connections, select the WWAN Area (see page 32). If you are
connecting domestically, the Verizon Wireless – VZAccess network is displayed.
If you are using a Global WWAN device outside the US/Canada/Puerto Rico, the
Global Data network is displayed.(For more information, see “Network Selection”
on page 15.)
For a Wi-Fi connection, select the profile name of the Wi-Fi network to which you
want to connect from the drop-down list in the Wi-Fi area (see page 34).
3. Click the connect button (depending on the type of network selected, the button
will be labeled either Connect WWAN or Connect Wi-Fi).
To Connect from Full View
1. Open VZAccess Manager and open the Networks Tab of Full View (see page 24).
2. For WWAN connections in the US, select the Verizon Wireless - VZAccess
network. (If you are using a Global WWAN device outside the US/Canada/Puerto
Rico, select the Global Data network. For more information, see “Network
Selection” on page 15.)
For Wi-Fi, select the profile name of the Wi-Fi network.
3. Click the connect button (depending on the type of network selected, the button
will be labeled either Connect WWAN or Connect Wi-Fi).
Alternately, you can establish a connection simply by double-clicking the name of the
desired network in the Networks view.
To Disconnect
You can do either of the following to disconnect:
● Click the disconnect button (depending on the type of network selected, the button
will be labeled either Disconnect WWAN or Disconnect Wi-Fi).
● In Full View, double-click the name of the network from which you wish to
disconnect.
Connection Tips
If your expected connection does not appear:
● Select Refresh from the View menu.
● Select Detect Device from the Options menu to redetect your device.
21
Page 26
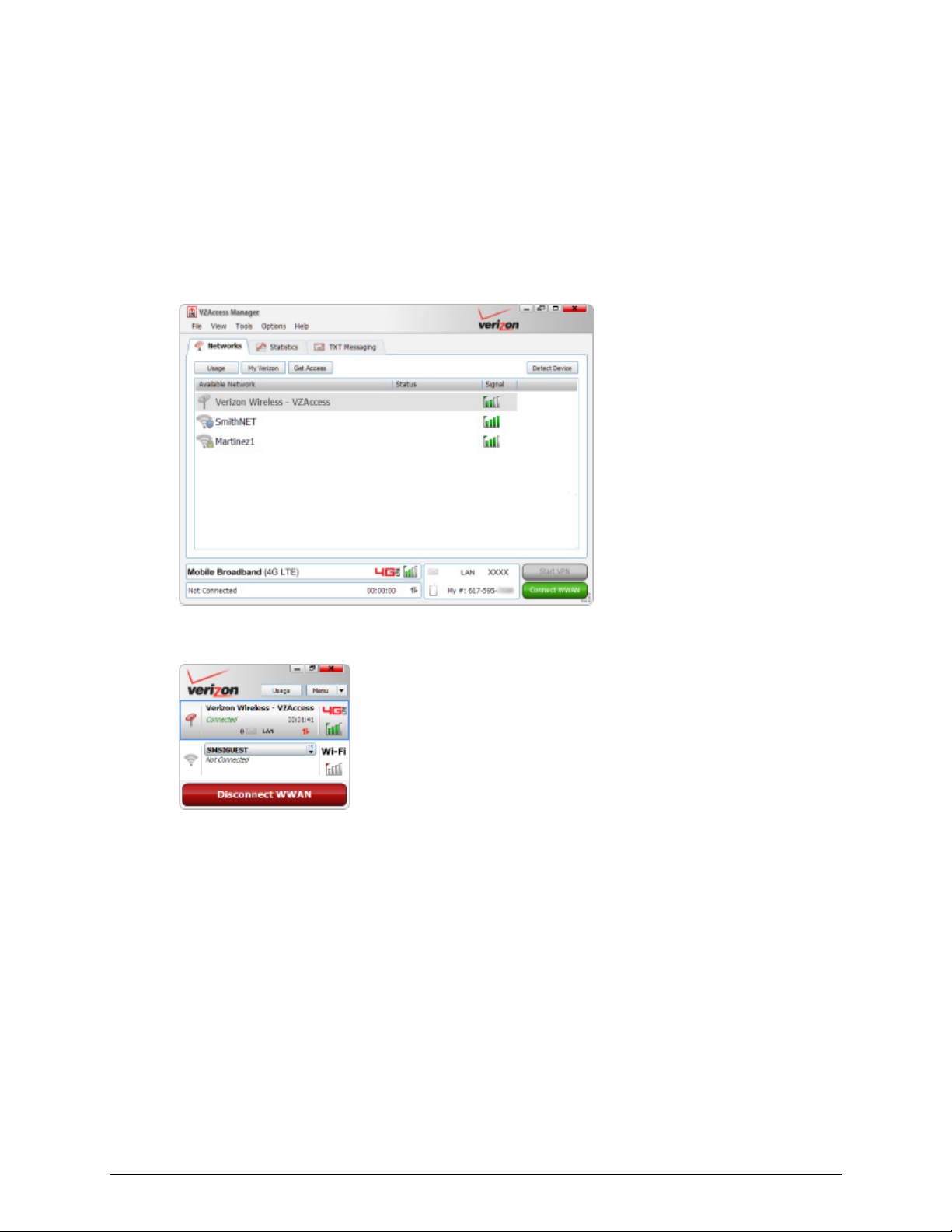
Chapter 3 The VZAccess Manager
Interface
VZAccess Manager has two interfaces, Full View (see page )22 and Minimum View
(see page 30). Full View is the default VZAccess Manager interface. Minimum View
provides a reduced interface.
Full View
Minimum View
Full View
The default view for VZAccess Manager is the Full View. To switch from Full View to
Minimum View (see page 30), simply click the Change to Minimum View button or
select Menu > View > Minimum.
Full View is divided into the Menus area, the Tabs area, and the Status area.
22
Page 27
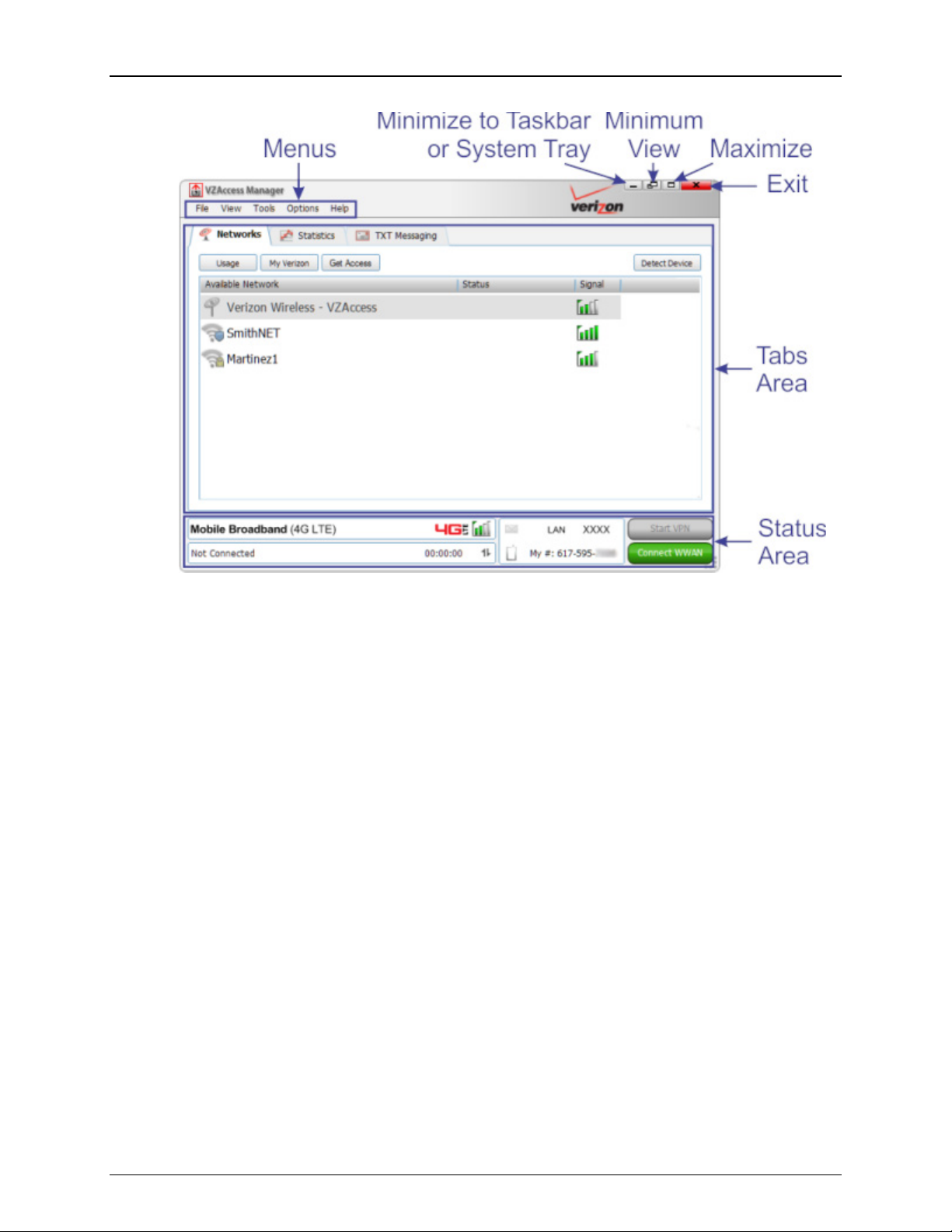
Chapter 3 The VZAccess Manager Interface
The following areas and objects appear on Full View:
● Menus — For more information on the menus, see “Menus” on page 40.
● Minimize to Taskbar Button — Click this button to minimize VZAccess Manager
to an icon in the system tray or taskbar. See “Using the System Tray Icon” on
page 44 for more information.
● Minimum View Button — Click this button to change to Minimum View. See
“Minimum View” on page 30 for more information.
● Maximize Button — Click this button to maximize VZAccess Manager to full
screen.
● Exit Button — Click this button to close VZAccess Manager.
● Tabs Area — The Tabs area displays the contents of the three tabs shown in Full
View: Networks, Statistics, and TXT Messaging. The Networks tab can only be
accessed in Full View. In Minimum View, the tabs are accessed as separate
dialogs from the View menu. For more information on the contents of these
tabs/dialogs, see:
● Networks Tab (see page 24)
● Statistics Tab/Dialog (see page 36)
● TXT Messaging Tab/Dialog (see page 37)
23
Page 28
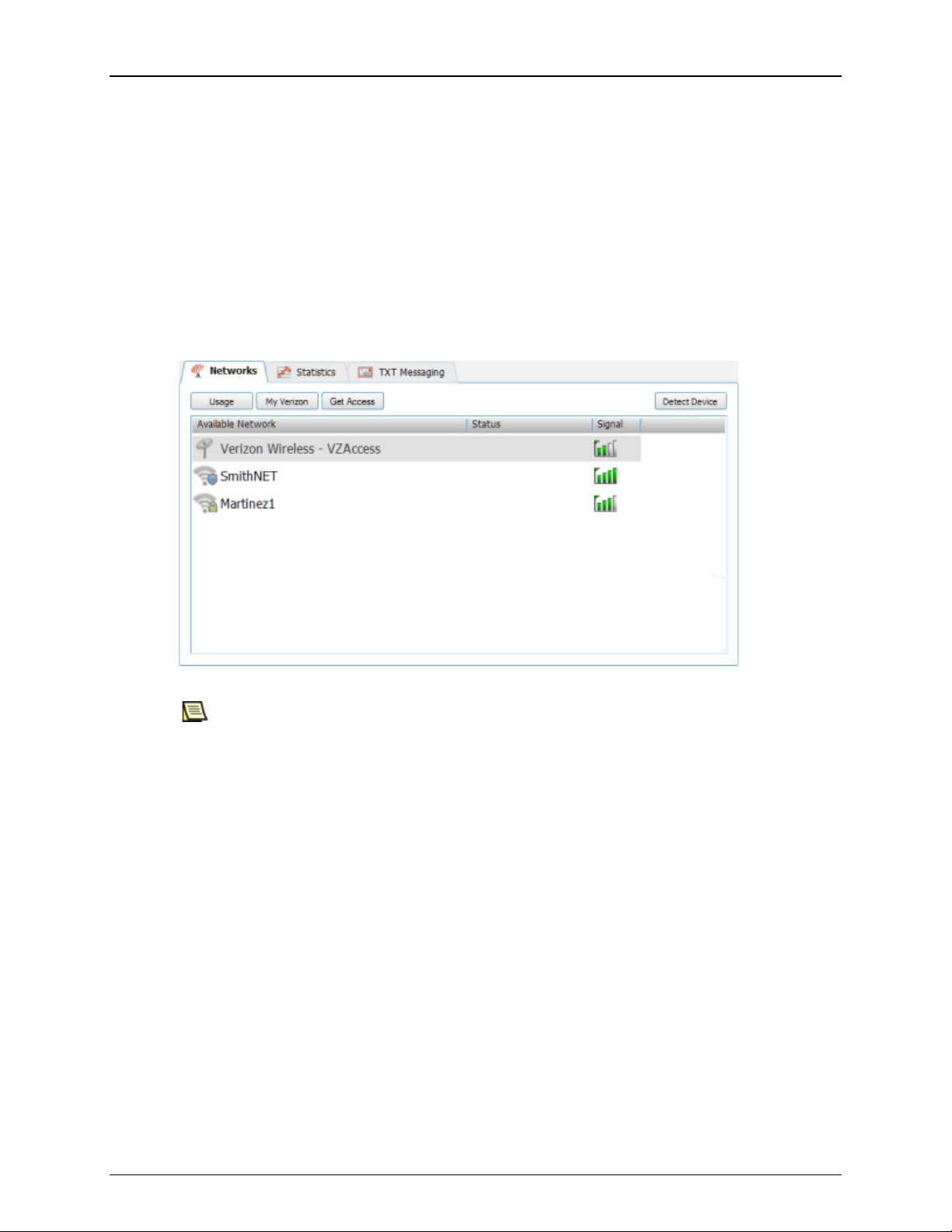
VZAccess Manager User Guide
● Status Area — The Status area displays information about your wireless
connection and your WWAN device. It allows you to connect to and disconnect
from a wireless network. For more information, see “Status Area” on page 25.
Networks Tab
The Networks tab is the default tab displayed when you open Full View. The Networks
tab is a list of available WWAN and Wi-Fi networks. Select the name of the network
that you want to connect to and then click the Connect button in the Status area (see
page 25) to establish a connection (or simply double-click the name of the network to
which you wish to connect).
Based on configuration variations, the "Get Access" and "Detect Device" buttons
may not appear.
Buttons
The following buttons may appear above the Available Networks area:
● Usage — Clicking this button displays a dialog with your usage information. If
your WWAN device is not connected, you must have text messaging enabled for
your account in order to receive usage information.
● My Verizon — Clicking this button opens your default browser to the My Verizon
website login page.
● Get Access — The Get Access button will not be available if you have already
signed up for a long-term contract, activated and connected with VZAccess
Manager. Clicking this button will open your default browser and take you to the
Verizon Wireless activation site. Once there, you will be presented with a choice
of either activating postpaid service or signing up for prepaid service .
24
Page 29
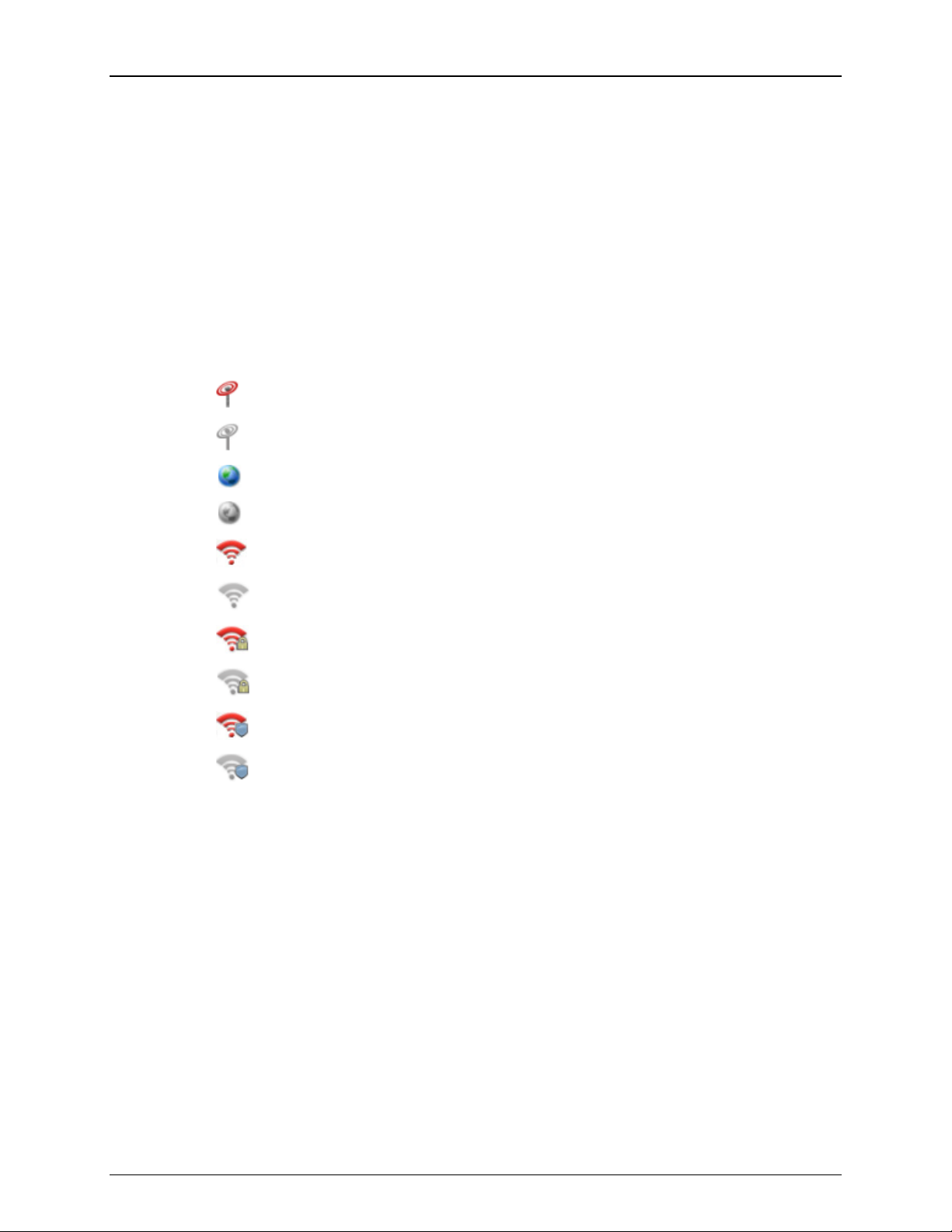
Chapter 3 The VZAccess Manager Interface
WWAN network connected
WWAN network not connected
GlobalAccess connected
GlobalAccess not connected
Wi
Wi
Wi
Wi
Wi
Wi
not connected
● Network Selection — The Network Selection button is only available if you are
using a Global Access device. Click this button to open the Network Selection
dialog. For more information see Global WWAN Devices.
● Detect Device — Clicking this button opens the Detect Wireless Device dialog.
For more information, see “WWAN Device Detection” on page 11.
Available Networks Area
The main area of the Networks tab shows any networks that are available. For all
networks you can see the following:
● Available Networks — The first column shows a network type icon followed by
the name of the available network. The icons are explained below:
-Fi Network Open (no encryption) connected
-Fi Network Open (no encryption) not connected
-Fi Network Personal Encryption (WEP or WPA) connected
-Fi Network Personal Encryption (WEP or WPA) not connected
-Fi Network Enterprise Encryption (WEP, WPA, or 802.1x) connected
-Fi Network Enterprise Encryption (WEP, WPA, or 802.1x)
● Status — The Status column shows a textual description of the network.
Statuses include but are not limited to: “Device not detected”, “Not Connected”,
“Connected”, “Connecting”, “Disconnecting”, and “Initializing".
● Signal — The Signal column shows a signal strength meter for the network.
Additional Information for Wi-Fi Networks
If you check the Display advanced Wi-Fi network information box on the Wi-Fi
Preferences screen, (see page 70), additional information will be displayed for Wi-Fi
networks. This includes channel, MAC address, and type of security.
Status Area
The Status area displays information about all your wireless connections and additional
information about your WWAN device and connection. It allows you to connect to and
25
Page 30
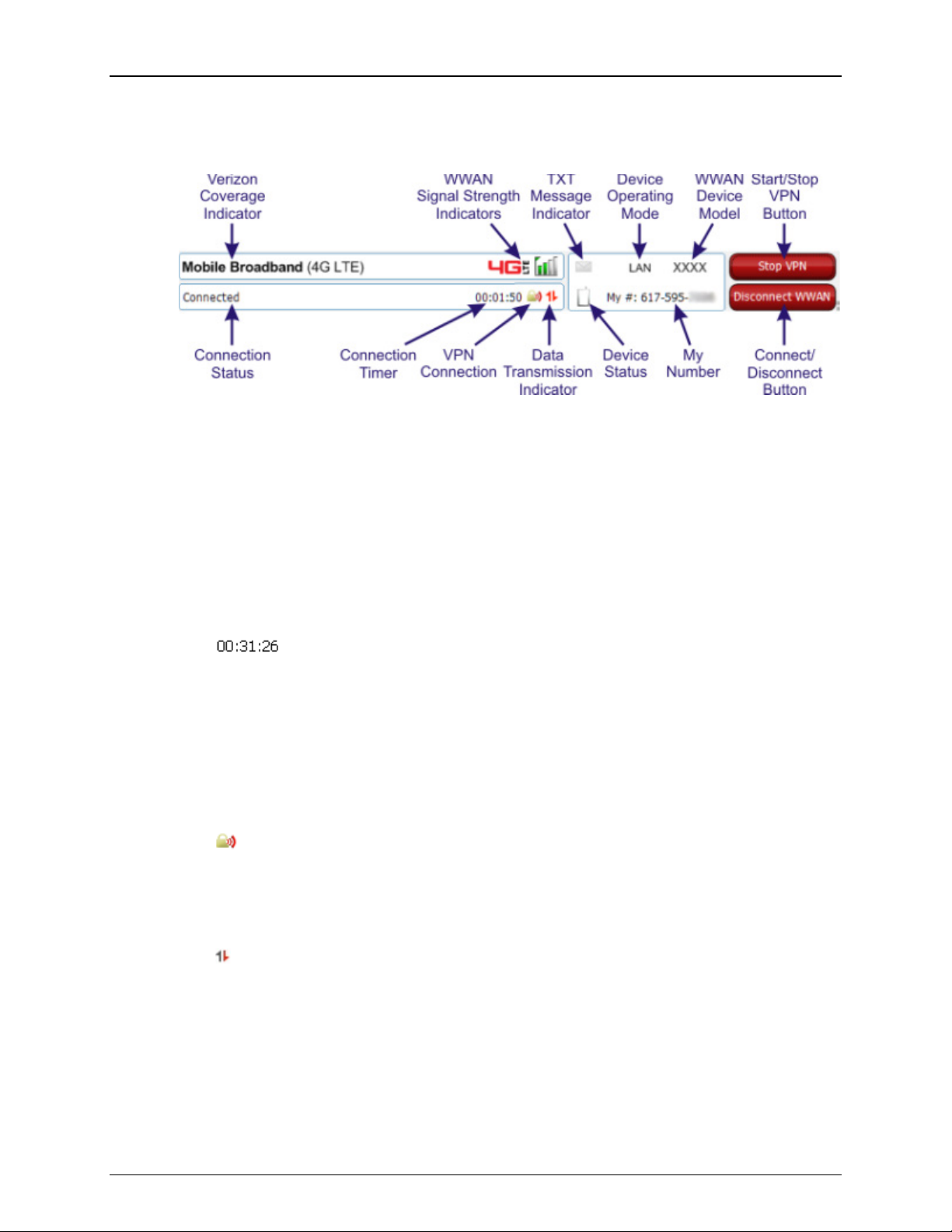
VZAccess Manager User Guide
disconnect from a wireless network, and to start and stop a VPN connection, if you
have one configured.
Wireless Connection Information
The following indicators appear for all wireless connections:
● Connection Status — The Connection Status displays a textual message that
indicates the device state. The device states include but are not limited to: “Device
not detected”, “Not Connected”, “Connected”, “Connecting”, “Disconnecting”, and
“Initializing".
● Connection Timer — The connection timer indicates the length of time since you
established the WWAN connection.
hours, minutes and seconds.
● VPN Connection — The VPN Connection icon appears in the Connection Status
box. This icon has the following states:
(No
Icon)
VPN not connected
VPN connected
● Data Transmission Indicator — The Data Transmission Indicator appears in the
Connection Status box. This icon shows if data is being sent and/or received.
A red arrow indicates that data is being transmitted in the direction indicated.
Hover over this indicator to view the total amount of data transmitted and
received since the connection was established.
transmitted and received data may not be exactly same as billed data usage. To view actual
data usage please use #DATA to access that information or view it on My Verizon.
Note: The information about the
26
Page 31
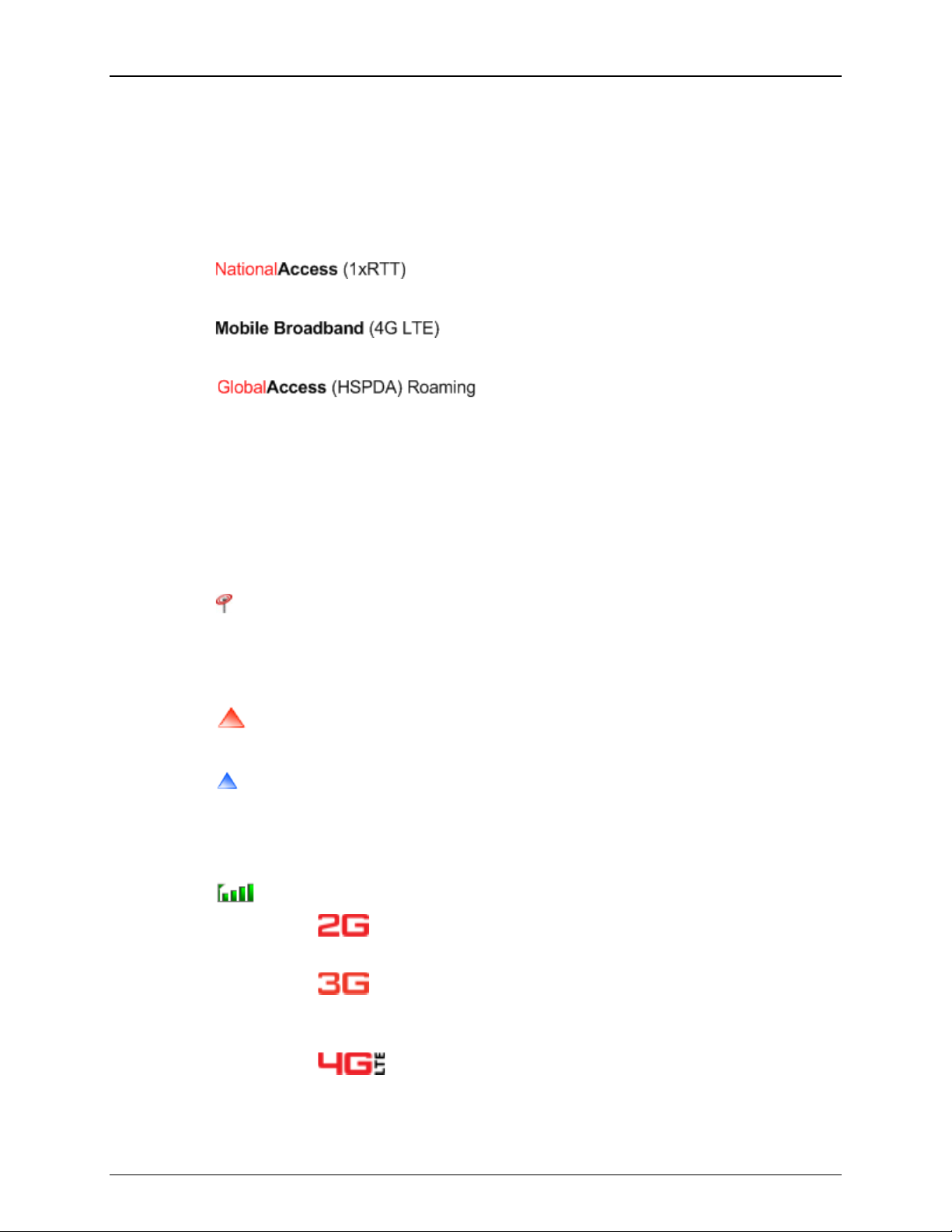
Chapter 3 The VZAccess Manager Interface
● - Indicates the strength of signal available for high-speed
Additional WWAN Indicators
The following indicators appear only for WWAN connections:
● Verizon Coverage Indicator — The Verizon Coverage Indicator tells you what
type of Verizon connection you have available or are connected to. The following
indicators could appear:
NationalAccess (2G)
Mobile Broadband (3G and 4G)
GlobalAccess (3G GSM Roaming)
● Network Registration — The Network Registration icon is only displayed if you
are using a GlobalAccess device and you have registered your device with a
partner network.
(No
Icon)
No network selected
Registered with a GSM partner network
● Roaming Status — The Roaming Status icon is displayed when you are roaming.
The type of roaming is indicated by the color of the icon:
International Roaming
Extended Network
● Signal Strength Indicators — The strength of the wireless signal being received
by your WWAN device.
A signal strength indicator is displayed for the following technologies:
● - Indicates the strength of signal available for moderate-
speed data connections based on the 1xRTT protocol.
● - Indicates the strength of signal available for high-speed
(Mobile Broadband) connections based on the EV-DO or EV-DO
Rev. A protocols.
27
Page 32

VZAccess Manager User Guide
(Mobile Broadband) connections based on the 4G-LTE protocol.
28
Page 33

Chapter 3 The VZAccess Manager Interface
● Device Status — The Device Status icon indicates the status of your WWAN
device. This icon has the following states:
Device not inserted
Device not available
Device locked
Device idle (ready)
● TXT Message Waiting Icon — The TXT Message Waiting icon indicates your test
message status. This icon has the following states:
No new messages
New messages
● Device Operating Mode — The Device Operating Mode indicates the mode in
which your WWAN device is operating. The operating mode can be changed on
the Connect Preferences screen (see page 24) by changing the "Device
connection preference."
(No
Icon)
Modem mode
LAN Adapter mode
Windows Mobile Broadband mode
● My # — The phone number of your WWAN device.
● WWAN Device Model — The name of the WWAN device being used.
29
Page 34

VZAccess Manager User Guide
Minimum View
Minimum View is an alternative way to view VZAccess Manager. This view provides a
reduced view of the information provided by Full View.
Minimum View has two main areas: the WWAN Area and the Wi-Fi Area.
The following areas and objects appear on Minimum View:
● Usage Button — Clicking this button displays a dialog with your usage
information. If your WWAN device is not connected, you must have text
messaging enabled for your account in order to receive usage information.
The information about the transmitted and received data may not be exactly same as billed data
usage. To view actual data usage please use #DATA to access that information or view it on My
Verizon.
Note:
● Minimize to Taskbar Button — Click this button to minimize VZAccess Manager
to an icon in the system tray or taskbar.
● Change to Full View Button — Click this button to change to Full View (see page
22).
● Exit Button — Click this button to close VZAccess Manager.
● Menu Button — Click this button to open the VZAccess Manager menus. For
more information on the menus, see “Menus” on page 40.
● WWAN Area — The WWAN Area displays information about your WWAN device
and your WWAN connection, and it allows you to connect to and disconnect from
the Verizon Wireless Broadband network. For more information, see
“WWAN Area” on page 32.
30
● Wi-Fi Area — The Wi-Fi Area displays information about available Wi-Fi networks
and allows you to connect to and disconnect from a Wi-Fi network. For more
information, see “Wi-Fi Area” on page 34.
The Wi-Fi Area is not displayed if any of the following conditions exist:
Page 35

Chapter 3 The VZAccess Manager Interface
● You did not install the Wi-Fi components at installation time.
● You disabled Wi-Fi through Preferences > Wi-Fi.
● You do not have an active Wi-Fi device.
● You are using an Enterprise version of VZAccess Manager and your
administrator has elected to hide Wi-Fi functionality.
● Command Button — The function of the Command button changes depending
on the area you have selected, whether or not you have a WWAN or Wi-Fi
connection, and if your WWAN device is detected.
If you have the WWAN Area selected:
State Button
Connected
Not connected
Device not detected
For more information on detecting your WWAN device, see “WWAN Device
Detection” on page 11.
If you have the Wi-Fi Area selected:
State Button
Connected
Not connected
31
Page 36

VZAccess Manager User Guide
Connected
Not connected
GlobalAccess connected
GlobalAccess not
connected
hours, minutes and
seconds.
speed technology based
WWAN Area
The WWAN Area displays information about your WWAN device and connection.
Indicators for WWAN Connections
The following indicators appear:
● WWAN Status — The WWAN Status icon indicates if you have a WWAN
connection.
● Connection Status — The Connection Status displays a textual message that
indicates the device state. The device states include but are not limited to: “Device
not detected”, “Not Connected”, “Connected”, “Connecting”, “Disconnecting”, and
“Initializing".
● Connection Timer — The connection timer indicates the length of time since you
established the WWAN connection.
● Technology Indicator — The Technology Indicator displays the best available
wireless technology.
32
Indicates the best available wireless technology is a moderate-
Page 37

Chapter 3 The VZAccess Manager Interface
speed (Mobile Broadband) tec
speed (Mobile Broadband)
This tool tip is displayed if you have a 3G
device.
This tool tip is displayed if you have
device.
(No
Icon)
No network selected
Registered with a GSM partner
network
No unread messages
One or more unread
messages
Indicates the best available wireless technology is a highor EV-DO Rev. A protocols.
Indicates the best available connection technology is a highLTE protocol.
● Signal Strength — The Signal Strength indicator displays the strength of the best
available wireless technology signal being received by your WWAN device. If you
hover over the Signal Strength indicator, a tool tip is displayed that shows the
signal strengths of all the available wireless technologies.
a 4G
Status Icons
The following status icons may appear:
● Network Registration Icon — The Network Registration icon is only displayed if
you are using a GlobalAccess device and you have registered your device with a
partner network.
● Text Message Waiting Icon — The Text Message Waiting icon indicates your
text message status. The Text Message Waiting icon is preceded by a number
that indicates the total number of new messages you have.
33
Page 38

VZAccess Manager User Guide
(No
Icon)
Modem mode
LAN Adapter mode
Windows Mo
International Roaming
Extended Network
(No
Icon)
VPN not connected
VPN connected
A red arrow indicates that data is being transmitted in the direction indicated.
Hover over this indicator to view the total amount of data transmitted and
received since the
● Device Operating Mode — The Device Operating Mode indicates the mode in
which your WWAN device is operating. The operating mode can be changed on
the Connect Preferences screen (see page 59) by changing the "Device
connection preference."
bile Broadband mode
● Roaming Status — The Roaming Status icon is displayed when you are roaming.
The type of roaming is indicated by the color of the icon:
● VPN Connection — The VPN Connection icon appears in the Connection Status
box. This icon has the following states:
● Data Transmission Indicator — The Data Transmission Indicator shows if data
is being sent and/or received.
connection was established.
Wi-Fi Area
The Wi-Fi Area of Minimum View is displayed if you have an active Wi-Fi device
connected to your computer. If you disable Wi-Fi through Preferences > Wi-Fi or if you
are using an Enterprise version VZAccess Manager and your administrator hides WiFi, the Wi-Fi Area is not displayed.
34
Page 39

Chapter 3 The VZAccess Manager Interface
Indicators for WWAN Connections
The following indicators appear:
● Wi-Fi Status — The Wi-Fi Status icon indicates if you have a Wi-Fi connection
and the type of connection.
Connected Not Connected Network Type
Open network
Personal encryption (WEP or WPA)
Enterprise encryption (WEP, WPA, or
802.1x)
● Available Networks Dropdown — The Available Networks dropdown contains a
list of all the Wi-Fi networks that are in range of your Wi-Fi device. A signal meter
is also shown for each network. The number of available networks is indicated by
the number to the right of the currently selected network.
● Connection Status — The Connection Status displays a textual message that
indicates your device state and the name of the network you are connected to, if
you are connected. The device states include but are not limited to: “Device not
found”, “Wi-Fi disabled”, “Ready to Connect”, “Connected”, “Connecting”,
“Disconnecting”, and “Initializing”.
35
Page 40

VZAccess Manager User Guide
hours, minutes and
seconds.
(No
Icon)
VPN not connected
VPN connected
A red arrow indicates that data is being transmitted in the
Hover over this indicator to view the total amount of data transmitted and
received since the connection was established.
● Connection Timer — The connection timer indicates the length of time since you
established the Wi-Fi connection.
● Signal Strength — The Signal Strength indicator displays the strength of the Wi-
Fi network currently selected in the Available Networks dropdown.
Status Icons
The following status icons may appear:
● VPN Connection — This icon has the following states:
● Data Transmission Indicator — The Data Transmission Indicator shows if data
is being sent and/or received.
direction indicated.
Statistics View
The Statistics tab/dialog appears when you click the Statistics tab at the top of Full
View or you select View > Statistics. The Statistics tab/dialog shows you the speed
and throughput statistics for your current WWAN or Wi-Fi network connection. The
Statistics dialog is shown below.
36
Page 41
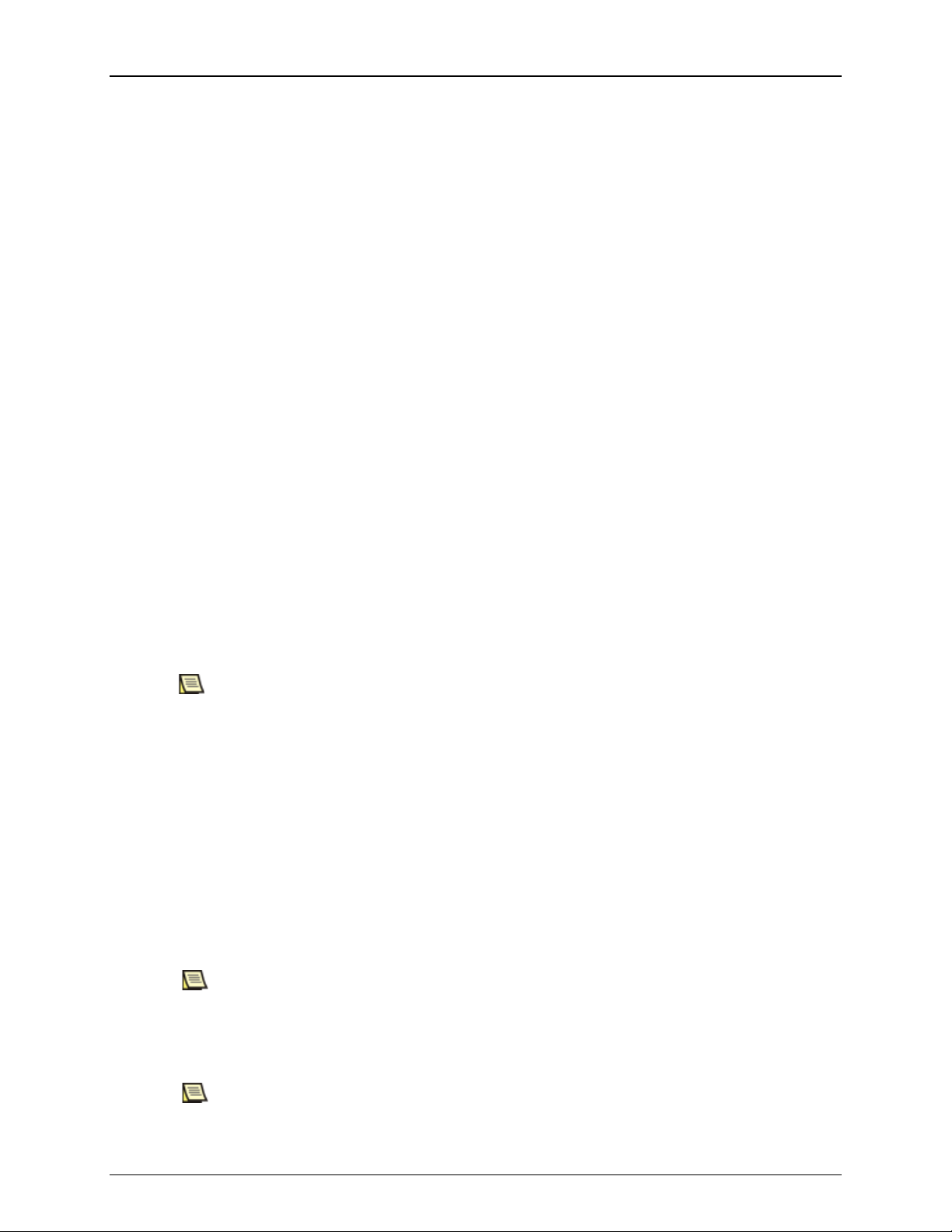
Chapter 3 The VZAccess Manager Interface
VZAccess Manager will not display the TXT Messaging View if the device does not
support text messages or does not provide VZAccess Manager the ability to send
or receive messages.
Standard text messaging and data charges may apply.
The following items appear in this tab/dialog:
● Histogram — Displays a histogram of the receive and transmit rate.
● TX Rate (kbps) — Displays the current transmission speed in kilobits per second.
● Max TX Rate (kbps) — Displays the maximum transmission speed for the current
session in kilobits per second.
● Total TX — Displays the total bytes transmitted for the current session.
● RX Rate (kbps) — Displays the current receiving speed in kilobits per second.
● Max RX Rate (kbps) — Displays the maximum receiving speed for the current
session in kilobits per second.
● Total RX — Displays the total bytes received for the current session.
● IPv4 Address — Displays the current IPv4 connection address.
● IPv6 Address — Displays the current IPv6 connection address.
● Duration — Displays the length of the current session in hours, minutes and
seconds.
● Reset — Click this button reset your recorded statistics.
● View Important Notice — Click this link to display an important notice concerning
the usage information displayed in the Statistics tab/dialog.
● Close — This button appears if you are viewing the Statistics dialog (shown
above). Click this button to close the dialog.
Usage information displayed in the Statistics tab/dialog is an approximation of
your usage as reported by Windows. This is not the usage that will appear on
your bill. To receive information on your data usage during your current billing
cycle, please go to My Verizon or dial #DATA.
TXT Messaging Tab/Dialog
The TXT Messaging tab/dialog is displayed when you click the TXT Messaging tab at
the top of Full View or you select View > TXT Messaging from the Minimum View. If
your wireless device supports text messaging, the TXT Messaging tab/dialog allows
you to send and receive text messages. The TXT Messaging dialog is shown below.
37
Page 42
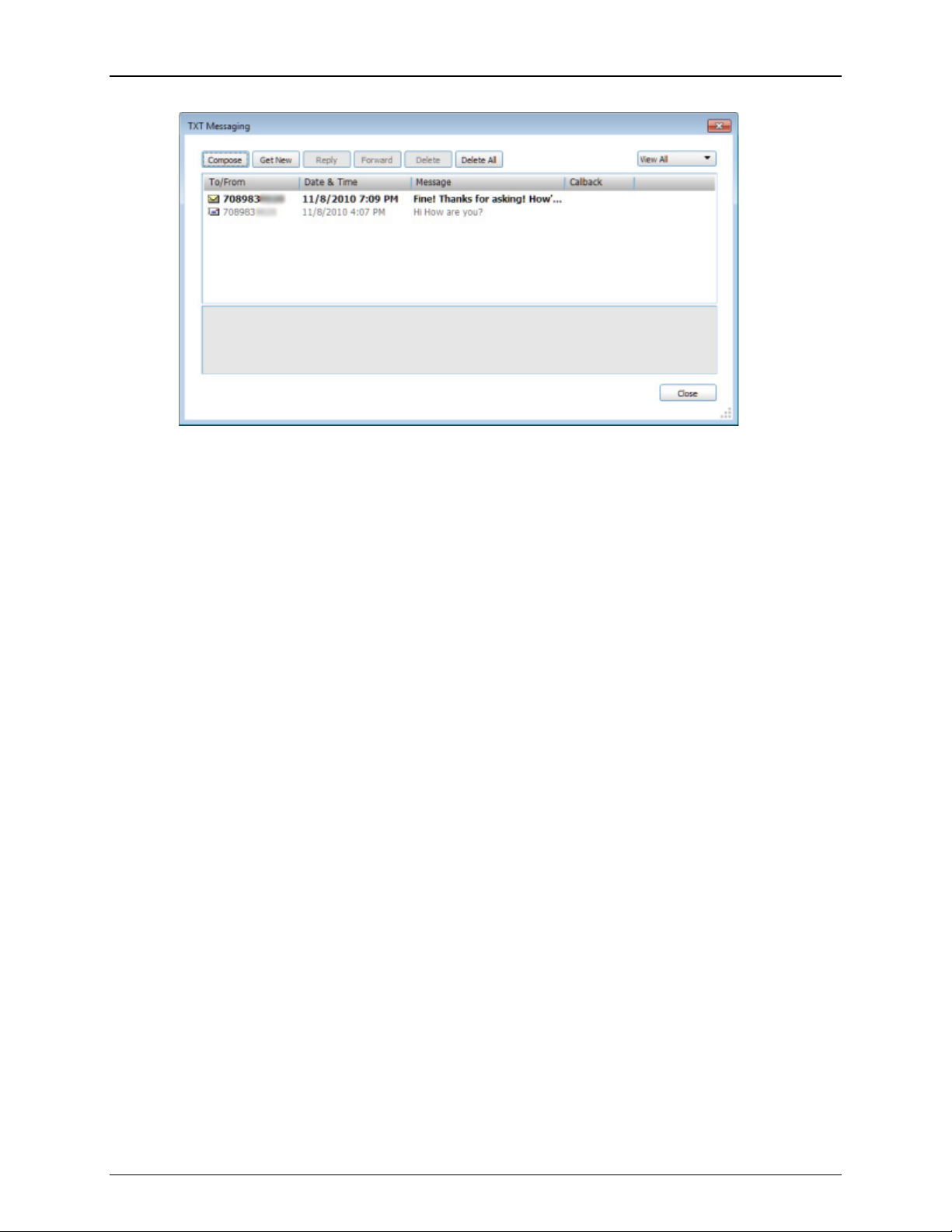
VZAccess Manager User Guide
The following items appear on the TXT Messaging tab/dialog:
● Compose — Click this button to open the Compose TXT Message. For more
information on sending TXT messages, see “Sending Text Messages” on
page 39.
● Get New — Click this button to check for any waiting TXT messages.
● Reply/Resend — This button changes depending on if you have a sent message
or received message selected. If you have a received message selected, click
Reply to reply to the message. If you have a sent message selected, click
Resend to resend the message.
● Forward — Click this button to forward the selected TXT message.
● Delete — Click this button to delete the selected TXT message.
● Delete All — Click this button to delete all TXT messages.
● View All/View Sent/View Received — Click this dropdown to filter the messages
shown in the TXT Messaging tab/dialog, To view only certain messages, click the
View All dropdown and select View Sent or View Received.
● Close — If you are viewing the TXT Messaging dialog, click Close to close the
dialog.
Receiving Text Messages
● All of your text messages will appear in the list at the top of the TXT Messaging
tab/dialog. By default, all sent and received messages will appear.
● If a new message arrives while this view is displayed, the message will
automatically appear in the list highlighted in bold.
38
● To view a long text message, select the message in the list view. The details of
the message will appear below the list.
Page 43
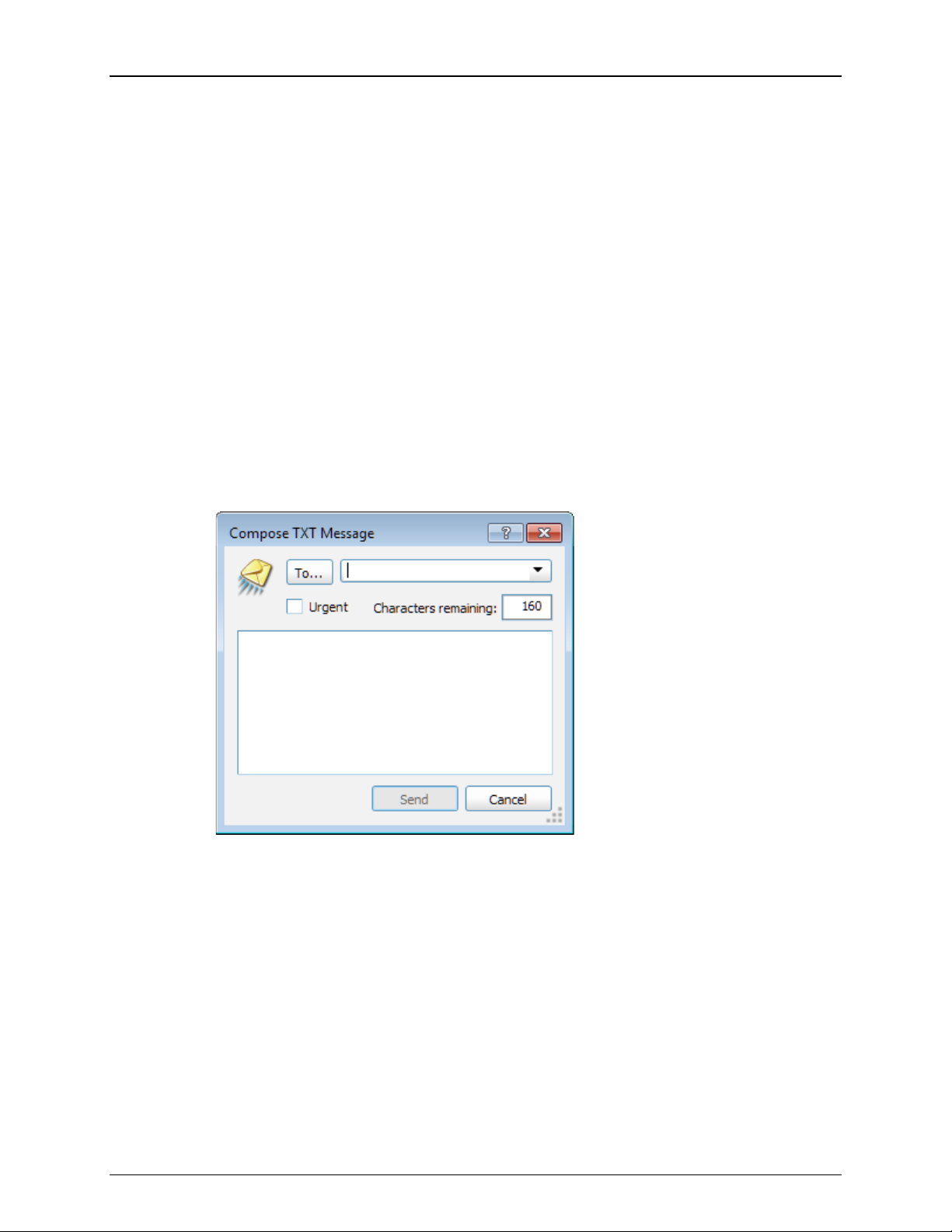
Chapter 3 The VZAccess Manager Interface
● If a new message arrives while this view is NOT displayed, a Text Message
Waiting icon will appear in the status bar showing that new messages are
available. There are also TXT Messaging Preference options, (see page 1), such
as automatically switching the application's focus to the TXT Messaging view
when new messages arrive and enabling an audible alert whenever a new text
message arrives.
● To reply to an inbound message, select the message and click Reply. The phone
number of the sender will be populated in the send area below. Enter your new
message and click Send to send the message.
● To forward an inbound message, select the message and click Forward. The
message will be populated in the send area below prefixed with a "FW:". Click the
Send button to send the message.
Sending Text Messages
To send a TXT message:
1. Click Compose. The Compose TXT Message dialog appears.
2. Specify the message addressee by doing one of the following:
● To send a text message to one or more recipients, enter their 10-digit mobile
numbers separated by semi-colons in the To... field. (Examples: 8885551212;
1234567890). If you use commas, the application will automatically replace
them with semi-colons.
● Alternately, click To... to open or select the address book. Windows and
Outlook address books are supported. Messages will be sent to the contact's
mobile phone number or email address.
3. Select the Urgent checkbox if you want to designate this message as "urgent."
39
Page 44

VZAccess Manager User Guide
4. Type the desired message in the message field. As you type, the character
counter counts from a maximum of 160 characters down to 0.
5. Click Send.
While using a wireless device designed for use outside the US, to send a text
message to:
● a US-based wireless number, enter: +, 1, then the wireless number.
● a wireless number outside the US, enter: +, 011, the country code, then the
wireless number.
You can dial either a "+" or the specific exit code prefix required to dial out of your
current country.
Resending a Text Message
To resend a text message that you have already sent, follow these steps:
1. Select the message you wish to resend.
2. Click the Resend button. The phone number and message will be populated in
the send area below.
3. Click the Send button to send the message again.
Menus
The same set of menus is available from Minimum View and Full View.
On Minimum View, the menus are accessed by clicking the Menu button.
VZAccess Manager has the following menus:
● File (see page 41)
40
● View (see page 41)
● Tools (see page 42)
● Options (see page 43)
● Help (see page 43)
Page 45

Chapter 3 The VZAccess Manager Interface
File Menu
The following options may appear on the File menu:
● Connect/Disconnect WWAN/Wi-Fi — Selecting this option connects or
disconnects a network connection. The table below shows what option is
displayed based on your connection status and the area or network you have
selected.
Connection Status Network/Area Selected Option Displayed
Connected WWAN Disconnect WWAN
Connected Wi-Fi Disconnect Wi-Fi
Disconnected WWAN Connect WWAN
Disconnected Wi-Fi Connect Wi-Fi
If you have an active connection to one network and select a network to which you
are not connected, you will see an option to connect to the selected network.
● Start/Stop VPN — This option is enabled if you have an active network
connection. Selecting this option will start a VPN connection if one is not started or
stop a VPN connection if one is started.
● Exit — Selecting this option exits VZAccess Manager.
View Menu
The View menu allows you to select the tab or dialog that you wish to view, refresh the
contents that you are viewing, and change between Minimum View and Full View. The
following options appear on the View menu:
● Networks — This option is only available from Full View. Selecting this option
displays the Networks tab (see page 24).
● Statistics — Selecting this option displays the Statistics tab/dialog (see page 36).
● TXT Messaging — Selecting this option displays the TXT Messaging tab/dialog
(see page 37).
● Refresh — This option is disabled if you are viewing the Statistics in Full View.
Selecting this option refreshes the contents of the currently selected tab in Full
View and the information on Minimum View.
41
Page 46

VZAccess Manager User Guide
● Full View/Minimum — This option displays Full View if you are currently viewing
Minimum View and Minimum View if you are currently viewing Full View.
Tools Menu
The options available on the Tools menu depend on if you are using Minimum View
(see page 30) or Full View (see page 22) and what tab you have displayed in Full
View. The following options are available in Minimum View and when the Networks tab
(see page 24) is displayed in Full View.
● Usage — Selecting this option displays a dialog with your usage information. If
your WWAN device is not connected, you must have text messaging enabled for
your account in order to receive usage information.
● My Verizon — Selecting this option opens your default browser to the My Verizon
website login page.
● Get Access — The Get Access option will not be available if you have already
signed up for a long-term contract, activated and connected with VZAccess
Manager. Clicking this option will open your default browser and take you to the
Verizon Wireless activation site. Once there, you will be presented with a choice
of either activating postpaid service or signing up for prepaid service.
The following option is available when you have the Statistics tab (see page 36) open
in Full View:
● Reset — Selecting this option resets the statistics information shown in the
Statistics tab.
The following options are available when you have the TXT Messaging tab (see page
37) open in Full View:
● Compose — Selecting this option opens the Compose TXT Message dialog so
you can create a new text message.
● Get New — Selecting this retrieves text messages from the Verizon servers.
● Reply — This option is available when you have a message selected. Selecting
this option opens the Reply TXT Message dialog.
● Forward — This option is available when you have a message selected.
Selecting this option opens the Forward TXT Message dialog.
● Delete — This option is available when you have a message selected. Selecting
this option deletes the currently selected text message.
● Delete All — Selecting this option deletes all text messages.
● View — Selecting this option opens a sub-menu with the following options:
42
● View All — Selecting this option shows sent and received messages in the
TXT Messaging tab.
Page 47

Chapter 3 The VZAccess Manager Interface
● View Received — Selecting this option shows only received messages in the
TXT Messaging tab.
● View Sent — Selecting this option shows only sent messages in the TXT
Messaging tab.
Options Menu
The Options menu allows you to perform various actions depending on the type of
device you have inserted. The following options may appear on the Options menu:
● Preferences — Selecting this option opens the Preferences dialog. For more
information, see “Preferences” on page 59.
● Network Selection — This option is only displayed if you are using a Verizon
Wireless Global Ready or embedded Global WWAN device. Selecting this option
opens the Network Selection dialog. For more information, see “Network
Selection” on page 15.
● Mobile Operator — This option is only displayed if you are using a Verizon
Wireless Global Ready or embedded Global WWAN device. Selecting this option
opens the Mobile Operator dialog. For more information, see “Mobile Operator
Partner Selection” on page 17.
● Preferred Service — This option is only displayed if you are using a Verizon
Wireless Global Ready or embedded Global WWAN device. Selecting this option
opens the Preferred Service dialog. For more information, see “GSM Network
Preferred Service” on page 18.
● Diagnostics — Selecting this option opens the Diagnostics dialog. For more
information, see “The Diagnostics Window” on page 84.
● Session Log — Selecting this option opens the Session Log dialog. For more
information, see “The Session Log” on page 85.
● Detect Device — Selecting this option opens the Detect Wireless Device dialog.
For more information, see “WWAN Device Detection” on page 11.
● Activation — Selecting this option starts the automatic device activation process.
For more information, see “WWAN Activation for 3G Devices” on page 13 and
“WWAN Activation for 4G Devices” on page 14.
● Power On/Off WWAN Device — Selecting this option turns your WWAN device
on or off. You may wish to turn off your WWAN device when not in use to
conserve battery power.
Help Menu
The Help menu provides you with help about VZAccess Manager and information on
how to contact support and other functions related to maintaining and supporting
VZAccess Manager.
● Contents — Selecting this option or pressing F1 opens the online help.
43
Page 48

VZAccess Manager User Guide
Connected
Not Connected (Idle)
● Check for Updates — Selecting this option performs a check for newer versions
of VZAccess Manager. If a newer version is found, you will be given the
opportunity to download and install the newer version.
● Support — Selecting this menu item displays the Support dialog.
● Click Chat to open your default browser to the Verizon Contact Us web page.
From this page you can open a chat session with Verizon Customer Service.
● Click OK to close the Support dialog.
● Device Support Page — Selecting this option opens your default browser to the
http://www.verizonwireless.com/b2c/howTo/phones.jsp, the Equipment Guides
page of the Verizon Wireless website, where you can get more information about
your Verizon Mobile Broadband device.
● About VZAccess Manager — Selecting this option opens the About VZAccess
Manager dialog. This dialog contains copyright and version information.
● WWAN Device Info — Selecting this option opens the WWAN Device Info dialog.
This dialog contains information about your connected WWAN device. Technical
Support may ask you to open this dialog and provide information that is displayed
there.
Using the System Tray Icon
When VZAccess Manager is running, it may place an icon like the examples shown
below in the Windows system tray.
44
You can do the following with this icon:
● Double-click to open the main window of the VZAccess Manager software (if it has
been closed or minimized). If the main window is already open, double-clicking will
move it in front of other open applications.
Page 49

Chapter 3 The VZAccess Manager Interface
● Right-clicking displays a menu (see below).
The Tray Icon Menu
Right-clicking the system tray icon opens a menu with the following options:
● Show Application — Open the main window of VZAccess Manager (if it has
been closed or minimized).
● Networks — Open VZAccess Manager to Full View and select the Networks tab
(see page 24). This option is only shown if you minimized to the system tray from
Full View.
● Statistics — Open the Statistics tab/dialog (see page 36).
● TXT Messaging — Open the TXT Messaging tab/dialog (see page 37).
● Preferences — Open the Preferences window (see page 59).
● About VZAccess Manager — Display an informational dialog about the software.
● Exit — Exit VZAccess Manager.
45
Page 50

Chapter 4 Network Profiles
Overview
A network profile is a collection of all the configuration settings needed to connect to a
particular network. Once a profile is created, it makes establishing connections easier
in the following ways:
● You can configure the client to automatically connect to a network profile
whenever that network is available.
● VZAccess Manager will display your list of network profiles in the Networks view.
This allows you to easily establish a connection to any network in your list.
● You can automate steps in the connection process like entering an encryption key
so that you don't have to perform these actions each time you connect.
Moreover, you must have a profile for the following:
● For each closed Wi-Fi network (see “What is a Closed Network?” on page 48) that
you wish to connect to.
● For each WWAN network that you wish to connect to. For domestic access, use
the pre-defined "VZAccess" profile.
Creating a Profile for a GSM Network
GSM profiles can be created for Verizon GlobalAccess WWAN devices.
You will not be able to create WWAN profiles when a domestic Verizon WWAN
device is selected. Such devices will only use the default "VZAccess" profile.
Follow these steps to create a WWAN network profile.
1. Access the WWAN Connections page (see page 68) by selecting Preferences
from the Options menu (see page 43) and then selecting WWAN Device >
Connections in the column on the left.
The WWAN Connections Preferences page appears only when a Verizon
GlobalAccess WWAN device is selected.
2. Click the Add button. The Wireless Account window appears.
46
Page 51

Chapter 4 Network Profiles
3. Fill out the fields in the WWAN Profile window as required to connect to the
desired network.
The APN, user name, and password for this network must be obtained
from the wireless provider whose network you are trying to access.
4. Click OK to exit the Wireless Account window.
Creating a Profile for a Wi-Fi Network
Follow these steps to create a Wi-Fi Network Profile.
1. Access the Wi-Fi Preferences page (see page 70) by selecting Preferences from
the Options menu and then selecting Wi-Fi in the column on the left.
2. Click the Add button to the right of the list of preferred networks. The Wi-Fi Profile
window (see page 72) appears.
3. Enter a descriptive Profile name. This is the name that VZAccess Manager will
display in the Networks view (see page 24) when it detects this network.
4. In the Network Name (SSID) field, enter the name that the access point for this
Wi-Fi network broadcasts.
The name entered here must match the SSID (Service Set Identifier) used
by the Wi-Fi network exactly. If the SSID is entered incorrectly, you will not
be able to connect to this network because VZAccess Manager will not be
able to match the profile to the actual network.
47
Page 52

VZAccess Manager User Guide
Open
5. If you are configuring a profile for a closed network, check Non-broadcasting
(closed) network. (See "What is a Closed Network?" below.)
6. If the network whose profile you are configuring does not use “Wired Equivalent
Privacy (WEP)” on page 50 or “Wi-Fi Protected Access (WPA and WPA2)” on
page 51 encryption, select None in the Network security list. No further
configuration is necessary.
If the network does use WEP or WPA encryption, select the appropriate
encryption method in the Network security list and configure the settings that are
presented for the selected method. (See “Configuring Wi-Fi Data Encryption” on
page 52 for instructions.)
7. Click OK to exit the Wi-Fi Profile window.
What is a Closed Network?
Closed networks are private networks that choose to remain hidden (by not
broadcasting their SSID). VZAccess Manager cannot detect the actual name of or
establish a connection to a closed network unless you create a profile for that network.
How to Access a Closed Network
To access a closed network with VZAccess Manager, you must manually create a
profile for that network. See “Creating a Profile for a Wi-Fi Network” on page 47.
Even after you create a profile for a closed network, the closed network will not
be listed in the Networks view until you are close enough to the closed network to
establish a connection to it.
Introduction to Wi-Fi Data Encryption
Unlike a wired local network, a wireless network cannot easily be protected from
potential intruders by physical barriers such as walls. Since radio signals travel
through physical objects, a potential intruder merely needs to listen with the right
equipment to see the traffic traveling across a wireless network. For this reason,
wireless networks often employ encryption to protect their users.
To access an encrypted network you will need the encryption key used by the network
you wish to access. (See “What is an Encryption Key?” on page 49)
Wi-Fi Security Types
The following security types, which consist of authentication methods and encryption
methods, are available to you:
● Basic — Basic security is for most home and small office environments.
No security
48
Page 53
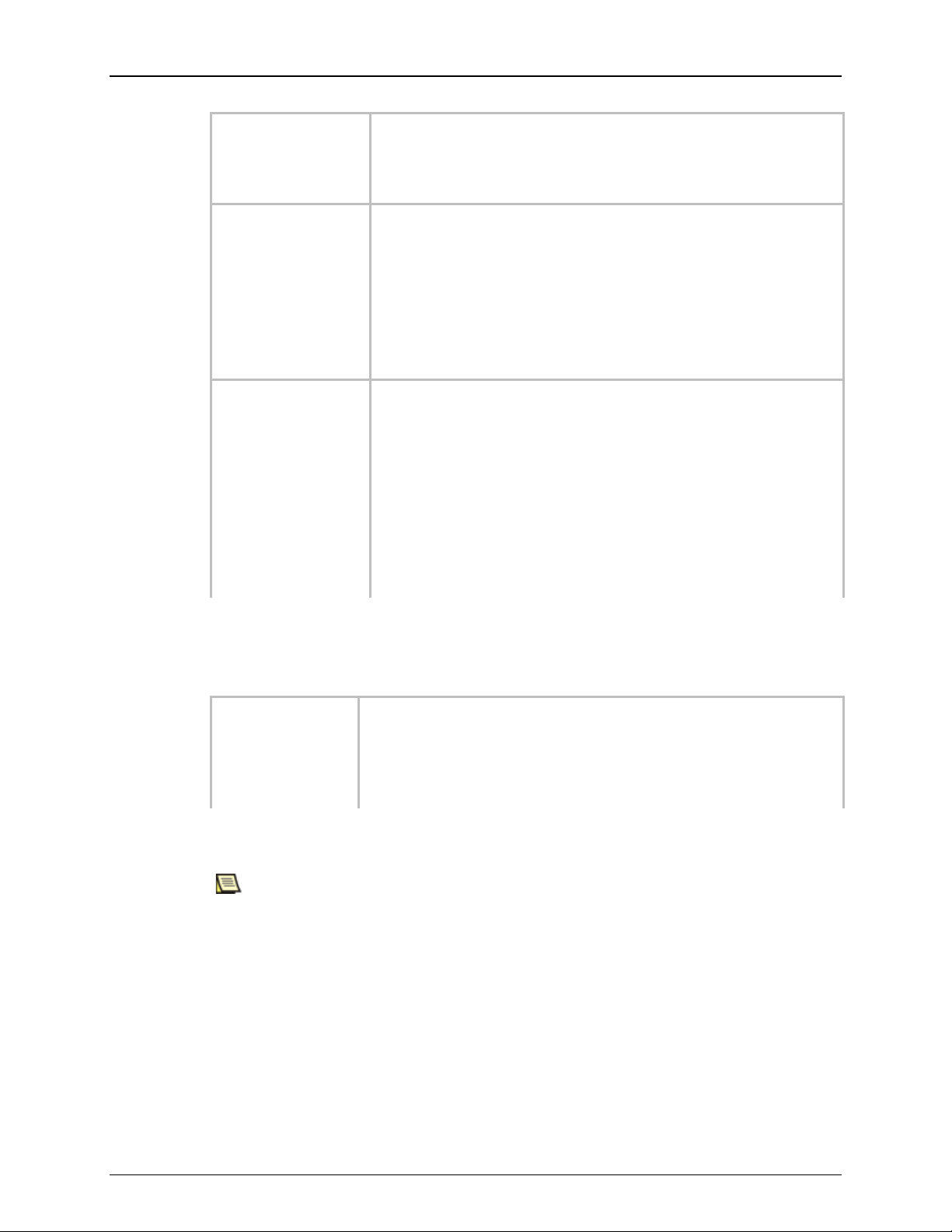
Chapter 4 Network Profiles
WEP (Open
WEP (Shared)
client joining the wireless network has been configured with a
WPA-Personal /
ses either
WPA-Enterprise
System
Authentication)
WPA2-Personal
WEP Open System Authentication is not really
authentication. It only identifies a wireless node using its
wireless adapter hardware address.
WEP Shared Key Authentication verifies that the wireless
secret key. With an infrastructure network, all of the wireless
clients and the wireless AP (access point) use the same
shared key. With an ad hoc network, all of the wireless
clients of the ad hoc wireless network use the same shared
key.
For infrastructure environments without the RADIUS
infrastructure. WPA-Personal (PSK) supports the use of a
pre-shared key. WPA-Personal (PSK) is the next generation
of wireless network security for home and small office
environments. The WPA-Personal (PSK) protocol u
WPA-PSK or WPA2-PSK protocols based on the WPAPSK/WPA2-PSK security protocols available on the AP.
(Note: Verizon Wireless recommends using WPA or WPA2
security types.)
● Advanced — Advanced security is for environments with a Remote Access Dial-
In User Service (RADIUS) infrastructure. This environment requires heavy
technical support to set up and maintain and is intended for use by larger
organizations.
WPA2Enterprise
What is an Encryption Key?
An encryption key is a code key used to encrypt data exchanged between an
encrypted network and VZAccess Manager. You cannot exchange data with an
encrypted network without having the appropriate encryption key.
Advanced security (EAP) types are available only in the Enterprise version
of VZAccess Manager.
The network is operating in 802.1x authentication mode. The
WPA-Enterprise protocol uses either WPA or WPA2 protocols
based on the WPA/WPA2 security protocols available on the
AP.
There are two ways to obtain an encryption key:
● Obtain a key from the administrator of the network you are trying to access.
49
Page 54

VZAccess Manager User Guide
● Configure 802.1x authentication according to the instructions of the network
administrator. A key will be provided automatically as part of the login process.
What Do Enterprise and Personal Mean?
"Enterprise" and "Personal" are versions of the WPA and WPA2 protocols. The
difference between the two lies in how the encryption key is obtained.
Enterprise
When using the Enterprise versions of the WPA and WPA2 protocols, VZAccess
Manager will ask the network to send it the appropriate encryption key. This involves
the following steps:
1. VZAccess Manager requests the key using a protocol known as 802.1x.
2. Before granting this request, the network must verify that you are an authorized
user. So, a network authentication protocol (also known as an EAP method) is
used to verify your identity.
When specifying an Enterprise encryption method, you will also need to
select a network authentication protocol and configure the options for that
protocol. Consult the administrator of the Wi-Fi network you are trying to
access for the correct settings.
3. The appropriate encryption key is sent by the network.
Because they are more complex than the Personal version, the Enterprise
versions of WPA and WPA2 are most often used by larger networks (large offices
and enterprises) that have a more extensive security infrastructure in place.
The Enterprise versions of these protocols are available only in the
Enterprise version of VZAccess Manager.
Personal
You must manually enter an encryption key obtained from the network administrator.
From a user's perspective, this is similar to entering a password.
Because of their simplicity, the Personal versions of WPA and WPA2 are most often
the choice for Wi-Fi networks in home and small office environments.
Wired Equivalent Privacy (WEP)
WEP was the standard encryption technology that was used in the early days of Wi-Fi
networks. More secure methods, such as WPA have since emerged, but WEP remains
an extremely popular choice for encrypted networks. There are two variants of WEP:
● WEP Open — This is by far the most commonly used version of WEP. Networks
that use this variant don't bother to verify that you have the correct encryption key
before allowing you to connect. After all, if you don't have the correct encryption
key, you won't be able to communicate with the network anyway.
50
Page 55
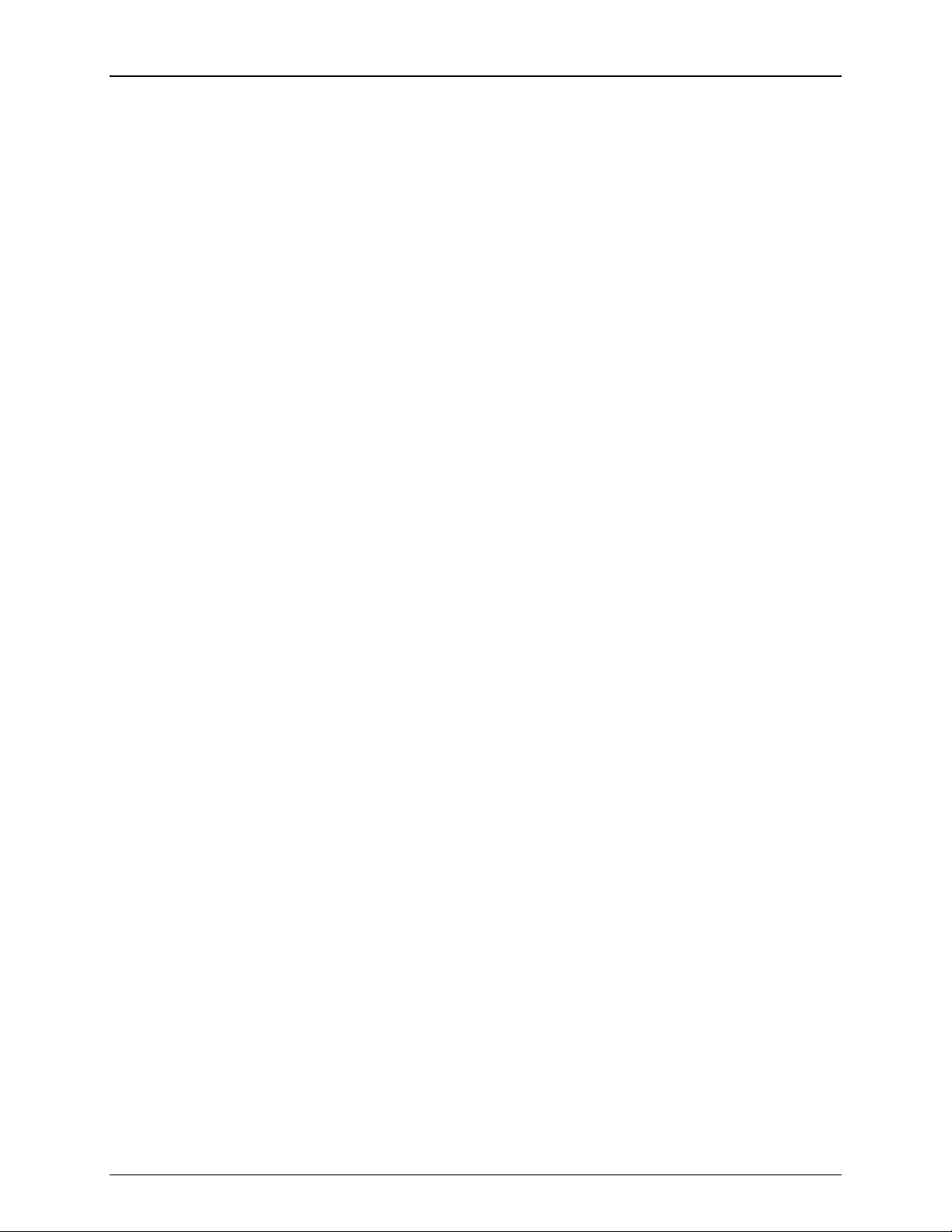
Chapter 4 Network Profiles
● WEP Shared — This variant forces you to prove that you have the correct
encryption key before it allows you to connect. It does this by sending out some
sample text for VZAccess Manager to encrypt. If the result that the network gets
back is what it expected, then it allows you to connect. Ironically, this is somewhat
less secure than WEP Open because the verification process used gives potential
intruders a large hint about the contents of the encryption key.
Wi-Fi Protected Access (WPA and WPA2)
Wi-Fi Protected Access (WPA) is a key improvement to Wi-Fi data security for both
enterprises and home users. It was developed when an industry trade group known as
the Wi-Fi Alliance became concerned that the security in the existing WEP standard
was insufficient. They quickly issued an interim standard that would address most of
their concerns while they developed a more complete final standard. The interim
standard would become known as WPA, while the final standard would be termed
WPA2.
Because 802.1x is a required component of WPA, both WPA and WPA2 provide an
upgrade path for enterprises that allows them to preserve existing investments in
802.1x authentication capabilities. In addition, home and small office users can use a
pre-shared key mode in WPA and WPA2 that allows the use of WPA's enhanced
encryption and network protection capabilities without the overhead of added 802.1x
network infrastructure.
To use WPA, you will need a WPA-compliant Wi-Fi card.
What are TKIP and AES?
TKIP and AES are different encryption protocols that can be used with WPA and
WPA2. TKIP is the method that was called for in the original WPA specification. AES,
which is even more secure, was added as an alternate method to later versions of the
specification. So, if the network uses WPA, but doesn't specify which of these it uses,
TKIP is the most likely of these to be supported by the network.
What is 802.1x Authentication?
802.1x is the protocol that retrieves the encryption key from the network when one of
the following data encryption strategies is employed:
● The Enterprise version of WPA or WPA2.
● WEP Open uses 802.1x if a Network authentication protocol (EAP method) is
specified.
802.1x relies on a secondary protocol called an EAP method to verify your identity prior
to key transmission.
Because it is more complex than pre-shared key encryption methods, 802.1x is most
often used by larger networks (large offices and enterprises) that have a more
extensive security infrastructure in place.
51
Page 56

VZAccess Manager User Guide
802.1x is available only in the Enterprise version of VZAccess Manager.
Configuring Wi-Fi Data Encryption
Follow these steps to configure the security settings in the Wi-Fi Profile window:
1. In the Network security list, select the type of WEP or WPA encryption to be
used. For definitions of the various options available, see the following topics:
● “Wired Equivalent Privacy (WEP)” on page 50
● “Wi-Fi Protected Access (WPA and WPA2)” on page 51
● “What Do Enterprise and Personal Mean?” on page 50
● “What are TKIP and AES?” on page 51
2. If you selected an Enterprise method in step 1, you must now select a Network
authentication protocol (also called an EAP method) and configure the
appropriate settings for that protocol. See the following topics for more information
on the configuration options available for each protocol:
● LEAP (page 53)
● FAST (page 53)
● PEAP (page 54)
● TTLS (page 55)
● TLS (page 56)
If you selected a Personal method or "WEP Shared" in step 1, you must now enter
a Wireless security password (Encryption key) provided by the administrator of
the Wi-Fi network.
If you selected "WEP Open" in step 1, you can either enter a Wireless security
password (Encryption key) or select a Network authentication protocol.
Some WEP networks require that you specify a WEP key index (a number
from 1 to 4) along with the WEP key, but the use of this feature is very rare.
Don't change the value here unless the administrator of the Wi-Fi network
tells you to.
Enterprise EAP Methods
Extended Access Protocols (EAPs) are part of the connection process for Wi-Fi
networks that employ 802.1x. Their function is to securely transmit your login
credentials to the network's login server. Once the network has verified that you are a
valid user, 802.1x is free to retrieve the encryption key from the network.
52
Page 57

Chapter 4 Network Profiles
EAP Type
Inner EAP Type
802.1x and EAP methods are employed by the following data encryption strategies:
● The Enterprise versions of WPA or WPA2.
● WEP Open uses 802.1x if a Network authentication protocol (EAP method) is
specified.
EAP-LEAP None
EAP-FAST GTC, MSCHAPv2
EAP-PEAP MD5, GTC, MSCHAPv2
EAP-TTLS PAP, CHAP, MSCHAP, MSCHAPv2, MD5, GTC
EAP-TLS None
Contact your organization's system administrator for details on configuring an
advanced Wi-Fi connection.
Support for 802.1x and EAP methods is available only in the Enterprise version of
VZAccess Manager.
LEAP Configuration
LEAP (Lightweight Extensible Authentication Protocol) is an authentication protocol
developed by Cisco. Its function is to secure your user name and password information
by creating an encrypted tunnel between VZAccess Manager and the Wi-Fi network's
login server.
When you select LEAP as the Network authentication protocol (EAP type), you can
configure the properties listed below.
● User name — Your user name for this Wi-Fi network.
● Password — Your password for this Wi-Fi network.
FAST Configuration
FAST (Fast Authentication via Secure Tunneling) is an authentication protocol
developed by Cisco. Its function is to secure your user name and password information
53
Page 58
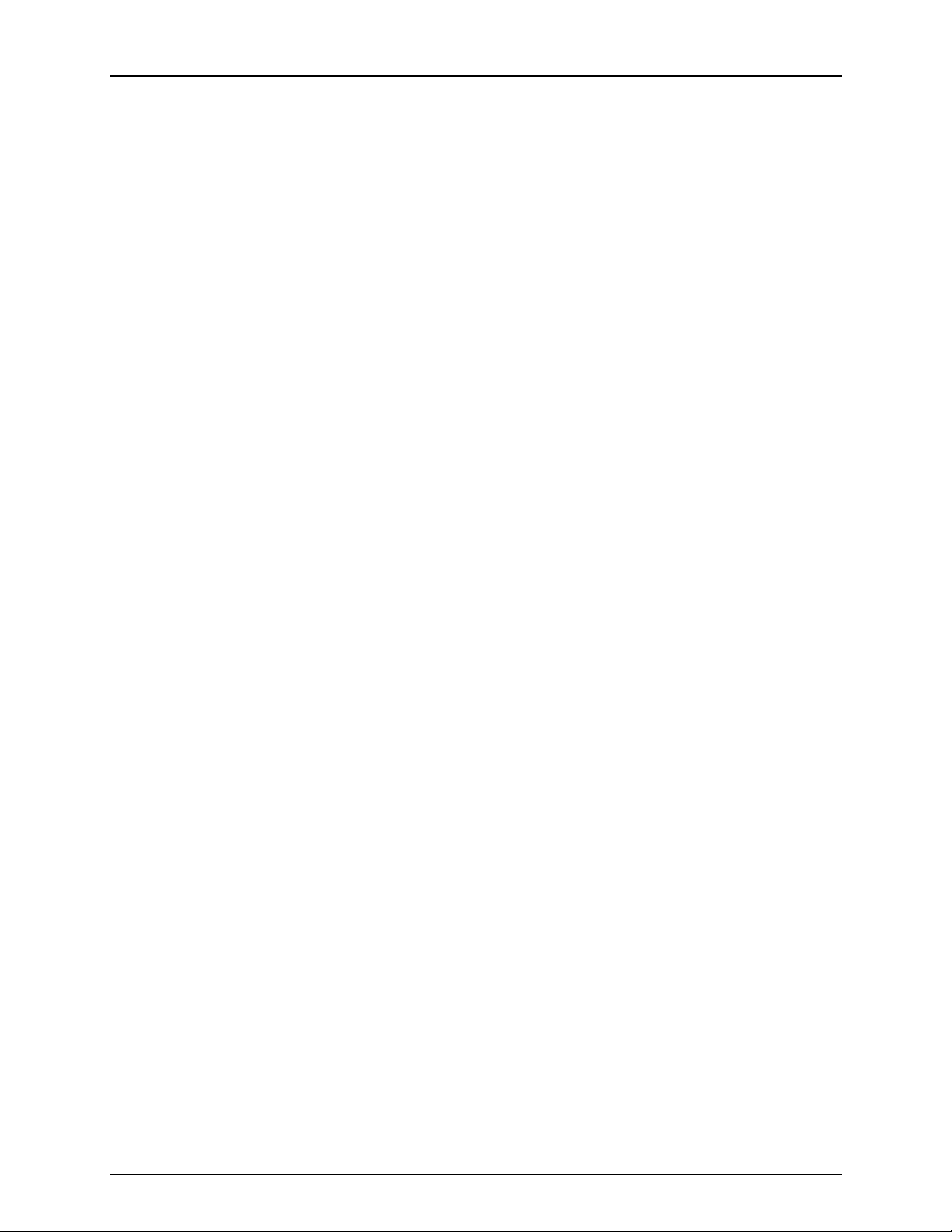
VZAccess Manager User Guide
by creating an encrypted tunnel between VZAccess Manager and the Wi-Fi network's
login server.
When you select FAST as the Network authentication protocol (EAP type), you can
configure the properties listed below.
● Inner Authentication — Specify the preferred protocol for phase two of FAST
authentication. The options for FAST are:
● GTC
● MSCHAPv2
Ask the administrator of the network you are trying to access which option is
preferred.
● User name — Your user name for this Wi-Fi network.
● Password — Your password for this Wi-Fi network.
● Use anonymous for phase 1 — When this box is checked, VZAccess Manager
will send the text entered in the Anonymous string box in place of your real user
name whenever the user name must be sent in an unencrypted format. This
provides an added level of protection for your user name.
It is strongly recommended that this option is enabled whenever it is allowed by
the administrator of the network you are connecting to.
● Verify server certificate — When this box is checked, VZAccess Manager will
require that the login server provide certification from a trusted authority before it
sends its own authentication credentials.
PEAP Configuration
PEAP (Protected Extensible Authentication Protocol) is an authentication protocol
developed by Microsoft, Cisco, and RSA security. Its function is to securely transmit
your login credentials to the Wi-Fi network's login server.
When you select PEAP as the Network authentication protocol (EAP type), you can
configure the properties listed below.
● Inner Authentication — Specify the preferred protocol for phase two of PEAP
authentication. The options for PEAP are:
● MD5
● GTC
● MSCHAPv2
Ask the administrator of the network you are trying to access which option is
preferred.
54
● User name — Your user name for this Wi-Fi network.
● Password — Your password for this Wi-Fi network.
Page 59
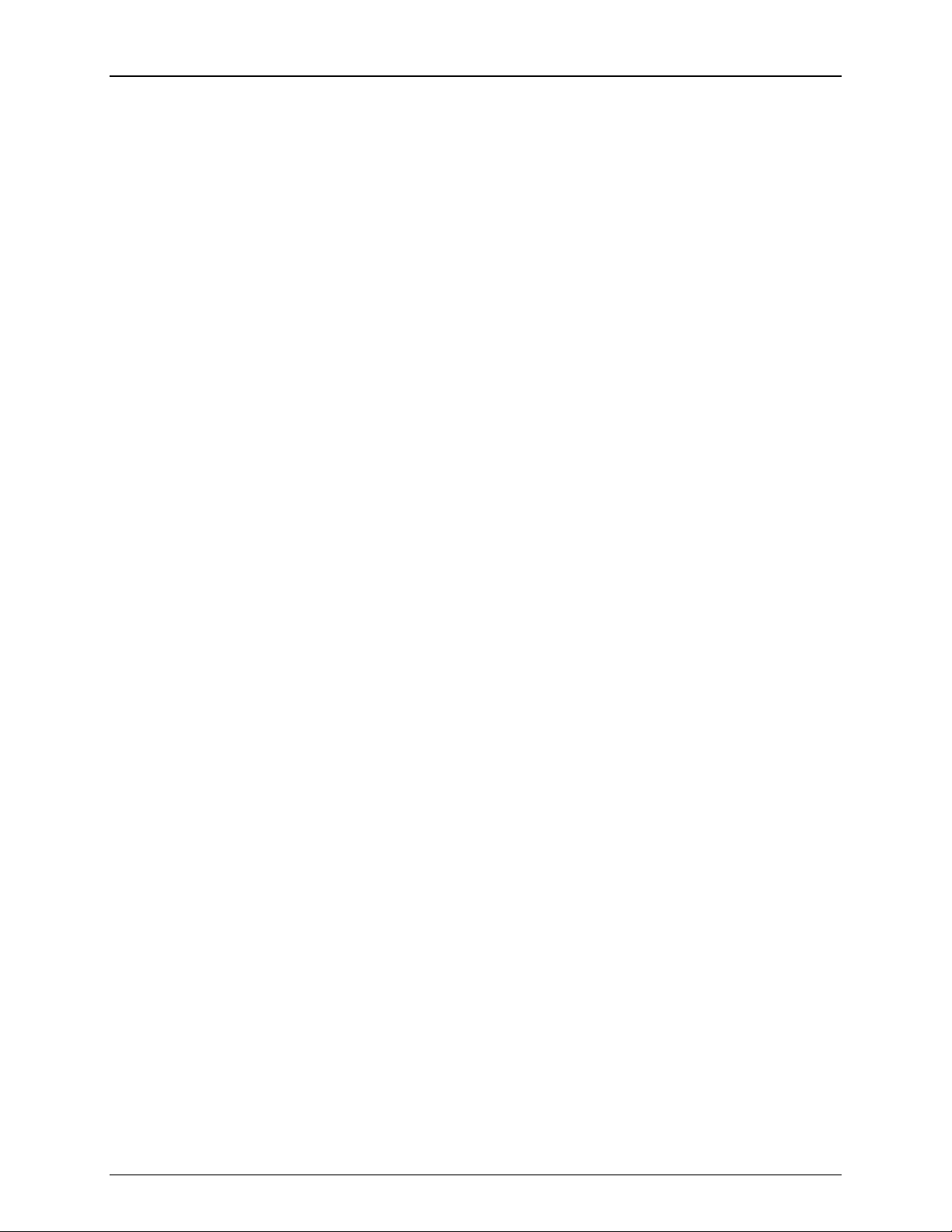
Chapter 4 Network Profiles
● Use anonymous for phase 1 — When this box is checked, VZAccess Manager
will send the text entered in the Anonymous string box in place of your real user
name whenever the user name must be sent in an unencrypted format. This
provides an added level of protection for your user name.
It is strongly recommended that this option is enabled whenever it is allowed by
the administrator of the network you are connecting to.
● Verify server certificate — When this box is checked, VZAccess Manager will
require that the login server provide certification from a trusted authority before it
sends its own authentication credentials.
TTLS Configuration
TTLS (Tunneled Transport Level Security) is an authentication protocol developed by
Funk Software and Certicom. Its function is to securely transmit your login credentials
to the Wi-Fi network's login server.
When you select TTLS as the Network authentication protocol (EAP type), you can
configure the properties listed below.
● Inner Authentication — Specify the preferred protocol for phase two of TTLS
authentication. The options for TTLS are:
● PAP
● CHAP
● MSCHAP
● MSCHAPv2
● MD5
● GTC
Ask the administrator of the network you are trying to access which option is
preferred.
● User name — Your user name for this Wi-Fi network.
● Password — Your password for this Wi-Fi network.
● Use anonymous for phase 1 — When this box is checked, VZAccess Manager
will send the text entered in the Anonymous string box in place of your real user
name whenever the user name must be sent in an unencrypted format. This
provides an added level of protection for your user name.
It is strongly recommended that this option is enabled whenever it is allowed by
the administrator of the network you are connecting to.
● Verify server certificate — When this box is checked, VZAccess Manager will
require that the login server provide certification from a trusted authority before it
sends its own authentication credentials.
55
Page 60

VZAccess Manager User Guide
TLS Configuration
TLS (Transport Layer Security) is an authentication protocol that was developed by the
IETF (Internet Engineering Task Force) based on Netscape's SSL protocol. Its function
is to allow secure login to a Wi-Fi network. To do this, TLS employs digital certificates
on both the server and the client end, which facilitates mutual authentication and
secure key exchange.
When you select TLS as the Network authentication protocol (EAP type), you can
configure the properties listed below.
● Certificate — This contains a list of certificates that have already been installed
on your computer. Select the certificate to be used for this network.
● User name — Your user name for this Wi-Fi network.
● Use anonymous for phase 1 — When this box is checked, VZAccess Manager
will send the text entered in the Anonymous string box in place of your real user
name whenever the user name must be sent in an unencrypted format. This
provides an added level of protection for your user name.
It is strongly recommended that this option is enabled whenever it is allowed by
the administrator of the network you are connecting to.
● Verify server certificate — When this box is checked, VZAccess Manager will
require that the login server provide certification from a trusted authority before it
sends its own authentication credentials.
How to Change an Encryption Key
When a Wi-Fi network profile is added, all encryption information is saved with it.
Therefore, you will not be asked for encryption information again when connecting. For
security purposes, the network administrator may find it necessary to change the
encryption key for the network. When this happens, you will need to update the
encryption keys in the appropriate network profile to match the new keys specified by
the network administrator. Follow these steps:
1. Select Preferences from the Options Menu.
2. Select Wi-Fi in the column on the left.
3. In the list of Wi-Fi profiles, select the Wi-Fi profile for which you wish to change the
encryption key.
4. Click Edit.
5. Specify the Network security protocol used by the network.
6. Enter the new key in the Wireless security password (Encryption key) field.
56
Some WEP networks require that you specify a WEP key index (a number from
1 to 4) along with the WEP key, but the use of this feature is very rare. Don't
change the value here unless the administrator of the Wi-Fi network tells you to.
Page 61

Chapter 5 Virtual Private
Networks
Virtual Private Networks (VPNs) are private networks that can be accessed over a
public backbone network (like the Internet) without compromising their privacy.
Typically, they maintain their privacy by forming secure (encrypted) "tunnels" directly to
users who access them. For example, a company might set up a VPN for its
employees to access the corporate network securely when they are away from the
office.
The software responsible for forming the tunnel with the private network is called a
VPN client. Because the VPN client and the private network exchange data in an
encrypted format, no one on the public network over which this information passes can
access it.
Supported VPN Clients
VZAccess Manager currently supports the following VPN clients:
● Microsoft VPN client
● Cisco VPN Client
● Cisco AnyConnect VPN Client
● Nortel Contivity client
● Juniper NetScreen-Remote client
● Aventail Connect client
● CheckPoint SecureClient/SecuRemote VPN
● AT&T Global Network client
● Smith Micro IPRoam VPN client/QuickLink Mobility Security Edition
Other VPN clients can operate with VZAccess Manager, but non-supported client
software must be configured manually. See “Configuring a VPN Connection” on
page 57 for more information.
Configuring a VPN Connection
Follow these steps to configure a VPN connection:
1. Consult the administrator of the VPN you wish to access. The administrator will
provide you with VPN client software and instructions for establishing VPN
connections using that software.
2. If the VPN client software is not already installed on your system, install it now.
(Microsoft's VPN client is pre-installed on most versions of Windows).
57
Page 62
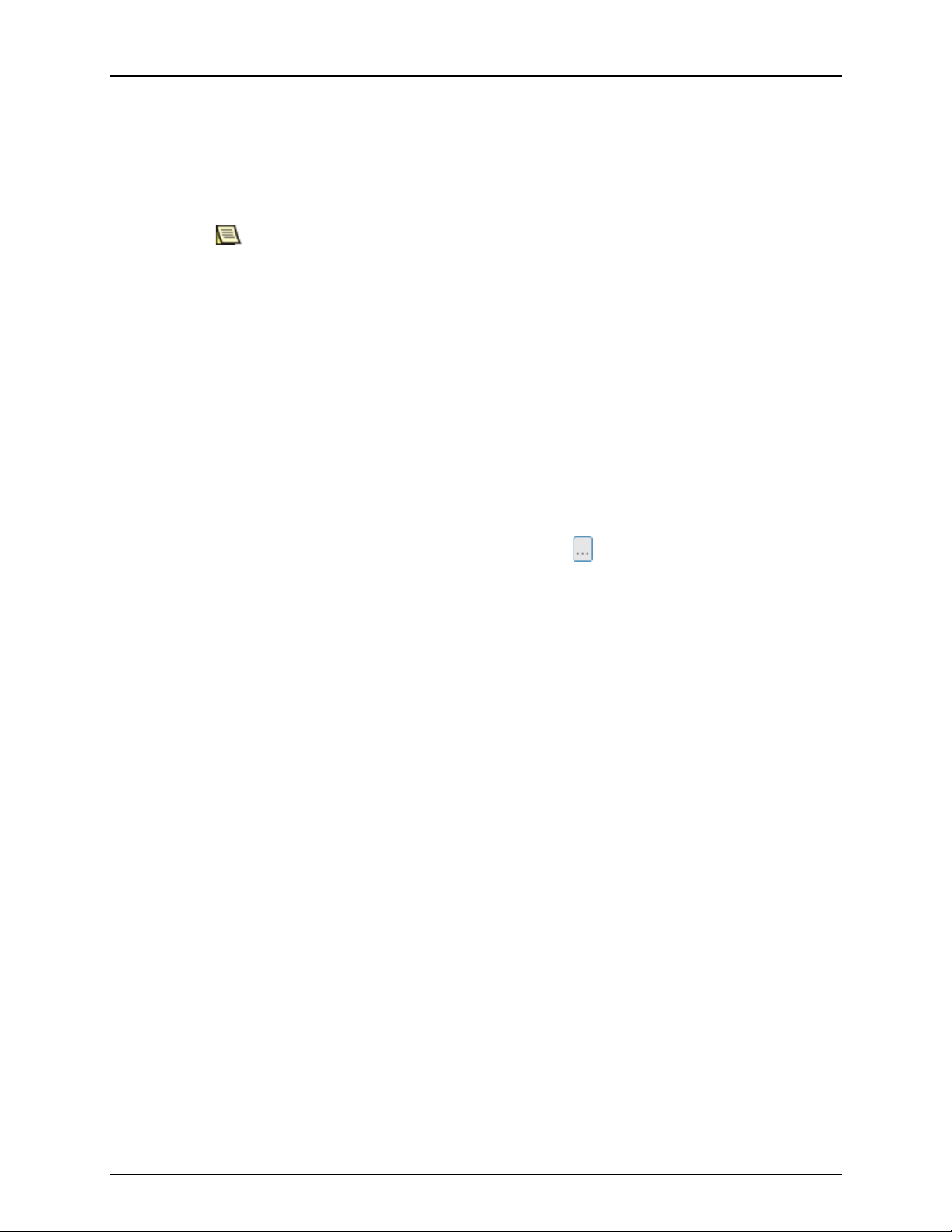
VZAccess Manager User Guide
3. Most VPN clients require that you create a VPN profile prior to logging in. If this is
the case with your VPN client, make sure you have the appropriate profile
configured on your computer before you proceed. Consult your VPN administrator
for more information.
Some VPN clients, notably Smith Micro's VPN client, AT&T's VPN client,
the Cisco AnyConnect VPN Client, the CheckPoint
SecureClient/SecuRemote VPN, and Juniper's NetScreen-Remote client,
do not require profile creation.
4. Open the VZAccess Manager application.
5. Access the VPN Preferences page (see page 63) by selecting Preferences from
the Options menu and then selecting VPN in the column on the left.
6. If the VPN client software you are using is supported (see “Supported
VPN Clients” on page 57) by VZAccess Manager, select the name of the VPN
Client you wish to use. If you select a VPN client that requires a VPN profile, you
must also specify the Profile that you want to use.
If the VPN client software you are using is NOT supported by VZAccess Manager,
select Other VPN Application. Then, click the button to specify the location of
your VPN client software's executable file.
7. Click OK to exit the Preferences window.
Connecting to a Virtual Private Network
There are two ways to connect to a Virtual Private Network:
● Configure a network profile to automatically launch a VPN connection when you
connect to the network (see “Automatically Launching a VPN Connection” on
page 58).
● Whenever you are connected to the Internet, you can launch a VPN connection by
clicking the Start VPN button in the Networks view.
Automatically Launching a VPN Connection
You can configure VZAccess Manager to automatically connect to a Virtual Private
Network whenever you establish a data connection. Follow these steps:
1. The VPN connection must be configured in the VPN Preferences page (see page
63) before it can be automatically launched. See “Configuring a VPN Connection”
on page 57 for more information.
58
2. Check the Automatically start the VPN on connection box on the VPN
Preferences page.
3. Click OK to exit the VPN Preferences page.
Page 63

Chapter 6 Preferences
The VZAccess Manager Preferences window provides access to advanced
connectivity, security, and application-related settings comprising of the following
sections:
● “Connect” on page 59
● “Launch” on page 62
● “VPN” on page 63
● “Device Settings” on page 64
● “Connections” on page 68
● “Wi-Fi” on page 70
● “TXT Messaging” on page 74
● “Application” on page 76
● “VZAM Update” on page 77
● Firmware Update
Connect
To access Connect Preferences, select Preferences from the Options menu. Connect is
the default view.
59
Page 64

VZAccess Manager User Guide
The following options may appear in the Connect tab:
● Do not allow WWAN connectivity when roaming — If this box is checked,
VZAccess Manager will not allow you to establish a mobile broadband connection
while you are roaming.
● Device operating mode — This option is available for certain devices in Windows
7 and Windows 8. There are two operating modes:
● LAN Adapter — LAN Adapter mode treats your device as a LAN connection.
A LAN connection provides an "always on" Internet connection with faster
connection times and improved intelligent data traffic routing over legacy
Modem mode (Dial-up networking) connections.
● Windows Mobile Broadband — Windows Mobile Broadband uses the
Windows operating system to control your WWAN connection (available
option if you are using the Windows 7 or Windows 8 operating system and
your mobile broadband device is Windows mobile broadband compliant).
Changing your device's operating mode requires that VZAccess Manager
be restarted. Any changes you made to other settings since opening the
Preferences window, except for the Device Operating Mode, will not be
saved. If your device is connected, it will be disconnected. When you
change the operating mode, a warning message is displayed asking you to
confirm that you want to continue with the operating mode change. If you
chose to continue, VZAccess Manager will be closed. If you choose not to
continue, your change to the operating mode is cancelled.
● Device connection preference — There are two mobile broadband network
interface connection modes, LAN Adapter mode and Modem mode. The following
configurations are available for these modes.
● Modem - Manually connect — This option is only available for 3G devices.
● Modem - Auto connect except when roaming — This option is only
available for 3G devices.
● LAN Adapter - Auto connect
● LAN Adapter - Auto connect except when roaming — If you are using a
4G LTE device, this option is available in the Windows 8, Windows 7,
Windows Vista, and Windows XP operating systems. If you are using a 3G
device that is Windows 7/8 mobile broadband compliant, this option is
available only in the Windows 7/8 operating systems.
● LAN Adapter - Manually connect — If you are using a 4G LTE device, this
option is available in Windows 8, Windows 7, Windows Vista, and Windows
XP operating systems. If you are using a 3G device that is Windows 7/8
mobile broadband compliant, this option is available only in the Windows 7/8
operating systems. Establishing a connection requires starting VZAccess
Manager and clicking Connect WWAN.
60
Page 65

Chapter 6 Preferences
A LAN Adapter broadband connection will remain active even if you exit
VZAccess Manager. For a list of devices that support LAN Adapter mode,
go to
http://vzam.net/download/supported.aspx.
For certain devices, LAN Adapter sessions are not logged in the Session
Log.
● Auto-connect Wi-Fi — If this box is checked, VZAccess Manager will
automatically connect to an available Wi-Fi network for which you have created a
profile.
● Auto-connect precedence — This list allows you to specify whether WWAN
networks or Wi-Fi networks should be preferred for automatic connection. If both
types of signal are detected, VZAccess Manager will establish a connection to the
type of network that appears at the top of the list. This configuration option is
applicable only when both the following are true:
● An "Auto-connect" mode is selected in the Device connection preference
menu.
● "Auto-connect Wi-Fi" is checked.
If both types of connection are established simultaneously, VZAccess
Manager will prompt you to specify which connection you wish to keep and
then shut down the other connection.
● Automatically switch from WWAN to Wi-Fi — If this box is checked, VZAccess
Manager will automatically switch from a WWAN connection to a Wi-Fi connection
whenever a Wi-Fi network for which you have a profile is within range.
● APN — The Access Point Name appears in this field. You may need to change
this value if you are roaming. Click the Restore Default button to restore the
default value for the APN.
This option may not be available for your device.
● Display my usage information on connection — If this box is checked,
VZAccess Manager will automatically display the data usage for your WWAN
device when it connects to the WWAN.
Auto-connect WWAN and LAN functionalities are not supported for Global
WWAN devices.
61
Page 66

VZAccess Manager User Guide
Launch
To access Launch Preferences, select Preferences from the Options menu. Then,
select Connect > Launch in the column on the left of the Preferences page.
Do not open my browser
If this option is selected, VZAccess Manager will not automatically launch your default
web browser when you connect to a WWAN or Wi-Fi network.
Open my browser to my default home page
If this option is selected, VZAccess Manager will automatically launch your default web
browser and your home page will load when you connect to a WWAN or Wi-Fi network
("GlobalAccess" or "Verizon Wireless - VZAccess").
Open my browser to this URL
If this option is selected, VZAccess Manager will automatically launch your default web
browser when you connect to a WWAN or Wi-Fi network ("GlobalAccess" or "Verizon
Wireless - VZAccess"). However, the initial page displayed will be the one whose URL
is specified in the box below rather than your home page.
62
Page 67

Chapter 6 Preferences
Run program on connection
Check this box if you want to automatically run a particular application when you use
VZAccess Manager to establish a Wi-Fi or WWAN connection. Specify the application
to run by doing one of the following:
● Click to browse for the desired application.
● Enter the full path and file name of the desired application in the space provided.
VPN
To access VPN Preferences, select Preferences from the Options menu. Then, select
VPN in the column on the left.
This page can be used to configure VZAccess Manager to launch a specified VPN
client. The steps required for this configuration depend on whether the VPN client used
is supported (see “Supported VPN Clients” on page 57) by VZAccess Manager.
Before you begin
● The appropriate VPN client software must be installed on your computer.
● The VPN client must be correctly configured to connect to the desired VPN
network.
63
Page 68

VZAccess Manager User Guide
Configuration Steps for a Supported VPN Client
1. In the VPN Client list, specify the name of the VPN client software you wish to
use.
Only clients that are supported by VZAccess Manager and installed on your
computer will be listed here.
2. Specify the Profile that you want to use.
3. If you want to connect to this VPN automatically whenever you establish a WWAN
or Wi-Fi data connection, check the Automatically start the VPN on connection
box.
4. Click OK to exit the Preferences window.
Configuration Steps for an Unsupported VPN Client
1. Select Other VPN Application in the VPN Client list.
2. Click the button to specify the location of your VPN client software’s executable
file.
3. If you want to connect to this VPN automatically whenever you establish a WWAN
or Wi-Fi data connection, check the Automatically start the VPN on connection
box.
4. Click OK to exit the Preferences window.
Device Settings
To access Device Settings Preferences, select Preferences from the Options menu.
Then, select Device Settings from the column on the left. From the Device Settings
page, you can enable and set the device lock mechanism for protection against
unwanted usage, as well as other device-related settings.
64
Page 69

Chapter 6 Preferences
Preferred Device
This section allows you to set or clear a preferred device for your WWAN connections.
This section applies if you have multiple WWAN devices. For more information, see
“Multiple WWAN Devices” on page 19. One of the following buttons will appear
depending on whether or not you have selected a preferred device:
● Set Current Device — This button appears if you have not selected a preferred
device. Clicking this button will set your current WWAN device as your preferred
device. If you click this button, you will no longer be prompted to switch devices if
you have multiple WWAN devices.
● Clear Preferred — This button appears if you have selected a preferred device
(see the image below). Clicking this button will clear your preferred device. This
allows you to select a different device as you preferred device if you have multiple
WWAN devices.
Security Options
This section includes one of the following buttons, depending on the type of WWAN
device detected:
65
Page 70

VZAccess Manager User Guide
● Enable SIM PIN or Modify SIM PIN appears if a GSM or 4G device is detected.
See “SIM/UICC Security Options (4G LTE and GSM Devices)” on page 67 for
more information.
● Security Setup appears if a CDMA device is detected. See “CDMA Security
Setup” on page 66 for more information.
Clicking either of these buttons opens a dialog that allows you to configure the security
code used to protect your device from unauthorized use by others.
Device Options
● Enable NovaSpeed — (This option will appear only if you are using VZAccess
Manager with a Novatel wireless WAN modem that supports NovaSpeed
technology.) By default NovaSpeed is enabled on Novatel devices that support
the technology. For more information on NovaSpeed, please visit
http://www.novatelwireless.com.
● Enable Removable Disk — (This option will appear only if you are using
VZAccess Manager with a Mobile Broadband device featuring a removable
memory slot and VZAccess Manager is capable of managing the memory slot.)
This option controls whether you can use the removable microSD slot in your
device.
● Enable VZAccess Manager CD-ROM Disk — (This option will appear only if you
are using VZAccess Manager with a Mobile Broadband device that has VZAccess
Manager stored in the device's on-board memory.) This option controls whether
that copy of VZAccess Manager is accessible as a CD-ROM disk under "My
Computer" in Windows.
● Power off the device at application shutdown — (This option will appear only if
you are using VZAccess Manager with an embedded Mobile Broadband device
that supports being switched on and off by software applications.) Check this box
if you want VZAccess Manager to switch off your WWAN device when it shuts
down. Since wireless devices consume a great deal of battery power, this option
may help extend the amount of time a portable computer can run on a single
charge.
CDMA Security Setup
When you are using a CDMA WWAN device, a Security Setup button appears on the
Device Settings Preferences screen (see page 64). Clicking this button produces the
following dialog, which allows you to configure the security code used to protect your
device from unauthorized use by others.
66
Page 71

Chapter 6 Preferences
To lock or unlock the device, enter the 4-digit lock code. By default, the lock code is the
last 4 digits of the data device's phone number. To change the lock code, click the
Change Lock Code button.
SIM/UICC Security Options (4G LTE and GSM Devices)
When you are using a 4G LTE or Global WWAN device, an Enable SIM PIN option is
available on the Device Settings Preferences screen (see page 64). Clicking this button
allows you to enable the SIM PIN feature by entering the SIM PIN code for your
SIM/UICC.
4G LTE and GSM are provisioned with a Personal Identification Number (PIN) that
locks user access to the device and service in order to prevent unauthorized access.
When you insert (or connect) a mobile broadband device you may be required to enter
a PIN if the SIM PIN feature is enabled on your device. The number of incorrectly
entered PIN attempts is limited to three (3). Failure to enter a correct PIN within the
number of permitted attempts will lock the mobile broadband device's SIM card.
If the SIM/UICC becomes locked, you can re-enable the PIN mechanism by entering a
PIN Unlock Key (PUK). Go to the My Verizon option at
or contact Verizon Wireless Customer Care at (800) 922-0204 to receive the PUK if
you have locked your SIM/UICC. After entering a correct PUK, you can reset the PIN.
Please note, as a security feature, ten (10) incorrect SIM/UICC PUK attempts will
permanently disable the SIM/UICC.
http://www.verizonwireless.com
67
Page 72

VZAccess Manager User Guide
WARNING! Failure to enter a correct PUK within the number of permitted
attempts will permanently lock the SIM/UICC card. If this occurs, please go to the
My Verizon option at
Customer Care at (800) 922-0204.
Changing your SIM PIN
If you have enabled the SIM PIN for your device, you can change the PIN by clicking
on the Modify SIM PIN button on the Device Settings Preferences screen, When you
click the Modify SIM PIN button the Change SIM PIN dialog appears.
http://www.verizonwireless.com or contact Verizon Wireless
To change you SIM PIN:
1. Enter your current PIN code in the Current PIN code field.
2. Enter your new PIN code in the New PIN code field.
3. Re-enter your new PIN code in the Confirm new PIN code field.
4. Click OK.
Connections
To access Connections Preferences, select Preferences from the Options menu. Then,
select Device Settings > Connections in the column on the left. The page is used to
create and edit GSM network profiles to be used with Verizon GlobalAccess WWAN
devices.
The Connections Preferences page appears only when a Verizon GlobalAccess
WWAN device is selected.
68
Page 73

Chapter 6 Preferences
The following options are available:
● Add a new WWAN profile by clicking the Add button. (See “Creating a Profile for a
GSM Network” on page 46 for more information.)
● Edit the settings used to connect to a particular WWAN network by selecting the
desired profile and then clicking Edit.
● Remove a WWAN network profile from the list by selecting the desired profile and
then clicking Remove.
● Change a profile's position in the list by selecting the desired profile and then
clicking Move Up or Move Down. The order in which profiles are listed here is the
order in which they will be listed in the Networks view. The first profile in the list
will be selected by default.
The Wireless Account Dialog
This dialog allows you to configure a WWAN profile for Verizon GlobalAccess devices.
The window can be reached from the Connections Preferences page by doing either of
the following:
● Clicking Add.
● Selecting a listed WWAN profile and then clicking Edit.
69
Page 74
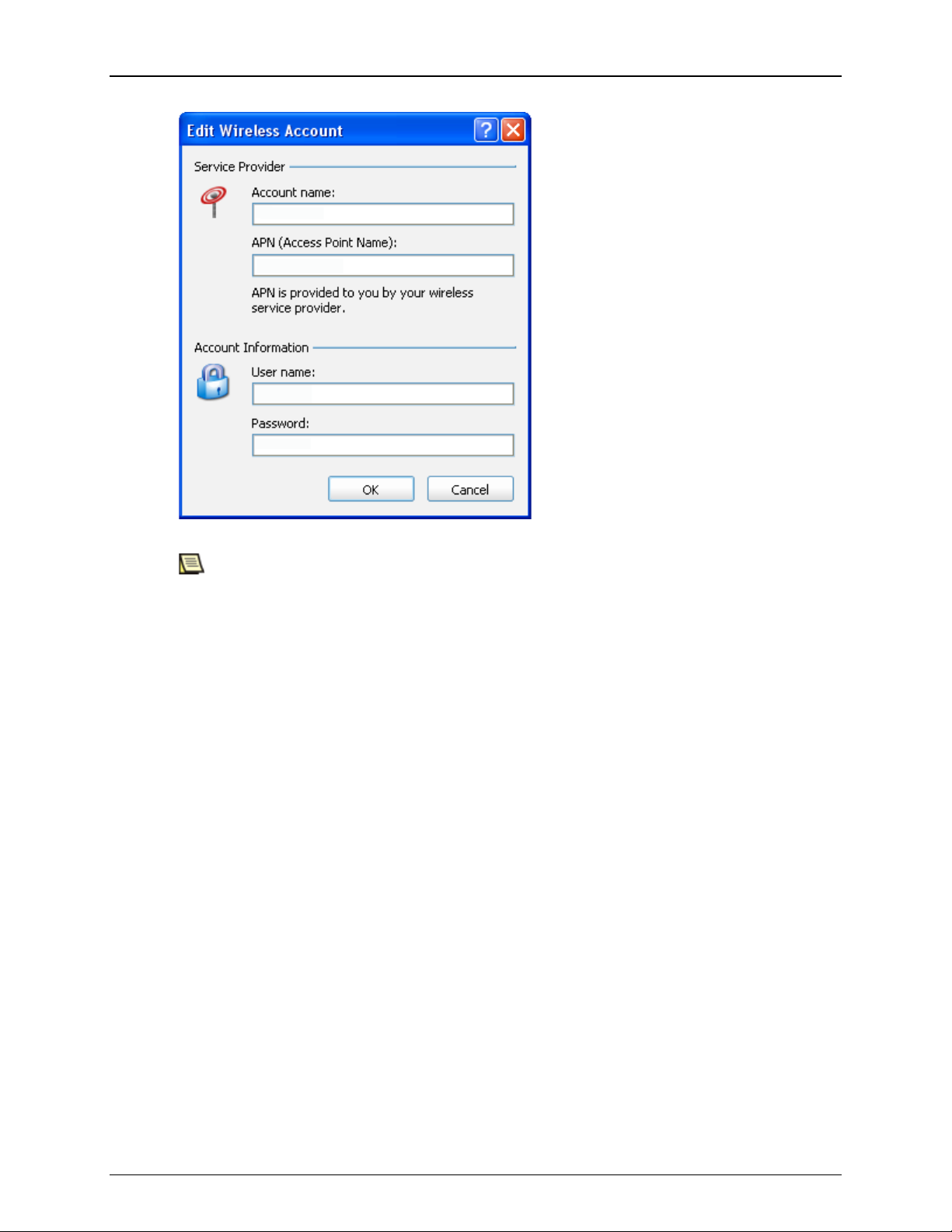
VZAccess Manager User Guide
The APN, user name, and password for this network must be obtained from the
wireless provider whose network you are trying to access.
Service Provider
● Account Name — The name for this network profile. This name will be used to
identify this profile in the Networks view and in the list of profiles on the
Connections Preferences page.
● APN (Access Point Name) — The name of the wireless access point that the
WWAN device communicates with when connected to this network.
Account Information
Enter your user name and password for this WWAN network.
Wi-Fi
To access Wi-Fi Preferences, select Preferences from the Options menu. Then, select
Wi-Fi in the column on the left.
70
Page 75
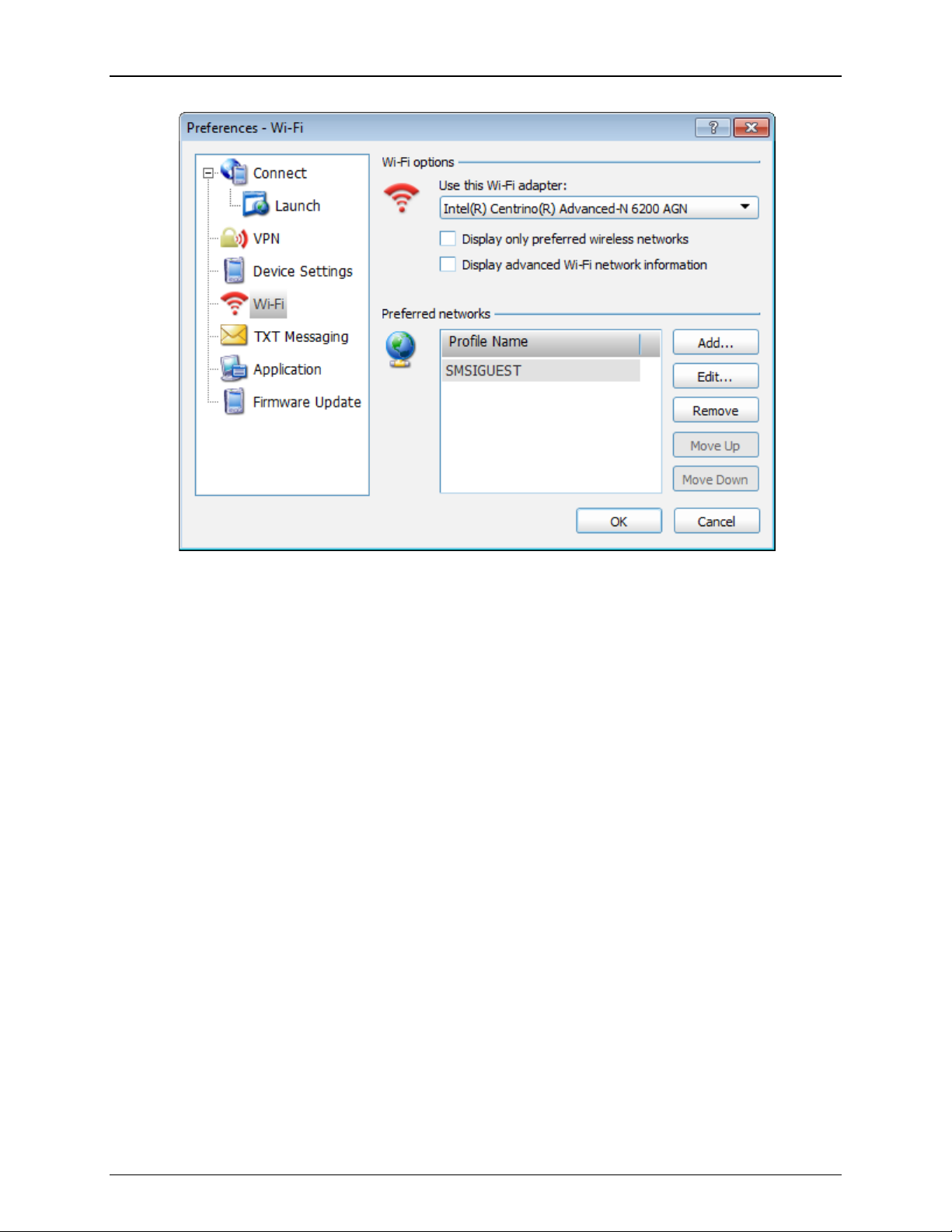
Chapter 6 Preferences
Wi-Fi Options
● Use this Wi-Fi adapter — If you have more than one Wi-Fi adapter, you can
select the Wi-Fi adapter you wish to use with VZAccess Manager. If your Wi-Fi
adapter does not appear, please follow the user's/troubleshooting guide for your
Wi-Fi adapter (or notebook computer), or contact your Wi-Fi device/module
manufacturer.
● Display only preferred wireless networks — If this box is checked, only
networks for which profiles have been created will be displayed in the Networks
view. A profile is created when you connect to a Wi-Fi network. Alternately, you
can manually add a profile by following the instructions in “Creating a Profile for a
Wi-Fi Network” on page 47.
If this box is NOT checked, all detected networks are displayed.
Preferred Networks
This is a list of all the Wi-Fi network profiles that have been created so far. These are
sometimes called “preferred networks” because VZAccess Manager will favor these
networks when selecting a network to connect to. If using the "Auto-connect Wi-Fi"
feature, VZAccess Manager will try to connect to the networks in the order they appear
in this list.
● Add — Click this button to manually add a Wi-Fi network to your preferred list.
This opens the Wi-Fi Profile window. See “Creating a Profile for a Wi-Fi Network”
on page 47 for instructions on manually adding Wi-Fi network profiles.
71
Page 76

VZAccess Manager User Guide
The only time manual profile addition is absolutely required is if the access
point providing the Wi-Fi coverage does not broadcast its network name.
(See “What is a Closed Network?” on page 48 for more information.)
An alternate (and easier) way to add a network that broadcasts its network
name is to select the Wi-Fi network connection when it appears in the
Networks view and then click Connect Wi-Fi. If the network uses data
encryption, you will be prompted to enter the appropriate information for the
type of encryption used.
● Edit — This button will become active if you select a connection in the Preferred
Network list. Click this button to open the Wi-Fi Profile window, from which you
can modify the profile for the selected Wi-Fi network.
● Remove — Click this button to remove the selected network profile from the list.
● Move Up — Changes the priority of Wi-Fi networks you have added or connected
to in the past. This option is only available when you have two or more Wi-Fi
networks in the Preferred networks list.
● Move Down — Changes the priority of Wi-Fi networks you have added or
connected to in the past. This option is only available when you have two or more
Wi-Fi networks in the Preferred networks list.
The Wi-Fi Profile Window
This window allows you to configure a Wi-Fi profile to be added to the list in the Wi-Fi
Preferences page (see above) and/or edit the parameters VZAccess Manager uses to
establish a Wi-Fi connection.
The window can be reached from the Wi-Fi Preferences page by doing either of the
following:
● Clicking Add.
● Selecting a listed Wi-Fi profile and then clicking Edit.
72
Page 77
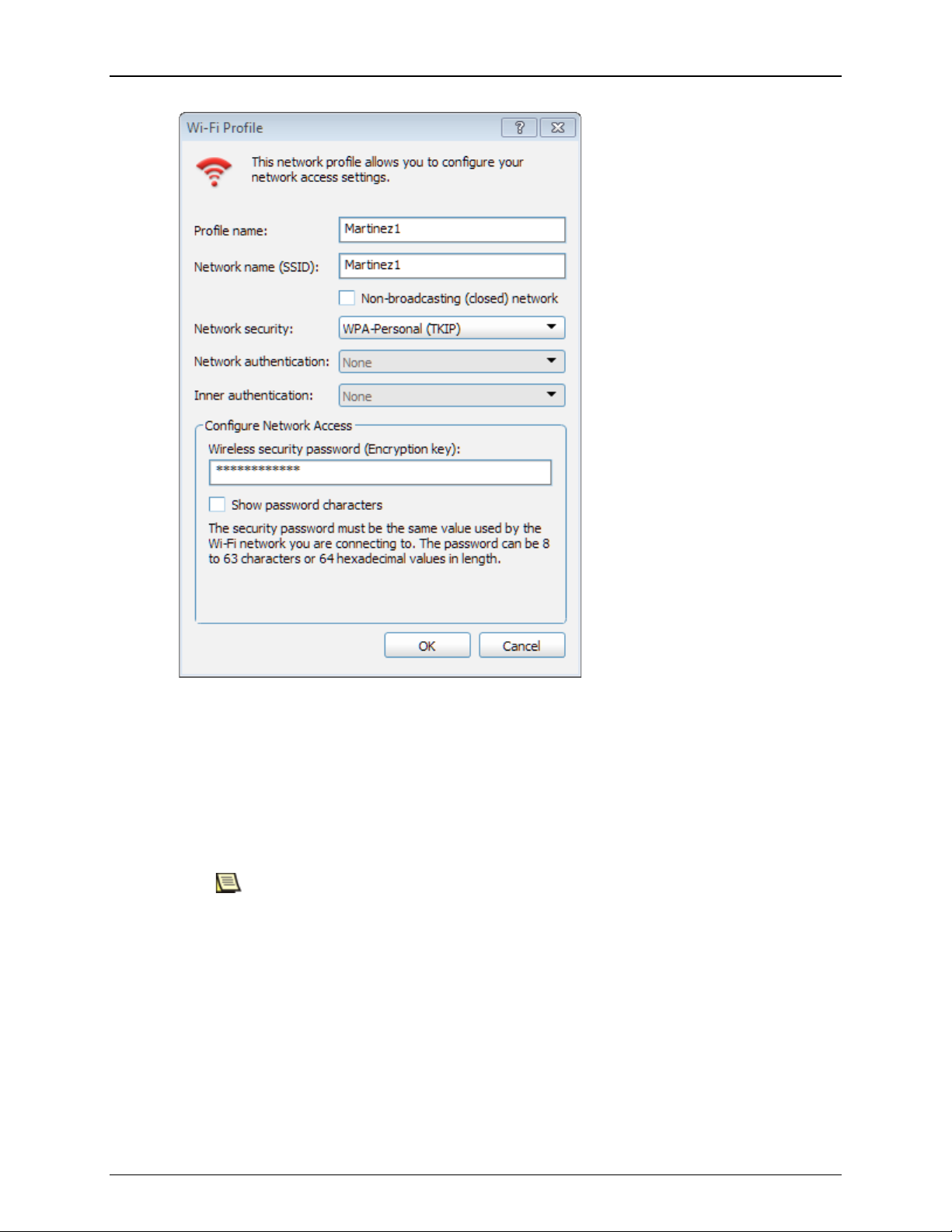
Chapter 6 Preferences
The following items may appear in this window:
● Profile Name — Enter a name for this network profile. This name will be used to
identify this profile in the Networks view (see page 24) and in the list of profiles on
the Wi-Fi Preferences page (see page 70).
● Network Name (SSID) — The name that access points for this Wi-Fi network
broadcast.
The name entered here must match the SSID (Service Set Identifier) used
by the Wi-Fi network exactly. If the SSID is entered incorrectly, you will not
be able to connect to this network because VZAccess Manager will not be
able to match the profile to the actual network.
● Non-broadcasting (closed) network — Check this box if you are configuring a
profile for a closed network. (For more information on closed networks, see page
48.)
● Network Security — Select the type of data encryption used by the network.
Additional fields required for the configuration of the selected encryption type will
73
Page 78
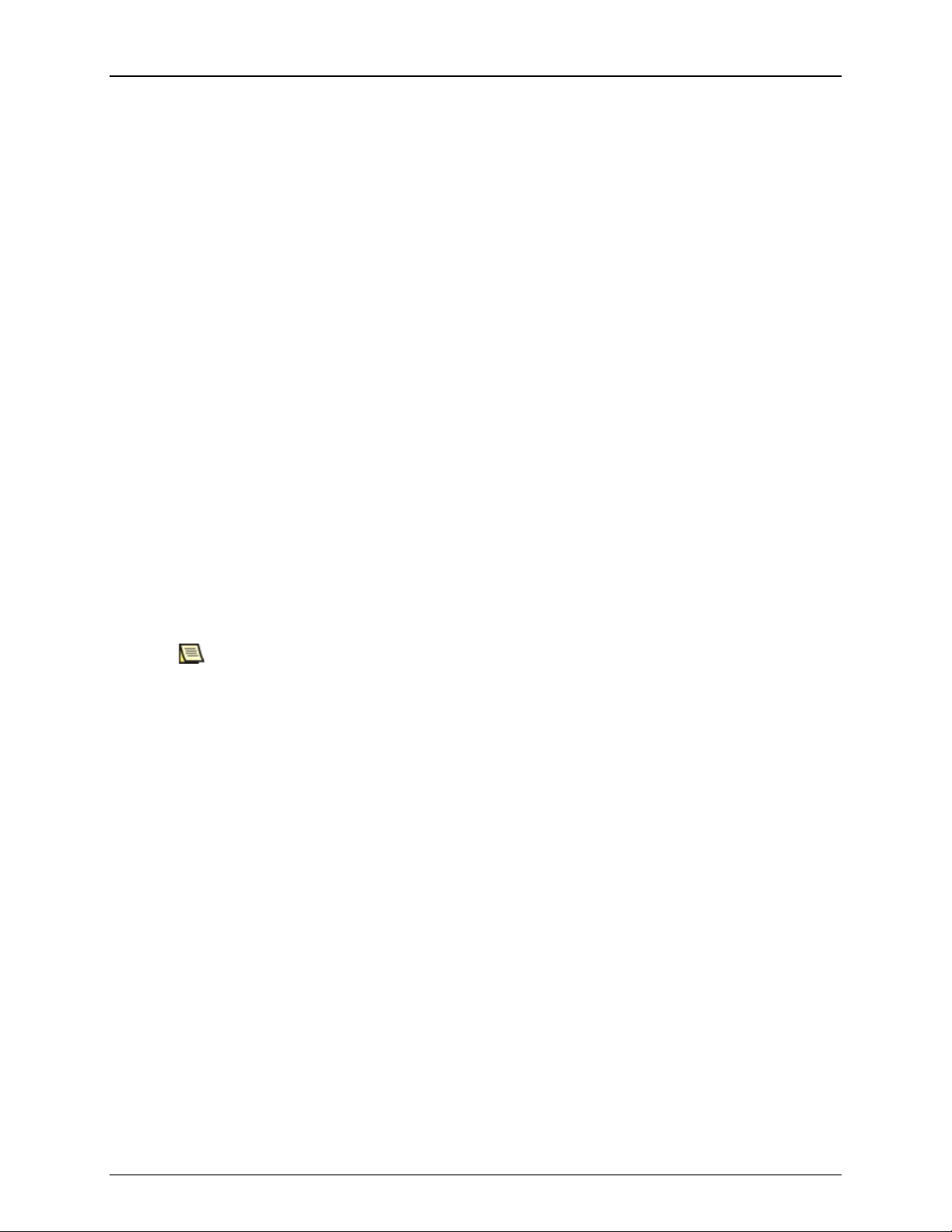
VZAccess Manager User Guide
appear below. See “Configuring Wi-Fi Data Encryption” on page 52 for more
information.
● Network Authentication — Select the appropriate network authentication
method for your type of data encryption. This dropdown is only enabled if the type
of data encryption selected uses network authentication. This option is for
corporate networks that use 802.1x security. See your network administrator for
details.
● Inner Authentication — Select the appropriate inner authentication method (EAP
type) for the type of network authentication you selected. This dropdown is only
enabled if the selected network authentication uses inner authentication. This
option is for corporate networks that use 802.1x security. See your network
administrator for details.
● Configure Network Access — This area displays various fields for configuring
network access based on the options you selected in the Network Security,
Network Authentication, and Inner Authentication dropdowns. For more
information on the options that may appear in this area, see “Configuring Wi-Fi
Data Encryption” on page 52.
TXT Messaging
To access TXT Messaging Preferences, select Preferences from the Options menu
and then select TXT Messaging from the column on the left.
Text messaging functionality is available only for certain WWAN devices. You will
not be able to access this functionality when using WWAN devices that do not
support it.
74
Page 79
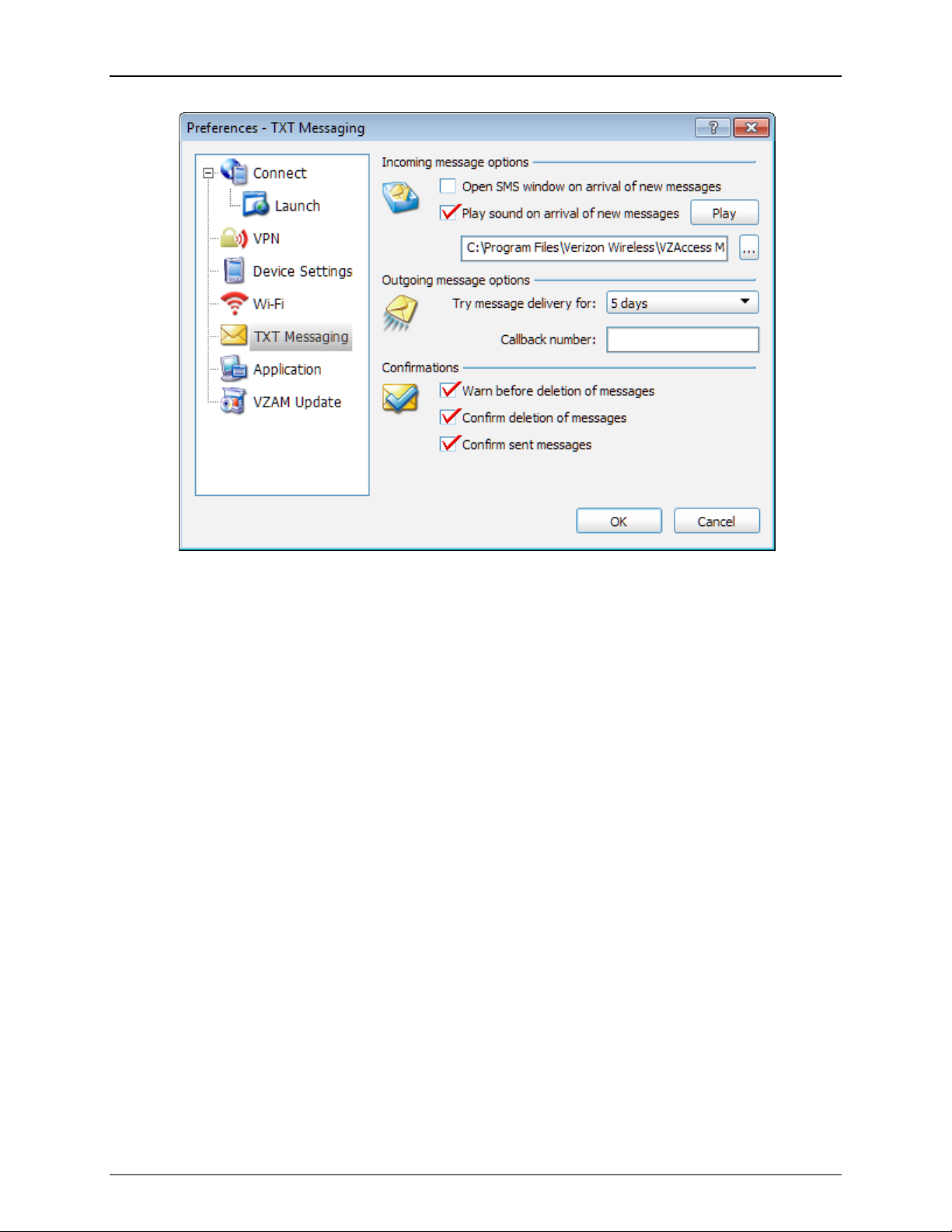
Chapter 6 Preferences
Incoming Message Options
● Open SMS window on arrival of new message — If this box is checked,
VZAccess Manager will automatically switch to the TXT Messaging view when a
new message arrives.
● Play sound on arrival of new messages — If you would like a tone to play when
a new message arrives, check this box and then select a sound file (.WAV) to be
played.
Outgoing Message Options
● Try message delivery for — The duration of time that the Verizon Wireless
network will attempt to deliver the message. The default duration is five (5) days.
● Callback Number — (This field appears only when a CDMA Mobile Broadband
device is selected.) Enter a voice phone number if you wish to provide a phone
number for a voice callback option.
● Service Center Number — (This field appears only when a GSM Mobile
Broadband device is selected.) Enter the phone number that a GSM device must
dial in order to get new messages.
Confirmations
The following confirmation dialogs can be turned on or off:
● Warn before deletion of messages.
75
Page 80

VZAccess Manager User Guide
● Confirm deletion of messages.
● Confirm sent messages.
The "Confirm Sent Message" dialog does not confirm that the message has
been delivered to the addressee. It just confirms that the message has been
forwarded to the network for delivery.
Application
To access Application Preferences, select Preferences from the Options menu and
then select Application in the column on the left.
● Minimize application into tray — If this box is checked, VZAccess Manager will
be reduced to just the system tray icon when it is minimized (no button will appear
in your taskbar). You can restore it by double-clicking the VZAccess Manager tray
icon. Alternatively, you can right-click the icon and select Show Application. You
can minimize the main window of VZAccess Manager by selecting the minimize
icon in the upper right corner of the main window.
Windows may hide some system tray icons. If you don't see the VZAccess
Manager system tray icon, click the arrow in the system tray to show the
hidden icons.
76
Page 81

Chapter 6 Preferences
● Show popup status windows by tray — Checking this box enables status
notification in a popup window above the taskbar that displays for a few seconds
whenever the connection status changes.
● Run VZAccess Manager at Startup — Checking this box adds VZAccess
Manager to the Windows Startup group; unchecking it removes VZAccess
Manager from the startup group.
VZAM Update
To access VZAccess Manager Update preferences, select Preferences from the
Options menu. Then, select VZAM Update from the column on the left.
This page is available only in the Consumer version of VZAccess Manager (not
available in the VZAccess Manager Enterprise version).
The settings on this page specify when VZAccess Manager will check for software
updates. There are two types of updates: automatic and manual.
Automatic Updates
If you want VZAccess Manager to automatically check for software updates, select
Daily, Weekly (default
dropdown.
and recommended), or Monthly from the Check for updates
77
Page 82

VZAccess Manager User Guide
Allowance. The warning message below is displayed before VZAccess Manager
If you do not want VZAccess Manager to automatically check for updates, select Never
from the Check for updates dropdown.
If automatic updates are enabled, VZAccess Manager will automatically check for
software updates when you are connected to a WWAN or a Wi-Fi network.
If you are connected via a 4G LTE WWAN connection, automatically checking
for an update and downloading any update will deduct from your Mobile
Broadband Allowance. The warning message below is displayed before
VZAccess Manager automatically checks for an update.
If an update is available, you will be given the choice to download the update or
cancel. If you choose to download the update, you will be presented with a dialog that
shows the progress as the update is downloading with the option to cancel if desired.
You do not need to download the updates wirelessly; you can use any connection to
the Internet.
If you download the updates wirelessly, normal usage charges will apply in
extended coverage, roaming, or if connected via VPN (home, extended, or
roaming).
Manual Updates
You can manually check for updates any time you are connected to the Internet. To do
so, click the Check for Updates Now button.
If you are connected via a 4G LTE WWAN connection, manually checking for an
update and downloading any update will deduct from your Mobile Broadband
78
Page 83

Chapter 6 Preferences
checks for an update.
Update Information
This section of the window displays the last time VZAccess Manager checked for
updates and the next scheduled check for updates.
Firmware Upgrade
To access Firmware Update Preferences, select Preferences from the Options menu.
Then, select Firmware Update from the column on the left.
The Firmware Updates Preferences page is available only if your device
supports firmware updates.
79
Page 84

VZAccess Manager User Guide
The settings on this page specify how VZAccess Manager will respond when a
firmware update for your WWAN device is available. You can choose to have
VZAccess Manager automatically download and/or update your device's firmware.
Your device must be inserted and a Verizon Wireless WWAN signal must show
on the Networks View before you can check for updates.
Updating Your Device
To update your device's firmware, click the Check for Update button. If an update for
your device is available, you will be able to download the update and update your
device as described below. If no update is available, a dialog is displayed indicating no
firmware update is available.
Automatic vs. Manual Downloads
If you want VZAccess Manager to automatically download firmware updates when they
are available, check the Auto-download check box. When you click the Check for
Updates button, if you check the Auto-download check box and an update is
available, the update will automatically be downloaded to your device. When the
download begins, a progress dialog appears that shows the progress as the update is
downloading.
80
Page 85

Chapter 6 Preferences
Important! Do not remove your device or power down your computer while the
update is being downloaded.
If you do not check the Auto-download check box and an update is available, a dialog
is displayed.
The download dialog has three choices:
● OK — Select this button to begin the download. If you choose to download the
update, the download progress dialog shown above appears.
● Defer — Select this button to defer downloading the update until later. If you
select this option, the download dialog will be displayed the next time you check
for an update, reinsert your device while VZAccess Manager is running, or restart
VZAccess Manager while your device is inserted.
● Reject — Select this button to reject the update. If you select this option, you will
not be reminded that an update is available for download until the next time you
check for updates.
81
Page 86

VZAccess Manager User Guide
In some cases a firmware update may be mandatory. If this is the case,
Defer and Reject will not be available.
Once the download completes, the firmware update process will continue as described
in the next section.
Automatic vs. Manual Updates
If you want VZAccess Manager to automatically update your device's firmware when
an update has been downloaded, check the Auto-update check box. If you check the
Auto-update check box, when a firmware update for your device completes
downloading, the update will automatically be applied to your device.
Important! Do not remove your device or power down your computer while the
update is being updated.
If you do not check the Auto-update check box, when a firmware update for your
device completes downloading, an update dialog is displayed.
82
Page 87

Chapter 6 Preferences
The update dialog has three choices:
● OK — Select this button to begin updating your device's firmware. If you choose
to update your device, the update progress dialog shown above appears.
● Defer — Select this button to defer updating your device's firmware until later. If
you select this option, the update dialog will be displayed the next time you check
for an update, reinsert your device while VZAccess Manager running, or restart
VZAccess Manager while your device is inserted.
● Reject — Select this button to reject the update. If you select this option, the
update you downloaded will be discarded and you will have to repeat the
download process the next time you check for an update.
In some cases a firmware update may be mandatory. If this is the case,
Reject will not be available.
Once the update completes, a success dialog is displayed.
Fully Automatic Downloads and Updates
If Verizon initiates an update and Auto-download and Auto-update are enabled,
VZAccess Manager will automatically download the update and your device will be
updated. The download progress dialog will be displayed. When the download
completes, the update progress dialog is displayed when your device is being
updated.
Important! Do not remove your device or power down your computer while the
update is being downloaded and while your device is being updated.
Once the update completes, a success dialog is displayed.
83
Page 88

VZAccess Manager User Guide
Chapter 7 Troubleshooting
The tools and procedures described in this section may be helpful in diagnosing and
correcting network connectivity problems.
Troubleshooting Tools
The following tools are available:
● The Diagnostics Window (see page 84)
● The Session Log (see page 85)
Troubleshooting Tips and Procedures
The following tips and procedures are available:
● Troubleshooting WWAN Devices (see page 87)
● Troubleshooting Wi-Fi Devices (see page 90)
● Additional UMTS/GPRS Tips (see page 92)
● Warning Messages (see page 93)
● Technical Support (see page 122)
The Diagnostics Window
To access the Diagnostics dialog, select Diagnostics from the Options menu, or type
Ctrl+K.
The Diagnostics dialog (pictured below) provides quick access to information about
your system and tools outside VZAccess Manager to make adjustments.
84
Page 89

Chapter 7 Troubleshooting
The following areas and buttons appear on the Diagnostics dialog:
● Information — The items in this area contain information about your wireless
devices, version of VZAccess Manager, and basic information about your
computer and operating system.
● Tools Shortcuts — The icons in this area are shortcuts to additional tools that
you may be asked to use during a troubleshooting session with Verizon Customer
Service.
● Save Information — Clicking this button collects and saves your system’s
information to a zip file of your choosing.
● Contact Technical Support — Clicking this button displays the Support dialog.
The Support dialog contains information on how to contact Verizon Customer
Service.
● Close — This button closes the Diagnostics dialog.
The Session Log
To access the Session Log, select Session Log from the Options menu.
85
Page 90
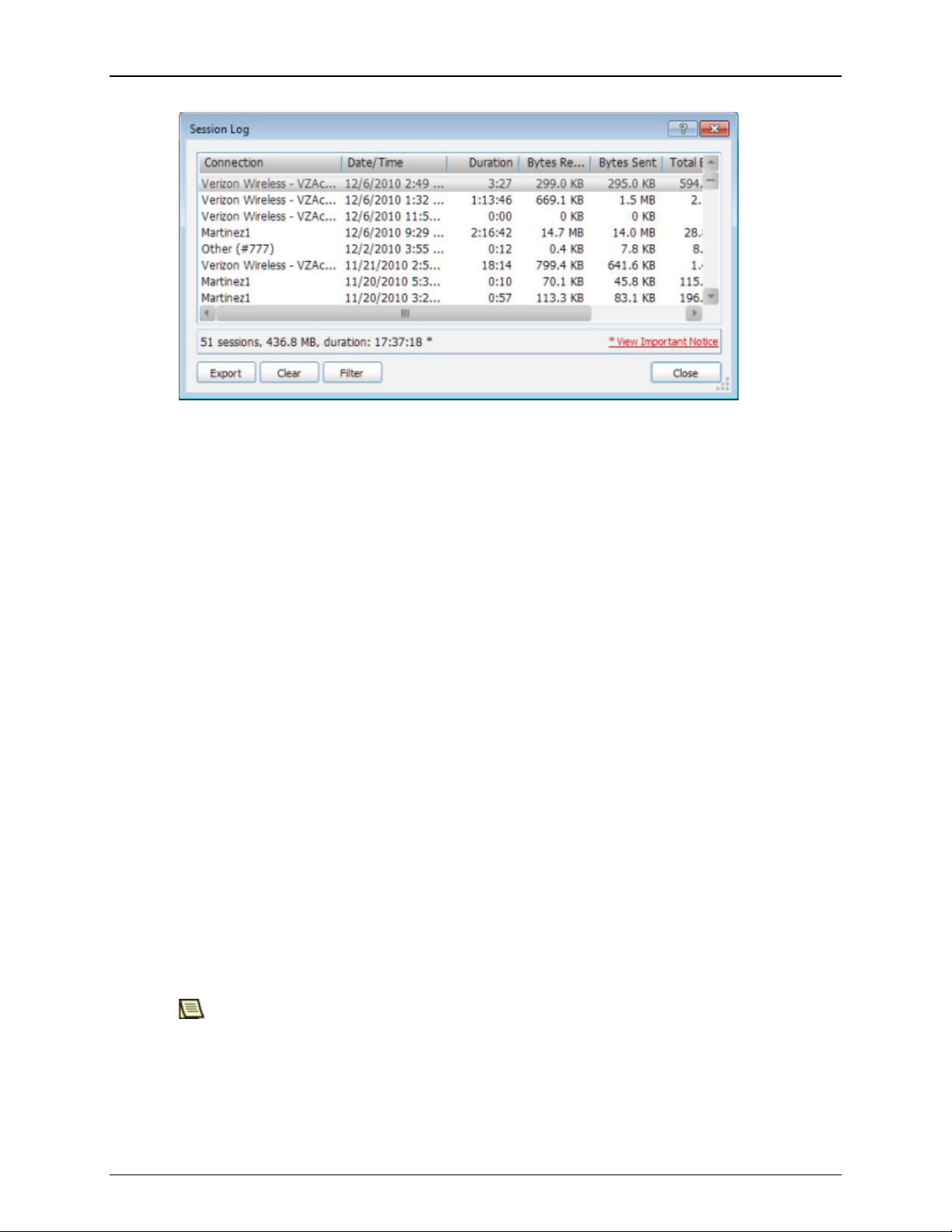
VZAccess Manager User Guide
The following items appear on this dialog::
● Session Log — The area provides a concise log of your network connections.
Click a column header to sort by the column's contents.
● Session totals — The total number of sessions, data and duration of all
connections listed in the Session Log appear in the area below the Session Log.
● View Important Notice — Click this link to display an important notice concerning
the information displayed in the session totals.
● Export— To export this log as a CSV file, click the Export button that is
immediately below the log.
● Clear— To clear the log, click the Clear button. Note that clearing the log cannot
be undone.
● Filter— Click this button to display a dialog with the following options for filtering
the session log:
● To view only the connection history of a specific network type, check the
Connection box and select the desired type from the dropdown.
● To view only the connection made by a specific device, check the Device box
and select the desired device from the dropdown.
● To view only the connections made during a specific interval, check the Date
box and specify the dates in the From: and To: fields.
Once you have selected the desired options, click OK to return to the Session
Log.
86
Please note that the Session Log should not be used to estimate or monitor data
usage during your billing cycle. Please use the Usage button on Minimum View
(see page 30) or on the Networks tab (see page 24) of Full View to see the
estimated data usage for your current billing cycle.
Page 91

Chapter 7 Troubleshooting
Troubleshooting WWAN Devices
When installing VZAccess Manager, it was not able to find the
WWAN device.
(For a LTE/UMTS/GPRS/1xEV-DO/1xRTT/CDMA device)
● If using a wireless phone and cable, make sure it is powered ON and securely
connected.
● If using a wireless phone and cable, trying powering it OFF, then ON again.
● If using a WWAN (LTE/UMTS/GPRS/1xEV-DO/1xRTT/CDMA) PC Card,
ExpressCard, or USB device, try removing it and reinserting it. For
LTE/UMTS/GPRS devices, check that the SIM/UICC is inserted correctly. You
may need to close the Device Detection wizard and rerun it, or restart the PC after
removing your device. It is important to Make sure that the card is removed
properly using the "Unplug or Eject Hardware" process.
● If using an embedded WWAN device, make sure any physical or software switch
on your laptop — which may control power to your wireless device — is properly
enabled.
● Identify any software that uses the serial port or USB devices attached to your
computer (such as Microsoft Windows CE services, ActiveSync, and Palm
HotSync) and exit all of these programs. See “How to Disable Sync Applications”
on page 123.
● Check with your computer manufacturer to verify your serial port or USB port is
enabled and properly configured.
Cannot connect using a wireless device designed for use
overseas — Not finding network "Searching for network"
message in VZAccess Manager. LED on wireless device is solid
RED.
● Verify that your GlobalAccess device is inserted in your computer's PCMCIA slot,
ExpressCard slot, or USB port. (A Mobile Broadband/NationalAccess device will
not work abroad except in countries with CDMA coverage.)
● Check that your wireless device is inserted correctly and the SIM is installed
correctly.
● Make sure that the wireless network's coverage extends to your current location.
You may be in a non-covered service area.
87
Page 92

VZAccess Manager User Guide
Cannot connect using a wireless device designed for use
overseas — VZAccess Manager finds a network; however
"Connect" button cannot be clicked.
● Re-run the Device Detection wizard by selecting Detect Device from the Options
menu or by typing CTRL+N. Clicking the Detect Device button in the main
window also runs the Device Detection wizard.
● Shut down VZAccess Manager and restart the computer.
Cannot connect using a wireless device designed for use
overseas — Constant "Powering on device message" in bottom
left corner. LED on external device is flashing RED.
● Close VZAccess Manager, remove the external device, and restart the computer.
● Verify that the SIM card is correctly inserted in the wireless device.
I get connected, but I can't get to any websites.
● If you are using VPN (Virtual Private Networking), you may require proxy settings
on GlobalAccess or "Verizon Wireless - VZAccess" if you wish to access the
Internet when connected to a corporate network through VPN. To see if this is the
case, disconnect from your VPN and see if you can access the Internet directly.
For additional information, see “Turning Off Proxy Settings” on page 124.
● If you are using a PC provided by your employer, it's possible they might be using
Microsoft's Winsock Proxy or a similar program that enforces proxy settings
without having to enter any proxy settings in your web browser. If this is the case,
you will only be able to access the Internet when using VPN. To access the
Internet directly you will have to disable the Winsock Proxy. Usually these
applications have an icon in Control Panel that allows turning them on and off.
Check with your network administrator if you think this might be the case.
I can receive email but cannot send email using my email
program.
● Some Internet (email) service providers require that you be connected through
their network to access their mail server to send email.
My computer locks up or crashes when attempting to connect.
● Refer to your computer manual for help in managing your serial COM ports and
USB ports and to resolve potential resource conflicts.
● Exit any applications that may use serial ports or USB ports and try again. Such
applications might be causing a conflict.
● While trying to use your wireless device, remove any unrelated PC Card
(PCMCIA) or USB modems from your computer. Also disable any optional
88
Page 93
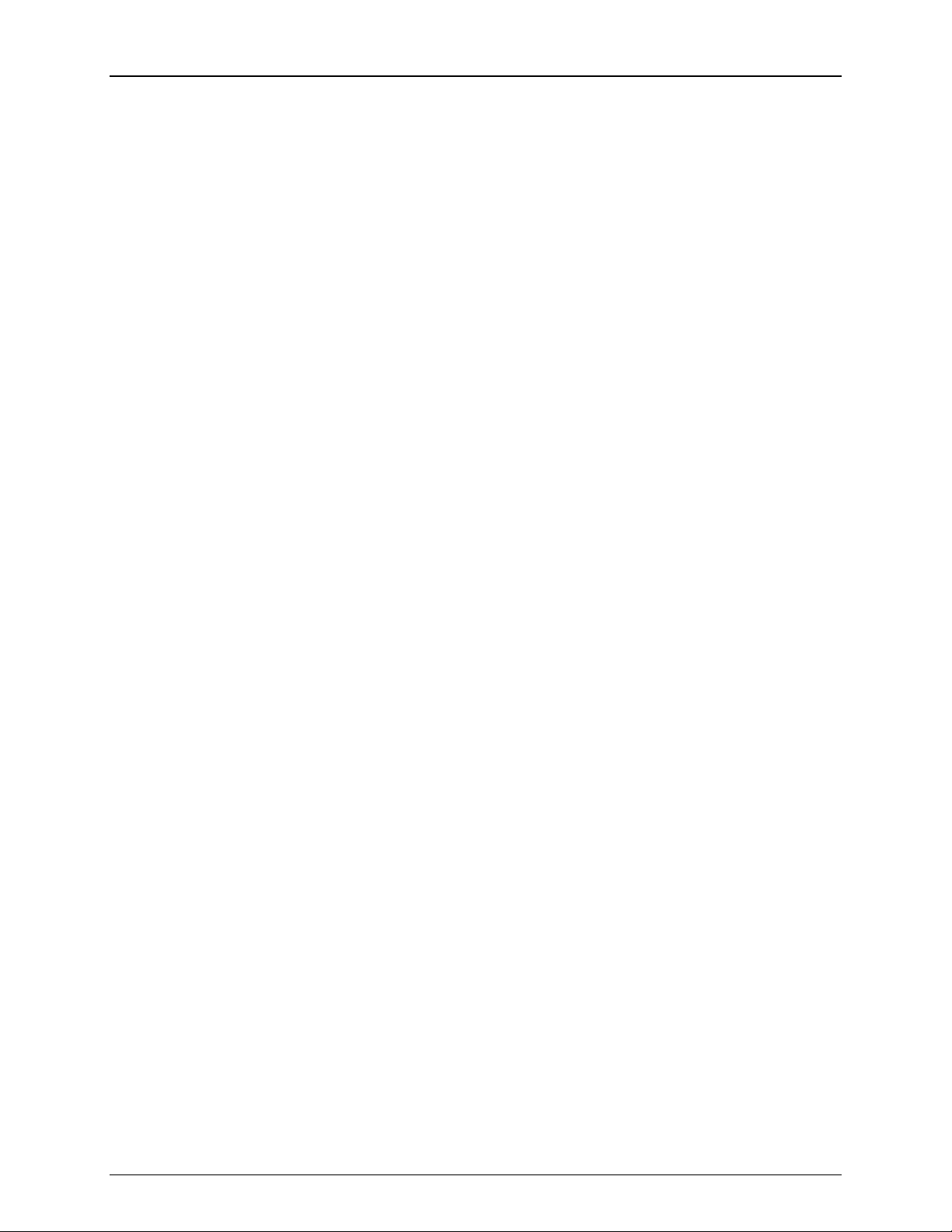
Chapter 7 Troubleshooting
hardware such as built-in memory card readers on your notebook via the
Windows Device Manager.
● Verify that you have the latest drivers for your Mobile Broadband device installed.
● If all else fails, try reinstalling the VZAccess Manager software.
My connection fails immediately, or I get a "Call Failed" on the
display of the mobile phone.
● If using a mobile phone and cable, check the battery strength indicator on the
display of your wireless phone. Low battery power may cause loss of signal or
connection.
● If your mobile phone has an antenna that can be raised, raise it.
● Verify that the display of your phone indicates digital coverage (typically either "D"
or "3G"). If you are not within the digital coverage area, wait until you are back in
Verizon Wireless digital coverage to place your call. Try to connect again.
● Try powering the wireless phone OFF, then ON again. If using a PC Card or an
ExpressCard, you can remove it and reinsert it. Then try to establish your session
again.
My connection fails, and I am getting a "Signal Faded" on the
display of my mobile phone.
● If your mobile phone has an antenna that can be raised, raise it.
● Verify that the display of your phone indicates digital coverage (typically either "D"
or "3G"). If you are not within the digital coverage area, wait until you are back in
Verizon Wireless digital coverage to place your call.
● Try to establish your session again.
My communication software shows that I am connected, but my
mobile phone does not.
● Depending on your device and your NationalAccess or Mobile Broadband plan,
your data session may disconnect during a dormant state. See your Calling Plan
brochure for details. Click Disconnect and then connect again.
● Your call may have been disconnected due to a network anomaly. Disconnect and
try to establish your session again.
I get disconnected while using Mobile Office Kit or Music and
Internet Kit, or while dialed in to my corporate network.
● Try to establish your session again.
● Make sure the data cable between your wireless phone and your computer is
securely connected to both devices.
89
Page 94
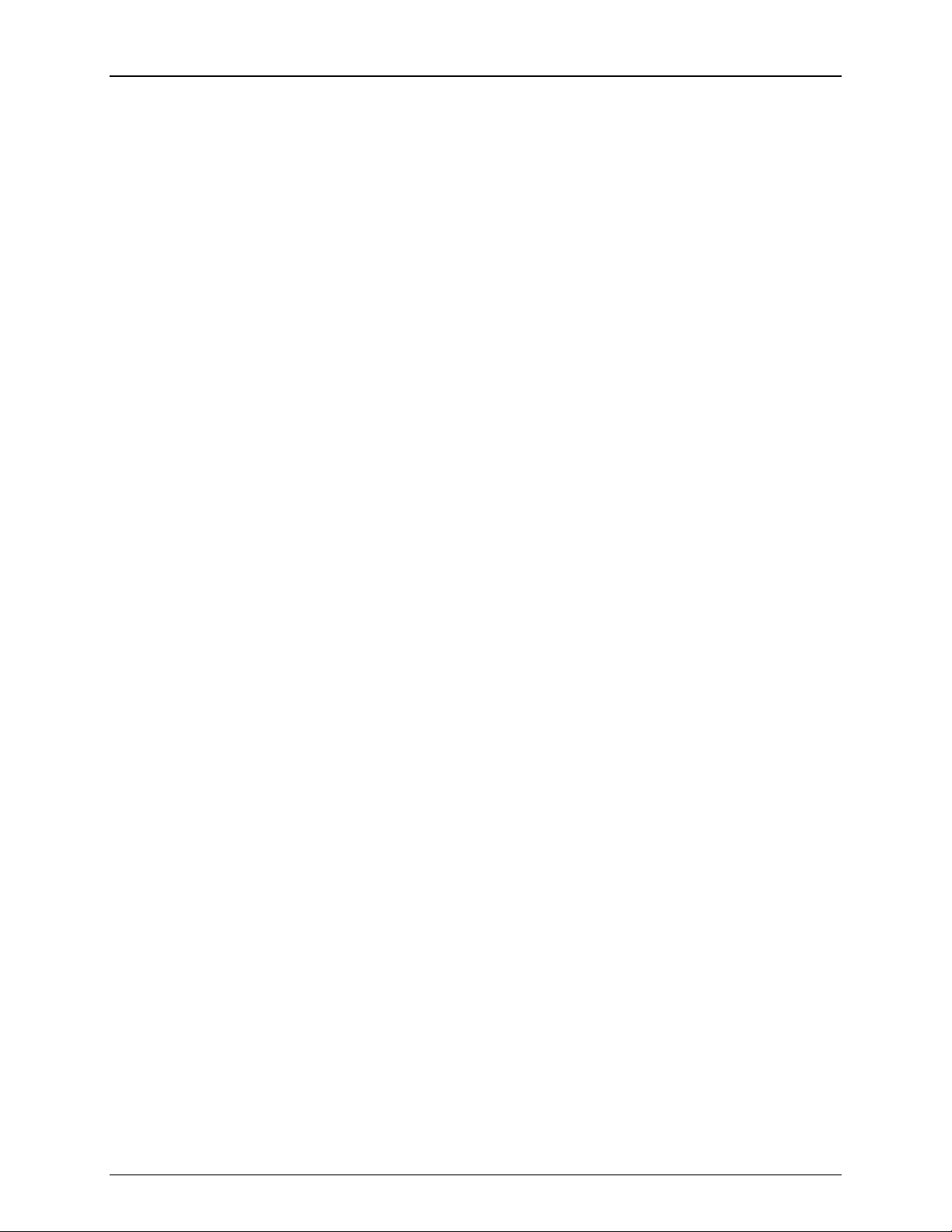
VZAccess Manager User Guide
● Your network or Internet service provider may have disconnected you. If the
problem persists, contact your Internet service provider or network administrator
for support.
When I launch VZAccess Manager, the levels reported for
Battery or Signal level are incorrect.
● Some mobile phones do not support the commands used to determine the battery
and signal levels. If the display of the phone differs with what is displayed in
VZAccess Manager, use the information displayed on the phone.
I get "There is no dial tone" while trying to connect using my
wireless phone, or it seems as if the wireless phone or device
is not being recognized at all.
● Try powering the wireless phone OFF, then ON again. If using a PC Card, ExpressCard,
or USB device you can remove it and reinsert it. Then try to establish your session again.
● If using a USB cable, make sure you connected it to the same port it was
connected to when you configured VZAccess Manager. You can reset the USB
drivers by unplugging and reconnecting the USB cable. If necessary, you can
select Detect Device from the Options menu in VZAccess Manager to redetect
and configure the phone. You can also do this by clicking the Detect Device
button or by typing CTRL+N.
Every time I try to establish a "Verizon Wireless - VZAccess"
connection, it fails.
● Try detecting the device manually by clicking the Detect Device button. After
device detection is finished, try connecting again.
Troubleshooting Wi-Fi Devices
When installing VZAccess Manager, it was not able to find the
Wi-Fi device.
● Verify that the client that came with the Wi-Fi device can talk to it. If it can't,
contact the Wi-Fi device manufacturer for assistance getting it to work with the
client it comes with. Then try VZAccess Manager again.
● Check with the Wi-Fi device manufacturer to see if newer drivers are available. If
they are, download and install them.
● If using a Wi-Fi PC Card, ExpressCard, or USB device, try removing it and
reinserting it.
● On Windows XP, Windows Vista, Windows 7, and Windows 8, this can happen if
you do not have administrative rights. Check with your IT department, if you have
90
Page 95
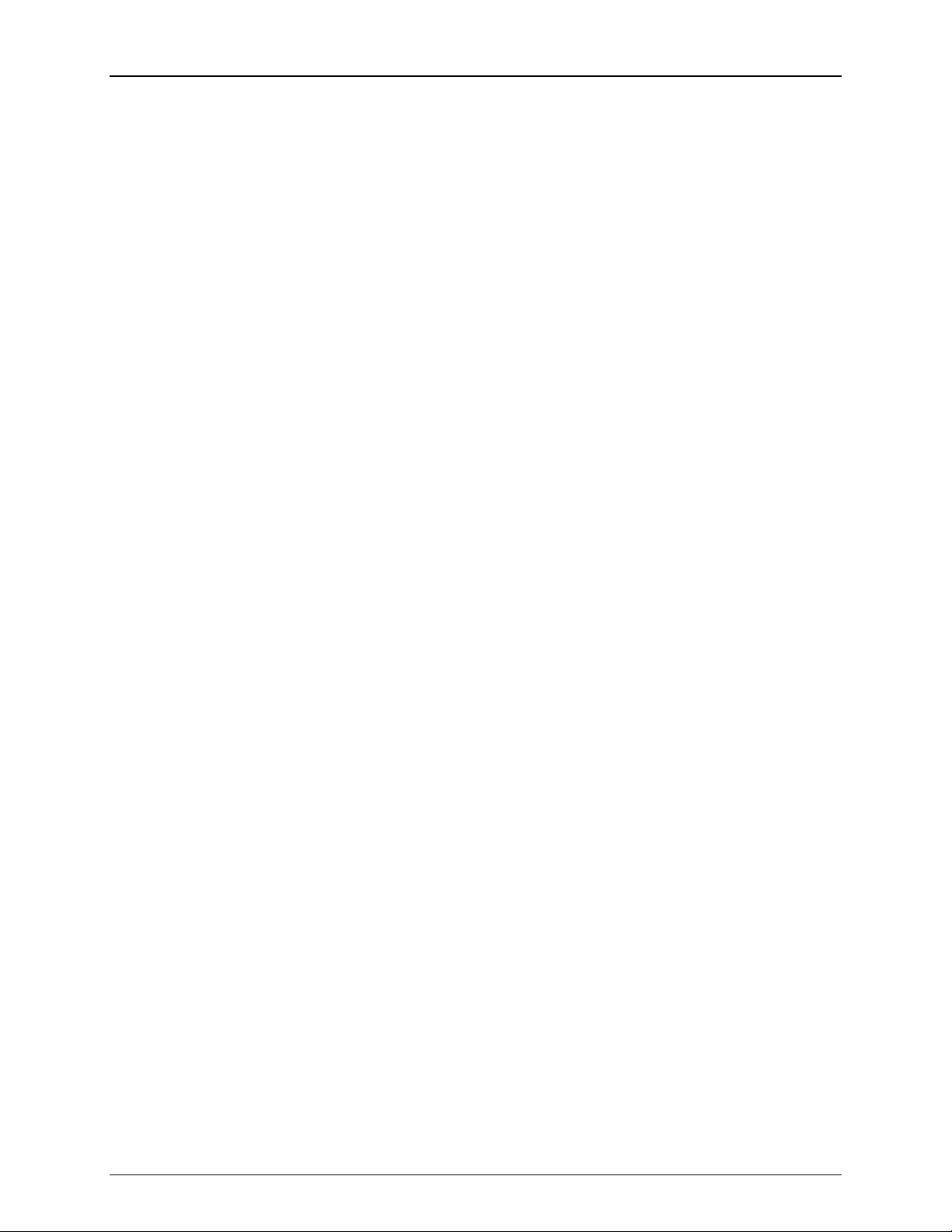
Chapter 7 Troubleshooting
one, to see if they limited your user rights. If they have, you will need their
assistance to run the Detect Device wizard with administrative rights. Once you
have administrative rights, you can detect devices by selecting Detect Device
from the Options menu in VZAccess Manager's main window. You can also start
device detection by pressing CTRL+N or by clicking the Detect Device button.
I get connected, but I can't get to any websites.
● If you are using VPN (Virtual Private Networking), you may require proxy settings
to access the Internet over Wi-Fi connections. To see if this is the case,
disconnect from your VPN and see if you can access the Internet directly. Also, if
you are not using VPN and you have proxy settings set, they will prevent you from
accessing web pages. For additional information, see “Turning Off Proxy Settings”
on page 124.
● If you are using a computer provided by your employer, it's possible they might be
using Microsoft's Winsock Proxy or a similar program that enforces proxy settings
without having to enter any proxy settings in your web browser. If this is the case,
you would only be able to access the Internet when using VPN. To access the
Internet directly, you would have to disable the Winsock Proxy. Usually, these
applications have an icon in Control Panel that allows turning them on and off.
Check with your network administrator if you think this might be the case.
I'm unable to connect using Wi-Fi.
● A weak signal can cause this. Try moving within the Wi-Fi hotspot to improve your
signal and try connecting again.
● This can happen when your computer fails to successfully obtain an IP address.
Try performing a release and renew by selecting Diagnostics from the Options
menu in VZAccess Manager's main screen. Then, double-click the Network
Diagnostics icon at the bottom of the Diagnostics window. Finally, select your Wi-
Fi connection from the list. Click Release and then Renew.
● Try clicking Disconnect Wi-Fi and then connect again.
I can receive email but cannot send email using my email
program.
● Some Internet service providers require that you be connected through them to
access their mail server to send email.
I connected OK, everything was working, and then everything
stopped working.
● A weak signal can cause this. Try moving within the Wi-Fi hotspot to improve your
signal and try connecting again.
● If necessary, try disconnecting and reconnecting.
91
Page 96

VZAccess Manager User Guide
My connection was lost.
● A weak signal can cause this. Try moving within the Wi-Fi hotspot to improve your
signal and try connecting again.
I can't get VZAccess Manager to work with my private Wi-Fi
network.
● First verify that the client that came with the Wi-Fi device works with your private
network. If it doesn't, contact your Wi-Fi device provider and/or the device provider
of your network equipment.
● A network that does not broadcast its network ID (SSID) will not appear in
VZAccess Manager unless you manually add a profile for that network. See
“Creating a Profile for a Wi-Fi Network” on page 47 for more information.
● You will also not be able to connect if your WEP or WPA configuration is not
correct for the desired network. Make sure that the settings on the Security tab of
the Wi-Fi Profile window (see page 72) are correct.
● The issue may be related to using WEP security and your specific Wi-Fi adapter.
You may want to temporarily test your network without WEP to determine if this is
the case. If it works without WEP and fails using WEP, Verizon Wireless users
(Verizon Business users should contact their company’s administrator) can email
Verizon Wireless Technical Support with your computer and Wi-Fi device
information by doing the following: From VZAccess Manager's main screen, select
Support from the Help menu. Then, click the E-mail Verizon Wireless Support
button. This opens a new email message addressed to Verizon Wireless
Technical Support. When composing the contents for this email, please also
include in the body of the email your computer brand, model, and any Wi-Fi
device information you have — embedded or external device, brand, model, and
detailed explanation of the problem. This information may be passed on to the
Verizon Wireless Product and Engineering teams or third parties involved in
VZAccess Manager development. Please use the client that came with your
device if you have this issue. Please be aware that Verizon Wireless Customer
Care will not be able to assist you with your Wi-Fi device except for devices
purchased from or supplied by Verizon Wireless.
Based on configuration variations, the Support option may not appear on the
Help menu. If the Support option is not available, compose an email
message containing the information described above and send it to:
wirelessdata@verizonwireless.com
Additional UMTS/GPRS Tips
The following tips will help solve many common problems encountered while using
GlobalAccess.
92
Page 97

Chapter 7 Troubleshooting
General Tips
● Make sure you are using the appropriate device in the correct geographic region:
a Mobile Broadband/NationalAccess device in the US, Canada, or Puerto Rico (or
countries with CDMA coverage), or your Global Ready GSM wireless device in
rest of world.
● Make sure that the wireless network's coverage extends to your current location.
● Confirm that your SIM card is properly inserted in the wireless device.
● If your connection speed seems slow, please note that speeds in GSM network
depend on the coverage available (GPRS, EDGE, UMTS, or HSPA).
Cannot connect using a wireless device designed for use
overseas — Not finding network "Searching for network"
message in VZAccess Manager. LED on device is solid RED.
● Verify that you are not trying to connect with a Mobile Broadband/National Access
device while outside the US.
● Check that the card is inserted correctly and that the SIM is installed correctly.
● Make sure that the wireless network's coverage extends to your current location.
You may be in a non-covered service area.
Cannot connect using a wireless device designed for use
overseas — Constant "Powering on device message" in bottom
left corner. LED on device is flashing RED.
● Close VZAccess Manager, remove the external device, and restart the computer.
● Check that the SIM card is correctly inserted into the wireless device.
Warning Messages
NationalAccess and Mobile Broadband
The first time you connect via NationalAccess or Mobile Broadband, the following
warning message will be displayed:
93
Page 98

VZAccess Manager User Guide
VZAccess Manager will continue to display this message each time you go to connect
via NationalAccess or a Mobile Broadband connection until you check the "Do not
show this warning again" box.
Global Data
The following warning message will be displayed every time you connect using Global
Data:
The following warning message is displayed if you start VZAccess Manager and you
are already connected using Global Data:
94
Page 99

Chapter 7 Troubleshooting
Wi-Fi
The first time you connect to a Wi-Fi network, you will see the following warning:
In most cases connecting to a private Wi-Fi network is a simple process and you can
use VZAccess Manager instead of the Wi-Fi client you would normally use. If you have
any problems doing this, try the recommendations in the section on “Troubleshooting
Wi-Fi Devices” on page 90.
Error Messages
The following errors may be displayed by VZAccess Manager:
● Error 0x8054820A (page 97)
● Error 0x8054820B (page 97)
95
Page 100

VZAccess Manager User Guide
● Error 0x80548204 (page 97)
● Error 0x80548205 (page 98)
● Error 0x80548206 (page 98)
● Error 0x80548207 (page 98)
● Error 0x80548208 (page 98)
● Error 0x80548209 (page 99)
● Error 0x80548210 (page 99)
● Error 0x80548212 (page 100)
● Error 100 (page 100)
● Error 103 (page 102)
● Error 106 (page 103)
● Error 107 (page 103)
● Error 600 (page 104)
● Error 601 (page 104)
● Error 602 (page 104)
● Error 604 (page 104)
● Error 605 (page 105)
● Errors 610 - 673 (page 105)
● Error 1000 (page 105)
● Error 1003 (page 106)
● Error 1004 (page 106)
● Error 1034 (page 107)
● Error 2001 (page 108)
● Error 2002 (page 108)
● Error 2101 (page 109)
● Error 2107 (page 109)
● Error 2109 (page 110)
● Error 2114 (page 110
96
● Error 2116 (page 111)
● Error 2190 (page 111)
● Error 2191 (page 112)
● Error 2192 (page 112)
 Loading...
Loading...