Verbatim MEDIASTATION PRO User Manual [de]

MediaStation Pro
Schnurlose Netzwerk
Multimedia Festplatte
Benutzerhandbuch
Deutsch
1
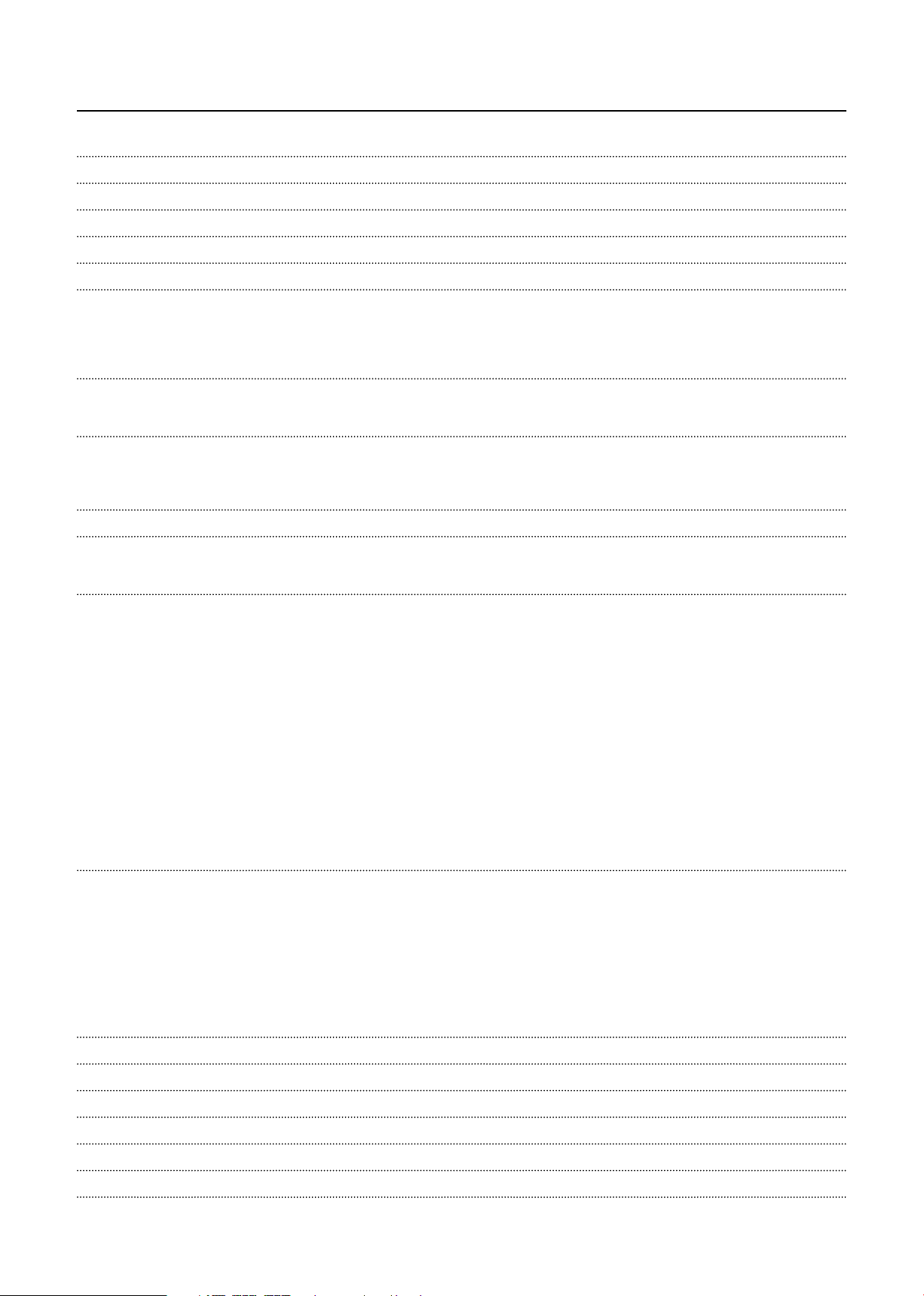
Inhaltsverzeichnis
Einleitung 3
Sicherheitshinweise 3
Spezifi kationen 3
Paketinhalt 4
Produktübersicht 4
1. Verwendung als externe USB-Festplatte 5
1.1 Kopieren von Daten über USB 5
1.1.1 Windows 2000, XP 5
1.1.2 Linux 6
1.1.3 Mac 6
2. Verbinden mit einem PC über das Netzwerk 6
2.1 Kabelgebundene LAN-Verbindung 6
2.2 WLAN-Verbindung 7
3. Wiedergabe von gemeinsam verwendeten Dateien (Stream) 9
3.1 Windows 2000 9
3.2 Windows XP 11
3.3 Windows Vista 13
4. Verwenden des USB-Host 15
5. Anschließen externer AV-Geräte 15
5.1 Anschließen des Video-Kabels 15
5.2 Anschließen des Audiokabels 16
6. Grundlegendes Setup 17
6.1 Video-Setup 17
6.2 Audio-Setup 17
6.3 Netzwerk-Setup 18
6.4 WLAN-Setup 19
6.5 Wireless Security-Setup 19
6.6 LED-Setup 19
6.7 Fotoansicht-Setup 19
6.8 Spracheinstellung 20
6.9 Bildschirmformateinstellung 20
6.10 Einrichten der automatischen Wiedergabe 20
6.11 Internet (Internet-Setup) 21
6.12 i-RADIO 21
6.13 Design 22
6.14 ETC 23
6.15 Protokoll 24
6.16 Setup des FTP-Servers/-Client 24
7. Wiedergabe (Fernbedienung) 25
7.1 Hauptbildschirmmenü 25
7.1.1 Moduswahl 25
7.1.2 Dateiauswahl 25
7.2 Abspielen von Videodateien 26
7.3 Abspielen von DVD-Dateien 27
7.4 Abspielen von Audiodateien 28
7.5 Wiedergeben von Fotodateien 29
7.6 Erstellen einer Abspielliste 30
7.7 Erstellen eines privaten Ordners 31
8. Firmwareupgrade 32
Technischer Support 32
Eingeschränkte Garantiebedingungen 32
Wichtiger Hinweis 32
FCC-Konformität 33
CE-Kennzeichnung EG-KONFORMITÄTSERKLÄRUNG 33
RoHS-Konformität 33
2
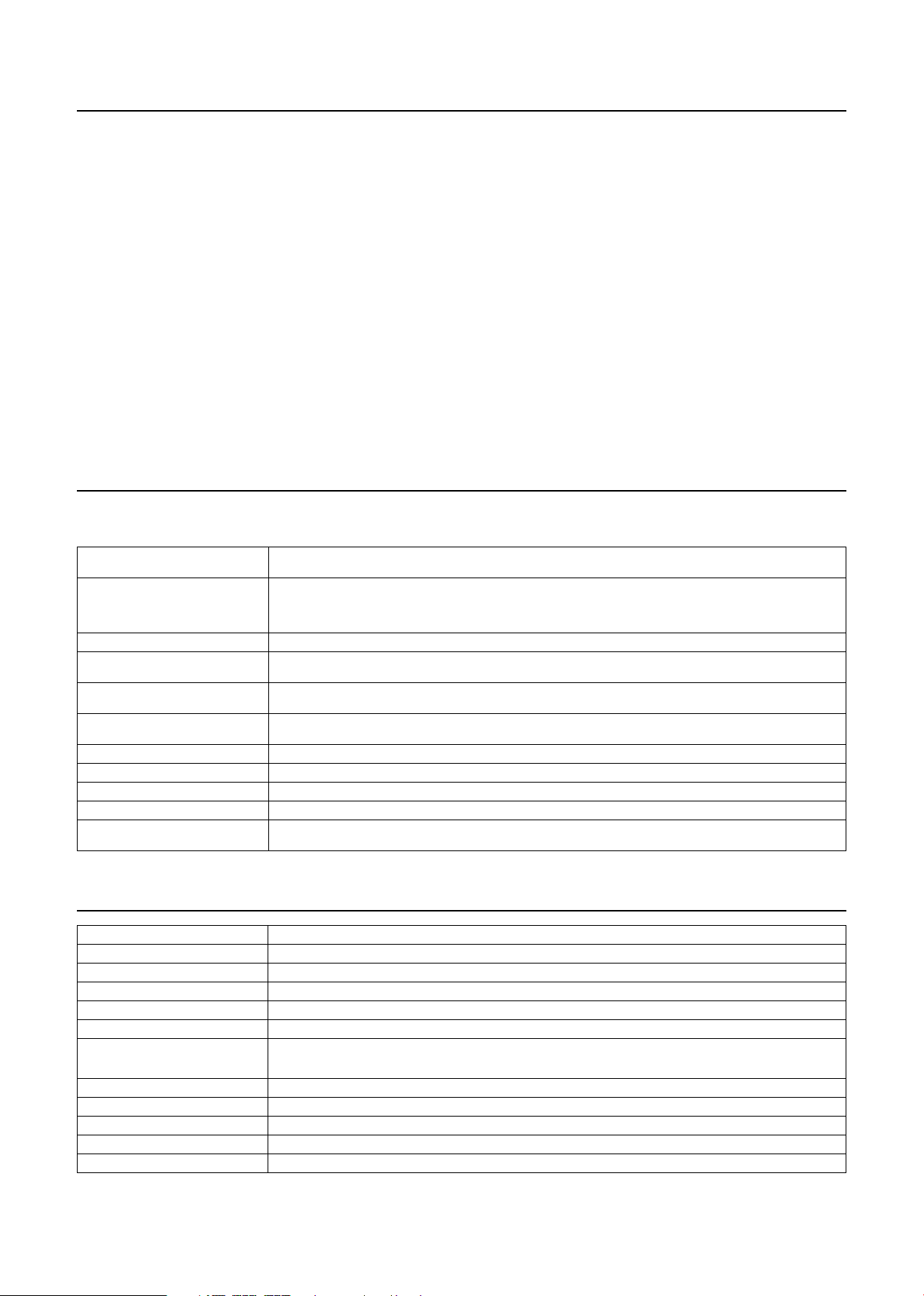
Einleitung
Die MediaStation Pro unterstützt HD (High Defi nition)-Dateien und kann Mediendateien von einem PC über das lokale Netzwerk oder über
WLAN (802.11 b/g) streamen. Sie verfügt außerdem über einen USB-Host, über den externe USB-Speichergeräte und Speicherkartenlesegeräte
angeschlossen werden können.
• Drahtloser HD-Multimedia-Player
• Leistungsstarker Medien-Decoder-Chip – Sigma Design EM8621
• Wiedergabe von Full HD-Dateien von bis zu 1920 x 1080p
• HDMI-Video-Ausgang
• IEEE 802.11g (54 Mb/s) 802.11b (11 Mb/s) WLAN-Norm/10/100 Mb/s LAN
• Wireless-Sicherheit – WEP (Wired Equivalent Privacy)
• Drahtlose Infrastruktur und Ad-hoc-Modus
• Externes Speichergerät für PC über USB 2.0-Verbindung
• 2 USB 2.0-Host-Buchsen für externe USB-Geräte
• DVD Manager – Wiedergabe von DVD-Dateien entspricht der von Original-DVDs
• Video-Ausgänge – HDMI, Component, S-Video und Composite
• Audio-Ausgang – Stereo, koaxial- und optisch-digital für 5.1-Kanal-Sound, DTS-Umwandlung in Stereo
• FTP-Server/-Client-Funktion
• Internetradio
• UPnP-Funktion
• Firmwareupgrade möglich
Sicherheitshinweise
Bitte lesen Sie die folgenden Hinweise aufmerksam durch. Anweisungen zur ordnungsgemäßen Bedienung fi nden Sie im Handbuch unter
[Cautions].
Codec *Derzeit werden sehr viele verschiedene Codecs und Dateiformate verwendet. Die MediaStation Pro kann eventuell nicht alle
USB-Gerät * Wenn Sie die MediaStation Pro mit einem PC verbinden, schließen Sie auch das Netzteil an. Verwenden Sie zum Verbinden der
USB-Host * Der USB-Host ist eventuell nicht mit allen USB-Speichergeräten kompatibel.
Netzwerkverbindung * Die Datenübertragung über die kabelgebundene Netzwerkverbindung bzw. eine WLAN-Verbindung kann durch parallelen
Radioübertragung * Die MediaStation Pro erzeugt Radiowellen. Verwenden Sie das Gerät daher nicht in Bereichen, in denen der Betrieb von Radiogeräten
Datensicherung * Wir empfehlen dringend, eine Sicherungskopie Ihrer Daten auf einem weiteren sicheren Datenträger zu erstellen. Wir übernehmen
Handhabung * Behandeln Sie die MediaStation Pro mit Vorsicht. Sie darf nicht fallengelassen oder Erschütterungen ausgesetzt werden.
Demontage * Bauen Sie die MediaStation Pro nicht auseinander, da Schäden entstehen können und die Garantie erlischt.
Kontakt mit Wasser, Feuchtigkeit usw. * Die MediaStation Pro darf nicht mit Öl, Wasser, Staub oder Feuchtigkeit in Kontakt kommen bzw. Regen und Wind ausgesetzt werden.
Vorsichtsmaßnahmen in Bezug auf Hitze * Halten Sie die MediaStation Pro von beheizten Bereichen fern. Stellen Sie das Gerät in einem gut belüfteten Raum auf.
Vorsichtsmaßnahmen in Bezug auf
magnetische Gegenstände
Mediendateien abspielen. Informationen hierzu fi nden Sie in der Liste der unterstützten Codecs weiter unten in diesem Handbuch.
MediaStation Pro ein Kabel, das maximal 3 m lang ist. Mit zunehmender Länge des USB-Kabels steigt die Gefahr einer Beeinträchtigung
der Übertragungsgeschwindigkeit. Wir empfehlen die Verwendung des mitgelieferten USB-Kabels. Wenn Sie dieses Gerät an einen USB
1.1-Host-Adapter anschließen, entspricht die Übertragungsgeschwindigkeit USB 1.1 (max. 12 Mb/s).
Netzwerkverkehr gestört werden, wodurch die Wiedergabeleistung beeinträchtigt werden kann.
verboten ist, wie in Krankenhäusern oder Flugzeugen.
keine Verantwortung für Datenbeschädigungen oder -verluste.
* Halten Sie die MediaStation Pro von magnetischen Gegenständen fern. Magnetische Gegenstände, wie Lautsprecher oder Magneten,
können die auf der Festplatte gespeicherten Daten beschädigen oder löschen.
Spezifi kationen
Produktname MediaStation Pro
Stromversorgung 12 V/3 A
Gewicht 1300 g (einschl. Festplatte und WLAN-Antenne)
Abmessungen 48 x 150 x 210 mm (ohne WLAN-Antenne)
Kompatible Betriebssysteme USB-Gerät-kompatibel: Windows 2000/XP/Vista, Mac OS 9.0 oder höher, Linux 2.4 oder höher
USB-Gerät Geräteanschluss x 1EA, 480 Mb/s USB 2.0 (USB 1.1-kompatibel)
USB-Host Host-Port x 2EA, 480 Mb/s USB 2.0 (USB 1.1-kompatibel)
Unterstützt das Lesen von USB-Geräten, z. B. externe USB-Festplatten, ODD, Flash Drive, Kartenlesegeräte
Kabelgebundenes LAN 10/100 Mb/s LAN (RJ-45) x 1EA, 100 BaseTx:UTP/STP Kategorie 5 LAN-Kabel-kompatibel
WLAN 54 Mb/s IEEE802.11g, abnehmbare 5 dBi-Antenne x 1EA, SMA-Stecker
Festplattentyp 3,5-Zoll-SATA-Festplatte
Festplattendateisystem NTFS/FAT32 (vorformatiert in FAT32)
TV-Format NTSC/PAL
3
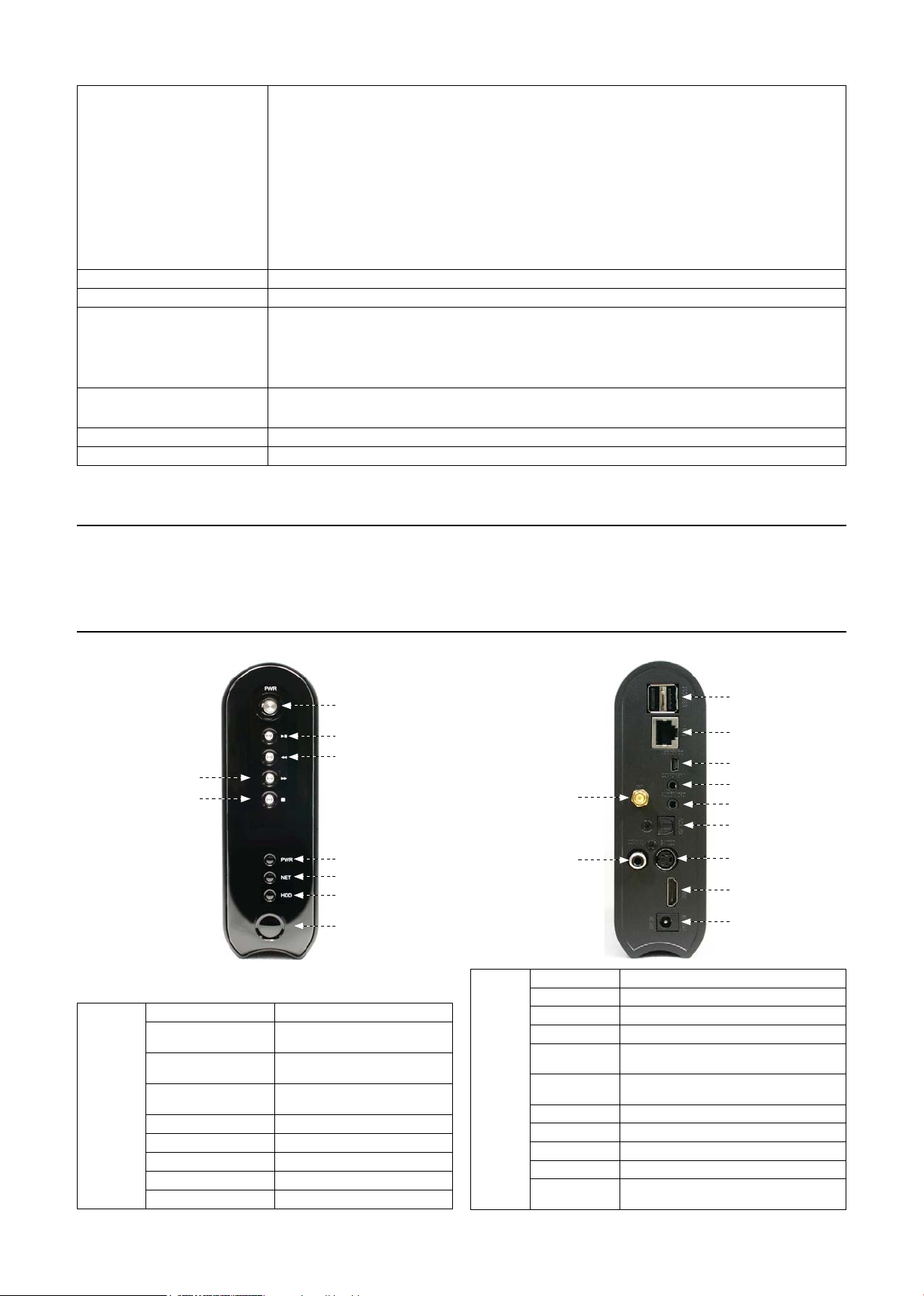
Videoformat AVI : MS-MPEG4v3/XviD/WMV9 (unterstützt XviD mit GMC nicht)
WMV : WMV9
ASF: WMV9
MP4 : MPEG4-Video
DAT: MPEG1
VOB : MPEG2
MPG/MPEG: MPEG1/MPEG2
TP/TS/TRP: HD-MPEG2/SD-MPEG2
ISO, IFO
Audioformat MP3, OGG, WAV, WMA
Fotoformat JPG/JPEG, PNG, BMP
Video-Ausgang COMPOSITE
S-VIDEO
HD COMPONENT Y, Pb, Pr (480p, 720p, 1080i)
HDMI (480p, 720p, 1080i, 1080p)
Audio-Ausgang STEREO L-R
Digitaler S/PDIF-Ausgang (koaxial/optisch)
Betriebstemperatur 0 ˚C – 60 ˚C
Luftfeuchtigkeit 10% ~ 50%
Paketinhalt
Netzwerk-Multimedia-Laufwerk Mediastation Pro, Fernbedienung (+Batterie), Ständer, Composite Video-/Stereo-Audio-Kabel, Component
Video-Kabel, HDMI-Kabel, USB-Kabel, externes Netzteil, Benutzerhandbuch-CD, Kurzanleitung
Produktübersicht
RückansichtVorderansicht
① USB HOST
② LAN
③ USB DEVICE
④ CVBS
⑤ Y,PB,PR
⑥ OPTICAL
⑦ S-VIDEO
⑧ HDMI
⑨ PWR
④ NEXT / FF / RIGHT
⑤ STOPP/NACH UNTEN
① NETZTASTE
② WIEDERGABE/PAUSE
③ ZURÜCK/RÜCKLAUF/
LINKS
④ WEITER/SCHNELLER
Vorderansicht
VORLAUF/RECHTS
⑤ STOPP/NACH UNTEN
⑥ IPWR
⑦ NET
⑧ HDD
⑨ IR-Empfänger
① NETZTASTE
② WIEDERGABE/PAUSE
③ ZURÜCK/RÜCKLAUF/
LINKS
⑥ PWR
⑦ NET
⑧ HDD
⑨ IR-Empfänger
Stromversorgung einschalten, ausschalten
Alle Dateien ab der ausgewählten Datei
wiedergeben/Pause
Zur vorherigen Seite wechseln oder
Rücklauf/Nach links
Zur nächsten Seite wechseln oder schneller
Vorlauf/Nach rechts
Stopp/Bildlauf nach unten
Stromversorgungsanzeige
Netzwerkanzeige
Festplattenaktivitätsanzeige
Infrarot-Empfänger für Fernbedienung
Rückansicht
⑩ ANT
⑪ COAXIAL
① USB HOST
② LAN
③ USB Device
④ CVBS
⑤ Y, PB, PR
⑥ OPTICAL
⑦ S-VIDEO
⑧ HDMI
⑨ PWR
⑩ ANT
⑪ COAXIAL
Anschluss für ein externes USB-Gerät mit USB-Kabel
Anschluss für das Netzwerkkabel für das lokale Netzwerk
Anschluss für einen Computer über ein USB-Kabel
Anschluss für ein Composite-Kabel für Video-Ausgabe
Anschluss für ein Component-Y-, -Pb-, -Pr-Kabel für
Video-Ausgabe
Anschluss für ein optisches Kabel für digitale 5.1-KanalAudio-Ausgabe
Anschluss für ein S-Video-Kabel für Video-Ausgabe
Anschluss für ein HDMI-Kabel für Video-Ausgabe
Anschluss für Netzteil
Anschluss für WLAN-Antenne für den WLAN-Betrieb
Anschluss für ein Koaxialkabel für digitale 5.1-Kanal-AudioAusgabe
4
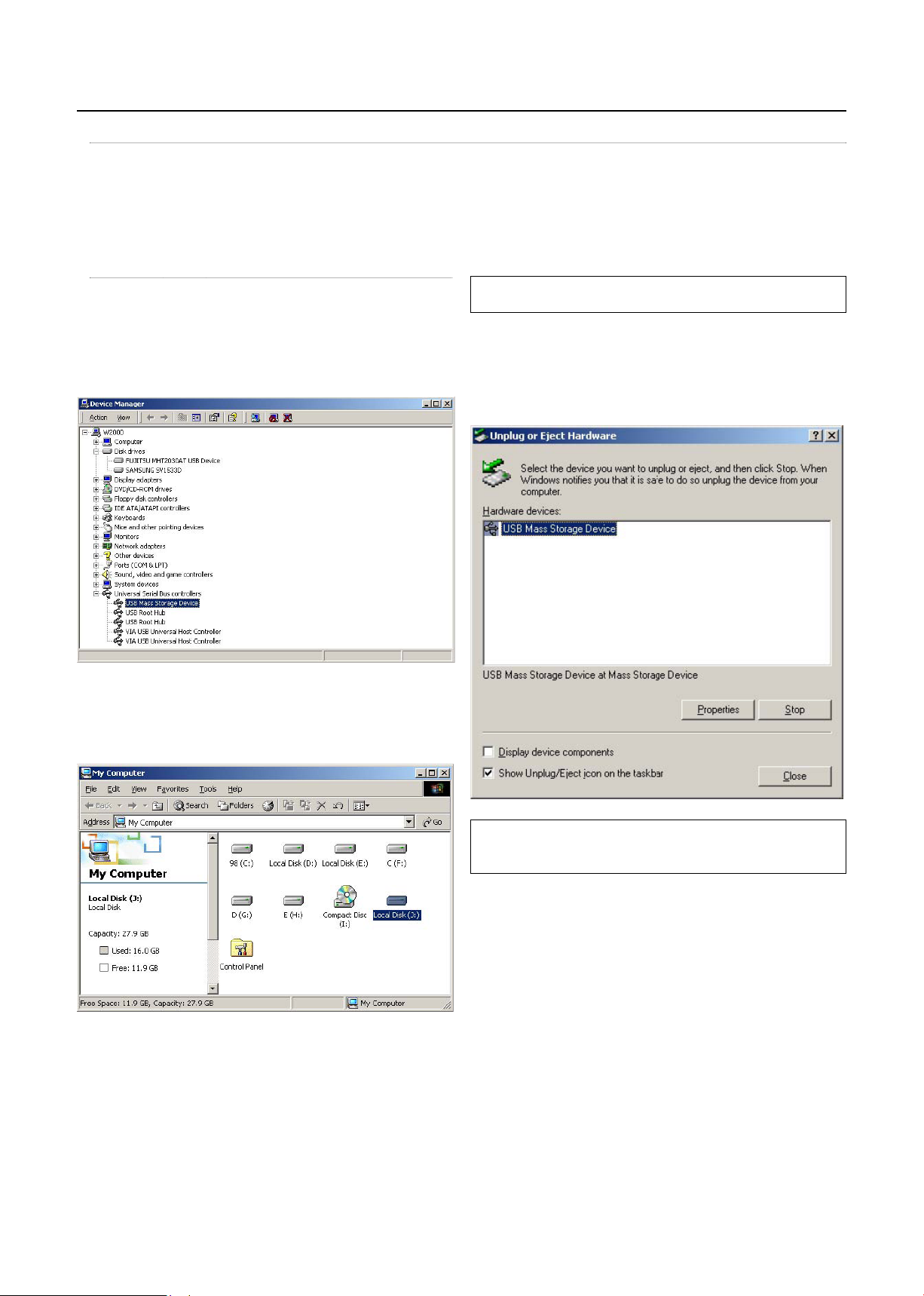
1. Verwendung als externe USB-Festplatte
1.1 Kopieren von Daten über USB
Das Gerät kann als externes USB-Festplattenlaufwerk genutzt werden, indem eine Festplatte in die MediaStation PRO eingeführt wird. Daten
können über die USB-Verbindung von Ihrem PC auf das in die MediaStation Pro integrierte Festplattenlaufwerk übertragen werden. Die auf
der Festplatte befi ndlichen Mediendateien können auf dem Fernsehgerät wiedergegeben werden.
* Wenn Sie einen PC anschließen, muss auch das Netzkabel der MediaStation Pro angeschlossen werden.
1.1.1 Windows 2000, XP, Vista
1) Nachdem die MediaStation Pro und das Netzkabel angeschlossen
wurden, installiert Windows automatisch die benötigten Treiber.
Überprüfen Sie die Treiberinstallation in Windows unter [Start >
Settings > Control panel > (wechseln Sie zur klassischen Windows
XP-Ansicht) > System > Hardware > Device manager > Universal
Serial Bus controllers > USB Mass Storage Device ].
✓ Wenn kein neues Volume angezeigt wird, überprüfen Sie das Format und
das Dateisystem des Festplattenlaufwerks. Windows 2000 und XP erkennen die
Dateisysteme FAT32 und NTFS.
3) Nachdem Sie die Daten kopiert haben, verwenden Sie das
Windows-Entfernungssymbol in der unteren rechten Ecke des
Bildschirms, um die MediaStation Pro vom Computer zu trennen. Das
Trennen ohne Verwendung dieser Funktion kann zu Datenverlust und
Schäden an der MediaStation Pro führen.
2) Prüfen Sie unter „Arbeitsplatz“ oder im Explorer, ob das neue
Volume angezeigt wird. Sie können beliebige Daten auf dieses
Volume kopieren.
✓ Die Meldung, dass es sich um keinen High-Speed-USB-Hub handelt,
wird unter Windows XP angezeigt, wenn Sie die MediaStation Pro an den USB 1.1-HostAdapter anschließen.
5
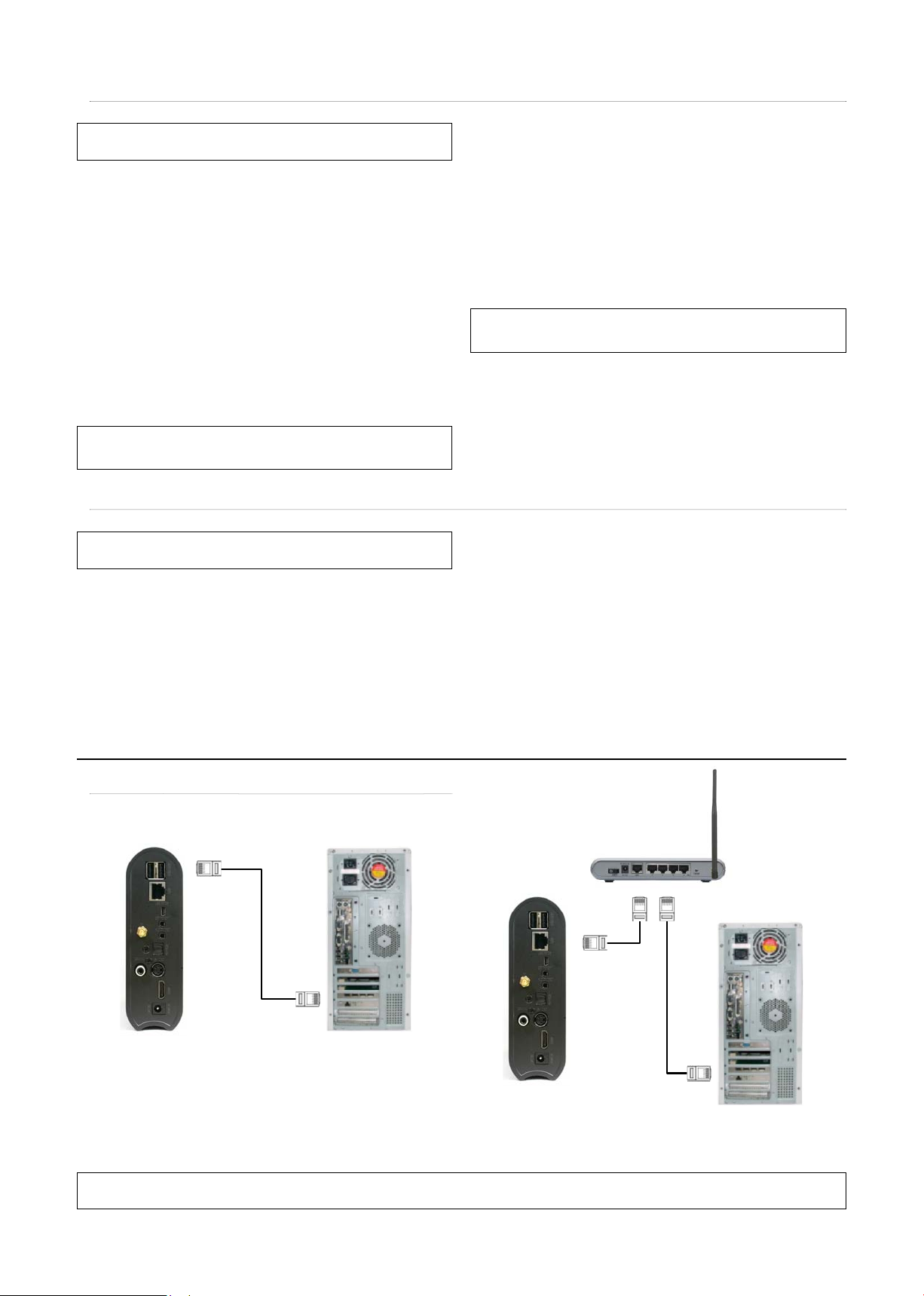
1.1.2 Linux
✓ Verfügbar für Linux 2.4 oder höher.
Automatic Mount
Melden Sie sich nach dem Hochfahren an.
Schließen Sie die MEDIASTATION PRO an. -> Schalten Sie die
MEDIASTATION PRO ein. -> Prüfen Sie die Erkennung mithilfe von
[fdisk]. -> Erstellen Sie Mount Pointer (z. B. Mediatest) im Ordner
„Mount“ (/mnt) -> Bearbeiten [/etc/fstab] -> Fügen Sie Folgendes
hinzu:
/dev/sda /mnt/mediatest vfat noauto, user 0 0 (bei FAT32Festplatte)
/dev/sda /mnt/mediatest ntfs noauto, user 0 0 (bei NTFS-Festplatte)
Melden Sie sich erneut an.
✓ Im obigen Beispiel „sda“ wird angenommen, dass die MEDIASTATION PRO in
Ihrem System als „sda“ erkannt wird. Ist dies nicht der Fall, müssen Sie den Namen des
Laufwerks eingeben, das als „USB-Massenspeicher“, und nicht als „sda“ erkannt wird.
1.1.3 Mac
✓ Verfügbar für Mac 9.0 oder höher.
Manual Mount
Schließen Sie die MEDIASTATION PRO an. -> Schalten Sie die
MEDIASTATION PRO ein. -> Prüfen Sie die Erkennung mithilfe von
[fdisk]. -> Erstellen Sie Mount Pointer (z. B. Mediatest) im Ordner
„Mount“ (/mnt) -> Bearbeiten [/etc/fstab] -> Fügen Sie Folgendes
hinzu:
mount –t vfat /dev/sda /mnt/mediatest (bei FAT32-Festplatte)
mount –t ntfs /dev/sda /mnt/mediatest (bei FAT32-Festplatte)
✓ Im obigen Beispiel „sda“ wird angenommen, dass die MEDIASTATION PRO in
Ihrem System als „sda“ erkannt wird. Ist dies nicht der Fall, müssen Sie den Namen des
Laufwerks eingeben, das als „USB-Massenspeicher“, und nicht als „sda“ erkannt wird.
How to stop using
Wählen Sie in der Gerätesteuerung [unmount].
Der Installationstreiber für die Mac OS 9.x-Version muss nicht
installiert werden, da die MEDIASTATION PRO automatisch erkannt
wird. Wenn die MEDIASTATION PRO richtig erkannt wurde, wird ein
Symbol auf dem Bildschirm angezeigt.
Wenn Sie die MEDIASTATION PRO sicher entfernt haben, ziehen Sie
das Symbol auf den Papierkorb, und trennen Sie die Verbindung zur
MEDIASTATION PRO.
2. Verbinden mit einem PC über das Netzwerk
2.1 Kabelgebundene LAN-Verbindung
Verbindung über IP-Router oder -HubDirekte Verbindung von Computer und MediaStation Pro
Verbinden Sie die Netzwerkanschlüsse der MediaStation Pro und des
Computers über ein Netzwerkkabel. Hierzu müssen Sie normalerweise
ein Cross-LAN-Kabel verwenden.
[TIP] Wenn die Netzwerkkarte des Computers an die
Internetverbindung angeschlossen ist, können Sie Ihren PC mit einer
weiteren Netzwerkkarte ausstatten und diese mit der MediaStation
Pro verbinden.
✓ Informationen zur Wiedergabe von gemeinsam verwendeten Multimedia-Dateien im Netzwerk fi nden Sie unter „3. Wiedergabe von gemeinsam verwendeten Dateien (Stream)“.
Verbinden Sie die Netzwerkanschlüsse von IP-Router oder -Hub über
ein Netzwerkkabel.
Hierzu müssen Sie in der Regel ein Direct-LAN-Kabel verwenden.
6
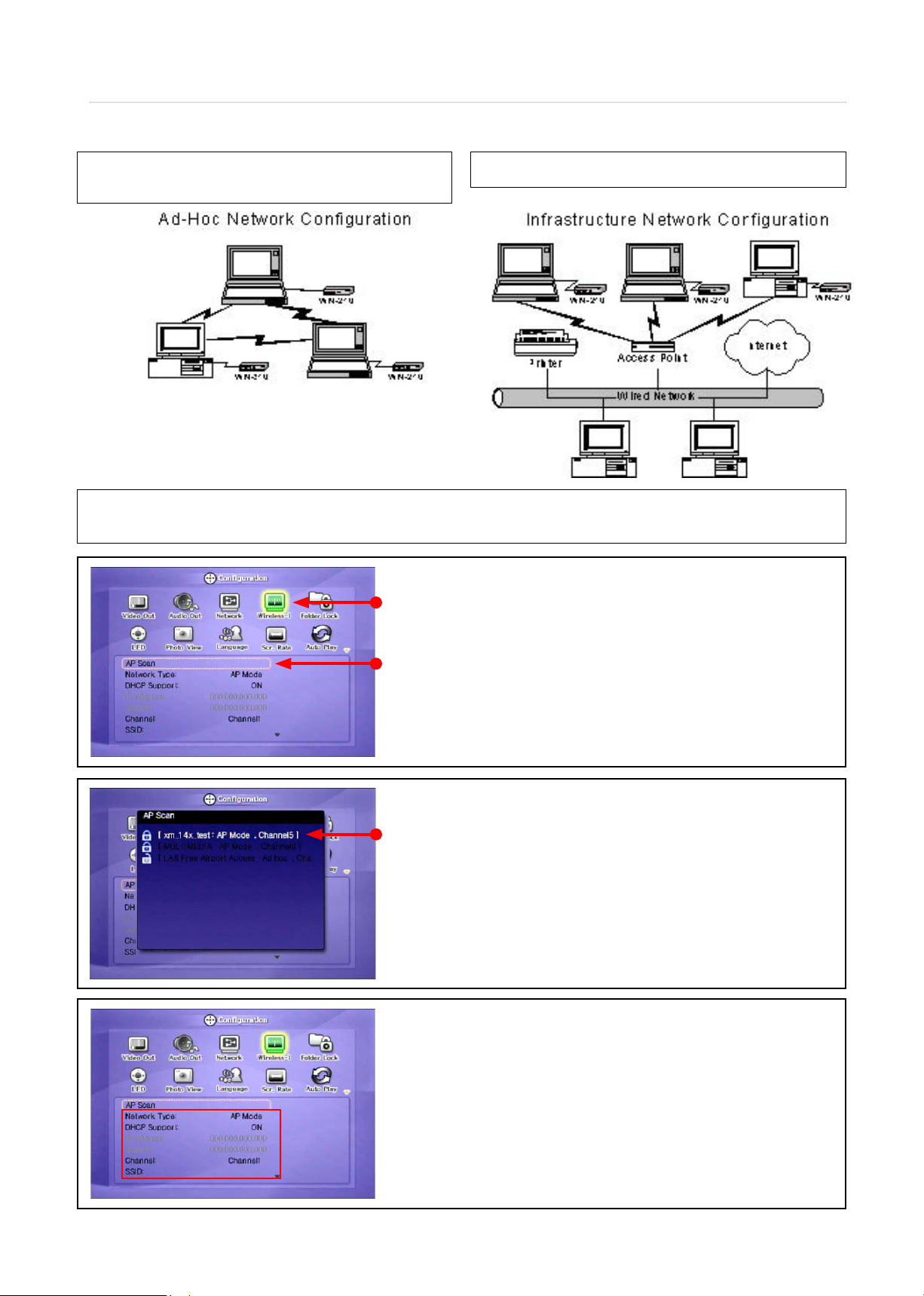
2.2 WLAN-Verbindung
MediaStation Pro unterstützt zwei Arten von WLAN-Strukturen: Infrastrukturmodus und Ad-hoc-Modus.
Ad-hoc-Modus
1:1-WLAN-Verbindung zwischen WLAN-Adapter und MediaStation Pro ohne WAP
(Wireless Access Point).
✓ NHinweis
Für eine drahtlose Verbindung ist ein WAP (Infrastrukturmodus) oder ein WLAN-Adapter (Ad-hoc-Modus) erforderlich. Für eine optimale WLAN-Umgebung wird die Einhaltung der
WLAN-Norm IEEE 802.11g empfohlen. Die MediaStation Pro ist mit den Normen IEEE 802.11g und -b kompatibel.
① Wechseln Sie zum Setup-Bildschirm, indem Sie [SETUP] wählen.
② Markieren Sie das ‘Wireless-I’-Symbol, und wählen Sie [OK[. Unter dem Symbolmenü wird das SetupFeld angezeigt.
③ Markieren Sie „AP-Scan“, und wählen Sie [OK]. Die verfügbaren drahtlosen Netzwerke werden ermittelt
und angezeigt.
Infrastrukturmodus
WLAN-Verbindung mit WAP.
④ Wählen Sie aus der Liste der verfügbaren Netzwerke das gewünschte Netzwerk aus.
*Es werden Informationen zum drahtlosen Netzwerk angezeigt.
-SSID: Name des drahtlosen Netzwerks
-Verbindungsmodus: AP-Modus (zum Verbinden mit einem Zugriff spunkt)
Ad-hoc-Modus (zur Verbindung mit einem WLAN-Adapter)
-Kanal: der von der WLAN-Station verwendete WLAN-Kanal
⑤ Es werden Informationen zur WLAN-Station angezeigt. Wählen Sie [SETUP], um die Konfi guration zu
speichern.
7
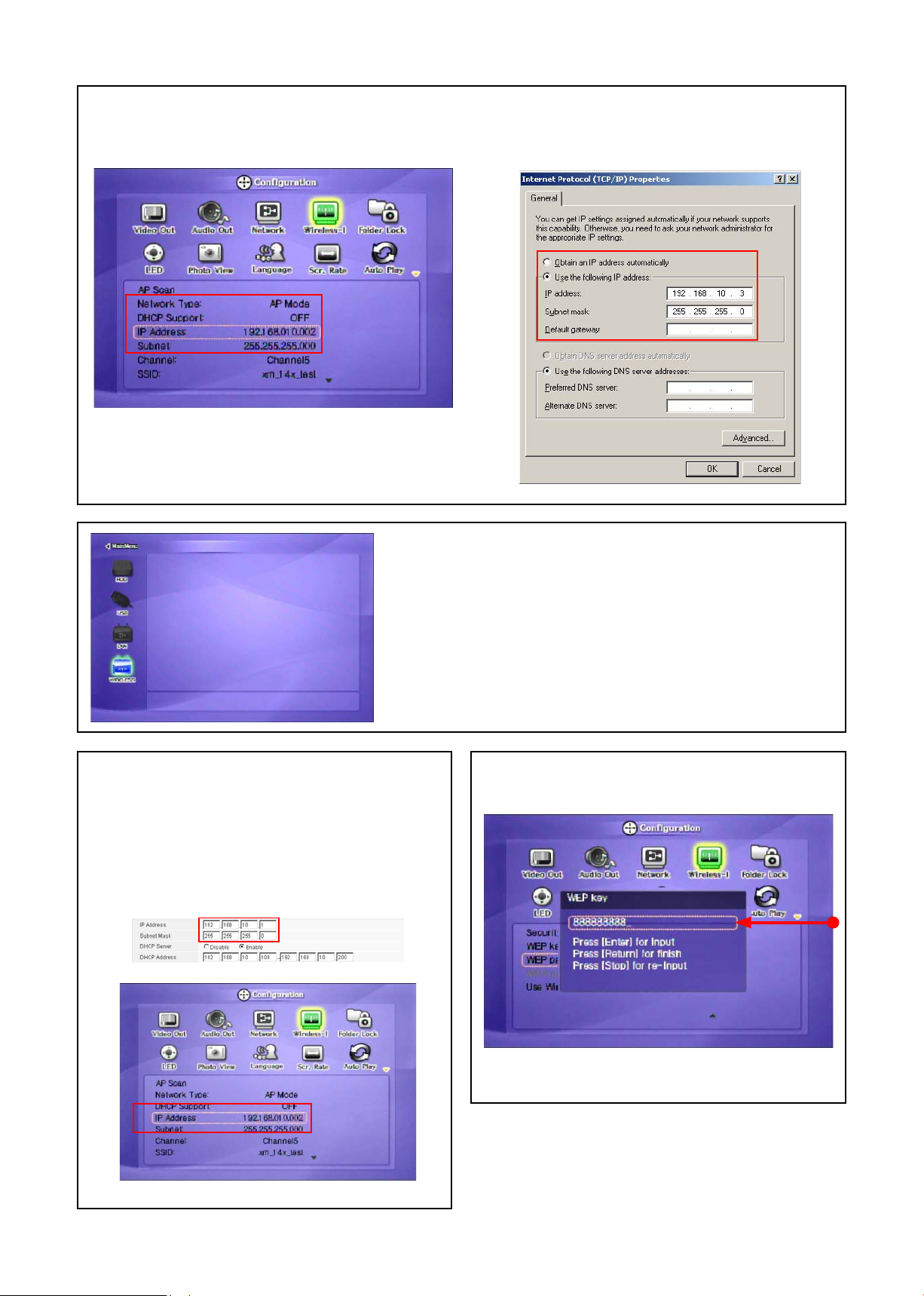
✓ Hinweis: Wenn Sie den Ad-hoc-Modus verwenden, müssen die IP-Adresse und die Subnetzmaske manuell eingestellt werden.
Die IP-Adresse und die Subnetzmaske des WLAN-Adapters und der MediaStation Pro müssen manuell eingestellt werden. Deaktivieren Sie DHCP, und geben Sie IP-Adresse und
Subnetzmaske ein. Für die MediaStation Pro und den WLAN-Adapter müssen unterschiedliche IP-Adressen eingegeben werden. Die Subnetzmaske muss hingegen für die MediaStation
Pro und den WLAN-Adapter gleich sein.
Beispiel: MediaStation Pro: IP-Adresse (192.168.10.2) Subnetzmaske (255.255.255.0) ==> WLAN-Adapter: IP-Adresse (192.168.10.3) Subnetzmaske (255.255.255.0)
<Manuelle IP-Einstellung für MediaStation Pro>
<Manuelle IP-Einstellung für WLAN-Adapter>
⑥ Das [WIRELESS]-Symbol wird aktiviert. Wählen Sie das Symbol aus, daraufhin wird die PC-Liste für das
Netzwerk angezeigt. Sie erhalten Zugriff auf den gewünschten PC und die darauf abgelegten Dateien.
✓ NHinweis: Wenn das Drahtlos-Symbol nicht aktiviert ist oder keine Verbindung zur
WLAN-Station besteht
1. [Waiting or Rebooting] Im AP-Modus kann es eine Weile dauern, bis dem AP eine
IP-Adresse zugewiesen ist. Wenn keine Verbindung hergestellt werden kann, starten Sie
den Zugriffspunkt und die MediaStation Pro gleichzeitig neu.
2. [Manual Setting of IP address and Subnet mask] Wenn der AP-Modus aktiviert ist,
deaktivieren Sie die DHCP-Unterstützung, und legen Sie IP-Adresse und Subnetzmaske
manuell fest. Für die MediaStation Pro und den WLAN-Adapter müssen unterschiedliche
IP-Adressen eingegeben werden. Die Subnetzmaske muss hingegen für die MediaStation
Pro und den WLAN-Adapter gleich sein.
Beispiel: MediaStation Pro: IP-Adresse (192.168.10.2) Subnetzmaske (255.255.255.0)
==> WLAN-Adapter: IP-Adresse (192.168.10.3) Subnetzmaske (255.255.255.0)
Vérifi ez l'adresse IP du Point d'accès
✓ Hinweis: Bei Verbindungsherstellung mit dem Zugriffspunkt mit Wireless-Sicherheit
Wenn das Drahtlosnetzwerk mit einer Sicherheitsfunktion ausgestattet ist, müssen Sie
den entsprechenden Schlüssel eingeben, um eine Kommunikation zu ermöglichen.
MediaStation Pro unterstützt die folgenden Wireless-Sicherheit-Protokolle: WEP, WPA
– TKIP oder WPA-AES
Paramétrage manuel de l'adresse IP et du masque
de sous-réseau de MediaStation Pro
Wählen Sie das gewünschte Sicherheitsprotokoll für Ihr Drahtlosnetzwerk aus, und
geben Sie anschließend den entsprechenden Sicherheitsschlüssel ein.
Drücken Sie [OK], um die Konfi guration zu speichern.
8
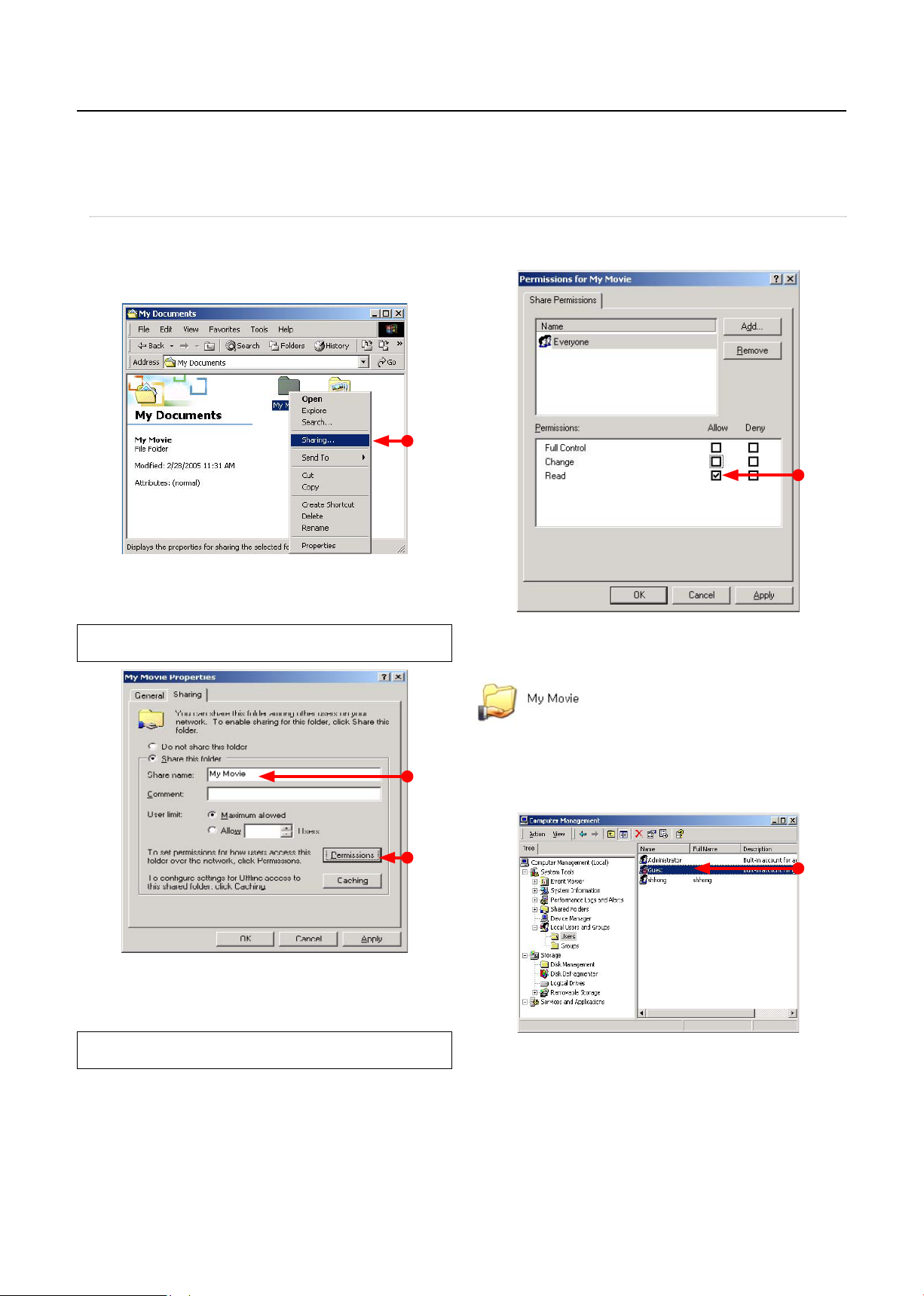
3. Wiedergabe von gemeinsam verwendeten Dateien (Stream)
Nachdem Sie das LAN-Kabel angeschlossen haben, müssen Sie die Netzwerkkonfi guration für den Computer und die MediaStation Pro
vornehmen.
*Die IP-Adresse und die Subnetzmaske der MediaStation Pro kann als dynamisch oder statisch festgelegt werden.
3.1 Windows 2000
1. Wählen Sie einen Ordner aus, den Sie freigeben möchten. Klicken
Sie mit der rechten Maustaste auf den Ordner, und klicken Sie im
Kontextmenü auf „Freigabe...“.
2. Aktivieren Sie die Option „Diesen Ordner freigeben“, und geben
Sie im Feld „Freigabename“ einen Namen für die Freigabe ein,
beispielsweise „Mein Film“.
✓ Geben Sie im Feld „Freigabename“ eine englische Bezeichnung mit maximal 12
Zeichen ein.
3. Klicken Sie auf „Berechtigungen“, und prüfen Sie, ob das Konto
„Jeder“ aktiviert ist. Ist dies nicht der Fall, fügen Sie das Konto
„Jeder“ hinzu.
4. Anschließend wird der freigegebene Ordner wie folgt
angezeigt:
5. Öffnen Sie [Settings > Control Panel > Administrative Tools >
Computer management > Local Users and Groups > Users], und
doppelklicken Sie auf „Gast“.
✓ Es wird empfohlen, für dieses Konto ausschließlich die Leseberechtigung zu vergeben
(„Lesen > Zulassen“).
9
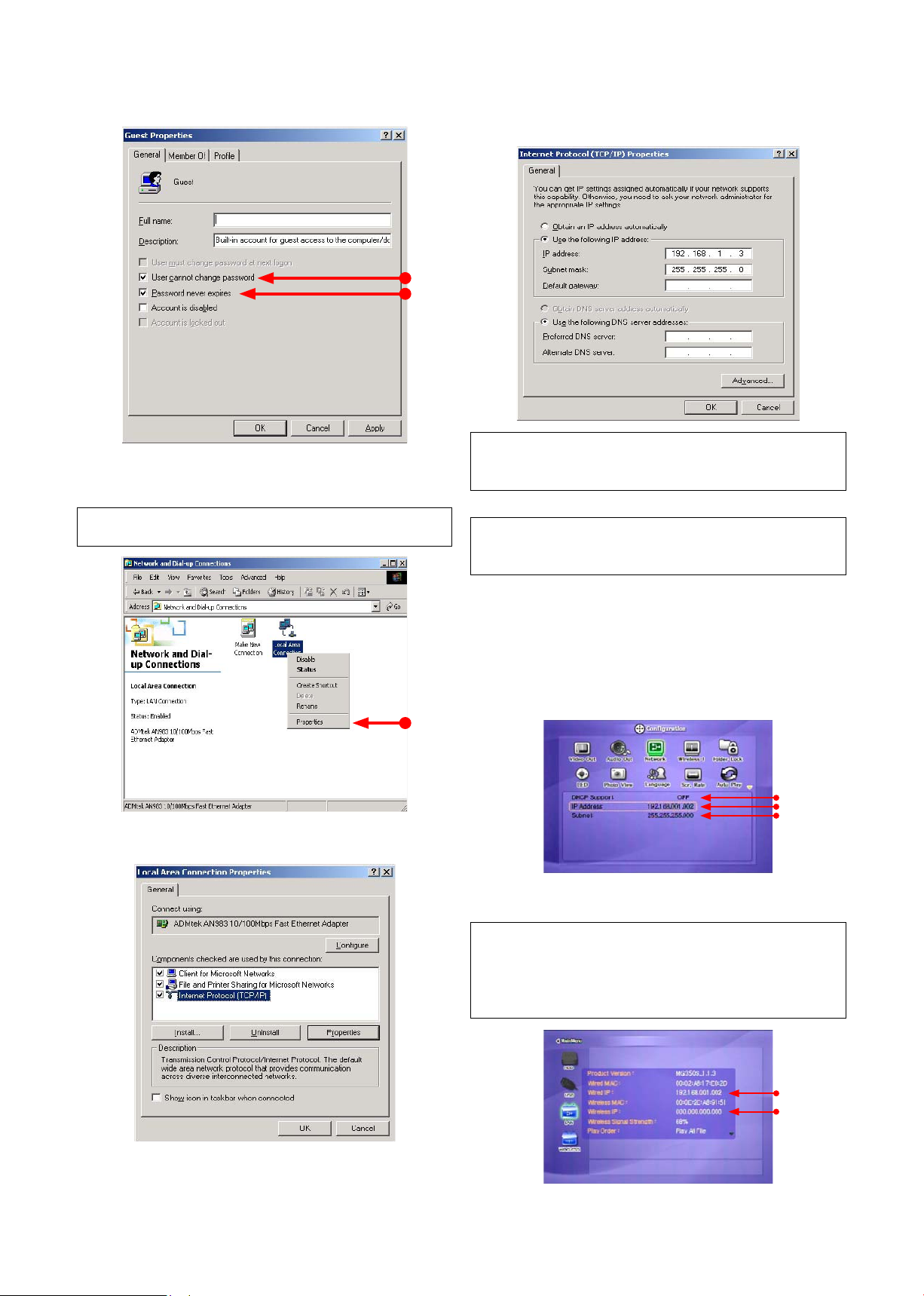
6. Aktivieren Sie die Kontrollkästchen „Benutzer kann Kennwort
nicht ändern“ und „Kennwort läuft nie ab“.
7. Wählen Sie [Control Panel>Network and Dial-up Connections],
klicken Sie mit der rechten Maustaste auf „LAN-Verbindung“, und
wählen Sie im Kontextmenü „Eigenschaften“.
✓ Wenn mehrere LAN-Verbindungen angezeigt werden, wählen Sie diejenige aus, die
zur Verbindung mit der MEDIASTATION PRO verwendet werden soll.
Beispiel:
IP-Adresse: 192.168.1.3
Subnetzmaske: 255.255.255.0
✓ Wenn bereits eine IP-Adresse vom DHCP-Server oder IP-Router in Ihrem lokalen
Netzwerk bezogen wurde, müssen Sie keine bestimmte IP-Adresse eingeben. Aktivieren
Sie das Kontrollkästchen „IP-Adresse automatisch beziehen“, oder tragen Sie die IPAdresse und die Subnetzmaske ein, die der DHCP-Server oder IP-Router bereitstellen.
10. Nehmen Sie die Netzwerkkonfi gurationen von MediaStation Pro vor.
✓ Für diesen Setupvorgang müssen Sie die MediaStation Pro mit dem Fernsehgerät
verbinden. Siehe hierzu „6.1 Anschließen des Video-Kabels“.
8. Doppelklicken Sie auf das „Internetprotokoll (TCP/IP)“, das Sie für
Ihren Computer verwenden möchten.
Drücken Sie auf der Fernbedienung die Taste [SETUP], um zum
Setup-Bildschirm zu gelangen. Setzen Sie auf diesem Bild die
Option „DHCP-Support“ auf „Aus“, und tragen Sie IP-Adresse
und Subnetzmaske ein.
Beispiel:
IP-Adresse: 192.168.1.2
Subnetzmaske: 255.255.255.0
Drücken Sie anschließend erneut die Taste [SETUP], um die
Konfi guration zu speichern.
✓ Wenn bereits eine dynamische IP-Adresse vom DHCP-Server oder IP-Router in Ihrem
lokalen Netzwerk zugewiesen wurde, müssen Sie keine statische IP-Adresse eingeben.
Setzten Sie „DHCP-Support“ auf „Ein“, oder tragen Sie die IP-Adresse und Subnetzmaske
ein, die der DHCP-Server oder der IP-Router bereitstellen.
✓ Aktivieren Sie das Kontrollkästchen „IP-Adresse automatisch beziehen“.
Wenn „DHCP-Support“ auf „Ein“ gesetzt ist, können Sie die IP-Adresse auf dem
Informationsbildschirm anzeigen, indem Sie die Taste [INFO] drücken.
9. Aktivieren Sie das Kontrollkästchen „Folgende IP-Adresse
verwenden“, und tragen Sie die IP-Adresse und die
Subnetzmaske ein, die Sie verwenden möchten.
IP-Adresse der MediaStation Pro
10
 Loading...
Loading...