Page 1

MediaStation
Network Multimedia Hard Drive
User Guide
English
1
Page 2
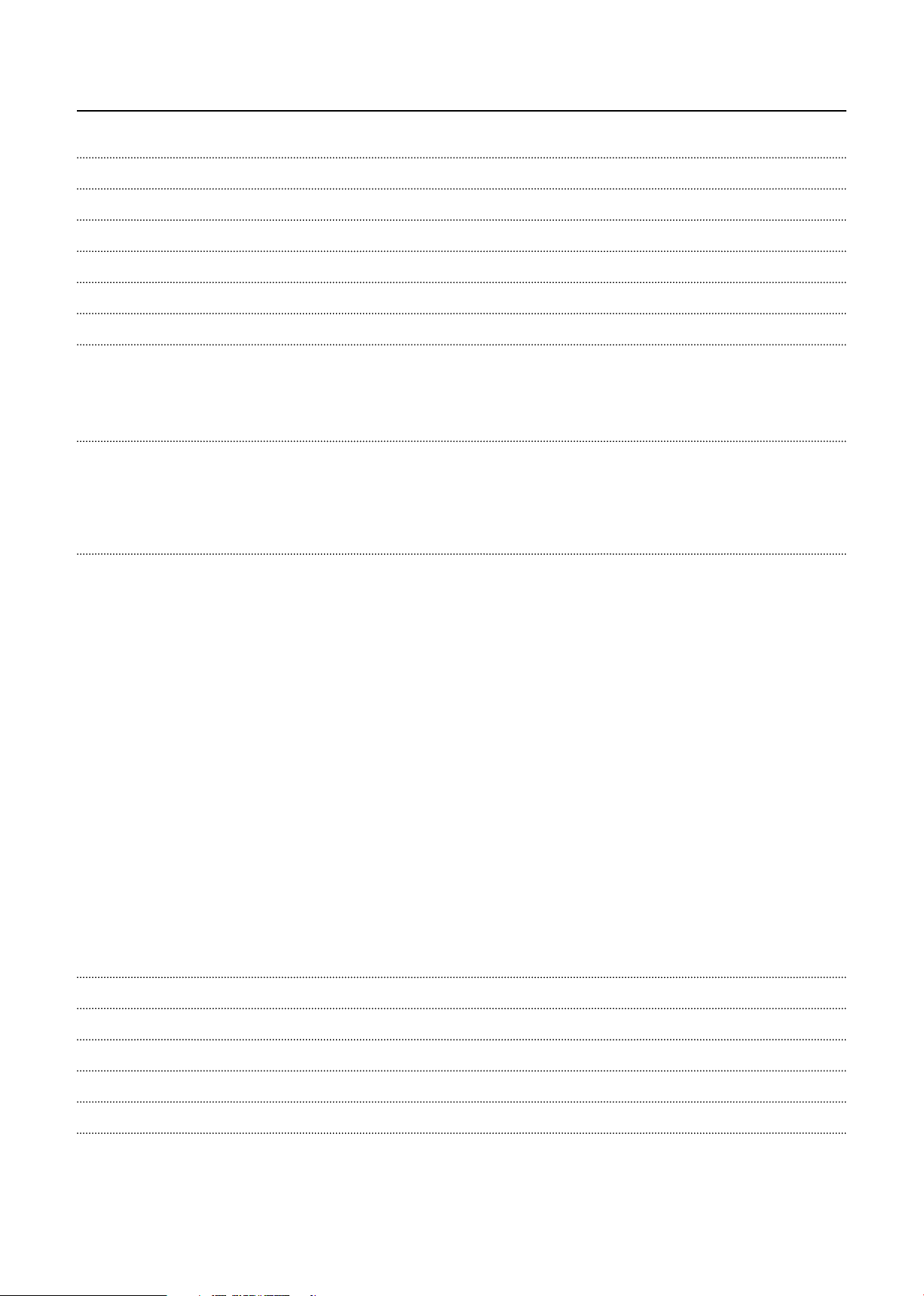
Contents
Introduction 3
Specifi cations 3
Precautions 3
System Requirements 4
Package Content 4
Product Overview 4
1. Use as External USB HDD 4
1.1 Copy Data via USB 4
1.1.1 Windows 2000, XP, Vista 5
1.1.2 Linux 5
1.1.3 Mac 6
2. Access PC via Network 6
2.1 Connect LAN Cable 6
2.2 Set Network Confi gurations 6
2.2.1 Windows 2000 6
2.2.2 Windows XP 9
2.2.3 Windows Vista 11
3. Use as Multimedia Player 13
3.1 Connect to External AV Device 13
3.1.1 Connect Video Cable 13
3.1.2 Connect Audio Cable 14
3.2 Basic Setup 14
3.2.1 Video Setup 14
3.2.2 Audio Setup 15
3.2.3 Network Setup 15
3.2.4 Screen Setup 17
3.2.5 Preview Setup 17
3.2.6 LED Setup 17
3.3 Basic Screen Menu 18
3.3.1 Mode Selection, Media Type Selection 18
3.3.2 File Selection 19
3.4 Play Video Files 20
3.5 Play DVD Files 21
3.6 Play Music Files 22
3.7 Play Photo Files 23
3.8 Make a Play-List 24
3.9 Remote Controls 25
3.10 Others 25
3.10.1 Music Slide Show 25
3.10.2 MP3 Quick Play 25
3.10.3 Change Background Image 25
3.10.4 Firmware Upgrade 26
Technical Support 26
Limited Warranty Terms 26
WEEE Notice 26
FCC Compliance 26
CE Declaration - EC Declaration of Conformity 27
RoHS Compliance 27
2
Page 3
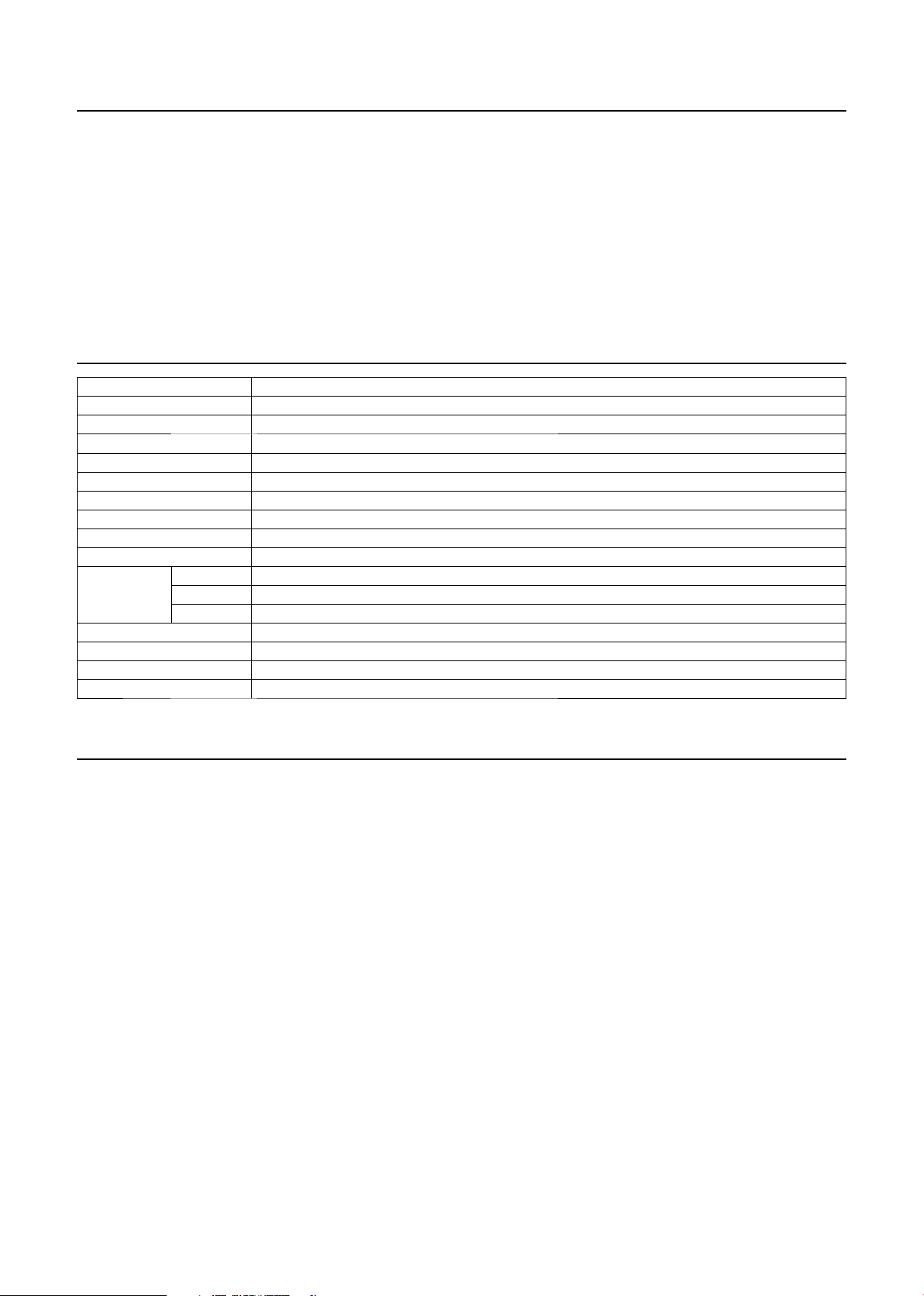
Introduction
Verbatim MediaStation is brand-new digital multimedia player supporting dual data access mode via 3.5” HDD inside and 10/100Mbps
Network. Easily enjoy Digital Movie, Digital Music, Digital Photo data of 3.5” HDD inside and Networking PC’s hard disk drive on your TV.
• Dual Data Access Mode via 10/100Mbps LAN and 3.5” HDD inside
• Digital Multimedia Player via Home TV or Car TV
• USB 2.0 External Storage via PC (NTFS, FAT32)
• Audio - Stereo, Digital Coaxial & Optical 5.1ch. Sound
• Video - Composite, S-Video, HD Component 480p, 720p, 1080i
• DVD Manager - Playback of DVD File same as Original DVD Title
• Easy Firmware Upgrade.
Specifi cations
Product Name Verbatim MediaStation
Power 12V 3A
Weight 1200g (including HDD) approx.
Dimension 47 x 150 x 210 mm
Available OS Windows 2000/XP/Vista, Mac OS 9.0 Higher, Linux 2.4 Higher
USB Interface 480Mbps USB 2.0 (USB 1.1 Compatible) / Slave
Network Interface 10/100 Mbps LAN (RJ-45)
HDD Type 3.5” SATA HDD
HDD File System NTFS / FAT32 (Pre-formatted FAT 32)
TV Type NTSC / PAL
Supported Format Movie MPEG 1, 2, 4 (MPG, MPEG, AVI, M2V, DAT, VOB, IFO) DivX, XviD (except GMC, Qpel option applied)
Music MP3, OGG Vorbis, WAV, WMA (except WMA9 pro.lossless)
Photo JPG(JPEG)
Video Output COMPOSITE / S-VIDEO / COMPONENT Y, Pb, Pr (480p, 720p, 1080i Progressive Scan)
Audio Output STEREO L-R / DIGITAL COAXIAL, OPTICAL (DTS Pass-Through Only)
Working Temperature 0˚C ~ 60˚C
Working Humidity 10% ~ 50%
Precautions
• It is important to regularly backup the content of any hard disk drive to an alternative medium. Verbatim is not responsible for any loss of
data.
• It’s better to unplug the power adaptor when you do not use for a long time.
• MediaStation does not support the DivX, XviD codec of video fi les that has GMC, Qpel option.
• MediaStation supports only “Pass-Through” for DTS Audio codec.
• Do not power off while a fi le is playing.
• Do not use USB cables longer than 3m.
• If you have USB 1.1 Host Adapter, MediaStation is working at USB1.1 speed.
• Handle MediaStation with care. Do not drop or subject to impact or shock.
• We recommend you to use the all supplied cables or accessories that are customized for the best performance of MediaStation.
• Do not expose to liquids, this may cause an electrical shock hazard.
• Keep away from external heat sources.
• Keep away from devices that transmit strong magnetic signal. It may cause data damage or loss on the HDD.
• Do not disassemble MediaStation as you may cause damage and you will invalidate your warranty
3
Page 4
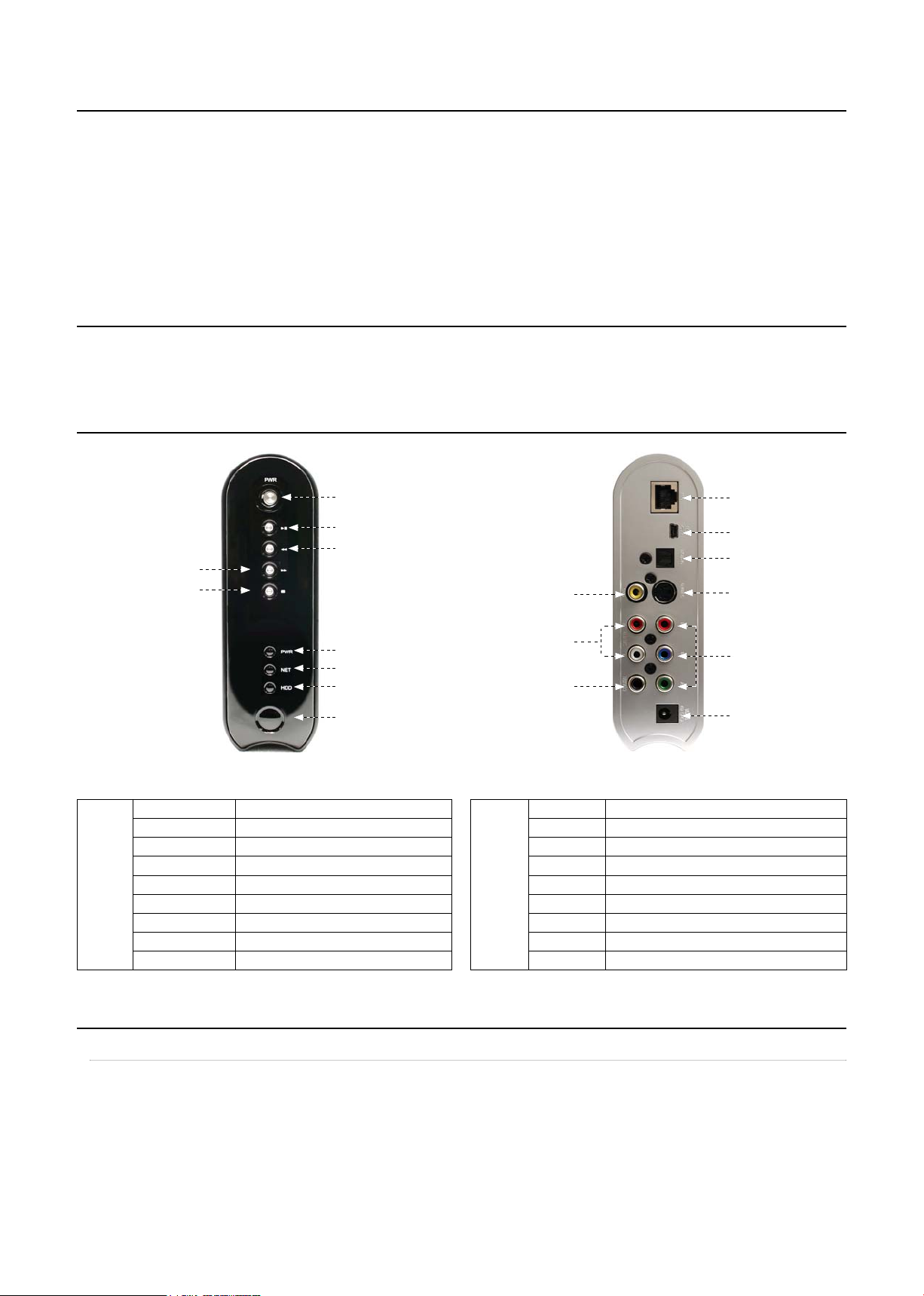
System Requirements
• USB Requirements
- Windows 2000, XP, Vista / MAC OS 9.0 higher / Linux 2.4.x higher
- Available USB 2.0, 1.1 Port (Recommend USB 2.0)
• Network Requirements
- Windows 2000, XP, Vista
- Available 10/100 Ethernet LAN Port, RJ-45 (Recommend 100Mbps)
Package Content
• Mediastation network multimedia drive, Remote Control (+Battery), Stand, Composite video / Stereo audio cable, USB Cable, External AC
Power Adapter, User manual CD , Quick start guide
Product Overview
Back ViewFront View
④ NEXT / FF / RIGHT
⑤ STOP / DOWN
① POWER Power On, Off
② PLAY / PAUSE Play all fi les from selected fi le / Pause
③ PRE / REW / LEFT Go to the previous page or Rewind / Left key
④ NEXT / FF / RIGHT Go to the next page or Fast Forward / Right key
Front View
⑤ STOP / DOWN Stop / Scroll down key
⑥ IPWR Power LED
⑦ NET Network LED
⑧ HDD HDD running LED
⑨ IR IR Receiver
① POWER
② PLAY/PAUSE
③ PRE / REW / LEFT
⑥ PWR
⑦ NET
⑧ HDD
⑨ IR
⑩ STEREO L-R
Back View
① LAN
② USB
③ OPTICAL
⑪ CVBS
⑪ COAXIAL
① USB Connect USB cable
② OPTICAL Connect Optical cable for 5.1 ch. digital audio output
③ S-VIDEO Connect s-video for video output
④ COAXIAL Connect coaxial cable for 5.1 ch. digital audio output
⑤ Y, PB, PR Connect component Y, Pb, Pr cable for video output
⑥ LAN Connect Lan cable for networking
⑦ PWR Connect power cable
⑧ CVBS Connect composite cable for video output
⑨ STEREO L-R Connect stereo cable for audio output
⑤ S-VIDEO
⑦ Y, PB, PR
⑨ PWR
1. Use as External USB HDD
1.1 Copy Data via USB
Your MediaStation may be used an external hard drive for your PC once connected via USB port. Once connection via USB port is made video
outputs will be disabled.
* When connecting PC, you have to connect power cable of MediaStation.
4
Page 5
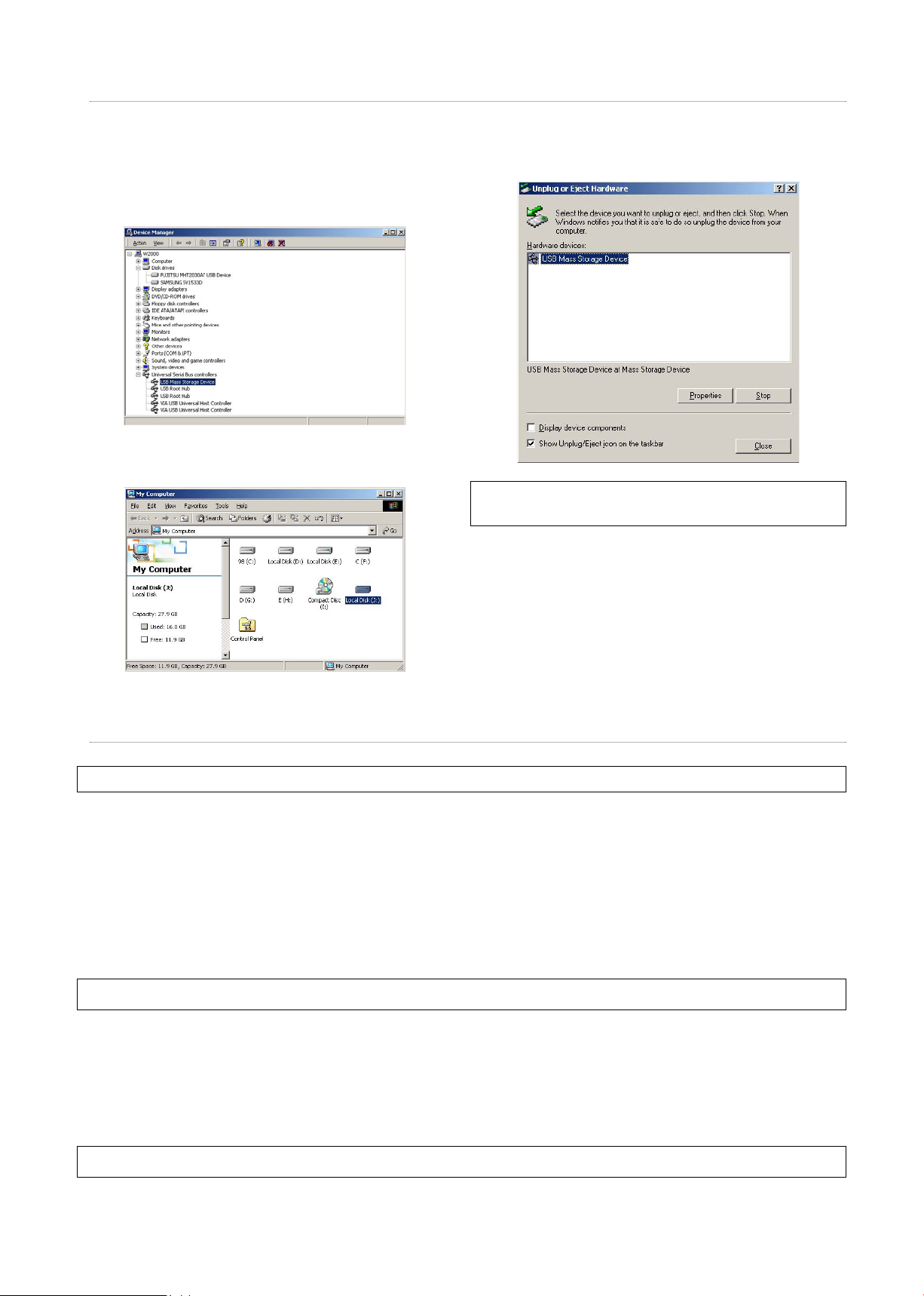
1.1.1 Windows 2000, XP, Vista
1. After connecting MEDIASTATION and plug power cable, Windows
itself will install driver automatically. And then, check the driver
installation at Windows [Start > Settings > Control panel > (switch
to classic View on Windows XP) > system > Hardware > Device
manager > Universal Serial Bus controllers > USB Mass Storage
Device ].
2. Check ‘My Computer’ or ‘Explorer’, there should be a new volume.
You can copy any data to this volume.
3. After copying data, remove MEDIASTATION with using remove
icon at Windows right-down corner. If you don’t follow this
procedure, data and MEDIASTATION may have damage.
✓ When you see ‘Non High-Speed USB Hub Message’
The message will be displayed On windows XP when you plug MEDIASTATION into USB
1.1 spec. Host adapter.
1.1.2 Linux
✓ Compatible with Linux 2.4 or higher.
[Automatic Mount]
After booting, do log-in.
Connect MEDIASTATION -> Power On MEDIASTATION -> Check the detection with [fdisk] -> make Mount Pointer (ex. mediatest) at Folder
Mount(/mnt) -> Edit [/etc/fstab] -> add the following;
/dev/sda /mnt/mediatest vfat noauto, user 0 0 (in case of FAT32 HDD)
/dev/sda /mnt/mediatest ntfs noauto, user 0 0 (in case of NTFS HDD)
Do Log-in again.
✓ Above example “sda” is assumed that the MEDIASTATION will be detected as “sda” on your system. If not, you have to write the drive name which is detected as “USB Mass Storage”,
not “sda”
[Manual Mount]
Connect MEDIASTATION -> Power On MEDIASTATION -> Check the detection with [fdisk] -> make Mount Pointer (ex. mediatest) at Folder
Mount(/mnt) -> Edit [/etc/fstab] -> add the following;
mount –t vfat /dev/sda /mnt/mediatest (in case of FAT32 HDD)
mount –t ntfs /dev/sda /mnt/mediatest (in case of FAT32 HDD)
✓ Above example “sda” is assumed that the MEDIASTATION will be detected as “sda” on your system. If not, you have to write the drive name which is detected as “USB Mass Storage”,
not “sda”
5
Page 6

[How to stop using]
Do [unmount] at Device Control.
1.1.3 Mac
No need to install the installation driver at Mac OS 9.x version and the MEDIASTATION will be detected automatically. If the MEDIASTATION
is detected correctly, an icon is appeared at a monitor.
When removing MEDIASTATION safely, drag the icon to a trash and unplug MEDIASTATION.
2. Access PC via Network
2.1 Connect LAN Cable
When connecting with IP Router or HubWhen connecting Computer to MEDIASTATION directly
Connect LAN cable to LAN port between MEDIASTATION and PC. In
this case, you have to use Cross LAN cable type generally.
[TIP] If the computer’s LAN card was connected to Internet line, you
can mount additional LAN card to your PC and connect that additional
LAN card to MEDIASTATION.
Connect LAN cable to LAN port between IP Router or Hub.
In this case, you have to use Direct LAN Cable type generally.
2.2 Set Network Confi gurations
After connecting LAN cable, you have to set network confi gurations of Computer and MEDIASTATION.
You need to share a folder on Windows computer and use same ‘IP Address range’ and same ‘Subnet Mask ‘ between Windows computer and
MEDIASTATION. For example,
Computer MEDIASTATION
IP Address 192.168.1.2 192.168.1.3
Subnet Mask 255.255.255.0 255.255.255.0
*It is possible to assign IP address and Subnet Mask of MEDIASTATION as dynamic or static.
6
Page 7
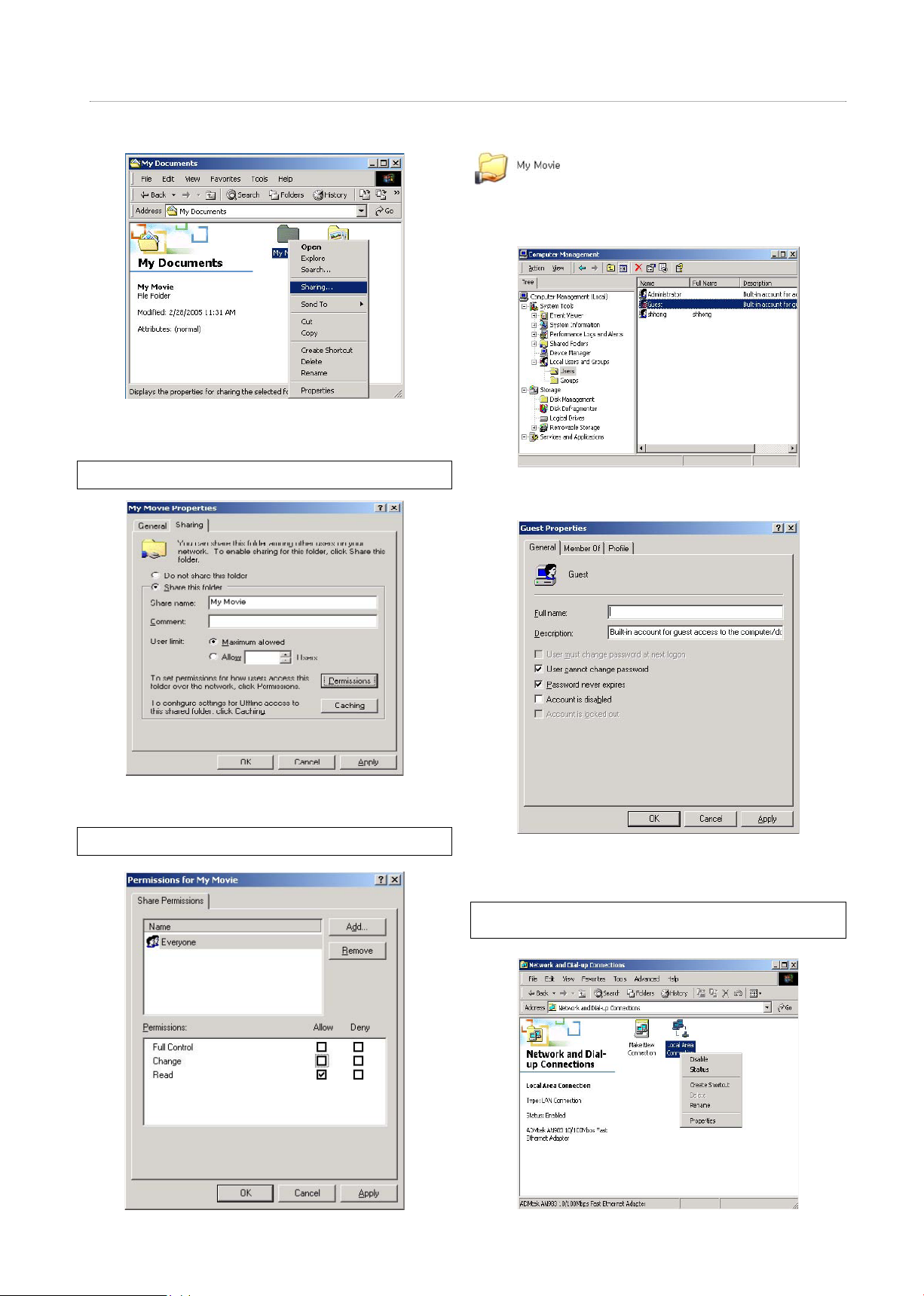
2.2.1 Windows 2000
1. Select a folder which you want to share. Right-click the folder and
click ‘Sharing’ in pop menu.
2. Check ‘Share this folder’ and write ‘share name’.
For example, “My Movie”
✓ Make sure to write ‘share name’ within 12 characters in English.
4. After that, the shared folder will be displayed as following
picture.
5. Move to [Settings>Control Panel>Administrative Tools>Computer
management>Local Users and Groups>Users], and double click
‘Guest’.
6. Check ‘User cannot change password’ and ‘Password never
expires’.
3. Click ‘Permissions’ and check whether “Everyone” account is or
not. If not, add “Everyone” account.
✓ Recommend only to use ‘Read>Allow’ at Permissions.
7. Move to [Control Panel>Network and Dial-up Connections], and
select Properties of ‘Local Area Connections’ by right click of
mouse.
✓ If you see two or more ‘Local area connections’, select one that you will use for
connecting to MEDIASTATION.
7
Page 8
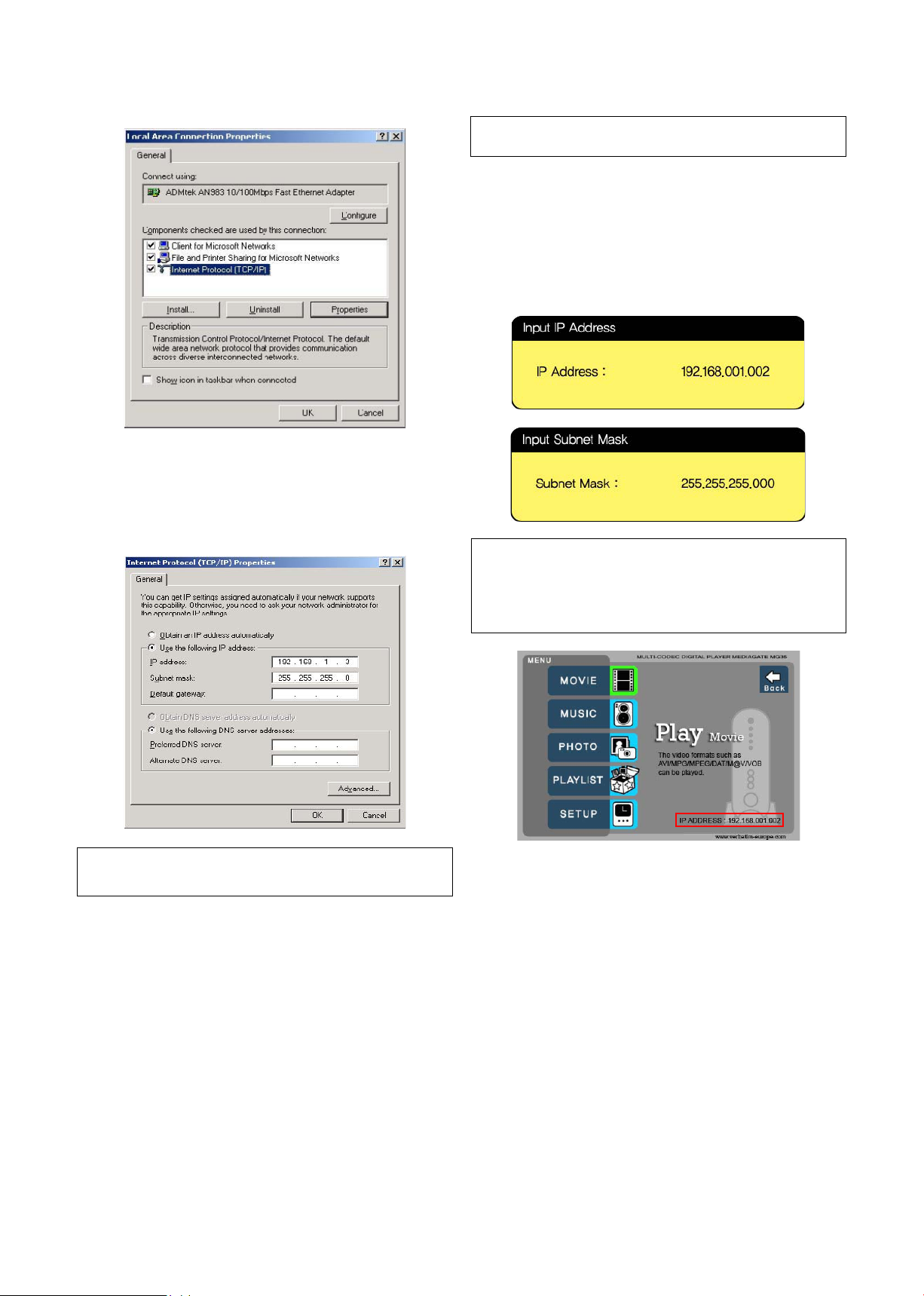
8. Double click ‘Internet Protocol (TCP/IP)’ that you want to use on
your computer.
9 Check ‘Use the following IP address’, and write ‘IP address’ &
‘Subnet mask’ that you want to use.
For example,
IP address: 192.168.1.3
Subnet mask: 255.255.255.0
10. Set the network confi gurations of Mediastation.
✓ You have to connect MEDIASTATION to TV set for this setup. See “3.1.1 Connect
Video Cable”.
Press [SETUP] of remote control for moving to setup screen.
On that screen, select ‘DHCP off’ and write IP address & Subnet
mask.
For example,
IP Address: 192.168.1.2
Subnet mask: 255.255.255.0
After writing, press [SETUP] again for saving confi gurations.
✓ If you have already been provided dynamic IP address from DHCP Server or IP Router
on your local area network, you don’t need to write static IP address absolutely. Use
‘DHCP on’ or write IP address & Subnet mask that DHCP Server or IP Router provide.
✓ Check ‘IP address obtained automatically’
When you use ‘DHCP On’, you can see the IP address in MENU screen after selecting
‘PC-Network’ icon in Mode Selection screen.
✓ If you have already been provided dynamic IP address from DHCP Server or IP Router
on your local area network, you don’t need to input IP address.. Use ‘Obtain an IP
address automatically’.
<Mediastation IP Address>
8
Page 9
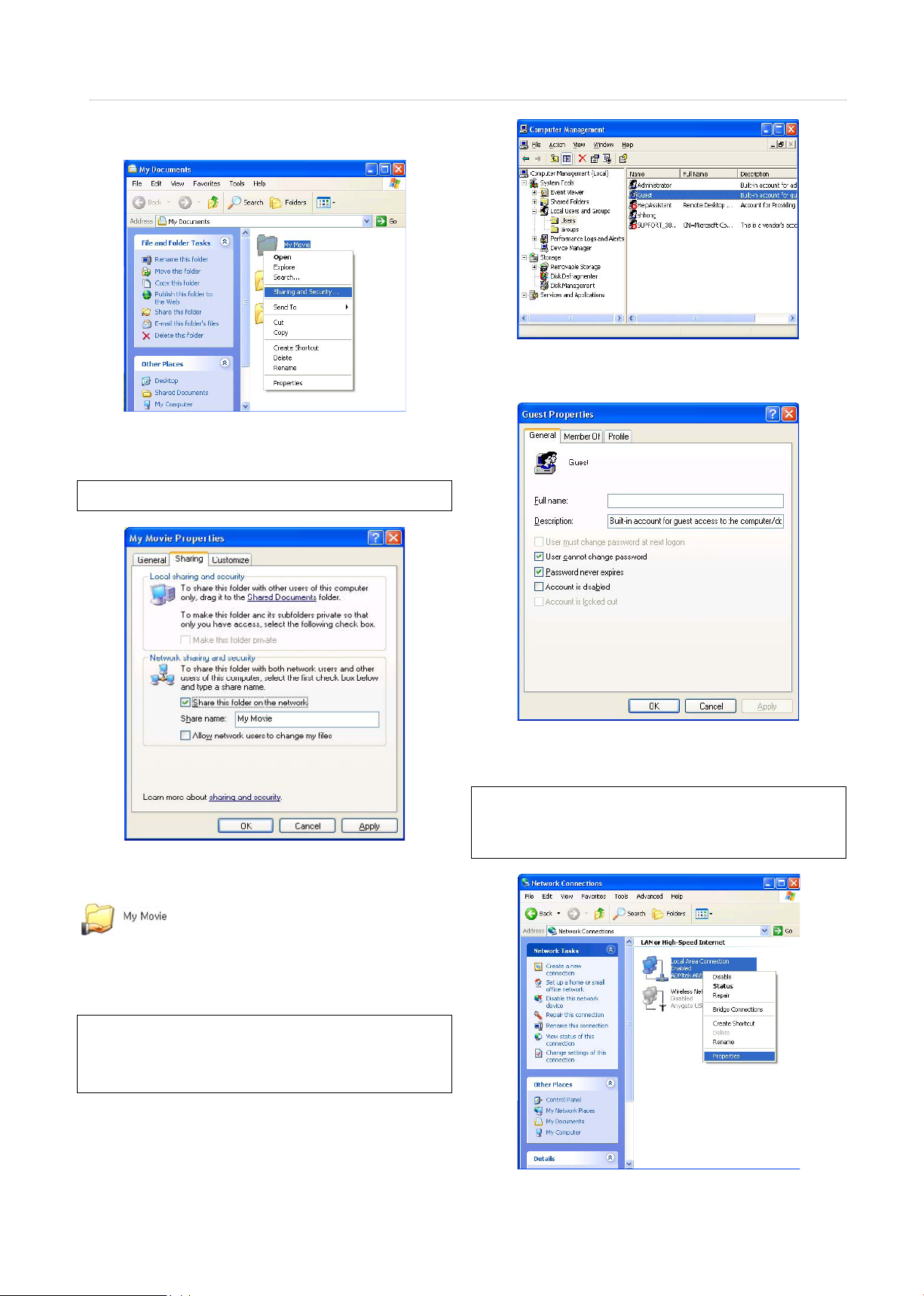
2.2.2 Windows XP
1. Select a folder which you want to share. Right-click the folder and
click ‘Sharing and Security’ in pop menu.
2. Check ‘Share this folder on the network’ and write ‘Share name’.
For example, “My Movie”
✓ Make sure to write ‘Share name’ within 12 characters in English.
5. Check ‘User cannot change password’ and ‘Password never
expires’.
3. After that, the shared folder will be displayed as following
picture.
4. Move to [Settings>Control Panel>Administrative Tools>Computer
management>Local Users and Groups>Users], and double click
‘Guest’.
✓ This is for Windows XP Professional. Windows XP Home users can’t see this fi gure. Go
to next number 6).
✓ If you can’t fi nd ‘Administrative Tools’ at Control Panel, click “Switch to classic view” in
left-up corner on screen.
6. Move to [Control Panel>Network connections], and select ‘Local
area connections’ properties by right click of mouse.
✓ If you can’t fi nd ‘Administrative Tools’ at Control Panel, click “Switch to classic view” in
left-up corner on screen.
✓ If you see two or more ‘Local area connections’, select one that you will use for
connecting to MEDIASTATION.
9
Page 10

7. Double click ‘Internet Protocol(TCP/IP)’ that you want to use on
your computer.
8. Check ‘Use the following IP address’, and write ‘IP address’ &
‘Subnet mask’ that you want to use.
For example,
IP address: 192.168.1.3
Subnet mask: 255.255.255.0
9. At above number 7) fi gure, click ‘Advanced’ Tab. Disable ‘Internet
Connection Firewall’.
✓ If you use service pack 2, refer to the following fi gures.
Click ‘Settings’ at ‘Windows Firewall’
✓ If you have already been provided dynamic IP address from DHCP Server or IP Router
on your local area network, you don’t need to write static IP address absolutely. Use
‘Obtain an IP address automatically on’ or write IP address & Subnet mask that DHCP
Server or IP Router provide.
Check ‘Off’ and click ‘OK’
10
Page 11

10. Set the network confi gurations of MEDIASTATION.
✓ You have to connect MEDIASTATION to TV set for this setup. See “3.1.1 Connect
Video Cable”.
Press [SETUP] of remote control for moving to setup screen.
On that screen, select ‘DHCP off’ and write IP address & Subnet
mask.
For example,
IP Address: 192.168.1.2
Subnet mask: 255.255.255.0
After writing, press [SETUP] again for saving confi gurations.
✓ If you have already been provided dynamic IP address from DHCP Server or IP Router
on your local area network, you don’t need to write static IP address absolutely. Use
‘DHCP on’ or write IP address & Subnet mask that DHCP Server or IP Router provide.
✓ Check ‘IP address obtained automatically’
When you use ‘DHCP On’, you can see the IP address in MENU screen after selecting
‘PC-Network’ icon in Mode Selection screen.
<Mediastation IP Address>
2.2.3 Windows Vista
Before you do “folder sharing”, you need to set up 3 things for Network sharing.
1. Setup of User Accounts and Family safety
a. Click Start > Settings > Control Panel > Users Accounts and Family
safety
b. Make sure the account is “Guest”.
c. If the “Guest” account is off, then switch it to “On”.
11
Page 12

2. Disable “Firewall”
a. Click Start > Setting > Control Panel > Security > Windows Firewall
on / off
c. make a folder you want to share.
b. Click at ‘Off (not recommended)
3. Setup of Network and Sharing Center
a. Click Start > Setting > Control Panel > Network and Internet >
Network and Sharing Center
d. You will get a popup “Choose people to share with” then select
“Everyone (All users in this list) and press “Add” button.
e. After you register the user account, then click “Share” button.
b. Select “Password Protected sharing” and select “Turn off password
protected sharing”.
12
Page 13

3. Use as Multimedia Player
3.1 Connect to External AV Device
3.1.1 Connect Video Cable
MEDIASTATION supports 3 type of video output; “Composite, S-video, Component”. Use video connection that your TV supports. Normally,
TV supports composite video connection, and this package is supplied with a composite video cable.
① Composite: Yellow RCA cable. (Supplied)
Yellow (CVBS)
② S-Video: Black rounded cable (not supplied)
S-VIDEO
③ Component: Y, Pb, Pr component cable (not supplied)
Red (Pr) Red (Pr) Connect Pr Jack of TV
Blue (Pb) Blue (Pb) Connect Pb Jack of TV
Green (Y) Green (Y) Connect Y Jack of TV
✓ When you can not see normal screen after connecting video cable, check followings,
1. “TV “– Switch to Video Input Mode: Turn on TV, and switch to video input mode same as video connection. See TV user manual.
2. “MG-35S” – Switch to Video Output Mode: Press [VIDEO] button repeatedly. Whenever press [VIDEO], video output signal is changed.
3. After you see normal screen, you have to save video confi gurations of MEDIASTATION .See “3.2.1 Video Setup”.
Yellow (CVBS)
Connect S-Video Jack of TV
Connect to Composite
(CVBS) Jack of TV
13
Page 14

3.1.2 Connect Audio Cable
MEDIASTATION supports 3 type of audio output; “Stereo, Coaxial, Optical”. Use audio connection that your TV or Audio set supports. Normally,
TV supports stereo audio connection, and this package supplies stereo audio cable
① Stereo: Red & White RCA Cable (supplied)
Red (STEREO-R) Red (STEREO-R)
Connect to Composite
(CVBS) Jack of TV
White (STEREO-L) White (STEREO-L)
② Optical (): Optical Cable for Digital 5.1 ch. (not supplied)
OPTICAL ()
✓ Don’t connect optical and coaxial cable together at the same time.
③ Coaxial: Coaxial cable for Digital 5.1 ch. (not supplied)
COAXIAL
✓ When you can not hear sound after connecting Optical or Coaxial Cable, you have to change audio setup of MediaStation as Encoded
Digital. See “3.2.2 Audio Setup”
Connect Optical Jack of Amplifi er or Receiver
Connect Coaxial jack of Amplifi er or Receiver.
Connect to Composite
(CVBS) Jack of TV
3.2 Basic Setup
3.2.1 Video Setup
This is guide for setting video output of MEDIASTATION. You have to setup MEDIASTATION video output mode same as TV set’s video input
mode.
✓ When you can not see normal screen after connecting video cable, check followings,
1. “TV “– Switch to Video Input Mode: Turn on TV, and switch to video input mode same as video connection. See TV user manual.
2. “MEDIASTATION” – Switch to Video Output Mode: Press [VIDEO] button repeatedly. Whenever press [VIDEO], video output signal is changed.
3. After you see normal screen, you have to save video confi gurations of MEDIASTATION.
TV Video Input Mode MEDIASTATION Video Output Mode Connection Jack of TV, MEDIASTATION Video Cable Type
TV Out: NTSC C/S-Video
Normal Video
S-Video
Component 480i
Component 480p HD Component Out On 480p
Component 720p HD Component Out On 720p
Component 1080i HD Component Out On 1080i
✓ NTSC, PAL : Standard of TV Output. Select a proper one for using in your country.
(HD Component OFF)
TV Out: PAL C/S-Video
(HD Component OFF)
TV Out: NTSC C/S-Video
(HD Component OFF)
TV Out: PAL C/S-Video
(HD Component OFF)
TV Out: NTSC C/YPbPr
(HD Component OFF)
TV Out: PAL C/YPbPr
(HD Component OFF)
CVBS or Composite Jack
(Generally Yellow Jack)
S-Video Jack
Component 3 Jack
* Y(Green), Pb(Blue), Pr(Red)
Yellow RCA Cable
(Supplied)
S-Video Cable
* Black rounded
Component Cable
* Y(Green), Pb(Blue), Pr(Red)
14
Page 15

Setup Procedure
① Turn on MediaStation and press [SETUP] on Mode Selection screen.
② Move to ‘TV Out’ icon and press [ENTER]. Setup box will be displayed under icon
menu.
③ Move to Video Output Mode that you want and press [ENTER].
④ Finally, press [SETUP] again for saving confi gurations.
3.2.2 Audio Setup
This is guide for setting audio output of MEDIASTATION. You can use Stereo or Digital 5.1 ch..
✓ Analogue/DCPM: Select when you connect the supplied audio cables (Red / White) to TV or Audio set directly.
✓ Encoded Digital: Select when you want to listen through 5.1Ch / DTS Dolby by connecting receiver (or amplifi er) with Optical or Coaxial cable.
Setup Procedure
① Turn on MediaStation and press [SETUP] in Mode Selection screen.
② Move to ‘Audio’ icon and press [ENTER]. Setup box will be displayed under icon
menu.
③ Move to Audio Output Mode that you want and press [ENTER].
④ Finally, press [SETUP] again for saving confi gurations.
3.2.3 Network Setup
It is possible to obtain IP address automatically from DHCP Server or IP Router, or set the specifi c IP address. Check your network
environments.
✓ DHCP On: You can use this option when it is possible to obtain IP address automatically from DHCP Server or IP Router.
✓ DHCP Off: When it is not possible to obtain IP address automatically or you connect to your PC directly without DHCP Server or IP Router, you have to use this option. Just enter the
IP address and Subnet mask.
‘DHCP On’ Setup Procedure
② Move to ‘Network’ icon and press [ENTER]. Setup box will be displayed under icon
menu.
① Turn on MediaStation and press [SETUP] in Mode Selection screen.
③ Move to DHCP On and press [ENTER].
④ Finally, press [SETUP] again for saving configurations.
15
Page 16

✓ Check ‘IP address obtained automatically’
When you use ‘DHCP On’, you can see the IP address in MENU screen after selecting
‘PC-Network] icon in Mode Selection screen.
① Turn on MediaStation and press [SETUP] in Mode Selection screen.
④ Move to ‘IP Addr’ and press [ENTER]
IP address Input box will be displayed. Enter IP address with arrow and number button of
remote control. And then, press [ENTER] again.
⑤ Move to ‘Subnet’ and press [ENTER].
Subnet mask Input box will be displayed. Enter Subnet mask with arrow and number
button of remote control. And then, press [ENTER] again.
⑥ Finally, press [SETUP] again for saving configurations.
② Move to ‘Network’ icon and press [ENTER]. Setup box will be displayed under icon
menu.
③ Move to DHCP Off and press [ENTER].
✓ Check ‘The specifi c IP address you wrote’
When you use ‘DHCP off’, you can see the IP address in MENU screen after selecting
‘PC-Network] icon in Mode Selection screen.
16
Page 17

3.2.4 Screen Setup
This is guide for setting TV Type. You can use 4:3 Letter Box, 4:3 Pan Scan, and 16:9.
Setup Procedure
① Turn on MediaStation and press [SETUP] in Mode Selection Screen.
② Move to ‘Screen’ icon and press [ENTER]. Setup box will be displayed under icon
menu.
③ Move to 4:3 Letter box, 4:3 Pan scan or 16:9 that you want and press [ENTER].
④ Finally, press [SETUP] again for saving configurations.
3.2.5 Preview Setup
It is possible to enable or disable preview the photo fi le as a thumbnail image before playing.
Setup Procedure
① Turn on MediaStation and press [SETUP] in Mode Selection screen.
② Move to ‘Preview’ icon and press [ENTER]. Setup box will be displayed under icon
menu.
③ Move to Photo preview on or off that you want and press [ENTER].
④ Finally, press [SETUP] again for saving configurations.
3.2.6 LED Setup
It is possible to turn on or off a backlight LED of arrow button on the front side. When the LED disturbs you in night, turn off the LED.
Setup Procedure
① Turn on MediaStation and press [SETUP] in Mode Selection screen.
② Move to ‘LED’ icon and press [ENTER]. Setup box will be displayed under icon menu.
③ Move to LED on or off that you want and press [ENTER].
④ finally, press [SETUP] again for saving configurations.
17
Page 18

3.3 Basic Screen Menu
3.3.1 Mode Selection, Media Type Selection
After turning on MEDIASTATION, you can see Mode Selection screen. In this screen, you can select Built-in HDD or Networking Computers.
Just press [ENTER] after moving to the icon with WX arrow button.
✓ If there is no HDD or networking PC, the icons are not activated.
1. Use Built-in HDD
① [Mode Selection] Move to ‘MediaStation’ icon and press [ENTER] for playing built-in
HDD’s files.
2. Use Networking Computer
① Turn on MediaStation and press [SETUP] in Mode Selection screen.
② [Media Type Selection] Select a media type which you want to play and press
[ENTER].
- Movie: Select when playing Video files
- Music: Select when playing Music files
- Photo: Select when playing Photo files
- List: Select when making a play list including video, music, photo files
- Setup: Select when moving to setup screen.
② [Media Type Selection] Select a media type which you want to play and press
[ENTER].
- Movie: Select when playing Video files
- Music: Select when playing Music files
- Photo: Select when playing Photo files
- List: Select when making a play list including video, music, photo files
- Setup: Select when moving to setup screen.
③ [Computer list on network] Computer list on network will be displayed. Move to a
computer and press [ENTER].
18
Page 19

3.3.2 File Selection
After selecting a Media type, ‘File Selection’ screen will be displayed. Move to a fi le that you want to play and press [ENTER] or [PLAY/
PAUSE].
Icon Menu Tray
☞ [ENTER] button Play one fi le that you select. After fi nishing playback, return to ‘fi le selection screen’.
☞ [PLAY/PAUSE] button After playing the fi le that you select, play next all fi les continuously.
☞ WX button Move to fi les with pressing TS arrow buttons.
☞ W button Return to up directory with pressing W arrow button.
☞ X button Go to ‘Icon Menu Tray’ placed at the top of screen with pressing X button. In order to return to fi le selection screen, press T
arrow button or select Exit icon.
☞ NEXT XXI, PREV IWW button Move to Next or Previous page when there are too many fi les to list on one screen.
☞ Icon Menu Tray Descriptions
Go to ‘Icon Menu Tray’ placed at the top of screen with pressing X button. In order to return to fi le selection, press T arrow button or select
‘Exit’ icon.
Back:
Allplay:
Menu:
Exit:
Return to directory
After the fi le that you select has fi nished all fi les will be played continuously. It has the same action as pressing the [PLAY/PAUSE] button.
Return to Media Type screen
Exit Icon Menu Tray and return to fi le selection screen.
19
Page 20

3.4 Play Video Files
It is possible to play video fi les like AVI, MPG, MPEG, DAT, M2V, and VOB.
Select ‘Movie’ icon in Media Type Selection screen. Video fi le list will be displayed. Just move to a fi le and press [ENTER] or [PLAY/PAUSE]
button.
Select ‘Movie’ icon in Media Type Selection screen.
Move to a file and press [ENTER] or [PLAY/PAUSE] button. Press [ENTER] for playing just
the file or [PLAY/PAUSE] for playing all files from the selected file.
Function and Button Descriptions
Remote Control Function Descriptions
AUDIO Dual Audio
Subtitle - Move & Size
Subtitle - Select or Hide
SUBTITLE
Subtitle - Language Select
Subtitle - Sync.
4, 5, 6
Number Button
Scr. SIZE
TIME SEARCH Jump to Preferable Playback Time Move to a selected time of a fi le.
CANCEL Delete Input Numbers In time search box, this button deletes all numbers in 0.
Brt. CONT
FILE INFO Show File Information Show the fi le information which is being played. In order to hide the information, press this button again.
FF XX
X arrow button
REW WW
W arrow button
VOLUME + Volume Up Volume up.
S arrow button
VOLUME - Volume Down Volume down.
T arrow button
MUTE Sound Off Mute the sound. In order to hear sound press this button again.
ENTER Playback a File Play a fi le. After fi nishing playback return to fi le selections screen.
PLAY / PAUSE XII
PLAY / PAUSE XII
PREV IWW
Subtitle - Colour Change
Zoom Vertical Zoom screen vertically.
Zoom Full Enlarge the overall screen.
Custom
Default Return to original screen size and position.
Screen Position
Control luminosity, colour depth,
brightness
Fast Forward Whenever pressing this button, play speed is changed with 8x, 16x, 32x in forward.
Rewind Whenever pressing this button, play speed is changed with 8x, 16x, 32x in backward.
Playback Next All Files After the fi le that you select has fi nished all fi les will be played continuously
Pause Pause playback, if pressing this button when a fi le is being played. In order to play again, press this button again.
Playback Previous File
It is possible to switch each audio language when the audio format is dual-audio, for example, including a local
language and English.
It is possible to change subtitle size and location.
WX arrow button changes size and TS arrow button changes location. To confi rm press [ENTER].
The subtitle name same as video fi le is displayed on screen automatically. However, it is possible to open the other
preferable subtitle fi les or hide.
It is possible to switch each subtitle language when the subtitle is dual language format, for example, including a
local language and English.
* When selecting ‘Discriminating subtitle language’, fi rst subtitle language will be displayed.
It is possible to set the subtitle sync. with WX(one second) TS(60 second) when motion and subtitle sync are not
matched.
Subtitle colour is changed by pressing number 4 or 6 button.
In order to return default colour (white), press number 5.
Enlarge or reduce the screen by STWX arrow buttons.
Move the screen to the direction with STWX arrow buttons. Press [Brt.Cont] key to return to the original screen
position when applying Screen position.
When pressing this button, 3 modes switch. After selecting a mode change settings with TS arrow buttons.
Play a previous fi le before a current playback fi le. If you used [ENTER] for playback, you can not use this function.
This is available in playing all fi les as using [PLAY/PAUSE] button or ‘ALLPLAY’ icon.
20
Page 21

NEXT XXI
0 Number button Screen Reset If a frame of a video fi le is broken, green colour runs on a overall screen. Press number [o “Zero”] for screen reset.
MENU Menu Icon Popup
Playback Next File
Play a next fi le after a current playback fi le. If you used [ENTER] for playback, you cannot use this function. This is
available in playing all fi les as using [PLAY/PAUSE] button or ‘ALLPLAY’ icon.
Popup menu will appear including ‘File Info, Time Search, Subtitle, Scr.Size’ functions. In order to hide the popup,
press this button again.
3.5 Play DVD Files
DVD manager function supports the playback of backed up DVD Files in the same way as the original DVD.
Make a folder and then save all the DVD fi les into the folder. After connecting TV(or Monitor), select VIDEO_TS.IFO fi le at the folder. Make sure
that all the DVD backup fi les including VIDEO_TS.IFO from one DVD title will be located in one folder.
✓ If you can not fi nd VIDEO_TS.IFO fi le among all the backed up fi les from an original DVD title, DVD manager function will not work.
✓ When you play DVD fi le in networking computer, playback time might be delayed, so it’s not possible to play DVD fi les on networks. It is recommended to use the built-in HDD.
Select ‘Movie’ icon in Media Type Selection screen.
Move to the folder including DVD backup files and select ‘video_ts.ifo’ file and press
[ENTER] button.
Function and Button Descriptions
Remote Control Function Description
AUDIO Select Audio Type Audio type will be changed whenever pressing this button.
SUBTITLE Select Subtitle Type Subtitle type will be changed whenever pressing this button.
Scr. SIZE Screen Size Screen size will be changed when press the button.
MENU Go to Menu Move to main menu while playing DVD.
SLOW Playback Slow Play slowly 1/2x, 1/4x, and 1/8x whenever pressing this button.
REPEAT Chapter, Title Repeat Set chapter, title repeat.
A-B REPEAT A-B repeat Set the A-B repeat.
TITLE Go to Title Menu Move to title menu while playing DVD.
ANGLE Angle Apply angle function.
FILE INFO Show File Information Show the fi le information which is being played. In order to hide the information, press this button again.
TIME SEARCH Jump to Preferable Playback Time Move to a selected time of a fi le.
CANCEL Delete Input Numbers In time search box, this button deletes all numbers in 0.
Brt. CONT
PREV IWW
NEXT XXI
FF XX
REW WW
ENTER Playback Play selected ‘Video_ts.ifo’ fi le.
PLAY / PAUSE XII
VOLUME + Volume Up Volume up.
VOLUME - Volume Down Volume down.
Control luminosity, colour depth,
brightness
Playback Previous Chapter Play a previous chapter.
Playback Next Chapter Play a next chapter.
Fast Forward Whenever pressing this button, play speed is changed with 8x, 16x, 32x, 48x in forward.
Rewind Whenever pressing this button, play speed is changed with 8x, 16x, 32x, 48x in backward.
Pause Pause playback, if pressing this button when a fi le is being
When pressing this button, 3 modes switch. After selecting a mode, change settings with TS arrow buttons.
21
Page 22

3.6 Play Music Files
It is possible to play music fi les like MP3, OGG, WAV, WMA.
Select Music icon in Media Type Selection screen. Music fi le list will be displayed. Just move to a fi le and press [ENTER] or [PLAY/PAUSE]
button.
Select ‘Movie’ icon in Media Type Selection screen.
Move to the folder including DVD backup files and select ‘video_ts.ifo’ file and press
[ENTER] button.
Function and Button Descriptions
Remote Control Function Description
FILE INFO Show File Information Show the fi le information which is being played. In order to hide the information, press this button again.
TIME SEARCH Jump to Preferable Playback Time Move to a selected time of a fi le.
CANCEL Delete Input Numbers In time search box, this button deletes all numbers in 0.
Brt. CONT
PREV IWW
NEXT XXI
FF XX
REW WW
ENTER Playback a File Play a fi le. After fi nishing playback, return to fi le selections screen.
PLAY / PAUSE XII
PLAY / PAUSE XII
VOLUME + Volume Up Volume up.
VOLUME - Volume Down Volume down.
MUTE Sound Off Mute the sound. In order to hear sound, press this button again.
SUBTITLE Hide Mp3 Subtitle
Control luminosity, colour depth,
brightness
Playback Previous File
Playback
Go to 10 Sec. in Forward Go to 10 sec. in forward and play when a fi le is being played.
Go to 10 Sec. in Backward Go to 10 sec. in backward and play when a fi le is being played.
Playback Next All Files After the fi le that you select, play next all fi les continuously. It is same as [PLAY/PAUSE] button.
Pause Pause playback, if pressing this button when a fi le is being played. In order to play again, press this button again.
When pressing this button, 3 modes switch. After selecting a mode, change settings with TS arrow buttons.
Play a previous fi le before a current playback fi le. If you used [ENTER] for playback, you can not use this function.
This is available in playing all fi les as using [PLAY/PAUSE] button or ‘ALLPLAY’ icon.
Play a next fi le after a current playback fi le. If you used [ENTER] for playback, you can not use this function. This is
available in playing all fi les as using [PLAY/PAUSE] button or ‘ALLPLAY’ icon.
It is possible to show mp3 subtitle which the mp3 fi le supports subtitle. In that case, this button will hide the subtitle.
* mp3 subtitle supported fi le must be made by iriver caption editior program, not support LDB program.
✓ How to Play MP3 without using TV display. MP3 Quick Play
Make a ‘music’ folder (in lower case) at root directory of built-in HDD and save MP3 fi les at the folder.
Turn on MEDIASTATION and just press [PLAY/PAUSE] button. MP3 fi les in the ‘music’ folder will be played automatically. Additionally, after rebooting MEDIASTATION, playback will
recommence with the last fi le played.
22
Page 23

3.7 Play Photo Files
It is possible to play photo fi les like JPG(JPEG).
Select Picture icon in Media Type Selection screen. The Photo fi le list (or folder list) will be displayed. Just move to a fi le and press [ENTER] or
[PLAY/PAUSE] button.
Select Picture icon in Media Type Selection screen.
Move to a file and press [ENTER] or [PLAY/PAUSE] button. Press [ENTER] for playing just
the file or [PLAY/PAUSE] for playing all files from the selected folder.
Function and Button Descriptions
Remote Control Function Description
FILE INFO Show File Information Show the fi le information for the fi le which is being played. In order to hide the information, press this button again.
PREV IWW
NEXT XXI
ENTER Playback a File Play a fi le. After fi nishing playback, return to fi le selections screen.
PLAY / PAUSE XII
PLAY / PAUSE XII
FF XX
REW XX
ANGLE Rotation Rotate a photo.
방향키 TSWX
ENTER Return to Original Photo Return to original photo.
Brt. CONT Control luminosity, colour depth,
Playback Previous File Play a previous fi le before a current playback fi le. If you used [ENTER] for playback, you can not use this function.
Playback Next File Play a next fi le after a current playback fi le. If you used [ENTER] for playback, you can not use this function. This is
Playback Next All Files After the fi le that you select, play next all fi les continuously. It is same as [PLAY/PAUSE] button.
Pause Pause playback, if pressing this button when a fi le is being played. In order to play again, press this button again.
Zoom In Enlarge a photo.
Zoom Out Reduce a photo.
Panning Move the position of photo.
brightness
This is available in playing all fi les as using [PLAY/PAUSE] button or ‘ALLPLAY’ icon.
available in playing all fi les as using [PLAY/PAUSE] button or ‘ALLPLAY’ icon.
When pressing this button, 3 modes switch. After selecting a mode, change settings with TS arrow buttons.
✓ Photo Slide Show
If you play all fi les with 'PLAYALL' icon or [PLAY/PAUSE], photo slide shows will be started.
✓ Music Slide Show
Make a 'music' folder (in lower case at root directory) of built-in HDD and save MP3 fi les at the folder.
When you play one or all photo fi les, you can listen mp3 and see photo slide show together.
✓ Photo Preview On, Off
It is possible to enable or disable preview the photo fi le as a thumbnail image before playing at SETUP screen.
23
Page 24

3.8 Make a Play-List
User can register all media fi les such as video, music and photo to a play-list.
✓ It is not possible to play each registered fi les independently. Use 'Random, PLAY all' icon or [PLAY/PAUSE] button. Additionally, registered play-list will be deleted after rebooting.
① Select Play List icon in Media Type Selection screen.
③ Play-List screen appears showing added files.
Play as follows
- Random icon: play in random.
- Allplay icon: play in order from selected file.
- Play/Pause button: play in order from selected file.
② Move to a file and press [ENTER] for adding to Play-List. After adding, press [▶] for
moving to 'Menu Icon tray'. Move to 'List' icon and press [ENTER].
* In order to move up to Menu Icon Tray, press [X] button.
* Highlighting Delete(X) and pressing Enter deletes all the added fi les.
* In order to delete a added fi le, move to a fi le on Play-List screen and press [ENTER] twice.
* In order to change location among added fi les, move to a fi le which you want to move and press [ENTER] and then move to the other fi le
where you want to add and press [ENTER].
24
Page 25

3.9 Remote Controls
This is guide for basic use of remote control. For more details see section ‘3.3 Basic Screen Menu’, ‘3.4 Play Video Files’, ‘3.5 Play DVD Files’,
‘3.6 Play Music Files’, ‘3.7 Play Photo Files’, ‘3.8 Make a Play-List’.
POWER Turn On / Off SETUP Go to Setup Screen
MENU Go to DVD Main Menu, Display Menu Icon When Playing
Video File
TITLE Go to DVD Title Menu ANGLE DVD Angle, Photo Rotation
REPEAT Set DVD Chapter, Title Repeat
A-B REPEAT Set DVD A-B Repeat
SLOW Play DVD Slowly
MAIN PAGE Go to Mode Selection Screen
PLAY/PAUSE Play next all fi les Pause
STOP Stop Play
REW Rewind (8x 16x 32x 48x)
FF Fast Forward (8x 16x 32x 48x)
PREV Go to Previous PagePlay Previous File in Play All
NEXT Go to Next PagePlay Next File in Play All
VIDEO Change Video Output Mode
AUDIO Change Audio Type of Video, DVD fi le
SUBTITLE Subtitle Settings
Scr. SIZE Screen Size Settings
ENTER Play a File
TSWX Arrow Key (W: Return to Up Directory)
FILE INFO Show File Info
TIME SEARCH Jump to Specifi c play time
Brt.CONT Set Luminosity, Colour Depth, Brightness
MEDIA TYPE Go to Media Type Selection Screen
3.10 Others
3.10.1 Music Slide Show
Make a 'music' folder (in lower case at root directory) of built-in HDD and save MP3 fi les at the folder.
When you play one or all photo fi les, you can listen mp3 and see photo slide show together.
3.10.2 MP3 Quick Play
Make a 'music' folder (in lower case) at root directory of built-in HDD and save MP3 fi les at the folder.
Turn on MEDIASTATION and just press [PLAY/PAUSE] button. MP3 fi les in the 'music' folder will be played automatically. Additionally, after
rebooting MEDIASTATION, playback will recommence with the last fi le played.
3.10.3 Change Background Image
It is possible to change a background image on MEDIASTATION. Save ‘mybg.jpg’ at root directory of built-in HDD. Background image will be
changed as ‘mybg.jpg’.
* Recommend to use 720x480 pixels image.
25
Page 26

3.10.4 Firmware Upgrade
Download an upgrade fi le from the support pages of www.verbatim-europe.com.
After connecting TV display, select the upgrade fi le and press [ENTER]. Upgrade is progressed automatically.
After fi nishing upgrade, you can check fi rmware version on Setup screen. Press [SETUP] button.
Technical Support
If you are experiencing diffi culty installing or using your Verbatim product, please visit the main Verbatim Technical Support website at www.
verbatim-europe.com. From this page you can access our library of user documentation, read answers to frequently asked questions, and
download available software updates. Although most of our customers fi nd this content suffi cient to put them back on the right track, this
page also lists ways in which you can contact the Verbatim Technical Support Team directly.
Europe: For technical support in Europe e-mail drivesupport@verbatim-europe.com or call 00 800 3883 2222 in the following countries:
Austria, Belgium, Denmark, Finland, France, Germany, Hungary, Italy, Luxemburg, Monaco, Netherlands, Norway, Poland, Portugal, Republic of
Ireland, Spain, Sweden, Switzerland and the United Kingdom. All other countries call +353 61 226586.
Limited Warranty Terms
Verbatim Limited warrants this product to be free from defects in material and workmanship for a period of 2 years from date of purchase. This
warranty excludes batteries. If this product is found to be defective within the warranty period, it will be replaced at no cost to you. You may
return it with your original cash register receipt to the place of purchase or contact Verbatim.
In the following European countries, Austria, Belgium, Denmark, Finland, France, Germany, Greece, Hungary, Italy, Luxembourg, Monaco,
Netherlands, Norway, Poland, Portugal, Republic of Ireland, Spain, Sweden, Switzerland, and the United Kingdom call 00 800 3883 2222. All
other European countries call +353 61 226586. You can email drivesupport@verbatim-europe.com.
Product replacement is your sole remedy under this warranty, and this warranty does not apply to normal wear or to damage resulting from
abnormal use, misuse, abuse, neglect or accident, or to any incompatibility or poor performance due to the specifi c computer software or
hardware used. VERBATIM WILL NOT BE LIABLE FOR DATA LOSS OR ANY INCIDENTAL, CONSEQUENTIAL OR SPECIAL DAMAGES, HOWEVER
CAUSED, FOR BREACH OF WARRANTIES OR OTHERWISE. This warranty gives you specifi c legal rights and you may also have other rights
which vary from state to state or country to country
WEEE Notice
The Directive on Waste Electrical and Electronic Equipment (WEEE), which entered into force as European law on 13th February 2003, resulted
in a major change in the treatment of electrical equipment at end-of-life.
The WEEE logo (shown at the left) on the product or on its box indicates that this product must not be disposed of or
dumped with your other household waste. For more information about electronic and electrical waste equipment disposal,
recovery, and collection points, please contact your local municipal household waste disposal service or shop from where
you purchased the equipment.
FCC Compliance
This equipment has been tested and found to comply with the limits for a Class B digital device, pursuant to Part 15 of the FCC Rules. These
limits are designed to provide reasonable protection against harmful interference in a residential installation. This equipment generates, uses
and can radiate radio frequency energy and, if not installed and used in accordance with the instructions, may cause harmful interference to
radio communications. However, there is no guarantee that interference will not occur in a particular installation. If this equipment does cause
harmful interference to radio or television reception, which can be determined by turning the equipment off and on, the user is encouraged
to try to correct the interference by one or more of the following measures:
Reorient or relocate the receiving antenna.
Increase the separation between the equipment and receiver.
Connect the equipment into an outlet on a circuit different from that to which the receiver is connected.
Consult the dealer or an experienced radio/TV technician for help.
26
Page 27

CE Declaration
EC DECLARATION OF CONFORMITY
It is hereby declared that this product complied with the essential protection requirements of Council Directive 89/336/EEC and its amendments
on the approximation of the laws of the Member States relating to electromagnetic compatibility.
This declaration applies to all specimens manufactured identical to the model submitted for testing/evaluation.
EN 55022: 1998 + A1: 2000 +A2: 2003
EN 61000-3-3:1995 + A1: 2001
EN 55024: 1998 + A1: 2001 + A2: 2003
IEC 61000-4-2: 1995 + A1: 1998 + A2: 2000
IEC 61000-4-3: 2002 + A1: 2002
IEC 61000-4-4: 1995 + A1: 2000 + A2: 2001
IEC 61000-4-5: 1995 + A1: 2000
IEC 61000-4-6: 1996 + A1: 2000
IEC 61000-4-8: 1993 + A1: 2000
IEC 61000-4-11: 1994 + A1: 2000
RoHS Compliance
This product is in compliance with Directive 2002/95/EC of the European Parliament and of the Council of 27 January 2003, on the restriction
of the use of certain hazardous substances in electrical and electronic equipment (RoHS) and its amendments.
THIS DEVICE COMPLIES WITH PART 15 OF THE FCC RULES. OPERATION IS SUBJECT TO THE FOLLOWING TWO CONDITIONS:
(1) THIS DEVICE MAY NOT CAUSE HARMFUL INTERFERENCE, AND
(2) THIS DEVICE MUST ACCEPT ANY INTERFERENCE RECEIVED, INCLUDING INTERFERENCE THAT MAY CAUSE UNDESIRED OPERATION.
27
 Loading...
Loading...