
MediaStation
Disco Duro Multimedia
Manual del usuario
Español
1
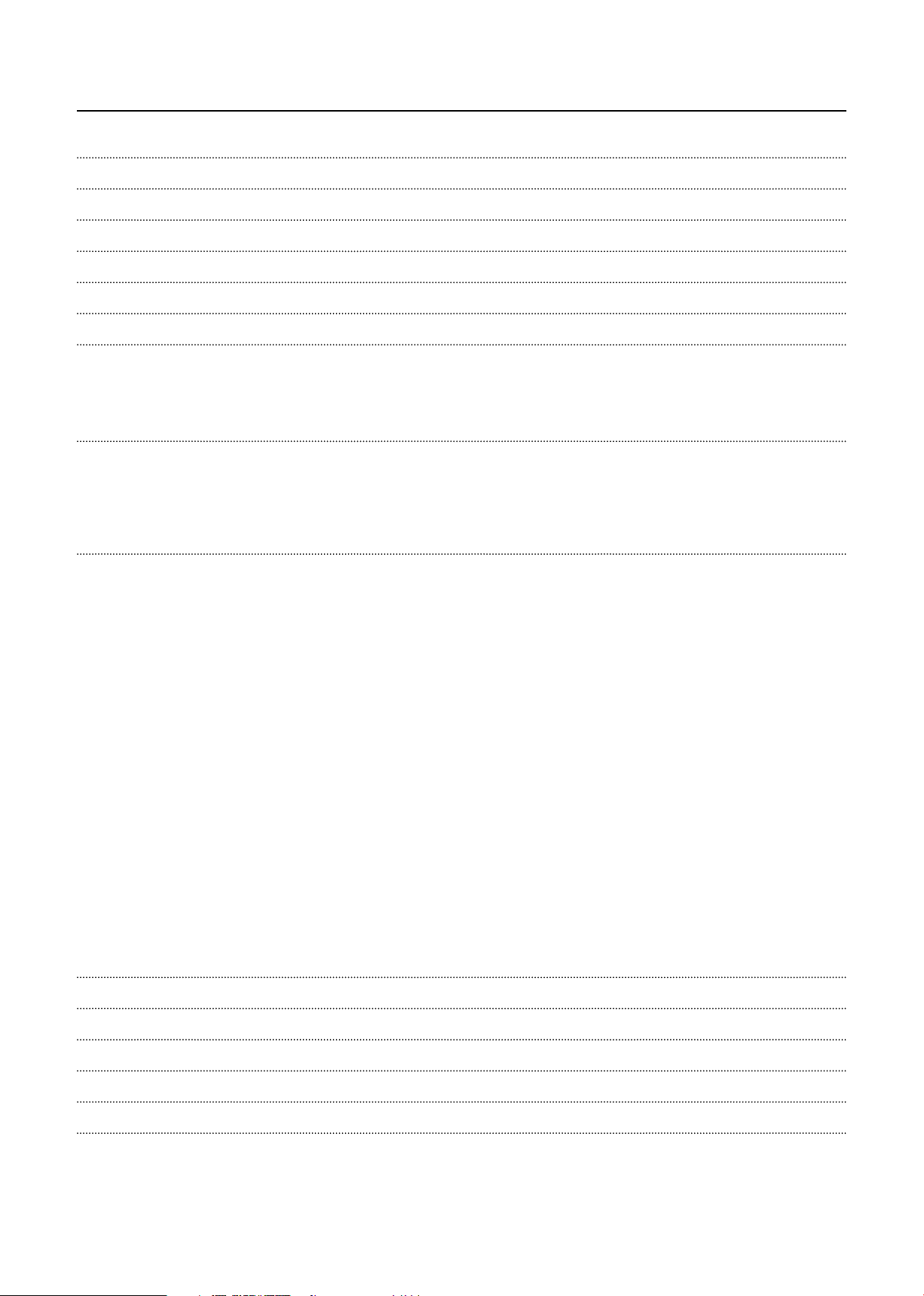
Contenido
Presentación 3
Especifi caciones 3
Precauciones 3
Requisitos del sistema 4
Contenido del paquete 4
Descripción general del producto 4
1. Utilizar como unidad de disco duro externa USB 4
1.1 Copiar datos mediante USB 4
1.1.1 Windows 2000 y XP y Vista 5
1.1.2 Linux 5
1.1.3 Mac 6
2. Acceder al ordenador a través de una red 6
2.1 Conectar cable LAN 6
2.2 Ajustar confi guraciones de red 6
2.2.1 Windows 2000 6
2.2.2 Windows XP 9
2.2.3 Windows Vista 11
3. Usar como reproductor multimedia 13
3.1 Conectar a dispositivo de AV externo 13
3.1.1 Conectar cable de vídeo 13
3.1.2 Conectar cable de audio 14
3.2 Confi guración básica 14
3.2.1 Confi guración de vídeo 14
3.2.2 Confi guración de audio 15
3.2.3 Confi guración de red 15
3.2.4 Confi guración de pantalla 17
3.2.5 Confi guración de vista preliminar 17
3.2.6 Confi guración del LED 17
3.3 Menú básico de pantalla 18
3.3.1 Selección de modo y Selección de tipo de soporte 18
3.3.2 Selección de archivos 19
3.4 Reproducir archivos de vídeo 20
3.5 Reproducir archivos de DVD 21
3.6 Reproducir archivos de música 22
3.7 Reproducir archivos de fotografía 23
3.8 Crear una lista de reproducción 24
3.9 Mando a distancia 25
3.10 Otros 25
3.10.1 Diapositivas de música 25
3.10.2 Reproducción rápida de MP3 25
3.10.3 Cambiar imagen de fondo 25
3.10.4 Actualización de fi rmware 26
Soporte técnico 26
Limited Warranty Terms 26
WEEE Notice 26
FCC Compliance 26
CE Declaration - EC Declaration of Conformity 27
RoHS Compliance 27
2
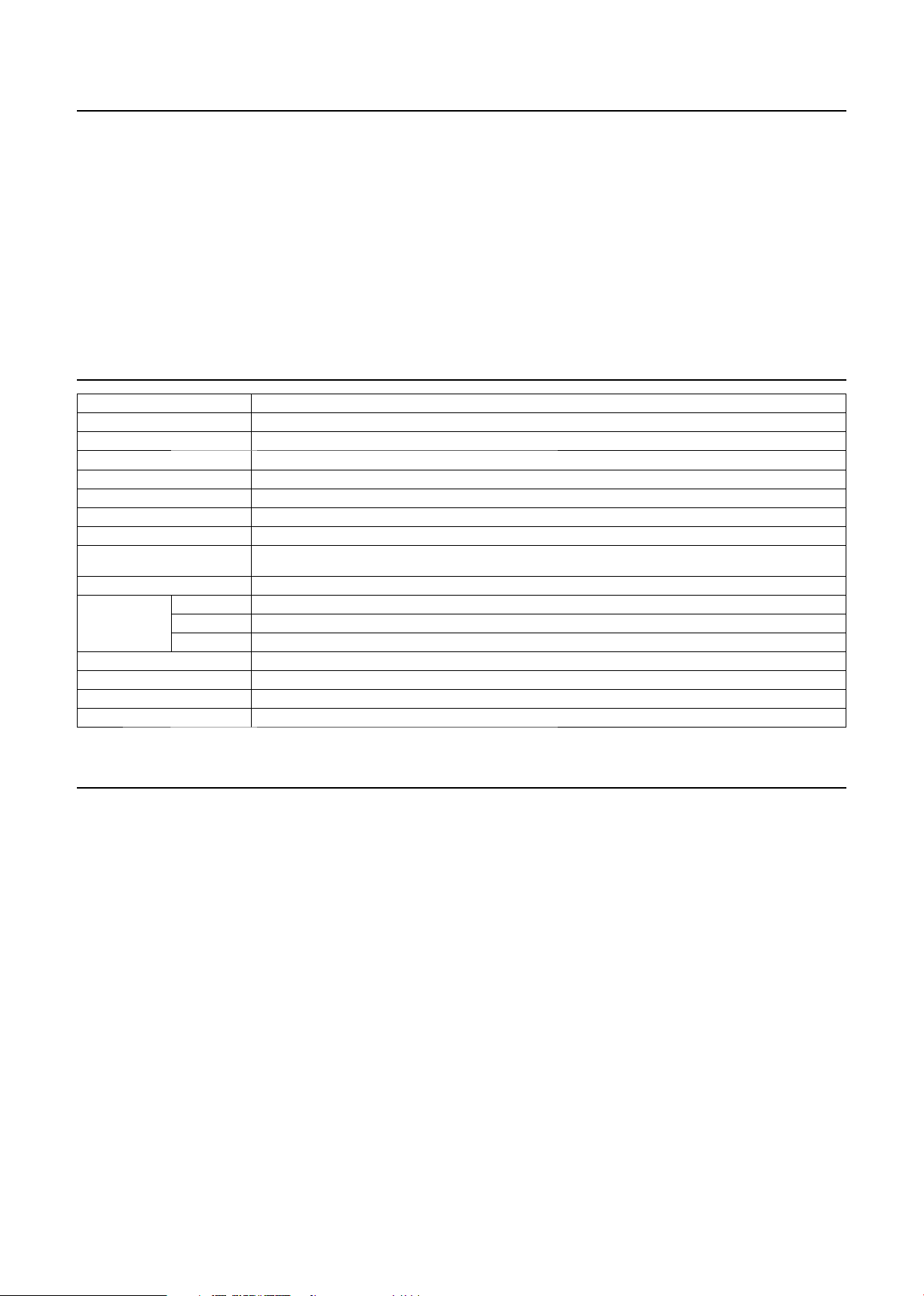
Presentación
Verbatim MediaStation es un reproductor multimedia digital totalmente nuevo que admite un modo dual de acceso a datos mediante la
unidad de disco duro (HDD) interna de 3,5” y la red a 10/100 Mbps. Disfrute fácilmente en su televisor de las películas, la música y las fotos
digitales de la unidad de disco duro interna de 3,5” y la unidad de disco duro del ordenador conectado en red.
• Modo de acceso a datos dual mediante la red de área local (LAN) a 10/100 Mbps y la unidad de disco duro interna de 3,5”
• Reproductor multimedia digital para el televisor de su hogar o su coche
• Almacenamiento externo USB 2.0 mediante ordenador (NTFS, FAT32)
• Audio: estéreo, coaxial digital y sonido óptico 5.1 canales.
• Vídeo: Compuesto, Vídeo S y Componentes HD 480p, 720p y 1080i
• Gestor de DVD: reproducción del archivo de DVD igual al título original del DVD
• Sencilla actualización de fi rmware.
Especifi caciones
Nombre del producto Verbatim MediaStation
Alimentación 12 V, 3 A
Peso Aproximadamente 1.200 g (incluida la unidad de disco duro)
Dimensiones 47 x 150 x 210 mm
Sistemas operativos (SO) disponibles Windows 2000/XP/Vista, Mac OS 9.0 o superior y Linux 2.4 o superior
Interfaz USB USB 2.0 a 480 Mbps (compatible con USB 1.1)/Esclavo
Interfaz de red LAN a 10/100 Mbps (RJ-45)
Tipo de unidad de disco duro Unidad de disco duro SATA de 3,5”
Sistema de archivos de la unidad de
disco duro
Tipo de TV NTSC/PAL
Formatos
compatibles
Salida de vídeo COMPUESTO / VÍDEO S / COMPONENTES Y, Pb y Pr (exploración progresiva 480p, 720p y 1080i)
Salida de audio ESTÉREO I-D / COAXIAL DIGITAL Y ÓPTICA (sólo pasarela DTS)
Temperatura de funcionamiento 0 ˚C ~ 60 ˚C
Humedad de funcionamiento 10% ~ 50%
Películas MPEG 1, 2 y 4 (MPG, MPEG, AVI, M2V, DAT, VOB e IFO) DivX y XviD (excepto cuando se aplican las opciones GMC y Qpel)
Música MP3, OGG Vorbis, WAV y WMA (excepto WMA9 pro.lossless)
Fotos JPG(JPEG)
NTFS/FAT32 (preformateado en FAT 32)
Precauciones
• Es importante realizar con frecuencia copias de seguridad del contenido de las unidades de disco duro en un soporte alternativo. Verbatim
no se hace responsable de ninguna pérdida de datos.
• Se recomienda desconectar el adaptador de alimentación cuando no vaya a utilizar el dispositivo durante un período de tiempo
prolongado.
• MediaStation no es compatible con los códec DivX y XviD de los archivos de vídeo con opciones GMC y Qpel.
• MediaStation sólo es compatible con el códec de audio de la salida DTS.
• No lo apague mientras se esté reproduciendo un archivo.
• No utilice cables USB de más de 3 m de longitud.
• Si dispone de un adaptador de host USB 1.1, MediaStation funcionará a la velocidad del USB 1.1.
• MediaStation es frágil. No lo deje caer ni permita que reciba impactos o golpes.
• Le recomendamos que utilice todos los cables y accesorios incluidos, adaptados para que MediaStation obtenga el mayor rendimiento.
• No permita que entre en contacto con líquidos, pues podría producirse una descarga eléctrica.
• No lo acerque a fuentes externas de calor.
• No lo acerque a ningún dispositivo que emita señales magnéticas fuertes. Podría dañar o borrar los datos de la unidad de disco duro.
• No desmonte MediaStation, pues éste podría sufrir daños y anularía la garantía
3
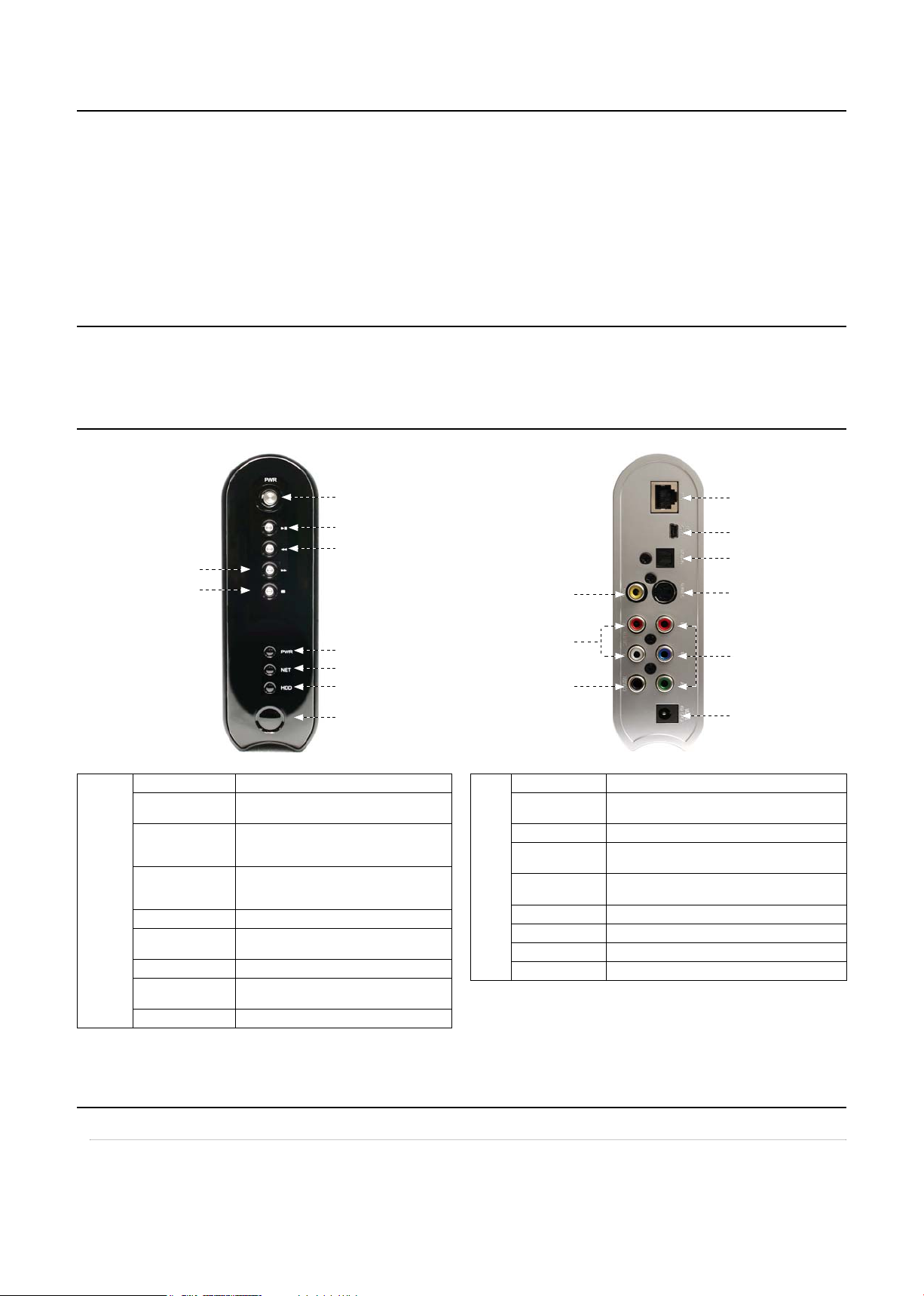
Requisitos del sistema
• Requisitos USB
- Windows 2000, XP o Vista/MAC OS 9.0 o superior/Linux 2.4.x o superior
- Puertos USB 2.0 y 1.1 disponibles (se recomienda USB 2.0)
• Requisitos de red
- Windows 2000, XP o Vista
- Puertos LAN Ethernet a 10/100 disponibles (RJ-45) (se recomienda a 100 Mbps)
Contenido del paquete
• Unidad multimedia de red Mediastation, mando a distancia (con batería), soporte, cables de vídeo compuesto/cable de audio estéreo,
cable USB, adaptador de alimentación externo de CA, CD con el manual de usuario y guía de inicio rápido
Product Overview
Vista trasera Vista frontal
④ SIGUIENTE/AVANCE
RÁPIDO/DERECHA
⑤ DETENER/ABAJO
① ENCENDER Encender y apagar
② REPRODUCIR/
PAUSA
③ ANTERIOR /
REBOBINAR /
IZQUIERDA
④ SIGUIENTE /
Vista
frontal
AVANCE RÁPIDO /
DERECHA
⑤ DETENER / ABAJO Tecla Detener/Desplazar hacia abajo
⑥ Led de
ALIMENTACIÓN
⑦ RED LED de red
⑧ UNIDAD DE
DISCO DURO
⑨ IR Receptor de infrarrojos (IR)
① ENCENDER
② REPRODUCIR/PAUSA
③ ANTERIOR/
REBOBINAR/IZQUIERDA
⑥ ALIMENTACIÓN
⑦ RED
⑧ UNIDAD DE DISCO
DURO
⑨ IR
Reproducir todos los archivos a partir del archivo
seleccionado/hacer una pausa
Ir a la página anterior o rebobinar/tecla Izquierda
Ir a la página siguiente o avanzar/tecla Derecha
LED de encendido
LED de funcionamiento de la unidad de disco
duro
⑪ CVBS
⑩ ESTÉREO I-D
⑪ COAXIAL
① USB Conectar cable USB
② ÓPTICA
③ S-VIDEO Conectar s-video para la salida de vídeo
④ COAXIAL
Vista
trasera
⑤ Y, PB, PR
⑥ LAN Conectar cable Lan para la conexión en red
⑦ ALIMENTACIÓN Conectar cable de alimentación
⑧ CVBS Conectar cable compuesto para la salida de vídeo
⑨ STEREO L-R Conectar cable estéreo para la salida de audio
Conectar cable óptico para la salida de audio digital
5.1 canales.
Conectar cable coaxial para la salida de audio digital
5.1 canales.
Conectar cable de componentes Y, Pb o Pr para la
salida de vídeo
① LAN
② USB
③ ÓPTICA
⑤ S-VIDEO
⑦ Y, PB, PR
⑨ ALIMENTACIÓN
1. Utilizar como unidad de disco duro externa USB
1.1 Copiar datos mediante USB
Su MediaStation puede utilizarse como unidad de disco duro externo de su ordenador una vez conectado mediante un puerto USB. Una vez
realizada la conexión mediante un puerto USB, las salidas de vídeo quedarán deshabilitadas.
* Para conectarlo al ordenador tendrá que conectar el cable de alimentación de MediaStation.
4

1.1.1 Windows 2000 y XP y Vista
1. Tras conectar MEDIASTATION y el cable de alimentación, el
propio Windows instalará el controlador automáticamente. Y,
a continuación, compruebe la instalación del controlador en
Windows [Start > Settings > Control panel > (switch to classic
View on Windows XP) > system > Hardware > Device manager >
Universal Serial Bus controllers > USB Mass Storage Device].
2. Compruebe ‘Mi PC’ o ‘Explorador’, debería haber un nuevo
volumen. En este volumen podrá copiar cualquier tipo de dato.
3. Tras copiar los datos, quite MEDIASTATION utilizando el icono
quitar situado en el ángulo inferior derecho de Windows. Si no
sigue este procedimiento, los datos y MEDIASTATION podrían
dañarse.
✓ Cuando verá el mensaje de advertencia ‘Concentrador USB que no es de alta
velocidad’ El mensaje aparecerá en Windows XP cuando conecte MEDIASTATION al
adaptador de host USB 1.1 específi co.
1.1.2 Linux
✓ Compatible con Linux 2.4 o superior.
[Automatic Mount]
Después del arranque, entre en el sistema.
Conectar MEDIASTATION -> Encender MEDIASTATION -> Comprobar la detección con [fdisk] -> seleccionar Montar puntero (ej. mediatest)
en Carpeta montar(/mnt) -> Editar [/etc/fstab] -> añadir lo siguiente:
/dev/sda /mnt/mediatest vfat noauto, user 0 0 (con unidad de disco duro FAT32)
/dev/sda /mnt/mediatest ntfs noauto, user 0 0 (con unidad de disco duro NTFS)
Entre de nuevo.
✓ en el ejemplo anterior, “sda” presupone que MEDIASTATION se detectará como “sda” en su sistema. Si no es así, debe escribir el nombre de la unidad detectada como “Almacenamiento
masivo USB”, no “sda”
[Manual Mount]
Conectar MEDIASTATION -> Encender MEDIASTATION -> Comprobar la detección con [fdisk] -> seleccionar Montar puntero (ej. mediatest)
en Carpeta montar(/mnt) -> Editar [/etc/fstab] -> añadir lo siguiente:
mount –t vfat /dev/sda /mnt/mediatest (con unidad de disco duro FAT32)
mount –t ntfs /dev/sda /mnt/mediatest (con unidad de disco duro FAT32)
✓ en el ejemplo anterior, “sda” presupone que MEDIASTATION se detectará como “sda” en su sistema. Si no es así, debe escribir el nombre de la unidad detectada como “Almacenamiento
masivo USB”, no “sda”
[How to stop using]
Do [unmount] at Device Control.
5

1.1.3 Mac
No es necesario instalar el controlador de instalación en la versión Mac OS 9.x, MEDIASTATION se detectará automáticamente. Si el dispositivo
MEDIASTATION se detecta correctamente, aparecerá un icono en la pantalla.
Para quitar MEDIASTATION con seguridad, arrastre el icono hasta la papelera y desconecte MEDIASTATION.
2. Acceder al ordenador a través de una red
2.1 Conectar cable LAN
Para realizar la conexión con un enrutador o concentrador IPPara conectar directamente el ordenador con MEDIASTATION
Conectar cable LAN con puerto LAN en MEDIASTATION y en el
ordenador. En este caso, generalmente se usa cable LAN cruzado.
[TIP] Si la tarjeta LAN del ordenador está conectada a Internet, puede
montar otra tarjeta LAN en su ordenador y conectar esa otra tarjeta
LAN al MEDIASTATION.
Conectar el cable LAN con el puerto LAN en el enrutador o
concentrador IP.
En este caso, generalmente se usa cable LAN directo.
2.2 Ajustar confi guraciones de red
Tras conectar el cable LAN, debe ajustar las confi guraciones de red del ordenador y MEDIASTATION.
Debe compartir una carpeta del ordenador Windows y usar el mismo ‘Rango de direcciones IP’ y la misma ‘Máscara de subred
‘ en el ordenador Windows y en MEDIASTATION. Por ejemplo,
Ordenador MEDIASTATION
Dirección IP 192.168.1.2 192.168.1.3
Máscara de subred 255.255.255.0 255.255.255.0
*Es posible asignar direcciones IP y máscaras de subred dinámicas o fi jas a MEDIASTATION.
6
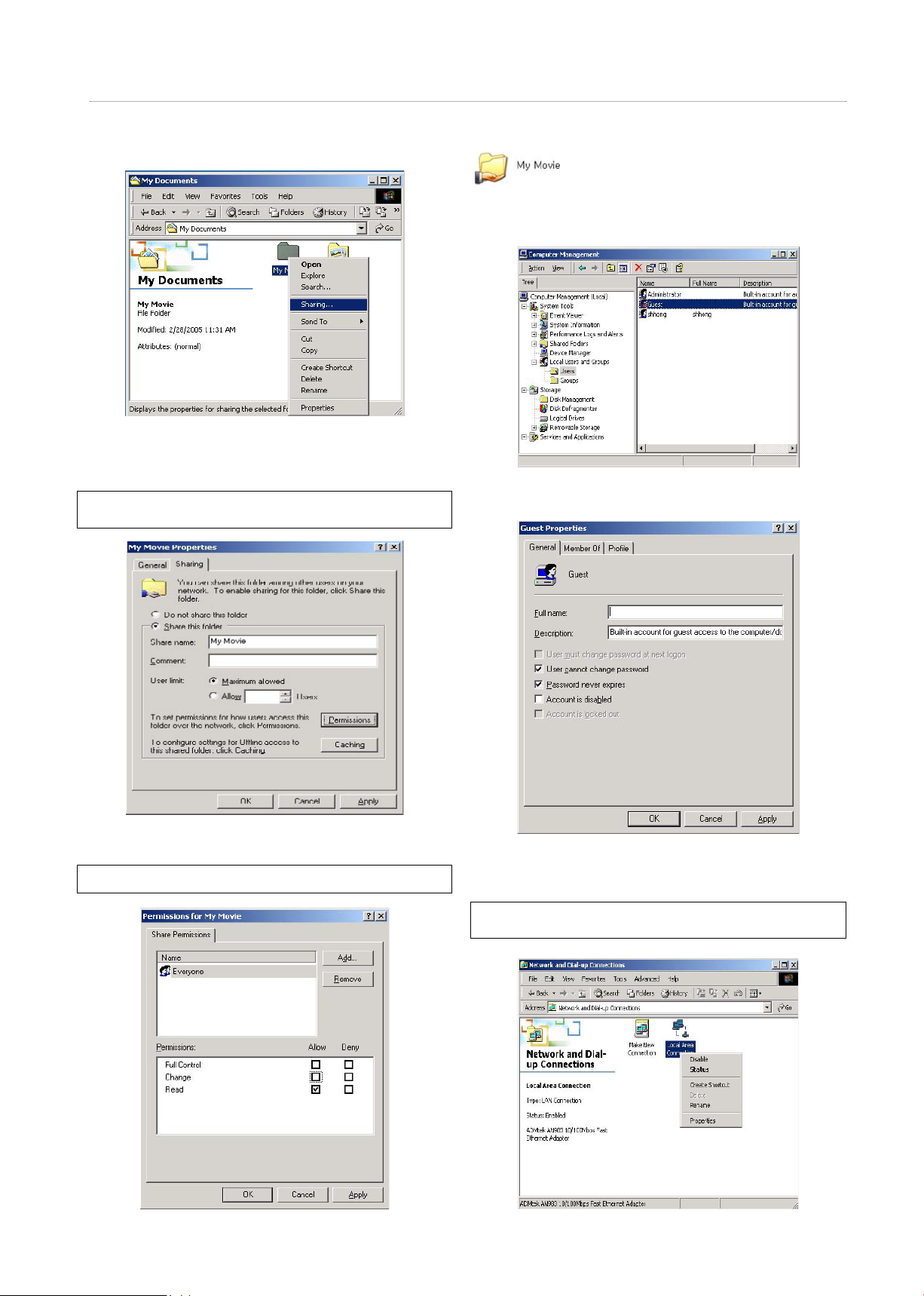
2.2.1 Windows 2000
1. Seleccione una carpeta que desee compartir. Haga clic con
el botón derecho del ratón sobre la carpeta y haga clic en
‘Compartir’ en el menú que aparecerá.
2. Marque ‘Compartir esta carpeta’ y escriba el nombre del ‘recurso
compartido’.
Por ejemplo, “Mi película”
✓ Asegúrese de que el nombre que escriba en ‘Recurso compartido’ no sobrepase los
12 caracteres y esté en inglés.
4. A continuación, la carpeta compartida aparecerá como muestra
la siguiente imagen.
5. Vaya a [Settings>Control Panel>Administrative Tools>Computer
management>Local Users and Groups>Users] y haga doble clic
en ‘Invitado’.
6. Marque ‘El usuario no puede cambiar la contraseña’ y ‘La
contraseña no caduca nunca’.
3. Haga clic en ‘Permisos’ y compruebe si existe la cuenta “Todos”. Si
no, añada la cuenta “Todos”.
✓ Se recomienda usar sólo "Permiso de lectura" en Permisos.
7. Vaya a [Control Panel>Network and Dial-up Connections] y
seleccione Propiedades de ‘Conexión de área local’ haciendo
clic con el botón derecho del ratón.
✓ Si ve dos o más ‘Conexiones de área local’, seleccione la que va a utilizar para
establecer conexión con MEDIASTATION.
7
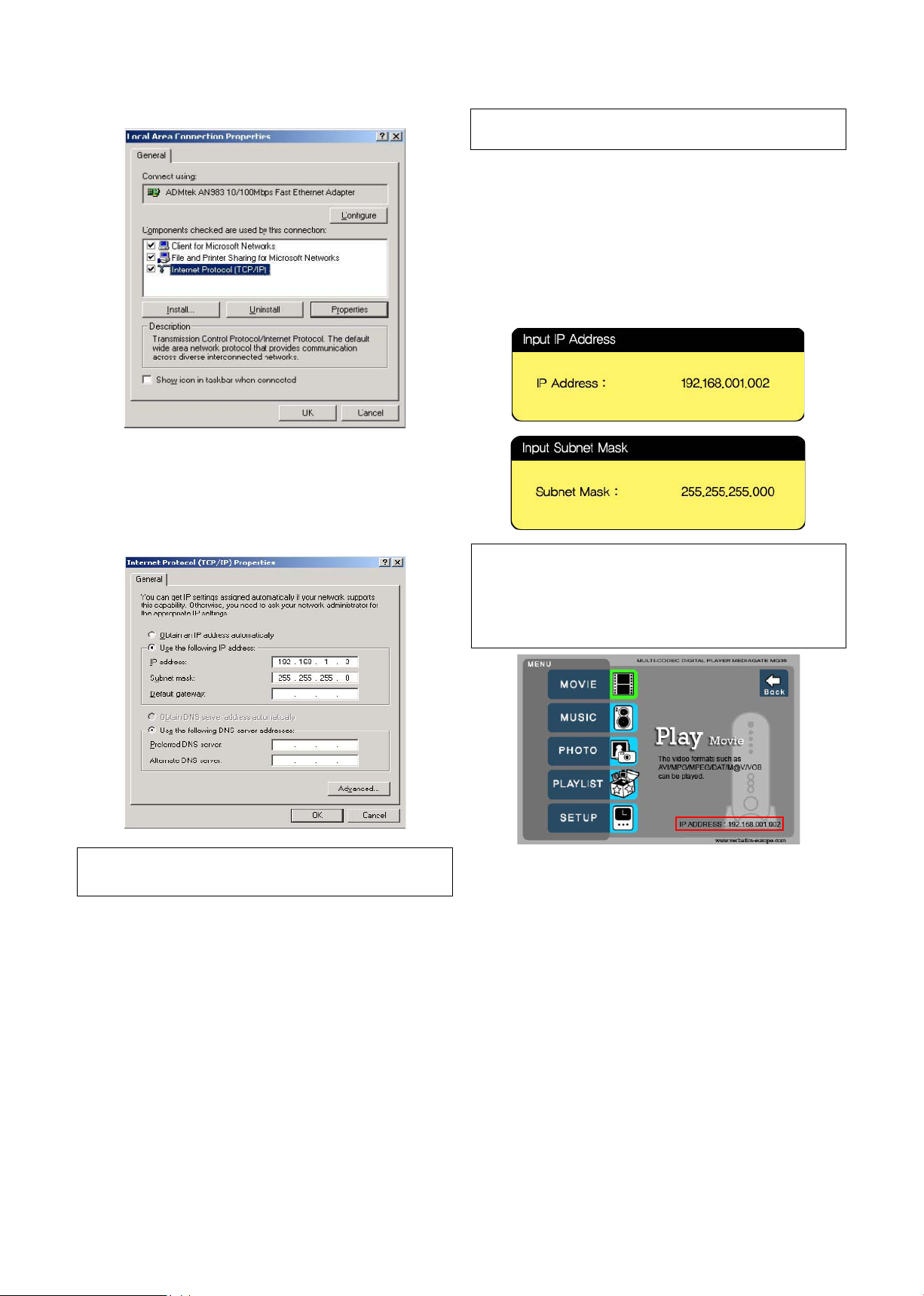
8. Haga doble clic en el ‘Protocolo de Internet (TCP/IP)’ que desee
utilizar en su ordenador.
9 Marque ‘Usar la siguiente dirección IP’ y escriba la ‘Dirección IP’ y
la ‘Máscara de subred’ que desee utilizar.
Por ejemplo,
dirección IP: 192.168.1.3
máscara de subred: 255.255.255.0
10. Ajuste las confi guraciones de red de Mediastation.
✓ Debe conectar MEDIASTATION con el equipo de televisión para realizar esta
confi guración. Consulte “3.1.1 Conectar cable de vídeo”.
Pulse [SETUP] en el mando a distancia para ir a la pantalla de
confi guración. En dicha pantalla, seleccione ‘Desactivar DHCP’ y
escriba la dirección IP y la máscara de subred.
Por ejemplo,
dirección IP: 192.168.1.2
máscara de subred: 255.255.255.0
Después de escribirlas, vuelva a pulsar [SETUP] para guardar las
confi guraciones.
✓ Si el servidor DHCP o el enrutador IP ya le han suministrado una dirección IP dinámica
para su red de área local, no tendrá que escribir ninguna dirección IP fi ja. Utilice ‘Activar
DHCP’ o escriba la dirección IP y la máscara de subred que le han suministrado el
servidor DHCP o el enrutador IP.
✓ Marque ‘Dirección IP obtenida automáticamente’
Si utiliza ‘Activar DHCP’ podrá ver la dirección IP en la pantalla de MENÚ tras seleccionar
el icono ‘Red de ordenadores’ en la pantalla de Selección de modo.
✓ Si el servidor DHCP o el enrutador IP ya le han suministrado una dirección IP dinámica
para su red de área local, no tendrá que escribir ninguna dirección IP. Utilice ‘Obtener
una dirección IP automáticamente’.
<Dirección IP de Mediastation>
8
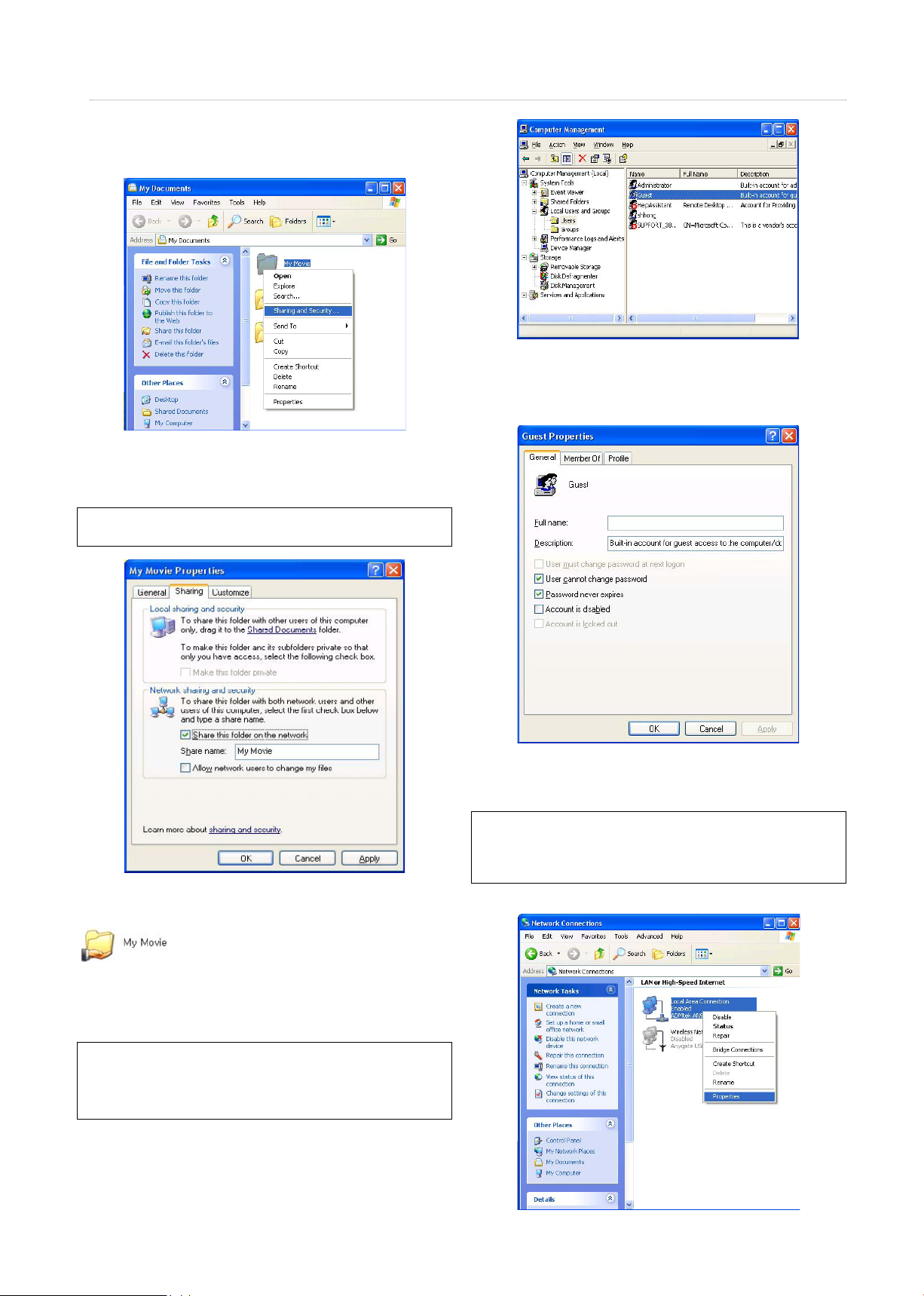
2.2.2 Windows XP
1. Seleccione una carpeta que desee compartir. Haga clic con el
botón derecho del ratón sobre la carpeta y haga clic en ‘Compartir
y seguridad’ en el menú que aparecerá.
2. Marque ‘Compartir esta carpeta en la red’ y escriba el nombre en
‘Recurso compartido’.
Por ejemplo, “Mi película”
✓ Asegúrese de que el nombre que escriba en ‘Recurso compartido’ no sobrepase los
12 caracteres y esté en inglés.
5. Marque ‘El usuario no puede cambiar la contraseña’ y ‘La
contraseña no caduca nunca’.
>> Consulte la página siguiente
3. A continuación, la carpeta compartida aparecerá como muestra
la siguiente imagen.
4. Vaya a [Settings>Control Panel>Administrative Tools>Computer
management>Local Users and Groups>Users] y haga doble clic
en ‘Invitado’.
✓ Lo siguiente se aplica a Windows XP Professional. Los usuarios de Windows XP Home
no podrán ver esta ilustración. Vaya al siguiente número 6).
✓ Si no puede encontrar ‘Herramientas administrativas’ en el Panel de control, haga clic
en “Cambiar a vista clásica” en el ángulo superior izquierdo de la pantalla.
6. Vaya a [Control Panel>Network connections] y seleccione las
propiedades de ‘Conexión de área local’ haciendo clic con el
botón derecho del ratón.
✓ Si no puede encontrar ‘Herramientas administrativas’ en el Panel de control, haga clic
en “Cambiar a vista clásica” en el ángulo superior izquierdo de la pantalla.
✓ Si ve dos o más ‘Conexiones de área local’, seleccione la que va a utilizar para
establecer conexión con MEDIASTATION.
9
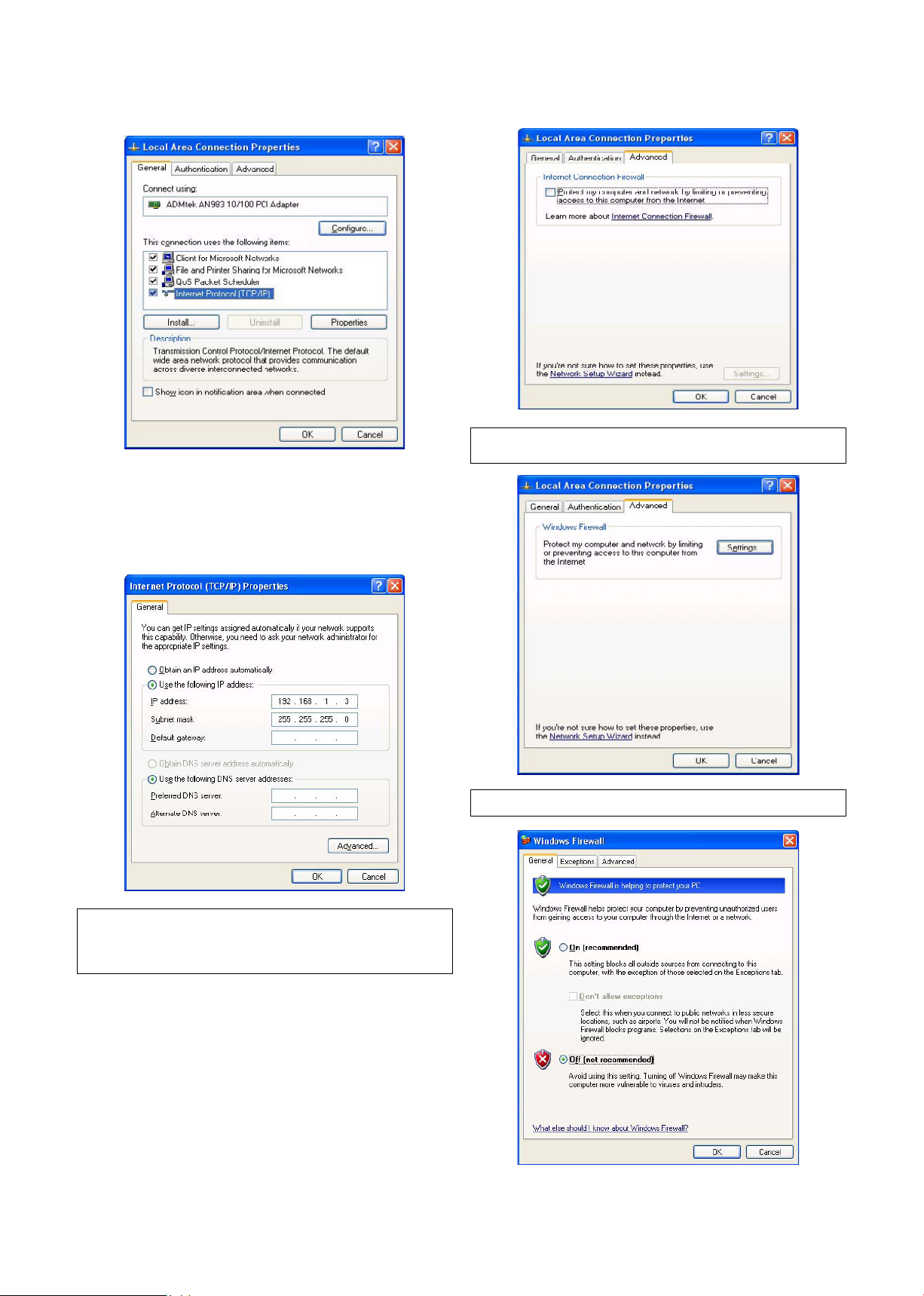
7. Haga doble clic en el ‘Protocolo de Internet (TCP/IP)’ que desee
utilizar en su ordenador.
8. Marque ‘Usar la siguiente dirección IP’ y escriba la ‘Dirección IP’ y
la ‘Máscara de subred’ que desee utilizar.
Por ejemplo,
dirección IP: 192.168.1.3
máscara de subred: 255.255.255.0
9. En la ilustración del número 7) anterior, haga clic en la fi cha
‘Avanzado’. Deshabilite ‘Firewall de conexión a Internet’.
✓ Si utiliza service pack 2, consulte las siguientes ilustraciones.
Haga clic en ‘Confi guración’ en ‘Firewall de Windows’
✓ Si el servidor DHCP o el enrutador IP ya le han suministrado una dirección IP dinámica
para su red de área local, no tendrá que escribir ninguna dirección IP fi ja. Active
‘Obtener una dirección IP automáticamente’ o escriba la dirección IP y la máscara de
subred que le han suministrado el servidor DHCP o el enrutador IP.
Marque ‘Desactivar’ y haga clic en ‘ACEPTAR’
10
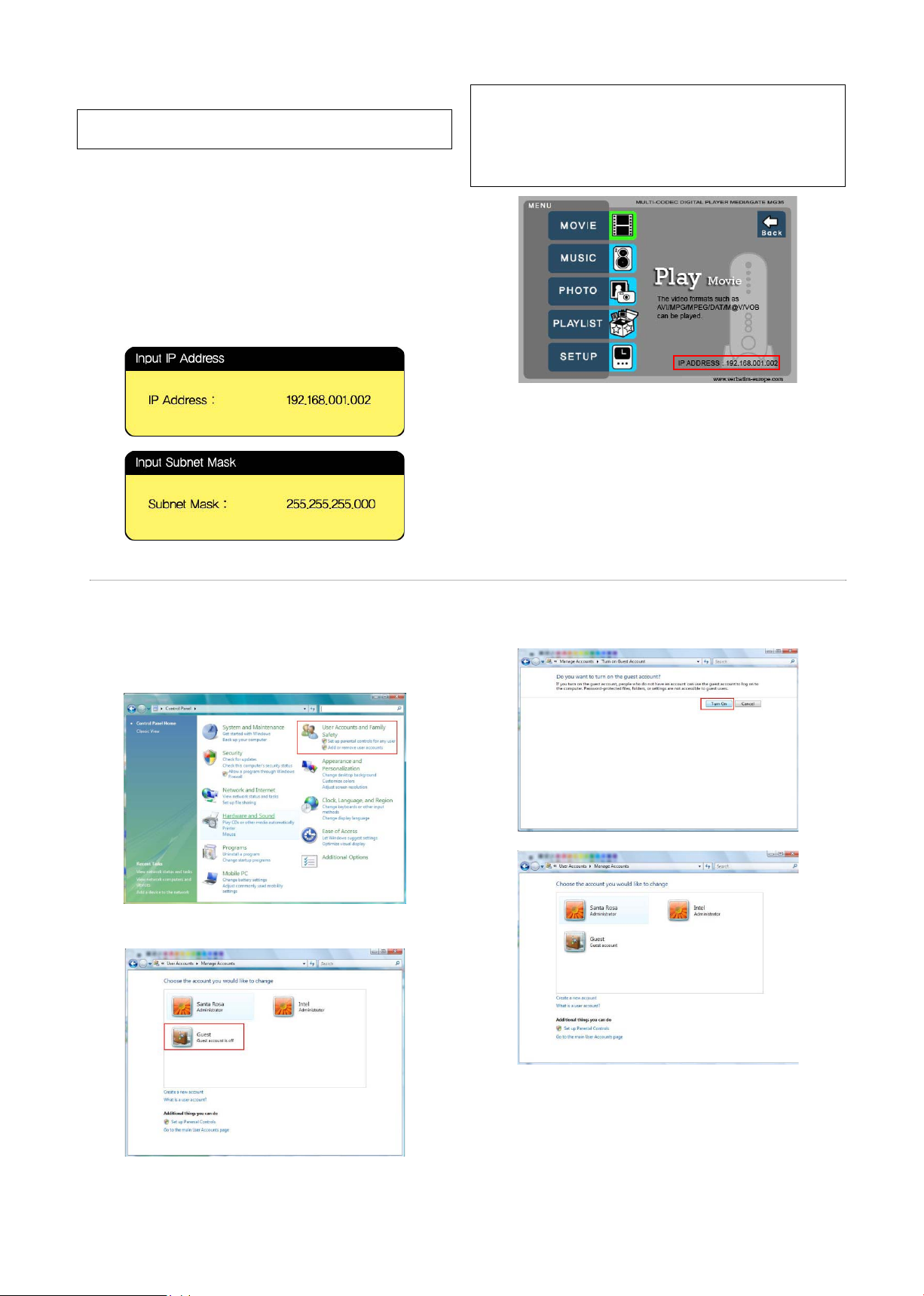
10. Ajuste las confi guraciones de red de MEDIASTATION.
✓ Debe conectar MEDIASTATION con el equipo de televisión para realizar esta
confi guración. Consulte “3.1.1 Conectar cable de vídeo”.
Pulse [SETUP] en el mando a distancia para ir a la pantalla de
confi guración. En dicha pantalla, seleccione ‘Desactivar DHCP’ y
escriba la dirección IP y la máscara de subred.
Por ejemplo,
dirección IP: 192.168.1.2
máscara de subred: 255.255.255.0
Después de escribirlas, vuelva a pulsar [SETUP] para guardar las
confi guraciones.
✓ Si el servidor DHCP o el enrutador IP ya le han suministrado una dirección IP dinámica
para su red de área local, no tendrá que escribir ninguna dirección IP fi ja. Utilice ‘Activar
DHCP’ o escriba la dirección IP y la máscara de subred que le han suministrado el
servidor DHCP o el enrutador IP.
✓ Marque ‘Dirección IP obtenida automáticamente’
Si utiliza ‘Activar DHCP’ podrá ver la dirección IP en la pantalla de MENÚ tras seleccionar
el icono ‘Red de ordenadores’ en la pantalla de Selección de modo.
<Dirección IP de Mediastation>
2.2.3 Windows Vista
Antes de “compartir carpetas”, deberá ajustar 3 cosas para el uso compartido de la red.
1. Confi guración de cuentas de usuarios y seguridad familiar
a. Haga clic en Inicio > Confi guración > Panel de control > Cuentas
de usuarios y seguridad familiar
b. Asegúrese de que la cuenta es “Invitado”.
c. Si la cuenta “Invitado” está desactivada, actívela.
11
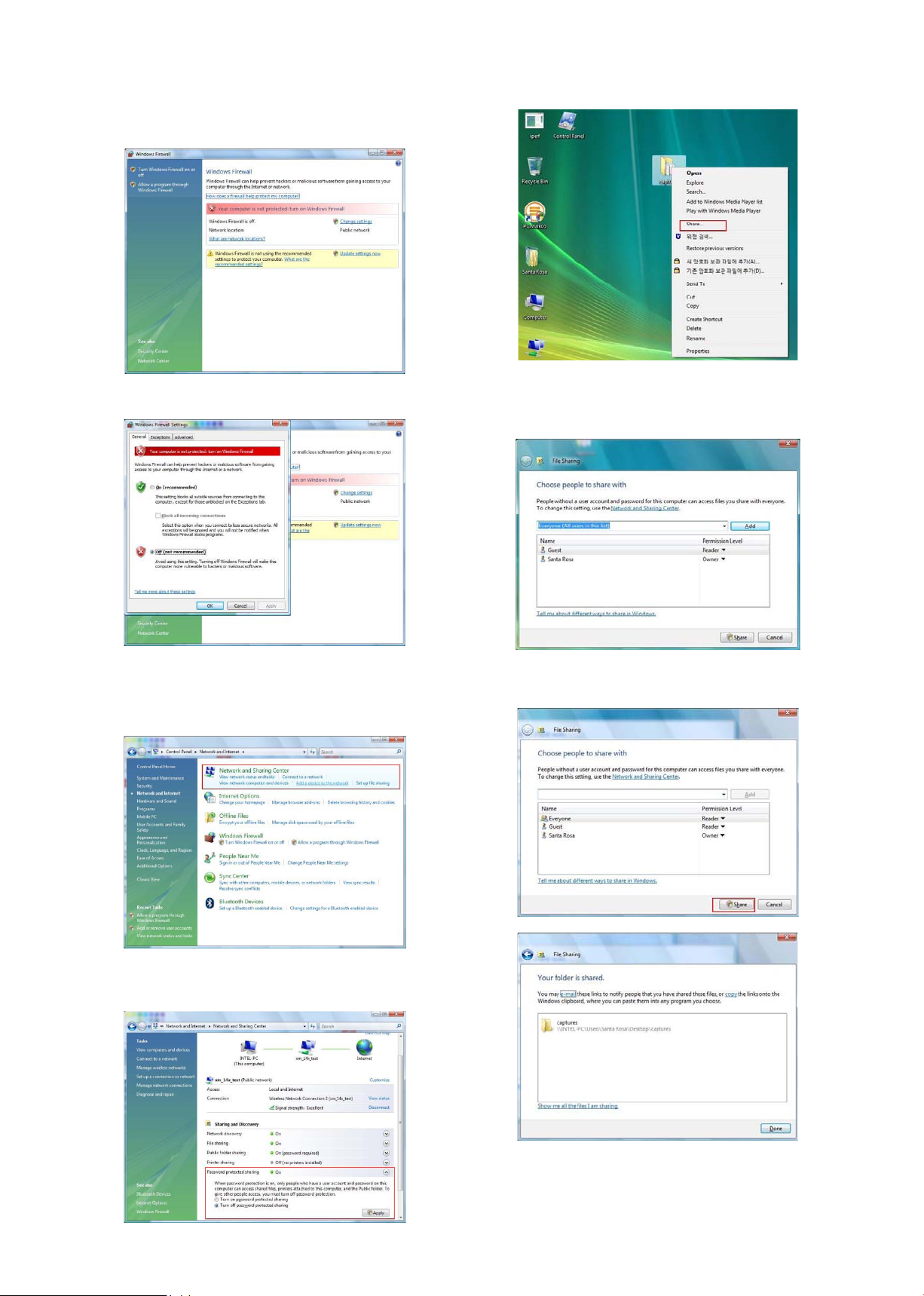
2. Deshabilite “Firewall”
a. Haga clic en Inicio > Confi guración > Panel de control > Centro de
seguridad > Firewall de Windows activado/desactivado
c. Cree una carpeta que desee compartir.
b. Haga clic en ‘Desactivado (no se recomienda)
3. Confi guración del centro de red y recursos compartidos
a. Haga clic en Inicio > Confi guración > Panel de control >
Red e Internet > Centro de red y recursos compartidos
d. Se abrirá la ventana emergente “Seleccionar personas con las que
compartir” y deberá seleccionar “Todos (todos los usuarios de esta
lista)" y pulsar el botón “Agregar”.
e. Tras registrar la cuenta de usuario, haga clic en el botón
“Compartir”.
b. Seleccione “Recursos compartidos protegidos por contraseña” y
“Desactivar recursos compartidos protegidos por contraseña”.
12
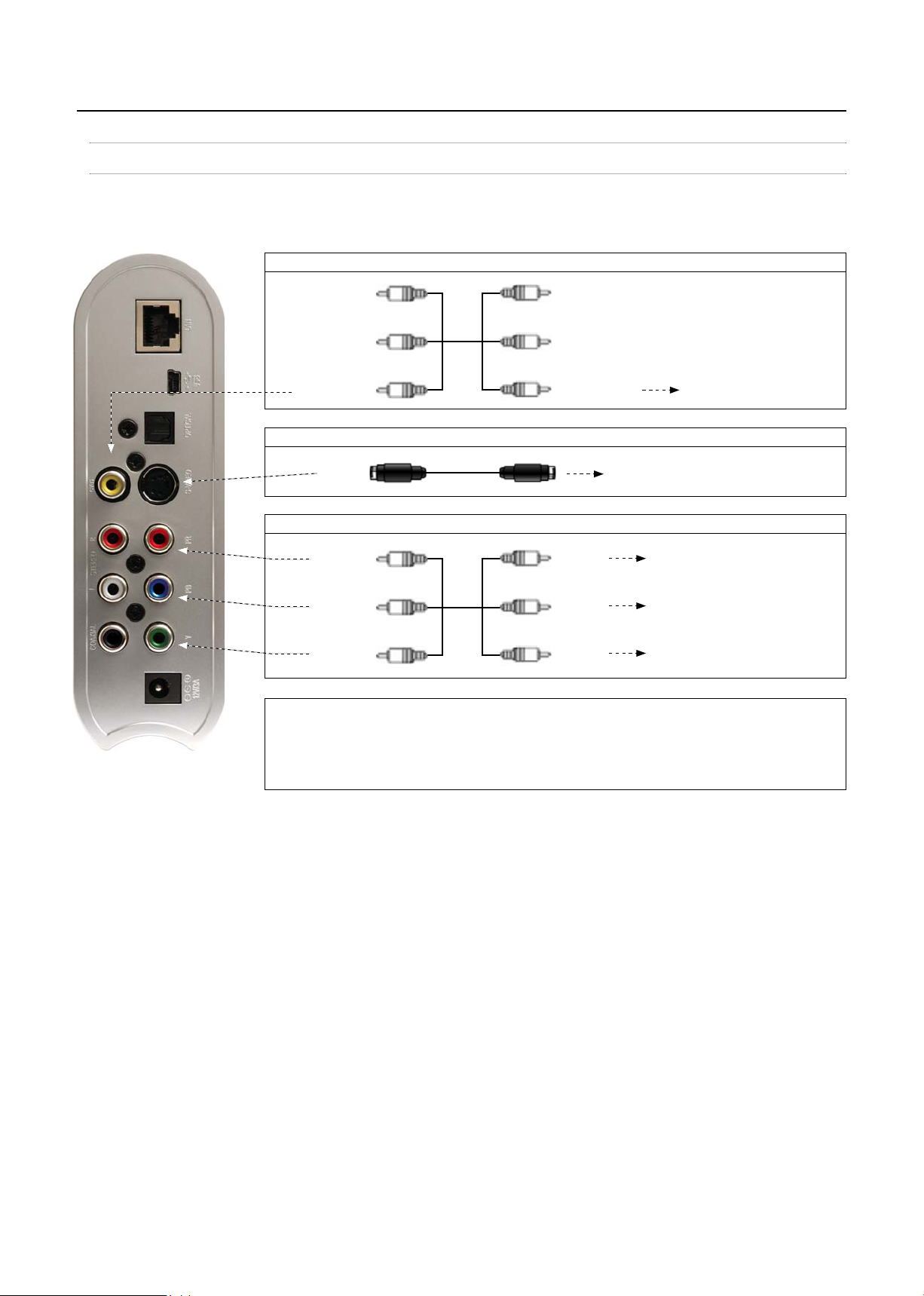
3. Usar como reproductor multimedia
3.1 Conectar a dispositivo de AV externo
3.1.1 Conectar cable de vídeo
MEDIASTATION es compatible con 3 tipos de salida de vídeo: “Compuesta, Vídeo S, Componentes”. Utilice la conexión de vídeo que sea
compatible con su televisor. Normalmente los televisores son compatibles con la conexión de vídeo compuesto, y en este paquete se incluye
un cable de vídeo compuesto.
① Compuesto: cable RCA amarillo. (Incluido)
Amarillo (CVBS)
② Vídeo S: cable redondo negro (no incluido)
S-VIDEO
③ Componentes: cable por componentes Y, Pb, Pr (no incluido)
Rojo (Pr) Rojo (Pr)
Azul (Pb) Azul (Pb)
Verde (Y) Verde (Y)
✓ Si no puede ver la pantalla normal tras conectar el cable de vídeo, compruebe lo siguiente:
1. “TV”: cambie a Modo de entrada de vídeo: encienda el televisor y cambie a modo de entrada de vídeo que coincida con la conexión
de vídeo. Consulte el manual de usuario del TV.
2. “MG-35S”: cambie a Modo de salida de vídeo: pulse el botón [VIDEO] varias veces. Cada vez que pulse [VIDEO], cambiará la señal de
salida de vídeo.
3. Cuando vea la pantalla normal, debe guardar las confi guraciones de vídeo de MEDIASTATION. Consulte “3.2.1 Confi guración de
vídeo”.
Amarillo (CVBS)
Conectar a la toma Vídeo S del TV
Conectar a la toma Compuesto
(CVBS) del TV
Conectar a la toma Pr del TV
Conectar a la toma Pb del TV
Conectar a la toma Y del TV
13
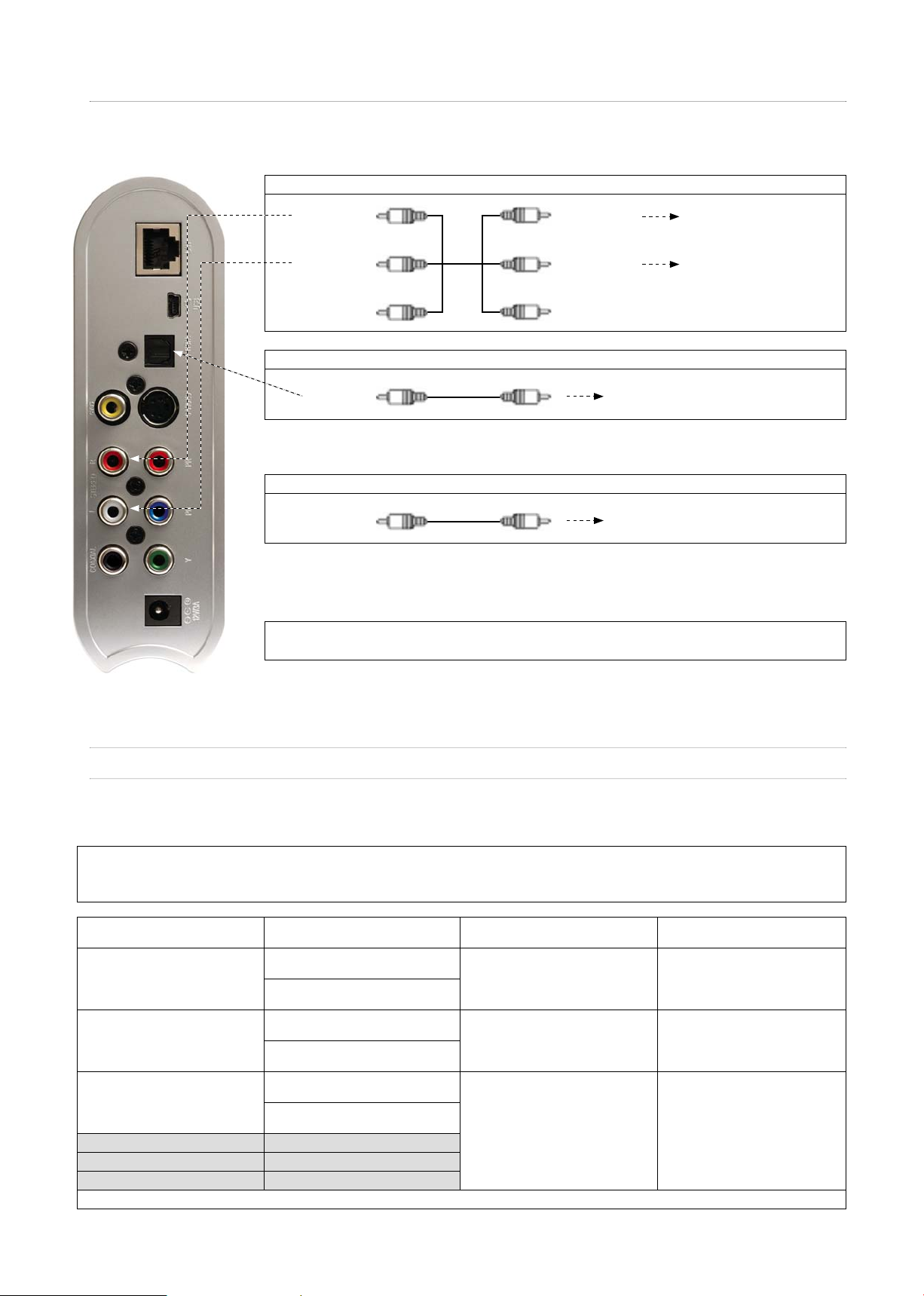
3.1.2 Conectar cable de audio
MEDIASTATION es compatible con 3 tipos de salida de audio: “estéreo, coaxial, óptica”. Utilice la conexión de audio que sea compatible con
su equipo de televisión o audio. Normalmente los televisores son compatibles con la conexión de audio estéreo, y en este paquete se incluye
un cable de audio estéreo.
① Estéreo: cable RCA rojo y blanco (incluido)
Rojo (ESTÉREO-D)
Rojo (ESTÉREO-D)
Conectar con la toma
estéreo-D del televisor.
White (ESTÉREO-I)
② Óptica (): cable óptico para 5.1 canales digital (no incluido)
ÓPTICA ()
✓ No conecte el cable óptico y el coaxial al mismo tiempo.
③ Coaxial: cable coaxial para 5.1 canales digital (no incluido)
COAXIAL
✓ Si no oye nada tras conectar el cable óptico o el coaxial, debe cambiar la confi guración de audio de MediaStation a codifi cación digital.
Consulte “3.2.2 Confi guración de audio”
White (ESTÉREO-I)
Conectar con la toma óptica del
amplifi cador o del receptor
Conectar con la toma coaxial del
amplifi cador o del receptor.
Conectar con la toma
estéreo-I del televisor.
3.2 Confi guración básica
3.2.1 Confi guración de vídeo
Esta guía le ayudará a confi gurar la salida de vídeo de MEDIASTATION. Debe confi gurar el modo de salida de vídeo de MEDIASTATION igual
que el modo de entrada de vídeo del equipo de televisión.
✓ Si no puede ver la pantalla normal tras conectar el cable de vídeo, compruebe lo siguiente:
1. “TV”: cambie a Modo de entrada de vídeo: encienda el televisor y cambie a modo de entrada de vídeo que coincida con la conexión de vídeo. Consulte el manual de usuario del TV.
2. “MEDIASTATION”: cambie a Modo de salida de vídeo: pulse el botón [VIDEO] varias veces. Cada vez que pulse [VIDEO], cambiará la señal de salida de vídeo.
3. Cuando vea la pantalla normal, debe guardar las confi guraciones de vídeo de MEDIASTATION.
Vídeo del televisor Modo de entrada
Vídeo normal
Vídeo S
Componentes 480i
Component 480p Salida de HD Component conectada: 480p
Componentes 720p Salida de HD Component conectada: 720p
Componentes 1080i Salida de HD Component conectada: 1080i
✓ NTSC, PAL: estándar de salida de TV. Seleccione la adecuada para ser utilizada en su país.
MEDIASTATION Video Output Mode Modo
de salida
Salida del televisor: NTSC C/Vídeo S
(Componentes HD DESACTIVADO)
Salida del televisor: PAL C/Vídeo S
(Componentes HD DESACTIVADO)
Salida del televisor: NTSC C/Vídeo S
(Componentes HD DESACTIVADO)
Salida del televisor: PAL C/Vídeo S
(Componentes HD DESACTIVADO)
Salida del televisor: NTSC C/YPbPr
(Componentes HD DESACTIVADO)
Salida del televisor: PAL C/YPbPr
(Componentes HD DESACTIVADO)
Toma de conexión del televisor y de
MEDIASTATION
Toma CVBS o Compuesta
(generalmente la toma amarilla)
Toma Video S
Toma de componentes 3
* Y (verde), Pb (azul) y Pr (rojo)
Tipo de cable de vídeo
Cable RCA amarillo (incluido)
Cable Vídeo S
* Redondo negro
Cable Componentes
* Y (verde), Pb (azul) y Pr (rojo)
14
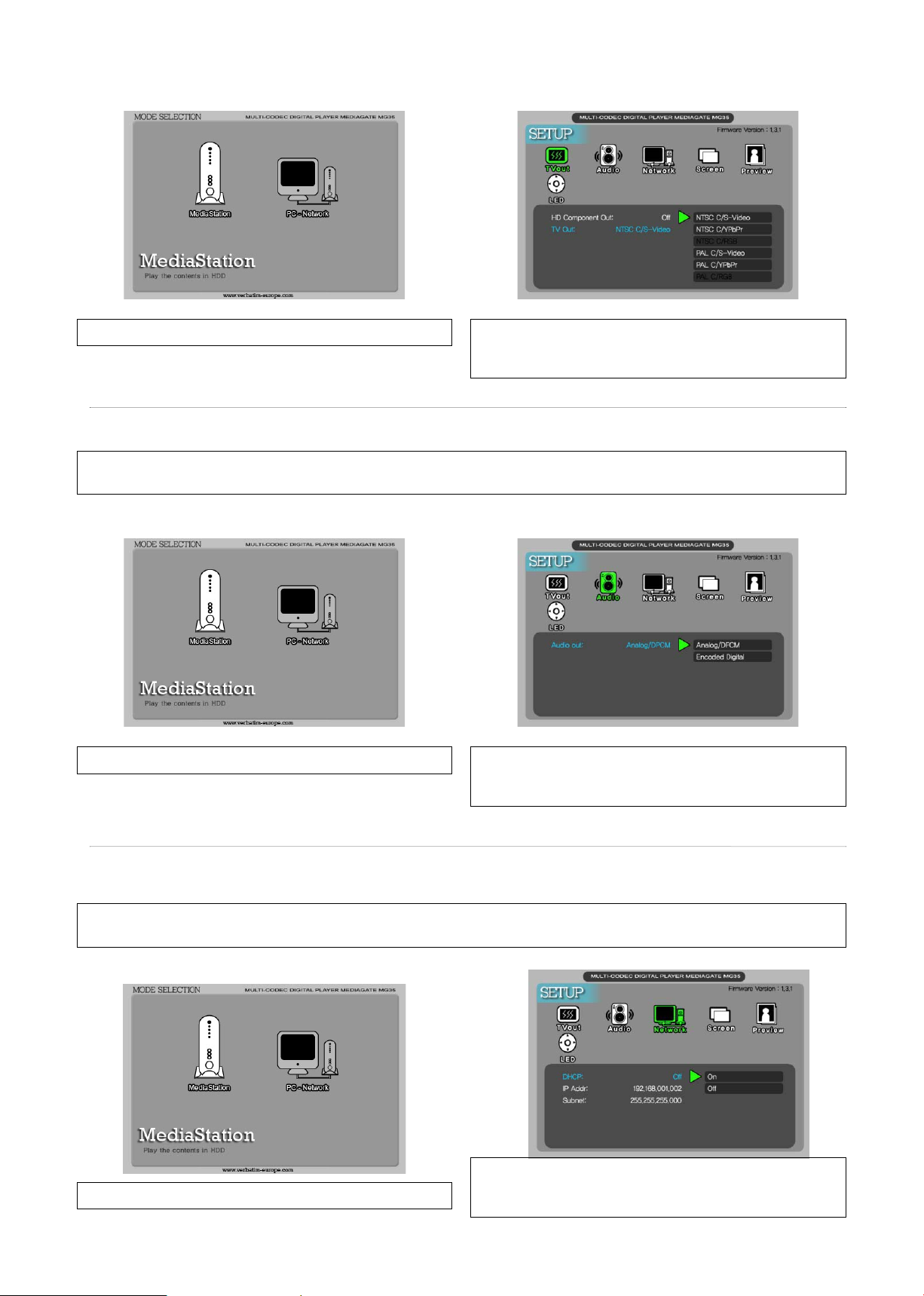
Procedimiento de confi guración
① Encienda MediaStation y pulse [SETUP] en la pantalla de Selección de modo.
② Vaya al icono "Salida de TV" y pulse [ENTER]. El cuadro de configuración aparecerá
debajo del menú del icono.
③ Seleccione el Modo de salida de vídeo deseado y pulse [ENTER].
④ Por último, vuelva a pulsar [SETUP] para guardar las configuraciones.
3.2.2 Confi guración de audio
Esta guía le ayudará a confi gurar la salida de audio de MEDIASTATION. Puede utilizar Estéreo o 5.1 canales digital.
✓ Analógico/DCPM: seleccione al conectar los cables de audio incluidos (rojo/blanco) con el equipo de TV o audio directamente.
✓ Codifi cación digital: seleccione cuando quiera escuchar mediante 5.1 canales/DTS Dolby conectando el receptor (o el amplifi cador) con el cable óptico o coaxial.
Procedimiento de confi guración
① Encienda MediaStation y pulse [SETUP] en la pantalla de Selección de modo.
② Vaya al icono "Audio" y pulse [ENTER]. El cuadro de configuración aparecerá debajo
del menú del icono.
③ Seleccione el Modo de salida de audio deseado y pulse [ENTER].
④ Por último, vuelva a pulsar [SETUP] para guardar las configuraciones.
3.2.3 Confi guración de red
Es posible obtener una dirección IP automáticamente del servidor DHCP o el enrutador IP, o especifi car una dirección IP concreta. Compruebe
sus entornos de red.
✓ Activar DHCP: puede utilizar esta opción cuando sea posible obtener una dirección IP automáticamente del servidor DHCP o el enrutador IP.
✓ Desactivar DHCP: cuando no sea posible obtener una dirección IP automáticamente o cuando se conecte con su ordenador directamente sin servidor DHCP ni enrutador IP, tendrá
que utilizar esta opción. Simplemente escriba la dirección IP y la máscara de subred.
‘Activar DHCP’: procedimiento de confi guración
② Vaya al icono "Red" y pulse [ENTER]. El cuadro de configuración aparecerá debajo
del menú del icono.
① Encienda MediaStation y pulse [SETUP] en la pantalla de Selección de modo.
③ Vaya a Activar DHCP y pulse [ENTER].
④ Por último, vuelva a pulsar [SETUP] para guardar las configuraciones.
15
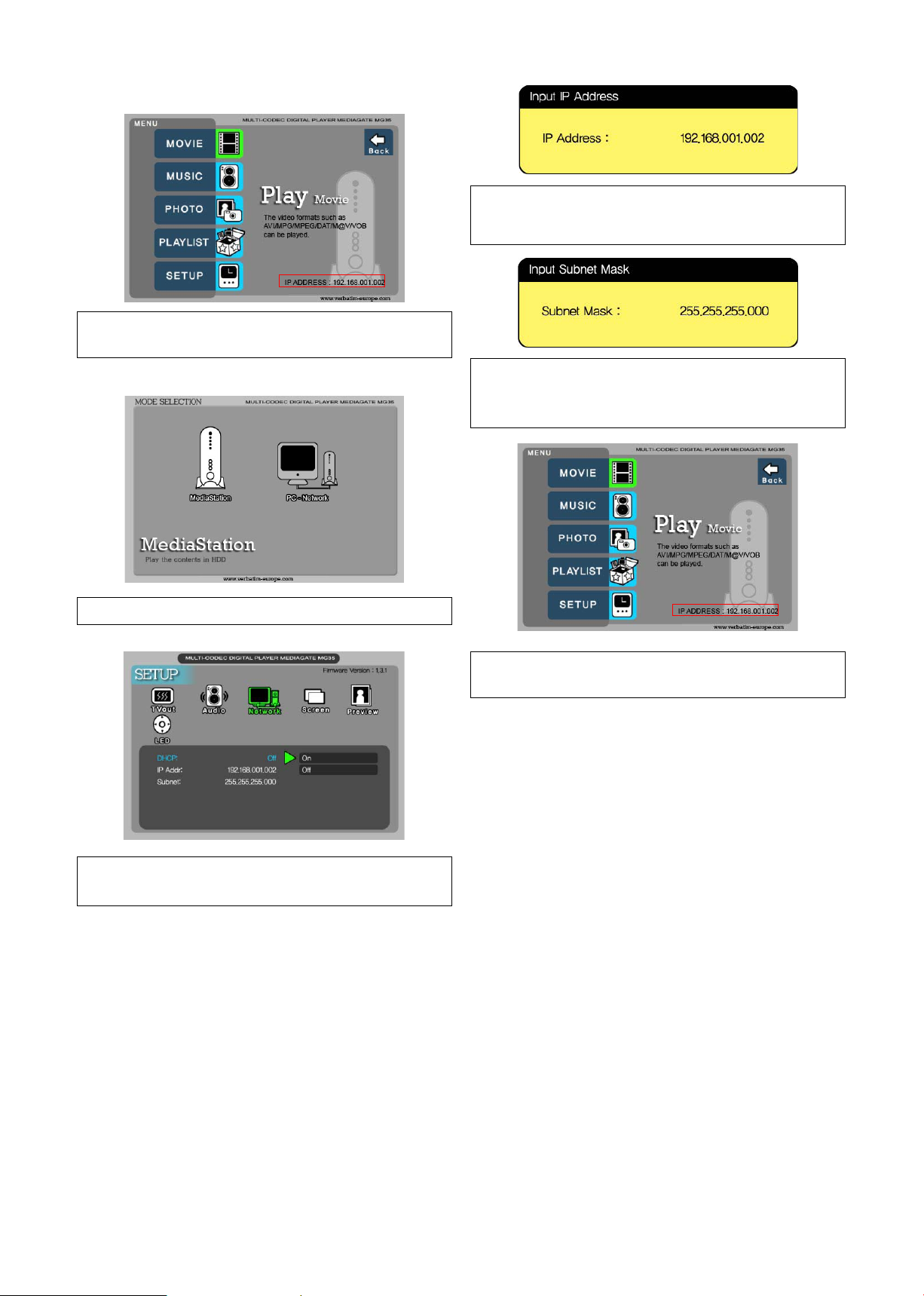
Procedimiento de confi guración
✓ Marque "Dirección IP obtenida automáticamente"
Si utiliza "Activar DHCP" podrá ver la dirección IP en la pantalla de MENÚ tras seleccionar
el icono "Red de ordenadores" en la pantalla de Selección de modo.
④ Vaya a "Dirección IP" y pulse [ENTER]
Aparecerá el cuadro de introducción de la dirección IP. Introduzca la dirección IP con
las flechas y los botones numéricos del mando a distancia. Y, a continuación, vuelva a
pulsar [ENTER].
⑤ Vaya a "Subred" y pulse [ENTER].
Aparecerá el cuadro de introducción de la máscara de subred. Introduzca la máscara de
subred con las flechas y los botones numéricos del mando a distancia. Y, a continuación,
vuelva a pulsar [ENTER].
⑥ Por último, vuelva a pulsar [SETUP] para guardar las configuraciones.
① Encienda MediaStation y pulse [SETUP] en la pantalla de Selección de modo.
② Vaya al icono "Red" y pulse [ENTER]. El cuadro de configuración aparecerá debajo
del menú del icono.
③ Vaya a Desactivar DHCP y pulse [ENTER].
✓ Marque "La dirección IP específi ca que escribió"
Si utiliza "Desactivar DHCP" podrá ver la dirección IP en la pantalla de MENÚ tras
seleccionar el icono "Red de ordenadores" en la pantalla de Selección de modo.
16
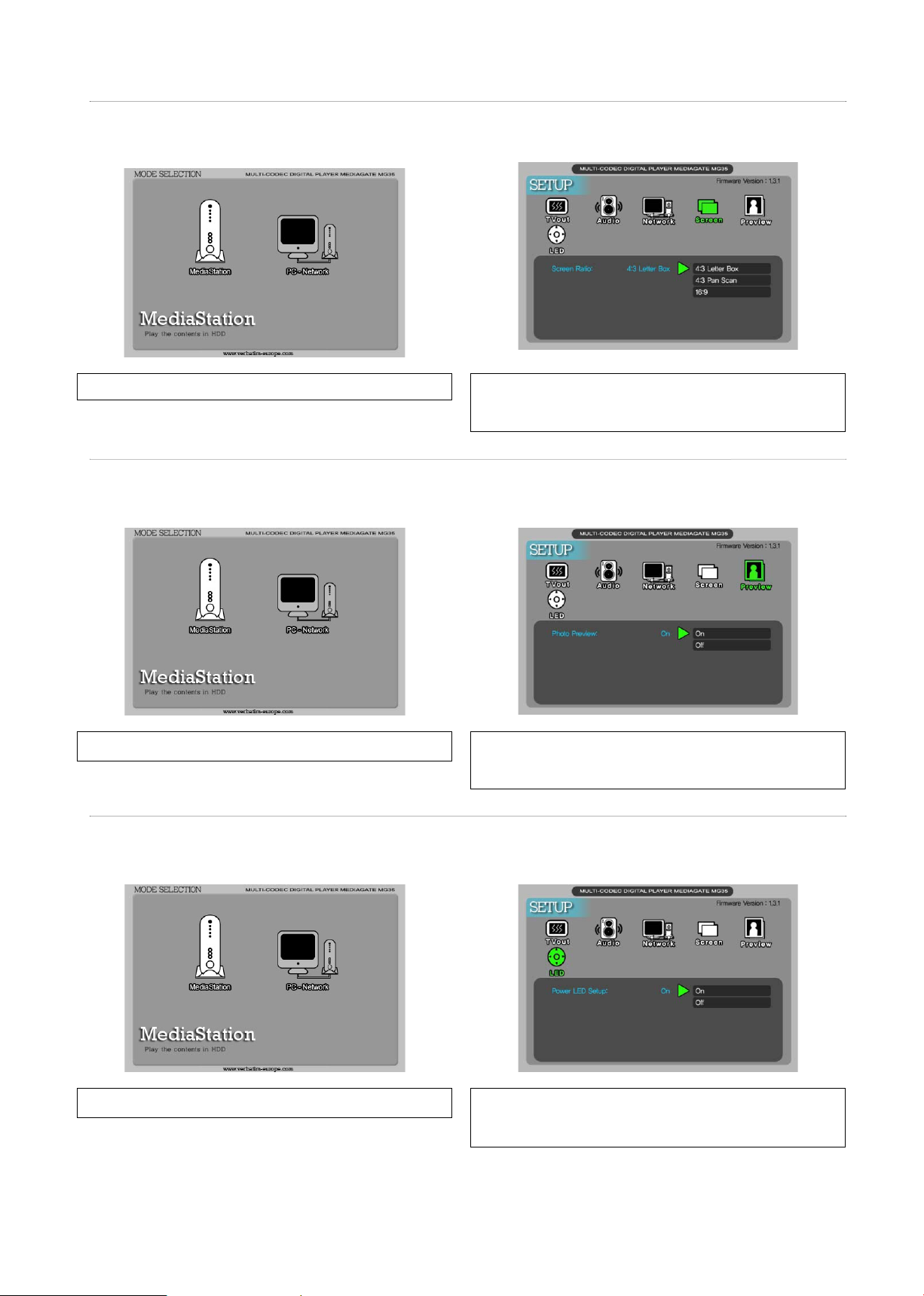
3.2.4 Confi guración de pantalla
Esta guía le ayudará a confi gurar el tipo de TV. Puede utilizar 4:3 Cine, 4:3 Panorámico y 16:9.
Procedimiento de confi guración
① Encienda MediaStation y pulse [SETUP] en la pantalla de Selección de modo.
② Vaya al icono "Pantalla" y pulse [ENTER]. El cuadro de configuración aparecerá debajo
del menú del icono.
③ Vaya a 4:3 Cine, 4:3 Panorámico o 16:9 y pulse [ENTER].
④ Por último, vuelva a pulsar [SETUP] para guardar las configuraciones.
3.2.5 Confi guración de vista preliminar
Es posible habilitar o deshabilitar la vista preliminar de los archivos de fotografía como imágenes en miniatura antes de reproducirlos.
Procedimiento de confi guración
① Encienda MediaStation y pulse [SETUP] en la pantalla de Selección de modo.
② Vaya al icono "Vista preliminar" y pulse [ENTER]. El cuadro de configuración aparecerá
debajo del menú del icono.
③ Seleccione Activar o Desactivar vista preliminar de fotos y pulse [ENTER].
④ Por último, vuelva a pulsar [SETUP] para guardar las configuraciones.
3.2.6 Confi guración del LED
Es posible encender o apagar un LED de fondo en el botón de fl echa de la parte frontal. Si el LED le molesta por la noche, apague el LED.
Procedimiento de confi guración
① Encienda MediaStation y pulse [SETUP] en la pantalla de Selección de modo.
② Vaya al icono "LED" y pulse [ENTER]. El cuadro de configuración aparecerá debajo
del menú del icono.
③ Seleccione Activar o Desactivar LED y pulse [ENTER].
④ Por último, vuelva a pulsar [SETUP] para guardar las configuraciones.
17

3.3 Menú básico de pantalla
3.3.1 Selección de modo y Selección de tipo de soporte
Después de encender MEDIASTATION podrá ver la pantalla de Selección de modo. En esta pantalla podrá seleccionar Unidad de disco duro
integrada u Ordenadores en red. Simplemente pulse [ENTER] tras seleccionar el icono con WX (botón de fl echas).
✓ Si no existe ninguna unidad de disco duro ni ningún ordenador en red, los iconos no estarán activados.
1. Utilizar la Unidad de disco duro integrada
① [Mode Selection] Vaya al icono de "MediaStation" y pulse [ENTER] para reproducir los
archivos de la unidad de disco duro integrada.
2. Utilizar un ordenador en red
① [Mode Selection] Vaya al icono de "Red de ordenadores" y pulse [ENTER] para
reproducir los archivos de los ordenadores en red.
② [Media Type Selection] Seleccione el tipo de soporte que desea reproducir y pulse
[ENTER].
- Películas: seleccione para reproducir archivos de vídeo
- Música: seleccione para reproducir archivos de música
- Fotos: seleccione para reproducir archivos de fotografía
- Lista: seleccione para confeccionar una lista de reproducción que incluya archivos de
vídeo, música y fotografía
- Configuración: seleccione para ir a la pantalla de configuración.
② [Media Type Selection] Seleccione el tipo de soporte que desea reproducir y pulse
[ENTER].
- Películas: seleccione para reproducir archivos de vídeo
- Música: seleccione para reproducir archivos de música
- Fotos: seleccione para reproducir archivos de fotografía
- Lista: seleccione para confeccionar una lista de reproducción que incluya archivos de
vídeo, música y fotografía
- Configuración: seleccione para ir a la pantalla de configuración.
③ [Computer list on network] Aparecerá la lista de ordenadores en red. Seleccione un
ordenador y pulse [ENTER].
18

3.3.2 Selección de archivos
Tras seleccionar un tipo de soporte, aparecerá la pantalla Selección de archivos’. Seleccione el archivo que desea reproducir y pulse [ENTER]
o [PLAY/PAUSE].
Bandeja de menú del icono
☞ Botón [ENTER] Reproduce el archivo seleccionado. Tras fi nalizar la reproducción, vuelve a la "pantalla de selección de archivos".
☞ Botón [PLAY/PAUSE] Tras reproducir el archivo seleccionado, reproduce todos los archivos siguientes sin interrupción.
☞ Botón TS Va a archivos pulsando los botones de fl echa WX.
☞ Botón W Vuelve al directorio anterior pulsando el botón de fl echa W.
☞ Botón X Va a la "Bandeja de menú del icono" situada en la parte superior de la pantalla pulsando el botón X. Para volver a la pantalla de
selección de archivos, pulse el botón de fl echa T o seleccione el icono Salir.
☞ Botón SIGUIENTE XXI, ANTERIOR IWW Va a la página siguiente o anterior cuando existen demasiados archivos para que la lista ocupe
una sola pantalla.
☞ Icon Menu Tray Descriptions
Descripciones de la bandeja de menú del icono
Vaya a la "Bandeja de menú del icono" situada en la parte superior de la pantalla pulsando el botón X. Para volver a la pantalla de selección
de archivos, pulse el botón de fl echa T o seleccione el icono "Salir".
Atrás:
Reproducir
todo:
Menú:
Salir:
vuelve al directorio
tras fi nalizar el archivo seleccionado, se reproducirán todos los archivos sin interrupción. Tiene la misma función que el botón [PLAY/
PAUSE].
vuelve a la pantalla de Tipo de soporte
sale de la bandeja de menú del icono y vuelve a la pantalla de selección de archivos.
19

3.4 Reproducir archivos de vídeo
Es posible reproducir archivos de vídeo como AVI, MPG, MPEG, DAT, M2V y VOB.
Seleccione el icono ‘Película’ en la pantalla de Selección de tipo de soporte. Aparecerá la lista de archivos de vídeo. Simplemente seleccione
un archivo y pulse [ENTER] o el botón [PLAY/PAUSE].
Seleccione el icono ‘Película’ en la pantalla de Selección de tipo de soporte.
Seleccione un archivo y pulse [ENTER] o el botón [PLAY/PAUSE]. Pulse [ENTER] para
reproducir sólo ese archivo o [PLAY/PAUSE] para reproducir todos los archivos a partir
del archivo seleccionado.
Descripciones de las funciones y botones
Mando a distancia Función Descripciones
AUDIO Audio dual
Subtítulos - Posición y tamaño
Subtítulos - Seleccionar u ocultar
SUBTITLE
Subtítulos - Selección de idioma
Subtítulos - Sincronización
4, 5, 6
Botones numéricos
Scr. SIZE
TIME SEARCH
CANCEL Elimine los números de entrada En el cuadro de búsqueda de tiempo, este botón elimina todos los números en 0.
Brt. CONT
FILE INFO Mostrar información sobre los archivos
AVANCE RÁPIDO
XX
X (botón de fl echa)
REBOBINAR WW
W (botón de fl echa)
VOLUME +
Botón de fl echa S
VOLUME -
Botón de fl echa T
MUTE Sin sonido Elimina el sonido. Para oír el sonido, vuelva a pulsar este botón.
ENTER Reproducir un archivo Reproduce un archivo. Tras fi nalizar la reproducción, vuelve a la pantalla de selección de archivos.
REPRODUCIR/
PAUSA XII
REPRODUCIR/
PAUSA XII
Subtítulos - Cambio de color
Zoom vertical Aumenta la pantalla verticalmente.
Zoom completo Aumenta toda la pantalla.
Personalizar
Valores predeterminados Vuelve al tamaño y posición originales de la pantalla.
Posición de la pantalla
Vaya al Momento de reproducción que
prefi era
Control de luminosidad, profundidad de
color y brillo
Avanzar Al pulsar este botón, la velocidad de reproducción cambia y avanza a 8x, 16x o 32x.
Rebobinar Al pulsar este botón, la velocidad de reproducción cambia y retrocede a 8x, 16x o 32x.
Subir volumen Sube el volumen.
Bajar volumen Baja el volumen.
Reproducir - Todos los archivos siguientes Tras fi nalizar el archivo seleccionado, se reproducirán todos los archivos sin interrupción
Hacer una pausa
Cuando el formato de audio es audio dual es posible cambiar el idioma del audio, por ejemplo, entre el idioma
local y el inglés.
Es posible modifi car el tamaño y la ubicación de los subtítulos.
WX modifi ca el tamaño y TS modifi ca la ubicación. Para confi rmar, pulse [ENTER].
El nombre de los subtítulos, igual que el del archivo de vídeo, aparece automáticamente en la pantalla. De todos
modos, es posible abrir otros archivos de subtítulos si lo prefi ere, u ocultarlos.
Cuando el formato de los subtítulos es idioma dual es posible cambiar el idioma de los subtítulos, por ejemplo,
entre el idioma local y el inglés.
* Si selecciona ‘Discriminando idioma del subtítulo’, aparecerá el primer idioma de los subtítulos.
Es posible ajustar la sincronización de los subtítulos con WX(un segundo) TS(60 segundos) si el movimiento y la
sincronización de los subtítulos no coinciden.
El color de los subtítulos cambia pulsando los botones 4 o 6. Para volver al color predeterminado (blanco), pulse el
número 5.
Aumenta o reduce la pantalla con los botones de fl echas STWX.
Mueve la pantalla en distintas direcciones con los botones de fl echas STWX Pulse la tecla [Brt.Cont] para volver a
la posición original de la pantalla al aplicar la posición de pantalla.
Vaya a un momento seleccionado de un archivo.
Al presionar este botón, cambian los 3 modos. Tras seleccionar un modo, cambie la confi guración con los botones
de fl echas TS.
Muestra información sobre el archivo que se está reproduciendo. Para ocultar la información, vuelva a pulsar este
botón.
Hace una pausa en la reproducción cuando se pulsa este botón mientras un archivo se está reproduciendo. Para
volver a reproducir, vuelva a pulsar este botón.
20

ANTERIOR IWW
SIGUIENTE XXI
0 Botones
numéricos
MENÚ Ventana emergente de icono de menú
Reproducir - Archivo anterior
Reproducir Archivo siguiente
Restauración de pantalla
Reproduce el archivo anterior al archivo que se está reproduciendo en ese momento. Si utilizó [ENTER] para iniciar
la reproducción, no podrá utilizar esta función. Está disponible si está reproduciendo todos los archivos tras haber
utilizado el botón [PLAY/PAUSE] o el icono "REPRODUCIR TODO".
Reproduce el archivo siguiente al archivo que se está reproduciendo en ese momento. Si utilizó [ENTER] para
iniciar la reproducción, no podrá utilizar esta función. Está disponible si está reproduciendo todos los archivos tras
haber utilizado el botón [PLAY/PAUSE] o el icono "REPRODUCIR TODO".
Si un fotograma de un archivo de vídeo está roto, toda la pantalla se pondrá de color verde. Pulse el número [o
"Zero"] para restaurar la pantalla.
Aparecerá una ventana emergente en la que se incluyen las funciones "Información sobre los archivos, Búsqueda
de tiempo, Subtítulos y Tamaño de pantalla". Para ocultar la ventana emergente, vuelva a pulsar este botón.
3.5 Reproducir archivos de DVD
La función de gestor de DVD permite reproducir archivos de DVD de los que se ha realizado una copia de seguridad igual que los DVD
originales.
Cree una carpeta y, a continuación, guarde todos los archivos de DVD en dicha carpeta. Tras conectar el televisor (o la pantalla), seleccione el
archivo VIDEO_TS.IFO en la carpeta. Asegúrese de que todos los archivos de copia de seguridad de DVD, incluyendo VIDEO_TS.IFO de un
título de DVD, se encuentran en una carpeta.
✓ Si no puede encontrar el archivo VIDEO_TS.IFO entre todas las copias de seguridad de un título de DVD original, la función de gestor de DVD no estará disponible.
✓ Al reproducir archivos de DVD en un ordenador en red, el tiempo de reproducción puede retrasarse, de modo que no es posible reproducir archivos de DVD en red. Se recomienda
utilizar la unidad de disco duro integrada.
Seleccione el icono ‘Película’ en la pantalla de Selección de tipo de soporte.
Vaya a la carpeta donde se encuentran los archivos de copia de seguridad de DVD,
seleccione el archivo ‘video_ts.ifo’ y pulse el botón [ENTER].
Descripciones de las funciones y botones
Mando a distancia Función Descripción
AUDIO Seleccionar tipo de audio El tipo de audio cambiará cada vez que pulse este botón.
SUBTITLE Seleccionar tipo de subtítulos El tipo de subtítulos cambiará cada vez que pulse este botón.
Scr. SIZE Tamaño de pantalla El tamaño de pantalla cambiará al pulsar el botón.
MENÚ Ir a Menú Ir al menú principal mientras reproduce un DVD.
SLOW Reproducción lenta Reproducir lentamente a 1/2x, 1/4x y 1/8x pulsando este botón.
REPEAT Repetición de capítulo y título Defi na repetición de capítulo o título.
A-B REPEAT Repetición A-B Ajusta la repetición A-B.
TITLE Ir a Menú de título Ir al menú de título mientras reproduce un DVD.
ANGLE Ángulo Aplicar función de ángulo.
FILE INFO Mostrar información sobre los archivos
TIME SEARCH
CANCEL Elimine los números de entrada En el cuadro de búsqueda de tiempo, este botón elimina todos los números en 0.
Brt. CONT
ANTERIOR IWW
SIGUIENTE XXI
AVANCE RÁPIDO
XX
REBOBINAR WW
ENTER Hacer una pausa Reproduce el archivo "Video_ts.ifo" seleccionado.
REPRODUCIR /
PAUSA XII
Vaya al Momento de reproducción que
prefi era
Control de luminosidad, profundidad de
color y brillo
Reproducir - Capítulo anterior Reproduce el capítulo anterior.
Reproducir - Capítulo siguiente Reproduce el capítulo siguiente.
Avanzar Al pulsar este botón, la velocidad de reproducción cambia y avanza a 8x, 16x, 32x o 48x.
Rebobinar Al pulsar este botón, la velocidad de reproducción cambia y retrocede a 8x, 16x, 32x o 48x.
Pause
Muestra información sobre el archivo que se está reproduciendo. Para ocultar la información, vuelva a pulsar este
botón.
Vaya a un momento seleccionado de un archivo.
Al presionar este botón, cambian los 3 modos. Tras seleccionar un modo, cambie la confi guración con los botones
de fl echas TS.
Hace una pausa en la reproducción cuando se pulsa este botón mientras un archivo se está reproduciendo. Para
volver a reproducir, vuelva a pulsar este botón.
21

VOLUME + Subir volumen Sube el volumen.
VOLUME - Bajar volumen Baja el volumen.
MUTE Sin sonido Elimina el sonido. Para oír el sonido, vuelva a pulsar este botón.
3.6 Reproducir archivos de música
Es posible reproducir archivos de música como MP3, OGG, WAV y WMA.
Seleccione el icono Música en la pantalla de Selección de tipo de soporte. Aparecerá la lista de archivos de música. Simplemente seleccione
un archivo y pulse [ENTER] o el botón [PLAY/PAUSE].
Seleccione el icono Música en la pantalla de Selección de tipo de soporte.
Seleccione un archivo y pulse [ENTER] o el botón [PLAY/PAUSE]. Pulse [ENTER] para
reproducir sólo ese archivo o [PLAY/PAUSE] para reproducir todos los archivos a partir
de la carpeta seleccionada.
Descripciones de las funciones y botones
Mando a distancia Función Descripción
FILE INFO Mostrar información sobre los archivos
TIME SEARCH
CANCEL Elimine los números de entrada En el cuadro de búsqueda de tiempo, este botón elimina todos los números en 0.
Brt. CONT
ANTERIOR IWW
SIGUIENTE XXI
AVANCE RÁPIDO
XX
REBOBINAR WW
ENTER Reproducir un archivo Reproduce un archivo. Tras fi nalizar la reproducción, vuelve a la pantalla de selección de archivos.
REPRODUCIR /
PAUSA XII
REPRODUCIR /
PAUSA XII
VOLUME + Subir volumen Sube el volumen.
VOLUME - Bajar volumen Baja el volumen.
MUTE Sin sonido Elimina el sonido. Para oír el sonido, vuelva a pulsar este botón.
SUBTITLE Ocultar subtítulos de Mp3
Vaya al Momento de reproducción que
prefi era
Control de luminosidad, profundidad de
color y brillo
Reproducir - Archivo anterior
Reproducir - Archivo siguiente
Avanzar 10 segundos Avanza 10 segundos y reproduce mientras un archivo se está reproduciendo.
Retroceder 10 segundos Retrocede 10 segundos y reproduce mientras un archivo se está reproduciendo.
Reproducir - Todos los archivos siguientes
Hacer una pausa
Muestra información sobre el archivo que se está reproduciendo. Para ocultar la información, vuelva a pulsar este
botón.
Vaya a un momento seleccionado de un archivo.
Al presionar este botón, cambian los 3 modos. Tras seleccionar un modo, cambie la confi guración con los botones
de fl echas TS.
Reproduce el archivo anterior al archivo que se está reproduciendo en ese momento. Si utilizó [INTRO] para iniciar
la reproducción, no podrá utilizar esta función. Está disponible si está reproduciendo todos los archivos tras haber
utilizado el botón [REPRODUCIR/PAUSA] o el icono "REPRODUCIR TODO".
Reproduce el archivo siguiente al archivo que se está reproduciendo en ese momento. Si utilizó [ENTER] para
iniciar la reproducción, no podrá utilizar esta función. Está disponible si está reproduciendo todos los archivos tras
haber utilizado el botón [PLAY/PAUSE] o el icono "REPRODUCIR TODO".
Tras el archivo seleccionado, reproduce todos los archivos siguientes sin interrupción. Es igual que el botón
[REPRODUCIR/PAUSA].
Hace una pausa en la reproducción cuando se pulsa este botón mientras un archivo se está reproduciendo. Para
volver a reproducir, vuelva a pulsar este botón.
Es posible mostrar subtítulos de mp3 en los archivos de mp3 compatibles con los subtítulos. En ese caso, este
botón ocultará los subtítulos.
* Los archivos compatibles con subtítulos de mp3 deben crearse con el programa de edición de subtítulos iriver, no
son compatibles con el programa LDB.
✓ Cómo reproducir MP3 sin utilizar la pantalla del televisor. Reproducción rápida de MP3
Cree una carpeta de "música" (en minúsculas) en el directorio raíz de la unidad de disco duro integrada y guarde los archivos MP3 en dicha carpeta.
Encienda MEDIASTATION y simplemente pulse el botón [PLAY/PAUSE]. Los archivos MP3 de la carpeta de "música" se reproducirán automáticamente. Además, tras reiniciar
MEDIASTATION, la reproducción se reanudará en el último archivo reproducido.
22

3.7 Reproducir archivos de fotografía
Es posible reproducir archivos de fotografía como JPG(JPEG).
Seleccione el icono Imagen en la pantalla de Selección de tipo de soporte. Aparecerá la lista de archivos de fotografía (o la lista de carpetas).
Simplemente seleccione un archivo y pulse [ENTER] o el botón [PLAY/PAUSE].
Seleccione el icono Imagen en la pantalla de Selección de tipo de soporte.
Seleccione un archivo y pulse [ENTER] o el botón [PLAY/PAUSE]. Pulse [ENTER] para
reproducir sólo ese archivo o [PLAY/PAUSE] para reproducir todos los archivos a partir
de la carpeta seleccionada.
Descripciones de las funciones y botones
Mando a distancia Función Descripción
FILE INFO Mostrar información sobre los archivos Muestra información sobre el archivo que se está reproduciendo. Para ocultar la información, vuelva a pulsar este
ANTERIOR IWW
SIGUIENTE XXI
ENTER Reproducir un archivo Reproduce un archivo. Tras fi nalizar la reproducción, vuelve a la pantalla de selección de archivos.
REPRODUCIR /
PAUSA XII
REPRODUCIR /
PAUSA XII
AVANCE RÁPIDO XXZoom Aumenta una foto.
REBOBINAR XX
ANGLE Rotación Gira una foto.
방향키 TSWX
ENTER Volver a la foto original Vuelve a la foto original.
Brt. CONT Control de luminosidad, profundidad de
Reproducir - Archivo anterior Reproduce el archivo anterior al archivo que se está reproduciendo en ese momento. Si utilizó [ENTER] para iniciar
Reproducir - Archivo siguiente Reproduce el archivo siguiente al archivo que se está reproduciendo en ese momento. Si utilizó [ENTER] para
Reproducir - Todos los archivos siguientes Tras el archivo seleccionado, reproduce todos los archivos siguientes sin interrupción. Es igual que el botón [PLAY/
Hacer una pausa Hace una pausa en la reproducción cuando se pulsa este botón mientras un archivo se está reproduciendo. Para
Quitar zoom Reduce una foto.
Panorámica Mueve la foto.
color y brillo
botón.
la reproducción, no podrá utilizar esta función. Está disponible si está reproduciendo todos los archivos tras haber
utilizado el botón [PLAY/PAUSE] o el icono "REPRODUCIR TODO".
iniciar la reproducción, no podrá utilizar esta función. Está disponible si está reproduciendo todos los archivos tras
haber utilizado el botón [PLAY/PAUSE] o el icono "REPRODUCIR TODO".
PAUSE].
volver a reproducir, vuelva a pulsar este botón.
Al presionar este botón, cambian los 3 modos. Tras seleccionar un modo, cambie la confi guración con los botones
de fl echas TS.
✓ Proyección de diapositivas
Si reproduce todos los archivos con el icono "REPRODUCIR TODO" o con [PLAY/PAUSE], comenzará a ver las diapositivas de las fotografías.
✓ Proyección de diapositivas con música
Cree una carpeta de "música" (en minúsculas en el directorio raíz) de la unidad de disco duro integrada y guarde los archivos MP3 en dicha carpeta.
Cuando reproduzca uno o todos los archivos de fotografía, podrá escuchar mp3 al mismo tiempo que ve las fotos en diapositivas.
✓ Activar o Desactivar vista preliminar de fotos
Es posible habilitar o deshabilitar la vista preliminar de los archivos de fotografía como imágenes en miniatura antes de reproducirlos en la pantalla de CONFIGURACIÓN.
23

3.8 Crear una lista de reproducción
User can register all media fi les such as video, music and photo to a play-list.
✓ El usuario puede incluir archivos de todos los soportes, como vídeo, música y fotos, en una lista de reproducción.
① Seleccione el icono Lista de reproducción en la pantalla de Selección de tipo de
soporte.
③ Aparecerá la pantalla de Lista de reproducción con los archivos añadidos.
Reproducir de la siguiente forma:
- Icono de Aleatorio: reproduce aleatoriamente.
- Icono de Reproducir todo: reproduce en orden a partir del archivo seleccionado.
- Botón Reproducir/Pausa: reproduce en orden a partir del archivo seleccionado.
② Seleccione un archivo y pulse [ENTER] para añadirlo a la lista de reproducción. Tras
añadirlo, pulse [▶] para ir a la "Bandeja de iconos del menú". Seleccione el icono "Lista"
y pulse [ENTER].
* Para volver a la Bandeja de iconos del menú, pulse el botón [X].
* Si selecciona Eliminar(X) y pulsa Intro eliminará todos los archivos añadidos.
* Para eliminar un archivo añadido, seleccione un archivo en la pantalla de Lista de reproducción y pulse [ENTER] dos veces.
* Para cambiar la ubicación de los archivos añadidos, seleccione el archivo que desea mover, pulse [ENTER] y, a continuación, vaya al otro
archivo donde desea añadirlo y pulse [ENTER].
24

3.9 Mando a distancia
Esta guía le mostrará el funcionamiento básico del mando a distancia. Para obtener información más detallada, consulte las secciones ‘3.3
Menú básico de pantalla’, ‘3.4 Reproducir archivos de vídeo’, ‘3.5 Reproducir archivos de DVD’, ‘3.6 Reproducir archivos de música’, ‘3.7
Reproducir archivos de fotografía’ y ‘3.8 Crear una lista de reproducción’.
POWER Encender / Apagar SETUP Ir a la pantalla de
Confi guración
MENU Ir a Menú principal de DVD, mostrar icono de menú al
reproducir archivos de vídeo
TITLE Ir a Menú de título de DVD ANGLE Ángulo de DVD, rotación
de fotos
REPEAT Defi nir repetición de capítulo o título de DVD REPEAT A-B
Defi nir repetición A-B de DVD
SLOW Reproducir DVD lentamente
MAIN PAGE Ir a pantalla de Selección de modo
PLAY/PAUSE Reproducir todos los archivos siguientes Hacer una
pausa
STOP Detener la reproducción
REW Rebobinar (8x 16x 32x 48x)
FF Avanzar (8x 16x 32x 48x)
PREV Ir a la página anterior Reproducir el archivo anterior en
Reproducir todo
NEXT Ir a la página siguiente Reproducir el archivo siguiente en
Reproducir todo
VIDEO Cambiar Modo de salida de vídeo
AUDIO Cambiar tipo de audio de archivos de vídeo y DVD
SUBTITLE Confi guración de subtítulos
Scr. SIZE Confi guración de tamaño de pantalla
ENTER Reproducir un archivo
TSWX Arrow Key (W: Return to Up Directory)
FILE INFO Mostrar información sobre los archivos
TIME SEARCH Ir a un momento de reproducción específi co
Brt.CONT Ajustar luminosidad, profundidad de color y brillo
MEDIA TYPE Ir a pantalla de Selección de tipo de soporte
3.10 Otros
3.10.1 Diapositivas de música
Cree una carpeta de "música" (en minúsculas en el directorio raíz) de la unidad de disco duro integrada y guarde los archivos MP3 en dicha
carpeta.
Cuando reproduzca uno o todos los archivos de fotografía, podrá escuchar mp3 al mismo tiempo que ve las fotos en diapositivas.
3.10.2 Reproducción rápida de MP3
Cree una carpeta de "música" (en minúsculas) en el directorio raíz de la unidad de disco duro integrada y guarde los archivos MP3 en dicha
carpeta.
Encienda MEDIASTATION y simplemente pulse el botón [PLAY/PAUSE]. Los archivos MP3 de la carpeta de "música" se reproducirán
automáticamente. Además, tras reiniciar MEDIASTATION, la reproducción se reanudará en el último archivo reproducido.
25

3.10.3 Cambiar imagen de fondo
Es posible cambiar la imagen de fondo de MEDIASTATION. Guarde ‘mybg.jpg’ en el directorio raíz de la unidad de disco duro integrada. La
imagen de fondo cambiará a ‘mybg.jpg’.
* Se recomienda utilizar imágenes de 720x480 píxeles.
3.10.4 Actualización de fi rmware
Descárguese un archivo de actualización de las páginas de soporte de www.verbatim-europe.com.
Tras conectar la pantalla del televisor, seleccione el archivo de actualización y pulse [ENTER]. La actualización se realizará de forma
automática.
Tras fi nalizar la actualización, podrá comprobar la versión de fi rmware en la pantalla de confi guración. Pulse el botón [SETUP].
Soporte técnico
Si tiene problemas a la hora de instalar o utilizar su producto Verbatim, visite el sitio web de Asistencia técnica de Verbatim en la dirección
www.verbatim-europe.com. Desde esta página puede acceder a nuestra biblioteca de documentación de usuario, leer las respuestas a las
preguntas más frecuentes y descargar actualizaciones de software disponibles. Aunque para la mayoría de nuestros clientes este contenido
es sufi ciente para resolver sus problemas, esta página muestra también de qué forma puede ponerse en contacto directamente con el Equipo
de soporte técnico.
Europa: Para recibir soporte técnico en Europa, envíe un correo electrónico a la dirección drivesupport@verbatim-europe.com o llame al
número de teléfono 00 800 3883 2222 desde los siguientes países: Austria, Bélgica, Dinamarca, Finlandia, Francia, Alemania, Hungría, Italia,
Luxemburgo, Mónaco, Holanda, Noruega, Polonia, Portugal, República de Irlanda, España, Suecia, Suiza y el Reino Unido. Si se encuentra en
otro país, llame al número de teléfono +353 61 226586.
Condiciones de la garantía limitada
Verbatim Limited garantiza este producto frente a fallos en los materiales y la mano de obra durante un periodo de 2 años a partir de la fecha
de compra. Esta garantía no incluye las baterías. Si detecta algún tipo de fallo de funcionamiento en el producto dentro de este período de
garantía, se le sustituirá de forma gratuita. Tendrá que llevarlo junto con el recibo de compra original al establecimiento en el que lo compró,
o ponerse en contacto con Verbatim.
En los siguientes países europeos, Austria, Bélgica, Dinamarca, Finlandia, Francia, Alemania, Grecia, Hungría, Italia, Luxemburgo, Mónaco,
Holanda, Noruega, Polonia, Portugal, República de Irlanda, España, Suecia, Suiza y el Reino Unido, se ruega llamen al número de teléfono 00
800 3883 2222. Desde otros países europeos, el número de teléfono al que deben llamar es el +353 61 226586. Puede también enviar un
correo electrónico a la dirección drivesupport@verbatim-europe.com.
La sustitución del producto es la única solución que contempla esta garantía, esta garantía no se aplica al desgaste normal ni a los daños que
se produzcan a raíz de usos anormales, incorrectos, mala utilización del dispositivo, negligencia o accidente, ni a ninguna incompatibilidad ni
bajo rendimiento debido al software o hardware informático utilizado. VERBATIM NO SERÁ RESPONSABLE DE NINGÚN TIPO DE PÉRDIDA
DE DATOS NI DAÑO ACCIDENTAL, RESULTANTE NI ESPECIAL, YA SEA PROVOCADO POR EL INCUMPLIMIENTO DE LA GARANTÍA O POR
CUALQUIER OTRA RAZÓN. Esta garantía le otorga derechos legales concretos, pero además podría tener otros derechos, que varían según
la zona geográfi ca y el país
Directiva sobre Residuos de aparatos eléctricos y electrónicos (RAEE)
La Directiva sobre Residuos de aparatos eléctricos y electrónicos (RAEE), que entró en vigor como parte de la legislación europea el 13 de
febrero de 2003, ha supuesto un cambio importante en el tratamiento de los aparatos eléctricos que llegan al fi nal de su vida útil.
El logotipo RAEE (a la izquierda) que aparece en el producto o en su caja indica que no debe deshacerse de dicho producto ni
tirarlo como si se tratase de un residuo doméstico. Para obtener más información sobre la eliminación, el reciclado y los puntos
de recogida de residuos de aparatos electrónicos y eléctricos, póngase en contacto con el servicio de eliminación de residuos
domésticos de su término municipal o con la tienda en la que adquirió el aparato.
Conformidad con las normas de la Comisión Federal de las Comunicaciones (Federal Communications Commission, FCC)
Este aparato ha sido probado y se ha demostrado que respeta los límites establecidos en la Parte 15 de las Normas FCC para dispositivos
digitales de Clase B. El fi n de estos límites es proporcionar una protección razonable contra las interferencias que puedan producirse en
instalaciones residenciales. Este aparato genera, usa y puede emitir energía de radiofrecuencia y, si no se instala o no se utiliza tal como
se indica en las instrucciones, puede producir interferencias en las comunicaciones por radio. De todos modos, no se garantiza que no
se produzcan interferencias en alguna instalación. En el caso de que este aparato produzca interferencias en la recepción de la señal de
26

radio o televisión, lo que puede comprobarse apagando y encendiendo dicho aparato, se recomienda al usuario que trate de eliminar las
mencionadas interferencias adoptando una de las siguientes medidas, o varias de ellas:
Modifi car la orientación o la posición de la antena receptora.
Alejar más el aparato del receptor.
Conectar el aparato a una toma de un circuito al que no esté conectado el receptor.
Consultar al distribuidor o a un técnico de radio o televisión.
Declaración CE
DECLARACIÓN CE DE CONFORMIDAD
Declaramos que este producto cumple con los requisitos esenciales de protección estipulados en la Directiva del Consejo 89/336/EEC
y en las modifi caciones de la misma referentes a la aproximación de las legislaciones de los Estados miembros, por las que se regula la
compatibilidad electromagnética.
Esta declaración se aplica a todas las unidades fabricadas según el modelo probado o evaluado.
EN 55022: 1998 + A1: 2000 +A2: 2003
EN 61000-3-3:1995 + A1: 2001
EN 55024: 1998 + A1: 2001 +A2: 2003
IEC 61000-4-2: 1995 + A1: 1998 +A2: 2000
IEC 61000-4-3: 2002 + A1: 2002
IEC 61000-4-4: 1995 + A1: 2000 +A2: 2001
IEC 61000-4-5: 1995 + A1: 2000
IEC 61000-4-6: 1996 + A1: 2000
IEC 61000-4-8: 1993 + A1: 2000
IEC 61000-4-11: 1994 + A1: 2000
Conformidad con el Reglamento de Sustancias Peligrosas (RSP)
Este producto cumple la Directiva 2002/95/EC del Parlamento Europeo y del Consejo, de 27 de enero de 2003, referente a la restricción del
uso de ciertas sustancias peligrosas en aparatos eléctricos y electrónicos (RSP), y sus modifi caciones.
27

MediaStation
Disco Duro Multimedia
Manual do Utilizador
Português
1

Índice
Introdução 3
Especifi cações 3
Precauções 3
Requisitos do sistema 4
Conteúdo da embalagem 4
Descrição geral do produto 4
1. Utilização como unidade de disco rígido USB externa 4
1.1 Copiar dados através de USB 4
1.1.1 Windows 2000, XP, Vista 5
1.1.2 Linux 5
1.1.3 Mac 6
2. 2. Aceder a um PC através da rede 6
2.1 Ligar o cabo LAN 6
2.2 Defi nir as confi gurações de rede 6
2.2.1 Windows 2000 6
2.2.2 Windows XP 9
2.2.3 Windows Vista 11
3. Utilização como reprodutor de multimédia 13
3.1 Ligar a um dispositivo AV externo 13
3.1.1 Ligar o cabo de vídeo 13
3.1.2 Ligar o cabo de áudio 14
3.2 Confi guração básica 14
3.2.1 Confi guração de vídeo 14
3.2.2 Confi guração de áudio 15
3.2.3 Confi guração da rede 15
3.2.4 Confi guração do ecrã 17
3.2.5 Confi guração da pré-visualização 17
3.2.6 Confi guração do LED 17
3.3 Menu básico do ecrã 18
3.3.1 Selecção do modo, Selecção do tipo de MEDIA 18
3.3.2 Selecção de fi cheiros 19
3.4 Reproduzir fi cheiros de vídeo 20
3.5 Reproduzir fi cheiros de DVD 21
3.6 Reproduzir fi cheiros de música 22
3.7 Reproduzir fi cheiros de fotos 23
3.8 Criar uma lista de reprodução 24
3.9 Telecomandos 25
3.10 Outros 25
3.10.1 Slide show de música 25
3.10.2 MP3 Quick Play 25
3.10.3 Alterar a imagem de fundo 25
3.10.4 Actualização do fi rmware 26
Apoio técnico 26
Termos da garantia limitada 26
Advertência REEE 26
Conformidade FCC 26
Declaração - CE DECLARAÇÃO DE CONFORMIDADE DA CE 27
Conformidade RoHS 27
2

Introdução
O Verbatim MediaStation é um novo reprodutor digital multimédia que suporta o modo de acesso dual data através de uma unidade de disco
rígido incorporada de 3,5" e rede de 10/100Mbps. Desfrute de fi lmes digitais, música digital e fotos digitais com a unidade de disco rígido
de 3,5" incorporada e com a unidade de disco rígido do PC em rede no seu televisor.
• Modo de acesso dual data através de LAN de 10/100Mbps e unidade de disco rígido de 3,5 incorporada
• Reprodutor digital de multimédia através do televisor, em casa ou no automóvel
• Armazenamento externo USB 2.0 através do PC (NTFS, FAT32)
• Áudio - Som stéreo, de canal 5.1 digital, coaxial e óptico
• Vídeo - Composto, S-Vídeo, AD Componente 480p, 720p, 1080i
• Gestor de DVD - Reprodução de fi cheiro DVD tal como o título de DVD original
• Actualização fácil do fi rmware.
Especifi cações
Nome do produto Verbatim MediaStation
Potência 12 V, 3 A
Peso Aprox. 1200g (incluindo a unidade de disco rígido)
Dimensões 47 x 150 x 210 mm
Sistema operativo disponível Windows 2000/XP/Vista, Mac OS 9.0 ou superior, Linux 2.4 ou superior
Interface USB 480Mbps USB 2.0 (Compatível com USB 1.1) / slave
Interface de rede LAN de 10/100 Mbps (RJ-45)
Tipo de unidade de disco rígido Unidade de disco rígido SATA, 3,5 polegadas
Sistema de fi cheiros da unidade de
disco rígido
Tipo de TV NTSC / PAL
Formato suportado Filmes MPEG 1, 2, 4 (MPG, MPEG, AVI, M2V, DAT, VOB, IFO) DivX, XviD (excepto GMC, opção Qpel aplicada)
Música MP3, OGG Vorbis, WAV, WMA (excepto WMA9 pro.lossless)
Fotos JPG(JPEG)
Saída de vídeo COMPOSTO / S-VíDEO / COMPONENTE Y, Pb, Pr (480p, 720p, 1080i Varrimento progressivo)
Saída de áudio ESTÉREO L-R / DIGITAL, COAXIAL, ÓPTICA (apenas passthrough de DTS)
Temperatura de funcionamento 0˚C ~ 60˚C
Humidade de funcionamento 10% ~ 50%
NTFS / FAT32 (FAT 32 pré-formatado)
Precauções
• É importante fazer regularmente cópias de segurança do conteúdo de qualquer unidade de disco rígido para um suporte alternativo. A
Verbatim não se responsabiliza por qualquer perda de dados.
• É aconselhável desligar o transformador da alimentação se não for utilizado durante períodos de tempo prolongados.
• O MediaStation não é compatível com o codec de fi cheiros vídeo DivX, XviD que têm a opção GMC, Qpel.
• O MediaStation suporta apenas o codec de áudio com passthrough de DTS.
• Não desligue durante a reprodução de um fi cheiro.
• Não utilize cabos USB com um comprimento superior a 3 m.
• Se possui um adaptador host USB 1.1, o MediaStation funciona à velocidade USB1.1.
• Manuseie o MediaStation com cuidado. Não deixe cair nem sujeite a impactos ou choques.
• Recomendamos a utilização de todos os cabos ou acessórios fornecidos, os quais são personalizados para garantir o melhor desempenho
do MediaStation.
• Não exponha a líquidos, uma vez que poderá causar perigo de choque eléctrico.
• Mantenha afastado de fontes de calor externas.
• Mantenha afastado de dispositivos que transmitam um forte sinal magnético. Tal poderá causar a perda ou danos dos dados na unidade
de disco rígido.
• Não desmonte o MediaStation, uma vez que poderá causar danos que poderão invalidar a garantia
3

Requisitos do sistema
• Requisitos de USB
- Windows 2000, XP, Vista / MAC OS 9.0 ou superior / Linux 2.4.x ou superior
- Porta USB 2.0, 1.1 disponível (recomenda-se USB 2.0)
• Requisitos da rede
- Windows 2000, XP, Vista
- Porta Ethernet LAN 10/100 disponível, RJ-45 (recomenda-se 100Mbps)
Conteúdo da embalagem
• Unidade multimédia em rede Mediastation, Telecomando (+bateria), Suporte, Cabo áudio estéreo/vídeo composto, Cabo USB,
Transformador CA externo, CD do Manual do Utilizador, Guia de início rápido
Descrição geral do produto
Vista posterior Vista frontal
④ SEGUINTE / AV. RÁP. / DIREITA
⑤ PARAR / P. BAIXO
① POTÊNCIA
② REPRODUZIR/
PAUSA
③ ANT / REB / ESQ
④ SEGUINTE / AV.
Alçado
frontal
RÁP. / DIREITA
⑤ PARAR / P. BAIXO
⑥ IPWR
⑦ REDE
① UNIDADE DISCO
RÍGIDO
⑨ IR
① POTÊNCIA
② REPRODUZIR/PAUSA
③ ANT / REB / ESQ
① POTÊNCIA
⑦ REDE
⑧ UNIDADE DISCO RÍGIDO
⑨ IR
Ligar/Desligar (On/Off)
Reproduzir todos os fi cheiros a partir do fi cheiro
seleccionado/Pausa
Ir para a página anterior ou rebobinar/Tecla
esquerda
Ir para a página seguinte ou avançar rápido /
Tecla direita
Tecla Parar/Deslocar para baixo
LED de alimentação
LED de rede
LED de unidade de disco rígido em
funcionamento
Receptor IR
⑩ ESTÉREO L-R
⑪ COAXIAL
Vista
posterior
⑪ CVBS
① USB
② ÓPTICA
⑦ S-VÍDEO
⑪ COAXIAL
⑤ Y, PB, PR
⑥ LAN
① POTÊNCIA
④ CVBS
⑨ ESTÉREO
L-R
① LAN
② USB
③ ÓPTICA
⑤ S-VÍDEO
⑦ Y, PB, PR
⑨ POTÊNCIA
Ligar o cabo USB
Ligue o cabo óptico para canal de saída 5.1 áudio
digital
Ligue o cabo s-vídeo para saída de vídeo
Ligue o cabo coaxial para canal de saída 5.1 áudio
digital
Ligue o cabo Y, Pb, Pr componente para saída de vídeo
Ligue o cabo LAN para funcionamento em rede com
fi os
Ligar o cabo de alimentação
Ligue o cabo composto para saída de vídeo
Ligue o cabo estéreo para saída de vídeo
1. Utilização como unidade de disco rígido USB externa
1.1 Copiar dados através de USB
O seu MediaStation pode ser usado com numa unidade de disco rígido externa para o PC depois de ligado através da porta USB. Feita a
ligação através da porta USB, as saídas de vídeo são desactivadas.
* Ao ligar o PC, ligue o cabo de alimentação do MediaStation.
4

1.1.1 Windows 2000, XP, Vista
1. Depois de ligar o MEDIASTATION o e o cabo de alimentação,
o Windows instala automaticamente o controlador. A seguir,
verifi que a instalação do controlador no Windows [Iniciar >
Defi nições > Painel de controlo > (mude para classic View no
Windows XP) > sistema > Hardware > Gestor de dispositivos
> Controladores Universal Serial Bus > Dispositivo de
armazenamento em massa USB].
2. Verifi que ‘O meu computador’ ou ‘Explorer’, deverá haver um
novo volume. Pode copiar quaisquer dados para este volume.
3. Depois de copiar os dados, remova o MEDIASTATION utilizando
o ícone de remoção no canto inferior direito no Windows. Se este
procedimento não for seguido, os dados e o MEDIASTATION
poderão sofrer danos.
✓ Quando vir ‘Non High-Speed USB Hub Message’
A mensagem será apresentada no Windows XP ao ligar o MEDIASTATION no SPEC. USB
1.1. Transformador Host.
1.1.2 Linux
✓ Compatível com Linux 2.4 ou superior.
[Automatic Mount]
Após o arranque, inicie sessão.
Ligue MEDIASTATION -> Ligue a alimentação do MEDIASTATION -> Verifi que a detecção com [fdisk] -> efectue Mount Pointer (por ex.
mediatest) em Folder Mount(/mnt) -> Editar [/etc/fstab] -> acrescente o seguinte;
/dev/sda /mnt/mediatest vfat noauto, utilizador 0 0 (no caso de unidade de disco rígido FAT32)
/dev/sda /mnt/mediatest ntfs noauto, utilizador 0 0 (no caso de unidade de disco rígido NTFS)
Inicie sessão novamente.
✓ o exemplo acima "sda" parte do princípio que o MEDIASTATION será detectado como "sda" no seu sistema. Caso contrário, tem de digitar o nome da unidade que é detectada como
"Armazenamento em massa USB", e não "sda"
[Manual Mount]
Ligue MEDIASTATION -> Ligue a alimentação do MEDIASTATION -> Verifi que a detecção com [fdisk] -> efectue Mount Pointer (por ex.
mediatest) em Folder Mount(/mnt) -> Editar [/etc/fstab] -> acrescente o seguinte;
mount –t vfat /dev/sda /mnt/mediatest (no caso de unidade de disco rígido FAT32)
mount –t ntfs /dev/sda /mnt/mediatest (no caso de unidade de disco rígido NTFS)
✓ o exemplo acima "sda" parte do princípio que o MEDIASTATION será detectado como "sda" no seu sistema. Caso contrário, tem de digitar o nome da unidade que é detectada como
"Armazenamento em massa USB", e não "sda"
5

[Como parar a utilização]
Efectue [unmount] em Controlo do dispositivo.
1.1.3 Mac
Não é necessário instalar o controlador de instalação na versão Mac OS 9.x e o MEDIASTATION será detectado automaticamente. Se o
MEDIASTATION for detectado correctamente, aparece um ícone no monitor.
Para remover o MEDIASTATION com segurança, arraste o ícone para a reciclagem e desligue o MEDIASTATION.
2. Aceder a um PC através da rede
2.1 Ligar o cabo LAN
Ligar com Router ou Hub IPLigar o computador directamente ao MEDIASTATION
Ligue o cabo LAN à porta LAN entre o MEDIASTATION e o PC. Regra
geral, neste caso terá de usar o tipo de cabo cruzado LAN.
[DICA] Se o cartão LAN do computador estiver ligado a uma linha
Internet, pode INSERIR um cartão LAN adicional no seu PC e ligá-lo
ao MEDIASTATION.
Ligue o cabo LAN à porta LAN entre o Router ou Hub IP.
Regra geral, neste caso terá de usar o tipo de cabo directo LAN.
2.2 Defi nir as confi gurações de rede
Depois de ligar o cabo LAN, tem de defi nir as confi gurações de rede do computador e do MEDIASTATION.
Precisa de partilhar uma pasta no computador Windows e usar o mesmo RANGE ‘Endereço IP" e a mesma ‘Máscara de sub-rede‘entre o
computador Windows e o MEDIASTATION. Por exemplo,
Computador MEDIASTATION
Endereço IP 192.168.1.2 192.168.1.3
Máscara de sub-rede 255.255.255.0 255.255.255.0
*É possível atribuir um endereço IP e uma máscara de sub-rede dinâmicos ou estáticos para o MEDIASTATION.
6

2.2.1 Windows 2000
1. Seleccione uma pasta que pretenda partilhar. Clique com o
botão direito do rato na pasta e clique em ‘Partilhar" no menu
emergente.
2. Marque a opção ‘Partilhar esta pasta" e digite ‘Nome de partilha".
Por exemplo, "O meu fi lme"
✓ Certifi que-se de digitar ‘nome de partilha" máximo de 12 caracteres em inglês.
4. Seguidamente, a pasta partilhada é apresentada conforme a
fi gura seguinte.
5. Desloque-se para [Settings > Control Panel > Administrative Tools
> Computer management > Local Users and Groups >Users], e
faça duplo clique em ‘Guest".
6. Marque a opção ‘Utilizador não pode alterar a palavra-passe" e
‘Palavra-passe nunca expira".
3. Clique em ‘Permissões" e verifi que se a conta "Todos" existe ou
não. Caso contrário, adicione a conta "Todos".
✓ Recomenda-se usar apenas ‘Ler>Permitir" em Permissões.
7. Desloque-se para [Control Panel>Network and Dial-up
Connections] e seleccione Propriedades das ‘Ligações da área
local" clicando com o botão direito do rato.
✓ Se vir duas ou mais ‘Ligações de área local", seleccione a que irá usar para ligar ao
MEDIASTATION.
7

8. Faça duplo clique no ‘Protocolo da Internet (TCP/IP)" que
pretende usar no seu computador.
9 Marque a opção ‘Usar o seguinte endereço IP" e digite o
‘Endereço IP" e a ‘máscara de sub-rede" que pretende utilizar.
Por exemplo,
Endereço IP: 192.168.1.3
Máscara de sub-rede: 255.255.255.0
10. Defi na as confi gurações de rede do Mediastation.
✓ O MEDIASTATION tem de ser ligado ao televisor para esta confi guração. Consulte
"3.1.1 Ligar o cabo de vídeo".
Prima [SETUP] no telecomando para se deslocar para o ecrã de
confi guração. No ecrã, seleccione ‘DHCP desligado" e digite o
endereço IP e a máscara de sub-rede.
Por exemplo,
Endereço IP: 192.168.1.2
Máscara de sub-rede: 255.255.255.0
A seguir, prima novamente [SETUP] para guardar as defi nições.
✓ Se já tiver obtido um endereço IP dinâmico do servidor DHCP ou do Router IP na sua
rede de área local, não precisa de digitar um endereço IP estático. Use ‘DHCP ligado"
ou digite o endereço IP e a máscara de sub-rede fornecidos pelo servidor DHCP ou
Router IP.
✓ Verifi que ‘Endereço IP obtido automaticamente".
Quando usar ‘DHCP ligado", verá o endereço IP no ecrã MENU depois de seleccionar o
ícone ‘Rede PC" no ecrã de selecção do modo.
✓ Se já tiver obtido um endereço IP dinâmico do servidor DHCP ou do Router IP na sua
rede de área local, não precisa de introduzir um endereço IP. Use ‘Endereço IP obtido
automaticamente".
Endereço IP do Mediastation
8

2.2.2 Windows XP
1. Seleccione uma pasta que pretenda partilhar. Clique com o
botão direito do rato na pasta e clique em ‘Partilhar e segurança"
no menu emergente.
2. Marque a opção ‘Partilhar esta pasta na rede" e digite ‘Nome de
partilha". Por exemplo, "O meu fi lme"
✓ Certifi que-se de digitar ‘nome de partilha" máximo de 12 caracteres em inglês.
5. Marque a opção ‘Utilizador não pode alterar a palavra-passe" e
‘Palavra-passe nunca expira".
>> Veja a página seguinte
3. Seguidamente, a pasta partilhada é apresentada conforme a
fi gura seguinte.
4. Desloque-se para [Settings > Control Panel > Administrative Tools
> Computer management > Local Users and Groups> Users], e
faça duplo clique em ‘Guest".
✓ Isto aplica-se ao Windows XP Professional. Os utilizadores do Windows XP Home não
vêem esta fi gura. Vá até ao número seguinte 6).
✓ Se não encontrar ‘Administrative Tools" no Painel de Controlo, clique em "Mudar para
a vista clássica" no canto superior esquerdo do ecrã.
6. Desloque-se para [Control Panel > Network connections] e
seleccione Propriedades das ‘Ligações da área local" clicando
com o botão direito do rato.
✓ Se não encontrar ‘Administrative Tools" no Painel de Controlo, clique em "Mudar para
a vista clássica" no canto superior esquerdo do ecrã.
✓ Se vir duas ou mais ‘Ligações de área local", seleccione a que irá usar para ligar ao
MEDIASTATION.
9

7. Faça duplo clique no ‘Protocolo da Internet (TCP/IP)" que
pretende usar no seu computador.
8. Marque a opção ‘Usar o seguinte endereço IP" e digite o
‘Endereço IP" e a ‘máscara de sub-rede" que pretende utilizar.
Por exemplo,
Endereço IP: 192.168.1.3
Máscara de sub-rede: 255.255.255.0
9. No número 7) acima, clique no separador ‘Avançadas". Desactive
‘Firewall de ligação à Internet".
✓ Se utiliza o pacote de serviço 2, consulte as fi guras seguintes.
Clique em ‘Defi nições" em ‘Firewall Windows"
✓ Se já tiver obtido um endereço IP dinâmico do servidor DHCP ou do Router IP na
sua rede de área local, não precisa de digitar um endereço IP estático. Use ‘Obter um
endereço IP automaticamente em" ou digite o endereço IP e a máscara de sub-rede
fornecidos pelo servidor DHCP ou Router IP.
Marque a opção ‘Desligado" e clique em ‘OK"
10

10. Defi na as confi gurações de rede do MEDIASTATION.
✓ O MEDIASTATION tem de ser ligado ao televisor para esta confi guração. Consulte
"3.1.1 Ligar o cabo de vídeo".
Prima [SETUP] no telecomando para se deslocar para o ecrã de
confi guração. No ecrã, seleccione ‘DHCP desligado" e digite o
endereço IP e a máscara de sub-rede.
Por exemplo,
Endereço IP: 192.168.1.2
Máscara de sub-rede: 255.255.255.0
A seguir, prima novamente [SETUP] para guardar as defi nições.
✓ Se já tiver obtido um endereço IP dinâmico do servidor DHCP ou do Router IP na sua
rede de área local, não precisa de digitar um endereço IP estático. Use ‘DHCP ligado"
ou digite o endereço IP e a máscara de sub-rede fornecidos pelo servidor DHCP ou
Router IP.
✓ Verifi que ‘Endereço IP obtido automaticamente".
Quando usar ‘DHCP ligado", verá o endereço IP no ecrã MENU depois de seleccionar o
ícone ‘Rede PC" no ecrã de selecção do modo.
Endereço IP do Mediastation
2.2.3 Windows Vista
Antes da efectuar a "partilha de fi cheiros", precisa de confi gurar 3 aspectos para a partilha na rede.
1. Confi guração de contas de utilizador e segurança familiar
a. Clique em Iniciar > Defi nições > Painel de Controlo > Contas de
utilizador e segurança familiar
b. Certifi que-se de que a conta é "Guest".
c. Se a conta "Guest" estiver desactivada, active-a para "Ligada".
11

2. Desactive "Firewall"
a. Clique em Iniciar > Defi nições > Painel de Controlo > Segurança >
Firewall Windows ligada/desligada
c. Crie uma pasta que pretenda partilhar.
b. Clique em ‘Desligado (não recomendado)
3. Confi guração do centro de rede e partilha
a. Clique em Iniciar > Defi nições > Painel de Controlo > Rede e
Internet > Centro de rede e partilha
d. Surge a mensagem "Seleccionar utilizadores com quem partilhar"
e seleccione "Todos (todos os utilizadores desta lista) e prima o botão
"Adicionar".
e. A seguir, registe a conta de utilizador e clique no botão "Partilhar".
b. Seleccione "Partilha protegida por palavra-passe" e seleccione
"Desligar partilha protegida por palavra-passe".
12

3. Utilização como reprodutor de multimédia
3.1 Ligar a um dispositivo AV externo
3.1.1 Ligar o cabo de vídeo
O MEDIASTATION suporta 3 tipos de saída de vídeo: Composto, S-vídeo e Componente". Use a ligação de vídeo que o seu televisor suporta.
Regra geral, os televisores standard suportam a ligação composta de vídeo, e este pacote é fornecido com um cabo composto de vídeo.
① Composto: cabo RCA amarelo. (fornecido)
Amarelo (CVBS) Amarelo (CVBS)
② S-Vídeo: Cabo redondo preto (não fornecido)
S-VIDEO
③ Componente: cabo componente Y, Pb, Pr (não fornecido)
Vermelho (Pr) Vermelho (Pr) Ligue à tomada PR do televisor
Azul (Pb) Azul (Pb)
Verde (Y) Verde (Y)
✓ Se não vir um ecrã normal depois de ligar o cabo de vídeo, verifi que o seguinte:
1. "TV" - Mude para o modo de entrada de vídeo: Ligue o televisor e mude para o modo de entrada de vídeo equivalente à ligação de
vídeo. Consulte o manual do utilizador do televisor.
2. "MG-35S" - Mude para o modo de saída de vídeo: Prima repetidamente o botão [VIDEO]. Sempre que premir [VIDEO], o sinal de saída
de vídeo muda.
3. Quando vir um ecrã normal, terá de guardar as confi gurações de vídeo do MEDIASTATION. Consulte "3.2.1 Confi guração de vídeo".
Ligue à tomada de S-Vídeo do televisor
Ligue à tomada composta
(CVBS) do televisor
Ligue à tomada Pb do televisor
Ligue à tomada Y do televisor
13

3.1.2 Ligar o cabo de áudio
O MEDIASTATION suporta 3 tipos de saída de áudio: "Estéreo, Coaxial, Óptica". Use a ligação de áudio que o seu televisor ou sistema de
áudio suportam. Regra geral, os televisores standard suportam a ligação de áudio estéreo, e este pacote é fornecido com um cabo de áudio
estéreo.
① Estéreo: Cabo RCA vermelho e branco (fornecido)
Vermelho
(ESTÉREO R)
Vermelho
(ESTÉREO R)
Ligue à tomada
estéreo-R do televisor.
(ESTÉREO L)
Branco
② Óptica (): cabo óptico para canal 5.1 digital (não fornecido)
ÓPTICO ()
✓ Don’t connect optical and coaxial cable together at the same time.
③ Coaxial: cabo coaxial de canal 5.1 digital (não fornecido)
COAXIAL
✓ Se não ouvir som depois de ligar o cabo óptico ou coaxial, terá de alterar a confi guração de áudio do MediaStation para codifi cação
digital. Consulte "3.2.2 Confi guração de áudio"
(ESTÉREO L)
Branco
Ligue à tomada óptica do amplifi cador ou receptor
Ligue à tomada coaxial do amplifi cador ou receptor.
Ligue à tomada
estéreo-L do televisor.
3.2 Confi guração básica
3.2.1 Confi guração de vídeo
Seguem-se indicações de confi guração da saída de vídeo do MEDIASTATION. Tem de confi gurar o modo de saída de vídeo do MEDIASTATION
tal como o modo de entrada de vídeo do televisor.
✓ Se não vir um ecrã normal depois de ligar o cabo de vídeo, verifi que o seguinte:
1. "TV" - Mude para o modo de entrada de vídeo: Ligue o televisor e mude para o modo de entrada de vídeo equivalente à ligação de vídeo. Consulte o manual do utilizador do
televisor.
2. "MEDIASTATION" - Mude para o modo de saída de vídeo: Prima repetidamente o botão [VIDEO]. Sempre que premir [VIDEO], o sinal de saída de vídeo muda.
3. Quando vir um ecrã normal, terá de guardar as confi gurações de vídeo do MEDIASTATION.
Vídeo TV Modo de entrada Vídeo MEDIASTATION Modo de saída
Saída de TV: NTSC C/S-Vídeo (Componente
Vídeo normal
S-Vídeo
Componente 480i
Componente 480p Componente AD OUT em 480p
Componente 720p Componente AD OUT em 720p
Componente 1080i Componente AD OUT em 1080i
✓ NTSC, PAL: Standard para saída de TV. Seleccione a opção correcta para utilização no seu país.
AD DESLIGADO)
Saída de TV: PAL C/S-Vídeo (Componente
AD DESLIGADO)
Saída de TV: NTSC C/S-Vídeo (Componente
AD DESLIGADO)
Saída de TV: PAL C/S-Vídeo (Componente
AD DESLIGADO)
Saída de TV: NTSC C/YPbPr (Componente
AD DESLIGADO)
Saída de TV: PAL C/YPbPr (Componente AD
DESLIGADO)
Tomada de ligação do televisor,
MEDIASTATION
Tomada CVBS ou COMPOSTA (tomada
geralmente amarela)
Tomada S-Vídeo Cabo S-Vídeo * Redondo preto
Toamda componente 3 * Y (verde), Pb (azul),
Pr (vermelho)
Tipo de cabo de vídeo
Cabo RCA amarelo. (fornecido)
Cabo componente * Y (verde), Pb (azul),
Pr (vermelho)
14

Procedimento de confi guração
① Ligue o MediaStation e prima [SETUP] no ecrã de selecção do modo.
① Desloque-se para o ícone "Saída de TV" e prima [ENTER]. A caixa de configuração é
apresentada sob o menu de ícones.
① Desloque-se para o modo de saída de vídeo que pretende e prima [ENTER].
④ Para finalizar, prima novamente [SETUP] para guardar as definições.
3.2.2 Confi guração de áudio
Seguem-se indicações de confi guração da saída de áudio do MEDIASTATION. Pode usar uma saída de canal 5.1 digital ou estéreo.
✓ Analógico/DCPM: Seleccione quando ligar os cabos de áudio fornecidos (vermelho/branco) directamente ao televisor ou ao sistema de áudio.
✓ Codifi cação digital: Seleccione quando quiser ouvir através de canal 5.1/DTS Dolby, ligando o receptor (ou amplifi cador) por meio de um cabo óptico ou coaxial.
Procedimento de confi guração
① Ligue o MediaStation e prima [SETUP] no ecrã de selecção do modo.
① Desloque-se para o ícone "Áudio" e prima [ENTER]. A caixa de configuração é
apresentada sob o menu de ícones.
① Desloque-se para o modo de saída de áudio que pretende e prima [ENTER].
④ Para finalizar, prima novamente [SETUP] para guardar as definições.
3.2.3 Confi guração da rede
É possível obter um endereço IP automaticamente a partir do servidor DHCP ou da Router IP, ou defi nir um endereço IP específi co. Verifi que
o ambiente da rede.
✓ DHCP ligado: Pode usar esta opção quando for possível obter um endereço IP automaticamente do servidor DHCP ou do Router IP.
✓ DHCP desligado: Quando não for possível obter um endereço IP automaticamente ou se ligar ao PC directamente sem o servidor DHCP ou o Router IP, terá de usar esta opção. Basta
introduzir o endereço IP e a máscara de sub-rede.
① Desloque-se para o ícone "Rede" e prima [ENTER]. A caixa de configuração é
apresentada sob o menu de ícones.
① Ligue o MediaStation e prima [SETUP] no ecrã de selecção do modo.
① Desloque-se para DHCP e prima [ENTER].
④ Para finalizar, prima novamente [SETUP] para guardar as definições.
15

✓ VERIFIQUE/MARQUE Endereço IP obtido automaticamente"
Quando usar DHCP ligado", verá o endereço IP no ecrã MENU depois de seleccionar o
ícone Rede PC" no ecrã de selecção do modo.
① Desloque-se para "End. IP" e prima [ENTER].
É apresentada a caixa de introdução do endereço IP. Introduza o endereço IP com os
botões de setas e números do telecomando. Depois da operação, prima novamente
[ENTER].
Procedimento de confi guração de DHCP desligado
① Ligue o MediaStation e prima [SETUP] no ecrã de selecção do modo.
① Desloque-se para "Sub-rede" e prima [ENTER].
É apresentada a caixa de introdução da máscara de sub-rede. Introduza a máscara de
sub-rede com os botões de setas e números do telecomando. Depois da operação, prima
novamente [ENTER].
⑥ Para finalizar, prima novamente [SETUP] para guardar as definições.
✓ VERIFIQUE/MARQUE "O endereço IP específi co digitado"
Quando usar DHCP desligado", verá o endereço IP no ecrã MENU depois de seleccionar
o ícone "Rede PC" no ecrã de selecção do modo.
① Desloque-se para o ícone "Rede" e prima [ENTER]. A caixa de configuração é
apresentada sob o menu de ícones.
① Desloque-se para DHCP Desligado e prima [ENTER].
16

3.2.4 Confi guração do ecrã
Seguem-se indicações de confi guração do tipo de TV. Pode usar 4:3 Letter Box, 4:3 Pan Scan e 16:9.
Procedimento de confi guração
① Ligue o MediaStation e prima [SETUP] no ecrã de selecção do modo.
② Desloque-se para o ícone "Ecrã" e prima [ENTER]. A caixa de configuração é
apresentada sob o menu de ícones.
③ Seleccione 4:3 Letter Box, 4:3 Pan scan ou 16:9, e prima [OK].
④ Para finalizar, prima novamente [SETUP] para guardar as definições.
3.2.5 Confi guração da pré-visualização
É possível activar ou desactivar a pré-visualização de um fi cheiro de fotos como imagem THUMBNAIL antes da reprodução.
Procedimento de confi guração
① Ligue o MediaStation e prima [SETUP] no ecrã de selecção do modo.
② Desloque-se para o ícone "Pré-visualizar" e prima [ENTER]. A caixa de configuração é
apresentada sob o menu de ícones.
③ Desloque-se para o modo de pré-visualização de fotos ON ou OFF que pretende e
prima [ENTER].
④ Para finalizar, prima novamente [SETUP] para guardar as definições.
3.2.6 Confi guração do LED
É possível ligar ou desligar o LED de retroiluminação do botão com seta na parte frontal. Se a luz do LED incomodar durante a noite,
desligue-o.
Procedimento de confi guração
① Ligue o MediaStation e prima [SETUP] no ecrã de selecção do modo.
② Desloque-se para o ícone "LED" e prima [ENTER]. A caixa de configuração é
apresentada sob o menu de ícones.
③ Desloque-se para o modo de LED que pretende e prima [ENTER].
④ Para finalizar, prima novamente [SETUP] para guardar as definições.
17

3.3 Menu básico do ecrã
3.3.1 Selecção do modo, Selecção do tipo de MEDIA
Depois de ligar o MEDIASTATION, verá o ecrã de selecção do modo. Neste ecrã, pode seleccionar unidade de disco rígido incorporada ou
computadores DA rede. Basta premir [ENTER] depois de se deslocar para o ícone com o botão de setas WX.
✓ Caso não exista uma unidade de disco rígido ou PC NA rede, os ícones não SÃO/ESTÃO activados.
1. Utilização da unidade de disco rígido incorporada
① [Mode Selection] Desloque-se para o ícone "MediaStation" e prima [ENTER] para
reproduzir ficheiros na unidade de disco rígido incorporada.
2. Utilizar o computador na rede
① [Mode Selection] Desloque-se para o ícone "Rede de PCs" e prima [ENTER] para
reproduzir ficheiros localizados em computadores da rede.
② [Media Type Selection] Seleccione o tipo de ficheiro que deseja reproduzir e prima
[ENTER].
- Filme: Seleccione para reproduzir ficheiros de vídeo
- Música: Seleccione para reproduzir ficheiros de música
- Fotos: Seleccione para reproduzir ficheiros de fotos
- Lista: Seleccione para criar uma lista de reprodução incluindo ficheiros de vídeo, música,
fotos
- Configuração: Seleccione para deslocar-se para o ecrã de configuração.
② [Media Type Selection] Seleccione o tipo de ficheiro que deseja reproduzir e prima
[ENTER].
- Filme: Seleccione para reproduzir ficheiros de vídeo
- Música: Seleccione para reproduzir ficheiros de música
- Fotos: Seleccione para reproduzir ficheiros de fotos
- Lista: Seleccione para criar uma lista de reprodução incluindo ficheiros de vídeo, música,
fotos
- Configuração: Seleccione para deslocar-se para o ecrã de configuração.
③ [Lista de computadores na rede] É apresentada a lista de computadores na rede.
Desloque-se para um computador e prima [ENTER].
18

3.3.2 Selecção de fi cheiros
Depois de seleccionar um tipo de fi cheiro, é apresentado o ecrã de ‘selecção de fi cheiros". Desloque-se para o fi cheiro que deseja reproduzir
e prima [ENTER] ou [PLAY/PAUSE].
Bandeja do menu de ícones
☞ Botão [ENTER] Reproduzir um fi cheiro seleccionado. Depois de terminar a reprodução, volta para o ecrã de selecção de fi cheiros.
☞ Botão [PLAY/PAUSE] Depois de reproduzir o fi cheiro seleccionado, reproduz todos os fi cheiros subsequentes continuamente.
☞ Botão WX Deslocar-se para os fi cheiros premindo os botões de setas TS.
☞ Botão W Voltar para directório acima premindo o botão W.
☞ Botão X Ir para a bandeja do menu de ícones no topo do ecrã premindo o botão X Para voltar ao ecrã de selecção de fi cheiros, prima o
botão T ou seleccione Sair do ícone.
☞ NEXT XXI, PREV IWW Deslocar-se para a página seguine ou anterior quando os fi cheiros não cabem todos no ecrã.
☞ Descrição da bandeja do menu de ícones
Desloque-se para a bandeja do menu de ícones no topo do ecrã pemindo o botão X. Para voltar à selecção de fi cheiros, prima o botão T
ou seleccione Sair do ícone.
Voltar:
Reproduzir
todos:
Menu:
Sair:
Voltar ao directório
Depois de terminar o fi cheiro seleccionado, todos os restantes fi cheiros serão reproduzidos continuamente. A acção é a mesma que
premir o botão [PLAY/PAUSE].
Voltar ao ecrã Tipo de fi cheiro
Sair da bandeja do menu de ícones e voltar ao ecrã de selecção de fi cheiros.
19

3.4 Reproduzir fi cheiros de vídeo
É possível reproduzir fi cheiros de vídeo como AVI, MPG, MPEG, DAT, M2V e VOB.
Seleccione o ícone ‘Filme" no ecrã de selecção do tipo de fi cheiro. É apresentada a lista dos fi cheiros de vídeo. Basta deslocar-se para um
fi cheiro e premir [ENTER] ou [PLAY/PAUSE].
Seleccione o ícone ‘Filme" no ecrã de selecção do tipo de ficheiro.
Desloque-se para um ficheiro e prima o botão [ENTER] ou [PLAY/PAUSE]. Prima [ENTER]
para reproduzir apenas o ficheiro ou [PLAY/PAUSE] para reproduzir todos os ficheiros a
partir do ficheiro seleccionado.
Descrição dos botões e funções
Telecomando Função Descrição
AUDIO Duplo áudio
Legendas Mover e tamanho
Legendas Seleccionar ou ocultar
SUBTITLE
Legendas Selecção do idioma
Sincronização das legendas
4, 5, 6 Botão de
número
Scr. SIZE
PROCURA DA
HORA
CANCELAR Eliminar os números introduzidos Na caixa de procura da hora, este botão repõe todos os números a zeros.
Brt. CONT Controlo da luminosidade, cor e brilho
FILE INFO Mostrar informação do fi cheiro
FF XX
X botão de seta
REW WW
W botão de seta
VOLUME +
S botão de seta
VOLUME -
T botão de seta
MUTE Som desligado Desliga o som. Para ouvir som, prima novamente este botão.
ENTER Reproduzir um fi cheiro. Reproduz o fi cheiro. Depois de terminar a reprodução, volta para o ecrã de selecção de fi cheiros.
PLAY / PAUSE XII
PLAY / PAUSE XII
Alteração da cor das legendas
Zoom vertical Aumentar o ecrã na vertical.
Zoom total Aumentar totalmente o ecrã.
Personalizar
Predefi nido Voltar ao ecrã e posição originais.
Posição do ecrã
Saltar para a hora de reprodução
preferida
Avançar rápido Ao premir este botão, a velocidade de reprodução é alterada com 8x, 16x, 32x com avanço.
Rebobinar Ao premir este botão, a velocidade de reprodução é alterada com 8x, 16x, 32x em retrocesso.
Aumentar o volume Aumenta o volume.
Reduzir o volume Reduz o volume.
Reproduzir todos os fi cheiros seguintes Depois de terminar o fi cheiro seleccionado, todos os restantes fi cheiros serão reproduzidos continuamente.
Pausa
É possível mudar cada idioma áudio quando o formato de áudio é duplo áudio (dual audio), por exemplo, um
idioma local e o inglês.
É possível alterar o tamanho e a localização das legendas. O botão de setas WX altera o tamanho e o botão de
setas TS altera a localização. Para confi rmar, prima [ENTER].
O nome das legendas, igual ao do fi cheiro de vídeo, é apresentado automaticamente no ecrã. No entanto, é
possível abrir outros fi cheiros de legendas preferidos, ou ocultá-los.
É possível mudar o idioma das legendas quando estas estão no formato de dois idiomas (dual language), por
exemplo, um idioma local e o inglês. * Ao seleccionar ‘Discriminar o idioma das legendas", é apresentado o
primeiro idioma das legendas.
É possível defi nir a sincronização das legendas com WX(um segundo) TS(60 segundos) quando o movimento e
a sincronização das legendas não correspondem.
A cor das legendas é alterada premindo o botão com o número 4 ou 6. Para voltar à cor predefi nida (branco),
prima o número 5.
Aumentar ou reduzir o ecrã usando os botões de setas STWX.
Deslocar o ecrã numa ou noutra direcção usando os botões de setas STWX. Prima o botão [Brt.Cont] para voltar
à posição original do ecrã ao aplicar a posição Ecrã.
Deslocar-se para a hora seleccionada de um fi cheiro.
Ao premir este botão, pode ALTERAR 3 modos. Depois de seleccionar um modo, altere as defi nições com os
botões de setas TS.
Mostra a informação do fi cheiro que está a ser reproduzido. Para ocultar a informação, prima novamente este
botão.
Faz uma pausa na reprodução se o botão for premido quando o fi cheiro está a ser reproduzido. Para retomar a
reprodução, prima novamente este botão.
20

PREV IWW
NEXT XXI
0 Botão de número Repor o ecrã
MENU Pop-up de ícone de menu
Reproduzir Ficheiro anterior
Reproduzir Ficheiro seguinte
Reproduz o fi cheiro anterior ao fi cheiro a ser reproduzido actualmente. Se premiu [ENTER] para iniciar a
reprodução, não pode usar esta função. Está disponível para reproduzir todos os fi cheiros, tal como usar o botão
[PLAY/PAUSE] ou o ícone "Reproduzir todos".
Reproduz o fi cheiro a seguir ao fi cheiro a ser reproduzido actualmente. Se premiu [ENTER] para iniciar a
reprodução, não pode usar esta função. Está disponível para reproduzir todos os fi cheiros, tal como usar o botão
[PLAY/PAUSE] ou o ícone "Reproduzir todos".
Se um frame de um fi cheiro de vídeo estiver QUEBRADO, o ecrã total apresenta-se a verde. Prima o número [o
"Zero"] para repor o ecrã.
O menu pop-up aparece incluindo as funções "Informação do fi cheiro, Procura da hora, Legendas, Scr.Size". Para
ocultar o pop-up, prima novamente este botão.
3.5 Reproduzir fi cheiros de DVD
A função de gestão de DVDs suporta a reprodução de fi cheiros de cópias de segurança de DVD tal como o DVD original.
Crie uma pasta e guarde todos os fi cheiros de DVD na mesma. Depois de ligar o televisor (ou o monitor), seleccione o fi cheiro VIDEO_TS.IFO
na pasta. Certifi que-se de que todos os fi cheiros das cópias de segurança dos DVDs, incluindo VIDEO_TS.IFO de um título de DVD, estão
localizados numa pasta.
✓ Se não conseguir localizar o fi cheiro VIDEO_TS.IFO entre todos os fi cheiros de cópias de segurança de um título de DVD original, a função de gestão de DVDs não funcionará.
✓ Ao reproduzir um fi cheiro de DVD num computador de uma rede, a hora de reprodução pode atrasar-se, pelo que não é possível reproduzir fi cheiros de DVD em redes. Recomenda-
se a utilização da unidade de disco rígido incorporada.
Seleccione o ícone ‘Filme" no ecrã de selecção do tipo de ficheiro.
Desloque-se para a pasta com os ficheiros de cópias de segurança de DVD, seleccione o
ficheiro ‘video_ts.ifo" e prima o botão [ENTER].
Descrição dos botões e funções
Telecomando Função Descrição
AUDIO Selecção do tipo de áudio Prima este botão para alterar o tipo de áudio.
SUBTITLE Selecção do tipo de legendas Prima este botão para alterar o tipo de legendas.
Scr. SIZE Tamanho do ecrã Prima este botão para alterar o tamanho do ecrã.
MENU Ir até ao menu Desloca-se para o menu principal durante a reprodução de um DVD.
SLOW Reprodução lenta Reproduzir lentamente 1/2x, 1/4x e 1/8x ao premir este botão.
REPEAT Repetição de um capítulo ou título Defi ne a repetição de um capítulo ou título.
A-B REPEAT Repetição A-B Defi ne a repetição A-B.
TITLE Ir até ao menu de títulos Desloca-se para o menu de títulos durante a reprodução de um DVD.
ANGLE Ângulo Aplica a função de ângulo.
FILE INFO Mostrar informação do fi cheiro
PROCURA DA
HORA
CANCELAR Eliminar os números introduzidos Na caixa de procura da hora, este botão repõe todos os números a zeros.
Brt. CONT Controlo da luminosidade, cor e brilho
PREV IWW
NEXT XXI
FF XX
REW WW
ENTER Reproduzir Reproduz o fi cheiro "Video_ts.ifo" seleccionado.
PLAY / PAUSE XII
VOLUME + Aumentar o volume Aumenta o volume.
Saltar para a hora de reprodução
preferida
Reproduzir capítulo anterior Reproduz um dos capítulos anteriores.
Reproduzir capítulo seguinte Reproduz um dos capítulos seguintes.
Avançar rápido Ao premir este botão, a velocidade de reprodução é alterada com 8x, 16x, 32x, 48x em avanço rápido.
Rebobinar Ao premir este botão, a velocidade de reprodução é alterada com 8x, 16x, 32x, 48x em retrocesso.
Pausa
Mostra a informação do fi cheiro que está a ser reproduzido. Para ocultar a informação, prima novamente este
botão.
Deslocar-se para a hora seleccionada de um fi cheiro.
Ao premir este botão, pode ALTERAR 3 modos. Depois de seleccionar um modo, altere as defi nições com os
botões de setas TS.
Faz uma pausa na reprodução se o botão for premido quando o fi cheiro está a ser reproduzido. Para retomar a
reprodução, prima novamente este botão.
21

VOLUME - Reduzir o volume Reduz o volume.
MUTE Som desligado Desliga o som. Para ouvir som, prima novamente este botão.
3.6 Reproduzir fi cheiros de música
É possível reproduzir fi cheiros de música como MP3, OGG, WAV, WMA.
Seleccione o ícone Música no ecrã de selecção do tipo de fi cheiro. É apresentada a lista dos fi cheiros de música. Basta deslocar-se para um
fi cheiro e premir [ENTER] ou [PLAY/PAUSE].
Seleccione o ícone Música no ecrã de selecção do tipo de ficheiro.
Desloque-se para um ficheiro e prima o botão [ENTER] ou [PLAY/PAUSE]. Prima [ENTER]
para reproduzir apenas o ficheiro ou [PLAY/PAUSE] para reproduzir todos os ficheiros a
partir da pasta seleccionada.
Descrição dos botões e funções
Telecomando Função Descrição
FILE INFO Mostrar informação do fi cheiro
PROCURA DA
HORA
CANCEL Eliminar os números introduzidos Na caixa de procura da hora, este botão repõe todos os números a zeros.
Brt. CONT Controlo da luminosidade, cor e brilho
PREV IWW
NEXT XXI
FF XX
REW WW
ENTER Reproduzir um fi cheiro. Reproduz o fi cheiro. Depois de terminar a reprodução, volta para o ecrã de selecção de fi cheiros.
PLAY / PAUSE XII
PLAY / PAUSE XII
VOLUME + Aumentar o volume Aumenta o volume.
VOLUME - Reduzir o volume Reduz o volume.
MUTE Som desligado Desliga o som. Para ouvir som, prima novamente este botão.
SUBTITLE Ocultar legendas Mp3
Saltar para a hora de reprodução preferida Deslocar-se para a hora seleccionada de um fi cheiro.
Reproduzir Ficheiro anterior
Reproduzir Ficheiro seguinte
Avançar 10 segundos Avançar 10 segundos e reproduzir quando um fi cheiro está a ser reproduzido.
Retroceder 10 segundos Retroceder 10 segundos e reproduzir quando um fi cheiro está a ser reproduzido.
Reproduzir todos os fi cheiros seguintes
Pausa
Mostra a informação do fi cheiro que está a ser reproduzido. Para ocultar a informação, prima novamente este
botão.
Ao premir este botão, pode ALTERAR 3 modos. Depois de seleccionar um modo, altere as defi nições com os
botões de setas ZZ.
Reproduz o fi cheiro anterior ao fi cheiro a ser reproduzido actualmente. Se premiu [ENTER] para iniciar a
reprodução, não pode usar esta função. Está disponível para reproduzir todos os fi cheiros, tal como usar o botão
[PLAY/PAUSE] ou o ícone "Reproduzir todos".
Reproduz o fi cheiro a seguir ao fi cheiro a ser reproduzido actualmente. Se premiu [ENTER] para iniciar a
reprodução, não pode usar esta função. Está disponível para reproduzir todos os fi cheiros, tal como usar o botão
[PLAY/PAUSE] ou o ícone "Reproduzir todos".
Depois do fi cheiro seleccionado, reproduz todos os fi cheiros subsequentes continuamente. A acção é a mesma
que premir o botão [PLAY/PAUSE].
Faz uma pausa na reprodução se o botão for premido quando o fi cheiro está a ser reproduzido. Para retomar a
reprodução, prima novamente este botão.
É possível mostrar legendas mp3 se o fi cheiro mp3 suportar legendas. Nesse caso, este botão oculta as legendas.
* O fi cheiro que suporta as legendas mp3 tem de ser criado pelo programa "iriver caption editor", e não pelo
programa LBD.
✓ How to Play MP3 without using TV display. MP3 Quick Play
Make a ‘music’ folder (in lower case) at root directory of built-in HDD and save MP3 fi les at the folder.
Turn on MEDIASTATION and just press [PLAY/PAUSE] button. MP3 fi les in the ‘music’ folder will be played automatically. Additionally, after rebooting MEDIASTATION, playback will
recommence with the last fi le played.
22

3.7 Reproduzir fi cheiros de fotos
É possível reproduzir fi cheiros de fotos como JPG(JPEG).
Seleccione o ícone Foto no ecrã de selecção do tipo de fi cheiro. É apresentada a lista dos fi cheiros de fotos (ou a lista de pastas). Basta
deslocar-se para um fi cheiro e premir [ENTER] ou [PLAY/PAUSE].
Seleccione o ícone Foto no ecrã de selecção do tipo de ficheiro.
Desloque-se para um ficheiro e prima o botão [ENTER] ou [PLAY/PAUSE]. Prima [ENTER]
para reproduzir apenas o ficheiro ou [PLAY/PAUSE] para reproduzir todos os ficheiros a
partir da pasta seleccionada.
Descrição dos botões e funções
Telecomando Função Descrição
FILE INFO Mostrar informação do fi cheiro Mostra a informação do fi cheiro que está a ser reproduzido. Para ocultar a informação, prima novamente este
PREV IWW
NEXT XXI
ENTER Reproduzir um fi cheiro. Reproduz o fi cheiro. Depois de terminar a reprodução, volta para o ecrã de selecção de fi cheiros.
PLAY / PAUSE XII
PLAY / PAUSE XII
FF XX
REW XX
ANGLE Rotação Roda a foto.
방향키 TSWX
ENTER Voltar à foto original Volta à foto original.
Brt. CONT Controlo da luminosidade, cor e brilho Ao premir este botão, pode ALTERAR 3 modos. Depois de seleccionar um modo, altere as defi nições com os
Reproduzir Ficheiro anterior Reproduz o fi cheiro anterior ao fi cheiro a ser reproduzido actualmente. Se premiu [ENTER] para iniciar a
Reproduzir Ficheiro seguinte Reproduz o fi cheiro a seguir ao fi cheiro a ser reproduzido actualmente. Se premiu [ENTER] para iniciar a
Reproduzir todos os fi cheiros seguintes Depois do fi cheiro seleccionado, reproduz todos os fi cheiros subsequentes continuamente. A acção é a mesma
Pausa Faz uma pausa na reprodução se o botão for premido quando o fi cheiro está a ser reproduzido. Para retomar a
Aproximar Zoom Aumenta a foto.
Afastar Zoom Reduzir a foto.
Panning Desloca a posição da foto.
botão.
reprodução, não pode usar esta função. Está disponível para reproduzir todos os fi cheiros, tal como usar o botão
[PLAY/PAUSE] ou o ícone "Reproduzir todos".
reprodução, não pode usar esta função. Está disponível para reproduzir todos os fi cheiros, tal como usar o botão
[PLAY/PAUSE] ou o ícone "Reproduzir todos".
que premir o botão [PLAY/PAUSE].
reprodução, prima novamente este botão.
botões de setas TS.
✓ Slide show de fotos
Se reproduzir todos os fi cheiros com o ícone "REP TODOS" ou com [PLAY/PAUSE], são iniciados slide shows das fotos.
✓ Slide show de música
Crie uma pasta de "música" (letras minúsculas) na pasta de raiz da unidade de disco rígido incorporada e guarde os fi cheiros MP3 nesta pasta.
Ao reproduzir um ou todos os fi cheiros de fotos, pode ouvir os fi cheiros mp3 e visualizar o slide show de fotos simultaneamente.
✓ Pré-visualização de fotos Ligado, Desligado (On/Off)
É possível activar ou desactivar a pré-visualização de um fi cheiro de fotos como imagem THUMBNAIL antes da reprodução no ecrã de confi guração.
23

3.8 Criar uma lista de reprodução
O utilizador pode registar todos os fi cheiros multimédia, tais como vídeo, música e fotos numa lista de reprodução.
✓ Não é possível reproduzir cada fi cheiro registado independentemente. Use o ícone "Aleatório, REP TODOS", ou o botão [PLAY/PAUSE]. Além disso, a lista de reprodução registada
será eliminada após a operação de reiniciar.
① Seleccione o ícone Lista de reprodução no ecrã de selecção do tipo de ficheiro.
③ É apresentado o ecrã da lista de reprodução, mostrando os ficheiros adicionados.
Reproduzir como se segue:
- Ícone Aleatório: reproduzir no modo aleatório.
- Ícone Reproduzir todos: reproduzir por ordem a partir do ficheiro seleccionado.
- Botão Play/Pause: reproduzir por ordem a partir do ficheiro seleccionado.
② Desloque-se para um ficheiro e prima [ENTER] para adicioná-lo à lista de reprodução.
Depois de o adicionar, prima [▶] para ir até à bandeja de ícones de menu. Desloque-se
para o ícone "Lista" e prima [ENTER].
* Para se deslocar até à bandeja de ícones de menu, prima o botão [X.
* Seleccionar Eliminar(X) e premir Enter elimina todos os fi cheiros adicionados.
* Para eliminar um fi cheiro adicionado, desloque-se para o fi cheiro no ecrã da lista de reprodução e prima [ENTER] duas vezes.
* Para alterar a localização de fi cheiros adicionados, desloque-se para o fi cheiro que pretende mover, prima [ENTER], desloque-se para a
localização onde pretende adicionar o fi cheiro e prima [ENTER].
24

3.9 Telecomandos
Seguem-se indicações básicas de utilização do telecomando. Para mais informações, consulte as secções ‘3.3 Menu básico do ecrã’, ‘3.4
Reproduzir fi cheiros de vídeo’, ‘3.5 Reproduzir fi cheiros de DVD’, ‘3.6 Reproduzir fi cheiros de música’, ‘3.7 Reproduzir fi cheiros de fotos’, ‘3.8
Criar uma lista de reprodução’.
POWER Ligar/Desligar SETUP Ir para o ecrã de confi guração
MENU Ir para o menu principal de DVD, Mostrar ícone de menu
durante a reprodução de um fi cheiro de vídeo
TITLE Ir para o menu de título do DVD ANGLE Ângulo de DVD,
rotação de fotos
REPEAT Defi nir capítulo de DVD, Repetir título A-B REPEAT
Defi nir repetição DVD A-B
SLOW Reproduzir DVD lentamente
MAIN PAGE Ir para ecrã de selecção do modo
PLAY/PAUSE Reproduzir todos os fi cheiros seguintes Pausa
STOP Parar reprodução
REW Rebobinar (8x 16x 32x 48x)
FF Avançar rápido (8x 16x 32x 48x)
PREV Ir para a página anterior Reproduzir o fi cheiro anterior em
Reproduzir todos
NEXT Ir para a página seguinte Reproduzir o fi cheiro seguinte em
Reproduzir todos
VIDEO Alterar o modo de saída de vídeo
AUDIO Alterar tipo de áudio de fi cheiro de vídeo, DVD
SUBTITLE Defi nições das legendas
Scr. SIZE Defi nições do tamanho do ecrã
ENTER Reproduzir o fi cheiro
TSWX Tecla de seta (W: voltar a directório acima)
FILE INFO Mostrar informação do fi cheiro
TIME SEARCH Saltar para hora específi ca de reprodução
Brt.CONT Defi nir luminosidade, cor, brilho
MEDIA TYPE Ir para ecrã de selecção do tipo de fi cheiro
3.10 Outros
3.10.1 Slide show de música
Crie uma pasta de "música" (letras minúsculas) na pasta de raiz da unidade de disco rígido incorporada e guarde os fi cheiros MP3 nesta
pasta.
Ao reproduzir um ou todos os fi cheiros de fotos, pode ouvir os fi cheiros mp3 e visualizar o slide show de fotos simultaneamente.
3.10.2 MP3 Quick Play
Crie uma pasta de "música" (letras minúsculas) na pasta de raiz da unidade de disco rígido incorporada e guarde os fi cheiros MP3 nesta
pasta.
Ligue o MEDIASTATION e prima o botão [PLAY/PAUSE]. Os fi cheiros MP3 na pasta "música" são reproduzidos automaticamente. Além disso,
após reiniciar o MEDIASTATION, a reprodução recomeça a partir do último fi cheiro reproduzido.
3.10.3 Alterar a imagem de fundo
É possível alterar a imagem de fundo do MEDIASTATION. Guarde ‘mybg.jpg" no directório de raiz da unidade de disco rígido incorporada. A
imagem de fundo será alterada para ‘mybg.jpg’.
* Recomenda-se a utilização de uma imagem de 720x480 pixels.
25

3.10.4 Actualização do fi rmware
Descarregue um fi cheiro de actualização das páginas de suporte de www.verbatim,-europe.com.
Depois de ligar o televisor, seleccione o fi cheiro de actualização e prima [ENTER]. A actualização é efectuada automaticamente.
Após a actualização, pode verifi car a versão de fi rmware no ecrã de confi guração. Prima o botão [SETUP].
Apoio técnico
Se tiver difi culdades na instalação ou na utilização do produto Verbatim, visite o website de Apoio Técnico principal da Verbatim, em www.
verbatim-europe.com. A partir desta página, pode aceder à nossa biblioteca de documentação de utilizadores, ler respostas a perguntas
frequentes, e fazer o download de actualizações de software disponíveis. Apesar da maioria dos nossos clientes acharem este conteúdo
sufi ciente para os colocar no caminho certo, esta página também indica maneiras para poder contactar directamente a equipa de Apoio
Técnico da Verbatim.
Europa: Para apoio técnico na Europa, envie um e-mail para drivesupport@verbatim-europe.com ou telefone para 00 800 3883 2222, nos
seguintes países: Áustria, Bélgica, Dinamarca, Finlândia, França, Alemanha, Hungria, Itália, Luxemburgo, Mónaco, Holanda, Noruega, Polónia,
Portugal, República da Irlanda, Espanha, Suécia, Suíça e Reino Unido. Para todos os outros países, telefone para +353 61 226586
Termos da garantia limitada
A Verbatim Limited garante que este produto está livre de defeitos no material e fabrico durante um período de 2 anos a partir da data da
sua aquisição. Esta garantia exclui as baterias. Se, durante o período de garantia, forem encontrados quaisquer defeitos no produto, este será
substituído sem custos para o comprador. Poderá devolvê-lo com o recibo de caixa original para o local de compra, ou contacte a Verbatim.
Nos países europeus a seguir indicados, Áustria, Bélgica, Dinamarca, Finlândia, França, Alemanha, Grécia, Hungria, Itália, Luxemburgo,
Mónaco, Holanda, Noruega, Polónia, Portugal, República da Irlanda, Espanha, Suécia, Suíça e Reino Unido, telefone para 00 800 3883 2222.
Para todos os outros países europeus, telefone para +353 61 226586. Pode enviar um email para drivesupport@verbatim-europe.com.
A substituição do produto é o seu único recurso ao abrigo da garantia, e esta garantia não se aplica a desgaste normal ou a danos provocados
por utilização anormal, utilização indevida, abuso, negligência ou acidente, ou a qualquer incompatibilidade ou mau desempenho devido à
utilização de um específi co software ou hardware de computador. A VERBATIM NÃO SERÁ RESPONSÁVEL POR PERDA DE DADOS OU POR
QUAISQUER DANOS ACIDENTAIS, CONSEQUENCIAIS OU ESPECIAIS, TODAVIA CAUSADOS, POR VIOLAÇÃO DE GARANTIAS OU POR
OUTRA FORMA. Esta garantia concede-lhe direitos jurídicos especiais, e poderá ainda ter outros direitos, os quais variam de estado para
estado ou de país para país.
Advertência REEE
A Directiva sobre Resíduos sobre equipamentos eléctricos e electrónicos (REEE), que entrou em vigor como legislação europeia em 13 de
Fevereiro de 2003, resultou numa profunda alteração no tratamento de equipamento eléctrico fora de uso.
O logótipo REEE (mostrado à esquerda) no produto ou na sua caixa, indica que este produto não deve ser eliminado ou
depositado conjuntamente com o outro lixo doméstico. Para mais informação sobre a eliminação, recuperação e pontos de
recolha de resíduos de equipamento electrónico e eléctrico, deve contactar o serviço municipal local de eliminação de
resíduos domésticos ou a loja onde adquiriu o equipamento.
Conformidade FCC
Este equipamento foi testado e considerado como cumprindo os limites de um dispositivo digital da Classe B, em conformidade com a
Parte 15 das regras FCC. Estes limites foram concebidos para fornecer uma razoável protecção contra interferência perigosa numa instalação
residencial. Este equipamento gera, utiliza e pode irradiar energia por rádio-frequência e, se não for instalado nem utilizado de acordo com
as instruções, pode causar interferências perigosas às comunicações por rádio. Contudo, não há garantia de que a interferência não ocorra
numa instalação específi ca. Se este equipamento não causar qualquer interferência perigosa na recepção de rádio ou televisão, a qual pode
ser determinada desligando e ligando o equipamento, o utilizador deve tentar corrigir a interferência através de uma ou mais das seguintes
medidas:
Reoriente ou volte a colocar a antena receptora.
Aumente a separação entre o equipamento e o receptor.
Ligue o equipamento a uma tomada num circuito diferente daquele a que está ligado o receptor.
Consulte o concessionário ou um experimentado técnico de rádio/TV para o ajudar.
26

Declaração CE
DECLARAÇÃO DE CONFORMIDADE DA CE
Declara-se por este meio que este produto cumpre os requisitos essenciais de protecção da Directiva do Conselho 89/336/CEE, e suas
modifi cações, sobre a harmonização das legislações dos Estados Membros relacionadas com a compatibilidade electromagnética.
Esta declaração aplica-se a todos os espécimens fabricados, idênticos ao modelo apresentado para teste/avaliação.
EN 55022: 1998 + A1: 2000 +A2: 2003
EN 61000-3-3:1995 + A1: 2001
EN 55024: 1998 + A1: 2001 +A2: 2003
IEC 61000-4-2: 1995 + A1: 1998 +A2: 2000
IEC 61000-4-3: 2002 + A1: 2002
IEC 61000-4-4: 1995 + A1: 2000 +A2: 2001
IEC 61000-4-5: 1995 + A1: 2000
IEC 61000-4-6: 1996 + A1: 2000
IEC 61000-4-8: 1993 + A1: 2000
IEC 61000-4-11: 1994 + A1: 2000
Conformidade RoHS
Este produto está de conformidade com a Directiva 2002/95/CE do Parlamento Europeu e do Conselho de 27 de Janeiro de 2003, sobre a
restrição da utilização de certas substâncias perigosas no equipamento eléctrico e electrónico (RoHS) e suas modifi cações.
THIS DEVICE COMPLIES WITH PART 15 OF THE FCC RULES. OPERATION IS SUBJECT TO THE FOLLOWING TWO CONDITIONS:
(1) THIS DEVICE MAY NOT CAUSE HARMFUL INTERFERENCE, AND
(2) THIS DEVICE MUST ACCEPT ANY INTERFERENCE RECEIVED, INCLUDING INTERFERENCE THAT MAY CAUSE UNDESIRED OPERATION.
27
 Loading...
Loading...