
MediaStation
Netzwerk Multimedia Festplatte
Benutzerhandbuch
Deutsch
1
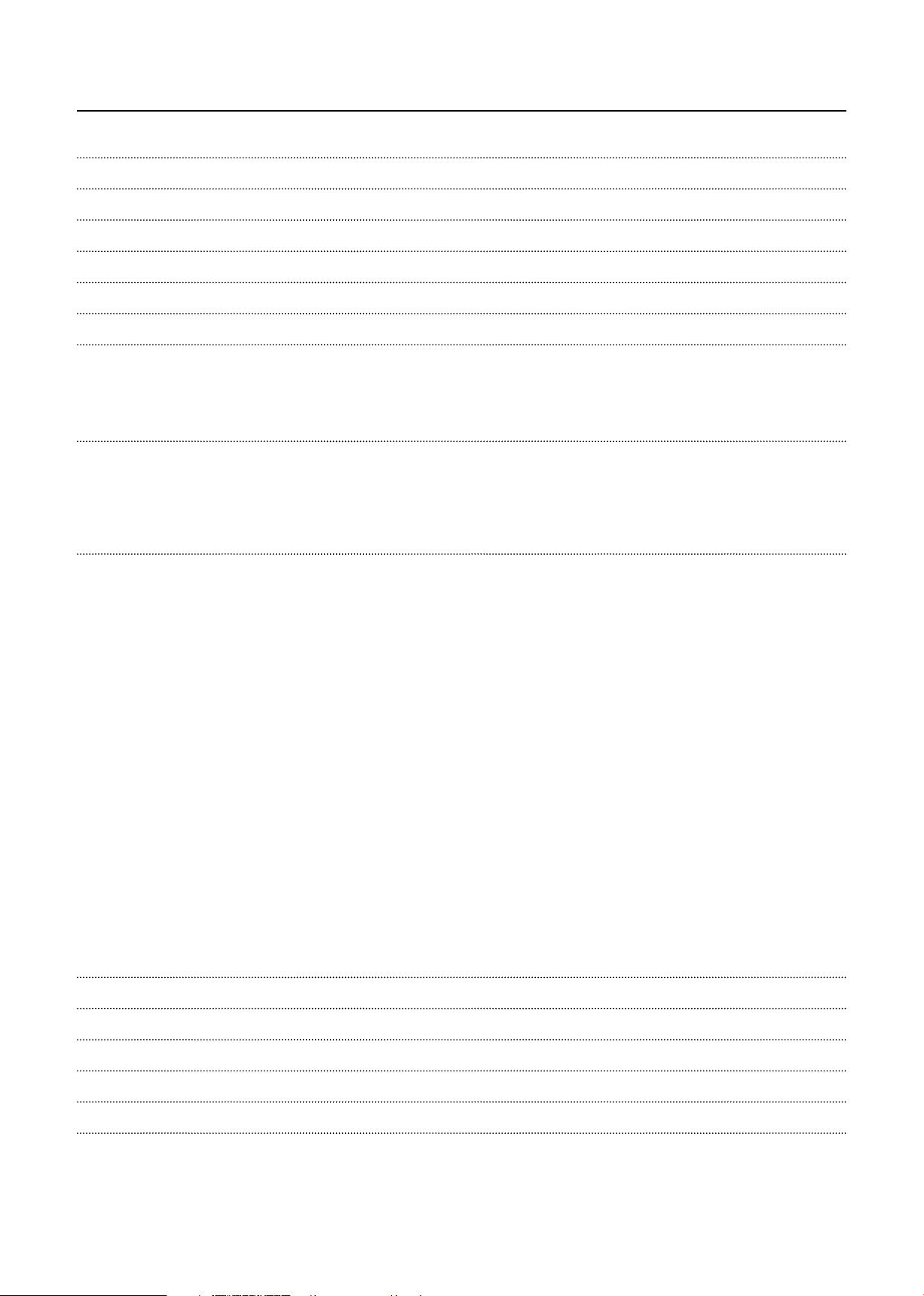
Inhaltsverzeichnis
Einleitung 3
Spezifi kationen 3
Sicherheitshinweise 3
Systemvoraussetzungen 4
Packungsinhalt 4
Product Overview 4
1. Verwendung als externe USB-Festplatte 4
1.1 Kopieren von Daten über USB 4
1.1.1 Windows 2000, XP, Vista 5
1.1.2 Linux 5
1.1.3 Mac 6
2. Zugriff auf den PC über das Netzwerk 6
2.1 Anschließen des LAN-Kabels 6
2.2 Einrichten der Netzwerkkonfi guration 6
2.2.1 Windows 2000 6
2.2.2 Windows XP 9
2.2.3 Windows Vista 11
3. Verwendung als Multimedia-Player 13
3.1 Anschließen externer AV-Geräte 13
3.1.1 Anschließen des Video-Kabels 13
3.1.2 Anschließen des Audiokabels 14
3.2 Grundlegendes Setup 14
3.2.1 Video-Setup 14
3.2.2 Audio-Setup 15
3.2.3 Netzwerk-Setup 15
3.2.4 Bildschirm-Setup 17
3.2.5 Vorschau-Setup 17
3.2.6 LED-Setup 17
3.3 Hauptbildschirmmenü 18
3.3.1 Modusauswahl, Medientypauswahl 18
3.3.2 Dateiauswahl 19
3.4 Wiedergabe von Videodateien 20
3.5 Wiedergabe von DVD-Dateien 21
3.6 Wiedergabe von Musikdateien 22
3.7 Wiedergabe von Fotodateien 23
3.8 Erstellen einer Abspielliste 24
3.9 Fernbedienung 25
3.10 Weitere Funktionen 25
3.10.1 Musikdiashow 25
3.10.2 MP3 Quick Play 25
3.10.3 Ändern des Hintergrundbilds 25
3.10.4 Firmware-Upgrade 26
Technischer Support 26
Limited Warranty Terms 26
WEEE Notice 26
FCC Compliance 26
CE Declaration - EC Declaration of Conformity 27
RoHS Compliance 27
2
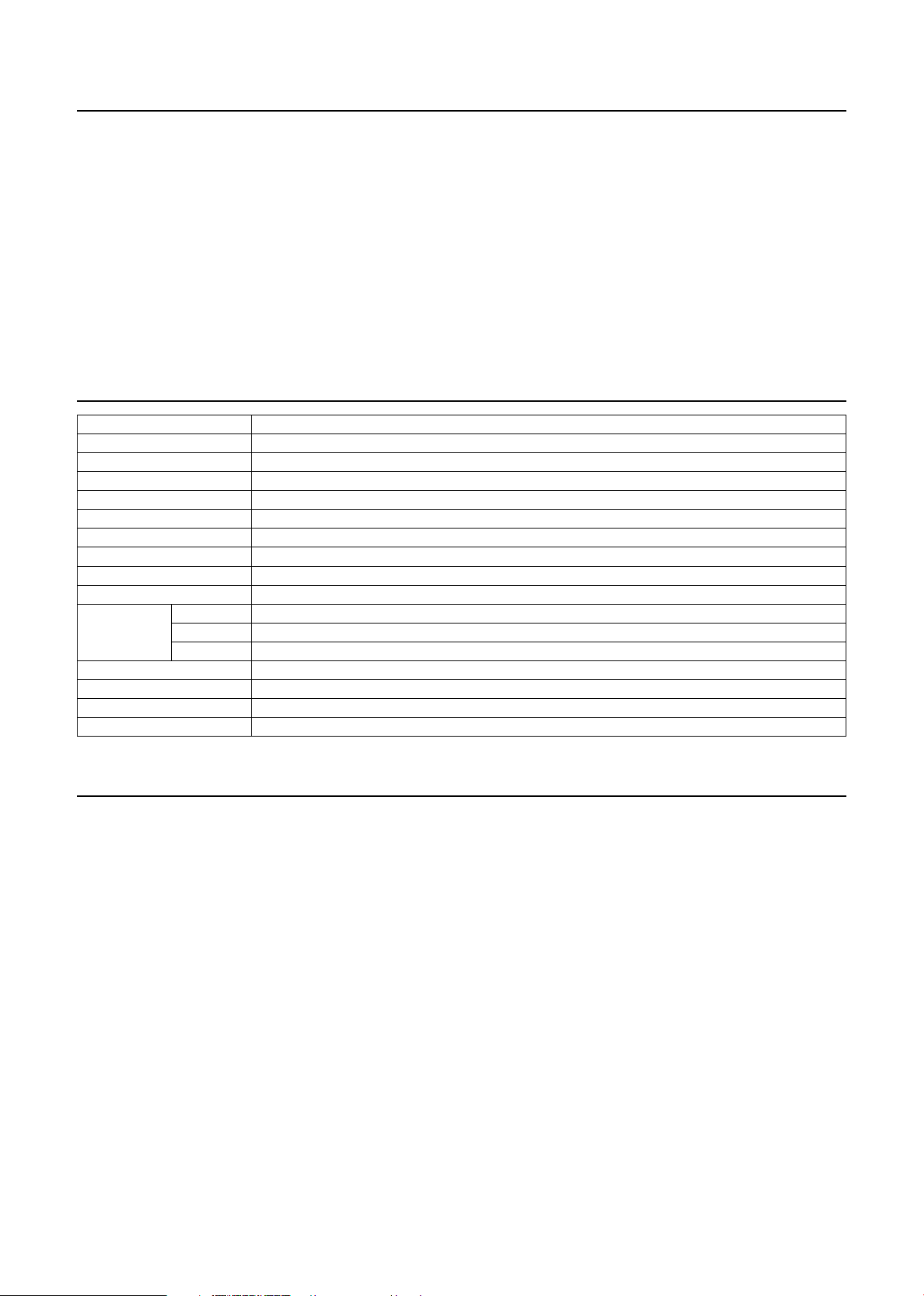
Einleitung
Die Verbatim MediaStation ist ein brandneuer digitaler Multimedia-Player, der den dualen Datenzugriff über die integrierte 3,5”-Festplatte
und das 10/100MBit/s-Netzwerk unterstützt. Mit diesem Player können Sie problemlos digitale Videos, digitale Musik, digitale Fotos von der
eingebauten 3,5"-Festplatte und von allen PCs in Ihrem Netzwerk direkt auf Ihrem Fernsehgerät anschauen bzw. anhören.
• Dualer Datenzugriff über 10/100 MBit/s-LAN und die eingebaute 3,5"-Festplatte
• Digitaler Multimedia-Player über Heim-TV oder Auto-TV
• USB 2.0-Anschluss für externe Speicherung auf PC (NTFS, FAT32)
• Audio - Stereo, Digital Koaxial & Optisch 5.1-Kanal-Ton
• Video - Composite, S-Video, HD Component 480p, 720p, 1080i
• DVD Manager - Wiedergabe von DVD-Datei entspricht Original-DVD-Titel
• Einfaches Firmware-Upgrade
Specifi cations
Produktname Verbatim MediaStation
Stromversorgung 12 V / 3 A
Gewicht ca. 1200 g (mit Festplatte)
Abmessungen 47 x 150 x 210 mm
Verfügbare Betriebssysteme Windows 2000/XP/Vista, Mac OS 9.0 oder höher, Linux 2.4 oder höher
USB-Anschluss 480 MBit/s USB 2.0 (USB 1.1-kompatibel) / Slave
Netzwerkanschluss 10/100 MBit/s LAN (RJ-45)
Festplattentyp 3,5-Zoll-SATA-Festplatte
Festplattendateisystem NTFS / FAT32 (vorformatiert: FAT 32)
TV-Format NTSC / PAL
Unterstütztes
Format
Video-Ausgang COMPOSITE / S-VIDEO / COMPONENT Y, Pb, Pr (480p, 720p, 1080i Progressive Scan)
Audio-Ausgang STEREO L-R / DIGITAL COAXIAL, OPTICAL (nur DTS Pass-Through)
Betriebstemperatur 0 ˚C – 60 ˚C
Luftfeuchtigkeit 10% ~ 50%
Film MPEG 1, 2, 4 (MPG, MPEG, AVI, M2V, DAT, VOB, IFO) DivX, XviD (außer GMC, Qpel-Option angewandt)
Musik MP3, OGG Vorbis, WAV, WMA (außer WMA9 pro.lossless)
Foto JPG(JPEG)
Sicherheitshinweise
• Es wird dringend empfohlen, in regelmäßigen Abständen die Daten auf der Festplatte auf einem anderen Medium zu sichern. Verbatim
kann nicht für Datenverluste verantwortlich gemacht werden.
• Ziehen Sie das Netzteil aus der Steckdose, wenn Sie das Gerät längere Zeit nicht benutzen.
• MediaStation unterstützt nicht die Codecs DivX, XviD von Videodateien mit GMC, Qpel Option.
• MediaStation unterstützt als DTS-Audio-Codec nur „Pass-Through“.
• Schalten Sie nicht die Stromversorgung aus, während eine Datei abgespielt wird.
• Verwenden Sie keine USB-Kabel, die länger als 3 m sind.
• Wenn Sie einen USB 1.1-Hostadapter haben, arbeitet die MediaStation mit USB 1.1-Geschwindigkeit.
• Behandeln Sie die MediaStation mit Vorsicht. Sie darf nicht fallengelassen oder Erschütterungen ausgesetzt werden.
• Es wird empfohlen, nur die mitgelieferten Kabel bzw. das mitgelieferte Zubehör zu verwenden, da diese Produkte auf die optimale Leistung
der MediaStation abgestimmt ist.
• Das Geräte darf keinen Flüssigkeiten ausgesetzt werden. Es besteht die Gefahr elektrischer Schläge.
• Halten Sie das Gerät von äußeren Wärmequellen fern.
• Das Gerät ist von anderen Geräten fernzuhalten, die starke magnetische Signale aussenden. Es besteht die Gefahr, dass Daten auf der
Festplatte beschädigt werden oder verloren gehen.
• Die MediaStation darf nicht eigenmächtig auseinandergebaut werden, da Schäden entstehen können und die Gewährleistung erlischt.
3
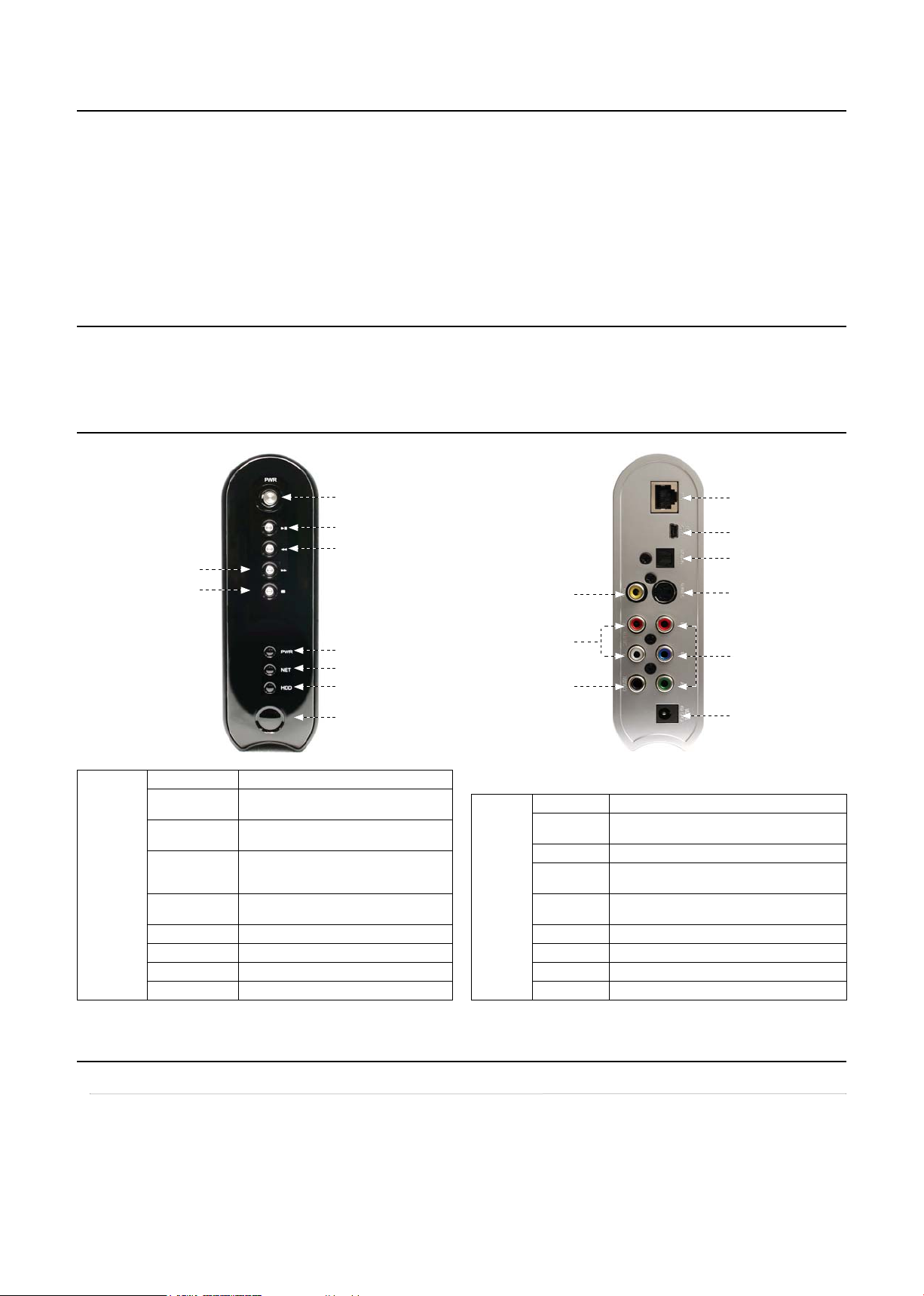
Systemvoraussetzungen
• USB-Voraussetzungen
- Windows 2000, XP, Vista / MAC OS 9.0 oder höher / Linux 2.4.x oder höher
- Verfügbarer USB 2.0- oder USB 1.1-Anschluss (USB 2.0 empfohlen)
• Netzwerkvoraussetzungen
- Windows 2000, XP, Vista
- Verfügbarer 10/100 Ethernet-LAN-Port, RJ-45 (100 MBit/s empfohlen)
Packungsinhalt
• Mediastation network multimedia drive, Remote Control (+Battery), Stand, Composite video / Stereo audio cable, USB Cable, External AC
Power Adapter, User manual CD , Quick start guide
Produktübersicht
Rückansicht Vorderansicht
SCHNELLER VORLAUF/RECHTS
⑤ STOPP/NACH UNTEN
Vorderansicht
④ WEITER/
① NETZTASTE Stromversorgung einschalten, ausschalten
② WIEDERGABE/
PAUSE
③ ZURÜCK/
RÜCKLAUF/LINKS
④ WEITER/
SCHNELLER
VORLAUF/RECHTS
⑤ STOPP/NACH
UNTEN
⑥ IPWR Stromversorgungsanzeige
⑦ NET Netzwerkanzeige
⑧ HDD Festplattenaktivitätsanzeige
⑨ IR-Empfänger
① NETZTASTE
② WIEDERGABE/PAUSE
ZURÜCK/RÜCKLAUF/LINKS
⑥ PWR
⑦ NET
⑧ HDD
⑨ IR-Empfänger
Alle Dateien ab der ausgewählten Datei
wiedergeben/Pause
Zur vorherigen Seite wechseln oder Rücklauf/
Nach links
Zur nächsten Seite wechseln oder schneller
Vorlauf/Nach rechts
Stopp/Bildlauf nach unten
Infrarot-Empfänger für Fernbedienung
⑩ STEREO L-R
Rückansicht
① LAN
② USB
③ OPTICAL
⑪ CVBS
⑪ COAXIAL
① USB Anschluss für USB-Kabel
② OPTICAL
③ S-VIDEO S-Video-Anschluss für Video-Ausgabe
④ COAXIAL
⑤ Y, PB, PR
⑥ LAN Anschluss für das LAN-Kabel für das lokale Netzwerk
⑦ PWR Anschluss für das Stromversorgungskabel
⑧ CVBS Anschluss für ein Composite-Kabel für Video-Ausgabe
⑨ STEREO L-R Anschluss für ein Stereokabel für Audio-Ausgabe
Anschluss für ein optisches Kabel für digitale
5.1-Kanal-Audio-Ausgabe
Anschluss für ein Koaxial-Kabel für digitale 5.1-KanalAudio-Ausgabe
Anschluss für ein Component-Y-, -Pb-, -Pr-Kabel für
Video-Ausgabe
⑤ S-VIDEO
⑦ Y, PB, PR
⑨ PWR
1. Verwendung als externe USB-Festplatte
1.1 Kopieren von Daten über USB
Sie können die MediaStation als externe USB-Festplatte für Ihren PC verwenden, wenn MediaStation und PC über den USB-Anschluss
verbunden sind. In diesem Fall sind die Video-Ausgänge deaktiviert.
* Wenn Sie einen PC anschließen, muss auch das Netzkabel der MediaStation angeschlossen werden.
4
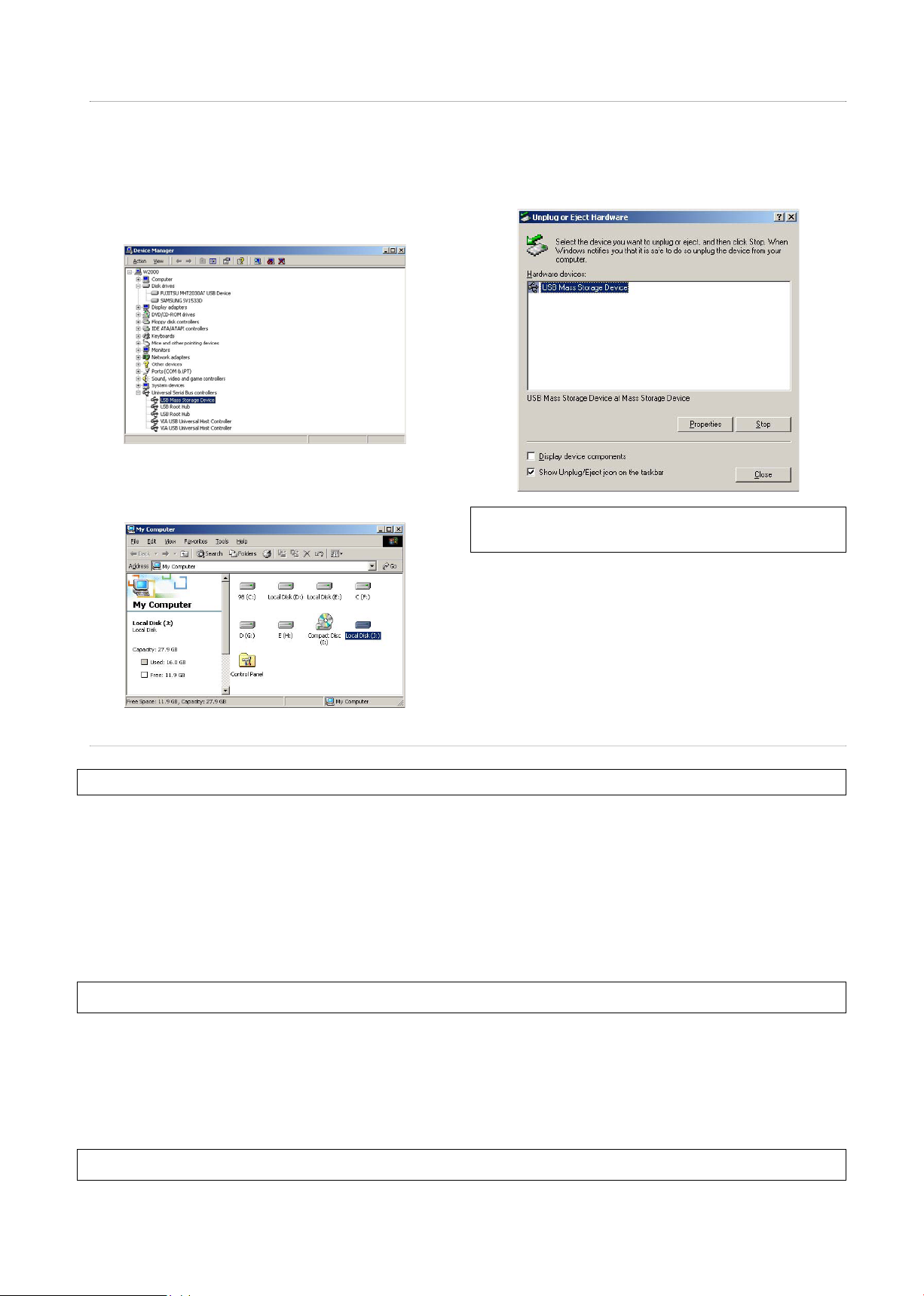
1.1.1 Windows 2000, XP, Vista
1. Wenn die MediaStation mit dem PC verbunden und der
Netzstecker an der Steckdose angeschlossen ist, installiert
Windows automatisch die benötigten Treiber. Überprüfen Sie die
Treiberinstallation in Windows unter [Start > Settings > Control
panel > (wechseln Sie zur klassischen Windows XP-Ansicht) >
System > Hardware > Device manager > Universal Serial Bus
controllers > USB Mass Storage Device].
2. Prüfen Sie unter „Arbeitsplatz“ oder im Explorer, ob das neue
Volume angezeigt wird. Sie können beliebige Daten auf dieses
Volume kopieren.
3. Wenn Sie die Daten kopiert haben, verwenden Sie das WindowsEntfernungssymbol in der unteren rechten Ecke des Bildschirms,
um die MediaStation vom Computer zu trennen. Das Trennen
ohne Verwendung dieser Funktion kann zu Datenverlust und
Schäden an der MediaStation führen.
✓ Die Meldung, dass es sich um keinen High-Speed-USB-Hub handelt, wird unter
Windows XP angezeigt, wenn Sie die MediaStation an den USB 1.1-Host- Adapter
anschließen.
1.1.2 Linux
✓ Kompatibel mit Linux 2.4 oder höher.
[Automatic Mount]
Melden Sie sich nach dem Hochfahren an.
Schließen Sie die MediaStation an. -> Schalten Sie die MediaStation ein. -> Prüfen Sie die Erkennung mithilfe von [fdisk]. -> Erstellen Sie Mount
Pointer (z. B. Mediatest) im Ordner „Mount“ (/mnt) -> Bearbeiten [/etc/fstab] -> Fügen Sie Folgendes hinzu:
/dev/sda /mnt/mediatest vfat noauto, user 0 0 (bei FAT32-Festplatte)
/dev/sda /mnt/mediatest ntfs noauto, user 0 0 (bei NTFS-Festplatte)
Melden Sie sich erneut an.
✓ Im obigen Beispiel „sda“ wird angenommen, dass die MediaStation in Ihrem System als „sda“ erkannt wird. Ist dies nicht der Fall, müssen Sie den Namen des Laufwerks eingeben, das
als „USB-Massenspeicher“, und nicht als „sda“ erkannt wird.
[Manual Mount]
Schließen Sie die MediaStation an. -> Schalten Sie die MediaStation ein. -> Prüfen Sie die Erkennung mithilfe von [fdisk]. -> Erstellen Sie Mount
Pointer (z. B. Mediatest) im Ordner „Mount“ (/mnt) -> Bearbeiten [/etc/fstab] -> Fügen Sie Folgendes hinzu:
mount –t vfat /dev/sda /mnt/mediatest (bei FAT32-Festplatte)
mount –t ntfs /dev/sda /mnt/mediatest (bei FAT32-Festplatte)
✓ Im obigen Beispiel „sda“ wird angenommen, dass die MediaStation in Ihrem System als „sda“ erkannt wird. Ist dies nicht der Fall, müssen Sie den Namen des Laufwerks eingeben, das
als „USB-Massenspeicher“, und nicht als „sda“ erkannt wird.
[How to stop using]
Wählen Sie in der Gerätesteuerung [unmount].
5
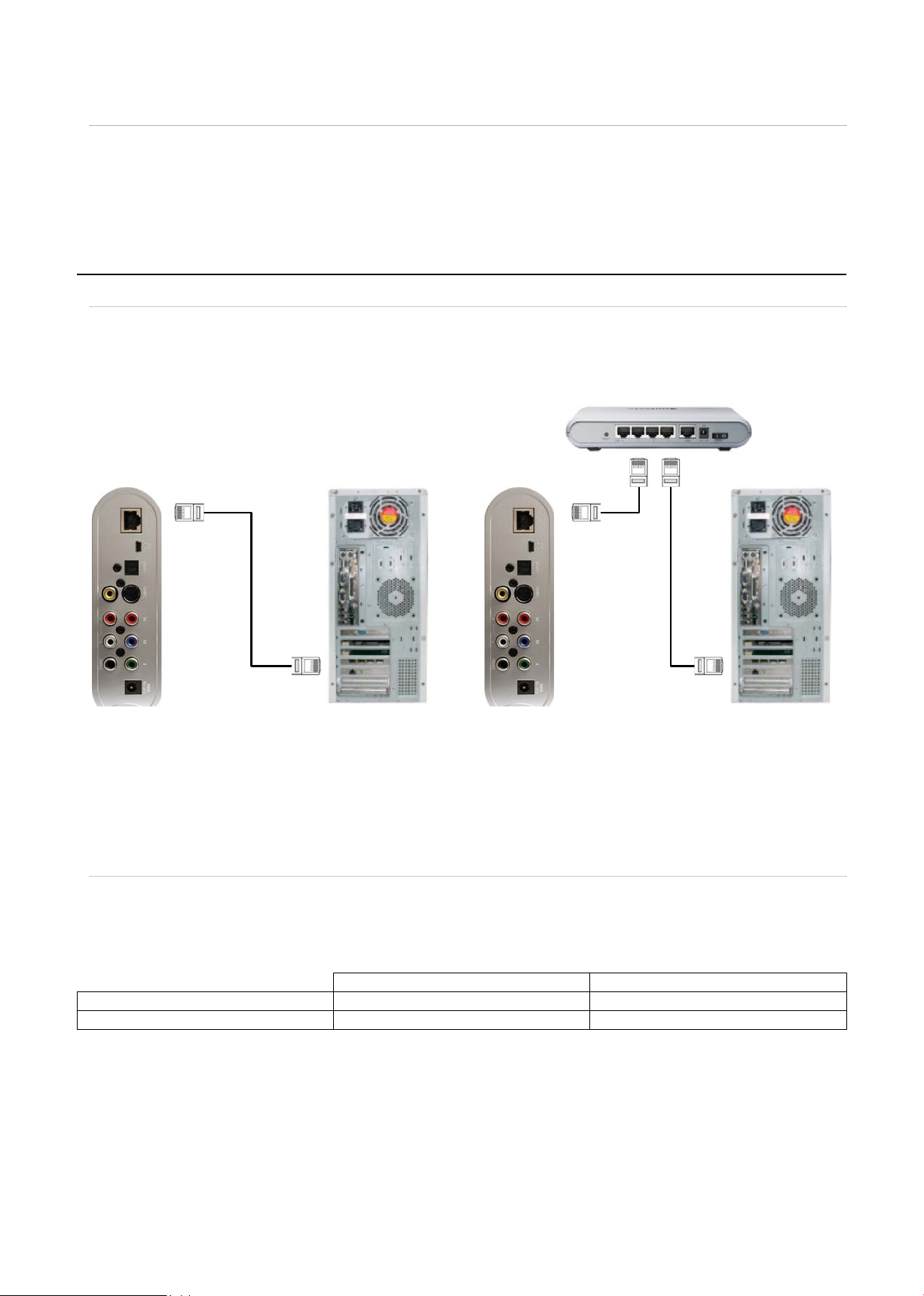
1.3.3 Mac
Der Installationstreiber für die Mac OS 9.x-Version muss nicht installiert werden, da die MediaStation automatisch erkannt wird. Wenn die
MediaStation richtig erkannt wurde, wird ein Symbol auf dem Bildschirm angezeigt.
Wenn Sie die MediaStation sicher entfernt haben, ziehen Sie das Symbol auf den Papierkorb, und trennen Sie die Verbindung zur
MediaStation.
2. Zugriff auf den PC über das Netzwerk
2.1 Anschließen des LAN-Kabels
Verbindung über IP-Router oder -HubDirekte Verbindung zwischen Computer und MediaStation
Verbinden Sie die Netzwerkanschlüsse von MediaStation und
Computer mit einem Netzwerkkabel. Hierzu müssen Sie in der Regel
ein gekreuztes LAN-Kabel verwenden.
[TIPP] Wenn die Netzwerkkarte des Computers an die
Internetverbindung angeschlossen ist, können Sie Ihren PC mit einer
weiteren Netzwerkkarte ausstatten und diese mit der MediaStation
verbinden.
Verbinden Sie die Netzwerkanschlüsse von IP-Router oder -Hub über
ein Netzwerkkabel.
Hierzu müssen Sie in der Regel ein Direct-LAN-Kabel verwenden.
2.2 Einrichten der Netzwerkkonfi guration
Nachdem Sie das LAN-Kabel angeschlossen haben, müssen Sie die Netzwerkkonfi guration für den Computer und die
MediaStation einrichten.
Verwenden Sie auf dem Windows-Computer einen gemeinsamen Ordner und zwischen Windows-Computer und MediaStation
denselben IP-Adressbereich und dieselbe Subnetzmaske. Beispiel:
Computer MEDIASTATION
IP-Adresse 192.168.1.2 192.168.1.3
Subnetzmaske 255.255.255.0 255.255.255.0
*Die IP-Adresse und die Subnetzmaske der MediaStation kann als dynamisch oder statisch festgelegt werden.
6
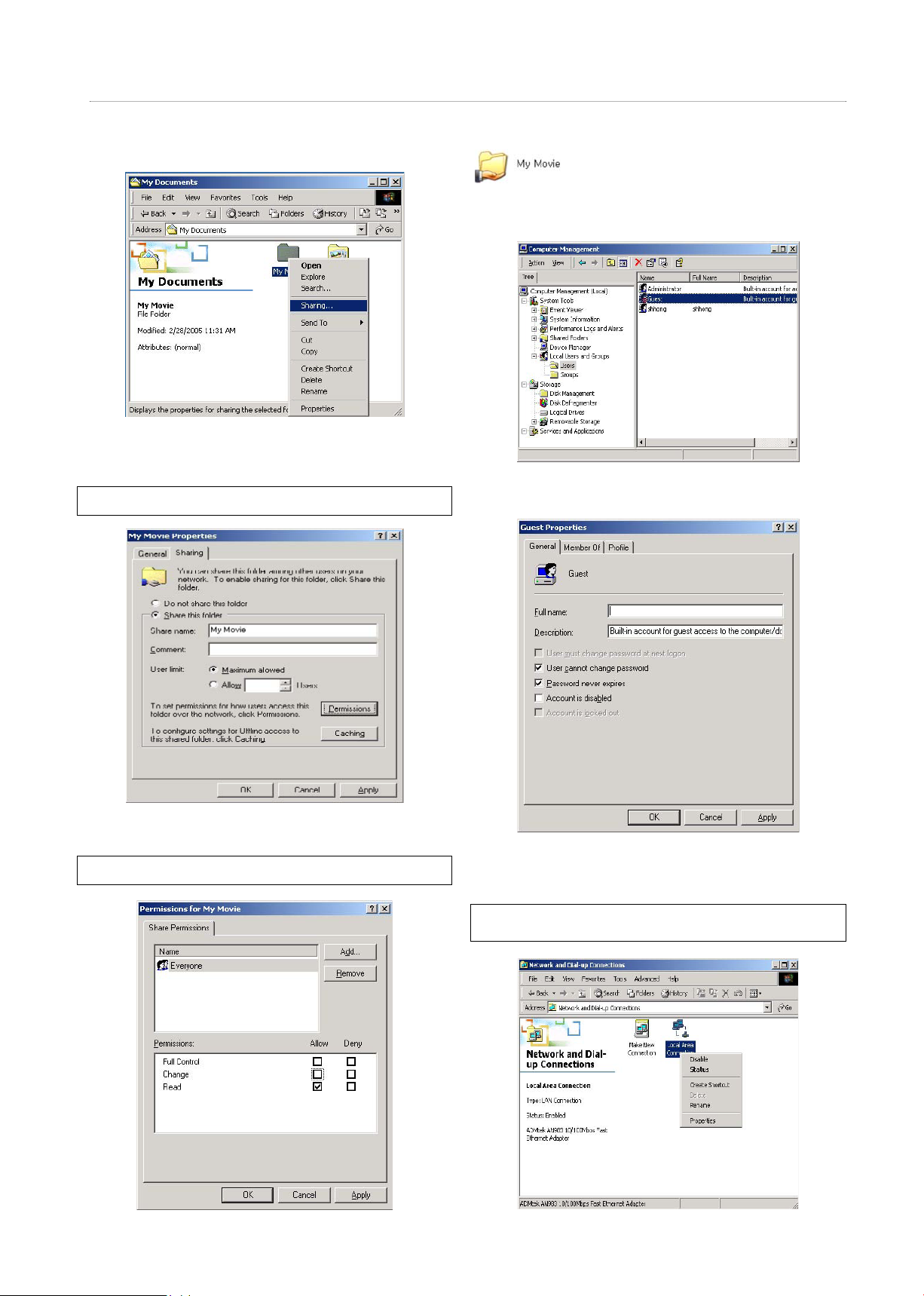
2.2.2 Windows 2000
1. Wählen Sie einen Ordner aus, den Sie freigeben möchten. Klicken
Sie mit der rechten Maustaste auf den Ordner, und klicken Sie im
Kontextmenü auf „Freigabe...“.
2. Aktivieren Sie die Option „Diesen Ordner freigeben“, und geben
Sie im Feld „Freigabename“ einen Namen für die Freigabe ein,
beispielsweise „Mein Film“.
✓ Make sure to write ‘share name’ within 12 characters in English.
4. Anschließend wird der freigegebene Ordner wie folgt
angezeigt:
5. Öffnen Sie [Settings > Control Panel > Administrative Tools >
Computer management > Local Users and Groups > Users], und
doppelklicken Sie auf „Gast“.
6. Aktivieren Sie die Kontrollkästchen „Benutzer kann Kennwort
nicht ändern“ und „Kennwort läuft nie ab“.
3. Klicken Sie auf „Berechtigungen“, und prüfen Sie, ob das Konto
„Jeder“ aktiviert ist. Ist dies nicht der Fall, fügen Sie das Konto
✓ Recommend only to use ‘Read>Allow’ at Permissions.
7. Wählen Sie [Control Panel>Network and Dial-up Connections],
klicken Sie mit der rechten Maustaste auf „LAN-Verbindung“, und
wählen Sie im Kontextmenü „Eigenschaften“.
✓ Wenn mehrere LAN-Verbindungen angezeigt werden, wählen Sie diejenige aus, die
zur Verbindung mit der MediaStation verwendet werden soll.
7
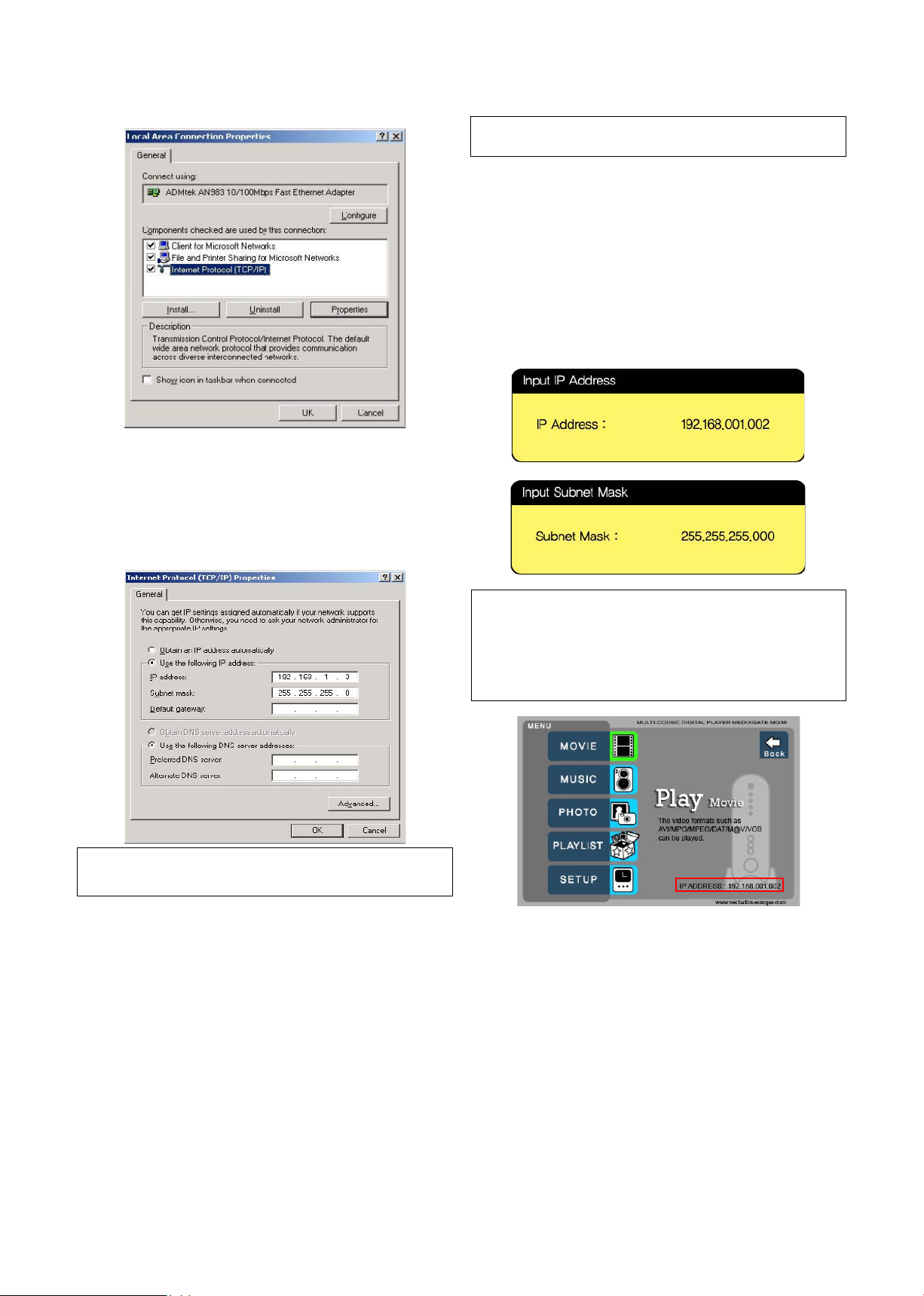
8. Doppelklicken Sie auf das „Internetprotokoll (TCP/IP)“, das Sie für
Ihren Computer verwenden möchten.
9 Aktivieren Sie das Kontrollkästchen „Folgende IP-Adresse
verwenden“, und tragen Sie die IP-Adresse und die Subnetzmaske
ein, die Sie verwenden möchten.
Beispiel:
IP-Adresse: 192.168.1.3
Subnetzmaske: 255.255.255.0
10. Richten Sie die Netzwerkkonfi guration der MediaStation ein.
✓ Für diesen Setupvorgang müssen Sie die MediaStation mit dem Fernsehgerät
verbinden. Siehe hierzu „3.1.1 Anschließen des Video-Kabels“.
Drücken Sie auf der Fernbedienung die Taste [SETUP], um zum
Setup-Bildschirm zu gelangen. Setzen Sie auf diesem Bild die
Option „DHCP-Support“ auf „Aus“, und tragen Sie IP-Adresse und
Subnetzmaske ein.
Beispiel:
IP-Adresse: 192.168.1.2
Subnetzmaske: 255.255.255.0
Drücken Sie anschließend erneut die Taste [SETUP], um die
Konfi guration zu speichern.
✓ Wenn bereits eine dynamische IP-Adresse vom DHCP-Server oder IP-Router in Ihrem
lokalen Netzwerk zugewiesen wurde, müssen Sie keine IP-Adresse eingeben. Aktivieren
Sie das Kontrollkästchen „IP-Adresse automatisch beziehen“.
✓ Wenn bereits eine dynamische IP-Adresse vom DHCP-Server oder IP-Router in Ihrem
lokalen Netzwerk bezogen wurde, müssen Sie keine statische IP-Adresse eingeben.
Setzten Sie „DHCP-Support“ auf „Ein“, oder tragen Sie die IP-Adresse und Subnetzmaske
ein, die der DHCP-Server oder der IP-Router bereitstellen.
✓ Aktivieren Sie das Kontrollkästchen „IP-Adresse automatisch beziehen“.
Wenn „DHCP-Support“ auf „Ein“ gesetzt ist, können Sie die IP-Adresse auf dem
Menübildschirm anzeigen, nachdem Sie auf dem Moduswahl-Bildschirm das Symbol
für das PC-Netzwerk ausgewählt haben.
<IP-Adresse der MediaStation>
8
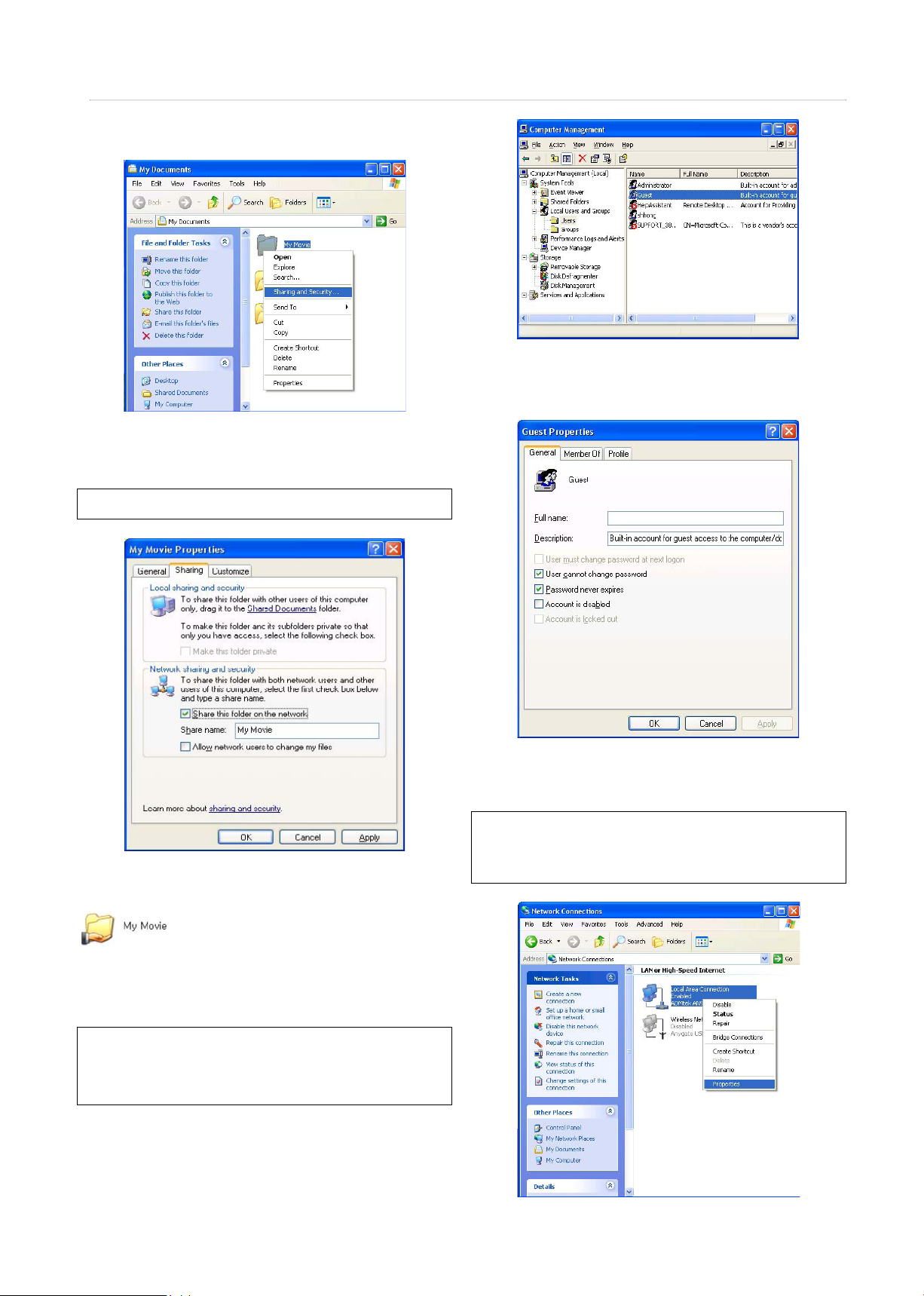
2.2.3 Windows XP
1. Wählen Sie einen Ordner aus, den Sie freigeben möchten. Klicken
Sie mit der rechten Maustaste auf den Ordner, und klicken Sie im
Kontextmenü auf „Freigabe und Sicherheit...“.
2. Aktivieren Sie das Kontrollkästchen „Diesen Ordner im Netzwerk
freigeben“, und geben Sie im Feld „Freigabename“ einen Namen
für die Freigabe ein, beispielsweise „Mein Film“.
✓ Make sure to write ‘Share name’ within 12 characters in English.
5. Aktivieren Sie die Kontrollkästchen „Benutzer kann Kennwort
nicht ändern“ und „Kennwort läuft nie ab“.
>> Siehe nächste Seite
3. Anschließend wird der freigegebene Ordner wie folgt
angezeigt:
4. Öffnen Sie [Settings > Control Panel > Administrative Tools >
Computer management > Local Users and Groups > Users], und
doppelklicken Sie auf „Gast“.
✓ Dies gilt für Windows XP Professional. Windows XP Home-Benutzern wird dieses
Fenster nicht angezeigt. Fahren Sie mit Punkt 6) fort.
✓ Wenn Sie in der Systemsteuerung nicht die Option „Verwaltung“ sehen, klicken Sie
oben links im Bild auf „Zur klassischen Ansicht wechseln“.
6. Wählen Sie [Control Panel>Network Connections], klicken Sie mit
der rechten Maustaste auf „LAN-Verbindung“, und wählen Sie im
Kontextmenü „Eigenschaften“.
✓ Wenn Sie in der Systemsteuerung nicht die Option „Verwaltung“ sehen, klicken Sie
oben links im Bild auf „Zur klassischen Ansicht wechseln“.
✓ Wenn mehrere LAN-Verbindungen angezeigt werden, wählen Sie diejenige aus, die
zur Verbindung mit der MediaStation verwendet werden soll.
9

7. Doppelklicken Sie auf das „Internetprotokoll (TCP/IP)“, das Sie für
Ihren Computer verwenden möchten.
8. Aktivieren Sie das Kontrollkästchen „Folgende IP-Adresse
verwenden“, und tragen Sie die IP-Adresse und die Subnetzmaske
ein, die Sie verwenden möchten.
Beispiel:
IP-Adresse: 192.168.1.3
Subnetzmaske: 255.255.255.0
9. Öffnen Sie im Eigenschaftenfenster für die LAN-Verbindung
(Punkt 7) die Registerkarte „Erweitert“. Deaktivieren Sie die
„Internetverbindungsfi rewall“.
✓ IWenn auf Ihrem Computer Service Pack 2 installiert ist, werden die folgenden Fenster
angezeigt.
Klicken Sie unter „Windows-Firewall“ auf „Einstellungen“.
✓ Wenn bereits eine dynamische IP-Adresse vom DHCP-Server oder IP-Router in Ihrem
lokalen Netzwerk bezogen wurde, müssen Sie keine statische IP-Adresse eingeben.
Aktivieren Sie das Kontrollkästchen „IP-Adresse automatisch beziehen“, oder tragen
Sie die IP-Adresse und die Subnetzmaske ein, die der DHCP-Server bzw. IP-Router
bereitstellen.
Aktivieren Sie die Option „Inaktiv (nicht empfohlen)“, und klicken Sie auf „OK“.
10

10. Richten Sie die Netzwerkkonfi guration der MediaStation ein.
✓ Für diesen Setupvorgang müssen Sie die MediaStation mit dem Fernsehgerät
verbinden. Siehe hierzu „3.1.1 Anschließen des Video-Kabels“.
Drücken Sie auf der Fernbedienung die Taste [SETUP], um zum
Setup-Bildschirm zu gelangen. Setzen Sie auf diesem Bild die
Option „DHCP-Support“ auf „Aus“, und tragen Sie IP-Adresse und
Subnetzmaske ein.
Beispiel:
IP-Adresse: 192.168.1.2
Subnetzmaske: 255.255.255.0
Drücken Sie anschließend erneut die Taste [SETUP], um die
Konfi guration zu speichern.
✓ Wenn bereits eine dynamische IP-Adresse vom DHCP-Server oder IP-Router in Ihrem
lokalen Netzwerk bezogen wurde, müssen Sie keine statische IP-Adresse eingeben.
Setzten Sie „DHCP-Support“ auf „Ein“, oder tragen Sie die IP-Adresse und Subnetzmaske
ein, die der DHCP-Server oder der IP-Router bereitstellen.
•Aktivieren Sie das Kontrollkästchen „IP-Adresse automatisch beziehen“.
Wenn „DHCP-Support“ auf „Ein“ gesetzt ist, können Sie die IP-Adresse auf dem
Menübildschirm anzeigen, nachdem Sie auf dem Moduswahl-Bildschirm das Symbol
für das PC-Netzwerk ausgewählt haben.
<IP-Adresse der MediaStation>
2.2.4 Windows Vista
Bevor Sie die Ordnerfreigabe einrichten, müssen Sie drei Einstellungen für die Netzwerkfreigabe vornehmen.
1. Einrichten von Benutzerkonten und Jugendschutz
a. Klicken Sie auf „Start“ > „Einstellungen“ > „Systemsteuerung“ >
„Benutzerkonten und Jugendschutz“.
b. Stellen Sie sicher, dass als Kontotyp „Gast“ eingestellt ist.
c. Sollte das Konto „Gast“ deaktiviert sein, aktivieren Sie dieses.
11

2. Deaktivieren Sie die Firewall.
a. Klicken Sie auf „Start“ > „Einstellungen“ > „Systemsteuerung“ >
„Sicherheit“, und deaktivieren Sie die Windows Firewall.
c. Erstellen Sie einen Ordner, den Sie freigeben möchten.
b. Klicken Sie auf „Inaktiv (nicht empfohlen)“.
3. Einrichten des Netzwerk- und Freigabecenters
a. Klicken Sie auf „Start“ > „Einstellungen“ > „Systemsteuerung“ >
„Netzwerk und Internet“ > „Netzwerk- und Freigabecenter“.
d. Die Meldung „Personen für die Freigabe auswählen“ wird
angezeigt. Wählen Sie „Jeder (Alle Benutzer in dieser Liste)“, und
klicken Sie anschließend auf „Hinzufügen“.
e. Nachdem Sie die Benutzerkonten ausgewählt haben, klicken Sie
auf „Freigeben“.
b. Wählen Sie „Kennwortgeschütztes Freigeben“, und aktivieren Sie
die Option „Kennwortgeschütztes Freigeben ausschalten“.
12

3. Verwendung als Multimedia-Player
3.1 Anschließen externer AV-Geräte
3.1.1 Anschließen des Video-Kabels
Die MediaStation unterstützt 3 Arten von Video-Ausgaben: Composite, S-Video und Component. Verwenden Sie die von Ihrem Fernsehgerät
unterstützte Videoverbindung. Standard-Fernsehgeräte unterstützen normalerweise Composite-Videoverbindungen. Im Lieferumfang dieses
Geräts ist ein Composite-Videokabel enthalten.
① Composite: Gelbes Cinch-Kabel. (mitgeliefert)
Gelb (CVBS)
② S-Video: Black rounded cable (not supplied)
S-VIDEO
③ Component: Y, Pb, Pr component cable (not supplied)
Rot (Pr) Rot (Pr)
Blau (Pb) Blau (Pb)
Grün (Y) Grün (Y)
✓ Wenn der normale Bildschirm nach dem Anschließen des Video-Kabels nicht angezeigt wird, gehen Sie folgendermaßen vor:
1 Am Fernsehgerät: Wechseln Sie in den Videoeingangsmodus: Schalten Sie das Fernsehgerät ein, und stellen Sie den für die
Videoverbindung verwendeten Videoeingang ein. Siehe hierzu die Bedienungsanleitung Ihres Fernsehgeräts.
2 Am MG-35S: Wechseln Sie in den Videoausgangsmodus: Drücken Sie wiederholt die Taste [VIDEO]. Mit jeder Betätigung der Taste
[VIDEO] wird ein anderes Videoausgabesignal eingestellt.
3 Wenn Sie eine Einstellung gefunden haben, bei der der normale Bildschirm angezeigt wird, speichern Sie diese Videokonfi guration der
MediaStation. Siehe „3.2.1 Video-Setup“.
Gelb (CVBS)
Anschließen an die S-Video-Buchse am Fernsehgerät
Anschließen an die Composite
(CVBS)-Buchse am Fernsehgerät
Anschließen an die Pr-Buchse am
Fernsehgerät
Anschließen an die Pb-Buchse am
Fernsehgerät
Anschließen an die Y-Buchse am
Fernsehgerät
13

3.1.2 Anschließen des Audiokabels
Die MediaStation unterstützt 3 Arten der Audio-Ausgabe: Stereo, Koaxial und Optisch. Verwenden Sie die Audio-Ausgabeart, die Ihr Fernsehbzw. Audiogerät unterstützt. Normalerweise unterstützen Fernsehgeräte Stereo-Audioverbindungen. Im Lieferumfang dieses Geräts ist ein
Stereo-Audiokabel enthalten.
① Stereo: Rot/Weißes Cinch-Kabel (mitgeliefert)
Rot (STEREO-R) Rot (STEREO-R)
Weiß (STEREO-L) Weiß (STEREO-L)
② Optical (): Optisches Kabel für Digital 5.1 (nicht mitgeliefert)
OPTICAL ()
✓ Schließen Sie nicht ein optisches Kabel und ein Koaxialkabel gleichzeitig an.
③ Coaxial: Koaxialkabel für Digital 5.1 (nicht mitgeliefert)
KOAXIAL
✓ Wenn nach dem Anschluss des optischen Kabels bzw. des Koaxialkabels kein Ton zu hören ist, ändern Sie die Audioeinstellung der
MediaStation in Kodiert Digital. Siehe hierzu „3.2.2 Audio-Setup“
Anschließen an die Optical-Buchse am Verstärker
oder Receiver
Anschließen an die Koaxial-Buchse am Verstärker
oder Receiver
Anschließen an Stereo-RBuchse am Fernsehgerät
Anschließen an Stereo-LBuchse am Fernsehgerät
3.2 Grundlegendes Setup
3.2.1 Video-Setup
In diesem Kapitel wird beschrieben, wie der Videoausgang der MediaStation eingestellt wird. Sie müssen den Ausgangsmodus der
MediaStation entsprechend dem Video-Eingangsmodus Ihres Fernsehgeräts einstellen.
✓ Wenn der normale Bildschirm nach dem Anschließen des Video-Kabels nicht angezeigt wird, gehen Sie folgendermaßen vor:
1. Am Fernsehgerät: Wechseln Sie in den Videoeingangsmodus: Schalten Sie das Fernsehgerät ein, und stellen Sie den für die Videoverbindung verwendeten Videoeingang ein. Siehe
hierzu die Bedienungsanleitung Ihres Fernsehgeräts.
2. An der MediaStation: Wechseln Sie in den Videoausgangsmodus: Drücken Sie wiederholt die Taste [VIDEO]. Mit jeder Betätigung der Taste [VIDEO] wird ein anderes Videoausgabesignal
eingestellt.
3. Wenn Sie eine Einstellung gefunden haben, bei der der normale Bildschirm angezeigt wird, speichern Sie diese Videokonfi guration der MediaStation.
TV Video Eingangsmodus MediaStation Video Ausgangsmodus Anschlussbuchse an TV, MediaStation Videokabeltyp
TV-Ausgang: NTSC C/S-Video
Normales Video
S-Video
Component 480i
Component 480p HD Component-Ausgang mit 480p
Component 720p HD Component-Ausgang mit 720p
Component 1080i HD Component-Ausgang mit 1080i
✓ NTSC, PAL: Standard des TV-Ausgangs. Wählen Sie den in Ihrem Land verwendeten Standard aus.
(HD Component AUS)
TV-Ausgang: PAL C/S-Video
(HD Component AUS)
TV-Ausgang: NTSC C/S-Video
(HD Component AUS)
TV-Ausgang: PAL C/S-Video
(HD Component AUS)
TV-Ausgang: NTSC C/YPbPr
(HD Component AUS)
TV-Ausgang: PAL C/YPbPr
(HD Component AUS)
CVBS oder Composite-Buchse
(Normalerweise gelbe Buchse)
S-Video-Buchse
Component 3-Buchse
* Y (Grün), Pb (Blau), Pr (Rot)
Gelbes Cinch-Kabel
(mitgeliefert)
S-Video-Kabel
* Schwarzes Rundkabel
Component-Kabel
* Y (Grün), Pb (Blau), Pr (Rot)
14

Einrichtung
① Schalten Sie die MediaStation ein, und wählen Sie auf dem Moduswahl-Bildschirm
[SETUP].
② Markieren Sie das „TV-Out“-Symbol, und wählen Sie [ENTER]. Unter dem Symbolmenü
wird das Setup-Feld angezeigt.
③ Markieren Sie den gewünschten Videoausgangsmodus, und drücken Sie [ENTER].
④ Drücken Sie anschließend erneut die Taste [SETUP], um die Konfi guration zu
speichern.
3.2.2 Audio-Setup
In diesem Kapitel wird beschrieben, wie der Audioausgang der MediaStation eingestellt wird. Sie können Stereo oder Digital 5.1 wählen.
✓ Analog/DCPM: Wählen Sie diese Option, wenn Sie die mitgelieferten Audiokabel (rot/weiß) direkt an das Fernsehgerät bzw. das Audiosystem anschließen.
✓ Kodiert Digital: Wählen Sie diese Option, wenn Sie den Ton über 5.1-Kanal/DTS Dolby ausgeben möchten, indem Sie den Empfänger (oder Verstärker) über ein optisches Kabel oder
ein Koaxialkabel anschließen.
Einrichtung
① Schalten Sie die MediaStation ein, und wählen Sie auf dem Moduswahl-Bildschirm
[SETUP].
② Markieren Sie das „AUDIO“-Symbol, und drücken Sie [ENTER[. Unter dem
Symbolmenü wird das Setup-Feld angezeigt.
③ Markieren Sie den gewünschten Audioausgangsmodus, und drücken Sie [ENTER].
④ Drücken Sie anschließend erneut die Taste [SETUP], um die Konfi guration zu
speichern.
3.2.3 Netzwerk-Setup
Die IP-Adresse kann automatisch vom DHCP-Server oder IP-Router bezogen werden, oder Sie geben eine bestimmte IP-Adresse an. Prüfen
Sie die Netzwerkumgebung.
✓ DHCP-Support Ein: Sie können diese Option wählen, wenn die IP-Adresse automatisch vom DHCP-Server oder IP-Router bezogen werden kann.
✓ DHCP-Support Aus: Wenn die IP-Adresse nicht automatisch bezogen werden kann, oder Sie den PC direkt anschließen, also ohne DHCP-Server oder IP-Router, müssen Sie diese
Option wählen. Tragen Sie die IP-Adresse und die Subnetzmaske ein.
‘Einrichtung bei der aktiviertem DHCP-Support
② Markieren Sie das Netzwerk-Symbol, und drücken Sie [ENTER[. Unter dem
Symbolmenü wird das Setup-Feld angezeigt.
① Schalten Sie die MediaStation ein, und drücken Sie am Moduswahl-Bildschirm
[SETUP].
③ Wählen Sie für „DHCP-Support“ die Einstellung „Ein“, und drücken Sie [ENTER].
④ Drücken Sie anschließend erneut die Taste [SETUP], um die Konfiguration zu
speichern.
15

✓ Aktivieren Sie das Kontrollkästchen „IP-Adresse automatisch beziehen“.
Wenn „DHCP-Support“ auf „Ein“ gesetzt ist, können Sie die IP-Adresse auf dem
Menübildschirm anzeigen, nachdem Sie auf dem Moduswahl-Bildschirm das PCNetzwerk-Symbol ausgewählt haben.
④ Markieren Sie „IP-Adr“, und drücken Sie [ENTER].
Das Eingabefeld für die IP-Adresse wird angezeigt. Verwenden Sie dazu die Pfeil- und
Zifferntasten der Fernbedienung. Drücken Sie danach noch einmal [ENTER].
< Einrichtung bei deaktiviertem DHCP-Support >
① Schalten Sie die MediaStation ein, und drücken Sie am Moduswahl-Bildschirm
[SETUP].
⑤ Markieren Sie „Subnetz“, und drücken Sie [ENTER].
Das Eingabefeld für die Subnetzmaske wird angezeigt. Geben Sie die Subnetzmaske
mit den Pfeil- und Zifferntasten der Fernbedienung ein. Drücken Sie danach noch einmal
[ENTER].
⑥ Drücken Sie anschließend erneut die [SETUP]-Taste, um die Konfiguration zu
speichern.
✓ Prüfen Sie die von Ihnen eingegebene IP-Adresse
Wenn „DHCP-Support“ auf „Aus“ gesetzt ist, können Sie die IP-Adresse auf dem
Menübildschirm anzeigen, nachdem Sie auf dem Moduswahl-Bildschirm das PCNetzwerk-Symbol ausgewählt haben.
② Markieren Sie das Netzwerk-Symbol, und drücken Sie [ENTER[. Unter dem
Symbolmenü wird das Setup-Feld angezeigt.
③ Wählen Sie für „DHCP-Support“ die Einstellung „
16

3.2.4 Bildschirm-Setup
In diesem Abschnitt wird die Einstellung des Bildschirmformats beschrieben. Sie können zwischen den Formaten 4:3 Letterbox, 4:3 PanScan
und 16:9 wählen.
Einrichtung
① Schalten Sie die MediaStation ein, und drücken Sie am Moduswahl-Bildschirm auf
[SETUP].
② Markieren Sie das Bildschirm-Symbol, und drücken Sie [ENTER[. Unter dem
Symbolmenü wird das Setup-Feld angezeigt.
③ Wählen Sie das gewünschte Format 4:3 Letterbox, 4:3 PanScan oder 16:9, und
drücken Sie [ENTER].
④ Drücken Sie anschließend erneut die Taste [SETUP], um die Konfiguration zu
speichern.
3.2.5 Vorschau-Setup
Sie können sich vor dem Öffnen einer Fotodatei eine Miniaturansicht als Vorschau anzeigen lassen. Diese Funktion kann ein- oder ausgeschaltet
werden.
Einrichtung
① Schalten Sie die MediaStation ein, und drücken Sie am Moduswahl-Bildschirm
[SETUP].
② Markieren Sie das Vorschau-Symbol, und drücken Sie [ENTER[. Unter dem
Symbolmenü wird das Setup-Feld angezeigt.
③ Wählen Sie für Fotovorschau die gewünschte Einstellung („Ein“ oder „Aus“), und
drücken Sie [ENTER].
④ Drücken Sie anschließend erneut die [SETUP]-Taste, um die Konfiguration zu
speichern.
3.2.6 LED-Setup
Die Hintergrund-LED der Pfeiltasten an der Vorderseite des Geräts kann ein- oder ausgeschaltet werden. Wenn Sie die LED stört, zum Beispiel
nachts, schalten Sie sie aus.
Einrichtung
① Schalten Sie die MediaStation ein, und drücken Sie am Moduswahl-Bildschirm
[SETUP].
② Markieren Sie das LED-Symbol, und drücken Sie [ENTER]. Unter dem Symbolmenü
wird das Setup-Feld angezeigt.
③ Wählen Sie für „LED“ die gewünschte Einstellung („Ein“ oder „Aus“), und drücken Sie
[ENTER].
④ Drücken Sie anschließend erneut die Taste [SETUP], um die Konfiguration zu
speichern.
17

3.3 Hauptbildschirmmenü
3.3.1 Modusauswahl, Medientypauswahl
Nach dem Einschalten der MediaStation wird der Moduswahl-Bildschirm angezeigt. Auf diesem Bildschirm können Sie eingebaute Festplatte
oder Netzwerk-Computer wählen. Wählen Sie mit den Pfeiltasten WX das gewünschte Symbol aus, und drücken Sie [ENTER].
✓ Wenn keine Festplatten oder Netzwerk-PCs vorhanden sind, ist das entsprechende Symbol deaktiviert.
1. Verwendung der eingebauten Festplatte
① [Mode Selection] Gehen Sie zum Symbol „MediaStation“, und drücken Sie [ENTER],
um die Dateien von der eingebauten Festplatte abzuspielen.
2. Verwendung des Netzwerk-Computers
① [Mode Selection] Wechseln Sie zum PC-Netzwerk-Symbol, und drücken Sie [ENTER],
um die Dateien von Netzwerk-Computern wiederzugeben.
② [Media Type Selection] Wählen Sie den Medientyp aus, den Sie wiedergeben möchten
und drücken Sie [ENTER].
- Film: Auswahl zum Wiedergeben von Videodateien
- Musik: Auswahl zum Wiedergeben von Musikdateien
- Foto: Auswahl zum Wiedergeben von Fotodateien
- Liste: Auswahl zur Erstellung einer Wiedergabeliste für Video-, Musik und Fotodateien
- Setup: Auswahl, um zum Setup-Bildschirm zu gelangen
② [Media Type Selection] Wählen Sie den Medientyp aus, den Sie wiedergeben möchten,
und drücken Sie [ENTER].
- Film: Auswahl zum Wiedergeben von Videodateien
- Musik: Auswahl zum Wiedergeben von Musikdateien
- Foto: Auswahl zum Wiedergeben von Fotodateien
- Liste: Auswahl zur Erstellung einer Wiedergabeliste für Video-, Musik und Fotodateien
- Setup: Auswahl, um zum Setup-Bildschirm zu gelangen
③ [Computer list on network] Die Liste der Computer im Netzwerk wird angezeigt. Wählen
Sie einen Computer aus, und drücken Sie [ENTER].
18

3.3.2 Dateiauswahl
Nach Auswahl eines Medientyps wird der Dateiauswahl-Bildschirm angezeigt. Wählen Sie die Datei aus, die Sie wiedergeben möchten, und
drücken Sie [ENTER] oder [PLAY/PAUSE].
Symbolmenü
☞ [ENTER]-Taste Die ausgewählte Datei wird abgespielt. Nach Beendigung der Wiedergabe kehren Sie zum Dateiauswahl-Bildschirm
zurück.
☞ [PLAY/PAUSE]-Taste Nach Wiedergabe der von Ihnen gewählten Datei werden automatisch alle folgenden Dateien wiedergegeben.
☞ TS Taste Mithilfe der Pfeiltasten WX können Sie die Dateien auswählen.
☞ W Taste Mithilfe der Pfeiltaste W gelangen Sie in das übergeordnete Verzeichnis.
☞ X Mit der Taste X gelangen Sie in das Symbolmenü, das oben am Bildschirm angezeigt wird. Wenn Sie zum Dateiauswahl-Bildschirm
zurückkehren möchten, drücken Sie die Pfeiltaste T oder wählen Sie das Beenden-Symbol.
☞ NEXT XXI, PREV IWW Taste Wenn sich zu viele Dateien auf der Liste befi nden, die nicht alle auf einer Seite angezeigt werden können, rufen
Sie mit diesen Tasten die vorherige bzw. die nächste Seite auf.
☞ Beschreibung der Symbole des Symbolmenüs
Mit der Taste X gelangen Sie in das Symbolmenü, das oben am Bildschirm angezeigt wird. Wenn Sie zum Dateiauswahl-Bildschirm
zurückkehren möchten, drücken Sie die Pfeiltaste T oder wählen Sie das Beenden-Symbol.
Zurück:
Alle
wiedergeben:
Menü:
Beenden:
Rückkehr zum vorherigen Verzeichnis
Nach Wiedergabe der ersten gewählten Datei werden alle weiteren Dateien automatisch wiedergegeben. Dieselbe Funktion kann mit der
[PLAY/PAUSE]-Taste am Gerät aufgerufen werden.
Rückkehr zum Medientyp-Bildschirm
Verlassen des Symbol-Menüs und Rückkehr zum Dateiauswahl-Bildschirm
19

3.4 Wiedergabe von Videodateien
Sie können verschiedene Videodatei-Typen wiedergeben (z.B. AVI, MPG, MPEG, DAT, M2V und VOB).
Wählen Sie das Film-Symbol auf dem Medientypauswahl-Bildschirm. Die Videodateiliste wird angezeigt. Wählen Sie eine Datei aus, und
drücken Sie die [ENTER]- oder [PLAY/PAUSE]-Taste.
Wählen Sie das Film-Symbol auf dem Medientypauswahl-Bildschirm.
Wählen Sie eine Datei aus, und drücken Sie die [ENTER]- oder [PLAY/PAUSE]-Taste. Zur
Wiedergabe der ausgewählten Datei drücken Sie die [ENTER]. Zur Wiedergabe der Datei
und aller folgenden Dateien drücken Sie [PLAY/PAUSE].
Beschreibung der Funktionen und Tasten
Fernbedienung Funktion Beschreibung
AUDIO Dual Audio
Untertitel - Verschieben u. Größe ändern
SUBTITLE
4, 5, 6
Zifferntasten
Scr. SIZE
TIME SEARCH
CANCEL Eingegebene Nummern löschen Im Zeitsuchefeld werden mit dieser Taste alle Ziffern auf 0 gestellt.
Brt. CONT
FILE INFO Anzeige der Datei-Informationen
FF XX
X Pfeiltaste
REW WW
W arrow button
VOLUME +
S Pfeiltaste
VOLUME -
T Pfeiltaste
MUTE Ton aus Schaltet den Ton ab. Um den Ton wieder einzuschalten, drücken Sie die Taste erneut.
ENTER Wiedergabe einer Datei Spielt die Datei ab. Nach Beendigung der Wiedergabe kehren Sie zum Dateiauswahl-Bildschirm zurück.
PLAY / PAUSE XII
Untertitel - Wählen oder Ausblenden
Untertitel - Sprachauswahl
Untertitel Sync.
Untertitel - Farbänderung
Zoom vertikal Bildschirm in vertikaler Richtung vergrößern
Zoom Gesamt Bildschirm insgesamt vergrößern
Benutzerdefi niert
Standardeinstellung Rückkehr zur ursprünglichen Bildschirmgröße und - position
Bildschirmposition
Zum gewünschten Wiedergabezeitpunkt
springen
Steuerung der Intensität, Farbtiefe,
Helligkeit
Schneller Vorlauf Mit jeder Betätigung dieser Taste ändern Sie die Vorlaufgeschwindigkeit wie folgt: 8x, 16x, 32x.
Schneller Rücklauf Mit jeder Betätigung dieser Taste wechseln Sie zwischen den Rücklaufgeschwindigkeiten 8x, 16x und 32x.
Lauter Erhöht die Lautstärke
Leiser Verringert die Lautstärke
Wiedergabe aller weiteren Dateien Nach Wiedergabe der ersten gewählten Datei werden alle weiteren Dateien automatisch wiedergegeben.
Wenn das Format „Dual Audio“ vorliegt, kann die Audio-Sprache umgeschaltet werden, z.B. zwischen einer lokalen
Sprache und Englisch.
Größe und Anzeigeposition der Untertitel können geändert werden.
Mit den Pfeiltasten WX wird die Größe, und mit den Pfeiltasten wird der Ort geändert. Nach der Wahl [ENTER]
drücken.
Der Name des Untertitels wird, genauso wie die Videodatei, automatisch auf dem Bildschirm angezeigt. Es ist
jedoch möglich, die anderen verfügbaren Untertitel-Dateien zu öffnen oder auszublenden.
Wenn der Untertitel in zweisprachigem Format vorliegt, kann die Untertitel-Sprache umgeschaltet werden, z. B.
zwischen einer lokalen Sprache und Englisch.
* Wenn Sie die Option „Auswahl Untertitelsprache“ wählen, wird die erste Untertitel-Sprache angezeigt.
Die Untertitel-Synchronisation kann mit den Tasten WX (eine Sekunde), TS (60 Sekunden) eingestellt werden,
wenn angezeigtes Bild und Untertitel nicht übereinstimmen.
Die Untertitelfarbe wird mit den Zifferntasten 4 und 6 geändert.
Drücken Sie die Zifferntaste 5, um zur Standard-Farbeinstellung (weiß) zurückzukehren.
Vergrößern oder verkleinern Sie den Bildschirm mit den Pfeiltasten STWX .
Bewegen Sie den Bildschirm mit den Pfeiltasten STWX in die gewünschte Richtung. Drücken Sie [Brt.Cont], um
zur ursprünglichen Bildschirmposition zurückzukehren.
Sprung zu einem gewählten Zeitpunkt innerhalb einer Datei
Durch Drücken dieser Taste wird zwischen den 3 Modi gewechselt. Nachdem Sie einen Modus ausgewählt haben,
ändern Sie die Einstellung mit den Pfeiltasten (TS)
Anzeige der Datei-Informationen der gerade wiedergegebenen Datei. Um diese Informationen auszublenden,
drücken Sie diese Taste erneut.
20

PLAY / PAUSE XII
PREV IWW
NEXT XXI
0 (Zifferntaste) Bildschirm zurücksetzen
MENU Menüsymbol-Popup
Pause
Wiedergabe vorherige Datei
Wiedergabe nächste Datei
Wiedergabe wird unterbrochen, wenn diese Taste bei laufender Wiedergabe einer Datei gedrückt wird.
Drücken Sie diese Taste noch einmal, um die Wiedergabe fortzusetzen.
Datei wiedergeben, die vor der momentan wiedergegebenen liegt. Wenn Sie die Wiedergabe mit [ENTER]
gestartet haben, können Sie diese Funktion nicht benutzen. Diese Funktion ist verfügbar, wenn alle Dateien über
die [PLAY/PAUSE]-Taste oder das „Alle wiedergeben“-Symbol wiedergegeben werden.
Datei wiedergeben, die der momentan wiedergegebenen folgt. Wenn Sie die Wiedergabe mit [ENTER] gestartet
haben, können Sie diese Funktion nicht benutzen. Diese Funktion ist verfügbar, wenn alle Dateien über die [PLAY/
PAUSE]-Taste oder das „Alle wiedergeben“-Symbol wiedergegeben werden.
Wenn ein Einzelbild einer Videodatei beschädigt ist, wird der gesamte Bildschirm grün dargestellt. Drücken Sie die
Ziffer [0 "Null"], um den Bildschirm zurückzusetzen.
Ein Popup-Menü mit den Funktionen Datei-Info, Zeitsuche, Untertitel, Bildschirmgröße wird eingeblendet. Drücken
Sie diese Taste noch einmal, um das Popup-Menü auszublenden.
3.5 Wiedergabe von DVD-Dateien
Der DVD-Manager unterstützt die Wiedergabe von selbstgebrannten Backup-DVDs ebenso wie von Original-DVDs.
Erstellen Sie einen Ordner, und speichern Sie alle DVD-Dateien in diesem Ordner. Nachdem Sie das Gerät an das Fernsehgerät (oder den
Monitor) angeschlossen haben, wählen Sie in dem Ordner die Datei VIDEO_TS.IFO. Vergewissern Sie sich, dass die Datei VIDEO_TS.IFO sowie
sämtliche Backup-Dateien eines DVD-Titels in einem Ordner liegen.
✓ Wenn sich die Datei VIDEO_TS.IFO nicht unter den Backup-Dateien einer Original-DVD befi nden, funktioniert der DVD-Manager nicht richtig.
✓ Wenn Sie eine DVD-Datei auf einem Netzwerk-Computer wiedergeben, kann die Wiedergabe verzögert sein. Die Wiedergabe von DVD-Dateien im Netzwerk ist also nicht in jedem
Fall möglich. Es wird daher empfohlen, die eingebaute Festplatte zuverwenden.
Wählen Sie das Film-Symbol auf dem Medientypauswahl-Bildschirm.
Verschieben Sie den Ordner mit den Backup-DVD-Dateien, wählen Sie die Datei VIDEO_
TS.IFO aus, und drücken Sie [ENTER].
< Beschreibung der Funktionen und Tasten >
Fernbedienung Funktion Beschreibung
AUDIO Wahl des Audiotyps Mit jeder Betätigung dieser Taste ändern Sie den Audiotyp
SUBTITLE Wahl des Untertiteltyps Mit jeder Betätigung dieser Taste ändern Sie den Untertiteltyp.
Scr. SIZE Bildschirmgröße Mit jeder Betätigung dieser Taste ändern Sie die Bildschirmgröße.
MENU Gehe zu Menü Anzeige des Hauptmenüs während Wiedergabe einer DVD.
SLOW Langsame Wiedergabe Durch Drücken dieser Taste wechselt die langsame Wiedergabe zwischen 1/2x-, 1/4x- und 1/8x-Geschwindigkeit.
REPEAT Kapitel, Titelwiederholung Kapitel einstellen, Titel wiederholen
A-B REPEAT A-B-Wiederholung Wiederholung des Abschnitts A-B einstellen
TITLE Gehe zu Titelmenü Anzeige des Titelmenüs während Wiedergabe einer DVD.
ANGLE Blickwinkel Wechseln zwischen verschiedenen Kameraperspektiven
FILE INFO Anzeige der Datei-Informationen
TIME SEARCH
CANCEL Eingegebene Nummern löschen Im Zeitsuchefeld werden mit dieser Taste alle Ziffern auf 0 gestellt.
Brt. CONT
PREV IWW
NEXT XXI
FF XX
REW WW
ENTER Wiedergabe Wiedergabe der augewählten Datei VIDEO_TS.IFO
PLAY / PAUSE XII
Zum gewünschten Wiedergabezeitpunkt
springen
Steuerung der Intensität, Farbtiefe,
Helligkeit
Wiedergabe Wiedergabe des vorherigen Kapitels.
Nächstes Kapitel Wiedergabe des nächsten Kapitels.
Schneller Vorlauf Mit jeder Betätigung dieser Taste ändern Sie die Vorlaufgeschwindigkeit wie folgt: 8x, 16x, 32x, 48x.
Schneller Rücklauf Mit jeder Betätigung dieser Taste ändern Sie die Rücklaufgeschwindigkeit wie folgt: 8x, 16x, 32x, 48x.
Pause
Anzeige der Datei-Informationen der gerade wiedergegebenen Datei. Um diese Informationen auszublenden,
drücken Sie diese Taste erneut.
Sprung zu einem gewählten Zeitpunkt innerhalb einer Datei
Durch Drücken dieser Taste wird zwischen den 3 Modi gewechselt. Nachdem Sie einen Modus ausgewählt haben,
ändern Sie die Einstellung mit den Pfeiltasten (ST).
Wiedergabe wird unterbrochen, wenn diese Taste bei laufender Wiedergabe einer Datei gedrückt wird.
Drücken Sie diese Taste noch einmal, um die Wiedergabe fortzusetzen.
21

VOLUME + Lauter Erhöht die Lautstärke
VOLUME - Leiser Verringert die Lautstärke
MUTE Ton aus Schaltet den Ton ab. Um den Ton wieder einzuschalten, drücken Sie die Taste erneut.
3.6 Wiedergabe von Musikdateien
Sie können Musikdateien, wie z.B. MP3, OGG, WAV, WMA wiedergeben.
Wählen Sie das Musik-Symbol auf dem Medientypauswahl-Bildschirm. Die Musikdateiliste wird angezeigt. Wählen Sie eine Datei aus, und
drücken Sie die [ENTER]- oder [PLAY/PAUSE]-Taste.
Wählen Sie das Musik-Symbol auf dem Medientypauswahl-Bildschirm.
Wählen Sie eine Datei aus, und drücken Sie die [ENTER]- oder [PLAY/PAUSE]-Taste.
Zur Wiedergabe der ausgewählten Datei drücken Sie die [ENTER]. Zur Wiedergabe aller
Dateien im ausgewählten Ordner drücken Sie [PLAY/PAUSE].
< Beschreibung der Funktionen und Tasten >
Fernbedienung Funktion Beschreibung
FILE INFO Anzeige der Datei-Informationen
TIME SEARCH
CANCEL Eingegebene Nummern löschen Im Zeitsuchefeld werden mit dieser Taste alle Ziffern auf 0 gestellt.
Brt. CONT
PREV IWW
NEXT XXI
FF XX
REW WW
ENTER Wiedergabe einer Datei Spielt die Datei ab. Nach Beendigung der Wiedergabe kehren Sie zum Dateiauswahl-Bildschirm zurück.
PLAY / PAUSE XII
PLAY / PAUSE XII
VOLUME + Lauter Erhöht die Lautstärke
VOLUME - Leiser Verringert die Lautstärke
MUTE Ton aus Schaltet den Ton ab. Um den Ton wieder einzuschalten, drücken Sie die Taste erneut.
SUBTITLE MP3-Untertitel ausblenden
Zum gewünschten Wiedergabezeitpunkt
springen
Steuerung der Intensität, Farbtiefe,
Helligkeit
Wiedergabe vorherige Datei
Wiedergabe nächste Datei
10 Sekunden vorwärts springen Während der Wiedergabe 10 Sekunden vorwärts springen und von dort Wiedergabe fortsetzen
10 Sekunden rückwärts springen Während der Wiedergabe 10 Sekunden rückwärts springen und von dort Wiedergabe fortsetzen
Wiedergabe aller weiteren Dateien
Pause
Anzeige der Datei-Informationen der gerade wiedergegebenen Datei. Um diese Informationen auszublenden,
drücken Sie diese Taste erneut.
Sprung zu einem gewählten Zeitpunkt innerhalb einer Datei
Durch Drücken dieser Taste wird zwischen den 3 Modi gewechselt. Nachdem Sie einen Modus ausgewählt haben,
ändern Sie die Einstellung mit den Pfeiltasten (TS)
Datei wiedergeben, die vor der momentan wiedergegebenen liegt. Wenn Sie die Wiedergabe mit [ENTER]
gestartet haben, können Sie diese Funktion nicht benutzen. Diese Funktion ist verfügbar, wenn alle Dateien über
die [PLAY/PAUSE]-Taste oder das „Alle wiedergeben“-Symbol wiedergegeben werden.
Datei wiedergeben, die der momentan wiedergegebenen folgt. Wenn Sie die Wiedergabe mit [ENTER] gestartet
haben, können Sie diese Funktion nicht benutzen. Diese Funktion ist verfügbar, wenn alle Dateien über die [PLAY/
PAUSE]-Taste oder das „Alle wiedergeben“-Symbol wiedergegeben werden.
Nach Wiedergabe der gewählten Datei werden automatisch alle folgenden Dateien wiedergegeben. Dieselbe
Funktion kann mit der [PLAY/PAUSE]-Taste am Gerät aufgerufen werden.
Die Wiedergabe wird angehalten, wenn diese Taste beim Abspielen einer Datei gedrückt wird. Drücken Sie diese
Taste noch einmal, um die Wiedergabe fortzusetzen.
Bei MP3-Dateien, die Untertitel unterstützen, können diese Untertitel angezeigt werden. In diesem Fall können Sie
die Untertitel mit dieser Taste ausblenden.
* Die MP3-Datei mit Untertitel-Unterstützung muss mit dem „iriver caption“ Editorprogramm erstellt worden sein.
Das LDB-Programm wird nicht unterstützt.
✓ Wiedergabe von MP3-Dateien ohne Fernsehgerät. MP3 Quick Play
Erstellen Sie den Ordner „music“ (in Kleinbuchstaben) im Stammverzeichnis auf der integrierten Festplatte, und legen Sie MP3-Dateien in diesen Ordner ab.
Schalten Sie die MediaStation ein, und drücken Sie einfach die Taste [PLAY/PAUSE]. Die im Ordner „music“ liegenden MP3-Dateien werden automatisch wiedergegeben. Nach dem
Neustart der MediaStation wird die zuletzt wiedergegebene Datei erneut abgespielt.
22

3.7 Wiedergabe von Fotodateien
Sie können Fotodateien z.B. im JPG-Format (JPEG) wiedergeben.
Wählen Sie das Foto-Symbol auf dem Medientypauswahl-Bildschirm aus. Die Fotodateiliste (oder Ordnerliste) wird angezeigt. Wählen Sie eine
Datei aus, und drücken Sie die [ENTER]- oder [PLAY/PAUSE]-Taste.
Wählen Sie das Foto-Symbol auf dem Medientypauswahl-Bildschirm aus.
Wählen Sie eine Datei aus, und drücken Sie die [ENTER]- oder [PLAY/PAUSE]-Taste.
Zur Wiedergabe der ausgewählten Datei drücken Sie die [ENTER]. Zur Wiedergabe aller
Dateien im ausgewählten Ordner drücken Sie [PLAY/PAUSE].
< Beschreibung der Funktionen und Tasten >
Fernbedienung Funktion Beschreibung
FILE INFO Anzeige der Datei-Informationen Anzeige der Informationen zur gerade wiedergegebenen Datei. Drücken Sie diese Taste noch einmal, um die
PREV IWW
NEXT XXI
ENTER Wiedergabe einer Datei Spielt die Datei ab. Nach Beendigung der Wiedergabe kehren Sie zum Dateiauswahl-Bildschirm zurück.
PLAY / PAUSE XII
PLAY / PAUSE XII
FF XX
REW XX
ANGLE Drehung Foto drehen
방향키 TSWX
ENTER Zum ursprünglichen Foto Rückkehr zum ursprünglichen Foto
Brt. CONT Steuerung der Intensität, Farbtiefe,
Wiedergabe vorherige Datei Datei wiedergeben, die vor der momentan wiedergegebenen liegt. Wenn Sie die Wiedergabe mit [ENTER]
Wiedergabe nächste Datei Datei wiedergeben, die der momentan wiedergegebenen folgt. Wenn Sie die Wiedergabe mit [ENTER] gestartet
Wiedergabe aller weiteren Dateien Nach Wiedergabe der gewählten Datei werden automatisch alle folgenden Dateien wiedergegeben. Dieselbe
Pause Wiedergabe wird unterbrochen, wenn diese Taste bei laufender Wiedergabe einer Datei gedrückt wird. Drücken
Einzoomen Foto vergrößern
Auszoomen Foto verkleinern
Schwenken Position des Fotos verändern
Helligkeit
Informationen auszublenden.
gestartet haben, können Sie diese Funktion nicht benutzen. Diese Funktion ist verfügbar, wenn alle Dateien über
die [PLAY/PAUSE]-Taste oder das „Alle wiedergeben“-Symbol wiedergegeben werden.
haben, können Sie diese Funktion nicht benutzen. Diese Funktion ist verfügbar, wenn alle Dateien über die [PLAY/
PAUSE]-Taste oder das „Alle wiedergeben“-Symbol wiedergegeben werden.
Funktion kann mit der [PLAY/PAUSE]-Taste am Gerät aufgerufen werden.
Sie diese Taste noch einmal, um die Wiedergabe fortzusetzen.
Durch Drücken dieser Taste wird zwischen den 3 Modi gewechselt. Wenn Sie einen Modus ausgewählt haben,
ändern Sie die Einstellungen mit den Pfeiltasten (TS)
✓ Photo Slide Show
If you play all fi les with 'PLAYALL' icon or [PLAY/PAUSE], photo slide shows will be started.
✓ Music Slide Show
Make a 'music' folder (in lower case at root directory) of built-in HDD and save MP3 fi les at the folder.
When you play one or all photo fi les, you can listen mp3 and see photo slide show together.
✓ Photo Preview On, Off
It is possible to enable or disable preview the photo fi le as a thumbnail image before playing at SETUP screen.
23

3.8 Erstellen einer Abspielliste
Sie können von allen Mediendateien (z.B. Videos, Musik und Fotos) eine Abspielliste erstellen.
✓ Es ist nicht möglich, jede registrierte Datei für sich allein wiederzugeben. Benutzen Sie das „Zufall, Alle wiedergeben“-Symbol oder die Taste [PLAY/PAUSE]. Außerdem werden die
registrierten Abspiellisten nach dem Neustart gelöscht.
① Wählen Sie das Abspielliste-Symbol am Medientypauswahl-Bildschirm.
③ Der Wiedergabeliste-Bildschirm wird mit den hinzugefügten Dateien angezeigt.
Starten Sie die Wiedergabe wie folgt:
- Zufall-Symbol: Zufallswiedergabe
- Alle wiedergeben-Symbol: Wiedergabe ab der markierten Datei in der angegebenen
Reihenfolge
- Play/Pause-Taste: Wiedergabe ab der markierten Datei in der angegebenen
Reihenfolge
② Wählen Sie eine Datei aus, und drücken Sie die [ENTER]-Taste, um die Datei zur
Abspielliste hinzuzufügen. Drücken Sie nach dem Hinzufügen [▶] um zum 'Symbol-Menü'
zu gelangen. Gehen Sie zum Listen-Symbol, und drücken Sie [ENTER].
* Drücken Sie die Taste [], um zum Symbol-Menü zu gelangen.
* Mit dem Löschen-Symbol (X) und anschließendem Drücken der [ENTER]-Taste löschen Sie alle hinzugefügten Dateien.
* Wenn Sie eine hinzugefügte Datei löschen möchten, markieren Sie diese Datei am Wiedergabeliste-Bildschirm, und drücken Sie zweimal
[ENTER].
* Wenn Sie die Reihenfolge innerhalb der hinzugefügten Dateien ändern möchten, markieren Sie die Datei, die Sie verschieben möchten, und
drücken Sie [ENTER]. Markieren Sie danach die Datei, bei der Sie die andere Datei einfügen möchten, und drücken Sie [ENTER].
24

3.9 Fernbedienung
In diesem Kapitel wird die grundsätzliche Benutzung der Fernbedienung beschrieben. Nähere Informationen fi nden Sie unter „3.3
Hauptbildschirmmenü“, „3.4 Wiedergabe von Videodateien“, „3.5 Wiedergabe von DVD-Dateien“, „3.6 Wiedergabe von Musikdateien“, „3.7
Wiedergabe von Fotodateien“ und „3.8 Erstellen einer Abspielliste“.
POWER: Ein-/Ausschalten SETUP: Zum Setup-Bildschirm
MENU: Während der Wiedergabe einer Videodatei zum DVD-
Hauptmenü bewegen, Menüsymbol anzeigen
TITLE: Zum DVD-Titelmenü ANGLE: DVD-Kameraperspektive, Foto
drehen
REPEAT: DVD-Kapitel einstellen, Titelwiederholung A-B REPEAT
DVD-Wiederholung A-B einstellen
SLOW: Langsame DVD-Wiedergabe
MAIN PAGE Zum Modusauswahl-Bildschirm wechseln
PLAY/PAUSE: Alle folgenden Dateien wiedergeben Pause
STOP: Wiedergabe stoppen
REW: Schneller Rücklauf (8x 16x 32x 48x)
FF: Schneller Vorlauf (8x 16x 32x 48x)
PREV: Zur vorherigen Seite gehen, vorherige Datei wiedergeben
(während der Wiedergabe aller Dateien)
NEXT: Zur nächsten Seite wechseln, nächste Datei wiedergeben
(während der Wiedergabe aller Dateien)
VIDEO: Video-Ausgangsmodus ändern
AUDIO: Audiotyp von Video/DVD-Datei ändern
SUBTITLE: Untertitel-Einstellungen
Scr. SIZE: Einstellung der Bildschirmgröße
ENTER Datei wiedergeben TSWX Pfeiltaste (W: Rückkehr zum
übergeordneten Verzeichnis)
FILE INFO: Datei-Information anzeigen
TIME SEARCH: Zu einer bestimmten Zeitposition springen
Brt.CONT: Brillianz, Farbtiefe, Helligkeit einstellen
MEDIA TYPE: Zum Medientypauswahl- Bildschirm wechseln
3.10 Weitere Funktionen
3.10.1 Musikdiashow
Erstellen Sie den Ordner „music“ (in Kleinbuchstaben) im Stammverzeichnis auf der integrierten Festplatte, und legen Sie MP3-Dateien in
diesen Ordner ab.
Wenn Sie eine oder alle Fotodateien wiedergeben, können Sie gleichzeitig MP3-Dateien abspielen und die Fotodiashow ansehen.
3.10.2 MP3 Quick Play
Erstellen Sie den Ordner „music“ (in Kleinbuchstaben) im Stammverzeichnis auf der integrierten Festplatte, und legen Sie MP3-Dateien in
diesen Ordner ab.
Schalten Sie die MediaStation ein, und drücken Sie einfach die Taste [PLAY/PAUSE]. Die im Ordner „music“ liegenden MP3-Dateien werden
automatisch wiedergegeben. Nach dem Neustart der MediaStation wird die zuletzt wiedergegebene Datei erneut abgespielt.
3.10.3 Ändern des Hintergrundbilds
Sie können das Hintergrundbild der MediaStation ändern. Wählen Sie eine Bilddatei aus, und speichern Sie sie als „mybg.jpg“ im
Stammverzeichnis der eingebauten Festplatte. Das Hintergrundbild wird entsprechend der Datei „mybg.jpg“ geändert.
* Es wird empfohlen, Bilder mit 720 x 480 Pixel zu verwenden.
25

3.10.4 Firmware-Upgrade
Laden Sie sich die neueste Upgrade-Datei von der Support-Website www.verbatim,-europe.com herunter.
Wenn Sie das Fernsehgerät angeschlossen haben, markieren Sie die Upgrade-Datei, und drücken Sie [ENTER]. Das Upgrade wird automatisch
vorgenommen.
Nach Abschluss des Upgrade-Vorgangs können Sie die Firmwareversion auf dem Setup-Bildschirm überprüfen. Drücken Sie die Taste
[SETUP].
Technischer Support
Sollten Sie Schwierigkeiten bei der Installation oder Verwendung Ihres Verbatim-Produkts haben, besuchen Sie die Verbatim-Website für den
technischen Support unter www.verbatim-europe.com. Auf dieser Seite haben Sie Zugriff auf unsere Bibliothek der Benutzerdokumentationen,
Sie fi nden Antworten zu häufi g gestellten Fragen und es stehen Ihnen Software-Updates zum Download zur Verfügung. Die meisten unserer
Kunden können auftretende Probleme mit Hilfe des dort bereitgestellten Inhalts lösen. Weiterhein enthält die Seite Kontaktinformationen,
wenn Sie sich direkt an das technische Supportteam bei Verbatim wenden möchten.
Eingeschränkte Garantiebedingungen
Verbatim Limited garantiert, dass dieses Produkt ab Kaufdatum für einen Zeitraum von 2 Jahren frei von Material- und Verarbeitungsfehlern
ist. Batterien sind von dieser Garantie ausgeschlossen. Sollte während der Garantiezeit ein entsprechender Mangel festgestellt werden, wird
das Produkt für Sie kostenlos ersetzt. Sie können das Produkt mit dem Original-Kassenbeleg am Kaufort zurückgeben oder direkt mit Verbatim
Kontakt aufnehmen.
Für Kontaktinformationen siehe Abschnitt “Technischer Support”
Die Garantie deckt nur den Ersatz des Produkts ab; sie gilt nicht für normale Verschleißerscheinungen, die aus fehlerhaftem, unsachgemäßem
Gebrauch, Nachlässigkeit oder Unfall oder auf Grund einer Inkompatibilität oder mangelhafter Leistung durch eine bestimmte verwendete
Computersoftware oder -hardware resultieren. VERBATIM HAFTET NICHT FÜR DATENVERLUSTE ODER JEGLICHE AUFTRETENDE
BEGLEITSCHÄDEN, FOLGESCHÄDEN ODER SPEZIELLE SCHÄDEN, FÜR EINE VERLETZUNG DER GARANTIEBEDINGUNGEN ODER
SONSTIGE SCHÄDEN, UNGEACHTET DER JEWEILIGEN URSACHE. Auf Grund dieser Garantie erhalten Sie bestimmte Rechtsansprüche; je
nach Bundesstaat oder Land werden Ihnen unter Umständen weitere Rechtsansprüche gewährt.
Wichtiger Hinweis
Bitte beachten Sie, dass jeglicher Garantieanspruch erlischt, wenn das Sicherheitssiegel verletzt wurde oder das Gehäuse der Festplatte geöffnet
wurde.
Die Richtlinie über Elektro- und Elektronik-Altgeräte (WEEE), die am 13. Februar 2003 als europäisches Gesetz in Kraft trat, führte zu einem
grundlegenden Wandel im Umgang mit elektrischen Geräten nach Ablauf ihrer Betriebsdauer.
Das auf dem Produkt oder seiner Verpackung angebrachte WEEE-Logo (auf der linken Seite) weist darauf hin, dass dieses Produkt nicht
mit dem Hausmüll entsorgt werden darf. Weitere Informationen über die Entsorgung, Rückgewinnung und über Annahmestellen von
Elektro- und Elektronik-Altgeräten erhalten Sie von Ihrem örtlichen Abfallentsorger oder dem Verkäufer, bei dem Sie das Gerät
erworben haben.
FCC-Konformität
Dieses Gerät wurde getestet und erfüllt gemäß Teil 15 der FCC-Regeln die Anforderungen an ein digitales Gerät der Klasse B. Die festgelegten
Grenzwerte sollen einen angemessenen Schutz vor einer negativen Beeinträchtigung einer häuslichen Installation bieten. Dieses Gerät
erzeugt und nutzt Hochfrequenzenergie und kann diese ausstrahlen. Wenn es nicht entsprechend den Anweisungen installiert wird, kann
es sich negativ auf die Funkwellenübertragung auswirken. Es kann jedoch nicht garantiert werden, dass eine bestimmte Installation frei von
Beeinträchtigungen bleibt. Sollte sich dieses Gerät negativ auf den Radio- oder Fernsehempfang auswirken, was Sie durch An- und Ausschalten
des Geräts feststellen können, sollten Sie zur Behebung des Problems eine oder mehrere der folgenden Maßnahmen ergreifen:
Richten Sie die Empfangsantenne neu aus, oder verlagern Sie ihren Standort.
Vergrößern Sie den Abstand zwischen dem Gerät und dem Empfänger.
Schließen Sie das Gerät nicht an eine Steckdose an, die an derselben Leitung wie der Empfänger angeschlossen ist.
Wenden Sie sich für Hilfe an Ihren Händler oder einen erfahrenen Radio- und Fernsehtechniker.
26

CE-Kennzeichnung
EG-KONFORMITÄTSERKLÄRUNG
Hierdurch wird erklärt, dass dieses Produkt die wesentlichen Schutzanforderungen der Richtlinie 89/336/EEC des Rates und ihrer Ergänzungen
zur Harmonisierung mit den Gesetzen der Mitgliedsstaaten hinsichtlich der elektromagnetischen Verträglichkeit erfüllt.
Diese Erklärung gilt für alle Exemplare, die dem für die Tests/Bewertung eingereichten Modell vollständig entsprechen.
EN 55022: 1998 + A1: 2000 +A2: 2003
EN 61000-3-3:1995 + A1: 2001
EN 55024: 1998 + A1: 2001 +A2: 2003
IEC 61000-4-2: 1995 + A1: 1998 +A2: 2000
IEC 61000-4-3: 2002 + A1: 2002
IEC 61000-4-4: 1995 + A1: 2000 +A2: 2001
IEC 61000-4-5: 1995 + A1: 2000
IEC 61000-4-6: 1996 + A1: 2000
IEC 61000-4-8: 1993 + A1: 2000
IEC 61000-4-11: 1994 + A1: 2000
RoHS-Konformität
Dieses Produkt erfüllt die Anforderungen der Richtlinie 2002/95/EC des Europäischen Parlaments und des Rates vom 27. Januar 2003 zur
Beschränkung der Verwendung bestimmter gefährlicher Stoffe in Elektro- und Elektronikgeräten und ihrer Ergänzungen.
27
 Loading...
Loading...