
MediaStation
Disco Rigido Multimediale di Rete
Guida per l’utente
Italia
1
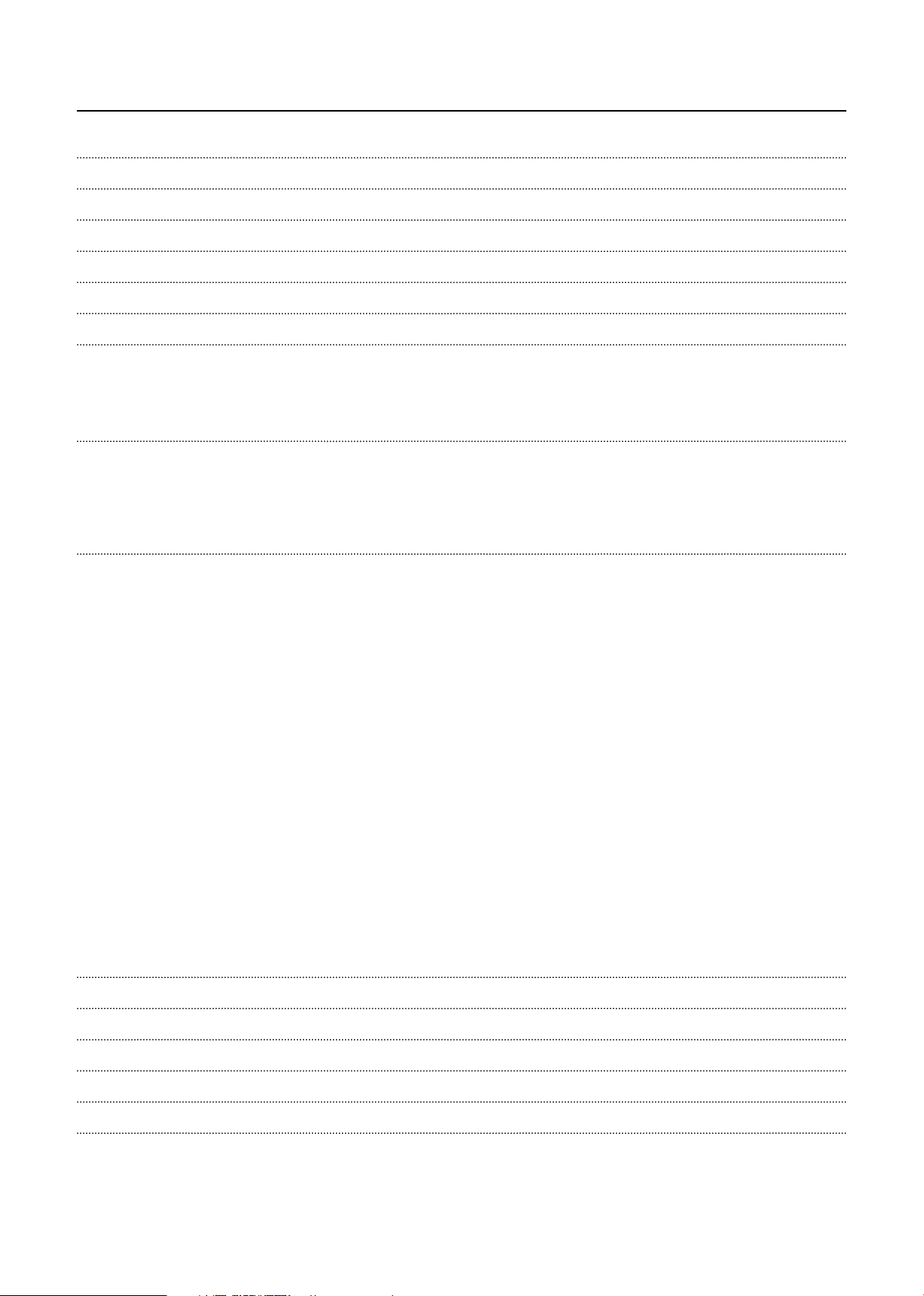
Sommario
Introduzione 3
Specifi che 3
Precauzioni 3
Requisiti di sistema 4
Contenuto della confezione 4
Panoramica prodotto 4
1. Utilizzo come hard disk esterno USB 4
1.1 Copia dei dati via USB 4
1.1.1 Windows 2000, XP, Vista 5
1.1.2 Linux 5
1.1.3 Mac 6
2. Accesso al pc tramite rete 6
2.1 Connessione cavo LAN 6
2.2 Impostazione confi gurazioni di rete 6
2.2.1 Windows 2000 6
2.2.2 Windows XP 9
2.2.3 Windows Vista 11
3. Utilizzo come lettore multimediale 13
3.1 Collegamento al dispositivo AV esterno 13
3.1.1 Collegamento cavo video 13
3.1.2 Collegamento cavo audio 14
3.2 Confi gurazione di base 14
3.2.1 Confi gurazione video 14
3.2.2 Confi gurazione audio 15
3.2.3 Confi gurazione rete 15
3.2.4 Confi gurazione schermo 17
3.2.5 Confi gurazione anteprima 17
3.2.6 Confi gurazione LED 17
3.3 Menu di base 18
3.3.1 Selezione modalità, selezione tipo di media 18
3.3.2 Scelta fi le 19
3.4 Riproduzione dei fi le video 20
3.5 Riproduzione fi le DVD 21
3.6 Riproduzione fi le musicali 22
3.7 Visualizzazione fi le immagine 23
3.8 Creazione di una playlist 24
3.9 Telecomando 25
3.10 Altro 25
3.10.1 Presentazione musica 25
3.10.2 Riproduzione rapida mp3 25
3.10.3 Modifi ca immagine di sfondo 25
3.10.4 Aggiornamento fi rmware 26
Assistenza tecnica 26
Limitazione di garanzia 26
Direttiva WEEE 26
Conformità FCC 26
Dichiarazione CE 27
Conformità RoHS 27
2
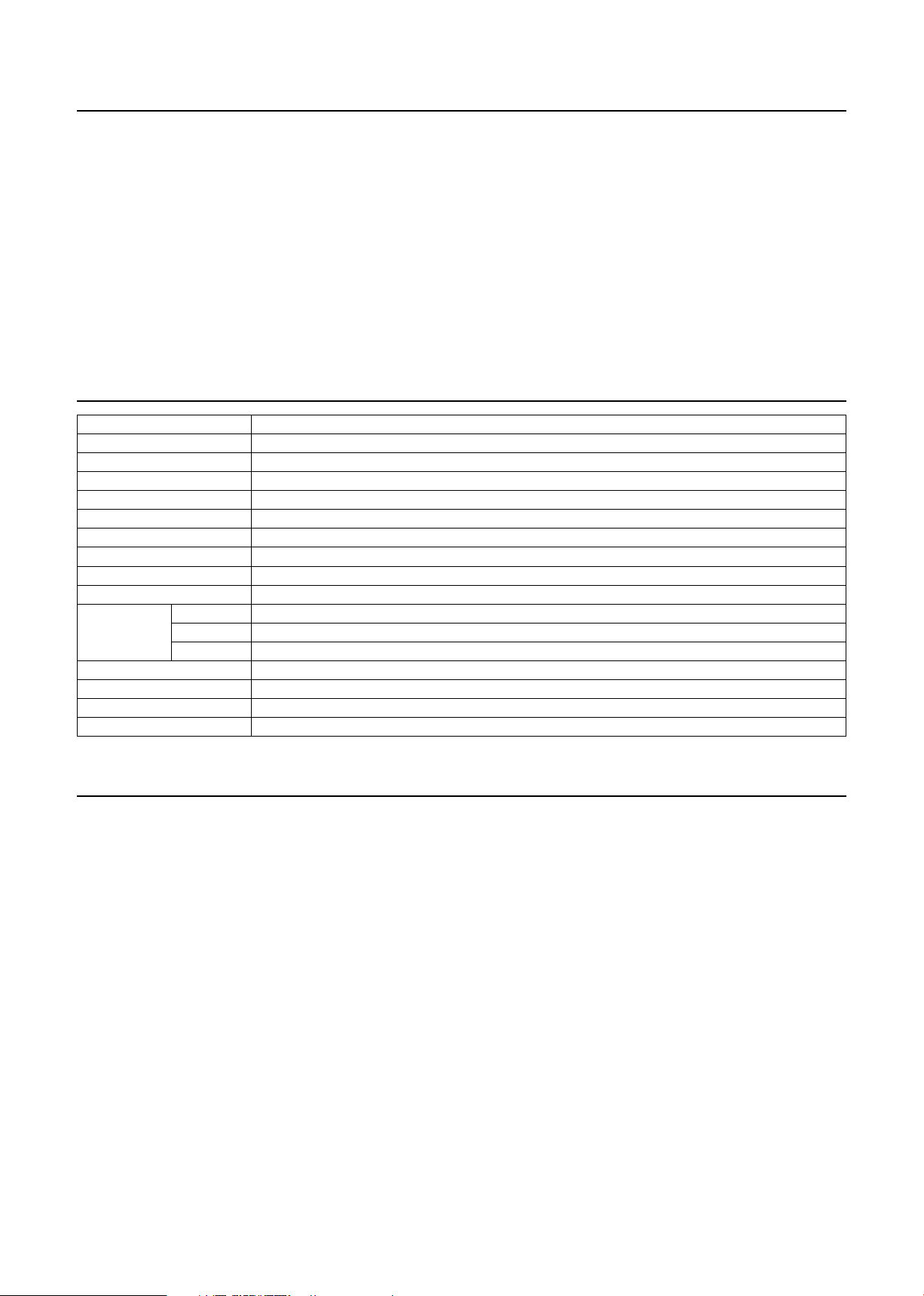
Introduzione
Verbatim MediaStation è un nuovissimo lettore multimediale digitale che supporta la modalità di accesso ai dati doppia mediante l'hard disk
da 3.5'' interno e la rete da 10/100 Mbps. Finalmente sarà possibile gustare sulla propria televisione fi lm, musica e foto digitali presenti
sull'hard disk interno da 3.5" e sull'unità hard disk del pc di rete.
• Modalità di accesso doppio ai dati mediante LAN a 10/100Mbps e hard disk interno da 3,5"
• Lettore multimediale digitale dalla tv di casa o dell'automobile
• Archiviazione esterna USB 2.0 tramite pc (NTFS, FAT32)
• Audio - stereo, digitale coassiale e ottico a 5.1 canali
• Video - composito, S-Video, HD Component 480p, 720p, 1080i
• DVD Manager - riproduzione del fi le DVD con lo stesso titolo originale del DVD
• Facile aggiornamento fi rmware.
Specifi che
Nome prodotto Verbatim MediaStation
Alimentazione 12 V 3 A
Peso circa 1200 g (hard disk incluso)
Dimensioni 47 x 150 x 210 mm
OS disponibile Windows 2000/XP/Vista, Mac OS 9.0 o versioni successive, Linux 2.4 o versioni successive
Interfaccia USB 480 Mbps USB 2.0 (compatibile con USB 1.1) / Slave
Interfaccia di rete LAN 10/100 Mbps (RJ-45)
Tipo di hard disk Hard disk SATA da 3,5"
File system hard disk NTFS / FAT32 (preformattato in FAT 32)
Tipo di tv NTSC / PAL
Formato supportato Filmati MPEG 1, 2, 4 (MPG, MPEG, AVI, M2V, DAT, VOB, IFO) DivX, XviD (eccetto GMC, applicata l'opzione Qpel)
Musica MP3, OGG Vorbis, WAV, WMA (eccetto WMA9 pro.lossless)
Foto JPG (JPEG)
Uscita video COMPOSITO / S-VIDEO / COMPONENT Y, Pb, Pr (480p, 720p, 1080i Progressive Scan)
Uscita audio STEREO L-R / DIGITALE COASSIALE, OTTICO (solo DTS Pass-Through)
Temperatura di esercizio 0˚C ~ 60˚C
Umidità di esercizio 10% ~ 50%
Precauzioni
• È importante eseguire il backup regolare del contenuto delle unità hard disk su un supporto alternativo. Verbatim non sarà ritenuta
responsabile per eventuali perdite di dati.
• È preferibile scollegare l'adattatore di alimentazione quando non viene utilizzato per lungo tempo.
• MediaStation non supporta i codec DivX e XviD dei fi le video con opzione GMC e Qpel.
• MediaStation supporta solo "Pass-Through" per i codec audio DTS.
• Non spegnere il dispositivo mentre un fi le è in riproduzione.
• Non utilizzare cavi USB più lunghi di 3 m.
• Se si dispone di un adattatore host USB 1.1, MediaStation funzionerà alla velocità USB 1.1.
• Maneggiare con cura MediaStation. Non lasciar cadere il dispositivo, né esporlo a impatti o scosse.
• Si consiglia di utilizzare tutti i cavi in dotazione o gli accessori che sono personalizzati per le prestazioni massime di MediaStation.
• Non esporre il dispositivo a liquidi, pericolo di scosse elettriche.
• Tenere lontano da fonti di calore esterne.
• Tenere lontano da dispositivi che trasmettono forti segnali magnetici. Potrebbero causare danni o perdite di dati all'hard disk.
• Non smontare MediaStation, poiché si potrebbero causare danni che renderebbero nulla la garanzia
3
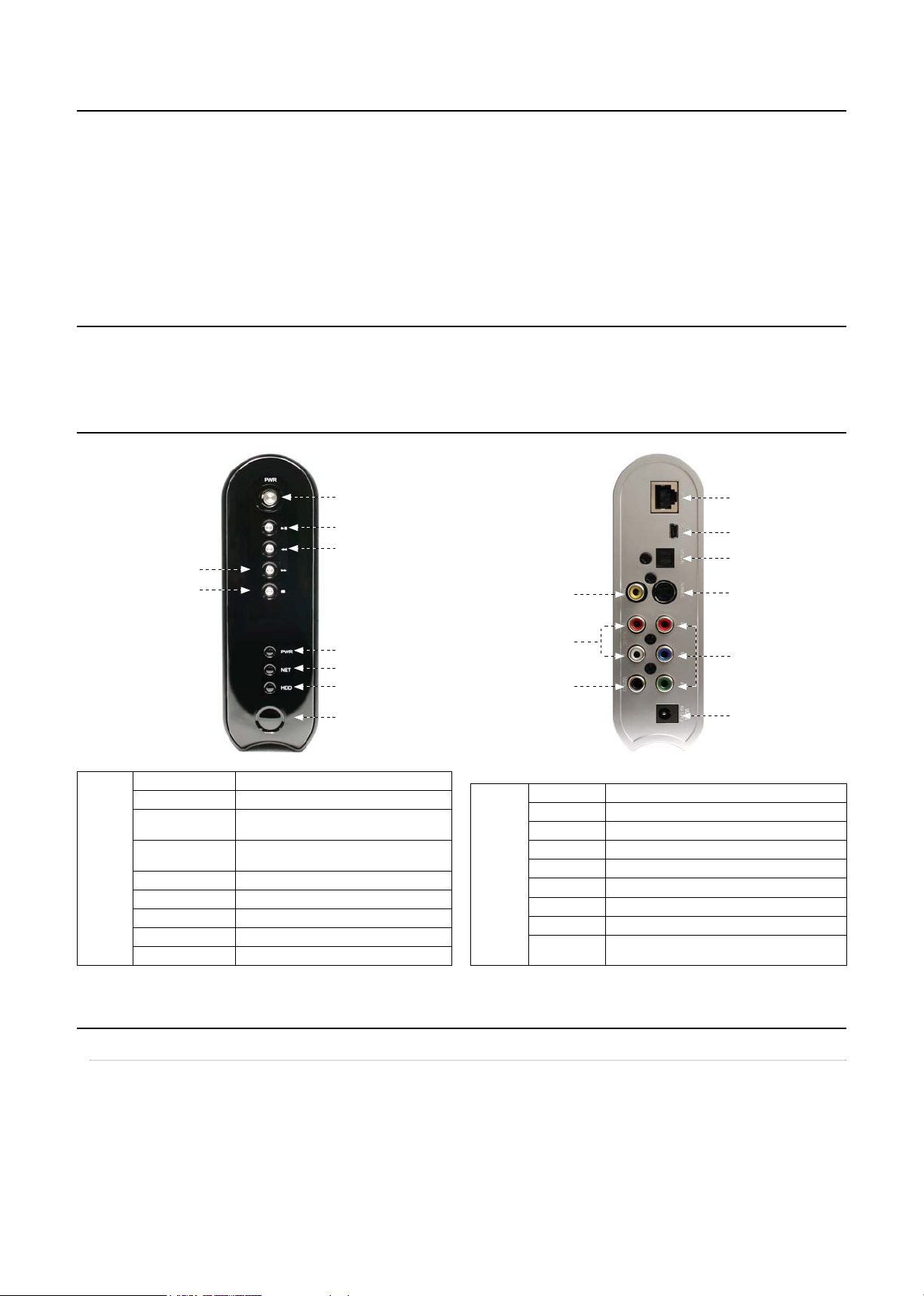
Requisiti di sistema
• Requisiti USB
- Windows 2000, XP, Vista / MAC OS 9.0 o versioni superiori / Linux 2.4.x o versioni superiori
- Disponibile porta USB 2.0, 1.1 (consigliata USB 2.0)
• Requisiti di rete
- Windows 2000, XP, Vista
- Disponibile porta Ethernet LAN 10/100, RJ-45 (si consigliano 100 Mbps)
Contenuto della confezione
• Unità multimediale di rete Mediastation, telecomando (+ batteria), supporto, cavo video composito / audio stereo, cavo USB, adattatore
di rete esterno CA, CD manuale utente, guida rapida introduttiva
Panoramica prodotto
Vista posteriore Vista frontale
④ NEXT / FF / RIGHT
⑤ STOP / DOWN
① POWER Accensione, spegnimento
② PLAY / PAUSE Riproduce tutti i fi le dal fi le selezionato / Pausa
③ PRE / REW / LEFT
Vista
frontale
④ NEXT / FF / RIGHT
⑤ STOP / DOWN Stop / Tasto di scorrimento verso il basso
⑥ IPWR Power LED
⑦ NET Network LED
⑧ HDD LED HD in funzione
⑨ IR Ricevitore IR
① POWER
② PLAY/PAUSE
③ PRE / REW / LEFT
⑥ PWR
⑦ NET
⑧ HDD
⑨ IR
Va alla pagina precedente o Riavvolgi / Tasto
sinistro
Va alla pagina successiva o Avanti veloce / Tasto
destro
⑩ STEREO L-R
⑪ COASSIALE
Vista
posteriore
⑪ CVBS
① USB
② OTTICO
③ S-VIDEO
④ COASSIALE
⑤ Y, PB, PR
⑥ LAN
⑦ PWR
⑧ CVBS
⑨ STEREO
L-R
① LAN
② USB
③ OPTICAL
⑤ S-VIDEO
⑦ Y, PB, PR
⑨ PWR
Collegamento per cavo USB
Collegamento per cavo ottico per uscita audio digitale 5.1
Collegamento s-video per uscita video
Collegamento per cavo coassiale per uscita audio digitale 5.1
Collegamento per cavo component Y, Pb, Pr per uscita video
Collegamento per cavo Lan di rete
Collegamento per cavo alimentazione
Collegamento per cavo composito per uscita video
Collegamento per cavo stereo per uscita audio
1. Utilizzo come hard disk esterno USB
1.1 Copia dei dati via USB
MediaStation può essere utilizzato come unità hard disk esterna per il proprio pc, una volta effettuato il collegamento via porta USB. Una volta
che il collegamento via porta USB è stato effettuato, le uscite video verranno disattivate.
* Quando si esegue il collegamento al pc, si deve connettere il cavo di alimentazione di MediaStation.
4
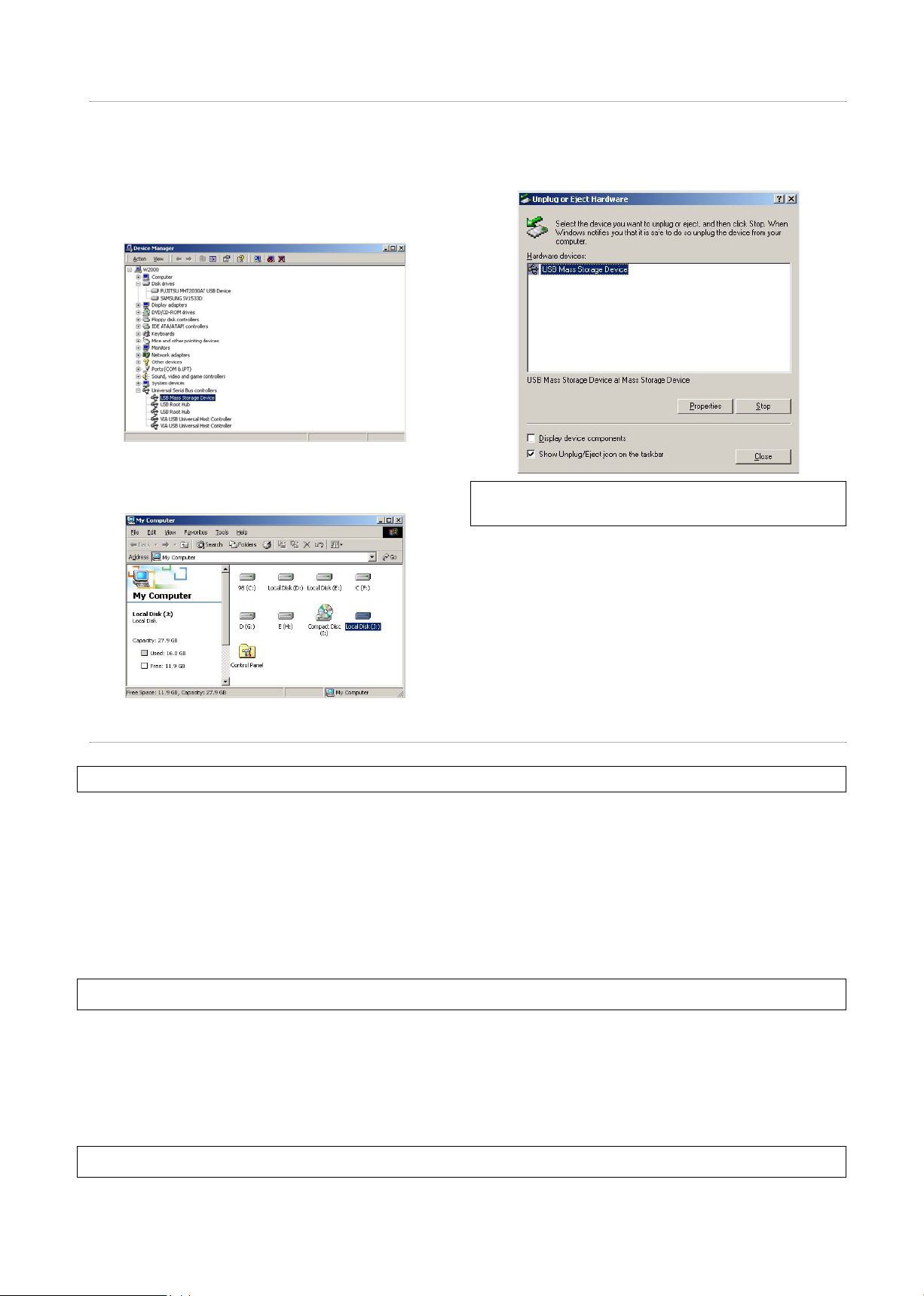
1.1.1 Windows 2000, XP, Vista
1. Dopo aver collegato MEDIASTATION e inserito nella presa il
cavo dell'alimentazione, Windows eseguirà automaticamente
l'installazione del driver. Quindi, controllare che il driver sia stato
installato su Windows [Start > Impostazioni > Pannello di controllo
> (passare alla visualizzazione classica su Windows XP) > Sistema
> Hardware > Gestione periferiche > Controller USB (Universal
Serial Bus) > Periferica di archiviazione di massa USB ].
2. Controllare che in ‘Risorse del computer' o ‘Esplora risorse' sia
presente un nuovo volume. È possibile copiare qualsiasi tipo di
dato su questo volume.
3. Dopo aver terminato la copia dei dati, rimuovere MEDIASTATION
utilizzando l'icona di rimozione nell'angolo inferiore destro
di Windows. Se non si segue questa procedura, i dati e
MEDIASTATION potrebbero venire danneggiati.
✓ Quando viene visualizzato ‘Messaggio hub USB non ad alta velocità'
Il messaggio viene visualizzato su Windows XP quando si collega MEDIASTATION a un
adattatore host specifi co per USB 1.1.
1.1.2 Linux
✓ Compatibile con Linux 2.4 o versioni superiori.
[Mount automatico]
Dopo il boot, eseguire l'accesso.
Collegare MEDIASTATION -> accendere MEDIASTATION -> controllare il rilevamento con [fdisk] -> eseguire il punto di mount (es. mediatest)
nel percorso di mount (/mnt) -> Modifi ca [/etc/fstab] -> aggiungere quanto segue;
/dev/sda /mnt/mediatest vfat noauto, user 0 0 (nel caso di hard disk FAT32)
/dev/sda /mnt/mediatest ntfs noauto, user 0 0 (nel caso di hard disk NTFS)
Eseguire nuovamente l'accesso.
✓ Nell'esempio "sda" di cui sopra si presume che MEDIASTATION venga rilevato come "sda" sul proprio sistema. In caso contrario, sarà necessario scrivere il nome dell'unità che viene
rilevata come "Periferica di archiviazione di massa USB", e non "sda"
[Mount manuale]
Collegare MEDIASTATION -> accendere MEDIASTATION -> controllare il rilevamento con [fdisk] -> eseguire il punto di mount (es. mediatest)
nel percorso di mount (/mnt) -> Modifi ca [/etc/fstab] -> aggiungere quanto segue;
mount –t vfat /dev/sda /mnt/mediatest (nel caso di un hard disk FAT32)
mount –t ntfs /dev/sda /mnt/mediatest (nel caso di un hard disk FAT32)
✓ Nell'esempio "sda" di cui sopra si presume che MEDIASTATION venga rilevato come "sda" sul proprio sistema. In caso contrario, sarà necessario scrivere il nome dell'unità che viene
rilevata come "Periferica di archiviazione di massa USB", e non "sda"
5

[Interruzione utilizzo]
Eseguire [unmount] al Controllo dispositivi.
1.1.3 Mac
Non è necessario il driver di installazione per la versione Mac OS 9.x, il MEDIASTATION verrà rilevato automaticamente. Se il MEDIASTATION
viene rilevato correttamente, sul monitor viene visualizzata un'icona.
Per rimuovere MEDIASTATION in tutta sicurezza, trascinare l'icona nel cestino e scollegare MEDIASTATION.
2. Accesso al pc tramite rete
2.1 Connessione cavo LAN
Connessione con router IP o hubConnessione diretta del computer a MEDIASTATION
Collegare il cavo LAN alla porta LAN tra MEDIASTATION e il pc. In
questo caso, solitamente è bene utilizzare il cavo LAN di tipo Cross.
[TIP] Se la scheda LAN del computer era collegata alla linea Internet,
è possibile montare un'altra scheda LAN sul proprio pc e collegare
quest'ultima a MEDIASTATION.
Collegare il cavo LAN alla porta LAN tra il router IP o hub.
In questo caso, solitamente è bene utilizzare il cavo Direct LAN.
2.2 Impostazione confi gurazioni di rete
Dopo aver collegato il cavo LAN, è necessario impostare le confi gurazioni di rete sul computer e su MEDIASTATION.
È necessario condividere una cartella sul computer Windows e utilizzare il medesimo ‘intervallo indirizzi IP' e la stessa ‘Subnet
Mask ‘ tra il computer Windows e MEDIASTATION. Ad esempio,
Computer MEDIASTATION
Indirizzo IP 192.168.1.2 192.168.1.3
Subnet mask 255.255.255.0 255.255.255.0
*L'indirizzo IP e la subnet mask di MEDIASTATION possono essere assegnati come dinamici o statici.
6
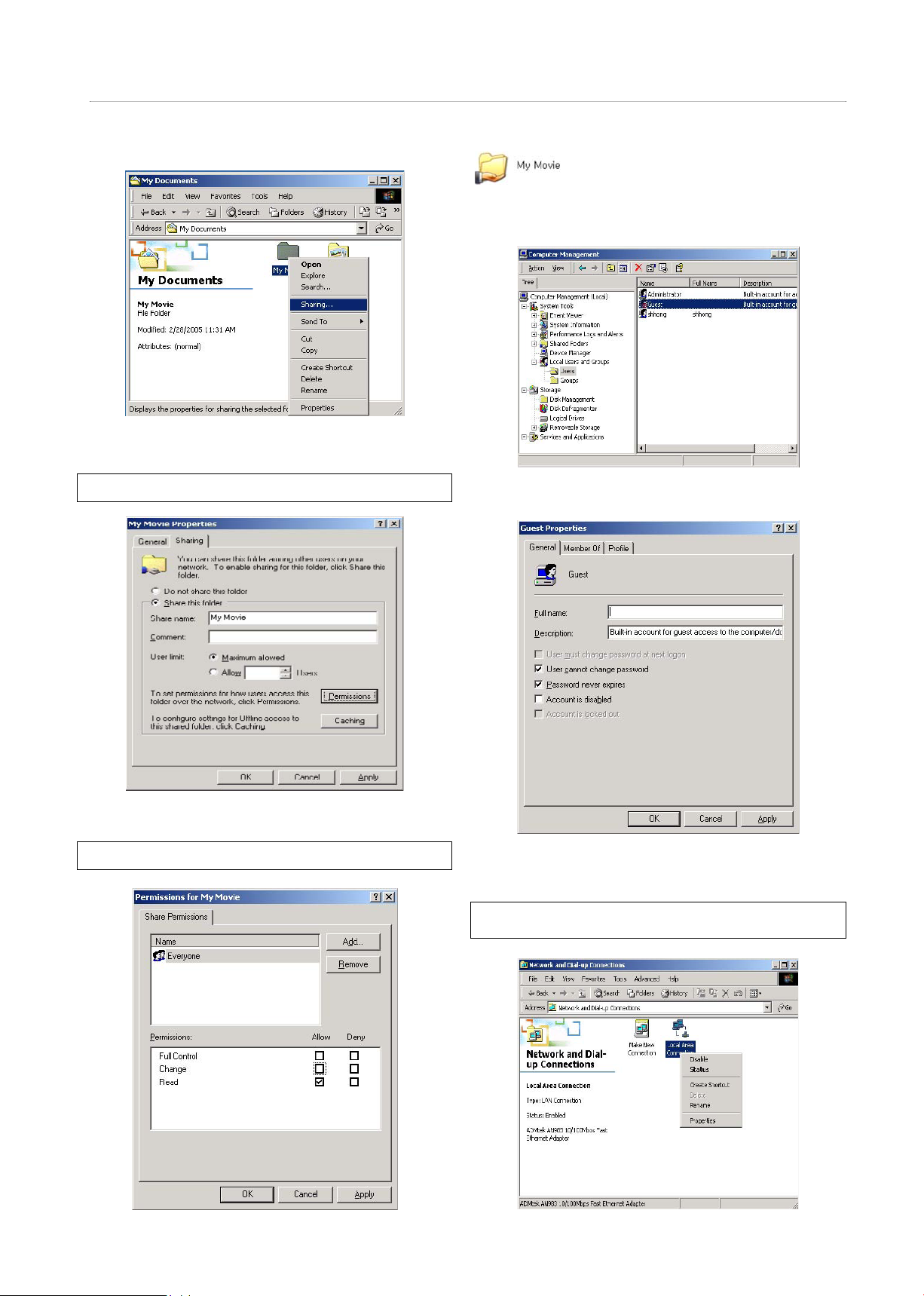
2.2.1 Windows 2000
1. Selezionare una cartella che si desidera condividere. Fare clic con
il destro del mouse sulla cartella e selezionare ‘Condivisione' nel
menu di scelta rapida.
2. Selezionare ‘Condividi cartella' e scrivere ‘nome condivisione'.
Ad esempio, "Film personali"
✓ Assicurarsi di scrivere ‘Nome condivisione' con un massimo di 12 caratteri in italiano.
4. A questo punto, la cartella condivisa avrà l'aspetto della seguente
immagine.
5. Andare in [Impostazioni > Pannello di controllo > Strumenti di
amministrazione > Gestione computer > Utenti e gruppi locali >
Utenti], e fare doppio clic su ‘Guest'.
6. Selezionare ‘Cambiamento password non consentito' e ‘Nessuna
scadenza password'.
3. Fare clic su ‘Autorizzazioni e selezionare se è un account "Tutti" o
meno. Se non lo è, aggiungere un account "Tutti".
✓ Si consiglia di utilizzare solo ‘Lettura>Consenti' a Autorizzazioni.
7. Passare a [Pannello di controllo>Rete e connessioni remote], e
selezionare Proprietà di ‘Connessione alla rete locale' facendo
clic con il pulsante destro del mouse.
✓ Se si visualizzano due o più ‘Connessione alla rete locale', selezionare quella che verrà
utilizzata per il collegamento a MEDIASTATION.
7
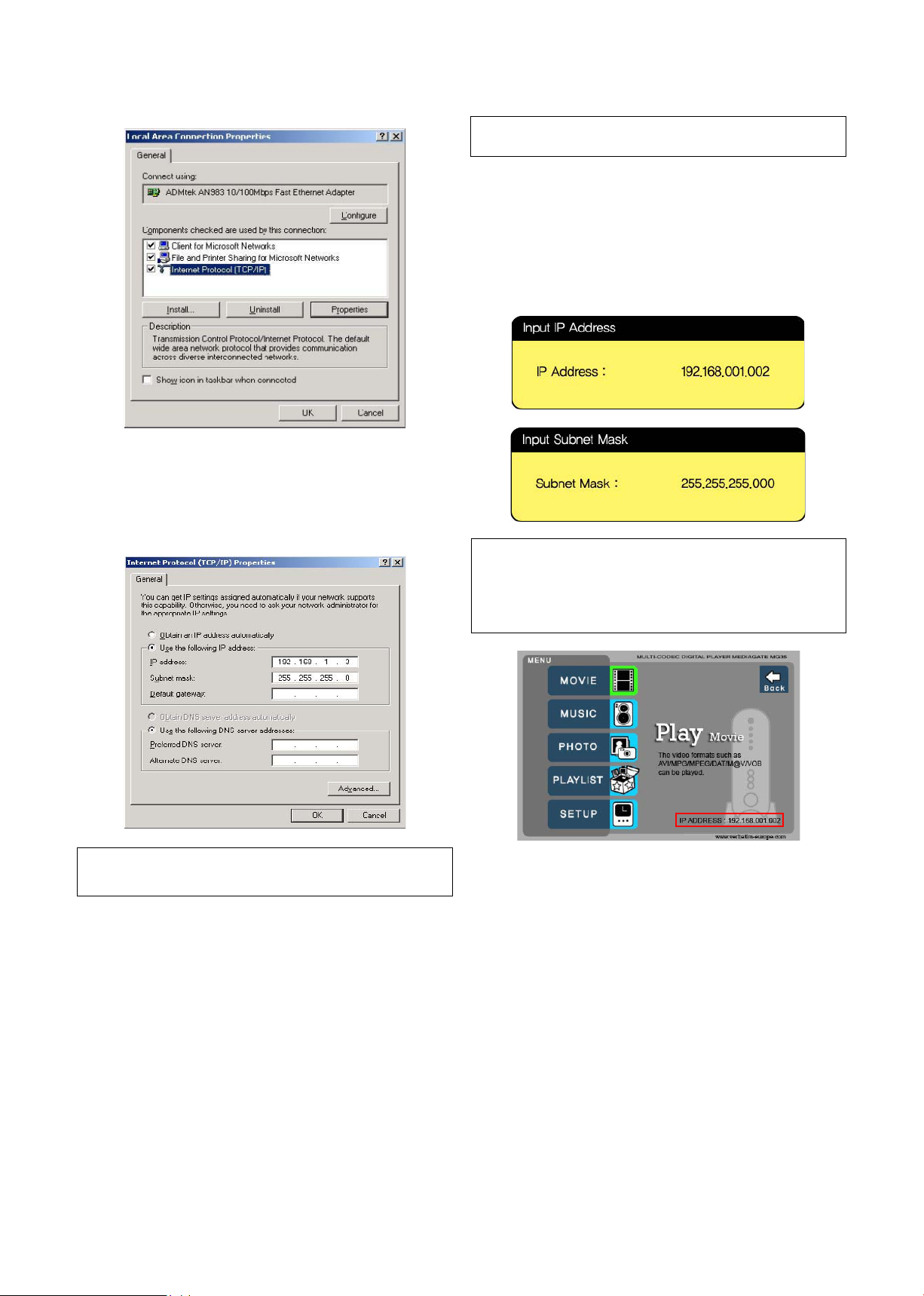
8. Fare doppio clic sul ‘Protocollo Internet (TCP/IP)' che si desidera
utilizzare sul proprio computer.
9 Selezionare ‘Utilizza il seguente indirizzo IP', e scrivere l'‘Indirizzo
IP' e la ‘Subnet mask' che si desidera utilizzare.
Ad esempio,
Indirizzo IP: 192.168.1.3
Subnet mask: 255.255.255.0
10. Impostare le confi gurazioni di rete di Mediastation.
✓ È necessario collegare MEDIASTATION al televisore per effettuare questa
confi gurazione. Vedere "3.1.1 Collegamento cavo video".
Premere [SETUP] sul telecomando per passare alla schermata di
confi gurazione. Sulla schermata, selezionare ‘DHCP off' e scrivere
l'indirizzo IP e la subnet mask.
Ad esempio,
Indirizzo IP: 192.168.1.2
Subnet mask: 255.255.255.0
Dopo averli inseriti, premere nuovamente [SETUP] per il
salvataggio delle confi gurazioni.
✓ Se il server DHCP o il router IP della propria rete dell'area locale hanno già fornito un
indirizzo IP dinamico, non è necessario inserire l'indirizzo IP statico. Utilizzare ‘DHCP on'
oppure scrivere l'indirizzo IP e la subnet mask forniti dal server DHCP o dal router IP.
✓ Controllare ‘Indirizzo IP ottenuto automaticamente'
Quando si utilizza ‘DHCP On', si può visualizzare l'indirizzo IP nella schermata del MENU
dopo aver selezionato l'icona ‘Rete PC' nella schermata Selezione modalità.
✓ Se il server DHCP o il router IP della propria rete dell'area locale hanno già fornito
un indirizzo IP dinamico, non è necessario inserire l'indirizzo IP.. Selezionare ‘Ottieni
automaticamente un indirizzo IP'.
<Indirizzo IP Mediastation>
8
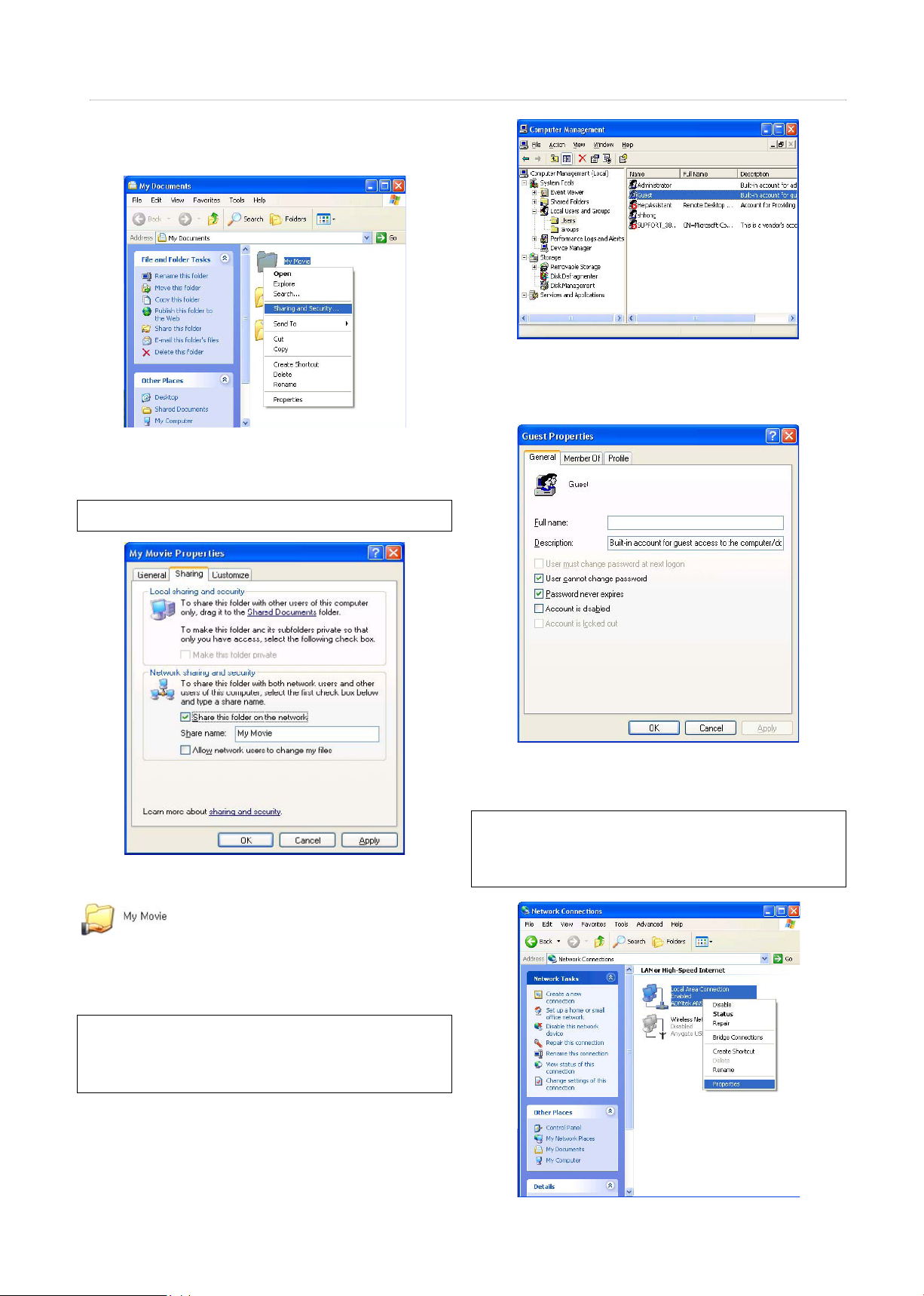
2.2.2 Windows XP
1. Selezionare una cartella che si desidera condividere. Fare clic con
il destro del mouse sulla cartella e selezionare ‘Condivisione e
protezione' nel menu di scelta rapida.
2. Selezionare ‘Condividi la cartella in rete' e scrivere ‘Nome
condivisione'.
Ad esempio, "Film personali"
✓ Assicurarsi di scrivere ‘Nome condivisione' con un massimo di 12 caratteri in italiano.
5. Selezionare ‘Cambiamento password non consentito' e ‘Nessuna
scadenza password'.
>> Vedere pagina successiva
3. A questo punto, la cartella condivisa avrà l'aspetto della seguente
immagine.
4. Andare in [Impostazioni > Pannello di controllo > Strumenti di
amministrazione > Gestione computer > Utenti e gruppi locali >
Utenti], e fare doppio clic su ‘Guest'.
✓ Procedura per Windows XP Professional. Gli utenti di Windows XP Home non possono
visualizzare questa immagine. Andare alla voce 6).
✓ Se non si riesce ad individuare ‘Strumenti di amministrazione' nel Pannello di
controllo, fare clic su "Passa a visualizzazione classica" nell'angolo superiore sinistro
dello schermo.
6. Passare a [Pannello di controllo>Connessioni di rete], e selezionare
le proprietà di ‘Connessione alla rete locale' facendo clic con il
pulsante destro del mouse.
✓ Se non si riesce ad individuare ‘Strumenti di amministrazione' nel Pannello di
controllo, fare clic su "Passa a visualizzazione classica" nell'angolo superiore sinistro
dello schermo.
✓ Se si visualizzano due o più ‘Connessione alla rete locale', selezionare quella che verrà
utilizzata per il collegamento a MEDIASTATION.
9
