Verbatim MEDIASHARE BROCHURE [it]

MediaShare
Manuale per l’utente
Italiano
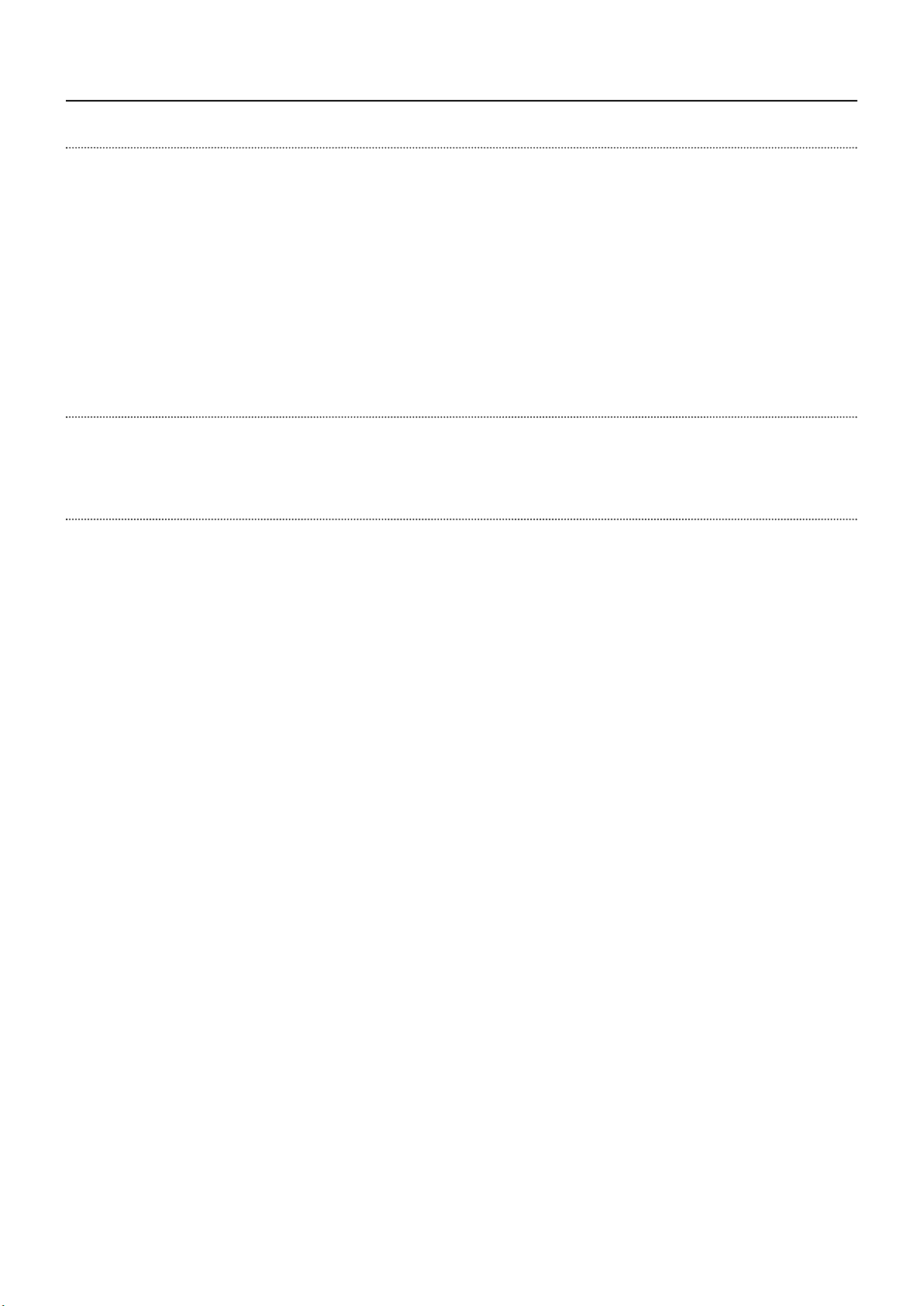
2
ll
esc
d
d
g
g
pp
pp
di d
lle d
p
lbu
fi
6
d
30
35
f
35
3
0
ontenut
o
Introduzione 3
Panoramica dell’hardware MediaShare 3
Pannello anter iore 4
Panne
D
Accedere a MediaShare 4
Rete LAN 4
Me
Unità associate 4
Accesso remoto 5
Ripristinare Me
Pulsante Easy Tra nsf er 6
Utilizzare MediaShare Agent 6
Av viare Medi aShare Agen t 7
Opzioni di menu di MediaShare Agent 7
Avviare MediaShare Application 10
Ac cedere a MediaShar e Applicat ion 10
Pagina
Media Library 12
Ac cedere a Media Libr ary 12
Media Sources 14
Lavorare con carte
O
A
L avorare con gl i album 22
Lavorare con i
Lavorare con le immag ini 29
Im postare i c ontatt i 30
Me
Backup my MediaShare 32
L avorare con Ba ckup my Media Share 32
Preferenze
Visuali zzazion e della pagina Preferences 35
Pre
Preferenze del server
Amministrazione 4
o post eriore 4
rizione dei LED e dei connettori 4
iaShare Age nt 4
iaShare 5
estinazione di MediaShare Application 11
i Media Source 15
zioni d elle cart elle 18
m 21
le 2
ia sociali
erenze dell’utente
7

Introduzion
e
e
e
e
.
e
.
o
o
o
A
HDD
.
ale
A
l
lu lampegg
osso
A
d
r
r
In questo capitolo viene fornita una panoramica del sistema Verbatim MediaShare, le caratteristiche fi siche dell’unità e le fasi iniziali di
installazione. Argomenti trattati in questo capitolo:
• Panoramica dell’hardware MediaShar
• Accedere a MediaShar
• Ripristinare MediaShar
Panoramica dell’hardware MediaShare
In questa sezione verranno presentati i componenti hardware di MediaShare, inclusi display, por te e pulsanti
Pannello anterior
Il pannello anteriore di MediaShare comprende un pulsante per il trasferimento dei dati che serve a trasferire in modo veloce e semplice tutti
i fi le e le cartelle da un’unità USB a MediaShare attraverso la porta USB, situata anch’essa sul pannello anteriore. I LED di stato indicano se il
sistema è attivo/inattivo
Porta USB utilizzata con il pulsante Easy Tra ns fe
LED di stat
sinistr
LED centr
LED r
Pulsante Easy Transfe
cop
ttività
ttività della porta USB posteriore
ttività porta eSata
LED di stato
Stato del LED
Verde fi sso: stato Pronto. Blu lampeggiante:
ccesso in lettura/scrittura al disco rigi d o i n t e r n o
Arancione lampeggiante: sistema in fase di
spegnimento
Arancione
scrittura su USB. B
ettura/scrittura sul disco rigido interno
Lampeggia in blu quando si accede all’unità disco
rigi
ampeggiante: attività di lettura/
iante: attività di
o eSata
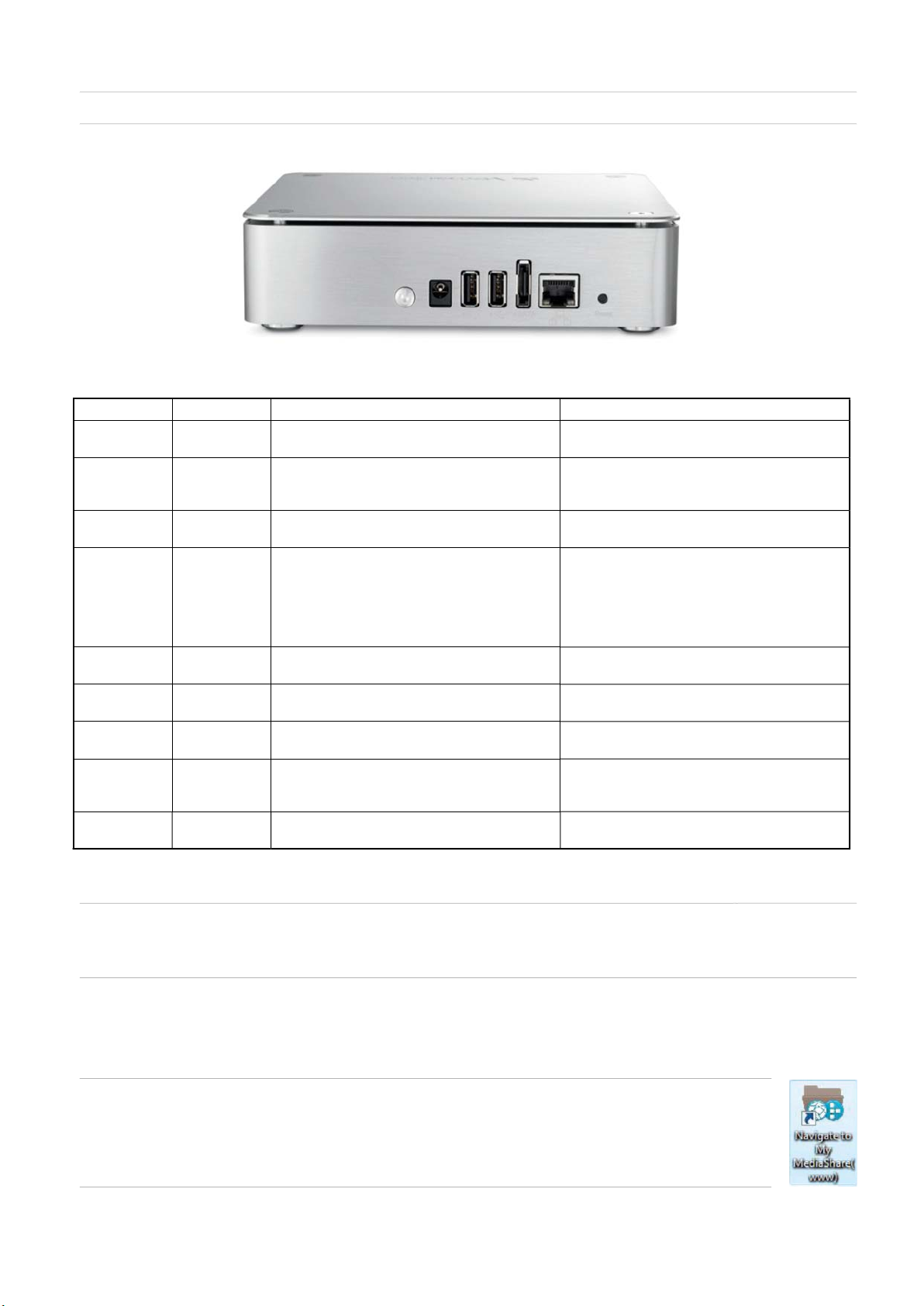
Pannello posteriore
esc
e
o
A
à
esc
e
e
T
e
e
r
Anteriore
B
A
e
.
o
A
a
o
et
r
.
o
f
g
.
l
d
e
o
ulsante Reset
t
fi
A
e
N
p
=
.
e
D
rizione dei LED e dei connettori
La seguente tabella riepiloga la funzione di ogni elemento di MediaShare.
Posizion
Anterior
Anterior
ndietro
ndietr
ndietr
ndietro Porta USB
ndietro
ndietr
Element
Pulsante Easy
Tra ns fe r
Porta USB
nteriore
LED porta US
Pulsante di
imentazione
Porta Ethern
Porta eSATA
Socket de
avo di
limentazione
P
ttivit
remere il pulsante per avviare il trasferimento
onnessione porta USB utilizzata con il pulsante
asy Tra nsfe
rancione lampeggiant
remere il pulsante sul retro dell’unità per attivare
disattivare il dispositiv
ollegare il cavo Ethernet alla porta posizionata
ul retro dell’unità del route
ollegare un’unità eSata alla porta eSata
ollegare un dispositivo esterno alla porta USB
archiviazione USB o stampante USB);
ollegare il cavo di alimentazione nel socket
posizionato sul retro dell’unità
remere il pulsante Rese
D
rizion
rasferimento di tutti i dati da un dispositivo USB
MediaShar
Utilizzato con il pulsante Easy Tra nsfer anteriore
er trasferire automaticamente tutti i dati da un
ispositivo connesso a MediaShare
Arancione lampeggiante se il trasferimento tra
MediaShare e il dispositivo USB è in corso
ttivare MediaShare: Premere una volt
Disattivare MediaShare: Per arrestare
orrettamente MediaShare, tenere premuto il
pulsante di alimentazione per circa 5 secondi.
La luce blu sul pannello anteriore lampeggerà
prima dell’arresto.
ollegarsi al router. Connessione Gigabit
Ethernet
Il collegamento dell’unità eSata avvia la
unzionalità di mirrorin
arica e scarica contenuto da un’unità USB collegata.
Stampa con una stampante USB collegata
ere il sistema MediaShar
Accen
Verranno ripristinate le impostazioni di fabbrica
prede
nite di MediaShare.
ccedere a MediaShar
È possibile accedere a MediaShare in diversi modi. A seconda delle esigenze e dell’ubicazione, è possibile seguire una o tutte le seguenti
rocedure per accedere a MediaShare.
Rete LA
Utilizzando gli strumenti per l’esplorazione della rete (come My Network Places), qualsiasi sistema connesso alla propria
rete domestica riconoscerà l’unità MediaShare come com
aprire un browser e digitare:
ttp://<indirizzoip>/?login
MediaShare Agent
MediaShare Agent è un sof tware in stallato s u un PC o Mac ed è disponibile d alla barra dei m enu inferiore. D urante l’ins tallazion e,
verrà aggiunto automaticamente un collegamento sul desktop che apre direttamente le cartelle di MediaShare. Si tratta di
un’interfaccia a trascinamento, come qualsiasi fi le o cartella sul disco rigido, e vi si può accedere a richiesta dal collegamento
rapido. Per ulteriori informazioni, vedere Capitolo 2, “MediaShare Agent”
Unità associat
In un ambiente Windows XP, Vista o 7, MediaShare Agent associa automaticamente tre lettere di unità (x, y e z) alle condivisioni di rete di
MediaShare. Si ottiene così un’interfaccia a trascinamento sempre disponibile da Risorse del computer.
uter all’interno del proprio workgroup. Per accedere a MediaShare dalla rete LAN,

Accesso remoto
È possibile accedere ai dati di MediaShare tramite Internet utilizzando qualsiasi browser Web. In questo modo, è possibile accedere via Internet
d
.
.
l
.
:
.
d.
D
f
.
ese
ai dati privati della rete domestica, anche tramite un computer portatile che sfrutta una connet tività di rete wireless. È possibile condividere i fi le e
ersino caricarli grazie a un’interfaccia a trascinamento. Tuttavia, solo alcune specifi che cartelle predefi nite possono essere condivise su Internet.
Per accedere e copiare i fi le in modo remoto nell’unità e dall’unità MediaShare:
1. An
are su
ttp://www.myverbatim.com e accedere al proprio dispositivo MediaShare
. Immettere il Nome MediaSharescelto al momento dell’installazione del dispositivo
. Immettere il Nome utente e la Password creati durante l’installazione.
4. Fare c
ic su Sign In
Ripristinare MediaShare
Nei casi indicati di seguito potrebbe essere necessario ripristinare il sistema MediaShare
• Si desidera cambiare il nome del sistema MediaShare
• Si è dimenticato il nome utente o la passwor
ipristino da C
1. Inserire il CD di installazione MediaShare ed eseguire mediasharesetup.exe.
Non è necessario disinstallare il so
2. Fare clic sul pulsante Documentation, Tools and More .
. Fare clic su Reset
tware prima di ripristinare il sistema
lsante R
1. Premere il pulsante Reset sul retro dell’unità MediaShare per almeno 10 secondi o più
2. MediaShare verrà ripristinato.
. Utilizzare il CD di installazione di MediaShare per rinominare il server e confi gurare il nome utente e la password.
t
5
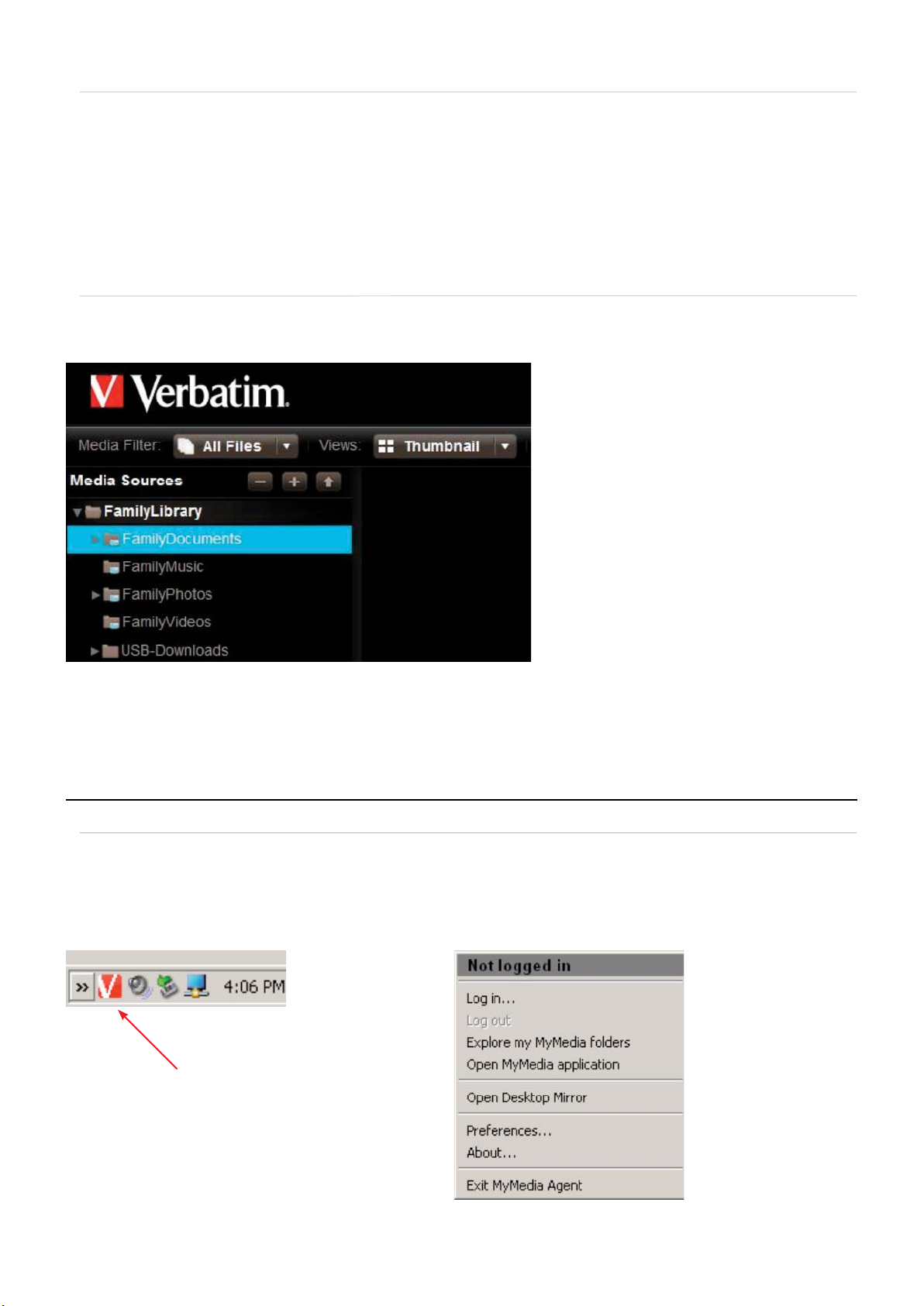
Pulsante Easy Transfe
r
ll
f
i
e
B
ccedere
sfe
:
s
s
t
ppl
ppl
.
Il pulsante Easy Tra nsfer offre un modo effi cace e veloce per copiare fi le e cartelle dall’unità USB direttamente nell’unità MediaShare. Eseguire
a seguente procedura:
1. Co
egare l’unità USB alla porta USB anteriore
2. Premere il pulsante Easy Transfer per 1 secondo
3. Il LED accanto alla porta USB lampeggerà in arancione durante il tras
4. Una volta completato il trasferimento il LED smetterà di lampeggiar
. A questo punto è possibile rimuovere l’unità US
erimento dei dat
A
È possibile accedere ai contenuti trasferiti dall’unità USB mediante il pulsante Easy Transfer nelle seguenti cartelle di destinazione
ediaLibrary > FamilyLibrary > USB-Download
igura 1-1 Pulsante Easy Transfer – Cartella USB-Download
gni volta che si preme il pulsante Easy Transfer verrà creata una nuova cartella con data e ora aggiornate. Tutti i contenuti verranno copiati in
uesta destinazione.
ai contenuti tra
riti
MediaShare Agen
Utilizzare MediaShare Agent
MediaShare Agent viene eseguito in background e permette di esplorare cartelle, aprire MediaShare A
MediaShare Agent si trova nella barra delle a
Fare clic con il pulsante des tro del mouse sull’icona MediaShare Agent per visualizz are le opzioni del menu. Selezionando l’opzione Preferences
possibile controllare gli aggiornamenti software delle applicazioni desktop. Alcune opzioni possono variare a seconda che si utilizzi un PC
ppure un Mac. Per esempio, lo stato di accesso e le opzioni di Login e Logout sono visualizzate solo su PC.
are clic con il pulsante destro del mouse
ull’ icona MediaShare Agent
igura 2-1 Icona MediaShare Agent e Menu su un PC
icazioni (PC) o sul pannello Dock (Mac) e, normalmente, viene visualizzata all’av vi o del computer
ication o cercare aggiornamenti. L’icona
6
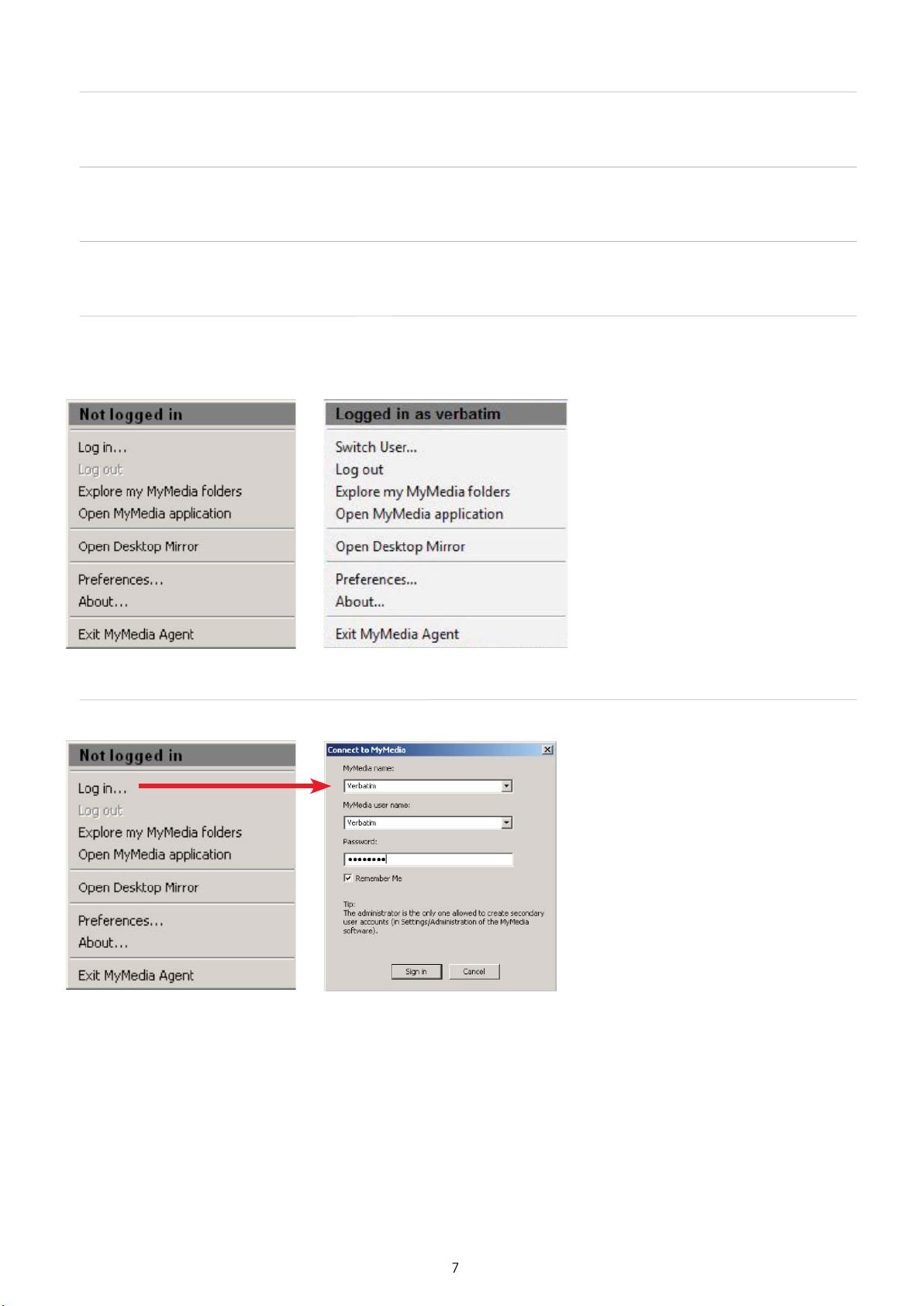
A
vviare MediaShare Agent
C
t
c
t
t
s
.
n
e
MediaShare Agent viene visualizzato automaticamente all’av vio del computer. Se si esce da MediaShare Agent, l’icona scomparirà dalla barra
delle applicazioni. Sarà quindi necessario riavviarlo per utilizzarlo di nuovo.
Avviare MediaShare Agent su P
Per avviare MediaShare Agent su PC, andare su Avvio > Programmi > Verbatim > MediaShare Desktop Applications > MediaShare Agent >
MediaShare Agen
Avviare MediaShare Agent su Ma
Per avviare MediaShare Agent in Mac, avviare Finder, andare su Applicazioni > MediaShare Desktop Applications, quindi avviare
MediaShare Agen
Opzioni di menu di MediaShare Agen
Not logged in/Logged in a
L’etichetta nella parte superiore del menu consente di visualizzare chi è connesso con MediaShare Agent, o se non si è connessi. Questa
funzione è disponibile solo su PC
Figura 2-2 Accesso al server MediaShare
Log I
L’o p zi o n e di menu Log In permette di selezionare il server MediaShare e quindi di immettere il nome utente e la password.
Figura 2-3 Accesso al server MediaShar
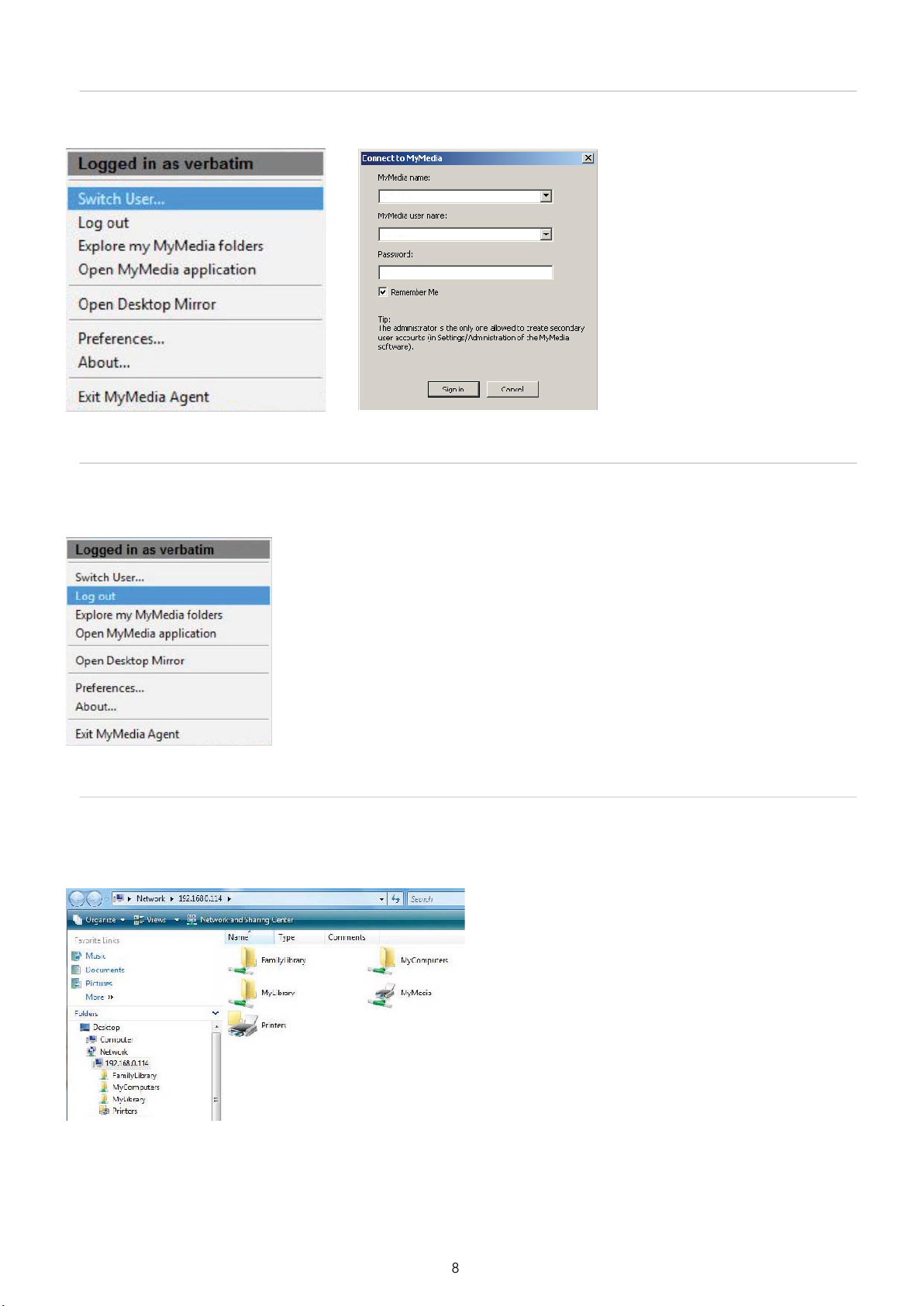
Switch User
.
t
.
t
e
ff
.
e
Se un utente è connesso a MediaShare, l’ opzione di menu Switch User disconnette l’utente corrente e permette a un altro utente di accedere.
uesta opzione di menu è disponibile solo su PC
igura Capitolo 2-4 Switch User
Log Ou
L’o p zi o n e di menu Log Out chiude la connessione dell’utente corrente al server MediaShare. Il log out evita che altri utenti possano accedere
ai propri album e cartelle in MyLibrary. Per effettuare di nuovo l’accesso selezionare Log In e immettere il nome utente e la password. Questa
opzione di menu è disponibile solo su PC
igura 2-5 Log Ou
Navigazione nelle cartelle del server MediaShar
Le cartelle di MediaShare consentono l’utilizzo di Risor se del computer o di Explorer in Mac per lavorare sul proprio server MediaShare. Questo metodo
di utilizzo delle cartelle permette di caricare sul server fi le di dimensioni superiori ai 2 GB. Se non si è già connessi, questa applicazione chiede di
e
ettuare l’accesso, quindi apre Risorse del computer Finder in Mac e visualizza le cartelle di FamilyLibrary, MyLibrary e MyComputers all’interno
ell’uni tà di rete. Le cartelle di MediaShare sono disponibili sia se MediaShare è situato sulla rete domestica sia con accesso remoto su Internet
igura 2-6 Esplorazione delle cartelle di MediaShar
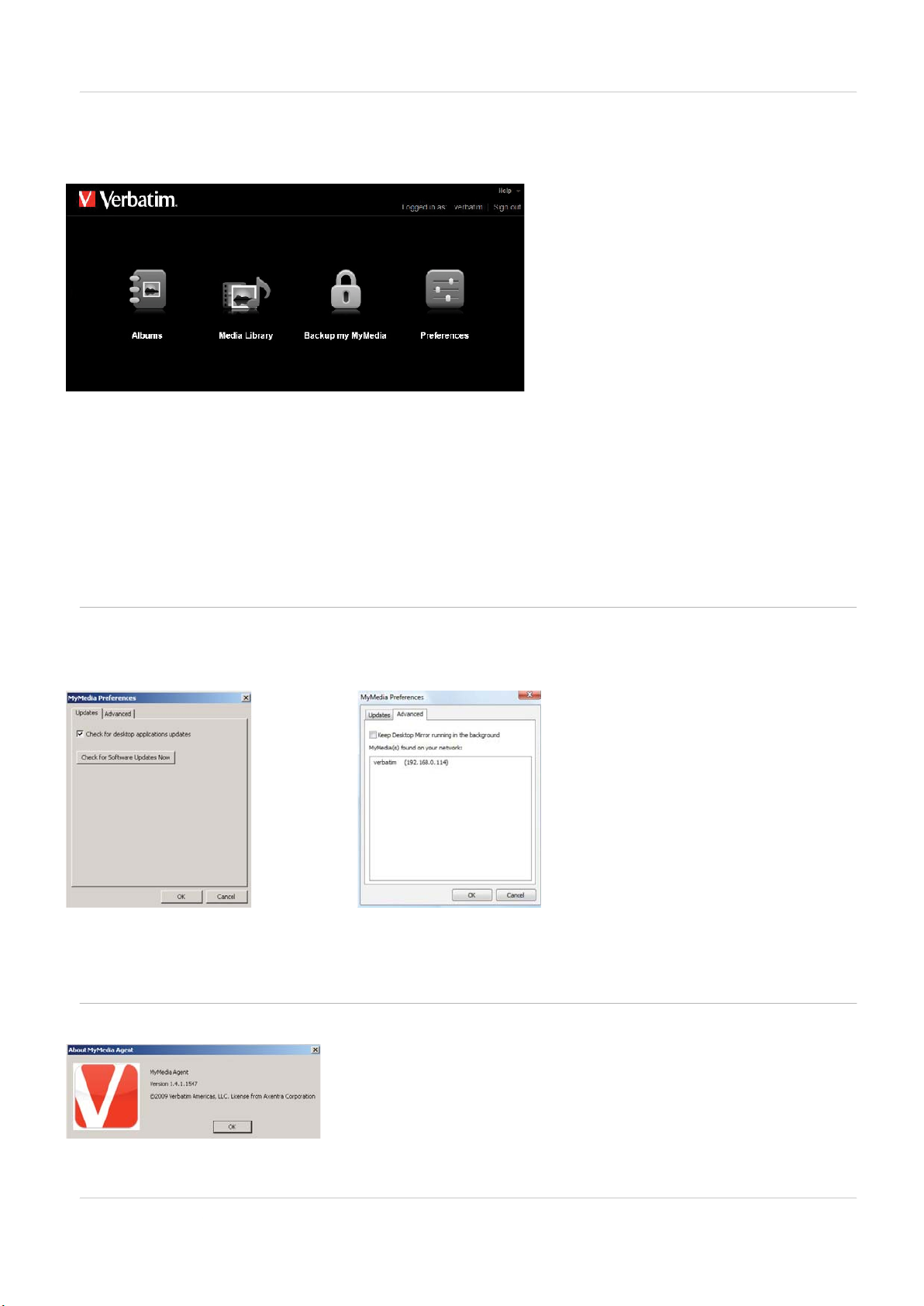
Open MediaShare A
ppl
e
d
f
k
fi
del back
.
.
eferenze
ces
d
.
e
f
About
.
t
t
chiude MediaShare Agent e rimuove l’icona dalla barra delle applicazioni.
L’opzione di menu Open MediaShare Application avvia MediaShare Application, e rappresenta un modo fl essibile, intuitivo e facile per gestire
i contenuti e amministrare le impostazioni utilizzando un browser Web. All’avvio di MediaShare Application viene aperto il browser predefi nito,
si effettua l’accesso (se non si è già connessi), e viene visualizzata la pagina di destinazione del server MediaShare, dalla quale è possibile
accedere alle cartelle della libreria multimediale, vedere gli album, confi gurare le impostazioni personalizzate e altre opzioni del server.
Figura 2-7 Aper tura della pagina di destinazione del server MediaShar
Albums. Fare clic sull’icona Albums per visualizzare gli album disponibili.
Me
ia Library. Fare clic sull’icona Media Library per visualizzare i contenuti del server MediaShare. Da qui è possibile aggiungere ulteriori
contenuti, gestire le cartelle e creare album condivisibili con la
Bac
up my MediaShare.Fare clic su Backup my MediaShare per accedere allo strumento di gestione del backup del server. Questa funzione
permette di selezionare le cartelle per le quali è piani
stato
Preferences
up e di controllare lo spazio su disco utilizzato per eseguire il backup dei contenuti del server MediaShare.
Fare clic qui per modifi care le preferenze dell’utente e gestire il server MediaShare
ication
amiglia e gli amici.
cato il backup in un’unità connessa su una delle porte USB posteriori, di visualizzare lo
Pr
L’opzione di menu
e visualizza il nome e l’indirizzo IP del server MediaShare nella rete domestica.
La scheda Advance
Figura 2-9 Preferenze dell’agent
ta: le preferenze disponibili su MediaShare Agent sono diverse da quelle del server MediaShare. Per ulteriori informazioni sulle impostazioni
pre
erite del server MediaShare, vedere “Preferenze”, nella sezione MediaShare Application all’interno del Capitolo 2.
L’o p zi o n e di menu About permette di visualizzare la versione MediaShare Agent installata sul proprio computer
referen
mostra il server MediaShare trovato nella propria rete
sull’agente del server MediaShare permet te di controllare gli aggiornamenti soft ware delle applicazioni desktop
Figura 2-10 Opzione About di MediaShare Agent
Exi
L’opzione di menu Exi
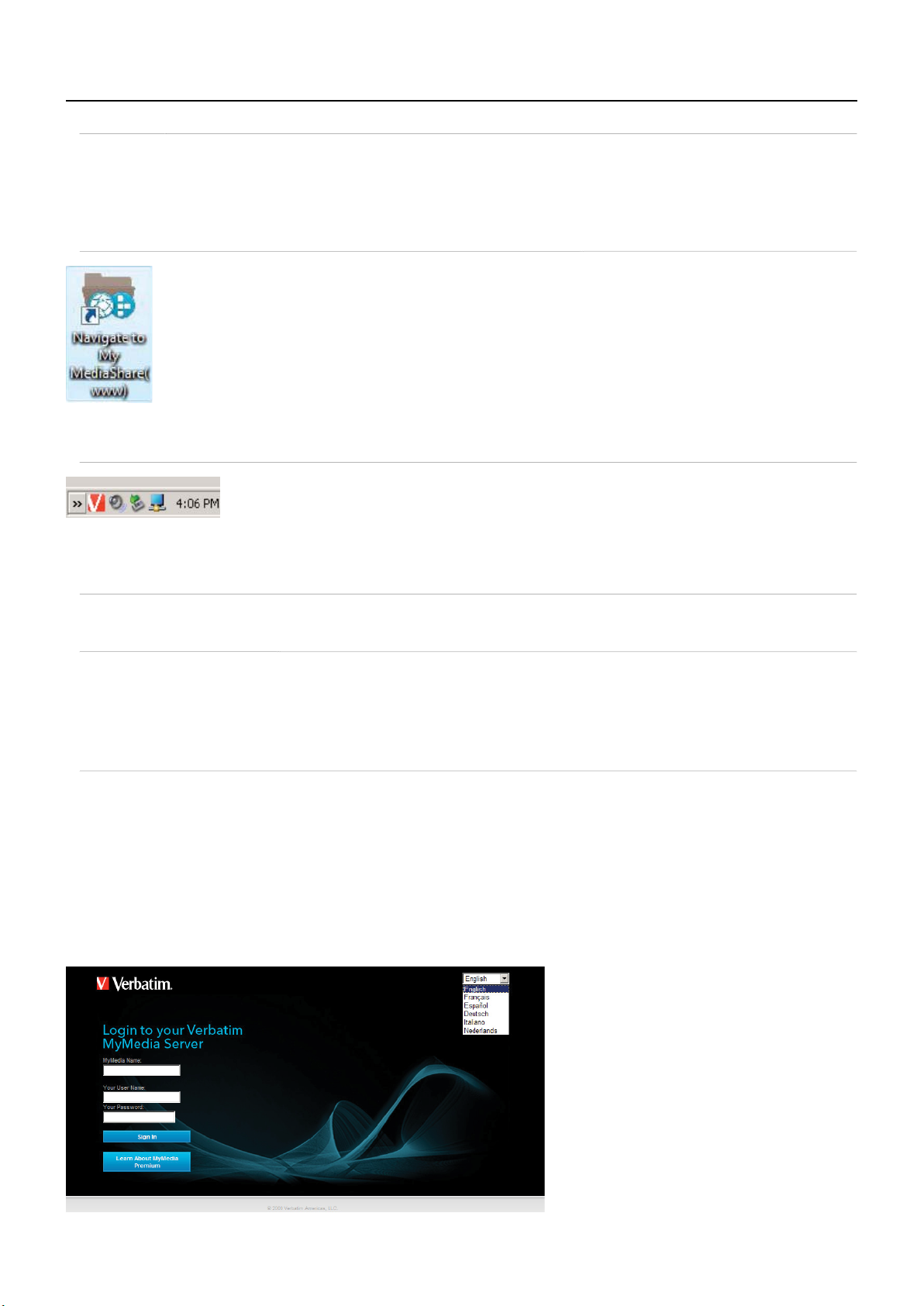
0
MediaShare Application
A
ppl
n
.
o
k
.
l
.
A
n
All
ppl
fi
l
.
.
.
n
vviare MediaShare A
MediaShare Application viene eseguito nel browser e permette di accedere alle cartelle all’interno della libreria multimediale, di vedere gli
album e confi gurare le preferenze da qualsiasi browser Web. MediaShare Application è disponibile sia se l’unità MediaShare si trova in una rete
domestica, sia mediante accesso remoto su Internet. MediaShare Application esegue le stesse prestazioni con computer e browser differenti
Esistono quattro metodi per avviare MediaShare Application.
icatio
Dal desktop
Fare doppio clic sull’icona Navigate to MediaShare (www)
ituata sul desktop. Questa icona è stata attivata al momento dell’installazione.
Da MediaShare Agent
Fare clic sul pulsante destro del mouse sull’icona di MediaShare Agent situata nell’angolo inferiore destro del computer, quindi selezionare
Open MediaShare Application.
Da un browser
Aprire una nuova fi nestra browser e andare su www.myVerbatim .com.
Dal menu di avvi
u PC. Per avviare MediaShare Application su PC, fare clic su Start > Programmi > Verbatim > MediaShare Desktop Applications>Quic
Connect > Navigate to MediaShare (www)
u Mac. Per av viare MediaShare Application su Mac, avviare Finder, andare su Applicazioni >MediaShare Desktop Applications, quindi av viare
collegamento Smart Web
i
ccedere a MediaShare Applicatio
’av vi o di MediaShare A
er connettersi:
1. Selezionare una lingua. La lingua potrebbe già essere impostata come prede
2. Immettere i
3. Immettere il
. Immettere la Password
. Fare clic sul pulsante Sign In.
Nome MediaShare
ication, verrà chiesto di accedere utilizzando le credenziali impostate al momento dell’installazione del sistema MediaShare.
nita.
ome utente
igura 3-1 Schermata di accesso di MediaShare Applicatio
1
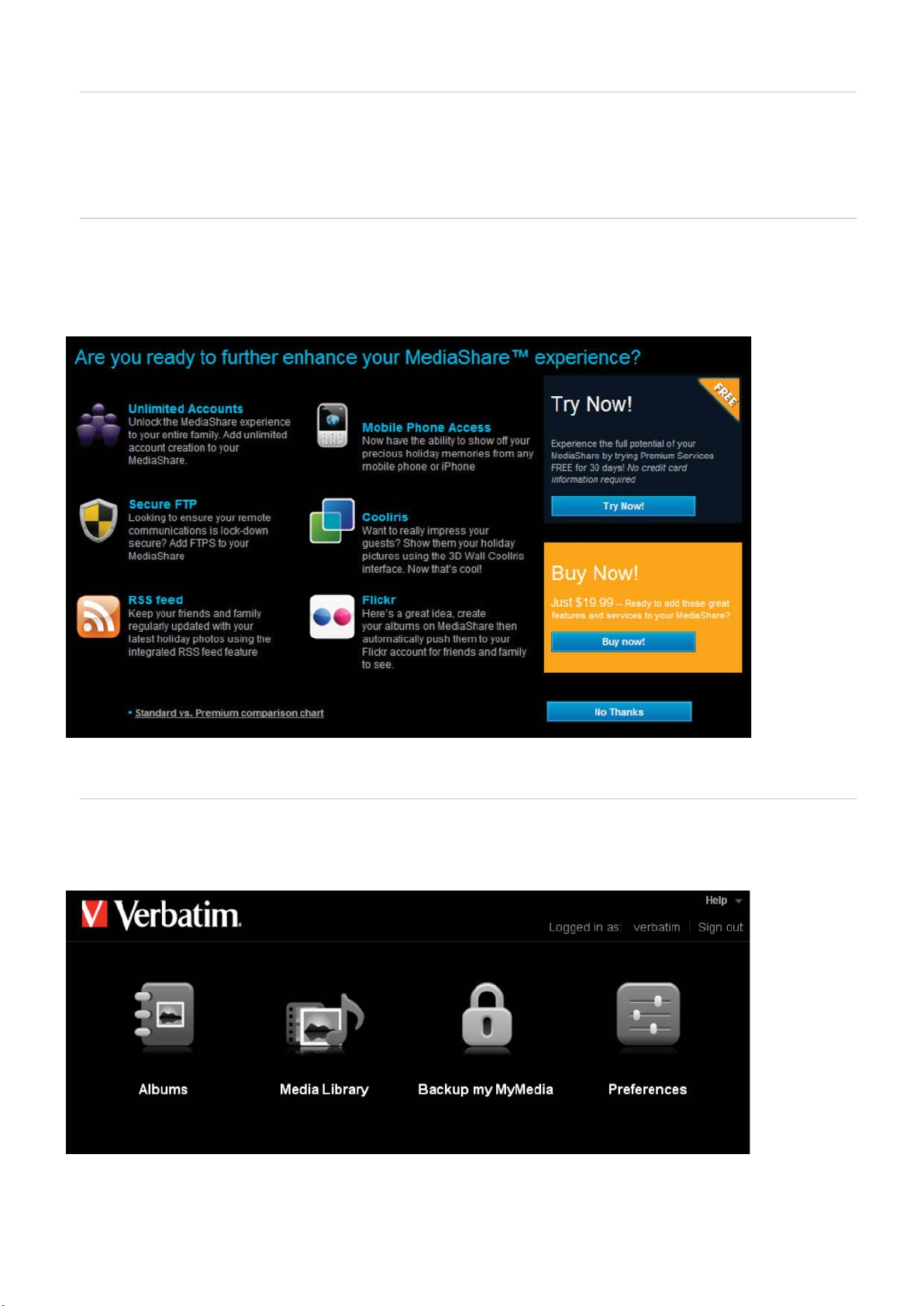
Abbo
namento Premi
um
.
.
.
m
n
La pagina di accesso consente di aggiornare il proprio abbonamento. Durante il periodo di prova gratuito di 30 giorni, sono disponibili tutti
i servizi Premium. Al termine del periodo di prova, l’abbonamento Premium scadrà e sarà possibile accedere alle funzionalità aggiuntive solo
rinnovando l’abbonamento. Un promemoria relativo alla scadenza dell’abbonamento verrà inviato per posta elettronica 7 giorni prima della
scadenza del periodo di prova. A 5 giorni dalla scadenza verranno inviati promemoria giornalieri. Se si scegliere di non effettuare il rinnovo,
l’abbonamento premium verrà convertito in abbonamento standard
Per connettersi:
1. Fare clic sul pulsante Learn About MediaShare Premium nella pagina di accesso.
2. Rivedere i vantaggi
3. Immettere il nome MediaShare, il nome utente e la password.
4. Fare clic su Sign In
Figura 3-2 Aggiornamento Premiu
Pagina di destinazione di MediaShare Applicatio
Dopo l’av vio e l’accesso a MediaShare Application, verrà visualizzata la pagina di destinazione di MediaShare. Da questa schermata è possibile
accedere localmente alle sezioni Album, Media Library, Backup my MediaShare e Preferences, o ltre al menu H elp che contiene il collegamento
per accedere al Manuale dell’utente e al supporto MediaShare. È poss ibile personalizz are la pagina di destinazione ag giunge ndo un’i mmagine
allo sfondo. Vedere “Utilizzare come sfondo della pagina di destinazione” nella sezione “Lavorare con le immagini”.
Figura 3-3 Pagina di destinazione MediaShare Application
11
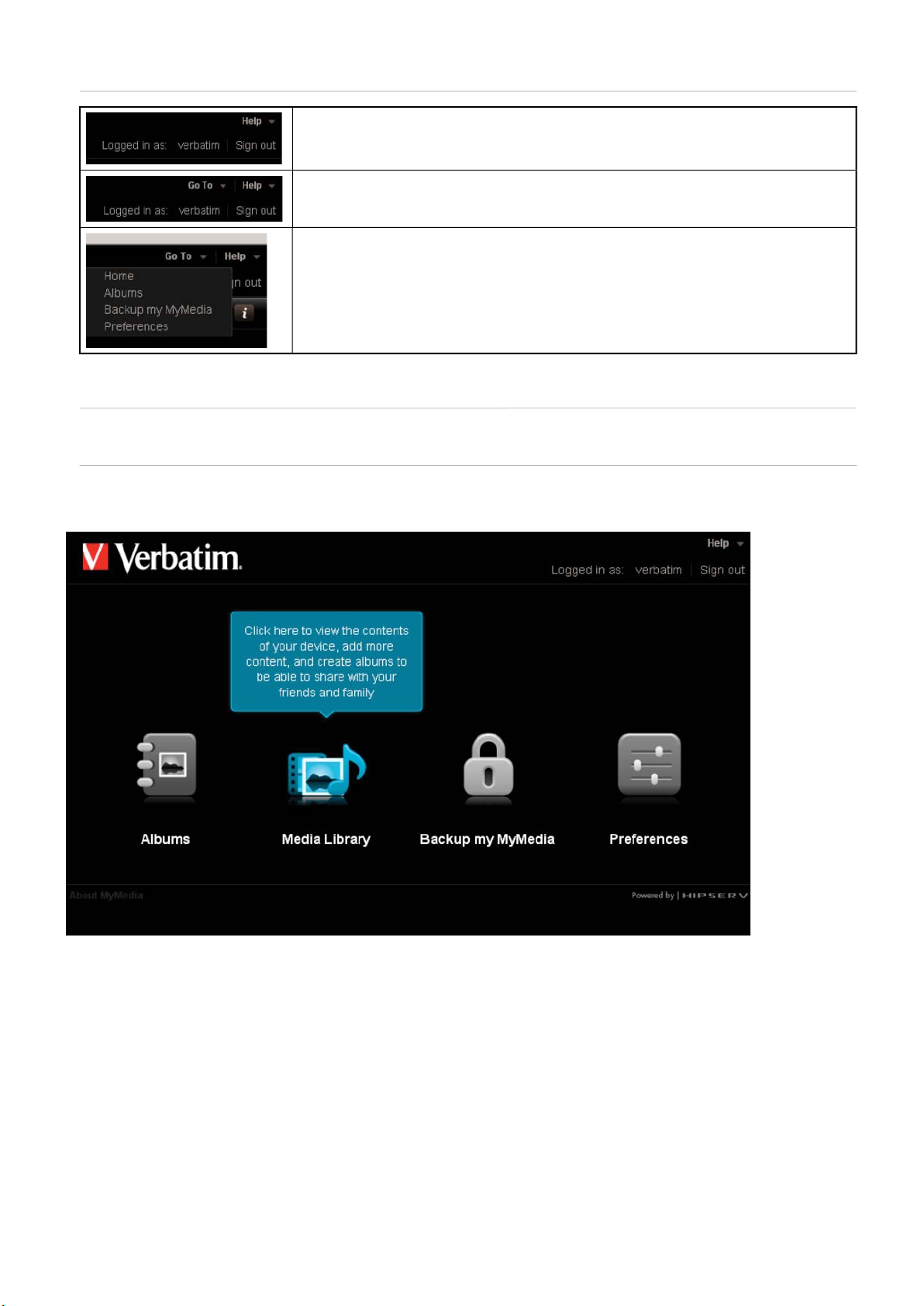
Menu principal
e
.
.
.
i
y
.
y
.
y
Il menu principale viene visualizzato nell’angolo superiore del destro della pagina di destinazione.
Mostra il nome visualizzato, permette di accedere al menu Help e consente di disconnettersi
all’ap plicazione
Il menu Help permette di accedere al Manuale dell’utente e di collegarsi direttamente al supporto
MediaShare
Quando si entra in una delle aree dell’applicazione, per esempio l’area Album, il menu principale in
alto conterrà l’opzione “Go To”. Con questa opzione è possibile passare dalla pagina di destinazione
dell’area a quella di un’altra area come Media Library, Backup my MediaShare e Preferences
Figura 3-4 Menu principal
Media Librar
Media Library è la sezione dalla quale è possibile vedere e gestire tutti i fi le
Accedere a Media Librar
Dalla pagina di destinazione di MediaShare, fare clic su Media Library (Figura 3-5)
ota: se si sta lavorando su altre pagine, fare clic su
o To sul menu principale nell’an golo superiore destro e selezionare Media Library
Figura 3-5 Pagina di avvio di Media Librar
12
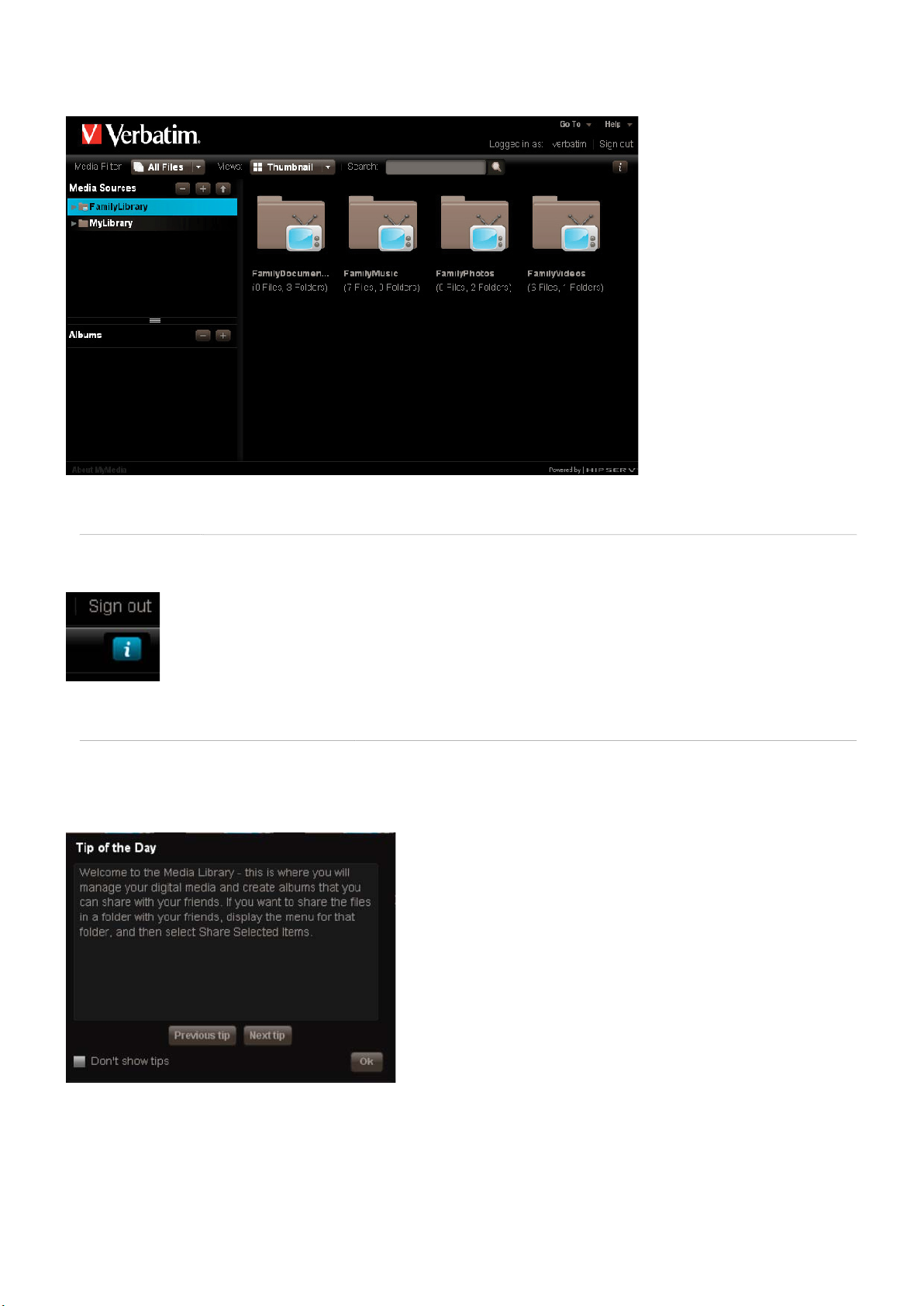
3
Da Media Library è possibile accedere alla pagina Media Sources (Figura 3-6), nella quale è possibile gestire i fi le, le cartelle e supporti digitali
.
y
n
l
.
y
e collocarli in album condivisibili con la famiglia e gli amici
igura 3-6 Pagina Media Sources di Media Librar
Icona Informatio
Quando viene selezionata, l’icona Information situata nella parte superiore destra della barra degli strumenti fornisce informazioni dettagliate
sulle cartelle selezionate.
igura 3-7 Pagina Media Sources di Media Library
Tip of the Day
Ogni volta che si avvia Media Library, MediaShare visualizzerà la schermata Tip of the Day, che fornirà suggerimenti e consigli su come
tilizzare al meglio il sistema. È possibile fare clic avanti e indietro per vedere altri suggerimenti. Per non visualizzare i suggerimenti, disattivarli
ezionando la casella “Don’t show tips” in basso sullo schermo. Per riattivare i suggerimenti, andare su
se
ell’ap plicazione e selezionare User
references > User > Hide help tips > Yes/No > Submit. Per ulteriori informazioni, vedere “Preferenze”
references nella pagina iniziale
Figura 3-8 Pagina Media Sources di Media Librar
1
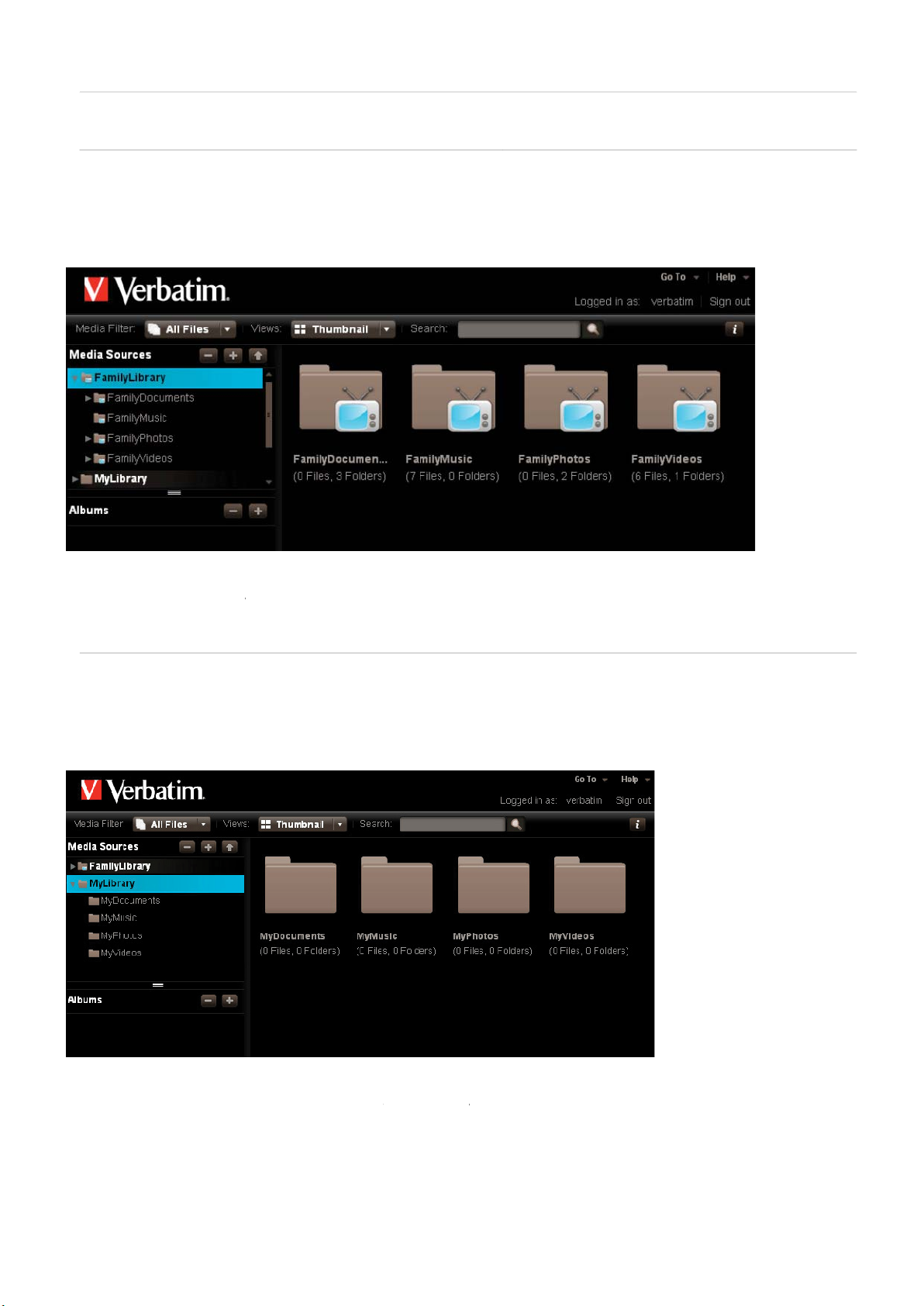
Media Source
s
y
saranno disponibili solo se si ha accesso all’account. Tuttavia, anche se l’accesso è bloccato o la rete Windows è
.
y
q
y
sebbene le sottocartelle a
e
y
siano designate a tipi specifi ci di fi le, qualsiasi tipo di fi le può essere
La sezione Media Sources visualizza le cartelle di
amilyLibraryuelle di MyLibrary e quelle di
Computers.
FamilyLibrar
La cartellaFamilyLibrarycomprende le sottocartelle FamilyDocuments, FamilyMusic, FamilyPhotos eFamilyVideos. Queste cartelle sono
accessibili a tutti gli utenti, a meno che non si blocchi l’accesso ad altri utenti. Possono essere condivise con i DMA, rendendo disponibile
il contenuto a anche ai lettori multimediali sulle reti domestiche. Vedere “Consentire l’accesso alle cartelle familiari” in “Preferences >
Administration” e “Preferences > Server Preferences”
Per ulteriori informazioni su queste cartelle, vedere “Lavorare con le cartelle di Media Sources”.
Figura 3-9 FamilyLibrary
isattivata, tutti gli utenti potranno accedere alle cartelle di FamilyLibrary attraverso Risorse del computer/Finder
MyLibrar
gni utente dispone di proprie cartelle MyLibrary e solo il proprietario può accedervi. La cartella MyLibrary contiene delle sottocartelle
rivate chiamate MyDocuments, MyMusic, MyPhotos
ondividere le cartelle con la famiglia, gli amici e altri utenti inserendo il contenuto in un album. Queste cartelle possono essere condivise con
i DMA, rendendo disponibile il contenuto anche ai lettori multimediali sulle reti domestiche.
Per ulteriori informazioni su
ueste cartelle, vedere “Lavorare con le cartelle di Media Sources”.
MyVideos.
l contenuto delle cartelle MyLibrary è privato e sicuro; tuttavia, l’utente può
Figura 3-10 MyLibrar
Nota:
onservato in qualsiasi car tella.
ll’interno di
amilyLibrar
14
 Loading...
Loading...